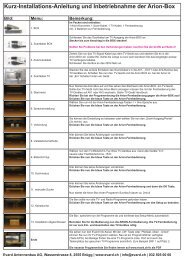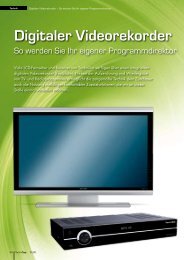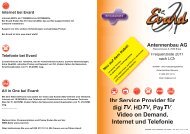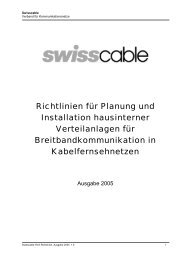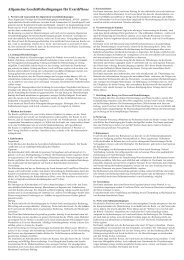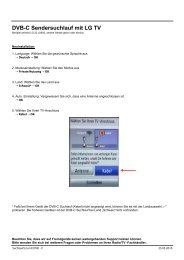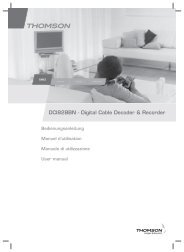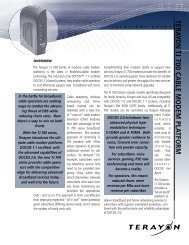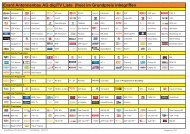Internet Installationsanleitung Evard Antennenbau AG Wasserstrass
Internet Installationsanleitung Evard Antennenbau AG Wasserstrass
Internet Installationsanleitung Evard Antennenbau AG Wasserstrass
Sie wollen auch ein ePaper? Erhöhen Sie die Reichweite Ihrer Titel.
YUMPU macht aus Druck-PDFs automatisch weboptimierte ePaper, die Google liebt.
<strong>Internet</strong> <strong>Installationsanleitung</strong><br />
<strong>Evard</strong> <strong>Antennenbau</strong> <strong>AG</strong><br />
<strong>Wasserstrass</strong><br />
e 8<br />
2555 Brügg<br />
1
Inhaltsverzeichnis<br />
1 Voraussetzungen.....................................................................................................................4<br />
1.1 Hardware..................................................................................................................................4<br />
1.2 Software...................................................................................................................................4<br />
2 Lieferumfang..........................................................................................................................4<br />
3 Anschluss des Kabelmodems an das Kabelnetz..................................................................5<br />
3.1 Dosenarten................................................................................................................................5<br />
4 Anschluss an die TV-Steckdose (Dose A).............................................................................6<br />
4.1 Anschluss an die TV-Steckdose (Dose B+C)..........................................................................6<br />
5 Kabelmodem Anschluss.........................................................................................................7<br />
5.1 Terayon TCM110 (1. Generation): Platzierung und Verkabelung..........................................8<br />
5.2 Terayon TCM200 (2. Generation): Platzierung und Verkabelung........................................10<br />
5.3 Terayon TJ715 (Docsis 2.0): : Platzierung und Verkabelung................................................10<br />
6 PC – Kabelmodem Anschluss.............................................................................................12<br />
6.1 Anschliessen eines einzelnen Computers...............................................................................12<br />
6.2 Anschliessen von mehreren Computern (Netzwerk).............................................................13<br />
6.3 Allgemeines zum Anschluss PC – Kabelmodem...................................................................14<br />
7 Fehlerbehebung am Kabelmodem......................................................................................14<br />
7.1 Einschalten des Kabelmodems TCM110 + TCM200............................................................14<br />
7.1.1 Einschalten des Kabelmodems TJ715....................................................................................14<br />
7.2 Bedeutung der LED's auf der Vorderseite.............................................................................15<br />
7.2.1 Normalzustand.......................................................................................................................15<br />
7.2.2 Verbindungsprobleme............................................................................................................16<br />
7.2.3 Kommunikationsprobleme.....................................................................................................17<br />
7.3 Hilfe / Technischer Support................................................................................................17<br />
2
8 Anschluss der Netzwerkkarte an den Computer..............................................................18<br />
8.1 Installation der Netzwerkkarte...............................................................................................18<br />
8.1.1 Windows 95/98, ME, NT, 2000 und XP................................................................................18<br />
8.2 Konfigurieren der Netzwerkkarte..........................................................................................20<br />
8.2.1 Windows 95/98/NT/ME.........................................................................................................20<br />
8.2.2 Windows 2000 und XP..........................................................................................................22<br />
8.2.3 Macintosh...............................................................................................................................22<br />
8.2.4 Linux......................................................................................................................................23<br />
9 Konfiguration, Netzwerkprotokoll TCP/IP.......................................................................24<br />
9.1 Windows 95/98 und ME........................................................................................................24<br />
9.2 Windows NT 4.0 (ab Service Pack 4)....................................................................................31<br />
9.3 Windows 2000........................................................................................................................33<br />
9.4 Windows XP (Home oder Professional)................................................................................37<br />
9.5 Macintosh ab OS 9.0..............................................................................................................43<br />
9.6 Macintosh ab OS X................................................................................................................43<br />
10 Konfiguration des Proxy-Servers.......................................................................................45<br />
10.1 Netscape Communicator ab Version 4.0................................................................................45<br />
10.2 Netscape ab Version 7.x.........................................................................................................46<br />
10.3 <strong>Internet</strong> Explorer ab Version 5.0............................................................................................47<br />
11 Einrichten der Email Adresse.............................................................................................49<br />
11.1 Definieren der Email-Adresse................................................................................................49<br />
11.2 Email Passwort ändern...........................................................................................................49<br />
12 Einrichten des Email-Kontos auf Ihrem Computer.........................................................52<br />
12.1 Communicator ab Version 4.5...............................................................................................52<br />
12.2 Netscape 7.x...........................................................................................................................54<br />
12.3 Outlook Express ab Version 4 und Outlook 98.....................................................................56<br />
12.4 Outlook 2000..........................................................................................................................59<br />
12.5 Outlook 2002..........................................................................................................................63<br />
13 Email von Fremd-Provider.................................................................................................68<br />
13.1 Absenden von Emails über Fremd-Provider..........................................................................68<br />
14 Support: Vorgehen bei Störungen......................................................................................69<br />
14.1 Prüfung der Störungsmeldung................................................................................................69<br />
14.2 Vorbereitung der Störungsmeldung.......................................................................................69<br />
14.3 Kontakt und Ablauf einer Störungsmeldung..........................................................................70<br />
3
15 Tipps und Tricks..................................................................................................................70<br />
15.1 Schnellinstallation (Kurzerklärung).......................................................................................70<br />
15.2 Technische Informationen......................................................................................................71<br />
15.3 Sie haben zum <strong>Internet</strong> keine Verbindung mehr?..................................................................71<br />
15.3.1 WINNT 4.0 oder WIN2000/XP.............................................................................................71<br />
15.3.2 Windows 95/98 und ME........................................................................................................72<br />
16 Sicherheit..............................................................................................................................73<br />
16.1 Für Windows 95/98 und ME..................................................................................................73<br />
16.2 Für Windows NT 4.0 und Windows 2000.............................................................................74<br />
16.3 <strong>Internet</strong>optionen (Für alle Windows Versionen)....................................................................75<br />
16.4 Sicherheit mit Software-Firewalls..........................................................................................76<br />
4
1 Voraussetzungen<br />
Der Betrieb des Kabelmodems ist grundsätzlich nur im <strong>Evard</strong>-Netz möglich.<br />
Nur die von <strong>Evard</strong> gelieferten Kabelmodems (Fabrikat Terayon) sind einsetzbar.<br />
Normale Modems für die Telefonleitung und Kabelmodems anderer Fabrikate können nicht<br />
verwendet werden !<br />
1.1 Hardware<br />
Folgende Hardware ist erforderlich:<br />
Antennenanschluss<br />
Kabelmodem Terayon Modell TM-110, TM-200 oder TJ715<br />
HF-Anschlusskabel<br />
Ethernet-Netzwerkkabel mit RJ-45 Steckern<br />
PC: Linux, MacOS oder Windows<br />
CPU-Taktrate von mind. 166Mhz<br />
Ethernet Netzwerkkarte mit RJ45-Stecker, bzw. 1 freier PCI Steckplatz<br />
1.2 Software<br />
Folgende Software ist erforderlich:<br />
Linux, MacOS oder Windows.<br />
<strong>Internet</strong>fähiger Browser. Empfohlen sind Mozilla, Opera, Netscape oder MS <strong>Internet</strong><br />
Explorer.<br />
Auf der Downloadseite von <strong>Evard</strong> finden Sie Hinweise / Downloads der verschiedenen Browser.<br />
http://www.evard.ch<br />
2 Lieferumfang<br />
Folgendes wird mit dem Kabelmodem ausgeliefert:<br />
Kabelmodem<br />
Anleitung zu Kabelmodem<br />
Externes Netzteil zu Kabelmodem (Bitte nur dieses mitgelieferte Netzteil benutzen!).<br />
Kabelset: 1 RJ45-Kabel 1.5m 1 TV-Modem-Kabel 3m.<br />
Weitere Produkte sind im <strong>Evard</strong>-Radio-Shop oder unter 032 373 12 14 erhältlich.<br />
Lieferumfang 5
3 Anschluss des Kabelmodems an das Kabelnetz<br />
Stellen Sie das Kabelmodem so auf, dass die Lüftungsschlitze am Gehäuse frei sind.<br />
Mit dem HF-Kabel verbinden Sie zuerst das Kabelmodem mit der TV-Steckdose.<br />
Bitte verwenden Sie das Ihrem Anschluss entsprechende HF-Kabel. Details zur richtigen<br />
Verwendung entnehmen Sie den nachfolgenden Beispielen.<br />
3.1 Dosenarten<br />
6 Dosenarten<br />
Dose A:<br />
Dose B:
4 Anschluss an die TV-Steckdose (Dose A)<br />
Modem Direkt an die TV-Dose anschliessen oder<br />
Fernseher oder Radio HF-Kabel von der Dose entfernen.<br />
Aufsteck-Adapter an 2 Loch Dose anschliessen<br />
Fernseh oder Radio HF-Kabel an die dafür vorgesehenen Anschlüsse am Aufsteck-Adapter<br />
wieder anschliessen.<br />
Kabelmodem mit dem Daten HF-Kabel an den Aufsteck-Adapter anschliessen.<br />
4.1 Anschluss an die TV-Steckdose (Dose B)<br />
HF-Kabel mit WICLIC- oder F-Daten-Stecker an Multimedia-Steckdose (TV-Steckdose)<br />
anschliessen und mit dem Kabelmodem verbinden.<br />
Dose B<br />
Anschluss an die TV-Steckdose (Dose B) 7
5 Kabelmodem Anschluss<br />
Vorsicht !<br />
Zur Trennung vom Netz ziehen Sie nie das Stromkabel direkt aus dem Kabelmodem sondern nur direkt<br />
von der Steckdose.<br />
Ziehen Sie nie das Antennenkabel während des Betriebes vom Kabelmodem aus, um den HF-<br />
Sender/Empfänger im Kabelmodem nicht zu beschädigen.<br />
Wichtig !<br />
Damit wir Ihnen per Networkmanagement helfen können, muss das Kabelmodem immer am<br />
Strom- und Kabelnetz angeschlossen sein.<br />
Vor direkter Sonneneinstrahlung schützen.<br />
8 Kabelmodem Anschluss
5.1 Terayon TCM110 (1. Generation): Platzierung und<br />
Verkabelung<br />
Aufstellen<br />
Das Kabelmodem auf eine ebene Fläche stellen.<br />
Anschliessen des HF-Kabels<br />
(nur das mitgelieferte original HF-Kabel verwenden und nicht verlängern !)<br />
Verbinden Sie mit dem HF-Kabel das Kabelmodem mit der TV-Steckdose.<br />
Schieben Sie den Kontaktstift in der Mitte des HF-Kabels vorsichtig in die Öffnung der<br />
Anschlussbuchse CABLE am Kabelmodem, ohne ihn zu verbiegen.<br />
Terayon TCM110 (1. Generation): Platzierung und Verkabelung 9
Anschliessen des Netzteils<br />
Netzteil an den Anschluss POWER des TCM110 anschliessen.<br />
Stecken Sie ein Ende des Netzkabels an das Netzteil und das andere Ende an eine Steckdose<br />
(220 V).<br />
Das Modem ist erst betriebsbereit, wenn Online auf der Vorderseite konstant grün<br />
leuchten. Das kann bei der Erstinstallation bis zu 6 Std. dauern !<br />
10Terayon TCM110 (1. Generation): Platzierung und Verkabelung
5.2 Terayon TCM200 (2. Generation): Platzierung und<br />
Verkabelung<br />
Aufstellen<br />
Das Kabelmodem auf eine ebene Fläche stellen und in den mitgelieferten Ständer setzen.<br />
Anschliessen des HF-Kabels<br />
(nur das mitgelieferte original HF-Kabel verwenden und nicht verlängern !)<br />
Verbinden Sie mit dem HF-Kabel das Kabelmodem mit der TV-Steckdose.<br />
Schieben Sie den Kontaktstift in der Mitte des HF-Kabels vorsichtig in die Öffnung der<br />
Anschlussbuchse CABLE am Kabelmodem, ohne ihn zu verbiegen.<br />
Terayon TCM200 (2. Generation): Platzierung und Verkabelung 11
Anschliessen des Netzteils<br />
Netzteil an den Anschluss DC IN 12V 1AMP des TCM200 anschliessen.<br />
Stecken Sie ein Ende des Netzkabels an das Netzteil und das andere Ende an eine Steckdose<br />
(220 V).<br />
Das Modem ist erst betriebsbereit, wenn Online auf der Vorderseite konstant grün<br />
leuchten. Das kann bei der Erstinstallation bis zu 10min. dauern !<br />
12Terayon TCM200 (2. Generation): Platzierung und Verkabelung
5.3 Terayon TJ715 (Docsis 2.0): Platzierung und Verkabelung<br />
Aufstellen<br />
Das Kabelmodem auf eine ebene Fläche stellen.<br />
Anschliessen des HF-Kabels<br />
(nur das mitgelieferte original HF-Kabel verwenden und nicht verlängern!)<br />
Verbinden Sie mit dem HF-Kabel das Kabelmodem mit der TV-Steckdose.<br />
Schieben Sie den Kontaktstift in der Mitte des HF-Kabels vorsichtig in die Öffnung der<br />
Anschlussbuchse CABLE am Kabelmodem, ohne ihn zu verbiegen.<br />
Netzteil an den Anschluss DC IN 10V 1.2AMP des TJ715 anschliessen.<br />
Stecken Sie ein Ende des Netzkabels an das Netzteil und das andere Ende an eine Steckdose<br />
(220 V).<br />
Das Modem ist erst betriebsbereit, wenn „Power“ und „Cable“ auf der Vorderseite<br />
Terayon TJ715 (Docsis 2.0): Platzierung und Verkabelung 13
Konstant grün leuchten. Das kann bei der Erstinstallation bis zu 10min. Dauern !<br />
Typ 1: Benutzen Sie wenn möglich nur den Ethernetanschluss des Kabelmodems. Der<br />
USB-Anschluss funktioniert nur gut wenn keine andere USB-Geräte angeschlossen sind.<br />
Bei WIN98, ME und älteren PC's ist auch so nicht immer eine korrekte PC zu <strong>Internet</strong><br />
Verbindung möglich! Eine Netzwerkkarte (PCI) ist schon ab Fr. 25.-- bei <strong>Evard</strong><br />
erhältlich.<br />
Typ 2: Benutzen Sie die Beiliegende Installations-CD für das Labelmodem TJ715.<br />
14Terayon TJ715 (Docsis 2.0): Platzierung und Verkabelung
6 PC – Kabelmodem Anschluss<br />
6.1 Anschliessen eines einzelnen Computers<br />
Den Computer ausschalten, an den Sie das Kabelmodem anschliessen möchten.<br />
Stecken Sie das Ethernet-Netzwerkkabel (Gerade, nicht gekreuzt) an den Anschluss<br />
10BASE-T des Kabelmodems und an den Anschluss der Netzwerkkarte am Computer (Im<br />
obigen Beispiel ist die Netzwerkkarte im PC integriert).<br />
Wenn Sie jetzt Ihren Computer einschalten und die Link LED hinten am Kabelmodem und<br />
die LED an der Netzwerkkarte aufleuchten, ist nun physische Verbindung zwischen<br />
Kabelmodem und Netzwerkkarte hergestellt.<br />
Benutzen Sie wenn möglich nur den Ethernetanschluss des Kabelmodems. Der USB-<br />
Anschluss funktioniert nur gut wenn keine andere USB-Geräte angeschlossen sind. Bei<br />
WIN98, ME und älteren PC's ist auch so nicht immer eine korrekte PC zu <strong>Internet</strong><br />
Verbindung möglich! Eine Netzwerkkarte (PCI) ist schon ab Fr. 25.-- bei <strong>Evard</strong> erhältlich.<br />
Die USB-Installation (nur Kabelmodem TJ715) erfolgt nach der Anleitung auf der<br />
Beiliegende CD<br />
Anschliessen eines einzelnen Computers 15
6.2 Anschliessen von mehreren Computern (Netzwerk)<br />
Wenn Sie mehrere Computer an ein Kabelmodem anschliessen möchten, müssen Sie folgende<br />
zusätzliche Komponenten bereitstellen:<br />
Ethernet-Hub mit einer Übertragungsrate von 10 Mbit/s<br />
oder<br />
Ethernet-Switch mit AUTO-SENSING der Anschlüsse (Wir empfehlen 3COM Switches)<br />
Ethernet-Netzwerkkabel (gekreuzt). Wenn am Hub/Switch ein „uplink“ vorhanden ist, dann<br />
ein gerades Ethernet-Netzwerkkabel.<br />
Ethernet-Netzwerkkabel (gerade) in der gleichen Anzahl wie Computer die angeschlossen<br />
werden müssen.<br />
Schliessen Sie die Computer, den Hub und das Kabelmodem wie folgt an:<br />
Wir empfehlen Ihnen, die Bedienungsanleitung des Hubs zu beachten.<br />
Schalten Sie alle Computer, die Sie an das Netzwerk anschliessen möchten, aus.<br />
Stecken Sie ein Ende des Ethernet-Netzwerkkabels an den Anschluss 10BASE-T des<br />
Kabelmodems. Schliessen Die das andere Ende des Ethernet-Netzwerkkabels an den<br />
Anschluss am Hub/Switch an. Es können nur soviele Computer am Hub gleichzeitig<br />
angeschlossen sein, wie es Ihr Abo erlaubt.<br />
16Anschliessen von mehreren Computern (Netzwerk)
6.3 Allgemeines zum Anschluss PC – Kabelmodem<br />
Jedes Gerät mit einer Netzwerkkartenadresse (MAC Adresse), welches mit dem<br />
Kabelmodem direkt oder indirekt (Hub/Switch) eine physische Verbindung hat, nimmt<br />
eine IP Adresse in Anspruch.<br />
Wichtiger Hinweis für bestehende interne Netzwerke (LAN):<br />
Wenn Sie bereits über ein Netzwerk (LAN) mit Netzwerkdrucker und zahlreichen<br />
Computern und Server verfügen, empfehlen wir Ihnen, das LAN über einen WAN-Router<br />
mit dem <strong>Internet</strong> zu verbinden. Informationen kann Ihnen Ihr Netzwerkadministrator<br />
geben.<br />
Wir bieten keinen Support auf Router und Netzwerke die nicht von <strong>Evard</strong> installiert<br />
wurden.<br />
7 Fehlerbehebung am Kabelmodem<br />
7.1 Einschalten des Kabelmodems TCM200 + TCM110<br />
Auf der Vorderseite signalisieren 4 LED-Leuchtanzeigen den Betrieb des Kabelmodems.<br />
Wenn das Netzteil an das Kabelmodem angeschlossen wird, werden nacheinander die Prozesse<br />
Selbstdiagnose – Initialisierung für den Empfang – Initialisierung für das Senden – Registrierung<br />
des Modems und Authentifizierungdienste durchgeführt.<br />
Während der Ausführung dieser Prozesse blinken die Online LED, direkt danach fangen SEND<br />
und RECEIVE LED's an zu blinken (Kanalsuche). Wird ein Kanal gefunden, werden die<br />
SEND und RECEIVE LED's abschalten und nur noch die ONLINE LED leuchtet. Ihr<br />
Kabelmodem hat sich am Netzwerk erfolgreich angemeldet.<br />
Dieser Vorgang kann bis zu 15min dauern.<br />
7.1.1 Einschalten des Kabelmodems TJ715<br />
Wenn das Netzteil an das Kabelmodem angeschlossen wird, werden nacheinander die Prozesse<br />
Selbstdiagnose – Initialisierung für den Empfang – Initialisierung für das Senden – Registrierung<br />
des Modems und Authentifizierungdienste durchgeführt.<br />
Das Kabelmodem TJ715 braucht das erste mal ca. 10min bis es online ist, LED's „Power“ und<br />
„Cable“ fest grün leuchtend. Sollte die LED „Cable“ nicht blinken. Kontrollieren Sie den<br />
Anschluss TV-Buchse -> Kabelmodem. Sollte die LED „Cable“ immer im Sekunden-Tackt<br />
blinken Kontaktieren Sie den <strong>Evard</strong>-Support unter 032 373 12 14<br />
7.1.1 Einschalten des Kabelmodems TJ715 17
7.2 Bedeutung der LED's auf der Vorderseite (TCM110+200)<br />
Erklärung der Symbole:<br />
Schraffierte Leuchten = blinkend<br />
In der stehenden Lage befinden sich bei beiden Modem-Typen die ONLINE LED zuoberst.<br />
7.2.1 Normalzustand<br />
Selbsttest Suche des Datenkanals<br />
Verbinden mit dem Datenkanal Anmeldung<br />
Suche eines anderen Kanals Aktivierung<br />
Verbindung hergestellt Modem in Arbeit<br />
18Normalzustand
7.2.2 Verbindungsprobleme<br />
Ungültige Identifikation Selbsttest nicht erfolgreich<br />
Wartet für einen Software Download Software Download in Arbeit<br />
Verbindungsprobleme 19
7.2.3 Kommunikationsprobleme<br />
Vorwärtskanal (Downstream)<br />
Rückkanal (Upstream)<br />
7.3 Hilfe / Technischer Support<br />
Hilfe:<br />
Kontaktieren Sie unseren technischen Support, 032 373 12 14<br />
Wenn Sie noch Zugriff auf das <strong>Internet</strong> haben: Email: support@evard.ch<br />
oder schauen Sie auf der Homepage http://www.evard.ch nach.<br />
20Hilfe / Technischer Support
8 Anschluss der Netzwerkkarte an den Computer<br />
8.1 Installation der Netzwerkkarte<br />
8.1.1 Windows 95/98, ME, NT, 2000 und XP<br />
Zum Installieren der Netzwerkkarte brauchen Sie folgendes Zubehör:<br />
das mit dem Computer gelieferte Handbuch.<br />
die Netzwerkkarte und zugehörige CD, Diskette und Handbuch.<br />
einen passenden Schraubenzieher zum entfernen der Abdeckung am PC und zum befestigen<br />
der Netzwerkkarte.<br />
Windows Betriebssystem CD-ROM oder Disketten.<br />
Unsere Empfehlung: Lesen Sie die Anleitung zu Ihrer Netzwerkkarte genau durch. Die<br />
Steckplätze und Anschlüsse variieren von Gerät zu Gerät.<br />
Installation der Netzwerkkarte am Computer:<br />
Vergewissern Sie sich, dass Sie den korrekten Namen der Netzwerkkarte kennen (siehe<br />
Herstellerdokumentation). Beim Konfigurieren der Netzwerkkarte können Ihnen mehrere<br />
ähnliche Treibernamen zur Auswahl stehen: Es ist wichtig, dass Sie den richtigen Treiber<br />
auswählen.<br />
Schalten Sie den Computer aus und ziehen Sie das Stromkabel ab.<br />
Schlagen Sie im Computer-Handbuch nach, was zu beachten ist und wie man vorgeht, wenn<br />
man die Abdeckung des Computers abnehmen will.<br />
Entfernen Sie die Abdeckung des PC's.<br />
Führen Sie die erforderlichen Schritte nach der Anleitung im Handbuch zur Netzwerkkarte<br />
durch. Vermeiden Sie es, die Komponenten im PC und an der Netzwerkkarte zu berühren. Sie<br />
können leicht beschädigt werden. Sind mehrere geeignete Steckplätze vorhanden, können Sie<br />
einen beliebigen auswählen.<br />
Windows 95/98, ME, NT, 2000 und XP 21
Es ist äusserst wichtig, dass die Netzwerkkarte vollständig in den entsprechenden Steckplatz<br />
eingeführt wird. Es kann unter Umständen nötig sein, die Netzwerkkarte mit etwas Druck in den<br />
Steckplatz einzustecken.<br />
Bringen Sie die Abdeckung wieder am PC an und schliessen Sie das Stromkabel und alle<br />
anderen Kabel, die Sie beim Abnehmen der Abdeckung abgezogen haben, wieder an.<br />
Schalten Sie den Computer wieder ein.<br />
22 Windows 95/98, ME, NT, 2000 und XP
8.2 Konfigurieren der Netzwerkkarte<br />
8.2.1 Windows 95/98/NT/ME<br />
Schalten Sie den PC ein.<br />
Wählen Sie aus dem Startmenü – Einstellungen und dann Systemsteuerung.<br />
Doppelklicken Sie im Fenster Systemsteuerung auf Hardware.<br />
Klicken Sie im Dialog Hardware-Assistent auf Weiter.<br />
Windows 95/98/NT/ME 23
Wählen Sie Ja für die Windows-Suchoption nach neuer Hardware und klicken Sie auf Weiter.<br />
Der Hardware-Assistent sucht nun nach der Netzwerkkarte. Dieser Vorgang kann einige Minuten dauern,<br />
je nach Geschwindigkeit des PC's.<br />
Es erscheint eine Nachricht, dass dieser Vorgang mehrere Minuten dauern kann.<br />
Klicken Sie auf Weiter.<br />
Wenn die Netzwerkkarte gefunden wurde:<br />
Klicken Sie auf Weiter.<br />
Der Hardware-Assistent fordert Sie auf, die CD oder Disketten von Windows einzulegen.<br />
Wenn Sie fertig sind, starten Sie den PC neu.<br />
24Windows 95/98/NT/ME
Manueller Vorgang, falls dir Netzwerkkarte nicht erkannt wurde:<br />
Wählen Sie in der Liste Netzwerkkarten und klicken Sie auf Weiter.<br />
Wählen Sie aus der Liste der Hersteller und das Modell der zu installierenden Netzwerkkarte.<br />
Falls der Hersteller und das Modell nicht in der Liste aufgeführt sind, klicken Sie auf Diskette und<br />
legen die CD/Diskette ein, die mit der Netzwerkkarte geliefert wurde (schlagen Sie ggf. im<br />
Netzwerkkarten-Handbuch nach).<br />
Windows fordert Sie auf, Ihre CD (oder verschiedene Windows-Disketten) einzulegen.<br />
Wenn Sie fertig sind, klicken Sie auf Weiter und starten nach der Aufforderung von Windows den PC<br />
neu.<br />
8.2.2 Windows 2000 und XP<br />
Bei Windows 2000 und XP wird die Netzwerkkarte von führenden Herstellern (3COM,<br />
INTEL ...) automatisch erkannt und aktiviert.<br />
Für Netzwerkkarten anderer Hersteller die nicht automatisch erkannt werden, schlagen Sie bitte<br />
im Netzwerkkarten-Handbuch nach, wie die Netzwerkkarte in Windows 2000 oder XP zu<br />
konfigurieren ist.<br />
8.2.3 Macintosh<br />
Für den Einbau Ihrer Netzwerkkarte wenden Sie sich bitte an Ihren lokalen Händler oder<br />
konsultieren Sie die der Netzwerkkarte beiliegende Einbauanleitung. Bei neueren Macintosh-<br />
Modellen (iMac, G3, G4) ist meistens bereits eine Netzwerkkarte mit einem Ethernet-Anschluss<br />
installiert.<br />
8.2.4 Linux<br />
Unter Linux werden die heutigen PCI-Netzwerkkarten ohne Probleme bei der Installation von<br />
Linux 25
Linux erkannt. Dabei kommt es nicht darauf an ob Sie Distributionen wie SuSE oder RedHat<br />
einsetzen. Das Linux Kernel ist in jedem Fall modular aufgebaut und erkennt die Netzwerkkarte<br />
von selbst.<br />
Bei einer Nachträglichen Installation der Netzwerkkarte unter Linux kommt es hingegen wieder<br />
darauf an welche Distribution man benutzt.<br />
Bei SuSE wird die Netzwerkkarte mit dem Tool YaST konfiguriert.<br />
Bei Redhat wird der Prozess „kudzu“ (Erkennt neue Hardware beim booten) die Karte erkennen.<br />
Konfiguriert wird die Karte mit dem Tool „setup“ in der Kommandozeile (RedHat).<br />
Mit dem Menupunkt Network-configuration wird nun die IP-Adresse usw. vergeben. Das<br />
TCP/IP Protokoll steht automatisch zur Verfügung und muss nicht speziell installiert werden.<br />
Bitte stellen Sie für den Betrieb am <strong>Evard</strong> <strong>Internet</strong> die Netzwerkkarte auf die Einstellung<br />
„Use dynamic IP configuration (BOOTP/DHCP)“.<br />
Für weitere Hilfe rund um Linux empfehlen wir das „The Linux Documentation Project“, zu<br />
finden auf http://www.tldp.org. Dort finden Sie weitere allgemeine Hilfe zum Thema Linux.<br />
26 Linux
9 Konfiguration, Netzwerkprotokoll TCP/IP<br />
9.1 Windows 95/98 und ME<br />
Mit den folgenden Schritten überprüfen Sie die TCP/IP Einstellungen<br />
Gehen Sie auf Start – Einstellungen – Systemsteuerung.<br />
Doppelklicken Sie dort auf Netzwerk.<br />
Windows 95/98 und ME 27
Es erscheint das Fenster Netzwerk mit der Option Konfiguration obenauf.<br />
Überprüfen Sie, ob der Eintrag TCP/IP vorhanden ist.<br />
Falls ja, überspringen Sie die nächsten drei Bilder und überprüfen Sie die TCP/IP Eigenschaften.<br />
28Windows 95/98 und ME
Wenn kein TCP/IP vorhanden ist, folgen Sie den weiteren Anweisungen.<br />
Klicken Sie auf Hinzufügen.<br />
In diesem Fenster wählen Sie Protokoll und klicken dann auf Hinzufügen.<br />
Im nächsten Fenster wählen Sie in der Liste der Hersteller Microsoft.<br />
Windows 95/98 und ME 29
Auf der rechten Seite in der Liste der Netzwerkprotokolle markieren Sie TCP/IP.<br />
Klicken Sie danach einmal auf OK.<br />
Für den <strong>Internet</strong>zugang ist das TCP/IP Protokoll und die bereits vorhandene Netzwerkkarte notwendig.<br />
30Windows 95/98 und ME
Markieren Sie nun TCP/IP und klicken dann auf Eigenschaften.<br />
Wählen Sie die Registerkarte IP-Adresse.<br />
Hier muss die Option IP-Adresse automatisch beziehen aktiviert sein.<br />
Sie aktivieren das Feld, indem Sie in die kleine runde weisse Fläche klicken.<br />
Windows 95/98 und ME 31
Nun wechseln Sie zur Registerkarte DNS-Konfiguration.<br />
Wählen Sie hier DNS deaktivieren.<br />
32Windows 95/98 und ME
Danach klicken Sie zur Registerkarte WINS-Konfiguration.<br />
Wählen Sie hier DHCP für WINS-Auflösung verwenden.<br />
Nun können Sie jedes Fenster mit OK bestätigen. Dieser Vorgang wird eine kurze Zeit in Anspruch<br />
nehmen. Sie werden möglicherweise aufgefordert, die Windows-CD einzulegen.<br />
Nach einem Neustart des Computers ist das TCP/IP-Protokoll installiert.<br />
Windows 95/98 und ME 33
9.2 Windows NT 4.0 (ab Service Pack 4)<br />
Gehen Sie auf Start – Einstellungen – Systemsteuerung.<br />
Doppelklicken Sie dort auf Netzwerk.<br />
Danach klicken Sie auf Netzwerkkarte. So vergewissern Sie sich, dass Ihre Netzwerkkarte<br />
installiert ist.<br />
Nun wechseln Sie zur Registerkarte Protokolle.<br />
34Windows NT 4.0 (ab Service Pack 4)
Danach klicken Sie auf TCP/IP und danach auf Eigenschaften.<br />
Hier muss unter IP-Adresse die IP-Adresse von einem DHCP-Server beziehen aktiviert sein.<br />
Jetzt alle Fenster mit OK bestätigen und den Computer neu starten.<br />
Windows NT 4.0 (ab Service Pack 4) 35
9.3 Windows 2000<br />
Gehen Sie auf Start – Einstellungen – Netzwerk und DFÜ-Verbindungen.<br />
Doppelklicken Sie dort auf LAN-Verbindung.<br />
Es erscheint ein neues Fenster mit dem Titel Status von LAN-Verbindung.<br />
Klicken Sie hier auf Eigenschaften.<br />
36Windows 2000
Markieren Sie <strong>Internet</strong>protokol (TCP/IP) und klicken Sie auf Eigenschaften.<br />
Windows 2000 37
Hier aktivieren Sie die Punkte IP-Adresse automatisch beziehen und DNS-Serveradresse<br />
automatisch beziehen, danach klicken Sie auf Erweitert.<br />
Wählen Sie nun die Registerkarte IP-Einstellungen und überprüfen Sie, ob bei IP-Adresse DHCPaktiviert<br />
eingetragen ist.<br />
Danach vergleichen Sie Ihre Einstellungen mit der Registerkarte DNS.<br />
38Windows 2000
Die restlichen möglichen Einstellungen bleiben unberührt.<br />
Bestätigen Sie jedes Fenster mit OK und starten Sie den Computer neu.<br />
Nach dem Neustart sind Sie bereits mit dem <strong>Internet</strong> verbunden.<br />
Windows 2000 39
9.4 Windows XP (Home oder Professional)<br />
Gehen Sie auf Start – Systemsteuerung – Netzwerk- und <strong>Internet</strong>verbindungen und dann<br />
klicken Sie auf Netzwerkverbindungen.<br />
Doppelklicken Sie dort auf LAN-Verbindung.<br />
Es erscheint ein neues Fenster mit dem Titel Status von LAN-Verbindung.<br />
40Windows XP (Home oder Professional)
Klicken Sie hier auf Eigenschaften.<br />
Markieren Sie <strong>Internet</strong>protokoll (TCP/IP) und klicken Sie auf Eigenschaften.<br />
Windows XP (Home oder Professional) 41
Hier aktivieren Sie die Punkte IP-Adresse automatisch beziehen und DNS-Serveradresse<br />
automatisch beziehen, danach klicken Sie auf Erweitert.<br />
42Windows XP (Home oder Professional)
Wählen Sie nun die Registerkarte IP-Einstellungen und überprüfen Sie, ob bei IP-Adresse DHCPaktiviert<br />
eingetragen ist.<br />
Windows XP (Home oder Professional) 43
Danach vergleichen Sie Ihre Einstellungen mit der Registerkarte DNS.<br />
44Windows XP (Home oder Professional)
Bei der Registerkarte WINS muss der Punkt bei Standard, NetBIOS-Einstellungen aktiv sein.<br />
Die restlichen möglichen Einstellungen bleiben unberührt.<br />
Bestätigen Sie jedes Fenster mit OK und starten Sie den Computer neu.<br />
Nach dem Neustart sind Sie bereits mit dem <strong>Internet</strong> verbunden.<br />
Windows XP (Home oder Professional) 45
9.5 Macintosh ab OS 9.0<br />
Im Apfelmenü unter Kontrollfelder > TCP/IP auswählen.<br />
Bei Verbindung wählen Sie Ethernet und bei Konfigurationsmethode muss die Einstellung<br />
DHCP-Server angegeben werden. Alle anderen Felder bleiben unberührt.<br />
Beim schliessen des Fensters werden Sie zum Speichern der Konfiguration aufgefordert, dies<br />
mit Sichern bestätigen.<br />
9.6 Macintosh ab OS X<br />
Wählen Sie im Dock die Systemeinstellungen aus.<br />
46Macintosh ab OS X
Doppelklicken Sie Netzwerk.<br />
Wählen Sie bei Zeigen Ethernet.<br />
Bei Konfiguration wählen Sie DHCP.<br />
Beim Schliessen des Fensters werden Sie zum Speichern der Konfiguration aufgefordert, dies<br />
mit Sichern bestätigen.<br />
Macintosh ab OS X 47
10 Konfiguration des Proxy-Servers<br />
10.1 Netscape Communicator ab Version 4.0<br />
Öffnen Sie den Netscape Communicator und gehen auf Bearbeiten – Einstellungen.<br />
Kategorie Erweitert durch Doppelklick öffnen und dort Proxies wählen.<br />
Nun wählen Sie Automatische Proxy-Konfiguration.<br />
Tragen Sie im weissen Feld ein: http://wpad.evard.ch/wpad.dat dies ermöglicht Ihnen<br />
unsere Proxy-Farm zu benutzen und schneller auf dem <strong>Internet</strong> zu „surfen“.<br />
Bestätigen Sie das Fenster mit OK.<br />
48Netscape Communicator ab Version 4.0
10.2 Netscape ab Version 7.x<br />
Öffnen Sie den Netscape 6 und klicken Sie auf Bearbeiten und dann auf Einstellungen.<br />
Doppelklicken Sie links auf Erweitert und wählen Sie dort Proxies.<br />
Netscape ab Version 7.x 49
Nun wählen Sie Automatische Proxy-Konfiguration-URL.<br />
Tragen Sie im weissen Feld ein: http://wpad.evard.ch/wpad.dat.<br />
Dies ermöglicht Ihnen<br />
unsere Proxy-Farm zu benutzen und schneller auf dem <strong>Internet</strong> zu „surfen“.<br />
Bestätigen Sie das Fenster mit OK.<br />
10.3 <strong>Internet</strong> Explorer ab Version 5.0<br />
Gehen Sie auf Start – Einstellungen – Systemsteuerung.<br />
Dort das Icon <strong>Internet</strong>optionen doppelklicken.<br />
Hier wählen Sie das Auswahlfenster Verbindungen und klicken dann unten auf LAN-<br />
Einstellungen.<br />
50<strong>Internet</strong> Explorer ab Version 5.0
Nun wählen Sie Automatische Suche der Einstellungen.<br />
Bestätigen Sie das Fenster mit OK.<br />
<strong>Internet</strong> Explorer ab Version 5.0 51
11 Einrichten der Email Adresse<br />
11.1 Definieren der Email-Adresse<br />
Die im <strong>Evard</strong>-Anmeldeformular angegebene(n) Email-Adresse(n) werden von der <strong>Evard</strong>-<br />
Technik für Sie aufgesetzt.<br />
Sollten Sie eine zusätzliche Email-Adresse bestellen oder eine Email-Adresse ändern wollen,<br />
benutzen Sie bitte das Anmeldungs/Bestellungsformular unter www.evard.ch -> <strong>Evard</strong>-<br />
Club).<br />
Gemäss Ihren Angaben werden die Email-Adressen angepasst/erstellt.<br />
Bei weiteren Fragen wenden Sie sich an unseren Support.<br />
11.2 Email Passwort ändern<br />
Bitte ändern Sie Ihr Passwort und in Zukunft in unregelmässigen Abständen.<br />
Öffnen Sie im <strong>Internet</strong> die Seite http://www.evard.ch/selfadmin/index.html<br />
Geben Sie Ihre Benutzerkennung und Ihr Passwort ein und<br />
klicken auf Enter.<br />
Beim erscheinen des folgenden Fensters klicken Sie auf Passwort<br />
ändern.<br />
52Email Passwort ändern
Tragen Sie nun Ihr aktuelles und anschliessend Ihr neues Passwort ein.<br />
Bestätigen Sie Ihre Eintragungen mit „Speichern“.<br />
Wichtig: Das von Ihnen geänderte Passwort muss in dem von Ihnen verwendeten Mail-<br />
Programm ebenfalls mutiert werden (siehe folgende Abbildung als Beispiel im Microsoft<br />
Outlook Express Mail-Programm).<br />
Bei Kennwort bitte Ihr neues Passwort auch wieder eintragen.<br />
Email Passwort ändern 53
12 Einrichten des Email-Kontos auf Ihrem Computer<br />
12.1 Communicator ab Version 4.5<br />
Starten Sie Netscape Communicator und gehen Sie oben links auf Bearbeiten und dann auf<br />
Einstellungen.<br />
Klicken Sie auf das Kästchen links bei Mail & Diskussionsforen und anschliessend auf<br />
Identität.<br />
Geben Sie hier Ihren vollständigen Namen und Ihre Email-Adresse ein.<br />
54Communicator ab Version 4.5
Anschliessend klicken Sie auf der linken Seite auf Mail-Server.<br />
Beim Server für ausgehende Mail (SMTP) muss mail.evard.ch stehen.<br />
Der Benutzername für Mail-Server entspricht Ihrer Email-Adresse.<br />
Klicken Sie danach auf Bearbeiten oben rechts.<br />
Der Server-Name heisst mail.evard.ch und ist ein POP3/IMAP4-Server. Geben Sie als<br />
Benutzernamen wieder Ihre Email-Adresse an.<br />
Communicator ab Version 4.5 55
Am Ende speichern Sie alle Änderungen mit einem Klick auf OK.<br />
12.2 Netscape 7.x<br />
Starten Sie den Netscape 7.x und klicken Sie oben auf Fenster und dann auf „email und<br />
Diskussionsforen“(Email-Programm Starten). Danach „Bearbeiten“ danach „eMail<br />
Diskussionsforen-Konto-Einstellungen“.<br />
Es erscheint der Konto-Assistent. Bitte lesen Sie die Dokumentation im Konto-Assistenten<br />
und folgen Sie den Anweisungen.<br />
Bitte geben Sie hier Ihren Vor- und Nachnamen und Ihre Email-Adresse ein.<br />
56Netscape 7.x
Der Server für eingehende Mail ist mail.evard.ch . Der Server für ausgehende Mail<br />
(SMTP) ist mail.evard.ch.<br />
Geben Sie hier Ihre Email-Adresse ein.<br />
Bei Konto-Name können Sie Ihre Email-Adresse eingeben (z.B.<br />
michaela.muster@evard.ch).<br />
Netscape 7.x 57
Dann können Sie auf Fertigstellen klicken.<br />
12.3 Outlook Express ab Version 4 und Outlook 98<br />
Starten Sie Outlook Express und gehen Sie auf Extras – Konten.<br />
Klicken Sie nun auf Email – Hinzufügen, um ein neues Email-Konto einzurichten.<br />
58Outlook Express ab Version 4 und Outlook 98
Tragen Sie bei Name Ihren Vor- und Nachnamen ein, wie er in der Absenderinformation<br />
jeder Email ersichtlich sein wird.<br />
Bestätigen Sie jeden Schritt mit Weiter.<br />
Danach erfolgt die Erfassung Ihrer Email-Adresse. Vergewissern Sie sich, dass Sie die<br />
genaue Adresse verwenden.<br />
Outlook Express ab Version 4 und Outlook 98 59
Bestätigen Sie jeden Schritt mit Weiter.<br />
Im nächsten Fenster werden Sie aufgefordert, die Konfiguration der Mailserver zu<br />
vervollständigen. Der Posteingangs-Server ist mail.evard.ch Der Postausgangs-Server ist<br />
mail.evard.ch.<br />
Tragen Sie hier Ihren Email-Adresse und Ihr Kennwort ein. Falls Sie das Kennwort nicht<br />
dauernd gespeichert lassen möchten, können Sie dieses Feld auch leer lassen und das<br />
Kennwort bei jeder Mailverbindung eingeben.<br />
60Outlook Express ab Version 4 und Outlook 98
Nach Eingabe des Kontonamens und Passwortes können Sie die Konfiguration Fertig stellen.<br />
12.4 Outlook 2000<br />
Starten Sie Outlook 2000 und gehen Sie auf Extras – Konten.<br />
Outlook 2000 61
Klicken Sie nun auf Email – Hinzufügen, um ein neues Email-Konto einzurichten.<br />
Tragen Sie bei Name Ihren vollständigen Namen ein, wie er in der Absenderinformation<br />
jeder Email ersichtlich sein wird.<br />
Bestätigen Sie jeden Schritt mit Weiter.<br />
Danach folgt die Eingabe Ihrer Email-Adresse. Vergewissern Sie sich, die genaue Adresse<br />
zu verwenden.<br />
62Outlook 2000
Im nächsten Fenster werden Sie aufgefordert, die Konfiguration der Mailserver zu<br />
vervollständigen.<br />
Der Posteingangs-Server ist mail.evard.ch. Der Postausgangs-Server ist mail.evard.ch.<br />
Tragen Sie hier Ihren Email-Adresse und Ihr Kennwort ein. Falls Sie das Kennwort nicht<br />
dauernd gespeichert lassen möchten, können Sie dieses Feld auch leer lassen und das<br />
Kennwort bei jeder Mailverbindung eingeben.<br />
Outlook 2000 63
Bestätigen Sie jeden Schritt mit Weiter.<br />
Nach der Definition des Kontonamens und des Passwortes schliessen Sie die Konfiguration<br />
mit Fertig stellen ab.<br />
64Outlook 2000
12.5 Outlook 2002<br />
Starten Sie Outlook 2002 und gehen Sie auf Extras – Email-Konten.<br />
Markieren Sie den Punkt bei neues Email-Konto hinzufügen. Dann auf Weiter.<br />
Outlook 2002 65
Markieren Sie die Option POP3 um Emails zu downloaden, oder IMAP um Emails zu<br />
downloaden und Postfachordner zu synchronisieren. Dann wieder auf Weiter klicken.<br />
Füllen Sie dieses Fenster mit Ihren persönlichen Angaben aus. Bei Benutzername schreiben<br />
Sie Ihren Email-Adresse hinein.<br />
66Outlook 2002
Ihr persönliches Email-Konto ist eingerichtet. Sie müssen nur noch Fertigstellen klicken.<br />
Email-Konto überprüfen<br />
Starten Sie Outlook 2002 und gehen Sie auf Extras – Email-Konten.<br />
Markieren Sie die 1. Option von Oben Vorhandene Email-Konten anzeigen oder<br />
bearbeiten. Dann wieder auf Weiter.<br />
Outlook 2002 67
Markieren Sie das zu überprüfende Email-Konto und klicken Sie auf Ändern.<br />
Vergleichen Sie die unten im Bild gezeigten Angaben.<br />
68Outlook 2002
13 Email von Fremd-Provider<br />
Wenn Sie noch Email Adressen von anderen Providern (z.B. Sunrise, Bluewin etc.) haben,<br />
sollten Sie darauf achten, dass auch bei diesen Accounts der SMTP Server mail.evard.ch<br />
eingetragen ist! Der POP/IMAP Server bleibt gleich wie vorher.<br />
13.1 Absenden von Emails über Fremd-Provider<br />
Sollten Sie einen Notebook besitzen und hin und wieder von Unterwegs oder vom Geschäft<br />
Emails abrufen wollen, sollten Sie die folgende Anleitung beachten !<br />
Aus Sicherheitsgründen lassen <strong>Internet</strong>-Provider nicht von überall Ihre Mail-Relays benutzen<br />
(z.B. mail.evard.ch). So ist sichergestellt das nicht jedermann auf dem <strong>Internet</strong> sog. SPAM-<br />
Mails oder Werbemails über den Mail-Relay des Providers verschicken kann.<br />
Bei <strong>Evard</strong> können Sie trotzdem den mail.evard.ch Mail-Relay als ausgehender Mailserver über<br />
andere Provider benutzen.<br />
Der Mail-Relay von <strong>Evard</strong> unterstützt sog. „POP before SMTP“. Das heisst Sie können einfach<br />
mit Ihrem Benutzerkonto bei <strong>Evard</strong> auch über andere Provider den Ausgehenden Mailserver auf<br />
mail.evard.ch einstellen. Unser Mail-Relay merkt sich Ihre momentane IP-Adresse und erlaubt<br />
für kurze Zeit von dieser Email zu schicken.<br />
Sollte es vorkommen das Ihre neu erstelle Email nicht geschickt werden kann, klicken Sie<br />
einfach nochmals Senden/Empfangen und Ihr Mail wird dann abgeschickt.<br />
Sollten Sie weitere Fragen zum schicken von Email haben, kontaktieren Sie bitte unseren<br />
Support.<br />
Absenden von Emails über Fremd-Provider 69
14 Support: Vorgehen bei Störungen<br />
14.1 Prüfung der Störungsmeldung<br />
Bevor Sie uns Ihre Störung melden, bitten wir Sie, folgendes zu überprüfen:<br />
Ist die Stromversorgung in Ordnung? Z.B. beim Kabelmodem: Leuchtet die Online-LED<br />
grün?<br />
Ist die Verbindung zum PC in Ordnung?<br />
Leuchtet bei der Netzwerkkarte, beim Kabelmodem die LED grün am LAN-Anschluss?<br />
(der Computer muss eingeschaltet sein !)<br />
Falls nein: Ethernet-Netzwerkkabel und Stecker auf Wackelkontakt überprüfen;<br />
Netzwerkkarte selbst überprüfen (im Windows unter Start – Systemsteuerung – System –<br />
Gerätemanager: Netzwerkkarte anklicken und auf Eigenschaften klicken. Gerätestatus<br />
muss lauten: das Gerät ist betriebsbereit. Wenn nicht, installieren Sie die Netzwerkkarte<br />
neu!<br />
Sind alle Konfigurationen so eingestellt wie am Anfang (Netzwerkkarten, Eigenschaften ?)<br />
Falls das Kabelmodem auffällig blinkt, vergleichen Sie das Blinken mit der entsprechenden<br />
Dokumentation, welche zu jedem Modemtyp in dieser <strong>Installationsanleitung</strong> vorhanden ist.<br />
Ist das TV-Bild störungsfrei ? Bei TV-Bild Störung wenden Sie sich an den Störungsdienst<br />
der <strong>Evard</strong> <strong>Antennenbau</strong> <strong>AG</strong> 032 373 12 14.<br />
Starten Sie Ihren Computer nochmals neu, und versuchen Sie erneut, auf das <strong>Internet</strong> zu<br />
kommen.<br />
Nehmen Sie das Kabelmodem für einige Minuten vom Strom, und stecken Sie es dann<br />
wieder ein.<br />
Falls das Kabelmodem wieder funktioniert, ohne dass die Ursache genau ergründet werden<br />
konnte, empfehlen wir Ihnen die Beobachtung vorzumerken, ohne Meldung zu erstatten.<br />
14.2 Vorbereitung der Störungsmeldung<br />
Für den <strong>Evard</strong>-Support, ist es sehr wichtig, die einzelnen Fakten systematisch zu erfassen, um<br />
gezielte Massnahmen einzuleiten. Die genaue Erfassung ist deshalb unerlässlich. Für ein<br />
schnelles und gezieltes Vorgehen bitten wir Sie, im Störungsfall folgende Angaben<br />
bereitzuhalten:<br />
Sie sollten selbst vor Ort sein.<br />
Adresse und Telefonnummer.<br />
Wenn möglich Ihre Vertragsnumme (auf Rechnung).<br />
Wenn möglich Seriennummer vom Kabelmodem (auf der Rückseite zu finden)<br />
Notieren Sie, welche LED's am Kabelmodem leuchten/blinken, in welchen Farben und in<br />
welcher Reihenfolge.<br />
Dauer der Störung.<br />
Genaue Beobachtungen.<br />
Punkt 14.1 !<br />
70Vorbereitung der Störungsmeldung
14.3 Kontakt und Ablauf einer Störungsmeldung<br />
Die eingehenden Meldungen werden umgehend von unserem Support-Mitarbeitern am Helpdesk<br />
betreut und bearbeitet. Können aus technischen Gründen nicht alle Fragen gleich am Telefon<br />
beantwortet werden, wird man Sie umgehend zurückrufen.<br />
Notieren und befolgen Sie alle Angaben gemäss Kapitel 14.1 und 14.2 !<br />
Sie können die Störung auf mehrere Arten melden:<br />
Telefon <strong>Evard</strong>-Support 032 373 12 14<br />
Email: Falls die Email funktioniert, ist dies die einfachste Art der Störungsmeldung und<br />
senden die Email an support@evard.ch.<br />
Mittels einem Support-Formular. Störung melden gleich im <strong>Internet</strong> auf der Seite:<br />
http://www.evard.ch, klicken auf Support.<br />
Wichtig: Damit wir Ihnen per Networkmanagement helfen können, muss das Kabelmodem<br />
immer am Strom- und Kabelnetz angeschlossen sein.<br />
Durch gezielte Meldung von Problemen können Sie mithelfen, dass auftretende Störungen durch<br />
unser Fachpersonal analysiert und entsprechend rasch behoben werden können.<br />
15 Tipps und Tricks<br />
15.1 Schnellinstallation (Kurzerklärung)<br />
Schliessen Sie zuerst das Kabelmodem mit dem mitgelieferten HF-Kabel (Antennenkabel) an die<br />
entsprechende Steckdose. Bei Dreilochbuchsen ist die Mittlere zu verwenden (Multimedia<br />
Dose).<br />
Wichtig: Verwenden Sie ausschliesslich das mitgelieferte HF-Kabel (nicht verlängern !). Bei<br />
Verlängerung des HF-Kabels ist mit Signalverlust zu rechnen und somit keine stabile<br />
<strong>Internet</strong>verbindung möglich.<br />
Sobald das HF-Kabel richtig angeschlossen ist, schliessen Sie das Netzteil an.<br />
Wichtig: Verwenden Sie ausschliesslich das mitgelieferte Netzteil !<br />
Sobald das Kabelmodem im betriebsbereitem Zustand ist<br />
Terayon TCM110: Die Online-LED leuchtet konstant grün,<br />
Terayon TCM200: Die Online-LED leuchtet konstant grün,<br />
Terayon TJ715: Die CABLE-LED leuchtet konstant grün,<br />
schliessen Sie das Ethernet-Netzwerkkabel an das Kabelmodem und an Ihre Netzwerkkarte. Jetzt<br />
starten Sie Ihren Computer neu, und Sie sind mit dem <strong>Internet</strong> verbunden.<br />
Schnellinstallation (Kurzerklärung) 71
15.2 Technische Informationen<br />
Automatisches Proxy Script: http://wpad.evard.ch/wpad.dat<br />
Statischer Proxy: http://proxy.evard.chTCP Port 3128<br />
POP Server: mail.evard.ch<br />
IMAP Server: mail.evard.ch<br />
SMTP Server: mail.evard.ch<br />
Webmail: http://mail.evard.ch<br />
Benutzername der Email-Adresse: Ist Ihre Benutzerkennung die Sie zu jedem eingerichteten<br />
Email in der Dokumentation erhalten haben.<br />
15.3 Sie haben zum <strong>Internet</strong> keine Verbindung mehr?<br />
Bevor Sie irgendwelche Einstellungen an Ihrem Computer ändern, begutachten Sie zuerst das<br />
Kabelmodem und stellen Sie fest, ob es im betriebsbereiten Zustand ist. Die grüne LED leuchtet<br />
konstant auf Online.<br />
Booten Sie das Kabelmodem neu (lassen Sie es für ca. 10min. Vom Strom). Nach wenigen<br />
Minuten sollte das Kabelmodem in betriebsbereitem Zustand sein.<br />
Wenn nicht, dann überprüfen Sie das TV-Bild, ob einige oder alle Sender schlechten Empfang<br />
aufweisen. Dann handelt es sich um eine Signalstörung.<br />
Wenn das TV-Bild gut ist und die LED's am Kabelmodem auch betriebsbereit aussehen,<br />
überprüfen Sie, ob die Kabel zum Computer richtig eingesteckt sind. Wenn das auch der Fall<br />
ist, überprüfen Sie nach einem Neustart Ihres Computers, ob Sie eine gültige IP-Adresse<br />
erhalten:<br />
Klicken Sie auf Start (unten links) – Ausführen und geben für WINNT CMD oder für WIN9x<br />
WINIPCFG ein und klicken dann auf OK.<br />
15.3.1 WINNT 4.0 oder WIN2000/XP<br />
In der DOS Eingabeaufforderung geben Sie ipconfig ein und drücken die Enter Taste.<br />
Bei Ethernetadapter/IP-Adresse sollte rechts eine IP-Adresse stehen, die mit 213.142.xxx.xxx<br />
anfängt. Ist das nicht der Fall, geben Sie in der DOS Eingabeaufforderung ipconfig /release ein,<br />
dann Enter und danach ipconfig /renew. Somit versuchen Sie von uns eine neue IP-Adresse zu<br />
beziehen. Dieser Vorgang kann einige Sekunden dauern.<br />
Falls das nicht gelingt, haben Sie schon Punkt 14.1 geprüft ? Sonst kontaktieren Sie unsere<br />
Support-Hotline.<br />
72 WINNT 4.0 oder WIN2000/XP
15.3.2 Windows 95/98 und ME<br />
Klicken Sie unten links auf Start – Ausführen und geben Sie winipcfg ein. OK klicken.<br />
Nun erscheint dieses Fenster IP-Konfiguration<br />
Die Netzwerkkarte sollte im oberen weissen Feld aufgeführt sein.<br />
Beim Feld IP-Adresse sollte rechts eine IP-Adresse stehen, die mit 213.142 anfängt. Ist das<br />
nicht der Fall; klicken Sie auf Alles Freigeben und dann auf Alles aktualisieren.<br />
Falls dann immer noch keine gültige IP-Adresse (213.142.xxx.xxx) ercheint, folgen Sie dem<br />
Punkt 14.1.<br />
Windows 95/98 und ME 73
16 Sicherheit<br />
16.1 Für Windows 95/98 und ME<br />
Falls kein internes Netzwerk (LAN) vorhanden ist, sollten Sie die Datei- und<br />
Druckerfreigabe entfernen. Klicken Sie auf Datei- und Druckerfreigabe.<br />
Falls ein LAN vorhanden ist, sind die Optionen Datei- und Druckerfreigabe und Client für<br />
Microsoft Netzwerke nötig. Es gibt jedoch die Möglichkeit jedes freigegebene Laufwerk mit<br />
einem Passwort zu versehen. Diese Möglichkeit sollte auf jeden Fall genutzt werden.<br />
Arbeitsplatz – Rechtsklick auf das Laufwerk (z.B. C:) - Freigabe<br />
74Für Windows 95/98 und ME
Hier ist noch anzufügen, dass auch ein Passwort nicht den 100% Schutz bietet.<br />
Auf http://www.evard.ch Bereich Support finden Sie weitere Tipps und Tricks für ein sicheres<br />
Surfvergnügen mit <strong>Evard</strong>.<br />
16.2 Für Windows NT 4.0 und Windows 2000<br />
Falls kein internes Netzwerk (LAN) vorhanden ist, sollten Sie die Datei- und<br />
Druckerfreigabe entfernen.<br />
Arbeitsplatz – Systemsteuerung – Netzwerk- und DFÜ-Verbindungen – LAN-<br />
Verbindung – Eigenschaften<br />
Datei- und Druckerfreigabe markieren und dann auf Entfernen klicken.<br />
Für Windows NT 4.0 und Windows 2000 75
Client für Microsoft Netzwerke ist ebenfalls überflüssig.<br />
Falls ein LAN vorhanden ist, sind die Optionen Datei- und Druckerfreigabe und Client für<br />
Microsoft Netzwerke nötig.<br />
Achtung ! Das Freigeben unter Windows XP, 2000, NT ist nur möglich, wenn man sich als<br />
Administrator anmeldet. Es gibt eine Reihe von Möglichkeiten, das System den entsprechenden<br />
Voraussetzungen des LAN's und Users's anzupassen.<br />
Benutzerkonten<br />
Freigabeberechtigungen<br />
Druckerberechtigungen<br />
Benutzerrechte<br />
etc...<br />
Einzelheiten können unter Windows-Hilfe nachgelesen werden.<br />
16.3 <strong>Internet</strong>optionen (Für alle Windows Versionen)<br />
Weitere Sicherheitseinstellungen können auch bei den <strong>Internet</strong>optionen eingestellt werden.<br />
Arbeitsplatz – Systemsteuerung – <strong>Internet</strong>optionen – Sicherheit<br />
76<strong>Internet</strong>optionen (Für alle Windows Versionen)
Einmal mehr bleibt es dem User überlassen, die Grenze zwischen Sicherheit und Funktionalität<br />
zu ziehen. Bei einigen Optionen bewirkt das deaktivieren ziemliche Surfeinschränkung.<br />
16.4 Sicherheit mit Software-Firewalls<br />
Sowohl Kabel- wie auch ADSL-Technik sind durch die häufig längere Onlinezeit und die<br />
Tatsache, dass beide Systeme faktisch wie eine Standleitung fungieren, stark gefährdet,<br />
angegriffen bzw. unterwandert zu werden. Dür den Heimanwender bedeutet das, dass keines der<br />
beiden Systeme vollständig sicher ist. Solange aber kein Filesharing (Datenaustausch z.B. per<br />
FTP Proxy oder gar Webserver) genutzt wird, kann man sich ausreichend schützen, indem man<br />
sich Softwarefirewalls (z.B. Tinyfirewall oder Zonealarm) installiert. Dies ist in jedem Falle zum<br />
grundlegenden Schutz eines PC's anzuraten. Sie sollten aber darauf achten, dass Sie den Firewall<br />
richtig konfigurieren und immer noch auf das <strong>Internet</strong> gelangen!<br />
Wir Empfehlen aber eine Hardware-Firewalls zu verwenden. Diese wirken gleichzeitig als<br />
Router und sind ab Fr. 99.-- bei <strong>Evard</strong> zu kaufen. So sind alle PC im LAN von Fremdzugriffen<br />
geschütz und eine Konfiguration auf mehreren PC's entfällt.<br />
Sicherheit mit Software-Firewalls 77