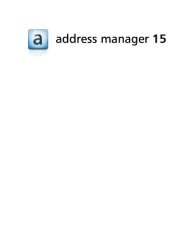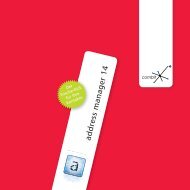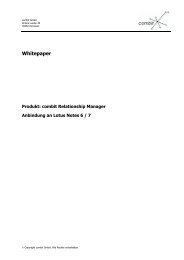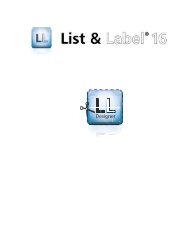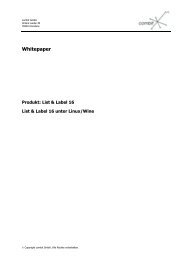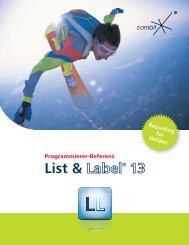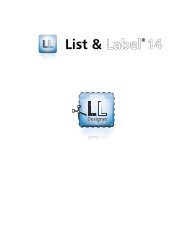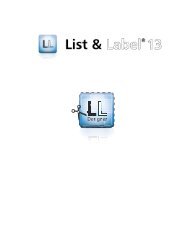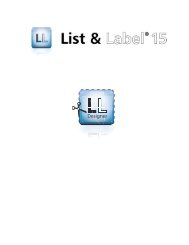combit Relationship Manager - Handbuch - combit GmbH
combit Relationship Manager - Handbuch - combit GmbH
combit Relationship Manager - Handbuch - combit GmbH
- Keine Tags gefunden...
Sie wollen auch ein ePaper? Erhöhen Sie die Reichweite Ihrer Titel.
YUMPU macht aus Druck-PDFs automatisch weboptimierte ePaper, die Google liebt.
Die in diesem <strong>Handbuch</strong> enthaltenen Angaben sind ohne Gewähr und können ohne weitereMitteilung geändert werden. Die <strong>combit</strong> <strong>GmbH</strong> geht hiermit keinerlei Verpflichtungen ein.Die Verfügbarkeit mancher in dieser Anleitung beschriebener Funktionen (bzw. die Vorgehensweise,um darauf zuzugreifen), ist von Version, Releasestand, eingespielten Servicepacks u.ä.Ihres Systems (z.B. Betriebssystem, Textverarbeitung, Mailprogramm, etc.) sowie seiner Konfigurationabhängig. Wenden Sie sich im Zweifelsfall an den IT-Verantwortlichen.Die in diesem <strong>Handbuch</strong> beschriebene Software wird auf Basis eines Lizenzvertrages geliefert.Der Lizenzvertrag befindet sich bei der Verpackung der DVD, im Internet unter www.<strong>combit</strong>.netund wird auch durch das Installationsprogramm angezeigt.Dieses <strong>Handbuch</strong> oder Ausschnitte aus diesem <strong>Handbuch</strong> dürfen ohne schriftliche Genehmigungder <strong>combit</strong> <strong>GmbH</strong> nicht kopiert oder in irgendeiner anderen (z.B. digitaler) Form vervielfältigtwerden.This application uses Visual Basic (Scripting Edition) and JScript® from Microsoft Corporation.Scintilla and SciTE, copyright 1998-2003 by Neil Hodgson Regular expression support is provided by the PCRE library package, which is open source software,written by Philip Hazel, and copyright by the University of Cambridge, England.JPEG coding and encoding is made with help of the JPEG Library of the IJG (Independent JPEGGroup).Uses linked_map class by Fernando Lagos, 2006.Copyright © <strong>combit</strong> <strong>GmbH</strong> 1988-2010. Rev. 5.008http://www.<strong>combit</strong>.netAlle Rechte vorbehalten.
Inhaltsverzeichnis1. Vorbereitung und Installation ................................................................. 151.1 Systemvoraussetzungen ......................................................................... 15cRM File Server ......................................................................................... 15Datenbank Server ...................................................................................... 15cRM WebAccess Server ........................................................................... 15cRM Windows Client ................................................................................ 161.2 Architektur .............................................................................................. 18Windows Client ......................................................................................... 18cRM WebAccess ...................................................................................... 181.3 Server-Installation ................................................................................... 19Microsoft SQL Server Installation ............................................................. 20PostgreSQL Server Installation ................................................................. 21cRM Installation ........................................................................................ 23Vergabe der Rechte im Netz ..................................................................... 26Einrichten der Benutzer............................................................................. 261.4 Windows Client-Installation .................................................................... 26Installation ohne Benutzerinteraktion (Setup als MSI Datei) ..................... 27Programmdateien lokal kopieren .............................................................. 271.5 Datenbankverbindung wählen ................................................................ 281.6 Update-Installation .................................................................................. 29Update der Server-Installation ................................................................... 29Update der Client-Installation .................................................................... 311.7 WebAccess-Installation .......................................................................... 31Funktionsumfang WebAccess .................................................................. 31Installation WebAccess ............................................................................. 32Zugriff des cRM WebAccess auf eine Solution ........................................ 33Solution für den WebAccess erstellen ...................................................... 331.8 Lizenz & Lizenzupgrade ........................................................................... 411.9 Online-Registrierung ............................................................................... 431.10 Aktualitätsprüfung .................................................................................. 431.11 Migration von <strong>combit</strong> address manager ................................................. 432. Einstieg und Bedienung ......................................................................... 452.1 Arbeitsumgebung ................................................................................... 452.2 Navigation .............................................................................................. 462.3 Info-Zentrale ........................................................................................... 472.4 Symbolleisten und Menüs ...................................................................... 47Symbole in der Ansichten-Symbolleiste ................................................... 473
4Symbole in allgemeinen Dialogen............................................................. 48Kontextmenüs ........................................................................................... 492.5 Arbeitsumgebung individuell einrichten .................................................. 49Programmfenster anpassen...................................................................... 49Listenansicht und Containeransicht anpassen ......................................... 51Symbolleisten und Menüleisten anpassen ............................................... 55Tastenkombinationen verwenden ............................................................. 582.6 Hilfequellen ............................................................................................ 59Online-Hilfe ............................................................................................... 59Tooltipps ................................................................................................... 59Zusatzdokumentationen............................................................................ 59<strong>combit</strong>-Newsgroup ................................................................................... 59<strong>combit</strong> Hinweise Assistent ....................................................................... 592.7 Gewusst wie! – Vorüberlegungen ........................................................... 60Generelle Überlegungen ........................................................................... 60Vor dem Anlegen einer Ansicht ................................................................ 62Vor dem Anlegen einer Eingabemaske ..................................................... 63Rationelle Dateneingabe ........................................................................... 633. Daten eingeben und bearbeiten ............................................................. 673.1 Öffnen von Ansichten ............................................................................. 673.2 Anzeigen der Datensätze ........................................................................ 67Karteikartenansicht ................................................................................... 67Listenansicht ............................................................................................. 683.3 Datensatz neu anlegen ........................................................................... 693.4 Datensatz bearbeiten .............................................................................. 70In der Karteikartenansicht ......................................................................... 70In der Listenansicht und in Containern ..................................................... 70Datensatz duplizieren ................................................................................ 71Datensatz löschen ..................................................................................... 71Lockingverhalten ....................................................................................... 713.5 Relational verknüpfte Datensätze ........................................................... 721:1-relational verknüpfte Datensätze ........................................................ 721:N-relational verknüpfte Datensätze (Container) ..................................... 73N:M-relational verknüpfte Datensätze ...................................................... 743.6 Sortierung von Datensätzen .................................................................... 75Datensätze sortieren ................................................................................. 75Neue Sortierung definieren ....................................................................... 753.7 Unterstützende Automatismen ............................................................... 77Internet Anbindung ................................................................................... 77Postleitzahlen-/Straßenverzeichnis ........................................................... 77
Aufruf externer Programme ...................................................................... 78Vergabe von Codes ................................................................................... 783.8 Dateneingabe über address pick-up ....................................................... 79Adressen übernehmen ............................................................................. 80Konfiguration des address pick-up ........................................................... 813.9 Auf einen Datensatz verweisen .............................................................. 83Adressverweis speichern .......................................................................... 843.10 Favoriten ................................................................................................. 84Favoriten hinzufügen ................................................................................. 84Favoriten organisieren .............................................................................. 843.11 Datensätze zusammenführen ................................................................. 85Datensätze zusammenführen ................................................................... 85Einstellungen ............................................................................................ 873.12 Datenorganisation / globale Funktionen .................................................. 90Wechseln von Feldinhalten ....................................................................... 91Relationales Ergänzen ............................................................................... 924. Suchen von Datensätzen ....................................................................... 954.1 Die verschiedenen Suchmöglichkeiten ................................................... 95Normalsuche ............................................................................................. 95Suchoptionen ............................................................................................ 96Suche verfeinern ....................................................................................... 97Schnellsuche ............................................................................................. 97Suche nach Telefonnummer oder eMail ................................................... 994.2 Suche in Auswahllisten bei Relationen .................................................. 1004.3 Verlauf ................................................................................................... 1004.4 Suchen und Ersetzen ............................................................................. 1024.5 Telefonverzeichnis Anbindung ............................................................... 103Import von Daten aus Telefon-CDs ......................................................... 103Direkte Telefonverzeichnis Anbindung ................................................... 1034.6 Routenplanung ...................................................................................... 106Konfiguration ........................................................................................... 106Routenplanung zum aktuellen Datensatz ............................................... 107Routenplanung mit Wegpunkten / Zwischenstopp ................................ 1075. Filtern von Datensätzen ....................................................................... 1095.1 Wann setze ich welchen Filter ein? ........................................................ 1095.2 Filter rückgängig machen ...................................................................... 1095.3 Allgemeiner Filter................................................................................... 110Einen einfachen Filter erstellen ............................................................... 1105
Filter mit verknüpfter Bedingung erstellen ............................................. 111Filter mit relational verknüpften Feldern ................................................. 113Nach Dokumentinhalten filtern (Volltextsuche) ....................................... 114Den Loginnamen zum Filter hinzufügen ................................................. 115Häufigkeitsstatistik .................................................................................. 115Filter mit Benutzereingabe erstellen (AskString) ..................................... 116Filterausdrücke speichern und verwalten ............................................... 117Zuletzt verwendeten Filter laden ............................................................. 1195.4 QBE-Filter (Query by Example) ............................................................... 1195.5 Freie SQL-Abfrage ................................................................................. 1205.6 Volltext-Recherche ................................................................................. 1225.7 Doppelte Einträge (Dubletten) filtern ..................................................... 1225.8 Letzter Filter........................................................................................... 1225.9 Filter invertieren ..................................................................................... 1235.10 Filter in phone manager übernehmen .................................................... 1235.11 Alle Datensätze einer verknüpften Ansicht filtern................................... 1235.12 Manueller Filter ...................................................................................... 1235.13 Filtern von Containern ............................................................................ 1275.14 Besonderheiten beim Arbeiten in Filtern ................................................ 1276. Termin- und Aufgabenverwaltung ........................................................ 1286.1 Ansichten .............................................................................................. 128Ansicht ändern ........................................................................................ 128Funktionsleiste ........................................................................................ 129Sortierung wählen ................................................................................... 129Filter ........................................................................................................ 1306.2 Mit Terminen und Aufgaben arbeiten .................................................... 132Termin oder Aufgabe neu anlegen ......................................................... 132Termin oder Aufgabe bearbeiten ............................................................ 132Ausgabe von Terminen und Aufgaben ................................................... 132Einstellungen für Termine ....................................................................... 133Einstellungen für Aufgaben .................................................................... 136Erinnerungen ........................................................................................... 1366.3 Mit Ressourcen arbeiten ....................................................................... 1386.4 Konfiguration ......................................................................................... 1386.5 Export / Import ....................................................................................... 1406.6 Externe Termin- und Aufgabenverwaltung ............................................. 1407. Kontakt- und Dokumentenverwaltung .................................................. 1437.1 Voraussetzungen ................................................................................... 1436
7.2 Kontakte und Dokumente bearbeiten .................................................... 1437.3 Dokumente neu erstellen....................................................................... 1447.4 Bestehendes Dokument einfügen ......................................................... 145Über Drag & Drop einfügen ..................................................................... 145Über Kontextmenü einfügen ................................................................... 146Dokument von Scanner einlesen ............................................................ 1467.5 Nachrichten-Ablage aus Outlook ........................................................... 147eMail ablegen bzw. Adresse suchen ...................................................... 147Voraussetzungen .................................................................................... 148Einstellungen .......................................................................................... 148(De-)Aktivieren des Outlook AddIns ........................................................ 149Verwendung mit MS Exchange Server ................................................... 1507.6 Nachrichten-Ablage aus David und Thunderbird .................................... 150Nachricht ablegen bzw. Adresse suchen ................................................ 151Voraussetzungen .................................................................................... 151Einstellungen .......................................................................................... 151(De-)Aktivieren des Thunderbird AddIns ................................................. 156(De-)Aktivieren des David AddIns ............................................................ 1578. Telefonieren und Anrufliste .................................................................. 1598.1 Konfiguration ......................................................................................... 159phone manager aktivieren....................................................................... 160Schnittstelle konfigurieren ...................................................................... 160Konfiguration im phone manager ändern ............................................... 161Konfiguration der Telefonanlage ............................................................. 161Protokollfunktion konfigurieren ............................................................... 1628.2 Funktionen des phone manager ............................................................ 163Direkte Anwahl aus Feld heraus ............................................................. 163Wählen über Anrufliste ........................................................................... 163Ausdruck der Anrufliste .......................................................................... 165Manuell wählen ....................................................................................... 165Anrufsimulation ....................................................................................... 165Telefonnummern in den phone manager übernehmen .......................... 166Powerdialing ........................................................................................... 1668.3 Rufnummernerkennung ......................................................................... 166Rufnummernerkennung und Protokollierung aktivieren ......................... 167Bei eingehenden Anrufen nach Datensatz suchen ................................. 1688.4 SMS-Versand ......................................................................................... 168Konfiguration ........................................................................................... 168SMS-Nachrichten im Netzwerk versenden ............................................. 169Protokollierung des SMS-Versandes....................................................... 1697
9. eMail .................................................................................................... 17089.1 Voraussetzungen ................................................................................... 1709.2 eMail senden ......................................................................................... 170Einzel-eMail ............................................................................................. 170Serien-eMail (Mailing) ............................................................................. 1719.3 Arbeiten mit eMail-Vorlagen / Standard-eMails ...................................... 171Erstellen einer eMail-Vorlage .................................................................. 172Formatierungsmöglichkeiten einer HTML-eMail ..................................... 174Import einer HTML-Datei in die Vorlage ................................................. 1759.4 Automatische eMail Ablage ................................................................... 1759.5 eMail Autopilot ...................................................................................... 175eMail Autopilot starten............................................................................ 176eMail Autopilot Einstellungen ................................................................. 17610. Ausgabe von Daten .............................................................................. 18010.1 Einzelübernahme in andere Programme ................................................ 18010.2 Ausgabe mit Druckvorlagen ................................................................... 181Ausgabe von Etiketten ............................................................................ 182Ausgabe von Listen und Reports ............................................................ 183Ausgabe von Karteikarten ....................................................................... 183Ausgabe von Einzelbrief und Serienbrief ................................................ 184Ausgabe - Einstellungen ......................................................................... 185Drucken mit der Vorschau ...................................................................... 186Ausgabe in andere Formate (PDF, RTF, Excel, ...) .................................. 188Dokumente digital signieren ................................................................... 191Anbindung an Deutsche Post STAMPIT BUSINESS ............................... 19210.3 Serienbrief über die Textverarbeitung drucken ...................................... 19310.4 Statistikfunktionen ................................................................................. 194Häufigkeitsstatistik über Kontextmenü ................................................... 194Statistik anzeigen .................................................................................... 195Statistik erstellen ..................................................................................... 19610.5 Visualisierung von Daten ....................................................................... 19711. Telefax .................................................................................................. 19911.1 Allgemein .............................................................................................. 19911.2 Direktes Faxen über Druckvorlagen ....................................................... 199Faxvorlage für den Windows Faxtreiber ................................................. 199Faxvorlage für den Tobit David Faxtreiber .............................................. 20012. Import, Export und Abgleich ................................................................ 201
12.1 Import von Daten ................................................................................... 201Import relationaler Daten ........................................................................ 202Formatwahl ............................................................................................. 204Datenquelle auswählen ........................................................................... 205Feldverknüpfung ..................................................................................... 208Felder für das Fehlerprotokoll auswählen ............................................... 210Namensvergabe für das Format ............................................................. 210Start des Imports .................................................................................... 21112.2 Export von Datensätzen ......................................................................... 212Formatwahl ............................................................................................. 212Feldauswahl und Feldverknüpfung ......................................................... 213Namensvergabe für das Format ............................................................. 214Zieldatei auswählen ................................................................................ 214Zieldatei fest in Vorlage speichern .......................................................... 215Start des Exports .................................................................................... 21512.3 Abgleich von Datenbanken .................................................................... 215Abgleich/Replikation direkt über den Datenbankserver .......................... 216Voraussetzungen für den Abgleich über den cRM ................................. 216Formatwahl und Datenquelle auswählen ............................................... 216Zuordnung der Schlüsselfelder ............................................................... 217Die Feldverknüpfung ............................................................................... 218Anzeigefelder auswählen ........................................................................ 220Einfügen neuer Datensätze ..................................................................... 220Abgleichsart (nur Outlook - Abgleich) ..................................................... 221Feldzuordnung für Re-Export (nur Outlook - Abgleich) ........................... 221Namensvergabe für das Format ............................................................. 221Start des Abgleichs und Statistiklauf ...................................................... 221Datenbankabgleich mit manueller Auswahl............................................ 22212.4 Abgleich mit Windows Mobile ............................................................... 222Abgleich starten ...................................................................................... 223Installation unter Vista/7 (Windows Mobile Device Center) .................... 223Installation unter Windows XP ................................................................ 224Verbindung konfigurieren ........................................................................ 225Hinweise ................................................................................................. 226Problembehebung .................................................................................. 22712.5 Abgleich mit Palm OS ............................................................................ 227Abgleich mit dem Palm starten .............................................................. 227Abgleich mit Palm konfigurieren ............................................................. 227Termin- und Aufgabenabgleich mit dem Palm ....................................... 22812.6 Abgleich mit Mobiltelefon ..................................................................... 229Abgleich über Outlook ............................................................................ 2299
Abgleich über WinFonie .......................................................................... 229Abgleich über Export/Import ................................................................... 22913. Konfiguration Projekt ............................................................................ 23013.1 Allgemein .............................................................................................. 23013.2 Projekt portieren .................................................................................... 23113.3 Projekteigenschaften ............................................................................. 23213.4 Projekteinstellungen .............................................................................. 233Info-Zentrale ............................................................................................ 23413.5 Ereignis Verwaltung ............................................................................... 23513.6 Navigationsstruktur ................................................................................ 23713.7 Firmenstammdaten ............................................................................... 23813.8 Datenbankstruktur ................................................................................. 238Datenbanktabelle .................................................................................... 239Datenbanksicht ....................................................................................... 239Datenbankfelder ...................................................................................... 240Indizes ..................................................................................................... 24214. Konfiguration Ansichten ....................................................................... 24314.1 Ansichtskonfiguration ............................................................................ 24314.2 Ansichtenname und Datenbanktabelle/-sicht ......................................... 24414.3 Felder .................................................................................................... 244Feldalias .................................................................................................. 244Feldtyp intern .......................................................................................... 24414.4 Relationen ............................................................................................. 252Relationen definieren .............................................................................. 253Beispiel 1:1-Relation ............................................................................... 253Beispiel 1:N-Relation .............................................................................. 254Beispiel N:M-Relation ............................................................................. 255Beispiel Ansprechpartner ........................................................................ 256Kaskadiertes Löschen und Updaten ....................................................... 25714.5 Codes definieren ................................................................................... 25814.6 Dublettencheck ..................................................................................... 25914.7 Funktionsdefinitionen ............................................................................ 26014.8 Automatische Nummernvergabe (autom. Zähler) .................................. 261Globale und ansichtenspezifische Zählerkonfiguration .......................... 261Globalen Zähler konfigurieren ................................................................. 262Ansichtenspezifische automatische Nummer anlegen ........................... 262Notwendige Rechtevergabe ................................................................... 26414.9 Auto-Protokoll ........................................................................................ 26410
14.10 Dokumentenverwaltung ........................................................................ 266Art der Dokumentenablage wählen ........................................................ 267Dokumenttyp anlegen ............................................................................. 268Automatische eMail Ablage .................................................................... 271Dokumenteninfos ................................................................................... 27114.11 Datensatz-Verweis ................................................................................. 272Allgemein ................................................................................................ 273Termine & Aufgaben und phone manager Anbindung ............................ 27414.12 Allgemein .............................................................................................. 27415. Konfiguration Allgemein ....................................................................... 27615.1 Einstellungen für den Programmstart .................................................... 27615.2 Oberfläche ............................................................................................. 27715.3 Mailversand konfigurieren ..................................................................... 278Mail-Dienst .............................................................................................. 279Mail-Optionen ......................................................................................... 28015.4 Verlauf konfigurieren ............................................................................. 28015.5 Akustische Signale ................................................................................ 28115.6 Formel-Editor verwenden ...................................................................... 281Variablen einfügen .................................................................................. 281Einfügen von Funktionen ........................................................................ 28315.7 Übernahmemaske konfigurieren ............................................................ 287Allgemeine Angaben ............................................................................... 288Übernahmezeilen .................................................................................... 289Zeileneigenschaften ................................................................................ 291Weitere Optionen .................................................................................... 294Schriftarten ............................................................................................. 29515.8 Druckvorlagen anpassen ....................................................................... 296Allgemein ................................................................................................ 296Seitenlayout ............................................................................................ 296Projektbausteine ..................................................................................... 301Arbeiten mit Benutzervariablen ............................................................... 302Etikett anpassen ..................................................................................... 303Einzel-/Serienbrief anpassen ................................................................... 304Karteikarte anpassen ............................................................................... 307Listen und Berichte anpassen ................................................................ 30715.9 Anbindung an Deutsche Post STAMPIT BUSINESS ............................... 313Gestaltung einer STAMPIT Druckvorlage ................................................ 31415.10 Anbindung an Groupware ...................................................................... 316Microsoft Outlook ................................................................................... 316Tobit David .............................................................................................. 31611
15.11 <strong>combit</strong> LDAP-Server .............................................................................. 316Allgemeine Einstellungen ....................................................................... 317Suche ...................................................................................................... 318Konfiguration des Servers ....................................................................... 319Starten einer Suchanfrage von einem LDAP-Client ................................ 321Adressbuch in Outlook einrichten ........................................................... 32216. Workflow Designer .............................................................................. 32516.1 Allgemein .............................................................................................. 32616.2 cRM Aktivitäten ..................................................................................... 326Die erste Aktivität eines Workflows ........................................................ 327Aktivitäten einfügen ................................................................................ 327Eigenschaften einer Aktivität .................................................................. 32716.3 cRM Workflow ....................................................................................... 331Eigenschaften des Workflows ................................................................ 331Gültigkeitsprüfung .................................................................................. 332Workflow mit Schleifen und Verzweigungen .......................................... 33316.4 System Aktivitäten ................................................................................. 335Workflow mit dem universellen Regeleditor........................................... 335Workflow kontrolliert beenden ............................................................... 336Fehlerbehandlung ................................................................................... 336Fehlerbehandlung kontrolliert ausführen ................................................ 34016.5 Technologische Hinweise ...................................................................... 34117. Eingabemasken Designer .................................................................... 34217.1 Eingabemasken bearbeiten ................................................................... 34217.2 Arbeitsbereich und Werkzeuge .............................................................. 34317.3 Registerkarten ....................................................................................... 344Haupt-Register definieren ....................................................................... 345Eigenschaften der Registerkarte ............................................................. 34617.4 Arbeiten mit Objekten ............................................................................ 347Voreinstellungen zu Objekten ................................................................. 347Objekte einfügen .................................................................................... 349Objekte bearbeiten ................................................................................. 350Objekte selektieren ................................................................................. 350Größe und Position ................................................................................. 351Ausrichten von Objekten ........................................................................ 352Darstellungsreihenfolge .......................................................................... 35217.5 Gemeinsame Objekt-Eigenschaften ....................................................... 354Anzeigeformatierung ............................................................................... 35412
Voreinstellung ......................................................................................... 355Darstellungsbedingung (Erweitert) ......................................................... 355Tooltip ..................................................................................................... 356Darstellung .............................................................................................. 356Autotext .................................................................................................. 356Folgeverknüpfung ................................................................................... 358Eingaberegel (Validierung) ...................................................................... 360Externe Programme aufrufen .................................................................. 36117.6 Objekte .................................................................................................. 362Statischer Text ........................................................................................ 362Eingabefeld ............................................................................................. 364Combobox .............................................................................................. 365Listbox (Codefeld) ................................................................................... 367Checkboxen ............................................................................................ 368Bild .......................................................................................................... 368Gruppierung ............................................................................................ 369Registerkarten ......................................................................................... 370Container ................................................................................................. 371Schaltfläche ............................................................................................ 37218. Benutzer- und Rechteverwaltung ......................................................... 37818.1 Benutzerverwaltung ............................................................................... 378Benutzer und Gruppen ............................................................................ 379Mitgliedschaften ..................................................................................... 380Stammdaten eines Benutzers / Benutzeranmeldung .............................. 380Stammdaten einer Gruppe ...................................................................... 38218.2 Rechteverwaltung .................................................................................. 382Definition von Rechten ........................................................................... 383Anwendungsrechte (Allgemein) .............................................................. 385Projektrechte ........................................................................................... 386Ansichtenrechte ...................................................................................... 387Datensatzrechte ...................................................................................... 388Feldrechte ............................................................................................... 38919. Automatisierung mit Scripten .............................................................. 39219.1 Welche Scriptsprachen werden unterstützt? ......................................... 39219.2 Wo lassen sich Scripte integrieren? ....................................................... 39319.3 Support zu Scripting-Funktionalitäten .................................................... 39319.4 Script-Erweiterungen ............................................................................. 393Scripts in Scripts einbinden .................................................................... 39413
Synchrone und Asynchrone Scripts ........................................................ 394Scripte und der Edit-Modus .................................................................... 395Verschlüsselung von Scripten ................................................................. 395Benutzerrechte ........................................................................................ 395Zugriff von außen .................................................................................... 395Ereignisse für Scripte .............................................................................. 39620. Anhang ................................................................................................. 39720.1 Übersicht Konfigurationsdat(ei)en .......................................................... 39720.2 Datensicherung ..................................................................................... 39720.3 Optimierung der Arbeitsgeschwindigkeit ............................................... 39720.4 Datentypen ............................................................................................ 39920.5 Glossar .................................................................................................. 40320.6 Supportkonzept ..................................................................................... 40921. Index .................................................................................................... 41114
Systemvoraussetzungen1. Vorbereitung und InstallationDieses Kapitel sollten Sie lesen, bevor Sie die Software installieren. Es enthält wichtigeHinweise zur Installation und die dafür notwendigen Voraussetzungen.1.1 SystemvoraussetzungenFolgende Anforderungen sind notwendig für den Einsatz der Software:cRM File Server▪▪▪▪▪Prozessor: Pentium 500 Mhz oder höher.Speicher (RAM): Mindestens: 256 MB.Für eine Installation (ohne Datenbankserver) wird ca. 210 MB Speicherplatz benötigt.Auf dem Server wird ein von Microsoft Windows unterstütztes Netzwerk benötigt(z.B. Windows 2000/XP/Vista/7, Windows Server 2003/2008/2008R2, Linux/Samba,Novell).Das mitgelieferte Referenzprojekt erfordert die Unterstützung von langen Dateinamenfür das Projektverzeichnis.Datenbank Server▪▪Microsoft SQL Server 2000/2005/2008. Informationen zu Systemvoraussetzungenund Konfiguration entnehmen Sie bitte den entsprechenden Microsoft-Quellen (z.B.über microsoft.com/germany/sql/).PostgreSQL 8.1/8.2/8.3/8.4. Informationen zu Systemvoraussetzungen und Konfigurationentnehmen Sie bitte den entsprechenden PostgreSQL-Quellen.Hinweis: PostgreSQL ist ein objektrelationales Datenbankmanagementsystem,das als Open Source Anwendung auf www.postgresql.org frei verfügbar ist undohne Lizenzgebühren genutzt werden kann. Es wird als "das fortschrittlichsteOpen Source Datenbanksystem" bezeichnet, unterstützt die SQL92 und SQL99Standards und darüber hinaus bietet es eine Reihe eigener Erweiterungen an.PostgreSQL basiert auf einem Client-Server-Modell und kann viele parallele Verbindungenverwalten. Die Größe einer Datenbank ist unbegrenzt. Der Server läuftauf allen wichtigen Betriebssystemen wie: Linux, UNIX (AIX, BSD, HP-UX, SGIIRIX, Mac OS X, Solaris, SunOS, Tru64), BeOS, Windows. Weitere Informationenfinden Sie unter www.postgresql.org und www.postgres.de. Dokumentationenzur Installation und Administration finden Sie unter www.postgresql.org/docs/.cRM WebAccess Server▪Windows (Web) Server 2003/2008/2008 R215
Vorbereitung und Installation▪ Installierte Microsoft Internet Information Services (IIS) 6/7/7.5▪▪▪1 GB freier FestplattenplatzInstalliertes .NET Framework 3.5 SP1Installierter Druckertreiber für die Erzeugung von Druckausgaben.Mindestanforderungen, sofern der Datenbankserver auf einem anderen Server läuft undbezogen auf die Komplexität der <strong>combit</strong> Referenz Solution und bis zu 10 gleichzeitigeBenutzer:▪▪Prozessor: Dual Core Processor, 2 GhzSpeicher: 1 GB freier RAM + 20 MB freier RAM je gleichzeitigem BenutzerWir empfehlen, sofern der Datenbankserver auf einem anderen Server läuft und bezogenauf die Komplexität der <strong>combit</strong> Referenz Solution und bis zu 30 gleichzeitige Benutzer:▪▪Prozessor: Quad Core Processor, mind. 2 GhzSpeicher: 2 GB freier RAM + 50 MB freier RAM je gleichzeitigem BenutzerAls Browser für den WebAccess wird Internet Explorer 8 oder Mozilla Firefox 3.5 empfohlen.Der Internet Explorer 7 wird ebenfalls unterstützt, hat aber u.a. die Einschränkung,dass Spaltenbreiten und Anordnungen für die nächste Sitzung nicht gespeichert werdenkönnen.cRM Windows Client▪▪▪▪▪▪▪Prozessortyp: Pentium III-kompatibler Prozessor oder höherProzessorgeschwindigkeit: Minimum: 600 MHz, Empfohlen: 1 GHz oder höherSpeicher (RAM): Mindestens: 512 MB, Empfohlen: 1,024 GBMicrosoft Windows 2000/XP/Vista/7.Bildschirmauflösung 1024 x 768 oder höher.Für die Darstellung wird eine Farbtiefe von 24 Bit oder höher empfohlen.Microsoft Internet Explorer 6 oder höher.▪ Windows Installer ab Version 3.▪▪Für das Workflow-Modul wird das .NET Framework 3.5 SP1 benötigt.Für den direkten Excel-Export/Import wird ein installiertes Microsoft Excel ab Version2000 benötigt (alternativ ist sonst ein Import/Export per ODBC möglich).Externe Termin- und Aufgabenverwaltung▪Für Tobit David: Vorausgesetzt wird Tobit David.zehn/David.fx▪ Für Microsoft Outlook: Vorausgesetzt wird Microsoft Outlook ab Version 2000.▪ Für IBM Lotus Notes: Vorausgesetzt wird IBM Lotus Notes Version 7.16
SystemvoraussetzungenNachrichten-Ablage aus eMail-Client▪ Outlook AddIn: Vorausgesetzt wird Microsoft Outlook ab Version 2000.▪David AddIn: Vorausgesetzt wird Tobit David.zehn/David.fx.▪ Thunderbird AddIn: Vorausgesetzt wird Mozilla Thunderbird Version 2/3Anbindung an Telefon-Verzeichnis und Routenplaner▪▪Telefon-Verzeichnis: Eine Liste der unterstützten Verzeichnisse finden Sie unter Konfiguration> Telefonverzeichnis/ Routenplaner > Telefonverzeichnis im Feld "Name".Routenplaner: Eine Liste der unterstützten Routenplaner finden Sie unter Konfiguration> Telefonverzeichnis/ Routenplaner > Routenplaner im Feld "Name".Hinweis: Da sich im Internet sehr schnell Strukturen und Adressen von Webseitenändern können, ist es möglich, dass Internet-Seiten/-Dienste ohne Vorwarnungplötzlich nicht mehr angesteuert werden können!Anbindung an Dokumenten Management Systeme (DMS)▪ DocuWare: Vorausgesetzt wird DocuWare 4.6/5.0/5.1. Wenn DocuWare 4.6 und 5.0parallel installiert sind, wird immer die neuere Version verwendet. DocuWare 5.0 erfordertzwingend den installierten "Fix0100". Falls DocuWare 5.0/5.1 noch nicht gestartetist und durch eine Dokumenten-Aktion aus dem cRM heraus gestartet wurde,kann es bei der Ablage von Dokumenten in DocuWare zu einer Meldung desDocuWare Viewers kommen. Um diese Meldung zu unterdrücken, nutzen Sie bittedie PreLoad-Einstellungen des DocuWare Viewers. Weitere Informationen finden Sieim DocuWare TecDoc-Kapitel "PreLoad Einstellungen".▪ ELO: Vorausgesetzt wird ELOprofessional 7.0 oder ELOoffice 6/7/8.▪windream: Vorausgesetzt wird windream 4.5. Es wird immer der derzeit im Systemaktive windream DMS-Server verwendet. Bitte beachten Sie, dass Sie einen Laufwerksbuchstabeninnerhalb der windream Servereinstellungen für die windream AliasEinstellungen vergeben.Anbindung an digitale SignierungssoftwareVorausgesetzt wird Signiersoftware von e.siqia oder secrypt.Anbindung an SkypeVorausgesetzt wird Skype Version 3.1/4.0/ 4.1.Abgleich mit Windows Mobile 5/6/6.5Vorausgesetzt wird ActiveSync ab Version 4.5.17
Vorbereitung und InstallationAbgleich mit Windows CE 3.x / PocketPC 200xVorausgesetzt wird ein PDA mit StrongARM CPU und ActiveSync ab Version 3.1, z.B.PocketPC 200x oder Handheld PC. Die Synchronisation unter Windows Vista wird nichtunterstützt.Unicode-ZeichenFolgende Funktionen unterstützen keine fremdländischen Zeichen, sofern sie nicht in deraktuellen Windows Codepage enthalten sind: address pick-up, Anbindung an Telefon-Verzeichnis und Routenplaner, Mailversand über Simple MAPI, LDAP Server, Dateinameund Pfad bei eml-Dateien im Mailviewers.1.2 ArchitekturWindows ClientDer cRM verfügt über eine klassische Client-Server (2-tier) Architektur, der cRM selbststellt dabei einen sog. "RichClient" dar.Server cRM Client cRM ClientcRM ClientRouterRouterInternetDie Verbindung zum Datenbankserver erfolgt bei MSSQL über OLEDB, bei PostgreSQLüber libpq, über deren jeweilige Einstellungen dann auch die unterstützten Netzwerkprotokolle(z.B. TCP/IP), benötigte Ports sowie ggf. auch Verschlüsselungen der Verbindungfestgelegt werden. Die Daten werden auf dem Datenbankserver verwaltet. Die Installationsdateienwerden im Normalfall auf einem Fileserver (von allen Clients zugänglich) oderaber auf dem Datenbankserver selbst hinterlegt.cRM WebAccessDer cRM WebAccess erlaubt den Datenzugriff aus dem Internet mit einem Webbrowser.Die Architektur sieht einen Webservice basierten Systemaufbau vor, bei dem Präsentationslogik,Businesslogik und Datenbank auf unterschiedlichen Servern liegen können. DerDatenbankserver muss dabei nicht vom Internet aus erreichbar sein. Die Kommunikationerfolgt ausschließlich per Webservices, welche die entsprechenden Informationen undDienste im Internet bereitstellt.18
Server-Installation`Clients mitWeb-Browser``cRM.WebAccess ServerUnternehmen<strong>combit</strong>.cRM.Web.UIASP.NETWindowsRich Clients```HTTP(S)<strong>combit</strong>.cRM.Services<strong>combit</strong>.cRM.RichClient (cRM.exe)InternetFirewallWebservicesUI LayerCOM Layer<strong>combit</strong>.cRM.coreBusiness Logic LayerData Access LayerAnwendungen DritterDatenbank ServerDatei ServerAndere Webserver(geplant)Anwendung Dritter(geplant)System-DatenbankKunden-DatenbankSolution undKonfigurationsdateien1.3 Server-InstallationBevor Sie die Installation starten, sollten Sie die folgenden Punkte bedenken:▪▪▪Die Installation muss unbedingt über das Installationsprogramm erfolgen,Für die Installation sind Administrationsrechte erforderlich.Die Programmdateien können unter jedem erreichbaren UNC Pfad (Variante A) oderlokal (Variante B) installiert werden.Installation der cRM-ProgrammdateienVariante AVariante Bbzw. Notebook-InstallationFile ServerDatenbank ServerProgrammdateienMS SQL /PostgreSQLProgrammgruppe(optional)ProgrammdateiencRM-DatenScripting-Engine19
Vorbereitung und Installation▪▪▪▪Für die Einrichtung der Arbeitsplätze starten Sie nach Abschluss der Installation vonden entsprechenden Clients aus das Programm "client.exe" im cRM-Programmverzeichnis.Für eine Einzelplatz- oder Notebookinstallation gehen Sie wie bei einer Server-Installation vor.Falls kein Datenbankserver zum Setup-Zeitpunkt vorhanden ist, und die MicrosoftSQL Server Express Edition bei der Installation auch nicht als Feature gewählt wird,werden nur die Programmdateien installiert. Die Datenbank Server-Anbindung mussin diesem Fall manuell vorgenommen werden. Weitere Informationen finden Sie unter"Datenbankverbindung wählen".Bei Installation von PostgreSQL auf einem Nicht-Windows-System ist ein gesondertesVorgehen notwendig. Weitere Informationen finden Sie unter "PostgreSQL ServerInstallation".Microsoft SQL Server InstallationMS-SQL Server AnmeldeartAls Anmeldeart werden sowohl SQL Server als auch Windows Authentifizierung unterstützt.Die empfohlene Anmeldeart ist die SQL Server Authentifizierung: Das cRM Setuprichtet dafür einen neuen (frei wählbaren) SQL Server Benutzer ein, der zur Anmeldungverwendet werden kann. Diesem Benutzer werden vom Setup auch automatisch dienotwendigen Zugriffsrechte auf die <strong>combit</strong> Datenbanken (<strong>combit</strong>_cRM_System und<strong>combit</strong>_cRM_Solution3) gewährt.Falls der vorhandene MS SQL Server ausschließlich Windows Authentifizierung zur Anmeldungunterstützt gibt es folgende Möglichkeiten:▪▪Wählen Sie im SQL Server in den Server-Eigenschaften (Eigenschaften > Sicherheit)als Serverauthentifizierung die Option "SQL Server- und Windows-Authentifizierungsmodus". Dadurch kann das Setup alle vorgenannten notwendigenEinstellungen automatisch vornehmen.Legen Sie im SQL Server (Ordner Sicherheit) die jeweiligen Windows-Benutzer selbstan und gewähren Sie die notwendigen Zugriffsrechte (db_datareader; db_datawriter)auf die <strong>combit</strong> Datenbanken (<strong>combit</strong>_cRM_System und <strong>combit</strong>_cRM_Solution*).Installation mit Microsoft SQL Server Express EditionStandardmäßig ermöglicht die SQL Server Express Edition nur lokale Clientverbindungen.Damit der cRM Client sich mit dem SQL Server bzw. der Datenbank verbinden kann,muss sichergestellt sein, dass der Microsoft SQL Server für Remoteverbindungen konfiguriertwurde. Anderenfalls erhält der Client beim Start des cRM folgende Meldung "SQLServer does not exist or access denied" bzw. "SQL Server ist nicht vorhanden, oder derZugriff wurde verweigert". Ausführliche Informationen für die Konfiguration finden Sie in20
Server-Installationunserer Knowledgebase unter www.<strong>combit</strong>.net/de/support/kb im Artikel "MSSQL2005:Ursachen bei Verbindungsproblemen vom cRM Client".PostgreSQL Server InstallationGenerell kann die cRM-Installation nur auf bestehenden PostgreSQL Versionen aufsetzen.Hinweis: Dokumentationen zur Installation und Administration finden Sie unterwww.postgresql.org/docs/. Beachten Sie auch die Informationen in unserer Knowledgebaseunter www.<strong>combit</strong>.net/de/support/kb in "Administrationswerkzeuge fürPostgreSQL 8" und "Replikationslösungen für PostgreSQL".Beachten Sie auch folgende Hinweise:▪▪Im Unterschied zum Microsoft SQL Server unterstützt PostgreSQL keine WindowsAuthentifizierung. Für die PostgreSQL Server Authentifizierung richtet das cRM Setupeinen neuen (frei wählbaren) SQL Server Benutzer ein, der zur Anmeldung verwendetwerden kann. Diesem Benutzer werden vom Setup auch automatisch die notwendigenZugriffsrechte auf die <strong>combit</strong> Datenbanken (<strong>combit</strong>_cRM_System und <strong>combit</strong>_cRM_Solution*)gewährt.Für den Client-Zugriff ist es notwendig, im Dialog Datenbank-Cluster initialisieren dieOption Verbindungen auf allen Netzadressen annehmen, nicht nur auf Localhost zuaktivieren. Sofern Sie diese Option bei der PostgreSQL-Installation nicht aktiviert haben,müssen Sie die PostgreSQL-Installation erneut durchführen und diese Optionaktivieren.21
Vorbereitung und Installation▪▪▪22Zusätzlich müssen in der Datei \Postgres\Data\pg_hba.conf die IP-Adressen derClients angegeben werden. Dies kann z.B. in folgender Form erfolgen:# PostgreSQL Client Authentication Configuration File# ===================================================## This file controls: which hosts are allowed to connect, how clients# are authenticated, which PostgreSQL user names they can use, which# databases they can access. Records take one of these forms:### TYPE DATABASE USER CIDR-ADDRESS METHODhost all all 192.168.178.2/32 trusthost all all 192.168.178.3/32 trusthost all all 192.168.178.4/32 trustDer Client Zugriff erfolgt über die Bibliothek libpq, die durch das cRM Serversetupden Clients zentral im cRM Installationsverzeichnis zugänglich gemacht wird.Unterstützung von PostgreSQL Version 8.3: Bitte beachten Sie, dass in diesem Fallauf den Clients die Microsoft Visual C++ 2005 Runtime Module installiert sein müssen,da die PostgreSQL 8.3 Bibliotheken diese zwingend erfordern. Diese Modulesind nicht Bestandteil der cRM-Installation und wurden durch das PostgreSQL 8.3 Installationspaketlediglich auf dem Datenbankserver-System installiert undprinzipbedingt nicht auf den Clients. Zur Installation auf den Clients laden Sie dasMicrosoft Visual C++ 2005 Runtime Installationspaket direkt bei Microsoft unterhttp://www.microsoft.com/downloads/details.aspx?familyid=32bc1bee-a3f9-4c13-9c99-220b62a191ee herunter und führen dies auf den Clients aus. Der neu hinzugekommeneFeldtyp "unique identifier" wird bislang vom cRM noch nicht direkt unterstützt.Um die phonetische Suche nutzen zu können, muss die Unterstützung einer phonetischenSuche ("SOUNDEX") bei der Installation aktiviert werden. Die Option heißt"Fuzzy String Match".Installation auf einem Nicht-Windows ServerGenerell kann die cRM-Installation nur auf bestehenden PostgreSQL Versionen aufsetzen.Der PostgreSQL-Server läuft auf allen wichtigen Betriebssystemen (z.B. Linux). Das cRM-Installationsprogramm kann jedoch nur auf Windows Systemen laufen. Um dennoch eineInstallation durchführen zu können, muss die cRM-Server-Installation auf einem WindowsBetriebssystem mit einer installierten Windows Version von PostgreSQL ausgeführt werden.Diese "Hilfsinstallation" wird benötigt, da einige Programme der Installation auchvom cRM-Installationsprogramm genutzt werden. Ohne diese Programme ist eine cRM-
Server-InstallationInstallation auf einem PostgreSQL Server nicht möglich. Nach der erfolgreichen cRM-Installation kann diese "Hilfsinstallation" wieder gelöscht werden.Gehen Sie also folgendermaßen vor um den cRM z.B. auf einem Linux-Server zu installieren,auf dem SAMBA und PostgreSQL laufen. D.h. der Linux-Server soll sowohl als File-Server als auch als Datenbank-Server fungieren.1. PostgreSQL für Windows auf einer Windows Workstation installieren.2. Auf dieser Workstation das cRM Setup ausführen und auf eine Linux -Server Freigabeinstallieren.3. Beim Setup im Dialog "Datenbank Server Anmeldung" als Datenbankserver den Linux-Server (Nicht-Windows-PostgreSQL-Server) mit entsprechenden Zugangsdaten angeben.Der cRM Datenbankbenutzer (z.B. "cRM_User") muss dort bereits manuell eingerichtetworden sein, da das Setup keinen PostgreSQL-Server Benutzer einrichtet, der zurAnmeldung verwendet werden kann.4. PostgreSQL für Windows auf der Workstation wieder deinstallieren.5. Die Solution muss nicht transferiert werden, sie wird bereits auf dem Linux-Serverkorrekt installiert.cRM Installation6. Schließen Sie vor der Installation alle auf dem System derzeit ausgeführten Anwendungen- einschließlich anderer <strong>combit</strong>-Anwendungen, Microsoft Office-Anwendungen und Browserfenstern. Ebenso wird empfohlen, während des Installationsvorgangsalle Virenschutzprogramme zu deaktivieren.7. Sie müssen über administrative Rechte verfügen (in Windows Vista und 7 wählen Sieim Kontextmenü den Eintrag "Als Administrator ausführen").8. Beachten Sie die datenbankspezifischen Informationen unter "Microsoft SQL ServerInstallation" und "PostgreSQL Server Installation".9. Legen Sie den Installationsdatenträger in das DVD-Laufwerk ein und folgen Sie denAnweisungen. Sollte die Installation nicht automatisch starten, können Sie die Installationauch über Doppelklick auf die Datei "setup.exe" starten.10. Eingabe von Seriennummern und Product Key der Basis-Lizenz: Die entsprechendenAngaben entnehmen Sie bitte Ihrer Lizenz-Urkunde.11. Eingabe von Seriennummern und Product Key der Erweiterungslizenz: Sofern Siekeine Erweiterungslizenz für weitere Benutzer oder Notebook-Einsatz eingebenmöchten, lassen Sie die Eingabefelder leer.12. Zielordner: Als Installationsverzeichnis sollten Sie ein freigegebenes Verzeichnis (aufeinem beliebigen Server) angeben, auf das von Arbeitsplätzen aus zugegriffen werdenkann, und welches lange Dateinamen unterstützt.23
Vorbereitung und Installation13. Datenbanksystem: Wählen Sie das Datenbanksystem.Sofern Sie als Datenbanksystem nicht den Microsoft SQL Server 2005 wählen, wirdder cRM auf einer bereits bestehenden SQL Server Instanz installiert.14. Sofern Sie als Datenbanksystem den Microsoft SQL Server 2005 gewählt haben,können Sie im folgenden Dialog Microsoft SQL Server 2005 zwischen zwei Optionenwählen:▪▪Für den cRM eine neue SQLExpress Instanz installieren: Diese Option führtselbst bei bereits (unwissentlich) vorhandenen MSSQL Instanzen zu einer reibungslosenInstallation und wird daher von uns empfohlen.Wenn Sie den cRM als Testversion installieren, wird eine neue SQLExpress Instanz"COMBIT_CRM\SQLEXPRESS" mit Benutzer "sa" und Passwort "<strong>combit</strong>1!"installiert. Dieses Passwort sollten Sie nach der Installation umgehend ändern.Den cRM auf einer bereits bestehenden Instanz installieren: Bei dieser Optionmüssen Sie über die zugehörigen Datenbank-Administrator Anmeldeinformationenverfügen.15. Funktionen auswählen: Wählen Sie aus, ob die Windows-Programmgruppe und dieReferenz-Lösung installiert werden soll.16. Einrichtungsoptionen: Wählen Sie in den folgenden 3 Dialogen die gewünschtenOptionen aus, z.B. Outlook AddIn oder Windows Mobile Verbindung. Möchten Sienachträglich Optionen ändern, können Sie dies in der Systemsteuerung unter "Software"und dem dortigen Eintrag "<strong>combit</strong> <strong>Relationship</strong> <strong>Manager</strong>".17. Auswahl Textverarbeitung: Wählen Sie die verwendete Textverarbeitung aus, damitdie mitgelieferten Übernahmemasken eingerichtet werden können.18. Datenbankserver Anmeldung für den Installationsassistenten: Bei SQL Server Authentifizierunggeben Sie hier die Daten zur Anmeldung am Datenbankserver an, damitder Installationsassistent den Datenbankbenutzer und die Systemdatenbank aufdem Datenbankserver anlegen kann.Wenn Sie den cRM als Testversion installieren und zuvor eine neue SQLExpress-Instanz installiert wurde, sind Benutzer "sa" und Passwort "<strong>combit</strong>1!" bereits angelegt.Falls die vorhandene Microsoft SQL Server Instanz ausschließlich Windows Authentifizierungerlaubt, wählen Sie diese Anmelde-Option entsprechend auch im Installationsassistenten.Bei Verwendung der Windows Authentifizierung muss der jeweiligeWindows-Benutzer im MS SQL Server eingerichtet sein. Weitere Informationen zurWindows Authentifizierung siehe Abschnitt "MS-SQL Server Anmeldeart".24
Server-Installation19. Datenbankbenutzer für den <strong>combit</strong> <strong>Relationship</strong> <strong>Manager</strong> anlegen: Geben Sie hiereinen Benutzernamen an, über den alle cRM Clients auf den Datenbankserver zugreifensollen. Dieser Benutzer wird vom Installationsassistenten automatisch auf demDatenbankserver angelegt.25
Vorbereitung und Installation20. Nach Abschluss der Installation starten Sie von den entsprechenden Clients aus dasProgramm "client.exe" im cRM-Programmverzeichnis. Bei einer Einzelplatz- oderNotebookinstallation ist die Ausführung der Client-Installation nicht notwendig.Hinweis: Wenn während der Installation ein Fehler auftritt, wird die Installation trotzdemweitergeführt. Im Anschluß haben Sie dann über den Lizenz-Assistenten die Möglichkeit,eine möglicherweise fehlende Lizenzinformation, Systemdatenbank (<strong>combit</strong>_cRM_System)und/oder Projektdatenbank (<strong>combit</strong>_cRM_Solution*) zu erzeugen.Den Lizenz-Assistenten starten Sie über das Windows-Startmenü. Den Lizenz-Assistenten können Sie auch direkt aus dem cRM-Programmverzeichnis starten, derAufruf erfolgt über einen Parameter: crmship4.exe /license.Vergabe der Rechte im NetzSie müssen für die verschiedenen Benutzer von Ihrer Netzwerksoftware aus den Zugriffauf die cRM-Dateien ermöglichen.Für die Vergabe der Benutzerrechte im Netz ist es sinnvoll, die Projekte und Ansichtendes cRM in einem eigenen Unterverzeichnis "Projekte" zu verwalten. Dafür müssen denBenutzern weitgehende Rechte zugestanden werden. Haben Sie die Projekte und übrigeDateien getrennt, so brauchen Sie diese Rechte nur für das Projekt-Verzeichnis und nichtauch für das Programmverzeichnis zu vergeben.▪▪▪Für einen Benutzer sollten Sie beispielsweise für dieses Projektverzeichnis die Rechte"RWCMF", also "Read", "Write", "Create", "Modify" und "File Scan" vergeben.So können Sie für die einzelnen Verzeichnisse genau die Rechte festlegen, die Siedem Benutzer gewähren möchten.Für das ganze cRM-Verzeichnis sollte jedoch jeder Benutzer das Recht "File Scan"besitzen.Einrichten der BenutzerUm die Benutzer im cRM einzurichten, starten Sie diesen und wählen Konfiguration >Systemverwalter > Benutzer. Der Benutzer "Administrator" ist hier bereits angelegt.Wichtig! Aus Sicherheitsgründen sollten Sie unbedingt ein Passwort für den Benutzer"Administrator" vergeben, da diesem bereits alle vorhandenen Rechte zugeteilt sind.Mehr Informationen zur Benutzerverwaltung finden Sie im Kapitel "Benutzer- und Rechteverwaltung".1.4 Windows Client-InstallationDas Client-Setup ermöglicht Administratoren eine komfortable Installation in großenNetzwerken.26
Windows Client-Installation▪▪▪▪Hinweis: Bei einer Einzelplatz- oder Notebookinstallation ist die Ausführung der Client-Installation nicht notwendig.Für die Installation sind Administrator-Rechte für den Benutzer notwendig (in WindowsVista und 7 wählen Sie im Kontextmenü den Eintrag "Als Administrator ausführen").Es können jedoch auch Gruppenrichtlinien für den lokalen Computer festgelegtwerden. Hierzu muss durch den Administrator die Gruppenrichtlinie "Immer mit erhöhtenRechten installieren" für die Benutzer und Computerkonfiguration aktiviertwerden.Rufen Sie das Programm "client.exe" aus dem cRM-Programmverzeichnis auf undfolgen Sie den Anweisungen.Die vorgenommenen Einstellungen können entweder für den aktuellen Benutzer oderfür alle Benutzer dieses Computers vorgenommen werden sollen (Ausnahme: DerPalm Abgleich wird ausschließlich für den aktuellen Benutzer eingerichtet).Am Ende der Client Installation wird nach einem Benutzernamen für den cRM gefragt,dieser wird automatisch in der Registry eingetragen. Dieser Benutzer mussvom Administrator im cRM angelegt sein.Installation ohne Benutzerinteraktion (Setup als MSI Datei)Um die Client-Installation im Zusammenhang mit servergespeicherten Profilen (sog.Roaming Profiles) oder für alle Benutzer einer Domäne durchzuführen, kann über dieWindows Installer Datei "client_DE.msi" eine Installation ohne Benutzerinteraktion durchgeführtwerden (z.B. durch ein Login- oder ein WMI-Script). Dabei ist dann die Option "Füraktuellen Benutzer" zu aktivieren. Weitere Informationen hierzu finden Sie auch im MicrosoftTechNet. Diese MSI-Datei Datei finden Sie auf der Produkt-CD im Verzeichnis"Client_MSI". Eine Beschreibung der Kommandozeilen-Optionen finden Sie im Dokument"cRM_ClientMSI_DE.pdf" im gleichen Verzeichnis.Programmdateien lokal kopierenBei Netzwerken mit geringer Bandbreite kann die Startzeit der Anwendung beschleunigtwerden, indem die Programmdateien lokal auf den Client kopiert werden.Wenn Sie den cRM als Testversion installieren steht diese Option nicht zur Verfügung.Wir empfehlen diese Option ausschließlich für Netzwerke mit geringer Bandbreite (z.B.Einwahlverbindungen), um so die Startzeit der Anwendung zu beschleunigen.Ist diese Option aktiviert, werden die Programmdateien des cRM (und das Unterverzeichnis"Data") lokal auf den Client kopiert, so dass der cRM beim Start die lokalen Programmdateienverwendet.Der Administrationsaufwand erhöht sich dadurch jedoch, da Service Packs dann nichtmehr nur zentral eingespielt zu werden brauchen. Diese Option ist somit nur für erfahre-27
Vorbereitung und Installationne Anwender geeignet. Wenn auf dem Server ein neues Servicepack eingespielt wird,muss die Client-Installation erneut gestartet werden. Mit der Option "Reparieren" wirddann der Client mit etwaig aktualisierten Programmdateien vom Server aktualisiert. Alternativkann das Servicepack auch direkt auf dem Client eingespielt werden.1.5 Datenbankverbindung wählenFalls die Windows Client-Installation nicht ausgeführt wurde, wird beim Start automatischdie Datenbankverbindungsinformation des Server-Setups verwendet.‣ Um die Datenbankverbindung (Connection) zu ändern oder manuell herzustellen,wählen Sie Konfiguration > Datenbank > Datenbankverbindung.28
Update-Installation‣ Wählen Sie das Datenbanksystem aus.‣ Geben Sie unter Datenbankserver den Instanznamen des Datenbankservers an, fürden Sie das Server-Setup ausgeführt haben.‣ Geben Sie die Anmeldedaten für den Datenbankserver an:▪▪▪Bei Verwendung der Windows Authentifizierung (nur bei MS SQL Server verfügbar)muss der jeweilige Windows-Benutzer im MS SQL Server eingerichtet sein.Bei Verwendung der Datenbank-Authentifizierung geben Sie hier die Datenbankserver-Anmeldedatenan (Standard: "cRM_User", kein Passwort). Bei denAnmeldedaten handelt es sich nicht um den cRM-Benutzer!Weitere Informationen zur Anmeldung siehe auch "MS-SQL Server Anmeldeart"in Kapitel "Server-Installation".1.6 Update-Installation<strong>combit</strong> bemüht sich um größtmögliche Abwärtskompatibilität. Da der cRM aber ein extremoffenes, flexibles und anpassbares Produkt ist, kann nicht jede individuelle Anpassungim Vorfeld getestet werden, weshalb wir Ihnen generell empfehlen insbesondereeigene Scripte oder andere Automatisierungen vor dem ersten Produktiveinsatz anhandvon Testdatensätzen zu testen.Update der Server-InstallationGehen Sie folgendermaßen vor:1. Sichern Sie Ihre Daten:▪▪▪▪Sichern Sie die Systemdatenbank (<strong>combit</strong>_cRM_System) und die Projektdatenbanken(z.B. <strong>combit</strong>_cRM_Solution*) direkt über das Datenbanksystem.Sichern Sie das Installationsverzeichnis (z.B. C:\Programme\<strong>combit</strong>\cRM).Sichern Sie das gesamte Projektverzeichnis inkl. Ansichten, Scripte, Übernahmemasken,globale Export/Importvorlagen, Druck- und eMailvorlagen (z.B.C:\Programme\<strong>combit</strong>\cRM\Solutions\<strong>combit</strong>_cRM_Solution*\).Sichern Sie die individuellen Benutzereinstellungen und evtl. benutzerdefinierteVorlagen im jeweiligen Windows-Benutzerverzeichnis (z.B.C:\Users\\AppData\Roaming\<strong>combit</strong>\cRM).2. Starten Sie die Installation der neuen Version und folgen Sie den Anweisungen.3. Installieren Sie die neue Version in den selben Ordner wie die alte Version.Beachten Sie folgende Hinweise:▪Eine vorhandene Systemdatenbank (<strong>combit</strong>_cRM_System) wird durch das Installationsprogrammerkannt und automatisch konvertiert. Ihre Benutzereinstellungen blei-29
Vorbereitung und Installation▪▪▪ben erhalten. Durch die Konvertierung werden die Tabellen auf Unicode umgestellt(nur notwendig bei MS SQL) und um diverse Felder erweitert.Die an diesem Arbeitsplatz zuletzt geöffnete Projektdatenbank (z.B. <strong>combit</strong>_cRM_Solution*)wird durch das Installationsprogramm erkannt und automatischkonvertiert. Durch die Konvertierung werden die Felder der Termin- und Aufgabenverwaltungauf Unicode umgestellt (nur notwendig bei MS SQL), eine Funktion zurunscharfen eMail-Suche angelegt und - sofern in der Solution verwendet - Datenbanksichtenauf die Benutzerverwaltung erzeugt.Ihre Datentabellen werden dabei nicht verändert, d.h. diese werden bei MS SQLnicht automatisch auf Unicode umgestellt.Sofern weitere Projektdatenbanken vorhanden sind, wird beim Öffnen der zugehörigenSolution ein Hinweisdialog "Datenbankstruktur muss angepasst werden" angezeigt.Folgen Sie in diesem Fall den Anweisungen der Anwendung, die dann vorgenannteKonvertierungsschritte durchführen wird.Hinweis zu MS SQL: Um die Konvertierung von Tabellen auf Unicode durchzuführenzu können, wird eine stored procedure namens "cmbt_sp_Convert2NChar" erzeugtund dann für die entsprechenden Tabellen aufgerufen. Auf diese stored procedurebenötigt der cRM Datenbankbenutzer (z.B. "cRM_User") unbedingt das Recht "Viewdefinition" (er muss sie lediglich "sehen" dürfen), da ansonsten immer der Hinweis aufeine erforderliche Datenbankstruktur-Anpassung kommen wird.Die Rechte gewährt man im Microsoft SQL Server Management Studio im Verzeichnisder Projektdatenbank (z.B. <strong>combit</strong>_cRM_Solution*) über Programmierbarkeit >Gespeicherte Prozeduren und Auswahl von "Eigenschaften" im Kontextmenü. Im folgendenEigenschaftendialog den Eintrag "Berechtigungen" auswählen, den Datenbankbenutzer(z.B. "cRM_User") hinzufügen und das Recht "View definition" erteilen.Alternativ kann das Recht über folgende Query gesetzt werden:use GOGRANT VIEW DEFINITION ON [dbo].[cmbt_sp_Convert2NChar] TO [cRM_User]GOMit dem cRM5 veränderte/zurückgesetzte Benutzer-Passwörter können von älterencRM Versionen nicht gelesen werden!Termine und Aufgaben aus dem time manager des cRM 2004 können in die TerminundAufgabenverwaltung übernommen werden. Um die Übernahme zu starten, wählenSie in der cRM-Programmgruppe den Eintrag "Migration time manager".30
WebAccess-InstallationUpdate der Client-InstallationAuf den Arbeitsplätzen muss das Client-Setup nicht erneut ausgeführt werden. Dies istnur dann notwendig, wenn neue Funktionen auf einem Arbeitsplatz installiert werdensollen oder Programmdateien lokal installiert wurden.In diesem Fall entfernen Sie zunächst die bestehende Client-Installation über die Systemsteuerungund führend anschließend das Client-Setup der neuen Version aus dem cRMInstallationsverzeichnis neu durch, wo Sie dann optional auch neue Funktionen aktivierenkönnen.1.7 WebAccess-InstallationIn diesem Kapitel finden Sie Informationen zum Einrichten des Webservers und demErstellen einer Solution für den Zugriff auf den cRM per Browser (cRM WebAccess).Hinweise:▪▪▪▪▪▪▪Im IIS <strong>Manager</strong> muss bei "Web Service Extensions" die Erweiterung "ASP.NET v*"erlaubt sein.Das Verschlüsselungsprotokoll SSL wird unterstützt. Bitte beachten: Alle über SSLgeschickten Inhalte werden nicht zwischengespeichert. Die Verschlüsselung von Anfrageund Antwort bedeutet zusätzliche Last auf dem Server. Verschlüsselte Inhaltesind größer als die ursprünglichen Inhalte und benötigen damit mehr Bandbreite.Auch ein anderer Port als der Standard http Port wird unterstützt.Um ein Projekt per WebAccess öffnen zu können, ist das Recht "Projekt per WebAccessöffnen" erforderlich.Bitte beachten Sie, dass u.a. Autoprotokolle, die "Fragen?" aktiv haben, im WebAccessNICHT ausgelöst werden.Bemerkungsfelder mit einem Textinhalt größer 4 MB (entspricht ca. 1.000 DIN A4Seiten) können nur angezeigt, nicht aber geändert oder gespeichert werden.Nach Änderungen sollten Sie den Cache im Browser und evtl. auch den Cache im IISleeren (Internetinformationsdienste-<strong>Manager</strong> öffnen -> Anwendungspools wählen ->beenden und neu starten).Funktionsumfang WebAccessUnterstützt werden z.B. folgende Funktionen des Windows Clients: Übersichtsliste,Eingabemaske (eingeschränkt), Anwenden von Schnellsuche, Suche, Sortierungen, hinterlegtenFilterausdrücken, Ausgabe von Etiketten/Listen/Karteikarten, Neuanlage/Löschen/Bearbeitenvon Datensätzen.Weitere Informationen finden Sie in der Zusatzdokumentation "cRM_WebAccess" imOrdner "Docu" im cRM-Programmverzeichnis.31
Vorbereitung und InstallationInstallation WebAccessDie Installation von cRM.WebAccess wird auf dem Server ausgeführt, der aus dem Interneterreichbar ist.▪▪▪▪Vor dem Ausführen der Installation unbedingt sicherstellen, dass die Systemvoraussetzungenerfüllt sind, d.h. die Microsoft Internet Information Services (IIS) sind installiertund das .NET-Framwork ist als Feature hinzugefügt.Bei einer Erstkonfiguration gehen Sie beim Microsoft Windows Server 2008 R2 folgendermaßenvor:1. Wählen Sie den Eintrag "Rollen hinzufügen"2. Aktivieren Sie die Serverrolle "Webserver (IIS)"3. Aktivieren Sie die erforderlichen Rollendienste für "ASP.NET"4. Wählen Sie den Eintrag "Features hinzufügen"5. Aktivieren Sie das Feature ".NET-Framework 3.5.1"Für die Installation sind Administrator-Rechte für den Benutzer notwendig. WählenSie ggf. den Eintrag "Als Administrator ausführen" im Kontextmenü.Rufen Sie das Programm "cRM.WebAccess.exe" aus dem cRM-Programmverzeichnisauf und folgen Sie den Anweisungen.WebAccess muß zwingend in das wwwroot-Verzeichnis der Microsoft Internet InformationServices (IIS) installiert werden (Standardpfad: C:\inetpub\wwwroot\cRM.WebAccess\).32
WebAccess-Installation▪In dieses Verzeichnis müssen im Anschluß an die Installation die Dateien der konvertiertenSolution kopiert werden. Zum Konvertieren der Solution siehe Kapitel "Solutionfür den WebAccess erstellen".▪Am Ende der Installation muss der Server neu gestartet werden.Zugriff des cRM WebAccess auf eine SolutionDamit der cRM WebAccess auf eine Solution auf einem anderen Server zugreifen kann,muss im IIS definiert werden, dass der WebAccess mit einem anderen Benutzeraccountlaufen soll. Gehen Sie folgendermaßen vor:▪▪▪▪Man benötigt einen Benutzer der Zugriff auf das Share mit der Solution hat. Alsoentweder einen Domänenbenutzer oder auf beiden Servern einen Benutzer mit gleichemNamen und gleichem Passwort.Den Benutzer auf dem Webserver in die lokale Gruppe "IIS_IUSRS" aufnehmen.Im IIS <strong>Manager</strong> unter "Anwendungs-Pools" den entsprechenden Anwendungspoolauswählen und unter "Erweitere Einstellungen..." die Identität festlegen. Bei Domänenbenutzern"domäne\benutzer", bei lokalen Benutzern nur "benutzer".Passwort eingebenSolution für den WebAccess erstellenÜber einen Assistenten kann eine Solution für den Zugriff per WebAccess erstellt werden.1. Starten Sie den cRM und öffnen Sie das Projekt, das konvertiert werden soll. DercRM muß sichtbar sein (nicht im Infobereich der Taskleiste minimiert).2. Starten Sie das Programm "<strong>combit</strong>.cRM.WebDeploy.exe" aus dem cRM-Programmverzeichnis auf und folgen Sie den Anweisungen.33
Vorbereitung und Installation3. Wählen Sie den Speicherpfad aus, in welchem alle generierten Dateien abgelegtwerden sollen. In diesem Pfad wird automatisch ein Unterordner mit der Projektbezeichnungangelegt.4. Führen Sie für das cRM-Projektverzeichnis eine Konsistenzprüfung durch. Sie startendie Prüfung über die Schaltfläche "Prüfung starten". Dieses Ergebnis kann über dieentsprechende Schaltfläche exportiert werden.Folgende Fehler können auftreten:▪▪▪Eine Ansicht kann nicht übernommen werden, wenn sie kein Feld vom Typ "Datensatz-ID"hat.Sofern für eine Ansicht oder einen Container kein Spaltenlayout als Projektvoreinstellungdefiniert wurde, muß das Spaltenlayout bei der Übernahme manuelldefiniert werden bzw. wird (je nach gewählter Einstellung) vom Assistenten automatischerstellt.Eine Projektvoreinstellung für ein Spaltenlayout erzeugen diese im cRM WindowsClient,indem Sie mit der rechten Maustaste auf den Spaltentitel (einer Listeoder eines Containers) klicken und im Kontextmenü Konfiguration > Als Projekteinstellungfür alle Anwender speichern wählen.Eine Ansicht kann nicht übernommen werden, wenn keine Eingabemaske (Dateiendung.dli) existiert (z.B. bei Datenbanksichten die nur für interne Berechnungenerstellt wurden).34
WebAccess-Installation5. Wählen Sie dann diejenigen Ansichten aus, die im WebAccess zur Verfügung stehensollen. Alle im Bereich "Vorgemerkt" sichtbaren Ansichten werden konvertiert.35
Vorbereitung und Installation6. Wählen Sie die Einstellungen für die Erstellung der Listenansichten aus:▪▪Bereits vorhandene Spaltenkonfigurationen von Listenansichten und Containernautomatisch übernehmen: Ist diese Option aktiviert, werden bereits bestehendeSpaltenkonfigurationen automatisch übernommen. Geben Sie dafür eine Maximalanzahlder zu übernehmenden Spalten an. Zur Optimierung der Arbeitsgeschwindigkeitsollten nur notwendige Spalten übernommen werden. Wir empfehlennicht mehr als 10 Spalten zu wählen.Wenn Felder gefunden wurden, automatisch fortfahren und nicht auf bestätigungwarten: Damit werden die Ansichten vollautomatisch erstellt sofern eineSpaltenkonfiguration gefunden wird.▪▪▪Bei nicht vorhandener Spaltenkonfiguration automatisch eine Feldauswahl treffen:Ist diese Option aktiviert, wird automatisch die definierte Anzahl von Spaltenübernommen. Wir empfehlen nicht mehr als 10 Spalten zu wählen.Wenn Sie die Option "Nur Felder auf erster Ebene übernehmen" aktivieren, werdenkeine relationalen Felder ausgewählt.Über die Option "Darstellungs- und Bearbeitbarkeitsbedingung bei Schaltflächenignorieren" können Schaltflächen selbst bei vorhandenen Darstellungs- oderBearbeitbarkeitsbedingungen für den WebAccess bereitgestellt werden.36
WebAccess-Installation7. Die Listenansichten werden erstellt: Während der Konvertierung sehen Sie über demFortschrittsbalken die derzeitig konvertierte Ansicht bzw. den derzeitig konvertiertenContainer (Relation).Sofern die Spaltenkonfiguration nicht automatisch erstellt wird, definieren Sie in diesemDialog die anzuzeigenden Spalten. Über die Pfeil-Schaltflächen verschieben Siediejenigen Spalten in den Bereich "Anzeigen", die in der Listenansicht für diese Ansicht/diesenContainer angezeigt werden sollen.8. Die Eingabemasken werden erstellt: Während der Konvertierung sehen Sie über demFortschrittsbalken die derzeitig konvertierte Ansicht. Bitte beenden Sie vor diesemVorgang jeden ggf. geöffneten Eingabemaskendesigner. Starten Sie den Vorgangüber die Schaltfläche "Konvertierung starten".9. Nach Beendigung der Konvertierung werden Ihnen im unteren Teil des Dialogs diejenigenSteuerelemente angezeigt, die nicht übernommen werden, da diese vomWebAccess nicht unterstützt werden. Dieses Ergebnis kann über die entsprechendeSchaltfläche exportiert werden.Bitte beachten Sie, dass u.a. folgende Funktionen im WebAccess nicht unterstütztwerden:▪Schaltflächen vom Typ "Scriptdatei ausführen", "Scriptzeilen ausführen","Workflow ausführen", "Funktionsdefinition", "Container.Dokument".37
Vorbereitung und Installation▪ Formeln (und damit Darstellungsbedingungen, Folgeverknüpfungen,Bearbeitbarkeitsbedingungen, Programmaufruf und Eingaberegeln).▪▪Anzeigeformatierungen, GruppierungenEingebettete Grafiken, die direkt in der Eingabemaske gespeichert sind.Hinweis: Das Dateisymbol für eingebettete Dokumente und Grafiken kann angepasstwerden. Erstellen Sie dazu ein entsprechendes PNG-Bild und speichern es in folgendenPfad: ~/images/FileTypes/.png10. Für die Erstellung der Konfigurationsdatei konfigurieren Sie im folgenden Dialogzunächst die Datenbank aus Sicht des späteren Servers, auf welchem dercRM.WebAccess betrieben werden soll. Die Windows Authentifizierung wird dabeinicht unterstützt. Sie können diesen Schritt überspringen, sofern Sie bereits eine gültigeProjektdatei (project.cfg) erstellt haben.38
WebAccess-Installation11. Für die Erstellung der Konfigurationsdatei konfigurieren Sie dann den Pfad zur cRM-Projektdatei (*.crm) der cRM-Windows-Installation aus Sicht des späteren Servers,auf welchem der cRM.WebAccess betrieben werden soll.39
Vorbereitung und InstallationDabei kann es sich um eine Netzwerkfreigabe oder eine lokale Kopie handeln, d.h.die cRM-Projektdatei (*.crm) kann auch lokal auf den Server kopiert werden, auf welchemder cRM.WebAccess betrieben werden soll. Stellen Sie dann aber sicher, dasshier stets die aktuelle Version zur Verfügung steht.Das gleiche gilt für den Pfad zum Verzeichnis der Druckvorlagen. Auch kann es sichum eine Netzwerkfreigabe oder eine lokale Kopie handeln. Stellen Sie dann auch hiersicher, dass hier stets die aktuellen Versionen der Druckvorlagen zur Verfügung stehen.12. Nach Abschluß der Konvertierung finden Sie im definierten Speicherpfad die Projektdatei(project.cfg) und die beiden Verzeichnisse DataSchemas und Views. Im VerzeichnisViews sind alle Eingabemasken mit den zugehörigen Bildern gespeichert, imVerzeichnis "DataSchemas" alle Listenansicht-Konfigurationen.Diese erzeugten Ordner und Dateien können Sie nun über die entsprechende Optiondirekt auf den Server kopieren oder per FTP auf einen Server hochladen. Das korrekteZielverzeichnis ist das Verzeichnis "cRM.WebAccess" der WebAccess-Installation(siehe auch Kapitel "Installation WebAccess").Wenn Sie die Dateien per FTP hochladen, definieren Sie im folgenden Dialog die entsprechendenFTP-Einstellungen. Wenn Ihre Firewall den FTP-Zugriff blockiert, müssenSie den Zugriff erlauben. Sollte der Upload-Vorgang dann nicht unmittelbar starten,klicken Sie bitte erneut auf die "Upload"-Schaltfläche.40
Lizenz & Lizenzupgrade1.8 Lizenz & LizenzupgradeWählen Sie ? > Über um die Lizenzinformationen und die Seriennummer des Produktsanzuzeigen. Neben einer Kauflizenz ist auch eine Mietlizenz und Testlizenz verfügbar.Um den Lizenzumfang zu erweitern wählen Sie in der cRM-Programmgruppe den Eintrag"Lizenz-Upgrade". Eine gekündigte Mietlizenz oder eine Testversion können Sie auch imAnmelde-Dialog über die entsprechende Schaltfläche freischalten.Alle Lizenzen sind für gleichzeitige Benutzer (concurrent user). D.h. Sie können beliebigviele Benutzer anlegen, während nur die lizenzierte Benutzeranzahl gleichzeitig zugreifenkann.▪▪▪▪Laufen auf einem Arbeitsplatz eine oder mehrere cRM Instanzen mit dem gleichencRM-Benutzername (Login), so verbrauchen diese Instanzen gemeinsam genau einecRM Lizenz.Laufen auf einem Arbeitsplatz mehrere cRM Instanzen mit unterschiedlichen cRM-Benutzernamen (Login), so verbrauchen diese Instanzen je unterschiedlichem cRM-Login jeweils eine cRM Lizenz.Jede Teminalserver Session wird wie ein Arbeitsplatz behandelt.Mietlizenzen haben eine bestimmte Gültigkeitsdauer bzw. können gekündigt werden.Um die Gültigkeit der Mietlizenz zu überprüfen, müssen Sie in regelmäßigen Abständeneine Gültigkeitsprüfung durchführen. Dazu ist auf dem Arbeitsplatz eine Internet-41
Vorbereitung und Installation▪verbindung erforderlich, über die Kontakt zur <strong>combit</strong> Website aufgenommen wird.Dabei werden die Basis- und die etwaig vorhandene Erweiterungslizenz-Seriennummer an unseren Server übertragen. Sofern die Gültigkeit bestätigt wird, isteine erneute Prüfung erst wieder zum Ersten des übernächsten Monats notwendig.Wenn der Internetzugang über einen Proxy-Server erfolgt, müssen folgende Einstellungenin die cRMShip4.exe.config hinzugefügt werden:[…][…]Sofern eine Gültigkeitsprüfung erforderlich ist, wird in ausreichendem Abstand zumAblaufdatum ein Hinweis für alle Mitglieder der Gruppe Administratoren im Anmelde-Dialog und im Systray angezeigt, dass die Lizenz innerhalb der nächsten Tage geprüftwerden muss.Im Anmelde-Dialog und unter dem Menü ? > Über steht dafür eine Schaltfläche "Gültigkeitsprüfung"zur Verfügung.42
Online-Registrierung▪Diese Gültigkeitsprüfung ist für Automatisierungen auch per Kommandozeile ausführbar:/silent_rent:;;: Datenbankserver auf dem die Mietlizenz installiert ist: Benutzer mit dem auf den Datenbankserver zugegriffen wird: Passwort des BenutzersDie Überprüfung per Kommandozeile kann auch von einem Client aus gestartet werden,im Fehlerfall erhalten Sie eine Hinweismeldung.Wenn die Gültigkeitsprüfung nach Ablauf einer Woche nicht erfolgt ist, erhalten alleBenutzer im Anmelde-Dialog einen Hinweis auf die notwendige Gültigkeitsprüfung.Zudem wird angezeigt, nach wie viel Tagen eine Gültigkeitsprüfung erzwungen wird.Im Anmelde-Dialog steht dafür eine Schaltfläche "Gültigkeitsprüfung" zur Verfügung.Nach Ablauf der angegebenen Tage kann die Anwendung erst wieder gestartet werden,wenn die Gültigkeitsprüfung ausgeführt wurde.1.9 Online-RegistrierungWenn Sie Ihr Produkt registrieren, wird Ihre Seriennummer bei uns gespeichert und Siewerden über Updates und spezielle Upgrade-Angebote rechtzeitig informiert. Klicken Siedazu auf das Menü ? und wählen Sie die Option Online-Registrierung.1.10 AktualitätsprüfungEs ist empfehlenswert, jeweils das aktuell verfügbare Service Pack zu installieren. Überdas Menü ? > Online-Support > Aktualitätsprüfung im Internet wird geprüft, ob ein ServicePack oder eine neue Hauptversion verfügbar ist. Unter Konfiguration > Allgemeinkann ein automatischer Versionscheck aktiviert werden. Das ServicePack kann auf jedemRechner ausgeführt werden, auf dem die Client-Installation ausgeführt wurde.1.11 Migration von <strong>combit</strong> address managerHaben Sie bisher mit dem <strong>combit</strong> address manager gearbeitet, hilft Ihnen ein Migrationsassistentdabei, möglichst viele Informationen Ihrer bestehenden Datenbanken in dencRM zu migrieren. Rechnen Sie aber auf jeden Fall noch Zeit für die Nachbearbeitung ein.Hinweis: Bitte beachten Sie, dass eine Migration nur für den MS SQL Server möglichist, nicht für PostgreSQL. Sie können allerdings die address manager Datenbank ineine MS SQL-Datenbank migrieren und diese Datenbank anschließend über entsprechendeTools von Drittanbietern nach PostgreSQL konvertieren. Sofern Sie den MSSQL Server 2008 einsetzen, benötigen Sie die SQL Server 2005-Abwärtskompatibilitätskomponenten.43
Vorbereitung und InstallationDabei bestehen folgende Übernahmemöglichkeiten:▪▪▪▪Weitestgehende Übernahme der Daten. Dokumenten- und Kontaktcontainer werdendabei in separate relational verknüpfte Tabellen überführt. Die relationalen Verknüpfungenwerden im cRM automatisch angelegt. Die bisherigen Feldtypen werden incRM-kompatible Feldtypen überführt.Übernahme der bestehenden Eingabemaske. Dokumenten- und Kontaktcontainerwerden dabei in neue Tabellenobjekte umgewandelt. Für die entsprechenden Detailansichtenwerden automatisch neue Eingabemasken angelegt. Sofern möglich, werdendie address manager Funktionen von Schaltflächen automatisch in entsprechendecRM Funktionen umgesetzt.Bestehende Codefeldbeschreibungen werden in das neue Projekt eingetragen. AuchFunktionsdefinitionen für Übernahmemasken, Einzeldruckmasken, Einzel-eMails undProgramme des ausgewählten Benutzers werden übernommen. Auch bestehendeSortierungen können zum Teil einstufig übernommen werden.Verweiscontainer können nicht automatisch in eine Relation umgesetzt beziehungsweisemigriert werden, da sie auch datenbankübergreifend sein können. Der Inhaltdes Verweiscontainers wird in ein Bemerkungsfeld übernommen.Start des Migrationsvorgangs:‣ Starten Sie den Migrationsassistent über die Datei "am2crm.exe" im cRM-Programmverzeichnis. Wählen Sie den Befehl Datei > Migrieren.‣ Geben Sie das bisherige address manager Verzeichnis an, sowie den Benutzer, dessenKonfiguration als Vorlage dienen soll.‣ Anschließend wählen Sie die gewünschte Datenbank und die Eingabemaske aus.Der Name der Datenbank darf an der ersten Stelle keine Zahl enthalten!‣ Nun wählen Sie aus der Liste den entsprechenden Datenbankserver aus.‣ Geben Sie nun die bestehende Datenbank an bzw. geben Sie einen neuen Namen füreine solche ein. Bitte beachten Sie, dass weder Datenbanken noch Tabellen mit demNamen der dbf-Datei oder eines Container-Feldes existieren dürfen.‣ Zuletzt geben Sie noch einen Dateinamen für die neue Projektdatei an. Sie habenauch die Möglichkeit weitere address manager Datenbanken in eine bestehende Projektdateizu migrieren. Wählen Sie dazu die Option "Bestehende Projektdatei erweitern".Beachten Sie dabei, dass Feldbezeichnungen nicht doppelt vorkommen dürfen.Wenn also in weiteren Datenbanken ebenfalls ein Feld "Dokumente" existiert, müssenSie dieses erst umbenennen.‣ Starten dann über "Weiter" den Migrationsvorgang, der nun automatisch abläuft.44
Arbeitsumgebung2. Einstieg und BedienungIm Folgenden finden Sie einen allgemeinen Überblick über die Arbeitsumgebung und dieverschiedenen individuellen Einstellungsmöglichkeiten.2.1 ArbeitsumgebungDie Arbeitsumgebung hat verschiedene Elemente und Fenster:▪▪Projekt-Menüleiste: In der oberen Menüleiste können Sie neue Projekte und Ansichtenöffnen, diese konfigurieren sowie die Darstellung der Fenster und Symbolleistennach Ihren Wünschen anpassen.Projekt-Symbolleiste: Diese stellt je nach ausgewähltem Element verschiedene Funktionenzur Verfügung, die auf Mausklick ausgewählt werden können.45
Einstieg und Bedienung▪▪▪▪▪▪Navigation: Stellt die verschiedenen Ansichten des gerade geöffneten Projekts sowiedie aktiven Benutzer übersichtlich dar. Per Mausklick kann so die gewünschte Ansichtgeöffnet werden.Ansicht-Menüleiste: Hier stehen Ihnen alle Funktionen zur Verfügung, die die momentangeöffnete Ansicht betreffen, wie etwa das Setzen eines Filters, die Ausgabevon Daten, usw.Ansicht-Symbolleiste: Per Mausklick haben Sie Zugriff auf die wichtigsten Funktionen,die diese Ansicht betreffen.MDI Tabs: Zum Wechseln zwischen den Ansichten. Die MDI-Tabs können oben/unten/links/rechts platziert werden. Die MDI-Tabs haben eine Tooltip mit den Datendes aktuellen Datensatzes.Eingabemaske: In diesem Bereich der Oberfläche werden die geöffneten Ansichtendargestellt. Hier werden die Eintragungen, beziehungsweise Änderungen an Datensätzenvorgenommen.Statusleiste: Anzeige von Benutzername, Datenbank und Anzahl Datensätze/ Datensätzeim Filter.2.2 NavigationDie Navigation bietet eine zentrale Navigationsmöglichkeit und einfachen Zugriff aufverschiedene Bereiche.▪▪▪▪▪Info-Zentrale, Termine/Aufgaben, Anrufe. Diese internen Ansichten können vollständigausgeblendet werden. Weitere Informationen finden Sie unter"Oberfläche" in Kapitel "Konfiguration Allgemein".Ansichten: Die Anordnung der Ansichten lässt sich über Konfiguration > Projekt> Navigationsstruktur frei konfigurieren. Weitere Informationen finden Sie unter"Navigationsstruktur" in Kapitel "Konfiguration Projekt"Aktive Benutzer: Hier sehen Sie die aktuell angemeldeten Benutzer.Favoriten: Hier können häufig verwendete Datensätze zu Favoritenordnern hinzugefügtwerden. Weitere Informationen finden Sie unter "Favoriten" in Kapitel"Daten eingeben und bearbeiten".Verlauf: Hier werden Verweise auf die zuletzt angesehenen Datensätze gespeichert.Weitere Informationen finden Sie unter "Verlauf" in Kapitel "Suchen vonDatensätzen".Sie können die großen Schaltflächen in kleine Schaltflächen ändern und in einer einzigenReihe von Symbolen am unteren Rand des Navigationsbereichs anzeigen. Zeigen Siedazu auf die horizontale Trennleiste am oberen Rand der Schaltflächen und ziehen Sieden Teiler nach oben oder unten, sobald sich der Zeiger in einen Doppelpfeil verwandelt.46
Info-Zentrale2.3 Info-ZentraleDie Info-Zentrale ist eine zentrale Web-Ansicht, die als allgemeines Informationsportalgenutzt werden kann.Um die Info-Zentrale zu öffnen, doppelklicken Sie auf den Eintrag in der Navigation oderwählen Ansichten > Info-Zentrale.Den Pfad zu dieser HTML-Datei definieren Sie über Konfiguration > Projekt > Eigenschaften> Einstellungen. Weitere Informationen finden Sie unter "Projekteinstellungen"in Kapitel "Konfiguration Projekt".2.4 Symbolleisten und MenüsSobald ein Projekt und anschließend eine Ansicht geöffnet wurde, stehen Ihnen im Menüdes Fensters die Funktionen zur Verfügung, die sich auf die gerade geöffnete Ansichtbeziehen.Symbole in der Ansichten-SymbolleisteDie wichtigsten Funktionen der Ansicht-Symbolleiste werden hier kurz erläutert:47
Einstieg und BedienungAnsicht > Liste: Listenansicht der Datensätze.Ansicht > Karteikarte: Karteikartenansicht der Datensätze.Datensatz > Neu: Legt einen neuen, noch leeren Datensatz an.Datensatz > Speichern: Speichert den aktuellen Datensatz.Datensatz > Löschen: Löscht den aktuellen Datensatz.Suchen > Suchen: Normalsuche.Suchen > Schnellsuche: Schnellsuche.Termin > Neuer Termin zum DatensatzTermin > Neue Aufgabe zum DatensatzOrganisation > Filter / Extrakt > QBE: Selektion über die Eingabemaske.Organisation > Filter > Allgemein: Selektion über Dialog.Organisation > Filter > Letzter Filter: Aufrufen des letzten Filters.Symbole in allgemeinen DialogenDie folgenden Schaltflächen werden Ihnen immer wieder in den unterschiedlichstenDialogen begegnen. Daher werden Sie hier kurz erläutert:Neu: Neuen Eintrag anlegen.Löschen: Eintrag löschen.Bearbeiten: Eintrag bearbeiten.Pfeil: Eintrag in einer Liste nach oben/nach unten schieben.Formel: Formel-Assistenten öffnen.48
Arbeitsumgebung individuell einrichtenKontextmenüsÜber die Kontextmenüs der Felder erhalten Sie Hilfe bei der Dateneingabe bzw. könnenso auch noch schneller auf die für das jeweilige Feld zur Verfügung stehenden Funktionenzugreifen.Klicken Sie mit der rechten Maustaste in ein Feld, um das Kontextmenü aufzurufen. Jenach Feldtyp haben Sie unterschiedliche Funktionen zur Verfügung:‣ Sie können z.B. aus einem eMail-Feld direkt den Befehl "eMail senden" wählen.‣ Sie können für direkt den Dialog für die Normalsuche aufrufen.‣ Für Felder vom Typ "Dateiverweis", "Eingebettete Datei", "Grafik" und "DMS Dokument"ist ein dateitypspezifisches Explorer-Kontextmenü verfügbar.2.5 Arbeitsumgebung individuell einrichtenSie können bestimmte Elemente der Arbeitsumgebung ändern und an Ihren Arbeitsstilanpassen.Programmfenster anpassenDiese Anpassungen gelten unabhängig davon, welche Ansichten Sie geöffnet haben.Anzeige der Fenster▪▪▪▪▪▪▪▪Um die Navigation ein-/auszublenden wählen Sie Fenster > Navigation.Um das Fenster zum Anzeigen der Dubletten ein-/auszublenden wählen Sie Fenster> Dubletten.Um die MDI Tabs zum Wechseln zwischen Ansichten ein-/auszublenden wählen SieFenster > MDI Tabs. Die MDI Tabs können über das Kontextmenü (Rechtsklick aufeinen MDI-Tab) auch wahlweise oben, unten, links oder rechts platziert werden.Um die Darstellungsreihenfolge der Ansichten zu ändern ziehen Sie den entsprechendenMDI Tab mit gedrückter linker Maustaste an die gewünschte Stelle.Die Farben der MDI-Tabs können über die jeweilige Ansichtskonfiguration bestimmtwerden (Registerkarte Allgemein).Über Fenster > Überlappend oder Fenster > Nebeneinander legen Sie die Darstellungsartder Ansichten fest, sofern Sie mehrere gleichzeitig geöffnet haben. ÜberFenster > Symbole anordnen ordnen Sie minimierte Fenster.Über Fenster > Alle schließen werden alle Ansichten geschlossen (diese Funktionund Alle anderen Fenster schließen steht auch über Rechtsklick auf einen MDI Tabzur Verfügung).Im Menü Fenster werden auch alle geöffneten Ansichten aufgeführt. Wählen Siehier, welche Ansicht in den Vordergrund geholt werden soll.49
Einstieg und Bedienung▪Diese Funktionalitäten zur Anordnung der Fenster stehen Ihnen übrigens auch überdas Menü Fenster > Fenster... in einem Dialog zur Verfügung.Automatisch im HintergrundDie globalen Fenster Navigation und Dubletten lassen sich wahlweise automatisch imHintergrund verbergen, so dass sie das gesamte Hauptfenster zur Darstellung der Ansichtzur Verfügung haben. Dazu klicken Sie in der Titelzeile des jeweiligen Fensters aufdie Schaltfläche "Automatisch im Hintergrund".Wenn Sie das Fenster wieder anzeigen lassen möchten, bewegen Sie die Maus über dieentsprechende Schaltfläche am linken Rand des Hauptfensters.Docking und Floating der FensterDie globalen Fenster Navigation und Dubletten lassen sich wahlweise in die Oberflächeintegrieren (andocken) oder wie unabhängige Dialoge öffnen, so dass sie als einzelneFenster frei schweben.Dazu selektieren Sie das Fenster durch Drücken der Maus in der Titelleiste und verschiebensie dann mit weiterhin gedrückter Maus an einen beliebigen Platz, um sie dort abzulegen.Dabei wird über einen Rechteckrahmen dargestellt, an welche Stelle und mit wel-50
Arbeitsumgebung individuell einrichtencher Größe das Toolfenster abgelegt würde. Wenn es in die Titelleiste eines bereits angedocktenToolfensters gezogen wird, dann wird es hinter das angedockte Fenster andieser Position gelegt.Alternativ können Sie das Fenster auch auf die dargestellten Pfeile ziehen, um das Fensteram rechten, linken, unteren oder oberen Rand anzudocken (Systemvoraussetzung:eine höhere Farbtiefe als 256 Farben) .Legen Sie ein Fenster an einer anderen Stelle ab, dann wird es nicht angedockt, sondernals frei verschiebbares (floating) Fenster dargestellt.Um die Größenverhältnisse der verschiedenen angedockten Fenster zu regeln, könnenSie diese genau an der Grenze zu Ihren Nachbarn über die Maus vergrößern, bzw. verkleinern.Der Platz wird dann zwischen den Beteiligten neu aufgeteilt. Das funktioniertsowohl in horizontaler, als auch in vertikaler Richtung.Listenansicht und Containeransicht anpassenDie Listenansicht und die Container können benutzerspezifisch angepasst werden. Auchbei mehreren Containern derselben Relation können Layout, Spaltentitel, Sortierung undFilter je Container individuell eingestellt werden.Klicken Sie mit der rechten Maustaste auf den Spaltentitel und wählen Sie Konfiguration> Layout und Spalten.Spalten konfigurierenAuf der Registerkarte "Spalten" definieren Sie, welche Spalten in der Listenansicht bzw.dem Container sichtbar sind. Um mehrere Spalten gleichzeitig zu markieren, halten Siedie Taste STRG gedrückt. Über die beiden Schaltflächen in der Mitte können die Felder indie jeweils andere Liste übernommen werden.Standardmäßig werden nur die in der Ansicht enthaltenen Spalten angezeigt und keineFelder von relational verknüpften Ansichten.Die Spaltenanordnung kann über die Pfeil-Schaltflächen oder direkt mit der Maus erfolgen,indem Sie auf einen selektierten Spaltentitel erneut mit der linken Maustaste klickenund die Spalte verschieben.Über die Schaltfläche "Anzeigeformatierung" kann die Formatierung für das jeweils selektierteFeld festgelegt werden.51
Einstieg und BedienungDie Spalten-Einstellungen (Titel, Breite, Formatierung usw.) werden nicht gespeichert,wenn die Spalte ausgeblendet ist (Ausnahme: die Spalte wurde explizit auf "nicht bearbeitbar"gesetzt).Darstellung konfigurierenAuf der Registerkarte "Darstellung" konfigurieren Sie verschiedene Darstellungsoptionenvon Listen-/Containeransicht.‣ Im Bereich "Farben" können Sie verschiedene Farbeinstellungen vornehmen. Im Modus"Benutzerdefiniert" selektieren Sie den Zeilentyp dessen Farbe Sie verändernmöchten und klicken dann auf die Schaltfläche "Ändern".‣ Über den Schieberegler "Zebramuster" definieren Sie die Intensität des Zebramusters,über die Schaltfläche "Farbe" die Farbe für das Zebramuster.‣ Im Bereich "Optik" bestimmen Sie Schriftattribute, Darstellungseffekt und die Zeilenhöheder Datenzeilen.Hinweis: Für einen Wortumbruch in einer mehrzeiligen Listendarstellung benötigenSie den internen Feldtyp "Zeichen lang".52
Arbeitsumgebung individuell einrichtenHorizontales BlätternÜber die Registerkarte "Optionen" kann eingestellt werden, wie das horizontale Blätternerfolgen soll.‣ Wählen Sie beim Horizontalen Blättern zwischen Spaltenweise, Distanz in Pixel oderScroll-Weite in Prozent des sichtbaren Bildausschnittes. Eine Scroll-Weite von 50%bedeutet, dass immer ein halber Bildausschnitt geblättert wird.‣ Die Option "Signalton" signalisiert Ihnen das Erreichen der Datensatzgrenze oder fallsSie ein Feld direkt in der Übersichtsliste/im Container bearbeiten möchten, für dassSie keine Schreibrechte besitzen.Spalten-EigenschaftenUm die Eigenschaften der einzelnen Spalten zu ändern, klicken Sie mit der rechten Maustasteauf den Spaltentitel und wählen Sie Konfiguration > Spalten-Eigenschaften.Im folgenden Dialog können Sie für jede Spalte den Namen beliebig ändern. Klicken Siedazu beim jeweiligen Feld in die Spalte "Spaltentitel".53
Einstieg und BedienungÜber die Schaltfläche "Spaltentitel automatisch setzen" haben Sie dabei Zugriff auf folgendeOptionen, um alle Spaltentitel in einem Schritt zu ändern bzw. Änderungen rückgängigzu machen:▪▪54Alle Spaltentitel auf den reinen Feldnamen kürzen (z.B. "Firma").Alle Spaltentitel auf den jew. Relationenalias+Feldnamen kürzen (z.B. Firmen.Firma).▪ Alle Spaltentitel auf den kompletten Feldnamen zurücksetzen (z.B.FirmenID.Firmen.ID.Firma).Außerdem können Spalten als (nicht) bearbeitbar markiert werden. Dadurch können nurbestimmte Spalten für das direkte Bearbeiten in Übersichtsliste/Container freigegebenwerden.Layout einer Listenansicht/Containeransicht für alle Anwender speichernDie Änderungen am Layout werden nur für Sie persönlich gespeichert. Möchten andereAnwender dieses Layout übernehmen, kann die Konfiguration projektweit und damit füralle Anwender abgespeichert werden.‣ Klicken Sie mit der rechten Maustaste auf den Spaltentitel und wählen Sie Konfiguration> Als Projekteinstellung für alle Anwender speichern. Damit werden alleLayouteinstellungen der Listenansicht/Containeransicht in der Datei.vlc im Verzeichnis der Projektdatei abgelegt. Bei Containern wirdauch die aktuelle Filtereinstellung der zugehörigen Combobox gespeichert.‣ Alle Benutzer, die das entsprechende Projekt laden, erhalten nun die von Ihnen vorgenommenenEinstellungen, sobald die entsprechende Ansicht neu geöffnet wird.‣ Bei weiteren Änderungen am Layout wird diese wieder benutzerspezifisch gespeichertund wieder verwendet. Das heißt, es wird immer die neuere Konfiguration ge-
Arbeitsumgebung individuell einrichtenladen. Möchten Sie jedoch wieder auf die vorherige projektweiten Einstellungen umstellen,klicken Sie mit der rechten Maustaste auf den Spaltentitel und wählen SieKonfiguration > Auf Projektvoreinstellung zurücksetzen.Symbolleisten und Menüleisten anpassenEs stehen Ihnen viele Symbolleisten zur Verfügung, die Ihnen den Zugriff auf häufig gebrauchteFunktionen erleichtern. Sie entscheiden welche Symbolleisten angezeigt werdenund wo die Symbolleisten im Programmfenster positioniert werden.Das Anpassen der Symbolleisten und Menüleisten ist im Prinzip so vorzunehmen, wieaus anderen Office-Produkten bereits bekannt, daher wird es hier relativ knapp beschrieben.Hinweis: Beachten Sie, dass es sich bei Projekt-Symbolleiste und Ansicht-Symbolleiste um zwei unterschiedliche Bereiche handelt. Diese werden in unterschiedlichenDialogen bearbeitet und können nicht gemischt werden.Symbolleisten-, Menü- und Tastaturkürzel für alle Anwender speichernÄnderungen an Symbolleisten, Menüs und Tastaturkürzeln werden für den aktuellenBenutzer in der Tabelle "cmbt_Files" der System-Datenbank (cRM_System) gespeichert.Die Speicherung der Toolbar des Ansichtenfensters z.B. über den Eintrag "\\toolbar5.cfg". Eine ausführliche Liste aller Einträge finden Sie imDokument "cRM_Config_DE.pdf" im Docu-Verzeichnis der cRM-Programm-Installation.Gibt es für den aktuellen Benutzer keine gespeicherte Konfiguration so wird automatisch(sofern vorhanden) die Konfiguration des Benutzers "MasterTemplate" verwendet.Über die Konfiguration dieses Benutzers lassen sich somit zentral auch für neueBenutzer bestimmte Konfigurationen vorgeben. D.h. Sie legen sich einen cRM Benutzernamens "MasterTemplate" an und konfigurieren mit dieser Benutzeranmeldung die Menüsund Symbolleisten als Vorgabe für alle Benutzer. Anschließend löschen Sie die bereitsangelegten benutzerspezifischen Symbolleisten-, Menü- und Tastaturkürzel-Konfigurationen direkt über das Datenbankkonfigurationswerkzeug (z.B. MS SQL ServerManagement Studio).Schaltflächen und Menüeinträge hinzufügen oder entfernenDas Vorgehen zum Anpassen von Ansicht-Symbolleisten ist analog zur Projekt-Symbolleiste, mit dem Unterschied, dass Sie in der Ansicht mehrere Leisten zur Verfügunghaben.Um die Symbolleiste individuell anzupassen, gehen Sie folgendermaßen vor:‣ Wählen Sie Ansicht (bzw. Fenster) > Symbolleisten > Anpassen oder wählen Sie inder Symbolleiste "den kleinen Pfeil nach unten" und klicken auf "Schaltflächen hinzufügenoder entfernen".55
Einstieg und Bedienung‣ Wählen Sie die entsprechende Symbolleiste, wenn Sie per Mausklick, beziehungsweiseDrag & Drop Funktionen aus der Symbolleiste entfernen oder hinzufügenmöchten.‣ Um weitere neue Funktionen hinzuzufügen, wählen Sie keine Symbolleiste, sondern"Anpassen". Wählen Sie dann die Registerkarte "Befehle".Hier können Sie aus verschiedenen Kategorien wählen und die gewünschten Befehleeinfach per Drag & Drop in die Symbolleiste oder Menüleiste aufnehmen.‣ Für Programme, Scripte und Workflows kann eine Schaltfläche in der Symbolleisteder Ansicht angelegt werden. Im entsprechenden Dialog "Anpassen" stehen Ihnendazu auf der Registerkarte "Befehle" unter der Kategorie "Extras" die Einträge "Programm/Script/Workflow"zur Verfügung. Die Zuordnung erfolgt in der jeweiligen Ansichtskonfigurationauf der Registerkarte "Funktionsdefinitionen". Weitere Informationenfinden Sie unter "Funktionsdefinitionen" im Kapitel "Konfiguration Ansichten".‣ Befehle aus den Untermenüs können jedoch erst dann platziert werden, nachdemder Hauptmenüpunkt in die Leiste eingefügt wurde.Beispiel: Um den Befehl "Freie SQL-Abfrage" (Organisation > Filter/Extrakt > FreieSQL-Abfrage) in der Symbolleiste zu platzieren, müssen Sie zuerst den Befehl "Filter/Extrakt"in die Leiste einfügen. Lassen Sie den Dialog zur Anpassung geöffnet undklicken auf den hinzugefügten Menüpunkt "Filter/Extrakt". Per Drag & Drop können Sienun den Befehl "Freie SQL-Abfrage" aus dem Menü in der Symbolleiste platzieren.Anschließend (lassen Sie den Dialog zur Anpassung geöffnet) löschen Sie den Menüpunkt"Filter/Extrakt" über Rechtsklick > Löschen.56
Arbeitsumgebung individuell einrichtenSymbolleisten ausblendenÜber die Registerkarte "Symbolleisten" können Sie die verschiedenen Symbolleisten ein-/ausblenden. Alternativ wählen Sie in der Ansicht den Menüpunkt Ansicht > Symbolleistenbzw. in der Projektmenüleiste Fenster > Symbolleisten um Symbolleisten ein-/auszublenden.Menüeinträge oder Schaltflächensymbol ändernMöchten Sie einen Menüeintrag oder ein Schaltflächensymbol bearbeiten öffnen Sie wiezuvor beschrieben den Dialog zur Anpassung der Symbolleiste, um in den Änderungsmoduszu gelangen.Wählen Sie das Menü in dem Sie Änderungen vornehmen möchten. Anschließend klickenSie mit der rechten Maustaste auf den zu ändernden Menüpunkt um das Kontextmenüzu öffnen:‣ Unter "Name" geben Sie den Namen des Menüeintrags an bestätigen die Eingabe mitder "ENTER"-Taste.‣ Über "Löschen" kann ein Menüpunkt entfernt werden.‣ Über "Schaltflächensymbol ändern" erhalten Sie eine Auswahl der zur Verfügungstehenden Symbole.‣ Über "Schaltflächensymbol bearbeiten" gelangen Sie in einen Editor, in dem Sie dasSymbol ganz nach Ihren Wünschen anpassen können.57
Einstieg und BedienungTastenkombinationen verwendenTastenkombinationen sind eine einfache und schnelle Alternative für die Navigation, dieanstelle der Maus oder der Menüs verwendet werden können. Tastenkombinationenwerden normalerweise über die Tasten ALT, STRG, und/oder UMSCHALT in Verbindung miteinem Buchstaben oder einer Zahl aktiviert.Vordefinierte TastenkombinationenIm Allgemeinen gilt, dass unterstrichene Buchstaben in Dialogen, ebenso wie im Menü,für so genannte Shortcuts stehen. Über Drücken der Taste "ALT" zusammen mit dementsprechenden Buchstaben wird also beispielsweise der zugehörige Befehl ausgeführtoder man gelangt in das entsprechende Feld.Beispiel: Über die Kombination "ALT+S" und anschließendem Drücken von "u" gelangenSie in den Dialog zur Normalsuche. Im Dialog zur Normalsuche gelangen Sie über dieTastenkombination "ALT+O" in das Auswahlfeld für die Suchoptionen. Erkennen könnenSie dies an dem unterstrichenen "o" im Wort "Suchoption".▪Innerhalb von Listen können Sie über den Anfangsbuchstaben der Einträge zwischendiesen hin- und herspringen.Beispiel: Im Dialog zur Normalsuche können Sie in der Liste der zu untersuchendenFelder über Drücken von "a" direkt zum Feld "Abteilung", oder durch Drücken von "z"direkt auf "Zusatz1" springen.▪ Bei Eingabefeldern und dazugehörigen Schaltflächen, wie etwa oder einem Kalender-Button,betätigen Sie (sofern Sie mit dem Cursor im Eingabefeld stehen) über"ALT"+"Pfeil-nach-unten" den zugehörigen Button. Im Falle der Kalender-Schaltflächewird also beispielsweise die Kalenderübersicht zur Auswahl eines Datums geöffnet.Comboboxen lassen sich auf die gleiche Art und Weise aufklappen.▪▪Zwischen den verschiedenen Registerkarten einer Ansicht können Sie über die Tastenkombination"ALT"+"1"-"9" hin- und herwechseln.Über "STRG"+"TAB" können Sie zwischen den geöffneten Ansichten wechseln. Umeine Ansicht zielgerichtet zu erreichen, verwenden Sie die Kombination "ALT"+"F", mitder sich das Menü "Fenster" öffnet. Darin sind die aktuell geöffneten Ansichten gelistetund über Wahl der jeweils vorstehenden Ziffer gelangen Sie direkt in die gewünschteAnsicht.Tastenkombinationen selbst definierenSie haben auch die Möglichkeit, für die Menüpunkte verschiedene Tastenbelegungenselbst zu definieren. Um diese Tastenbelegungen festzulegen, gehen Sie folgendermaßenvor:58
Hilfequellen‣ Wählen Sie Ansicht (bzw. Fenster) > Symbolleisten > Anpassen oder wählen Sie inder Symbolleiste "den kleinen Pfeil nach unten" und klicken auf Schaltflächen hinzufügenoder entfernen > Anpassen.‣ Auf der Registerkarte "Tastatur" können Sie für die einzelnen Menüpunkte die gewünschtenTastenkombinationen festlegen. Dazu geben Sie nach Auswahl des Befehlsim Feld "Neue Tastenkombination" diese ein und klicken dann auf "Zuordnen".Um die definierten Tastaturkürzel für alle Anwender speichern siehe Abschnitt"Symbolleisten-, Menü- und Tastaturkürzel für alle Anwender speichern" in Kapitel"Symbolleisten und Menüleisten anpassen".2.6 HilfequellenEs stehen Ihnen neben dem <strong>Handbuch</strong> verschiedene Hilfequellen zur Verfügung:Online-HilfeWählen Sie aus der Hauptmenüleiste das Fragezeichen "?" und klicken Sie dann auf "Hilfethemen".Hier werden Ihnen die wichtigsten Funktionen des cRM übersichtlich dargestellt.Über die Registerkarte "Index" können Sie auch nach einem ganz bestimmten Begriffsuchen und erhalten die passenden Informationen übersichtlich aufgeführt.Tipp: Über die Funktionstaste F1 erhalten Sie eine kontextsensitive Hilfe.TooltippsViele Schaltflächen und Dialoge verfügen über Tooltipps. Sobald Sie mit dem Mauszeigerauf solch einem Element kurze Zeit stehen bleiben, wird Ihnen automatisch ein Hilfetextangezeigt.ZusatzdokumentationenÜber die cRM-Programmgruppe finden Sie einen Unterpunkt "Dokumentationen", überden Sie Zusatzinformationen im pdf-Format zu verschiedenen Themen öffnen können.<strong>combit</strong>-NewsgroupUnter http://support.<strong>combit</strong>.net gibt es Newsgroups zu unseren Produkten. In diesemForum können Sie sich mit anderen Anwendern und Entwicklern über Ihre Erfahrungenaustauschen, sich gegenseitig Fragen stellen und Ideen zum Einsatz von <strong>combit</strong> Software-Produktenteilen und diskutieren.<strong>combit</strong> Hinweise AssistentDer <strong>combit</strong> Hinweise Assistent liefert im Infobereich der Taskleiste kontextsensitive Informationenüber ein dynamisch erscheinendes Fenster. Diese Informationen beziehen59
Einstieg und Bedienungsich z.B. auf einen existierenden Produkt-Movie. Starten Sie das Programm über die Programmgruppeoder über Konfiguration > Allgemein und aktivieren der Option "Assistentfür <strong>combit</strong> Hinweise starten".2.7 Gewusst wie! – VorüberlegungenVor dem Anlegen eines Projektes und der zugehörigen Ansichten sollten sich vor allemNeueinsteiger in diese Thematik einige Gedanken machen, um sich so spätere Änderungenund damit eventuell verbundene Mehrarbeit zu ersparen. Je genauer Sie wissen, wieSie sich Struktur und Eingabemaske vorstellen, um so besser können Sie die Datenbankan die Anforderungen anpassen. Und mit den Automatisierungsmöglichkeiten ersparenSie sich später viel Arbeit, sodass sich die Einrichtung dieser schnell bezahlt macht!Generelle ÜberlegungenAutomatisieren Sie so viel wie möglich schon in der Anfangsphase. Denn wie Sie vielleichtwissen, gewöhnt man sich sehr schnell an eine bestimmte Reihenfolge von Tastenkombinationenoder Mausklicks in einem neuen Programm. Danach fällt es einemjedoch schwer, einmal eingefahrene Wege wieder zu verlassen, auch wenn es der Rationalisierung,Beschleunigung oder gar Vereinfachung dienen soll.Einteilung der DatenBevor Sie sich Projekte und Ansichten und die zugehörigen Strukturen anlegen, solltenSie sich überlegen, auf welche Art und Weise Sie Ihre Daten aufteilen möchten. Um nichtdie Übersicht zu verlieren, sollten Sie möglichst verschiedene Ansichten mit unterschiedlichenEingabemasken anlegen, um auf die speziellen Anforderungen für die Daten eingehenzu können (z.B. einzelne Ansichten für Firmen, Personen, Kontakte, Dokumente,Beschwerden, Kampagnen...). Die Informationen zum Konfigurieren von Projekten undAnsichten finden Sie im Kapitel "Konfiguration Projekt" und "Konfiguration Ansichten".60
Gewusst wie! – VorüberlegungenArbeiten mit Kategorie-FeldernInnerhalb einer Ansicht können Sie die einzelnen Datensätze weiter nach Kategorienunterteilen. Hierzu können Sie sich entweder einige "Zeichen"-Felder für die gewünschtenKategorien anlegen oder aber Sie verwenden gleich spezielle Felder für Code-Attribute.Textfelder für Kategorien empfehlen sich jedoch nur dann, wenn Sie insgesamt nur wenigeverschiedene Kategorien haben oder wenn Sie öfter mal schnell und vorübergehendKategorien definieren wollen. Bei der Verwaltung von Kategorien in "Zeichen"-Feldernwerden Sie in den meisten Fällen nicht umhin kommen, auf Abkürzungen zurückzugreifen.Eine Einteilung des Vertrieb-Adressbestandes anhand von Kategorien könnte zum Beispielso aussehen:▪▪Die ersten zwei Stellen definieren die Art der Adresse z.B.: PR Privatperson, FA Firma/Unternehmen,UN Universität, BH Behörde, WV Wiederverkäufer, usw.Die dritte Stelle könnte den Status der Adresse ausdrücken: I Interessent, K Kunde, GGroßkunde. Wenn Sie dann einen bestimmten Datensatz bearbeiten, erkennen Siemit einem Blick in das Feld KATEGORIE, um was für eine Art Datensatz es sich dabeihandelt.Arbeiten mit Code FeldernDie andere Variante der Einteilung in Kategorien ist das Arbeiten mit "Code"-Feldern. Dabeihandelt es sich um spezielle Listenfelder. Jeder dieser Einträge steht für eine bestimmteKategorie oder ein Attribut des betreffenden Datensatzes. Anhand dieser Kategorisierungenkönnen Sie schnell Filter mit den gewünschten Selektionsgruppen bilden.Wegen der großen Anzahl möglicher Kategorien und der übersichtlichen Listendarstellungempfehlen sich Code-Felder vor allem dann, wenn mit vielen verschiedenen Attributen/ Kategorien gearbeitet werden soll. Sie helfen auch, dem Wildwuchs verschiedenerSchreibweisen vorzubeugen. Wenn die Code-Attribute zu den Adressen aktiviert wurden,brauchen Sie beim späteren Setzen eines Filters nur noch den oder die Code-Attributeanzugeben, die Sie selektieren möchten.‣ Auch die Code-Attribute können Sie bei Neu-/Umorganisationen der Datensätze arbeitssparendfür eine ganze Selektionsgruppe setzen oder löschen. Angenommen,Sie haben einen kleinen überschaubaren Adressenbestand und möchten diesen ineiner einzigen Datei halten. Die Code-Attribute sind nun eine Möglichkeit dazu, zumBeispiel zwischen Lieferanten- und Kundenadresse zu unterscheiden.Beispiele für Code-Attribute:▪Produkt A, Produkt B, Produkt C...▪ Zahlung auf Rechnung, nur Vorkasse, ...▪Referenzkunde für Produkt A, Referenzkunde für Produkt B...61
Einstieg und BedienungHinweis: Bei der Definition der Codes sollten Sie darauf achten, dass Sie zwischenden Gruppen, die sich zwangsläufig ergeben, einige Codes leer lassen, damit diese fürdie Zukunft ohne Umstrukturierung problemlos erweiterbar sind.Vor dem Anlegen einer AnsichtDamit Sie bereits eine Vorstellung erhalten, wie unterschiedlich Ansichten aussehenkönnen, enthält das Referenzprojekt unterschiedlichste Ansichten.Solch eine Ansicht, besser gesagt, ihre Struktur und Eingabemaske, enthält verschiedeneFelder, die Sie ganz nach Bedarf festlegen und auch in der Oberfläche platzieren können.Die Felder sind die Bausteine, in die Sie die Inhalte (Adressen) zerlegen und aus denenSie die Adresse dann, wenn Sie diese zum Beispiel in einem Brief benötigen, wiederzusammenbauen.▪▪Nach Möglichkeit sollten nicht irgendwelche Felder zusammengefasst werden, wieetwa Vorname und Name in einem Feld. Für solche Informationen sollten sie besserjeweils einzelne Felder anlegen, da Sie bezüglich der Weiterverwendung der Informationenmöglichst flexibel sein möchten. Durch die Trennung der Informationen in verschiedeneFelder stehen Ihnen hier später mehr Möglichkeiten offen.Bevor Sie die Felder einer Ansicht festlegen (dies erfolgt im Datenbankserver), solltenSie sich ein paar Gedanken darüber machen, wie die Bausteine Ihrer Inhalte (z.B. Adressen)bei der späteren Benutzung kombiniert werden sollen und nach welchen KriterienSie später sortieren, suchen und selektieren wollen.Auf diese Weise finden Sie schnell heraus, welche Zerlegung in Felder für Sie am günstigstenist.Tipp: Legen Sie nicht einfach los, sondern erstellen Sie vorab eine Übersicht der Informationen,die Sie in der Ansicht darstellen möchten. Überlegen Sie dann die Verwendungdieser Informationen und machen Sie darüber ebenfalls eine Liste – so wird Ihnenam ehesten klar, wie Sie die Felder aufteilen möchten. Beachten Sie dabei auchzukünftige Entwicklungen!Mit diesem Wissen legen Sie sich nun die gewünschte Datenbankstruktur, die internenFeldtypen und die notwendigen Ansichten an. Informationen hierzu finden Sie im Kapitel"Konfiguration Ansichten".Tipp: Sie können viel Zeit sparen, wenn Sie eine der mitgelieferten Ansichten aus demReferenzprojekt als Grundlage verwenden und diese an Ihre Bedürfnisse anpassen!62
Gewusst wie! – VorüberlegungenVor dem Anlegen einer EingabemaskeNachdem Sie sich für eine Struktur entschieden und diese angelegt haben, sollten Sieauch die Möglichkeit nutzen, sich eine dafür passende Eingabemaske anzulegen. Auchhier gilt: Der anfängliche Mehraufwand macht sich bald bezahlt.Eingabemasken bieten eine Vielzahl von Möglichkeiten und Automatismen, mit denensich Ihr Arbeitsaufwand beim Umgang mit den Ansichten drastisch reduzieren lässt. Dasfängt schon mit der Platzierung der Felder in der Eingabemaske an. Bei der täglichenArbeit spielt es später eine große Rolle, in welcher Reihenfolge die Daten bei Ihnen üblicherweiseeingegeben werden und in welcher Weise die Felder daher dargestellt werdensollten.▪▪▪Ordnen Sie die Felder so an, dass zum einen eine gute Übersichtlichkeit gewahrtbleibt und zum anderen zusammenhängende Inhalte auch gemeinsam angezeigtwerden.Bestimmen Sie dann die Darstellungsreihenfolge der Felder, d.h. die Reihenfolge, inder die Einfügemarke bei der Dateneingabe von Feld zu Feld springt, so, wie es derReihenfolge der Dateneingabe entspricht.Wenn Sie mit mehreren Registerkarten arbeiten, empfiehlt es sich, zentrale Informationen,die einen Datensatz identifizieren, auf dem Arbeitsbereich neben den einzelnenRegisterkarten zu platzieren, oder diese Informationen auf allen Karten zu wiederholen.So haben Sie diese Informationen immer im Blick, gleichgültig, welche Kartegerade im Vordergrund ist.Neben dem reinen Layout der Eingabemaske, gibt es noch eine ganze Reihe von Automatismen,die Sie für Eingabemasken nutzen können. Informationen hierzu finden Sie imKapitel "Eingabemasken Designer".Rationelle DateneingabeNachdem Sie sich nun eine individuelle Struktur und eine auf Ihre Anforderungen abgestimmteEingabemaske angelegt haben, können Sie bei der Dateneingabe schon damitanfangen, von Ihren Vorüberlegungen zu profitieren.AllgemeinesWenn Sie den cRM richtig einsetzen, werden Sie jede Adresse, die Sie aufnehmen, nurnoch ein einziges Mal eingeben. Bei jedem Brief an diese Adresse, ob nun als Serienbrief,Einzelbrief oder auf der Basis eines Etiketts, greifen Sie auf diese Adresse zurück.Gleiches gilt für jedes Fax oder jede Mail, die Sie verschicken.Der Dateneingabe und Pflege der Adressen kommt daher eine zentrale Rolle zu. Sie solltesorgfältig ausgeführt werden. Denken Sie nur daran, wie oft Sie auf die herkömmlicheWeise eine Adresse abtippen müssten und wie viel Zeit Sie schon alleine dadurch sparen,dass Sie die Adresse nur ein einziges Mal schreiben müssen.63
Einstieg und BedienungZählen Sie am Anfang ruhig die Mausklicks oder Tastenbetätigungen verschiedener Vorgehensweisenund Automatisierungsstadien ab. Automatisierung am falschen Ende kannmanchmal auch Mehrarbeit bedeuten.‣ Egal, ob Sie für die Bedienung nun überwiegend die Maus- oder die Tastaturvariantevorziehen: Bei der Eingabe einer Adresse - die wir im folgenden auch Datensatz nennenwerden - sollten Sie sich von Feld zu Feld (z.B. von Firma zu Firma2) auf jedenFall über die Tastatur (Taste RETURN oder ENTER) bewegen.‣ Geben Sie den jeweiligen Feldinhalt ein, und betätigen Sie zum Abschluss die TasteRETURN, um zum nächsten Feld zu springen. Soll ein Feld einmal leer bleiben, betätigenSie die Taste RETURN ein weiteres Mal. Hier zahlt sich schon einmal die geschickteWahl der Darstellungsreihenfolge für die einzelnen Felder aus.Beispiel: Eingabe der Firmen-Stammdaten anhand der Feldstruktur der Referenz-Solution.▪▪▪▪▪▪▪▪▪▪▪▪▪Ansicht "Firmen" öffnen und Datensatz > Neu wählen"Hotel Schöner Blick" (in Feld "Firma") RETURN"Kurzentrum und Sporthotel" (in Feld "Firma2") RETURNFIRMA3 wird nicht benötigt, also noch ein RETURNAn dieser Stelle nun werden Sie feststellen, dass das Feld SUCH automatischmit den ersten Zeichen von Feld "Firma" gefüllt wurde. Sie profitieren Sie von einerFolgeverknüpfung. RETURN"D" (in Feld "Land") RETURN"78432" (in Feld "PLZZ"). Der cRM schreibt Ihnen automatisch den Namen desOrtes in das entsprechende Feld und ergänzt Ihnen sogar die Telefonvorwahlenin den "Telefon"-Feldern. Wenn Sie die Postleitzahl nicht kennen sollten, kommtdas mitgelieferte Straßenverzeichnis zum Einsatz.Um mit dem Cursor in das Feld "Strasse" zu kommen: RETURN RETURN"Buchenallee 34" (in Feld "Strasse") RETURNUm in das Telefonfeld hinter die Vorwahl zu kommen: RETURN RETURN"8678-99" (in Feld "Telefon") RETURN"8678-88" (In Feld "Telefax") RETURNSobald Sie alle Felder ausgefüllt haben, klicken Sie zum Abschluss auf dieSchaltfläche "Speichern". Schon ist eine Firmenadresse eingegeben!Arbeiten mit FolgeverknüpfungSie können über eine Folgeverknüpfung ein oder mehrere Felder in Abhängigkeit vondem Inhalt eines anderen Feldes automatisch füllen.64
Gewusst wie! – VorüberlegungenFolgeverknüpfungen stehen für die Feldtypen "Eingabefeld", "Combobox" und "Checkboxen"zur Verfügung. Sie sind jedoch nicht auf eine Verknüpfung zwischen zwei Feldernbegrenzt, sondern können ein Feld auch mit mehreren Folgeverknüpfungen belegen.Oder Sie haben die Möglichkeit, mehrere Felder nacheinander zu verknüpfen, also beispielsweiseFeld1 -> Feld2 -> Feld3, etc.Hilfreich sind Folgeverknüpfungen etwa bei der Anrede. Dazu definieren Sie eine Folgeverknüpfungvom Feld "Anrede" zum Feld "Briefanrede" und legen dafür "Wenn-Dann"-Verknüpfungen fest.▪▪▪Wenn Anrede = "leer", dann Briefanrede = "Sehr geehrte Damen und Herren".Wenn Anrede = "Frau", dann Briefanrede = "Sehr geehrte Frau".Wenn Sie nun bei der Anrede "Frau" eingeben, wird bei der Briefanrede automatischdie entsprechende Briefanrede eingetragen.Sie können beliebig viele dieser Verknüpfungen anlegen. Definiert werden diese im EingabemaskenDesigner, weitere Informationen finden Sie daher im entsprechenden Kapitel.Arbeiten mit ComboboxenComboboxen eignen sich besonders für Felder, für die meist nur eine bestimmte, überschaubareAnzahl von Einträgen in Frage kommt. Ein Beispiel hierfür wären Anreden("Herrn", "Frau" usw.), die in einem eigenen Feld verwaltet werden.Sofern die Combobox editierbaren Text enthält, hilft Ihnen ein automatischer Vervollständigungsmechanismusbei der effektiven Dateneingabe: Während Sie tippen wird bereitsder erste "passende" Eintrag der Combobox gesucht und kann direkt mit der "Pfeil Nachunten"-Tasteausgewählt werden. Tippen Sie noch keinen Text, sondern stehen einfachmit dem Cursor im Feld, gelangen Sie über drücken von "ALT"+"Pfeil-nach-unten" in denAuswahldialog.Informationen zur Definition von Comboboxen finden Sie im Kapitel "EingabemaskenDesigner".Arbeiten mit feldspezifischen Textbausteinen (Autotext)Damit lässt sich die meiste Tipparbeit einsparen. Für alle in einem Feld öfter vorkommendenEinträge definieren Sie einen automatischen Textbaustein. Dieser Autotext kannauch Formeln enthalten, z.B. für den automatischen Eintrag von Benutzername und Datumin ein Bemerkungsfeld. Wenn Sie bei der Dateneingabe das jeweilige Kürzel eingeben,wird der Autotext automatisch eingetragen.Bei der Dateneingabe beschränkt sich Ihre Tipparbeit somit auf ein paar Kürzel. Dochnicht nur lästige Tipparbeit wird Ihnen abgenommen. Über Autotext Einträge können Siesich auch Ihre typischen Tippfehler automatisch korrigieren lassen! Weitere Informationenhierzu finden Sie im Kapitel "Eingabemasken Designer".65
Einstieg und BedienungHinweis: Besonders im Netzwerkbetrieb sind Konventionen, wie welche Felder benutztwerden und wie bestimmte Inhalte wortwörtlich ausgedrückt werden, unerlässlich,damit das Suchen und Extrahieren von Adressen nicht zur Tortur wird und alleBenutzer die Chance haben, einen Datensatz schnell zu finden.Arbeiten mit dem Auto-ProtokollMit dieser Funktion können Sie automatisch Einträge in verschiedene Felder vornehmenlassen, z.B. über eine erfolgte Übernahme, eine eMail oder einen gesetzten Termin. MehrInformationen dazu im Kapitel "Konfiguration Ansichten".Arbeiten mit dem DublettencheckBereits bei der Eingabe von Daten können Sie diese auf doppelte Eingaben überprüfenlassen. Eine Beschreibung, wie Sie diese Funktion einstellen können, finden Sie im Kapitel"Konfiguration Ansichten".66
Öffnen von Ansichten3. Daten eingeben und bearbeitenDer cRM unterstützt die Eingabe von Unicode-Zeichen. Unicode (auch bekannt als UCS,UTF-8, ISO10646) ist ein internationaler Standard, mit dem langfristig jedes Schriftzeichenaller bekannten Schriftkulturen und Zeichensysteme abgebildet und verarbeitet werdenkann.3.1 Öffnen von AnsichtenEine Ansicht bezeichnet den "Blick" auf eine Datenbanktabelle oder eine Datenbanksicht.Die Ansichten eines Projekts können untereinander relational verknüpft werden. DieÜbersichtsliste, Eingabemaske und Web-Ansicht sind verschiedene Darstellungsformenfür die Daten einer Ansicht. Um eine Ansicht zu öffnen, doppelklicken Sie in der Projektnavigationauf die gewünschte Ansicht. Sie können beliebig viele Ansichten gleichzeitigöffnen.Beim Doppelklick auf eine Ansicht oder beim Doppelklick auf einen Containereintrag wirdauf eine bereits geöffnete Ansicht gewechselt, sofern sich diese nicht im Änderungsmodusbefindet. Im Ansichten-Kontextmenü der Projektnavigation haben Sie alternativ dieOption "In neuem Fenster öffnen".3.2 Anzeigen der DatensätzeSie können sich die Datensätze entweder in Form einer Liste oder einzeln als Karteikarteanzeigen lassen. Zusätzlich steht Ihnen auch eine frei definierbare Web-Ansicht zur Verfügung.Über den Menüpunkt Datensatz > Gehe zu bzw. die entsprechende Menüleiste könnenSie anhand der aktuellen Sortierung zwischen Datensätzen wechseln (Anzeige des ersten,nächsten, vorherigen, oder letzten Datensatzes der Ansicht).Zusätzlich steht Ihnen zur schnellen Navigation ein alphabetischer Filter als Symbolleistezur Verfügung. Dieser führt einen Filter nach dem gewählten Buchstaben anhand deraktuellen Sortierung aus. Dabei wird immer auf dem aktuellen Filter aufgebaut, es seidenn dieser ist bereits ein alphabetischer Filter, dann wird der vorherige Filter angewendet.KarteikartenansichtIn der Karteikartenansicht (STRG+U) geben Sie Daten in einen Datensatz ein undhaben alle Informationen thematisch gruppiert dargestellt. Mit dem Eingabemasken De-67
Daten eingeben und bearbeitensigner haben Sie die Möglichkeit, die Eingabemaske der Ansichten zu gestalten. WeitereInformationen finden Sie im Kapitel "Eingabemasken Designer".ListenansichtÜber die Listenansicht (STRG+K) erhalten Sie einen schnellen Überblick über dieDatensätze.▪▪▪▪Die Felder können direkt bearbeitet werden. Es werden max. 256 Zeichen angezeigt.In der Listenansicht löst das direkte Lostippen den Schnellsuch-Dialog aus.Über die Schaltfläche "plus/minus" in der rechten unteren Ecke kann in die Detail-Ansicht gewechselt werden.Doppelklick auf einen Datensatz öffnet die Karteikarten-Ansicht.68
Datensatz neu anlegenIn der Web-Ansicht haben Sie die Möglichkeit Internetseiten (z.B. vom aktuellenDatensatz) oder selbst erstellte HTML-Seiten anzuzeigen. Sie können für jede Ansichteine eigene Seite definieren. Die darzustellende Webseite wird in der Ansichtskonfigurationangegeben. Weitere Informationen finden Sie unter "Allgemein" im Kapitel"Konfiguration Ansichten".3.3 Datensatz neu anlegen‣ Wählen Sie in der Ansicht Datensatz > Neu. Die Eingabemaske der aktuellen Ansichtzeigt Ihnen einen Datensatz mit leeren Feldern, in den Sie nun die neuen Daten eintragenkönnen.‣ Über die - oder -Taste springen Sie zum nächsten Feld.Hinweis: Sollten Sie ein Feld nicht bearbeiten können, ist es möglich, dass dieses Feldzur Bearbeitung gesperrt wurde bzw. Sie nicht die erforderlichen Rechte haben.69
Daten eingeben und bearbeiten3.4 Datensatz bearbeitenDatensätze können in der Karteikartenansicht, in Containern der Karteikartenansicht undin der Listenansicht bearbeitet werden.In der Karteikartenansicht‣ Klicken Sie mit der Maus in das Feld, das Sie bearbeiten wollen, um in den Bearbeitungsmoduszu gelangen.‣ Geben Sie die neuen Daten ein und speichern Sie anschließend die Änderungen überDatensatz > Speichern. Über Datensatz > Speichern und Ansicht schließen wird dieAnsicht nach dem Speichern geschlossen.‣ Über Datensatz > In neuem Fenster bearbeiten können Datensätze noch komfortablerbearbeitet werden.‣ Befinden Sie sich in der Karteikarten-Ansicht noch im Bearbeitungsmodus und möchtenSie eine Feldänderung rückgängig machen, wählen Sie Bearbeiten > Rückgängig.Über Datensatz > Änderungen verwerfen können Sie alle Änderungen im Datensatzrückgängig machen.‣ Über Bearbeiten > Ausschneiden bzw. Kopieren können Sie zuvor markierten Text indie Zwischenablage übernehmen. Über Bearbeiten > Einfügen kann dieser Feldinhaltin ein anderes Feld eingefügt werden.‣ Über die Tasten , und Ihre Cursortasten können Sie von einem Feldzum nächsten springen. Auf welches Feld als nächstes gesprungen wird, legen Sieüber die Darstellungsreihenfolge der Felder fest. Weitere Informationen zur Darstellungsreihenfolgefinde Sie im Kapitel "Eingabemasken Designer".‣ Sobald eine Folgeverknüpfung für ein Feld zu einem anderen Feld definiert ist, wirddiese beim Verlassen des Feldes ausgeführt. Weitere Informationen zu Folgeverknüpfungenfinde Sie im Kapitel "Eingabemasken Designer".In der Listenansicht und in Containern‣ Klicken Sie mit der Maus in das Feld, das Sie bearbeiten wollen, um in den Bearbeitungsmoduszu gelangen.‣ Nach dem Schließen des Eingabefeldes durch Klick an eine andere Stelle werden dieÄnderungen im Datensatz sofort gespeichert. Dies kann auch durch eine Terminerinnerungoder eingehenden Anruf ausgelöst werden. Auch die Events "Datensatz wirdgespeichert" und "Datensatz wurde gespeichert" werden nicht ausgelöst.70
Datensatz bearbeiten▪▪▪▪▪▪Sofern ein Feld vom Typ "Bemerkungsfeld" länger als 256 Zeichen ist, kann esnicht direkt editiert werden.Wenn ein mehrzeiliges Feld nicht komplett dargestellt werden kann, wird für dieselektierte Zeile ein Tooltip mit ausführlichem Inhalt angezeigt.Wenn die Liste in einem Container nach diesem geänderten Feld sortiert ist, erfolgtkeine automatische Umsortierung des Datensatzes.Eine in der Eingabemaske definierte Eingaberegel wird beim direkten Editierenin der Übersichtsliste ignoriert.Die Spezialfunktionen bestimmter Felder (z.B. Combobox-Auswahlliste, Icon-Auswahlliste) stehen beim direkten Ändern in der Übersichtsliste nicht zur Verfügung.Für die Bearbeitbarkeitsbedingungen greifen die normalen Feldrechte. Eine inder Eingabemaske definierte feldspezifische Einschränkung der Editierbarkeitwird ignoriert.Datensatz duplizierenMöchten Sie einen Datensatz anlegen, der nur in wenigen Punkten von einem anderenDatensatz abweicht, sparen Sie sich viel Zeit, indem Sie den vorhandenen Datensatzduplizieren. Wählen Sie dazu den Punkt Datensatz > Duplizieren. Sie müssen nur nochdiejenigen Felder markieren, die Sie dupliziert haben möchten und mit OK bestätigen.Beachten Sie jedoch, dass hierbei keine Relationen, beziehungsweise etwaige 1:1 und1:N Datensätze mitkopiert werden, und dass im Dialog zur Feldauswahl nur die Felder zurVerfügung stehen, die auch kopiert werden können. Felder die momentan vom Datenbanksystembelegt oder berechnet werden stehen nicht zur Auswahl.Datensatz löschen‣ Über Datensatz > Löschen können Sie den aktuellen Datensatz löschen.‣ Über den Menüpunkt Datensatz > Alle Löschen können Sie alle Datensätze im aktuellenFilter löschen. Haben Sie keinen Filter gesetzt, werden alle Datensätze dieserAnsicht gelöscht.LockingverhaltenWenn mehrere Benutzer gleichzeitig im gleichen Datensatz dasselbe Feld ändern, stelltsich die Frage, wessen Daten denn nun übernommen werden soll. In diesem Fall öffnetsich automatisch ein Dialog, der die von Ihnen vorgenommenen Änderungen, sowie dievon anderen Benutzern vorgenommenen Änderungen auflistet.‣ Wählen Sie nun per Mausklick die Feldinhalte aus, die übernommen werden sollen.‣ Über die Schaltfläche gelangen Sie in einen weiteren Dialog, in dem Sie eineÄnderung Ihrer Eingabe manuell vornehmen können – für den Fall, dass beide Einga-71
Daten eingeben und bearbeitenben nicht korrekt sind. So könnten Sie auch eine Kombination beider Feldinhalte angeben.3.5 Relational verknüpfte DatensätzeIm cRM haben Sie die Möglichkeit, mit Relationen zu arbeiten. So können Sie beispielsweiseeiner Adresse verschiedene Ansprechpartner, Kontakteinträge oder Projekte zuordnen.Die Relationen können frei definiert werden.Folgende Relationen werden unterstützt:▪▪▪1:1: Jeder Kontakteintrag ist einer Person zugeordnet.1:N: Jeder Person können beliebig viele Kontakteinträge zugeordnet werden.N:M: Eine Person ist beliebig vielen Projekten zugeordnet und jedes dieser Projektehat beliebig viele zugeordnete Personen.Informationen zur Konfiguration von Relationen finden Sie unter "Relationen" im Kapitel"Konfiguration Ansichten".1:1-relational verknüpfte DatensätzeZur Auswahl eines 1:1-relational verknüpften Datensatzes (z.B. Firma, Branche, Kontakttyp,Kontaktrichtung) nutzen Sie Schaltflächen vom Typ "Auswahl Relationaler Datensatz".▪In einer Auswahlliste werden alle für die Verknüpfung zur Verfügung stehenden Datensätzeder verknüpften Ansicht angezeigt. Wählen Sie den Datensatz per Doppelklickaus. Um eine Firma zu suchen tippen Sie den Suchbegriff einfach ein, es ist dabeinicht notwendig explizit die Suchfunktion aufzurufen. Es wird automatisch in demunter "Suchtext" eingestellten Feld gesucht.72
Relational verknüpfte Datensätze▪▪Über Rechtsklick auf die Schaltfläche "Mit Firma verknüpfen" können Sie eine bestehendeVerknüpfung lösen, über die Schaltfläche "Gehe zu" können Sie zur verknüpftenFirma wechseln.Für die bei der Auswahl in einer Auswahlliste angezeigten Datensätze, kann dabei einFilter hinterlegt werden, der die angebotenen Datensätze bestimmt. Dabei kann auchauf aktuelle Feldinhalte als Vergleichswert zugegriffen werden. Weitere Informationenfinden Sie unter "Schaltflächen zur Zuordnung und Anzeige relationaler Datensätze"im Kapitel "Eingabemasken Designer".Beispiel: Ansprechpartner einer Firma zuweisen‣ Um eine Person einer Firma zuzuordnen, klicken Sie im mitgelieferten Referenzprojekt"<strong>combit</strong>_cRM_Solution" in der Ansicht "Personen" rechts oben auf die Schaltfläche"Mit Firma verknüpfen".1:N-relational verknüpfte Datensätze (Container)Alle 1:n-relational verknüpften Datensätze (z.B. Ansprechpartner, Kontakte, Dokumente)werden in Containern angezeigt. Wird ein Datensatz über den Container neu in der verknüpftenAnsicht angelegt, wird der erstellte Datensatz automatisch mit dem aktuellenDatensatz relational verknüpft. Für viele Funktionen im Container-Kontextmenü sind auchSchaltflächen verfügbar.▪Über Doppelklick auf einen Eintrag oder über einen Rechtsklick auf einen Eintrag undAuswahl von "Ändern", wird der zugehörige Datensatz angezeigt und kann bearbeitetwerden.73
Daten eingeben und bearbeiten▪▪▪▪▪Über einen Rechtsklick auf einen Eintrag stehen auch diverse feldtyp-spezifischeMenüpunkte zur Verfügung (z.B. Telefonwahl, eMail senden, Neues Dokument, Dokumentmit verknüpfter Anwendung öffnen, Bearbeiten)Über einen Rechtsklick auf einen Eintrag und Auswahl von "Löschen", können verknüpfteDatensätze gelöscht werden.Über einen Rechtsklick in diesen Container und Auswahl von "Neu", können neueDatensätze in einer verknüpften Ansicht erstellt werden. Der erstellte Datensatz wirdautomatisch mit dem aktuellen Datensatz relational verknüpft.Die Felder können direkt bearbeitet werden. Nach dem Schließen des Eingabefeldesdurch Klick an eine andere Stelle werden die Änderungen im Datensatz sofort gespeichert.Sofern ein Feld vom Typ "Bemerkungsfeld" länger als 256 Zeichen ist, kannes nicht direkt editiert werden.Bitte beachten: Wenn die Liste nach diesem geänderten Feld sortiert ist, erfolgt keineautomatische Umsortierung des Datensatzes.Die Datensätze im Container können über eine Combobox gefiltert werden. WeitereInformationen finden Sie unter "Schaltfläche" im Kapitel "Eingabemasken Designer".Beispiel: Neuen Ansprechpartner anlegenUm einen neuen Ansprechpartner anzulegen, klicken Sie in der Ansicht "Firma" mit derrechten Maustaste in den Personen-Container und wählen im Kontextmenü "Neu". Automatischwird ein neuer Datensatz angelegt und der Firma zugeordnetN:M-relational verknüpfte DatensätzeAlle N:M-relational verknüpften Datensätze (z.B. Projekte, Produkte) können ebenfalls inContainern angezeigt werden. Die Verknüpfung der beiden Datensätze erfolgt dabei übereine Verknüpfungsansicht (z.B. Projektzuordnung, Produktzuordnung).▪▪▪Wenn Sie im Container auf ein Feld doppelklicken, wird diejenige Ansicht geöffnet,die dieses Feld enthält. D.h. bei Doppelklick auf das Feld "Kommentar" im Projekte-Container öffnet sich die Verknüpfungsansicht "Projektzuordnung", bei Doppelklickauf das Feld "Projektname" wird der zugehörige Datensatz direkt in der Zielansicht"Projekte" angezeigt. Wenn auf die Verknüpfungsansicht statt einer N:M-Relation eine1:N-Relation definiert wurde, öffnet sich immer die Verknüpfungsansicht.Über einen Rechtsklick auf einen Eintrag stehen auch diverse feldtyp-spezifischeMenüpunkte zur Verfügung (z.B. Telefonwahl, eMail senden, Neues Dokument, Dokumentmit verknüpfter Anwendung öffnen).Über einen Rechtsklick auf einen Eintrag und Auswahl von "Löschen", können verknüpfteDatensätze gelöscht werden. Für diese Funktion ist auch eine Schaltflächeverfügbar.74
Sortierung von Datensätzen▪Über einen Rechtsklick in diesen Container und Auswahl von "Neu", können über dieVerknüpfungsansicht neue Datensätze verknüpft werden. Für diese Funktion ist aucheine Schaltfläche verfügbar.Beispiel: Ein Projekt einem Ansprechpartner zuordnen‣ Um einem Ansprechpartner ein Projekt zuzuweisen, klicken Sie in der Ansicht "Personen"mit der rechten Maustaste in den Projekte-Container und wählen im Kontextmenü"Neu". Automatisch wird ein neuer Datensatz in der Verknüpfungsansicht "Projektzuordnung"angelegt und automatisch der Person zugeordnet.‣ Wählen Sie dann über die Schaltfläche "Projekt wählen" das Projekt aus.3.6 Sortierung von DatensätzenMit dieser Funktion können Sie Sortierungen für eine Ansicht definieren, die Ihnen dannzum Ordnen der Datensätze zur Verfügung stehen. Die Datensätze können auch unsortiertdargestellt werden.Datensätze sortieren‣ Um die Sortierung der Listenansicht oder eines Containers zu ändern, klicken Sie mitder linken Maustaste auf den Spaltentitel.‣ Um die Sortierung in der Karteikartenansicht zu ändern, wählen Sie über die Symbolleiste"Sortierung" das gewünschte Sortierkriterium aus. Die Symbolleiste können Sieüber Ansicht > Symbolleisten aktivieren.Über die nebenstehenden Schaltflächen können Sie festlegen, ob die Sortierung"Aufsteigend" oder Absteigend" sein soll. Aufsteigend bedeutend, dass Sie oben inder Liste mit "A" beginnen, bei der absteigenden Sortierung mit "Z".Neue Sortierung definierenSie können die Sortierungen erweitern. Es stehen Ihnen alle Felder der aktuellen Ansichtund alle Felder von denjenigen Ansichten zur Verfügung, die über eine direkte 1:1-Relation verknüpft sind‣ Wählen Sie Organisation > Sortierkriterien.‣ Über die Schaltfläche "Neu" erstellen Sie ein neues Sortierkriterium.75
Daten eingeben und bearbeiten‣ Geben Sie diesem im Feld "Name" zuerst eine Bezeichnung und wählen Sie danndurch Klick in die Spalte "Feld" das Feld aus, über das sortiert werden soll. DurchKlick in die Spalte "Richtung" können Sie entscheiden, ob die Sortierung auf- oder absteigenderfolgen soll.‣ Möchten Sie ein Kriterium anlegen, das über mehrere Felder läuft, können Sie überdie Schaltfläche "Neu" auch noch weitere Felder hinzufügen.Beispiel: Haben Sie beispielsweise für eine Firma mehrere Ansprechpartner, so ist essinnvoll, eine Sortierung für das Feld FIRMA und das Feld NAME anzulegen (in dieserReihenfolge). Die Sortierung erfolgt dann zuerst nach dem Firmennamen. Bei gleichemFirmennamen wird dann innerhalb der Firma nach dem Namen des Ansprechpartnerssortiert.‣ Nach Bestätigen mit "OK" gelangen Sie wieder in den Dialog mit der Übersicht derSortierkriterien. Möchten Sie nun einfach die geänderte Konfiguration speichern, ver-76
Unterstützende Automatismenlassen Sie diese Dialog ebenfalls über "OK". Wenn Sie jedoch gleich eine Sortierungaktivieren möchten, selektieren Sie diese und bestätigen mit "OK + Aktivieren".3.7 Unterstützende AutomatismenMit verschiedenen Automatismen können Sie die Eingabe von Daten und das Bearbeitenvon Datensätzen weiter verkürzen. Die folgenden Funktionen müssen zum Teil vorabkonfiguriert werden, was sich im nachhinein aufgrund der Zeitersparnis jedoch sicherlohnen wird.Auf einige der Automatismen, wie Folgeverknüpfungen, Comboboxen, Autotext undDublettenkontrolle wurde bereits im Kapitel "Gewusst wie! – Vorüberlegungen" eingegangen,daher wird hier nicht mehr weiter auf diese eingegangen.Internet AnbindungSie haben die Möglichkeit, direkt Internet-Adressen aufzurufen. Aus Feldern vom Feldtyp"Internet" kann über den Kontextmenüeintrag "Internetbrowser aufrufen" direkt der Internet-Browsermit der im Feld enthaltenen URL gestartet werden. Das Programm bedientsich hierfür des auf Ihrem System installierten Internet-Browsers.Weitere Informationen zu Feldtypen finden Sie im Kapitel "Konfiguration Ansichten".Postleitzahlen-/StraßenverzeichnisEs steht Ihnen ein Postleitzahlverzeichnis für verschiedene Länder (D, CH, AT, USA) zurVerfügung. Der Aufruf erfolgt in der mitgelieferten Referenz-Lösung über Folgeverknüpfungenin den Feldern "PLZZ" und "Ort". Der Eintrag im Feld "Land" entscheidet, welchesVerzeichnis aufgerufen wird.‣ Tragen Sie im Feld "PLZZ" die Postleitzahl ein und springen Sie mit zumnächsten Feld.‣ Das Ortsverzeichnis öffnet sich automatisch und bietet Ihnen den zu dieser PLZ passendenOrt "Konstanz" an. Nun müssen Sie nur noch den Ort auswählen, dieser wirddann in Ihren Datensatz übernommen, und bei Bedarf auch die Telefon-Vorwahl"07531". Die Folgeverknüpfung auf den Ort und das Telefonfeld wird nur ausgeführt,wenn das Zielfeld leer ist.Neben dem Postleitzahlverzeichnis ist zusätzlich ein Straßen- und Postfachverzeichnisfür Deutschland enthalten. In diesem Verzeichnis sind die Postleitzahlen nach Ort undStrasse aufgeschlüsselt. Zusätzlich sind die Postleitzahlen für Postfächer enthalten. DerAufruf erfolgt in der mitgelieferten Referenz-Lösung über Folgeverknüpfungen in denFeldern "Straße", "Postfach" und "PLZP".‣ Tragen Sie im Feld "Strasse" den ersten Buchstaben der Straße ein oder lassen Siedas Feld einfach leer. Springen Sie mit zum nächsten Feld.77
Daten eingeben und bearbeiten‣ Das Straßenverzeichnis öffnet sich automatisch. Nun müssen Sie nur noch die entsprechendeStraße auswählen, diese wird dann in Ihren Datensatz übernommen, undbei Bedarf auch die Postleitzahl.Hinweis: Diese Folgeverknüpfungen können Sie aus der mitgelieferten Referenz-Lösung in Ihre eigenen Projekte übernehmen.Sie können auch eigene Datenbanken als Verzeichnisse verwenden, sofern diese dasselbeDateiformat (dBase) und denselben Feldaufbau wie das mitgelieferte DE-Verzeichnishaben.Aufruf externer ProgrammeSie haben verschiedene Möglichkeiten, andere Programme aufzurufen, und zwar entwederüber eine Funktionsdefinition oder durch eine Verknüpfung mit einem Feld in derEingabemaske.Aufruf über Funktionsdefinition: Bei diesem Programmaufruf können Sie andere Programmeunabhängig von einzelnen Feldern aufrufen. Mehr Informationen hierzu findenSie im Kapitel "Konfiguration Projekte und Ansichten".Aufruf über Verknüpfung in Eingabemaske: Sie können aus jedem Feld andere Programmeaufrufen und dabei beliebige Parameter wie den Feldinhalt übergeben. Auf dieseWeise kann beispielsweise Ihre Textverarbeitung gleich mit einem bestimmten Dokumentgestartet werden, oder etwa ein Grafikprogramm. Informationen zum Festlegeneiner solchen Verknüpfung finden Sie im Kapitel "Eingabemasken Designer".Vergabe von CodesHaben Sie ein Codefeld eingerichtet, können Sie hier bei der Eingabe von Daten auch diedefinierten Code-Attribute vergeben. Zum Beispiel für Produkte, Mailing-Informationen,78
Dateneingabe über address pick-upusw. Nach diesen Attributen können später auch Filter, beziehungsweise Selektionenerstellt werden.Voraussetzungen für die Vergabe von Codes:‣ Für die entsprechende Ansicht muss bei der Struktur mindestens ein Code-Feld vergebensein. Außerdem müssen die gewünschten Code-Attribute festgelegt wordensein. Mehr dazu finden Sie im Kapitel "Konfiguration Projekte und Ansichten".‣ Das betreffende Code-Feld muss in der Eingabemaske dargestellt sein, und zwarüber eine Listbox. Informationen hierzu finden Sie im Kapitel "Eingabemasken Designer".Um Codes zu vergeben, gehen Sie folgendermaßen vor:‣ Klicken Sie mit der Maus in das entsprechende Code-Feld, automatisch werden allevorab definierten Attribute dargestellt. Bereits ausgewählte Codes werden farblichhervorgehoben.‣ Selektieren Sie nun einfach per Mausklick die Codes, die Sie vergeben möchten.Tipp: Möchten Sie für eine ganze Selektion von Datensätzen neue Code-Attribute vergebenoder diese ändern, können Sie dies über Organisation > Wechseln. Mehr Informationenhierzu finden Sie im Kapitel "Datenorganisation".3.8 Dateneingabe über address pick-upMit Hilfe dieser Funktion können Sie eine Adresse direkt aus Ihrer Zwischenablage übernehmenund die Daten in die zugehörigen Felder eines neuen Datensatzes schreibenlassen. So können Sie beliebige Adressen, z.B. aus dem Internet, einer eMail, einervCard, einem PDF (eingescannte Seite) oder Textdatei schnell als neue Datensätze anlegen.Der address pick-up versucht die einzelnen Adressteile (Name, Straße, Ort usw.) zuerkennen und nimmt eine automatische Zuordnung vor. Sofern auch eine eMail-Adressekopiert wird und diese bereits bei einem Datensatz vorhanden ist, wird kein neuer Datensatzangelegt sondern die vorhanden Daten werden aktualisiert.79
Daten eingeben und bearbeitenAdressen übernehmen‣ Haben Sie beispielsweise eine eMail mit einer Signatur, die Sie übernehmen möchten,selektieren Sie diese und kopieren Sie den Adressblock einfach in die Zwischenablage(z.B. über STRG+C).‣ Möchten Sie den Inhalt einer vCard übernommen, können Sie diese einfach doppelklicken.Hinweis: Diese Funktion ist nur dann möglich, wenn die Dateiendung *.vcf mitdem cRM verknüpft ist. Nehmen Sie diese Einstellung beim Ausführen der Arbeitsplatzinstallation(Client.exe) vor.‣ Das address pick-up blinkt und sofern Sie die Clipboardüberwachung aktiviert haben,meldet sich der address pick-up mit einer Sprechblase "Mögliche Adresse gefunden".‣ Betätigen Sie nun den vorab definierten Hotkey oder wählen per Rechtsklick auf dasaddress pick-up Icon im Kontextmenü das gewünschte Übernahmeziel, z.B. "Übernehmenin <strong>combit</strong> <strong>Relationship</strong> <strong>Manager</strong> (Firmen)".‣ Im folgenden Fenster können Sie bei Bedarf noch die Übernahme nachbearbeiten.Per Drag & Drop können Sie mit der Maus Teile des Originaltextes in die Felder übernehmenoder direkt im Feld bearbeiten.‣ Nach Klick auf "Übernehmen" wird automatisch ein neuer Datensatz angelegt, sofernkein vorhandener Datensatz über die eMail Adresse identifiziert werden konnte. DieDaten werden entsprechend der Zuordnung in die Felder übernommen.Tipp: Wenn Sie eine Adresse aus dem Microsoft Internet Explorer übernehmen möchten,erspart Ihnen der address pick-up den Schritt über die Zwischenablage. Sie müssenim Internet Explorer die Adressdaten lediglich markieren und über die rechteMaustaste das Kontextmenü öffnen. Wählen Sie dann den Eintrag "address pick-up:Übernehmen in <strong>combit</strong> <strong>Relationship</strong> <strong>Manager</strong>".80
Dateneingabe über address pick-upKonfiguration des address pick-up‣ Starten Sie den address pick-up über die Programmgruppe im Windows- Startmenü.Alternativ kann das address pick-up auch automatisch mit dem cRM mitgestartetwerden. Weitere Informationen siehe "Einstellungen für den Programmstart" im Kapitel"Konfiguration Allgemein".‣ Anschließend klicken Sie im Infobereich der Windows-Taskleiste mit der rechtenMaustaste auf das address pick-up Symbol und wählen "Konfigurieren...".‣ Auf der Registerkarte "Übernahmeziele" bestimmen Sie die Ziele für die Datenübernahme.▪▪▪Über die Schaltfläche "Neu" definieren Sie ein neues Übernahmeziel. Geben Siezuerst das Zielprogramm an, in diesem Fall den cRM.Um ein bestehendes Übernahmeziel zu bearbeiten, wählen Sie die Schaltfläche"Markierten Eintrag konfigurieren".Um einen Hotkey für ein Übernahmeziel zu definieren, klicken Sie in der entsprechendenZeile in die Spalte "Hotkey" und betätigen die gewünschte Tastenkombination.‣ Im folgenden Dialog geben Sie zuerst Benutzername und Passwort an und wählendann das Projekt aus. Nachdem das Projekt geladen wurde, wählen Sie die Ansichtaus, in die die Daten übernommen werden soll.‣ Anschließend nehmen Sie die Zuordnung der Felder vor, sofern diese nicht schonautomatisch zugeordnet wurden. Über den Formel-Assistenten steht Ihnen dabeiauch der gesamte kopierte Text als Variable "AR.Quelltext" zur Verfügung, der dannz.B. mit der Funktion RegExMatch$() ausgewertet werden könnte. Somit könnte z.B.81
Daten eingeben und bearbeitenmit «RegExMatch$ (AR.Quelltext,"(?m)Teilnehmer1: (.*)$",1)» ein Teilnehmername inein entsprechendes Feld übernommen werden.‣ Über die Option "Datensatz anhand eMail suchen" wird in der Zielansicht in allenFeldern vom Feldtyp "eMail" nach der kopierten eMail-Adresse gesucht. Sofern diesebereits bei einem Datensatz vorhanden ist, wird kein neuer Datensatz angelegt sonderndie vorhanden Daten werden aktualisiert.‣ Auf der Registerkarte "Optionen" können Sie weitere Einstellungen vornehmen:▪▪▪Bestimmen Sie das gewünschte Telefonnummernformat der Übernahme.Bestimmen Sie, ob der address pick-up in das Startmenü von Windows(Start>Programme) eingetragen werden soll. Dann können Sie auch eine Tastenkombination(Hotkey) für den Start des address pick-up festlegen.Sofern Sie die Option "Clipboardüberwachung" markieren, meldet sich addresspick-up später automatisch mit einer Sprechblase, sobald in der Zwischenablageein Text als Adresse erkannt wird. Sofern Sie diese Option nicht aktivieren, signalisiertdas address pick-up Icon eine gefundenen Adresse lediglich mit einemBlinken.Hinweis: In der mitgelieferten Beispiel-Solution wird bei einigen Feldern (z.B. Ort, PLZ,PLZ Postfach, Strasse) in den angelegten Folgeverknüpfungen die Funktion"GetFieldFromAddress" verwendet, um z.B. ausgehend vom eingegebenen Länderkür-82
Auf einen Datensatz verweisenzel, Strasse und PLZ die zugehörige Telefonvorwahl in die Telefonfelder zu schreiben.Um das address pick-up nutzen zu können, muss bei diesen Folgeverknüpfungen dieOption "Keine Folgeverknüpfung, wenn Feld vorbelegt wird" gesetzt sein. Sonst wirdder durch das address pick-up in diesen Feldern gesetzte Wert durch die ausgelösteFolgeverknüpfung überschrieben (da der Datensatz noch nicht gespeichert ist). Außerdemkann die Option "Keine Folgeverknüpfung, wenn Zielfeld nicht leer ist" gesetztwerden, sonst wird ein eventuell vorhandener Wert überschrieben, wenn das addresspick-up einen bereits vorhandenen Datensatz ergänzt.3.9 Auf einen Datensatz verweisenÜber diese Funktion können Sie einem Kollegen, beziehungsweise anderen cRM-Benutzer einen sogenannten "Verweis" schicken. Dank solch einem Verweis können IhreKollegen nun einfach per Mausklick zu dem entsprechenden Datensatz gelangen.‣ Wählen Sie Datensatz > Verweis > Senden an.‣ Es wird automatisch der Dialog für eine neue eMail geöffnet. Sofern Sie bei der Konfigurationder Ansicht eine Formel für den Betreff definiert haben, wird dieser bereitseingetragen.‣ Sie müssen nun nur noch den Empfänger und den eventuell gewünschten Text angeben.‣ Der Empfänger kann dann per Doppelklick auf die angehängte Datei direkt zum entsprechendenDatensatz springen.83
Daten eingeben und bearbeitenAdressverweis speichernMöchten Sie für eigene Zwecke einen Verweis hinterlegen, können Sie diesen abspeichern:‣ Wählen Sie Datei > Verweis > Speichern als.‣ Nun müssen Sie nur noch den gewünschten Pfad zum Speichern der Verweis-Dateiangeben. Später genügt ein Doppelklick auf diese Datei, um direkt zum Datensatz zuspringen.Möchten Sie einen Verweis nicht abspeichern, sondern nur kurzzeitig "zwischenlagern",können Sie dies über die Zwischenablage. Wählen Sie dazu den Befehl Datei > Verweis> In Zwischenablage, der Verweis wird dorthin kopiert und kann dann auf Wunsch wiedereingefügt werden.Tipp: Sollten Sie mit Outlook arbeiten, könnten Sie auf diese Weise auch dort einenVerweis einbetten und direkt aus Outlook auf den Datensatz im cRM springen.3.10 FavoritenWenn Sie bestimmte Datensätze häufig bearbeiten, können Sie einen Verweis auf dieseDatensätze in die Favoritenliste aufnehmen, so dass sie in Zukunft einfach und schnellangezeigt werden können. Diese Anordnung wird benutzerspezifisch und ansichtenübergreifendfür jedes Projekt gespeichert.Zum Öffnen eines der Favoriten doppelklicken Sie auf den entsprechenden Eintrag in derFavoritenliste oder klicken Sie mit der rechten Maustaste auf den Eintrag und wählen imKontextmenü "Gehe zu Datensatz".Favoriten hinzufügen‣ Wechseln Sie zum Datensatz, den Sie zur Favoritenliste hinzufügen möchten.‣ Wählen Sie Datensatz > Verweis > Zu Favoriten hinzufügen.‣ Geben Sie bei Bedarf einen Namen für den Datensatz ein, und drücken Sie dann dieEINGABETASTE.84Tipp: Wenn Sie vergessen, einen Datensatz Ihren Favoriten hinzuzufügen, klickenSie in der Navigation auf "Verlauf". Die Verlaufsliste zeigt an, wo Sie gewesen sind:heute, gestern oder (je nach Einstellung) vor einigen Wochen. Doppelklicken Sie aufeinen Namen in der Liste, um den Datensatz anzuzeigen.Favoriten organisierenWenn Ihre Favoritenliste wächst, können Sie diese durch das Erstellen von Ordnern übersichtlichhalten. Die Struktur kann dabei frei angepasst werden, und neue Hierarchien
Datensätze zusammenführenlassen sich nach Wunsch über das Kontextmenü einfügen. Die Einträge lassen sich perDrag & Drop beliebig anordnen und frei benennen.‣ Klicken Sie mit der rechten Maustaste in die Favoritenliste und wählen Sie "NeuerOrdner". Geben Sie einen Namen für den Ordner ein, und drücken Sie dann die EIN-GABETASTE.‣ Per Drag & Drop können Sie die Datensätze und Ordner in der Liste verschieben.‣ Über das Kontextmenü können Sie Favoriten und Ordner auch löschen, umbenennenund kopieren.3.11 Datensätze zusammenführenÜber die Funktion Datensatz > Zusammenführen können zwei Datensätze zu einem Datensatzzusammengeführt werden. Der aktuelle Datensatz ist dabei der Primär-Datensatz,in diesen wird das Ergebnis gespeichert. Der Sekundär-Datensatz kann anschließendautomatisch gelöscht werden.Datensätze zusammenführen‣ Wählen Sie Datensatz > Zusammenführen und wählen Sie den Datensatz aus, dermit dem aktuellen Datensatz zusammengeführt werden soll.85
Daten eingeben und bearbeiten‣ Im Dialog "Datensätze zusammenführen" werden nun die Feldinhalte von Primär-Datensatz und Sekundär-Datensatz angezeigt. In der letzten Spalte werden die Feldinhaltedes Ergebnis-Datensatzes angezeigt.86▪▪▪Standardmäßig werden die Feldinhalte des Primär-Datensatzes in das Ergebnisübernommen.Felder für die keine Schreibrechte vorhanden sind, werden grau markiert.Eingebettete Dokumente und Dateien können nicht angezeigt werden.‣ Um einen einzelnen Feldinhalt in den Ergebnis-Datensatz zu übernehmen, doppelklickenSie auf das entsprechende Feld.▪▪▪Alternativ selektieren Sie die Zeile und klicken auf die Schaltfläche "Verwendedas Feld vom Primär-Datensatz als Ergebnis" bzw. "Verwende das Feld vom Sekundär-Datensatzals Ergebnis".Wenn einzelne Feldinhalte in den Ergebnis-Datensatz übernommen werden,wird die Herkunft farblich markiert: Blau (Feldinhalt von Primär-Datensatz), Grün(Feldinhalt von Sekundär-Datensatz).Beim Feldtyp "Bemerkungsfeld" und "Codefeld" öffnen Sie über Doppelklick aufdas Feld einen speziellen Übernahmedialog. In diesem Dialog können Sie dasErgebnisfeld direkt bearbeiten.‣ Über die Schaltfläche "Verwende den gesamten Primär-Datensatz als Ergebnis" bzw."Verwende den gesamten Sekundär-Datensatz als Ergebnis" kann der gesamte Inhalteines Datensatzes direkt in das Ergebnis übernommen werden.
Datensätze zusammenführen‣ Über die Schaltfläche "Vertausche Primär-Datensatz mit Sekundär-Datensatz" könnendie Datensätze getauscht werden. Alle bisherigen Änderungen gehen damit verlorenund die Regeln der Zusammenführungsoptionen werden erneut ausgeführt.‣ Über die Schaltfläche "Blende Gemeinsamkeiten aus" können Sie diejenigen Felderausblenden, bei denen die Feldinhalte identisch sind, d.h. es werden nur noch dieUnterschiede angezeigt. Es könnnen jedoch Anzeigefelder definiert werden, welcheimmer angezeigt werden. Diese Felder definieren Sie auf der Registerkarte "Anzeige"der Einstellungen.Zusammenführung startenÜber die Schaltfläche "OK" starten Sie die Zusammenführung der Datensätze. Der Vorgangwird entsprechend den konfigurierten Zusammenführungsoptionen durchgeführt.Bitte beachten Sie, dass die Zusammenführung der Datensätze nicht rückgängig gemachtwerden kann und die Datensätze bei einem Fehler auch nicht wiederhergestelltwerden können. Sofern es zu einem Fehler kommt, können Sie im Anschluss über einDialogfenster eine Protokolldatei anzeigen lassen. Diese Protokolldatei enthält Angabenzu den betroffenen Datensätzen, bei denen es zu einem Fehler kam. Diese Datensätzekönnen dann manuell nachbearbeitet werden.EinstellungenÜber die Schaltfläche "Einstellungen" im Dialog "Datensätze zusammenführen" können Siedie projektspezifischen Zusammenführungsoptionen definieren. Beim bestätigen diesesDialogs, gehen alle bisherigen Änderungen verloren und die Regeln der Zusammenführungsoptionenwerden erneut ausgeführt.RegelnDefinieren Sie die Regeln für Bemerkungsfelder, Codefelder und sonstige Felder.Bemerkungsfelder▪▪▪Sekundär-Datensatz verwerfen: Nur der Feldinhalt vom Primär-Datensatz wird indas Ergebnis übernommen.An Feldinhalt anhängen: Der Bemerkungsfeld-Inhalt des Sekundär-Datensatzeswird an den Bemerkungsfeld-Inhalt des Primär-Datensatzes angehängt.Zusätzlich kann über die Option "Ab dem ersten Unterschied anhängen" erreichtwerden, dass ein evtl. vorhandener identischer Anfangsteil nicht doppelt vorkommt.Beim Zusammenführen werden die beiden Inhalte verglichen und abdem ersten gefundenen Unterschied wird der Inhalt des Sekundär-Datensatzesan den des Primär-Datensatzes angehängt.Feldinhalt ersetzen: Nur der Feldinhalt vom Sekundär-Datensatz wird in das Ergebnisübernommen.87
Daten eingeben und bearbeitenCodefelder▪▪▪Sonstige Felder▪▪Sekundär-Datensatz verwerfen: Nur der Feldinhalt vom Primär-Datensatz wird indas Ergebnis übernommen.Alle gesetzten Einträge von Primär- und Sekundär-Datensatz zusammenführen:Alle gesetzten Code-Einträge der beiden Code-Felder werden in das Ergebnisübernommen.Nur gemeinsam gesetzte Einträge zusammenführen: Nur Code-Einträge die inbeiden Code-Feldern gesetzt sind, werden in das Ergebnis übernommen.Standardmäßig werden die Feldinhalte des Primär-Datensatzes in das Ergebnisübernommen. Über die Option "Leere Primär-Datensatzfelder mit Sekundär-Datensatz füllen" werden bei leeren Feldern des Primär-Datensatzes die Feldinhaltedes Sekundär-Datensatzes in das Ergebnis übernommen.Für alle Feldtypen steht die Option "Unterschiedliche Feldinhalte als Konfliktdarstellen" zur Verfügung. Über diese Option wird bei unterschiedlichen Feldinhalten(Konflikten) die Zeile rot markiert. Diese Markierung wird entfernt, wennein Feldinhalt explizit in den Ergebnis-Datensatz übernommen wird.88
Datensätze zusammenführenRelationenDefinieren Sie die Aktionen, die beim Zusammenführen für 1:N und N:M-Relationen ausgeführtwerden sollen.Dabei stehen folgende Aktionen zur Auswahl:▪▪▪Verwerfen: Die relational verknüpften Datensätze des Sekundär-Datensatzes werdennicht in den Ergebnis-Datensatz übernommen.Übernehmen: Die relational verknüpften Datensätze des Sekundär-Datensatzes werdenin den Ergebnis-Datensatz übernommen.Übernehmen und Dubletten ignorieren: Die relational verknüpften Datensätze desSekundär-Datensatzes werden in den Ergebnis-Datensatz übernommen. Doppelte relationalverknüpfte Datensätze werden ignoriert.Wann ein relational verknüpfter Datensatz ein doppelter Datensatz ist bzw. welcheFeldinhalte einen Datensatz möglichst eindeutig kennzeichnen, definieren Sie bei derjeweiligen Relation über die Schaltfläche "...".▪Über die Schaltfläche "Neu" gelangen Sie in eine neue Zeile. Wählen Sie zuerstdas gewünschte Vergleichsfeld aus, z.B. "DatumZeit".89
Daten eingeben und bearbeiten▪▪LöschenLegen Sie die Feldlänge fest, bis zu der auf Gleichheit geprüft werden soll. BeiFeldern vom physikalischen Typ "Zeichen lang" können maximal die ersten 250Zeichen berücksichtigt werden.Über Ignorieren bei leer können Sie angeben, ob dieses Feld nicht beachtetwerden soll, wenn es leer ist.Definieren Sie, wie der Sekundär-Datensatz nach dem Zusammenführen gelöscht werdensoll. Optional haben Sie dabei auch die Möglichkeit, etwaige relational verknüpfte Datensätzeebenfalls zu löschen, also z.B. die zu einem Personen-Datensatz verknüpften Kontakt-Datensätze.Bitte beachten: Wenn die beiden Optionen "Sekundär-Datensatz löschen" und "Relationenebenfalls löschen (falls keine SQL-Constraints definiert sind)" aktiviert sind, wird lediglichdie erste Ebene der 1:N/N:M Relationen des Sekundär-Datensatz gelöscht. Um alle verknüpftenDatensätze zu löschen, empfehlen wir die Einstellung "Kaskadiertes Löschen" inIhrem Datenbanksystem.Alternativ kann der Sekundär-Datensatz als gelöscht markiert werden, indem in ein bestimmtesFeld ein definierter Eintrag vorgenommen wird. Dies bietet sich z.B. an, wennder Benutzer keine Datensatz-Löschrechte besitzt. Dieser Eintrag wird im Sekundär-Datensatz erst nach einer expliziten Aktualisierung sichtbar.ErweitertDefinieren Sie, ob nach dem Zusammenführen ein Protokolleintrag im Primär-Datensatzvorgenommen werden soll. Geben Sie dafür Feldname und Protokolleintrag an. SofernSie den Protokolleintrag in ein Bemerkungsfeld vornehmen, aktivieren Sie die Option "AnFeldinhalt anhängen" um den bestehenden Feldinhalt mit dem Protokolleintrag zu ergänzen.AnzeigeGlobal eindeutige IDs können ausgeblendet werden. Ist ein ID-Feld jedoch als Anzeigefelddefiniert, wird es trotzdem angezeigt.Es könnnen Anzeigefelder definiert werden, welche unabhängig von der Schaltfläche"Blende Gemeinsamkeiten aus" immer angezeigt werden.3.12 Datenorganisation / globale FunktionenMit diesen Funktionen haben Sie beispielsweise die Möglichkeit, viele Datensätze aufeinmal um bestimmte Kriterien oder Informationen zu ergänzen, und das auch relational.90
Datenorganisation / globale FunktionenHinweis: Das Wechseln geht je nach Eingabe mal serverseitig, und mal client-seitigvonstatten. Beim serverseitigen Wechseln führt der Datenbank-Server den gesamtenVorgang durch.Wechseln von FeldinhaltenÜber die Funktion Organisation > Wechseln können nicht nur Felder um bestimmte Inhalteergänzen, sondern können bisherige Feldinhalte auch überarbeiten beziehungsweiseersetzen. Möchten Sie nicht alle Datensätze der Ansicht ergänzen, sollten Sie zuvoreinen Filter durchführen, um die gewünschten Datensätze zu selektieren.‣ Wählen Sie Organisation > Wechseln. Wählen Sie nun aus der Feldliste das Feld aus,dessen Inhalt Sie verändern möchten.‣ Wenn Sie ein Code-Feld selektiert haben, werden die enthaltenen Codes aufgeführtund als Option steht Ihnen Löschen" und "Setzen" zur Verfügung.‣ Wenn Sie ein logisches Feld selektiert haben, haben Sie als Option lediglich "Feldinhaltsetzen" und als Text geben Sie True (gesetzt) oder False (nicht gesetzt) an.‣ Wenn Sie eine Combobox selektiert haben, können Sie die jeweiligen Einträge ebenfallsaus einer Combobox auswählen.‣ Bei einem Datumsfeld haben Sie als Option lediglich "Feldinhalt ersetzen".‣ Wenn Sie ein Feld selektieren, von dem eine 1:1-Relation wegführt, können Sie übereine Schaltfläche komfortabel einen bestimmten Fremdschlüsselwert auswählen.‣ Bei allen anderen Feldern geben Sie im Feld "Text" den Feldinhalt oder die Formel an,der ergänzt oder ersetzt werden soll. Über die Schaltfläche "Formel" gelangen Sie inden Formelassistenten, über den Sie Zugriff auf die verfügbaren Variablen und Funktionenhaben. Wählen Sie zwischen den Optionen "Feldinhalt ersetzen" oder "An Feldinhaltanhängen".91
Daten eingeben und bearbeitenHinweis: Beachten Sie, dass das ausgewählte Feld und der eingegebene Text vomDatenformat zusammenpassen müssen. So können Sie ein numerisches Feld auchnur durch Ziffern ersetzen oder ergänzen.Beispiel: Angenommen, Sie haben Daten übernommen, bei denen Name und Vornameim selben Feld stehen, Sie möchten aber die Vornamen in ein eigenes Feld übertragen.‣ Erstellen Sie einen Filter mit den betreffenden Adressen und wählen dann Organisation> Wechseln.‣ Wählen Sie aus der Liste das Feld "Vorname" und öffnen den Formelassistenten.‣ Um vom kombinierten Namen von links gerechnet alles bis zum ersten Leerzeichenin das Feld "Vorname" zu übernehmen, benutzen Sie folgende Formel:«LEFT$(NAME,if(StrPos(NAME,””) >= 0,StrPos(NAME,””),LEN(NAME))) »‣ Nach dem Bestätigen der Formel mit OK wählen Sie die Option "Feldinhalt ersetzen"und starten den Vorgang mit "Ausführen". Die Vornamen werden jetzt in das Feld"Vorname" eingetragen.‣ Nun müssen sie noch aus dem Feld "Name" gelöscht werden. Im zweiten Durchgangselektieren Sie daher das Feld "Name" und geben im Formelassistenten folgendenAusdruck ein:«if(StrPos(NAME,””) >= 0,LTRIM$(MID$(NAME, StrPos(NAME,””)+1)),””)»‣ Wählen Sie wieder die Option "Feldinhalt ersetzen" und starten den Vorgang.Relationales ErgänzenMit dieser Funktion können alle Datensätze in einem Filter relational ergänzt werden.Wenn kein Filter aktiv ist, werden alle Datensätze relational ergänzt.Dabei wird zu jedem Datensatz der aktuellen Ansicht ein neuer Datensatz in der relationalverknüpften Ansicht (z.B. Dokumente, Kontakte) entsprechend der definierten Feldlisteangelegt und automatisch verknüpft.Damit können Sie z.B. nach einer Marketingaktion (z.B. Briefmailing Produkt SportbogenAB07) bei allen Datensätzen im aktuellen Filter den Kontakt-Container um den Eintrag"Briefmailing Produkt Sportbogen AB07" ergänzen.Hinweis: Das Relationales Ergänzen kann bei Verwendung von MSSQL auch direktserverseitig erfolgen, sofern keine List & Label Formeln (Variablen) verwendet werden,die sich auf den jeweiligen Datensatz selbst beziehen.Datensätze relational ergänzen‣ Wählen Sie Organisation > Relationales Ergänzen > Allgemein.92
Datenorganisation / globale Funktionen‣ Wählen Sie die relationale Ansicht aus, in der die neuen Datensätze angelegt werdensollen. Sie haben alle definierten 1:N-Relationen und N:M-Relationen zur Auswahl. Ineckigen Klammern wird dabei der Relationsalias angezeigt.‣ In der Feldliste definieren Sie über die Schaltfläche "Neu" die Feldinhalte der neuangelegten Datensätze. Wählen Sie dazu in der Spalte "Feld" das Feld der verknüpftenAnsicht aus und geben Sie in der Spalte "Formel" entweder festen Text oder eineFormel an (z.B. das aktuelle Datum).‣ Über die Schaltfläche "Formel" gelangen Sie in den Formel-Assistenten, der z.B. auchdie Funktion AskString$() unterstützt, um eine Benutzereingabe zu ermöglichen. DieseBenutzereingabe wird einmal zu Beginn angeboten, nicht bei jedem Datensatz.Wenn das Ergebnis der Formel ein Leerstring ist (""), wird das Feld komplett ignoriert,damit etwaige Default-Werte des Datenbankservers greifen können.‣ Um den Vorgang zu starten, klicken Sie auf "Ausführen". Dann wird zu jedem Datensatzder aktuellen Ansicht ein neuer Datensatz in der relational verknüpften Ansichtentsprechend der definierten Feldliste angelegt und automatisch verknüpft.93
Daten eingeben und bearbeitenVorlagen für Relationales ErgänzenAlle Einstellungen beim Relationalen Ergänzen können als Vorlage gespeichert werden,um diese nochmals zu verwenden oder anderen Benutzern zur Verfügung zu stellen. Diesgeschieht ähnlich wie beim Speichern von Filterausdrücken.‣ Wählen Sie die Schaltfläche "Speichern"‣ Im anschließenden Dialog legen Sie fest, ob der gespeicherte Filter allen Benutzernzur Verfügung stehen soll, oder nur Ihnen selbst.‣ In der Spalte "Bezeichnung" geben Sie einen beschreibenden Text ein. Anschließendkönnen Sie noch einen Namen festlegen, der für einen Zugriff per Script oderWorkflow verwendet werden kann. Bestätigen Sie den Eintrag über die Schaltfläche"OK".‣ Wählen Sie die Schaltfläche "Laden" um die Vorlage zu ändern.‣ Über Organisation > Relationales Ergänzen > Vorlagen verwalten können Sie dieseVorlagen-Bibliothek jederzeit aufrufen um die Bezeichnung oder den Namen zu ändern.‣ Über Organisation > Relationales Ergänzen > Vorlagen ausführen können Sie dieVorlagen-Bibliothek aufrufen und die selektierte Vorlage ausführen.94
Die verschiedenen Suchmöglichkeiten4. Suchen von DatensätzenÜber den Menüpunkt "Suchen" gelangen Sie zu den verschiedenen Suchmöglichkeiten.Hinweis: Um eine Zielgruppe (z.B. für ein Mailing) zusammenzustellen, wählen Sie Organisation> Filter anstelle der Suche. Weitere Informationen zu Filtern finden Sie imKapitel "Filtern von Datensätzen".Bei der Suche handelt es sich im übrigen ebenfalls um einen Filter, da Ihnen als Ergebnisnur die gesuchten Datensätze angezeigt werden. Der Unterschied ist, dass dieser Dialogdurch weniger Selektionsmöglichkeiten schneller zu bedienen ist.Möchten Sie nach einer Suche wieder alle Datensätze anzeigen, wählen Sie Organisation> Filter > Filter rückgängig.4.1 Die verschiedenen SuchmöglichkeitenNormalsucheBei der Normalsuche handelt es sich um eine Suche nach dem Prinzip "beginnt mit". Dasheißt, Sie müssen nicht den kompletten Suchbegriff eingeben, der in dem gesuchtenFeld (oder den Feldern) enthalten sein soll.‣ Wählen Sie den Menüpunkt "Suchen > Suchen".95
Suchen von Datensätzen‣ Selektieren Sie nun in der Feldübersicht diejenigen Felder aus, in denen Sie suchenlassen möchten. Sie haben auch die Möglichkeit, gleichzeitig in mehreren Feldern zusuchen.Beispiel: Sie möchten nach der Firma "Sofortlieferungen <strong>GmbH</strong> & Co KG" suchen undgeben einfach "Sofortlieferungen" ein (da Sie die genaue Bezeichnung nicht kennen).Da die Firma zu einer größeren Unternehmensgruppe gehört, sind Sie nicht sicher,ob der gesuchte Begriff in dem Feld Firma, Firma2 oder Firma3 steht. Markieren Siedaher bei den zu untersuchenden Feldern alle drei Felder. So finden Sie alle Datensätzedieser Firma, unabhängig davon, ob "<strong>GmbH</strong>", "AG" oder "<strong>GmbH</strong> & Co KG".Tipp: Klicken Sie im Kontextmenü des Feldes, das Sie durchsuchen lassen möchten,auf die Option "Suchen". So können Sie die Normalsuche noch schnellerdurchführen, denn das entsprechende Feld ist nun im Suchdialog bereits vorselektiertund der aktuelle Feldinhalt ist schon als Suchkriterium eingetragen (einzigeAusnahme sind hier Felder vom Typ "Zeichen lang").‣ Unter "Suchkriterien" geben Sie den gesuchten Begriff ein.‣ Bei "Suchoption" wählen Sie die gewünschte Suchoption.‣ Möchten Sie die Suche Groß/Klein-sensitiv durchführen, markieren Sie die entsprechendeOption.Hinweis: Um diese Option nutzen zu können, muss die Groß/Klein-Such-Sensivität in der Datenbankserver-Konfiguration eingestellt werden.SuchoptionenIm Suchdialog stehen Ihnen verschiedene Suchoptionen zur Verfügung.▪▪▪Enthält-Suche: Um Daten zu finden, bei denen der Suchbegriff nicht genau mit demSuchfeld übereinstimmt, oder der Anfang nicht übereinstimmt, setzen Sie die Suchoption"Enthält" ein.Exakte Suche: Vorausgesetzt, Sie wissen bereits genau, was Sie suchen möchten,haben Sie die Möglichkeit, mit der Suchoption "exakt" zu suchen. Das bedeutet, Siemüssen in diesem Fall den kompletten Suchbegriff eingeben. Beachten Sie jedoch,dass in Feldern vom Typ "Bemerkung" die Exaktsuche nicht möglich ist.Wildcard-Suche: Um Daten zu finden, bei denen der Suchbegriff nicht genau mitdem Suchfeld übereinstimmt, oder der Anfang nicht übereinstimmt, setzen Sie dieSuchoption "Wildcard" ein. Wildcards sind die Zeichen "*" (beliebige Zeichenfolge)und "?" (beliebiges Zeichen).96
Die verschiedenen SuchmöglichkeitenBeispiel: Der Suchbegriff "*ungen" findet alle Zeichenketten, die auf "ungen" enden.Der Suchbegriff "M??ers" findet alle Zeichenketten mit 6 Zeichen, die mit "M" beginnenund auf "ers" enden.▪Phonetische Suche: Bei dieser Suchmöglichkeit können Sie nach dem Klang einesBegriffes suchen, anstatt nach der Schreibweise. Wissen Sie also nur, dass die gesuchtePerson "Meier" lautet, aber nicht, ob dieser sich mit "ei", "ai" oder "ay" schreibt,geben Sie ienfach eine der Schreibweisen ein. Als Suchergebnis erhalten Sie alleNamens-Varianten, also "Meier", "Maier" und "Mayer".Hinweis: Die Bedingungen für die phonetische Suche werden im übrigen nichtdurch den cRM festgelegt, sie werden über Ihr Datenbank-System realisiert. Umdie phonetische Suche mit dem PostgreSQL Datenbanksystem nutzen zu können,muss die Unterstützung einer phonetischen Suche ("SOUNDEX") bei der Installationvon PostgreSQL aktiviert werden.Suche verfeinernDie Option "Verwende aktuelle Selektion als Basis" im Suchdialog setzen Sie dann ein,wenn Sie bereits eine Suche durchgeführt haben und in diesen Datensätzen noch nacheinem weiteren Begriff suchen oder Ihre Suche verfeinern möchten. Würde diese Optionnicht selektiert, würde die vorherige Suche verworfen und die neue Suche über die gesamtenDatensätze durchgeführt werden.Beispiel: Sie haben mehrere Datensätze der Firma Sofortlieferungen <strong>GmbH</strong> & Co KGgefunden, benötigen jedoch nur die der Vertriebsabteilung. Führen Sie also eine weitereSuche durch, und zwar auf das Feld "Abteilung" und den Inhalt "Vertrieb", und markierendabei "Verwende aktuelle Selektion als Basis".SchnellsucheDiese Art der Suche funktioniert prinzipiell wie die normale Suche, und ermöglicht demAnwender eine schnellere Suche. Damit Sie nicht bei jedem Suchvorgang die gewünschtenFelder aus der Liste heraussuchen müssen, legen Sie hier bereits vorab diejenigenFelder fest, in denen Sie am häufigsten suchen werden.Es stehen Ihnen alle Felder der aktuellen Ansicht und alle Felder von denjenigen Ansichtenzur Verfügung, die direkt über eine 1:1-Relation verknüpft sind.‣ Wählen Sie den Menüpunkt Suchen > Schnellsuche bzw. in der Listenansichtlöst das direkte Lostippen automatisch den Schnellsuch-Dialog aus.97
Suchen von Datensätzen‣ Um die Schnellsuche durchzuführen, selektieren Sie nun das Feld, in dem Sie suchenmöchten. Bei den Suchkriterien geben Sie den gesuchten Begriff ein.‣ Bei den Suchoptionen stehen Ihnen auch hier die Varianten "normal", "Wildcard",,"Phonetisch" oder "Enthält" zur Verfügung. Weitere Informationen hierzu finden Sie inden beiden vorangegangenen Abschnitten.‣ Je nach Bedarf können Sie über Aktivieren der entsprechenden Schaltflächen nochfestlegen, ob Groß-/Kleinschreibung beachtet, und ob ein bereits bestehender Filterals Basis verwendet werden soll.‣ Wie bei der normalen Suche werden die Datensätze mit dem gesuchten Begriff nachabgeschlossenem Suchvorgang angezeigt. Bei mehreren Treffern wird in die Listenansichtgewechselt, sofern diese Option aktiviert wurde.‣ Über die Schaltfläche "Neu" können Sie jederzeit noch weitere Schnellsuch-Felderhinzufügen. Die ersten zehn Felder dieser Liste können dann direkt über die TastenkombinationenAlt-1 bis Alt-0 ausgewählt werden. Mehr als zehn Felder sollten Siejedoch nicht aufnehmen, denn der Sinn der Schnellsuche ist ja der, nicht in einer langenListe nach dem gewünschten Feld suchen zu müssen.Hinweise: Die Schnellsuch-Felder werden in der Projektdatei je Ansicht gespeichert,es handelt sich daher um eine Einstellung mit benutzerübergreifender Auswirkung.Fügt ein Anwender ein neues Feld hinzu, steht dieses ab sofort allen Anwendern zur98
Die verschiedenen SuchmöglichkeitenVerfügung. Ob ein Anwender solch ein Feld hinzufügen oder löschen darf, hängt davonab, ob ihm das Recht "Projektkonfiguration ändern" gewährt wurde. Wenn Sie alleSchnellsuch-Felder im Dialog löschen, können Sie den Dialog mit "Abbrechen" schließenund trotzdem die Einstellungen speichern.Suche nach Telefonnummer oder eMailDie unscharfe Suche einer eMail-Adresse findet eMail-Adressen über eine schrittweiseErweiterung der Suchstrategie. Sobald Treffer gefunden wurden, wird die Suche beidiesem Schritt gestoppt.1. Die gesuchte eMail Adresse (z.B. maier@<strong>combit</strong>.de) wird genau so gefunden.1. Gefunden werden eMail Adressen mit anderer Top-Level-Domain (.com, .de. .netusw.), also z.B. maier@<strong>combit</strong>.com.2. Gefunden werden alle eMail Adressen, deren Adressteil vor dem @-Zeichen phonetischgleich klingt, auch mit anderen Top-Level-Domains, also z.B.meier@<strong>combit</strong>.com.3. Gefunden werden alle eMail-Adressen derselben Domain, sofern keine Domain eineseMail-Providers (gmail, t-online usw.), also z.B. info@<strong>combit</strong>.de.4. Gefunden werden alle eMail-Adressen derselben Domain, sofern keine Domain eineseMail-Providers (gmail, t-online usw.) inkl. anderer Top-Level-Domains, also z.B.schmidt@<strong>combit</strong>.net.Die unscharfe Suche einer Telefonnummer findet auch Nummern von Telefon-Nebenstellen, da bis zu 4 Stellen von rechts abgeschnitten werden um einen Suchtrefferzu erzielen. Die Suche nach der Telefonnummer 07531 906010 findet z.B. auch 07531906020 oder 07531 90601234.99
Suchen von Datensätzen‣ Über Suchen > Telefonnummer oder eMail' öffnet sich der entsprechende Suchdialog.‣ Wählen Sie die Suchart aus und geben Sie das Suchkriterium an.‣ Die Ausnahmen für die unscharfe eMail-Suche bzw. die allgemeinen eMail-Domainsgeben Sie über die Schaltfläche "..." an.4.2 Suche in Auswahllisten bei RelationenIn der Auswahlliste bei 1:1-Relationen besteht ebenfalls eine Suchmöglichkeit, so dassSie rasch und unkompliziert Ansprechpartner, Kontakte und Dokumente verknüpfen, oderzum Beispiel Projekte zuordnen können.Per Klick auf die Schaltfläche (z.B. mit Firma verknüpfen) öffnen Sie die Übersichtslisteder Datensätze, die zugeordnet werden können.‣ Wählen Sie zuerst aus der Liste mit den durchsuchbaren Feldern das gewünschteFeld für die Direktsuche aus, wie zum Beispiel "Firma".‣ Nun müssen Sie nur noch den gesuchten Begriff eintippen (eine Platzierung in einSuchfeld ist hier nicht notwendig!), der zeitgleich im linken unteren Eck des Fenstersangezeigt wird.‣ Automatisch wird daraufhin das angegebene Feld nach dem Begriff durchsucht, undin der Übersichtsliste werden die gefilterten Datensätze angezeigt.‣ Um wieder zur Anzeige der kompletten Liste zu gelangen, klicken Sie auf dieSchaltfläche "Filter zurücksetzen".‣ Sollten Sie eine erweiterte Suchmöglichkeit benötigen, stehen Ihnen selbstverständlichauch die Dialoge für die Schnell- und Normalsuche zur Verfügung.4.3 VerlaufHier werden Verweise auf die letzten angesehenen, bearbeiteten oder neu angelegtenDatensätze abgelegt. Diese benutzerspezifische Liste der Datensätze wird im Fenster derNavigation angezeigt.100
VerlaufNeben dem Datensatz werden bei jedem Eintrag auch die zugehörige Ansicht und dieUhrzeit der Aufnahme angezeigt. Doppelklicken Sie auf den gewünschten Datensatz umden Datensatz anzuzeigen. Wenn Sie mit der Maus auf einen Eintrag zeigen, wird zusätzlichder Grund der Aufnahme angegeben (Neuanlage, Bearbeiten, Verweildauer).Die Verweildauer, nach der ein Datensatz automatisch in den Verlauf aufgenommen wirdist einstellbar. Außerdem werden die Verweise automatisch nach einer bestimmten Zeitdauerbeim Programmstart gelöscht.▪▪▪Beide Werte lassen sich über Konfiguration > Allgemein > Verlauf einstellen. WeitereInformationen zur Konfiguration finden Sie unter "Verlauf konfigurieren" im Kapitel"Konfiguration Allgemein".Die Verlaufsprotokollierung wird für jede Ansicht individuell in der Ansichten-Konfiguration auf der Registerkarte "Allgemein" aktiviert.Der Feldinhalt der Spalte "Datensatz" wird in der Ansichten-Konfiguration auf derRegisterkarte "Datensatz Verweis" über die Formel im Feld "Kommentar/Betreff" definiert.Weitere Informationen zur Konfiguration finden Sie unter "Datensatz-Verweis"im Kapitel "Konfiguration Ansichten".101
Suchen von Datensätzen4.4 Suchen und ErsetzenHierüber haben Sie die Möglichkeit, bestimmte Feldinhalte zu ersetzen. Da es sich beidieser Funktion um eine globale Operation handelt, müssen Sie vorab eine Selektion überdie Datensätze erstellen, bei denen die Änderung erfolgen soll.Würden Sie vorab keinen Filter einsetzen, würde die Änderung bei allen Datensätzen derAnsicht durchgeführt werden.‣ Wählen Sie Suchen > Ersetzen und im folgenden Fenster aus der Feldliste das Feld,dessen Inhalt Sie verändern möchten.‣ In der Zeile "Suche nach" geben Sie den Text ein, den Sie ersetzen möchten. Im Beispiel-Bildwäre das die neue Firmenbezeichnung.‣ Im Feld "Ersetze durch" tragen Sie den Text ein, den Sie statt dessen haben möchten.Soll der vorherige Text gelöscht und nicht durch einen anderen ersetzt werden, lassenSie dieses Feld einfach leer. Somit wird der gesuchte Text einfach entfernt.‣ Unter "Option" können Sie festlegen, ob bei der Suche auf Groß/Kleinschreibunggeachtet werden soll, und ob Sie den Vorgang des Ersetzens sicherheitshalber beijedem Datensatz bestätigen möchten.Hinweis: Um die Option "Groß/Kleinschreibung beachten" zu nutzen, muss dieGroß/Klein-Such-Sensivität in der Datenbankserver-Konfiguration gesetzt werden.Je nach verwendetem Datenbanksystem kann Sie bis auf Feldebene eingestelltwerden.‣ Nach Start des Vorgangs über "Ausführen" wird der eingegebene Text gesucht unddurch den gewünschten ersetzt.102
Telefonverzeichnis AnbindungHinweis: Das Ersetzen geht je nach Eingabe mal serverseitig, und mal clientseitigvonstatten. Beim serverseitigen Wechseln führt der Datenbank-Server den gesamtenVorgang durch.4.5 Telefonverzeichnis AnbindungSie können Daten aus Telefonverzeichnissen in Ihre Ansicht importieren und auf Telefonverzeichnisseüber eine Schnittstelle zugreifen. Damit können Sie direkt in Online TelefonundBranchenverzeichnissen suchen (Bitte beachten Sie den Hinweis) und Daten von dengängigen Telefon-CDs übernehmen, beziehungsweise Ihre vorhandenen Kontakte ergänzenoder korrigieren.Hinweis: Da sich im Internet sehr schnell Strukturen und Adressen von Webseiten ändernkönnen, ist es möglich, dass Internet-Seiten/-Dienste ohne Vorwarnung plötzlichnicht mehr angesteuert werden können! Daher erfolgen diese Angaben ohne Gewährund enthalten keine Zusicherung. Die Angaben stellen nur Beschreibungen dar undenthalten keine Garantie der Beschaffenheit der Produkte.Import von Daten aus Telefon-CDsAndere Formate als die angegebenen lassen sich häufig über das dBase oder ein Textformatimportieren. In diesem Fall folgen Sie auch den nachfolgenden Anweisungen,wählen dann aber aus der Liste mit den Importformaten keine Telefon-CD, sondern dBaseoder ein Textformat.‣ Wählen Sie Organisation > Import, der Import-Assistent wird gestartet. Wählen Sieaus den gelisteten Telefon-CDs die gewünschte aus.‣ Im nächsten Fenster erhalten Sie einen Hinweis zum Export von Daten aus der entsprechendenAnwendung, da der vorherige Export Voraussetzung ist, um Daten importierenzu können. Sofern Sie den Export schon durchgeführt haben, können Siemit "Weiter" bestätigen, ansonsten öffnen Sie nun die Telefon-CD-Anwendung. Dortsuchen bzw. wählen Sie die gewünschten Daten aus und exportieren diese gemäßden Anweisungen des Import-Assistenten aus der Telefon-CD, bevor Sie mit demImport beginnen.‣ Näheres zum Import-Assistenten finden Sie im Kapitel "Import, Export und Abgleich".Direkte Telefonverzeichnis AnbindungDamit können Sie direkt in Telefon- und Branchenverzeichnissen suchen und Daten vonden gängigen Telefon-CDs übernehmen. Sofern Sie ein Telefon-CD einsetzen möchten,muss diese vorher installiert worden sein und die CD muss sich im CD-Laufwerk befinden.103
Suchen von DatensätzenKonfiguration‣ Wählen Sie Konfiguration > Telefonverzeichnis / Routenplaner.‣ Auf der Registerkarte "Telefonverzeichnis" wählen Sie im Feld "Name" das Telefonverzeichnis,das Sie einsetzen möchten.▪▪Geben Sie bei Telefon-CDs im Feld "Pfad" den Pfad zur Telefon-CD Startdatei an.Bei manchen CDs ist diese Auswahl deaktiviert. Hier fordert das Programmselbst die notwendige Verbindung.Je nachdem, welches Telefonverzeichnis Sie gewählt haben, werden im unterenTeil des Dialogs im Hinweisfeld die Suchmöglichkeiten angezeigt, die bei diesemVerzeichnis unterstützt werden und eventuelle Besonderheiten (z.B. ob nurnach Firma/Name oder auch nach Branche gesucht werden kann).‣ Auf der Registerkarte "Felder" erhalten Sie eine Liste mit den möglichen Such- undZielfeldern und den jeweils damit verknüpften Feldern Ihrer Ansicht. Um eine Zuordnungzu ändern, klicken Sie zweimal auf die zu ändernde Zeile in die Spalte Datenbankfelder,es öffnet sich die Liste mit allen verfügbaren Feldern Ihrer Ansicht undSie können ein anderes Feld bestimmen.Suchen in TelefonverzeichnisWählen Sie den Befehl Suchen > Telefonverzeichnis. Es wird automatisch auf das Telefonverzeichniszugegriffen, das unter Konfiguration > Telefonverzeichnis definiert wurde.Nun haben Sie die Wahl zwischen zwei Varianten: Entweder Sie führen die Suche anhanddes aktuellen Datensatzes durch oder Sie wählen die manuelle Übernahme.104
Telefonverzeichnis AnbindungAnhand aktuellem DatensatzBevor die Suche gestartet wird, erhalten Sie einen Dialog zum Einstellen der Suchparameter,also "Firma", "Name", "Ort" etc. Falls Sie alle Parameter markieren würden, werdendennoch nur jene berücksichtigt, die das ausgewählte Telefonverzeichnis unterstützt.‣ Es wird nach Daten des Datensatzes gesucht, in dem Sie sich momentan befinden.Sollten keine übereinstimmenden Daten gefunden werden, erhalten Sie eine entsprechendeMeldung. Wenn der Datensatz gefunden wird, wird er angezeigt.‣ Bei einigen Telefon-CDs öffnet sich sofort das "Übernahme"-Fenster, bei anderen erstnach einem Doppelklick auf den Treffer. Dabei haben Sie die Wahl zwischen Übernahmeund Neuanlage.▪Im ersten Fall können Sie den Datensatz, in dem Sie sich momentan befinden,überschreiben bzw. ergänzen. Falls Sie sich für die zweite Möglichkeit entscheiden,wird einfach ein ganz neuer Datensatz angelegt. Bei den CDs aus derSchweiz können Sie sogar mehrere Datensätze übernehmen. Bei Online Telefon-und Branchenverzeichnissen ist eine Übernahme nicht möglich (evtl. über<strong>combit</strong> address pick-up realisierbar).Manuelle Übernahme von Telefon-CDHier können Sie jede beliebige Suche nach Firmen, Namen oder Telefonnummern starten,und zwar entsprechend den Möglichkeiten, die von der CD angeboten werden. Diejeweilige Anwendung führt Sie dabei durch die Suche, die natürlich immer ein wenigunterschiedlich vonstatten geht. Bei einigen Telefon-CDs steht Ihnen dafür ein Assistentzur Verfügung.Die Treffer werden jeweils in einer Liste angezeigt und es öffnet sich (bzw. nach einemDoppelklick auf einen Treffer) auch hier das "Übernahme"-Fenster. Sie können wiederumwählen zwischen der Übernahme und der Neuanlage, wie zuvor beschrieben.Hinweis: Bei einigen Telefon-CDs, bei denen die Mehrfachübername möglich ist diemanuelle Neuanlage von Datensätzen aus der Telefon-CD Oberfläche nicht möglich, indiesem Fall müssten Sie selbst die Daten aus der Anwendung exportieren.Bitte beachten Sie bei den Telefon-CDs aus der Schweiz auch die so genannten Robinson-Einträge,die durch einen Stern gekennzeichnet sind. Bei diesen Robinson-Adressenmöchten die entsprechenden Personen keine Werbebotschaften erhalten. Sie als Benutzersind dafür verantwortlich, die Bestimmungen der einzelnen Telefon-CDs korrekt umzusetzen.Adressanreicherung aus TelefonverzeichnisBei einigen Telefon-CDs, die den Fremd-Zugriff direkt unterstützen, gibt es auch die Möglichkeitmehrere Datensätze in einem Arbeitsschritt "anreichern" zu lassen. Sofern dieentsprechende CD diesen Modus unterstützt, ist der Reiter "Adressanreicherung" in der105
Suchen von DatensätzenKonfiguration anwählbar. Hier können Sie einstellen, welche Telefonfelder angereichertwerden sollen, und bestimmte Suchoptionen setzen.Über Organisation > Datenanreicherung aus Telefonverzeichnis können Sie die Adressanreicherungstarten. Je nach Wichtigkeit Ihrer Datenbestände ist es häufig empfehlenswert,die Anreicherung nur auf Datensätze anzuwenden die keine Telefonnummern beinhalten.Der Anreicherungsvorgang wird in der Textdatei enrich.txt im VerzeichnisC:\Dokumente und Einstellungen\\Anwendungsdaten\cRM protokolliert.Des weiteren kann für diese Aktion ein Autoprotokoll unter der Ansichten-Konfigurationaktiviert werden, welches etwaige Änderungen in ein Bemerkungsfeld je Datensatz protokolliert.Mehr dazu finden Sie im Kapitel "Konfiguration Projekte und Ansichten".4.6 RoutenplanungÜber Suchen > Routenplanung haben Sie die Möglichkeit verschiedene Routenplaner zurRoutenplanung oder Adressvisualisierung zu nutzen.Tipp: Wenn Sie Microsoft MapPoint einsetzen, können Sie Daten auf einer Landkartevisualisieren. Weitere Informationen finden Sie in Kapitel "Visualisierung von Daten".Konfiguration‣ Wählen Sie Konfiguration > Telefonverzeichnis/ Routenplaner‣ Auf der Registerkarte "Routenplaner" wählen Sie im Feld "Name" den Routenplaneraus, den Sie verwenden möchten. Beachten Sie dabei die Besonderheiten und Einschränkungender jeweiligen Routenplaner, die im unteren Bereich des Dialogs angezeigtwerden.Hinweis: Da sich im Internet sehr schnell Strukturen und Adressen von Webseitenändern können, ist es möglich, dass Internet-Seiten/-Dienste ohne Vorwarnungplötzlich nicht mehr angesteuert werden können! Daher erfolgen diese Angabenohne Gewähr und enthalten keine Zusicherung.‣ Auf der Registerkarte "Basisadresse" geben Sie die Startadresse für die Routenplanungan.‣ Auf der Registerkarte "Felder" erhalten Sie eine Liste mit den möglichen Such- undZielfeldern und den jeweils damit verknüpften Feldern Ihrer Ansicht. Um eine Verknüpfungzu ändern, klicken Sie zweimal auf die zu ändernde Zeile in die Spalte Datenbankfelder,es öffnet sich die Liste mit allen verfügbaren Feldern Ihrer Ansicht undSie können ein anderes Feld bestimmen. Eine Verknüpfung von PLZ oder Ort istzwingend notwendig!106
RoutenplanungRoutenplanung zum aktuellen DatensatzFür eine Routenplanung zur Adresse des aktuellen Datensatzes gehen Sie folgendermaßenvor:‣ Wählen Sie Suchen > Routenplanung > Routenplanung zum aktuellen Datensatz..‣ Im folgenden Dialog wählen Sie "Route planen" um den Routenplaner für die Routenplanungzur Adresse des aktuellen Datensatzes zu starten.Über die Schaltfläche "Konfiguration" können die Einstellungen für Startadresse undRoutenplaner geändert werden.Routenplanung mit Wegpunkten / ZwischenstoppJe nach konfiguriertem Routenplaner haben Sie auch die Möglichkeit, eine Route mitmehreren Wegpunkten zu planen oder Ihre Datensätze auf einer Karte zu visualisieren.‣ Um Wegpunkte zu setzen, navigieren Sie zu den entsprechenden Datensätzen undwählen Suchen > Routenplanung > Aktuellen Datensatz als Startpunkt / Zwischenstopp/ Endpunkt setzen.Wenn ein Wegpunkt gesetzt wird, ohne dass ein Startpunkt existiert, wird dieser automatischzu einem Startpunkt. Wenn anschließend ein Startpunkt gesetzt wird, wirdder vorherige Startpunkt automatisch ein Zielpunkt. Es sollten also generell zuerstStart und Zielpunkte gesetzt werden, bevor ein Wegpunkt gesetzt wird.‣ Über das Setzen dieser Punkte wird in der Statusleiste durch entsprechende Iconsinformiert.107
Suchen von Datensätzen‣ Über Suchen > Routenplanung > Alle Wegpunkte löschen können alle gesetztenWegpunkte wieder gelöscht werden.Nachdem Sie alle Wegpunkte ausgewählt haben, wählen Sie Suchen > Routenplanung> Routenplanung.Im folgenden Dialog können Sie▪▪▪über die Pfeil-Schaltflächen die Reihenfolge der Wegpunkte ändernüber die Schaltfläche "Basisadresse" die hinterlegte Startadresse hinzufügenüber die Schaltfläche "Löschen" Wegpunkte aus der Liste entfernen‣ Wählen Sie "Route planen" um den konfigurierten Routenplaner für die Routenplanungzur Adresse des aktuellen Datensatzes zu starten.‣ Über die Schaltfläche "Konfiguration" können die Einstellungen für Basisadresse undRoutenplaner geändert werden. Die Änderung der Basisadresse wirkt sich nicht aufdie bereits hinzugefügte aus.‣ Wählen Sie "Wegpunkte anzeigen" wenn Sie die Wegpunkte nur anzeigen möchten,ohne eine Route zu planen. Diese Funktion dient der Visualisierung der Daten, weitereInformationen finden Sie in Kapitel "Visualisierung von Daten".108
Wann setze ich welchen Filter ein?5. Filtern von DatensätzenEin Filter erstellt einen Extrakt von Datensätzen, d.h. die Ansicht zeigt im Anschluss nurdie Datensätze an, die den von Ihnen gewählten Kriterien entsprechen. Sie haben damitdie Möglichkeit, die gefilterten Daten zu bearbeiten oder für weitere Aktionen zu verwenden.Die Datensätze können beispielsweise gedruckt (als Etiketten, Listen, Karteikarten,Serienbrief) oder um Code-Attribute, Kategorisierungen oder Dokumente ergänzt werden.Ebenso könnte man sie komplett exportieren usw.Auch bei der Suche handelt es sich um einen Filter, da Ihnen als Ergebnis nur die gesuchtenDatensätze angezeigt werden. Der Unterschied ist, dass Ihnen bei der Suchabfrageweniger Selektionsmöglichkeiten zur Verfügung stehen und dass Sie die Suchkriteriennicht abspeichern können.Dass ein Filter aktiv ist, sehen Sie am Filter-Symbol in der Statusleiste, ebensogibt die Zahlenangabe "ausgewählte Datensätze / Gesamtzahl der Datensätze derAnsicht" Aufschluss über die Anzahl der momentan im Filter befindlichen Datensätze.Unter Organisation > Filter finden Sie die verschiedenen Filter-Möglichkeiten aufgeführt.5.1 Wann setze ich welchen Filter ein?Allgemein: Sehr flexible Methode, um Datensätze zu filtern, die beispielsweise einenbestimmten Postleitzahlenbereich, ein bestimmtes Schlagwort oder andere gemeinsameMerkmale aufweisen. Sie können auf alle Felder zugreifen und die Filterkriterien beliebigkombinieren.QBE (Query by Example): Eine besonders einfach durchzuführende Möglichkeit für einenFilter. Sie füllen die gewohnte Eingabemaske wie ein Formular aus.Freie SQL-Abfrage: Experten können direkt eine SQL-Abfrage eingeben.Volltextrecherche: Eignet sich dann, wenn Sie nicht sicher sind, in welchem Feld sich dieInformation befindet, nach der Sie suchen möchten.Dubletten: Eine Möglichkeit doppelte Einträge zu filternManueller Filter: Ermöglicht die Auswahl einzelner Datensätze, für die sich kein gemeinsamesMerkmal findet.5.2 Filter rückgängig machenMöchten Sie die Auswahl eines Filters wieder rückgängig machen um die gesamte Datenbankzu nutzen, wählen Sie Organisation > Filter > Filter rückgängig. Dadurch werdensämtliche Auswahlkriterien gelöscht, alle Datensätze stehen wieder zur Verfügung.109
Filtern von Datensätzen5.3 Allgemeiner FilterDer allgemeine Filter ist eine sehr flexible Methode um Datensätze zu filtern, die beispielsweiseeinen bestimmten Postleitzahlenbereich, ein bestimmtes Schlagwort oderandere gemeinsame Merkmale aufweisen. Sie können auf alle Felder zugreifen und dieFilterkriterien beliebig kombinieren.Einen einfachen Filter erstellen‣ Wählen Sie Organisation > Filter > Allgemein.‣ In der Liste "Felder" klicken Sie auf das Feld, das das gesuchte Merkmal enthält.Anhand der Symbole sehen Sie den jeweiligen Feldtyp (Zeichen, Numerisch, Datum,Logisch, Schlüsselfeld, Eingebettete Datei).Bei Datums(zeit)-Feldern stehen Ihnen zusätzlich die Funktionen Year(), Quarter(),Month(), Day(), Hour(), Minute(), Second() zur Verfügung. Wählen Sie die jeweiligeFunktion aus, wenn Sie für ein Feld nach einem bestimmten Jahr, Quartal, Monat,Tag bzw. einer bestimmten Stunde, Minute, Sekunde filtern möchten.‣ Aus der Liste "Verknüpfungen" wählen Sie den gewünschten Operator aus. Angezeigtwerden die für das selektierte Feld zulässigen Verknüpfungen.Wenn Sie nur einen Teiltext finden wollen, wählen Sie den Operator "enthält". Wenndas Feld nur ein Merkmal enthält, wählen Sie "gleich".‣ Im Feld "Wert" geben Sie das gesuchte Merkmal ein.110
Allgemeiner Filter‣ Wählen Sie die Option "Groß-/Kleinschreibung beachten" sofern gewünscht.Hinweis: Die Option "Groß/Klein beachten" ist nicht für Felder vom Typ "Bemerkung"auswählbar und kann nur dann ausgeführt werden, wenn dies in der DatenbankserverKonfiguration eingestellt wurde.‣ Damit diese Bedingung in den Filterausdruck übernommen wird, klicken Sie nun auf"Hinzufügen". und anschließend auf "Ausführen".Beispiel: Sie möchten alle Datensätze filtern, die im Ort "Konstanz" liegen:‣ Aus der Liste mit den Feldern "ORT" auswählen‣ Bei den Verknüpfungen wählen Sie "gleich"‣ Als Wert geben Sie "Konstanz" anBeispiel: Sie möchten alle Datensätze filtern, deren Bemerkungsfeld "begeistert" enthält:‣ Aus der Feldliste "BEMERKUNG" wählen‣ Bei den Verknüpfungen "enthält" wählen‣ Als Wert "begeistert" eingebenTipp: Möchten Sie einen Filter auf eine bereits erstellte Selektion aufsetzen, wählen Sievor dem Auswählen zusätzlich die Option "Aktueller Filter als Basis".Filter mit verknüpfter Bedingung erstellenWenn Sie innerhalb einer Ansicht einen Filter mit verschiedenen Bedingungen setzenmöchten, müssen Sie diese verschiedenen Kriterien miteinander verknüpfen. Dies erfolgtüber folgende logische Operatoren:▪▪▪UND: Beide Bedingungen sollen gelten (Schnittmenge).ODER: Entweder Bedingung 1 oder Bedingung 2 oder beide sollen zutreffen (Vereinigungsmenge).NICHT: Wird angewendet, wenn eine bestimmte Bedingung ausdrücklich nicht zutreffensoll (Komplementärmenge).Die Operatoren setzen Sie über die Schaltflächen UND, NICHT, ODER oberhalb des Eingabefelds.Über die Pfeil-Schaltflächen können Sie Änderungen rückgängig machen oderdiese wiederholen.Beispiel 1: Sie möchten alle Firmen-Datensätze filtern, die im deutschen Postleitzahlbereich7 und 8 liegen.‣ Als Feld "PLZZ", als Verknüpfung "größer/gleich", als Wert "70000".111
Filtern von Datensätzen‣ Als Operator wählen Sie "UND".‣ Als Feld "PLZZ", als Verknüpfung "kleiner", als Wert "90000".‣ Als Operator wählen Sie "UND".‣ Als Feld "LAND", als Verknüpfung "gleich", als Wert "D".Wenn Sie mehrere Operatoren verwenden, können Sie beim Filterausdruck Klammerneinsetzen, um die Reihenfolge der gewünschten Ausführung zu bestimmen. Achten Siestets auf die Reihenfolge der gesetzten Operatoren. Bei UND / ODER Verknüpfungen istdie Reihenfolge entscheidend, da die Regel "UND vor ODER" gilt.Die Klammern setzen Sie ebenfalls über die Schaltflächen oberhalb des Eingabefeldsoder Sie editieren den Filterausdruck direkt im Eingabefeld.Beispiel 2: NAME = "Mustermann" AND ABTEILUNG = "A" OR ABTEILUNG = "B"bedeutet, dass alle Datensätze gesucht werden, bei denen der Name "Mustermann" istUND bei denen die Abteilung "A" lautet. Außerdem werden alle Datensätze gefiltert, beidenen die Abteilung "B" lautet, ganz unabhängig davon, wie der Name lautet.Beispiel 3: NAME = "Mustermann" AND (ABTEILUNG = "A" OR ABTEILUNG = "B")bedeutet, dass alle Datensätze gesucht werden, bei denen der Name "Mustermann" istund bei denen die Abteilung entweder "A" oder "B" lautet.Beispiel 4: Sie möchten alle Personen-Datensätze filtern, bei denen als Name "Mustermann"und als Abteilung entweder "Personalabteilung" oder "Geschäftsführung" hinterlegtist.‣ Wählen Sie das Feld "NAME", als Verknüpfung "gleich" und bei Wert "Mustermann".‣ Klicken Sie auf "Hinzufügen" und dann auf "UND"‣ Wählen Sie das Feld "ABTEILUNG", als Verknüpfung "enthält" und bei Wert "Personalabteilung".‣ Klicken Sie auf "Hinzufügen" und dann auf "ODER"‣ Belassen Sie "ABTEILUNG" selektiert, und ändern den Wert auf "Geschäftsführung".Klicken Sie wieder auf "Hinzufügen".‣ Fügen Sie nun beim Filterausdruck Klammern ein, um die Reihenfolge der gewünschtenAusführung zu bestimmen, da die Regel "UND vor ODER" gilt.‣ In diesem Fall setzen Sie also die öffnende Klammer nach dem "AND" und die schließendeKlammer nach "Geschäftsleitung", damit die ODER-Bedingung eingeklammertist und damit zuerst ausgewertet wird.‣ Klicken Sie dann auf "Ausführen".112
Allgemeiner FilterFilter mit relational verknüpften FeldernSie können auch auf Felder aus relational verknüpften Ansichten zugreifen. Wählen Siedazu vor dem Festlegen der Bedingung in der Liste der Ansichten die jeweilige Ansichtaus (erst dann werden Ihnen auch die jeweils zugehörigen Felder angezeigt).Haben Sie bereits eine Bedingung definiert, und wechseln dann die Ansicht für die zweiteBedingung, ist der Filter-Ausdruck der ersten Bedingung nicht mehr direkt für Sie sichtbar.Im entsprechenden Fenster wird immer nur der Ausdruck der aktuellen Ansicht angezeigt.Dass für eine andere Ansicht bereits eine Bedingung festgelegt wurde, erkennenSie daran, dass diese in der Liste "fett" dargestellt wird.Die Ausdrücke der einzelnen Ansichten werden zur Auswertung mit UND verknüpft.Beispiel: Sie möchten alle Firmen-Datensätze filtern, die im deutschen Postleitzahlbereich7 liegen und bei denen im Kontaktcontainer ein Eintrag "Besuch Messe" vorhanden ist.‣ Selektieren Sie in der Liste der Ansichten die Ansicht "Firma"‣ Als Feld "PLZZ", als Verknüpfung "beginnt mit", als Wert "7".‣ Als Operator wählen Sie "UND".‣ Als Feld "LAND", als Verknüpfung "gleich", als Wert "D".‣ Selektieren Sie in der Liste der Ansichten die Ansicht "Kontakte"‣ Wählen Sie das Feld "Kommentar", als Verknüpfung "enthält" und bei Wert "BesuchMesse".113
Filtern von Datensätzen‣ Klicken Sie auf "Hinzufügen"Dass für die Ansicht "Firma" und "Kontakte" eine Bedingung festgelegt wurde, erkennenSie daran, dass diese in der Liste der Ansichten in Fettschrift dargestellt wird.Die Ausdrücke der beiden Ansichten werden zur Auswertung mit UND verknüpft.‣ Klicken Sie dann auf "Ausführen".Nach Dokumentinhalten filtern (Volltextsuche)Bei Feldern mit internem Feldtyp "Eingebettete Datei" kann über die Verknüpfung "enthält(Volltext)" auch nach Inhalten von Dokumenten gefiltert werden.‣ Selektieren Sie in der Feldliste das Dokumentenfeld.‣ Wählen Sie eine der Verknüpfungen "enthält (Volltext)".Hinweis: Die Volltextsuche ist eine optionale Komponente des SQL Server-Datenbankmoduls und muss daher bei der Installation des SQL Servers als Optionausgewählt werden. Bevor Volltextabfragen für eine bestimmte Tabelle möglich sind,muss der Datenbankadministrator einen Volltextindex für die Tabelle erstellen. BeimErstellen eines Volltextindex für Felder vom physikalischen Feldtyp "image" müssen Sieeine Typspalte angeben. In der Typspalte wird die Dateierweiterung (doc, pdf, xlsusw.) für das Dokument in der betreffenden Zeile gespeichert. Weitere Informationenfinden Sie auch unter: http://msdn.microsoft.com/de-de/library/ms142571.aspx114
Allgemeiner FilterGehen Sie für die Einrichtung der Volltextsuche folgendermaßen vor:1. Voraussetzungen: In der Ablageansicht für Dokumente (dbo.Contacts) existiert einFeld "Document_FileType". Dieses Feld ist in den "Dokumenteninfos" mit dem Wert"Dateityp" verknüpft. Für diese Tabelle wurde ein gruppierter Index "PK_ContactID"auf das Feld "ID" erstellt. Weitere Informationen zu Indizes finden Sie auch im Kapitel"Datenbankstruktur".2. Um einen Volltextkatalog und Volltextindex zu erstellen führen Sie im SQL ServerManagement Studio folgenden SQL Befehl aus (der Name für den Katalog kann freigewählt werden, für dieses Beispiel wurde "CatDocument" gewählt"). Bitte beachtenSie, dass Datenbankname, Tabellenname, Feldname der Typspalte und Indexbezeichnungan Ihre Konfiguration angepasst werden müssen.USE <strong>combit</strong>_cRM_Solution3;GOCREATE FULLTEXT CATALOG CatDocument AS DEFAULT;GOCREATE FULLTEXT INDEX ON dbo.ContactsGO(DocumentTYPE COLUMN Document_FileType)KEY INDEX PK_ContactID ON CatDocument;Den Loginnamen zum Filter hinzufügenSie haben auch die Möglichkeit, den Loginname des aktuellen Benutzers in die Filterbedingungaufzunehmen. Zum Übernehmen der Variable klicken Sie dazu neben dem Feld"Wert" auf die Pfeil-Schaltfläche und wählen "Benutzer-Loginname".Mit Hilfe dieser Variable können Sie beispielsweise einen Filterausdruck speichern, beidem das Kunden-Betreuerfeld nach einem bestimmten Anwender durchsucht wird. Es istjedoch nicht notwendig, den Namen des jeweiligen Betreuers in die Filterbedingungeinzufügen – durch das Einsetzen der Variable wird automatisch auf den Loginnamen desaktuellen Benutzers gefiltert.HäufigkeitsstatistikSie können bei jedem Feld eine Häufigkeitsstatistik anzeigen lassen. Damit lassen sichZielgruppen schneller erkennen und noch effektiver zusammenstellen. Diese Häufigkeitsstatistiksteht Ihnen auch im Kontextmenü eines Feldes in der Eingabemaske zur Verfügung.115
Filtern von Datensätzen▪▪▪▪▪Wenn Sie eine Häufigkeitsanalyse durchführen möchten, klicken Sie neben dem Feld"Wert" auf die Statistik-Schaltfläche.Die Häufigkeiten werden absolut und prozentual angezeigt. Sofern möglich, werdenauch 1:1-relationale Felder berücksichtigt.Datumsfunktionen werden nicht berücksichtigt.Wenn im Feld "Wert" ein Wert eingegeben wird, so wird die Häufigkeitsstatistik überalle Datensätze erstellt, die mit diesem Text beginnen. Die Verknüpfungen werdenignoriert.Wenn das Feld "Wert" leer ist, zudem in der Liste der Ansichten die oberste Ansichtgewählt ist (also diejenige Ansicht, die gerade geöffnet ist), im Hintergrund ein Filteraktiv ist und zudem im Dialog die Checkbox "Verwende aktuellen Filter als Basis" angekreuztist, werden in die Häufigkeitsstatistik nur die Datensätze des aktuellen Filterseinbezogen. Wenn in der Liste der Ansichten eine relational verknüpften Ansichtgewählt ist, werden immer alle Datensätze ausgewertet, unabhängig vom Status derCheckbox.Filter mit Benutzereingabe erstellen (AskString)Sie können auch Filterausdrücke erstellen, die interaktive Benutzereingaben erfordern(AskString$). Dies ist dann sinnvoll, wenn häufig sehr ähnliche Filter angewendet werden,bei denen sich lediglich der Vergleichswert ändert.116
Allgemeiner Filter‣ Wenn Sie einen Filter mit Abfrage erstellen möchten, klicken Sie neben dem Feld"Wert" auf die Pfeil-Schaltfläche und wählen "Benutzereingabe".‣ Sie haben dann die Möglichkeit, einen Eingabeaufforderungstext (den Fragetext) undeinen Vorschlagswert anzugeben.‣ Wenn Sie diesen Filter ausführen, wird der Vergleichswert über einen Dialog abgefragt.Filterausdrücke speichern und verwaltenMöchten Sie einen Filter später nochmals verwenden, können Sie ihn nach Zusammenstellendes Ausdrucks im Dialog Filter Allgemein oder Freie SQL-Abfrage über die Schaltfläche"Speichern" sichern.‣ Im anschließenden Dialog legen Sie fest, ob der gespeicherte Filter allen Benutzernzur Verfügung stehen soll oder nur Ihnen selbst.‣ In der Spalte "Bezeichnung" geben Sie einen beschreibenden Text ein.117
Filtern von Datensätzen▪▪Aktivieren Sie die Checkbox in der Spalte "Containerfilter", wenn dieser Filterauch zum Filtern eines Containers zur Verfügung stehen soll. Weitere Informationenfinden Sie unter "Filtern von Containern".Optional können Sie noch einen Namen festlegen, der für einen Zugriff perScript oder Workflow verwendet werden kann.‣ Bestätigen Sie den Eintrag über die Schaltfläche "OK".Hinweis: Alle gespeicherten Filterausdrücke für Ansichten, die es nicht mehr gibt,werden beim Speichern der Projektdatei verworfen.‣ Gespeicherte Filterausdrücke können direkt über Organisation > Filter / Extrakt >Filterausdruck ausführen ausgeführt werden.Haben Sie vorab bereits eine Selektion erstellt und möchten nun einen weiteren Filterdarauf aufsetzen, aktivieren Sie zusätzlich die Option "Aktueller Filter als Basis".‣ Um Änderungen an einem gespeicherten Filterausdruck vorzunehmen, wählen SieOrganisation > Filter / Extrakt > Filterausdrücke verwalten. Selektieren Sie den gewünschtenFilter und wählen Sie die Schaltfläche "Ändern".‣ Die gespeicherten Filterausdrücke können auch in den Dialog Filter Allgemein geladenwerden um diese z.B. mit weiteren Bedingungen zu ergänzen. Klicken Sie dazuim Dialog Filter Allgemein auf die Schaltfläche "Laden".Hinweis: Eine gespeicherte Freie SQL-Abfrage kann nicht in den Dialog Filter Allgemeingeladen werden.118
QBE-Filter (Query by Example)Zuletzt verwendeten Filter ladenÜber die Schaltfläche 'Zuletzt verwendeten Filter laden' stehen die 9 zuletzt ausgeführtenFilterausdrücke zur Verfügung, auch wenn diese nicht explizit durch den Benutzer gespeichertwurden. Die zuletzt verwendeten Filterausdrücke werden benutzer- undansichtenspezifisch gespeichert.5.4 QBE-Filter (Query by Example)Die Funktion "QBE" ist eine besonders einfache Weise, Filter durchzuführen. Hierbei füllenSie Ihre gewohnte Eingabemaske wie ein Formular aus. Jeder Eintrag zählt dabei alseigene Filterbedingung.‣ Starten Sie den QBE-Filter über Organisation > Filter > QBE.‣ Geben Sie in die jeweiligen Felder die gewünschten Vergleichswerte ein.▪▪▪Beachten Sie die Optionen "Aktueller Filter als Basis" und "Groß-/Kleinschreibungbeachten"Falls Sie mehrere Suchbegriffe auf einmal in verschiedene Felder eintragen, sinddiese automatisch mit UND verknüpft. Die Felder können dabei auch auf verschiedenenRegisterkarten stehen.Wählen Sie den gewünschten Suchmodus Normal, Exakt, Wildcard, Phonetischoder Enthält.119
Filtern von Datensätzen▪ Auch Codefeld-Einträge (z.B. Kategorie), Checkboxen (z.B. Bonität ok) und 1:1-relational verknüpfte Felder (z.B. Branche1) können ausgewählt werden.Beispiel: Sie möchten alle Firmen-Datensätze filtern, mit Ort "Konstanz" und Code "EinladungMesse".‣ Tragen Sie im Feld "Ort" den Wert "Konstanz" ein.‣ Klicken Sie auf der Registerkarte "Zusätze" den Code "Messe-Einladung" an.‣ Wählen Sie als Filtermodus "normal" und führen den Filter über den Button "OK" aus.‣ Es wird automatisch nach allen Datensätzen im Ort "Konstanz" gesucht, die außerdemden Code für die Messe-Einladung gesetzt haben.5.5 Freie SQL-AbfrageDie Funktion "Freie SQL-Abfrage" bietet Experten die Möglichkeit eine direkte SQL-Abfrage durchzuführen. Hierbei geben Sie die SQL-Abfrage direkt ein.‣ Starten Sie die freie SQL-Abfrage über Organisation > Filter > Freie SQL-Abfrage.120
Freie SQL-Abfrage‣ Geben Sie die SQL-Abfrage ein. Im SELECT-Teil der Abfrage muss dabei die Primärschlüsselspalteder Tabelle gewählt werden, die der aktuellen Ansicht zugrunde liegt.In der Abfrage dürfen auch die "Pseudovariablen" (z.B. «cRM.User. LoginName») unddie Funktion AskString$ verwendet werden.‣ Über die Schaltfläche 'Die zuletzt verwendete SQL-Abfrage laden' stehen wie beimAllgemeinen Filter die 9 zuletzt ausgeführten Filterausdrücke zur Verfügung, auchwenn dieses nicht explizit durch den Benutzer gespeichert wurden. Die zuletzt verwendetenFilterausdrücke werden benutzer- und ansichtenspezifisch gespeichert.‣ Über Laden/Speichern kann der Filter wie beim Allgemeinen Filter abgespeichert undgeladen werden.Beispiel: Alle Firmen-Datensätze ohne Ansprechpartner.Hinweise: Auch ein gespeicherter Allgemeiner Filter kann in den Dialog geladen werden.Eine gespeicherte freie SQL-Abfrage kann jedoch nicht als Allgemeiner Filter geladenwerden. Freie SQL Abfragen berücksichtigen keine Feldrechte und keine Datensatzrechtevon relational verknüpften Ansichten. Daher kann die Möglichkeit der freienSQL-Abfrage benutzerspezifisch eingeschränkt werden. In der Rechteverwaltung stehendafür die Rechte "Freie SQL Abfrage erstellen" und "Filterausdruck direkt editieren"zur Verfügung. Weitere Informationen finden Sie im Kapitel "Benutzer- und Rechteverwaltung".121
Filtern von Datensätzen5.6 Volltext-RechercheMit der Volltextrecherche können Sie nach einer bestimmten Information eines Datensatzessuchen, von der Sie nicht genau wissen, in welchem Feld sie sich befindet.‣ Wählen Sie Organisation > Filter / Extrakt > Volltextrecherche und geben Sie an, inwelchen Feldern der Ansicht gesucht werden soll.‣ Geben Sie bei den Suchkriterien den gesuchten Begriff ein und führen den Filter über"OK" aus. Im Falle von numerischen oder Datums-Feldern müssen Sie analog die gesuchtenZahlen oder ein Datum eingeben.‣ Auch eine Volltextrecherche kann auf einen anderen Filter aufgesetzt werden. AktivierenSie dazu den Schalter "Verwende aktuellen Filter als Basis".5.7 Doppelte Einträge (Dubletten) filternSie haben die Möglichkeit die Datenbank auf mögliche doppelte Einträge zu filtern. Dieskann z.B. nach dem Import von Datensätzen sinnvoll sein.‣ Um den Dubletten-Filter zu starten, wählen Sie Organisation > Filter / Extrakt > Dubletten.Im erstellten Filter werden nun alle doppelten Datensätze angezeigt.‣ Sie können nun durch die selektierten Datensätze blättern und die nicht mehr benötigteneinzeln löschen.‣ Alternativ können Sie über die Funktion Datensatz > Zusammenführen zwei Datensätzezu einem Datensatz zusammenführen. Der aktuelle Datensatz ist dabei der Primär-Datensatz,in diesen wird das Ergebnis gespeichert. Der Sekundäre Datensatzkann anschließend automatisch gelöscht werden. Weitere Informationen zum Zusammenführenfinden Sie unter "Datensätze zusammenführen" im Kapitel "Daten eingebenund bearbeiten".Die Vergleichsfelder für den Dublettencheck, also die Feldinhalte die einen Datensatzmöglichst eindeutig kennzeichnen, legen Sie in den Eigenschaften der Ansicht fest. Dortkann der Online-Dublettencheck für die entsprechende Ansicht aktiviert werden, damitbereits bei der Dateneingabe geprüft wird, ob der Datensatz bereits vorhanden ist. WeitereInformationen zur Konfiguration finden Sie unter "Dublettencheck" im Kapitel"Konfiguration Ansichten".5.8 Letzter FilterEs gibt mehrere Möglichkeiten, Filter noch einmal zu nutzen:‣ Nutzen Sie die Filter-Bibliothek über Organisation > Filter / Extrakt > Filterausdruckausführen.122
Filter invertieren‣ Um alle ausgeführten Filter zurück zu gehen, klicken Sie auf Organisation > Filter /Extrakt > Letzter Filter. Sie werden alle ausgeführten Filter in umgekehrter Reihenfolgenochmals ausführen, bis keiner mehr zur Verfügung steht.5.9 Filter invertierenWählen Sie Organisation > Filter > Filter invertieren um die Auswahl der Datensätzeumzukehren, d.h. alle gefilterten Datensätze werden aus dem Filter entfernt. Alle nichtenthaltenen Datensätze werden in den Filter aufgenommen.Beachten Sie, dass Felder, die keinen Inhalt (NULL-Wert) haben, beim invertierten Filternicht automatisch berücksichtigt werden und daher nicht automatisch im Filter auftauchen.5.10 Filter in phone manager übernehmenWählen Sie Organisation > Filter > Filter in phone manager übernehmen um alle Datensätzeim aktuellen Filter in die Anrufliste zu übernehmen.5.11 Alle Datensätze einer verknüpften Ansicht filternDie Funktionalität "Letzter Filter" können Sie auch dazu nutzen, alle Datensätze einer relationalverknüpften Ansicht zu selektieren, die zum aktuellen Datensatz gehören. Dadurchkönnen Sie z.B. alle Adressen die einem Projekt zugeordnet sind selektieren, um an dieseAdressen eine Serien-Mail zu versenden.‣ Doppelklicken Sie in einer Ansicht auf einen Eintrag in einem Container, z.B. in derAnsicht "Projekte" auf einen Eintrag in der Ansicht "Teilnehmer".‣ Der Datensatz wird in einer separaten Ansicht angezeigt. Dabei wurde automatischein Filter auf alle zuvor im Container angezeigten Datensätze angelegt.‣ Wählen Sie diesen Filter über Organisation > Filter > Letzter Filter.‣ Es werden alle Datensätze selektiert, die ursprünglich im Container des Datensatzesangezeigt wurden.5.12 Manueller FilterEin manueller Filter ermöglicht die Auswahl einzelner Datensätze, für die sich z.B. keingemeinsames Merkmal findet. Einzelne Datensätze werden dabei über eine Checkbox inder ersten Spalte der Listenansicht explizit in den manuellen Filter einbezogen oder ausgeschlossen.Dabei ist auch eine Kombination mit einem Allgemeinen Filter möglich.Über eine Symbolleiste stehen häufig benötigte Funktionen Funktionalitäten zur Verfügung:123
Filtern von DatensätzenUm einen manuellen Filter zu erstellen, gehen sie folgendermaßen vor:‣ Wählen Sie Organisation > Filter > Manuell > Zusammenstellen‣ Die erste Spalte der Listenansicht mit Checkboxen zur Zusammenstellung des manuellenFilters wird angezeigt.‣ Wählen Sie über die Checkboxen diejenigen Datensätze aus, die explizit in den Filtereinbezogen oder ausgeschlossen werden sollen. Diese Checkbox kennt für die Kennzeichnungder Datensätze drei verschiedene Zustände:124Datensatz wird explizit in den Manuellen Filter einbezogen. Wenn der manuelleFilter angewendet wird, wird dieser Datensatz definitiv angezeigt.Datensatz wird vom Manuellen Filter ignoriert. Ob der Datensatz angezeigt wird,ergibt sich durch einen evtl. kombinierten Allgemeinen Filter.Datensatz wird explizit vom Manuellen Filter ausgeschlossen. Wenn der manuelleFilter angewendet wird, wird dieser Datensatz definitiv nicht angezeigt.‣ Optional kann nun ein Filter über Filter Allgemein erstellt werden.‣ Wählen Sie Organisation > Filter > Manuell > Anwenden um den Filter auszuführen
Manueller FilterSofern bereits ein Filter besteht, haben Sie die Möglichkeit den bestehenden Filtermit dem manuellen Filter zu kombinieren. Dann werden alle Datensätze des bestehendenFilters zusätzlich um die Datensätze erweitert, welche mit einem Häkchengekennzeichnet wurden. Zusätzlich werden alle Datensätze entfernt, welche explizitausgeschlossen wurden, die also auf keinen Fall im Filter vorhanden sein sollen.‣ Die Anzahl der in den manuellen Filter einbezogenen/ausgeschlossenen Datensätzewird in der Statusleiste der Ansicht angezeigt. Am entsprechenden Symbol ist erkennbar,ob der Manuelle Filter aktiv ist.‣ Um den manuellen Filter aufzuheben, wählen Sie Organisation > Filter > Manuell >Aufheben. Sofern der Filter mit einem bestehenden Filter kombiniert wurde, ist dieseranschließend wieder aktiv.‣ Möchten Sie den Filter vollständig rückgängig machen, wählen Sie Organisation >Filter > Filter rückgängig. Dadurch werden sämtliche Auswahlkriterien gelöscht, alleDatensätze stehen wieder zur Verfügung.‣ Wählen Sie Organisation > Filter > Manuell > Datensatzauswahl speichern um dieZusammenstellung zu speichern. Dabei werden alle über die Checkbox ausgewähltenDatensätze gespeichert. Über Datensatzauswahl laden kann die Zusammenstellungwieder aktiviert werden.Bitte beachten: In der Ansicht muss ein Feld vom Typ "Datensatz-ID" vorhandensein, und bei manuell einbezogenen/ausgeschlossenen Datensätzen darf in diesemFeld keinen NULL Wert enthalten sein.‣ Wählen Sie Organisation > Filter > Filter als manuellen Filter speichern um alle Datensätzeim aktuellen Filter als Datensatzauswahl für einen manuellen Filter, zu speichern.Somit kann ein Filter über Organisation > Filter > Manuell > Datensatzauswahlladen direkt wieder hergestellt werden.Beispiel 1: Sie möchten 3 bestimmte Datensätze filtern.‣ Wählen Sie Organisation > Filter > Manuell > Zusammenstellen‣ Klicken Sie in die Checkbox vor diesen 3 Datensätzen um diese explizit in den Filtereinzubeziehen. Die Checkbox hat damit jeweils einen Haken gesetzt.‣ Wählen Sie Organisation > Filter > Manuell > Anwenden um den Filter auszuführen‣ Es werden die 3 ausgewählten Datensätze gefiltert.125
Filtern von DatensätzenBeispiel 2: Sie möchten alle Personen-Datensätze filtern, die im deutschen Postleitzahlbereich7 liegen, außer die Datensätze der "Albatros Flug OHG".‣ Wählen Sie Organisation > Filter > Allgemein.‣ Selektieren Sie in der Liste der Ansichten die Ansicht "Firma"‣ Als Feld "PLZZ", als Verknüpfung "beginnt mit", als Wert "7".‣ Als Operator wählen Sie "UND".‣ Als Feld "LAND", als Verknüpfung "gleich", als Wert "D".‣ Klicken Sie dann auf "Ausführen".126Es werden alle Datensätze gefiltert, die im deutschen Postleitzahlbereich 7 liegen.‣ Wählen Sie Organisation > Filter > Manuell > Zusammenstellen‣ Klicken Sie zweimal in die Checkbox vor alle Datensätze der Firma "Albatros FlugOHG" um diese explizit vom Manuellen Filter auszuschließen. Die Checkbox hat damitkeinen Haken gesetzt und einen weißen Hintergrund.‣ Wählen Sie Organisation > Filter > Manuell > Anwenden um den Filter auszuführen.‣ Bestätigen Sie den Dialog "Soll der manuelle Filter mit dem aktuellen Filter kombiniertwerden?" mit "Ja" damit die beiden Filter kombiniert werden.‣ Es werden alle Datensätze gefiltert, die im deutschen Postleitzahlbereich 7 liegen,außer die Datensätze der Firma "Albatros Flug OHG".Beispiel 3: Sie möchten alle Firmen-Datensätze filtern, die im deutschen Postleitzahlbereich7 liegen, zusätzlich den Datensatz der Firma "Autohaus Wiese" aus dem Postleitzahlbereich8.‣ Wählen Sie Organisation > Filter > Manuell > Zusammenstellen.‣ Klicken Sie in die Checkbox vor dem Datensatz der Firma "Autohaus Wiese" um diesenexplizit in den Filter einzubeziehen. Die Checkbox hat damit einen Haken gesetzt.‣ Wählen Sie Organisation > Filter > Allgemein.‣ Als Feld "PLZZ", als Verknüpfung "beginnt mit", als Wert "7".‣ Als Operator wählen Sie "UND".‣ Als Feld "LAND", als Verknüpfung "gleich", als Wert "D".‣ Klicken Sie dann auf "Ausführen".‣ Wählen Sie Organisation > Filter > Manuell > Anwenden um den Filter auszuführen.‣ Bestätigen Sie den Dialog "Soll der manuelle Filter mit dem aktuellen Filter kombiniertwerden?" mit "Ja" damit die beiden Filter kombiniert werden.‣ Es werden alle Datensätze gefiltert, die im deutschen Postleitzahlbereich 7 liegen,außerdem der Datensatz der Firma "Autohaus Wiese".
Filtern von Containern5.13 Filtern von ContainernFür Container besteht ebenfalls eine benutzerspezifische Filtermöglichkeit. Wählen Sieüber die Combobox den gewünschten Filter aus um nur diejenigen Datensätze anzuzeigen,die dem gewünschten Kriterium entsprechen. Der aktivierte Filter bleibt solangeangewendet, bis er geändert wird.Es stehen Ihnen diejenigen gespeicherten Filter der verknüpften Ansicht zur Verfügung,bei denen in der "Filter-Bibliothek" die Option "Containerfilter" aktiviert ist. Informationenzur Konfiguration finden Sie unter "Schaltfläche" in Kapitel "Eingabemasken Designer".5.14 Besonderheiten beim Arbeiten in FilternSQL-Datenbanken arbeiten generell abfrage-basiert und sind damit mengenorientiert.Dies hat zur Folge, dass ein bestimmter Datensatz nicht "angesprungen" oder aktualisiertwerden kann, ohne eine Abfrage durchzuführen, welche genau ihn als Treffer enthält.Erst durch diese Abfrage werden diverse Feldänderungen (z.B. durch Triggerfunktionen,Änderungszeitstempel, berechnete Felder, Feldänderungen an diesem Datensatz durchandere Benutzer im Netzwerk) in der Eingabemaske sichtbar.Optisch stellt sich diese Abfrage für den Anwender in der Statuszeile durch die Anzeige1/n (ohne das Filtersymbol) dar.Daher werden beim Blättern zwischen Datensätzen die Änderungen anderer Benutzer imNetzwerk erst nach einer Abfrage sichtbar (z.B. durch Aktualisieren (F5), Ändern+Speicherneines Datensatzes, Filtern). Dies gilt nur für Tabellen mit einem Feld vomFeldtyp "Datensatz-ID".127
Termin- und Aufgabenverwaltung6. Termin- und AufgabenverwaltungDiese eigenständige Ansicht ermöglicht die Verwaltung von Terminen und Aufgaben,damit Sie in Zukunft Ihr Zeitmanagement fest im Griff haben. Dabei ist die Termin- undAufgabenverwaltung auch teamfähig, das heißt, Sie können zum Beispiel auch Terminefür Kollegen festlegen.Es kann alternativ eine externe Terminverwaltung wie z.B. Outlook genutzt werden. WeitereInformationen finden Sie unter "Externe Termin- und Aufgabenverwaltung".6.1 AnsichtenDie Termin- und Aufgabenverwaltung öffnen Sie über die Navigation, die Termin-Schaltfläche im Projektmenü oder das Menü Termine einer Ansicht .Ansicht ändernÜber die Navigationsleiste wählen Sie "Tagesansicht", "Arbeitswochenansicht", "Wochenansicht","Monatsansicht" oder "Termin- bzw. Aufgabenliste".▪In der Arbeitswochenansicht werden beim Termin zusätzlich Symbole angezeigt:128
AnsichtenTermin mit Erinnerung.Serientermin mit Erinnerung.▪Privater Termin mit Erinnerung.Bei der Tages- und Wochenansicht ziehen Sie die Trennlinie zwischen rechtem undlinkem Bildschirmbereich an die gewünschte Stelle. Je nach Breite des rechten Bereichsund Bildschirmgröße werden in der Kalenderübersicht im rechten oberen Bereich1 oder 2 Monate dargestellt.Die Kalenderübersicht erlaubt Ihnen einen guten Überblick über Ihre anstehendenTermine. An Tagen mit einem Termin erscheint ein schwarzer Marker beim entsprechendenDatum, bei zwei Terminen sind es zwei, bei drei und mehr Terminen erscheinendrei Marker. Optional können Sie hier auch Detail-Informationen zu denTerminen erhalten, wenn Sie mit der Maus kurz auf dem jeweiligen Tag stehen bleiben.FunktionsleisteÜber die Funktionsleiste stehen Ihnen die wichtigsten Funktionen schnell zur Verfügung.▪▪▪▪▪▪Termin/Aufgabe erstellenSelektierten Termin/Aufgabe delegierenSelektierten Termin/Aufgabe löschenSprung von einem Termin/Aufgabe zum zugehörigen DatensatzAnsicht aktualisierenIn der gegenwärtigen Ansicht auf den aktuellen Tag wechselnSortierung wählenSofern Sie noch keine Sortierkriterien konfiguriert haben, wählen Sie Organisation >Sortierkriterien Termine bzw. Aufgaben.‣ Über "Neu" erstellen Sie ein neues Sortierkriterium. Geben Sie diesem zuerst einentreffenden Namen und wählen Sie dann aus der Liste das Feld aus, über das sortiertwerden soll. Durch Klick in die Spalte "Richtung" können Sie entscheiden, ob die Sortierungauf- oder absteigend erfolgen soll.‣ Möchten Sie über mehrere Felder sortieren, können Sie über die Schaltfläche "Neu"auch noch weitere Felder hinzufügen.129
Termin- und Aufgabenverwaltung‣ Nach Bestätigen mit "OK" gelangen Sie wieder in den Dialog mit der Übersicht derSortierkriterien. Möchten Sie nun einfach die geänderte Konfiguration speichern, verlassenSie diese Dialog ebenfalls über "OK". Wenn Sie jedoch gleich eine Sortierungaktivieren möchten, markieren Sie diese und bestätigen mit "OK + Aktivieren".‣ Nun müssen Sie nur noch aus der Liste das gewünschte Sortierkriterium auswählen.‣ Über die nebenstehenden Schaltflächen können Sie festlegen, ob die Sortierung"Aufsteigend" oder Absteigend" sein soll. Aufsteigend bedeutend, dass Sie oben inder Liste mit "A" beginnen, bei der absteigenden Sortierung mit "Z".FilterSie haben verschiedenen Möglichkeiten Termine und Aufgaben zu filtern. Die aktiviertenFilter bleiben solange angewendet, bis er geändert wird (Ausnahme: Erweiterte Filter).Filter über BenutzerWenn Sie im Netzwerk beispielsweise mit Kollegen arbeiten, haben Sie die Möglichkeit,sich auch Termine und Aufgaben anderer Benutzer anzeigen zu lassen. Voraussetzungist, der Systemverwalter hat Ihnen das entsprechende Recht eingeräumt.▪In der Filterleiste können Sie in der linken Auswahlliste einstellen, wessen Termineangezeigt werden sollen.▪ Über Erweitert oder die Schaltfläche gelangen Sie in einen Filter-Dialog, in demSie auch mehrere Benutzer auswählen können. Markieren Sie diejenigen Benutzer,deren Termine und Aufgaben angezeigt werden sollen.Filter über TermineigenschaftenÜber die mittlere Auswahlliste stehen Ihnen Filter für Termine zur Verfügung.▪▪▪▪Alle Termine, Heutige Termine, Morgige Termine anzeigen.Aktive Termine sind Termine für die eine Erinnerung aktiv ist. Ein Serientermin verliertden Status "Aktiv" erst wenn die letzte Erinnerung geschlossen wurde.Serientermine zeigt nur solche, die als Terminserie angelegt wurden.Private Terminen wurden beim Anlegen als privat gekennzeichnet.Filter über AufgabeneigenschaftenÜber die rechte Auswahlliste stehen Ihnen Filter für Aufgaben zur Verfügung.▪▪▪Alle Aufgaben, Überfällige Aufgaben, Unerledigte Aufgaben anzeigen.Fällig heute, diese Woche, diesen Monat anzeigen.Priorität 1, 2, 3-5 anzeigen.130
AnsichtenErweiterte FiltermöglichkeitenÜber Erweitert stehen Ihnen in beiden Auswahllisten weitere Selektionsmöglichkeiten zurVerfügung Markieren Sie hier die gewünschten Filterbedingungen bzw. geben den gewünschtenText ein.‣ Die einzelnen Bedingungen werden zur Auswertung mit UND verknüpft.‣ Bei den Eingabefeldern können Sie auch auf einen leeren Inhalt filtern, z.B. alle Termineohne Betreff. In diesem Fall lassen Sie die Betreffzeile leer und markieren lediglichdie Checkbox.Bei den erweiterten Filtermöglichkeiten für Aufgaben haben Sie außerdem die Möglichkeit,eine bestimmte Priorität oder einen Status als Filterbedingung zu definieren.‣ Um die Bedingungen "Privat", "Erinnerung", "Serientermin" und "Aktiv" zu setzen, stehenIhnen ebenfalls Checkboxen zur Verfügung. Diese kennen drei verschiedene Zustände:Bedingung ist gesetztBedingung ist nicht gesetztBedingung wird ignoriertBeispiel: Möchten Sie, dass die Bedingung "Privat" bei Ihrer Selektion keine Rollespielt, wählen Sie dafür den Zustand "ignorieren". Wollen Sie jedoch einen Filter setzen,in den keinesfalls private Termine aufgenommen werden sollen, wählen Sie dieOption "nicht gesetzt".Über die Option "Erinnerung" filtern Sie alle Termine bei denen die Option "Erinnerung"gesetzt ist. Beachten Sie, dass bei Serienterminen die Option "Erinnerung" weiterhingesetzt bleibt, auch wenn die letzte Erinnerung geschlossen wurde.Über die Option "Aktiv" filtern Sie alle Termine für die eine Erinnerung aktiv ist. Ein Serienterminverliert den Status "Aktiv" erst wenn die letzte Erinnerung geschlossenwurde.131
Termin- und Aufgabenverwaltung6.2 Mit Terminen und Aufgaben arbeitenTermin oder Aufgabe neu anlegen‣ Klicken Sie in mit der rechten Maustaste in die Ansicht und wählen Sie im Kontextmenü"Neuer Termin" bzw. "Neue Aufgabe".‣ Wählen Sie Datensatz > Neuer Termin bzw. Datensatz > Neue Aufgabe.‣ Aus einer anderen Ansicht (z.B. Personen) über Termin > Neuer Termin zum Datensatz,wenn der Termin mit einer Adresse oder einem Projekt verknüpft sein soll.‣ Aus einer anderen Ansicht (z.B. Projekte) über Aufgaben > Neue Aufgabe zum Datensatz,wenn die Aufgabe mit einem Projekt verknüpft sein soll.Tipp: Wurde ein Termin aus einem Datensatz heraus angelegt, können Sie sich überTermin > Termine zum Datensatz anzeigen schnell einen Überblick über die zu dieserAdresse zugehörigen Termine verschaffen. Um wieder alle Termine anzuzeigen, aktivierenSie den Filter "Alle Termine".Termin oder Aufgabe bearbeitenUm einen Termin oder eine Aufgabe zu bearbeiten, klicken Sie in der aktuellen Ansichtoder der Erinnerung doppelt auf den entsprechenden Eintrag. Nun können Sie alle bei derErstellung festgelegten Optionen nach Bedarf ändern.‣ In der Tages- und Wochenansicht haben Sie die Möglichkeit, einen Termin per Drag &Drop zu bearbeiten. Markieren Sie einen Termin und klicken Sie auf den unterenRand des Feldes. Durch Ziehen nach unten können Sie nun den Termin zeitlich "verlängern".Über Klick auf den oberen Rand können Sie den Termin verschieben.‣ Im Kontextmenü stehen Ihnen die wichtigsten Befehle zum Bearbeiten zur Verfügung.‣ Über die Schaltfläche "Gehe zu Datensatz" (nur wenn eine Verknüpfung zu einemDatensatz vorliegt) gelangen Sie direkt zum zugehörigen Datensatz.‣ Möchten Sie einen Termin an einen Kollegen delegieren - beispielsweise an IhreVertretung – wählen Sie Bearbeiten > Delegieren.‣ Einige Felder der Termin- und Aufgabenliste sind direkt bearbeitbar.Ausgabe von Terminen und AufgabenMöchten Sie Termine oder Aufgaben als Karteikarte oder Liste ausgeben, wählen Sie inder Menüleiste "Ausgabe". Wählen Sie dann das gewünschte Ausgabeformat.‣ Über Rechtsklick > Kontextmenü können Sie den aktuellen Termin als Karteikarteausdrucken.132
Mit Terminen und Aufgaben arbeiten‣ Wie Karteikarten und Listen aussehen sollen, können Sie unter Konfiguration >Druck > Karteikarten definieren.‣ Näheres zur Konfiguration von Karteikarten und Listen finden Sie in der Zusatzdokumentation"List & Label –Designer <strong>Handbuch</strong>".Einstellungen für Termine‣ Betreff: Kurze Notizen (bis zu 140 Zeichen), die mit dem Termin dargestellt werden.Ihre 20 zuletzt eingetragenen Stichworte stehen in der Auswahl zur Verfügung.‣ Mit: Wurde der Termin direkt aus einem Datensatz angelegt, wird hier bereits dieKontaktinformation angezeigt. Auch hier stehen die 20 letzten Eintragungen zur Verfügung.‣ Ort: Einträge zu Räumlichkeiten oder Orten.‣ Privat: Private Termine können nur vom "Eigentümer" des Termins eingesehen werdenIn der Registerkarte Termin tragen Sie Termindetails wie Datum und Dauer ein. Die Voreinstellungfür die Dauer ergibt sich aus der unter Konfiguration > Allgemein gewähltenZeiteinstellung.133
Termin- und AufgabenverwaltungTipp: Wenn es sich um einen mehrtägigen Termin handelt, aktivieren Sie die Option"Serientermin" und wählen als Serienmuster "Täglich, jeden Arbeitstag". Als Serienendegeben Sie dann das Enddatum an.‣ Ganztägig: Soll ein Termin nicht über eine bestimmte Zeitspanne, sondern einfachden ganzen Tag andauern, brauchen Sie nur diese Option zu setzen. Diese Terminewerden in der Tages- und Wochenansicht in einem gesonderten Bereich direkt unterhalbder Datumsangabe angezeigt.‣ Legen Sie eine Priorität (zwischen 1 und 5) und eine Erinnerung (siehe Kapitel"Erinnerungen) fest.‣ Über Serientermin können Sie ein Serienmuster festlegen (siehe Kapitel "Erstelleneines Serientermins").‣ Auf der Registerkarte Aktionen können Sie einen Termin mit einer Aktion verknüpfen(siehe Kapitel " Termine mit Aktionen verknüpfen ").‣ Unter Benutzer wählen Sie aus, ob der Termin für Sie selbst (voreingestellt) oder/undfür andere Benutzer gelten soll. Beachten Sie bitte, dass eine spätere Änderung anTerminen anderer Benutzer nur möglich ist, wenn Ihnen das entsprechende Rechtüber die Benutzerverwaltung zugeteilt wurde.Termine mit Aktionen verknüpfenÜber die Registerkarte "Aktionen" können Sie einen Termin mit unterschiedlichen Aktionenverknüpfen. Dabei wählen Sie, ob eine Aktion automatisch oder manuell im Erinnerungsdialogausgelöst werden soll. Ob Sie auch anderen Benutzern Aktionen vorgebenkönnen, hängt von den für Sie eingestellten Rechten in der Systemverwaltung ab.‣ Telefonanruf: So lassen sich Telefonate im voraus planen. Wenn Sie den Termindirekt aus dem Kontextmenü eines Telefon- oder Mobiltelefon-Feldes (über "Telefonterminplanen") angelegt haben, ist die entsprechende Telefonnummer bereits automatischeingetragen und Sie können bei Fälligkeit des Termins direkt über "Ausführen"das Telefonat starten.‣ SMS-Nachricht versenden: Diese Aktion ermöglicht Ihnen das Versenden einer SMS-Nachricht in Verbindung mit einem Termin. Auch hier ist die Nummer bereits voreingestellt,sofern Sie den Termin aus dem Mobiltelefon-Feld heraus angelegt haben.Auch hier haben Sie die Wahl, ob die SMS automatisch versendet werden soll odermanuell über den Erinnerungsdialog.‣ eMail-Benachrichtigung: Möchten Sie als Erinnerung an einen Termin eine eMailversenden, wählen Sie diese Aktion. Wird der Termin aus einem eMail-Feld herausangelegt, wird die eMail-Adresse automatisch übernommen. Aktivieren Sie "Automatisch",wird die eMail später ganz automatisch versandt.134
Mit Terminen und Aufgaben arbeiten‣ Starten/Öffnen einer Datei oder eines Dokuments: Hierdurch wird bei Auftreten einesTermins bspw. ein zugehöriges Dokument geöffnet. Es können auch automatischProgramme gestartet werden - etwa zur Datensicherung über Nacht. Aktivieren Sie"Manuell in Erinnerungsdialog", würde die Datei erst nach dem manuellen Start überden Erinnerungsdialog geöffnet.Überprüfung auf TerminüberschneidungBei Neuanlage oder Änderung von Einzelterminen wird eine automatische Prüfung gestartet,ob für die ausgewählten Benutzer bereits Termine zu diesem Zeitpunkt existieren.Das Ergebnis der Prüfung zeigt den ersten gefundenen Konflikt.Es werden dabei nur Einzeltermine geprüft. Zudem muss der Benutzer das Recht haben,Termine anderer Benutzer zu sehen.Diese Prüfung kann über Konfiguration > Allgemein aktiviert werden.Erstellen eines SerienterminsIn der Registerkarte "Termin" aktivieren Sie die Option "Serientermin", wenn ein wiederkehrendesEreignis vorliegt, wie Geburtstage, wöchentliche Besprechungen usw. NachAktivierung steht Ihnen ein Dialog mit verschiedenen Optionen zur Verfügung.Hinweis: In der Terminliste werden Serientermine nur einmal aufgeführt.Geben Sie das Serienmuster an. Je nachdem, ob Sie täglich, wöchentlich, monatlich oderjährlich wählen, stehen Ihnen im rechten Bereich des Serienmusters verschiedene Einstellungenzur Verfügung.‣ Täglich: Für einen Serientermin, der zum Beispiel jeden zweiten Tag ansteht, tragenSie beim Serienmuster "Alle 2 Tage" ein.‣ Wöchentlich: Genauso können Sie definieren, ob ein wöchentlicher Termin jedeWoche auftritt oder nur alle 3 Wochen. Der gewünschte Wochentag (oder auch mehrere)werden durch Markieren des entsprechenden Schalters aktiviert.135
Termin- und Aufgabenverwaltung‣ Monatlich: Legen Sie fest, am wievielten Tag eines Monats ein Termin fällig werdensoll und ob er überhaupt jeden Monat benötigt wird.‣ Jährlich: Auch hier können Sie ein bestimmtes Datum wählen, an welchem der Terminfällig werden soll, oder ihn über einen Ausdruck wie "am letzten Freitag im Monat"bestimmen.Einstellungen für AufgabenDie Einstellungsmöglichkeiten bei Aufgaben sind denen bei Terminen sehr ähnlich, daherwerden im folgenden nur die Punkte erwähnt, die sich davon grundsätzlich unterscheiden.Mit Aufgaben planen Sie längerfristige Vorgänge, um auch Ihre Arbeitszeit in die Planungeinzuschließen.‣ Im Unterschied zum Termin wird bei einer Aufgabe nicht ein bestimmtes Start-Datummit Uhrzeit, sondern ein Anfangs- sowie ein Fälligkeitsdatum festgelegt.‣ Einer Aufgabe können Sie einen bestimmten Status zuweisen, abhängig davon, obdiese noch nicht begonnen wurde, bereits in Bearbeitung ist oder schon erledigtwurde.‣ Um ein Projekt besser planen zu können, tragen Sie ein, zu welchem Prozentsatz dieAufgabe bisher erledigt wurde. Dieser Prozentsatz wirkt sich automatisch auf denStatus aus, bei 100% beispielsweise gilt die Aufgabe als "Erledigt".ErinnerungenHaben Sie für einen Termin oder Aufgabe die Erinnerungsfunktion aktiviert, erhalten Siezum entsprechenden Zeitpunkt eine Erinnerungsliste.136
Mit Terminen und Aufgaben arbeiten‣ Wählen Sie "Gehe zu Datensatz" um den verknüpften Datensatz anzuzeigen.‣ Wählen Sie "Datensatz löschen" um den Termin zu löschen.‣ Wählen Sie "Schließen" um die Terminerinnerung zu löschen. Der eigentliche Terminwird dabei nicht gelöscht.‣ Wurde ein Termin mit einer Aktion verknüpft, können Sie die Aktion durch einen Klickauf die Schaltfläche "Ausführen" starten.‣ Um die Erinnerung zu verschieben, geben Sie die gewünschte Zeitspanne ein undklicken auf die Schaltfläche "Verschieben". Der eigentliche Termin wird dabei nichtverschoben, sondern nur die Erinnerung. Bei Bedarf können Sie auch mehrere Termine/Aufgabengleichzeitig verschieben.Beispiel: Sie möchten am Dienstag um 16:00 einen Bericht fertiggestellt haben undhaben sich daher um 10:00 morgens daran erinnern lassen. Leider ist Ihnen ein längeresTelefonat dazwischengekommen, weshalb Sie sich nun erst um 11:00 erneuterinnern lassen möchten. Klicken Sie dazu auf "Verschieben um 1 Stunde".‣ Möchten Sie nicht die Erinnerung, sondern den eigentlichen Termin verschieben,wählen Sie "Verlegen" (nicht für Serientermine möglich). Bei vergangenen Terminenwird die Zeitspanne für das Verschieben ab der momentanen Uhrzeit berechnet.Beispiel: Sie hatten am Montag einen Termin um 15:00, konnten diesen jedoch nichtwahrnehmen, da Sie krank waren. Am Dienstagvormittag um 9:00 haben Sie nun eineentsprechende Erinnerung und klicken auf "Verlegen um 1 Stunde". Ausgehendvon der momentanen Uhrzeit wird der Termin dadurch auf 10:00 des heutigen Tagesgesetzt.137
Termin- und Aufgabenverwaltung6.3 Mit Ressourcen arbeitenSie haben die Möglichkeit, Termine für Ressourcen wie zum Beispiel Hardware, Autos,Schulungsräume und ähnliches zu erstellen. Diese Ressourcen definieren Sie unter Konfiguration> Ressourcen.Bei Erstellung eines Termins stehen die Ressourcen bei jedem Anwender in der Liste derBenutzer zur Auswahl, unabhängig von den entsprechenden Benutzerrechten.Beispiel: Das bedeutet, Sie können beispielsweise für Ihren Schulungsraum im 2. ObergeschossTermine für die Zeiten festlegen, in denen er für Schulungen reserviert seinsoll. Legen Sie dazu wie sonst auch einen Termin an, wählen jedoch als Benutzer nebensich selbst auch die entsprechende Ressource aus.Selbstverständlich können Sie die angelegten Ressourcen-Termine auch herausfiltern.Wählen Sie auch hier anstatt eines Benutzers die gewünschte Ressource in der Filterleisteaus. So sehen Sie auf einen Blick, zu welchen Terminen beispielsweise der Schulungsraumbereits belegt ist.6.4 KonfigurationÜber Konfiguration > Allgemein in der Termin- und Aufgabenverwaltung haben Sie dieMöglichkeit, unter anderem folgende Einstellungen vorzunehmen:▪▪▪Erinnerungs-Dialog in den Vordergrund forcieren: Dadurch schiebt sich der Erinnerungsdialogbei einer Erinnerung stets in den Vordergrund, egal in welcher AnwendungSie sich gerade befinden.Wochennummern in Datumsnavigator anzeigen: Hat zur Folge, dass in der Kalenderübersichtauch die Wochennummern angezeigt werden.Markiere Filter-Benutzer bei Termin/Aufgaben Neuanlage: Bei Aktivierung dieserOption wird bei Anlage eines neuen Termins im Falle eines gesetzten Benutzer-Filtersautomatisch der Benutzer markiert, auf den gerade gefiltert wurde. Wenn nach mehr138
Konfiguration▪▪als einem Benutzer gefiltert wurde, wird diese Option ignoriert und der aktuell angemeldeteBenutzer gewählt.Überprüfung auf Terminüberschneidungen: Bei Neuanlage oder Änderung von Einzelterminenwird eine automatische Prüfung gestartet, ob für die ausgewählten Benutzerbereits Termine zu diesem Zeitpunkt existieren. Zusätzlich ist diese Prüfungauch beim Verlegen von Terminen aktivierbar. Bei Mehrfachselektion von Benutzernkann dieser Vorgang je nach Anzahl vorhandener Datensätze einige Zeit benötigen.Voreinstellung Termine / Aufgaben: Legen Sie hierüber den Vorschlagswert für dieErinnerungsfunktion und die Priorität fest. Hier kann zudem definiert werden, um wieviel Minuten / Stunden ein Termin standardmäßig verschoben werden soll.‣ Im Bereich "Benutzer / Ressourcen" können die Farbeinstellungen für verschiedeneBenutzer bzw. Ressourcen vorgenommen werden. Besonders nützlich, wenn Siesich die Termine aller Benutzer / Ressourcen anzeigen lassen möchten.‣ Unter Kalender definieren Sie, wie lange Ihr Arbeitstag in der Anzeige dargestelltwird, die Arbeitswochentage, die Zeiteinteilung des Arbeitstages sowie die Farben.Unter Konfiguration > Ressourcen können Sie zusätzlich zu den Benutzern auch Ressourcen,wie etwa Hardware, Autos, Schulungsräume und ähnliches definieren. Sie kön-139
Termin- und Aufgabenverwaltungnen beliebig viele Ressourcen anlegen, der jeweilige Name kann bis zu 20 Zeichen beinhalten.Über Konfiguration > Druck haben Sie Zugriff auf bereits mitgelieferte Vorlagen für denAusdruck Ihrer Termine und Aufgaben. Hier finden Sie unter anderem Beispiele für denDruck im Format von Terminplanern, so dass Sie Ihre Termine auch gedruckt für IhrFilofax vorliegen haben. Über den List & Label Designer können Sie diese Vorlagen Ihreneigenen Anforderungen anpassen.Über Konfiguration > Allgemein in der Projekt-Menüleiste können Sie die Überwachungvon Erinnerungen bei Programmstart aktivieren. Wenn diese Option deaktiviert ist, wirdder Erinnerungsdialog erst nach Öffnen der Termin- und Aufgabenverwaltung angezeigt.6.5 Export / ImportTermine und Aufgaben können über das Termin-Datenaustauschformat "iCalendar" (auchbekannt als iCal oder ics) exportiert und importiert werden. Somit ist es möglich, Kalenderinformationengemeinsam in mehreren Applikationen zu verwenden, aus dem Internetzu übernehmen oder an andere Personen zu übermitteln.‣ Wählen Sie Organisation > Import oder ziehen Sie eine iCalender-Datei per Drag &Drop auf die Ansicht der Termin- und Aufgabenverwaltung. Sofern Sie Termine undAufgaben für andere Benutzer anlegen dürfen, können Sie über einen Dialog bestimmen,für welchen Benutzer die Termine und Aufgaben angelegt werden sollen.Die Termine und Aufgaben werden zu den Bestehenden hinzugefügt.Hinweise: Im cRM werden nicht alle Optionen oder Funktionen anderer Terminverwaltungenunterstützt.In Outlook 2007 werden Termine über Datei > Speichern unter in das iCalender-Format exportiert. In Outlook können keine Aufgaben importiert werden.‣ Wählen Sie Organisation > Export um alle Termine und Aufgaben im aktuellen Filterin eine Datei zu exportieren. Über einen Dialog entscheiden Sie ob Termine und/oderAufgaben exportiert werden sollen.6.6 Externe Termin- und AufgabenverwaltungÜber Konfiguration > Allgemein > Termine & Aufgaben in der Projekt-Menüleiste könnenSie alternativ zur integrierten Termin- und Aufgabenverwaltung benutzerspezifisch einexternes Programm aktivieren.Unterstützte Programme siehe "Systemvoraussetzungen" in Kapitel "Vorbereitung undInstallation".Wurde eine externe Terminverwaltung wie z.B. Outlook ausgewählt, so werden die termin-und aufgabenbezogenen Menüpunkte einer Ansicht automatisch auf die entspre-140
Externe Termin- und Aufgabenverwaltungchenden Dialoge und Funktionen von Outlook umgeleitet, d.h. bei Einsatz von Outlooköffnet sich über Termin > Neuer Termin zum Datensatz der Microsoft Outlook Termindialog.Im Textfeld dieses Termins wird ein Verweis zum zugehörigen Datensatz im cRM angelegt.Durch einen Doppelklick auf diesen Verweis können Sie direkt zum zugehörigenDatensatz springen.Tipp: Wenn Sie diesen Doppelklick das erste Mal ausführen, werden Sie u.U. in einemHinweisdialog aufgefordert dieses Element zu speichern oder zu öffnen. Entfernen Sieden Haken bei "Vor dem Öffnen dieses Dateityps immer bestätigen" und wählen Sie"Öffnen".Sollen alle Termine bzw. Aufgaben zum aktuellen Datensatz angezeigt werden, erfolgtdies in einem eigenen Dialog, der Benutzer kann dann per Doppelklick den entsprechendenEintrag in Outlook öffnen.Hinweis: Beachten Sie, dass nicht alle Funktionalitäten der integrierten Terminverwaltungzur Verfügung stehen. Beispielweise werden bei der Anzeige von allen Terminezum aktuellen Datensatz ausschließlich die Termine des eigenen Benutzers angezeigt.141
Termin- und AufgabenverwaltungHinweise zur Nutzung von Outlook als TerminverwaltungBei der Anzeige von Terminen/Aufgaben zum aktuellen Datensatz werden in der Listenicht alle Eigenschaften der Termine/Aufgaben angezeigt. Um diese zu sehen, klicken Sieauf das entsprechende Element einfach doppelt.Hinweise zur Nutzung von Tobit David als Terminverwaltung▪▪▪Neue Termine und Aufgaben werden mit initiellen Werten direkt angelegt und gespeichert.Soll der Termin oder die Aufgabe verworfen werden, so genügt ein einfachesSchließen des Fensters (ohne Speichern) nicht, sondern das Element muss explizitim entsprechenden Archiv gelöscht werden.Bei der Anzeige von Terminen/Aufgaben zum aktuellen Datensatz werden in der Listenicht alle Eigenschaften der Termine/Aufgaben angezeigt. Um diese zu sehen, klickenSie auf das entsprechende Element einfach doppelt.Die Menübefehle "Terminübersicht", "Aufgabenübersicht" und "Termine/Aufgabenanzeigen" wechseln in die momentane aktive David-Ansicht. Ein explizites Forcierender Termin- bzw. Aufgabenübersicht ist nicht möglich.Hinweise zur Nutzung von IBM Lotus Notes als Terminverwaltung▪▪▪▪▪Die Anbindung basiert auf der Standard Mail-Datenbank von Lotus Notes.Es werden die folgenden Standard-Views von Lotus Notes verwendet: Kalendar($Calendar), Aufgaben ($ToDo)Für Termine wird das Formular "Appointment" verwendet und für Aufgaben das Formular"Task".Neue Termine und Aufgaben werden mit initiellen Werten direkt angelegt und gespeichert.Soll der Termin oder die Aufgabe verworfen werden, so genügt ein einfachesSchließen des Fensters (ohne Speichern) nicht, sondern das Element muss explizitin der entsprechenden View (Kalendar/ToDo) gelöscht werden.Das Anlegen von Serienterminen ist mit den Standardformularen nicht möglich.Hinweise zur Nutzung in ScriptenDie OLE-Schnittstelle des cRM wird weiterhin immer auf der internen Terminverwaltungarbeiten, d.h. für Scripte die Termine im cRM anlegen, hat die Aktivierung einer externenTerminverwaltung keine Auswirkung. Im Script kann über die PropertycRM.Time<strong>Manager</strong>Type abgefragt werden, welche Terminverwaltung gerade aktiv ist(siehe OLE Dokumentation).142
Voraussetzungen7. Kontakt- und DokumentenverwaltungSie können Kontakte und Dokumente in einer gemeinsamen Ansicht verwalten.7.1 Voraussetzungen‣ Eine gültige 1:N Relation zwischen der Adressenansicht und der Ablageansicht, z.B.Personen (Adressenansicht) auf Kontakte (Ablageansicht). Damit ist es möglich, inder Adressansicht alle verknüpften Kontakte und Dokumente in einem Container anzuzeigen.‣ In der Dokumentenverwaltung der Ablageansicht (Rechtsklick auf die Ansicht > Eigenschaften)muss mind. ein Dokumenttyp "Sonstige Dokumente" konfiguriert sein.‣ In der Ablageansicht muss ein Feld für die Dokumentenablage vorhanden sein:Feldtyp "Dateiverweis", "Eingebettete Datei" oder "DMS Dokument".‣ Ausführliche Informationen zu Dokumenttypen und zur Definition der Feldtypen findenSie unter "Dokumentenverwaltung" im Kapitel "Konfiguration Ansichten".7.2 Kontakte und Dokumente bearbeiten‣ Über Doppelklick auf einen Eintrag oder über einen Rechtsklick auf einen Eintrag undAuswahl von "Ändern", wird der zugehörige Datensatz angezeigt und kann bearbeitetwerden.‣ Über Doppelklick auf das Dokument-Feld können Sie ein Dokument direkt öffnen.‣ Über Rechtsklick auf einen Eintrag stehen diverse feldtyp-spezifische Menüpunktezur Verfügung (z.B. Telefonwahl, eMail senden, Neues Dokument).‣ Über Rechtsklick auf das Dokument-Feld stehen diverse dokumentspezifische Menüpunktezur Verfügung, z.B.:▪Dokument mit verknüpfter Anwendung bearbeiten: Öffnet das verknüpfte/eingebetteteDokument zum Bearbeiten in der verknüpften Anwendung (z.B.Word, Excel).143
Kontakt- und Dokumentenverwaltung▪Direkt auf Funktionen der verknüpften Anwendung zugreifen, z.B. MicrosoftWord-Dokument > Drucken.‣ Über einen Rechtsklick in diesen Container und Auswahl von "Neu", können neueDatensätze und Dokumente direkt erstellt und mit dem aktuellen Datensatz verknüpftwerden.‣ Beim Erstellen von Dokumenten können Dokumentvorlagen verwendet werden.‣ Die Zuordnung von Dokumenten erfolgt automatisch oder durch Drag & Drop, dasheißt, Sie ziehen das betreffende Dokument mit der Maus in das Dokumentenfeld.‣ Dateiverweise können auch reine Pfade (Verzeichnisse) sein. Im Dokumentencontainerwird dann das entsprechende Ordner-Icon angezeigt. Die Zuordnung erfolgtebenfalls durch Drag & Drop. Ziehen Sie mit der Maus den gewünschten Ordner ausdem Explorer bzw. das Ordner-Icon aus der Explorer-Titelzeile in das Dokumentenfeld.‣ Einträge löschen: Beim Feldtyp "Eingebettete Datei" wird der verknüpfte Datensatzinkl. dem eingebetteten Dokument gelöscht. Beim Feldtyp "Dateiverweis" und "DMSDokument" wird das verknüpfte Dokument nicht automatisch gelöscht. Das Löschendes Dokuments muss manuell erfolgen.‣ Sofern bei einer eingebetteten Datei oder einem DMS Dokument im Explorer-Kontextmenü die Funktion "Bearbeiten" oder "Neu" zur Verfügung stehen, verwendenSie diese Funktionen nicht! Änderungen im Dokument werden vom cRM nicht berücksichtigt.7.3 Dokumente neu erstellenAlle verknüpften Dokumente einer Ansicht werden in Containern angezeigt. Wird einDatensatz über den Container neu in der verknüpften Ansicht angelegt, wird der erstellteDatensatz automatisch mit dem aktuellen Datensatz relational verknüpft. Für viele Funktionenim Container-Kontextmenü sind auch Schaltflächen verfügbar.‣ Über Rechtsklick in den Container und Auswahl von Neues Dokument > Über Dokumentenverwaltungerzeugen kann ein neues Dokument über eine Dokumentvorlageerzeugt werden.‣ Im folgenden Dialog wählen Sie den gewünschten Dokumenttyp aus. Die Liste entsprichtden vorab definierten Dokumenttypen. Weitere Informationen zur Erstellungvon Dokumenttypen finden Sie unter "Dokumentenverwaltung" in Kapitel"Konfiguration Ansichten".144
Bestehendes Dokument einfügen‣ Das entsprechende Programm öffnet sich mit der zugeordneten Vorlage. Außerdemwird in der Zielansicht (z.B. Kontakte oder Dokumente) automatisch ein neuer Datensatzangelegt, entsprechend den von Ihnen festgelegten Regeln für ein neues Dokument.‣ Erstellen Sie das Dokument und speichern Sie dieses in der entsprechenden Anwendungab (z.B. in Word).‣ Speichern Sie dann auch den neuen Datensatz.7.4 Bestehendes Dokument einfügenÜber Drag & Drop einfügen‣ Ziehen Sie das Dokument (z.B. aus dem Explorer oder Outlook/Exchange) in denDokumenten-Container. Das Dokument wird entsprechend dem Feldtyp abgelegt.‣ Wenn Sie beim Ziehen die STRG-Taste gedrückt halten, wird beim Feldtyp "Dateiverweis"im dateityp-spezifischen Ablagepfad der Dokumentenverwaltung eine Kopiedes Dokumentes angelegt und ein Verweis auf diese Kopie in das Dokumentenfeldeingetragen. Der Name der Kopie folgt der in der Dokumentenverwaltung definiertenRegel. Der Zielpfad ist dabei derjenige, der in der Liste für den ersten Dokumenttypmit dieser Endung festgelegt wurde. Existiert zu einer Endung kein Dokumenttyp,wird die Kopie der Datei im Zielpfad für die Dateiendung "*" erzeugt.Hinweis: Wenn Sie ein bestehendes Dokument in ein Feld vom Typ "DMS Dokument"oder "Eingebettete Datei" einfügen, wird die ursprüngliche Original-Datei danach nichtautomatisch gelöscht. Diese Löschen sollte manuell erfolgen um eine doppelte Datenhaltungzu vermeiden.145
Kontakt- und DokumentenverwaltungÜber Kontextmenü einfügen‣ Klicken Sie mit der rechten Maustaste in den Container und wählen Sie Neues Dokument> Bestehende Datei aus dem Kontextmenü. Wählen Sie das gewünschteDokument aus.‣ Alternativ klicken Sie direkt in der Zielansicht (z.B. Kontakte oder Dokumente) mit derrechten Maustaste in das Dokumenten-Feld und wählen Dokument einfügen ausdem Kontextmenü. Wählen Sie das gewünschte Dokument aus. Diesen Datensatzmüssen Sie dann natürlich noch mit einer Person oder Firma verknüpfen.Dokument von Scanner einlesenSie können Dokumente direkt über einen am Arbeitsplatz angeschlossenen Scanner(TWAIN) einlesen. Die Dokumente werden gemäß den Regeln der Dokumentenverwaltungerzeugt (Namensgebung, Speicherort).‣ Klicken Sie mit der rechten Maustaste in den Container und wählen Sie Neues Dokument> Von Scanner einlesen aus dem Kontextmenü.‣ Wählen Sie "als Einzelbilder" wenn jede eingescannte Seite als einzelne Datei gespeichertwerden soll. Wählen Sie "als Dokument" wenn alle eingescannten Seiten zu einemmehrseitigen Dokument zusammengefasst werden sollen.‣ Wählen Sie das Format aus. In diesem Format wird das eingescannte Dokumentgespeichert. Je nach gewähltem Format können noch erweiterte Dokumentinformationenangegeben werden (Titel, Beschreibung, Schlüsselwörter).146
Nachrichten-Ablage aus OutlookHinweis: Für dieses Dateiformat muss in der Dokumentenverwaltung ein Dokumenttypangelegt sein, zumindest der Eintrag "Sonstiges Dokument" mit Dateiendung"*".‣ Wählen Sie den gewünschten Scanner aus und klicken Sie auf Einscannen um denVorgang zu starten.‣ Nach Beendigung des Scanvorgangs speichern Sie das Dokument über die Schaltfläche"Speichern".7.5 Nachrichten-Ablage aus OutlookÜber das Outlook AddIn können eMails aus einem Outlook-Ordner (z.B. Posteingang,Gesendete Objekte) in einer Ansicht abgelegt werden (z.B. in der Ansicht "Kontakte") undeinem Datensatz (z.B. in der Ansicht "Personen") zugeordnet werden.Die Funktionen zur Ablage und Anzeige stehen Ihnen über Schaltflächen und über dasMenü "<strong>combit</strong> <strong>Relationship</strong> <strong>Manager</strong>" zur Verfügung. Es können auch mehrere Nachrichtenauf einmal verarbeitet werden.Hinweis: Wenn in den Outlook-Einstellungen als eMail-Editor Microsoft Word ausgewähltist, stehen Ihnen diese Schaltflächen und das Menü in einer geöffneten eMailnicht zur Verfügung.eMail ablegen bzw. Adresse suchenÜber eMail ablegen bzw. Adresse(n) suchen wird die Datensatz-Suche im cRM anhandder eMail-Adresse des Empfängers/Absenders gestartet. Es wird in allen verfügbareneMail-Feldern der Suchansicht nach einer Übereinstimmung gesucht.Wenn ein eindeutiger Suchtreffer erzielt wurde (die eMail-Adresse darf nur einmal existieren),wird die Nachricht in der Ablageansicht abgelegt bzw. die passenden Datensätzeder Suchansicht werden angezeigt.Zudem enthält die eMail nach der Ablage eine Markierung mit Datum und Uhrzeit..147
Kontakt- und DokumentenverwaltungWenn kein Suchtreffer erzielt wurde, wird ein ensprechender Hinweisdialog angezeigt.Außerdem können Sie eine Protokolldatei anzeigen lassen die Auskunft darüber gibt,weshalb die Nachricht nicht zugeordnet werden konnte (z.B. "Es konnte kein passenderDatensatz gefunden werden"). Diese Protokolldatei können Sie sich auch über <strong>combit</strong><strong>Relationship</strong> <strong>Manager</strong> > Protokoll anzeigen... anzeigen lassen.Voraussetzungen‣ Unterstützte Microsoft Outlook Versionen siehe Kapitel "Systemvoraussetzungen".‣ Eine gültige 1:N Relation zwischen der Suchansicht und der Ablageansicht, z.B. Personen(Suchansicht) auf Kontakte (Ablageansicht).‣ In der Dokumentenverwaltung der Ablageansicht (Rechtsklick auf die Ansicht > Eigenschaften> Dokumentenverwaltung) muss ein Dokumenttyp für die Dateiendung"msg" konfiguriert sein.‣ In der Ablageansicht muss ein Feld für die Dokumentenablage vorhanden sein(Feldtyp "Eingebettete Datei", "DMS Dokument" oder "Dateiverweis").Einstellungen‣ Öffnen Sie den Konfigurationsdialog über <strong>combit</strong> <strong>Relationship</strong> <strong>Manager</strong> > Konfiguration...in der Outlook-Menüleiste.Tipp: Die Konfiguration befindet sich in der Registrierungsdatenbank unter folgendemPfad: HKEY_CURRENT_USER\Software\<strong>combit</strong>\cmoc.‣ Wählen Sie das Projekt aus, für das die eMail-Ablage aktiviert werden soll. Sie werdenvor der Auswahl des Projektes aufgefordert, Ihre Anmeldeinformationen für dasProjekt einzugeben. Erst dann können Sie das Projekt auswählen.‣ Wählen Sie aus, in welcher Ansicht der Datensatz gesucht und in welcher Ansicht dieeMail abgelegt werden soll. Es werden dabei alle Felder vom Typ "eMail" durchsucht.Das Zielfeld für die eMail-Ablage wird dabei automatisch ausgewählt. Dabei werdendie Felder in folgender Reihenfolge durchsucht: "DMS Dokument", "Eingebettete Datei","Dateiverweis". Das erste gefundene Feld wird als Zielfeld verwendet.‣ Optionen für die Nachrichten-Ablage:▪▪Wird die Option eMail ohne Rückfrage ablegen deaktiviert, muss jede eMail-Ablage per Dialog bestätigt werden. Wenn mehrere eMails für die Ablage markiertsind, muss die Ablage nur einmal zu Beginn bestätigt werden.Um gesendete von empfangenen eMails eindeutig unterscheiden zu können,geben Sie Ihre Eigenen eMail-Adressen an, mit der Sie eMails versenden. Siekönnen mehrere eMail-Adressen mittels Semikolon trennen, die Feldlänge istdabei auf 250 Zeichen beschränkt.148
Nachrichten-Ablage aus Outlook(De-)Aktivieren des Outlook AddInsDas Outlook AddIn (de-)aktivieren Sie direkt über die Outlook-Einstellungen.▪▪In Outlook 2000/XP/2003 wählen Sie Extras > Optionen und wechseln auf die Registerkarte"Weitere". Betätigen Sie die Schaltfläche "Erweiterte Optionen" und im darauffolgenden Dialog die Schaltfläche COM-Add-Ins.In Outlook 2007 wählen Sie Extras > Vertrauensstellungscenter und wechseln in denBereich "Add-Ins". Wählen Sie in der Combobox "Verwalten" den Eintrag "COM-Add-Ins" und klicken Sie auf die Schaltfläche "Gehe zu".Es werden nun alle verfügbaren AddIns angezeigt. Aktivieren oder Deaktivieren Sie denEintrag "<strong>combit</strong> <strong>Relationship</strong> <strong>Manager</strong> Outlook AddIn" und bestätigen Sie den Dialog mitOK. Über die Schaltfläche "Löschen" kann die Zuordnung auch gelöscht werden.Wenn sich das AddIn mit der Bezeichnung "<strong>combit</strong> <strong>Relationship</strong> <strong>Manager</strong> Outlook AddIn"nicht in der Liste befindet, fügen Sie es über die Schaltfläche Hinzufügen hinzu. Sie findendie AddIn-Datei cmoc02.dll im cRM-Installationsverzeichnis.Hinweis: Starten Sie Outlook nach diesem Vorgang neu.149
Kontakt- und DokumentenverwaltungVerwendung mit MS Exchange ServerWenn Sie den Microsoft Exchange Server als Backend System für Ihre eMail Clientseinsetzen, kann es zur Folge haben, dass eMails nicht im cRM abgelegt werden können,da kein Datensatz mit der eMail Adresse gefunden werden konnte.Dies liegt daran, dass der Exchange Server u.U. Mailadressen im X.400 Format an deneMail Client weiterleitet. Eine solche X.400 eMail Adresse könnte z.B. folgendermaßenaussehen: "/O=COMBIT/OU=ERSTE ADMINISTRATIVE GRUPPE/CN=RECIPIENTS/CN=MEINE.FIRMA"Das Outlook AddIn verwendet grundsätzlich genau die eMail Adresse, die in der eMailphysisch eingetragen ist. Da Sie in Ihren Adress-Datensätzen keine solchen "eMail Adressen"eingetragen haben werden, kann das AddIn dann entsprechend keinen passendenDatensatz finden.Mögliche Lösung: Richten Sie eine sog. "Folgeverknüpfung" ein, so dass bei Eingabe dereMail-Adresse in das Feld "eMail" automatisch die komplette X.400 Adresse in das Feld"eMail3" zusammengebaut wird. Das Feld "eMail3" muss vom Feldtyp "eMail" sein undeine Feldlänge von mind. 100 Zeichen haben, so dass darin dann die komplette X.400eMail Adresse (für die Suche durch das Outlook AddIn) abgelegt werden kann.Weiterführende Informationen zu diesem Thema finden Sie in unserer Knowledgebaseunter www.<strong>combit</strong>.net/de/support/kb im Artikel "Verwendung des Outlook AddIns mit MSExchange Server".7.6 Nachrichten-Ablage aus David und ThunderbirdIn Mozilla Thunderbird und Tobit David können Sie über ein AddIn Nachrichten (eMailsbzw. in Tobit David auch Telefax und SMS) in einer Ansicht ablegen (z.B. in der Ansicht"Kontakte") und einem Datensatz (z.B. in der Ansicht "Personen") zuordnen.Zudem können Sie den zugehörigen Datensatz anzeigen lassen.150
Nachrichten-Ablage aus David und ThunderbirdDie Funktionen zur Ablage und Anzeige stehen Ihnen über Schaltflächen und über dasMenü "<strong>combit</strong> <strong>Relationship</strong> <strong>Manager</strong>" zur Verfügung. Es können auch mehrere Nachrichtenauf einmal verarbeitet werden.Nachricht ablegen bzw. Adresse suchenÜber Nachricht(en) ablegen bzw. Adresse(n) suchen wird die Datensatz-Suche im cRManhand der eMail-Adresse bzw. Faxnummer/SMS-Nummer des Empfängers/Absendersgestartet. Es wird in allen verfügbaren eMail-Feldern bzw. Telefon- und Mobiltelefonfeldernder Suchansicht nach einer Übereinstimmung gesucht.Wenn ein oder mehrere Suchtreffer erzielt wurden, wird die Nachricht in der Ablageansichtabgelegt bzw. die passenden Datensätze der Suchansicht angezeigt.Wenn kein Suchtreffer erzielt wurde, wird ein entsprechender Hinweisdialog angezeigt.Außerdem können Sie eine Protokolldatei anzeigen lassen die Auskunft darüber gibt,weshalb die Nachricht nicht zugeordnet werden konnte (z.B. "Es konnte kein passenderDatensatz gefunden werden").Voraussetzungen‣ Unterstützte Tobit David und Mozilla Thunderbird Versionen siehe Kapitel"Systemvoraussetzungen".‣ Eine gültige 1:N Relation zwischen der Suchansicht und der Ablageansicht, z.B. Personen(Suchansicht) auf Kontakte (Ablageansicht).‣ In der Dokumentenverwaltung der Ablageansicht (Rechtsklick auf die Ansicht > Eigenschaften)muss ein Dokumenttyp für die Dateiendung "eml" konfiguriert sein.‣ In der Ablageansicht muss ein Feld für die Dokumentenablage vorhanden sein(Feldtyp "Eingebettete Datei", "DMS Dokument" oder "Dateiverweis").Einstellungen‣ Öffnen Sie den Konfigurationsdialog über <strong>combit</strong> <strong>Relationship</strong> <strong>Manager</strong> > Einstellungen.‣ Registerkarte Allgemein: Geben Sie die Anmeldedaten an und wählen Sie das Projektaus, für das die Nachrichten-Zuordnung aktiviert werden soll. Außerdem können Siesich über die entsprechende Schaltfläche die Protokolldatei anzeigen lassen.151
Kontakt- und Dokumentenverwaltung‣ Registerkarte Suche und Ablage: Hier wählen Sie aus, in welcher Ansicht der Datensatzgesucht und in welcher Ansicht die Nachricht abgelegt werden soll. Für den Fall,das kein Suchtreffer erzielt wird, kann eine alternative Such- und Ablageansicht konfiguriertwerden.152
Nachrichten-Ablage aus David und ThunderbirdDas Zielfeld für die Dokumenten-Ablage wird automatisch ausgewählt. Dabei werdendie Felder in folgender Reihenfolge durchsucht: "DMS Dokument", "Eingebettete Datei","Dateiverweis". Das erste gefundene Feld wird als Zielfeld verwendet.Zudem definieren Sie über die entsprechende Schaltfläche die Feldvorbelegungendes neuen Datensatzes in der Ablageansicht.Im Bereich "Felder" bestimmen Sie, welcher Eintrag in welchem Feld vorgenommenwerden soll. Dabei stehen Ihnen die jeweiligen Felder der Zielansicht zur Verfügung.In der Spalte "Formel" bestimmen Sie den Inhalt. Über die Formel-Schaltfläche habenSie Zugriff auf Datenfelder und zusätzliche Nachrichten-Variablen.153
Kontakt- und DokumentenverwaltungEs stehen folgende spezifische Nachrichten-Variablen zur Verfügung:▪▪▪▪▪▪▪Nachricht. AbsenderNachricht.BetreffNachricht.CCEmpfänger: Enthält eine Liste der SMTP-CC-Empfänger der Nachricht.Die Liste ist semikolonsepariert und jeder SMTP-CC-Empfänger ist in einfacheHochkomma eingeschlossen.Nachricht.Empfänger: Enthält eine Liste der SMTP-Empfänger der Nachricht.Die Liste ist semikolonsepariert und jeder SMTP-Empfänger ist in einfacheHochkomma eingeschlossen, z.B. '';'>SMTP2>'Nachricht.Empfangsdatum: Umwandlung in ein Zeichenfeld über die Funktion«Date$(Nachricht.Empfangsdatum,"%02d.%02m.%04y %02H:%02i:%02s")».Nachricht.Richtung: ""=unbekannt, 1=eingehend, 2=ausgehend..Nachricht.Typ: ""=unbekannt, 1=eMail, 2=Fax, 3=SMS.Tipp: Im mitgelieferten Referenzprojekt sind die Felder "Richtung" und "Typ" relationalmit den Ansichten "Richtungsarten" und "Kontaktarten" verknüpft. Die Bedeutungder Feldinhalte (z.B. Richtung 2 =ausgehend) entnehmen Sie daher der entsprechendenAnsicht.‣ Registerkarte Optionen: Hier finden Sie verschiedene Optionen für die Nachrichten-Ablage:154
Nachrichten-Ablage aus David und Thunderbird▪▪Allgemein▪▪▪Nachrichten ohne Rückfrage ablegen: Unterdrückt den Bestätigungsdialogbei der Ablage.Datensatz/Datensätze nach erfolgreicher Ablage anzeigen: Sofern in derSuchansicht ein Filter aktiv ist, wird für die Anzeige eine neue Ansicht geöffnet.Nachrichten auch an CC-Empfänger versuchen abzulegen: Diese Optionwird nur für gesendete Nachrichten ausgewertet.Ablageoption:▪Nachricht nur bei einem eindeutig gefundenen Datensatz ablegen: Hiermitist sichergestellt, dass die Nachricht nur dann abgelegt wird, wenn ein ein-155
Kontakt- und Dokumentenverwaltung▪▪▪▪▪deutiger Suchtreffer erzielt wurde. Wenn kein Suchtreffer oder mehrereSuchtreffer erzielt wurden, findet keine Ablage statt. Es wird ein entsprechenderEintrag in der Protokolldatei erstellt.Nachricht bei allen gefundenen Datensätzen ablegen.Bei mehr als einem gefundenen Datensatz, den Datensatz manuell auswählen:Wenn mehrere Suchtreffer erzielt werden, kann über einen Dialogder gewünschte Datensatz ausgewählt werden. Eine Mehrfachauswahl istnicht möglich.Nachrichtenmarkierung (wird nur von Tobit David unterstützt): Erfolgreichabgelegte Nachrichten können in David mit einer Markierung versehenwerden. Wählen Sie aus der Liste die gewünschte Markierung aus, z.B."Ablage".Eigene eMail-Adressen: Geben Sie hier Ihre eigenen eMail-Adressen ein, damitbei der Suche zwischen gesendeten und empfangenen eMails unterscheidenkann.Eigene Telefonnummern (wird nur von Tobit David unterstützt): Geben Sie hierIhre eigenen Nummern ein, damit bei der Suche zwischen gesendeten undempfangenen SMS- und Fax-Nachrichten unterscheiden kann. Beachten Sie dabeiauch die unterschiedlichen Nummern-Formate.Tipp: Die Konfiguration befindet sich in der Datei "cumc.cfg" im Anwendungsdaten-Verzeichnis (z.B. C:\Users\\AppData\Roaming\<strong>combit</strong>\cRM).(De-)Aktivieren des Thunderbird AddInsDas Thunderbird AddIn (de-)aktivieren Sie direkt über die Thunderbird-Einstellungen.In Thunderbird wählen Sie Extras > Add-ons. Es werden nun alle verfügbaren Erweiterungenangezeigt. Selektieren Sie den Eintrag "<strong>combit</strong> <strong>Relationship</strong> <strong>Manager</strong> ThunderbirdAdd-on" und wählen Sie die Schaltfläche "Deaktivieren" oder "Deinstallieren".Wenn sich das Add-on mit der Bezeichnung "<strong>combit</strong> <strong>Relationship</strong> <strong>Manager</strong> ThunderbirdAdd-on" nicht in der Liste befindet, fügen Sie es über die Schaltfläche Installieren hinzu.Sie finden die Add-on-Datei cRMTBAddOn.xpi im cRM-Installationsverzeichnis.Hinweis: Starten Sie Thunderbird nach diesem Vorgang neu.Zur Darstellung der Schaltflächen wählen Sie in Thunderbird Ansicht > Symbolleisten >Anpassen. Die Schaltflächen können Sie dann per Drag & Drop platzieren.156
Nachrichten-Ablage aus David und Thunderbird(De-)Aktivieren des David AddInsFalls Sie das David AddIn (de-)aktivieren möchten, führen Sie die Arbeitsplatzinstallationerneut aus (z.B. über Systemsteuerung > Software > Programme ändern) und (de-)aktivieren im Installationsdialog die Option "David AddIn".▪Zur Darstellung der Schaltflächen und Menüpunkte entpacken Sie die Datei"cmbtTICAddIn.zip" aus dem cRM-Installationsverzeichnis in das David-Verzeichnis"David\Code\scripts" auf dem David-Server. Im Verzeichnis "scripts" gibt es anschließendein Unterverzeichnis "<strong>combit</strong>" mit der Datei "cmbtAddIn.vbs" und einen Unterordner"cRM".▪Aktivieren Sie im David.Administrator in den David-Benutzer Einstellungen die Option"Individuelle Scripts" und geben Sie den Pfad zur Scriptdatei an, also "<strong>combit</strong>/cmbtAddIn.vbs".Weitere Informationen zur Verwendung von Scripten in Davidfinden Sie auch in der Scriptdokumentation im David-Server-Scriptverzeichnis.Die Schaltflächen und das cRM-Menü können über die Registrierung deaktiviert werden:Pfad: HKEY_CURRENT_USER\Software\<strong>combit</strong>\<strong>combit</strong> eMail AddInName: cRMTICInstalledWert: "T" aktiviert und "F" deaktiviert die Bedienelemente.157
Kontakt- und Dokumentenverwaltung▪Die Einträge im Kontextmenü einer David-Nachricht können durch editieren der Datei"tobit.ini" im Windows-Hauptverzeichnis (C:\Windows) entfernt werden. Entfernen Siedazu die entsprechenden EntryCommand-Einträge, also z.B. den EintragEntryCommand01=cRM - Nachricht ablegen, C:\ProgramFiles\<strong>combit</strong>\cRM\cmmc01.exe /mailclient:david.client /<strong>combit</strong>app:cRM/command:assign /messageitem:"%s"Die muss eine fortlaufende Nummer sein!158
Konfiguration8. Telefonieren und AnruflisteHinweis: Voraussetzung zum Telefonieren ist eine unterstützte Telefonie Schnittstelleund / oder eine entsprechende Telefonanlage. Wir empfehlen die Verwendung derTAPI-Schnittstelle.Damit die Telefoniefunktionen auch vollständig genutzt werden können, ist die Einrichtungspezieller Telefonfelder nötig, näheres hierzu unter "Konfiguration Projekte und Ansichten".Der phone manager bietet folgende CTI (Computer Integrated Telephony) Funktionalitäten:▪▪▪▪▪▪▪Automatische AnwahlZusammenstellung von AnruflistenRasches Abtelefonieren dieser Listen ("Powerdialing")Ausdruck von TelefonlistenRufnummernerkennung für eingehende AnrufeProtokollierung nicht angenommener AnrufeVersenden von SMS-Nachrichten (bei datenfähigem TAPI-Treiber)8.1 KonfigurationUm die Telefonie nutzen zu können, muss der phone manager aktiv sein und die Schnittstelleeingerichtet werden.159
Telefonieren und Anruflistephone manager aktivierenDamit der phone manager beim Programmstart automatisch startet, wählen Sie Konfiguration> Allgemein in der Projekt-Menüleiste und aktivieren auf der Registerkarte Telefoniedie entsprechende Option.Schnittstelle konfigurierenWählen Sie Konfiguration > Allgemein in der Projekt-Menüleiste und klicken Sie auf derRegisterkarte Telefonie auf die Schaltfläche Konfiguration.Hinweis: Bei jedem Aufruf wird die Wähleinheit neu konfiguriert. Es ist daher nichtmöglich, die aktuellen Einstellungen zu überprüfen. Sollten Sie die Konfiguration versehentlichaufgerufen haben, verlassen Sie den Dialog über "Abbrechen". Um an deraktuellen Konfiguration etwas zu ändern, wählen Sie im phone manager den MenüpunktKonfiguration > Wahlhilfe.Wählen Sie zuerst die Wähleinheit aus. Die am weitesten verbreitete und von uns empfohleneWählschnittstelle ist TAPI. Die entsprechenden Treiber sind im Lieferumfang dermeisten Telefonanlagen, beziehungsweise der Endgeräte enthalten. Ansonsten solltenSie sich bei dem Hersteller nach einem solchen Treiber erkundigen.Bei TAPI wird automatisch geprüft, ob diese Schnittstellen auf Ihrem System verfügbarsind. Falls nicht, sind sie im Konfigurationsdialog auch nicht anwählbar. Um eine hierdeaktivierte Schnittstelle konfigurieren zu können, müssen Sie diese zuerst installieren.Sie können auch direkt über Skype telefonieren. Voraussetzung ist ein gestartetes Skypemit Online-Status.160
KonfigurationTAPI (Windows Telephony API)TAPI unterstützt sowohl das Wählen aus einem Telefonfeld heraus, als auch die Rufnummernerkennung.Voraussetzung ist mindestens ein installiertes TAPI Gerät im Betriebssystem,das ist üblicherweise ein Telefon, kann jedoch auch eine ISDN Karte mitTAPI Treibern sein. Installiert werden diese Geräte z.B. in Windows XP über Systemsteuerung> Telefon / Modemoptionen oder mit dem zum Modem / Telefon zugehörigenTreiber.Wähleinheit einrichtenWenn die Wähleinheit angesprochen werden kann, werden ein oder mehrere Fenster zurKonfiguration angezeigt. Die Einstellungsmöglichkeiten hängen von der jeweiligen Wähleinheitab und können daher nicht im Detail beschrieben werden. Bitte folgen Sie denAnweisungen am Bildschirm und schlagen Sie bei Bedarf in der Dokumentation zu IhrerWähleinheit nach.Konfiguration im phone manager ändernÄnderungen an den Einstellungen der Schnittstelle können Sie auch direkt im phonemanager vornehmen. Wählen Sie im Menü Konfiguration die entsprechende Option:▪▪Wahlhilfe: Art der Wahleinheit auswählen (siehe oben).Wahlhilfeeinstellungen: Wähleinheit auswählen (siehe oben) und bestehendeEinstellung ändern.Konfiguration der TelefonanlageÜber Konfiguration > Telefonanlage im phone manager gelangen Sie in einen Dialog, indem verschiedene, telefonanlagenspezifische Einstellungen getroffen werden können:▪▪Spezifische Anlagenkennung sofern notwendig.Kennung interner Nummern: Sie können internen Nummern ein Zeichen voranstellen,um diese explizit als interne Nummern zu kennzeichnen (z.B. "-").161
Telefonieren und Anrufliste▪▪▪▪Maximale Länge interner Nummern: Rufnummern, die maximal die angegebeneLänge besitzen gelten als interne Nummern (damit wird z.B. keine 0 für dieAmtsholung gewählt, wenn dies ansonsten notwendig wäre).Präfix für die Amtsholung sofern notwendig.Präfix für die interne Nummern sofern notwendig.Optionen für eingehende Anrufe:▪▪▪Interne Rufe unterdrücken oder durch Anlagenkennung ergänzen.Anlage übergibt bei externen Anrufen die Amtskennung.Anlage unterdrückt bei lokalen Anrufen die Ortsvorwahl.Protokollfunktion konfigurierenSie haben die Möglichkeit, Anrufe automatisch protokollieren zu lassen. Weitere Informationenfinden Sie im unter "Auto-Protokoll" im Kapitel "Konfiguration Ansichten".162
Funktionen des phone manager8.2 Funktionen des phone managerDirekte Anwahl aus Feld heraus‣ Klicken Sie mit der rechten Maustaste in das entsprechende Telefonfeld und wählen"Telefonwahl".‣ Es wird automatisch die von Ihnen in einem "Telefon"- oder "Mobiltelefon"-Feld hinterlegteTelefonnummer gewählt.Wählen über AnruflisteDer phone manager ermöglicht die Zusammenstellung einer Telefon-To-Do-Liste, alsoeiner Übersicht von Datensätzen, die Sie demnächst anrufen wollen. Damit können Sie -beispielsweise bei besetzten Leitungen - in der Ansicht weiterarbeiten, ohne sich IhrenGesprächspartner später neu heraussuchen zu müssen.Zudem werden in die Anrufliste alle eingehenden und ausgehenden Anrufe aufgenommen.Auch Anwahlversuche werden protokolliert. Um die Anrufliste zu öffnen, doppelklickenSie auf den Eintrag in der Navigation oder wählen Ansichten > Anrufe.Hinweis: Eingehende Anrufe von Skype werden nicht erkannt, da Benutzername undTelefonnummer nicht übermittelt werden.Gesprächspartner anrufen‣ Um einen Gesprächspartner aus der Anrufliste anzurufen, doppelklicken Sie auf dengewünschten Eintrag in der Liste oder wählen den Befehl "Anrufen" aus dem Kontextmenü.Automatisch wird die betreffende Nummer gewählt.‣ Außerdem öffnet sich ein Dialog, in dem Sie die Möglichkeit haben, ein Gesprächsprotokollanzulegen. Neben dem Namen des Gesprächspartners werden auch Anrufdauer,Datum und Uhrzeit sowie Ihre Notizen zum gegenwärtigen Anruf protokolliert.‣ Über die "Pin"-Schaltfläche kann der Dialog immer im Vordergrund angezeigt werden.‣ In welcher Form und in welches Feld die Daten übernommen werden, legen Sie imAutoprotokoll "Anruf" fest. Weitere Informationen finden Sie im unter "Auto-Protokoll"im Kapitel "Konfiguration Ansichten".163
Telefonieren und AnruflisteInformationen der Anrufliste▪▪▪▪164In der Spalte "I/O" erkennen Sie am Symbol, ob es sich um einen protokollierten eingehendenAnruf handelt oder um eine von Ihnen angewählte Nummer.Die Telefonnummer entspricht der Nummer des TELEFON Feldes, aus dem der Gesprächspartnerin den phone manager übertragen wurde.In der Spalte "Info" werden identifizierende Informationen zum jeweiligen Gesprächspartnerangezeigt. Welche Informationen hierzu verwendet werden sollen, könnenSie in der Konfiguration selbst bestimmen.Als Status angezeigt werden die folgenden Varianten:▪▪▪bereit: die aktuelle Verbindung ist bereit zur TelefonwahlAbgebrochen: der Wählvorgang wurde abgebrochen, kann jedoch jederzeit erneutgestartet werdenVerbindung hergestellt: die Nummer wurde erfolgreich angewählt. Der Eintragkann aus der Liste entfernt oder für spätere Anrufe aufgehoben werden.Funktionen der AnruflisteDer phone manager erlaubt auch den direkten Sprung von einem Eintrag in der Telefonlistezum zugehörigen Datensatz in der Ansicht, um zum Beispiel Informationen zumGesprächspartner nachzuschlagen oder eine Gesprächsnotiz anzulegen.
Funktionen des phone managerSie können in der Telefonliste über die SHIFT-TASTE bzw. STRG-Taste auch mehrere Einträgeselektieren.▪▪▪▪▪▪Über Wählen > Pause können Sie einen laufenden Wählvorgang jederzeit abbrechen.Der Eintrag erhält damit den Status "Abgebrochen!", er kann jedoch jederzeit erneutangewählt werden.Über Wählen > Nächster wird automatisch der Eintrag angewählt, der auf den aktuellenEintrag folgt. Sie erhalten dann die Möglichkeit den aktuellen Eintrag entwederzu löschen (weil Sie den Anruf erledigt haben) oder ans Ende der Liste zu verschieben(weil er später noch einmal angerufen werden soll, z. B. weil gerade die Leitungbesetzt ist).Über Bearbeiten > Eintrag verschieben können Sie den aktuellen Eintrag an dasEnde der Telefonliste verschieben.Über Bearbeiten > Eintrag löschen können Sie den aktuellen Eintrag aus der Telefonlistelöschen.Über Bearbeiten > Alle Einträge löschen können Sie alle Einträge aus der Telefonlistelöschen.Über den Befehl Bearbeiten > Zur Anwendung wechseln (Kontextmenü: "Im Datensatzsuchen") können Sie direkt von einem Eintrag im phone manager zum zugehörigenDatensatz in der Ansicht springen. Dabei wird bei Bedarf die richtige Ansicht geöffnet.Ausdruck der AnruflisteSie können die Anrufliste über Ausgabe > Anrufliste auf das Ausgabemedium Ihrer Wahldrucken (z.B. Drucker, Vorschau, PDF).Die Liste können Sie wie gewohnt über Konfiguration > Ausgabe Anrufliste im List &Label Designer konfigurieren.Manuell wählenAußer den in der Anrufliste enthaltenen Nummern können Sie auch beliebige andereNummern quasi manuell anwählen.Rufen Sie den Befehl Wählen > Manuell auf und geben die gewünschte Nummer ein.Über den Button "Wählen" starten Sie den Wählvorgang.AnrufsimulationÜber Extras > Anrufsimulation können Sie einen eingehenden Anruf simulieren, um dieautomatische Rufnummernerkennung (nachdem sie eingerichtet wurde) zu testen. GebenSie hierzu eine Telefonnummer ohne jedes Trennzeichen ein.165
Telefonieren und AnruflisteTelefonnummern in den phone manager übernehmenEs gibt zwei Möglichkeiten, Einträge aus einer Ansicht in den phone manager zu übernehmen,sowohl einzeln oder als Filter.‣ Um einzelne Einträge zu übernehmen, klicken Sie mit der rechten Maustaste in dasTELEFON Feld des betreffenden Eintrags in der Ansicht und wählen Sie aus demKontextmenü den Befehl "Aufnehmen in phone manager".‣ Um einen ganzen Filter in den phone manager zu übernehmen, bilden Sie zuerst dengewünschten Filter und wählen dann den Befehl Organisation > Filter > Filter inphone manager übernehmen.PowerdialingUnter Powerdialing versteht man das "abtelefonieren" einer ganzen Liste von Gesprächen(in diesem Falle alle Gespräche in der Anrufliste). Im Unterschied zu einem Einzelanruf,bei dem Sie nur einen ausgewählten Anruf aus der Liste erledigen. Diese Funktion wirdhäufig für Marketingaktionen oder in Call-Centern benötigt.‣ Um die Funktion zu nutzen, sollten Sie zunächst den gewünschten Filter für IhreZielgruppe erstellen und diesen in den phone manager übernehmen (Organisation >Filter > Filter in phone manager übernehmen).‣ Anschließend starten Sie die Anwahl des ersten Gesprächspartners über Wählen >Powerdialing.‣ Alle Anrufe, die in der Anrufliste als "erfolgreich" markiert sind, werden zunächst andas Ende der Liste verschoben, sodass der erste noch zu erledigende Anruf an ersterStelle steht.‣ Es öffnet sich der gleiche Dialog wie bei der Anwahl über die Telefonliste; und Siekönnen hier wie gewohnt Bemerkungen zum aktuellen Anruf eingeben und diesedann in den Datensatz übernehmen.‣ Ist das Gespräch beendet und möchten Sie den nächsten Gesprächspartner anrufen,so klicken Sie auf die Schaltfläche "Nächster Anruf".‣ Andernfalls können Sie über "Schließen" das Powerdialing beenden und - wenn gewünscht- zu einem späteren Zeitpunkt wieder aufnehmen. Die Funktion wird automatischbeendet, wenn keine unerledigten Anrufe mehr in der Anrufliste vorhandensind.8.3 RufnummernerkennungDer phone manager erlaubt es, bei einem eingehenden Anruf Datensätze anhand derTelefonnummer des Anrufers zu suchen. Bitte beachten Sie, dass die Rufnummernerkennungnur funktionieren kann, wenn der phone manager aktiv und die Rufnummernerkennungeingeschaltet ist.166
RufnummernerkennungRufnummernerkennung und Protokollierung aktivieren‣ Wählen Sie im Projekt-Menü Konfiguration > Projekt und wählen Sie die Ansicht(en),für die die Rufnummernerkennung aktiviert werden soll. Die unter 1. angegebeneAnsicht wird zeitlich vor der unter 2. genannten durchsucht.‣ Wählen Sie im phone manager Konfiguration > Anruferkennung und aktivieren dieOption "Erkennung eingehender Anrufe".167
Telefonieren und Anrufliste‣ In Abwesenheit eingehende Anrufe können in die Anrufliste aufgenommen und damitprotokolliert werden. Voraussetzung ist die Übermittlung der Rufnummer des Anrufers.Aufgezeichnet werden in diesem Fall die eingehende Rufnummer, das Datumund die Uhrzeit.Bei eingehenden Anrufen nach Datensatz suchenErhalten Sie einen Anruf, zu dem die Rufnummer übermittelt wird, können Sie die Nummerin der aktuell geöffneten Datenbank suchen.Es werden alle Telefon- und Mobiltelefon-Felder der aktivierten Ansichten nach passendenEinträgen durchsucht. Dabei wird die Rufnummer unter Umständen auch reduziert,d.h. verkürzt, um Anrufe von einer anderen Nebenstelle korrekt zuzuordnen. Bei mehrerenTreffern wird in die Listenansicht gewechselt.Wenn Sie die Option "Ohne Nachfrage suchen" deaktivieren, können Sie über einen Dialogentscheiden, ob die Nummer gesucht werden soll.Tipp: Durch Anlegen von Datenbank-Indizes für alle Telefonfelder, kann bei einer großenDatensatzanzahl die Suchgeschwindigkeit gesteigert werden.8.4 SMS-VersandSie haben die Möglichkeit, direkt aus einem Datensatz heraus SMS-Nachrichten zu versenden.Klicken Sie dazu mit der rechten Maustaste in ein Feld vom Typ "Mobiltelefon"und wählen Sie "SMS schicken" aus dem Kontextmenü. Im SMS-Dialog geben Sie dieNachricht ein und wählen "Senden". Im unteren Bereich des Dialogs wird angezeigt, wieviele Zeichen noch zur Verfügung stehen.Voraussetzung ist ein datenfähiger TAPI-Treiber. Diese Voraussetzung erfüllen z.B. Modems,aber auch einige ISDN-Anlagen. Im Zweifelsfall sollten Sie beim Hersteller IhrerTelefonanlage nachfragen, ob auch Datenverbindungen über TAPI unterstützt werden.KonfigurationWenn Sie noch keine Einstellungen getroffen haben sollten, können Sie auch eine derVoreinstellungen (für Modem- bzw. ISDN-Betrieb) wählen. Ein entsprechender Auswahldialogwird gestartet.‣ Wählen Sie im phone manager Konfiguration > SMS-Versand.‣ Im folgenden Dialog finden Sie eine Reihe von vorkonfigurierten Mobiltelefonprovidern.‣ Klicken Sie die Schaltfläche "Neu" um einen neuen Eintrag anzulegen und nehmen Siedie Einstellungen vor.▪Providername: Name des Mobilfunkbetreibers168
SMS-Versand▪▪▪▪Nummernprefix: Geben Sie durch Kommata getrennt alle die Vorwahlen ein, diefür den angegebenen Betreiber reserviert sind (z.B. 0170, 0171, 0175 für das D1-Netz der Deutschen Telekom AG).SMSC-Nummer: Einwahlnummer in das Short Message Service Center des jeweiligenAnbieters. Diese Nummer können Sie – sollte sie nicht schon vorkonfiguriertsein, vom Betreiber erfahren.Einige Mobilfunkbetreiber unterstützen die Angabe einer (numerischen!) Absenderkennung,d.h. Sie können eine Nummer angeben, die im Display desEmpfängers als Absender erscheinen soll.Welches Protokoll (UCP/TAP) Ihr Mobilfunkanbieter verwendet, erfragen Sie bittevom Betreiber direkt.Hinweis: <strong>combit</strong> kann für die Einwahlnummern keine Verantwortung, insbesonderebezüglich der Erreichbarkeit, übernehmen. Dafür sind ausschließlich die Mobilfunkbetreiberzuständig. Auch ist eine erfolgreiche Rückmeldung über den SMS-Versand keineGarantie, dass die Nachricht auch den Empfänger erreicht hat, sondern bedeutetlediglich, dass die Nachricht erfolgreich an das SMSC weitergeleitet wurde, so wie esfür gewöhnlich auch beim Versenden von SMS-Nachrichten per Handy der Fall ist.SMS-Nachrichten im Netzwerk versendenWenn Sie nur an einem Rechner in Ihrem Netzwerk ein Modem angeschlossen haben, sokönnen Sie diesen auch als Server zum zentralen Versand von SMS-Nachrichten verwenden.Voraussetzung hierfür ist, dass sich beide Rechner, Client und Server, in der gleichenWorkgroup befinden. Fragen Sie hier im Zweifelsfalle bei Ihrem Netzwerkadministratornach.Klicken Sie am Client auf die Schaltfläche "Auswählen" um den Server auszuwählen. Indiesem Falle sind die Angaben für die Provider belanglos, da die Konfiguration des Serversverwendet wird.Protokollierung des SMS-VersandesEs wird automatisch ein Protokoll über den jeweils letzten Anwahlversuch angelegt.Wenn Sie die SMS-Nachricht von Ihrem eigenen Rechner aus verschicken, können Siedas Protokoll über die Schaltfläche "Details" im Versendedialog einsehen.Die gleichen Informationen finden sich auch in der Datei "sms.log" im Benutzerunterverzeichnisdes Senders. Bei Problemen mit dem Versand von SMS-Nachrichten sollten Siezu erst nachsehen, ob Ihnen diese Informationen Aufschluss über eine mögliche Ursacheliefern können.169
eMail9. eMailSie können direkt Einzel-eMails und Serien-eMails versenden. Dabei haben Sie die Wahlzwischen verschiedenen Formaten und Mail-Diensten. Für Serien- oder Standard-eMailskönnen eMail-Vorlagen angelegt werden und neben der Protokollierung des eMail-Versands kann die eMail auch automatisch im Dokumentencontainer abgelegt werden.9.1 VoraussetzungenDie technischen Voraussetzungen für den eMail-Versand sind Abhängig vom Format, dasSie für die eMail wählen. Sie haben die Wahl zwischen dem Text-Format und dem HTML-Format. Beim HTML-Format stehen Ihnen z.B. Formatierungen zur Verfügung.Für den Versand von eMails im Textformat stehen drei Dienste zur Verfügung:▪▪▪170Simple MAPI: Die Standardschnittstelle für die meisten eMail-Programme (wie MSExchange, Outlook, Lotus Notes, Novell Groupwise o.ä.). Die eMails werden dannüber Ihr eMail-Programm versendet.Extended MAPI: Dieser Dienst nutzt eine erweiterte Funktionalität der Schnittstellebei Outlook 2000/XP/2003/2007. Dadurch können eMails über Outlook versendetwerden, ohne dass der Benutzer den Versand jeder eMail bestätigen muss.SMTP: Beim Versand über SMTP werden die eMails nicht über ein eMail-Programmgesendet, sondern direkt über einen SMTP-Server.Für den Versand von eMails im HTML-Format stehen zwei Dienste zur Verfügung:▪▪Extended MAPI (nur Outlook 2000/XP/2003/2007): (siehe oben)SMTP (siehe oben)Weitere Informationen zur Konfiguration der Mail-Dienste finden Sie unter "Mailversandkonfigurieren" im Kapitel "Konfiguration Allgemein".9.2 eMail sendenEinzel-eMailSie haben verschiedene Möglichkeiten eine Einzel-eMail zu versenden:‣ Aus Feldern vom Feldtyp "eMail" kann über den Kontextmenüeintrag "eMail senden"eine eMail direkt über den MAPI-Mailclient versendet werden (z.B. Outlook) oder optionalüber eine eMail-Vorlage.Weitere Informationen zu Feldtypen finden Sie im Kapitel "Konfiguration Ansichten".▪▪Beim Versand über eMail-Vorlagen kann der Versand der eMail protokolliert unddie eMail kann automatisch im Dokumentencontainer abgelegt werden.Beim direkten Versand über den MAPI-Standard-Client öffnet sich der Dialog IhreseMail-Clients für eine neue eMail und die im eMail-Feld enthaltene eMail-
Arbeiten mit eMail-Vorlagen / Standard-eMailsAdresse wird automatisch als Empfänger eingetragen. Der Versand dieser eMailwird nicht protokolliert und die eMail kann nicht automatisch im Dokumentencontainerabgelegt werden.Um den direkten Versand zu aktivieren, wählen Sie Konfiguration > Allgemein >Mailversand und aktivieren die Option "Mail per Kontextmenü direkt über MAPIMailclient". Weitere Informationen siehe Kapitel "Konfiguration Allgemein".‣ Über Ausgabe > Einzel-eMail wird die eMail über eine eMail-Vorlage versendet. Dabeikönnen Sie auf eine bestehende eMail-Vorlage zugreifen oder eine neue eMailschreiben. Weitere Informationen zu eMail-Vorlagen finden Sie im nächsten Abschnitt.Der Versand dieser eMail kann protokolliert und die eMail kann automatisch im Dokumentencontainerabgelegt werden. Weitere Informationen finden Sie im Kapitel"Konfiguration Ansichten".Serien-eMail (Mailing)Um eine Serien-eMail zu versenden, müssen Sie zuerst einen Filter erstellen. Wird keineSelektion vorgenommen, wird die eMail an alle Datensätze der Ansicht verschickt. Informationenzum Erstellen eines Filters finden Sie im Kapitel "Filtern von Datensätzen".‣ Wählen Sie Ausgabe > Serien-eMail. Der Dialog für eine neue eMail öffnet sich.Geben Sie den Text ein oder öffnen Sie über Datei > Öffnen eine bestehende eMail-Vorlage. Weitere Informationen zu eMail-Vorlagen finden Sie im nächsten Abschnitt.‣ Starten Sie das eMailing über Datei > Senden.‣ Aus den angegebenen Empfängerfeldern wird die erste nicht leere eMail Adresseherausgesucht und die eMails an Ihren Standard eMail-Client oder an den SMTP-Server übergeben. Datensätze, für die keine eMail Adresse gefunden werden konnte,werden im Anschluss an den Sendevorgang aufgelistet. Der Versand dieser eMailkann protokolliert und die eMail kann automatisch im Dokumentencontainer abgelegtwerden. Weitere Informationen finden Sie im Kapitel "Konfiguration Ansichten".Für Serien-eMails kann vorgegeben werden, dass der Mailvorgang nach einer einstellbarenAnzahl versendeter eMails angehalten wird und erst nach der angegebenen Wartezeitfortgesetzt wird. Weitere Informationen siehe "Mailversand konfigurieren" in Kapitel"Konfiguration Allgemein".9.3 Arbeiten mit eMail-Vorlagen / Standard-eMailsFür Serien-eMails oder immer wiederkehrende Standard-eMails bietet es sich an, imeMail-Editor vorab eine Vorlage für die eMail zu erstellen.In einer eMail-Vorlage ist der gesamte Aufbau der eMail, inkl. Betreff, Text, Feldvariablen,Formatierungen (HTML-eMails) und eventuellen Anlagen enthalten. Abgespeichert lassen171
eMailsie sich immer wieder verwenden. Diese Vorlagen funktionieren ähnlich wie die Dokumentvorlagenin Ihrer Textverarbeitung.Erstellen einer eMail-VorlageWählen Sie aus der Menüleiste den Befehl Konfiguration > eMail Vorlage.‣ Über Datei > Öffnen können Sie eine bestehende Vorlage öffnen, abändern, undüber Datei > Speichern oder Speichern unter anschließend sichern.Sie können folgende Einstellungen vornehmen:▪▪▪▪Formatwahl: Klicken Sie im Menü "Format" auf "Text" oder "HTML". Bei Wahl desHTML-Formats stehen Ihnen zusätzliche Formatierungsmöglichkeiten zur Verfügung.Beschreibung: Geben Sie einen kurzen beschreibenden Text ein. Diese Beschreibungsteht als Variable "Action.TemplateDescription" in Autoprotokollen zur Verfügung.Weitere Informationen finden Sie im Kapitel "Konfiguration Ansichten".Absender: Hier können Sie bei SMTP-Versand eine Absenderadresse angeben. Dabeihaben Sie auch Zugriff auf den Formel-Assistent um z.B. den jeweiligen Ansprechpartnerdes Kunden als eMail-Absender anzugeben.In der folgenden Auswahlliste stehen Ihnen drei Optionen zur Verfügung:172
Arbeiten mit eMail-Vorlagen / Standard-eMails▪▪▪▪▪▪Mehrere Empfänger in separaten eMails: Diese Option ist für den Versand vonpersonalisierten Serien-eMails. Sie können unter "An" bis zu drei Felder angeben,die eMail-Adressen enthalten. Sollte das erste Feld keine Adresse enthalten,werden beim Versand die beiden weiteren Felder auf Inhalt geprüft und dieeMail an die dort eventuell enthaltene Adresse geschickt. Datensätze, die keineeMail-Adresse enthalten, werden Ihnen nach dem Versand eines Mailings aufgelistet.Mehrere Empfänger in einer eMail: In diesem Fall werden alle Empfänger als"BCC" verschickt, es handelt sich also um einen unsichtbaren Verteiler. Geeignetbeispielsweise für den Versand von Newslettern, wenn keine Personalisierunggewünscht ist. Ist. Es verlässt nur eine einzelne eMail Ihr Haus, und die Zielgruppeist für die Empfänger nicht ersichtlich.Ein fester Empfänger: Möchten Sie die eMail-Adresse nicht aus der Datenbankübernehmen, sondern manuell eingeben, wählen Sie diese Option. Anschließendtippen Sie die Adresse unter "An" ein.CC: Hier kann ein weiterer Empfänger angegeben werden. Dabei haben Sie auchZugriff auf den Formel-Assistent um z.B. die eMail-Adresse des jeweiligen Sekretariatsdes Empfängers anzugeben.Betreff: Auch beim Betreff haben Sie Zugriff auf den Formel-Assistenten.eMail-Text: Wenn Sie beim eMail-Text mit Feldern und Funktionen arbeiten möchten(z.B. für die Briefanrede), steht Ihnen der Formel-Assistent über den Menüpunkt Einfügen> Felder zur Verfügung. Durch das Einfügen von Feldern können Sie Ihre Mailingspersönlicher und damit ansprechender gestalten.Siehe auch "Formel-Editor verwenden" in Kapitel "Konfiguration Allgemein".Beispiele:Briefanrede (mit Leerzeichenoptimierung bei "Sehr geehrte Damen und Herren"):«Rtrim$(SalutationLetter + " " + Name)»,Absender je nach Benutzer: ««cRM.User.FirstName»» ««cRM.User.LastName»»▪Anlagen hinzufügen: Über Einfügen > Anlage bzw. Rechtsklick in das Fenster "Datei"können Verweise auf Anlagen hinzugefügt werden. Da die Vorlage nur den verweisauf eine Datei enthält, muss diese Datei zum Zeitpunkt des Versands in demangegebenen Pfad zu finden sein.Über den Kontextmenüeintrag "Neue Datei" können Sie eine beliebige Datei auswählen.Über den Eintrag "Formel" haben Sie Zugriff auf den Formel-Assistenten, somitkönnen Anlagen z.B. in Abhängigkeit der Datensätze unterschiedlich ausfallen oderAnhänge durch Verwendung der cRM-Variable cRM.Project.Path relativ zum Projektverzeichnisgespeichert werden. .173
eMailÜber Doppelklick auf einen Eintrag können die Verweise bearbeitet werden. Über Löschenim Kontextmenü wird der Dateiverweis aus der Vorlage entfernt.Optionen einstellen (nur für Text-eMails)Über Konfiguration > eMaileinstellungen gelangen Sie in einen Dialog, in dem Ihnenfolgende Einstellungsmöglichkeiten zur Verfügung stehen:▪▪"Wandeln der Umlaute vor dem Versenden" ändert die häufig problematischen deutschenUmlaute. Aus "ä" wird "ae", aus "ü" wird "ue" etc."Mailing wird vor dem Versenden verschlüsselt" verschlüsselt den Mail-Text vor demSenden. Geben Sie nach der Aktivierung das gewünschte Passwort ein.Formatierungsmöglichkeiten einer HTML-eMailSofern Sie im Menü Format "HTML" aktiviert haben, stehen Ihnen für eine eMail die folgendenFormatierungsmöglichkeiten zur Verfügung:▪▪▪▪▪Stil: Über den Menüpunkt Format > Stil stehen Ihnen verschiedene Formatvorlagenzur Verfügung. Dabei handelt es sich z.B. um voreingestellte Überschriften oder Absätze.Zeichen: Wählen Sie Format > Zeichen, erhalten Sie ein Menü zur Auswahl, über dasSie neben der Schriftart auch festlegen können, ob die Schrift bspw. fett und kursivsein soll, links-/rechtsbündig oder zentriert. Desweiteren können Sie hierüber auchAufzählungszeichen in Ihre eMail einfügen oder den Einzug verändern.Hintergrund: Mit Format > Hintergrund kann für eine HTML-eMail eine explizite Hintergrundfarbeeingestellt werden.Tabelle einfügen: Wählen Sie Einfügen > Tabelle > Neue Tabelle, um eine solche inIhren eMail-Text einzufügen. Über den dann folgenden Dialog können Sie definieren,aus wieviel Spalten und Zeilen die Tabelle bestehen soll sowie deren farbliche Gestaltung.Nach Erstellen einer Tabelle stehen unter Einfügen > Tabelle weitere Optionenzur Verfügung, über die bspw. noch Zeilen/Spalten angehängt, oder auch verknüpftsowie gelöscht werden können.Bild einfügen: Um in die eMail ein Bild einzubinden (z.B. eine eingescannte Unterschriftoder das Firmenlogo) wählen Sie Einfügen > Grafik. Im folgenden Dialog könnenSie die gewünschte Datei auswählen. In das Feld "Bildherkunft" kann auch direktein Feldname eingegeben werden, z.B. ««cRM.Project.Company.Logo»» für das Firmenlogoaus den Firmenstammdaten oder ««cRM.User.Signature»» für die Unterschriftdes jeweiligen Benutzers aus der Benutzerverwaltung.Die Grafikdatei muss zum Zeitpunkt des Versendens verfügbar sein, sie wird erst zudiesem Zeitpunkt in die eMail eingefügt.174
Automatische eMail Ablage▪Hyperlink einfügen: Um einen Hyperlink einzufügen, wählen Sie Einfügen > Hyperlink.Im folgenden Dialog können Sie den Link definieren und den gewünschten Typfestlegen, z.B. http://www.<strong>combit</strong>.net/newsletter/Import einer HTML-Datei in die VorlageHaben Sie bereits in einem anderen Editor eine HTML-eMail formatiert, ist es nicht notwendig,die eMail erneut zu editieren. Über Datei > Importieren können Sie eine bereitsbestehende HTML-Datei in die eMail-Vorlage bzw. den Editor einfügen.Tipp für Experten: Die Mailvorlage ist eine Textdatei, in welcher HTML direkt per Editorkodiert werden könnte.9.4 Automatische eMail AblageSie haben die Möglichkeit, die eMails nach dem Versand automatisch in die Dokumentenverwaltungablegen zu lassen. Die abgelegten eMails können jederzeit geöffnet werdenund ermöglichen eine lückenlose Archivierung aller versendeten eMails. WeitereInformationen finden Sie unter "Dokumentenverwaltung" im Kapitel "Konfiguration Ansichten".9.5 eMail AutopilotDer eMail Autopilot kann einen Workflow starten, der durch eine eMail mit einer bestimmtenBetreff-Zeile angestoßen wird.175
eMailDer eMail Autopilot lässt sich im Infobereich der Taskleiste minimieren und überprüftzyklisch ein angegebenes eMail-Konto (POP3, MAPI, Extended MAPI) auf neue Nachrichten.Sofern eine Nachricht mit dem gewünschten Betreff vorhanden ist, wird ein für diesenBetreff hinterlegtes Script ausgeführt, um die eMail abzuarbeiten. Im Script stehenbereits alle benötigten Objekte, wie das aktuelle Projekt und die aktuelle eMail, zur Verfügung.Damit können z.B. Internet-/eMail-Anfragen automatisch ausgewertet und mit Datensätzenabgeglichen oder Eintragungen in Datensätze vorgenommen werden. Sofern keinzugehöriger Datensatz gefunden wird, kann ein neuer Datensatz angelegt werden.eMail Autopilot startenStarten Sie den eMail Autopilot über die Programmgruppe im Windows- Startmenü.▪▪▪Über das Menü "Aktion" oder die entsprechenden Schaltflächen kann die Überprüfunggestartet, beendet und über "Pause" angehalten werden.Das Programmfenster gibt dabei Auskunft über die Statistik (Bearbeitete, gelöschteund weitergeleitete eMails), den Bearbeitungsstatus (Nächster Durchlauf, Start) unddie Script-Ausgaben.In der Statusleiste ist der aktuelle Status erkennbar.eMail Autopilot EinstellungenDie Einstellungen erreichen Sie über Konfiguration > Einstellungen.AllgemeinDefinieren Sie hier die allgemeinen Einstellungen.176
eMail Autopilot▪▪▪Programmstart: Definieren Sie hier den Verbindungsstatus bei Programmstart (Gestartet,Nicht gestartet, Angehalten) und ob der eMail Autopilot mit Windows gestartetwerden soll.Scan-Eigenschaften: Definieren Sie hier die Wartezeit in Minuten für die erneuteÜberprüfung des eMail-Kontos auf neue Nachrichten.Protokollierung: Geben Sie den Pfad zu einer Protokolldatei an, wenn Sie die Protokollierungder Aktivitäten aktivieren.Mail-DienstWählen Sie hier den Mail-Dienst aus (POP3/SMTP, MAPI, Extended MAPI), dessen eMail-Konto auf neue Nachrichten durchsucht werden soll.▪Bei Verwendung von MAPI und Extended MAPI können Sie dann die Anmeldedatendes zu verwendenden Profils angeben (Profilname, Passwort). Zudem definieren Sie,ob alle Nachrichten im Postfach oder nur die ungelesenen Nachrichten durchsuchtwerden sollen.Bei Verwendung von POP3/SMTP geben Sie über "Konfigurieren" die Benutzer-Daten(Benutzername, Passwort) und Server-Daten (URL oder IP-Adresse des POP3- undSMTP-Servers) an. Meist können Sie diese Daten aus dem entsprechenden KonfigurationsdialogIhres eMail-Programms übernehmen.Bei POP3/SMTP werden immer alle Nachrichten im Postfach durchsucht. Wenn diesnicht gewollt ist, muß über ein Script eine Weiterleitung in ein anderes Postfach unddas Löschen der eMail realisiert werden.eMail BetreffDefinieren Sie hier, nach welchem eMail-Betreff der eMail Autopilot im Postfach suchensoll. Für jeden Betreff kann eine eMail-Weiterleitung und eine Script-Datei definiert werden.Über die Checkbox kann die Suche nach dem jeweiligen eMail-Betreff aktiviert werden.‣ Über die Schaltfläche "Neu" kann die Betreffsuche konfiguriert werden:‣ Geben Sie den eMail-Betreff an, nach dem der eMail Autopilot im Postfach suchensoll. Unter Modus stehen dabei für die Suche verschiedene Mechanismen zur Verfügung:▪Identisch: Der Betreff der eMail muss exakt mit dem Eintrag übereinstimmen.Groß/Kleinschreibung wird ignoriert.Beispiel: Lautet der Betreff einer eMail im Posteingang: "AW: Newsletter Nr. 5",müssen Sie das Betreff-Suchmuster "AW: Newsletter Nr. 5" definieren, damitder Betreff erkannt wird.177
eMail▪Wildcard: Sie können bei der Definition des eMail-Betreffs die Wildcards "*" (beliebigviele Zeichen) und "?" (ein beliebiges Zeichen) verwenden.Beispiel: Lautet der Betreff einer eMail im Posteingang: "AW: Newsletter Nr. 5",können Sie z.B. das Betreff-Suchmuster "*Newsletter*" definieren, damit der Betrefferkannt wird.▪Regulärer Ausdruck: Die Erkennung erfolgt durch eine Textanalyse des eMail-Betreffs mit Hilfe von regulären Ausdrücken.Beispiel: Lautet der Betreff einer eMail im Posteingang: "AW: Newsletter Nr. 5",können Sie z.B. das Betreff-Suchmuster "(AW)|(Re)\: Newsletter Nummer [0-9]+" definieren, damit der Betreff erkannt wird. Bei diesem Suchmuster findet erz.B. auch "AW: Newsletter Nummer 1", "Aw: Newsletter Nummer 1", "AW:Newsletter Nummer 25", "Re: Newsletter Nummer 1"‣ Definieren Sie die Aktion, die ausgeführt werden soll, wenn eine eMail mit dem obenangegebenen Betreff gefunden wird.▪▪▪Wählen Sie das Script aus, das ausgeführt werden soll.Im Feld "Weiterleiten an" kann eine eMail-Adresse angegeben werden, an die dieeMail nach Bearbeitung weitergeleitet wird. Die Weiterleitung wird im Scriptinitiert.Über die Option "eMail als gelesen markieren" kann bei Simple MAPI und ExtendedMAPI verhindert werden, dass die bearbeiteten eMails als gelesen markiert178
eMail AutopilotScript-Objektewerden. Das ist insbesondere dann sinnvoll, wenn ein Script alle eMails bearbeitet.Beim Start des Scripts wird bereits ein eMail-Objekt zur Verfügung gestellt, mit denen aufdie jeweilige eMail zugegriffen werden kann. Somit ist es möglich, die eMail-Nachrichtauszuwerten. Weitere Informationen finden Sie in der mitgelieferten OLE-Dokumentation.Optional definieren Sie über die Schaltfläche "Neu" weitere Anwendungen, die in denScripten als Objekte zur Verfügung stehen sollen (z.B. <strong>combit</strong> <strong>Relationship</strong> <strong>Manager</strong>).Über die Checkbox kann das Objekt aktiviert werden. Damit wäre es möglich auf dencRM zuzugreifen, um z.B. einen neuen Datensatz anzulegen oder Feldinhalte zu ergänzen.Bei Auswahl von "andere Anwendung" kann der Typ (ProgID) definiert werden.Die hier definierten Script-Objekte dienen in erster Linie dem Performance-Gewinn beider Bearbeitung von mehreren eMail-Nachrichten, da das definierte Objekt lediglich einmalangelegt und bei jedem Scriptaufruf übergeben wird. Beim Typ <strong>combit</strong> <strong>Relationship</strong><strong>Manager</strong> und address manager steht Ihnen jeweils das Applikations-Objekt zur Verfügung.Das mitgelieferten Beispielscript "Autopilot.vbs" fügt in der Beispiel-Solution einevom eMail Autopiloten erkannte eMail als Datei im Dokumentencontainer der Ansicht"Personen" als eml-Datei hinzu.VerschlüsselungIm Feld "Passwort" kann ein Passwort eingegeben werden, mit dem empfangene eMailsentschlüsselt werden sollen. Dies ist für den Fall relevant, dass Sie Adress-Informationenüber das Internet versenden und aus Datenschutzgründen dabei verschlüsselt haben.Weitere Informationen finden Sie unter "Optionen einstellen (nur für Text-eMails)" in diesemKapitel.179
Ausgabe von Daten10. Ausgabe von DatenBei der Ausgabe von Daten haben Sie verschiedene Möglichkeiten:▪▪▪▪▪▪▪180Einzelübernahme der Daten mit einer Übernahmemaske in eine andere Anwendung(z.B. Word). Diese Ausgabe bietet sich z.B. für individuelle Briefe an, da Sie hier denDruckinhalt vor dem Druck in der entsprechenden Anwendung (z.B. Word) verändernkönnen. Weitere Informationen siehe Kapitel "Einzelübernahme in andere Programme".Sofern diese Dokumente automatisch im Dokumentencontainer abgelegt und verwaltetwerden sollen, konfigurieren Sie diese Einzelübernahme in der Dokumentenverwaltung.Weitere Informationen siehe Kapitel "Kontakt- und Dokumentenverwaltung".Eine weitere Möglichkeit ist die direkte Ausgabe über Druckvorlagen. Dafür werdenDruckvorlagen verwendet, die im integrierten List & Label Designer angepasst werdenkönnen. Diese Ausgabe eignet sich besonders für standardisierte Ausgaben wieStandardbriefe, Serienbriefe, Adress-Etiketten, Namensschilder, Listen, Reports. Beidieser Ausgabe kann der Inhalt nach der Auswahl der Druckvorlage i.d.R. nicht mehrverändert werden (Ausnahme: interaktive Benutzereingaben über die FeldfunktionAskString$()).Die Ausgabe kann auf dem Drucker, aber auch in anderen Formaten wie z.B. PDF,Excel, RTF, HTML erfolgen. Auch eine Anbindung an Deutsche Post STAMPIT BUSI-NESS ist möglich. Weitere Informationen siehe Kapitel "Ausgabe mit Druckvorlagen".Sofern Sie Serienbriefe über die Textverarbeitung (z.B. Word) erstellen möchten,finden Sie weitere Informationen in Kapitel "Serienbrief über die Textverarbeitungdrucken". Die direkte Ausgabe über Druckvorlagen geht jedoch in der Regel schneller.Sofern Sie die Daten zur Weiterverarbeitung in eine andere Anwendung exportierenmöchten, finden Sie weitere Informationen in Kapitel "Import, Export und Abgleich".Über die Statistikfunktion können Sie Feldinhalte statistisch auswerten. Weitere Informationensiehe Kapitel "Statistikfunktionen".10.1 Einzelübernahme in andere ProgrammeSie können die Feldinhalte des aktuellen Datensatzes über die Einzelübernahme mit Hilfeeiner Übernahmemaske in eine andere Anwendung (z. B. Word) übernehmen. DieseAusgabe bietet sich z.B. für individuelle Briefe an, da Sie hier den Druckinhalt vor demDruck in der entsprechenden Anwendung (z.B. Word) verändern und anpassen können.In der Übernahmemaske legen Sie fest, welche Felder eines einzelnen Datensatzes aufwelche Weise in welches Zielprogramm (z.B. Word, Excel, Zwischenablage) übertragenwerden sollen.
Ausgabe mit DruckvorlagenDabei ist es auch möglich, festen Text (z.B. Absender), Formatierungen, Formatvorlagen,Bedingungen und Funktionen zu übergeben. Das Zielprogramm wird automatisch gestartet.ÜbernahmemaskeDokumentAktueller DatensatzFeldinhalteInformationen zur Konfiguration von Übernahmemasken finden Sie unter"Übernahmemaske konfigurieren" in Kapitel "Konfiguration Allgemein".Sofern Sie bereits eine Übernahmemasken eingerichtet haben, können Sie diese folgendermaßenausführen:‣ Wählen Sie Ausgabe > Einzelübernahme oder Ausgabe > Einzelbrief > Textverarbeitungoder klicken Sie auf die entsprechende Schaltfläche, um den aktuellen Datensatzzu übernehmen (z.B. nach Word, Excel oder in die Zwischenablage).Der aktuelle Datensatz wird, wie in der Übernahmemaske festgelegt, an der Positionder Einfügemarke oder an spezifischen Textmarken in der Zielanwendung eingefügt.▪▪Sofern die Zielanwendung bereits geöffnet ist, werden die Daten in das momentanaktive Dokument eingefügt. Ansonsten wird ein neues Dokument geöffnet.Sofern in der Übernahmemaske eine Dokumentvorlage festgelegt ist, werdendie Daten in diese Vorlage eingefügt.‣ Es wird jeweils die gerade aktive Übernahmemaske ausgeführt. Eine Übernahmemaskeaktivieren Sie über Konfiguration > Übernahmemaske > Auswählen.Standardmäßig finden Sie die Übernahmemasken (Dateiendung *.xfx) im Projektverzeichnisim Ordner "Übernahmemasken". Die aktivierte Übernahmemaske bleibt solangeaktiv, bis Sie eine andere Übernahmemaske auswählen. Der Aufwand für eineeinzelne Übernahme reduziert sich damit auf einen Mausklick.‣ Übernahmemasken können auch über eine selbst definierte Schaltfläche ausgeführtwerden. Weitere Informationen finden Sie unter "Funktionsdefinitionen" Im Kapitel"Konfiguration Ansichten".10.2 Ausgabe mit DruckvorlagenFür die direkte Ausgabe von Daten werden Druckvorlagen verwendet, die im integriertenList & Label Designer angepasst werden können.Informationen zur Konfiguration von Druckvorlagen finden Sie unter "Druckvorlagen anpassen"in Kapitel "Konfiguration Allgemein".181
Ausgabe von DatenDiese Ausgabe eignet sich besonders für standardisierte Ausgaben wie Standardbriefe,Serienbriefe, Adress-Etiketten, Namensschilder, Listen, Reports. Bei dieser Ausgabe kannder Inhalt nach der Auswahl der Druckvorlage i.d.R. nicht mehr verändert werden (Ausnahme:interaktive Benutzereingaben über die Feldfunktion AskString$).Es wird dabei stets zwischen Einzeldruck und Seriendruck unterschieden. Beim Einzeldruck(z.B. Standardbrief) werden stets die Daten des aktuellen Datensatzes ausgegeben.Beim Seriendruck (z.B. Adressliste) werden die Daten der aktuell im Filter vorhandenenDatensätze ausgegeben. Daher sollten Sie die Datensätze vor dem Seriendruck filtern, dadie Ausgabe sonst für alle Datensätze der geöffneten Ansicht erfolgt.Nachfolgend wird meistens nur auf den Seriendruck eingegangen, der Einzeldruck hat diegleiche Funktionsweise.Hinweis: Einzel- und Serienbriefe können direkt oder über Ihre Textverarbeitung erstelltund gedruckt werden. Der direkte Druck geht jedoch in der Regel schneller. KomplexereBedingungen wie die automatische Entscheidung zwischen Postfach- und Hausanschriftlassen sich im cRM einfacher umsetzen als in der Textverarbeitung. Der Vorteilder Textverarbeitung liegt zumeist in den umfangreicheren Formatierungsmöglichkeiten.Ausgabe von EtikettenÜber den Menüpunkt Ausgabe > Einzeldruck > Etiketten können Sie die aktuelle Adresseauf ein Etikett oder einen Briefumschlag ausdrucken (Briefumschläge behandeln Siewie ein großes Etikett).‣ Wählen Sie Ausgabe > Einzeldruck > Etikett‣ Wählen Sie die Druckvorlage für das Etikett (Dateiendung *.lbl). Druckvorlagen findenSie standardmäßig im Verzeichnis "Druckvorlagen" im Projektverzeichnis.‣ Definieren Sie die Druck-Einstellungen (siehe Kapitel "Ausgabe - Einstellungen") undlegen Sie Etiketten in Ihren Drucker.‣ Klicken Sie "Starten".Über den Menüpunkt Ausgabe > Seriendruck > Etiketten können Sie Etiketten für alleDatensätze im aktuellen Filter Etiketten ausdrucken. Ist kein Filter aktiv, werden für sämtlicheDatensätze Etiketten gedruckt. Die Reihenfolge der Ausgabe der Datensätze entsprichtdabei der aktuell eingestellten Sortierung.‣ Erstellen Sie über Organisation > Filter einen Filter.‣ Wählen Sie Ausgabe > Seriendruck > Etiketten.‣ Wählen Sie die Druckvorlage für das Etikett. Druckvorlagen finden Sie standardmäßigim Verzeichnis "Druckvorlagen" im Projektverzeichnis.182
Ausgabe mit Druckvorlagen‣ Definieren Sie die Druck-Einstellungen (siehe Kapitel "Ausgabe - Einstellungen") undlegen Sie Etiketten in Ihren Drucker.‣ Klicken Sie "Starten".Ausgabe von Listen und ReportsÜber den Menüpunkt Ausgabe > Einzeldruck > Liste können Sie einen Report für denaktuellen Datensatz ausdrucken (z.B. Ausdruck von Firmeninformationen inkl. aller Ansprechpartneroder Ausdruck von Personeninformationen inkl. aller Kontakteinträge).‣ Wählen Sie Ausgabe > Einzeldruck > Liste‣ Wählen Sie die Druckvorlage für die Liste (Dateiendung *.lst). Druckvorlagen findenSie standardmäßig im Verzeichnis "Druckvorlagen" im Projektverzeichnis.‣ Definieren Sie die Druck-Einstellungen (siehe Kapitel "Ausgabe - Einstellungen").‣ Klicken Sie "Starten".Über den Menüpunkt Ausgabe > Seriendruck > Liste können Sie alle Datensätze imaktuellen Filter als Liste ausdrucken (z.B. Firmenliste inkl. aller Ansprechpartner oderBeschwerdeliste). Ist kein Filter aktiv, werden alle Datensätze ausgegeben. Die Reihenfolgeder Ausgabe der Datensätze entspricht dabei der aktuell eingestellten Sortierung.‣ Erstellen Sie über Organisation > Filter einen Filter.‣ Wählen Sie Ausgabe > Seriendruck > Liste‣ Wählen Sie die Druckvorlage für die Liste. Druckvorlagen finden Sie standardmäßigim Verzeichnis "Druckvorlagen" im Projektverzeichnis.‣ Definieren Sie die Druck-Einstellungen (siehe Kapitel "Ausgabe - Einstellungen").‣ Klicken Sie "Starten".Ausgabe von KarteikartenAuf Karteikarten werden üblicherweise die wesentlichen Informationen von Datensätzenausgegeben (z.B. Personeninformationen inkl. Bemerkungsfeldeintrag). Dies ist beispielsweisefür den Außendienst hilfreich, der hiermit stets alle relevanten Kundeninformationenzur Verfügung hat.‣ Wählen Sie Ausgabe > Einzeldruck > Karteikarte‣ Wählen Sie die Druckvorlage für die Karteikarte (Dateiendung *.crd). Druckvorlagenfinden Sie standardmäßig im Verzeichnis "Druckvorlagen" im Projektverzeichnis.‣ Definieren Sie die Druck-Einstellungen (siehe Kapitel "Ausgabe - Einstellungen").‣ Klicken Sie "Starten".Über den Menüpunkt Ausgabe > Seriendruck > Karteikarten können Sie für alle Datensätzeim aktuellen Filter eine Karteikarte ausdrucken. Ist kein Filter aktiv, werden alle183
Ausgabe von DatenDatensätze ausgegeben. Die Reihenfolge der Ausgabe der Datensätze entspricht dabeider aktuell eingestellten Sortierung.‣ Erstellen Sie über Organisation > Filter einen Filter.‣ Wählen Sie Ausgabe > Seriendruck > Karteikarten‣ Wählen Sie die Druckvorlage für die Karteikarte. Druckvorlagen finden Sie standardmäßigim Verzeichnis "Druckvorlagen" im Projektverzeichnis.‣ Definieren Sie die Druck-Einstellungen (siehe Kapitel "Ausgabe - Einstellungen").‣ Klicken Sie "Starten".Ausgabe von Einzelbrief und SerienbriefEinzel- und Serienbriefe können direkt oder über Ihre Textverarbeitung erstellt und gedrucktwerden. Der direkte Druck geht schneller und komplexere Bedingungen wie dieautomatische Entscheidung zwischen Postfach- und Hausanschrift lassen sich einfacherumsetzen als in der Textverarbeitung.Der direkte Druck eignet sich daher besonders für standardisierte Ausgaben wie Standardbriefeund Serienbriefe, da bei dieser Ausgabe der Inhalt nach der Auswahl derDruckvorlage i.d.R. nicht mehr verändert werden (Ausnahme: interaktive Benutzereingabenüber die Feldfunktion AskString$).Der Vorteil der Textverarbeitung liegt zumeist in den umfangreicheren Formatierungsmöglichkeitenund der Möglichkeit, die einzelnen Briefe individuell nachzuarbeiten. WeitereInformationen finden sie im Kapitel "Serienbrief über die Textverarbeitung drucken".Über den Menüpunkt Ausgabe > Einzelbrief > Direkt können Sie einen Standardbrief fürden aktuellen Datensatz ausdrucken (z.B. Produktinfo, Kataloganfrage).‣ Wählen Sie Ausgabe > Einzelbrief > Direkt‣ Wählen Sie die Druckvorlage für den Einzelbrief (Dateiendung *.crd). Druckvorlagenfinden Sie standardmäßig im Verzeichnis "Druckvorlagen" im Projektverzeichnis.‣ Definieren Sie die Druck-Einstellungen (siehe Kapitel "Ausgabe - Einstellungen").‣ Klicken Sie "Starten".Über den Menüpunkt Ausgabe > Serienbrief > Direkt können Sie für alle Datensätze imaktuellen Filter einen Serienbrief ausdrucken. Ist kein Filter aktiv, werden alle Datensätzeausgegeben. Die Reihenfolge der Ausgabe der Datensätze entspricht dabei der aktuelleingestellten Sortierung.‣ Erstellen Sie über Organisation > Filter einen Filter.‣ Wählen Sie Ausgabe > Seriendruck > Direkt‣ Wählen Sie die Druckvorlage für den Serienbrief. Druckvorlagen finden Sie standardmäßigim Verzeichnis "Druckvorlagen" im Projektverzeichnis.‣ Definieren Sie die Druck-Einstellungen (siehe Kapitel "Ausgabe - Einstellungen").184
Ausgabe mit Druckvorlagen‣ Klicken Sie "Starten".Ausgabe - EinstellungenSofern Sie über den Menüpunkt Ausgabe > Einzeldruck/Seriendruck eine Druckvorlageauswählen, wird generell der Dialog für die Ausgabe-Einstellungen angezeigt.Sie haben hier verschiedene Einstellungsmöglichkeiten:▪In der Rubrik "Ausgabemedium" können Sie über die Schaltfläche "Ändern" die Druckereinstellungenändern.Wenn Sie im Seitenlayout mehrere Bereiche definiert haben, können Sie hier dieDruckereinstellungen der jeweiligen Bereiche ändern. Unter "Kopien" geben Sie diejeweilige Anzahl der Exemplare an.185
Ausgabe von Daten▪▪▪▪▪▪▪186Unter "Ausgabe auf" wählen Sie das Ausgabeformat (z.B. Vorschau, Drucker, Excel).Beachten Sie bei diversen Formaten die Einstellungsmöglichkeiten, die Sie über dieSchaltfläche "Optionen" erreichen. Beim Excel-Format kann z.B. über die Option"Ausschließlich Datenexport aus Tabellenobjekten" die Anzahl der Spalten und Zeilenauf die notwendige Anzahl verringert werden.Über die Option "Vorschau" haben Sie die Möglichkeit, die Ausgabe nicht sofort aufden Drucker zu schicken, sondern zuerst am Bildschirm in der Echtdatenvorschauanzeigen zu lassen. Auf diese Weise können Sie das Ergebnis überprüfen.Über die Option "Einstellungen permanent speichern" kann die Druckerauswahl unddas Ausgabeformat zum Standard für diese Druckvorlage festgelegt werden.Über "Anfangsseite" legen Sie fest, mit welcher Seite der Druck beginnen soll. Unter"Kopien" geben Sie die Anzahl der Exemplare an (nur verfügbar bei einem einzelnenLayoutbereich).Über die Option "Seiten" können Sie dabei auch einen bestimmten Seitenbereich fürden Druck einstellen, ggf. durch Komma getrennt (z.B. 1, 3-4, 10-).Starten Sie den Druck über die Schaltfläche "Starten".Bei Etiketten haben Sie noch eine zusätzliche Einstellungsmöglichkeit "Anfangsposition".Über die Schaltfläche "Wählen" bestimmen Sie die Anfangsposition desDruckes auf der ersten Seite der Etikettenbögen, damit auch angefangene Blätterweiterverwendet werden können. Die ausgewählte Anfangsposition wird im Feld"Anfangsposition" angezeigt.Drucken mit der VorschauAlle Druckausgaben können mit Echtdaten in einem Vorschau-Fenster auf dem Bildschirmangesehen werden.Auf diese Weise können Sie das Layout eines Druckes überprüfen, ohne dafür Papierverschwenden zu müssen. Die Ausgabe am Bildschirm erfolgt detailgetreu (WYSIWYG)genau so, wie sie auch beim echten Druck erfolgen würde. Sie können nach erfolgterLayoutkontrolle den eigentlichen Druck direkt aus der Vorschau starten, ohne den Druckbefehlnochmals aufrufen zu müssen.
Ausgabe mit Druckvorlagen‣ Nach Auswahl der Druckvorlage wählen Sie im Druck-Dialog unter "Ausgabe auf" dieOption "Vorschau".‣ Im Vorschaufenster werden die einzelnen Druckseiten mit den Echtdaten dargestellt.Die nicht bedruckbaren Ränder einer Seite werden dabei schraffiert angezeigt.▪▪An der linken Seite des Vorschaufensters befinden sich die einzelnen Druckseitennoch mal verkleinert. Das erlaubt eine sehr schnelle, direkte Navigation durch dasDokument durch Anklicken.Die in den Druckoptionen angegebene "Kopienanzahl" wird in der Vorschau nichtberücksichtigt, diese wird erst beim tatsächlichen Druck relevant.187
Ausgabe von Daten▪Das Vorschaufenster enthält eine Werkzeugleiste, über die die verschiedenen Funktionender Vorschau gesteuert werden.▪▪▪▪▪Die Auswahl der aktuellen Seite können Sie über die Pfeiltasten oder die Auswahllistesteuern.Die Zoom-Auswahlliste, die Lupen sowie das 1:1 Tool stellen verschiedeneZoomstufen dar, mit denen Sie auch feine Details im Ausdruck erkennbar machenkönnen. Daneben können Sie Details auch stufenlos zoomen, indem Sieim Vorschaufenster mit der Maus bei gedrückter linker Maustaste über den Bereichziehen, den Sie vergrößern möchten.Über die Druck-Schaltflächen können Sie die in der Vorschau aktuell angezeigteDruckseite einzeln oder komplett wie in der Vorschau angezeigt ausdrucken(Kopien werden in der Vorschau nicht berücksichtigt). Wenn Sie mit der rechtenMaustaste auf die Druck-Schaltfläche klicken, wird zunächst der Druckerauswahldialogangezeigt.Über Senden an kann die aktuelle Vorschaudatei (Dateiendung .LL) per eMail anandere Personen verschickt werden. Diese können die Vorschau betrachten,drucken oder ebenfalls verschicken. So kann eine Vorschaudatei in einer Arbeitsgruppeherumgereicht werden, ohne sie auf Papier drucken zu müssen.Über Beenden der Vorschau können Sie das Vorschaufenster verlassen und inIhre Anwendung zurückkehrenAusgabe in andere Formate (PDF, RTF, Excel, ...)Druckausgaben können auch in andere Dateiformate ausgegeben werden. Wählen Siedazu im Dialog der Ausgabe-Einstellungen das entsprechende Ausgabemedium. Bittebeachten Sie, dass - formatbedingt - das Layout nicht immer 1:1 übernommen werdenkann, da es bei diesen Formaten spezifische Einschränkungen bezüglich der Umsetzunggibt.‣ Wenn Sie ein anderes Format als Drucker oder Vorschau gewählt haben, wählen Sieim folgenden Dialog "Speichern unter" den Speicherort und geben im Feld "Dateiname"einen Namen für die zu erstellende Datei an.‣ Über die Option "Nach dem Export die mit der Datei verknüpfte Anwendung starten"können Sie die Datei nach der Erstellung direkt im entsprechenden Programm (z.B.Excel) öffnen.‣ Über die Option "Erzeugte Dateien per Mail verschicken" können Sie die Datei direktper Mail versenden.‣ Über die Option "Erzeugte Dateien digital signieren" können Sie die Datei digital signieren.Weitere Informationen siehe Abschnitt "Dokumente digital signieren".188
Ausgabe mit DruckvorlagenAusgabe als HTML/MHTML SeitenIm Druckoptionendialog stehen für das HTML-Format diverse Einstellungsmöglichkeitenzur Verfügung, z.B. ob die Spaltenbreiten des Layout-Grids durch das Export-Modul prozentual(bezogen auf die aktuelle Browser-Fenstergröße) oder absolut (in Pixel) erfolgensoll. Eine absolute Anordnung hat den Vorteil einer optisch genaueren Umsetzung desDesigner-Layouts in HTML, was bei prozentualem Layout nicht immer möglich ist.Eine prozentuale Anordnung hat den Vorteil, dass das Ergebnis hinterher von Browsern inder Regel besser ausdruckbar ist, da hier der Browser den Inhalt in der Größe anpassenkann, um seine eigenen Kopf-/Fußzeilen u.ä. zu drucken, was bei einem absolutem Layoutnicht möglich ist und woraus oftmals mehrere ungewollte Seiten resultieren.Da jede unterschiedliche X- bzw. Y-Koordinate eine neue Spalte bzw. Zeile im Layout-Gridbewirkt, sollte man im List & Label Designer darauf achten, die Objekte möglichst angleichen Kanten auszurichten. Dies resultiert dann zum einen in einem weniger komplexen(und damit auch vom Browser schneller darstellbaren) Layout-Grid, zum anderen(insbesondere bei der prozentualen Spaltenanordnung) verhindert es ggf. eine unvorhergesehenehorizontale Anordnung von Objekten, da sich kleine Lücken zwischen Objektenprozentual unterschiedlich stark niederschlagen können (im Gegensatz zu absolutem,pixelgenauem Layout).Ausgabe als PDFDas PDF-Exportmodul erzeugt Dokumente im Portable Document Format. Dieses Formatkann plattformunabhängig mit dem frei verfügbaren Adobe Reader ® angezeigt werden.Im Druckoptionendialog stehen für das PDF- Format diverse Einstellungsmöglichkeiten189
Ausgabe von Datenzur Verfügung: Dokumentinformationen, JPEG-Generierung, Auflösung- und Blätter-Optionen usw.Ausgabe als RTF-DateiDas RTF Export-Modul erzeugt Dokumente im Rich Text Format nach der SpezifikationVersion 1.5 von Microsoft. Die Export-Ergebnisse wurden in erster Linie für Word 97/2000sowie Lotus Word Pro optimiert. Die Ergebnisse werden jedoch häufig von Textverarbeitungzu Textverarbeitung gewisse Unterschiede aufweisen.Ausgabe als Excel-DateiDas Excel-Ausgabemodul erzeugt Dokumente im Microsoft Excel ® Format. ImDruckoptionendialog stehen für das Excel-Format diverse Einstellungsmöglichkeiten zurVerfügung. Um die Anzahl der Spalten und Zeilen auf die notwendige Anzahl zu verringernaktivieren Sie auf der Registerkarte "Ausgabe" die Option "Ausschließlich Datenexportaus Tabellenobjekten".190
Ausgabe mit DruckvorlagenDokumente digital signierenViele konventionelle Abläufe erfordern von Gesetzes wegen die Schriftform sowie eineeigenhändige Unterschrift, beispielsweise bei der beweiskräftigen Dokumentation vonWillenserklärungen oder für elektronisch übermittelte Rechnungen, wenn sie gemäß demUStG zum Vorsteuerabzug herangezogen werden dürfen. Die Digitale Signatur kann außerdembei Angebotserstellungen und -abgaben, Verträgen aller Art, abrechnungsrelevanteSales-Reports oder bei sonstigem Austausch von sensiblen Informationen zumEinsatz kommen.Um Dokumente signieren zu können, benötigen Sie eine Signiersoftware. Die unterstütztenProdukte finden Sie unter "Systemvoraussetzungen" im Kapitel "Vorbereitung undInstallation".‣ Installieren Sie die Signatursoftware und konfigurieren Sie die Schnittstelle zwischenSignatursoftware und dem cRM.191
Ausgabe von Daten‣ Wählen Sie im cRM über Ausgabe > Einzelbrief/Serienbrief > direkt oder Ausgabe >Einzeldruck/Seriendruck > Etikett/Karteikarte/Liste die gewünschte Druckvorlage aus.‣ Über die verschiedenen Einstellungsmöglichkeiten bei der Ausgabe können Sie dasAusgabeformat festlegen. Zum digitalen Signieren eignet sich besonders das PDF-Format (möglich sind auch das TIFF- und TXT-Format).‣ Wählen Sie im folgenden "Speichern unter"-Dialog den Speicherort und geben imFeld "Dateiname" einen Namen für die zu erstellende Datei an.‣ Im gleichen Dialogfenster aktivieren Sie die Option "Erzeugte Dateien digital signieren"und klicken dann auf Speichern.‣ Das Dokument wird erstellt und gleichzeitig von der Signatursoftware digital signiert.Anbindung an Deutsche Post STAMPIT BUSINESSIhnen steht eine direkte Unterstützung für STAMPIT BUSINESS, die PC-Frankiersoftwareder Deutschen Post, zur Verfügung. Die STAMPIT BUSINESS Software ermöglicht dasFrankieren von Briefsendungen direkt über den cRM. Etiketten, Umschläge, Briefe oderPostkarten können auf diese Weise in einem einzigen Schritt gedruckt und frankiert werden.Voraussetzung:▪▪192STAMPIT BUSINESS der Deutschen Post muss vorab installiert und konfiguriert sein!Hinweise hierzu entnehmen Sie bitte der Deutsche Post STAMPIT BUSINESS Dokumentation.In der Druckvorlage für den Einzel- oder Serienbrief muss das STAMPIT-Objekt eingefügtsein.
Serienbrief über die Textverarbeitung drucken▪Bevor der Ausdruck erfolgt, öffnet sich ein Dialog, in dem Sie wählen können, obsofort der kostenpflichtige Portodruck oder erst ein Testdruck durchgeführt werdensoll. Bei einem Testdruck hätten Sie anschließend noch die Möglichkeit, die Druckereinstellungenzu verändern.Weitere Informationen finden sie unter "Anbindung an Deutsche Post STAMPIT BUSI-NESS" im Kapitel "Konfiguration Allgemein".10.3 Serienbrief über die Textverarbeitung druckenEinzel- und Serienbriefe können direkt oder über Ihre Textverarbeitung erstellt und gedrucktwerden. Der direkte Druck geht schneller und komplexere Bedingungen wie dieautomatische Entscheidung zwischen Postfach- und Hausanschrift lassen sich einfacherumsetzen als in der Textverarbeitung.Weitere Informationen zum direkten Druck finden sie im Kapitel "Ausgabe von Einzelbriefund Serienbrief".Der Vorteil der Textverarbeitung liegt zumeist in den umfangreicheren Formatierungsmöglichkeitenund der Möglichkeit, die einzelnen Briefe individuell nachzuarbeiten.Alle DatensätzeAusgewählteDatensätzeDatenquelle(mit Empfängern)SerienbriefAnsichtFilterAusgabe >Serienbrief >TextverarbeitungHaupt-DokumentWenn Sie einen Serienbrief über die Textverarbeitung ausgeben möchten, unterscheidetman zwischen dem Hauptdokument, d.h. dem eigentlichen Brieftext, und der Datenquelle,d.h. den einzelnen Adressen. Beide zusammen ergeben den Serienbrief.In der Textverarbeitung werden hierzu die Daten aus der Datenquelle jeweils automatischin das Hauptdokument eingesetzt.193
Ausgabe von DatenDie Datenquelle mit den gewünschten Datensätzen für die Serienbrieferstellung könnenSie direkt erstellen. Die erstellte Datenquelle brauchen Sie dann in Ihrer Textverarbeitunglediglich mit dem Hauptdokument zu verbinden und fertig ist der Serienbrief.Um eine Datenquelle für den Seriendruck zu erstellen, gehen Sie wie folgt vor:‣ Erstellen Sie einen Filter mit den zu druckenden Datensätzen.‣ Wählen Sie Ausgabe > Serienbrief > Textverarbeitung‣ Im Export-Assistenten wählen Sie ein bestehendes Export-Format aus oder erstellenein neues Exportformat (z.B. im Format Word).194▪▪Wenn Sie das Exportformat bearbeiten oder neu erstellen möchten, wählen Sie"Weiter"Wenn Sie eine vorhandene Exportvorlage ausführen möchten, wählen Sie "Ausführen".‣ Wenn Sie im vorigen Dialog "Weiter" gewählt haben, können Sie das Exportformatnun anpassen. Nur die hier ausgewählten Felder stehen später in der Textverarbeitungals Seriendruckfelder zur Verfügung. Weitere Informationen zum Bearbeiten vonExportvorlagen finden Sie unter "Export von Datensätzen" im Kapitel "Import, Exportund Abgleich".‣ Im folgenden Dialog geben Sie einen Namen und das Zielverzeichnis für die Datenquellean. Merken Sie sich den Dateinamen und das Zielverzeichnis. Wenn Sie in IhrerTextverarbeitung die Datenquelle mit dem Hauptdokument verbinden wollen,müssen Sie dort den Dateinamen und das Verzeichnis der Datenquelle angeben. Daherist es wichtig, sich diese Informationen zu merken.‣ Die Datenquelle wird z.B. als Datei mit der Endung *.doc erstellt.‣ Öffnen Sie Ihre Textverarbeitung (z.B. Word) und erstellen Sie den Serienbrief. WählenSie als Datenquelle die soeben erstellte Datei (z.B. Adressen.doc).‣ Fügen Sie die Seriendruckfelder in das Dokument ein. Bitte entnehmen Sie das weitereVorgehen beim Anfertigen von Serienbriefen der jeweiligen Dokumentation desTextverarbeitungsprogramms.10.4 StatistikfunktionenMit den Statistikfunktionen können Sie die Feldinhalte statistisch auswerten. Lassen Siesich für Zeichen- und numerische Felder auszählen, welche Inhalte wie häufig vorkommen.Häufigkeitsstatistik über KontextmenüÜber den Eintrag "Häufigkeitsstatistik über Feld" im Kontextmenü der jeweiligen Felderder Eingabemaske erhalten Sie das Statistikergebnis in Form einer Liste wie im FilterAllgemein-Dialog.
StatistikfunktionenStatistik anzeigen‣ Wählen Sie Ausgabe > Statistik um die Statistik-Bibliothek zu öffnen.In diesem Dialog können statistische Auswertungen benutzerspezifisch oder für alleBenutzer projektweit gespeichert werden.‣ Selektieren Sie die gewünschte Statistik.‣ Klicken Sie auf die Schaltfläche "Ausführen".‣ Sie erhalten das Ergebnis als Tabelle und in Form des gewünschten Charts.195
Ausgabe von Daten▪Bei Auswahl der Druckoption wird automatisch die Druckvorschau gestartet. Istbei der Statistik eine Druckvorlage ausgewählt, erfolgt die Darstellung gemäßdieser Vorlage.Statistik erstellen‣ Wenn Sie eine neue Statistik erstellen möchten wählen Sie die Schaltfläche "Neu".‣ Entscheiden Sie, ob die Statistik allen Benutzern zur Verfügung stehen soll.‣ Der Dialog "Eigenschaften des Charts" wird geöffnet. Hier definieren Sie die Datenquelle(also das gewünschte Feld), die Berechnungsart und die Form der Darstellung.Hinweis: Mehr Informationen zum Erstellen eines Charts finden Sie in der Zusatzdokumentation"List & Label Designer".‣ Nach Schließen des Dialogs wird die Statistik in die Liste der statistischen Auswertungenaufgenommen.196
Visualisierung von Daten▪▪▪Im Feld "Statistik" können Sie eine Bezeichnung vergeben. Über die Schaltfläche"Charttyp- und parameter bearbeiten" können Sie die Statistik zum bearbeitenöffnen.Im Feld "Druckvorlage" können Sie eine Druckvorlage für die Statistik definieren.Über die Schaltflächen können Sie diese auch direkt erstellen, auswählen undbearbeiten.Im Feld "Beschreibung" können Sie eine aussagekräftige Beschreibung hinterlegen.10.5 Visualisierung von DatenBei Einsatz von Microsoft MapPoint haben Sie die Möglichkeit, Ihre Datensätze auf einerLandkarte zu visualisieren, z.B. Jahresumsätze nach PLZ-Gebiet. Sie können dabei denInhalt eines Datenbankfeldes an MapPoint übergeben.‣ Wählen Sie über Konfiguration > Telefonverzeichnis/Routenplaner auf der Registerkarte"Routenplaner" als Routenplaner "Microsoft MapPoint".‣ Weitere Informationen zum Routenplaner finden Sie unter "Routenplanung".‣ Auf der Registerkarte "Felder" verknüpfen Sie das Feld "Zusatz" mit dem Datenfeld,dass Sie visualisieren möchten (z.B. mit dem Umsatzfeld). Dabei werden derzeit ausschließlichdirekt in der Ansicht vorhandene Felder (keine 1:1 Felder) unterstützt.Wenn Sie kein Feld auswählen werden die Datensätze gezählt (Feldinhalt "1").‣ Erstellen Sie einen Filter über alle Datensätze die visualisiert werden sollen und wählenSie Suchen > Routenplanung > Alle Datensätze im Filter als Wegpunkte setzen.‣ Nachdem Sie alle Wegpunkte ausgewählt haben, wählen Sie Suchen > Routenplanung> Routenplanung.197
Ausgabe von Daten‣ Im Dialog "Routenplanung" wählen Sie "Wegpunkte anzeigen" um die Wegpunkte anMicrosoft MapPoint zu übergeben.‣ In Microsoft MapPoint können Sie die Darstellung der Daten über Daten > Datenzuordnungs-Assistentanpassen. Weitere Informationen finden Sie in der MapPoint-Dokumentation.198
Allgemein11. Telefax11.1 AllgemeinSie haben die Möglichkeit, ohne viel Aufwand Einzel- und Serienfaxe direkt aus dem Programmzu versenden. Als Datenbasis für Einzelfaxe dient der aktuell geladene Datensatz.Bei den Serienfaxen wird der aktuell geladene Filter als Basis verwendet.Hinweis: Voraussetzung zum Faxen ist, dass ein Faxprogramm installiert ist und derPC mit einem Faxmodem ausgestattet ist (oder mit einem Faxserver verbunden ist).Unter Windows steht "Windows-Fax und -Scan" zur Verfügung, das alle nötigen Funktionenzum Senden und Empfangen von Faxen anbietet. Unter Windows Vista/7 wählenSie "Start > Alle Programme > Windows-Fax und -Scan". Weitere Informationen zumEinrichten finden Sie unter http://windows.microsoft.com/de-DE/windows7/Set-upyour-computer-to-send-and-receive-faxes.Unter Windows XP müssen Sie die Fax-Komponente u.U. zuerst installieren. Weitere Informationen dazu finden Sie auch unterhttp://support.microsoft.com/kb/306550. Alternativ können Sie sich auch für ein separatesFaxprogramm entscheiden, z.B. Tobit David.11.2 Direktes Faxen über DruckvorlagenBeim direkten Faxen erstellen Sie das Fax-Dokument als Druckvorlage. Druckvorlagenbieten sich besonders für Standard-Einzelfax und Serienfax an.‣ Den Versand als Einzelfax starten Sie dann über Ausgabe > Einzelbrief > Direkt.‣ Um ein Serienfax zu verschicken, wählen Sie zuerst über die Filterfunktionen diegewünschte Empfängergruppe aus. Starten Sie dann den Versand über Ausgabe >Serienbrief > Direkt.‣ Im Ausgabe-Dialog wählen Sie unter "Ausgabe auf" den Eintrag "Fax-Gerät (lokal)"Faxvorlage für den Windows FaxtreiberWenn das Fax über den Windows Faxtreiber versendet werden soll, müssen die Faxparameterin den Projekteigenschaften angegeben werden.‣ Eine fertige, direkt verwendbare Druckvorlage für den Windows Faxtreiber wird bereitsmitgeliefert: Rufen Sie Konfiguration > Druck > Karteikarte auf und laden Siedie Datei "Personen - Windows Faxvorlage.crd". Druckvorlagen finden Sie standardmäßigim Verzeichnis "Druckvorlagen" im Projektverzeichnis.‣ Diese Druckvorlage können Sie an Ihre Bedürfnisse anpassen, es stehen Ihnen dabeialle Datenbankfelder für eine Personalisierung zur Verfügung.‣ In den Projekteigenschaften geben Sie in der Zeile "Empfängername" und "Empfängerfaxnummer"die jeweiligen Feldvariablen an. An die Empfängerfaxnummer wird199
Telefaxdas Fax versendet. Die Projekteigenschaften werden im Toolfenster "Eigenschaften"angezeigt, wenn kein Objekt im Arbeitbereich selektiert ist.Faxvorlage für den Tobit David FaxtreiberWenn das Fax über den David Faxtreiber versendet werden soll, übergeben Sie die Faxnummer(@@NUMMER) und andere Feldinformationen über sogenannte DvISE Befehlean den David Client. Dadurch wird beim Druck der Empfängerdialog unterdrückt, da alleInformationen im Dokument bereits eingebettet sind.‣ Eine fertige, direkt verwendbare Druckvorlage wird bereits mitgeliefert: Rufen SieKonfiguration > Druck > Karteikarte auf und laden Sie die Datei "Personen - Serienfax-VorlageDavid Tobit". Druckvorlagen finden Sie standardmäßig im Verzeichnis"Druckvorlagen" im Projektverzeichnis.‣ Diese Druckvorlage können Sie an Ihre Bedürfnisse anpassen, es stehen Ihnen dabeialle Datenbankfelder für eine Personalisierung zur Verfügung. Platzieren Sie ein Textobjekt,in das Sie den DvISE Befehl direkt eingeben.‣ Eine genaue Dokumentation der DvISE Befehle entnehmen Sie bitte der entsprechendenDavid Dokumentation.Hinweis: Es gibt noch weitere Möglichkeiten des Faxversands, wie etwa mit Titelmakros(Makroanweisungen, die auf bestimmte Fenstertitel wie den eines Faxprogrammsreagieren) oder Scripten. Nähere Informationen hierzu finden Sie im Support-Bereichauf www.<strong>combit</strong>.net/de/support/kb.200
Import von Daten12. Import, Export und AbgleichMit diesen Funktionen können Sie Daten bzw. Datenbestände importieren, in andereProgramme exportieren oder einen Abgleich durchführen. Um Ihnen die einzelnen Arbeitsschrittezu erleichtern, steht Ihnen jeweils ein Assistent zur Verfügung der Sie auchbei komplexen Feldzuordnungen unterstützt.Dabei stehen Ihnen folgende Möglichkeiten zur Verfügung:‣ Import von Daten, z.B. aus anderen Anwendungen, Datenbanken, Textdateien, Excel-Dateien usw. Die Daten werden über eine von Ihnen definierte Feldzuordnung alsneue Datensätze importiert und zu den vorhandenen Datensätzen hinzugefügt‣ Export von Daten, z.B. Daten an andere Anwendungen oder PDAs übergeben, Excel-Datei erstellen, Serienbriefdatenquelle erstellen usw.‣ Abgleich von Daten, dabei wird im Gegensatz zum Import für jeden Datensatz einmöglicherweise schon bestehender Datensatz gesucht und gegebenenfalls abgeglichenoder (wenn der Datensatz noch nicht besteht) dieser importiert. Dies ermöglichtIhnen z.B. die Datensynchronisation für Außendienstmitarbeiter oder zwischen Filialen.Es werden verschieden Formen des Abgleichs beschrieben:▪▪▪▪▪▪Abgleich der Datenbank direkt über den Replikations-Mechanismus des Datenbanksystems.Abgleich einer cRM-Ansicht mit Anwendungen, Datenbanken, Textdateien, Excel-Dateien,Outlook-Kontakten usw. Die Quelle bleibt unverändert.Abgleich mit Outlook-Kontakten. Der Abgleich wird in Form eines Exports mitanschließendem automatischem Import durchgeführt.Abgleich mit Palm OS über HotSync.Abgleich mit Windows Mobile und Outlook Mobile über ActiveSync.Abgleich mit Mobiltelefonen über Outlook oder Import/Export.12.1 Import von DatenÜber Organisation > Import können Sie fremde und eigene Dateien importieren. DieDatenbank oder Datei, aus der Datensätze importiert werden (=Quelldatei), bleibt dabeiunverändert.Da die Felder der Quelldatei nicht unbedingt mit den Feldern der Zieldatei übereinstimmen,muss beim Import definiert werden, welche der Felder miteinander verknüpft werdensollen. Die Verknüpfungen zwischen den Feldern in Quell- und Zieldatenbank könnenautomatisch oder manuell vorgenommen werden. Das durch den Assistenten eingestellteFormat können Sie speichern, und ist damit unter "Eigene Formate" auswählbar undsofort ausführbar.201
Import, Export und AbgleichImport relationaler DatenÜber Organisation > Import können Sie Daten nur in einzelne Tabellen importieren, dahermüssen Sie etwaige Relationen nach dem Import wieder herstellen. Um Datensätze nacheinem Import relational zu verknüpfen, empfehlen wir das folgende Vorgehen:1. Alle evtl. vorhandenen Constraints im Datenbanksystem löschen, an denen ein Importscheitern könnte (z.B. wenn ein Datensatz in der Ansicht "Kontakte" zwingendmit einem Datensatz aus der Ansicht "Personen" verknüpft sein muss, dies wäre zumZeitpunkt des Imports nicht möglich).2. Die Daten über den cRM in die jeweiligen Ansichten importieren. Das Feld über dasdie Datensätze eindeutig verknüpft sind, in die Felder "Z_Import_PK" und"Z_Import_FK" der jeweiligen Ansicht importieren.3. Im Datenbanksystem das Schlüsselfeld (die Verknüpfung der Datensätze) über eineAbfrage setzen. Beispiel siehe unten.Beispiel: Abgleich und Import aus einer gemeinsamen Tabelle.Firmen und Personen sind in den Originaldaten in einer gemeinsamen Tabelle (z.B. Excel)gespeichert.Da in den Originaldaten eine Firma mehrere Ansprechpartner haben kann führen wirkeinen Import sondern einen Abgleich durch, da bei einem Import in die Firmen-Ansichtein Firmen-Datensatz mehrfach angelegt werden würde. Es gibt kein eindeutiges Verknüpfungsfeld(z.B. eine Firmen-KundenNr bei jedem Datensatz) daher wird für die Verknüpfungals Schlüsselmerkmal die Kombination "Firmenname+Straße+Postleitzahl+Land" genutzt. Diese Kombination muss eindeutig sein und darf in der Firmen-Ansicht nureinmal vorkommen.Die Firmendaten werden mit der Ansicht "Firmen" abgeglichen. Schlüsselfeld für denAbgleich ist die Kombination "Firmenname+Straße+Postleitzahl+Land", da diese Kombi-202
Import von Datennation für die spätere SQL-Abfrage sowieso eindeutig sein muss (weitere Informationenzum Abgleich siehe Kapitel "Abgleich von Datenbanken"). Dabei wird die Kombination"Firmenname+Straße+Postleitzahl+Land" zusätzlich in das Feld "Z_Import_PK" importiert.Die Personen-Daten werden in die Ansicht "Personen" importiert (oder ebenfalls abgeglichensofern bereits Daten in der Ansicht vorhanden sind). Dabei wird die Kombination"Firmenname+Straße+Postleitzahl+ Land" zusätzlich in das Feld "Z_Import_FK" importiert.Das Schlüsselfeld (PK) der Ansicht "Firmen" heißt "ID", das Fremdschlüsselfeld (FK)der Ansicht "Personen" heißt "CompanyID". Führen Sie anschließend im SQL Server ManagementStudio (oder pgAdmin von PostgreSQL) folgenden SQL Befehl aus:update "Persons"set "CompanyID" = (select distinct "Companies"."ID" FROM "Companies"where "Persons"."Z_Import_FK" = "Companies"."Z_Import_PK")where "Persons"."Z_Import_FK" IS NOT NULL AND LEN(RTRIM("Persons"."Z_Import_FK"))> 0Eine ausführliche Anleitung zum Import von Adressen finden Sie auch in unserer Knowledgebaseunter www.<strong>combit</strong>.net/de/support/kb.203
Import, Export und AbgleichFormatwahl‣ Wählen Sie den Menüpunkt Organisation > Import um den Import-Assistenten zustarten. Eine Vielzahl verschiedener Text- und Datenbankformate können importiertwerden. Sie finden die Formate im Import-Assistenten aufgelistet.▪▪▪Der Access-Import erfolgt über die Konfiguration der ODBC-Schnittstelle.Über den Eintrag "Datenquellen (ODBC) kann aus Datenquellen importiert werden,für die ein ODBC-Treiber installiert ist (z.B. SQL Server, Oracle, SybaseSQL).Beim Text-Import (feste oder variable Spaltenbreiten) versucht der Import-Assistent, das Format (Spalten- und Zeilentrennzeichen sowie die Einzelspalten)anhand der angegebenen Quelldatei selbst herauszufinden.‣ Wählen Sie das gewünschte Importformat oder die Applikation aus und bestätigenSie mit "Weiter>".Tipp: Wenn Sie ein eigenes Format ausführen, können Sie dieses auch gleich anwenden(Schaltfläche "Ausführen"). Ansonsten ermöglicht Ihnen der Assistent, dieDefinition nachträglich zu verändern oder unter neuem Namen abzuspeichern.204
Import von DatenDatenquelle auswählen‣ Wählen Sie im folgenden Dialog die Quelldatenbank aus. Sie erhalten dabei bei denmeisten Formaten eine Vorschau des Inhalts.Spezialfall: Importformat ExcelWenn Sie das Format Excel wählen, wird ein weiterer Dialog geöffnet. Über diesen Dialogkönnen Sie die Excel-Datei und ggf. den Datenbereich auswählen:‣ Wählen Sie über die Schaltfläche "Öffnen" die Excel-Datei aus. Standardmäßig wirdder Datenbereich automatisch ausgelesen, d.h. es werden alle Spalten eingelesen,bei denen in der ersten Zeile ein Eintrag vorhanden ist.‣ Über die Schaltfläche "Eigenschaften" können Sie den Datenbereich der eingelesenwerden soll, selbst bestimmen. Aktivieren Sie dafür die Option "Datenbereich explizitselbst definieren" und geben die Excel-Koordinaten an.Wenn Sie die Option "Erste Zeile enthält Daten" aktivieren, werden die Feldinhalte derersten Zeile nicht als Feldbezeichnungen verwendet sondern als Daten importiert. Indiesem Fall erhalten die Spalten die Bezeichnung (A, B, C, ...).205
Import, Export und AbgleichSpezialfall: Importformat ODBC und AccessWenn Sie das Format ODBC oder Access wählen, wird ein weiterer Dialog geöffnet. Überdiesen Dialog muss in mehreren Einzelschritten die ODBC-Datenquelle angelegt werden.‣ Um eine neue Datenquelle anzulegen, wählen Sie ODBC-Admin.‣ Im Dialog "ODBC-Datenquellen-Administrator" wählen Sie "Hinzufügen" um eine neueDatenquelle anzulegen.206
Import von Daten‣ Wählen Sie den entsprechenden Treiber aus, z.B. Microsoft Access-Treiber.‣ Im folgenden Dialog wählen Sie die Datenquelle aus, bei einer Access-Datenbankerfolgt dies über die Schaltfläche "Auswählen". Geben Sie zusätzlich einen Datenquellennameund eine Beschreibung an. Bestätigen Sie die Auswahl mit OK und bestätigenSie auch den Dialog "ODBC-Datenquellen-Administrator" mit OK.207
Import, Export und Abgleich‣ Zurück im Dialog "Datenquelle auswählen" klicken Sie die Schaltfläche "Aktualisieren".In der Liste der Datenbanken wird die neu angelegte Datenquelle nun gelistet, in diesemBeispiel die Accessdatenbank "Adressdatenbank" und im rechten Fenster dieenthaltene Tabelle "Adressen".‣ Wählen Sie die Datenquelle aus. In einigen Fällen wird ein Username und ein Passwortverlangt. Sollten Sie keines vergeben haben, so bestätigen Sie den Eingabe-Dialog einfach mit OK.FeldverknüpfungDa die Felder der Quelldatei nicht unbedingt mit den Feldern der Zieldatei übereinstimmen,muss im nächsten Dialog definiert werden, welche der Felder miteinander verknüpftwerden sollen. Die Verknüpfungen zwischen den Feldern in Quell- und Zieldaten-208
Import von Datenbank können automatisch oder manuell vorgenommen werden. Dabei kann der Namedes zu importierenden Feldes direkt eingegeben werden, es muss dafür nicht extra derFormel-Assistent aufgerufen werden.▪▪▪Feldinhalte werden automatisch abgeschnitten, so dass auch Datensätze importiertwerden können, wenn das Zielfeld eine kürzere Feldlänge hat. Sofern Feldinhalte zulang waren und abgeschnitten werden mussten, wird dies in einem Protokoll am endedes Imports angezeigt.Meist werden sie als ersten Schritt den größten Teil der Arbeit dem Assistentenüberlassen: über die Schaltfläche "Auto-Verknüpfung" versucht der Assistent, anhandvon Feldnamen die Felder der Quell- und Zieldatei automatisch zu verknüpfen. Schonvorhandenen Verknüpfungen werden dabei nicht überschrieben. Felder, für die keineEntsprechung gefunden wird, können Sie anschließend manuell verknüpfen. Natürlichkönnen Sie auch unerwünschte Verknüpfungen nachträglich ändern.Bei unterschiedlichen Feldtypen (Zahl, Zeichen, Datum usw.) wendet die Auto-Verknüpfung Konvertierungsformeln an – bitte kontrollieren Sie die Formeln, ob diesein Ihrem Falle Sinn machen.209
Import, Export und AbgleichBeispiel: Beim Import in ein logisches Feld (mögliche Werte: True, False) wird automatischdie Konvertierungsformel «StrPos('1Tt',left$(Feldname,1))>=0» angewendet.Damit wird das Feld auf "True" gesetzt, wenn das erste Zeichen im Quellfeld "1", "T",oder "t" ist. Wenn in Ihrem Fall ein "x" für "True" steht, ändern Sie die Formel entsprechendab, z.B. «StrPos('x',left$(Feldname,1))>=0»Für alle (noch leeren) Felder in Ihrer Datenbank, in die Sie Werte importieren möchten,müssen Sie nun die folgenden Schritte durchführen:‣ Markieren Sie die Zeile mit dem gewünschten Zielfeld und klicken Sie auf die dazugehörigeSpalte "Quellfeld oder –formel". Nun können Sie direkt ein Feld der Quelldatenbankaussuchen.‣ Alternativ können Sie über den zweitobersten Eintrag "Formel..." den Formelassistentenaufrufen. Über den Formelassistenten können Sie festen Text, Bedingungen,Feldverknüpfungen oder Teile von Feldinhalten als Inhalt definieren. Ein Beispiel dafürsind Straße und Hausnummer, die oft getrennt geführt werden.Beachten Sie, dass Verknüpfungen zwischen Feldern unterschiedlichen Typs zwar möglichsind, jedoch im Einzelfall nicht immer zum gewünschten Ergebnis führen müssen. Somacht eine Verknüpfung eines Bemerkungsfeldes mit einem numerischen Feld wenigSinn. Dies gilt speziell für die Typen "Zeichen", "Numerisch", "Bemerkung", "Dokumente","Kontakte", "Verweise" und "Datum". Wenn Sie die Autoverknüpfung wählen, werden dieunterschiedlichen Feldtypen wenn möglich konvertiert.Im Datenfilter unten können Sie eine Formel eingeben, über die die zu importierendenDatensätze eingeschränkt werden können – es werden nur die Datensätze importiert, fürdie die Bedingung zutrifft. Wenn die Formel leer ist, bedeutet dies den Import aller Datensätzeder Quelldatenbank.Felder für das Fehlerprotokoll auswählenIm folgenden Dialog wählen Sie die Felder aus, die einem eventuellen Fehlerprotokollangezeigt werden sollen, um den Datensatz nachträglich zu finden. Aus Gründen derÜbersichtlichkeit empfehlen wir max. 3 Felder.Namensvergabe für das FormatDas durch den Assistenten eingestellte Format können Sie speichern, und ist damit unter"Eigene Formate" auswählbar und sofort ausführbar. Im folgenden Dialog können Siedafür einen Namen festlegen. Falls die Vorlage nicht abgespeichert werden soll, lassenSie das Namensfeld einfach leer.Vorlagen sind auch hilfreich, wenn Sie nur annähernd auf die beteiligten Datenbankenpassen. In der Regel ist es weniger Aufwand, eine bestehende Vorlage anzupassen, alssämtliche Verknüpfungen neu festzulegen.210
Import von DatenDie Vorlagen werden im jeweiligen Anwendungsdaten-Verzeichnis abgespeichert, d.h.Sie sind nur für den jeweiligen Ersteller unter "Eigene Formate" auswählbar und direktausführbar. Um die Vorlage allen Benutzern des Projekts zur Verfügung zu stellen, aktivierenSie die entsprechende Option. Dann wird die Vorlage in das Projektverzeichnis gespeichertund ist unter "Eigene Formate > global" auswählbar.Start des ImportsIm folgenden Dialog erhalten Sie eine Zusammenfassung. Wenn Sie diese bestätigen,startet der Import. Auf diese Seite gelangen Sie direkt, wenn Sie bei der Formatauswahl(auf der ersten Seite des Assistenten) ein von Ihnen erstelltes Format aus den "BenutzerdefinierteFormaten" markiert haben und die Schaltfläche 'Ausführen' wählen.Sofern in Quelldatenbank und Zieldatenbank Datensätze gleichen Inhalts vorhanden sind,so werden diese nicht überschrieben, sondern hinzugefügt. Es ist daher möglich, dassnach dem Import doppelte Einträge vorhanden sind. Wir empfehlen Ihnen, anschließendeine Dublettenprüfung (siehe Kapitel "Filtern von Datensätzen") durchzuführen oder dieDaten über den Abgleich einzulesen.211
Import, Export und Abgleich12.2 Export von DatensätzenÜber Organisation > Export können Sie Datensätze in ein anderes Dateiformat oder eineApplikation exportieren. Besteht ein Filter, so werden nur die im aktuellen Filter ausgewähltenDatensätze exportiert, besteht kein Filter werden alle Datensätze exportiert.Es stehen Ihnen alle Felder der aktuellen Ansicht und alle Felder von denjenigen Ansichtenzur Verfügung, die direkt über eine 1:1-Relation verknüpft sind. Für den gleichzeitigenhierarchischen Export aller zugehörigen Datensätze, die über eine 1:N-Relation verknüpftsind, empfehlen wir den Export entweder über die SQL Server Integration Services (SIS)oder über eine selbstdefinierte SQL Datenbanksicht. Alternativ können Sie die Datenauch über ein Script via ADO exportieren.Formatwahl‣ Wählen Sie den Menüpunkt Organisation > Export um den Export-Assistenten zustarten. Eine Vielzahl verschiedener Text- und Datenbankformate können exportiertwerden. Sie finden die Formate im Export-Assistenten aufgelistet.▪Über den Eintrag "Datenquellen" kann in Datenquellen exportiert werden, für dieein ODBC-Treiber installiert ist (z.B. SQL Server, Oracle, Sybase SQL, Access).‣ Wählen Sie das gewünschte Exportformat und bestätigen Sie mit "Weiter>".212
Export von DatensätzenFeldauswahl und FeldverknüpfungAnalog zum Import muss beim Export definiert werden, welche der Felder miteinanderverknüpft werden sollen, da die Felder der Quelldatei nicht unbedingt mit den Feldern derZieldatei übereinstimmen. Die Verknüpfungen zwischen den Feldern in Quell- und Zieldatenbankkönnen automatisch oder manuell vorgenommen werden.Über die Schaltflächen im oberen Teil des Dialogs können Sie die Spaltenreihenfolgeändern, Spalten die nicht exportiert werden sollen löschen, Spalten bearbeiten, neueSpalten anhängen (nicht beim Outlook-Export) und den Formelassistent aufrufen, mitdessen Hilfe Sie eine Formel definieren können. (z.B. um Felder zu verbinden, wie Vornameund Name). Um mehrere Spalten zu selektieren halten Sie UMSCHALT-Taste gedrückt.Hinweis: Es werden maximal 1MB große Feldinhalte exportiert.Bemerkungs- und CodefelderBitte beachten Sie, dass sich Felder vom Typ "Zeichen lang" (Memofelder) sinnvoll nur inein Datenbankformat oder als benutzerdefiniertes Format mit Spalteneinrahmung UNDSpalten-Separator exportieren lassen. Der Grund dafür ist, dass Bemerkungsfelder Zei-213
Import, Export und Abgleichlenumbrüche enthalten. Solche Umbrüche werden jedoch in vielen Formaten (Textformateund viele Serienbriefdatenquellen) als Trennzeichen zwischen Datensätzen verwendet.Wenn nun ein Bemerkungsfeld mit Umbrüchen exportiert wird, wird die Exportdateidurch die Umbrüche durcheinandergebracht.Für den Export von Codefeldern steht Ihnen in den Projekteinstellungen (Konfiguration >Projekt > Einstellungen) die Option "Codebeschreibungen bei Druck und Export" zur Verfügung.Bei aktivierter Option werden beim Export die Beschreibungen im Klartext ausgegeben,wie etwa "Weihnachtskarte". Ist die Option nicht markiert, wird statt der Beschreibungnur die Codenummer ausgegeben, wie zum Beispiel "0010101".Namensvergabe für das FormatDas durch den Assistenten eingestellte Format können Sie speichern, und ist damit unterden "Eigene Formate" auswählbar und sofort ausführbar. Im folgenden Dialog können Siedafür einen Namen festlegen. Falls die Vorlage nicht abgespeichert werden soll, lassenSie das Namensfeld einfach leer.Vorlagen sind auch hilfreich, wenn Sie nur annähernd auf die beteiligten Datenbankenpassen. In der Regel ist es weniger Aufwand, eine bestehende Vorlage anzupassen, alssämtliche Verknüpfungen neu festzulegen.Die Vorlagen werden im jeweiligen Anwendungsdaten-Verzeichnis abgespeichert, d.h.Sie sind nur für den jeweiligen Ersteller unter "Eigene Formate" auswählbar und direktausführbar. Um die Vorlage allen Benutzern des Projekts zur Verfügung zu stellen, aktivierenSie die entsprechende Option. Dann wird die Vorlage in das Projektverzeichnis gespeichertund ist unter "Eigene Formate > global" auswählbar.Zieldatei auswählenIm folgenden Dialog geben Sie an, in welche Datei oder Datenbank die Daten exportiertwerden sollen.Spezialfall: ExcelWenn Sie die Daten in eine Excel-Datei exportieren möchten, wählen Sie an dieser Stelledie Schaltfläche "Durchsuchen".‣ Im Dialog "Datenquelle auswählen" wählen Sie die Schaltfläche "Öffnen".‣ Im folgenden Dialog "Speichern unter" wählen Sie entweder eine bestehende Excel-Datei aus oder geben im Feld "Dateiname" einen neuen Excel-Dateinamen an (z.B."Adressen").‣ Im folgenden Dialog "Datenquelle auswählen" geben Sie im Feld "Arbeitsmappe"einen Namen für die Arbeitsmappe an, in die die Daten exportiert werden sollen (z.B."Tabelle1"). Sofern Sie eine bestehende Excel-Datei ausgewählt haben, werden allevorhandenen Arbeitsmappen angezeigt und Sie können die gewünschte Arbeitsmappeper Doppelklick auswählen.214
Abgleich von DatenbankenZieldatei fest in Vorlage speichernAnschließend können Sie auswählen ob dieser Dateiname fest mit der Vorlage gespeichertwerden soll, oder ob immer ein Auswahldialog für den Namen der Exportdatei erscheinensoll.Start des ExportsIm folgenden Dialog erhalten Sie eine Zusammenfassung. Wenn Sie diese bestätigen,startet der Export; sobald er beendet ist, erhalten Sie eine Meldung über die erfolgreicheDurchführung. Auf diese Seite gelangen Sie direkt, wenn Sie bei der Formatauswahl (aufder ersten Seite des Assistenten) ein von Ihnen erstelltes Format in "Eigene Formate"selektieren und die Schaltfläche "Ausführen" wählen.12.3 Abgleich von DatenbankenDie Abgleichfunktion ist hilfreich, um beim Import von Daten aus externen Quellen (z.B.aus einer Excel-Datei) die Entstehung von Dubletten zu vermeiden.Für den Abgleich von cRM SQL-Server Datenbanken empfehlen wir den Replikationsmechanismusdes Datenbanksystems.Beispiel: Ein Außendienstmitarbeiter erhält einen Teil des zentralen Datenbestandes mitauf seine Reise. Während er die Kunden besucht, arbeitet er mit den Daten, korrigiertAnschriften und trägt neue Notizen ein. Auch in der Zentrale wird weiter mit den Datengearbeitet. Nach der Rückkehr des Außendienstmitarbeiters sollen beide Datenbeständesynchronisiert werden.215
Import, Export und AbgleichAbgleich/Replikation direkt über den DatenbankserverWenn Sie die Daten direkt über den Replikationsmechanismus des Datenbanksystemsabgleichen, werden sowohl die Adressdaten als auch die Termine und Aufgaben derintegrierten Termin- und Aufgabenverwaltung synchronisiert. Weiterführende Informationenzu diesem Thema finden Sie in unserer Knowledgebase unterhttp://support.<strong>combit</strong>.net/ im Artikel "Replikation mit MS SQL Server" und in der Dokumentationdes verwendeten Datenbanksystems. Beachten Sie auch etwaige Einschränkungender unterschiedlichen SQL Server Editionen.Voraussetzungen für den Abgleich über den cRMDa sich die bei einem Datenabgleich vorgenommenen Änderungen nicht rückgängigmachen lassen, sollten Sie zuvor unbedingt eine Sicherungskopie der Datenquellen machen!Die Einträge in den verwendeten Feldern sollten die gleiche Schreibweise aufweisen. Sosollte beispielsweise die Straßenbezeichnung einheitlich sein - nicht mal "Edisonstr.","Edisonstrasse" oder "Edisonstraße". Hier sollten die Benutzer bei Bedarf über eine unternehmensweite,verbindliche Regelung zur Schreibweise von Adressen unterstützt werden.Beim Abgleich von Datenbanken über den cRM fungiert die aktuelle Ansicht als Ziel(="Haupt-Datenbank"), in das die Ergebnisse des Abgleichs aufgenommen werden. Dieandere Datenquelle (="Neben-Datenbank") fungiert als Quelle, sie bleibt beim Abgleichnormalerweise unverändert. Die aktuelle Ansicht wird also durch den Abgleich mit derNeben-Datenquelle aktualisiert.Formatwahl und Datenquelle auswählen‣ Beim Abgleich über den cRM wählen Sie in der entsprechenden Ansicht den MenüpunktOrganisation > Abgleich um den Abgleich-Assistenten zu starten. Der Abgleichkann mit einer Vielzahl verschiedener Text- und Datenbankformate erfolgen. Sie findendie Formate im Abgleich-Assistenten aufgelistet.‣ Wählen Sie das gewünschte Abgleichformat und bestätigen Sie mit "Weiter>".Tipp: Der Abgleich mit Outlook-Kontakte kann in Form eines Vollabgleich durchgeführtwerden. Die Adressen werden also durch den Abgleich synchronisiert. Wählen Siedazu das Abgleichformat Outlook > Outlook-Kontakte. Dabei müssen Sie u.U. eineSicherheitsabfrage ("Eine externe Anwendung versucht auf Ihr Adressbuch zuzugreifen...")bestätigen.Der Abgleich-Assistent ist in einigen Dialogen identisch mit dem Import-Assistenten.Lesen Sie daher den Abschnitt für die Durchführung des Imports durch, dieser ist Voraussetzungfür den Abgleich.216
Abgleich von DatenbankenZuordnung der SchlüsselfelderEntscheidend für den Abgleich sind die Schlüsselfelder, die zuerst definiert werden müssen.Es muss schließlich bestimmt werden, welchem Datensatz in der Quelle welcherDatensatz in der Hauptdatenbank entspricht. Hierzu dienen die Schlüsselfelder.Bei der Wahl der Schlüsselfelder sollten Sie unbedingt darauf achten, die richtigen Felderauszuwählen. Entsprechend der Aufgabenstellung sollten Sie nur solche Felder wählen,die in ihrer Kombination einen Datensatz eindeutig identifizieren. Ansonsten können Dateninkonsistenzenentstehen! Dabei werden derzeit ausschließlich direkt in der Ansichtvorhandene Felder (keine 1:1 Felder) unterstützt.Tipp: In jedem Falle sollten Sie die Eindeutigkeit Ihrer Schlüsselfelder prüfen, indemSie in der Hauptdatenbank eine Dublettenkontrolle (Organisation > Filter > Dubletten)mit den Schlüsselfeldern durchführen. Wenn hierbei noch Dubletten gefunden werden,die eigentlich keine sind, ist Ihr Schlüssel nicht eindeutig. In diesem Falle müssenSie entweder die betreffenden Datensätze oder den Schlüssel so ändern, dass derSchlüssel eindeutig ist!217
Import, Export und AbgleichIn den meisten Fällen müssen Sie auf eine Kombination von 2 oder mehr Feldern zurückgreifen,um einen Datensatz eindeutig zu bestimmen. Gute Kandidaten sind hierFelder wie Firma, Name, Kundennummer und Straße. Bei der Wahl der Schlüsselfeldersollten Sie zudem darauf achten, dass sich Haupt- und Nebendatenbank in diesen Feldernmöglichst nicht unterscheiden, auch nicht in der Schreibweise. Sonst können diezusammengehörigen Datensätze natürlich nicht korrekt zugeordnet werden.Riskant ist beispielsweise ein Schlüssel aus den Feldern FIRMA, NAME und TELEFON.Zwar ist die Telefonnummer ein guter Schlüsselkandidat, weil sie eine Person gut eindeutigbestimmt. Auf der anderen Seite ändern sich Telefonnummern häufig.Beispiel: Sie haben FIRMA, NAME und TELEFON als Schlüsselfeld gewählt. Bei Ihren4000 Datensätzen hat sich bei einem Datensatz die Telefonnummer geändert: Hr.Schmidt von der <strong>combit</strong> <strong>GmbH</strong> hat nun die Telefon-Nr. 07731/906010 anstelle der07731/906020. Wenn Sie die Datenbank mit der Datenbank der Zentrale abgleichen, wirdein neuer Datensatz für Hrn. Schmidt, <strong>combit</strong> <strong>GmbH</strong>, Telefon-Nr. 07731/906020 angelegt,da sich die Schlüsselfelder unterscheiden. Der Datensatz für Hrn. Schmidt, <strong>combit</strong><strong>GmbH</strong>, Telefon-Nr. 07731/906010 bleibt unverändert, da der Abgleich anhand der Schlüsselfelderin der Hauptdatenbank keinen gleichen Datensatz wie in der Quelle gefundenhat.Über die Schaltfläche "Neu" können Sie weitere Schlüsselfelder einfügen. Die Reihenfolgeist nicht wichtig, da alle Schlüsselfelder in den ersten bei "Länge" angegebenenZeichen übereinstimmen müssen. Der Assistent versucht beim Einfügen eines neuenSchlüsselfeldes gleich das dazu passende Feld der Nebendatenbank zu bestimmen.Die FeldverknüpfungAnalog zum Import muss beim Abgleich definiert werden, welche der Felder miteinanderverknüpft werden sollen, da die Felder der Quelldatei nicht unbedingt mit den Feldern derZieldatei übereinstimmen. Die Verknüpfungen zwischen den Feldern in Quell- und Zieldatenbankkönnen automatisch oder manuell vorgenommen werden. Dabei kann der Namedes abzugleichenden Feldes direkt eingegeben werden, es muss dafür nicht extra derFormel-Assistent aufgerufen werden.Feldinhalte werden automatisch abgeschnitten, so dass auch Datensätze abgeglichenwerden können, wenn das Zielfeld eine kürzere Feldlänge hat. Sofern Feldinhalte zu langwaren und abgeschnitten werden mussten, wird dies in einem Protokoll am ende desAbgleichs angezeigt.Gegenüber dem Feldverknüpfungsdialog des Imports ist eine weitere Spalte hinzugekommen:die Abgleichregel. Für jedes Abgleichfeld können Sie die Abgleichregel bestimmen.Selektieren Sie dazu das entsprechende Abgleichfeld aus der Liste und wählenSie die Abgleichregel. Wenn Sie eine Abgleichregel ändern können Sie entscheiden, obdiese Änderung für alle anderen gleich lautenden Regeln durchgeführt werden soll. Da-218
Abgleich von Datenbankenmit lässt sich mit zwei Klicks die Grundstrategie des Abgleichs (Haben die Daten derHaupt- oder der Nebendatenbank Prioriät?) komfortabel ändern.Folgende Abgleichregeln stehen zur Auswahl:▪▪▪Regel.NebenDB_wennHauptDB_leer: Es werden nur Felder importiert, die in derHauptdatenbank noch nicht gefüllt sind. Diese Regel ist (abgesehen von Bemerkungsfeldern)die Standard-Abgleichregel. So können keinerlei Daten der Hauptdatenbank"verloren" gehen und der Anwendungsfall, dass lediglich Daten "angereichert"bzw. neue Datensätze unter Vermeidung von Dubletten importiert werden sollen,wird so direkt abgedeckt.Regel.NebenDB_wenn_nicht_leer: Werden für das Feld Unterschiede zwischenHaupt- und Nebendatenbank gefunden, so werden automatisch die Angaben aus derNebendatenbank in die Hauptdatenbank übernommen. Einzige Ausnahme: wenn dasFeld in der Nebendatenbank leer ist, wird der Inhalt in der Hauptdatenbank nicht gelöscht.So können die Daten der Hauptdatenbank aktualisiert werden, ein vorhandenerWert wird aber nicht durch einen leeren Feldinhalt überschrieben.Regel.NebenDB: Werden für das Feld Unterschiede zwischen Haupt- und Nebendatenbankgefunden, so werden automatisch die Angaben aus der Nebendatenbank indie Hauptdatenbank übernommen.219
Import, Export und Abgleich▪▪▪▪▪Regel.Additiv: In der Nebendatenbank gefundene Änderungen werden automatischdem Feld in der Hauptdatenbank hinzugefügt (angehängt). Der bisherige Inhalt desZielfeldes bleibt dabei erhalten. Ein Hinzufügen ist jedoch nur solange möglich, wieim Zielfeld noch Platz ist. Damit empfiehlt sich diese Option vor allem für Bemerkungsfelder.Bei Feldern die mit dieser Regel abgeglichen werden, sollten Sie vermeiden,in der Hauptdatenbank Passagen aus dem betreffenden Feld zu löschenoder neue einzufügen – neuen Text anzuhängen ist aber selbstverständlich erlaubt!Beim Abgleich werden die beiden Inhalte in Haupt- und Nebendatenbank verglichen.Ab dem ersten gefundenen Unterschied (das wäre die Stelle, an der Sie in derHauptdatenbank etwas gelöscht haben) wird der Inhalt der Nebendatenbank an dender Hauptdatenbank angehängt, so dass alle Einträge, die nach einer solchen Modifikationstehen, dann doppelt vorkämen.Regel.HauptDB: Keine Änderung des Feldes (entspricht einem leeren Regeleintrag).Regel.Auswahl: Bei Unterschieden in den Feldinhalten können Sie über einen Dialogentscheiden, welcher Inhalt genommen wird (und das Ergebnis noch modifizieren)Regel.Auswahl_wenn_nicht_leer: Wie "Regel.Auswahl", nur werden leere Felder derNebendatenbank ignoriert.Formel: Sie können auch Formeln für die Abgleichregeln definieren (dies ist auch derGrund, weshalb es Regel.HauptDB überhaupt gibt, falls Sie sich das schon gefragthaben). Beispiel: Entscheidung anhand Feldlänge, das längere Feld "überschreibt"das Kürzere: "if(len(atrim$(HauptDB.BEMERKUNG)) > len(atrim$(BEMERKUNG)), Regel.HauptDB,Regel.NebenDB)"Der Datenfilter unten im Dialog bezieht sich auf die Daten der Neben-Datenbank, folglichwerden nur die Datensätze abgeglichen, auf die die Filterbedingung zutrifft. Wenn derFilterausdruck leer ist, werden alle Datensätze abgeglichen.Anzeigefelder auswählenIm folgenden Dialog können diejenigen Felder ausgewählt werden, die bei der Abgleichabfrage(Abgleichregel "Regel.Auswahl..."), der Statistik und in einem eventuellen Fehlerprotokollangezeigt werden sollen. Meist bietet es sich an, hier die Schlüsselfelder auszuwählen.Aus Gründen der Übersichtlichkeit empfehlen sich max. 3 Felder.Einfügen neuer DatensätzeIm folgenden Dialog können Sie entscheiden, ob Datensätze, die nur in der Nebendatenbank,aber nicht in der Hauptdatenbank vorkommen, ohne Abfrage automatisch in dieHauptdatenbank übernommen werden oder Sie die Übernahme von jedem neuen Datensatzmanuell bestätigen möchten.220
Abgleich von DatenbankenAbgleichsart (nur Outlook - Abgleich)Der folgende Dialog erscheint nur bei Outlook und ermöglicht Ihnen festzulegen, ob einVollabgleich, also ein Import mit nachfolgendem Export durchgeführt werden soll.Wenn Sie die Option "Ausführung muss noch vom Benutzer bestätigt werden" aktivieren,muss auch bei einem automatischen Abgleich die Durchführung bestätigt werden – diesermöglicht einen Statistiklauf.Feldzuordnung für Re-Export (nur Outlook - Abgleich)Folgerichtig erscheint, sofern im vorigen Dialog auch der Export erlaubt wurde, der üblicheFeldzuordnungsdialog, diesmal aber andersherum: die Nebendatenbank stellt dieZielfelder! Besonders zu beachten ist hier der Datenfilter: er arbeitet auf den Feldern derHauptdatenbank und beschreibt, welche Datensätze re-exportiert werden.Namensvergabe für das FormatDas durch den Assistenten eingestellte Format können Sie speichern lassen, und istdamit unter "Eigene Formate" auswählbar und sofort ausführbar. Im folgenden Dialogkönnen Sie dafür einen Namen festlegen. Falls die Vorlage nicht abgespeichert werdensoll, lassen Sie das Namensfeld einfach leer.Vorlagen sind auch hilfreich, wenn Sie nur annähernd auf die beteiligten Datenbankenpassen. In der Regel ist es weniger Aufwand, eine bestehende Vorlage anzupassen, alssämtliche Verknüpfungen neu festzulegen.Die Vorlagen werden im jeweiligen Anwendungsdaten-Verzeichnis abgespeichert, d.h.Sie sind nur für den jeweiligen Ersteller unter "Eigene Formate" auswählbar und direktausführbar. Um die Vorlage allen Benutzern des Projekts zur Verfügung zu stellen, aktivierenSie die entsprechende Option. Dann wird die Vorlage in das Projektverzeichnis gespeichertund ist unter "Eigene Formate > global" auswählbar.Start des Abgleichs und StatistiklaufIm folgenden Dialog erhalten Sie eine Zusammenfassung.Wenn Sie diese mit "Start" bestätigen, startet der Abgleich. Auf diese Seite gelangen Siedirekt, wenn Sie bei der Formatauswahl (auf der ersten Seite des Assistenten) ein vonIhnen erstelltes Format aus den "Eigenen Formaten" markiert haben und die Schaltfläche"Ausführen" wählen.Zuvor können Sie die Genauigkeit Ihrer Eingaben überprüfen, indem Sie einen Statistiklaufdurchführen lassen. Über die Schaltfläche "Statistiklauf" können Sie den Abgleich vordem eigentlichen Start simulieren. Als Ergebnis erhalten Sie eine Abgleichstatistik mitAnzahl der Änderungen und Unterschiede.Ein Statistiklauf ist zur Kontrolle des gewählten Schlüssels dringend zu empfehlen. Anhandder gefundenen Unterschiede können Sie überschlagen, ob das Ergebnis für IhreDatenbanken plausibel ist.221
Import, Export und AbgleichDatenbankabgleich mit manueller AuswahlSofern Sie für manche Felder als Abgleichsverfahren die manuelle Auswahl (Regel.Auswahloder Regel.Auswahl_wenn_nicht_leer) gewählt haben, werden Unterschiedein einem Dialog angezeigt.‣ Neben den Feldern mit den Feldinhalten aus Haupt- und Nebendatenbank finden Siejeweils eine Schaltfläche "->Resultat". Damit können Sie den jeweiligen Inhalt in dasFeld "Resultat" übernehmen. Als Voreinstellung wird der Inhalt aus der Hauptdatenbankgenommen. Sie können das Resultat dort auch noch bearbeiten, d.h. Ergänzungenhinzufügen oder noch etwas ändern oder löschen.‣ Bestätigen Sie das Resultat mit OK um mit dem Abgleich fortzufahren. "Abbrechen"beendet den gesamten Abgleich!12.4 Abgleich mit Windows MobileDer Abgleich mit Windows Mobile-Geräten erfolgt unter Windows Vista über das WindowsMobile-Gerätecenter (Windows Mobile Device Center) und unter Windows XP überMicrosoft ActiveSync. Sie können Adressen, Termine und Aufgaben mit Outlook Mobile222
Abgleich mit Windows Mobilebzw. Pocket Outlook abgleichen. Die Konfiguration erfolgt direkt im Windows Mobile-Gerätecenter bzw. in Microsoft ActiveSync.Systemvoraussetzungen siehe Kapitel "Systemvoraussetzungen".Abgleich starten‣ Klicken Sie "Synchronisieren" im Windows Mobile-Gerätecenter bzw. in MicrosoftActiveSync.‣ Änderungen werden bei aktiver ActiveSync-Verbindung sofort übernommen.Installation unter Vista/7 (Windows Mobile Device Center)Gehen Sie folgendermaßen vor:1. Installation des <strong>combit</strong> ActiveSync Moduls: Der cRM wird als Provider vorinstalliert,sofern die Option "Windows Mobile Verbindung einrichten" bei der Installation ausgewähltwurde.2. Trennen Sie nun die Verbindung zwischen PDA und Computer und verbinden neu.Damit wird die Software automatisch auf den PDA kopiert.Tipp: Im Windows Mobile-Gerätecenter können Sie unter Programm und Dienste >Weitere Software > Software überprüfen, ob die Software korrekt installiert wurde.Manuelle Installation über "\windows\windowsmobile\ceappmgr /registercmceols2.ini".3. Trennen Sie nun die Verbindung zwischen PDA und Computer und verbinden neu.4. Wählen Sie im Windows Mobile-Gerätecenter "Einstellungen des Mobilgeräts" >"Einstellungen für Inhaltssynchronisation ändern"5. Wählen Sie die entsprechenden Abgleichziele (z.B. cRM), aber NICHT auf "Synchronisationseinstellungen"klicken und bestätigen Sie den Dialog über "Speichern".Tipp: Wenn Sie auf "Synchronisationseinstellungen" geklickt haben (Sie erhalten dieFehlermeldung "Für dieses Element sind keine Einstellungen verfügbar"), müssenSie die Verbindung zwischen PDA und Computer trennen, den Computer neu starten(damit das WMDC neu gestartet wir), und dann die Verbindung zwischen PDAund Computer wiederherstellen.6. Wählen Sie "Einstellungen des Mobilgeräts" > "Einstellungen für Inhaltssynchronisationändern".7. Klicken Sie auf "Synchronisationseinstellungen", wählen Sie Datenbank, Benutzer undFilter. Weitere Informationen siehe "Verbindung konfigurieren". Bestätigen Sie diesenDialog über "Speichern".223
Import, Export und AbgleichInstallation unter Windows XPGehen Sie folgendermaßen vor:1. Installation des <strong>combit</strong> ActiveSync Moduls: Der cRM wird als Provider vorinstalliert,sofern die Option "Windows Mobile Verbindung einrichten" bei der Installation ausgewähltwurde. Wenn ActiveSync nachträglich installiert wird, erfolgt diese Vorinstallationüber ein erneutes Ausführen der Arbeitsplatz-Installation (Ausführen vonclient.exe) und aktivieren der entsprechenden Option.Hinweis: Für eine Update (z.B. durch ein Servicepack) müssen Sie VORHER in ActiveSyncunter Extras > Optionen die Provider ausschalten, und anschließend daskomplette <strong>combit</strong> ActiveSync Modul unter Extras > Software deaktivieren, damitdie Module freigegeben und überschrieben werden können. Falls es dennoch Problemegibt, so kann durch Trennen und anschließendem neuen Verbinden eine Aktualisierungder Modul-Informationen in ActiveSync forciert werden.2. Trennen Sie nun die Verbindung zwischen PDA und Computer und verbinden neu.3. Rufen Sie nach der Installation in Microsoft ActiveSync Extras > Software auf undkreuzen Sie den "<strong>combit</strong> ActiveSync Provider" an. Auf manchen PDAs erscheint danndie Frage, wo Sie die Applikation installieren wollen. Bestätigen Sie den Dialog einfachmit "OK", damit die Module in das richtige Verzeichnis kopiert werden.▪▪Wenn die Frage erscheint, ob die "\Windows\pimstore.dll" mit einer älteren Versionüberschrieben werden soll, antworten Sie mit "Nein", denn dann ist auf IhremPDA schon ein solches Modul vorinstalliert.Sinnvollerweise sollten Sie Kontakte NICHT gleichzeitig mit dem cRM und Outlooksynchronisieren, gleiches gilt für Termine und Aufgaben. Es ist zwar möglich,benötigt ggf. aber mehrere Synchronisationsläufe, um alles komplett abzugleichen.4. Trennen Sie nun die Verbindung zwischen PDA und Computer und verbinden neu.5. Auswahl der Provider: Nun können Sie in Microsoft ActiveSync unter "Optionen" dencRM als Abgleichziel für die Outlook-Daten wählen. Weitere Informationen siehe"Verbindung konfigurieren".DeinstallationÜber Extras > Software können Sie die Provider auch ausschalten bzw. deinstallieren.ActiveSync merkt dies aber erst beim nächsten Verbinden mit dem PDA.Sie müssen vor der Deinstallation in ActiveSync unter Extras > Optionen die Providerausschalten, und anschließend das komplette <strong>combit</strong> ActiveSync Modul unter Extras >Software deaktivieren, damit die Module freigegeben werden können. Danach trennenSie die Verbindung zwischen Pocket PC und Computer, verbinden neu und wählen unter224
Abgleich mit Windows MobileExtras > Software die Option "Entfernen" für den "<strong>combit</strong> Active Sync Provider". Ansonstenerscheint auf dem PDA eine entsprechende Meldung, z.B. beim Entfernen: "DasProgramm wurde nicht entfernt, da die folgenden Dateien benutzt werden oder schreibgeschütztsind".Verbindung konfigurierenBevor der Abgleich der Adressdaten durchgeführt werden kann, muss noch eine Verknüpfungmit dem cRM stattfinden.Markieren Sie die Zeile "Kontakte", aktivieren Sie die Checkbox und wählen Sie "Einstellungen",um die Konfiguration durchzuführen.‣ Im folgenden Dialog wählen Sie das Projekt und die Ansicht aus.‣ Dann können Sie die Zuordnung der Felder vervollständigen. Leicht zuzuordnendeFelder werden automatisch verknüpft, zusätzliche Felder müssen manuell verknüpftwerden.Tipp: Die direkte Zuordnung von 1:1-Feldern (z.B. Firma, Firmenadresse bei Abgleichmit der Personen-Ansicht) wird nicht unterstützt. Sie können aber eine Datenbanksichtdefinieren, die sowohl die Firmen- als auch Personendaten enthält.Auf diese können Sie dann lesend zugreifen.‣ Für den Termin-/Aufgabenabgleich erhalten Sie über "Einstellungen" den Konfigurationsdialog,in dem Sie unter "Benutzer" Ihren Benutzernamen angeben.Hinweis: Wenn Sie in Windows Mobile 6 die Feldzuordnungen ändern, werden alleDatensätze auf dem PDA als unterschiedlich zu den Datensätzen im cRM erkannt. Indiesem Fall ist eine Neusynchronisation notwendig. Damit nach dieser Neusynchronisationdie Datensätze auf dem PDA nicht doppelt vorhanden sind, löschen Sie vorheralle Datensätze auf dem PDA.Kategorie-FilterWenn Sie den Abgleich über den Kategorie-Filter beschränken wollen, müssen Sie dem"Kategorie"-Feld von Outlook Mobile (Pocket Outlook) ein cRM-Feld zuordnen. Hierinwerden die Kategorien von Outlook Mobile, durch Semikolon getrennt, gespeichert.‣ Über "Anpassen" können Sie den Namen der Kategorie, die Sie gefiltert haben möchten,auswählen. Standard ist "Privat", aber da der Kategoriename bei Outlook Mobilefrei konfigurierbar ist, kann hier bei Bedarf auch ein abweichender Text eingegebenwerden.‣ Bei "nur Privatdaten" werden nur Daten des Desktops abgeglichen, die diesen Text indem zu "Kategorien" zugeordneten Feld enthalten haben. Bitte beachten Sie, dass225
Import, Export und Abgleich226keine Leerzeichen, sondern nur Semikola um den Text herumstehen dürfen. "Privat","Privat;", "Nett;Privat" sind gültige Einträge, "Nett,Privat " hingegen nicht.‣ Wenn in diesem Dialog eine Änderung stattfindet, muss eine Neusynchronisationdurchgeführt werden (die Checkbox wird automatisch markiert). Zu diesem Themaenthält das entsprechende Unterkapitel weitere Informationen.Noch zu beachten ist, dass bei ActiveSync 3.x alle Daten trotzdem auf der Hauptdatenbankvorhanden sind, auch "private" Daten also immer in der Hauptdatenbank gespeichertwerden und somit für alle sichtbar sind. Es ist nur ein Mechanismus, um nur ein Teil derDaten auf dem PDA mitnehmen zu können.NeusynchronisationSollten Sie, z.B. bei Dateninkonsistenzen, unabhängig von Einstellungsänderungen einenVollabgleich erzwingen wollen, ohne den steinigen Weg einer neuen Partnerschaft gehenzu müssen, aktivieren Sie die Option "Neusynchronisation initiieren". In diesem Fall stehtIhnen, beispielsweise bei erzwungener Neusynchronisation der Kontaktdaten (natürlichauch bei der Erstsynchronisation) im Synchronisationsdialog eine weitere Verknüpfung"Elemente bestätigen" zur Verfügung.‣ Wenn Sie diesen Eintrag wählen, werden Sie im folgenden Dialog darauf hingewiesen,dass Sie eine "direkte" Verbindung über Infrarot, COM-Port oder USB-Kabel benötigen.‣ Beim nächsten Verbindungsaufbau über einen dieser Medien wird dann der Informationstypneu synchronisiert, und Sie können zwischen unterschiedlichen Synchronisationsartenwählen:▪▪▪Elemente auf dem Gerät mit Elementen auf dem Desktop kombinieren.Elemente auf dem Gerät durch die Elemente auf dem Desktop ersetzen.Diesen Informationstyp zurzeit nicht synchronisieren.‣ Der Kombinationsabgleich versucht gegebenenfalls, Duplikate herauszufiltern, sodass möglichst wenige Datensatz-Dubletten erzeugt werden. Dies funktioniert beiKontakten nur dann optimal, wenn nur die Felder Daten enthalten, die auch eineFeldverknüpfung besitzen, ansonsten werden die Datensätze als unterschiedlich erkannt.HinweiseIn Pocket Outlook können Notizen formatiert werden. Diese Formatierungen gehen beimAbgleich verloren.Für die Synchronisation mit Geräten älter als Windows Mobile 5 muss möglicherweisedas passende Synchronisationsmodul neu installiert werden. Gehen Sie dabei folgendermaßenvor:1. Bisherigen Provider in ActiveSync deinstallieren (siehe Deinstallation).
Abgleich mit Palm OS2. Das Synchronisationsmodul auf das Device kopieren. In ActiveSync können Sie überdas Symbol "Durchsuchen" das Datei-Verzeichnis öffnen. Kopieren Sie eine der Vorgängerdateienin ein beliebiges Verzeichnis (z.B. "cmceol_a.cab" (bisheriger Standard),"cmceol_m.cab", "cmceol_3.cab" oder "cmceol_4.cab"). Diese Dateien findenSie im Programmverzeichnis.3. Im Device müssen Sie die soeben kopierte CAB-Datei per Doppelklick installieren.4. Die Konfiguration in ActiveSync durchführen.Problembehebung"Kontakte", "Termine" oder "Aufgaben" haben das falsche Icon oder tauschen überhauptnicht im ActiveSync <strong>Manager</strong> auf:‣ Stellen Sie sicher, dass Sie die korrekte Verknüpfung im ActiveSync-<strong>Manager</strong> bei denOptionen markiert haben.‣ Steht im Optionen-Dialog "Nicht installiert" in der Spalte "Desktopcomputer"? ("Kontakte"o.ä. ist aufgrund eines Fehlers in ActiveSync als normal anzusehen) Dann müssenSie die CLIENT.EXE noch einmal ausführen."Status" wird immer als "Achtung" markiert:‣ Ist die Konfiguration (ActiveSync: Optionen > Einstellungen) korrekt?‣ Wenn Sie eine Netzwerk-Verbindung haben, verbinden Sie über COM-Port oder USB.12.5 Abgleich mit Palm OSDer Abgleich mit dem PalmPilot erfolgt über HotSync. Sie können Adressen, Termine undAufgaben dem PalmPilot abgleichen. Die Konfiguration erfolgt direkt in HotSync.Abgleich mit dem Palm starten‣ Rufen Sie auf dem Palm das Programm "HotSync <strong>Manager</strong>" auf.‣ Drücken Sie den "Sync"-Button auf Ihrer Palm Docking-Station. Der Abgleich wird nunentsprechend Ihrer Konfiguration gestartet.Abgleich mit Palm konfigurierenGehen Sie folgendermaßen vor:1. Installation des <strong>combit</strong> HotSync Moduls: Der cRM wird als Provider vorinstalliert,sofern die Option "PalmPilot Verbindung einrichten" bei der Installation ausgewähltwurde.2. Klicken Sie in HotSync doppelt auf den Eintrag "cRM Adressen" und anschließend aufdie Schaltfläche "Erweitert".227
Import, Export und Abgleich3. Im folgenden Dialog "Spaltenkonfiguration" geben Sie zunächst Ihre Benutzerdatenein, mit welchen Sie sich am <strong>combit</strong> <strong>Relationship</strong> <strong>Manager</strong> anmelden. Über die Öffnen-Schaltflächekönnen Sie das gewünschte Projekt auswählen.4. Nach Auswahl von Projekt und Ansicht wird versucht, die Palm-Felder mit den Felderndes <strong>combit</strong> <strong>Relationship</strong> <strong>Manager</strong> automatisch zu verknüpfen. Bei Bedarf könnenSie diese im Bereich "Feldzuordnung" für die jeweilige Ansicht anpassen.Hinweis: Bitte beachten Sie, dass beim Abgleich lediglich die Kategorie-ID (undnicht ihre Bezeichnung) in den <strong>combit</strong> <strong>Relationship</strong> <strong>Manager</strong> eingetragen wird. Diedazugehörige Bezeichnung können Sie in der Eingabemaske über eine Darstellungsbedingunganzeigen lassen. Das Hinzufügen neuer Kategorien ist nur auf demPalm möglich. Falls im <strong>combit</strong> <strong>Relationship</strong> <strong>Manager</strong> bei einem Datensatz eine Kategorie-IDeingetragen ist, die nicht im Palm vorhanden ist, wird diese im Palm auf"nicht Abgelegt" gesetzt.5. Um erweiterte Einstellungen vorzunehmen, klicken Sie auf die Schaltfläche "Erweitert".Im folgenden Dialog "Erweiterte Einstellungen" können Sie Einstellungen zurKonfliktlösung vornehmen:Die Konfliktlösung tritt dann ein, wenn sich ein Datensatz im cRM und im Palm geänderthat. Sie können zwischen folgenden Optionen wählen:▪▪▪▪<strong>combit</strong> <strong>Relationship</strong> <strong>Manager</strong> überschreibt Palm: Der komplette Adressdatensatzwird vom <strong>combit</strong> <strong>Relationship</strong> <strong>Manager</strong> in den Palm übernommen.Palm überschreibt <strong>combit</strong> <strong>Relationship</strong> <strong>Manager</strong>: Der komplette Adressdatensatzwird vom Palm in den <strong>combit</strong> <strong>Relationship</strong> <strong>Manager</strong> übernommen.Ignorieren: Es werden auf beiden Seiten keine Änderungen an den Datensätzenvorgenommen.Fragen: Sollte während des Abgleichs ein Konflikt entstehen, werden Sie gefragt,welche Aktion für den jeweiligen Datensatz ausgeführt werden soll. IndemSie auf die Spalte "Aktion" klicken, haben Sie auch hier die Optionen "<strong>combit</strong> <strong>Relationship</strong><strong>Manager</strong> überschreibt Palm", "Palm überschreibt <strong>combit</strong> <strong>Relationship</strong><strong>Manager</strong>" und "Ignorieren" zur Verfügung.6. Wurden alle Einstellungen vorgenommen, können Sie die Dialoge mit OK bestätigenund der Abgleich kann gestartet werden. Der Abgleich der Termine und Aufgabenläuft ohne weitere Konfiguration ab.Termin- und Aufgabenabgleich mit dem PalmSie haben die Möglichkeit, die Termin- und Aufgabenverwaltung mit der des Palm zusynchronisieren. Im Kontextmenue des HotSync-<strong>Manager</strong>s haben Sie unter "Benutzerdefiniert..."die Möglichkeit, die gewünschte Abgleichsaktion zu wählen. Hierbei kann eine228
Abgleich mit Mobiltelefonder Datenbanken die jeweils andere überschreiben, oder es wird ein Abgleich gestartet.Den Abgleich starten Sie durch das Auslösen des HotSync-Mechanismus.Beachten Sie, dass für jede Abgleichsart aus technischen Gründen in beiden Datenbanken(Palm und cRM) mindestens ein Datensatz enthalten sein muss, ansonsten wird keinAbgleich durchgeführt.Besonderheiten beim Termin- und AufgabenabgleichDer Palm unterstützt keine Informationen über den Ort und den Kontakt zu einem Termin.Diese Informationen werden im Betreff des Palm-Termines mit übernommen und beiÄnderung auch synchronisiert. Nicht alle (Serien-)Terminarten sind auf beiden Plattformenverfügbar. Sollte einer Ihrer Termine nicht korrekt umgesetzt werden können, so informiertSie der HotSync-<strong>Manager</strong> darüber. Die Kategorien von Aufgaben bleiben im cRMunberücksichtigt. Aufgaben ohne Datum werden im cRM auf das größte im Palm verfügbareDatum, den 31.12.2031 gelegt. Der Palm unterstützt im Gegensatz zum cRM keineErinnerungen für Aufgaben.12.6 Abgleich mit MobiltelefonAbgleich über OutlookDie meisten Mobiltelefone können einen automatischen Abgleich mit den Kontakten vonOutlook vornehmen, so dass über diesen Weg des doppelten Abgleichs, des Mobiltelefonsmit Outlook und Outlook mit dem cRM bzw. umgekehrt, die Daten abgeglichenwerden können.Abgleich über WinFonieDie Software WinFonie Mobile bietet die Synchronisation von Kontaktdaten, Aufgabenund Terminen zwischen Mobiltelefon und dem cRM an. Weiterführende Informationen zudiesem Thema finden Sie in unserer Knowledgebase unterwww.<strong>combit</strong>.net/de/support/kb im Artikel "Mobiltelefon Synchronisation".Abgleich über Export/ImportDer Austausch kann auch über die Import-/Export Schnittstelle erfolgen. Das gebräuchlichsteFormat hierfür ist dBase IV.229
Konfiguration Projekt13. Konfiguration ProjektEin Projekt basiert auf einer Datenbank und kann unterschiedliche Ansichten beinhalten.13.1 Allgemein▪▪230Um ein Projekt zu öffnen, wählen Sie Projekt > Öffnen. Nach Auswahl der Projektdateiwerden die enthaltenen Ansichten angezeigt.Über Projekt > Reorganisieren werden alle zum Projekt gehörenden Konfigurationsdateienvon alten, nicht mehr notwendigen Einträgen befreit. Das Öffnen der Ansichtenwird dadurch beschleunigt.▪ Möchten Sie ein Projekt unter anderem Namen abspeichern, wählen Sie Projekt >Speichern unter.▪▪▪▪Damit werden die Projektdatei, Eingabemaskendefinitionen und Spaltenkonfigurationenin das gewählte Verzeichnis gespeichert.Um die Datenbank zu kopieren benötigen Sie ein Datenbankkonfigurationswerkzeug(z.B. Microsoft SQL Server Management Studio oder pgAdmin vonPostgreSQL).Zum Kopieren einer bestehenden Datenbank (z.B. der mitgelieferten "<strong>combit</strong>_cRM_Solution3")klicken Sie im Objekt-Explorer im MS SQL Server mit derrechten Maustaste auf "Datenbanken", und wählen Sie dann im Kontextmenü"Datenbank wiederherstellen" aus. Geben Sie dann im Feld "In Datenbank" einennoch nicht verwendeten Namen an, z.B. "cRM_Solution_Test". Bitte beachten:Sollte der Datenbankname bereits vergeben sein wird die vorhandene Datenbankersetzt!Wählen Sie dann unter "Aus Datenbank" eine bestehende Datenbank aus bzw.öffen Sie über "Von Medium" eine entsprechende Sicherungsdatei (es sind nurDateien mit der Dateiendung *.bak auswählbar). Stellen Sie sicher, dass dieCheckbox bei "Wiederherstellen" aktiviert ist.Sollte die gewünschte Datenbank nicht mit der Dateiendung *bak vorliegen, erstellenSie eine solche Sicherungsdatei, indem Sie im Objekt-Explorer im MSSQL Server mit der rechten Maustaste auf die gewünschte Datenbank klicken,und dann im Kontextmenü "Tasks > Sichern" wählen.Um dem kopierten Projekt anschließend diese kopierte Datenbank zuzuordnen,wählen Sie Konfiguration > Projekt > Eigenschaften in der Projekt-Menüleiste.Bitte beachten: Bei "Speichern unter" wird keine neue Projekt-ID vergeben, d.h.für dieses Projekt gelten weiterhin alle für das kopierte Projekt eingestelltenRechte und Konfigurationseinstellungen. Änderungen wirken sich somit auchautomatisch immer auf alle Projekte mit dieser ID aus. Wenn dies nicht gewolltist, sollten Sie eine neue ID vergeben.
Projekt portieren▪Um für das kopierte Projekt eine neue ID zu vergeben gehen Sie folgendermaßenvor:1. Über Projekt > Neu ein neues Projekt erstellen.2. Die Projektkonfiguration über Konfiguration > Projekt > Eigenschaften öffnen.3. Die Projekt-ID aus dem Feld ID kopieren.4. Die cRM Projektdatei (Dateiendung *.crm im Projektverzeichnis) mit einemEditor öffnen und die ID manuell ändern:1.0290e55381-fd77-4723-90c4-7b85b77a135aUm ein neues Projekt anzulegen, wählen Sie Projekt > Neu.▪▪Dabei müssen Sie im Dialog "Projekt Konfiguration" die zugrundeliegende SQL-Datenbank auswählen.Um eine neue, leere Datenbank auszuwählen, müssen Sie eine solche vorhererstellen. Zum Erstellen benötigen Sie ein Datenbankkonfigurationswerkzeug(z.B. Microsoft SQL Server Management Studio oder pgAdmin von PostgreSQL).Um eine neue Datenbank zu erstellen, klicken Sie im Objekt-Explorer im MS SQLServer mit der rechten Maustaste auf "Datenbanken", und wählen Sie dann imKontextmenü "Neue Datenbank" aus. Geben Sie dann im Feld "Datenbankname"einen noch nicht verwendeten Namen an, z.B. "cRM_Solution_<strong>combit</strong>".13.2 Projekt portierenMit dem Assistenten zur cRM-Projektdistribution können Sie cRM-Projekte (inkl. SQLDatenbank, cRM-Projektdatei, Eingabemaskendefinitionen und Spaltenkonfigurationen)portieren. Das Programm zur Projektdistribution (crmship4.exe) finden Sie im cRM-Programmverzeichnis und muss lokal auf dem Datenbankserver ausgeführt werden.‣ Wählen Sie Projekt distributieren um eine zip-Datei (inkl. SQL-Datenbank-Sicherung,cRM-Projektdatei, Eingabemaskendefinitionen und Spaltenkonfiguration) zu erzeugen.Dazu geben Sie im Folgedialog die Anmeldedaten des SQL-Servers an, die Projektdatei(Dateiendung *.crm) und den Namen der zip-Datei.Bitte beachten: Alle weiteren Dateien müssen manuell dem zip-Archiv hinzugefügtwerden, also z.B. Scripte, Workflows, Übernahmemasken, globale und benutzerdefinierteExport/Importvorlagen, Druckvorlagen und eMailvorlagen.‣ Wählen Sie Projekt wiederherstellen um den Inhalt des zip-Archivs (Projektdatei,Eingabemaskendefinitionen, Spaltenkonfigurationen und alle weiteren enthaltenen231
Konfiguration ProjektDateien und Ordner) im gewünschten Verzeichnis zu speichern und die Datenbankauf dem Datenbankserver anzuhängen. Sofern bereits eine Datenbank mit diese Namenexistiert, wird diese überschrieben.13.3 ProjekteigenschaftenDie Projektkonfiguration kann über Konfiguration > Projekt > Eigenschaften aufgerufenwerden. Auf der Registerkarte "Eigenschaften" legen Sie die Projekteigenschaften fest.Die Projekteigenschaften werden in der <strong>combit</strong> <strong>Relationship</strong> <strong>Manager</strong> Projektdatei (Dateiendung*.crm) gespeichert.Im Formel-Editor stehen z.B. in Druckvorlagen, Übernahmemaske und Eingabemaskespezielle cRM-Variablen zur Verfügung, die allgemeine Informationen über das Projektenthalten. Sie finden die Variablen und Felder im cRM-Unterordner in der Variablenliste(Weitere Informationen zu cRM-Variablen finden Sie unter "Formel-Editor verwenden" imKapitel "Konfiguration Allgemein").▪▪▪▪Im Feld Datenbank wählen Sie die Datenbank aus, auf der das Projekt basieren soll.Im Feld Name wird der Name des Projektes angegeben.Die ID des Projekts wird automatisch erstellt.Bei der Beschreibung können Sie alle für Sie relevanten Informationen eingeben.Sollten Sie mit mehreren Projekten arbeiten, haben Sie damit die Möglichkeit, dieseschnell zu unterscheiden.232
Projekteinstellungen▪Ansichten der Benutzerverwaltung erzeugen: Über diese Schaltfläche werden in derDatenbank Datenbanksichten erzeugt, die auf die cRM Benutzerverwaltung verweisen.Zudem werden Ansichten im aktuellen Projekt angelegt, die auf diesen Datenbanksichtenbasieren. Diese Ansichten können nur lesend verwendet werden, umbspw. Relationen von Kunden zu cRM-Benutzern zu definieren oder Benutzer und ihreRechte auszudrucken. Datenbankserverseitig müssen Sie das Recht haben, Datenbanksichtenauf der Datenbank erzeugen zu dürfen.Hinweis: Die Datenbanksichten greifen unter PostgreSQL über DBLINK auf die<strong>combit</strong> Systemdatenbank zu.13.4 ProjekteinstellungenDie Projektkonfiguration kann über Konfiguration > Projekt > Eigenschaften aufgerufenwerden. Auf der Registerkarte "Einstellungen" legen Sie die Projekteinstellungen fest.▪▪Bei aktivierter Option Codebeschreibungen bei Druck und Export werden beim Druckenund Textexport die Beschreibungen der gesetzten Codeattribute im Klartextausgegeben, wie etwa "Weihnachtskarte". Ist die Option nicht markiert, wird statt derBeschreibung nur der Zustand aller Codeattribute ausgegeben, wie zum Beispiel"0010101".Im Bereich Telefonie kann für 2 Ansichten die Anruferkennung aktiviert werden. WeitereInformationen finden Sie unter "Rufnummernerkennung" im Kapitel "Telefonierenund Anrufliste".233
Konfiguration Projekt▪Im Bereich Dokumenten Management System kann ein Dokumenten ManagementSystem (DMS) ausgewählt werden um die Dokumente der Dokumentenverwaltungüber ein DMS zu verwalten. Weitere Informationen finden Sie unter"Dokumentenverwaltung" im Kapitel "Konfiguration Ansichten". Unterstützte DMS sieheKapitel "Systemvoraussetzungen".Info-ZentraleIm Feld Info-Zentrale können Sie den Pfad zu einer zentralen Info-Ansicht angeben, die alsInformationsportal dienen soll.Dabei kann es sich um eine HTML-Seite oder eine Internet-/Intranetseite handeln. GebenSie den Pfad über den Formel-Editor ein, z.B. «cRM.Project.Path +"\InfoZentrale\index.html"» oder http://intranet.<strong>combit</strong>.net. Dabei haben Sie auch Zugriffauf die Benutzer- und Projektvariablen um in Abhängigkeit der Feldinhalte unterschiedlicheSeiten anzuzeigen.Im mitgelieferten cRM Referenzprojekt wird ein Beispiel mitgeliefert, die dazugehörigenDateien befinden sich im Projektverzeichnis im Ordner "InfoZentrale".Dynamische Inhalte in HTML SeitenDie Anzeige von dynamische Informationen (z.B. aus dem cRM) innerhalb einer HTMLSeite geschieht über Scriptfunktion. Die Scriptfunktion ermittelt den dynamischen Inhaltund gibt ihn über das Document Object Model (DOM) des Webbrowsers mittels document.writeKommando aus.Hinweis: Im Document Object Model (DOM) des W3-Konsortiums ist das document-Objekt das Ausgangsobjekt für den Elementbaum. Eine ausführliche Beschreibungfinden Sie z.B. unter http://de.selfhtml.org234
Ereignis VerwaltungTestZugriff auf das cRM ObjektDer Zugriff auf das cRM Applikationsobjekt erfolgt innerhalb eines Scripts über daswindow.external Objekt. Sie können nun wie in normalen Scripten mit allen cRM OLEObjekten arbeiten.Set ocRM = window.externalTipp: Um Informationen in der HTML Ansicht zu "speichern" oder über mehrere HTMLSeiten hinweg zu erhalten, stehen Ihnen im cRM Projekt-Objekt die MethodenSetUserProperty() und GetUserProperty() zur Verfügung. Hierüber können Werte persistentgespeichert und geladen werden.13.5 Ereignis VerwaltungÜber die Ereignis Verwaltung kann auf verschiedene Ereignisse mit automatischen Aktionenreagiert werden. Hierzu können für jede der angebotenen Ereignisse Scripte oderWorkflows hinterlegt werden.235
Konfiguration ProjektProjektspezifische Ereignisse können sein:▪▪Projekt wurde geöffnet, Projekt wird geschlossenEingehender Anruf, Eingehender Anruf wurde gesuchtAnsichtenspezifische Ereignisse können sein:▪▪▪Ansicht wurde geöffnet, Ansicht wird geschlossenDatensatz wurde gespeichert, Datensatz wird gespeichertDatensatz wurde zusammengeführt, Datensatz wird zusammengeführtTermin- und Aufgabenspezifische Ereignisse können sein:▪Termin wurde gespeichert, Aufgabe wurde gespeichert, Aufgabe wurde erledigtUm eine Aktion zu definieren, gehen Sie folgendermaßen vor:‣ Wählen Sie Konfiguration > Ereignisse in der Projekt-Menüleiste um die Ereignis-Verwaltung zu öffnen.‣ Verknüpfen Sie das Ereignis mit einer Aktion:▪▪▪Scriptdatei ausführen: Wählen Sie eine Scriptdatei aus.Scriptzeilen ausführen: Geben Sie den Scripttext direkt ein.Workflow ausführen: Wählen Sie eine Workflowdatei aus.‣ Bei den ausgeführten Scripten steht ein neues Objekt "Event" zur Verfügung, welchesInformationen über das aktuelle Ereignis zur Verfügung stellt. Es hat folgende Eigenschaften:▪▪▪Project: enthält das Projekt-Objekt um das im Event es gehtView: enthält das Ansichtenobjekt, um das es im Event geht (sofern beim Eventverfügbar)Data: enthält ggf. eine Zusatzinformation zum Event.‣ Einschränkungen für diese Ereignis-Scripte:▪▪▪Das Recht "Darf Scripte ausführen" wird bei diesen Scripten nicht abgefragt (istalso nicht wirksam), damit eine über Ereignis-Scripte konfigurierte Anwendungslogikin jedem Fall durchlaufen wird.Es erfolgt keine Statusanzeige (Animation) in der StatusleisteAlle Events für Ansichten, die es nicht mehr gibt, werden beim Speichern derProjektdatei verworfen.‣ Weitere Informationen finden Sie in der Referenz zum OLE COM Objektmodell und inden Kapiteln "Automatisierung mit Scripten" und "Workflow Designer".Wichtig: Bei aufwändigen Scripten (lange Laufzeit) empfiehlt es sich, asynchroneScripte für die Ereignisse zu verwenden, da ansonsten der cRM zu lange blockiert236
Navigationsstrukturwird. Ausgenommen hiervon sind jedoch die beiden Ereignisse "Projekt wird geschlossen"und "Ansicht wird geschlossen", hier muss ein synchrones Script verwendetwerden. Generell müssen Sie bei asynchronen Scripten unbedingt berücksichtigen,dass der Anwender in der Zwischenzeit weiter arbeiten (und zum Beispiel denaktuellen Datensatz wechseln) kann. Dies kann je nach Skript unvorhersehbare Effektehaben!13.6 NavigationsstrukturDie Navigationsstruktur können Sie durch das Erstellen von Ordnern und das Kopierenvon Ansichten übersichtlich halten. Die Struktur kann dabei frei angepasst werden, undneue Hierarchien lassen sich nach Wunsch über das Kontextmenü einfügen. Die Einträgelassen sich per Drag & Drop beliebig anordnen und frei benennen.Diese Anordnung wird benutzerübergreifend für jedes Projekt gespeichert. Die Konfigurationerfolgt über Konfiguration > Projekt > Navigationsstruktur in einem separaten Dialog.Zur Konfiguration der Liste stehen verschiedene Funktionen zur Verfügung:▪Verschieben: Per Drag & Drop können Sie Ansichten und Ordner verschieben.237
Konfiguration Projekt▪▪▪▪▪Neuen Ordner anlegen: Zur Einführung von Hierarchien können zusätzlich zu denAnsichten auch Ordner angelegt werden. Geben Sie einen Namen für den Ordnerein, und drücken Sie dann die EINGABETASTE.Ordner umbenennen: Ansichten können nicht umbenannt werden.Kopieren: Ordner (inkl. Ansichten) und Ansichten duplizieren.Löschen: Ordner und Ansichten löschen.Zurücksetzen: Alle Änderungen der Navigationsstruktur gehen verloren.13.7 FirmenstammdatenÜber Konfiguration > Projekt > Firmenstammdaten können für das Projekt zentral Firmenstammdatenhinterlegt werden (z.B. Firmenbezeichnung, Firmenanschrift, Steuer-Nr.,Firmenlogo).Auf diese Informationen stehen Ihnen als cRM.Project.Company-Variablen in Druckvorlagen,Übernahmemaske und Eingabemaske zur Verfügung (Weitere Informationen sieheauch "Formel-Editor verwenden" im Kapitel "Konfiguration Allgemein"). Das Firmenlogowird zudem in der mitgelieferten Web-Ansicht der Info-Zentrale angezeigt.13.8 DatenbankstrukturDie Datenbankstruktur kann über ein Datenbankkonfigurationswerkzeug oder auch direktüber Konfiguration > Datenbank > Datenbankstruktur definiert werden. Sie können Tabellenund Felder anlegen, ändern und entfernen. Den internen Feldtyp definieren Siedann in der Ansichtenkonfiguration.238
DatenbankstrukturHinweis: Zum Ändern der Datenbankstruktur benötigt der angemeldete Datenbankbenutzerdie entsprechenden Rechte. Weitere Informationen zum Datenbankbenutzersiehe auch "Datenbankverbindung wählen" in Kapitel "Vorbereitung und Installation".Ein Datenbankkonfigurationswerkzeug (z.B. Microsoft SQL Server Management Studiooder pgAdmin von PostgreSQL) ist nur für erweiterte Funktionen notwendig, wie z.B.zum Erstellen von Sichten (Views), der Definition von Einschränkungen (Constraints),Primärschlüsseländerungen oder Umordnen der Feldreihenfolge. Beachten Sie auchdie Informationen für "Kaskadiertes Löschen und Updaten" im Kapitel "KonfigurationAnsichten".DatenbanktabelleWählen Sie Konfiguration > Datenbank > Datenbankstruktur um den Dialog zur Konfigurationder Datenbankstruktur zu öffnen.‣ Wählen Sie neben dem Eingabefeld Datenbanktabelle die Schaltfläche "Neu" um eineneue Datenbanktabelle auf dem Datenbankserver anzulegen. Die Tabelle wird dabeidem Schema des Datenbankbenutzers zugeordnet (z.B. cRM_User.Firmen).‣ Sofern Sie eine bestehende Datenbanktabelle kopieren möchten, wählen Sie dieseaus und duplizieren diese über die Schaltfläche "Datenbanktabelle kopieren".‣ Wählen Sie die Schaltfläche "Löschen" um eine Datenbanktabelle zu entfernen. Wennein Löschen fehlschlägt, löschen Sie die Tabellen direkt im Datenbankkonfigurationswerkzeug.Dabei erhalten Sie weitere Informationen warum ein Löschen nichtmöglich ist (z.B. wenn bestimmte Abhängigkeiten exisitieren).Hinweis: Wenn eine Datenbanktabelle direkt über ein Datenbankkonfigurationswerkzeugangelegt wird, ist ein Neustart des cRM notwendig, damit diese Tabelle in derAnsichtskonfiguration auswählbar ist.DatenbanksichtEine Datenbanksicht (View) ist eine virtuelle Tabelle in einem Datenbanksystem. Diesevirtuelle Tabelle wird über eine im Datenbankmanagementsystem (DBMS) gespeicherteAbfrage definiert. Wann immer diese Datenbanksicht benutzt wird, wird diese zuvordurch das Datenbankmanagementsystem berechnet. Eine Datenbanksicht stellt sozusageneinen Alias für eine Abfrage dar.Zum Erstellen einer Sicht klicken Sie im Objekt-Explorer im MS SQL Server mit der rechtenMaustaste auf "Sichten", und wählen Sie dann im Kontextmenü "Neue Sicht" aus.Entwerfen Sie die Sicht so, wie Sie eine SELECT-Abfrage entwerfen würden.Aufgabe einer Datenbanksicht kann sein, den Zugriff auf Tabellen anderer Datenbankenzu ermöglichen, den Zugriff auf verteilte Daten zahlreicher Tabellen zu vereinfachen oder239
Konfiguration ProjektBerechnungen durchzuführen. Ein Nachteil von Datenbanksichten kann sein, dass dieKomplexität der dahinter liegenden Abfrage unterschätzt wird. Der Aufruf einer Datenbanksichtkann zu sehr aufwändigen Abfragen führen und der unbedachte Einsatz solcherdann zu erheblichen Performanceproblemen.Beispiel: Abfrage für Datenbanksicht zur Summenbildung (Umsatz Vorjahr)SELECT "CompanyID", SUM("Total") AS "Turnover"FROM "SalesDocuments"WHERE ("Type" = '3') AND (YEAR("Date") = (YEAR(CURRENT_TIMESTAMP) - 1))GROUP BY "CompanyID"ORDER BY "Turnover" DESCDatenbankfelderWählen Sie Konfiguration > Datenbank > Datenbankstruktur um den Dialog zur Konfigurationder Datenbankstruktur zu öffnen. Alternativ öffnen Sie diesen Dialog für eine spezifischeDatenbanktabelle über Rechtsklick auf die entsprechende Ansicht und Auswahlvon Tabellenstruktur ändern im Kontextmenü.‣ Wählen Sie über der Tabelle Felder die Schaltfläche "Neu" um ein neues Feld anzulegen.240
DatenbankstrukturHinweis: Neu angelegte Felder sind in Tabellen (Übersichtslisten) des cRM initiellausgeblendet. Um neue Felder in der jeweiligen Tabelle anzuzeigen, klicken Siemit der rechten Maustaste auf die Kopfzeile der Tabelle und wählen Konfiguration> Layout und Spalten.‣ Über Löschen können Sie Felder aus der Datenbanktabelle entfernen.‣ Klicken Sie in ein Feld um die Feldeigenschaften zu bearbeiten.▪Unter dem Feldnamen kann das Feld angesprochen und identifiziert werden. EinFeldname darf nur einmal pro Tabelle vergeben werden.Hinweis: Physikalische Feldnamen in Tabellen dürfen nur alphanumerischeZeichen, also 'a'...'z', 'A'...'Z', '0'...'9', Umlaute und '_' enthalten. Zahlen dürfendabei jedoch nicht an erster Stelle stehen.▪▪▪Der Feldtyp Physikalisch gibt an, welche Art von Daten in das Feld gespeichertwerden darf. Die genaue Bedeutung der einzelnen Datentypen entnehmen Siebitte der Dokumentation Ihres Datenbanksystems. Eine Beschreibung der wichtigstenDatentypen finden Sie im Anhang im Kapitel "Datentypen".Die Feldlänge (falls verfügbar) gibt die maximale Anzahl an Zeichen an, die indem Feld gespeichert werden kann.Bei numerischen Feldern gibt die Eigenschaft Genauigkeit die maximale Anzahlan Ziffern an und Nachkommastellen die maximale Anzahl an Ziffern rechts vomDezimaltrennzeichen.Beispiel: Die Zahl 123,45 hat eine Genauigkeit von 5 und 2 Dezimalstellen.▪▪NULL-Werte erlaubt: Ist diese Option aktiviert, muss in diesem Feld keine Eingabestattfinden. Bitte beachten Sie, dass Sie diese Option nur deaktivierenkönnen, wenn noch keine Daten mit NULL-Werten für dieses Feld vorhandensind. Andernfalls wird beim Beenden des Dialogs eine entsprechende Meldungangezeigt.Schlüsselfeld: In jeder Tabelle kann nur ein (Primär-)Schlüsselfeld definiert werden(z.B. ID). Die Option kann nur dann auf ein Feld angewandt werden, wennnoch kein Schlüsselfeld in der Tabelle definiert wurde. Zum Ändern eines bestehendenSchlüsselfeldes benötigen Sie ein Datenbankkonfigurationswerkzeug(z.B. Microsoft SQL Server Management Studio, pgAdmin).Hinweise: Legen Sie für jede Tabelle generell ein Primärschlüsselfeld an. Wirempfehlen dabei den Feldtyp "uniqueidentifier". In der Ansichten-241
Konfiguration ProjektIndizeskonfiguration weisen Sie diesem Feld den internen Feldtyp "Datensatz ID" zu.Für die Datensatz-ID legen Sie unter PostgreSQL ein Feld mit der Feldlänge32 an. Nur Ansichten mit einer Datensatz-ID sind im WebAccess verfügbar.Wie mit einem Index in einem Buch können Sie mit einem Index in einer Datenbankschnell bestimmte Informationen in einer Tabelle oder einer indizierten Sicht finden. EinIndex enthält Schlüssel, die aus einer oder mehreren Spalten in der Tabelle oder Sichterstellt werden. Durch das Erstellen gut durchdachter Indizes können Sie die Leistungvon Datenbankabfragen und Anwendungen erheblich steigern. Zum Erstellen eines Indexklicken Sie im Objekt-Explorer im MS SQL Server mit der rechten Maustaste auf denOrdner "Indizes" unterhalb einer Tabelle, und wählen Sie dann im Kontextmenü "NeuerIndex" aus.Informationen zum Entwerfen von Indizes finden Sie im Kapitel "Optimierung der Arbeitsgeschwindigkeit"und der Dokumentation Ihres Datenbankkonfigurationswerkzeugs.Wenn für Felder ein Index definiert wurde, kann dieses Feld im cRM nicht gelöscht oderdessen Feldlänge geändert werden.242
Ansichtskonfiguration14. Konfiguration AnsichtenEine Ansicht bezeichnet den "Blick" auf eine Datenbanktabelle oder eine Datenbanksicht.Den darin enthaltenen Feldern können erweiterte Funktionalitäten zugewiesen werden.Ansichten können untereinander relational verknüpft werden. Die Übersichtsliste, Eingabemaskeund Web-Ansicht sind verschiedene Darstellungsformen für die Daten einerAnsicht.‣ Wenn Sie eine neue Datenbanktabelle erstellen wird automatisch die Ansicht erstelltund die Ansichtskonfiguration geöffnet. Weitere Informationen zum Erstellen einerDatenbanktabelle finden Sie unter "Datenbankstruktur" im Kapitel "Konfiguration Projekt"‣ Um einen neue Ansicht zu erstellen, wählen Sie Ansichten > Neu oder kopieren Sieeine bestehende Ansicht. Zum Kopieren einer Ansicht klicken Sie mit der rechtenMaustaste in der Navigation auf die entsprechende Ansicht und wählen im Kontextmenü"Kopieren".‣ Speichern Sie Änderungen an Ansichten über Projekt > Speichern.‣ Über Ansichten > Löschen können Ansichten entfernt werden. Bestehende Relationenwerden dabei ungültig.14.1 AnsichtskonfigurationJede Ansicht hat einen eigenen Konfigurationsdialog, in dem folgende Einstellungenvorgenommen werden können:▪▪▪▪▪▪▪▪▪▪▪Zugrundeliegende Datenbanktabelle bzw. DatenbanksichtFeldalias und internen Feldtyp festlegenRelationen definierenCodes der Listenfelder definierenDublettencheck aktivieren und konfigurierenFunktionsdefinitionen für Schaltflächenbelegung konfigurierenAutomatische Nummernvergabe (Automatische Zähler)Autoprotokolle aktivieren und konfigurierenDokumentenverwaltung einrichtenDatensatz-Verweise konfigurierenAllgemeine EinstellungenUm den Dialog zur Ansichtskonfiguration zu öffnen wählen Sie Konfiguration > Ansichtoder klicken mit der rechten Maustaste in der Navigation auf die entsprechende Ansichtund wählen im Kontextmenü "Eigenschaften".243
Konfiguration Ansichten14.2 Ansichtenname und Datenbanktabelle/-sichtIm Konfigurationsdialog bestimmen Sie einen innerhalb des Projektes eindeutigen Namenfür diese Ansicht. Die maximale Länge beträgt 30 Zeichen. Als Name dürfen nuralphanumerische Zeichen, also 'a'...'z', 'A'...'Z', '0'...'9', Umlaute und '_' verwendet werden.Zahlen dürfen dabei jedoch nicht an erster Stelle stehen.Wählen Sie dann die Datenbanktabelle bzw. Datenbanksicht aus, die als Basis für dieAnsicht dienen soll.Weitere Informationen zum Erstellen oder Ändern einer Datenbanktabelle finden Sieunter "Datenbankstruktur" im Kapitel "Konfiguration Projekt".Hinweis: Wenn eine Datenbanktabelle direkt über ein Datenbankkonfigurationswerkzeugangelegt wird, ist ein Neustart des cRM notwendig, damit diese Tabelle in derAnsichtskonfiguration auswählbar ist.14.3 FelderAuf der Registerkarte "Felder" werden alle zur Verfügung stehenden Felder für diese Ansichtgelistet. Sie können hier den Feldalias und den internen Feldtyp bestimmen.FeldaliasFür jedes Feld kann ein Feldalias vergeben werden, somit kann sich der in der Oberflächeund in den Dialogen angezeigte Name vom physikalischen Feldnamen unterscheiden.Dies ist besonders bei einer international gemeinsam genutzten Datenbank praktisch,wenn der physikalische Feldname z.B. in englischer Sprache definiert wurde. Somit kannin der Ansichtskonfiguration des deutschen Projekts ein deutscher Feldalias angegebenwerden. Weitere Informationen zur Sprache der Benutzeroberfläche finden Sie im Kapitel"Konfiguration Allgemein".Über die Schaltfläche "Feldaliase automatisch setzen" können Sie alle Feldaliase in einemSchritt auf die jeweiligen Feldnamen setzen, alle Feldaliase löschen oder diese importieren/exportieren.Feldtyp internJeder Feldtyp hat besondere Eigenschaften, die z.B. die Inhalte des Kontextmenüs bestimmen.Daher sollten sie passend definiert werden. Nach der Selektion des Feldes undeinem zweimaligen Klick in die Spalte "Feldtyp intern" öffnet sich die Auswahlliste. WählenSie dort den gewünschten Typ aus.244
FelderBeispiel: Beim Feld "MOBILTEL" sollten Sie nicht den internen Feldtyp "Zeichen" wählen.Sie könnten dann zwar die Nummer in das Feld eingeben, hätten aber nicht die Möglichkeit,direkt aus diesem Feld heraus per Mausklick zu wählen. Auch das direkte Sendeneiner SMS wäre so nicht möglich, weshalb Sie also den Feldtyp "Mobiltelefon" auswählensollten.Die wichtigsten FeldtypenFeldtyp "Zeichen"Inhalt:Sortierung:Bemerkung:Beispiel:beliebige Zeichenketten, die Buchstaben, Zahlen und Sonderzeichenenthalten könnenalphabetischWenn es sich bei den Inhalten um Texteinträge handelt oder umZahlen, bei denen Sortierungen und Vergleichsoperationen keineRolle spielen bzw. wenn keiner der übrigen Feldtypen zutrifft.Firma, Name, Vorname245
Konfiguration AnsichtenFeldtyp "Numerisch"Inhalt: Ziffern 0, 1,..., 9Sortierung:Bemerkung:Beispiel:Feldtyp "Datum"Inhalt:Sortierung:Bemerkung:Beispiel:numerischWenn es sich bei den Inhalten um reine Zahlen handelt, die beiSortierungen oder Vergleichsoperationen auch wie Zahlen behandeltwerden sollen.Betrag, MengeDatumswertenach Jahr, Monat, TagWenn es sich bei den Inhalten um reine Datumswerte handelt, diein Sortierungen oder Vergleichsoperationen verwendet werdensollen. Werden in der Eingabemaske mit einem Kalenderbuttonangezeigt. Ein Klick mit der linken Maustaste öffnet einen Kalender,ein Klick mit der rechten Maustaste fügt aktuelles Datum ein.Geburtstag, KaufdatumFeldtyp "Datum mit Zeit"Inhalt:Datumswerte inklusive sekundengenauer UhrzeitSortierung:Bemerkung:Beispiel:nach Jahr, Monat, Tag, UhrzeitWenn es sich bei den Inhalten um reine Datumswerte und Uhrzeitenhandelt, die in Sortierungen oder Vergleichsoperationen verwendetwerden sollen, z.B. auch so genannte "Zeitstempel".LPersKontFeldtyp "Zeichen lang"Inhalt:beliebige Zeichenketten, die Buchstaben, Zahlen und Sonderzeichenenthalten könnenSortierung:Bemerkung:keineWenn es sich bei den Inhalten um ausführliche Notizen, unstrukturierteKontaktprotokolle oder sonstige Ausführungen handelt. Ermöglichteinen Wortumbruch in einer mehrzeiligen Listendarstellung.246
FelderBeispiel:Feldtyp "Code"Inhalt:Länge:Sortierung:Bemerkung:Beispiel:Feldtyp "Grafik"Inhalt:Länge:Sortierung:Bemerkung:BemerkungCode-Attribute, d.h hinterlegte Merkmale oder sogenannte "Stichwörter",die einem Datensatz zur Klassifizierung zugewiesen werdenkönnen.999 Zeichen max. Länge. Bei Feldern, die größer sind, wird Codenicht als Feldtyp angebotenkeineWenn es sich um Auswertungen handelt und Sie verschiedensteMerkmale (auch gleichzeitig zutreffend) zur Auswahl vorgebenmöchten.Kategorie, InteressenPfad und Dateiname einer GrafikdateiAchtung: physikalische Feldlänge sollte Pfad u. Dateinamen auchaufnehmen können!alphabetischWenn es sich bei dem Inhalt um Grafiken handelt, die auch im cRMangezeigt oder ausgedruckt werden sollen. Unterstützte Bildformate:JPG, GIF, PNG, PCD, WMF, BMP, DIB, RLE, PCX, TIFFeldtyp "Eingebettete Grafik"Inhalt:binärSortierung:Bemerkung:Beispiel:Feldtyp "Telefon"Inhalt:Sortierung:keineBeliebige Bild-Dateien, z.B. Bilder, Grafiken können direkt im Datenbanksystemabgelegt und automatisch in der Eingabemaskeangezeigt werden.Fotowie Zeichenwie Zeichen247
Konfiguration AnsichtenBemerkung:Beispiel:Erlauben die automatische Telefonwahl per Rechtsklick.Telefon, TelefaxFeldtyp "Mobiltelefon"Inhalt:wie ZeichenSortierung:Bemerkung:Beispiel:Feldtyp "Land"Inhalt:Sortierung:Bemerkung:Beispiel:wie ZeichenErlauben die automatische Telefonwahl und das Versenden vonSMS-Nachrichten.MobilTelefonwie Zeichenwie ZeichenErlaubt die Darstellung der Länderflaggen in der Listenansicht beiVerwendung der 2-stelligen Länderkürzel der ISO 3166 (ALPHA-2).Eine Liste der Länderkürzel ist u.a. hier verfügbar:http://www.iso.org/iso/en/prods-services/iso3166ma/02iso-3166-code-lists/index.html.Länderflaggen werden auch bei der Verwendung der IATA Ländercodes,der internationalen Kfz-Länderkennzeichen und der internationalen(!) ausgeschriebenen Länderbezeichnungen dargestellt.In der Eingabemaske oder in Druckvorlagen kann der englische,ausgeschriebene Name mit der Formel«GetInfoFromCountry(Land)» angezeigt werden.LandFeldtyp "Automatische Nummer"Inhalt:wie Zeichen bzw. ZiffernSortierung:Bemerkung:Beispiel:Feldtyp "eMail"Inhalt:wie Zeichen bzw. numerischErlaubt die automatische Vergabe einer fortlaufenden Nummer.Steht für Feldtyp "Zeichen" und "Numerisch" zur Verfügung.KundenNrwie Zeichen248
FelderSortierung:Bemerkung:Beispiel:Feldtyp "Internet"Inhalt:Sortierung:Bemerkung:Beispiel:Feldtyp "Logisch"Inhalt:Sortierung:Bemerkung:Beispiel:wie Zeichenwie Zeichen, erlaubt außerdem die automatische Übernahme voneMail-Adressen.eMail, eMail2wie Zeichenwie Zeichenwie Zeichen, erlaubt zusätzlich die automatische Ansteuerung vonInternet Adressen.InternetMarkierung für JA/NEINkeineAnkreuzfelder (Checkboxen) die nur den Zustand WAHR/FALSCHkennen.BonOKFeldtyp "Dateiverweis"Inhalt:wie ZeichenLänge:Sortierung:Bemerkung:Achtung: physikalische Feldlänge sollte Pfad u. Dateinamen auchaufnehmen können!wie ZeichenErlaubt die automatische und manuelle Zuordnung von Dokumenten.Diese werden als Verweise auf die Originaldatei des Dateisystemsgespeichert.Feldtyp "Eingebettete Datei"Inhalt:binärSortierung:Bemerkung:keineBeliebige (Binär-)Dateien, z.B. Dokumente, Bilder, Grafiken könnendirekt im Datenbanksystem abgelegt werden.249
Konfiguration AnsichtenBeispiel:DokumentFeldtyp "DMS Dokument"Inhalt:wie ZeichenSortierung:Bemerkung:Beispiel:wie ZeichenErlaubt die automatische und manuelle Zuordnung von Dokumenten,die in einem unterstützten Dokumentenmanagementsystem(DMS) gespeichert sind. Diese werden als Verweise auf das DMSgespeichert.DMS_DokumentFeldtyp "Belegverweis (FM)"Inhalt:wie ZeichenSortierung:Bemerkung:wie ZeichenErlaubt die Aufnahme von Verweisen auf <strong>combit</strong> factura managerBelege. Unterstützt das Öffnen dieser Belege per Doppelklick inÜbersichtsliste und Container. Die Verweise müssen das Format"fmw:////" besitzen,erlaubte Werte für sind "AN", "AU", "RE", "LI" oder"BE" (Angebot, Auftrag, Rechnung, Lieferschein, Bestellung).Feldtyp "Erfassungsbenutzer"Inhalt:cRM-Benutzer, der den jeweiligen Datensatz erfasst hat.Sortierung:Bemerkung:Beispiel:wie ZeichencRM-Benutzernamen können max. 20 Zeichen lang sein. Dies solltehinsichtlich der Feldlänge berücksichtigt werden.ErfasstDurchFeldtyp "Änderungsbenutzer"Inhalt:cRM-Benutzer, der zuletzt eine Änderung am jeweiligen Datensatzvorgenommen hat.Sortierung:Bemerkung:Beispiel:wie ZeichencRM-Benutzernamen können max. 20 Zeichen lang sein. Dies solltehinsichtlich der Feldlänge berücksichtigt werden.GeändertDurch250
FelderFeldtyp "Erfassungsdatum"Inhalt:Datum, an dem der jeweilige Datensatz erfasst wurdeSortierung:Bemerkung:Beispiel:Nach Jahr, Monat, TagWird automatisch vom cRM gesetztErfasstAmFeldtyp "Änderungsdatum"Inhalt:Datum, an dem die letzte Änderung am jeweiligen Datensatz vorgenommenwurdeSortierung:Bemerkung:Beispiel:Nach Jahr, Monat, TagWird automatisch vom cRM gesetztGeändertAmFeldtyp "Datensatz-ID"Bemerkung:Es handelt sich um eine global eindeutige ID. Dieser Feldtyp solltein jeder Ansicht vergeben werden! Ein neuer Datensatz kann nachdem ersten Speichern sonst nicht angezeigt werden, da er in derTabelle/Sicht nicht auffindbar ist. Sie kann jedoch nur einmal innerhalbeiner Ansicht vergeben werden und dient typischerweise auchgleichzeitig als Primärschlüsselfeld. Der Inhalt wird automatischvom cRM gesetzt (nicht durch das Datenbank-System). Um Datensatzverweisezu verwenden oder einen Windows CE-Abgleichdurchzuführen, wird dieser Feldtyp unbedingt benötigt.Tipp: Verwenden Sie für das Primärschlüsselfeld zur Optimierungder Arbeitsgeschwindigkeit explizite Indizes Ihres Datenbanksystems(weitere Informationen finden Sie im Kapitel "Optimierung derArbeitsgeschwindigkeit" im Anhang und in der DokumentationIhres Datenbanksystems).Beispiel:IDFeldtyp "Global eindeutige ID"Bemerkung:Es handelt sich um ein Feld, das eine global eindeutige ID aufnehmenkann. Dieser Feldtyp kann auch mehrmals in einer Ansichtvergeben werden und dient typischerweise bei Relationen alsFremdschlüsselfeld. Der Inhalt wird durch das Verknüpfen miteinem anderen Datensatz gesetzt.251
Konfiguration AnsichtenTipp: Verwenden Sie für das Fremdschlüsselfeld zur Optimierungder Arbeitsgeschwindigkeit explizite Indizes Ihres Datenbanksystems(weitere Informationen finden Sie im Kapitel "Optimierung derArbeitsgeschwindigkeit" im Anhang).Beispiel:FirmenID, PersonenID14.4 RelationenBei Relationen handelt es sich um Beziehungen zwischen jeweils zwei Ansichten. DieseRelationen definieren Sie in den Eigenschaften der beiden Ansichten. So können Siebeliebige Strukturen und Beziehungen festlegen.So können Sie beispielsweise einer Firma verschiedene Ansprechpartner oder Produktezugeordnet werden. Oder eine Projektverwaltung realisiert werden, bei der einem Projektverschiedene Personen zugeordnet werden können und diese Personen bei verschiedenenProjekten beteiligt werden kann.252
RelationenRelationen definierenMöchten Sie Relationen definieren, müssen Sie diese zuerst unter der RegisterkarteRelationen definieren, um dann im Eingabemasken Designer einen entsprechenden Containerzur Anzeige der verknüpften Datensätze platzieren zu können.‣ Über die Schaltfläche "Neu" legen Sie eine neue Relation an.‣ Wählen Sie unter "Feldname" das Primärschlüsselfeld der aktuellen Ansicht aus. DasPrimärschlüsselfeld hat den internen Feldtyp "Datensatz-ID". Weitere Informationenzum "Feldtyp "Datensatz-ID" siehe Abschnitt "Felder".‣ Wählen Sie den Relationstyp. Folgende Relationen werden unterstützt:▪▪▪1:1: Jeder Person ist z.B. genau ein Vertriebsmitarbeiter zugeordnet.1:N: Jeder Person können verschiedene Produkte zugeordnet werden.N:M: Eine Person ist einem Projekt zugeordnet und diesem Projekt sind gleichzeitigmehrere andere Personen zugeordnet.‣ Wählen Sie die Zielansicht.‣ Wählen Sie dann das entsprechende Verknüpfungsfeld.Bei einer 1:N-Relation wählen Sie hier das Fremdschlüsselfeld mit dem internenFeldtyp "Global eindeutige ID" aus. Dieses Feld nimmt also den Primärschlüssel desverknüpften Datensatzes auf. Weitere Informationen zum Feldtyp "Feldtyp "Globaleindeutige ID" siehe Abschnitt "Felder".Wichtig! Es können nur Felder vom gleichen physikalischen Datentyp und gleicherGröße verknüpft werden. Dies gilt generell bei allen Relationstypen.‣ Wir empfehlen, für jede Relationen einen Relationsalias zu vergeben. Dieser Relationsaliaswird in vielen Dialogen als Bezeichnung für die Relation und im Eingabemaskendesigneru.a. als Bezeichnung für Container verwendet.Tipp: Wenn Sie beim Anlegen von neuen Ansichten und Relationen sofortRelationenaliase vergeben, werden beim ersten Öffnen einer Ansicht bei allen N:MContainern nur die direkten 1:1-Felder als Spalten eingeblendet, alle Spalten vomTyp "Datensatz-ID" und "Global eindeutige ID" ausgeblendet und alle relationaleFeldnamen auf den jeweiligen Relationenalias gekürzt.Beispiel 1:1-RelationBeispiel für eine 1:1-Relation ist eine Beziehung zwischen der Ansicht "Personen" und derAnsicht "Kontakte". Damit kann in der Ansicht "Kontakte" z.B. der Name der jeweils zugehörigenPerson angezeigt werden.253
Konfiguration AnsichtenPersonenID (PK)1:1KontakteID (PK)1:NPersonID (FK)‣ Öffnen Sie die Eigenschaften der Ansicht "Kontakte" und legen Sie auf der Registerkarte"Relationen" über die Schaltfläche "Neu" eine neue Relation an.‣ Wählen Sie unter Feldnamen das angelegte Fremdschlüsselfeld (PersonenID) aus.Das Fremdschlüsselfeld hat den internen Feldtyp "Global eindeutige ID".‣ Als Relationstyp wählen Sie "Relation 1:1".‣ Wählen Sie die Zielansicht "Personen".‣ Wählen Sie dann das entsprechende Verknüpfungsfeld (ID), in diesem Fall das Primärschlüsselfeld.Das Primärschlüsselfeld hat den internen Feldtyp "Datensatz-ID".Wichtig! Es können nur Felder vom gleichen physikalischen Datentyp und gleicherGröße verknüpft werden. Dies gilt generell bei allen Relationstypen.‣ Damit die Feldinhalte des verknüpften Datensatzes (z.B. Name, Vorname) angezeigtwerden können, können Sie in der Eingabemaske der Ansicht "Kontakte" ein Textfeld"fester Text" einfügen.Beispiel: PersID.Personen.RecordID.Vorname+" "+PersID.Personen.RecordID.Name)Tipp: Sie haben bei Feldern von 1:1 relational verknüpften Ansichten auch die Möglichkeit,statt dem Textfeld ein Eingabefeld in der Maske zu platzieren. In der Ansichtkann in dieses Feld jedoch nichts eingegeben werden. Die Platzierung als Eingabefeldhat jedoch den Vorteil, dass Ihnen (im Gegensatz zum Textfeld) ein Kontextmenüzur Verfügung steht. Würden Sie also beispielsweise über ein solches Feld eine Telefonnummeraus einer anderen Ansicht anzeigen lassen, stünde Ihnen hier unteranderem auch der Menübefehl "Telefonwahl" zur Verfügung.Beispiel 1:N-RelationBeispiel für eine 1:N-Relation ist eine Beziehung zwischen der Ansicht "Personen" und derAnsicht "Kontakte". Damit kann in der Ansicht "Personen" ein Container mit allen zugehörigenKontakteinträgen angezeigt werden.254
RelationenPersonenID (PK)1:1KontakteID (PK)1:NPersonID (FK)‣ Öffnen Sie die Eigenschaften der Ansicht "Personen" und legen Sie auf der Registerkarte"Relationen" über die Schaltfläche "Neu" eine neue Relation an.‣ Wählen Sie unter Feldnamen das Primärschlüsselfeld (ID) aus. Das Primärschlüsselfeldhat den internen Feldtyp "Datensatz-ID".‣ Als Relationstyp wählen Sie "Relation 1:N".‣ Wählen Sie die Zielansicht "Kontakte".‣ Wählen Sie dann das entsprechende Verknüpfungsfeld, in diesem Fall das Fremdschlüsselfeld(PersonenID). Das Fremdschlüsselfeld hat den internen Feldtyp "Globaleindeutige ID".‣ Damit die verknüpften Datensätze angezeigt werden können, platzieren Sie in derEingabemaske der Ansicht "Personen" einen Container mit der Variablen des Fremdschlüsselfelds(PersonenID).Beispiel N:M-RelationBeispiel für eine N:M-Relation: Sie möchten Ihren Adressen mehrere Projekte zuordnen,und den Projekten wiederum auch mehrere Adressen. In diesem Fall benötigen Sie eineVerknüpfungsansicht", die in diesem Fall "Projektzuordnung" genannt wird.Die folgende Grafik verdeutlicht die nun festzulegenden Beziehungen:(N:M)PersonenProjektzuordnungProjekteID (PK)1:11:N (N:M)ID (PK)PersonenID (FK)ProjekteID (FK)1:11:N (N:M)ID (PK)‣ Eine N:M-Relation der Ansicht "Personen" (Primärschlüsselfeld ID, Feldtyp "Datensatz-ID")auf die Ansicht "Projektzuordnung" (Fremdschlüsselfeld PersonenID, Feldtyp"Global eindeutige ID").255
Konfiguration AnsichtenTipp: An dieser Stelle könnte auch anstelle der N:M-Relation eine 1:N-Relation ausgewähltwerden. Der Vorteil der N:M-Relation liegt darin, dass Sie im Container(Projekte-Container der Ansicht Personen) über Doppelklick auf ein Feld der Zielansicht(z.B. Projektname) direkt zu einem Datensatz der Zielansicht (Projekte) springenkönnen. Bei Auswahl einer 1:N-Relation würde sich generell die Verknüpfungsansicht(z.B. Projektzuordnung) öffnen.‣ Eine N:M-Relation der Ansicht "Projekte" (Primärschlüsselfeld ID, Feldtyp "Datensatz-ID") auf die Ansicht "Projektzuordnung" (Fremdschlüsselfeld ProjekteID, Feldtyp "Globaleindeutige ID").‣ Eine 1:1-Relation der Ansicht "Projektzuordnung" (Fremdschlüsselfeld PersonenID)auf die Ansicht "Personen" (Primärschlüsselfeld ID).‣ Eine 1:1-Relation der Ansicht "Projektzuordnung" (Fremdschlüsselfeld ProjekteID) aufdie Ansicht "Projekte" (Primärschlüsselfeld ID).‣ Damit die verknüpften Datensätze und Feldinhalte angezeigt werden können, platzierenSie in der Eingabemaske der Ansicht "Personen" einen Container mit der Variablendes Fremdschlüsselfelds (PersonenID) und in der Ansicht "Projekte" ebenfalls einenContainer mit der Variablen des Fremdschlüsselfelds (ProjekteID).‣ Damit über die Ansicht "Projektzuordnung" die Datensätze der Ansicht "Personen" und"Projekte" verknüpft werden können, platzieren Sie in der Eingabemaske zwei Schaltflächenvom Typ "Auswahl Relationaler Datensatz". Als Parameter für die Verknüpfungmit der Ansicht "Personen" wählen Sie die 1:1-Relation zur Zielansicht "Personen"(PersonenID.Personen.ID). Als Parameter für die Verknüpfung mit der Ansicht"Projekte" wählen Sie die 1:1-Relation zur Zielansicht "Projekte".Tipp: Zur Auswahl des relationalen Datensatzes können Sie anstelle der Schaltflächeauch ein Eingabefeld verwenden. Dann wird neben diesem Feld eine Schaltfläche"..." dargestellt.Beispiel AnsprechpartnerZur Anzeige der Ansprechpartner einer Firma, sind grundsätzlich zwei Darstellungsartenmöglich: Mit zwei verknüpften Ansichten (z.B. Firma + Personen) oder innerhalb einerAnsicht (z.B. Adressen).Firmen und Personen in zwei verknüpften AnsichtenWenn Firmen und Personen in zwei verschiedene Ansichten geführt werden, können Siemehrere Ansprechpartner einer Firma zuordnen und müssen z.B. bei Änderung der Firmenadressenur einen Datensatz in der Ansicht Firma ändern, da bei den Adressinformationender Ansprechpartner keine Firmeninformationen direkt hinterlegt sind.256
RelationenBei dieser Lösung werden zwei Relationen zwischen den beiden Ansichten festgelegt. Inunserem Beispiel eine 1:N-Relation von "Firmen" auf "Personen", und eine 1:1-Relationvon der Ansicht "Personen" auf "Firmen".FirmenID (PK)1:1PersonenID (PK)1:NFirmenID (FK)Ansprechpartner innerhalb einer AnsichtWenn Firmen und Personen in einer gemeinsamen Ansicht geführt werden, können Sieeine Hauptadresse (z.B. Hauptansprechpartner) mit mehreren Nebenadressen (Nebenansprechpartner)verknüpfen.In der gemeinsamen Ansicht werden zwei Felder für die Verknüpfung benötigt. Nebeneiner eindeutigen Identitätsspalte (z.B. RecordID) wird eine Gruppenspalte benötigt (z.B.GroupID). Es soll gelten: Alle zusammengehörigen Datensätze besitzen dieselbeGROUPID und beim Hauptdatensatz ist GroupID = RecordID.Daher werden zwei Relationen innerhalb der Ansicht festgelegt. In unserem Beispiel eine1:N-Relation von RecordID auf GroupID (Verbindung zur Nebenadresse), und eine 1:1-Relation von GroupID auf RecordID (Verbindung zur Hauptadresse).AdressenID (PK)GroupID (FK)1:N 1:1Kaskadiertes Löschen und UpdatenDas kaskadiertes Löschen wird relevant, wenn Sie verknüpfte Datensätze haben, wie z.B.Personen und Kontakte. Wenn ein Personen-Datensatz gelöscht wird, können alle zugehörigenKontakt-Datensätze automatisch mitgelöscht werden.Das kaskadierte Updaten ist notwendig, wenn z.B. in der Ansicht "Kontaktarten" die ID derKontaktart geändert wird. Dann soll diese ID auch bei allen zugehörigen Kontaktarteinträgengeändert werden.Das kaskadierte Löschen und Updaten definieren Sie über sog. FOREIGN KEY-Einschränkungen direkt im Datenbanksystem. FOREIGN KEY-Einschränkungen geben dieBeziehungen zwischen Tabellen an und erzwingen diese. Nähere Informationen hierzufinden Sie in der Dokumentation zu Ihrem Datenbanksystem.257
Konfiguration Ansichten14.5 Codes definierenAuf der Registerkarte Codes legen Sie die verschiedenen Attribute für ein zuvor von Ihnendefiniertes Codefeld fest.Wenn Sie beispielsweise bei den Feldtypen festgelegt haben, dass das Feld "Kategorie"ein Codefeld sein soll, dann müssen Sie hier die verschiedenen Marketing-Kategorieneintragen, die Sie später zur Auswahl in der Eingabemaske möchten.‣ Wählen Sie unter "Codefeld" das zu konfigurierende Codefeld aus.‣ Daraufhin werden alle 160 Code-Attribute des selektierten Feldes angezeigt. Fallsnoch keine Codes vergeben wurden, besteht die Liste nur aus den Code-Nummernvon 1 bis 160. Ansonsten werden Nummer und zugehörige Beschreibung angezeigt.‣ Um für einen Code eine Beschreibung zu vergeben oder eine bestehende Beschreibungzu ändern, selektieren Sie den Code und geben die gewünschte Beschreibungein.Tipp: Haben Sie ein Codefeld, das verschiedene Gruppen von Codes enthält, ist eszu empfehlen, zwischen den verschiedenen Code-Gruppen einige Nummern freizulassen.258
Dublettencheck‣ Über die Schaltfläche "Codedefinitionen importieren/exportieren" können Sie alleCodes löschen oder diese importieren/exportieren.‣ Vorsicht ist beim nachträglichen Ändern von Codes geboten, wenn diese Codesbereits Datensätzen zugeordnet wurden. Wenn Sie beispielsweise für den Code Nr. 1die Beschreibung von "Newsletter" zu "Lieferant" ändern, werden alle Datensätze, diebisher durch den Code Nr. 1 als "Newsletter" gekennzeichnet werden, zu Lieferanten!14.6 DublettencheckAuf der Registerkarte Dubletten legen Sie die Vergleichsfelder für den Dublettencheckfest und können den Online-Dublettencheck für die entsprechende Ansicht aktivieren.‣ Über die Schaltfläche "Neu" gelangen Sie in eine neue Zeile. Wählen Sie zuerst dasgewünschte Vergleichsfeld aus, wie zum Beispiel "Name".‣ Legen Sie die Feldlänge fest, bis zu der auf Gleichheit geprüft werden soll. Bei Feldernvom physikalischen Typ "Zeichen lang" können maximal die ersten 250 Zeichenberücksichtigt werden.259
Konfiguration Ansichten‣ Legen Sie fest, ob der Dublettencheck auch phonetisch erfolgen soll. Diese Optionermöglicht eine Überprüfung gemäß dem Klang. Bei Feldern wie "Name" kann diesvon Vorteil sein.‣ Über Ignorieren bei leer können Sie angeben, ob dieses Feld nicht beachtet werdensoll, wenn es leer ist. Diese Option ist nur für den Online Dublettencheck relevant,nicht für den Dublettenfilter über Organisation > Filter > Dubletten.‣ Bei aktivierter Option Online-Dublettencheck für diese Ansicht aktivieren wird bereitsbei der Neueingabe von Daten geprüft, ob der Datensatz schon in der Datenbankvorhanden ist.14.7 FunktionsdefinitionenHier können Sie Programme, Scripte, Workflows, Übernahmemasken, Druckvorlagen undeMail-Vorlagen bestimmten Variablennamen zuordnen. Mit diesen Variablennamen wiederumkönnen Sie Verknüpfungen mit von Ihnen definierten Schaltflächen erstellen. Sokönnen Sie viele alltägliche Arbeitsabläufe vereinfachen und Zeit sparen.Beispiel: Beim Druck von Etiketten verwenden Sie sicher häufig die gleichen Vorlagen.Dank Funktionsdefinitionen können Sie sich das Aufrufen des Dialogs und die Auswahl260
Automatische Nummernvergabe (autom. Zähler)der gewünschten Ausgabemaske ersparen. Statt dessen reduzieren Sie diesen Ablaufüber ein Tastaturmakro auf einen einzigen Mausklick oder Tastendruck.Oder stellen Sie sich vor, Sie übernehmen häufig einzelne Adressen sowohl in Faxformulareals auch in Briefe oder Belege. Sie müssten jedes Mal zuerst die geeignete Übernahmemaskeaktivieren vor dem Ausführen der Übernahme. Mit Hilfe der Funktionsdefinitionendefinieren Sie eine Übernahmemaske für diese Zwecke, die Sie dann direkt übereine Schaltfläche aktivieren können.‣ Legen Sie zuerst in der Auswahlbox fest, welche Art von Funktionsdefinition festlegenmöchten – ob die Zuordnung einer Einzeldruckmaske, einer eMail-Vorlage, einesProgramms oder einer Übernahmemaske.‣ Über Klick in die gewünschte Zeile und die Schaltfläche "Öffnen" öffnen Sie den Dialogzur Auswahl der benötigten Datei. Geben Sie nun den Pfad und Namen der Maske,Vorlage oder des Programms an.‣ Öffnen Sie den Eingabemasken Designer und platzieren Sie eine Schaltflächen vomTyp "Funktionsdefinition Einzeldruck", "Funktionsdefinition Einzelmail", "FunktionsdefinitionProgramm" oder "Funktionsdefinition Übernahmemaske" und wählen Sie imFeld "Parameter" die definierte Funktionsdefinition aus. Weitere Informationen findenSie unter "Schaltfläche" im Kapitel "Eingabemasken Designer".‣ Für Programme, Scripte und Workflows kann eine Schaltfläche auch in der Symbolleisteder Ansicht angelegt werden. Im entsprechenden Dialog "Anpassen" stehen Ihnendazu auf der Registerkarte "Befehle" unter der Kategorie "Extras" die Einträge"Programm/Script/Workflow" zur Verfügung. Weitere Informationen finden Sie unter"Symbolleisten und Menüleisten anpassen" im Kapitel "Einstieg und Bedienung".14.8 Automatische Nummernvergabe (autom. Zähler)Auf der Registerkarte Auto.Nr. können Sie die automatische Vergabe einer Nummer, z.B.einer Kundennummer, ansichtenspezifisch definieren. Beim Anlegen eines neuen Datensatzeswird diese Nummer automatisch in ein bestimmtes Feld eingetragen.Globale und ansichtenspezifische ZählerkonfigurationEs gibt im cRM globale Zähler. Es handelt sich hierbei um rein numerische Werte, dievom angegebenen Startwert aus in der angegebenen Schrittweite inkrementiert werden.Diese Zähler sind ansichtenübergreifend, so dass ein gemeinsamer Kundennummernzählerauch in verschiedenen Ansichten verwendet werden kann (z.B. wenn Interessentenund Kunden in verschiedene Ansichten aufgeteilt sind, aber übergreifend eine Interessenten-/Kundennummervergeben werden soll).Innerhalb einer Ansicht kann nun auf diese globalen Zähler zurückgegriffen werden. Hierbeikann dann dieser globale Zählerwert in eine Formel gepackt werden, da bei der Kun-261
Konfiguration Ansichtendennummernvergabe oft auch Buchstaben, Formatierungen o.ä. verwendet werden.Hierfür steht der Formel-Editor zur Verfügung.Beispiel: P«Cstr$(counter,"%.0f")»Dem (numerischen globalen) Zählerwert wird ein "P" vorangestellt. Da der Zählerwertnumerisch ist, wird dieser zur Weiterverwendung zuvor noch in eine Zeichenkette umgewandelt(Cstr$).In der (fiktiven) Ansicht "Interessenten" könnte die Kundennummer mit einem "I"(=Interessent) beginnen, in der (fiktiven) Ansicht "Kunden" mit einem "K" (=Kunde). Wirdaus einem Interessenten ein Kunde, kann organisatorisch die eigtl. Nummer beibehaltenwerden (lediglich der Präfix würde sich ändern).Globalen Zähler konfigurierenDieser Zähler ist ansichtenübergreifend, d.h. er kann in verschiedenen Ansichten verwendetwerden.‣ Wählen Sie den Menüpunkt Konfiguration > Systemverwaltung > AutomatischeZähler.‣ Im Dialog "Konfiguration Automatische Zähler" können Sie über die Schaltfläche"Neuen Zähler einfügen" einen neuen globalen Zähler anlegen. Geben Sie den Namensowie Startwert, Aktueller Wert und Schrittweite des Zählers ein.262Mit der Schrittweite definieren Sie, welche Nummer jeweils als nächste vergebenwerden soll. Im Falle einer Kundennummer bietet sich in der Regel die Schrittweite"1" an, sodass z.B. auf die 1000 die 1001 folgen würde.‣ Innerhalb einer Ansicht kann nun auf diese globalen Zähler zurückgegriffen werden.Ansichtenspezifische automatische Nummer anlegenDie ansichtenspezifischen Nummern werden auf der Registerkarte "Auto Nr." der Ansichten-Konfigurationkonfiguriert.
Automatische Nummernvergabe (autom. Zähler)‣ Alle Felder vom internen Feldtyp "Automatische Nr." stehen automatisch in der Spalte"Feldname" zur Verfügung.‣ Klicken Sie beim entsprechenden Feldnamen in die Spalte "Zähler" und wählen denglobalen Zähler aus. Sofern noch kein globaler Zähler definiert wurde, gelangen Sieüber die Schaltfläche "Konfiguration der Zähler" direkt zum Konfigurationsdialog derglobalen Zähler (siehe oben).‣ Über die Formel-Schaltfläche kann dann dieser globale Zählerwert in eine Formelgepackt werden, um bei der Kundennummernvergabe z.B. Buchstaben zu verwenden.Hierfür steht der Formel-Editor zur Verfügung. Weitere Informationen zum Formel-Assistentenfinden Sie in der List & Label Designer Dokumentation.Beispiel: 08«Cstr$(counter,"%.0f")»PKAb sofort wird nun automatisch die Kundennummer bei jedem neu angelegten Datensatzin die Eingabemaske eingetragen. Für den Fall, dass Sie einen neuen Datensatz erstellthaben und dann abbrechen (diesen also nicht speichern), wird die bereits generierteKundennummer nicht mehr an den nächsten Datensatz vergeben, sondern wird quasiübersprungen. Möchten Sie ausnahmsweise keine Kundennummer für einen Datensatz263
Konfiguration Ansichtenvergeben, können Sie diese auch aus dem Feld löschen. Doch auch hier wird die automatischeNummer dann nicht neu vergeben, sondern ausgelassen.Des weiteren besteht noch die Möglichkeit, ein Script für die Vergabe einer Kundennummereinzurichten. Damit könnte die Generierung der Nummer auch halbautomatischablaufen, sodass Sie beispielsweise bei jedem Datensatz neu entscheiden, ob diesereine Kundennummer erhalten soll oder nicht.Notwendige RechtevergabeZum Inkrementieren der Zähler für den Feldtyp 'Automatische Nummer' wird eine storedprocedure mit dem Namen "cmbt_sp_increment_counter" (MS SQL) bzw."cmbt_sp_increment_counter_pg" (PostgreSQL) verwendet.Nur MS SQL: Auf diese stored procedure benötigt der cRM Datenbankbenutzer EXECRechte. Im mitgelieferten Referenzprojekt wurde dies durch das Installationsprogrammbereits erledigt. Nachträglich erfolgt dies über den Query Analyzer durch Ausführen vonuse gogrant EXECUTE on cmbt_sp_increment_counter to ""goIst die stored procedure nicht vorhanden, erfolgt die Inkrementierung clientseitig (wodurchin seltenen Einzelfällen eine Nummer doppelt generiert werden könnte). Die StoredProcedure wird - sofern noch nicht vorhanden - bei der interaktiven Neuanlage einesAutomatischen Zählers (Konfiguration > Systemverwalter > Automatische Zähler) installiert,hierzu sind zu diesem Zeitpunkt einmalig CREATE PROCEDURE Rechte für denaktuellen cRM Datenbankbenutzer erforderlich!14.9 Auto-ProtokollAuf der Registerkarte Auto-Protokoll können Sie die automatische Protokollierung derVorgänge Einzelübernahme, Druck, eMail, Speichern, Export, Anreichern, Termin undAnruf konfigurieren.‣ Über die Schaltfläche "Neu" legen Sie ein neues Autoprotokoll an.‣ Klicken Sie in die Spalte "Aktion" um den Vorgang auszuwählen, der protokolliertwerden soll.‣ Wählen Sie in der Spalte "Zielansicht", in welcher Ansicht der Eintrag vorgenommenwerden soll.Hinweis: Wenn Sie eine andere Ansicht als die aktuelle Ansicht wählen, wird immerautomatisch ein neuer Datensatz in dieser Ansicht erzeugt (z.B. ein Kontakteintragin der Ansicht "Kontakte").264
Auto-Protokoll‣ Zur Aktivierung des Auto-Protokolls aktivieren Sie die Checkbox "Aktiv".‣ Wenn Sie zusätzlich "Fragen" aktivieren, haben Sie die Möglichkeit, von Fall zu Fall zuentscheiden, ob ein Eintrag vorgenommen wird. Dabei werden Sie nach Beendigungder entsprechenden Aktivität gefragt, ob protokolliert werden soll.Wenn Sie das Autoprotokoll für den Versand von eMails aktiviert haben, sollten Sievor dem Versand von Serien-eMails die Option "Fragen" deaktivieren. Ansonstenmüssen Sie jede eMail einzeln bestätigen.Im Bereich "Felder" bestimmen Sie, welcher Protokolleintrag in welchem Feld vorgenommenwerden soll. Dabei stehen Ihnen die jeweiligen Felder der Zielansicht zur Verfügung.Tipp: Wenn Sie im mitgelieferten Referenzprojekt die Zielansicht "Kontakte" wählen,stehen Ihnen die Protokollfelder "Richtung" und "Typ" zur Verfügung. Diese Felder sindrelational mit den Ansichten "Richtungsarten" und "Kontaktarten" verknüpft. Die Bedeutungder Feldinhalte entnehmen Sie daher direkt den entsprechenden Ansichten (z.B.Typ 2 = eMail).265
Konfiguration Ansichten‣ In der Spalte "Formel" bestimmen Sie den Autoprotokoll-Text. Über Formeln habenSie Zugriff auf Datenfelder und zusätzliche Informationen, die so auch für den Eintragverwendet werden können. Über die Schaltfläche "Formeleditor" erhalten Sie dabeiHilfe von einem Assistenten.Wenn beim Autoprotokoll die Formel als Ergebnis einen Leerstring liefert (""), dannwird das entsprechende Feld nicht geschrieben.Je nach Aktion stehen Ihnen spezifische Aktionsvariablen zur Verfügung:▪▪▪eMail: Beschreibung der eMail-Vorlage (Action.TemplateDescription), Dateipfadinkl. Dateiname der eMail-Vorlage (Action.Template).Druck, Export, Übernahme: Dateipfad inkl. Dateiname der Vorlage (Action.Template).Anruf: Datum (Action.Date), Dauer (Action.Duration), Erste Info (Action.First Info),Info (Action.Info), Letzte Info (Action.LastInfo), Notiz (Action.Note), AnzahlAnrufversuche (Action.NumberOfCallTries), Nummer (Action.Number), Status(Action.Status). Die Variable "Action.Status" hat dabei folgende Werte und Bedeutung:3 = "Anruf nicht erfolgreich, da besetzt", 5 = "Anruf nicht erfolgreich,da aufgelegt", 6 = "Anruf nicht erfolgreich, da Anruf nicht angenommen", 8 ="Anruf nicht erfolgreich, anderer Fehler", sonst : "Anruf erfolgreich"Beachten Sie dabei auch "Ereignisse für Scripte" in Kapitel "Automatisierung mitScripten".‣ Über die Spalte "Anhängen" bestimmen Sie, dass der Autoprotokoll-Eintrag an denbestehenden Feldinhalt angehängt wird. Diese Funktion ist nur dann sinnvoll, wenndie Protokollierung in der aktuellen Ansicht erfolgen soll, z.B. in einem Bemerkungsfeld.14.10 DokumentenverwaltungMit der Dokumentenverwaltung können Sie einem Datensatz beliebige Dokumente zuordnen,die mit Informationen über Autor, Inhalt usw. in einem Container angezeigt werden.Beim Erstellen von Dokumenten können Sie Dokumentvorlagen nutzen. WeitereInformationen zur Nutzung der Dokumentenverwaltung finden Sie auch unter "KontaktundDokumentenverwaltung".In der Konfiguration der Dokumentenverwaltung wird festgelegt, wie Dokumente gespeichertwerden (Feldtyp, Speicherort, Dateiname), welche Dokumentvorlagen für neueDokumente zur Verfügung stehen und welche Feldinhalte in neue Dokumente übergebenwerden sollen.▪Die Konfiguration der Dokumentenverwaltung ist nur in der Ansicht sinnvoll, in derdie Dokumente abgelegt werden sollen (z.B. Kontakte oder Dokumente).266
Dokumentenverwaltung▪▪In der Ansicht, in der die Dokumente abgelegt werden sollen, muss ein Feld vom TypDateiverweis, Eingebettete Datei oder DMS-Dokument vorhanden sein.Im Register Dokumentenverwaltung der Ansichtenkonfiguration können verschiedeneDokumenttypen definiert werden. Dokumenttypen sind Vorlagen, auf denen neuangelegte Dokumente basieren. Es muss mind. ein Dokumenttyp "Sonstige Dokumente"konfiguriert sein.Art der Dokumentenablage wählenIn der Ansicht in der die Dokumente abgelegt werden sollen (z.B. Kontakte oder Dokumente)muss ein Feld für die Dokumentenablage vorhanden sein (z.B. "Dokument"). Fürden internen Feldtyp dieses Feldes haben Sie drei Möglichkeiten:▪▪▪Interner Feldtyp "Dateiverweis": Es werden nur Verweise auf Dokumente/Dateiengespeichert. Die Dateien können in beliebigen Verzeichnissen gespeichert werden.Beim Erstellen neuer Dokumente, kann für den Ablagepfad auch ein datensatzspezifischesVerzeichnis angegeben werden. Damit verringern Sie die Datenbankgrößeund vereinfachen den Zugriff auf die Dateien, da diese auch ohne den cRM geöffnetwerden können.Physikalischer Feldtyp: Zeichen (z.B. varchar, Feldlänge 255).Interner Feldtyp "Eingebettete Datei": Die Dateien sollen direkt in die Datenbank eingebettetwerden. Damit vereinfachen Sie nicht nur eine evtl. Replikation, Zugriffssteuerungund Datensicherung, sondern ermöglichen darüber hinaus auch die Volltextindizierungdurch das Datenbanksystem (sofern dieses Volltextindizierung unterstützt).Somit kann nach Dokumenteninhalten gefiltert werden. Richten Sie dafür einFeld mit dem Feldtyp "Eingebettete Datei" ein.Für die im Dokument enthaltenen Dokumentinformationen (Titel, Verfasser usw.)können Sie weitere Datenbankfelder anlegen und auf der Registerkarte "Dokumenteninfos"verknüpfen (siehe Abschnitt "Dokumenteninfos"). Sie müssen mind. ein Feldfür den Dateityp oder den Dateinamen anlegen, damit der cRM die verknüpfte Anwendungzuordnen kann (z.B. Word für doc-Dateien).Physikalischer Feldtyp: Binär lang (z.B. image, bytea).Interner Feldtyp "DMS-Dokument": Die Dateien werden über ein Dokumentenmanagementsystem(DMS) verwaltet. Im Unterschied zu normalen Dateiverweisen werdenhier Verweise auf das im DMS archivierte Dokument gespeichert, d.h. bei der Ablagestartet das DMS und fordert Sie evtl. auf, Metainformationen für dieses Dokumentanzugeben.Das DMS aktivieren Sie in den Projekteinstellungen (siehe Kapitel "Konfiguration Projekt").In der Benutzerverwaltung geben Sie die benutzerspezifischen DMS-Anmeldeinformationen an. Weitere Informationen finden Sie im Kapitel "BenutzerundRechteverwaltung".267
Konfiguration AnsichtenFür die im Dokument enthaltenen Dokumentinformationen (Titel, Verfasser usw.)können Sie weitere Datenbankfelder anlegen und auf der Registerkarte "Dokumenteninfos"verknüpfen (siehe Abschnitt "Dokumenteninfos").Physikalischer Feldtyp: Zeichen (z.B. varchar, Feldlänge 255).Hinweis: Wir empfehlen, nur ein Dokumentenfeld (DMS Dokument, Eingebettete Dateioder Dateiverweis) anzulegen. Wenn Sie jedoch mehrere Dokumentenfelder in einerAnsicht konfigurieren, ist die Prioritätenreihenfolge "DMS Dokument" > "EingebetteteDatei" > "Dateiverweis". Das Anlegen von "Dateiverweis" und "DMS Dokument" istnicht möglich.Dokumenttyp anlegenDie Konfiguration der Dokumentenverwaltung ist nur in der Ansicht sinnvoll, in der dieDokumente abgelegt werden sollen (z.B. Kontakte oder Dokumente).268
DokumentenverwaltungDefinieren Sie hier verschiedene Dokumenttypen. Dokumenttypen sind Vorlagen, aufdenen neu angelegte Dokumente basieren. Überlegen Sie sich vorab einige Punkte zurDokumentenverwaltung:▪▪Welche Vorlagen sollen für neue Dokumente verwendet werden und welche Feldinhaltesollen in ein neues Dokument übernommen werden.Bei Feldtyp "Dateiverweis": In welchen Verzeichnissen sollen die Dokumente abgelegtwerden.Legen Sie für jede Verwendungsart (Standardbrief A, Standardbrief B, Fax, eMail-Ablage,Sonstige Dokumente) einen eigenen Dokumenttyp an.‣ Klicken Sie auf die Schaltfläche "Neu" um die Einstellungen für einen neuen Dokumenttypvorzunehmen.‣ Geben Sie dem Dokumenttyp eine Bezeichnung. Diese Bezeichnung wird in einemAuswahldialog bei der Erstellung neuer Dokumente angezeigt.‣ Geben Sie die Dateiendung an (z.B. DOC, XLS).Legen Sie generell einen Dokumentyp "Sonstiges Dokument" mit Dateiendung "*" an,damit alle Dokumente mit beliebigen Dateiendungen abgelegt werden können.‣ Bei Dateivorlage wählen Sie über die Ordner-Schaltfläche die Dateivorlage aus. Indieser Dateivorlage sind z.B. Firmenlogo, Absenderangaben und Textmarken enthalten.Weitere Informationen zur Dateivorlage und zu Textmarken finden Sie unter"Übernahmemaske konfigurieren" im Kapitel "Konfiguration Allgemein".‣ Bei Ablagepfad wählen Sie über die Ordner-Schaltfläche den Ort aus, wo die Dokumentespäter gespeichert werden.▪▪▪Bei eingebetteten Dateien entfällt der Ablagepfad.Bei DMS Dokumenten wird hier das Ablagearchiv angegeben.Für den Ablagepfad können Sie auch Formeln und Felder verwenden. Der Pfadkann auch mit einem abschließendem '\' enden. Wenn der Ablagepfad nichtexistiert, wird versucht diesen zu erstellen. Somit kann über eine Ablagepfad-Formel eine hierarchisch aufgebaute Ablagestruktur realisiert werden, z.B. dasalle Dokumente im Verzeichnis mit der jeweiligen Kundennummer des Datensatzesgespeichert werden.‣ Im nächsten Feld geben Sie bei Bedarf den Pfad der Übernahmemaske an. Diesebenötigen Sie, wenn Feldinhalte direkt in das Dokument übergeben werden sollen,z.B. Adresse, Name, eingescannte Unterschrift usw.Hinweis: Die Übernahmemaske darf keine zusätzliche Dokumentvorlage enthalten,denn die Dokumentvorlage geben Sie bereits im Feld "Dateivorlage" an!269
Konfiguration AnsichtenWeitere Informationen zu Übernahmemasken finden Sie unter "Übernahmemaskekonfigurieren" im Kapitel "Konfiguration Allgemein".‣ Im Feld Dateiname können Sie eine Formel für die automatische Vergabe eines Dateinamensbei der Neuanlage von Dokumenten vergeben. Mit Hilfe des Formel-Assistenten können Sie diese Regeln definieren. Über die Pfeil-Schaltfläche könnenSie die Voreinstellung setzen.In der Voreinstellung wird dabei die Variable "ParentRecordDescription" verwendet.Diese enthält die evaluierte Dateiverweis-Betreff Formel zum aktuellen Datensatz dergerade im Kontext aktiven Elternansicht. Die Elternansicht ist diejenige Ansicht, vonder aus über einen Container ein neues Dokument eingefügt wird (z.B. "Personen").Da der Dokumenten-Container in mehreren verschiedenen Ansichten verfügbar seinkann (z.B. "Personen" und "Firmen") und bei der Konfiguration der Formel darauf geachtetwerden muss, dass die verwendeten Felder in allen Elternansichten verfügbarsind, kann über diese Variable ein aussagekräftiger Name erzeugt werden.‣ Beim Hinzufügen eines Dokuments wird immer ein neuer Datensatz angelegt. Überdie Option Beim Hinzufügen eines Dokuments den Datensatz zum Bearbeiten öffnenlegen Sie beim Dokumenten-Feldtyp "Dateiverweis" fest, ob dieser Datensatz jeweilsgeöffnet wird, oder ob der Datensatz statt dessen stillschweigend im Hintergrundangelegt werden soll.‣ Über die Schaltfläche "Zusätzliche Feldvorbelegungen" können für jeden DokumententypFelder der Ansicht vorbelegt werden, so dass z.B. bei der automatischeneMail-Ablage das Feld "Typ" automatisch auf "eMail" bzw. den Wert "2" gesetzt wird.270Im Bereich "Felder" bestimmen Sie, welcher Eintrag in welchem Feld vorgenommenwerden soll. Dabei stehen Ihnen die jeweiligen Felder der Ansicht zur Verfügung. Inder Spalte "Formel" bestimmen Sie den Inhalt. Über die Formel-Schaltfläche habenSie Zugriff auf Datenfelder und zusätzliche Variablen.
DokumentenverwaltungFür die "Richtung" des Dokumentes steht eine Variable namens "Action.Direction" zurVerfügung: ""=unbekannt, 1=eingehend, 2=ausgehend.Tipp: Im mitgelieferten Referenzprojekt sind die Felder "Richtung" und "Typ" relationalmit den Ansichten "Richtungsarten" und "Kontaktarten" verknüpft. Die Bedeutungder Feldinhalte (z.B. Richtung 2 =ausgehend) entnehmen Sie daher der entsprechendenAnsicht.‣ Wenn Sie die Option Neue Datei ohne Rückfrage erzeugen aktivieren, wird die Dateidirekt im definierten Ordner gespeichert und zur Bearbeitung geöffnet. Wenn Siebeim Erzeugen einer neuen Datei den Speicherort manuell wählen möchten, deaktivierenSie diese Option.Automatische eMail AblageAlle eMails, die Sie direkt über den cRM versenden (Menü Ausgabe), können automatischals Kopie in der Dokumentenverwaltung abgelegt werden.Voraussetzungen:‣ Eine gültige 1:N Relation zwischen der Adressansicht und der Ablageansicht, z.B.Personen (Adressansicht) auf Kontakte (Ablageansicht).‣ Im Register "Allgemein" der Adressansicht (Rechtsklick auf die Ansicht > Eigenschaften)geben Sie die Zielansicht für die automatische eMail-Ablage an (z.B. Kontakteoder Dokumente).‣ In der Dokumentenverwaltung der Ablageansicht (Rechtsklick auf die Ansicht > Eigenschaften)muss ein Dokumenttyp für die Dateiendung "eml" konfiguriert sein.‣ In der Ablageansicht muss ein Feld für die Dokumentenablage vorhanden sein(Feldtyp "Eingebettete Datei", "DMS Dokument" oder "Dateiverweis").Bitte beachten Sie auch die Abschnitte "Nachrichten-Ablage aus David und Thunderbird"bzw. "Nachrichten-Ablage aus Outlook" im Kapitel "Kontakt- und Dokumentenverwaltung".DokumenteninfosDie in Dokumenten enthalten Dokumentinformationen (in Word z.B. Datei > Eigenschaften)können im cRM ausgewertet und angezeigt werden. Beim Feldtyp "Dateiverweis"werden die Dokumentinformationen automatisch aus der Datei ausgelesen und als virtuelleSpalten in der Listenansicht und in Containern angezeigt.Wenn Sie für die Dokumentenablage den Feldtyp "Eingebettete Datei" oder "DMS-Dokument" verwenden, müssen Sie für die im Dokument enthaltenen Dokumentinformationen(z.B. Titel, Verfasser, Dateiname, Dateigröße, Erstellungsdatum) jeweils ein eigenesDatenbankfeld anlegen und auf der Registerkarte "Dokumenteninfos" mit den jeweiligenDokumentinformationen verknüpfen.271
Konfiguration Ansichten▪▪▪Wenn Sie den Feldtyp "Eingebettete Datei" verwenden, müssen Sie mind. ein Feldmit dem Dateityp oder dem Dateinamen verknüpfen, damit der cRM die verknüpfteAnwendung zuordnen kann (z.B. Word für doc-Dateien).Sofern Sie auch alle anderen Dokumentinformationen im Container anzeigen lassenmöchten, legen Sie für alle verfügbaren Dokumentinformationen ein Datenbankfeld(z.B. Dateiname, Dateigröße, Erstellungsdatum...) an, und verknüpfen dieses, indemSie in die entsprechende Zeile klicken.Die Dokumentinformationen werden automatisch beim Einbinden der Datei ausgelesenund in den entsprechenden Feldern gespeichert. Nach diesen Feldinhalten könnenSie auch suchen und filtern.14.11 Datensatz-VerweisMit einem Datensatz-Verweis ist es möglich, direkt zu einem bestimmten Datensatz zunavigieren. Mit dieser Funktion haben Sie verschiedene Anwendungsmöglichkeiten.272
Datensatz-VerweisAllgemein▪▪▪▪Senden Sie über Datensatz > Verweis > Senden an einem weiteren cRM-Benutzereinen Datensatz-Verweis per eMail. Der Empfänger muss nur auf diesen Verweisdoppelklicken, schon wird automatisch die entsprechende Ansicht geladen und erspringt ohne weiteres Zutun auf den richtigen Datensatz.Möchten Sie für eigene Zwecke einen Verweis hinterlegen, können Sie diesen überDatensatz > Verweis > Speichern als bzw. in Zwischenablage abspeichern.Im Fenster "Verlauf" der Navigation werden Verweise auf die letzten angesehenenbzw. bearbeiteten Datensätze abgelegt.Im Fenster "Favoriten" der Navigation können Verweise auf häufig verwendete Datensätzeabgelegt werden.Die Konfiguration erfolgt auf der Registerkarte Datensatz Verweis derAnsichtenkonfiguration:‣ Legen Sie den Dateinamen fest. Sie haben dabei Zugriff auf den Formel-Editor unddie Voreinstellung.‣ Legen Sie einen Kommentar/Betreff fest. Sie haben dabei Zugriff auf den Formel-Editor .273
Konfiguration Ansichten▪▪Senden Sie über Datensatz > Verweis > Senden an einen Datensatz-Verweisper eMail, steht dieser Eintrag im Betreff.Im Verlauf wird dieser Eintrag in der Spalte "Datensatz" angezeigt.Termine & Aufgaben und phone manager AnbindungHier können Sie über den Formel-Editor festlegen, welche Inhalte in den Feldern "Mit","Betreff" bzw. "Info" bei der Anlage eines Termins, einer Aufgabe bzw. der Aufnahme inden phone manager angezeigt werden.14.12 AllgemeinAuf der Registerkarte Allgemein stehen Ihnen verschiede Konfigurationsmöglichkeiten fürdie Ansicht zur Verfügung:▪Skalierung der Eingabemaske: Sie können die Skalierung der Eingabemaske wählen:▪▪Fenster auf Eingabemaskengröße skalieren: In diesem Fall wird das Fenster andie Größe der Eingabemaske angepasst.Eingabemaske auf Fenstergröße skalieren: Diese Option bewirkt, dass die Eingabemaskeimmer an die von Ihnen vorgegebene Fenstergröße angepasst wird.274
Allgemein▪▪▪▪▪▪Das bedeutet, auch wenn Sie das Fenster verkleinern würden, hätten Sie immerden kompletten Eingabebereich sichtbar.Keine Skalierung: Die Eingabemaske erscheint immer in der Größe, die im EingabemaskenDesigner festgelegt wurde.Farbe der MDI Tabs: Um die Oberfläche übersichtlicher zu gestalten, können Sie fürden MDI Tab der Ansicht eine Farbe definieren. Über die Schaltfläche im Eingabefeldkönnen Sie die Farbe auswählen. Die Farbe kann auch direkt im RGB-Format eingegebenwerden.Zielansicht für automatische eMail-Ablage: Sie haben die Möglichkeit, die eMailsnach dem Versand automatisch in der Dokumentenverwaltung ablegen zu lassen.Wählen Sie hier die Ansicht aus, in der die eMails abgelegt werden sollen. WeitereInformationen finden Sie unter "Dokumentenverwaltung" im Kapitel "KonfigurationAnsichten".Adresse der Webansicht: Sie können für jede Ansicht eine Internetseite oder eineeigene HTML Seite hinterlegen. Die Anzeige erfolgt über Ansicht > Web.Geben Sie über den Formel-Editor die URL der Webseite ein (www.<strong>combit</strong>.net,«cRM.Project.Path + "\InfoZentrale\index.html"») oder nutzen Sie Formeln, um in Abhängigkeitvom Datensatz bestimmte Webseiten anzuzeigen.Verlauf anzeigen: Über diese Option werden die angesehenen bzw. bearbeitetenDatensätze benutzerspezifisch im Verlauf angezeigt. Weitere Informationen findenSie unter "Verlauf konfigurieren" im Kapitel "Konfiguration Allgemein".Familienname der Ansicht: Diesen benötigen Sie, um bestimmte Ansichten zu einerGruppe quasi zu verbinden. Die maximale Länge beträgt 30 Zeichen.Beispiel: Sie schicken einem Kollegen einen Verweis auf einen Datensatz der Ansicht"PersonenManagement". Dieser jedoch kann diese spezielle Ansicht nicht öffnen,weil er keinen Zugriff hat, könnte jedoch eine andere Ansicht öffnen, die Ansicht"PersonenNormal", die sich zwar unterscheidet, jedoch dieselben Datensätze enthält.Wurden diese Ansichten der gleichen Familie zugeteilt, wird der cRM Ihrem Kollegenautomatisch diese Ansicht aus der gleichen Familie öffnen.275
Konfiguration Allgemein15. Konfiguration AllgemeinIm folgenden erhalten Sie einen Überblick über die projektübergreifenden, benutzerspezifischen,allgemeinen Konfigurationsmöglichkeiten.15.1 Einstellungen für den ProgrammstartAuf dieser Registerkarte können verschiedene Optionen für den Programmstart festgelegtwerden:▪▪▪▪▪▪Assistent für <strong>combit</strong> Hinweise starten: Der <strong>combit</strong> Hinweise Assistent liefert im Infobereichder Taskleiste kontextsensitive Informationen über ein dynamisch erscheinendesFenster.<strong>combit</strong> address pick-up starten: Mit dem address pick-up können Sie eine Adressedirekt aus Ihrer Zwischenablage übernehmen und die Daten in die zugehörigen Feldereines neuen Datensatzes schreiben lassen. Weitere Informationen finden Sie imKapitel "Dateneingabe über address pick-up".Uhrzeit des Datenbankservers übernehmen: Diese Option setzt entsprechende WindowsRechte beim Benutzer voraus.Zuletzt geöffnete Ansichten wiederherstellen: Das Öffnen der letzten Ansichten kannmit dieser Option unterbunden werden, um den Programmstart zu beschleunigen.Info-Zentrale öffnen: Weitere Informationen zur Info-Zentrale finden Sie unter"Projekteinstellungen" im Kapitel "Konfiguration Projekt".Auf neue Version prüfen: Erfordert eine Internetverbindung.276
Oberfläche15.2 OberflächeAuf dieser Registerkarte können verschiedene Optionen für die Programmoberflächefestgelegt werden:▪Sprache: Die Sprache der Benutzeroberfläche kann gewechselt werden. Damit ist dieOberfläche komplett fremdsprachig, d.h. Menüs, Dialoge, Meldungen, Handbücher,Online-Hilfen usw. Es ist eine deutsche (<strong>combit</strong>_cRM_Solution3_DE) und englische(<strong>combit</strong>_cRM_Solution3_EN) Referenz-Lösung verfügbar, die auf einer gemeinsamenDatenbank aufsetzt. Öffnen Sie diese über Projekt > Öffnen.Hinweis: Individuell angepasste Symbolleisten und Menüs werden bei einerSprachumschaltung zurückgesetzt, da sie sprachabhängige Texte (Menübefehleund Tooltips) enthalten. Bereits im Hintergrund gestartete AddIns, Conduits sowiedas address pick-up müssen neu gestartet werden, damit die neue Sprache aktivwird.Tipp: Bei einem gemischtsprachlichen Einsatz im Unternehmen empfehlen wirIhnen zwei Solutions (Projektverzeichnisse), welche zwar auf derselben Datenbankbasieren, aber bei denen die Ansichtennamen, Formeln, Filterausdrücke,Statistiken und Codedefinitionen usw. in der jeweiligen Sprache verfasst sind. Beider Definition der physikalischen Feldnamen muss zwar ein gemeinsamer sprachlicherNenner gefunden werden, in den Ansichten kann jedoch ein Feldalias angezeigtwerden.277
Konfiguration Allgemein▪▪Meldungen reaktivieren: Das Programm unterstützt Sie bei diversen Aktionen durchMeldungen mit Hinweisen und Tipps. Dabei haben Sie jeweils die Möglichkeit, diesespezielle Meldung für die Zukunft zu deaktivieren. Über diese Schaltfläche könnenSie alle Meldungen wieder aktivieren.Fenster beim Schließen in den Infobereich der Taskleiste minimieren: Bei aktivierterOption wird die Anwendung bei Betätigen von "Schließen" (in der Titelzeile) nicht beendet,sondern in den Infobereich der Taskleiste minimiert. Über Rechtsklick > Anzeigenkann das Programmfenster wieder angezeigt werden. Wählen Sie Projekt >Beenden wenn Sie die Anwendung komplett beenden möchten.Wenn Sie diese Option deaktivieren, werden Sie nach dem Schließen des Programmfenstersnicht mehr an fällige Termine und Aufgaben erinnert.Hinweis: Wenn beim Programmstart eine bereits laufende cRM Instanz gefundenwird, wird der Anwender gefragt, ob er stattdessen zu dieser wechseln möchte.Dies vermeidet ungewollte Mehrfachinstanzen, falls z.B. ein in den Infobereichder Taskleiste minimierter cRM übersehen wurde. Dieser Check wird nicht ausgeführt,wenn beim Programmstart die UMSCHALT Taste gedrückt gehalten wird.▪▪▪Navigation um interne Ansichten erweitern: Die Navigation wird um die internenAnsichten (Info-Zentrale, Termine/Aufgaben, Anrufe) erweitert.Ansichtenfenster automatisch wiederverwenden: Beim Doppelklick auf eine Ansichtin der Navigation wird eine bereits geöffnete Ansicht nicht nochmals geöffnet.Gesamtdatensatzanzahl in Statuszeile immer anzeigen: Die ständige Ermittlung derGesamtdatensatzanzahl zur Anzeige in der Statuszeile kann deaktiviert werden. Diesreduziert die Last für den Datenbankserver, insbesondere kann dies bei aktiviertenSatzrechten den Datenbankserver deutlich entlasten, aber auch schon bei vielen parallelenBenutzern.Tipp: Die Anzeige der aktuellen Uhrzeit in der Statuszeile kann über den cRM Registry-DWORD-Eintrag...\Settings\ShowTimeInStatusBar=0 deaktiviert werden.▪Standard-Bildlaufleiste verwenden: Für Container und Übersichtslisten kann eineklassische Bildlaufleiste verwendet werden.15.3 Mailversand konfigurierenUm den Mailversand über den cRM nutzen zu können, müssen Sie vorab die entsprechendenEinstellungen vornehmen. Diese Einstellungen gelten auch für den Mailversandüber den Export-, Druck- und Vorschaudialog.Wählen Sie über Konfiguration > Allgemein die Registerkarte Mailversand278
Mailversand konfigurierenMail-DienstMail-Dienst für unformatierte eMails (Text)Für den Versand von eMails im Textformat stehen drei Dienste zur Verfügung:▪▪▪Simple MAPI: Die Standardschnittstelle für die meisten eMail-Programme. Die eMailswerden dann über Ihr eMail-Programm versendet. Simple MAPI unterstützt jedochkeine Verwendung fremdländischer Schriftzeichen.Extended MAPI: Dieser Dienst nutzt eine erweiterte Funktionalität der Schnittstellebei Outlook 2000/XP/2003/2007. Dadurch können eMails über Outlook versendetwerden, ohne dass der Benutzer den Versand jeder eMail bestätigen muss.SMTP: Beim Versand über SMTP werden die eMails nicht über ein eMail-Programmgesendet, sondern direkt über einen SMTP-Server.Mail-Dienst für formatierte eMails (HTML)Für den Versand von eMails im HTML-Format stehen zwei Dienste zur Verfügung:▪▪Extended MAPI (nur Outlook 2000/XP/2003/2007): (siehe oben)SMTP (siehe oben)SMTP konfigurierenÜber die Schaltfläche "SMTP Konfiguration" gelangen Sie in den Einstellungs-Dialog.‣ Geben Sie auf der Registerkarte "SMTP-Server" die URL oder IP-Adresse des SMTP-Servers an.279
Konfiguration Allgemein‣ Bei den SMTP-Benutzeroptionen geben Sie Ihre üblichen Benutzer- und Absenderdatenan. Meist können Sie die Daten aus den entsprechenden KonfigurationsdialogenIhres eMail-Programms übernehmen.‣ Sofern Sie beim SMTP-Server die Option "Authentifizierung über POP3 vor SMTP"angegeben haben, müssen Sie auf den beiden letzten Registerkarten noch die Datenfür den POP3-Server und die entsprechenden POP3-Benutzerdaten eingeben.Mail-OptionenOption "Mailclient ist Mozilla/Thunderbird"Bei Verwendung von Thunderbird/Mozilla als MAPI-Client erreichen Sie über diese Optiondiverse Optimierungen bei der Textübergabe der eMail.Option "Mail per Kontextmenü direkt über MAPI Client"Aus Feldern vom Feldtyp "eMail" können Sie per Kontextmenü direkt eMails an die betreffendeAdresse senden. Wenn Sie diese Option aktivieren, werden diese eMails werdenimmer über Ihren MAPI-Standard-Client versendet (z.B. Outlook).Wartezeit bei Serien-eMailsFür Serien-eMails kann vorgegeben werden, dass der Mailvorgang nach einer einstellbarenAnzahl versendeter eMails angehalten wird und erst nach der angegebenen Wartezeitfortgesetzt wird. Dies kann sinnvoll sein, um Mailserver-SPAM-Blocker, die nur eine begrenzteAnzahl eingelieferter eMails pro Zeiteinheit erlauben, zu umgehen, oder um dielokale Mail-Infrastruktur in regelmäßigen Abständen zu entlasten.15.4 Verlauf konfigurierenDie letzten angesehenen bzw. bearbeiteten Datensätze werden benutzerspezifisch imVerlauf angezeigt. Weitere Informationen finden Sie unter "Verlauf" im Kapitel "Suchenvon Datensätzen").Der Verlauf wird in der jeweiligen Ansichtenkonfiguration auf der Registerkarte "Allgemein"aktiviert.‣ Zur Konfiguration wählen Sie Konfiguration > Allgemein > Verlauf.‣ Wählen Sie die Zeitdauer, die ein Datensatz im Verlauf behalten werden soll280▪▪▪▪Ältere Datensätze werden beim Starten des Programms aus dem Verlauf entfernt.Bei 0 Tagen wird der Verlauf lediglich für die aktuelle Session aufgezeichnet.Beim nächsten Programmstart ist der Verlauf leer.Bei 1 Tagen werden die heutigen und gestrigen Datensätze angezeigt.Bei 2 Tagen werden die heutigen, gestrigen und die von vorgestern angezeigt,usw.
Akustische Signale‣ Die Verweildauer bestimmt die Zeitdauer, nach der ein Datensatz automatisch in denVerlauf aufgenommen wird (0 für ausschalten).‣ Über die Schaltfläche "Verlauf löschen" kann der Verlauf gelöscht werden. Die Änderungwird nach dem Schließen des Dialogs sichtbar.15.5 Akustische SignaleZur Konfiguration der akustischen Signale wählen Sie Konfiguration > Akustische Signale.In diesem Windows Dialog können Sie Programmereignissen Sounds zuweisen (z.B."Erinnerung" oder "Dublette gefunden").15.6 Formel-Editor verwendenFester Text, Variablen, Formeln, Funktionen und Verknüpfungen werden alle über einengemeinsamen Dialog eingefügt und kombiniert. Dieser Dialog enthält einen Assistenten,der Sie bei der Wahl der korrekten Schreibweise unterstützt.Hinweis: Es handelt sich hier nur um eine kurze Einführung in dieses Thema – ausführlicheInformationen finden Sie in der Zusatzdokumentation List & Label Designer. Dortwerden alle Möglichkeiten und Funktionalitäten ausführlich beschrieben.Variablen einfügenEs existieren unterschiedliche Datentypen für Variablen: "String" (Text), "Zahl", "Datum","Boolean" (logische Werte) und "Bild". Der Datentyp wird wichtig, wenn Sie Variablen alsParameter in Funktionen verwenden wollen, da diese in der Regel immer nur bestimmte281
Konfiguration AllgemeinDatentypen als Parameter zulassen. So können Sie einen Zahlenwert auch nur mit einemZahlenwert multiplizieren.Die Registerkarte "Variablen und Funktionen" enthält eine Übersicht aller verfügbarenVariablen, deren Datentyp in Form von einem Icon vor der Variable sowie der verfügbarenFunktionen.Über das Eingabefeld oberhalb der Variablenliste können Sie die Variablen filtern.Doppelklicken Sie auf die gewünschte Variable oder betätigen Sie die Schaltfläche "Einfügen"um sie zu übernehmen. Die betreffende Variable wird daraufhin in der korrektenSchreibweise in die Bearbeitungszeile übernommen.cRM-VariablenEs stehen spezielle cRM-Variablen zur Verfügung, die z.B. allgemeine Informationen überdas Projekt oder den Benutzer enthalten. Sie finden die Variablen und Felder im cRM-Unterordner in der Variablenliste.cRM.Application: Anwendungsvariablen▪▪cRM.Application.Path: cRM-Programmverzeichnis.cRM.Application.UILanguageID: Aktuell eingestellte Oberflächensprache. MöglicheWerte sind 7 (Deutsch), 9 (Englisch).cRM.Project: Projektvariablen▪▪cRM.Project.Company: Enthält alle Variablen der Firmenstammdaten.cRM.Project.Database: Name der Datenbank auf der das Projekt basiert.282
Formel-Editor verwenden▪▪▪▪▪▪cRM.Project.DatabaseSystem: Aktuell eingestelltes Datenbanksystem. MöglicheWerte sind: 3 (Microsoft SQL Server), 10 (PostgreSQL).cRM.Project.Description: Projektbeschreibung.cRM.Project.File: Pfad der Projektdatei (*.crm).cRM.Project.Name: Name des Projekts.cRM.Project.Path: Projektverzeichnis.cRM.Project.Session.Client: Wert kann für jede Session pro Client gesetzt werden,z.B. über eine Dialogabfrage. Diese Variable kann dann z.B. in Satzrechten verwendetwerden.▪Beispiel: Setzen der Variable per Dialog im Ereignis "Projekt wurde geöffnet"sClient = InputBox("Bitte Mandant-Name eingeben", "Mandant Login", "")cRM.CurrentProject.SetSessionProperty "Client", sClientcRM.User: Benutzerstammdaten.Nur in Druckvorlagen:▪▪▪cRM.View.DBTable: Name der Datenbanktabelle auf der die Ansicht basiert.cRM.View.Family: Familienname der Ansicht.cRM.View.Name: Ansichtenname.Nur im Eingabemaskendesigner:▪▪▪▪cRM.AppDir: cRM-Programmverzeichnis.cRM.FormMode: Aktueller Status der Eingabemaske. Mögliche Werte sind: 0 (Nichtim Bearbeitungsmodus), 1 (Bearbeitungsmodus), 2 (Eingabemaskendesigner), 3 (Bearbeitungsmodusnach Neuanlage eines Datensatzes).cRM.InEditMode: Aktueller Status des Bearbeitungsmodus. Mögliche Werte sind"Wahr" oder "Falsch".cRM.PrjDir: Projektverzeichnis.Einfügen von FunktionenMit Hilfe des Formelassistenten können Sie ebenso Funktionen in die aktuell bearbeiteteZeile einfügen. Mit diesen Funktionen lassen sich String- (Text-), Zahlen- und Datumsmanipulationenausführen. Auf der entsprechenden Registerkarte erhalten Sie eine Liste derverfügbaren Funktionen. Hier stehen links die jeweiligen Funktionsnamen und in KlammernAnzahl und Wertetyp der Argumente der Funktion. Rechts steht der Typ des Rückgabewertes(Ergebnis) der Funktion.Doppelklicken Sie auf die gewünschte Funktion, um diese einzufügen. Ergänzen Sie dieArgumente, wo nötig. Dies können entweder Variablen oder manuell eingegebene Werte283
Konfiguration Allgemeinsein. Innerhalb von Funktionen gelten besondere Regeln für die Schreibweise, die imAbschnitt "Hinweise zu Syntaxregeln" später in diesem Kapitel beschrieben sind.Hinweis: Da Berechnungen in Übernahmemasken und Eingabemasken eher der Ausnahmefallsind, werden alle Variablen automatisch in den Wertetyp "String" (Text) konvertiert.Falls Sie unbedingt mit "Datum" oder "Zahl" Werten rechnen wollen, müssenSie diese zuerst mit den entsprechenden Funktionen in den gewünschten Wertetypumwandeln.Eine Erläuterung der verfügbaren Funktionen finden Sie im Anhang der Zusatzdokumentation"List & Label Designer". Dort nicht enthalten sind u.a. folgende spezielle Funktionenfür den cRM:▪▪GetCreditCardType$(): Liefert den Kreditkartentyp, z.B. VISA.GetFieldFromAddress(): Liefert zu einer Adresse (Land, Straße oder Postfach, Ort)weitere Informationen, z.B. Telefonvorwahl (AREACODE), Telefonvorwahl mit Landesvorwahl(CANONICALCODE), Ort (CITY), Straße (STREET), Postleitzahl (ZIP) oderÖffnen des Postfachnummern-Verzeichnisses (ZIPPOBOX).Beispiel: In der Eingabemaske automatisiert mit einer Folgeverknüpfung aus der Eingabevon Land, Straße und Ort die Postleitzahl eintragen: «GetFieldFromAddress(Land,Strasse,Ort,"ZIP")».▪GetFieldFromZIP(): Liefert zu einer Postleitzahl (Länderkürzel, Postleitzahl) weitereInformationen, z.B. Telefonvorwahl (AREACODE), Telefonvorwahl mit Landesvorwahl(CANONICALCODE), Ort (CITY), Bundesstaat bei USA-Adressen (STATE) oder Postleitzahl(ZIP).Beispiel: In der Eingabemaske automatisiert mit einer Folgeverknüpfung aus der Eingabevon Land und Postleitzahl den Ort eintragen: «GetFieldFromZIP(Land,PLZZ,"CITY")».▪GetInfoFromCountry(): Liefert zum vorgegebenen Länderkürzel weitere Informationen,z.B. die ausgeschriebene Länderbezeichnung in der eingestellten Sprache desBetriebssystems (Standardeinstellung, entspricht Parameter "6").Beispiel: Ausgeschriebene englische Länderbez.: GetInfoFromCountry(Land,4098).▪▪▪EURO.GetCurrencyCode$()/EURO.GetCurrencyName$()/EURO.GetDecimals()/EURO.Get ISONames$(): Gibt Währungscode, lokalisierten Namen, Anzahl der Nachkommastellenbzw. ISO-Namen der Währung zurück.EURO.IBAN$()/EURO.IPI$(): Berechnet IBAN-Nummer bzw. IPI-Text.EURO.Verify.IBAN$()/EURO.Verify.VAT$(): Überprüft IBAN bzw. Ust-ID auf Gültigkeit.284
Formel-Editor verwendenBedingungen einfügenÜber die Registerkarte "Cond()" können Sie beliebige "WENN-DANN-SONST"-Bedingungenin die aktuell bearbeitete Zeile der Übernahmemaske einfügen. Dies erfolgt über einenübersichtlichen Dialog.‣ In das erste Eingabefeld geben Sie den gewünschten Bedingungsausdruck ein. DieserAusdruck muss ein logischer Ausdruck sein, d.h. bei der Auswertung entwederden Wert WAHR oder FALSCH ergeben. Dies ist das "WENN"-Argument der Bedingung.‣ In das zweite Eingabefeld geben Sie ein, was bei der Übernahme geschrieben werdensoll, wenn der Ausdruck im "Wenn"-Argument WAHR ist. Dies ist das "DANN"-Argument der Bedingung.‣ In das dritte Eingabefeld legen Sie fest, was bei der Übernahme geschrieben werdensoll, wenn der Ausdruck im "Wenn"-Argument FALSCH ist. Dies ist das "SONST"-Argument der Bedingung.In den Ausdrücken für die WENN-, DANN- und SONST-Argumente der Bedingung könnenSie nach Belieben Variablen, Funktionen und Operatoren einsetzen, indem Sie diese von285
Konfiguration AllgemeinHand eingeben oder sich über die Schaltflächen einfügen lassen. Falls bei manchen Argumentennichts geschrieben werden soll, geben Sie für die betreffenden "DANN" oder"SONST" Argumente einfach zwei Anführungszeichen ein. Innerhalb von Bedingungengelten besondere Regeln für die Schreibweise, die gleich im Anschluss beschrieben sind.Beispiel: Im Feld "Land" der Ansicht sei das Länderkennzeichen ("D", "CH", "A", etc.) gespeichert.Bei der Übernahme in einen Briefkopf soll das Land ausgeschrieben unter derOrtsangabe ausgegeben werden – jedoch nur, wenn kein "D" im Feld LAND steht.Hinweis: Für Verknüpfungen gelten dabei die in der List & Label Dokumentation imKapitel "Verknüpfungen" beschriebenen Regeln. Von Hand eingegebene Vergleichswertemüssen dabei immer in Anführungszeichen gesetzt werden. Ein Paar Anführungszeichenmit Leerstelle dazwischen stehen dabei für eine Leerstelle.Hinweise zu Syntaxregeln:Spitze Doppelklammern (« »)Innerhalb von Ausdrücken, d.h. Bedingungen und Funktionen, gelten besondere Regelnfür die Schreibweise. Solche Ausdrücke müssen immer in spitzen Doppelklammern (« »)erscheinen. Bitte beachten Sie, dass pro Ausdruck (Bedingung oder Funktion) immer nurein Paar von spitzen Doppelklammern (« ») vorkommen darf, selbst wenn dieser Ausdruckmehrere Bedingungen oder Funktionen enthält.Variablen in AusdrückenAußerhalb von Ausdrücken stehen Variablen in spitzen Klammern (), innerhalbohne spitze Klammern (VARIABLE).Ausdrücke und Fester TextFester Text muss innerhalb von Ausdrücken immer in Anführungszeichen oder Hochkommas("TEXT") eingeschlossen werden.▪Wenn Sie festen Text zusammen mit Variablen verwenden wollen, müssen festerText und Variable stets über den Verknüpfungsoperator "+" verbunden werden.Beispiel: «"FESTER TEXT "+VARIABLE»▪Außerhalb von Ausdrücken sind für festen Text keine Hochkommata und Operatorenerforderlich.Beispiel: FESTER TEXT 286
Übernahmemaske konfigurierenAusdrücke und Umbruch, Datum, Tabulator, Sonderzeichen▪▪▪Über die Schaltfläche "Umbruch" auf der Registerkarte "Text" können Sie beliebigviele Umbrüche einfügen. Umbrüche werden dabei durch das Zeichen "" dargestellt.Über die Registerkarte "Datumsformat" können Sie das aktuelle Datum in der gewünschtenFormatierung per Doppelklick in eine Zeile einfügen.Beliebige Sonderzeichen können Sie über die Funktion chr$() einfügen. Geben Siedazu in der Klammer den ANSI-Code des Zeichens ein. Zum Beispiel «Chr$(9)» für einenTabulator oder «chr$(149)» für einen Punkt.Ausdrücke und KommentareInnerhalb von Chevrons (bei Ausdrücken) sind auch Kommentare möglich. Bitte beachtenSie, dass der Ausdruck ein Ergebnis liefern muß.Beispiel: «VARIABLE /*Mein Kommentar*/»Ausdrücke und NULL-WerteFalls Null-Werte (nicht definierte Feldinhalte) in einem Ausdruck vorkommen, wird dergesamte Ausdruck NULL. Um dies zu vermeiden nutzen Sie für Felder die leer sein könnten(z.B. Anrede oder Titel) die Funktion NullSafe().Beispiel: Cond (Empty(FIRMA),NullSafe(ANREDE) + " " + VORNAME + " " + NAME)15.7 Übernahmemaske konfigurierenSie können Daten mit einer Übernahmemaske in eine andere Anwendung (z.B. Word)übernehmen. Diese Ausgabe bietet sich z.B. für individuelle Briefe an, da Sie hier denDruckinhalt vor dem Druck in der entsprechenden Anwendung (z.B. Word) verändernkönnen.Sofern diese Dokumente automatisch im Dokumentencontainer abgelegt und verwaltetwerden sollen, konfigurieren Sie diese Übernahmemaske mit einer Dokumentvorlage inder Dokumentenverwaltung. Weitere Informationen siehe Kapitel "Kontakt- und Dokumentenverwaltung".In Übernahmemasken legen Sie fest, welche Felder eines einzelnen Datensatzes aufwelche Weise in welches Zielprogramm übertragen werden sollen. Zusätzlich haben Siedie Möglichkeit, festen Text, wie beispielsweise eine Absenderzeile, und Formatierungenzu übergeben oder über Bedingungen und Funktionen flexibel auf unterschiedliche Feldinhaltezu reagieren. Das Zielprogramm kann automatisch gestartet werden.‣ Eine Übernahmemaske wird über Konfiguration > Übernahmemaske > Auswählenaktiviert.287
Konfiguration Allgemein‣ Um die Einzelübernahme mit der aktivierten Übernahmemaske auszuführen, wählenSie Ausgabe > Einzelübernahme.Um eine Übernahmemaske zu erstellen oder zu ändern gehen Sie folgendermaßen vor:‣ Wählen Sie Konfiguration > Übernahmemaske > Bearbeiten.‣ Die zuletzt ausgewählte Übernahmemaske wird geöffnet.‣ Wenn Sie eine bestehende Übernahmemaske anpassen möchten, wählen Sie dieseüber Datei > Öffnen aus. Übernahmemasken haben immer den Dateityp *.XFX. ImUnterverzeichnis "Übernahmemasken" finden Sie einige Beispiele, die Sie an Ihre Anforderungenanpassen können. n.‣ Wenn Sie eine neue Übernahmemaske erstellen möchten, wählen Sie Datei > Neu.Allgemeine Angaben‣ Geben Sie eine Beschreibung für die Übernahmemaske an. Diese Beschreibungsteht Ihnen als Variable für Autoprotokolle zur Verfügung.288
Übernahmemaske konfigurieren‣ Wählen Sie das Zielprogramm für die Übernahme aus. Bei der Wahl des Programmsist unbedingt auf die Auswahl der korrekten Version zu achten. Über die Schaltfläche"Programmpfad einstellen" kann das Programm gestartet werden, wenn es nicht gefundenwurde.Sollten Sie das gewünschte Programm nicht in der Liste finden, können Sie das Zielprogramm"Zwischenablage" einstellen. Die Daten können Sie dann manuell in fastjedes Windowsprogramm einfügen.‣ Für eine Übernahme in Word und Excel können Sie im Feld "Dokumentvorlage" eineDokumentvorlage für das Zielprogramm auswählen. Diese Dokumentvorlagen könnenz.B. Firmenlogo und Absenderangaben bereits enthalten.▪▪▪▪Um die Felder an bestimmten Stellen in Word- oder Excel-Dokumenten zu platzieren,können in diesen Vorlagen auch Textmarken enthalten sein. Diese Textmarkenwerden dann denn einzelnen Übernahmezeilen zugeordnet. Weitere Informationenzu Textmarken siehe Abschnitt "Textmarken".In der Combobox stehen Ihnen nur die Benutzervorlagen von Word bzw. Excelzur Auswahl. Alternativ kann auch eine Vorlage aus dem Arbeitsgruppenverzeichnisangegeben werden, schreiben Sie dazu den Dateinamen einfach in dasFeld. Eine Vorlage wird automatisch im Verzeichnis der Arbeitsgruppenvorlagengesucht, wenn die angegebene Vorlage nicht im Verzeichnis der Benutzervorlagengefunden wird.Alternativ kann auch der komplette Dokumentenpfad angegeben werden (z.B.F:\Vorlagen\standardbrief.dot).Wenn Sie eine Übernahmemaske für einen Dokumenttyp der Dokumentenverwaltungerstellen, wählen Sie an dieser Stelle keine Dokumentvorlage aus, dadiese direkt bei der Konfiguration des Dokumenttyps in der Dokumentenverwaltung(siehe Kapitel "Konfiguration Ansichten") angegeben wird.ÜbernahmezeilenDer Dialog enthält eine Listbox, in der die einzelnen Zeilen der Übernahmemaske angezeigtwerden, sowie verschiedene Optionen. Wenn Sie eine neue Übernahmemaskeerstellen, ist diese Listbox zunächst leer.Übernahmemasken werden Zeile für Zeile aufgebaut. Jede Zeile wird dabei automatischmit einem Zeilenumbruch abgeschlossen. Jede Zeile kann Felder, festen Text und Funktionenenthalten. Dabei können auch mehrere Felder oder Texte in einer Zeile stehen.Die einzelnen Zeilen einer Übernahmemaske werden in der Listbox des Übernahmemaskendialogesuntereinander angezeigt.289
Konfiguration Allgemein‣ Klicken Sie auf die Schaltfläche "Neu" um eine Zeile einzufügen. Im Kontextmenüwählen Sie "Text". Die neue Zeile wird vor der Markierung eingefügt, d.h. die zuvormarkierte Zeile rutscht nach unten.Wenn Sie statt Text eine Makroanweisung übernehmen möchten, wählen Sie an dieserStelle "Makroanweisung" und geben den zugehörigen Makronamen an.‣ Sie gelangen in den Dialog zur Zeilenbearbeitung und können hier entweder festenText (wie etwa Ihren Absender) und / oder die benötigten Variablen eingeben.290Beispiel: Doppelklicken Sie auf der Registerkarte "Variablen und Funktionen" auf dieVariable "AnredeBrief". Geben Sie jetzt ein Leerzeichen über die Tastatur ein. WählenSie dann die zweite Variable "Name". Zur Unterscheidung von normalem Text, derüber die Tastatur eingegeben werden kann, sind Variablen von spitzen Klammern "" umgeben.Weitere Informationen zum Formel-Editor finden Sie im Kapitel "Formel-Editor verwenden".‣ Falls Sie eine bestehende Zeile wieder entfernen möchten, selektieren Sie die betreffendeZeile und klicken Sie auf "Löschen".
Übernahmemaske konfigurieren‣ Um eine leere Zeile mit Inhalt zu füllen oder einen bestehenden Zeileninhalt zu ändern,doppelklicken Sie auf die betreffende Zeile.‣ Bestätigen Sie diese Zeile mit OK.‣ Verfahren Sie mit den weiteren Übernahmezeilen auf die gleiche Weise.ZeileneigenschaftenIm linken Bereich können Sie jeder Übernahmezeile Eigenschaften zuweisen.LeerzeichenoptimierungÜber die Leerzeichen-Optimierung können unerwünschte Leerzeichen (führende, eingeschlosseneund übriggebliebene Leerzeichen) aus Zeilen von Übernahmemasken entferntwerden.Stellen Sie sich vor, Sie drucken in einem Briefkopf eine Zeile mit den Variablen , wobei die einzelnen Variablen jeweils durch Leerzeichengetrennt werden.Falls zu einem Datensatz keine Anrede existiert, bleibt diese Variable leer, das folgendeLeerzeichen würde jedoch gedruckt. Vorname und Name erschienen um eine Stelle eingerückt(führendes Leerzeichen).Angenommen, die Variable "Vorname" wäre leer. Zwischen "Anrede" und "Name" stündendann zwei Leerzeichen (eingeschlossene Leerzeichen), was im Druck wenig professionellaussieht. Wenn nun alle drei Variablen ohne Inhalt wären, so blieben doch die beidenLeerzeichen stehen (übriggebliebene Leerzeichen). Diese Zeile wäre damit nicht leer undwürde folglich auch nicht automatisch unterdrückt.Mit der Leerzeichen-Optimierung werden nun mehrfach vorkommende eingeschlosseneLeerzeichen automatisch auf ein einzelnes Leerzeichen zurückgesetzt.UnlöschbarDiese Option ist standardmäßig nicht aktiv, daher werden Leerzeilen standardmäßig nichtausgegeben. Aktivieren Sie diese Option, wenn Sie eine Leerzeile ausgeben möchten,z.B. zwischen Ort und Land.291
Konfiguration AllgemeinManueller ZeilenwechselBei Aktivieren dieser Option wird eine Zeile nicht über einen Textumbruch beendet.Stattdessen wird sie mit einem manuellen Zeilenwechsel abgeschlossen. Eine etwaigeAbsatzformatierung wird ggf. überschrieben.Kein UmbruchBei Aktivieren dieser Option wird eine Zeile nicht über einen Textumbruch beendet. Eineetwaige Absatzformatierung bleibt erhalten.Sie können auch alle zu übernehmenden Informationen in einer Zeile der Übernahmemaskeplatzieren. Dort, wo ein Zeilenumbruch erfolgen soll, fügen Sie einfach einen Umbruchein. Alternativ können Sie im Zieldokument die Stellen, an denen Informationeneingefügt werden sollen, durch Textmarken kennzeichnen, die direkt eingebbar sind.TextmarkenEine Textmarke markiert eine Textstelle in einem Excel- oder Word-Dokument, die Siefestlegen und benennen. Sie können mit einer Textmarke z.B. die Stelle markieren, an dieder Briefkopf oder das Datum platziert werden soll. Dabei genügt es, lediglich die ersteZeile einer Textmarke zuzuweisen (z.B. das Feld "Firma"), die Folgezeilen werden automatischangehängt.Wenn Sie in Word eine Textmarke in einen Positionsrahmen einfügen, um z.B. die Adressfelderin einen Positionsrahmen zu übernehmen ist es zwingend erforderlich, dassder entsprechende Absatz in Word durch eine Formatvorlage (Absatzformatierung) formatiertist, in der dieser Positionsrahmen definiert ist (eine einfache Formatierung reichtnicht!). Diese definierte Formatvorlage (z.B. "Adressfeld") weisen Sie dann allen Übernahmezeilenzu, die in diesen Positionsrahmen übernommen werden sollen.‣ Um in Word eine Textmarke einzufügen, klicken Sie in Word an der Stelle, an der Sieeine Textmarke einfügen möchten und klicken im Menü Einfügen auf Textmarke. GebenSie unter Name der Textmarke einen Namen ein und klicken Sie auf Hinzufügen.Um Textmarken als graue I-Balken anzuzeigen, aktivieren Sie die Option "Textmarken"bzw. "Textmarken anzeigen" in Word 2000/XP/2003 über Extras > Optionen > Ansichtund in Word 2007 über Word Optionen > Erweitert > Dokumentinhalt anzeigen.Im Dialog "Textmarke einfügen" können Sie erkennen, welche Textmarke welchenNamen hat, wenn Sie die Liste nach Ort sortieren.‣ Speichern Sie das Dokument und lassen Sie das Word- bzw. Excel-Dokument imHintergrund geöffnet.292
Übernahmemaske konfigurieren‣ Diese Textmarken stehen Ihnen nun in der Übernahmemaske im Bereich "Zeileneigenschaften"in der Combobox "Textmarke" zur Verfügung und können den Zeilen zugewiesenwerden.Bitte beachten Sie, dass Sie nur Textmarken zuweisen dürfen, die in der Dokumentvorlageauch definiert sind. Wenn Sie eine Textmarke oder Formatvorlage zuweisen,die im Zieldokument nicht definiert ist, erhalten Sie bei der Übernahme die Fehlermeldung"Das angeforderte Element ist nicht in der Sammlung vorhanden".Tipp: Textmarken werden auch dann in der Auswahlliste "Textmarke" angezeigt,wenn ein Word- oder Excel-Dokument mit Textmarken lediglich im Hintergrund geöffnetist (ohne explizite Auswahl als Dokumentvorlage). Dieses Vorgehen bietet sichan, wenn Sie ein Dokument als Vorlage für die Dokumentenverwaltung erstellen, daSie dabei keine Dokumentvorlage in der Übernahmemaske auswählen dürfen.293
Konfiguration Allgemein‣ Um in Excel eine Textmarke einzufügen, wählen Sie je nach Excel-Version Formeln >Definierte Namen > Namens-<strong>Manager</strong> bzw. Einfügen > Name > Definieren. Sie habenaber auch die Möglichkeit, direkt Sheet (z.B. "1"), Reihe und Spalte anzugeben.Weitere OptionenIm unteren Bereich des Dialogs stehen Ihnen je nach Zielprogramm noch allgemeineOptionen zur Verfügung.Automatisch EinfügenDie Option "Automatisch Einfügen" bewirkt, dass die zu übernehmenden Daten im Zielprogrammautomatisch übernommen werden. Ist die Option ausgeschaltet, verbleibendie Daten zunächst in der Zwischenablage und müssen im Zielprogramm manuell eingefügtwerden.FensterautomatikDie Option "Fensterautomatik" bewirkt, dass das Fenster des Zielprogramms nach derÜbernahme automatisch in den Vordergrund rückt.Datei speichernÜber "Datei speichern" können Sie angeben, ob die im Zielprogramm erstellte Datei anschließendabgespeichert werden soll. Über den Formelassistenten legen Sie fest, wieder Name der Datei generiert werden soll (bspw. der Anfang des Firmennamens).Als Dokumentfelder definierenÜber eine Auswahlliste können Sie "Dokumentfelder" definieren. Die selektierten Felderstehen in Word als Textmarken (Feldname Ref) zur Verfügung und können dort in eineDokumentvorlage eingefügt werden. Nachdem eine Textmarke durch das Dokumentfeld294
Übernahmemaske konfigurierendefiniert ist, lässt sie sich sehr einfach über ein REF-Feld auslesen. Gehen Sie folgendermaßenvor:‣ In der Übernahmemaske selektieren Sie alle Felder, die als Dokumentfelder an Wordübergeben werden sollen.▪▪▪▪Klicken Sie auf ein Feld um dieses zu selektieren.Um mehrere Felder zu selektieren halten Sie die Strg-Taste gedrückt.Um aktivierte Felder zu deselektieren, halten Sie die Strg-Taste gedrückt und klickenerneut auf ein selektiertes Feld.Bitte beachten: Feldbezeichnungen dürfen keine Punkte enthalten!‣ Öffnen Sie Ihre Dokumentvorlage in Word und fügen Sie an die entsprechendenStellen die Feldfunktion {Ref } ein.Beispiel: Aktivieren Sie das Dokumentfeld "Betreuer". In Word fügen Sie die Feldfunktion{Ref Betreuer} ein. An dieser Stelle wird dann der Inhalt von Feld "Betreuer" ausgegeben.‣ Die übergebenen Dokumentfelder müssen nach der Übergabe im Dokument nochaktualisiert werden. Markieren Sie dazu den gesamten Inhalt mit Strg+A und drückendann die Funktionstaste F9.SchriftartenDiese Optionen beziehen sich hauptsächlich auf Word. Sie haben die Möglichkeit, jedeZeile der Übernahmemaske zu formatieren. Wählen Sie dazu die gewünschte Schrift undSchriftgröße oder – noch einfacher – eine Formatvorlage aus der Liste aus. Wenn Siekeine Formatierung angeben, wird diese aus dem Absatz im Zieldokument übernommen,in das die Daten eingefügt werden.▪▪▪Wollen Sie, dass die in das Zielprogramm übernommenen Daten immer im gleichenSchriftbild wie das übrige Dokument erscheinen, verzichten Sie darauf, Schriften fürdie Übernahme einzustellen. Die übernommenen Informationen passen sich dann automatischden Absatzformatierungen an, in die sie eingefügt werden.Sie können Formatvorlagen, Schriftbezeichnungen und Schriftgrößen auch direkt indas Dialogfeld eingeben.Bitte beachten Sie, dass Sie nur Formatvorlagen angeben dürfen, die in der Dokumentvorlageauch definiert sind. Wenn Sie in einer Übernahmemaske eine Formatvorlageangeben, die im Zieldokument nicht definiert ist, erhalten Sie bei der Übernahmeeine Fehlermeldung.295
Konfiguration Allgemein15.8 Druckvorlagen anpassenFür die direkte Ausgabe von Daten werden Druckvorlagen verwendet, die im integriertenList & Label Designer angepasst werden können.Diese Ausgabe eignet sich besonders für standardisierte Ausgaben wie Standardbriefe,Serienbriefe, Adress-Etiketten, Namensschilder, Listen, Reports. Informationen zur Ausgabemit Druckvorlagen finden Sie unter "Ausgabe mit Druckvorlagen" in Kapitel "Ausgabevon Daten".Hinweis: Es handelt sich hier nur um eine kurze Einführung in dieses Thema – ausführlicheInformationen zum Erstellen von Druckvorlagen finden Sie in der ZusatzdokumentationList & Label Designer. Dort werden alle Möglichkeiten und Funktionalitäten ausführlichbeschrieben.AllgemeinUm eine Druckvorlage zu erstellen oder zu ändern gehen Sie folgendermaßen vor:‣ Wählen Sie Konfiguration > Druck und dann die gewünschte Ausgabeform: Etiketten,Karteikarten, Listen oder Direkter Einzel-/Serienbrief.‣ Wenn Sie eine bestehende Vorlage anpassen möchten, wählen Sie diese aus.Tipp: Es werden bereits einige Beispiele für Vorlagen mitgeliefert, die Sie an IhreAnforderungen anpassen können.‣ Wenn Sie eine neue Vorlage erstellen möchten, geben Sie im Feld Dateiname einenNamen für die neue Druckvorlage an und wählen "Öffnen". Die verschiedenen Ausgabeformenhaben unterschiedliche Dateiendungen: *.lbl (Etikett), *.crd (Karteikarte,Brief), *.lst (Liste).‣ Der List & Label Designer wird zur Bearbeitung der Druckvorlage geöffnet.SeitenlayoutWenn Sie eine neue Vorlage erstellen, öffnet sich nach den oben genannten Schritten derProjekt-Assistent zum Erstellen einer neuen Druckvorlage. Dieser führt Sie Schritt fürSchritt durch die vorzunehmenden Einstellungen.Haben Sie eine vorhandene Datei als Vorlage verwendet wählen Sie zur Einrichtung desSeitenlayouts Projekt > Seitenlayout.296
Druckvorlagen anpassenBereicheAuf der Registerkarte "Bereiche" können Sie die Seiteneigenschaften wie Druckerauswahl,Papiergröße und Ausrichtung festlegen.Bei mehrseitigen Projekten kann es dabei sinnvoll sein, für die verschiedenen Seiten(Bereiche) jeweils unterschiedliche Layout-Einstellungen (Seitengröße, Ausrichtung) zuwählen. Im Feld "Aktiver Design-Bereich" der Projekt-Eigenschaften geben Sie dann an,welcher Bereich im Arbeitsbereich des Designers angezeigt werden soll.▪▪Einen neuen Bereich legen Sie über die entsprechende Schaltfläche an und definierendann die Eigenschaften für diesen Bereich. Als "Bedingung" geben Sie an, wanndiese Layout-Einstellungen angewendet werden sollen, z.B. "Page()=1" wenn diesenur für die 1. Seite gelten sollen. Es wird der erste Bereich verwendet, für den dieseBedingung zutrifft.Der Default-Bereich "Standard-Layout" ist immer der letzte Bereich mit Bedingung"Wahr".Hinweis: Das Format des Bereichs, dessen Bedingung "Lastpage()" enthält, solltenicht von dem Layout abweichen, mit dem die Seite gedruckt würde, wenn Last-297
Konfiguration Allgemeinpage() nicht aktiv wäre. Das liegt darin begründet, dass bei Seitenbeginn nochnicht bekannt ist, ob die Seite die letzte ist, und daher einen passenden Bereichohne aktives Lastpage() auswählt. Erst nach Abschluss der Seite wird dann derDrucker des Bereichs, der Lastpage() enthält, der Seite zugewiesen. Sollten sichSeitengröße oder Orientierung ändern, kann dies zu Größenveränderungen oderabgeschnittenen Daten führen.▪▪▪▪▪Druckereinstellungen und Seitengröße: Über die Eigenschaften können Sie für jedenBereich die Einstellungen für Drucker, Seitengröße, Ausrichtung, Duplexdruck, Kopien,Kopien sortieren und Papierschacht (z.B. erste Seite Papier mit Firmenbriefkopfund für die Folgeseiten Normalpapier) vornehmen. Alle Druckereinstellungen werdendabei mit dem jeweiligen Projekt gespeichert.Größenanpassung: Bestimmt, ob bei unterschiedlichen Druckern das Projekt auf dieSeite eingepasst oder der Maßstab beibehalten werden soll.Physikalische Seite benutzen: Damit steht im Designer die ganze physikalische Seiteals Arbeitsbereich zur Verfügung, inklusive des nicht bedruckbaren Randbereiches.Dies ist zur korrekten Platzierung von Etiketten oder Formularen sinnvoll, z.B. wennSie Etikettenpapier ohne Seitenränder verwenden. Der nicht bedruckbare Rand derSeite wird in der Vorschau jeweils schraffiert angezeigt.Das ermöglicht Ihnen zwar, z.B. bei der Definition des Etikettenlayouts die kompletteEtikettenseite zu nutzen, aber natürlich kann Ihr Drucker diesen Randbereich nichtbedrucken. Wenn Sie also Objekte auf solchen Etiketten platzieren, müssen Sie dienicht bedruckbaren Ränder trotzdem beachten. Ist diese Eigenschaft "False", wird alsArbeitsbereich nur der tatsächlich bedruckbare Bereich der Seite angezeigt.Seitenformat erzwingen: Sofern keine Druckerdefinitionsdatei vorhanden ist, wirdversucht, das beim Design eingestellte Seitenformat (z.B. DIN A4) soweit möglich zuerzwingen. Voraussetzung ist hierbei, dass der gewählte Drucker entweder genaudieses oder aber das Format "Benutzerdefiniert" unterstützt. Andernfalls wird zunächstgeprüft, ob das Standardformat des Druckers ausreichend groß ist, ansonstenwird das nächst größere Format gewählt.Benutzerspezifische Druckeinstellungen: Werden für eine Druckvorlage druckerspezifischeOptionen wie z.B. Drucker, Duplexmodus, Schächte, etc. eingestellt, so werdendiese in einer separaten Datei gespeichert, die denselben Namen wie die Druckvorlagejedoch in der Dateiendung als letzten Buchstaben ein "p" hat. Dies ist die sog."P-Datei", also z.B. "Adressen.lsp". Standardmäßig wird diese P-Datei im lokalen Anwendungsdaten-Verzeichnis(z.B. C:\Users\\AppData\ Roaming\<strong>combit</strong>\cRM)gespeichert.Falls jedoch im (meist zentralen) Verzeichnis mit der Druckvorlage ebenfalls solch eineP-Datei existiert und diese neuer ist als die lokale P-Datei, so wird diese zentraleP-Datei lokal kopiert und verwendet. Damit können zentral druckerspezifische Einstel-298
Druckvorlagen anpassenlungen eingespielt werden, indem der Administrator seine (lokale) P-Datei in das(zentrale) Druckvorlagenverzeichnis kopiert, und die P-Datei so über ihr neueres Datumautomatisch auf die Clients "verteilt" weird.AusgabemedienAuf der Registerkarte "Ausgabemedien" können Sie eines der Zielformate für den späterenDruck markieren.Es stehen Ihnen zwei Schaltflächen zur Verfügung:Selektiertes Format ist Voreinstellung für den späteren Druck.Optionen des selektierten Formats.VorlagenIm Seitenlayout für Etiketten kann zusätzlich eines der vordefinierten Etikettenformategeladen oder ein eigenes frei definiert werden.Vordefinierte Etikettenformate laden: Im Seitenlayout für Etiketten können Sie über dieRegisterkarte "Vorlagen" unter zahlreichen vordefinierten Etikettenformaten verschiedener299
Konfiguration AllgemeinHersteller auswählen. Damit wird automatisch festgelegt, wie groß die einzelnen Etikettensind und wie viele sich davon wie auf dem Blatt verteilen.Etikettenformate selbst definieren: Sie können jedoch auch beliebige Etikettenlayoutsselbst definieren, falls sich das gewünschte Layout nicht unter den Vorlagen befindensollte. Über die Bereich-Eigenschaft "Layoutdefinition" können Sie folgende Einstellungenvornehmen:▪▪▪300Offset: Der Offset gibt den horizontalen bzw. vertikalen Abstand des linken oberenEtiketts zum Rand des gewählten Seitenbereichs (physikalisch / bedruckbar) in mman.Größe: Dieser Wert definiert die Größe (horizontal=Breite / vertikal=Höhe) des Etikettsin mm.Abstand: Hier wird der Abstand zum nächsten Etikett in mm angegeben. Bei einspaltigenEtiketten muss nur der vertikale Abstand eingetragen werden.▪ Anzahl: Diese Option gibt die Anzahl der Etiketten pro Seite an (horizontale Anzahl =Anzahl der Spalten pro Seite, vertikale Anzahl = Anzahl der Zeilen pro Seite).Tipp: Zum Abspeichern eigener Etikettenformate können Sie die Datei "cmll1400.inf"bearbeiten. Aufbau einer Etikettendefinition (alle Maße in 1/1000 mm): , = , , , , , , ,
Druckvorlagen anpassenA: Code, B: Bezeichnung, C: Seitengröße, D: Etikettenbreite, E: Etikettenhöhe, F: horizontalerAbstand zw. Etiketten, G: vertikaler Abstand zw. Etiketten, H: Anzahl horizontal,I: Anzahl vertikal, J: Rand links und rechts, K: Rand oben und untenz.B. 3420 Universal Etiketten, 70 x 16,9mm = 70000, 16900, 0, 0, 3, 17, 0, 4850Hinweis: Ausführliche Informationen zum Erstellen von Druckvorlagen finden Sie inder Zusatzdokumentation List & Label Designer.ProjektbausteineSofern Sie ähnliche Projekte verwenden, bietet es sich an immer wiederkehrende Elementenicht jedes Mal neu in jedem Projekt zu erstellen, sondern andere Projekte als"Bausteine" einzubinden. Auf diese Art und Weise kann z.B. ein Briefkopf sehr einfacheingebunden werden und Änderungen können zentral an einer Stelle erfolgen, sollte z.B.das Design angepasst werden. Eine Adressänderung der eigenen Firma kann so z.B. aneinem einzelnen Projekt erfolgen, anstatt, dass hunderte von Einzelprojekten geändertwerden müssen.Für die mitgelieferten Beispiel-Druckvorlagen werden die Benutzervariablen z.B. über dieDruckvorlage "Vorlagen.crd" bzw. "Vorlage.lbl" eingebunden.301
Konfiguration AllgemeinÜber Projekt > Bausteine können Sie andere Projekte projekttyp-übergreifend als Bausteinehinzufügen. Die Objekte dieser Projekte werden sichtbar, können in diesem Projektjedoch nicht verändert werden. Ebenso werden Summen- und Benutzervariablen eingelesenund verwendet.Über die Eigenschaftsliste kann für jeden Baustein Name, Sichtbarkeit (auch per Formel),Darstellungsbedingung und Dateiname definiert werden. Die Reihenfolge in der die Projekteeingebunden werden sollen, wird über die Schaltflächen festgelegt.Hinweis: Ausführliche Informationen zum Erstellen von Druckvorlagen finden Sie inder Zusatzdokumentation List & Label Designer.Arbeiten mit BenutzervariablenUm Formeln, die Sie häufig in genau der gleichen Form benötigen, nicht jedes Mal neueingeben zu müssen oder wenn Benutzereingaben mehrfach ausgegeben werden sollen,haben Sie die Möglichkeit, diese in Benutzervariablen abzulegen. Es handelt sich quasium "Formeltextbausteine". Benutzervariablen werden mit @ (z.B.@Firmen.Land) bezeichnet. Über den Befehl Projekt > Benutzer-Variablen werden diesedefiniert.Für die mitgelieferten Beispiel-Druckvorlagen werden die Benutzervariablen z.B. über dieDruckvorlage "Vorlagen.crd" bzw. "Vorlagen.lbl" eingebunden. Beachten Sie dabei auchdie Hinweise zu NULL-Werten im Kapitel "Formel-Editor verwenden".302
Druckvorlagen anpassenEtikett anpassenWenn Sie ein neues Etikett über den Projekt-Assistenten erstellt haben, sind die notwendigenObjekte bereits auf der Arbeitsfläche platziert.‣ Um weitere Objekte zu platzieren, wählen Sie aus der Werkzeugleiste links das entsprechendeWerkzeug aus, z.B. "Text/Variableninhalt". Ziehen Sie auf dem Arbeitsbereichein Textobjekt auf (erscheint als rechteckiger Rahmen).‣ Klicken Sie doppelt auf das erzeugte Textobjekt. Klicken Sie im folgenden Dialog aufdie Schaltfläche "Neu" um eine neue Zeile im Etikett anzulegen. Definieren Sie anschließenddie einzelnen Zeilen des Etikettes.‣ Die Zeilen des Etiketts sollen beispielsweise die Variablen für die Anschrift enthalten.Wählen Sie im Formel-Editor die gewünschte Variable aus und klicken Sie auf "Einfügen",um sie in die Zeile zu übernehmen. Noch schneller geht es, wenn Sie auf dieVariable doppelklicken. Bestätigen Sie die Zeile mit OK. Bauen Sie auf diese WeiseZeile für Zeile das gewünschte Etikett auf.Bei den mitgelieferten Druckvorlagen werden z.T. Benutzervariablen verwendet. Benutzervariablenwerden mit @ (z.B. @Firmen.Land) bezeichnet. Weitere Informationensiehe "Arbeiten mit Benutzervariablen".303
Konfiguration Allgemein‣ Sie können übrigens jede der Zeilen formatieren, indem Sie die Zeile anklicken unddann im rechten Bereich die gewünschte Schriftart, die Zeilenausrichtung und weitereEigenschaften einstellen. Wenn Sie Leerzeilen eingefügt haben, sollten Sie für dieseunbedingt die Eigenschaft "unlöschbar” einschalten. Sonst werden die Leerzeilenbeim Drucken automatisch unterdrückt.‣ Bestätigen Sie die Definition mit OK. Speichern Sie die Etikettendefinition mit Datei> Speichern und schließen Sie den List & Label Designer mit Datei > Beenden.Hinweis: Ausführliche Informationen zum Erstellen von Druckvorlagen finden Sie inder Zusatzdokumentation List & Label Designer.Einzel-/Serienbrief anpassenEinzel-/Serienbrief (Dateiendung *.crd) sind vom Aufbau her nichts anderes, als etwaskomplexer aufgebaute Etiketten. Daher wird hier nur auf die Unterschiede eingegangen.‣ Die einzelnen Bestandteile (Anschrift, Absender, Logo und Text) werden wie beieinem Etikett jeweils als Objekte auf der Arbeitsfläche platziert.‣ Doppelklicken Sie auf das Objekt "Formatierter Text" um den eigentlichen Brieftexteinzugeben. Sie können diesen auch aus einem bestehenden Brief aus ihrer Textverarbeitungkopieren.304
Druckvorlagen anpassenAuch die Ausgabe mehrseitiger Briefe ist möglich. Gehen Sie dabei folgendermaßen vor:‣ Über Rechtsklick > Ebene zuweisen werden die Objekte Anschrift, Absender, AbsenderLogo und Datum der Ebene "Erste Seite" zugewiesen. Dadurch werden diesenur auf der ersten Seite ausgegeben.‣ Möglichkeit 2 (siehe mitgelieferte Vorlage "Personen - Mehrseitiger Direkt-Serienbrief.crd"): Damit der Brieftext auf der Folgeseite am oberen Blattrand beginnt, wird einDummyrechteck als Objekt positioniert und mit dem Brieftext vertikal (relativ zu Ende/invers)verkettet.Dieses Dummyrechteck beginnt dort, wo auf der Folgeseite der Brieftext beginnensoll. Die Höhe des Dummyrechtecks bestimmt den Wert, um den auf den Folgeseitender Brieftext nach oben verschoben und in der Höhe vergrößert wird.305
Konfiguration Allgemein‣ Möglichkeit 2: Damit der Brieftext auf der Folgeseite am oberen Blattrand beginnt,wird die Position (oben, Höhe) des Objekts "Brieftext" mit einer Bedingung gesetzt,die auf den Folgeseiten das Textfeld nach oben verschiebt und in der Höhe vergrößert.Beachten Sie, dass die Bedingung bei Größenänderungen des Objekts verlorengehen kann.306
Druckvorlagen anpassenHinweis: Ausführliche Informationen zum Erstellen von Druckvorlagen finden Sie inder Zusatzdokumentation List & Label Designer.Karteikarte anpassenKarteikarten (Dateiendung *.crd) sind vom Aufbau her nichts anderes, als etwas komplexeraufgebaute Etiketten. Daher wird hier nur auf die Unterschiede eingegangen.Bei Karteikarten gelten dabei einige Besonderheiten:‣ Es stehen Ihnen alle Felder der aktuellen Ansicht und alle Felder von denjenigenAnsichten zur Verfügung, die direkt über eine 1:1-Relation verknüpft sind. Sofern SieFelder aus Ansichten ausgeben möchten, die über eine 1:N-Relation verfügbar sind,erstellen Sie eine Liste bzw. einen Bericht.‣ Karteikarten enthalten in der Regel mehrere Textobjekte. Um sich das Ausrichten vonFeldbeschreibungen und Feldinhalten zu erleichtern, baut man eine Karteikarte ambesten so auf, dass in einem Textobjekt nur die Feldbeschreibungen und einemzweiten Textobjekt daneben die zugehörigen Inhalte stehen.‣ Bei den Inhalten sollten Sie alle Zeilen des Textobjektes unbedingt mit der Eigenschaft"unlöschbar" versehen. Sonst verrutschen eventuell die Inhalte gegenüber denFeldbeschreibungen, wenn Felder leer sind.‣ Wenn Sie Checkboxen ausgeben möchten, verwenden Sie eine Formel mit Bedingung.Beispiel: «Cond(,"Ja","Nein")»‣ Wenn Sie Bemerkungsfelder auf der Karteikarten ausgeben möchten, kann es beilangen Bemerkungen passieren, dass der Inhalt nicht genügend Platz hat. Soll dasBemerkungsfeld bei Bedarf auf einer neuen Seite fortgesetzt werden, setzen Sie inden "Eigenschaften" die Option "Seitenumbruch" auf "Ja".Bitte beachten Sie, dass für jede neue Seite, die für das Bemerkungsfeld begonnenwird, auch alle übrigen Textobjekte der Karteikarte auf der neuen Seite wiederholtwerden. Falls das nicht gewünscht ist, können Sie über verschiedene Darstellungsebenenund Objektverkettungen unterschiedliche Seitenlayouts für die Erste und dieFolgeseiten definieren, ein Beispiel hierzu finden Sie bei den mitgelieferten Druckbeispielen.Listen und Berichte anpassenListen und Berichte sind vom Aufbau her nichts anderes, als Karteikarten mit einem Berichtscontainer,der Tabellen, Kreuztabellen und Charts enthalten kann. Daher wird hiernur auf die Unterschiede zu Karteikarten eingegangen.307
Konfiguration AllgemeinAllgemeinUm eine Liste zu erstellen oder zu ändern gehen Sie folgendermaßen vor:‣ Starten Sie den Listen-Assistenten über Konfiguration > Druck > Listen.‣ Wählen Sie im Assistenten die 1:n-Relationen aus, die in der Druckvorlage zur Verfügungstehen sollen. Per Doppelklick übernehmen Sie diese in die Liste "Verwendet".▪▪Im Normalfall werden die Felder der Ansicht nur als Felder für das Tabellenobjektzur Verfügung gestellt. Mit der Option "Daten der Hauptansicht als Variablenanmelden" stehen die Felder zusätzlich als Variablen für weitere Objekte (z.B.Textobjekte) zur Verfügung.Im Normalfall werden Tabellen nur ausgegeben wenn Datensätze vorhandensind. Mit der Option "Auch leere Tabellen ausgeben" werden Tabellen immerausgegeben (z.B. die Kopfzeilen).308
Druckvorlagen anpassenArbeiten mit dem BerichtscontainerNeue Elemente, sowie die gewünschte hierarchische Struktur definieren Sie im ToolfensterBerichtsstruktur. Hier werden alle Elemente und jeweiligen Unterelemente einer Berichtsstrukturmit Objekttyp und Datenquelle [Relationsname, Sortierungsname] in derReihenfolge dargestellt, in der sie später gedruckt werden (Ablaufplan).Einen Berichtscontainer fügen Sie über Objekte > Einfügen > Berichtscontainer ein.Ein Berichtscontainer kann mehrere Tabellen-Objekte, Kreuztabellen-Objekte und Chart-Objekte enthalten.Tabellen, Charts und Kreuztabellen können in beliebiger Abfolge eingefügt werden, auchals Unterelemente von Tabellen. Damit lassen sich Subreports und Unterberichte mit fastbeliebigen Relationen zwischen Tabellen definieren.Zusätzlich zu einem Berichtscontainer kann es jedoch keine separaten Tabellen, Kreuztabellenoder Charts geben, auch ein zweiter Berichtscontainer kann nicht eingefügt werden.309
Konfiguration AllgemeinZum Bearbeiten der Berichtsstruktur steht eine eigene Symbolleiste zur Verfügung, d.h.die Objekte Tabelle, Chart und Kreuztabelle können über die Schaltflächen dieses Toolfenstersangehängt, bearbeitet, gelöscht, ausgeschnitten und kopiert werden. Über diePfeil-Schaltflächen lässt sich die Reihenfolge ändern.Neues Element in die Berichtsstruktur einfügen‣ Wählen Sie die die Schaltfläche "Ein Element anhängen" bzw. "Ein Unterelementanhängen".‣ Wählen Sie den Objekttyp aus (Tabelle, Kreuztabelle oder Chart).‣ Geben Sie im folgenden Dialog die Datenquelle an.310
Druckvorlagen anpassenEs werden alle zur Verfügung stehenden Tabellen hierarchisch angezeigt, d.h. unterden Tabellen finden Sie die jeweils relational verknüpften Tabellen.Dabei ist als Datenquelle auch "freier Inhalt" möglich, sofern dies von der Anwendungunterstützt wird. Damit können Datenzeilen mit festem Inhalt oder Variablen erstelltwerden um damit z.B. Zwischentexte, Briefe, Bilder oder auch Barcodes in den Berichteinzubauen.‣ Wenn Sie einen neuen Bericht erstellen, können Sie nun über den Dialog "Vorauswahlder Felder für eine Zeilendefinition" die Spalteninhalte der Tabelle bestimmen.Bei hierarchischen Tabellen bestimmen Sie hier die "unterste" Tabelle.‣ Wenn Sie einen neuen Bericht erstellen, öffnet sich anschließend der Eigenschaften-Dialog des Tabellen-, Kreuztabellen- bzw. Chartobjekts, den Sie ansonsten über Doppelklickauf das Element im Berichtscontainer öffnen können.Tabelleninhalt bearbeitenEine Tabelle besteht aus verschiedenen Zeilentypen, die sich unabhängig voneinanderdefinieren lassen. Es gibt Kopfzeilen, Datenzeilen, Fußzeilen, Gruppenkopfzeilen undGruppenfußzeilen.▪Kopfzeilen werden meist als Überschriften der Tabellenspalten eingesetzt.311
Konfiguration Allgemein▪▪▪Datenzeilen enthalten die Formatierung der tatsächlichen Tabellenzeilen mit denDaten, die in der Tabelle dargestellt werden sollen.Fußzeilen werden ganz am Ende der Tabelle dargestellt und können abschließendeInformationen der darüber ausgegebenen Datenzeilen enthalten.Gruppenkopf- und Fußzeilen dienen der Strukturierung der Datenzeilen anhand von"Zwischenüberschriften" und "Zwischen-Fußzeilen".Alle Zeilentypen lassen sich unabhängig voneinander definieren. So könnten die Spalteneiner Kopfzeile anders aussehen als die darunterliegenden Datenzeilen oder Fußzeilen.Für die einzelnen Zeilentypen lassen sich jeweils verschiedene Zeilenlayouts oder Zeilendefinitionendefinieren. Über spezielle Darstellungsbedingungen können dann je nachBedarf die verschiedenen Zeilendefinitionen aktiviert werden.Alle Zeilendefinitionen werden in gleicher Weise definiert und bestehen aus Spalten, diealle individuell bearbeitet und formatiert werden können.▪▪Im Dialog Tabelleninhalt können Sie die einzelnen Zeilentypen mit Ihren verschiedenenZeilendefinitionen und individuellen Spalteneinteilungen bearbeiten.Für jeden Zeilentyp gibt es eine Registerkarte zur Definition der verschiedenen Zeilendefinitionenund Spalten der jeweiligen Zeile.312
Anbindung an Deutsche Post STAMPIT BUSINESS▪▪Wenn Sie auf eine Zeile doppelklicken öffnet sich der Formel-Editor zum Bearbeitender Zeile.Sofern für diesen Zeilentyp noch keine Zeilen definiert wurden, werden Sie gefragt,ob Sie eine bestehende Zeilendefinition von einem der anderen Zeilentypen übernehmenwollen.Hinweis: Ausführliche Informationen zum Erstellen von Druckvorlagen finden Sie inder Zusatzdokumentation List & Label Designer.SortierungDie Sortierung einer Tabelle können Sie explizit über die Eigenschaften der Tabelle angeben.Um die Eigenschaften der Tabelle anzuzeigen, selektieren Sie die Tabelle im ToolfensterBerichtsstruktur. Wählen Sie dann im Feld "Sortierung" eine Sortierung aus. Esstehen alle Sortierungen der aktiven Ansicht zur Verfügung.Dies ist z.B. dann sinnvoll, wenn Sie Gruppierungen verwenden, so dass die Reihenfolgeder Datensätze der Gruppierung entsprechend sortiert werden. Falls Sie keine Sortierungvorgeben, wird für die momentan eingestellte Sortierung der aktiven Ansicht verwendet.15.9 Anbindung an Deutsche Post STAMPIT BUSINESSIhnen steht eine direkte Unterstützung für STAMPIT BUSINESS, die PC-Frankiersoftwareder Deutschen Post, zur Verfügung. Die STAMPIT BUSINESS Software ermöglicht dasFrankieren von Briefsendungen direkt über den cRM. Etiketten, Umschläge, Briefe oderPostkarten können auf diese Weise in einem einzigen Schritt gedruckt und frankiert werden.Voraussetzung:▪STAMPIT BUSINESS der Deutschen Post muss vorab installiert und konfiguriert sein!Hinweise hierzu entnehmen Sie bitte der Deutsche Post STAMPIT BUSINESS Dokumentation.313
Konfiguration Allgemein▪▪In der Druckvorlage für den Einzel- oder Serienbrief muss das STAMPIT-Objekt eingefügtsein.Bevor der Ausdruck erfolgt, öffnet sich ein Dialog, in dem Sie wählen können, obsofort der kostenpflichtige Portodruck oder erst ein Testdruck durchgeführt werdensoll. Bei einem Testdruck hätten Sie anschließend noch die Möglichkeit, die Druckereinstellungenzu verändern.Gestaltung einer STAMPIT DruckvorlageAuch die STAMPIT-Druckvorlagen werden im Designer erstellt und angepasst.‣ Wählen Sie dazu aus der Ansicht-Menüleiste Konfiguration > Druck und das gewünschteFormat, zum Beispiel Etiketten.‣ Legen Sie nun entweder eine neue Datei an oder verwenden Sie die mitgelieferteVorlage "Personen - Deutsche Post STAMPIT-Etikett.lbl" bzw. "Personen - Deutsche314
Anbindung an Deutsche Post STAMPIT BUSINESSPost STAMPIT-Brief.crd". Anschließend können Sie die Vorlage im Designer gestalten,beziehungsweise an Ihre Bedürfnisse anpassen.‣ Unter dem Menüpunkt STAMPIT stehen Ihnen im Designer sowohl die Konfigurationsmöglichkeitenals auch weitere Optionen zur Verfügung. Weitere Informationenhierzu finden Sie in der Deutsche Post STAMPIT BUSINESS Dokumentation.‣ Haben Sie eine neue Datei angelegt, steht Ihnen im Designer in der Objektleistedas Objekt "Deutsche Post STAMPIT" zur Verfügung. Nach Markieren können Sie diesesin Ihrer Vorlage platzieren.‣ Automatisch öffnet sich nun der Dialog für die STAMPIT Einstellungen, in der Sie diegewünschte Frankierung auswählen und per Formel die Empfängeradresse konfigurieren.315
Konfiguration Allgemein15.10 Anbindung an GroupwareEs stehen diverse Anbindungen an Groupware-Anwendungen zur Verfügung.Microsoft OutlookAb Outlook XP ist die Einbindung des cRM als Adressbuch über das LDAP-Protokoll möglich.Weitere Informationen finden Sie im Kapitel "<strong>combit</strong> LDAP-Server".Alternativ zur integrierten Termin- und Aufgabenverwaltung kann der Outlook-Kalenderaktiviert werden. Dies erfolgt unter Konfiguration > Allgemein > Termine & Aufgaben inder Projektnavigation.Beim direkten eMail-Versand über das Menü "Ausgabe" erfolgt der Versand über Outlook,wenn Sie in der Projektnavigation unter Konfiguration > Allgemein > Mailversand alsMaildienst "Extended MAPI" wählen.Sie haben die Möglichkeit, eMails aus einem Outlook-Ordner einem Datensatz im cRMzuzuordnen. Weiterführende Informationen zu diesem Thema finden Sie unter"Nachrichten-Ablage aus Outlook" im Kapitel "Kontakt- und Dokumentenverwaltung".Tobit DavidDie Ansichten des cRM können als Adressbuch im David Client eingebunden werden. DieDatensätze werden dann in einem sog. Archive angezeigt. Über die Schaltflächen imVorschau-Fenster können Sie nun direkt z.B. eine eMail senden. Weiterführende Informationenzu diesem Thema finden Sie in unserer Knowledgebase unterwww.<strong>combit</strong>.net/de/support/kb im Artikel "Anbindung an Tobit David 10".Alternativ zur integrierten Termin- und Aufgabenverwaltung kann der David-Kalenderaktiviert werden. Dies erfolgt unter Konfiguration > Allgemein > Termine & Aufgaben inder Projektnavigation.Beim direkten eMail-Versand über das Menü "Ausgabe" erfolgt der Versand über David,wenn Sie in der Projektnavigation unter Konfiguration > Allgemein > Mailversand alsMaildienst "SMTP" wählen und den David-Server konfigurieren.Sie haben die Möglichkeit eMails aus einem David-Archiv einem Datensatz im cRM zuzuordnen.Weiterführende Informationen zu diesem Thema finden Sie unter "Nachrichten-Ablage aus David und Thunderbird" im Kapitel "Kontakt- und Dokumentenverwaltung".Ausführliche Informationen zum Thema "Telefax versenden über David" finden Sie imKapitel "Telefax".15.11 <strong>combit</strong> LDAP-ServerDer <strong>combit</strong> LDAP-Server ermöglicht Ihnen einen Zugriff auf die cRM Ansichten von jedemOrt der Welt. Die Daten können über das Internet, Intranet, unter Linux aber auch lokalabgefragt werden. Der LDAP-Server kann dabei zentral für alle Anwender auf dem Serverlaufen, als weitere cRM Instanz verbraucht er dafür eine cRM Lizenz.316
<strong>combit</strong> LDAP-ServerHinweis: Beim ersten Start des LDAP-Servers wird bereits die Ansicht "Personen" vorkonfiguriert.Nachdem Sie über Aktionen > Server starten den Server gestartet haben,können Sie direkt von einem Client auf die Daten Ihrer Ansicht zugreifen.Der <strong>combit</strong> LDAP-Server bietet Ihnen auch die Möglichkeit, einzelne Datensätze zu erstellen.Das Erstellen von Datensätzen wird nur von wenigen LDAP-Clients unterstützt. Dader Vorgang von Client zu Client unterschiedlich ist, können wir an dieser Stelle nichtnäher darauf eingehen.Allgemeine EinstellungenÜber den Menüpunkt Datei > Einstellungen können Sie grundlegende Einstellungen desLDAP-Servers vornehmen.Port: Hier wird auf dem eingestellten Port nach Suchanfragen gewartet. Standardmäßigist der LDAP-Port laut RFC 2255 auf 389 definiert worden. Aus diesem Grund ist eineÄnderung des Ports nicht zu empfehlen.Status: Der Status gibt an, in welchem Modus der LDAP-Server nach dem Start geschaltetwerden soll. Dabei gibt es drei verschiedene Modi:▪Gestartet: Der Server "wartet" gleich nach dem Start auf Suchanfragen317
Konfiguration Allgemein▪▪Angehalten: Der Server öffnet den angegebenen Port, aber lässt noch keine Suchanfragenzu. Dieser Modus ist von Vorteil, wenn man gleich nach dem Programmstartden Port reservieren möchte, aber noch keine Suchanfragen zulassen will.Gestoppt: Es wird noch kein Port geöffnet. Suchanfragen können nicht bearbeitetwerden.LDAP-Server beim Start von Windows öffnen: Ist diese Option gesetzt, so wird bei jedemStarten des Betriebssystems der LDAP-Server gestartet. Dieses Feature ist eine Erleichterungfür den Benutzer, da der LDAP-Server nicht nach jedem Systemstart manuell gestartetwerden muss.SucheÜber die Registerkarte "Suche" konfigurieren Sie die Sucheinstellungen.Max Verbindungen: Hier können Sie die maximale Anzahl an Verbindungen angeben, diegleichzeitig eine Verbindung zum Server aufbauen dürfen. Sollte die Anzahl überschrittenwerden, so bekommt der Client eine entsprechende Fehlermeldung zurück. Bitte beachtenSie hierbei das eine zu hohe Anzahl Performanceprobleme hervorrufen kann. Siesollten deswegen je nach verfügbaren Ressourcen nicht mehr als 10 Verbindungen erlauben.Datenquelle: Ist diese Option aktiviert, so können Sie in den unteren Optionsfeldern eineStandard Datenquelle angeben. Diese wird verwendet, wenn der Client bei der Suchekeine explizite Applikation angibt. Bitte beachten Sie hier, dass jeweils nur die Applikationzur Auswahl steht, die auf Ihrem System installiert ist.318
<strong>combit</strong> LDAP-ServerWurden alle Einstellungen vorgenommen, so können Sie den Dialog mit OK beenden.Etwaige Einstellungen werden erst nach einem Neustart des Servers übernommen.Konfiguration des ServersAnsicht hinzufügenDamit der LDAP-Server auf Ansichten des <strong>combit</strong> <strong>Relationship</strong> <strong>Manager</strong>s zugreifen kann,müssen diese konfiguriert werden. Wählen Sie dazu den Menüpunkt Datenquelle > Ansichthinzufügen.‣ Geben Sie zunächst Ihre Benutzerdaten für den <strong>combit</strong> <strong>Relationship</strong> <strong>Manager</strong> an.‣ Über die Schaltfläche "Öffnen" neben dem Eingabefeld "Projekt" lässt sich nun einProjekt auswählen. Wurden die Benutzerdaten korrekt angegeben, werden dann dievorhandenen Ansichten in der Combobox "Ansicht" aufgelistet. Der <strong>combit</strong> LDAP-Server versucht die LDAP-Attribute nach Möglichkeit automatisch mit Feldern derentsprechenden Ansicht zu verknüpfen. Schon vorhandene Verknüpfungen werdendabei nicht überschrieben. Felder, für die keine Entsprechung gefunden wird, könnenSie anschließend manuell verknüpfen. Natürlich können Sie auch unerwünschte Verknüpfungennachträglich ändern.Ansichten bearbeiten und löschenBereits konfigurierte Ansichten können Sie über Datenquelle > Bearbeiten ändern.Möchten Sie eine bereits konfigurierte Ansicht löschen, markieren Sie die gewünschteAnsicht und wählen dann den Menüeintrag Datenquelle > Löschen. Bitte beachten Sie,dass beim Löschen einer Ansicht ein aktuell durchgeführte Suche auf diese Ansicht nicht319
Konfiguration Allgemeinmehr erfolgreich fortgesetzt werden kann und es somit beim Client zu eventuellenFehlern kommen kann.LDAP-Attribute bearbeitenSelektieren Sie die Ansicht in der Baumstruktur und wählen Sie Datenquelle > Bearbeiten.Im Bereich "Feldzuordnung" können Sie die LDAP-Attribute bearbeiten, neue Attributehinzufügen und vorhandene löschen.‣ Sollten Ihnen die vorgegebenen Attribute nicht ausreichen, können Sie über dieSchaltfläche "Neu" neue Attribute definieren.320▪▪Geben Sie das LDAP-Attribut an.Geben Sie eine Beschreibung zu diesem Attribut an. Dies kann Ihnen helfen,den schwer verständlichen Namen des Attributs auch noch zu einem späterenZeitpunkt schnell zu verstehen.‣ Über die Schaltfläche "Eigenschaften" können Sie definierte Attribute ändern.‣ Über "Löschen" können Sie Attribute aus der Liste entfernen. Bitte beachten Sie dassdie Attribute „CN“, „SN“ und „OBJECTCLASS“ für den korrekten Datenaustauschnotwendig sind. Aus diesem Grund können diese nicht gelöscht werden und müsseneinem Feld zugeordnet werden.
<strong>combit</strong> LDAP-Server‣ Beim Aktivieren der Option "Anmeldungen ohne Benutzerinformationen verwendendie Benutzerinformationen des Server" können Sie festlegen, dass in dieser Datenquelleauch ohne explizite Anmeldung des Clients gesucht werden darf. Sollte einClient sich doch mit Benutzername anmelden, so wird dieser verwendet.‣ Die Option "Ansicht als Standard für den <strong>combit</strong> <strong>Relationship</strong> <strong>Manager</strong> definieren"setzt die angegebene Datenquelle als Standard. Gibt ein Client keine explizite Datenquellean, so wird diese verwendet.Wurden alle Angaben korrekt eingetragen, beenden Sie den Dialog mit OK. Die geradeangelegte Datenquelle wird nun in der Baumansicht des Hauptfensters angezeigt..Server-Status setzenIn der Symbolleiste des Hauptfensters kann man den Status der LDAP-Applikation setzen:▪▪▪Start: Startet den Server und wartet auf Suchanfragen.Pause: Schaltet den Server in den Ruhemodus. Aktuelle Verbindungen zu LDAP-Clients werden gehalten aber keine neuen akzeptiert.Stop: Beendet sofort alle Verbindungen und gibt den Port wieder frei.Starten einer Suchanfrage von einem LDAP-ClientWurde der Server gestartet und alle Einstellungen vorgenommen, kann eine Suchanfragevon jedem LDAP-Client aus gestartet werden. Damit der Server die Eingaben korrektinterpretieren kann, muss folgendes Format eingehalten werden:LDAP:///???Im folgenden finden Sie die Parameter und die zugehörigen Funktionen gelistet:▪▪▪Servername: Versucht zu diesem LDAP-Server eine Verbindung aufzubauen (NormalerweiseIP-Adresse des LDAP-Servers).Basis: Hier werden die Grundinformationen angegeben. Die Basis wird bei jederweiteren Suche der Verbindung verwendet. Argumente werden durch Komma getrenntangegeben.▪app: Gibt an welche Anwendung gestartet werden soll. Wert: crm.▪ project: Ein Projekt welches am Server konfiguriert ist, z.B. <strong>combit</strong>_cRM_Solution3_DE.crm).▪▪view: Eine Ansicht welche am Server konfiguriert ist (z.B. Personen).uid: Bei Angabe der UID (UniqueIdentifier) wird der Datensatz mit dieser ID gesuchtund zurückgegeben. Dieses Feld ist mit dem Primärschlüssel des cRMverknüpft.Filter: Filterausdruck für die Datensatz-Suche.321
Konfiguration AllgemeinBeispiel 1: (|(surname=Mustermann)(mail=mustermann@<strong>combit</strong>.net))Bei diesem Filter würde der LDAP-Server alle Datensätze die als Name "Mustermann"und/oder als e-Mail Adresse "mustermann@<strong>combit</strong>.net" haben, zurückgeben.Beispiel 2: LDAP://localhost/app=cRM, project=<strong>combit</strong>_cRM_Solution3_DE.crm,view=Firmen???c=*D*Diese URL würde eine Suchanfrage auf dem lokalen Rechner im Projekt "<strong>combit</strong>_cRM_Solution3_DE"der Ansicht "Firmen" starten und alle Datensätze als Ergebniszurückliefern, bei denen im Feld "Land" ein "D" enthalten ist.Sollten Sie nicht den vollständigen Namen der gesuchten Person kennen, so bietet Ihnender <strong>combit</strong> LDAP-Server eine Wildcard-Suche an.WildcardWirkungsweise* Steht für eine beliebig lange Zeichenkette in einem Wort. Beispiel:"*bit" steht für alle Zeichenketten, die "bit" enthalten.? Steht für ein beliebiges Zeichen in einem Wort. Beispiel:"M?ier" steht für: Alle Wörter mit 5 Zeichen, die mit "M" beginnen und auf"ier" enden."M??er" steht für: Alle Wörter mit 5 Zeichen, die mit "m" beginnen und auf"er" enden.Adressbuch in Outlook einrichtenMicrosoft Outlook XP/2003/2007 bietet Ihnen die Möglichkeit, in einem LDAP-Verzeichnisnach Adressdaten zu suchen. Damit ist ein direkter Zugriff von Outlook auf die Ansichtendes <strong>combit</strong> <strong>Relationship</strong> <strong>Manager</strong>s möglich. Gehen Sie folgendermaßen vor, um dieVerbindung zum <strong>combit</strong> LDAP-Server als Outlook Adressbuch herzustellen:‣ Wählen Sie in Outlook den Menüpunkt Extras > Kontoeinstellungen bzw. Extras > E-Mail-Konten.‣ In Outlook XP/2003 selektieren Sie den Eintrag "Ein neues Verzeichnis oder Adressbuchhinzufügen" und bestätigen mit "Weiter". In Outlook 2007 wechseln Sie auf dieRegisterkarte "Adressbücher" und wählen "Neu".‣ Wählen Sie als Verzeichnis- oder Adressbuchtyp den Eintrag "Internetverzeichnisdienst(LDAP)" und klicken "Weiter".‣ Geben Sie den Namen oder die IP-Adresse des <strong>combit</strong> LDAP-Servers an. Optionalgeben Sie die Anmeldeinformationen an. Klicken Sie auf die Schaltfläche "WeitereEinstellungen".322
<strong>combit</strong> LDAP-Server‣ Auf der Registerkarte "Verbindung" geben Sie den Servernamen und eventuell einenanderen Port an.‣ Auf der Registerkarte "Suche" können Sie eine Suchbasis angeben (z.B. app=cRM,project=<strong>combit</strong>_crm_solution3_DE.crm, view=Personen).323
Konfiguration Allgemein‣ Nach einem Neustart von Outlook steht Ihnen nun der <strong>combit</strong> LDAP-Server als Adressbuchzur Verfügung.324
<strong>combit</strong> LDAP-Server16. Workflow DesignerMit Hilfe des integrierten Workflow Designers können sequentielle (einem normalenFlussdiagramm entsprechende), client-seitig ablaufende Workflows visuell erstellt werden.Systemvoraussetzungen siehe Kapitel "Vorbereitung und Installation".325
Workflow Designer16.1 AllgemeinEin Workflow (Arbeitsablauf) ist eine vordefinierte Abfolge von Aktivitäten. Das Ziel isthierbei eine mögliche (Teil-)Automatisierung der Ausführung, also z.B. die Telefonnummerdes aktuellen Datensatzes auslesen und einen Anruf starten.Dabei wird die nachfolgende Aktivität idealerweise durch den Ausgang der jeweils vorangehendendeterminiert, dabei können auch Wiederholungen (Schleifen) oder Verzweigungen(Wenn/Dann) ausgeführt werden.‣ Um einen neuen Workflow zu erstellen wählen Sie Extras > Workflow > Neu.‣ Um einen bestehenden Workflow zu öffnen wählen Sie Extras > Workflow > Bearbeiten.‣ Ein Workflow kann über Extras > Workflow > Ausführen, ein Ereignis, eine Schaltflächevom Typ "Workflow ausführen" oder eine Folgeverknüpfung gestartet werden.16.2 cRM AktivitätenEine Aktivität bildet die kleinste Ausführungseinheit in einem Arbeitsablauf. Diese Aktivitäthat bestimmte Eigenschaften.Im Workflow Designer stehen die Aktivitäten im Toolfenster "Aktivitäten" zur Verfügung.Diese Aktivitäten führen eine bestimmte Aktion im cRM aus, ihre Verhaltensweise wirddurch das Setzen von Eigenschaften bestimmt. Durch die grafische Visualisierung desAblaufs ist die Funktionsweise des Workflows schnell ersichtlich.Es stehen u.a. folgende Aktivitäten zur Auswahl: Aktualisiere Ansicht, Benutze Datensätze,Drucke Datensätze, Exportiere Datensätze, Filtere, Führe Skript aus, Für jeden Datensatz,Hebe Filter auf, Importiere Datensätze, Lege Dokument ab, Lies Feldinhalt, LöscheDatensatz, Neuer Datensatz, Neuer relationaler Datensatz, Öffne Ansicht, Rufe an, Rufe326
cRM AktivitätenMenüpunkt auf, Schließe Ansicht, Schreibe Feldinhalt, Sende eMail, Speichere Datensatz,Wenn Dann Allgemein, Zeige Hinweisfenster. Eine ausführliche Beschreibung aller Aktivitätenund deren Eigenschaften finden Sie in der Workflow-Zusatzdokumentation im Dokumentenverzeichnis.Die System.*-Aktivitäten sind microsoftspezifische Aktivitäten. Weitere informationensiehe Abschnitt "System Aktivitäten".Die erste Aktivität eines WorkflowsEin Workflow kann mit denjenigen Datensätzen arbeiten, die in einer geöffneten Ansichtsichtbar sind. Verwenden Sie dazu nach dem Start die Aktivität ÖffneAnsicht und erstellendann evtl. einen Filter mit der Aktivität Filtere.Alternativ kann ein Workflow auch ohne das visuelle Öffnen einer Ansicht erstellt werden.Verwenden Sie dazu die Aktivität Benutze Datensätze. Wenn keine der beiden Aktivitätenverwendet wird, arbeitet der Workflow mit dem aktuellen Datensatz.Aktivitäten einfügenAktivitäten können per Drag & Drop aus der Aktivitätenliste auf dem Arbeitsbereich eingefügtwerden.‣ Wählen Sie die gewünschte Aktivität und ziehen diese mit gedrückter linker Maustasteauf den Arbeitsbereich.‣ Lassen Sie die Maustaste los, wenn die Aktivität an der gewünschten Stelle positioniertist. Gültige Einfügepositionen werden durch eine grüne Grafik signalisiert.‣ Über Drag & Drop kann eine Aktivität auch verschoben werden.‣ Um eine Aktivität zu löschen wählen Sie "Löschen" im jeweiligen Kontextmenü.Eigenschaften einer AktivitätIm Toolfenster Eigenschaften werden die Eigenschaften der einzelnen Aktivitäten dargestellt.Wenn keine Aktivität selektiert ist, können die globalen Eigenschaften desWorkflows definiert werden. Unterhalb der Liste gibt es einen Bereich, in dem für jedeselektierte Eigenschaft ein Beschreibungstext ausgegeben wird.Über die Schaltflächen "nach Kategorien" oder "Alphabetisch" wird die Sortierung der Listeeingestellt. Wenn nach Kategorien sortiert wird, enthält jede Rubrik Eigenschaften, dieihrerseits wieder in Gruppen zusammengefasst sein können. Rubriken und Eigenschaftsgruppenlassen sich für den besseren Überblick öffnen und schließen.Die Eigenschaften sind für jede Aktivität individuell verschieden. Es gibt dabei allerdingseine Reihe von Merkmalen, die allen Aktivitäten gemeinsam sind. Diese Eigenschaftenwerden hier nun zentral beschrieben. Eine ausführliche Beschreibung aller Aktivitäten undderen Eigenschaften finden Sie in der Workflow-Zusatzdokumentation im Dokumentenverzeichnis.327
Workflow DesignerIn der Rubrik "Aktivität" finden Sie allgemeine Eigenschaften:▪▪▪▪Name: Wenn Sie eine Aktivität neu auf dem Arbeitsbereich einfügen, so wird in derEigenschaftsliste als Name der Aktivitäten-Name gesetzt (z.B. "Filtere"). Wenn Sie jedocheine größere Anzahl gleichartiger Objekte in Ihrem Projekt haben, werden dieseBezeichnungen schnell unübersichtlich. Sie haben daher die Möglichkeit, Aktivitätenüber die Eigenschaftsliste einen neuen aussagekräftigen Namen zu geben (z.B."FiltereNewsletterAbonnenten"). Die Bezeichnung muss innerhalb des Workflowseindeutig sein.Wenn der Name einer Aktivität geändert wird, können bestehende Verbindungenzu nachfolgenden Aktivitäten u.U. ungültig werden. Sie erkennen dies am rotenGültigkeitsfehlersymbol. Diese Verbindungen müssen dann neu gesetzt werden.Typ: Gibt den Basistyp der Aktivität an. Diese Information wird nur für die System-Aktivitäten benötigt.Description/Beschreibung: Hier können Sie eine Beschreibung der jeweiligen Aktivitäteingeben.Enabled/Aktiviert: Geben Sie an ob die Aktivität aktiviert ist. Wenn Sie nicht aktiviertist, wird sie nicht ausgeführt und nicht überprüft. Diese Funktion ist besonders dannnützlich, wenn zu Testzwecken bestimmte Aktivitäten deaktiviert werden sollen.In der Rubrik "(Eingabe-) Parameter" konfigurieren Sie die notwendigen Parameter derAktivität, z.B. ein Filterausdruck bei der Aktivität "Filtere".Bei einzelnen Aktivitäten (z.B. KontrollAusgabe) können über die Eigenschaft "Regelwerk"komplexe .NET-Methodenaufrufe durchgeführt werden. Diese können über den Regelsatz-Editorerstellt werden. Weitere Informationen zum Regelsatz-Editor siehe auch Abschnitt"Workflow mit dem universellen Regeleditor". Der Name des erstellten Regelsatzeswird dann in der Eigenschaft "Regelsatz" angezeigt. Bitte beachten Sie, dass sie nach328
cRM Aktivitätendem Löschen eines Regelwerks im Regelsatz-Editor auch den Eintrag im Eigenschaften-Feld "Regelsatz" der jeweiligen Aktivität löschen müssen.Die bei einigen Aktivitäten vorhandene Rubrik "Resultat" enthält entsprechende Ergebniswerteder jeweiligen Aktivität, z.B. ein ausgelesener Feldinhalt bei der Aktivität "LiesFeldinhalt". Dieses Resultat kann dann an eine Folgeaktivität übergeben werden.Die (Eingabe-) Eigenschaft einer Aktivität kann sich also durch das Resultat (das Ergebnis)einer Vorgängeraktivität ergeben.Eigenschaft an einen festen Wert bindenGeänderte Eigenschaften werden fett dargestellt. Um eine Eigenschaft zu ändern, klickenSie in die Wertespalte. Bei fest vorgegebenen Werten erfolgt die Eingabe des Wertesüber eine Combobox.Bei einigen Eigenschaften steht ein Bindungsdialog zur Verfügung. Diesen erreichen Sieüber Selektion der Eigenschaftsgruppe und Anklicken der Schaltfläche "...". Im unterenTeil des Dialogs kann der Wert über Anklicken einer weiteren Schaltfläche "..." ausgewähltwerden. Bei Datenbankfeldern geben Sie hier den physikalischen Feldnamen an.Dabei werden auch die Platzhalter %PRJDIR% (cRM-Projektverzeichnis), %APPDIR%(cRM-Installationsverzeichnis), %USERDIR% (Windows-Benutzerverzeichnis) und%TEMPDIR% (lokales Windows Temp-Verzeichnis) unterstützt.Beispiel: Den aktuellen Datensatz anhand einer Druckvorlage drucken‣ Wählen Sie im Workflow-Designer Datei > Neu.329
Workflow Designer‣ Ziehen Sie die Aktivität DruckeDatensatz auf den Arbeitsbereich. Lassen Sie dieMaustaste los, wenn die Aktivität auf der Verknüpfung von Start zu Ende positioniertist.‣ Im Toolfenster "Eigenschaften" wählen Sie für die Eigenschaft "Druckvorlage" eine zurAnsicht passende Druckvorlage (z.B. mit der Dateiendung *.crd) aus. Über die Schaltfläche"..." steht Ihnen dafür der Bindungsdialog zur Verfügung. Im unteren Teil desDialogs erreichen Sie einen Dateiauswahldialog über Anklicken einer weiteren Schaltfläche"...".‣ Damit als Ergebnis eine PDF-Datei erstellt wird, geben Sie für die Eigenschaft "Ausgabe-Medium"den Wert "PDF" ein. Über die Schaltfläche "..." steht Ihnen dafür imBindungsdialog über eine weitere Schaltfläche "..." ein Auswahldialog mit allen verfügbarenDruckzielen zur Verfügung.‣ Damit die PDF-Datei erstellt werden kann, geben Sie für die Eigenschaft "Ausgabe-Datei" einen Dateinamen inkl. Dateiendung und Verzeichnispfad an.‣ Starten Sie den Workflow in der Ansicht über Extras > Workflow > Ausführen.Eigenschaft an das Resultat einer Vorgängeraktivität bindenEin Resultat einer Aktivität kann an eine Folgeaktivität übergeben werden, die Eigenschafteiner Aktivität kann sich also durch das Resultat einer Vorgängeraktivität ergeben.Beim Hinzufügen oder Ändern einer Aktivität wird generell versucht eine korrekte, automatischeVerknüpfung von Resultat und Wert eines Parameters vorzunehmen. Die Ver-330
cRM Workflowknüpfungen können aber auch manuell vorgenommen werden. Gehen Sie folgendermaßenvor:‣ Selektieren Sie die jeweilige Eigenschaft in der Eigenschaftsliste und öffnen Sie denBindungsdialog über die Schaltfläche "...".‣ Wählen Sie den Wert der entsprechenden Vorgängeraktivität in der Baumdarstellungim oberen Teil des Dialogs aus. Im Tooltip und im unteren Bereich des Dialogs sehenSie die jeweilige deutsche Bezeichnung des Werts.Beispiel: Die Telefonnummer des aktuellen Datensatzes wählen‣ Wählen Sie im Workflow-Designer Datei > Neu.‣ Ziehen Sie die Aktivität LiesFeldinhalt auf den Arbeitsbereich.‣ Im Toolfenster "Eigenschaften" geben Sie für die Eigenschaft "Feldname" den Feldnamender Telefonnummer an, z.B. "Telefon". Der ausgelesene Wert wird automatischin die Eigenschaft "Wert" geschrieben.‣ Ziehen Sie die Aktivität RufeAn auf die Verknüpfung unterhalb der AktivitätLiesFeldinhalt.‣ Im Toolfenster "Eigenschaften" geben Sie für die Eigenschaft "Telefonnummer" denWert (das Resultat) der Vorgängeraktivität "LiesFeldinhalt" an. Dazu öffnen Sie überdie Schaltfläche "..." den Bindungsdialog. Im oberen Bereich des Dialogs öffnen siedie Baumdarstellung und wählen die Eigenschaft "Value" (Wert) der Aktivität"LiesFeldinhalt".‣ Starten Sie den Workflow in der Ansicht über Extras > Workflow > Ausführen.16.3 cRM WorkflowDer Workflow wird als .XOML-Datei gespeichert. Sofern Bedingungen vorkommen, werdediese in einer .RULES-Datei mit gleichem Namen gespeichert.Eigenschaften des WorkflowsIm Toolfenster Eigenschaften werden die Eigenschaften des Workflows angezeigt, wennkeine Aktivität selektiert ist. Unterhalb der Liste gibt es einen Bereich, in dem für jedeselektierte Eigenschaft ein Beschreibungstext ausgegeben wird.Folgende Eigenschaften sind verfügbar:▪▪▪Name: Geben Sie dem Workflow einen neuen aussagekräftigen Namen. Diese Bezeichnungwird auch in den Eigenschaftsdialogen angezeigt.Aktiviert: Geben Sie an, ob der Workflow aktiviert ist. Wenn er nicht aktiviert ist, wirder nicht ausgeführt.Basisklasse: Bestimmt die Basisklasse des Workflows. Diese kann nicht geändertwerden.331
Workflow Designer▪▪Beschreibung: Beschreibung für den Workflow.Session: Diese Angabe ist notwendig um auf das COM-Objekt zugreifen zu können.An dieser Stelle dürfen keine Änderungen vorgenommen werden.▪Variablen: Sie können globale Variablen definieren, die im gesamten Workflow zurVerfügung stehen. Diese globalen Variablen können zum "zwischenparken" von Wertengenutzt werden, die sich verändern und zu einem späteren Zeitpunkt imWorkflow verwendet werden sollen. Um diese Workflow-Variablen an das Resultateiner Aktivität zu binden, klicken Sie direkt auf das gelbe Datenbank-Symbol in derEigenschaftsliste.GültigkeitsprüfungDer Workflow-Designer versucht die Gültigkeit zu prüfen und markiert Ihnen Fehler bzw.fehlende Werte durch einen roten Kreis mit Ausrufezeichen an der entsprechenden Aktivität.Es erfolgt jedoch keine Syntaxprüfung, d.h. die korrekte Schreibweise oder dieExistenz z.B. eines Feldnamens wird nicht geprüft.Die Gültigkeitsfehler werden zusätzlich in Form eines roten Ausrufezeichens neben demgelben Datenbank-Symbol in der Eigenschaftsliste bei der jeweiligen Eigenschaft angezeigt.332
cRM WorkflowWorkflow mit Schleifen und VerzweigungenFür Verzweigungen und Schleifen stehen Ihnen die Aktivitäten FürJedenDatensatz undWennDannAllgemein zur Verfügung.Wenn Sie die Aktivität FürJedenDatensatz zum Workflow hinzufügen, werden alle Aktivitäteninnerhalb dieser Aktivität für alle Datensätze der aktuellen Datensatzauswahl wiederholt.Wenn Sie die Aktivität WennDannAllgemein zum Workflow hinzufügen, wird eine normaleWenn-Dann-Verzweigung realisiert. Dabei wird automatisch für jeden Zweig ein Container"WennDannZweig" eingefügt, in dem die für diesen Fall auszuführenden Aktivitätenplatziert werden.333
Workflow DesignerEs können beliebig viele Zweige auf gleichem Niveau hinzugefügt werden, dies erfolgtüber Rechtsklick auf die WennDann-Aktivität und Auswahl von "Zweig hinzufügen" imKontextmenü. Die Übersichtlichkeit im Designer wird verbessert, wenn Sie im Kontextmenüdie Funktion "Zusammenklappen" nutzen.Es wird der erste Zweig ausgeführt, dessen Bedingung zutrifft. Sofern ein "leerer Zweig"(ohne ausgefüllten Operator) vorhanden ist, wird dieser ausgeführt wenn kein andererZweig ausgeführt wurde.Wenn Sie einen WennDannZweig selektieren, können Sie die Bedingung für diesenZweig in der Eigenschaftsliste definieren. Über die Schaltfläche "..." steht Ihnen für denVergleichsoperator dafür im Bindungsdialog über eine weitere Schaltfläche "..." ein Auswahldialogmit allen verfügbaren Operatoren zur Verfügung.Den Vergleichswert geben Sie direkt im in der Eigenschaftsliste ein oder wählen diesenebenfalls über den Bindungsdialog aus, sofern er sich durch das Resultat einer Vorgängeraktivitätergibt.Beispiel: Für jeden Datensatz in Abhängigkeit eines Feldinhalts einen Brief oder eineeMail versenden‣ Wählen Sie im Workflow-Designer Datei > Neu.‣ Ziehen Sie die Aktivität Benutze Datensätze auf den Arbeitsbereich.‣ Wählen Sie in den Eigenschaften den Ansichten-Name aus, z.B. "Personen". Über dieSchaltfläche "..." steht Ihnen dafür im Bindungsdialog über eine weitere Schaltfläche"..." ein Auswahldialog mit allen verfügbaren Ansichten zur Verfügung.‣ Ziehen Sie die Aktivität FürJedenDatensatz auf die Verknüpfung unterhalb der AktivitätBenutze Datensätze. Es wird automatisch die Aktivität ÖffneAktuellenDatensatzerzeugt.‣ Ziehen Sie die Aktivität LiesFeldinhalt auf die Verknüpfung unterhalb der AktivitätÖffneAktuellenDatensatz.‣ Geben Sie in den Eigenschaften den Feldnamen an, dessen Inhalt ausgelesen werdensoll, z.B. "ComPreference".334
System Aktivitäten‣ Ziehen Sie die Aktivität WennDannAllgemein auf die Verknüpfung unterhalb der AktivitätLiesFeldinhalt. Es wird automatisch ein Wenn-Dann-Zweig erzeugt.‣ In den Eigenschaften des linken WennDannAllgemein-Zweigs bestimmen Sie danndie Bedingung, d.h. als Operater wählen Sie "ist gleich" und als Wert "eMail".‣ Ziehen Sie die Aktivität SendeEmail in diesen Zweig.‣ Wählen Sie für die Aktivität SendeEmail als Eigenschaft "Emailvorlage" eine zur Ansichtpassende Mailvorlage (mit der Dateiendung *.mtpx) aus. Über die Schaltfläche"..." steht Ihnen dafür im Bindungsdialog über eine weitere Schaltfläche "..." ein Dateiauswahldialogzur Verfügung.‣ In den Eigenschaften des rechten WennDannAllgemein-Zweigs bestimmen Sie danndie Bedingung, d.h. als Operater wählen Sie "ist gleich" und als Wert "Brief".‣ Ziehen Sie dann die Aktivität Drucke Datensatz in diesen Zweig.‣ Wählen Sie für die Aktivität Drucke Datensatz als Eigenschaft "Druckvorlage" eine zurAnsicht passende Druckvorlage (z.B. mit der Dateiendung *.crd) aus. Über die Schaltfläche"..." steht Ihnen dafür im Bindungsdialog über eine weitere Schaltfläche "..." einDateiauswahldialog zur Verfügung.16.4 System AktivitätenDie System-Aktivitäten System.FaultHandler, System.IfElse, System.Policy, System.Sequence,System.Suspend, System.Terminate, System.Throw und System.Whilesind spezifische Aktivitäten der Workflow Foundation des Microsoft .NET Framework.Diese sind nur für spezielle Workflowfunktionen notwendig.Workflow mit dem universellen RegeleditorMit der Aktivität System.Policy (universeller Regelsatz-Editor) können äußerst komplexeWorkflows realisiert werden, da diese direkt im Regelsatz-Editor definiert werden können.Eine einzelne Regel (von denen beliebig viele zu einem Regelsatz zusammengefasstwerden können) besteht dabei immer aus den Teilen If, Then und Else. Dieser Regelsatzwird als .rules-Datei gespeichert.In den Eingabefeldern lassen sich komplexe Bedingungen und Anweisungen eingeben.Die Eigenschaften von Aktivitäten können abgefragt und gesetzt werden. Den Wert einerglobalen Variablen können Sie über den Befehl "this.GetWorkflowVariableValue ("")abfragen und über den Befehl "this.SetWorkflowVariableValue ("")ändern.Die regelbasierte Verarbeitung der Workflow Foundation ist sehr umfangreich. Für diefortgeschrittenen Möglichkeiten (Vorwärtsverkettung, erneute Regelausführung usw.) seihier auf die Fachliteratur und die Hinweise im Internet zum Stichwort "PolicyActivity" verwiesen.335
Workflow DesignerWorkflow kontrolliert beendenMit der Aktivität System.Terminate kann ein Workflow an beliebiger Stelle kontrolliertbeendet werden. Dabei kann ein Hinweistext angezeigt werden. Dadurch ist es möglich,den Workflow bei Erreichen eines bestimmten Zustandes zu beenden. Natürlich lässtsich dies auch mit Aktivitäten im Fehlerhandler erreichen, allerdings müssen dafür auchdie entsprechenden Einträge in der Fehlerhandler-Ansicht gemacht werden.FehlerbehandlungDem gesamten Workflow und jedem sequentiellen Block von Aktivitäten kann eine AktivitätSystem.FaultHandler zugeordnet werden. Diese ist keine normale Aktivität, es handeltsich eher um eine Workflow-Fehleransicht, d.h. Sie können Aktivitäten bei einem Fehlerdefinieren, z.B. einen Hinweisdialog anzeigen.Da jedem sequentiellen Block von Aktivitäten eine eigene Faulthandlers-Aktivität zugeordnetwerden kann (und nicht nur dem gesamten Workflow) ist es möglich, eine hierarchischeFehlerbehandlung vorzunehmen. In gewissen Situationen ist sicher ein vollkommenerAbbruch der aktuellen Workflow-Instanz beim Auftreten einer Ausnahme nichtnotwendig und nicht gewollt. Nachdem die Faulthandlers-Aktivität die betreffende Aus-336
System Aktivitätennahme abgefangen hat, kann die Workflow-Ausführung anschließend mit der folgendenAktivität fortgesetzt werden.Für die Fehlerbehandlung gehen Sie folgendermaßen vor:‣ Erstellen Sie mit der Aktivität SequenceActivity einen Aktivitätenblock.‣ Öffnen Sie den Fehlerbehandlungsdialog über Rechtsklick auf einen Aktivitätenblockund Auswahl von "Fehlerhandler anzeigen".Tipp: Um eine Fehlerbehandlung für den gesamten Workflow zu erstellen, öffnenSie den Fehlerbehandlungsdialog über Rechtsklick auf das grüne Startsymbol.‣ Ziehen Sie die Aktivität System.FaultHandler in die Aktivität faultHandlersActivity aufden Text "FaultHandlerActivity hier ablegen".337
Workflow Designer‣ Unter der Eigenschaft "FaultType" wählen Sie die Exception aus, auf die hier reagiertwerden soll. Über die Schaltfläche "…" gelangen Sie in einen Dialog, in dem alle verfügbarenStandard-.NET-Ausnahmen zur Verfügung stehen. Für cRM-Aktivitäten wählenSie immer die System.ArgumentNullException in der Assembly mscorlib aus.‣ Nun fehlt noch die Aktivität, die im Fehlerfall ausgeführt werden soll. Ziehen Sie diegewünschte Aktivität (z.B. ZeigeHinweisFenster) in die Aktivität faultHandlerActivityauf den Text "Aktivitäten hier ablegen".‣ Die Art des Fehlers ist durch die System.ArgumentNullException fest vorgegeben.Die Fehlermeldung kann aber durch Bindung an diese FaultActivity ausgelesen werdenund somit z.B. in einem Hinweisfenster ausgegeben werden.338
System Aktivitäten‣ Ziehen Sie bei Bedarf eine weitere Aktivität System.FaultHandler in die AktivitätfaultHandlersActivity in das weiße Eingabefeld. Über die blauen Pfeil-Schaltflächenkönnen Sie zwischen den verschiedenen FaultHandler-Aktivitäten wechseln.Diese Fehleransicht dient als Container für eine beliebige Anzahl von FaultHandler-Aktivitäten. Jede dieser FaultHandler-Aktivitäten ist für das Behandeln genau einerAusnahme zuständig und kann beliebig viele andere Aktivitäten aufnehmen. DieseAktivitäten werden ausgeführt, wenn die entsprechende Ausnahme im Workflow auftritt.Zu beachten ist, dass diese Verarbeitung grundsätzlich asynchron stattfindet.Für fortgeschrittene Workflows gibt es u.a. die Möglichkeit mehrere Zweige parallelausführen zu lassen, es wäre daher denkbar, dass gleichzeitig mehrere Ausnahmenauftreten, die dann auch gleichzeitig behandelt werden.‣ Zurück zur Workflowansicht gelangen Sie über Rechtsklick auf den Aktivitätenblockund Auswahl von "Sequence anzeigen".339
Workflow DesignerBeispiel: Zeige Hinweisfenster wenn Feldinhalt leer‣ Wählen Sie im Workflow-Designer Datei > Neu.‣ Ziehen Sie die Aktivität SequenceActivity auf den Arbeitsbereich um einenAktivitätenblock zu erstellen.‣ Ziehen Sie die Aktivität LiesFeldinhalt in die Aktivität SequenceActivity auf den Text"Aktivitäten hier ablegen".‣ Im Toolfenster "Eigenschaften" geben Sie für die Eigenschaft "Feldname" den physikalischenFeldnamen der Telefonnummer an, z.B. "Phone". Der ausgelesene Wertwird automatisch in die Eigenschaft "Wert" geschrieben.‣ Ziehen Sie die Aktivität RufeAn auf die Verknüpfung unterhalb der AktivitätLiesFeldinhalt.‣ Im Toolfenster "Eigenschaften" geben Sie für die Eigenschaft "Telefonnummer" denWert (das Resultat) der Vorgängeraktivität "LiesFeldinhalt" an. Dazu öffnen Sie überdie Schaltfläche "..." den Bindungsdialog. Im oberen Bereich des Dialogs öffnen siedie Baumdarstellung und wählen die Eigenschaft "Value" der Aktivität "LiesFeldinhalt".‣ Öffnen Sie die Fehlerbehandlungsansicht über Rechtsklick auf den Aktivitätenblockund Auswahl von "Fehlerhandler anzeigen".‣ Ziehen Sie die Aktivität System.FaultHandler in die Aktivität faultHandlersActivity aufden Text "Aktivitäten hier ablegen". Unter der Eigenschaft "FaultType" wählen Sie dieAusnahme aus, auf die hier reagiert werden soll. Über die Schaltfläche "…" gelangenSie in einen Dialog, in dem alle verfügbaren Standard-.NET-Ausnahmen zur Verfügungstehen. Wählen Sie die Ausnahme System.ArgumentNullException aus derAssembly mscorlib.‣ Nun fehlt noch die Aktivität, die im Fehlerfall ausgeführt werden soll. Ziehen Sie dieAktivität ZeigeHinweisFenster in die Aktivität faultHandlerActivity auf den Text "Aktivitätenhier ablegen" und geben Sie in der Eigenschaft "Text" einen Hinweistext an, z.B."Keine Telefonnummer vorhanden".‣ Öffnen Sie die Workflowansicht über Rechtsklick auf den Aktivitätenblock und Auswahlvon "Sequence anzeigen".Fehlerbehandlung kontrolliert ausführenEs kann Fälle geben, wo man ganz bewusst in eine derartige Fehlerbehandlungs-Routineverzweigen möchte. Beispielsweise hat eine externe Abfrage innerhalb einer Aktivitätnicht das gewünschte Ergebnis geliefert und der Workflow kann deshalb an dieser Stellenicht weiter ausgeführt werden. Dafür gibt es die Aktivität System.Throw. Sie erlaubt wiedie eben besprochene Aktivität System.FaultHandler die Angabe des auszulösendenAusnahme-Typs.340
Technologische Hinweise16.5 Technologische HinweiseWorkflows mit langer Lebenszeit und zustandsgesteuerte Workflows (z.B. typisch fürGenehmigungsprozesse) werden derzeit noch nicht unterstützt, da diese nicht clientseitigabbildbar sind, sondern eine zentrale cRM Serverinstanz erfordern.Technologisch basieren die Workflows auf der Workflow Foundation des Microsoft .NETFrameworks. Durch diesen Standard können auch andere Workflow-Foundation Activitiesin cRM Workflows integriert werden bzw. cRM Activities können auch in fremdeWorkflows (sofern diese ebenfalls auf der Workflow Foundation basieren) eingebundenwerden. cRM Workflows können auch im Microsoft Visual Studio 2008 (ausgenommendie Express Edition) erstellt und getestet (inkl. Debugging) werden.341
Eingabemasken Designer17. Eingabemasken DesignerMit dem Eingabemasken Designer haben Sie die Möglichkeit, die Eingabemaske derAnsichten zu gestalten. So können Sie eine ganz individuelle Software-Oberfläche erstellen,die auf Ihre Wünsche und Bedürfnisse ausgelegt ist.Jede Eingabemaske kann aus mehreren hintereinander stehenden Registerkarten bestehen.Dabei ist jede Registerkarte mit einer Lasche versehen, über die sie in den Vordergrundgeholt werden kann (die ersten 9 Hauptregisterkarten auch über ALT-1 – ALT-9). Diegewünschten Felder, Schaltflächen usw. werden ganz nach Bedarf auf den einzelnenRegisterkarten verteilt.Eingabemasken werden stets mit der Endung .DLI gespeichert. Zu jeder Ansicht existiertgenau eine DLI-Datei. Diese werden im gleichen Verzeichnis wie die Projekt-Datei abgelegt.17.1 Eingabemasken bearbeitenIm Folgenden finden Sie eine Beschreibung, wie Sie Eingabemasken bearbeiten oder vonGrund auf neu erstellen und die gewünschten Felder und Schaltflächen einfügen.Über Konfiguration > Eingabemaske öffnen Sie den Eingabemasken Designer für diejeweils geöffnete Ansicht.▪▪▪▪▪Bei neuen Eingabemasken richtet sich die vorgeschlagene Größe für die Eingabemaskenach der aktuell für das Hauptfenster zur Verfügung stehenden Bildschirmfläche.Aus diesem Grund ist es empfehlenswert, in den Vollbildmodus zu gehen, wennSie den Eingabemasken Designer aufrufen.Um das Layout der Eingabemaske zu bestimmen, doppelklicken Sie im Toolfenster"Registerkarten" den Eintrag "(Eingabemaske)". Weitere Informationen zu diesem Dialogsiehe Kapitel "Eigenschaften der Registerkarte".Eingabemaske übernehmen: Meist ist es einfacher, eine bestehende Eingabemaskevon einer anderen Ansicht zu übernehmen, als eine Maske von Grund auf neu zu erstellen.Wählen Sie dazu Eingabemaske > Importieren und entscheiden Sie dann, obSie die gesamte Eingabemaske oder nur bestimmte Feldfunktionalitäten übernehmenmöchten. Beim Import werden auch Folgeverknüpfungen importiert.Eingabemaske speichern: Wählen Sie Eingabemaske > Speichern.Eingabemasken Designer verlassen: Wählen Sie Eingabemaske > Ende (ALT+F4).Über Konfiguration > Eingabemaske WebAccess können Sie eine speziell fürcRM.WebAccess abgestimmte Eingabemaske entwerfen. Änderungen, die bspw. nur fürden cRM.WebAccess vorgenommen werden (müssen), können so in eine eigene Eingabemaskeausgelagert werden und betreffen nicht die normale WindowsClient Eingabemaske.342
Arbeitsbereich und Werkzeuge17.2 Arbeitsbereich und WerkzeugeDas Fenster des Eingabemasken Designers ist in verschiedene Bereiche unterteilt, derenFunktionen nachfolgend erläutert werden.▪▪Oberfläche anpassen: Sie können die Werkzeugfenster (Registerkarten, Feldauswahl,Reihenfolge) sowie die Werkzeugleiste beliebig im Eingabemasken Designer platzieren.Per Klick in die Titelzeile eines der Fenster und Halten der Maustaste können Siedas Fenster beliebig verschieben. Ebenso kann ein Fenster auch wieder "angedockt"werden, indem Sie es an der gewünschten Stelle am Rand wieder loslassen. Wo undin welcher Größe das Fenster platziert bzw. angedockt wird, erkennen Sie an demgrauen Rahmen, der Ihnen angezeigt wird, solange Sie das Fenster mit der Maustastequasi "festhalten". Platzieren Sie zwei Fenster an der gleichen Stelle, werden dieseganz einfach "ineinandergedockt" und nehmen somit auch keinen Platz weg. Über dieTabstrips am unteren Rand der Fenster können diese dann wieder in den Vordergrundgeholt werden.Arbeitsbereich: Der Arbeitsbereich ist der Bereich des Eingabemasken Designers, indem Sie die Eingabemaske erstellen. Er stellt immer die Oberfläche der Eingabemaskedar. Welche Registerkarte gerade bearbeitet wird, können Sie in der Registerkar-343
Eingabemasken Designer▪▪▪▪ten-Übersicht sehen. Wenn Sie eine Eingabemaske komplett neu anlegen, ist der Arbeitsbereichdes Eingabemasken Designers zunächst leer.Registerkarten-Übersicht: Hier sind alle bereits definierten Registerkarten gelistet.Durch Anklicken in der Liste wird die ausgewählte Karte auf dem Arbeitsbereich dargestellt.Hier können Sie auch verschiedene Einstellungen für die Registerkarten vornehmen.Über den Eintrag "Haupt-Registerkarten" nehmen Sie Einfluss auf die allgemeineGröße der Haupt-Registerkarten, über den Eintrag "(Eingabemaske)" bestimmenSie das Layout der Eingabemaske. Alternativ wählen Sie Seite > Ansicht 1-19 inder Menüleiste.Feldauswahl: Über diese Liste wählen Sie die Art des Objekts aus, das in eine Registerkarteeingefügt werden soll. Bei jedem Objekttyp sind die verschiedenenEinfügemöglichkeiten gelistet, z.B. Datenbankfelder oder Funktionen. Die Auswahlerfolgt ganz leicht per Drag & Drop, und das Feld oder die Funktion muss dann nur ander gewünschten Stelle auf der Registerkarte platziert werden.Reihenfolge: Hier sind alle bereits in die Arbeitsfläche eingefügten Felder in der Tab-Reihenfolge aufgelistet und können von hier aus auch bearbeitet werden. Bei Klickauf ein gelistetes Feld wird dieses automatisch in der Arbeitsfläche bzw. in der entsprechendenRegisterkarte markiert.Die Statuszeile: In der Statuszeile erhalten Sie Informationen über die aktuelle Positiondes Mauszeigers oder über das gerade selektierte Objekt (Feld). Im linken Teil derStatuszeile wird die Position des Mauszeigers in "Dialogeinheiten" angezeigt. DerWert vor dem Komma gibt dabei die Entfernung vom linken Rand des Arbeitsbereiches,der Wert nach dem Komma die Entfernung vom oberen Bereich des Arbeitsbereichesan. Im rechten Teil der Statuszeile finden Sie nähere Informationen zu denausgewählten Objekten. Von links nach rechts finden Sie dort Objekttyp, Objektname,Objektkoordinaten und Objektgröße angezeigt. Sind mehrere Objekte selektiert,finden Sie dort die Anzahl der selektierten Objekte sowie die Koordinaten und dieGröße des Rahmens, der diese Objekte gemeinsam umschließt.17.3 RegisterkartenUm mehr Übersicht in Ihrer Eingabemaske zu bekommen, können Sie mehrere Registerkartenanlegen, z.B. für Kontakte, Chancen, Vertrieb und private Informationen.Die Haupt-Registerkarten werden im Toolfenster "Registerkarte" verwaltet. Jede Haupt-Registerkarte kann zusätzlich noch Objekte vom Typ "Registerkarte" enthalten.Alle Felder und Schaltflächen, deren Funktionen unabhängig von den einzelnen Registerkartensein sollen (z.B. die Stammdaten) können außerhalb der Registerkarten platziertwerden (Eintrag "(Eingabemaske)" im Toolfenster "Registerkarte"). Auch außerhalb derHaupt-Registerkarten können Objekte vom Typ "Registerkarte" platziert werden.344
RegisterkartenHaupt-Register definierenBestimmen Sie zunächst die Größe und Position der Haupt-Registerkarten. Der für dieEingabemaske verfügbare Bildschirmbereich entspricht dem im Eingabemasken Designerzur Verfügung stehenden Arbeitsbereich.Bei neuen Eingabemasken richtet sich die vorgeschlagene Größe für die Eingabemaskenach der aktuell für das Hauptfenster zur Verfügung stehenden Bildschirmfläche. Ausdiesem Grund ist es empfehlenswert, in den Vollbildmodus zu gehen, wenn Sie denEingabemasken Designer aufrufen. Beachten Sie dabei jedoch die an anderen Arbeitsplätzenvorhandenen Bildschirmauflösungen, die mitgelieferte Eingabemaske ist für dieBildschirmauflösung 1024x768 optimiert.Um die Größe der Haupt-Registerkarten zu bestimmen, selektieren Sie das "Haupt-Register" im Arbeitsbereich. Über den Selektionsrahmen können Sie die Größe und Positionder Seitenvorlage bestimmen.Tipp: Um das Layout der Eingabemaske zu bestimmen, doppelklicken Sie im Toolfenster"Registerkarten" den Eintrag "(Eingabemaske)".▪▪Neue Registerkarte einfügen: Über Klick auf das Symbol "Neue Seite anlegen" in derRegisterkarten-Übersicht können Sie eine neue Registerkarte anlegen. Neu angelegteSeiten tragen zunächst den Namen "Seite" und eine fortlaufende Nummer.Registerkarte verschieben: Die eingefügten Registerkarten erscheinen in der Eingabemaskein einer bestimmten Abfolge hintereinander. Diese Abfolge entspricht derReihenfolge in der Registerkartenübersicht. Um eine Registerkarte an eine anderePosition innerhalb der Abfolge zu verschieben, klicken Sie in der Registerkarten-Übersicht auf die entsprechende Registerkarte und verschieben Sie diese über diebeiden Pfeile in demselben Fenster an die gewünschte Stelle.345
Eingabemasken Designer▪▪Registerkarte löschen: Selektieren Sie die Registerkarte in der Registerkarten-Übersicht und wählen Sie dann die Schaltfläche "Löschen".Registerkarten auf Registerkarten platzieren: Um Registerkarten auf Haupt-Registerkarten oder in der Eingabemaske mehrere Registerkarten nebeneinander zuplatzieren, verwenden Sie das Objekt "Registerkarte". Weitere Informationen sieheKapitel "Objekte".Eigenschaften der RegisterkarteNach Doppelklick auf die entsprechende Haupt-Registerkarte im Toolfenster "Registerkarten"gelangen Sie in den Eigenschaftsdialog.▪Lasche: Geben Sie eine Bezeichnung für die Registerkartenlasche ein.▪▪Wenn dieses Feld leer ist, wird keine Registerkartenlasche angezeigt, z.B. wenndie Ansicht aus einer einzelnen Registerkarte besteht.Wenn Sie als erstes Zeichen ein "+" eingeben, wird diese Registerkarte und diefolgenden Registerkarten eine Ebene nach oben versetzt. Dadurch verringertsich der zur Verfügung stehende Platz auf den Registerkarten. Damit der zur346
Arbeiten mit Objekten▪▪▪Verfügung stehende Platz angezeigt wird, müssen Sie den Eingabemasken Designerbeenden und erneut öffnen.Um die Oberfläche übersichtlicher zu gestalten, können Sie für die Laschen derRegisterkarten unterschiedliche Farben und Icons definieren.▪▪Im Feld "Farbe" stehen verschiedene Farben zur Auswahl, über den unterstenEintrag "..." können Sie eine Farbe selbst definieren.Im Feld "Icon" stehen verschiedene Bilder zur Auswahl, über den Eintrag"Feste Datei" können Sie eine Bilddatei auswählen. Dabei werden auch diePlatzhalter %PRJDIR% und %APPDIR% unterstützt.Auch den Hintergrund können Sie ganz nach Wunsch verändern. Dabei haben Sieverschiedene Möglichkeiten:▪▪▪▪Ein Bild einfügen oder einbetten. Dabei werden auch die Platzhalter %PRJDIR%und %APPDIR% unterstützt.Die Intensität einstellen (funktioniert nicht mit allen Dateiarten).Platzierung: geben Sie an, wo das Bild eingefügt werden soll: Auf Eingabemaskenseitegestreckt, Eingabemaskenseite füllen (Bild ggf. kacheln),links/rechts bzw. oben/unten.Füllung: Sie können einen Verlauf mit bis zu drei Farben hinterlegen oder denSystem-Standard wählen.Sie haben zudem die Möglichkeit, eine Bedingung festzulegen, unter der eine Registerkartesichtbar ist. So kann beispielsweise eine Registerkarte nur für eine bestimmteBenutzergruppe oder in Abhängigkeit von anderen Feldinhalten sichtbar sein. DieseFunktion ersetzt jedoch nicht die Rechteverwaltung.17.4 Arbeiten mit ObjektenIm Eingabemasken Designer haben Objekte immer eine rechteckige Form und sind voneinem Rahmen umgeben, über den ihre Größe und Position verändert werden kann.Dieser Rahmen bezeichnet den Platz, den das Objekt auf dem Arbeitsbereich einnimmtund damit auch die maximale Ausdehnung, die der jeweilige Inhalt eines Objektes annehmenkann.Objekte dürfen sich ganz oder teilweise überlagern, wobei das überlagerte Objekt unterUmständen verdeckt werden kann.Voreinstellungen zu ObjektenFür jeden Objekttyp können Sie bestimmte Voreinstellungen festlegen, die beim Einfügeneines solchen Objektes wirksam werden. Durch die Wahl geeigneter Voreinstellungenkönnen Sie sich beim Einfügen und Konfigurieren von Objekten einige Arbeit ersparen.Bei den Einstellungen für Objekte gibt es drei hierarchische Stufen:347
Eingabemasken DesignerStufe 1 - Globale Schriftarteinstellung: Gilt für alle Objekte. Als globale Voreinstellung füralle Objekte sind nur Schrifteinstellungen möglich, da nicht alle Objekte die gleichenFarb- oder Darstellungseigenschaften haben. Die globale Schrifteinstellung lässt sichüber den Befehl Optionen > Schriftartvoreinstellung wählen.Stufe 2 - Objekttyp-spezifische Einstellungen: Gilt für alle Objekte eines bestimmten Typsprojektspezifisch und benutzerübergreifend. Diesen Dialog rufen Sie über den BefehlObjekt > Voreinstellungen auf. Für jeden Objekttyp ist eine Karte vorhanden. Um dieVoreinstellungen für einen bestimmten Objekttyp vorzunehmen, klicken Sie auf den Reiterder gewünschten Registerkarte.Stufe 3 - Objekt-Eigenschaften: Gilt nur für das eine, gerade selektierte Objekt (Bearbeiten> Objekt bearbeiten)Voreinstellungen als FormatvorlagenDie Stufen 1 und 2 lassen sich dabei wie Formatvorlagen nutzen. Solange Sie nicht aufStufe 3 individuelle Eigenschaften für Objekte festgelegt haben, können Sie die Eigenschaftensämtlicher Objekte bequem im Nachhinein ändern, in dem Sie die betreffendenVoreinstellungen auf Stufe 2 oder Stufe 1 ändern.Um diese Möglichkeit effizient zu nutzen, empfiehlt es sich, sich vorab folgendes zuüberlegen:348
Arbeiten mit Objekten▪▪▪Welche Schriftoptionen sollen im allgemeinen für Objekte verwendet werden? DieseSchriftoptionen sollten Sie dann über Optionen > Schriftartvoreinstellung als Voreinstellungder Stufe 1 festlegen.Welche Einstellungen sollen jeweils für die Mehrheit der einzelnen Objekttypen gelten?Diese Einstellungen sollten Sie dann über Objekt > Voreinstellungen für jedenObjekttyp festlegen.Individuelle, nur für einzelne Objekte gültige Einstellungen brauchen und sollten Sienur noch dort vornehmen, wo ein einzelnes Objekt von diesen Voreinstellungen abweicht.Wenn Sie sich im Nachhinein entschließen sollten, allen Textobjekten dochlieber eine andere Schriftart zuzuweisen, brauchen Sie nicht sämtliche Textobjekteeinzeln zu selektieren und ihre Eigenschaften zu ändern. Es genügt in diesem Fall,über Objekt > Voreinstellungen die Schriftart für Textobjekte allgemein zu ändern,und alle Ihre einzelnen Textobjekte erhalten automatisch die neue Schriftart.Eigenschaften fixierenNicht immer, wenn Sie im Nachhinein etwas an den Voreinstellungen ändern, wird eswünschenswert sein, dadurch automatisch alle Objekte zu aktualisieren. Darum ist esmöglich, einzelne Objekte durch Fixieren ihrer Eigenschaften gegen eine Aktualisierungzu sperren. Selektieren Sie hierzu zunächst die Objekte, bei denen Sie Eigenschaftengegen eine Aktualisierung durch geänderte Voreinstellungen sperren wollen. Wählen Siedann den Befehl Objekt > Eigenschaften fixieren. Sie haben nun die Wahl, ob Sie dieSchriftart oder den Hintergrund (oder beide) fixieren möchten.Objekte einfügenObjekte können auf verschiedene Weisen auf dem Arbeitsbereich eingefügt werden:über das Menü Objekte > Einfügen, über die Toolleiste oder per Drag & Drop aus derFeldauswahlliste. Textobjekte fügen Sie am bequemsten und zugleich effizientesten perDrag & Drop aus der Variablenliste ein. Wählen Sie einfach die gewünschte Variable ausund ziehen Sie diese auf einen leeren Teil des Arbeitsbereichs. Alle anderen Objekttypenfügen Sie am einfachsten über die Toolleiste mit der Maus ein.‣ Wählen Sie den gewünschten Objekt-Typ. Der Mauszeiger verwandelt sich in einKreuz.‣ Zeigen Sie mit dem Mauszeiger auf den Punkt, an dem eine Ecke des Objektes beginnensoll. Am besten wählen Sie hierzu die linke obere Ecke des geplanten Objekts.‣ Drücken Sie den linken Mausbutton und ziehen Sie – bei gedrücktem Mausbutton –den Mauszeiger zur diagonal gegenüberliegenden Ecke des geplanten Objektes. HabenSie mit der linken oberen Ecke begonnen, ziehen Sie den Mauszeiger zur rechtenunteren Ecke des geplanten Objekts.349
Eingabemasken Designer‣ Während Sie ziehen, erscheint ein gestrichelter Rahmen von der Größe, die das Objektannehmen würde, wenn Sie jetzt die Maustaste loslassen würden.‣ Lassen Sie den Mausbutton los, wenn das Objekt (der gestrichelte Rahmen) diegewünschte Größe hat.‣ Anschließend die gewünschten Eigenschaften für das eingefügte Feld festlegen.Objekte bearbeitenSelektieren Sie das Objekt, das Sie bearbeiten möchten. Das Objekt wird durch den Selektionsrahmenhervorgehoben. Sie können nun:▪▪▪▪▪▪▪▪Die Größe des Objektes ändern.Das Objekt verschieben.Die genaue Position eines Objektes auf dem Arbeitsbereich über den Positionsdialogauf 1/10 mm genau bestimmen.Die Inhalte (Eigenschaften) des Objektes bearbeiten. Eine detaillierte Beschreibungder Eigenschaften von Objekten finden Sie in den jeweiligen Unterkapiteln.Darstellungsbedingungen für das Objekt definieren. Mit einer Darstellungsbedingunglegen Sie fest, unter welchen Bedingungen das Objekt in der Eingabemaske erscheinensoll.Falls Sie mehr als ein Objekt selektiert haben, können Sie die selektierten Objekterelativ zu einander anordnen und in der Größe aneinander ausrichten.Bis zu 10 Bearbeitungsschritte im Eingabemasken Designer lassen sich über denBefehl Bearbeiten > Rückgängig ungeschehen machen. Die Bearbeitungsschrittebeziehen sich jeweils auf eine einzelne Registerkarte, was bedeutet, dass Sie für jedeRegisterkarte eine eigene Rückgängig-Funktion haben.Auch die Zwischenablage steht Ihnen im Eingabemasken Designer zur Bearbeitungvon Objekten zur Verfügung. Über die Zwischenablage können Sie selektierte Objekteausschneiden, kopieren und wieder einfügen. Auf diese Weise können Objekteauch von einer Registerkarte in eine andere übertragen werden. Auch der Austauschvon Objekten zwischen verschiedenen Eingabemasken ist damit möglich. Die entsprechendenBefehle für die Arbeit mit der Zwischenablage (Ausschneiden, Kopieren,Einfügen) finden Sie im Menü Bearbeiten.Die genannten Bearbeitungsmöglichkeiten werden nachfolgend beschrieben.Objekte selektierenDamit ein Objekt selektiert werden kann, müssen Sie sich im Selektionsmodus befinden.Um in den Selektionsmodus zu wechseln, klicken Sie die Schaltfläche "Selektion" inder Toolleiste.350
Arbeiten mit Objekten▪▪▪▪Um im Selektionsmodus ein Objekt zu selektieren, klicken Sie mit der linken Maustastein das Objekt. Klicken Sie dagegen mit der rechten Maustaste, wird das Objektselektiert und gleichzeitig ein Kontextmenü mit Befehlen zur Objektbearbeitung angezeigt.Ebenso kann ein Objekt selektiert werden, indem Sie den Mauszeiger drücken undbei gedrückter linker Maustaste über das zu selektierende Objekt ziehen. Dabei erscheintein dünner Rahmen. Lassen Sie die Maustaste los, wenn das zu selektierendeObjekt vollständig von dem Rahmen umschlossen ist. Hierbei werden alle indem Rahmen befindlichen Objekte selektiert.Um mehrere Objekte zu selektieren, drücken Sie die UMSCHALT-Taste und klicken Siemit der linken Maustaste in die zu selektierenden Objekte.Außerdem können Sie alle Objekte auch über das Toolfenster "Reihenfolge" selektieren.Per Doppelklick gelangen Sie direkt zum Dialog "Eigenschaften" für dieses Objekt.Beim Aufruf des Menüs Objekt > Selektieren öffnet sich ein Untermenü, in dem Sieverschiedene Selektionsoptionen einstellen können.▪▪▪▪Wählen Sie Alle Selektieren oder drücken Sie STRG+A, wenn Sie alle Objekte auf demArbeitsbereich selektieren möchten.Wählen Sie Selektion invertieren oder drücken Sie STRG+Y, um alle Objekte, die selektiertsind, zu deselektieren sowie alle Objekte die nicht selektiert sind, zu selektieren.Wählen Sie Nächstes Objekt oder drücken Sie die PLUS-Taste im numerischen Tastenfeld,um das Objekt zu selektieren, das nach dem momentan selektierten Objekterstellt wurde. Diese Funktion ist hilfreich, wenn ein Objekt so nahe an einem anderenObjekt liegt, dass es mit der Maus nur schwer zu selektieren ist. Die Reihenfolge,in der Objekte erstellt wurden, ist für diesen Menüpunkt wichtig:.Wählen Sie Voriges Objekt oder drücken Sie die MINUS-Taste im numerischen Tastenfeld,um das Objekt zu selektieren, das vor dem momentan selektierten Objekt erstelltwurde.Größe und PositionSie können jedes selektierte Objekt verschieben oder in der Größe verändern. Wennmehrere Objekte selektiert sind, können diese wie ein einzelnes Objekt verändert werden.‣ Selektieren Sie das Objekt.‣ Größe verändern: Wenn der Mauszeiger sich über dem Selektionsrahmen befindet,ändert sich der Mauszeiger zu einem bidirektionalen Pfeil. Ziehen Sie den Rahmen ineiner der beiden Pfeilrichtungen. Um das Objekt gleichzeitig sowohl horizontal alsauch vertikal zu verändern, muss sich der Mauszeiger auf einer Ecke des Rahmens351
Eingabemasken Designerbefinden. Während Sie ziehen, folgt dem Mauszeiger ein gestrichelter Rahmen, derdie neue Größe des Objektes widerspiegelt.‣ Verschieben: Halten Sie die Maustaste gedrückt und ziehen Sie das Objekt an diegewünschte Position. Darüber hinaus können Sie selektierte Objekte mit den PFEIL-Tasten auch über die Tastatur verschieben. Ein Tastendruck verschiebt dabei um jeweilseine Dialogeinheit in Pfeilrichtung. Wenn Sie beim Betätigen der PFEIL -Tastennoch die UMSCHALT-Taste gedrückt halten, lassen sich die Objekte jeweils um 10Dialogeinheiten verschieben.Ausrichten von ObjektenÜber den Menüpunkt Objekt > Anordnen > Ausrichten bzw. die entsprechende Menüleistekönnen Sie mehrere Objekte aneinander ausrichten. Es müssen mindestens 2 Objektemarkiert sein, damit die Funktionen anwählbar sind.▪▪Links, rechts, oben, unten: Die selektierten Objekte werden an der gemeinsamenRahmenkante ausgerichtet.Größenanpassung: Die selektierten Objekte werden in der jeweiligen Dimension(horizontal oder vertikal) auf die gemeinsame Rahmengröße gezogen.Hilfsgitter verwendenSie haben die Möglichkeit, sich ein Gitter mit Hilfslinien über den Arbeitsbereich zu legen.Objekte lassen sich dann nicht mehr beliebig, sondern nur noch entlang dieser Hilfslinienauf dem Arbeitsbereich platzieren.‣ Wählen Sie den Befehl Optionen > Gitter > Einrichten. Es erscheint ein Dialog, indem Sie die gewünschten Abstände für die Gitternetzlinien angeben können. Die horizontalenund vertikalen Gitterabstände lassen sich dabei getrennt festlegen oderüber die Option "Synchron" auf gleiche Werte setzen.‣ Über die Option "aktiv" können Sie das Hilfsgitter aktivieren oder deaktivieren. Imaktivierten Zustand lassen sich Objekte auf dem Arbeitsbereich nur noch entlang derunsichtbaren Hilfslinien positionieren. Im deaktivieren Zustand lassen sich Objektebeliebig positionieren, ohne dass das Gitter dadurch verloren geht. Das Hilfsgitterkönnen Sie auch über den Befehl Optionen > Gitter > Aktiv ein- und ausschalten.DarstellungsreihenfolgeMit der Reihenfolge, in der Objekte auf dem Arbeitsbereich platziert werden, wird auchdie Abfolge bestimmt, in der sich die Einfügemarke durch die Felder der Eingabemaskebewegt, wenn Sie später bei der Eingabe die Taste TAB oder ENTER betätigen.Zudem wird mit der Darstellungsreihenfolge der initielle Focus festgelegt, wenn ein Datensatzneu angelegt wird.352
Arbeiten mit ObjektenEine wichtige Rolle spielt die Darstellungsreihenfolge auch dann, wenn sich Objekte ganzoder teilweise überlagern. Objekte, die in der Reihenfolge früher kommen, treten in denHintergrund. Objekte, die in der Reihenfolge später kommen, treten in den Vordergrundund können andere Objekte überlagern oder verdecken.Sie können die Darstellungsreichenfolge jederzeit manuell neu bestimmen:‣ Wählen Sie Objekt > Anordnen > Reihenfolge oder den entsprechenden Button inder Symbolleiste.Alle Objekte auf dem aktuellen Arbeitsbereich werden als rechteckige Rahmen miteiner Nummer dargestellt. Diese Nummer steht für die aktuelle Position dieses Objektesin der Darstellungsreihenfolge.‣ Klicken Sie die Objekte in der Reihenfolge an, in der Sie dargestellt werden sollen.Das erste Objekt, das Sie anklicken, erhält Rang 1 in der Darstellungsfolge, das zweiteRang 2 und so fort.‣ Speichern Sie die Reihenfolge, in dem Sie Objekt > Anordnen > Reihenfolge einzweites Mal anwählen, oder irgendwo außerhalb der Felder in den Arbeitsbereich klicken.Wenn Sie alle Objekte einer Registerkarte angeklickt haben, wird die Reihenfolgeautomatisch gespeichert.‣ Mit dem Menüpunkt Objekt > Anordnen > In Vordergrund bzw. In Hintergrund könnenSie Objekte von einer Ebene in die oberste (d.h. der auf jeden Fall sichtbaren)bzw. hintersten (untersten) Ebene verschieben. Selektieren Sie zunächst die Objekte,353
Eingabemasken Designerdie Sie auf dem Arbeitsbereich anordnen wollen. Wählen Sie dann eine der nachfolgendbeschriebenen Optionen (alternativ: STRG+POS1bzw. STRG+ENDE).17.5 Gemeinsame Objekt-EigenschaftenÜber Doppelklick auf ein Objekt oder Auswahl von Eigenschaften im Kontextmenü gelangenSie zu einem mehrseitigen Bearbeitungsdialog, der je nach Objekttyp unterschiedlichaufgebaut ist.Die Anzeigeformatierung und die Registerkarten "Erweitert", "Tooltip", "Darstellung", "Voreinstellung","Autotext", "Folgeverknüpfung", "Programm", und "Eingaberegel" stehen beimehreren Objekten zur Verfügung.AnzeigeformatierungFür alle Eingabefelder, Comboboxen und Statischen Texte steht ein Formatierungsdialogzur Verfügung. Die Formatierung bezieht sich dabei auf das Ergebnis des gesamten Ausdrucks.‣ Über die Schaltfläche "Formatierung einstellen" auf der Registerkarte "Eigenschaften"öffnen Sie den Formatierungs-Dialog.‣ Im Formatierungs-Dialog können Sie Formatierungen für Währung, Zahl, Datum, Zeit,Datum und Zeit, Prozent, Winkel und Datums-/Zeitdifferenz wählen.▪▪Standardmäßig wird die jeweilige Systemeinstellung verwendet.Bei Währungen und Zahlen kann für die Formatierung negativer Werte eine andereFarbe gewählt werden.Tipp: Möchten Sie nur Teilbereiche eines Ausdrucks formatieren verwenden Siedie Funktionen Date$() und FStr$() im Formel-Dialog.354
Gemeinsame Objekt-EigenschaftenVoreinstellungAuf der Registerkarte "Voreinst." können Sie einen Wert bestimmen, der beim Anlegenjedes neuen Datensatzes automatisch eingetragen wird. Wenn Sie z.B. überwiegenddeutsche Kunden und Interessenten haben, könnten Sie festlegen, dass unter "Land" beijedem neuen Datensatz "DE" eingetragen wird.Darstellungsbedingung (Erweitert)Auf der Registerkarte "Erweitert" können Sie mit Hilfe des Formelassistenten eine Bedingungfür die Sichtbarkeit und die Bearbeitbarkeit eines Objekts festlegen.355
Eingabemasken DesignerWenn Sie die Bedingung für mehrere Objekte festlegen möchten, können Sie die Einstellungenauch über Rechtsklick und Auswahl von "Darstellungsbedingung" im Kontextmenüdefinieren.Außerdem definieren Sie an dieser Stelle die Verfügbarkeit des Objekts, d.h. ob diesesObjekt nur im Windows Client, nur im WebAccess oder immer verfügbar sein soll.TooltipBei einigen Objekten können Sie auf der Registerkarte "Tooltip" einen Hinweistext definieren.Sobald man sich dann mit der Maus auf das entsprechende Feld bewegt, öffnet sichein Hinweisfeld mit diesem von Ihnen vordefinierten Text.Der darin enthaltene Kommentar soll als Eingabehilfe dienen, damit Sie sofort wissen,welche Eingabevarianten möglich sind, bzw. in welcher Form etwas eingegeben werdensoll. Auch wenn mehrere Personen an der Ansicht arbeiten, weiß jeder anhand einessolchen Tooltipps, wie ein Feld zu bearbeiten ist, da die Tipps ja ganz speziell auf IhreAnsicht ausgerichtet sein können. Auf diese Weise wird es Ihnen erleichtert, eine möglichsteinheitliche Ansicht zu führen. Dabei können Sie auch Formeln verwenden.DarstellungAuf der Registerkarte "Darstellung" können Sie neben der Einstellungsoption für die zuverwendende Schrift und Schriftfarbe auch eine Hintergrundfarbe für das Objekt wählen.Über den Button "Voreinst" können Sie jeweils die unter Objekt > Voreinstellungen festgelegtenOptionen übernehmen. Ist die Option "wie Dialog" eingeschaltet, so nimmt derHintergrund des Objektes die Farbe der Registerkarte an. (In diesem Fall können Siekeine spezielle Hintergrundfarbe einstellen).Wenn Sie die Darstellung für mehrere Objekten festlegen möchten, können Sie die Einstellungenauch über Rechtsklick und Auswahl von "Darstellung" im Kontextmenü definieren.AutotextAuf der Registerkarte "Autotext" können Sie für jedes Eingabefeld Textbausteine definieren.Wenn Sie bei der Dateneingabe das jeweilige Kürzel eingeben, wird der Autotextautomatisch eingetragen. Bei der Dateneingabe beschränkt sich Ihre Tipparbeit somit aufein paar Kürzel.Hinweis: Bitte beachten Sie, dass bei der Dateneingabe die Autotext-Funktion erstwirksam wird, wenn Sie nach dem Kürzel des Textbausteins ein Leerzeichen einfügenoder in das nächste Feld wechseln.Autotext kann auch als automatische Tippfehlerkorrektur verwendet werden: Geben Sieals Schlüssel einen Ihrer üblichen Tippfehler ein und als Text für den Textbaustein diekorrekte Schreibweise.356
Gemeinsame Objekt-EigenschaftenSo definieren Sie einen Autotext:‣ Klicken Sie auf die Schaltfläche "Einen Ausdruck einfügen".‣ Geben Sie in das "Ersetze"-Feld das Kürzel an.‣ Geben Sie in das "Durch"-Feld den Text für den Textbaustein ein, der bei Eingabe desKürzels automatisch eingefügt werden soll. Wenn Sie eine Formel eingeben möchten,klicken Sie auf die entsprechende Schaltfläche rechts neben dem Eingabefeld.Wenn Sie in der Autotext-Liste einen Eintrag selektieren (z.B. durch Anklicken), wird derbetreffende Eintrag in den "Ersetze" - "Durch" Eingabefeldern dargestellt, wo er auch nochnachträglich bearbeitet werden kann.Per Drag & Drop können Sie Ihre Einträge auch an eine bestimmte Position in der Listeplatzieren, um diese bspw. alphabetisch zu ordnen.357
Eingabemasken DesignerFolgeverknüpfungAuf der Registerkarte "Folgeverkn." können Folgeverknüpfungen für alle Eingabefelder,Comboboxen und Checkboxen einer Ansicht definiert werden. Über eine Folgeverknüpfunglässt sich einem oder mehreren Eingabefeldern, den sog. Zielfeldern, in Abhängigkeitdes Eintrags im Quellfeld automatisch ein bestimmter Inhalt zuweisen.So können Sie z.B. bestimmen, dass immer, wenn in das Feld Anrede der Text "Herrn"eingetragen wird, automatisch der Eintrag "Sehr geehrter Herr" in das Feld "AnredeBrief"gesetzt wird.Dabei sind Sie nicht auf eine Verknüpfung zwischen zwei Feldern begrenzt; Sie habenauch die Möglichkeit, ein Feld mit mehreren Folgeverknüpfungen zu belegen.So definieren Sie eine Folgeverknüpfung:‣ Wählen Sie ein Zielfeld, indem Sie die Schaltfläche "Neu" betätigen und Ihre Auswahltreffen.358
Gemeinsame Objekt-Eigenschaften▪▪Es stehen Ihnen zudem die Einträge "Scriptdatei ausführen", "Scriptcode ausführen"und "Workflow ausführen" zur Verfügung.Über die Schaltfläche "Löschen" können Sie ein Feld wieder aus der Liste entfernen.‣ Nun haben Sie die Wahl zwischen folgenden Optionen:▪▪▪Inhalt des Quellfelds direkt übernehmen: Jede Eingabe in das Quellfeld wird automatischin das Zielfeld eingefügt.Definieren Sie eine Formel. Beachten Sie dabei, dass das Ergebnis der Formelimmer vom Datentyp "String" sein muß. Daher ist in vielen Fällen eine Konvertierung,z.B. mit Str$() oder Date$() notwendig.Beispiele:12 Monate zum aktuellen Datum hinzuaddieren:«Date$(AddMonths(Now(),12))»7 Tage zu einem Datum im Feld "Wiedervorlagedatum" hinzuaddieren:«Date$(AddMonths(Date(Wiedervorlagedatum),7))»Zwei numerische Werte voneinander abziehen (z.B. für die Gesamtkilometer):«Str$ (Kilometerstand_Ende-Kilometerstand_Start,0,0)»Zwei Zeichen-Werte voneinander abziehen:«Str$ (Val(Kilometerstand_Ende)-Val(Kilometerstand_Start),0,0)»Zwei Datumswerte voneinander abziehen (z.B. für die Reisedauer):«CStr$(DateToJulian(Date(Rückreisedatum))-DateToJulian(Date(Anreisedatum)), "%.0f")»Umwandlung selektiver Ausdrücke: Erlaubt in Abhängigkeit bestimmter Einträgeim Quellfeld automatisch einen beliebigen Text in das Zielfeld einzutragen. Die"WENN-DANN"-Bedingung definieren Sie über die entsprechenden Eingabefelder.Eine neue Bedingung legen Sie über die Schaltfläche "Neu" an. Beim"DANN"-Feld haben Sie außerdem die Möglichkeit, eine Formel zu definieren.Um eine Checkbox (logisches Feld) per Folgeverknüpfung anzukreuzen, lassenSie in das logische Feld ein "T" (TRUE) eintragen, um sie abzukreuzen, entsprechendein "F" (FALSE).‣ Über die Option "Keine Folgeverknüpfung wenn Feld vorbelegt wird" können Siefestlegen, ob der Eintrag im Zielfeld eingefügt werden soll, wenn dieses mit einemEintrag aus der Registerkarte "Voreinstellung" vorbelegt ist.359
Eingabemasken Designer‣ Über die Option "Keine Folgeverknüpfung wenn Zielfeld nicht leer ist" können Siebestimmen, ob der verknüpfte Eintrag im Zielfeld nur eingefügt werden soll, wenndieses leer ist, damit ein evtl. vorhandener Eintrag nicht überschrieben wird.Hinweis: Bitte beachten Sie, dass Folgeverknüpfungen bei der Eingabe erst wirksamwerden, wenn das Quellfeld verlassen wird.Eingaberegel (Validierung)Auf der Registerkarte "Eingaberegel" können Sie eine Eingaberegel für ein Feld definierenund eine entsprechende Meldung festlegen, die dann erscheint, wenn die Eingabe ungültigwar.So definieren Sie eine Eingaberegel:‣ Zuerst entscheiden Sie, ob die korrekte Eingabe erzwungen werden oder ob nur einHinweis bei falscher Eingabe erfolgen soll.360
Gemeinsame Objekt-Eigenschaften‣ Über die Schaltfläche "Neu" können Sie in den jeweiligen Feldern eine Bedingung undMeldung angeben. Bei der Gültigkeitsbedingung können Sie eine Formel definieren.Hinweis: Beachten Sie bitte, dass diese Definitionen keinen 100%-igen Schutz darstellen,sondern nur Eingabehilfen sind. Bei einigen speziellen Funktionen, wie Drag &Drop, Suchen und Ersetzen oder auch beim Zugriff durch Module per OLE sind dieEingaberegeln nicht wirksam.Externe Programme aufrufenAuf der Registerkarte "Programm" können Programmaufrufe definiert werden. Dieseexternen Programme, beispielsweise eine Tabellenkalkulation oder ein Grafikprogramm,können dann direkt von dem betreffenden Feld über den Eintrag "Programmaufruf" imKontextmenü aufgerufen werden.So definieren Sie einen Programmaufruf:‣ Wählen Sie über die Schaltfläche "Dateiauswahl" im Feld "Programmname" das Programmaus.‣ Im Eingabefeld "Programmparameter" können Sie Ihrem externen Programm Parametermitgeben, um beispielsweise das externe Programm gleich mit einem bestimmtenDokument zu starten.Über den Parameter "%s" können Sie festlegen, dass der jeweilige Feldinhalt als Parameterübergeben werden soll. Das ist zum Beispiel sinnvoll, wenn Sie in dem Feldden Pfad mit Dateinamen hinterlegen, um diese Datei beim Programmaufruf automatischzu laden.Über den Parameter "%env()" können Sie beim Programmaufruf als Parameterauch den Inhalt einer Umgebungsvariablen übergeben. "" steht dabei für denjeweiligen Namen der Umgebungsvariablen (Näheres zu Umgebungsvariablen findenSie in Ihrem <strong>Handbuch</strong> zum Betriebssystem).Neben diesen beiden Parametern können Sie in der Eingabezeile "Programmparameter"jedoch auch alle übrigen, für das aufzurufende Programm zulässigen Parameterangeben.‣ Programmstart über automatische Verknüpfungen erlaubt: Ist diese Option eingeschaltet,wird anhand des Dokumenttyps (z. B. ".XLS") die zugehörige Anwendungermittelt. Ein Eintrag unter "Programmname" ist nicht mehr erforderlich, da Pfad, Dateinameund Typ dabei automatisch aus dem Feldinhalt ermittelt werden. Ein Eintragunter "Programmparameter" ist dann ebenfalls nicht mehr erforderlich. So könnenaus einem Feld unterschiedliche Dateien und Anwendungen aufgerufen werden (z. B.Texte, Spreadsheets und Bilder, etc.).Eine automatische Verknüpfung kann nur dann funktionieren, wenn die Applikationdie zu ihr gehörige Dateinamen-Erweiterung korrekt im System eingetragen hat.361
Eingabemasken Designer17.6 ObjekteAuf die Anzeigeformatierung und die Registerkarten "Programm", "Tooltip", "Autotext","Folgeverknüpfung" und "Eingaberegel" (Validierung), die bei mehreren Objekten zur Verfügungstehen, wird im Kapitel "Gemeinsame Objekt-Eigenschaften" näher eingegangen.Folgende Objekttypen stehen zur Verfügung:Statischer Text: zur Beschreibung von Feldern in der Eingabemaske.Eingabefeld: Standardfeld zur Dateneingabe.Combobox: zur Vorbelegung von Feldern mit bestimmten Einträgen.Listbox: zur Anzeige von Codefeldern.Checkbox: zur Anzeige von logischen Feldern.Bild: zur Anzeige von Grafiken.Gruppierung: zur Gruppierung von Feldern über Rahmen oder Hintergrundflächen(mit oder ohne Text).Registerkarte: Zur Platzierung einer Registerkarte auf einer Haupt-Registerkarte.Container: zur Darstellung von Informationen aus relational verknüpften Ansichten(z.B. Kontakte).Schaltfläche: gestaltbare Schaltfläche (Button), die mit Funktionen belegt werdenkann.Statischer TextStatische Texte werden in der Eingabemaske angezeigt und können nicht verändert werden.Statische Texte eignen sich besonders zur Beschreibung von Feldern und anderenObjekten in der Eingabemaske, oder für Aufforderungen und Hinweise an den Benutzer.In der Feldauswahlliste stehen bei dieser Objektart sämtliche Felder Ihrer Ansicht zurVerfügung. Eine besondere Stellung nimmt hier der Eintrag "(fester Text oder Formel)"ein. Diese Option entspricht keinem Feld in der Ansicht, sondern erlaubt es, selbstdefiniertenText auf dem Arbeitsbereich zu platzieren.EigenschaftenWenn das Feld über einen Eintrag "" aus der Feldauswahl eingefügt wurde,ist der Text durch den jeweiligen Feldinhalt bestimmt und kann nicht verändert werden.362
ObjekteAuf der Registerkarte "Text" können Sie aber bestimmen, ob der aktuelle Feldinhalt (alsoz.B. "<strong>combit</strong> Software <strong>GmbH</strong>") oder der Feldalias bzw. Feldname (wenn Feldalias leer)angezeigt wird (also z.B. "Firma").Wenn das Feld über den Eintrag "(fester Text oder Formel)" aus der Feldauswahl eingefügtwurde, kann der Text im Feld "Statischer Text" verändert werden. Im Feld darunterhaben Sie alternativ die Möglichkeit, den Feldinhalt über eine Formel zu definieren.Beachten Sie bei Formeln und Ausdrücken, dass das Ergebnis immer vom Datentyp"String" sein muß. Daher ist in vielen Fällen eine Konvertierung, z.B. mit Str$() oder Date$()notwendig.Beispiele:Zwei numerische Werte voneinander abziehen (z.B. für die Gesamtkilometer):«Str$ (Kilometerstand_Ende-Kilometerstand_Start,0,0)»Zwei Zeichen-Werte voneinander abziehen:«Str$ (Val(Kilometerstand_Ende)-Val(Kilometerstand_Start),0,0)»Zwei Datumswerte voneinander abziehen (z.B. für die Reisedauer):«CStr$(DateToJulian(Date(Rückreise))-DateToJulian(Date(Anreise)), "%.0f")»363
Eingabemasken DesignerÜber die Registerkarte "Eigenschaften" können Sie die Ausrichtung des Textes bestimmen(Links, Zentriert, Rechts). Außerdem können Sie festlegen ob Wortumbruch erlaubtist und das Feld einen "3D-Rahmen" erhalten soll.EingabefeldEingabefelder sind die klassischen Objekte in Eingabemasken und eignen sich zur Eingabeund Darstellung von Daten. Bei Eingabefeldern steht Ihnen (im Gegensatz zum Textfeld)zudem ein Kontextmenü mit den klassischen Bearbeitungsfunktionen zur Verfügung(Kopieren, Einfügen, Ausschneiden).EigenschaftenÜber die Registerkarte "Eigenschaften" können Sie die Ausrichtung des Textes bestimmen(Links, Zentriert, Rechts). Außerdem können Sie festlegen ob Wortumbruch erlaubtist und das Feld einen "3D-Rahmen" erhalten soll.Über die Registerkarte "Optionen" kann die Option "Großschreibung" aktiviert werden,somit wird der Feldinhalt automatisch in Großbuchstaben umgewandelt. Durch "Umschalt-Korrektur"können Sie jene häufigen Tippfehler ausgleichen, die dadurch entstehen,dass die Umschalt-Taste zu lang gehalten wird und so nicht nur der erste, sonderndie ersten beiden Buchstaben großgeschrieben werden. Ist die Option eingeschaltet,wird der zweite Buchstabe jedes eingegebenen Wortes automatisch zu einem Kleinbuchstaben,auch wenn er versehentlich groß eingegeben wurde. Dies jedoch nur, wenn derdritte Buchstabe nicht ebenfalls ein Großbuchstabe ist.364
ObjekteComboboxCombobox-Objekte erlauben es, Felder mit Listen von vordefinierten Inhalten zu belegen.Combobox-Objekte bestehen aus einer Eingabezeile mit einem Button rechts daneben.Unterhalb der Eingabezeile gibt ein gestrichelter Rahmen den Bereich ein, der für dieausklappbare Liste mit den vordefinierten Inhalten zur Verfügung stehen soll. Die Breiteder aufklappbaren Liste wird automatisch an die Einträge angepasst.Wichtig: Beim Einfügen von Combobox-Objekten sollten Sie immer darauf achten,dass unterhalb der Eingabezeile noch mindestens eine Zeile, besser jedoch mehrereZeilen Raum für die ausklappbare Liste zur Verfügung steht. Der Bereich des Combobox-Objektesunterhalb der Eingabezeile darf dabei ruhig andere Objekte auf dem Arbeitsbereichüberlagern.365
Eingabemasken Designer▪▪Mit Combobox-Objekten können Sie beispielsweise für das Anrede-Feld die Inhalte"Frau", "Herrn", "Firma" usw. vordefinieren. Anstatt später in der Eingabemaske dieseInhalte immer wieder neu eingeben zu müssen, können sie bequem mit einemMausklick oder Tastendruck aus einer Liste ausgewählt werden.Über einen automatischen Vervollständigungsmechanismus wird, während Sie tippen,bereits der erste "passende" Eintrag der Combobox gesucht und kann direkt mitder "Pfeil Nach-unten"-Taste ausgewählt werden.EigenschaftenAuf der Registerkarte "Einträge" werden die Combobox-Inhalte definiert.▪Neuen Eintrag festlegen: Über die Schaltfläche "Neu" kann ein neuer, leerer Eintragoberhalb des aktuellen Eintrags in die Liste eingefügt werden. Die Einfügemarkespringt automatisch in die Eingabezeile unter der Liste, in der Sie nun den gewünschtenText für den Eintrag eingeben können.366
Objekte▪▪▪Eintrag kopieren: Über die Schaltfläche "Kopieren" kann der aktuelle Eintrag als Kopiean das Ende der Liste angefügt werden. Diese Funktion ist hilfreich, wenn Sie mehrereEinträge in jeweils nur leicht abgewandelter Form eingeben.Reihenfolge der Einträge: Über die Pfeil-Schaltflächen oder per Drag & Drop lässtsich die Sortierung der .Einträge ändern.Darstellungsbedingung für einen Eintrag: Nur wenn die hinterlegte Bedingung "wahr"ist, wird der Eintrag in der Auswahlliste angezeigt. Hierdurch lassen sich Auswahllistenerheblich übersichtlicher gestalte.Auf der Registerkarte "Eigenschaften" stehen Ihnen noch diverse Optionen zur Verfügung:▪▪▪Über die Option "Sortierte Liste" bestimmen, ob die Listeneinträge alphabetisch sortierterscheinen sollen.Über die Option "Erweitertes Interface" ist die Combobox auch mittels der Pfeiltasten(und nicht nur mit der Maus) zu öffnen.Außerdem können Sie über die Option "Text veränderbar" erlauben, dass auch direkteEingaben in das Feld erlaubt sind .Listbox (Codefeld)Listboxobjekte dienen der Darstellung von "Code"-Feldern. Die gesetzten bzw. verfügbarenCodes erscheinen dabei in einer vertikalen Liste.Damit in der Feldauswahlliste eine Listbox zur Verfügung steht, müssen Sie vorab einFeld mit dem internen Feldtyp "Code" definieren. Auf der Registerkarte "Codes" der Ansichtskonfigurationlegen Sie die verschiedenen Attribute für ein zuvor von Ihnen definiertesCodefeld fest. Weitere Informationen zur Definition von Codes finden Sie unter"Codes definieren" im Kapitel "Konfiguration Ansichten".EigenschaftenAuf der Registerkarte "Eigenschaften" stehen Ihnen diverse Optionen zur Verfügung:▪▪▪Mit der Option "Sortiert" werden die Codes alphabetisch sortiert angezeigt.Bei gesetzter Option "Nur selektierte Einträge" werden im Anzeige-Modus nur dieselektierten Einträge angezeigt. Wird diese Option deaktiviert, werden sämtliche verfügbarenCodes aufgelistet werden und die selektierten Codes dabei farblich unterlegt.Im Änderungsmodus werden jedoch alle Codes angezeigt.Bei gesetzter Option "Auch im Bearbeiten-Modus sofern das Control den Fokus nichthat" werden selbst im Änderungsmodus nur die selektierten Einträge angezeigt. Erstwenn in das Codefeld geklickt wird, werden alle Codeeinträge angezeigt und könnenausgewählt werden.Über die Option "Nur nicht-leere Einträge" können Sie bestimmen, dass von den verfügbarenCodes nur die aufgeführt werden, für die auch eine Beschreibung vergeben367
Eingabemasken Designerwurde. Leere Codes ohne Beschreibung werden nicht angezeigt. Diese Option giltauch, wenn der Datensatz bearbeitet wird.CheckboxenCheckboxen (logische Felder) bestehen aus einem Kästchen zum Abhaken und einemBeschreibungstext. Damit in der Feldauswahlliste eine Listbox zur Verfügung steht, müssenSie vorab ein Feld mit dem internen Feldtyp "Logisch" definieren.Auf der Registerkarte "Text" geben Sie die Beschriftung für die Checkbox an.BildBildobjekte erlauben die Darstellung von Bildern. Es lassen sich diverse Grafikformateanzeigen.▪In der Feldauswahlliste stehen bei dieser Objektart sämtliche Felder mit dem internenFeldtyp "Grafik" und "Eingebettete Grafik" zur Verfügung.368
Objekte▪Eine besondere Stellung nimmt hier der Eintrag "(feste Datei)" ein. Diese Option entsprichtkeinem Feld in der Ansicht, sondern erlaubt es, externe Grafikdateien auf demArbeitsbereich zu platzieren.EigenschaftenAuf der Registerkarte "Eigenschaften" stehen Ihnen diverse Optionen zur Verfügung:▪▪▪▪Wenn das Bildobjekt über den Eintrag "(fester Text)" aus der Feldauswahl eingefügtwurde, kann die Bilddatei über die Öffnen-Schaltfläche ausgewählt werden. Dabeiwerden auch die Platzhalter %PRJDIR% und %APPDIR% unterstützt.Wurde als Bildobjekt ein Feld der Ansicht platziert, wird das Bild durch den späterenFeldinhalt bestimmt und kann hier nicht gewählt werden.Über die Option "Platzierung" stehen kann die Ausrichtung festgelegt werden. Bei"flächenfüllend" passt sich die eingefügte Grafik exakt an die Seitenverhältnisse desGrafikobjektes an. Bei allen anderen Möglichkeiten, werden die Proportionen erhalten,d.h. das Verhältnis von Breite zu Höhe bleibt erhalten.Die Registerkarte "Programm" ist nur wählbar, wenn das Bild als Feld eingefügt wurde.GruppierungGruppierungen bestehen aus einem rechteckigen Rahmen oder Bereich, der in der oberenlinken Ecke einen Text enthalten kann. Sie dienen in erster Linie dazu, zusammengehörigeFelder in der Eingabemaske auch optisch zu einer Gruppe zusammenzufassen.Dabei können Gruppierungsobjekte auch als Hintergrundflächen eingesetzt werden, aufder andere Objekt platziert werden.Wichtig bei der Arbeit mit Gruppierungsobjekten ist die Darstellungsreihenfolge (siehe"Darstellungsreihenfolge"). Das Gruppierungsobjekt sollte in der Darstellungsreihenfolgeunbedingt vor den auf ihm platzierten anderen Objekten stehen, bzw. zuerst eingefügtwerden. Andernfalls wird es nicht zum Hinter-, sondern zum Vordergrund und verdecktenthaltene Objekte! Zudem darf das Gruppierungsobjekt nicht um bzw. hinter das Registerkartenobjektgelegt werden.▪▪In der Feldauswahlliste stehen bei dieser Objektart sämtliche Felder Ihrer Ansicht zurVerfügung.Eine besondere Stellung nimmt hier der Eintrag "(fester Text oder Formel)" ein. DieseOption entspricht keinem Feld in der Ansicht, sondern erlaubt es, selbstdefiniertenText zu definieren.369
Eingabemasken DesignerEigenschaftenWenn die Gruppierung über einen Eintrag "" aus der Feldauswahl eingefügtwurde, ist der Text durch den jeweiligen Feldinhalt bestimmt und kann nicht verändertwerden. Auf der Registerkarte "Text" können Sie aber bestimmen, ob der Feldinhalt (alsoz.B. "<strong>combit</strong> Software <strong>GmbH</strong>") oder der aktuelle Feldname bzw. Feldalias angezeigt wird(also z.B. "Firma").Wenn das Feld über den Eintrag "(fester Text oder Formel)" aus der Feldauswahl eingefügtwurde, kann der Text im Feld "Gruppierungstext" verändert werden. Im Feld darunterhaben Sie alternativ die Möglichkeit, den Feldinhalt über eine Formel zu definieren. DieDarstellung beginnt immer an der linken oberen Ecke des Rahmens und läuft dann dieOberkante des Rahmens entlang. Danach wird die Darstellung abgeschnitten.Auf der Registerkarte "Rahmen" können Sie die Rahmen-Art (Rahmen, Erhöhtes Rechteck,Vertieftes Rechteck) bestimmen, wenn der Gruppierungstext leer ist.RegisterkartenSowohl die Eingabemaske als auch die Haupt-Registerkarten können mehrere Registerkartenenthalten. Somit können Daten noch übersichtlicher angeordnet werden. DieHaupt-Registerkarten erstellen Sie über das Toolfenster "Registerkarten". Alle weiterenRegisterkarten werden über das Objekt "Registerkarte" platziert.370
ObjekteSo platzieren Sie ein Registerkarten-Objekt:‣ Wählen Sie in der Toolleiste den Objekt-Typ "Registerkarte". Der Mauszeiger verwandeltsich in ein Kreuz.‣ Zeigen Sie mit dem Mauszeiger auf den Punkt, an dem die linke obere Ecke der Registerkartebeginnen soll.‣ Drücken Sie den linken Mausbutton und ziehen Sie – bei gedrücktem Mausbutton –den Mauszeiger zur diagonal gegenüberliegenden Ecke des geplanten Objektes.‣ Lassen Sie den Mausbutton los, wenn das Objekt (der gestrichelte Rahmen) diegewünschte Größe hat. Die Registerkarte wird damit auch im Toolfenster "Registerkarten"angezeigt.‣ Die Eigenschaften können per Doppelklick auf die jeweilige Registerkarte definiertwerden. Der Dialog entspricht dem der Haupt-Registerkarten (siehe Kapitel"Registerkarten").ContainerContainer sind spezielle Listenfelder zur Anzeige von Datensätzen aus 1:N-relational verknüpftenAnsichten, z.B. ein Container in der Personen-Ansicht, der alle zugeordnetenDatensätze der Ansicht "Kontakte" anzeigt.371
Eingabemasken DesignerDamit in der Feldauswahlliste ein Container zur Verfügung steht, müssen Sie vorab diejeweilige 1:N Relation oder N:M-Relation in der Ansichtskonfiguration definieren. DerName des Containers entspricht dem Relationsalias. Weitere Informationen zur Definitionvon Relationen finden Sie unter "Relationen" im Kapitel "Konfiguration Ansichten".‣ Container fügen Sie am bequemsten und zugleich effizientesten per Drag & Drop ausder Variablenliste ein. Wählen Sie einfach die gewünschte Variable aus und ziehenSie diese auf einen leeren Teil des Arbeitsbereichs. Die Eigenschaften definieren Sieüber das Kontextmenü.‣ Über die Schaltfläche "Filter" kann eine Combobox über dem Container platziert werden,um damit die Datensätze im Container zu filtern. Weitere Informationen sieheAbschnitt "Schaltfläche".‣ Den gleichen Container können Sie max. zweimal auf verschiedenen Registerkartenplatzieren. Eine gleichzeitige Platzierung auf der Eingabemaske (Basis) und einer Registerkarteist nicht möglich.SchaltflächeSchaltflächen lassen sich mit nahezu jeder Funktion verknüpfen. In der Feldauswahllistesehen Sie beim Objekttyp Schaltfläche alle verfügbaren Funktionen. Der Schaltflächentextund die Schaltflächengröße ist frei bestimmbar.▪▪▪▪▪▪372Schaltflächen zum Öffnen einer 1:1-Auswahlliste bzw. Anzeige eines 1:1-verknüpftenDatensatzes.Schaltflächen zum Aufruf von (in der Ansicht definierten) Funktionsdefinitionen.Schaltflächen zum Aufruf von Scripten.Schaltflächen zum Start von Workflows.In den Ordnern "Ansicht", "Ausgabe", "Bearbeiten", "Datensatz", "Extras", Konfiguration","Organisation", "Suchen" und "Termin" stehen Ihnen dabei die jeweiligen Menüfunktionender Ansicht als Schaltflächen zur Verfügung.Im Ordner "Container" stehen Ihnen die Container-Kontextmenübefehle wie "NeuerDatensatz", "Datensatz bearbeiten", "Datensatz löschen", "Neues Dokument anhän-
Objektegen", "Bestehendes Dokument anhängen", "Dokument einscannen" als Schaltflächenzur Verfügung.Über die Schaltfläche "Filter" kann eine Combobox über dem Container platziert werden,um damit die Datensätze im Container zu filtern.EigenschaftenAuf der Registerkarte "Eigenschaften" stehen Ihnen diverse Optionen zur Verfügung:▪▪▪Bestimmen Sie den Schaltflächentext.In der Liste "Bitmap" können Sie eine Grafik für die Schaltfläche auswählen. Über denEintrag "feste Datei" kann eine eigene Grafik ausgewählt werden. Dabei werden auchdie Platzhalter %PRJDIR% und %APPDIR% unterstützt.Optional können Sie angeben, ob ein Rechtsklick auf die Schaltfläche erlaubt seinsoll und dadurch ggf. innerhalb eines Scripts speziell ausgewertet werden könnte.373
Eingabemasken DesignerSchaltflächen zur Zuordnung und Anzeige relationaler DatensätzeMit der Schaltfläche "Gehezu Relationalem Datensatz" können Sie einen 1:1-verknüpftenDatensatz anzeigen lassen. Mit der Schaltfläche "Auswahl Relationaler Datensatz" könnenSie eine 1:1-Auswahlliste zur Auswahl eines Datensatzes öffnen.Bei beiden Schaltflächen wählen Sie auf der Registerkarte "Eigenschaften" im Feld "Parameter"die entsprechende 1:1-Relation aus. Der Name des Parameters entspricht demRelationsalias.Bei Schaltflächen vom Typ "Auswahl Relationaler Datensatz" werden alle für die Verknüpfungzur Verfügung stehenden Datensätze der verknüpften Ansicht in einer Auswahllisteangezeigt. Der entsprechende Datensatz wird per Doppelklick ausgewählt.Für die in der Auswahlliste angezeigten Datensätze kann dabei ein Filter hinterlegt werden,der die angebotenen Datensätze bestimmt. Dabei kann auch auf aktuelle Feldinhalteals Vergleichswert zugegriffen werden.374
ObjekteDer Filter für die Auswahlliste wird über die Schaltfläche "Erweitert" auf der Registerkarte"Erweitert" ausgewählt. Die Definition des Filterausdrucks kann dabei über den AllgemeinenFilter erfolgen oder über eine freie SQL-Abfrage. Über die Checkbox "Filter auf anzuzeigendeDatensätze anwenden" wird der Filter aktiviert.Schaltflächen für FunktionsdefinitionenBei Schaltflächen vom Typ "Funktionsdefinition Einzeldruck", "Funktionsdefinition Einzelmail","Funktionsdefinition Programm" und "Funktionsdefinition Übernahmemaske" wählenSie im Feld "Parameter" die definierte Funktionsdefinition aus. Die Funktionsdefinitionwird in der jeweiligen Ansichtskonfiguration auf der Registerkarte "Funktionsdefinitionen"definiert.Weitere Informationen finden Sie unter "Funktionsdefinitionen" im Kapitel "KonfigurationAnsichten".Aufruf von ScriptenBei Schaltflächen vom Typ "Scriptdatei ausführen" wählen Sie im Eigenschaftsdialogeine Scriptdatei aus. Bei Schaltflächen vom Typ "Scriptzeilen ausführen" können Sie denScripttext direkt im Eigenschaftsdialog eingeben.Weitere Informationen finden Sie im Kapitel "Automatisierung mit Scripten".Workflow ausführenBei Schaltflächen vom Typ "Workflow ausführen" wählen Sie im Eigenschaftsdialog eineWorkflowdatei aus. Weitere Informationen finden Sie im Kapitel "Workflow Designer".Schaltflächen für Containerfunktionen (Anzeige von 1:N-Datensätzen)Im Ordner "Container" stehen Ihnen die Container-Kontextmenübefehle als Schaltflächenzur Verfügung.Bei allen Schaltflächen wählen Sie im Feld "Parameter" die entsprechende 1:N oder N:M-Relation aus. Der Name des Parameters entspricht dem Relationsalias.▪▪Über die Container-Schaltflächen "Bearbeiten", "Löschen" und "Neu" können die entsprechendenContainer-Kontextmenü-Funktionen ausgeführt werden. Dabei ist fürdie Schaltflächen "Bearbeiten" und "Löschen" ein entsprechender Container auf derRegisterkarte zwingend notwendig, da für diese Aktionen ein relationaler Datensatzausgewählt sein muss!Über die Schaltfläche "Filter" kann eine Combobox über dem Container platziert werden,um damit die Datensätze im Container zu filtern.375
Eingabemasken Designer▪Der aktivierte Filter bleibt solange angewendet, bis er geändert wird. In dieser Comboboxstehen die gespeicherten Filter einer direkt verknüpften Ansicht zur Verfügung,bei denen in der "Filter-Bibliothek" die Option "Containerfilter" aktiviert ist.Dabei sind auch Filter mit der Funktion AskString$() für Benutzerabfragen möglich.Der zuletzt eingegebene Wert wird dabei automatisch hinter den Filternamen eingeblendet.Außerdem kann ein Tooltip angegeben werden.Über die Schaltflächen "Bestehendes anhängen", "Neues anhängen" und "Scannen" imUnterordner "Dokument" können die entsprechenden Container-Kontextmenü-Funktionen für einen Container mit einem Dokumentenfeld ausgeführt werden.Bei Schaltflächen mit der Funktion "Neues anhängen" wird dabei der Dialog zur Auswahldes Dokumenttyps geöffnet. Optional kann eine Dokumentvorlage fest mit derSchaltfläche verknüpft werden. Dann kann ohne weitere Rückfrage ein Dokumententsprechend der Konfiguration der Dokumentenverwaltung erzeugt werden.Die Dokumentvorlage wird über die Schaltfläche "Erweitert" auf der Registerkarte"Erweitert" ausgewählt. Über die Option "Immer ein Dokument folgenden Typs anlegen",stehen alle in der Dokumentenverwaltung konfigurierten Dokumenttypen zurVerfügung.376
ObjekteWeitere Informationen zur Dokumentenverwaltung finden Sie unter"Dokumentenverwaltung" im Kapitel "Konfiguration Ansichten".377
Benutzer- und Rechteverwaltung18. Benutzer- und RechteverwaltungÜber den Menüpunkt Konfiguration > Systemverwalter > Benutzer gelangen Sie in dieBenutzer- und Rechteverwaltung. Diese Einstellungen werden in den meisten Fällen vomSystemadministrator vorgenommen.Legen Sie hier die verschiedenen Benutzer fest und definieren Sie die jeweiligen Rechte.Die Benutzerverwaltung steht in Form von virtuellen Ansichten lesend zur Verfügung.Dadurch können alle eingerichteten Benutzer direkt als Datensätze innerhalb des Projektsverwendet werden, z.B. um jedem Kunden einen cRM Benutzer als Betreuer zuordnen zukönnen. Diese virtuellen Ansichten erstellen Sie über eine Schaltfläche im Dialog Konfiguration> Projekt > Eigenschaften. Weitere Informationen siehe Kapitel "KonfigurationProjekt".18.1 BenutzerverwaltungIm linken Bereich werden die angelegten Benutzer und Gruppen angezeigt. Um die Verwaltungzu vereinfachen, können Sie Gruppen festlegen und die Benutzer den Gruppenzuordnen. So müssen Sie die Rechte nicht für jeden Benutzer einzeln festlegen, sondernsparen Zeit, indem Sie die Rechte gleich für mehrere Anwender definieren.378
BenutzerverwaltungBenutzer und GruppenDie Benutzer und Gruppen bearbeiten Sie über die Schaltflächen:▪▪▪Über die Schaltfläche "Neu" legen Sie einen neuen Benutzer bzw. eine neue Gruppean.Über die Schaltfläche "Kopieren" duplizieren Sie einen Benutzer oder eine Gruppe,z.B. wenn mehrere Benutzer oder Gruppen ähnliche Rechte haben.Löschen Sie den selektierten Benutzers oder die Gruppe über die entsprechendeSchaltfläche.Hinweis: Bei dem Benutzer "Administrator" handelt es sich um ein vordefiniertesBenutzerkonto mit allen Zugriffsrechten, ebenso wie die Gruppe "Administratoren".Beide Konten sind nicht löschbar, der Name kann nicht geändert werdenund die Rechte können nicht eingeschränkt werden. Sie sollten dem Benutzerkonto"Administrator" daher unbedingt ein Kennwort zuweisen.▪Über die Schaltfläche "Rechte übernehmen" können Rechte von Benutzern oderGruppen von anderen Benutzern und Gruppen übernommen werden. In einem Dialogkönnen Sie explizit bestimmen, welche Rechte von wem übernommen werden sollen.379
Benutzer- und RechteverwaltungMitgliedschaftenAuf der Registerkarte "Mitgliedschaften" werden bei einem Benutzer alle zugeordnetenGruppen angezeigt; bei einer Gruppe werden entsprechend alle zugeordneten Benutzerangezeigt.Um eine neue Mitgliedschaft anzulegen, selektieren Sie den Benutzer oder die Gruppeund klicken dann auf die Schaltfläche "Neu". Wählen Sie dann die Gruppe oder den Benutzeraus.Stammdaten eines Benutzers / BenutzeranmeldungNach Selektion eines Benutzers können über die Registerkarte "Stammdaten" die Benutzeranmeldungund die Benutzer-Stammdaten (z.B. Name, Abteilung, Telefon, eMail) hinterlegtwerden. Die Stammdaten stehen auch beim Druck als Variablen zur Verfügung.Im Feld "Unterschrift" und "Bild" können Sie eine Bilddatei hinterlegen. Wählen Sie überdie Schaltfläche "Öffnen" den Pfad zu dieser Datei aus oder geben Sie diesen direkt ein.380
Benutzerverwaltung▪Im Feld "Login Name" wird der Name für die Benutzeranmeldung hinterlegt.▪Das Anlegen der Passwörter erfolgt über die Schaltfläche "Kennwort festlegen". DasAnlegen von Passwörtern für die Anwender wird unbedingt empfohlen. Dieses kannim übrigen unter dem Menüpunkt Konfiguration > Benutzerkennwort ändern auchvom jeweiligen Anwender selbst geändert werden.381
Benutzer- und Rechteverwaltung▪▪Bitte beachten: Mit dem cRM5 veränderte/zurückgesetzte Benutzer-Passwörterkönnen von älteren cRM Versionen nicht gelesen werden!Bei Verwendung eines DMS können Sie über die Schaltfläche "DMS Anmeldeinformationenfestlegen" zentral die DMS-Anmeldeinformationen festlegen. Der Benutzerkann diese Information selbst ändern (auch über Konfiguration > DMS Anmeldeinformationen).Diese Anmeldeinformationen gelten nicht für windream. Bei Verwendung vonwindream muss der aktuelle Windows-Benutzer Mitglied der windream-BenutzerGruppe sein.Wenn Sie die Option "Automatisch anmelden" aktivieren, startet der cRM ohne weitereInteraktion.▪▪Über die Schaltfläche "Windows Login festlegen" wählen Sie den korrespondierendenWindows-Benutzer aus. Beim Programmstart wird der aktuell angemeldeteWindows-Benutzer dem korrespondierenden cRM-Benutzer zugeordnet.Wenn keine eindeutige Zuordnung erfolgt, wird der Anmelden-Dialog angezeigt.Um eine aktivierte automatische Anmeldung zu umgehen, kann durch Drückender Umschalt-Taste während des Programmstarts der Anmelden-Dialog erzwungenwerden.Stammdaten einer GruppeNach Selektion einer Gruppe können Sie über die Registerkarte "Stammdaten" einenNamen und eine Beschreibung der Gruppe angeben.Alle Gruppennamen, zu denen ein Benutzer gehört, stehen in der Gruppenvariable zur Verfügung. Die Gruppennamen sind dabei mit einfachen Anführungszeicheneingerahmt und per Komma getrennt. Damit kann z.B. eine gruppenspezifischeWeb-Ansicht oder gruppenspezifische Eingabe- und Anzeigefelder realisiert werden.Beispiel: «if(StrPos(cRM.User.Groups,"'Testgruppe'")-1, ... , ...)». DasEinrahmungszeichen sollte Bestandteil der Formel sein, um "Testgruppe" von "Testgruppe2"eindeutig unterscheiden zu können.18.2 RechteverwaltungDie Rechteverwaltung ist in projektübergreifende, projektspezifische,ansichtenspezifische, datensatzspezifische und feldspezifische Rechte unterteilt. DieseRechte können für jeden Benutzer einzeln festgelegt werden oder über die Gruppengleich für mehrere Benutzer.382
RechteverwaltungAnwendungsrechteProjektrechteAnsichtenrechteSatzrechteFeldrechteDatenbankDefinition von Rechten‣ Selektieren Sie einen Benutzer oder eine Gruppe.‣ Selektieren Sie bei Ansichtenrechten, Datensatzrechten und Feldrechten die Ansicht.Wenn Sie den obersten Eintrag "Mehrfachauswahl" selektieren, können Sie die Rechtefür mehrere Ansichten in einem Schritt definieren.‣ Selektieren Sie das zu definierende Recht aus. Über Klick in die rechte Spalte undeinen weiteren Klick auf den Pfeil am rechten Rand öffnen Sie den Auswahldialogund können zwischen den Einträgen "Ja", "Nein" oder "Siehe Gruppen" wählen.Bei der Definition von Gruppenrechten steht "Siehe Gruppen" nicht zur Auswahl.383
Benutzer- und Rechteverwaltung‣ Per Rechtsklick können über das Kontextmenü auch alle Rechte auf einmal gesetztwerden.‣ Haben Sie "Siehe Gruppen" gewählt, wird im unteren Bereich das aus der Gruppenzugehörigkeitresultierende Recht für die Gruppe angezeigt, in der dieser Benutzereingetragen ist.Hinweis: Wenn Rechte über die Gruppen zugeteilt werden, müssen Sie daraufachten, dass die Benutzer mindestens einer Gruppe angehören. Ist dies nicht derFall, so ergibt sich automatisch ein "Nein" als resultierende Einstellung für das jeweiligeRecht.Sollte ein Benutzer eine Mitgliedschaft in mehreren Gruppen haben, werden seineRechte aus der Vereinigung aller seiner Benutzergruppen gebildet (additiv).Beispiel: Der Benutzer ist sowohl in der Gruppe "Marketing" als auch bei "Administratoren"eingetragen. Über die Marketing-Gruppe hätte er nicht das Recht, ein neuesProjekt anzulegen, als Mitglied der Administratoren-Gruppe jedoch schon. In diesemFall erhält der Anwender das Recht zugeteilt und es spielt keine Rolle, dass er es alsZugehöriger zur Marketing-Gruppe eigentlich nicht hätte.Etwaige eingestellte individuelle Benutzerrechte "Ja/Nein" sind stets vor den Gruppenrechtenprioritär.Beispiel: Die Marketing-Gruppe darf generell Termine für andere Benutzer setzen.Falls ein Benutzer dieser Gruppe dieses Recht jedoch explizit bei seinen individuellenBenutzereinstellungen auf "Nein" stehen hat, darf er es nicht, trotz seiner Gruppenzugehörigkeit.384
RechteverwaltungAnwendungsrechte (Allgemein)Auf der Registerkarte "Allgemein" legen Sie die Anwendungsrechte, also die projektübergreifendenRechte fest. Dazu gehören unter anderem die Rechte zur Neuanlage einesProjekts oder das Anlegen von Terminen für Kollegen. Es handelt sich dabei um Rechte,die nicht von einer bestimmten Ansicht abhängig sind, sondern stets gelten sollen.Legt ein Benutzer ein neues Projekt an (vorausgesetzt, er hat das Recht dazu), werdenihm automatisch alle projektspezifischen Rechte für dieses Projekt explizit gewährt.Schließlich soll er anschließend dieses Projekt auch bearbeiten können.Ob andere Benutzer auf dieses Projekt zugreifen dürfen, hängt davon ab, ob sie entweder:▪▪▪Mitglied der Gruppe "Administratoren" sind.Das allgemeine Recht "Mit unbekanntem Projekt arbeiten" gewährt bekommen haben.In diesem Fall handelt es sich ja um ein "unbekanntes" Projekt, da für den Benutzervermutlich noch keine Rechte dafür eingestellt wurden.Oder ob ihnen ein Administrator bereits explizit die Rechte für dieses Projekt gegebenhat.Diese Voraussetzungen gelten ebenfalls für die ansichtenspezifischen Rechte.385
Benutzer- und RechteverwaltungProjektrechteAuf der Registerkarte "Projekt" finden Sie die projektspezifischen Rechte des aktuell geladenenProjekts.▪▪Konfiguration des Projektes ändern: Dieses Recht ist u.a. erforderlich▪▪▪▪für den Zugriff auf Konfiguration > Projekt.um einen Allgemeinen Filter allen Benutzern zur Verfügung zu stellen.um Layouteinstellungen einer Listen/Containeransicht für alle Anwender projektweitzu speichern.um eine Statistik allen Benutzern zur Verfügung zu stellen.Basisrecht für neue Ansicht: Dieses Recht legt die Voreinstellung für Ansichtsrechtefest, wenn für eine Ansicht noch keine Rechte explizit definiert wurden. Beachten Siebitte, dass es sich hierbei nicht um das eigentliche Recht handelt, sondern um denWert, der bei einer neuen Ansicht für alle vorhandenen Ansichtsrechte als Voreinstellungverwendet wird.Beispiel: Sie legen eine neue Ansicht an, doch die Benutzerrechte für diese Ansichtwurden noch nicht definiert. In diesem Fall kommt das beschriebene Basisrecht zum386
RechteverwaltungEinsatz. Haben Sie bei einem Benutzer ein "Ja" eingetragen, werden ihm alle Rechtefür diese Ansicht gegeben – das heißt, bei allen Ansichtsrechten ist automatisch ein"Ja" voreingestellt. Haben Sie bei einem Anwender jedoch ein "Siehe Gruppen" beim"Basisrecht für neue Ansicht" ausgewählt, wird bei allen Rechten der neuen Ansichtein "Siehe Gruppen" eingetragen. In diesem Fall greifen dann also die Rechteeinstellungen,die bei der Gruppe für die neue Ansicht definiert sind.AnsichtenrechteAuf der Registerkarte "Ansichten" finden Sie die ansichtenspezifischen Rechte. Dazugehören unter anderem das Ändern von Datensätzen, das Erstellen von eMail-Vorlagen,Import, Export usw.Wählen Sie aus der Liste der Ansichten zuerst diejenige aus, für die Sie die Rechte festlegenmöchten. So haben Sie beispielsweise die Möglichkeit, für die Ansicht "Personen"ein Recht zu gewähren, für die Ansicht "Dokumente" jedoch nicht. Wenn Sie den oberstenEintrag "Mehrfachauswahl" selektieren, können Sie die Rechte für mehrere Ansichtenin einem Schritt definieren.▪Basisrecht "Lesen" bzw. "Schreiben" für neue Felder: Falls neue Felder hinzukommenoder umbenannt werden (und noch nicht konfiguriert wurden), dann greifen für diese387
Benutzer- und Rechteverwaltungdie Einstellungen "Basisrecht 'Lesen' für neue Felder" bzw. "Basisrecht 'Schreiben' fürneue Felder".DatensatzrechteAuf der Registerkarte "Datensätze" können Sie Rechte auf Datensatzebene definieren. Dieentsprechenden Benutzer können dann in der angegebenen Ansicht nur noch die festgelegtenDatensätze sehen.Hinweis: Die Aktivierung von Datensatzrechten beansprucht generell zusätzliche Ressourcendes Datenbankservers, da die Komplexität der Abfragen erhöht wird. Dieskönnte sich in Form einer Verschlechterung der Performance auswirken.‣ Wählen Sie aus der Liste der Ansichten zuerst diejenige aus, für die Sie die Rechtefestlegen möchten. Wenn Sie den obersten Eintrag "Mehrfachauswahl" selektieren,können Sie die Rechte für mehrere Ansichten in einem Schritt definieren.‣ Bei einem Gruppenrecht wählen Sie dann als Datensatzfilter "Gruppenspezifisch", beieinem Benutzerrecht wählen Sie "Benutzerspezifisch" bzw. "siehe Gruppen" wenn derFilter von der Gruppe übernommen werden soll.388
Rechteverwaltung‣ Über die Formel-Schaltfläche können sie dann eine Filter-Bedingung im bekanntenFilter Allgemein-Dialog erstellen.▪▪▪▪Versuchen Sie, möglichst einfache Filter zu verwenden.Vermeiden Sie Filter mit Relationen.Wenn die Datensatzrechte von Gruppen abgeleitet sind, vermeiden Sie Gruppenzugehörigkeitenzu mehreren Gruppen mit Datensatzrechten.Aktivieren Sie Datensatzrechte nur für die Ansichten, für die sie wirklich notwendigsind.Einschränkungen: Der Filter Allgemein und Freie SQL Abfragen berücksichtigen keineDatensatzrechte von relational verknüpften Ansichten, d.h. theoretisch könnten durchentsprechende WHERE Abfragen Datensätze ohne Leserechte, "erraten" werden. Dierelational verknüpften Datensätze werden natürlich nicht angezeigt. Wenn es sich umkritische Datensätze handelt, können dem Benutzer die Rechte "Freie SQL Abfrageerstellen" und "Filterausdruck direkt editieren" genommen werden. "Vorbereitete SQLAbfragen" und Filter Allgemein durch rein interaktives Zusammenklicken sind dannzwar nach wie vor möglich, aber es kann keine Abfrage erstellt werden, über die relationalverknüpften Datensätze "erraten" werden können.FeldrechteAuf der Registerkarte "Felder" haben Sie die Möglichkeit, Rechte auf Feldebene zu definieren.Sie können zum Beispiel definieren, dass ein Anwender (oder eine Gruppe) nurganz bestimmte Felder einer Ansicht sehen kann bzw. nur für ganz bestimmte FelderSchreibrechte hat.‣ Wählen Sie aus der Liste der Ansichten zuerst diejenige aus, für die Sie die Rechtefestlegen möchten. Wenn Sie den obersten Eintrag "Mehrfachauswahl" selektieren,können Sie die Rechte für mehrere Ansichten in einem Schritt definieren.‣ Generell werden Feldrechte über "Feldrechte aktiv" eingeschaltet. Dies ist unabhängigdavon, ob und welche Einstellungen in der Feldliste darunter vorgenommen wurden.Wenn Sie die Einstellung "Siehe Gruppen" auswählen und der Benutzer einerGruppe angehört bei der Feldrechte inaktiv sind, so hat dieser Benutzer für alle FelderSchreibrechte und Leserechte.‣ Schreibrechte und Leserechte können getrennt aktiviert werden. Um in der Feldlistedie Einstellungen "Lesen" und "Schreiben" zu setzen, stehen Ihnen Checkboxen zurVerfügung. Diese kennen drei verschiedene Zustände:Feldrecht ist gesetzt, z.B. LeserechteFeldrecht ist nicht gesetzt, z.B. keine LeserechteFeldrecht siehe Gruppen389
Benutzer- und RechteverwaltungBesonderheiten bei der Arbeit mit Feldrechten▪▪▪▪▪Falls neue Felder hinzukommen oder umbenannt werden (und noch nicht konfiguriertwurden), dann greifen für diese die Einstellungen "Basisrecht 'Lesen' für neue Felder"bzw. "Basisrecht 'Schreiben' für neue Felder" auf der Registerkarte Ansichten.Sofern für ein Feld keine Leserechte bestehen, wird ein leerer Inhalt (NULL) geliefert.Dies ist insbesondere bei Statistik, Druck, L&L Formeln (Autoprotokoll, Suchen & Ersetzen,Wechseln usw.) zu beachten!Sofern für ein Feld keine Leserechte bestehen, ist das Feld im Filtermodus QBE inder Eingabemaske schreibgeschützt, ein Suchen ist nicht möglich. Im FiltermodusAllgemein wird das Feld nicht angeboten.Sofern für ein Feld keine Schreibrechte bestehen, ist das Feld in der Eingabemaskeschreibgeschützt. In Dialogen wie "Organisation > Wechseln" oder "Suchen und Ersetzen"wird es nicht angeboten.Die Kombination, dass für ein Feld Schreibrechte, aber keine Leserechte bestehen,ist eher theoretischer Natur aber gefährlich. Denn man könnte einen Inhalt überschreiben,den man gar nicht sieht. Daher kommt bei Einstellung dieser Kombination390
Rechteverwaltungeine Warnung. Möglicher Einsatz dieser Kombination: Ein Autoprotokoll legt relationaleDatensätze an, aber gewisse Felder darin darf der Anwender nicht sehen.Einschränkungen bei der Arbeit mit Feldrechten▪▪▪▪Sortierungen berücksichtigen keine Leserechte, d.h. es kann auch nach Spalten sortiertwerden, deren Inhalt letztlich nicht gesehen werden kann.Die Rufnummernerkennung berücksichtigt keine Feldrechte, dies ist bei eingehendenAnrufen aber nicht praxisrelevant, da die Nummer bereits angezeigt wird.Der Filter Allgemein und Freie SQL Abfragen berücksichtigen keine Feldrechte, d.h.theoretisch könnten durch entsprechende WHERE Abfragen Feldinhalte von Feldernohne Leserechte "erraten" werden. Die Feldinhalte werden natürlich nicht angezeigt.Wenn es sich um kritische Felder handelt, können dem Benutzer die Rechte "FreieSQL Abfrage erstellen" und "Filterausdruck direkt editieren" genommen werden. "VorbereiteteSQL Abfragen" und Filter Allgemein durch rein interaktives Zusammenklickensind dann zwar nach wie vor möglich, aber es kann keine Abfrage erstellt werden,über die Feldinhalte "erraten" werden können.Wenn für ein Autoprotokoll auf das zu schreibende Feld, keine Schreibrechte existieren,oder wenn die Option "Anhängen" gewählt wurde, aber auf das Feld keine Leserechtebestehen, dann wird das Autoprotokoll nicht erstellt und eine Fehlermeldungangezeigt. Diese Fehlermeldung kann vermieden werden, indem z.B. durch eineBedingung in einer Formel ein leerer Inhalt für dieses Feld erzeugt wird (""). Dieskann z.B. durch eine Formel realisiert werden, die einen Eintrag nur dann erzeugt,wenn der Benutzer Mitglied einer bestimmten Gruppe ist (z.B. Hauptbenutzer) undsonst einen leeren Eintrag erzeugt:«Cond(Contains (cRM.User.Groups,"' Hauptbenutzer '"), Aktion.VORLAGE,"")»391
Automatisierung mit Scripten19. Automatisierung mit ScriptenIhnen steht ein mächtiges Objektmodell zur Verfügung, das den Zugriff auf die Ansichten,die Telefonie, das Terminmanagement und vieles mehr erlaubt. Mit Hilfe von Scriptenkönnen Sie dieses Objektmodell ansprechen und somit viele Routineaufgaben komfortabelautomatisieren.Sogar eventuell nicht vorhandene spezielle Funktionen können Sie so leicht selbst integrieren.Darüber hinaus können Scripte andere Programme ansprechen und deren Funktionalitätennutzen, sofern diese eine entsprechende Schnittstelle anbieten.Hinweis: Ein Script ist eine Abfolge von Befehlen, die bei der Ausführung sequenziellabgearbeitet werden. Die Befehle entstammen dabei dem "Wortschatz" einer bestimmtenScriptsprache. Dieser Befehlssatz bestimmt dabei, welche Möglichkeitendie Sprache bietet und wie ein Script aufgebaut sein muss.Scripts sind in der Regel nicht allzu umfangreich und führen schon mit wenigen Befehlenzu beachtlichen Leistungen. Ein durchschnittliches Script umfasst vielleicht 20 bis 40Zeilen Befehle. Nicht zuletzt aus diesen Gründen sind Scriptsprachen meist sehr leicht zuerlernen.Obwohl oberflächlich sehr ähnlich, gibt es doch eine ganze Reihe von entscheidendenUnterschieden zwischen Scripts und ausführbaren Programmen.So sind Scripts beispielsweise nicht selbst lauffähig, sondern benötigen immer eine Umgebung,in der sie ablaufen. Diese sogenannten Hosts sind für die Verwaltung der Scriptsverantwortlich und erweitern die Möglichkeiten der jeweiligen Sprache meist in Form vonzusätzlichen Objekten.In unserem Fall ist der cRM der Host; eine Erweiterung findet durch dessen Objektmodellstatt. Ein weiterer wichtiger Unterschied ist die fehlende Möglichkeit, eigenständigDialoge zu implementieren. Hierzu sind externe Objekte notwendig.19.1 Welche Scriptsprachen werden unterstützt?Grundsätzlich werden alle Scriptsprachen des Windows Scripting Host unterstützt. Amweitesten verbreitet sind VBScript und JScript, die direkt vom Hersteller Microsoft angebotenwerden. Es gibt aber auch andere Umsetzungen wie z.B. Python. Die Auswahl derSprache erfolgt dabei über die Dateiendung, z.B. "vbs" bei VBScript und "js" bei JScript.Hinweis: VBScript und JScript werden direkt mit dem Programm ausgeliefert und -falls noch nicht vorhanden - auf Ihrem System installiert. Andere Sprachen müssen vonjeweiligen Hersteller bezogen werden und entsprechend seinen Angaben auf demSystem installiert werden.392
Wo lassen sich Scripte integrieren?19.2 Wo lassen sich Scripte integrieren?Die Integration von Scripten ist über Schaltflächen innerhalb der Eingabemaske(Scriptdatei ausführen, Scriptzeilen ausführen, Funktionsdefinitionen) und Ansichten-Symbolleiste (Funktionsdefinitionen), über den Befehl Extras > Scripte > Ausführen, überFolgeverknüpfungen oder über Ereignisse möglich.Eine Beschreibung, wie die Scripts dort konkret hinterlegt werden, finden Sie innerhalbder zugehörigen Kapitel dieses <strong>Handbuch</strong>es. Sie können dabei jeweils entscheiden, obSie das Script direkt eingeben oder in Form einer externen Textdatei hinterlegen möchten.Insbesondere bei größeren Scripts ist letzteres die bessere Wahl, da diese eineleichte Wiederverwertbarkeit an anderer Stelle erlaubt.19.3 Support zu Scripting-FunktionalitätenDie Möglichkeiten der Scripting-Technologie sind sehr weitreichend und deren Beschreibungdaher sicherlich Stoff für ein eigenes Buch. Wir bitten um Ihr Verständnis, dass wirkeine Beschreibung der verwendeten Scriptsprachen liefern können. EntsprechendeWerke finden Sie im Buchprogramm vieler größerer Fachverlage.Eine ausführliche Referenz zu VBScript und JScript bietet Microsoft im Internet an:http://www.microsoft.com/germany/technet/scriptcenter/. Individuelle Fragen und Erfahrungsberichtekönnen in einer der vielen Microsoft Newsgroups(news://msnews.microsoft.com) ausgetauscht werden.Selbstverständlich wollen wir Ihnen im Rahmen unseres Supports bei Ihren Fragen undWünschen gerne mit Rat und Tat zur Seite stehen, um Ihnen einen optimalen Einsatzunseres Produktes zu ermöglichen. Wir möchten jedoch um Verständnis bitten, dass wirnur auf Fragen zum Objektmodell selbst, nicht aber zu Modellen anderer Produkte oderzu den Scriptsprachen selbst eingehen können.Hinweis: Eine ausführliche Beschreibung der Eigenschaften und Methoden des Objektmodellsfinden Sie über die Programmgruppe des cRM unter dem Punkt "Dokumentationen"in der Referenz zum OLE COM Objektmodell. Diese Zusatzinformationenthält zudem einige Anwendungsbeispiele für Scripts.19.4 Script-ErweiterungenDiese Script-Erweiterungen gelten nur für interne Scripte, d.h. für Scripte die über Schaltflächen(Script Direkt, Script Datei, Funktionsdefinitionen) innerhalb der Eingabemaske,über den Befehl Extras > Scripte > Ausführen oder über Ereignisse ausgeführt werden.393
Automatisierung mit ScriptenScripts in Scripts einbindenBei häufig benötigten Funktionen bietet es sich an, diese zentral abzulegen, so dass sicheventuell notwendige Änderungen auf alle darauf basierenden Scripts auswirken. Hierzuwird die Einbindung von Scripts über eine spezielle Anweisung der folgenden Form unterstützt:Die Anweisung wird dabei durch den kompletten Inhalt der angegebenen Datei ersetzt.Um eventuellen Syntaxfehlern vorzubeugen, empfiehlt es sich daher, die Anweisung ineine eigene Zeile zu setzen.Hinweis: Alle auf diese Weise eingebundenen Scripts müssen die gleicheScriptsprache verwenden wie das Hauptscript. Eine Mischung von mehreren Sprachenist nicht möglich und führt zu Syntaxfehlern.Sofern Sie Ihre Scripts unterhalb des Programmverzeichnisses abgelegt haben, könnenSie statt einer festen Angabe des Verzeichnisses die %APPDIR% Variable verwenden:Tipp: Die Variable %APPDIR% steht auch an anderen Stellen zur Verfügung, z.B. in derEingabemaske, bei den Funktionsdefinitionen und innerhalb der Symbolleisten.%APPDIR% kann als Platzhalter verwendet werden, der vom Programm durch denPfad der Anwendung ersetzt wird, wie z.B. C:\Programme\<strong>combit</strong>\cRM\.%PRJDIR% wird analog dazu durch den Pfad des Projekts ersetzt.Synchrone und Asynchrone ScriptsDa die Einsatzgebiete von Scripts sehr unterschiedlich sind, stehen zwei verschiedeneAusführungsarten zur Auswahl.Synchrone ScriptsEin synchrones Script hält den Host solange auf, bis es vollständig abgearbeitet ist.Wenn Sie als bspw. innerhalb eines Scripts zeitlich längere Operationen durchführen,können Sie während der kompletten Ausführungszeit nicht mit dem Programm arbeiten.Synchrone Scripts bieten sich daher für Abläufe an, die im direkten Kontext zur aktuellenArbeit stehen, wie z.B. die Automatisierung von mehreren kleineren Routineaufrufen, wieeinem Filter und dem anschließenden Export. Jedes nicht anders gekennzeichnete Scriptist automatisch ein synchrones Script.394
Script-ErweiterungenAsynchrone ScriptsDiese Art von Scripts wird parallel zum Host ausgeführt, so dass Sie währenddessen mitdiesem arbeiten können. Es wird hierfür ein eigener sogenannter "Thread" geöffnet. Aufdiese Art ist der Host während der Ausführung nicht blockiert.Wir empfehlen die Verwendung von asynchronen Scripts bei längerfristigeren Scripts, dienicht im direkten Kontext zur aktuellen Arbeit stehen, wie dem ansteuern anderer Applikationen.Damit ein Script asynchron ausgeführt wird, muss es in der ersten Zeile die folgendeAnweisung enthalten:(Längere) asynchrone Scripts sollten eine Abbruchsbedingung vorsehen und hierzu regelmäßigden Wert der Terminate Eigenschaft abfragen. Weitere Informationen hierzufinden Sie über die Hilfefunktion in der Objektreferenz.Scripte und der Edit-ModusSoll ein Script bei Klicken einer Schaltfläche in der Eingabemaske ohne Speichern-Fragegestartet werden, muss folgende Anweisung enthalten sein:Auf diese Weise wird die Speichern-Frage unterdrückt und Sie bleiben im Edit-Modus.Verschlüsselung von ScriptenWählen Sie Extras > Scripte > Verschlüsseln um den Scriptcode zu verschlüsseln undden Inhalt zu schützen. Wenn Sie beim Verschlüsseln als Zieldatei die Quelldatei angegeben,wird diese überschrieben. Ein entschlüsseln der verschlüsselten Scriptdatei ist nichtmehr möglich.Enthält ein Script die Anweisungso wird es ab dieser Stelle bis zum Ende komplett verschlüsselt. Damit kann ein Teil desScripts bearbeitbar bleiben, damit bestimmte Parameter oder Variablen veränderbar sind,der Rest des Scripts bleibt jedoch geschützt.BenutzerrechteEs gibt Benutzerrechte, die festlegen, ob ein Benutzer Scripts grundsätzlich ausführendarf. Mehr dazu finden Sie im Kapitel "Systemverwaltung".Zugriff von außenMit Ausnahme des WScript Objektes steht Ihnen auch außerhalb von cRM-Scripten derLeistungsumfang des Objektmodells zur Verfügung. Sie können so beispielsweise eine395
Automatisierung mit ScriptenAnwendung schreiben, die Ihre Daten aus dem cRM bezieht und diese in einer beliebigenWeise bearbeitet, um sie anschließend zurück zu schreiben.Sie benötigen zum Zugriff lediglich eine Instanz des Application Objektes. Die sogenannteProgID des Application Objektes lautet "cRM.Application". Weitere Hinweise finden Siein der bereits Anfang dieses Kapitels erwähnten Zusatzinformation zum Objektmodell.Die Instanzierung erfolgt in der Regel über einen CreateObject Befehl (Late Binding). Diezur Verfügung stehenden Möglichkeiten sowie die genaue Syntax hängt von der verwendetenProgrammiersprache ab. Entsprechende Hinweise finden Sie in der jeweiligenDokumentation.Ereignisse für ScripteÜber die Ereignisverwaltung kann auf verschiedene Ereignisse mit automatischen Aktionenreagiert werden. Hierzu können für jede der angebotenen Ereignisse Scripte hinterlegtwerden. Weitere Informationen finden Sie unter "Ereignis Verwaltung" in Kapitel"Konfiguration Projekt".396
Übersicht Konfigurationsdat(ei)en20. Anhang20.1 Übersicht Konfigurationsdat(ei)enWeiterführende Informationen zu diesem Thema finden Sie in unserer Knowledgebaseunter www.<strong>combit</strong>.net/de/support/kb im Artikel "Übersicht Konfigurationsdat(ei)en".20.2 DatensicherungDa es sich bei den verwalteten Daten um für den Geschäftsbetrieb vitale Daten handelt,empfehlen wir, diese täglich, bei intensiver Nutzung auch öfter, zu sichern. Denken Siebei der Sicherung u.a. an folgende Daten:▪▪▪▪▪Konfigurieren Sie die Sicherung der Systemdatenbank (<strong>combit</strong>_cRM_System) undder Projektdatenbank (z.B. <strong>combit</strong>_cRM_Solution*) direkt im Datenbanksystem.Sichern Sie das gesamte Projektverzeichnis inkl. Ansichten, Scripte, Übernahmemasken,globale Export/Importvorlagen, Druck- und eMailvorlagen (z.B.C:\Programme\<strong>combit</strong>\cRM\Solutions\<strong>combit</strong>_cRM_Solution*\).Sichern Sie die individuellen Benutzereinstellungen und evtl. benutzerdefinierte Vorlagenim jeweiligen Windows-Benutzerverzeichnis (z.B.C:\Users\\AppData\Roaming\<strong>combit</strong>\cRM).Sichern Sie alle sonstigen Dateien, die nicht im Projektverzeichnis gespeichert wurden.Wir empfehlen zudem eine regelmäßige Komplettsicherung Ihrer Systeme (Serverund Clients).Bitte beachten Sie, dass die vorangegangene Nennung nur Beispiele sind, und im Kontextmit Ihrem eigenen Sicherungskonzept zu sehen sind.20.3 Optimierung der ArbeitsgeschwindigkeitIn diesem Kapitel finden Sie eine Auflistung der wichtigsten Gründe und auch Tipps, wieSie Ihr System optimieren können:▪▪▪Überprüfen Sie Ihre Netzwerkverbindungen. Beschädigte oder lose sitzende Kabelund fehlerhafte Hubs bzw. Router können auch Ihren Netzwerkzugriff bremsen.Überprüfen Sie, ob Ihr Server genügend Arbeitsspeicher und einen ausreichendschnellen Prozessor hat. Der Einsatz von RAID Systemen bzw. Multiprozessor Servernkann ebenfalls die Arbeitsgeschwindigkeit erhöhen.Aktive Virenscanner auf dem Client können ebenfalls zu einem Leistungsverlust führen.Tipp: Manchmal genügt es, wenn man die cRM Arbeits- u. Installationsverzeichnissevon einem permanenten Scan ausschließt.397
Anhang▪▪Verwenden Sie explizite Indizes Ihres Datenbanksystems (nicht zu verwechseln mitden Sortierkriterien im cRM!) für folgende Spalten: die Primärschlüsselspalte, wichtigeSpalten nach denen immer wieder sortiert wird (erledigt der cRM nur unter MSSQL Server automatisch!) und in denen häufig gesucht oder gefiltert wird sowie füralle Fremdschlüsselspalten, denn über diese werden Relationen aufgelöst. Es handeltsich dabei um Spalten, die IDs auf fremde Tabellen enthalten, wie bspw. in Verknüpfungsansichtenbei n:m Relationen und in 1:n Ansichten.Der Einsatz von komplexen Abfragen bei Datensatzrechten kann ebenfalls zu Leistungseinbußenführen.▪ Versuchen Sie die Anzahl der Felder pro Datenbank-Tabelle niedrig zu halten. 75Felder pro Tabelle sollten hier als Maximal-Richtwert verwendet werden.▪▪▪▪▪▪▪Auch der übermäßige Einsatz von Bemerkungsfeldern (SQL-Server Datentyp textbzw. ntext) sollte reduziert werden. Oftmals reicht auch ein "normales" Zeichenfeldmit größerer Feldlänge zur Speicherung der gewünschten Information aus.Prüfen Sie, ob die Verwendung von Unicode-Zeichenfelder (SQL-Server Datentyp:nChar, nVarchar, nText) unbedingt notwendig ist. Diese verbrauchen mehr Übertragungsbandbreiteals "normale" Zeichenfelder (SQL-Server Datentyp: Char, Varchar,Text).Verwenden Sie möglichst kurze Spaltentitel in den Listenansichten und Containern.Bei Relationen verwendet der cRM in der Grundeinstellung lange Namen wie z.B.FirmenID.Firmen.ID.Firma.Blenden Sie in den Listenansichten (Containern) nicht benötigte Spalten komplettaus.Überprüfen Sie alle Relationen auf Ihre tatsächliche Notwendigkeit, da der cRM dieseRelationen überall rekursiv auflöst und somit die Arbeitsgeschwindigkeit auch maßgeblichvon ihnen abhängt. Unnötige Relationen sollten deshalb entfernt werden,dies gilt bspw. für nicht benötigte 1:1 "Rückrelationen" von 1:n verknüpfte Ansichten.Jeder auf der aktuellen Eingabemaskenseite sichtbare 1:n Relationencontainer verursachtzusätzliche Datenbankabfragen, welche Bandbreite und Performance in Anspruchnehmen. Dies wirkt sich insbesondere beim Blättern durch die Datensätzesowie beim Umschalten der Eingabemaskenseiten aus. Berücksichtigen Sie dies daherbei der Platzierung von mehreren Containern auf ein und derselben Eingabemaskenseite.Jedes auf der aktuellen Eingabemaskenseite platzierte 1:1 Feld verursacht zusätzlicheDatenbankabfragen, welche Bandbreite und Performance in Anspruch nehmen.Dies wirkt sich insbesondere beim Blättern durch die Datensätze sowie beim Umschaltender Eingabemaskenseite aus. Berücksichtigen Sie dies daher, wenn Sie vielesolcher 1:1 Felder vor allem aus unterschiedlichen Relationen platzieren möchten.398
Datentypen▪▪▪Das Transaktionsprotokoll der Datenbank sollte nicht unerwartet groß sein bzw. essollte ein entsprechender Wartungsplanung für die Verkleinerung der Datenbank eingerichtetsein (Transaktionsprotokoll wird ebenfalls bei einer entsprechend eingerichtetenDatenbanksicherung verkleinert). Weiterführende Informationen dazu finden Sieim Microsoft Knowledgebase Artikel http://support.microsoft.com/?kbid=873235Führen Sie solche Wartungsprozesse insbesondere nach Änderung einer großenDatenmenge (z.B. per UPDATE-Befehl) aus, da sich ansonsten die Performance desDatenbanksystems bei allen nachfolgenden Anfragen deutlich verschlechtert.Definieren Sie bei einer PostgreSQL Datenbank einen regelmäßigen VACUUM Wartungsprozessund passen Sie die 'shared_buffers' und 'work_mem' Einstellungen an.Vergleichen Sie dazu die unten aufgeführten Links.www.postgresql.org/docs/faqs.FAQ.html#item3.3www.powerpostgresql.com/Docs/www.varlena.com/varlena/GeneralBits/116.phpwww.postgresql.org/docs/current/static/indexes.html20.4 DatentypenDieses Kapitel beschreibt die wichtigsten Datentypen in PostgreSQL und MS SQL. DieAngaben sind ohne Gewähr.Hinweise zur Auswahl eines numerischen Datentyps:▪▪▪Für ganze zahlen ist der Typ "int" die häufigste Wahl, da er die beste Balance zwischenReichweite, Größe im Speicher und Effizienz bietet. Der Typ "smallint" wirdnormalerweise nur verwendet, wenn der Speicherplatz knapp ist. Der Typ "bigint"sollte nur verwendet werden, wenn die Reichweite des Typs "int" nicht ausreicht, weilletzterer auf jeden fall schneller ist.Der Typ "numeric" ist besonders empfehlenswert für die Speicherung von Geldbeträgenund anderen Größen, wo Genauigkeit erforderlich ist. Der Typ "numeric" ist allerdingsverglichen mit den Fließkommatypen sehr langsam. Der Typ "money" ist veraltet.Der in PostgreSQL 8.3 neu hinzugekommene Feldtyp "unique identifier" wird bislangvom cRM noch nicht direkt unterstützt.KategorieDatentypMS SQLDatentypPostgreSQLBeschreibungDatum/Zeit timestamp, timestamp Datum und Zeit399
AnhangKategorieDatentypMS SQLDatentypPostgreSQLBeschreibungdatetimedateDatumtimeTageszeit mit ZeitzonenangabeZahlen bigint int8, bigint Ganzzahlige Daten von -2^63bis 2^63-1int int, int4, integer Ganzzahlige Daten von -2^31bis 2^31-1smallint int2, smallint Ganzzahlige Daten von -2^15bis 2^15-1tinyint Ganzzahlige Daten von 0 – 255bitdecimal, numericGanzzahlige Daten mit einemWert von 1 oder 0 -> logischesFeldNumerische Daten mit festerGenauigkeit und Dezimalstellenvon -10^38+1 bis 10^38-1decimal, numeric Fließkommazahl mitbenutzdefinierter Präzision undexakter Speicherung.float Numerische Daten mitunverankerter Genauigkeit(Float) von -1.79*10^308 bis1.79*10^308float8,precisiondoubleFließkommazahl mit 15 DezimalstellenPräzision und Gültigkeitsbereichvon -10^308bis 10^308real Numerische Daten mitunverankerter Genauigkeit(Float) von -3.40*10^38 bis3.40*10^38400
DatentypenKategorieDatentypMS SQLDatentypPostgreSQLBeschreibungreal, float4Fließkommazahl mit 6 DezimalstellenPräzision und Gültigkeitsbereichvon -10^37 bis10^37Zeichen char Zeichendaten fester Länge miteiner maximalen Länge von8000 Zeichen.char, characterZeichendaten fester Länge miteiner maximalen Länge von10485760 Zeichen.varcharZeichendaten variabler Längemit maximal 8000 Zeichen.varchar, charactervaryingZeichendaten variabler Längemit maximal 10485760 Zeichen.text text Zeichendaten variabler Längemit einer maximalen Länge von2^31-1 Zeichen.nchar Unicode-Daten fester Längemit einer maximalen Länge von4000 Zeichen.nvarcharntextUnicode-Daten variabler Längemit einer maximalen Länge von4000 Zeichen.Unicode-Daten variabler Längemit einer maximalen Länge von2^30-1 Zeichen.Spezielle binary Binärdaten fester Länge miteiner maximalen Länge von8000 Byte.varbinaryBinärdaten variabler Länge miteiner maximalen Länge von8000 Byte.401
AnhangKategorieDatentypMS SQLDatentypPostgreSQLBeschreibungimage bytea Binärdaten fester Länge miteiner maximalen Länge von 2GByte.sql_variantuniqueidentifierKann in Funktionen verwendetwerden und unterstützt Werteanderer Datentypen.Ein global eindeutiger Bezeichner(Globally Unique Identifier,GUID)bool, booleanWahr oder falsch (oder unbekannt,wenn NULL)402
Glossar20.5 GlossarIm folgenden Glossar erhalten Sie Erklärungen zu einigen besonderen Begriffen aus diesem<strong>Handbuch</strong>.AbfrageAbgleichAnsichtBerichtsgeneratorClient-Server-ArchitekturConstraintsCTIDatenbank (DB) QueryAktualisieren einer Ansicht (Hauptdatenquelle)mit dem Inhalt einer anderen Datenbankoder Datei. Dubletten werden soverhindert und bestehende Datensätzeerweitert.Eine Ansicht bezeichnet den "Blick" aufeine Datenbanktabelle oder eine Datenbanksicht.Den darin enthaltenen Felderkönnen erweiterte Funktionalitäten zugewiesenwerden. Ansichten können untereinanderrelational verknüpft werden. DieÜbersichtsliste, Eingabemaske und Web-Ansicht sind verschiedene Darstellungsformenfür die Daten einer Ansicht. ReportgeneratorSystemarchitektur, bei der Dienste voneinem entfernten System in Anspruchgenommen werden. Eine Client-Server-Anwendung gliedert sich in zwei Teile: einTeil läuft auf dem Server, der andere Teilauf Arbeitsstationen. Dabei realisiert dieClientseite die Benutzeroberfläche. EinschränkungenAbkürzung für "Computer Telephone Integration"- Technik die z.B. in Call Centernfür das Zusammenspiel zwischen Telefonanlageund Kundendatenbank sorgt.Strukturierter Datenbestand, auf den überein DBMS zugegriffen wird. Eine Datenbankhat die Aufgabe, Daten in strukturierterForm zur Verwendung durch mehr403
Anhangals ein Software-System zu speichern. Esist daher sinnvoll, die Daten in einemFormat zu speichern, das für viele Zugriffsartenoffen ist. Bei Datenbanken istinsbesondere die Speicherung in Tabellenformin SQL-Datenbanken verbreitet.Datenbank-Management-System (DBMS)DatenbankmodellDatenbankschemaDatenbanksichtDatenbanksysteme (DBS)DatensatzGesamtheit der Software-Module, die dieVerwaltung einer Datenbank übernehmen.DBMSe verwalten persistente (langfristigzu haltende) Daten. Das DBMS garantiertKorrektheit der Daten, Korrektheit imMehrbenutzerbetrieb und Datensicherheit.Formalismus zur Beschreibung und Strukturierungvon Datenbeständen und somitzur Definition von Datenbank-schemata.Festlegung der Struktur einer DatenbankEine Datenbanksicht (engl. View) ist einelogische Relation (auch virtuelle Relationoder virtuelle Tabelle) in einem Datenbanksystem.Diese logische Relation wirdüber eine im Datenbankmanagementsystemgespeicherte Abfrage definiert. DerDatenbankbenutzer kann eine Datenbanksichtwie eine normale Tabelle abfragen.Wann immer eine Abfrage diese Datenbanksichtbenutzt, wird diese zuvor durchdas Datenbankmanagementsystem berechnet.Eine Datenbanksicht stellt imWesentlichen einen Alias für eine Abfragedar. Durch eine Datenbanksicht könnenzum Beispiel verschiedene Felder einerTabelle verborgen werden oder aber auchFelder verschiedener Tabellen zu einer(virtuellen) Tabelle kombiniert werden.DBMS plus DatenbankenWerden beispielsweise die Kunden einerFirma verwaltet, wird für jeden Kunden404
Glossarein Datensatz angelegt. Jeder Datensatzenthält verschiedene Attribute wie Name,Adresse, usw.DBMSDrag & DropEingabemasken DesignerEinschränkungen (Constraints)ExtraktFilterFremdschlüsselGUID (Globally Unique Identifier)Index Datenbank-Management-System"Ziehen und Fallenlassen", bedeutet dasAnklicken eines Objekts, dies bei gedrückterMaustaste auf einen anderenPlatz ziehen, über dem es dann fallengelassen wird.Modul, mit dem die Oberfläche von cRM-Ansichten gestaltet werden kann. Objektekönnen per Drag & Drop auf mehrerenRegisterkarten ganz nach Bedarf platziertwerden.(1) Regeln für die relationalen Beziehungenvon Tabellen, wodurch Fremdschlüssel-Felderund Einstellungen z.B. für erlaubteWerte oder für kaskadiertes Löschendefiniert werden.(2) Allgemeine Regeln, die festlegen,welche Werte ein Feld einer Tabelle annehmendarf. Damit kann verhindert werden,dass Benutzer ungültige Daten indieses Feld eingeben (z.B. Zulassen vonNULL-Werten). FilterSelektion von bestimmten Daten einerDatenbank anhand von eingegebenenBedingungen. Wird unter anderem auchExtrakt genannt.Eine Spalte oder eine Kombination vonSpalten einer Datenbanktabelle, die denPrimärschlüssel einer anderen Tabelle inder Datenbank referenziert. UUIDEine Tabelle von Zeigern, die benutzt405
Anhangwird, um schnell auf Zeilen in einer Datentabellezuzugreifen.MAPIMDAC(Microsoft Data Access Components)MSDENullwertePDF (Portable Document Format)Primärschlüssel (primary key)ProjektAbkürzung für "Messaging ApplicationProgramming Interface" - ist eine standard-isierteSchnittstelle, um mit unterschiedlicherWindows-Software eMailsverschicken zu können.Steuerelemente, mit denen es möglich istauf einfachste Art und Weise eine Verbindungzu einer Datenbank herzustellen fürdie ODBC-Treiber verfügbar und installiertsind.Microsoft SQL Server Desktop Engine,eine Light-Version des Microsoft SQLServer, die jedoch nur für Netzwerke mitbis zu fünf Arbeitsstationen geeignet ist.Es handelt sich um einen Zustand, dervon Datenbankservern für einzelne Felderdefiniert werden kann. Er besagt, dassdieses Feld noch nicht initialisiert wurde,also keinen Inhalt hat.Datei- Format, mit dessen Hilfe Dokumentebeliebiger Art und inzwischen z.B. auchinteraktive Formulare plattformübergreifendelektronisch veröffentlicht werdenkönnen.Eine Spalte oder eine Kombinationen vonSpalten einer Datenbanktabelle, die jedeZeile in der Tabelle eindeutig kennzeichnet.Ein Projekt basiert auf einer Datenbankund kann unterschiedliche Ansichtenbeinhalten. Aus der Gesamtheit aller Ansichten,ihren Relationen untereinander,den dazugehörigen Eingabemasken, Filtern,Statistiken und Scripten ergibt sicheine eigene Businesslogik für die Benut-406
Glossarzung des Projektes.QueryRelationRelationale DatenbankRelationalesDatenbankmanagementsystemRelationales DatenmodellReplikationReportgeneratorEnglische Bezeichnung für (An-)Frage aneine Datenbank. Query Language bezeichnetdie Abfragesprache für Datenbanken.Beziehung, beziehungsweise die Verbindungvon zwei Tabellen. Die Einträge (Zeilen,Datensätze) in zwei Tabellen sindverbunden, wenn sie in den verbindendenFeldern gleiche Inhalte haben(Equivalenz).Eine Ansammlung von Tabellen.Ein DBMS, in dem Relationen zwischenden Datensätzen von Einzeldatenbankengenutzt werden können.Beim relationalen Datenmodell stehen alsStrukturelemente ausschließlich Relationen,die sich durch Tabellen darstellenlassen, zur Verfügung. Die Datensätzebilden die Zeilen, und die Merkmale desObjekts bzw. die Datenfelder entsprechenden Spalten der Tabelle. Beziehungenzwischen beliebigen Datensätzen werdenüber gleiche Feldinhalte hergestellt. DerZugriff auf bestimmte Datensätze wirdüber die Feldinhalte ermöglicht.Vervielfältigung von Daten auf unterschiedlicheDatenbanken, um einen besserenDurchsatz beim Suchen und einegrößere Sicherheit vor Datenverlusten zuerreichen.DTP-ähnliches Modul für den Druck oderdie Ausgabe in verschiedene Formate. Eskönnen Vorlagen erstellt werden, die mitden Feldwerten aus der Datenbank gefülltwerden (z.B. für Serienbriefe, Etiketten).407
AnhangRTF (Rich Text Format)ServerSichtSMTPSQLTabelleTAPIÜbernahmemaskeUUID (Universal Unique IDentifier)VerweisViewSpezielles Dateiformat, das für den Datenaustauschformatierter Texte zwischenverschiedenen Textverarbeitungsprogrammenentwickelt wurde.Rechner, der Anwendungen und Dokumentebereithält, auf die andere Rechner(Clients) zugreifen können. Datenbanksicht AnsichtSimple Mail Transport Protocol. Verfahrenzum Senden von eMails zum eMail-Server.Abkürzung für "Structured Query Language".Standard-Abfrage-Sprache fürrelationale Datenbanken.Eine Erklärung hierzu finden Sie unterdem Begriff "Relationales Datenmodell".Abkürzung für "Telephony ApplicationProgramming Interface" - Schnittstelle zurProgrammierung von Telefon AnwendungenIn der Übernahmemaske wird festgelegt,welche Felder in welcher Positionierung inein Office-Dokument übertragen werden.Global eindeutige ID, ein Ausdruck dereine Ziffernfolge bezeichnet.. Diese Ziffernfolgeist weltweit eindeutig, und wirdzum Beispiel verwendet um spezielleDokumente oder Anwendungen eindeutigzu identifizieren.Sprungmarke auf einen bestimmten Datensatz,die einem anderen cRM-Benutzerzugeschickt werden kann, der dann perMausklick in die richtige Ansicht und aufdiesen Datensatz gelangen kann.Man erzeugt eine individuelle Sicht auf408
Supportkonzepteine Datenbank, durch Definition einerAbfrage mit SQL.XML (Extensible Markup Language)Universelle Datenbeschreibungssprache.Wird im Windows Scripting Host eingesetzt,um Skriptdateien (WSF-Dateien) zustrukturieren.20.6 SupportkonzeptSie erreichen die Knowledgebase, die Newsgroup, den Support-Bereich und die Aktualitätsprüfungüber Menü "? > Online-Support."Bevor Sie uns kontaktieren, überprüfen Sie bitte folgende Punkte, bzw. verschaffen Siesich die benötigten Informationen:▪▪▪▪Hinweise zum Supportkonzept finden Sie im Internet unter http://support.<strong>combit</strong>.net.Lesen Sie auf jeden Fall die neuesten Hinweise in der Datei readme.rtf bzw. in unsererKnowledgebase im Internet unter http://support.<strong>combit</strong>.net.Führen Sie eine Aktualitätsprüfung der Programmversion durch.Verwenden Sie bei eMail-Anfragen das Online Support Formular.409
AnhangThe OpenLDAP Public LicenseVersion 2.8, 17 August 2003Redistribution and use of this software and associated documentation ("Software"), with or withoutmodification, are permitted provided that the following conditions are met:1. Redistributions in source form must retain copyright statements and notices,2. Redistributions in binary form must reproduce applicable copyright statements and notices,this list of conditions, and the following disclaimer in the documentation and/or other materialsprovided with the distribution, and3. Redistributions must contain a verbatim copy of this document.The OpenLDAP Foundation may revise this license from time to time. Each revision is distinguishedby a version number. You may use this Software under terms of this license revision orunder the terms of any subsequent revision of the license.THIS SOFTWARE IS PROVIDED BY THE OPENLDAP FOUNDATION AND ITS CONTRIBUTORS "ASIS'' AND ANY EXPRESSED OR IMPLIED WARRANTIES, INCLUDING, BUT NOT LIMITED TO, THEIMPLIED WARRANTIES OF MERCHANTABILITY AND FITNESS FOR A PARTICULAR PURPOSEARE DISCLAIMED. IN NO EVENT SHALL THE OPENLDAP FOUNDATION, ITS CONTRIBUTORS,OR THE AUTHOR(S) OR OWNER(S) OF THE SOFTWARE BE LIABLE FOR ANY DIRECT, INDI-RECT, INCIDENTAL, SPECIAL, EXEMPLARY, OR CONSEQUENTIAL DAMAGES (INCLUDING, BUTNOT LIMITED TO, PROCUREMENT OF SUBSTITUTE GOODS OR SERVICES; LOSS OF USE,DATA, OR PROFITS; OR BUSINESS INTERRUPTION) HOWEVER CAUSED AND ON ANY THEORYOF LIABILITY, WHETHER IN CONTRACT, STRICT LIABILITY, OR TORT (INCLUDING NEGLIGENCEOR OTHERWISE) ARISING IN ANY WAY OUT OF THE USE OF THIS SOFTWARE, EVEN IF AD-VISED OF THE POSSIBILITY OF SUCH DAMAGE.The names of the authors and copyright holders must not be used in advertising or otherwise topromote the sale, use or other dealing in this Software without specific, written prior permission.Title to copyright in this Software shall at all times remain with copyright holders.OpenLDAP is a registered trademark of the OpenLDAP Foundation.Copyright 1999-2003 The OpenLDAP Foundation, Redwood City,California, USA. All Rights Reserved.Permission to copy and distribute verbatim copies of this document is granted.410
Index21. Index%%APPDIR% ...................................... 394%PRJDIR% ....................................... 394@@User ............................................... 302AAbgleich .................................... 201, 215Außendienst / Filialen .................... 215Datenbankserver ........................... 216Mobiltelefon .................................. 229Outlook Mobile ............................. 222Windows CE ................................. 222Windows Mobile ........................... 222ActiveSync ................................ 222, 227AddInDavid AddIn ................................... 150Outlook AddIn ............................... 147Thunderbird AddIn ........................ 150address manager ................................ 43address pick-up ................................... 79Adressanreicherung .......................... 105Adressbuch ....................................... 316AdressenEinteilen .......................................... 60Übernehmen ................................... 79Adressverweis ................. Siehe VerweisAdressvisualisierung ......................... 197Aktualitätsprüfung ............................... 43Akustische Signale ............................ 281Allgemeiner Filter .............................. 110Alphabetischer Filter ........................... 67Anbindung an Groupware ................. 316AnsichtBenutzerverwaltung ...................... 233Familienname ................................ 275Feldalias ........................................ 244Feldtyp intern ................................ 244Info-Zentrale .................................... 47Karteikarte ....................................... 67Konfiguration ................................ 243Listenansicht ................................... 68Löschen ........................................ 243MDI Tabs .......................... 46, 49, 275Menü ............................................... 55Öffnen ............................................. 67Relationen definieren .................... 252Symbolleisten ........................... 47, 55Vorüberlegungen ............................ 62Webansicht ................................... 275AnsprechpartnerIn einer Ansicht ............................. 257In zwei Ansichten .......................... 256Arbeitsbereich ....... Siehe EingabemaskeArbeitsumgebung ............................... 45Individuell einrichten ....................... 49Architektur .......................................... 18AssistentFormel ........................................... 281Asynchrone Scripts ........................... 394Aufgaben .......................................... 128AusdrückeKommentare ................................. 287Syntaxregeln ................................. 286Variablen ....................................... 281Ausgabe ............................................ 180Anpassen ...................................... 296Berichte ......................................... 183Briefumschlag ............................... 182Digital signieren ............................ 191Druckoptionen ...................... 185, 188Druckvorlagen anpassen .............. 296Einzelbrief ..................................... 184Einzelübernahme .......................... 180Etiketten ........................................ 182Formate (PDF, Excel...) ................. 188411
IndexFrankierung ................................... 192Funktionsdefinitionen ................... 260Karteikarte ..................................... 183Listen ............................................ 183Porto ............................................. 192Reports ......................................... 183Serienbrief ............................. 184, 193Serienbrief in Textverarbeitung ..... 193STAMPIT BUSINESS ..................... 192Telefax ........................................... 199Vorschau ....................................... 186Außendienst / Filialen........................ 215Auswahl ................................ Siehe FilterAuswahllisten ............................ 374, 375Filter .............................................. 375Auswertungen................................... 194Automatisch Anmelden .................... 382Automatische Nummernvergabe ...... 261Automatische Zähler ......................... 261Automatismen .................................... 77Autopilot ....................................... 175Auto-Protokoll ............................... 264Datumsfelder ................................ 246eMail-Ablage ................................. 271eMail-Verarbeitung ........................ 175Folgeverknüpfung ......................... 358Funktionsdefinitionen ................... 260Kundennummer ............................ 261Programmaufruf .............................. 78Scripting ........................................ 392Telefonie ....................................... 159Workflow Designer ....................... 325Autopilot.vbs ..................................... 179Auto-Protokoll ............................. 66, 264Autotext ...................................... 65, 356BBasisadresse ..................................... 106Benutzer-Variablen ............................ 302Benutzerverwaltung .......................... 378Administratorpasswort ................. 379Ansichten erzeugen ...................... 233Ansichtenrechte ............................ 387Anwendungsrechte....................... 385Automatisch Anmelden ................ 382Benutzerrechte ............................. 382Datensatzrechte ............................ 388Feldrechte ..................................... 389Individuelle Rechte ....................... 384Projektrechte ................................. 386BerichteAnpassen ...................................... 307Ausgabe ........................................ 183BriefBriefumschlag ............................... 182Einzelbrief ..................... 184, 193, 304Serienbrief..................... 184, 193, 304Textverarbeitung ........................... 193Übernahmemaske ......................... 180CCharts ............................................... 194Client.exe ............................................ 26Code (Feldtyp) ................................... 247CodesCode-Attribute ................................ 61Code-Felder .................................... 61Definieren ..................................... 258Vergeben ........................................ 78<strong>combit</strong> Hinweise ................................. 59Comboboxen ...................................... 65Container .......................................... 371Filtern .................................... 118, 127Formatierung .................................. 51cRM WebAccess ................................ 16cRM Windows Client .................... 16, 18cRMShip ........................................... 231cRM-Variablen ................................... 282CTI .................................. Siehe Telefonie412
IndexDDarstellungsbedingung ..................... 356Darstellungsreihenfolge .................... 352Daten abgleichen ...................... 201, 215Datenanreicherung ........................... 106Datenausgabe ................. Siehe AusgabeDatenbankDatenbank anhängen .................... 231Datenbanksicht definieren ............ 238Datenbankstruktur konfigurieren .. 238Datenbankverbindung ..................... 28Datentypen ................................... 399Export ............................................ 212Indizes ........................................... 242DatenbankserverMicrosoft SQL Server ..................... 15Optimierung .................................. 397PostgreSQL ..................................... 15Datenbankstruktur konfigurieren ...... 238Datenbankverbindung wählen ............ 28Dateneingabe ...................................... 63Datenorganisation ............................... 90Datenquelle ....................................... 193DatensatzAnzeigen ......................................... 67Bearbeiten ....................................... 70Duplizieren ...................................... 71Löschen .......................................... 71Neu anlegen .................................... 69Rechte ........................................... 388Relationen ....................................... 72Sortieren ......................................... 75Speichern ........................................ 70Suchen ............................................ 95Verknüpfen ...................................... 72Verweis ........................................... 83Zusammenführen ............................ 85Datensatz-ID (Feldtyp) ....................... 251Datensicherung ................................. 397Datentypen ....................................... 399Datumsfelder .................................... 246DavidAnbindungen ................................ 316Nachrichten-Ablage ...................... 150Deutsche Post STAMPITAusgabe ........................................ 192Konfiguration ................................ 313Digital signieren ................................ 191Direktes Ändern .................................. 70Dokumenten Management System .. 234Anmeldeinformationen ................. 382DocuWare ....................................... 17ELOoffice ........................................ 17Systemvoraussetzungen ................. 17windream ................................ 17, 382DokumentenverwaltungDatei von Scanner einlesen .......... 146David Nachrichten-Ablage ............ 150DMS .............................................. 234Dokumente neu erstellen ............. 144Dokumente öffnen ........................ 266Dokumente zuordnen ................... 146Outlook eMail-Ablage ................... 147Doppelte Einträge ......... Siehe DublettenDrag & Drop ...................................... 349Drucken .................................... 180, 185Druckoptionen .............................. 185Druckvorlagen ............................... 181Formate ......................................... 188Vorschau ....................................... 186DublettenDatensätze zusammenführen ......... 85Dubletten anzeigen ....................... 122Dublettencheck konfigurieren....... 259Online-Dublettencheck ................. 259Duplizieren .......................................... 71EEingabefelder .................................... 364Eingabemaske .................................. 342Allgemeines Layout ...................... 345Arbeitsbereich ............................... 343413
IndexAutotext ........................................ 356Darstellungsreihenfolge ................ 352Folgeverknüpfung ......................... 358Formatierung ................................. 354Größe anpassen ............................ 274Gruppierung .................................. 369Hilfsgitter ...................................... 352Objekte.......................................... 362Optik ............................................. 274Programmaufruf ............................ 361Registerkarten ....................... 342, 344Speichern ...................................... 342Statuszeile ..................................... 344Tooltipp ......................................... 356Übernehmen ................................. 342Vorüberlegungen ............................ 63Eingaberegeln ................................... 360Eingebettete Datei ............................ 249Eingebettete Grafik ........................... 247EinzelbriefAnpassen ...................................... 304Ausgabe ........................................ 184Einzelübernahme .............................. 180Elternansichr ..................................... 270eMail ................................................. 170Auto-Ablage .................................. 271Automatische Ablage .................... 175Autopilot ....................................... 175David eMail-Ablage ....................... 150Direkt über MAPI-Client ................ 280Einzel-eMail ................................... 170Extended MAPI ..................... 170, 279Formatierung ................................. 174HTML-Format ................................ 174Konfiguration ................................. 278MAPI-Schnittstelle ................ 170, 279Newsletter .................................... 171Outlook eMail-Ablage ................... 147senden .......................................... 170Serien-eMail .................................. 171Thunderbird eMail-Ablage ............. 150Vorlagen ........................................ 171Wartezeit bei Serien-eMails .......... 280Ereignisse für Scripte ........................ 396Ergänzen ....................................... 91, 92Erinnerung ........................................ 136Ersetzen ............................................ 102EtikettenAnpassen ...................................... 303Drucken ......................................... 182Vorlagen ........................................ 299ExcelExport.................................... 190, 214Format........................................... 190ExportDatensätze ............................ 201, 212Termine ......................................... 140Extended MAPI ......................... 170, 279Extrakt ................................... Siehe FilterFFamilienname ................................... 275Favoriten ............................................. 84Fax .................................... Siehe TelefaxFelderAnlegen ......................................... 238Feldalias ........................................ 244Feldlänge ...................................... 241Feldrechte ..................................... 389Feldtyp intern ................................ 244Feldtyp physikalisch ...................... 238Schlüsselfeld ................................. 241Feldinhalte wechseln .......................... 91Filter .................................................. 109Allgemein ...................................... 110Alphabetischer Filter ....................... 67AskString ....................................... 116Benutzerabfrage ........................... 116Container ...................................... 127Dokumentinhalte .......................... 114Doppelte Einträge ......................... 122Dubletten ...................................... 122414
IndexFreie SQL-Abfrage ................... 92, 120Häufigkeitsstatistik ........................ 115In Anrufliste übernehmen ............. 123Invertieren ..................................... 123Laden .................................... 118, 125Letzter Filter .......................... 119, 122Loginname .................................... 115Manueller Filter ............................. 123Query by Example (QBE)............... 119Rückgängig ..................... 95, 109, 125Speichern .............................. 117, 125Verknüpfte Bedingungen ...... 111, 113Verknüpfte Datensätze .................. 123Volltext-Recherche ........................ 122Zuletzt verwendete Filter .............. 119Firmenstammdaten ........................... 238Folgeverknüpfung ............................. 358Formatierung .............................. 51, 354Formelassistent ................................ 281Formeln ............................................. 302Frankierung ....................................... 192Freie SQL-Abfrage ...................... 92, 120Funktionen ........................................ 283Bedingungen ................................. 285Kommentare ................................. 287Funktionsdefinitionen ....................... 260GGesprächsprotokoll ........................... 163Gleichzeitiges Arbeiten ....................... 71Global eindeutige ID (Feldtyp) ........... 251Globale Funktionen ............................. 90Grafikfelder ....................................... 247Grafikobjekte ..................................... 368Groupware-Anbindungen .................. 316Gültigkeitsprüfung .............................. 41HHäufigkeitsstatistik ................... 115, 194Hilfequellen ......................................... 59Hilfsgitter .......................................... 352Hinweise ............................................. 59HTML-eMail ...................................... 174HTML-Format .................................... 189IiCalender ........................................... 140ics-Datei ............................................ 140ImportDatensätze .................................... 201von Telefonverzeichnis ................. 103Indizes ............................................... 242Info-Zentrale ................................ 47, 234Installation .......................................... 15Architektur ...................................... 18Benutzer einrichten ......................... 26Client ............................................... 26Datenbankverbindung ..................... 28Express Edition ............................... 20Für alle Benutzer ....................... 27, 32Microsoft SQL Server ..................... 20MSDE .............................................. 20PostgreSQL ..................................... 21Programmdateien lokal kopieren .... 27Rechte im Netz ............................... 26Server .............................................. 19Systemvoraussetzungen ................. 15Windows Authentifizierung ............ 20Internet ....................................... 77, 275Anbindung ...................................... 77Webansicht ................................... 275JJScript ............................................... 392KKampagne ......................................... 171KarteikartenAnpassen ...................................... 307Drucken ......................................... 183415
IndexKarteikartenansicht ............................. 67Kaskadiertes Löschen und Updaten . 257Kategorie-Felder .................................. 61KonfigurationAdressverweis .............................. 274Allgemein ...................................... 276Ansicht .......................................... 243Berichte ......................................... 307Brief ............................................... 304Datenbanksicht ............................. 238Datenbankstruktur ........................ 238Datenbankverbindung ..................... 28Eingabemaske ............................... 342Einzelübernahme .......................... 180Etiketten ........................................ 303Feldalias ........................................ 244Felder anlegen .............................. 238Feldtyp intern ................................ 244Feldtyp physikalisch ...................... 238Funktionsdefinitionen ................... 260Karteikarten ................................... 307Listen ............................................ 307Listenansicht ................................... 51Mailversand ................................... 278Nummernvergabe ......................... 261Programmstart .............................. 276Projekt ........................................... 230Reports ......................................... 307SMTP ............................................ 279STAMPIT Druckvorlage ................. 313Symbol in Taskleiste ..................... 278Tabellen anlegen ........................... 238Telefonie ....................................... 159Termine und Aufgaben ......... 138, 140Übernahmemaske ......................... 180Webansicht ................................... 275Konfigurationsdateien ....................... 397Kontextmenü ....................................... 49Kundennummer ................................ 261LLänderflaggen ................................... 248Layout der Listenansicht .................... 51LDAP-Server ...................................... 316Letzter Filter ...................................... 122List & Label ............................... 281, 296Listboxen .......................................... 367ListenAnpassen ...................................... 307Ausgabe ........................................ 183Listenansicht ....................................... 68Darstellung ...................................... 52Direktes Ändern .............................. 70Formatierung .................................. 51Länderflaggen ............................... 248Layout anpassen ............................. 51Layout speichern ............................ 54Spalten ............................................ 51Spaltentitel ...................................... 53Lizenz .................................................. 41Gültigkeitsprüfung .......................... 41Lizenzerweiterung ........................... 41Mietlizenz ........................................ 41Seriennummer ................................ 41Testversion ..................................... 41Lockingverhalten ................................. 71Logische Felder ................................ 249Lotus Notes ...................................... 140MMail ...................................... Siehe eMailManueller Filter ................................. 123MAPI-Schnittstelle .................... 170, 279MDI Tabs .............................. 46, 49, 275Mehrfenstertechnik ............................ 67Meldungen reaktivieren .................... 278Menü anpassen .................................. 55Für alle Anwender speichern .......... 55Microsoft SQL .................................... 20Microsoft SQL Server ......................... 15416
IndexMiete ................................................... 41Migrationstool ..................................... 43MozillaThunderbird Nachrichten-Ablage .. 150Thunderbird-AddIn ........................ 150Mozilla/Thunderbird .......................... 280NNavigationsstruktur ........................... 237Netzwerk ....... Siehe BenutzerverwaltungNewsletter ........................................ 171Normalsuche ....................................... 95OOberflächeAnpassen ........................................ 49Automatisch im Hintergrund ........... 50Bedienung ....................................... 45Docking and Floating ...................... 50Eingabemasken............................. 342Globale Anpassungen ..................... 49Symbole .......................................... 47Symbolleisten anpassen ................. 55Objekte ............................................. 362bearbeiten ..................................... 350Container ....................................... 371Darstellungsreihenfolge ................ 352Eingabefeld ................................... 364Eingabemaske ............................... 347Felder und Schaltflächen .............. 347Gruppierung .................................. 369Listbox .......................................... 367Schaltfläche .................................. 372Zeichnung ..................................... 368Objekte bearbeiten ........................... 350ODBC ................................................ 212Online Telefonbücher ....................... 103Online-Registrierung ........................... 43Optimierung ...................................... 397OrganisationExport............................................ 212Import ........................................... 201Relationales Ergänzen ..................... 92Wechseln ........................................ 91OutlookAdressbuch ................................... 316Anbindungen ................................ 316eMail-Ablage ................................. 147Exchange ...................................... 150Kalender ........................................ 140Outlook-AddIn ............................... 147PPalm-Abgleich ................................... 228ParentRecordDescription .................. 270Passwort ................................... 379, 381PDF-Format ....................................... 189phone manager .............. Siehe TelefoniePhonetische Suche ............................. 97pick-up ................ Siehe address pick-upPortierung mit cRMShip ................... 231Porto ................................................. 192PostgreSQL ................................... 15, 21Postleitzahlverzeichnis ........................ 77Eigene Verzeichnisse ...................... 78Powerdialing ..................................... 166Programm starten ............................. 276Programmaufruf .......................... 78, 361ProjektDatenbank anhängen .................... 231Distribution ................................... 231Eigenschaften ............................... 232Einstellungen ................................ 233Erstellen ........................................ 231Firmenstammdaten ...................... 238Konfiguration ................................ 230Menü anpassen .............................. 55Navigationsstruktur ....................... 237Portieren ....................................... 231Reorganisieren .............................. 230Symbolleiste anpassen ................... 55417
IndexVariablen ....................................... 232Wiederherstellen ........................... 231Protokoll ............................................ 264QQBE ................................................... 119Query by Example ............................. 119RRechte ........... Siehe BenutzerverwaltungRegisterkarten ................................... 344anlegen ......................................... 344RelationenContainer ....................................... 371Datensatz verknüpfen ..................... 72Eingabemaske anpassen .............. 254Relationaler Import........................ 202Relationales Ergänzen ..................... 92Relationen definieren .................... 252Relationsalias ................................ 253Relationstyp .................................. 253Tabelle ........................................... 254Replikation ........................................ 215ReportsAnpassen ...................................... 307Ausgabe ........................................ 183Ressourcen ....................................... 138RichClient ............................................ 18Routenplanung .................................. 106RTF-Format ....................................... 190Rufnummernerkennung .................... 167SScanneransteuerung ......................... 146Schaltflächen .................................... 372Dokumentvorlage verknüpfen ....... 376SchnittstellenGroupware .................................... 316iCalender ....................................... 140Import, Export, Abgleich ............... 201LDAP-Server .................................. 316vCard ............................................... 79Scripting ............................................ 392eMail-Autopilot .............................. 179Ereignisse ..................................... 396Scripts in Scripts ........................... 394Verschlüsselung ............................ 395Zugriff von außen .......................... 395Serienbrief ........................................ 193Anpassen ...................................... 304Ausgabe ........................................ 184Seriennummer .................................... 41Serientermin ..................................... 135Setup ...........................Siehe InstallationShortcuts ............................................ 58Sicherung .......................................... 397Signieren ........................................... 191Skype .......................................... 17, 160SMS-Versand .................................... 168Konfiguration ................................ 168Terminverknüpfung ....................... 134SMTP ................................................ 279Sortierung ........................................... 75Spaltentitel definieren ......................... 53STAMPIT BUSINESSAusgabe ........................................ 192Konfiguration ................................ 313Statistik ............................................. 194Statusleiste ......................................... 46Straßenverzeichnis ............................. 77Folgeverknüpfungen ....................... 78Suche .................................................. 95Auswahllisten ................................ 100eMail ............................................... 99Enthält Suche .................................. 96Exakte Suche .................................. 96in Telefonverzeichnis .................... 104Normalsuche ................................... 95Phonetische Suche ......................... 97Routenplanung ............................. 106Schnellsuche ................................... 97418
IndexSuchen und Ersetzen .................... 102Telefonnummer ............................... 99Wildcard .......................................... 96Summierung mit Sichten .................. 239Symbol in Taskleiste ......................... 278Symbolleisten anpassen ..................... 55Für alle Anwender speichern .......... 55Synchrone Scripts ............................. 394Synchronisation ................................ 215Syntaxregeln ..................................... 286Systemvoraussetzungen ..................... 15TTabellenanlegen ......................................... 238Struktur ändern ............................. 238TAPI-Schnittstelle .............................. 161Tastaturshortcuts ................................ 58Für alle Anwender speichern .......... 55Tastenkombinationen ......................... 58Telefax .............................................. 199David Telefax-Ablage .................... 150Telefon-CD ...... Siehe TelefonverzeichnisTelefonie ........................................... 159Anrufe protokollieren .................... 168Anwahlliste.................................... 163Automatisch wählen ..................... 163Funktionen .................................... 163Gesprächsprotokoll ....................... 163Konfiguration ................................. 159Powerdialing ................................. 166Protokoll ........................................ 162Rufnummernerkennung ................ 167Skype ............................................ 160SMS-Versand ................................ 168Telefonanlage ............................... 161Telefonliste drucken ...................... 165Termin ........................................... 134Telefonverzeichnis ............................ 103Adressanreicherung ...................... 105Import ........................................... 103Konfiguration ................................ 104Suche in ........................................ 104Telefon-CD .................................... 103Übernahme ................................... 105Termine und Aufgaben ..................... 128Aktionen verknüpfen ..................... 134Aufgaben-Einstellungen ................ 136Drucken ......................................... 133Erinnerung .................................... 136Export............................................ 140Filter .............................................. 130iCalender ....................................... 140Import ........................................... 140Konfiguration ........................ 138, 140Lotus Notes .................................. 140Outlook ......................................... 140Private Termine ............................. 133Ressourcen ................................... 138Serientermin ................................. 135Sortierung ..................................... 129Termin-Einstellungen .................... 133Terminüberschneidung ................. 135Tobit David InfoCenter .................. 140Verlegen & Verschieben ................ 137Testversion freischalten ...................... 41Textbausteine ................................... 356feldspezifisch .................................. 65Textmarke ......................................... 292ThunderbirdeMail-Ablage ................................. 150Thunderbird/Mozilla .......................... 280TobitAnbindung .................................... 316David Nachrichten-Ablage ............ 150David-AddIn .................................. 150Kalender ........................................ 140Tooltipps ........................................... 356UÜbernahmeAdressdaten .................................... 79419
IndexAus dem address manager ............. 43In andere Anwendung ................... 180Telefonverzeichnis ........................ 105Übernahmemaske ..................... 180, 287Dokumentfelder ............................ 294Dokumentvorlage .......................... 289Optionen ....................................... 291Textmarke ..................................... 292Zwischenablage ............................ 289Umschläge ........................................ 182Unicode ............................................... 67User .............. Siehe BenutzerverwaltungUser-Variablen ................................... 302VValidierung ........................................ 360Variablen ........................................... 281VBScript ............................................ 392vCard ................................................... 79vcf-Datei .............................................. 79VerknüpfungVerlauf ........................................... 100zu Datensatz ................................... 83Verlauf ............................................... 100Konfiguration ......................... 275, 280Verteiler ................................. Siehe FilterVerweis ....................................... 83, 274Visualisierung von Daten .................. 197Volltext-Recherche ............................ 122Vorschau ........................................... 186Vorüberlegungen ................................ 60WWähleinheit ....................................... 160WebAccess ................................... 16, 31Funktionen ...................................... 31Solution konvertieren ...................... 33WebAccess installieren .................. 32WebDeploy ..................................... 33Zugriff ............................................. 33Webansicht ................................. 69, 275Wechseln ............................................ 91Wildcard .............................................. 96Windows Authentifizierung .......... 20, 28Windows Client................................... 16Windows Mobile - Abgleich .............. 222Windows Scripting Host ................... 392Workflow-Designer ........................... 325ZZähler ................................................ 261Zusammenführen ............................... 85420