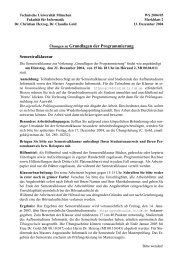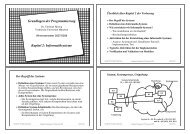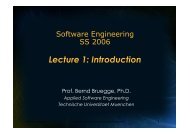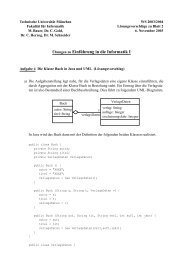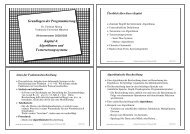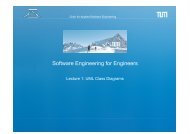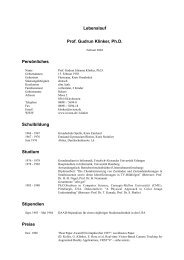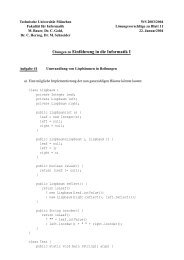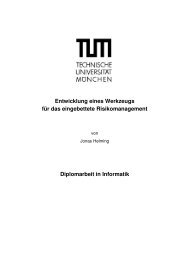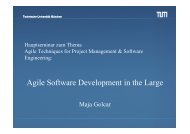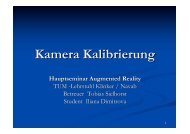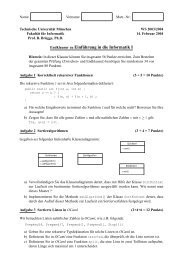Ãbungen zu Einführung in die Informatik I - TUM
Ãbungen zu Einführung in die Informatik I - TUM
Ãbungen zu Einführung in die Informatik I - TUM
- Keine Tags gefunden...
Sie wollen auch ein ePaper? Erhöhen Sie die Reichweite Ihrer Titel.
YUMPU macht aus Druck-PDFs automatisch weboptimierte ePaper, die Google liebt.
Technische Universität München WS 2003/2004Fakultät für <strong>Informatik</strong>Übungsblatt Rechnere<strong>in</strong>führungProf. Dr. B. Brügge 30. Oktober 2003Übungen <strong>zu</strong> E<strong>in</strong>führung <strong>in</strong> <strong>die</strong> <strong>Informatik</strong> IDieses Rechnerübungsblatt <strong>die</strong>nt da<strong>zu</strong>, wichtige Werkzeuge kennen<strong>zu</strong>lernen, <strong>die</strong> Sie<strong>zu</strong>r erfolgreichen Teilnahme an den Übungen benötigen. Die Aufgabe soll im Rahmene<strong>in</strong>er Rechnere<strong>in</strong>führung unter Betreuung am 29./30. Oktober 2003 <strong>in</strong> der <strong>Informatik</strong>halleMI 00.05.011 bearbeitet werden.Da<strong>zu</strong> begeben Sie sich <strong>zu</strong> dem <strong>zu</strong> Ihrem Nachnamen passenden Term<strong>in</strong> <strong>in</strong> der untenangegebenen Tabelle <strong>in</strong> <strong>die</strong> Rechnerhalle. Dort setzen Sie sich an e<strong>in</strong>en der freienreservierten Rechner und lassen sich von den dort anwesenden Tutoren bei der Bearbeitungder nächsten beiden Aufgaben unterstützen.NachnameAa*–Lo*Lu*–Zz*Zeit29.10.2003, 14:00–16:15 Uhr30.10.2003, 14:00–16:15 UhrDiese E<strong>in</strong>teilung entspricht nicht der späteren E<strong>in</strong>teilung <strong>in</strong> <strong>die</strong> Tutorgruppen. Hier<strong>zu</strong>müssen Sie sich selbst e<strong>in</strong>tragen wie auf dem Merkblatt 2 beschrieben.Die Rechnere<strong>in</strong>führung ist nur für <strong>die</strong> Studenten nötig <strong>die</strong> noch nicht unter UNIX eigenständigDateien öffnen, verändern und speichern können, sowie e<strong>in</strong>en Java Compilerbe<strong>die</strong>nen können.Aufgabe 1 (P) Rechnere<strong>in</strong>führunga) Starten Sie e<strong>in</strong>en WWW–Browser, <strong>zu</strong>m Beispiel netscape oder konqueror und suchen Sieauf der WWW–Seitehttp://java.sun.comdas Java-Tutorial und nehmen Sie dort Ihre First Cup of Java <strong>zu</strong> sich. Dort f<strong>in</strong>den Sie denProgrammtext (Quellcode) für Ihr erstes Java-Programm HelloWorldApp.b) Legen Sie <strong>in</strong> Ihrem Heimatverzeichnis e<strong>in</strong> Unterverzeichnis <strong>in</strong>fo1 und dar<strong>in</strong> wiederum e<strong>in</strong>Unterverzeichnis blatt01 an.c) Öffnen Sie im Verzeichnis <strong>in</strong>fo1/blatt01 mit e<strong>in</strong>em Editor, <strong>zu</strong>m Beispiel xemacs, e<strong>in</strong>eneue Datei mit dem Namen HelloWorldApp.java.d) Kopieren Sie den Quellcode von HelloWorldApp (mit der Maus) <strong>in</strong> <strong>die</strong> geöffnete Datei.e) Übersetzen Sie das Programm und führen Sie das übersetzte Programm aus. Anleitung hierfürf<strong>in</strong>den Sie auf den bereits besuchten WWW-Seiten.f) Kopieren Sie <strong>die</strong> Datei HelloWorldApp.java nach HelloIhrNameApp.java und ändernSie den Programmtext so ab, dass nicht mehr <strong>die</strong> Welt sondern Sie selbst gegrüßt werden.
– 2 –g) Machen Sie sich mit der Möglichkeit vertraut, sogenannte news <strong>zu</strong> lesen, <strong>in</strong>formieren Siesich über das Angebot an für Sie geeigneten news groups und stöbern Sie schon e<strong>in</strong>mal <strong>in</strong>tum.<strong>in</strong>fo.<strong>in</strong>fo12 und tum.<strong>in</strong>fo.studium.Aufgabe 2 (P) ZertifikateUm sich für <strong>die</strong> Tutorübungen anmelden <strong>zu</strong> können, müssen Sie e<strong>in</strong> Zertifikat <strong>in</strong>stallieren. FolgenSie da<strong>zu</strong> den Anweisungen auf dem Merkblatt 2 <strong>zu</strong>r Installation des Zertifikats, das Sie gesonderterhalten haben.Bitte beachten Sie unbed<strong>in</strong>gt, dass das Zertifikat und das Passwort <strong>zu</strong> dem Zertifikat nur Ihnenpersönlich bekannt se<strong>in</strong> darf, da es e<strong>in</strong>er elektronischen Unterschrift entspricht.