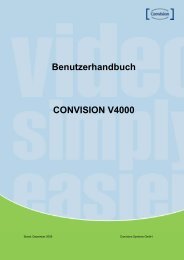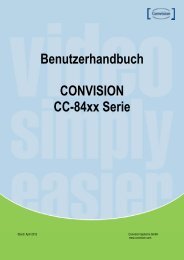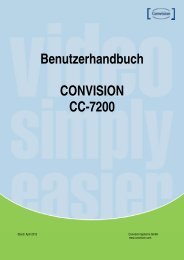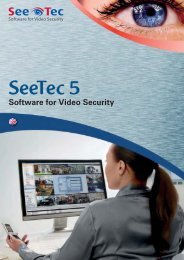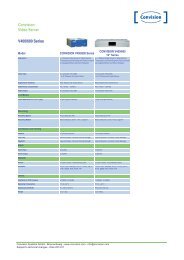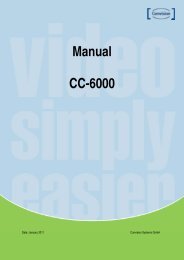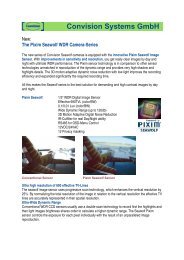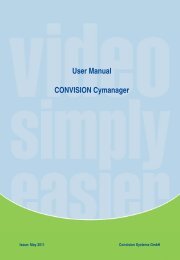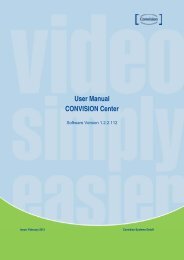Handbuch CC-6602-B - Convision
Handbuch CC-6602-B - Convision
Handbuch CC-6602-B - Convision
- Keine Tags gefunden...
Erfolgreiche ePaper selbst erstellen
Machen Sie aus Ihren PDF Publikationen ein blätterbares Flipbook mit unserer einzigartigen Google optimierten e-Paper Software.
BenutzerhandbuchCONVISION<strong>CC</strong>-<strong>6602</strong>-BStand: April 2012<strong>Convision</strong> Systems GmbHwww.convision.comInstallationshandbuch 1
Erläuterungen zum BenutzerhandbuchDas Benutzerhandbuch besteht aus vier Teilen:1. InstallationshandbuchIm Installationshandbuch-Teil finden Sie die elektrische und mechanische Installation von der KameraHinweis: Einstellungen der Netzwerkparameter können auch über den das ProgrammCyexplorer gemacht werden. Nähere Angaben entnehmen Sie bitte dem entsprechenden<strong>Handbuch</strong>-Teil.2. KonfigurationshandbuchIm Konfigurations-<strong>Handbuch</strong>teil finden Sie die Beschreibung der Benutzerschnittstelle über denInternet-Browser und die Einstellungen der Parameter der Kamera, wie z.B. Videoeigenschaften,Ereignisse, usw.Hinweis: bei D1 Kameras mit On-Screen-Display finden Sie die Einstellmöglichkeiten desVideo-DSPs im Installationshandbuch-Teil3. CymanagerIm Cymanger-<strong>Handbuch</strong>teil finden Sie die Konfiguration und Benutzeroberfläche der Cymanager-Video-Managementsoftware.4. CyexplorerIm Cyexplorer-<strong>Handbuch</strong>teil finden Sie erweiterte Systemeinsstellungen, Software-Update undNetzwerk-Testtools.Benutzerhandbuch<strong>Convision</strong> Systems GmbH
Teil 1InstallationshandbuchCONVISION<strong>CC</strong>-<strong>6602</strong>-BStand: November 2011<strong>Convision</strong> Systems GmbHInstallationshandbuch 1
Warnung vor gefährlicher elektrischer Spannung.Zur Wartung befolgen Sie bitte die Anweisungen des <strong>Handbuch</strong>es.INFORMATION - Dieses Gerät entspricht den Richtlinien der Kategorie Afür digitale Geräte, gemäß § Teil 15 der F<strong>CC</strong>- Richtlinien und der CE-Richtlinien. Diese Richtliniendienen dem angemessenen Schutz gegenschädliche Störung wenn das Gerät in einer kommerziellen Umgebunggenutzt wird. Das Gerät kann Hochfrequenzenergie erzeugen. Dies kannbei nicht sachgemäßem Gebrauch schädliche Störungen zu denFunkverbindungen verursachen. Der Betrieb dieses Gerätes im Privatbereich kann schädlicheStörungen verursachen. In diesem Fall ist der Benutzer aufgefordert, die Störung auf eigene Kosten zubeheben.WARNUNG - Änderungen oder Abänderungen, die nicht ausdrücklichvom Hersteller genehmigt wurden, unterliegen keinerGarantieverpflichtung.VORSICHT : Zur Verhinderung von elektrischen Schlägen oder Feuer: Verwenden Sie keine anderen Energiequellen als spezifiziert. Setzen Sie das Gerät nicht Regen oder Feuchtigkeit aus.Die Installation sollte nur von qualifiziertem Fachpersonaldurchgeführt werden.Installationshandbuch 2
• WarnungDie Kamera muss regelmäßig gewartet werden.Kontaktieren Sie bitte einen Spezialisten für die Inspektion.Benutzen Sie bitte Ihre Kamera bei einem Defekt nicht weiterFalls Sie Ihre Kamera bei Rauchentwicklung oder Überhitzung weiterbenutzen, kann ein Brandverursacht werden.Installieren Sie die Kamera nur auf einem haltfähigen UntergrundBei nicht passendem Untergrund kann es zu Verletzungen kommen.Berühren Sie niemals die Stecker mit feuchten HändenSie könnten einen Stromschlag erleiden.Bauen Sie die Kamera nicht auseinanderEs kann einen elektrischen Schlag oder andere Gefahren geben.Die Kamera nicht in der Nähe eines Gas- oder Öllecks benutzenEs könnte ein Feuer entstehen oder andere Gefahren geben.Installationshandbuch 3
InhaltsverzeichnisBeachten Sie 5Wichtige Schutzvorrichtung 5Vorsichtsmaßnahmen 5Eigenschaften 6Bezeichnung und Funktion 7Abmessungen 8Installation 9Kabelanschlüsse 10Bedienung der Halterung 10Kommunikations-Steuerschnittstelle 11Steuerung über die RS-485 Schnittstelle (Optional) 11Kamera Bedienung 12Menü 12Einstellungen 12Voreinstellungen 14Belichtung 14WDR 15White Balance (Weißabgleich Steuerung) 16Tag / Nacht 17Bildeinstellungen 18Spezial 19RESET 22EXIT 22Problembehandlung 23Installationshandbuch 4
• Beachten SieWichtige Schutzvorrichtung1. Lesen Sie die AnweisungenLesen Sie bitte alle Sicherheits- und Bedienungsanweisungen bevor Sie das Produkt benutzen.2. Bewahren Sie die Anweisungen aufBewahren Sie diese Anweisungen bitte für die Zukunft auf.3. Zubehör / AccessoiresBenutzen Sie kein fremdes Zubehör, es kann Gefahren geben, Schadenverursachen und es entfällt die Garantie.4. Wasser und FeuchtigkeitLassen Sie das Gerät nicht nass werden.5. InstallationBauen Sie die Kamera nur an stabilen Untergrund an. Das Gerät könnte sonst beschädigtwerden und es kann zu Verletzungen kommen. Verwenden Sie nur eine Montagevorrichtung,die durch den Hersteller empfohlen wurde.6. EnergiequellenDieses Produkt sollte nur mit der auf dem Beschriftungsbild empfohlenen Energiequellebetrieben werden.Vorsichtsmaßnahmen■ Bedienung- Vor der Anwendung stellen Sie sicher, dass alle Kabel richtig angeschlossen werden.- Tritt eine Funktionsstörung auf, benutzen Sie die Kamera nicht weiter und treten Sie mit IhremHändler in Verbindung.■ Handhabung- Bauen Sie nicht die Kamera auseinander.- Schützen Sie die Kamera vor Schlägen und Erschütterungen.- Besondere Vorsicht beim säubern der Abdeckung.Kratzer und Staub mindern die Qualität der Kamera.■ Installation and Lagerung- Schützen Sie die Kamera vor extremen Temperaturen.- Schützen Sie die Kamera vor Feuchtigkeit und Staub.- Schützen Sie die Kamera vor direkter Sonneneinstrahlung.- Schützen Sie die Kamera vor Magnetfeldern und elektrischen Signalen.- Schützen Sie die Kamera vor Erschütterungen.- Schützen Sie die Kamera vor Regen.Installationshandbuch 5
• EigenschaftenUltra hohe AuflösungDie klare Bildqualität wurde durch dieVerwendung eines PIXIM 1/3“ HighSensitivity Digital Sensor erreicht undgarantiert eine horizontale Auflösung von690 TV Linien für Farbe und 800 TV Linienfür S/W.Wide Dynamic Range (WDR)Die Kamera liefert klare Bilder mit hoherQualität auch bei Hintergrundbeleuchtung,indem sie die Belichtung in den dunklenBereichen erhöht und in helleren Bereichenverringert.DNR (Digitale Rauschreduzierung)Die digitale Rauschreduzierung und dieSignal-to-Noise (S/N Rate), sowie diehorizontale Auflösung sind verbessertworden. Daraus resultieren klare undscharfe Bilder sogar bei Nacht.Motion DetectionDie Kamera ist in der Lage Bewegungen zuerkennen und eine Benachrichtigung an dieOberfläche zu schicken, ohne dass einSensor angeschlossen ist.Tag/Nacht mit IR WechselfilterUnter 0,1 Lux schaltet die Kamera automatischin den Schwarz-Weiß Nacht-Modus. Tagsüber läuft die Kamera im Farbmodus,um optimale Farbbilder zu liefern.Schnittstelle RS485 (Optional)Remote OSD Menü Steuerung wirdüber die RS485 Schnittstelleunterstützt.3 Axis built-in 100mm Dome HousingSteuerung via OSD MenüDie Kamera wird über das Auswählender einzelnen Optionen im OSD Menügesteuert.Additional FunctionsSYNC (INT/LL), SENS-UP, FREEZE,FLIP(H/V-REV), D-ZOOM, SHARPNESSand PRIVACY functions are provided.AudioMehrfachübertragungs-Modus:Eindirektional (Kamera -> Client PC oderDecoder; Client PC oder Decoder ->Kamera) oder BidirektionalNetzwerk- Statische IP und dynamische IP (DHCP)- Eins-zu-Eins oder Eins-zu-MehrerenVerbindungen- Automatische Kontrolle derÜbertragungsrate entsprechend derNetzwerkbedingungenInstallationshandbuch 6
• Bezeichnung und Funktion1. Sonnendach2. Objektiv: Vario Focal Auto Iris Objektiv3. Foto Sensor4. Focus Level5. Zoom Level6. JoystickJoystickSET: Zur Bedienung des Menü Modus und zur Konfiguration: bewegt den Cursor im Menü aufwärts: bewegt den Cursor im Menü abwärtsbewegt den Cursor im Menü nach links: bewegt den Cursor im Menü nach rechtsInstallationshandbuch 7
Serviceanschluss für eine einfache Installation der Kamera.Ein Service-Monitor kann an die Kamera angeschlossen werden um dem Bediener eine einfacheEinstellung der Kamerawinkel und Kameraeinstellungen während der Installation zu erlauben.• AbmessungenInstallationshandbuch 8
• Installation1. Wandhalterung & Montage der Kamera- befestigen Sie die Wandhalterung auf der gewünschten Fläche.- Schrauben Sie die Kamerahalterung mit den mitgelieferten Schraubenauf der Fläche fest.2. Stromversorgung und Monitor Widerstand- DC12V/1,000mA Stromversorgung- Um Schäden zu vermeiden, verwenden Sie bitte ein CE Netzteil3. Blickwinkel und FokuseinstellungUm den Blickwinkel einzustellen, drehen Sie bitte den Zoom Ring nach links bzw. rechts.Um den Fokus einzustellen, drehen Sie bitte den Fokus-Ring nach links oder rechts.4. Montage des SonnendachsSchieben Sie das Sonnendach über die Kamera.5. Fernbedienung & VBS ExtraEntfernen Sie die Kappe und schließen Sie das Verbindungsstück der Fernbedienung und des VBSExtra an die Kabeleinfassung an.6. NetzwerkanschlussSchließen Sie ein LAN (UTP) Kabel anInstallationshandbuch 9
• Kabelanschlüsse• Bedienung der Halterung1. Lösen Sie den SchraubbolzenDrehen Sie das Kameragehäuse, in die gewünschte Richtung und ziehen Sie den Schraubbolzen fest(Umdrehung 360°)2. Lösen Sie den SchraubbolzenDrehen Sie das Kameragehäuse in die gewünschte Richtung und ziehen Sie den Schraubbolzen fest(Umdrehung 90°)3. Lösen Sie den SicherungsringDrehen Sie das Kameragehäuse in die gewünschte Richtung und ziehen Sie den Sicherungsring fest.(Umdrehung 360˚)Installationshandbuch 10
• Kommunikations-SteuerschnittstelleDie Kamera kann mit Hilfe von externen Kontrollern gesteuert werden (RS-485 Schnittstelle)Steuerung über die RS-485 Schnittstelle (Optional)Die Kamera kann mit einem externen Steuergerät über die RS-485 Schnittstelle angesteuert werden.Zur Steuerung verbinden Sie bitte das RS-485 Kabel (TRX+, TRX-) mit dem entsprechendenAnschluss auf dem Steuergerät.Hinweis• um die Kamera zu steuern benutzen Sie bitte das Pelco-D Protokoll- Set Preset 95: Zugang zum OSD Menü- Befehl für Blendenöffnung: Set Key function- Befehl für den Blendenverschluss: Cancel functionInstallationshandbuch 11
Menü• Kamera BedienungSetup MenüVoreinstellungen NORMAL INDOOR OUTDOORBelichtung LENS FOCUS EXPOSURE MODEAGC SENS-UP DNRHIGHLIGHT COLOR ROLLWeißabgleich ATW AWB MANUALWDRINDOOR OUTDOORLOW MIDDLE USERHIGHDNR (Digitale Rauschreduzierung) OFF ONTag & Nacht AUTO COLOR SWBildeinstellungen FREEZE GAMMA FLIPCOLOR GAIN SHARPNESSSpezial Funktionen CAMERA ID DZOOM RS485 SETUPMOTION DET. PRIVACY SYNCVIDEO OUT RESET RETURNExit (Ausgang)EinstellungenFür den analogen Teil der Kamera können Einstellungen vorgenommen werden. Dazu wird das Kameraspezifische Menü mit Hilfes des OSD-Menüs dargestellt. Dieses OSD Menü kann über 5 Tasten überdie Web-Oberfläche bedient werden.1. Bitte drücken Sie die Set Up TasteBitte Einstellungen vornehmen. Das SETUP-Menü wird am Monitor angezeigtInstallationshandbuch 12
2. Auswählen der einzelnen Punkte mit Hilfe der UP- and DOWN-Tasten. Die ausgewählte Position wirdblau angezeigt.3. Halten Sie die Taste gedrückt, bis die gewünschte Auswahl erscheint.4. Wählen Sie 'EXIT' und dann die SETUP -Taste um Ihre Einstellungen zu beenden.Hinweis• .. dieses Zeichen verweist auf ein Untermenü, in welches Sie durch Drücken derSETUP-Taste gelangen.Installationshandbuch 13
VoreinstellungenNORMAL : Normale UmgebungINDOOR : Innen-UmgebungOUTDOOR : Außen-UmgebungBelichtungWenn das SETUP-Menü angezeigt wird, wählen Sie den Menüpunkt „EXPOSURE“ mit Hilfe der UPundDOWN-Tasten● LENS : Diese Funktion wird verwendet, um die Helligkeit des Kamerabildes einzustellen.Installationshandbuch 14
● FOCUS : Einstellen des DC und Video-Objektiv Fokus● Belichtungs-Modus : Auswahl der Belichtungsstärke.● AGC (AUTO GAIN CONTROL) : je höher der Verstärkungs-Level bei schwacher Beleuchtungeingestellt wird, desto heller wird das Bild, aber desto stärker wird das Bildrauschen.- OFF / LOW / MIDDLE / HIGH auswählbar● DNR (Digital Noise Reduction) : Das Bildrauschen verändert sich mit zunehmender Verstärkungautomatisch.- OFF / LOW / MIDDLE / HIGH auswählbar● HIGHLIGHT : optimiert das Kamerabild bei stark wechselnden Beleuchtungsverhältnissen.- ON : helle Teile des Bildes werden sichtbarer gemacht.- OFF : dunkle Teile des Bildes werden sichtbarer gemacht.● COLOR ROLL : Zur Steuerung eines Detektors für fluoreszierende Farbbewegungen.- OFF / LOW / MIDDLE / HIGH auswählbar.● SENS-UP: SENS UP zur Unterstützung eines hellen, klaren Bildes. Lichtveränderungen bei geringerBeleuchtung werden automatisch erkannt.- OFF: Deaktiviert die SENS-UP Funktion.- 2X, 4X, 8X, 16X, 32X, 64XWDRInstallationshandbuch 15
● WDR: Wenn das Bild gleiches Licht und dunkle Bereiche hat, unterscheidet die WDR Funktion beideBereiche.- LOW / MIDDLE / HIGH / USER auswählbarWhite Balance (Weißabgleich Steuerung)Die Bildschirmfarbe kann mit der WHITE BALANCE Funktion eingestellt werden.1. Bitte wählen Sie 'WHITE BAL' im SETUP Menü mit den UP und DOWN Tasten aus.2. Mit den Rechts/Links Tasten wählen Sie den Bedienungs-Modus.※Wählen Sie einen gewünschten, der fünf Modi, aus.● ATW :Dieser Modus kann im Farbbereich von 1,800°K ~ 10,500°K (z.B fluoreszierendes Licht, Außenbereichoder im Tunnel) gewählt werden.● INDOOR :Wählen Sie diesen Modus, wenn die Farbtemperatur zwischen 4000˚K und 8500˚K liegt.● OUTDOOR :Wählen Sie diesen Modus, wenn die Farbtemperatur zwischen 2000˚K und 11000˚K liegt.● AWB (Auto White Balance):Bitte drücken Sie die SETUP Taste, während die Kamera auf ein weiß es Blatt Papier gerichtet ist.Wenn die Umgebung eine Farbverschiebung ausweist, sollten Sie den Weißabgleich nachjustieren.● MANUAL :Wählen Sie "fine-tune" aus, um den automatischen Weißabgleich manuelle nachzujustieren. DieEinstellung des Weißabgleichs erfolgt zuerst über den ATW oder AWB Modus. Danach wechseln Siebitte in den MANUAL Modus, „fine-tunen“ den Weißabgleich und drücken die SET Taste.Installationshandbuch 16
Notiz• Unter folgenden Bedingungen kann die WHITE BALANCE Funktion nicht korrekt arbeiten. In solchenFällen wählen Sie bitte den AWC Modus.1. Wenn die Objekt Umgebung eine hohe Farbtiefe hat. (z.B. klarer Himmel oderSonnenuntergang)2. Wenn die Objektumgebung dunkel ist.3. Wenn die Kamera auf fluoreszierendes Licht gerichtet ist oder wenn sie beträchtlichenTag / Nacht● EXTERN : Die Kamera verfügt über einen IR-Wechselfilter und wechselt automatisch bei geringerBeleuchtung. Zur Einstellung der Umschaltzeit und –geschwindigkeit für den Auto-Modus drücken Siebitte die SET Taste.● COLOR: Das Bild wird in Farbe angezeigt.● B/W: Das Bild wird in Schwarz/Weiß angezeigt.● AUTO: Je nach Lichteinfall wird zwischen Farbe und Schwarz/Weiß gewechselt.Installationshandbuch 17
BildeinstellungenWählen Sie IMAGE ADJ. mit Hilfe der Up- und Down-Tasten aus.● FREEZE: Friert Bewegungen ein.- OFF / ON auswählbar● FLIP : OFF / HORIZ / VERT / BOTH auswählbar● SHARPNESS: Wenn Sie diesen Wert erhöhen, wird das Bild stärker und klarer.- Der verfügbare Bereich liegt zwischen -8 ~ +8● COLOR GAIN : kontrolliert die Farbverstärkung● GAMMA : Die Einstellungen können zwischen 25 und 100 liegen.Installationshandbuch 18
Spezial1. Wählen Sie 'SPECIAL' im SETUP-Menü mit Hilfe der UP- und DOWN-Tasten.2. Bitte wählen Sie den Modus mit Hilfe der Right/Left Tasten aus.CAMERA ID: Hier können Sie einen gewünschten Kamera Namen vergeben, der dann in derDarstellung erscheint.1) Bitte wählen Sie 'CAMERA TITLE' mit Hilfe der UP- und DOWN-Tasten.2) Bitte wählen Sie 'ON' mit Hilfe der Right/Left Tasten.1 Bewegen Sie den Cursor mit Hilfe der Set-Up Taste zum gewünschten Buchstaben..2 Bei der Auswahl stehen Ihnen die folgenden Zeichen zur Verfügung: A,B~Y,Z, a,b~y,z, 0,1~8,9Benutzen Sie dazu die LINKS und RECHTS Taste.3 Wiederholen Sie die Schritte bis die gewünschte Bezeichnung fertig ist.Installationshandbuch 19
1 Wählen Sie die Position der Bezeichnung mit Hilfe der Left und Right Taste.● VIDEO OUT : Legen Sie mit Hilfe des Cursors das Videosystem fest.- VIDEO STANDARD Wählen Sie zwischen NTSC und PAL, und stellen Sie die Level für VideoSynchronisation ein.● DZOOM : Digitales P/T/Z /Schwenken/Neigen/Zoomen) können eingestellt werden, um einen ZoomEffekt zu erzielen.Zoom Factor :(1X to 8X)Pan (Schwenken) : ±100%, die Bildmitte kann bis zur linken oder rechten Seite des Bildes geschwenktwerden.Tilt (Neigen): ±100%, die Bildmitte kann bis zur oberen oder unten Kante des Bildes geneigt werden.Installationshandbuch 20
MOTION DETECTION:Mit dieser Kamera ist es möglich, Bewegungen von Objekten in vier frei wählbaren Bereichen auf IhremBildschirm zu beobachten. Die Wörter MOTION DETECTED erscheinen auf dem Bildschirm, wenn eineBewegung erkannt wurde. Die Kamera erkennt Bewegungen durch Änderungen in den Bildpunktenbzw. durch Änderung der Helligkeit und Farbe.Einstellung der Motion Zonen:ㆍWeiss : ermöglicht die Positionierung der MOTION ZONEGrün : ermöglicht die Vergrößerung der MOTION ZONERot : ermöglicht die Verkleinerung der MOTION ZONEㆍ Zur Bestätigung der festgelegten MOTION ZONE halten sie die SET-Taste länger gedrückt.Privatzonen Funktion:Dieser Modus legt Privatzonen fest, die nicht angezeigt werden.Installationshandbuch 21
Einstellung der Privatzonen:ㆍWeiss : ermöglicht die Positionierung der PRIVACY-ZONEBlau : ermöglicht die Größenänderung der PRIVACY-ZONEㆍZur Bestätigung der festgelegten PRIVACY-ZONE halten sie die SET-Taste länger gedrückt.SYNC: Zwei Synchronisations-Modi stehen zur Verfügung, INTERNAL und EXTERNAL LINE-LOCK. ImLINE-LOCK Modus wird das Video Signal zwischen den Kameras ohne einen synchronen Generatorsynchronisiert. Diese Line-Lock Synchronisation wird nur in Bereichen von 50Hz (PAL Model) genutzt.- INT: Interne Synchronisation- LL: Externe Line-Lock Synchronisation• Wenn 'LL' ausgewählt ist, kann die gewünschte Phase eingestellt werden. Drücken Sie die SETTaste.• Stellen Sie die gewünschte Phase von 0 bis 624 ein● RS485 SETUP : Diese Funktion stellt den Status der Kamera Kommunikation ein, wenn die Kameradurch ein externes Gerät gesteuert wird.RESETSetzt alle Einstellungen auf Werkseinstellung zurück.EXITSpeichert alle Einstellungen und verlässt das Menü.Installationshandbuch 22
• ProblembehandlungWenn Probleme auftreten verweisen wir auf die nachstehende Auflistung. Falls das Problem weiterbesteht, kontaktieren Sie bitte Ihren Fachhändler.ProblemIn der Darstellung wird nichts angezeigt.Das Videobild ist nichtklar.Die Anzeige ist dunkelDie Kamera wird sehr heiß und es werdenschwarze Streifen angezeigtDie MOTIONDETECTION Funktion arbeitet nichtrichtig.Die Farben werden nicht richtig dargestellt.Die Anzeige flackert.RS-485 Schnittstelle funktioniert nicht.Problembehandlung• Prüfen Sie die Stromversorgung.• Prüfen Sie das Video-Signal.• Prüfen Sie, ob das Objektiv sauber ist.Reinigen Sie das Objektiv nur mit einemweichem, sauberem Tuch.• Justieren Sie den Kontrast Ihres Monitors.• Stellen Sie sicher, dass der Bildschirm nichtdirekt hellem Licht ausgesetzt ist. Bitte bewegenSie die Kamera falls notwendig.• Justieren Sie den Fokus der Kamera nach.• Justieren Sie den Kontrast Ihres Monitors.• Überprüfen Sie das 75 Ohm Kabel• Wenn Sie ein Auto Iris Objektiv verwendenjustieren Sie den Helligkeits-Level.• Prüfen Sie, ob die Stromversorgung denAnforderungen des Herstellers entsprichtund ob Spannung gleich bleibend ist.• Prüfen Sie, ob der 'MOTION DETECTION'Moduseingeschaltet ist.• Prüfen Sie, ob der MD LEVEL zu gering ist.• Prüfen Sie die Einstellungen der MD AREA.• Prüfen Sie die 'WHITE BAL' Einstellungen• Prüfen Sie, ob die Kamera direkt in die Sonneoder fluoreszierendes Licht gerichtet ist.• Prüfen Sie, ob ein Auto Iris Objektiv benutztwird.• Prüfen Sie die Verbindung vom Objektiv-Kabel.• Prüfen Sie die Polarität zwischen dem RS-485 Port unddem RS-485 Kabel• Prüfen Sie die Einstellunden der RS-485 SchnittstelleDefault Einstellungen sind wie folgt:Installationshandbuch 23
Teil 2KonfigurationsanleitungCONVISION<strong>CC</strong>-<strong>6602</strong>-BStand: Januar 2012<strong>Convision</strong> Systems GmbH
Warnung vor gefährlicher elektrischer Spannung.Zur Wartung befolgen Sie bitte die Anweisungen des <strong>Handbuch</strong>es.INFORMATION - Dieses Gerät entspricht den Richtlinien der Kategorie Afür digitale Geräte, gemäß § Teil 15 der F<strong>CC</strong>- Richtlinien und der CE-Richtlinien. Diese Richtliniendienen dem angemessenen Schutz gegenschädliche Störung wenn das Gerät in einer kommerziellen Umgebunggenutzt wird. Das Gerät kann Hochfrequenzenergie erzeugen. Dies kannbei nicht sachgemäßem Gebrauch schädliche Störungen zu denFunkverbindungen verursachen. Der Betrieb dieses Gerätes im Privatbereich kann schädlicheStörungen verursachen. In diesem Fall ist der Benutzer aufgefordert, die Störung auf eigene Kosten zubeheben.WARNUNG - Änderungen oder Abänderungen, die nicht ausdrücklichvom Hersteller genehmigt wurden, unterliegen keinerGarantieverpflichtung.VORSICHT : Zur Verhinderung von elektrischen Schlägen oder Feuer: Verwenden Sie keine anderen Energiequellen als angegeben. Setzen Sie das Gerät nicht Regen oder Feuchtigkeit aus.Die Installation sollte nur von qualifiziertem Fachpersonaldurchgeführt werden.Konfigurationsanleitung <strong>Convision</strong> Systems GmbH 1
• WarnungDie Kamera muss regelmäßig gewartet werden.Kontaktieren Sie bitte einen Spezialisten für die Inspektion.Benutzen Sie bitte Ihre Kamera bei einem Defekt nicht weiterFalls Sie Ihre Kamera bei Rauchentwicklung oder Überhitzung weiterbenutzen, kann ein Brand verursachtwerden.Installieren Sie die Kamera nur auf einem haltfähigen UntergrundBei nicht passendem Untergrund kann es zu Verletzungen kommen.Berühren Sie niemals die Stecker mit feuchten HändenSie könnten einen Stromschlag erleiden.Bauen Sie die Kamera nicht auseinanderEs kann einen elektrischen Schlag oder andere Gefahren geben.Die Kamera nicht in der Nähe eines Gas- oder Öllecks benutzenEs könnte ein Feuer entstehen oder andere Gefahren geben.Konfigurationsanleitung <strong>Convision</strong> Systems GmbH 2
Inhaltsverzeichnis1. Einleitung 41.1. Über das Benutzerhandbuch 41.2. Eigenschaften 41.3. System Verbindungen 52. System Bedienung 62.1 Fernvideoüberwachung 62.2 Initialisierung der IP Adresse 93. Fern Konfiguration 93.1. Nutzung des Internet Explorers 93.2. IP Kamera Konfiguration 103.2.1 System Konfiguration 103.2.2 Video Konfiguration 123.2.3 Audio Konfiguration 153.2.4 Netzwerk Konfiguration 163.2.5 Serielle Anschluss Konfiguration 193.2.6 Ereignis Konfiguration 213.2.7 Standard Konfiguration 233.2.8 Aufnahme Konfiguration 243.2.9 User Konfiguration 283.2.10 Kamera Konfiguration 29Konfigurationsanleitung <strong>Convision</strong> Systems GmbH 3
1. Einleitung1.1. Über das BenutzerhandbuchDas Benutzerhandbuch stellt Informationen zur Bedienung zur Verfügung.1.2. EigenschaftenDies ist eine Netzwerkkamera und ein Video- und Audioüberwachungssystem, das auf IP-Netzwerk durch LAN,ADSL/VDSL und Wireless Lan basiert.• Video- Hochwertiger Kompressionsalgorithmus, H.264- Kompression in verschiedenen Auflösungen: CIF, Half-D1, D1- Große Auswahl der Bildübertragungsrate: 32kbps ~ 4Mbps- Verschiedene Getriebe Modi: CBR, VBR- Motion detection• Audio- Multi-Transmission Modus: Uni-Richtung, Bi-Richtung• Netzwerk- Static IP und Dynamic IP(DHCP,)- Eins zu eins und eins zu mehreren Anschlüssen- Multicasting- Automatische Übertragung der Steuerung entsprechend des Netzzustandes.• Serial Data- Ein serieller Anschluss (RS-485)- Datendurchgangsmodus• Sensor und Alarm- Verbindung zu externen Sensoren und Alarmvorrichtungen- Ereigniswarnung• Benutzerschnittstelle- Systemstatusanzeige (OSD = On Screen Display)- Systemkonfiguration unter Verwendung eines Internet Explorers• Betriebssicherheit- Zuverlässiges System- Wiederinbetriebnahme, Doppel-Wachhund-FunktionKonfigurationsanleitung <strong>Convision</strong> Systems GmbH 4
1.3. System VerbindungenDie Dual-Streaming IP-Kameras können im 1-zu-1 Modus angeschlossen werden oder im 1-zu-Viele Modus.• TopologyGenerell werden die Kamera und der PC & Decoder in einem 1 : 1 Modus angeschlossen. 1:1 VerbindungLocal SiteRemote CenterCameraDecoderLocal SiteRemote CenterCameraPCMeißtens ist die verwendete Konfiguration ein 1:1 Anschluss. Diese Kamera ist so Installiert, dass Videobilderübertragen werden können und ein PC oder ein Decoder mit angebracht sind, um die Videobilder auf einemMonitor zu empfangen und anzusehen. Audio und Seriendaten werden in jede Richtung übertragen. 1:N VerbindungLocal SiteRemote CenterCameraPC or DecoderPC or DecoderPC or DecoderIn dieser Einstellung kann eine Seite von mehreren Positionen überwacht werden. Egal wieviel PC oder Decoderan diese Kamera angeschlossen werden, im Netzwerk kann man die Anschlüsse begrenzen.Funktionell kann die zentrale Überwachungsanlagesystem Software den Decoder ersetzen.Multicast ModusInnerhalb des Netzwerkes, das das Multicast unterstützt, können mehrere Decoder benutzt werden.Konfigurationsanleitung <strong>Convision</strong> Systems GmbH 5
WiedergabeLocal Site Center 1Center 2CameraDecoderDecoderHier können Video und Audio von einer Mitte zur anderen Mitte erneut übertragen werden. Die Anordnung istnützlich, wenn das Netzwerk zum Aufstellungsort begrenzt ist. Central Monitoring SystemLocal SiteCameraRemote CenterCymanagerLocal SiteRemote CenterCameraDecoderCymanagerCymanager ist ein Windows basierendes Fernüberwachungsprogramm. Beziehen Sie sich hierfür bitte auf dasCymanager <strong>Handbuch</strong>.2. System Bedienung2.1 FernvideoüberwachungEs gibt zwei Möglichkeiten das Video anzuschauen. Hierfür stellen Sie bitte eine IP Adresse ein.Default ID: admin Password: 1234• Video Monitoring mit Decoder SystemSobald die IP Adresse eingegeben ist, schließt sich das Decoder System an die Kamera an und fängt an,Videobilder zu empfangen. Normalerweise wird ein Monitor an den Decoder angeschlossen, um die Videobilderanzuzeigen.Konfigurationsanleitung <strong>Convision</strong> Systems GmbH 6
• Video Monitoring unter Verwendung des Internet ExplorersWenn die IP Adresse im Internet Explorer eingegeben wird, bittet das System um Bestätigung, Active-X Controlinstallieren zu dürfen. Nach Bestätigung beginnt der Internet Explorer die Videobilder anzuzeigen (siehe untereAbbildung).http://192.168.10.100• Video AuswahlWenn der erste Videostrom ausgewählt ist, kann max. 720 x 480 (NTSC) oder 704 x 756 (PAL) über H.264Kompressionsverfahren angezeigt werden. Einmal aktiviert kann Dual-Video-Komprimierung und der zweiteVideostrom gewählt warden, in diesem Fall kann H.264 oder MJPEG angezeigt werden.Konfigurationsanleitung <strong>Convision</strong> Systems GmbH 7
• Bildschirmgröße:Einstellbare Bildschirmgröße• Digitaler Zoom:Maximal 5x Digitaler Zoom ist verfügbar• Focus Near, Focus Far, Auto FocusStellt den Fokus ein• Sensor EingangWenn der Sensor beim Cywatch Dual Streaming Server verbunden ist und arbeitet, blinkt ein rotes Licht.• Alarm AusgangDer Alarm Ausgangs Knopf kann ein Ereignis direct von der Live View Seite auslösen.• SchnappschussDer Schanppschuss Knopf speichert einen Schnappschuss vom Videobild. Snapshot button saves a snapshot ofthe video image currently on display. Die Bilder können als BMP oder JPEG Datei gespeichert werden.• TalkAudio-Gerät angeschlossen an Cywatch Dual Streaming Server.Konfigurationsanleitung <strong>Convision</strong> Systems GmbH 8
2.2 Initialisierung der IP AdresseWenn die IP Adresse verloren geht, kann das System auf eine bekannte IP Adresse, unter Verwendung derReset-Taste zurückgestellt werden. Während das System in Bedienung ist, drücken Sie die Reset Taste für mehr als 5Sekunden. Das System startet automatisch neu. Sobald das System neu gestartet worden ist, wird die IP Adresse wie folgt eingestellt:- IPModus: Fixed IP- IP Addresse: 192.168.10.100- Subnet mask: 255.255.255.0- Gateway : 192.168.10.1- Base port : 2222- Http port : 803. Fern Konfiguration3.1. Nutzung des Internet ExplorersDie IP Kamera kann unter Verwendung des Web Browsers konfiguriert werden. Geben Sie die IP Adresse imInrternet Explorer ein und es wird eine Live Ansicht angezeigt. Drücken Sie die Setup Taste an der oberenrechten Seite des Bildschirmes, dann wird Ihnen die Seite für die Bedienereinstellung angezeigt.Konfigurationsanleitung <strong>Convision</strong> Systems GmbH 9
Die Konfigurationen werden in 9 Kategorien eingeteilt: System, Video, Audio, Network, Serial, Event, Preset,User und Camera. Die Konfigurationsänderungen werden erst angewandt, wenn Sie Apply gedrückt haben.Wenn Sie die Seite verlassen, ohne die Apply Taste zu drücken, werden alle Änderungen gelöscht und nichtgespeichert.3.2. IP Kamera Konfiguration3.2.1 System KonfigurationKonfigurationsanleitung <strong>Convision</strong> Systems GmbH 10
• System IDSystem ID: Alphanumerisches System ID wird auf die Remote Software übertragen.• SpracheEnglish, Korean, Japanese, Russian, Spanish, Portuguese und Chinese können eingestellt werden.• Firmware VersionAktuelle Firmware Version• Start TimeSpätester Systemboot Datum und Zeit• Aktuelle TimeAktuelles Datum & Zeit: Geben Sie ein neues Datum und eine neue Zeit ein und drücken Sie bitte dieSet Current Time Taste um Datum und Zeit upzudaten.• ZeitzoneZeitzone: Wählen Sie eine Zeitzone aus, mit der Ihr System installiert wurde. Abhängig von derZeitzone, arbeitet die Tageslichteinstellung automatisch.• Automatische Synchronization mit dem NTP ServerSynchronidieren Sie die Systemzeit mit dem NTP Server (network time protocol).• Reboot ServerDrücken Sie die Reboot Server Taste um das System neu zu starten. Drücken Sie die Reboot Tastenur, wenn der Server einen Neustart benötigt!• WerkseinstellungStellt alle Einstellung auf Werkseinstellung zurück. Systemprotokoll und Benutzerausrichtungenwerden auch gelöscht.Konfigurationsanleitung <strong>Convision</strong> Systems GmbH 11
3.2.2 Video KonfigurationKonfigurationsanleitung <strong>Convision</strong> Systems GmbH 12
1. Encode• EingangsformatVideosignal Type: Wählen Sie NTSC oder PAL• AuflösungFolgende Auflösungen können ausgewählt werden:NTSC: 720X480, 720x240, 352X480, 352X240PAL: 720X576, 720X288, 352X576, 352X288• Frame RateStellen Sie die Höchstzahl der Frames der Videobilder ein. Die Frame Rate kann durch dieNetzwerkbandbreite beeinflusst werden.• PräferenzPräferenz in der Video Kompression und im Getriebe: Wenn Sie „Bitrate“ auswählen, erfolgt dieVideokompression durch den eingeführten Bitrate Wert. Wenn Sie “Quality” auswählen, erfolgtdie Videokompression durch die Qualität des Bildes. Bitrate entspricht CBR und Quality entsprichtVBR.• QualitätDie Auswahl ist möglich, wenn die Präferenz auf “Quality” eingestellt wird.• BitrateVideo Bitrate: Der Wert ist einsetzbar, wenn Präferenz auf ‘Bitrate’ eingestellt wird.• I-Frame IntervalI-frame Interval: Mögliche Werte zwischen 0 und 255. Es gibt keine I-Framesm wenn 0 ausgewähltist.2. Dual Encode• Benutzung Dual EncodeWählen Sie On um den Dual Encode zu nutzen.• Dual Encode AlgorithmusH.264 und MJPEG kann für den zweiten Videostrom ausgewählt werden. Maximale Auflösung ist720 x 480 und es gibt 8 Stufen der Auflösung. Wenn MJPEG ausgewählt ist, unterstützt Präferenznur den Qualitäts Modus. Die Bitrate kann von 32~1024kbps für Dual Encode eingestellt werden.Konfigurationsanleitung <strong>Convision</strong> Systems GmbH 13
3. Motion Detection• Nutzung von Motion DetectionUm Bewegungen zu ermöglichen oder zu sperren.• Motion Detection Area EditingErstellen Sie Bereiche für die Motion Detection. Bereiche können durch folgende Schrittekonfiguriert werden. Ermöglicht einzelne Positionen zu bearbeiten. Wählen Sie den zu bearbeitenden Modus. Set schließt einzelene Zellen imMotion Detection ein und Erase schließt diese aus. Wählen Sie mit Hilfe der Left und Right Tasten Zellen aus. Mehrfache Zellen können durchanklicken und rüberziehen ausgewählt werden. Drücken Sie bitte Apply Edited Area zum speichern.• EmpfindlichkeitDas ist eine Bedingung um Ereignisse mit Motion Detection auszulösen. Der Wert stellt dieEmpfindlichkeit von Motion Detection innerhalb eines Blockes fest: je kleiner, desto empfindlicher.• Information AnzeigeSystem ID und/oder Server Zeit könne im Videofenster im Internet Explorer angezeigt werden. DieDrehung jeder Position kann separat eingestellt werden. Diese Informationen werden angezeigt,nachdem das Video dekomprimiert ist.• Burn-in OSDEinfügen von System ID und Datum/Zeit im kompremierten Video. System ID und Zeit können im Videoseparat eingestellt werden.Konfigurationsanleitung <strong>Convision</strong> Systems GmbH 14
• HelligkeitAuswahl von 0 bis 100.• KontrastAuswahl von 0 bis 100.• FarbschattierungAuswahl von 0 bis 100.• SättigungAuswahl von 0 bis 100.3.2.3 Audio Konfiguration• ModusWählen Sie den Audio Bedien Modus aus.ModeOffTx-OnlyRx-OnlyTx & RxNo operationTransmit onlyReceive onlyTransmit and ReceiveAktion• Input GainStellen Sie den Audio input gain ein.Konfigurationsanleitung <strong>Convision</strong> Systems GmbH 15
3.2.4 Netzwerk KonfigurationKonfigurationsanleitung <strong>Convision</strong> Systems GmbH 16
• IP ModusEs gibt 3 IP-Modi.IP Modus Auswahl BeschreibungFixed IPDHCPLocal IPLocal GatewayLocal SubnetN/AFixed IP addressGateway IP addressSubnet mask* Bitte Informieren Sie sich über den ISP Provider über die IP Adresse• DNSBitte stellen Sie die DNS Server IP Adresse ein.• Base AnschlussBitte nutzen Sie den Netzwerk-Base-Anschluss für Mitteilungen an das System. Falls Sie die IPKamera und System zusammen anschließen wollen, achten Sie bitte darauf, dass dieAnschlussnummern identisch sind.• HTTP AnschlussDer HTTP-Anschluss wird für die Verbindung zum Web-Base genutzt.• RTSP AnschlussDie Audio und Video Einrichtung vom Server zum Bediener passt sich den RFC Standards an.• Multicast IPDie Multicast IP Adresse liegt zwischen 224.0.1.0 und 238.255.255.255. Die Auswahl kann nurgetroffen werden, wenn ein Mediaprotokoll im Multicast eingestellt ist. Die Multicast Adresse mussdieselbe sein, damit das System sich an das Multicast Protokoll verbinden kann.• DDNSWählen Sie DDNS(Dynamic DNS) aus.- TrueDNS: Nutzen Sie den TrueDNS Service. Das System kann sich auf folgender Interseiteregistrieren: http://ns1.truecam.net. Das System erhält einen Domain Namen von xxx.truecam.net style.- DynDNS : Nutzen Sie den DynDNS Service. Gehen Sie auf folgende Internetseite www.dyndns.orgfor details.• Flow Control ModusWenn einige Clients an die IP Kamera angeschlossen werden, kann die Bandbreite des Netzwerkesmöglicherweise nicht alle Daten komplett empfangen. Um solche Situationen zu beheben, werden 3Flow Control Modes zur Verfügung gestellt.Konfigurationsanleitung <strong>Convision</strong> Systems GmbH 17
• Adress InfoZeigt Netzwerkinformationen an.IP AdresseDie eigene IP Adresse der Kamera. Diese Information ist nützlich, wenn der IP Modus der Kamera aufDHCP eingestellt ist.Domain NameFalls die Kamera mit einem DDNS Server registriert ist, wird die registrierte Domain angezeigt.MAC AdresseZeigt die Mac Adresse der Kamera an. Falls die Kamera mit einem DDNS Server registriert ist, wird dieMAC Adresse bei der DDNS Registrierung verwendet.Konfigurationsanleitung <strong>Convision</strong> Systems GmbH 18
3.2.5 Serielle Anschluss KonfigurationFür den User, der die IP Kamera oder den IP Server nutzt, kommt es eher selten vor den Seriellen Anschluss zubenutzen.• Serielle Anschluss KonfigurationEs gibt einen Seriellen Anschluss, RS-485.Der Serielle Anschluss kann wie foglt konfiguriert werden.ModusBitrateData BitsParityStop BitAuswahl2400, 4800, 9600, 19200, 38400, 57600, 115200 bps5, 6, 7, 8 bitsNONE, EVEN, ODD bit1, 2 bitKonfigurationsanleitung <strong>Convision</strong> Systems GmbH 19
• Sensor TypEs gibt bei der Kamera einen Sensoreingangsanschluss. Der Sensoreingang kann wie folgt konfiguriertwerden.FunktionOFFNO (Normally Open)NC (Normally Closed)BedienungNicht nutzbarDer Anschluss ist normal geöffnet und aktiviert sich beim Schließen.Der Anschluss ist normal geöffnet und aktiviert sich beim Öffnen.• PTZ KonfigurationPTZ TypWählt den PTZ Typ der Kamera oder des Receivers aus.PTZ IDDa es möglich ist, mehrere PTZ Kameras oder Receivers einzeln zu, wird jeder Kamera/Receivereine eigene ID zugiesen. Tragen Sie die PTZ ID zur Steuerung ein. Die ID Werte liegen zwischen 0und 255.PTZ AnschlussWählt den Seriellen Anschluss für die PTZ Kamera Kontrolle.• Sensor TypeEs gibt einen Sensor Eingang an der IP Kamera. Der Sensor Anschluss kann wie folgt konfiguriertwerden.FunktionOFFNO (Normally open)NC (Normally Closed)BedienungKeine BedienungDer Anschluss ist offen und wird geschlossen,wenn er aktiviert wird.Der Anschluss ist geschlossen und wird geöffnet,wenn er aktiviert wird.• Sensor ListeJeder Sensor kann aktiviert oder deaktiviert werden.Konfigurationsanleitung <strong>Convision</strong> Systems GmbH 20
3.2.6 Ereignis KonfigurationKonfigurationsanleitung <strong>Convision</strong> Systems GmbH 21
Wenn ein Decodersystem anstelle von einem PC Client an die Kamera angeschlossen wird, wird ein System einLokales und das andere ein Remote System. Z.B. ist es möglich, eine Alarm Vorrichtung im lokalenDecodersystem einzuschalten, wenn eine Sensor Vorrichtung in der IP Kamera ausgelöst wird.Für jedes Ereignis kann eine E-Mail Mitteilung und/oder ein FTP Upload eingestellt werden. Wenn ein Ereignisauftritt, sendet der Server eine Nachricht zum FTP Server.AktionAlarmE-mailFTPPresetBeschreibungTriggers alarm(relay) port.Sends E-mail to the specified address. AVI file can be attachedUpload AVI file to a specified FTP serverOn corresponding event, PTZ moves to the associated preset position. Once itmoves to the position, it doesn’t come back to original position automatically.• SensorKonfigurieren Sie die Aktionen, wenn der Sensor aktiv ist. Mehrfache Aktionen können für ein einzelnesEreignis eingestellt werden.• On Video LossKonfiguriert die Aktionen, wenn das Videoeingangssignal verloren geht. Mehrfache Aktionen können fürein einzelnes Ereignis eingestellt werden.• On MotionKonfiguriert die Aktionen, wenn eine Bewegung ermittelt wird. Mehrfache Aktionen können für eineinzelnes Ereignis eingestellt werden.• On DisconnectKonfiguriert die Aktionen, wenn die Verbindung zum Peer System getrennt ist. Mehrfache Aktionenkönnen für ein einzelnes Ereignis eingestellt werden.• Alarm activation durationStellt die Dauer der Alarmaktivierung im Falle eines Ereignisses ein. Wenn es auf “ununterbrochen”eingestellt wird, ist es im aktiven Zustand bis der User es manuell zurückstellt.• E-mail BenachrichtigungSpezifizieren Sie die Informationen, um E-Mails bei einem Ereignis senden zu können. Die Zieladressemuss auf Destination Address eingegeben werden. Mehrere Adressen kann man durch Kommata(,)oder Semikolon (;) trennen. Die Zieladresse kann bis zum 63 Buchstaben haben. Ein Videoclip des AVIDateiformats zum Zeitpunkt des Ereignisses kann eingestellt werden, indem man die VideoclipBefestigung einstellt.Konfigurationsanleitung <strong>Convision</strong> Systems GmbH 22
• FTP UploadLegen Sie die Informationen für upgeloadete Videodatein fest. ID und Passwort müssen auch für dasZurückgreifen auf den FTP Server festgelegt werden.Indem man einen kontinuierlichen Upload einschaltet, ist es möglich Videoclips unabhängig vonEreignisses regelmäßig zu laden. Upload Duration (Upload Dauer) legt die Dauer von einer geladenenDatei fest und Upload Interval liegt fest, wie oft das geschehen soll. Upload Interval beinhaltet nicht dieDauer. Wenn ein Upload Interval 60 und die Upload Duration 20 Sekunden dauern, dauert alleszusammen 80 Sekunden.• Ereignis AufnahmeLegt fest, wie ein Videoclip in einer E-Mail gesendet wird.Pre-event Time legt die Dauer der Aufnahme fest, befor etwas geschieht. Post-event Time legt dieDauer fest, wan nein Ereignis gelöscht werden soll.3.2.7 Standard KonfigurationSie können 15 Standardpositionen einstellen. Standardfunktionen sind in einigen PTZ Receivers nichtvorhanden.• Standard KonfigurationMit den folgenden Schritten stellen Sie die Standard-PTZ ein. Drehen Sie die Kamera auf die gewünschte Ansicht mit Hilfe der PTZ Kontroll Taste. Geben Sie den Standardnamen ein. Drücken Sie die Set Taste. Zum speichern drücken Sie bitte die Save List Taste.Konfigurationsanleitung <strong>Convision</strong> Systems GmbH 23
• Bewegung zu einer Standard PositionWählen Sie eine Standardposition aus und drücken Sie die Go To Taste, dann bewegt sich die Kamerazur gewünschten Position.3.2.8 Aufnahme KonfigurationKonfigurationsanleitung <strong>Convision</strong> Systems GmbH 24
Achten Sie darauf, das System nach dem Abnschließen eines USB-Sticks neu zu starten. Während desbootens liest das System den Status der Festplatte und initialisiert sie. Sobald die Initialisierungabgeschlossen ist, wird der Status der Festplatte auf de Record-Sete angezeigt.Überprüfen des Status über die Record SeiteDer Status der Disk kann vom Disk Manage Menü überprüft werden.Überprüfung des Status über CyexplorerZur Überprüfung des Status der Festplatte, verweisen wir auf die folgende Tabelle.Disk StatusDisk error detectedNo diskSearching Disk informationMounting and Recovering DiskDisk format neededUnknown disk type detectedBeschreibungErrorDisk is not connected to the system.Checking the status of disk. Refresh the page andwait until the status is changed.Performing recovery process when disk damage isfound. It takes from seconds to minutes for recovering.Disk is attached, but the type of the file system isunknown or damaged.Konfigurationsanleitung <strong>Convision</strong> Systems GmbH 25
USB Disk available – (format is recommended)USB Disk availableDisk formatting – StartDisk formatting – Progressing…..Disk formatting – Writing inode tables 63/619Disk formatting – Creating journal ….Disk formatting – Writing Superblocks…..Disk format done, please wait for reboot.Disk removed or in abnormal stateDisk is available, but formatting is recommended.Available to be used for recordingDisk is being formatted. System should not be turnedoff during formatting.Disk is detached during operation or there is damageon the file system. If it happens while disk isconnected, it is recommended to format the disk.• Allgemein- Aufnahme-Funktion kann so konfiguriert werden, ob es verwendet wird oder nicht.- Der Festplatenstatus kann auch konfiguriert werden. Die Aufnahme wird automatishc gestoppt, wennÜberschrieben auf OFF gesteltist, dann gibt es weniger als 100MB freien Speicher. Wenn Überschreibenauf ON gestellt ist, werden die ältesten Daten als erstes überschrieben. Bei 300MB freien Speicher, wird dernormale Betrieb aufrechterhalten.- Die max. Dateigröße ist das Menü für die Begrenzung der Größe der AVI Datei. Wenn eine kleineDateigröße eingestellt wird, wird dadurch die Anzahl der abzuspeichernden Dateien erhöht. Liegt dieAufnahmezeit über 10 min. wird eine neue Datei erstellt.• Ereignis Type- Drei Aufnahmemodi werden in Cywatch untersützt: Full-Time, Event, Disconnect. Im Fall einer Ereignis-Aufnahme, kann zwischen den Ereignis-Typen ausgewählt werden. Der ausgewählte Ereignis-Typ ist für dieKonfiguration der Zeit-Tabelle verwendet. Bis zu 4 Ereignis-Typen können konfiguriert werden und jeder Typist eine Kombination aus Sensor, Video Loss und Motion Detection.- Vor- und Nach Ereignis Zeit gibt die Dauer der Aufnahme vor und nach dem Ereignis an.• Zeit-Tabelle- Tatsächlicher Aufnahmemodus wird durch die Zeit-Tabelle bestimmt.- Der Aufnahmemodus wird wie folgt konfiguriert:• Aufnahme aus: keine Aufnahme• Kontinuierlich: regelmäßige Aufnahme• Nicht Verbunden: Daten werden aufgezeichnet, wenn das System die Verbindung zu seinem Client(Decoder, CMS / NVR) verloren hat. Wenn einer der Clients keine Verbindung hat, geschieht dies nicht.• Ereignis Typ: Zeichnet auf, wenn ein Ereignis eintritt.Konfigurationsanleitung <strong>Convision</strong> Systems GmbH 26
• Überprüfung des Status der AufnahmeAufnahmestatus kann auf der Hauptseite verfolgt werden.Aufnahmestatus kann auch im Cyexplorer nachverfolgt werden. Wenn Daten aufgenommen werden,erscheint auf der Record Spalte ein ON Zeichen.Konfigurationsanleitung <strong>Convision</strong> Systems GmbH 27
3.2.9 User KonfigurationDie User Konfiguration wird nur dem Admin User erlaubt. Max. 16 User können regestriert werden.Privilege Erlaube Bedienung RemarksAdmin Alle Bedienungen User id = adminManager Alle Bedienungen für die User Konfiguration erlaubtUser Live Ansicht und PTZ ControlGuest Live Ansicht only• Add UserZum hinzufügen von einem User, drücken Sie bitte die Add Taste.User ID und Passwort müssen eingegeben werden und Privilege Level muss ausgewählt werden.• Delete UserZum löschen eines User drücken Sie bitte die Delete Taste.• Change PasswordDrücken Sie bitte zum Ändern des Passwortes die Modify Password Taste.Konfigurationsanleitung <strong>Convision</strong> Systems GmbH 28
• Modify Privilege LevelEs ist nicht erlaubt, das Privileg Level des Admin Users zu ändern.• Login PolicySkip Login stellt einen bequemen Zugang zum Server, wenn die Authentisierung nicht angefordert wird.Wenn Skip Login is auf Ermöglichen eingestellt wird, wird der Login überprungen.3.2.10 Kamera KonfigurationEinstellungen für den analogen Teil der Kamera können konfiguriert werden. Das Kamera Menü wird unterVerwendung von OSD im Videodisplay angezeigt. Sie können dieses Menü mit den 5 Tasten auf dieser Seitebearbeiten.Konfigurationsanleitung <strong>Convision</strong> Systems GmbH 29
Teil 3Cymanager-<strong>Handbuch</strong>Stand: Mai 2011<strong>Convision</strong> Systems GmbH
Inhaltsverzeichnis1. Cymanager Übersicht Seite 32. Installation und Inbetriebnahme Seite 43. Konfiguration des Hauptbildschirms Seite 54. Registrierung & Verbindung zum Server Seite 64-1 Registrierung eines Server Seite 64-2 Auffinden eines Servers mit IP Seite 7Discovery4-3 Verbindung zum Streaming Server Seite 84-4 Handhabung der Serververbindungin der Baumansicht5. Live Überwachung Seite 105-1 Screen Modus und Channel Mapping Seite 105-2 Einstellung Videoeingang Seite 185-3 Audio Einstellung und Bedienung Seite 195-4 PTZ Bedienung & Einstellung Seite 205-5 Ereignis und Alarm Seite 215-6 Bildsicherung Seite 265-7 Wasserzeichen Seite 276. Aufnahme Seite 287. Suche und Playback Seite 338. Lageplan (E-Map) Seite 429. Sicherheit Seite 5010. Andere Funktionen Seite 5311. Fehlerbeschreibung Seite 57
1. Cymanager Übersicht‣ Cymanager ist ein Programm, welches Real Time Audio/VideoÜberwachung mit mehrfachen Verbindungen zu Video Servern undIP Kameras anbietet. Außerdem bietet es verschiedeneAufnahmefunktionen, Suche und Playback an.‣ Das Programm besteht aus zwei verschiedenen Teilen:Cymanager und Cysearch. Diese Programme laufen unabhängigvoneinander und bieten Real Time View und Playback an.‣ Der Cymanager bietet nicht nur Video/Audio Überwachung an,sondern auch Recording, Playback, Event Überwachung, Alarm &PTZ Steuerung und Ferneinstellungs-Funktion – Eigenschaften wiesie auch von DVRs bekannt sind.System AnforderungenMinimale AnforderungenOS: Windows Vista, Windows XP, Windows 2000, Windows 7CPU: 2GHz oder größerMemory: 1GB oder größerVGA: 256MB RAM oder größerEmpfohlene AnforderungenOS: Windows Vista, Windows XP, Windows 2000, Windows 7CPU: DureCore 3GHz oder größer, QuadCore 2.4GHz oder größerMemory: 3GB oder größerVGA: 512MB RAM oder größer
2. Installation und InbetriebnahmeNach erfolgreicher Installation des Cymanager Pakets, wird das Cymanager Iconauf dem Desktop angezeigt.Cymanager IconProgramm GruppeDer Cymanager wird durch einen Doppelklick auf das Symbol oder durchauswählen der Cymanager Gruppe gestartet.Das Login-Feld erscheint, um nur zugelassenen Usern die Benutzung desSystems zu erlauben.Der Benutzername “admin” gehört zur Standardeinstellung und es ist noch keinPasswort eingegeben. Dies können Sie im letzten Schritt der Installationvergeben.
3. HauptbildschirmUhrzeitEinzelbildspeichernKonfigurationaufrufensuchen &abspielenAufnahmestarten“Baum”AnsichtPTZSteuerungBildschirm-ModusKanalInfo/StatistikAnzeigeAufnahmegrößeVideobereichEreignis-SuchePTZVoreinstellungenVideo/AudioEinstellungFensterEreignisliste
4. Verbindung mit IP Kameras4.1 Registrierung einer KameraVideoserver und IP Kameras werden in diesem <strong>Handbuch</strong> einheitlich als “Server”bezeichnet. Der Cymanager verbindet sich mit dem Server, um Audio/VideoStreams und Ereignisse zur Ansicht und Wiedergabe zu erhalten.Der erste Schritt zum Verbinden ist, den Server im Cymanager zu registrieren.1Drücken Sie dieSETUP TasteBeim Bestätigen, wirdder Username der vomServer empfangenwird, verwendet.IP Adresse oder DomainName können eingegebenwerden.Login ID und Passwortder KameraProtokoll Auswahl-TCP- oder MulticastPort Nummer zum Verbinden(Sollte mit Einstellungen desServers übereinstimmen)ID(Nummer) vom MonitorEinstellung ob Audioverwendet werden soll2Klicken Siebitte dieAdd TasteRelay ServerAuswahl (StreamingServer)Geben Sie an, was für eine ID bei der Aufnahme verwendet wird.- Server ID: Die Server ID vom Server wird verwendet.- Connection String: IP Adresse oder Domain Name wird verwendet.Diese Einstellung braucht nicht geändert zu werden, es sei denn, dieServer Vorrichtung oder die Adresse des Servers werden häufiggeändert.Auswahl Audio VerbindungOb ein Audio Kanal angeschlossen werden soll oder nicht, kann in der Server-Registration separat konfiguriert werden. Wird Audio nicht benötigt, ist es besser,den Audioanschluss zu sperren. (sehen Sie die obige Abbildung)
4-2 Aufinden eines Servers mit IP DiscoveryMit der IP Discovery Funktion können Server im LAN einfach gefunden werden.Nach dem Auffinden des Servers, ist es möglich, diesen Server für dieRegistrierung oder zum Ändern der IP Adresse auszuwählen.Notiz: IP Discovery nutzt UDP Pakete zum Auffinden des Servers. Es kann nichtarbeiten, wenn die Firewall auf dem PC aktiviert ist.Das IP Discovery Feld erscheint, wenn Siedie IP Discovery auf der Server Seiteauswählen.Zum Ändern der IPAdresse eines ServersServer auswählen
4-3 Streaming ServerFür die Verbindung zwischen einem Streaming Server und der CymanagerSoftware, ist es notwendig die Streaming Server Information zu konfigurieren undden Streaming Server in dem Server Menü vom Setup Dialog zu bestimmen. DerStreaming Server wird auch Relais genannt.Liste von Streaming ServernBearbeiten oder Entferneneines Relais wird nichterlaubt, wenn er durch einenServer genutzt wird. (imServer Tab)Dialogfeld um ein Relaishinzuzufügen (StreamingServer).Anschluss und LoginInformationen sollten mit denEinstellungen im StreamingServer zusammenpassen.Auswahl von StreamingServern im Server Menü(keine, wenn derCymanager direkt mit demServer verbunden ist.)
4-4 Handhabung der Serververbindung unterNutzung der BaumansichtServer, die im Server Menü des Setup Dialogfeldes registriert sind, werden in derBaum-Ansicht angezeigt. Der Verbindungszustand eines Servers ist durch dieangezeigte Farbe in der Baumansicht zu unterscheiden.Blau:VerbundenGrau:Nicht verbundenLila:“Verbindungsaufbau”:Getrennter Zustand,wegen Serverausfallsoder NetzproblemenEin Rechtsklick mit der Maus in der Baum-Ansicht und es wird Verbunden oderNicht Verbunden im Menü angezeigt. Nutzen Sie dieses Menü zum Verbindenoder Trennen eines Servers.Es ist auch möglich, alle registrierten Server sofort zu verbinden oder zu trennen,indem man das Menü auf der Haupt-Seite verwendet.Verbunden/Getrennt imServer VerbindungslisteVerbunden/Getrennt imHaupt Verbindungsliste
5. Live Ansicht5.1 Bildschirm-Modus und Videokanal-Zuordnunga. Abbildung der Server-Kanäle und Video-FensterAbbildung zwischen Server Kanal und Fenster-AnzeigeEs gibt zwei Möglichkeiten, eine Abbildung zwischen Server-Kanal und Video-Fenster herzustellen. Falls nur ein 1 Kanal-Server oder IP Kamera verbundensind, nutzen Sie bitte geteilte Abbildung.1. Exklusive Abbildung- die Kanäle des zurzeit ausgewählten Servers werden im Videofenster derAufträge angezeigt. Kanäle von anderen Servern werden nicht angezeigt.2. Geteilte Abbildung (default)- Alle Kanäle von allen Servern werden in der Baumansicht angezeigt.Nummerierung derangezeigten FensterDie Auftragsnummern derangezeigten Fensterwerden von links nachrechts und oben nachunten nummeriert.Dargestellte Abbildung: wie Kanäleund Fenstereinheiten abgebildetwerden1 23 42x2 Modus2134 5 61+5 Modus
5-1 Bildschirm-Modus und Videokanal-Zuordnungb. Nutzung verschiedener BildschirmmodiKonfiguration des BildschirmmodusDer Bildschirmmodus kann ausgewählt werden, indem Sie einen der Tasten fürdie Konfiguration des Bildschirmmodus drücken. Wenn Sie die Sequenz Tastenutzen, ist es möglich Kanäle der Reihe nach anzuzeigen.Sequenz Taste(Auto-RotationFunktion)Bildschirm Modus Taste- 2x2, 3x3, 4x4, 1+5, 2+8, 1+12, 6x6SeitenübergangWenn die Zahl der Kanäle größer ist als die der Videofenster im Bildschirm-Modus, werden sie auf mehr als einer Seite des angezeigten Fenstersabgebildet.z.B. wenn die Zahl der Kanäle 13 ist und der Anzeigemodus 2x2 ist, gibt es 4Seiten.1 2 5 6 9 10 133 4 7 8 11 121 2 3 4Drücken Siehier um auf dienächste Seitezu wechseln.AktuelleSeitennummer
5-1 Bildschirm-Modus und Videokanal-Zuordnungc. Aktiver KanalAktiver KanalDer aktuell ausgewählte Kanal wird als ‘Active channel’ bezeichnet. Der AktiveKanal ist der Kanal, der durch folgenden Betrieb angenommen wird:- PTZ Steuerung- Audio empfangen/sendenIdentifizierung des aktiven KanalsDie Ränder des aktiven Kanals sind Blau eingefärbt.Auswahl des aktives Kanals- Klicken Sie mit der Maus in die Anzeige, oder- wählen Sie eine Kamera in der Baumansicht ausAktiver Kanal(Blauer Rand)d. Auswahl eines Kanals bei Dual Encoding KamerasIm Fall eines Servers oder einer Kamera mit Dual Encoding, ist es möglich, einenKanal auszuwählen um diesen von der Kanalverbindungsliste der Baumansichtanzusehen.Wählen Sie einen Kanal aus- Primärer Kanal- Sekundärer Kanal
5-1 Bildschirm-Modus und Videokanal-Zuordnunge. Videoausfall und Video OffWenn der Videostrom vom Server kommt, wird das dekodierte Video angezeigt.VideoausfallBeim Videoausfall fehlen Video-Eingangssignale im Server, dies ist auf zweiArten sichtbar:- Die Anzeige zeigt die Mitteilung “Videoausfall” an- Die Kameraverbindungsliste zeigt in der Baumansicht spezielle Zeichen anVideo-offDas Video vom Server kann kurz gestoppt werden, wenn Sie das Video OffMenü in der Kameraverbindungsliste auswählen. Dieser Zustand wird als VideoOff Zustand bezeichnet. Die Anzeige wird nicht für einen Kanal im Video OffZustand zugeteilt.Die ‘Video Loss’ Mitteilung inder Anzeige zeigt ein Fehlendes Videoeingangs im Server.Video On/Off Menü zurKontrolle des Video-Streams.Ein rotes Zeichen in derKameraverbindungsliste zeigtden Video Loss Zustand an.Das X Zeichen in derKameraverbindungsliste zeigtden Video-off Zustand an.
5-1 Bildschirm-Modus und Videokanal-Zuordnungf. Display EinstellungIntervall für dieangezeigteSequenzAufnahme Icon:- Das Aufnahme Icon (rote Kugel) wirdim Videofenster angezeigt, wenn derentsprechende Videokanal aufnimmtBewegungs Erkennung:- Das Bewegungs Icon wird im Videofensterangezeigt, wenn die Bewegung imentsprechenden Videokanal entdeckt wird.Statistik:- Die Audio/Video Statistik wird am Ende vonallen Videofenstern angezeigtServer Zeit:- Die Server Zeit der Kanäle wird in derunteren linken Ecke von jedem GerätangezeigtKonfiguriert, wie derKanalname im Videofensterangezeigt wirdZeigt die SensorenundAlarmverbindungslistein der Baumansicht anBewegungserkennungAufnahme Icon
5-1 Bildschirm-Modus und Videokanal-ZuordnungNur Key-Frames anzeigen(Reduzierung der Datenrate)Stoppt die Video Anzeige vomCymanager wenn gleichzeitigCysearch läuft (nützlich, wenn derPC überlastet ist, wenn beideProgramme zusammen laufen)Seitenverhältnismodus- Ausdehnen, um dasDisplay zu füllen oder- Behält das Seitenverhältnisder Video Bilder beiSteuerung der Zahl der FramesDie zum Anzeigen des Videoszwischengespeichert werden.Wählen denDisplay MappingModusKey-Frame - nur Anzeige ModusDieser Modus wird zur Verfügung gestellt, um den CPU-Last zu verringern,wenn eine große Anzahl von Servern angeschlossen werden und derBildschirmkonfigurationsmodus mehr als 4 Kanäle gleichzeitig anzeigt.Volle Frames werden angezeigt, wenn dieser Modus freigegeben ist:(1) 1x1 Modus, 2x2 Modus: weil 4 Kanäle angezeigt werden(2) der ausgewählte (hervorgehobene) Kanal in einem Bildschirmmodus:um Wechselwirkungen in der PTZ Kontrolle zu unterstützen
5-1 Bildschirm-Modus und Videokanal-Zuordnungg. Managen der favorisierten GruppenFavorisierte Kamera GruppenKameras von verschiedenen Servern können ausgewählt werden, indem Sie eineGruppe mit favorisierten Kameras bilden, das ist für das anzeigen derverschiedenen Kameras einfacher.1Klicken Sie die rechteTaste der Maus aufFavourite CamerasModus.3Ziehen Siedie Kamerasmit der Mausin die Gruppe2Geben Sie denNamen derKameragruppe ein.4Klicken Sie auf dieGruppe und alleKameras der Gruppewerden angezeigt.5Klicken Sie auf die RechteTaste der Maus um denNamen zu ändern oder dieGruppe zu löschen.
5-1 Bildschirm-Modus und Videokanal-Zuordnungh. Multi-Monitor AnzeigeMulti-Monitor ModeEs ist möglich, Kanäle auf mehreren Monitoren durch Hervorrufen einesCymanager GUI Klons anzuzeigen. Max. 4 Monitore können genutzt werden.Wenn Sie einen Cymanager Klon schließen, schließt sich auch der OriginalCymanager.Hinweis: Unter den verschiedenen Modi von Windows, wird der “SeparateDesktop” Modus für die Multi-Monitor Darstellung des Cymanagers empfohlen.In anderen Modi, wie z.B. “Horizontal Span” Modus, wird der Full Screen Modusauf zwei Monitoren angezeigt.Der Monitor kann bei derRegistratur des Serversangegeben werden.Monitor ID des CMSKlons.Monitorwechsel istdie ganze Zeiterlaubt.
5-2 Einstellung VideoeingangEinstellbare Eigenschaften des Videoeingangs- Helligkeit, Kontrast, Sättigung1Wählen Sie den Kanal aus, der eingestelltwerden soll:(Aktiven Kanal herstellen)- Wählen Sie das angezeigte Fenster ausoder- Wählen Sie die Kameraverbindungsliste inder Baumansicht2Einstellung derEigenschaftenKontrastHelligkeitSättigung
5-3 Audio Einstellung und BedienungAudio Kommunikations- ModusCymanager -> Server : 1:1 oder 1:N (Übertragung) Modus wählbarServer -> Cymanager : Der Cymanager empfängt Audiodaten von allen Servern,die Audio-Senden ermöglichen. Nur die Audiodaten vom aktiven Kanal werden anden PC-Lautsprecher weitergegeben.Audio empfangen odernichtAudio senden On/OffSende Modus: Unicastoder BroadcastLautsprecher on/offStellen Sie das Mikrofonund die Lautsprecher desPC´s ein.
5-4 PTZ Bedienung & EinstellungPTZ BedienungDer Cymanager unterstützt die PTZ Steuerung für verschiedene Dome Kameras.z.B. für Pelco oder Samsung.Beachte: Einige Eigenschaften der Kamera können möglicherweise nichtunterstützt werdenTyp: Licht , Power, Scheibenwischer, Home und diagonale Richtungstaste.1Wählen Sie den aktiven Kanal (5-1-3)- Wählen Sie das Display Fensteroder- wählen Sie die Kameraverbindungsliste in derBaumansichtPower on/offScan on/offScheibenwischer AN/AUSLicht AN/AUSPTZ Speed Steuerung- Änderungsgeschwindigkeitder Bewegungen2PTZSteuerungHome TasteStandardeinstellung aus derListe auswählen, die imServer konfiguriert werden.On-Screen PTZ SteuerungEs ist auch möglich, die PTZ mit der Maus zu steuern.- Klicken auf die Maus: Schwenk- und Neigesteuerung in die entsprechendeRichtung- Mause Scroll Rad: Zoom Steuerung
5-5 Ereignis und Alarma. EreignisanzeigeTyp von EreignissenServerereignis (Ereignisse vom Videoserver oder der IP-Kamera)1) No Camera (video loss) 2) Sensor 3) MotionLokales (Cymanager) Ereignis- Lokale Ereignisse werden vom Cymanager erzeugt1) Server hinzugefügt/gelöscht 2) Server verbunden/nicht verbunden3) Cymanager gestartet/beendet 4) Verbindung fehlgeschlagen5) Audio Talk on/off 6) Setup offen/geschlossen7) Suche gestartet/beendetEreignisse werden im Ereignis-Fenster angezeigt, sobald sie erzeugt wurden.Kamera, welche dasEreignis auslöste Ereignistyp EreigniszeitEreignis Anzeige/Meldung- Für das Sensor-Ereignis, zeigen die Baumansicht und das Display-Gerätspezielle Markierungen an.- Es ist möglich, für jeden Ereignis-Typ einen Sound-Effekt zu erzeugen.DieSensorverbindungslistezeigt den Standdes Sensors an.Der Rand des Displays blinktrot, wenn sich das Sensor-Ereignis auf dem Serverereignet.Das Blinken hört auf, wenn Siemit der Maus draufklicken.
5-5 Ereignis und Alarmb. EreignissucheDas Fenster der Ereignissuche wird aufgerufen, wenn Sie die Event SearchTaste drücken.Das Fenster der Ereignissuche besteht aus zwei Abschnitten: Kamera Ereignisund Lokal (Cymanager) Ereignis.1 2Geben Sie dieServer ID ein(wenn es leer ist,werden alle Servergesucht)Stellen Sie dieSuchdauer ein.3Wählen Sie denEreignis Typ4Drücken Sie dieTaste um dieSuche zu starten.6Drucken Sie dasErgebnis5DieSuchresultatewerdenangezeigt
5-5 Ereignis und Alarmc. Zuordnung der Tätigkeiten zu den EreignissenFür Ereignisse vom Server, können verschiedene Tätigkeiten verbunden sein.Zurzeit werden 6 Arten von Tätigkeiten definiert und weitere Tätigkeitenkönnen noch, falls notwendig, hinzugefügt werden.- Highlight Video Fenster mit roter Umrandung- Sound Effekt- Automatische Bildschirmmodus Änderung- Automatische Einstellung auf Video ON- Ereignisfenster Anzeige und Protokollierung- Automatisches Ermöglichen des Audioausgangs- Änderung des aktiven KanalsEine rote Umrandungwird im Videofensterangezeigt.Spielt das AudioSignal oder denWindows Signaltonab.Video-On automatischfür den Video-Off KanalAbhängig von derEreignisart sindeinige Tätigkeitennicht anwendbar.Der Bildschirmmoduswechselt um denKanal mit demEreignis anzuzeigen:1x1 => 2x2 etc.Ändert denaktiven KanalAutomatischesaktivieren desAudioausgangsEreignisfensteranzeigeund ProtokollierungAktion stoppen- Durch Hervorheben des Video Fensters werden die Sound Effekte gestoppt,wenn das entsprechende Videofenster angeklickt wird.(Das Audio Signal stoppt erst, wenn das Signal vollständig abgespielt wurde)
5-5 Ereignis und Alarmd. Alarm (Relais) SteuerungDer Server Alarmanschluss kann vom Cymanager aus gesteuert werden. DieAlarmverbindungsliste in der Baumansicht wird grau, wenn der Alarm auf offgestellt ist und rot, wenn der Alarm auf on gestellt ist.Klicken Sie die rechteMaustaste an derAlarmverbindungsliste um dasMenü für Änderungen desAlarmzustandes hervorzurufen.Wenn der Alarm auf ONgestellt ist, wird dieVerbindungsliste rot.
5-5 Ereignis und Alarme. E-Mail und FTP EinstellungDas E-Mail senden und/oder FTP Upload können als Tätigkeit eines Ereignissesspezifiziert werden.In der aktuellen Version wird nur der Snapshot Dialog in der manuellenBedienung unterstützt.Diese Tätigkeiten können zukünftig als Tätigkeiten anderer Ereignissespezifiziert werden.Konfiguration für E-MailVersandKonfiguration für FTPUploading der DateienTest, um zu überprüfen, obdie E-Mail gesendet werdenkann.
5-6 BildsicherungDrücken Sie die Standbildtaste um ein Bild zu sichern. Gesicherte Bilderkönnen als BMP oder JPEG Format gespeichert werden. Bevor Sie das Bildspeichern oder drucken, ist es möglich, dem Bild einen Namen zu geben odereine Privatzonenmaske zuzuordnen. Es ist auch möglich, eine digitale Signatureinzusetzen (Wasserzeichen), die durch einen speziellen Projektor erkanntwerden kann (JPEG view. exe). Diese Eigenschaft wird nur vom JPEG Formatunterstützt.Standbild(Schnappschuss)Bildformat AuswahlPrivatzonenmaskeTitel einsetzenEinstellungPrivatzonenmaskeWasserzeicheneinsetzenE-Mail Sendung und/oder FTP Upload vomgesicherten Bild. Die Informationen werdenzum Konfigurieren im General Tab gebraucht.
5-7 WasserzeichenWasserzeichen einfügenDas Wasserzeichen (oder die digitale Signatur) können eingefügt werden, beimMenüpunkt “Insert Watermark” im Schnappschuss Dialog. Es arbeitet nur, wenndie Bilder im JPEG Format gespeichert sind.Prüfung der Gültigkeit eines BildesDie Gültigkeit eines Bildes kann mit einem JPEG Viewer (JPEGViewer.exe)überprüft werden. Es zeigt auf drei Arten den Typ des JPEG Bildes an:- SIGNED: gesichert durch den Cymanager und seitdem nicht geändert- NOT SIGNED: nicht durch den Cymanager gesichert- MODIFIED: gesichert durch den Cymanager und seitdem auch schongeändert
6. Aufnahme1) ÜbersichtEigenschaften der AufnahmeVideo, Audio und Ereignis Daten können auf Laufwerken mit denEigenschaften aufgenommen werden.-Simultane Aufnahme mit max. 36 Video Kanälen und max. 36 Audio Kanälen- Unterstützung von langer Vorereignis und Nachereignis Aufnahmezeit-Zeitrafferaufnahme und Ereignis basierte Aufnahme mit verschiedenenKombinationen von Ereignissen-Laufwerk Recycling von der Festplatte-Laufwerk hinzufügen, ohne die vorhandenen Daten zu beeinflussenProzess der AufnahmekonfigurationUm Aufnehmen zu können, ist es notwendig Seicher- und Aufzeichnungseinstellungwie folgt zu konfigurieren: Speicherkonfiguration (Speicher Menü)Der Cymanager teilt eine große Datei in jedem Laufwerk für die Aufnahme inmehreren Kanälen zu. Es ist notwendig, die gespeicherten Dateien in denLaufwerken zuzuordnen die Sie verwenden. Konfigurieren Sie für jeden Aufnahmemodus und Zeitplan den Kanal(Record Menü). Für jeden Videokanal müssen Aufnahmemodus undZeitplan eingestellt werden. Konfigurieren Sie die Verbindung zwischen Ereignissen und Videokanal(Event Menü). Im Fall der Ereignisaufnahme, ist es notwendig, Ereignisseund Videokanäle zu verbinden. Starten Sie die Aufnahme mit der Record Taste.Beachte: Aufnahme auf C: Laufwerk sollte vermieden werden. Wenn esunvermeidlich ist, sollte die Option “Zwischenspeicher” auf dem Laufwerk nichtmöglich sein.
6. Aufnahme2) Speicher EinstellungDer erste Schritt ist, die gespeicherten Daten dem Laufwerk zuzuweisen. Wennes mehrere Laufwerke gibt, können die gespeicherten Daten allen Laufwerkenzugewiesen werden. In diesem Fall, werden die Daten in der Reihenfolge derLaufwerke genutzt.1Wählen Sie das Laufwerk aus, auf dem diegespeicherten Daten zugewiesen werden.(Drücken Sie auf die Zeile, um diese Aktiv zumachen: blaue Farbe)3Tragen Sie die Größe einund drücken Sie OK.4Wählen Sie eine oder mehrereLaufwerke, die Sie für dieAufnahme brauchen.2Klicken SieSpeicherpartition festlegen5Wählen Sie‘Überschreiben’ für denRingspeichermodusSchnelle Formatierungsauswahl: kannverwendet werden, wenn das Laufwerknur für die Aufnahme benutzt wird.
6. Aufnahme3) Aufnahmemodus und ZeitplaneinstellungAufnahmemodus und der Zeitplan, können für jeden Kanal eingestellt werden.Zeitraffer Aufnahme: Die Kamera nimmt entsprechend dem Zeitplanununterbrochen auf.Ereignisbasierte Aufnahme: Die Kamera nimmt auf, wenn ein oder mehrereEreignissen geschehen.(1)Stellen Sie Record auf ON(2)Wählen Sie den Aufnahmemodus aus, um den Zeitplan zu verwenden(3)Stellen Sie den Zeitplan ein, indem Sie auf die Zelle klicken oder dieserüberziehen und dann loslassen(4) Legen Sie die Vor- und Nachereigniszeit fest, für den Fall derEreignisbasierten Aufnahme1AufnahmeOn/OffWählen Sie einenAudiokanal aus, umzusammen mit demVideokanal aufzunehmen3Nutzen Sie die Maus um denZeitplan zu konfigurierenVideoeinstellungensind rot umrandet4Vor-/NachereignisAufnahmezeit2Aufnahmemodusauswahl bevor derZeitplan eingestellt wirdEin oder mehrereEreignisse könnenkombiniert werdenVerschiedene Farbenfür die Kombinationder Aufnahme Modi
6. Aufnahme4) Verbinden von Ereignissen und Kameras für dieAufnahmeFür eine Ereignisbasierte Aufnahme ist es notwendig, die Verbindung zwischeneinem Ereignis und der Kamera zu bilden. Wenn der Server mehrere Videokanälehat, kann mehr als eine Kamera mit einem Ereignis verbunden werden.Ereignisbasierte Aufnahmen sind nicht möglich für Eventarten, die nicht in der“Events to be processed” Einstellung ausgewählt wurden.Kamera 1 nimmt auf, wenn Sensor 1ein Ereignis wahrnimmtKamera 1 nimmt auf, wenn eineBewegung wahrgenommen wird
6. Aufnahme5) Aufnahmesteuerung (On/Off)Die Aufnahme Taste wird als Hauptsteuerung für die Aufnahme genutzt. DieAufnahme Taste sollte auf ON stehen, für jede Art der Aufnahme. Steht dieAufnahme Taste auf OFF, werden alle Aufnahmen gestoppt.Aufnahme stehtauf ONAufnahme stehtauf OFFHinweis: Mindestens ein Laufwerk sollte ausgewählt sein, damit die Aufnahmefortfährt.C: keine gespeicherten Daten auf CD: gespeicherte Datei ist zugeteilt, abernicht ausgewähltDiese Error-Meldung erscheint,wenn die Aufnahme Taste gedrücktwurde, ohne das ein Laufwerkausgewählt wurde.
7. Suche und Playback1) ÜbersichtDas Cysearch Programm ist für das Suchen und das Abspielen der Video undAudio Daten zuständig.Cysearch kann auf zwei Arten ausgeführt werden:- unabhängig aufgerufen vom Cymanager- durch drücken der Search Taste im Cymanager ProgrammEs bietet gleichzeitiges Abspielen von bis zu 16 Kanälen. Ein Audiokanal kannzusammen mit den Videokanälen abgespielt werden.1 3Drücken Sie dieSearch TasteCysearch wirdaufgerufen2Braucht ein wenig Zeit, bevorCysearch aufgerufen wirdSuche wird gestartet… Bitte Warten.
7. Suche und Playback2) Cysearch OberflächeDer Kalender zeigt die Tagemit den aufgenommenenDaten an. Sie können einenTag auswählen, indem Sieihn anklicken.Set-upBackupEventSucheWählt Kanäle zumSuchen und Abspielenaus.BildschirmModusAuswahl(1,4,9 oder 16)Zeitanzeige:Zeigt denaufgenommenenStatus von jedemKanal anAbspielzeit undGeschwindigkeitPlaybackSteuerungSkalierung derZeitanzeigeZiehen Sie diesenButton vor und zurückum die Abspielzeit zuändern
7. Suche und Playback3) Suche von Datum und Zeit1Wählen Sie den gewünschten Tagaus (Blauer Hintergrund: hier gibtes aufgenommene Daten; RoterHintergrund: aktueller Tag)2Wählen Sie einenKanal zum Suchenaus (max. 16CH)3aWählen Sie dieZeit zumAbspielen4PlaybackSteuerung3bWenn notwendig, stellen Siedie Skalierung derZeitachse ein
7. Suche und Playback4) Suche eines EreignissesKlicken Sie die Event Search Taste , das Event Search Fenster öffnetsich. Im Event Search Fenster, können verschiedene Bedingungen zumAuffinden eines Ereignisses konfiguriert werden. Die Videokanäle, die mit einemEreignis verbunden sind, können gesucht und abgespielt werden (Verbindungenzwischen Ereignissen und Videokanälen sind in der Aufnahmekonfigurationfestgelegt: Event Tab vom Cymanager).1 2WählenSie einenServerStellen Sie dieZeit ein, um einEreignis zu suchen3Wählen Sie einen4Ereignis TypDrücken Sieden SearchButton5Wählen Sie einEreignis von derErgebnisliste6Drücken Sie die PlayTaste zum Abspielen.
7. Suche und Playback5) Playback BedienungWährend des Playbacks können verschiedene Playbackbedienungendurchgeführt werden, um einen Vorgang schneller zu finden. Es ist möglich,während des Playbacks Kanäle hinzuzufügen oder zu löschen.PlaySchnellRückwärtsStopSchnellVorwärtsPlayback Zeit undGeschwindigkeitZur aktuellen Positionbewegen10 sekrückwärts1 Framevorwärts10 sekvorwärts1 Framerückwärts
7. Suche und PlaybackWenn die Wiedergabe an der ersten Position oder der letzte Position mit Daten inder Wiedergabe erreicht, kann der Cymanager ein Dialogfeld anzeigen und fragt,ob Timeline Daten aktualisiert werden sollen.Dies geschieht, weil die erste Position oderdie letzte Position während der Wiedergabedurch die Aufnahme-Aufbereitung oder dieAufnahme von neuen Daten verändert werdenkann. Es geschieht nicht, wenn die Aufnahmenicht läuft.Wenn das Ende derTimeline Datenerreicht wirdDialogfeld zur Abfrage ob dieTimeline Daten aktualisiertwerden sollen
7. Suche und Playback6) Fernsuche und PlaybackEs ist möglich, aufgenommene Daten in einem Remote System zu suchen undabzuspielen. Der einzige Unterschied zwischen lokaler und remote Suche ist dieAuswahl der Speicherung. Für die remote Suche, sollte die Recording Station imConnect Tab der Einstellung angegeben sein.Beachte: der Remote-Server (TRSS.EXE) muss auf dem Remote PC laufen.1Wählen Sie einen Speicher - LocalDisk oder Recording Station3Stellen Sie dieZwischenspeicherzeit ein.Der Zwischenspeicher kanngenutzt werden, wenn dasNetzwerk zur RecordingStation eine niedrigeBandbreite hat.2Wählen Sie die Recording Stationzum verbinden.Es kann nur eine RecordingStation auf einmal angewähltwerden.Hier können Sie eineneue Recording Stationhinzufügen.Der Port 2121 ist dieDefault Einstellung
7. Suche und Playback7) DatensicherungEine Datensicherung ermöglicht Ihnen, aufgenommene Daten in einer AVI Dateizu speichern. Drücken Sie den Backup Button , ein Feld für die AVI-Speicherung wird aufgerufen.Zeigt Server undKamera zurSicherung an.13Wählen SieeinenKamerakanal zurSicherung.Wählen Sie, obAudio mit Videozusammengesichert werdensoll.25Legen Sie denNamen der AVIDatei fest.Stellen Sie dieSicherungszeitein.4Berechnet dieDatumsgröße unddie Dauer derAufnahme.6Startet dieSicherung
7. Suche und Playback8) Playing a single storage fileEinzelne Storage Dateien oder eine Reihe von Storage-Dateien unter einemangegebenen Ordner können durchsucht und abgespielt werden. DieseFunktion ist nützlich für das Abspielen einer Storage Datei, die als dient.Dieses Feature ist nur in der lokalen Suche-Modus aktiviert.Klicken Sie hier um das Openstorage File Menü auszuwählen.Darstellung der LaufwerkeOrdner zur Datenspeicherungkönnen angelegt werdenEinzelne Order könnenausgewählt werden
8. EMap1) ÜbersichtTMAP AnwendungEine unabhängige Anwendung, die TMAP genannt wird, wird für MAPbasierteÜberwachung zur Verfügung gestellt.TMAP ist auf der Cymanager Installation installiert und kann vom Cymanagergestartet werden.TMAP erhält Informationen über Server und Kameras vom Cymanager.Deshalb sollte der Cymanager für den TMAP Betrieb laufen.Seit TMAP und Cymanager über TCP/IP kommunizieren, können sie aufverschiedenen PCs laufen. Außerdem ist es möglich, dass eine TMAPAnwendung mit mehr als einem Cymanager arbeitet. Z.B. können 4 PCs, vondenen jeder den Cymanager für eine 16-Kanal- Überwachung installiert hat,und ein zusätzlicher PC speziell für die TMAP Anwendung laufen.TMAP liefert die folgenden Funktionen:- Grafische Darstellung mit Kamerasymbolen- manuelles Pop-up oder Pop-up durch Ereignisse der Videoanzeige- Event Handling: verschiedene Tätigkeiten in den Events die die PopupVideoanzeige mit einschließen, heben das Kamerasymbol und denSound Effekt vor.- On-Screen PTZ Steuerung- Kameraauswahl: Kameraauswahl im TMAP wird dem Cymanager mitgeteilt.Startet den TMAP vom Cymanager
8. EMap2) TMAP OberflächeListe der KartenPop-up VideoKamerasymbolCymanager und Kameraliste- Verbindung zum Cymanager solltebestehen, um die Liste der Kameras zuerhaltenEvent Fenster
8. EMap3) Hinzufügen und Anzeigen der KartenEine Karte in der TMAP Anwendung ist eine Bilddatei im BMP oder JPEG Typ.Wenn viele Karten der Liste hinzugefügt werden können, wird nur einausgewähltes Bild angezeigt.1Wählen Sie das Menü,um eine Kartehinzuzufügen2Geben Sie der Karte einenNamen3Durchsuchen Sie dieDateien.Die ausgewählte Karte, wirdim Kartenfenster angezeigt.Eine Karte wird ausgewählt,indem man sie anklickt.
8. EMap4) Kameraliste vom Cymanager(CMS) der RecordingStationTMAP bekommt die Kameraliste vom Cymanager (CMS) der RecordingStation.Bei der Verbindung mit der RecordingStation erhält es die Informationen für dasErrichten der Baumansicht im CMS und kopiert es auf die Kamera Liste.1Fügen Sie die Recording Stationzum Menü hinzu um einenCymanager(CMS) zu registrieren.2Geben Sie dieInformationen für denCMS der RecordingStation ein.3Der CMS erlaubt dieVerbindung vom TMAP mitder User ID ‘admin’Wenn sich die TMAP mit demCMS verbindet, zeigt es dieBaumansicht wie im CMS an.Während sie nicht verbundensind, wird die CMSVerbindungsliste in derBaumansicht lila angezeigt.
8. EMap5) Platzierung der Kameras auf der KarteSobald TMAP die Kameraliste erhalten hat, können die Kameras auf der Karteeingesetzt und verschoben werden. Es ist möglich, andere Symbole einzufügen,außer das Default Symbol für die Kameras.Während eine Kamera nur einmal auf eine Karte gesetzt werden kann, ist esmöglich, eine Kamera auf verschiedene Karten mehrmals zu setzen.Kamera kannbewegt werdendurch ziehenund loslassender MausPlatzieren Sie dieKamera.Die Position derKamera kann auchdurch ziehen undloslassen der Mausgeändert werden.Die platzierte Kamerahat ein Menü, um dasSymbol von der Kartezu löschen.Eine andere Möglichkeit dieKamera von der Karte zulöschen ist, wenn Sie das Menübeim Kamerasymbol nutzen.
8. EMap6) Anpassen der Objekte auf der KarteEs ist möglich, Kamerasymbole, durch selbst entworfene Symbole zu ändern.KamerasymbolKamerastandNormalKeine VideoverbindungNicht verbunden2Geben Sie denneuen Namen ein.1Einstellung derObjektanzeige, umdas Dialogfeldaufzurufen.3Klicken Sie, um einneues Bild zuimportieren (BMP Datei)Text und Rechteck zurAnzeige desKameranamens in der Karte5Drücken Sie Modifyum ein neues Symbolzu verwenden.4Hintergrundfarbe,die im Bildverwendet wird.
8. EMap7) Pop-up Video und PTZ SteuerungDas Pop-Up Video für eine Kamera kann manuell oder durch Ereignisse geöffnetwerden. Die Bildschirm-PTZ-Steuerung über dem Pop-Up Video kann verwendetwerden, um die Kamera zu steuern.Position und Größe der Pop-Up-Fenster werden im TMAP gespeichert undwiederhergestellt. Das Pop-Up Video ist mit einer bestimmten Karte verbunden.Wenn die Karte geändert wird, ist das Pop-Up-Video geschlossen und dieseswird dann für die neue Karte definiert.Bildschirm PTZ mitder linken MaustasteMenü auf demKamerasymbol, umein Pop-Uphervorzurufen.
8. EMap8) EreignisbearbeitungFür Ereignisse, die von der Kamera kommen, ist es möglich, verschiedeneAktionen zu bestimmen.Es werden drei Ereignisarten von der Kamera behandelt:- Sensor, Motion, Video lossDie folgenden Aktionen können mit jeder Ereignisart verbunden sein:- Hervorheben in der Kameraverbindungsliste mit einem roten Kreis- Einblenden des Videos in der Karte- Sound-Effekt- Ereignisanzeige im EreignisfensterAktion dem EreigniszuweisenAbhängig von derEreignisart, sindeinige Aktionennicht anwendbarDatei kannausgewähltwerdenHervorheben derKameraverbindungsliste.Es verschwindet, wenn dasKamerasymbol angeklickt wird.Wenn Sie dieKameraverbindungslisteanklicken, wird auch der SoundEffekt gestoppt.Eine Kamera mitEreignissensorist speziellgekennzeichnet
9. Sicherheit1) ÜbersichtEine Benutzerauthentisierung wird aus Sicherheitsgründen zu Beginndurchgeführt. Abhängig von der Privileggruppe, der ein Benutzer zugehört, sindeinige Bedienungen eingeschränkt.Default ist “admin”. Benutzer anderer Gruppen, können nur vom “Admin-User”hergestellt werden.Beim Start des Cymanagerswird nach der User ID unddem Passwort gefragt.Abhängig der Privilegien desBenutzers, sind einigeBedienungen eingeschränkt:- z.B.) Aufnahme starten/stoppenund Einstellungen, werden demBenutzer aus der “User” Gruppenicht erlaubt
9. Sicherheit2) Benutzergruppen und PrivilegienBedienungen, die einer Benutzergruppe nicht erlaubt werden, werden auf zweiArten eingeschränkt:- die Tasten sind untauglich- Pop-Up Menüs erscheinen nichtPrivilegGruppeAdmin Manager User GastNur Ansicht O O O OPTZ SteuerungFarbsteuerungAudio SteuerungServer verbinden/VerbindungabbrechenEreignissucheBildsicherungCysearch hervorrufenEinstellung des User AccountAufnahme starten/stoppenEinstellung der favorisiertenKameragruppeWechseln der Kamera imVideofensterUser Account ManagementO O OO OO
9. Sicherheit3) BenutzerverwaltungNur Admin kann die Benutzerkonten managen. Der Sicherheits-Tab ist nur für denAdmin-Benutzer sichtbar.Der Sicherheits- Tab zeigt diezugelassenen Benutzer undihre Privilegien an.Das Feld, um einen User hinzuzufügen.Der Admin-Benutzer kann Kennwörter undGruppen der anderen User ändern.
10. Andere Funktionen1) Transparente serielle SchnittstelleCymanager unterstützt den seriellen Datendurchgang zwischen dem COM-Anschluss und einer Serie von Servern. Wie der Name “Datendurchgang” sagt,verarbeitet der Cymanager nicht die gesendeten oder empfangenen Daten.Damit kann ein PTZ Steuerpult für die Steuerung genutzt werden, anstelle derDomesteuerung im Cymanager.Sendemodus:Konfiguration der Datender ZieladresseEmpfangmodus: um zu konfigurieren,von welchem Server die Datenempfangen und geschrieben werdenSeriellerAnschlussSerieller Anschlussvon jedem Server
10. Andere Funktionen2) Speicher- und Loading KonfigurationDer Cymanager unterstützt Funktionen, um die Konfiguration zu exportieren oderimportieren.Timeout Parameter fürNetzwerkbedienungLädt die Konfigurationaus einer DateiSpeichert dieKonfiguration ineiner Datei3) Verbinden des Timeout ParametersDer Timeout-Parameter dient intern zur Server-Verbindung und Kontrolle. Mit ihmkann der Netzbetrieb von Cymanager unter sehr schlechtenNetzwerkbedingungen optimiert werden. Dieser Parameter braucht nicht innormalen Situationen konfiguriert werden.
10. Andere Funktionen4) Ferneinstellung des ServersDas Drücken der Server Setup Taste im Server Tab ruft den Internet Exploreroder spezifische Felder für die Remote Konfiguration des ausgewählten Serverhervor, abhängig vom Modell des Servers oder der Kamera. Der Server Setupkann auch durch das Bildschirmmenü hervorgerufen werden.Bildschirmmenü zum aufrufen desSetup (Klicken Sie mit der rechtenMaustaste im Videofenster)
10. Andere Funktionen5) StatistikDrücken Sie Alt-F1 um die Statistik der Video- und Audioaufnahmen anzuzeigen.Bei nochmaligem drücken wird es nicht mehr angezeigt.Sie können es auch im Anzeige Tab des Einstellungsfeldes konfigurieren.Empfang der Video Bitrate = 1149kbps,Video Frame Rate(fps) = 18Frames im Video Buffer = 2Audio TX = 0kbps, Audioempfang = 0kbps6) Pelco AUX BedienungPelco AUX Befehle können vom Bildschirmmodus am Videofenster jeden Kanalsausgegeben werden. Es ist nur wirksam, wenn die Kamera (Empfänger) dasPelco Protokoll unterstützt wird.Pelco AUX Bedienmenü
10. Andere Funktionen7) Automatisches Login nach abnormaler BeendigungWenn die frühere Beendigung des Cymanager aufgrund eines außergewöhnlichgutem Zustand, wie ein Stromausfall aufgetreten ist, erscheint bei nächsten Startkein Login Fenster. Diese Funktion ist für das automatische Starten der Live-Überwachung und Aufzeichnung nützlich, wenn aus irgendeinem Grund, der PCneu gestartet werden muss.
11. Fehlerbeschreibung1) Cymanager oder Cysearch starten nichtBei Windows XP, wo DirectX installiert ist, wird die Mitteilung meistens angezeigtmangels Grafikspeicher. Mindestens 128MB des Grafikspeichers wird für denCymanager oder Cysearch genutzt.2) Warnung bei zu wenig GrafikspeicherFolgende Mitteilung wird angezeigt, wenn der Anzeigespeicher nicht ausreicht.Die Anzahl der Kanäle, kann nicht mit voller Leistung angezeigt werden.3) IP Kamera wird im Netzwerk nicht erreichtWenn eine IP Kamera nicht verbunden ist, kann es folgende Gründe geben:(1) Überprüfen Sie die Netzwerkverbindung mit dem „Ping“ Befehl(2) Überprüfen Sie, ob die Basis-Port-Nummer in der IP Kamera und der RecordingStationübereinstimmen(3) Überprüfen Sie die ID und das Passwort.Wenn Sie nicht richtig ist, wird folgende Meldung angezeigt.
11. Fehlerbeschreibung4) Aufnahme startet nichtDie Aufnahme kann mit der folgenden Fehlermeldung nicht gestartet werden, wenn derSpeicher nicht konfiguriert ist. Siehe Kapitel 6-2 Speichereinstellung der Speicherdateizuteilen.Es müssen eine oder mehrere Partitionen für die Aufnahme ausgewählt werden. FolgendeFehlermeldung erscheint, wenn keine Partition ausgewählt wurde.______________________________________________________________________________________<strong>Convision</strong> Systems GmbH • Gablonzstr. 9 • 38114 Braunschweig • www.convision.com • info@convision.com
Teil 4Cyexplorer-<strong>Handbuch</strong>Stand: Januar 2011<strong>Convision</strong> Systems GmbH
Inhaltsverzeichnis1. Einleitung 22. Registration und Ausbau des Servers 2• IP Discovery 2• Registration eines Servers 3• Abbau eines Servers 4• Änderung der Informationen für einen Server 4• Gruppierung von Servern 43. Verbindungsmanagement 4• Server Verbindung 4• Server Trennung 54. Überwachung des Servers 5• Servers Tab – Allgemeine Informationen 5• Kanal Tab – Überwachung vom Video/Audio Kanalzustand 5• Peripher Tab – Überwachung des seriellen-, Sensor- und Relaiseanschlusses 65. Netzwerk und System Diagnostik 7• Ping Test 7• Netzwerk Test 7• System Test 8• Ansicht Server Protokoll 9• Fern Neustart eines Server 96. F/W Upgrade 97. Ferneinstellungs- und Video Ansicht 10Cyexplorer-<strong>Handbuch</strong> <strong>Convision</strong> Systems GmbH 1
1. EinleitungCyexplorer ist ein Programm für Basis-Konfigurationen, Diagnosen und F/W Upgrades der <strong>Convision</strong> H264 IPKameras. Folgende Funktionen stehen zur Verfügung:- Findet Server im LAN und weist die IP Adresse zu.- Server Überwachungsstatus: Codierung/Dekodierung, Seriell, Sensor etc.- Diagnostik-Funktion: PING, Netzwerkbandbreite, Video/AudioAusgangsanschlussprüfung, Serielle Anschlussüberprüfung- F/W Upgrade2. Registration und Ausbau des Servers• IP DiscoveryNutzen Sie die IP Discovery Funktion, dann können alle Server im gleichen LAN gefunden werden. Außerdemist es möglich, die IP Adresse eines Servers zu ändern.(1) Wählen Sie IP Discovery im Server Menü.(2) IP Discovery DialogCyexplorer-<strong>Handbuch</strong> <strong>Convision</strong> Systems GmbH 2
Wenn Sie die Select Taste auswählen, nachdem Sie einen Server ausgewählt haben, werden die Informationenfür den Server automatisch im Add Server Dialogfeld angezeigt.Drücken Sie die IP Change Taste nachdem Sie einen Server ausgewählt haben. Ein Dialogfeld wird aufgerufen,in dem Sie die IP Adresse des Servers ändern können.Es ist möglich, die IP Adresse eines Servers zu ändern, der eine andere IP Adresse als das Teilnetz hat.• Registration eines ServersUm Server mit dem Cyexplorer zu benutzen, müssen Sie als erstes den Server registrieren. Die folgendenSchritte beschreiben Ihnen, wie man einen Server registriert.(1) Wählen Sie Add Server vom Server Menü aus.(2) Geben Sie die Informationen für die Verbindung an den Add Server an.Cyexplorer-<strong>Handbuch</strong> <strong>Convision</strong> Systems GmbH 3
Wenn der Server auf dem DDNS Server registriert ist, kann der Domain Name anstatt der IP Adresse genutztwerden.(3) Drücken Sie bitte die Add Taste.• Abbau eines ServersSie können einen Server mit den folgenden Schritten ausbauen.(1) Wählen Sie den mit dem Server Tab den Server der ausgebaut werden soll; Der ausgewählte Server leuchtetblau auf.(2) Wählen Sie bitte Remove Server vom Server Menü.• Änderung der Informationen für einen ServerInformation für einen Server können in dem aufgerufenen Dialogfeld geändert werden, indem SieServer Info vom Server Menü auswählen.Modify• Gruppierung von ServernWenn Sie eine größere Anzahl von Servern haben, ist es praktischer die Server in Gruppen einzuteilen. NutzenSie bitte Add Group und Remove Group vom Group Menü, die Gruppen können erstellt und gelöscht werden.Das Modify Group Menü wird verwendet um Server zu einer Gruppe hinzuzufügen oder einen Server aus einerGruppe zu entfernen.3. Verbindungsmanagement• Server VerbindungWenn der Server läuft und das Netzwerk vom Server auch normal läuft, wird es sofort angeschlossen und derZustand ändert sich beim anschließen.Wenn das Anschließen an den Server wegen einer Störung am Server oder am Netzwerk nicht funktioniert, wirdder Zustand im Trying connection angezeigt. Sobald der Server oder das Netzwerk wiederhergestellt wurde, wirdes automatisch angeschlossen. Der Cyexplorer versucht regelmäßig eine Verbindung zum Server aufzubauen.Cyexplorer-<strong>Handbuch</strong> <strong>Convision</strong> Systems GmbH 4
• Server TrennungWenn die Check Box noch nicht kontrolliert ist, ist der Anschluss zum Server freigegeben und es wirdDisconnected (Trennung) angezeigt.4. Überwachung des Servers• Servers Tab – Allgemeine InformationenDer Servers Tab zeigt allgemeine Informationen für einen verbundenen Server an: MAC Adresse, Produkt Model,System Modus(Type) F/W Version und Startup Zeit. Diese Informationen sind nur für den verbundenen Server.• Kanal Tab – Überwachung vom Video/Audio KanalzustandDer Channels Tab zeigt an, wie viel von den Video/Audio Kanälen aktiv sind.ElementChConnsCamMotionV-E(kbps)V-E(fps)V-D(kbps)V-D(fps)A-E(kbps)A-D(kbps)AnzeigeKein KanalAnzahl Clients, die mit dem Server verbunden sind (inkl.Cyexplorer)Video Lloss StatusMotion StatusVideo Encoding BitrateVideo Encoding FramerateVideo Decoding BitrateVideo Decoding FramerateAudio Encoding BitrateAudio Decoding BitrateAbhängig vom Systemmodus können Elemente, die für den Modus nicht relevant sind, immer 0 anzeigen. ZumBeispiel, V-D(kbps) und V-D(fps) sind immer 0, wenn das System verschlüsselt ist.Cyexplorer-<strong>Handbuch</strong> <strong>Convision</strong> Systems GmbH 5
• Peripherals Tab – Überwachung des seriellen-, Sensor- und RelaiseanschlussesDer Peripherals Tab zeigt den Status des seriellen-, Sensor und Relaiseanschlusses an.ElementCOM1-TXCOM1-RXCOM2-TXCOM2-RXSensor1Sensor2BuzzerRelay1Relay2AnzeigeAktiviert den RS-232C Anschluss- TX: Server -> externen Geräten- RX: externe Geräte -> ServerAktiviert den RS-422/485 Anschluss- TX: Server -> externe Geräte- RX: externe Geräte -> ServerStati der Sensor EingängeState des BuzzerStati der Relais AusgängeCyexplorer-<strong>Handbuch</strong> <strong>Convision</strong> Systems GmbH 6
5. Netzwerk und System DiagnostikDer Cyexplorer liefert verschiedene Diagnostik Eigenschaften, mit denen Sie einen Grund für folgendeSituationen finden können.- Verbindung zwischen Cywatch System und Cymanager wird nicht hergestellt.- Video, Audio oder serielle Daten werden nicht vorkonfiguriert geliefert.- Video und/oder Audio Ausgang kommen nicht zum Ausgangsanschluss.• Ping TestDas Ping Test Dialogfeld kann nicht mehr aufgerufen werden, wenn Sie Ping Test im Tools Menü auswählen,nachdem Sie einen Server ausgewählt haben.Der Ping Test ist nützlich zur Prüfung, ob ein oder mehrere fern installierte Systeme von einem Server erreichbarsind. Bis zu 4 Systeme können als Ziel des Ping Tests registriert werden, die es möglich machen, das Segmentdes Netzwerkes zu identifizieren wo Netzwerkstörungen auftreten. Zum Beispiel können der Local Router,Remote Router und Remote Encoder gleichzeitig von einem Decoder angewählt werden.• Netzwerk TestDas Netzwerk Test Dialogfeld wird aufgerufen, indem SieNetwork Test im Tools Menü auswählen.Cyexplorer-<strong>Handbuch</strong> <strong>Convision</strong> Systems GmbH 7
Der Netzwerktest kann für das Messen der Bandbreite und/oder der Verlustrate zwischen einem Server undeinem PC genutzt werden. Diese Eigenschaft ist für die Bestimmung des Grundes nützlich, warum dieVideoqualität schlechter als erwartet ist. Das TCP Protokoll kann für das Messen der Bandbreite ausgewähltwerden, während das UDP Protokoll für die Prüfung, ob das Netzwerk zuverlässig ist oder nicht, nützlich ist.• System TestWählen Sie bitte System Test im Tools Menü aus und folgendes Dialogfeld öffnet sich, indem Sie den Status desH/W Systems, Video/Audiofunktion und die serielle Schnittstelle überprüfen können.System CheckDer System Check überprüft, ob die H/W Bestandteile Ok sind und die Board ID und die Mac Adresse angezeigtwerden.Video Out Check / Display Color BarEs zeigt einen Farbbalken am Videoausgangsanschluss an. Diese Funktion arbeitet für den Decoder oder denDuplex Modus, und ist nützlich zur Überprüfung, ob der Videoausgangsanschluss oder die externe Anzeigenormal laufen.Audio Out Check / Play Audio ClipEs spielt Audioclips und Ausgänge zum Audioausgangsanschluss. Diese Funktion ist nützlich zur Überprüfung,ob die Audioausgangsfunktion vom Server oder der externe Audioausgang normal laufen.Serial Loopback TestMit dieser Funktion ist es möglich zu Überprüfen, ob eine serielle Schnittstelle funktionsfähig ist. Wenn dieseFunktion nach der Formung des Loopbacks in einer seriellen Schnittstellte (d.h. Verbindung pin2 und 3 im Fallvon RS-232C Anschluss), gestartet wird, wird die gesendete und empfangene Anzahl der Bytes angezeigt. DerAnschluss ist OK, wenn die Anzahl der gesendeten und empfangenen Bytes identisch ist.Cyexplorer-<strong>Handbuch</strong> <strong>Convision</strong> Systems GmbH 8
• Ansicht Server ProtokollDas Protokoll des Servers kann angesehen werden, indem Sie auf Log im Tools Menü gehen.• Fern Neustart eines ServerEin Server kann neu gestartet werden, indem Sie Reboot im Tools Menü auswählen.6. F/W UpgradeWenn Sie Update im Tools Menü auswählen, öffnet sich das Dialogfeld für F/W Upgrade.(1) Wählen Sie einen Server zum Upgrade aus (überprüfen Sie die Check Box in der Sel Spalte). Sie könnenmehrere Server gleichzeitig Upgraden.(2) Wählen Sie die Upgrade Datei.(3) Drücken Sie bitte die Upgrade Taste.(4) Warten Sie bis sich der Verlauf auf Upgrade succeeded geändert hat.Cyexplorer-<strong>Handbuch</strong> <strong>Convision</strong> Systems GmbH 9
NotizBitte schalten Sie den Server während des Upgrade Prozesses nicht aus.Wenn die Netzwerkverbindung schwach ist, kann es sein, dass das Upgrade Fehl schlägt. In diesem Fallversuchen Sie bitte die Netzwerkverbindung wieder herzustellen.7. Ferneinstellungs- und Video AnsichtCywatch liefert web-basierte Einstellungs- und Videoansichten. Wenn Sie im Server Menü Setup gewählt haben,wird der Internet Explorer aufgerufen und die Seite für die Ferneinstellung des Servers wird angezeigt. Wenn SieViewer ausgewählt haben, zeigt der Internet Explorer das Video vom Server an.Cyexplorer-<strong>Handbuch</strong> <strong>Convision</strong> Systems GmbH 10