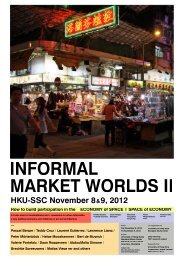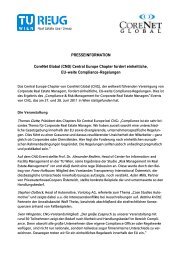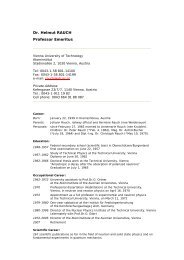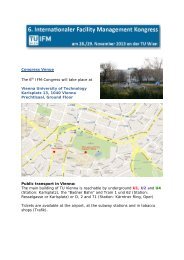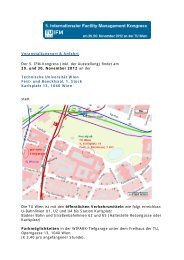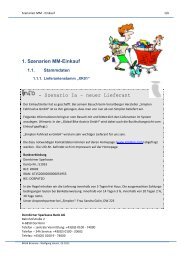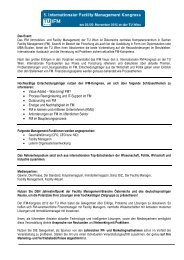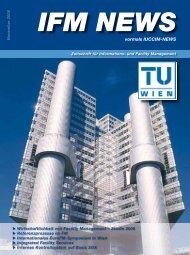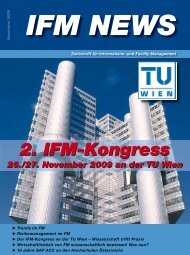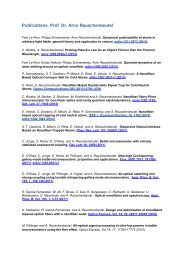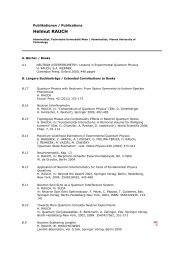S A L E S & D I S T R I B U T I O N - Institute TU Wien
S A L E S & D I S T R I B U T I O N - Institute TU Wien
S A L E S & D I S T R I B U T I O N - Institute TU Wien
- Keine Tags gefunden...
Sie wollen auch ein ePaper? Erhöhen Sie die Reichweite Ihrer Titel.
YUMPU macht aus Druck-PDFs automatisch weboptimierte ePaper, die Google liebt.
S A L E S &D I S T R I B U T I O N
InhaltSD – Sales & Distribution1. Einleitung .............................................................................................................................. 10Modul SDA: Sales & Distribution Auftrag ........................................................................... 112. Organisationsstrukturen .......................................................................................................... 123. Der Vertriebsprozess im Überblick ........................................................................................... 143.1 Verkaufsbelege ................................................................................................................ 15Arten von Verkaufsbelegen: ................................................................................................... 16Struktur von Verkaufsbelegen ................................................................................................. 16Belegfluss ............................................................................................................................. 184. Stammdaten im Vertrieb ......................................................................................................... 194.1 Kundenstamm .................................................................................................................. 19Kundenstamm anlegen .......................................................................................................... 21Kundenstamm ändern ............................................................................................................ 35Materialstamm .......................................................................................................................... 38Materialstamm anlegen .......................................................................................................... 40Materialstamm ändern ........................................................................................................... 604.2 Konditionsstammdaten und Preisfindung ............................................................................ 64Konditionsarten ..................................................................................................................... 65Konditionssätze ..................................................................................................................... 68Preise anlegen ....................................................................................................................... 68Preise ändern/anzeigen .......................................................................................................... 71Andere Konditionsstammsätze anlegen ................................................................................... 75Andere Konditionsstammsätze ändern/anzeigen ...................................................................... 774.3 Kunden-Material-Info ........................................................................................................ 79Kunden-Material-Info anlegen ................................................................................................ 80Kunden-Material-Info ändern/anzeigen ................................................................................... 825. Vertriebsprozesse ................................................................................................................... 845.1 Kundenauftrag ................................................................................................................. 84Kundenauftrag anlegen .......................................................................................................... 85Kundenauftrag ändern/anzeigen ............................................................................................. 97Auftragsbestätigung drucken ................................................................................................ 1005.2 Auslieferung ................................................................................................................... 102Auslieferung anlegen ........................................................................................................... 104Auslieferung ändern/anzeigen .............................................................................................. 109Lieferschein drucken ............................................................................................................ 111Kommissionierung ............................................................................................................... 114Kommissionierung ohne Transportauftrag ............................................................................. 114Kommissionierung mit Transportauftrag ................................................................................ 116Warenausgang buchen ........................................................................................................ 1185.3 Faktura .......................................................................................................................... 121Faktura anlegen .................................................................................................................. 122Faktura ändern/anzeigen ..................................................................................................... 124Rechnung drucken ............................................................................................................... 128Faktura stornieren ............................................................................................................... 131- 2 -
SD – Sales & DistributionAbbildungsverzeichnisAbbildung 1: Organisationsstrukturen GBI GmbH in Sap .................................................................12Abbildung 2: Vertriebsprozess im Überblick ....................................................................................14Abbildung 3: Verkaufsbelegarten ...................................................................................................16Abbildung 4: Verkaufsbelegstruktur ...............................................................................................17Abbildung 5: Übersicht Kundenstamm ...........................................................................................19Abbildung 6: Partnerrollen ............................................................................................................20Abbildung 7: Kunde anlegen – Einstieg ..........................................................................................21Abbildung 8: Kunde Anlegen – Reiter Adresse ................................................................................23Abbildung 9: Kunde Anlegen – Reiter Steuerungsdaten...................................................................24Abbildung 10: Kunde Anlegen – Reiter Verkauf ..............................................................................25Abbildung 11: Kunde Anlegen – Reiter Versand ..............................................................................28Abbildung 12: Kunde Anlegen – Faktura ........................................................................................29Abbildung 13: Kunde Anlegen – Reiter Partnerrollen .......................................................................31Abbildung 14: Kunde Anlegen – Reiter Kontoführung......................................................................32Abbildung 15: Kunde Anlegen – Reiter Korrespondenz ....................................................................33Abbildung 16: Kunde anlegen – Kunde gesichert ............................................................................34Abbildung 17: Kunde Ändern – Einstieg .........................................................................................35Abbildung 18: Kunde Ändern – Reiter Adresse ...............................................................................36Abbildung 19: Materialstamm – Übersicht Sichten ..........................................................................38Abbildung 20: Materialstamm – Vertriebsrelevante Sichten .............................................................39Abbildung 21: Materialstamm – Materialart ....................................................................................40Abbildung 22: Material anlegen - Einstieg ......................................................................................41Abbildung 23: Liste vorhandener Materialstämme ...........................................................................42Abbildung 24: Material anlegen - Sichtenauswahl ...........................................................................43Abbildung 25: Material anlegen – Reiter Grunddaten 1 ...................................................................44Abbildung 26: Material anlegen – Reiter Grunddaten 2 ...................................................................46Abbildung 27: Material anlegen – Reiter Vertrieb VerkOrg 1 ............................................................47Abbildung 28: Kondition zum Material anlegen ...............................................................................48Abbildung 29: Material anlegen – Reiter Vertrieb VerkOrg 2 ............................................................49Abbildung 30: Material anlegen – Reiter Allg./Werk ........................................................................50Abbildung 31: Material anlegen – Außenhandel: Export ..................................................................52Abbildung 32: Material anlegen – Reiter Vertriebstext .....................................................................53Abbildung 33: Material anlegen – Reiter Einkaufsbestelltext ............................................................55Abbildung 34: Material anlegen – Reiter Werksdaten/Lagerung1 .....................................................56Abbildung 35: Material anlegen – Reiter Werksdaten/Lagerung 2 ....................................................57Abbildung 36: Material anlegen – Reiter Buchhaltung 1 ..................................................................58Abbildung 37: Material anlegen – Material gesichert .......................................................................59Abbildung 38: Material Ändern – Einstieg .......................................................................................60- 4 -
SD – Sales & DistributionAbbildung 78: Auftrag ändern – Status Kopf ..................................................................................99Abbildung 79: Auftrag ändern – Status Kopf - expandiert ................................................................99Abbildung 80: Auftragsbestätigung drucken: Einstieg ................................................................... 100Abbildung 81: Auftragsbestätigung drucken: Nachrichtenselektion ................................................ 100Abbildung 82: Auftragsbestätigung drucken: Druckansicht ............................................................ 101Abbildung 83: Auslieferung: Struktur ........................................................................................... 102Abbildung 84: Auslieferung nach Erfassung Kundenauftrag ........................................................... 104Abbildung 85: Auslieferung anlegen – Einstiegsbild ...................................................................... 105Abbildung 86: Auslieferung anlegen – Übersicht ........................................................................... 106Abbildung 87: Auslieferung anlegen –Statusübersicht ................................................................... 107Abbildung 88: Auslieferung anlegen –Statuserläuterung................................................................ 107Abbildung 89: Auslieferung anlegen – Reiter Kommissionierung .................................................... 108Abbildung 90: Auslieferung gesichert ........................................................................................... 109Abbildung 91: Auslieferung ändern – Einstieg .............................................................................. 109Abbildung 92: Auslieferung ändern – Einstiegsbild ........................................................................ 110Abbildung 93: Auslieferung ändern – Belegfluss ........................................................................... 110Abbildung 94: Lieferschein drucken – Einstieg .............................................................................. 111Abbildung 95: Lieferschein drucken – Aufruf ................................................................................ 111Abbildung 96: Lieferschein drucken – Nachrichtenselektion ........................................................... 112Abbildung 97: Lieferschein drucken – Bildschirmausgabe .............................................................. 113Abbildung 98: Auslieferung ändern – Einstieg .............................................................................. 114Abbildung 99: Kommissionierung Anlegen .................................................................................... 115Abbildung 100: Belegfluss nach Kommissionierung ....................................................................... 115Abbildung 101: Transportauftrag anlegen – Einstieg ..................................................................... 116Abbildung 102: Transportauftrag anlegen – Übersicht Lieferungen ................................................ 117Abbildung 103: Transportauftrag angelegt ................................................................................... 117Abbildung 104: Belegfluss nach Transportauftrag ......................................................................... 118Abbildung 105: Warenausgang buchen: Einstieg .......................................................................... 118Abbildung 106: Warenausgang buchen: Belegfluss ....................................................................... 119Abbildung 107: Warenausgang – Materialbeleg ............................................................................ 119Abbildung 108: Warenausgang – Rechnungswesenbelege............................................................. 119Abbildung 109: Warenausgang – Buchhaltungsbeleg .................................................................... 120Abbildung 110: Faktura: Struktur ................................................................................................ 121Abbildung 111: Faktura anlegen – Einstieg................................................................................... 122Abbildung 112: Faktura anlegen: Übersicht .................................................................................. 123Abbildung 113: Faktura anlegen: Konditionen ändern ................................................................... 123Abbildung 114: Faktura angelegt ................................................................................................. 124Abbildung 115: Faktura ändern – Einstieg .................................................................................... 125Abbildung 116: Faktura ändern – Übersicht.................................................................................. 125- 6 -
SD – Sales & DistributionAbbildung 117: Faktura ändern – Positionsdaten .......................................................................... 126Abbildung 118: Faktura gebucht: Belegfluss ................................................................................. 127Abbildung 119: Faktura anlegen – Belegfluss FI Beleg .................................................................. 127Abbildung 120: Rechnung drucken – Einstieg ............................................................................... 128Abbildung 121: Rechnung drucken – Nachrichtenselektion ............................................................ 129Abbildung 122: Rechnung drucken – Druckansicht ....................................................................... 130Abbildung 123: Faktura Stornieren – Einstieg ............................................................................... 131Abbildung 124: Faktura Stornieren – Übersicht ............................................................................. 132Abbildung 125: Faktura Stornieren – Belegfluss Einstieg ............................................................... 132Abbildung 126: Faktura Stornieren – Belegfluss ............................................................................ 133Abbildung 127: Retouren – Belegfluss.......................................................................................... 134Abbildung 128: Belegfluss – vor der Reklamation ......................................................................... 135Abbildung 129: Retoure anlegen – Einstieg .................................................................................. 136Abbildung 130: Retoure anlegen – Bezugsbeleg selektieren .......................................................... 137Abbildung 131: Retoure anlegen – Übersicht ................................................................................ 138Abbildung 132: Retoure gebucht: Belegfluss ................................................................................ 139Abbildung 133: Retoure anlegen – Auslieferung Einstiegsbild ....................................................... 140Abbildung 134: Retourenanlieferung: Übersicht ............................................................................ 141Abbildung 135: Retoure Warneingang: Belegfluss......................................................................... 141Abbildung 136: Bestandsübersicht ............................................................................................... 142Abbildung 137: Bestandsübersicht – Grundliste ............................................................................ 143Abbildung 138: Bestandsübersicht – Detail ................................................................................... 143Abbildung 139: Bestandsübersicht – Detail – optimale Breite ........................................................ 144Abbildung 140: Umbuchung – Erfassen -Einstieg.......................................................................... 145Abbildung 141: Umbuchung – Erfassen - Detail ............................................................................ 146Abbildung 142: Retoure anlegen – aufheben Fakturasperre 1 .................................................... 147Abbildung 143: Retoure anlegen – aufheben Fakturasperre 2 .................................................... 148Abbildung 144: Retoure anlegen – aufheben Fakturasperre 3 .................................................... 149Abbildung 145: Retoure anlegen – Gutschrift zur Retoure anlegen ............................................... 150Abbildung 146: Retoure anlegen – Gutschrift Übersicht ............................................................... 150Abbildung 147: Retouregutschrift: Belegfluss ............................................................................... 151Abbildung 148: Retoure anlegen – Belegfluss Buchhaltungsbeleg ................................................. 151Abbildung 149: Gut- und Lastschriften – Belegfluss ..................................................................... 152Abbildung 150: Ausgangssituation Szenario 2............................................................................... 153Abbildung 151: Gutschriftsanforderung anlegen – Einstieg ............................................................ 154Abbildung 152: Gutschriftsanforderung anlegen – Referenzbeleg eingeben .................................... 155Abbildung 153: Gutschriftsanforderung anlegen – Überblick .......................................................... 156Abbildung 154: Gutschriftsanforderung Sprung zur Kondition ........................................................ 157Abbildung 155: Gutschriftsanforderung - Kondition ....................................................................... 157- 7 -
SD – Sales & DistributionAbbildung 156: Gutschrift Anlegen – Einstieg ............................................................................... 158Abbildung 157: Gutschrift anlegen – Übersicht ............................................................................. 158Abbildung 158: Gutschrift anlegen – Belegfluss Einstieg ................................................................ 159Abbildung 159: Gutschrift anlegen – Belegfluss ............................................................................ 159Abbildung 160: Gutschrift anlegen – Belegfluss Buchhaltungsbeleg anzeigen ................................. 160Abbildung 161: Versandprozess Überblick .................................................................................... 161Abbildung 162: Versandstellenfindung ......................................................................................... 162Abbildung 163: Organisationsstrukturen GBI GmbH in Sap ............................................................ 163Abbildung 164: Versandterminierung ........................................................................................... 164Abbildung 165: Vorwärts- und rückwärtsterminierung ................................................................... 166Abbildung 166: Belieferungsmöglichkeiten ................................................................................... 167Abbildung 167: Belieferungsmöglichkeiten ................................................................................... 169Abbildung 168: Auslieferung Anlegen – Kundenauftrag anlegen .................................................... 170Abbildung 169: Auslieferung Anlegen – Kundenauftrag Detail ....................................................... 171Abbildung 170: Auslieferung Anlegen – Einstieg ........................................................................... 172Abbildung 171: Auslieferung Anlegen – Übersicht ......................................................................... 173Abbildung 172: Auslieferung Anlegen – Reiter Status .................................................................... 174Abbildung 173: Auslieferung Anlegen – Reiter Abwicklung ............................................................ 175Abbildung 174: Auslieferung Anlegen – Reiter Kommissionierung .................................................. 176Abbildung 175: Auslieferung Anlegen – Reiter Laden .................................................................... 177Abbildung 176: Auslieferung Anlegen – Reiter Transport ............................................................... 178Abbildung 177: Kommissionierung Prozessübersicht ..................................................................... 180Abbildung 178: Transportauftrag anlegen – Einstieg ..................................................................... 182Abbildung 179: Transportauftrag anlegen – Übersicht .................................................................. 182Abbildung 180: Transportauftrag anlegen – Belegfluss Einstieg ..................................................... 183Abbildung 181: Transportauftrag anlegen – Belegfluss.................................................................. 183Abbildung 182: Transportauftrag - quittieren ............................................................................... 184Abbildung 183: Transportauftrag anzeigen – Einstieg ................................................................... 185Abbildung 184: Transportauftrag anzeigen – Details ..................................................................... 185Abbildung 185: Transportauftrag anzeigen – Einzelposition ........................................................... 186Abbildung 186: Handling Units: Beispiel ....................................................................................... 187Abbildung 187: Packmittel: Beispiele ........................................................................................... 188Abbildung 188: Packmittel anlegen – Einstieg .............................................................................. 190Abbildung 189: Packmittel anlegen – Sichtenauswahl ................................................................... 191Abbildung 190: Packmittel anlegen – Org.elemente ...................................................................... 191Abbildung 191: Packmittel anlegen – Reiter Grunddaten 1 ............................................................ 192Abbildung 192: Packmittel anlegen – Reiter Grunddaten 2 ............................................................ 193Abbildung 193: Packmittel anlegen – Reiter VerkOrg 1 ................................................................. 194Abbildung 194: Packmittel anlegen – Reiter VerkOrg 2 ................................................................. 195- 8 -
SD – Sales & DistributionAbbildung 195: Packmittel anlegen – Reiter Allg./Werk1 ............................................................... 196Abbildung 196: Verpacken .......................................................................................................... 198Abbildung 197: Verpacken – Auslieferung anlegen: Einstieg .......................................................... 199Abbildung 198: Verpacken – Auslieferung anlegen: Kommissionierung .......................................... 200Abbildung 199: Verpacken – Auslieferung anlegen: Übersicht – Sprung zur Verpackung ................. 200Abbildung 200: Verpacken – Handling Units bearbeiten ................................................................ 201Abbildung 201: Verpacken – Material Verpackt ............................................................................. 202Abbildung 202: Verpacken – Mehrstufige Verpackung auf Paletten ................................................ 204Abbildung 203: Verpacken – Paletten Verpackung ........................................................................ 205Abbildung 204: Verpacken – Graphische Übersicht ....................................................................... 205Abbildung 205: Lieferschein Drucken – Einstieg ............................................................................ 206Abbildung 206: Lieferschein Drucken – Aufruf .............................................................................. 207Abbildung 207: Lieferschein Drucken – Nachrichtenselektion ......................................................... 207Abbildung 208: Lieferschein Drucken – Druckansicht .................................................................... 208Abbildung 209: Aktionen beim Warenausgang.............................................................................. 209Abbildung 210: Warenausgang buchen – Einstieg ........................................................................ 210Abbildung 211: Warenausgang buchen – Belegfluss ..................................................................... 210Abbildung 212: Warenausgang buchen – Materialbeleg ................................................................ 211Abbildung 213: Warenausgang buchen – Übersicht Rechnungswesenbelege .................................. 211Abbildung 214: Warenausgang buchen – Übersicht Buchhaltungsbeleg ......................................... 211Abbildung 215: Lieferempfangsbestätigung .................................................................................. 212Abbildung 216: Bestandsübersicht – Einstieg................................................................................ 216Abbildung 217: Bestandsübersicht – Grundliste ............................................................................ 217Abbildung 218: Bestandsübersicht – Alle Bestandsarten ................................................................ 217Abbildung 219: Vertriebsinformationssystem – Grundlagen ........................................................... 218Abbildung 220: Vertriebsinformationssystem – Grund- und Aufrissliste .......................................... 220- 9 -
1. EinleitungSD – Sales & DistributionDieses Skriptum soll Sie in die Lage versetzen, alle Tätigkeiten mit SAP auszuführen, die ein operativerund strategischer Verkäufer durchführt. Daher werden vor allem folgende Prozesse beschrieben:Verkauf durchführenLieferungFakturierungRetourenGut- und LastschriftenNeben den Prozessabläufen werden auch die Stammdaten im Verkauf beschrieben:KundenstammdatenMaterialstammdatenKonditionsstammdatenKunden-Material-InfoSAP gibt an, dass für folgende Berufsbilder dieser Kurs und die zugehörige Zertifizierung gedacht ist: Verkaufsleiter Sachbearbeiter im Verkäufer Operativer Verkäufer Strategischer VerkäuferFolgende Kenntnisse werden in diesem Kurs vorausgesetzt:Überblick der SAP-ModuleNavigation im SAP/R3Aufruf von TransaktionenDieses Dokument ist in zwei Module gegliedert:Modul SDA: Sales & Distribution VerkaufModul SDV: Sales & Distribution VersandDas Modul SDV (Versand) baut auf dem Modul SDA (Verkauf) auf, die Inhalte von SDA sind für dasVerständnis von SDV notwendig.In der folgenden Demonstration werden nur jene Felder beschrieben, die für die Funktionen dieserSchulung von Bedeutung sind. Details zu den anderen Feldern, die für komplexere Prozesse benötigtwerden, entnehmen Sie bitte der Hilfe Funktion des jeweiligen Feldes oder aus der SAP Help.ZeichenerklärungDiese Eingabefelder, die mit gekennzeichnet sind, sind für weitere Steuerungen in derVertriebsabwicklung wichtig! (unbedingt eingeben)Die mit gekennzeichneten Felder werden bei Fakturen an die Ergebnisrechnung übergebenund können somit für Deckungsbeitragsanalysen verwendet werden. Deren Eingabe wird empfohlen.- 10 -
SD – Sales & DistributionModul SDA: Sales & Distribution Auftrag- 11 -
2. OrganisationsstrukturenSD – Sales & DistributionZur Abbildung des rechtlichen und organisatorischen Aufbaus Ihres Vertriebs im SAP-System stehenIhnen verschiedene Strukturen zur Verfügung. Die Organisationsstrukturen bilden ein "Gerüst",innerhalb dessen alle Geschäftsvorfälle abgewickelt werden können.Die folgende Abbildung gibt einen Überblick über für den Vertrieb relevanten Organisationsstrukturen:Mandant xxxTitelBuchungskreisAT00 Global Bike Austria GmbHWerkW000 <strong>Wien</strong>VerkaufsorganisationVK00 Ostt VerkaufsorganisationVK01 WestWerkW001 LinzLagerortL003 HandelswarenLinzVertriebsweg01 Handel02 Internet03 DirektvertriebVertriebsweg01 Handel02 Internet03 DirektvertriebLagerortL003 HandelswarenLinzVersandstelleVersandstelleVS00 Versandstelle OstSparteSparteVS01 Versandstelle West00 spartenübergreifend00 spartenübergreifend01 Mountainbikes01 Mountainbikes02 Zubehör02 Zubehör03 Sonstiges03 SonstigesABBILDUNG 1: ORGANISATIONSSTRUK<strong>TU</strong>REN GBI GMBH IN SAPDer Mandant stellt den Konzern dar. Darunter befinden sich die Buchungskreise.Ein Buchungskreis ist eine bilanzierende Einheit. Darunter finden sich die Logistik-Organisationseinheiten:Organisationsstrukturen der Materialwirtschaft:Das Werk ist die oberste organisatorische Einheit der Logistik, die das Unternehmen aus Sichtder Produktion, Beschaffung, Instandhaltung und Disposition gliedert. In einem Werk werdenMaterialien produziert bzw. Waren und Dienstleistungen bereitgestellt.Dem Werk können einer oder mehrere Lagerorte zugeordnet werden, an denen Materialiengelagert werden.- 12 -
Organisationsstrukturen des Vertriebs:SD – Sales & DistributionDie Verkaufsorganisation ist die organisatorische Einheit der Logistik, die das Unternehmennach den Erfordernissen des Vertriebs gliedert. Eine Verkaufsorganisation ist verantwortlichfür den Vertrieb von Materialien und Leistungen.Der Vertriebsweg kennzeichnet den Weg, auf dem verkaufsfähige Materialien oderDienstleistungen zum Kunden gelangen. Typische Beispiele für Vertriebswege sindGroßhandel, Einzelhandel oder Direktverkauf. Ein bestimmter Vertriebsweg kann einer odermehreren Verkaufsorganisationen zugeordnet werden.Die Sparte ist die organisatorische Einheit des Vertriebs, die im Hinblick auf die vertrieblicheZuständigkeit oder die Gewinnverantwortung von verkaufsfähigen Materialien oderDienstleistungen gebildet wird.Die Versandstelle gliedert die Verantwortlichkeiten im Unternehmen nach der Art desVersands. Die Versandstelle ist die für die Versandabwicklung einer bestimmten Art zuständig.Mögliche Versandstellen sind z.B. die Poststelle oder der Werksbahnhof einer Firma. Der Vertriebsbereich ist eine Kombination von Verkaufsorganisation, Vertriebsweg undSparte. Nur bestimmte Kombinationen sind für den Verkauf zugelassen.Liste der möglichen Vertriebsbereiche.Verkaufsorganisation Vertriebsweg SparteVK00 Ost 01 Handel 00 spartenübergreifendVK00 Ost 01 Handel 01 MountainbikesVK00 Ost 01 Handel 02 ZubehörVK00 Ost 01 Handel 03 SonstigesVK00 Ost 02 Internet 00 spartenübergreifendVK00 Ost 02 Internet 01 MountainbikesVK00 Ost 02 Internet 02 ZubehörVK00 Ost 02 Internet 03 SonstigesVK00 Ost 03 Direktvertrieb 00 spartenübergreifendVK00 Ost 03 Direktvertrieb 01 MountainbikesVK00 Ost 03 Direktvertrieb 02 ZubehörVK00 Ost 03 Direktvertrieb 03 SonstigesVK01 West 01 Handel 00 spartenübergreifendVK01 West 01 Handel 01 MountainbikesVK01 West 01 Handel 02 ZubehörVK01 West 01 Handel 03 SonstigesVK01 West 02 Internet 00 spartenübergreifendVK01 West 02 Internet 01 MountainbikesVK01 West 02 Internet 02 ZubehörVK01 West 02 Internet 03 SonstigesVK01 West 03 Direktvertrieb 00 spartenübergreifendVK01 West 03 Direktvertrieb 01 MountainbikesVK01 West 03 Direktvertrieb 02 ZubehörDas Verkaufsbüro ist für den Vertrieb innerhalb eines geografischen Gebietes zuständig. EinVerkaufsbüro stellt im Unternehmen den regionalen Kontakt zum (Absatz-)Markt her.Jedem oben angeführtem Vertriebsbereich sin folgende Verkaufsbüros zugeordnet:01 Verkaufsbüro <strong>Wien</strong>, 02 Verkaufsbüro Linz Die Verkäufergruppe ist eine Gruppe innerhalb eines Unternehmens, die denVerkaufsvorgang durchführt.0xx Verkäufergruppe 0xx- 13 -
SD – Sales & Distribution3. Der Vertriebsprozess im ÜberblickDer SAP Vertriebsmodul (SD) ermöglicht die Durchführung unterschiedlicher Geschäftsvorfälle auf derGrundlage von Verkaufsbelegen, die im System hinterlegt sind.Es werden vier Gruppen von Verkaufsbelegen unterschieden:Kundenanfragen und AngeboteKundenaufträgeReklamationen, wie kostenlose Lieferungen, Gut- / Lastschriftsanforderungen und RetourenRahmenverträge, wie z.B. Kontrakte und LieferpläneAus dem Verkaufsbeleg heraus können Lieferungen und Fakturen angelegt und bearbeitet werden.Einige Verkaufsbelegarten, wie Barverkäufe und Sofortaufträge, stoßen das Erstellen vonnachfolgenden Lieferungen und Fakturen automatisch an.Die folgende Grafik gibt eine Übersicht über die einzelnen Prozessschritte des Verkaufs.ABBILDUNG 2: VERTRIEBSPROZESS IM ÜBERBLICKVertriebsunterstützung: Der Prozess des Verkaufs beginnt in der Vertriebsunterstützung. Dort können Kundenkontaktehinterlegt werden um Informationen zu sammeln.Verkauf: Im Verkauf werden Kundenaufträge angelegt, die vom Kunden bestellt werden. Es könnenweitere Belege für spezielle Formen von Verkaufsprozessen angelegt werden (z.B. Gut- bzw.Lastschriftsanforderung).Lieferung: In diesem Prozessschritt erfolgt die Auslieferung der Waren an den Kunden. Es erfolgt aucheine Anpassung des Lagerbestandes in der Materialwirtschaft (SAP Modul MM).- 14 -
SD – Sales & DistributionABBILDUNG 4: VERKAUFSBELEGSTRUK<strong>TU</strong>RKopfdatenIm Belegkopf werden die allgemeinen Daten festgehalten, die für den gesamten Beleg Gültigkeithaben. Dazu gehören z.B.: Nummer des Auftraggebers Nummer des Warenempfängers und des Regulierers Belegwährung und Kurs Preiselemente für den gesamten Beleg Lieferdatum und VersandstellePositionsdatenWährend die Daten im Belegkopf auf alle Positionen des Belegs zutreffen, sind einige Daten nur fürbestimmte Positionen gültig. Diese Daten werden auf Positionsebene gespeichert und beinhalten: Materialnummer Zielmenge bei Rahmenverträgen Nummer des Warenempfängers und des Regulierers (auf Positionsebene kann einabweichender Warenempfänger oder Regulierer definiert werden) Werks- und Lagerortangaben Preiselemente für die einzelnen PositionenEinteilungsdatenEine Position besteht aus einer oder mehreren Einteilungen. Die Einteilungen enthalten alle Daten, diezur Belieferung benötigt werden.Ein Kunde erteilt z.B. einen Auftrag für 20 Stück eines Materials. Sie geben dies als eine Position inden Auftrag ein. Sie können allerdings gegenwärtig nur 10 Stück liefern, die restlichen 10 Stück liefernSie im nächsten Monat. Es müssen also zwei Lieferungen terminiert werden. Die Daten für dieseLieferungen (Datum, bestätigte Mengen) werden in zwei unterschiedlichen Einteilungen gespeichert.In Verkaufsbelegen, in denen Lieferdaten nicht relevant sind, z.B. Kontrakte, Gut- undLastschriftsanforderungen, erstellt das System keine Einteilungen.In den Einteilungen werden z.B. folgende Daten festgehalten: Einteilungsmenge Lieferdatum bestätigte Menge- 17 -
4. Stammdaten im Vertrieb4.1 KundenstammSD – Sales & DistributionDaten zu Geschäftspartnern, mit denen Ihre Firma geschäftliche Beziehungen unterhält, erfassen Siein Stammsätzen. Die Stammsätze enthalten alle für die Abwicklung von Geschäftsvorgängenerforderlichen Daten, die so genannten Stammdaten.Werden alle Stammdaten vollständig erfasst, kann der Zeitaufwand bei der Bearbeitung vonGeschäftsvorgängen erheblich verringert werden, da die Stammdaten in die Vorgänge übernommenwerden.Sowohl die Buchhaltung als auch die Logistik verwenden Stammdaten. Die allgemeinen Daten und dieDaten, die für beide Abteilungen relevant sind, werden in gemeinsamen Stammsätzen gespeichert,um Datenredundanz zu vermeiden.FunktionsumfangSie können Stammsätze ändern und anlegen, indem Sie die Daten je nach Ihrem Detailgrad inGruppen zusammenfassen.Stammsätze für Geschäftspartner wie Kunden und Lieferanten haben die folgenden Strukturen:ABBILDUNG 5: ÜBERSICHT KUNDENSTAMMAllgemeine DatenDie allgemeinen Daten sind unabhängig vom buchhaltungs- oder vertriebsspezifischen Aufbau IhrerFirma sowie der Einkaufsorganisation. Sie gelten innerhalb aller Buchungskreise und Vertriebsbereichesowie Einkaufsorganisationen für einen Geschäftspartner. Die allgemeinen Daten umfassen: Name der Firma Adresse TelefonnummerDie allgemeinen Daten beschränken sich nicht auf in der Buchhaltung und der Logistik verwendeteDaten. Die Abladestelle z.B. ist für den Kunden eindeutig und nur für den Vertrieb relevant. Da dieseDaten jedoch nicht Teil des vertriebsspezifischen Aufbaus Ihrer Firma sind, sind es allgemeine Datenund nicht Vertriebsdaten.Wenn Sie einen Stammsatz mit Hilfe der Kunden- oder Lieferantennummer bearbeiten, d.h. ohneeinen Vertriebsbereich, eine Einkaufsorganisation oder einen Buchungskreis anzugeben, gelangen Sielediglich auf die Bilder mit den allgemeinen Daten.Die Abteilung, die den Stammsatz für einen Geschäftspartner anlegt, erfasst ebenfalls die allgemeinenDaten. Wenn der Stammsatz in der Buchhaltung angelegt wird, dann müssen auch allgemeine Dateneingegeben werden, wie z.B. die Anschrift. Wenn daraufhin in der Logistik Daten erfasst werden, sind- 19 -
SD – Sales & Distributiondie allgemeinen Daten zum Geschäftspartner bereits vorhanden. Sie können in der Logistik angezeigtwerden.BuchungskreisdatenDie Buchungskreisdaten gelten nur innerhalb eines Buchungskreises. Diese Daten sind lediglich für dieBuchhaltung von Bedeutung. Sie umfassen: Kontoführungsdaten VersicherungsdatenWenn Sie einen Stammsatz bearbeiten, müssen Sie die Kunden- oder Lieferantennummer und denBuchungskreis eingeben, um die Bilder mit den buchungskreisspezifischen Daten aufzurufen.Sie können einen Vorgang nur dann fakturieren, wenn die Partnerrolle des Regulierers ausBuchhaltungssicht gepflegt ist.VertriebsdatenJe nach Vertriebsbereich können sich diese Daten für einen Kunden unterscheiden. DerVertriebsbereich ist eine Kombination aus Verkaufsorganisation, Vertriebsweg und Sparte. Diese Datensind lediglich für den Vertrieb von Bedeutung. Sie umfassen: Daten für die Preisfindung Lieferprioritäten VersandbedingungenWenn Sie einen Kundenstammsatz bearbeiten, müssen Sie die Kundennummer und denVertriebsbereich eingeben, um die Bilder mit den Vertriebsdaten aufzurufen.Sie können Vertriebsvorgänge (z.B. einen Auftrag) nur bearbeiten, wenn Sie die Vertriebsdaten fürden Kunden erfasst haben.PartnerrollenDie Partnerrollen zum Kundenstamm hinterlegen Sie im Kundenstamm bei den Vertriebsbereichsdaten(in der Registerkarte Partnerrollen). Sie werden bei der Kundenauftragsabwicklung alsVorschlagsdaten in die Belege übernommen.ABBILDUNG 6: PARTNERROLLENFür eine Kundenauftragsabwicklung werden die obligatorischen Rollen: Auftraggeber,Warenempfänger, Regulierer und Rechnungsempfänger benötigt. Diese können bei einerKundenauftragsabwicklung voneinander abweichen oder identisch sein.Auftraggeber: erteilt den Auftrag.Warenempfänger: erhält die Ware oder Dienstleistung.- 20 -
SD – Sales & DistributionRechnungsempfänger: erhält die Rechnung für die Waren oder Dienstleistungen.Regulierer: ist für die Bezahlung der Rechnung zuständig (Der offene Posten wird beimRegulierer fortgeschrieben).Werden bei einem Debitor mehrere Warenempfänger hinterlegt, so wird bei der Anlage einesKundenauftrages gefragt welcher Warenempfänger gelten soll.Andere Partnerrollen wie zum Beispiel Ansprechpartner oder Spediteur sind für dieKundenauftragsabwicklung nicht zwingend erforderlich.Kundenstamm anlegenUm einen Kunden anzulegen, verwenden Sie folgenden Pfad:Logistik Vertrieb Stammdaten Geschäftspartner Kunde Anlegen GesamtTransaktionscode XD01ABBILDUNG 7: KUNDE ANLEGEN – EINSTIEGKontengruppeWählen Sie „Debitor allgemein“ aus.DebitorKeine Eingabe. Die Nummernvergabe erfolgt automatisch.VerkaufsorganisationWählen Sie aus den vorgegebenen Möglichkeiten aus.BuchungskreisDa gleichzeitig die Daten für das Rechnungswesen erfasst werden, gebenSie Buchungskreis AT00 ein.VertriebswegWählen Sie aus den vorgegebenen Möglichkeiten aus.SparteVerwenden Sie nur Sparte 00.- 21 -
SD – Sales & DistributionVorlageFalls Sie einen bestehenden Kunden als Vorlage verwenden wollen, gebenSie die Kundennummer, Buchungskreis, Verkaufsorganisation, Vertriebswegund Sparte 00 des Referenzkunden ein.Wenn bereits ein Debitorenstammsatz mit ähnlichen Daten existiert, können Sie diesen angeben unddadurch Ihren Erfassungsaufwand verringern.Geben Sie dazu im Einstiegsbild im Bildbereich Vorlage im Feld Debitor die Nummer des Kunden ein,dessen Stammsatz sie als Vorlage verwenden möchten.Wenn Sie für die Vorlage nur die Debitorennummer eingeben, kopiert das System lediglich dieallgemeinen Daten in den neuen Debitorenstammsatz. Geben Sie außerdem die Daten zumVertriebsbereich ein, dann werden auch die vertriebsspezifischen Daten kopiert. Es werden nur Datenübernommen, die unter Umständen identisch sein können. Zum Beispiel werden die Anschrift undAbladestellen nicht kopiert, aber das Land, die Sprache und die Kundengruppe werden kopiert. Siekönnen alle kopierten Daten überschreiben.Bestätigen Sie Ihre Eingaben entweder mit Enter oder mit demButton.Allgemeine DatenHier werden allgemeine Daten eingegeben, die sowohl für den Vertrieb als auch die Buchhaltunggültig sind.- 22 -
Reiter AdresseHier werden die Adressdaten des Kunden hinterlegt.SD – Sales & DistributionABBILDUNG 8: KUNDE ANLEGEN – REITER ADRESSEAnredeWählen Sie aus der Selektionsliste die entsprechende Anrede aus.NameGeben Sie den Namen des Kunden ein.SuchbegriffeDieses Feld dient zur Unterstützung bei der Suche nach dem Kunden.Geben sie eine Kurzbegriff für ein.StraßenadresseGeben Sie die Hauptadresse des Kunden ein.KommunikationUm diesen Teil der Daten zu erreichen müssen Sie im Adressreiter nachunten scrollen. Hier können Sie weitere Kommunikationsmöglichkeiten mitdem Kunden vermerken (Telefon, Email usw.).Wechseln Sie zum Reiter Steuerungsdaten oder bestätigen Sie Ihre Eingaben mit demButton.- 23 -
Reiter SteuerungsdatenSD – Sales & DistributionABBILDUNG 9: KUNDE ANLEGEN – REITER STEUERUNGSDATENBrancheWählen Sie aus der Selektionsliste den entsprechenden Eintrag aus. DieseInformation wird bei Fakturen an die Ergebnisrechnung übergeben undkann somit für Deckungsbeitragsanalysen verwendet werden.Steuernummer 1Geben Sie die Ust.-ID des Kunden ein, falls der Kunde ein Geschäftskundeist.UmsatzsteuerMarkieren Sie das Feld, falls der Kunde ein Geschäftskunde ist.USt.-Id. Nr.Geben Sie die Ust.-ID des Kunden ein, falls der Kunde ein Geschäftskundeaus dem EU-Raum ist.Um die Vertriebsbereichsdaten einzugeben wählen Sie den Button .- 24 -
VertriebsbereichsdatenSD – Sales & DistributionIn den folgenden Reitern zum Vertriebsbereich werden alle Daten hinterlegt, die für die Verarbeitungdes Kunden im SAP Vertriebsmodul relevant sind.Reiter VerkaufHier werden allgemeine Verkaufsdaten zum Kunden hinterlegt.ABBILDUNG 10: KUNDE ANLEGEN – REITER VERKAUFKundenbezirkJedem Kunden wird ein Verkaufsbezirk zugeordnet. Der Verkaufsbezirkwird für die Definition und Ermittlung von Preisfindungskonditionen unddie Verkaufsstatistik verwendet.Wählen Sie aus der Selektionsliste den entsprechenden Eintrag aus.- 25 -
SD – Sales & DistributionVerkaufsbüroStelle (z.B. eine Zweigniederlassung), die für den Vertrieb bestimmterProdukte und Dienstleistungen innerhalb eines bestimmtengeographischen Gebietes zuständig ist.Wählen Sie aus der Selektionsliste den entsprechenden Eintrag aus.VerkäufergruppeGruppe von Vertriebsmitarbeitern, die für die Abwicklung des Vertriebsbestimmter Produkte oder Dienstleistungen zuständig sind.Wählen Sie aus der Selektionsliste den entsprechenden Eintrag aus.KundengruppeBezeichnet eine bestimmte, für Preisfindungs- und Statistikzweckedefinierte Gruppe von Kunden.Wählen Sie aus der Selektionsliste den entsprechenden Eintrag aus.ABC-KlasseMöglichkeit Kunden hinsichtlich einer ABC-Analyse zu klassifizieren.WährungWährung, in der der Kunde für die angegebene Verkaufsorganisation imNormalfall abgerechnet wird.Geben Sie EUR ein.PreisgruppeGruppe von Kunden, für die hinsichtlich der Preisfindung dieselbenAnforderungen gelten. Sie können z.B. eine Gruppe von Kundendefinieren, denen dieselbe Art von Abschlag gewährt werden soll. DieZuordnung eines Kunden zu einer Preisgruppe wird im Kundenstammsatzoder im Verkaufsbeleg durchgeführt.Das System schlägt die Preisgruppe aus dem Kundenstammsatz vor. DenVorschlagswert können Sie im Verkaufsbeleg sowohl auf Kopf- als auchauf Positionsebene manuell ändern.Wählen Sie aus der Selektionsliste den entsprechenden Eintrag aus.KundenschemaLegt die Kalkulation des Preises fest, welches das System automatischanwendet, wenn Sie einen Kundenauftrag für den Kunden erfassen.Sie können unterschiedliche Kalkulationsschemata für Ihr Systemdefinieren. Das Kalkulationsschema bestimmt die Art und die Reihenfolgeder Konditionen, die das System für die Preisfindung (z.B. in einemKundenauftrag) verwendet.Verwenden Sie nur 1.- 26 -
SD – Sales & DistributionPreislisteIdentifiziert eine spezielle Preisliste für eine Kundengruppe.Sie können Preislistentypen entsprechend den Erfordernissen Ihrer Firmadefinieren. Preislistentypen können nach folgenden Kriterienzusammengefasst werden: Art der Preisliste (z.B. Großhandel oder Einzelhandel) Währung, in der der Preis erscheint Nummer des PreislistentypsDie Eingabe ist optional und sollte nur erfolgen, wenn Sie für den Kundenvorwiegend Preise aus der Preisliste verwenden möchten.Sie können Preislistentypen verwenden, um bei der Preisfindung mitKonditionen zu arbeiten oder um Statistiken zu erzeugen.Sie können im Kundenstammsatz einen für Ihr die Verkaufsbelegevordefinierten Wert eingeben. Bei der Verkaufsabwicklung schlägt dasSystem diesen Wert automatisch vor. Sie können den Wert imVerkaufsbelegkopf manuell ändern.Wechseln Sie zum Reiter Versand oder bestätigen Sie Ihre Eingaben mit demButton.- 27 -
Reiter VersandSD – Sales & DistributionHier werden Informationen über den Versand zum Kunden hinterlegt.ABBILDUNG 11: KUNDE ANLEGEN – REITER VERSANDLieferprioritätAuslieferungswerkLieferpriorität, die bei der Auslieferung der Waren berücksichtiget werdenkann.Sie können eine Lieferpriorität entweder einem bestimmten Material odereiner Kombination von Kunden und Material zuweisen. Bei der Bearbeitungvon Lieferungen können Sie die Lieferpriorität als Selektionskriteriumverwenden.Hier kann ein spezielles Auslieferungswerk für einen Kunden festgelegtwerden. Dieses Werk wird als Vorschlagswert automatisch in dieKundenauftragsposition übernommen.Wählen Sie aus der Selektionsliste den entsprechenden Eintrag aus.AuftrZusammenführung Gibt an, ob Aufträge während der Lieferbearbeitung zusammengeführtwerden dürfen.Im Verkaufsbeleg werden die Einträge aus dem Kundenstammvorgeschlagen. Sie können den Wert im Verkaufsbeleg sowohl auf derKopf- als auch auf der Positionsebene manuell ändern.Keine Eingabe.- 28 -
SD – Sales & DistributionTeillieferungenIn diesem Fenster kann definiert werden, ob eine Komplettlieferung oderTeillieferungen erfolgen darf, und weiters werden die mit dem Kundenausgemachten Über- oder Unterlieferungstoleranzen (in % der Liefermenge)fixiert.Eingabe nach WahlWechseln Sie zum Reiter Faktura oder bestätigen Sie Ihre Eingaben mit demButton.Reiter FakturaHier werden Informationen über die Fakturierung des Kunden hinterlegt.ABBILDUNG 12: KUNDE ANLEGEN – FAK<strong>TU</strong>RAIncotermsInternational Commercial Terms.Internationale Regeln für die Auslegung bestimmter im internationalenHandel gebräuchlicher Vertragsformeln, insbesondere wichtig für dieVerteilung der Kosten auf Käufer und Verkäufer und für denGefahrenübergang Die dienen auch zur Berechnung der Frachtkosten.Wählen Sie aus der Selektionsliste den entsprechenden Eintrag aus.Der dazugehörige Text ist manuell im Feld daneben einzugeben.- 29 -
SD – Sales & DistributionZahlungsbedingungenDie mit dem Geschäftspartner vereinbarten Regelungen, die bzgl. desfinanziellen Ausgleichs für erbrachte Lieferungen und Leistungen geltensollen.Wählen Sie aus der Selektionsliste den entsprechenden Eintrag aus.KontierungsgruppeDie Kontierungsgruppe ermittelt automatisch bei der Faktura dasErlöskonto des Hauptbuches.Wählen Sie aus der Selektionsliste den entsprechenden Eintrag aus.(Für Österreichische Unternehmen: 01)(unbedingt eingeben)Steuerklasse Kennzeichnet die Steuerpflicht des Kunden entsprechend derSteuerstruktur seines Landes.Geben Sie 1 für die Länder Österreich ein.(unbedingt eingeben)Wechseln Sie zum Reiter Partnerrollen oder bestätigen Sie Ihre Eingaben mit demButton.- 30 -
Reiter PartnerSD – Sales & DistributionHier werden Informationen über Anschriften und Partner des Kunden hinterlegt.ABBILDUNG 13: KUNDE ANLEGEN – REITER PARTNERROLLENPartnernummer (SpalteNummer)Wenn der neu angelegte Kunde keine abweichenden Rechnungsempfänger,Regulierer oder Warenempfänger hat, müssen die Nummernnicht überschrieben werden.Falls jedoch bereits eine Kundennummer für spezifische Rollen vorhandenist, muss die Nummer hier eingeben.Werden bei einem Debitor mehrere Warenempfänger hinterlegt, so wird bei der Anlage einesKundenauftrages gefragt, welcher Warenempfänger gelten soll.BuchungskreisdatenIn den folgenden Reitern zum Buchungskreis werden alle Daten hinterlegt, die für die Verarbeitungdes Kunden in der SAP Buchhaltung relevant sind. Details zur Pflege dieser Daten entnehmen Sie bitteden Unterlagen zur Buchhaltung.Um die Buchungskreisdaten einzugeben wählen Sie den Button .- 31 -
Reiter KontoführungSD – Sales & DistributionABBILDUNG 14: KUNDE ANLEGEN – REITER KONTOFÜHRUNGKontoführungSortierschlüsselDas Abstimmkonto in der Hauptbuchhaltung ist das Konto, das bei denüblichen Buchungen (z.B. Rechnung, Zahlung) parallel zum Konto derNebenbuchhaltung fortgeschrieben wird.Geben Sieein.(unbedingt eingeben)200000 bei Kunden aus Österreich210000 bei Kunden aus der EU215000 bei Kunden aus dem Ausland (nicht EU)Das System benutzt für die Anzeige der Einzelposten eineStandardsortierfolge. Es sortiert die Posten u.a. nach dem Inhalt desFeldes Zuordnung. Dieses Feld kann beim Erfassen einer Belegpositionmanuell oder automatisch durch das System gefüllt werden.Geben Sie 000 ein.- 32 -
Reiter KorrespondenzSD – Sales & DistributionABBILDUNG 15: KUNDE ANLEGEN – REITER KORRESPONDENZMahnverfahrenDefinierte Vorgehensweise, die bestimmt, wie Geschäftspartner gemahntwerden können. Zu einem Mahnverfahren werden u.a. festgelegt:Anzahl der MahnstufenMahnrhythmusBetragsgrenzenMahntexteWählen Sie aus der Selektionsliste den entsprechenden Eintrag aus.Kunde SichernNachdem nun alle Daten gepflegt wurden, können Sie den Kunden mit dem Buttonsichern.- 33 -
SD – Sales & DistributionABBILDUNG 16: KUNDE ANLEGEN – KUNDE GESICHERTDie Kundennummer wird in der Statusleiste angezeigt.Falls Sie weitere Kunden anlegen wollen, können Sie direkt mit dem Einstiegsfenster beginnen.Andernfalls gelangen Sie mit wieder in das SAP Hauptmenü.- 34 -
SD – Sales & DistributionKundenstamm ändernLogistik Vertrieb Stammdaten Geschäftspartner Kunde Ändern GesamtTransaktionscode XD02ABBILDUNG 17: KUNDE ÄNDERN – EINSTIEGDebitorNummer des Kunden eingeben. Falls Sie die Kundennummer nicht wissen,betätigen Sie den Button neben dem Feld Auftraggeber, um zusuchen.BuchungskreisDa gleichzeitig die Daten für das Rechnungswesen für die Fakturierungerfasst werden, geben Sie Buchungskreis AT00 ein.VerkaufsorganisationWählen Sie die entsprechende Verkaufsorganisation aus.VertriebswegWählen Sie den entsprechenden Vertriebsweg aus.SparteGeben Sie 00 ein.Falls Sie die bereits angelegten Vertriebsbereiche des Kunden nicht kennen bekommen Sie miteine Auflistung.Zur Bearbeitung des Kundenstammsatzes drücken Sie Enter oder .- 35 -
SD – Sales & DistributionABBILDUNG 18: KUNDE ÄNDERN – REITER ADRESSEAnalog der Bearbeitung dem Anlegen des Kundenstamms können Sie die Bereiche (Allgemein,Vertrieb, Buchungskreis) mit den entsprechenden Sichten nun bearbeiten.Nach dem alle relevanten Informationen geändert sind, sichern Sie .MitBeenden Sie die Bearbeitung und gelangen in das SAP Menü.- 36 -
SD – Sales & Distribution- Szenario A – neuer KundeBei der, in der vergangen Woche stattgefundenen, Hausmesse, hat sich ein neuer Kundenkontaktaufgetan. Unser Verkäufer (Verkäufergruppe xxx) hat alle relevanten Daten des Einzelhändlers „Edixx Marx Bikes for Pro´s e U“ aus 4040 Linz, Harrachstraße 12, erhalten. Als einziger Vertriebswegwurde die normale Handelsbeziehung ausgemacht.Tel.: 0732 / 73 90 xxFax.: 0732 / 73 90 xx 17Mail: edi-bikes@gmx.atBis eine entsprechende Umsatzgrenze überschritten ist, gilt promte Zahlung ohne Abzug, bei 14-tägiger Zahlungserinnerung. Die Zuordnung zum Kundenbezirk erfolgt nach den internengeographischen Richtlinien. Edi Marx wird als „B-Kunde“ – Gelegenheitskäufer der Kundengruppe„Handel“ eingestuft.Bei normaler Lieferpriorität, erhält er die Lieferung standardmäßig frei Haus.Er akzeptiert Überlieferungen im Ausmaß von 10 %, besteht aber auf Komplettlieferung.Die Firma „Edi xx Marx Bikes for Pro´s e U“ ist normal Vorsteuer abzugsberechtigt.- 37 -
SD – Sales & DistributionMaterialstammProdukte und Dienstleistungen werden im SAP-System unter dem Begriff "Material" zusammengefasst.Alle Informationen, die zur Verwaltung eines Materials und seiner Bestände, sowie seines Einsatzesnotwendig sind, werden im so genannten Materialstammsatz gepflegt. Hierzu gehören z.B. Daten zumEinkauf, zum Verkauf und zur Lagerung.Verschiedene Unternehmensbereiche und SAP-Module greifen auf die Materialstammsätze zu, diedamit die unterschiedlichsten Belange erfüllen müssen. Innerhalb der Vertriebsabwicklung wird immerwieder Bezug auf den Materialstammsatz genommen. Er bildet eine der Grundlagen für dieVertriebsabwicklung. So wird beispielsweise in der Anfrage, im Angebot oder im Auftrag auf denMaterialstammsatz zugegriffen. Auch im Rahmen des Versands und der Fakturierung sind die Datenim Materialstammsatz von großer Bedeutung. Allerdings sind für den Versand z.B. andere Datenrelevant als für den Verkauf oder die Fakturierung.Da mehrere Abteilungen eines Unternehmens mit einem Material arbeiten und jede Abteilungunterschiedliche Informationen zu dem Material verwendet, sind die Daten in einemMaterialstammsatz nach Fachbereichen gegliedert. Dies ist in der folgenden Abbildung dargestellt:ABBILDUNG 19: MATERIALSTAMM – ÜBERSICHT SICHTEN- 38 -
Vertriebsrelevante MaterialstammdatenSD – Sales & DistributionZum Materialstamm gibt es mehrere Reiter mit für den Vertrieb relevanten Daten:ABBILDUNG 20: MATERIALSTAMM – VERTRIEBSRELEVANTE SICHTENDie Grunddaten sind für alle Bereiche relevant. Sie werden unabhängig von Organisationseinheitengepflegt.Die Daten von Vertrieb-VerkOrg1, Vertrieb-VerkOrg2 und die Vertriebstexte gelten für die jeweiligeVerkaufsorganisation und den jeweiligen Vertriebsweg.Die Vertrieb allg./Werksdaten und die Außenhandels-Exportdaten gelten für das Auslieferungswerk.Folgende Übersicht zeigt die Abhängigkeiten der Sichten des Materialstammsatzes:SichtGrunddatenEinkaufVertriebBuchhaltungLagerungDispoOrganisationsstrukturMandantWerkVertriebsorganisation, VertriebswegWerkWerk/LagerortWerk- 39 -
MaterialartSD – Sales & DistributionMaterialien mit denselben Grundeigenschaften fassen Sie durch Zuordnung zu einer gemeinsamenMaterialart zusammen. Dies ermöglicht Ihnen, verschiedene Materialien nach den Erfordernissen IhresUnternehmens einheitlich zu verwalten. Die nachfolgende Abbildung zeigt einige Materialarten.ABBILDUNG 21: MATERIALSTAMM – MATERIALARTDie Materialart legt unter anderem folgendes fest:ob das Material für einen bestimmten Zweck vorgesehen ist (z.B. als konfigurierbares Materialoder als Prozessmaterial)ob die Materialnummer intern oder extern vergeben werden kannaus welchem Nummernkreisintervall die Materialnummer vergeben wirdwelche Bilder erscheinen, und in welcher Reihenfolge sie erscheinenwelche Fachbereichsdaten eingegeben werden könnenwelche Beschaffungsart das Material hat, d.h. ob das Material eigengefertigt oderfremdbezogen wird, oder ob beides möglich ist.ob Mengenveränderungen im Materialstammsatz fortgeschrieben werdenob Wertveränderungen auch auf den Bestandskonten der Finanzbuchhaltung fortgeschriebenwerdenDarüber hinaus ist von der Materialart abhängig, welche Konten bebucht werden, wenn ein Materialins Lager geht oder das Lager verlässt.Materialstamm anlegenIm folgenden Beispiel wird ein Material mit allen relevanten Sichten angelegt, um eine Beschaffung,Bestandsführung und den Vertrieb durchführen zu können.Die Dispositionssichten werden nicht angelegt.Um einen Materialstamm (Handelsware) anzulegen folgen Sie folgendem Pfad:Logistik Vertrieb Stammdaten Produkte Material HandelswarenAnlegenTransaktionscode MMH1- 40 -
SD – Sales & DistributionABBILDUNG 22: MATERIAL ANLEGEN - EINSTIEGMaterialKeine Eingabe -> Nummer automatisch vergeben.(Alternativ: Alphanumerische Eingabe)BrancheGeben Sie Handel ein.(unbedingt eingeben)Vorlage/MaterialFalls Sie ein bestehendes Material als Vorlage verwenden wollen, geben Siedie Materialnummer der Voralge ein.- 41 -
SD – Sales & DistributionFolgende Materialien sind im System bereits vorhanden und eignen sich als Vorlage:ABBILDUNG 23: LISTE VORHANDENER MATERIALSTÄMME- 42 -
SD – Sales & DistributionDrücken Sie, oder betätigen Sie die Enter-TasteDiese Sichten können persönlichvoreingestellt werden und werden beierneutem Aufruf der Transaktionvorgeschlagen.ABBILDUNG 24: MATERIAL ANLEGEN - SICHTENAUSWAHLWählen Sie die markierten Sichten. Scrollen Sie ans Ende der Liste.Drücken Sie Enter oder .Falls Sie ein Material als Vorlage eingegeben haben, müssen Sie nun die Organisationselemente desVorlagematerials spezifizieren:- 43 -
SD – Sales & DistributionDiese Einstellungen (Organisationselemente des Vorlagematerials) können gespeichert werden undmüssen somit bei Anlegen mit Vorlage nicht mehr eingegeben werden.GrunddatenAuf diesem Datenbild geben Sie Daten ein, die auch von allen Fachbereichen verwendet werdenReiter Grunddaten 1Vom System vorgeschlagenen Materialnummer (laufende Nummer).ABBILDUNG 25: MATERIAL ANLEGEN – REITER GRUNDDATEN 1MaterialtextGeben Sie einen Namen ein.Alte MaterialnummerHier kann nach einer Datenübernahme die Materialnummer aus dem altenSystem eingegeben werden.(eventuell: Usergruppennummer des Schülers, zur einfachen Suche überSuchhilfen)BasismengeneinheitMengeneinheit, in der das Material bestandsmäßig geführt wird. In dieBasismengeneinheit rechnet das System alle Mengen um, die Sie in anderen- 44 -
SD – Sales & DistributionMengeneinheiten (Alternativmengeneinheiten) erfassen.SparteWählen Sie aus der Selektionsliste den entsprechenden Eintrag aus.(unbedingt eingeben)Allg. Postypengr.Gruppierung von Materialien, die dem System bei der Bearbeitung vonVertriebsbelegen zur Ermittlung des Positionstyps dient.Geben Sie NORM einBruttogewichtBruttogewicht des Materials.(unbedingt eingeben)NettogewichtBruttogewicht des Materials.(unbedingt eingeben)GewichtseinheitGeben Sie KG ein.(unbedingt eingeben)- 45 -
SD – Sales & DistributionReiter Grunddaten 2ABBILDUNG 26: MATERIAL ANLEGEN – REITER GRUNDDATEN 2Eingaben zum Werkstoff, zur Umwelt, zur Dokumentation sind optional möglich.- 46 -
SD – Sales & DistributionVertriebsdatenAuf diesen Datenbildern geben Sie Daten ein, die für den Vertrieb relevant sind.Reiter Vertrieb: VerkOrg 1Wählen Sie den Reiter ‚Vertrieb: VerkOrg 1’ABBILDUNG 27: MATERIAL ANLEGEN – REITER VERTRIEB VERKORG 1BasismengeneinheitWird aus den Grunddaten gezogen.SparteWird aus den Grunddaten gezogen.AuslieferungswerkHier kann ein spezielles Auslieferungswerk für ein Material festgelegtwerden, falls das Material aus einem speziellem Werk geliefert wird.Dient als Vorschlagewert in der Verkaufsbelegposition. (Eingabe wirdempfohlen)Wählen Sie aus der Selektionsliste den entsprechenden Eintrag aus.- 47 -
SD – Sales & DistributionWarengruppeSchlüssel, den Sie verwenden, um mehrere Materialien oder Dienstleistungenmit denselben Eigenschaften zusammenzufassen und einerbestimmten Warengruppe zuzuordnen.Wählen Sie aus der Selektionsliste den entsprechenden Eintrag aus.SteuerdatenKlassifiziert die Materialien entsprechend der Steuerstruktur seines Landes.Geben Sie 1 für Österreich ein. (Dient zur Ermittlung des Mehrwertsteuersatzes)(unbedingt eingeben)Kondition (Verkaufspreis)Wählen Sie die Schaltflächedefinieren.um einen Verkaufspreis für das Material zuABBILDUNG 28: KONDITION ZUM MATERIAL ANLEGENGültig abDatum, ab dem die Kondition gültig ist.Gültig bisDatum, bis zu dem die Kondition gültig ist.BetragVerkaufspreis für eine VerkaufseinheitAuf die weiteren Möglichkeiten der Preisgestaltung wird in Kapitel 4.2 Konditionsstammdaten undPreisfindung eingegangen.Speichern der Kondition und zurück zur Materialstammanlage unbedingt mit(NICHT auf das Sichernsymbol klicken )- 48 -
Reiter Vertrieb: VerkOrg 2Wählen Sie den Reiter ‚Vertrieb: VerkOrg 2’SD – Sales & DistributionABBILDUNG 29: MATERIAL ANLEGEN – REITER VERTRIEB VERKORG 2StatistikGrMaterialKennzeichnet die Relevanz des Materials für das Vertriebsinformationssystem.Wählen Sie aus der Selektionsliste den entsprechenden Eintrag aus.MaterialgruppeDient der Gruppierung von Materialien hinsichtlich Zu- und Abschläge beiden Konditionen.Optionale EingabeKontierungsgr. Mat.Dient dem System bei der Erstellung eines Buchhaltungsbelegs aus einerFaktura zur Ermittlung des Erlös- oder Erlösschmälerungskontos.Wählen Sie aus der Selektionsliste den entsprechenden Eintrag aus.(unbedingt erforderlich)PreismaterialMaterialstammsatz, der dem System als Vorlage zur Preisfindung dient. Fürdas Material, in dessen Materialstamm das Preismaterial hinterlegt ist,gelten die gleichen Preiskonditionen wie für das Preismaterial.- 49 -
SD – Sales & DistributionallgemeinePositionstypengruppeGruppierung von Materialien, die dem System bei der Bearbeitung vonVerkaufsbelegen zur Ermittlung der Positionstypen dient.Geben Sie NORM ein.(unbedingt erforderlich)PositionstypengruppeGruppierung von Materialien, die dem System bei der Bearbeitung vonVerkaufsbelegen zur Ermittlung der Positionstypen dient.Geben Sie NORM ein.(unbedingt erforderlich)Reiter Vertrieb: allg./WerkWählen Sie den Reiter ‚allg./Werk’ABBILDUNG 30: MATERIAL ANLEGEN – REITER ALLG./WERKBasismengeneinheitWird aus den Grunddaten gezogen.BruttogewichtWird aus den Grunddaten gezogen.- 50 -
SD – Sales & DistributionGewichtseinheitWird aus den Grunddaten gezogen.NettogewichtWird aus den Grunddaten gezogen.Verfügbarkeitsprüf.Das Feld gibt an, ob und wie das System die Verfügbarkeit prüft undBedarfe für das Material erzeugt.Alternativen:KP (Keine Prüfung). Das System ist so konfiguriert, dass imVerkaufsbeleg keine Prüfung erfolgt, sondern erst beiWarenausgang. Die Funktionen Verfügbarkeitsprüfung und Verfügbarkeitssituationwerden im Verkaufsbeleg (Angebot, Kundenauftrag)nicht unterstützt.02 (Einzelbedarf) Die Funktionen Verfügbarkeitsprüfung und Verfügbarkeitssituationwerden im Verkaufsbeleg (Angebot, Kundenauftrag)unterstützt. Bedarfe werden an die Disposition übergeben(Empfohlene Einstellung)TransportGr.Gruppierung von Materialien, die dieselben Anforderungen hinsichtlich derRoutenermittlung und des Transports haben.Die Transportgruppe wird für die automatische Routenermittlung währendder Kundenauftrags- und Lieferbearbeitung verwendet.Wählen Sie aus der Selektionsliste den entsprechenden Eintrag aus.(unbedingt erforderlich)LadegruppeGruppierung von Materialien, für die dieselben Anforderungen hinsichtlichIhrer Verladung gelten.Aus der Ladegruppe, den Versandbedingungen und dem Auslieferungswerkermittelt das System automatisch die Versandstelle für die Position.Wählen Sie aus der Selektionsliste den entsprechenden Eintrag aus.(unbedingt erforderlich)Rüstzeit Zeit, die im Versand für das Rüsten der benötigt wird, an denen dasMaterial bearbeitet wird. Sie ist mengenunabhängig. Z.B. Rüsten desGabelstaplers, mit dem das Material auf den Lkw geladen wird. Relevant fürdie Versandterminierung.BearbeitungszeitZeit, die im Versand benötigt wird, um eine bestimmte Menge eines zubearbeiten. Z.B. Das Beladen des Lastkraftwagens, mit dem das Materialzum Kunden befördert wird. Relevant für die Versandterminierung.- 51 -
Reiter Außenhandel: ExportWählen Sie den Reiter ‚Außenhandel: Export’.SD – Sales & DistributionDieser Reiter ist notwendig, wenn das Material an Außenhandelsgeschäften - sowohl importseitig alsauch exportseitig teilnimmt.Ist die nicht der Fall bleiben alle Felder leer.ABBILDUNG 31: MATERIAL ANLEGEN – AUßENHANDEL: EXPORTWarenNr/Import-CodeNrDie Statistische Warennummer wird für statistische Zwecke benötigt und istbei verschieden Außenhandelsgeschäften - sowohl importseitig als auchexportseitig - den Behörden zu melden. Beispiele hierfür sind dieINTRASTAT- und EXTRASTAT-Meldungen in der EU oder das AutomatedExport System (AES) in den USA.UrsprungslandAusfuhrDer Ursprung eines Materials wird durch das Vorlegen einesUrsprungszeugnisses bestätigt. Der Ursprungsnachweis wird durch eineberechtigte Stelle des Ausstellungslandes ausgestellt bzw. kontrolliert.Die berechtigte Stelle des Ausstellungslandes bestätigt über dasUrsprungszeugnis den Ursprung einer Ware mit allen notwendigenInformationen.UrsprungsregionGenauere Spezifikation der Herkunft bzw. des Ursprungs der Ware.- 52 -
Reiter VertriebstextWählen Sie den Reiter ‚Vertriebstext’.SD – Sales & DistributionABBILDUNG 32: MATERIAL ANLEGEN – REITER VERTRIEBSTEXTDer deutsche Text wird automatisch angelegt. Bei Bedarf können Texte in anderer Sprachehinzugefügt werden.Der hier hinterlegte Text wird bei der Faktura in der Position mit angedruckt.- 53 -
SD – Sales & DistributionReiter EinkaufWählen Sie den Reiter ‚Einkauf’.EinkäufergruppeSchlüssel eines Einkäufers oder einer Gruppe von Einkäufern, der bzw. diefür bestimmte Einkaufstätigkeiten zuständig ist.0xx Einkäufergruppe 0xxWarengruppeSchlüssel, den Sie verwenden, um mehrere Materialien oder Dienstleistungenmit denselben Eigenschaften zusammenzufassen und einerbestimmten Warengruppe zuzuordnen.Wählen Sie aus der Selektionsliste den entsprechenden Eintrag aus.EinkaufswerteschlüsselSchlüssel, der die gültigen Mahntage und Toleranzgrenzen sowie Versandvorschriftund Auftragsbestätigungspflicht des Materials für den Einkaufdefiniert.Wählen Sie aus der Selektionsliste den entsprechenden Eintrag aus.Quittieren Sie die StatusinformationEnter.- 54 -
SD – Sales & DistributionReiter EinkaufsbestelltextWählen Sie den Reiter ‚Einkaufsbestelltext’.ABBILDUNG 33: MATERIAL ANLEGEN – REITER EINKAUFSBESTELLTEXTDer deutsche Text wird automatisch angelegt. Bei Bedarf können Texte in anderer Sprachehinzugefügt werden.Der hier hinterlegte Text wird bei der Bestellung in der Position mit angedruckt.- 55 -
Reiter Werksdaten/Lagerung1Wählen Sie den Reiter ‚Werksdaten/Lagerung1’.SD – Sales & DistributionABBILDUNG 34: MATERIAL ANLEGEN – REITER WERKSDATEN/LAGERUNG1Bestätigen Sie diesen Reiter mit der Enter-Taste. Diese Sicht wird benötigt um Bestände zu führen.Alle weiteren Eingeben nach eigenem Ermessen.- 56 -
Reiter Werksdaten/Lagerung2Wählen Sie den Reiter ‚Werksdaten/Lagerung2’.SD – Sales & DistributionABBILDUNG 35: MATERIAL ANLEGEN – REITER WERKSDATEN/LAGERUNG 2BruttogewichtBruttogewicht des Materials.(unbedingt eingeben)NettogewichtBruttogewicht des Materials.(unbedingt eingeben)Bestätigen Sie diesen Reiter mit der Enter-Taste. Diese Sicht wird benötigt um Bestände zu führen.Alle weiteren Eingeben nach eigenem Ermessen.- 57 -
Reiter Buchhaltung 1Wählen Sie den Reiter ‚Buchhaltung 1’SD – Sales & DistributionABBILDUNG 36: MATERIAL ANLEGEN – REITER BUCHHAL<strong>TU</strong>NG 1BewertungsklasseDie Bewertungsklasse ermöglichteinerseits, dass die Bestandswerte von Materialien derselbenMaterialart auf unterschiedliche Sachkonten gebucht werdenkönnen, andererseits, dass die Bestandswerte von Materialienunterschiedlicher Materialarten auf dasselbe Sachkonto gebuchtwerden können.Geben Sie 3100 bei Handelswaren ein.(unbedingt erforderlich)PreissteuerungKennzeichen für die Preissteuerung, nach der der Bestand eines Materialsbewertet wird. Folgende Optionen existieren:StandardpreisGleitender Durchschnitt (
SD – Sales & DistributionPreiseinheitAnzahl der Mengeneinheiten, auf die sich der Preis bezieht.1 (< - empfohlen)(unbedingt erforderlich)Gleitender PreisWird durch das gleitende Durchschnittsverfahren bei jedem Warenzugangneu ermittelt. Geben Sie einen realistischen ersten Wert für Ihren Artikelein.StandardpreisDie Bewertung der Materialbestände zu Standardpreisen (Preissteuerung„S“) bewirkt, dass alle Warenbewegungen über einen längeren Zeitraumhinweg mit dem gleichen Preis bewertet werden.Geben Sie einen realistischen Wert für Ihren Artikel ein.Material SichernNachdem nun alle Daten gepflegt wurden, können Sie das Material mit dem Buttonsichern.ABBILDUNG 37: MATERIAL ANLEGEN – MATERIAL GESICHERTMitBeenden Sie die Bearbeitung und gelangen in das SAP Menü.- 59 -
SD – Sales & DistributionMaterialstamm ändernUm einen Materialstamm anzulegen folgen Sie folgendem Pfad:Logistik Vertrieb Stammdaten Produkte Material Handelswaren ÄndernTransaktionscode MM02ABBILDUNG 38: MATERIAL ÄNDERN – EINSTIEGMaterialNummer des Materials eingeben. Falls Sie die Materialnummer nichtwissen, betätigen Sie den Button neben dem Feld Material, um zusuchen.Drücken Sie .Wählen Sie die markierten Sichten. Scrollen Sie ans Ende der Liste.- 60 -
SD – Sales & DistributionWählen Sie zusätzlich die markierten Sichten. Drücken Sie Enter oder .- 61 -
SD – Sales & DistributionABBILDUNG 39: MATERIAL ÄNDERN – REITER GRUNDDATEN 1Analog der Bearbeitung dem Anlegen des Materialstamms können Sie die Sichten nun bearbeiten.Nach dem alle relevanten Informationen geändert sind, sichern Sie .MitBeenden Sie die Bearbeitung und gelangen in das SAP Menü.- 62 -
SD – Sales & Distribution- Szenario B1 – neues Produkt (Material)Auf Grund von Marktbeobachtungen, entschloss die Vertriebsleitung, ein weiteres Mountainbike derPremiumklasse ins Sortiment aufzunehmen.Das „Simplon xx Stomp MR-3“ mit seinem traumhaft leichten Carbonrahmen.Unser Einkäufer xxx bezieht das „Simplon xx Stomp MR-3“ direkt vom Hersteller aus Vorarlberg um €3.249,-. In der Regel erhalten wir die Lieferung innerhalb von 5 Tagen. Unsere Wareneingangsbearbeitungszeitbeträgt 1 Tag.Wir werden um VP € 4.899,- weitervertreiben. Der Versand erfolgt lose mit Karton- und Folienverpackung,wobei der Lenker in Radrichtung für den Transport gedreht wird und vor Betriebnahmezu fixieren ist.Alle unsere Produkte werden aus Sicht des Rechnungswesens mit gleitendem Durchschnittspreisverfahrenbewertet.– optionaler Zusatz – DispositionDas Produkt wird verbrauchsgesteuert verwaltet. Wenn im Lager der Meldebestand von 2 Stückunterschritten ist, soll bis zum Maximalbestand von 5 Stück nachgeschafft werden. Der zuständigeDisponent ist xxx.- 63 -
SD – Sales & Distribution- Szenario B2 – neues Produkt (Material)Unser Lieferant „Radsport xx Austria AG“ hat eine neues Produkt (Mountainbike) „MTB xx Funstar Cweiß“, das wir in unser Sortiment aufnehmen.Der extrem leichte Alurahmen, bringt es auf ein Gewicht von 11,7 kg. Die Lieferzeit beträgt 2 Tage.Auf den EK von € 849,- kalkulieren wir eine Handelsspanne von 75%.Alle unsere Produkte werden aus Sicht des Rechnungswesens mit gleitendem Durchschnittspreisverfahrenbewertet.- Szenario B3 – neues Produkt (Material)Wir bekamen bei der letzten Lieferung vom Lieferanten „Radsport xx Austria AG“ 20 Mountainbikehelme „Alpina xx-Alto“ der Größe/Farbe: 52-57cm – Schwarz.Mit einer Hand kann mittels Komfort-Drehknopf der Helm auf jede Kopfgröße in Sekundenschnelleoptimal angepasst werden. Gewicht ca. 240 gVP € 89,90-Alle unsere Produkte werden aus Sicht des Rechnungswesens mit gleitendem Durchschnittspreisverfahrenbewertet.4.2 Konditionsstammdaten und PreisfindungSie verwenden die Preisfindung, um die Berechnung von Preisen (zur externen Verwendung durchKunden oder Vertriebsmitarbeiter) und Kosten (für interne Zwecke, wie die der Kostenrechnung)durchzuführen. Konditionen stellen eine Reihe von Bedingungen dar, die bei der Kalkulation einesPreises zur Geltung kommen. Wenn beispielsweise ein bestimmter Kunde an einem bestimmten Tageine bestimmte Menge eines Produktes bestellt, so bestimmen verschiedene variablen Faktoren -Kunde, Produkt, Bestellmenge, Datum - den Endpreis für den Kunden. Die Informationen über allediese variablen Faktoren werden im System als Stammdaten in Form von Konditionssätzen abgelegt.Die Konditionstechnik in der PreisfindungDer Begriff Konditionstechnik bezieht sich auf die Methode, mit der das System aus den inKonditionssätzen abgelegten Informationen Preise ermittelt. Bei der Auftragsabwicklung wendet dasSystem die Konditionstechnik an, um eine Reihe von wichtigen Preisfindungsinformationen zuermitteln. Beispielsweise ermittelt das System automatisch den Bruttopreis und die Zu- undAbschläge, die für einen bestimmten Kunden nach den geltenden Konditionen relevant sind.Die folgende Grafik zeigt am Beispiel der Preisfindung, wie die Konditionstechnik im Hintergrundabläuft und wie die Preisinformationen erzeugt werden. Die Grafik zeigt, wie die verschiedenenElemente in der Konditionstechnik zusammenwirken.- 64 -
SD – Sales & DistributionABBILDUNG 40: BEISPIEL PREISFINDUNG1. Das System ermittelt aus dem Kundenschema, das im Kundenstammsatz hinterlegt ist, undaus der Verkaufsbelegart zunächst das Kalkulationsschema.2. Das Kalkulationsschema definiert die gültigen Konditionsarten sowie die Reihenfolge IhrerBerechnung im Kundenauftrag. Im Beispiel der vorstehenden Abbildung nimmt das Systemdie erste Konditionsart (PR00) des Kalkulationsschemas und beginnt die Suche nach einemgültigen Konditionssatz.3. Jeder Konditionsart des Kalkulationsschemas kann eine Zugriffsfolge zugeordnet sein. Indiesem Fall verwendet das System die Zugriffsfolge PR00. Das System überprüft dieangegebenen Zugriffe, bis es einen gültigen Konditionssatz findet. (Obwohl in der Grafik nichtdargestellt, gibt jeder Zugriff eine bestimmte Konditionstabelle an. Die Tabelle enthält denSchlüssel, mit dem das System nach Datensätzen sucht.)4. Der erste Zugriff im Beispiel, der nach einem kundenindividuellen Materialpreis sucht, isterfolglos. Das System geht zum nächsten Zugriff und findet einen gültigen Datensatz.5. Aus den Informationen, die im Konditionssatz abgelegt sind, ermittelt das System den Preis.Wenn der Konditionssatz z.B. eine Preisstaffel enthält, berechnet das System den Preis gemäßdieser Preisstaffel. Im Beispiel beträgt die Auftragsposition z.B. 120 Stück des Materials, unddas System ermittelt auf der Basis einer Mengenstaffel einen Stückpreis von 99.- DEM.Das System wiederholt diesen Vorgang für jede Konditionsart des Kalkulationsschemas und ermitteltaus der Verrechnung der einzelnen Ergebnisse miteinander einen Endpreis.KonditionsartenEine Konditionsart ist ein Teil des Gesamtpreises für ein Produkt. Eine Konditionsart ist einerseits derGrundpreis (PR00) aber auch diverse Zu- und Abschläge (z.B. K007, K029). Der zu Gesamtpreis, derdem Kunden verrechnet wird, errechnet sich aus den verschiedenen Konditionsarten für ein Produkt.- 65 -
SD – Sales & DistributionABBILDUNG 41: KONDITIONSARTEN- 66 -
Beispiel einer KonditionsartSD – Sales & DistributionSie definieren die Konditionsart für einen speziellen Materialabschlag. Sie können dabei festlegen, dassder Rabatt als Festbetrag errechnet wird (beispielsweise ein Abschlag von € 1,00 pro Verkaufseinheit)oder dass der Abschlag als Prozentsatz berechnet wird (zum Beispiel ein Abschlag von 2 % fürAufträge über 1000 Verkaufseinheiten). Wenn Sie beide Möglichkeiten nutzen wollen, müssen Sie zweiseparate Konditionsarten definieren. Die folgende Abbildung zeigt, wie Konditionsarten bei derPreisfindung für einen Kundenauftrag verwendet werden können.ABBILDUNG 42: BEISPIEL KONDITIONSARTENIm obigen Beispiel gelten für die Position im Kundenauftrag zwei Abschläge. Der erste Abschlag ist einprozentualer Abschlag in Abhängigkeit von der Bestellmenge, der zweite ist ein fester Abschlag inAbhängigkeit vom Gesamtgewicht der Position.In der Standardauslieferung werden unter anderem die folgenden vordefinierten Konditionsartenangeboten und in den Verkaufsbelegen unterstützt:ABBILDUNG 43: VORHANDENE KONDITIONSARTEN- 67 -
KonditionssätzeSD – Sales & DistributionMithilfe von Konditionsstammdaten (Konditionssätzen) werden im System Daten zur Preisfindungabgelegt und abgerufen. Zu jeder Konditionsart können Konditionssätze für bestimmte Verkaufsorganisationen,Kunden, Produkte usw. angelegt werden. Diese Konditionssätze werden dann imVerkaufsbeleg zur Berechnung des Preises verwendet.Sämtliche im Alltag anfallenden Preiselemente (Preise, Abschläge, Zuschläge für Fracht und Steuern),die Sie verwenden wollen, müssen als Konditionssätze im System gespeichert werden. Sie können fürbeliebige Gültigkeitszeiträume beliebig viele Konditionssätze für Preiselemente definieren.Sie legen für alle Preiselemente, die bei der Preisfindung automatisch berücksichtigt werden sollen,Konditionssätze an. Bei der Belegbearbeitung übernimmt das System die entsprechenden Daten ausden Konditionssätzen und ermittelt daraus die Beträge für die jeweiligen Preiselemente (Preise, ZuundAbschläge) sowie den Endbetrag für den Verkaufsbeleg.Preise anlegenPreise werden als Konditionssätze im System hinterlegt.Hinweis: Wenn Sie beim Materialstammanlegen bereits die Kondition angelegt haben (Schaltfläche), brauchen sie diesen Schritt nicht mehr durchführen.Um Preise anzulegen folgen Sie folgendem Pfad:Logistik Vertrieb Stammdaten Konditionen AnlegenTransaktionscode VK31ABBILDUNG 44: PREISE ANLEGEN – EINSTIEGÖffnen Sie den Ordner Preise und machen Sie Doppelklick auf .- 68 -
SD – Sales & DistributionABBILDUNG 45: PREISE ANLEGEN – KONDITIONSSÄTZE ANLEGEN: ÜBERSICHTSie erhalten eine Auflistung von möglichen Kombinationen nach denen der Preis hinterlegt werdenkann. In diesem Fall ist nur die Selektion Konditionsart, Verkaufsorganisation, Vertriebsweg undMaterial (KArt VkOrg VWeg Material) zugelassen.Diese Technik ermöglicht es für ein und denselben Artikel verschiedene Preise pro Vertreibsweg einerVerkaufsorganisation zu definieren.z.B: für Material 74 „Mountainbike - Genius Premium“Verkaufsorganisation Vertriebsweg Betrag/PreisVK00 Vertrieb Ost 01 Handel € 399,-Und wenn dieser Artikel im Internet vertreiben wird:Verkaufsorganisation Vertriebsweg Betrag/PreisVK00 Vertrieb Ost 02 Internet € 389,-Drücken Sie auf den ButtonKonditionssätze zu gelangen.der entsprechenden Zeile um in die Schnellerfassung der- 69 -
SD – Sales & DistributionABBILDUNG 46: PREISE ANLEGEN – KONDITIONSSÄTZE ANLEGEN: SCHNELLERFASSUNGVerkaufsorganisationWählen Sie aus der Selektionsliste den entsprechenden Eintrag aus.VertriebswegWählen Sie aus der Selektionsliste den entsprechenden Eintrag aus.KonditionsartGeben Sie PR00 ein.MaterialGeben Sie Ihre Materialnummern ein.BetragGeben Sie den gewünschten Verkaufspreis ein.Pro MEPro Mengeneinheit. Ein Preis kann auch für mehrere Stück definiertwerden.Keine Eingabe.Gültig abBisKonditionssätze für Preise, Zu- und Abschläge enthalten immer einenGültigkeitszeitraum, der durch ein Anfangs- und Enddatum definiert wird.Wenn Sie keinen Gültigkeitszeitraum eingeben, schlägt das Systemautomatisch einen Zeitraum vor.Keine Eingabe.Sichern Sie den Konditionssatz mit. Sie erhalten eine Bestätigung in der Statusleiste.- 70 -
SD – Sales & DistributionPreise ändern/anzeigenUm Konditionsstammsätze zu ändern/anzuzeigen folgen Sie folgendem Pfad:Logistik Vertrieb Stammdaten Konditionen Ändern/AnzeigenTransaktionscode VK32/VK33ABBILDUNG 47: PREISE ÄNDERN – EINSTIEGÖffnen Sie den Ordner Preise und machen Sie Doppelklick auf .ABBILDUNG 48: PREISE ÄNDERN – SELEKTION- 71 -
SD – Sales & DistributionVerkaufsorganisationGeben Sie Ihre gewünschte Verkaufsorganisation ein, für die Sie den Preisändern möchten.VertriebswegGeben Sie Ihren gewünschten Vertriebsweg ein, für den Sie den Preisändern möchten.MaterialWenn sie hier eine Materialnummer eingeben, wird nur das angegebeneMaterial zur Änderung angezeigt.Keine Eingabe. In diesem Fall erhalten Sie eine Liste mit allen Materialien.FreigabestatusKeine Eingabe.KonditionsartGeben Sie PR00 ein.Gültig amDatum, an dem die Preise angezeigt werden, Da die Preise zeitabhängiggepflegt werden können.Klicken Sie aufum eine Auflistung der Preise zu bekommen.ABBILDUNG 49: PREISE ÄNDERN –ÜBERSICHTIn dieser Übersicht können alle Preise angepasst werden.Klicken Sie auf den Button in der Zeile mit dem Material „Mountainbike - Genius Premium“, um sichDetails zu diesem Material anzeigen zu lassen.- 72 -
SD – Sales & DistributionABBILDUNG 50: PREISE ÄNDERN – DETAILSie bekommen eine Übersicht über die Preise in verschiedenen Gültigkeitszeiträumen. Eine Änderungdes Preises kann immer nur im aktuellen Gültigkeitszeitraum erfolgen, den Sie bei der Selektion imFeld ‚Gültig am’ am Anfang von ‚Preise ändern’ eingegeben haben.In unserem Beispiel oben kam es zu einem gewaltigen Preisverfall.- 73 -
SD – Sales & DistributionUm mengenabhängige Staffelpreise zu vergeben, wählen Sie den Reiter Staffeln.Hier können Sie Staffelpreise für das Material festlegen. Im Beispiel wird ab einer Verkaufsmenge von10 Stück der Preis von € 399,00 auf € 390,00 reduziert.ABBILDUNG 51: PREISE ÄNDERN – STAFFELNStaffelmengeMindestmenge, ab der der Preis in der Betragsspalte gilt.Geben Sie in der zweiten Zeile die erste Stufe der Staffelmenge ein.BetragPreis, der für die entsprechende Staffelmenge gültig ist.Falls Sie Änderungen durchgeführt haben, sichern Sie die Konditionssätze mitBestätigung in der Statusleiste.. Sie erhalten eine- 74 -
SD – Sales & DistributionAndere Konditionsstammsätze anlegenRabatte, Zuschläge, Fracht und Steuern werden analog zu Preisen angelegt.Um andere Konditionsstammsätze anzulegen folgen Sie folgendem Pfad:Logistik Vertrieb Stammdaten Konditionen AnlegenTransaktionscode VK31Öffnen Sie den entsprechenden Ordner (Zu-, Abschläge, Frachten Steuern) z.B. Zu- und Abschläge.ABBILDUNG 52: ZU- UND ABSCHLÄGE ANLEGEN – EINSTIEGMachen z.B. einen Doppelklick aufanzulegen., um kundenbezogene Zu- und Abschläge- 75 -
SD – Sales & DistributionABBILDUNG 53: ZU- UND ABSCHLÄGE ANLEGEN – ÜBERSICHTSie erhalten eine Auflistung von möglichen Kombinationen nach denen der Rabatt hinterlegt werdenkann. In diesem Fall ist nur die Selektion Konditionsart, Verkaufsorganisation, Vertriebsweg undKunde (KArt VkOrg VWeg Kunde) zugelassen.Drücken Sie auf den ButtonKonditionssätze zu gelangen.der entsprechenden Zeile um in die Schnellerfassung derABBILDUNG 54: ZU- UND ABSCHLÄGE ZUM KUNDEN ANLEGEN – SCHNELLERFASSUNG- 76 -
SD – Sales & DistributionVerkaufsorganisationGeben Sie Ihre gewünschte Verkaufsorganisation ein, für die Sie den Preisändern möchten.VertriebswegGeben Sie Ihren gewünschten Vertriebsweg ein, für den Sie den Preisändern möchten.KonditionsartGeben Sie K007 (Kundenrabatt) ein.KundeGeben Sie den gewünschten Kunden ein.BetragGeben Sie den Abschlagsprozentsatz, der mit dem Kunden ausverhandeltwurde ein.Sichern Sie den Konditionssatz mit. Sie erhalten eine Bestätigung in der Statusleiste.MitBeenden Sie die Bearbeitung und gelangen in das SAP Menü.Andere Konditionsstammsätze ändern/anzeigenDie Pflege von anderen Konditionsstammsätzen erfolgt analog zu den Preisen.- 77 -
SD – Sales & Distribution- Szenario Ca – Preis (Staffel + Zeitbezug)Im letzten Vertriebsmeeting zum Thema „Preispolitik“, wurde, dass jeder Vertriebsmitarbeiter folgendePreisinformationen in seiner täglichen Arbeit berücksichtigt und auch im System einpflegt.„Simplon xx Stomp MR-3“a) Ab einer Verkaufsmenge von 5 Stück -> VP € 4.849,-b) Weihnachtsaktion vom 1.12 d. J. bis 28.12 d. J. -> VP € 4.799,-Ab 5 Stück -> VP € 4.749,-- Szenario Cb – Preis (kundenindividuell)Mit dem Kunden „Edi xx Marx Bikes for Pro´s e U“ aus 4040 Linz wurde für das Mountainbike„Simplon xx Stomp MR-3“ folgen Preisvereinbarung für die nächsten drei Monate getroffen:VP € 4.829,-- Szenario Cc – Preisabschlag %(Kunde/Materialgruppe)Die Umsätze von Mountainbikes mit dem Kunden „Edi xx Marx Bikes for Pro´s e U“, waren soerfreulich, dass er von heute ab, für ein Jahr auf alle Mountainbikes 2% Rabatt (Abschlag) erhält.- Szenario Cd – Preisabschlag Betrag(Material)Im Jänner nächsten Jahres feiern wir einjähriges Firmenjubiläum. Als Geschenk für unsere Kunden,wird bei jedem Kauf eines „Simplon xx Stomp MR-3“ automatisch ein Gutschein von € 100,- eingelöst.- 78 -
SD – Sales & Distribution4.3 Kunden-Material-InfoIn den Kunden-Material-Informationssätzen werden die Daten eines Materials abgespeichert, diekundenindividuell definiert werden. Im Wesentlichen sind dies:kundenindividuelle Materialnummerkundenindividuelle Materialbezeichnungkundenindividuelle Daten für die Lieferung und LiefertoleranzenWenn z.B. einer Ihrer Kunden für ein Material eine andere Nummer als Ihre Firma verwendet, könnenSie diese kundenindividuelle Nummer im Kunden-Material-Informationssatz hinterlegen.Bei der Auftragserfassung können Positionen durch Angabe der kundenindividuellen Materialnummererfasst werden. Dazu geben Sie in der Bestellsicht des Kundenauftrags die Kundenmaterialnummerein. Sie können also beide Materialnummern, Ihre firmeneigene sowie die des Kunden, bei derAuftragserfassung benutzen, weil das System die Zuordnung automatisch vornehmen kann.Auch die mit dem Kunden für das betreffende Material vereinbarten Daten für die Lieferung und dieindividuellen Liefertoleranzen können in der Auftragsposition überprüft und übernommen werden.Sie können auch im Kunden-Material-Infosatz einen Text hinterlegen, der in die entsprechendenVertriebsbelegpositionen übernommen wird.- Szenario D – Kundenmaterial„Edi xx Marx Bikes for Pro´s e U“ aus Linz teilt uns in einem Telefonat mit, dass er aus organisatorischenGründen bei Bestellungen von Fahrradhelmen, ausschließlich seine Artikelnummer in derBestellung anführt.Art.nr.GBIBezeichnungArt.nr.Edi xx MarxPro´s e UBikes forHELM-01 Fahhradhelm - superlight und save H2455….. Alpina xx-Alto H9133- 79 -
SD – Sales & DistributionKunden-Material-Info anlegenUm eine Kunden-Material-Info anzulegen folgen Sie folgendem Pfad:Logistik Vertrieb Stammdaten Absprachen Kunden-Material-Info AnlegenTransaktionscode VD51ABBILDUNG 55: KUNDEN-MATERIAL-INFO ANLEGEN – EINSTIEGKundeGeben Sie den gewünschten Kunden ein.VerkaufsorganisationGeben Sie Ihre gewünschte Verkaufsorganisation ein, für die Sie den Preisändern möchten.VertriebswegGeben Sie Ihren gewünschten Vertriebsweg ein, für den Sie den Preisändern möchten.Drücken Sie Enter oder .ABBILDUNG 56: KUNDEN-MATERIAL-INFO ANLEGEN – ÜBERSICHTSBILD- 80 -
SD – Sales & DistributionMaterialnummerGeben Sie hier Ihre Materialnummer ein.KundenmaterialNummer, die der Kunde bei sich verwendet, um das Material eindeutig zuidentifizieren.Selektieren Sie die Zeile und drückenum in die Detailanzeige zu wechseln.ABBILDUNG 57: KUNDEN-MATERIAL-INFO ANLEGEN – DETAILSKundenmaterialbez.Kurztext, den der Kunde zur Bezeichnung des Materials verwendet.Wenn Sie die Kundenmaterialbezeichnung als Kurztext in der Kunden-Material-Info aufnehmen, verwendet das System diesen Text automatischwährend der Verkaufsabwicklung. Wenn Sie z.B. einen Kundenauftragerfassen, erscheint die Kundenmaterialbezeichnung anstelle desKurztextes aus dem Materialstammsatz.VersandHier können zum Kunden abweichende Angaben zum Versand gemachtwerden.TeillieferungHier können zum Kunden abweichende Angaben bezüglich Teillieferungengemacht werden.Sichern Sie die Kunden-Material-Info mit. Sie erhalten eine Bestätigung in der Statusleiste.- 81 -
SD – Sales & DistributionKunden-Material-Info ändern/anzeigenUm eine Kunden-Material-Info zu ändern/anzuzeigen folgen Sie folgendem Pfad:Logistik Vertrieb Stammdaten Absprachen Kunden-Material-Info Ändern/AnzeigenTransaktionscode VD52/VD53ABBILDUNG 58: KUNDEN-MATERIAL-INFO ÄNDERN – EINSTIEGKundeGeben Sie den gewünschten Kunden ein.VerkaufsorganisationGeben Sie Ihre gewünschte Verkaufsorganisation ein.VertriebswegGeben Sie Ihren gewünschten Vertriebsweg ein.Drücken Sie Ausführen (F8) oder .ABBILDUNG 59: KUNDEN-MATERIAL-INFO ÄNDERN – ÜBERSICHTSBILDSelektieren Sie die Zeile und drückenum in die Detailanzeige zu wechseln.- 82 -
SD – Sales & DistributionABBILDUNG 60: KUNDEN-MATERIAL-INFO ÄNDERN – DETAILSAnalog zum Anlegen können in dieser Übersicht die Details der Kunden-Material-Info geändertwerden.Falls Sie Änderungen durchgeführt haben, sichern Sie die Kunden-Material-Info miteine Bestätigung in der Statusleiste.. Sie erhaltenMitBeenden Sie die Bearbeitung und gelangen in das SAP Menü.- 83 -
5. VertriebsprozesseSD – Sales & Distribution5.1 KundenauftragDer Kundenauftrag ist das wichtigste Element des Verkaufsprozesses. Alle weiteren Prozessschrittegreifen auf diese Daten zu und legen noch zusätzliche eigene Belege an.Ein Kundenauftrag ist ein Aufforderung eines Kunden an das Unternehmen, eine bestimmte Menge anMaterialien zu einem bestimmten Zeitpunkt zu liefern. Ein Vertriebsbereich im Unternehmen nimmtden Kundenauftrag entgegen und ist damit verantwortlich für die Erfüllung des Vertrages.StrukturWie bereits in Kapitel 0 hat der Kundenauftrag folgende Struktur.ABBILDUNG 61: KUNDENAUFTRAG STRUK<strong>TU</strong>RDer Kundenauftrag besteht aus einer oder mehreren Positionen. Eine Position enthält jeweils einenvom Kunden bestellten Artikel (bzw. Leistung.). Pro Position wird standardmäßig eine Einteilung vomSystem angelegt. In der Einteilung werden die Informationen bezüglich Liefertermin und Liefermengeabgelegt. Soll eine Artikelmenge an unterschiedlichen Terminen geliefert werden, so legt man fürdiese Auftragsposition entsprechend viele Einteilungen an.Abweichend vom Kunden als Auftraggeber können andere Geschäftspartner in verschiedenenPartnerrollen (z. B. Warenempfänger) angegeben werden.- 84 -
SD – Sales & DistributionKundenauftrag anlegen- Szenario 1 – Teil 1Der Kunde (Händler) “Bike-Shop xx Race GmbH”, den wir bei einer Messe kennengelernt haben,bestellt bei mir (Vertriebsmitarbeiter-001 der Verkaufsorganisation Ost in <strong>Wien</strong>) heute 3 Stk. desArtikels “MTB xx Funstar C weiß” frei Haus, zu liefern Tagesdatum + 15 Tage. (Bestellnummer: BSR-244/11)Terminauftrag (TA)Um einen Auftrag anzulegen, folgen Sie dem PfadLogistik Vertrieb Verkauf Auftrag AnlegenTransaktionscode VA01ABBILDUNG 62: KUNDENAUFTRAG ANLEGEN – EINSTIEGAuftragsartIn diesem Szenario: TAVerkaufsorganisationGeben Sie die entsprechende Verkaufsorganisation ein.VertriebswegGeben Sie den entsprechenden Vertriebsweg ein.SparteImmer 00 verwenden!Hinweis: Alle Systemeinstellungen sind auf Sparte 00 ausgerichtet.Für die Ergebnisrechnung wird die tatsächliche Sparte aus dem Materialstammin die Kundenauftragsposition fortgeschrieben und ist somitauswertbar.VerkaufsbüroStelle (z.B. eine Zweigniederlassung), die für den Vertrieb bestimmter Produkteund Dienstleistungen innerhalb eines bestimmten geographischenGebietes zuständig ist.Eingabe optional- 85 -
SD – Sales & DistributionVerkäufergruppeGruppe von Vertriebsmitarbeitern, die für die Abwicklung des Vertriebsbestimmter Produkte oder Dienstleistungen zuständig sind.Eingabe optionalBestätigen Sie Ihre Eingaben entweder mit Enter oder mit .Auftragsarten unterscheiden Vertriebsprozesse und haben systemsteuernden Charakter.Folgende Auftragsarten sind im System voreingestellt:AuftragsartBVTASOKAKBKEKRREG2L2KLKNRKBezeichnungBarverkauf (sofortige Lieferung, sofortige Bezahlung)Terminauftrag (Lieferung in der Zukunft, Bezahlung in der Zukunft)Sofortverkauf (sofortige Lieferung, Bezahlung in der Zukunft)KonsignationsabholungKonsignationsbeschickungKonsignationentnahmeKonsignationsretoureRetoureGutschriftsanforderungLastschriftsanforderungKostenlose LieferungKostenlose NachlieferungRechnungskorrekturanforderungABBILDUNG 63: AUFTRAGSARTEN IM SYSTEMDie mit gekennzeichneten Felder werden in die Kundenauftragspositionen/Einteilungen kopiertund können dort individuell verändert werden. So kann zum Beispiel bei einem Material die Lieferungfrei Haus erfolgen und einer anderen Kundenauftragspositionen der selben Bestellung die Lieferung abWerk erfolgen.Wichtig: bei all diesen Feldern liefert nur die Position/Einteilung die tatsächlich richtige Informationüber deren Abwicklung.- 86 -
SD – Sales & DistributionABBILDUNG 64: KUNDENAUFTRAG ÜBERSICHTAuftragsnummer Die Auftragsnummer wird automatisch vergeben. Keine Eingabenotwendig.AuftraggeberGeben Sie die Kundennummer ein. Falls Sie die Kundennummer nichtwissen, betätigen Sie den Button neben dem Feld Auftraggeber, umzu suchen.MusseingabeBestellnummerDie Bestellnummer muss gepflegt werden. Sie dient als Informationsfeldzum Auftrag.MusseingabeBestelldatumDatum, das auf der Kundenbestellung aufscheint.WunschlieferdatumWunschlieferdatum (Vorschlag für die Einteilung)Hinweis: Das tatsächliche Lieferdatum ist in der Einteilung/en ersichtlichund pflegbar. (Thematik Teillieferungen)- 87 -
SD – Sales & DistributionPreisdatumZu diesem Stichtag wird der/die Preis/Konditionen ermittelt.LiefersperreEine Liefersperre kann gesetzt werden, falls die Ware derzeit nichtausgeliefert werden soll. In diesem Fall kann keine Lieferung allen imAuftrag bestellten Artikeln angelegt werden.Für Liefersperre einzelner Artikel, die Liefersperre in der Einteilung setzen.FakturasperreEine Fakturasperre kann gesetzt werden, falls für alle im Kundenauftragbefindlichen Artikel keine Fakturierung vorgenommen werden soll.Es kann z.B. vorkommen, dass Sie für bestimmte Artikel eineFakturasperre setzen möchten, dann tun Sie dies in der Position desArtikels.ZahlungskarteDient zur Abwicklung von Kreditkartenverrechnungen.ZahlungsbedingungKommt als Vorschlagswert aus dem Kundenstamm (Vertriebsbereichsdaten)kann bei jedem Kundenauftrag individuell korrigiert werden.IncotermsInternational Commercial Terms.Kommt als Vorschlagswert aus dem Kundenstamm (Vertriebsbereichsdaten)kann bei jedem Kundenauftrag individuell korrigiert werden.Internationale Regeln für die Auslegung bestimmter im internationalenHandel gebräuchlicher Vertragsformeln, insbesondere wichtig für dieVerteilung der Kosten auf Käufer und Verkäufer und für denGefahrenübergangAuftragsgrundGibt den Grund für die Erstellung des Verkaufsbelegs an.MusseingabeWählen Sie aus der Selektionsliste den entsprechenden Eintrag aus.Wählen Sie aus der Selektionsliste den entsprechenden Eintrag aus.- 88 -
SD – Sales & DistributionPositionDie Positionsnummer wird automatisch vergeben.Keine Eingabe notwendig.MaterialDas bestellte Material. Falls Sie die Materialnummer nicht wissen,betätigen Sie den Button neben dem Feld Material, um zu suchen.MusseingabeMengeBestellte MengeMusseingabeWerkWerk aus dem das Material geliefert werden soll.Für die Verfügbarkeitsprüfung und Versandstellenfindung erforderlich.Empfehlung: Sollte eingegeben werden.LagerortLagerort aus dem das Material geliefert werden soll.Empfehlung: Sollte eingegeben werden, ansonsten Probleme bei derLieferung.Bezeichnung Bezeichnung zum Material aus dem Materialstammsatz. Kannüberschrieben werden.Kundenmaterialnummer Nummer, die der Kunde verwendet, um das Material eindeutig zuidentifizieren.Wenn der Kunde für das Material eine andere Bezeichnung als Sieverwendet, können Sie diese in der Kunden-Material-Info hinterlegen.Anstatt der eigenen Materialnummer kann auch die Kundenmaterialnummereingegeben werden.Haben Sie die Verfügbarkeitsprüfung mit KP “keine Prüfung” eingestellt, erscheint kein Dynpro.Haben Sie im Materialstamm Vertrieb: allg./Werk die Verfügbarkeitsprüfung mit 02 “Einzelbedarf”eingestellt und es ist zu wenig Lagerbestand vorhanden, erscheint beim Drücken der Enter-Tastefolgendes Bild:- 89 -
SD – Sales & DistributionABBILDUNG 65: KUNDENAUFTRAG VERFÜGBARKEITSPRÜFUNG – POSITION (BEI ZU WENIG LAGERBESTAND)In diesem Fall erkennt das System, dass von den 3 bestellten Stück 0 Stück bestätigt werden, daoffensichtlich kein Lagerbestand vorhanden ist.Drücken Sieum den Kundenauftrag weiter zu bearbeiten.Um bewusst die Verfügbarkeit der Position zu prüfen, gehen Sie folgendermaßen vor:Position auswählen unddrücken.ABBILDUNG 66: KUNDENAUFTRAG VERFÜGBARKEITSPRÜFUNG – POSITION AUFRUF- 90 -
SD – Sales & DistributionABBILDUNG 67: KUNDENAUFTRAG VERFÜGBARKEITSPRÜFUNG - POSITIONDrücken Sieum die bestätigte Menge liefern zu können und um mit derBearbeitung weiterfahren zu können.An dieser Stelle kann der Auftrag mit dem Button gesichert werden und die Auftragsbearbeitungbeendet werden. In der Statuszeile erhalten Sie die vergebene Kundenauftragsnummer.Es besteht jedoch die Möglichkeit weitere Änderungen am Verkaufsbeleg durchzuführen bzw. sichweitere Informationen anzeigen zu lassen.Daten zum AuftragskopfIm Menü unter Springen Kopf können Sie verschiedene Sichten mit Daten zum Auftragskopfauswählen.Reiter PartnerWählen Sie Springen Kopf Partner um den Reiter Partner zu wählen. Hier können Sie einenabweichenden Rechnungsempfänger, Regulierer oder Warenempfänger eingeben, indem Sie eineandere Kundennummer in das Partner Feld eingeben. Diese Änderungen werden an alle Positionenübergeben.Es wird empfohlen diese Änderungen bewusst auf Positionsebene auszuführen.- 91 -
SD – Sales & DistributionABBILDUNG 68: KUNDENAUFTRAG ANLEGEN – REITER PARTNERReiter TexteWählen Sie Springen Kopf Texte um den Reiter Text zu wählen. Sie können diesen Reiter auchdirekt in der Reiterleiste selektieren. Diese hier eingegebenen Texte werden zusätzlich auf derAuftragsbestätigung ausgedruckt.ABBILDUNG 69: KUNDENAUFTRAG ANLEGEN – REITER TEXTEReiter Status AuftragskopfWählen Sie Springen Kopf Status um den Reiter Status zu wählen. Sie können diesen Reiterauch direkt in der Reiterleiste selektieren.- 92 -
SD – Sales & DistributionABBILDUNG 70: KUNDENAUFTRAG ANLEGEN – STA<strong>TU</strong>S AUFTRAGSKOPFBearbeitungsstatusEs wird der Status Ihres Auftrages angezeigt. Dieser Status wirdwährend des gesamten Vertriebsprozess aktualisiert.VollständigkeitUm den Verkaufsbeleg korrekt abzuschließen, müssen alle Datenvollständig eingegeben werden. Andernfalls erscheint beim Sichernein Hinweis mit Informationen zu fehlenden Daten.Daten zur Auftragsposition: KonditionenReiter PreisfindungDie Preisfindung erfolgt automatisch durch die angelegten Konditionen für Kunden und Materialien.Falls der Preis geändert werden soll oder ein Rabatt/Zuschlag angelegt werden soll, kann dies imKonditionsbild der Position erfolgen.Markieren Sie die Position 10 und klicken auf das SymbolKonditionenoder wählen Sie Springen PositionABBILDUNG 71: KUNDENAUFTRAG ANLEGEN – POSITIONSÜBERSICHT- 93 -
SD – Sales & DistributionDanach gelangen Sie auf die Positionsdaten im Reiter Konditionen.ABBILDUNG 72: KUNDENAUFTRAG ANLEGEN – REITER KONDITIONEN POSITIONDer Gesamtpreis einer Position setzt sich aus verschiedenen Konditionen (Preis, MwSt., Zu-/Abschläge) zusammen.Um nun den Preis anzupassen, wählen Sie die gewünschte Konditionsart (KArt) aus und geben in derSpalte Betrag den Wert ein. Grundsätzlich wird die Konditionsart PR00 verwendet um denNettoverkaufspreis zu pflegen.Sie können auch weitere Konditionen wie zum Beispiel einen Rabatt einfügen wählen Sie dazu in derletzten Zeile die gewünschte Konditionsart aus und betätigen Sie die Enter Taste. Danach gegeben Sieden Rabatt entweder absolut oder in Prozent ein. Falls die gewünschte Konditionsart nicht kennen,können Sie hier auch die Suchhilfe verwenden.Die vorhandenen möglichen Konditionsarten ->siehe Abbildung 43: vorhandene Konditionsarten, Seite 67- 94 -
Reiter Status AuftragspositionSD – Sales & DistributionWählen Sie den Reiter Status oder Springen Position Status um die Statusübersicht anzuzeigen.ABBILDUNG 73: KUNDENAUFTRAG ANLEGEN – REITER STA<strong>TU</strong>S POSITIONBearbeitungsstatusEs wird der Status Ihrer Auftragsposition angezeigt. Dieser Status wirdautomatisch während des gesamten Vertriebsprozess aktualisiert.Keine Eingabe.AbsagegrundFalls eine Position des Auftrages storniert/abgesagt werden muss, gebenSie hier einen Absagegrund ein. In diesem Fall erfolgt keine Lieferung derentsprechenden Position.VollständigkeitUm den Verkaufsbeleg korrekt abzuschließen müssen alle Datenvollständig eingegeben werden. Andernfalls erscheint beim Sichern einHinweis mit Informationen zu fehlenden Daten.Keine Eingabe.Nachdem nun alle Daten gepflegt wurden, können Sie den Auftrag mit dem Buttonsichern.- 95 -
SD – Sales & DistributionABBILDUNG 74: KUNDENAUFTRAG ANLEGEN – AUFTRAG GESICHERTDie Auftragsnummer wird in der Statusleiste angezeigt.Mit dem Buttonbeenden Sie die Auftragsbearbeitung.- 96 -
SD – Sales & DistributionKundenauftrag ändern/anzeigenUm einen Kundenauftrag zu ändern/anzuzeigen folgen Sie dem Pfad:Logistik Vertrieb Verkauf Auftrag Ändern/AnzeigenTransaktionscode VA02/VA03ABBILDUNG 75: AUFTRAG ÄNDERN – EINSTIEGAuftragGeben Sie die Nummer Ihres Auftrages ein.Betätigen Sie die Enter Taste oder wählen Sie eine Sicht durch Drücken der folgenden Buttonsum in verschiede Übersichten zu gelangen.- 97 -
SD – Sales & DistributionABBILDUNG 76: AUFTRAG ÄNDERN – ÜBERSICHTSBILDEs stehen Ihnen die gleichen Funktionen wie beim Anlegen des Verkaufsbeleges zur Verfügung. Siekönnen zum Beispiel im Übersichtsbild die Auftragsmenge und das Material einfach überschreiben.Dies ist allerdings nur solange möglich, bis eine Lieferung zum Verkaufsbeleg angelegt wurde.Auftrag ändern: Belegfluss der Position anzeigenDie Position auswählen und mit dem Button oder über das Menü Umfeld Belegfluss anzeigenkönnen sie sich den Belegfluss anzeigen lassen. Hier werden alle Folgebelege (Lieferschein,Kommissionierung, Fakturierung, Zahlung), die bereits verbucht wurden angezeigt.- 98 -
SD – Sales & DistributionABBILDUNG 77: AUFTRAG ÄNDERN – BELEGFLUSSAuftrag ändern: Status anzeigenSelektieren Sie den Auftrag, mit dem Button gelangen Sie in eine detaillierte Statusübersicht überden gesamten Auftragsprozess. Da der Auftrag bisher nur angelegt wurde, wird nur der Status desAuftragsbelegs dargestellt.ABBILDUNG 78: AUFTRAG ÄNDERN – STA<strong>TU</strong>S KOPFDas Detail erhalten Sie durch Anklicken derOrdnersymbole.ABBILDUNG 79: AUFTRAG ÄNDERN – STA<strong>TU</strong>S KOPF - EXPANDIERT- 99 -
SD – Sales & DistributionMit können Sie die Änderungen sichern. Mit beenden Sie die Transaktion.Auftragsbestätigung druckenAuftragsbestätigung drucken: EinstiegsbildLogistik Vertrieb Verkauf Auftrag Ändern/AnzeigenTransaktionscode VA02/VA03ABBILDUNG 80: AUFTRAGSBESTÄTIGUNG DRUCKEN: EINSTIEGZum Drucken der Verkaufsbestätigung wählen Sie im Einstiegsbild zum Kundenauftrag VerkaufsbelegAusgeben.Sie erhalten eine Übersicht mit Nachrichten, die ausgegeben werden können (z.B. Druck, Email). Indiesem Fall ist nur der Druck einer Auftragsbestätigung möglich.ABBILDUNG 81: AUFTRAGSBESTÄTIGUNG DRUCKEN: NACHRICHTENSELEKTIONWählen Sie die Zeile der Nachrichtenart BA00 um mit dem Button die Auftragsbestätigung ineiner Druckansicht am Bildschirm darzustellen. Mit können Sie hier die Auftragsbestätigungoptional ausdrucken.- 100 -
SD – Sales & DistributionABBILDUNG 82: AUFTRAGSBESTÄTIGUNG DRUCKEN: DRUCKANSICHT- 101 -
SD – Sales & DistributionMit und zweimaligen Drücken von beenden Sie die Bearbeitung und kehren in das SAP Menüzurück.5.2 AuslieferungBeim Anlegen einer einzelnen Auslieferung erzeugen Sie zu einem Auftrag, dessen AuftragsnummerSie kennen, genau eine Auslieferung. Dabei werden nur die fälligen Auftragspositionen in dieAuslieferung aufgenommen. Sie haben die Möglichkeit dispositive Änderungen in der Auslieferungvorzunehmen, falls dies aufgrund der Versandsituation notwendig ist.Auslieferung ist im SAP-System ein Synonym für den Lieferschein.StrukturDie Auslieferung setzt sich aus einem Belegkopf und beliebig vielen Belegpositionen zusammen. Diefolgende Abbildung zeigt die Struktur der Auslieferung.ABBILDUNG 83: AUSLIEFERUNG: STRUK<strong>TU</strong>RBelegkopfIm Belegkopf werden die allgemeinen, für die Auslieferung relevanten Daten festgehalten. Sie habenGültigkeit für den gesamten Beleg. Dazu gehören z.B.:VersandstelleDaten zur Versand- und Transportterminierung (z.B. das Warenausgangsdatum oder dasAnlieferdatum beim Warenempfänger)Gewichte und Volumina der gesamten AuslieferungNummer des Auftraggebers und des WarenempfängersRoute- 102 -
BelegpositionenSD – Sales & DistributionIn den Belegpositionen finden Sie die Daten, die für eine einzelne Belegposition gelten. Dazu gehörenz.B.:MaterialnummerLiefermengeWerks- und LagerortangabenKommissionierdatumGewichte und Volumina der einzelnen PositionenToleranzen bei Unter- oder ÜberlieferungDetailliertere Informationen zum Versandprozess entnehmen Sie bitte dem Modul SDA (Sales &Distribution / Versand).- Szenario 1 – Teil 2Für die Bestellung BSR-244/11 des Kunden “Bike-Shop xx Race GmbH” ist der Tag der Lieferung(16.8.2011) gekommen.- 103 -
SD – Sales & DistributionAuslieferung anlegenIn diesem Fall kann sofort nach dem Speichern des Kundenauftrags über das Menü „Verkaufsbeleg“die Transaktion „VL01N“ aufgerufen werden.ABBILDUNG 84: AUSLIEFERUNG NACH ERFASSUNG KUNDENAUFTRAGBei bestimmten Auftragsarten (BV, SO) wird automatisch beim Sichern desKundeauftrags der Lieferschein erzeugt. In diesen Fällen müssen die folgenden Eingaben in derTransaktion „VL02N“ (ändern Auslieferung) vorgenommen werden!Hinweis: Die vergebene Auslieferungsnummer (Lieferscheinnummer) ist im Belegfluss desKundenauftrags zu finden.- 104 -
Alternativ rufen Sie die VL01N über folgenden Pfad auf:SD – Sales & DistributionLogistik Vertrieb Versand und Transport Auslieferung Anlegen Einzelbeleg mit Bezugauf KundenauftragTransaktionscode VL01NABBILDUNG 85: AUSLIEFERUNG ANLEGEN – EINSTIEGSBILDVersandstelleFür Verkaufsorganisation VK00 und Werk W000 wurde die VS00 Versandstelle Ost , fürVerkaufsorganisation VK01 und Werk W001 wurde die VS01 Versandstelle Westeingerichtet.Wählen Sie Ihre Versandstelle aus.Selektionsdatum Datum, mit dem Sie die Lieferung selektieren, die Sie bearbeiten möchten.Hinweis: Erhalten Sie folgende Meldung:Fehlermöglichkeiten:a) An diesem Tag ist keine Lieferung eingeplant. Sie müssen das Datum entsprechend indie Zukunft verändern, wenn Sie trotzdem zum heutigen Tag einen Lieferschein erzeugenwollen.b) Es ist zu wenig Bestand auf Lager.c) Es ist bereits ein Lieferschein erzeugt worden.AuftragGeben Sie die Auftragsnummer Ihres Auftrages ein.PositionHier können Sie bestimmte Positionen des Auftrages selektieren.Bestätigen Sie Ihre Eingaben entweder mit Enter oder mit demButton.- 105 -
SD – Sales & DistributionABBILDUNG 86: AUSLIEFERUNG ANLEGEN – ÜBERSICHTAuslieferungDie Auslieferungsnummer wird automatisch vergeben.Keine Eingabe notwendig.WarenempfängerKunde zu dem die Lieferung gesendet wird. Warenempfänger wird aus demAuftrag übernommen.Keine Eingabe notwendig.Plan-WarenausgangDatum, an dem die Waren das Lager physisch verlassen müssen, damit sierechtzeitig beim Kunden eintreffen.Änderung vornehmen, falls gewünscht.GesamtgewichtDas System berechnet das Bruttogewicht für jede Position, indem es dieLiefermenge mit dem Bruttogewicht je Verkaufsmengeneinheit aus demKundenauftrag multipliziert. Ist kein zugehöriger Kundenauftrag vorhanden,verwendet das System das Bruttogewicht aus dem Materialstammsatz.Kann abgeändert werden.Ist-WarenausgangMit dem Ist-Warenbewegungsdatum können Sie das Buchungsdatum derWarenbewegung vorgeben. Wenn z.B. in eine Vorperiode oder einenVormonat gebucht werden soll, kann das über diese Vorgabe erfolgen.Wird das Ist-Warenbewegungsdatum vom Benutzer nicht gefüllt, so- 106 -
SD – Sales & Distributionübernimmt das System automatisch das Tagesdatum.Anzahl PackstückeDie Anzahl der Packstücke wird vom System ermittelt.Kann abgeändert werden.LiefermengeLiefermenge kontrollieren, abstimmen mit vorhandenen BestandDie vorgeschlagene Liefermenge ist von einer Auftragsposition abgeleitet.Unter Beachtung eventuell definierter Über- oder Unterlieferungstoleranzenkönnen Sie die Menge ändern. Bezieht sich die Lieferung nicht auf einenKundenauftrag, können Sie die Liefermenge manuell eingeben.In der Lieferung sind eine Reihe von Übersichten vorhanden, die Ihnen einen Überblick überKommissionierung, Laden, Transport und Status gibt.Reiter StatusFür die Statusübersicht wählen Sie den Reiter Statusübersicht.ABBILDUNG 87: AUSLIEFERUNG ANLEGEN –STA<strong>TU</strong>SÜBERSICHTABBILDUNG 88: AUSLIEFERUNG ANLEGEN –STA<strong>TU</strong>SERLÄUTERUNGEs wird der Gesamtstatus der Lieferung angezeigt und Details pro Position. Bevor der Warenausganggebucht werden kann muss der Gesamtstatus der Kommissionierung (GSK) und der WarehouseManagement Status (WM) auf vollständig bearbeitet (Status C) gesetzt sein. Nach der Buchung desWarenausganges ist der Gesamt-Warenbewegungstatus (WS) auf vollständig gesetzt.- 107 -
SD – Sales & DistributionDaten zum AuslieferungskopfkopfWie beim Auftrag kann im Menü unter Springen Kopf verschiedene Sichten mit Daten zumAuslieferungskopf angezeigt und bearbeitet werden.Reiter KommissionierungWählen Sie Springen Kopf Kommissionierung um den Reiter Kommissionierung zu wählen. Hierkönnen Sie Details zur Kommissionierung der Auslieferung ändern.ABBILDUNG 89: AUSLIEFERUNG ANLEGEN – REITER KOMMISSIONIERUNGKommissionierterminDatum, an dem die Kommissionierung begonnen werden muss, damit dieLieferposition rechtzeitig beim Kunden eintrifft. Wenn die Positionen ineiner Lieferung nicht alle dasselbe Kommissionierdatum haben, zeigt dasSystem im Lieferbelegkopf das früheste Kommissionierdatum an. Siekönnen das Kommissionierdatum als Selektionskriterium für dieBearbeitung von Kommissionierlisten verwenden.LagerDas Auslieferungslager wird vom System vorgegeben. Sie können dieBereitstellungszone und -Ort vorgeben.VerpackenEs wird angezeigt, ob die Lieferung Verpackungspflichtig ist.- 108 -
SD – Sales & DistributionNachdem nun alle Daten gepflegt wurden, können Sie die Auslieferung mit dem Buttonsichern.ABBILDUNG 90: AUSLIEFERUNG GESICHERTDie Auslieferungssnummer wird in der Statusleiste angezeigt.Auslieferung ändern/anzeigenUm eine Auslieferung zu ändern/anzuzeigen folgen Sie dem Pfad:Logistik Vertrieb Versand und Transport Auslieferung Ändern/Anzeigen EinzelbelegTransaktionscode VL02N/VL03NABBILDUNG 91: AUSLIEFERUNG ÄNDERN – EINSTIEGAuslieferungGeben Sie die Nummer Ihrer Auslieferung ein.Betätigen Sie die Enter Taste oder wählen Sie .- 109 -
SD – Sales & DistributionABBILDUNG 92: AUSLIEFERUNG ÄNDERN – EINSTIEGSBILDEs stehen Ihnen die gleichen Funktionen zur Verfügung wie beim Anlegen des Auslieferungsbeleges.Sie können im z.B. Übersichtsbild zum Beispiel die Liefermenge und das Plan-Warenausgangdatumeinfach überschreiben.Belegfluss anzeigen:Der Belegfluss zeigt Ihnen die Vorgänger- und Folgebelege zu Ihrem Beleg an. Er kann in jedemVertriebsbeleg angezeigt werden.Markieren Sie die gewünschte Position (10) und wählen Sie Umfeld Belegfluss oder F7 oderum den Belegfluss anzuzeigen.ABBILDUNG 93: AUSLIEFERUNG ÄNDERN – BELEGFLUSSEs werden die Positionen aus den einzelnen Belegen mit dem jeweiligem Status angezeigt. DerTerminauftrag besitzt nun den Status erledigt, da die Auslieferung angelegt wurde. Da derWarenausgang noch nicht gebucht wurde, ist die Auslieferung noch offen.Mit können Sie die Änderungen sichern. Mit beenden Sie die Transaktion.- 110 -
Lieferschein druckenLieferschein drucken: EinstiegsbildSD – Sales & DistributionLogistik Vertrieb Versand und Transport Auslieferung Ändern/Anzeigen EinzelbelegTransaktionscode VL02N/VL03NAuslieferungGeben Sie die Nummer Ihrer Auslieferung ein.ABBILDUNG 94: LIEFERSCHEIN DRUCKEN – EINSTIEGZum Drucken des Lieferscheins wählen Sie im Einstiegsbild zur Auslieferung AuslieferungLiefernachrichten ausgeben .ABBILDUNG 95: LIEFERSCHEIN DRUCKEN – AUFRUFSie erhalten eine Übersicht mit Nachrichten, die ausgegeben werden können (z.B. Druck, Email). Indiesem Fall ist nur der Druck eines Lieferscheins möglich.- 111 -
SD – Sales & DistributionABBILDUNG 96: LIEFERSCHEIN DRUCKEN – NACHRICHTENSELEKTIONWählen Sie die Nachrichtenart LD00 um mit dem Button den Lieferschein in einer Druckansichtam Bildschirm darzustellen. Mit könnten Sie hier den Lieferschein optional ausdrucken.- 112 -
SD – Sales & DistributionABBILDUNG 97: LIEFERSCHEIN DRUCKEN – BILDSCHIRMAUSGABEMit und zweimaligen Drücken von beenden Sie die Bearbeitung und kehren in das SAP Menüzurück.- 113 -
SD – Sales & DistributionKommissionierung- Szenario 1 – Teil 2Der Lieferschein 80000033 wurde erzeugt. Er bildet die Grundlage für die Bereitstellung(Kommissionierung) der Ware.Im System sind der Praxis entsprechend zwei Varianten eingestellt.a) VK00 Vertriebsbereich Ost -> Kommissionierung ohne Transportauftragb) VK01 Vertriebsbereich West -> Kommissionierung mit TransportauftragKommissionierung ohne TransportauftragUm eine Kommissionierung anzulegen folgen Sie dem Pfad:Logistik Vertrieb Versand und Transport Auslieferung Ändern EinzelbelegTransaktionscode VL02NABBILDUNG 98: AUSLIEFERUNG ÄNDERN – EINSTIEGAuslieferungGeben Sie die Nummer Ihrer Auslieferung ein.Betätigen Sie die Enter Taste.- 114 -
SD – Sales & DistributionSpringen Sie ins Register Kommissionierung.ABBILDUNG 99: KOMMISSIONIERUNG ANLEGENKommiss. MengeGeben die Menge ein, die bereitgestellt werden soll.Mit dem Buttonsichern wird nun die Kommissionierung gespeichert.Sie erhalten in der Statuszeile folgende Information, da Sie durch das Ändern der Auslieferung eineKommissionierung erzeugt haben.Der Belegfluss im Kundenauftrag 45 sieht nun folgendermaßen aus:ABBILDUNG 100: BELEGFLUSS NACH KOMMISSIONIERUNGEin Druck der Kommissionierliste ist bei dieser Variante nicht vorgesehen.- 115 -
SD – Sales & DistributionKommissionierung mit TransportauftragNachdem die Auslieferung angelegt wurde, wird zur Kommissionierung der Ware ein Transportauftragangelegt.Ein Transportauftrag wird für eine Lagernummer erstellt. Dabei werden nur Auslieferungenberücksichtigt, die zur Kommissionierung fällig sind. Das SAP System übernimmt die relevanten Datenaus der Auslieferung. Der Transportauftrag ist ein wichtiger Beleg zur Steuerung der Warenflüsse imLager.Das SAP System kann mehrere Auslieferungen in eine Gruppe von Transportaufträgen zusammenfassen,sofern diese Auslieferungen die gleiche Lagernummer haben. Die Selektion der Auslieferungenkann dann weiter eingeschränkt werden, z.B. über das Kommissionierdatum und die Auswahl vonbestimmten Versandstellen oder Ladestellen.Um die Kommissionierung zu optimieren, können Sie Kommissionierlisten erstellen, welche allebetroffenen Auslieferungen enthalten. Zur Erleichterung der Arbeit des Kommissionierers können Siedie Liste nach Lagerplatz und Material sortieren sowie die Mengen pro Material summieren.Für die folgende Beschreibung musste ein neuer Terminauftrag für Verkaufsorganisation Westangelegt warden, da nur in dieser Verkaufsorganisation Transportaufträge möglich sind.Es besteht kein Zusammenhang zum Ausgangsszenario!Transportauftrag anlegenUm einen Transportauftrag anzulegen, folgen Sie dem PfadLogistik Vertrieb Versand und Transport Kommissionierung Transportauftrag anlegen Einzelbeleg Transaktionscode LT03ABBILDUNG 101: TRANSPORTAUFTRAG ANLEGEN – EINSTIEG- 116 -
SD – Sales & DistributionLagernummerGeben Sie 100 ein.WerkGeben Sie W001 ein.LieferungGeben Sie die Nummer der Lieferung ein, die kommissioniert werden soll.Bestätigen Sie mit Enter oder drücken den Button .ABBILDUNG 102: TRANSPORTAUFTRAG ANLEGEN – ÜBERSICHT LIEFERUNGENIn dieser Übersicht werden alle Lieferungen angezeigt, die derzeit zur Kommissionierung bereit sind.Es wird die zu kommissionierende Menge automatisch vorgeschlagen.Sichern Sie Ihren Beleg mit. Die Transportnummer wird in der Statusleiste angezeigt.ABBILDUNG 103: TRANSPORTAUFTRAG ANGELEGT- 117 -
SD – Sales & DistributionDer Belegfluss im Kundenauftrag sieht hier folgendermaßen aus:ABBILDUNG 104: BELEGFLUSS NACH TRANSPORTAUFTRAGHiermit ist die Kommissionierung der Ware erfolgt und der Warenausgang kann gebucht werden.MitBeenden Sie die Bearbeitung und gelangen in das SAP Menü.- Szenario 1 – Teil 3Weiterführung des Szenarios (Gilt für beide oben angeführten Variante der Kommissionierung):Die Ware wurde verpackt und wird nun in den LKW verladen und verläßt das Lager RichtungAmbrustergasse 12a / 1230 <strong>Wien</strong> zum Kunden “Bike-Shop xx Race GmbH.Warenausgang buchenLogistik Vertrieb Versand und Transport Auslieferung Ändern/AnzeigenTransaktionscode VL02N/VL03NAbbildung 105: Warenausgang buchen: EinstiegAuslieferungGeben Sie die Nummer Ihrer Auslieferung ein.Drücken sofort SieBestätigung in der Statusleiste.um den Warenausgang zu buchen. Sie erhalten eine- 118 -
SD – Sales & DistributionDer Belegfluss im Kundenauftrag 45 sieht nun folgendermaßen aus:ABBILDUNG 106: WARENAUSGANG BUCHEN: BELEGFLUSSBei diesem Prozess (Warenausgang) wurden auch Rechnungswesenbelege erzeugt.Zu diesen gelangt man durch Selektion des Belegs und der SchaltflächeABBILDUNG 107: WARENAUSGANG – MATERIALBELEGZuerst wird der Materialbeleg angezeigt und durch die SchaltflächeGelangt man zu den Rechnungswesenbelegen.ABBILDUNG 108: WARENAUSGANG – RECHNUNGSWESENBELEGE- 119 -
SD – Sales & DistributionDurch Auswahl der Belegnummer des Buchhaltungsbelegs und Doppelklick oderBuchhaltungsbeleg.erhält man denABBILDUNG 109: WARENAUSGANG – BUCHHAL<strong>TU</strong>NGSBELEGMit und gelangen Sie wieder in das SAP Menü.- 120 -
SD – Sales & Distribution5.3 FakturaNach der Lieferung erfolgt die Fakturierung. Eine Faktura kann nicht nur für Rechnungen gelieferterWaren erstellt werden sondern auch für andere Geschäftsfälle (z.B.: Gutschriften).StrukturAlle Fakturen haben die gleiche Struktur. Wie bei der Lieferung sie setzen sich aus dem Kopf undbeliebig vielen Positionen zusammen. Die folgende Abbildung zeigt die Struktur der Faktura.ABBILDUNG 110: FAK<strong>TU</strong>RA: STRUK<strong>TU</strong>RKopfIm Kopf werden die allgemeinen Daten festgehalten, die für die gesamte Faktura Gültigkeit haben.Dazu gehören z.B.:Nummer des RegulierersFakturadatumNettowert der gesamten FakturaBelegwährungZahlungsbedingungen und IncotermsNummer der Partner, wie z.B. die Nummer des AuftraggebersPreiselemente auf KopfebenePositionenIn den Positionen finden Sie die Daten, die für eine einzelne Position gelten. Dazu gehören z.B.:MaterialnummerFakturamengeNettowert der einzelnen PositionenGewicht und VolumenNummer des Referenzbelegs für die Faktura, z.B. die Nummer der zugrunde liegendenLieferungPreiselemente der einzelnen PositionenDie Faktura wird über die Fakturaart gesteuert. Beim Anlegen einer Faktura wird in derFinanzbuchhaltung (FI) ein Rechnungswesenbeleg mit dem offenen Posten angelegt.- 121 -
SD – Sales & Distribution- Szenario 1 – Teil 4Die Bestellung BSR-244/11 wurde beliefert (Lieferschein 80000033), der Kunden “Bike-Shop xx RaceGmbH” erhält nun die dazugehörige Faktura.Faktura anlegenUm eine Faktura anzulegen folgen Sie dem PfadLogistik Vertrieb Fakturierung Faktura AnlegenTransaktionscode VF01ABBILDUNG 111: FAK<strong>TU</strong>RA ANLEGEN – EINSTIEGFakturaartDas System ermittelt aus dem Vertriebsbeleg automatisch die richtigeFakturaart.Keine EingabeBelegIn der Spalte Beleg geben Sie die Nummern der Vertriebsbelege ein, dieSie fakturieren wollen.Geben Sie die Nummer Ihrer Auslieferung ein.Zur Verarbeitung der Fakturen gibt es zwei Möglichkeiten:Vordergrundverarbeitung:Die Vordergrundverarbeitung erfolgt manuell pro Faktura. Es besteht die MöglichkeitÄnderungen an einzelne Positionen vorzunehmen und Teilmengen zu fakturierenHintergrundverarbeitung:Die Vordergrundverarbeitung automatisiert für mehrere Fakturen gleichzeitig. Es besteht keineMöglichkeit zum manuellen Eingreifen.- 122 -
Faktura anlegen: VordergrundverarbeitungSD – Sales & DistributionWenn Sie sich die erstellten Fakturen ansehen und ggf. verändern wollen, wählen Sie .ABBILDUNG 112: FAK<strong>TU</strong>RA ANLEGEN: ÜBERSICHTSie können mit Springen Kopf Kopfdetails und Springen Position Positionsdetails weitereDetails zu dieser Faktura anschauen. Die meisten Daten sind jedoch bereits schon durch dieVorgängerbelege vorgegeben und können nicht mehr verändert werden.Unter Springen Position Positionsdetails kann der Preis des Materials oder Konditionen nochmalsbei Bedarf verändert werden. (Hinweis: Eher selten praktiziert, da dies eine Änderung desKaufvertrags bedeutet)ABBILDUNG 113: FAK<strong>TU</strong>RA ANLEGEN: KONDITIONEN ÄNDERN- 123 -
SD – Sales & DistributionWenn sie keine weiteren Information zu dieser Faktura betrachten bzw. ändern wollen, sichern Sie dieFaktura mit .ABBILDUNG 114: FAK<strong>TU</strong>RA ANGELEGTVerlassen Sie die Fakturabearbeitung mit, um ins Hauptmenü zu gelangen.Faktura ändern/anzeigenDa es eine Faktura um ein rechtliches Dokument handelt, können Sie nur eingeschränkt Änderungenvornehmen. Nachdem das System die Faktura an die Finanzbuchhaltung weitergeleitet hat, könnenSie nur die Nachrichten und Texte ändern. Falls größere Änderungen durchgeführt werden sollen,muss die Faktura storniert und wieder neu angelegt werden.- 124 -
SD – Sales & DistributionFaktura ändern/anzeigen: EinstiegsbildUm eine Faktura zu ändern/anzuzeigen folgen Sie dem Pfad:Logistik Vertrieb Fakturierung Faktura Ändern/AnzeigenTransaktionscode VF02/VF03ABBILDUNG 115: FAK<strong>TU</strong>RA ÄNDERN – EINSTIEGFakturaIn der Spalte Beleg geben Sie die Nummer des Fakturabelegs ein, den Siebetrachten wollen. Wenn Sie die Belegnummer nicht Wissen, gibt es dieMöglichkeit mitdanach zu Suchen.Wenn sie die gewünschte Fakturanummer eingegeben haben, drücken SieÜbersichtsbild zu gelangen.oder Enter um in dasABBILDUNG 116: FAK<strong>TU</strong>RA ÄNDERN – ÜBERSICHT- 125 -
SD – Sales & DistributionDurch Doppelklick auf eine Position können Sie in die Positionsdaten gelangen.ABBILDUNG 117: FAK<strong>TU</strong>RA ÄNDERN – POSITIONSDATENSichern Sie die Faktura oder beenden Sie die Verarbeitung mit .- 126 -
SD – Sales & DistributionDer Belegfluss im Kundenauftrag 45 sieht nun folgendermaßen aus:Mit dem Buttonanzeigen lassen.oder über das Menü Umfeld Belegfluss anzeigen können sie den Belegfluss sichABBILDUNG 118: FAK<strong>TU</strong>RA GEBUCHT: BELEGFLUSSEs wurde eine Rechnung (90000039) erzeugt, die ausgedruckt und versandt werden kann und eswurde ein offener Posten (Forderung) in der Buchhaltung (90000035) erzeugt.Zu diesem Zeitpunkt sind alle Vertriebsbelege mit dem Status erledigt gekennzeichnet. Lediglich derBuchhaltungsbeleg ist noch nicht ausgeziffert. Das bedeutet, dass noch kein Zahlungseingang fürdiese Rechnung erfolgt ist.Details zum Buchhaltungsbeleg kann man durch Selektion der Nummer des Buchhaltungsbeleges unddrücken vonerhalten.ABBILDUNG 119: FAK<strong>TU</strong>RA ANLEGEN – BELEGFLUSS FI BELEGEs wird der entsprechende Buchhaltungsbeleg aus dem FI angezeigt.- 127 -
SD – Sales & DistributionMit oder gelangen Sie wieder in die Faktura. Sichern Sie die Faktura oder beenden Sie dieVerarbeitung mit .Rechnung druckenRechnung drucken: EinstiegsbildUm eine Faktura zu folgen Sie dem PfadLogistik Vertrieb Fakturierung Faktura Ändern/AnzeigenTransaktionscode VF02/VF03Zum Drucken einer Rechnung wählen Sie im Einstiegsbild zur Fakturierung Faktura Ausgeben .ABBILDUNG 120: RECHNUNG DRUCKEN – EINSTIEGSie erhalten eine Übersicht mit Nachrichten, die ausgegeben werden können (z.B. Druck, Email). Indiesem Fall ist nur der Druck einer Rechnung möglich.- 128 -
SD – Sales & DistributionABBILDUNG 121: RECHNUNG DRUCKEN – NACHRICHTENSELEKTIONWählen Sie die Nachrichtenart RD00 um mit dem Button die Auftragsbestätigung in einerDruckansicht am Bildschirm darzustellen. Mit könnten Sie hier die Rechnung optional auf denDrucker ausgeben.- 129 -
SD – Sales & DistributionABBILDUNG 122: RECHNUNG DRUCKEN – DRUCKANSICHT- 130 -
SD – Sales & DistributionMit und zweimaligen Drücken von beenden Sie die Bearbeitung und kehren in das SAP Menüzurück.Faktura stornierenDas Stornieren einer Faktura, wie es in der Folge dokumentiert ist, funktioniert nur, wenn derZahlungseingang des Kunden zur Rechnung noch nicht verbucht wurde.Um eine Faktura zu stornieren folgen Sie dem PfadLogistik Vertrieb Fakturierung Faktura StornierenTransaktionscode VF11ABBILDUNG 123: FAK<strong>TU</strong>RA STORNIEREN – EINSTIEGFakturadatumDatum, an dem die Fakturierung durchgeführt und in der Buchhaltunggebucht wird. Muss nur eingegeben werden, wenn das Storno zu einemanderen Datum erfolgen soll.Keine Eingabe.FakturaIn der Spalte Beleg geben Sie die Nummer des Fakturabelegs ein, den Siestornieren wollen. Wenn Sie die Belegnummer nicht Wissen, gibt es dieMöglichkeit mitdanach zu Suchen.Wenn sie die gewünschte Fakturanummer eingegeben haben, drücken SieÜbersichtsbild zu gelangen.oder Enter um in das- 131 -
SD – Sales & DistributionABBILDUNG 124: FAK<strong>TU</strong>RA STORNIEREN – ÜBERSICHTIm Übersichtsbild ist die ursprüngliche Rechnung und die neue Stornorechnung mit der Fakturaart S1angezeigt. Details zu der neuen Rechnung können mit angezeigt werden.Sichern Sie den Beleg mit .Belegfluss anzeigenUm den Belegfluss der Faktura anzuzeigen folgen Sie dem PfadLogistik Vertrieb Fakturierung Faktura AnzeigenTransaktionscode VF03ABBILDUNG 125: FAK<strong>TU</strong>RA STORNIEREN – BELEGFLUSS EINSTIEGFakturaGeben Sie die Storno-Fakturanummer ein.- 132 -
SD – Sales & DistributionMit dem Button oder über das Menü Umfeld Belegfluss anzeigen können Sie sich denBelegfluss anzeigen lassen.ABBILDUNG 126: FAK<strong>TU</strong>RA STORNIEREN – BELEGFLUSSIm Belegfluss wird der Stornobeleg angezeigt. Die Auslieferung ist zur erneuten für eine Fakturierungoffen.Mit oder beenden Sie die Verarbeitung.5.4 Andere VerkaufsbelegartenDie Abwicklung des Prozesses mit anderen Belegarten erfolgt analog der normalen Auftragsabwicklung.RetourenWenn der Kunde beschädigte Ware oder Ware, die auf Probe ausgeliefert wurde, zurücksendenmöchte, können Sie eine Retoure im System erfassen.Aufgrund der Retoure kann das Systemdas Eintreffen der Ware mittels einer Retourenanlieferung registrieren und die Ware in denBestand (z.B. Sperrbestand) bucheneine Gutschrift erstellen, nachdem Sie die Ware besichtigt und die Reklamation genehmigthabenDie folgende Abbildung zeigt den Belegfluss für das Anlegen einer Retoure. Die gestrichelten Linienverdeutlichen, dass die Retoure sich nicht auf einen Vorgängerbeleg beziehen muss, abersinnvollerweise kann:- 133 -
SD – Sales & DistributionABBILDUNG 127: RETOUREN – BELEGFLUSS- Szenario 1 – Teil 5Der Kunden “Bike-Shop xx Race GmbH” hat telefonisch beanstandet, dass ein, bei der Bestellung BSR-244/11 gelieferter Artikel, gravierende Fehler in der Schaltung aufweist und schickt uns den Artikel perLKW zurück. Er erwartet sich von un seine Gutschrift. Eine Ersatzlieferung schließt er aus.Ablauf:1. Sie legen einen Verkaufsbeleg mit der Auftragsart für Retouren an. Sie können die Retourefolgendermaßen anlegen:ohne Bezug auf einen Auftragmit Bezug auf einen vorhandenen Auftrag2. In diesem Fall müssen Sie angeben, auf welchen Auftrag sich diese Reklamation bezieht.mit Bezug auf eine RechnungIn diesem Fall müssen Sie angeben, auf welche Rechnung sich diese Reklamation bezieht.3. Wenn die zurückgeschickte Ware wieder in Ihrem Lager eintrifft, erstellen Sie mit Bezug aufdie Retoure eine Lieferung (Retourenanlieferung) und buchen einen Wareneingang in denRetourenbestand des Kunden.4. Übernehmen Sie die Retoure in Ihren eigenen Qualitätsprüfbestand durch eine Umbuchungdes Sonderbestandes. (Eigentumsübergang)5. Für die Reklamation können Sie nach Prüfung der Ware eine der folgenden Aktionendurchführen:Genehmigen Sie die Beanstandung, indem Sie die Fakturasperre entfernenSie können der Reklamation nicht folgen und tragen einen Absagegrund ein.Hierbei sind z.B. folgende Sachverhalte von Bedeutung: Über welche Menge soll der Kunde eine Gutschrift erhalten?Es wird hierbei nicht die Liefermenge, sondern die Auftragsmenge als Grundlage für dieGutschrift verwendet. Wenn der Kunde also nur einen Teil der Ware zurückschickt und- 134 -
SD – Sales & Distributionden Rest selbst entsorgt, kann trotzdem eine Gutschrift in voller Höhe angefertigt werden.Umgekehrt kann auch eine Teilgutschrift für bestimmte Positionen ausgestellt werden,selbst wenn die gesamte Menge vom Kunden zurückgeliefert wird. Hierzu muss dieAuftragsmenge in der Retoure auf die gutzuschreibende Menge reduziert werden.Soll dem Kunden Ersatz geliefert werden?Wenn der Kunde Ersatz zugeschickt bekommen soll, erstellen Sie keine Gutschrift. In derRetoure geben Sie in den betreffenden Positionen einen Absagegrund ein. Dann legen Sieeine kostenlose Lieferung mit Bezug auf die Retoure an, um dem Kunden die Ersatzwarenzu liefern.Für die Bestellung BSR-244/11 des Kunden “Bike-Shop xx Race GmbH” sieht der Belegflußfolgendermaßen aus:Der Auftrag wurde beliefert und fakturiert. Die Faktura storniert und eine erneute Faktura erzeugt. Aufdiese Situation setzt die Reklamation auf.ABBILDUNG 128: BELEGFLUSS – VOR DER REKLAMATION- 135 -
SD – Sales & DistributionRetoure anlegenIm folgenden Beispiel wird eine Retoure für den soeben angelegten Kundenauftrag erstellt.Um einen Retoure anzulegen, folgen Sie dem Pfad:Logistik Vertrieb Verkauf Auftrag AnlegenTransaktionscode VA01ABBILDUNG 129: RETOURE ANLEGEN – EINSTIEGAuftragsartGeben Sie RE für Retoure einVerkaufsorganisationGeben Sie die selbe Verkaufsorganisation, wie im Ursprungsbeleg (imBeispiel Kd.Auftrag 45) ein.VertriebswegGeben Sie den selben Vertriebsweg, wie im Ursprungsbeleg (im BeispielKd.Auftrag 45) ein.SparteGeben Sie 00 ein.Drücken Sie .- 136 -
SD – Sales & DistributionABBILDUNG 130: RETOURE ANLEGEN – BEZUGSBELEG SELEKTIERENWählen Sie das RegisterAuftragGeben Sie die Verkaufsbelegnummer ein, die Sie im vorherigen Beispielverwendet haben. Falls Sie die Verkaufsbelegnummer nicht kennen,betätigen Sie den Buttonneben dem Feld Auftrag, um zu suchen.Wenn die ursprüngliche Bestellung mehrere Positionen umfasst hat, dann drücken Sieum die von der Reklamation betroffenen Position auszuwählen.Ansonsten drücken Siekopieren., um die Daten des Kundenauftrags in den Retourenbeleg zu- 137 -
SD – Sales & DistributionABBILDUNG 131: RETOURE ANLEGEN – ÜBERSICHTFakturasperreDie Fakturasperre ist gesetzt, um zu verhinden, dass keine unberechtigte Reklamation zuleicht zu einer Gutschrift führen kann.AuftragsgrundWählen Sie einen Auftragsgrund für die Reklamation aus.Auftragsmenge Korrigieren Sie die Auftragsmenge, auf die Anzahl der zurückgeschickten Artikel.Nachdem alle Daten gepflegt wurden, können Sie die Retoure mit dem ButtonDie Retourennummer wird in der Statusleiste angezeigt.sichern.- 138 -
SD – Sales & DistributionMit dem Buttonbeenden Sie die Auftragsbearbeitung.Der Belegfluss im Kundenauftrag 45 sieht nun folgendermaßen aus:ABBILDUNG 132: RETOURE GEBUCHT: BELEGFLUSS- Szenario 1 – Teil 6Der LKW, der den aus der Bestellung BSR-244/11 reklamierten Artikel zurückliefert, steht vor demLager und gibt ein Stück „MTB xx Funstar C weiß“ bei der Warenannahme (Reklamation) ab.Lieferung anlegenObwohl es sich in diesem Fall eigentlich um eine Anlieferung handelt wird trotzdem im Menü folgenderPfad gewählt:Logistik Vertrieb Versand und Transport Auslieferung Anlegen Einzelbeleg mit Bezugauf KundenauftragTransaktionscode VL01N- 139 -
SD – Sales & DistributionABBILDUNG 133: RETOURE ANLEGEN – AUSLIEFERUNG EINSTIEGSBILDVersandstelleFür Verkaufsorganisation VK00 und Werk W000 wurde die VS00Versandstelle Ost, für Verkaufsorganisation VK01 und Werk W001wurde die VS01 Versandstelle West eingerichtet.Wählen Sie Ihre Versandstelle aus.SelektionsdatumDatum, mit dem Sie die Lieferung selektieren, die Sie bearbeitenmöchten. Geben Sie das Tagesdatum ein.AuftragGeben Sie die Auftragsnummer Ihrer Retoure ein.Bestätigen Sie Ihre Eingaben entweder mit Enter oder mit demButton.- 140 -
SD – Sales & DistributionABBILDUNG 134: RETOURENANLIEFERUNG: ÜBERSICHTBei Retouren ist das Lean-WM nicht aktiviert. Sie können daher den Wareneingang direkt buchen.Nachdem alle Daten gepflegt wurden, können Sie den Wareneingang mitbuchen.Die Retourenanlieferung wird in der Statusleiste angezeigt. Der damit gleichzeitig erzeugteWareneingangsbeleg, wird im Belegfluß Sichtbar.Der Belegfluss im Kundenauftrag 45 sieht nun folgendermaßen aus:ABBILDUNG 135: RETOURE WARNEINGANG: BELEGFLUSS- 141 -
SD – Sales & DistributionAnzeige RetourenbestandLogistik Materialwirtschaft Bestandsführung Umfeld Bestand BestandsübersichtTransaktionscode MMBEABBILDUNG 136: BESTANDSÜBERSICHTMaterialGeben Sie das gesuchte Material ein.WerkGeben Sie das Werk ein, in dem Sie sich die Bestandsübersichtdarstellen lassen wollen.LagerortGeben Sie den Lagerort ein, in dem Sie sich die Bestandsübersichtdarstellen lassen wollen.SonderbestandmitselektierenAktivieren Sie das Kontrolästchen.SonderbestandAktivieren Sie das Kontrolästchen.Drücken Sieum mit derAuswertung zu beginnen.- 142 -
SD – Sales & DistributionABBILDUNG 137: BESTANDSÜBERSICHT – GRUNDLISTEDurch einen Doppelklick auf die Zeile des Werkes gelangen Sie auf die Detailbestandssichten für daselektierte Werk.ABBILDUNG 138: BESTANDSÜBERSICHT – DETAILDiese Darstellung optimieren Sie für die Anzeige durch Drücken der rechten Maustaste. Wählen Sie dieOption „optimale Breite“.- 143 -
SD – Sales & DistributionABBILDUNG 139: BESTANDSÜBERSICHT – DETAIL – OPTIMALE BREITEHier sehen Sie im Retourenbestand für den Artikel, die Anzahl der von Kunden zurückgesandtenEinheiten.Umlagerung in den Qualitätsprüfbestand- Szenario 1 – Teil 7Der zurückgeschickte Artikel „MTB xx Funstar C weiß“ wird in den Zuständigkeitsbereich derQualitätssicherung/-prüfung umgelagert. Von dort holt sich ein Mitarbeiter der Raklamationsabwicklungden Artikel und prüft den Rekalamtionsanspruch.Diese Umlagerung ist ein Vorgang im MM, bei dem der Eigentumsübergang vom Kunden zu unserfolgt. Somit ist auch bei diesem Vorgang das Rechnungswesen (Bestandskonto) involviertLogistik Materialwirtschaft Bestandsführung Warenbewegung UmlagerungTransaktionscode MB1B- 144 -
SD – Sales & DistributionABBILDUNG 140: UMBUCHUNG – ERFASSEN -EINSTIEGBelegkopftext Sinnvolle Eingabe um Belege wiederzufinden, zu Sortieren, zu verwaltenBewegungsart Geben Sie 457 ein.WerkGeben Sie das Werk in ein, in das Material umgelagert werden soll.LagerortGeben Sie den Lagerort in ein, in das Material umgelagert werden soll.Drücken Sie Enter oderum weiterzuarbeiten.- 145 -
SD – Sales & DistributionABBILDUNG 141: UMBUCHUNG – ERFASSEN - DETAILKundeGeben Sie den Kunden ein, der den Artikel zurückgesandt hat, ein.MaterialGeben Sie den zurückgesandten Artikel ein.MengeGeben Sie die zurückgesandte Menge ein.Sichern Sie mit .Das System quittiert mit einer Meldung in der Statuszeile.Diesen Materialbeleg kann man sich mit der Transaktion MB03 anzeigen lassen.Fakturasperre aufheben- Szenario 1 – Teil 8Der Mitarbeiter der Raklamationsabwicklung teilt dem Vertriebsmitarbeiter mit, dass derRekalamtionsanspruch für Artikel „MTB xx Funstar C weiß“ berechtigt ist.Um eine Gutschrift zur Retoure erzeugen zu können, muss zuerst die Fakturasperre aufgehobenwerden.Folgen Sie dazu folgendem Pfad:Logistik Vertrieb Verkauf Auftrag ÄndernTransaktionscode VA02- 146 -
SD – Sales & DistributionABBILDUNG 142: RETOURE ANLEGEN – AUFHEBEN FAK<strong>TU</strong>RASPERRE 1AuftragGeben Sie die Nummer der Retoure ein.Betätigen Sie die Enter Taste oder mit .Es erscheint ein Fenster, das auf die Folgebelege hinweist, um eine mögliche Fehlbearbeitung zuverhindern. Der Folgebeleg ist in diesem Fall ist die Retourenanlieferung.Drücken Sie die Enter oder .- 147 -
SD – Sales & DistributionABBILDUNG 143: RETOURE ANLEGEN – AUFHEBEN FAK<strong>TU</strong>RASPERRE 2Es ist die Fakturasperre „Gutschrift prüfen“ gesetzt. Nehmen sie die Sperre heraus (z.B. durch Eingabeeines Leerzeichens in dem Feld).- 148 -
SD – Sales & DistributionABBILDUNG 144: RETOURE ANLEGEN – AUFHEBEN FAK<strong>TU</strong>RASPERRE 3Sichern Sie die Änderung mit. In der Statuszeile wird eine Bestätigung angezeigt.Mitbeenden Sie die Transaktion.Retourengutschrift fakturieren- Szenario 1 – Teil 9Der Vertriebsmitarbeiter erzeugt die Gutschrift und versendet Sie mit einer Entschuldigung an denKunden.Logistik Vertrieb Fakturierung Faktura AnlegenTransaktionscode VF01- 149 -
SD – Sales & DistributionABBILDUNG 145: RETOURE ANLEGEN – GUTSCHRIFT ZUR RETOURE ANLEGENBelegGeben Sie die Nummer des Retourenauftrags einDrücken Sie Enter oder .ABBILDUNG 146: RETOURE ANLEGEN – GUTSCHRIFT ÜBERSICHTSie können mit Springen Kopf Kopfdetails und Springen Position Positionsdetails weitereDetails zu dieser Faktura ansehen.Wenn sie keine weiteren Information zu dieser Gutschrift betrachten bzw. ändern wollen, sichern Siedie Gutschrift mit .Die Nummer der Gutschrift wird in der Statusleiste angezeigt.- 150 -
SD – Sales & DistributionDer Belegfluss im Kundenauftrag 45 sieht nun folgendermaßen aus:ABBILDUNG 147: RETOUREGUTSCHRIFT: BELEGFLUSSZu diesem Zeitpunkt sind alle Vertriebsbelege mit dem Status erledigt gekennzeichnet. Lediglich derBuchhaltungsbeleg ist noch nicht ausgeziffert.Details zum Buchhaltungsbeleg kann man durch Selektion der Nummer des Buchhaltungsbeleges unddrücken vonerhalten.ABBILDUNG 148: RETOURE ANLEGEN – BELEGFLUSS BUCHHAL<strong>TU</strong>NGSBELEGMit oder beenden Sie die Verarbeitung.- 151 -
SD – Sales & DistributionGut- und LastschriftenWenn dem Kunden zu hohe oder zu niedrige Preise berechnet wurden (beispielsweise durch falscheStaffelpreise), können Sie eine Gut- bzw. Lastschriftsanforderung erfassen. Die Gut- bzw.Lastschriftsanforderung wird vom System automatisch zur Überprüfung gesperrt werden(Fakturasperre). Ist die Anforderung gerechtfertigt, können Sie die Sperre entfernen.Aufgrund der Gut- bzw. Lastschriftsanforderung kann das System anschließend eine Gut- bzw.Lastschrift erstellen.Die folgende Abbildung zeigt den Belegfluss für das Anlegen einer Gut- bzw. Lastschrift. Diegestrichelten Linien verdeutlichen, dass die Gut- bzw. Lastschrift sich nicht auf einen Vorgängerbelegbeziehen muss:ABBILDUNG 149: GUT- UND LASTSCHRIFTEN – BELEGFLUSS- 152 -
Gut- bzw. Lastschriftsanforderung anlegenSD – Sales & Distribution- Szenario 2 – Teil 1Für die neue Bestellung BSR-333/11 des Kunden “Bike-Shop xx Race GmbH” wurde einKundenauftrag erzeugt, der bereits beliefert und fakturiert (90000043) wurde.Der Kunde urgiert, dass der verrechnete Preis auf Grund von leichten Kratzern am Rahmen dem zweigelieferten „MTB xx Funstar C weiß“ nicht tragbar ist und erwartet sich eine Gutschrift von 50,-.Die Ausgangssituation sieht folgendermaßen aus:ABBILDUNG 150: AUSGANGSSI<strong>TU</strong>ATION SZENARIO 2Im folgenden Beispiel wird eine Gutschriftsanforderung mit Bezug auf einen Verkaufsbeleg angelegt.Das Anlegen einer Lastschriftsanforderung funktioniert analog.Natürlich gilt die analoge Vorgehensweise für Gut- und Lastschriftsanforderung wenn auf keinen BelegBezug genommen wird.- 153 -
SD – Sales & DistributionUm einen Gutschriftsanforderung anzulegen, folgen Sie dem Pfad:Logistik Vertrieb Verkauf Auftrag AnlegenTransaktionscode VA01ABBILDUNG 151: GUTSCHRIFTSANFORDERUNG ANLEGEN – EINSTIEGAuftragsartGeben Sie G2 für Gutschriftsanforderung ein. Im Falle einer Lastschriftsanforderungist hier L2 einzugeben.VerkaufsorganisationGeben Sie die entsprechende Verkaufsorganisation ein.VertriebswegGeben Sie den entsprechenden Vertriebsweg ein.SparteGeben Sie 00 ein.Drücken Sie um sich auf die Faktura zu beziehen, die nun eine Gutschrift erhält.- 154 -
SD – Sales & DistributionABBILDUNG 152: GUTSCHRIFTSANFORDERUNG ANLEGEN – REFERENZBELEG EINGEBENFakturaGeben Sie die Faktura ein, die die Gutschrift ausgelöst hat.Drücken Sie- 155 -
SD – Sales & DistributionABBILDUNG 153: GUTSCHRIFTSANFORDERUNG ANLEGEN – ÜBERBLICKGutschriftsanford.Die Auftragsnummer wird automatisch vergeben.Keine Eingabe notwendig.AuftraggeberDer Auftraggeber wird aus dem Referenzbeleg übernommen.FakturasperreDie Gutschrift ist automatisch zur Fakturierung gesperrt. Falls keinePrüfung erfolgen muss, kann die Fakturasperre entfernt werden.Entfernen Sie in diesem Fall die Fakturasperre. ->AuftragsgrundWählen Sie „Ware beschädigt“.MaterialGut- bzw. Lastschriftsanforderungen beziehen sich immer auf ein Material.Der Materialnummer wird aus dem Referenzbeleg übernommen.ZielmengeGeben Sie die Menge ein, für die die Gutschrift gilt.- 156 -
SD – Sales & DistributionNun gilt es den Gutschriftsbetrag zu erfassen. Würde man nun speichern, würde der kompletteVerkaufspreis gutgeschrieben werden.Markieren Sie die Position und drücken SieABBILDUNG 154: GUTSCHRIFTSANFORDERUNG SPRUNG ZUR KONDITIONABBILDUNG 155: GUTSCHRIFTSANFORDERUNG - KONDITIONPR00 PreisKorrigieren Sie an dieser Stelle die Höhe der Gutschrift pro Menge.NettoNettowert der Gutschrift wird hier angezeigt.Nachdem alle Daten gepflegt wurden, können Sie die Gutschriftsanforderung mit dem Buttonsichern.Die Nummer der Gutschriftsanforderung wird in der Statusleiste angezeigt.Mit dem Buttonbeenden Sie die Auftragsbearbeitung.- 157 -
SD – Sales & DistributionGutschriftsanforderung fakturierenUm die Gutschrift zur Anforderung anzulegen folgen Sie dem PfadLogistik Vertrieb Fakturierung Faktura AnlegenTransaktionscode VF01ABBILDUNG 156: GUTSCHRIFT ANLEGEN – EINSTIEGFakturaartDas System ermittelt aus dem Vertriebsbeleg automatisch die richtigeFakturaart. In diesem Fall G2. Keine Eingabe notwendig.BelegGeben Sie die Nummer der Gutschriftsanforderung ein.Drücken Sie Enter oder .ABBILDUNG 157: GUTSCHRIFT ANLEGEN – ÜBERSICHTSie können mit Springen Kopf Kopfdetails und Springen Position Positionsdetails weitereDetails zu dieser Faktura ansehen.Wenn sie keine weiteren Information zu dieser Gutschrift betrachten bzw. ändern wollen, sichern Siedie Faktura mit .Die Nummer der Gutschrift wird in der Statusleiste angezeigt.- 158 -
SD – Sales & DistributionBelegfluss anzeigenUm den Belegfluss der Faktura anzuzeigen folgen Sie dem PfadLogistik Vertrieb Fakturierung Faktura AnzeigenTransaktionscode VF03ABBILDUNG 158: GUTSCHRIFT ANLEGEN – BELEGFLUSS EINSTIEGFakturaGeben Sie die Fakturanummer ein.Mit dem Button oder über das Menü Umfeld Belegfluss anzeigen können Sie sich denBelegfluss anzeigen lassen.ABBILDUNG 159: GUTSCHRIFT ANLEGEN – BELEGFLUSSZu diesem Zeitpunkt sind alle Vertriebsbelege mit dem Status erledigt gekennzeichnet. Lediglich derBuchhaltungsbeleg ist noch nicht ausgeziffert.Details zum Buchhaltungsbeleg kann man durch Selektion der Nummer des Buchhaltungsbeleges unddrücken vonerhalten.- 159 -
SD – Sales & DistributionABBILDUNG 160: GUTSCHRIFT ANLEGEN – BELEGFLUSS BUCHHAL<strong>TU</strong>NGSBELEG ANZEIGENEs wird der entsprechende Buchhaltungsbeleg aus dem FI angezeigt.Mit oder beenden Sie die Verarbeitung.- 160 -
SD – Sales & DistributionModul SDV: Sales & Distribution Versand6. Der Versandprozess im ÜberblickDer folgende Exkurs geht auf die Prozesse des Versands detailierter ein und ist als Ergänzung zu denoben angeführten Beschreibungen zu sehen.Nachdem der Verkaufsbeleg in der Verkaufsabteilung angelegt wurde, erfolgt die Lieferung der Wareim Versand.Abbildung 161: Versandprozess ÜberblickIn der Grafik sind die möglichen Prozessschritte des Versands im Überblick dargestellt: Zusammenstellung von Lieferungen Kommissionieren (Transportaufträge) Verpacken und Laden (optional) Versandpapiere erstellen (optional) Buchung des WarenausgangesInnerhalb des Versands werden unter anderen folgende Funktionen unterstützt: Terminverfolgung der für den Versand fälligen Referenzbelege (z.B. Kundenaufträge undBestellungen) Erstellung und Bearbeitung von Auslieferungen Planung und Überwachung von Arbeitsvorräten für Versandaktivitäten Überwachung der Materialverfügbarkeit und Bearbeitung rückständiger Aufträge Überwachung der Kapazitätssituation im Lager Kommissionierung (mit möglicher Anbindung an das Lagerverwaltungssystem) Verpacken der Lieferungen Unterstützung der Transportdisposition durch Informationen Unterstützung von Außenhandels-Anforderungen Druck und Übermittlung der Versandpapiere Abwicklung des Warenausgangs Controlling durch Übersichten übero die in Arbeit befindlichen Lieferungeno noch durchzuführenden Aktivitäteno mögliche Engpasssituationen- 161 -
7. Grundlagen VersandSD – Sales & Distribution7.1 WerksfindungFür die Auslieferung der Ware benötigt das System ein Werk, aus dem die Auslieferung erfolgen soll.Die Findung des Auslieferungswerks erfolgt automatisch beim Anlegen eines Verkaufsbeleges. DasAuslieferungswerk kann manuell im Verkaufsbeleg geändert werden.Die Findung des Werkes erfolg nach folgenden Prioritäten:1. Auslieferungswerk aus dem Kunden-Material-Infosatz2. Auslieferungswerk aus dem Kundenstammsatz des Warenempfängers3. Auslieferungswerk aus dem MaterialstammsatzFalls das Auslieferungswerk in keinem Stammsatz gepflegt ist, muss das Werk manuell imVerkaufsbeleg eingegeben werden.7.2 VersandstellenfindungEine Versandstelle ist ein Ort, an dem Lieferungen bearbeitet werden. Es kann sich dabei um einenphysischen Ort (z.B. ein Lager oder eine Gruppe von Laderampen) oder um eine logische Gruppierung(z.B. eine Gruppe von Personen, die für die Versandaktivitäten zuständig ist) handeln.Bei der Lieferbearbeitung ist die Versand-/Annahmestelle das wichtigste Kriterium für die Selektionvon Lieferungen. Eine Lieferung können Sie nur von einer Versandstelle aus versenden und kann nurvon einer Annahmestelle angenommen werden.Das SAP-System ermittelt beim Bearbeiten eines Verkaufsbeleges pro Position die Versandstelle. Siekönnen die Versandstelle im Verkaufsbeleg manuell verändern. Die detaillierte Versandstellenfindungkann im Customizing vorgegeben werdenDie Angabe einer Versandstelle ist Voraussetzung der Lieferungserstellung für eine Auftragsposition.ABBILDUNG 162: VERSANDSTELLENFINDUNG- 162 -
SD – Sales & DistributionDie automatische Ermittlung der Versandstelle ist von folgenden Kriterien abhängig:Auslieferungswerk der PositionDas Auslieferungswerk wird in der Verkaufsbelegposition in Abhängigkeit vomWarenempfänger und dem Material automatisch ermittelt. Sie können das Auslieferungswerkeiner Position manuell verändern.Versandbedingungen des Auftraggebers oder der VerkaufsbelegartLadegruppe des MaterialsIn der folgenden Übersicht der Organisationsstruktur ist dargestellt, dass in der GBI GmbH nur dasAuslieferungswerk für die Versandstellenfindung relevant ist.Mandant xxxTitelBuchungskreisAT00 Global Bike Austria GmbHWerkW000 <strong>Wien</strong>VerkaufssorganisationVK00 OstWest VerkaufssorganisationVK01 WestWerkW001 LinzLagerortL003 HandelswarenLinzVertriebsweg01 Handel02 Internet03 DirektvertriebVertriebsweg01 Handel02 Internet03 DirektvertriebLagerortL003 HandelswarenLinzVersandstelleVersandstelleVS00 Versandstelle OstSparteSparteVS01 Versandstelle West00 spartenübergreifend00 spartenübergreifend01 Mountainbikes01 Mountainbikes02 Zubehör02 Zubehör03 Sonstiges03 SonstigesABBILDUNG 163: ORGANISATIONSSTRUK<strong>TU</strong>REN GBI GMBH IN SAPDas bedeutet, dass im Werk WK00 <strong>Wien</strong> die Versandstelle Ost VS00 im Werk WK01 Linz die Versandstelle West VS01verwendet wird.- 163 -
SD – Sales & Distribution7.3 VersandterminierungBei der Auftragserfassung kann für jede Einteilung einer Position ein Wunschliefertermin angegebenwerden. Zu diesem Termin soll die Ware beim Kunden eintreffen. Das System kann bei derAuftragsbearbeitung automatisch terminieren, wann die erforderlichen Versandaktivitäten, wieKommissionieren, Laden und Transportieren begonnen werden müssen, damit der Wunschliefertermineingehalten werden kann.Im Folgenden werden die bei der Terminierung verwendeten Begriffe kurz definiert. Manunterscheidet hierbei zwischenZeiten (Zeitdauer), die benötigt werden, um bestimmte Aktivitäten durchzuführenTermine, die anhand dieser Zeiten berechnet werdenZeitenZur Berechnung der Versandtermine benötigt das System Erfahrungswerte aus der Versandabteilung,die in Form von Transitzeit, Ladezeit, Richtzeit und Transportdispositionsvorlaufzeit hinterlegt werden:Die Transitzeit ist die Zeit, die benötigt wird, um eine Ware zum Kunden zu transportieren.Sie wird für eine Route definiert.Die Ladezeit ist die Zeit, die zum Verladen der Ware benötigt wird. Sie wird über dieVersandstelle, die Route und die Ladegruppe des Materials ermittelt.Die Richtzeit umfasst die Zeit, die zum Zuordnen einer Ware zu einer Sendung, zumKommissionieren und Verpacken benötigt wird. Sie wird anhand der Versandstelle, der Routeund der Gewichtsgruppe der Auftragsposition berechnet.Unter der Transportdispositionsvorlaufzeit versteht man die Zeit, die benötigt wird, umden Transport zu organisieren. Hierzu zählen z.B. das Buchen eines Schiffes und dasReservieren eines LKWs bei einer Spedition. Sie wird für eine Route definiert.Die folgende Abbildung zeigt die verschiedenen Zeiten, die bei der Versandterminierung berücksichtigtwerden.ABBILDUNG 164: VERSANDTERMINIERUNG- 164 -
SD – Sales & DistributionTermineFolgende Termine sind für die Lieferbearbeitung von Bedeutung:Am Materialbereitstellungstermin muss damit begonnen werden, die während derRichtzeit anfallenden Aktivitäten (z.B. kommissionieren und verpacken) vorzunehmen. DerMaterialbereitsstellungstermin muss früh genug gewählt werden, damit die Ware zumgegebenen Ladetermin bereitsteht.Der Transportdispositionstermin ist der Termin, ab dem die Organisation desWarentransports beginnen muss. Auch dieser Termin muss früh genug gewählt sein, damitdas oder die Transportmittel zum Ladetermin bereitstehen und die Ware aufnehmen können.Der Ladetermin ist der Termin, ab dem die Ware verladefertig sein muss und an dem allefür den Transport benötigten Fahrzeuge zum Verladen bereitstehen müssen. Nach Ablauf derZeit, die zum Verladen der Ware benötigt wird (Ladezeit), kann der Warenausgang erfolgen.Der Warenausgangstermin ist der Termin, an dem die Ware das Haus verlassen muss, umrechtzeitig zum Liefertermin beim Kunden einzutreffen.Der Liefertermin ist der Termin, zu dem die Ware beim Kunden eintreffen soll. Die Differenzzwischen dem Warenausgangstermin und dem Liefertermin ergibt sich aus der Transitzeitzwischen dem liefernden Werk und der Firma des Kunden für die gewählte Route.Bei dem Liefertermin kann es sich um den Wunschliefertermin des Kunden handeln oder um denbestätigte Liefertermin, d.h. der Termin, an dem Sie die Ware frühestens liefern können.Im Auftrag kann das System genau bestimmen, zu welchem Zeitpunkt jede Ware bereitgestellt,verladen und versendet werden muss, um bei dem Warenempfänger zum Wunschlieferterminanzukommen. Man unterscheidet hierbei zwischen der Versandterminierung und derTransportterminierung.VersandterminierungBei der Versandterminierung werden alle Vorgänge berücksichtigt, die notwendig sind, um denTransport der Ware einzuleiten. Hierzu gehören das Laden und das Richten. Über dieVersandterminierung werden der Materialbereitstellungstermin und der Ladetermin ermittelt.Bei der Transportterminierung werden alle Termine berücksichtigt, die der Vorbereitung undDurchführung des Transports dienen. Hierzu gehören die Transitzeit und die Transportdispositionsvorlaufzeit,die Sie z.B. für die Beauftragung einer fremden Spedition oder für dasAbstellen eines LKWs aus dem Fuhrpark Ihrer Firma benötigen. Über die Transportterminierungwerden der Warenausgangstermin und der Transportdispositionstermin ermittelt.Für jede Verkaufsbelegart kann definiert werden, ob eine Versandterminierung und/oder eineTransportterminierung erfolgen soll.Die Ermittlung von Lade- und Richtzeit für die Versandterminierung kann je Versandstelle ein- undausgeschaltet werden. Ist die Ermittlung dieser Zeiten gewünscht, dann kann Sie von folgendenKriterien abhängig gemacht werden:von der VersandstelleEs kann z.B. sein, dass die Bearbeitung in einer Versandstelle wegen Ihrer Ausstattungschneller von statten geht als in einer anderen Versandstelle.von der Versandstelle, der Route und dem Gewicht bzw. der LadegruppeDa die Route für die Bestimmung des Transportmittels erforderlich ist, kann hier eineVerzögerung oder schnellere Abwicklung berücksichtigt werden. Das Gewicht kann für die- 165 -
SD – Sales & DistributionErmittlung der Richtzeit ausschlaggebend sein, die Ladegruppe aus dem Materialstammsatzfür die Ermittlung der Ladezeit.von der Versandstelle und dem Gewicht bzw. der LadegruppeSoll die Route bei der Bestimmung der Richt- oder Ladezeit nicht berücksichtigt werden, istneben der Versandstelle allein das Gewicht bei der Ermittlung der Richtzeit und dieLadegruppe bei der Ermittlung der Ladezeit ausschlaggebend.Die Transportdispositionsvorlaufzeit und die Transitzeit für die Transportterminierung werden über dieRoute ermittelt.RückwärtsterminierungAusgehend vom Wunschliefertermin wird zuerst eine Rückwärtsterminierung durchgeführt, diefolgendermaßen abläuft (siehe obige Grafik):1. Der Wunschliefertermin und Transitzeit ergeben den Warenausgangstermin.2. Der Warenausgangstermin und Ladezeit ergeben den Ladetermin.3. Der Ladetermin und die Transportdispositionsvorlaufzeit ergeben den Transportdispositionstermin.Der Ladetermin und die Richtzeit ergeben den MaterialbereitstellungsterminDer frühere der beiden letzten Termine (Materialbereitstellungstermin und Transportdispositionstermin)bestimmt, wann eine Einteilung für den Versand fällig wird.VorwärtsterminierungFalls die Rückwärtsterminierung ergibt, dass der Termin, zu dem eine Einteilung für den Versand fälligwird, in der Vergangenheit liegt, oder dass zu diesem Termin der Artikel nicht verfügbar ist, führt dasSystem automatisch eine Vorwärtsterminierung auf Basis des frühsten möglichen Termins durch.Ausgehend vom Tagesdatum z.B. werden durch Hinzurechnen der erwähnten Versandzeiten derLadetermin, der Warenausgangstermin und letztlich der bestätigte Liefertermin errechnet.ABBILDUNG 165: VORWÄRTS- UND RÜCKWÄRTSTERMINIERUNG- 166 -
SD – Sales & Distribution7.4 BelieferungsmöglichkeitenWenn die vom Kunden bestellte Ware zum gewünschten Termin nicht verfügbar sein wird, dannverzweigt das System beim Erfassen des Verkaufsbeleges automatisch auf ein weiteres Bild, wo Ihnenverschiedene Liefervorschläge, die das System aufgrund der Verfügbarkeitssituation ermittelt hat, zurAuswahl angeboten werden.ABBILDUNG 166: BELIEFERUNGSMÖGLICHKEITENVerfügbarkeitskontrolleAuf dem Bild Verfügbarkeitskontrolle können Sie die Auswahl zwischen den folgendenLiefervorschlägen treffen:Einmallieferung zum WunschlieferterminIn diesem Abschnitt wird überprüft, ob das Wunschlieferdatum eingehalten werden kann.Wenn zum Wunschlieferdatum Bestand zu dem Material vorhanden ist, bekommen Sie hier dieBestandsmenge vorgeschlagen. Ist kein Bestand vorhanden, wird die bestätigte Menge Nullangezeigt.Vollständige LieferungIn diesem Abschnitt wird überprüft, ob zu einem beliebigen späteren Termin genügendBestand für eine vollständige Lieferung vorhanden ist:ooIst zu einem späteren Termin genügend Bestand vorhanden, um die Nachfrage ausdem Verkaufsbeleg zu decken, wird hier der Termin vorgeschlagen.Ist zu keinem späteren Termin eine vollständige Lieferung möglich, dann wird indiesem Abschnitt kein Termin vorgeschlagen.Bei einer Verfügbarkeitsprüfung mit Berücksichtigung der Wiederbeschaffungszeit wird indiesem Abschnitt das Datum vorgeschlagen, zu dem der Wiederbeschaffungszeitraum- 167 -
SD – Sales & Distributionabgelaufen ist, falls der Bestand vor Ablauf der Wiederbeschaffungszeit die Auftragsmengenicht deckt.Bei einer Verfügbarkeitsprüfung ohne Berücksichtigung der Wiederbeschaffungszeit orientiertsich das System lediglich an den Beständen und den geplanten Zugängen.LiefervorschlagIn diesem Abschnitt wird überprüft, ob und zu welchen Terminen Teillieferungen möglich sind.Hier werden aufgrund der geplanten Zu- und Abgänge auf der Zeitachse Teillieferungen zuverschiedenen Terminen vorgeschlagen.Bei einer Verfügbarkeitsprüfung mit Berücksichtigung der Wiederbeschaffungszeit wird indiesem Abschnitt das Datum vorgeschlagen, zu dem der Wiederbeschaffungszeitraumabgelaufen ist, falls der Bestand vor Ablauf der Wiederbeschaffungszeit keine Teillieferungenermöglicht.Bei einer Verfügbarkeitsprüfung ohne Berücksichtigung der Wiederbeschaffungszeit schlägtdas System die Termine vor, zu denen eine Teillieferung anhand des vorhandenen Bestandsmöglich ist.- 168 -
8. AuslieferungSD – Sales & DistributionEine Auslieferung wird innerhalb einer Versandstelle für Aufträge angelegt, die zur Auslieferung fälligsind. Die relevanten Daten hierzu werden aus dem Auftrag in die Auslieferung kopiert bzw.übernommen.Je nach Liefervereinbarung des Kundenstammsatzes können dabei die folgenden Fälle unterschiedenwerden:ABBILDUNG 167: BELIEFERUNGSMÖGLICHKEITEN Komplettlieferung: Auslieferung genau eines Auftrages Teillieferung: Ein Auftrag wird ein mehrere Auslieferungen aufgeteilt Zusammenführung: Mehrere Aufträge werden gemeinsam ausgeliefertIm folgenden Beispiel wird zuerst ein Auftrag für die anschließende Auslieferung angelegt.- 169 -
SD – Sales & DistributionAuftrag anlegen- Szenario 3 – Teil 1Der Einzelhändler “Räder xx Obersberger e U” bestellt per Fax (Bestellung OB765-11) 10 Stk.“Mountainbike - Genius Premium” auf Grund seiner guten Erfahrungen mit uns in Punkto Qualität,Preis und Liefertreue. Gewünschter Liefertermin, frei Haus, ist der 09.08.11.Um einen Auftrag anzulegen, folgen Sie dem PfadLogistik Vertrieb Verkauf Auftrag AnlegenTransaktionscode VA01ABBILDUNG 168: AUSLIEFERUNG ANLEGEN – KUNDENAUFTRAG ANLEGENAuftragsartWählen sie die Auftragsart TA an.VerkaufsorganisationGeben Sie „Verkaufsorganisation West“ ein.VertriebswegGeben Sie Vertriebsweg „Handel“ ein.SparteGeben Sie 00 ein.Bestätigen Sie Ihre Eingaben entweder mit Enter oder mit .- 170 -
SD – Sales & DistributionABBILDUNG 169: AUSLIEFERUNG ANLEGEN – KUNDENAUFTRAG DETAILAuftraggeberGeben Sie den Auftraggeber 200031 ein.BestellnummerGeben Sie die Bestellnummer einAuftragsgrundFolgeauftragMaterialGeben Sie „Mountainbike - Genius Premium” ein.AuftragsmengeGeben Sie 10 ein.Nachdem alle Daten gepflegt wurden, können Sie den Auftrag mit dem ButtonDie Auftragsnummer wird in der Statusleiste angezeigt.sichern.Mit dem Buttongelangen Sie in das SAP Menü.- 171 -
SD – Sales & DistributionAuslieferung anlegen- Szenario 3 – Teil 2Als erster Schritt der Leiferung wird der Lieferschein erzeugt.Um eine Auslieferung anzulegen, folgen Sie dem PfadLogistik Vertrieb Versand und Transport Auslieferung Anlegen Einzelbeleg mit Bezugauf KundenauftragTransaktionscode VL01NABBILDUNG 170: AUSLIEFERUNG ANLEGEN – EINSTIEGVersandstelleGeben Sie VS01 für die Versandstelle West ein.SelektionsdatumDatum, mit dem Sie die Lieferung selektieren, die Sie bearbeiten möchten.Geben Sie das Tagesdatum ein.AuftragGeben Sie die Auftragsnummer Ihres Auftrages ein.Bestätigen Sie Ihre Eingaben entweder mit Enter oder mit demButton.- 172 -
SD – Sales & DistributionABBILDUNG 171: AUSLIEFERUNG ANLEGEN – ÜBERSICHTAuslieferungDie Auslieferungsnummer wird automatisch vergeben.Keine Eingabe notwendig.WarenempfängerKunde zu dem die Lieferung gesendet wird. Warenempfänger wird aus demAuftrag übernommen.Plan-WarenausgangDatum, an dem die Waren das Lager physisch verlassen müssen, damit sierechtzeitig beim Kunden eintreffen.Änderung vornehmen, falls gewünscht.GesamtgewichtDas System berechnet das Bruttogewicht für jede Position, indem es dieLiefermenge mit dem Bruttogewicht je Verkaufsmengeneinheit aus demKundenauftrag multipliziert. Ist kein zugehöriger Kundenauftrag vorhanden,verwendet das System das Bruttogewicht aus dem Materialstammsatz.Kann abgeändert werden.Ist-WarenausgangMit dem Ist-Warenbewegungsdatum können Sie das Buchungsdatum derWarenbewegung vorgeben. Wenn z.B. in eine Vorperiode oder einenVormonat gebucht werden soll, kann das über diese Vorgabe erfolgen.Wird das Ist-Warenbewegungsdatum vom Benutzer nicht gefüllt, soübernimmt das System automatisch das Tagesdatum.In der Lieferung sind eine Reihe von Übersichten vorhanden, die Ihnen einen Überblick überKommissionierung, Laden, Transport und Status gibt.- 173 -
Reiter StatusFür die Statusübersicht wählen Sie den Reiter Status.SD – Sales & DistributionABBILDUNG 172: AUSLIEFERUNG ANLEGEN – REITER STA<strong>TU</strong>SEs wird der Gesamtstatus der Lieferung angezeigt und Details pro Position. Bevor der Warenausganggebucht werden kann muss der Gesamtstatus der Kommissionierung (GSK) und der WarehouseManagement Status (WM) auf vollständig bearbeitet (Status C) gesetzt sein. Nach der Buchung desWarenausganges ist der Gesamt-Warenbewegungstatus (WS) auf vollständig gesetzt.Daten zum AuslieferungskopfkopfWie beim Auftrag kann im Menü unter Springen Kopf verschiedene Sichten mit Daten zumAuslieferungskopf angezeigt und bearbeitet werden.Reiter AbwicklungWählen Sie Springen Kopf Abwicklung um den Reiter Kommissionierung zu wählen. Hier könnenSie Details zur Kommissionierung der Auslieferung ändern.- 174 -
SD – Sales & DistributionABBILDUNG 173: AUSLIEFERUNG ANLEGEN – REITER ABWICKLUNGTermineHier werden die errechnet Termine für die Auslieferung angegeben.VerpackenEs wird angezeigt, ob die Lieferung Verpackungspflichtig ist.Reiter KommissionierungWählen Sie Springen Kopf Kommissionierung um den Reiter Kommissionierung zu wählen. Hierkönnen Sie Details zur Kommissionierung der Auslieferung ändern.- 175 -
SD – Sales & DistributionABBILDUNG 174: AUSLIEFERUNG ANLEGEN – REITER KOMMISSIONIERUNGKommisionisierterminDatum, an dem die Kommissionierung begonnen werden muss, damit dieLieferposition rechtzeitig beim Kunden eintrifft. Wenn die Positionen ineiner Lieferung nicht alle dasselbe Kommissionierdatum haben, zeigt dasSystem im Lieferbelegkopf das früheste Kommissionierdatum an. Siekönnen das Kommissionierdatum als Selektionskriterium für dieBearbeitung von Kommissionierlisten verwenden.LagerDas Auslieferungslager wird vom System vorgegeben. Sie können dieBereitstellungszone und -Ort vorgeben.VerpackenEs wird angezeigt, ob die Lieferung Verpackungspflichtig ist.- 176 -
Reiter LadenSD – Sales & DistributionWählen Sie Springen Kopf Kommissionierung um den Reiter Kommissionierung zu wählen. Hierkönnen Sie Details zum Laden der Auslieferung ändern.ABBILDUNG 175: AUSLIEFERUNG ANLEGEN – REITER LADENReiter TransportWählen Sie Springen Kopf Transport um den Reiter Kommissionierung zu wählen. Hier könnenSie Details zum Laden der Auslieferung ändern.- 177 -
SD – Sales & DistributionABBILDUNG 176: AUSLIEFERUNG ANLEGEN – REITER TRANSPORTNachdem nun alle Daten gepflegt wurden, können Sie die Auslieferung mit dem ButtonDie Auslieferungssnummer wird in der Statusleiste angezeigt.sichern.Mit dem Buttongelangen Sie in das SAP Menü.- 178 -
9. KommissionierungSD – Sales & DistributionEin Transportauftrag wird für eine Lagernummer erstellt. Dabei werden nur Auslieferungen berücksichtigt,die zur Kommissionierung fällig sind. Das SAP System übernimmt die relevanten Daten ausder Auslieferung. Der Transportauftrag ist ein wichtiger Beleg zur Steuerung der Warenflüsse imLager.Das SAP System kann mehrere Auslieferungen in eine Gruppe von Transportaufträgen zusammenfassen,sofern diese Auslieferungen die gleiche Lagernummer haben. Die Selektion der Auslieferungenkann dann weiter eingeschränkt werden, z.B. über das Kommissionierdatum und die Auswahl vonbestimmten Versandstellen oder Ladestellen.Um die Kommissionierung zu optimieren, können Sie Kommissionierlisten erstellen, welche allebetroffenen Auslieferungen enthalten. Zur Erleichterung der Arbeit des Kommissionierers können Siedie Liste nach Lagerplatz und Material sortieren sowie die Mengen pro Material summieren.Das SAP System kann Transportaufträge entweder online oder als Hintergrund-Job anlegen, deraußerhalb der Hauptbetriebszeiten ausgeführt wird.Die Kommissionierung kann über zwei Methoden erfolgen:komplettes Warehouse Management – Bei einem chaotisch organisierten Lager kann einMaterial in verschiedenen Lagerplätzen oder sogar in mehreren Lagerplätzen gleichzeitiggelagert werden. Deshalb ist eine genaue Bestandsführung auf Lagerplatzebene erforderlich.Das Material wird in Lagerbereichen im Materialstamm gepflegt.Lean-WM - Das Lean-WM hat keine Bestandsführung auf Lagerplatzebene und ist daherbesser für Fixplatzlager geeignet. In einem Fixplatzlager befindet sich das Material immer imgleichen Lagerplatz. Lean-WM umfasst nur einen Teil des gesamten Funktionsumfangs derKomponente WM (Warehouse Management)In der GBI GmbH ist das Werk Linz als Lean-WM konfiguriert.9.1 Kommissionierung im Lean-WMWenn Sie das Lean-WM einsetzen, findet die Bestandsführung ausschließlich auf Lagerortebene statt.Das Lean-WM wird ausschließlich für die Bearbeitung von Wareneingängen und Warenausgängenverwendet. Dabei bearbeiten Sie die Lagerbewegungen im Lean-WM grundsätzlich genauso wie imWarehouse-Management-System: Sie arbeiten mit Lieferungen und erstellen Transportaufträge zudiesen Lieferungen. Diese Transportaufträge dienen Ihnen als.Der Einsatz von Transportaufträgen im Lean-WM bietet die folgenden Vorteile: Sie können Transportaufträge jederzeit nachdrucken. Sie können Transportaufträge splitten und so die Arbeitslast im Lager besser auf IhreMitarbeiter zu verteilen. Sie können Solldaten und Bearbeiter von Transportaufträgen an die HR-Anwendungskomponente weitergeben als Grundlage für eine Leistungslohnberechnung.- 179 -
SD – Sales & DistributionABBILDUNG 177: KOMMISSIONIERUNG PROZESSÜBERSICHTSie arbeiten mit Lieferungen und erstellen Transportaufträge für diese Lieferungen. Es ergibt sichfolgender Ablauf um einen Transportauftrag zu erstellen:1. Sie erstellen eine Lieferung als Voraussetzung für den Transportauftrag.2. Sie legen einen Transportauftrag zur Lieferung an.3. Sie buchen den Warenausgang.9.2 TransportaufträgeDer Transportauftrag enthält alle erforderlichen Informationen, um den physischen Transport vonMaterial ins Lager, aus dem Lager oder von einem Lagerplatz zu einem anderen Lagerplatz innerhalbdes Lagers durchzuführen. Daneben dient er auch zur Durchführung logischer Umlagerungen.Logische Umlagerungen finden beispielsweise dann statt, wenn Waren aus der Qualitätsprüfung inden frei verfügbaren Bestand übergehen. Solche logischen Umlagerungen werden in derLagerverwaltung als Umbuchungen bezeichnet.Struktur eines TransportauftragesEin Transportauftrag enthält alle notwendigen Informationen zu einer durchzuführendenWarenbewegung:Was soll bewegt werden?Welche Menge soll bewegt werden?Von wo (Vonlagerplatz) soll das Material wohin (Nachlagerplatz) bewegt werden?Der Transportauftrag besteht aus einem Transportauftragskopf mit allgemeinen Informationen undaus einer oder mehreren Transportauftragspositionen mit den Materialinformationen.TransportauftragskopfDer Transportauftragskopf enthält die Transportauftragsnummer und das Datum, an dem derTransportauftrag erstellt und quittiert wurde. Er gibt auch die zugrunde liegende Lieferung bzw. denzugrunde liegenden Transportbedarf sowie die Bewegungsart an.TransportauftragspositionEin Transportauftrag besteht aus einer oder mehreren Positionen. Die Anzahl der Positionen in einemTransportauftrag hängt davon ab, wie viele Lagerplätze das System benötigt, um die im- 180 -
SD – Sales & DistributionTransportauftrag angeforderte Menge bereitzustellen (Auslagerung) bzw. wie viele Plätze das Systembenötigt, um die Waren zu lagern (Einlagerung).Eine Transportauftragsposition enthält Unterabschnitte, die die Richtung der Bestandsbewegung fürjede Position angeben.VonlagerplatzDieser Unterabschnitt enthält den Vonlagerplatz und die zu transportierende Materialmenge.Er gibt entweder den Lagerplatz an, aus dem die Waren entnommen werden sollen(Warenausgang), oder einen Schnittstellenlagertyp (z. B. die Wareneingangszone), von demdie Waren zur Einlagerung ins Lager transportiert werden.NachlagerplatzDieser Unterabschnitt enthält die zu entnehmende Menge und den Lagerplatz, auf dem dieWaren eingelagert werden sollen. Dies kann beispielsweise ein Lagerplatz im Hochregallagersein, der für eine Einlagerung ausgewählt wurde, oder ein Schnittstellenlagertyp (dieWarenausgangszone) für eine Auslagerung.RücklagerplatzWenn Sie z.B. bei Vollentnahmepflicht mehr Bestand als benötigt aus einem Lagerplatzentnehmen, erzeugt das System einen Unterabschnitt für den Rücklagerplatz. Dies kann zumBeispiel der Fall sein, wenn Sie eine komplette Palette auslagern und nur einen Teil derMaterialien kommissionieren. Die Rücklagerungsmenge wird dann entweder auf denVonlagerplatz zurückgebracht oder zu einem dritten Lagerplatz transportiert.9.3 Transportauftrag anlegen- Szenario 3 – Teil 3Die bestellten Artikel müssen am Lager gesucht und in die Verpackung und zum Versandplatzgeschafft werden. Ein Mitarbeiter des Lager erkannt anhand der fälligen Lieferungen (Lieferscheine),dass die Lieferung fällig ist und erzeugt einen Transportauftrag.Um einen Transportauftrag anzulegen, folgen Sie dem PfadLogistik Vertrieb Versand und Transport Kommissionierung Transportauftrag anlegen Einzelbeleg Transaktionscode LT03- 181 -
SD – Sales & DistributionABBILDUNG 178: TRANSPORTAUFTRAG ANLEGEN – EINSTIEGLagernummerGeben Sie 100 ein.LieferungGeben Sie die Nummer der Lieferung ein, die kommissioniert werden soll.Bestätigen Sie mit Enter oder drücken den Button .ABBILDUNG 179: TRANSPORTAUFTRAG ANLEGEN – ÜBERSICHTIn dieser Übersicht werden alle Lieferungen angezeigt, die derzeit zur Kommissionierung bereit sind.Es wird die zu kommissionierende Menge automatisch vorgeschlagen.Sichern Sie Ihren Beleg mit .Die Transportnummer wird in der Statusleiste angezeigt.- 182 -
SD – Sales & DistributionBelegfluss anzeigenUm den Belegfluss zum Auftrag anzuzeigen folgen Sie dem PfadLogistik Vertrieb Verkauf Auftrag AnzeigenTransaktionscode VA03ABBILDUNG 180: TRANSPORTAUFTRAG ANLEGEN – BELEGFLUSS EINSTIEGAuftragGeben Sie die Auftragsnummer ein.Mit dem Button oder über das Menü Umfeld Belegfluss anzeigen können Sie sich denBelegfluss anzeigen lassen.ABBILDUNG 181: TRANSPORTAUFTRAG ANLEGEN – BELEGFLUSSZur Auslieferung wurde ein Transportauftrag angelegt.- 183 -
9.4 Transportauftrag quittierenSD – Sales & Distribution- Wenn Sie einen Transportauftrag oder eine Transportauftragsposition quittieren,bestätigen Sie, dass die angeforderte Materialmenge tatsächlich von einem Ort zu einem anderengebracht wurde und dass die Bearbeitung des Transportauftrags oder der Transportauftragspositionabgeschlossen ist.Wenn Sie die Quittierungspflicht eingestellt haben, so ist die einzulagernde oder auszulagerndeMenge so lange nicht verfügbar, bis der Transportauftrag oder die Transportauftragsposition quittiertwurde.- Szenario 3 – Teil 4Der Lagermitarbeiter bestätigt (quittiert), dass die Artikel in den Versand gebracht wurden.Um einen Transportauftrag zu quittieren, folgen Sie dem PfadLogistik Logistics Execution Lagerinterne Prozesse Umlagerung Transportauftragquittieren Einzelbeleg in einem SchrittTransaktionscode LT12ABBILDUNG 182: TRANSPORTAUFTRAG - QUITTIERENTA-NummerGeben Sie die Transportauftragsnummer ein.- 184 -
SD – Sales & DistributionDrücken Sie die Schaltfäche und speichern sie anschließend.Um einen Transportauftrag anzuzeigen, folgen Sie dem PfadLogistik Logistics Execution Lagerinterne Prozesse Umlagerung Transportauftraganzeigen EinzelbelegTransaktionscode LT21ABBILDUNG 183: TRANSPORTAUFTRAG ANZEIGEN – EINSTIEGTA-NummerGeben Sie die Transportauftragsnummer ein.LagernummerGeben Sie die Lagernummer ein.ABBILDUNG 184: TRANSPORTAUFTRAG ANZEIGEN – DETAILSDer Quittierungsstatus zeigt nun die Ampel .Mit einem Doppelklick auf die Position 1 gelangt man zu den Details der Position 1 des Transportauftrags.- 185 -
SD – Sales & DistributionABBILDUNG 185: TRANSPORTAUFTRAG ANZEIGEN – EINZELPOSITIONIn diesem Fall wurden die 10 Stück vom Lager in den Versandbereich (OUT-ZONE) umgelagert.Mitbeenden Sie die Verarbeitung.- 186 -
10. VerpackenSD – Sales & DistributionDas Verpacken ist Teil der Lieferungs- und Transportbearbeitung. Während der Bearbeitung einerLieferung können Sie die Lieferpositionen, die Sie verpacken möchten, markieren und Handling Unitszuordnen.Sie können z.B. Lieferpositionen in Kartons verpacken, die Kartons zur Lieferung an den Kunden aufeine Palette packen und diese auf einen LKW laden.Die Komponente Verpacken und die damit erstellten Verpackungsinformationen können dazu dienen,nachzuvollziehen, was sich in welchem Container befand (falls z.B. ein Kunde angibt, eineunvollständige Lieferung erhalten zu haben).sicherzustellen, dass Gewichts- und Volumengrenzen eingehalten wurden.sicherzustellen, dass Produkte korrekt verpackt wurden.die Bestandssituation von Verpackungsmaterial zu aktualisierendie Leihgutbestände beim Kunden oder Spediteur zu überwachen10.1 Handling UnitEine Handling Unit ist eine physische Einheit aus Packmitteln (Ladungsträger / Verpackungsmaterial)und den darauf/darin enthaltenen Waren. Eine Handling Unit ist immer eine Kombination ausMaterialien und Packmitteln. Alle in den Materialpositionen enthaltenen Informationen über z.B.Chargen und Serialnummern bleiben über die Handling Unit stets verfügbar.Handling Units sind schachtelbar und es ist darüber hinaus möglich, beliebig oft aus mehrerenHandling Units eine neue Handling Unit zu bilden.Eine Handling Unit hat eine eindeutige, scanbare Identifikationsnummer, die gemäß eines Standardswie z.B. EAN 128 oder SSCC gebildet werden kann.ABBILDUNG 186: HANDLING UNITS: BEISPIELStrukturDas Objekt Handling Unit enthält die folgenden Attribute:IdentifikationsnummerDimensionGewichtVolumenStatusMaterialien und Mengen- 187 -
PackmittelPackvorschriftSD – Sales & DistributionEine Handling Unit besteht aus einem Handling Unit Kopf und Handling Unit Positionen. Sie erhält zurIdentifikation eine eindeutige Nummer.Handling Unit KopfDie Kopfdaten einer Handling Unit sind folgendermaßen unterteilt:Gewicht/Volumen/DimensionAllgemeine DatenTransportmitteldatenZusatzdatenNachrichtenschemaHandling Unit PositionDie Positionen einer Handling Unit können aus Materialpositionen, Packhilfsmitteln oder weiterenHandling Units bestehen, die in einer Übersicht dargestellt werden.10.2 PackmittelPackmittel sind Materialien, die dazu bestimmt sind, das Packgut zu umschließen oderzusammenzuhalten. Weiterhin kann das Packgut in oder auf das Packmittel verpackt werden. DasPackmittel kann ein Ladungsträger sein. Die wichtigsten Packmittel sind z.B. Kisten, Schachteln,Container, Gitterboxen und Paletten.ABBILDUNG 187: PACKMITTEL: BEISPIELEFür jedes Packmittel, das Sie verwenden wollen, müssen Sie Materialstammdaten pflegen. BeimAnlegen von Materialstammsätzen für Packmittel geben Sie die Materialart VERP (Verpackung). DieseMaterialart enthält zusätzliche, verpackungsrelevante Felder (Reiter Vertriebs-/Werksdaten). Diezusätzlichen Felder können über die Feldauswahl bei jeder Materialart eingabebereit gemacht werden.Das Bruttogewicht und das Volumen, das Sie im Materialstamm angeben, hat für die Verpackungbesondere Bedeutung. Wenn Sie eine Handling Unit anlegen, werden automatisch die Stammdaten fürdas Packmittel kopiert und Bruttogewicht und Volumen werden zu Eigengewicht bzw. Eigenvolumender Handling Unit.- 188 -
StrukturSD – Sales & DistributionWenn Sie die Sicht Vertrieb/Werksdaten im Materialstammsatz des Packmittels wählen, können Sie imBildabschnitt Verpackungsdaten folgende Daten pflegen:PackmittelartDie Packmittelart ist eine Gruppierung von Packmitteln mit mehreren Steuerungsparameternzur Definition der Verwendung.Materialgruppe PackmittelDie Materialgruppe Packmittel ist ein Gruppierungsparameter, mit dem Materialien, dieähnliche Packmittel benötigen, gruppiert werden können. Die Materialgruppe 005 kann z.B.Kleinteile gruppieren, die in kleine Päckchen verpackt werden sollen.Zulässiges VerpackungsgewichtIn diesem Feld kann ein maximales Ladungsgewicht für eine Handling Unit eingegebenwerden. Wird das zulässige Gewicht beim Verpacken erreicht, erfolgt die Ausgabe einerSystemmeldung, die auf diesen Umstand hinweist, und der weitere Verpackungsvorgang wirdggf. mit einer neuen Handling Unit durchgeführt.Zulässiges VerpackungsvolumenIn diesem Feld kann ein maximales Ladungsvolumen für eine Handling Unit eingegebenwerden. Wird das zulässige Volumen beim Verpacken erreicht, erfolgt die Ausgabe einerSystemmeldung, die auf diesen Umstand hinweist, und der weitere Verpackungsvorgang wirdggf. in einer neuen Handling Unit durchgeführt.StapelbarkeitsfaktorDer Stapelbarkeitsfaktor gibt an, wie viele Packmittel (z.B. Paletten) aufeinander gestapeltwerden können. Die Angabe hat keinen steuernden Charakter und dient nur zuInformationszwecken.FüllgradDer Füllgrad gibt prozentual an, bis zu welchem Grad eine Handling Unit gefüllt werden soll.Die Angabe hat keinen steuernden Charakter und dient nur zu Informationszwecken.ÜbergewichtstoleranzIn diesem Feld kann eine prozentuale Toleranzgrenze eingegeben werden, bis zu der daszulässige Verpackungsgewicht einer Handling Unit überschritten werden kann.ÜbervolumentoleranzIn diesem Feld kann eine prozentuale Toleranzgrenze eingegeben werden, bis zu der daszulässige Verpackungsvolumen einer Handling Unit überschritten werden kann.geschlossenIn diesem Feld kann gesteuert werden, ob beim Verpacken das Gesamtvolumen verändertwird oder gleich bleibt.- 189 -
SD – Sales & DistributionIm Folgenden wird ein Packmittel angelegt. Das Packmittel wird nicht bestandsgeführt.Packmittel anlegenUm ein Packmittel anzulegen folgen Sie folgendem Pfad:Logistik Vertrieb Stammdaten Produkte Material Verpackungsmaterial AnlegenTransaktionscode MMV1ABBILDUNG 188: PACKMITTEL ANLEGEN – EINSTIEGMaterialDie Materialnummer wird vom System vergeben ein. (Eine alphanumerischeEingabe ist möglich)BrancheGeben Sie Handel ein.Vorlage/MaterialDurch Verwendung einer Vorlage wird die Anlage vereinfacht.Bestätigen Sie Ihre Eingaben entweder mit Enter oder mit demButton.Drücken Sie .- 190 -
SD – Sales & DistributionABBILDUNG 189: PACKMITTEL ANLEGEN – SICHTENAUSWAHLWählen Sie die dargestellten Sichten. Bestätigen Sie Ihre Eingaben entweder mit Enter oder mit demButton.ABBILDUNG 190: PACKMITTEL ANLEGEN – ORG.ELEMENTEWerkGeben Sie Ihr Werk ein.VerkaufsorganisationGeben Sie Ihre Verkaufsorganisation ein.VertriebswegGeben Sie Ihren Vertriebsweg ein.- 191 -
Reiter Grunddaten 1SD – Sales & DistributionABBILDUNG 191: PACKMITTEL ANLEGEN – REITER GRUNDDATEN 1MaterialtextGeben Sie einen Namen ein.WarengruppeGeben Sie UTIL ein.SparteWählen Sie die Sparte 03 „Sonstiges“Allg. Postypengr.Gruppierung von Materialien, die dem System bei der Bearbeitung vonVertriebsbelegen zur Ermittlung des Positionstyps dient.Geben Sie VERP für Verpackungsmaterial ein.BruttogewichtTragen Sie ein Bruttogewicht einNettogewichtTragen Sie ein Nettogewicht einAndere FelderFüllen Sie die anderen Felder je nach Kenntnisstand. (optional)- 192 -
Reiter Grunddaten 2SD – Sales & DistributionABBILDUNG 192: PACKMITTEL ANLEGEN – REITER GRUNDDATEN 2WerkstoffFalls der benötigte Werkstoff nicht in der Auswahlliste vorhanden ist,schreiben Sie ihn direkt in das Feld und bestätigen Sie die daraufhinerscheinende Meldungmit Enter.- 193 -
Reiter Vertrieb: VerkOrg 1Wählen Sie den Reiter ‚Vertrieb: VerkOrg 1’SD – Sales & DistributionABBILDUNG 193: PACKMITTEL ANLEGEN – REITER VERKORG 1SteuerdatenGeben Sie 1 für Österreich ein.KonditionenFalls Sie das Packmittel mal verkaufen wollen, pflegen Sie die Konditionen.- 194 -
Reiter Vertrieb: VerkOrg 2Wählen Sie den Reiter ‚Vertrieb: VerkOrg 2’SD – Sales & DistributionABBILDUNG 194: PACKMITTEL ANLEGEN – REITER VERKORG 2Allg.Pos.typenGruppeGeben Sie VERP ein.PositionstypengruppeGeben Sie VERP ein.- 195 -
Reiter Vertrieb: allg./WerkWählen Sie den Reiter ‚allg./Werk’SD – Sales & DistributionABBILDUNG 195: PACKMITTEL ANLEGEN – REITER ALLG./WERK1Verfügbarkeitsprüf.Es gibt an, ob und wie das System die Verfügbarkeit prüft und Bedarfefür die erzeugt.Geben Sie KP (Keine Prüfung) ein.TransportgruppeGeben Sie 0002 „lose“ ein.LadegruppeGruppierung von Materialien, für die dieselben Anforderungenhinsichtlich Ihrer Verladung gelten.Aus der Ladegruppe, den Versandbedingungen und demAuslieferungswerk ermittelt das System automatisch die Versandstellefür die Position.Geben Sie 0001 „Gabelstapler“ ein.- 196 -
SD – Sales & DistributionMaterialgruppe PackmittelDie Materialgruppe Packmittel ist ein Gruppierungsparameter, mit demMaterialien, die ähnliche Packmittel benötigen, gruppiert werdenkönnen. Wählen Sie eine passende Materialgruppe Packmittel.PackmittelartDie Packmittelart ist eine Gruppierung von Packmitteln mit mehrerenSteuerungsparametern zur Definition der Verwendung.Wählen Sie eine passende Packmittelart.ZulässigesVerpackungsgewichtIn diesem Feld kann ein maximales Ladungsgewicht für eine HandlingUnit eingegeben werden. Wird das zulässige Gewicht beim Verpackenerreicht, erfolgt die Ausgabe einer Systemmeldung, die auf diesenUmstand hinweist, und der weitere Verpackungsvorgang wird ggf. miteiner neuen Handling Unit durchgeführt.ZulässigesVerpackungsvolumenIn diesem Feld kann ein maximales Ladungsvolumen für eine HandlingUnit eingegeben werden. Wird das zulässige Volumen beim Verpackenerreicht, erfolgt die Ausgabe einer Systemmeldung, die auf diesenUmstand hinweist, und der weitere Verpackungsvorgang wird ggf. ineiner neuen Handling Unit durchgeführt.StapelbarkeitsfaktorDer Stapelbarkeitsfaktor gibt an, wie viele Packmittel (z.B. Paletten)aufeinander gestapelt werden können. Die Angabe hat keinensteuernden Charakter und dient nur zu Informationszwecken.FüllgradDer Füllgrad gibt prozentual an, bis zu welchem Grad eine HandlingUnit gefüllt werden soll. Die Angabe hat keinen steuernden Charakterund dient nur zu Informationszwecken.ÜbergewichtstoleranzIn diesem Feld kann eine prozentuale Toleranzgrenze eingegebenwerden, bis zu der das zulässige Verpackungsgewicht einer HandlingUnit überschritten werden kann.ÜbervolumentoleranzIn diesem Feld kann eine prozentuale Toleranzgrenze eingegebenwerden, bis zu der das zulässige Verpackungsvolumen einer HandlingUnit überschritten werden kann.geschlossenIn diesem Feld kann gesteuert werden, ob beim Verpacken dasGesamtvolumen verändert wird oder gleich bleibt.Material SichernNachdem alle Daten gepflegt wurden, können Sie das Material mit dem Buttonsichern.MitBeenden Sie die Bearbeitung und gelangen in das SAP Menü.- 197 -
10.3 Verpackung anlegenSD – Sales & DistributionDas Verpacken von Lieferpositionen wird direkt in der Lieferung durchgeführt.ABBILDUNG 196: VERPACKENFolgende Funktionalität steht beim Verpacken zur VerfügungVerpacken von Lieferpositionen in Handling Units und Aufteilen einzelner Positionen aufmehrere Handling UnitsMehrstufiges VerpackenSie können Handling Units ineinander verpacken. Die Verpackungsfunktion erfolgt in diesemFall mehrstufig. Die Anzahl der so möglichen Verpackungsstufen liegt bei 999999.Auspacken bereits verpackter PositionenBereits verpackte Positionen können wieder ausgepackt werden. Dies gilt auch für mehrstufigverpackte Handling Units.Reaktionen bei Gewichts- oder VolumenüberschreitungWird beim Verpacken von Positionen in Handling Units die Gewichts- oder Volumengrenzeerreicht, so wird nur die maximal verpackbare Teilmenge verpackt. Ist noch eine weitereHandling Unit markiert, in das verpackt werden kann, so wird in diese weiterverpackt.Löschen von Handling UnitsHandling Units können in der Lieferung gelöscht werden. Dabei wird die zu löschendeHandling Unit zuerst komplett ausgepackt und ggf. aus übergeordneten Handling Unitsentfernt, bevor sie tatsächlich gelöscht wird.Leeren von Handling UnitsHandling Units können wieder geleert werden. Im Unterschied zum Auspacken wird hier diebetreffende Handling Unit komplett geleert, wohingegen beim Auspacken nur ausgewähltePositionen aus der Handling Unit entfernt werden.Packvorschläge in Kundenaufträgen und LieferplänenIn Kundenaufträgen und Lieferplänen ist es möglich, Verpackungsvorgaben zu erfassen. DieseVorgaben führen in der Lieferung automatisch zu einem Verpackungsvorschlag.- 198 -
Verpacken AnlegenSD – Sales & Distribution- Szenario 3 – Teil 5Die mit Kunden ausgemachte Standardverpackung sieht folgendermaßen aus:Packmittel: Euro-Palette, maximal 3 Stk. Räder auf einer, jedes Rad in Folie umwickelt, Stahlbandfixiert, 2 Europaletten auf einer Kundenpalette.Die Verpackung erfolgt in der Lieferung. Rufen Sie daher ‚Auslieferung Ändern’ mit folgendem Pfadauf:Logistik Vertrieb Versand und Transport Auslieferung Anlegen Einzelbeleg mit Bezugauf KundenauftragTransaktionscode VL01NABBILDUNG 197: VERPACKEN – AUSLIEFERUNG ANLEGEN: EINSTIEGAuftragGeben Sie den zu beliefernden Kundenauftrag ein.Betätigen Sie die Enter Taste oder wählen Sie .- 199 -
SD – Sales & DistributionVergessen Sie nicht im Register “Kommissionierung” die kommissionierte Menge einzugeben.ABBILDUNG 198: VERPACKEN – AUSLIEFERUNG ANLEGEN: KOMMISSIONIERUNGNun kann die Verpackungssteuerung beginnen.ABBILDUNG 199: VERPACKEN – AUSLIEFERUNG ANLEGEN: ÜBERSICHT – SPRUNG ZUR VERPACKUNGWählen Sie Bearbeiten Verpacken oderum die Funktionen zum Verpacken aufzurufen.- 200 -
SD – Sales & DistributionABBILDUNG 200: VERPACKEN – HANDLING UNITS BEARBEITENDas obere Fenster zeigt alle für die Lieferung relevanten Handling Units, im unteren Fenster wird daszu verpackende Material dargestellt.PackmittelGeben Sie das entsprechende Packmittel ein.TeilmengeGibt die Menge an, die in das Packmittel passen, bzw. ausgemacht wurden.Markieren Sie die obere und untere Zeile (Packmittel und Material) und drücken Sieum die Anzahl der zu verpackenden Artikel auf Packmittel aufzuteilen.Sie erhalten die Statusmeldungnun folgendermaßen aus:, die Verpackungsanforderung sieht- 201 -
SD – Sales & DistributionABBILDUNG 201: VERPACKEN – MATERIAL VERPACKTDie Handling Units werden erzeugt und das Fenster für das zu verpackende Material ist leer, da alleMaterialien verpackt wurden.- 202 -
SD – Sales & DistributionDa in diesem Fall müssen je zwei Paletten auf eine Kundenpalette gepackt werden (mehrstufigeVerpackung). Wählen Sie den Reiter ‚HUs verpacken’Fügen Sie im oberen Bereich noch das Packmittel ‚ Kundenpalette hinzu.PackmittelGeben Sie Kundenpalette (Material 85) ein.Drücken Sie Enter oder .- 203 -
SD – Sales & DistributionABBILDUNG 202: VERPACKEN – MEHRS<strong>TU</strong>FIGE VERPACKUNG AUF PALETTENMarkieren Sie im oberen Bereich das neue Packmittel - Kundenpalette (Material 85) und im unterenBereich alle Positionen mit Packmittel – Euro - Palette (Material 83). Drücken Sie um die Euro-Palette auf die Kundenpalette zu packen.- 204 -
SD – Sales & DistributionABBILDUNG 203: VERPACKEN – PALETTEN VERPACKUNGUm einen graphischen Überblick über die Verpackungen zu bekommen drücken SieOrdner.und öffnen dieABBILDUNG 204: VERPACKEN – GRAPHISCHE ÜBERSICHTSichern Sie die Auslieferung mit. Sie erhalten eine Bestätigung in der Statuszeile.Mitgelangen Sie in das SAP Menü.- 205 -
11. WarenausgangSD – Sales & DistributionZur Erinnerung im Folgenden noch einmal der Versandprozess im Überblick:Nach dem Verpacken werden vor dem Warenausgang die Versandpapiere gedruckt.Folgende Nachrichten können gedruckt werden:Auslieferungsnachrichten(z.B. Lieferschein, Packliste oder Lieferavis Ausgang),Ladenachrichten(z.B. Ladeliste) undHandling Unit-Nachrichten11.1 LieferscheinUm einen Lieferschein zu drucken folgen Sie folgendem Pfad:Logistik Vertrieb Versand und Transport Auslieferung Ändern/Anzeigen EinzelbelegTransaktionscode VL02N/VL03NABBILDUNG 205: LIEFERSCHEIN DRUCKEN – EINSTIEGAuslieferungGeben Sie die Nummer Ihrer Auslieferung ein.- 206 -
SD – Sales & DistributionZum Drucken des Lieferscheins wählen Sie im Einstiegsbild zur Auslieferung AuslieferungLiefernachrichten ausgeben .Sie erhalten eine Übersicht mit Nachrichten, die ausgegeben werden können (z.B. Lieferschein,Lieferavis). In diesem Fall ist nur der Druck eines Lieferscheins möglich.ABBILDUNG 206: LIEFERSCHEIN DRUCKEN – AUFRUFWählen Sie die Nachrichtenart LD00 und mit wählen klicken Sie dann um den Lieferschein ineiner Druckansicht am Bildschirm darzustellen. Mit könnten Sie hier den Lieferschein optionalausdrucken.ABBILDUNG 207: LIEFERSCHEIN DRUCKEN – NACHRICHTENSELEKTION- 207 -
SD – Sales & DistributionABBILDUNG 208: LIEFERSCHEIN DRUCKEN – DRUCKANSICHT- 208 -
11.2 Warenausgang buchenSD – Sales & DistributionWenn die Waren ein Unternehmen verlassen, ist der Geschäftsvorgang aus Versandsichtabgeschlossen. Dies wird durch die Buchung des Warenausgangs für Auslieferungen abgebildet.Grundlage für den Warenausgang ist die Auslieferung. Für die Warenausgangsbuchung werden dienötigen Daten aus der Auslieferung in den Warenausgangsbeleg übernommen, der manuell nichtgeändert werden kann. Korrekturen müssen in der Auslieferung vorgenommen werden. Somit istsichergestellt, dass der Warenausgangsbeleg die wirkliche Auslieferung repräsentiert.ABBILDUNG 209: AKTIONEN BEIM WARENAUSGANGMit dem Buchen des Warenausgangs für Auslieferungen werden über den Warenausgangsbeleg diefolgenden Funktionen abgedeckt:Der Lagerbestand des Materials wird um die Liefermenge reduziertDie Wertveränderung wird auf den Bestandskonten der Materialbuchhaltung gebuchtDas Buchen des Warenausgangs wird automatisch im Belegfluss festgehaltenDie Bedarfe werden um die Liefermenge reduziertEin Arbeitsvorrat für die Lieferempfangsbestätigung wird erzeugtEin Arbeitsvorrat für die Fakturierung wird erzeugtNachdem der Warenausgang für eine Auslieferung gebucht ist, ist im Gegenzug die Änderbarkeit derLieferung stark eingeschränkt. Abweichungen zwischen der Auslieferung und demWarenausgangsbeleg werden so verhindert.Warenausgang buchenUm den Warenausgang zu buchen folgen Sie folgendem Pfad;Logistik Vertrieb Versand und Transport Auslieferung Ändern/AnzeigenTransaktionscode VL02N/VL03N- 209 -
SD – Sales & DistributionABBILDUNG 210: WARENAUSGANG BUCHEN – EINSTIEGAuslieferungGeben Sie die Nummer Ihrer Auslieferung ein.Drücken Siein der Statusleiste.um den Warenausgang zu buchen. Sie erhalten eine BestätigungLassen Sie sich den Belegfluß anzeigen Dies ist auch im Belegfluss sichtbar.Wählen Sie Umfeld Belegfluß oder F7 um den Belegfluss anzuzeigen.ABBILDUNG 211: WARENAUSGANG BUCHEN – BELEGFLUSSEs werden auch die Handling Units (0000000005, 0000000006) aus der Verpackung und derWarenausgang angezeigtMarkieren Sie die Zeile „WL Warenauslieferung“ und drücken SieDetails des Materialbelegs aus dem MM angezeigt.. Es werden die- 210 -
SD – Sales & DistributionABBILDUNG 212: WARENAUSGANG BUCHEN – MATERIALBELEGUm den Beleg aus dem Rechnungswesen anzuzeigen drücken Sie .ABBILDUNG 213: WARENAUSGANG BUCHEN – ÜBERSICHT RECHNUNGSWESENBELEGESelektieren Sie die Zeile mit dem Buchhaltungsbeleg und drücken Sie .ABBILDUNG 214: WARENAUSGANG BUCHEN – ÜBERSICHT BUCHHAL<strong>TU</strong>NGSBELEG- 211 -
SD – Sales & Distribution11.3 LieferempfangsbestätigungDie Lieferempfangsbestätigung (LEB) unterstützt den Geschäftsprozess, bei dem eine Rechnung ersterstellt wird, wenn der Kunde die Ankunft der Lieferung bestätigt hat.Durch die Rückmeldung vom Kunden sind Sie in der Lage eine exakte Rechnung zu erstellen. Es istnicht mehr erforderlich im Nachhinein Gutschriften zu erstellen. Die in der Praxis auftretendenAbweichgründe, wie Schwund, Diebstahl, bestimmte Eigenschaften der Ware (z.B. Flüchtigkeit) undTransportschäden, werden im System hinterlegt und ausgewertet. Bei Verhandlungen mitSpediteuren, Lieferanten oder Kunden ist diese Auswertung besonders wertvoll, da alle Abweichungengenau nachvollziehbar sind.Zusätzlich zu der Lieferungsbestätigung können Sie das LEB-Datum, die LEB-Zeit, die tatsächlicheingegangene Menge und den Grund für eine evtl. Mengendifferenz erfassen. Das ist gerade beiLieferungen notwendig, bei denen die Liefermenge durch die Eigenschaft der Ware variiert oder vonvorne herein die exakte Liefermenge noch nicht bekannt ist.Manuelle Nachbearbeitung der RückmeldungenEine manuelle Nachbearbeitung ist immer dann erforderlich, wenn vom WarenempfängerAbweichungen gemeldet werden. In diesem Fall müssen Sie die LEB-Quittierung vornehmen.ABBILDUNG 215: LIEFEREMPFANGSBESTÄTIGUNG1. Die Ware wird an den Kunden ausgeliefert.2. Der Kunde kontrolliert die Lieferung und meldet eventuelle Abweichungen zurück. DieDifferenzen werden in der Lieferempfangsbestätigung eingegeben.3. Die Rechnung wird mit den korrigierten Mengen erstellt.- 212 -
Automatische Rückmeldung und QuittierungSD – Sales & DistributionEine weitere Möglichkeit zur Lieferempfangsbestätigung ist die automatische Rückmeldung. Dies istjedoch nur möglich wenn Sie mit dem Kunden über einen elektronischen Datentransfer (z.B. EDI)verbunden sind.In diesem Fall wird die Lieferempfangsbestätigung vom Warenempfänger per IDOC aus einemanderen SAP-System, einem Fremdsystem oder via Internet in das SAP System überstellt. Die Mengenwerden auf diese Art und Weise für die Lieferung bestätigt. Eine Mehrfachrückmeldung ist nur dannmöglich, wenn die Auslieferung nicht bereits vollständig quittiert wurde.Der Zustand der Lieferempfangsbestätigung ist über den LEB-Status mit den Ausprägungen 'LEBrelevant','Differenzen gemeldet' und 'quittiert' abgebildet. Den LEB-Status können Sie innerhalb derLieferungsbearbeitung mit Hilfe der Statusübersicht jederzeit überprüfen. Es erfolgt kein Eintrag imBelegfluss.Für die überwiegende Zahl der Fälle, bei denen es keine Mengenabweichungen gibt, entsteht durchden Prozess der Lieferempfangsbestätigung für Sie kein Mehraufwand. Rückmeldung und Quittierungüber IDoc oder Internet sind hierbei automatisiert.- 213 -
12. BestandsführungSD – Sales & DistributionDie Bestandsführung hat folgende Aufgaben: mengen- und wertmäßige Führung der Bestände Planung, Erfassung und Nachweis aller WarenbewegungenDie Bestände werden jeweils pro Werk und Lagerort geführt, wobei einem Werk mehrere Lagerortezugeordnet sein können.Mit Hilfe der Bestandsführung können Sie sich jederzeit einen Überblick über Ihre aktuelleBestandssituation verschaffen. Da zu jeder Warenbewegung ein Beleg vorhanden ist, können Sie alleWarenbewegungen im Detail nachvollziehen. Die Daten aus der Bestandsführung werden für dieverbrauchsgesteuerte Disposition benötigt, da die Bedarfe auf Basis der vorhandenen Lagerbeständeerrechnet werden.Warenbewegungen werden i.d.R. automatisch bewertet und führen dann zur Fortschreibung derBestandskonten in der Finanzbuchhaltung.Bei jeder Warenbewegung im SAP-System werden folgende Belege erzeugt:MaterialbelegIn der Bestandsführung wird bei der Buchung einer Warenbewegung ein Materialbelegerzeugt, der als Nachweis für eine oder mehrere Bewegungen und als Informationsquelle füralle nachgelagerten Anwendungen dient.BuchhaltungsbelegIst die Bewegung für die Finanzbuchhaltung relevant, d.h., führt sie zu einer Fortschreibungder Sachkonten, wird parallel zum Materialbeleg ein Buchhaltungsbeleg erstellt.- 214 -
SD – Sales & Distribution12.1 BestandsübersichtMit der Bestandsübersicht können Sie über alle Organisationsebenen hinweg aktuelle Informationenzu den Beständen eines Artikels bekommen. Sie erfahren, welche Mengen eines Artikels an welchenLagerorten oder in welchen Betrieben liegen und um welche Art von Beständen es sich dabei handelt.Die Bestandsart gibt eine Unterteilung des Lagerortbestands bezüglich der Verwendbarkeit desMaterials gibt. Die Bestandsart ist relevant für die Ermittlung des verfügbaren Bestands in derDisposition sowie für die Entnahmen und die Inventur in der Bestandsführung.Frei verwendbarLief. An Kunden – Für Lieferungen an den Kunden reserviertQualitätsprüfung - Menge in der QualitätsprüfungReserviert - BedarfsmengeZugänge reserviert - reservierte ZugängeBestellbestand - BestellmengeKonsi. bestellt - bestellter KonsignationsbestandUmlagerung (Werk) - Umlagerungsmenge, die sich im Transit zwischen Werken befindetUmlagerung (LOrt) - Menge, die bereits aus dem Ausgabe-Lagerort entnommen wurde, abernoch nicht am Empfangs-Lagerort angekommen ist.WE-Sperrbestand - für den Warenausgang gesperrter BestandKundenlieferpläne - zur Lieferung eingeplantRetouren - gesperrter Retourenbestand, der geprüft werden mussFür die Darstellung der Bestandsdaten eines Materials bietet die Bestandsübersicht folgendeUnterstützung:Anzeige der Bestandsübersicht für ein Material über alle Organisationsebenen hinwegDarstellung einer ausgewählten Bestandsart zu einer konkreten Organisationsebene(Bestandsaufteilung nach Varianten)Anzeige der Bestandsübersicht über alle Organisationsebenen hinwegDie Bestandsübersicht kann als klassische Liste oder als Übersichtsbaum dargestellt werden.Bestandsübersicht anzeigenUm die Bestandsübersicht anzuzeigen folgen Sie folgendem Pfad:Logistik Materialwirtschaft Bestandsführung Umfeld Bestand BestandsübersichtTransaktionscode MMBE- 215 -
SD – Sales & DistributionABBILDUNG 216: BESTANDSÜBERSICHT – EINSTIEGMaterialGeben Sie Ihr gewünschtes Material ein.ListdarstellungIn diesem Fenster können Sie den Aufbau der Ausgabe darstellen.AnzeigeversionWählen Sie Anzeigeversion 01, um sich eine Komplettübersicht aufzurufen.AnzeigeebenenLassen Sie alle Ebenen selektiert.Drücken Sieum die Liste darzustellen.- 216 -
SD – Sales & DistributionABBILDUNG 217: BESTANDSÜBERSICHT – GRUNDLISTEEs wird das Material in allen Werken und dazugehörigen Lagerorten, in dem es derzeit Besände gibt,angezeigt.Doppelklicken Sie auf die Zeile ‚Werk <strong>Wien</strong>’..ABBILDUNG 218: BESTANDSÜBERSICHT – ALLE BESTANDSARTENEs werden detaillierte Informationen über alle Bestandsarten zum Material angezeigt.Drücken Sie Enter oder um die Details zu verlassen. Mit gelangen Sie wieder in das SAP Menü.- 217 -
SD – Sales & Distribution13. VertriebsinformationssystemDas Vertriebsinformationssystem ist ein flexibles Werkzeug, das dazu dient, Daten aus derVertriebsabwicklung zu sammeln, zu verdichten und auszuwerten. Es kann auf unterschiedlichenEntscheidungsebenen als Kontroll-, Steuerungs- und Planungsinstrument eingesetzt werden.Anhand aussagekräftiger Kennzahlen können Sie Veränderungen im Marktgeschehen und wirtschaftlicheTrends frühzeitig erkennen und gezielt darauf reagieren.Das Vertriebsinformationssystem ist eine Komponente des Logistikinformationssystems (LIS), zu demu.a. auch das Einkaufsinformationssystem und das Fertigungsinformationssystem gehören.Alle Informationssysteme des LIS haben einen einheitlichen Aufbau, eine einheitliche Benutzerführungund verfügen über eine Vielzahl von zentralen Techniken zur Auswertung von Daten.Aus der Vielzahl aller Daten, die im Vertrieb existieren, können Sie die für Sie wichtigen durchVerdichten herausfiltern. So erhalten Sie kompakte, aussagekräftige Informationen, die auf Ihrindividuelles Informationsbedürfnis zugeschnitten sind. Den Grad der Informationstiefe können Sieselbst bestimmen.Mit Hilfe des Vertriebsinformationssystems ist es nicht nur möglich, Istdaten aus der Vertriebsabwicklungzu sammeln und zu verdichten, sondern auch Plandaten zu erfassen. Die dadurchmögliche Gegenüberstellung von Plan- und Istdaten trägt wesentlich zur Entscheidungsunterstützungim Vertrieb bei.GrundlagenDie Datenbasis der Standardanalysen bilden spezielle Statistikdateien, die Informationsstrukturen.Aus der operativen Anwendung werden die wichtigsten Informationen in die Informationsstrukturenfortgeschrieben.ABBILDUNG 219: VERTRIEBSINFORMATIONSSYSTEM – GRUNDLAGEN- 218 -
SD – Sales & DistributionEine Informationsstruktur definiert eine Gruppe von Informationen, die für die Verdichtung undanschließende Auswertung von Daten aus der operativen Anwendung genutzt wird.Im Vertriebsinformationssystem stehen folgende Informationsstrukturen zur Verfügung: S001 KundeEine Kundenanalyse ist immer dann sinnvoll, wenn Sie direkt auf Daten aus derKundenstatistik zugreifen möchten. Unabhängig von der Verkaufsorganisation ist einDirekteinstieg über den Kunden möglich.S002 VerkaufsbüroDiese Analyse ermöglicht den direkten Einstieg über das Verkaufsbüro. Die Analysebeantwortet z.B. folgende Frage: Welchen Umsatz hat eine bestimmte Verkäufergruppe ineiner bestimmten Sparte erzielt?S003 VerkaufsorganisationDiese Analyse ermöglicht es Ihnen Daten, aus der Sicht der Verkaufsorganisation zu erhalten.S004 MaterialDiese Analyse sollte dann genutzt werden, wenn Sie gezielt auf statistische Daten, dieunmittelbar mit einem Material zusammenhängen, zugreifen möchten. MöglicheFragestellungen einer solchen Analyse könnten sein: Wie viel wurde von welchem Materialverkauft?S005 VersandstelleDie Versandstellenanalyse beruht vornehmlich auf Daten, die aus der Lieferscheinerstellungfortgeschrieben wurden. Folgende Fragestellungen sind denkbar: Wer liefert wie (Spedition)und wohin (Route).S006 VertriebsbeauftragterBei dieser Analyse ist ein Direkteinstieg über den Vertriebsbeauftragten möglich. Einemögliche Fragestellung wäre hier: Was hat ein bestimmter Vertriebsbeauftragter für einenbestimmten Kunden umgesetzt? Die Informationen aus dieser Analyse können als Grundlagefür eine Provisionsabrechnung dienen.In der Informationsstruktur werden Merkmale und Kennzahlen gespeichert:MerkmaleBezeichnung für Kriterien, die sich zur Verdichtung eignen (z.B. Einkaufsorganisation, Werk). Siebezeichnen die Schlüssel nach denen in der Infostruktur selektiert werden kann.Merkmale sind Bestandteile der Informationsstrukturen. Zu den Merkmalen werden Kennzahlenperiodisch kumuliert. Zu jedem Merkmal gibt es Merkmalswerte. Beispielsweise kann es zum Merkmal"Verkaufsorganisation" die Werte "Verkaufsorganisation NORD" oder "Verkaufsorganisation 0001"geben.KennzahlenDie Kennzahlen enthalten die eigentlichen Informationen zu den gewählten Merkmalen, z.B. Umsatz,Auftragsmenge usw.Mit Hilfe von vorgegeben Standardanalysen können im System flexible Abfragen durchgeführt werden,um die gewünschten Informationen abzufragen.Bei Standardanalysen sind folgenden Listarten vorhanden:GrundlisteDie Grundliste vermittelt gemäß den zuvor gewählten Selektionskriterien einen Überblick derMerkmalswerte zu den Kennzahlen.- 219 -
AufrisslisteSD – Sales & DistributionIn der Aufrissliste wird ein bestimmter Merkmalswert (z.B.) detailliert. Je nach gewählterAnalyse bieten sich unterschiedliche Möglichkeiten für einen Aufriss.ABBILDUNG 220: VERTRIEBSINFORMATIONSSYSTEM – GRUND- UND AUFRISSLISTEDie Ergebnisse der Auswertungen können Sie: drucken als Datei auf Ihren lokalen PC herunterladen in ein Tabellenkalkulationsprogramm herunterladen über die Bürokomponente des R/3-Systems einem oder mehreren Mitarbeitern zusendenDas Vertriebsinformationssystem ist momentan im GBI-System nicht unterstützt.- 220 -