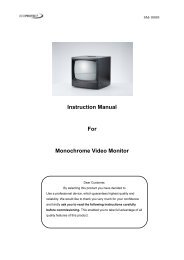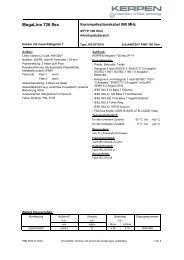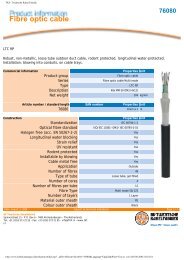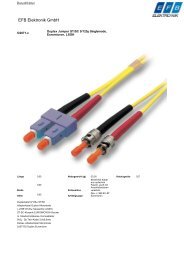ONVIF IP Kameratester SM-10010
ONVIF IP Kameratester SM-10010
ONVIF IP Kameratester SM-10010
- Keine Tags gefunden...
Sie wollen auch ein ePaper? Erhöhen Sie die Reichweite Ihrer Titel.
YUMPU macht aus Druck-PDFs automatisch weboptimierte ePaper, die Google liebt.
AnleitungSetup-SnapshotVorschau und Verwaltung der Schnappschuss-Dateien.Video-RecSetupEinstellung von Dateiname, Beschreibung undSpeicherpfad der Aufnahmedatei.Setup-VideoVideo-PlaybackVorschau, Wiedergabe und Verwaltung derVideodateien.Setup-SystemDie Systemeinstellungen des <strong>IP</strong> <strong>Kameratester</strong>sbeinhalten Lautstärke, LCD Helligkeit, FirmwareUpdate, Zurücksetzen der Einstellungen undautomatisches Ausschalten. Die MAC-Adresse desTesters kann ebenfalls angesehen werden.6
Anleitung3. Bildschirm-Tastenfeld KalibrierungNach dem ersten Start und jedem Systemreset, wird bevor das Hauptmenüangezeigt wird, die Kalibrierung des Bildschirm-Tastfelds aufgerufen.Bildschirm-TastenfeldKalibrierungSchritt 1: Tippen Sie das blinkende Kreuz links oben auf dem Bildschirm an.Schritt 2: Tippen Sie das blinkende Kreuz rechts unten auf dem Bildschirm an.Schritt 3: Danach folgen Sie den Anweisungen und tippen in die blinkendenFelder.Nach der Kalibrierung wird das Hauptmenü aufgerufen.7
Anleitung4. AV In (Analoger Video Live View)Über den BNC EINGANG wird das analoge Videosignal aufgenommen.Verbinden Sie die Kamera und den Tester über ein BNC-Kabel. Tippen Sie aufden Knopf im Hauptmenü und das Videobild der Kamera wird aufdem Bildschirm angezeigt.Um das Videobild einer <strong>IP</strong> Kamera, die BNC über AV In unterstützt,anzuzeigen, muss der Stream der <strong>IP</strong> Kamera auf “BNC Out” gestelltwerden.4.1 Speed Dome Kamera Live ViewIm Live View Modus kann die PTZ-Funktion der Speed Dome Kameragesteuert werden.ACHTUNG: Stellen Sie sicher, dass die Speed Dome Kamera korrekt mit demRS-485 Anschlussblock des <strong>Kameratester</strong>s verbunden ist, sonst ist diePTZ Steuerung nicht möglich.8
Anleitung4.1.1 Aktivieren der PTZ SteuerungSchritt 1: Bitte tippen Sie auf die danach auf .Taste im Hauptmenü undSchritt 2: Tippen Sie auf zu öffnen., um das unten gezeigte MenüSchritt 3: Wählen Sie aus der Dropdown Liste.Schritt 4: Tippen Sie auf , um die Einstellung zu speichern.Das System kehrt automatisch in das vorherige Menü zurück.Schritt 5: Tippen Sie auf , um zum Setup Menü zurückzukehren.9
Anleitung4.1.2 Inbetriebnahme der PTZ SteuerungSchritt 1: Tippen Sie auf die Taste im Hauptmenü, um den LiveView Modus aufzurufen. Dort werden vier Pfeiltasten im Bildangezeigt.Schritt 2: Tippen Sie auf die Pfeiltasten auf dem Bildschirm, um die Kamera zuschwenken und zu neigen. Mit den Up/ Down Tasten (dem Tastenfeld des Testers, können Sie den Zoom steuern.) aufBildhelligkeit, Kontrast und Schärfe können im Menü,(Setup> Setup-AV> Setup-AV Video) eingestellt werden. Für weitereDetails, sehen Sie bitte in Kapitel 4.3. AV Video Setup nach.4.2 Live View bei fester KameraIm Live View Modus einer festen Kamera, wird das TV System (NTSC/PAL) derKamera links unten im Bild angezeigt.Bildhelligkeit, Kontrast und Schärfe können im Menü, (Setup> Setup-AV> Setup-AV Video) eingestellt werden. Fürweitere Details, sehen Sie bitte in Kapitel 4.3. AV Video Setup nach.10
Anleitung4.3 AV Video SetupIm Menü, können Bildhelligkeit, Kontrast und Bildschärfedes Bildschirms des Testers eingestellt werden.Zugriff auf Schritt 1: Tippen Sie auf im Hauptmenü.Schritt 2: Tippen Sie auf im Setup Menü und dann auf , um in das unten gezeigte Menü zu gelangen.Im Menü, wird das Livebild im oberen Bildbereichangezeigt.Anpassen von Helligkeit/ Schärfe / KontrastSie können den Schieberegler auf dem Bildschirm oder die Links-/ Rechts-Tasten ( ) der Tastatur verwenden.11
AnleitungWechsel zu einer anderen OptionTippen Sie auf das Icon neben dem Schieberegler oderdrücken auf die Hoch-/ Runter-Tasten der Tastatur, um zwischen Helligkeit,Schärfe und Kontrast zu wechseln.Tippen Sie auf vorherige Menü zurückzukehren oder auf verlassen ohne zu speichern., um die Einstellungen zu speichern und in das, um das Menü zu4.4 AV Dome SetupIm Menü kann die PTZ Steuerung aktiviert undProtokoll, Baudrate und ID der Speed Dome Kamera gewählt werden.Zugriff auf Schritt 1: Tippen Sie auf im Hauptmenü.Schritt 2: Tippen Sie auf im Setup Menü und dann auf , um in das unten gezeigte Menü zu gelangen.12
AnleitungDome TypeWählen Sie oder aus der Dropdown-Liste .Mit aktivieren Sie die PTZ Steuerung des <strong>IP</strong>-<strong>Kameratester</strong>s, mit wird sie deaktiviert.ProtocolWählen Sie das Protokoll der Speed Dome Kamera aus der Dropdown-Liste.Baud RateWählen Sie die Baudrate der Speed Dome Kamera aus der Dropdown-Liste.ID AddressEingabe der dreistelligen ID Adresse.Tippen Sie auf , um die Einstellungen zu speichern und in dasvorherige Menü zurückzukehren oder auf , um das Menü zuverlassen ohne zu speichern.13
Anleitung6. <strong>IP</strong> Kamera Live ViewDer <strong>IP</strong> <strong>Kameratester</strong> erkennt eine angeschlossene <strong>IP</strong> Kamera automatisch.Verbinden Sie die <strong>IP</strong> Kamera mit dem LAN Port des Testers und mit einerStromquelle, falls die <strong>IP</strong> Kamera kein PoE nutzt. Für weitere Informationen überPoE, sehen Sie bitte in Kapitel 7. Power Over Ethernet (PoE) nach.Automatisches Ändern der <strong>IP</strong>-Adresse des <strong>IP</strong> <strong>Kameratester</strong>sNachdem die <strong>IP</strong> Kamera eingeschaltet wurde, wird die <strong>IP</strong>-Adresse des <strong>IP</strong><strong>Kameratester</strong>s automatisch erkannt und angezeigt.Sehen Sie auf den folgenden Seiten, wie eine <strong>IP</strong> Kamera verbunden und LiveVideo auf verschieden Arten betrachtet wird.6.1 Verbinden der <strong>IP</strong> Kamera (Direkte Verbindung)Einstellen der direkten VerbindungTippen Sie auf das Icon im Hauptmenü, um das Untermenüaufzurufen.Überprüfen Sie das <strong>IP</strong> Kamera Profil unter dem Icon. Das <strong>IP</strong>Kamera Profil zeigt Infos wie <strong>IP</strong>-Adresse, Kameratyp, Nutzername, Passwort,usw.Falls eine Einstellung geändert werden muss, gehen Sie bitte ins Menü, um die zugehörige <strong>IP</strong> Kamera Einstellung zu ändern. Fürweitere Information, sehen Sie bitte nach in Kapitel 6.4.1 Ändern der KameraEinstellungen (Setup-<strong>IP</strong> Connection).15
AnleitungZugriff auf die KameraTippen Sie auf das Icon im <strong>IP</strong> Kamera Untermenü und warten aufdas Suchergebnis. Dann wird das Live Video auf dem LCD Bildschirmangezeigt.Digitale PT Steuerung (Bei festen Kameras)Im Live View Modus der <strong>IP</strong> Kamera, wird “ZOOM” rechts unten auf dem Bildschirmangezeigt. Tippen Sie auf “ZOOM” und der Modus wechselt zum digitalenZoommodus. Der Text “P&T” wird links unten auf dem Bildschirmangezeigt, womit wieder in den P&T Modus gewechselt werden kann.Mit den Links-/Rechts-Tasten ( ) kann das Bild horizontal nach links/ rechtsverschoben werden; Mit Hoch/ Runter ( ) wird es hoch/ runterverschoben. Um den digitalen PT Steuerungsmodus zu verlassen, tippen Sieauf “ZOOM”.PTZ Steuerung (Für <strong>IP</strong> Speed Dome Kameras)Im Live View Modus der <strong>IP</strong> Kamera, wird “ZOOM” rechts unten auf dem Bildschirmangezeigt. Tippen Sie auf “ZOOM” und das Bild ändert sich zum PTZSteuerungsmodus. Dort werden vier Pfeile angezeigt. Tippen Sie auf die Pfeile,16
Anleitungum die Kamera zu schwenken/ neigen und die Hoch-/Runter-Tasten ( )auf der Tastatur, um den Zoom zu steuern.BeendenDrücken Sie die ESC Taste auf der Tastatur des Testers, um in das <strong>IP</strong>Kamera Untermenü zurückzukehren.6.2 GerätesucheFalls mehrere <strong>IP</strong> Kameras im Netzwerk angeschlossen sind, verwenden Sie, um alle Kameras zu finden. kann überdas <strong>IP</strong> Kamera Untermenü erreicht werden.Gerätesuche ausführenTippen Sie auf und warten auf das Suchergebnis. Das Bildauf der nächsten Seite zeigt den Ergebnisbildschirm.17
AnleitungTippen Sie auf , um die <strong>IP</strong> Kameras nach <strong>IP</strong>- oder MAC-Adresseanzeigen zu lassen. Wählen Sie eine <strong>IP</strong> Kamera aus der Geräteliste links ausund stellen die Dauer ein, die gewartet wird bis die Verbindung mit dem Geräthergestellt wird. Für benutzerdefinierte Einstellungen, wählen Sie ausder Dropdown-Liste und geben den Wert in das Feld unten ein. Tippen Sie auf, um die Verbindung herzustellen. Das Live View Bild wirdangezeigt.Sehen Sie in Kapitel 6.1, wie der Live View Modus bedient wird.6.3 UPnP<strong>IP</strong> Kameras mit UPnP Namen können via im Netzwerk gesuchtwerden. Um auf das Setup Menü zuzugreifen, tippen Sie auf im Hauptmenü.18
AnleitungUPnP Suche durchführenTippen Sie auf Menü wird angezeigt.und warten auf das Suchergebnis. FolgendesWählen Sie eine <strong>IP</strong> Kamera aus der Geräteliste links aus und stellen dieDauer ein, die gewartet wird bis die Verbindung mit dem Gerät hergestellt wird.Für benutzerdefinierte Einstellungen, wählen Sie aus der Dropdown-Liste und geben den Wert in das Feld unten ein. Tippen Sie auf ,um die Verbindung herzustellen. Das Live View Bild wird angezeigt.Sehen Sie in Kapitel 6.1, wie der Live View Modus bedient wird.6.4 <strong>IP</strong> Kamera SetupHier können die <strong>IP</strong> Kamera Einstellungen, wie z.B. <strong>IP</strong>-Adresse, Kameratyp,Benutzername, Passwort, Streamingformat und Netzwerkeinstellungenvorgenommen werden.Zugriff auf und Schritt 1: Tippen Sie auf im Hauptbildschirm.19
AnleitungSchritt 2: Tippen Sie auf Setup Untermenü.im Setup Menü und gehen in das <strong>IP</strong>Das Icon und Iconbef inden sich im <strong>IP</strong> Setup Untermenü.6.4.1 Setup-<strong>IP</strong> Connection (Ändern der Kameraeinstellungen)Tippen Sie auf und Sie sehen folgendes Menü.20
AnleitungÄndern der KameraeinstellungenBitte geben Sie <strong>IP</strong>-Adresse, Kameratyp, Benutzername, Passwort, HTTP Port,Streamingeinstellungen (Streaming Port/ Format/ Protocol) usw. derverbundenen <strong>IP</strong> Kamera mit dem Stylus Touch Pen ein.Hinzufügen einer KameraUm eine Kamera der Profilliste hinzuzufügen, geben Sie ihren Modellname indas Feld und tippen auf . Sie löschen eine Kamera, indemSie auf tippen. Bis zu 128 <strong>IP</strong> Kameras können gespeichert werden.Tippen Sie auf , um die Einstellungen zu speichern und in dasvorherige Menü zurückzukehren oder auf , um das Menü zuverlassen ohne zu speichern.6.4.2 Setup-<strong>IP</strong> Kamera (Laden der Netzwerkeinstellungen)Um die Netzwerkeinstellungen der <strong>IP</strong> Kamera, wie Subnetzmaske, StandardGateway, Primärer DNS, Webserverport usw. zu ändern, gehen Sie in das Menü.21
AnleitungLaden der Einstellungen der <strong>IP</strong> KameraTippen Sie auf und die Einstellungen der <strong>IP</strong> Kamerawerden in den Feldern angezeigt.ACHTUNG: Das Laden der Kameraeinstellungen funktioniert nur, wenndie Kamera korrekt eingestellt wurde. Um die Kameraeinstellungen zuändern, tippen Sie auf und öffnen .Speichern der Einstellungen der <strong>IP</strong> KameraNach Änderung der Netzwerkeinstellungen können die Einstellungen durchantippen von auf die Kamera übertragen werden.Tippen Sie , um alle Einstellungen zu speichern und zumvorherigen Bildschirm zurückzukehren oder , um den Bildschirm zuverlassen ohne zu speichern.6.4.3 Setup- <strong>IP</strong> Skript (<strong>IP</strong> Kamera API Befehle)Tippen Sie auf und Sie sehen folgendes Menü.Mit diesem Tool können die API Befehle der <strong>IP</strong>-Kamera bearbeitet werden.Einige Befehle sind schon standardmäßig geladen, können aber ersetzt odergelöscht werden. Es können auch neue Befehle hinzugefügt werden. Außerdembesteht die Möglichkeit Skripte auf einem PC zu erstellen/ bearbeiten und dannmit von einem USB-Stick zu laden (wenn der Dateiname script.txtlautet).22
AnleitungTippen Sie auf , um alle Einstellungen zu speichern, ,um alle Einstellungen zu speichern und zum vorherigen Bildschirmzurückzukehren oder speichern., um den Bildschirm zu verlassen ohne zu23
Anleitung7. Power over Ethernet (PoE)Der <strong>IP</strong> <strong>Kameratester</strong> kann als Energieversorger (PSE) für <strong>IP</strong> Kameras, die PoE/PoE Plus unterstützen dienen.7.1 PoE aktivierenSchritt 1: Verbinden Sie die <strong>IP</strong> Kamera über das Netzwerkkabel mit demLAN/PoE OUT Port an der Seite des Testers.Schritt 2: Tippen Sie auf , um den Tester als Energieversorgerzu aktivieren. Das Icon wird angezeigt, was bedeutet, dass derTester jetzt Strom für die <strong>IP</strong> Kamera liefert.Schritt 3: Das Icon ändert sich in ein Icon, wennPoE aktiv ist. Wenn Sie auf tippen, wird PoEausgeschaltet.24
Anleitung7.2 PoE SetupTippen Sie auf im Hauptmenü, um Einstellungen wieLeistungsstufe, Power over Ethernet (PoE) Messung, PoE Messungsanzeige,PoE beim Systemstart automatisch aktivieren und PoE automatisch abschaltenvorzunehmen.Power Level (Leistungsstufe)Die abgegebene Leistung kann angepasst werden und ermöglicht Einstellungenvon , und Mid-High (6~25W+EXT12V)>.ACHTUNG: Bitte stellen Sie sicher, dass PoE deaktiviert ist, bevor Siedie Leistung einstellen.PoE Measurement (Messung)Wählen Sie aus der Dropdown-Liste den Zustand ihres Ethernets, damit dieInformationen gemessen werden können.25
AnleitungPoE Measurement Display (Messungsanzeige)Es gibt mehrere Möglichkeiten die auf dem Bildschirm angezeigtenInformationen in der Dropdown-Liste zukombinieren. Zur Auswahl stehen: Spannung (V), Stromstärke (I) undStromverbrauch (P).Enable PoE after Tester Bootup (PoE bei Systemstart automatischaktivieren)Falls diese Option aktiviert wird, wird bei jedem Systemstart PoE aktiviert.26
AnleitungPoE Auto-shutdown (automatisch abschalten)Um Akkulaufzeit zu sparen, kann hier eingestellt werden nach wie vielen SekundenPoE abgeschaltet werden soll, falls kein Gerät den Tester als PSE benötigt.5 Sekunden vor dem Abschalten wird eine Erinnerung angezeigt.Tippen Sie , um alle Einstellungen zu speichern und zumHauptmenü zurückzukehren oder , um den Bildschirm zu verlassenohne zu speichern.27
Anleitung8. SchnappschussDie erweiterte Schnappschussfunktion ermöglicht das Speichern von Bildern ineinem bestimmten Pfad.8.1 Schnappschuss durchführenIm Live View Modus der <strong>IP</strong> Kamera, drücken Sie die Tasteauf der Tastatur des Testers und Sie gelangen in folgendes Menü.Snapshot File Setup (Auswahl des Speicherorts)Wählen Sie aus den drei Optionen (Tester/USB/SD), wo der Schnappschussgespeichert werden soll und geben einen Dateinamen und eine Beschreibungein.Tippen Sie , um alle Einstellungen zu speichern und zum LiveView Modus zurückzukehren oder , um den Bildschirm zuverlassen ohne zu speichern.Dateien auf USB/SDDateien werden auf USB-Sticks oder Micro SD-Karten im Ordner “IMAGE-DATA” gespeichert. Die Beschreibung der Bilder befindet sich in derzugehörigen .txt Datei.28
Anleitung8.2 Schnappschuss SetupSchnappschüsse können auf der Seite angesehen, kopiertund gelöscht werden. Tippen Sie auf im Hauptmenü und , um die unten gezeigte Verwaltungsseite aufzurufen.Image Preview (Vorschau)Wenn Sie auf eine Datei in der (Dateiliste) tippen, wird einVorschaubild unter angezeigt.Single File Copy (Datei kopieren)Tippen Sie auf die zu kopierende Datei und dann auf das Icon im Bereich. Wählen Sie im nächsten Fenster den Zielordnerund tippen zum Bestätigen auf .All Files Copy (alle Dateien kopieren)Tippen Sie auf im Bereich, um alle Dateien in der (Dateiliste) auszuwählen. Mit kopieren Sie die ausgewähltenDateien. Wählen Sie im nächsten Fenster den Zielordner und tippen zumBestätigen auf .29
AnleitungSingle File Deletion (Datei löschen)Tippen Sie auf die zu löschende Datei und dann auf das Icon im Bereich. Tippen Sie auf im nächsten Fenster, um das Löschenzu bestätigen.All Files Deletion (Alle Dateien löschen)Tippen Sie auf im Bereich, um alle Dateien in der (Dateiliste) auszuwählen. Mit löschen Sie dieausgewählten Dateien. Tippen Sie auf im nächsten Fenster, um dasLöschen zu bestätigen.30
Anleitung9. VideoaufnahmeDer Tester unterstützt Videoaufnahme, Videosetup, Videodateien-Verwaltung und Videowiedergabe für <strong>IP</strong> Kamera Live Views.9.1 Einstellen der VideoaufnahmeIm Live View Mode der <strong>IP</strong> Kamera tippen Sie auf den weißen “REC”-Text obenrechts im Bild, um die Aufnahme zu starten. Während der Aufnahmeverändert sich die Farbe des Textes zu rot. Tippen Sie auf den roten “REC”-Text, um die Aufnahme anzuhalten.Video Recording Setup (Videoaufnahme Setup)Schritt 1: Tippen Sie auf im Hauptmenü und dann im folgenden Menü.Schritt 2: Tippen Sie auf im Video Setup Menü.31
AnleitungWählen Sie den Speicherort (Tester/ USB/ SD) und geben einen Dateinamenund eine Beschreibung für die Datei ein.Tippen Sie , um alle Einstellungen zu speichern und zum LiveView Modus zurückzukehren oder , um den Bildschirm zuverlassen ohne zu speichern.9.2 Video WiedergabeVideos können auf der Seite angesehen, kopiert undgelöscht werden. Tippen Sie auf im Hauptmenü, dann und dann auf um die Videowiedergabeseiteaufzurufen.32
AnleitungVideo Playback (Wiedergabe)Im Menü wählen Sie das Speichermedium (Tester/ USB/SD). Alle Videodateien auf dem Datenträger werden in der (Dateiliste) angezeigt. Um ein Video zu öffnen, tippen Sie auf die Datei in derListe und auf (Wiedergabe).Im Wiedergabemodus, können Sie mit auf der Tastatur des Testersdie Wiedergabe anhalten und zur Wiedergabeseite zurückkehren.Single File Copy (Datei kopieren)Tippen Sie auf die zu kopierende Datei und dann auf das Icon im Bereich. Wählen Sie im nächsten Fenster den Zielordnerund tippen zum Bestätigen auf .33
AnleitungAll Files Copy (alle Dateien kopieren)Tippen Sie auf im Bereich, um alle Dateien in der (Dateiliste) auszuwählen. Mit kopieren Sie dieausgewählten Dateien. Wählen Sie im nächsten Fenster den Zielordner undtippen zum Bestätigen auf .Single File Deletion (Datei löschen)Tippen Sie auf die zu löschende Datei und dann auf das Icon im Bereich. Tippen Sie auf im nächsten Fenster, um das Löschenzu bestätigen.All Files Deletion (Alle Dateien löschen)Tippen Sie auf im Bereich, um alle Dateien in der (Dateiliste) auszuwählen. Mit löschen Sie dieausgewählten Dateien. Tippen Sie auf im nächsten Fenster, um dasLöschen zu bestätigen.34
Anleitung10. System SetupIm System Setup Menü können Lautstärke und Bildschirmhelligkeit des <strong>IP</strong><strong>Kameratester</strong>s und automatisches Abschalten eingestellt werden undFirmwareaktualisierungen und Wiederherstellen der Systemeinstellungendurchgeführt werden.Zugriff auf Schritt 1: Tippen Sie auf im Hauptmenü.Schritt 2: Tippen Sie auf im nächsten Menü, um dieSystem Setup Seite des Testers aufzurufen.35
AnleitungEinstellen der Tester Lautstärke (Volume)Regeln Sie die Lautstärke des Geräts mit dem Schieberegler .Einstellen der Bildschirmhelligkeit (Backlight)Regeln Sie die Helligkeit mit den Schieberegler . Mit wird die Helligkeit automatisch geregelt und der Schieberegler wird inaktiv.Update der Firmware durchführenBevor Sie das Update durchführen, muss die Firmware im Ordner:“upgrade\upd_dt01s\” auf dem USB-Datenträger liegen.Schritt 1: Tippen Sie auf , um die Dateiauswahl zu öffnen .Schritt 2: Tippen Sie auf und die Firmware auf dem USB Datenträgerwird gesucht. Details der Firmware werden angezeigt.36
AnleitungSchritt 3: S e t z e n S i e e i n e n H a k e n i n d i e Checkboxund tippen auf , um die Aktualisierung zu starten.Nachdem Sie bestätigt haben, startet der Aktualisierungsvorgang.Zurücksetzen auf die WerkseinstellungMit dieser Funktion wird der Tester auf die Werkseinstellung zurückgesetzt.Schritt 1: Tippen Sie auf und bestätigen die Warnmeldung.Schritt 2: Nach dem Abschluss der Aktualisierung, muss das Gerät neugestartet werden.Schritt 3: Nach dem Neustart des <strong>IP</strong> <strong>Kameratester</strong>s, gelangen Sie zuerst indie Bildschirm-Tastenfeld Kalibrierung.Schritt 4: Tippen Sie auf das blinkende Kreuz links oben auf dem Bildschirmund danach auf das rechts unten.Schritt 5: Danach folgen Sie den Anweisungen und tippen in die blinkendenFelder.Nach Abschluss der Kalibrierung wird das Hauptmenü angezeigt.37
AnleitungAutomatisches Abschalten (Auto Shutdown)Das System kann bei Inaktivität automatisch abgeschaltet werden. Wählen Sieden Zeitpunkt, nach dem es abgeschaltet werden soll. Um die Funktion zu deaktivieren, wählen Sie .38
AnleitungAnhang A: Technische SpezifikationenEigenschaftenFarb LCD3.5"/ 320x240AVVideo Eingang BNC x 1PTZ KameraPTZ SteuerungRS-485RS-485 Ports R+, R-, T+, T-PTZ Kamera EinstellungUnterstützte ProtokolleSchwenken, Neigen, Zoom, Manueller/Automatischer FokusDSCP, Pelco D, Pelco P, AD422, Panasonic_C, Panasonic_N, JVC,Fastrax 2, Dynacolor, Molynx, Optix, Sensormatic<strong>IP</strong> KameraLAN EingangLAN Ausgang<strong>IP</strong> Kamera Einstellung10/100 Mbps, 48VDC In, Power Bank In10/100 Mbps, 802.3at Standard<strong>IP</strong>-Adressen& Bild EinstellungDynaColor, ACTi, A-MTK, Axis, Arecont Vision, Hunt, IQinVision, Luxon,Unterstützte MarkenPlanet, Pixord, Sanyo, Sony, Vivotek, <strong>ONVIF</strong>, ZAVIO, XVISION, eVidence,Optix, SPECO, HikVisionCAT-5CAT-5 Port 1OperationGewichtBatterieartLadezyklenLadedauerLaufdauer450 g (Batterie enthalten)2 x 3.7 V Li-Ion, 2000mAh> 300 @ 80% Kapazität3.5 Stunden3 StundenNetzwerk<strong>IP</strong> EinstellungDHCP, Statische <strong>IP</strong>GrößeAbmessungen (LxBxH)170x99x38 mmAllgemeine SpezifikationenElektronisch Eingangsspannung DC12V, 5AVideoSignal FormatVideo LevelNTSC / PAL1Vpp, 140IREPTZ Steuerung Datenkommunikation RS-485<strong>IP</strong> Kamera Verbindung RJ-45CAT-5 Kabel Test ErkenntStraight/Cross Kabel, Open, Short, MiswiredUSB Typ USB 2.039
AnleitungSD Karte Typ SDHC unterstütztAudioEingangLine InAusgang Eingebauter Lautsprecher, Klinkenstecker Φ3.5POEBypass / Power BankGerätPoE/ PoE Plus LAN InInterne Batterie40
AnleitungAnhang B: Unterstützte Marken und ModelleMarkeACTiA-MTKArecont Visionauto<strong>IP</strong>AXISD-linkDVTelDynaColorDiva ProtocolDynaColor<strong>IP</strong> PTZGEIQinVisionLevel OneSIQURA<strong>ONVIF</strong>PanasonicPlanetSonySanyoViVoTekUnterstützte ModelleACD-2100, SCD-2200, ACM-4200, AEK-1001B, SED-2120, SED-2120B,ACD-2200AM9730M, AM9539, AM323M, AM3519, AM6121AV1000 series, AV5000 series, AV 8000 seriesGV-NC-201B, GV-NC-201VO, GV-NC-102D, GV-NC-102DO205, 206, 207, 210, 211, 221, 231D, 232D, Q1755, P1311, P1344, P3344,M3014, Q6034DCS-6815, DCS-6817, DCS-6818, DCS-6615CF-3111, CM-3111, CM-4021NH060, NH070, NH101, NH210, NH061, NH221, NH062, NH102, NH073,V1, V2, V5, V6, VS201, W1, W2, W3, W5, W6DH510e, DH610e, DH701e, DH811+e, NH720, NH820TVC-MP1B-S, TVC-MP2B-S, TVD-MP1D-S, TVD-MP2D-S/EIQ752, IQ511FCS-3071, FCS-1131, FCS-1141Siqura BC series, Siqura FD series<strong>ONVIF</strong> comformance device(Kompatibel mit <strong>ONVIF</strong> Comformance Test v1.02.2)DG-NP304ICA-230, ICA-312, IVS-110, ICA-151, ICA-750, ICA-150W, ICA-M220,ICA-107W, ICA-700, P400, ICA-HM131, ICA-HM126SNC-CM120, SNC-CS20, SNC-DM110, SNC-DS10, SNC-DS60SNC-DF85P, SNC-RX570P, SNC-DF40N/P, SNC-RZ25N/PVCC-HD4000, VA-20LAN, VA-50LAN, VA-51LAN, VA-80LAN, VA-82LANPT7135, <strong>IP</strong>7137(7000 series), <strong>IP</strong> 8161(8000 series)41