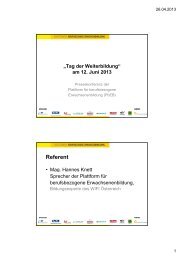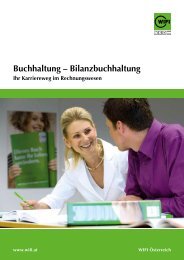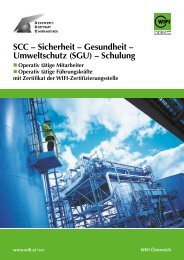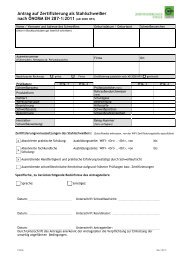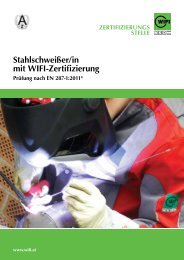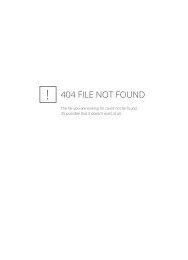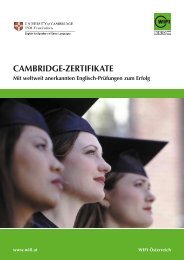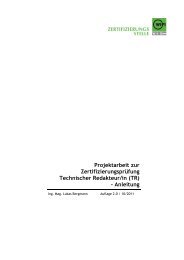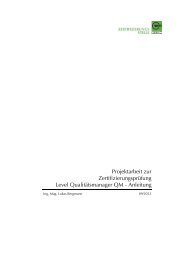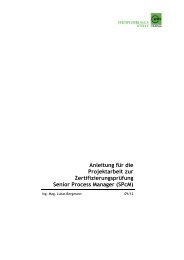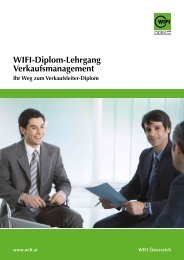HANDBUCH -; SAP BESTELLWESEN Einkauf (MM) f
HANDBUCH -; SAP BESTELLWESEN Einkauf (MM) f
HANDBUCH -; SAP BESTELLWESEN Einkauf (MM) f
Sie wollen auch ein ePaper? Erhöhen Sie die Reichweite Ihrer Titel.
YUMPU macht aus Druck-PDFs automatisch weboptimierte ePaper, die Google liebt.
<strong>HANDBUCH</strong> – <strong>SAP</strong> <strong>BESTELLWESEN</strong><br />
<strong>Einkauf</strong> (<strong>MM</strong>)<br />
für die WK Österreich<br />
Version 2.0<br />
Februar 2012
INHALTSVERZEICHNIS<br />
1 EINLEITUNG .................................................................................. 6<br />
1.1 Wie sieht ein Bestellvorgang in <strong>SAP</strong> aus? ...................................... 6<br />
1.2 Organisationseinheiten ........................................................... 7<br />
2 DIE BESTELLUNG ............................................................................. 8<br />
2.1 Persönliche Einstellungen ........................................................ 8<br />
2.2 Bestellung erfassen .............................................................. 11<br />
2.2.1 Überprüfen der hinterlegten Organisationsstrukturen .......................... 11<br />
2.2.2 Eingabe des Lieferanten ............................................................. 11<br />
2.2.3 Kontierungstyp überprüfen .......................................................... 12<br />
2.2.4 Material oder Warengruppe ......................................................... 13<br />
2.2.4.1 Bestellung über ein Material ..................................................... 13<br />
2.2.4.2 Bestellung über eine Warengruppe ............................................. 14<br />
2.2.5 Preise ................................................................................... 15<br />
2.2.6 Steuerkennzeichen ................................................................... 16<br />
2.2.7 Kontierung ............................................................................. 17<br />
2.2.7.1 Suche nach einem CO-Innenauftrag ............................................. 18<br />
2.2.7.2 Einfach/Mehrfachkontierung ..................................................... 18<br />
2.2.7.3 Kontierungswiederholung ......................................................... 19<br />
2.2.7.4 Abladestelle/Empfänger .......................................................... 19<br />
2.2.8 Wareneingang/Teillieferungen ..................................................... 20<br />
2.2.9 Zusatztext zur Position .............................................................. 21<br />
2.2.10 Lieferdatum ........................................................................... 21<br />
2.2.11 Lagerort ................................................................................ 22<br />
2.2.12 Zahlungs-/Lieferbedingungen ....................................................... 22<br />
2.2.13 Kopftext ................................................................................ 23<br />
2.2.14 Unterschriften ........................................................................ 23<br />
2.2.15 Kundennummer ....................................................................... 24<br />
2.2.16 Anhang/Beilagen ...................................................................... 24<br />
2.2.17 Ansprechpartner beim Lieferanten/Unser Zeichen .............................. 24<br />
2.2.18 Druckansicht Bestellung ............................................................. 25<br />
2.2.19 Merken der Bestellung ............................................................... 26<br />
2.2.20 Letzter Schritt: Sichern der Bestellung ........................................... 26<br />
2.3 Ändern der Bestellung .......................................................... 27<br />
2.3.1 Löschen einer Position ............................................................... 29<br />
2.3.2 Verschiebung des Liefertermins über den Jahreswechsel ...................... 29<br />
2.3.3 Wiederholungsdruck einer Bestellung ............................................. 30<br />
2.4 Bestellung von Anlagen ......................................................... 31<br />
2.5 Büromaterialbestellung und häufig wiederkehrende Bestellungen .... 31<br />
3 WARENEINGANG ............................................................................ 32<br />
3.1 Teillieferung ...................................................................... 33<br />
Letzte Änderung 17.02.2012 13:56:00 Seite 2 von 62
3.2 Rücklieferung ..................................................................... 34<br />
3.3 Ausdruck eines Warenbegleitscheines ....................................... 36<br />
3.4 Unter-/Überlieferungen ........................................................ 36<br />
4 BESTELLANFORDERUNG (BANF) FÜR ABBILDUNG DER PROJEKTE .......................... 38<br />
4.1 Anlegen von BANFEN ............................................................ 38<br />
4.2 BANF stillegen – Obligo abbauen .............................................. 42<br />
4.3 BANF in Bestellung umwandeln ............................................... 43<br />
4.3.1 Obligoabbau ........................................................................... 43<br />
5 RECHNUNGSPRÜFUNG ...................................................................... 45<br />
5.1 Vorerfassen der Rechnung ..................................................... 45<br />
5.1.1 Eingabe bzw. Überprüfung des Buchungskreises ................................. 45<br />
5.1.2 Grunddaten ............................................................................ 46<br />
5.1.3 Änderung des Kreditors .............................................................. 47<br />
5.1.4 Zahlung................................................................................. 48<br />
5.1.5 Sachkontenpositionen (Nebenkosten) ............................................. 49<br />
5.1.6 Änderung des Kontierungsobjektes ................................................ 51<br />
5.1.7 Änderung der Kostenart ............................................................. 51<br />
5.1.8 Endrechnungskennzeichen/Obligoabbau .......................................... 52<br />
5.1.9 Abweichung Rechnungsbetrag/Bestellung ........................................ 53<br />
5.1.10 Sichern der vorerfassten Rechnung ................................................ 53<br />
5.2 Ausgabe des internen Belegs .................................................. 54<br />
5.3 Erfassen einer Gutschrift ....................................................... 56<br />
6 AUSWERTUNGEN ........................................................................... 57<br />
6.1 Offene Bestellungen ............................................................. 57<br />
7 BERICHTE .................................................................................. 59<br />
7.1 Der Bericht WIFI-Bericht PIO/Projekte ...................................... 59<br />
7.2 Der Bericht PIO Inhouse GmbH ................................................ 59<br />
7.3 Der Bericht PIO Inhouse GmbH mit KoA-Auswahl .......................... 60<br />
7.4 Der Bericht PIO ICH GmbH: alle Aufträge je Kost .......................... 60<br />
7.5 Der Bericht PIO Auftrag nach KoA Inhouse GmbH ......................... 60<br />
8 ANHANG ................................................................................... 60<br />
8.1 Lagerort = Liefer-/Rechnungsadresse ........................................ 60<br />
8.2 Einkäufergruppen ................................................................ 60<br />
8.3 Warengruppen = Sachkonto .................................................... 60<br />
Letzte Änderung 17.02.2012 13:56:00 Seite 3 von 62
Abbildungsverzeichnis<br />
Abbildung 1: Bestellung anlegen ......................................................................8<br />
Abbildung 2: Persönliche Einstellungen – Grundeinstellungen ....................................9<br />
Abbildung 3: Pers. Einstellungen – Vorschlagswerte Bestellkopf ............................... 10<br />
Abbildung 4: Persönliche Einstellungen – Bestellposition ........................................ 10<br />
Abbildung 5: Me21n - Suche nach der richtigen Lieferantennummer .......................... 11<br />
Abbildung 6: Me21n - Kreditorensuche über Matchcode ......................................... 12<br />
Abbildung 7: Me21n - Kontierungstyp ............................................................... 12<br />
Abbildung 8: Me21n - Suche nach der Materialnummer .......................................... 13<br />
Abbildung 9: Me21n - Suche nach der Warengruppe ............................................. 14<br />
Abbildung 10: Me21n - Eingabe des Kurztextes ................................................... 14<br />
Abbildung 11: Me21n- Eingabe der Konditionen (Bruttopreis) .................................. 15<br />
Abbildung 12: Me21n - Eingabe d. Konditionen (Nettopreis) .................................... 16<br />
Abbildung 13: Me21n - Eingabe des Steuerkennzeichens ........................................ 17<br />
Abbildung 14: Me21n - Suche nach einem CO-Auftrag ........................................... 18<br />
Abbildung 15: Me21n - Mehrfachkontierung ....................................................... 18<br />
Abbildung 16: Me21n - Mehrfachkontierung – Aufteilungsschlüssel ............................. 19<br />
Abbildung 17: Me21n - Kontierungswiederholung ................................................. 19<br />
Abbildung 18: Me21n - Abladestelle/Empfänger .................................................. 20<br />
Abbildung 19: Me21n – Wareneingang .............................................................. 20<br />
Abbildung 20: Me21n - Wareneingang/Teillieferung ............................................. 20<br />
Abbildung 21: Me21n – Texte ........................................................................ 21<br />
Abbildung 22: Me21n – Lieferdatum ................................................................. 21<br />
Abbildung 23: Me21n - Lagerort ..................................................................... 22<br />
Abbildung 24: Me21n - Liefer-/Zahlungsbedingungen ............................................ 22<br />
Abbildung 25: Me21n - Texte der Kopfsicht ........................................................ 23<br />
Abbildung 26: Me21n – Unterschriften .............................................................. 23<br />
Abbildung 27: Me21n - Kundennummer ............................................................ 24<br />
Abbildung 28: Me21n – Anhang ....................................................................... 24<br />
Abbildung 29: Me21n - Ansprechpartner/Kurzzeichen ........................................... 25<br />
Abbildung 30: Me21n – Druckansicht/Merkfuntkion ............................................... 25<br />
Abbildung 31: Me21n – Blättern in der Druckansicht ............................................. 25<br />
Abbildung 32: Me21n - die Funktion "Merken" ..................................................... 26<br />
Abbildung 33: Me21n - Sichern der Bestellung .................................................... 26<br />
Abbildung 34: Me22n - Bestellung aufrufen ........................................................ 27<br />
Abbildung 35: Me22n – Rechnungssteller ändern .................................................. 28<br />
Abbildung 36: Me22n – Neuauswahl des Kreditors ................................................ 28<br />
Abbildung 37: Me22n - Löschen einer Bestellposition ............................................ 29<br />
Abbildung 38: Me22n – Darstellung einer gelöschten Bestellposition .......................... 29<br />
Abbildung 39: Wiederholter Ausdruck von Bestellungen ......................................... 30<br />
Abbildung 40: Angaben zur Druckerausgabe ....................................................... 30<br />
Abbildung 41: Me22n - Kopieren einer Bestellposition ........................................... 31<br />
Abbildung 42: MIGO - Wareneingang ................................................................ 32<br />
Abbildung 43: MIGO - Wareneingang - sichern .................................................... 33<br />
Abbildung 44: MIGO - Teillieferungen .............................................................. 33<br />
Abbildung 45: Me22n – Bestellentwicklung ......................................................... 34<br />
Abbildung 46: MIGO - Rücklieferung ................................................................ 35<br />
Abbildung 47: MIGO - Begründung für die Rücklieferung ........................................ 35<br />
Abbildung 48: MIGO – Warenbegleitschein ......................................................... 36<br />
Letzte Änderung 17.02.2012 13:56:00 Seite 4 von 62
Abbildung 49: Me22n - Endlieferungskennzeichen ................................................ 37<br />
Abbildung 50: Me22n - Bestellung schließen ....................................................... 37<br />
Abbildung 51: ME51n – BANF persönliche Einstellungen pflegen ................................ 38<br />
Abbildung 52: ME51n – BANF anlegen ............................................................... 39<br />
Abbildung 53: ME51n – Preis pflegen ................................................................ 39<br />
Abbildung 54: ME51n – Lieferant pflegen .......................................................... 40<br />
Abbildung 55: ME51n – Bildschirmdruck ............................................................ 41<br />
Abbildung 56: ME51n – Bildschirmdruck ............................................................ 41<br />
Abbildung 57: ME51n – Bildschirmdruck der BANF ................................................ 42<br />
Abbildung 58: ME52n – BANF stillegen .............................................................. 42<br />
Abbildung 59: ME21n – BANF in Bestellung umwandeln .......................................... 43<br />
Abbildung 60: ME21n – BANF in Bestellung umwandeln – BANF auf erledigt setzen .......... 44<br />
Abbildung 61: ME21n – MIR7 – Buchungskreisabfrage ............................................. 45<br />
Abbildung 62: MIR7 - Vorerfassen der Eingangsrechnung ........................................ 45<br />
Abbildung 63: MIR7 – Erfassung der Grunddaten .................................................. 46<br />
Abbildung 64: MIR7 - Eingabe mehrerer Bestellungen ............................................ 47<br />
Abbildung 65: MIR7 – Teilrechnung einer Bestellung ............................................. 47<br />
Abbildung 66: Änderung des Rechnungsstellers ................................................... 47<br />
Abbildung 67: Neuauswahl des Rechnungsstellers ................................................ 48<br />
Abbildung 68: MIR7 – Zahlungsbedingungen ........................................................ 49<br />
Abbildung 69: MIR7 - Ungeplante Nebenkosten - gleiche KOA .................................. 50<br />
Abbildung 70: MIR7 – Simulieren ..................................................................... 50<br />
Abbildung 69: MIR7 - Erfassung ungeplanter Nebenkosten ...................................... 50<br />
Abbildung 72: MIR7 – Änd. des Kontierungsobjektes – einfach .................................. 51<br />
Abbildung 73: MIR7 – Änd. des Kontierungsobjektes – mehrfach ............................... 51<br />
Abbildung 74: MIR7 - Endrechnungskennzeichen ................................................. 52<br />
Abbildung 75: MIR7 - Simulieren .................................................................... 52<br />
Abbildung 76: MIR7 - Betragsmäßige Abweichungen ............................................. 53<br />
Abbildung 77: MIR7 - Sichern der Vorerfassung................................................... 53<br />
Abbildung 78: ZF62 - Interner Beleg ................................................................ 54<br />
Abbildung 79: ZF62 - Interner Beleg – Meldung ................................................... 54<br />
Abbildung 80: ZF62 – Korrespondenzanforderung ................................................. 55<br />
Abbildung 81: ZF62 - Int. Beleg - Weg zu den Spoolaufträgen .................................. 55<br />
Abbildung 82 : ZF62 - Ausgabesteuerung - Übersicht d. Spoolaufträge ........................ 55<br />
Abbildung 83: MIR7 - Erfassung einer Gutschrift .................................................. 56<br />
Abbildung 84: MIR7 - Entfernung der Zahlungsbedingungen ..................................... 56<br />
Abbildung 85: Me2L - Auswertung offener Bestellungen ........................................ 57<br />
Abbildung 86: Me2l - Selektionsparameter ......................................................... 58<br />
Abbildung 87: Berichtsauswahl ...................................................................... 59<br />
Abbildung 88: Berichtsaufbau ........................................................................ 59<br />
Letzte Änderung 17.02.2012 13:56:00 Seite 5 von 62
1 EINLEITUNG<br />
Um das Berichtswesen des Controllings und damit den Informationsgehalt und die Aussagekraft<br />
der Berichte zu verbessern, besteht die Möglichkeit, in der Kostenrechnung neben<br />
den bereits bestehenden Plan- und Istwerten auch den Wert von Bestellungen bzw. Mittelbindungen<br />
mittels Obligo darzustellen.<br />
Ein Obligo(wert) zeigt an, welche Kosten für Materialien und Dienstleistungen, die bereits<br />
beauftragt wurden, zu einem späteren Zeitpunkt anfallen werden. Er wird zum Zeitpunkt<br />
der Bestellung in <strong>SAP</strong> im Modul Materialwirtschaft (<strong>MM</strong>) erfasst und im Modul Controlling<br />
(CO) abhängig vom erwarteten Liefertermin wirksam. Somit gibt die gemeinsame Darstellung<br />
der Ist- und Obligowerte Auskunft darüber, wie viele Mittel im Vergleich zum veranschlagten<br />
Budget bereits verbraucht sind bzw. noch disponibel sind.<br />
Ein künftiger Aufwand kann auf allen schon bisher bekannten Kontierungselementen - also<br />
Kostenstellen, Aufträgen (auch auf Investitionsaufträgen) - erfasst und dargestellt werden.<br />
1.1 Wie sieht ein Bestellvorgang in <strong>SAP</strong> aus?<br />
Der gesamte Bestellvorgang sowie die Vorerfassung der Eingangsrechnung finden in den<br />
Abteilungen statt. So gestaltet sich der Ablauf:<br />
1. Der Prozess beginnt bei Auftragserteilung mit der Erfassung der Bestellung seitens<br />
der Vorerfasser in <strong>SAP</strong> im Modul <strong>MM</strong>. Das dabei erzeugte Bestellformular kann für<br />
die schriftliche Bestellung herangezogen werden. Gleichzeitig wird in der Kostenrechnung<br />
ein Obligo aufgebaut.<br />
2. Zum Zeitpunkt der Leistungserbringung bzw. Lieferung kann ein Wareneingang erfasst<br />
werden. Dies wird in der Praxis jedoch nur selten vorkommen, da nur für bestandsgeführte<br />
Materialien eine Wareneingangsbuchung zwingend vorgesehen ist.<br />
Unter bestandsgeführten Materialien sind jede Produkte zu verstehen, für die ein<br />
Lager besteht und Bestände ermittelt werden müssen.<br />
3. Schließlich wird die Eingangsrechnung ebenfalls im Modul <strong>MM</strong> mit Bezug auf die<br />
Bestellung vorerfasst. Dabei können alle dafür notwendigen Daten bereits aus der<br />
Bestellung gezogen werden.<br />
In gewohnter Weise wird der vorerfasste Beleg an die Abteilung Finanz- und Rechnungswesen<br />
zur endgültigen Buchung weitergeleitet.<br />
4. Der letzte Schritt wird in der Finanzbuchhaltung mit der Buchung des vorerfassten<br />
Beleges vollzogen.<br />
Letzte Änderung 17.02.2012 13:56:00 Seite 6 von 62
1.2 Organisationseinheiten<br />
Um künftig Bestellungen erfolgreich erfassen zu können, sind im Vorfeld einige Eingaben<br />
notwendig, die - einmal hinterlegt – in der Regel für alle Bestellungen Gültigkeit haben.<br />
Deshalb werden nun - zum besseren Verständnis - einige systemtechnische Begriffe erklärt:<br />
Die <strong>Einkauf</strong>sorganisation: darunter ist jene übergeordnete organisatorische Einheit<br />
zu verstehen, für die die Bestellung getätigt wird – also das Unternehmen. Für die<br />
gesamte Wirtschaftskammer und alle dazugehörenden Fachverbände, Arbeitsgemeinschaften<br />
und Tochtergesellschaften gibt es nur eine <strong>Einkauf</strong>sorganisation.<br />
<strong>Einkauf</strong>sorganisation Zuordnung zu Buchungskreis<br />
21WK WK Österreich -<br />
Das Werk stellt eine Betriebsstätte des Unternehmens dar. Für die Wirtschaftskammer<br />
Österreich, für jeden Fachverband oder jeden Betrieb gewerblicher Art<br />
muss ein eigenes Werk angelegt werden.<br />
Werk Zuordnung zum Buchungskreis<br />
21IG WKO Inhouse GmbH B202 WKO Inhouse GmbH<br />
21WK Wirtschaftskammer Österreich 2000 Wirtschaftskammer Österreich<br />
Der Lagerort bildet jene organisatorische Einheit ab, für die Sie bestellen – nämlich<br />
die Abteilung und wird über einen 4stelligen Code beginnend mit der Ziffer 2<br />
(Kammerkennzeichen für die WKÖ) definiert. Er kann auch als Anlieferadresse verwendet<br />
werden und ermöglicht eine Unterscheidung von Materialien innerhalb eines<br />
Werkes. Den entsprechenden Code für Ihren Lagerort können Sie aus der Übersicht<br />
aller Lagerorte im Anhang entnehmen.<br />
Darüber hinaus kann in der Bestellung eine Einkäufergruppe hinterlegt werden. Das<br />
ist ein 3stelliger Code, der für jeden Besteller/Vorerfasser angelegt wird. Er beginnt<br />
mit dem Kammerkennzeichen (für WKÖ 2) und endet mit einer Zahlen- und/<br />
oder Buchstabenkombination - z.B.: 294 für Bauer Daniela. Über die Einkäufergruppe<br />
wird die Berechtigungsvergabe für die Erfassung und Auswertung der Bestellungen<br />
gesteuert.<br />
Letzte Änderung 17.02.2012 13:56:00 Seite 7 von 62
2 DIE BESTELLUNG<br />
Die Erfassung einer Bestellung erfolgt mit der Transaktion ME21n und ist unter folgendem<br />
Pfad zu finden:<br />
Logistik -> Materialwirtschaft -> <strong>Einkauf</strong> -> Bestellung -> Anlegen -> Lieferant/ Lieferwerk<br />
bekannt<br />
2.1 Persönliche Einstellungen<br />
Vor der ersten Bestellung können in den „Persönlichen Einstellungen“ bestimmte Felder<br />
mit Informationen vorbelegt werden, die sich nicht oder nur selten ändern werden, sodass<br />
diese nicht mehr in jeder Bestellung gepflegt werden müssen. Diese Voreinstellungen können<br />
jedoch in der Bestellung jederzeit mit anderen Werten überschrieben werden. Es empfiehlt<br />
sich, folgende Felder vorzubelegen:<br />
Belegart: ZWK1 Bestellung WKÖ<br />
<strong>Einkauf</strong>sorganisation: 21WK (21IG)<br />
Einkäufergruppe: 2xx (Sachbearbeiter)<br />
Buchungskreis: z.B. 2000 (B202)<br />
Währung: EUR<br />
Kontierungstyp: entweder 3 für Auftrag WKÖ oder 4 für Kostenstelle<br />
Werk: 21WK für WKÖ (hoheitlich) oder 21IG für die WKO Inhouse GmbH<br />
Lagerort: 2xxx<br />
Der Button ‚PERSÖNLICHE EINSTELLUNG‘ befindet sich in der Bestellmaske rechts oben.<br />
Abbildung 1: Bestellung anlegen<br />
Mit einem Doppelklick auf den Button öffnen Sie die Maske Grundeinstellungen:<br />
Im Feld „Belegübersicht“ hinterlegen Sie bitte im „Selektionsraum meiner Belege“„Keine<br />
Einschränkung“. Im untersten Feld „Konvertierungen“ kreuzen Sie das Feld „Schlüssel<br />
anzeigen“ an, dann werden künftig alle Organisationseinheiten, wie z.B. das Werk mit<br />
dem Kurzzeichen 21WK in der Bestellung angezeigt, wird es nicht angekreuzt, so wird der<br />
Langtext, „Wirtschaftskammer Österreich“ ausgegeben.<br />
Letzte Änderung 17.02.2012 13:56:00 Seite 8 von 62
Abbildung 2: Persönliche Einstellungen – Grundeinstellungen<br />
Anschließend wechseln Sie in den Reiter „VORSCHLAGSWERTE“:<br />
Dort können - wie auf der vorhergehenden Seite beschrieben - im Bestellkopf und in der<br />
Bestellposition gleichbleibende Parameter hinterlegt werden. Wenn Sie das Feld „WEITERE<br />
FELDER“ öffnen, finden Sie zusätzliche Parameter, die Sie in die Eingabemaske übernehmen<br />
und fix belegen können, wie z.B. die Zahlungsbedingungen oder die Incoterms. Abschließend<br />
sichern Sie Ihre Eingaben mit dem Diskettensymbol.<br />
Letzte Änderung 17.02.2012 13:56:00 Seite 9 von 62
Abbildung 3: Pers. Einstellungen – Vorschlagswerte Bestellkopf<br />
Dann wechseln Sie auf die Sicht Bestellposition:<br />
Abbildung 4: Persönliche Einstellungen – Bestellposition<br />
Bitte die Felder „I<strong>MM</strong>ER VORSCHLAGEN“ (befinden sich in der Bestellposition) NICHT AN-<br />
KREUZEN. Der letzte Schritt ist das Sichern mit Diskettensymbol.<br />
Letzte Änderung 17.02.2012 13:56:00 Seite 10 von 62
2.2 Bestellung erfassen<br />
Die Bestellung in <strong>SAP</strong> setzt sich aus 3 Sichten zusammen:<br />
- Kopf: Hier werden alle Daten gepflegt, die für die gesamte Bestellung gelten<br />
- Positionsübersicht: Hier werden alle zu bestellenden Positionen angeführt<br />
- Position/Positionsdetail: Hier sind Daten, die nur für die jeweilige Bestellposition<br />
selbst gelten, zu pflegen<br />
ACHTUNG: Alle Bestellpositionen einer Bestellung müssen für dasselbe Werk getätigt<br />
werden!!<br />
In der Bestellung sind folgende Schritte durchzuführen:<br />
2.2.1 Überprüfen der hinterlegten Organisationsstrukturen<br />
Mit der Hinterlegung bestimmter Daten in den Persönlichen Einstellungen werden einige<br />
Felder bereits vorbelegt. Diese scheinen im Bestellkopf im Reiter „Orgdaten“ automatisch<br />
auf. Bitte überprüfen vor Eingabe der Bestellpositionen kurz, ob die hinterlegten Daten<br />
(Buchungskreis, Werk und Lagerort) für die aktuelle Bestellung passen und ändern Sie diese<br />
gegebenenfalls!<br />
2.2.2 Eingabe des Lieferanten<br />
Ist Ihnen die Kreditorennummer nicht bekannt, klicken Sie mit dem Cursor in das Feld<br />
„Lieferant“, damit erscheint am Feldende der Button mit dem Matchcode. Mit diesem<br />
öffnen Sie eine Suchfunktion.<br />
Abbildung 5: Me21n - Suche nach der richtigen Lieferantennummer<br />
Wählen Sie bitte das Register „KREDITOREN EINKAUF“ und hinterlegen Sie im Feld „EIN-<br />
KAUFSORGANISATION“ die <strong>Einkauf</strong>sorganisation „21WK“. Nun können Sie die Ihnen bekannten<br />
Details zum Lieferanten in den entsprechenden Felder eingeben, z. B. im Feld<br />
„NAMEN“ den Namen des Lieferanten (immer mit * vor und danach) und starten die Suche<br />
mit der ENTER-Taste.<br />
Letzte Änderung 17.02.2012 13:56:00 Seite 11 von 62
Abbildung 6: Me21n - Kreditorensuche über Matchcode<br />
Entsprechend Ihren Suchkriterien erscheint eine Liste aller angelegten Kreditoren - mit einem Doppelklick<br />
übernehmen Sie den entsprechenden Lieferanten in die Bestellung. Dann bestätigen Sie bitte<br />
mit der ENTER-Taste, sodass Nummer und Name des Lieferanten im Feld aufscheinen.<br />
2.2.3 Kontierungstyp überprüfen<br />
Über den Kontierungstyp legen Sie fest, auf welchem Kontierungselement der Bestellwert<br />
erfasst wird. Bitte überprüfen Sie im Feld „K“ ob die Kontierung, die Sie in den persönlichen<br />
Einstellungen hinterlegt haben, für die konkrete Bestellung richtig ist. Wurde kein<br />
Kontierungstyp hinterlegt, stehen folgende Möglichkeiten zur Auswahl:<br />
3 = Auftrag WKÖ (CO-Innenauftrag)<br />
4 = Kostenstelle WKÖ<br />
Abbildung 7: Me21n - Kontierungstyp<br />
Letzte Änderung 17.02.2012 13:56:00 Seite 12 von 62
2.2.4 Material oder Warengruppe<br />
Nächster Schritt ist die Eingabe der Kontierung. Dies kann entweder über die Eingabe eines<br />
Materials oder mittels Verwendung einer Warengruppe erfolgen.<br />
Hinweis: Wählen Sie die gleiche Kontierung, die Sie schon bisher im Rahmen der Rechnungsvorerfassung<br />
verwendet haben!<br />
2.2.4.1 Bestellung über ein Material<br />
Ist die Materialnummer bekannt, geben Sie diese direkt in das Feld „MATERIAL“ ein.<br />
Ist die Materialnummer nicht bekannt, erfolgt die Suche über das Feld „MATERIAL“:<br />
Sie positionieren den Cursor in das Feld „MATERIAL“, öffnen den Matchcode und pflegen<br />
über die Suchhilfe „WERKSMATERIAL ZUM MATERIAL“ die Felder Materialart und Werk mit<br />
den entsprechenden Parametern. Im Feld MATERIALKURZTEXT kann zusätzlich der Materialtext<br />
eingegeben werden. Nach Bestätigung der Eingaben mit der ENTER-Taste erscheint<br />
eine Liste der Materialien und Sie übernehmen das betreffende Material mit einem Doppelklick<br />
in die Bestellmaske.<br />
Danach mit der ENTER-Taste bestätigen.<br />
Abbildung 8: Me21n - Suche nach der Materialnummer<br />
Mit Bestätigung der Materialnummer müssen die Felder Bestellmengeneinheit und<br />
Kurztext nicht gepflegt werden, da die Daten automatisch aus dem angelegten Materialstamm<br />
übernommen werden. Auch das Konto für die Buchung und den Obligoaufbau<br />
wird automatisch gezogen.<br />
Letzte Änderung 17.02.2012 13:56:00 Seite 13 von 62
2.2.4.2 Bestellung über eine Warengruppe<br />
Die Warengruppen entsprechen den bisher verwendeten Kostenarten. Es wird bei der<br />
Eingabe die Bezeichnung „2W“ vorangestellt. Nachfolgend ein Beispiel:<br />
Kostenart Büromaterial 7600000 Warengruppe 2W7600000<br />
Ist die Warengruppe (2W + Kostenart) bekannt, geben Sie diese direkt in das Feld „WA-<br />
RENGRUPPE“ ein. Ist die Warengruppe nicht bekannt, erfolgt die Suche über das Feld<br />
„WARENGRUPPE“: Sie positionieren den Cursor in das Feld „WARENGRUPPE“ und öffnen<br />
den Matchcode. Damit erhalten Sie eine Liste mit allen angelegten Warengruppen und<br />
übernehmen mit einem Doppelklick die gewünschte Kontierung.<br />
Abbildung 9: Me21n - Suche nach der Warengruppe<br />
Haben Sie nun eine Warengruppe gewählt, fordert Sie das System auf, entweder ein Material<br />
oder einen KURZTEXT einzugeben. In diesem Feld erfassen Sie den gewünschten Bestelltext.<br />
Danach befüllen Sie die Felder nach einander, beginnend mit der Bestellmenge.<br />
Im Feld „BME“ (Bestellmengeneinheit) ist die Mengeneinheit, in der bestellt wird, z.B. ST<br />
für Stück, PAK für Packungen oder STD für Stunden, zu hinterlegen. Sie können für dieses<br />
Feld auch eine Matchcodeabfrage starten und die gewünschte Mengeneinheit mit Doppelklick<br />
aus einer Auflistung aller möglichen Einheiten übernehmen.<br />
Wenn Sie kein Lieferdatum erfassen, schlägt das System immer das aktuelle Tagesdatum<br />
vor und fragt Sie zu einem späteren Zeitpunkt, ob dieser Termin eingehalten werden kann.<br />
Abbildung 10: Me21n - Eingabe des Kurztextes<br />
Letzte Änderung 17.02.2012 13:56:00 Seite 14 von 62
Ist Ihnen der Bruttopreis pro Bestellmengeneinheit bekannt, können Sie diesen im Feld<br />
„Nettopreis“ erfassen, andernfalls bestätigen Sie Ihre Eingaben und verfahren wie im Punkt<br />
2.2.5 Preise beschrieben.<br />
2.2.5 Preise<br />
Mit Bestätigung der letzten Eingaben öffnet sich nun die Sicht „KONDITIONEN“ im Positionsdetail.<br />
Hier werden der Preis, die Mehrwertsteuer sowie Rabatte für die einzelnen Positionen<br />
gepflegt. Folgende Felder werden befüllt:<br />
- Feld PREIS PBXX: hier ist der Bruttopreis (Preis inkl. MwSt.) des Produktes pro 1 Bestellmengeneinheit<br />
(Stück, Liter,..) zu erfassen<br />
- Konditionsart RA00 Rabatt % vom Netto: mit dieser Konditionsart kann im Feld Betrag<br />
der Rabatt in Prozenten hinterlegt werden.<br />
- Konditionsart RB00 Rabatt absolut: mit dieser Konditionsart kann ein fester Rabattwert<br />
hinterlegt werden<br />
Abbildung 11: Me21n- Eingabe der Konditionen (Bruttopreis)<br />
Bitte bestätigen Sie Ihre Eingaben mit der ENTER-TASTE.<br />
Ist der Bruttopreis nicht bekannt, können Sie auch den Nettopreis in der Bestellposition<br />
eingeben. Da in der Wirtschaftskammer Österreich im hoheitlichen Bereich nur Bruttobeträge<br />
zur Anwendung kommen, muss hier zusätzlich die Vorsteuer erfasst werden.<br />
Letzte Änderung 17.02.2012 13:56:00 Seite 15 von 62
Bitte geben Sie zusätzlich bei den Konditionen die Konditionsart ZVST Mehrwertsteuer<br />
mit: Generell gilt 20 % Mehrwertsteuer, Ausnahmen sind z.B. Bücher und Zeitschriften mit<br />
10 % Mehrwertsteuer.<br />
Abbildung 12: Me21n - Eingabe d. Konditionen (Nettopreis)<br />
ACHTUNG: Umfasst eine Bestellung mehrere Positionen, so muss die gesamte Bestellung<br />
entweder nach der Brutto- oder nach der Nettomethode erfasst werden. Andernfalls<br />
müssen zwei Bestellungen angelegt werden.<br />
2.2.6 Steuerkennzeichen<br />
Das Feld STEUERKENNZEICHEN legt fest, mit welchem Steuersatz ein Produkt bestellt wird.<br />
Es ist ein MUSSFELD und verlangt daher eine Eingabe.<br />
ACHTUNG: Die Steuerkennzeichen werden derzeit automatisch von der Warengruppe<br />
abgeleitet und sind in der Bestellung schon gepflegt.<br />
Sollte das Steuerkennzeichen mit der Kontierung nicht automatisch aufscheinen, gilt das<br />
Folgende:<br />
Bestellungen im hoheitlichen Bereich haben grundsätzlich das Steuerkennzeichen VN –<br />
VST NICHT STEUERBAR, Ausnahmen sind hier z.B. die WIFI-Auslandsveranstaltungen mit<br />
V5-V9.<br />
Letzte Änderung 17.02.2012 13:56:00 Seite 16 von 62
Bei Bestellungen im steuerrechtlichen Bereich hängen die zu verwendenden Steuerkennzeichen<br />
vom Geschäftsbereich ab:<br />
Mehrwertsteuersatz 0% 10% 20%<br />
Geschäftsbereich 0001 BgA Serviceleistungen 1 S0 S1 S2<br />
Geschäftsbereich 0002 BgA Serviceleistungen 2 T0 T1 T2<br />
Geschäftsbereich 0003 BgA Vermietung U0 U1 U2<br />
Geschäftsbereich 0099 Kapitalgesellsch. Allgemein S0 S1 S2<br />
Die Steuerkennzeichen entsprechen jenen, die bereits in der Rechnungsvorerfassung<br />
verwendet werden, womit sich in der Pflege keine Änderungen ergeben.<br />
Abbildung 13: Me21n - Eingabe des Steuerkennzeichens<br />
Ihre Eingabe bestätigen Sie Ihre Eingabe mit der ENTER-Taste.<br />
2.2.7 Kontierung<br />
Nach der Eingabe der Konditionen öffnet sich die „KONTIERUNG“. In diesem Fenster erfassen<br />
Sie nun, je nach dem vorab festgelegten Kontierungstyp, jene Kostenstelle oder jenen<br />
Auftrag, der mit der Bestellung konkret belastet werden soll. Abhängig vom Kontierungstyp,<br />
sind nun unterschiedliche Felder zu pflegen:<br />
3 = Auftrag: Im Feld Auftrag ist der zu belastende Auftrag einzugeben, das Feld Sachkonto,<br />
das aus der Kontierung Material/Warengruppe gezogen wurden, ist bereits vorbelegt.<br />
Ist der zu belastende Auftrag nicht bekannt, so kann dieser über eine Suchfunktion eruiert<br />
werden; siehe dazu Kapitel 2.2.7.1 Suche nach einem CO-Innenauf-trag.<br />
4 = Kostenstelle: Im Feld Kostenstelle ist die zu belastende Kostenstelle einzugeben, auch<br />
wird das Sachkonto bereits angezeigt.<br />
Letzte Änderung 17.02.2012 13:56:00 Seite 17 von 62
2.2.7.1 Suche nach einem CO-Innenauftrag<br />
Kennen Sie die Auftragsnummer, auf die kontiert werden soll, nicht, dann positionieren Sie<br />
den Cursor in das Feld Auftrag und öffnen Sie den Matchcode. Damit erscheint das Fenster<br />
„AUFTRÄGE ZUR VERANTWORTLICHEN KOSTENSTELLE“, in dem Sie den Kostenrechnungskreis<br />
und die entsprechende Kostenstelle eingeben können. Nach Eingabe und Bestätigung<br />
mit der ENTER-Taste erhalten Sie die Auflistung aller zu dieser Kostenstelle angelegten<br />
Aufträge, aus der Sie mit einem Doppelklick den gewünschten Auftrag in die Bestellung<br />
übernehmen.<br />
Abbildung 14: Me21n - Suche nach einem CO-Auftrag<br />
2.2.7.2 Einfach/Mehrfachkontierung<br />
Eine Bestellposition wird meist einfach kontiert, kann aber auch auf mehrere Kostenstellen<br />
oder Innenaufträge aufgeteilt werden (Mehrfachkontierung).<br />
Bei Mehrfachkontierung klicken Sie auf das Feld Einfachkontierung und wählen Sie, je<br />
nachdem, ob Sie prozentuell oder mengenmäßig aufteilen, die jeweilige Mehrfachkontierung<br />
aus.<br />
Abbildung 15: Me21n - Mehrfachkontierung<br />
Letzte Änderung 17.02.2012 13:56:00 Seite 18 von 62
Ändern Sie in der bestehenden Kontierungszeile die Menge oder den Prozentsatz und fügen<br />
Sie für die Aufteilung die notwendigen Kontierungszeilen hinzu.<br />
Abbildung 16: Me21n - Mehrfachkontierung – Aufteilungsschlüssel<br />
2.2.7.3 Kontierungswiederholung<br />
Können in einer Bestellung alle Positionen gleich kontiert werden, kann, nachdem die 1.<br />
Position vollständig kontiert wurde, die KONTIERUNGSWIEDERHOLUNG aktiviert werden.<br />
Damit werden alle nachfolgenden Positionen automatisch gleich kontiert wie die 1. Bestellposition.<br />
Dies erfolgt im Positionsdetail in der Sicht Kontierung.<br />
Abbildung 17: Me21n - Kontierungswiederholung<br />
2.2.7.4 Abladestelle/Empfänger<br />
In der Sicht KONTIERUNG befinden sich auch die Felder ABLADESTELLE und EMPFÄNGER.<br />
In diesen Feldern können Sie die exakte Lieferadresse bzw. die Person(en) angeben, die<br />
die Lieferung entgegennehmen. Diese Informationen werden auf dem Bestellformular angedruckt.<br />
Letzte Änderung 17.02.2012 13:56:00 Seite 19 von 62
Abbildung 18: Me21n - Abladestelle/Empfänger<br />
Wenn Sie der Bestellung noch spezielle Informationen beifügen wollen, so stehen in der<br />
Sicht POSITION noch die nachstehend aufgelisteten Felder für Eingaben zur Verfügung:<br />
2.2.8 Wareneingang/Teillieferungen<br />
Wird mit Warengruppe bestellt, so ist in der Wirtschaftskammer Österreich standardmäßig<br />
kein Wareneingang zu buchen. Dieser ist nur für bestandsgeführte Materialien zwingend<br />
zu erfassen. Ist jedoch eine systemtechnische Erfassung des Wareneingangs erwünscht, so<br />
kann dies in der Bestellung hinterlegt werden.<br />
ACHTUNG: Wird ein Wareneingang in der Bestellung verlangt, kann die Eingangsrechnung<br />
erst dann vorerfasst werden, nachdem der Wareneingang verbucht wurde.<br />
Im Reiter „Lieferung“ im Bestellpositionsdetail sind dafür die Felder „Wareneingang“ und<br />
„WE-unbewertet“ anzukreuzen. Weiters ist im Reiter ‚Rechnung’ das Feld „WE-bez.RP“<br />
anzukreuzen.<br />
WE-bez.RP:<br />
Abbildung 19: Me21n – Wareneingang<br />
Abbildung 20: Me21n - Wareneingang/Teillieferung<br />
Letzte Änderung 17.02.2012 13:56:00 Seite 20 von 62
2.2.9 Zusatztext zur Position<br />
Wollen Sie zusätzlich für den Lieferanten Informationen zur Bestellposition anführen, öffnen<br />
Sie die Sicht TEXTE und geben Sie im Feld „MATERIALBESTELLTEXT“ zusätzliche Texte<br />
ein.<br />
2.2.10 Lieferdatum<br />
Abbildung 21: Me21n – Texte<br />
Bitte überprüfen Sie in der Positionsübersicht das Lieferdatum der Bestellposition und<br />
korrigieren Sie es gegebenenfalls. Standardmäßig ist der Kalendertag hinterlegt, Sie können<br />
aber auch auf Wochenformat oder Monatsformat ändern.<br />
ACHTUNG: Die Obligofortschreibung im CO-Bericht erfolgt im Monat der geplanten Lieferung!<br />
Abbildung 22: Me21n – Lieferdatum<br />
Letzte Änderung 17.02.2012 13:56:00 Seite 21 von 62
2.2.11 Lagerort<br />
Überprüfen Sie, ob der automatisch gezogene Lagerort in der Bestellposition stimmt und<br />
ändern Sie ihn gegebenenfalls.<br />
Der Lagerort ist die Anlieferadresse auf dem Bestellformular.<br />
Abbildung 23: Me21n - Lagerort<br />
Nachdem Sie alle erforderlichen Bestellpositionen angelegt haben, können Sie im Kopf der<br />
Bestellung noch folgende Felder pflegen:<br />
2.2.12 Zahlungs-/Lieferbedingungen<br />
Die Zahlungskonditionen werden aus den Stammdaten des Kreditors automatisch übernommen.<br />
Sind diese nicht hinterlegt, können sie in der Sicht „LIEFERUNG/RECHNUNG“<br />
gepflegt werden. Über den Matchcode erhalten Sie eine Liste aller gängigen Zahlungsbedingungen.<br />
Bitte verwenden Sie nur jene, die mit Z beginnen!<br />
Auch Incoterms können in diesem Fenster gepflegt (z.B. Lieferung frei Haus) werden.<br />
Abbildung 24: Me21n - Liefer-/Zahlungsbedingungen<br />
Letzte Änderung 17.02.2012 13:56:00 Seite 22 von 62
2.2.13 Kopftext<br />
Im Kopftext in der Sicht „TEXTE“ können z.B. Informationen wie „Ihr Angebot vom 1. Dezember<br />
2006“ hinterlegt werden. Der Text wird auf dem Bestellformular angedruckt und<br />
gilt für alle Positionen.<br />
2.2.14 Unterschriften<br />
Abbildung 25: Me21n - Texte der Kopfsicht<br />
Markieren Sie das Feld „UNTERSCHRIFT WKO“ bis es gelb hinterlegt ist. Hier können Sie die<br />
Namen der Unterzeichner der Bestellung einpflegen.<br />
ACHTUNG: Die Grußformel „Freundliche Grüße“ muss nicht mehr eingegeben werden,<br />
es ist fix im Bestellformular hinterlegt.<br />
Abbildung 26: Me21n – Unterschriften<br />
Letzte Änderung 17.02.2012 13:56:00 Seite 23 von 62
2.2.15 Kundennummer<br />
Wenn Sie bei dem Lieferanten, an den die Bestellung adressiert ist, bereits über eine Kundennummer<br />
verfügen, können Sie diese in der Sicht TEXTE im Feld „Kd.Nr. WKO-<br />
Abteilung“ eingeben. Die Kundennummer wird dann im Bestellformular angedruckt.<br />
2.2.16 Anhang/Beilagen<br />
Abbildung 27: Me21n - Kundennummer<br />
Falls Sie mit der Bestellung Beilagen versenden, und diese auf der Bestellung anführen wollen,<br />
klicken Sie in den Texten auf Anhang WKÖ.<br />
Abbildung 28: Me21n – Anhang<br />
2.2.17 Ansprechpartner beim Lieferanten/Unser Zeichen<br />
Sie können auch einen Ansprechpartner beim Lieferanten anführen – dazu klicken Sie<br />
bitte auf die Sicht „KO<strong>MM</strong>UNIKATION“ im Kopf der Bestellung und pflegen das Feld<br />
„VERKÄUFER“.<br />
Im Feld Unser Zeichen können Sie Ihr Kurzzeichen anführen. Beide Informationen werden<br />
auf der Bestellung angedruckt.<br />
Letzte Änderung 17.02.2012 13:56:00 Seite 24 von 62
Abbildung 29: Me21n - Ansprechpartner/Kurzzeichen<br />
Zu diesem Zeitpunkt haben Sie nun alle erforderlichen und zusätzlichen Informationen erfasst<br />
und Sie können sich die Bestellung in der Druckansicht ansehen:<br />
2.2.18 Druckansicht Bestellung<br />
Wollen Sie die Bestellung vor dem Sichern und Ausdrucken noch ansehen, klicken Sie bitte<br />
auf den Button „DRUCKANSICHT“ und kehren danach mit dem grünen Pfeil wieder in die<br />
Bestellung zurück. Diese Funktion ist nützlich, um die Bestellung vor der endgültigen Sicherung<br />
auf Richtigkeit und Vollständigkeit der Daten zu überprüfen.<br />
Abbildung 30: Me21n – Druckansicht/Merkfuntkion<br />
In der Druckansicht können Sie die einzelnen Seiten des Belegs mit folgenden Icons<br />
durchklicken:<br />
Abbildung 31: Me21n – Blättern in der Druckansicht<br />
Letzte Änderung 17.02.2012 13:56:00 Seite 25 von 62
2.2.19 Merken der Bestellung<br />
Sollten Sie die Bestellung noch nicht sichern, aber die eingegebenen Daten nicht verlieren<br />
wollen, wählen Sie die Funktion „MERKEN“ (siehe Abb. 29). Dabei wird die Bestellung mit<br />
der fortlaufenden Bestellnummer gemerkt und kann mit der Transaktion ME22n jederzeit<br />
weiterbearbeitet werden (siehe auch Punkt 3.3. – Ändern der Bestellung).<br />
Abbildung 32: Me21n - die Funktion "Merken"<br />
2.2.20 Letzter Schritt: Sichern der Bestellung<br />
Letzter und wichtigster Schritt ist das Sichern der Bestellung durch das Anklicken des<br />
Diskettensymbols. Damit wird die Bestellung mit einer Bestellnummer angelegt und das<br />
Bestellformular automatisch ausgedruckt.<br />
Abbildung 33: Me21n - Sichern der Bestellung<br />
Letzte Änderung 17.02.2012 13:56:00 Seite 26 von 62
2.3 Ändern der Bestellung<br />
Ergeben sich nach Erfassung einer Bestellung Änderungen, so können diese mit der Transaktion<br />
ME22n in die Bestellung eingearbeitet werden. Sie finden die Transaktion unter<br />
folgendem Pfad:<br />
Pfad: Logistik -> Materialwirtschaft -> <strong>Einkauf</strong> -> Bestellung -> Ändern<br />
Wenn Sie die Transaktion aufrufen, wird automatisch die zuletzt erfasste Bestellung angezeigt.<br />
Wollen Sie jedoch schon eine weiter zurückliegende Bestellung bearbeiten, dann<br />
klicken Sie das Wort Bestellung in der blauen Symbolleiste an und rufen „ANDERE BE-<br />
STELLUNG“ auf. Dort geben Sie die gewünschte Bestellnummer ein; nach Bestätigung mit<br />
der ENTER-Taste wird die Bestellung angezeigt.<br />
Abbildung 34: Me22n - Bestellung aufrufen<br />
Sind Sie nun der in der gewünschten Bestellung sind alle erdenklichen Korrekturen möglich:<br />
- Die Erfassung von zusätzlichen Bestellpositionen<br />
- Die Änderung der Bestellmenge(n)<br />
- Die Änderungen der Preise<br />
- Die Abänderung der Zahlungskonditionen<br />
- Die Erfassung von Zusatzinformationen<br />
- Die Änderung des Lieferdatums – damit verändert sich in Folge auch der Zeitpunkt für<br />
den Obligoaufbau in der Kostenstellenrechnung<br />
-<br />
Dazu gehen Sie in die entsprechenden Felder und überschreiben die vorhandenen Daten<br />
mit neuen Werten.<br />
ACHTUNG: Im Feld „Lieferant“ können Sie nachträglich keine Änderung vornehmen. Ändern<br />
sich nur die Stammdaten Ihres Lieferanten, zB. aufgrund einer Fusion mit einer anderen<br />
Firma, so haben Sie die Möglichkeit im Zuge der Rechnungsvorerfassung den Rech-<br />
Letzte Änderung 17.02.2012 13:56:00 Seite 27 von 62
nungssteller zu ändern. Bei Dauerbestellungen, die laufend Rechnungen zur Folge haben,<br />
empfiehlt es sich, die Änderung in der Bestellung selbst durchzuführen:<br />
Dazu klicken Sie in der Bestellung in den Bestellpositionen den Reiter „Partner“ an!<br />
Abbildung 35: Me22n – Rechnungssteller ändern<br />
In diesem Reiter sind die Bestelladresse, der Lieferant sowie der Rechnungssteller hinterlegt.<br />
Wenn Sie die Zeile des Rechungsstellers anklicken erscheint ein Matchcode, der eine<br />
Neuauswahl erlaubt.<br />
Abbildung 36: Me22n – Neuauswahl des Kreditors<br />
Nach erfolgter Änderung wird er Beleg abgespeichert und es erfolgt ein Neuausdruck der<br />
Bestellung.<br />
Letzte Änderung 17.02.2012 13:56:00 Seite 28 von 62
2.3.1 Löschen einer Position<br />
Wird eine Bestellung (teilweise) storniert, können Sie die betreffenden Positionen löschen.<br />
Dazu werden diese links außen angeklickt und dadurch gelb hinterlegt. Danach wird das<br />
Symbol Mülltonne aktiviert. Es erscheint eine Warnmeldung mit der Frage: „FUNKTION<br />
AUSFÜHREN“. Diese bestätigen Sie bitte mit JA!<br />
Abbildung 37: Me22n - Löschen einer Bestellposition<br />
Nach positiver Bestätigung wird die Position mit einer „Mülltonne“ versehen und kann<br />
folich nicht mehr weiterverarbeitet werden.<br />
Abbildung 38: Me22n – Darstellung einer gelöschten Bestellposition<br />
2.3.2 Verschiebung des Liefertermins über den Jahreswechsel<br />
Der Aufbau des Obligos in der Kostenstellenrechnung erfolgt in jenem Monat, in dem sie in<br />
der Bestellung das Lieferdatum definiert haben. Haben Sie eine Bestellung mit Lieferung<br />
am 17.11.2008 erfasst, so steht der Bestellwert in der Kostenstellenrechnung in der Periode<br />
11/2008.<br />
Letzte Änderung 17.02.2012 13:56:00 Seite 29 von 62
Sollte sich nachträglich herausstellen, dass Lieferung und Rechnung erst im Folgejahr<br />
schlagend werden, so können Sie das Obligo auch ins nächste Wirtschaftsjahr transferieren.<br />
Sie rufen mit der Transaktion ME22l die entsprechende Bestellung auf und überschreiben<br />
das Lieferdatum mit dem neuen, das im folgenden Wirtschaftsjahr liegt. Damit wird das<br />
Obligo im Jahr 2008 abgebaut und 2009 ausgewiesen.<br />
2.3.3 Wiederholungsdruck einer Bestellung<br />
Wenn Sie zu einem späteren Zeitpunkt von einer Bestellung zusätzliche Ausdrucke benötigen,<br />
können Sie mit der Transaktion Me22n den Ausdruck wiederholen.<br />
Pfad: Logistik -> Materialwirtschaft -> <strong>Einkauf</strong> -> Bestellung -> Ändern<br />
Wenn Sie die Transaktion aufrufen, wird automatisch die zuletzt erfasste Bestellung angezeigt.<br />
Die von Ihnen gewünschte Bestellung rufen Sie wie unter Punkt 2.3 beschrieben auf.<br />
Sie klicken im Einstiegsbild auf den Button „NACHRICHTEN“ und markieren im Fenster<br />
„Nachrichten“ die Originalnachricht links außen. Danach setzen Sie den Cursor auf den<br />
Button „NACHRICHT WIEDERHOLEN“, bestätigen, und die neue Nachricht wird erzeugt.<br />
Abbildung 39: Wiederholter Ausdruck von Bestellungen<br />
Wenn Sie mehrere Ausdrucke benötigen, markieren Sie neue Nachricht links außen und<br />
klicken den Button „KO<strong>MM</strong>UNIKATIONSMITTEL“ an. Es erscheint ein Feld „ANZAHL NACH-<br />
RICHTEN“, indem Sie die gewünschte Anzahl der Exemplare hinterlegen können.<br />
Abbildung 40: Angaben zur Druckerausgabe<br />
Schließlich kehren Sie mit dem grünen Pfeil in das Ausgangsbild zurück und sichern mit<br />
dem Diskettenzeichen Ihre Eingaben – der Ausdruck erfolgt.<br />
Letzte Änderung 17.02.2012 13:56:00 Seite 30 von 62
2.4 Bestellung von Anlagen<br />
Wird ein Anlagegut bestellt, erfolgt die Kontierung auf Warengruppe „2W199000“. Ihr ist<br />
das Verrechnungskonto 199000 „VK Immaterielle Vermögensgegenstände, EDV, BGA“ hinterlegt,<br />
auf dem die Anlage – wie schon bisher im Zuge der Rechnungsvorerfassung - erfasst<br />
wird und zu einem späteren Zeitpunkt von der Anlagenbuchhaltung aktiviert wird. Als Kontierungsobjekt<br />
wird „3 Auftrag WKÖ“ gesetzt und der entsprechende Investitionsauftrag<br />
eingegeben. Die Obligofortschreibung findet auf dem Investitionsauftrag statt und kann<br />
auch dort ausgewertet werden.<br />
2.5 Büromaterialbestellung und häufig wiederkehrende Bestellungen<br />
Das Bestellen von Büromaterialien erfolgt wie bisher über das Internet-Portal online bei<br />
der Firma Reinhart. In <strong>SAP</strong> ist die gesamte Bestellsumme eines Bestellvorganges in einer<br />
Position und Summe in der Bestellung zu erfassen.<br />
Diese (erste) Bestellung kann mittels Kopieren einer Position immer wieder verwendet<br />
werden. Es ist dann jeweils nur der Nettopreis und das Lieferdatum zu ändern.<br />
Sie steigen in die Transaktion ME22n ein und rufen die entsprechende Bestellung auf.<br />
Dann markieren Sie eine Bestellposition links außen und klicken dann auf das Icon „Position<br />
kopieren“. Damit wird eine neue, aber völlig idente Bestellposition geschaffen und hinzugefügt.<br />
Die Felder Nettopreis und Lieferdatum, gegebenenfalls auch noch die Kontierungsobjekte<br />
(Kostenstelle, CO-Innenauftrag) können in der neuen Bestellposition entsprechend<br />
abgeändert werden.<br />
Bei Vorerfassung der Eingangsrechnungen beziehen Sie sich immer nur auf die eine Bestellung<br />
im System und die jeweils dazugehörende Bestellposition.<br />
Diesen Vorgang können Sie auch für alle anderen immer wiederkehrenden Bestellungen<br />
wählen.<br />
Abbildung 41: Me22n - Kopieren einer Bestellposition<br />
Letzte Änderung 17.02.2012 13:56:00 Seite 31 von 62
3 WARENEINGANG<br />
Der Wareneingang ist nur für bestandsgeführte Materialien verpflichtend zu buchen, es<br />
sei denn, Sie haben auch in anderen Bestellungen die Verbuchung eines Wareneinganges<br />
vorgesehen. Die Erfassung erfolgt mit der Transaktion: MIGO<br />
Pfad: Logistik -> Materialwirtschaft -> Bestandsführung -> Warenbewegung -> MIGO<br />
Sie steigen in die Transaktion ein und geben dann die Nummer der Bestellung ein, für die<br />
die Ware geliefert wurde:<br />
Abbildung 42: MIGO - Wareneingang<br />
Sie bestätigen mit der ENTER-TASTE und die offenen Positionen der Bestellung werden aufgelistet.<br />
Entspricht die gelieferte Position der bestellten, einfach bei der Position das Feld „Position<br />
OK“ ankreuzen. Wenn mehrere Positionen in der Bestellung beliefert werden, bitte im<br />
Feld ZEILE „2“ für die 2. Position eingeben und dann ENTER-Taste drücken; das Positionsdetail<br />
der 2. Position wird aufgerufen und die Position OK gegeben, dann „3“ eingeben<br />
usw. und so die vorhandenen Positionen abarbeiten.<br />
Letzte Änderung 17.02.2012 13:56:00 Seite 32 von 62
Letzter und wichtigster Schritt ist wie immer das SICHERN mit dem Diskettensymbol!!<br />
3.1 Teillieferung<br />
Abbildung 43: MIGO - Wareneingang - sichern<br />
Wurde nur ein Teil der bestellten Menge geliefert, so erfassen Sie auch diese Teillieferung.<br />
Die bestellte Position wird wie ein normaler Wareneingang aufgerufen -> dann in der Position<br />
auf die SICHT „MENGE“ klicken und es erscheint ein Fenster mit dem Feld „Menge in<br />
ErfassungsME“. Dort geben Sie die tatsächlich gelieferte Menge ein.<br />
Abbildung 44: MIGO - Teillieferungen<br />
Letzte Änderung 17.02.2012 13:56:00 Seite 33 von 62
Dann kreuzen Sie die Position OK an und sichern ihre Eingaben. Wird die fehlende Menge<br />
geliefert, in der Transaktion MIGO die Bestellung wieder aufrufen -> es wird nur noch die<br />
offene Bestellmenge angezeigt.<br />
3.2 Rücklieferung<br />
Rücklieferungen werden ebenfalls über die Transaktion MIGO gebucht.<br />
Pfad: Logistik -> Materialwirtschaft -> Bestandsführung -> Warenbewegung -> MIGO<br />
Ausführbare Aktion ist die RÜCKLIEFERUNG, die eine Materialbelegnummer verlangt.<br />
Mit dem Buchen eines Wareneinganges wird in der Bestellung eine neue Sicht „BESTELL-<br />
ENTWICKLUNG“ auf der Positionsebene erzeugt, in der alle Folgebelege von Wareneingängen<br />
und Rechnungsprüfungen sichtbar sind. Dort finden Sie auch den Materialbeleg des<br />
Wareneingangs.<br />
Dazu steigen Sie in die Transaktion ME22n ein und rufen die entsprechende Bestellnummer<br />
auf:<br />
Abbildung 45: Me22n – Bestellentwicklung<br />
In der Sicht Bestellentwicklung scheint die Nummer auf, mit der Sie ursprünglich den Wareneingang<br />
gebucht haben. Diese Nummer brauchen Sie nun für die Eingabe einer Rücklieferung!<br />
Letzte Änderung 17.02.2012 13:56:00 Seite 34 von 62
Ändern Sie in der Transaktion MIGO den Wareneingang auf „Rücklieferung“ und die Bestellung<br />
auf „Materialbeleg“. Nun geben sie die Materialbelegnummer ein und bestätigen diese<br />
mit der ENTER-Taste.<br />
Abbildung 46: MIGO - Rücklieferung<br />
Wird die gesamte Position rückgeliefert, bitte einfach das Feld „POSITION OK“ ankreuzen.<br />
Bei Teilrücklieferungen zusätzlich in der Position die Sicht „MENGE“ aufrufen und dort im<br />
Feld „Menge in ErfassungsME“ die retournierte Menge eingeben.<br />
Die Rücklieferung verlangt zwingend einen Grund für die Rücklieferung. Dieser ist in der<br />
SICHT „WO“ zu hinterlegen.<br />
Abbildung 47: MIGO - Begründung für die Rücklieferung<br />
Letzter Schritt ist das Sichern der Rücklieferung mit dem Diskettensymbol.<br />
Wird die Ware neu geliefert, wird der Wareneingang mit Bezugnahme auf die entsprechende<br />
Bestellung neu erfasst.<br />
Letzte Änderung 17.02.2012 13:56:00 Seite 35 von 62
3.3 Ausdruck eines Warenbegleitscheines<br />
Wollen Sie einen Wareneingangsschein bzw. einen Rücklieferschein mit dem Buchen des<br />
Wareneingangs/der Rücklieferung ausdrucken, so müssen im Kopf der Transaktion MIGO im<br />
Reiter Allgemein folgende Parameter eingestellt/angekreuzt sein:<br />
3.4 Unter-/Überlieferungen<br />
Abbildung 48: MIGO – Warenbegleitschein<br />
Überlieferungen werden vom System aufgrund der Toleranzen im <strong>Einkauf</strong>swerteschlüssel<br />
toleriert.<br />
Bei definitiver Unterlieferung muss die Bestellposition gesperrt werden. Da nachfolgend<br />
kein Wareneingang mehr gebucht werden soll, muss gleichzeitig das ENDLIEFERUNGS-<br />
KENNZEICHEN gesetzt werden. Damit wird das Obligo in der Kostenrechnung auch mit einer<br />
geringeren Liefermenge zur Gänze abgebaut.<br />
Diese Eingaben nehmen Sie bitte mit der Transaktion Me22n vor. Sie finden diese unter<br />
dem Pfad: Logistik -> Materialwirtschaft -> <strong>Einkauf</strong> -> Bestellung -> Ändern<br />
Zuerst steigen Sie in das Positionsdetail der betreffenden Position ein und klicken Sie dort<br />
die Sicht „LIEFERUNG“ an. In diesem Fenster kreuzen Sie das Feld Endlieferung an. Nach<br />
Sicherung der Eingabe wird das aufgrund der geringeren Lieferung noch bestehende OBLI-<br />
GO abgebaut.<br />
Letzte Änderung 17.02.2012 13:56:00 Seite 36 von 62
Abbildung 49: Me22n - Endlieferungskennzeichen<br />
Nachdem die Rechnung vorerfasst wurde, bitte noch einmal in der Bestellung in die PO-<br />
SITIONSÜBERSICHT gehen, die betreffende Position links außen markieren und auf das Icon<br />
„SCHLOSS“ klicken. Die Position ist dann links außen mit einem Schloss markiert und für<br />
weitere Wareneingänge gesperrt.<br />
Abbildung 50: Me22n - Bestellung schließen<br />
Letzte Änderung 17.02.2012 13:56:00 Seite 37 von 62
4 BESTELLANFORDERUNG (BANF) FÜR ABBILDUNG DER PROJEKTE<br />
Für die Abbildung von Projekten (geplante, aber noch nicht bestellte Leistungen) wird die<br />
Bestellanforderung in <strong>SAP</strong> verwendet. Wird die Leistung dann bestellt, so kann die Bestellanforderung<br />
(BANF) in eine Bestellung in <strong>SAP</strong> umgewandelt werden.<br />
4.1 Anlegen von BANFEN<br />
Die Eingaben und Änderungen nehmen Sie bitte mit der Transaktion ME51 vor.<br />
Sie finden diese Transaktion unter dem Pfad: Logistik -> Materialwirtschaft -> <strong>Einkauf</strong> -><br />
BANF -> ME51N – Anlegen.<br />
In der Bestellanforderung können gleich wie in der Bestellung im Button<br />
„Pers.Einstellung“ Daten fix hinterlegt werden. Bitte nehmen Sie die Einstellungen wie in<br />
Punkt 3.1 beschrieben vor.<br />
Abbildung 511: ME51n – BANF persönliche Einstellungen pflegen<br />
Pflegen Sie nun bitte wie in der Bestellung die notwendigen Daten – den Kontierungstyp (=<br />
CO-Innenauftrag oder Kostenstelle). die projektierte Leistung (= Kurztext), die Warengruppe<br />
(= Sachkonto), das Lieferdatum (= das Datum, bis die Leistungsumsetzung entschieden<br />
ist, es empfiehlt sich aber, hier immer das letzte Monat des Jahres zu setzen), sowie Preis<br />
und Kontierung.<br />
Letzte Änderung 17.02.2012 13:56:00 Seite 38 von 62
Abbildung 52: ME51n – BANF anlegen<br />
Der Preis ist hier bitte im Reiter Bewertung zu pflegen:<br />
Abbildung 53: ME51n – Preis pflegen<br />
Letzte Änderung 17.02.2012 13:56:00 Seite 39 von 62
Eine Eingabe eines Lieferanten ist in der Bestellanforderung nicht notwendig, Sie können<br />
diesen jedoch, wenn bereits bekannt, im Reiter „Bezugsquelle“ im Feld „Wunschlieferant“<br />
hinterlegen.<br />
Abbildung 54: ME51n – Lieferant pflegen<br />
Letzter Schritt in der BANF ist das Sichern der Daten mit dem Diskettensymbol.<br />
Letzte Änderung 17.02.2012 13:56:00 Seite 40 von 62
Ein Druck der BANF ist wie bei der Bestellung leider nicht möglich, Sie können aber einen<br />
Bildschirmdruck Ihrer BANF tätigen.<br />
Klicken Sie dafür auf Bestellanforderung -> Andere BANF<br />
Abbildung 55: ME51n – Bildschirmdruck<br />
Die zuletzt gespeicherte Bestellanforderungsnummerm wird vorgeschlagen, bitte mit der<br />
ENTER-Taste bestätigen. Die Bestellanforderung wird nun angezeigt.<br />
Abbildung 56: ME51n – Bildschirmdruck<br />
Für den Bildschirmdruck klicken Sie bitte nun auf das Icon „Lokales Layout anpassen“ -><br />
Hardcopy.<br />
Letzte Änderung 17.02.2012 13:56:00 Seite 41 von 62
Abbildung 57: ME51n – Bildschirmdruck der BANF<br />
4.2 BANF stillegen – Obligo abbauen<br />
Wird nun ein geplantes Projekt nicht bestellt, so ist diese Bestellanforderung auf „erledigt“<br />
zu setzen -> damit wird das Obligo in der Kostenrechnung und im Bericht abgebaut.<br />
Das Setzen des Kennzeichens erfolgt über die Transaktion ME52n.<br />
Rufen Sie wie oben beschrieben die Bestellanforderung auf und klicken bitte auf den Reiter<br />
„Mengen und Termine“. Dort kreuzen Sie bitte die Felder „erledigt“ und „fixiert“ an.<br />
ACHTUNG: Sind mehrere Positionen in der Bestellanforderung gepflegt, dann sind die Kennzeichen,<br />
wenn die gesamte BANF stillgelegt werden soll, in allen Positionen zu setzen.<br />
Letzter Schritt ist wieder das Sichern der geänderten BANF mit dem Diskettensymbol.<br />
Abbildung 58: ME52n – BANF stillegen<br />
Letzte Änderung 17.02.2012 13:56:00 Seite 42 von 62
4.3 BANF in Bestellung umwandeln<br />
Ist die BANF zu bestellen, dann rufen Sie bitte die Transkation ME21n für das Anlegen der<br />
Bestellung auf und geben in das Feld „BANF“ die relevante BANF-Nummer an.<br />
Abbildung 59: ME21n – BANF in Bestellung umwandeln<br />
Mit dem Drücken der ENTER-Taste werden alle Daten aus der Bestellung übernommen, mit<br />
Ausnahme der Wunschlieferanten – der Lieferant ist noch nachzupflegen.<br />
4.3.1 Obligoabbau<br />
Wird die gesamte BANF bestellt, so baut das System automatisch das Obligo in der BANF<br />
ab.<br />
Wird nur ein Teil bestellt, so muss in der Bestellung auf Positionsebene im Reiter „Einteilungen“<br />
die BANF mit einem Klick auf das Feld „BANF erledigt“manuell auf erledigt gesetzt<br />
werden.<br />
Auch hier gilt: Die Kennzeichen sind in allen Positionen, die aus der BANF übernommen<br />
wurden, zu setzen.<br />
Letzte Änderung 17.02.2012 13:56:00 Seite 43 von 62
Abbildung 60: ME21n – BANF in Bestellung umwandeln – BANF auf erledigt setzen<br />
Letzte Änderung 17.02.2012 13:56:00 Seite 44 von 62
5 RECHNUNGSPRÜFUNG<br />
5.1 Vorerfassen der Rechnung<br />
5.1.1 Eingabe bzw. Überprüfung des Buchungskreises<br />
Die Erfassung der Eingangsrechnung erfolgt mit der Transaktion: MIR7.<br />
Pfad: Logistik -> Materialwirtschaft -> Logistik-Rechnungsprüfung -> Belegerfassung -><br />
Eingangsrechnung vorerfassen<br />
Beim Aufruf der Transaktion MIR7 kann Sie das System nach dem Buchungskreis fragen -><br />
geben Sie hier jenen Buchungskreis ein, in dem die Bestellung erfolgt ist!<br />
Abbildung 61: ME21n – MIR7 – Buchungskreisabfrage<br />
ACHTUNG: Sollte diese Abfrage vorab nicht erfolgen, kontrollieren Sie zu allererst den Buchungskreis.<br />
Dieser wird im Bild ganz oben im weißen Balken angezeigt. Sollten Sie sich im falschen Buchungskreis<br />
befinden, bitte gehen Sie auf BEARBEITEN -> BUCHUNGSKREIS WECHSELN und geben<br />
Sie dort richtigen Buchungskreis ein.<br />
Abbildung 62: MIR7 - Vorerfassen der Eingangsrechnung<br />
Letzte Änderung 17.02.2012 13:56:00 Seite 45 von 62
Wenn Sie den Buchungskreis während der Erfassung der Rechnung wechseln, gehen alle<br />
eingegeben Daten verloren.<br />
Sollte Ihre Rechnungsvorerfassung in einem falschen Buchungskreis erfolgt sein, muss<br />
diese storniert und neu erfasst werden.<br />
5.1.2 Grunddaten<br />
Folgende Felder sind auszufüllen:<br />
Rechnungsdatum: Datum, an dem die Rechnung ausgestellt wurde<br />
Buchungsdatum: Periode = Monat, in der die Rechnung zu buchen ist<br />
Referenz: Mussfeld, hier wird die Rechnungsnummer hinterlegt<br />
Betrag: hier wird der GESAMTBETRAG der Rechnung (inkl. Skonto) eingegeben<br />
Steuer rechnen: dieses Feld bitte immer ankreuzen<br />
Text: der Text, der hier eingegeben wird, erscheint beim Kreditor am Kontoauszug:<br />
*Kundennummer; Referenzdaten der Rechnung<br />
Bestellung/Lieferplan: hier die Bestellnummer eingeben<br />
Bei der ersten Rechnungsvorerfassung hinterlegen Sie bitte im Reiter Bestellbezug als Anzeigevariante<br />
ZWKO_WKOE_ALLGEMEIN Wirtschaftskammer Österreich. Das System<br />
merkt sich diese Anzeigevariante, sodass Sie nur beim erstmaligen Aufruf der Transaktion<br />
hinterlegt werden muss.<br />
Dann ENTER-Taste drücken und die Bestellung wird aufgerufen.<br />
Abbildung 63: MIR7 – Erfassung der Grunddaten<br />
Letzte Änderung 17.02.2012 13:56:00 Seite 46 von 62
Halten Sie eine Eingangsrechnung in Händen, die gleich mehrere Bestellungen abdeckt,<br />
dann klicken bitte auf den Icon „PFEIL“, geben Sie dort alle Bestellnummern ein und bestätigen<br />
Sie in dem Feld „Übernehmen“.<br />
Abbildung 64: MIR7 - Eingabe mehrerer Bestellungen<br />
Wenn Sie eine Teilrechnung zu einer Bestellung erhalten haben (es wurde z.B. nur eine<br />
Bestellposition in Rechnung gestellt), dann werden jene Positionen der Bestellung, die<br />
noch nicht verrechnet werden, am linken Rand angeklickt und damit entmarkiert -> nur<br />
die gelb hinterlegten Positionen werden verbucht!<br />
5.1.3 Änderung des Kreditors<br />
Abbildung 65: MIR7 – Teilrechnung einer Bestellung<br />
Es kann vorkommen, dass sich zwischen Bestellung und Rechnungslegung der Kreditor ändert,<br />
z.B. im Zuge einer Firmenübernahme. Bei Dauerbestellung empfiehlt es sich, wenn<br />
der Erfasser der Bestellung den Rechnungssteller direkt in der Bestellung korrigiert. Es besteht<br />
aber auch die Möglichkeit den Rechnungssteller im Zuge der Rechnungsvorerfassung<br />
zu ändern. Dazu klicken Sie den Reiter „Details“ an:<br />
Abbildung 66: Änderung des Rechnungsstellers<br />
Letzte Änderung 17.02.2012 13:56:00 Seite 47 von 62
Im nächsten Schritt klicken Sie auf das Feld mit der Nummer des Rechnungsstellers und es<br />
erscheint ein Matchcode, der eine Neuauswahl des Kreditors zulässt:<br />
5.1.4 Zahlung<br />
Abbildung 67: Neuauswahl des Rechnungsstellers<br />
In der Sicht Zahlung können die Zahlungsbedingungen geändert sowie ein Partnerbanktyp<br />
für die Bankverbindung hinterlegt werden. Das Feld Partnerbanktyp wird dann aufgerufen,<br />
wenn beim Kreditor eine falsche Bankverbindung angezeigt wird. Hinter dem Partnerbanktyp<br />
liegen weitere Bankverbindungen des Kreditors.<br />
Wurden in der Bestellung keine Zahlungsbedingungen hinterlegt, muss das Feld Basisdatum<br />
manuell befüllt werden. Bitte hinterlegen Sie dann immer das gleiche Datum wie<br />
beim Belegdatum (in den Grunddaten zu pflegen).<br />
Als Zahlweg ist entweder der Parameter U für Inlandsüberweisung oder I für Europaüberweisung<br />
(EWU) oder L für sonstiges Ausland zu hinterlegen.<br />
Letzte Änderung 17.02.2012 13:56:00 Seite 48 von 62
Abbildung 68: MIR7 – Zahlungsbedingungen<br />
5.1.5 Sachkontenpositionen (Nebenkosten)<br />
Stellt sich im Zuge der Rechnungsvorerfassung heraus, dass der Rechnungsbetrag und der<br />
Wert der Bestellung, auf die in der Rechnungsvorerfassung Bezug genommen wird, nicht<br />
übereinstimmen, z.B. aufgrund zusätzlich verrechneter Transportspesen, Verpackungskos-<br />
ten etc., gibt es zwei Möglichkeiten der systemtechnischen Abwicklung:<br />
1. Ungeplante Nebenkosten im Reiter Detail<br />
Können die Nebenkosten dem Produkt oder der Leistung direkt zugerechnet wer-<br />
den, wird der Differenzbetrag im Belegkopf im Reiter Detail im Feld „Ungepl.<br />
NebKost.“ erfasst. Damit erfolgt die Verbuchung dieser Kosten auf der gleichen<br />
Kostenart und erhöht damit den Wert der Bestellung.<br />
ACHTUNG: Der Differenzbetrag wird über alle Bestellpositionen (anteilsmäßig nach<br />
Menge und Betrag) verteilt. Er kann nicht allein auf eine Bestellposition bezogen<br />
werden.<br />
Letzte Änderung 17.02.2012 13:56:00 Seite 49 von 62
Abbildung 69: MIR7 - Ungeplante Nebenkosten - gleiche KOA<br />
Über Funktion Simulieren kann die künftige Buchung vorab angezeigt werden.<br />
Abbildung 70: MIR7 – Simulieren<br />
2. Position – Reiter Sachkonto<br />
Sollen die ungeplanten Nebenkosten unter einer anderen Kostenart ausgewiesen<br />
werden, so klicken Sie in der Kontierungsposition den Reiter „Sachkonto“ an. Dort<br />
geben Sie die gewünschte Kostenart und das Kontierungsobjekt mit dem entspre-<br />
chenden Differenzbetrag ein. Der Reiter Sachkonto ist gleich aufgebaut wie die<br />
„Positionen“ in den FI-Buchungstransaktionen [FB60, FB50 etc.].<br />
Abbildung 71: MIR7 - Erfassung ungeplanter Nebenkosten<br />
Letzte Änderung 17.02.2012 13:56:00 Seite 50 von 62
5.1.6 Änderung des Kontierungsobjektes<br />
Das Kontierungsobjekt (Kostenstelle, Kostenträger) sowie das Steuerkennzeichen werden<br />
aus der Bestellposition übernommen, beide können im Zuge der Rechnungsvorerfassung<br />
noch abgeändert werden<br />
Einfachkontierung:<br />
Wurde(n) bei der Erfassung der Bestellung die Bestellposition(en) einfach kontiert , können<br />
die Kontierungsobjekte im Falle einer Änderung direkt in der Position mit den neuen Werten<br />
überschrieben werden.<br />
Abbildung 72: MIR7 – Änd. des Kontierungsobjektes – einfach<br />
Mehrfachkontierung:<br />
Im Falle einer Mehrfachkontierung klicken Sie bitte auf den Icon „Kontierung“ und es erscheint<br />
diese Maske für die Eingabe der Änderungen:<br />
5.1.7 Änderung der Kostenart<br />
Abbildung 73: MIR7 – Änd. des Kontierungsobjektes – mehrfach<br />
Sollten Sie im Zuge der Rechnungsvorerfassung feststellen, dass die Bestellung über eine<br />
falsche Warengruppe oder Materialart erfolgte und somit eine falsche Kostenart angesprochen<br />
wurde, so kann auch diese Kontierung noch geändert werden. Die Korrektur erfolgt in<br />
der Kontierungsposition im Reiter „Bestellbezug“ durch die Eingabe des richtigen Sachkontos.<br />
Letzte Änderung 17.02.2012 13:56:00 Seite 51 von 62
5.1.8 Endrechnungskennzeichen/Obligoabbau<br />
Mit der Bestellung wird ein Obligo (= Mittelbindung) auf die in der Bestellposition hinterlegte<br />
Kostenart aufgebaut. Im CO-Bericht wird dieses Obligo als zusätzlicher Wert zu den<br />
Plan- und Istkosten ausgewiesen.<br />
Mit der Verbuchung der Rechnung durch die FinRe wird das Obligo der Bestellung abgebaut<br />
und in Istkosten umgewandelt.<br />
Unterschreitet nun der Rechnungsbetrag den Bestellwert, so muss zum vollständigen<br />
Obligoabbau in der Vorerfassung bei der betreffenden Bestellposition das Endrechnungskennzeichen<br />
gesetzt werden. Damit wird das Obligo auf Null gestellt.<br />
Abbildung 74: MIR7 - Endrechnungskennzeichen<br />
Wichtig ist, dass am Ende der Vorerfassung der Saldo auf 0 steht; bitte überprüfen Sie weiters durch<br />
Anklicken des Feldes „SIMULIEREN“, ob Fehler im Beleg auftreten; hinter dem SIMULIEREN ist die<br />
Kontenfindung sichtbar; mit ZURÜCK kehren Sie wieder in den Beleg zurück.<br />
Fehlermeldungen sind durch einen roten Punkt beim Icon „MELDUNGEN“ sichtbar. Mit einem<br />
Doppelklick auf dieses Feld erhalten Sie eine Fehlermeldung, die Ihnen die Gründe<br />
für die Abweichungen aufzeigt.<br />
Abbildung 75: MIR7 - Simulieren<br />
Letzte Änderung 17.02.2012 13:56:00 Seite 52 von 62
5.1.9 Abweichung Rechnungsbetrag/Bestellung<br />
Weichen Rechnungsbetrag und Bestellung voneinander ab, gibt es folgende Vorgangsweisen:<br />
- ist die Position einfach kontiert, dann kann der Betrag direkt im Zuge der Rechnungsvorerfassung<br />
im Reiter „Bestellbezug“ korrigiert werden<br />
Abbildung 76: MIR7 - Betragsmäßige Abweichungen<br />
- bei Mehrfachkontierung einer Position empfiehlt es sich, die Korrektur über die<br />
Transaktion Bestellung ändern (ME22n) – im Positionsdetail Sicht „KONDITIONEN“<br />
durchzuführen.<br />
5.1.10 Sichern der vorerfassten Rechnung<br />
Wenn Sie die erfassten Daten noch nicht endgültig sichern wollen, gibt es vom System auch<br />
hier die Möglichkeit der Merkfunktion. Die Daten werden mit fortlaufender Nummer gespeichert,<br />
können jedoch noch nachbearbeitet werden. Gemerkte Belege können über den<br />
Icon Arbeitsvorrat ein wieder aufgerufen werden.<br />
Letzter Schritt ist das vollständige Sichern der vorerfassten Rechnung, dies erfolgt mit<br />
dem entsprechenden Icon.<br />
Abbildung 77: MIR7 - Sichern der Vorerfassung<br />
Letzte Änderung 17.02.2012 13:56:00 Seite 53 von 62
5.2 Ausgabe des internen Belegs<br />
Der Ausdruck des vorerfassten Beleges erfolgt mit der Transaktion: ZF62<br />
Pfad: Logistik -> Materialwirtschaft -> Zusatzprogramme WKO -> Interner Belegdruck<br />
ACHTUNG: Mit dieser Transaktion können nur vorerfasste Belege gedruckt werden!<br />
Folgende Parameter sind zu hinterlegen:<br />
Buchungskreis: Buchungskreis, in dem die Rechung gebucht wurde<br />
Belegart: RN<br />
CPU-Datum: Tag, an dem der interne Beleg erstellt wurde (Tagesdatum ist hinterlegt)<br />
Erfasser: <strong>SAP</strong> Username<br />
Abbildung 78: ZF62 - Interner Beleg<br />
Nach Eingabe der Daten klicken Sie mit dem Curser die Uhr links oben im Fenster an und<br />
Sie erhalten umgehend die Meldung, dass xx Belege selektiert wurden.<br />
Abbildung 79: ZF62 - Interner Beleg – Meldung<br />
Sie bestätigen diese Meldung und werden gleich danach gefragt, ob Sie die Anforderung<br />
ausgeben möchten.<br />
Letzte Änderung 17.02.2012 13:56:00 Seite 54 von 62
Abbildung 80: ZF62 – Korrespondenzanforderung<br />
Sie bestätigen mit JA und es öffnet sich ein Fenster mit der internen Belegsübersicht und<br />
dem erzeugten Spoolauftrag. Bitte geben in der Belegübersicht den Transaktionscode<br />
/NSP02 ein, bestätigen Sie mit der ENTER-Taste und Sie kommen in das Fenster mit der<br />
Ausgabesteuerung. Dort werden die Erfassungsbelege in Form von Spoolaufträgen aufgelistet.<br />
Abbildung 81: ZF62 - Int. Beleg - Weg zu den Spoolaufträgen<br />
Sie können sich Ihre Spoolaufträge vor dem Ausdruck am Bildschirm ansehen, dazu kreuzen Sie den<br />
betreffenden Spoolauftrag links an und klicken Sie anschließend auf das Icon „BRILLE“. Der Beleg<br />
erscheint in Druckansicht. Mit dem Pfeil in der obersten Bearbeitungsleiste kommen Sie wieder in<br />
die ursprüngliche Übersicht zurück.<br />
Abbildung 82 : ZF62 - Ausgabesteuerung - Übersicht d. Spoolaufträge<br />
Letzte Änderung 17.02.2012 13:56:00 Seite 55 von 62
Den Ausdruck starten Sie mit dem Icon „DRUCKER“ (Drucken ohne Änderung) und der Beleg<br />
wird ausgedruckt.<br />
5.3 Erfassen einer Gutschrift<br />
Die Erfassung von Gutschriften erfolgt wie die der Rechnungen mit der Transaktion MIR7.<br />
Es ist nur zu beachten, dass gleich zu Beginn der Eingabe im Feld Vorgang statt „Rechnung“<br />
„GUTSCHRIFT hinterlegt werden muss. Bezieht sich die Gutschrift nur auf einen Teil<br />
der Bestellung, dann ist darüber hinaus zu beachten, dass nicht nur der Betrag, sondern<br />
auch die Menge in der Position korrigiert werden müssen.<br />
Abbildung 83: MIR7 - Erfassung einer Gutschrift<br />
- Es müssen auch immer hinterlegte Zahlungsbedingungen aus der Sicht ZAHLUNG entfernt<br />
werden, damit keine Skontoverrechnung stattfindet.<br />
Abbildung 84: MIR7 - Entfernung der Zahlungsbedingungen<br />
Letzte Änderung 17.02.2012 13:56:00 Seite 56 von 62
6 AUSWERTUNGEN<br />
6.1 Offene Bestellungen<br />
Wenn Sie Ihre offenen Bestellungen auswerten wollen, dann können Sie dies mit der Transaktion:<br />
ME2L.<br />
Pfad: Logistik -> Materialwirtschaft -> <strong>Einkauf</strong> -> Bestellung -> Listanzeigen -> Zum Lieferanten<br />
Sie erhalten mit dieser Transaktion einen Überblick über alle jene Bestellungen. Mit Hilfe<br />
bestimmter Parameter wie zB. durch Einschränkung auf bestimmte Einkäufergruppen, Lieferdatum,<br />
Warengruppe oder auch über den Lieferanten ganz spezielle Auswertungen erstellen.Folgende<br />
Grundeinstellungen sind zu treffen:<br />
Listumfang: BEST_ALV<br />
Einkäufergruppe: die jeweilige Einkäufergruppe<br />
Werk: das jeweilige Werk<br />
Lieferdatum: mittels Eingabe eines Datums oder eines Zeitraumes kann die Auswertung<br />
eingegrenzt werden<br />
Abbildung 85: Me2L - Auswertung offener Bestellungen<br />
Sie starten die Abfrage mit einem Klick auf die Uhr.<br />
Letzte Änderung 17.02.2012 13:56:00 Seite 57 von 62
Wenn nur jene Bestellungen angezeigt werden sollen, für die auch noch keine Eingangsrechnungen<br />
vorerfasst wurden, dann ist auch ein Selektionsparameter zu hinterlegen.<br />
Selektionsparameter: RECHNUNG für offene Rechnungen<br />
WE101 für offenen Wareneingang<br />
Abbildung 86: Me2l - Selektionsparameter<br />
Letzte Änderung 17.02.2012 13:56:00 Seite 58 von 62
7 BERICHTE<br />
Bei der Erfassung einer Bestellung wird abhängig vom jeweiligen Lieferdatum im Kostenstellenbericht<br />
das Obligo aufgebaut.<br />
Über den Pfad: Rechnungswesen -> Controlling -> Kostenstellenrechnung -> Infosystem<br />
-> Berichte zur Kostenstellenrechnung -> WKO-Berichte -> Berichte mit Obligoausweis<br />
stehen der WKO Inhouse GmbH folgende Berichte zur Verfügung:<br />
Abbildung 87: Berichtsauswahl<br />
Alle Berichte enthalten den Planwert, die bereits verbuchten Istkosten und die erfassten<br />
Obligowerte. Der Bericht xxxxx enthält zusätzlich eine Spalte Projekte, in der noch nicht<br />
bestellte, aber geplante Leistungen über die Bestellanforderung abgebildet werden.<br />
Die Spalte Plan abzügl. Ist abzügl. Obligo stellt letztlich jenen Betrag dar, der entweder<br />
noch Verfügung steht bzw. der den Planwert bereits überschritten hat.<br />
Abbildung 88: Berichtsaufbau<br />
7.1 Der Bericht WIFI-Bericht PIO/Projekte<br />
In der Spalte Projekte werden zusätzlich Kosten abgebildet, die zwar geplant, aber noch<br />
nicht bestellt sind. Die Daten kommen aus der <strong>SAP</strong>-Bestellanforderung.<br />
7.2 Der Bericht PIO Inhouse GmbH<br />
Entspricht dem bisher verwendeten Bericht Plan-Ist-Vgl Inhouse.<br />
Letzte Änderung 17.02.2012 13:56:00 Seite 59 von 62
7.3 Der Bericht PIO Inhouse GmbH mit KoA-Auswahl<br />
Entspricht dem bisher verwendeten Bericht PIV Inhouse GmbH mit KOA-Auswahl.<br />
7.4 Der Bericht PIO ICH GmbH: alle Aufträge je Kost<br />
Entspricht dem bisher verwendeten Bericht Inhouse GmbH: alle Aufträge je Kost<br />
7.5 Der Bericht PIO Auftrag nach KoA Inhouse GmbH<br />
Entspricht dem bisher verwendeten Bericht PIV Auftrag nach KoA Inhouse GmbH<br />
8 ANHANG<br />
8.1 Lagerort = Liefer-/Rechnungsadresse<br />
Kostenstellengruppe<br />
Folgende Lagerorte werden gegenwärtig abgebildet<br />
Lagerort Bezeichnung Zuordnung zu Werk BK<br />
Gesch.<br />
ber.<br />
Abteilung f. Außenwirtschaftsorganisation<br />
2045 WIFI Bildung 21WK WK Österreich 2000 0000<br />
8.2 Einkäufergruppen<br />
EKG Bezeichnung<br />
220 G.Hochmeister<br />
221 Tamara Prock<br />
222 Dragana Seyfried<br />
223 Manuela Wolfram<br />
224 Andrea Waschmann<br />
225 Elisabeth Wunderl<br />
226 B. Zimmermann<br />
227 Ingrid Höller<br />
228 Kerstin Leitner<br />
229 Ing. M. Seifert<br />
8.3 Warengruppen = Sachkonto<br />
Warengruppe Bezeichnung<br />
Dahinterliegendes<br />
Sachkonto<br />
2W0199000 Imm.Verm.gegenst./EDV/BgA -<br />
2W5310000 Lebensmittel 5310000<br />
2W7052000 GWG Patentr./Lizenz. 7052000<br />
Letzte Änderung 17.02.2012 13:56:00 Seite 60 von 62
2W7052100 GWG DV-Programme 7052100<br />
2W7053000 GWG Gebäudetechnik 7053000<br />
2W7054000 GWG Büromaschinen 7054000<br />
2W7055000 GWG EDV Hardware 7055000<br />
2W7056000 GWG Kommunikationsa. 7056000<br />
2W7057000 GWG Audio-, Videog. 7057000<br />
2W7058000 GWG Möbel 7058000<br />
2W7059000 Andere GWG 7059000<br />
2W7110000 Sonst. Steuern u. Abg. 7110000<br />
2W7200000 Wartung DV-Programme 7200000<br />
2W7201000 Instandh. Gebäude 7201000<br />
2W7202000 Instandh.Gebäudetech 7202000<br />
2W7203000 Instandh. Büromasch. 7203000<br />
2W7204000 Instandh.EDV-Anlagen 7204000<br />
2W7205000 Instandh.Komm-Anlage 7205000<br />
2W7206000 Instandh.Audio, Video 7206000<br />
2W7207000 Instandh. Möbel 7207000<br />
2W7209000 Instandh.andere BGA 7209000<br />
2W7230000 Energiekosten 7230000<br />
2W7240000 Wasser-, Abwassergeb. 7240000<br />
2W7241000 Abfallentsorgung 7241000<br />
2W7243000 Reinigungskosten 7243000<br />
2W7249000 Betriebskosten sonst 7249000<br />
2W7290000 Sonst.Gebäudekosten 7290000<br />
2W7300000 Transp.d.Dr., Lager 7300000<br />
2W7321000 Treibstoff 7321000<br />
2W7322000 Kfz-Vers.,Steuern,MB 7322000<br />
2W7323000 Wartung u.Rep. Kfz 7323000<br />
2W7329000 Sonstige Kfz-Kosten 7329000<br />
2W7340000 Leihwagen f.Dienstfz 7340000<br />
2W7341000 Mietwagen 7341000<br />
2W7350000 Reisekost.Funktionär 7350000<br />
2W7351000 Reisekosten Personal 7351000<br />
2W7358000 Reise/Nächt. Externe 7358000<br />
2W7359000 Sonst.Reise/Kfz-Kost 7359000<br />
2W7380000 Postgeb/Botendienste 7380000<br />
2W7380000 Postgeb/Botendienste 7380000<br />
2W7390000 Telekomm.Gebühren 7390000<br />
2W7391000 Miete Komm. Anlagen 7391000<br />
2W7400000 Miete Büros 7400000<br />
2W7401000 Miete Dienstwohnung. 7401000<br />
2W7402000 Platz-/Standmiete 7402000<br />
2W7440000 Miete EDV-Anlagen 7440000<br />
2W7441000 Miete Bürom. & BGA 7441000<br />
2W7480000 Lizenzgeb,Tantiemen 7480000<br />
Letzte Änderung 17.02.2012 13:56:00 Seite 61 von 62
2W7500000 Beigestelltes Pers. 7500000<br />
2W7501000 Hauspers.Kostenbeitr 7501000<br />
2W7510000 Vortragende u.Prüfer 7510000<br />
2W7520000 Konsul.u.Korrespond. 7520000<br />
2W7580000 Funktionsentschäd. 7580000<br />
2W7581000 Ausbild. Funktionäre 7581000<br />
2W7582000 KollektivUV Funkt. 7582000<br />
2W7600000 Büromaterial 7600000<br />
2W7601000 Daten-u.Inf.recherch 7601000<br />
2W7602000 Sonst. EDV-Kosten 7602000<br />
2W7602100 Bez. IT-Leistungen 7602100<br />
2W7609000 Bez.Büroleistungen 7609000<br />
2W7610000 Drucksorten 7610000<br />
2W7630000 Ztg./Fachpubl. Einzel 7630000<br />
2W7631000 Ztg./Fachpubl.-Abos 7631000<br />
2W7650000 SchaltungWerbeträger 7650000<br />
2W7651000 Ausstatt.u.Dek.kost. 7651000<br />
2W7652000 Messestand Auf/Abbau 7652000<br />
2W7653000 Produktionskosten 7653000<br />
2W7654000 Unterrichts/Prüf.Mat 7654000<br />
2W7655000 Bez. Leist. f. Mk/Mb 7655000<br />
2W7659000 Sonst.Kost.Marketing 7659000<br />
2W7660000 Bew./Saalmiete-Sitz. 7660000<br />
2W7661000 Repräsentationen 7661000<br />
2W7690000 Spenden 7690000<br />
2W7699000 Sonstige Bürokosten 7699000<br />
2W7700000 Gebäudeversicherung 7700000<br />
2W7709000 Sonst.Versicherungen 7709000<br />
2W7750000 Berat./Prüfungs.kost 7750000<br />
2W7770000 Aus- und Fortbildung 7770000<br />
2W7780000 Mitgliedsbeiträge 7780000<br />
2W7781000 Förderungsbeiträge 7781000<br />
2W7782000 Zuschüsse 7782000<br />
2W7783000 Preise,Auszeichnunge 7783000<br />
2W7890000 Sonst. Sachkosten 7890000<br />
2W2900000 Aktive Rechnungsabgrenzung 2900000<br />
2W3890000 Übrige Sonstige Verbindl 3890000<br />
2W199000 VK Imm.Verm.gegenst./EDV/BgA 199000<br />
Letzte Änderung 17.02.2012 13:56:00 Seite 62 von 62