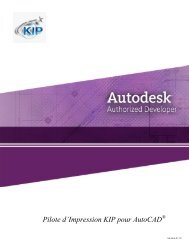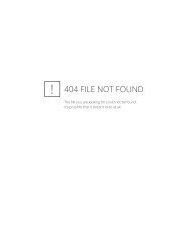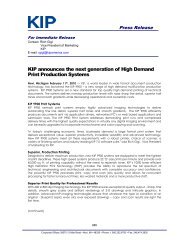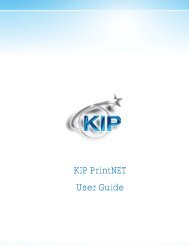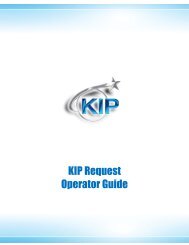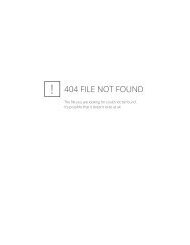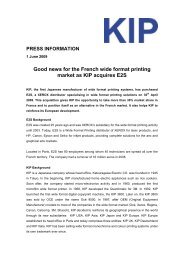KIP 7100
KIP 7100
KIP 7100
- Keine Tags gefunden...
Sie wollen auch ein ePaper? Erhöhen Sie die Reichweite Ihrer Titel.
YUMPU macht aus Druck-PDFs automatisch weboptimierte ePaper, die Google liebt.
Danke, dass Sie sich für den Multifunktionsdrucker <strong>KIP</strong> <strong>7100</strong> entschieden haben.Dieses Hardware-Bedienerhandbuch enthält Erklärungen und Hinweise zum Betrieb und zurBedienung des Multifunktionsdruckers <strong>KIP</strong> <strong>7100</strong>.Lesen Sie das Hardware-Handbuch vor dem ersten Arbeiten mit dem Drucker aufmerksam durch.Bewahren Sie das Hardware-Handbuch auf, um auch in Zukunft darauf zurückgreifen zu können.1. Installation in den USADieses Gerät genügt Abschnitt 15 der FCC-Vorschriften. Der Betrieb unterliegt den folgendenzwei Bedingungen: (1) Dieses Gerät darf keine schädlichen Interferenzen verursachen und (2)dieses Gerät muss jegliche eingehenden Interferenzen akzeptieren, unter Einschluss vonInterferenzen, die einen unerwünschten Betrieb verursachen können.2. Installationsvorschriften für EuropaDieses Gerät genügt den Anforderungen der Veröffentlichung 22 der CISPR-Vorschriften für einRechengerät der Klasse B.Eine Bedienung dieses Gerätes in häuslicher Umgebung kann zu unerwünschten Störungendes Radio- und Fernsehempfangs führen.und Fernsehempfangs führen, die das Ergreifen der erforderlichen Maßnahmen zur Behebungdieser Störungen durch den Betreiber erforderlich machen.Installieren Sie das Gerät nicht in der Nähe anderer elektrischer Geräte oder in der Nähevon Präzisionsinstrumenten. Andere Geräte können während des Betriebs durchelektrische Störungen beeinträchtigt werden.Wenn das Gerät in der Nähe von anderen elektronischen Ausrüstungen aufgestellt wird, wiez. B. einem Fernsehgerät oder einem Radio, können Interferenzen mit der genanntenAusrüstung auftreten, wie z. B. Geräusche oder Flimmern.Verwenden Sie zum elektrischen Anschluss des Druckers einen separaten Stromanschluss,der möglichst weit vom Anschluss anderer Geräte entfernt ist.<strong>KIP</strong> <strong>7100</strong> ist ein von ENERGY STAR zugelassenes Multifunktionsgerät.Das Internationale ENERGY STAR ® Office Equipment Program (Geräteprogramm) ist eininternationales Programm, das Energieeinsparungen durch die Einführung vonhochleistungsfähigen Energie sparenden Computern und sonstiger Büroausstattung fördert. Damitwerden die Entwicklung und die Verbreitung von Produkten unterstützt, die den Energieverbrauchwirkungsvoll reduzieren. Dieses Programm stellt ein offenes System dar, an welchem sich dieHersteller freiwillig beteiligen können. Die betroffenen Produkte sind Bürogeräte, wie z. B.Computer, Bildschirme, Drucker, Faxe, Kopierer, Scanner und Multifunktionsgeräte. IhreStandards und Logos sind bei den teilnehmenden Nationen einheitlich.Das gezeigte Symbol zeigt, dass dieses Produkt der Richtlinie2002/96/EC des Europäischen Parlaments und des Rates vom27. Januar 2003 für alte elektrische und elektronische Geräte(WEEE) genügt und auf Länder außerhalb der EU keineAnwendung findet.<strong>KIP</strong> <strong>7100</strong> 2
Die nebenstehenden Symbole bedeuten, dass dieses Gerät dieRegelungen SJ/T11364-2006 des Standards der ElektronischenIndustrie der Volksrepublik China erfüllt. Dieser Standard hat inLändern außerhalb der Volksrepublik China keine Gültigkeit.Das nebenstehende Symbol bedeutet, dass dieses Gerät dieRegelungen GB 18455-2001 11364-2006 des NationalenStandards der der Volksrepublik China erfüllt. Dieser Standard hatin Ländern außerhalb der Volksrepublik China keine Gültigkeit.<strong>KIP</strong> <strong>7100</strong> 3
SicherheitshinweiseDie folgenden Sicherheitsvorschriften sind für eine sichere Bedienung des Gerätes unbedingteinzuhalten.Sie dienen dazu, den Bediener vor Gefahren und das Gerät vor möglichen Beschädigungen zuschützen.In diesem Bedienerhandbuch werden die nachfolgend aufgeführten Symbole verwendet:WARNUNGDieses WARNZEICHEN bedeutet, dass Lebensgefahr oder die Gefahr einerernsthaftenVerletzung besteht, wenn die genannte Anweisung nicht befolgt wird.VORSICHTDieses VORSICHTSZEICHEN bedeutet, dass Verletzungsgefahr oder dieGefahr einer ernsthaftenVerletzung besteht, wenn die genannte Anweisung nicht befolgt wird.Bei einer Kennzeichnung mit diesem Symbol „NICHT VERSUCHEN"Bei einer Kennzeichnung mit diesem Symbol „Streng darauf achten"<strong>KIP</strong> <strong>7100</strong> 4
WARNUNGErden Sie das Gerät ordnungsgemäß. Ist das Gerät nicht ordnungsgemäßgeerdet, droht die Gefahr eines elektrischenSchlages.1. Der Stromanschluss muss folgende Bedingungen erfüllen.- In den USA: : 120V ±10%, 50/60Hz, 15A oder mehr- In Europa: 220V - 240V +6% oder -10%, 50/60Hz, 10A oder mehr2. Verwenden Sie den Stromkreis, der mit einem Unterbrecher ausgerüstetist.3. Installieren Sie das Gerät so nah wie möglich am Stromanschluss.4. Rufen Sie den Kundendienst, wenn der Drucker an einem andern Platzinstalliert werden soll.1. Die Schraube nicht abschrauben und den Deckel nicht öffnen, wenn Siedazu in diesem Benutzerhandbuch nicht aufgefordert werden. Wenn Siediesen Warnhinweis nicht befolgen, können Sie aufgrund eines heißen Teilsoder elektrisch geladener Teile im Drucker Verbrennungen oder einenStromschlag erleiden.2. Den Drucker weder auseinander bauen noch verändern.Sie könnten einen Stromschlag bekommen oder es kann ein Feuer1. Den Drucker nicht an eine Vielfach-Gerätesteckdose anschließen, an dieauch andere Geräte angeschlossen sind.Dadurch könnte aufgrund der Überlastung der Steckdose ein Feuerausbrechen.2. Das Stromkabel nicht durch Belasten mit schweren Gegenständenbeschädigen.Wenn das Stromkabel beschädigt ist, kann es einen Brand hervorrufen oderSie können einen Stromschlag bekommen. DAS KABEL ERSETZEN,WENN ES BESCHÄDIGT IST!1. Stellen Sie keine Blumenvase, keinen Blumentopf oder ein mit Wassergefülltes Glas auf das Produkt.Wasserspritzer könnten einen Stromschlag verursachen oder es kann einFeuer ausbrechen.2. Wenn das Produkt einen abnormen Geruch oder ein ungewöhnlichesGeräusch abgibt, schalten Sie es aus und und ziehen Sie sofort den SteckerDen Toner nicht ins Feuer oder andere Wärmequellen werfen, da erexplodieren kann.<strong>KIP</strong> <strong>7100</strong> 5
VORSICHTDen Drucker nicht in einem feuchten oder staubigen Raum aufstellen.Auch darf der Drucker nicht auf einem instabilen Boden aufgestellt werden,da sonst Verletzungsgefahr besteht.1. Den Drucker vom Netz nehmen, bevor Sie ihn versetzen.Das Stromkabel könnte beschädigt werden, was zu einem Brand odereinemStromschlag führen könnte.2. Wenn Sie den Drucker über längere Zeit nicht benutzen (Urlaub,Betriebsferien),schalten Sie ihn ab und ziehen Sie zur Sicherheit denStecker des Druckers aus der SteckdoseNicht am Kabel ziehen, wenn Sie den Drucker vom Netz nehmen, da sonstdas Stromkabel beschädigt werden könnte.Im Drucker gibt es heiße Teile.Achten Sie streng darauf, diese Teile nicht zu berühren, wenn Sie einenPapierstau beheben.Beim Drucken in einem kleinen Raum den Raum gut belüften.<strong>KIP</strong> <strong>7100</strong> 6
HINWEISE ZUM NETZKABELDie Anbringung (oder der Austausch) eines Netzkabels, das in die Steckdose in der Wanddes Aufstellplatzes passt, ist gemäß folgenden Hinweisen vorzunehmen:WARNUNGAuswahl eines Stromkabels, das folgenden Kriterien genügt:- Der Stecker hat eine Spannungs- und Stromkapazität, die für die auf derNamensplakette des Produkts vermerkte Einstufung des Produkts geeignet ist.- Der Stecker genügt den behördlichen Vorschriften für den Bereich.- Der Stecker verfügt über einen Erdungsstift oder eine ErdungsklemmeWenn der entsprechende Stecker nicht in die Wandsteckdose der Anlage passt, hat der Kundeeinen entsprechenden Stecker zu installieren.Typ des Steckers:Aufbau Standard Einstufung Befindet sich normalerweise inIEC60320:C13 10A 250V (IEC)15A 125V (UL)Typ des Steckers: Modellklasse 220-240 VAufbau Standard Einstufung Befindet sich normalerweise inCEE7/7 10A 250 V Europäische LänderKS C 8305 10A 250 V KoreaAS/NZS 3112 10A 250 V AustralienNeuseelandGB1002GB2099.110A 250 VChinaIRAM 2073 10A 250 V ArgentinienBS 1363 10A 250 V Vereinigtes KönigreichSASO 2203 10A 250 V SaudiarabienBS 546AIS-1293SABS-129315A 250 VVereinigtes KönigreichIndienSüdafrikaSEV 1011 10A 250 V Schweiz<strong>KIP</strong> <strong>7100</strong> 7
Kapitel 1Vor der BenutzungSeite1. 1 Anforderungen an die Installation 1- 21. 2 Vorlagen, Duplizierung verboten 1- 31. 3 Merkmale 1- 41. 4 Spezifikationen 1- 51. 4. 1 Allgemeines 1- 51. 4. 2 Druckerteil 1- 61. 4. 3 Scannerteil 1- 81. 5 Design 1- 91. 5. 1 Vorderansicht 1- 91. 5. 2 Rückansicht 1- 101. 6 Spezifikationen für die Scann-Vorlage 1- 111. 7 Spezifikationen für das Druckerpapier 1-141. 7. 1 Papier zum Gebrauch nicht verfügbar 1-141. 7. 2 Das Papier sicher aufbewahren 1-151. 7. 3 Behandlung gegen Umwelteinflüsse 1-16<strong>KIP</strong> <strong>7100</strong> 8
1. 1 Anforderungen an die InstallationFür den Aufbau des Geräts sind die folgenden Bedingungen erforderlich.1. Der STROMANSCHLUSS muss folgende Bedingungen erfüllen.- In den USA: 120V ±10%, 50/60Hz, 15A oder mehr- In Europa: 220V - 240V +6% oder -10%, 50/60Hz, 10A oder mehr2. Das Gerät muss an einen exklusiven Schaltkreis angeschlossen werden.3. Die Steckdose muss sich nahe am Gerät befinden und problemlos erreichbar sein.I Norge: Kan kobles til IT strøm distribusjonssystemer.1. Vergewissern Sie sich, dass diese Ausrüstung an eine geerdete Steckdoseangeschlossen ist.2. Bei einem STECKBAREN GERÄT ist die Steckdose in der Nähe des Geräts zuinstallieren und muss problemlos erreichbar sein.Der Temperaturbereich des Standortes = 10 bis 32° C, und die Feuchtigkeit15% bis 85% RF. (NICHT KONDENSIEREND)Der Drucker darf nicht in der Nähe von Wasserquellen, Boilern, Luftbefeuchtern oderKühlschränken aufgestellt werden.1. Der Aufstellungsort darf kein offenes Feuer, Staub oder Ammoniakgase aufweisen.2. Das Gerät darf keinen Entlüftungen von Klimaanlagen ausgesetzt werden.Dadurch könnte die Bildqualität leiden.3. Das Gerät darf nicht dem direkten Sonnenlicht ausgesetzt werden.Die Vorhänge zuziehen, um vor Sonnenlicht zu schützen.Beim Öffnen der Beweglichen Einheit die fotoleitende Trommel keinem (intensivem)Licht aussetzen, weil dadurch die Trommel beschädigt werden würde.Beim Gebrauch dieses Geräts wird Ozon freigesetzt, auch wenn die generierte Mengeinnerhalb des sicheren Bereichs liegt. (siehe Zertifizierungen) falls erforderlich, denRaum belüften.Um eine bequeme Handhabung zu gewährleisten, ausreichen Platz um das Gerätherum vorsehen. (Siehe die folgende Darstellung)Das Gerät muss nivelliert werden, und die Bodenstärke muss ausreichen, um dasGewicht des Geräts zu halten(Hinten)30cm/12” oder größer(mit / ohne Option)L*(Vorne)<strong>KIP</strong> <strong>7100</strong>80cm/32” oder größer90cm/35,4” odergrößer für dasPapierfach (Option)R** L + R = 35cm/14” oder größer(R muss größer sein als L)(L = 5cm/2” oder größerempfohlen)<strong>KIP</strong> <strong>7100</strong> 9
1. 4 Spezifikationen1. 4. 1 AllgemeinesThemaSpezifikationModell <strong>KIP</strong> <strong>7100</strong>AufbauKonsoleStromverbrauch(Maximum)1.440W (US-Modell)1.680 W (Modell EU / Asien)(Scanner / Automatisierung inbegriffen)Stromverbrauch30 W oder weniger(Stromsparmodus)Geräuschentwicklung Leerlauf Max. 50dbDruckenMax. 57db(ohne Impulsschall) EN ISO 7779OzonMax. 0,05 ppm (Messverfahren gemäß UL Standard)Abmessungen1346mm (Breite) x 704mm (Tiefe) x 1105mm (Höhe)(UI, ohne Schacht)GewichtUmgebungsbedingungenfür die NutzungSchnittstelleAntriebsleistungRund 244 kg (538 lb)(Temperatur)10 bis 32° C / 50 bis 89,6 F(Feuchtigkeit)15% bis 85% RF.Netzwerkschnittstelle (10 BASE-T / 100 BASE-TX / 1000 BASE-T)- In den USA : 120V ± 10%, 50/60 Hz, 12A- In Europa: 220V - 240V plus 6% oder minus 10%, 50/60Hz, 7AACHTUNGDie obigen Spezifikationen können ohne Vorankündigung geändert werden.<strong>KIP</strong> <strong>7100</strong> 12
1. 4. 2 DruckerteilThemaSpezifikationDruckverfahrenLED Arry Elektro-FotografieFotorezeptorOrganische FotoleitertrommelDruckgeschwindigkeit 80mm pro Sekunde(Zoll) 3,4 ppm/E 5,8 ppm/D horizontal(Metrisch) 3,3 ppm/A0 5,6 ppm/A1 horizontalDruckkopfLED ArrayAuflösung des600 dpi x 600 dpiDruckkopfesDruckbreite Maximum 914 mm / 36”Minimum oder 297 mm / 11'' (Rollenmedien)oder 210 mm / 8,5'' (Einzelblatt)DrucklängeMaximum(Standard)(Option)Minimum 210mm / 8,5”6.000 mm / 19,7 Fuß für A0 / 36” Breite(Normalpapier / Band)oder „5 x Standardlänge” (Normalpapier / Band)„2 x Standardlänge” (Transparentpapier / Pergament)„1 x Standardlänge“ (Folie)200.000mmACHTUNGWenn der Druck länger ist als 6.000mm wird seineBildqualität oder die Zuverlässigkeit des Papiereinzugs nichtgarantiert.Druckgröße(aus demDruckerschacht, Option)ISO (mm)BreiteLänge594 420 297 210420 X X297 X XANSI (Zoll)LängeBreite24 22 18 17 12 11 9 8,518 X X17 X X12 X X11 X XAufwärmzeitErste DruckzeitFixierungsverfahrenEntwicklungsverfahrenWeniger als 4 Minuten und 30 Sekunden(Bei 23 o C, 60% RF, die Bemessungsspannung, Normalpapier)22 Sekunden (D horizontal, Stapelung vorn)(Bei 23 o C, 60% RF, die Bemessungsspannung, Normalpapier)Wärme- und DruckrollenNicht magnetischer, Einkomponenten-Toner vom trockenen TypACHTUNGDie obigen Spezifikationen können ohne Vorankündigung geändert werden.<strong>KIP</strong> <strong>7100</strong> 13
ThemaMedienquelleMedienLagerung vonVerbrauchsmaterialSpezifikation2 RollenfächerManueller Einzug (Einzelblatteinzug)Druckerschacht (multiples Normalpapier, Option)(Empfohlenes Material)- US-Modell:Band: 64g/m 2 bis 80g/m 2 , US-Band (PB-20)Pergamentpapier : US-Pergamentpapier (XV-20)Folie: 4MIL (PF-4DDME)- Modell Europa / Asien:Normalpapier : 64 g/m 2 bis 80 g/m 2 , Oce Red Label(75g/m 2 )Transparentpapier : Oce Transparentpapier (80 g/m 2 )Folie: Oce 3,5 MIL(Tonerkartusche)Lagerung der Kartusche in einem Temperaturbereich von 0 bis35° C und in einem Feuchtigkeitsbereich von 35 bis 85% RF.ACHTUNGDie obigen Spezifikationen können ohne Vorankündigung geändert werden.<strong>KIP</strong> <strong>7100</strong> 14
1. 4. 3 ScannerteilThemaSpezifikationScannverfahrenContact Image Sensor (CIS) (Kontaktbildscanner)(5 Stück in A4-Größe CIS)LichtquelleLED (R/G/B)Einlegen der Vorlage Mit der beschrifteten Seite nach obenStartpunkt des Scanns MitteScannbreite Max.: 914,4 mm (36”)Min.: 210mmScannlängeMax.: 6.000 mm / 19,7 Fuß (unter Einschluss des Randbereichs)Min.: 210 mm / 8,5 Fuß (unter Einschluss des Randbereichs)Randbereich3 mm von der Kopfteile, der Fußteile und beiden SeitenrändernOptische Auflösung 600 dpiDigitale Auflösung 200 / 300 / 400 / 600 dpiVorlagentransport BlatttypTransportableMax.: 1,60mmVorlagendickeMin.: 0,05mmACHTUNGWenn die Vorlage dicker ist als 0,6 mm, kann seineBildqualität leicht beeinträchtigt werden.Scanngeschwindigkeit65 mm pro Sekunde (mono 600 dpi max.)ACHTUNGDie obigen Spezifikationen können ohne Vorankündigung geändert werden.<strong>KIP</strong> <strong>7100</strong> 15
1. 5 Design1. 5. 1 Vorderansicht5610432211127781913 (OPTION)Nr. Name Funktion1 Hauptschalter Sie können den <strong>KIP</strong> <strong>7100</strong> m ein- / ausschalten2 Führungen der Vorlage Die Vorlage entlang den Führungen der Vorlage unter dem Scannerentlangführen3 Anwenderschnittstelle Dies ist ein berührungssensitiver Bildschirm, der vieleAnwenderhandhabungen zulässt.BITTE NICHT den LCD-Bereich zu stark anschieben.4 Not-Aus-Taste Diese Taste drücken, wenn Sie den Kopier- oder Scannvorgang imNotfall stoppen möchten.5 Scannerteil Die Vorlage mit diesem Teil lesen, wenn Sie es scannen oder kopierenmöchten.6 Tonerklappe(Vorlagentabelle)Die Tonerklappe öffnen, wenn Sie die Tonerkartusche ersetzen.Die Vorlage auch hier anlegen und dann in den Scannerteil einführen,wenn Sie sie scannen oder kopieren möchten.7 Öffnungshebel des Zum Öffnen des Motorteils diese Hebel ziehen.Motorteils8 Einzelblatteinzug Ein Einzelblatt in den Einzelblatteinzug einlegen.9 Rollenfach Das Rollenmaterial kann hier eingelegt werden.10 Druckerschacht Diese Schächte nehmen die ausgeworfenen Ausdrucke auf.11 Kopierstift Diesen Stift zum Drücken der Tasten auf dem berührungssensitivenBildschirm verwenden.BITTE KEINEN anderen spitzen Gegenstand zum Betätigen des UIverwenden.12 USB-Port Ihr USB-Flash-Speicher kann hier eingesetzt werden.5 V DC max.13 Papierfach (OPTION) Ein Stapel Einzelblätter kann hier gelagert werden (bis zu 50)<strong>KIP</strong> <strong>7100</strong> 16
1. 5. 2 Rückansicht6712345Nr. Name Funktion1 Druckausgabedeckel Zum Entfernen von fehl eingezogenem Papier in derFixiereinheit den Druckausgabedeckel öffnen.2 LAN-Port Das LAN-Kabel zum Anschluss des <strong>KIP</strong> <strong>7100</strong> m an dasNetzwerk anschließen. (Keine Telefonleitung anschließen)3 Schalter für den Entfeuchter(In den USA optional)Wenn Sie das Papier in der feuchten Jahreszeit trocknenmöchten, Schalten Sie die Entfeuchtungsheizung mitdiesem Schalter ein.4 Trennschalter Es ist möglich, die Wechselstromversorgung abzuschalten.5 Eingangssteckdose Das Netzanschlusskabel hier anschließen.6 COM Port (optional) Für ein optionales Gerät(D-Sub-Anschluss 9 Stifte) 12 V DC max.)7 USB-Port Für ein optionales GerätServicegebrauch 5 V DC max.<strong>KIP</strong> <strong>7100</strong> 17
1. 6 Spezifikationen für die Scann-VorlageEine Scann-Vorlage muss den folgenden Spezifikationen genügen.Dicke 0,05 mm bis 1,6 mmBreite 210mm bis 914,4mmLänge 210mm bis 6.000mm(Wenn eine Vorlage dicker ist als 0,65 mm, kann ihre Bildqualität leicht beeinträchtigt werden.)Die folgenden Vorlagentypen können nicht gescannt werden. Davon könnte das Original oder dieVorlage beschädigt werden.Mit Klebstoff verklebtMitKlebstoffMit RissenGeknickt (Anlegekante)Sehr stark gewellt(mit einem Durchmesser von50 mm oder weniger)<strong>KIP</strong> <strong>7100</strong> 18
Nicht eckig<strong>KIP</strong><strong>KIP</strong>NassNassMetall oder BaumetallMetallStoff<strong>KIP</strong><strong>KIP</strong>Rauhe Oberfläche /z. B.KohlepapierRauhe OberflächeGeklammert oder getackertGeklammertGetackert<strong>KIP</strong><strong>KIP</strong><strong>KIP</strong> <strong>7100</strong> 19
Die folgenden Vorlagentypen können unter Heranziehung eines Trägerblattes gelesen werden.Die Bildqualität oder die Zuverlässigkeit des Papiereinzugs ist für sie nicht gewährleistet.GeflicktGestanzt<strong>KIP</strong> <strong>7100</strong> 20
1. 7 Spezifikationen für das Druckerpapier1. 7. 1 Papier zum Gebrauch nicht verfügbarDie folgenden Druckpapiertypen können nicht verwendet werden. Dadurch könnte derDruckermotor beschädigt werden.Sehr stark gewellt(mit einem Durchmesser von50 mm oder weniger)GefaltetZerknittertMit RissenGestanzt<strong>KIP</strong> <strong>7100</strong> 21
VorgedrucktExtrem schlüpfrigExtrem klebendExtrem dünn und weichOHP-FolieVORSICHTKein Papier mit Drahtklammern oder leitfähiges Papier wie Aluminiumfolie und Kohlepapierverwenden. Dadurch könnte eine Brandgefahr entstehen.ACHTUNG(1) Das Druckergebnis könnte hell werden, wenn es auf einer rauen Oberfläche des Papiersgedruckt wird.(2) Das Druckergebnis kann beeinträchtigt werden, wenn das Druckpapier übermäßiggewellt ist.(3) Es könnte Fehleinzüge, ein schlechtes Druckergebnis oder ein Zerknittern des Papiershervorrufen, wenn Sie ein Papier verwenden, das nicht der Spezifikation genügt.(4) Kein Papier verwenden, dessen Oberfläche sehr speziell ist, wie z. B. Thermopapier,Kunstdruckpapier, Aluminiumfolie, Kohlepapier oder leitfähiges Papier..(5) Kein Papier verwenden, das über einen längeren Zeitraum nicht verpackt war (und hohen/ niedrigen Temperaturen & ausgesetzt war). Solches Papier kann zu Fehleinzügen,schlechter Bildqualität oder Zerknittern des Papiers führen.(6) Transparentpapier, das über einen sehr langen Zeitraum der Luft ausgesetzt ist, tendiertdazu, einen fehlerhaften Ausdruck zu verursachen. Er wird empfohlen, eine Wicklung desTransparent-Rollenpapiers abzuwickeln.Siehe [2.3 Ersatz Rollenmaterial].<strong>KIP</strong> <strong>7100</strong> 22
1. 7. 2 Das Papier sicher aufbewahrenDas Papier sicher aufbewahren und dabei auf Folgendes achten.1. Das Papier nicht dem direkten Sonnenlicht aussetzen.2. Das Papier nicht der Feuchtigkeit aussetzen. (Diese muss weniger als 70 % betragen)3. Das Papier auf eine flache Unterlage legen.4. Wenn Sie das Papier aufbewahren möchten und es bereits ausgepackt haben, legen Sie es ineine Polyethylentüte, um die Feuchtigkeit zu vermeiden.<strong>KIP</strong> <strong>7100</strong> 23
1. 7. 3 Behandlung gegen UmwelteinflüsseSorgen Sie für die erforderliche Behandlung gemäß den nachstehend aufgeführten Umwelteinflüssen.Feuchtigkeit(%)Gering40%70%HochMögliches Problem„Fehlerhaftes Bild", „Zerknittern desPapiers“ und andere Probleme, die beimDrucken mit Normalpapier undTransparentpapier auftreten."Lücken im Bild" erscheinen beimDrucken mit Transparentpapier."Lücken im Bild" erscheinen beimDrucken mit normalem Papier undTransparentpapier.„Fehlerhaftes Bild", „Zerknittern desPapiers“ und andere Probleme, die beimDrucken mit Normalpapier undTransparentpapier auftreten.Notwendige Behandlung1. Einen Befeuchter im Raum aufstellen unddie Raumluft befeuchten.2. Das Papier aus der Maschine entfernen.und zwar direkt nach Fertigstellung desDrucks, und es in einer Plastiktüteaufbewahren.Wenn Sie nicht sofort drucken möchten,entfernen Sie das Transparentpapier aus demGerät und bewahren Sie es in einerPolyethylentüte auf.Entfernen Sie das Papier nach dem täglichenGebrauch aus der Maschine und bewahrenSie es in einer Polyethylentüte auf.Wenn Sie nicht sofort drucken möchten,entfernen Sie das Transparentpapier aus demGerät und bewahren Sie es in einerPolyethylentüte auf.1. Die Entfeuchtungsheizung einschalten.(falls installiert)2. Das Papier aus der Maschine entfernen.und zwar direkt nach Fertigstellung desDrucks, und es in einer Plastiktüteaufbewahren.<strong>KIP</strong> <strong>7100</strong> 24
ACHTUNG(1) Der <strong>KIP</strong> <strong>7100</strong> ist mit einem Entfeuchter ausgestattet (Option bei US Modell).In einer sehr feuchten Umgebung wird der Einsatz eines Entfeuchters (75% oder mehr)empfohlen. Siehe [2.9 Entfeuchtung Rollenpapier].(2) „Fehlerhaftes Bild“ und „Zerknittern des Papiers“ werden bei extrem hoher oder niedrigerFeuchtigkeit auftreten.Normaler AusdruckZerknittertes PapierBei feuchtem Kopiermedium ;Normaler AusdruckFehlerhaftes BildBei feuchtem Kopiermedium ;<strong>KIP</strong> <strong>7100</strong> 25
Kapitel 2BedienungSeite2. 1 EINSCHALTEN des <strong>KIP</strong><strong>7100</strong> 2- 22. 2 AUSSCHALTEN des <strong>KIP</strong><strong>7100</strong> 2- 42. 3 Austausch des Rollenmaterials 2- 52. 4 Ersetzen der Tonerkassette 2-112. 5 Einzelblätter 2-152. 6 Kopiervorgang 2-162. 7 Scann- oder Kopiervorgang unterbrechen 2-182. 8 Ruhemodus unterbrechen 2-192. 9 Entfeuchten des Rollenmaterials 2-20<strong>KIP</strong> <strong>7100</strong> 26
2. 1 Einschalten des <strong>KIP</strong> <strong>7100</strong>1. Den <strong>KIP</strong> <strong>7100</strong> am vorgeschriebenen Stromanschluss mit Netzstecker anschließen.WARNUNG(1) Netzstecker nicht mit nassen Händen anfassen. Lebensgefahr durch elektrischen Schlag.(2) Drucker grundsätzlich aus Sicherheitsgründen erden.(3) Den Drucker nicht an eine Vielfachanschlusssteckdose anschließen, an die bereitsandere Geräte angeschlossen sind.Dadurch könnte die Steckdose überhitzen und einen Brand verursachen.(4) Der STROMANSCHLUSS muss folgende Bedingungen erfüllen.In den USA : 120V ± 10%, 50/60 Hz, 15AIn Europa: 220V - 240V plus 6%, minus 10%, 50/60Hz, 10A2. Auf “ | ” neben dem Leistungsschalter auf der rechten Seite des Druckers drücken, um den <strong>KIP</strong><strong>7100</strong> m einzuschalten.Netzschalter Hier drücken I.<strong>KIP</strong> <strong>7100</strong> 27
3. Die Anwenderschnittstelle (UI) beginnt mit ihrem Betrieb und zeigt in einer Minute die folgendeKopiermodusansicht an:Die Ready-Anzeige in der Kopiermodusansicht blinkt während der Aufwärmzeit.Ready-AnzeigeDie UI-Anzeige kann je nach Ihrer Systemkonfiguration variieren.(mit den verfügbaren Optionen zeigen)4. Die Ready-Anzeige leuchtet kontinuierlich, wenn der <strong>KIP</strong> <strong>7100</strong> m betriebsbereit ist.ACHTUNGSolange die Ready-Anzeige orange aufleuchtet, kann nichtgedruckt werden. Bitte warten, bis sie grün aufleuchtet.<strong>KIP</strong> <strong>7100</strong> 28
2. 2 Ausschalten des <strong>KIP</strong> <strong>7100</strong>1. Der Netzschalter befindet auf der rechten Seite des <strong>KIP</strong> <strong>7100</strong>.Schalter in Stellung drücken. Der <strong>KIP</strong> <strong>7100</strong> ist ausgeschaltet.VORSICHTNetzschalter Hier drückenDer <strong>KIP</strong> <strong>7100</strong> Druckermotor und die UI erscheinen beim Ausschalten des <strong>KIP</strong> <strong>7100</strong> alsausgeschaltet. Allerdings ist der in den <strong>KIP</strong> <strong>7100</strong> integrierte Steuer-PC immer noch inBetrieb und wird in rund zwei Minuten nach dem Abschaltvorgang herunterfahren.Den <strong>KIP</strong> <strong>7100</strong> nicht vom Netz nehmen, bevor der PC nicht komplett heruntergefahren ist.Andernfalls können Daten oder das Gerät beschädigt werden.<strong>KIP</strong> <strong>7100</strong> 29
2. 3 Rollenmaterial ersetzenACHTUNGKurz bevor das Papier auf der Papierrolle zu Ende geht, kann sich ein Papierstau ereignen.(2) Es wird empfohlen, eine Rolle Transparentpapier in das Rollenfach 1 (vorne) zu legen.ReferenceIn diesem Abschnitt erfahren Sie, wie Sie die Papierrolle im Rollenfach 1 wechseln.Auf dieselbe Weise wechseln Sie auch die Papierrolle im Rollenfach 2, sofern nicht andersbeschrieben.1. Den blauen Hebel (1) ziehen, um das Rollenfach zu entriegeln. Das Rollenfach herausziehen.12. Beide Ausleger (2) festhalten, das Rollenmaterial oder eine leere Rollenhülse (3) anheben undentfernen.2323<strong>KIP</strong> <strong>7100</strong> 30
3. Den grünen Hebel (4) auf dem Ausleger (2) anheben. Beide Ausleger (4) von der Rollenhülse(3) entfernen.34224. Stellen Sie die rechte Führung (5) auf die Formatbreite der neuen Materialrolle ein.Die rechte und linke Führung bewegen sich gleichzeitig.5 für Rolle 2Größenmarkierung5 5<strong>KIP</strong> <strong>7100</strong> 31
5. Setzen Sie jeden Flansch (2) in beide Enden der neuen Materialhülse ein.2ACHTUNG(1) Den Flansch komplett in das Rollenmaterial einführen, damit der innere Kranz desFlansches die Seitenflächen des Rollenmaterials gleichmäßig berührt.Innerer KranzInnerer KranzLückeRichtig: Komplett eingeführtFalsch: verkantet eingesetzt.Innenseite der Rollenhülse wird nicht berührt(2) Der Flansch verfügt über Anschläge mit scharfen Kanten. Achten Sie darauf, diese nichtzu berühren.6. Beide Hebel (4) in einer Richtung nach unten drücken. Flach gegen den Flansch positionieren,um das Rollenmaterial zu sichern.44<strong>KIP</strong> <strong>7100</strong> 32
7. Heben Sie das Rollenmaterial an beiden Flanschen an. Legen Sie die Flansche auf denFührungen (5) im Rollenfach ab.55ACHTUNG(1) Achten Sie auf die Wickelrichtung des RollenmaterialsOKHinten: RollenfachrückseiteNichtHinten: RollenfachrückseiteVon vorne nach hintenRichtig: Materialeinzug von untenVon vorne nach hintenFalsch: Materialeinzug von oben(2) Der äußere Ring (6) des Flansches muss mit der Spitze des schwarzen Dreiecks (7) derFührung übereinstimmen. Wenn nicht, fällt die Rolle ins Rollenfach oder das Papier wirdnicht korrekt eingezogen.7766RichtigFalsch<strong>KIP</strong> <strong>7100</strong> 33
8. Schieben Sie die Vorderkante unter die Führungsplatte (8), bis sie die Einzugsrollen berührt.Drehen Sie dann den Papiereinzugsknopf (9) solange im Uhrzeigersinn, bis die Einzugs-rollendie Vorderkante einziehen.889ACHTUNGFür das Rollenfach 2 den hinterenEinzugsknopf (10) verwenden.109. Das grüne Einspannelement (11: auf der Mitte der Führungsplatte) halten und dieFührungsplatte nach außen drehen.Halten Sie den Griff weiterhin gedrückt und drehen Sie nochmals den Papiereinzugsknopf (19),bis die Anlegekante 100 mm herausragt.Anlegekante desRollenmaterials119<strong>KIP</strong> <strong>7100</strong> 34
10. Ziehen Sie den Schneidehebel (12) über die ganze Breite des Rollenfachs.Entfernen Sie den abgeschnittenen Papierstreifen.12ACHTUNGZiehen Sie den Schneidehebel (12) über die ganze Breite des Rollenfachs bis zumAnschlag.Tun Sie dies nicht, wird ein Papierstau verursacht.12 12RichtigFalsch11. Schließen Sie dann das Rollenfach vorsichtig.ACHTUNGVergewissern Sie sich, dass das Rollenfach richtig geschlossen und korrekt verriegelt ist.Falls es nicht korrekt verriegelt ist, kann es zu einem Papierstau kommen.<strong>KIP</strong> <strong>7100</strong> 35
2. 4 Ersetzen der TonerkassetteWenn die UI-Anzeige "Toner Hinzufügen" anzeigt, den Anweisungen zum Einsetzen einerOriginal-Toner-Kassette folgen.1. Öffnen Sie das Tonerfach (1).12. Schieben Sie den grünen Ring (2) bis zum Anschlag nach rechts. Die Toner Kartusche wirdfreigegeben.(Der Ring (2) wird automatisch gehalten.)2ACHTUNGAchten Sie darauf, die Tonerkassette durch Loslassen des grünen Hebels (2) zu entriegeln.2 2Richtig: ausgekuppeltFalsch: nicht ausgekuppelt<strong>KIP</strong> <strong>7100</strong> 36
3. Den Verriegelungshebel (3) her unterdrücken, die Kartusche in Pfeilrichtung drehen, bis sieeinrastet.(Sie können das Toner-Versorgerloch der Kartusche damit fest verschließen)43ACHTUNGDer Toner kann aus dem Tonerversorgerlochheraus tropfen und in die Maschine fließenoder auf den Fußboden, wenn Sie dieTonerkartusche austauschen, ohne dasTonerversorgerloch (5) zu verschließen.54. Den Verriegelungshebel (3) her unterdrücken, die linke Seite der Tonerkartusche zuerstanheben und dann die ganze Kartusche aus der Maschine nehmen.3<strong>KIP</strong> <strong>7100</strong> 37
5. Schütteln Sie die neue Tonerkartusche 5 odermehrmals hin und her. Sie verhindern damit einVerklumpen des Toners.Nach dem Schütteln die Tonerkartusche zurVerschlussseite hin kippen.6. Den Verriegelungshebel (5) weiterhin gedrückt halten. Das Tonerversorgungsloch nach untenhalten, den Stift (6) auf der linken Seite der Kartusche zur Rille (7) auf der Geräteseiteeinpassen.673ACHTUNGVergewissern Sie sich, dass der Verriegelungshebel (3) die Tonerkartusche fest in derkorrekten Position verriegelt. Er muss sich in waagerechter Position befinden.Richtig verriegeltNicht verriegelt3 3<strong>KIP</strong> <strong>7100</strong> 38
7. Drehen Sie die Tonerkartusche (4) eine Umdrehung in Pfeilrichtung. Damit wird die Tonerzuführungs-Öffnunggeöffnet. Vergewissern Sie sich, dass die Nase (8) in die Aussparung (9)einrastet.489 98ACHTUNGEs ist nicht erforderlich, die Tonerkartusche mitdem Hebel zu verriegeln. Mit dem Schließendes Tonerfachs wird der Hebel (2) automatischverriegelt.28. Tonerfach (1) schließen.1<strong>KIP</strong> <strong>7100</strong> 39
2. 5 Blattmaterial abschneiden1. Einzelblatteinzug öffnen (1).Einzelblatteinzug2. Auf dem Einzelblatteinzug, der die möglichen Einzugspositionen anzeigt, sind mehrereFormatgrößen markiert. Das Einzelblatt auf den Einzelblatteinzug zwischen seinenentsprechenden Größenmarkierungen legen und dann in den Einzelblatteinzug einführen.Sobald die Anlegekante die Einzugsrollen berührt, wird das Papier vom Drucker automatischbis zur korrekten Position eingezogen.GrößenmarkierungenACHTUNG(1) Da ein welliges Blatt zu einem Fehleinzug führt, das Blatt vor dem Drucken soweit wiemöglich glätten. Und das Blatt in der Richtung „Wölbung nach unten" einsetzen, dadadurch ein Fehleinzug vermieden werden kann. Blätter „mit der Wölbung nachoben“ neigen zu Fehleinzügen.Richtig (Wölbung nach unten)Falsch (Wölbung nach oben)(2) Das Einlegen eines Einzelblattes in den Einzelblatteinzug, während der Drucker einenDruckauftrag abarbeitet, führt zu einem Papierstau.<strong>KIP</strong> <strong>7100</strong> 40
1. Auf dem Vorlageneinzug sind mehrereFormatgrößen markiert.Stellen Sie die Vorlagenführungen (1) auf dieentsprechende Formatgröße des Originals ein.2. 6 KopierenFührung der VorlageFührung der Vorlage2. Die Vorlage mit der Seite nach oben auf den Vorlageneinzug legen.Dann entlang den Führungen der Vorlage unter dem Scanner entlangführenWenn die Anlegekante die Vorlageneinzugsrollen berührt, wird die Maschine die Vorlageautomatisch transportieren und in die richtige Position bringen.Führung derVorlage3. Der <strong>KIP</strong> <strong>7100</strong>m startet den Druckvorgang.ACHTUNGDer Scanner akzeptiert während des Schlafmodus keine Vorlagen automatisch. Auf die UI-Schnittstelle tippen und dann ein Original einführen.<strong>KIP</strong> <strong>7100</strong> 41
Der <strong>KIP</strong> <strong>7100</strong> hat 2 Druchauswurfsysteme, den Druckerschacht (vorne, Standard) / die hintereStapelvorrichtung (hinten, Option)ACHTUNGBeim frontalen Stapeln die Ausdrucke vorsichtig auf dem Druckerschacht in Pfeilrichtunganheben, um eine Reibung der Druckfläche zu vermeiden. Eine große Anzahl vonAusdrucken ist in mehreren Blättern zu entfernen.Richtig: Vorsichtig anheben und entfernen.Falsch: Nicht nach unten ziehen.Beim frontalen Stapeln wird der Drucker Sie informieren, wenn der "obere Behälter voll" ist unddie Stapelkapazität überschritten ist. Wenn das UI-Display "oberer Behälter voll" anzeigt, alleAusdrucke aus dem Druckerschacht entfernen.Zwecks weiterer Angaben über das Hin- und Herschalten vorderer / hinterer Druckerauswurf,siehe die Benutzeranleitung des berührungssensitiven Bildschirms <strong>KIP</strong> IPS.<strong>KIP</strong> <strong>7100</strong> 42
2. 7 Scan- oderKopiervorgang unterbrechen1. Drücken Sie die Stopp-Taste (1) auf dem Scanner. Der Scan- oder Kopiervorgang wird sofortabgebrochen.1Ein Druck auf die Taste stoppt unverzüglich den aktuellen Lesevorgang eines Dokuments. Derlaufende Druckvorgang wird ebenfalls gestoppt und das Blatt ausgeworfen.ACHTUNGVersuchen Sie nicht, den Vorlageneinzug in die Scannereinheit dadurch abzubrechen,indem Sie das Original zu sich herausziehen oder es auf dem Vorlageneinzug festhalten.<strong>KIP</strong> <strong>7100</strong> 43
2. 8 Schlafmodus beendenDer <strong>KIP</strong> <strong>7100</strong> verfügt über 2 Schlafmodi zur Energieeinsparung.Der Ruhemodus wird dann aktiviert, wenn nach einer fest eingestellten Zeitdauer keine Aktivitätvom <strong>KIP</strong> <strong>7100</strong> ausgeht.Standardeinstellung: Ist das Gerät länger als 15 Minuten inaktiv, schaltet sich der Schlafmodus ein, um denStromverbrauch der Fixiereinheit zu reduzieren. Ist das Gerät länger als 60 Minuten inaktiv, schaltet sich der Schlafmodus ein, um denStromverbrauch der Fixiereinheit und einiger anderer Gerätekomponenten auszuschalten.Der Schlafmodus wird beendet und das Gerät ist wieder betriebsbereit, sobald das Gerät einen Druckauftrag über das Netzwerk erhält. Sie tippen auf das UI-Display, dann wird eine Vorlage in den Scannerteil eingeführt.ACHTUNG(1) Es kann einige Minuten dauern, bis das Gerät wieder betriebsbereit ist.(2) Ein Tippen auf das UI-Display kann den Bildschirmschoner abstellen, doch muss der<strong>KIP</strong> <strong>7100</strong> die richtige Temperatur auf der Fixiereinheit erst wieder einstellen.Bis das Gerät druckbereit ist, müssen Sie das Ende der Aufwärmzeit abwarten.(3) Empfohlene automatische Verzögerungszeiten: 60 Min.<strong>KIP</strong> <strong>7100</strong> 44
2. 9 Rollenmaterial entfeuchtenExtrem feuchtes Rollenmaterial verursacht unterschiedliche Arten von fehlerhaften Ausdrucken.Am meisten werden Sie mit zerknittertem Papier und fehlenden Bildteilen konfrontiert werden.Normaler AusdruckZerknittertes PapierBei feuchtem Kopiermedium ;Normaler AusdruckFehlerhaftes BildBei feuchtem Kopiermedium ;Wenn der <strong>KIP</strong> <strong>7100</strong> unter derartigen Bedingungen aufgebaut ist, wird empfohlen, die optionaleintegrierte „Entfeuchtungs-Heizung“ zu verwenden.Er sollte in einer Umgebung mit einer Luftfeuchte von 75% oder höher eingesetzt werden.Probleme wie die oben beschriebenen können gelöst werden.ACHTUNGDer <strong>KIP</strong> <strong>7100</strong> Multifunktionsdrucker ist mit einem Entfeuchter ausgestattet (Option bei USModell).Details dazu erhalten Sie von Ihrem Kundendiensttechniker.Um die Entfeuchter-Heizung einzuschalten, drücken Sie die H-Seite des Entfeuchter-Heizungsschalters auf der Rückseite. (Zum Abschalten auf die L-Seite drücken)HL<strong>KIP</strong> <strong>7100</strong> 45
Kapitel 3Was tun bei Störungen?Seite3. 1 Fehleinzug-Fehler 3- 23. 1. 1 Stau im Fach / Stau im Einzug 3- 23. 1. 2 Papierstau Einzelblatteinzug 3- 53. 1. 3 Stau im Reg. / Stau im Gerät 3- 63. 1. 4 Stau in der Fixiereinheit 3- 73. 1. 5 Stau im Stapel 3-103. 1. 6 Vorlagenstau 3-113. 1. 7 Papierstau externes Gerät 3-113. 2 Sonstige Fehler mit Bedienereingriff 3-123. 2. 1 Austausch der Rolle 3-123. 2. 2 Tonerkassette leer 3-123. 2. 3 Schneidset nicht in Ordnung 3-123. 2. 4 Scanner offen 3-123. 2. 5 Drucker nicht betriebsbereit 3-123. 3 Kundendienst verständigen 3-13<strong>KIP</strong> <strong>7100</strong> 46
3. 1 PapierstauACHTUNG(1) Papierkanten sind scharf und können zu Schnittverletzungen an Fingern und Händenführen.(2) Es wird empfohlen, beim Entfernen von Fehleinzügen Ringe; Armbänder oder Uhrenabzunehmen.(3) Das verklemmte Papier vorsichtig herausnehmen. Wenn es nicht die Fixiereinheiterreicht, kann der Toner darauf her unterlaufen. Wenn der Toner in die Augen oder inden Mund gerät, unverzüglich mit Wasser abspülen und einen Arzt aufsuchen.(4) Das verklemmte Papier vorsichtig herausnehmen. Wenn es nicht die Fixiereinheiterreicht, kann der Toner auf Ihre Kleidung laufen.Bürsten Sie Ihre Kleidung aus, falls sie mit Toner verschmutzt ist. Führt Ausbürsten nichtzum Erfolg, waschen Sie Ihre Kleidung mit kalten Wasser aus. Verwenden Sie niemalsheißes Wasser, da Toner in die Gewebefasern eindringt.3. 1. 1 Papierstau im RolleneinzugBei einem Papierstau im Rollenfach wird entweder „Deck Jam“ oder „Feeding Jam“ angezeigt.1. Den blauen Hebel (1) ziehen, um das Rollenfach zu entriegeln. Das Rollenfach herausziehen.12. Das Rollenmaterial abwickeln.<strong>KIP</strong> <strong>7100</strong> 47
3. Schieben Sie die Vorderkante unter die Führungsplatte (2), bis sie die Einzugsrollen berührt.Drehen Sie dann den Papiereinzugsknopf (3) solange im Uhrzeigersinn, bis die Einzugs-rollendie Vorderkante einziehen.2 23ACHTUNG(1) Ist die Vorderkante sehr stark zerknittert,muss sie mit dem Schneidehebel geradegeschnitten werden.(2) Für das Rollenfach 2 den hinterenEinzugsknopf (4) verwenden.44. Das grüne Einspannelement (5: auf der Mitte der Führungsplatte) halten und dieFührungsplatte nach außen drehen.Halten Sie den Griff weiterhin gedrückt und drehen Sie nochmals den Papiereinzugsknopf (3),bis die Anlegekante 100 mm herausragt.Anlegekante desRollenmaterials53<strong>KIP</strong> <strong>7100</strong> 48
5. Ziehen Sie den Schneidehebel (6) über die ganze Breite des Rollenfachs.Entfernen Sie den abgeschnittenen Papierstreifen.6ACHTUNGZiehen Sie den Schneidehebel (6) über die ganze Breite des Rollenfachs bis zum Anschlag.Tun Sie dies nicht, wird ein Papierstau verursacht.6 6RichtigFalsch6. Schließen Sie dann das Rollenfach vorsichtig.ACHTUNGVergewissern Sie sich, dass das Rollenfach richtig geschlossen und korrekt verriegelt ist.Falls es nicht korrekt verriegelt ist, kann es zu einem Papierstau kommen.<strong>KIP</strong> <strong>7100</strong> 49
3. 1. 2 Papierstau Einzelblatteinzug1. Entfernen Sie alle Druckerschächte (1).1 12. Hebel (2) zum Öffnen des Druckbereichs ziehen.Gerät öffnen.1223. Ziehen Sie das gestaute Papier nach vorneheraus.4. Druckbereich wieder vorsichtig schließen.fehl eingezogenes MaterialACHTUNG(1) Vergewissern Sie sich, dass der Druckbereich korrekt geschlossen und verriegelt ist.(2) Dieses fehl eingezogene Einzelblatt muss durch ein neues ersetzt werden, wenn seineAnlegekante zerrissen oder zerknickt ist. Oder es sollte in der anderen Richtungverwendet werden, um nicht die beschädigte Kante einzuführen.Auch ein extrem zerknittertes Blatt kann wieder einen Fehleinzug verursachen.5. Die Druckerschächte in ihrer ursprünglichen Position wieder einsetzen.<strong>KIP</strong> <strong>7100</strong> 50
3. 1. 3 Interner Papierstau1. Entfernen Sie alle Druckerschächte (1).1 112. Hebel (2) zum Öffnen des Druckbereichs ziehen. Gerät öffnen.223. Gestautes Papier entfernen.fehl eingezogenes Material4. Druckbereich wieder vorsichtig schließen.ACHTUNGVergewissern Sie sich, dass der Druckbereich korrekt geschlossen und verriegelt ist.5. Die Druckerschächte in ihrer ursprünglichen Position wieder einsetzen.<strong>KIP</strong> <strong>7100</strong> 51
3. 1. 4 Papierstau in Fixiereinheit1. Entfernen Sie alle Druckerschächte (1).1 112. Hebel (2) zum Öffnen des Druckbereichs ziehen. Gerät öffnen.223. Fehl eingezogenes Papier entfernen.Wenn das fehl eingezogene Papier nicht zu sehenist oder nicht entfernt werden kann, lassen Sie dasMaterial so wie es ist und gehen Sie zur nächstenStufe über.Wenn das Papier (unter Einschluss vonzerrissenen Teilen) nicht entfernt werden kann,gehen Sie zu Stufe 8 über.fehl eingezogenes Material4. Die grauen Handgriffe halten und die Abdeckung für die Druckausgabe (3) öffnen.33<strong>KIP</strong> <strong>7100</strong> 52
5. Das verklemmte Papier nach hinten herausziehen und entfernen.Wenn Sie den Ausdruck jetzt entfernen, einfach nur die Abdeckung des Druckauswurfsschließen.Wenn der Ausdruck nicht entfernt werden kann, zur nächsten Stufe übergehen.Wenn der Ausdruck (unter Einschluss vonzerrissenen Teilen) nicht entfernt werden kann,gehen Sie zu Stufe 8 über.verklemmter AusdruckACHTUNGWird das gestaute Papier in der Druckausgabe entfernt, kann sich verstreuter Toner auf demnächsten Ausdruck befinden.6. Die grauen Bereiche (4) festhalten und die Tür der Fixiereinheit (5) freigeben.Das verklemmte Papier nach hinten herausziehen und entfernen.45verklemmter AusdruckWARNUNGIn der Fixiereinheit befinden sich extrem heiße Teile.Vermeiden Sie unter allen Umständen Berührungen mit diesen Teilen. Verbrennungsgefahr!Achten Sie darauf, dass Sie sich nicht verbrennen beim Entfernen des Papierstaus.ACHTUNGWird das gestaute Papier in der Fixiereinheit entfernt, kann sich verstreuter Toner auf demnächsten Ausdruck befinden.<strong>KIP</strong> <strong>7100</strong> 53
7. Die Tür der Fixiereinheit (5) und den Druckauswurf (3) schließen.5 38. Druckbereich wieder vorsichtig schließen.ACHTUNGVergewissern Sie sich, dass der Druckbereich korrekt geschlossen und verriegelt ist.9. Die Druckerschächte in ihrer ursprünglichen Position wieder einsetzen.<strong>KIP</strong> <strong>7100</strong> 54
3. 1. 5 Stau im Stapel1. Die Ausdrucke auf den Druckerschächten entfernen.2. Entfernen Sie alle Druckerschächte (1).1113. Hebel (2) zum Öffnen des Druckbereichs ziehen. Gerät öffnen.224. Das verklemmte Papier nach oben herausziehen und entfernen.Wenn der Ausdruck nicht entfernt werden kann,siehe [3.1.4 Stau im Stapel] wegen derVorgehensweise beim Beheben von Papierstaus.verklemmter Ausdruck5. Druckbereich wieder vorsichtig schließen.ACHTUNGVergewissern Sie sich, dass der Druckbereich korrekt geschlossen und verriegelt ist.6. Die Druckerschächte in ihrer ursprünglichen Position wieder einsetzen.<strong>KIP</strong> <strong>7100</strong> 55
3. 1. 6 Vorlagenstau1. Scannerdeckel mit beiden Griffen (1) öffnen und Vorlage entfernen.112. Scannerdeckel vorsichtig nach unten drücken und fest schließen.ACHTUNGScannerdeckel zum Schließen an beiden Seiten anfassen nach unten drücken.Niemals nur an einer Seite anfassen und nach unten drücken.<strong>KIP</strong> <strong>7100</strong> 56
3. 1. 7 Papierstau externes GerätIn einem externen Gerät, wie z. B. im Stapler oder in der Falteinheit, ist ein Papierstau aufgetreten.Schlagen Sie in der Bedienungsanleitung des entsprechenden Gerätes nach.<strong>KIP</strong> <strong>7100</strong> 57
3. 2 Sonstige Fehler mit Bedienereingriff3. 2. 1 Austausch der RolleWenn das eingesetzte Rollenmaterial im Drucker leer ist, zeigt das UI-Display das Signal"Austausch der Rolle" an.Wenn für den laufenden Druckauftrag kein geeignetes Rollenmaterial erforderlich ist, zeigt das UI-Display ebenfalls das Signal "Austausch der Rolle" an. Bitte setzen Sie das erforderlicheRollenmaterial in jedes Rollenfach ein.Wegen des Verfahrens für den Rollenaustausch siehe bitte [2.3 Austausch desRollenmaterials]3. 2. 2 Toner wechselnWenn der eingesetzte Toner im Drucker leer ist, zeigt das UI-Display das Signal "Toner wechseln"an.Wegen des Verfahrens zur Versorgung mit Toner, siehe bitte [2.4 Austausch derTonerkartusche]3. 2. 3 Scannerteil offenWenn das Scannerteil offen ist, zeigt das UI-Display "Scannerteil offen" an. (nicht ordnungsgemäßgeschlossen)Wegen des Schließens des Scannerteils, siehe [3.1.6 Vorlagenstau]3. 2. 4 Drucker nicht betriebsbereitWenn der Deckel des Auswurfs oder die obere Einheit offen ist (nicht ordnungsgemäßgeschlossen), zeigt das UI-Display "Drucker nicht betriebsbereit" an.Bitte prüfen Sie; dass entweder der Deckel des Auswurfs oder die obere Einheit fest geschlossenist. Falls das problemlos möglich ist, den Ein- / Ausschalter des Geräts aus und dann wiedereinschalten.3. 2. 5 Fehler externes GerätWenn Ihr Endbearbeitungsgerät (Auto-Stapelvorrichtung, Faltvorrichtung) einen Fehler hat, zeigtdas UI-Display des Druckers ebenfalls eine Fehlermeldung an.Zur Behebung derartiger Störungen siehe das Benutzerhandbuch des betreffenden Geräts.<strong>KIP</strong> <strong>7100</strong> 58
3. 3 Kundendienst verständigenBei Auftreten eines schwerwiegenden Fehlers erscheint einer der unten aufgeführten Fehlercodesim Display des Bedienfeldes.Verständigen Sie sofort den für Sie zuständigen Kundendienst. Nur dieser kann dieseFehler beheben..Der Kunde darf keine Handhabungen vornehmen.FehlercodeE - 000E - 001E - 002E - 003E - 010E - 011E - 012E - 013E - 031E - 032E - 033E - 034E - 040E - 050E - 070E - 080E - 081Falls einer der obigen Fehler erscheint.1. Den <strong>KIP</strong> <strong>7100</strong> abschalten und nach 30 Sekunden oder länger wieder einschalten.2. Wenn derselbe Fehlercode erscheint, den <strong>KIP</strong> <strong>7100</strong> abschalten und dann den Drucker für zweiMinuten oder länger vom Netz nehmen.Rufen Sie Ihren Kundendienst.<strong>KIP</strong> <strong>7100</strong> 59
Kapitel 4Wartung und PflegeSeite4. 1 Reinigung 4- 24. 1. 1 Scannerteil 4- 24. 1. 2 Berührungssensitiver Bildschirm 4- 4<strong>KIP</strong> <strong>7100</strong> 60
4.1 Reinigung des Gerätes4. 1. 1 ScannerteilEs wird empfohlen, das Vorlagenglas, die Einzugsrollen und die Führungsplatten zu reinigen,wenn das Scann-/Kopierergebnis schlechter wird und diese Teile schmutzig sind.1. Den <strong>KIP</strong> <strong>7100</strong> ausschalten.2. Die Hebel (1) nach oben drücken, um das Scannerteil zu entriegeln. Öffnen Sie die obereScannereinheit.113. Reinigen Sie jedes Vorlagenglas (2), die Einzugsrollen (3) und die Innenflächen mit einemweichen Tuch.Verwenden Sie dazu eine Mischung aus 50% Wasser und 50% neutralem Reinigungsmittel.3223ACHTUNGVerwenden Sie für die Reinigung keine organischen Lösungsmittel, keinen Glasreiniger undkeine Antistatiksprays.<strong>KIP</strong> <strong>7100</strong> 61
4. Reinigen Sie die Einzugsrollen (4), die Andrückrollen (5) und die Innenflächen mit einemweichen trockenen Tuch.545. Scannerdeckel vorsichtig nach unten drücken und fest schließen.4ACHTUNGScannereinheit zum Schließen an beiden Seiten anfassen nach unten drücken.Niemals nur an einer Seite anfassen und nach unten drücken.<strong>KIP</strong> <strong>7100</strong> 62
4. 1. 2 Berührungssensitiver Bildschirm1. Reinigen Sie den Touchscreen mit einem weichen trockenen Tuch.ACHTUNGVerwenden Sie für die Reinigung kein Wasser, keinen Alkohol, keine organischenLösungsmittel und keinen Glasreiniger.<strong>KIP</strong> <strong>7100</strong> 63
Geräte-Betriebsanleitung <strong>KIP</strong> <strong>7100</strong> (K-124)ÄnderungenVersion A.2 (herausgegeben am 13. September 2010)1. Die Spalte ENERGY STAR wurde aktualisiert. (Seite 1)2. Es wurde ein Hinweis für Norwegen hinzugefügt. (Seite 1-2)3. Die Spezifikationsübersicht wurde aktualisiert. (Seite 1-4)Geräusche (Leerlauf): 60 db 50 dbGeräusche (Leerlauf): 60 db 57 dbScannbreite (Min.) 279,4 mm 210 mmDickere Vorlage als 0,6 mm: Qualität nicht garantiert Qualität kann abweichen4. Der Sollwert zur Einschaltung des Entfeuchters wurde verändert. (Seite 1-16, 2-20)65 % oder höher 75 % oder höher5. Es wurde ein Hinweis hinzugefügt. (Seite 2-19)Empfohlene automatische Verzögerungszeiten: 60 Min.6. Die Anleitung zum Öffnen der Tür der Fixiereinheit wurde geändert.mit Handgriff (4) graue Bereiche (4)7. Die Verfahren Stufe 4 bis 6 wurden geändert. (Seite 3-10)8. Papierschneiderfehler wurde gelöscht. (Seite 3-12)Version A.1 (herausgegeben am 25. Mai 2010)Neue AusgabeVersion A.0 (herausgegeben am 8. April 2010)Einleitung<strong>KIP</strong> <strong>7100</strong> 64
Multi-FunktionsdruckerGeräte-Betriebsanleitung <strong>KIP</strong> <strong>7100</strong>Version A.2 (herausgegeben am 13. September 2010)Veröffentlicht von Katsuragawa Electric Co., Ltd.21-1 Shimomaruko 4-Chome,Ohta-ku, Tokyo 146-8585, JapanWir weisen ausdrücklich darauf hin, dass Beschreibungen, Illustrationen und Fotos aufgrund vonModifikationen des Gerätes vom aktuellen Gerät abweichen können. Veröffentlicht von Katsuragawa Electric Co., Ltd., 2010Ohne die ausdrückliche schriftliche Einwilligung von Katsuragawa Electric Co., Ltd., darf dieseVeröffentlichung weder ganz noch teilweise, ganz gleich, in welcher Form, kopiert, wiedergegebennoch verteilt werden.<strong>KIP</strong> <strong>7100</strong> 65