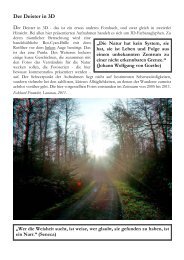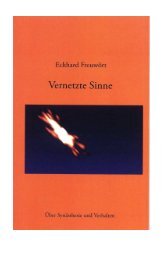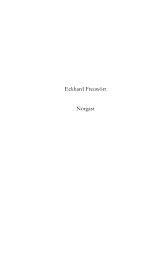Farbanaglyphenfotografie – Eine (kleine) Anleitung
Farbanaglyphenfotografie – Eine (kleine) Anleitung
Farbanaglyphenfotografie – Eine (kleine) Anleitung
Sie wollen auch ein ePaper? Erhöhen Sie die Reichweite Ihrer Titel.
YUMPU macht aus Druck-PDFs automatisch weboptimierte ePaper, die Google liebt.
Eckhard Freuwört<br />
<strong>Farbanaglyphenfotografie</strong> <strong>–</strong> <strong>Eine</strong> (<strong>kleine</strong>) <strong>Anleitung</strong><br />
Einleitung:<br />
Der Mensch verfügt über zwei Augen, mit denen er seine Umwelt aus verschiedenen<br />
Blickwinkeln wahrnimmt. Das Gehirn liefert quasi die „Software“, um diese beiden Bilder<br />
übereinander zu legen und um daraus ein räumliches Abbild der Umwelt zu erzeugen.<br />
Evolutionär betrachtet war das räumliche Abbild durchaus von Vorteil; man denke nur an die<br />
Notwendigkeiten, Entfernungen korrekt einschätzen zu können oder etwa im Rahmen des<br />
Nahrungserwerbs eine Beute zu erlegen. Etwa 90 % der Menschen sind des räumlichen<br />
Sehens befähigt. Bei den verbleibenden 10 % spielen Augenerkrankungen eine Rolle<br />
- Erblindung eines Auges, Rot-Grün-Sehschwäche usw. Sie können nicht räumlich sehen.<br />
Auf der anderen Seite hat der Mensch schon seit jeher versucht, seine Umwelt<br />
gestalterisch abzubilden. Das beginnt bereits mit den Höhlenmalereien. Allerdings erscheinen<br />
alle diese Abbildungen irgendwie unvollständig, weil ihnen die dritte, die räumliche<br />
Dimension fehlt. Es hat folglich auch immer wieder Versuche gegeben, diese Räumlichkeit<br />
auf irgendeine Art und Weise hinzu zu fügen.<br />
Die Techniken zur 3D-Abbildung sind uralt und entstammen bereits der Zeit der Malerei<br />
um etwa 1500, also noch lange vor der Erfindung der Fotografie. Die Erfindung der<br />
Fotografie machte jedoch die 3D-Abbildung erstmals einem größeren Publikum zugänglich.<br />
Heute existieren rund 20 verschiedene Verfahren zur 3D-Abbildung, die einerseits zwar alle<br />
ihre individuellen Vor- und Nachteile aufweisen, andererseits aber auch zueinander<br />
inkompatibel sind. Etwa alle 10 bis 15 Jahre erlebt die eine oder andere dieser Techniken<br />
immer mal wieder einen Aufschwung und es kommt zu einem „3D-Hype“.<br />
In der vorliegenden <strong>Anleitung</strong> soll es primär um die aus den 1980er Jahren stammende<br />
<strong>Farbanaglyphenfotografie</strong> gehen, weil diese Methode besonders preiswert ist, nach der<br />
allgemeinen Verbreitung von Computern kaum noch spezielle Ausrüstung voraus setzt und<br />
medienkompatible Fotos liefert. D. h. die Bilder behalten ihren 3D-Effekt durchgängig von<br />
der Briefmarkengröße bis hin zur Projektion per Beamer und sind zugleich hinsichtlich ihrer<br />
Farben immer noch nahe an der Realität.<br />
Farbanaglyphenfotos können als reguläre Abzüge angefertigt werden, lassen sich im<br />
preiswerten Digitaldruck erstellen und auch auf Bildschirmen betrachten bzw. vor Publikum<br />
projizieren. Sie sind gleichfalls für den Offsetdruck (Broschüren, Zeitungen, Kataloge etc.)<br />
geeignet. Man „entwickelt“ sie bei einem beliebigen Entwicklungsdienst wie ein ganz<br />
normales Foto und sie kosten auch nur so viel wie ein ganz normales Foto.<br />
Sie weisen allerdings zwei Nachteile auf. Der erste Nachteil besteht darin, dass zur<br />
Betrachtung ein „Viewer“ benötigt wird. Bei dem Viewer handelt es sich um eine Rot-Cyan-<br />
Brille mit dem Rotfilter vor dem linken Auge. Warum gerade diese Farbkombination? Im Jahr<br />
1853 wurde das Rot-Grün-Anaglyphenverfahren entdeckt. Es gestattete jedoch nur die<br />
Betrachtung von Graustufenbildern, selbst dann, wenn <strong>–</strong> wie ab ungefähr 1950 geschehen <strong>–</strong><br />
Farbfotos zugrunde gelegt wurden.<br />
Für die Präsentation im Kinofilm war das unzureichend. Stephen Gibson nahm sich dieses<br />
Problems an und fand mit einer Cyan-Rot-Kombination eine Möglichkeit, um auch Farben<br />
wirklichkeitsnah abbilden zu können. Es handelt nicht um eine Echtfarbabbildung, was den
zweiten Nachteil der <strong>Farbanaglyphenfotografie</strong> ausmacht. Diese Variante ist als „Deep-<br />
Vision-Verfahren“ patentiert worden. Im Kino wurde allerdings aus Gründen des<br />
Monopolschutzes der Rotfilter vor das rechte Auge gesetzt. Die <strong>Farbanaglyphenfotografie</strong><br />
basiert auf dem patentrechtlich nicht geschützten, modifizierten Deep-Vision-Verfahren mit<br />
dem Rotfilter vor dem linken Auge, was wieder dem althergebrachten Quasi-Standard<br />
entspricht. Den Viewer <strong>–</strong> die „3D-Brille“ <strong>–</strong> gibt es heute handelsüblich (bspw. bei Amazon,<br />
Screen-Tech, 3D-Brillen-Shop u. a.) in den verschiedensten Ausführungen.<br />
3 Viewer für Farbanaglyphen: Kunststoffbrille, Pappbrille und bedruckte Overheadfolie<br />
Kunststoffbrillen weisen die größte Haltbarkeit auf. Sie lohnen sich, wenn man häufig 3D-<br />
Fotos anfertigt, sind aber mit rund 10 Euro vergleichsweise teuer. Pappbrillen bekommt man<br />
mitunter schon für weniger als 1 Euro. Neben dem Preis weisen sie den Vorteil auf, dass man<br />
den Bügel auch in Gegenrichtung klappen und den Viewer dann für das Deep-Vision-<br />
Verfahren nutzen kann. Auch lassen sich Fotobüchern beilegen.<br />
Daneben besteht noch die Möglichkeit, sich Viewer durch das Bedrucken einer<br />
Overheadfolie selbst herzustellen. Zur Vorgehensweise: Man erstellt unter einer beliebigen<br />
Textverarbeitung eine zweispaltige, ganzseitige Tabelle. Deren linke Spalte wird in Magenta<br />
(Farbcodes #FF0000 bzw. R:255 G:0 B:0 im RGB-Format) und deren rechte Spalte in Cyan<br />
(Farbcodes #00FFFF bzw. R:0 G:255 B:255 im RGB-Format) eingefärbt, danach ausdrucken<br />
und brillenbreite Streifen ausschneiden.<br />
Die Bildgestaltung<br />
Der Mensch trachtet instinktiv danach, in allem was er erblickt, einen Sinn bzw. eine gewisse<br />
Ordnung zu sehen. Ein Bild „wirkt“ umso eher, je mehr es dieser Tatsache Rechnung trägt, d.<br />
h. je mehr imaginäre Strukturen es enthält. Unter imaginären Strukturen versteht man<br />
konvergierende Linien, strukturierende Linien und<br />
imaginäre Flächen. Alle diese Gestaltungselemente<br />
müssen so im Bild „versteckt“ sein, dass der<br />
Betrachter sie nur in seiner Vorstellung sieht.<br />
Betrachten wir diese Strukturen einmal genauer.<br />
Konvergierende Linien: Unter konvergierenden<br />
Linien versteht man Linien, die alle einander in<br />
einem Fluchtpunkt <strong>–</strong> der auf dem Horizont liegen<br />
sollte <strong>–</strong> schneiden. Gleichfalls dazu zählen die<br />
Fluchtlinien („stürzenden Linien“) bei<br />
Architekturaufnahmen, wobei der gedachte<br />
Konvergierende Linien<br />
Fluchtpunkt auch durchaus außerhalb des Bildes
liegen kann.<br />
Strukturierende Linien: Strukturierende Linien teilen<br />
das Bild deutlich sichtbar in Bereiche auf, die nach<br />
Möglichkeit unterschiedlich groß sein sollten, damit<br />
das Foto nicht langweilig wirkt. <strong>Eine</strong> typische<br />
strukturierende Linie ist bspw. der Horizont,<br />
möglichst in das obere oder untere Bilddrittel gelegt<br />
<strong>–</strong> aber auch Flüsse, Brandungswellen, Straßen usw.<br />
eignen sich dazu.<br />
Imaginäre Flächen: Imaginäre Flächen entstehen<br />
durch gedachte Umrisslinien, wobei die Eckpunkte<br />
der Flächen von Motivelementen im Foto gebildet<br />
we<br />
Imaginäre Fläche als Dreieck<br />
Brandungszone als strukturierende Linie<br />
rden. So lassen sich bspw. drei Boote auf<br />
einem See zu einem gedachten Dreieck<br />
verbinden. Mit weiteren Bildelementen sind<br />
selbstverständlich auch Kreise, Rechtecke<br />
und Quadrate möglich. Vorsichtig sollte<br />
man hingegen mit freien Formen, also mit<br />
Polygonen, sein, da die einerseits nur stark<br />
kontrastierend in Kombination mit<br />
einfachen Formen wirken und andererseits<br />
für sich allein genommen ein Foto<br />
„zerrissen“ wirken lassen können.<br />
Bei allen diesen strukturierenden<br />
Elementen gilt die Maxime „weniger ist<br />
mehr“, denn ein Zuviel an Linien und Flächen lässt das Foto unruhig wirken; das Auge des<br />
Betrachters irrt dann unvermeidlich hin und her. Neben den imaginären Strukturen sind noch<br />
drei weitere Punkte zu beachten, nämlich die Plastizität, die Perspektive sowie der „Goldene<br />
Schnitt“. Auch hierzu soll eine kurze Erläuterung gegeben werden.<br />
Plastizität: Ein Bild kann auch ohne perspektivische Linien räumlich-plastisch wirken.<br />
Dazu eignen sich Dunst und Nebel in Tallagen, so dass die Landschaft in der Tiefe gestaffelt<br />
wirkt. Lange Schlagschatten durch tiefstehende Sonne (am Morgen oder am Spätnachmittag)<br />
verstärken die Plastizität.<br />
Plastische Tiefenstaffelung durch Dunst Kinderperspektive
Perspektive: Der Mensch tendiert dazu, alles aus Augenhöhe zu betrachten <strong>–</strong> und auch<br />
fotografisch festzuhalten. Das Resultat sind Fotos, die man „irgendwie erwartet“ hat, die<br />
einem auch dann, wenn man sie nie zuvor betrachtete, bekannt vorkommen. Solche Bilder<br />
wirken langweilig. Hingegen erzeugt alles, was anders ist, Neugierde <strong>–</strong> denn Neugierde ist der<br />
Motor der Evolution. Um ein Motiv auf einem Foto „anders“ erscheinen zu lassen, reicht es<br />
oftmals völlig aus, die Perspektive zu wechseln. Man fotografiert von ganz unten<br />
(Froschperspektive) oder aus kniender Stellung (Kinderperspektive) bzw. von oben<br />
(Vogelperspektive). Das Ergebnis sind unerwartete und damit „spannende“ Bilder <strong>–</strong> eben<br />
Fotos „mit dem gewissen Etwas“.<br />
Der „Goldene Schnitt“: Die komplexe Struktur des Lebendigen folgt bestimmten,<br />
mathematisch formulierbaren Gesetzmäßigkeiten. <strong>Eine</strong> dieser Gesetzmäßigkeiten ist bei<br />
Blüten, Früchten, Blättern an Zweigen usw. sichtbar. Dabei verhält sich der längere Teil zum<br />
Ganzen wie der kürzere zum längeren. Man nennt dieses natürliche Verhältnis den<br />
„Goldenen Schnitt“. Der „Goldene Schnitt“ ist ausschlaggebend dafür, ob ein Foto<br />
ästhetisch-harmonisch oder unästhetisch-disharmonisch wirkt.<br />
Bildaufteilung „Goldener Schnitt“ Motiv (Ballon) im „Goldenen Schnitt“<br />
Um den „Goldenen Schnitt“ zu finden, denke man sich ein über das Bild gelegtes<br />
Gittermuster (Bildraster). Bei vielen<br />
Kameras kann man so etwas auch<br />
einblenden. Im „Goldenen Schnitt“<br />
liegen dann die vier Bildpunkte<br />
zwischen Bildmittelpunkt und<br />
Bildecke, wobei sie gegenüber dem<br />
Bildmittelpunkt um ungefähr 20 %<br />
auf der Diagonalen zur Bildecke hin<br />
verschoben sind. Das Motiv sollte<br />
auf einen dieser vier Punkte gelegt<br />
werden, um das Bild im Verhältnis<br />
des „Goldenen Schnitts“ zu teilen.<br />
Sofern das fotografisch nicht gelingt,<br />
kann ein nachträglicher Bildzuschnitt<br />
3D-Farbanaglyph, wobei Weg und Wegesränder nicht nur<br />
konvergierende Linien sind, sondern auch für räumliche<br />
Tiefe sorgen. Dunst bewirkt zusätzlich Plastizität.<br />
hier wahre Wunder bewirken.<br />
Besondere Beachtung verdient<br />
noch die Tierfotografie. Tieraufnahmen<br />
gelingen nur, wenn man die Motive
möglichst realistisch darstellt. Das wiederum setzt voraus, sich mit dem Lebensraum der Tiere<br />
und mit ihrem Verhalten zu befassen. Man kann die Aufnahmen in freier Wildbahn<br />
durchführen (was nicht immer gänzlich ungefährlich ist) oder aber in Zoos bzw. Tierparks. In<br />
allen Fällen eignen sich die Zeiten, in denen die Tiere agil sind, also i. d. R. der frühe<br />
Vormittag oder der späte Nachmittag. In Tierparks hat das zudem noch den Vorteil, dass dies<br />
die Zeiten mit relativ geringem Publikumsverkehr sind. Tierfotos wirken am besten, wenn sie<br />
auch aus der Tierperspektive aufgenommen werden.<br />
Wichtig bei Tierfotos: Kamera unbedingt auf „stumm“ bzw. auf<br />
„lautlos“ schalten und auf den Blitz verzichten!<br />
Alle bis zu diesem Punkt gemachten Aussagen zur Bildgestaltung gelten<br />
sowohl für 2D- wie auch für 3D-Fotos. Bei 3D-Fotos kommt jetzt aber noch<br />
etwas hinzu. Und zwar muss der zu fotografierende Bereich eine durchgehende räumliche<br />
Tiefe, die im Idealfall etwa 3 m vor dem Fotografen beginnt und sich bis ins Unendliche (d. h.<br />
bis bspw. zum Horizont) erstreckt, aufweisen. Die räumliche Tiefe „leitet“ das Auge hinterher<br />
in die Dreidimensionalität des Farbanaglyphenbildes. Als Strukturen räumlicher Tiefe<br />
kommen Wege, Straßen, Zäune, Waldränder, Böschungen, Fahrzeugschlangen.,<br />
Menschenketten u. ä. infrage. Was in 3D normalerweise gar nicht funktioniert sind Motive<br />
mit sehr vielen Details wie bspw. Grashalme o. ä. Auch mit dem Einsatz eines Blitzgerätes ist<br />
aufgrund von unterschiedlicher Ausleuchtung zwischen den beiden benötigten Teilbildern<br />
Vorsicht geboten u. d. h. auf den Blitz wird möglichst verzichtet.<br />
Es ist zudem wenig sinnvoll, flache Motive wie bspw. Graffitis in 3D ablichten zu wollen,<br />
weil bei derartigen Motiven die räumliche Tiefe einfach nicht gegeben ist. Daraus folgt: Man<br />
muss im Rahmen der 3D-Fotografie eine gegenüber der 2D-Fotografie etwas abweichende<br />
Sichtweise entwickeln und immer die Frage in den Vordergrund stellen: „Hat das Motiv<br />
wirklich räumliche Tiefe?“ Merke:<br />
Knipsen kann jeder. Fotografieren lernen dauert etwas länger. Am<br />
schwierigsten ist es, Sehen zu lernen.<br />
Das bedeutet: Die Kamera bietet zwar hilfreiche Technik, aber sie ist<br />
nicht für die Bilder verantwortlich. Denn sie kann das Auge nicht ersetzen.<br />
Verantwortlich für die Bilder ist immer der Fotograf selbst!<br />
Der 3D-Bildaufbau und das Stereobildpaar<br />
Im Rahmen der 3D-Fotografie werden die bekannten Bilddimensionen Höhe und Breite<br />
noch durch die räumliche Tiefe als dritte Dimension ergänzt. Die eigentliche Bildebene bildet<br />
das so genannte „Scheinfenster“ - man betrachtet die Bildebene wie ein Fenster, durch das<br />
hindurch geschaut werden kann.<br />
Das Motiv selbst kann im dreidimensionalen Bereich vor, im oder hinter dem<br />
Scheinfenster liegen. Der dem Fotografen am nächsten liegende Teil des Motivs wird als<br />
„Nahpunkt“ und der am weitesten entfernte Teil als „Fernpunkt“ bezeichnet; die<br />
Bildbegrenzung nennt man „Rahmenabstand“. Ferner werden ausnahmslos bei allen 3D-<br />
Techniken ein linkes und ein etwas versetztes rechtes Teilbild benötigt, die den Blickwinkeln<br />
aus linkem und rechtem Auge entsprechen, die demzufolge die Augen simulieren. Beide<br />
Teilbilder zusammen tragen den Namen „Stereobildpaar“.
Unterschiede zwischen Nahpunkt, Fernpunkt, Nahpunktentfernung und Rahmenabstand auf einem<br />
Stereobildpaar. Die Bildebene selbst bildet das Scheinfenster.<br />
Ausschlaggebend für die räumliche Lage des Motivs beim Betrachten sind zwei Größen,<br />
nämlich der Rahmenabstand und die Nahpunktentfernung. Der Rahmenabstand bezieht sich<br />
auf das Scheinfenster (also auf die Bildebene) und kennzeichnet in der Side-By-Side-<br />
Anordnung beider Teilbilder den Abstand zwischen der rechten Innenseite des rechten und<br />
der rechten Innenseite des linken Teilbildes.<br />
Da sich linkes und rechtes Teilbild hinsichtlich des Motivs nun aber aufgrund des<br />
Abstandes zwischen beiden Fotos unterscheiden - man bezeichnet diesen Aufnahmeabstand<br />
als „Basislinie“ - ist die Entfernung zwischen dem Nahpunkt auf dem linken und dem<br />
Nahpunkt auf dem rechten Teilbild normalerweise ungleich dem Rahmenabstand. Dann gilt:<br />
- Nahpunktentfernung > Rahmenabstand: Motiv erscheint hinter dem Scheinfenster.<br />
- Nahpunktentfernung = Rahmenabstand: Motiv erscheint im Scheinfenster (also auf der<br />
Bildebene).<br />
- Nahpunktentfernung < Rahmenabstand: Motiv erscheint vor dem Scheinfenster.<br />
Für Motive vor dem Scheinfenster muss die Nahpunktentfernung den Rahmenabstand gar<br />
nicht mal sonderlich viel unterschreiten: Bereits 0,1 mm reichen vollkommen aus, denn die<br />
kann das Auge des Betrachters noch auflösen! Allerdings muss beachtet werden, dass beim<br />
Ver<strong>kleine</strong>rn von 3D-Fotos auch diese Differenz mit ver<strong>kleine</strong>rt wird, so dass irgendwann der<br />
optimale 3D-Effekt (bei sehr <strong>kleine</strong>n Bildern) verloren geht.<br />
Zwei Farbanaglyphen, links mit großer und rechts mit <strong>kleine</strong>r Deviation
Neben Nahpunkt, Fernpunkt, Nahpunktentfernung, Rahmenabstand und Basislinie <strong>–</strong> auf<br />
die Basislinie wird später im Rahmen der Aufnahmepraxis noch näher eingegangen werden <strong>–</strong><br />
ist zusätzlich die so genannte „Deviation“ (auch Querdisparation oder Disparität genannt) zu<br />
beachten. Vereinfacht ausgedrückt bedeutet das: Bildelemente, die sich beim<br />
Übereinanderlegen der beiden Einzelbilder nicht verschieben, liegen für den Betrachter in der<br />
dreidimensionalen Ansicht unmittelbar auf der Abbildungsebene <strong>–</strong> also dem Bildschirm oder<br />
dem bedruckten Papier.<br />
Dementsprechend lässt sich Aufnahmen, die keinerlei Deviation aufweisen, kein<br />
räumlicher Eindruck abgewinnen. Aber: Im Idealfall ist die Deviation so gering, dass unser<br />
Auge sie nicht unmittelbar wahrnimmt. Derartige Bilder sehen zunächst wie „ganz normale“<br />
2D-Fotos aus und offenbaren ihre räumliche Tiefe erst bei der 3D-Betrachtung mittels<br />
Viewer. Die Anfertigung solcher Bilder ist das große Ziel bei Farbanaglyphen <strong>–</strong> und<br />
manchmal funktioniert es sogar.<br />
Die Deviation ist bei Farbanaglyphen für den „Farbsaum“, der das Motiv mitunter umgibt,<br />
verantwortlich. Einige Menschen können Bilder mit <strong>kleine</strong>r Deviation nicht mehr räumlich<br />
auflösen, insbesondere dann, wenn die Augen zu dicht beieinander stehen (z. B. Kinder). Als<br />
Faustregel kann gelten, dass Bilder mit sichtbarem Farbsaum dem Betrachter im allgemeinen<br />
räumlicher als Bilder mit sehr <strong>kleine</strong>r Deviation erscheinen. Ver<strong>kleine</strong>rt man Farbanaglyphen,<br />
dann rücken die Bildpunkte dichter zusammen und die Deviation lässt nach. Irgendwann<br />
kommt es auch hier folglich zum Verlust des 3D-Effektes. Auf der anderen Seite bewirkt ein<br />
Vergrößern der Bilder auch eine Vergrößerung der Deviation, so dass die beiden Teilbilder im<br />
Viewer nicht mehr zur Deckung gebracht werden können. Die Deviation ist daher in der<br />
Farbanaglyphentechnik der sowohl nach oben wie auch nach unten hin ursächlich<br />
begrenzende Faktor.<br />
Motivarten und erforderliche Kameratypen<br />
Die 3D-Fotografie teilt die Motive in zwei Arten ein, dies sind unbewegte und bewegte<br />
Motive. Nach der Art des Motivs richtet sich der zur 3D-Fotografie notwendige Kameratyp.<br />
Zu beachten ist aber auch die Umgebungstemperatur, denn die nimmt Einfluss auf die<br />
geeignete Ausrüstung: Ist es zu kalt oder zu heiß, dann sind nur noch analoge Geräte<br />
geeignet.<br />
Bei bewegten Motiven <strong>–</strong> so genannten „Live-Stereogrammen“ - kommt man nicht umhin,<br />
mit einer wie auch immer gearteten Stereokamera zu fotografieren. Der Grund dafür liegt auf<br />
der Hand: Beide Teilbilder müssen absolut synchron aufgenommen werden, denn andernfalls<br />
lassen sie sich nicht als 3D-Bild zur Deckung bringen. 3D-Kameras sind vereinzelt in der<br />
Preisklasse zwischen knapp 200 und 500 Euro im Handel zu finden; dabei handelt es sich um<br />
Digitalkameras.<br />
Analoge und digitale Stereokamera.
Solche Digitalkameras verwenden jedoch nicht das übliche JPG-Dateiformat für Bilder,<br />
sondern stattdessen das MPO-Format. Um die Fotos von digitalen Stereokameras bearbeiten<br />
zu können, ist folglich eine Konvertierung des Dateiformates unverzichtbar. Hinzu kommt,<br />
dass die Abbildungsqualität solcher Kameras für SLR-verwöhnte Fotografen nur gerade so<br />
akzeptabel ist, denn um die Geräte kompakt gestalten zu können, werden bspw. 10MP-<br />
Sensoren mit nur etwa 1 cm durchmessenden Linsen kombiniert. Der hohe Strombedarf<br />
dieser Kameras reicht auch nicht für sonderlich viele Fotos aus <strong>–</strong> hundert Bilder mit einer<br />
Akkuladung sind schon die Ausnahme. Daher sollten derartige Kameras unbedingt über<br />
Wechselakkus verfügen. <strong>Eine</strong> digitale 3D-Kamera kann daher die digitale Monokamera<br />
bestenfalls ergänzen, niemals aber ersetzen.<br />
Digitale 3D-Kameras sind im Temperaturbereich von -10°C bis +40°C einsetzbar.<br />
Außerhalb dieses Temperaturbereich streikt die Elektronik. Die Hersteller solcher Kameras<br />
versprechen oftmals das Blaue vom Himmel herunter, also bspw. durchgängige 3D-<br />
Abbildung vom Makro- bis hin zum Telebereich. Das ist jedoch aufgrund des festen<br />
Abstandes beider Linsen voneinander keineswegs gegeben und auch die modernste<br />
Elektronik kann physikalisch-optische Gesetze nicht außer Kraft setzen. Ein 10MP-Sensor<br />
liefert übrigens Fotos im Format 3648*2736px bei 72dpi, was für 3D-Abzüge bis maximal<br />
70*50cm noch ausreichend ist.<br />
Will man eine digitale 3D-<br />
Kamera im Makrobereich<br />
einsetzen, dann verändert sich das<br />
Bildformat. Aus dem Rechteck im<br />
Querformat wird über ein<br />
quadratisches Bild ein Rechteck<br />
im Hochformat, welches bereits<br />
merkliche Randunschärfen<br />
aufweist und somit einen<br />
Zuschnitt des fertigen 3D-Fotos<br />
unumgänglich macht. Das<br />
wiederum schränkt das nutzbare<br />
Bildformat deutlich ein.<br />
Digitale Stereokameras<br />
Farbanaglyph: Typischer Einsatzbereich digitaler Stereokameras<br />
verwenden als Dateiformat das<br />
MPO-Format. Warum sollte man<br />
dieses nun nicht direkt nutzen, sondern stattdessen Farbanaglyphen machen? Die Antwort<br />
liegt auf der Hand, wenn man sich einmal genauer anschaut, wofür das MPO-Format geeignet<br />
und wofür es ungeeignet ist: Ausschließlich Querformat, Motivabstand nur 3-5 m, Objekte<br />
müssen nahe am Hintergrund liegen, kein Tele oder Makro möglich, keine Nachtaufnahmen,<br />
Abzüge nur im fixen Format 15*22 cm möglich und mit gut 10 Euro pro Abzug sehr teuer,<br />
kein Fotobuch möglich und die mechanische Stabilität der Abzüge lässt zu wünschen übrig.<br />
Darüber hinaus können MPO-Fotos nur auf MPO-fähigen Bildschirmen bzw. Geräten<br />
betrachtet und nicht direkt nachbearbeitet werden. Alle diese Einschränkungen weisen<br />
Farbanaglyphen nicht auf.<br />
Vielseitiger einsetzbar als digitale Stereokameras sind analoge Stereokameras für KB-Filme,<br />
wie sie zu Beginn der 1950er Jahre in Kleinserien gefertigt worden sind. Derartige Kameras<br />
gibt es heute allerdings nicht mehr - die noch existierenden Geräte sind zu gesuchten<br />
Sammlerstücken geworden. Wer heute noch eine analoge Stereokamera erwerben will, ist i. d.<br />
R. darauf angewiesen, solche Fotoapparate als Unikate in Handarbeit anfertigen zu lassen (z.
B. bei Gilde in Rinteln). Die Preise für solche Exemplare beginnen im fünfstelligen<br />
Eurobereich. Der Preis ist insofern gerechtfertigt, als dass nicht nur das Gehäuse auf zwei<br />
(Wechsel-) Objektive erweitert werden muss, sondern darüber hinaus aufgrund der<br />
simultanen Belichtung von zwei Negativen auch der Filmtransport, die Auslösung usw. zu<br />
ändern ist. Mit anderen Worten: Von der technischen Seite her betrachtet hat die analoge 3D-<br />
Kamera außer dem Aussehen mit der Monokamera nicht mehr allzu viel gemein.<br />
Digitale und analoge Monokamera: Die beiden Teilbilder werden nacheinander aufgenommen.<br />
Unbewegte Motive <strong>–</strong> also Landschaft, Architektur, Industrie usw., aber auch der Makro-<br />
und der Supermakrobereich sowie der Telebereich <strong>–</strong> sind die Domäne der Monokamera. Hier<br />
werden die beiden Teilbilder nacheinander aufgenommen, wobei man zwischen beiden<br />
Aufnahmen die Kamera um den Betrag der Basislinie seitlich bewegt.<br />
Zwei Punkte sind dabei wichtig. <strong>Eine</strong>rseits muss die Kamera stabil gehalten werden. Mit<br />
einem im Nacken straff gespannten Schultergurt lässt sich das recht gut bewerkstelligen.<br />
Andererseits muss der unvermeidliche Höhenversatz zwischen beiden Fotos minimiert<br />
werden. Dazu dient das einblendbare Gittermuster auf dem Bildschirm der Kamera<br />
(Bildraster), sofern es sich um ein digitales Modell handelt. Die häufig als unverzichtbar<br />
empfohlene Zusatzausrüstung wie Stativ und Stereoschiene bzw. <strong>–</strong>wippe kann man<br />
selbstverständlich verwenden, unverzichtbar sind die aber keineswegs.<br />
Bei den digitalen Modellen sind Bridge- oder DSLR zu bevorzugen; prinzipiell lassen sich<br />
jedoch auch Kompaktkameras, ja sogar Handys, benutzen. Allerdings gilt auch hier die<br />
Beschränkung des Temperaturbereichs von -10°C bis +40°C. Setzt man hingegen auf eine<br />
analoge Kamera, dann ist zu beachten, dass die Fotos später in elektronischer Form benötigt<br />
werden. Bei der Entwicklung sollte man daher die Abzüge gleich in CD-Form zusätzlich mit<br />
ordern, denn die Scanner der Entwicklungsanstalten liefern erfahrungsgemäß weitaus bessere<br />
Qualität und höhere Auflösung als die marktüblichen Negativscanner für Endkunden. Bei den<br />
DSLR-Kameras ist noch zu beachten, dass das von ihnen häufig unterstützte RAW-Format<br />
für die 3D-Fotografie ungeeignet ist: Es wird zwingend JPG als Bildformat benötigt!<br />
Verwendet man eine Monokamera, dann kann es zu Störungen durch unerwünschte<br />
Bewegung kommen: Passanten, Fahrzeuge oder Tiere im Bild, Rauchwolken, sich drehende<br />
Windräder, Windbewegung etc. Das Motiv sollte also vor der Fotografie hinsichtlich solcher<br />
Nachteile betrachtet werden, um später Enttäuschungen zu vermeiden. Bei Passanten, Tieren<br />
oder Fahrzeugen ist es allerdings in Grenzen möglich, mit Hilfe von so genannter<br />
„TouristRemover“-Software die störende Bewegung heraus zu rechnen. Letzteres setzt eine<br />
abweichende Aufnahmetechnik voraus.
Benötigt wird dazu pro Teilbild eine Fotoserie von 4 bis 50 binnen 0,5 bis 4 Sekunden<br />
aufgenommener Einzelbilder. Per elektronischer Bildverarbeitung rechnet man die Störung<br />
durch Überlagerung aller Fotos einer Einzelserie heraus und erhält danach zwei „bereinigte“<br />
Teilbilder für das Stereobildpaar. In derartigen Fällen ist jedoch der Aufnahmetechnik größte<br />
Beachtung zu zollen: Ein stabiles und an einem windgeschützten Ort aufgebautes Stativ sowie<br />
Selbst- bzw. Fernauslöser sind unverzichtbar, um Verwacklungen zu vermeiden. Das<br />
Herausrechnen der Störung setzt zudem eine gewisse Kontrastdifferenz voraus, d. h. es<br />
gelingt nicht immer, sondern erfahrungsgemäß nur etwa in der Hälfte der Fälle.<br />
Analog-SLR mit vorgesetztem Prismen-Strahlenteiler, damit erzeugtes Live-Stereogramm und ein mit einer<br />
digitalen Kompaktkamera und mittels Tubus vorgesetztem Strahlenteiler generiertes Live-Stereogramm.<br />
Darüber hinaus ist es auch möglich, mit der Monokamera Live-Stereogramme<br />
aufzunehmen. Dazu dient ein Objektiv-Vorsatz, der so genannte „Prismen-Strahlenteiler“.<br />
Der Strahlenteiler war gegen Ende der 1950er Jahre ein handelsübliches Zubehörteil und<br />
wurde während des 3D-Hypes der 1980er Jahre in China nachgebaut. Heute ist dieses<br />
Zubehör vom Markt verschwunden und nur noch über Auktionen, Flohmärkte o. ä. zu<br />
bekommen. Der Strahlenteiler wird vor das Objektiv der Kamera geschraubt und belichtet<br />
dann zwei Hochkant-Fotos auf ein gemeinsames Querformat-Negativ. Beide Teilbilder sind<br />
mittig durch einen dunklen Bereich voneinander getrennt. Mit Hilfe eines Auflicht-<br />
Betrachters aus der Papierbild-Stereoskopie lassen sie sich direkt in 3D betrachten. Zur<br />
Erzeugung von Farbanaglyphen müssen beide Teilbilder elektronisch ausgeschnitten und zum<br />
Anaglyph zusammengefügt werden.<br />
Prinzipiell ist es möglich, den Prismen-Strahlenteiler über einen Tubus auch an einer<br />
Digitalkamera zu betreiben. Da in einem solchen Fall aber das optische System der Kamera<br />
und das Zubehörteil nicht mehr aufeinander abgestimmt sind, kommt es zur Artefaktbildung<br />
an den Bildrändern, was den Bildzuschnitt notwendig macht und somit das Bildformat kräftig<br />
einschränkt: Mit einem 14MP-Sensor sind bestenfalls Fotos in 768*1024px möglich, woraus<br />
bei 72dpi eine maximale Abzugsgröße von 13*18cm resultiert. Rechnet man die Kosten für<br />
Teiler und Tubus zusammen, dann ist man bereits beim Preis einer digitalen 3D-Kamera. Mit<br />
anderen Worten: Der Einsatz eines Strahlenteilers an digitalen Monokameras ist zwar<br />
prinzipiell möglich, lohnt sich im allgemeinen jedoch nicht.<br />
Aufnahmepraxis und Basislinie<br />
Als Basislinie wird die Entfernung, um die man die Kamera zwischen linkem und rechtem<br />
Teilbild verschiebt, bezeichnet. Theoretisch und im Idealfall sollte die Basislinie gleich dem<br />
Augenabstand des Betrachters sein. Dazu dienen Stereowippen und Stereoschienen. Lässt<br />
man die theoretischen Aspekte jedoch einmal außer Acht und betrachtet die Angelegenheit<br />
von der praktischen Seite her, dann ergibt sich eine andere Situation. Hier muss nämlich die
äumliche Tiefe des Motivs in drei Bereiche, die jeweils unterschiedliche Basislinien erfordern,<br />
aufgeteilt werden.<br />
Farbanaglyphen im Mikrobereich, im Panumareal und im Telebereich.<br />
Mikro- und Makrobereich: Die Basislinie ist sehr viel <strong>kleine</strong>r als der Augenabstand; dieser<br />
Bereich beginnt bei weniger als 1,5 m Entfernung vom Motiv. Optimalerweise arbeitet man<br />
hier millimetergenau oder aber stattdessen (was oftmals einfacher ist) mit Kippwinkeln.<br />
Panumareal: Das ist der „normale“ fotografische Bereich; er beginnt bei etwa 3 m<br />
Entfernung vom Fotografen (Nahpunkt) und erstreckt sich bis zirka 600 m Entfernung<br />
(Fernpunkt) <strong>–</strong> hier sollte die Basislinie ungefähr dem Augenabstand entsprechen oder aber<br />
ihn sogar geringfügig über-, niemals jedoch unterschreiten. Dabei kommt es auf<br />
Millimetergenauigkeit nicht an! Somit kann man in der Praxis aber auch auf Stereoschienen<br />
und Stereowippen verzichten.<br />
Tele- bzw Hyperstereobereich: In einer Entfernung ab etwa 600 m <strong>–</strong> wobei es große<br />
individuelle Unterschiede bis hin zu 2,5 km gibt <strong>–</strong> kann der Mensch aufgrund von zu <strong>kleine</strong>m<br />
Augenabstand räumliche Strukturen nicht mehr sauber auflösen. Dazu wäre ein größerer<br />
Augenabstand bzw. eine größere Basislinie erforderlich. Für 3D-Teleaufnahmen beträgt die<br />
Basislinie daher 1-3 m, bei sehr weit entfernten Objekten (z. B. dem Mond) mindestens 5 m.<br />
Wie verhält es sich nun mit dem Augenabstand respektive der Basislinie? Betrachten wir<br />
dazu zunächst einmal den „normalen“ fotografischen Bereich, das Panumareal. Beim Kind<br />
beträgt der Augenabstand im Mittel 55 mm. Beim Erwachsenen waren es <strong>–</strong> da die Menschen<br />
im Verlauf der vergangenen Jahrzehnte größer geworden sind und somit auch ihre<br />
Proportionen verändert haben <strong>–</strong> in den 1950er Jahren 63 mm, in den 1980er Jahren 67 mm<br />
und in den 1990er Jahren 69 mm. Stand 2011 bringen es handelsübliche Stereokameras mit<br />
Blick auf die Zukunft auf 77 mm. Somit liegt die Basislinie im Panumareal bei rund 7 cm, um<br />
welche die Monokamera im Panumareal verschoben werden muss. Bei Stereokameras ist kein<br />
Verschieben notwendig, da ja beide Bilder simultan belichtet werden und der<br />
fertigungstechnisch bedingte Objektivabstand die<br />
Basislinie fest vorgibt.<br />
Zum Verschieben kann man die Monokamera fest<br />
auf einer Unterlage platzieren, das erste Foto<br />
aufnehmen, sie zur Seite rücken, das Motiv erneut<br />
anvisieren und das zweite Bild machen. Oder aber man<br />
macht die Aufnahmen frei stehend mit straff um den<br />
Nacken gelegtem Kameragurt, wodurch die Kamera<br />
stabilisiert wird. Um im letzteren Fall einen<br />
Höhenversatz zwischen beiden Bildern zu vermeiden,<br />
Eingeblendetes Bildraster.<br />
wird nach Möglichkeit das Bildraster eingeblendet. Als Maß für die Verschiebung kann die<br />
Länge der Kamera herhalten; mit einiger Übung gelingt die korrekte Basislinie „frei Hand“.
Einige Punkte sind dabei zu beachten: Der Nahpunktabstand beträgt ungefähr das 50fache<br />
der Basislinie. Ergänzend zu dieser Faustregel kommt hinzu: Bei zu großer Basislinie<br />
stimmen die räumlichen Proportionen nicht mehr und das Motiv wirkt „modellhaft“ (so<br />
genannter „Modelleisenbahn“- oder „Puppenstuben“- oder „Liliput“-Effekt). Hingegen geht<br />
bei zu <strong>kleine</strong>r Basislinie (weniger als 6 cm) der 3D-Eindruck verloren. Und schließlich können<br />
Kinder aufgrund ihres geringeren<br />
Augenabstandes mitunter ein vom<br />
Erwachsenen sofort erkanntes 3D-<br />
Bild (noch) nicht räumlich sehen.<br />
Im Telebereich, auch<br />
Hyperstereo genannt, geht man mit<br />
Ausnahme der Astrofotografie genau<br />
so wie im Panumareal vor, wählt<br />
allerdings eine weitaus größere<br />
Basislinie von 1-3 m. In der<br />
Aufnahmepraxis lässt sich das bspw.<br />
durch 1-3 große Schritte zur Seite<br />
realisieren. Zuvor sondiere man<br />
Hyperstereoaufnahme vom fahrenden Schiff aus, wobei der<br />
Nahpunkt weit in den Raum hinein gelegt worden ist.<br />
jedoch unbedingt das Gelände<br />
dahingehend, ob es auch wirklich die<br />
Schritte zur Seite erlaubt. Nasse Füße<br />
durch einen Bach oder eine Pfütze, in<br />
dem bzw. in der man plötzlich steht, sind nämlich noch zu den <strong>kleine</strong>ren Übeln zu rechnen.<br />
Es hat bei abschüssigem Gelände bzw. bei Abbrüchen auch schon schwerwiegende<br />
Sturzunfälle gegeben!<br />
Auch aus sich bewegenden<br />
Verkehrsmitteln heraus (Bus, Schiff,<br />
Flugzeug) lassen sich 3D-Teleaufnahmen<br />
machen. Hier sorgt die Bewegung des<br />
Verkehrsmittels selbst für die Verschiebung<br />
der Kamera und damit für die Basislinie. Es<br />
bedarf allerdings einer speziellen<br />
Aufnahmetechnik: Grundsätzlich können 3D-<br />
Fotos nur auf der linken Seite in Fahrt- bzw.<br />
Flugrichtung aufgenommen werden. Ideal ist<br />
die freie, ungetrübte Sicht. Muss durch eine<br />
Fensterscheibe hindurch fotografiert werden,<br />
dann empfiehlt es sich unbedingt, das Fenster<br />
vor der Aufnahme zu reinigen und das<br />
Kameraobjektiv zur Vermeidung von<br />
Innenraum-Reflexionen unmittelbar auf die Scheibe zu drücken.<br />
Grand Canyon (USA): Hyperstereoaufnahme vom<br />
Flugzeug aus.<br />
Beide Fotos werden sodann unmittelbar nacheinander gemacht, so schnell die<br />
Auslösegeschwindigkeit der Kamera es zulässt. Die Sicht auf das Motiv ist dabei derart zu<br />
wählen, dass der Nahpunkt möglichst weit vom Fotografen entfernt liegt, da es andernfalls zu<br />
Unschärfen und fehlender Deckung kommt. Zwei Punkte sind in diesem Zusammenhang zu<br />
beachten: Mit Stereokameras sind derartige Teleaufnahmen aufgrund des festen<br />
Objektivabstandes nicht möglich. Und: Beim extremen Tele werden Strukturen räumlich
abgebildet, die der Mensch so nicht kennt. Erfahrung und Bild widersprechen dann einander.<br />
Das kann bei längerer Betrachtung zu Kopfschmerzen führen.<br />
<strong>Eine</strong>n Sonderfall im<br />
Bereich der<br />
Hyperstereo- Fotografie<br />
nimmt die<br />
Astrofotografie ein.<br />
Motive wie bspw. der<br />
Vollmond sind so weit<br />
von uns entfernt, dass<br />
wir sie nur noch als<br />
Scheibe, nicht aber als<br />
Kugel im Raum<br />
wahrnehmen können.<br />
Dennoch ist es möglich,<br />
die Kugel räumlich<br />
abzubilden. In der<br />
Astrofotografie-Farbanaglyph: Auch beim Halbmond ist die Kugelform zu<br />
erkennen.<br />
Fotopraxis hat sich<br />
folgender Weg als<br />
optimal erwiesen: Das<br />
linke Teilbild wird<br />
aufgenommen, dann die Kamera mindestens 5 m zur Seite bewegen und Aufnahme des<br />
rechten Teilbildes. Wieder zurück, noch ein linkes Teilbild usw. Insgesamt werden minimal 6<br />
linke und 6 rechte Teilbilder gebraucht; das spätere 3D-Bild besteht folglich aus 12<br />
Einzelaufnahmen.<br />
Von den 6 linken Teilbildern sucht man das absolute Minimum von 3 besten Fotos heraus<br />
und überlagert die einander mit einer Astronomiesoftware, um die Details heraus zu arbeiten.<br />
Das Gleiche geschieht mit den rechten Teilbildern, so dass am Ende ein linkes und ein<br />
rechtes Überlagerungsbild zwecks 3D-Composing zur Verfügung stehen. Versuche zeigten,<br />
dass es nicht funktioniert, wenn man alle linken und alle rechten Teilbilder hintereinander weg<br />
als Serienaufnahme „schießt“. Dabei dürften Staub- und Dunstschleier in der Atmosphäre<br />
ausschlaggebend sein. Die besten Chancen für die Astrofotografie bestehen an klaren, kalten<br />
Winternächten in den frühen Morgenstunden. Als Richtwerte für den Mond lassen sich<br />
Brennweite 70mm, ISO 100, Blende 5 und 1/640 Sekunde Belichtungszeit angeben. Da die<br />
Fotos bei Blende 5 nicht sonderlich scharf werden, ist die Bildüberlagerung mit der<br />
Astronomiesoftware unverzichtbar.<br />
Gänzlich anders sieht es im Makro-, Supermakro- und im Mikrobereich aus. Als<br />
Faustregel gilt: Die Basislinie ist ein Dreißigstel des Abstandes vom Motiv. Dazu ein<br />
Beispiel: Das Motiv ist 10 Zentimeter vom Fotografen entfernt. Dann liegt die Basislinie bei<br />
3,33 mm. Hier kommt man mit der Einstellung einer Basislinie kaum weiter, wenn man nicht<br />
gerade über eine mikrometergenaue Mikroskopieausrüstung verfügt.<br />
Deswegen behilft man sich mit dem aus der (Rasterelektronen-) Mikroskopie stammenden<br />
Trick der „perspektivischen Transformation“. Dabei wird das erste Teilbild mit leicht nach<br />
links verwinkelter und das rechte Teilbild mit leicht nach rechts verwinkelter Kamera sowie<br />
ohne seitliche Verschiebung aufgenommen. Beide „Kippungen“ bzw. Kameraneigungen<br />
zusammen addieren sich zum „Kippwinkel“. Auch das gelingt mit einiger Übung „frei Hand“,<br />
allerdings tendiert der Mensch dazu, einen viel zu großen Kippwinkel zu wählen: Weniger ist<br />
mehr! Der 3D-Effekt kommt im Kippwinkelbereich von 5-10° zum Tragen (darüber lässt sich
keine Deckung mehr erzielen und darunter ist kein räumlicher Eindruck möglich) mit einem<br />
Optimum bei 6°.<br />
Für den Makro-, Supermakro- und im<br />
Mikrobereich ist wiederum nur die<br />
Monokamera geeignet, weil sich mit der<br />
festen Basisbreite der Stereokamera die<br />
erforderlichen <strong>kleine</strong>n Werte nicht<br />
erreichen lassen. Unter Supermakro<br />
versteht man die 1:1-Abbildung bis hin zu<br />
etwa 10-facher Vergrößerung. Die<br />
Lichtmikroskopie arbeitet mit 10-facher<br />
bis etwa 2.000-facher Vergrößerung und<br />
die Rasterelektronenmikrosokpie von etwa<br />
20-facher bis rund 200.000-facher<br />
Vergrößerung.<br />
Lichtoptisch ist ein ansprechender 3D-<br />
Effekt noch bis hin zu gut 20-facher<br />
Vergrößerung möglich; darüber hinaus wäre das Rasterelektronenmikroskop (REM) das<br />
Instrument der Wahl, da es bis 15.000-fache Vergrößerung wesentlich plastischere Bilder als<br />
das Lichtmikroskop zu liefern vermag. Allerdings sind solche Fotos technisch bedingt immer<br />
Schwarz-Weiß-Aufnahmen und sie bedürfen daher ggf. einer nachträglichen Kolorierung.<br />
All das schränkt die Motive<br />
weitestgehend auf unbewegte<br />
Motive ein. Will man dennoch<br />
Tiere im Supermakrobereich<br />
fotografieren, dann gilt es, deren<br />
Schrecksekunde, in der sie sich<br />
normalerweise tot stellen,<br />
auszunutzen. Dazu bedarf es einer<br />
schnell hintereinander weg<br />
auslösenden Kamera. Allerdings<br />
gehört insbesondere in diesem<br />
Bereich auch eine gehörige Portion<br />
an Glück mit dazu.<br />
Farbanaglyph: Rasterelektronenmikroskopisches Bild eines<br />
gebrochenen Plastikverbundwerkstoffes bei 260-facher<br />
Vergrößerung.<br />
3D-Mikrofotografie<br />
Auch hier gibt es einen<br />
Sonderfall, nämlich die eigentliche<br />
Mikroskopie, bspw. mittels USB-<br />
Cam-Mikroskop. Hier liegt das<br />
Motiv unbeweglich auf einem<br />
Objekttisch. Um es kippbar zu machen, wird mittig unter dem Motiv <strong>–</strong> dem Objekt <strong>–</strong> eine<br />
Nähnadel platziert. Das erste Foto nimmt man mit nach rechts gekipptem und das zweite<br />
Foto mit nach links gekipptem Objekt auf. Hier wird also nicht die Kamera, sondern<br />
stattdessen das Motiv selbst bewegt. Um Verschiebungen zu vermeiden, empfiehlt es sich<br />
unbedingt, die Kippung auch nur mittels einer Nadel und nicht mit den Fingern<br />
durchzuführen. Naturgemäß ist der 3D-Effekt bei mikroskopisch <strong>kleine</strong>n Objekten aber eher<br />
als schwach zu bezeichnen.<br />
Unabhängig von den drei verschiedenen Fotobereichen bzw. Basislinien gilt aber<br />
grundsätzlich, dass der Fotograf sich unbedingt eine „feste“ Reihenfolge bei den Teilbildern
angewöhnen sollte, also erstes Foto immer linkes Teilbild und zweites Foto immer rechtes<br />
Teilbild. Anhand der niedrigeren Bildnummer lässt sich dann immer das linke und anhand der<br />
höheren Bildnummer immer das rechte Teilbild identifizieren. Das ist für die spätere Montage<br />
unverzichtbar, denn ein Vertauschen der beiden Teilbilder macht nicht nur das 3D-<br />
Composing unmöglich, sondern bewirkt auch in Rekordzeit rasende Kopfschmerzen.<br />
Elektronische Bild-Verarbeitung (EBV)<br />
Es ist ein weit verbreiteter Irrtum zu glauben, dass die beiden Teilbilder unmittelbar zum 3D-<br />
Foto montiert werden können oder dass Stereokameras direkt verwendbare 3D-Bilder<br />
erzeugen. Das kann zwar der Fall sein, ist tatsächlich aber eher die große Ausnahme.<br />
Praktisch bedürfen die Teilbilder nahezu immer einer „elektronischen Bild-Verarbeitung“,<br />
abgekürzt EBV genannt. Mit Hinblick auf Farbanaglyphen unterscheidet sich die 3D-EBV<br />
von der üblichen Bildkorrektur - hier ist nicht nur andere Software vonnöten, sondern es<br />
ändert sich auch die Reihenfolge der Bearbeitungsschritte.<br />
Im Folgenden wird daher detailliert auf die 3D-EBV für Farbanaglyphen<br />
eingegangen werden.<br />
Wichtig: Alle erforderlichen Programme sind ausschließlich das JPG-<br />
Format unterstützende, portable Freeware für Windows u. d. h. sie laufen<br />
installationsfrei vom USB-Stick aus unter Windows ab XP (teilweise bereits unter Windows<br />
ab 98). Selbstverständlich sind das nur Vorschläge und bei entsprechender Eignung kann<br />
auch andere Software eingesetzt werden. Die grundlegenden Bearbeitungsschritte sind in der<br />
korrekten (da jahrelang erprobten) Reihenfolge:<br />
1. JPG-Konvertierung von MPO- und RAW-Bildern, sofern erforderlich.<br />
2. Schärfen der Teilbilder (weil das beim fertigen Anaglyph später nicht mehr möglich ist).<br />
3. Farb- und Belichtungskorrektur beider Teilbilder.<br />
4. Lagekorrektur eines der beiden Teilbilder, sofern erforderlich.<br />
5. Retusche eines der Teilbilder, sofern erforderlich.<br />
6. Montage zum Anaglyphenbild („3D-Composing“).<br />
7. Lagekorrektur des fertigen Anaglyphenbildes, sofern erforderlich.<br />
8. Zuschnitt des fertigen Anaglyphenbildes, sofern nötig.<br />
9. Archivierung der Fotos.<br />
10. Katalogisierung der Fotos.<br />
Betrachten wir jetzt einmal die einzelnen Programme und die mit ihnen durchzuführenden<br />
Arbeitsschritte etwas detaillierter. Oder, anders ausgedrückt: Was muss man tun, um ein<br />
Farbanaglyphenbild anzufertigen?<br />
Am Anfang steht <strong>–</strong> sofern<br />
erforderlich <strong>–</strong> die Konvertierung.<br />
1a. JPG-Konvertierung von MPO-Bildern<br />
Programm: CMSoft Stereoscopic Editor<br />
Bezug: http://www.cmsoft.com.br/<br />
Hinweis: Die Software kommt zwar als Installer,<br />
aber die 1.1-Kopie der installierten Version ist<br />
portabel lauffähig.
Alternativen: StereoPhoto Maker „SPM“ (Bezug http://stereo.jpn.org/index.html).<br />
Anmerkungen: Die JPG-Konvertierung von MPO-Fotos ist nur bei digitalen Stereokameras<br />
erforderlich. Andere Kameras liefern das JPG-Format, auf das alle weiteren<br />
Bearbeitungsschritte zugreifen, von Haus aus.<br />
Vorgehensweise: „Convert MPO/ .MPO to .JPG stereo pairs...“, danach Bild laden und mit<br />
„Öffnen“ bestätigen. Mehr nicht.<br />
1b. JPG-Konvertierung von RAW-Bildern<br />
Programm: RAW Virtuoso (RAW Photo Viewer)<br />
Bezug:<br />
http://grauonline.de/cmsimple2_6/de/?Freew<br />
are:RAW_Virtuoso<br />
Hinweis: Das Programm kommt als ZIP-Archiv<br />
und ist portabel. Nur entpacken und starten.<br />
Alternativen: Unbekannt. Selbstverständlich<br />
existieren etliche RAW-Viewer und<br />
<strong>–</strong>Konverter, auch werden solche Programme<br />
normalerweise mit DSLR-Kameras mitgeliefert<br />
bzw. sind als Zubehör verfügbar, aber sie sind i.<br />
d. R. nicht portabel und nur für bestimmte<br />
Kameratypen geeignet. Letzteres liegt daran,<br />
dass das RAW-Format chipspezifisch und nicht<br />
genormt ist.<br />
Vorgehensweise: Bildordner im Baumverzeichnis aufsuchen (1), danach das RAW-Foto im<br />
Dateifenster (2) anklicken. Zuletzt „File/ Export as JPEG“. Die konvertierte Bilddatei wird<br />
daraufhin mit gleichem Dateinamen im JPG-Format in den Bildordner geschrieben.<br />
Im Gegensatz zur herkömmlichen EBV folgt das Schärfen der Fotos. Warum<br />
bereits zu diesem noch recht frühen Zeitpunkt? Die Antwort ist einfach: Fertige<br />
Anaglyphenfotos können zwar prinzipiell auch geschärft werden, doch geht das<br />
immer zulasten des 3D-Effektes <strong>–</strong> sogar bis hin zum gänzlichen Verschwinden des<br />
räumlichen Eindrucks! Vgl. dazu auch die Ausführungen über die Deviation. Zum Schärfen<br />
<strong>–</strong> inklusive der Entfernung von unerwünschter Bewegung <strong>–</strong> existieren verschiedene<br />
Verfahren. Welches der Verfahren zur Anwendung kommt, hängt von der Qualität der<br />
Aufnahme und vom Motiv ab. Mitunter ist es auch notwendig, die Bilder zunächst auf eine<br />
andere Art vorzubereiten bzw. die Verfahren zu kombinieren.<br />
2a. Schärfen der Teilbilder durch Bildüberlagerung mit Giotto<br />
Programm: Giotto<br />
Bezug: http://www.giotto-software.de/giotto.htm#z_download<br />
Hinweis: Das Programm kommt als ZIP-Archiv und ist portabel. Nur entpacken und starten.<br />
Alternativen: Unbekannt.
Anmerkungen: Als Astronomieprogramm nur für die Hyperstereo-Astrofotografie geeignet.<br />
Das Schärfen geschieht durch Bildüberlagerung. Die Aufnahmetechnik dabei: Linkes Foto<br />
aufnehmen, mindestens fünf Meter nach rechts gehen, rechtes Foto aufnehmen. Wieder<br />
zurück und von vorne. Am Ende müssen sechs linke und sechs rechte Fotos vorliegen.<br />
Jeweils die drei besten linken und die drei besten rechten Teilbilder werden einander<br />
überlagert, so das ein scharfes linkes<br />
und ein scharfes rechtes Teilbild<br />
vorhanden ist.<br />
Vorgehensweise: „Puffer A“ anklicken,<br />
„Datei/ Bild laden“, 1. Teilbild der<br />
linken oder rechten Serie (je<br />
nachdem) auswählen, „Öffnen“.<br />
„Puffer B“ anklicken, „Datei/ Bild<br />
laden“, 2. Teilbild der linken oder<br />
rechten Serie (je nachdem)<br />
auswählen, „Öffnen“. „Puffer C“<br />
anklicken, „Datei/ Bild laden ...“, 3.<br />
Teilbild der linken oder rechten<br />
Serie (je nachdem) auswählen,<br />
„Öffnen“. „Puffer D“ anklicken.<br />
„Bildüberlagern/ Überlagere Bilder automatisch ...“ selektieren. In der sich öffnenden<br />
Dialogbox wählen: „Rohbildquelle .../ Alle Bilder in einem Ordner/ Digicam/ Übernehmen“<br />
(dies setzt voraus, dass wirklich nur die einander zu überlagernden Fotos im betreffenden<br />
Ordner liegen). Häkchen vor „Rohbilder vor Überlagerung vorbehandeln?“ setzen und<br />
„Vorbehandlung ...“ anklicken, danach „Randausschluß/ Übernehmen“ wählen.<br />
„Zentriermethode/ Planetenscheibchen zentrieren/ Übernehmen“. Häkchen vor<br />
„Subpixelgenauigkeit?“ setzen, dann auf „Superresolution ...“ klicken. „Einfache Auflösung/<br />
Übernehmen“ (die anderen Einstellungen bringen zwar noch merklich bessere Resultate,<br />
können den Rechner aber auch schnell zum Einfrieren bringen). Häkchen vor<br />
„Qualitätscheck der Rohbilder?“ setzen und auf „Sortiereinstellung ...“ klicken.<br />
„Autosortierung/ Prüfausschnitt/ Planet/ Übernehmen“ wählen, danach „Ergebnissetup/<br />
Kumulieren (Hellstes Pixel einsetzen)/ Übernehmen“. Häkchen vor „Soll mitprotokolliert<br />
werden?“ setzen und auf „Protokollsetup“ klicken. „Sicherheitskopie/ Übernehmen“<br />
selektieren. Danach auf „Weiter/ Erstes Bild der durchnummerierten Serie /Öffnen“ klicken.<br />
Giotto rechnet daraufhin mehrere Minuten lang und schreibt das überlagerte Summenbild<br />
(also das linke oder das rechte Teilbild) in das Fenster von „Puffer D“. <strong>Eine</strong>r der anderen<br />
Puffer kann dabei geleert werden, muss aber nicht. „Puffer D“ anklicken und das Teilbild mit<br />
„Datei/ Bild speichern ...“, Dateinamen vergeben und als Dateityp „JPEG-Format“ wählen,<br />
anschließend „Speichern“, sichern. Den gesamten Vorgang nach Programmneustart mit der<br />
Serie für das andere Teilbild wiederholen. Auf ein paar Tipps sei noch hingewiesen: Giotto<br />
liefert oftmals die besseren Resultate, wenn man zuvor eine Belichtungskorrektur<br />
durchgeführt hat. Die Bearbeitungszeit lässt sich merklich verkürzen, indem zuvor ein<br />
Bildzuschnitt erfolgt ist, wobei allerdings alle Fotos der Serie pixelgenau gleiches Format mit<br />
möglichst mittig platziertem Motiv aufweisen müssen. Auch eine vorausgehende<br />
Dekonvolution der Fotos einer Serie kann sinnvoll sein, ebenso ein vorheriges reguläres<br />
Schärfen. Und schließlich handelt es sich bei Giotto um eine experimentelle Software. D. h.<br />
mitunter sind die berechneten Ergebnisse von recht bizarrer Natur. In derartigen Fällen wähle<br />
man andere Fotos aus der Serie.
2b. Schärfen der Teilbilder durch Bildüberlagerung mit Antimidges<br />
Programm: Antimidges<br />
Bezug: http://sourceforge.net/projects/antimidges/<br />
Hinweis: Die Software kommt zwar als Installer,<br />
aber die 1.1-Kopie der installierten Version ist<br />
portabel lauffähig.<br />
Alternativen: Der unter<br />
http://www.snapmania.com/info/en/trm/inde<br />
x.html verfügbare Webdienst „Tourist<br />
Remover“ funktioniert sehr ähnlich, ist für gute<br />
Ergebnisse aber kostenpflichtig.<br />
Anmerkungen: Nur für die Beseitigung von<br />
unerwünschter Bewegung geeignet, also bspw.<br />
für in das Bild laufende Personen. Das Schärfen<br />
bzw. Korrigieren geschieht durch<br />
Bildüberlagerung. Die Aufnahmetechnik dabei:<br />
Kamera mit Stativ und Selbst- oder Fernauslöser benutzen (ist anders nicht möglich!) und<br />
binnen 0,5 bis 4 Sekunden 4 bis 50 linke Teilbilder aufnehmen, dann Kamera um die<br />
Basislinie verschieben und die gleiche Prozedur für die rechten Teilbilder durchführen. Jeweils<br />
die linke und die rechte Teilbildserie werden einander überlagert, so das ein scharfes linkes<br />
und ein scharfes rechtes Teilbild vorhanden ist.<br />
Vorgehensweise: Auf das Ordnersymbol klicken und alle Fotos der linken oder der rechten Serie<br />
markieren, mit „Öffnen“ einlesen. Danach auf das Zahnradsymbol klicken. Antimidges<br />
rechnet jetzt etliche Minuten lang; danach wird das fertige Bild angezeigt. Mit dem<br />
Diskettensymbol und Angabe des Dateinamens speichern, wobei allerdings nur das PNG-<br />
Format unterstützt wird. Die JPG-Konvertierung zwecks weiterer Bearbeitung muss mit<br />
einem anderen Programm wie bspw. Photoscape oder IrfanView erfolgen. Mit der Bildserie<br />
für das zweite Teilbild wird nach Programmneustart genauso verfahren. Beachten: Auch<br />
Antimidges ist eine experimentelle Software. Am besten funktioniert das Programm bei<br />
kontrastreichen Störungen. Kontrastarme Störungen hingegen machen praktisch immer das<br />
Retuschieren der Teilbilder notwendig.<br />
2c. Schärfen der Teilbilder durch Bildüberlagerung mit Combine ZP<br />
Programm: Combine ZP<br />
Bezug: http://www.hadleyweb.pwp.blueyonder.co.uk/<br />
Hinweis: Die Software kommt zwar als Installer,<br />
aber die 1.1-Kopie der installierten Version ist<br />
portabel lauffähig.<br />
Alternativen: Unbekannt.<br />
Anmerkungen: Combine ZP ist das Gegenstück<br />
zu „Giotto“ für den Bereich der „normalen“<br />
Fotografie. Hier werden drei oder mehr Fotos<br />
für das linke und drei oder mehr Fotos für das<br />
rechte Teilbild einander überlagert. Vor der<br />
Überlagerung sollte <strong>–</strong> sofern nötig <strong>–</strong> eine<br />
Belichtungskorrektur stattgefunden haben, im<br />
Bedarfsfall auch eine Dekonvolution. Das
Überlagern setzt Fotos ohne Bewegung darin voraus, wobei die Kamera auf einem Stativ<br />
stand oder fest auf eine Unterlage gedrückt worden ist. Für die Aufnahme selbst wird pro<br />
Teilbild entweder die Belichtungsreihen- oder die Serienbildfunktion der Kamera benötigt.<br />
Die Überlagerung führt schließlich zu Fotos von unglaublicher Plastizität und zuvor<br />
normalerweise nicht sichtbarem Detailreichtum.<br />
Vorgehensweise: Auf „New“ klicken, alle zu einem Teilbild gehörigen Fotos der einen Serie<br />
markieren und „Öffnen“. Combine ZP liest die Bilder ein. Danach auf „Go“ klicken und die<br />
Überlagerung erfolgt. Mit „Save“, der Vergabe eines Dateinamens und „Speichern“ wird das<br />
Resultat gesichert. Mit der anderen Fotoserie für das zweite Teilbild verfährt man in gleicher<br />
Weise.<br />
2d. Schärfen eines Teilbildes durch Dekonvolution mit Image Analyzer<br />
Programm: Image Analyzer<br />
Bezug: http://meesoft.logicnet.dk/<br />
Hinweis: Die Software kommt zwar als Installer, aber die 1.1-Kopie der installierten Version ist<br />
portabel lauffähig.<br />
Alternativen: Unbekannt. Zwar<br />
enthalten viele Grafikbearbeitungsprogramme<br />
eine<br />
Möglichkeit zur Dekonvolution, doch<br />
entspricht deren Funktionalität<br />
zumeist nur einem einfachen<br />
Schärfen, so dass keins dieser<br />
Programme auch nur näherungsweise<br />
an Image Analyzer heran reicht.<br />
Anmerkungen: Die Dekonvolution ist<br />
im Grunde genommen ein<br />
„Entwackeln“, bei dem das Foto<br />
untersucht wird und die Software<br />
versucht, Pixel zurück zu rechnen.<br />
Dies ist extrem rechenaufwändig und kann bei großen Bildern einen Computer durchaus zum<br />
Einfrieren bringen. Rechenzeiten von einer halben Stunde pro Bild sind normal. Ursprünglich<br />
entstammt Dekonvolutionssoftware dem Medizinbereich, wo sie bspw. zum „Schärfen“ von<br />
Ultraschallbildern verwendet wird. Image Analyzer ist von experimenteller Natur und<br />
funktioniert daher nicht immer. Bei Fehlfunktionen (aufgrund von unerlaubten<br />
Rechenoperationen wie bspw. Division durch Null o. ä.) kommt es zum Abbruch mit einer<br />
Fehlermeldung. Die Notwendigkeit zur Dekonvolution kommt bei einem von beiden mit der<br />
Monokamera aufgenommenen Teilbildern häufiger vor. Es sollte möglichst nur das zuvor<br />
unbearbeitete Bild benutzt werden.<br />
Vorgehensweise: Mit „File/ Open“, der Bildauswahl und „Öffnen“ wird das zu „entwackelnde“<br />
Bild geladen. Dann „Operations/ Filters/ Restoration by deconvolution...“ wählen. Unter<br />
„Model“ die Option „Motion blur“ selektieren, danach bei „Vertical movement“ auf den<br />
Button „Guess“ klicken. Image Analyzer untersucht das Foto jetzt hinsichtlich einer<br />
vertikalen Verwacklung. Sobald ein Ergebnis gefunden worden ist, erscheint im Fenster<br />
„Spectrum match“ ein Bildspektrum mit darüber gelegter Korrekturfunktion; auch werden<br />
bei „Vertrical movement“ unter „Lenght“ und „Fv“ automatisch Daten eingetragen. Nun auf<br />
den „Guess“-Button unter „Horizontal movement“ klicken. Auch hier werden nach einiger<br />
Rechenzeit „Spectrum match“ sowie Daten unter „Lenght“ und „Fv“ angezeigt. I. d. R. sind
„Vertical movement“ und „Horizontal movement“ unterschiedlich groß und auch mit<br />
unterschiedlichen Korrekturfunktionen belegt. Mit „Do Iteration“ und „1“ wendet man die<br />
Korrektur an; mit „OK“ wird sie bestätigt. Anstelle von „1“ kann manchmal (selten!) auch<br />
„2“ gewählt werden; höhere Beträge hingegen sind sinnlos, weil die Fotos dann nicht mehr<br />
realistisch erscheinen. Mit „File/ Save as...“, der Eingabe eines Dateinamens und „Speichern“<br />
wird das Ergebnis gesichert.<br />
2e. Reguläres Schärfen der Teilbilder mit Photoscape<br />
Programm: Photoscape<br />
Bezug:<br />
http://www.photoscape.org/ps/ma<br />
in/index.php<br />
Hinweis: Die Software kommt zwar<br />
als Installer, aber die 1.1-Kopie der<br />
installierten Version ist portabel<br />
lauffähig.<br />
Alternativen: PhoXo (Bezug unter<br />
http://www.phoxo.com/en/) oder<br />
PixBuilder Studio (Bezug unter<br />
http://www.wnsoft.com/pixbuilder<br />
/) oder RealWorld Photos<br />
(http://www.rwdesigner.com/photo-editor).<br />
Anmerkungen: Das reguläre <strong>–</strong> leichte! <strong>–</strong> Schärfen ist die Standardprozedur, die<br />
erfahrungsgemäß in 9 von 10 Fällen vollkommen ausreicht.<br />
Vorgehensweise: „Bildbearbeitung“ wählen, danach das zu schärfende Bild auf die Arbeitsfläche<br />
ziehen. Auf den Pfeil neben „Schärfen“ klicken und „1“ selektieren (nicht mehr!). Danach mit<br />
„Speichern/ Speichern als...“ das Ergebnis sichern. Zweites Teilbild auf die gleiche Art<br />
behandeln.<br />
Die räumliche Tiefe von 3D-Bildern bringt einen großen Detailreichtum mit<br />
sich. Daher gilt es bereits bei der Aufnahme, diesen Detailreichtum zu erhalten.<br />
Das lässt sich realisieren, indem eine halbe oder eine Blendenstufe unterbelichtet<br />
wird. Andernfalls werden <strong>–</strong> da es sich beim JPG-Dateiformat um ein verlustbehaftetes<br />
Format handelt <strong>–</strong> Details u. U. heraus gerechnet und sind unrettbar verloren (ferne Berge o.<br />
ä.). Ein blauer Himmel bspw. wird auf diese Weise weiß, so dass nachträglich mit einem<br />
„künstlichen Himmel“ gearbeitet werden muss, was allerdings mitunter nicht sonderlich<br />
realistisch aussieht. All das kann man durch die Unterbelichtung vermeiden. Die Fotos<br />
werden dadurch allerdings dunkel. Selektives Aufhellen der dunklen Bereiche sowie<br />
Farbkorrektur führen danach wieder zum „normalen“ Erscheinungsbild. Und zwar mit allen<br />
Details.<br />
3. Farb- und Belichtungskorrektur beider Teilbilder mit JPG Illuminator<br />
Programm: JPG Illuminator<br />
Bezug: http://www.jpg-illuminator.de/<br />
Hinweis: Das Programm kommt als ZIP-Archiv und ist portabel. Nur entpacken und starten.<br />
Alternativen: Unbekannt. Zwar beinhaltet jedes Grafikbearbeitungsprogramm mehr oder<br />
weniger ausgefeilte Funktionen zur Korrektur von Farbton, Farbsättigung, Helligkeit,
Kontrast usw., doch erfordert es viel Erfahrung und Fingerspitzengefühl, um damit auch nur<br />
näherungsweise die Ergebnisse hinsichtlich der selektiven Aufhellung zu erreichen, die mit<br />
JPG Illuminator binnen allerkürzester Zeit möglich sind.<br />
Anmerkungen: Man bearbeitet beide Teilbilder nacheinander. Normalerweise muss man sich<br />
die Einstellungen für das erste Teilbild merken und das zweite Foto in gleicher Weise<br />
behandeln. Nur ganz selten einmal ist die Belichtung derart unterschiedlich, dass eines der<br />
beiden Teilbilder einer abweichenden Behandlung bedarf. In solchen Fällen muss man sich<br />
auf den optischen Eindruck verlassen. Bestehen hinsichtlich Belichtung und Farbe<br />
Unterschiede zwischen den beiden Teilbildern, dann ist das resultierende Anaglyphenbild<br />
farbstichig.<br />
Vorgehensweise: Mit „Datei/<br />
Öffnen“ das zu korrigierende Bild<br />
einlesen. Den Regler „Schatten“<br />
auf „+0,5“ schieben, danach im<br />
Register „Lichter...“ den<br />
Farbkontrast korrigieren. Dazu<br />
„Schwarzpunkt“ auf „+10“ und<br />
„Mitten“ auf „-5“ ändern. Jetzt<br />
den Regler „Schatten“ weiter<br />
aufziehen, bis hin zu „+1 ... +2“.<br />
Sollte die Aufhellung der dunklen<br />
Partien noch nicht ausreichen,<br />
dann auch den Regler<br />
„Belichtungskorrektur in<br />
Blendenstufen“ langsam<br />
aufziehen; üblicherweise sind Werte bis „+1“ ausreichend. Überstrahlen dabei helle Bereiche<br />
das Bild, dann unter „Lichter“ die Helligkeit etwas reduzieren bis hin zu „-1“. Durch<br />
Aufhellung und Lichterkorrektur kann das Bild flau wirken; auch „schluckt“ die<br />
Anaglyphenbrille später einiges an Farbe. Daher muss die Farbsättigung noch gleichmäßig<br />
verstärkt werden. Dazu bei „Sättigung“ das Häkchen vor „balanciert“ setzen und den<br />
Sättigungsregler aufziehen. Typische, geeignete Werte liegen zwischen „+14“ und „+29“, nur<br />
selten einmal (z. B. bei farbschwachen Bildern oder bei Nachtaufnahmen) muss darüber<br />
hinaus gegangen werden. Im Bedarfsfall kann man jetzt noch ins Register „Kontrast“<br />
wechseln und dort weitere Feineinstellungen vornehmen.<br />
„Kontrast“ sollte einen Betrag von „+0,30“ und „Klarheit“<br />
einen Betrag von „+0,24“ möglichst nicht überschreiten, da<br />
das Bild andernfalls sichtbar verpixelt wird. Ist bei der<br />
Aufnahme bspw. durch Kunstlicht ein Farbstich<br />
aufgetreten, dann lässt der sich mit „Farben/<br />
Farbkorrektur“ und den drei RGB-Reglern weitgehend<br />
beseitigen. Bitte beachten: Alle hier angegebenen Beträge<br />
sind nur als Richtwerte zu verstehen, denn jedes Foto ist<br />
anders. Bei zu starker Aufhellung (z. B. bei „Schatten ><br />
+1,7“) entsteht ein störendes Bildrauschen, das im Rahmen<br />
der Retusche wieder beseitigt werden muss.<br />
Arbeitet man ohne Stereoschiene und<br />
ohne Stereowippe <strong>–</strong> was einfacher ist, weil<br />
Stereoschiene und -wippe
nicht so viel an Zubehör mitgenommen werden muss <strong>–</strong> dann kann es bei Verwendung der<br />
Monokamera geschehen, dass eins der beiden Teilbilder schief ist. Dieses Problem tritt<br />
insbesondere dann auf, wenn die Teilbilder von sich bewegenden Verkehrsmitteln aus<br />
aufgenommen werden. Oder die Stereokamera ist einfach nur schief gehalten worden und<br />
beide Teilbilder bedürfen einer Lagekorrektur. Im letztgenannten Fall führt man die erst am<br />
Ende des gesamten Montageprozesses durch. Im erstgenannten Fall bildet die Lagekorrektur<br />
den nächsten Schritt.<br />
4. Lagekorrektur mit Photoscape<br />
Programm: Photoscape<br />
Bezug: http://www.photoscape.org/ps/main/index.php<br />
Hinweis: Die Software kommt zwar als Installer, aber die 1.1-Kopie der installierten Version ist<br />
portabel lauffähig.<br />
Alternativen: Bedingt geeignet als Alternativen sind PixBuilder Studio (Bezug<br />
http://www.wnsoft.com/pixbuilder/), Fotografix (Bezug<br />
http://lmadhavan.com/software/fotografix/) und Hornil StylePix (Bezug<br />
http://hornil.com/en/products/stylepix/). <strong>Eine</strong> bedingte Eignung besteht deshalb, weil diese<br />
Programme zwar einerseits (und im Gegensatz zu den meisten anderen Grafikprogrammen)<br />
das freie Drehen eines Bildes gestatten, aber andererseits dadurch auch immer die Größe des<br />
bearbeiteten Teilbildes etwas verändern, indem das gedrehte Teilbild größer wird. Bei<br />
Drehwinkeln von mehr als 3° kann dies dazu führen, dass beide Teilbilder später beim 3D-<br />
Composing nicht mehr zur Deckung gebracht werden können; auch entstehen dann<br />
Farbsäume an den Bildrändern. Ein Bildschirmraster wie bei Photoscape gibt es im Falle der<br />
Alternativen nicht, so dass die Drehung dort „nach Auge“ per Versuch und Irrtum erfolgen<br />
muss. Ferner macht die<br />
Verwendung eines alternativen<br />
Programms aufgrund der<br />
Bildgrößenänderung einen<br />
Bildzuschnitt des<br />
Anaglyphenbildes unverzichtbar,<br />
da sich nur damit die<br />
Farbsäume an den Bildrändern<br />
entfernen lassen.<br />
Anmerkungen: Für die<br />
Lagekorrektur ist es<br />
unverzichtbar, dass die<br />
Bildbearbeitungssoftware eine<br />
Funktion zum freien Drehen<br />
des Fotos aufweist. Die<br />
Bildgröße darf dabei nicht<br />
bzw. nur marginal verändert werden.<br />
Vorgehensweise: Option „Bildbearbeitung“ wählen und das Foto per Drag and Drop auf die<br />
Arbeitsfläche ziehen. Auf den Pfeil neben „Größe ändern“ klicken und „Drehen“ selektieren.<br />
Es öffnet sich ein Fenster mit einem Bildschirmraster. Mit dem Schieberegler unter dem<br />
Fenster das Bild so drehen, dass es horizontal und vertikal den Rasterlinien entspricht, dann<br />
mit „OK“ bestätigen. Danach mit „Speichern/ Speichern als...“ das Ergebnis sichern.
Kein Foto ist perfekt und in der Perfektionierung liegt die große<br />
Herausforderung. Als Perfektionierung im Bereich der 3D-Fotografie ist die<br />
Beseitigung von Fehlern zu verstehen. Das geschieht durch die Retusche. Im<br />
Idealfall muss ein Stereobildpaar selbstverständlich überhaupt nicht<br />
retuschiert werden. Leider ist dieser Idealfall aber keineswegs die Regel. 3D-Retuschen<br />
erstrecken sich mitunter nur auf eins der beiden Teilbilder, je nachdem, was im Rahmen der<br />
bisherigen EBV an Fehlern zutage getreten ist, aber auch abhängig von der Aufnahme selbst.<br />
Die Retusche lässt sich in folgende Bereiche einteilen: Entrauschen bzw. Entpixeln (wenn<br />
die Aufhellung zum Bildrauschen geführt hat), Beseitigung unerwünschter Objekte wie bspw.<br />
einem ins Bild fliegenden Vogel oder einem ins Bild fahrenden Auto, Beseitigung von<br />
Drähten (bzw. Kratzern bei Scans), Beseitigung von Dead Pixels bzw. Hot Pixels bei<br />
Aufnahmen in der Dunkelheit, Beauty- bzw. Hautretusche bei Portraitaufnahmen, die<br />
Korrektur roter Augen bei Portraitaufnahmen mittels Blitzlicht, die Korrektur gelbweißer<br />
oder grellgrüner Augen von Tieren bei Aufnahmen mittels Blitzlicht, das Hinzufügen eines<br />
„künstlichen Himmels“ bei weißem Himmel durch Überbelichtung und die Beseitigung der<br />
(Objektiv-) Verzeichnung. Im letztgenannten Fall ist bei der 3D-Fotografie die<br />
Fehlerbeseitigung nur theoretisch möglich, praktisch hingegen sind die Resultate mehr als<br />
enttäuschend. Dieser Fall wird daher hier auch nicht weiter berücksichtigt - es ist<br />
zweckmäßiger, für Sakralbauten und gotische Architektur gleich eine Stereokamera zu<br />
verwenden. Für alle anderen Bereiche existiert recht brauchbare Software.<br />
5a. Retusche: Entrauschen (Entpixeln) mit Noiseware<br />
Programm: Noiseware<br />
Bezug: http://www.imagenomic.com/<br />
Hinweis: Die Software kommt zwar<br />
als Installer, aber die 1.1-Kopie der<br />
installierten Version ist portabel<br />
lauffähig.<br />
Alternativen: Genauso gut geeignet<br />
ist die Neat Image Demoversion<br />
(Bezug<br />
http://www.neatimage.com/). Mal<br />
liefert Noiseware und mal Neat<br />
Image die besseren Ergebnisse.<br />
Bedingt geeignet <strong>–</strong> da komplexere<br />
Bedienung, sehr viel längere<br />
Rechenzeit und nicht ganz so<br />
überzeugende Ergebnisse <strong>–</strong> sind<br />
noch Denoise My Image (Bezug<br />
http://www.adptools.com/en/download.html) sowie NDNoise (Bezug<br />
http://ndnoise.free.fr/).<br />
Anmerkungen: Aufhellung, elektronischer anstelle von optischem Zoom, große<br />
Kamerasensoren (> 10 MP), Verstärkung der Farbsättigung, zu <strong>kleine</strong> Optiken, zu hohe<br />
Empfindlichkeit des Sensors u. ä. sind die Gründe für das Bildrauschen. Denoiser-Software<br />
kann hier in Grenzen (durch Weichzeichnen) Abhilfe schaffen, aber man darf keine Wunder<br />
erwarten. Noiseware sollte immer das erste Mittel der Wahl sein. Das Programm kommt als<br />
Demo (einige der Noise-Filter-Einstellungen sind dadurch nicht funktionell), doch reichen die
zur Verfügung stehenden Möglichkeiten i. d. R. bereits voll und ganz aus. Das Entfernen des<br />
Rauschens sollte immer bei beiden Teilbildern erfolgen!<br />
Vorgehensweise: Mit dem Klick auf „Open“, dem Klick auf den Bildnamen und „Öffnen“ wird<br />
das Foto geladen. Unmittelbar nach dem Laden erscheint in der Statuszeile die Meldung<br />
„Building noise profile“. Nachdem das Rauschprofil erstellt worden ist, wechselt die Meldung<br />
zu „Click ‚Go’ button to start processing“. Der Klick auf „Go“ leitet jetzt das Entrauschen<br />
ein. Mit „Save As“, der Angabe eines Dateinamens und „Speichern“ wird das Ergebnis<br />
gesichert. Normalerweise ist die Default-Einstellung des Programms ausreichend. Klickt man<br />
auf den Pfeil neben „Default“, dann öffnet sich eine Liste für verschiedene Arten des<br />
Entpixelns. Bei stark verrauschten Bildern empfehlen sich „Default“ oder „Night Scene“ oder<br />
„Film Grain Effect“ oder „Stronger color noise“. Unter Zugriff auf „Edit/ Undo“ lässt sich<br />
ausprobieren, welche Einstellung jeweils am geeignetsten ist.<br />
5b. Retusche: Beseitigung unerwünschter Objekte mit Retouch Pilot<br />
Programm: Retouch Pilot<br />
Bezug: http://www.colorpilot.com/retouch.html<br />
Hinweis: Die Software kommt zwar als Installer, aber die 1.1-Kopie der installierten Version ist<br />
portabel lauffähig.<br />
Alternativen: Wire Pilot (Bezug http://www.colorpilot.com/wire.html).<br />
Mit einer Monokamera nacheinander aufgenommenes Stereobildpaar, bei dem das linke Teilbild einen ins<br />
Bild geflogenen Vogel zeigt, der die Montage zum Anaglyphenfoto unmöglich macht. Dieses Objekt wird<br />
mittels Retusche entfernt.<br />
Anmerkungen: Zur Entfernung<br />
störender Objekte existieren mehrere,<br />
verschiedene Verfahren. Auch der in<br />
vielen Grafikprogrammen vorhandene<br />
„Bildstempel“ lässt sich dafür<br />
einsetzen. Allerdings liefert die<br />
Retuschesoftware erfahrungsgemäß die<br />
besseren Ergebnisse. Bei diesem<br />
Verfahren wird normalerweise nur ein<br />
Teilbild behandelt. Beachten: Das<br />
Retuschewerkzeug ist hinsichtlich<br />
seiner Größe begrenzt. Reicht es zur<br />
Objektbeseitigung nicht aus, dann muss<br />
das zu retuschierende Foto ver<strong>kleine</strong>rt
werden. Die Ver<strong>kleine</strong>rung ist selbstverständlich für beide Fotos des Stereobildpaares<br />
erforderlich.<br />
Vorgehensweise: „File/ Open“ anklicken, den Bildnamen selektieren und mit „Öffnen“<br />
bestätigen. Unter „Tools“ auf das erste Symbol mit der Bezeichnung „Scratch Eraser“ klicken<br />
und mit dem „Size“-Schieberegler die Größe des Retuschetools einstellen. Der Richtwert für<br />
„Background Noise“ liegt bei „6“. Nun mit dem Mauszeiger <strong>–</strong> der sich in einen Kreis<br />
verwandelt <strong>–</strong> über das zu entfernende Objekt gehen und mit der linken Maustaste darauf<br />
klicken. Es verschwindet und wird durch die Hintergrundfarbe ersetzt. Mit „File/ Save As...“,<br />
der Angabe eines Dateinamens und „Speichern“ wird das Resultat gesichert.<br />
5c. Retusche: Beseitigung von Drähten und Kratzern mit Wire Pilot<br />
Programm: Wire Pilot<br />
Bezug: http://www.colorpilot.com/wire.html<br />
Hinweis: Die Software kommt zwar als Installer, aber die 1.1-Kopie der installierten Version ist<br />
portabel lauffähig.<br />
Alternativen: Retouch Pilot (Bezug http://www.colorpilot.com/retouch.html).<br />
Anmerkungen: Auch bei dieser<br />
Form der Retusche lässt sich<br />
grundsätzlich das Bildstempel-<br />
Verfahren von Grafiksoftware<br />
einsetzen, obgleich wieder das<br />
Retuschetool die besseren<br />
Resultate zeigt. Drähte und<br />
Kratzer müssen für gewöhnlich<br />
auf beiden Teilbildern entfernt<br />
werden. Das Retuschewerkzeug<br />
ist hinsichtlich seiner Größe<br />
begrenzt. Reicht es zur<br />
Objektbeseitigung nicht aus, dann<br />
muss das zu retuschierende Foto<br />
ver<strong>kleine</strong>rt werden. Die<br />
Ver<strong>kleine</strong>rung ist<br />
selbstverständlich für beide Fotos des Stereobildpaares erforderlich.<br />
Vorgehensweise: „File/ Open“ anklicken, den Bildnamen selektieren und mit „Öffnen“<br />
bestätigen. Unter „Tools“ auf das erste Symbol mit der Bezeichnung „Wire Eraser“ klicken<br />
und mit dem „Size“-Schieberegler die Größe des Retuschetools einstellen. Der Richtwert für<br />
„Background Noise“ liegt bei „6“. Nun mit dem Mauszeiger <strong>–</strong> der sich in einen Kreis<br />
verwandelt <strong>–</strong> über das zu entfernende Objekt gehen und mit der linken Maustaste darauf<br />
klicken. Draht bzw. Kratzer verschwinden und werden durch den Hintergrund ersetzt.<br />
Prinzipiell ist es zwar möglich, mit gedrückter linker Maustaste der kompletten Störung zu<br />
folgen und sie so recht zügig zu beseitigen, doch bringt das Entfernen Klick für Klick oftmals<br />
die besseren <strong>–</strong> weil unauffälligeren <strong>–</strong> Ergebnisse. Mit „File/ Save As...“, der Angabe eines<br />
Dateinamens und „Speichern“ wird das Resultat gesichert.<br />
5d. Retusche: Beseitigung größerer Fehlstellen mit Free Clone Stamp Tool<br />
Programm: Free Clone Stamp Tool<br />
Bezug: http://www.photo-toolbox.com/free/clone-stamp-tool.html
Hinweis: Die Software kommt zwar als Installer, aber die 1.1-Kopie der installierten Version ist<br />
portabel lauffähig.<br />
Alternativen: Unbekannt <strong>–</strong> allerdings entspricht die Bildstempelfunktion in etlichen<br />
Grafikprogrammen in etwa dieser Freeware, auch wenn die Bedienung im Grafikprogramm i.<br />
d. R. komplizierter bzw. zeitaufwändiger ist.<br />
Anmerkungen: Größere Fehlstellen, welche die Pilot-Programme überfordern, können immer<br />
dann auftreten, wenn sich ein Objekt auf der Linse der Kamera befindet (Regentropfen,<br />
Fussel usw.) oder wenn eingescannte Negative bearbeitet werden müssen, weil die nach ein<br />
bis zwei Jahrzehnten zu Schichtausbrüchen neigen. Das Free Clone Stamp Tool stellt<br />
allerdings recht hohe RAM-Anforderungen und reagiert langsam. D. h. mit diesem Programm<br />
braucht man etwas Geduld bis das<br />
Ergebnis sichtbar ist.<br />
Vorgehensweise: Der Klick auf das<br />
Ordnersymbol, gefolgt von der<br />
Markierung des Bildnamens und<br />
„Öffnen“, öffnet das zu<br />
retuschierende Bild. Mit dem Klick<br />
auf den Schriftzug „Radius/<br />
Hardness/Opacity“ kann die Größe<br />
der Korrekturfläche per<br />
Schieberegler eingestellt werden.<br />
Erprobte Richtwerte für erste<br />
Versuche sind „Radius 42“,<br />
„Hardness 55“ und „Opacity 100“.<br />
Sodann bewegt man den<br />
Mauszeiger (einen Kreis) auf einen<br />
korrekt abgebildeten Bildteil unmittelbar neben der Fehlstelle. Die Kombination „[Alt][linke<br />
Maustaste]“ wählt die Quellfarbe (der Mauszeiger verwandelt sich zunächst in ein Fadenkreuz<br />
und die Quellfarbe wird durch ein Kreuz kenntlich gemacht). Daraufhin den Kreis des<br />
Mauszeigers über die Fehlstelle setzen und einmal mit der linken Maustaste darauf klicken.<br />
Die Fehlstelle wird jetzt durch die Quellfarbe ersetzt. Mit dem Klick auf das <strong>kleine</strong><br />
Diskettensymbol, der Angabe eines Dateinamens und „Speichern“ wird die Sicherung des<br />
Ergebnisses eingeleitet. Zuletzt muss noch die PG-Komprimierung justiert werden (gute<br />
Werte für „Quality“ sind 80-100%; nicht unter 65% gehen!) und mit „Encode“ wird das<br />
korrigierte Foto gespeichert.<br />
5e. Retusche: Beseitigung von Dead bzw. Hot Pixeln mit Beauty Pilot<br />
Programm: Beauty Pilot v2.0.5<br />
Bezug: http://www.filestube.com/9d55520b6348c1e803e9,g/Beauty-Pilot-2-0-5.html<br />
Hinweis: Die Software kommt zwar als Installer, aber die 1.1-Kopie der installierten Version ist<br />
portabel lauffähig.<br />
Alternativen: Retouch Pilot (Bezug http://www.colorpilot.com/retouch.html) und Wire Pilot<br />
(Bezug http://www.colorpilot.com/wire.html).
Anmerkungen: Jeder Kamerasensor weist fehlerhafte Pixel auf, die insbesondere bei<br />
Aufnahmen während der Dunkelheit in Erscheinung treten. Das können <strong>kleine</strong> helle Punkte<br />
sein („dead pixels“) oder <strong>kleine</strong> farbige Punkte („hot pixels“). Sie stören den Gesamteindruck<br />
eines Bildes merklich und sind daher zu entfernen. Beauty Pilot ist eigentlich eine Software<br />
zur Portraitretusche, zur Beseitigung<br />
von Pickeln und Hautunreinheiten<br />
auf Fotos, doch dieses Programm<br />
eignet sich auch sehr gut zur<br />
Beseitigung eben solcher Pixel. Zu<br />
beachten ist., dass Beauty Pilot nur<br />
bis zur früheren Version 2.0.5<br />
unbegrenzt lauffähig und portabel<br />
war; die heutigen Trials<br />
(Nachfolgeversionen) sind das nicht<br />
mehr. Im Download angebotene,<br />
neuere und uneingeschränkt<br />
lauffähige Versionen sind sehr häufig<br />
mit Viren und Trojanern verseucht.<br />
Die Beseitigung von dead und hot<br />
pixels muss i. d. R. bei beiden Teilbildern erfolgen.<br />
Vorgehensweise: „File/ Open“ anklicken, den Bildnamen selektieren und mit „Öffnen“<br />
bestätigen. Unter „Tools“ auf das erste Symbol mit der Bezeichnung „Weichzeichner Linse“<br />
klicken und mit dem Schieberegler „Größe“ die Größe des Retuschetools einstellen. Nun mit<br />
dem Mauszeiger <strong>–</strong> der sich in einen Kreis verwandelt <strong>–</strong> über das zu entfernende Objekt gehen<br />
und mit der linken Maustaste darauf klicken. Das hot bzw. dead pixel verschwindet und wird<br />
durch den Hintergrund ersetzt. Mit „File/ Save As...“, der Angabe eines Dateinamens und<br />
„Speichern“ wird das Resultat gesichert.<br />
5f. Retusche: Beseitigung von Hautunreinheiten mit Cosmetic Guide<br />
Programm: Cosmetic Guide<br />
Bezug:<br />
http://www.tintguide.com/en/cosmetic.<br />
html<br />
Hinweis: Die Software kommt zwar als<br />
Installer, aber die 1.1-Kopie der<br />
installierten Version ist portabel<br />
lauffähig.<br />
Alternativen: Beauty Pilot (Bezug<br />
http://www.filestube.com/9d55520b634<br />
8c1e803e9,g/Beauty-Pilot-2-0-5.html).<br />
Anmerkungen: Diese Software arbeitet<br />
ähnlich wie das Free Clone Stamp Tool,<br />
also zweistufig. Im ersten Schritt muss<br />
die Quellfarbe gewählt und im zweiten Schritt die Retusche durchgeführt werden.<br />
Vorgehensweise: „File/ Open“ anklicken und das zu retuschierende Foto selektieren, mit<br />
„Öffnen“ laden. Zur Auswahl der Quellfarbe auf „Smart Path“ klicken und den Mauszeiger<br />
auf die Quellfarbe im Bild bewegen. Den Kreis des Mauszeigers mittels Schrollrad<br />
hinsichtlich seiner Größe justieren und die Farbe mittels Doppelklick (linke Maustaste)
übernehmen. Danach auf „Smudge“ klicken. Die Richtwerte für dieses Werkzeug sind „Size<br />
42“, „Opacity 146“ und „Hardness 14“. Anschließend Mauszeiger über die Stelle mit der<br />
Hautunreinheit bewegen und die mit mehren Mausklicks entfernen. „File/ Save As...“, die<br />
Angabe eines Dateinamens und „Speichern“ sichert das Ergebnis.<br />
5g. Retusche: Rotaugenkorrektur mit Free Red-eye Reduction Tool<br />
Programm: Free Red-eye Reduction Tool<br />
Bezug: http://www.photo-toolbox.com/free/red-eye-reduction-tool.html<br />
Hinweis: Die Software kommt zwar als Installer, aber die 1.1-Kopie der installierten Version ist<br />
portabel lauffähig.<br />
Alternativen: IrfanView (Bezug http://www.irfanview.com/). Daneben beinhalten viele<br />
Grafikprogramme ebenfalls eine Funktion zur Rotaugenkorrektur. Allen diesen Funktionen<br />
ist jedoch gemeinsam, dass sie im Gegensatz zum Free Red-eye Reduction Tool eine<br />
rechteckige und keine runde Rotaugenkorrektur durchführen. Das Free Red-eye Reduction<br />
Tool hingegen „erkennt“ die runde Form der Pupille.<br />
Anmerkungen: Beim<br />
Einsatz eines<br />
Blitzgerätes trifft das<br />
Blitzlicht auf die stark<br />
durchblutete Netzhaut<br />
und wird in der Farbe<br />
des Blutes reflektiert.<br />
Das Ergebnis sind die<br />
berüchtigten „roten<br />
Augen“ von tagaktiven<br />
Lesewesen (wie z. B.<br />
von Menschen) auf<br />
Fotos. Auch mit einem<br />
Vorblitz lässt sich dieses<br />
Problem normalerweise<br />
nur unzureichend lösen,<br />
so dass eine<br />
Nachbearbeitung vonnöten ist. Wichtig: Grundsätzlich sollte im Bereich der 3D-Fotografie<br />
nach Möglichkeit auf den Einsatz des Blitzgerätes verzichtet und stattdessen mit Blende,<br />
Belichtungszeit und Sensorempfindlichkeit gearbeitet werden, weil die Schattenbildung des<br />
Blitzes und mitunter auch die dadurch verursachte Lichtverfärbung dem 3D-Eindruck<br />
abträglich ist.<br />
Vorgehensweise: Der Klick auf das Ordnersymbol, gefolgt von der Markierung des Bildnamens<br />
und „Öffnen“, öffnet das zu retuschierende Bild. Schieberegler mit der Bezeichnung „Darken<br />
Amount“ unterhalb der Werkzeugleiste auf „100“ (Richtwert) einstellen. Jetzt zieht man mit<br />
gedrückter linker Maustaste einen <strong>kleine</strong>n Rahmen um das zu korrigierende Auge und lässt<br />
die Maustaste los. Die Korrektur erfolgt automatisch. Mit dem Klick auf das <strong>kleine</strong><br />
Diskettensymbol, der Angabe eines Dateinamens und „Speichern“ wird die Sicherung des<br />
Ergebnisses eingeleitet. Zuletzt muss noch die PG-Komprimierung justiert werden (gute<br />
Werte für „Quality“ sind 80-100%; nicht unter 65% gehen!) und mit „Encode“ wird das<br />
korrigierte Foto gespeichert.
5h. Retusche: Gelbaugenkorrektur mit Artweaver<br />
Programm: Portable Artweaver v0.5.7<br />
Bezug: http://portable-artweaver.softonic.de/download<br />
Hinweis: Das Programm kommt als ZIP-Archiv und ist portabel. Nur entpacken und starten.<br />
Alternativen: Beliebige Grafikprogramme mit Malfunktion wie bspw. MyPaint (Bezug<br />
http://mypaint.intilinux.com/), Brush Strokes Image Editor (Bezug<br />
http://download.cnet.com/Brush-Strokes-Image-Editor/3000-2192_4-10413827.html),<br />
Paint.NET Portable (Bezug http://www.liberkey.com/en/catalog/browse.html) u. a.<br />
Anmerkungen: Bei<br />
Dunkelheit- aktiven<br />
Tieren ist die<br />
Netzhaut von einer<br />
reflektierenden<br />
Schicht überzogen, die<br />
das Blitzlicht grell<br />
gelb-weiß oder gelbgrün<br />
zurück wirft.<br />
Auch derartige<br />
Farbverfälschungen<br />
bedürfen der<br />
Korrektur.<br />
Entsprechende<br />
Korrekturtools sind<br />
zwar verfügbar (bspw.<br />
als „Pet Eye Fix<br />
Guide“ von der Firma<br />
„Tint Guide“), jedoch<br />
keine Freeware und auch nicht portabel. <strong>Eine</strong> bewährte Vorgehensweise bei der Retusche ist<br />
daher das Übermalen der zu korrigierenden Augenfarbe Pixel für Pixel. Hinsichtlich des<br />
Einsatzes von Blitzgeräten gelten die gleichen Anmerkungen wie bei der Rotaugenkorrektur.<br />
Die hier genannte Artweaver-Version ist die letzte „freie“ und portable Version des<br />
Programms. Alle Folgeversionen sind nicht mehr portabel und kommerziell bzw. nur noch als<br />
laufzeitbeschränkte Demos verfügbar<br />
Vorgehensweise: Zunächst wird ein beliebiges Foto mit korrekt belichteten Augen als<br />
Farbreferenz benötigt. Mit „Datei/ Öffnen“, der Angabe des Dateinamens und „Öffnen“<br />
wird dieses Foto geladen. Nun das Pipettensymbol anklicken und das geladene Bild mittels<br />
Scrollrad so weit vergrößern, dass das korrekt belichtete Auge gut sichtbar ist. Mit dem zum<br />
Pipettensymbol gewordenen Mauszeiger in den dunklen, korrekt belichteten Augenteil klicken<br />
<strong>–</strong> das ist jetzt die Malfarbe. Mit „Datei/Öffnen“, der Angabe des Dateinamens und „Öffnen“<br />
das zu retuschierende Foto hinzu laden und mit Hilfe des Scrollrades so weit vergrößern, dass<br />
im zu korrigierenden Auge einzelne Pixel sichtbar werden. Jetzt auf das Pinselsymbol klicken.<br />
In der „Pinsel“- Palette das Pinselsymbol anklicken und in der sich öffnenden Listbox<br />
„Pencils“ wählen. Alle Werkzeugeinstellungen dafür auf Minimalwerte setzen und das weiße,<br />
gelbe oder grüne Auge übermalen, wozu ein mehrmaliges Übermalen erforderlich ist, um die<br />
Farbe optimal zu gestalten. Mit „Datei/ Speichern unter...“, der Vergabe eines Dateinamens<br />
und „Speichern“ wird das Ergebnis gesichert.
5i. Retusche: Künstlicher Himmel mit The GIMP<br />
Programm: GIMP Portable mit Photoshop-Add-On und Script Blue Sky & Clouds<br />
Bezug: http://portableapps.com/apps/graphics_pictures/gimp_portable (GIMP Portable),<br />
http://portableapps.com/apps/graphics_pictures/gimp_portable/photoshop_layout<br />
(Photoshop Add-On), http://www.registry.gimp.org/node/193 (Script)<br />
Hinweis: Der Installer entpackt das<br />
Programm lediglich in einen frei<br />
wählbaren Ordner und danach läuft<br />
es portabel. Zuerst The GIMP<br />
installieren, dann in den gleichen<br />
Ordner das Add-On installieren (es<br />
wird beim Programmstart<br />
Vorher-Nachher-Vergleich<br />
automatisch erkannt). Zuletzt das<br />
Script Darla-BlueSkyClouds.scm in<br />
den GIMP-Ordner<br />
„..App/gimp/share/gimp/2.x/scripts“ kopieren.<br />
Alternativen: Paint.NET Portable (Bezug http://www.liberkey.com/en/catalog/browse.html)<br />
mit Landscape- Plugin (Bezug<br />
http://forums.getpaint.net/index.php?s=e9c6c994f5c98f8717d28e623e20341b&showtopic=<br />
16736).<br />
Anmerkungen: Bei Fotos, die aufgrund von Überbelichtung einen weißen anstelle eines blauen<br />
Himmels zeigen, hilft es mitunter, wenn ein „künstlicher“ blauer Himmel eingesetzt wird. Das<br />
kann zwar durch Überlagerung mit Hilfe eines Verlaufsfilters in einem beliebigen<br />
Grafikprogramm geschehen, doch führen spezielle Tools in solchen Fällen <strong>–</strong> bei denen im<br />
Übrigen zumeist beide Teilbilder zu bearbeiten sind <strong>–</strong> zu sichtlich besseren Ergebnissen. Die<br />
Kombination aus The GIMP Portable und dem Photoshop-Layout-Add-On wird landläufig<br />
auch als „GIMPshop Portable“ bezeichnet. Wichtig: Bei einem weißen Himmel durch<br />
Überbelichtung sind Bilddetails unrettbar verloren gegangen. Das Script „Blue Sky & Clouds“<br />
kann zwar die Farbe optimieren,<br />
aber nicht verloren gegangene<br />
Bildinformationen (wie z. B. ferne<br />
Berge, Wolken o. ä.) ersetzen!<br />
Vorgehensweise: Zu korrigierendes<br />
Foto mit „Datei/ Öffnen ...“, dem<br />
Aufsuchen des Dateinamens und<br />
„Öffnen“ laden. „Script-Fu/ Darla/<br />
Blue Sky & Clouds“ auswählen. Die<br />
Himmelsfarben (Sky Top Color -<br />
oben - und Sky Bottom Color <strong>–</strong><br />
unten-, also der Verlauf) können<br />
durch den Klick auf die jeweiligen<br />
Farbfelder selektiert werden. Das<br />
Häkchen vor „Add Rendered<br />
Clouds“ und vor „Flatten Image“ ist zu entfernen und es muss (Richtwerte) „Threshold 248“<br />
sowie „Edges: Feather Amount: 5,0“ eingestellt werden. „OK“ startet das Hinzufügen des<br />
künstlichen Himmels, was durchaus <strong>–</strong> je nach Bildgröße und Leistungsfähigkeit des Rechners<br />
<strong>–</strong> einige Minuten beanspruchen kann. Das fertige Ergebnis wird schließlich nach JPG
exportiert. Ein einfaches Speichern reicht <strong>–</strong> da das Bild sich jetzt aus mehreren Ebenen<br />
zusammen setzt <strong>–</strong> nicht aus. Zum Exportieren ist wie folgt vorzugehen: „Datei/ Speichern<br />
unter ...“, Vergabe eines Dateinamens, dann „Speichern“. Ein Meldungsfenster öffnet sich, in<br />
dem „Bestätigen“ zu wählen ist. Im nächsten Meldungsfenster wird „Exportieren“ selektiert,<br />
dann den Komprimierungsgrad einstellen und auf „Speichern“ klicken.<br />
Ein gutes Foto ist normalerweise dann fertig, wenn der Fotograf den<br />
Auslöser loslässt. Bei der 3D-Fotografie verhält es sich allerdings genau<br />
umgekehrt u. d. h. nach dem Loslassen des Auslösers fängt die eigentliche<br />
Arbeit erst an. Die Retusche ist dabei der zeit- und arbeitsaufwändigste Teil.<br />
Es lohnt sich daher, schon im Rahmen der Aufnahme Blende und Verschlusszeit so zu<br />
wählen, dass die Retusche möglichst gering ausfällt oder sogar unterbleiben kann. Mit der<br />
EDV geübte Personen benötigen im Falle der Retusche rund 15 Minuten pro Stereobildpaar<br />
(Anfänger können es durchaus auf 4 Stunden bringen), während das Bildpaar ohne Retusche<br />
i. d. R. binnen höchstens 5 Minuten zusammengefügt werden kann. Das Zusammenfügen<br />
selbst wird als 3D-Composing bezeichnet.<br />
6. 3D-Composing mit Anaglyph Maker<br />
Programm: Anaglyph Maker<br />
Bezug: http://www.stereoeye.jp/software/index_e.html<br />
Hinweis: Das Programm kommt als ZIP-Archiv und ist portabel. Nur entpacken und starten.<br />
Alternativen: StereoPhoto Maker „SPM“ (Bezug http://stereo.jpn.org/index.html) mit einem<br />
merklich größeren Funktionsumfang, daher allerdings auch deutlich schwieriger zu bedienen.<br />
Daneben existieren noch einige Filter, Plugins und Add-Ons für diverse Grafikprogramme,<br />
doch reichen deren Möglichkeiten i. d. R. an Anaglyph Maker oder an SPM nicht heran.<br />
Anmerkungen: Anaglyph Maker wirkt wie eine vereinfachte Version von SPM. Die Arbeit mit<br />
der Software geht dadurch zügiger vonstatten. Das 3D-Composing beansprucht sehr viel<br />
Rechenleistung und dauert ein bis zwei Minuten. Bei sehr großen Bildern und Rechnern mit<br />
wenig RAM-Speicher kann es im Extremfall zum „Einfrieren“ des Gerätes kommen.
Vorgehensweise: Zuerst wird die Check-Box vor „Anaglyph Color (Red-Cyan)“ angeklickt, um<br />
das 3D-Verfahren auf Farbanaglyphen festzulegen (das Programm gestattet mehrere 3D-<br />
Verfahren). Mit dem Klick auf „Load Left Image“, der Auswahl des linken Teilbildes und<br />
„Öffnen“ lädt man das linke Bild des Stereobildpaares. Der Klick auf „Load Right Image“,<br />
die Auswahl des rechten Teilbildes und „Öffnen“ lädt das rechte Bild des Stereobildpaares.<br />
Die Vorschau („Preview Mode“) sollte dabei auf „Auto“ stehen. Mit „Make 3D Image“ wird<br />
das Composing gestartet. Die Software legt die beiden Teilbilder jetzt eingefärbt<br />
übereinander. Nun muss das 3D-Foto noch optimiert werden. Dazu dienen die Buttons „5L“<br />
bis „5R“ und „5U“ bis „5D“. Sie verschieben das Bild pro Klick um 5 Pixel nach links („L“)<br />
bzw. rechts („R“) oder nach oben („5U“) bzw. unten („5D“). Äquivalent führen die Buttons<br />
„L“, „R“, „U“ und „D“ eine Verschiebung um einen Pixel durch („0“ dient dem Reset). Zur<br />
Optimierung sucht man sich einen Teil des Motivs möglichst im Bereich des Fernpunktes<br />
und verschiebt die Bilder derart gegeneinander, dass sie möglichst deckungsgleich<br />
(entsprechend kleinstmöglicher Deviation) aussehen. Im Idealfall hat man hinterher scheinbar<br />
ein ganz normales 2D-Foto. Jetzt erst wird die Anaglyphenbrille Rot-Cyan mit dem Rotfilter<br />
vor dem linken Auge aufgesetzt und unter Zuhilfenahme des Vollbildmodus (Button „Full<br />
Screen“) die endgültige Perfektionierung hinsichtlich des 3D-Effektes durchgeführt (wodurch<br />
die Deviation meist wieder etwas zunimmt). Mit „Save 3D Image“, „Save Format JPG“, „JPG<br />
Quality 9“ und „Save Method 3D Image (Anaglyph, Interleave, 3D-LCD...)“, „Save“ und der<br />
Angabe eines Dateinamens, gefolgt von „Speichern“, wird das Ergebnis gesichert. Bei der<br />
Bildmontage ist unbedingt zu beachten, dass die Zeit, in der die Anaglyphenbrille benutzt<br />
wird, so kurz wie möglich zu halten ist., da andernfalls schnell rasende Kopfschmerzen<br />
entstehen (gilt nicht für die spätere Betrachtung fertiger Farbanaglyphen).<br />
Das 3D-Foto ist an diesem Punkt zwar prinzipiell bereits fertig gestellt,<br />
doch kann es aufgrund von ungünstigen Bedingungen im Rahmen der<br />
Aufnahme selbst noch notwendig sein, die eine oder andere Verbesserung<br />
vornehmen zu müssen. Dies betrifft insbesondere die Lagekorrektur sowie<br />
den manchmal zur „Bildrettung“ unvermeidbaren Zuschnitt.<br />
7. Lagekorrektur mit Photoscape<br />
Die Vorgehensweise entspricht exakt den Arbeitsschritten, die bereits unter Punkt 4<br />
angeführt worden sind. Nur verwendet man eben jetzt anstelle eines Teilbildes das fertige<br />
Anaglyphenbild.<br />
8. Zuschnitt mit IrfanView<br />
Programm: IrfanView<br />
Bezug: http://www.irfanview.com/<br />
Hinweis: Das Programm kommt als ZIP-Archiv und ist portabel. Nur entpacken und starten.<br />
Alternativen: FastStone Image Viewer (Bezug http://www.faststone.org/FSViewerDetail.htm)<br />
oder XnView (Bezug http://www.xnview.com). Daneben beinhalten die meisten<br />
Grafikbearbeitungsprogramme ebenfalls eine Zuschnittfunktion, die selbstverständlich auch<br />
genutzt werden kann.<br />
Anmerkungen: Der Bildzuschnitt wird aus zwei Gründen durchgeführt, nämlich entweder zur<br />
Motivhervorhebung oder aber zur Bildrettung. Der letztgenannte Fall tritt immer dann ein,<br />
wenn ein Stereobild beim 3D-Composing nur unzureichend deckungsgleich montiert werden<br />
kann. Beim Auftreten dieses Problems <strong>–</strong> oft und gerne im Makrobereich <strong>–</strong> sucht man sich
schon beim Composing nur den Teil des Motivs aus, um den es später gehen wird und nur<br />
auf diesen Teil hin wird das Stereobild dann auch montiert. Alles andere <strong>–</strong> alles was stört <strong>–</strong><br />
schneidet man nachträglich weg. Beim Zuschnitt ist allerdings zu beachten, dass die Standard-<br />
Bildmaße eingehalten werden, um ggf. spätere Abzüge problemlos zu ermöglichen.<br />
Hinsichtlich der Maße gelten folgende Richtwerte:<br />
Breite (Px) Höhe (Px) Hinweise<br />
4608 3456 16MP-Sensor<br />
4288 3216 14MP-Sensor<br />
4000 3000 12MP-Sensor<br />
3648 2736 10MP-Sensor (bei 72 dpi Abzüge bis 70*50 cm)<br />
3264 2448 8MP-Sensor<br />
3000 2000 6MP-Sensor<br />
2848 2136 (Bildschirmauflösung, gängiges Zwischenmaß)<br />
2592 1944 (gängiges Zwischenmaß, bei 72 dpi Abzüge bis DIN A3)<br />
2272 1704 4,1MP-Sensor<br />
2048 1536 3,2MP-Sensor (bei 72 dpi Abzüge bis DIN A4)<br />
1600 1200 (Bildschirmauflösung, gängiges Zwischenmaß)<br />
1280 960 (Bildschirmauflösung, gängiges Zwischenmaß)<br />
1152 864 (Bildschirmauflösung, gängiges Zwischenmaß)<br />
1024 768 (Bildschirmauflösung, gängiges Zwischenmaß, bei 72 dpi für Abzüge bis DIN A5)<br />
800 600 (Bildschirmauflösung, gängiges Zwischenmaß, bei 72 dpi für Abzüge bis 18*13 cm)<br />
640 480 2,6MP-Sensor, TV-Bildschirmauflösung (<strong>kleine</strong> Abzüge nur noch bedingt möglich)<br />
320 240 1,3MP-Sensor (handytypisch, i. d. R. keine Abzüge möglich)<br />
Es ist zu beachten, dass alle diese Angaben nicht für die Lichtfeldfotografie gelten!
Vorgehensweise: Mit „Datei/ Öffnen“, der Auswahl des Bildnamens und „Öffnen“ wird das<br />
zuzuschneidende Anaglyphenbild geladen. Mit Hilfe der Minuslupe in der Werkzeugleiste<br />
(„Ver<strong>kleine</strong>rn“) wird die Bildansicht so justiert, dass das gesamte Foto auf der Arbeitsfläche<br />
sichtbar ist. Danach „Bearbeiten/ Spezielle Markierung erstellen...“ wählen. Es öffnet sich<br />
eine Dialogbox, bei der unter „2) Größe/Position der Markierung“ die Option „Pixel“<br />
anzuklicken ist. In den Feldern „Breite“ und „Höhe“ gibt man nun die gewünschten Maße<br />
gemäß vorstehender Tabelle ein. Nun den Button „Auf Bild anwenden“ betätigen. Auf dem<br />
Foto erscheint jetzt eine Markierung. Die wird mit gedrückter rechter Maustaste dort hin<br />
gezogen, wo das Motiv erhalten bleiben soll. Anschließend „Bearbeiten/ Freistellen“<br />
anklicken. Jetzt ist nur noch der Ausschnitt vorhanden. Den mit „Datei/ Speichern unter...“,<br />
der Angabe eines Dateinamens und „Speichern“ sichern. Damit ist das 3D-Foto fertig. Als<br />
Hinweis sei noch angeführt, dass es mitunter <strong>–</strong> wenn sich eines der Standardmaße lt. Tabelle<br />
als nicht optimal erweist <strong>–</strong> auch von Nutzen sein kann, das Foto vor dem Zuschnitt<br />
prozentual zu ver<strong>kleine</strong>rn und erst danach ein Standardmaß zu verwenden. Das allerdings<br />
hängt individuell vom Bild bzw. von erwünschten Ausschnitt ab.<br />
Hat man es bei der 2D-Fotografie noch mit einem Originalfoto und<br />
vielleicht einem bearbeiteten Bild zu tun, die zu archivieren sind, so<br />
vervielfacht sich der Archivierungsaufwand im Rahmen der 3D-Fotografie.<br />
Hier sind es zuerst einmal zwei Originalfotos. Es folgen noch einmal<br />
mindestens zwei bearbeitete Aufnahmen und zuletzt das Farbanaglyphenbild. Bei der<br />
Archivierung von 3D-Fotos wird folglich sehr viel mehr an Speicherplatz benötigt; auch<br />
erhält man einen Wust von Bildern. Um darin Fotos gezielt wieder auffinden zu können, ist<br />
eine Katalogisierung unerlässlich. Die Katalogisierung soll - bei beständig wachsender<br />
Fotosammlung - normalerweise langfristig erfolgen. Dem entgegen steht die rasante<br />
Entwicklung auf dem EDV-Sektor. <strong>Eine</strong> marktübliche Katalogisierungssoftware, die heute<br />
noch sehr gut funktioniert, kann sich schon morgen bei einer neuen Version des<br />
Betriebssystem bzw. wird sich bei einem Wechsel des Betriebssystems als garantiert<br />
inkompatibel erweisen. Sinnvoll ist eine Katalogisierung der Bilder folglich nur dann<br />
durchführbar, wenn sie langfristig und Plattform-übergreifend erfolgt. Dafür jedoch existieren<br />
keine fertigen Programme, so dass hier Eigenbau-Lösungen gefragt sind. Zweckmäßig ist die<br />
Katalogisierung in Form von PDF-Kontaktbögen, auf denen der Ablageort (Ablageordner)<br />
vermerkt ist. Die Kontaktbögen können dann wie E-Books verwaltet werden.<br />
9. Archivierung der Fotos<br />
Fotos lassen sich als Hardcopy (gedruckt bzw. ausentwickelt) sowie in elektronischer Form<br />
archivieren. Gedruckte Exemplare weisen die größere Lebensdauer auf (Jahrhunderte!), sind<br />
aber weniger brillant und verursachen beim späteren Einscannen Probleme mit<br />
Moireestörungen. Ausentwickelte Bilder hingegen halten etwa ein bis drei Jahrzehnte<br />
(abhängig von den Lagerungsbedingungen), bevor sich die Farben verändern. Sie lassen sich<br />
wieder Einscannen. Allerdings erfordert die Hardcopy-Archivierung doch einen ziemlichen<br />
Aufwand an Zubehör und benötigtem Raum.<br />
Sinnvoller ist daher die Archivierung in elektronischer Form. Dazu stehen Flash-Speicher,<br />
DVDs und Festplatten zur Verfügung. Flash-Speicher sind zwar extrem raumsparend, doch<br />
hinsichtlich ihrer Zugriffsanzahl eingeschränkt und auch empfindlich gegenüber von außen<br />
einwirkenden Magnetfeldern. Mit anderen Worten: Sie warten oft und gerne mit einem<br />
korrumpierten Dateisystem auf und eignen sich daher bestenfalls für eine kurzfristige
Archivierung von maximal einigen Monaten. DVDs halten mit einem bis fünf Jahren<br />
merklich länger. Archiviert man Bilder auf DVDs, dann empfiehlt es sich unbedingt, immer<br />
zwei DVDs zu brennen und die an unterschiedlichen Orten zu lagern. Sollte die Beschichtung<br />
bei einer DVD vorzeitig fehlerhaft werden, dann steht immer noch das andere Exemplar zur<br />
Verfügung. Zusätzlich ist es wichtig, die Fotos noch auf einer externen, portablen Festplatte<br />
abzulegen, falls beide DVDs Schäden zeigen sollten (was bei Rohlingen aus einer Charge<br />
durchaus vorkommen kann).<br />
Die Ablage auf der Festplatte hat als magnetische Speicherung den Vorteil, zwei bis drei<br />
Jahrzehnte lang funktionell zu sein. Nachteilig ist allerdings die mechanische Empfindlichkeit<br />
von externen Festplatten: Ein Herunterfallen führt i. d. R. zum Datencrash. Idealerweise<br />
verwendet man daher Platten in Military-Qualität, wie sie vereinzelt manchmal im Handel<br />
erhältlich sind. Die sind nicht nur Staub- und Spritzwasser-geschützt, sondern überstehen<br />
auch einen Sturz aus 2 m Höhe.<br />
Unabhängig vom gewählten Speichermedium erweist es sich als äußerst zweckmäßig, die<br />
Bilder thematisch - nicht chronologisch! - in Ordnern mit eindeutigen Dateinamen abzulegen.<br />
Warum nicht chronologisch? Weil die zeitliche Ablage bei nachträglichen Bearbeitungen<br />
normalerweise durchbrochen wird. Die Dateinamen sollten mit Hinblick auf die<br />
Katalogisierung unter verschiedenen Betriebssystemen und -versionen keine Leerzeichen,<br />
Umlaute oder Sonderzeichen enthalten, wohl aber - weil es sich in der Praxis als sinnvoll<br />
erwiesen hat - die Thematik sowie das Aufnahmedatum in irgendeiner Form, also bspw.<br />
„Hamburg070911“ für eine Fotoserie „Hamburg, aufgenommen am 07.09.2011“.<br />
10. Katalogisierung der Fotos mit Calibre und PDF-Kontaktbögen<br />
Programm: Calibre Portable<br />
Bezug: http://calibreebook.com/download_portable<br />
Hinweis: Das Programm kommt als ZIP-Archiv<br />
und ist portabel. Nur entpacken und starten.<br />
Alternativen: TiddlyWiki (Bezug<br />
http://www.tiddlywiki.com/).<br />
Anmerkungen: Bei dieser Art der Katalogisierung<br />
werden PDF-Kontaktbögen mit Thumbnails der<br />
Fotos benötigt. Derartige Kontaktbögen lassen<br />
sich mit dem FastStonne Image Viewer (Bezug<br />
http://www.faststone.org/FSViewerDetail.htm) oder XnView (Bezug<br />
http://www.xnview.com) oder FotoControl (Bezug http://foware.npage.de/) schnell und<br />
zuverlässig anfertigen. PDF-Kontaktbögen sind im Grunde genommen nichts anderes als<br />
(<strong>kleine</strong>) E-Books im PDF-Format. Sie lassen sich mit Hilfe eines Softwareüberbaus zur<br />
Verwaltung von PDF-E-Books katalogisieren. Calibre Portable und TiddlyWiki sind derartige<br />
Software-Überbauten, wobei Calibre für verschiedene Plattformen erhältlich und TiddlyWiki<br />
als HTML-basierende Lösung plattformunabhängig ist (allerdings eines Web-Browsers<br />
bedarf). In beiden Fällen muss auch ein PDF-Reader wie z. B. der PDF-XChange Viewer<br />
(Bezug http://www.tracker-software.com/product/downloads/) vorhanden sein. Beim<br />
Erststart von Calibre - der aufgrund der Programmgröße etwas Zeit in Anspruch nimmt -<br />
sind ein paar grundlegende Einstellungen festzulegen: Die Sprache und der Ablagepfad der<br />
E-Books bzw. der Kontaktbögen. Im letzteren Fall empfiehlt es sich unbedingt, den<br />
Unterordner „Calibre Library“ beizubehalten. Calibre kopiert beim späteren Hinzufügen von
Kontaktbögen dort nämlich die betreffenden Dateien hinein und legt Unter-Unterordner<br />
nach Autorennamen an.<br />
Vorgehensweise: Klickt man auf „Bücher<br />
hinzufügen“, dann öffnet sich eine Dialogbox, in<br />
der ein neues Buch - hier also ein PDF-<br />
Kontaktbogen mit Fotos - auszuwählen ist. Calibre<br />
kopiert das dann in den Unterordner „Calibre<br />
Library“ und das Buch bzw. der Kontaktbogen<br />
erscheint im mittigen Fenster in einer Liste. Um<br />
bei vielen Büchern respektive Kontaktbögen noch<br />
etwas schnell und gezielt auffinden zu können,<br />
werden Metadaten benötigt. Zur Eingabe der<br />
Metadaten klickt man mit der rechten Maustaste<br />
auf den betreffenden Listeneintrag und wählt danach „Metadaten bearbeiten/ Metadaten auf<br />
einmal bearbeiten“ (will man die Metadaten nachträglich noch verändern, dann wird<br />
„Metadaten bearbeiten/ Metadaten einzeln bearbeiten“ selektiert, weil andernfalls ein<br />
Löschen der bereits vorhandenen Metadaten für diesen einen Eintrag erfolgt). Es öffnet sich<br />
eine Dialogbox. Um Calibre zur Fotoverwaltung zweckentfremden zu können, sind in dieser<br />
Dialogbox folgende Einträge vorzunehmen:<br />
Autor(en): Name des Fotografen<br />
Schlagwörter hinzufügen: Tags, nach denen später gesucht werden kann, um die Fotos schnell<br />
aufzufinden (Ort, Motiv etc.)<br />
Reihen: Typ der verwendeten Kamera<br />
Datum: Aufnahmedatum der Fotos<br />
Die anderen Sparten interessieren nicht. Auf diese Weise<br />
werden jetzt etliche PDF-Kontakbögen als E-Books<br />
integriert. Man braucht sich nicht um das Abspeichern zu<br />
kümmern, weil Calibre das beim Beenden des<br />
Programms automatisch macht. Sollen im Anschluss<br />
bestimmte Fotos gesucht werden, dann gibt man links<br />
oben neben „Finden“ den betreffenden Suchbegriff ein.<br />
Groß-Klein-Schreibung spielt keine Rolle und auch<br />
Wortteile werden zuverlässig gefunden, so dass die<br />
effektivere Wortstammsuche gewährleistet ist. Anhand der Metadaten sichtet Calibre<br />
daraufhin die infrage kommenden Einträge und listet die Treffer auf. Auf diese Weise lässt<br />
sich der Bildbestand nach Fotograf, Motiv, Aufnahmedatum, Kameratyp, Ort usw. bequem<br />
durchsuchen. Der Doppelklick auf einen infrage kommenden Eintrag öffnet den PDF-<br />
Kontaktabzug im Default-Viewer. Im PDF-Kontaktbogen hat man selbstverständlich zuvor<br />
vermerkt, wo die Originalfotos archiviert worden sind, so dass die jetzt sofort aufgefunden<br />
werden können. Um den Datenbestand auf anderen Rechnern zu nutzen, kopiert man einfach<br />
dem gesamten Calibre-Programmpfad 1:1 auf den USB-Stick. Soll nur der reine Datenbestand<br />
auf einem Memorystick upgedatet werden, dann reicht die 1:1-Kopie des Unterordners<br />
„Calibre Library“ aus. Letzteres gilt auch für den Einsatz auf anderen Betriebssystemen.