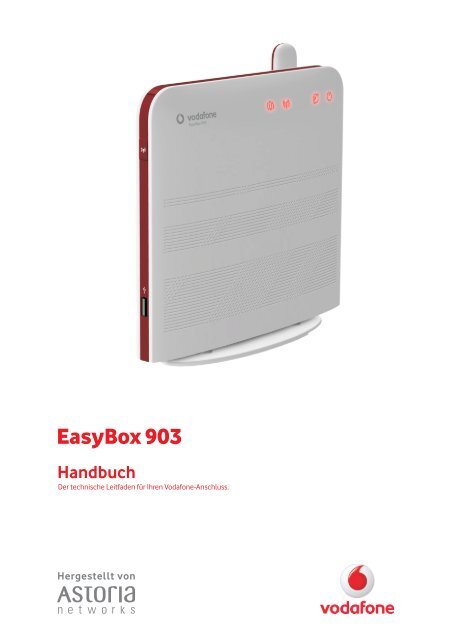DSL-EasyBox 903 - Vodafone
DSL-EasyBox 903 - Vodafone
DSL-EasyBox 903 - Vodafone
- Keine Tags gefunden...
Erfolgreiche ePaper selbst erstellen
Machen Sie aus Ihren PDF Publikationen ein blätterbares Flipbook mit unserer einzigartigen Google optimierten e-Paper Software.
<strong>EasyBox</strong> <strong>903</strong>HandbuchDer technische Leitfaden für Ihren <strong>Vodafone</strong>-Anschluss.
<strong>EasyBox</strong> <strong>903</strong>Das technische Handbuch fürIhren <strong>Vodafone</strong>-Anschluss
Liebe Kundin, lieber Kunde,vielen Dank, dass Sie sich für die <strong>EasyBox</strong> <strong>903</strong> entschieden haben. Inzwischenhat die <strong>EasyBox</strong> einen großen Funktionsumfang erhalten und wir bemühenuns, diesen besonders benutzerfreundlich zu präsentieren. Sie werden feststellen,dass die meisten Funktionen intuitiv zu bedienen sind.Wir wünschen Ihnen viel Spaß mit Ihrer neuen <strong>EasyBox</strong>.Ihr <strong>Vodafone</strong> Team© <strong>Vodafone</strong> D2 GmbH 2011. Weitergabe, Vervielfältigung, auch auszugsweise,sowie Veränderungen des Textes sind nur mit ausdrücklicher schriftlicherGenehmigung der <strong>Vodafone</strong> D2 GmbH zulässig. <strong>Vodafone</strong> und das <strong>Vodafone</strong>-Logo sind eingetragene Marken der <strong>Vodafone</strong> D2 GmbH.
InhaltsverzeichnisKap #InhaltsverzeichnisSicherheitshinweise .................................................................................6Einführung.................................................................................................10Abschnitt A: Die <strong>EasyBox</strong> in Betrieb nehmen ...................................151 Erste Schritte ..........................................................................161.1 Zugangsdaten.........................................................................161.2 Verpackungsinhalt prüfen .......................................................171.3 Voraussetzungen für den Betrieb ...........................................171.4 Übersicht Gehäuse und LEDs................................................181.5 Aufstellort und Montage..........................................................222 Die <strong>EasyBox</strong> anschließen.......................................................242.1 Anschlussmöglichkeiten .........................................................252.2 Anschlüsse und Schalter ........................................................262.3 Mit dem Telefonanschluss verbinden .....................................282.4 Mit dem Stromnetz verbinden.................................................292.5 Telefone und Endgeräte anschließen.....................................302.6 PC mit der <strong>EasyBox</strong> verbinden ..............................................323 Erstinstallation ........................................................................363.1 Surf-Sofort Installation mit UMTS-Stick..................................373.2 <strong>DSL</strong>-Installation mit Modem-Installationscode .......................404 Telefone einrichten..................................................................424.1 ISDN-Endgeräte ohne voreingestellte ISDN-Rufnummer(MSN) .....................................................................................424.2 ISDN-Endgeräte mit voreingestellter ISDN-Rufnummer(MSN) .....................................................................................424.3 ISDN-Telefonanlage einrichten...............................................424.4 ISDN-, Analoge und UMTS-Rufnummern einrichten..............434.5 Eingehende Anrufe zuordnen .................................................444.6 Ausgehende Anrufe zuordnen ................................................454.7 Wahlregeln festlegen ..............................................................474.8 Telefoneinstellungen ...............................................................494.9 Sprachregistrierung und Anruflisten anzeigen........................504.10 Dienstmerkmale und Schnellwahlfunktion nutzen..................515 Heimvernetzung mit DLNA .....................................................563
InhaltsverzeichnisAbschnitt B: Zusätzliche Funktionen..................................................581 Konfigurationsoberfläche ........................................................591.1 Modem-Installationscode........................................................601.2 Benutzerspezifische Schnell-Installation und S o -Durchgangsmodus für den Betrieb am Anlagenanschluss......612 Wi-Fi Protected Setup (WPS).................................................633 USB-Anschluss.......................................................................643.1 USB-Dateiserver.....................................................................653.2 USB-FTP Server.....................................................................693.3 USB-Web FTP Server ............................................................733.4 USB-Drucker Server...............................................................744 Computernetzwerk anpassen.................................................794.1 IP-Einstellungen automatisch beziehen .................................794.2 HTTP-Proxy deaktivieren........................................................885 Firmwareaktualisierung & Sicherung Ihrer Einstellungen.......936 Restart-Taster und Reset-Taster.............................................95Abschnitt C: Manuelle Konfiguration..................................................9641 Startseite.................................................................................971.1 WLAN .....................................................................................971.2 WLAN-Verschlüsselung ..........................................................991.3 LAN-Einstellungen ................................................................1052 Sprach- und Telefoneinstellungen ........................................1062.1 Rufnummern SIP ..................................................................1072.2 Rufnummern ISDN / Analog .................................................1082.3 Rufnummern UMTS..............................................................1092.4 Telefoneinstellungen .............................................................1102.5 Erweiterte Einstellungen zu Sprache ....................................1113 Daten ....................................................................................1133.1 WAN-Einstellungen ...............................................................1143.2 Firewall-Sicherheitseinstellungen .........................................1183.3 SNMP-Einstellungen.............................................................1343.4 DNS & DDNS (DynDNS)......................................................1363.5 NAT-Einstellungen ................................................................1383.6 Wireless ................................................................................1434 Extras....................................................................................1464.1 UMTS-Stick...........................................................................146
InhaltsverzeichnisKap #4.2 Anmeldeeinstellungen ..........................................................1484.3 Zeiteinstellungen...................................................................1504.4 Fernverwaltung .....................................................................1514.5 Diagnoseprogramm ..............................................................1524.6 Neustart ................................................................................1534.7 UPnP ....................................................................................1544.8 A<strong>DSL</strong>-Statusübersicht ..........................................................1554.9 Datenverkehr priorisieren .....................................................1574.10 NCID .....................................................................................162Abschnitt D: Allgemeine Informationen ...........................................1631 Störungsbeseitigung .............................................................1632 Kabel.....................................................................................1743 Technische Daten .................................................................1774 Glossar .................................................................................1855 CE-Konformität und Altgeräteentsorgung.............................190Vorwort zu diesem HandbuchDieses Handbuch zeigt Ihnen, wie Sie die <strong>EasyBox</strong> <strong>903</strong> installieren und in Betriebnehmen. Damit Sie sich und andere keinen Gefahren aussetzen, beachtenSie bitte unbedingt alle in diesem Leitfaden und auf denGeräten angebrachten Sicherheitshinweise. Dieses Handbuch unterliegt ständigentechnischen Änderungen.Aktive HyperlinksDieses Handbuch wurde mit aktiven Hyperlinks ausgestattet. Sie gelangenaus dem Inhaltsverzeichnis oder den Seitenverweisen im Handbuch per Mausklickdirekt zu den angegebenen Zielseiten. Ein Sprung zurück zum zugehörigenInhaltsverzeichnisabschnitt erfolgt per Mausklick auf die Kapitelüberschriftenim roten Balkenbereich.5
Kap #SicherheitshinweiseSicherheitshinweise – vor der Installation lesen!Wichtige TextstellenWichtige Textstellen in diesem Leitfaden sind durch Symbole am Seitenrandhervorgehoben, die folgendes bedeuten:Warnung: Die Instruktionen an dieser Stelle müssen Sie unbedingt befolgen,um Verletzungen von sich selbst oder anderen abzuwenden undSachschäden zu vermeiden.Achtung: Diese Informationen müssen Sie beachten, um die FunktionsfähigkeitIhrer Hard- und Software zu gewährleisten, Fehlkonfigurationenzu vermeiden oder einem möglichen Datenverlust vorzubeugen.Hinweis: Wichtige allgemeine oder zusätzliche Informationen zu einembestimmten Thema.6
SicherheitshinweiseKap #Hinweise zur ProduktsicherheitWarnung: Bitte lesen Sie die folgenden Informationen zur Produktsicherheitvor der ersten Inbetriebnahme sorgfältig durch. Die Beachtung dieser Hinweiseinformiert Sie über Vorschriften, die Sie bei der Installation und Benutzung beachtenmüssen, und kann gefährliche Folgen vermeiden.Gesetzliche InformationenCE-Zulassung (Europäische Union)Das Gerät ist für die Nutzung in den Mitgliedstaaten der EU zugelassen. Es erfülltdie wesentlichen Anforderungen und sonstige relevante Bestimmungender Richtlinie über Funkanlagen und Telekommunikationsendeinrichtungen1999/5/EG (R&TTE-Richtlinie). Dies können Sie als Nutzer anhand des CE-Zeichens direkt erkennen. Weitere Informationen zur CE-Kennzeichnung findenSie im Abschnitt 5 (Seite 190).DeutschlandIn Deutschland sind die Anforderungen an die elektromagnetische Verträglichkeitvon elektrischen und elektronischen Geräten im „Gesetz über Funkanlagenund Telekommunikationsendeinrichtungen (FTEG)“ sowie die „Richtlinie1999/5/EG des Europäischen Parlaments und des Rates vom 9. März 1999über Funkanlagen und Telekommunikationsendeinrichtungen und die gegenseitigeAnerkennung ihrer Konformität (R&TTE-Direktive)“ geregelt. Die Einhaltungder Anforderungen von FTEG und R&TTE-Direktiven dokumentiert dasauf dem Endgerät angebrachte CE-Kennzeichen.Elektromagnetische Felder (Hochfrequenz Exposition)Ihr Gerät enthält einen Sender und einen Empfänger. Wenn das Gerät eingeschaltetist, empfängt und sendet es Funkwellen. Es wurde so konstruiert undhergestellt, dass es die von der Internationalen Kommission für den Schutz vornichtionisierender Strahlung (ICNIRP) empfohlenen Grenzwerte für die Expositionmit Funkwellen nicht überschreitet. Diese Richtlinie wurde von unabhängigenwissenschaftlichen Organisationen nach regelmäßiger und sorgfältigerAuswertung wissenschaftlicher Studien erstellt. Sie beinhaltet einen großen Sicherheitsaufschlag,um die Sicherheit aller Personen unabhängig von Alter undGesundheit zu gewährleisten.7
Kap #SicherheitshinweiseFür fest montierte Geräte, die wie dieser WLAN-Router einen eigenen Netzanschlusshaben, erfolgt der Nachweis über die Einhaltung der in der ICNIRP-Richtlinie* festgelegten Grenzwerte in einem Abstand von 20 cm. Stellen Siedeshalb bei der Installation und beim Betrieb sicher, dass zu Personen mindestensein Abstand von 20 cm eingehalten ist. Wird dieser Abstand nicht eingehalten,können die Grenzwerte der entsprechenden Richtlinie überschrittenwerden.InterferenzDie Benutzung des Geräts unterliegt weiteren Bestimmungen, die zum Schutzder Benutzer, ihrer Umgebung und anderer elektronischer Geräte entwickeltwurden. Besondere Aufmerksamkeit gilt dem Gebrauch in kurzer Entfernung,z.B. zu medizinischen Geräten wie Herzschrittmachern oder Hörhilfen.Beachten Sie die folgenden Hinweise zur Interferenz und zu explosionsgefährdetenUmgebungen. Dies gilt insbesondere auch bei der Auswahl des Montageortesfür den WLAN-Router. Benutzen Sie den Router nicht in Bereichen, indenen der Gebrauch von Funkgeräten verboten ist. Beachten Sie entsprechendeHinweisschilder oder Anweisungen autorisierter Personen.Persönliche MedizingeräteBitte besprechen Sie mit Ihrem Arzt und dem Hersteller, ob Ihr Medizingerät(Herzschrittmacher, Hörhilfe, Implantat mit elektronischer Steuerung, usw.) mitder Nutzung des WLAN-Gerätes störungsfrei funktioniert.HerzschrittmacherDie Hersteller von Herzschrittmachern empfehlen, einen Mindestabstand von15 cm einzuhalten, um eventuelle Störungen des Herzschrittmachers zu vermeiden.KrankenhäuserBeachten Sie in Krankenhäusern, ambulanten Gesundheitszentren, Arztpraxenoder ähnlichen Einrichtungen Hinweise zum Ausschalten von Funkgeräten.Diese Aufforderungen werden zum Schutz vor möglichen Störungen empfindlichermedizinischer Geräte erlassen. Installieren und betreiben Sie IhrenRouter in einem ausreichend großen Abstand, vermeiden Sie Bereiche, in denendie Nutzung von Funkgeräten verboten ist.* Die Messungen werden gemäß des europäischen Standards EN 50385 durchgeführt.8
SicherheitshinweiseKap #Explosionsgefährdete UmgebungTankstellen und explosionsgefährdete AtmosphärenBeachten Sie in Bereichen mit potenziell explosionsgefährdeten Atmosphärenalle Hinweise zum Ausschalten von Mobiltelefonen und anderen Hochfrequenzgeräten.Hierzu zählen Betankungsbereiche, Unterdeckbereiche vonBooten, Transport- und Lageranlagen für Treibstoffe oder Chemikalien sowieGebiete, in denen die Luft Chemikalien oder Partikel wie Getreide, Staub oderMetallpulver enthält. Installieren und benutzen Sie Ihren WLAN-Router nicht insolchen Bereichen.Gebiete, in denen Sprengungen erfolgenAchten Sie auf Hinweise auf Sprenggelände und Schilder, die mit „Funksprechgeräteausschalten” oder „Elektronische Geräte ausschalten“ gekennzeichnetsind, um eventuelle Störungen der Spreng- und Zündsysteme zu vermeiden.Installieren und betreiben Sie Ihren WLAN-Router nicht in solchen Bereichen.Warnung: Nutzung Ihrer <strong>EasyBox</strong> beim Stromausfall .Sollte es zum Stromausfall kommen, so ist es in dieser Zeit nicht möglich überdie <strong>EasyBox</strong> zu telefonieren. In Notfällen müssen Sie auf eine Alternative wiez.B. ein Mobiltelefon zurückgreifen.9
Kap #EinführungEinführungHerzlichen Glückwunsch zum Erwerb Ihrer <strong>EasyBox</strong> <strong>903</strong>, einer innovativen,kompakten Lösung für moderne Kommunikation.• Die <strong>EasyBox</strong> verbindet Ihre Computer untereinander und mit demInternet über ein Kabel- oder Funknetzwerk und ermöglicht den Anschlussmoderner, WLAN-tauglicher Kommunikations- und Multimedia-Geräte.• Ihre bestehenden Geräte wie Telefone, Anrufbeantworter und Faxgerätekönnen angeschlossen werden und sind nach der Installation sofort startbereit.• Die <strong>EasyBox</strong> ist einfach zu bedienen, binnen weniger Minuten installiert undeinsatzbereit.InternetDie <strong>EasyBox</strong> bietet die Internetanbindung für einen oder mehrereBenutzer gleichzeitig. Unterstützt werden kabelgebundene wie auch drahtlose(Wireless) Geräte. Die Sicherheit bei drahtloser Datenübertragung wird durchsichere Verschlüsselungen wie WPA/WPA2 und die MAC-Adressenzuweisunggewährleistet.SpracheDie <strong>EasyBox</strong> bietet Ihnen mit der neuen Internet-Sprach-Funktion eine moderneAlternative zu Analog- oder ISDN-Telefongesprächen. Bei der Internet-Sprach-Funktion nutzen Sie einfach die Internetverbindung Ihres Netzbetreibers.10
EinführungKap #Eigenschaften und Vorteile Ihrer <strong>EasyBox</strong>• Lokale Netzwerkverbindung über vier 10/100 Mb/s Ethernet-Anschlüsse• Kann als 4 Port Switch benutzt werden• Eingebauter, drahtloser WLAN-Zugang nach den Standards IEEE802.11b/g/n• Eine TAE (Telekommunikations-Anschluss-Einheit) Dose mit 3 Buchsengibt Ihnen die Möglichkeit, schnell und einfach analoge Telefone, Anrufbeantworteroder Faxgeräte anzuschließen.• ISDN-S o Anschluss für ISDN-Endgeräte.• WLAN-Funktion für die einfache Konfiguration von drahtlosen Verbindungenmit WPS-fähigen WLAN-Adaptern.• Datei-, FTP- und Druckerserver-Funktion über einen integrierten USB-Anschluss.• DHCP für dynamische IP-Konfiguration• DNS Proxy/Relay für die Zuordnung von Domänennamen• Stateful Inspection Firewall (Firewall mit zustandsgesteuerter Filterung),Administration von Computerrechten (Client Privileges), einem Mechanismuszum Schutz vor unerlaubten Eindringlingen (Intrusion Detection) undNetzwerkadressumsetzung (NAT).• NAT ermöglicht ebenfalls die Mehrfachbenutzung eines Internetzugangsfür einen oder mehrere Benutzer gleichzeitig und ermöglicht die Funktioneines virtuellen Servers (stellt geschützten Zugang zu Internetdiensten wieWeb, FTP, Email und Telnet zur Verfügung).• Benutzerdefinierbare, anwendungsspezifische Tunnel (Application SensingTunnel) unterstützen Programme, die mehrfache Verbindungen benötigen.• Einfache Konfiguration über einen Webbrowser auf jedem Betriebssystem,welches TCP/IP unterstützt.• QoS (Quality of Service) gibt Ihnen die Möglichkeit, bestimmten Datenverkehrzu priorisieren.• DLNA-Unterstützung (Digital Living Network Alliance) für den Datenaustauschzwischen digitalen Geräten wie PCs, Digital-Videorecordern undFernsehgeräten.• Unterstützt A<strong>DSL</strong> nach ITU-T G.992.1, G.922.3 (A<strong>DSL</strong>2) und G.992.5(A<strong>DSL</strong>2+) jeweils Annex B• Unterstützt V<strong>DSL</strong>2 nach ITU-T G.993.211
Kap #EinführungAnwendungen der <strong>EasyBox</strong>Die <strong>EasyBox</strong> unterstützt eine Reihe von erweiterten Netzwerkeigenschaften:Drahtlose und kabelgebundene Netzwerke (LAN)Die <strong>EasyBox</strong> bietet die Anbindung an 10/100 Mb/s Geräte, wie auch drahtloseIEEE 802.11 b/g/n kompatible Geräte für die Anwendung im Small Office oderHeimnetzwerk.InternetverbindungDie <strong>EasyBox</strong> unterstützt den Internetzugang über eine A<strong>DSL</strong>- bzw. V<strong>DSL</strong>-Verbindung.Zahlreiche <strong>DSL</strong>-Anbieter bedienen sich des PPPoE oder PPPoAPunkt zu Punkt Protokolls, um Kommunikation mit dem Benutzer aufzubauen.Die <strong>EasyBox</strong> verfügt über eine integrierte Software, die diese Protokolle unterstütztund es gleichzeitig überflüssig macht, diese Dienstprogramme auf ihremComputer zu installieren.Gemeinsame Nutzung einer IP-AdresseDie <strong>EasyBox</strong> bietet über eine einzige IP-Adresse bis zu 253 Nutzern die Möglichkeitdes Internetzugangs. Die Benutzung eines einzelnen Zugangskontosdes Internetanbieters erlaubt einer Vielzahl von Nutzern das Internet zum gleichenZeitpunkt zu nutzen.Virtueller ServerWenn Sie eine feste IP-Adresse haben, kann die <strong>EasyBox</strong> als ein virtuellerHostcomputer mit NAT (Netzwerkadressumsetzung) agieren. Dienste auf IhrerWebseite mit einer festen IP-Adresse können dann von Internetbesuchern unterschiedlichgenutzt werden. Anschließend kann die <strong>EasyBox</strong> - abhängig vondem angesprochenen Befehl (oder der Portnummer) - die Anfrage an den zuständigenServer (an eine andere interne IP-Adresse) weiterleiten. Das sichertIhr Netzwerk vor direkten Angriffen von außen und bietet eine flexible Handhabungbeim Wechsel von internen IP-Adressen, ohne den externen Zugang IhresNetzwerks zu beeinflussen.12
EinführungKap #SicherheitIhre <strong>EasyBox</strong> bietet unter anderem folgende Schutz- und Steuerelemente:• Zugriffskontrolle mittels IP-Adresse• URL-Sperre für ausgewählte unerwünschte Internetseiten• Firewall gegen Router-Zugangsversuche und Hacker-AngriffeEs besteht außerdem die Möglichkeit, alle Anfragen für bestimmte Dienste, dieder Administrator nicht bereitstellen möchte, herauszufiltern.Die Firewall der <strong>EasyBox</strong> blockiert ebenfalls Hackerangriffe wie IP Spoofing,Land Attack, Ping of Death, IP with zero length, Smurf Attack, UDP port loopback,Snork Attack, TCP null scan und TCP SYN flooding.Für Unbefugte ist es verhältnismäßig einfach, in unverschlüsselte drahtloseNetzwerke einzudringen. Die <strong>EasyBox</strong> bietet gegen diese Eindringlinge Schutzdurch die Verschlüsselungsverfahren WPA/WPA2, WEP, sowie der MAC-Filterungund das Verstecken der SSID.Internet- und ISDN-SprachverbindungenTelefongespräche können mit der <strong>EasyBox</strong> über das Internet sowie über ISDNoder POTS durchgeführt werden. G.711 ist der Standardaudiocodec bei <strong>DSL</strong>übertragenenGesprächen. Bei unzureichender Bandbreite wird dagegen einkomprimierender Standardaudiocodec benutzt, bevorzugt G.726.13
Kap #EinführungAufbau des HandbuchsDas vorliegende Handbuch ist in vier Abschnitte unterteilt.Abschnitt A: Die <strong>EasyBox</strong> in Betrieb nehmenFolgen sie den Anweisungen in diesem Abschnitt, wenn Sie das erste Mal Ihre<strong>EasyBox</strong> aufstellen und in Betrieb nehmen. Sie erhalten innerhalb kürzesterZeit eine vollständig konfigurierte <strong>EasyBox</strong>, mit der Sie im Internet surfen undtelefonieren können.Abschnitt B: Zusätzliche FunktionenDieser Abschnitt beschreibt zusätzliche Funktionen (z.B. Verwendung desUSB-Anschlusses) die Ihnen die <strong>EasyBox</strong> zur Verfügung stellt. Dieser Abschnittrichtet sich an Anwender, die die zusätzlichen Funktionen der <strong>EasyBox</strong>nutzen wollen.Abschnitt C: Manuelle KonfigurationHier werden alle Einstellmöglichkeiten der <strong>EasyBox</strong> beschrieben. Dieser Abschnittwendet sich an erfahrene Benutzer. Bitte informieren Sie sich über diemöglichen Funktionsänderungen und die eventuell damit eingehenden Gefahrenzuerst im Handbuch, bevor Sie Änderungen vornehmen!Abschnitt D: Allgemeine HinweiseDieser Abschnitt enthält weiterführende Information, wie Störungsbeseitigungoder technische Daten der <strong>EasyBox</strong>.Aktive HyperlinksDieses Handbuch wurde mit aktiven Hyperlinks ausgestattet. Sie gelangenaus dem Inhaltsverzeichnis oder den Seitenverweisen im Handbuch per Mausklickdirekt zu den angegebenen Zielseiten. Ein Sprung zurück zum zugehörigenInhaltsverzeichnisabschnitt erfolgt per Mausklick auf die Kapitelüberschriftenim roten Balkenbereich.14
Die <strong>EasyBox</strong> in Betrieb nehmenAADie <strong>EasyBox</strong> in Betrieb nehmenIn diesem Kapitel erfahren Sie, wie Sie Ihre <strong>EasyBox</strong> in Betrieb nehmen undanschließen. Gehen Sie es Schritt für Schritt durch, um in kürzester Zeit einevoll konfigurierte <strong>EasyBox</strong> zu erhalten, mit der Sie im Internet surfen können,Festnetztelefondienste sowie Internettelefonie (Internet-Sprachdienste, Voiceover IP) nutzen können.Dieses Kapitel gliedert sich in folgende Abschnitte:Erste SchritteFühren Sie diese Schritte durch, bevor Sie die <strong>EasyBox</strong> anschließen.Die <strong>EasyBox</strong> in Betrieb nehmenIn diesem Abschnitt erfahren Sie, wie Sie die <strong>EasyBox</strong> mit dem Stromnetz undIhrem Telefonanschluss verbinden und PCs sowie Telefone angeschlossenwerden können.Telefonieren über die <strong>EasyBox</strong>In diesem Abschnitt wird beschrieben, wie Sie die <strong>EasyBox</strong> für Festnetz- undInternettelefonie konfigurieren.15
ADie <strong>EasyBox</strong> in Betrieb nehmen1 Erste SchritteFühren Sie folgende Schritte aus, bevor Sie die <strong>EasyBox</strong> anschließen.• Halten Sie Ihre <strong>Vodafone</strong> Zugangsdaten bereit.• Überprüfen Sie den Verpackungsinhalt.• Stellen Sie das Gerät auf oder montieren Sie es an der Wand.• Machen Sie sich mit den Bedienelementen und Anzeigen der <strong>EasyBox</strong> vertraut,wie auf den Seiten 18-21 im Abschnitt: Übersicht Gehäuse undLEDs beschrieben.1.1 ZugangsdatenVon <strong>Vodafone</strong> erhalten Sie die individuellen Zugangsdaten für Ihr Surf-SofortPaket oder Ihren <strong>DSL</strong>-Anschluss.Mit dem Surf-Sofort Paket können Sie über eine Mobilfunkverbindung direkt insInternet gehen, wenn Sie einen UMTS-Stick mitgekauft haben. Als Zugangsdatenbenötigen Sie:• SIM-Karte• PIN-Code (4-stellig)Für den <strong>DSL</strong>-Anschluss erhalten Sie Ihre <strong>DSL</strong>-Zugangsdaten per Brief kurzvor dem <strong>DSL</strong>-Anschalttermin zugeschickt. Zur Installation am Anschalttagbenötigen Sie nur einen• Modem-Installationscode (20-stellig)Diese Daten geben Sie zur Installation bitte per Telefontastatur oder mit demPC in Ihrem Internetbrowser ein, nachdem Sie die entsprechendeVerkabelung vorgenommen haben. Die <strong>EasyBox</strong> fordert Sie dann automatischzur Eingabe der Zugangsdaten auf.16
Die <strong>EasyBox</strong> in Betrieb nehmenA1.2 Verpackungsinhalt überprüfenÜberprüfen Sie den Verpackungsinhalt der <strong>EasyBox</strong>. Folgende Teile sind imLieferumfang enthalten:• Eine <strong>EasyBox</strong> <strong>903</strong>• Ein Standfuß für die <strong>EasyBox</strong>• Ein Haltebügel zur Wandmontage• Ein 15V-Netzteil mit schwarzem Stecker (Power)Input: 100-240VAC, 50/60Hz, 0,8A maxOutput: 15VDC, 2A, 30W max• Zwei Anschlusskabel1x RJ-45-Kabel weiss TAE-Stecker (TAE-Dose <strong>DSL</strong>-Anschluss) aufRJ-45- Stecker (graue <strong>DSL</strong>-Buchse an der <strong>EasyBox</strong>)1x RJ-45-Kabel gelb (Verbindung zwischen PC und <strong>EasyBox</strong>)• Eine CD mit Handbuch im PDF-Format• Eine Kurzanleitung zur Inbetriebnahme1.3 Voraussetzungen für den BetriebFür die Installation und Verbindung zur <strong>EasyBox</strong> benötigen Sie:• Eine freigeschaltete <strong>DSL</strong>-Leitung von Ihrem NetzbetreiberHinweis: Falls die Freischaltung Ihres <strong>DSL</strong>-Anschlusses noch nicht erfolgt ist,haben Sie die Möglichkeit über Ihren UMTS-Stick eine Verbindung zum Internetherzustellen, sofern Sie das Surf-Sofort Paket erworben haben.• Einen Computer mit CD-ROM Laufwerk (optional)• Betriebssystem: Windows 2000 oder höher; Mac OS 9.x oder höher, Linux• Einen aktuellen Webbrowser - Internet Explorer 5.5 oder Mozilla 1.7 /Firefox 1.0 oder höhere Versionen, Safari 2 oder höhere Version, Opera 9.0oder höhere Version. Wir empfehlen, Internet Explorer 5.5 oder höher miteiner minimalen Auflösung von 1024x768 zu verwenden.Für eine korrekteDarstellung im Internet Explorer darf die Funktion “Active Scripting” nichtdeaktiviert sein (Standardeinstellung).• Eine Netzwerkverbindung, Ethernet 10/100 MB/s (LAN) oder WLAN802.11b/g/n17
ADie <strong>EasyBox</strong> in Betrieb nehmen1.4 Übersicht Gehäuse und LEDsDie folgenden Abbildungen zeigen die Bedien- und Anzeigeelemente der<strong>EasyBox</strong>. Die LEDs sind nur bei angeschaltetem Gerät und entsprechend aktivierterFunktion ersichtlich.Abbildung: VorderseiteBezeichnungLED-AnzeigenWLAN-Schalter /WPS-TasterUSB-AnschlussBeschreibungDie LED-Anzeigen informieren über den Status der<strong>EasyBox</strong>.Aktiviert oder deaktiviert die WLAN/WPS-Funktion derEasybox (siehe Kapitel Wi-Fi Protected Setup).Schließen Sie Ihre USB-Geräte (z.B. USB-Stick oderDrucker) an.18
Die <strong>EasyBox</strong> in Betrieb nehmenAAbbildung: RückseiteBezeichnungUSB-AnschlussTAE-AnschlussAnschlussleisteBeschreibungSchließen Sie hier Ihren UMTS-Stick an. Verwenden Siefür den Anschluss anderer USB-Geräte bitte den seitlichenoder hinteren USB-Anschluss.Hier können Sie analoge Telefone, Faxgeräte undAnrufbeantworter anschliessen.Schließen Sie hier Ihr <strong>DSL</strong>-Kabel, LAN-Kabel, ISDN-Telefone, USB-Geräte und das Netzteil an.19
ADie <strong>EasyBox</strong> in Betrieb nehmenÜbersicht der LED-Anzeigen auf der VorderseiteMessageUMTSWLANSpracheInternetPowerLED Status Beschreibung AuswirkungPower Leuchtet rot Normaler Betrieb. OKBlinkt langsam blau Startvorgang, oder eine neue Firmware Statuswird heruntergeladen. Gerät währenddem Vorgang nicht ausschalten oderneustarten!Leuchtet lila Neue Firmware wird automatisch aktualisiertStatus(Flash). Gerät während demVorgang nicht ausschalten oder neustarten!Leuchtet blau Fehler beim Starten Fehler: Siehe Seite 164Aus Gerät ist ausgeschaltet / kein Strom. Info: Siehe Seite 164Internet Leuchtet rot Die <strong>EasyBox</strong> ist über <strong>DSL</strong> oder UMTSim Internet eingewählt.OKBlinkt blau <strong>DSL</strong>-Anschluss wird synchronisiert. StatusLeuchtet blau <strong>DSL</strong>-Anschluss erkannt, aber keine EinwahldatenFehler: Siehe Seite 165vorhanden.Blinkt schnell rot Falsche Anmeldedaten. Fehler: Siehe Seite 165Blinkt langsam rot Internetverbindung wird aufgebaut. StatusAus Keine <strong>DSL</strong>-Verbindung vorhanden. Fehler: Siehe Seite 166Sprache Leuchtet rot Sprachanschluss aktiviert. OKLeuchtet blau Festnetzanschluss erkannt (nur ankommendeInfo: Siehe Seite 166Gespräche möglich).Blinkt schnell rot VoIP-Telefonie nicht möglich. Fehler: Siehe Seite 166Blinkt langsam rot Registrierung der VoIP-Nummern. Info: Siehe Seite 166Aus Keine Festnetztelefonie möglich. Fehler: Siehe Seite 16720
Die <strong>EasyBox</strong> in Betrieb nehmenALED Status Beschreibung AuswirkungWLAN Leuchtet rot WLAN ist aktiviert. OKBlinkt langsam rot WPS-Synchronisation ist aktiv. Info: Siehe Seite 167Blinkt schnell rot WPS-Synchronisation nicht erfolgreich.Info: Siehe Seite 167Aus WLAN ist deaktiviert. StatusUMTS Leuchtet rot Internet- und Sprachverbindungen OKüber UMTS sind möglich.Blinkt schnell rot Fehler bei der UMTS-SynchronisationFehler: Siehe Seite 168oder kein GSM-Empfang.Blinkt langsam rot Fehlerhafte GSM-Karte oder PIN. Fehler: Siehe Seite 168Aus UMTS-Stick nicht eingesteckt. StatusMessageFunktion in Vorbereitung.Übersicht der LED-Anzeigen auf der RückseiteLED Status BeschreibungTAE "N/F" AusLeuchtet grünErstes analoges Telefon nicht aktiv.Erstes analoges Telefon aktiv.TAE "U" Aus Zweites analoges Telefon nicht aktiv.Leuchtet grünZweites analoges Telefon aktiv.ISDN Aus Kein Gerät am ISDN-Anschluss aktiv.Leuchtet grünGerät am ISDN-Anschluss aktiv.LAN 1-4 Aus Kein Gerät am LAN-Anschluss aktiv.Leuchtet grünGerät am LAN-Anschluss aktiv.21
ADie <strong>EasyBox</strong> in Betrieb nehmen1.5 Aufstellort und MontageDie <strong>EasyBox</strong> kann überall in Ihrem Büro oder bei Ihnen zu Hause aufgestelltwerden. Sie können die <strong>EasyBox</strong> auch an der Wand montieren.Beachten Sie bei der Wahl des Aufstellorts folgende Hinweise:• Halten Sie die <strong>EasyBox</strong> fern von wärmeentwickelnden Gegenständen.• Stellen Sie die <strong>EasyBox</strong> nicht in staubigen oder feuchten Umgebungen auf.• Wählen Sie einen zentralen Ort aus, entfernt von möglichen Interferenzquellenwie Mikrowelle oder schnurlosen Telefonen (DECT).• Achten Sie darauf, dass die Kühlschlitze des Gerätes nicht verdeckt werden.Achtung: Es ist nicht auszuschließen, dass Weichmittel und Farben in Oberflächenmoderner Möbel die Kunststoffüße der <strong>EasyBox</strong> angreifen und erweichenkönnen. Die durch Fremdstoffe veränderten Gerätefüße können aufOberflächen der Möbel Spuren hinterlassen. Temperaturempfindliche Oberflächenkönnten zudem durch Temperaturentwicklung des Geräts beschädigtwerden.Standfuß-MontageSie können die <strong>EasyBox</strong> mithilfe des mitgelieferten Standfußes senkrecht aufstellen.Legen Sie dazu den Standfuß auf einen festenUntergrund.1. Setzen Sie die <strong>EasyBox</strong> mittig auf denStandfuß auf. Achten Sie darauf, dassdie Anschlüsse nach hinten zeigen.2. Drücken Sie die <strong>EasyBox</strong> vorsichtignach unten bis sie einrastet.Um die <strong>EasyBox</strong> vom Standfuß abzunehmen,halten Sie den Standfuß mit einerHand fest und ziehen die <strong>EasyBox</strong> mit deranderen Hand nach oben aus dem Standfußheraus.22
Die <strong>EasyBox</strong> in Betrieb nehmenAWandmontageMit Hilfe des Haltebügels können Sie die <strong>EasyBox</strong> an der Wand montieren. SteckenSie dafür zuerst den Haltebügel mit den beiden hervorstehenden Kantennach oben in die <strong>EasyBox</strong> und lassen Sie die Unterseite anschliessend einrasten.Es werden zwei Schrauben mit einem Durchmesser von mind. 5 Millimeternund passende Dübel benötigt. Bohren Sie zwei Löcher mit dem Abstand von 64Millimetern in die Wand. Stecken Sie die Dübel in die Bohrungen. Drehen Siedie Schrauben in die Dübel, sodass sie ca. 3 Millimeter aus der Wand herausstehen.Bringen Sie die Bohrungen der <strong>EasyBox</strong> deckungsgleich über die Schraubenköpfe.Drücken Sie die <strong>EasyBox</strong> nun vorsichtig herunter, bis sie fest auf denSchraubenköpfen sitzt.23
ADie <strong>EasyBox</strong> in Betrieb nehmen2 Die <strong>EasyBox</strong> anschließenIn diesem Kapitel erfahren Sie, wie Sie Ihre <strong>EasyBox</strong> an das Telefon- undStromnetz anschließen. Sie erfahren auch, wie Sie Ihre Telefone und Ihren PCmit der <strong>EasyBox</strong> verbinden.Übersicht der nachfolgenden Unterkapitel:• Anschlussmöglichkeiten• Anschlüsse und Schalter• Mit dem Telefonanschluss verbinden• Mit dem Stromnetz verbinden• Telefone und Endgeräte anschließen• PC mit der <strong>EasyBox</strong> verbinden24
Die <strong>EasyBox</strong> in Betrieb nehmenA2.1 AnschlussmöglichkeitenDie folgende Übersicht zeigt, welche Geräte Sie mit der <strong>EasyBox</strong> verbindenkönnen.25
ADie <strong>EasyBox</strong> in Betrieb nehmen2.2 Anschlüsse und SchalterBezeichnungDiagnose-Taster<strong>DSL</strong>-AnschlussISDN-S o -ClampISDN Anschluss(S o -Buchse)LAN-Anschlüsse 1-3LAN-Anschluss 4BeschreibungDurch das Drücken dieses Tasters können Sie über das angeschlosseneTelefon Statusinformationen über Ihre <strong>EasyBox</strong>erhalten. Folgen Sie bitte den gesprochenen Anweisungen umz.B. einen Fehler zu beheben. Falls Ihnen hier ein Fehlercodedurchgegeben wird, notieren Sie sich diesen und geben SieIhn beim Kundenservice Ihres Serviceproviders an.Verbinden Sie Ihre <strong>DSL</strong>-Leitung mit diesem Anschluss.Dies ist ein zusätzlicher Anschluss, an dem Sie die DrähteIhres ISDN-Telefonanschlusskabels (Klingeldrahtverkabelungvon ISDN-Telefonanlagen) direkt anschließen können.Schließen Sie Ihr ISDN-Telefon oder eine ISDN-Anlage an. Siekönnen bis zu vier Endgeräte ohne eigene Stromver-sorgungund bis zu acht mit eigener Stromversorgunganschließen.Fast Ethernet Anschlüsse (RJ-45). Verbinden Sie Geräte Ihreslokalen Netzwerkes mit diesen Anschlüssen (z.B. PC, Huboder Switch).Dieser LAN-Anschluss stellt die gleiche Funktion bereit wie dieLAN-Anschlüsse 1-3, bietet jedoch zusätzlich die Möglichkeitfür den Anschluss einer TV-Set-Top-Box.26
Die <strong>EasyBox</strong> in Betrieb nehmenABezeichnungUSB-AnschlussReset-TasterPowerRestart-TasterTAE-Anschluss(Beschriftet mit“N”, “F”, “U”)BeschreibungSchließen Sie Ihre USB-Geräte (z.B. USB-Stick oder Drucker)an.Benutzen Sie diesen Taster, um die <strong>EasyBox</strong> in denWerkszustand zurückzusetzen (mindestens 10 Sekundenlang drücken). Beachten Sie bitte, daß durch diesenVorgang alle benutzerbezogenen Einstellungen verlorengehen.Verbinden Sie das mitgelieferte Netzteil mit diesem Eingang.Benutzen Sie den Restart-Taster, um einen Neustart Ihrer<strong>EasyBox</strong> durchzuführen.TAE-Anschlussdose für TAE-Stecker:Die Bezeichnung "F" steht für Fernsprechgeräte;"N" steht für Nebengeräte oder Nichtfernsprechgeräte (z.B.Anrufbeantworter oder Faxgeräte);"U" steht für Universalgeräte, die beide oben genanntenGerätetypen unterstützen.27
ADie <strong>EasyBox</strong> in Betrieb nehmen2.3 Mit dem Telefonanschluss verbindenAlle Kabel und Steckverbinder, die Sie für den Anschluss benötigen, sind imLieferumfang der <strong>EasyBox</strong> enthalten.1. Stecken Sie das eine Ende des weißen Anschlusskabels in die TAE-Wanddose(Buchse F) und das andere Kabelende in die graue <strong>DSL</strong>-Buchse der<strong>EasyBox</strong>.2. Stellen Sie bitte sicher, dass das Anschlusskabel der <strong>EasyBox</strong> tatsächlichan die allererste TAE-Dose in Ihren Räumlichkeiten angeschlossenwird. Es ist wichtig, dass sich keine AWADo (ein automatischerWechselschalter für analoge Telefone) oder gar ein Splitter eines früherenAnschlusses oder ehemaligen Anbieters in der Endleitung befindet, da dieseszum Fehlverhalten der <strong>EasyBox</strong> führen kann. Diese Geräte sind generellals solches beschriftet und erkennbar, beinhalten jedoch fast identischeSteckplätze wie eine herkömmliche TAE-Dose. Setzen Sie sich bitte imZweifelsfall mit Ihrem Vermieter, Hauseigentümer oder einem Fachmann inVerbindung.28
Die <strong>EasyBox</strong> in Betrieb nehmenA2.4 Mit dem Stromnetz verbindenDie Stromversorgung der <strong>EasyBox</strong> erfolgt über das mitgelieferte 15V-Netzteil.1. Schließen Sie das Kabel des 15V Netzteils an der POWER-Buchse der<strong>EasyBox</strong> an und stecken Sie das Netzteil in eine 230V Steckdose.Warnung: Benutzen Sie ausschließlich das mitgelieferte Originalnetzteil fürdie Stromversorgung Ihrer <strong>EasyBox</strong>, um Schäden am Gerät zu vermeiden. Obgleichoptisch und elektrisch fast identisch, sind Netzteile der früheren X02/803Geräteserien nicht mit der <strong>EasyBox</strong> <strong>903</strong> zu verwenden.Die POWER-LED leuchtet zunächst rot, wechselt während des Startvorgangsfür einige Sekunden auf blau und leuchtet danach dauerhaft rot.29
ADie <strong>EasyBox</strong> in Betrieb nehmen2.5 Telefone und Endgeräte anschließenSie können an der <strong>EasyBox</strong> bis zu drei analoge und vier ISDN-Endgeräte (ohnezusätzliche Stromversorgung) anschließen.Analoge EndgeräteAnaloge Endgeräte werden am TAE-Anschluss auf der Rückseite des Gehäusesangeschlossen.BuchseFNUEndgerätAnaloges TelefonFaxgerät oder AnrufbeantworterTelefon, Faxgerät oder Anrufbeantworter(Universalbuchse)Die Buchsen F und N sind miteinander verbunden. Beide hier angeschlossenenGeräte werden in der Konfigurationsoberfläche als Telefon 1 bezeichnet.Das Gerät, das an der Buchse U angeschlossen ist, wird als Telefon 2 bezeichnet.30
Die <strong>EasyBox</strong> in Betrieb nehmenAISDN-EndgeräteWenn Sie ISDN-Telefone, ISDN-Faxgeräte oder eine ISDN-Telefonanlage besitzen,können Sie diese an die <strong>EasyBox</strong> anschließen. Ein NTBA ist bereits imGerät integriert und muss nicht mehr extra angeschlossen werden. Mit entsprechenderVerkabelung (z.B. einem ISDN-Bus) können Sie mehrere ISDN-Gerätegleichzeitig nutzen (bis zu acht, insofern diese über eine eigene Stromversorgungverfügen). Verwenden Sie für den Anschluss eines ISDN-Geräts einISDN-Kabel. Verbinden Sie hierzu das eine Ende des ISDN-Kabels mit IhremISDN-Telefon und das andere Ende mit dem ISDN-Anschluss an der <strong>EasyBox</strong>.Alternativ können Sie Ihre ISDN-Telefone oder ISDN-Telefonanlage auch überden ISDN-S o Klemmanschluss an der <strong>EasyBox</strong> anschließen.Hinweis: Ihre ISDN-Telefonanlage muss einen Mehrgeräteanschluss unterstützen.Wenn Sie an Ihre ISDN-Telefonanlage nicht mehr als zwei analoge Geräte angeschlossenhaben, können Sie diese auch direkt an die <strong>EasyBox</strong> anschließen.Sie benötigen Ihre ISDN-Telefonanlage dann nicht mehr.ISDN-Geräte werden in der Konfigurationsoberfläche als ISDN-Bus bezeichnet.Eine Anleitung zu der Rufnummerzuweisung Ihrer eigenen ISDN-Geräte entnehmenSie bitte aus deren Dokumentation.Belegung der ISDN Anschlüsse:Die nachfolgenden Abbildungen zeigen die Kabelbelegung des ISDN-S o Anschlusses(beschriftet mit ISDN-S o) und des ISDN-S o Klemmanschlusses (beschriftetmit ISDN-S o -Clamp):31
ADie <strong>EasyBox</strong> in Betrieb nehmen2.6 PC mit der <strong>EasyBox</strong> verbindenSie können einen oder mehrere PCs und netzwerkfähige Endgeräte (z.B. Drukker)mit der <strong>EasyBox</strong> verbinden. Mit den PCs können sie anschliessend überIhren <strong>DSL</strong>-Anschluss im Internet surfen oder ein PC-Netzwerk aufbauen.Die PCs können wahlweise kabelgebunden oder drahtlos per WLAN mit der<strong>EasyBox</strong> kommunizieren. Die Kommunikation zwischen PCs und <strong>EasyBox</strong>kann ebenso gleichzeitig kabelgebunden und drahtlos erfolgen.32
Die <strong>EasyBox</strong> in Betrieb nehmenAKabelgebundener AnschlussVerbinden Sie Ihren PC oder Notebook mit dem im Lieferumfang enthaltenenRJ-45-Kabel (gelb).Hinweis: Wenn Sie nicht das mitgelieferte RJ-45-Kabel verwenden, achtenSie darauf, geschirmte oder ungeschirmte 100 Ohm Twisted-Pair-Kabel mitRJ-45 Steckern (CAT 5) zu benutzen. Die maximale Kabellänge darf 100 Meternicht überschreiten.1. Stecken Sie das eine Ende des RJ-45-Kabels in eine der LAN-Buchsen der<strong>EasyBox</strong>, bis der Stecker mit einem hörbaren Klick einrastet.2. Stecken Sie das andere Ende des RJ-45-Kabels in den NetzwerkanschlussIhres PCs, bis der Stecker mit einem hörbaren Klick einrastet.Ihr PC-Betriebssystem wird nun die LAN-Verbindung erkennen und die PC-Einstellungendarauf anpassen. Danach ist Ihr PC mit der <strong>EasyBox</strong> verbunden.33
ADie <strong>EasyBox</strong> in Betrieb nehmenSie können bis zu drei weitere netzwerkfähige Geräte wie PCs, Drucker, Switchesoder Hubs an die <strong>EasyBox</strong> anschließen.Warnung: Bitte stecken Sie keinen Telefonstecker in den RJ-45 Anschluss,der mit dem Telefonnetz verbunden ist. Dies kann zur Beschädigung der<strong>EasyBox</strong> führen.Drahtloser Anschluss (WLAN)Sie können eine drahtlose Verbindung zur <strong>EasyBox</strong> per WLAN herstellen,wenn in Ihrem PC ein WLAN-Adapter installiert ist.Hinweis: Verwenden Sie aus Gründen der Datensicherheit nur WLAN-Adapter,die WPA/WPA2-Verschlüsselung unterstützen. Die <strong>EasyBox</strong> ist aufWPA/WPA2 (mit Pre-shared Key) voreingestellt.Auf der Rückseite der <strong>EasyBox</strong> ist ein Etikett angebracht,auf dem der voreingestellte Name desFunknetzes (SSID) und der WPA/WPA2-Netzwerkschlüsselangegeben sind. Halten Sie dieseInformationen für die Einrichtung der <strong>EasyBox</strong>an Ihrem PC bereit.Um eine WLAN-Verbindung von Ihrem PC zur<strong>EasyBox</strong> einzurichten, führen Sie bitte die folgendenSchritte aus:1. Prüfen Sie, ob die WLAN-Funktion Ihrer <strong>EasyBox</strong> aktiviert ist. Wenn dieWLAN -LED nicht leuchtet, müssen Sie die WLAN-Funktion an der<strong>EasyBox</strong> einschalten. Halten Sie hierzu den WLAN-Taster ca. eine Sekundelang gedrückt, bis die WLAN-LED rot leuchtet.2. Starten Sie an Ihrem PC das Programm zum Einrichten von Drahtlosnetzwerken.34
Die <strong>EasyBox</strong> in Betrieb nehmenA3. Wählen Sie in der Liste der empfangbaren Drahtlosnetzwerke in Reichweitedie <strong>EasyBox</strong> aus. Den Namen Ihres eigenen Netzwerkes (SSID) könnenSie vom Etikett Ihrer <strong>EasyBox</strong> ablesen.4. Verbinden Sie Ihren PC mit der <strong>EasyBox</strong>. Sie werden aufgefordert, denNetzwerkschlüssel einzugeben. Tragen Sie hier den Netzwerkschlüsselein, der auf dem Etikett abgedruckt ist und bestätigen Sie Ihre Eingabe.Ihr PC wird jetzt drahtlos mit der <strong>EasyBox</strong> verbunden.Die detaillierte Vorgehensweise hängt vom verwendeten WLAN-Adapter undBetriebssystem ab. Weitere Informationen entnehmen Sie der SoftwaredokumentationIhres WLAN-Adapters oder Betriebssystems.Hinweis: Der voreingestellte Funknetzname (SSID) und der Netzwerkschlüsselwerden für jede <strong>EasyBox</strong> einmalig vergeben. Aus Sicherheitsgründen wirdempfohlen, den Netzwerkschlüssel nach der Erstinstallation der <strong>EasyBox</strong> zuändern.35
ADie <strong>EasyBox</strong> in Betrieb nehmen3 ErstinstallationBevor die Internet- und Telefoniedienste genutzt werden können, muss die<strong>EasyBox</strong> konfiguriert werden.Am schnellsten geht dies mit dem Modem-Installationscode. Mit Eingabe diesesCodes werden alle nötigen Einstellungen an der <strong>EasyBox</strong> automatisch vorgenommenund die <strong>EasyBox</strong> ist sofort einsatzbereit. Es müssen keine weiteremanuelle Konfiguration vorgenommen werden.Der Modem-Installationscode ist im Willkommensbrief Ihres Netzbetreibersaufgeführt. Es gibt folgende Möglichkeiten, den Modem-Installationscode einzugeben:• Telefon (empfohlen)• PCSurf-Sofort Installation mit UMTS-Stick: Sollte der Festnetzanschluss desNetzbetreibers noch nicht vollständig eingerichtet sein, gibt es die Möglichkeit,im UMTS-Modus über den im Paket zusätzlich erworbenen <strong>Vodafone</strong> MobileConnect USB-Stick (= UMTS-Stick mit PIN), eine Internetverbindung zu nutzenund parallel dazu ebenfalls zu telefonieren.(Sollte Ihr Festnetzanschluss jedoch bereits geschaltet sein, fahren Sie bitte aufSeite 40 mit Kapitel: <strong>DSL</strong>-Installation mit Modem Installations Code fort.)Hinweise zum UMTS-Modus:Funktionalität: Im UMTS-Modus kann gleichzeitig gesurft und telefoniert werden,es sind jedoch keine Extra-Funktionen wie z.B. Konferenzschaltung möglich.Darstellung: Beachten Sie bitte, dass Grafiken wie Bilder, Logos oder Fotosim UMTS-Modus komprimiert dargestellt werden, um Bandbreite und somit Kostenzu reduzieren. Im Internet sind Programme oder Plugins erhältlich, mit denendiese Funktion unterbunden werden kann, wie z.B. der <strong>Vodafone</strong> High PerformanceClient. Weitere Infos unter: www.vodafone.de >> Hilfe & Support.Verbindungstrennung: Die UMTS-Verbindung kann über das Herausziehen desUMTS-Sticks oder über die Schaltfläche Trennen auf der Startseite der <strong>EasyBox</strong>getrennt werden, dort ist ebenfalls der aktuelle Verbindungsstatus ersichtlich.36
Die <strong>EasyBox</strong> in Betrieb nehmenA3.1 Surf-Sofort Installation mit UMTS-StickZur Konfiguration des UMTS-Sticks müssen die folgenden Schritte vorgenommenwerden:1. Die <strong>EasyBox</strong> muss, wie im Kapitel 2.6 beschrieben, an den PC angeschlossenwerden.2. Die mitgelieferte SIM-Karte muss in den UMTS-Stick eingelegt werden.3. Die Schutzkappe vom USB-Anschluss an der Rückseite der <strong>EasyBox</strong> ist zuentfernen.4. Der UMTS-Stick wird in den oberen USB-Anschluss der <strong>EasyBox</strong> gesteckt.Achtung: Der UMTS-Stick funktioniert nur im oberen USB-Anschluss der<strong>EasyBox</strong>.Hinweis: Der UMTS-Stick blinkt während der Suche nach UMTS-Empfangund leuchtet,sobald er ausreichenden Empfang hat, um eine Verbindung zu ermöglichen.Wenn nach längerer Wartezeit noch kein UMTS-Signal empfangenwird, sollte die <strong>EasyBox</strong> an einer anderen Stelle positioniert werden.37
ADie <strong>EasyBox</strong> in Betrieb nehmen5. Internetbrowser öffnen (Internet Explorer, Firefox, u.ä.).6. Adresse www.vodafone.de in die Adresszeile eingeben.7. Anmeldung mit dem Benutzernamen “root” und Passwort “123456”.8. Vierstellige PIN der SIM-Karte des UMTS-Sticks eingeben.Hinweis: Der UMTS-Stick kann auch direkt im USB-Anschluss eines Computersverwendet werden. In diesem Fall muss die Dashboard-Software von <strong>Vodafone</strong>installiert werden, zu erhalten über www.vodafone.de.Es ist zu beachten, dass eventuell durch die Benutzung des Internets überUMTS Kosten enstehen können. Durch auswählen von Weiter wird die Verbindungaufgebaut.Ihre <strong>EasyBox</strong> lässt sich nun über UMTS mit dem Internet verbinden.Schliessen Sie bitte Ihr Browserfenster und öffnen es erneut, um die automatischenKonfigurationen zu aktualisieren, sollte dieses nicht automatisch erfolgen.38
Die <strong>EasyBox</strong> in Betrieb nehmenAHinweise zum UMTS-Modus:Funktionalität: Im UMTS-Modus kann gleichzeitig gesurft und telefoniertwerden, es sind jedoch keine Extra-Funktionen wie z.B. Konferenzschaltungmöglich.Darstellung: Beachten Sie bitte, dass Grafiken wie Bilder, Logos oder Fotosim UMTS-Modus komprimiert dargestellt werden, um Bandbreite und somitKosten zu reduzieren. Im Internet sind Programme oder Plugins erhältlich,mit denen diese Funktion unterbunden werden kann, wie z.B. der <strong>Vodafone</strong>High Performance Client. Weitere Infos unter: www.vodafone.de >> Hilfe &Support.Verbindungstrennung: Die UMTS-Verbindung kann über das Herausziehendes UMTS-Sticks oder über die Schaltfläche Trennen auf der Startseite der<strong>EasyBox</strong> getrennt werden, dort ist ebenfalls der aktuelle Verbindungsstatus ersichtlich.39
ADie <strong>EasyBox</strong> in Betrieb nehmen3.2 <strong>DSL</strong>-Installation mit Modem-InstallationscodeNachfolgend erfahren Sie, wie Sie den Modem-Installationscode über einTelefon eingeben.Modem-Installationscode über ein Telefon eingebenDie einfachste und schnellste Konfiguration Ihrer <strong>EasyBox</strong> erfolgt mit Hilfe einesTelefons.Bevor Sie die <strong>EasyBox</strong> konfigurieren, stellen Sie bitte sicher, dass die<strong>EasyBox</strong> ...• am Stromnetz angeschlossen und eingeschaltet ist,• mit dem <strong>DSL</strong>-Anschluss verbunden ist,• ein angeschlossenes Telefon an der TAE-Buchse hat.SprachanweisungenHeben Sie den Telefonhörer ab und folgen Sie den Sprachanweisungen.Sprachanweisung“HerzlichWilkommen.”Wenn keine <strong>DSL</strong>-Verbindungbesteht, hören Sie diesenText:“Bitte schließen Sie das<strong>DSL</strong>-Kabel an.”Zusätzliche InformationIhre <strong>EasyBox</strong> ist bereit, um den Modem-Installationscode anzunehmen. Bitte folgen Sie nunden weiteren Sprachanweisungen.Es besteht keine Verbindung zwischen der <strong>EasyBox</strong>und dem <strong>DSL</strong>-Netz oder die Verbindung ist gestört.Überprüfen Sie, ob die <strong>EasyBox</strong> korrekt mit dem<strong>DSL</strong>-Anschluss verbunden ist.Wenn die Internet-LED blinkt, wird die <strong>DSL</strong>-Verbindung hergestellt; warten Sie, bis die LED dauerhaftleuchtet.40
Die <strong>EasyBox</strong> in Betrieb nehmenASprachanweisung“Die Verbindung wird hergestellt.Bitte warten.”“Bitte geben Sie Ihren Modem-Installationscode ein.”Wenn der eingegebene Modem-Installationscode zu wenige Ziffern enthält,hören Sie diesen Text:“Der Modem-Installationscode ist zukurz. Bitte erneut eingeben.”Wenn der eingegebene Modem-Installationscodefehlerhaft ist, hören Sie diesenText:“Der Modem-Installationscode ist nichtkorrekt. Bitte erneut eingeben.”“Bitte warten.”“Ihr <strong>DSL</strong>-Anschluss wird nun eingerichtet.Bitte warten Sie, bis diePower-LED rot leuchtet. SchaltenSie in dieser Zeit das Gerät bittenicht aus.”Wenn der Konfigurationsserver nicht antwortet,hören Sie folgenden Text:“Bitte versuchen Sie es später nochmal.”Zusätzliche InformationDie <strong>EasyBox</strong> baut eine Verbindung zuIhrem Netzbetreiber auf.Geben Sie den Modem-Installationscodeüber Ihre Telefontastatur ein.Geben Sie den Modem-Installationscodeerneut ein.Die Verbindung zum KonfigurationsserverIhres Netzbetreibers wird hergestellt.Die <strong>EasyBox</strong> wird konfiguriert.Wiederholen Sie die Eingabe desModem-Installationscodes zu einem späterenZeitpunkt noch einmal.Legen Sie den Hörer auf. Wenn die Power-LED dauerhaft rot leuchtet, ist derKonfigurationsvorgang abgeschlossen.Achtung: Der Konfigurationsvorgang kann einige Minuten in Anspruch nehmen.Dabei kann es passieren, dass die Power-LED mehrmals die Farbewechselt. Währenddessen darf das Gerät nicht ausgeschaltet werden, da essonst beschädigt werden kann. Warten Sie, bis die Power-LED dauerhaft rotleuchtet.Mit der erfolgreichen Konfiguration Ihrer <strong>EasyBox</strong> sind Sie ab dem von IhremNetzbetreiber genannten Anschalttermin in der Lage, das Internet zunutzen und Telefongespräche zu führen.41
ADie <strong>EasyBox</strong> in Betrieb nehmen4 Telefone einrichten4.1 ISDN-Endgeräte ohne Rufnummereintrag (MSN)Beispiel: Fabrikneue ISDN-Telefone:• In der Grundeinstellung klingelt beim Anrufen jedes angeschlossene Telefon.Sie sind sowohl über Ihre bisherigen Festnetzrufnummern als auchüber die neuen Internet-Sprach-Rufnummern erreichbar.• Abgehende Gespräche werden über eine von Ihren Rufnummern geführt.• Wurde einem ISDN-Gerät keine eigene MSN zugewiesen, werden dieGespräche automatisch der ersten Rufnummer zugeordnet.Hinweis: Tragen Sie ISDN-Telefonnummern (MSNs) grundsätzlich ohneVorwahl ein. Andernfalls funktionieren die Telefondienste nicht einwandfrei.4.2 ISDN-Endgeräte mit Rufnummereintrag (MSN)Beispiel: Familienmitglieder mit eigenen ISDN-Telefonen und MSNs:• Tragen Sie in Ihrem ISDN-Telefon eine der zugeteilten Rufnummern als ersteMSN ein. Daraufhin wird Ihr Telefon nur noch unter dieser Rufnummerklingeln.• ACHTUNG: Anrufe auf anderen Rufnummern können Sie so verpassen.4.3 ISDN-Telefonanlage einrichten• Tragen Sie die Rufnummern in Ihre Telefonanlage ein.• Ordnen Sie die Nebenstellen einer oder mehreren Rufnummern zu.42
Die <strong>EasyBox</strong> in Betrieb nehmenAHinweis: Ein Mehrgeräte-Anschluss muss konfiguriert werden!4.4 ISDN-, Analoge und UMTS-Rufnummern einrichtenÜber diesen Dialog können Sie bis zu 10 ISDN-Rufnummern, 10 SIP-Rufnummernund zusätzlich eine Rufnummer für Ihren UMTS-Stick eintragen. AchtenSie darauf, dass Sie die ISDN-Rufnummern auch an Ihren ISDN-Endgerätenkonfiguriert haben.Ein Eintrag unter den Rufnummern ISDN / Analog ist nur notwendig, wenn Siezusätzlich noch einen Festnetzanschluss eines weiteren Netzbetreibers besitzen.43
ADie <strong>EasyBox</strong> in Betrieb nehmen4.5 Eingehende Anrufe zuordnenHier können Sie die Einstellungen für Telefon 1 (verbunden mit der Telefonbuchse„F“ und „N”), Telefon 2 (verbunden mit der Universalbuchse „U“) undISDN-Bus (beide ISDN-Anschlüsse) für eingehende Anrufe konfigurieren.Diese Einstellungen steuern das Klingeln Ihrer Telefone bei eingehendenAnrufen.Wählen Sie für eine bestimmte Rufnummer den jeweiligen Anschluss aus, dasdort verbundene Endgerät klingelt bei eingehende Anrufen. Sie können auchmehrere Anschlüsse auswählen, die angeschlossenen Geräte läuten gleichzeitig.• Anrufe für alle Rufnummern beantwortenLegen Sie fest, welche Endgeräte bei einem Anruf einer beliebigen Rufnummerläuten.44
Die <strong>EasyBox</strong> in Betrieb nehmenA4.6 Ausgehende AnrufeHier können Sie die Einstellungen für Telefon 1 (verbunden mit der Telefonbuchse„F“ und „N“), Telefon 2 (verbunden mit der Universalbuchse „U“) undISDN-Bus (beide ISDN-Anschlüsse) für ausgehende Anrufe konfigurieren.45
ADie <strong>EasyBox</strong> in Betrieb nehmenSie können für jeden Telefonanschluss der <strong>EasyBox</strong> unabhängig festlegen,welche Ihrer Rufnummern als ausgehende Rufnummer verwendet wird. Dieausgehende Rufnummer kann auf dem Endgerät Ihres Gesprächspartners angezeigtwerden.Wenn Sie ISDN-Geräte verwenden, müssen Sie die ausgehenden Nummernauch auf Ihrem ISDN-Gerät einrichten.• Erste TelefonnummerWählen Sie die Telefonnummer, die oberste Priorität haben soll. Dieausgewählte ausgehende Telefonnummer ist dann die Standardtelefonnummerfür abgehende Telefongespräche.• Alternative TelefonnummerWählen Sie weitere Rufnummern aus, die Sie als ausgehende Rufnummernverwenden wollen. Falls jedoch die Gespräche über die Standardtelefonnummernicht möglich sein sollten, wird das Gespräch über die alternativeNummer geführt.46
Die <strong>EasyBox</strong> in Betrieb nehmenA4.7 Wahlregeln festlegenIn diesem Dialog können Sie Wahlregeln für ausgewählte Rufnummern zuordnenund konfigurieren.Die Notrufnummern 110 und 112 wurden bereits vorkonfiguriert und könnennicht verändert werden.Klicken Sie auf das Symbol, um eine neue Zuordnung zu erstellen.Achtung: Das Absetzen von Notrufen über 110 und 112 ist bei einem Stromausfallnur über die herkömmliche Telefonleitung möglich. Anrufe (auch Notrufe)von an der Box angeschlossenen Telefonen sind bei Stromausfall nichtmöglich.47
ADie <strong>EasyBox</strong> in Betrieb nehmenWahlregel bearbeitenDurch Rufnummerzuordnungen können Sie die Art der Verbindung auswählen,die beim Anruf einer bestimmten Telefonnummer (oder Vorwahl) genutzt wird.Beispiel: Wenn Sie möchten, dass alle Anrufe zur Vorwahl “069” über die klassischeTelefonleitung vermittelt werden sollen, geben Sie im Feld Telefonnummer“069” ein und wählen Sie bei Art der Verbindung “ISDN”.• Geben Sie eine Telefonnummer oder eine Vorwahl ein.• Wählen Sie die Wählmethode der ausgehenden Telefonnummer im FeldArt der Verbindung aus.Hinweis: Diese Einstellungen überschreiben die Einstellungen des DialogsAusgehende Anrufe .Wählen Sie Übernehmen, um die Einstellungen abzuspeichern.48
Die <strong>EasyBox</strong> in Betrieb nehmenA4.8 TelefoneinstellungenIn diesem Dialog können Sie die Einstellungen für jedes angeschlossene Telefonvornehmen.• Echo Canceller: Filtert Echos heraus, die während eines Telefongesprächsauftreten können.• Voice Activity Detector: Unterdrückt Hintergrundgeräusche.• Anklopfen: Mit diesem Merkmal werden Dreierkonferenzen ermöglicht.Es erlaubt die Annahme eines zweiten ankommenden Anrufes während einGespräch geführt wird.• Rufnummernunterdrückung: Durch Aktivierung dieser Option wird dieAnzeige der eigenen Rufnummer beim Gesprächsteilnehmer unterdrückt.Hinweis: Wenn Sie die <strong>EasyBox</strong> mit dem Modem-Installationscode konfigurierthaben, stehen nicht alle Einstellungen zur Verfügung.49
ADie <strong>EasyBox</strong> in Betrieb nehmen4.9 Sprachregistrierung und Anruflisten anzeigenAuf diesem Bildschirm wird der Registrierungsstatus Ihrer Sprach-Kontenangezeigt.Klicken Sie auf Aktualisieren, um den Status und die Ereignisanzeige zuaktualisieren.ParameterBeschreibungRufnummern Sprach-Konten 1 bis 21StatusZeigt den SIP Registrierungsstatus für das entsprechendeKonto an. Der Registrierungsstatus zeigt: „Erfolgreich“ für dieerfolgte Registrierung oder „Fehlgeschlagen“ für eine fehlerhafteRegistrierung.Hinweis: Beachten Sie bitte unbedingt, dass sich nur SIP-Konten erfolgreichregistrieren lassen. Eine “fehlgeschlagene” Registrierung könnte den Hinweisgeben, dass eine SIP-Rufnummer falsch eingetragen wurde, oder dass es sichan Stelle einer SIP- um eine ISDN/MSN-Rufnummer handeln könnte (sieheauch Seite 106). Um Fehlfunktionen vorzubeugen, ist eine Neukonfigurationmit Hilfe des Modem-Installationscodes empfehlenswert.50
Die <strong>EasyBox</strong> in Betrieb nehmenA4.10 Dienstmerkmale und Schnellwahlfunktion nutzenSie können über Ihr Telefon Kurzwahlen für bestimmte Dienstmerkmaleeingeben.FunktionSchnellwahlfunktionAnklopfenMakeln - beim Anklopfen(Klopft ein Anrufer während einesGesprächs an, besteht mit dieserFunktion die Möglichkeit, zwischenden beiden Gesprächen zuwechseln.)Halten(Den Gesprächspartner in Haltepositionlegen.)Halten mit Rückfrage(Sie möchten während eines aktivenGesprächs eine Rückfrage zueinem anderen Telefonteilnehmer[hier: “Tel. 2”] vornehmen und dasaktive Gespräch dabei halten.)Kurzwahl- Beim Anhängen einer # an die gewählteTelefonnummer wird der Rufaufbau deutlichverkürzt.- Funktion lokal aktivieren:* 43#- Funktion lokal deaktivieren: #43#- Wechseln vom laufenden Gespräch 1 zumanklopfenden Gespräch 2: R- Wechseln zw. Gespräch 2 und 1: R plus 2- Beenden der aktiven Verbindung zu Tel. 2,gehaltene Verbindung wird aktiv: R plus 1- R- erneutes R holt Gespräch aus der Haltepositionzurück- Makeln zur Nebenstelle: R plus*...1 - Telefon an F-Buchse2 - Telefon an U-Buchse3 - Telefon an S o -Bus (alle ISDN-Telefoneklingeln)301 bis 320 - Einzelne Telefone am S o -Bus ansprechen.Die Nummern x01 bis x20 entsprechen denSprachkonten Ihrer <strong>EasyBox</strong>.- Beenden der aktiven Verbindung (gehalteneVerbindung wird wieder aktiv): R plus 151
ADie <strong>EasyBox</strong> in Betrieb nehmenFunktionVermitteln(Sie möchten ein eingegangenesGespräch zu einem anderenTelefonteilnehmer [hier: “Tel. 2”] vermitteln.)Kurzwahl- Makeln zur Nebenstelle: R plus*...1 - Telefon an F-Buchse2 - Telefon an U-Buchse3 - Telefon an S o -Bus (alle ISDN-Telefoneklingeln)301 bis 320 - Einzelne Telefone am S o -Bus ansprechen.Die Nummern x01 bis x20 entsprechenden Sprachkonten Ihrer <strong>EasyBox</strong>.- Wenn die gewählte Nebenstelle klingelt,wird das laufende Gespräch mit Auflegenan den neuen Gesprächspartner weitergegeben.Alternativ kann vor demVermitteln des Gesprächs eineRücksprache mit der Nebenstelle erfolgen.Mit Auflegen des Gesprächs wirddas Telefonat an den neuen Gesprächspartnerweitergegeben.Hinweis: Bei einigen ISDN (S o ) Endgeräten kann die Funktion “Vermitteln” vonder hier beschriebenen Vorgehensweise etwas abweichen. Sollte, zum Beispiel,Ihr Gerät nicht über die entsprechende Taste verfügen, müssten Sie dieseFunktion über die Menüführung Ihres Gerätes auswählen und nutzen. KonsultierenSie ggf. die Bedienungsanleitung Ihres Gerätes.52
Die <strong>DSL</strong>-<strong>EasyBox</strong> Die in Betrieb nehmenAFunktionAbweisen des anklopfenden odergehaltenen AnrufsDreierkonferenz mit internemTeilnehmer während eines Gesprächseinleiten.Kurzwahl- R plus 0- Makeln zur Nebenstelle: R plus*...1 - Telefon an F-Buchse2 - Telefon an U-Buchse3 - Telefon an S o -Bus (alle ISDN-Telefoneklingeln)301 bis 320 - Einzelne Telefone am S o -Bus ansprechen.Die Nummern x01 bis x20 entsprechenden Sprachkonten Ihrer <strong>EasyBox</strong>.53
ADie <strong>DSL</strong>-<strong>EasyBox</strong> in Betrieb nehmenFunktionDreierkonferenz mit externemTeilnehmer während eines Gesprächseinleiten.Anrufweiterleitung sofort(CFU)Anrufweiterleitung bei nicht melden(CFNR)Anrufweiterleitung bei nicht melden(CFUNR)Bei einer Netzstörung oder falls IhrModem ausgeschaltet ist, wird die hiereingerichtete Weiterleitung auf die vonIhnen eingegebene Nummer aktiv.Kurzwahl- Makeln zur Nebenstelle:R plus* eines externenTeilnehmers wählen, warten bis dasGespräch aufgebaut wird und anschließenddie Dreier-Konferenz mit: R plus 3einleiten.Bei SIP- oder gemischtem Anschluss:- Aktivierung:* #21 * #- Statusabfrage:* # * 21#- Deaktivierung:* ##21#Bei reinem ISDN-Anschluss:- Aktivierung:* 21 * #- Statusabfrage:* 21#- Deaktivierung: #21#Bei SIP- oder gemischtem Anschluss:- Aktivierung:* #61 * #- Statusabfrage:* # * #61#- Deaktivierung:* ##61#Bei reinem ISDN-Anschluss:- Aktivierung:* 61 * #- Statusabfrage:* #61#- Deaktivierung: #61#Bei SIP- oder gemischtem Anschluss:- Aktivierung:* #73 * #- Statusabfrage:* # * #73#- Deaktivierung:* ##73#Hinweis: Achten Sie bitte darauf, dass die Rufnummer, über welche eine Anrufweiterleitungaktiviert wurde, auch einer Anschlusstelle mittels dem MenüpunktSprache > Ausgehende Anrufe zugewiesen wurde.Beachten Sie auch, dass bei einer aktiven Anrufweiterleitung ein gesonderterWählton zu hören ist (tritt nur bei <strong>Vodafone</strong>-Classic bzw. ISDN-Anschlüssenauf, abgehende Anrufe werden dadurch nicht beschränkt).54
Die <strong>EasyBox</strong> in Betrieb nehmenAFunktionAnrufweiterleitung bei besetzt(CFB)KurzwahlBei SIP- oder gemischtem Anschluss:- Aktivierung:* #67 * #- Statusabfrage:* # * #67#- Deaktivierung:* ##67#Bei reinem ISDN-Anschluss:- Aktivierung:* 67 * #- Statusabfrage:* #67#- Deaktivierung: #67#Rufnummerunterdrückung (CLIR)Internes TelefonierenBei SIP- oder gemischtem Anschluss:- für ein Gespräch:* # * 31 * Bei reinem ISDN-Anschluss:- für ein Gespräch:* 31 * - Anrufen einer internen Nebenstelle:*...1 - Telefon an F-Buchse2 - Telefon an U-Buchse3 - Telefon an S o -Bus (alle ISDN-Telefoneklingeln)301 bis 320 - Einzelne Telefone amS o -Bus ansprechen.Erzwingen ausgehender AnrufeDie Nummern x01 bis x20 entsprechenden Sprachkonten Ihrer <strong>EasyBox</strong>.- Mit der Eingabe von #101 * bis #120 *vor der zu wählenden Telefonnummer wirdein ausgehendes Gespräch über ein bestimmtesSprach-Konto geführt. DieNummern x01 bis x20 entsprechen denSprachkonten Ihrer <strong>EasyBox</strong>.Der Empfänger des Anrufs sieht hierbei dieerzwungene Telefonnummer des gewähltenSprachkontos, falls die Rufnummerunterdrückung(CLIR) nicht aktiviert wurde.55
ADie <strong>EasyBox</strong> in Betrieb nehmen5 Heimvernetzung mit DLNADie <strong>EasyBox</strong> beinhaltet die Funktion eines Digital Media Servers (DMS). Hierüberkönnen Inhalte wie z.B. Videos, Musikdateien oder Fotos, die über ein ander <strong>EasyBox</strong> angeschlossenes USB-Gerät freigegeben werden, von einem anderenDLNA-fähigen Gerät abgerufen werden.Die Streaming-Dienste können in folgenden Kombinationen benutzt werden:• Anschluss von USB-Sticks und USB-Festplatten und Freigabe der Datenan einen oder mehreren Computer per LAN oder WLAN.• Geräte wie z.B. Xbox 360, PS3, Wii oder die <strong>Vodafone</strong> IP-TV-Settopboxkönnen die Streaming-Inhalte per HDMI an einen Fernseher übertragen.• Fernseher mit LAN-Anschluss können direkt mit einem der LAN-Anschlüsseder <strong>EasyBox</strong> verbunden werden.• <strong>Vodafone</strong> Webby - Multimedia Terminal kann per WLAN auf die freigegebenenInhalte zugreifen.• Digitale Bilderrahmen mit WLAN-Anschluss oder auch Internetradios könnenper LAN oder WLAN verbunden werden und Inhalte wiedergeben.Hinweis: Alle anzuschliessenden Geräte müssen “DLNA-Zertifiziert” sein.56
Die <strong>EasyBox</strong> in Betrieb nehmenASobald ein USB-Gerät in den USB-Anschluss der <strong>EasyBox</strong> gesteckt wird, werdendie Medieninhalte automatisch katalogisiert und ein Inhaltsverzeichnis wirderstellt.Hinweis: Die automatische Erstellung des Inhaltsverzeichnisses kann je nachGröße und Inhaltsumfang des angeschlossenen USB-Gerätes mehrere Minutendauern.Für den Abruf der DLNA-Inhalte von einem Computer aus wird gegenwärtig diefolgende Software unterstützt:• Windows Media Player 11 oder höher• Twonky Media Player57
BZusätzliche FunktionenBZusätzliche FunktionenIn diesem Abschnitt erfahren Sie, wie Sie zusätzliche Funktionen der <strong>EasyBox</strong>nutzen.KonfigurationsoberflächeSie können die Einstellungen Ihrer <strong>EasyBox</strong> mit der Konfigurationsoberflächeändern.Wi-Fi Protected Setup (WPS)Sie können Geräte mit drahtlosen Netzwerkkarten, wie z.B. Drucker, mit WPSeinfach, schnell und sicher über WLAN mit der <strong>EasyBox</strong> verbinden. Wie Sie einWPS-fähiges Gerät anschließen, erfahren Sie in diesem Abschnitt.USB-Anschluss verwendenSie können am USB-Anschluss USB-Speichersticks, Festplatten oder Druckeranschließen und diese über die mit der <strong>EasyBox</strong> verbundenen PCs gemeinsamnutzen.Einstellungen sichern und wiederherstellenSie können die Konfigurationseinstellungen Ihrer <strong>EasyBox</strong> auf Ihrem PC speichernund zu einem späteren Zeitpunkt wieder in die <strong>EasyBox</strong> laden.Firmware aktualisierenHier erfahren Sie, wie Sie die Systemsoftware der <strong>EasyBox</strong> aktualisieren.IP-Einstellungen automatisch beziehenRichten Sie Ihren PC so ein, dass er wichtige Netzwerkeinstellungen von der<strong>EasyBox</strong> beziehen kann. Die hier beschriebenen Schritte müssen Sie nur ausführen,wenn Sie Probleme haben, einen PC mit der <strong>EasyBox</strong> zu verbinden.Restart-Taster und Reset-TasterMit Hilfe des Restart-Tasters können Sie einen Neustart der <strong>EasyBox</strong> durchführen.Nutzen Sie die Funktionalität des Reset-Tasters der <strong>EasyBox</strong>, um dieWerkseinstellungen wiederherzustellen oder die Firmware zu aktualisieren.58
Zusätzliche FunktionenB1 KonfigurationsoberflächeMit der Konfigurationsoberfläche können Sie alle Einstellungen der <strong>EasyBox</strong>konfigurieren. In diesem Kapitel erfahren Sie, wie Sie die Konfigurationsoberflächestarten und verwenden.Konfigurationsoberfläche starten• Stellen Sie sicher, dass die <strong>EasyBox</strong> korrekt mit Ihrem PC verbunden undeingeschaltet ist.• Öffnen Sie Ihren Browser und geben Sie in der Adresszeile den Host-Namen der <strong>EasyBox</strong> ein. Ab Werk ist dieser auf “easy.box” eingestellt.Das Anmeldefenster wird angezeigt.AnmeldenGeben Sie Benutzernamen und Kennwort für den Zugang zur Konfigurationsoberflächeein. Ab Werk ist der Benutzername auf “root” und das Kennwortauf “123456” eingestellt.Sie sind nun an der <strong>EasyBox</strong> angemeldet.59
BZusätzliche Funktionen1.1 Modem-Installationscode in der KonfigurationsoberflächeeingebenBevor Sie die <strong>EasyBox</strong> konfigurieren, stellen Sie sicher, dass sie ...• am Stromnetz angeschlossen und eingeschaltet ist,• mit dem <strong>DSL</strong>-Anschluss verbunden ist,• eine kabelgebundene oder drahtlose Verbindung zu Ihrem PC besteht• und dass die Hörer aller angeschlossener Telefone aufgelegt sind.Führen Sie folgende Schritte aus, um den Modem-Installationscode einzugeben:1. Starten Sie die Konfigurationsoberfläche und melden Sie sich an.2. Die Willkommensseite wird angezeigt. Wählen Sie Standard-Installationund geben Sie den Modem-Installationscode ein.3. Klicken Sie auf Übernehmen, um die Konfiguration zu starten.Tritt während der Konfiguration ein Fehler auf, folgen Sie den Anweisungen aufdem Bildschirm.Achtung: Der Konfigurationsvorgang kann einige Minuten in Anspruch nehmen.Dabei kann es passieren, dass die Power-LED mehrmals die Farbe wechselt.Währenddessen darf das Gerät auf keinen Fall ausgeschaltet werden, da essonst beschädigt werden kann. Warten Sie, bis die Power-LED dauerhaft rotleuchtet.Ihre <strong>EasyBox</strong> ist nun konfiguriert.60
Zusätzliche FunktionenB1.2 Benutzerspezifische Schnell-Installation und S o -Durchgangsmodusfür den Betrieb der <strong>EasyBox</strong> am AnlagenanschlussBenutzerspezifische Schnell-InstallationBitte geben Sie in dieser Maske Ihren <strong>DSL</strong>-Benutzernamen und Ihr <strong>DSL</strong>-Kennwortein, um die <strong>EasyBox</strong> mit dem Internet zu verbinden.Sprache (VoIP)-Zugangsdaten können in dieser Maske - falls notwendig -ebenfalls eingegeben werden.Betrieb am ISDN-AnlagenanschlussDie <strong>EasyBox</strong> besitzt eine Funktion zur Deaktivierung aller Sprachfunktionen imGerät. Zur Nutzung am ISDN-Anlagenanschluss kann das Gerät auf eine amS o -Bus angeschlossene TK-Anlage transparent durchgeschaltet werden (Geschäftskundenanwendung).Achtung: Im Betrieb am ISDN-Anlagenanschluss werden alle Sprachfunktionender <strong>EasyBox</strong> ausgeschaltet.Die <strong>EasyBox</strong> kann in diesem Modus weiterhin als <strong>DSL</strong>-Modem mit WLAN-Funktion betrieben werden. Ein eventuell gesteckter UMTS-Stick kann nur mitDatenfunktion genutzt werden (kein Telefonieren möglich).61
BZusätzliche FunktionenOffener ModusDieser Modus sollte nur aktiviert werden, wenn die <strong>EasyBox</strong> an Fremdnetzenbetrieben wird. In dieser Betriebsart sind alle Konfigurationen im Gerät manuelländerbar, diese Betriebsart sollte jedoch nur von erfahrenen Anwendern verwendetwerden.Betrieb am ISDN-AnlagenanschlussBeim Anschluss der <strong>EasyBox</strong> an einen ISDN-Anlagenanschluss stellt das Gerätnach dem Einschalten der Option Offener Modus lediglich die Funktion einesNTBA bereit und überträgt die gesamte Sprach-Verwaltung an Ihre Telefonanlage.Achtung: In diesem Modus werden alle Sprachfunktionen der <strong>EasyBox</strong>ausgeschaltet.Achtung: Wenn Sie im offenen Modus einen nicht von <strong>Vodafone</strong> bereitgestelltenSIP-Account (Fremdnetz) benutzten, können Notrufe möglicherweise nichtabgesetzt werden.Um aus dem offenen Modus zurück zur Eingabe des Modem-Installationscodesoder zur benutzerspezifischen Installation zu wechseln, muss die Rücksetzungdes Gerätes in den Auslieferungszustand (durch Drücken des Reset-Tasters)vorgenommen werden.Die <strong>EasyBox</strong> kann in diesem Modus weiterhin als <strong>DSL</strong>-Modem mit WLAN-Funktion betrieben werden. Ein eventuell gesteckter UMTS-Stick kann nur mitDatenfunktion genutzt werden (kein Telefonieren möglich).62
Zusätzliche FunktionenB2 Wi-Fi Protected Setup (WPS)Mit der Hilfe von Wi-Fi Protected Setup (WPS) integrieren Sie neue WLAN-Adapter sicher in Ihr Netzwerk. Über eine PIN-Abfrage oder per WPS-Tasterwerden alle Sicherheitseinstellungen automatisch vorgenommen.Achtung: Die WPS-Funktion kann nur zusammen mit einem WPS-fähigenWLAN-Adapter genutzt werden. Ob Ihr WLAN-Adapter WPS-fähig ist, entnehmenSie bitte dem Handbuch Ihres Adapters.WPS mit Tastendruck (Push Button Connection, PBC)Um einen WLAN-Adapter per Tastendruck mit der <strong>EasyBox</strong> zu verbinden, mussauch der WLAN-Adapter über einen Taster verfügen. Dieser besitzt meist dieAufschrift WPS oder PBC. Der Taster der WLAN-Adapters kann auch als Softwareschalterausgeführt sein, Sie müssen ihn über die mitgelieferte SoftwareIhres WLAN-Adapters anwählen.Hat der WLAN-Adapter keinen Taster, können Sie diesen durch Eingabe einerPIN in der Konfigurationsoberfläche verbinden.Führen Sie die folgenden Schritte aus:1. Halten Sie den WPS-Taster an der <strong>EasyBox</strong> für acht Sekundengedrückt.2. Drücken Sie den WPS-Taster oder Softwareschalter am WLAN-Adapterinnerhalb von 2 Minuten.Der WLAN-Adapter wird mit der <strong>EasyBox</strong> verbunden. Die WLAN-LED blinktnun im Sekundentakt für ca. 2 Minuten rot oder bis ein WPS-fähigesGerät synchronisiert wurde.WPS mit PIN-EingabeFühren Sie die folgenden Schritte aus:1. Starten Sie die Konfigurationsoberfläche und melden Sie sich mit IhrenBenutzernamen und Kennwort an.2. Gehen Sie im Menü auf Wireless und danach auf Sicherheit.3. Aktivieren Sie die Option Aktivieren von WPS (automatischer Abgleich).4. Geben Sie die PIN des WLAN-Adapters im Feld WPS-PINein und klicken Beginn.Der WLAN-Adapter wird mit der <strong>EasyBox</strong> verbunden. Die WLAN-LED blinktnun im Sekundentakt für ca. 2 Minuten rot oder bis ein WPS-fähigesGerät synchronisiert wurde.63
BZusätzliche Funktionen3 USB-AnschlussWenn Sie den Menüpunkt USB unter der Hauptkategorie Extras auswählen,erhalten Sie eine Übersicht über die bereits angeschlossenen USB-Geräte.Über das Deaktivieren des Kontrollkästchens USB Host Controller kann dieUSB-Funktion der <strong>EasyBox</strong> ausgeschaltet werden. Standardmäßig ist dieUSB-Funktion aktiviert. Wählen Sie nach dem Deaktivieren oder Aktivieren derFunktion bitte Übernehmen, um die Einstellung zu sichern.Wenn Sie einen USB-Massenspeicher oder einen USB-Drucker anschließenwährend Sie sich bereits in der USB-Statusübersicht befinden, wählen Sie bitteStatus aktualisieren, damit das Gerät eingelesen und in der Übersicht angezeigtwird. Um ein USB-Gerät zu entfernen, klicken Sie bitte zunächst auf Entfernen,bevor Sie das Gerät vom USB-Anschluss abziehen.Hinweis: Der gleichzeitige Anschluss mehrerer USB-Geräte über einen USB-Hub ist möglich, jedoch können nicht mehrere USB-Massenspeicher gleichzeitigbetrieben werden. Möglich wäre z.B. der gleichzeitige Anschluss von einemUSB-Stick und einem USB-Drucker.Der USB-Anschluss unterstützt nur FAT12, FAT16, FAT32 oder NTFS-formatierteUSB-Sticks oder USB-Festplatten.64
Zusätzliche FunktionenBAchtung: Um Datenverlust zu verhindern, stellen Sie sicher, daß beim Einsteckenoder Abziehen des USB-Sticks keine Daten auf das USB-Gerät geschriebenoder vom USB-Gerät abgerufen werden. Die Aktivität des angeschlossenenUSB-Gerätes erkennen Sie am Blinken der evtl. vorhandenenLED direkt am USB-Gerät.3.1 USB-DateiserverÜber diese Seite können Sie Ihren USB-Massenspeicher für den Zugriff überden Windows-Explorer (oder auch den Windows-Arbeitsplatz) freigeben. DerZugriff auf den Dateiserver ist mit allen Betriebssystemen möglich, die Net-BIOS/SMB unterstützen. Aktivieren Sie die Dateiserver-Funktionen, um dieFunktion einzuschalten.Klicken Sie auf Übernehmen, um Ihre Einstellungen zu speichern.65
BZusätzliche FunktionenKlicken Sie auf, um einen weiteren Ordner freizugeben.Klicken Sie aufbearbeiten.Klicken Sie auf, um die Einstellungen für einen freigegebenen Ordner zu, um die Freigabe für diesen Ordner zurück zu nehmen.Parameter BeschreibungServer Name des Dateiservers (z.B. <strong>903</strong>)Beschreibung Beschreibung des Dateiservers (z.B. Easy-Box Dateiserver)des ServersGruppeFernzugriffWindows-Arbeitsgruppe des Dateiservers (z.B. Büro)Diese Option aktiviert den Zugriff vom Internet auf Ihren freigegebenenUSB-Massenspeicher.Ordner freigebenIn diesem Dialog können Sie einstellen, welcher Ordner oder welche Partitiondes USB-Massenspeichers freigegeben werden soll und ob ein Zugriffsschutzerfolgen soll.66
Zusätzliche FunktionenBParameterFreigegebener OrdnerDatenträgerVerzeichnisSicherheitZugriffBeschreibungName des freizugebenden Ordners.Auswahl der freizugebenden Partition.Geben Sie den Pfad des freizugebenden Ordners einoder klicken Sie auf , um einen Ordner auszuwählen(siehe auch den folgenden Abschnitt DialogOrdner auswählen).Aktivieren Sie das Kontrollkästchen Sicherheit, umein Passwort für den Zugriff zu setzen.• Nur LesezugriffDiese Option ist standardmäßig aktiviert, sofern Siedas Kontrollkästchen Sicherheit nicht aktivieren.• VollzugriffDiese Option erlaubt Benutzern, auf den freigegebenenOrdner zu schreiben und davon zu lesen.• Abhängig vom eingegebenen KennwortDiese Option erlaubt, jeweils ein Kennwort für denLesezugriff und eines für den Vollzugriff zu setzen.Kennwort fürLesezugriffKennwort bestätigenKennwort fürVollzugriffKennwort bestätigenLegen Sie hier ein Kennwort für den Lesezugriff fest.Bestätigen Sie erneut das Lesezugriffs-Kennwort.Legen Sie hier ein Kennwort für den Vollzugriff fest.Bestätigen Sie erneut das Vollzugriffs-Kennwort.Klicken Sie auf Übernehmen, um Ihre Einstellungen zu speichern.Hinweis: Für die Nutzung des Dateiservers (Samba) in Verbindung mitWindows 7 muss die Option “Sicherheit” für die freigegebenen Ordner deaktiviertwerden.Hinweis: Der USB-Anschluss unterstützt nur FAT12, FAT16, FAT32 oderNTFS-formatierte USB-Sticks oder USB-Festplatten.67
BZusätzliche FunktionenDialog Ordner auswählenWenn Sie sich nicht sicher sind, in welchem Verzeichnis der Ordner auf IhremUSB-Gerät liegt, den Sie freigeben wollen, können Sie sich die VerzeichnisstrukturIhres USB-Gerätes anzeigen lassen und einen Ordner auswählen.Klicken Sie auf , um ein Verzeichnis auf dem USB-Gerät auszuwählen. Einneues Dialogfenster wird geöffnet.Wählen Sie den gewünschten Ordner aus und klicken Sie auf Übernehmen.Das Dialogfenster wird geschlossen und der Pfad des ausgewählte Ordners erscheintim Feld Freigegebener Order.68
Zusätzliche FunktionenB3.2 USB-FTP ServerAuf dieser Seite können Sie Ihren USB-Massenspeicher für den Zugriff überdas FTP-Protokoll freigeben und von einem anderen Computer mit Hilfe einesFTP-Programmes zugreifen. Sie können hier außerdem Benutzerprofile anlegen,die den Zugriff für einen Benutzernamen und ein dazugehöriges Passwortauf ein von Ihnen bestimmtes Verzeichnis berechtigen.ParameterTCP-PortMaximale Anzahl derVerbindungenAbmeldung nach einerWartezeit vonFernzugriffBeschreibungDer TCP-Port, über den der FTP-Server anzusprechenist. Standardmäßig ist Port 21 eingestellt.Hier können Sie die maximalen Verbindungen festlegen,die gleichzeitig auf den FTP-Server zugreifen dürfen.Stellen Sie hier die Zeit ein, nach der der Benutzer vomFTP-Server bei Inaktivität abgemeldet wird.Diese Option aktiviert den Zugriff vom Internet auf Ihrenfreigegebenen USB-Massenspeicher.69
BZusätzliche FunktionenKlicken Sie auf Übernehmen, um Ihre Einstellungen zu speichern.Klicken Sie aufKlicken Sie aufKlicken Sie auf, um ein neues Benutzerprofil hinzuzufügen., um ein bestehendes Benutzerprofil zu bearbeiten., um ein bestehendes Profil zu löschen.BenutzerprofileÜber diesen Dialog können Sie einen Benutzernamen mit dazugehörigemPasswort festlegen und außerdem das Freigabeverzeichnis und die Zugriffsartbestimmen.70
Zusätzliche FunktionenBParameterBenutzernameKennwortKennwort BestätigungZugriffDatenträgerVerzeichnisBeschreibungLegen Sie einen Benutzernamen für den FTP-Zugrifffest.Setzen Sie ein Kennwort für den FTP-Zugriff.Bestätigen Sie das FTP-Zugriffs-Kennwort.Wählen Sie hier zwischen Lese- und Vollzugriff aus.Auswahl der freizugebenden Partition.Geben Sie den Pfad des Benutzer-Ordners einoder klicken Sie auf , um einen Ordner auszuwählen(siehe folgenden Abschnitt Dialog Ordneraus wählen).Klicken Sie auf Übernehmen, um Ihre Einstellungen zu speichern.Dialog Ordner auswählenWenn Sie sich nicht sicher sind, in welchem Verzeichnis der Ordner auf IhremUSB-Gerät liegt, den Sie einem Benutzerprofil zuordnen wollen, können Siesich die Verzeichnisstruktur Ihres USB-Gerätes anzeigen lassen und einenOrdner auswählen.Klicken Sie auf , um ein Verzeichnis auf dem USB-Gerät auszuwählen. Einneues Dialogfenster wird geöffnet.Wählen Sie den gewünschten Ordner aus und klicken Sie auf Übernehmen.Das Dialogfenster wird geschlossen und der Pfad des ausgewählte Ordners erscheintim Feld Verzeichnis.71
BZusätzliche Funktionen3.3 USB Web-FTP ServerAuf dieser Seite können Sie Ihren USB-Massenspeicher freigeben, um von einemanderen Computer über den Internet Explorer oder einem anderen Webbrowserauf die von Ihnen freigegebenen Ordner zuzugreifen.ParameterDatenträgerVerzeichnisTCP-PortBeschreibungAuswahl der freizugebenden Partition.Wählen Sie den freizugebenden Ordner aus.Legen Sie die Portnummer für den Zugriff fest.Klicken Sie auf Übernehmen, um Ihre Einstellungen zu speichern.72
Zusätzliche FunktionenBUm von einem anderen, im Heimnetz (LAN) befindlichen Computer aus auf dieFreigabe zuzugreifen, geben Sie bitte die IP-Adresse Ihrer <strong>EasyBox</strong> ein,gefolgt von der von Ihnen festgelegten Portnummer (z.B.http://192.168.2.1:8000).Verwenden Sie eine der folgenden Adressen, um lokal auf die freigebenen Ordnerzugreifen zu können:http://easy.box/dsl_usbhttp://192.168.2.1/dsl_usbhttp://easy.box:8000http://192.168.2.1:8000Die Erreichbarkeit des Web-FTP-Servers aus dem Internet aktivieren Sie durchdas Einschalten des Fernzugriffs, wie auf Seite 151 beschrieben.73
BZusätzliche Funktionen3.4 USB Drucker-ServerDie <strong>EasyBox</strong> verfügt über einen Drucker-Server, der einen über USB angeschlossenenDrucker für andere Computer im Netzwerk freigeben kann. Mitdem Kontrollkästchen LPD-LPR Drucker-Server lässt sich der USB Drucker-Server aktivieren oder deaktivieren.Im Feld Name des Druckers (LPR Queue Name) muss ein Name für denDrucker eingegeben und für die Sicherung der Einstellungen anschliessendÜbernehmen ausgewählt werden.74
Zusätzliche FunktionenBEinrichtung eines USB-Druckers über die <strong>EasyBox</strong>(Diese Anleitung orientiert sich am Betriebssystem Windows XP. Bei anderenBetriebssystemen konsultieren Sie bitte die jeweilige Dokumentation.)Wenn Sie auf Ihren über die <strong>EasyBox</strong> freigegebenenUSB-Drucker zugreifenmöchten, richten Sie Ihren Drucker an der<strong>EasyBox</strong> zunächst als USB-Drucker-Server ein. Zum Einrichten eines USB-Druckers führen Sie die nachfolgendenSchritte aus.1. Klicken Sie auf Start > Einstellungen>Systemsteuerung2. Wählen Sie in der Systemsteuerung “Drucker und Faxgeräte” aus undklicken Sie auf “Drucker hinzufügen”75
BZusätzliche Funktionen3. Der Druckerinstallations-Assistent wird geöffnet. Klicken Sie auf“Weiter”, wählen Sie “Lokaler Drucker” und bestätigen Sie erneut mit“Weiter”.4. Der Dialog “Druckeranschluss auswählen” wird angezeigt. Wählen Sie“Einen neuen Anschluss erstellen” und als Anschlusstyp “StandardTCP/IP Port”.76
Zusätzliche FunktionenB5. Der Assistent zum Hinzufügen eines Standard-TCP/IP-Druckerports wirdgeöffnet. Klicken Sie auf “Weiter” und geben Sie dann im Feld “Druckernameoder IP-Adresse” die IP-Adresse Ihrer <strong>EasyBox</strong> ein (Standard:192.168.2.1). Der Portname wird automatisch ergänzt, Sie brauchen keineweiteren Eingaben machen.6. Nach einigen Sekunden wird der Dialog “Zusätzliche Portinformationenerforderlich” geöffnet. Wählen sie unter Gerätetyp “Benutzerdefiniert“und klicken dann auf “Einstellungen...”.77
BZusätzliche Funktionen7. Der Dialog “Standard-TCP/IP-Portmonitor konfigurieren” wirdgeöffnet. Wählen Sie als Protokoll“LPR” und geben unter “Warteschlangennamen”den Namendes Druckers ein, den Sie in der<strong>EasyBox</strong> als LPR Drucker-Serverdefiniert haben. Klicken Sie auf“OK”, um die Einstellungen zuübernehmen.8. Nach einigen Sekunden wird im Drucker-Installationsassistenten der Dialog“Druckersoftware installieren” angezeigt. Sie können nun mit der InstallationIhres Druckers beginnen. Weitere Informationen entnehmen Sie demInstallationshandbuch Ihres Druckers.78
Zusätzliche FunktionenB4 Computernetzwerk anpassenWenn die kabelgebundene oder drahtlose (WLAN) Verbindung zwischen IhremPC und der <strong>EasyBox</strong> nicht funktioniert, kann dies zwei Ursachen haben:• IP-Einstellungen an Ihrem PC• HTTP-Proxykonfiguration an Ihrem PCFolgen Sie den Schritten in diesem Kapitel, um die Einstellungen an Ihrem PCso anzupassen, dass eine Verbindung mit der <strong>EasyBox</strong> möglich ist.Hinweis: Stellen Sie zunächst sicher, dass Sie Ihren PC, wie in Abschnitt A,Kapitel 2.6 (Seite 32) beschrieben, mit der <strong>EasyBox</strong> verbunden haben, bevorSie die folgenden Schritte ausführen.4.1 IP-Einstellungen automatisch beziehenDie <strong>EasyBox</strong> vergibt für jeden angeschlossenen PC eine eigene Kennung, dieIP-Adresse. So kann die <strong>EasyBox</strong> bestimmen, zu welchem PC sie die angefordetenDaten aus dem Internet weiterleiten soll.Für Profis: Wenn Sie für Ihre PCs feste IP-Adressen verwenden möchten, könnenSie in der <strong>EasyBox</strong> einen IP-Adresspool angeben (siehe Abschnitt C, Kapitel1.3, Seite 104). Sie können auch den DHCP-Server der <strong>EasyBox</strong> deaktivieren.Damit Ihr PC die von der <strong>EasyBox</strong> vergebene IP-Adresse verwenden kann,muss dieser so konfiguriert sein, dass er die IP-Adresse automatisch von der<strong>EasyBox</strong> bezieht.Das Vorgehen richtet sich nach Ihrem Betriebssystem:• Windows XP• Windows Vista• Windows 7• MacOS X (Apple)79
BZusätzliche FunktionenWindows XP1. Auf dem Windows Desktopkli cken Sie auf:Start > Systemsteuerung2. In der Systemsteuerung wählen Sie “Netzwerkverbindungen”.80
Zusätzliche FunktionenB3.Wählen Sie mit der rechtenMaustaste die Eigenschafte-Wählen Sie mit der rechtenMaustaste die Eigenschaftender LAN-Verbindung, die derVerbindung zu Ihrer <strong>EasyBox</strong>entspricht.4. Klicken Sie doppelt auf "Internetprotokoll(TCP/IP)".5. Wenn die Konfigurationbereits auf “IP-Adresseautomatisch beziehen“ undauf “DNS-Serveradresse automatischbeziehen” eingestelltist, ist Ihr Computer bereitsfür DHCP konfiguriert.Falls nicht, wählen Sie bitte dieseOptionen.81
BZusätzliche FunktionenWindows Vista1. Auf dem Windows Desktopklicken Sie auf:Start > Systemsteuerung2. In der Systemsteuerung wählen Sie unter ”Netzwerk und Internet” denPunkt ” Netzwerkstatus und Aufgaben anzeigen”.82
Zusätzliche FunktionenB3. Wählen Sie unter der LAN-Verbindung, die der Verbindung mit Ihrer<strong>EasyBox</strong> entspricht, den Punkt ”Status anzeigen” und danach ”Eigenschaften”.4. Klicken Sie doppelt auf "InternetprotokollVersion 4 (TCP/IP)".Ihr PC bezieht jetzt die IP-Einstellungen von der <strong>EasyBox</strong>.5. Stellen Sie sicher, dass IP-Adresseautomatisch beziehen und DNS-Serveradresse automatisch beziehenaktiviert sind.6. Schließen Sie die Dialogfenstermit OK.83
BZusätzliche FunktionenWindows 71. Auf dem Windows Desktopklicken Sie auf:Start > Systemsteuerung2. In der Systemsteuerung klickenSie unter Netzwerk und Internetauf Netzwerkstatus und -aufgaben anzeigen3. Im Netzwerk- und Freigabecenter wählen Sie Adaptereinstellungenändern84
Zusätzliche FunktionenB4. Unter den Netzwerkverbindungenwählen Sie mit derrechten Maustaste die Eigenschaftender LAN-Verbindung,die der Verbindung zuIhrer <strong>EasyBox</strong> entspricht5. Klicken Sie doppelt auf dasInternetprotokoll Version 4 (TCP /IPv4)6. Wenn die Konfiguration bereits aufIP-Adresse automatisch beziehenund auf DNS-Serveradresse automatischbeziehen eingestellt ist, istIhr Computer bereits für DHCP konfiguriert.Falls nicht, wählen Sie bittediese Optionen.7. Schließen Sie die Dialogfenster mitOK.Ihr PC bezieht jetzt die IP-Einstellungen von der <strong>EasyBox</strong>.85
BZusätzliche FunktionenMacOS X (Apple)Die folgenden Bildschirmfotos zeigen Mac OS X Version 10.5 (Leopard). WennSie eine andere Version des Apple-Betriebssystems verwenden, weicht dieBildschirmdarstellung geringfügig ab.1. Wählen Sie in der Menüleiste > Systemeinstellungen... .2. Klicken Sie unter Internet und Netzwerk auf Netzwerk.86
Zusätzliche FunktionenB3. Wählen Sie den Netzwerkadapteraus, der derVerbindung zu Ihrer Easy-Box entspricht (z.B. “Airport”).Klicken Sie auf WeitereOptionen....4. Klicken Sie auf den ReiterTCP/IP und stellen Sie sicher,dass die Option IPv4konfigurieren auf DHCPsteht.5. Wenn Sie Einstellungengeändert haben, klickenSie auf OK und dann aufAnwenden, um diese zuübernehmen .Ihr Apple-Computer bezieht jetzt die IP-Einstellungen von der <strong>EasyBox</strong>.87
BZusätzliche Funktionen4.2 HTTP-Proxy deaktivierenÜberprüfen Sie, ob Ihr Browser die Verbindung ins Internet über einen HTTP-Proxy herstellt. Gegebenenfalls müssen Sie den HTTP-Proxy deaktivieren.Diese Einstellung nehmen Sie in Ihrem Browser vor. Wenn Sie verschiedeneBrowser auf einem PC verwenden, müssen Sie die Einstellungen für jedenBrowser getrennt vornehmen.In diesem Kapitel erfahren Sie, wie Sie den HTTP-Proxy in Ihrem Browser deaktivieren.• Internet Explorer• Mozilla Firefox• Apple Safari88
Zusätzliche FunktionenBInternet ExplorerUm den HTTP-Proxy im Internet Explorer zu deaktivieren, führen Sie die folgendenSchritte aus. Je nach verwendeter Version können die Bildschirmdialogeauf Ihrem PC von den hier abgebildeten geringfügig abweichen.1. Öffnen Sie den Internet Explorer.2. Gehen Sie auf:Extras > Internetoptionen > Verbindungen > LAN-Einstellungen.3. Wählen Sie den Reiter “Verbindungen”und wählen Sie dort unter “LAN-Einstellungen” die “LAN-Einstellungen”aus.4. Stellen Sie sicher, dass Proxyserverfür LAN verwenden nicht aktiviert ist.89
BZusätzliche FunktionenMozilla FirefoxUm den HTTP-Proxy in Firefox zu deaktivieren, führen Sie die folgenden Schritteaus.1. Öffnen Sie Firefox.2. Wählen Sie in der Menüleiste Extras > Einstellungen... .3. Klicken Sie in der Kopfleisteauf Erweitert und dann denReiter Netzwerk. Klicken Sieunter Verbindung aufEinstellungen...4. Stellen Sie sicher, dass DirekteVerbindung zum Internetausgewählt ist.5. Schließen Sie die Dialogfenster mit OK.Der HTTP-Proxy in Firefox ist jetzt deaktiviert.90
Zusätzliche FunktionenBApple SafariMacOS verwaltet den HTTP-Proxy in den Systemeinstellungen. Änderungen,die Sie hier vornehmen, wirken sich automatisch auf Safari aus.1. Wählen Sie in der Menüleiste> Systemeinstellungen... .2. Klicken Sie unter Internet & Netzwerk auf Netzwerk.91
BZusätzliche Funktionen3. Wählen Sie den Netzwerkadapteraus, der derVerbindung zu Ihrer Easy-Box entspricht (z.B. “Airport”).Klicken Sie auf WeitereOptionen....4. Klicken Sie auf den Reiter Proxies und wählen Sie unter Proxies konfigurierenden Eintrag Manuell aus. Achten Sie darauf, dass das Schloss geöffnetist, damit Sie Änderungen vornehmen können.5. Stellen Sie sicher, dass der Eintrag Web-Proxy (HTTP) in der Liste Zu konfigurierendes Protokoll nicht aktiviert ist.6. Wenn Sie Änderungen an den Proxy-Einstellungen vorgenommen haben,bestätigen Sie mit OK. Sie übernehmen Ihre Änderungen durch anwählenvon Anwenden.Der HTTP-Proxy in Safari ist jetzt deaktiviert.92
Zusätzliche FunktionenB5 Firmwareaktualisierung & Sicherung Ihrer EinstellungenIn diesem Dialog können Sie die Firmware Ihrer <strong>EasyBox</strong> auf die neueste Versionaktualisieren.Klicken Sie unter dem Punkt Firmwareaktualisierung auf Übernehmen.Die <strong>EasyBox</strong> führt nun selbstständig die Installation der aktuellenFirmware durch. Ein manueller Download über die Adressehttp://www.dsl-easybox.de und die anschliessende Installation über die OptionFirmware Datei Durchsuchen ist ebenfalls möglich, wählen Sie nach derAuswahl der heruntergeladenen Datei bitte Übernehmen.Beobachten Sie die Statusanzeige um sicherzugehen, dass die Firmwareaktualisierungerfolgreich war.Achtung: Bitte schalten Sie während einer Firmware-Aktualisierung die<strong>EasyBox</strong> nicht aus. Der Vorgang ist abgeschlossen, wenn die Power-LEDdauerhaft rot leuchtet.93
BZusätzliche FunktionenSie können außerdem eine der folgenden Optionen auswählen:• Speichern der Konfiguration Ihrer <strong>EasyBox</strong>: Erlaubt Ihnen, die Konfigurationder <strong>EasyBox</strong> in einer Datei auf Ihrem Computer zu sichern.Hinweis: Es wird dringend empfohlen, die Konfiguration Ihrer <strong>EasyBox</strong> zu sichern.Hierbei werden alle Einstellungen inklusive PIN gespeichert.• Wiederherstellen einer Konfiguration Ihrer <strong>EasyBox</strong>: Diese Funktion lädteine vorher gespeicherte Sicherungskonfiguration.• Zurücksetzen auf Werkseinstellung: Setzt die <strong>EasyBox</strong> auf die Werkseinstellungenzurück.Achtung: Hiermit werden ALLE Einstellungen zurückgesetzt und Sie müssenIhr Gerät neu konfigurieren!94
Zusätzliche FunktionenB6 Restart-Taster und Reset-TasterSie können mit dem Restart-Taster und dem Reset-Taster (versenkt) an derGehäuserückseite die beiden nachfolgenden Funktionen ausführen:Reset-Taster (versenkt) z.B. mit Hilfe einer Büroklammer betätigen.AktionBeschreibungAchtung: Bitte schalten Sie während einer Firmware-Aktualisierung die <strong>DSL</strong>-<strong>EasyBox</strong>Restart-TasterDie <strong>EasyBox</strong> führt einen Neustart durch.nicht aus. Der Vorgang ist abgeschlossen, wenn die Power-LEDdauerhaft 1 Sekunde rot gedrückt leuchtet. haltenRestart-TasterSofern Ihr Netzbetreiber dies unterstützt, wird die3 Sekunden gedrückt haltenFirmware geprüft und neben einem Neustart auch einFirmware-Update durchgeführt.Reset-Taster drücken Die <strong>EasyBox</strong> wird auf die Werkseinstellungen1 Sekunde gedrückt haltenzurückgesetzt. Hiermit werden alle Einstellungenzurückgesetzt und Sie müssen Ihr Gerät neu konfigurieren.95
CManuelle KonfigurationCManuelle KonfigurationSie erhalten in diesem Kapitel eine Beschreibung, wie Sie Ihre <strong>EasyBox</strong> manuellkonfigurieren können.Die hier beschriebenen Einstellmöglichkeiten sollten nur von erfahrenenAnwendern vorgenommen werden.Übersicht wichtiger Kapitel:• Sprach- und Telefoneinstellungen Seite 105• Sicherheitseinstellungen (Firewall) Seite 118• Fernverwaltung Seite 15196
Manuelle KonfigurationC1 StartseiteIm Menü Startseite können Sie folgende Einstellungen vornehmen:• WLAN• LAN1.1 WLANMit der WLAN-Funktion der <strong>EasyBox</strong> können Sie ein drahtloses Computernetzwerkeinrichten und PCs mit dem Internet verbinden.Wählen Sie in der Menüleiste Startseite > WLAN.• WLAN-FunktionSchalten Sie das WLAN ein, aus oder aktivieren Sie den Timer.• SSIDDer Funknetzname der <strong>EasyBox</strong>, z.B. “<strong>EasyBox</strong>910B00”.• NetzwerkschlüsselGeben Sie hier bitte den Netzwerkschlüssel für Ihr WLAN ein. VerwendenSie ein Kennwort (8 bis 63 alphanumerische Zeichen) oder eine hexadezimaleZeichenfolge (64 Buchstaben, A bis F oder Ziffern). Die Verschlüsselungsartwählen Sie bitte über das Untermenü Verschlüsselung.97
CManuelle KonfigurationWLAN-EinstellungenSie können hier den Funkkanal und den Übertragungsmodus der <strong>EasyBox</strong> einstellen.• SSID AusstrahlungAusstrahlung des Funknetznamens aktivieren oder deaktivieren. Bei aktivierterAusstrahlung wird der Funknetzname in Clients angezeigt.• ÜbertragungsmodusDas Gerät unterstützt die Wireless-Standards 802.11g, 802.11b und 802.11n.Wählen Sie die Einstellung entsprechend des drahtlosen Netzwerkes, dasSie benutzen. Verwenden Sie „Mixed 802.11n, 802.11g und 802.11b“, um mitallen gängigen WLAN-Modi kompatibel zu sein.• KanalbandbreiteWählen Sie hier die Kanalbandbreite. Standard ist “20/40 MHz”. Diese Einstellungermöglicht eine hohe Datenwandlungsrate.• FunkkanalDer Funkkanal wird von der <strong>EasyBox</strong> und Clients zur Kommunikation untereinanderbenutzt, die Bandbreite beträgt 20 MHz.• Zweiter FunkkanalDer zweite Funkkanal erweitert die Bandbreite um weitere 20 MHz und unterstütztsomit ein störungfreies Senden und Empfangen von Daten.• Geschützter ModeAktivieren Sie hier den geschützten Mode für Ihre drahtlose Verbindung.Schalten Sie ihn ein, wenn eine hohe Auslastung oder Störungen im Funknetzwerkzu erwarten sind. Die beste Übertragungsleistung erzielen Sie jedochim ausgeschalteten Zustand.98
Manuelle KonfigurationC• 802.11e / WMM QoSDieses Protokoll garantiert eine bestimmte Bandbreite im Netzwerk. Es wirdsomit sichergestellt, dass Telefonie oder Multimediaübertragungen imWLAN unterbrechungsfrei ablaufen.• Getrennte IP-Adressen für LAN und WLANDurch die Aktivierung kann eine physikalische Trennung zwischen WLANund LAN erfolgen, z.B. kann von WLAN-Clients dann nicht mehr auf LAN-Clients zugegriffen werden. Aktivieren Sie diese Option, wenn eine Trennungvon WLAN und LAN aus Sicherheitsgründen notwendig ist. PerDHCP werden Ihrem LAN- und WLAN-Netzwerk nun getrennte IP-Adressenzugewiesen.1.2 WLAN-VerschlüsselungDas Funknetz der <strong>EasyBox</strong> ist ab Werk gegen Angriffe von außen durch eineVerschlüsselung gesichert. Sie können die Verschlüsselungsmethode und ParameterIhren individuellen Bedürfnissen anpassen.Wählen Sie in der Konfigurationsoberfläche das Menü Startseite > WLAN >Verschlüsselung.99
CManuelle Konfiguration• Aktivieren von WPS (automatischer Abgleich)Über die Aktivierung der WPS-Funktion (Wi-Fi Protected Setup) können Sieneue WLAN-Adapter sicher in Ihr Netzwerk integrieren. Die WPS-Funktionmuss jedoch von dem entsprechenden Gerät unterstützt werden. NähereHinweise und die genaue Vorgehensweise finden Sie im Abschnitt B, Kapitel2 (Wi-Fi Protected Setup).• WPS-PINDefinieren Sie hier eine PIN, die Sie zur Verbindung zu Ihrem WPS-Endgerätverwenden möchten.• WPS-Geräte PIN (für Windows)Unter Windows Vista (und höher) gibt es eine Möglichkeit, mit Hilfe vonWCN (Windows Connect Now) Geräte im Betriebssystem zu authentifizieren.Geben Sie hier die PIN ein, die Sie für die Verbindung mit WCN verwendenmöchten.Verschlüsselungsmethode wählenIn der Auswahl Verschlüsselungsmethode wählen Sie die Verschlüsselungaus, die Sie für das <strong>EasyBox</strong> Funknetzwerk verwenden wollen. Sie können nurGeräte verbinden, die die gewählte Methode unterstützen.• WPA/WPA2Verbinden Sie Geräte, die WPA oder WPA2 unterstützen.Diese Verschlüsselungsmethode wird empfohlen.• Nur WPA2Verbinden Sie nur Geräte, die WPA2 unterstützen.• Nur WPAVerbinden Sie nur Geräte, die WPA unterstützen.• Nur WEPVerbinden Sie Geräte, die WEP unterstützen. Aus Sicherheitsgründen wirdempfohlen, WEP nicht mehr zu verwenden.• AusgeschaltetSchaltet die Verschlüsselung aus, um einen öffentlichen Zugang zu IhremFunknetz zu ermöglichen.100
Manuelle KonfigurationCAchtung: Wenn Sie das Funknetzwerk nicht verschlüsseln, kann jeder Zugriffzu Ihrem Netzwerk bekommen. Sie müssen selbst geeignete Maßnahmen ergreifen,um das Netzwerk vor bösartigen Angriffen zu schützen. Die EinstellungAusgeschaltet sollte nur von Netzwerkexperten vorgenommen werden.Beachten Sie bitte, dass der Betreiber eines unverschlüsselten WLANs fürRechtsverletzungen, die Dritte über sein Netzwerk begehen, haftbar ist.Authentifizierungseinstellungen für- WPA / WPA2- Nur WPA2- Nur WPA• AuthentifizierungVerwenden Sie PSK (Pre-shared Key), wenn Sie ein Büro- oder Heimnetzwerkohne Authentifizierungsserver einrichten.• AuthentifizierungVerwenden Sie die Authentifizierungsmethode 802.1X, wenn Sie einenRADIUS-Authentifizierungsserver verwenden.101
CManuelle Konfiguration• GültigkeitDefiniert eine maximale Zeitperiode, in der die Verbindung trotz Inaktivitätaufrechterhalten wird.• Zeitraum bis zur erneuten AuthentifizierungDefiniert eine maximale Zeitperiode, in der der Authentifizierungsserver dynamischdem verbundenen Client einen Sitzungsschlüssel neu zuteilt.• WartezeitDefiniert eine maximale Zeitperiode, in der die <strong>EasyBox</strong> zwischen fehlgeschlagenenAuthentifizierungen wartet.• Server-IPDie IP-Adresse Ihres Authentifizierungsservers.• Server-PortDer Port, der für den Authentifizierungsservice verwendet wird.• Secret KeyDer Sicherheitsschlüssel, der zwischen Authentifizierungsserver und denClients benutzt wird.• NAS-IDDefiniert den Request Identifier des Network Access Servers.Authentifizierungseinstellungen für WEPWenn Sie die Verschlüsselungsmethode WEP gewählt haben, stehen Ihnendie folgenden Authentifizierungseinstellungen zur Verfügung:• WEP ModusSchlüsselbreite (64 oder 128 bit)• SchlüsselvergabeVerwenden Sie “Statisch”, wenn Sie ein Büro- oder Heimnetzwerk ohne Authentifizierungsservereinrichten oder “Dynamisch”, wenn Sie einenRADIUS Authentifizierungsserver verwenden.102
Manuelle KonfigurationCDie Einstellungen zur dynamischen Schlüsselvergabe stehen zu Verfügung,wenn Sie bei der Verschlüsselungsmethode WEP im Feld Schlüsselvergabe“Dynamisch”ausgewählt haben.Speichern Sie Ihre Wahl mittels Übernehmen.Statische Schlüsselvergabe für WEP• Schlüssel 1 - 4:Definieren Sie bis zu vier unterschiedliche Schlüssel. Verwenden Sie nurdie zulässigen Zeichen entsprechend der Art des Schlüssels.Die Schlüssel haben abhängig von WEP Modus und der Art des Schlüsselseine unterschiedliche Länge:ASCII Hexadezimal64 bit 5 10128 bit 13 26• ID des bevor zugten SchlüsselsWählen Sie den bevorzugten Schlüssel aus Schlüssel 1 - 4 aus.• PasswortDie <strong>EasyBox</strong> kann für Sie auch einen Hexadezimal-Schlüssel generieren.Gehen Sie dazu wie folgt vor:1. Stellen Sie sicher, dass im Feld Art des Schlüssels “HEX” ausgewähltist.2. Geben Sie im Feld Passwort eine kurze Phrase ein. Sie können hierbeliebige Zeichen verwenden.3. Aktivieren Sie das Generieren des Schlüssels, in dem Sie das Ankreuzfeldvor dem Feld Passwort auswählen.4. Klicken Sie auf Übernehmen. Der Dialog wird neu aufgebaut und in denFeldern Schlüssel 1 - 4 ist der generierte Schlüssel eingetragen.103
CManuelle KonfigurationWLAN-TimerWenn Sie die WLAN-Timer-Funktion (wie auf Seite 96 erwähnt) anwendenmöchten, können Sie hier bis zu fünf Regelsätze anlegen, um einen Zeitplan fürdie WLAN-Funktion zu erstellen.1. Wählen Sie die Wochentage aus und geben Sie die Start- und Endzeit an.2. Klicken Sie auf ,um eine weitere Regel hinzuzufügen.3. Legen Sie fest, ob Sie die WLAN-Funktion aktivieren oder deaktivieren wollen,wenn die definierten Regeln nicht zutreffen. Diese Einstellung gilt für alleRegeln.Klicken Sie auf Übernehmen.104
Manuelle KonfigurationC1.3 LAN-EinstellungenDie <strong>EasyBox</strong> verfügt über einen integrierten DHCP-Server, der dynamisch IP-Adressen für angeschlossene PCs vergibt. Sie können die Einstellungen desDHCP-Servers und die Netzwerkeinstellungen der <strong>EasyBox</strong> konfigurieren.Wählen Sie in der Konfigurationsoberfläche das Menü:Startseite > LAN.Netzwerk• IP-AdresseDie IP-Adresse der <strong>EasyBox</strong> ( Werkseinstellung: 192.168.2.1).• IP-SubnetzmaskeDie Subnetzmaske der <strong>EasyBox</strong> ( Werkseinstellung: 255.255.255.0).• Host NameDer Name der <strong>EasyBox</strong>, unter dem Sie die Konfigurationsoberfläche in derAdresszeile des Web-Browsers aufrufen können (Werkseinstellung:“easy.box”).105
CManuelle KonfigurationDHCP-Server• DHCP ServerSchaltet den DHCP-Server ein oder aus.• Erste IP des Adresspools, letzte IP des AdresspoolsSpezifizieren Sie die Start- und End-IP-Adresse des DHCP-Adresspools.Die IP-Adresse der <strong>EasyBox</strong> darf nicht in den Adresspool einbezogen werden.Die drei ersten Zahlen der Start- und Endadresse müssen mit denender IP-Adresse der <strong>EasyBox</strong> übereinstimmen, z.B. IP-Adresse der<strong>EasyBox</strong>: 192.168.2.1, erste IP des Adresspools: 192.168.2.2, letzte IP desAdresspools: 192.168.2.255.• Gültigkeit der IP-AdresszuordnungErlaubt Ihnen, eine vorgegebene Zeit auszuwählen, für die die IP-Adressender DHCP-Clients gültig sind. Für Heimnetzwerke wird die Einstellung “Immer”empfohlen.• DomänennameWenn Ihr Netzwerk einen Domänennamen verwendet, geben Sie diesen hierein, andernfalls lassen Sie dieses Feld leer.2 Sprach- und TelefoneinstellungenSie können einstellen, wie Sie Ihre Telefonnummern und Anschlüsse verwendenwollen. Im Menü Sprache können Sie folgende Einstellungen vornehmen:• Rufnummern (SIP-, ISDN- und UMTS-Rufnummern)• Eingehende Anrufe• Ausgehende Anrufe• Telefoneinstellungen• Wahlregeln• Erweiterte Einstellungen• StatusHinweis: Wenn Sie die <strong>EasyBox</strong> für den Betrieb am ISDN-Anlagenanschlusskonfiguriert haben, steht das Menü Sprach- und Telefoneinstellungen nichtzur Verfügung.106
Manuelle KonfigurationCRufnummernNehmen Sie die Grundeinstellungen Ihres Sprachanschlusses vor.Hinweis: Wenn Sie die <strong>EasyBox</strong> mit dem Modem-Installationscode konfigurierthaben, steht das Menü Erweiterte Einstellungen nicht zur Verfügung.2.1 Rufnummern SIPHier können Sie Ihre SIP-Konten konfigurieren und neue SIP-Konten hinzufügen., um einen Eintrag in der Konfigurationsober-Klicken Sie auf das Symbolfläche zu bearbeiten.Klicken Sie auf das Symbol, um ein neues SIP-Konto hinzuzufügen.Dieser Bereich ist für fortgeschrittene Anwender vorgesehen. Sollten Siekeinen Modem-Installationscode erhalten haben oder sollte dieser nichtfunktionieren, wenden Sie sich bitte an den Kundendienst.107
CManuelle KonfigurationUm Fehlfunktionen zu vermeiden, dürfen hier ausschließlich nur SIP-Rufnummerneinträge gemacht werden, also keine Festnetz- oder Mobilfunknummern.Achten Sie genauestens auf die Passwort- sowie Porteinträge.Sollten Ihnen diese Daten nicht zu Verfügung stehen, brechen Sieweitere Einträge in diesem Menü ab und kontaktieren Sie eventuell denKundendienst. Der Status einer erfolgreichen Registrierung kann in derStatustabelle (siehe Seite 50) eingesehen werden.2.2 Rufnummern ISDN / AnalogHier können Sie Ihre ISDN-fähigen und analogen Endgeräte, die an der<strong>EasyBox</strong> angeschlossen sind, konfigurieren., um einen Eintrag in der Konfigurationsober-Klicken Sie auf das Symbolfläche zu bearbeiten.Klicken Sie auf das Symboloder ISDN MSN hinzuzufügen., um eine zusätzliche analoge TelefonnummerTragen Sie unter Vorwahl die Vorwahl Ihrer Telefonnummer ein, über die Sieerreichbar sein möchten.Unter den Nummern 1-10 können Sie bis zu 10 Rufnummern eingeben.Wählen Sie anschliessend bitte Übernehmen.108
Manuelle KonfigurationC2.3 Rufnummern UMTSHier können Sie die Rufnummer Ihres UMTS-Sticks konfigurieren., um einen Eintrag in der Konfigurationsober-Klicken Sie auf das Symboleinzutragen.Klicken Sie auf das Symbolfläche zu bearbeiten., um eine UMTS bzw. MobilfunkrufnummerTragen Sie unter Vorwahl die Netz-Vorwahl (z.B. 0172) Ihrer Mobilnummer ein,über die Sie erreichbar sein möchten.Im Feld Nr. 1 geben Sie bitte Ihre Telefonnummer ohne Netz-Vorwahl ein.Wählen Sie anschliessend bitte Übernehmen.109
CManuelle Konfiguration2.4 TelefoneinstellungenIn diesem Dialog können Sie jeweils vier Einstellungen pro Telefon vornehmen.Wenn Sie die <strong>EasyBox</strong> mit dem Modem-Installationscode konfiguriert haben,steht Ihnen nur eine eingeschränkte Auswahl an Einstellmöglichkeiten zur Verfügung.Wählen Sie in der Konfigurationsoberfläche das Menü:Sprache > Telefoneinstellungen.• Echo Canceller: Filtert Echos heraus, die während eines Telefongesprächsauftreten können. Diese Funktion bitte nicht deaktivieren!• Voice Activity Detector: Unterdrückt Hintergrundgeräusche.• Anklopfen: Erlaubt Ihnen, einen zweiten ankommenden Anruf wahrzunehmen,während Sie ein Gespräch führen. Mit diesem Merkmal werden auchDreierkonferenzen (3PTY) ermöglicht.• Rufnummernunterdrückung (CLIR): Wenn aktiviert, wird die Anzeige dereigenen Rufnummer beim Gesprächsteilnehmer unterdrückt.110
Manuelle KonfigurationC2.5 Erweiterte Einstellungen zu SpracheIn diesem Dialog können Sie die erweiterten Sprach-Einstellungen konfigurieren.Wenn Sie die <strong>EasyBox</strong> mit dem Modem-Installationscode konfiguriert haben,steht dieser Dialog nicht zur Verfügung.Wählen Sie in der Konfigurationsoberfläche das Menü Sprache > ErweiterteEinstellungen.• T.38 aktivieren ermöglicht die Fax-Datenübertragung über das Fax-Relay.• RTP Port: RTP ist das Internet-Standardprotokoll für den Transport von Datenin Echtzeit, einschließlich Audio und Video. Es kann sowohl für „Mediaon Demand“ als auch für interaktive Dienste wie Internet Telefonie verwendetwerden. Sie sollten den RTP Port und die RTP Paketgröße eingeben(die Standardwerte sind: Min. 5002 und Max. 5012).• Hook Flash Timer: Diese Option erlaubt Ihnen, die Zeitlänge in Millisekundenzu definieren, bevor der Hook Flash Timer eine Zeitüberschreitung anzeigt.Ein Hook Flash entsteht, wenn Sie das Telefon abnehmen und dannauflegen - diese Funktion wird benutzt, um zwischen zwei Gesprächen hinundherzuschalten (makeln) (die Standardwerte sind: min. 80ms und max.900ms).• Anpassen PMTU für MSI: Mit dieser Funktion können Sie dynamisch diewährend eines Telefonats maximal verwendete IP-Paketgröße des Internetverkehrsautomatisch limitieren lassen. Bei <strong>DSL</strong>-Upstream-111
CManuelle KonfigurationBandbreiten unter 640kbps können Sie hiermit eine verbesserte Sprachqualitäterreichen.Da die verwendete Funktion PMTU (Path MTU Discovery) nicht von allenim Internet verfügbaren Anwendungen unterstützt wird, ist diese Optionstandardmäßig ausgeschaltet.• PMTU Größe: Hier stellen Sie die bei der vorhergehenden Option zu verwendendeIP-Paketgröße ein. Windows XP verlangt eine Mindestgrößevon 596 Bytes, daher dürfen Sie keinen darunterliegenden Wert einstellen(der Standardwert ist: 596). Diesen Wert bitte nicht verändern!• Bandbreitenmanagement: Aktivieren oder deaktivieren Sie das Bandbreitenmanagement. Bei aktiviertem Bandbreitenmanagement wählt die<strong>EasyBox</strong> die Codecs für Sprachdienste anhand der noch verfügbarenBandbreite der <strong>DSL</strong>-Leitung automatisch aus, um so eine möglichst hoheZahl an gleichzeitigen Diensten ver fügbar zu machen.112
Manuelle KonfigurationC3 DatenIm Menü Daten können Sie die folgenden Einstellungen vornehmen:• WANInternet-Verbindungseinstellungen• FirewallInternet-Sicherheitseinstellungen• SNMPSMNP Community- und Trap-Einstellungen• DNS & DDNSDomain Name Server Einstellungen• NATIP-Adresszuordnung und Filterregeln• WIRELESSErweiterte WLAN-Einstellungen113
CManuelle Konfiguration3.1 WAN-EinstellungenIn diesem Dialog können Sie die WAN-Einstellungen konfigurieren. Wenn Siedie <strong>EasyBox</strong> mit dem Modem-Installationscode konfiguriert haben, steht dieserDialog nicht zur Verfügung.ATM PVC-Verbindung auswählenSie können die WAN-Verbindungsparameter der <strong>EasyBox</strong> konfigurieren. Die<strong>EasyBox</strong> unterstützt hier bis zu drei ATM PVC-Verbindungen.Wählen Sie in der Konfigurationsoberfläche das Menü Daten > WAN.Klicken Sie auf das ATM PVC, das Sie konfigurieren wollen (WAN1 bis WAN3).Bitte verwenden Sie WAN2 und WAN3 nur, wenn dies von Ihrem Internetdienstanbieterausdrücklich gefordert bzw. unterstützt wird.Die PPPoE Durchlassfunktion ermöglicht angeschlossenen PCs, bei Bedarfeine Einwahl mit einer separaten Benutzerkennung eigenständig über die<strong>EasyBox</strong> durchzuführen.Sie können nun die ausgewählte Verbindung konfigurieren.114
Manuelle KonfigurationCProtokoll für ATM-Verbindung auswählenWählen Sie im Feld Protokoll das Verbindungsprotokoll aus, das Sie für dieWAN-Verbindung verwenden wollen (empfohlen: “PPPoE”).1483 BridgingParameterVPI/VCIEncapsulationBeschreibungGeben Sie den VPI (Virtual Path Identifier) und den VCI (VirtualCircuit Identifier) ein, den Sie von Ihrem Internetdienstanbietererhalten haben.Wählen Sie den Pakettyp der Datenverbindungsstruktur aus.Diese spezifiziert, wie die ATM-Transportschicht mit verschiedenenProtokollen umgeht.• VC MUX: Die Punkt-zu-Punkt-Verbindung über einen ATMVirtual Circuit Multiplexer (Null Encapsulation) erlaubt nur einProtokoll per VC mit weniger Datenpuffer (Less Overhead).• LLC: Punkt-zu-Punkt Protokoll über die LLC (ATM Logical LinkControl) erlaubt mehreren Protokollen einen „Virtual Circuit“ zubenutzen, mehr Datenpuffer (More Overhead) in Verwendung.QoS KlassePCR/SCR/MBSATM QoS Klassen beinhalten: CBR, VBR-nrt, UBR, VBR-rt undUBR+.Die QoS Parameter - PCR (Peak Cell Rate), SCR (SustainableCell Rate) und MBS (Maximum Burst Size) sind konfigurierbar.115
CManuelle KonfigurationPPPoEParameterVPI/VCIEncapsulationQoS-KlassePCR/SCR/MBSIP zugewiesendurch ISPIP-AdresseBeschreibungGeben Sie den VPI (Virtual Path Identifier) und den VCI(Virtual Circuit Identifier) ein, den Sie von IhremInternetdienstanbieter erhalten haben.Wählen Sie die Datenverbindungsstruktur, die von IhremInternetdienstanbieter benutzt wird, aus dem Auswahlmenü.ATM QoS Klassen beinhalten: CBR, VBR-nrt, UBR, VBR-rtund UBR+.Die QoS Parameter – PCR (Peak Cell Rate), SCR(Sustainable Cell Rate) und MBS (Maximum Burst Size) sindkonfigurierbar.Wählen Sie Ja, wenn die IP-Adresse von IhremInternetdienstanbieter per DHCP zugewiesen wird.Geben Sie die IP-Adresse ein, die Sie von IhremInternetdienstanbieter erhalten haben (wenn Sie Nein, imFeld IP zugewiesen durch ISP, ausgewählt haben).116
Manuelle KonfigurationCParameterSubnetzmaskeArt derVerbindungLeerlaufzeit(Minuten)BenutzernameKennwortKennwort bestätigenMTUBeschreibungGeben Sie die Subnetzmaske ein, die Sie von IhremInternetdienstanbieter erhalten haben (wenn Sie Nein, imFeld IP zugewiesen durch ISP, ausgewählt haben).Setzt die Verbindungsart auf: Immer verbunden oder Auto- Abhängig vom Datenverkehr.Geben Sie die maximale Zeit ein, für welche die Verbindunggehalten wird, wenn keine Daten fließen. Nach dieser Zeitwird die Verbindung getrennt.Geben Sie den Benutzernamen ein.Geben Sie das Kennwort ein.Bestätigen Sie das Kennwort.Belassen Sie bitte die MTU (Maximum Transmission Unit)auf dem Standardwert (1492).MAC Encapsulated Routing117
CManuelle KonfigurationParameterIP-AdresseSubnetzmaskeWerkseingestelltesGatewayVPI/VCIEncapsulationQoS-KlassePCR/SCR/MBSDHCP ClientBeschreibungGeben Sie die IP-Adresse ein, die Sie von IhremInternetdienstanbieter erhalten haben.Geben Sie die Daten der Subnetzmaske ein, die Sie vonIhrem Internetdienstanbieter erhalten haben.Geben Sie die Gateway-Adresse ein, die Sie von IhremInternetdienstanbieter erhalten haben.Geben Sie den VPI (Virtual Path Identifier) und den VCI(Virtual Circuit Identifier) ein, den Sie von IhremInternetdienstanbieter erhalten haben.Wählen Sie die Datenverbindungsstruktur, die von IhremInternetdienstanbieter benutzt wird, aus demAuswahlmenü.ATM QoS Klassen beinhalten: CBR, VBR-nrt, UBR, VBRrtund UBR+.Die QoS Parameter – PCR (Peak Cell Rate), SCR(Sustainable Cell Rate) und MBS (Maximum Burst Size)sind konfigurierbar.Die IP-Adresse wird automatisch zugewiesen, wenn Siedieses Feld aktivieren.3.2 Firewall-SicherheitseinstellungenDie Firewall der <strong>EasyBox</strong> untersucht Pakete auf Anwendungsebene, erhältTCP und UDP Sitzungs-Informationen, einschließlich Zeitüberschreitung unddie Anzahl der aktiven Sitzungen. Sie beinhaltet außerdem die Fähigkeit, bestimmteArten von Netzwerkattacken zu erkennen und zu verhindern.Netzwerkattacken, die den Zugriff auf Netzwerkgeräte verhindern, heißen„DoS-Attacken“ (Denial of Service). DoS-Attacken zielen auf Geräte undNetzwerke, die über eine Verbindung zum Internet verfügen. Ihr Ziel ist nichtdas Stehlen von Informationen, sondern ein Gerät oder Netzwerk unbrauchbarzu machen, so dass die Benutzer keinen Zugriff mehr auf Netzwerkressourcenerhalten.Die Firewall schützt Sie gegen die folgenden DoS-Attacken: IP Spoofing, LandAttack, Ping of Death, IP with Zero Length, Smurf Attack, UDP Port Loopback,Snork Attack, TCP Null Scan and TCP SYN Flooding.118
Manuelle KonfigurationCWählen sie in der Konfigurationsoberfläche das Menü Daten > Firewall.Die Firewall beeinflusst die Systemleistung nicht signifikant, deswegen ratenwir Ihnen, die Funktion aktiviert zu lassen, um Ihr Netzwerk zu schützen.Bestätigen Sie mit Übernehmen.119
CManuelle KonfigurationZugangskontrolleMit Hilfe der Zugangskontrolle können die Benutzer bestimmen, welche Art vonausgehendem Datenverkehr durch die WAN-Schnittstelle erlaubt oder verbotenist. Standardmäßig ist jeder ausgehende Datenverkehr erlaubt.ParameterFilterfunktionein- und ausschaltenFilterregel-TabelleBeschreibungAktivierung oder Deaktivierung der Zugangskontrollfunktion.Stellt die Liste der definierten Filterregeln dar.Standardmäßig ist bei dem Anlegen einer Filterregel die Terminplanregel “Immerblockieren” eingestellt. Wenn Sie die Filterregel jedoch zu einer bestimmtenZeit automatisch aktivieren möchten, müssen Sie zuerst wie inRegeln für Terminpläne (Seite 125) beschrieben, eine Regel erstellen. DieseTerminplanregel kann anschließend bei dem Anlegen einer Filterregel im FeldFolgender Regel des Terminplans zuordnen ausgewählt werden.120
Manuelle KonfigurationCNeue Filterregel anlegenWählen Sie im Zugangskontrolldialog auf der vorhergehenden Seite das Symbol. Anschließend erscheint ein neuer Dialog mit dem Namen„Zugangskontrolle für angeschlossene PCs (Clients)“.Hinweis: Die Zugangskontrolle für die verschiedenen Dienste sollte nur vonerfahrenen Nutzern vorgenommen werden, da hierdurch der Zugriff auf dieblockierten Funktionen nicht mehr möglich ist.1. Geben Sie zuerst eine Bezeichnung des PCs (Clients) ein.2. Geben Sie die IP-Adresse oder den IP-Adressbereich des/der Clients ein.3. Außer der voreingestellten Regel Immer blockieren können Sie hier ebenfallseine von Ihnen definierte Regel für Terminpläne auswählen. EineBeschreibung hierzu finden Sie auf Seite 125.4. Definieren Sie die angemessenen Einstellungen für die PC-Client-Dienste.5. Bestätigen Sie mit Übernehmen, um die Einstellungen zu speichern.121
CManuelle Konfiguration122
Manuelle KonfigurationCMAC FiltertabelleDie MAC Filtertabelle ermöglicht Ihnen zu definieren, welche Client-PC's einenZugang zum Internet haben sollen. Wenn die Kontrolle der MAC-Adresseneingeschaltet ist, erhalten nur die in der Tabelle eingetragenen MAC-AdressenZugang zum Internet. Allen anderen Rechnern wird der Zugang verwehrt.Sie können bis zu 32 MAC-Adressen in die Tabelle eintragen.Gehen Sie wie folgt vor:1. Kontrolle der MAC-Adressen: Wählen Sie Einschalten oder Ausschalten.2. MAC-Filtertabelle: Geben Sie die MAC-Adresse in die dafür vorgesehenenFelder ein.3. Liste der DHCP-Clients: Sie können diese Funktion benutzen, um dieaktuellen DHCP-Clients schnell zur Filtertabelle hinzuzufügen.123
CManuelle KonfigurationURL Blocking: Gesperrte Internetseiten und verboteneSchlüsselwörterDie <strong>EasyBox</strong> ermöglicht es, den Zugang zu Webseiten zu sperren, indem maneine volle Webadresse oder nur ein Schlüsselwort eingibt. Dieses Merkmalkann z.B. dazu benutzt werden, um Kinder vor dem Zugriff auf gewalttätigeoder pornografische Webseiten zu schützen.Hinweis: Die hier eingegebenen Internetseiten und Schlüsselwörter werdenerst nach dem Erstellen einer entsprechenden Regel (Zugangskontrolle fürangeschlossene PCs) blockiert.Sie können hier bis zu 30 Webadressen oder Schlüsselworte definieren und mitdem Schalter Erlaubt oder Geblockt wählen, ob die von Ihnen eingegebenenSchlüsselwörter erlaubt oder geblockt werden sollen.Um die Einstellungen zu speichern, klicken Sie bitte auf Übernehmen.124
Manuelle KonfigurationCRegeln für TerminpläneSie können den Internetzugriff für lokale Rechner regelbasiert filtern. JedeZugangskontrollregel kann zu einer festgelegten Zeit aktiviert werden.125
CManuelle KonfigurationTerminplanregel bearbeitenFolgen Sie diesen Schritten, um eine Terminplan-Regel zu erstellen:1. Auf der vorherigen Seite Regeln für Terminpläne klicken Sie auf dasSymbol . Der Dialog Terminplanregel bearbeiten erscheint.2. Definieren Sie die angemessenen Einstellungen für eine Terminplan-Regel.3. Klicken Sie auf Übernehmen, um Ihre Einstellungen zu speichern.126
Manuelle KonfigurationCIntrusion DetectionDie <strong>EasyBox</strong> stellt die folgenden Mechanismen zur Verfügung, um Angriffe vonaußen auf Ihr Netzwerk abzuwehren. Alle Mechanismen sind ab Werk aktiviert.• SPI (Stateful Packet Inspection) und Anti-DoS (Denial-of-Service)Firewall-SchutzDie Intrusion Detection Funktion der <strong>EasyBox</strong> limitiert den Zugang für eingehendenDatenverkehr am WAN-Anschluss. Ist die SPI (Stateful PacketInspection)-Firewall aktiv, werden alle eingehenden Datenpakete blockiert,außer denen, die im Abschnitt „Stateful Packet Inspection“ markiert und somitzugelassen sind.• RIP DefectWenn ein RIP Anfragepaket der <strong>EasyBox</strong> nicht anerkannt wird, bleibt es inder Eingangswarteschlange und wird nicht freigegeben. Wenn sich nunmehrere Pakete angesammelt haben, kann dies zu einer Überfüllung derEingangswarteschlange und somit zu schwerwiegenden Folgen auf Protokollebeneführen. Aktivieren Sie jedoch das RIP Defect Merkmal, wird dieAnsammlung von Paketen unterbunden.• Discard Ping to WAN InterfaceDiese Funktion verhindert, dass ein Ping auf den WAN-Anschluss der<strong>EasyBox</strong> an das Netzwerk weitergegeben wird.127
CManuelle Konfiguration128
Manuelle KonfigurationCStateful Packet InspectionDiese Filterung untersucht den Inhalt der Datenpakete, um den Zustandder Kommunikation festzustellen - z.B. prüft sie, ob der Zielcomputervorher die aktuelle Kommunikation erbeten hatte. Auf diesem Weg kannsichergestellt werden, dass die Kommunikation vom Empfangscomputerinitiiert wurde und nur stattfindet, wenn die Quellen aus vorherigen Interaktionenbekannt und vertrauenswürdig sind. Um die Paketkontrolle weiter zuverschärfen, schließt die Stateful Inspection Firewall die Ports, bis dieVerbindung zu einem speziellen Port angefragt wird.Bei der spezifischen Überprüfung des Datenverkehrs werden nur die spezifischenDaten durchgelassen, die vom internen Netzwerk erkannt werden.Wenn zum Beispiel der Benutzer nur den Punkt „FTP-Service“ im DialogStateful Packet Inspection auswählt, wird jeder eingehende Datenverkehr,außer den FTP-Verbindungen, die vom lokalen Netzwerk initiiertwurden, geblockt.Die Stateful Packet Inspection erlaubt Ihnen, verschiedene Applikationsartenauszuwählen, die dynamische Port-Nummern benutzen. WennSie möchten, dass die Stateful Packet Inspection (SPI) Datenpakete blockiert,aktivieren Sie das Kontrollkästchen bei SPI und Anti-DoS FirewallProtection und danach die Inspektionsart, die Sie brauchen, wie PacketFragmentation, TCP Connection, UDP Session, FTP Service, H.323 Serviceoder TFTP Service.Sollten Hacker versuchen in Ihr Netzwerk einzudringen, kann Sie die<strong>EasyBox</strong> per E-Mail alarmieren.129
CManuelle KonfigurationVerbindungsregelnGeben Sie die angemessenen Werte für TCP/UDP-Sitzungen anhand derfolgenden Tabelle ein.Parameter Standard BeschreibungFragmentationhalfopenwaitTCP SYNwait10 Sek. Konfiguriert die Anzahl der Sekunden, in der dieZustandsstruktur eines Pakets aufrechterhaltenwird. Sobald der Zeitüberschreitungs-Wert erreichtwird, lässt die <strong>EasyBox</strong> das nicht zusammengesetztePaket fallen und schafft Platz für ein anderesPaket.30 Sek. Definiert, wie lange die Software für eineSychronisierung einer TCP Sitzung wartet, bevor siedie Sitzung fallenlässt.TCP FIN wait 5 Sek. Spezifiziert, wie lange eine TCP Sitzung aufrechterhaltenwird, nachdem die Firewall ein FIN Paket(Signal zur Beendung einer Verbindung) entdeckthat.TCP connectionidletimeout3600 Sek.(1 Stunde)Die Zeitdauer, in der eine TCP Sitzung bei Inaktivitätaufrechterhalten wird.UDP sessionidle timeoutH.323 datachannel idletimeout120 Sek. Die Zeitdauer, in der eine UDP Sitzung bei Inaktivitätaufrechterhalten wird.180 Sek. Die Zeitdauer, in der eine H.323 Sitzung beiInaktivität aufrechterhalten wird.130
Manuelle KonfigurationCDoS ErkennungskriterienIn den vorgesehenen Feldern können Sie die DoS- und Port Scan-Kriterien wienachfolgend beschrieben einrichten.Parameter Standard BeschreibungTotal incomplete TCP /UDP sessions HIGHTotal incomplete TCP /UDP sessions LOWTotal incomplete TCP /UDP sessions (per min)HIGHTotal incomplete TCP /UDP sessions (per min)LOW300Sitzungen250Sitzungen250Sitzungen200SitzungenDefiniert den Zeitraum der neuennicht-etablierten Sitzungen, die dieSoftware veranlassen, das Löschender halboffenen Sitzungen zu starten.Definiert den Zeitraum der neuennicht-etablierten Sitzungen, die dieSoftware veranlassen, das Löschender halboffenen Sitzungen zu stoppen.Maximale Anzahl der erlaubten unvollständigenTCP / UDP Sitzungen proMinute.Maximale Anzahl der erlaubten unvollständigenTCP / UDP Sitzungen proMinute.Maximum incompleteTCP / UDP sessionsnumber from same hostIncomplete TCP / UDPsessions detect sensitivetime periodMaximum half-openfragmentation packetnumber from same host60 Maximale Anzahl der erlaubten unvollständigenTCP / UDP Sitzungen vomgleichen Host.1000 Millisek. Zeitdauer, bevor eine unvollständigeTCP / UDP Sitzung als unvollständigerkannt wird.30 Maximale Anzahl der halboffenenfragmentierten Pakete vom gleichenHost.Half-open fragmentationdetect sensitive timeperiod10000Millisek.Zeitdauer, bevor eine halboffene, fragmentierteSitzung als halboffen erkanntwird.Flooding cracker blocktime300 Sek. Zeitdauer von der Erkennung einerFlood Attacke bis zum Blockieren derAttacke.131
CManuelle KonfigurationHinweis: Die Firewall beeinflusst die Leistung der <strong>EasyBox</strong> nicht signifikant.Aus diesem Grund raten wir Ihnen, die Funktion zu aktivieren, um Ihr Netzwerkzu schützen.132
Manuelle KonfigurationCDemilitarisierte Zone (DMZ)Sollte ein Client hinter einer Firewall bestimmte Internetanwendungen nichtordnungsgemäß ausführen können, kann man diesem Rechner denunbeschränkten, bidirektionalen Zugang zum Internet öffnen. Geben Sie eineIP-Adresse einer DMZ in diesem Dialog ein. Das Hinzufügen eines Clients zurDMZ kann Ihr Netzwerk einer Vielzahl von Sicherheitsrisiken aussetzen, bittebenutzen Sie diese Option deshalb nur wenn es unvermeidbar ist.Achtung: Das Einschalten und die Benutzung der DMZ stellt ein sicherheitskrtischesRisiko dar - diese Funktion sollte nur bei absoluter Notwendigkeitgenutzt werden.• Einschalten der DMZ-Funktion: Schalten Sie DMZ hier ein oder aus.• Geben Sie die IP-Informationen in die Felder Öffentliche IP-Adresse undClient IP-Adresse ein und bestätigen Sie mit Übernehmen.Hinweis: Die DMZ-Funktion kann über den UMTS-Stick nicht verwendet werden.133
CManuelle Konfiguration3.3 SNMP-EinstellungenIm SNMP-Einstellungsdialog können Sie sich die Parameter des SNMPanzeigen lassen und diese modifizieren.Wählen sie in der Konfigurationsoberfläche das Menü Daten > SNMP.Die folgenden zwei Parameter können hier ein- und ausgeschaltet werden:• SNMP Agent aktivieren (Gruppe von Hosts, die SNMP-Dienste ausführen)• SNMP Trap aktivieren (Befehl zum Abfragen außergewöhnlicherEreignisse)134
Manuelle KonfigurationCSNMP CommunityEin an das Netzwerk angeschlossener Computer, auch genannt NMS (NetworkManagement Station), kann den Zugang zu diesen Informationen bereitstellen.Die Zugriffsrechte des Agenten werden über Gemeinschaftszugänge kontrolliert.Um mit der <strong>EasyBox</strong> zu kommunizieren, muss die NMS zuerst einen gültigenGemeinschaftszugang zur Authentifizierung senden.ParameterCommunityZugangGültigBeschreibungEin Gemeinschaftsname, der für den Management-Zugriffautorisiert ist.Der Management-Zugriff ist beschränkt auf Lesen (Nur Lesen) oderSchreiben (Lesen und Schreiben).Markieren Sie das Kontrollkästchen, um den Eintrag zu aktivieren.Hinweis: Bis zu fünf Gemeinschaftsnamen können eingetragen werden.SNMP Trap (ein spezielles Kommando des Agent)Spezifizieren Sie die IP-Adresse des NMS, der benachrichtigt wird, sobald einwichtiges Ereignis vom Agenten erkannt wird. Wenn eine Bedingung für einenTrap auftritt, sendet der SNMP Agent eine SNMP Trap-Nachricht an jedenNMS, der als Trap-Empfänger eingetragen ist.135
CManuelle KonfigurationParameterIP-AdresseCommunityVersionBeschreibungZu dieser Adresse werden Nachrichten gesendet, wenn Fehleroder spezielle Ereignisse im Netzwerk auftreten.Tragen Sie hier ein Passwort für die Trap-Administration ein.Wählen Sie ein Wort, dass nicht „public“ oder „private“ lautet, umunberechtigte Personen davon abzuhalten, Zugriff aufInformationen Ihres Systems zu bekommen.Setzt den Trap-Status auf Ausgeschaltet, oder Eingeschaltetmit V1 oder V2c.• Das V2c Protokoll wurde 1995 etabliert und umfasstErweiterungen zum V1-Protokoll, die universell akzeptiert sind. Zudiesen Erweiterungen gehört ebenfalls ein „get-bulk“ Kommando,welches den Datenverkehr des Netzwerkmanagements reduziert,sobald eine Sequenz von MIB-Variablen empfangen wird.Außerdem umfasst die Erweiterung den verbesserten Report zueiner NMS.3.4 DNS & DDNS (DynDNS)DNSEin DNS (Domain Name Server) ist ein Verzeichnis von IP-Adressen und Webseiten-Adressen.Wenn Sie eine Webseite in Ihren Browser eingeben, wie z.B.www.dsl- easybox.de, wird ein DNS-Server diesen Namen und die dazupassende IP-Adresse in seinem Verzeichnis finden. Die meisten Internetdienstanbieterstellen einen eigenen DNS-Server für eine bessereGeschwindigkeit und mehr Komfort zur Verfügung. Da sich Ihr Internetdienstanbietermöglicherweise mit dynamischen IP-Einstellungen zum Internetverbindet, ist es wahrscheinlich, dass die IP-Adressen des DNS-Servers auchdynamisch bereitgestellt werden. Wenn Sie jedoch einen anderen DNS-Serverbenutzen möchten, geben Sie die Adresse hier ein.DDNS (DynDNS)DDNS (Dynamic Domain Name Service) stellt Internet-Benutzern eine Methodebereit, um ihren Domänennamen an einen Ihrer Computer oder Serverzu binden. DynDNS ermöglicht Ihrem Domänennamen der jeweils aktuellen IP-Adresse automatisch zu folgen, indem Ihre DNS-Einträge bei DynDNS aktualisiertwerden, sobald sich Ihre IP-Adresse ändert.136
Manuelle KonfigurationCDieses DNS Merkmal wird durch einen externen Dienstleister zur Verfügunggestellt. Mit einer DynDNS-Verbindung können Sie Ihre eigene Webseite, IhrenEmail-Server, Ihre FTP-Seite und noch vieles mehr an Ihrem eigenen Standorthosten, selbst wenn Sie eine dynamische IP-Adresse haben.Wählen sie in der Konfigurationsoberfläche das Menü Daten > DNS & DDNS.137
CManuelle Konfiguration3.5 NAT-EinstellungenDie <strong>EasyBox</strong> verbindet alle an ihr angeschlossenen PCs mit dem Internet.Durch Network Adress Translation (NAT) ist es möglich, dass nicht jeder PCeinzeln über seine eigenen IP-Adresse mit dem Internet verbunden wird, sondernüber eine oder mehrere öffentliche Adressen, die in der <strong>EasyBox</strong> konfiguriertwerden können.Wählen sie in der Konfigurationsoberfläche das Menü Daten > NAT.Sie können die NAT-Funktion ein- oder ausschalten.Achtung: Das Deaktivieren der NAT-Funktion deaktiviert auch die Firewall.Ihr Netzwerk ist dann nicht mehr geschützt.138
Manuelle KonfigurationCAddress MappingAddress Mapping erlaubt es, die IP-Adressen der PCs im Netzwerk auföffentliche IP-Adressen abzubilden. Die einzelnen PCs im Netzwerk sind sobesser vor Angriffen von außen geschützt.Gehen Sie wie folgt vor, um Address Mapping festzulegen:1. Wählen sie den Bereich der IP-Adressen der PCs aus. Geben Sie dieStartadresse des Bereichs im Feld von und die Endadresse im Feld bisein.2. Geben Sie die öffentliche IP-Adresse für den IP-Adressbereich im Feldverbinden mit öffentlicher IP-Adresse ein.3. Wiederholen Sie Schritte 1 und 2, um weitere IP-Adressbereiche zuzuordnen.4. Klicken Sie auf Übernehmen, um die Einstellungen zu speichern.139
CManuelle KonfigurationPort MappingSie können die <strong>EasyBox</strong> als Virtuellen Server konfigurieren, so dass entfernteBenutzer, die auf Dienste wie Web oder FTP an Ihrem lokalen Standort überöffentliche IP-Adressen zugreifen, automatisch auf lokale Server mit privatenIP-Adressen weitergeleitet werden. Mit anderen Worten: die <strong>EasyBox</strong> kann dieAnfrage des externen Dienstes - abhängig von dem gewünschten Dienst(TCP/UDP Port Nummer) - zu dem angemessenen Server (der sich auf eineranderen internen IP-Adresse befindet) weiterleiten. Die <strong>EasyBox</strong> unterstütztdie Angabe von Anschlussbereichen, mehreren Anschlüssen oder die Kombinationdieser beiden Optionen.• Bestimmte Ports sind bereits voreingestellt. Diese können durch Klicken aufdie Auswahl der entsprechenden Anwendungsgruppe und den Eintrag imDrop-Down-Feld ausgewählt und kopiert werden. Zusätzliche Ports könnenvon Hand eingetragen werden.• Anschlussbereich: z.B. 100-150• Mehrere Anschlüsse: z.B. 25, 110, 80• Kombination: z.B. 25-100, 8080140
Manuelle KonfigurationCSpezielle AnwendungenEinige Anwendungen benutzen mehrfache Verbindungen, wie z.B. Spiele überdas Internet, Videokonferenzen und Internet-Telefonie. Diese Anwendungenfunktionieren möglicherweise nicht, wenn NAT (Network Address Translation)eingeschaltet ist. Wenn Sie Anwendungen benutzen möchten, die mehrfacheVerbindungen verwenden, kon figurieren Sie den folgenden Dialog, um diezusätzlichen öffentlichen Ports zu spezifizieren und für jede Anwendung zu öffnen.Bestimmte Ports für Spiele und Anwendungen sind bereits voreingestellt,zusätzliche Ports können von Hand eingetragen werden.Um Ihre Einstellungen zu übernehmen, klicken Sie bitte auf den SchalterÜbernehmen.141
CManuelle KonfigurationNAT Mapping TableDieser Dialog zeigt die aktuelle NAPT (Network Address Port Translation)Adresszuordnung.142
Manuelle KonfigurationC3.6 WirelessHier kann die WLAN-Funktion ein- und ausgeschaltet werden. Die Einstellungender Zugangskontrolle und des Wireless Distribution Systems sind ebenfallsüber dieses Menü erreichbar.Wählen sie in der Konfigurationsoberfläche das Menü Daten > Wireless.• WLAN-FunktionSchalten Sie das WLAN ein, aus oder aktivieren Sie den Timer.• SSIDDer Funknetzname der <strong>EasyBox</strong>, z.B. “<strong>EasyBox</strong>910B00”.• NetzwerkschlüsselGeben Sie hier bitte den Netzwerkschlüssel für Ihr WLAN ein. VerwendenSie ein Kennwort (8 bis 63 alphanumerische Zeichen) oder eine hexadezimaleZeichenfolge (64 Buchstaben, A bis F oder Ziffern). Weitere WLAN-Einstellungsmöglichkeiten werden auf Seite 95 (Abschnitt C, Manuelle Konfiguration)beschrieben.Klicken Sie auf Übernehmen, um Ihre Einstellungen zu sichern.143
CManuelle KonfigurationZugangskontrolle der Funkteilnehmer über die MAC-AdresseWenn Sie die Zugangskontrollfunktion benutzen, können Sie den Zugang aufbestimmte MAC-Adressen beschränken. Jede Netzwerkkarte hat eine eindeutigeIdentifizierung, die als MAC-Adresse (Media Access Control) bekanntist. Mit eingeschalteter MAC-Filterung bekommen die Computer, die inder Tabelle eingetragen werden, Zugriff (oder keinen Zugriff, je nach Einstellung)auf die <strong>EasyBox</strong>.• Einschalten der MAC-Filterfunktion: Wählen Sie, ob die MAC-Filterfunktionein- oder ausgeschaltet werden soll.• Zugangsregel für registrierte MAC-Adressen: Wenn Sie Erlaubenauswählen, wird ausschließlich den in der Tabelle eingetragenen MAC-Adressen der Zugriff auf die <strong>EasyBox</strong> erlaubt. Wenn Sie Verbietenauswählen, wird den in der Tabelle eingetragenen MAC-Adressen der Zugriffverboten.• MAC-Filtertabelle: Geben Sie die MAC-Adresse in diese Tabelle ein. Siekönnen bis zu 32 Adressen eintragen.• Alle gegenwärtig angeschlossenen Funkteilnehmer mit ihrer jeweiligenMAC-Adresse eintragen: Klicken Sie auf Eintragen, um alle derzeit verbundenenWLAN-Geräte automatisch in diese Tabelle zu übernehmen.144
Manuelle KonfigurationCWireless Distribution System (WDS)WDS ermöglicht, die Reichweite eines WLANs (Wireless Local Area Networks)zu erhöhen, wenn Sie über weitere APs (Access Points) verfügen. Dadurchkann ein AP eine direkte Verbindung zu anderen APs (Repeater) aufbauen underlaubt somit WLAN-Clients, sich frei innerhalb des abgedeckten WDS-Bereichszu bewegen.• Einschalten der WDS-Funktion: Wenn Sie die WDS-Funktion nutzenmöchten, markieren Sie das Kontrollkästchen.• Tabelle der MAC-Adressen der Basisstationen (bis zu 4 Stationen): WählenSie bis zu 4 Stationen, mit deren Hilfe Sie die Reichweite Ihres Funknetzeserweitern können.• Diese WLAN-Erweiterung muss auf allen beteiligten Access Point-Geräteneingerichtet werden!Achten Sie darauf, dass der Funknetzname (SSID), der Funkkanal und die Artder Verschlüsselung bei allen Geräten, die Sie mit WDS verbinden wollen,gleich ist.145
CManuelle Konfiguration4 ExtrasDie <strong>EasyBox</strong> unterstützt zusätzliche Funktionen wie Fernverwaltung, UPnPund DLNA.Im Menü Extras können Sie folgende Einstellungen vornehmen:• UMTS-Stick• Anmeldeeinstellungen• Zeiteinstellungen• Fernverwaltung• Firmwareaktualisierung• Diagnoseprogramm• Neustart• DLNA / UPnP• A<strong>DSL</strong>-Status• QoS-Einstellungen• USB• NCID4.1 UMTS-StickAuf dieser Seite können Sie sich den Status Ihrer UMTS-Verbindung anzeigenlassen und gegebenenfalls Veränderungen daran vornehmen.Hinweis: Über die UMTS-Verbindung kann kein Zugriff auf die <strong>EasyBox</strong> viaFernwartung, Dyn-DNS, etc. erfolgen. Es werden nur reine Sprachdienste undreine Internetdatendienste angeboten (nur telefonieren und surfen). SämtlicheRemotezugriffe werden über UMTS nicht abgebildet, noch werden Sonderdienstewie z.B. Electronic Cash (EC, analog oder ISDN), Hausnotruf, Fax, oderanaloge Modems über UMTS unterstützt.146
Manuelle KonfigurationCParameterPIN-CodePIN-Code ändernBestätigung abfragenbeiVerbindung überMobilfunknetzBeschreibungGeben Sie hier Ihren PIN-Code für die SIM-Karte desUMTS-Sticks ein. Aktivieren Sie PIN Speichern, um auchnach einem Reset der <strong>EasyBox</strong> auf die gespeicherte PINzurückgreifen zu können.Über diese Auswahl können Sie den PIN-Code Ihrer SIM-Karte ändern. Achten Sie bitte darauf, dass der PIN-Codeaus vier Ziffern bestehen muss.Vor dem Aktivieren der Verbindung über das Mobilfunknetzwird eine Bestätigung abgefragt. Um einen unabsichtlichtenVerbindungsaufbau zu verhindern, lassen Sie diese Optionbitte aktiviert.147
CManuelle Konfiguration4.3 ZeiteinstellungenWählen Sie Ihre lokale Zeitzone aus dem Auswahlmenü. Diese Information istfür Einträge und die Client-Filterung notwendig.Wählen Sie in der Konfigurationsoberfläche das Menü:Extras > Zeiteinstellungen.Für die korrekte zeitliche Abstimmung der Logbuch-Einträge und Systemereignissesollten Sie die Zeitzone einstellen. Wählen Sie Ihre Zeitzone ausdem Auswahlmenü.Wenn sich die <strong>EasyBox</strong> automatisch mit einem öffentlichen Zeitserver synchronisierensoll, aktivieren Sie das Kästchen Einschalten der automatischenEinstellung durch einen Zeitserver.Bestätigen Sie mit Übernehmen.Hinweis: Die Option Einschalten der automatischen Einstellung durcheinen Zeitserver steuert die automatische Umstellung von Winter- und Sommerzeit.Als Standardzeit gilt die Mitteleuropäische Zeit (MEZ = GMT+ 01:00).150
Manuelle KonfigurationC4.4 FernverwaltungStandardmäßig ist der Zugriff auf die Administrationsoberfläche nur Benutzernim lokalen Netzwerk zugänglich. Sie haben jedoch die Möglichkeit, die<strong>EasyBox</strong> von einem außerhalb des lokalen Netzwerks stationierten Computerzu administrieren, indem Sie in diesem Dialog die IP-Adresse des entferntenComputers eingeben. Markieren Sie das Kontrollkästchen, geben Sie die IP-Adresse des entfernten Computers ein und klicken Sie auf Übernehmen.Wählen Sie in der Konfigurationsoberfläche: Extras > Fernverwaltung.Hinweis: Wenn Sie Aktiviert auswählen und als IP-Adresse die 0.0.0.0eingeben, kann die <strong>EasyBox</strong> von jedem entfernten Rechner administriert werden.Bitte benutzen Sie diese Einstellung nur in Ausnahmefällen, da sie ein hohesSicherheitsrisiko darstellt.Hinweis: Die Fernverwaltungs-Funktion kann über den UMTS-Stick nicht verwendetwerden.Für die Fernverwaltung Ihrer <strong>EasyBox</strong> via WAN IP-Adresse müssen Sie sichüber den Port 8080 verbinden. Geben Sie in Ihrem Webbrowser die WAN IP-Adresse ein, gefolgt von einem Doppelpunkt und der Portnummer 8080 - wiez.B.: 211.20.16.1:8080.151
CManuelle Konfiguration4.5 DiagnoseprogrammMit Hilfe dieser Funktion können Sie den Status Ihrer Netzwerkverbindungtesten. Sie können eine Datenaufzeichnung aller WAN-Datenpaketevornehmen oder auch einen Domänennamen oder eine gültige IP-Adresseeines außerhalb des lokalen Netzwerkes stationierten Rechners angeben, umeinen Ping-Test durchzuführen.Wählen Sie in der Konfigurationsoberfläche das Menü:Extras > Diagnoseprogramm.Die Datenaufzeichnung aller WAN-Datenpakete (Trace) können Sie starten, indemSie zuerst eine Verbindungsart auswählen und danach Beginn anklicken.Wenn Sie die Aufzeichnung durch auswählen von Ende abschließen, habenSie die Möglichkeit, die Datenaufzeichnung zu speichern oder mit einem Analyseprogrammwie z.B. Wireshark zu analysieren.Beim Ping-Test können Sie als Zieladresse Internetadressen (wie z.B.www.dsl- easybox.de) oder auch IP-Adressen eingeben, um zu prüfen, ob Sieeine erfolgreiche Verbindung zu den Zieladressen aufbauen können.Bitte beachten Sie, dass ein Ping-Test von einer eventuellen Firewall oder auchden Zielrechnern selbst blockiert werden kann.152
Manuelle KonfigurationC4.6 NeustartKlicken Sie auf Neustart, falls bei der <strong>EasyBox</strong> Probleme in der Verbindungzum Internet auftreten sollten. Der Neustart der <strong>EasyBox</strong> ist abgeschlossen,sobald die Power-LED aufhört zu blinken.Wählen Sie in der Konfigurationsoberfläche das Menü: Extras > Neustart.153
CManuelle Konfiguration4.7 DLNA / UPnPDie Universal-Plug-and-Play-Funktion ermöglicht eine Erkennung neuer Hardwarefür PCs aller Art, sowie anderer intelligenter und drahtloser Geräte.Im Konfigurationsprogramm über das Menü Extras > DLNA / UPnP kannUPnP ein- oder ausgeschaltet werden, Statusinformationen können eingesehenwerden und zusätzlich kann die UPnP-Unterstützung für IGD- (InternetGateway Devices) oder DLNA-Geräte aktiviert oder deaktiviert werden.UPnP ermöglicht Geräten, die Eigenschaften anderer Geräte zu erkennen,Ereignisse zu generieren und zu kommunizieren. Es können über diese Funktionz.B. Ports freigeschaltet oder Multimedia-Geräte vernetzt werden.Bei Aktivierung der UPnP-Statusinformationen sendet die <strong>EasyBox</strong> Statusinformationenin das Netzwerk, um von anderen Geräten identifiziert zu werden,kann aber in diesem Modus nicht konfiguriert werden.Bei Aktivierung aller UPnP Funktionen können an der <strong>EasyBox</strong> per UPnP automatischKonfigurationen vorgenommen werden.DLNA (Digital Media Server) stellt freigegebene Dateien für DLNA-ZertifizierteGeräte zur Verfügung. Eine nähere Beschreibung ist auf Seite 55 zu finden.Achtung: Das Einschalten aller UPnP-Funktionen kann unter Umständen einSicherheits risiko darstellen.154
Manuelle KonfigurationC4.8 A<strong>DSL</strong> / V<strong>DSL</strong> - StatusübersichtDie Statusübersicht bietet Informationen über den Verbindungsstatus, dieDatenrate, Benutzungsdaten, ebenso wie Hinweise und Statistiken überFehler.Die folgenden Parameter werden in der Statusanzeige angezeigt.ParameterStatus• Line Status• Link TypeBeschreibungZeigt den aktuellen Status der A<strong>DSL</strong>- bzw. V<strong>DSL</strong>-Verbindung an (je nach aktuellem Modus).VerbindungsstatusVerbindungstypÜbertragungsgeschwindigkeit• Upstream• Downstream• ATM-Datenrate in kbps in Sende-Richtung (inRichtung Netz)• ATM-Datenrate in kbps in Empfangsrichtung (ausRichtung Netz)155
CManuelle KonfigurationParameterBeschreibungBetriebsdaten / Fehleranzeige• Noise Margin• AttenuationIndicator Name• FEC Error• CRC Error• HEC Error• Störreserve in dB für die Sende- undEmpfangsrichtung.• Leitungsdämpfung für die Sende- undEmpfangsrichtung.Anzahl der korrigierten Bitfehler.Angabe zu CRC-Fehlern.Angabe zu HEC-Fehlern.A<strong>DSL</strong>-ParameterHier kann der A<strong>DSL</strong>-Standard konfiguriert werden, mit dem die <strong>EasyBox</strong> arbeitet.Der Standard kann manuell ausgewählt werden, es wird jedoch ausdrücklichempfohlen, die Aushandlung über die Einstellung “Automatik” vom Gerätautomatisch vornehmen zu lassen.156
Manuelle KonfigurationC4.9 Datenverkehr priorisierenQoS-EinstellungenDie QoS (Quality of Service) Funktion ermöglicht Ihnen, den Datenverkehr derSprache - oder anderer Dienste wie Spiele, VPN o.ä. - zu differenzieren und miteinem hoch priorisierten Weiterleitungsdienst zu unterstützen. Zusätzlich könnenSie die ausgehenden VCs (Virtual Circuits) der Sprach-Pakete festlegen,um darüber hinaus die Sprachqualität zu garantieren.Wählen Sie in der Konfigurationsoberfläche das Menü:Extras > QoS-Einstellungen.Wenn Sie die <strong>EasyBox</strong> mit dem Modem-Installationscode konfiguriert haben,steht dieses Menü nicht zur Verfügung.Hinweis: Standardmäßig wurde die <strong>EasyBox</strong> vorkonfiguriert, damit alleSprach dienste mit höchster Priorität weitergeleitet werden, um eine maximaloptimierte Sprachqualität sicherzustellen. Weitere Priorisierungen sollten nurvon erfahrenen Nutzern vorgenommen werden, da sonst u.U. die Sprachqualitätbeeinträchtigt werden kann.157
CManuelle KonfigurationParameterEinschaltender QoS-FunktionBEAF1xAF2xAF3xAF4xEFBeschreibungWählen Sie zwischen dem Ein- und Ausschalten der QoS-Funktion.BE (Best Effort) bedeutet, dass das Netzwerk so viele Paketewie möglich in einer angemessenen Zeit weiterleitet. Dies istder Standardwert des PHB (Per-Hop-Behavior) für dieÜbertragung von Paketen.Wählen Sie den Prozentsatz für vier unterschiedliche Klassender gesicherten Weiterleitung, innerhalb einer Klasse kanneinem IP-Paket eine von drei verschiedenen Prioritätsstufenzugesichert werden.Diese Funktion ist die Express-Weiterleitung, durch die Sie diekleinste Verzögerung, die geringsten Schwankungen und denkleinstmöglichen Übertragungsverlust an Datenpaketen erhalten.Diese Klasse ist für VoIP bestimmt.158
Manuelle KonfigurationCDatenverkehr zuordnenBenutzen Sie diesen Dialog, um Paketwichtigkeiten des Datenverkehrs in ausgehendenGruppen und ausgehenden VCs (Virtual Circuits) zu klassifizieren.Regel “IAD VoIP” priorisiert Sprachpakete der direkt angeschlossenen Telefone.Regel “VoIP” priorisiert Sprachpakete von Softclients und VoIP-Telefonen.Es wird empfohlen, diese Regeln so zu belassen., um eine Regel für den Datenverkehr zu er-Klicken Sie auf das Symbolstellen.159
CManuelle KonfigurationBearbeiten von Klassen für den DatenverkehrAuf dieser Seite können Sie eine Klassifizierungsregel erstellen. BestimmenSie dazu zuerst die Klasse aufgrund der Art des Datenverkehrs, sowie dielokale und und die ferne Adresse. Geben Sie dann die Diffserv-Weiterleitungsgruppenein, mit der diese Klasse verknüpft werden soll. Zuletzt wählen Sie dieabgehende Verbindung (VC) aus, auf die diese Klasse weitergeleitet werdensoll.160
Manuelle KonfigurationCStatistiken zum DatenverkehrDieser Dialog zeigt die Statistiken der vom WAN ausgehendenPaketwichtigkeiten des Datenverkehrs in weiterleitenden Gruppen innerhalbder letzten 12 Stunden an. Die Anzeige wird automatisch alle 5 Minuten aktualisiert.161
CManuelle Konfiguration4.10 NCIDDie Network Caller ID-Funktion ermöglicht Ihnen, über ein Zusatzprogramm aufIhrem PC die Anrufliste der <strong>EasyBox</strong> zu sehen. Viele NCID-Programme sind imInternet kostenlos verfügbar.• Einschalten: Wählen Sie, ob die Network Caller ID-Funktion ein- oder ausgeschaltetwerden soll.• Gesprächs Historie: Hier können Sie die Protokollierung einer Anruflisteein- oder ausschalten.• Port Nummer: Stellen Sie hier die Portnummer ein, über die die NCID-Broadcasts gesendet werden.162
Allgemeine InformationenDDAllgemeine InformationenIn diesem Abschnitt erhalten Sie zusätzliche Informationen zum Betrieb der<strong>EasyBox</strong>.1 StörungsbeseitigungIn diesem Abschnitt werden allgemeine Probleme und deren Lösung beschrieben.Die <strong>EasyBox</strong> kann über die LEDs an der Vorderseite des Gerätes leichtüberwacht werden, Probleme werden dadurch schneller erkannt.Tabelle StörungsbeseitigungProblemAllgemeinesErste SelbsthilfeMögliche Ursachen und AbhilfeLade- oder Synchronisationsvorgänge dauernin der Regel nicht länger als zwei Minuten.Sollte es tatsächlich vorkommen, dass ein solcherVorgang länger als fünf Minuten dauert, soist von einem Fehler auszugehen. Beachten Siebitte den Status der LEDs und führen Sie dieentsprechende empfohlene Maßnahme durch.Sollte keine der in dieser Tabelle geschildertenLED Statusanzeigen zutreffen, führen Sie bitteeinen Neustart des Gerätes durch, indem Siefür drei Sekunden auf die RESTART-Taste ander Rückseite der <strong>EasyBox</strong> drücken. Nach demNeustart prüft die <strong>EasyBox</strong>, ob eine neueFirmwareversion vorhanden ist und installiertdiese, vorausgesetzt die <strong>EasyBox</strong> ist korrekt aneinen <strong>DSL</strong>-Anschluss angeschlossen. DiePower-LED leuchtet während dieses Vorgangsblau auf, nach der Firmwareaktuali-sierung wirddas Gerät automatisch neu gestartet. Dabeibleiben alle Konfigurationen beibehalten.Warten Sie bis der Startvorgang der <strong>EasyBox</strong>beendet ist und die Power-LED (und, je nachAnschlussvariante auch die <strong>DSL</strong>- sowie dieSprach-LED) dauerhaft rot leuchten.163
DAllgemeine InformationenTabelle StörungsbeseitigungProblemLED AnzeigenPower LED leuchtetblauPower LED leuchtetnichtMögliche Ursachen und AbhilfeWährend des Startvorgangs ist ein Fehler aufgetreten.Versuchen Sie zunächst einenNeustart der <strong>EasyBox</strong> durch Drücken desRestart-Tasters. Sollte die Power-LED nachdem erneuten Startvorgang weiterhin blauleuchten, können Sie durch Drücken desReset-Tasters die Werkseinstellungen wiederherstellen.Beachten Sie bitte, daß durch diesenVorgang alle benutzerbezogenenEinstellungen verloren gehen, Sie müssen IhrGerät mittels MIC-Eingabe (oder manuell) neukonfigurieren. Sollte dieser Zustand weiterhinbestehen, kontaktieren Sie bitte denTechnischen Support.Überprüfen Sie bitte, ob das Verbindungskabelzwischen der <strong>EasyBox</strong> und dem externen Netzteilordnungsgemäß angeschlossen ist. StellenSie sicher, dass das Kabel nicht beschädigt istund testen Sie ggf. das Netzteil samt Kabel der<strong>EasyBox</strong> an einer anderen Wandsteckdose.Sollten Sie das Problem trotzdem nicht eingrenzenkönnen, ist es möglich, dass das externeNetzteil einen Defekt aufweist. In diesem Fallekontaktieren Sie bitte den Technischen Support.164
Allgemeine InformationenDTabelle StörungsbeseitigungProblemLED AnzeigenInternet LED leuchtetblauInternet LED blinktschnell rotInternet LED leuchtetnichtMögliche Ursachen und AbhilfeDer <strong>DSL</strong>-Anschluss ist synchron aber keineEinwahldaten vorhanden.Bei Neueinrichtung oder nach Rücksetzen aufWerkseinstellungen (Reset): Geben Sie bitteIhren Modem-Installationscode per Telefonoder PC ein, wie auf Seite 36 beschrieben.Falsche Anmeldedaten oder keine Verbindungzum <strong>DSL</strong>-Zugangsserver verfügbar. Wenn Siedie <strong>EasyBox</strong> nicht über den Modem-Installationscode eingerichtet haben, sonderndie manuelle Konfiguration vorgenommenhaben, prüfen Sie bitte, ob die eingegebenenZugangsdaten wie Benutzername undPasswort für den <strong>DSL</strong>-Zugang korrekt eingegebenwurden.Prüfen Sie die Verkablung der <strong>EasyBox</strong>.Stellen Sie sicher, dass das weisseAnschlusskabel zwischen der TAE und der<strong>DSL</strong>-Buchse an der <strong>EasyBox</strong> ordnungsgemäßangeschlossen ist, wie auf Seite 28 (AbschnittA - Punkt 2.3 Mit dem Telefonanschluss verbinden)beschrieben. Sind die Stecker sichereingerastet?165
DAllgemeine InformationenTabelle StörungsbeseitigungProblemLED AnzeigenInternet LED leuchtetnichtSprache LED leuchtetblauSprache LED blinktschnell rotSprache LED blinktlangsam rotMögliche Ursachen und AbhilfeWenn Sie ein Verlängerungskabel zwischender TAE und der <strong>EasyBox</strong> verwenden, so überprüfenSie dieses ebenso oder schliessen dasGerät direkt mit dem mitgeliefertem Kabel an.Ist kein Fehler an der Verkablung zu erkennen,so betätigen Sie bitte den Restart-Taster aufder Rückseite der <strong>EasyBox</strong> für ca. dreiSekunden. Sollte nach einem Neustart der<strong>EasyBox</strong> weiterhin die Internet-LED nichtleuchten, wenden Sie sich bitte an denTechnischen Support. Für Fortgeschrittene:Öffnen Sie die Konfigurationsoberfläche der<strong>EasyBox</strong> (wie auf Seite 58 - Abschnitt Bbeschrieben) um den derzeitigen Zustand IhrerNetzanbindung zu erfahren.Ein ISDN oder analoger Festnetzanschlussohne <strong>DSL</strong> wurde erkannt. Nur ankommendeGespräche sind möglich. Kontaktieren Sie bitteden Technischen Support, da möglicherweiseein Fehler vorliegt.Kein SIP-Konto vorhanden, daher keine VoIP-Telefonie möglich. Versuchen Sie zunächsteinen Neustart der <strong>EasyBox</strong> durch Drückendes Restart-Tasters. Ist dies erfolglos, könnenSie durch Drücken des Reset-Tasters dieWerkseinstellungen wiederherstellen.Beachten Sie bitte, daß durch diesenVorgang alle benutzerbezogenen Einstellungenverloren gehen, Sie müssen Ihr Gerätmittels MIC-Eingabe (oder manuell) neu konfigurieren.Sollte dieser Zustand weiterhinbestehen, kontaktieren Sie bitte denTechnischen Support.VoIP-Nummern werden registriert, bitte wartenSie, bis die Sprache-LED rot leuchtet.166
Allgemeine InformationenDTabelle StörungsbeseitigungProblemLED AnzeigenSprache LED leuchtetnichtWLAN LED blinktschnell rotWLAN LED blinktlangsam rotMögliche Ursachen und AbhilfeNGN Anschluss: Leuchtet die Internet-LEDständig rot? Falls nicht, fahren Sie bitte wieoben unter "Internet-LED" beschrieben fort.ISDN/Analoger Anschluss: Prüfen Sie dieVerkablung der <strong>EasyBox</strong>. Stellen Sie sicher,dass das weisse Anschlusskabel zwischen derTAE und der <strong>DSL</strong>-Buchse an der <strong>EasyBox</strong> ordnungsgemäßangeschlossen ist, wie auf Seite28 (Abschnitt A - Punkt 2.3 Mit demTelefonanschluss verbinden) beschrieben.Sind die Stecker sicher eingerastet? Wenn Sieein Verlängerungskabel zwischen der TAE undder <strong>EasyBox</strong> verwenden, so überprüfen Siedieses ebenso oder schliessen das Gerätdirekt mit dem mitgeliefertem Kabel an. Ist keinFehler an der Verkablung zu erkennen, sobetätigen Sie bitte den Restart-Taster auf derRückseite der <strong>EasyBox</strong> für ca. drei Sekunden.Sollte nach einem Neustart der <strong>EasyBox</strong> weiterhindie Sprache-LED nicht leuchten, wendenSie sich bitte an den Technischen Support.WPS-Synchronisation nicht erfolgreich. PrüfenSie in der Bedienungsanleitung Ihres WLAN-Sticks, ob dessen Aktivierung per WPS möglichist und Sie den Prozess, wie auf Seite 62beschrieben, vorgenommen haben. StartenSie die WPS-Synchronisation gegebenenfallserneut.Ihre <strong>EasyBox</strong> versucht, eine Verbindung mitanderen WPS-fähigen Geräten herzustellen.Dieser Synchronisationsprozess kann bis zuzwei Minuten dauern; bestehende WLAN/WiFiVerbindungen werden dabei nicht getrennt.167
DAllgemeine InformationenTabelle StörungsbeseitigungProblemLED AnzeigenWLAN LED leuchtetnichtUMTS LED blinktschnell rotUMTS LED blinktlangsam rotMögliche Ursachen und AbhilfeWLAN ist deaktiviert. Drücken Sie denWLAN/WPS-Taster an der Seite der <strong>EasyBox</strong>,um die WLAN-Funktion zu aktivieren.Stellen Sie sicher, dass die <strong>Vodafone</strong> SIM-Karte ordnungsgemäss in den UMTS-Stick eingelegtist. Möglicherweise ist derzeit keinGSM-Empfang möglich ("Funkloch"). VersuchenSie, die <strong>EasyBox</strong> bzw. den UMTS-Stickanders zu positionieren.Überprüfen Sie, dass ein richtiger PIN-Codeeingegeben wurde. Den aktuellen Status desUMTS-Sticks können Sie sich über dieKonfigurationsoberfläche der <strong>EasyBox</strong>("Extras" -> "UMTS Modem") anzeigen lassen.Tabelle StörungsbeseitigungProblemStatusanzeigenLED Status prüfenMögliche Ursachen und AbhilfeAchten Sie bitte auf den Status der LEDs der<strong>EasyBox</strong> und fahren, wie in der jeweiligenStatusanzeige beschrieben, fort. VersuchenSie eventuell einen Restart der <strong>EasyBox</strong>.Fragen Sie den Status Ihrer <strong>EasyBox</strong> perTelefon über die Tastenkombination #00# odermittels dem Konfigurarationsprogramm ab.Achten Sie auf eventuelle weitere Sprachansagen.168
Allgemeine InformationenDTabelle StörungsbeseitigungProblemTelefonieproblemeKeine Gesprächemehr möglichKeine ankommendenAnrufe auf ISDN-GerätenMögliche Ursachen und AbhilfeLeuchtet die Sprache-LED dauerhaft rot? Fallsnicht, fahren Sie bitte wie oben beschriebenfort. Stellen Sie sicher, dass ihr(e)Telefongerät(e) ordnungsgemäss an Ihre<strong>EasyBox</strong> angeschlossen ist/sind (siehe Seite30). Ist die Verkablung beschädigt, sitzen alleStecker fest, und sind Stromversorgung sowieetwaige Netzteile in Ordnung? Heben Sie denTelefonhörer ab. Wird die entsprechende LEDauf der Rückseite der <strong>EasyBox</strong> aktiv (sieheSeite 21)? Hören Sie einen Wählton? Fallsnicht, liegt möglicherweise ein Fehler an IhremTelefongerät selbst vor. Sollten Sie den Fehlernicht selber eingrenzen können, wenden Siesich bitte an den Technischen Support.Beachten Sie bitte, dass Sie die Rufnummernin der <strong>EasyBox</strong>, als auch in den individuellenISDN-Geräten (Telefon, Anlage) konfigurierenmüssen.169
DAllgemeine InformationenTabelle StörungsbeseitigungProblemInternetverbindungsproblemeKeine Internetverbindungenmehr möglichKeine Internetverbindungmöglich, Fehler691 wird angezeigtMögliche Ursachen und AbhilfeLeuchtet die Internet-LED dauerhaft rot? Fallsnicht, fahren Sie bitte wie oben unter "LED-Anzeigen" beschrieben fort. Falls doch, versuchenSie eine Verbindung zur <strong>EasyBox</strong> überIhren Internetbrowser herzustellen, wie in dennachfolgenden Punkten geschildert.Leuchtet die Internet-LED dauerhaft rot? Fallsja, überprüfen Sie bitte Ihre Benutzerdaten. Istdies erfolglos, können Sie durch Drücken desReset-Tasters die Werkseinstellungen wiederherstellen.Beachten Sie bitte, daß durchdiesen Vorgang alle benutzerbezogenenEinstellungen verloren gehen, Sie müssenIhr Gerät mittels MIC-Eingabe (oder manuell)neu konfigurieren. Sollte dieser Zustand weiterhinbestehen, kontaktieren Sie bitte denTechnischen Support.170
Allgemeine InformationenDTabelle StörungsbeseitigungProblemAdministrationsproblemeKeine Verbindung zur<strong>EasyBox</strong> über denWebbrowser möglichPasswort vergessenoder verlorenMögliche Ursachen und AbhilfeStellen Sie sicher, dass Ihr PC ordnungsgemässmit der <strong>EasyBox</strong> verbunden ist (sieheSeite 32). Leuchtet die entsprechende LAN-LED an der Rückseite der <strong>EasyBox</strong>?Überprüfen Sie die Netzwerkverkabelung zwischenzusätzlichen Netzwerkgeräten (falls vorhanden)und der <strong>EasyBox</strong> bzw. zwischen PCund <strong>EasyBox</strong>. Prüfen Sie, ob die NetzwerkkarteIhres PC's aktiv und konfiguriert ist.Überprüfen Sie ggf. Ihre Netzwerkeinstellungen,wie auf Seite 78 beschrieben. FührenSie einen Restart der <strong>EasyBox</strong> aus und fragenSie ggf. den Status Ihrer <strong>EasyBox</strong> per Telefonüber die Tastenkombination #00# ab.Betätigen Sie vorsichtig den Reset-Knopf mittelseines spitzen Gegenstands (z.B. einegeradegebogene Büroklammer) für mindestens10 Sekunden um das Gerät auf dieWerkseinstellungen zurückzusetzen. Achtung:Durch das hier beschriebene Rücksetzenauf Werkseinstellungen gehen alle benutzerbezogenenEinstellungen verloren undSie müssen Ihr Gerät mittels MIC-Eingabe(oder manuell) neu konfigurieren.171
DAllgemeine InformationenTabelle StörungsbeseitigungProblemNetzwerkverbindungsproblemeDie Easy Box kannaus dem angeschlossenenNetzwerk durcheinen Ping nicht angesprochenwerdenMögliche Ursachen und AbhilfePrüfen Sie, ob die IP-Adressen richtig eingestelltsind. Für die meisten Anwendungen solltenSie die DHCP-Funktion der <strong>EasyBox</strong>benutzen, um den Geräten des angeschlossenenNetzwerkes eine dynamische IP-Adressezuzuweisen. Falls Sie jedoch die IP-AdressenIhres Netzwerkes manuell konfigurieren, vergewissernSie sich, dass der gleicheNetzwerkadressenbereich und die gleicheSubnetzmaske für die <strong>EasyBox</strong> und die angeschlossenenNetzwerkgeräte verwendet werden.172
Allgemeine InformationenDTabelle StörungsbeseitigungProblemProbleme mit der drahtlosen VerbindungEin PC kann keinedrahtlose Verbindungzu der <strong>EasyBox</strong> aufbauenoderDie <strong>EasyBox</strong> kann voneinem drahtlosenClient nicht erkanntwerdenDie drahtloseVerbindung wird oftunterbrochenMögliche Ursachen und AbhilfeStellen Sie sicher, dass die WLAN Funktionder <strong>EasyBox</strong> aktiviert ist. Die WLAN-LEDAnzeige sollte rot leuchten.Die Entfernung zwischen der <strong>EasyBox</strong> unddem WLAN-Gerät oder PC ist zu groß.Stellen Sie sicher, dass der PC die gleichenSSID-Einstellungen wie die <strong>EasyBox</strong> hat.Sie müssen die gleichen Sicherheits -einstellungen auf den Clients und der <strong>EasyBox</strong>verwenden (siehe WLAN-Verschlüsselungauf Seite 98).Bringen Sie Ihren PC näher an die <strong>EasyBox</strong>heran, um ein stärkeres Signal zu empfangen.Wenn das Signal trotzdem zu schwach ist,ändern Sie den Aufstellplatz oder Winkel derGeräte.Es können Interferenzen auftreten, möglicherweiseverursacht durch ein Mikrowellengerätoder drahtlose Telefone. Versuchen Sie in diesemFall eventuelle Störquellen zu beseitigenoder zu bewegen.Ändern Sie die Funkkanäle der <strong>EasyBox</strong>.173
DAllgemeine Informationen2 KabelEthernet KabelAchtung: Bitte schließen Sie KEINEN Telefonstecker an einen RJ-45-Anschluss an. Benutzen Sie nur Twisted-Pair-Kabel mit RJ-45 Steckern, dieden FCC-Standards entsprechen.Kabeltypen und SpezifikationenKabel Typ Max. Länge Stecker10BASE-T Cat. 3, 4, 5 100-Ohm 100 Meter RJ-45UTP100BASE-TX Cat. 5 100-Ohm UTP 100 Meter RJ-45Spezifikationen der VerkabelungFür eine Ethernet-Verbindung muss ein Twisted-Pair-Kabel vier Adern besitzen.Jedes Adernpärchen hat zwei unterschiedliche Farben für die eindeutigeKennzeichnung, z.B. ist eine der Adern rot, die andere rot mit weißen Streifen.Außerdem muss an jedem Ende des Kabels ein RJ-45 Stecker angebrachtsein. Jedes Adernpärchen muss mit den RJ-45 Steckern in einer speziellen Anordnungverbunden werden. Die folgende Abbildung zeigt, wie die Anschlüssean einem Ethernet RJ-45 Stecker nummeriert sind. Stellen Sie sicher, dass Siedie Anschlüsse zueinander passend halten, so dass die Kontakte des Kabelsauf den Kontakten der Buchse aufliegen. Beim erneuten Herausziehen des Kabelsaus der Buchse bitte den Einrasthebel leicht andrücken.Abbildung: RJ-45 Ethernet Stecker und Buchse mit Anschlussbeschriftungen.174
Allgemeine InformationenDRJ-45 AnschlussverbindungenBenutzen Sie die mitgelieferten, nicht gekreuzten CAT-5 Ethernet Kabel, umdie <strong>EasyBox</strong> mit Ihrem PC zu verbinden. Wenn Sie die <strong>EasyBox</strong> mit einem anderenNetzwerkgerät (z.B. einem Ethernet Switch) verbinden, verwenden Siebitte den Kabeltyp wie in der nachfolgenden Tabelle beschrieben.Anschlusstyp des verbundenenGerätesMDI-XMDIVerbundener KabeltypUngekreuztes KabelGekreuztes KabelAnschlusszuweisungBei einem 100BASE-TX oder 10BASE-T Kabel werden die Kontakte 1 und 2 fürdas Senden der Daten, die Kontakte 3 und 6 für das Empfangen der Daten benutzt.Anordnung der Kontake bei RJ-45Kontakt Nummer1 TD+2 TD-Aufgabe3 RD+6 RD-Hinweis: Die Zeichen "+" und " - " zeigen die Polarität der Anschlussdrähte einesKabel paares.175
DAllgemeine InformationenUngekreuzte VerkabelungWenn der Port des angeschlossenen Gerätes eine interne gekreuzte Verkabelungbesitzt (MDI-X), benutzen Sie das ungekreuzte Kabel.Zuordnung von ungekreuzten KabelnKabelende 1 Kabelende 21 (TD+) 1 (TD+)2 (TD-) 2 (TD-)3 (RD+) 3 (RD+)6 (RD-) 6 (RD-)Gekreuzte VerkabelungFalls der Anschluss des angeschlossenen Gerätes ungekreuzt ist (MDI), benutzenSie bitte ein gekreuztes Kabel.Zuordnung von gekreuzten KabelnKabelende 1 Kabelende 21 (TD+) 3 (RD+)2 (TD-) 6 (RD-)3 (RD+) 1 (TD+)6 (RD-) 2 (TD-)176
Allgemeine InformationenD3 Technische DatenPhysikalische EigenschaftenAnschlüsseEin <strong>DSL</strong> RJ-45-AnschlussVier 10/100 Mb/s RJ-45 LAN-AnschlüsseDrei USB-Anschlüsse (ein Anschluss nur für UMTS)Splitter und NTBA integriertTAE-Anschlüsse (N, F, U)Ein ISDN S o -KlemmanschlussEin ISDN S o -AnschlussA<strong>DSL</strong> MerkmaleUnterstützt DMT Leitungs-ModulationUnterstützt A<strong>DSL</strong> nach ITU-T G.992.1, G.922.3 (A<strong>DSL</strong>2) und G.992.5(A<strong>DSL</strong>2+) jeweils Annex BV<strong>DSL</strong> MerkmaleUnterstützt V<strong>DSL</strong>2 nach ITU-T G.993.2ATM MerkmaleRFC1483 Encapsulation/Datenverbindungsstruktur (IP, Bridging undEncapsulated Routing)PPP over ATM (LLC &VC multiplexing) (RFC2364)Classical IP (RFC1577)Traffic shaping (UBR, CBR)OAM F4/F5 UnterstützungPPP over Ethernet ClientManagementmerkmaleUpgrade der Firmware via webbasiertem ManagementKonfiguration via webbasiertem ManagementEreignis- und VerlaufsaufzeichnungNetzwerk Ping177
DAllgemeine InformationenSicherheitsmerkmalePasswortgeschützter KonfigurationszugangBenutzerauthentifizierung (PAP/CHAP) mit PPPFirewall NAT NAPTVPN Pass Through (IPSec-ESP Tunnel mode, L2TP, PPTP)LAN MerkmaleIEEE 802.1d (Selbstlernendes, transparentes Bridging)DHCP ServerDNS ProxySprach / VoIP MerkmaleSIPCodecs G.711 , G.723, G.726-16, G.726-24, G.726-32, G.726-40, G.729,PCMAFunkmerkmaleModulationsartenOFDM, CCKFrequenzbereiche des drahtlosen RF Moduls in Europa802.11g: 2.4 GHz802.11b: 2.4 GHz802.11n: 2.4 GHzEuropa - ETSI2412~2472 MHz (Kanäle 1~13)Spanien2457~2462 MHz (Kanäle 10~11)Frankreich2457~2472 MHz (Kanäle 10~13)178
Allgemeine InformationenDKanalbenutzung in europäischen LändernIEEE 802.11b kompatibel:13 Kanäle (ETSI), 2 Kanäle (Spanien),4 Kanäle (Frankreich)IEEE 802.11g kompatibel:13 Kanäle (Europa)IEEE 802.11n kompatibel:8 Kanäle (Europa), 19 Kanäle (Grossbritannien)Hinweis: Die Benutzung mancher Kanäle ist im Ausland nicht gestattet.Im Ausland sind die länderspezifischen Bestimmungen zu beachten.179
DAllgemeine InformationenAusgangsleistung der Funkfrequenz pro Kanal und Leistung (dBm)802.11gKanal/Leistung54M 48M 36M 24M 18M 12M 9M 6MKanal 1 15,09 16,13 17,47 18,66 18,67 18,67 18,68 18,69Kanal 7 15,16 16,46 17,81 18,97 18,97 18,98 18,98 19Kanal 13 15,43 16,79 17,9 18,92 18,96 18,83 18,84 18,91802.11bKanal/Leistung11M 5.5M 2M 1MKanal 1 18,17 18,04 18,33 18,46Kanal 7 18,21 18,13 18,37 18,73Kanal 13 18,34 18,17 18,47 18,61180
Allgemeine InformationenD802.11nLeistung/ KanalHT20HT40Kanal 1 Kanal 7 Kanal 13 Kanal 3 Kanal 6 Kanal 11MCS0 16,9 17,2 17,3 17,2 17,0 17,2MCS1 16,8 17,2 17,2 17,3 17,0 17,5MCS2 17,1 17,4 17,8 17,4 17,2 17,6MCS3 17,2 17,7 17,9 17,5 17,1 17,6MCS4 15,6 15,6 15,9 15,5 15,3 15,6MCS5 15,5 15,8 16,1 15,4 15,3 15,5MCS6 13,4 13,7 14,1 13,6 13,4 13,7MCS7 13,6 13,7 14,0 13,6 13,5 13,7MCS8 17,1 17,3 17,7 17,3 17,3 17,5MCS9 17,1 17,6 17,8 17,5 17,4 17,5MCS10 17,3 17,6 17,7 17,4 17,3 17,5MCS11 17,5 17,5 17,8 17,5 17,4 17,6MCS12 15,5 15,7 16,1 15,5 15,5 15,6MCS13 15,5 15,8 15,9 15,5 15,3 15,7MCS14 13,6 13,8 14,0 13,7 13,4 13,8MCS15 13,3 13,8 14,3 13,6 13,3 13,9181
DAllgemeine InformationenAusgangsleistung pro Datendurchsatz (dBm)802.11g - 6 Mb/s 15 802.11g - 24 Mb/s 15802.11g - 9 Mb/s 15 802.11g - 36 Mb/s 15802.11g - 12 Mb/s 15 802.11g - 48 Mb/s 15802.11g - 18 Mb/s 15 802.11g - 54 Mb/s 15Empfindlichkeit pro Datendurchsatz -Empfänger mit 2.412 ~ 2.484 GHz Empfindlichkeit (dBm)802.11b - 1 Mb/s -90802.11b - 2 Mb/s -88802.11b - 5.5 Mb/s -85802.11b - 11 Mb/s -84182
Allgemeine InformationenDTemperatur:IEC 68-2-140 bis 50 Grad Celsius (Normalbetrieb)-40 to 70 Grad Celsius (Außer Betrieb)Feuchtigkeit:10% bis 90% (nicht kondensierend)Erschütterung:IEC 68-2-36, IEC 68-2-6Stoßfestigkeit:IEC 68-2-29Sturz:IEC 68-2-32Maße:211x 185 x 40 (mm)Gewicht:500 gLeistungsaufnahme:15V, 1600mA, max. 15 W (ohne externe Verbraucher)IEEE Standards:IEEE 802.3, 802.3u, 802.11gStandardkonformitäten der elektromagnetischen Kompatibilität:CE, ETSI, R&TTE, ETS 301 489-1 V1.61 (2005-09), EN 301 489-17 V1.21(2002-08), EN 55022 : 2006, EN 55024: 1998+A1:2001+A2:2003EN 300386 V1.3.3:2005Standardkonformitäten Funkwellen:EN 300328 V1.7.1: 2006-10183
DAllgemeine InformationenStandardkonformitäten Sicherheit:EN 60950-1: 2006Standardkonformitäten EMF/SAR:EN 50385:2002Standardkonformitäten CE Zeichen:CE!Sicherheit:GS (EN60950), CB (IEC60950)184
GlossarD4 GlossarAccess Point (Zugangspunkt)Eine Schnittstelle zwischen drahtlosem und kabelgebundenem Netzwerk.Mehrere Access Points, die mit einem Verteilungssystem kombiniert werden(z.B. Ethernet), unterstützen die Erzeugung von Funkwellen (BSS), die dasRoaming (freie Beweglichkeit) innerhalb eines Gebäudes ermöglichen.Asymmetric Digital Subscriber Line (A<strong>DSL</strong>)Eine Form des <strong>DSL</strong>, eine Datenkommunikations-Technologie, die eine schnellereDatenübertragung über Kupfer-Telefonleitungen als ein herkömmlichesModem ermöglicht.AuthentifizierungDieser Prozess der gegenseitigen Erkennung wird von einer Station benutzt,um ihre Identität einer anderen Station zu melden. IEEE 802.11 spezifiziert zweiFormen der Authentifizierung: Open System und Shared Key.BandbreiteDer Unterschied zwischen den höchsten und den niedrigsten verfügbaren Frequenzenvon Netzwerksignalen. Identisch mit der Leitungsgeschwindigkeit, deraktuellen Geschwindigkeit der Datenübertragung im Kabel.BasisstationIn der mobilen Telekommunikation ist die Basisstation der zentrale Funkwellen-Sender/Empfänger, der die Kommunikation mit den mobilen drahtlosen Telefoneninnerhalb seiner Reichweite aufrechterhält. In Mobilfunk und privaten Kommunikationsanwendungenhat jede Funkzelle oder Mikrozelle ihre eigene Basisstation,jede Basisstation ist abwechselnd mit den Funkzellen andererBasisstationen verbunden.Basic Service Set (BSS)Eine Reihe von 802.11 kompatiblen Stationen, die als ein vollständig verbundenesdrahtloses Netzwerk operieren.Client Privileges (Benutzerrechte)Ihre <strong>EasyBox</strong> kann im Setup-Menü bestimmte Dienste für PCs in Ihrem Netzsperren. So können Sie z.B. den Internetzugang für den Computer Ihres Kindeswährend der Zeit sperren, wo Sie deren Computer nicht überwachen können.185
DGlossarDHCP Dynamic Host Configuration ProtocolDieses Protokoll konfiguriert automatisch die TCP/IP-Einstellungen eines jedenComputers in Ihrem Netzwerk.DLNADLNA (Digital Living Network Alliance) ist ein System, mit dem digitale Gerätewie PCs, digitale Videorecorder und Fernsehgeräte über ein Netzwerk für denDatenaustausch verbunden werden können.DNS Server Address DNS (Domain Name Service)Dieser Dienst gestattet es internetfähigen Host-Computern, einen Domänennamenund eine oder mehrere IP-Adressen zu führen. Ein DNS-Server unterhälteine Liste von Host-Computern mit deren Domänennamen und zugeordnetenIP-Adressen. Wird ein Domänenename aufgerufen, wird der Benutzer andie entsprechende IP-Adresse weitergeleitet. Die Adresse des DNS-Servers,den der Computer in Ihrem Netzwerk benutzt, ist der Standort des DNS-Servers,den Ihr ISP zugewiesen hat.<strong>DSL</strong> Modem (Digital Subscriber Line Modem)Ein <strong>DSL</strong>-Modem benutzt Ihre vorhandene Telefonleitung, um darüber Daten inhoher Geschwindigkeit zu übermitteln. In Ihrer <strong>EasyBox</strong> ist ein <strong>DSL</strong>-Modem bereitseingebaut.Dynamic Host Configuration Protokoll (DHCP)Verteilt IP-Adressen automatisch in einem vordefinierten Bereich an Geräte wiez.B. PCs, direkt nachdem sie angeschaltet werden. Die Geräte benutzen dieIP-Adresse für eine bestimmte Zeit, die vom Systemadministrator festgelegtwird. DHCP ist als Bestandteil vieler Betriebssysteme verfügbar.EthernetEthernet ist ein Standard für Computer-Netzwerke. Ethernet-Netzwerke werdenmit speziellen Kabeln und Hubs gebildet, über die Daten mit Geschwindigkeitenvon bis zu 10 Millionen Bits pro Sekunde (Mb/s) übertragen werden. EinNetzwerk-Kommunikationsgerät (entwickelt und standarisiert von DEC, Intelund Xerox), das Basebandübertragung (Transfermethode, in der ein Signal direktin eine digitale Form umgesetzt wird ohne Modulationen), CSMA/CD Access(Mehrfachzugang mit Trägerprüfung und Kollisionserkennung), LogischeBus-Topologie und koaxiales Kabel ermöglicht. Der Nachfolger IEEE 802.3Standard bietet die Integration in das OSI-Modell und erweitert die Bitübertragungsschichtmit Repeatern und Implementierungen, die über optische Kabel,dünne Koaxialkabel und Twisted-Pair Kabel arbeiten.186
GlossarDIP-Adresse IP (Internet Protocol)Eine IP-Adresse besteht aus einer Serie von 4 Zahlen, die durch Punkte getrenntwerden und damit einen einzelnen Computer im Internet eindeutig identifizieren,z. B.: 192.34.45.8.ISDN (Integrated Services Digital Network)Ein internationaler Standard für ein digitales Telefonnetz. Beim ISDN-Basisanschlussstehen zwei Kanäle zur Verfügung, die völlig unabhängig voneinanderfür Telefongespräche , Fax, oder Datenübertragung genutzt werden können.So kann man z.B. telefonieren und gleichzeitig ein Fax versenden.ISP Gateway Adresse (Definition von ISP siehe nachfolgenden Eintrag)Die ISP Gateway Adresse ist die IP-Adresse des Routers, der bei Ihrem Internetdienstanbietersteht. Diese Adresse wird nur benötigt, wenn Sie ein Kabeloder<strong>DSL</strong>-Modem verwenden.ISP (Internet Service Provider, oder auch Internetdienstanbieter)Ein ISP (Internetdienstanbieter) ist ein geschäftliches Unternehmen, welchesVerbindungen zum Internet für eine Einzelperson, für andere Unternehmen undOrganisationen anbietet.Kanäle (Channels)In Europa sind 13 Kanäle für WLAN im 2,4 GHz-Bereich vorgesehen. In denUSA und Kanada sind 11 Kanäle vorgesehen. Im 5 GHz-Bereich sind in Europa8 Kanäle und in den USA 12 Kanäle vorgesehen. Alle drahtlosen Router habendie Fähigkeit, in verschiedenen Kanälen zu operieren. Ein Wechsel der drahtlosenKanäle kann dabei helfen, Interferenzen von anderen drahtlosen Gerätenin Ihrer Umgebung zu überwinden.LAN (Local Area Network)Mit LAN wird eine Gruppe von Computern und Geräten bezeichnet, die in einemrelativ kleinen Bereich (z. b. in einem Haus oder einem Büro) miteinanderverbunden sind. Ihr Netzwerk zu Hause wird ebenfalls als LAN betrachtet.Lichtemittierende Diode (LED)Leuchtdioden werden zur Funktionsüberwachung eines Gerätes oder einesNetzwerkstatus eingesetzt.187
DGlossarMedia Access Control (MAC)Eine Schicht des Netzwerkprotokolls, die den Zugriff auf das Übertragungsmedium(Kabel, Funk) bestimmt und den Datenaustausch zwischen Netzwerkknotenerleichtert.NAT (Network Address Translation)Dieses Verfahren gestattet allen Computern in Ihrem Netzwerk eine einzige IP-Adresse zu verwenden. Setzt man die NAT-Fähigkeit Ihrer <strong>EasyBox</strong> ein, könnenalle Computer Ihres Netzwerks auf das Internet zugreifen, ohne dass Siezusätzliche IP-Adressen von Ihrem ISP kaufen müssen.PPPoE (Point-to-Point Protocol over Ethernet)Das Point-to-Point Protocol ermöglicht die sichere Übertragung von Daten übereine serielle Wählverbindung. PPPoE wird für Ethernet-Verbindungen verwendet.PSTN (Public Switched Telephone Network)Als PSTN wird das öffentliche analoge Telefonnetz bezeichnet.RJ-45 SteckerEin Stecker für die Twisted-Pair Verkabelung (siehe auch Seite 174: Kapitel 2:Kabel)RoamingEin Benutzer eines drahtlosen Netzwerks bewegt sich in einem erweitertenFunkbereich (Extended Service Set, ESS) und hält eine fortlaufende Verbindungzur Netzwerk-Infrastruktur aufrecht.SPI (Stateful Packet Inspection)SPI bietet professionelle Internetsicherheitsfunktionen, die von Ihrer <strong>EasyBox</strong>bereitgestellt werden. Wird SPI eingesetzt, wirkt Ihre <strong>EasyBox</strong> wie eine Firewall,die Ihr Netzwerk vor Hackerangriffen schützt.Service Set Identifier (SSID)Markierung, die als ein "Passwort" funktioniert, angehängt an Datenpakete, dieüber das drahtlose Netzwerk gesendet werden, um sich einem Funknetzwerk(BSS, Basic Service Set) anzuschließen. Alle Geräte und Access Points innerhalbdes gleichen Funknetzwerks müssen die gleiche SSID benutzen, ansonstenwerden ihre Pakete ignoriert.188
GlossarDSubnetzmaskeEine Subnetzmaske, Teil der TCP/IP-Information, die von Ihrem ISP bereitgestelltwird, besteht aus 4 Zahlen, die wie eine IP-Adresse zusammengestelltsind. Damit werden IP-Adressen gebildet, die ausschließlich in einem bestimmtenNetzwerk verwendet werden (im Gegensatz zu vollwertigen im Internetanerkannten IP-Adressen, die durch die InterNIC (Organsiation zur Verwaltungvon IP-Adressen) vergeben werden müssen.UMTSEin Mobilfunkstandard, der eine Geschwindigkeit von bis zu 7,2 Mbit/s ermöglicht.VerschlüsselungUm ungewollte Lauschangriffe auf Ihrem WLAN zu verhindern, sollten Sie dieVerschlüsselung aktivieren. WPA/WPA2-Verschlüsselung ist die Standardeinstellung.V<strong>DSL</strong>V<strong>DSL</strong> ermöglicht weitaus höhere Down- und Upload-Geschwindigkeiten alsbeispielsweise A<strong>DSL</strong>.WAN (Wide Area Network)Ein Netzwerk, welches Computer an unterschiedlichen geographischen Standortenmiteinander verbindet (z.B. in unterschiedlichen Gebäuden, Städten,Ländern). Das Internet ist ein Wide Area Network.Wi-FiWi-Fi ist eine Marke, die ursprünglich von der Wi-Fi-Allianz lizenziert wurde, umdie Technologie der drahtlosen lokalen Netzwerke (WLAN) - basierend auf denIEEE 802.11 Spezifikationen - zu beschreiben.Wi-Fi Protected AccessDer geschützte Wi-Fi-Zugriff (WPA und WPA2) ist eine der Möglichkeiten,drahtlose Computernetzwerke zu schützen. Es wurde entwickelt als Reaktionauf mehrere schwerwiegende Schwächen, die in der vorherigen Systemversion(WEP) gefunden wurden.WPS (Wi-Fi Protected Setup)Ein Standard zum einfachen und sicheren Aufbau einer Wireless-Verbindungzwischen zwei Geräten per Tastendruck oder PIN-Eingabe.189
DAnhang5 CE-Konformität und AltgerätentsorgungCE-KonformitätDas Gerät erfüllt die folgenden notwendigen Bedingungen derR&TTE-Richtlinie, was durch das CE-Zeichen bestätigt wird: fürden Einsatz an öffentlichen Schnittstellen von Telekommunikationsnetzen giltdie Übereinstimmung mit der RTTE-Richtlinie 1999/5/EG, für den Einsatz annicht-öffentlichen Schnittstellen von Telekommunikationsnetzen gilt die Übereinstimmungmit der Niederspannungsrichtlinie 2006/95/EG und die Übereinstimmungmit der Richtlinie zur elektromagnetischen Verträglichkeit2004/108/EG.Die CE-Konformitätserklärung (Declaration of Conformity - DoC) können Sievon der Webseite http://www.astorianetworks.com herunterladen.Rücknahme von alten GerätenHat Ihre <strong>EasyBox</strong> ausgedient, bringen Sie das Altgerät zur SammelstelleIhres kommunalen Entsorgungsträgers (z.B. Wertstoffhof).Das obenstehende Symbol bedeutet, dass das Altgerätgetrennt vom Hausmüll zu entsorgen ist. Nach dem Elektro- undElektronikgerätegesetz sind Besitzer von Altgeräten gesetzlich gehalten, alteElektro- und Elektronikgeräte einer getrennten Abfallerfassung zuzuführen.Helfen Sie mit und leisten Sie einen Beitrag zum Umweltschutz, indem Sie dasAltgerät nicht in den Hausmüll geben.Hinweis: Ihre <strong>EasyBox</strong> enthält geheime Daten, deren BekanntgabeIhnen schaden kann. Sie sollten daher vor der Entsorgung des Geräts IhreBenutzerdaten löschen.VVB Verlag / cb- js 2011 - 5. Auflage - Ast - Stand: 04.08.2011190
<strong>Vodafone</strong> D2 GmbH · 40543 Düsseldorfwww.vodafone.de c 2011Technische Änderungen und Irrtümer vorbehalten. <strong>Vodafone</strong> druckt auf chlorfrei gebleichtem Papier. 1. Auflage 6/2011 Astoria