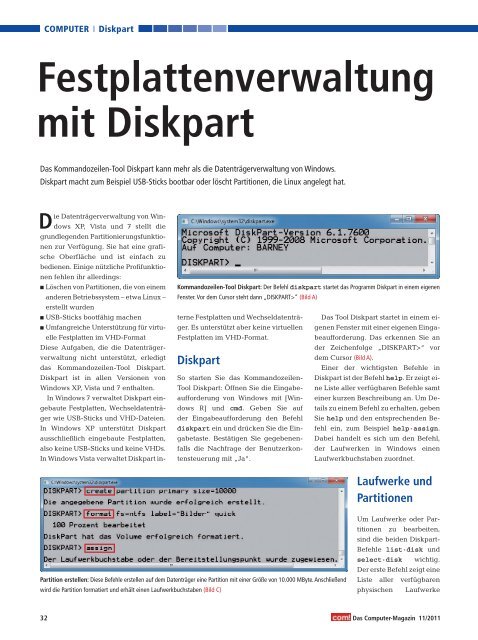com! DVD Windows portable
Erfolgreiche ePaper selbst erstellen
Machen Sie aus Ihren PDF Publikationen ein blätterbares Flipbook mit unserer einzigartigen Google optimierten e-Paper Software.
COMPUTER Diskpart<br />
Festplattenverwaltung<br />
mit Diskpart<br />
Das Kommandozeilen-Tool Diskpart kann mehr als die Datenträgerverwaltung von <strong>Windows</strong>.<br />
Diskpart macht zum Beispiel USB-Sticks bootbar oder löscht Partitionen, die Linux angelegt hat.<br />
Die Datenträgerverwaltung von <strong>Windows</strong><br />
XP, Vista und 7 stellt die<br />
grundlegenden Partitionierungsfunktionen<br />
zur Verfügung. Sie hat eine grafische<br />
Oberfläche und ist einfach zu<br />
bedienen. Einige nützliche Profifunktionen<br />
fehlen ihr allerdings:<br />
■ Löschen von Partitionen, die von einem<br />
anderen Betriebssystem – etwa Linux –<br />
erstellt wurden<br />
■ USB-Sticks bootfähig machen<br />
■ Umfangreiche Unterstützung für virtuelle<br />
Festplatten im VHD-Format<br />
Diese Aufgaben, die die Datenträgerverwaltung<br />
nicht unterstützt, erledigt<br />
das Kommandozeilen-Tool Diskpart.<br />
Diskpart ist in allen Versionen von<br />
<strong>Windows</strong> XP, Vista und 7 enthalten.<br />
In <strong>Windows</strong> 7 verwaltet Diskpart eingebaute<br />
Festplatten, Wechseldatenträger<br />
wie USB-Sticks und VHD-Dateien.<br />
In <strong>Windows</strong> XP unterstützt Diskpart<br />
ausschließlich eingebaute Festplatten,<br />
also keine USB-Sticks und keine VHDs.<br />
In <strong>Windows</strong> Vista verwaltet Diskpart in-<br />
Kommandozeilen-Tool Diskpart: Der Befehl diskpart startet das Programm Diskpart in einem eigenen<br />
Fenster. Vor dem Cursor steht dann „DISKPART>“ (Bild A)<br />
terne Festplatten und Wechseldatenträger.<br />
Es unterstützt aber keine virtuellen<br />
Festplatten im VHD-Format.<br />
Diskpart<br />
So starten Sie das Kommandozeilen-<br />
Tool Diskpart: Öffnen Sie die Eingabeaufforderung<br />
von <strong>Windows</strong> mit [<strong>Windows</strong><br />
R] und cmd. Geben Sie auf<br />
der Eingabeaufforderung den Befehl<br />
diskpart ein und drücken Sie die Eingabetaste.<br />
Bestätigen Sie gegebenenfalls<br />
die Nachfrage der Benutzerkontensteuerung<br />
mit „Ja“.<br />
Partition erstellen: Diese Befehle erstellen auf dem Datenträger eine Partition mit einer Größe von 10.000 MByte. Anschließend<br />
wird die Partition formatiert und erhält einen Laufwerkbuchstaben (Bild C)<br />
Das Tool Diskpart startet in einem eigenen<br />
Fenster mit einer eigenen Eingabeaufforderung.<br />
Das erkennen Sie an<br />
der Zeichenfolge „DISKPART>“ vor<br />
dem Cursor (Bild A).<br />
Einer der wichtigsten Befehle in<br />
Diskpart ist der Befehl help. Er zeigt eine<br />
Liste aller verfügbaren Befehle samt<br />
einer kurzen Beschreibung an. Um Details<br />
zu einem Befehl zu erhalten, geben<br />
Sie help und den entsprechenden Befehl<br />
ein, zum Beispiel help.assign.<br />
Dabei handelt es sich um den Befehl,<br />
der Laufwerken in <strong>Windows</strong> einen<br />
Laufwerkbuchstaben zuordnet.<br />
Laufwerke und<br />
Partitionen<br />
Um Laufwerke oder Partitionen<br />
zu bearbeiten,<br />
sind die beiden Diskpart-<br />
Befehle list.disk und<br />
select.disk wichtig.<br />
Der erste Befehl zeigt eine<br />
Liste aller verfügbaren<br />
physischen Laufwerke<br />
32 Das Computer-Magazin 11/2011