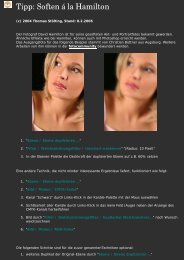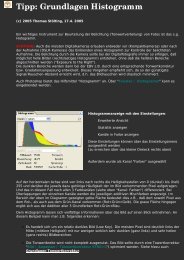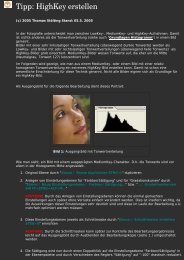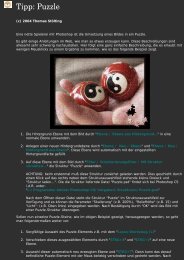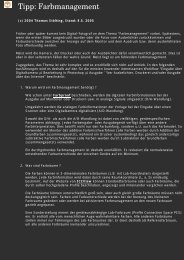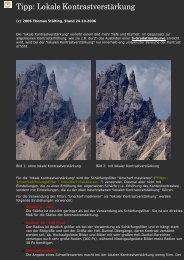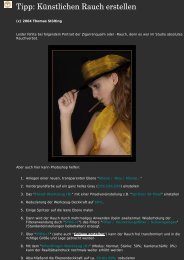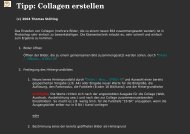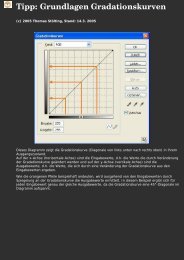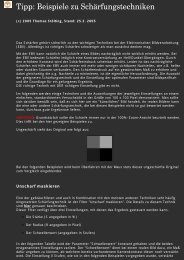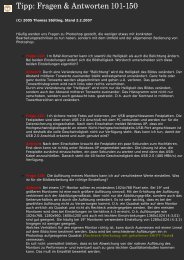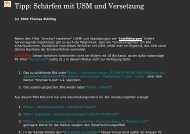Tipp: Aktionen
Tipp: Aktionen
Tipp: Aktionen
- Keine Tags gefunden...
Erfolgreiche ePaper selbst erstellen
Machen Sie aus Ihren PDF Publikationen ein blätterbares Flipbook mit unserer einzigartigen Google optimierten e-Paper Software.
sinnvoll, die <strong>Aktionen</strong> immer so anzulegen, daß stets eindeutig definiert ist, welche Ebenewirklich gemeint ist. Eine relative Auswahl der Ebenen und Navigation durch die Ebenenmit Hilfe der Tastatur-Kürzel, wird deshalb dringend empfohlen.Folgende Tastatur-Kürzel stehen für die Ebenen-Navigation zur Verfügung:"ALT+SHIFT+." oberste Ebene auswählen"ALT+SHIFT+#" unterste Ebene auswählen"ALT+." nächst höhere Ebene auswählen"ALT+#" nächst tiefere Ebene auswählenDie Kanäle sollten nur über "STRG+^", "STRG+1", "STRG+2" usw. (siehe Kanäle-Palette)ausgewählt werden.ACHTUNG: Manuelle Bearbeitungen mit den Mal- und Bildkorrektur-Werkzeugen könnennicht aufgezeichnet werden. Hierfür muß bei der Aufzeichnung der Befehl"Unterbrechung einführen..." (über das kleine Dreieck in der <strong>Aktionen</strong>-Palette neben"<strong>Aktionen</strong>" zu erreichen) und aktivierter Option "Fortfahren zulassen" eingefügt werden.Bei der späteren Ausführen der Aktion wird an dieser Stelle der Ablauf unterbrochen.Nach der manuellen Bearbeitung mit den o.g. Werkzeugen kann die Aktion anschließendfortgesetzt werden.ACHTUNG: Auch andere Befehle, wie z.B. das Wechseln der Ansichtsgröße, können nichtdirekt aufgezeichnet werden. Um auch diese aufzuzeichnen, muß bei der Aufzeichnungder Befehl "Menübefehl einfügen..." (über das kleine Dreieck in der <strong>Aktionen</strong>-Paletteneben "<strong>Aktionen</strong>" zu erreichen) eingefügt werden. Danach kann dann z.B. über "Ansicht /Ganzes Bild STRG+0" oder "Ansicht / Tatsächliche Pixel ALT+STRG+0" das Wechselnder Ansichtsgröße aufgezeichnet werden. Erst ganz zum Schluß wird das sich zuvorgeöffnete Hinweisfenster wieder geschlossen. Die Reihenfolge ist dabei unbedingt zubeachten!3. Beenden der Aufzeichnung durch "Ausführung / Aufzeichnung beenden" (Maus-Klickauf das kleine Quadrat am unteren Ende der <strong>Aktionen</strong>-Palette)3. Ändern von <strong>Aktionen</strong>ACHTUNG: Änderungen können nur in der Standardanzeige (siehe "5. Anzeige der <strong>Aktionen</strong>-Palette") vorgenommen werden.1. Nach Auswahl des Befehls mit der Maus wird durch "ENTF" der Befehl gelöscht2. Zum Einfügen von Befehlen wird zunächst der vorhergehende Befehl ausgewählt.Der oder die neuen Befehle können nun durch Starten der Aufzeichnung (Klick auf dasKreis-Symbol am unteren Ende der <strong>Aktionen</strong>-Palette) eingefügt werden. Sind alle neuenBefehle eingegeben, wird die Aufzeichnung durch einen Maus-Klick auf das kleine Quadratam unteren Ende der <strong>Aktionen</strong>-Palette wieder beendet3. Die Reihenfolge der Befehle kann per "Drag&Drop" mit der Maus geändert werden,4. Die Einstellungen und Parametereingaben einzelner Befehle können durch einen Doppel-Klick mit der Maus auf den betreffenden Befehl geändert werden. Beim nächsten Startender Aktion werden die geänderten Einstellungen und Parameter übernommen.5. Die Ausführung von einzelnen Befehlen kann durch das Optionsfeld "Schritt aktivieren /deaktivieren" ganz links neben dem jeweiligen Befehl ein- und ausgeschaltet werden,ohne diesen Befehl gleich ganz zu löschen.