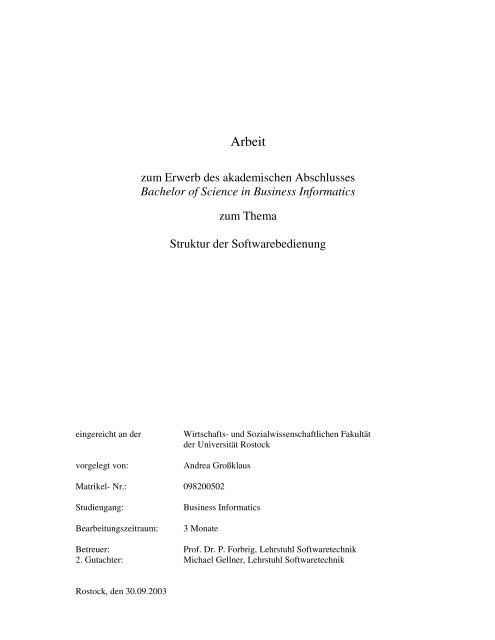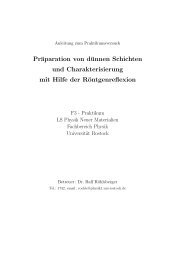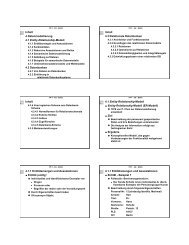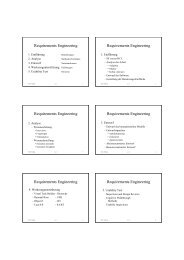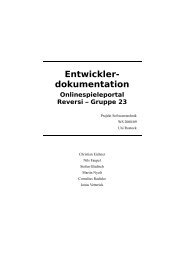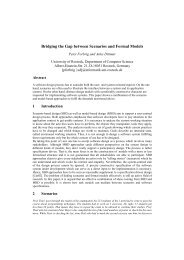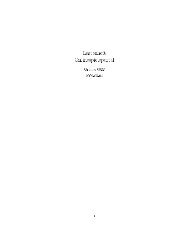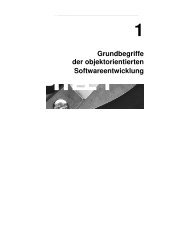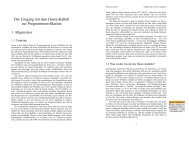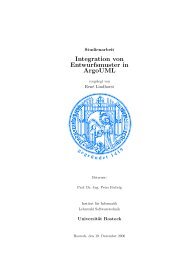Grossklaus, Andrea - Struktur der ... - Softwaretechnik
Grossklaus, Andrea - Struktur der ... - Softwaretechnik
Grossklaus, Andrea - Struktur der ... - Softwaretechnik
Sie wollen auch ein ePaper? Erhöhen Sie die Reichweite Ihrer Titel.
YUMPU macht aus Druck-PDFs automatisch weboptimierte ePaper, die Google liebt.
Arbeitzum Erwerb des akademischen AbschlussesBachelor of Science in Business Informaticszum Thema<strong>Struktur</strong> <strong>der</strong> Softwarebedienungeingereicht an <strong>der</strong>vorgelegt von:Wirtschafts- und Sozialwissenschaftlichen Fakultät<strong>der</strong> Universität Rostock<strong>Andrea</strong> GroßklausMatrikel- Nr.: 098200502Studiengang:Bearbeitungszeitraum:Business Informatics3 MonateBetreuer:Prof. Dr. P. Forbrig, Lehrstuhl <strong>Softwaretechnik</strong>2. Gutachter: Michael Gellner, Lehrstuhl <strong>Softwaretechnik</strong>Rostock, den 30.09.2003
ZusammenfassungIm Rahmen dieser Arbeit war zu ermitteln, inwieweit es gemeinsame Verhaltensweisen bei<strong>der</strong> Bedienung von Software gibt. Dazu wurden verschiedene Szenarien bestehend ausStandardaufgaben <strong>der</strong> Textverarbeitung und <strong>der</strong> Tabellenkalkulation erstellt, die dann eineTestpersonengruppe in Form von Usabilitytests bearbeitete.Zur Unterstützung dieser Analyse wurde kam zum einen das Tool ObSys zum Einsatz,welches die Mausbewegungen, die Mausklicks und die Tastatureingaben mittels <strong>der</strong> vomBetriebssystem gelieferten Message Queues automatisch aufzeichnet und verschiedeneMöglichkeiten <strong>der</strong> Visualisierung dieser Mausspuren bietet. Da die Message Queues in Bezugauf Tastatureingaben lediglich das „ob“ bestimmen, wurde zum an<strong>der</strong>en ein handschriftlichesProtokoll angelegt. Auf diesem wurden zusätzlich die getätigten Tastatureingaben vermerkt.Die Auswertung <strong>der</strong> gewonnenen Daten fand dann durch die Visualisierungen des Tools statt,welche mit dem dazugehörigen Screenshot des entsprechenden Szenarios hinterlegt wurden.Des Weiteren flossen die Bemerkungen <strong>der</strong> Protokolle mit ein.Anhand <strong>der</strong> so gewonnenen Mausspuren und Informationen wurde zunächst eineEinzelauswertung <strong>der</strong> Szenarien pro Testperson vorgenommen. Dieser Auswertung folgteeine Deklarierung und Beschreibung <strong>der</strong> häufig auftretenden Verhaltensweisen als Muster.Die Klassifizierung <strong>der</strong> erkannten Muster ist jedoch schwierig. Von den aufgetretenenVerhaltensweisen auf eine allgemeine Regel in Bezug auf Softwarebedienung zu schließen istnicht möglich, dazu ist die Testumgebung zu speziell und die Zielgruppe zu klein. DieErgebnisse dieser Arbeit sind also als Einstieg in die <strong>Struktur</strong> <strong>der</strong> Softwarebedienung zuverstehen. Dass Visualisierungen sehr hilfreich sind, eine Auswertung bzgl. <strong>der</strong> Bedienungvon Software vorzunehmen, wird jedoch durch die in dieser Arbeit dargestellten Ergebnissebelegt.
InhaltsverzeichnisZUSAMMENFASSUNG 2INHALTSVERZEICHNIS 3AUFGABENSTELLUNG 5EINLEITUNG 61 THEORETISCHE VORBETRACHTUNGEN 71.1 ABLAUF DER TESTDURCHFÜHRUNG 71.1.1 FESTLEGUNG DER AUFGABEN 71.1.2 TESTPERSONEN SUCHEN 81.1.3 KONTEXT DES TESTS FESTLEGEN 111.1.4 WAHL DER AUFZEICHNUNGSMETHODEN 111.1.5 DURCHFÜHRUNG DER TESTS 111.2 VERWENDETE HARD- UND SOFTWARE 121.3 VERWENDETES TOOL 131.3.1 OBSYS 131.3.2 BEWERTUNG 152 AUSWERTUNG DER GEWONNENEN DATEN 172.1 SZENARIO 1 172.1.1 MAUSBEWEGUNGEN BEIM LESEN 172.1.2 SCROLLMÖGLICHKEITEN 222.2 SZENARIO 2 232.2.1 MARKIEREN EINES TEXTES 242.3 SZENARIO 3 302.3.1 MARKIEREN EINES ABSATZES 312.4 SZENARIO 4 372.4.1 MARKIEREN EINES SATZES 372.5 SZENARIO 5 432.5.1 SUCHEN EINES WORTES 432.5.2 MARKIEREN EINES WORTES 442.5.3 ÄNDERN DER SCHRIFTFARBE 462.6 SZENARIO 6 542.6.1 MEHRMALIGES EINFÜGEN EINES ZEICHENS 542.6.2 RÜCKGÄNGIGMACHEN EINER AKTION 542.7 SZENARIO 7 552.7.1 SCROLLEN 552.7.2 MARKIEREN 562.7.3 KOPIEREN UND EINFÜGEN 562.8 SZENARIO 8 582.9 SZENARIO 9 592.9.1 BEWEGEN IN EINER TABELLE 602.9.2 SPALTENSUMME BERECHNEN 612.10 SZENARIO 10 653
Inhaltsverzeichnis2.10.1 MARKIERUNG 652.10.2 RAHMUNG 682.11 SZENARIO 11 742.12 SZENARIO 12 782.13 SZENARIO 13 862.14 SZENARIO 14 952.15 SZENARIO 15 1032.16 AUSWERTUNG SELBSTEINSCHÄTZUNG 1122.16.1 SZENARIO 1 1132.16.2 SZENARIO 7 1132.16.3 SZENARIO 8 1132.16.4 SZENARIO 10 1132.16.5 SZENARIO 11 1132.16.6 SZENARIO 13 1142.16.7 SZENARIO 14 1142.17 ZUSAMMENFASSUNG 1143 MUSTER 1153.1 DER BEGRIFF MUSTER 1153.2 ERKANNTE MUSTER 1163.3 ZUSAMMENFASSUNG 128AUSBLICK 130QUELLENVERZEICHNIS 131ABBILDUNGSVERZEICHNIS 132TABELLENVERZEICHNIS 137ANHANG 1384
AufgabenstellungAm Lehrstuhl für <strong>Softwaretechnik</strong> des Fachbereichs Informatik an <strong>der</strong> Universität Rostocksind in <strong>der</strong> Vergangenheit mehrere Werkzeuge zur Unterstützung <strong>der</strong> Analyse von SoftwareUsability und den dazu anfallenden Tätigkeiten entwickelt worden. Aufgrund des hohen undzeitlichen Aufwandes bei <strong>der</strong> Videoanalyse wurde nach Alternativen hierzu und möglichenUnterstützungen gesucht. Ein Ergebnis stellt das Tool ObSys dar, das aus den Messagequeues<strong>der</strong> Windows-basierten Betriebssysteme Eventlog-Dateien mitschneidet und die gespeichertenEvents vergleichbar einer „Play“-Funktion auch wie<strong>der</strong> in das Betriebssystem einspeisenkann. Ein beson<strong>der</strong>es Feature stellt die Visualisierung <strong>der</strong> Mausereignisse in Form sogenannter Mousemaps dar.Zur Einschätzung <strong>der</strong> Nützlichkeit dieser Visualisierung soll im Rahmen dieser Arbeituntersucht werden, welche typischen <strong>Struktur</strong>en bei <strong>der</strong> Bedienung von Softwaresystemenerkennbar sind. Als Untersuchungsgegenstand sollten verschiedene Kategorienzusammengestellt werden, bei denen dann gemeinsame und unterscheidende Muster zuermitteln sind.Weiter von Bedeutung ist die Frage, inwiefern das ObSys-Tool für solche Analysenausreichend und geeignet ist.5
EinleitungEin großes Arbeitsfeld im Bereich <strong>der</strong> Softwareentwicklung stellt die Verbesserung <strong>der</strong>Mensch-Computer-Kommunikation dar. Dazu werden so genannte Usabilitytests 1 bestehen<strong>der</strong>Softwareanwendungen durchgeführt. Mit <strong>der</strong>en Ergebnissen wird versucht, auftretendeVerhaltensweisen <strong>der</strong> Nutzer zu erkennen, zu interpretieren und daraus Muster zu deklarieren.Die erkannten Muster fließen dann in die Entwicklung neuer Software mit ein, umbenutzerfreundliche Software zu entwickeln. Die „Human Interface Guidelines“ <strong>der</strong> FirmeApple [6] stellen dazu als eine Art Leitfaden verschiedene Prinzipien dar, wie manProgramme gestaltet damit die Interaktion zwischen Menschen und Computer optimiertwerden kann. Eine gute Anwendungssoftware sollte sich demnach auszeichnen durcho eine durchschaubare und an bekannte Traditionen anknüpfende Modellierung desSystems, das sie unterstützen soll,o das Anbieten von Elementen direkter Steuerbarkeit durch den Benutzer nebenElementen automatisierter Funktionen für Routineabläufe,o ein durchgängiges Sichtbarmachen <strong>der</strong> bearbeiteten und bearbeitbaren Dinge undje<strong>der</strong>zeitige Rückmeldung über den Systemzustand und die erzieltenArbeitsergebnisse,o einfache <strong>Struktur</strong>en für die programmunterstützten Arbeitsabläufe, die sichweitgehend selbst erklären,o die Verwendung natürlicher, leicht wie<strong>der</strong> erkennbarer Symbole, die eineunkomplizierte Erlernbarkeit ermöglichen,o eine intuitive Bedienbarkeit, die zum Ausprobieren einlädt,o eine Auslegung des Programmdesigns auf mögliche Fehler <strong>der</strong> Benutzer, so dassFehler erkennbar und ohne großen Aufwand korrigierbar sind und nicht zuletzto eine Anpassbarkeit des Rechners und <strong>der</strong> Programme sowohl an den individuellenArbeitsstil des einzelnen Benutzers als auch an die beson<strong>der</strong>en Erfor<strong>der</strong>nisse desSystems. [8]Das Gebiet <strong>der</strong> Mustererkennung, in welches die Arbeit fällt, beschäftigt sichzusammengefasst mit <strong>der</strong> Interpretation von Sprache, Gesten und Handschriften usw., welchedann digitalisiert und mittels mathematischer Algorithmen ausgewertet werden. In dieserArbeit wird die Nutzung <strong>der</strong> Maus und Tastatur als Eingabegeräte für Standardsoftware nachsolchen Verhaltensmustern hin untersucht. Dabei übernimmt das Tool ObSys sowohl dieDigitalisierung durch die Speicherung <strong>der</strong> Message Queues, als auch <strong>der</strong>en Visualisierung,um damit die gewonnenen Daten auszuwerten. Somit ist dann ebenfalls eine Bewertung vonObSys in Hinblick auf die Eignung zur Mustererkennung möglich.1 Bedienbarkeit6
1 Theoretische VorbetrachtungenIn diesem Kapitel wird zunächst <strong>der</strong> Ablauf <strong>der</strong> Testdurchführung verdeutlicht, dazu gehörenu.a. die Vorstellung <strong>der</strong> Szenarien und Testpersonen. Des Weiteren folgt eine kurzeBeschreibung <strong>der</strong> verwendeten Tools und <strong>der</strong> Hard- und Software, die zur Testdurchführungbenutzt wurden.1.1 Ablauf <strong>der</strong> TestdurchführungDie allgemeine Vorgehensweise einer Testdurchführung [7] stellt die folgende Abbildung dar.1. Festlegung <strong>der</strong> Aufgaben2. Testpersonen suchen3. Kontext des Test festlegen4. Wahl <strong>der</strong> Aufzeichnungsmethoden5. Durchführung <strong>der</strong> TestsAbbildung 1:Ablauf allgemeine Testdurchführung1.1.1 Festlegung <strong>der</strong> AufgabenZuallererst mussten Szenarien definiert werden, welche die Testpersonen lösen sollen. Dazuwurden 15 Standardabläufe von Textverarbeitungen und Tabellenkalkulationen ausgewählt.Neun Szenarien wurden mittels MS Word bearbeitet, die übrigen sechs in MS Excel. ImAnhang lassen sich detailliert die einzelnen Szenarien finden. Im Folgenden werden dieAufgabenstellungen deshalb nur kurz beschrieben. Die Grundlage <strong>der</strong> ersten Szenarien wareine kurze amüsante Geschichte. Die Aufgabe des 1. Szenarios war, den Text zu lesen. Dabeierfor<strong>der</strong>te die Bildschirmauflösung ein Scrollen. Nachdem <strong>der</strong> Text gelesen wurde, lautete diezweite Aufgabenstellung, den gesamten Text zu markieren. Daraufhin sollte <strong>der</strong> 3. Absatz desTextes markiert werden. Nach dem Markieren eines Absatzes musste im 4. Szenario nur ein7
1. Theoretische VorbetrachtungenSatz, die nächstkleinere Einheit eines Textes, markiert werden. Im 5. Szenario musste dannzunächst das Wort „plumps“ im Text gefunden, dann markiert und dessen Schriftfarbebeliebig geän<strong>der</strong>t werden. Damit waren die Tests bzgl. des Markierens aller Einheiten einesTextes abgeschlossen. Im nun folgenden Szenario 6 sollte herausgefunden werden, wieNutzer ein und dieselbe Aktion wie<strong>der</strong>holt ausführen. Die Wahl fiel auf die Aktion‚Einfügen’. Nun wurde die Aufgabe gestellt, eine beliebige Leerzeile mit dem ‚*’-Zeichen zufüllen. Ziel war, gleichzeitig herauszufinden, wie eine eben ausgeführte Aktion von denTestern rückgängig gemacht wird. Somit lautete die 2. Teilaufgabe, den Text wie<strong>der</strong> in seinenAusgangszustand zu überführen. Weitere Standardaufgaben in textverarbeitendenProgrammen sind die Aktionen ‚Kopieren’ und ‚Einfügen’, dies sollte im 7. Szenario getestetwerden. Damit waren die Aufgaben bzgl. eines Textes abgeschlossen. Weiterhin schieninteressant, inwieweit ein textverarbeitendes Programm, welches auch Arbeiten an und mitTabellen ermöglicht, zur Ausführung dieser Arbeiten verwendet wird. Im 8. Szenario sollte inMS Word eine einfache leere Tabelle erstellt werden. Das Szenario 9 bezog sich ebenfalls aufeine Tabelle. Hier sollte eine leere gegebene Tabelle mit Zahlen gefüllt und daraufhin dieSpaltensumme berechnet werden. Das waren alle Aufgabenstellungen, die mittels einesTextverarbeitungsprogramms durchgeführt wurden.Nach diesen 9 Szenarien musste eine Tabellenkalkulation gestartet werden, mit dem dieTestpersonen dann die restlichen 6 Szenarien bearbeiteten. Die Startaufgabe war einfach, eswar um 2 Spalten und 3 Zeilen ein dicker Rahmen zu erstellen. Das 11. Szenario diente dazu,eine gegebene leere Tabelle mit 2 Namen und fiktiven Telefonnummern zu füllen. Daraufhinsollte von einer wie<strong>der</strong>um gegebenen Tabelle die Summe <strong>der</strong> 3. Spalte berechnet werden, dadies ja ebenfalls eine typische Aufgabe in Tabellenkalkulationen ist. In dem dann folgendenSzenario 13 sollten die Tester die 4. Zeile einer gegebenen Tabelle entfernen, um dann imSzenario danach eine Berichtigung <strong>der</strong> Sortierung <strong>der</strong> Spalten vorzunehmen. Im 15. unddamit letzten Szenario ging es darum, eine weitere Funktion anzuwenden, und zwar sollte <strong>der</strong>Mittelwert aller gegebenen Zahlen einer Tabelle in ein Ergebnisfeld getragen werden. Dabeisollte die Berechnung mittels vom Programm angebotenen Funktionen durchgeführt werden.1.1.2 Testpersonen suchenIn <strong>der</strong> Literatur lässt sich finden, dass meist 6-10 Personen pro Zielgruppe das Produkt testensollen. Einige Autoren gehen jedoch von max. 5 Testpersonen aus. Die Werbung möglichstvieler Probanden erfolgte, um besser Klassifizierungen, sofern sie denn existieren, vornehmenzu können. Das Ziel war, von rund 20 Testpersonen jeweils die 15 Szenarien testen zu lassenund diese Ergebnisse auszuwerten. Dabei wurde beson<strong>der</strong>s Wert auf eine Gleichverteilung <strong>der</strong>Geschlechter gelegt. Freiwillige Testpersonen wurden im PC Pool des FachbereichesWirtschaft <strong>der</strong> Fachhochschule Stralsund gefunden. Zum an<strong>der</strong>en kamen einige Tester ausdem Verwandten und Bekanntenkreis. Sie entsprachen alle <strong>der</strong> Zielgruppe. Insgesamt betrugdie Testpersonenanzahl 18. Alle Probanden waren sehr hilfsbereit und opferten für die Testseinen Teil ihrer Freizeit. In <strong>der</strong> folgenden Tabelle sind die gewonnenen Daten <strong>der</strong>Testpersonen aufgelistet.8
1. Theoretische VorbetrachtungenTestperson Geschlecht Alter Studiengang/ Beruf1 männlich 25 WInf2 weiblich 25 BWL3 männlich 23 Bankkaufmann4 weiblich 22 Erziehungswissenschaften undSkandinavistik5 weiblich 23 Dipl. Betriebswirt (FH)6 weiblich 25 Baltic Management Studies7 männlich 29 BWL8 männlich 24 BWL9 männlich 35 BWL10 weiblich 22 BWL11 männlich 22 Baltic Management Studies12 weiblich 23 BWL13 männlich 26 BWL14 weiblich 25 BWL15 männlich 21 WInf16 weiblich 24 BIN17 männlich 25 Elektrotechnik18 weiblich 25 ArzthelferinTabelle 1:Gewonnene Daten <strong>der</strong> Testpersonen9Männer9Frauen654321021 22 23 24 25 26 29 35AlterAbbildung 2 :Geschlechtervergleich Abbildung 3 :Alter <strong>der</strong> TestpersonenNeben den oben genannten Informationen gab jede Testperson eine Selbsteinschätzung bzgl.ihrer Kenntnisse von Computern im Allgemeinen, von Textverarbeitungen undTabellenkalkulationen ab. Dabei sollten sie mittels Schulnoten von 1 bis 5 ihr Wissenbewerten.9
1. Theoretische VorbetrachtungenTestpersonComputerkenntnisseAllgemein Textverarbeitung Tabellenkalkulation1 2 2 32 3 2 43 2 2 34 4 2 45 2 2 26 3 3 37 3 2 38 3 2 39 3 3 310 3 2 311 3 3 412 2 1 213 3 3 314 4 3 415 1 2 216 2 2 317 1 2 218 3 3 5Tabelle 2:Selbsteinschätzungen <strong>der</strong> Testpersonen (Schulnoten)Allgemeine Kenntnisse2 295Note 1 Note 2 Note 3 Note 4TextverarbeitungTabellenkalkulation61114194Note 1 Note 2 Note 3Note 2 Note 3 Note 4 Note 5Abbildung 4:Zusammenfassung Selbsteinschätzung10
1. Theoretische Vorbetrachtungen1.1.3 Kontext des Tests festlegenHierbei sind Laborsituationen und Feldforschungen zu unterscheiden. Nach Möglichkeitsollten die Tests in <strong>der</strong> Umgebung stattfinden, die dem angestrebten o<strong>der</strong> realenNutzungskontext entsprechen. Für die Tests diente <strong>der</strong> PC Pool als Räumlichkeit. Dasentspricht dem Ort, an dem die Zielgruppe größtenteils die Programme anwendet, mit denengetestet wurde. Dies entspricht demzufolge einer Feldforschung.1.1.4 Wahl <strong>der</strong> AufzeichnungsmethodenIm professionellen Kontext, z.B. im Usability- Labor, werden u.a. Mouse Tracking, EyeTracking, Kamera zum Aufzeichnen <strong>der</strong> (Re)Aktionen <strong>der</strong> Testperson am Bildschirm,Kamera zum Aufzeichnen <strong>der</strong> Gesichtsausdrücke <strong>der</strong> Testperson, Mikrofon, akustischesAufnahmegerät und das handschriftliche Protokoll verwendet. Für die Durchführung dieserTests stand zur Aufzeichnung <strong>der</strong> Mausbewegungen und Tastatureingaben das Tool ObSyszur Verfügung. Außerdem wurde für jede Testperson ein handschriftliches Protokoll geführt.In diesem Protokoll zu jedem Szenario wurden Bemerkungen zum Testablauf notiert, um dieweitere Auswertung zu vereinfachen.1.1.5 Durchführung <strong>der</strong> TestsNun folgt im Weiteren <strong>der</strong> Grobablauf für einen Usability Test mit „over-shoul<strong>der</strong>-view“ und„thinking-aloud“-Methode.Der Dank an die Tester für ihre Bereitschaft zur Teilnahme, die Erläuterung <strong>der</strong> Ziele und desZweckes <strong>der</strong> Tests, sowie die Information über den Ablauf und die Dauer standen am Anfang<strong>der</strong> Testdurchführung. Des Weiteren erfolgte <strong>der</strong> Hinweis, dass es nicht darum geht dieTestperson zu testen, son<strong>der</strong>n dass mit <strong>der</strong>en Hilfe herausgefunden werden soll, ob allgemeine<strong>Struktur</strong>en in <strong>der</strong> Softwarebedienung existieren. Damit sollte verhin<strong>der</strong>t werden, dass sie sichan<strong>der</strong>s verhalten als in <strong>der</strong> normalen Anwendung <strong>der</strong> Testsoftware. Die Testperson sollte sichnicht bewertet fühlen, dadurch wäre das Ergebnis verfälscht worden. Danach wurde denProbanden die Möglichkeit gegeben, selber ein paar Fragen vorweg zu stellen, zu den Tools,<strong>der</strong>en Bedienung o<strong>der</strong> sonstigem. Dann wurde ihnen erklärt, wie sie das Makro und dann dasTool starten und sofort nach Beendigung des jeweiligen Szenarios beenden.Danach begann <strong>der</strong> eigentliche Testdurchlauf, den die folgende Abbildung skizziert.11
1. Theoretische VorbetrachtungenFragen zur Person beantwortenTool öffnenDatenbankverbindung zwischen Tool undAccess- Datenbank erstellenProtokoll anlegen und öffnenSzenario öffnenAufzeichnung startenAufgabe des Szenarios lösenAufzeichnung beendenTool und Szenario schließenAbbildung 5:TestdurchführungDie Probanden wurden angehalten, ihre Gedanken während des Tests nach <strong>der</strong> „thinkingaloud“-Methodedeutlich zu äußern. Dadurch wurden Einblicke in <strong>der</strong>enEntscheidungsfindungsprozess gewonnen. Beim so genannten „over-shoul<strong>der</strong>-view“ geht esdarum, die konkrete Bearbeitung <strong>der</strong> Testaufgaben genau zu beobachten, um Einzelheiten zuerkennen. Während des Tests war es auch die Aufgabe des Testleiters, genau <strong>der</strong>en Verhaltenzu protokollieren und auch die Aktionen und Reaktionen zu notieren.Nachdem alle 15 Szenarien bearbeitet worden sind und somit die Tests abgeschlossen waren,wurden kurz die gewonnenen Erkenntnisse zusammengefasst und den Probanden für <strong>der</strong>enTeilnahme gedankt.1.2 Verwendete Hard- und SoftwareNun folgt eine kurze Vorstellung <strong>der</strong> verwendete Hard- und Software, da die Ergebnisse <strong>der</strong>Untersuchungen davon abhängen.12
1. Theoretische VorbetrachtungenVerwendet wurde ein Notebook MAXDATA Vision 4000T mit einem Mobile Intel Celeron1,4 GHz Prozessor sowie 240 MB RAM und integrierter Grafik. An das Notebook war einehama ® Light Wheelmouse «Combi» angeschlossen. Nur die Maus wurde während desTestverlaufes benutzt, nicht jedoch das Touchpad.Das sich auf diesem Rechner befindliche Betriebssystem ist MS Windows XP ProfessionalSP-1. Das genutzte Textverarbeitungsprogramm war MS Word 2002 SP-2 und bei demTabellenkalkulationsprogramm handelte es sich um MS Excel 2002 SP-2. DieseAnwendungen sind die bekanntesten und meist genutzten ihrer Art. Dadurch warsichergestellt, dass sich die Probanden nicht noch an eine neue Software gewöhnen mussten.Dies wäre im Hinblick auf die zu untersuchenden Aspekte dieser Arbeit auch nichtnotwendig.1.3 Verwendetes ToolIn diesem Abschnitt wird das Tool beschrieben, mit denen zunächst die Aufzeichnungen <strong>der</strong>Mausbewegung, die Auswertung <strong>der</strong> aufgenommenen Daten und letztlich <strong>der</strong>enVisualisierung erfolgte. Daran schließt sich eine Einschätzung bzgl. <strong>der</strong> Eignung zur Analysean.1.3.1 ObSysDie Abkürzung ObSys steht für Observing Support System. Im Rahmen dieser Arbeit wurdeVersion 1.5a verwendet. Dieses Tool wurde am Lehrstuhl <strong>Softwaretechnik</strong> an <strong>der</strong> UniversitätRostock entwickelt. Es liefert eine multidimensionale Darstellung [4] des zeitlichen Verlaufs<strong>der</strong> einzelnen Aktionen auf einer zweidimensionalen Fläche. Die Kodierung <strong>der</strong>aufgenommenen Daten erfolgt durch Linienfarbe, -verlauf und –breite, sowie durch dieDarstellung von Mausklicks. Diese Abbildungen heißen Mousemaps. InteressanteInformationen, die durch sie dargestellt werden, sind z.B. die Geschwindigkeit und mit <strong>der</strong>eine Aktion ausgeführt wurde, die Richtung in die die Maus bewegt wurde und diePositionen, auf denen die Mausklicks erfolgten.Zunächst werden die Darstellungsmöglichkeiten dieser Mousemaps erläutert.Die Geschwindigkeit einer Aktion wird durch die Dicke <strong>der</strong> Mausspur dargestellt, dabei wirddie Breite <strong>der</strong> Linie zwischen 2 Punkten umso dicker, je mehr Zeit zwischen ihnen liegt.Abbildung 6:Darstellung <strong>der</strong> Geschwindigkeit einer Bewegung13
1. Theoretische VorbetrachtungenIn <strong>der</strong> rechten Abbildung wurde dementsprechend die Bewegung <strong>der</strong> Maus langsamerausgeführt als im rechten Bild.Ebenfalls in diesen Darstellung zu erkennen, ist die Bewegungsrichtung. Die Maus wurde,dabei jeweils von links nach rechts bewegt. Der Farbverlauf verläuft also von dunkel bis hell.Die getätigten Mausklicks kann man auch in den obigen Bil<strong>der</strong>n erkennen. Sie werden durchKreise dargestellt. Die Abbildungen bedeuten also, dass zunächst mit <strong>der</strong> Maus geklickt, danndie abgebildete Mausbewegung vollzogen, und zum Schluss abermals ein Mausklickausgeführt wurde.Ein weiteres Feature von ObSys ist die Möglichkeit diese Visualisierungen mit einemScreenshot zu hinterlegen. Da dies im weiteren Verlauf <strong>der</strong> Arbeit oft genutzt wird, wird andieser Stelle auf eine Verbildlichung verzichtet. Ein Vorteil ist, dass man die genauenAktionen des Testers nachvollziehen kann. Ein Nutzer dieses Tools hat aber auch in vielerleiHinsicht Einfluss auf diese Darstellungen. So können zum einen die Linienbreiten und <strong>der</strong>Geschwindigkeitsfaktor angepasst werden. Auch hat man die Option, sich die gewonnenDaten Klick zu Klick anzeigen zu lassen. Die vorherigen Darstellungen zeigen dieOriginalverläufe. Hierbei werden we<strong>der</strong> <strong>der</strong> Richtungsverlauf, noch die Geschwindigkeit <strong>der</strong>Bewegung visualisiert, son<strong>der</strong>n die Bewegung wird als geradlinige Spur dargestellt, welchesdie Ideallinie darstellt.Abbildung 7:Klick zu Klick Darstellung <strong>der</strong> gleichen MausbewegungNeben den Mausbewegungen und Mausklicks werden auch Tastatureingaben aufgenommenund visualisiert. Dies war im Verlauf <strong>der</strong> Arbeit sehr wichtig, da festgestellt werden sollte,wann die einzelnen Nutzer z.B. mehr mit <strong>der</strong> Maus und wann mittels <strong>der</strong> Tastatur arbeiten. ImFalle einer Tastatureingabe erscheint in <strong>der</strong> Visualisierung <strong>der</strong> Verweis ‚Text’.Abbildung 8:Darstellung einer Mausbewegung mit anschließen<strong>der</strong> Tastatureingabe14
1. Theoretische VorbetrachtungenNachdem die Aufzeichnung durch den Nutzer beendet wurde, werden alle Daten bzgl. <strong>der</strong>Mausbewegungen, die Mausklicks und Tastatureingaben im Fenster ‚Windows Botschaften’angezeigt, und man hat die Möglichkeit, sich sofort die Visualisierungen anzuschauen. Auchhat <strong>der</strong> Nutzer die Option, eine Intervall-Visualisierung vorzunehmen, indem er dendarzustellenden Bereich eingrenzt. Im Fenster ‚Windows Botschaften’ lässt sich jedeMausposition anhand von Koordinaten während <strong>der</strong> Aufnahme finden, aber auch, wann eineTaste betätigt wurde. Anhand <strong>der</strong> Messagetypes kann nachempfunden werden, welche Tasten<strong>der</strong> Maus bzw. ob die Tastatur genutzt wurden. Am häufigsten traten folgende Messagestypesauf. In dieser Tabelle steht neben jedem Messagestype seine entsprechende Tastenbelegung.Dabei werden 2 Gruppen unterschieden. Die Aktionen mit <strong>der</strong> Maus bilden dabei die 510er-Gruppe und die <strong>der</strong> Tastatur die 250er-Gruppe.MessagetypeBedeutung256 WM_KEYFIRST257 WM_KEYDOWN258 WM_KEYUP512 WM_MOUSEMOVE513 WM_LBUTTONDOWN514 WM_LBUTTONUP515 WM_LBUTTONDBLCLK516 WM_RBUTTONDOWN517 WM_RBUTTONUP518 WM_RBUTTONDBLCLKTabelle 3:Windows MessagesWeitere Features, wie bestimmte Shortcuts zu definieren, um in bestimmten Situationendirekt in das Protokoll Vermerke zu machen, das Abspielen von Videoaufzeichnungen o<strong>der</strong>die Erfassung von Ereignissen spielten in <strong>der</strong> Testdurchführung keine Rolle1.3.2 BewertungDas Tool bietet eine Kombination aus Event Logging 2 , Event Recording 3 , Screen Capturing 4und Video Recording 5 . [3]Genutzt wurden für die Analysetätigkeiten eigentlich nur Teile des Event Recording. DieAufnahme <strong>der</strong> Mausbewegungen, <strong>der</strong> Mausklicks und <strong>der</strong> Tastaturereignisse erfolgte dabeiautomatisch durch das Tool. Schön wäre, wenn das Starten und Enden des Tools ebenfallsautomatisiert werden könnte, z.B. mittels selbst definierten Tastaturkürzeln.Hauptsächlich wurden für die Analyse die Ereignisse visualisiert, um Gemeinsamkeiten undUnterschiede zu erkennen. Zusammen mit den Events <strong>der</strong> Windows Botschaften zeichnetedas Tool auf, wann und wo eine Tasteneingabe o<strong>der</strong> ein Mausklick stattfand. Die genaueTastenbelegung stand im handschriftlichen Protokoll, da die Windows Messages ja nurangeben, dass eine Taste gedrückt wurde und nicht welche. Die Nutzung des Event Loggingswurde dafür nicht verwendet, da <strong>der</strong> Arbeitsfluss <strong>der</strong> Testperson gestört worden wäre, wenn2 Nutzung vordefinierter Shortcuts, um Bemerkungen zu speichern3 Automatische Speicherung <strong>der</strong> Message Queues des Betriebssystems4 Bilddatenstrom, den die Grafikkarte an Bildschirm sendet, wird kopiert und auf Speichermedien geleitet5 in <strong>der</strong> verwendeten Version war nur das Einfügen eines externen Videos möglich, keine Videoaufzeichnung15
1. Theoretische Vorbetrachtungen<strong>der</strong> Testleiter nebenbei immer das vordefinierte Tastaturkürzel hätte eingeben müssen.Deswegen schien das handschriftliche Protokoll für die Testausführung einfacher. DieAuswertung wurde natürlich etwas erschwert.Die Visualisierung, vor allem die Intervall-Visualisierung, war eine sehr große Unterstützung,auch die Optionen bzgl. <strong>der</strong> Konfigurationen <strong>der</strong> Darstellung sind lobenswert. Positivaufgefallen ist, dass bei Än<strong>der</strong>ung des Hintergrundbildes einer Visualisierung, das zuvoreingegebene Intervall blieb. Einen Arbeitschritt sparte man auch, da die Startzeit <strong>der</strong> Intervall-Visualisierung beim ersten Öffnen schon markiert war und somit nur eingefügt werdenmusste. Ein Nachteil fand sich jedoch. Wenn man nämlich schon Events und einenHintergrund zum Visualisieren ausgewählt hatte und dann eine Än<strong>der</strong>ung in denKonfigurationen vornahm, waren sowohl <strong>der</strong> vorher eingespeiste Hintergrund, als auch das zuvisualisierende Intervall gelöscht.Auch wäre es vorteilhaft, mehrere Protokolle gleichzeitig öffnen zu können, um direkt 2Visualisierungen vergleichen zu können.Eine gute Idee steckt hinter <strong>der</strong> so genannten ‚Play Funktion’, die es ermöglicht, WindowsBotschaften abzuspielen. Die Nutzung war jedoch nur teilweise möglich, da ObSys nicht diereellen Zeiten speicherte und es somit vorkam, dass einige Aktionen laut ObSys fast 4 hdauerten.Ein weiterer aufgefallener Mangel sind die Fenster des Arbeitsbereiches. Es war nichtmöglich, nicht benötigte komplett auszuschalten. So mussten jedes Mal die Fenster ‚Video’,‚Ereignisse’ und ‚Short Cuts’ manuell minimiert werden, da sie nicht genutzt wurden.Die Hilfe des Tools bot lei<strong>der</strong> bei Schwierigkeiten kaum Unterstützung.Bei <strong>der</strong> Erstellung <strong>der</strong> Anhang-CD zeigte sich noch ein gravieren<strong>der</strong> Fehler. Um dieVisualisierung ohne Hintergrund anzeigen zu lassen, musste in dem Menü, <strong>der</strong> Befehl‚Löschen’ ausgewählt werden, welcher jedoch zur Folge hatte, das ohne vorherige Warnung<strong>der</strong> vorhandene Hintergrund komplett vom Speichermedium gelöscht wurde.Im Großen und Ganzen bietet ObSys, trotz einiger Mängel in <strong>der</strong> Bedienung, vielUnterstützung bei <strong>der</strong> Mustererkennung. Nach anfänglichen Problemen erleichterte das Toolimmens die Analyse und lieferte die in dieser Arbeit erreichten Ergebnisse. Ein paarVerbesserungen, auch bezüglich <strong>der</strong> Performance, wären wünschenswert und sicher auchumsetzbar, damit man ObSys noch effektiver nutzen kann.16
2. Auswertung <strong>der</strong> gewonnenen Daten Szenario 12 Auswertung <strong>der</strong> gewonnenen DatenIn diesem Kapitel werden kurz die einzelnen Szenarien vorgestellt, eine detaillierteAuswertung pro Testperson vorgenommen und dann die gewonnenen Ergebnisse proSzenario zusammengefasst.2.1 Szenario 1Mit dem ersten Szenario sollte herausgefunden werden, ob und wie beim Lesen eines Textesdie Maus bewegt wird. Des Weiteren sollte zwischen den Scrollmöglichkeiten differenziertwerden, die jede Testperson nutzt.Die Aufgabe bestand darin, einfach den vorhandenen Text zu lesen. Die von demTestcomputer vorgegebene Bildschirmauflösung erfor<strong>der</strong>te ein Scrollen.2.1.1 Mausbewegungen beim LesenDie Auswertung <strong>der</strong> von ObSys gelieferten Daten ergab, dass man die 18 Testpersonenbezüglich des Leseverhaltens in 4 Ergebnisgruppen einteilen kann.Die Testpersonen 2, 4, 5, 9, 11 und 18 führten keinerlei Mausbewegungen beim Lesen aus.Sie ‚übersahen’ den Mauscursor in <strong>der</strong> Mitte des Textes und konzentrierten sich voll auf dengegebenen Text.Eine zweite Gruppe nahm die Maus aus dem Blickfeld und platzierte den Cursor an denBildschirmrand. Dazu gehören die Testpersonen 3, 6, 7, 8, 10, 12, 13 und 16. Noch bevor siemit dem Lesen des Textes begannen, wurde die Maus bewegt.Die 3. Gruppe, bestehend aus den Testpersonen 14 ,15 und 17, behielt die Maus solangeruhig, bis sie an die Textstelle kamen, wo <strong>der</strong> Cursor stand. In diesem Augenblick verlagertensie den Cursor aus ihrem Blickfeld hinaus.Ein einziger, nämlich Testperson 1, las mit <strong>der</strong> Maus mit, als wenn man mit dem Finger ineiner Zeitung o<strong>der</strong> ähnlichem mitlesen würde. Damit bildet dieses Verhalten die letzteErgebnisgruppe. Die folgende Abbildung visualisiert die Ergebnisgruppen.98765432106keine Bewegung8Cursor amBildschirmrand3Cursor aus Blickfeldgenommen1mitlesenAbbildung 9:Mausbewegungen beim LesenIm Folgenden werden anhand von ein paar Screenshots die erhaltenen Ergebnisse einzelnverbildlicht.17
2. Auswertung <strong>der</strong> gewonnenen Daten Szenario 1Testperson 1 war <strong>der</strong>jenige welcher mit <strong>der</strong> Maus ‚mitlas’. Der erste Screenshot zeigt dieMausbewegungen vor dem Scrollen. Der 2. Screenshot zeigt nun die Bewegungen mit <strong>der</strong>Maus nach dem Scrollen. Auffällig ist, dass <strong>der</strong> Cursor eigentlich nur in <strong>der</strong> Mitte nach linksund rechts bewegt wird und nicht bis zum Anfang bzw. zum Ende <strong>der</strong> Zeile.Abbildung 10:TP1 Mausbewegungen beim Lesen vor und nach dem ScrollenTestperson 3 gehört zu <strong>der</strong> Ergebnisgruppe, welche den Cursor sofort aus dem Blickfeldnahm. Mittels einer sehr schnellen Bewegung wurde <strong>der</strong> Cursor an den rechten Rand verlegtund dann senkrecht an <strong>der</strong> Scrollbar nach unten in die rechte untere Ecke abgelegt.Abbildung 11:TP3 Mausbewegungen beim Lesen18
2. Auswertung <strong>der</strong> gewonnenen Daten Szenario 1Testperson 6 nahm ebenfalls sehr schnell den Cursor aus dem Text. Die Bewegung warjedoch etwas an<strong>der</strong>s. Sie führte die Maus leicht hoch und dann nach rechts und legte denCursor dort ab.Abbildung 12:TP6 Mausbewegungen beim LesenTestperson 7 führte die Maus mit einer sehr ähnlichen Bewegung wie TP 6 aus dem Blickfeld.Interessant bei <strong>der</strong> Bewegung ist, dass <strong>der</strong> Cursor schon nahe <strong>der</strong> Scrollbar abgelegt wurde.Abbildung 13:TP7 Mausbewegungen beim LesenTestperson 8 bewegte die Maus etwas langsamer einfach neben die Aufgabenstellung undkonnte so den Text lesen.Abbildung 14:TP8 Mausbewegungen beim Lesen19
2. Auswertung <strong>der</strong> gewonnenen Daten Szenario 1Die Mausbewegungen <strong>der</strong> Testperson 10 beim Lesen eines Textes zeichnen sich dahingehendaus, dass <strong>der</strong> Cursor an das Ende des Absatzes verschoben wurde, in dem <strong>der</strong> Cursor stand.Abbildung 15:TP10 Mausbewegungen beim LesenDie Mausbewegungen <strong>der</strong> TP 12 ähneln denen <strong>der</strong> TP 8, da hier ebenfalls <strong>der</strong> Cursor nachoben in die Höhe <strong>der</strong> Aufgabenstellung bewegt wurde. Vor dem endgültigen Ablegen wurdeeine leichte Wellenbewegung ausgeführt.Abbildung 16:TP12 Mausbewegungen beim LesenTestperson 13 hat zunächst den Cursor nach rechts unten neben den nächsten Absatz bewegt,um ihn eigentlich sofort danach in <strong>der</strong> Nähe <strong>der</strong> Scrollbar abzulegen, wie die beidennachfolgenden Screenshots zeigen.Abbildung 17:TP13 Mausbewegungen beim Lesen20
2. Auswertung <strong>der</strong> gewonnenen Daten Szenario 1Testperson 14 sowie Testperson 15 gehören in die Ergebnisgruppe, welche zunächst die Mausruhig hielten, sie dann aber wegbewegt haben, als sie mit dem Lesen an die Stelle kamen, wosich <strong>der</strong> Cursor befand.Hierbei hat Testperson 14 den Cursor nur ein Stückchen höher bewegt, damit auch die vomCursor verdeckte Textpassage gelesen werden konnte. Testperson 15 hingegen zog die Maussenkrecht herunter.Abbildung 18: TP14 und TP15 Mausbewegungen beim LesenUm den Cursor aus dem Blickfeld zu bewegen, hat Testperson 16 die im folgendenScreenshot zu sehende Bewegung ausgeführt.Abbildung 19:TP16 Mausbewegungen beim LesenTestperson 17 hat die Maus, wie TP 14 und 15 zunächst an <strong>der</strong> Stelle gelassen und sie nur einbisschen nach oben bewegt, um alles lesen zu können.Abbildung 20:TP17 Mausbewegungen beim Lesen21
2. Auswertung <strong>der</strong> gewonnenen Daten Szenario 12.1.2 ScrollmöglichkeitenBezüglich des Scrollverhaltens kann man die Testpersonengruppe in ebenfalls 4Ergebnisgruppen einteilen.Mehr als die Hälfte aller Testpersonen, nämlich TP 3, 5, 10, 11, 12, 14, 15, 16, 17 und 18,benutzten das Scrollrad an <strong>der</strong> Maus selbst, um den letzten Teil des Textes lesen zu können.Eine 2. Gruppe nutzte den Positionszeiger <strong>der</strong> Scrollbar an <strong>der</strong> rechten Seite desBildschirmes. Dazu gehörten die Testpersonen 1, 6 und 7.Einer dritten Möglichkeit bedienten sich die Testpersonen 2, 4, 8 und 13. Sie benutzten diePfeiltaste am unteren Ende <strong>der</strong> Scrollbar und konnten so auch den Rest <strong>der</strong> Geschichte lesen.Die 4. Ergebnisgruppe besteht wie<strong>der</strong>um nur aus einer Person. Testperson 9 nutzte diePfeiltaste down auf <strong>der</strong> Tastatur, um den gesamten Text lesen zu können.12101086434210ScrollradPositionszeigerScrollbarPfeiltaste ScrollbarPfeiltaste downAbbildung 21:Verwendetet ScrollmöglichkeitenIm Folgenden sind einige interessante Screenshots von ausgewählten Testpersonenaufgeführt. Diese Testpersonen haben die Maus zum Scrollen erst in die Nähe einerScrollmöglichkeit bewegt (z.B. Scrollbar) und dann doch das Mausrad benutzt.Testperson 11 hat die Maus vor Benutzung des Mausrades zur Scrollbar bewegt.Abbildung 22:TP11 Scrollen22
2. Auswertung <strong>der</strong> gewonnenen Daten Szenario 2Testperson 12 ist erst mit <strong>der</strong> Maus zum unteren Bildschirmrand gewan<strong>der</strong>t, um dann denCursor doch zur Scrollbar zu bewegen.Abbildung 23:TP12 ScrollenDie Testpersonen 17 und 18 haben zunächst den Cursor zum rechten Bildschirmrand bewegt.Abbildung 24:TP17 und TP18 ScrollenDieses Phänomen des Scrollens mit dem Mausrad am rechten Rand bzw. auf einer freienStelle des Bildschirmes fand sich auch im weiteren Verlauf <strong>der</strong> Tests. Klicks um zu scrollenfanden fast immer neben dem Text statt. Es wurde nur ganz selten, sei es zum Ablegen <strong>der</strong>Maus o<strong>der</strong> zum Scrollen, in geschriebenen Text geklickt.Man könnte den Schluss ziehen, dass Text und Textverarbeitungssoftware vom Nutzer alsgetrennte Teile angesehen werden. Das Scrollen wird von <strong>der</strong> Software zur Verfügunggestellt, <strong>der</strong> Cursor wird somit vom Text wegbewegt. Das könnte darauf hinweisen, dass <strong>der</strong>Nutzer eine Assoziation zu einem Button o<strong>der</strong> ähnliches (in diesem Fall die Scrollbar) aufdem Bildschirm sucht, selbst wenn dieser für die Aktion des Scrollens nicht notwendig ist.Der Cursor könnte als störend empfunden werden. Nun könnte man weiterhin untersuchen, obdas Scrollen auch intuitiv mit dem Mausrad geschieht, wenn die Scrollbar am rechtenBildschirmrand fehlt o<strong>der</strong> sich am linken Bildschirmrand befindet.2.2 Szenario 2Das Ziel des zweiten Szenarios war, herauszufinden, welche <strong>der</strong> gebotenen Möglichkeiteneinen gesamten Text zu markieren wie häufig genutzt werden.Die Aufgabe bestand also darin, den gesamten Text zu markieren.23
2. Auswertung <strong>der</strong> gewonnenen Daten Szenario 22.2.1 Markieren eines TextesDie Auswertung dieses Szenarios ergab diverse Möglichkeiten, einen Text zu markieren.Man muss hier vorweg 2 Gruppen unterscheiden. Zum einen diejenigen, die die Maus benutzthaben (13 Testpersonen), und zum an<strong>der</strong>en diejenigen, die die Tastatur bzw. vom Programmangebotene Möglichkeiten genutzt haben (5 Testpersonen).14121086420131Maus Shift+Bild down Shift+Pfeiltastedown21 1Strg+AMenüzeileAbbildung 25:Eingabegeräte beim MarkierenDie Testpersonen <strong>der</strong> kleineren Gruppe benutzten:• 1x Shift und Bild down (TP1)• 2x Shift und Pfeiltaste down (TP9 und 14)• 1x Strg und A (TP11)• 1x Menüzeile Bearbeiten Alles markieren.(TP18)Die größere Gruppe habe wurde dahingehend aufgeteilt, wie die Mausbewegung ausgeführtwurde. Hierbei lassen sich 5 Gruppen unterscheiden.6543453211 10Mitte untenrechter untererBereichrechts oben -runterMitte oben - Mitterunterlinker untererBereichAbbildung 26:Mausbewegung beim Markieren ausgehend vom TextanfangGruppe 1 beinhaltet all diejenigen, die folgende Bewegung ausgeführt haben: links oben Mitte unten, dazu gehören TP 2, 6, 16 und 17. In <strong>der</strong> 2. Gruppe sind alle Testpersonenenthalten, die die Maus von links oben rechterer unterer Bereich bewegt haben. Zu dieserGruppe gehören TP 3, 4, 8, 12 und 15. TP 7 und 13 haben folgende Bewegung ausgeführt:links oben rechts oben runter. Die an<strong>der</strong>en beiden Gruppen bestehen nur jeweils auseiner Person. Testperson 5 hat die Maus von links oben Mitte oben Mitte runter undTestperson 10 hat die Maus von links oben linkerer unterer Bereich bewegt und so den24
2. Auswertung <strong>der</strong> gewonnenen Daten Szenario 2gesamten Text markiert. Im Folgenden ist grafisch aufgeführt, wohin die Maus nach demStart links oben bewegt wurde und wie häufig diese Fälle auftraten.Neben <strong>der</strong> eben beschriebenen Betrachtung wurde auch überprüft, ob die Mauswege direkt(auf dem kürzesten Weg) o<strong>der</strong> eher indirekt vollzogen worden sind.Nun folgen die Einzelauswertungen aller Testpersonen zusammen mit den Screenshots <strong>der</strong>Visualisierung <strong>der</strong> von ObSys aufgenommen Daten.Testperson 1 benutzte die Tastatur, genau genommen wurde die Shift-Taste zusammen mit<strong>der</strong> Taste Bild Down 2x gedrückt.Testperson 2 wollte von links oben Mitte unten markieren, hat dann gemerkt, dass nichtrichtig geklickt wurde, ist zum Startpunkt zurückgekehrt und hat dann erst markiert. DieserWeg ist als direkt einzuschätzen.Abbildung 27:TP2 Markieren ganzer TextTestperson 3 hat von links oben rechter unterer Bereich markiert.Abbildung 28:TP3 Markieren ganzer Text25
2. Auswertung <strong>der</strong> gewonnenen Daten Szenario 2Testperson 4 hat die Maus von links oben rechterer unterer Bereich bewegt.Abbildung 29:TP4 Markieren ganzer TextTestperson 5 führte folgende Bewegung aus: links oben Mitte oben Mitte unten. Eshandelt sich hierbei um keine direkte Bewegung, wie man auch am folgenden Screenshotsehen kann.Abbildung 30:TP5 Markieren ganzer TextTestperson 6 übte wie<strong>der</strong> klassisch die direkte Bewegung von links oben Mitte unten aus.Abbildung 31:TP6 Markieren ganzer Text26
2. Auswertung <strong>der</strong> gewonnenen Daten Szenario 2Testperson 7 ist einer <strong>der</strong>jenigen, die von links oben rechts oben unten den Text markierthaben.Abbildung 32:TP7 Markieren ganzer TextTestperson 8 gehört zu <strong>der</strong> Gruppe, welche direkt von links oben rechterer unterer Bereichmarkierten.Abbildung 33:TP8 Markieren ganzer TextTestperson 9 nutzte die Shift-Taste zusammen mit <strong>der</strong> Pfeiltaste down um den Text zumarkieren.Testperson 10 zählt als einziger in die Gruppe, die die Maus zum Markieren von links oben linkerer unterer Bereich bewegt hat. Die Bewegung erfolgte ebenfalls geradlinig.Abbildung 34:TP10 Markieren ganzer Text27
2. Auswertung <strong>der</strong> gewonnenen Daten Szenario 2Die einzige Testperson welche das Tastaturkürzel Strg+A zum Markieren eines ganzenTextes benutzte, war Testperson 11.Testperson 12 gehört wie<strong>der</strong> in die größte Ergebnisgruppe, sie markierte von links oben rechterer unterer Bereich. Dieser Weg wurde direkt zurückgelegt.Abbildung 35:TP12 Markieren ganzer TextDie zweite Testperson, die den Text von links oben rechts oben unten markierte, warTestperson 13.Abbildung 36:TP13 Markieren ganzer TextTestperson 14 benutzte wie<strong>der</strong>um die Shift-Taste zusammen mit <strong>der</strong> Pfeiltaste down um denText zu markieren.28
2. Auswertung <strong>der</strong> gewonnenen Daten Szenario 2Testperson 15 wollte von links oben rechter unterer Bereich markieren, hat dann erstgeklickt, die Markierung wurde somit nicht ausgeführt. Die Maus wurde dann wie<strong>der</strong> zumgleichen Startpunkt zurückbewegt, um dann den gleichen Weg zurückzulegen. DieMarkierung wurde somit ausgeführt. Auffällig ist wie<strong>der</strong> <strong>der</strong> direkte Weg.Abbildung 37:TP15 Markieren ganzer TextDie zweitgrößte Gruppe bildeten diejenigen, die von links oben Mitte unten markierthaben, auch Testperson 16 fällt in diese Gruppe.Abbildung 38:TP16 Markieren ganzer TextTestperson 17 führte eine ähnlich Mausbewegung aus wie TP16, nämlich von links obenMitte unten.Abbildung 39:TP17 Markieren ganzer Text29
2. Auswertung <strong>der</strong> gewonnenen Daten Szenario 3Testperson 18 war wie<strong>der</strong>um die einzige, welche die Menüzeile genutzt hat, genauer denMenüpunkt ‚Bearbeiten’. Dann wurde ‚Alles markieren’ angeklickt, um den Text zumarkieren.Abbildung 40:TP18 Markieren ganzer TextZusammenfassend kann man sagen, dass von denjenigen, die die Maus genutzt haben um denText zu markieren, genau 8 Personen den direkten Weg gewählt haben. Alle Testpersonen <strong>der</strong>größten Gruppe, die von links oben in den rechten unteren Bereich die Maus beimMarkieren geführt haben, haben geradlinige Mausbewegungen vom Anfang des Textes biszum Ende ausgeführt.Ein an<strong>der</strong>er interessanter Auswertungspunkt ist auch, wie Testpersonen, die die Maus nutztenwährend des Markierens gescrollt haben. 2 Testpersonen haben während des Markierens mitdem Scrollrad an <strong>der</strong> Maus gescrollt, während 10 Personen (TP 2, 3, 4, 5, 7, 10, 12, 13, 15und 17) einfach die Maus über den unteren Bildrand hinaus bewegt haben.Weiterhin muss erwähnt werden, dass alle zurück neben den Text geklickt haben, bevor siedas Szenario beendet haben. Nur eine Person hat die Aufgabenstellung nicht richtigverstanden und hat nur den sichtbaren Text <strong>der</strong> ersten Seite markiert. (TP 8)Ein weiteres sehr interessantes Verhalten zeigte auch Testperson 15. Da vorher nicht richtigin den Text geklickt wurde, musste die Markierungsbewegung erneut ausgeübt werden. Dochanstelle nun von unten nach oben zu markieren, wurde die Maus erst wie<strong>der</strong> an den Anfangdes Textes gebracht, um erneut den gleichen Weg zu gehen.Alle Testpersonen vollzogen den gleichen Weg des Markierens, nämlich wie man ein Buchliest, von rechts nach links und von oben nach unten. Niemand markierte vom Ende desTextes an, selbst dann nicht, wenn es offensichtlich scheint wie bei TP 15, die sich aufgrundeines Fehlers beim Markieren ja schon am Ende des Textes befand.2.3 Szenario 3Nachdem mit dem 2. Szenario das Verhalten beim Markieren eines ganzen Textes untersuchtwurde, interessierten im 3. Szenario die Mausbewegungen beim Markieren eines Absatzes,<strong>der</strong> nächstkleineren Einheit innerhalb des Textes. Ziel war herauszufinden, ob dieTestpersonen die Markierungsweise abhängig von <strong>der</strong> Länge des zu markierenden Texteswählen.Die Aufgabe im 3. Szenario bestand also darin, nur den 3. Absatz im Text zu markieren.30
2. Auswertung <strong>der</strong> gewonnenen Daten Szenario 32.3.1 Markieren eines AbsatzesBeim Markieren eines Absatzes haben sich, wie erwartet, nicht viele unterschiedlicheMöglichkeiten offenbart. 17 <strong>der</strong> 18 Testpersonen benutzten die Maus um den 3. Absatz desvorgegebenen Textes zu markieren. Nur eine Testperson, TP 9, gelangte mit Hilfe <strong>der</strong>Pfeiltaste down bis zum 3. Absatz und markierte den Absatz, indem die Testperson die Shift-Taste zusammen mit <strong>der</strong> Pfeiltaste down betätigte. Von den 17 Testpersonen, die allein dieMaus benutzten, hat eine große Gruppe (13 Testpersonen) die Maus vom Anfang desAbsatzes bis zum Ende des Absatzes bewegt und so markiert. Testperson 7 und 13 sindzunächst vom Anfang des Absatzes zur rechten Seite gewan<strong>der</strong>t und haben den Cursor dannüber die gesamte Höhe des Absatzes senkrecht nach unten bewegt. Einen komplett an<strong>der</strong>enLösungsweg wendete Testperson 14 an. Sie hat den Mauscursor vor den Absatz bewegt, bisein Pfeil als Cursor erschien und wendete dann eine senkrechte, nach unten gerichteteMausbewegung an und hat somit zeilenweise markiert. Testperson 3 wollte eigentlich vomAnfang des Absatzes zum Ende des Absatzes markieren, hat jedoch nicht richtig an denAnfang geklickt und sich dann sofort für den an<strong>der</strong>en Weg entschieden und vom Ende desAbsatzes zum Anfang hin markiert..Nun folgt die detaillierte bildliche Auswertung mit Hilfe <strong>der</strong> Screenshots. Eine weitereUnterscheidung soll die Art <strong>der</strong> Mausführung (direkt o<strong>der</strong> indirekt) sein.Testperson 1 machte den Anfang und markierte den Absatz direkt indem sie vor dem erstenWort ansetzte und die Maus bis hinter das letzte Wort zog.Abbildung 41:TP1 Markieren Absatz31
2. Auswertung <strong>der</strong> gewonnenen Daten Szenario 3Testperson 2 wollte ebenfalls direkt vom Anfang des Absatzes bis zu dessen Ende markieren.Sie hat jedoch erst nicht richtig geklickt, ist mit <strong>der</strong> Maus wie<strong>der</strong> hoch vor den Absatzgegangen und hat dann über den gleichen Weg markiert.Abbildung 42:TP2 Markieren AbsatzAuch Testperson 3 wollte direkt Anfang bis zum Ende des Absatzes markieren, hat dannebenfalls erst falsch geklickt, markierte dann aber vom Ende bis zum Anfang des Absatzes.Abbildung 43:TP3 Markieren AbsatzEbenfalls den häufigsten Weg wählte Testperson 4, auch in diesem Screenshot zeigt sich dieklassische direkte Linie.Abbildung 44:TP4 Markieren Absatz32
2. Auswertung <strong>der</strong> gewonnenen Daten Szenario 3Testperson 5 gehört zu denjenigen, die zunächst nicht richtig in den Text geklickt haben, undsomit erneut markieren mussten. Sie entschied sich ebenfalls dafür, erst einmal zum Anfangdes Absatzes zurückzukehren um dann erneut von links oben nach rechts unten zu markieren.Diesmal ähnelt die Linie jedoch einer Parabel, d.h. die Bewegung war eher schwunghaft,nicht direkt.Abbildung 45:TP5 Markieren AbsatzIn <strong>der</strong> Visualisierung <strong>der</strong> Mausbewegungen <strong>der</strong> Testperson 6 erkennt man ebenfalls eineParabel, aber gespiegelt. Der Absatz wurde wie<strong>der</strong> typisch vom Anfang bis zum Ende hinmarkiert.Abbildung 46:TP6 Markieren AbsatzEine ganz an<strong>der</strong>e Mausbewegung vollzog Testperson 7. Sie bewegte die Maus, <strong>der</strong> Zeileentsprechend von links nach rechts, um sie danach senkrecht nach unten zu bewegen. DieseLinie ist fast identisch mit <strong>der</strong> von Testperson 13.Abbildung 47:TP7 Markieren Absatz33
2. Auswertung <strong>der</strong> gewonnenen Daten Szenario 3Diese sehr geradlinige Linie spiegelt die Mausbewegung im folgenden Bild beim Markiereneines Absatzes von Testperson 8 wie<strong>der</strong>.Abbildung 48:TP8 Markieren AbsatzTestperson 10 hingegen führte die Maus über die im nächsten Screenshot dargestellte Linievom Anfang zum Ende des Absatzes. Diese Bewegung wurde auch eher geschwungenausgeführt, daher ähnelt diese Linie einer Elipse.Abbildung 49:TP10 Markieren AbsatzEine sehr ähnliche Mausbewegung hat Testperson 11 vollzogen.Abbildung 50:TP11 Markieren Absatz34
2. Auswertung <strong>der</strong> gewonnenen Daten Szenario 3Bei Testperson 12 zeigt sich ebenso wie<strong>der</strong> eine Parabel.Abbildung 51:TP12 Markieren AbsatzDie folgende Testperson wollte zunächst den Text markieren, hat dann erst richtig geklickt,ist, wie viele an<strong>der</strong>e, dann wie<strong>der</strong> zum Beginn des Absatzes zurück, um danach die Maus überdie gesamte Breite des Absatzes und letztlich über die gesamte Höhe zu ziehen.Abbildung 52:TP13 Markieren AbsatzTestperson 14 war diejenige, welche als einzige die Maus vor den zu markierenden Absatzbewegte, wartete bis <strong>der</strong> Cursor zu einem Pfeil wurde und dann zeilenweise den Absatzmarkiert hat. Durch diese Bewegung entstand folgendes Bild.Abbildung 53:TP14 Markieren Absatz35
2. Auswertung <strong>der</strong> gewonnenen Daten Szenario 3Testperson 15 führte die ebenfalls die bisher häufigste Bewegung elipsenartig aus.Abbildung 54:TP15 Markieren AbsatzAuch die Linie von Testperson 16 ähnelt sehr <strong>der</strong> an<strong>der</strong>en, die den direkten Weg vom Anfangdes Absatzes zu dessen Ende wählten.Abbildung 55:TP16 Markieren AbsatzIm Gegensatz dazu führte zwar auch Testperson 17 die Maus vom Beginn des zumarkierenden Bereiches bis zum Ende, aber auf einem indirekten Weg.Abbildung 56:TP17 Markieren Absatz36
2. Auswertung <strong>der</strong> gewonnenen Daten Szenario 4In die Reihen <strong>der</strong> klassischen Bewegung reihte sich auch die letzte Testperson ein. Ihre Linieist wie<strong>der</strong> eher geradlinig.Abbildung 57:TP18 Markieren AbsatzZusammenfassend zu diesem Szenario lässt sich sagen, dass sich die Linien all <strong>der</strong>jenigen, dievom Anfang des Absatzes zum Ende des Absatzes markiert haben, nur darin unterscheiden,ob die Mausbewegung eher geradlinig o<strong>der</strong> über eine Art Parabel ausgeführt wurde. 7Testpersonen, die diese schon fast klassische Mausbewegung ausführten, hinterließen einegeradlinige Linie. Das Ergebnis <strong>der</strong> an<strong>der</strong>en 6 Testpersonen <strong>der</strong> Gruppe äußerte sich in einerArt Parabel die sowohl nach oben gewölbt erschien, als auch gespiegelt, also nach untengewölbt. Hinsichtlich <strong>der</strong> Dicke <strong>der</strong> Linien sind keine gravierenden Unterschiede aufgetreten.Im Großen und Ganzen sehen sich die Visualisierungen <strong>der</strong> Ergebnisse dieses Szenarios sehrähnlich, bis auf ein paar Ausreißer.2.4 Szenario 4Die Aufgabe des 4. Szenarios war es, den 2. Satz zu markieren. Der 2. Satz in dieser kurzenGeschichte befand sich im 1. Absatz und ging über 2 Zeilen. Vorweg muss lei<strong>der</strong> gesagtwerden, dass die Aufgabenstellung von einigen Testpersonen falsch verstanden wurde und sieden 2. Absatz markiert haben. Die Ergebnisse dieser Testpersonen (TP 2, 3, 5, 7, 8 und 9)fallen aus <strong>der</strong> Auswertung dieses Szenarios heraus.2.4.1 Markieren eines SatzesZu meinem Erstaunen zeigten sich bei <strong>der</strong> Auswertung im Gegensatz zum vorherigenSzenario wie<strong>der</strong> mehrere unterschiedliche Wege.4 Personen (TP 1, 10, 14 und 18) <strong>der</strong> für die Auswertung relevanten 12 Testpersonen setztendie Maus am Anfang des Satzes an und zogen sie leicht schräg in die nächste Zeile. Dabeihandelte es sich um eine sehr kurze Strecke, die mit <strong>der</strong> Maus zurückgelegt wurde. 2Testpersonen (TP 4 und 6) bewegten die Maus über das Ende <strong>der</strong> 2. Zeile nach rechts weiterherunter, dieses Verhalten bildet die 2. Gruppe. Die 3. Ergebnisgruppe besteht ebenfalls nuraus 2 Personen (TP 11 und 13). Sie bewegten die Maus bis zum Ende <strong>der</strong> Zeile und führtenden Cursor dann nur eine Zeile herunter. Eine weitere Gruppe (TP 15 und 17) begann denSatz vom Anfang zu markieren, gingen dann mit dem Cursor in die nächste Zeile herunterund dann nach links bis genau ans Ende des Satzes. Die 5. Gruppe besteht aus Testperson 12,sie betätigte die Shift-Taste zusammen mit <strong>der</strong> Pfeiltaste down um den Satz zu markieren. Die37
2. Auswertung <strong>der</strong> gewonnenen Daten Szenario 4kürzeste Strecke legte Testperson 16 mit <strong>der</strong> Maus zurück. Sie setzte am Beginn des Satzes anund zog die Maus einfach senkrecht herunter. Hinsichtlich des Markierens eines Satzes über 2Zeilen kann man aus <strong>der</strong> Testpersonengruppe 6 unterschiedliche Markierungsverhaltenunterscheiden.4,543,532,521,510,504leicht schräg2 2 2weiter alsZeilenendeCursor nachuntenMaus bisSatzende1Shift+PfeiltastedownAbbildung 58:Markierung eines SatzesNun folgt, wie in den Kapiteln zuvor, die detaillierte Darstellung pro Testperson.Die erste Testperson markierte den 2. Satz, indem sie vom Anfang des Satzes die Maus leichtschräg rechts herunter führte.Abbildung 59:TP1 Markieren SatzTestperson 4 hingegen wählte einen längeren Weg. Sie zog die Maus ebenfalls leicht schrägherunter, jedoch viel weiter, als es in <strong>der</strong> Zeile notwendig gewesen wäre.Abbildung 60:TP4 Markieren Satz38
2. Auswertung <strong>der</strong> gewonnenen Daten Szenario 4Die gleiche Mausbewegung führte Testperson 6 aus.Abbildung 61:TP6 Markieren SatzWie<strong>der</strong>um einen kurzen Weg vollzog Testperson 10. Sie zog die Maus nur leicht schrägherunter.Abbildung 62:TP10 Markieren SatzAuf eine neue Art und Weise markierte Testperson 11. Die Maus wurde fast bis ans Ende <strong>der</strong>Zeile geführt, um sie danach nur eine Zeile nach unten zu bewegen.Abbildung 63:TP11 Markieren SatzTestperson 12 war diesmal die einzige, die die Tastatur zum Markieren nutzte. Sie betätigtedie Shift-Taste zusammen mit <strong>der</strong> Pfeiltaste down.39
2. Auswertung <strong>der</strong> gewonnenen Daten Szenario 4Der Unterschied zwischen Testperson 13 gegenüber Testperson 11 liegt nur darin, dassTestperson 13 die Maus bis zum Ende <strong>der</strong> Zeile zog, bevor auch sie sie nur um eine Zeilenach unten bewegte. Beim ersten Versuch wurde nicht an die richtige Stelle geklickt, so dassdie Maus nochmals ein Stück zurück an den Anfang des Satzes gebracht werden musste.Abbildung 64:TP13 Markieren SatzDie folgende Mausspur führten ⅓ <strong>der</strong> Testpersonen aus, so wie auch Testperson 14. Sieführten die Maus nur ein Stück weiter rechts herunter und markierten so den Satz.Abbildung 65:TP14 Markieren Satz40
2. Auswertung <strong>der</strong> gewonnenen Daten Szenario 4Testperson 15 war die erste, die folgende Mausbewegung ausübte. Sie ähnelt zwar <strong>der</strong> amhäufigsten aufgetretenen, aber unterscheidet sich doch in einem wichtigen Punkt. Zunächstwird die Maus in einem kleinen Bogen in die nächste Zeile gebracht, um dann jedoch nocheine Extra- Bewegung auszuführen. Die Maus wird erst am Ende des Satzes abgesetzt, d.h.wie<strong>der</strong> ein Stück zurückgeführt.Abbildung 66:TP15 Markieren SatzDen wohl kürzesten Mausweg legte Testperson 16 zurück. Die Maus wurde an den Anfangdes Satzes platziert und dann nur um eine Zeile nach unten gezogen und schon war <strong>der</strong> Satzmarkiert.Abbildung 67:TP16 Markieren Satz41
2. Auswertung <strong>der</strong> gewonnenen Daten Szenario 4Auch Testperson 17 zeigt das Phänomen des Zurückführens <strong>der</strong> Maus an das Satzende, wie indem folgenden Screenshot zu sehen ist. Nötig gewesen wäre jedoch nur eine beliebige Stellehinter dem Satzende in <strong>der</strong> betreffenden Zeile.Abbildung 68:TP17 Markieren SatzTestperson 18 hingegen wählte die am häufigsten gewählte Mausbewegung in diesemSzenario. Sie bewegte die Maus leicht schräg herunter nach rechts um den bestimmtenBereich des Textes zu markieren.Abbildung 69:TP18 Markieren SatzInteressant bei <strong>der</strong> Durchführung und Auswertung war zum einen, dass 6 Testpersonenanstelle des 2. Satzes den 2. Absatz markiert haben. Die Aufgabenstellung wurde also nichtrichtig gelesen. Dies könnte darauf hinweisen, dass die Aufgabe als zu leicht angesehenwurde und sich somit Flüchtigkeitsfehler eingeschlichen haben. Das Verhalten <strong>der</strong>Testpersonen 15 und 17 muss auch beachtet werden. Warum wurde die Maus erst noch zumSatzende hingeführt bevor die Markierung abgeschlossen wurde? Beim Herunterziehen <strong>der</strong>gedrückten Maustaste wird doch nur <strong>der</strong> geschriebene Text markiert, nicht <strong>der</strong> freie Bereichin <strong>der</strong> Zeile hinter dem Satzende. Diese Extrabewegung ist also umsonst und nicht nötig, umden markierten Bereich einzugrenzen. Erstaunlich ist auch die Länge <strong>der</strong> Wege um diesenSatz über 2 Zeilen zu markieren. Alle Wege länger als <strong>der</strong> von Testperson 16 sind zu lang undkosten damit mehr Zeit.42
2.5 Szenario 5Im 5. Szenario geht es um die kleinste Einheit im Text. Nachdem zuvor ein Satz markiertwerden sollte, bestand die 5. Aufgabenstellung darin, ein Wort zu finden, dieses zu markierenund die Schriftfarbe beliebig zu verän<strong>der</strong>n.2.5.1 Suchen eines WortesDiese 3 Teilaufgaben werden im Folgenden getrennt analysiert. Den Anfang macht dieAktion ‚Suchen eines Wortes’.Die Auswertung ergab 5 unterschiedliche Lösungswege. 10 (TP 2, 3, 4, 6, 7, 10, 11, 12, 16und 18) <strong>der</strong> 18 Testpersonen behielten die Maus ruhig und durchscannten den Text allein mitden Augen nach dem gesuchten Wort ‚plumps’. Testperson 5, 14 und 17 klickten zuerst mit<strong>der</strong> Maus in den Text und nutzten das Scrollrad, um somit das Wort zu finden. Damit konntenihre Augen fast immer auf einer Höhe lesen, im Gegensatz zu den an<strong>der</strong>en, die den Text vonoben beginnend gelesen haben. 2 weitere Personen nutzten nicht das Scrollrad an <strong>der</strong> Maus,son<strong>der</strong>n die Pfeiltaste am unteren Ende <strong>der</strong> Scrollbar. Auch diese beiden konnten somitständig den Text im oberen Bildschirmdrittel nach dem gesuchten Wort „scannen“. Eineran<strong>der</strong>en Möglichkeit ein bestimmtes Wort in einem Text zu finden, bedienten sich Testperson9 und 15. Sie bewegten die Maus zur Menüzeile, wählten den Menüpunkt Bearbeiten aus,klickten auf ‚Suchen…’ und gaben in das erscheinende Fenster den gesuchten String ein.Dann klickten Sie auf den Button ‚Weitersuchen’ und fanden so auch das Wort. Testperson 1nutzte wie<strong>der</strong> den Cursor als „Lesefinger“ und fand so ebenfalls das Wort.121086420103nur Augen Scrollrad PfeiltasteScrollbar2 2Menüpunkt"Suchen"1MausbewegungAbbildung 70:Suchen eines Wortes43
2. Auswertung <strong>der</strong> gewonnenen Daten Szenario 5Einen interessanten Screenshot erzeugte nur die zuletzt erwähnte Person, dort kann man einesuchende Bewegung erkennen.Abbildung 71:TP1 Suchen eines Wortes2.5.2 Markieren eines WortesNachdem das gesuchte Wort nun gefunden wurde, musste es, um letztlich die Schriftfarbeän<strong>der</strong>n zu können, markiert werden. Dabei bedienten sich alle, bis auf die beiden, die dasWort mittels <strong>der</strong> von Microsoft Word angebotenen Suchfunktion fanden, <strong>der</strong> gleichenBewegung. Alle markierten das Wort von links nach rechts, vom ersten Buchstaben bis zumletzten. Aus diesem Grund sehen sich alle Visualisierungslinien ähnlich. Bei den beidenTestpersonen, die die Suchfunktion nutzten, war das Wort bereits mit dem Finden markiert.Abbildung 72:TP1 Markieren WortTestperson 2 wollte eigentlich von links nach rechts markieren, hat aber nicht richtig vor daserste Wort des Satzes geklickt und sich dann entschieden von rechts nach links zu markieren.Abbildung 73:TP2 Markieren WortDie nun folgenden Screenshots <strong>der</strong> Testpersonen 3 bis 8 zeigen ein sehr gleiches Bild.Abbildung 74:TP3 Markieren Wort44
2. Auswertung <strong>der</strong> gewonnenen Daten Szenario 5Abbildung 75:TP4 Markieren WortAbbildung 76:TP5 Markieren WortAbbildung 77:TP6 Markieren WortAbbildung 78:TP7 Markieren WortAbbildung 79:TP8 Markieren WortTestperson 9 wählte zum Finden des Wortes die Suchfunktion und deshalb brauchte das Wortnicht noch mal markiert zu werden, da es schon mit dem Finden markiert war.Testperson 10 führte die Maus erst wie<strong>der</strong> ein Stück zurück, bevor sie den Finger von <strong>der</strong>linken Maustaste nahm.Abbildung 80:TP10 Markieren WortDie nun folgenden Bil<strong>der</strong> <strong>der</strong> Testpersonen 11 bis 18 zeigen ebenfalls alle die gleicheBewegung, nämlich vom Anfang des gesuchten Strings bis zu dessen Ende. Der Screenshot<strong>der</strong> Testperson 15 ist nicht aufgeführt, da sich dieser Anwen<strong>der</strong> wie<strong>der</strong>um für das Finden desWortes für die Suchfunktion entschieden hat.Abbildung 81:TP11 Markieren Wort45
2. Auswertung <strong>der</strong> gewonnenen Daten Szenario 5Abbildung 82:TP12 Markieren WortAbbildung 83:TP13 Markieren WortAbbildung 84:TP14 Markieren WortAbbildung 85:TP16 Markieren WortAbbildung 86:TP17 Markieren WortAbbildung 87:TP18 Markieren WortErstaunlich ist, dass es sicherlich auch beim Markieren eines Wortes mehrere Möglichkeitengegeben hätte, z.B. Doppelklicken auf das Wort. Alle Testpersonen haben sich jedochentschieden, nach dem Finden des Wortes dieses durch die oben gezeigten Mausbewegungenzu tun.2.5.3 Än<strong>der</strong>n <strong>der</strong> SchriftfarbeMittels dieser Teilaufgabe wurde geprüft, inwiefern Symbole, die rechte Maustaste o<strong>der</strong> dieMenüzeile genutzt werden, um die Schriftfarbe zu än<strong>der</strong>n. In <strong>der</strong> Symbolzeile befand sichsichtbar das Symbol zum Än<strong>der</strong>n <strong>der</strong> Farbe.Die Symbolzeile nutzten 16 <strong>der</strong> 18 Testpersonen. Nur eine Testperson (TP 12) nutzte denMenüpunkt ‚Format’ <strong>der</strong> Menüzeile und klickte auf den Unterpunkt ‚Zeichen’. Eine weiterePerson, nämlich TP 13, hielt die rechte Maustaste gedrückt um dort ebenfalls den Unterpunkt‚Zeichen’ auszuwählen. In diesen beiden Fällen erscheint daraufhin ein neues Fenster, in demauf dem Karteireiter ‚Schrift’ unter ‚Schriftfarbe’ eine neue Farbe auszuwählen ist.46
2. Auswertung <strong>der</strong> gewonnenen Daten Szenario 5Schon jetzt lässt sich erkennen, dass die Variante <strong>der</strong> Symbolzeile sehr häufig genutzt wird,vielleicht, weil sich das Symbol zur Än<strong>der</strong>ung <strong>der</strong> Schriftfarbe wohl fast in je<strong>der</strong> Symbolzeilevon MS Word standardmäßig finden lässt.Interessant hierbei ist somit nur, wie das Symbol bzw. <strong>der</strong> Menüpunkt gefunden wurde undwie die Maus dorthin bewegt wurde, dazu die Visualisierungen.Testperson 1 wusste anscheinend, dass sich das Symbol eher in <strong>der</strong> rechten Hälfte <strong>der</strong>Symbolzeile befindet und bewegte die Maus sehr schnell dorthin. Auf den Pfeil neben demSymbol geklickt, öffnete sich das Fenster, in dem eine Wunschfarbe ausgewählt wurde.Danach wurde die Maus wie<strong>der</strong> in den Text zurück bewegt.Abbildung 88:TP1 Än<strong>der</strong>ung SchriftfarbeTestperson 2 hat die Aufgabenstellung nicht richtig verstanden und nachdem sie das Wortmarkiert hat, wurde <strong>der</strong> gesamte Text markiert und dann vom ganzen Text die Schriftfarbeverän<strong>der</strong>t. Sie wählte die voreingestellte Schriftfarbe aus. Der Umweg, <strong>der</strong> im folgendenScreenshot zu sehen ist, stellt das Markieren des ganzen Textes da. Auffällig ist jedoch diesehr schnelle geradlinige Bewegung zum oberen Bildschirmrand.Abbildung 89:TP2 Än<strong>der</strong>ung Schriftfarbe47
2. Auswertung <strong>der</strong> gewonnenen Daten Szenario 5Testperson 3 wählte ebenfalls den Weg über die Symbolzeile. Auch hier ist zu erkennen, dassdie Mausbewegung zur Symbolzeile sehr schnell ausgeführt wurde und zum Ende hin, jenäher das Ziel kam, langsamer wurde. Dies sieht man an <strong>der</strong> Dicke <strong>der</strong> Linie im folgendenScreenshot. Auch diese Testperson wählte die voreingestellte Farbe. Die Maus wurde nachdem Än<strong>der</strong>n erst wie<strong>der</strong> im Text abgelegt, um zu prüfen, ob die Farbän<strong>der</strong>ung gelungen ist.Abbildung 90:TP3 Än<strong>der</strong>ung SchriftfarbeWie<strong>der</strong>um eine sehr schnelle Bewegung zur Symbolzeile führte Testperson 4 aus, dass deutetdarauf hin, dass sie bevor sie die Bewegung ausführte, schon ihr Ziel im Blickfeld hatte. Auchdiese Testperson zog die Maus zurück in den Text und klickte mit ihr in die Nähe desmarkierten Wortes.Abbildung 91:TP4 Än<strong>der</strong>ung Schriftfarbe48
2. Auswertung <strong>der</strong> gewonnenen Daten Szenario 5Auch bei Testperson 5 ist wie<strong>der</strong> die wie<strong>der</strong> die rasche Bewegung zur Symbolzeile zu sehen.Die dickeren Linien deuten bei <strong>der</strong> Auswahl auf eine langsamere Mausbewegung während <strong>der</strong>Farbauswahl hin. Die Maus wurde auch erst wie<strong>der</strong> im Text abgesetzt.Abbildung 92:TP5 Än<strong>der</strong>ung SchriftfarbeEine sehr ähnliche Mausbewegung erzeugte Testperson 6, nur dass sie die bereitsvoreingestellte Schriftfarbe wählte. Auch hier lässt sich die Bewegung zurück in den Textfinden.Abbildung 93:TP6 Än<strong>der</strong>ung <strong>der</strong> SchriftfarbeTestperson 7 führte die Maus zunächst senkrecht nach oben in die Symbolzeile, dann nachrechts, wurde zum Ende hin wie<strong>der</strong> langsamer und wählte eine neue Schriftfarbe aus.Abbildung 94:TP7 Än<strong>der</strong>ung Schriftfarbe49
2. Auswertung <strong>der</strong> gewonnenen Daten Szenario 5Testperson 8 klickte nur auf die bereits zuvor eingestellte Farbe und führte die Maus danachin den Text zurück. Auch hier wurde die Maus sehr schnell zum oberen Bildschirmrandgeführt. Die Bewegung zum Symbol, um die Schriftfarbe zu än<strong>der</strong>n, erfolgte etwaslangsamer. Das könnte daraufhin deuten, dass das Symbol erst gesucht wurde.Abbildung 95:TP8 Än<strong>der</strong>ung SchriftfarbeTestperson 9 legte einen kürzeren Weg zurück, direkt vom Suchfenster bewegte sie die Mauszur Symbolzeile und suchte sich eine neue Farbe aus dem Farbenkatalog aus.Abbildung 96:TP9 Än<strong>der</strong>ung SchriftfarbeAuch an <strong>der</strong> Visualisierung von Testperson 10 lässt sich schön die schnelle Bewegung zurSymbolzeile erkennen. Testperson 10 entschied sich die voreingestellte Farbe zu wählen,bevor die Maus zurück im Text platziert wurde.Abbildung 97:TP10 Än<strong>der</strong>ung Schriftfarbe50
2. Auswertung <strong>der</strong> gewonnenen Daten Szenario 5Bei <strong>der</strong> nächsten Testperson wurde wie<strong>der</strong> die Maus zunächst an den oberen Bildschirmrandplatziert, bevor die Symbolzeile nach rechts nach dem gewünschten Symbol „durchsucht“wurde. Auch Testperson 11 nahm nicht die voreingestellte Schriftfarbe, son<strong>der</strong>n suchte sicheine neue Farbe aus.Abbildung 98:TP11 Än<strong>der</strong>ung SchriftfarbeEinen ganz an<strong>der</strong>en Weg, die Schriftfarbe des Wortes zu än<strong>der</strong>n, wählte Testperson 12. Sieführte die Maus zur Menüzeile, klickte auf den Menüpunkt ‚Format’ und wählte denUnterpunkt ‚Zeichen’ aus. Nachdem das neue Fenster ‚Zeichen’ geöffnet war, wählte sieunter Schriftfarbe eine neue Farbe aus.Zunächst wollte auch Testperson 13 die Menüzeile nutzen, entschied sich dann jedoch dafür,die Maus zurück zum markierten Wort zu führen. Danach wählte sie mittels <strong>der</strong> rechtenMaustaste ebenfalls den Unterpunkt ‚Zeichen’, um in dem dann erscheinenden Fensterletztlich die Schriftfarbe zu än<strong>der</strong>n.Abbildung 99:TP13 Än<strong>der</strong>ung Schriftfarbe51
2. Auswertung <strong>der</strong> gewonnenen Daten Szenario 5Für den am häufigsten gewählten Weg entschied sich auch Testperson 14. Sie führte die Mausin einer sehr schnellen Bewegung zur Symbolzeile und klickte dann auf die eingestellteSchriftfarbe. Wie<strong>der</strong> ist zu erkennen, dass die Bewegung zum Ende hin langsamer wird unddass die Maus im Text abgesetzt wurde.Abbildung 100 :TP14 Än<strong>der</strong>ung SchriftfarbeAuch bei <strong>der</strong> bildlichen Darstellung <strong>der</strong> Mausbewegungen <strong>der</strong> Testperson 15 ist die rascheBewegung zur Symbolzeile, das langsamere Heranführen an das Symbol und die ebenfallslangsamere Bewegung um eine neue Farbe auszuwählen, prägnant.Abbildung 101 :TP15 Än<strong>der</strong>ung SchriftfarbeBei Testperson 16 ist auffällig, dass sich die Bewegung zum Symbol ‚Schriftfarbe’ sehr mit<strong>der</strong> Bewegung zurück in den Text ähnelt. Diese Testperson wählte die voreingestellteSchriftfarbe aus.Abbildung 102 :TP16 Än<strong>der</strong>ung Schriftfarbe52
2. Auswertung <strong>der</strong> gewonnenen Daten Szenario 5Der nachfolgende Screenshot zeigt die Mausbewegungen beim Än<strong>der</strong>n einer Schriftfarbe <strong>der</strong>Testperson 17. Sie war eine <strong>der</strong>jenigen, die sich für eine an<strong>der</strong>e als die zuvor eingestellteSchriftfarbe entschied.Abbildung 103 :TP17 Än<strong>der</strong>ung SchriftfarbeAuch die letzte Testperson wählte den Weg <strong>der</strong> Symbolzeile, diesmal ist die Bewegung abernicht ganz geradlinig vollzogen worden. Deutlich wird aber auch hier, dass die Bewegungzum Symbol direkt und auch die Farbauswahl langsamer durchgeführt wurden. Testperson 18war ebenfalls eine <strong>der</strong>jenigen Probanden, die den Cursor erst im Text absetzte, bevor dasSzenario beendet wurde.Abbildung 104 :TP18 Än<strong>der</strong>ung SchriftfarbeLetztlich lässt sich feststellen, dass fast alle Testpersonen die Symbolzeile zum Än<strong>der</strong>n <strong>der</strong>Schriftfarbe nutzten. Die Bewegung dorthin wurde größtenteils sehr schnell ausgeführt, diesverdeutlicht sich in einer sehr dünnen Linie in den Visualisierungen. Auch wurde die Maushäufig zuerst in die rechte obere Ecke o<strong>der</strong> einfach senkrecht zum oberen Bildschirmrandgeführt, bevor <strong>der</strong> Cursor dann in langsameren Bewegungen am Zielpunkt platziert wurde.Interessant war auch, dass von den 16 Testpersonen 11 Personen mit <strong>der</strong> Maus nach demeigentlichen Än<strong>der</strong>n nochmals in den Text klickten. Danach gefragt, war die Antwort, dass siedie Markierung des Wortes aufheben wollten, um zu kontrollieren ob die Aktion aucherfolgreich war.53
2.6 Szenario 6Das 6. Szenario diente zum Testen gleich 2 weiterer Standardaktionen bezüglichtextverarbeiten<strong>der</strong> Programme. Zum einen das mehrmalige Ausführen einer Aktion, inmeinem Fall das Einfügen, und zum an<strong>der</strong>en das wie<strong>der</strong> Rückgängigmachen des zuvorausgeübten Befehls.Die Aufgabe bestand diesmal darin, eine beliebige komplette Leerzeile mit dem Zeichen ‚*’zu füllen und den Text dann wie<strong>der</strong> in seine Ausgangsform zu bringen.Diese beiden Aktionen werden im Folgenden wie<strong>der</strong> getrennt ausgewertet.2.6.1 Mehrmaliges Einfügen eines ZeichensDas Ergebnis überraschte etwas. Zusammengefasst haben sich alle Testpersonen für dengleichen Weg entschieden. 16 <strong>der</strong> 18 Testpersonen haben die linke Shift-Taste zusammen mit<strong>der</strong> Taste ‚+’ gedrückt. Durch das Drücken <strong>der</strong> Shift-Taste wurde die 2. Tastenbelegungaktiviert, so dass das Zeichen ‚*’ erschien. Nur eine Testperson (TP 8) nutzte die rechte Shift-Taste auf <strong>der</strong> Tastatur. Testperson 18 betätigte die Fn-Taste auf dem Testrechner zusammenmit <strong>der</strong> Taste 0 und aktivierte dadurch die 4. Tastenbelegung. Keiner kam auf die Idee, z.B.eine paar ‚*’ zu schreiben, sie dann zu kopieren und einzufügen, o<strong>der</strong> an<strong>der</strong>e Wege. Allehielten die Tasten für mehr als ¾ <strong>der</strong> Zeile gedrückt, um dann zum Schluss das Zeichen nurnoch einzeln einzufügen, um nicht zu viele Sternchen zu schreiben.2.6.2 Rückgängigmachen einer AktionEbenfalls sehr erstaunlich ist, dass es insgesamt 9 unterschiedliche Wege gab, um den Textwie<strong>der</strong> in seine Ausgangsform zu bringen. Zunächst kann man 2 große Gruppenunterscheiden, die Gruppe, die die Aktion tatsächlich rückgängig gemacht hat (TP 1, 2, 8, 9,10, 12, 13 und 16) und die an<strong>der</strong>e Gruppe, die die eben eingegebenen Zeichen gelöscht hat.Bei <strong>der</strong> Aktion ‚Rückgängig machen’ können 3 unterschiedliche Lösungswege unterschiedenwerden. Testperson 1 nutzte die Menüzeile, den Menüpunkt Bearbeiten und dort den Befehl‚Rückgängig:’ 6 Testpersonen (TP 2, 8, 9, 10, 12 und 13) nutzten das Symbol in <strong>der</strong>Symbolzeile und nur Testperson 16 verwendete das Tastaturkürzel Strg+Z um den Befehlrückgängig zu machen. Bei <strong>der</strong> an<strong>der</strong>en Gruppe werden 6 verschiedene Wege klassifiziert.Testperson 3, 4, und 5 haben die Return- Taste gedrückt gehalten und so ihre Eingabengelöscht. Alle an<strong>der</strong>en Testpersonen haben zunächst den zu löschenden Bereich markiert unddann gelöscht. Testperson 7 markierte die Zeile von links nach rechts und drückteanschließend die Entf-Taste. Die Testpersonen 6 und 15 markierten die Zeile von rechts nachlinks, also vom Ende bis zum Anfang, auch sie betätigten die Entf-Taste. Testperson 11 und18 markierten auf die gleiche Art und Weise wie die beiden zuvor erwähnten Probanden,löschten aber dann den markierten Bereich mittels <strong>der</strong> Return-Taste. Den letzten Lösungswegnutzte Testperson 17, sie markierte die Zeile vom Anfang zum Ende und benutze dieEingabetaste um die Zeile zu entfernen.Im Nachhinein überrascht die große Anzahl <strong>der</strong> Lösungswege für diese Aufgabenstellung.Eigentlich sollte mit <strong>der</strong> 2. Teilaufgabe auch impliziert werden, dass alle die Aktionrückgängig machen, um herauszufinden, in welchem Verhältnis die Symbolzeile, das54
2. Auswertung <strong>der</strong> gewonnenen Daten Szenario 7Tastaturkürzel o<strong>der</strong> die Menüzeile verwendet werden. Anscheinend war die Aufgabenstellungjedoch nicht eindeutig formuliert.2.7 Szenario 7Im 7. Szenario ging es darum, den letzten Satz zu kopieren und ihn dann vor dem letztenAbsatz wie<strong>der</strong> einzufügen. Damit kann man diese Aufgabe in 3 Teilaufgaben unterteilen.Zum Ersten musste <strong>der</strong> letzte Satz vor dem Kopieren zunächst markiert werden, dazu war einScrollen notwendig, um letztlich eingefügt zu werden. Damit überschneiden sich dieAufgaben auch teilweise mit denen <strong>der</strong> vorherigen Szenarien, deswegen erfolgt dieAuswertung auch ohne die Visualisierungen. Nun können auch die verschiedenen Ergebnisse<strong>der</strong> Szenarien verglichen werden, um festzustellen, ob die Art <strong>der</strong> Ausführung auch vonAufgabe abhängt o<strong>der</strong> ob die Probanden aufgabenunabhängig immer den gleichen Weg <strong>der</strong>Lösung wählten.2.7.1 ScrollenZum Scrollen lässt sich sagen, dass diesmal genau die Hälfte <strong>der</strong> Testpersonen, das Scrollradan <strong>der</strong> Maus benutzten und 6 Probanden den Scrollbalken. Nur 2 Testpersonen nutzten dieScrollmöglichkeit am unteren Pfeil <strong>der</strong> Scrollbar, um zum letzten Satz zu kommen. EinProband hat wie<strong>der</strong>um die Aufgabenstellung nicht richtig verstanden und hat den letzten Satzdes letzten Absatzes markiert, kopiert und eingefügt, somit war kein Scrollen nötig. Um zuprüfen, ob ein und dieselbe Testperson immer die gleiche Scrollart verwendet, sind dieErgebnisse in <strong>der</strong> folgenden Tabelle dargestellt, die die verwendeten Scrollmöglickhkeitendes 1. Szenarios denen des 7. Szenarios gegenüberstellt.55
2. Auswertung <strong>der</strong> gewonnenen Daten Szenario 7Testperson Szenario 1 Szenario 7TP 1 Scrollbalken MausradTP 2 unterer Pfeil am Scollbalken ScollbalkenTP 3 Mausrad MausradTP 4 unterer Pfeil am Scollbalken ScrollbalkenTP 5 Mausrad MausradTP 6 Scrollbalken ScrollbalkenTP 7 Scrollbalken ScrollbalkenTP 8 unterer Pfeil am Scollbalken unterer Pfeil am ScollbalkenTP 9 Pfeiltaste down auf Tastatur ScrollbalkenTP 10 Mausrad MausradTP 11 Mausrad -----------------------------------TP 12 Mausrad MausradTP 13 unterer Pfeil am Scollbalken unterer Pfeil am ScollbalkenTP 14 Mausrad MausradTP 15 Mausrad ScrollbalkenTP 16 Mausrad MausradTP 17 Mausrad MausradTP 18 Mausrad MausradTabelle 4:Vergleich <strong>der</strong> ScrollmöglichkeitenAus dieser Tabelle wird ersichtlich, dass 12 Testpersonen wie<strong>der</strong> die gleiche Art zu scrollenwählten wie zuvor. Es zeigt aber auch, dass 5 Testpersonen diesmal eine an<strong>der</strong>eScrollmöglichkeit wählten. Das könnte vielleicht daran liegen, das im 1. Szenario dasScrollen während des Lesens erfolgte und in diesem Szenario erst gescrollt werden musste,um die Aufgabe zu lösen.2.7.2 MarkierenNachdem <strong>der</strong> letzte Satz erreicht wurde, musste dieser markiert werden. Dabei führten 10Testpersonen die Maus von links nach rechts und 6 Probanden von rechts nach links. 2Testpersonen führten die Maus vor die letzte Zeile, bis <strong>der</strong> Mauscursor ein Pfeil wurde undbetätigten einmal die linke Maustaste. Diese Teilaufgabe entspricht dem Markieren einesSatzes aus Szenario 4, wobei die beiden Ergebnisse nicht direkt miteinan<strong>der</strong> verglichenwerden können, da diesmal <strong>der</strong> Satz nur über eine Zeile verläuft.Erstaunlich ist aber, dass beim Markieren des letzten Satzes eines Textes 6 Personen hinterdem letzten Wort angefangen haben zu markieren und die Maus dann an den Satzanfanggezogen wurde.2.7.3 Kopieren und EinfügenNun konnte <strong>der</strong> letzte Satz kopiert werden und letztlich vor den letzten Absatz eingefügtwerden. Zur besseren Darstellung <strong>der</strong> Ergebnisse folgt eine Tabelle, die sowohl die Art desKopierens als auch die des Einfügens pro Proband darstellt.56
2. Auswertung <strong>der</strong> gewonnenen Daten Szenario 7TP Aktion ‚Kopieren’ Aktion ‚Einfügen’TP 1 Strg und C Strg und VTP 2 rechte Maustaste Kopieren rechte Maustaste EinfügenTP 3 rechte Maustaste Kopieren rechte Maustaste EinfügenTP 4 Strg und C Strg und VTP 5 rechte Maustaste Kopieren rechte Maustaste EinfügenTP 6 rechte Maustaste Kopieren rechte Maustaste EinfügenTP 7 rechte Maustaste Kopieren rechte Maustaste EinfügenTP 8 Menüleiste Bearbeiten Kopieren Menüleiste Bearbeiten EinfügenTP 9 Rechte Maustaste Kopieren Strg und VTP 10 Rechte Maustaste Kopieren rechte Maustaste EinfügenTP 11 Strg und C Strg und VTP 12 Rechte Maustaste Kopieren rechte Maustaste EinfügenTP 13 Rechte Maustaste Kopieren rechte Maustaste EinfügenTP 14 Strg und C Strg und VTP 15 Strg und C Strg und VTP 16 Strg und C Strg und VTP 17 Rechte Maustaste Kopieren rechte Maustaste EinfügenTP 18 Menüleiste Bearbeiten Kopieren Menüleiste Bearbeiten EinfügenTabelle 5:Vergleich ‚Kopieren’ und ‚Einfügen’Wie zu erkennen ist, haben sich 6 Testpersonen für den Weg über die Tastaturkürzelentschieden, 9 Testpersonen wählten die rechte Maustaste und nur 2 Probanden nutzten unter<strong>der</strong> Menüzeile den Menüpunkt Bearbeiten und dort ‚Kopieren’ bzw. ‚Einfügen’. Insgesamthaben sich 17 Personen für eines <strong>der</strong> ‚Pärchen’ entschieden, nur Testperson 9 nutzte zumKopieren die rechte Maustaste und zum Einfügen das Tastaturkürzel.Mit diesem Szenario endet das Testen von Standardaufgaben bezüglich textverarbeiten<strong>der</strong>Programme. Mit den nächsten beiden Szenarien soll nun herausgefunden werden, inwieweitMicrosoft Word zum Lösen von tabellenkalkulierenden Aufgaben genutzt wird, da diesesProgramm auch ansatzweise dafür konzipiert wurde.57
2.8 Szenario 8Der Anfang gestaltete sich recht einfach und so lautete die Aufgabe des 8. Szenarios, eineTabelle bestehend aus 3 Spalten und 2 Zeilen zu erstellen.Bei diesem Szenario kann man zunächst 2 gleichgroße Gruppen unterscheiden, die eineHälfte nutzte die Menüzeile, die an<strong>der</strong>e Hälfte die Symbolzeile. Von denjenigen, die dasMenü wählten, klickten 7 Testpersonen auf den Menüpunkt ‚Tabelle’, wählten dann mit <strong>der</strong>Maus den Unterpunkt ‚Einfügen’ und letztlich wie<strong>der</strong>um ‚Tabelle’.Abbildung 105 :Tabelle einfügen über den Menüpunkt TabelleDanach öffnete sich dann ein neues Fenster ‚ Tabelle einfügen’, in <strong>der</strong> die entsprechendeSpalten- und Zeilenzahl mittels Pfeiltaste o<strong>der</strong> direkt durch Eingabe angegeben werdenmussten.Eine Testperson (TP 16) malte ihre Tabelle, indem sie ebenfalls den Menüpunkt ‚Tabelle’auswählte, dann aber auf den Unterpunkt ‚Tabelle zeichnen’ klickte. Dabei zog sie denCursor zunächst von links oben nach rechts unten und schuf so ein großes Feld, welches siemittels 2 senkrechter und einer waagerechter Linie in die gewünschte Tabelle verwandelte.Testperson 15 hingegen fügte über den Menüpunkt ‚Einfügen’ ein Objekt ein und wählte alsObjekt ein MS Excel-Arbeitsblatt ein, welches dann ebenfalls noch an die gefor<strong>der</strong>te Größeangepasst werden musste.Die an<strong>der</strong>en 9 Testpersonen nutzten, wie schon erwähnt, die Symbolzeile. Dort konnten 2verschiedene Wege erkannt werden. 6 Testpersonen nutzten direkt das Symbol ‚Tabelleeinfügen’, danach konnte die gewünschte Anzahl von Spalten und Zeilen durch dasMarkieren in einer Vorlage ausgewählt werden.Abbildung 106 :Symbol ‚Tabelle einfügen’58
2. Auswertung <strong>der</strong> gewonnenen Daten Szenario 9Die übrigen 3 Probanden klickten auf das Symbol ‚Tabellen und Rahmen’. Auch hier öffnetesich danach ein Fenster, in dem im unteren linken Bereich das Symbol ‚Tabelle einfügen’geklickt werden musste, um dann ebenfalls zum Fenster ‚Tabelle einfügen’ zu gelangen.Abbildung 107 :Symbol ‚Tabellen und Rahmen’Nachdem sich bei 10 Testpersonen das Fenster ‚Tabelle einfügen’ öffnete, musste dort dieSpalten- und Zeilenanzahl <strong>der</strong> Tabelle angegeben werden. Dazu bietet Word zum einen dieMöglichkeit die Spalte- bzw. Zeilenanzahl direkt in das Feld einzugeben und zum an<strong>der</strong>enmittels <strong>der</strong> gegebenen Pfeile die voreingestellte Zahl zu erhöhen o<strong>der</strong> zu verkleinern. 4Probanden bedienten sich <strong>der</strong> Pfeile und die an<strong>der</strong>en 6 gaben die entsprechenden Zahlen perTastatur ein. Dies zeigt, dass sich die beiden Möglichkeiten fast die Waage halten.Abbildung 108 :Fenster ‚Tabelle einfügen’Diese Aufgabe konnten alle 18 Testpersonen ohne Hilfe bewältigen, auch wenn einige eineZeit lang überlegt und probiert haben. Das deutet darauf hin, dass einfache Tabellen in einemWord-Dokument überwiegend mittels <strong>der</strong> von MS Word selbst angebotenen Funktionendargestellt werden, ohne die Tabellenkalkulation MS Excel zu nutzen.2.9 Szenario 9Im letzten Szenario zu Microsoft Word geht es nochmals um Tabellen. Genauer sollte zumeinen herausgefunden werden, wie sich innerhalb einer Tabelle bewegt wird und zum an<strong>der</strong>enob alle Testpersonen die Spaltensumme mittels vom Programm angebotenen Funktionenberechnen können. Die Aufgabe des 9. Szenarios lautete, die Tabelle mit 4 beliebigen Zahlenzu füllen und anschließend die Spaltensumme zu berechnen.59
2. Auswertung <strong>der</strong> gewonnenen Daten Szenario 92.9.1 Bewegen in einer TabelleUm die Ergebnisse am anschaulichsten darzustellen, wurden die jeweiligen Aktionen in dieTabelle eingetragen. Die aufgeführte Tabelle entspricht <strong>der</strong> im Szenario. In <strong>der</strong> rechte Spaltesteht, wie die Testperson vorgegangen ist um in dieses Feld zu gelangen, um dann die Zahleneinzugeben und ob in das Summenfeld geklickt wurde.Zusammenfassend kann man sagen, dass 14 <strong>der</strong> 18 Testperson in jedes Feld mit <strong>der</strong> Mausdirekt geklickt haben und nicht die Tastatur benutzten. Dazu gehören die Testpersonen 1, 3, 4,5, 6, 8, 9, 10, 12, 13, 15, 16, 17 und 18.Zahl 1Zahl 2Zahl 3Zahl 4geklicktgeklicktgeklicktgeklicktSummeTabelle 6geklickt:Ergebnisgruppe 1 Bewegen in Tabelle MS WordAm zweithäufigsten, nämlich von 2 Testpersonen (TP 7, 14), wurde in das erste Feld geklicktund dann mittels <strong>der</strong> Pfeiltaste down zum nächsten Feld gesprungen.Zahl 1Zahl 2Zahl 3Zahl 4geklicktPfeiltaste downPfeiltaste downPfeiltaste downSummeTabelle 7geklickt:Ergebnisgruppe 2 Bewegen in Tabelle MS Word60
2. Auswertung <strong>der</strong> gewonnenen Daten Szenario 9Ein Proband bewegte sich komplett über die Tastatur, indem er sogar in das erste Feld mitHilfe <strong>der</strong> Pfeiltaste down gelangte und auf gleichem Wege die Folgefel<strong>der</strong> erreichte.Zahl 1Zahl 2Zahl 3Zahl 4Pfeiltaste downPfeiltaste downPfeiltaste downPfeiltaste downSummegeklicktTabelle 8:TP2 Bewegen in Tabelle MS WordNur eine einzige Testperson klickte zunächst in das erste Eingabefeld, um dann durch das2malige Betätigen <strong>der</strong> Tabulatoren- Taste in das direkt darunter befindliche Feld zu gelangen.In das Summenfeld wurde dann wie<strong>der</strong> mit <strong>der</strong> Maus geklickt.Zahl 1Zahl 2Zahl 3Zahl 4geklickt2x Tab2x Tab2x TabSummeTabelle 9geklickt:TP11 Bewegen in Tabelle MS Word2.9.2 Spaltensumme berechnenDer zweite zu untersuchende Aspekt war die Spaltensumme, die mittels von Wordangebotenen Funktionen zu berechnen war.Die Durchführung dieser Aufgabe zeigte die Grenzen einiger Probanden, denn nur 7 <strong>der</strong> 18Testpersonen konnten diese Aufgabe ohne Hilfe lösen. Die an<strong>der</strong>en 11 Ergebnisse fließenalso nicht in die Bewertung mit ein, da sie das Ergebnis wegen <strong>der</strong> gebotenen Hilfeverfälschen würden.Hier nun die Lösungen <strong>der</strong>jenigen Testpersonen, die ohne die gebotene Hilfe dieSpaltensumme berechnen konnten.Testperson 2 führte die Maus, nachdem sie ins Ergebnisfeld geklickt hatte, zur Menüzeile, umdort nach einem passenden Eintrag zu suchen. Zunächst unter dem Menüpunkt ‚Format’suchend, entschied sie sich für den Unterpunkt ‚Formel…’ beim Menüpunkt ‚Tabelle’. Das61
2. Auswertung <strong>der</strong> gewonnenen Daten Szenario 9dann erscheinende Fenster wurde mit einem Klick auf den OK- Button bestätigt. Aufgrunddes vorherigen Klickens in das Ergebnisfeld stand die Formel, mittels <strong>der</strong> die Spaltensummeberechnet werden sollte, schon da.Abbildung 109 :TP2 Spaltensumme MS WordBei Testperson 3 fällt sofort die sehr dünne geradlinige Linie auf, welche darauf hinweist,dass diese Person genau wusste, wie die Summenbildung unter MS Word vollzogen wird.Obwohl die Formel im daraufhin aufgehenden Fenster schon stand, da vorher in dasErgebnisfeld geklickt wurde, wurden beide Dropdownlisten noch durchsucht.Abbildung 110 :TP3 Spaltensumme MS WordNach 2maligen Versuch, wurde von Testperson 4 zunächst in das Ergebnisfeld geklickt unddann das Fenster ‚Formel’ mit OK bestätigt.Abbildung 111 :TP4 Spaltensumme MS Word62
2. Auswertung <strong>der</strong> gewonnenen Daten Szenario 9Die nächsten 6 Probanden, konnten die Aufgabe ohne Hilfe nicht lösen. Erst Testperson 11führte die Maus zur Menüzeile, wählte dort direkt den Menüpunkt ‚Tabelle’ aus undbestätigte das sich öffnende Fenster mit OK.Abbildung 112 :TP11 Spaltensumme MS WordZur Lösung dieser Aufgabe suchte Testperson 15 zunächst die Symbolzeile nach demSummensymbol ab. Danach wollte sie die Formel selber in das Ergebnisfeld eintippen, bisdem Probanden auffiel, dass das wohl in MS Word nicht ginge und löschte alle Eingabenwie<strong>der</strong>. Dann wählte TP 15 zunächst den Menüpunkt ‚Einfügen’ und erst dann ‚Tabelle’. Dortwählte sie den Unterpunkt ‚Formel’ aus, um dann, wie bisher alle Testpersonen vor ihm, diezu berechnende Summenformel mit dem OK zu bestätigen.Abbildung 113 :TP15 Spaltensumme MS Word63
2. Auswertung <strong>der</strong> gewonnenen Daten Szenario 9Testperson 16 bewegte die Maus zielstrebig zur Menüzeile und wählte den Unterpunkt‚Formel’ des Menüpunktes ‚Tabelle’ aus. Das gleichnamige Fenster wurde dann ebenfallsbestätigt, indem mit <strong>der</strong> Maus auf den OK- Button geklickt wurde.Abbildung 114 :TP16 Spaltensumme MS WordDie letzte Testperson, die diese Aufgabe eigenständig lösen konnte, war Testperson 17. Siemusste sich jedoch auch erst auf die Suche begeben. Auch diese Testperson suchte erstmalunter dem Menüpunkt ‚Format’, dann ‚Einfügen’ und letztlich unter ‚Tabelle’. Dort wurdeauch wie von Testperson 15 übersehen, dass <strong>der</strong> Unterpunkt ‚Formel’ auch ohne daskomplette ‚Ausfahren’ des Menüs zu sehen war. Nachdem das Fenster ‚Formel’ danngeöffnet wurde, wurde zuerst die Formel überprüft und dann mit OK bestätigt.Abbildung 115 :TP17 Spaltensumme MS WordZunächst einmal ist erwähnenswert, dass über die Hälfte <strong>der</strong> gewählten Testpersonen, dieseAufgabe in MS Word nicht lösen konnten. Daraus kann geschlossen werden, dass für dieBerechnung mittels Formeln in Zusammenhang mit Tabellen anscheinend MS Excel o<strong>der</strong>eben ein an<strong>der</strong>es tabellenkalkulierendes Programm verwendet wird. Nachdem ihnen einLösungsweg gezeigt wurde, meinten viele, sie wären mit längerem Suchen wahrscheinlichirgendwann auch zu einem Ergebnis gekommen. Keiner <strong>der</strong> Probanden kam auf die Idee dieHilfe von MS Word in Anspruch zu nehmen. Der Selbstversuch scheint bevorzugt zu werden.Bei denjenigen, die diese Aufgabe gelöst haben, ist wie<strong>der</strong> deutlich die dünne geradlinigeLinie zur Menüzeile und zum dann öffnenden Fenster zu erkennen. Das heißt, dieMausbewegung in die grobe Richtung wird sehr schnell und direkt ausgeführt, wobei dieAuswahl und das Lesen verzögerte Mausbewegungen zeigen.Mit diesem Szenario enden dann die Tests, die mit Hilfe von MS Word alsTextverarbeitungsprogramm ausgeführt wurden.64
2.10 Szenario 10Dieses Szenario erfor<strong>der</strong>te das Erstellen einer Tabelle mit 2 Spalten und 3 Zeilen unter MSExcel. Das ist eine Standardaufgabe unter dieser Tabellenkalkulation und entspricht demSzenario 8 unter MS Word. Alle Testpersonen markierten zuerst die entsprechende Anzahlvon Zeilen und Spalten. Der Rahmen wurde dann auf unterschiedliche Weise hinzugefügt.Aufgrund dessen werden Markierung und Rahmung differenziert betrachtet.6 Testpersonennutzten das Kontextmenü über die rechte Maustaste, die restlichen 12 Personen nutzten dasentsprechende Symbol in <strong>der</strong> Symbolleiste zum Erstellen des Rahmens.2.10.1 MarkierungAlle Testpersonen markierten von links nach rechts, dies überrascht nicht son<strong>der</strong>lich. EinUnterschied in den Mausbewegungen ist dennoch zu erkennen. Die überwiegende Mehrheit(15 TP) markierten zeilenweise, d.h. zuerst die 2 Spalten <strong>der</strong> 1. Zeile und dann die restlichenZeilen. 3 Testpersonen markierten spaltenweise.TP 1 versuchte zuerst die Tabelle in <strong>der</strong> Menüzeile unter Einfügen zu erstellen, das gelangnicht, danach wurde jedoch zeilenweise markiert.Abbildung 116 :TP1 Markierung Zeilen und SpaltenTP 2 markierte ebenfalls zeilenweise, verwechselte jedoch Spalten und Zeilen und verfehltedamit die Aufgabenstellung knapp.Abbildung 117 :TP2 Markierung Zeilen und SpaltenAuch die Testpersonen 3,4 und 5 markierten zeilenweise, jedoch ist bei TP3 dieMausbewegung etwas ‚aufgeweicht’, sie nähert sich an eine diagonale Bewegung an.Abbildung 118 :TP3 Markierung Zeilen und Spalten65
2. Auswertung <strong>der</strong> gewonnenen Daten Szenario 10Abbildung 119 :TP4 Markierung Zeilen und SpaltenAbbildung 120 :TP5 Markierung Zeilen und SpaltenDie Testpersonen 6 und 7 wollten die Tabelle erst über die Menüzeile erstellen (Format Extras Daten bzw. Format Einfügen) und brauchten mehrere Anläufe, die richtigenZellen zu markieren. Letztendlich erfolgte die Lösung dann in einer spaltenweisenMarkierung durch TP6, TP7 markierte zeilenweise.Abbildung 121 :TP6 Markierung Zeilen und SpaltenAbbildung 122 :TP7 Markierung Zeilen und SpaltenAuch TP8 benötigte mehrere Versuche, die Lösung ist im folgenden Bild dargestellt.Abbildung 123 :TP8 Markierung Zeilen und SpaltenTestperson 9 ist eine <strong>der</strong> wenigen, die eine spaltenweise Markierung bevorzugte.Abbildung 124 :TP9 Markierung Zeilen und SpaltenZur großen Gruppe <strong>der</strong> zeilenweisen Markierer zählen auch die Testpersonen 10-15.66
2. Auswertung <strong>der</strong> gewonnenen Daten Szenario 10Abbildung 125 :TP10 Markierung Zeilen und SpaltenAbbildung 126 :TP11 Markierung Zeilen und SpaltenAbbildung 127 :TP12 Markierung Zeilen und SpaltenAbbildung 128 :TP13 Markierung Zeilen und SpaltenAbbildung 129 :TP14 Markierung Zeilen und SpaltenAbbildung 130 :TP15 Markierung Zeilen und SpaltenTestperson 16 nutzte nicht den direkten spaltenweisen Weg, son<strong>der</strong>n markierte in einemleichten Bogen (auch diagonale Abschnitte des Mausweges), die Mausbewegung verwässertealso auch hier etwas, wie bei TP3 jedoch zugunsten des Mausweges, er verkürzt sich.Abbildung 131 :TP16 Markierung Zeilen und SpaltenEine zeilenweise Zellenmarkierung führten auch die letzten beiden Testpersonen durch, auchhier sind die Mausbewegungen nicht nur horizontal und vertikal, son<strong>der</strong>n stellenweise auchdiagonal.67
2. Auswertung <strong>der</strong> gewonnenen Daten Szenario 10Abbildung 132 :TP17 Markierung Zeilen und SpaltenAbbildung 133 :TP18 Markierung Zeilen und Spalten2.10.2 RahmungEin Drittel des Testfeldes nutzte bei <strong>der</strong> Rahmenerstellung das Kontextmenü <strong>der</strong> rechtenMaustaste, die restlichen Testpersonen rahmten die Tabelle mit dem dazugehörigen Button<strong>der</strong> Symbolleiste. Auffallend war, dass alle Personen, die die Symbolleiste nutzten, nach <strong>der</strong>Befehlsausführung neben die Tabelle klickten, um die vorherige Markierung aufzuheben unddas Ergebnis damit zu überprüfen. Dies war ebenfalls, bis auf eine Testperson, bei denNutzern des Kontextmenüs <strong>der</strong> Fall. Testperson 8 beendete sofort das Szenario nachdem <strong>der</strong>OK- Button gedrückt wurde.Einige Tester erstellten nur Außenrahmen, an<strong>der</strong>e Außen- und Innenrahmen, dies wird in <strong>der</strong>Auswertung nicht unterschieden.Die ersten 7 Testpersonen nutzten alle die Symbolleiste, hier ist also auf unterschiedlicheMausbewegungen zu achten.Bei <strong>der</strong> ersten Testperson ist eine schnelle Mausbewegung nach rechts oben zu erkennen, diePerson scheint das Rahmensymbol dort zu erwarten. Sie hält kurz inne, um das Symbol genauzu lokalisieren. Dies erkennt man an den 3 verlangsamten und damit dicker dargestelltenMausspuren sowie an dem „Umweg“ über die Titelleiste. Nach <strong>der</strong> Rahmung wird die Mausnach einer kurzen Beschleunigungsphase auf dem schnellsten Weg zur Tabelle zurückbewegtund direkt daneben geklickt.Abbildung 134 :TP1 Rahmung68
2. Auswertung <strong>der</strong> gewonnenen Daten Szenario 10Auch die 2. Testperson scheint Erfahrungen mit <strong>der</strong> Symbolleiste zu haben, erst auf demMausweg zum Symbol wird dieses genau gesucht, <strong>der</strong> indirekte Weg zum Symbol wäre so zuerklären.Abbildung 135 :TP2 RahmungDer Screenshot <strong>der</strong> 3. Person zeigt auch eine schnelle Mausbewegung, das Symbol wurde aufdirektem Weg mit nur einer leichten Korrektur angesteuert. Das Aufheben <strong>der</strong> Markierungzum Sichtbarmachen des Ergebnisses erfolgt wie<strong>der</strong>um in <strong>der</strong> Nähe <strong>der</strong> erstellten Tabelle.Abbildung 136 :TP3 RahmungTP4 suchte zunächst in <strong>der</strong> Symbolzeile, wurde jedoch nicht sofort fündig und versuchte überden Menüpunkt ‚ Format’ zum Erfolg zu kommen. Das führte nicht zum Ergebnis, also wurdewie<strong>der</strong> die Symbolzeile untersucht, dieses Mal mit Erfolg.Abbildung 137 :TP4 Rahmung69
2. Auswertung <strong>der</strong> gewonnenen Daten Szenario 10Die 5. Testperson könnte die Rahmenfunktion in Excel schon genutzt haben, schnelle, direkteMausbewegungen sind ein Indiz dafür.Abbildung 138 :TP5 RahmungAuch die nun folgenden Testpersonen 6 und 7 nutzen anscheinend ebenfalss öfter dieSymbolleiste. Die kleinen Umwege deuten darauf hin, dass sich das Rahmensymbol in Exceldurch individuelle Symbolleisten nicht immer an <strong>der</strong>selben Stelle befindet und wegen dieserFeinsuche die Mausbewegung verlangsamt wird, je näher <strong>der</strong> Cursor dem Zielsymbol kommt.Abbildung 139 :TP6 RahmungAbbildung 140 :TP7 RahmungDie 8. Testperson nutzte den „Zellen formatieren“ Dialog des Kontextmenüs und erstellte denRahmen über den dementsprechenden Karteireiter. „Rahmen außen“ wurde ausgewählt und esschien als sollte schon mit OK bestätigt werden, dann wählte die Testperson jedoch noch70
2. Auswertung <strong>der</strong> gewonnenen Daten Szenario 10dicke Linien im gleichen Dialog aus und beendete letztlich mit OK. Dadurch, dass dieRahmenart vor <strong>der</strong> Linienart ausgewählt wurde, hatte die Auswahl <strong>der</strong> Linien keinerleiKonsequenzen. Letztlich war <strong>der</strong> Rahmen <strong>der</strong> Tabelle nicht dick.Abbildung 141 :TP8 RahmungTP 9 absolvierte die Aufgabe ähnlich wie die 8. Testperson, erstellte jedoch Außen- undInnenrahmen über die dementsprechenden Schaltflächen und wählte dann die dicken Liniendirekt an. Der gleiche Bedienfehler wie bereits zuvor erwähnt ist auch hier zu erkennen.Abbildung 142 :TP9 RahmungDie 10. TP löste die Aufgabe wie<strong>der</strong>um über die Symbolleiste, die Mausbewegung dorthin istnahezu direkt, dazu noch ziemlich schnell. Die Symbole „Alle Rahmenlinien“ und „DickeRahmenlinien“ wurden ausgewählt.Abbildung 143 :TP10 Rahmung71
2. Auswertung <strong>der</strong> gewonnenen Daten Szenario 10Die Testpersonen 11 und 12 unterscheiden sich in <strong>der</strong> Ausführung kaum, beide bewegen sichdirekt nach rechts oben, finden dann das Symbol nach einem kleineren (bzw. größeren)Umweg und erstellen den Außenrahmen <strong>der</strong> Tabelle über „Dicke Rahmenlinien“.Abbildung 144 :TP11 und TP12 RahmungDas Kontextmenü wurde auch von TP 13 genutzt, <strong>der</strong> Außenrahmen wurde über denentsprechenden Knopf erstellt, jedoch mit dünnen Rahmenlinien. Dann wurde die Linienartauf dick geän<strong>der</strong>t und jede Seite einzeln von unten angefangen entgegen dem Uhrzeigersinnmit einer dicken Rahmenlinie versehen. Dadurch bestanden die Rahmenlinien an <strong>der</strong>Beispieltabelle allerdings aus dicken Linien.Abbildung 145 :TP13 Rahmung72
2. Auswertung <strong>der</strong> gewonnenen Daten Szenario 10Auch die 14. Testperson findet das Rahmensymbol recht schnell in <strong>der</strong> Symbolzeile.Wie<strong>der</strong>um auffällig sind die extrem schnelle Bewegung zur Titelzeile und dann dielangsamere stockende Suchbewegung zum eigentlichen Button.Abbildung 146 :TP14 RahmungDie nächsten 3 Testpersonen nutzen wie<strong>der</strong>um die rechte Maustaste, TP 15 wählt imDialogfeld zuerst die dicken Rahmenlinien aus und versieht dann die ausgewählten Zellen mitäußeren sowie inneren Rahmen. Diese Testperson hat die Aufgabe richtig gelöst, zuerst wurdedie Linien- und dann die Rahmenart ausgewählt.Abbildung 147 :TP15 RahmungTP 16 und 17 rahmen über die dementsprechenden Buttons außen sowie innen, die folgendeAuswahl <strong>der</strong> dicken Linien ist dann aber, wie bereits erklärt, folgenlos, die Rahmenlinie wirdnicht auf dick geän<strong>der</strong>t. Die Aufgabe wurde somit nicht komplett gelöst.Abbildung 148 :TP16 und TP17 Rahmung73
2. Auswertung <strong>der</strong> gewonnenen Daten Szenario 11Die letzte Testperson erstellte einen Außenrahmen über die Symbolleiste, die Mausbewegungerfolgt schnell nach rechts, dann langsam zum Symbol hin.Abbildung 149 :TP18 RahmungAuch bei diesem Szenario wird deutlich, dass die persönlich zu erweiternde Symbolzeilevielen Nutzern eine Hilfe bietet. ⅔ <strong>der</strong> Testpersonen gingen diesen direkten Weg. Bei demFenster ‚Zellen formatieren’ welches über das Kontextmenü <strong>der</strong> rechten Maustaste geöffnetwird, scheint eine eindeutige Bedienbarkeit nicht vorzuliegen. 4 <strong>der</strong> 6 Testpersonen, diediesen Weg wählten, kamen nicht zum richtigen Ergebnis, da es nicht eindeutig war, dasszunächst die Linienart und dann erst die Rahmenart auszuwählen sind.2.11 Szenario 11Mittels dieses Szenarios sollte herausgefunden werden, wie sich <strong>der</strong> Nutzer innerhalb einerTabelle fortbewegt. Dazu sollten alle Probanden eine leere Beispieltabelle mit Namen undTelefonnummern füllen. Es sollten mindestens 2 unterschiedliche Namen und fiktiveNummern zu finden sein. Dieses Szenario unter MS Excel entspricht <strong>der</strong> 1. Teilaufgabe des 9.Szenarios unter MS Word. Anschließend werden die beiden Ergebnisse verglichen.7 <strong>der</strong> 18 Testpersonen klickten mit <strong>der</strong> Maus in jedes einzelne Feld, um in <strong>der</strong> ersten SpalteNamen und in <strong>der</strong> 2. Spalte Telefonnummern einzutragen. In <strong>der</strong> nachfolgenden Tabelle lässtsich auch die Reihenfolge <strong>der</strong> Klicks erkennen. Zu dieser Ergebnisgruppe gehören TP 3, 4, 6,8, 10, 13 und 15.1.Klick3.Klick2.Klick4.KlickTabelle 10:Ergebnisgruppe 1 Bewegen in Tabelle MS Excel74
2. Auswertung <strong>der</strong> gewonnenen Daten Szenario 11Die 2. Ergebnisgruppe bildet Testperson 1, 7, 12, 17 und 18. Sie klickten jeweils in die ersteSpalte mit <strong>der</strong> Maus, tippten dann eine beliebige Zeichenfolge ein und kamen mittels <strong>der</strong>Tabulatorentaste in die zweite Hälfte <strong>der</strong> Tabelle. Auch hier wird die Reihenfolge desVorgehens mit angegeben.1.Klick3.Klick2.Tab4.TabTabelle 11:Ergebnisgruppe 2 Bewegen in Tabelle MS ExcelDie übrigen Testpersonen bilden jeweils Einzelgruppen. Die nun folgenden Darstellungenzeigen <strong>der</strong>en Mausbewegungen zur Lösung dieser Aufgabe.Testperson 2 klickte ebenfalls immer in die vor<strong>der</strong>e Zelle mit <strong>der</strong> Maus und nutzte dann dieTastatur, um in das daneben liegende Feld zu gelangen.1.Klick3.KlickPfeiltaste left 2.Pfeiltaste rechts4.Pfeiltaste rechtsTabelle 12:TP2 Bewegen in Tabelle MS ExcelDiese Testperson hat die erste Zeile <strong>der</strong> Tabelle als Kopfzeile verwendet und die erste Spalte‚Name’ und die zweite Spalte ‚Telefon’ genannt. Für diesen Sprung verwendete Testperson 5die Tabulatorentaste. Um dann die fiktiven Namen und Nummern einzutragen klickte siezunächst in die erste Spalte und nutzte dann die Pfeiltaste rechts auf <strong>der</strong> Tastatur um diedazugehörige Nummer einzutragen. Danach betätigte dieser Proband die Pfeiltaste down undgleich im Anschluss die Pfeiltaste links, um wie<strong>der</strong>um in die erste Spalte <strong>der</strong> Tabelle zugelangen. Mittels <strong>der</strong> Pfeiltaste rechts wurde dann <strong>der</strong> Cursor in die Nummernspalte gebracht.Interessant hierbei ist, dass sich die Maus schon in dem Feld B3 befand. Aber auch hier lässtsich erkennen, dass von links nach rechts geschrieben wird, erst <strong>der</strong> Name, dann die Nummer.1.Klick2.Tab3.Klick4.Pfeiltaste rechts5.Pfeiltaste down + links 6.Pfeiltaste rechtsTabelle 13:TP5 Bewegen in Tabelle MS Excel75
2. Auswertung <strong>der</strong> gewonnenen Daten Szenario 11Die Bewegungen von Testperson 9 ähneln denen <strong>der</strong> 2. Ergebnisgruppe. Nur wurde hier dieReturn-Taste betätigt um in die erste Spalte <strong>der</strong> zweiten Zeile zu gelangen.1.Klick3.Return-Taste2.Tab4.TabTabelle 14:TP9 Bewegen in Tabelle MS ExcelAuch die Ergebnisse <strong>der</strong> Testperson 11 könnte man <strong>der</strong> Ergebnisgruppe 2 zuordnen. Dereinzige Unterschied ist, das dieser Proband jeweils doppelt in die erste Spalte klickte.1.Doppelklick3.Doppelklick2.Tab4.TabTabelle 15:TP11 Bewegen in Tabelle MS ExcelEin sehr interessantes Ergebnis erzeugte Testperson 14. Sie gelangte als einzige in eineran<strong>der</strong>en Reihenfolge in die einzelnen Fel<strong>der</strong> <strong>der</strong> Tabelle. Beginnend mit <strong>der</strong> Zelle A1 wurdedie Maus entgegen des Uhrzeigersinnes bewegt, wobei in das erste Feld geklickt wurde. DieFel<strong>der</strong> wurden dann mit den Pfeiltasten auf <strong>der</strong> Tastatur gewechselt.1.Klick2.Pfeiltaste down4.Pfeiltaste up3.Pfeiltaste rechtsTabelle 16:TP14 Bewegen in Tabelle MS ExcelAuch Testperson 16 kann keiner <strong>der</strong> vorher beschriebenen Gruppen zugeordnet werden.Zunächst klickte sie in das 1. Feld und bewegte sich dann immer mittels <strong>der</strong> Tabulatorentastein die 2. Spalte <strong>der</strong> Tabelle. Um in die erste Spalte <strong>der</strong> nächsten Zeile zu kommen nutzte auchsie, wie TP5, die Pfeiltasten down und links.1.Klick2.Tab3.Pfeiltaste down + links 4.Tab5.Pfeiltaste down + links 6.TabTabelle 17:TP16 Bewegen in Tabelle MS ExcelSehr interessant an diesen Ergebnissen sind die Lösungen <strong>der</strong> Testpersonen 5 und 16. Obwohlihr Weg sie schon in das Feld für die Telefonnummer führte, gingen sie erst in das Feld davor,um den Namen zu schreiben und dann wie<strong>der</strong> zurück, um die Nummer einzutippen. DasPhänomen immer von links nach rechts zu schreiben, wobei zunächst die erste Spalte mitDaten gefüllt wurde und erst dann die zweite, zeigten bis auf Testperson 14 alle Beteiligten.76
2. Auswertung <strong>der</strong> gewonnenen Daten Szenario 11876543210765nur Klicks Klicks+Tab an<strong>der</strong>eAbbildung 150 :Bewegen in Tabelle MS ExcelUm die Ergebnisse des 9. Szenario mit diesem zu vergleichen, wurde geprüft, welcheTestperson die Tastatur und welche die Maus benutzt hat, um in das nächste Feld zugelangen. Zur Erinnerung, in <strong>der</strong> 1. Teilaufgabe des 9. Szenarios haben 14 <strong>der</strong> 18Testpersonen die Maus genutzt und nur 4 die Tastatur. In diesem Szenario haben zunächstalle in das erste Feld geklickt, danach haben dann 7 Probanden mit <strong>der</strong> Maus in die nächstenFel<strong>der</strong> geklickt und 11 mittels <strong>der</strong> Tastatur. Wichtig bei diesen Vergleich ist jedoch, dass dieAufgabe in Szenario 9 darin bestand, 4 beliebige Zahlen in 4 Zeilen <strong>der</strong> 2. Spalte einerTabelle zu schreiben, und im 11. Szenario musste sowohl die erste Spalte, als auch die 2.Spalte mit Daten gefüllt werden. Das bedeutet, die unterschiedlichen Ergebnisse beruhenvielleicht auch auf den unterschiedlichen Fragestellungen. Resultierend aus diesemUnterschied wird die folgende Tabelle nicht genauer ausgewertet. In <strong>der</strong> Tabelle sind dieEingabegeräte eingetragen, welche von den Testern genutzt wurden. Maus + Tastaturbedeutet, dass in die erste Spalte mit <strong>der</strong> Maus geklickt wurde, um dann mittelsTastaturereignissen in die 2. Spalte zu gelangen.Testperson Szenario9 Szenario11TP1 Maus Maus + TastaturTP2 Tastatur Maus + TastaturTP3 Maus MausTP4 Maus MausTP5 Maus TastaturTP6 Maus MausTP7 Tastatur Maus + TastaturTP8 Maus MausTP9 Maus TastaturTP10 Maus MausTP11 Tastatur Maus + TastaturTP12 Maus Maus + TastaturTP13 Maus MausTP14 Tastatur TastaturTP15 Maus MausTP16 Maus TastaturTP17 Maus Maus + TastaturTP18 Maus Maus + TastaturTabelle 18:Vergleich Ergebnisse 1.Teilaufgabe SZ9 mit SZ1177
2.12 Szenario 12Äquivalent zur Summenberechnung in <strong>der</strong> 2. Teilaufgabe des 9. Szenarios, soll nun im 12.Szenario die Spaltensumme unter MS Excel berechnet werden. Die Aufgabe lautete, dieSpaltensumme <strong>der</strong> 3. Spalte <strong>der</strong> gegebenen Tabelle mit Hilfe von Excel angebotenenFunktionen zu bilden.Die Auswertung dieses Szenarios ergab 4 Ergebnisgruppen. Die größte Ergebnisgruppebesteht aus den Testpersonen, die die Spaltensumme über das AutoSummen- Symbol <strong>der</strong>Symbolleiste berechneten. Dazu gehören Testperson 1, 2, 4, 5, 6, 8, 9, 10, 11, 12, 14, 15 und16. Zwei Testpersonen (TP 13, 17) kamen zwar auf das richtige Ergebnis, nutzten aber keinevom Programm angebotenen Funktionen. Sie tippten in das Ergebnisfeld „=“ ein undmarkierten alle zum Bereich gehörenden Fel<strong>der</strong> und verbanden sie durch ein „+“- Zeichen.Testperson 3 war die einzige, die über das ‚Funktion einfügen’-Symbol vor <strong>der</strong>Bearbeitungsleiste ging. Dieser Weg dauerte am längsten. Die Formel direkt in dasErgebnisfeld gab Testperson 7 ein, anschließend mussten auch hier nur noch die Fel<strong>der</strong> <strong>der</strong> 3.Spalte markiert werden. Mit Testperson 18 wurde dieses Szenario nicht durchgeführt, dakeinerlei Kenntnisse bzgl. MS Excel vorlagen.Testperson 1 nutze dazu das AutoSummen-Symbol in <strong>der</strong> Symbolleiste. Zuerst wurden dieZahlen <strong>der</strong> 3. Spalte von oben nach unten markiert, um dann die Maus zur Symbolleiste zuführen. Die Ecke in <strong>der</strong> Bewegung deutet daraufhin, dass die Maus zunächst kurzfristigabgelegt wurde, in <strong>der</strong> Zwischenzeit wurde die Symbolleiste nach dem typischenSummenzeichen abgesucht, und dann das Symbol geklickt. Dadurch das <strong>der</strong> zu berechnendeBereich schon markiert war, erschien das Ergebnis automatisch im darunter liegenden Feld,sprich dem Ergebnisfeld.Abbildung 151 :TP1 Spaltensummenberechnung MS Excel78
2. Auswertung <strong>der</strong> gewonnenen Daten Szenario 12Geringfügig an<strong>der</strong>s vollzog Testperson 2 diese Aufgabe. Zunächst klickte sie in dasErgebnisfeld und führte dann die Maus in einer sehr schnellen Bewegung zur Symbolleiste,sogar über die Titelzeile hinaus. Dann klickte die Testperson ebenfalls auf das AutoSummen-Symbol und drückte letztlich die Enter-Taste.Abbildung 152 :TP2 Spaltensummenberechnung MS ExcelTestperson 3 hat die Aufgabenstellung nicht richtig gelesen und somit die Spaltensumme <strong>der</strong>1. Spalte berechnet. Dazu hat sie zunächst in das Ergebnisfeld geklickt, dann auf das Symbol‚Funktion einfügen’ vor <strong>der</strong> Bearbeitungsleiste geklickt. Daraufhin öffnete sich ein neuesFenster auf, welches durch das Drücken des OK-Buttons bestätigt wurde. Die Funktion‚Summe’ war bereits ausgewählt. Das wurde durch die Testperson mit den Augen wohlwährend <strong>der</strong> Mausbewegung zum neu eröffneten Fenster überprüft, denn die anfangslangsame Bewegung wurde zum Schluss eindeutig schneller und gezielter. Nachdem dasFenster ‚Funktion einfügen’ bestätigt war, wurde wie<strong>der</strong>um ein neues Fenster geöffnet.Mittels dieses Fensters soll <strong>der</strong> Nutzer eigentlich die Funktionsargumente eingrenzen. DieserProband hat jedoch das Fenster in den unteren Fensterbereich verschoben, um dann dieMarkierung <strong>der</strong> ersten Spalte mit <strong>der</strong> Maus vorzunehmen. Nach dem Markieren wurde dieMaus dann in einer sehr schnellen Bewegung, über das eigentliche Ziel hinaus, zum OK-Button des Fensters geführt.Abbildung 153 :TP3 Spaltensummenberechnung MS Excel179
2. Auswertung <strong>der</strong> gewonnenen Daten Szenario 12Die nun folgende Testperson 4 hat die Spaltensumme wie<strong>der</strong>um über das AutoSummen-Symbol berechnet. Bevor sie die Maus jedoch zur Symbolleiste führte, hat auch sie in dasErgebnisfeld geklickt. Interessant hierbei war, dass bevor die Bestätigung mittels <strong>der</strong> Enter-Taste kam, die Maus neben die Tabelle bewegt wurde.Abbildung 154 :TP4 Spaltensummenberechnung MS ExcelTestperson 5 konnte diese Aufgabe nur mit Hilfe bewältigen. Sie markierte zunächst dieFel<strong>der</strong> von denen dann die Summe berechnet werden sollte, bewegte dann die Maus sehrschnell in Richtung <strong>der</strong> Symbolzeile und verlangsamte danach das Tempo, um letztlich aufdas Summensymbol zu klicken. Auch hier wurde die Maus wie<strong>der</strong> neben die Tabelle bewegt.Abbildung 155 :TP5 Spaltensummenberechnung MS ExcelDie TP 6 löste diese Aufgabe sehr schnell, indem sie zunächst die Fel<strong>der</strong> markierte und danndie Maus in einer direkten Bewegung zum AutoSummen-Zeichen <strong>der</strong> Symbolleiste führte.Abbildung 156 :TP6 Spaltensummenberechnung MS Excel80
2. Auswertung <strong>der</strong> gewonnenen Daten Szenario 12Testperson 7 hingegen wählte einen an<strong>der</strong>en Lösungsweg. Zunächst wurden auch hier die zuberechnenden Fel<strong>der</strong> markiert, dann wurde in das Ergebnisfeld geklickt, was natürlich zurFolge hatte, dass die Markierung wie<strong>der</strong> aufgehoben wurde. Dieser Proband tippte dann indas Ergebnisfeld: „= Summe“, markierte nun die 3. Spalte erneut und drückte dann die Enter-Taste auf <strong>der</strong> Tastatur.Abbildung 157 :TP7 Spaltensummenberechnung MS ExcelDen Fehler des zu frühen Markierens beging auch Testperson 8. Auch von ihr wurde zunächstdie 3. Spalte markiert, danach jedoch sofort in das Ergebnisfeld geklickt. Nun wurde dieMaus, wie im Screenshot zu sehen, zur Symbolzeile bewegt, wo dann auf das AutoSummen-Symbol geklickt wurde. Aus nicht erklärlichem Grund hat diese Testperson dann einmalaußerhalb <strong>der</strong> Tabelle geklickt, um danach den Bereich zu markieren. Zur Berechnung wurdedann die Enter-Taste auf <strong>der</strong> Tastatur gedrückt.Abbildung 158 :TP8 Spaltensummenberechnung MS Excel81
2. Auswertung <strong>der</strong> gewonnenen Daten Szenario 12Den wohl schnellsten Lösungsweg fand Testperson 9. Sie klickte zunächst in dasErgebnisfeld und führte dann die Maus sehr direkt und schnell zum AutoSummen-Symbol <strong>der</strong>Symbolleiste. Die Bestätigung erfolgte mittels <strong>der</strong> Enter-Taste.Abbildung 159 :TP9 Spaltensummenberechnung MS ExcelVon Testperson 10 wurde zuerst in das Ergebnisfeld geklickt, dann wurde die Maus ebenfallssehr direkt und schnell zur Symbolleiste geführt. Charakteristisch ist auch, dass die Mauswie<strong>der</strong> über das Ziel hinaus bewegt wurde und, dass die Bewegungen zum Ende hin eindeutiglangsamer wurden. Bestätigt wurde auch von diesem Probanden mittels <strong>der</strong> Enter-Taste.Abbildung 160 :TP10 Spaltensummenberechnung MS Excel82
2. Auswertung <strong>der</strong> gewonnenen Daten Szenario 12Testperson 11 benötigte zunächst 3 Markierungsversuche. Zuallererst wurde die 3. Spalte vonoben nach unten markiert, danach von unten nach oben und letztlich von oben, nach untenund wie<strong>der</strong> nach oben. Nachdem die Markierung geglückt war, wurde das AutoSummen-Symbol anvisiert, dann wurde die Maus völlig unerwartet wie<strong>der</strong> zurück in die Spalte bewegt,um dann doch den Button zu nutzen.Abbildung 161 :TP11 Spaltensummenberechnung MS ExcelAuch die nun folgende Testperson 12 gehört in die Ergebnisgruppe <strong>der</strong>er, die über dieSymbolzeile die Spaltensumme <strong>der</strong> 3. Spalte berechnet haben. Diese Testperson klicktezunächst zweimal in die falschen Ergebnisfel<strong>der</strong>, bevor sie das Richtige auswählte. Auch siebewegte die Maus mehr o<strong>der</strong> weniger zielstrebig zum Symbol, dann führte sie sofort dieMaus neben die Tabelle, um zum Schluss die Enter-Taste zu drücken.Abbildung 162 :TP12 Spaltensummenberechnung MS Excel83
2. Auswertung <strong>der</strong> gewonnenen Daten Szenario 12Nicht ganz <strong>der</strong> Aufgabenstellung entsprechend kam Testperson 13 zum Ergebnis. Sie klicktezunächst in das Ergebnisfeld, gab dort „=“ ein, markierte nun nacheinan<strong>der</strong> die Fel<strong>der</strong> <strong>der</strong> 3.Spalte und verband sie mit dem Zeichen „+“. Um das Ergebnis zu berechnen, bediente sichauch diese Testperson <strong>der</strong> Enter-Taste.Abbildung 163 :TP13 Spaltensummenberechnung MS ExcelWie<strong>der</strong>um den Weg <strong>der</strong> Symbolleiste nutzte Testperson 14. Sie klickte zunächst in dasErgebnisfeld, begab sich dann mit dem Cursor in Richtung Symbolleiste, betätigte denAutoSummen-Button und bewegte die Maus dann zurück in die Tabelle, um den zuberechnenden Bereich zu markieren. Dazu klickte sie in das erste Feld, hielt dann die Shift-Taste zusammen mit <strong>der</strong> Pfeiltaste down gedrückt und markierte so die restlichen Zeilen <strong>der</strong>Spalte. Danach wurde die Enter-Taste zur Bestätigung gedrückt.Abbildung 164 :TP14 Spaltensummenberechnung MS Excel84
2. Auswertung <strong>der</strong> gewonnenen Daten Szenario 12Den identischen Lösungsweg wie Testperson 9 zuvor nutzte auch Testperson 12. Sie klicktezuerst in das Ergebnisfeld, führte dann die Maus in einer zu Beginn sehr schnellen fastdirekten, zum Ende hin langsameren Bewegung zum AutoSummen- Symbol und bedientesich dann <strong>der</strong> Enter- Taste.Abbildung 165 :TP15 Spaltensummenberechnung MS ExcelAuch Testperson 16 führte die gleichen Bewegungen aus, jedoch zog sie die Maus nachBetätigen des Symbols erst zurück in die Nähe des Ergebnisfeldes und drückte dann erst dieEnter- Taste. Auch sind die Linien dicker, was auf eine langsamere Ausführung hindeutet.Abbildung 166 :TP16 Spaltensummenberechnung MS Excel85
2. Auswertung <strong>der</strong> gewonnenen Daten Szenario 13Ebenfalls nicht <strong>der</strong> Aufgabenstellung entsprechend berechnete Testperson 17 dieSpaltensumme. Ihr Lösungsweg ist identisch mit dem <strong>der</strong> Testperson 13. Nur dieExtrabewegung, bevor die Enter- Taste gedrückt wurde, unterscheidet die beidenVisualisierungen.Abbildung 167 :TP17 Spaltensummenberechnung MS ExcelAuch in diesem Szenario zeigte sich die große Akzeptanz <strong>der</strong> zeitsparenden Symbolleiste beiden Nutzern. 13 <strong>der</strong> 18 Testpersonen nutzen das AutoSummen-Symbol in <strong>der</strong> Symbolzeile.Diejenigen, die nicht genau wussten, wie man in Excel die Spaltensumme berechnen kann,fanden trotzdem einen Weg. Dies deutet nicht darauf hin, dass die 3 Testpersonen keineErfahrungen bzgl. Tabellenkalkulationsprogrammen haben, son<strong>der</strong>n nur, das sie einen Wegfanden, <strong>der</strong> nicht <strong>der</strong> Aufgabenstellung entsprach.2.13 Szenario 13Eine weitere kleine Standardaufgabe bzgl. Tabellenkalkulationsprogrammen ist das Entferneneiner Zeile aus einer bestehenden Tabelle. Dies entspricht genau <strong>der</strong> Aufgabenstellung des 13.Szenarios. Es sollte die 4. Zeile <strong>der</strong> abgebildeten Tabelle entfernt werden.Zunächst kann man 2 gleich große Gruppen unterscheiden. Die erste Hälfte <strong>der</strong> Testpersonenmarkierte die Zeile mit einer Mausbewegung von links nach rechts, wogegen die an<strong>der</strong>eHälfte die Zeilenüberschrift <strong>der</strong> zu entfernenden Zeile anklickten und damit die kompletteZeile markierten, nicht nur die Zeile <strong>der</strong> abgebildeten Tabelle. Von den letztgenanntenNutzern, haben 7 Testpersonen das Kontextmenü geöffnet und den Befehl ‚Zellen löschen’ausgewählt. Damit bildet dieses Verhalten die zweitgrößte Ergebnisgruppe. Die an<strong>der</strong>enbeiden Testpersonen markierten die Zeile zwar über die Zeilenüberschrift, löschten die Zeiledann aber über den entsprechenden Eintrag <strong>der</strong> Menüzeile. Damit bilden Testperson 8 und 12die 2. Ergebnisgruppe. Die an<strong>der</strong>e Hälfte kann man ebenfalls in 2 Gruppen unterteilen. 8Testpersonen haben nach <strong>der</strong> Markierung <strong>der</strong> Zeile mittels rechter Maustaste am Ende <strong>der</strong>Zeile ebenfalls das Kontextmenü geöffnet und ‚Zellen löschen’ ausgewählt. Hier öffnete sichjedoch noch ein weiteres Fenster. Testperson 7 bewegte die Maus nach <strong>der</strong> gleichausgeführten Markierung hingegen zur Menüzeile.An<strong>der</strong>s ausgedrückt, haben unabhängig von <strong>der</strong> Markierung 15 Testpersonen die rechteMaustaste genutzt und nur 3 Testpersonen die Menüzeile.86
2. Auswertung <strong>der</strong> gewonnenen Daten Szenario 13Kontextmenü rechteMenüzeileMaustastemit Mausbewegung markiert 8 1gesamte Zeile markiert 7 2Summe 15 3Tabelle 19:Markierung und Art des Entfernens einer ZeileTestperson 1 bewegte die Maus zur Zeilenüberschrift, öffnete dort das Kontextmenü <strong>der</strong>rechten Maustaste und wählte den Menüpunkt ‚Zellen löschen’ aus. Sofort ist zu erkennen,dass die Maus in die Mitte des Kontextmenüs geführt wird, obwohl die ganze Zeile als Befehlfungiert.Abbildung 168 :TP1 Entfernen ZeileEinen an<strong>der</strong>en Ansatz wählte Testperson 2, sie markierte zunächst die zu entfernende Zeilevon links nach rechts, öffnete dann ebenfalls das Kontextmenü über die rechte Maustaste undklickte ebenfalls auf ‚Zellen löschen’. Wie<strong>der</strong>um wird in die Mitte <strong>der</strong> Befehlszeile geklickt.Danach öffnete sich ein neues Dialogfeld ‚Löschen’, in <strong>der</strong> die Checkbox ‚Ganze Zeile’aktiviert wurde. Bestätigt wurde mit dem OK- Button.Abbildung 169 :TP2 Entfernen Zeile87
2. Auswertung <strong>der</strong> gewonnenen Daten Szenario 13Mittels des gleichen Lösungsweges wie Testperson 1 entfernte Testperson 3 die Zeile aus <strong>der</strong>Tabelle. Hier wurde eher in die 2. Hälfte <strong>der</strong> Befehlszeile geklickt.Abbildung 170 :TP3 Entfernen ZeileTestperson 4 hingegen markierte zunächst die Zeile von links nach rechts, drückte dann dieEntf- Taste auf <strong>der</strong> Tastatur und entfernte so den Inhalt <strong>der</strong> Zeile. Dann wurde auch von ihrdie rechte Maustaste gedrückt und <strong>der</strong> Menüpunkt ‚Zellen löschen’ betätigt. Daraufhin öffnetesich das neues Fenster ‚Löschen’, in dem die Checkbox ‚Ganze Zeile’ angeklickt wurde.Dann wurde mit <strong>der</strong> Maus nochmals an den Anfang <strong>der</strong> 4. Zeile geklickt und dann das Fenstermittels des OK-Buttons bestätigt. Die Bewegungen zum Anfang <strong>der</strong> Zeile und wie<strong>der</strong> zurückzum Fenster wurden sehr schnell ausgeführt, wie man in <strong>der</strong> folgenden Abbildung erkennt.Abbildung 171 :TP4 Entfernen Zeile88
2. Auswertung <strong>der</strong> gewonnenen Daten Szenario 13Auch Testperson 5 versuchte es auf einem ähnlichen Weg wie TP 4. Sie markierte ebenfallsdie Zeile, setzte den Cursor aber vor die Zeile, bevor auch sie das Kontextmenü <strong>der</strong> rechtenMaustaste öffnete. Der Menüpunkt ‚Zellen löschen’ wurde ausgewählt und im neu öffnendenFenster ‚Ganze Zeile’ angeklickt, um dann direkt die Maus zum OK-Button zu bewegen.Nach <strong>der</strong> Bestätigung wurde mit <strong>der</strong> Maus nochmals neben die Tabelle geklickt.Abbildung 172 :TP5 Entfernen ZeileIdentisch zum Lösungsweg von Testperson 2 entfernte Testperson 6 die 4. Zeile. Auch hier istdie typische Bewegung innerhalb des Menüs <strong>der</strong> rechten Maustaste zu erkennen. Die Mauswird diagonal nach rechts unten zur gewünschten Befehlzeile bewegt.Abbildung 173 :TP6 Entfernen Zeile89
2. Auswertung <strong>der</strong> gewonnenen Daten Szenario 13Testperson 7 markierte die Zeile von links nach rechts, drückte die Entf-Taste und warüberrascht, dass nur <strong>der</strong> Inhalt entfernt worden war. Sie bewegte die Maus zur Menüzeile undbegann zu suchen. Zwischenzeitlich wurde die Maus sogar im rechten unterenBildschirmbereich platziert, um die Symbolleiste zu überprüfen. Letztlich wählte dieseTestperson den Menüpunkt ‚Bearbeiten’ und dort ‚Zellen löschen’ aus. Im neuen Fenster‚Löschen’ wurde auch von ihr, die Checkbox ‚Ganze Zeile’ aktiviert und mit dem OK- Buttonbestätigt. Auffällig hierbei ist, dass bei <strong>der</strong> Checkbox, direkt die Checkbox und beim OK-Button genau die Mitte angeklickt wurde.Abbildung 174 :TP7 Entfernen ZeileWie<strong>der</strong>um einen neuen Ansatz zu einer bereits aufgetretenen Lösung nutzte Testperson 8.Auch sie nutzte, wie eben TP 7, den Menüpunkt ‚Bearbeiten’ → ‚Zellen löschen’, hatte aberzuvor die gesamte Zeile markiert, indem sie die Maus auf die Zeilenüberschrift bewegt hatte.Abbildung 175 :TP8 Entfernen Zeile90
2. Auswertung <strong>der</strong> gewonnenen Daten Szenario 13Wie zuvor TP 1 und TP 3 markierte Testperson 9 die Zeile über die Zeilenüberschrift, öffnetedurch Drücken <strong>der</strong> rechten Maustaste das in <strong>der</strong> Visualisierung zu erkennende Menü undwählte ‚Zellen löschen’ aus. Diese Testperson zog die Maus jedoch zunächst zu weit nachunten, musste deswegen wie<strong>der</strong> eine kurze Bewegung nach oben ausüben.Abbildung 176 :TP9 Entfernen ZeileFast identisch zu den Lösungen von TP2 und TP 6 ist <strong>der</strong> hier dargestellte Lösungsweg vonTestperson 10. Das Fenster ‚Löschen’ wurde jedoch mit <strong>der</strong> Enter-Taste bestätigt.Abbildung 177 :TP10 Entfernen Zeile91
2. Auswertung <strong>der</strong> gewonnenen Daten Szenario 13Auch Testperson 11 zählt zur 1. Ergebnisgruppe. Sie markierte zunächst die Zeile, drückte dieEntf-Taste und führte dann die Maus über die markierte Zeile zur Menüzeile nach oben. Nacheiner kurzen Suche bewegte sie die Maus zurück zum Ende <strong>der</strong> 4. Zeile und benutzteebenfalls das Menü <strong>der</strong> rechten Maustaste. Auch hier werden die zuvor erkannten typischenBewegungen deutlich, sowohl innerhalb des Kontextmenüs als auch das Mausverhalten beimAktivieren <strong>der</strong> Checkbox sowie das Bestätigen mittels Buttons.Abbildung 178 :TP11 Entfernen ZeileDie Markierung über die Zeilenüberschrift am linken Bildschirmrand nutzte auch Testperson12. Nach <strong>der</strong> Markierung <strong>der</strong> Zeile wurde die Maus direkt zum Menüpunkt ‚Bearbeiten’ in<strong>der</strong> Menüleiste bewegt, nun wurde <strong>der</strong> Befehl ‚Löschen’ ausgewählt, wobei mehrere Objekte,die man löschen kann, angezeigt wurden. Diese Testperson wählte das Objekt ‚Alles’ aus,wodurch <strong>der</strong> gesamte Inhalt <strong>der</strong> Zellen und <strong>der</strong>en Rahmen dieser Zeile gelöscht wurden.Anschließend wurde die Maus, wie im zweiten Screenshot zu sehen ist, wie<strong>der</strong> zum selbenMenüpunkt geführt. Diesmal wurde im ‚Bearbeiten’-Menü <strong>der</strong> Befehl ‚Zellen löschen’gewählt, wodurch die durch das Entfernen <strong>der</strong> Zelleninhalte entstehende Leerzeile entferntwurde.Abbildung 179 :TP12 Entfernen Zeile92
2. Auswertung <strong>der</strong> gewonnenen Daten Szenario 13Der von Testperson13 gegangene Lösungsweg ist schon bekannt. Die zu entfernende Zeilewurde markiert, dann das Kontextmenü geöffnet, <strong>der</strong> Befehl ‚Zellen löschen’ ausgewählt unddas neu öffnende Fenster nach Anklicken <strong>der</strong> Checkbox ‚Ganze Zeile’ mit dem OK-Buttonbestätigt.Abbildung 180 :TP13 Entfernen ZeileTestperson 14 und 16 zählen ebenfalls zur 2. Ergebnisgruppe. Sie öffneten das Kontextmenü,nachdem die gesamte mittels <strong>der</strong> Zeilenüberschrift markiert wurde und wählten den Befehl‚Zellen löschen’ aus. Die beiden Visualisierungen <strong>der</strong> Mausbewegungen sind fast identisch.Abbildung 181 :TP14 und TP16 Entfernen Zeile93
2. Auswertung <strong>der</strong> gewonnenen Daten Szenario 13Der Lösungsweg von Testperson 15 ist etwas umständlicher und länger. Zunächst wurde vonihr in die freie Zelle vor <strong>der</strong> zu entfernenden Zeile mit <strong>der</strong> Maus geklickt. Auch von diesemProbanden wurde ein Menü über die rechte Maustaste geöffnet, und <strong>der</strong> Befehl ‚Zellenlöschen’ ausgewählt, wodurch sich das Fenster ‚Löschen’ öffnete. Diesmal wurde jedoch dieCheckbox ‚Zellen nach oben verschieben’ aktiviert und das Fenster mittels des OK- Buttonsgeschlossen. Diese eben ausgeführten Aktionen blieben jedoch folgenlos. So dass Testperson15 letztlich mit Hilfe den Lösungsweg mittels Zeilenüberschrift nutzte.Abbildung 182 :TP15 Entfernen ZeileDie typische Mausbewegung beim Entfernen <strong>der</strong> Zeile über das Kontextmenü <strong>der</strong>Zeilenüberschrift ist auch bei Testperson 17 zu erkennenAbbildung 183 :TP17 Entfernen Zeile94
2. Auswertung <strong>der</strong> gewonnenen Daten Szenario 14Obwohl bei Testperson 18 keinerlei Erfahrungen bzgl. Tabellenkalkulationen vorlagen, lösteauch sie diese Aufgabe. Sie markierte den Anfang <strong>der</strong> zu entfernenden Zeile, öffnete dann dasKontextmenü, wählte den Befehl ‚Zellen löschen’ um dann im Fenster ‚Löschen’ ‚GanzeZeile’ auszuwählen und mit OK zu bestätigen. Daraus kann man schließen, dass dieBedienung intuitiv ist, also auch von absoluten Laien sofort zu lösen ist.Abbildung 184 :TP18 Entfernen Zeile2.14 Szenario 14Im Szenario zuvor, wurde die Tabelle um eine Zeile verkleinert, und daran anschließend mussnun die Beschriftung angepasst werden, da die Sortierung <strong>der</strong> Spalte 1 nicht mehr gegebenwar. Die Testpersonen mussten in diesem Fall den Kopf <strong>der</strong> Zeilen 5 und 6 in Zeile 4 und 5än<strong>der</strong>n. Diese kleine Aufgabe diente dazu herauszufinden, wie die Zellen mit Daten gefülltwerden.Die Auswertung zeigte, dass nur 2 Personen wussten, wie man eine unsortierte Spalte mittelsdynamischen Cursors in eine sortierte verwandelt. Alle an<strong>der</strong>en Testpersonen entfernten dieZahlen und gaben dann die berichtigten ein. Dabei kann man 2 Gruppen klassifizieren, zueinem diejenigen, die diese Än<strong>der</strong>ungen direkt in <strong>der</strong> Zelle vollzogen, zum an<strong>der</strong>en dieProbanden, welche das Eingabefeld <strong>der</strong> Bearbeitungsleiste nutzten. Die erste Ergebnisgruppebesteht aus 9 Personen und die zweite aus 6. Eine Testperson, nämlich TP 11, än<strong>der</strong>te einmalin <strong>der</strong> Zelle und das zweite Mal in <strong>der</strong> Bearbeitungsleiste.10869642210Cursor + Zelle Bearb.leiste Zelle+Bearb.leisteAbbildung 185 :Berichtigung <strong>der</strong> Sortierung95
2. Auswertung <strong>der</strong> gewonnenen Daten Szenario 14Die erste Testperson klickte mit <strong>der</strong> Maus doppelt hinter die zu än<strong>der</strong>nde Zahl, nutzte dieBackspace-Taste auf <strong>der</strong> Tastatur und gab die entsprechende Zahl neu ein. Dann klickte siemit <strong>der</strong> Maus in die nächste Zelle und wie<strong>der</strong>holte die eben ausgeführten Aktionen. Nach <strong>der</strong>Berichtung wurde mit <strong>der</strong> Maus außerhalb <strong>der</strong> Tabelle geklickt.Abbildung 186 :TP1 Berichtigung SortierungDen eben bei Testperson 1 beschriebenen Lösungsweg fand auch Testperson 2 in <strong>der</strong> erstenzu än<strong>der</strong>nden Zeile. In die zweite Zeile wurde dann mit dem Cursor geklickt und die Entf-Taste gedrückt, dadurch wurde <strong>der</strong> ganze Zelleninhalt gelöscht und Testperson 2 musstedeshalb nicht nur die Zahl neu schreiben.Abbildung 187 :TP2 Berichtigung Sortierung96
2. Auswertung <strong>der</strong> gewonnenen Daten Szenario 14Testperson 3 klickte zunächst in die Zelle, dadurch erschien <strong>der</strong>en Inhalt in <strong>der</strong>Bearbeitungsleiste. Daraufhin wurde die Maus dorthin bewegt und <strong>der</strong> Cursor wurde hinterdie Zahl platziert, das Drücken <strong>der</strong> Backspace-Taste entfernte die Zahl, die dann neueingegeben wurde. Auch die 2. Zeile wurde so verbessert.Abbildung 188 :TP3 Berichtigung SortierungTestperson 4 hingegen klickte in die Zelle, betätigte die Entf- Taste und schrieb dann denTabellenkopf neu. Auch die an<strong>der</strong>e Zelle wurde ebenso angepasst.Abbildung 189 :TP4 Berichtigung SortierungDie Lösung von Testperson 5 gleicht <strong>der</strong> von Testperson 3, nur dass hier die Maus nachdemmit in die Bearbeitungszeile geklickt wurde, nochmals in die Tabellenzeile geführt wurde, umsie sofort wie<strong>der</strong> zurück zu bewegen.Abbildung 190 :TP5 Berichtigung Sortierung97
2. Auswertung <strong>der</strong> gewonnenen Daten Szenario 14Wie auch an <strong>der</strong> bildlichen Darstellung zu erkennen ist, wurde von Testperson 6 doppelthinter die zu än<strong>der</strong>nde Zahl geklickt, dann erfolgte eine Tastatureingabe, in diesem Fall dieBackspace-Taste und letztlich wurde die neue Zahl eingegeben. Auch die zweite Än<strong>der</strong>ungerfolgte auf diesem Wege.Abbildung 191 :TP6 Berichtigung SortierungAuch Testperson 7 entschied sich für den Weg über die Bearbeitungszeile, zunächst wurde indie Zelle und danach hinter die Zahl geklickt. Dann wurde mittels <strong>der</strong> Backspace-Taste dieZahl gelöscht und eine neue eingegeben. Danach wurde <strong>der</strong> Fokus mittels <strong>der</strong> Enter-Taste indie nächste Zeile bewegt, in diesem Fall wurde vor die Zahl geklickt und dann die Entf-Tastebenutzt. Nun konnte auch hier eine Berichtigung vorgenommen werden.Abbildung 192 :TP7 Berichtigung Sortierung98
2. Auswertung <strong>der</strong> gewonnenen Daten Szenario 14Von Testperson 8 wurde zunächst im Programm gesucht, ob man nicht mittels Excel sortierenkann, dieser Lösungsweg wurde dann ziemlich schnell beendet und es wurde doppelt hinterdie Zahl geklickt und mit <strong>der</strong> Backspace-Taste die Zahl entfernt. Auch die Eingabe <strong>der</strong> Zahlenerfolgte über die Tastatur.Abbildung 193 :TP8 Berichtigung SortierungTestperson 9 wusste sofort, wie man eine Spalte sortieren lassen kann. Sie markierte diesortierten Zeilen 1 bis 3, bewegte daraufhin die Maus in die rechte untere Ecke des markiertenBereiches bis <strong>der</strong> Cursor ein ‚+’- Zeichen war und erweiterte den markierten sortiertenBereich um die 2 unsortierten Zeilen.Abbildung 194 :TP9 Berichtigung Sortierung99
2. Auswertung <strong>der</strong> gewonnenen Daten Szenario 14An zwei unterschiedlichen Orten, jedoch auf gleiche Art und Weise berichtigte Testperson 10die Sortierung. In <strong>der</strong> ersten Zeile wurde doppelt in die Zelle und dann hinter die Zahl in <strong>der</strong>Bearbeitungsleiste geklickt, die Backspace- Taste entfernte die falsche Zahl und dann wurdedie neue Zahl eingegeben. Die zweite Än<strong>der</strong>ung erfolgte wie zuvor erwähnt zwar auf gleicheWeise, wurde jedoch nicht in <strong>der</strong> Bearbeitungsleiste son<strong>der</strong>n in <strong>der</strong> Tabellenzelle selbstvollzogen.Abbildung 195 :TP10 Berichtigung SortierungInnerhalb <strong>der</strong> Zelle wurde auch von Testperson 11 die Än<strong>der</strong>ung durchgeführt. Auch sieklickte doppelt hinter die Zahlen, entfernte sie mittels <strong>der</strong> Backspace-Taste und gab die neuenZahlen ein.Abbildung 196 :TP11 Berichtigung Sortierung100
2. Auswertung <strong>der</strong> gewonnenen Daten Szenario 14Die beiden Wege von Testperson 12 und 13 unterscheiden sich nur in einem Punkt.Testperson 12 klickte hinter die Zahl in <strong>der</strong> Bearbeitungsleiste und entfernte sie deshalb mit<strong>der</strong> Backspace-Taste, wogegen Testperson 13 vor die zu entfernende Zahl in <strong>der</strong>Bearbeitungsleiste klickte und sie mittels <strong>der</strong> Entf-Taste löschte. Beide Testpersonen wähltenfür beide zu än<strong>der</strong>nde Zahlen den gleichen Weg. Ein weiterer kleiner Unterschied existiertdennoch, TP 12 klickte zuvor in das 2. Feld, um letztlich die Än<strong>der</strong>ungen in <strong>der</strong>Bearbeitungsleiste vorzunehmen. TP 13 nutzte die Enter- Taste, um in das darunter liegendeFeld zu gelangen.Abbildung 197 :TP12 und TP13 Berichtigung SortierungFür den am häufigsten gewählten Weg entschied sich auch Testperson 14. Auch von ihrwurde doppelt hinter die zu entfernende Zahl geklickt, welche dann mittels <strong>der</strong> Backspace-Taste auch entfernt wurde. Auch die Eingabe <strong>der</strong> neuen Zahl erfolgte dann in <strong>der</strong> Zelle selbst.Diese Testperson nutzte ebenfalls zweimal den gleichen Weg.Abbildung 198 :TP14 Berichtigung Sortierung101
2. Auswertung <strong>der</strong> gewonnenen Daten Szenario 14Testperson 15 war die zweite die das Sortieren dem Programm überließ. Sie markierte 2 <strong>der</strong> 3sortierten Zeilenköpfe, und bewegte die Maus, wie zuvor Testperson 9, an die rechte untereEcke <strong>der</strong> Markierung bis sich <strong>der</strong> Cursor in ein ‚+’- Zeichen verwandelte und zog dann dieMarkierung weiter über die restlichen Zeilen <strong>der</strong> ersten Spalte <strong>der</strong> Tabelle.Abbildung 199 :TP15 Berichtigung SortierungTestperson 16 klickte zunächst hinter die Zahl in <strong>der</strong> Tabelle, dann noch mal hinter die Zahlin <strong>der</strong> Bearbeitungszeile, entfernte sie mittels <strong>der</strong> Backspace-Taste und gab die neue Zahl ein.Diese Aktionen führte sie zweimal aus.Abbildung 200 :TP16 Berichtigung Sortierung102
2. Auswertung <strong>der</strong> gewonnenen Daten Szenario 15Die beiden letzten Probanden gingen den gleichen Weg. Sie klickten doppelt hinter die Zahl,entfernten sie durch das Betätigen <strong>der</strong> Backspace-Taste und gaben die berichtigte Zahl ein.Danach wurde die zweite Berichtigung genauso vorgenommen. Nachdem die Sortierungberichtigt war, hat Testperson 17 noch, im Gegensatz zu Testperson 18, mit <strong>der</strong> Mausaußerhalb <strong>der</strong> Tabelle auf eine nicht belegte Zelle geklickt.Abbildung 201 :TP17 und TP18 Berichtigung SortierungDa das Interesse hauptsächlich dem Ort <strong>der</strong> Berichtung galt, folgt im Anschluss nur eine kurzAuswertung, wie denn die Zahlen entfernt worden sind. Insgesamt mussten 2 Zahlen vonje<strong>der</strong> <strong>der</strong> 18 Testpersonen entfernt werden. Aus dieser Auswertung fallen TP 9, 15 und 4heraus, da die zuerst genannten die Sortierung vom Programm ausführen ließen, also keineZahlen zu entfernen hatten. TP 4 klickte jeweils einmal in das Feld, betätigte dann die Entf-Taste und löschte so den kompletten Zelleninhalt. Bleiben also 30 Entfernen-Aktionen übrig.Die Aufteilung kann nicht pro Testperson erfolgen, da einige von ihnen die 2 Zahlen auf zweiunterschiedlichen Wegen entfernten, wie aus <strong>der</strong> Einzelauswertung schon deutlich wurde.Von diesen 30 Aktionen wurde 26x die Zahl entfernt, indem hinter diese geklickt und danndie Backspace- Taste gedrückt wurde. Und nur viermal wurde vor <strong>der</strong> Cursor vor die zuentfernende Zahl platziert und dann mittels <strong>der</strong> Entf-Taste gelöscht.2.15 Szenario 15Das Szenario diente dazu, zu testen, inwieweit auch nicht ganz so triviale Funktionen in MSExcel von den Testpersonen zu lösen sind. Die Spaltensummenbildung ist als trivial zubezeichnen. Die Aufgabe des letzten Szenarios war es, den Mittelwert alle gegebenen Zahlen<strong>der</strong> Tabelle mittels von Excel angebotenen Funktionen zu bilden. Die Aufgabenstellung istnatürlich nicht zu anspruchsvoll und sollte eigentlich von jedem mit etwas Erfahrung gelöstwerden können.Das Hauptaugenmerk bei <strong>der</strong> Auswertung liegt bei <strong>der</strong> Mausbewegung zur Markierung desBereiches <strong>der</strong> Tabelle von wem dann <strong>der</strong> Mittelwert berechnet werden soll, aber natürlichauch wie diese Aufgabe gelöst wird. Zuerst werden immer grob die Lösungswegebeschrieben, danach wird auf die charakteristischen Unterschiede <strong>der</strong> Testpersonen <strong>der</strong> 5Ergebnisgruppen mit Hilfe <strong>der</strong> dazugehörigen Visualisierungen eingegangen.Wie erwartet konnten einige die Aufgabe nicht lösen und werden deshalb in <strong>der</strong> folgendenAuswertung nicht auftauchen. Dazu gehören TP 8, 11, 13 und 18.Bei <strong>der</strong> Auswertung wurde festgestellt, dass die Windows Botschaften von Testperson 7 desTesttools leer waren und nur die Ergebnisse vom handschriftlichen Protokoll mit in dieAuswertung einbezogen werden kann.103
2. Auswertung <strong>der</strong> gewonnenen Daten Szenario 15Der gleiche Lösungsweg wurde von den Testpersonen 1, 5 und 12 geliefert. Dabei wurde vonden Testpersonen zunächst <strong>der</strong> innere Bereich <strong>der</strong> Tabelle markiert, dann wurde die Maus zurSymbolleiste geführt und danach an <strong>der</strong> Auswahlliste am Symbol ‚AutoSumme’ die Funktion‚Mittelwert’ ausgewählt. Nach dieser Aktion waren die Mittelwerte <strong>der</strong> 3 Spalten gebildetworden. Nun wurde die Zeile mit den eben erhaltenen Ergebnissen markiert und die davorausgeführten Aktionen zur Bestimmung des Mittelwertes wie<strong>der</strong>holt.Testperson 1 führte die Maus von links oben nach rechts unten, diese Bewegung stellt diedunkelste Linie im Screenshot dar. Auch hat diese Testperson den Cursor nach <strong>der</strong>Berechnung dicht neben die Tabelle bewegt.Abbildung 202 :TP1 Mittelwert berechnenTestperson 5 ging exakt denselben Weg, sogar die Mausbewegungen zur Markierung sind fastidentisch zu denen von Testperson 1.Abbildung 203 :TP5 Mittelwert berechnen104
2. Auswertung <strong>der</strong> gewonnenen Daten Szenario 15Auch Testperson 12 markierte zunächst den Bereich <strong>der</strong> Tabelle, ging dann über dieSymbolzeile und musste letztlich den Mittelwert <strong>der</strong> Mittelwerte aller Spalten berechnen. DieMarkierungsbewegung ähnelt einem Bogen, die Markierung <strong>der</strong> letzten Zeile wurde jedochim Gegensatz zu den an<strong>der</strong>en von rechts nach links ausgeführt. Auch wurde die Maus nach<strong>der</strong> Berechnung außerhalb platziert.Abbildung 204 :TP12 Mittelwert berechnenDie zweite Ergebnisgruppe bildet Testperson 2, 10 und 16. Sie haben sofort die Maus zurSymbolleiste geführt, die Funktion ‚Mittelwert’ in <strong>der</strong> Auswahlliste beim AutoSummen-Symbol gewählt, dann den Bereich in <strong>der</strong> Tabelle markiert und bestätigt.Dabei hat Testperson 2 zuvor nicht in das Ergebnisfeld geklickt, sodass das Ergebnis letztlichim Feld A1 stand. Auch hat Testperson 2 mittels <strong>der</strong> Enter-Taste den markierten Bereichbestätigt.Abbildung 205 :TP2 Mittelwert berechnen105
2. Auswertung <strong>der</strong> gewonnenen Daten Szenario 15Testperson 10 absolvierte auch diesen recht schnellen Lösungsweg. Wie anhand <strong>der</strong>Visualisierung erkennbar ist, wurden kaum Extra-Bewegungen ausgeführt. Nachdem <strong>der</strong>Bereich von links nach rechts nach unten markiert wurde, wurde mittels <strong>der</strong> Enter-Taste dieBerechnung beendet.Abbildung 206 :TP10 Mittelwert berechnenDie dargestellten Mausbewegungen zum Berechnen des Mittelwertes von Testperson 16ähneln sehr denen von Testperson 10. Allein die an<strong>der</strong>e Art des Markierens unterscheidet sie.Diese Testperson markierte zunächst zeilen- und dann spaltenweise und nicht spalten- unddann zeilenweise wie Testperson 10.Abbildung 207 :TP16 Mittelwert berechnenEinen dritten Lösungsweg zeigten Testperson 3 und 9. Zunächst klickten diese Probanden indas Ergebnisfeld, um dann am Symbol ‚Funktion einfügen’, welches sich vor <strong>der</strong>Bearbeitungsleiste befindet, das Fenster ‚Funktion einfügen’ zu öffnen. Dort musste dann <strong>der</strong>Nutzer die Funktion ‚Mittelwert’ auswählen und bestätigen. Nach dessen Bestätigung öffnetsich ein neues Fenster ‚Funktionsargumente’, mittels dem <strong>der</strong> Tester dann den Bereich <strong>der</strong>Funktionsargumente auswählen kann und welches letztlich natürlich bestätigt werden muss.106
2. Auswertung <strong>der</strong> gewonnenen Daten Szenario 15Testperson 3 verschob das Fenster ‚Funktionsargumente’ in den rechten unterenBildschirmbereich und markierte den Bereich von links oben nach rechts unten in einergeradlinigen Bewegung und nutzte nicht das Fenster. Bestätigt wurde dieses Fenster durchdas Betätigen <strong>der</strong> Enter-Taste. Das Fenster ‚Funktion einfügen’ hingegen wurde über denOK- Button geschlossen.Abbildung 208 :TP3 Mittelwert berechnenTestperson 9 entschied sich ebenfalls für den Weg über das Symbol ‚Funktion einfügen’.Diesmal wurde allerdings auch das Fenster ‚Funktionsargumente’ genutzt. Wie im Screenshotzu erkennen ist, wurde auf ‚Zahl1’ geklickt, wodurch das Fenster minimiert wurde und so <strong>der</strong>Bereich händisch markiert werden konnte. Die Markierung erfolgte diesmal zunächst zeilendannspaltenweise. Deutlich zu erkennen ist auch, dass das Fenster ‚Funktion einfügen’ überden dort befindlichen OK- Button und das Fenster ‚Funktionsargumente’ über die Enter-Taste bestätigt wurde.Abbildung 209 :TP9 Mittelwert berechnen107
2. Auswertung <strong>der</strong> gewonnenen Daten Szenario 15Nur um den Ansatz unterschieden sich Ergebnisgruppe 3 und 4. Die Testpersonen dieserGruppe öffnete das Fenster ‚Funktion einfügen’, indem sie über den Menüpunkt ‚Einfügen’den Unterpunkt ‚Funktion’ auswählten. Zu dieser 4. Ergebnisgruppe gehört neben Testperson4, 6, 7, 14 auch Testperson 15.Die erste Testperson die den folgenden Ansatz wählte war Testperson 4, sie suchte zunächstin <strong>der</strong> Menüzeile nach <strong>der</strong> Lösung. Das dann geöffnete Fenster wurde sofort durch Betätigendes OK- Buttons bestätigt. Auch sie verschob das Fenster ‚Funktionsargumente’ nach rechtsunten, klickte dann in das Ergebnisfeld und markierte den Bereich ebenfalls von links obennach rechts unten. Vor dem Drücken <strong>der</strong> Enter- Taste wurde die Maus außerhalb <strong>der</strong> Tabelleplatziert.Abbildung 210 :TP4 Mittelwert berechnen108
2. Auswertung <strong>der</strong> gewonnenen Daten Szenario 15Auch von Testperson 6 wurde das Fenster ‚Funktionsargumente’ aus dem Blickfeldverschoben, um den Bereich zu markieren. Diesmal wurde auch wie<strong>der</strong> die Maus von linksoben nach rechts unten bewegt, aber leicht gebogen. Von dieser Testperson wurden beideFenster durch Drücken des OK- Buttons bestätigt. Das Ergebnis stand aber wie<strong>der</strong> im FeldA1, da zu keinem Zeitpunkt in das Ergebnisfeld geklickt wurde.Abbildung 211 :TP6 Mittelwert berechnenEbenfalls den Weg über die Menüzeile nutzte Testperson 7. Auch sie schob das Fenster‚Funktionsargumente’ aus dem Sichtfeld, markierte den Bereich und bestätigte mit <strong>der</strong> Enter-Taste. Das Fenster ‚Funktion einfügen’ wurde nach erfolgreicher Suche nach <strong>der</strong> Funktionmittels des OK- Buttons bestätigt. Da wie<strong>der</strong>um vergessen wurde in das Ergebnisfeld zuklicken, stand das Ergebnis in einem an<strong>der</strong>en Feld. Lei<strong>der</strong> ist die Visualisierung wie schonerwähnt aufgrund fehlen<strong>der</strong> ObSys Daten nicht möglich.109
2. Auswertung <strong>der</strong> gewonnenen Daten Szenario 15Für diesen Lösungsweg entschied sich auch Testperson 14. Sie wählte im Fenster ‚Funktioneinfügen’ mit Hilfe <strong>der</strong> Scrollbar die Funktion Mittelwert aus und bestätigte dieses Fensterdurch einen Klick auf den OK- Button. Das Fenster ‚Funktionsargumente’ hingegen wurdenicht weiter beachtet und deswegen verschoben. Die Zahlen <strong>der</strong> Tabelle von denen <strong>der</strong>Mittelwert berechnet werden sollte, wurde zunächst Zeilen- dann Spaltenweise markiert.Auch dieses Fenster wurde über den OK-Button geschlossen.Abbildung 212 :TP14 Mittelwert berechnen110
2. Auswertung <strong>der</strong> gewonnenen Daten Szenario 15Anhand <strong>der</strong> Visualisierungen lässt sich erkennen, dass diese Testperson die Maus gezielt zumMenüpunkt ‚Einfügen’ bewegte, um dort den Unterpunkt ‚Funktion’ auszuwählen. Im sichdann öffnenden Fenster wurde die ausgewählte Funktion überprüft, dann das Fenster durchBetätigen <strong>der</strong> OK-Taste bestätigt. Das Fenster ‚Funktionsargumente’, welches daraufhingeöffnet wurde, wurde wie<strong>der</strong> verschoben. Die Markierung erfolgte fast direkt von <strong>der</strong> erstenZelle zur letzten. Aus dem dann markierten Bereich wurde mittels <strong>der</strong> Enter-Taste <strong>der</strong>Mittelwert berechnet.Abbildung 213 :TP15 Mittelwert berechnen111
2. Auswertung <strong>der</strong> gewonnenen Daten Auswertung SelbsteinschätzungEinen komplett an<strong>der</strong>en Lösungsweg und wie<strong>der</strong> nicht ganz <strong>der</strong> Aufgabenstellungentsprechend wählte TP 17. Sie klickte zunächst in das Ergebnisfeld, bildete dann die Summealler Zahlen, indem nacheinan<strong>der</strong> in jedes Feld reingeklickt und sie mittels des ‚+’- Zeichensverbunden wurden. Danach klickte sie mit <strong>der</strong> Maus hinter die angezeigte Formel in <strong>der</strong>Bearbeitungsleiste und gab die Zeichenfolge ‚: 15’ ein. Nachdem die Enter- Taste gedrücktwurde, stand <strong>der</strong> Mittelwert im Ergebnisfeld. Dieses Verhalten bildet die Ergebnisgruppe 5.Abbildung 214 :TP17 Mittelwert berechnenDie gefundenen Lösungswege werden in <strong>der</strong> folgenden Abbildung zusammengefasstdargestellt.655432132 210Lösungsweg 1 Lösungsweg 2 Lösungsweg 3 Lösungsweg 4 Lösungsweg 5Abbildung 215 :Zusammenfassung Szenario152.16 Auswertung SelbsteinschätzungIn diesem kurzen Abschnitt <strong>der</strong> Arbeit soll eine Auswertung <strong>der</strong> Ergebnisse bzgl. <strong>der</strong>gegebenen Selbsteinschätzung erfolgen.Aufgrund <strong>der</strong> subjektiven Selbsteinschätzung <strong>der</strong> eigenen Kenntnisse mittels Schulnoten(siehe auch Punkt 1.1.2.) sind Auswertungen diesbezüglich etwas schwierig zu bewerten,nichtsdestotrotz wird darauf nicht verzichtet, um einen interessanten Aspekt nicht zuvernachlässigen. Um dennoch aussagekräftige Ergebnisse zu erhalten, werden für dieAuswertung <strong>der</strong> Selbsteinschätzung nur größere Gruppen <strong>der</strong> Klassifizierung innerhalb desSzenarios verwendet. Eine Auswertung erfolgt demzufolge bei Szenarien, bei denen mind. 2Ergebnisklassen mit jeweils mind. 5 Testpersonen auftraten.112
2. Auswertung <strong>der</strong> gewonnenen Daten Auswertung Selbsteinschätzung2.16.1 Szenario 1Die Auswertung <strong>der</strong> Selbsteinschätzung für das 1. Szenario ergab, dass sich die Gruppe<strong>der</strong>jenigen, die die Maus beim Lesen nicht bewegten (6 Testpersonen), zu gleichen Teilen mit2 und 3 bewertete, <strong>der</strong> Notendurchschnitt <strong>der</strong> Gruppe ist somit 2,5. Eine weitere Gruppe,bestehend aus 8 Personen, bewertete sich überwiegend mit 2. Diese Testpersonen bewegtenden Cursor beim Lesen an den Bildschirmrand. Der Durchschnitt <strong>der</strong> selbst vergebenen Notenbei dieser Gruppe ist 2,125.2.16.2 Szenario 7In Szenario 7 kann bezüglich dem Scrollen eine Auswertung erfolgen, die ergab, dass dieGruppe <strong>der</strong>jenigen, die sich im Schnitt etwas besser bzgl. Textverarbeitungen einschätzen, dasMausrad zum Scrollen benutzen. Die Durchschnittsnote war 2,11. Etwas schlechter, nämlich2,33, war die Note <strong>der</strong> Gruppe, die den Bildschirminhalt mit dem Scrollbalken bewegte.Die Art des Markierens aus dem 7. Szenario liefert keinen Hinweis auf die Selbsteinschätzung<strong>der</strong> Probanden. Die Gruppe <strong>der</strong> Links-Rechts-Markierer gab sich im Schnitt eine 2,3.Diejenigen, die von rechts nach links markierten, bewerteten sich nur geringfügig schlechter,nämlich mit 2,33.Die Klassifizierung <strong>der</strong> Probanden im 7. Szenario nach Einfügeoperationen ergab, dassdiejenigen, die mit Tastaturkürzeln arbeitete sich im Schnitt mit 2,33 bewertete, die Note <strong>der</strong>Nutzer des Kontextmenüs <strong>der</strong> rechten Maustaste beträgt im Schnitt 2,11.2.16.3 Szenario 8Die Nutzer <strong>der</strong> Symbolzeile im 8. Szenario bewerteten sich im Schnitt mit 2,22, die Nutzer<strong>der</strong> Menüzeile benoteten sich selbst geringfügig schlechter mit 2,33. Es handelte sich hierbeium das Erstellen einer Tabelle.2.16.4 Szenario 10Einen signifikanten Unterschied <strong>der</strong> Benutzung ergab die Rahmung einer Tabelle im Szenario10 im Hinblick auf die eigene Einschätzung. Nutzer, die ihre Kenntnisse bezüglichTabellenkalkulationen als eher schlecht einschätzten (3,33), benutzten in <strong>der</strong> Ausführung desSzenarios die Symbolzeile. Die restlichen Probanden nutzten das Kontextmenü <strong>der</strong> rechtenMaustaste, sie bewerteten die eigenen Fähigkeiten erheblich besser, die Durchschnittsnote ist2,66.2.16.5 Szenario 11Keinen Unterschied ergab die Durchschnittsnote <strong>der</strong> 2 größten Ergebnisgruppen im 11.Szenario. Mit 3,0 bewerteten sich sowohl diejenigen Nutzer, die jedes Feld innerhalb einerTabelle nur mit <strong>der</strong> Maus auswählten, als auch diejenigen, die die Maus sowie die Tabulator-Taste benutzten.113
2. Auswertung <strong>der</strong> gewonnenen Daten Zusammenfassung2.16.6 Szenario 13Im 13. Szenario sollte eine Zeile entfernt werden, 15 Testpersonen benutzten dazu dasKontextmenü <strong>der</strong> rechten Maustaste nach vorheriger Markierung <strong>der</strong> Zeile. 7 Personenmarkierten die gesamte Zeile anhand des Zeilenkopfes und 8 Personen absolvierten dieMarkierung mittels einer Mausbewegung bei gedrückter linker Maustaste. Die ersteErgebnisgruppe schätzte die eigenen Fähigkeiten mit 2,86, die an<strong>der</strong>e als eher schlecht mit 3,5ein.2.16.7 Szenario 14Das 14. Szenario erfor<strong>der</strong>te von den Testpersonen die Berichtigung einer Sortierung einerSpalte. 16 Personen lösten diese Aufgabe mittels Löschen und Neueingabe <strong>der</strong> Zellenwerte. 6Personen nutzten dazu die Bearbeitungsleiste von Excel und 9 Person direkt die Zielzelle.Eine Person wechselte zwischen diesen Möglichkeiten, sie ist für diese Auswertung nichtrelevant. Der Unterschied in <strong>der</strong> Durchschnittsnote bezüglich <strong>der</strong> Excel Kenntnisse istgravierend, im Gegensatz zu an<strong>der</strong>en Szenarien ist es fast eine ganze Schulnote. Nutzer <strong>der</strong>direkten Zelleneingabe bewerteten sich eher schlecht, im Schnitt mit 3,55, während dieAnwen<strong>der</strong> <strong>der</strong> Bearbeitungsleiste Ihre Fähigkeiten mit 2,66 einstuften.Nimmt man die subjektive Selbsteinschätzung als gegeben und unantastbar, lässt sich sagen,dass Nutzer mit mehr Kenntnissen in <strong>der</strong> Textverarbeitung Word den Cursor beim Lesen desTextes an den rechten Bildschirmrand bewegen, das Scrollrad <strong>der</strong> Maus nutzen, von linksnach rechts markieren und für Bearbeitungsoperationen (Ausschneiden und Einfügen) dasKontextmenü <strong>der</strong> rechten Maustaste verwenden. Zum Erstellen einer Tabelle wenden sie eherdie Symbolzeile als die Menüzeile an, zum Än<strong>der</strong>n des Rahmens einer Tabelle wird jedochdann nicht die Symbolzeile verwendet, son<strong>der</strong>n eher das Kontextmenü. Die ‚besseren’Anwen<strong>der</strong> <strong>der</strong> Tabellenkalkulation Excel markieren gesamte Zeilen anhand <strong>der</strong>en Überschrift,und fügen Zelleninhalte über die Bearbeitungsleiste ein.2.17 ZusammenfassungZur Auswertung <strong>der</strong> Ergebnisse im Ganzen kann gesagt werden, dass es vorher schwerschien, das Verhalten <strong>der</strong> Nutzer wirklich eindeutig klassifizieren zu können. Jedoch war eineKlassifizierung <strong>der</strong> Verhaltensweisen in den allermeisten Fällen möglich, wenn auch dieAuswertung <strong>der</strong> Daten sehr zeitaufwendig war. Viele auszuwertende Aspekte wurden garnicht berücksichtigt, z.B. die Zeitdauer bestimmter Abläufe.Mit dem Tool ObSys wurden sowohl die Datenerfassung, als auch <strong>der</strong>en Auswertungvorgenommen. Durch die Intervall- Visualisierung und das Hinterlegen mit einem Screenshotdes entsprechenden Szenarios, konnten die einzelnen Ergebnisse veranschaulicht werden.Auch das Abspielen <strong>der</strong> Windows Botschaften ist ein brauchbares Feature, dies konnte,jedoch nicht genutzt werden, da ObSys bei einigen Testpersonen die Stoppuhr nichtzurücksetzte, son<strong>der</strong>n weiterlaufen ließ, so dass z.B. bei TP18 die Startzeit 00:03.07.56:715lautete.Im nun folgenden Kapitel werden die bedeutenden bereits erkannten Verhaltensweisen alsMuster deklariert und beschrieben.114
3 Muster3.1 Der Begriff MusterDer Architekt Christopher Alexan<strong>der</strong> definiert den Begriff des Musters so: „Each pattern is athree part rule, which expresses a relation between a certain context, a problem, and asolution. As an element in the world, each pattern is a relationship between a certain context,a certain system of forces which occurs repeatedly in thatcontext, and a certain spatialconfiguration which allows these forces to resolve themselves. As an element of language, apattern is an instruction, which shows how this spatial configuration can be used, over andover again, to resolve the given system of forces, wherever the context makes it relevant.“ [1]Ein Muster besteht also aus 3 Teilen, einem Kontext, in dem das Muster auftritt, einemProblem und einer Lösung. Der Kontext für Muster, wie es in dieser Arbeit verstanden wird,ist demnach durch die Softwarebedienung im Allgemeinen und Word sowie Excel imspeziellen gegeben. Das Problem für ein Muster stellt das jeweilige Szenario dar. Die Lösungdieses Problems erzeugt dann immer wie<strong>der</strong>kehrendes Verhalten, das im Rahmen dieserArbeit untersucht wurde. Im Folgenden wird demnach ein Muster immer als eine Gruppe vonähnlichen Verhaltensweisen bezeichnet, die die Lösung eines Problems (des Szenarios) ineinem bestimmten Kontext (Softwarebedienung in Excel o<strong>der</strong> Word) darstellen.Diese Arbeit lehnt sich dabei an die Beschreibung eines Musters von Christopher Alexan<strong>der</strong>aus [2] an. Die folgende Abbildung zeigt die Kategorisierung <strong>der</strong> gefundenen Muster.KategorienNameBeschreibungMöglicher GrundBeispieleBeschreibungEindeutige Bezeichnung des MustersDetaillierte Erläuterungen des aufgetretenen VerhaltensmustersUrsache dieses VerhaltensBildliche DarstellungenAbbildung 216 :allgemeine MusterbeschreibungDa nicht jedes Verhalten <strong>der</strong> Nutzer als ein Muster deklarieren werden kann, werden nur jeneVerhaltensweisen <strong>der</strong> Testpersonen hier aufgelistet, die mindestens ⅓ <strong>der</strong> Probanden zeigten.Dadurch ist eine gewisse Allgemeingültigkeit gegeben.115
3.Muster3.2 Erkannte MusterMuster1BeschreibungName:Beschreibung:Möglicher GrundCursor aus Sichtfeld bewegtBeim Lesen eines Textes wird <strong>der</strong> Cursor bei Textüberdeckungsofort aus dem Sichtfeld des Nutzers bewegt. Der Cursor wird ineiner sehr schnellen Bewegung, entwe<strong>der</strong> waagerecht o<strong>der</strong> leichterhöht nach rechts o<strong>der</strong> leicht nach rechts unten bewegt.Der Cursor wird als störend im Textfeld empfunden.BeispieleCursor waagerecht nach rechts verschoben (TP3)Cursor leicht erhöht nach rechts bewegt (TP7)Cursor leicht nach rechts unten geführt (TP10)Tabelle 20 :Verhaltensmuster 1116
3.MusterMuster2BeschreibungNameBeschreibungMöglicher GrundMausrad außerhalb des Textes genutztBeim Lesen eines Textes, welcher ein Scrollen verlangt, wird oft beiGebrauch des Mausrades <strong>der</strong> Mausklick auf einer freien Flächeaußerhalb des Textfeldes vollzogen. Auch wurde dazu häufig dieMaus in die Nähe einer an<strong>der</strong>en Scrollmöglichkeit bewegt.Die Nutzer trennen gedanklich Text und Textverarbeitungssoftware.Das Scrollen liefert die Software und deshalb wird <strong>der</strong> Cursor ausdem geschriebenen Text genommen. Das Scrollen bezieht sichvielleicht unbewusst auf die Software und nicht auf den eigentlichenText. Auch könnte es darauf hinweisen, dass Nutzer eine ArtAssoziation auf dem Bildschirm mit <strong>der</strong> auszuführenden Tätigkeitsuchen. (z.B. die Scrollbar)BeispieleCursor wurde neben den Scrollbalken bewegt, um dann doch dasMausrad zu nutzen. Der Mausklick vollzog sich außerhalb desgeschriebenen Textes. (TP11)In dieser Abbildung wurde die dargestellte Bewegung direkt vordem Scrollen ausgeführt, <strong>der</strong> Mauszeiger wurde an den unterenBildschirmrand geführt und <strong>der</strong> Mausklick vor dem Scrollen vollzogsich direkt neben dem Geschriebenen. (TP12)Tabelle 21 :Verhaltensmuster 2117
3.MusterMuster3BeschreibungNameBeschreibungMöglicher GrundMaus zum Markieren genutztBeim Markieren eines ganzen Textes, eines Absatzes o<strong>der</strong> vonZeilen und Spalten einer Tabelle wird das Eingabegerät Mausbenutzt. Dabei erfolgt die Bewegung nutzerabhängig jedoch immervom Anfang des Textes zu dessen Ende. Es treten sowohl direkte alsauch parabelförmige Mausbewegungen auf.Die Nutzung <strong>der</strong> Maus scheint <strong>der</strong> schnellste Weg zu sein, einennicht allzu langen Text zu markieren. Der Weg zur Menüzeile wäreumständlicher, da die Hand schon an <strong>der</strong> Maus ist.BeispieleMausbewegung beim Markieren eines ganzen Textes erfolgte direktvon links oben zur Mitte unten (TP2)Mausbewegung beim Markieren eines ganzen Textes erfolgteindirekt von links oben zur Mitte unten (TP5)Maus wurde wie<strong>der</strong>um direkt von links oben diesmal eher nachrechts unten zum Markieren eines ganzen Textes bewegt (TP4)118
3.MusterMaus wurde indirekt von links oben nach rechts unten zurMarkierung eines ganzen Textes geführt (TP8)Direkt ausgeführte Bewegung beim Markieren eines Absatzes (TP8)Die Abbildung zeigt eine parabelförmige Darstellung <strong>der</strong>Mausbewegung zum Markieren eines Absatzes (TP17)Tabelle 22 :Verhaltensmuster 3119
3.MusterMuster4BeschreibungNameBeschreibungMöglicher GrundScrollen beim Markieren durch das Überschreiten des unterenBildrandesDiejenigen Nutzer, die mittels <strong>der</strong> Maus einen über eine Seitegehenden Text markieren, zogen den Cursor einfach über denunteren Bildrand, um zu scrollen.Es handelt sich hierbei wie<strong>der</strong> um den schnellsten Weg. Der Cursormuss nur ein Stück weiter bewegt werden, um den ganzen Textmarkiert zu bekommen.Tabelle 23 :Verhaltensmuster 4Muster5BeschreibungNameBeschreibungMöglicher GrundMausrad zum ScrollenBeim Lesen eines Textes, dessen Lesen Scrollen erfor<strong>der</strong>t, wird dasScrollrad an <strong>der</strong> Maus genutzt.Gewohnheit und Bequemlichkeit, die rechte Hand befindet sichbeim Lesen eines Textes ständig an <strong>der</strong> Maus. Die Benutzung desMausrades ist Feature fast aller Windows-Software und wird durchdas Betriebssystem angeboten.Tabelle 24 :Verhaltensmuster 5Muster6BeschreibungNameBeschreibungMöglicher GrundSuchen eines Wortes mit den AugenBei <strong>der</strong> Suche nach einem bestimmten Wort in einem nicht zugroßen Text, wird diese Suche mittels <strong>der</strong> Augen vorgenommen.Wenn <strong>der</strong> Text nicht allzu lang, o<strong>der</strong> sogar schon bekannt ist, ist es<strong>der</strong> scheinbar unumständlichste Weg.Tabelle 25 :Verhaltensmuster 6120
3.MusterMuster7BeschreibungNameBeschreibungMöglicher GrundZurückführen des Cursors, nachdem eine Operation ausgeführtwurdeNachdem z.B. eine Markierung des Textes mit <strong>der</strong> Maus erfolgteund dabei <strong>der</strong> Cursor über den unteren Bildrand bewegt wurde, umzu scrollen, wird er wie<strong>der</strong> zurückgeführt und es wird hinter den zumarkierenden Text geklickt. Aber auch nach dem Än<strong>der</strong>n <strong>der</strong>Schriftfarbe o<strong>der</strong> nach <strong>der</strong> Auswahl eines Rahmen erfolgt einMausklick in den Text.Es ist ein intuitives Verhalten, den Mausklick nach dem Markierenin die Nähe des Textendes zu platzieren. Auch möchte <strong>der</strong> Nutzerdas Ergebnis seiner Operation überprüfen und hebt durch denMausklick die Markierung auf.BeispieleDeutlich zu erkennen ist hierbei, <strong>der</strong> Mausklick zurück in den Text,in <strong>der</strong> Nähe des Wortes an dem die Aktion ‚Schriftfarbe än<strong>der</strong>n’ausgeübt wurde. (TP4)Auch nachdem ein Rahmen in MS Excel ausgewählt wurde, wirdzurück in das Fenster geklickt, um die Markierung aufzuheben unddas Resultat zu betrachten. (TP6)Tabelle 26 :Verhaltensmuster 7121
3.MusterMuster8BeschreibungNameBeschreibungMöglicher GrundMarkieren eines Wortes von links nach rechtsNachdem ein Wort, an welchem weitere Operationen ausgeübtwerden sollen, gefunden ist, wird es vom ersten bis zum letztenBuchstaben markiert, von links nach rechts in einer geradlinigenBewegung.Wie bereits zuvor erwähnt, stellt die Maus das am häufigstengenutzte Eingabegerät zum Markieren dar. Da man häufiger Teileeiner Zeile markiert und dazu die selbe Aktion ausführt, hat sich <strong>der</strong>Nutzer an diese Art des Markierens gewöhnt, und wendet sie auchim Falle des Wortmarkierens an, obwohl ein Doppelklick z.B.schneller wäre.BeispielTypische Markierungsbewegung eines Wortes (TP1)Tabelle 27 :Verhaltensmuster 8Muster9BeschreibungNameBeschreibungMöglicher GrundNutzung <strong>der</strong> SymbolleisteVon den Nutzern wird <strong>der</strong> Shortcut über die individuell erstellbareSymbolzeile genutzt, um die Schriftfarbe eines Wortes unter MSWord zu än<strong>der</strong>n, um die Rahmenart unter MS Excel auszuwählenund um die Spaltensumme in MS Excel zu berechnen.Das Wort ‚Shortcut’ übersetzt heißt ‚Abkürzung’. Die Symbole <strong>der</strong>Symbolleiste können von jedem Nutzer nach eigenem Wunschhinzugefügt werden. Die Symbole selbst visualisieren fast eindeutigdie Funktion des Buttons, siehe Summenzeichen ‚∑’.Tabelle 28 :Verhaltensmuster 9122
3.MusterMuster10BeschreibungNameBeschreibungMöglicher GrundSchnelle Bewegung in die grobe Richtung des Zieles (z.B. Button),langsame Bewegung zum Ende <strong>der</strong> BewegungBewegungen zur Symbolzeile werden sehr schnell ausgeführt, dieSuche nach dem Symbol und <strong>der</strong>en Auswahl lässt mehr Zeitverstreichen. Auch werden die schnellen Bewegungen häufig erstmal in die grobe Richtung des Ziels vollzogen, und ebenso oft miteinem Umweg über das Ziel hinaus.Man weiß, Symbole findet man in <strong>der</strong> Symbolzeile, und bestimmteSymbole, wie z.B. zur Schriftfarbenän<strong>der</strong>ung unter MS Word o<strong>der</strong>zur Rahmung unter Excel, sind häufig rechts angeordnet. Deswegenwird <strong>der</strong> Cursor schon mal in die grobe Richtung geführt, dieFeinsuche erfolgt erst danach.BeispieleTypische Bewegung zu einem Ziel, in diesem Fall zum Symbol‚Schriftfarbe’ (TP15)Auch in dieser Abbildung sind die schnelle anfängliche Bewegungund die langsamere Endbewegung ersichtlich. Hierbei wurde unterMS Excel ein Rahmen ausgewählt. (TP2)Tabelle 29 :Verhaltensmuster 10123
3.MusterMuster11BeschreibungNameBeschreibungMöglicher GrundGedrückthalten <strong>der</strong> Tasten, um das selbe Zeichen mehrmalseinzufügenWenn ein Zeichen mehrere Male, aber mit begrenzter Anzahl,hintereinan<strong>der</strong> eingefügt werden soll, so wird für ca. ¾ des Wegesdie Taste gedrückt gehalten. Am Ende erfolgt die Eingabe stockend,eher einzeln.Aus Angst zu viele Zeichen einzugeben, und über das Zielhinauszuschießen, wird <strong>der</strong> Nutzer zum Ende hin vorsichtiger, umdies nicht im Nachhinein wie<strong>der</strong> korrigieren zu müssen.Tabelle 30 :Verhaltensmuster 11Muster12BeschreibungNameBeschreibungMöglicher GrundAusführen von Standardoperationen mittels Kontextmenü <strong>der</strong>rechten MaustasteFür die Ausführung <strong>der</strong> Einfügen- und Kopierenoperation wird dasKontextmenü <strong>der</strong> rechten Maustaste ausgewählt. Unter MS Excelzum Entfernen einer Zeile aus einer bestehenden Tabelle nutzen dieUser ebenfalls das Kontextmenü.Die Tastaturkürzel wissen viele Nutzer nicht aus dem Kopf. DieHand ist durch das vorherige Markieren auch schon auf <strong>der</strong> Maus.Es ist außerdem eine schnelle Möglichkeit, diese Operationenauszuführen.Tabelle 31 :Verhaltensmuster 12124
3.MusterMuster13BeschreibungNameBeschreibungMöglicher GrundReihenfolge <strong>der</strong> Dateneingabe in einer TabelleEs hat sich gezeigt, dass eine Z- Bewegung ausgeführt wird, um ineiner Exceltabelle mit 2 Spalten und 2 Zeilen Daten einzugeben.Hier liegt wie<strong>der</strong>um <strong>der</strong> gleiche Grund vor wie für das spaltenweiseMarkieren in einer Exceltabelle. Man liest zeilenweise eine Text,und dies von links nach rechts. In <strong>der</strong> gleichen Bewegung wird eineTabelle gefüllt.Tabelle 32 :Verhaltensmuster 13Muster14BeschreibungNameBeschreibungMöglicher GrundBewegen innerhalb einer TabelleUm den Cursor innerhalb einer Spalte einer gegebenen Tabelle, diein MS Word erstellt wurde, zu bewegen, um z.B. Daten einzugeben,wird mit <strong>der</strong> Maus in die darunter liegende Zelle geklickt. Ebensowird in einer in MS Excel erstellten Tabelle, in <strong>der</strong> 2 Spalten undZeilen mit Daten gefüllt werden sollen, mehrheitlich geklickt, stattdie Tastatur zu nutzen.Mittels des Mausklicks aktiviert <strong>der</strong> Nutzer u.a. jedes Fenster ineinem windowsbasierten Betriebssystem. Dadurch wird es auch fürdas Aktivieren einer Zelle in einer Tabelle verwendet, da es schonzur Gewohnheit geworden ist. Es sichert dem Nutzer zu, dass sich<strong>der</strong> Cursor genau an <strong>der</strong> gewünschten Stelle befindet.Tabelle 33 :Verhaltensmuster 14125
3.MusterMuster15BeschreibungNameBeschreibungMöglicher GrundSpaltenweises Markieren in MS ExcelUm in MS Excel eine Tabelle zu erstellen, müssen zunächst diedazugehörigen Spalten und Zeilen markiert werden, um dann eineRahmung vornehmen zu können. Bei einer Zieltabelle mit 2 Spaltenund 3 Zeilen, werden zunächst die Spalten <strong>der</strong> 1. Zeile markiert unddann die Zeilen markiert.Genauso wie ein Text von rechts nach links und von oben nachunten markiert wird, geschieht dies auch bei Zellen einer Tabelle.BeispielTypisches Markieren in einer TabelleTabelle 34 :Verhaltensmuster 15Muster16BeschreibungNameBeschreibungMöglicher GrundBedienen eines Buttons o<strong>der</strong> einer Befehlzeile immer mittigNutzer klicken auf Buttons und Symbole meist mittig. Auch einBefehl im Kontextmenü, welches über die rechte Maustaste geöffnetwird, o<strong>der</strong> eine Auswahl in einem Fenster wird ebenso angesteuert.Auch werden Checkboxen immer direkt angeklickt, obwohl diegesamte Zeile den Befehl weiterleitet.Auf Buttons ist <strong>der</strong> Name mittig platziert, <strong>der</strong> Nutzer denkt, nur <strong>der</strong>Name fungiert als Befehl. Bei routinierten, schnellen Eingaben hatman einen größeren Spielraum, was Eingabefehler betrifft. Visiertman immer die Mitte an, bleiben in jede Richtung nochFehlertoleranzen übrig, die dann ausgeschöpft werden könnten.126
3.MusterBeispieleMittiges Betätigen eines Buttons (TP3)Anklicken einer Checkbox und Bestätigung durch OK-Button(TP13)Auswahl einer Befehlzeile im Kontextmenü <strong>der</strong> rechten Maustaste,nach <strong>der</strong> Markierung über die Zeilenüberschrift (TP15)Tabelle 35 :Verhaltensmuster 16Muster17BeschreibungNameBeschreibungMöglicher GrundÄn<strong>der</strong>ung von Daten in <strong>der</strong> Zelle <strong>der</strong> TabelleUm einen Teil des Zelleninhaltes zu verän<strong>der</strong>n, klicken die Nutzerin die entsprechende Zelle und führen dort die Berichtigungdurch.Da <strong>der</strong> einzufügende Inhalt auch in <strong>der</strong> Zelle erscheint, suggeriertdie direkte Eingabe eine höhere Erfolgswahrscheinlichkeit. DerZusammenhang zwischen Zelle und Inhalt ist größer als <strong>der</strong>Umweg über die Bearbeitungsleiste.Tabelle 36 :Verhaltensmuster 17127
3.MusterMuster18BeschreibungNameBeschreibungMöglicher GrundEntfernen eines Zeichens, indem hinter dieses geklickt und dieBackspace-Taste gedrückt wirdUm in einer Zelle einer Tabelle nur ein Zeichen zu entfernen,klicken die Nutzer hinter dieses Zeichen und betätigen dann dieBackspace-Taste auf <strong>der</strong> Tastatur.Da von links nach rechts gelesen wird, befindet sich <strong>der</strong> imaginäreFokus immer ‚hinter’ dem zuletzt gelesenen Objekt. (Satz, Wort,Buchstabe, Zahl) Nun scheint es einfacher, den Fokus nach vornezu verschieben, als ihn vor das Objekt zu bewegen und‚dazwischen’ zu löschen.Tabelle 37 :Verhaltensmuster 183.3 ZusammenfassungBei <strong>der</strong> vorgenommen Mustererkennung sind recht viele Verhaltensmuster gefunden worden.Im folgenden Absatz soll nun eine Enteilung <strong>der</strong> erhaltenen Muster erfolgen. Dabei sind zumeinen erwartete und zum an<strong>der</strong>en unerwartete Verhaltensweisen zu unterscheiden.Einige <strong>der</strong> aufgetreten Verhaltensweisen waren nicht sehr überraschend, da sie das intuitiveVerhalten von Menschen wi<strong>der</strong>spiegeln. Das Markieren von links nach rechts und dieReihenfolge, in <strong>der</strong> in einer Tabelle Daten eingegeben werden, scheinen darauf zu beruhen,dass man auch von links nach rechts liest und dann in die nächste Zeile wechselt. Ebenso wardie Nutzung <strong>der</strong> Symbolzeile für bestimmte Operationen, wie z.B. unter Word die Än<strong>der</strong>ung<strong>der</strong> Schriftfarbe und unter Excel die Rahmenbildung, vorhersehbar, da eine direkteAssoziation <strong>der</strong> auszuführenden Aktionen mit den Symbolen vorliegt. Das Zurückführen desCursors, nachdem eine Aktion ausgeführt wurde, scheint ebenfalls in <strong>der</strong> Natur desAnwen<strong>der</strong>s zu liegen. Dies geschieht, um Ergebnisse <strong>der</strong> ausgeführten Aktionen zukontrollieren. Auch die Nutzung <strong>der</strong> Maus zum Markieren und die Nutzung des Mausradeszum Scrollen gehören in diese Gruppe. Nicht son<strong>der</strong>lich überraschend war, dass dieProbanden zum begrenzten Einfügen ein und desselben Zeichens die entsprechende Tastegedrückt hielten und die Eingabe erst zum Schluss einzeln vorgenommen wurde. Die mittigeBetätigung eines Buttons ist darauf zurückzuführen, dass man die Funktion mit dem Namengleichsetzt und deshalb auch den Namen anklickt.Auf <strong>der</strong> an<strong>der</strong>en Seite zeigten sich auch unerwartete Verhaltensmuster, die die Nutzer oft bei<strong>der</strong> Lösung <strong>der</strong> Aufgabe des Szenarios zeigten. Sehr interessant war die Erkenntnis, dass zumNutzen des Scrollrades an <strong>der</strong> Maus diese dazu auf einen freien Text und/o<strong>der</strong> in die Näheeiner Scrollmöglichkeit bewegt wurde. Obwohl zum Scrollen sehr häufig die Maus genutztwurde, erfolgte im Zusammenhang mit dem Markieren eines Textes die Benutzung desScrollrades nicht. Stattdessen wurde einfach eine Bewegung über den unteren Bildschirmrandvorgenommen. Beim Lesen eines Textes und <strong>der</strong> Suche nach einem Wort wäre eigentlich einemitführende Suchbewegung mit <strong>der</strong> Maus ebenfalls eine Möglichkeit gewesen, dieses128
3.MusterVerhalten zeigte jedoch nur eine einzige Person. Die meisten Probanden entfernten denCursor aus dem Sichtfeld und suchten den Text mit den Augen ab. Ein weiteresVerhaltensmuster dieser Gruppe ist die Bewegung zu einem Ziel. Dabei konnten 2 Phasenerkannt werden, eine sehr schnelle Bewegung in die grobe Richtung und eine zweite, inwelcher die Maus dann deutlich langsamer geführt wurde. Bei dem Operationenpaar‚Kopieren’ und ‚Einfügen’ wurde eigentlich mit <strong>der</strong> Ausführung mittels <strong>der</strong> Tastaturkürzelgerechnet, dieses Verhalten konnte jedoch nicht bestätigt werden, da dazu von <strong>der</strong>Testpersonengruppe sehr häufig das Kontextmenü <strong>der</strong> rechten Maustaste aufgerufen wurde.Um in die Zellen einer Tabelle Werte einzugeben, wurde von den Probanden mittels <strong>der</strong> Mausin jede dieser Zellen geklickt. Dieses Verhalten überrascht, da man auch mittels <strong>der</strong> Tastaturdie Daten eingibt und es somit schneller wäre, sich mit <strong>der</strong> Tabulator-Taste innerhalb einerTabelle zu bewegen. Die Hände befinden sich ja schon an den Tasten. Warum zum Entferneneines Zeichens die Backspace-Taste genutzt wird und nicht die Entfernen-Taste, zeigt denWi<strong>der</strong>spruch in sich.Im Großen und Ganzen kann die Mustererkennung als erfolgreich angesehen werden. Anhand<strong>der</strong> gewählten Szenarien ließen sich mehrere gemeinsame Verhaltensweisen erkennen.129
AusblickDiese Arbeit zeigt einen kleinen Ausschnitt an Möglichkeiten auf, wie mittels einfacherUsabilitytests das Verhalten von Anwen<strong>der</strong>n klassifiziert werden kann. Folgetests könntenzum Beispiel eine zeitliche Auswertung <strong>der</strong> gewonnenen Daten einbeziehen, um soAufschluss über weitere gemeinsame und unterschiedliche Verhaltensweisen von Anwen<strong>der</strong>nbei <strong>der</strong> Bedienung von Software zu finden. Vielleicht würde auch die Nutzung an<strong>der</strong>erAufzeichnungsmethoden, z.B. mittels Eyetracking o<strong>der</strong> Videoaufzeichnungen die hieraufgeführten Erkenntnisse vervollständigen o<strong>der</strong> aber wi<strong>der</strong>legen. Interessant wäre vielleichtebenso die Sicht eines Psychologen, um so die Gründe für ein bestimmtes Verhalten einesNutzers besser erklären zu können. Da Tools wie ObSys für die Analysezwecke sehr hilfreichsind, würde eine Weiterentwicklung testunterstützen<strong>der</strong> Tools die Auswertung und Erfassungvon Testdaten noch effizienter gestalten.130
Quellenverzeichnis[1] Alexan<strong>der</strong>, ChristopherA Pattern Language: Towns, Buildings, Construction1977[2] Alexan<strong>der</strong>, Christopher; Doug Lea*In Introduction for Object- Oriented DesignersSUNY Oswego/ NY CASE Center[3] Gellner, Michael; Forbrig, PeterA Usability Evaluation Pattern LanguageUniversity of RostockDepartment of Computer Science, Software Engineering Group[4] Gellner, MichaelMousemaps - Ein Ansatz für eine Technik zur Visualisierung <strong>der</strong> Nutzung vonSoftware und zur Automation <strong>der</strong> Entdeckung von Bedienungsfehlern.Universität Rostock, Lehrstuhl <strong>Softwaretechnik</strong>[5] Heyden, ChristianKombination verschiedener Usability-AufzeichnungstechnikenStudienarbeit am Lehrstuhl <strong>Softwaretechnik</strong> <strong>der</strong> Universität Rostock, 2003[6] Apple.comMacintosh Human Interface GuidelinesPart 1- Fundamentals; Chapter 1- Human Interface Principleshttp://developer.apple.com/documentation/mac/HIGuidelines/HIGuidelines-2.html[7] Uni-Bremen.deWebUsabilityhttp://eddi.informatik.uni-bremen.de/suse/Deutsch/Lehre/STS_WS02-03/WebUsability.pdfvom 20.08.03[8] tse-hamburg.deSoftwareErgonomiehttp://www.tse-hamburg.de/Papers/Software/Ergonomie/SoftwareErg.htmlvom 14.05.03131
AbbildungsverzeichnisAbbildung 1 :Ablauf allgemeine Testdurchführung 7Abbildung 2 :Geschlechtervergleich Abbildung 3 :Alter <strong>der</strong> Testpersonen 9Abbildung 4: Zusammenfassung Selbsteinschätzung 10Abbildung 5 :Testdurchführung 12Abbildung 6 :Darstellung <strong>der</strong> Geschwindigkeit einer Bewegung 13Abbildung 7 :Klick zu Klick Darstellung <strong>der</strong> gleichen Mausbewegung 14Abbildung 8 :Darstellung einer Mausbewegung mit anschließen<strong>der</strong> Tastatureingabe 14Abbildung 9 :Mausbewegungen beim Lesen 17Abbildung 10 :TP1 Mausbewegungen beim Lesen vor und nach dem Scrollen 18Abbildung 11 :TP3 Mausbewegungen beim Lesen 18Abbildung 12 :TP6 Mausbewegungen beim Lesen 19Abbildung 13 :TP7 Mausbewegungen beim Lesen 19Abbildung 14 :TP8 Mausbewegungen beim Lesen 19Abbildung 15 :TP10 Mausbewegungen beim Lesen 20Abbildung 16 :TP12 Mausbewegungen beim Lesen 20Abbildung 17 :TP13 Mausbewegungen beim Lesen 20Abbildung 18 : TP14 und TP15 Mausbewegungen beim Lesen 21Abbildung 19 :TP16 Mausbewegungen beim Lesen 21Abbildung 20 :TP17 Mausbewegungen beim Lesen 21Abbildung 21 :Verwendetet Scrollmöglichkeiten 22Abbildung 22 :TP11 Scrollen 22Abbildung 23 :TP12 Scrollen 23Abbildung 24 :TP17 und TP18 Scrollen 23Abbildung 25 :Eingabegeräte beim Markieren 24Abbildung 26 :Mausbewegung beim Markieren ausgehend vom Textanfang 24Abbildung 27 :TP2 Markieren ganzer Text 25Abbildung 28 :TP3 Markieren ganzer Text 25Abbildung 29 :TP4 Markieren ganzer Text 26Abbildung 30 :TP5 Markieren ganzer Text 26Abbildung 31 :TP6 Markieren ganzer Text 26Abbildung 32 :TP7 Markieren ganzer Text 27Abbildung 33 :TP8 Markieren ganzer Text 27Abbildung 34 :TP10 Markieren ganzer Text 27Abbildung 35 :TP12 Markieren ganzer Text 28Abbildung 36 :TP13 Markieren ganzer Text 28Abbildung 37 :TP15 Markieren ganzer Text 29Abbildung 38 :TP16 Markieren ganzer Text 29Abbildung 39 :TP17 Markieren ganzer Text 29Abbildung 40 :TP18 Markieren ganzer Text 30Abbildung 41 :TP1 Markieren Absatz 31Abbildung 42 :TP2 Markieren Absatz 32Abbildung 43 :TP3 Markieren Absatz 32Abbildung 44 :TP4 Markieren Absatz 32Abbildung 45 :TP5 Markieren Absatz 33Abbildung 46 :TP6 Markieren Absatz 33Abbildung 47 :TP7 Markieren Absatz 33Abbildung 48 :TP8 Markieren Absatz 34Abbildung 49 :TP10 Markieren Absatz 34132
AbbildungsverzeichnisAbbildung 50 :TP11 Markieren Absatz 34Abbildung 51 :TP12 Markieren Absatz 35Abbildung 52 :TP13 Markieren Absatz 35Abbildung 53 :TP14 Markieren Absatz 35Abbildung 54 :TP15 Markieren Absatz 36Abbildung 55 :TP16 Markieren Absatz 36Abbildung 56 :TP17 Markieren Absatz 36Abbildung 57 :TP18 Markieren Absatz 37Abbildung 58 :Markierung eines Satzes 38Abbildung 59 :TP1 Markieren Satz 38Abbildung 60 :TP4 Markieren Satz 38Abbildung 61 :TP6 Markieren Satz 39Abbildung 62 :TP10 Markieren Satz 39Abbildung 63 :TP11 Markieren Satz 39Abbildung 64 :TP13 Markieren Satz 40Abbildung 65 :TP14 Markieren Satz 40Abbildung 66 :TP15 Markieren Satz 41Abbildung 67 :TP16 Markieren Satz 41Abbildung 68 :TP17 Markieren Satz 42Abbildung 69 :TP18 Markieren Satz 42Abbildung 70 :Suchen eines Wortes 43Abbildung 71 :TP1 Suchen eines Wortes 44Abbildung 72 :TP1 Markieren Wort 44Abbildung 73 :TP2 Markieren Wort 44Abbildung 74 :TP3 Markieren Wort 44Abbildung 75 :TP4 Markieren Wort 45Abbildung 76 :TP5 Markieren Wort 45Abbildung 77 :TP6 Markieren Wort 45Abbildung 78 :TP7 Markieren Wort 45Abbildung 79 :TP8 Markieren Wort 45Abbildung 80 :TP10 Markieren Wort 45Abbildung 81 :TP11 Markieren Wort 45Abbildung 82 :TP12 Markieren Wort 46Abbildung 83 :TP13 Markieren Wort 46Abbildung 84 :TP14 Markieren Wort 46Abbildung 85 :TP16 Markieren Wort 46Abbildung 86 :TP17 Markieren Wort 46Abbildung 87 :TP18 Markieren Wort 46Abbildung 88 :TP1 Än<strong>der</strong>ung Schriftfarbe 47Abbildung 89 :TP2 Än<strong>der</strong>ung Schriftfarbe 47Abbildung 90 :TP3 Än<strong>der</strong>ung Schriftfarbe 48Abbildung 91 :TP4 Än<strong>der</strong>ung Schriftfarbe 48Abbildung 92 :TP5 Än<strong>der</strong>ung Schriftfarbe 49Abbildung 93 :TP6 Än<strong>der</strong>ung <strong>der</strong> Schriftfarbe 49Abbildung 94 :TP7 Än<strong>der</strong>ung Schriftfarbe 49Abbildung 95 :TP8 Än<strong>der</strong>ung Schriftfarbe 50Abbildung 96 :TP9 Än<strong>der</strong>ung Schriftfarbe 50Abbildung 97 :TP10 Än<strong>der</strong>ung Schriftfarbe 50Abbildung 98 :TP11 Än<strong>der</strong>ung Schriftfarbe 51Abbildung 99 :TP13 Än<strong>der</strong>ung Schriftfarbe 51Abbildung 100 :TP14 Än<strong>der</strong>ung Schriftfarbe 52133
AbbildungsverzeichnisAbbildung 101 :TP15 Än<strong>der</strong>ung Schriftfarbe 52Abbildung 102 :TP16 Än<strong>der</strong>ung Schriftfarbe 52Abbildung 103 :TP17 Än<strong>der</strong>ung Schriftfarbe 53Abbildung 104 :TP18 Än<strong>der</strong>ung Schriftfarbe 53Abbildung 105 :Tabelle einfügen über den Menüpunkt Tabelle 58Abbildung 106 :Symbol ‚Tabelle einfügen’ 58Abbildung 107 :Symbol ‚Tabellen und Rahmen’ 59Abbildung 108 :Fenster ‚Tabelle einfügen’ 59Abbildung 109 :TP2 Spaltensumme MS Word 62Abbildung 110 :TP3 Spaltensumme MS Word 62Abbildung 111 :TP4 Spaltensumme MS Word 62Abbildung 112 :TP11 Spaltensumme MS Word 63Abbildung 113 :TP15 Spaltensumme MS Word 63Abbildung 114 :TP16 Spaltensumme MS Word 64Abbildung 115 :TP17 Spaltensumme MS Word 64Abbildung 116 :TP1 Markierung Zeilen und Spalten 65Abbildung 117 :TP2 Markierung Zeilen und Spalten 65Abbildung 118 :TP3 Markierung Zeilen und Spalten 65Abbildung 119 :TP4 Markierung Zeilen und Spalten 66Abbildung 120 :TP5 Markierung Zeilen und Spalten 66Abbildung 121 :TP6 Markierung Zeilen und Spalten 66Abbildung 122 :TP7 Markierung Zeilen und Spalten 66Abbildung 123 :TP8 Markierung Zeilen und Spalten 66Abbildung 124 :TP9 Markierung Zeilen und Spalten 66Abbildung 125 :TP10 Markierung Zeilen und Spalten 67Abbildung 126 :TP11 Markierung Zeilen und Spalten 67Abbildung 127 :TP12 Markierung Zeilen und Spalten 67Abbildung 128 :TP13 Markierung Zeilen und Spalten 67Abbildung 129 :TP14 Markierung Zeilen und Spalten 67Abbildung 130 :TP15 Markierung Zeilen und Spalten 67Abbildung 131 :TP16 Markierung Zeilen und Spalten 67Abbildung 132 :TP17 Markierung Zeilen und Spalten 68Abbildung 133 :TP18 Markierung Zeilen und Spalten 68Abbildung 134 :TP1 Rahmung 68Abbildung 135 :TP2 Rahmung 69Abbildung 136 :TP3 Rahmung 69Abbildung 137 :TP4 Rahmung 69Abbildung 138 :TP5 Rahmung 70Abbildung 139 :TP6 Rahmung 70Abbildung 140 :TP7 Rahmung 70Abbildung 141 :TP8 Rahmung 71Abbildung 142 :TP9 Rahmung 71Abbildung 143 :TP10 Rahmung 71Abbildung 144 :TP11 und TP12 Rahmung 72Abbildung 145 :TP13 Rahmung 72Abbildung 146 :TP14 Rahmung 73Abbildung 147 :TP15 Rahmung 73Abbildung 148 :TP16 und TP17 Rahmung 73Abbildung 149 :TP18 Rahmung 74Abbildung 150 :Bewegen in Tabelle MS Excel 77Abbildung 151 :TP1 Spaltensummenberechnung MS Excel 78134
AbbildungsverzeichnisAbbildung 152 :TP2 Spaltensummenberechnung MS Excel 79Abbildung 153 :TP3 Spaltensummenberechnung MS Excel1 79Abbildung 154 :TP4 Spaltensummenberechnung MS Excel 80Abbildung 155 :TP5 Spaltensummenberechnung MS Excel 80Abbildung 156 :TP6 Spaltensummenberechnung MS Excel 80Abbildung 157 :TP7 Spaltensummenberechnung MS Excel 81Abbildung 158 :TP8 Spaltensummenberechnung MS Excel 81Abbildung 159 :TP9 Spaltensummenberechnung MS Excel 82Abbildung 160 :TP10 Spaltensummenberechnung MS Excel 82Abbildung 161 :TP11 Spaltensummenberechnung MS Excel 83Abbildung 162 :TP12 Spaltensummenberechnung MS Excel 83Abbildung 163 :TP13 Spaltensummenberechnung MS Excel 84Abbildung 164 :TP14 Spaltensummenberechnung MS Excel 84Abbildung 165 :TP15 Spaltensummenberechnung MS Excel 85Abbildung 166 :TP16 Spaltensummenberechnung MS Excel 85Abbildung 167 :TP17 Spaltensummenberechnung MS Excel 86Abbildung 168 :TP1 Entfernen Zeile 87Abbildung 169 :TP2 Entfernen Zeile 87Abbildung 170 :TP3 Entfernen Zeile 88Abbildung 171 :TP4 Entfernen Zeile 88Abbildung 172 :TP5 Entfernen Zeile 89Abbildung 173 :TP6 Entfernen Zeile 89Abbildung 174 :TP7 Entfernen Zeile 90Abbildung 175 :TP8 Entfernen Zeile 90Abbildung 176 :TP9 Entfernen Zeile 91Abbildung 177 :TP10 Entfernen Zeile 91Abbildung 178 :TP11 Entfernen Zeile 92Abbildung 179 :TP12 Entfernen Zeile 92Abbildung 180 :TP13 Entfernen Zeile 93Abbildung 181 :TP14 und TP16 Entfernen Zeile 93Abbildung 182 :TP15 Entfernen Zeile 94Abbildung 183 :TP17 Entfernen Zeile 94Abbildung 184 :TP18 Entfernen Zeile 95Abbildung 185 :Berichtigung <strong>der</strong> Sortierung 95Abbildung 186 :TP1 Berichtigung Sortierung 96Abbildung 187 :TP2 Berichtigung Sortierung 96Abbildung 188 :TP3 Berichtigung Sortierung 97Abbildung 189 :TP4 Berichtigung Sortierung 97Abbildung 190 :TP5 Berichtigung Sortierung 97Abbildung 191 :TP6 Berichtigung Sortierung 98Abbildung 192 :TP7 Berichtigung Sortierung 98Abbildung 193 :TP8 Berichtigung Sortierung 99Abbildung 194 :TP9 Berichtigung Sortierung 99Abbildung 195 :TP10 Berichtigung Sortierung 100Abbildung 196 :TP11 Berichtigung Sortierung 100Abbildung 197 :TP12 und TP13 Berichtigung Sortierung 101Abbildung 198 :TP14 Berichtigung Sortierung 101Abbildung 199 :TP15 Berichtigung Sortierung 102Abbildung 200 :TP16 Berichtigung Sortierung 102Abbildung 201 :TP17 und TP18 Berichtigung Sortierung 103Abbildung 202 :TP1 Mittelwert berechnen 104135
AbbildungsverzeichnisAbbildung 203 :TP5 Mittelwert berechnen 104Abbildung 204 :TP12 Mittelwert berechnen 105Abbildung 205 :TP2 Mittelwert berechnen 105Abbildung 206 :TP10 Mittelwert berechnen 106Abbildung 207 :TP16 Mittelwert berechnen 106Abbildung 208 :TP3 Mittelwert berechnen 107Abbildung 209 :TP9 Mittelwert berechnen 107Abbildung 210 :TP4 Mittelwert berechnen 108Abbildung 211 :TP6 Mittelwert berechnen 109Abbildung 212 :TP14 Mittelwert berechnen 110Abbildung 213 :TP15 Mittelwert berechnen 111Abbildung 214 :TP17 Mittelwert berechnen 112Abbildung 215 :Zusammenfassung Szenario15 112Abbildung 216 :allgemeine Musterbeschreibung 115136
TabellenverzeichnisTabelle 1 :Gewonnene Daten <strong>der</strong> Testpersonen ...................................................................9Tabelle 2 :Selbsteinschätzungen <strong>der</strong> Testpersonen (Schulnoten)........................................10Tabelle 3 :Windows Messages...........................................................................................15Tabelle 4 :Vergleich <strong>der</strong> Scrollmöglichkeiten ....................................................................56Tabelle 5 :Vergleich ‚Kopieren’ und ‚Einfügen’................................................................57Tabelle 6 :Ergebnisgruppe 1 Bewegen in Tabelle MS Word ..............................................60Tabelle 7 :Ergebnisgruppe 2 Bewegen in Tabelle MS Word ..............................................60Tabelle 8 :TP2 Bewegen in Tabelle MS Word...................................................................61Tabelle 9 :TP11 Bewegen in Tabelle MS Word.................................................................61Tabelle 10 :Ergebnisgruppe 1 Bewegen in Tabelle MS Excel ............................................74Tabelle 11 :Ergebnisgruppe 2 Bewegen in Tabelle MS Excel ............................................75Tabelle 12 :TP2 Bewegen in Tabelle MS Excel.................................................................75Tabelle 13 :TP5 Bewegen in Tabelle MS Excel.................................................................75Tabelle 14 :TP9 Bewegen in Tabelle MS Excel.................................................................76Tabelle 15 :TP11 Bewegen in Tabelle MS Excel ...............................................................76Tabelle 16 :TP14 Bewegen in Tabelle MS Excel ...............................................................76Tabelle 17 :TP16 Bewegen in Tabelle MS Excel ...............................................................76Tabelle 18 :Vergleich Ergebnisse 1.Teilaufgabe SZ9 mit SZ11 .........................................77Tabelle 19 :Markierung und Art des Entfernens einer Zeile ...............................................87Tabelle 20 :Verhaltensmuster 1 .......................................................................................116Tabelle 21 :Verhaltensmuster 2 .......................................................................................117Tabelle 22 :Verhaltensmuster 3 .......................................................................................119Tabelle 23 :Verhaltensmuster 4 .......................................................................................120Tabelle 24 :Verhaltensmuster 5 .......................................................................................120Tabelle 25 :Verhaltensmuster 6 .......................................................................................120Tabelle 26 :Verhaltensmuster 7 .......................................................................................121Tabelle 27 :Verhaltensmuster 8 .......................................................................................122Tabelle 28 :Verhaltensmuster 9 .......................................................................................122Tabelle 29 :Verhaltensmuster 10 .....................................................................................123Tabelle 30 :Verhaltensmuster 11 .....................................................................................124Tabelle 31 :Verhaltensmuster 12 .....................................................................................124Tabelle 32 :Verhaltensmuster 13 .....................................................................................125Tabelle 33 :Verhaltensmuster 14 .....................................................................................125Tabelle 34 :Verhaltensmuster 15 .....................................................................................126Tabelle 35 :Verhaltensmuster 16 .....................................................................................127Tabelle 36 :Verhaltensmuster 17 .....................................................................................127Tabelle 37 :Verhaltensmuster 18 .....................................................................................128137
AnhangInhalt <strong>der</strong> CDo Doc-Version <strong>der</strong> Arbeito Pdf-Version <strong>der</strong> Arbeito Szenarieno ObSys Version 1.5ao Datenbankdateien mit den Testdaten138
Eidesstattliche VersicherungIch versichere eidesstattlich durch eigenhändige Unterschrift, dass ich die Arbeit selbständigund ohne Benutzung an<strong>der</strong>er als <strong>der</strong> angegebenen Hilfsmittel angefertigt habe. Alle Stellen,die wörtlich o<strong>der</strong> sinngemäß aus Veröffentlichungen entnommen sind, habe ich als solchekenntlich gemacht. Ich weiß, dass bei Abgabe einer falschen Versicherung die Prüfung alsnicht bestanden zu gelten hat.Rostock,139