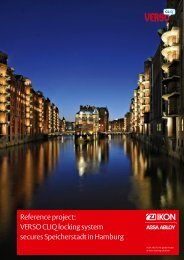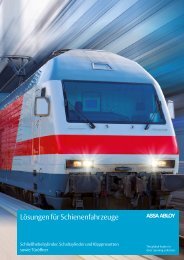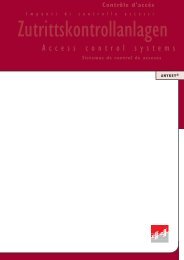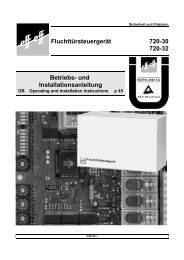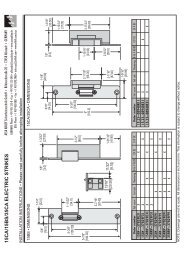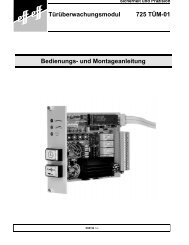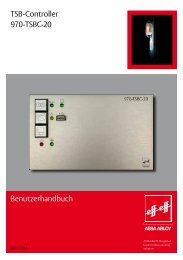FT Manager - Ikon
FT Manager - Ikon
FT Manager - Ikon
- Keine Tags gefunden...
Sie wollen auch ein ePaper? Erhöhen Sie die Reichweite Ihrer Titel.
YUMPU macht aus Druck-PDFs automatisch weboptimierte ePaper, die Google liebt.
<strong>FT</strong> <strong>Manager</strong>BenutzerhandbuchD0053304ASSA ABLOY, the global leaderin door opening solutions
Herausgeber:ASSA ABLOY Sicherheitstechnik GmbHBildstockstraße 20D-72458 AlbstadtTelefon: +49 (0)7431 123-0Telefax: +49 (0)7431 123-240Internet: www.assaabloy.deE-Mail: albstadt@assaabloy.deDokumenten-Nummer:Ausgabe-Datum:ReleaseD005330407.2009V. 3.2Copyright:© 2009, ASSA ABLOY Sicherheitstechnik GmbHDiese Dokumentation einschließlich aller ihrer Teile ist urheberrechtlichgeschützt. Jede Verwertung bzw. Veränderung außerhalb der engenGrenzen des Urheberrechtsgesetzes ist ohne Zustimmung vonASSA ABLOY Sicherheitstechnik GmbH unzulässig und strafbar.Das gilt insbesondere für Vervielfältigungen, Übersetzungen, Mikroverfilmungenund die Einspeicherung und Verarbeitung in elektronischenSystemen.2
InhaltsverzeichnisInhaltAllgemeine Beschreibung . . . . . . . . . . . . . . . . . . . . . . . . . . . . . . . . . . . . . . . . . 4Kurz beschreibung . . . . . . . . . . . . . . . . . . . . . . . . . . . . . . . . . . . . . . . . . . . . . . . . . . . . . . . . 4System übersicht . . . . . . . . . . . . . . . . . . . . . . . . . . . . . . . . . . . . . . . . . . . . . . . . . . . . . . . . . . 4WINMAG-Anbindung . . . . . . . . . . . . . . . . . . . . . . . . . . . . . . . . . . . . . . . . . . . . . . . . . . . . . 4Installation / Deinstallation. . . . . . . . . . . . . . . . . . . . . . . . . . . . . . . . . . . . . . . . 5Systemvoraussetzungen . . . . . . . . . . . . . . . . . . . . . . . . . . . . . . . . . . . . . . . . . . . . . . . . . . 5Nur für Anwender von WINMAG. . . . . . . . . . . . . . . . . . . . . . . . . . . . . . . . . . . . . . . . . . 5<strong>FT</strong> <strong>Manager</strong> installieren . . . . . . . . . . . . . . . . . . . . . . . . . . . . . . . . . . . . . . . . . . . . . . . . . . . 8Start von <strong>FT</strong> <strong>Manager</strong>. . . . . . . . . . . . . . . . . . . . . . . . . . . . . . . . . . . . . . . . . . . . . . .13Menüoberfläche . . . . . . . . . . . . . . . . . . . . . . . . . . . . . . . . . . . . . . . . . . . . . . . . . . . . . . . . .13Passwortschutz . . . . . . . . . . . . . . . . . . . . . . . . . . . . . . . . . . . . . . . . . . . . . . . . . . . . . . . . . .14Inbetriebnahme . . . . . . . . . . . . . . . . . . . . . . . . . . . . . . . . . . . . . . . . . . . . . . . . . . . . .15Nur 6 Schritte . . . . . . . . . . . . . . . . . . . . . . . . . . . . . . . . . . . . . . . . . . . . . . . . . . . . . . . . . . . .15Schritt 1:Voraus setzungen . . . . . . . . . . . . . . . . . . . . . . . . . . . . . . . . . . . . . . . . . . . . . . .16Schritt 2: System erfassen. . . . . . . . . . . . . . . . . . . . . . . . . . . . . . . . . . . . . . . . . . . . . . . .18Schritt 3: Adressvergabe Information . . . . . . . . . . . . . . . . . . . . . . . . . . . . . . . . . . . .21Schritt 4: Adressvergabe durchführen . . . . . . . . . . . . . . . . . . . . . . . . . . . . . . . . . . .24Schritt 5:Terminals konfigurieren . . . . . . . . . . . . . . . . . . . . . . . . . . . . . . . . . . . . . . . .26Schritt 6:E/A-Module konfigurieren . . . . . . . . . . . . . . . . . . . . . . . . . . . . . . . . . . . . . .30Anleitung / Hilfe. . . . . . . . . . . . . . . . . . . . . . . . . . . . . . . . . . . . . . . . . . . . . . . . . . . . . . . . . .32Administration. . . . . . . . . . . . . . . . . . . . . . . . . . . . . . . . . . . . . . . . . . . . . . . . . . . . . . .34Benutzer anmeldung . . . . . . . . . . . . . . . . . . . . . . . . . . . . . . . . . . . . . . . . . . . . . . . . . . . . .34Erweiterte Ansicht . . . . . . . . . . . . . . . . . . . . . . . . . . . . . . . . . . . . . . . . . . . . . . . . . .35Erweiterte Ansicht . . . . . . . . . . . . . . . . . . . . . . . . . . . . . . . . . . . . . . . . . . . . . . . . . . . . . . .35Wartung . . . . . . . . . . . . . . . . . . . . . . . . . . . . . . . . . . . . . . . . . . . . . . . . . . . . . . . . . . . . . . .36Gerätestatus . . . . . . . . . . . . . . . . . . . . . . . . . . . . . . . . . . . . . . . . . . . . . . . . . . . . . . . . . . . . .36Statistik . . . . . . . . . . . . . . . . . . . . . . . . . . . . . . . . . . . . . . . . . . . . . . . . . . . . . . . . . . . . . . . . . .37Technischer Service . . . . . . . . . . . . . . . . . . . . . . . . . . . . . . . . . . . . . . . . . . . . . . . . . . . . . .391
Benutzerverwaltung. . . . . . . . . . . . . . . . . . . . . . . . . . . . . . . . . . . . . . . . . . . . . . . .81Administrator . . . . . . . . . . . . . . . . . . . . . . . . . . . . . . . . . . . . . . . . . . . . . . . . . . . . . . . . . . . .81Anhang . . . . . . . . . . . . . . . . . . . . . . . . . . . . . . . . . . . . . . . . . . . . . . . . . . . . . . . . . . . . . . . .83Liste der Busteilnehmer. . . . . . . . . . . . . . . . . . . . . . . . . . . . . . . . . . . . . . . . . . . . . . . . . .833
••Klicken Sie auf „Bearbeiten“Im Feld „Kommandozeile des Treibers“tragen Sie den Pfad„C:\Programme\<strong>FT</strong>-<strong>Manager</strong>\<strong>FT</strong>Server\<strong>FT</strong>ServerCOM1\<strong>FT</strong>-Server-OPC-COM1.exe“ ein.C:\Programme\<strong>FT</strong>-<strong>Manager</strong>\<strong>FT</strong>Server\<strong>FT</strong>ServerCOM1\<strong>FT</strong>-Server-OPC-COM1.exe••Die Konfiguration ist abgeschlossen.Starten Sie den Rechner neu.7
<strong>FT</strong> <strong>Manager</strong>installieren• Schließen Sie vor der Installation alle auf dem System derzeit ausgeführtenAnwendungen.• Legen Sie die CD in das Laufwerk ein und befolgen Sie die Anweisungenauf dem Bildschirm. Wird das Installationsprogramm nichtautomat isch gestartet, doppelklicken Sie im Explorer auf die Datei„Setup.exe“, um den Installationsprozess zu starten.HinweisStandardmäßig werden bei der Erstinstallation Funktionsvorlagen installiert,mit deren Hilfe die einzelnen Geräte konfiguriert werden können.Bei der Installation werden der <strong>FT</strong> Server und der <strong>FT</strong> <strong>Manager</strong> nacheinanderinstalliert.• Bestätigen Sie die Installation des <strong>FT</strong> Servers mit8
• Bestätigen Sie den Hinweis in Bezug auf Urheberrechte mitum mit der Installation fortzufahren.Auf den nun folgenden drei Installationsmasken müssen Sie festlegenüber welche serielle Schnittstelle der <strong>FT</strong> Server mit dem <strong>FT</strong>-Bus verbundenist.9
• Weisen Sie die entsprechende COM-Schnittstelle zu und fahren Sie mitmit der Installation fort.HinweisSoll der <strong>FT</strong> <strong>Manager</strong> auf mehrere COM-Schnittstellen zugreifen, somuss für jede COM-Schnittstelle jeweils ein <strong>FT</strong> Server installiert werden.10
• Bestätigen Sie die Installation mitauf Ihren Computer zu installieren.um nun den <strong>FT</strong> Server Der Installationsstatus wird angezeigt.11
• Beenden Sie die Installation des <strong>FT</strong> Servers mit• Starten Sie nun das Setup-Programm zum Installieren des<strong>FT</strong> <strong>Manager</strong>s mit12
Start von <strong>FT</strong> <strong>Manager</strong>Nach erfolgreicher Installation von <strong>FT</strong> <strong>Manager</strong> kann die Softwareüber das Startmenü Ihres PCs, bzw. über das Icon auf Ihrem Desktopaufgerufen werden.Danach startet Ihr Standardbrowser und in Ihrer Systemtrayleiste wirdder <strong>FT</strong> <strong>Manager</strong> angezeigt.HinweisAlle in den folgenden Abbildungen dargestellten anlagenspezifischenDaten sind beispielhaft und dienen lediglich dem besseren Verständnis.MenüoberflächeDie Menüoberfläche von <strong>FT</strong> <strong>Manager</strong> ist so angeordnet, dass alle Informationenund Funktionen vom Ihnen schnell und einfach ausgewähltwerden können.Die Bedienung ist intuitiv und somit sind alle Funktionen des<strong>FT</strong> <strong>Manager</strong>s für Sie leicht und schnell umsetzbar.Aktueller NavigationspfadHilfe-SchaltflächeAnmelden-SchaltflächeNavigationsleisteInformationsundKonfigurationsbereichVersion13
PasswortschutzBeim automatischen Anmelden des <strong>FT</strong> <strong>Manager</strong>s müssen Sie wedereinen Benutzernamen, noch ein entsprechendes Passwort eingeben, umdas Programm zustarten.Wird die automatische Anmeldung deaktiviert, so müssen Sie Ihren Benutzernamenund das entsprechende Passwort eingeben.14
InbetriebnahmeNur 6 SchritteDie Inbetriebnahme des <strong>FT</strong> <strong>Manager</strong>s ist sehr einfach, schnell undübersichtlich.Mit nur sechs Schritten sind Sie am Ziel.Arbeiten Sie diese Schritte einfach nacheinander ab.Danach ist die Fluchtwegabsicherung direkt einsatzbereit.Individuelle Konfigurationen können Sie jederzeit nachträglichvornehmen.15
Schritt 1:VoraussetzungenFür eine korrekte Konfiguration gibt es ein paar wichtigeVoraussetzungen.Diese Voraussetzungen werden im ersten Schritt angezeigt.Prüfen Sie, ob alle aufgelisteten Voraussetzungen erfüllt sind.Wenn ja:HinweisZu Ihrer Information sind diese Voraussetzungen nachfolgend zusätzlichzur Software aufgelistet.16
Voraussetzungen für die Inbetriebnahme.• Alle gewünschten Busteilnehmer (Terminals, E/A-Module, Tableaus)sind korrekt installiert und am TS-Bus angeschlosssen (siehe den dazugehörigenBedienungs- und Installationsleitungen).• Das Bus-Controller-Modul 925 ist korrekt installiert und am TS-Bus angeschlossen (siehe der dazugehörigen Bedienungs- undInstallationsleitung).• Das Bus-Controller-Modul 925 ist über die serielle Schnittstelle desPCs verbunden, auf dem der <strong>FT</strong> <strong>Manager</strong> installiert ist.• Die Adressen der vorhandenen TSB1-Geräte sind eingestellt.• Alle gewünschten Busteilnehmer müssen vom Bediener erreichbarsein, um:• die automatische Adressvergabe von TSB2-Geräten durchführenzu können.HinweisBei TSB1-Geräten wird die Adresse über Einstellschalter am Gerät eingestellt.Dies muss vor der Inbetriebnahme erfolgen!E/A-Erweiterungen eines 1385 werden immer auf die dem Gerät folgendeAdresse eingestellt.Beispiel:Ein Türterminal Typ 1385 besitzt die Adresse 003.Die dazugehörige E/A-Erweiterung muss dann auf die Adesse 004 eingestelltwerden.HinweisFür die Adressvergabe ist es hilfreich, wenn Ihnen die Bedienungs- undInstallationsleitungen der einzelnen Geräte zur Verfügung stehen.InfoIm Anhang dieser Anleitung finden Sie eine Tabelle, in der Sie die Busadressen,Bezeichnungen und Typen notieren können.17
Schritt 2:System erfassenIm zweiten Schritt muss das System alle Systemkomponenten erfassen.Auch dieser Schritt läuft wieder völlig automatisch.Sie müssen ihn nur starten.Der <strong>FT</strong> <strong>Manager</strong> erfasst dabei alle am TS-Bus angeschlossenen undbereits adressierten Geräte.Wenn der Busscan abgeschlossen ist erhalten Sie eine Meldung, die Siemit der Maus bestätigen müssen18
In der Liste „aktuelles Protokoll“ sind jetzt alle erkannten Geräte, sowieMeldungen eingetragen.BusstatusListe aller erfasstenGeräte und derenAdressenNachrichten,Warnungen,Fehlermeldungen• Überprüfen Sie jetzt im obigen Fenster, ob alle Geräte, Türen und dergleichenvorhanden sind.• Überprüfen Sie auch, ob alles störungs- und fehlerfrei läuft.HinweisWenn alle konfigurierten Geräte korrekt aufgelistet werden, müssen Siedie Systemkonfiguration speichern, ansonsten werden die Daten nichtübernommen. Werden nicht alle konfigurieten Geräte aufgelistet odertreten Fehler auf, müssen Sie dies vor dem Speichern korrigieren und ggf.die Systemerfassung neu starten.Neu installierte TSB2-Geräte werden noch nicht angezeigt.Läuft dann alles wunschgemäß ...Einfach den Button anklicken und die Daten werden gespeichert.19
Sie erhalten jetzt noch eine kurze Sicherheitsabfrage, ob die erfassteSystemkonfiguration wirklich gespeichert werden soll.HinweisWarten Sie diese Sicherheitsabfrage unbedingt ab, da ansonsten die Funktionnicht gewährleistet ist.Nach dem Bestätigen der Sicherheitsabfrage wird: die erfasste Systemkonfiguration gespeichert.AchtungAlle Busteilnehmer, die zuvor als OFFLINE erfasst wurden, werden nichtgespeichert.20
Schritt 3:AdressvergabeInformationDiesen Schritt müssen Sie an den angeschlossenen TSB2-Gerätenausführen.Die Vorgehensweise wird Ihnen im folgenden Fenster angezeigt.Gehen Sie am TSB2-Gerät wie folgt vor:1. Konfigurationsmodus starten,2. TSB-Adresse anfordern,3. Konfigurationsmodus beenden.21
1. Konfigurationsmodus starten Abdeckhaube am Fluchttürmodulöffnen und geöffnetlassen. Der Sabotagealarm wirdausgelöst.HinweisDer Sabotagealarm muss erhalten bleiben, um in den Konfigurationsmoduszu gelangen.5 s5 s Schlüssel nach links tasten Das akustische Signalverstummt. Die 4 grünen LEDs blinkenpaarweise abwechselnd überKreuz. Die untere gelbe LEDleuchtet. Schlüssel nach links tastenund 5 Sekunden lang halten. Drei grüne LEDs leuchten. Die grüne LED rechts untenblinkt.Nach Ablauf der 5 Sekundenwechselt die Anzeige. Die vier gelben LEDsleuchten. Der Konfigurationsmodus isteingeschaltet.22
2. TSB-Adresse anfordern Schlüssel 7 mal nach linkstasten bis folgende LEDsleuchten / blinken Die obere gelbe LED leuchtet. Die obere rechte LED blinkt.5 s 5 sWenn Gerät online: Schlüssel 5 Sek. lang rechtshaltenDie Adresse wird angefordert Wenn die Adresse erkannt isterfolgt ein langer Signalton.3. Konfigurationsmodus beenden Schlüssel 2 mal nach linkstasten bis die vier gelbenLEDs blinken. Schlüssel nach rechts tasten,um den Konfigurationsmoduszu beenden. Abdeckhaube wiederschließen.HinweisNachdem Sie allen neu installierten TSB2-Geräten eine Adressevergeben haben, müssen Sie diese vom <strong>FT</strong> <strong>Manager</strong> im nächstenSchritt automatisch erfassen lassen.23
Schritt 4:AdressvergabedurchführenSobald Sie den Schritt 4 aufrufen wird die Anzeige in bestimmten Zeitabständenautomatisch aktualisiert.HinweisWenn ein neus Gerät angeschlossen wurde, dann erscheint es nach derautomatischen Aktualisierung als **NEUES GERÄT**.Die erfasste Systemkonfiguration muss dann noch gespeichert werden.Ansonsten werden die Daten nicht übernommen.Einfach den Button anklicken und die Daten werden gespeichert.24
Sie erhalten jetzt noch eine kurze Sicherheitsabfrage, ob die erfassteSystemkonfiguration wirklich gespeichert werden soll.HinweisWarten Sie diese Sicherheitsabfrage unbedingt ab, da ansonsten die Funktionnicht gewährleistet ist.Wenn Sie die Sicherheitsabfrage bestätigen wird: ein Referenzlauf durchgeführt, die erfasste Systemkonfiguration gespeichert.AchtungAlle Busteilnehmer, die zuvor als OFFLINE erfasst wurden, werden nichtgespeichert.Wenn der Busscan und der Referenzlauf abgeschlossen ist erhalten Sieeine Meldung, die Sie mit der Maus bestätigen müssen.25
Schritt 5:TerminalskonfigurierenIm fünften Schritt können Sie alle erfassten Terminals individuellkonfigurieren.26
HinweisMit Ausnahme der Busteilnehmeradresse sind alle Felder als Eingabebzw.Auswahlfelder definiert.• Einfach den Button anklicken und alle Werte in dieser Zeile werdenautomatisch auf alle Terminals übertragen.[Bezeichnung]Hier können Sie einen beliebigen Text eingeben, um das Terminal eindeutigzu identifizieren.[Funktionsvorlage (?)]Über ein Pulldown-Menü können Sie verschiedene Funktionsvorlagenauswählen. Diese sind mit funktionstypischen Werten vordefiniert underleichtern Ihnen eine schnelle Zuweisung zu den einzelnen Terminals.Wenn Sie auf das Fragezeichen klicken wird Ihnen eine Hilfe zu den Funktionsvorlagenangezeigt.27
Im folgenden Diagramm erhalten Sie anhand eines Beispiels eineÜbersicht über die zeitlichen Zusammenhänge der einzelnenSystemeinstellungen.KurzzeitentriegelungOffenhaltungMax. DaueroffenVoralarmAlarmTür ist offenTür wird geöffnettWährend der Kurzzeitentriegelungszeit kann:• die Tür geöffnet werden,• die Tür für die Dauer der Türüberwachungszeit geöffnet bleiben. Nach Überschreitung der Türüberwachungszeit beginnt der Voralarm.[Kurzzeitentriegelung]Hier können Sie die Kurzzeitentriegelungszeit festlegen (Eingabe inSekunden).Während dieser kann die Tür ein Mal begangen werden.[Offenhaltung]Hier können Sie die Zeit festlegen, für wie lange die Tür offen festgestelltwerden kann, z.B. durch einen Haftmagneten (Eingabe in Sekunden).[Überwachung]Hier können Sie die Türüberwachungszeit, die nach dem Öffnen der Türstartet, festlegen (Eingabe in Sekunden).28
[Max. Daueroffen]Hier können Sie die Zeit festlegen, für wie lange die Tür dauerentriegeltsein darf, bevor ein Alarm beginnt. Während der ganzen Zeit kann die Türbegangen werden.Nach Ablauf dieser Zeit wird die Tür wieder automatisch verriegelt.• Die Eingabe der Zeit erfolgt in Stunden und Minuten (Format - HH:MM), jedoch maximal 23h und 59min.• Wenn Sie 00:00 als Wert eingeben erfolgt die Dauerentriegelungzeitlich unbegrenzt.[Voralarm]Hier können Sie die Voralarmzeit festlegen (Eingabe in Sekunden).Der Voralarm ist lediglich ein Erinnerungssignal, das vorab signalisierensoll, dass ein Alarm bevorsteht.Wird eine geöffnete Tür innerhalb der Voralarmzeit wieder geschlossen,dann wird kein Alarm ausgelöst.[Alarmsignal]Hier können Sie festlegen, wie lange ein Alarmsignal ertönt (Eingabe inSekunden).[Orient.-Signal]Hier können Sie festlegen, wie lange ein Orientierungssignal ertönt (Eingabein Sekunden).[Dauerentriegelungsverz.]Um eine versehentliche Aktivierung der Dauerentriegelung zu verhindern,muss die Tür für die eingestellte Zeit betätigt werden (Eingabe inSekunden).Hier können Sie also festlegen, wie lange nach dem Einschalten die Ansteuerungder Dauerentriegelung verzögert wird.wenn Sie die Eingabe von Konfigurationsdaten ohnezu speichern abbrechen möchten.wenn Sie alle vorgenommenen Konfigurationsdatenspeichern möchten.29
Schritt 6:E/A-ModulekonfigurierenIm sechsten Schritt können Sie alle erfassten E/A-Module individuellkonfigurieren.30
HinweisMit Ausnahme der Busteilnehmeradresse sind alle Felder als Eingabebzw.Auswahlfelder definiert.alle Werte in dieser Zeile werden automatisch aufalle E/A-Module übertragen.[Funktionsvorlage (?)]Über ein Pulldown-Menü können Sie verschiedene Funktionsvorlagenauswählen.Wenn Sie auf das Fragezeichen klicken wird Ihnen eine Hilfe zu den Funktionsvorlagenangezeigt.[Terminal]Hier wird Ihnen zu jedem E/A-Modul das zugewiesene Terminal angezeigt.wenn Sie die Eingabe von Konfigurationsdaten ohnezu speichern abbrechen möchten.wenn Sie alle vorgenommenen Konfigurationsdatenspeichern möchten.31
Anleitung /HilfeIhnen stehen zwei verschiedene Onlinehilfen als PDF-Datei zur Verfügung.•Klicken Sie auf den Button für die Anleitung im Menü Inbetriebnahme.Die Beschreibung für die Schritte der Inbetriebnahme wird Ihnen dannals PDF-Datei im Informations- und Konfigurationsbereich angezeigt.32
•Klicken Sie auf einen der Buttons für die Hilfe.Das Benutzerhandbuch wird Ihnen dann als PDF-Datei im Informations-und Konfigurationsbereich angezeigt.33
AdministrationBenutzeranmeldungSie können ein Passwort definieren, das Sie dann beim manuellen Startendes <strong>FT</strong> <strong>Manager</strong>s eingeben müssen.HinweisDer Administrator hat uneingeschränkte Rechte auf alle Bereiche.Das Einschränken der Administrator-Rechte ist nicht möglich.34
Erweiterte AnsichtErweiterteAnsichtNachdem Sie Ihr System erfasst und Ihre Geräte konfiguriert haben, könnenSie noch weitere Einstellungen vornehmen.Hierzu müssen Sie die erweiterte Ansicht des <strong>FT</strong> <strong>Manager</strong>s aufrufen.35
WartungGerätestatusIn diesem Bereich können Sie sich den Status jedes erfassten Geräteseinzeln anzeigen lassen.HinweisSie können hier keine Konfiguration vornehmen.Es wird lediglich der aktuelle Status des Gerätes abgefragt, um Ihnen beieiner Fehlersuche zu helfen.[Busteilnehmer auswählen]Über ein Pulldown-Menü können Sie sich den Busteilnehmer auswählen,den Sie sich anzeigen lassen möchten.[Busteilnehmer anzeigen]Über ein Pulldown-Menü können Sie die gewünschte Sortierreihenfolgeder Busteilnehmer auswählen.36
StatistikIn diesem Bereich können Sie sich eine statistische Auflistung aller Meldungender einzelnen Geräte anzeigen und ausdrucken lassen.• Wählen Sie in diesem Pulldown-Menü das gewünschte Sortierkriteriumaus.37
• Wählen Sie in diesem Pulldown-Menü die gewünschte Sortierreihenfolgeaus.wenn Sie die Statistikanzeige aktualisierenmöchten.• Wählen Sie in diesem Pulldown-Menü das gewünsche Ausgabeformataus, mit dem die Meldungen angezeigt werden sollen.die Statistikanzeige wird in einer neuen HTML-Seiteangezeigt. Diese Ansicht können Sie dann auchausdrucken und archivieren.38
TechnischerServiceIn diesem Bereich sind die Kontaktdaten des Administrators und desErrichters hinterlegt, um bei technischen Problemen das für die Anlagezuständige Fachpersonal kontaktieren zu können.39
SystemkonfigurationObjektdaten /InformationIn diesem Bereich können Sie folgende Objektdaten eingeben:• Adresse• Administrator• ErrichterHinweisDie Eingabe der Daten kann mehrzeilig erfolgen.wenn Sie die Eingabe von Daten ohne zu speichernabbrechen möchten.wenn Sie die aktuell eingegebenen Daten speichernmöchten.40
Objektdaten /AnsichtIn diesem Bereich kann das Layout des <strong>FT</strong> <strong>Manager</strong>s angepasst werden.[Titel]• Sie können hier einen beliebigen Text eingeben, der in der Kopfzeiledes <strong>FT</strong> <strong>Manager</strong>s angezeigt werden soll.[Logo im Bild]Das Logo links in der Kopfzeile des <strong>FT</strong> <strong>Manager</strong>s können Sie mit einemanderem Bild austauschen.41
Klicken Sie auf diesen Button, um Ihren PC nachdem gewünschten Bild zu durchsuchen.Gewünschtes Bild danach einfach auswählen.HinweisSie müssen folgende Kriterien für das Logo einhalten.Dateiformat:• JPG, PNG GIFDateigröße:• beliebig (das Logo wird automatisch auf eine Höhe von 75 Pixel gestrecktbzw. gestaucht)[Startbild]Auch das Startbild des <strong>FT</strong> <strong>Manager</strong>s können Sie austauschen. Gehen Siehierbei wie beim Logo vor.HinweisSie müssen folgende Kriterien für das Startbild einhalten.Dateiformat:• JPG, PNG GIFDateigröße:• beliebig (das Logo wird automatisch auf eine Höhe von 500 Pixel bzw.eine Breite von 680 Pixel gestreckt oder gestaucht)um den Standardtitel und die Standardbilder wiederzu laden.wenn Sie die Eingabe von Daten ohne zu speichernabbrechen möchten.wenn Sie die aktuell eingegebenen Daten speichernmöchten. Die Anzeige des <strong>FT</strong> <strong>Manager</strong>s wird danach neu geladen.42
Geräteeinstellung/TS-BusNähere Erläuterungen finden Sie im Abschnitt „Schritt 2: Systemerfassen“.43
Geräteeinstellung/OptionenIn diesem Bereich können Sie festlegen mit welcher Anzeige der<strong>FT</strong> <strong>Manager</strong> starten soll.• Wählen Sie in diesem Pulldown-Menü die gewünschte Startanzeigedes Webinterfaces aus.• Wenn Sie beim „Kommunikationsprotokoll“ mit der Maus ein Häkchensetzen, dann wird die Kommunikation zum TSB-Controller protokolliert.Diese Funktion kann dem technischen Support bei einer Störungssuchehelfen.Sie müssen diese Funktion nur bei Anforderung durch den technischenSupport aktivieren.wenn Sie die Auswahl ohne zu speichern abbrechenmöchten.wenn Sie die aktuelle Auswahl speichern möchten.44
Geräteeinstellung/WerkseinstellungenIn diesem Bereich können Sie verschiedene Einstellungen und Datenzurücksetzen bzw. löschen.Auf Werkseinstellungen zurücksetzenSie können alle Geräteeinstellungen und die komplette Systemkonfigurationauf die Werkseinstellungen zurücksetzen.HinweisAlle von Ihnen vorgenommenen Einstellungen gehen dabei verloren.45
Daten löschenSie können alle Funktionsvorlagen und das Kommunikationsprotokolllöschen.HinweisAlle von Ihnen vorgenommenen Einstellungen gehen dabei verloren.• Setzen Sie mit der Maus bei den einzelnen Aktionen, die Sie durchführenmöchten, jeweils ein Häkchen.wenn Sie die ausgewählten Aktionen durchführenmöchten.Geräteeinstellung/InfoIn diesem Bereich können Sie Informationen über den Hersteller und dieVersion des <strong>FT</strong> <strong>Manager</strong>s anzeigen lassen.46
Busteilnehmer /AlleIn diesem Bereich können Sie die Bezeichnungen aller Busteilnehmerdefinieren.• Wählen Sie in diesem Pulldown-Menü die gewünsche Sortierreihenfolgeaus.47
[Bezeichnung]• Hier können Sie jedem Busteilnehmer eine beliebige Bezeichnunggeben.wenn Sie die Eingabe von Daten ohne zu speichernabbrechen möchten.wenn Sie die aktuell eingegebenen Daten speichernmöchten.48
Busteilnehmer /TerminalsZusätzliche Erläuterungen finden Sie auch im Abschnitt „Schritt 5: Terminalskonfigurieren“49
KonfigurationaufrufenUm die Konfiguration der einzelnen Terminals aufzurufen klicken Sie aufden jeweiligen Button in deren Zeile.HinweisAlle grau hinterlegten Einstellungen können Sie nicht ändern.Sie können jedoch durch Setzen eines Häkchens für „Experten“ die Eingabealler Werte freischalten.AchtungBedenken Sie aber genau, was Sie tun!Es erfolgt keinerlei Plausibilitätsprüfung Ihrer eingegebenen Werte!HinweisAlle mit einem * gekennzeichneten Funktionsvorlagen sind werkseitigfestgelegt und können nicht verändert werden.HinweisAlle individuellen Einstellungen, die Sie vornehmen, werden automatischin die Funktionsvorlage „00“ gespeichert. Somit ist gewährleistet, dass diewerksseitig installierten Formatvorlagen unverändert bleiben.50
BasisvorgabenHier sehen Sie nun eine allgemeine Informationsübersicht über das aktuellausgewählte Terminal.• Wählen Sie in diesem Pulldown-Menü das gewünschte Terminal aus.51
• Wählen Sie in diesem Pulldown-Menü die gewünsche Sortierreihenfolgeaus.• Button anklicken und alle Konfigurationen des ausgewählten Terminalswerden in einer neuen HTML-Seite angezeigt. Diese Ansicht könnenSie dann auch ausdrucken und archivieren.Wenn Sie auf das Fragezeichen klicken wird Ihnen eine Hilfe zu den Funktionsvorlagenangezeigt.52
Wenn Sie die Eingabe weiterer Werte freischalten möchten, dann müssenSie ein Häkchen bei „Nur für Experten“ setzen und die Eingabe mitbestätigen.EinstellungenHier können Sie individuelle Einstellungen für die Kurzzeitentriegelungund die Dauerentriegelung des gewählten Terminals vornehmen.53
AlarmeHier können Sie die Alarme des gewählten Terminals konfigurieren.Akustische AlarmierungEinfach die gewünschte Alarmierung mit der Maus anklicken, um einHäkchen zu setzen bzw. abzuwählen.AlarmtöneHier können Sie noch die Dauer der entsprechenden Alarme definieren(Eingabe in Sekunden).54
EingängeHier können Sie die einzelnen Eingänge des gewählten Terminalskonfigurieren.Sie können jeder Klemme einen beschreibenden Text hinzufügen undfolgende Funktionen zuweisen:Eingang invertiert• „Häkchen gesetzt“ bedeutet, dass das Eingangssignal invertiert wird.• „Kein Häkchen“ bedeutet, dass das Eingangssignal nicht invertiert wird.HinweisUm einen Eingang invertieren zu können muss eine Funktion ausgewähltwerden.Zuordnung (zusätzliche Information für den Nutzer)• „innen“ bedeutet, dass sich das Gerät innen an der Tür befindet.• „außen“ bedeutet, dass sich das Gerät außen an der Tür befindet.55
AusgängeHier können Sie die einzelnen Ausgänge des gewählten Terminalskonfigurieren.AllgemeinSie können jeder Klemme folgende Funktionen zuweisen:Ausgang invertiert• „Häkchen gesetzt“ bedeutet, dass das Eingangssignal invertiert wird.• „Kein Häkchen“ bedeutet, dass das Eingangssignal nicht invertiert wird.Zuordnung• lokal - dient nur der Zusatzinformation (Aktivierung nur im Expertenmodusmöglich).TürstatusSie können hier festlegen, wie sich der Türstatus auf die einzelnen Ausgängedes Terminals auswirken soll.56
SteuerungSie können hier den einzelnen Ausgängen verschiedene Steuerfunktionenzuweisen.AlarmmeldungenSie können hier den einzelnen Ausgängen verschiedene Alarmmeldungenzuweisen.57
Statische PegelSie können hier definieren, ob auf einen Ausgang ein statischer Pegel(permanente Bestromung) anliegen soll oder nicht.Permanent 'AUS'Permanent 'EIN'keine Bestromungpermanente BestromungOptionenHier können Sie weitere Optionen für das gewählte Terminal definieren.58
SonderfunktionenBei aktiver Sonderfunktion können Sie die verzögerte Entriegelungszeitnach dem Betätigen des NOT-AUF definieren.Damit Sie Einstellungen vornehmen können müssen Sie dieSonderfunktion aktivieren (mit Maus anklicken).Verzögerungszeit 1Definieren Sie hier die Verzögerungszeit nach dem Betätigen des NOT-AUF. Die Eingabe erfolgt in Sekunden.Verzögerungszeit 2Definieren Sie hier die nachgetriggerte Verzögerungszeit (maximale NOT-AUF-Verzögerungszeit) nach dem Betätigen des NOT-AUF. Die Eingabeerfolgt in Sekunden.Mehrfaches Nachtriggern der Verzögerung freigebenHier können Sie ein mehrfaches Nachtriggern der Verzögerungszeitfreigeben.59
Hier können Sie das gewählte Terminal auf seine Werkseinstellungenzurücksetzen.• Button anklicken und fertig.WerkseinstellungenFunktionsvorlageanlegenWenn Sie am gewählten Terminal die Konfiguration verändert haben,haben Sie zusätzlich die Möglichkeit diese Einstellungen als Funktionsvorlageanzulegen, um sie weiteren Terminals zuweisen zu können.Der Buttonist nun nicht mehr grau hinterlegt undSie können ihn anklicken, um eine neue Funktionsvorlage zu erstellen.60
Weisen Sie nun Ihrer neuen Funktionsvorlage eine eindeutige Bezeichnungund eine aussagekräftige Beschreibung zu und übernehmen Sie dieDaten mit .Nun wird Ihnen diese Funktionsvorlage auch im Pulldownmenüangezeigt.61
Busteilnehmer /E/A-ModuleZusätzliche Erläuterungen finden Sie auch im Abschnitt „Schritt 6: E/A-Module konfigurieren“62
KonfigurationaufrufenUm die Konfiguration der einzelnen E/A-Module aufzurufen klicken Sieauf den jeweiligen Button in deren Zeile.HinweisAlle grau hinterlegten Einstellungen können Sie nicht ändern.Sie können jedoch durch Setzen eines Häkchens für „Experten“ die Eingabealler Werte freischalten.AchtungBedenken Sie aber genau, was Sie tun!Es erfolgt keinerlei Plausibilitätsprüfung Ihrer eingegebenen Werte!HinweisAlle mit einem * gekennzeichneten Funktionsvorlagen sind werkseitigfestgelegt und können nicht verändert werden.HinweisAlle individuellen Einstellungen, die Sie vornehmen, werden automatischin die Funktionsvorlage „00“ gespeichert. Somit ist gewährleistet, dass diewerksseitig installierten Formatvorlagen unverändert bleiben.63
BasisvorgabenHier sehen Sie nun eine allgemeine Informationsübersicht über das aktuellausgewählte E/A-Modul.• Wählen Sie in diesem Pulldown-Menü das gewünschte E/A-Modul aus• Wählen Sie in diesem Pulldown-Menü die gewünsche Sortierreihenfolgeaus.64
• Button anklicken und alle Konfigurationen des ausgewählten E/A-Moduls werden in einer neuen HTML-Seite angezeigt. Diese Ansichtkönnen Sie dann auch ausdrucken und archivieren.Wenn Sie auf das Fragezeichen klicken wird Ihnen eine Hilfe zu den Funktionsvorlagenangezeigt.65
66Wenn Sie die Eingabe weiterer Werte freischalten möchten, dann müssenSie ein Häkchen bei „Nur für Experten“ setzen und die Eingabe mitbestätigen.
EingängeHier können Sie die einzelnen Eingänge des gewählten E/A-Modulskonfigurieren.Sie können jeder Klemme einen beschreibenden Text hinzufügen undfolgende Funktionen zuweisen:Aus gang invertiert• „Häkchen gesetzt“ bedeutet, dass das Eingangssignal invertiert wird.• „Kein Häkchen“ bedeutet, dass das Eingangssignal nicht invertiert wird.HinweisUm einen Eingang invertieren zu können muss eine Funktion ausgewähltwerden.Zuordnung (zusätzliche Information für den Nutzer)• „innen“ bedeutet, dass sich das Gerät innen an der Tür befindet.• „außen“ bedeutet, dass sich das Gerät außen an der Tür befindet.67
AusgängeHier können Sie die einzelnen Ausgänge des gewählten Terminalskonfigurieren.AllgemeinSie können jeder Klemme folgende Funktion zuweisen:Ausgang invertiert• „Häkchen gesetzt“ bedeutet, dass das Eingangssignal invertiert wird.• „Kein Häkchen“ bedeutet, dass das Eingangssignal nicht invertiert wird.TürstatusSie können hier festlegen, wie sich der Türstatus auf die einzelnen Ausgängedes Terminals auswirken soll.68
SteuerungSie können hier den einzelnen Ausgängen verschiedene Steuerfunktionenzuweisen.AlarmmeldungenSie können hier den einzelnen Ausgängen verschiedene Alarmmeldungenzuweisen.69
Statische PegelSie können hier definieren, ob auf einen Ausgang ein statischer Pegel(permanente Bestromung) anliegen soll oder nicht.Permanent ‚AUS‘Permanent ‚EIN‘keine Bestromungpermanente BestromungBusteilnehmer /TableausIn diesem Bereich können Sie sich alle erkannte Tableaus anzeigen lassenund deren Bezeichnung ändern.70
• Wählen Sie in diesem Pulldown-Menü die gewünsche Sortierreihenfolgeaus.[Bezeichnung]• Hier können Sie jedem Tableau eine beliebige Bezeichnung geben.wenn Sie die Eingabe von Daten ohne zu speichernabbrechen möchten.wenn Sie die aktuell eingegebenen Daten speichernmöchten.71
KonfigurationaufrufenUm die Konfiguration der einzelnen Tableaus aufzurufen klicken Sie aufden jeweiligen Button in dessen Zeile.HinweisEs können keine Konfigurationen vorgenommen werden (nur Anzeige).BasisvorgabenHier sehen Sie nun eine allgemeine Informationsübersicht über das aktuellausgewählte Tableaus.• Wählen Sie in diesem Pulldown-Menü das gewünschte Tableau aus• Wählen Sie in diesem Pulldown-Menü die gewünsche Sortierreihenfolgeaus.72
TürzuordnungHier erhalten Sie eine Listenübersicht der Türeinheiten, deren Bezeichnungund deren Adresse.73
KonfigurationsichernIn diesem Bereich können Sie ausgewählen, welche Daten des<strong>FT</strong> <strong>Manager</strong>s in einer XML-Datei gespeichert werden sollen, um diesesichern zu können.• Setzen Sie mit der Maus bei den einzelnen Optionen, die Sie downloadenmöchten, jeweils ein Häkchen.Es werden die ausgewählten XML-Dateien mit denzu sichernden Daten erstellt.Diese können Sie dann in einem beliebigen Ordnerspeichern.74
HinweisDie Dateinamen werden automatisch mit den entsprechenden Dateiendungenerstellt.KonfigurationladenSie können jederzeit Ihre gesicherten Daten wieder in <strong>FT</strong> <strong>Manager</strong>laden, um z.B. bei einem Systemabsturz Ihre Konfiguration wiederherzustellen.75
• Öffnen Sie mitein Auswahlfenster, um die gewünschteSicherungsdatei auszuwählen.• Setzen Sie danach mit der Maus für die zu ladenden Dateien einHäkchen.Folgende Funktionen stehen Ihnen nun zur Verfügung:• Klicken Sie auf diese Schaltfläche, um die aktuellen Daten mit denSicherungsdateien vergleichen zu lassen.• Das Ergebnis wird Ihnen dann als HTML-Seite in einem separatenFenster angezeigt.76
• Klicken Sie auf diese Schaltfläche, um die gesicherten Daten in<strong>FT</strong> <strong>Manager</strong> zu laden.• Es folgt noch eine kurze Sicherheitsabfrage, die Sie bestätigenmüssen.77
Fehler beim Hochladen• Treten beim Hochladen der Dateien Fehler auf, so folgt eine entsprechendeFehlermeldung.• Klicken Sie dannan, um das Ergebnis als HTML-Seite in einemseparaten Fenster anzuzeigen.• Überprüfen Sie dann anhand der HTML-Seite Ihr System und beseitigenSie die gemeldeten Fehler.78
SystemdokumentationIn diesem Bereich können Sie einzelne oder alle Systemeinstellungen undKonfigurationen auswählen, die Sie sich in einer separaten HTML-Seiteanzeigen lassen möchten.Diese können Sie sich dann natürlich auch ausdrucken.• Setzen Sie mit der Maus bei den einzelnen Systemeinstellungen undKonfigurationen, die Sie sich anzeigen lassen möchten, jeweils einHäkchen.79
ei allen Optionen wird ein Häkchen gesetztalle Häkchen werden abgewähltdie ausgewählten Systemeinstellungen und Konfigurationenwerden in einer PDF-Datei zum Downloadbereitgestellt.80
BenutzerverwaltungAdministratorHier können Sie für den Administrator ein neues Passwort setzen, sofernSie die hierfür nötigen Zugangsdaten besitzen.[Passwort setzen]Hier können Sie ein neues Passwort für den Administrator eintragen.[Wiederholen]Das neue Passwort müssen Sie hier noch einmal eintragen.[Sprache]Über ein Pulldown-Menü können Sie hier die Systemsprache ändern.81
[Automatische Anmeldung]Wenn Sie hier mit der Maus ein Häkchen setzen (Auslieferungszustand),dann werden Sie automatisch beim Starten des <strong>FT</strong> <strong>Manager</strong>s mit IhremPasswort angemeldet (admin).Wird das Häkchen abgewählt, dann müssen Sie das Passwort beim Startendes <strong>FT</strong> <strong>Manager</strong>s von Hand eingeben.HinweisDas Passwort kann von Ihnen individuell angepasst werden.Dies bedeutet mehr Sicherheit!wenn Sie die Eingabe von Daten ohne zu speichernabbrechen möchten.wenn Sie das neue Passwort für den Administratorspeichern möchten.82
AnhangListe derBusteilnehmerAdresse Bezeichnung Typ83
84Adresse Bezeichnung Typ
ASSA ABLOY is the globalleader in door openingsolutions, dedicated tosatisfying end- needsfor security, safety andconvenience.effeff, 1936 als Werkstatt fürFeinmechanik und Elektrotechnikgegründet, ist die weltweit führendeMarke für elektromechanischeVer- und Entriegelung.Elektro-Türöffner, Elektro-Riegel, Sicherheitsschlösser,Zutrittskontrollsystemeund Rettungswegtechnikzählen zu den Produkten der Markeeffeff, die heute in über 75 Ländernder Welt für Sicherheit und Komfortsorgen.Die ASSA ABLOY SicherheitstechnikGmbH ist weltweit der kompetentePartner für mechanische undelektromechanische Sicherheitslösungenfür Schutz, Sicherheit undKomfort im Gebäude.Das Unternehmen entwickelt,produziert und vertreibt unter dentraditionsreichen Marken IKONund effeff qualitativ hochwertigeProdukte und vielseitige Systemefür den privaten, gewerblichen undöffentlichen Bereich.IKON, hervorgegangen aus der1926 gegründeten ZEISS IKONAG, ist in Deutschland die erfolgreichsteMarke von ASSA ABLOY fürSchließ- und Sicherheitstechnik.Produkte und Lösungen der MarkeIKON nehmen eine Spitzenpositionein und sind state-of-the-art. DasMarkenprogramm umfasst qualitativhochwertige mechanische undmechatronische Schließzylinder,Zusatzschlösser und -sicherungen,Türbeschläge und Türschließer. Siesorgen für aktiven Einbruchschutzund schützen Menschen undWerte.ASSA ABLOY ist der weltweit führendeHersteller und Lieferant vonSchließlösungen und Sicherheitssystemen,die den hohen Ansprüchender Kunden an Sicherheit,Schutz und Benutzerfreundlichkeitgerecht werden. Mit über 30.000Mitarbeitern erwirtschaftet dieGruppe einen Jahresumsatz vonüber 3 Milliarden Euro.ASSA ABLOYSicherheitstechnik GmbHBildstockstraße 2072458 AlbstadtTel. +49 (0) 74 31 1 2 3-0Fax +49 (0) 74 31 1 23-2 40