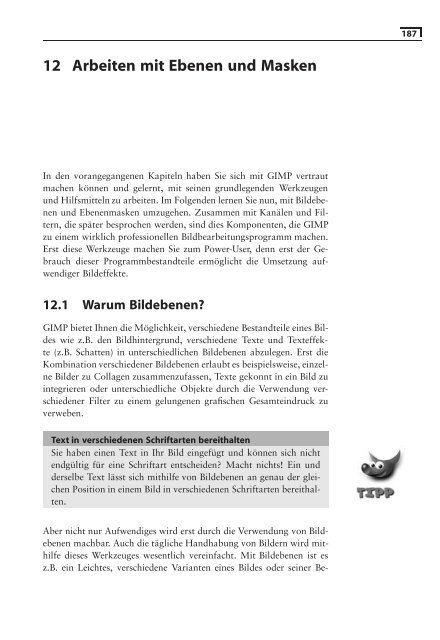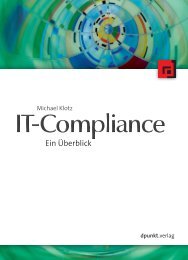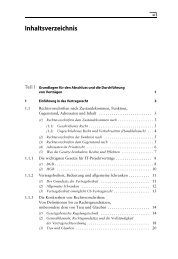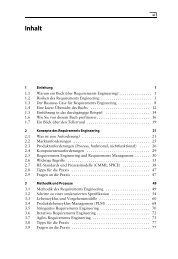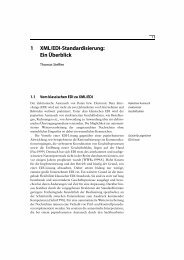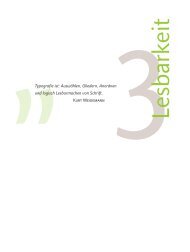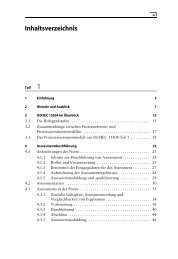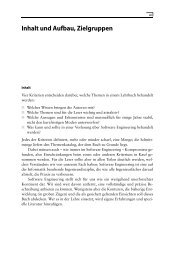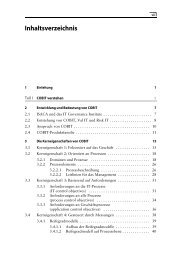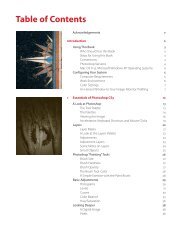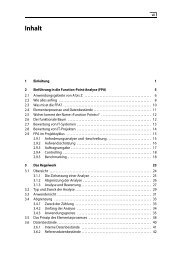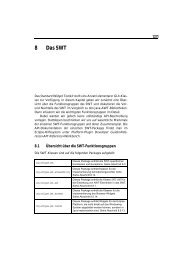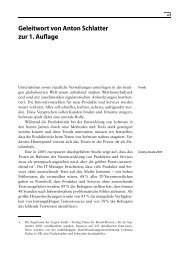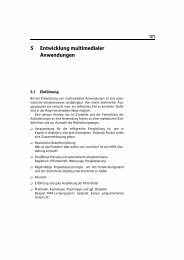12 Arbeiten mit Ebenen und Masken
12 Arbeiten mit Ebenen und Masken
12 Arbeiten mit Ebenen und Masken
Erfolgreiche ePaper selbst erstellen
Machen Sie aus Ihren PDF Publikationen ein blätterbares Flipbook mit unserer einzigartigen Google optimierten e-Paper Software.
<strong>12</strong> <strong>Arbeiten</strong> <strong>mit</strong> <strong>Ebenen</strong> <strong>und</strong> <strong>Masken</strong><br />
In den vorangegangenen Kapiteln haben Sie sich <strong>mit</strong> GIMP vertraut<br />
machen können <strong>und</strong> gelernt, <strong>mit</strong> seinen gr<strong>und</strong>legenden Werkzeugen<br />
<strong>und</strong> Hilfs<strong>mit</strong>teln zu arbeiten. Im Folgenden lernen Sie nun, <strong>mit</strong> Bildebenen<br />
<strong>und</strong> <strong>Ebenen</strong>masken umzugehen. Zusammen <strong>mit</strong> Kanälen <strong>und</strong> Filtern,<br />
die später besprochen werden, sind dies Komponenten, die GIMP<br />
zu einem wirklich professionellen Bildbearbeitungsprogramm machen.<br />
Erst diese Werkzeuge machen Sie zum Power-User, denn erst der Gebrauch<br />
dieser Programmbestandteile ermöglicht die Umsetzung aufwendiger<br />
Bildeffekte.<br />
<strong>12</strong>.1 Warum Bildebenen?<br />
GIMP bietet Ihnen die Möglichkeit, verschiedene Bestandteile eines Bildes<br />
wie z.B. den Bildhintergr<strong>und</strong>, verschiedene Texte <strong>und</strong> Texteffekte<br />
(z.B. Schatten) in unterschiedlichen Bildebenen abzulegen. Erst die<br />
Kombination verschiedener Bildebenen erlaubt es beispielsweise, einzelne<br />
Bilder zu Collagen zusammenzufassen, Texte gekonnt in ein Bild zu<br />
integrieren oder unterschiedliche Objekte durch die Verwendung verschiedener<br />
Filter zu einem gelungenen grafischen Gesamteindruck zu<br />
verweben.<br />
Text in verschiedenen Schriftarten bereithalten<br />
Sie haben einen Text in Ihr Bild eingefügt <strong>und</strong> können sich nicht<br />
endgültig für eine Schriftart entscheiden? Macht nichts! Ein <strong>und</strong><br />
derselbe Text lässt sich <strong>mit</strong>hilfe von Bildebenen an genau der gleichen<br />
Position in einem Bild in verschiedenen Schriftarten bereithalten.<br />
Aber nicht nur Aufwendiges wird erst durch die Verwendung von Bildebenen<br />
machbar. Auch die tägliche Handhabung von Bildern wird <strong>mit</strong>hilfe<br />
dieses Werkzeuges wesentlich vereinfacht. Mit Bildebenen ist es<br />
z.B. ein Leichtes, verschiedene Varianten eines Bildes oder seiner Be-<br />
187
188 <strong>12</strong> <strong>Arbeiten</strong> <strong>mit</strong> <strong>Ebenen</strong> <strong>und</strong> <strong>Masken</strong><br />
standteile in nur einer Datei zu halten (beispielsweise einen Text in<br />
verschiedenen Schriftarten, einen Bildhintergr<strong>und</strong> in unterschiedlichen<br />
Farben u.v.m.). Auch die schnelle Bearbeitung <strong>und</strong> Veränderung von<br />
Bildbestandteilen ist zu jedem Zeitpunkt möglich. Wenn Sie ein Bild im<br />
GIMP-eigenen XCF-Format abgespeichert haben, lassen sich einzelne<br />
<strong>Ebenen</strong> auch in einer späteren GIMP-Sitzung ersetzen oder bearbeiten.<br />
GIMP stellt Ihnen Hilfs<strong>mit</strong>tel für die Arbeit <strong>mit</strong> <strong>Ebenen</strong> zur Verfügung,<br />
welche Ihnen in einem Bild <strong>mit</strong> vielen <strong>Ebenen</strong> die Orientierung<br />
erleichtern <strong>und</strong> eine einfache <strong>und</strong> intuitive Bearbeitung ermöglichen. Sie<br />
möchten eine Bilddatei bearbeiten, die <strong>mit</strong> Adobes Photoshop erstellt<br />
wurde <strong>und</strong> aus mehreren Bildebenen besteht? Auch dies ist möglich.<br />
Beim Öffnen der Datei werden diese <strong>Ebenen</strong> automatisch in GIMP-<br />
Bildebenen umgewandelt <strong>und</strong> können da<strong>mit</strong> separat verändert werden.<br />
<strong>12</strong>.2 Mit Bildebenen arbeiten<br />
Wie stellt man sich ein Bild, das aus verschiedenen <strong>Ebenen</strong> zusammengesetzt<br />
ist, am besten vor? Betrachten Sie hierzu GIMPs Bildfenster als<br />
Rahmen, in welche die eigentlichen Inhalte, die eine Bilddatei ausmachen,<br />
einfach hineingespannt werden. Wenn Sie sich darüber hinaus<br />
noch vorstellen, dass diese Bildinhalte auf (teilweise durchsichtigen)<br />
Folien vorliegen, dann fällt es Ihnen sicherlich leicht, sich zu überlegen,<br />
dass erst der Gesamteindruck aller Folien das Bild ausmacht. Wie<br />
Sie weiter unten lernen werden, lässt sich für alle »Folien« die Deckkraft<br />
unterschiedlich festlegen. Darüber hinaus haben Sie die Wahl zwischen<br />
verschiedenen Kombinationsmöglichkeiten, von denen jede die<br />
Verknüpfung zweier »Folien« anders aussehen lässt.<br />
Woran aber erkennen Sie, dass ein Bild sich aus verschiedenen <strong>Ebenen</strong><br />
zusammensetzt? Im Bild selbst bzw. im Bildfenster ist dies nicht auf<br />
Anhieb zu sehen. Öffnen Sie hierzu die in Abb. <strong>12</strong>.1 gezeigte <strong>Ebenen</strong>-<br />
Dialogbox.<br />
Die <strong>Ebenen</strong>-Dialogbox Die Box rufen Sie auf, indem Sie in der Befehlsleiste<br />
der GIMP-Werkzeugpalette den Befehl DATEI → DIALOGE<br />
→ EBENEN oder im Bildmenü DIALOGE → EBENEN aufrufen. Über die<br />
Tastatur erreichen Sie diese Box <strong>mit</strong> der Tastenkombination STRG+L.<br />
Ihnen wird es irgendwann zu lästig, die <strong>Ebenen</strong>-Dialogbox immer per<br />
Hand zu öffnen? Erinnern Sie sich daran, dass in GIMP die Positionen<br />
einmal geöffneter Fenster abgespeichert werden (Kap. 4.3).<br />
Elemente der <strong>Ebenen</strong>-Dialogbox Die in Abb. <strong>12</strong>.1 dargestellte Dialogbox<br />
zeigt die Registerkarte EBENEN. Diese Karte zeigt bei einem
<strong>12</strong>.2 Mit Bildebenen arbeiten 189<br />
Bild, das aus mehreren <strong>Ebenen</strong> besteht, eine Listenansicht dieser <strong>Ebenen</strong><br />
sowie eine horizontale Leiste <strong>mit</strong> Schaltflächen. Im oberen Teil der<br />
Box finden Sie als Schaltfläche ein kleines Kreuz, <strong>mit</strong> dem die <strong>Ebenen</strong>-<br />
Dialogbox sich wieder schließen lässt, sowie einen Pfeil, <strong>mit</strong> dem weitere<br />
Reiter zu dieser Ansicht hinzugefügt werden können.<br />
Schnelle <strong>Ebenen</strong>-Navigation Wie finden Sie sich nun in einem Bild<br />
<strong>mit</strong> mehreren Bildebenen zurecht? Beachten Sie hier zuerst, dass in einem<br />
Bild stets eine Bildebene die aktive Ebene ist. Diese Bildebene ist<br />
in der Listenauswahl (s.u.) der <strong>Ebenen</strong>-Dialogbox blau unterlegt. Jede<br />
Ebene eines Bildes lässt sich aktivieren, indem Sie <strong>mit</strong> der Maus auf<br />
diese klicken. Wahlweise können Sie auch die Pfeil-Tasten benutzen, um<br />
sich in der Liste der <strong>Ebenen</strong> abwärts <strong>und</strong> aufwärts zu bewegen. Mit den<br />
Bild-aufwärts- <strong>und</strong> Bild-abwärts-Tasten kommen Sie schnell zur ersten<br />
bzw. zur letzten Ebene eines Bildes. Beachten Sie, dass alle Aktionen<br />
stets auf der aktiven Ebene ausgeführt werden.<br />
Abbildung <strong>12</strong>.1<br />
Erst <strong>mit</strong> der<br />
<strong>Ebenen</strong>-Dialogbox<br />
lässt sich ein Bild <strong>mit</strong><br />
verschiedenen<br />
Bildebenen sinnvoll<br />
bearbeiten.
190 <strong>12</strong> <strong>Arbeiten</strong> <strong>mit</strong> <strong>Ebenen</strong> <strong>und</strong> <strong>Masken</strong><br />
Abbildung <strong>12</strong>.2<br />
Die aktive Ebene<br />
erkennen Sie in der<br />
<strong>Ebenen</strong>-Dialogbox<br />
daran, dass sie blau<br />
unterlegt ist.<br />
Schnelldurchgang durch die verschiedenen <strong>Ebenen</strong><br />
Wollen Sie sich schnell durch alle <strong>Ebenen</strong> eines Bildes bewegen,<br />
so hilft Ihnen die Tastenkombination ALT+TAB weiter (beliebtes<br />
Tastaturkürzel aus Windows 95). Aber Vorsicht: Dies funktioniert<br />
nur, wenn Ihr X Window Manager dieses Kürzel nicht verwendet<br />
(fvwm2, fvwm95 benutzen es z.B., um den Fensterfokus auf das<br />
nächste unter einem aktiven Fenster liegende Anwendungsfenster<br />
zu legen).<br />
Ein neu angelegtes Bild besteht übrigens aus einer Hintergr<strong>und</strong>ebene<br />
<strong>mit</strong> dem Namen HINTERGRUND. Genaueres zur Bedeutung dieser Ebene<br />
finden Sie weiter unten erklärt. Die Hintergr<strong>und</strong>ebene in einer neuen<br />
Bilddatei ist die einzige Ebene des Bildes <strong>und</strong> da<strong>mit</strong> automatisch auch<br />
seine aktive Ebene.<br />
Betrachten wir den Inhalt der Registerkarte EBENEN ein wenig genauer:<br />
Im oberen Teil sehen Sie die Bereiche MODUS <strong>und</strong> DECKKRAFT.<br />
Der wichtigste Bereich dieser Karte ist eine Listenauswahl, die alle <strong>Ebenen</strong><br />
eines Bildes in Form verkleinerter Vorschaubilder anzeigt. Wenn<br />
Ihnen die Größe der Vorschaubilder nicht gefällt, können Sie diese jederzeit<br />
in den GIMP-Voreinstellungen verändern, siehe hierzu Kap. 4.3.<br />
Sollten Sie anstelle der konkreten Vorschaubilder ein allgemeines <strong>Ebenen</strong>symbol<br />
sehen, ist in den Voreinstellungen im Bereich VORSCHAU-<br />
BILDER die Auswahl VORSCHAU VON EBENEN UND KANÄLEN deaktiviert.<br />
In dieser Einstellung werden dann in der <strong>Ebenen</strong>-Dialogbox<br />
anstelle der Voransichten lediglich Platzhalter dargestellt.<br />
Links neben jedem Vorschaubild finden Sie ein Augensymbol. Dieses<br />
Symbol zeigt an, ob die entsprechende Ebene im Bild sichtbar ist<br />
oder nicht. Testen Sie dies, indem Sie in der Beispieldatei <strong>mit</strong> einem<br />
Mausklick auf das Augensymbol eine Ebene aus- bzw. einblenden. Besteht<br />
ein Bild aus vielen <strong>Ebenen</strong> <strong>und</strong> Sie wollen nur eine einzige Ebene<br />
sehen, so müssen Sie nicht umständlich alle anderen <strong>Ebenen</strong> ausblenden,<br />
sondern lediglich den folgenden Tipp beachten.
<strong>12</strong>.3 <strong>Ebenen</strong>-Bearbeitung 191<br />
Mehrere Bildebenen auf einmal ausblenden<br />
Wenn Sie <strong>mit</strong> gedrückter UMSCHALT-Taste auf eines der Augensymbole<br />
in der <strong>Ebenen</strong>ansicht klicken, so werden alle anderen <strong>Ebenen</strong><br />
des Bildes außer der gerade angewählten ausgeblendet. Ein<br />
erneuter Mausklick <strong>mit</strong> gedrückter UMSCHALT-Taste blendet alle<br />
<strong>Ebenen</strong> wieder ein.<br />
<strong>Ebenen</strong> benennen Rechts neben dem Vorschaubild steht der Name<br />
der Ebene. Keine Bildebene bleibt übrigens namenlos, denn GIMP versieht<br />
neue Bildebenen stets <strong>mit</strong> einem (Standard-)Namen, abhängig von<br />
der Aktion, welche die Bildebene erzeugt hat. Die <strong>Ebenen</strong> heißen dann<br />
z.B. HINTERGRUND-KOPIE, EINGEFÜGTE EBENE, TEXTEBENE usw.<br />
Einen individuellen Namen legen Sie fest, indem Sie in der <strong>Ebenen</strong>-<br />
Dialogbox auf die Ebene, deren Namen Sie ändern möchten, <strong>mit</strong> der<br />
linken Maustaste doppelklicken. Wahlweise können Sie auch das Kontextmenü<br />
öffnen (rechte Maustaste auf der Ebene) <strong>und</strong> den Befehl EBE-<br />
NENEIGENSCHAFTEN aufrufen. In der Dialogbox, die sich daraufhin<br />
öffnet (Abb. <strong>12</strong>.3), tragen Sie dann im Feld EBENENNAME den neuen<br />
Namen der Ebene ein.<br />
<strong>12</strong>.3 <strong>Ebenen</strong>-Bearbeitung<br />
Die <strong>Ebenen</strong>-Dialogbox hält verschiedene Hilfs<strong>mit</strong>tel zur Bearbeitung<br />
von Bildebenen bereit. Dies sind einerseits sechs Schaltflächen im unteren<br />
Teil der hier besprochenen Registerkarte. Tab. <strong>12</strong>.1 beschreibt die<br />
Funktion der Schaltflächen, <strong>mit</strong> deren Hilfe Sie ein Bild um neue <strong>Ebenen</strong><br />
erweitern, die <strong>Ebenen</strong>reihenfolge verändern, eine Ebene kopieren<br />
oder eine Ebene aus dem Bild entfernen können. Eine weitere Schaltfläche<br />
zur Verankerung von Bildebenen ist wichtig bei der Arbeit <strong>mit</strong><br />
schwebenden Auswahlen (siehe Kap. <strong>12</strong>.4).<br />
Alle diese Befehle finden Sie auch in einem Kontextmenü, das sich<br />
öffnet, wenn Sie sich <strong>mit</strong> dem Mauszeiger in die Listenauswahl bewegen<br />
Abbildung <strong>12</strong>.3<br />
Die Namen der <strong>Ebenen</strong><br />
eines Bildes lassen sich<br />
in dieser Dialogbox<br />
individuell verändern.
192 <strong>12</strong> <strong>Arbeiten</strong> <strong>mit</strong> <strong>Ebenen</strong> <strong>und</strong> <strong>Masken</strong><br />
Tabelle <strong>12</strong>.1<br />
Die<br />
Befehlsschaltflächen<br />
<strong>und</strong> Tastaturkürzel der<br />
<strong>Ebenen</strong>-Dialogbox<br />
Schaltfläche Tastatur Befehl<br />
Strg+N Neue Bildebene anlegen<br />
Strg+F Ebene nach oben schieben<br />
Strg+B Ebene nach unten schieben<br />
Strg+C Ebene duplizieren<br />
Strg+X Ebene verankern<br />
Strg+H<br />
Ebene löschen<br />
<strong>und</strong> dort die rechte Maustaste drücken. Dieses Menü ist in Abb. <strong>12</strong>.4<br />
dargestellt.<br />
<strong>Ebenen</strong> hinzufügen <strong>und</strong> entfernen Sie ergänzen ein Bild <strong>mit</strong> einer<br />
neuen Ebene, indem Sie auf die entsprechende Schaltfläche in der<br />
<strong>Ebenen</strong>-Dialogbox drücken oder im Kontextmenü den Befehl NEUE<br />
EBENE ausführen. Ist die <strong>Ebenen</strong>-Dialogbox Ihr aktives Fenster, erzeugt<br />
auch das Tastaturkürzel STRG+N eine neue Bildebene (ist der Fokus in<br />
einem Bildfenster, so wird stattdessen ein neues Bild angelegt). Wenn<br />
Sie stattdessen auf das <strong>Ebenen</strong>symbol klicken <strong>und</strong> gleichzeitig die UM-<br />
SCHALT-Taste drücken, öffnet GIMP die in Abb. <strong>12</strong>.5 gezeigte Dialogbox,<br />
in der Sie die Eigenschaften der neu anzulegenden Ebene bestimmen.<br />
Dies sind der Name der Ebene (EBENENNAME), die Breite <strong>und</strong><br />
Höhe (EBENENBREITE bzw. HÖHE) sowie der Hintergr<strong>und</strong> der Ebene.<br />
Hier haben Sie – wie beim Anlegen eines neuen Bildes auch –<br />
die Wahl zwischen vier verschiedenen Optionen, um die Farbe des<br />
Hintergr<strong>und</strong>s festzulegen: weiß (WEISS), transparent (TRANSPARENT),<br />
die Hintergr<strong>und</strong>farbe, die in der Farbauswahl voreingestellt ist<br />
(HINTERGRUND), oder die Vordergr<strong>und</strong>farbe, die in der Farbauswahl<br />
voreingestellt ist (VORDERGRUND).<br />
Wollen Sie das Bild um eine Ebene ergänzen, die auf einer bereits<br />
bestehenden Bildebene beruht, so lässt sich <strong>mit</strong> dem Befehl EBENE DU-
<strong>12</strong>.3 <strong>Ebenen</strong>-Bearbeitung 193<br />
PLIZIEREN (Tastaturkürzel STRG+C) des Kontextmenüs sowie der entsprechenden<br />
Schaltfläche eine Kopie der aktiven Bildebene anfertigen.<br />
Auch wenn Sie eine Bildebene entfernen wollen, finden Sie eine Schaltfläche<br />
in der <strong>Ebenen</strong>-Dialogbox sowie einen Befehl im Kontextmenü<br />
(EBENE LÖSCHEN, Tastaturkürzel STRG+X).<br />
<strong>Ebenen</strong>reihenfolge verändern Wollen Sie die Reihenfolge der in einem<br />
Bild vorhandenen <strong>Ebenen</strong> ändern, so stehen Ihnen hierzu zwei<br />
Schaltflächen der <strong>Ebenen</strong>-Dialogbox zur Verfügung, <strong>mit</strong> deren Hilfe<br />
Sie eine Ebene in der Listenauswahl um jeweils eine Position anheben<br />
bzw. absenken können (drücken Sie gleichzeitig die UMSCHALT-Taste,<br />
so wird die Ebene an die erste bzw. an die letzte Position befördert). Eine<br />
besondere Bedeutung hat die Hintergr<strong>und</strong>ebene (HINTERGRUND),<br />
das ist die unterste Ebene in einem neu angelegten Bild.<br />
Abbildung <strong>12</strong>.4<br />
DierechteMaustaste<br />
in der <strong>Ebenen</strong>ansicht<br />
lässt ein Kontextmenü<br />
erscheinen, <strong>mit</strong> dessen<br />
Hilfe Sie die<br />
verschiedenen <strong>Ebenen</strong><br />
eines Bildes problemlos<br />
verwalten können.
194 <strong>12</strong> <strong>Arbeiten</strong> <strong>mit</strong> <strong>Ebenen</strong> <strong>und</strong> <strong>Masken</strong><br />
Abbildung <strong>12</strong>.5<br />
In dieser Box legen Sie<br />
die Eigenschaften einer<br />
neuen Bildebene fest.<br />
Die Hintergr<strong>und</strong>ebene<br />
Die unterste Ebene (zumeist <strong>mit</strong> dem Namen HINTERGRUND)hat,<br />
sofern sie keinen Alphakanal besitzt – dies erkennt man am fett geschriebenen<br />
<strong>Ebenen</strong>namen –, eine besondere Bedeutung. Ihre Position<br />
lässt sich nicht verändern, d.h., man kann sie in der Listenauswahl<br />
nicht nach oben befördern, <strong>und</strong> eine andere Ebene lässt sich<br />
auch nicht tiefer setzen als diese unterste Ebene. Darüber hinaus<br />
lässt sich diese Ebene nicht transparent setzen <strong>und</strong> man kann keine<br />
<strong>Ebenen</strong>maske hinzufügen (siehe Kap. <strong>12</strong>.7). Um dies alles machen<br />
zu können, muss man die Ebene zuerst durch einen Alphakanal ergänzen.<br />
Einen solchen Kanal fügt man der Ebene hinzu, indem man<br />
im Kontextmenü der <strong>Ebenen</strong>-Dialogbox den Befehl ALPHAKANAL<br />
HINZUFÜGEN ausführt.<br />
Besitzt die Hintergr<strong>und</strong>ebene keinen Alphakanal, dann befördert der<br />
Versuch, eine Ebene in die unterste Position zu bringen, diese oberhalb<br />
der Hintergr<strong>und</strong>ebene. Die eben besprochenen Verschiebeoperationen<br />
finden Sie auch im Kontextemenü. Im Einzelnen sind dies die Befehle<br />
EBENE ANHEBEN <strong>und</strong> EBENE ABSENKEN, um eine Ebene nach oben<br />
bzw. nach unten zu befördern, sowie EBENE NACH GANZ OBEN <strong>und</strong><br />
EBENE NACH GANZ UNTEN für eine Verschiebung an die oberste bzw.<br />
unterste Position der Listenauswahl.<br />
Drag and drop Darüber hinaus unterstützt GIMP in der <strong>Ebenen</strong>-<br />
Dialogbox die Funktionalität, einzelne <strong>Ebenen</strong> <strong>mit</strong>hilfe der Maus zu<br />
verschieben. Hierzu aktivieren Sie <strong>mit</strong> der Maus die zu verschiebende<br />
Ebene <strong>und</strong> betätigen auf dem Vorschaubild die linke Maustaste. Bei ge-
<strong>12</strong>.3 <strong>Ebenen</strong>-Bearbeitung 195<br />
drückter Maustaste können Sie die Ebene an eine andere Position in der<br />
Listenauswahl verschieben oder sogar in eine andere (geöffnete) Bilddatei<br />
kopieren. Bei beiden Vorgängen verwandelt sich der Mauszeiger:<br />
Er zeigt einen kleinen Winkel an, der die »<strong>mit</strong>zunehmende« Ebene in<br />
der oberen Ecke umschließt. Beim Verschieben innerhalb eines Bildes<br />
wird die neue Position der zu verschiebenden Ebene <strong>mit</strong>hilfe einer Linie<br />
in der Listenauswahl angezeigt. In ein anderes Bild lässt sich die Ebene<br />
kopieren, indem man die Maus <strong>mit</strong> dieser Ebene »im Schlepptau« in<br />
das entsprechende Bildfenster verschiebt.<br />
<strong>Ebenen</strong>größen verändern Im oben bereits besprochenen Kontextmenü<br />
der <strong>Ebenen</strong>-Dialogbox finden Sie zwei Befehle, <strong>mit</strong> deren Hilfe<br />
sich die Ausdehnung einer Bildebene ändern lässt. Zum einen ist<br />
dies der Befehl EBENE SKALIEREN (Tastaturkürzel STRG+S), <strong>mit</strong> dessen<br />
Hilfe Sie den Bildinhalt einer Ebene vergrößern oder verkleinern<br />
können. Wenn Sie den Befehl aufrufen, öffnet sich eine Dialogbox<br />
(Abb. <strong>12</strong>.6). Diese zeigt im oberen Teil die Originalgröße der Bildebene<br />
(URSPRÜNGLICHE BREITE/HÖHE) sowie die Zielgröße nach einer<br />
Skalierung (NEUE BREITE/HÖHE). Die Einheit, in der beide Größen<br />
angezeigt werden, ist abhängig von der Einstellung des Auswahlfeldes<br />
rechts neben dem (Größen-)Eingabefeld. Als Standardeinheit sind dort<br />
Bildpunkte (PX) eingestellt, darüber hinaus sind andere Einheiten möglich,<br />
z.B. Inch (IN), Zentimeter (CM) usw. Die Anzeige der bisherigen<br />
<strong>und</strong> der neuen <strong>Ebenen</strong>größe wird jeweils an die eingestellte Einheit angepasst.<br />
Im Bereich FAKTOR können Sie zusätzlich das Seitenverhältnis variieren.<br />
In der Standardeinstellung wird dieses bei einer Größenänderung<br />
erhalten. Betätigen Sie hingegen die umschließende Schaltfläche rechts<br />
neben den FAKTOR-Eingabefeldern, die wie eine kleine Schraubzwinge<br />
aussieht, so lassen sich Höhe <strong>und</strong> Breite der Bildebene individuell verändern,<br />
ohne dass die jeweils andere Einstellung angepasst wird. Die Größe<br />
lässt sich in allen vier Eingabefeldern der Box (NEUE BREITE/HÖHE,<br />
FAKTOR X/Y) verändern, wobei Sie zusätzlich die Drehschalter rechts<br />
neben diesen Feldern benutzen können.<br />
Anders als der gerade beschriebene Befehl verändern Sie <strong>mit</strong> dem<br />
Befehl EBENENGRÖSSE (Tastaturkürzel STRG+R) die Größe der gesamten<br />
Ebene. Der <strong>Ebenen</strong>inhalt bleibt hiervon unberührt. Die zu diesem<br />
Befehl gehörende Dialogbox (Abb. <strong>12</strong>.7) beinhaltet einen Bereich GRÖ-<br />
SSE, in dem Sie vollkommen analog zum oben Beschriebenen die Größen<br />
einstellen können. Zusätzlich finden Sie in dieser Box den Bereich<br />
VERSATZ. Hier legen Sie die Position des <strong>Ebenen</strong>inhalts relativ zur neuen<br />
<strong>Ebenen</strong>größe fest. In den Eingabefeldern X <strong>und</strong> Y lässt sich der Offset<br />
in X- bzw. Y-Richtung in Bildpunkten oder einer anderen in der
196 <strong>12</strong> <strong>Arbeiten</strong> <strong>mit</strong> <strong>Ebenen</strong> <strong>und</strong> <strong>Masken</strong><br />
Abbildung <strong>12</strong>.6<br />
Diese Dialogbox öffnet<br />
sich, wenn Sie aus dem<br />
Kontextmenü der<br />
<strong>Ebenen</strong>-Dialogbox<br />
heraus den Befehl<br />
Ebene skalieren<br />
aufrufen.<br />
Abbildung <strong>12</strong>.7<br />
Diese Dialogbox öffnet<br />
sich, wenn Sie aus dem<br />
Kontextmenü der<br />
<strong>Ebenen</strong>-Dialogbox<br />
heraus den Befehl<br />
<strong>Ebenen</strong>größe<br />
aufrufen.<br />
Einheitenbox (rechts neben den Eingabefeldern) vorgewählten Einheit<br />
einstellen. In einer Voransicht unterhalb der Eingabe bietet der Bereich<br />
VERSATZ eine Voransicht, in der die Größe des <strong>Ebenen</strong>inhaltes in der<br />
neuen Ebene als grauer Block angezeigt wird. Dieser lässt sich komfortabel<br />
<strong>mit</strong>hilfe der Maus verschieben, sodass man hier<strong>mit</strong> auch grafisch<br />
die Position des Inhaltes festlegen kann.<br />
Der Befehl EBENE AUF BILDGRÖSSE schließlich passt die Höhe <strong>und</strong><br />
Breite einer Bildebene so an, dass beides der Größe des Bildes entspricht.<br />
<strong>Ebenen</strong> verschmelzen Irgendwann bei der Arbeit <strong>mit</strong> Bildebenen gelangen<br />
Sie an den Punkt, an dem Sie einige oder alle <strong>Ebenen</strong> eines Bildes<br />
zu einer Ebene verschmelzen möchten. Dies ist immer dann der<br />
Fall, wenn Sie Inhalte verschiedener <strong>Ebenen</strong> zusammenfassen wollen,<br />
also z.B., wenn Sie zu einem Objekt einen Schlagschatten erzeugt haben<br />
<strong>und</strong> diesen <strong>mit</strong> dem Objekt verknüpfen möchten. Möglicherwei-
<strong>12</strong>.4 Schwebende Auswahlen 197<br />
se wollen Sie ein Bild in einem Format abspeichern, das keine <strong>Ebenen</strong><br />
unterstützt. Für genau diese Zwecke stellt GIMP Ihnen verschiedene<br />
Befehle zur Verfügung, die Sie im Kontextmenü der <strong>Ebenen</strong>-Dialogbox<br />
finden (zum Teil auch im Bildmenü, in der Kategorie EBENEN.<br />
Der Befehl SICHTBARE EBENEN VEREINEN erzeugt aus den sicht- Tastatur: Strg+M<br />
baren <strong>Ebenen</strong> eines Bildes eine einzige Ebene. Wie oben bereits erwähnt,<br />
aktivieren bzw. deaktivieren Sie die Sichtbarkeit einer Ebene <strong>mit</strong>hilfe<br />
des Augensymbols in der <strong>Ebenen</strong>-Dialogbox. Hierdurch haben Sie folglich<br />
die Möglichkeit, komfortabel <strong>und</strong> schnell zu bestimmen, welche<br />
<strong>Ebenen</strong> verschmolzen werden sollen <strong>und</strong> welche nicht.<br />
Der Befehl NACH UNTEN VEREINEN nimmt die aktive Ebene sowie Tastatur Umschalt+<br />
die jeweils nächste in der Listenauswahl der <strong>Ebenen</strong>-Dialogbox <strong>und</strong> Strg+M<br />
verschmelzt diese. Wichtigster <strong>und</strong> radikalster Befehl dieses Bereiches<br />
ist BILD ZUSAMMENFÜGEN, denn dieser verknüpft sämtliche <strong>Ebenen</strong><br />
eines Bildes zu einer einzigen <strong>und</strong> entfernt gleichzeitig den Alphakanal.<br />
Die weiteren Befehle des Kontextmenüs der <strong>Ebenen</strong>-Dialogbox betreffen<br />
<strong>Ebenen</strong>masken sowie die Arbeit <strong>mit</strong> dem Alphakanal. Beides<br />
wird in Kap. <strong>12</strong>.7 bzw. Kap. <strong>12</strong>.6 besprochen.<br />
<strong>12</strong>.4 Schwebende Auswahlen<br />
Die Ergebnisse bestimmter, in sich abgeschlossener GIMP-Aktionen<br />
werden nicht sofort in eine Bildebene abgelegt, sondern erweitern eine<br />
Bilddatei zuerst um eine so genannte SCHWEBENDE AUSWAHL. Dies<br />
passiert z.B. immer dann, wenn Sie einen kopierten oder ausgeschnittenen<br />
Bildteil wieder in eine Datei einfügen.<br />
Woran erkennt man eine schwebende Auswahl? Im Bild selbst erkennen<br />
Sie diese Auswahl an der umlaufenden Markierungslinie, den<br />
Abbildung <strong>12</strong>.8<br />
Mithilfe dieser<br />
Dialogbox lassen sich<br />
die sichtbaren <strong>Ebenen</strong><br />
eines Bildes ausrichten.
198 <strong>12</strong> <strong>Arbeiten</strong> <strong>mit</strong> <strong>Ebenen</strong> <strong>und</strong> <strong>Masken</strong><br />
Abbildung <strong>12</strong>.9<br />
Eine schwebende<br />
Auswahl erkennen Sie<br />
an diesem Symbol in<br />
der <strong>Ebenen</strong>-Dialogbox.<br />
»Wanderameisen«. In der <strong>Ebenen</strong>-Dialogbox erscheint ein besonderes<br />
Symbol, das Sie in Abb. <strong>12</strong>.9 sehen.<br />
Schwebende Auswahlen könnte man auch temporäre <strong>Ebenen</strong> nennen.<br />
GIMP erwartet nämlich nach dem Einfügen einer solchen Auswahl,<br />
dass Sie festlegen, was <strong>mit</strong> der schwebenden Auswahl geschehen<br />
soll.<br />
Schwebende Auswahlen verankern Das Programm bietet hierzu<br />
zwei Möglichkeiten: Sie können diese Auswahl in eine neue, separate<br />
Bildebene legen, indem Sie in der <strong>Ebenen</strong>-Dialogbox die Schaltfläche<br />
NEUE EBENE ANLEGEN betätigen (Tastatur STRG+N, <strong>mit</strong> aktiver<br />
<strong>Ebenen</strong>-Dialogbox). Die neue Ebene wird in der Größe der Bilddatei<br />
angelegt <strong>und</strong> Bereiche, die außerhalb der schwebenden Auswahl liegen,<br />
werden transparent gesetzt. Sie können die schwebende Auswahl<br />
auch in der aktiven Bildebene verankern. Hierzu betätigen Sie in der<br />
<strong>Ebenen</strong>-Dialogbox das Ankersymbol (siehe Tab. <strong>12</strong>.1) oder führen die<br />
Tastenkombination STRG+H aus.<br />
Mit schwebenden Auswahlen arbeiten Auch nachdem Sie eine<br />
schwebende Auswahl, wie oben beschrieben, in eine separate Ebene<br />
gelegt haben, lässt sich <strong>mit</strong> dem Inhalt weiterhin als Auswahl arbeiten.<br />
Hierzu müssen Sie lediglich die Bildebene, die den Inhalt der<br />
vormals schwebenden Auswahl aufgenommen hat, aktivieren <strong>und</strong> den<br />
transparenten Bereich dieser Bildebene in eine Auswahl verwandeln.<br />
Den dazugehörigen Befehl finden Sie sowohl im Kontextmenü der<br />
<strong>Ebenen</strong>-Dialogbox (AUSWAHL AUS ALPHAKANAL) als auch im Bildmenü<br />
(EBENE → AUSWAHL AUS ALPHAKANAL).<br />
Auch der umgekehrte Weg ist möglich, die Umwandlung einer normalen<br />
Auswahl in eine schwebende. Hierzu müssen Sie lediglich den<br />
folgenden Tipp beachten. Dies verändert das Aussehen einer Auswahl<br />
im Bildfenster nicht, erzeugt jedoch ein entsprechendes Symbol in der<br />
<strong>Ebenen</strong>-Dialogbox.
<strong>12</strong>.5 <strong>Ebenen</strong> kombinieren 199<br />
Normale Auswahl in eine schwebende Auswahl verwandeln<br />
Jeder <strong>mit</strong> einem GIMP-Auswahlwerkzeug ausgewählte Bereich lässt<br />
sich in eine schwebende Auswahl verwandeln. Hierzu müssen Sie<br />
lediglich im Bildmenü den Befehl AUSWAHL → SCHWEBEND aufrufen.<br />
Das zuletzt Genannte ist besonders hilfreich, wenn es darum geht,<br />
bestimmte Bereiche eines Bildes zu separieren <strong>und</strong> diese gesondert in<br />
verschiedenen <strong>Ebenen</strong> vorzuhalten, beispielsweise, wenn Sie Bereiche<br />
einer Grafik für das World Wide Web als Image Map vorbereiten <strong>und</strong><br />
in Einzelteile zerlegen.<br />
<strong>12</strong>.5 <strong>Ebenen</strong> kombinieren<br />
Wie oben angesprochen, lässt sich die Deckkraft jeder Ebene einer Bilddatei<br />
inviduell festlegen. Dies geschieht <strong>mit</strong> dem Schieber DECKKRAFT<br />
oberhalb der Listenauswahl in der <strong>Ebenen</strong>-Dialogbox. Der Wertebereich<br />
für die Deckkraft reicht von 0 (vollständig transparent) bis 100<br />
(vollständige Deckkraft). Die Einstellung bezieht sich immer auf die zur<br />
Zeit aktive Ebene in Relation auf die darunter liegende Ebene.<br />
Eine weitere <strong>und</strong> wichtige Programmeigenschaft von GIMP ist es,<br />
dass Sie <strong>mit</strong> dem Auswahlfeld MODUS der <strong>Ebenen</strong>-Dialogbox bestimmen<br />
können, wie zwei verschiedene <strong>Ebenen</strong> eines Bildes sich zu einem<br />
Eindruck zusammensetzen. Hierbei stehen Ihnen insgesamt 15 Kombinationsmöglichkeiten<br />
zur Verfügung. Diese werden im Folgenden anhand<br />
zweier zu kombinierender Beispielebenen, die in Abb. <strong>12</strong>.10 gezeigt<br />
werden, vorgestellt.<br />
Abbildung <strong>12</strong>.10<br />
Diese beiden<br />
Ausgangsbilder werden<br />
als untereinander<br />
liegende <strong>Ebenen</strong> in den<br />
folgenden Abbildungen<br />
<strong>mit</strong> verschiedenen<br />
Modi kombiniert.
200 <strong>12</strong> <strong>Arbeiten</strong> <strong>mit</strong> <strong>Ebenen</strong> <strong>und</strong> <strong>Masken</strong><br />
Abbildung <strong>12</strong>.11<br />
Hier sind die beiden<br />
Ausgangsbilder im<br />
Multiplikation-<strong>und</strong>im<br />
Bildschirm-Modus<br />
kombiniert.<br />
Normal In diesem Modus überdecken alle Bildpunkte einer Bildebene<br />
die Punkte der darunter liegenden <strong>Ebenen</strong>. Ein Überblend-Effekt kann<br />
lediglich <strong>mit</strong> dem oben beschriebenen DECKKRAFT-Parameter erreicht<br />
werden.<br />
Vernichtend Auch dieser Modus zeigt seine Wirkung lediglich, wenn<br />
die Deckkraft <strong>mit</strong>hilfe des DECKKRAFT-Parameters variiert wird. Mit<br />
verringerter Deckkraft wird in diesem Modus die Anzahl der angezeigten<br />
Bildpunkte reduziert. Dadurch erhält die resultierende Kombination<br />
ein körniges Aussehen.<br />
Multiplikation In diesem Modus werden die Farbwerte der Bildpunkte<br />
in den beiden zu kombinierenden Bildebenen <strong>mit</strong>einander multipliziert.<br />
Das Resultat ist ein dunklerer Farbwert, weswegen die resultierende<br />
Kombination zweier <strong>Ebenen</strong>, die <strong>mit</strong> diesem Modus verknüpft<br />
werden, ein dunkleres Bild ergibt.<br />
Bildschirm Mit dieser Option kombiniert, erhalten Sie ein helleres<br />
Bild, da im Prinzip die Umkehrung der Farben zweier Bildpunkte <strong>mit</strong>einander<br />
kombiniert werden (weswegen dies im Prinzip eine Division<br />
ist).<br />
Multiplikation Bildschirm<br />
Überlagern Diese Option kombiniert die beiden oben genannten Modi,<br />
abhängig von der Farbe der zuunterst liegenden Ebene. Weniger intensive<br />
Farben werden <strong>mit</strong>einander multipliziert, erscheinen im Ergebnis<br />
also dunkler, während intensive Farben dividiert werden, im Resultat<br />
also heller erscheinen.
Überlagern Unterschied<br />
<strong>12</strong>.5 <strong>Ebenen</strong> kombinieren 201<br />
Unterschied In dieser Option werden die Farbwerte untereinander<br />
liegender <strong>Ebenen</strong> untersucht <strong>und</strong> die helleren Farbwerte der unteren<br />
Ebene, soweit sie in der oberen, aktiven Ebene vorkommen, von dieser<br />
abgezogen. Im Resultat ist im entsprechenden Bildpunkt dann diese<br />
Differenz zu sehen.<br />
Addition Dieser Modus addiert die Farbwerte untereinander liegender<br />
<strong>Ebenen</strong> <strong>und</strong> erzeugt da<strong>mit</strong> ein kombiniertes Bild, das heller ist als<br />
die Ausgangsebenen.<br />
Subtraktion Dieser Modus zieht den Farbwert der aktiven Ebene vom<br />
kombinierten Farbwert der anderen <strong>Ebenen</strong> ab. In der Kombination<br />
erhält man ein dunkleres Bild.<br />
Nur Abdunkeln Analysiert die Farbwerte der zu kombinierenden<br />
<strong>Ebenen</strong> <strong>und</strong> zeigt den jeweils dunkleren Bildpunkt.<br />
Nur Aufhellen Analysiert die Farbwerte der zu kombinierenden <strong>Ebenen</strong><br />
<strong>und</strong> zeigt den jeweils helleren Bildpunkt.<br />
Farbton Verwendet den Farbwinkel der aktiven Ebene <strong>und</strong> ersetzt den<br />
Farbwinkel der darunter liegenden <strong>Ebenen</strong> da<strong>mit</strong>. Mit diesem Modus<br />
lassen sich die Farben eines Bildes beeinflussen, ohne die Helligkeit zu<br />
verändern.<br />
Abbildung <strong>12</strong>.<strong>12</strong><br />
Hier sind die beiden<br />
Ausgangsbilder im<br />
Überlagern- <strong>und</strong>im<br />
Unterschied-Modus<br />
kombiniert.
202 <strong>12</strong> <strong>Arbeiten</strong> <strong>mit</strong> <strong>Ebenen</strong> <strong>und</strong> <strong>Masken</strong><br />
Abbildung <strong>12</strong>.13<br />
Hier sind die beiden<br />
Ausgangsbilder im<br />
Addieren-<strong>und</strong>im<br />
Subtraktion-Modus<br />
kombiniert.<br />
Abbildung <strong>12</strong>.14<br />
Hier sind die beiden<br />
Ausgangsbilder im<br />
Addieren-<strong>und</strong>im<br />
Subtraktion-Modus<br />
kombiniert.<br />
Addieren Subtraktion<br />
Nur Abdunkeln Nur Aufhellen<br />
Sättigung Dieser Modus funktioniert ähnlich dem gerade genannten,<br />
<strong>mit</strong> dem einzigen Unterschied, dass die Sättigung anstelle des Farbwinkels<br />
verwendet wird. Im Resultat erscheinen die Farben eines Bildes<br />
leicht abgeschwächt.<br />
Farbe Dieser Modus verknüpft die beiden gerade genannten Modi.<br />
Sämtliche Farben eines Bildes <strong>mit</strong> Außnahme von Weiß <strong>und</strong> Schwarz<br />
erhalten sowohl den Farbwinkel als auch die Farbsättigung der Vordergr<strong>und</strong>ebene.<br />
Wert Dieser Modus funktioniert im Prinzip wie der oben beschriebene<br />
Farbwinkelmodus (FARBTON) <strong>mit</strong> dem einzigen Unterschied, dass<br />
hier anstatt des Farbwinkels der Farbwert ersetzt wird.
<strong>12</strong>.5 <strong>Ebenen</strong> kombinieren 203<br />
Hinter Dieser Modus taucht in den Dialogboxen einiger Werkzeuge<br />
auf <strong>und</strong> erfüllt eigentlich nur dort seinen Zweck. In diesem Modus beeinflussen<br />
GIMPs Zeichenwerkzeuge nur die transparenten Bereiche einer<br />
Bildebene. Im Kontext der <strong>Ebenen</strong>kombination macht dieser Modus<br />
wenig Sinn.<br />
Geschickt angewendet, erlauben es die Kombinationsmodi Objekte interessant<br />
zu gestalten. An verschiedenen Stellen in diesem Buch finden<br />
Sie Beispiele hierfür. Abb. <strong>12</strong>.15 zeigt eine halbtransparente, dreidimensionale<br />
(Web-)Schaltfläche. Diese besteht aus einem simplen Rechteck,<br />
das mehrfach kopiert wurde <strong>und</strong> durch Verwendung der Kombinationsmodi<br />
das gewünschte Aussehen erlangte.<br />
Das folgende »So geht’s«-Tutorial zeigt, wie Sie <strong>mit</strong>hilfe geschickter<br />
<strong>Ebenen</strong>kombination einen Bildtext durch eine Box effektvoll in den<br />
Vordergr<strong>und</strong> rücken, ohne das Bild gänzlich zu überdecken.<br />
Abbildung <strong>12</strong>.15<br />
Hier sehen Sie eine<br />
halbtransparente<br />
Schaltfläche für eine<br />
Website, die ein wenig<br />
über der Seite zu<br />
schweben scheint.
204 <strong>12</strong> <strong>Arbeiten</strong> <strong>mit</strong> <strong>Ebenen</strong> <strong>und</strong> <strong>Masken</strong><br />
Teiltransparente Textbox integrieren<br />
<strong>12</strong>.6 Der Alphakanal<br />
Wählen Sie als Erstes <strong>mit</strong> der rechteckigen<br />
Auswahl den Bereich aus, in den Sie<br />
den Text hineinschreiben möchten. Kopieren<br />
Sie diesen Bereich <strong>und</strong> fügen ihn<br />
in das Bild ein.<br />
LegenSiedenkopiertenBereichineine<br />
neue Ebene <strong>und</strong> kombinieren Sie beide<br />
<strong>Ebenen</strong> <strong>mit</strong>hilfe der Schaltfläche Modus<br />
der <strong>Ebenen</strong>-Dialogbox. Je nachdem, ob<br />
Sie als Mode Multiplizieren oder Division<br />
angegeben haben, erscheint die Box<br />
dunkler oder heller auf dem Bildhintergr<strong>und</strong>.<br />
Zuletzt erzeugen Sie <strong>mit</strong> dem dynamischen<br />
Text-Werkzeug eine weitere Ebene,<br />
die den Text der Box enthält.<br />
Bevor wir uns ausführlich <strong>mit</strong> <strong>Ebenen</strong>masken beschäftigen, soll im Folgenden<br />
noch einmal genau erklärt werden, was es <strong>mit</strong> dem Alphakanal<br />
auf sich hat. Dieser fand bislang schon des Öfteren Erwähnung <strong>und</strong><br />
taucht auch im Folgenden immer wieder auf, insbesondere weil es für<br />
viele Filter erforderlich ist, dass ein Bild über einen solchen Kanal verfügt.<br />
Im Alphakanal einer Ebene wird die Transparenz des Bildes gespeichert.
<strong>12</strong>.6 Der Alphakanal 205<br />
Neben den Gr<strong>und</strong>farben (diese entsprechen in GIMP jeweils verschiedenen<br />
Farbkanälen, siehe Kap. 14) lässt sich in einem digitalen<br />
Bild für jeden Punkt diese Transparenz als weitere Eigenschaft festlegen<br />
<strong>und</strong> speichern. Die Transparenz bestimmt die Sichtbarkeit des Bildpunktes.<br />
Vollkommene Transparenz bedeutet, dass der Punkt unsichtbar<br />
ist, während das Gegenteil hiervon – volle Deckkraft – für vollständige<br />
Sichtbarkeit steht. Wenn eine Bilddatei aus mehreren Bildebenen<br />
besteht, führt GIMP für alle <strong>Ebenen</strong> einen separaten Alphakanal, außer<br />
für die zuunterst liegende Ebene (zumeist die <strong>mit</strong> <strong>mit</strong> der Bezeichnung<br />
HINTERGRUND). Für diese Ebene muss der Alphakanal separat angelegt<br />
werden.<br />
Ob eine Bilddatei, die lediglich aus einer Hintergr<strong>und</strong>ebene besteht,<br />
bereits über einen Alphakanal verfügt oder nicht, erkennen Sie daran,<br />
ob im Bildmenü der Befehl EBENE → ALPHAKANAL HINZUFÜGEN ausführbar<br />
ist oder nicht. Im zuletzt genannten Fall existiert bereits ein<br />
Alphakanal. Wenn dieser noch nicht vorhanden ist – dies können Sie<br />
sich vermutlich bereits denken –, so kann er <strong>mit</strong> dem soeben genannten<br />
Befehl eingefügt werden. Diesen Befehl finden Sie übrigens auch im<br />
Kontextmenü der <strong>Ebenen</strong>-Dialogbox unter → AL-<br />
PHAKANAL HINZUFÜGEN.<br />
Was verändert sich, wenn Sie eine Bilddatei um einen Alphakanal<br />
ergänzt haben? Zuerst einmal die Bildart. Ein RGB-Bild wird zu einem<br />
RGBA-Bild, ein Graustufenbild wird von einem Gray-Bild zu einem<br />
GrayA-Bild <strong>und</strong> ein indiziertes Bild wird von einem Indexed-Bild zu<br />
Abbildung <strong>12</strong>.16<br />
Hier sehen Sie als<br />
Resultat des obigen<br />
Tutorials über dem Bild<br />
eine halbtransparente<br />
Textbox.
206 <strong>12</strong> <strong>Arbeiten</strong> <strong>mit</strong> <strong>Ebenen</strong> <strong>und</strong> <strong>Masken</strong><br />
einem IndexedA-Bild. Der Buchstabe »A« gibt jeweils an, dass das Bild<br />
über einen Alphakanal verfügt.<br />
Neben dieser formalen Änderung hat die Existenz eines Alphakanals<br />
Auswirkung auf die Bearbeitung eines Bildes. Bestimmte Filter,<br />
die vor Anlegen dieses Kanales nicht ausführbar waren, stehen Ihnen<br />
nun zur Verfügung. Wenn Sie die Hintergr<strong>und</strong>ebene eines Bildes <strong>mit</strong><br />
einem Alphakanal versehen haben, lässt diese sich nun problemlos an<br />
eine andere Position in der <strong>Ebenen</strong>liste verschieben. Darüber hinaus<br />
können Sie Teile einer Bildebene nun transparent setzen, indem Sie<br />
einen Bereich des Bildes auswählen <strong>und</strong> diesen <strong>mit</strong> BEARBEITEN →<br />
AUSSCHNEIDEN ausschneiden oder indem Sie Bildbereiche <strong>mit</strong> dem in<br />
Kap. 9.15 vorgestellten Radier-Werkzeug entfernen. Last but not least<br />
lassen sich in einer Bildebene, die über einen Alphakanal verfügt, die<br />
im Folgenden vorgestellten <strong>Ebenen</strong>masken anlegen.<br />
<strong>12</strong>.7 <strong>Ebenen</strong>masken<br />
Mit den im vorigen Abschnitt genannten Methoden können Sie die<br />
Transparenz bestimmter Bereiche in einer Bildebene verändern. Hierdurch<br />
haben Sie aber lediglich einen groben Einfluss auf den Alphakanal<br />
der Ebene. Das Gleiche gilt für den DECKKRAFT-Schieber in der<br />
EBENEN-Karte der <strong>Ebenen</strong>-Dialogbox. Mit diesem bestimmen Sie die<br />
Transparenz der gesamten Bildebene, nicht aber von bestimmten Bereichen.<br />
Um die Transparenz einzelner Bildpunkte ganz individuell zu verändern,<br />
wäre es nützlich, wenn man nicht den Alphakanal direkt bearbeiten<br />
müsste, sondern sich an einer Vorlage versuchen könnte. Genau ein<br />
solches Werkzeug stellt GIMP Ihnen <strong>mit</strong> den so genannten <strong>Ebenen</strong>masken<br />
zur Verfügung. Eine solche Maske bildet im Prinzip eine Schablone<br />
für den Alphakanal. Sie können diese beliebig verändern <strong>und</strong> bearbeiten<br />
<strong>und</strong> sich jederzeit anschauen, welche Wirkung Sie auf die Bildebene<br />
haben, zu der Sie die Maske angelegt haben. Erst wenn alle <strong>Arbeiten</strong><br />
hieran abgeschlossen sind, wird die <strong>Ebenen</strong>maske auf die Ebene angewendet,<br />
genauer gesagt werden dann Maske <strong>und</strong> Alphakanal <strong>mit</strong>einander<br />
multipliziert.<br />
Mit dem oben Gesagten ist es einleuchtend, dass, wenn Sie <strong>Ebenen</strong>masken<br />
nutzen wollen, ein Bild bzw. eine Ebene bereits einen Alphakanal<br />
besitzen muss. Diesen können Sie jederzeit <strong>mit</strong> EBENE → ALPHA-<br />
KANAL HINZUFÜGEN hinzufügen.
<strong>Ebenen</strong>masken anlegen Die für die Arbeit <strong>mit</strong> <strong>Ebenen</strong>masken notwendigen<br />
Befehle finden Sie im unteren Teil des in Abb. <strong>12</strong>.4 gezeigten<br />
Kontextmenüs der Registerkarte EBENEN der <strong>Ebenen</strong>-Dialogbox.<br />
Bildebenen um eine Maske ergänzen<br />
Aktivieren Sie hierzu die Ebene, die Sie um eine Maske ergänzen<br />
wollen, in der <strong>Ebenen</strong>-Dialogbox.<br />
Drücken Sie dann auf der aktivierten Ebene die rechte Maustaste<br />
<strong>und</strong> rufen im sich öffnenden Kontextmenü den Befehl <strong>Ebenen</strong>maske<br />
hinzufügen auf.<br />
Danach öffnet GIMP die in Abb. <strong>12</strong>.17 gezeigte Dialogbox.<br />
Die <strong>Ebenen</strong>maske wird als (internes) Graufstufenbild angelegt, wobei<br />
vollständig weiße Bildpunkte vollständige Deckkraft bedeuten <strong>und</strong><br />
schwarze Bildpunkte vollständige Transparenz; Zwischenwerte erzeugen<br />
eine Teiltransparenz. Für eine Bildebene bedeutet dies, dass weiße<br />
Bereiche in der <strong>Ebenen</strong>maske volle Sichtbarkeit erhalten, schwarze<br />
Bereiche voll transparent dargestellt werden <strong>und</strong> graue Bereiche mehr<br />
oder weniger hindurchscheinen, je nach Grauwert.<br />
<strong>12</strong>.7 <strong>Ebenen</strong>masken 207<br />
Abbildung <strong>12</strong>.17<br />
In dieser Dialogbox<br />
entscheiden Sie, in<br />
welcher Weise die<br />
Maske angelegt<br />
werden soll.
208 <strong>12</strong> <strong>Arbeiten</strong> <strong>mit</strong> <strong>Ebenen</strong> <strong>und</strong> <strong>Masken</strong><br />
Abbildung <strong>12</strong>.18<br />
Eine <strong>Ebenen</strong>maske<br />
wird in der<br />
<strong>Ebenen</strong>-Dialogbox<br />
neben der<br />
<strong>Ebenen</strong>voransicht<br />
angezeigt.<br />
Für eine <strong>Ebenen</strong>maske, die neu angelegt wird, bestimmen Sie in der<br />
oben gezeigten Dialogbox (Abb. <strong>12</strong>.17), ob diese in Weiß (WEISS) oder<br />
in Schwarz (SCHWARZ) angelegt werden soll. Zusätzlich lässt sich auch<br />
der Alphakanal der Ebene als <strong>Ebenen</strong>maske verwenden (ALPHAKANAL<br />
DER EBENE).<br />
Sobald Sie eine Maske angelegt haben, wird diese in einer Voransicht<br />
in der Ansichtsliste dargestellt. GIMP fügt diese <strong>Masken</strong>voransicht<br />
rechts neben der bereits vorhandenen <strong>Ebenen</strong>voransicht ein,<br />
Abb. <strong>12</strong>.18 zeigt dies in einem Ausschnitt des <strong>Ebenen</strong>dialogs. Mithilfe<br />
dieser Ansicht haben Sie stets im Blick, für welche <strong>Ebenen</strong> Sie bereits<br />
<strong>Ebenen</strong>masken angelegt haben <strong>und</strong> wie diese aussehen. Speichern Sie<br />
ein Bild in GIMPs XCF-Format, werden diese Informationen <strong>mit</strong> abgespeichert,<br />
sodass Sie zu jedem späteren Zeitpunkt nach einem erneuten<br />
Aufruf bereits angelegte <strong>Masken</strong> bearbeiten können.<br />
<strong>Masken</strong>bearbeitung Eine <strong>Ebenen</strong>maske kann wie jedes beliebige andere<br />
(Graustufen-)Bild in GIMP bearbeitet werden. Das heißt, Sie<br />
können verschiedene Zeichenwerkzeuge verwenden, beispielsweise den<br />
Zeichenpinsel, das Airbrush-Werkzeug usw., oder auch Filter auf die<br />
Maske anwenden. Die Voransicht im <strong>Ebenen</strong>dialog gibt Ihnen einen<br />
groben Eindruck, wie die <strong>Ebenen</strong>maske aussieht. Für eine Bearbeitung<br />
der Maske ist sie selbstverständlich nicht zu gebrauchen.<br />
Dies ist auch gar nicht notwendig, denn die <strong>Ebenen</strong>maske lässt sich<br />
in voller Größe im Bildfenster betrachten <strong>und</strong> bearbeiten. Sie müssen<br />
lediglich <strong>mit</strong> gedrückter ALT-Taste auf die <strong>Masken</strong>voransicht in der<br />
<strong>Ebenen</strong>-Dialogbox drücken, um die Maske für eine Bearbeitung ins<br />
Bildfenster zu bringen. In der <strong>Ebenen</strong>-Dialogbox erhält die <strong>Masken</strong>voransicht<br />
dann übrigens eine grüne Umrahmung, d.h. auch hieran erkennen<br />
Sie diesen Bearbeitungsmodus. Ein erneuter Mausklick <strong>mit</strong> gedrückter<br />
ALT-Taste stellt die alte Ansicht wieder her, d.h. im Bildfenster<br />
wird die Ebene dargestellt.<br />
Bevor Sie eine Maske endgültig auf eine Bildebene anwenden (wie<br />
im nächsten Abschnitt beschrieben), können Sie sich jederzeit im Bild-
<strong>12</strong>.7 <strong>Ebenen</strong>masken 209<br />
fenster anschauen, welche Auswirkung die Ergebnisse Ihrer <strong>Masken</strong>bearbeitung<br />
auf die Bildebene haben. Wenn Sie <strong>mit</strong> gedrückter STRG-<br />
Taste auf die <strong>Masken</strong>voransicht in der <strong>Ebenen</strong>-Dialogbox klicken, wird<br />
die Maske (vorläufig) auf die Bildebene angewendet <strong>und</strong> Sie sehen im<br />
Bildfenster die Resultate Ihrer Arbeit. Auch wenn Sie in diesem Betrachtungsmodus<br />
sind, erkennen Sie dies in der <strong>Ebenen</strong>-Dialogbox, denn die<br />
<strong>Masken</strong>voransicht erhält eine rote Umrandung. Die Maske wird dann<br />
nicht verwendet.<br />
Eine Kombination der beiden oben vorgestellten Modi ist übrigens<br />
auch möglich: Die <strong>Ebenen</strong>maske lässt sich direkt im Bildfenster bearbeiten,<br />
ohne dass sie dort angezeigt wird. Das heißt, Ihre Aktionen wirken<br />
auf die Maske, Sie sehen dann das Bild <strong>und</strong> die Wirkung der Maske direkt<br />
im Bildfenster. Für diesen Bearbeitungsmodus müssen Sie lediglich<br />
darauf achten, dass nach Anlegen der Maske diese im <strong>Ebenen</strong>dialog aktiviert<br />
wird. Ein Mausklick auf die <strong>Masken</strong>voransicht reicht aus. Wollen<br />
Sie dann die Bildebene bearbeiten, so muss diese in der gleichen Art<br />
<strong>und</strong> Weise markiert werden. Ob die Bildebene oder die zugehörige Maske<br />
aktiv ist, erkennen Sie übrigens am weißen Rahmen um die jeweilige<br />
Voransicht (Achtung allerdings bei weißen <strong>Ebenen</strong>masken bzw. Bildebenen,<br />
hier ist die Umrandung nicht zu erkennen). Die Tabelle <strong>12</strong>.2<br />
fasst die verschiedenen Bearbeitungsmodi noch einmal zusammen.<br />
Maske anwenden Wenn Sie <strong>mit</strong> Ihren <strong>Arbeiten</strong> an der <strong>Ebenen</strong>maske<br />
fertig sind, muss diese noch endgültig auf die Ebene angewendet<br />
werden, da<strong>mit</strong> die in dieser Maske festgelegten Transparenzwerte auf<br />
jeden Bildpunkt der Ebene übertragen werden. Hierzu führen Sie im<br />
Kontextmenü der <strong>Ebenen</strong>-Dialogbox (Abb. <strong>12</strong>.1 auf Seite 189) den Befehl<br />
EBENENMASKE ANWENDEN aus. Haben Sie es sich anders überlegt<br />
<strong>und</strong> wollen die Maske nicht weiter verwenden, so sollten Sie im selben<br />
Menü den Befehl EBENENMASKE VERWERFEN ausführen.<br />
Anwendungsbeispiele für <strong>Masken</strong> Mit <strong>Ebenen</strong>masken können Sie<br />
die Transparenz einzelner Bildteile ganz gezielt festlegen. Da<strong>mit</strong> sind<br />
<strong>Ebenen</strong>masken das geeignete Werkzeug, wenn es darum geht, verschiedene<br />
Bilder <strong>und</strong> Bildteile <strong>mit</strong>einander so zu kombinieren, dass ein Bildübergang<br />
nahtlos gelingt <strong>und</strong> da<strong>mit</strong> natürlich aussieht. Um dies zu<br />
erreichen, bieten sich mehrere Techniken an. Wollen Sie z.B. Bildteile<br />
gleichmäßig ineinander überblenden, sollten Sie die <strong>Ebenen</strong>masken<br />
<strong>mit</strong> einem Verlauf füllen. GIMPs Verlaufs-Werkzeug bietet verschiedene<br />
Verlaufformen an <strong>und</strong> je nach Anwendungszweck erzielen Sie beispielsweise<br />
<strong>mit</strong> einem linearen, einem radialen oder einem formgebenden<br />
Verlauf ein optimales Ergebnis.
210 <strong>12</strong> <strong>Arbeiten</strong> <strong>mit</strong> <strong>Ebenen</strong> <strong>und</strong> <strong>Masken</strong><br />
Tabelle <strong>12</strong>.2<br />
Die verschiedenen<br />
Bearbeitungsmodi von<br />
GIMPs <strong>Ebenen</strong>masken<br />
Abbildung <strong>12</strong>.19<br />
Mit einer<br />
<strong>Ebenen</strong>maske, deren<br />
Ränder<br />
weichgezeichnet<br />
wurden, lassen sich<br />
Objekte sanft in den<br />
Hintergr<strong>und</strong> einbetten.<br />
Maus-<br />
Aktion...<br />
Alt+Links-<br />
Klick<br />
Strg+Links-<br />
Klick<br />
...auf... ...ermöglicht... ...ist<br />
sichtbar<br />
im Bildfenster<br />
<strong>Masken</strong>voransicht<br />
<strong>Masken</strong>voransicht<br />
Links-Klick <strong>Masken</strong>voransicht<br />
Links-Klick <strong>Ebenen</strong>voransicht<br />
<strong>Masken</strong>bearbeitung<br />
<strong>Masken</strong>resultat Maske +<br />
Bild<br />
<strong>Masken</strong>bearbeitung<br />
<strong>Ebenen</strong>bearbeitung<br />
In der<br />
<strong>Ebenen</strong>-<br />
Dialogbox<br />
sehen Sie<br />
Maske ...die <strong>Masken</strong>voransicht<br />
rot<br />
umrandet<br />
Maske +<br />
Bild<br />
Maske +<br />
Bild<br />
...die <strong>Masken</strong>voransicht<br />
grün umrandet<br />
...die <strong>Masken</strong>voransicht<br />
weiß umrandet<br />
...die <strong>Ebenen</strong>voransicht<br />
weiß umrandet
Möchten Sie ein Bild möglichst weich in den Hintergr<strong>und</strong> einbetten,<br />
sollten Sie das einzubindende Objekt markieren, aus der Markierung eine<br />
<strong>Ebenen</strong>maske erzeugen <strong>und</strong> diese dann weichzeichnen. Das folgende<br />
»So geht’s«-Tutorial zeigt Ihnen, wie Sie vorgehen müssen.<br />
Einen weichgezeichneten Übergang erzeugen<br />
<strong>12</strong>.7 <strong>Ebenen</strong>masken 211<br />
Wählen Sie als Erstes den Bereich aus,<br />
den Sie weich in eine Umgebung einbetten<br />
möchten.<br />
Erzeugen Sie dann eine schwarze <strong>Ebenen</strong>maske<br />
<strong>und</strong> bringen Sie diese ins<br />
Bildfenster (Alt-Taste <strong>und</strong> Mausklick auf<br />
die <strong>Masken</strong>voransicht im <strong>Ebenen</strong>dialog).<br />
Beachten Sie, dass die zuvor getroffene<br />
Auswahl auch in der Maske aktiv<br />
bleibt. Füllen Sie den ausgewählten Bereich<br />
weiß aus.<br />
Zuletzt wenden Sie auf die Maske einen<br />
Gauss’schen Weichzeichnungsfilter an<br />
(Filter → Weichzeichnen → Gaußscher<br />
Weichzeichner (RLE)).
2<strong>12</strong> <strong>12</strong> <strong>Arbeiten</strong> <strong>mit</strong> <strong>Ebenen</strong> <strong>und</strong> <strong>Masken</strong><br />
Selbstverständlich lassen sich die oben beschriebenen Methoden<br />
beliebig kombinieren – sowohl einen Verlauf als auch eine weichgezeichnete<br />
Objektmarkierung kann man in eine <strong>Ebenen</strong>maske einbringen.<br />
Neben den oben erwähnten Weichzeichnungsfiltern lassen sich auf<br />
eine <strong>Ebenen</strong>maske alle Filter anwenden (ausschließlich derer, die nur<br />
auf ein RGB-Bild wirken). Interessante Bildumrandungen erzeugen Sie<br />
beispielsweise <strong>mit</strong> GIMPs Verzerrungsfiltern. Dies ist auf Seite 130 erläutert<br />
<strong>und</strong> Abb. 9.10 zeigt dort einige besonders gelungene Bildumrahmungen.<br />
Da sich darüber hinaus jeder beliebig ausgewählte Bereich in eine<br />
Maske kopieren lässt, sind den Bearbeitungsmöglichkeiten fast keine<br />
Grenzen gesetzt. Zusätzlich kann man GIMPs Zeichenwerkzeuge in<br />
<strong>Ebenen</strong>masken verwenden. Dies ermöglicht, eine Maske maßzuschneidern<br />
<strong>und</strong> für jeden Bereich eines Bildes festzulegen, welche Sichtbarkeit<br />
er hat. Dies ist insbesondere dann notwendig, wenn Sie für eine<br />
Collage Bildteile ganz individuell einbinden möchten <strong>und</strong> z.B. ein auf<br />
die Bildmaske angewandter Verlauf nicht das gewünschte Transparenz-<br />
Resultat liefert. Besonders geeignet für eine solch individuelle Bearbeitung<br />
ist GIMPs Zeichenpinsel in Kombination <strong>mit</strong> einer der weichen<br />
Werkzeugspitzen – das sind solche, die in der Werkzeugspitzenauswahl<br />
in ihrem Namen die Bezeichnung FUZZY tragen. Wenn Sie eine<br />
von Ihnen erzeugte Werkzeugspitze verwenden wollen, sollten Sie im<br />
Werkzeugspitzen-Editor einen kleinen Wert für den Parameter HÄRTE<br />
verwenden. Ebenso gut für eine individuelle <strong>Masken</strong>bearbeitung eignet<br />
sich das Airbrush-Werkzeug, das auch im folgenden »So geht’s«-<br />
Tutorial Anwendung findet.
Bildmontage <strong>mit</strong> <strong>Ebenen</strong>masken<br />
<strong>12</strong>.7 <strong>Ebenen</strong>masken 213<br />
Starten Sie, indem Sie die zu kombinierenden<br />
Bilder <strong>mit</strong>tels Kopieren (Strg+C)<br />
<strong>und</strong> Einfügen (Strg+V) in ein Bild zusammenfügen.<br />
Einzelne Bildbestandteile<br />
sollen in verschiedenen <strong>Ebenen</strong> gehalten<br />
werden.<br />
ErzeugenSieeineschwarze<strong>Ebenen</strong>maske<br />
<strong>und</strong> bringen Sie diese ins Bildfenster<br />
(Alt-Taste <strong>und</strong> Mausklick auf die <strong>Masken</strong>voransicht<br />
im <strong>Ebenen</strong>dialog). Wenden<br />
Sie <strong>mit</strong> GIMPs Verlaufs-Werkzeug<br />
auf die Maske einen Verlauf an. In diesem<br />
Beispiel wurde ein formgebender<br />
Verlauf (Formangepaßt (winklig)) benutzt.<br />
Abbildung <strong>12</strong>.20<br />
Das resultierende Bild<br />
des nächsten Tutorials<br />
zeigt ein weich<br />
eingebettetes Portrait<br />
<strong>mit</strong> klaren<br />
Gesichtszügen.
214 <strong>12</strong> <strong>Arbeiten</strong> <strong>mit</strong> <strong>Ebenen</strong> <strong>und</strong> <strong>Masken</strong><br />
Bildmontage <strong>mit</strong> <strong>Ebenen</strong>masken, Fortsetzung<br />
Das obige Resultat erzeugt zwar passable<br />
Übergänge zum Rand des eingefügten<br />
Portraits hin, die Gesichtskonturen<br />
sind allerdings zu unklar, da auch diese<br />
von der Maske zum Teil ausgeblendet<br />
werden. Aus diesem Gr<strong>und</strong>e wird<br />
die Maske zusätzlich <strong>mit</strong> dem Airbrush-<br />
Werkzeug bearbeitet <strong>und</strong> der Bereich<br />
des Gesichtes vorsichtig <strong>mit</strong> weißer Farbe<br />
gefüllt, sodass diese Konturen stärker<br />
hervortreten.<br />
Auch zur Aufwertung von Texteffekten lassen sich <strong>Ebenen</strong>masken<br />
nutzen, wie das folgende Tutorial zeigt.<br />
Wirkungsvoller Relief-Text<br />
Starten Sie genau so wie auf Seite 420<br />
beschrieben. Legen Sie zusätzlich ein<br />
weiteres Bild an (gleiche Größe, weißer<br />
Hintergr<strong>und</strong>). Kopieren Sie die Textebene<br />
aus dem Startbild in das neue Bild<br />
hinein. Dann markieren Sie den Text <strong>und</strong><br />
färben diesen schwarz.<br />
Verschmelzen Sie in diesem Bild alle<br />
<strong>Ebenen</strong> zu einer (Ebene → Bild zusammenfügen)<br />
<strong>und</strong> zeichnen Sie das Resultat<br />
<strong>mit</strong> einem Gauss’schen Weichzeichner<br />
(Filter → Weichzeichnen → Gaußscher<br />
Weichzeichner (RLE)) um 10 Bildpunkte<br />
weich. Wählen Sie das gesamte<br />
Bild (Strg+A) <strong>und</strong> kopieren Sie es in den<br />
Buffer (Strg+V).
Wirkungsvoller Relief-Text, Fortsetzung<br />
<strong>12</strong>.7 <strong>Ebenen</strong>masken 215<br />
Ersetzen Sie im Ausgangsbild die graue<br />
Hintergr<strong>und</strong>ebene durch eine transparente.<br />
Verschmelzen Sie Hintergr<strong>und</strong>-,<br />
Text- sowie die Schattenebenen in diesem<br />
Bild zu einer (Ebene → Sichtbare<br />
<strong>Ebenen</strong> vereinen). Ergänzen Sie<br />
das Resultat um eine <strong>Ebenen</strong>-Maske<br />
( → <strong>Ebenen</strong>maske hinzufügen),<br />
aktivieren Sie diese (Strg +<br />
Klick auf die <strong>Masken</strong>voransicht im <strong>Ebenen</strong>dialog)<br />
<strong>und</strong> fügen Sie das aus dem<br />
zweiten Bild Kopierte in die Maske hinein.<br />
Wenden Sie die <strong>Ebenen</strong>maske an<br />
( → <strong>Ebenen</strong>maske hinzufügen).<br />
Füllen Sie eine weitere Ebene<br />
<strong>mit</strong> einem Verlauf Ihrer Wahl.<br />
Sie ärgern sich über ein unterbelichtetes Bild? Kein Problem, nutzen<br />
Sie GIMP als digitale Dunkelkammer <strong>und</strong> belichten Sie <strong>mit</strong>hilfe einer<br />
<strong>Ebenen</strong>maske Ihre Bilder nach.
216 <strong>12</strong> <strong>Arbeiten</strong> <strong>mit</strong> <strong>Ebenen</strong> <strong>und</strong> <strong>Masken</strong><br />
Abbildung <strong>12</strong>.21<br />
Mit dem Resultat des<br />
obigen Tutorials sind<br />
durch Auswahl<br />
verschiedener<br />
Hintergründe, <strong>Ebenen</strong>zusammensetzungen<br />
<strong>und</strong> Verläufe eine<br />
Vielzahl von Effekten<br />
umsetzbar.<br />
Bild <strong>mit</strong>tels <strong>Ebenen</strong>maske <strong>und</strong> -kombination<br />
nachbelichten<br />
Kopieren Sie die Hintergr<strong>und</strong>ebene des<br />
dunklen Bildes einmal.
Bild <strong>mit</strong>tels <strong>Ebenen</strong>maske <strong>und</strong> -kombination nachbelichten,<br />
Fortsetzung<br />
<strong>12</strong>.7 <strong>Ebenen</strong>masken 217<br />
Nehmen Sie die Farben aus der kopierten<br />
Ebene (Ebene → Farben → Sättigung<br />
entfernen). Danach zeichnen Sie<br />
die Ebene weich (Filter → Weichzeichnen<br />
→ Gaußscher Weichzeichner (RLE)),<br />
sodass die Feinheiten im Bild verwischt<br />
werden.<br />
Legen Sie in der weichgezeichneten<br />
Ebene eine <strong>Ebenen</strong>maske an<br />
( → <strong>Ebenen</strong>maske<br />
hinzufügen), markieren Sie die gesamte<br />
Bildebene (Strg+A), kopieren Sie diese<br />
(Strg+V) <strong>und</strong> fügen Sie diese in die<br />
<strong>Ebenen</strong>maske ein (Strg+V bei aktivierter<br />
Maske). Zuletzt kehren Sie in der Maske<br />
die Farben um (Ebene → Farbe →<br />
Invertieren).<br />
Die maskierte Bildebene muss <strong>mit</strong> dem<br />
darunter liegenden Originalbild kombiniert<br />
werden. Eine optimale Aufhellung<br />
erhält man <strong>mit</strong> dem Bildschirm-Modus.