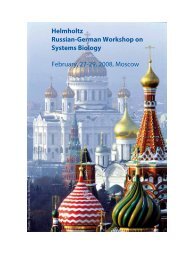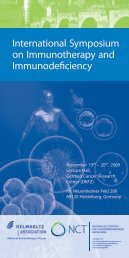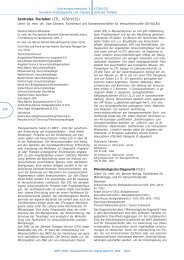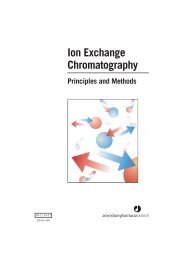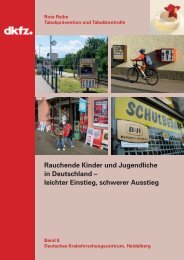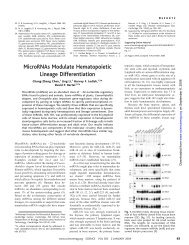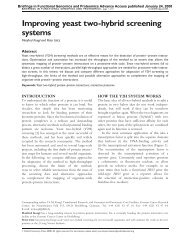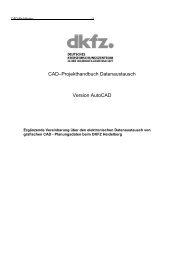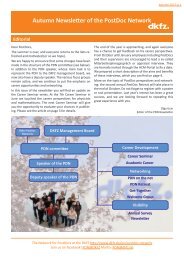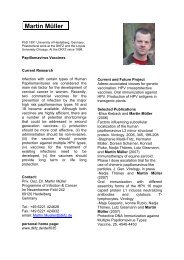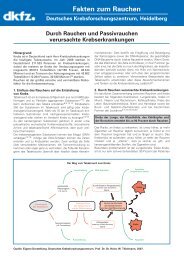Konfiguration von „Eduroam“ unter Windows 7 - Dkfz
Konfiguration von „Eduroam“ unter Windows 7 - Dkfz
Konfiguration von „Eduroam“ unter Windows 7 - Dkfz
Erfolgreiche ePaper selbst erstellen
Machen Sie aus Ihren PDF Publikationen ein blätterbares Flipbook mit unserer einzigartigen Google optimierten e-Paper Software.
<strong>Konfiguration</strong> <strong>von</strong> <strong>„Eduroam“</strong> <strong>unter</strong> <strong>Windows</strong> 7Funkverbindung konfigurierenÖffnen Sie das Netzwerk- und Freigabecenter, z.B. über die Systemsteuerung und dort am linkenRand auf „Drahtlosnetzwerke verwalten“.Klicken Sie nun auf „Hinzufügen“.Wählen Sie „Ein Netzwerkprofil manuell erstellen“.1
Tippen Sie im Feld Netzwerkname „eduroam“ in Kleinbuchstaben ein. Wählen Sie weiterhin alsSicherheitstyp „WPA2-Enterprise“ sowie als Verschlüsselungstyp „AES“ aus. Es empfiehlt sich, bei„Diese Verbindung automatisch starten“ KEINEN Haken zu setzen.Nach dem Klicken auf „Weiter“ wird Eduroam zu Ihrem System hinzugefügt. Klicken Sie nun auf„Verbindungseinstellungen ändern“.Kontrollieren Sie nun, dass bei „Automatisch verbinden, wenn dieses Netzwerk in Reichweite ist“KEIN Haken gesetzt ist und klicken Sie dann auf den Reiter „Sicherheit“.2
Wählen Sie als Methode für die Netzwerkauthentifzierung „Microsoft: Geschütztes EAP (PEAP)“ undklicken Sie rechts da<strong>von</strong> auf „Einstellungen“.Stellen Sie sicher, dass „Serverzertifikat überprüfen“ angehakt ist und setzen Sie <strong>unter</strong>„Vertrauenswürdige Stammzertifizierungsstellen“ einen Haken bei „Deutsche Telekom Root CA 2“.Sollten Sie dieses Zertifikat nicht in der Liste finden, installieren Sie es wie in der Anleitung „Telekom-Zertifikat installieren“ beschrieben.Aktivieren Sie den „Identitätsdatenschutz“ und geben Sie „anonymous“ ein.Klicken Sie nun auf „Konfigurieren“.3
Entfernen Sie den Haken in den „EAP-MSCHAPv2-Eigenschaftne“ und schließen Sie dieses und dasnächste Fenster mit „OK“.Sie werden auf ein vorheriges Fenster zurückgeführt. Klicken Sie dieses Mal auf „Schließen“.Die <strong>Konfiguration</strong> ist fertig. Um die Verbindung zu startet klicken Sie rechts unten auf dasNetzwerksymbol und wählen Sie bei Eduroam „Verbinden“ aus.4
Geben Sie nun Ihre Zugangsdaten wie folgt ein:benutzerkennung@dkfz.deBei der Benutzerkennung handelt es sich um den Namen, der gewöhnlich für die Anmeldung an<strong>Windows</strong>-Rechnern verwendet wird. Es handelt sich NICHT um Ihre Email-Adresse. Das Feld„Anmeldedomäne“ muss frei bleiben.Anwender anderer Institutionen geben ihre entsprechende Benutzerkennung sowie nach dem „@“ihre Domain ein.Bei der ersten Verbindung nach der Einrichtung werden Sie gefragt, in welcher Umgebung Sie sichbefinden. Klicken Sie auf „Öffentliches Netzwerk“.5
<strong>Windows</strong> 7 nimmt nun automatisch die notwendigen Einstellungen vor, um Ihren Rechner zuschützen.Bei <strong>Konfiguration</strong>sproblemen erscheint eine entsprechende Meldung. Klicken Sie in diesem Fall auf„Probleme behandeln“.6
Sollte die Verbindung trotzdem nicht funktionieren kontrollieren Sie sämtliche oben gezeigtenSchritte sowie Ihre Benutzerdaten.7