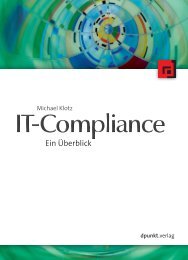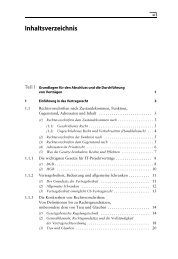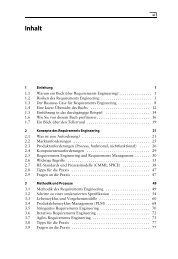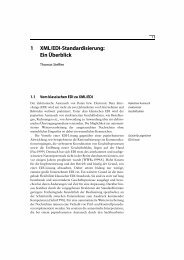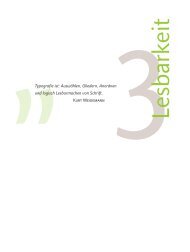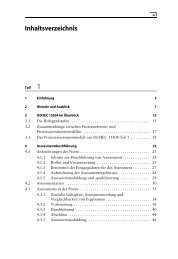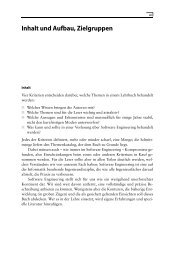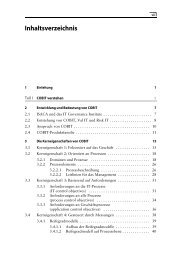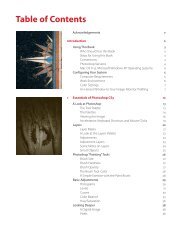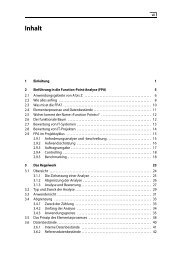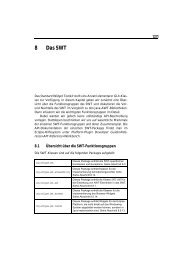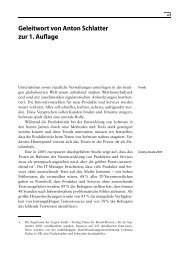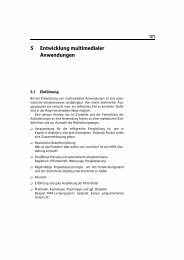Porträts retuschieren mit Photoshop
Porträts retuschieren mit Photoshop
Porträts retuschieren mit Photoshop
Sie wollen auch ein ePaper? Erhöhen Sie die Reichweite Ihrer Titel.
YUMPU macht aus Druck-PDFs automatisch weboptimierte ePaper, die Google liebt.
114 6<br />
© Fotohaus Kerstin Sänger, Matthias Matthai
6 Bodyforming<br />
6.1 Hervorheben von Attraktivitätsmerkmalen<br />
Wo früher bei der Aufnahme das Klebeband die Hüften schmaler machte,<br />
kommt heute <strong>Photoshop</strong> zum Einsatz. Unvorteilhafte Körperberveiche<br />
werden auch gerne durch eine geschickte Lichtführung so in Szene gesetzt,<br />
dass Schatten sie verdecken. Selbst wenn diese Techniken im digitalen Zeitalter<br />
den einen oder anderen zum Schmunzeln anregen mögen, gilt immer<br />
noch, dass eine gute und geschickte Lichtführung der Garant für gute Aufnahmen<br />
ist. Sofern Sie Ihre Fotos selbst erstellen, sollten Sie nicht davor<br />
zurückscheuen, bereits bei der Aufnahme Gründlichkeit an den Tag zu<br />
legen. Jeder Aufwand bei der Aufnahme macht sich immer <strong>mit</strong> einem zum<br />
Teil deutlich geringeren Aufwand bei der Nachbearbeitung bezahlt.<br />
Während der Modefotograf in der Regel <strong>mit</strong> professionellen Modellen<br />
arbeitet, gilt für den Fotografen von Familien-, Hochzeits- und Porträtaufnahmen,<br />
dass die zu fotografierenden Personen weniger bis gar keine Erfahrung<br />
vor einer Kamera besitzen. Hinzu kommen oftmals äußere Faktoren<br />
wie der junge Mann, der eine unvorteilhaft große Nase hat, oder jene junge<br />
Frau, die ihren ganzen Mut für eine Aktserie zum Geburtstag ihres Freundes<br />
zusammengenommen hat. Geschenke sollen gefallen und so möchte<br />
niemand Bilder von sich verschenken, auf denen er sich selber nicht gefällt.<br />
Wer jetzt neidisch zu schlanken Personen <strong>mit</strong> Modelmaßen schaut, darf<br />
sich entspannen. Selbst bei noch so schlanken Personen kann es, je nach<br />
Körperhaltung, zu kleinen Hautfalten oder dem so genannten Hüftspeck<br />
kommen. Auch hier wird dann in <strong>Photoshop</strong> etwas nachgeholfen. Soll sich<br />
das fertige Bildergebnis außerdem an den Merkmalen der Attraktivitätsforschung<br />
orientieren und diesen möglichst nahekommen, werden wir fast<br />
immer das Bodyforming einsetzen müssen. Dabei ist es völlig egal, ob es<br />
darum geht, die Augen etwas zu vergrößern, die Lippen voller oder die<br />
Wangen und Hüften schmaler zu gestalten.<br />
6.2 Vorüberlegungen und Werkzeuge<br />
Soll die Figur einer Person einem Ideal angenähert werden, sind ein paar<br />
Vorüberlegungen anzustellen. Eine häufige Schwierigkeit besteht darin,<br />
dass sich Verformungen ungewollt auf den Hintergrund auswirken. Dies<br />
kann grundsätzlich durch ein vorheriges Freistellen der Person verhindern<br />
Zeigen Sie Ihrem Kunden nach Möglichkeit<br />
nicht das Original, bevor es bearbeitet wurde.<br />
Wenn Sie das tun, zerstören Sie die Freude<br />
am Endergebnis. Jedesmal wenn Ihr Kunde<br />
oder Ihre Kundin das Bild betrachten werden<br />
sie dann nur noch daran denken, wie viel an<br />
diesem Bild retuschiert wurde.
116 6 Bodyforming<br />
Abb. 6–1<br />
Bei der gezeigten Aufnahme soll im Folgenden<br />
noch das Anpassen der Körperformen durchgeführt<br />
werden.<br />
© Fotohaus Kerstin Sänger, Matthias Matthai<br />
werden, dafür füllt diese Person nach dem Verformen nicht mehr denselben<br />
Raum im Bild aus wie zuvor. Hier muss dann nachträglich noch korrigiert<br />
werden. Vor Hintergründen ohne Details ist dies glücklicherweise nur<br />
selten nötig, etwa bei starken Verformungen.<br />
Abb. 6–2<br />
Das fertige Bild nach dem Bodyforming und einer Monochromumwandlung
Marionettenspiele<br />
Am Beispiel des Bildes in Abbildung 6–2 soll gezeigt werden, wie <strong>mit</strong> Bodyforming<br />
die Attraktivität gesteigert werden kann. Ob und wie stark diese<br />
Arbeiten ausgeführt werden, ist individuell verschieden. An dieser Stelle<br />
soll deutlich werden, was machbar ist, und deshalb wurden deutliche Veränderungen<br />
vorgenommen.<br />
In <strong>Photoshop</strong> kommen für das Bearbeiten von Gesichts- und Körperformen<br />
in erster Linie drei Werkzeuge in Frage: der Filter Verflüssigen und das<br />
Transformationstool Verkrümmen – und <strong>mit</strong> CS5 ist das Formgitter hinzugekommen,<br />
das ebenfalls bei den Transformationstools zu finden ist. Aber<br />
nicht alle Arbeiten beim Bodyforming lassen sich <strong>mit</strong> diesen drei Werkzeugen<br />
erledigen, sodass auch hier der Kopierstempel eine Rolle spielt.<br />
Als Erstes überlegen wir, welche Bereiche der Aufnahme <strong>mit</strong> dem Formgitter<br />
modifiziert werden sollen. Diese Bereiche können Sie sich merken, in<br />
<strong>Photoshop</strong> markieren (vgl. Abbildung 6–3) oder einen Ausdruck anfertigen,<br />
in dem Sie dann skizzieren können.<br />
6.3 Marionettenspiele<br />
Das Formgitter oder, wie in der englischen <strong>Photoshop</strong>-Version bezeichnet,<br />
das Puppet Warp (dt. Marionettenverzerrung) ist das jüngste Werkzeug<br />
zum Transformieren von Bildinhalten. Wir werden sehen, dass dieses<br />
Werkzeug Erstaunliches leisten kann.<br />
Das Formgitter legt beim Aufruf ein Gitter aus verbundenen Dreiecken über<br />
das gesamte Bild oder über ausgewählte Bildbereiche. Das Formgitter auf den<br />
kompletten Bildinhalt anzuwenden ist, zumindest im Porträtbereich, eher selten<br />
sinnvoll. Daher empfiehlt es sich, eine entsprechende Auswahl zu erstellen<br />
und die zu transformierenden Bereiche auf eine neue Ebene zu kopieren.<br />
117<br />
Die Funktion Formgitter befindet sich<br />
in dem Menübereich Bearbeiten. Einen<br />
Untermenüpunkt weiter, bei Transformieren,<br />
befindet sich die Funktion Verkrümmen.<br />
Sollte einer der Menüpunkte Formgitter oder<br />
Verkrümmen ausgegraut sein, handelt es<br />
sich bei der zu bearbeitenden Ebene um die<br />
Hintergrundebene. Diese kann nur transformiert<br />
werden, wenn sie zuvor in eine Standardebene<br />
umgewandelt wurde. Der einfachste Weg<br />
hierfür ist, bei gedrückter Alt-Taste <strong>mit</strong> der Maus<br />
auf das Ebenensymbol Hintergrundebene im<br />
Ebenenbedienfeld zu klicken.<br />
Abb. 6–3<br />
Mit der Pinselfunktion von <strong>Photoshop</strong> können die<br />
zu ändernden Bereiche auf einer separaten Ebene<br />
aufgetragen werden. So besteht zu jedem Zeitpunkt<br />
eine gute Kontrollmöglichkeit, ob auch alle<br />
geplanten Modifizierungen durchgeführt wurden.
118 6 Bodyforming<br />
Abb. 6–4<br />
Das Bild aus Abbildung 6–3 wurde ganz bewusst<br />
nur grob freigestellt und der Inhalt der Auswahl<br />
auf eine separate Ebene kopiert. Nach dem Aufruf<br />
des Formgitters liegt das Netz aus verbundenen<br />
Dreiecken über dem Bild.<br />
Ansicht Formgitter ausschalten: Z/Â+H<br />
Abb. 6–5<br />
Die Ansicht des Gitters lässt sich in der Optionsleiste<br />
des Formgitters ausschalten. Pins, die fixieren,<br />
sind gelb (rote Kreismarkierung), der aktive Pin<br />
ist in der Mitte schwarz (grüne Kreismarkierung).<br />
Die Pins können durch Drücken der H-Taste<br />
ausgeblendet werden.<br />
Wird die Ebene zuvor in ein Smart-Objekt umgewandelt, wird das Formgitter<br />
als Smartfilter angelegt und kann jederzeit noch angepasst werden.<br />
Bevor wir starten, zunächst noch ein paar Anmerkungen. Das Formgitter<br />
wird <strong>mit</strong> Hilfe von Pins bearbeitet. Diese erinnern an die Befestigungsnadeln<br />
einer Pinwand, jedoch <strong>mit</strong> dem Unterschied, dass die Pins bei dem<br />
Formgitter verschoben werden können.
Marionettenspiele<br />
Wird in dem Formgitter nur ein einziger Pin gesetzt und bewegt, wird das<br />
gesamte Gitter lediglich verschoben. Um eine Transformation zu erreichen,<br />
müssen so<strong>mit</strong> mindestens zwei Pins gesetzt werden. Dies geschieht einfach<br />
durch das Klicken auf eine Stelle des Formgitters. Der erscheinende Pin hat<br />
eine schwarze Markierung in der Mitte, welche ihn als aktiv kennzeichnet.<br />
Beim Setzen eines neuen Pins ist dieser aktiv, während der erste Pin nunmehr<br />
komplett gelb ist und das Formgitter fixiert.<br />
Alle Pins innerhalb des Formgitters<br />
beeinflussen sich gegenseitig. So ist es bei<br />
größeren Änderungen an der Figur ein<br />
Leichtes, die entsprechenden Proportionen<br />
besser zu erhalten.<br />
119<br />
Abb. 6–6<br />
Wird der aktive Pin aus Abbildung 6–5 (dort <strong>mit</strong><br />
grüner Kreismarkierung) bewegt, verändert sich<br />
die Lage des Beines. Die anderen fixierten Pins<br />
sorgen dafür, dass sich die horizontale Lage der<br />
Person nicht verändert.<br />
Abb. 6–7<br />
Zum besseren Erkennen der geplanten<br />
Änderungen (vgl. Abbildung 6–3) dient eine<br />
Einstellungsebene vom Typ Gradationskurve,<br />
<strong>mit</strong> der eine vorübergehende Aufhellung erreicht<br />
wird. Körperregionen, die sich nicht verändern<br />
sollen, werden einzeln <strong>mit</strong> Pins fixiert (rote<br />
Markierungen).
120 6 Bodyforming<br />
Sind mehrere Pins aktiv, können diese<br />
gleichzeitig bewegt werden. Dazu drücken<br />
Sie die Shift-Taste und klicken auf alle Pins,<br />
die aktiv sein sollen. Das geht auch beim<br />
Hinzufügen neuer Pins.<br />
Alle Pins auswählen: Z/Â+A<br />
Werden bei der Transformation Pins nicht mehr<br />
benötigt oder versehentlich gesetzt, können<br />
aktive Pins <strong>mit</strong> der Löschen-Taste gelöscht<br />
werden. Alternativ ist dies auch durch das<br />
Drücken der Alt-Taste möglich. Neben dem<br />
jeweiligen Pin erscheint dann ein Scherensymbol<br />
und der Mausklick löscht den Pin.<br />
Abb. 6–8<br />
Weitere Parameter in der Optionsleiste des<br />
Formgitters<br />
Wer das Formgitter in allen Details ergründen<br />
möchte, dem sei die Ausgabe 36 (Nummer<br />
5/2010) der Zeitschrift DOCMA empfohlen.<br />
Hier gibt es auf zehn Seiten alles zum<br />
Formgitter (www.docma.info).<br />
In Abbildung 6–7 wurde die Ebene, auf die das Formgitter angewendet<br />
wurde, zuvor in ein Smart-Objekt umgewandelt. So arbeitet das Formgitter<br />
als Smartfilter, was nachträgliche Korrekturen durch ein erneutes Aufrufen<br />
der getätigten Einstellungen erlaubt. Das Gesäß und der Schulterbereich<br />
liegen auf einem schwarzen Würfel (vgl. Abbildung 6–1). Diese Bereiche<br />
dürfen nicht verändert werden, da die Person sonst schweben würde.<br />
Ebenso soll die gezeigte Pose grundsätzlich erhalten bleiben, weshalb auch<br />
die Schienbeine und Oberschenkel <strong>mit</strong> Pins in ihrer Position gehalten werden<br />
(rote Markierungen in Abbildung 6–7).<br />
Wer diese hier gezeigten Funktionen kennt, kann das Formgitter für den<br />
Porträtbereich bereits sehr gut einsetzen. Das Formgitter bietet aber noch<br />
mehr: Allein für das Verhalten beim Transformieren gibt es drei unterschiedliche<br />
Modi in der Optionsleiste: Starr, Normal, und Verzerren.<br />
Zwischen den drei Modi kann bei aktivem Formgitter umgeschaltet werden,<br />
sodass sehr gut erkennbar ist, wie die Änderungen ausfallen. Des Weiteren<br />
gibt es die Option Dichte, welche festlegt, wie eng die Dreiecke in dem<br />
Gitter gesetzt werden. Ein engmaschiges Gitter arbeitet etwas feiner, was im<br />
Porträtbereich die Arbeit aber erschweren kann. Hier sind gleichmäßige<br />
Formen gefordert, und je engmaschiger das Gitter ausfällt, desto schwieriger<br />
ist es, gleichmäßige Körperlinien zu erhalten. In den meisten Fällen<br />
(wie in dem Beispiel) ist die Standardeinstellung Normal die richtige Wahl.<br />
Je nach Motiv, Anordnung der Pins und Dichteeinstellung werden Sie nach<br />
der Arbeit <strong>mit</strong> dem Formgitter <strong>mit</strong> dem Bodyforming schon fertig sein<br />
oder aber es gibt noch Platz für Korrekturen. Bei dem hier gezeigten Bild ist<br />
trotz aller Vorsicht im Rückenbereich die Linienführung nicht mehr gleichmäßig,<br />
ebenfalls müssen die Oberschenkel und Waden etwas nachgebessert<br />
werden.<br />
Der folgende Arbeitsschritt kann direkt im Anschluss oder erst nach den<br />
Feinkorrekturen <strong>mit</strong> dem Verflüssigen-Filter durchgeführt werden. Durch<br />
die Arbeit <strong>mit</strong> dem Formgitter verändert sich der Raum, den die Person in<br />
dem Bild einnimmt, was dazu führt, dass Bildteile der darunter liegenden<br />
Ebene nicht mehr abgedeckt werden (vgl. Abbildung 6–9).
Marionettenspiele<br />
Bei Aufnahmen <strong>mit</strong> einem gleichmäßigen Hintergrund ist es ein Leichtes,<br />
überlappende Bildbereiche <strong>mit</strong> Kopierstempel und Ebenenmaske anzupassen.<br />
Bei Abbildung 6–10 wurde die Originalebene kopiert und auf dieser<br />
Kopie der Hintergrund so erweitert, dass die durch das Bodyforming veränderten<br />
Körperproportionen an jeder Stelle über dunklen Hintergrund<br />
verfügen.<br />
Gibt es keine sauberen Übergänge, kann der Kopierstempel die Vorarbeit<br />
leisten und das Nachbearbeiten <strong>mit</strong> dem Ausbessern-Werkzeug das Ergebnis<br />
verfeinern. Anschließend wird für saubere Übergänge auf der Ebene<br />
Transformation eine Ebenenmaske angelegt, um so einige Übergänge noch<br />
gleichmäßiger darzustellen. Da<strong>mit</strong> anschließend die Feinarbeit <strong>mit</strong> dem<br />
Verflüssigen-Filter erfolgen kann, wird das bisherige Ergebnis auf eine<br />
Ebene reduziert kopiert.<br />
Etwas aufwendiger ist die Arbeit, wenn es sich um Außenaufnahmen<br />
handelt, der Hintergrund ein Muster aufweist oder Requisiten betroffen<br />
sind. Hier kann es helfen, das Studio, die Landschaft oder das Gebäude,<br />
welches im Hintergrund zu sehen ist, ohne die Person aufzunehmen. Dies<br />
sollte <strong>mit</strong> denselben Aufnahmeparametern und identischem Aufnahmeabstand<br />
geschehen wie die spätere Personenaufnahme. Ich weiß, dass dies<br />
nicht immer möglich ist und auch schnell mal vergessen werden kann.<br />
Wenn es aber gelingt, daran zu denken, sparen Sie bei der Nachbearbeitung<br />
eine ganze Menge Zeit.<br />
121<br />
Abb. 6–9<br />
Nach einem Bodyforming nimmt eine Person<br />
meistens weniger Platz im Bild ein als vorher,<br />
was dazu führt, dass Bereiche der unteren Ebene<br />
sichtbar werden.<br />
Der hier gezeigte Arbeitsablauf beim<br />
Bodyforming kann natürlich variiert<br />
werden. Oft ist es aber so, dass großflächige<br />
Verformungen <strong>mit</strong> dem Formgitter besser<br />
zu lösen sind als <strong>mit</strong> dem Verflüssigen-Filter.<br />
Welches Werkzeug an welcher Stelle und<br />
wie intensiv eingesetzt wird, entscheidet das<br />
jeweilige Bild.<br />
Auf eine Ebene reduziert kopieren:<br />
Z/Â+À/Á+Q+E
122 6 Bodyforming<br />
Abb. 6–10<br />
Bildbereiche, die nach dem Bodyforming nicht mehr durch die Person verdeckt werden, müssen<br />
wegretuschiert werden (links). Dies geschieht auf einer Kopie der Originalebene und zum Beispiel <strong>mit</strong><br />
dem Kopierstempel (Mitte). Die so retuschierte Ebene wird von der Ebene <strong>mit</strong> der transformierten Person<br />
überlagert (rechts).<br />
6.4 Feinkorrektur <strong>mit</strong> dem Filter Verflüssigen<br />
Der Filter Verflüssigen wird in einem eigenen Fenster ausgeführt und bietet<br />
eine ganze Reihe von Einstelloptionen. Insbesondere ist es möglich, jeden<br />
beliebigen Bildbereich zu drehen, zu verzerren, zu spiegeln, zusammenzuziehen,<br />
aufzublasen oder zu verschieben In der <strong>Photoshop</strong>-Hilfe wird der
Feinkorrektur <strong>mit</strong> dem Filter Verflüssigen<br />
Filter als leistungsfähiges Werkzeug zum Erstellen künstlicher Effekte vorgestellt.<br />
Ich weiß nicht, ob bei der Entwicklung dieses Filters auch an die<br />
Möglichkeiten der Beautyretusche gedacht wurde, aber auf jeden Fall wäre<br />
vieles ohne diesen Filter nicht möglich.<br />
Bis man <strong>mit</strong> diesem Werkzeug sauber und zügig arbeiten kann, ist etwas<br />
Übung unabdingbar. Geben Sie sich selbst also die Zeit, die Verwendung<br />
des Filters zu trainieren.<br />
Flüssiges Arbeiten <strong>mit</strong> dem Filter Verflüssigen<br />
Der Verflüssigen-Filter kann bei Bildern <strong>mit</strong> 8 oder 16 Bit Farbtiefe pro<br />
Kanal angewendet werden. Je nach Bildgröße und Farbtiefe können ältere<br />
Rechner an ihre Grenzen kommen und sehr viel Rechenzeit benötigen. Das<br />
äußert sich vor allem darin, dass ein flüssiges Arbeiten nicht möglich ist.<br />
Die Veränderungen am Bildschirm erfolgen überhaupt nicht mehr im Einklang<br />
<strong>mit</strong> der Ziehbewegung innerhalb des Filters, es tritt immer ein Nachzieheffekt<br />
ein. Für dieses Problem gibt es aber eine Lösung.<br />
Als Erstes erstellen Sie von Ihrem Bild in <strong>Photoshop</strong> einen Schnappschuss<br />
(zur Sicherheit). Danach verringern Sie die Bildgröße deutlich, zum<br />
Beispiel von 4000 Pixel Breite auf 1500 Pixel. Gegebenenfalls reduzieren Sie<br />
auch die Farbtiefe von 16 auf 8 Bit. Wenn Sie jetzt den Verflüssigen-Filter<br />
aufrufen, sollten Sie wieder vernünftig arbeiten können. Wichtig ist<br />
anschließend, wenn Sie alle Korrekturen ausgeführt haben, nicht <strong>mit</strong> OK zu<br />
beenden, sondern die Option Gitter speichern zu nutzen. Die vorgenommenen<br />
Einstellungen werden jetzt als Datei <strong>mit</strong> der Endung .msh gespeichert.<br />
Danach klicken Sie auf Abbrechen. Nun gehen Sie in Ihrem Protokoll zu<br />
dem Punkt zurück, bevor Sie Ihr Bild verkleinert haben. Sie können auch<br />
direkt den gesetzten Schnappschuss anwählen. Den Filter Verflüssigen rufen<br />
Sie an dieser Stelle erneut auf und wählen jetzt Gitter laden und dort die<br />
gesicherte Datei <strong>mit</strong> der Endung .msh aus. Die zuvor in niedriger Auflösung<br />
durchgeführten Änderungen werden nun in Ihr Bild hineingerechnet.<br />
Werkzeuge im Fenster Verflüssigen<br />
Für die Beautyretusche werden vor allem drei Bereiche des Filters Verflüssigen<br />
benötigt. Nach dem Aufrufen präsentiert sich ein separates Fenster.<br />
Dort befindet sich links eine Werkzeugleiste. Die für das jeweilige Werkzeug<br />
geltenden Werkzeugoptionen befinden sich im rechten oberen Fensterbereich.<br />
Da<strong>mit</strong> eine Kontrolle über durchgeführte Änderungen direkt<br />
bei der Ausführung erkennbar ist, können in dem Bild vorhandene Ebenen<br />
als Hintergrund eingeblendet werden. Wenn die Checkbox für Hintergrund<br />
einblenden <strong>mit</strong> einem Haken versehen wurde, kann die Sichtbarkeit<br />
der angezeigten Ebenen <strong>mit</strong> dem Regler Deckkraft eingestellt werden.<br />
123<br />
Der Filter Verflüssigen kann nicht auf ein<br />
Smart-Objekt angewendet werden. Ob das in<br />
einer zukünftigen <strong>Photoshop</strong>-Version möglich<br />
sein wird, ist zum jetzigen Zeitpunkt noch<br />
nicht bekannt. Zurzeit gibt es hier einen Bruch<br />
in der nichtdestruktiven Arbeitsweise! Für die<br />
Anwendung des Filters Verflüssigen muss der<br />
gezeigte Bildinhalt auf eine Ebene reduziert<br />
kopiert werden und diese Ebene muss auch<br />
bei einer Ebenendeckkraft von 100 % bleiben.<br />
Sollten Sie eine der ersten oder eine Box-<br />
Version von <strong>Photoshop</strong> CS5 erworben haben,<br />
führen Sie unbedingt eine Aktualisierung<br />
Ihrer Version durch (Menüpunkt Hilfe ➝<br />
Aktualisierungen). CS5 arbeitete bei<br />
meinem Rechner in der Anfangsphase<br />
extrem zähflüssig. Nach einer Aktualisierung<br />
konnte ich wieder entspannt <strong>mit</strong> dem Filter<br />
Verflüssigen arbeiten.
124 6 Bodyforming<br />
Abb. 6–12<br />
Bezeichnung der Werkzeuge des Verflüssigen-<br />
Filters<br />
Abb. 6–11<br />
Die roten Markierungen zeigen die bei einer Beautyretusche am häufigsten benötigten Werkzeuge des<br />
Filters Verflüssigen.<br />
Die Optionen Pinseldruck und Pinseldichte<br />
Bei den Werkzeugoptionen des Filters Verflüssigen ist der Begriff der Pinselgröße<br />
noch eindeutig, während die Optionen Pinseldichte und Pinseldruck<br />
auf den ersten Blick nicht sofort ihre Wirkungsweise offenbaren.<br />
Anhand einer glatten und vor allem sehr gut sichtbaren Kante lässt sich gut<br />
beobachten, wie beide Werkzeugoptionen Einfluss auf das spätere Ergebnis<br />
nehmen.<br />
Abb. 6–13<br />
Ein einfaches Rechteck, gefüllt <strong>mit</strong> einer schwarzen<br />
und einer weißen Fläche, lässt erkennen, wie<br />
sich Pinseldichte und Pinseldruck auf das Ergebnis<br />
auswirken. Alle Verzerrungen wurden <strong>mit</strong> einer<br />
identischen Mausbewegung erstellt und zeigen,<br />
dass bei einem Pinseldruck von 100 nur sehr<br />
wenig Kontrolle möglich ist.
Feinkorrektur <strong>mit</strong> dem Filter Verflüssigen<br />
Mit einem steigenden Wert für die Pinseldichte werden die Kanten, ausgehend<br />
von der Pinsel<strong>mit</strong>te, zum Rand hin weicher. Bei der Einstellung 0<br />
ähnelt der erzielte Effekt noch mehr einem Dreieck, während bei 100 eine<br />
glockenähnliche Form erreicht wird.<br />
Die Option Pinseldruck gibt die Geschwindigkeit vor, <strong>mit</strong> der gewünschte<br />
Verzerrungen erfolgen. Je niedriger der Wert für den Pinseldruck gewählt<br />
wurde, desto langsamer wird die Verzerrung ausgeführt – und umgekehrt<br />
erfolgt die Verzerrung bei hohen Werten immer schneller.<br />
Als Faustformel gilt, dass feine und differenzierte Korrekturen nur möglich<br />
sind, wenn die Werte für Pinseldruck und Pinseldichte nicht über 50 liegen.<br />
Werden sehr runde Formen gewünscht, muss die Pinseldichte oftmals<br />
höher als 50 eingestellt werden. Aber wie bei anderen Werkzeugen gilt<br />
auch hier, dass der ideale Wert von der Auflösung des verwendeten Bildes<br />
abhängt.<br />
Das Verflüssigen<br />
Der Großteil des Bodyformings wurde bereits <strong>mit</strong> dem Formgitter erledigt.<br />
Es bleibt aber nicht aus, dass noch etwas Nachbearbeitung notwendig ist, da<br />
bestimmte Aktionen beim Bodyforming <strong>mit</strong> den Werkzeugen des Verflüssigen-Filters<br />
besser oder überhaupt erst erledigt werden können. Zum Beispiel<br />
bieten die Werkzeuge Aufblasen und Zusammenziehen Möglichkeiten,<br />
die <strong>mit</strong> dem Formgitter nicht machbar sind.<br />
Wir starten <strong>mit</strong> der Nachbearbeitung bei der Körperregion in Form eines<br />
Dreiecks, welche sich aus dem rechten Oberschenkel und dem darauf angewinkelten<br />
linken Bein ergibt. Da<strong>mit</strong> es nicht zu ungewollten Verschiebungen<br />
an Körperstellen kommt, die nicht verändert werden sollen, kann eine<br />
Fixierungsmaske angelegt werden (vgl. Abbildung 6–14, rote Maskierung).<br />
Bereiche unterhalb der Maske können nicht verflüssigt werden. Das gilt<br />
aber nur, wenn die Werte für Pinseldruck und Pinseldichte auf 100 gesetzt<br />
werden. Sind die Werte niedriger, entspricht dies nicht einer Maskierung<br />
von 100 %. Wird der Wert für die Pinseldichte verringert, entspricht dies<br />
einer Art weicher Auswahlkante am Rand der Maskierung. Wird der Wert<br />
für den Pinseldruck verringert, werden die maskierten Bereiche entsprechend<br />
verringert ebenfalls verzerrt.<br />
Um gleichmäßige Körperformen zu erzeugen, wählen Sie im nächsten<br />
Schritt das Werkzeug Vorwärts krümmen. Die Werte für den Pinseldruck<br />
und die Pinseldichte sollten nicht zu hoch angesetzt werden. Für beide<br />
Werte empfiehlt sich zu Beginn ein Wert zwischen 40 und 50. Anders sieht<br />
es <strong>mit</strong> der Größe der Pinselspitze aus. Soll wie in Abbildung 6–14 die Wade<br />
in eine gleichmäßige Form gebracht werden, muss eine große Pinselspitze<br />
Anwender, die <strong>mit</strong> einem Grafiktablett<br />
arbeiten, können zusätzlich die Option<br />
Stiftandruck aktivieren. In diesem Fall wird<br />
der unter Pinseldruck eingestellte Wert<br />
<strong>mit</strong> dem Druckwert des Grafiktabletts<br />
multipliziert (vgl. Abbildung 6–13).<br />
125
126 6 Bodyforming<br />
Abb. 6–14<br />
Eine Maskierungsmaske schützt Bildbereiche vor<br />
ungewolltem Verflüssigen.<br />
verwendet werden. Je nach Bild kann der Wert durchaus 200, 300 oder<br />
mehr betragen. Das gleichmäßige Verflüssigen wird durch ein Grafiktablett<br />
erheblich leichter.<br />
Bei der Arbeit <strong>mit</strong> dem Filter Verflüssigen kommt es immer wieder vor, dass<br />
ausgeführte Korrekturen rückgängig gemacht werden müssen. Hierfür<br />
steht Ihnen das Rekonstruktions-Werkzeug zur Verfügung (vgl. Abbildung<br />
6–12), <strong>mit</strong> dem Sie einzelne Bereiche schrittweise wieder in ihren<br />
Ursprung zurückschieben können. Für größere Bereiche gibt es zwei globale<br />
Rekonstruktionsmethoden bei den Werkzeugoptionen (Alles wiederherstellen<br />
und Rekonstruieren). Die Funktion Alles wiederherstellen setzt das<br />
gesamte Bild auf den Ursprungszustand vor dem Verformen zurück. Mit<br />
jedem Klick auf die Schaltfläche Rekonstruieren wird gleichmäßig über das<br />
gesamte Bild ein Teil der Änderungen zurückgenommen.<br />
Das Verflüssigen erfordert einiges an Übung und hängt entscheidend von<br />
der passenden Auswahl der Pinselgrößen ab. Zu kleine Spitzen erschweren<br />
das Formen gleichmäßiger Linien und zu große Spitzen verschieben<br />
mehr als gewünscht. Auch werden sehr unterschiedliche Ergebnisse durch<br />
den gewählten Ansatzpunkt beim Vorwärts-krümmen-Werkzeug erreicht.<br />
Erfolgt der Ansatz von außerhalb der Kontur, kommt es zu einer Stauchung<br />
und einer Erhöhung der Kantenschärfe. Je weiter der Ansatz nach innen<br />
verlagert wird, desto weniger wird die Außenkante beeinflusst. Diese Überlegungen<br />
sind vor allem dann wichtig, wenn Muster und Strukturen betroffen<br />
sind oder die Kantenschärfe <strong>mit</strong> beeinflusst werden soll.<br />
Wichtig ist, die Proportionen im Bild zu erhalten. Ein gutes Beispiel hierfür<br />
ist der Schattenverlauf entlang eines Oberschenkels. Wird dieser nur<br />
von außen schmaler gemacht, bleibt der vorhandene Schattenverlauf wie<br />
gehabt, der helle Bereich jedoch wird schmaler. Im Extremfall kann es so