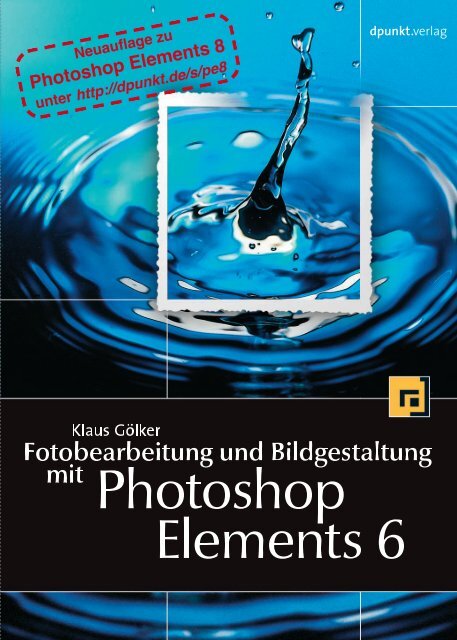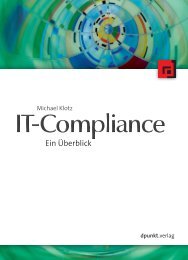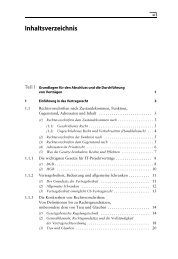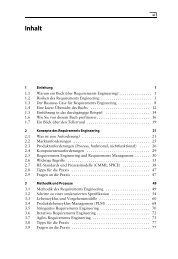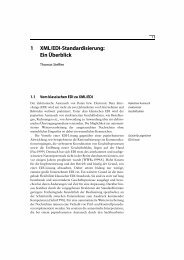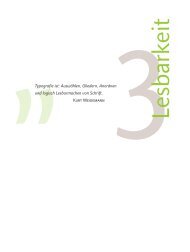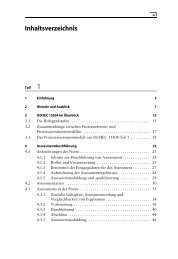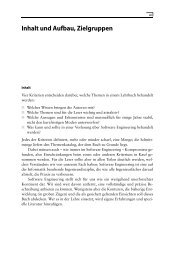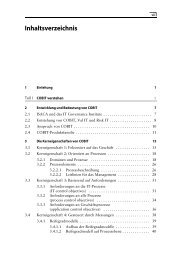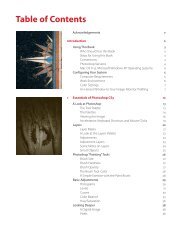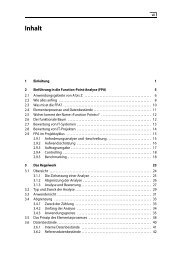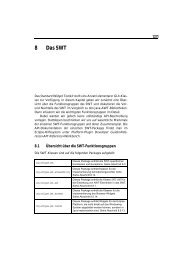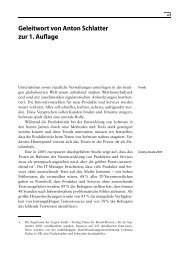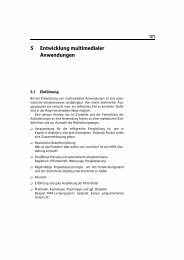Sie wollen auch ein ePaper? Erhöhen Sie die Reichweite Ihrer Titel.
YUMPU macht aus Druck-PDFs automatisch weboptimierte ePaper, die Google liebt.
Fotobearbeitung und Bildgestaltung mit <strong>Photoshop</strong> <strong>Elements</strong> 6
Klaus Martin Gölker entdeckte bereits in seiner<br />
Jugend die Liebe zum Zeichnen, Malen, Gestalten<br />
– und zur Fotografie. Heute lebt und arbeitet er<br />
als freiberuflicher Dozent und Webdesigner, Autor<br />
und Fotograf in München. Die Bücher zur digitalen<br />
Bildbearbeitung entstanden aus seinen Kursen zu<br />
diesem Thema heraus.<br />
»Wenn ich kann, möchte ich manches, was Werbung<br />
und Massenmedien in Beschlag nehmen, mit deren<br />
Mitteln wieder der Kunst und damit dem Leben zuführen.«
Klaus Gölker<br />
Fotobearbeitung und Bildgestaltung<br />
mit <strong>Photoshop</strong> <strong>Elements</strong> 6
Klaus Gölker<br />
Klaus.Goelker@goelker-online.de<br />
Lektorat: Barbara Lauer, Bonn<br />
Copy-Editing: Sandra Gottmann, Münster<br />
Umschlaggestaltung: Helmut Kraus, www.exclam.de<br />
Satz: Petra Strauch, Bonn<br />
Herstellung: Birgit Bäuerlein<br />
Druck und Bindung: Stürtz GmbH, Würzburg<br />
Bibliografische Information Der Deutschen Bibliothek<br />
Die Deutsche Bibliothek verzeichnet diese Publikation in der Deutschen<br />
Nationalbibliografie; detaillierte bibliografische Daten sind im Internet über<br />
http://dnb.ddb.de abrufbar.<br />
ISBN 978-3-89864-502-7<br />
1. Auflage 2008<br />
Copyright © 2008 dpunkt.verlag GmbH<br />
Ringstraße 19 B<br />
D-69115 Heidelberg<br />
Die vorliegende Publikation ist urheberrechtlich geschützt. Alle Rechte vorbehalten.<br />
Die Verwendung der DVD erfolgt unter Ausschluss jeglicher Haftung und Garantie. Insbesondere schließen<br />
wir jegliche Haftung für Schäden aus, die aufgrund der Benutzung der auf der DVD enthaltenen<br />
Programme entstehen. Die Zusammenstellung der Software wurde nach bestem Wissen und Gewissen<br />
vorgenommen. Bitte berücksichtigen Sie die jeweiligen Copyright-Hinweise, die bei den Programmen<br />
enthalten sind.<br />
Die Verwendung der Texte und Abbildungen, auch auszugsweise, ist ohne die schriftliche Zustimmung<br />
des Verlags urheberrechtswidrig und daher strafbar. Dies gilt insbesondere für die Vervielfältigung, Übersetzung<br />
oder die Verwendung in elektronischen Systemen.<br />
Alle Angaben und Programme in diesem Buch wurden von den Autoren mit größter Sorgfalt kontrolliert.<br />
Weder Autor noch Herausgeber noch Verlag können jedoch für Schäden haftbar gemacht werden, die in<br />
Zusammenhang mit der Verwendung dieses Buchs stehen.<br />
In diesem Buch werden eingetragene Warenzeichen, Handelsnamen und Gebrauchsnamen verwendet.<br />
Auch wenn diese nicht als solche gekennzeichnet sind, gelten die entsprechenden Schutzbestimmungen.<br />
5 4 3 2 1 0
Inhalt<br />
I GrundlEGEndEs<br />
1<br />
1 Einleitung, theoretische Grundlagen und allgemeines<br />
zur dateiverwaltung 1<br />
1.1 Einleitung. ....................................... 1<br />
1.1.1 Arbeiten mit <strong>Photoshop</strong> <strong>Elements</strong> 6 – über dieses Tutorial . .. 1<br />
1.1.2 Steckbrief – über Adobe <strong>Photoshop</strong> <strong>Elements</strong> 6 . .......... 2<br />
1.2 Grundbegriffe der digitalen Bildbearbeitung. ............. 5<br />
1.2.1 Eigenschaften von Pixelbildern. ....................... 5<br />
1.2.2 Auflösung. ....................................... 7<br />
1.2.3 Farben am Bildschirm – Farbmodelle, Farbtiefe,<br />
Zahlenwerte von Farben. ............................ 8<br />
1.2.4 Die wichtigsten Dateiformate zum Arbeiten . ............. 11<br />
2 <strong>Photoshop</strong> <strong>Elements</strong> zum laufen bringen 15<br />
2.1 Bezugsquellen. .................................... 15<br />
2.1.1 <strong>Photoshop</strong> <strong>Elements</strong> im Handel ....................... 15<br />
2.1.2 <strong>Photoshop</strong> <strong>Elements</strong> direkt von Adobe beziehen. .......... 15<br />
2.2 Installation ....................................... 16<br />
2.2.1 Voraussetzungen, um mit <strong>Photoshop</strong> <strong>Elements</strong> zu arbeiten –<br />
Hinweise und Anmerkungen ......................... 16<br />
2.2.2 <strong>Photoshop</strong> <strong>Elements</strong> unter Windows installieren .......... 16<br />
2.2.3 Plug-ins – zusätzliche Programme zu <strong>Photoshop</strong> <strong>Elements</strong> . .. 17<br />
2.3 Der erste Programmstart ............................ 17<br />
2.3.1 Der Begrüßungsbildschirm ........................... 17<br />
2.3.2 Registrierung ..................................... 18<br />
3 digitale Fotografien auf den PC laden<br />
19<br />
3.1 Bilder von der Kamera importieren mit der Dateiverwaltung<br />
des Betriebssystems. ................................ 19<br />
3.2 Bildimport mit dem Adobe Foto-Downloader ............ 22<br />
v<br />
�
vi<br />
Inhalt �<br />
4 Bilder archivieren und organisieren 25<br />
4.1 Fotosammlungen mit der Dateiverwaltung des Betriebssystems<br />
organisieren. ............................... 25<br />
4.2 Hilfen bei der Bildverwaltung: Bildverwaltungsprogramme<br />
unter Windows. ................................... 26<br />
4.3 Bilder verwalten mit dem Organizer aus <strong>Photoshop</strong> <strong>Elements</strong> 27<br />
4.3.1 Das Programmfenster des Organizers. .................. 28<br />
4.3.2 Vier Reiterkarten – Organisieren, Korrektur, Erstellen,<br />
Weitergabe ....................................... 30<br />
4.3.3 Bilder nachträglich in den Organizer aufnehmen . ......... 32<br />
4.3.4 Ein Bild aus dem Organizer in der Schnellkorrektur<br />
oder im Editor öffnen. .............................. 34<br />
II Fotos BEarBEItEn und vErBEssErn 35<br />
5 <strong>Photoshop</strong> <strong>Elements</strong> zeigt sich 35<br />
5.1 Das Programmfenster des Editors. ..................... 35<br />
5.2 Arbeiten mit Paletten ............................... 38<br />
5.2.1 Menü Fenster – eine Übersicht der Funktionen in<br />
den Paletten-Fenstern ............................... 38<br />
5.2.2 Eine Palette in den Palettenbereich ziehen, minimieren,<br />
wieder öffnen und schließen .......................... 39<br />
5.2.3 Die Palette Rückgängig-Protokoll. ..................... 41<br />
5.2.4 Programmeinstellungen am Beispiel Bearbeitungsschritte<br />
rückgängig machen (Protokollobjekte) .................. 42<br />
5.2.5 Handwerkszeug – die Werkzeugpalette. ................. 42<br />
6 Ein Bild öffnen und speichern – arbeitsabläufe und allgemeine<br />
arbeiten 47<br />
6.1 Ein Bild öffnen .................................... 47<br />
6.1.1 Eine Bilddatei im Editor öffnen ....................... 47<br />
6.1.2 Das Bildfenster .................................... 49<br />
6.1.3 Das Fenster der Schnellkorrektur – vereinfachtes Arbeiten mit<br />
einer Vergleichsmöglichkeit vorher – nachher. ............ 50<br />
6.1.4 Einfache Bildbearbeitung – Arbeitsschritte . .............. 52<br />
6.2 Bildgröße und Auflösung ............................ 53<br />
6.2.1 Bildgröße und Auflösung einrichten – das Fenster Bildgröße 53<br />
6.2.2 Ein Beispiel für die Umrechnung der Pixelzahl und Größe<br />
in Abhängigkeit von der Auflösung .................... 55
6.3 Die Ansichtsgröße eines Bildes ändern (Zoomen) . ......... 56<br />
6.3.1 Das Zoom-Werkzeug ............................... 56<br />
6.3.2 Die Palette Navigator ............................... 57<br />
6.3.3 Das Menü Ansicht ................................. 57<br />
6.4 Ein Bild auf eine Größe zuschneiden. ................... 58<br />
6.4.1 Ein Bild mit dem Freistellungswerkzeug zuschneiden . ...... 59<br />
6.4.2 Ein Bild mit dem Dialogfenster Arbeitsfläche zuschneiden . .. 60<br />
6.5 Ein Bild speichern. ................................. 62<br />
6.5.1 Der Dialog Speichern unter .......................... 62<br />
6.5.2 Optionen für das Speichern .......................... 64<br />
6.5.3 Zusätzliche Optionen für das Speichern von<br />
TIFF- und PNG-Dateien. ............................ 65<br />
7 Fotos drucken 67<br />
7.1 Ein Foto ausdrucken. ............................... 67<br />
7.1.1 Das Fenster Drucken ............................... 68<br />
7.1.2 Die eigentlichen Druckereinstellungen . ................. 70<br />
7.2 Mehrere Fotos drucken ............................. 71<br />
8 die Programmansicht Editor mit assistent 74<br />
9 raW-Entwicklung 77<br />
9.1 RAW-Dateien ..................................... 77<br />
9.1.1 Das Dialogfeld Camera Raw ......................... 78<br />
9.1.2 Ein RAW-Format, ein »digitales Negativ« entwickeln ...... 82<br />
9.1.3 Ein digitales Negativ entwickeln – Arbeitsschritte ......... 84<br />
10 Bilder vom scanner 85<br />
10.1 Voraussetzungen zum Scannen ........................ 85<br />
10.1.1 Wie funktioniert der Scanner? ........................ 85<br />
10.1.2 Probleme beim Scannen von gedruckten Vorlagen:<br />
der Moiré-Effekt. .................................. 86<br />
10.1.3 Vor dem Scannen – Überlegungen und Berechnungen ...... 86<br />
vii<br />
Inhalt �
viii<br />
Inhalt �<br />
11 Ein Bild einscannen und bearbeiten 89<br />
11.1 Ein Bild einscannen ................................ 89<br />
11.2 Die Bearbeitung eines eingescannten Bildes .............. 91<br />
11.2.1 Ein Bild gerade richten I – das Gerade-ausrichten-Werkzeug 92<br />
11.2.2 Ein Bild gerade richten II – das Menü Bild – Drehen ....... 93<br />
11.2.3 Ein Bild gerade richten III – ein Bild freistellen mit<br />
dem Freistellungswerkzeug. .......................... 95<br />
11.2.4 Moiré-Effekt beseitigen – der Filter Gaußscher<br />
Weichzeichner .................................... 96<br />
11.3 Farbe, Helligkeit und Kontrast anpassen – Tiefen, Lichter<br />
und die Tonwertkorrektur ........................... 98<br />
11.3.1 Eine Übersicht der Funktionen im Menü Überarbeiten. ..... 98<br />
11.3.2 Eine Übersicht der Funktionen im Untermenü<br />
Beleuchtung anpassen. .............................. 100<br />
11.3.3 Arbeiten mit dem Dialog Tiefen/Lichter . ................ 101<br />
11.3.4 Kontrast und Farbumfang einstellen – Tonwertkorrektur. ... 102<br />
11.4 Farbe anpassen und Farbkorrekturen ................... 108<br />
11.4.1 Eine Übersicht über die Funktionen im Untermenü<br />
von Farbe anpassen ................................ 108<br />
11.4.2 Farbton/Sättigung anpassen .......................... 110<br />
11.4.3 Farbkurven anpassen ............................... 111<br />
11.5 Bilder für das Internet – Speichern in einem komprimierten<br />
Format (JPG/JPEG) ................................ 114<br />
11.5.1 Das Bild vorbereiten – Bildgröße und Auflösung einrichten . . 114<br />
11.5.2 Ein Bild schnell nachschärfen ......................... 115<br />
11.5.3 Als JPEG speichern I – JPEG-Kompression mit<br />
Speichern unter. ................................... 115<br />
11.5.4 Als JPEG speichern II – JPEG-Kompression mit<br />
Für Web speichern ................................. 118<br />
12 retuschearbeiten I – Farbstich entfernen 121<br />
12.1 Was sind Retuschearbeiten? .......................... 121<br />
12.1.1 Wie entsteht ein Farbstich?. .......................... 121<br />
12.2 Möglichkeiten der Farbkorrektur ...................... 121<br />
12.2.1 Einen Farbstich korrigieren mit Hilfe der Tonwertkorrektur<br />
– Methode 1: Arbeiten mit den Pipetten . ........ 122<br />
12.2.2 Einen Farbstich korrigieren mit Hilfe der Tonwertkorrektur<br />
– Methode 2: Arbeiten mit den Farbkanälen<br />
und der Histogramm-Kurve ................... 123<br />
12.2.3 Hauttöne und Gesichtsfarbe korrigieren. ................ 125
13 retuschearbeiten II – Flecken, staub und Kratzer entfernen 126<br />
13.1 Warum Sie Pinsel mit weicher Auswahlkante brauchen –<br />
Erläuterungen zum Werkzeug Kopierstempel . ............ 126<br />
13.2 Den Kopierstempel vorbereiten: Werkzeugeinstellungen. .... 127<br />
13.3 Retusche mit dem Kopierstempel ...................... 128<br />
13.3.1 Bildinformation aufnehmen und im Bild ablegen . ......... 128<br />
13.3.2 Pinsel und Ansicht wechseln. ......................... 128<br />
13.3.3 Einen Vorgang rückgängig machen. .................... 129<br />
13.4 Retusche mit den Reparatur-Pinseln .................... 129<br />
14 Mit Effekten zaubern – Bilder mit Filtern nachbearbeiten 131<br />
14.1 Zusätzliche Filter und Effekte – Plug-ins zu <strong>Photoshop</strong><br />
<strong>Elements</strong>. ........................................ 132<br />
14.2 Bilder und Bildelemente schärfen ...................... 132<br />
14.2.1 Der Filter Schärfe einstellen .......................... 133<br />
14.2.2 Der Filter Unscharf maskieren ....................... 135<br />
14.3 Bilder entrauschen und glätten ........................ 136<br />
14.3.1 Der Filter Störung reduzieren ......................... 137<br />
14.3.2 Der Filter Selektiver Weichzeichner .................... 138<br />
14.4 Bildfehler überdecken durch Verrauschen und Verpixeln –<br />
körnigen Film nachahmen ........................... 140<br />
14.4.1 Bildfehler durch Vergröbern überdecken ................ 140<br />
14.4.2 Kompressionsartefakte entfernen ...................... 140<br />
14.4.3 Bilder verrauschen und verpixeln ...................... 141<br />
III arBEItEn MIt MasKEn und EBEnEn – Mal-, Füll- und<br />
FarBWErKzEuGE 145<br />
15 Einiges zu Masken und auswahlen 145<br />
15.1 Auswahlwerkzeuge. ................................ 145<br />
15.1.1 Eine Übersicht der Auswahlwerkzeuge im Werkzeugkasten . . 146<br />
15.1.2 Allgemeine Hinweise zur Handhabung von<br />
Auswahlwerkzeugen. ............................... 147<br />
15.1.3 Gemeinsame Werkzeugoptionen aller Auswahlwerkzeuge ... 147<br />
15.1.4 Das Menü Auswahl ................................ 149<br />
15.1.5 Das Menü Bearbeiten ............................... 151<br />
ix<br />
Inhalt �
x<br />
Inhalt �<br />
15.2 Retuschearbeiten III – rote Augen entfernen . ............. 154<br />
15.2.1 Rote Augen vermeiden – richtig blitzen beim Fotografieren . . 154<br />
15.2.2 Rote Augen automatisch korrigieren ................... 154<br />
15.2.3 Das Rote-Augen-entfernen-Werkzeug. .................. 155<br />
15.2.4 Rote Augen per Hand korrigieren ..................... 156<br />
16 Grundlegendes zum arbeiten mit Ebenen 158<br />
16.1 Programmelemente zum Bearbeiten und Verwalten von<br />
Ebenen .......................................... 159<br />
16.1.1 Die Ebenen-Palette ................................. 159<br />
16.1.2 Das Kontextmenü der Ebenen-Palette. .................. 161<br />
16.1.3 Arbeiten mit mehreren Bildern – Ebenen aus einem<br />
anderen Bild einfügen. .............................. 162<br />
17 retuschearbeiten Iv – unterbelichtete oder überbelichtete<br />
Bilder retten 163<br />
17.1 Die Einstellmöglichkeiten Modus in der Ebenen-Palette . .... 163<br />
17.2 Überbelichtete Bilder korrigieren ...................... 163<br />
17.3 Unterbelichtete Bilder korrigieren. ..................... 164<br />
18 retuschearbeiten v – »stürzende linien« beseitigen –<br />
Perspektivkorrektur und Korrektur von linsenverzerrungen 166<br />
18.1 Maßnahmen, um »stürzende Linien« schon beim<br />
Fotografieren zu vermeiden .......................... 166<br />
18.2 Stürzende Linien beseitigen – Aufgabenstellung und<br />
Beschreibung der Arbeiten ........................... 166<br />
18.2.1 Hilfslinien in einem Bild anlegen ...................... 167<br />
18.2.2 Perspektivkorrekturen mit Hilfe von Transformationen . .... 169<br />
18.2.3 Hintergrundebenen und Ebenen mit Alphakanal . ......... 170<br />
18.2.4 Objektivverzeichnungen und Linsenverzerrungen<br />
entfernen ........................................ 170<br />
19 retuschearbeiten vI – einen »flauen himmel« auffrischen 172<br />
19.1 Aufgabenstellung und Beschreibung der Arbeiten. ......... 172<br />
19.2 Erster Teil der Aufgabe: einen Bereich nach Farbe<br />
auswählen, löschen und durch eine Farbfüllung ersetzen . ... 172<br />
19.2.1 Die Vordergrundfarbe mit der Pipette aus dem Bild<br />
wählen – das Werkzeug Pipette. ....................... 174<br />
19.2.2 Der Farbwähler im Werkzeugkasten. ................... 175
19.2.3 Das Fenster Farbwähler ............................. 175<br />
19.2.4 Das Füllwerkzeug (Farbeimer) ........................ 177<br />
19.2.5 Der Filter Wolken. ................................. 177<br />
19.3 Zweiter Teil der Aufgabe: ein Bildobjekt auf einer neuen<br />
Ebene anlegen und positionieren ...................... 177<br />
19.3.1 Ebenen und Objekte genau positionieren mit dem<br />
Verschieben-Werkzeug .............................. 178<br />
19.3.2 Die Werkzeugeinstellungen des Verschieben-Werkzeugs . .... 178<br />
19.4 Dritter Teil der Aufgabe: einen mehrfarbigen Himmel<br />
anlegen – Füllungen mit Farbverläufen. ................. 179<br />
19.4.1 Die Werkzeugoptionen des Verlaufswerkzeugs . ........... 180<br />
19.4.2 Einen Farbverlauf anlegen – das Fenster Verläufe<br />
bearbeiten. ....................................... 181<br />
19.4.3 Das Verlaufswerkzeug einsetzen ....................... 183<br />
19.5 Vierter Teil der Aufgabe: in einem Bild ein anderes Bild<br />
(einen Himmel) als neue Ebene einfügen. ................ 184<br />
19.5.1 Ebenen per Drag & Drop aus anderen Bildern importieren . . 184<br />
19.5.2 Transformationen – eine Ebene skalieren . ............... 185<br />
20 schreiben mit <strong>Photoshop</strong> <strong>Elements</strong> – text in ein Bild einfügen 186<br />
20.1 Kleine Typografie – Grundlegendes zu Schriftarten ........ 186<br />
20.2 Schreiben mit <strong>Photoshop</strong> <strong>Elements</strong> – das Textwerkzeug . .... 187<br />
20.2.1 Text erstellen und die Texteigenschaften festlegen ......... 187<br />
20.2.2 Die Texteigenschaften in den Werkzeugoptionen . ......... 188<br />
20.2.3 Sonderzeichen einfügen ............................. 191<br />
20.3 Ebenenstile ....................................... 192<br />
20.3.1 Ebenenstile zuweisen und bearbeiten – einer Textebene<br />
einen Schlagschatten geben. .......................... 192<br />
20.3.2 Mit dem Textwerkzeug und Schlagschatten arbeiten –<br />
eine Übungsaufgabe ................................ 194<br />
21 Bilderrahmen und vignetten 195<br />
21.1 Bilderrahmen einsetzen, die das Programm bietet . ......... 195<br />
21.1.1 Die Rahmen aus den Fotoeffekten ..................... 195<br />
21.1.2 Farbige Rahmen und Vignetten aus der Palette Inhalt ...... 196<br />
21.2 Bilderrahmen selbst herstellen ........................ 198<br />
21.2.1 Einfarbige Bilderrahmen. ............................ 198<br />
21.2.2 Bilderrahmen mit einem Muster ....................... 201<br />
21.2.3 Vignetten für Bilder ................................ 202<br />
xi<br />
Inhalt �
Inhalt �<br />
22 Bildelemente selbst erstellen und bearbeiten –<br />
lichteffekte und schattenebenen 204<br />
22.1 Übersicht Aufgabenstellung Teil 1 – ein neues Bild und<br />
neue Bildobjekte anlegen ............................ 204<br />
22.1.1 Ein neues Bild anlegen .............................. 205<br />
22.1.2 Eine Auswahl transformieren ......................... 205<br />
22.1.3 Licht- und Schatteneffekte mit dem Malwerkzeug Pinsel –<br />
lasierend malen. ................................... 206<br />
22.1.4 Übersicht zum 2. Teil der Aufgabe – Bildobjekte in ein Bild<br />
einfügen, duplizieren und einfärben .................... 207<br />
22.1.5 Die Farbe eines Bildobjekts ändern – die Funktion<br />
Farbton/Sättigung anpassen .......................... 208<br />
22.2 Dreidimensionale Gegenstände mit Hilfe von Ebenen und<br />
Auswahlen herstellen – Schattenebenen ................. 209<br />
xii 22.2.1 Bildobjekte herstellen und transformieren ............... 209<br />
23 Bilder überblenden mit auswahlen 218<br />
23.1 Zwei Bilder mit unterschiedlichen Motiven ineinander<br />
überblenden ...................................... 218<br />
23.1.1 Bilder überblenden – die Arbeitsschritte . ................ 218<br />
23.2 Mehrere Bilder des gleichen Motivs zu einem Panoramabild<br />
zusammenfügen ................................... 220<br />
23.2.1 Panoramaaufnahmen ............................... 220<br />
23.2.2 Fotos mit Photomerge automatisch zu einem<br />
Panoramabild zusammenfügen. ....................... 220<br />
23.2.3 Photomerge-Gruppenbild – Bilder collagieren und<br />
überblenden ...................................... 223<br />
23.2.4 Photomerge-Gesichter – Gesichter collagieren ............ 224<br />
24 Bildobjekte mit auswahl- und Freistellungswerkzeugen<br />
freistellen 225<br />
24.1 Das Polygon-Lasso als Auswahlwerkzeug – Lichteffekte mit<br />
Filtern. . . . . . . . . . . . . . . . . . . . . . . . . . . . . . . . . . . . . . . . . . . 225<br />
24.1.1 Mit dem Polygon-Lasso ein Weinglas ausschneiden und<br />
einen Schlagschatten dazu anlegen – die Arbeitsschritte . .... 225<br />
24.1.2 Eine Auswahl mit dem Polygon-Lasso an einer<br />
Kontur anlegen. ................................... 226<br />
24.1.3 Auswahlen transformieren ........................... 227<br />
24.2 Lichteffekte – Highlights ............................ 229<br />
24.2.1 Der Filter Blendenflecke ............................. 229
24.3 Das automatische Freistellungswerkzeug Magische<br />
Extrahierung ..................................... 230<br />
24.4 Das Schnellauswahl-Werkzeug als Freistellungswerkzeug . ... 233<br />
24.5 Werkzeuge zum Freistellen von Objekten – der Hintergrund-Radiergummi<br />
und der Magische Radiergummi ...... 235<br />
24.5.1 Ein Objekt mit dem Hintergrund-Radiergummi freistellen –<br />
die Arbeitsschritte. ................................. 236<br />
24.5.2 Ein Objekt mit dem Magischen Radiergummi freistellen .... 237<br />
24.6 Ein Bildobjekt mit einer Auswahl auskopieren und in ein<br />
anderes Bild einfügen ............................... 238<br />
24.6.1 Bildobjekte auskopieren und in andere Bilder einfügen –<br />
die Arbeitsschritte. ................................. 238<br />
24.7 Der Auswahlpinsel – Bildobjekte mit Masken freistellen .... 239<br />
24.7.1 Ein Bildobjekt mit einer »gemalten« Auswahl freistellen –<br />
die Arbeitsschritte. ................................. 240<br />
Iv arBEItEn In sChWarzWEIss und MIt FarBEn 245<br />
25 schwarzweißbilder in <strong>Photoshop</strong> <strong>Elements</strong> 245<br />
25.1 Farbbilder teilweise oder ganz in Graustufenbilder<br />
umwandeln. ...................................... 245<br />
25.1.1 Hinweise zum Arbeiten im Modus Graustufen und RGB . ... 245<br />
25.1.2 Farbe ganz oder teilweise entfernen .................... 246<br />
25.1.3 Farbbilder in Schwarzweiß konvertieren. ................ 246<br />
25.1.4 Grafische Effekte mit Graustufen – ein Beispiel ........... 248<br />
25.2 Schwarzweißbilder nachbearbeiten: Tonwertkorrektur,<br />
Helligkeit, Kontrast ................................ 249<br />
25.3 Knifflige Aufgabe – Haare freistellen ................... 249<br />
25.3.1 Die Funktion Schwellenwert einer Einstellungsebene . ...... 250<br />
25.3.2 Haare freistellen mit Hilfe der Funktion Schwellenwert –<br />
Aufgabenstellung .................................. 250<br />
25.4 Graustufenbilder einfärben. .......................... 254<br />
25.4.1 Ein Bild kolorieren mit der Funktion Farbton/Sättigung:<br />
Färben .......................................... 254<br />
25.4.2 Einem Bild eine beliebige Färbung geben mit der<br />
Funktion Tonwertkorrektur .......................... 255<br />
25.4.3 Fotografien mit Effekten altern lassen .................. 256<br />
25.5 »Handkolorierte« Collagen aus Schwarzweißfotos. ........ 257<br />
xiii<br />
Inhalt �
xiv<br />
Inhalt �<br />
v BIldEr WEItErGEBEn und PräsEntIErEn<br />
261<br />
26 Bilder als E-Mail-anhang versenden 261<br />
26.1 Voraussetzungen, um Bilder per E-Mail zu versenden. ...... 261<br />
26.1.1 Der E-Mail-Client. ................................. 261<br />
26.2 Bilder mit <strong>Photoshop</strong> <strong>Elements</strong> als E-Mail-Anhang<br />
versenden ........................................ 262<br />
26.2.1 Die Funktion E-Mail-Anhänge ........................ 262<br />
26.2.2 Die Funktion Foto-Mail ............................. 267<br />
26.3 Bilder als PDF-Präsentation aufbereiten und per E-Mail<br />
versenden ........................................ 270<br />
27 Bilder auf Webseiten im Internet veröffentlichen 274<br />
27.1 Eine Onlinegalerie erstellen .......................... 274<br />
27.1.1 Was Sie sonst noch brauchen – und machen können ....... 274<br />
27.1.2 Eine Onlinegalerie in <strong>Photoshop</strong> <strong>Elements</strong> anlegen. ........ 275<br />
27.2 Eine interaktive oder animierte Flash-Bildergalerie erstellen . . 280<br />
28 diashows 283<br />
28.1 Eine Diashow zusammenstellen ....................... 283<br />
28.1.1 Was Sie sonst noch brauchen – Audioprogramme<br />
für vertonte Diashows .............................. 283<br />
28.1.2 Eine Diashow zusammenstellen – die Arbeitsschritte ...... 284<br />
29 Cd- oder dvd-hüllen herstellen 295<br />
29.1 CD- oder DVD-Hüllen mit Hilfe des Assistenten erstellen ... 295<br />
29.2 CD- oder DVD-Hüllen selbst erstellen .................. 298<br />
30 Cds oder dvds brennen 301<br />
30.1 Video-CDs (und DVDs) brennen mit <strong>Photoshop</strong> <strong>Elements</strong> . .. 301<br />
vI hIlFE und lEKtürE 305<br />
31 hilfen, tutorials und Bücher<br />
305<br />
31.1 Eine echte Hilfe – die Hilfefunktion in <strong>Photoshop</strong> <strong>Elements</strong> . . 305<br />
31.1.1 Die Hilfefunktionen im Menü Hilfe .................... 305<br />
31.1.2 Hinweise – die Hilfe in den Funktionen ................. 307<br />
31.1.3 Hilfreich für den Einstieg – die Ansicht Assistent . ......... 307<br />
31.2 Tutorials. ........................................ 308<br />
31.3 Buchempfehlungen ................................. 308
vII anhanG 311<br />
32 anmerkungen und hinweise 311<br />
32.1 So weit, so gut – wie es für Sie weitergehen kann .......... 311<br />
32.2 Danke! .......................................... 311<br />
32.3 Inhalt der DVD ................................... 311<br />
32.4 Dateiformate von <strong>Photoshop</strong> <strong>Elements</strong>. ................. 313<br />
Index 315<br />
xv<br />
Inhalt �
I GrundlEGEndEs<br />
1 Einleitung, theoretische Grundlagen<br />
und allgemeines zur dateiverwaltung<br />
1.1 Einleitung<br />
1.1.1 arbeiten mit <strong>Photoshop</strong> <strong>Elements</strong> 6 – über dieses tutorial<br />
Sie haben eine digitale Kamera, einen Scanner – und jetzt möchten Sie wissen, wie Sie Ihre<br />
Aufnahmen auffrischen und verbessern oder wie Sie eigene Bilder komponieren können?<br />
Sie möchten Ihre Bilder für sich und andere als Diashow aufbereiten oder im Web präsentieren?<br />
Um das zu bewerkstelligen, brauchen Sie ein Programm zur Bearbeitung Ihrer<br />
Bilder, zum Zusammenstellen einer Diashow. Solch ein Programm zur digitalen Bildbearbeitung<br />
ist Adobe <strong>Photoshop</strong> <strong>Elements</strong>.<br />
Die amerikanische Softwareschmiede Adobe ist mit dem Programm Adobe <strong>Photoshop</strong><br />
weltweit Marktführer bei der professionellen, digitalen Bildbearbeitung. Dieses sehr<br />
mächtige Programm umfasst alle Bereiche der digitalen Pixelbildbearbeitung und bietet<br />
einen schier unermesslichen Funktionsumfang für das professionelle Arbeiten. Das alles<br />
hat seinen Preis, der derzeit bei ca. 1000 Euro für die Vollversion liegt.<br />
Um auch den Heimanwendern ein Werkzeug an die Hand zu geben, das auf ihre<br />
Bedürfnisse zugeschnitten ist, wurde 2001 <strong>Photoshop</strong> <strong>Elements</strong> als kostengünstige, im<br />
Funktionsumfang reduzierte Version auf den Markt gebracht, im Herbst 2007 in der Version<br />
6. Diese Version ist für ca. 100 Euro zu haben, oft wird sie als Bildbearbeitungssoftware<br />
beim Kauf einer Digitalkamera oder eines Scanners mitgeliefert.<br />
Im Funktionsumfang reduziert heißt hier: vereinfacht, aber doch so mächtig, dass<br />
alle wesentlichen Aufgaben der digitalen Bildbearbeitung komfortabel ausgeführt werden<br />
können. Gerade auf den Komfort, die einfache Handhabung auch für ungeübte Benutzer,<br />
wurde großer Wert gelegt. Automatische Funktionen und Hilfsprogramme, so genannte<br />
Assistenten, erleichtern viele Aufgaben.<br />
Die Arbeitsanleitungen in diesem Buch sollen Ihnen den Einstieg in die digitale<br />
Bildbearbeitung mit <strong>Photoshop</strong> <strong>Elements</strong> ermöglichen. Es zeigt Ihnen die Lösung der<br />
häufigsten Probleme und Aufgabenstellungen, die bei der digitalen Bildbearbeitung anfallen,<br />
anhand von Beispielen und führt Sie dabei schrittweise in das Arbeiten mit digitalen<br />
Bildern ein. Immer dann, wenn Sie zur Bearbeitung ein neues Werkzeug, eine neue<br />
Funktion des Programms benötigen, wird diese gezeigt und erläutert. Sie lernen einfache,<br />
aber effiziente Bearbeitungsmöglichkeiten für Bilder kennen – und dabei grundlegende<br />
Techniken und die prinzipielle Funktionsweise von Bildbearbeitungsprogrammen. Dieses<br />
1<br />
�
Buch ist kein Nachschlagewerk zum Programm – obwohl die Arbeitsweise und die wichtigsten<br />
Funktionen erläutert und auch über das Register schnell gefunden werden. Es ist<br />
eine Anleitung zum »learning by doing«.<br />
Um sich ggf. vor dem Kauf mit dem Programm vertraut zu machen, finden Sie eine<br />
30-Tage-Testversion – sowie einige andere kostenlose Hilfsprogramme – mit auf der<br />
beigefügten DVD, ebenso fertig bearbeitete Beispielbilder und die Bildvorgaben zum<br />
Arbeiten.<br />
Das Arbeiten mit Programmen zur digitalen Bildbearbeitung unterscheidet sich wesentlich<br />
von der Funktionsweise oder Handhabung z. B. einer Textverarbeitung. In Bildbearbeitungsprogrammen<br />
müssen oft viele vorbereitende Arbeitsschritte ausgeführt werden,<br />
bevor Sie ein sichtbares Ergebnis auf dem Bildschirm erhalten. Und doch werden Sie<br />
auch gleiche, aus anderen Programmen bekannte Befehle und Verhaltensweisen wiederfinden.<br />
Was das Arbeiten mit <strong>Photoshop</strong> <strong>Elements</strong> anbelangt, ist es prinzipiell gleichgültig,<br />
ob Sie dies unter Windows oder Mac OS beginnen. Die Handhabung ist im Wesent<br />
2 lichen gleich. Bei der Installation gibt es Unterschiede, auch die Bildverwaltung ist unterschiedlich<br />
organisiert, mit dem Organizer des Programms unter Windows und iPhoto für<br />
Mac OS X. In diesem Tutorial finden Sie die Anleitung dazu, wie Sie das Programm unter<br />
Windows installieren und mit der Version 6 arbeiten. Zum Zeitpunkt der Drucklegung<br />
lag das Programm in dieser Version für Mac OS X noch nicht vor.<br />
Wenn Sie <strong>Photoshop</strong> <strong>Elements</strong> kennengelernt haben, können Sie sich durchaus an<br />
den Umstieg auf den »großen Bruder« Adobe <strong>Photoshop</strong> CS 3 wagen. Zwar werden Sie<br />
sich an manche Unterschiede erst gewöhnen müssen, Sie werden sich erst einarbeiten<br />
müssen. Aber die prinzipiellen Befehle, Arbeitsweisen sind gleich, und auch die meisten<br />
Werkzeuge.<br />
Wer sich beim Arbeiten noch weiter mit dem Programm vertraut machen möchte,<br />
der sei zunächst einmal auf die Hilfe zum Programm hingewiesen. Darüber hinaus gibt<br />
es weitere Bücher zum Programm, die im Anhang genannt werden. Dabei sind auch Referenzhandbücher<br />
zum großen <strong>Photoshop</strong>, die aber sinngemäß auch die Funktionalitäten<br />
von <strong>Photoshop</strong> <strong>Elements</strong> erläutern und als Nachschlagewerke dienen können.<br />
Dieses Buch ist im Wesentlichen eine Einführung in die digitale Bildbearbeitung, in<br />
das Arbeiten mit Pixelbildern von der Digitalkamera oder vom Scanner – oder auch: aus<br />
dem und für das Web. Solch ein Buch muss sich immer auf ein Programm beziehen, mit<br />
dem die Arbeiten beispielhaft ausgeführt werden. Dabei wird Ihnen dieses Buch auch<br />
dann helfen, wenn Sie nur eine ältere oder die Mac-Version des Programms zur Verfügung<br />
haben. Die grundlegenden Bearbeitungsmöglichkeiten sind seit der ersten Version gleich<br />
geblieben, es sind zusätzliche hinzugekommen. Die Gestaltung der Programmoberfläche<br />
wurde stark verändert, nicht so sehr jedoch die Arbeitsweise.<br />
1 Einleitung, theoretische Grundlagen und Allgemeines zur Dateiverwaltung �<br />
1.1.2 steckbrief – über adobe <strong>Photoshop</strong> <strong>Elements</strong> 6<br />
Adobe <strong>Photoshop</strong> <strong>Elements</strong> ist, wie bereits gesagt, der kleine Bruder des professionellen<br />
Bildbearbeitungsprogramms Adobe <strong>Photoshop</strong>. Mit <strong>Photoshop</strong> <strong>Elements</strong> 6 erschien 2007<br />
eine überarbeitete und erweiterte Fassung, die sowohl vom Funktionsumfang als auch von<br />
der Handhabung her nahezu keine Wünsche offen lässt.
Bildbearbeitung<br />
Hauptanwendung von <strong>Photoshop</strong> <strong>Elements</strong> ist der Einsatz zur Bearbeitung und Herstellung<br />
von Pixelbildern oder Bitmaps. Das reicht von der Überarbeitung digitaler Fotografien<br />
bis hin zur Erschaffung von digitaler Kunst oder Grafik wie zum Beispiel Firmenlogos<br />
oder Grafiken für Webseiten.<br />
Eine andere übliche Methode zur Bilderstellung ist das Arbeiten mit Vektorgrafikprogrammen.<br />
<strong>Photoshop</strong> <strong>Elements</strong> bietet Möglichkeiten zur Herstellung von vektorbasierten<br />
Formelementen, doch bieten diese nur begrenzt eine Arbeitsumgebung zur Herstellung<br />
komplexer Vektorformen.<br />
Welche Funktionen umfasst das Programm in der aktuellen version?<br />
Fotos anzeigen und verwalten (Organisieren)<br />
�Q Der Import-Assistent – Bilder automatisch herunterladen und ordnen<br />
�Q Der Fotobrowser – Fotos, Videos, Bildkreationen und PDFs zentral aufbewahren<br />
�Q Fotos nach Bedarf anzeigen<br />
�Q Ähnliche Fotos automatisch übereinander stapeln und nur das Beste oben anzeigen<br />
�Q Sicherungskopien der Bilder erstellen<br />
Fotos bearbeiten und verbessern (Bearbeiten)<br />
�Q Die Schnellkorrektur – häufig auftretende Probleme sofort korrigieren, z. B. einfache<br />
Korrekturen von Helligkeit, Kontrast, Farbe oder roten Augen<br />
�Q Die Hauttonkorrektur – behebt Belichtungs- und Farbprobleme bei Hauttönen<br />
�Q Das schnelle Extrahierungswerkzeug – stellt schnell und einfach Bildgegenstände frei,<br />
um sie im Sammelbuch oder in Bildcollagen weiter zu verwenden<br />
�Q Editor mit Assistent – Anleitung durch Schritt-für-Schritt-Anweisungen und eine<br />
entsprechend gestaltete Benutzeroberfläche<br />
�Q RAW-Bilder entwickeln – mit einem eigenen Assistenten lassen sich Bilder entwickeln<br />
und korrigieren, die im RAW-Modus mit Ihrer digitalen Kamera aufgenommen wurden<br />
Beispiele für Möglichkeiten und Funktionen<br />
�Q Die Größe eines Bildes für den Druck oder das Ausbelichten im Fotolabor einrichten<br />
und die Dateigröße für den Versand per E-Mail reduzieren<br />
�Q Farbe, Kontrast und Helligkeit von Bildern mit automatischen Funktionen oder mit<br />
umfangreichen manuellen Möglichkeiten einrichten<br />
�Q Den Farbstich eines Bildes korrigieren<br />
�Q Helligkeit und Kontrast bei Blitzlichtaufnahmen und Gegenlichtbildern verbessern<br />
�Q Bildverzerrungen korrigieren<br />
�Q Verschwommene Bilder scharfzeichnen<br />
�Q Bilder mit störenden Elementen und Bildfehlern wie Staub und Kratzer mit den Reparaturpinseln<br />
korrigieren und retuschieren<br />
�Q Bildern Text und grafische Elemente hinzufügen<br />
�Q Mit Ebenenstilen Schlagschatten, Lichteffekte und auch Texturen für Texte und Formen<br />
hinzufügen<br />
3<br />
1.1 Einleitung �
4<br />
1 Einleitung, theoretische Grundlagen und Allgemeines zur Dateiverwaltung �<br />
�Q<br />
Farbbilder in Schwarzweiß-Fotos konvertieren – und diese wieder einfärben<br />
�Q<br />
Bilder als Zeichnungen und Gemälde mit künstlerischen Filtern verfremden<br />
�Q<br />
Fotomontagen mit Hilfe der Auswahlwerkzeuge und mit Hilfe von Ebenen erstellen<br />
�Q<br />
Panoramaaufnahmen aus mehreren Einzelaufnahmen herstellen<br />
Fotokreationen erstellen (Erstellen)<br />
�Q<br />
Bildkreationen mit flexiblen Layouts erstellen, Grafiken hinzufügen und Bildern einen<br />
Rahmen geben<br />
�Q<br />
Bilder als vertonte Diashows am PC und auf dem Fernsehbildschirm präsentieren<br />
�Q<br />
Bilder in interaktiven Flash-Galerien im Internet veröffentlichen<br />
�Q<br />
Bilder und Kreationen auf eine Website hochladen<br />
�Q<br />
Bilderserien als Daumenkino animieren<br />
Bilder weitergeben (Weitergabe)<br />
�Q<br />
Eine Fotogalerie online auf einer Website erstellen<br />
�Q<br />
Bilder per E-Mail-Anhang versenden<br />
�Q<br />
Eine Foto-E-Mail erstellen<br />
�Q<br />
Abzüge online bestellen<br />
�Q<br />
Bilder auf eine CD oder DVD brennen, um sie weiterzugeben<br />
Hier noch ein Vergleich von <strong>Photoshop</strong> und <strong>Photoshop</strong> <strong>Elements</strong>, der die wesentlichen<br />
Unterschiede zwischen beiden Programmversionen darstellt:<br />
<strong>Photoshop</strong> CS: <strong>Photoshop</strong> <strong>Elements</strong>:<br />
CMYK-Modus: Bilder können für die Druckvorstufe<br />
bearbeitet werden<br />
Bearbeitung von Bildern mit 16 Bit Farbtiefe<br />
je Kanal möglich<br />
Eigene Aktionen zur automatischen Bildbearbeitung<br />
aufnehmen<br />
Menü Bild – Anpassen: sehr vielfältige<br />
manuelle Möglichkeiten der Anpassung von<br />
Farbe und Helligkeit/Kontrast, unter anderem<br />
Farbbalance und Gradationskurven<br />
CMYK-Modus fehlt<br />
Bildbearbeitung nur mit 8 Bit Farbtiefe je<br />
Kanal (Ausnahme: RAW-Bildentwicklung)<br />
Keine eigenen Aktionen aufzeichnen<br />
Das Menü Bild – Anpassen ist in das eigene<br />
Menü Überarbeiten ausgegliedert:<br />
verschiedene automatische Bearbeitungsfunktionen,<br />
aber nur die wesentlichsten<br />
manuellen Bearbeitungsmöglichkeiten zur<br />
Anpassung von Farbe, Helligkeit und Kontrast;<br />
Gradationskurven sind stark vereinfacht,<br />
Farbbalance fehlt<br />
Maskierungsmodus Maskierungsmodus nur für das Werkzeug<br />
Auswahlpinsel<br />
Ausgefeilte Einstellungen für Texteigenschaften<br />
Pfad-Werkzeuge zum Anlegen freier<br />
Formen<br />
Grundlegende Einstellungen für Texteigenschaften<br />
Formwerkzeug zum Einfügen vorgegebener<br />
Formen<br />
Messwerkzeug Gerade-ausrichten-Werkzeug
<strong>Photoshop</strong> CS: <strong>Photoshop</strong> <strong>Elements</strong>:<br />
Hilfslinien bei Bedarf aus den Linealen<br />
ziehen<br />
Differenzierte Ebenenstile direkt mit den<br />
Ebenen im Ebenenfenster verknüpft<br />
(Doppelklick auf Ebene)<br />
Nur Raster als Hilfe zur Bildaufteilung<br />
Vereinfachte Ebenenstile als separates<br />
Auswahlfenster<br />
Freihand zu erstellende Ebenenmasken Ebenenmasken nur automatisch erzeugt in<br />
einigen Funktionen (Photomerge)<br />
Bildverwaltung Adobe Bridge (Virtueller) Bildverwaltungskatalog (Organizer)<br />
Automatische Funktion, um HDR-Fotos zusammenzufügen<br />
Keine Optionen zum Herstellen von HDR-<br />
Bildern<br />
Allgemein sind die meisten Menüs in <strong>Photoshop</strong> und <strong>Photoshop</strong> <strong>Elements</strong> gleich, wenn<br />
auch in letztgenanntem einige Menüpunkte vereinfacht sind oder ganz fehlen. Auch bei<br />
den Werkzeugen sind die meisten Werkzeuge in beiden Programmversionen gleich vorhanden,<br />
wobei Adobe neue Werkzeuge erst in <strong>Photoshop</strong> <strong>Elements</strong> ausprobiert und dann<br />
auch im großen <strong>Photoshop</strong> einsetzt. Im großen <strong>Photoshop</strong> sind viele der manuellen Einstellmöglichkeiten<br />
differenzierter ausgearbeitet. Dafür bietet <strong>Photoshop</strong> <strong>Elements</strong> viele<br />
Assistenten, die <strong>Photoshop</strong> CS nicht aufzuweisen hat (z. B. die Assistenten zum Erstellen<br />
von Diashows oder die geführte Bearbeitung im Editor mit Assistent). Gleich sind in beiden<br />
Versionen auch die Tastenkürzel – Tastenkombinationen, die bestimmte Aktionen<br />
auslösen. Ein weiterer Grund, warum der Umstieg von <strong>Photoshop</strong> <strong>Elements</strong> auf <strong>Photoshop</strong><br />
CS leicht fällt.<br />
videobearbeitung<br />
<strong>Photoshop</strong> <strong>Elements</strong> bietet mit den unter Photokreationen erstellen genannten Möglichkeiten<br />
auch einige Werkzeuge zur Erstellung einfacher Animationen, die Bild für Bild<br />
hergestellt werden. So kann <strong>Photoshop</strong> <strong>Elements</strong> Diashows und Animationen von Einzelbildern<br />
als WMA-Video-Dateien herstellen, die direkt am PC oder, auf DVD oder<br />
SVCD gebrannt, mit dem DVD-Player abgespielt werden können. Für weitere Möglichkeiten<br />
und zur direkten Bearbeitung und Herstellung von Filmen und Videos steht das<br />
Programm Adobe Premiere <strong>Elements</strong> bereit.<br />
1.2 Grundbegriffe der digitalen Bildbearbeitung<br />
1.2.1 Eigenschaften von Pixelbildern<br />
<strong>Photoshop</strong> <strong>Elements</strong> ist ein Bildbearbeitungsprogramm für Pixelgrafik bzw. Bitmaps.<br />
Pixelbilder sind Bilder, die in einzelne Bildpunkte (Pixel) aufgelöst (gerastert) werden. Alle<br />
Bilder, die von einer digitalen Kamera oder vom Scanner kommen, sind automatisch<br />
Pixelbilder. Dies ist also die Standardbildart für Fotografien und eingescannte Bilder, aber<br />
auch für Bilder im Internet.<br />
Wesentliche Merkmale von Pixelbildern sind die Bildgröße und die Auflösung des<br />
Bildes, ihre mosaikartige Struktur. Aufgrund des Aufbaus aus einzelnen Bildpunkten sind<br />
5<br />
1.2 Grundbegriffe der digitalen Bildbearbeitung �
6<br />
1 Einleitung, theoretische Grundlagen und Allgemeines zur Dateiverwaltung �<br />
Abb. 1.1: Bei starker Ansichtsvergrößerung<br />
eines Pixelbildes werden die einzelnen Bildpunkte<br />
(Pixel, Dots) sichtbar<br />
Pixelbilder auch nur begrenzt zu vergrößern<br />
– grob gesprochen so weit, bis die<br />
einzelnen Bildpunkte sichtbar werden.<br />
Bildgröße und Auflösung bestimmen die<br />
Dateigröße eines Bildes (Speichervolumen<br />
der Bild datei, angegeben in Kilobyte (KB)<br />
oder Megabyte (MB)). Je mehr Bildpunkte<br />
im Bild vorhanden sind, umso größer ist<br />
der Speicherbedarf für das Bild. Unkomprimierte<br />
Pixelbilder haben in der Regel<br />
eine große Dateigröße. Die Struktur von<br />
Pixelbildern bestimmt die Möglichkeiten<br />
der Bearbeitung. Prinzipiell kann jeder<br />
Bildpunkt einzeln in Helligkeit und Farbe<br />
bearbeitet werden. Entsprechend feine<br />
Werkzeuge stehen zur Verfügung.<br />
Allgemeine Änderungen wirken<br />
zunächst immer auf das ganze Bild. Um<br />
Teilbereiche zu verändern, werden die gewünschten<br />
Bildbereiche in der Regel mit so<br />
genannten Auswahlwerkzeugen markiert<br />
oder sogar ausgeschnitten und als separate<br />
Ebenen (transparente »Folien« mit einzel-<br />
nen Bildobjekten) eingefügt. Auswahlen, Masken und Ebenen: Das sind fortgeschrittene<br />
Arbeitstechniken und Hilfsmittel, die wesentlich sind für das Arbeiten mit Bildbearbeitungsprogrammen<br />
für Pixelbilder wie <strong>Photoshop</strong> <strong>Elements</strong>. Im Aufgabenteil des Buches<br />
gehe ich ausführlich darauf ein.<br />
Im Gegensatz zu den Pixelbilden stehen die Vektorgrafiken. Diese werden dann<br />
eingesetzt, wenn es darum geht, neue, »echte« Grafiken und Logos herzustellen. Dabei<br />
werden keine gerasterten Bilder hergestellt bzw. bearbeitet, sondern es werden neue Bildelemente<br />
als in der Größe veränderbare (skalierbare) Vektorformen, Umrisse mit Füllungseigenschaften<br />
der Flächen (z. B. Farbfüllung) erstellt. Für Grafiken ist das weniger<br />
datenintensiv. Solche Vektor- oder Umrissformen lassen sich auch nachträglich einzeln<br />
wählen und nachbearbeiten, z. B. verformen oder mit einer anderen Farbe füllen. Und:<br />
Vektorgrafiken sind nahezu beliebig skalierbar.<br />
Aber: Die Bearbeitung von Vektorformen erfordert auch vom Programm ganz andere<br />
Techniken und Vorgaben als die Bearbeitung von Pixelbildern.<br />
Es gilt: Fotos oder allgemein Pixelbilder lassen sich nicht oder nur sehr stark vereinfacht<br />
in Vektorgrafiken umwandeln.<br />
Abb. 1.2: Vergleich Pixel- und Vektorgrafik
spezielle Probleme bei Pixelbildern<br />
In Pixelbilder lässt sich auch Text einfügen oder gestaltete grafische Elemente. Diese werden<br />
auch mit Pixeln dargestellt, weisen jedoch ohne geeignete Maßnahmen einen störenden<br />
Effekt auf. Die Ränder der Schrift z. B. erscheinen gezähnt, man spricht von Aliasing<br />
oder dem Treppcheneffekt. Gegenmaßnahmen sind bei Schrift das Anti-Aliasing oder die<br />
Kantenglättung. Dabei werden im Kantenbereich der Schrift Bildpunkte eingefügt, die<br />
eine Zwischenfarbe aus Text- und Hintergrundfarbe aufweisen. Somit verliert die Kante<br />
die Schärfe, das Schriftbild erscheint glatter.<br />
Bei grafischen Elementen wird die Kantenglättung dadurch erreicht, dass das Bildobjekt<br />
mit Hilfe einer Auswahl mit einer geringfügig »weichen Auswahlkante«, einem<br />
Randverlauf der Auswahl, hergestellt wird. Beim Arbeiten mit Auswahlen werden wir<br />
ausführlicher darauf eingehen.<br />
Abb. 1.3: Text ohne und mit Anti-Aliasing<br />
1.2.2 auflösung<br />
Es gibt nur rechteckige Pixelbilder. Diese bestehen aus kleinen Quadraten, den Bildpunkten<br />
oder Pixeln. Die Dichte dieser Bildpunkte kann variieren. Sie wird als Auflösung bezeichnet.<br />
Gemessen wird die Auflösung üblicherweise in dpi (engl.: dots per inch, d. h.<br />
Bildpunkte pro 2,54 cm; 1 Inch = 1 Zoll) bzw. der in der digitalen Fotografie häufiger<br />
verwendeten Maßeinheit ppi (pixel per inch). <strong>Photoshop</strong> <strong>Elements</strong> arbeitet hier mit der<br />
entsprechenden Angabe Pixel/Zoll.<br />
Auch Pixel/cm (Linien) wird verwendet, in Deutschland vor allem im Vierfarbdruck.<br />
Diese Maße beziehen sich zwar nur auf ein Längenmaß, die Breite des Bildes, tatsächlich<br />
wirkt die Auflösung aber auch auf die Höhe. Eine Verdoppelung des Wertes für die Auflösung<br />
bedeutet also eine Vervierfachung der Pixelzahl – und damit der Dateigröße.<br />
Dabei ist die Bildgröße (die Abmessungen eines Bildes in Millimetern oder Zentimetern,<br />
Inch oder Zoll) direkt abhängig von der Auflösung. Wird ein Bild mit einer Auflösung<br />
von 300 ppi in <strong>Photoshop</strong> <strong>Elements</strong> auf 72 ppi Auflösung umgerechnet, steigt<br />
7<br />
1.2 Grundbegriffe der digitalen Bildbearbeitung �
8<br />
1 Einleitung, theoretische Grundlagen und Allgemeines zur Dateiverwaltung �<br />
dabei die Bildgröße (Abmessungen Breite × Höhe) um mehr als das Dreifache, die Anzahl<br />
an Bildpunkten bleibt aber gleich. Eine qualitativ gute Arbeitsauflösung sind 300 ppi. Dies<br />
ist auch eine gute Scan-Auflösung, wenn das Bild 1 : 1 weiterverarbeitet und z. B. ausgedruckt<br />
werden soll.<br />
Soll ein Bild vergrößert werden, muss es mit entsprechend höherer Auflösung gescannt<br />
werden. Als Faustformel gilt: Soll die Bildgröße (Breite oder Höhe) verdoppelt<br />
werden, muss mit der doppelten Auflösung gescannt werden, als für das endgültige Bild<br />
gewünscht ist. Umgekehrt kann bei gleich bleibender Ausgangsqualität die Auflösung<br />
vergrößert werden, wenn das Bild entsprechend in den Abmessungen verkleinert wird.<br />
Für den Vierfarbdruck gelten verschiedene Standardauflösungen, etwa 150/300/600/<br />
1200 ppi. Das sind Richtwerte. Im Internet sind wesentlich geringere Auflösungen erforderlich.<br />
Standardwert ist hier 72 ppi, alternativ 96 ppi. Dies sind die Standardauflösungen<br />
von PC-Monitoren. Andererseits hilft eine geringe Auflösung, die Dateigröße der Bilder<br />
klein und damit die Übertragungszeiten im Internet kurz zu halten. Auch Bilder in solch<br />
geringer Auflösung lassen sich mit Tintenstrahl- oder Laserdruckern noch in akzeptabler<br />
Qualität ausdrucken.<br />
Allgemein gilt: Je höher die Auflösung eines Bildes (d. h., je feiner gerastert ein Bild<br />
ist), umso höher die Qualität der Wiedergabe, umso besser lässt sich das Bild vergrößern<br />
und umso größer ist die Datei. Wird die Auflösung eines Bildes reduziert, ohne dass das<br />
Bild in den Abmessungen ebenfalls verkleinert wird, dann wird die Qualität des Bildes<br />
herabgesenkt. Eine Umkehrung des Vorganges ist nachträglich nicht mehr möglich.<br />
1.2.3 Farben am Bildschirm – Farbmodelle, Farbtiefe,<br />
zahlenwerte von Farben<br />
<strong>Photoshop</strong> <strong>Elements</strong> kennt vier Farbmodelle: Bitmap (zwei Farben – Schwarz und Weiß),<br />
Graustufen, indizierte Farben. und RGB-Farben. Von vorneherein arbeitet <strong>Photoshop</strong><br />
<strong>Elements</strong> mit dem RGB-Farbmodell. Das sind die Lichtfarben bzw. das additive Farbmodell,<br />
wobei aus den drei Grundfarben Rot, Grün, Blau ein Farbspektrum vom etwa<br />
16,78 Millionen Farben erzeugt werden kann. Dies entspricht »TrueColor« und ist die<br />
maximale Farbanzahl, die ein PC-Monitor oder ein Farbfernseher anzeigen können.<br />
Das RGB-Farbmodell arbeitet mit den Grundfarben Rot, Grün und Blau. Diese erzeugen<br />
die primären Mischfarben Gelb, Cyan und Magenta. Keine Farbe = kein Licht =<br />
Schwarz, die Summe aller Farben ist Weiß.<br />
Manchmal wird zur Angabe der Farbanzahl eines Bildes oder Farbmodells auch der<br />
Begriff Farbtiefe verwendet, angegeben in Bit. Das RGB-Farbmodell hat eine Farbtiefe<br />
von 24 Bit (24 Bit = 2 24 Farben = 16,78 Mio. Farben).
Abb. 1.4: Das RGB-Farbmodell Abb. 1.5: Das lineare Farbspektrum des<br />
RGB-Farbmodells. Etwa 16,78 Millionen Farben<br />
entstehen daraus, wenn die Farben einerseits<br />
nach Schwarz und andererseits nach Weiß auslaufen.<br />
Abb. 1.6: Angenäherte Darstellung des Farbumfangs<br />
im RGB-Farbmodell<br />
Abb. 1.7: 256 Graustufen im RGB-Farbmodell<br />
Wenn Sie eine Farbe einem Drucker angeben sollen oder wenn Sie eine Farbe als Hintergrundfarbe<br />
Ihrer Webseiten verwenden möchten, hilft Ihnen Folgendes: Farben können<br />
auch eindeutig in Zahlenwerten angegeben werden. Im RGB-Farbmodell kann jede der<br />
Grundfarben Rot, Grün und Blau einen dezimalen Farbwert von 0 bis 255 haben, von<br />
Schwarz nach Weiß. Je Farbe ergeben sich somit 256 Farbwerte. Die Gesamtzahl der daraus<br />
möglichen Farben ergibt sich aus der Multiplikation<br />
256 × 256 × 256 = 16.777.216 Farben<br />
9<br />
1.2 Grundbegriffe der digitalen Bildbearbeitung �
10<br />
1 Einleitung, theoretische Grundlagen und Allgemeines zur Dateiverwaltung �<br />
Aber es gibt nicht nur farbige Bilder. Bei Schwarzweiß-Fotografien spricht man in der<br />
digitalen Bildbearbeitung korrekterweise von Graustufenbildern. Solche Bilder haben<br />
nicht nur die »Farben« Schwarz und Weiß, sondern enthalten sind alle möglichen Abstufungen,<br />
Grauwerte dazwischen. Da für reine Graustufen die Farbwerte aller drei Grundfarben<br />
jeweils gleich sein müssen, bleiben 256 Stufen als mögliche Anzahl für Grauwerte,<br />
einschließlich Schwarz und Weiß. Dementsprechend haben Graustufenbilder eine Farbtiefe<br />
von 8 Bit.<br />
Im RGB-Farbmodell werden die Farben in der Regel mit dezimalen Zahlenwerten<br />
angegeben. Wie bereits erwähnt, kann jede einzelne Farbe einen Wert zwischen 0 und 255<br />
haben. Sie können so z. B. an Ihrem PC eine Farbe im Bildbearbeitungsprogramm mit<br />
dem Werkzeug Pipette ausmessen. Im Farbwähler wird Ihnen daraufhin der genaue Farbwert<br />
in Zahlen angezeigt, und Sie können ihn an eine andere Person zur weiteren Verwendung<br />
übermitteln.<br />
Schwarz 0 0 0<br />
Rot 255 0 0<br />
Grün 0 255 0<br />
Blau 0 0 255<br />
Gelb 255 255 0<br />
Cyan 0 255 255<br />
Magenta 255 0 255<br />
Mittleres Grau 128 128 128<br />
Weiß 255 255 255<br />
Die Grund- und Mischfarben in dezimaler Schreibweise<br />
Möchten Sie eine Farbe aus einem Bild z. B. als Hintergrundfarbe einer Webseite im Internet<br />
verwenden, benötigen Sie dazu hexadezimale Zahlenangaben (Basiszahl 16). Dazu<br />
werden die dezimalen Zahlen (s. o.) z. B. mit Hilfe des Windows-Taschenrechners (Start –<br />
Programme – Zubehör – Rechner – Ansicht – wissenschaftlich) in hexadezimale Zahlenangaben<br />
umgerechnet und dann einfach mit einem vorangestellten #-Zeichen ohne Trennzeichen<br />
hintereinander geschrieben. <strong>Photoshop</strong> <strong>Elements</strong> nimmt Ihnen die Arbeit des<br />
Umrechnens ab: Im Farbmischer können Sie den hexadezimalen Zahlenwert einer Farbe<br />
einfach ablesen.<br />
Indizierte Farben<br />
Einige Bilddateiformate für das Internet arbeiten mit indizierten Farben. Als Bilder mit<br />
indizierten Farben werden solche Bilder bezeichnet, die über eine definierte Farbpalette<br />
verfügen und bei denen die Farbanzahl auf 256 Farben oder weniger begrenzt ist. Solche<br />
Bilder haben eine Farbtiefe von 8 Bit. Bei der Konvertierung in »indizierte Farben« wird<br />
dem Bild entweder eine gewählte, vordefinierte Farbpalette oder (automatisch) eine aus<br />
bildeigenen Farben angefügt, die maximal 256 Farben enthalten kann. Ein Dateiformat,
das automatisch Bilder mit eigener Farbpalette anlegt, ist das komprimierte GIF-Format<br />
oder das PNG-Format mit 8 Bit Farbtiefe. Auch Graustufenbilder (mit maximal 256 Grautönen)<br />
gehören dazu.<br />
Eine indizierte Palette ist jedoch für die Bearbeitung der Bilder meist hinderlich, da<br />
dann nicht alle Bearbeitungsmöglichkeiten von <strong>Photoshop</strong> <strong>Elements</strong> zur Verfügung stehen.<br />
Bearbeitet werden Bilder also in aller Regel im RGB-Modus. Erst beim Speichern,<br />
beim Export für das Internet im entsprechenden Dateiformat wird die indizierte Palette<br />
gewählt und angefügt.<br />
das CMYK-Farbmodell – Cyan, Magenta, Yellow, Key (schwarz)<br />
Die digitale Druckvorstufe für den Vierfarbdruck verwendet das CMYK-Farbmodell<br />
Dieses Modell verhält sich umgekehrt zum RGB-Modell und unterscheidet sich wesentlich<br />
davon. Die nominelle Farbanzahl ist größer, da ein Farbkanal mehr vorhanden ist. Trotzdem<br />
ist der tatsächliche Farbumfang kleiner. Wird ein Bild vom RGB-Modell nach CMYK<br />
konvertiert, wirkt es oft blasser oder dunkler, da Bildinformationen verloren gehen bzw.<br />
zusätzlich Schwarz eingefügt wird. Deshalb sollte ein Bild zunächst im RGB-Modus fertig<br />
bearbeitet werden, bevor es in den CMYK-Modus konvertiert wird. Auch sollten Sie wegen<br />
der möglichen Farbverschiebungen vermeiden, ein Bild mehrfach vom RGB- in den<br />
CMYK-Modus und zurück umzuwandeln.<br />
Aufgrund seiner vier Farbkanäle hat das CMYK-Farbmodell eine gesamte Farbanzahl<br />
von ca. 4,3 Milliarden möglichen Farben bzw. eine Farbtiefe von 32 Bit. Bei den<br />
Farben dieses Modells handelt es sich um subtraktive Primärfarben. Dabei verhält es sich<br />
genau umgekehrt zum RGB-Modell: 255 Anteile Cyan, 255 Anteile Magenta und 255<br />
Anteile Yellow sollten die Farbe Schwarz ergeben. Tatsächlich entsteht dabei ein schmutziges<br />
Braun. Um echte Grau- und Schwarztöne zu erhalten, muss noch die Farbe Schwarz<br />
hinzugefügt werden. Aus diesem Grund spricht man vom CMYK-Modell (Cyan, Magenta,<br />
Yellow, Key = Black/Schwarz).<br />
Bislang bietet <strong>Photoshop</strong> <strong>Elements</strong> keine Möglichkeit, ein Bild direkt in den CMYK-<br />
Modus umzuwandeln und zu bearbeiten. Anders der große Bruder <strong>Photoshop</strong> CS: Mit<br />
ihm können Sie Bilder nicht nur in den CMYK-Modus umwandeln, sondern Sie haben<br />
alle Möglichkeiten des Programms an der Hand, um die Bilder in diesem Farbmodus<br />
nachzubearbeiten.<br />
1.2.4 die wichtigsten dateiformate zum arbeiten<br />
Wenn Sie ein Bild speichern möchten, sollten Sie ein Dateiformat wählen, das den Anforderungen<br />
des Bildes und Ihren Absichten entspricht. Einige der häufig verwendeten Dateiformate<br />
werden im Folgenden vorgestellt.<br />
BMP: Windows Bitmap<br />
Dieses Format wurde von Microsoft als qualitativ hochwertiges Dateiformat entwickelt,<br />
allerdings nicht weiter genutzt, da sich diese Firma nicht sonderlich viel mit Bildbearbeitungsprogrammen<br />
befasste. Das Dateiformat wird von den meisten Bildbearbeitungsprogrammen<br />
unter Windows erkannt und eignet sich so gesehen zum Austausch von Bildern<br />
zwischen verschiedenen Programmen. Es besitzt eine Farbtiefe von 24 Bit, die Auflösung<br />
11<br />
1.2 Grundbegriffe der digitalen Bildbearbeitung �
12<br />
1 Einleitung, theoretische Grundlagen und Allgemeines zur Dateiverwaltung �<br />
des Bildes bleibt erhalten. Allerdings haben die erzeugten Dateien meist eine erhebliche<br />
Dateigröße. Dieses Dateiformat ist bedingt internettauglich, da es vom Browser Internet<br />
Explorer dargestellt werden kann.<br />
BMP Eigenschaften<br />
•<br />
•<br />
16,78 Millionen Farben – 24 Bit Farbtiefe<br />
bedingt internetfähig (nur Microsoft Internet Explorer)<br />
tIF/tIFF: tagged Image File Format<br />
Eines der ältesten Bilddateiformate, aber immer noch in Gebrauch. TIFF ist ein Dateiformat,<br />
das nahezu alle Bildbearbeitungsprogramme öffnen und speichern können, sogar<br />
auf unterschiedlichen Betriebssystemen. Deshalb ist es das Dateiformat schlechthin für<br />
den Austausch von qualitativ hochwertigen Bildern ohne Ebenen. Prinzipiell ermöglicht<br />
das Dateiformat auch das Speichern von Bildern im CMYK-Modus und damit für die<br />
Druckvorstufe.<br />
Das TIFF-Format bewahrt alle Transparenzen, auch Teiltransparenzen eines Bildes<br />
bei voller Farbtiefe von 24 Bit. Darüber hinaus können mit einem entsprechend angepassten<br />
TIFF-Format auch Bilder mit 48 Bit Farbtiefe gespeichert werden (z. B. HDRI-Bilder).<br />
Es verfügt über eine verlustfreie, wenn auch nicht hohe Kompression zur Reduzierung der<br />
Dateigröße beim Speichern. Standardgemäß nimmt es keine Ebenen auf, jedoch hat Adobe<br />
das Dateiformat programmintern um diese Fähigkeit erweitert.<br />
TIFF Eigenschaften<br />
•<br />
•<br />
•<br />
•<br />
16,78 Millionen Farben – 24 Bit Farbtiefe<br />
Alphatransparenz (Farbverläufe von transparent nach deckend)<br />
verlustfreie LZW-Kompression<br />
Unterschiede beim Speichern auf IBM- und Macintosh-Rechnern<br />
Psd und Pdd: das ebenenfähige <strong>Photoshop</strong>-dokument<br />
Das Dateiformat PSD ist das proprietäre, programmeigene Dateiformat von <strong>Photoshop</strong>.<br />
Dieses Dateiformat ist ein De-facto-Standard und kann von nahezu allen anderen Bildbearbeitungsprogrammen<br />
weiter verwendet werden. Damit ist es das Dateiformat für den<br />
Export von Bildern in höchster Qualität mit Ebenen. Das Dateiformat ermöglicht auch<br />
das Bearbeiten und Speichern von Farb- und Schwarzweiß-Kanälen, z. B. zum Speichern<br />
einer Auswahl. Ebenso können Vektorformen (»Pfade«) im Bild bearbeitet und gespeichert<br />
werden. Prinzipiell ermöglicht das Dateiformat auch das Speichern von Bildern im<br />
CMYK-Modus und damit für die Druckvorstufe. Da in diesem Dateiformat keine Kompressionsmöglichkeiten<br />
zur Verfügung stehen, erzeugt es allerdings auch die Dateien mit<br />
der vergleichsweise größten Dateigröße. Bei Bildern, die von Haus aus eine sehr große<br />
Dateigröße aufweisen – bei großformatigen Bildern also –, bietet <strong>Photoshop</strong> <strong>Elements</strong> an,<br />
das Bild im Dateiformat PDD zu speichern. Dabei handelt es sich um eine für große Bilder<br />
optimierte Version des PSD-Dateiformats.
PSD Eigenschaften<br />
•<br />
•<br />
•<br />
16,78 Millionen Farben – 24 Bit Farbtiefe<br />
Alphatransparenz (Farbverläufe von transparent nach deckend)<br />
ebenenfähig<br />
dnG: adobes digital negative<br />
Das DNG-Format von Adobe soll die proprietären, kameraeigenen RAW-Dateiformate<br />
ersetzen und einen einheitlichen Standard schaffen. Es bietet Vorteile bei der Langzeitarchivierung<br />
von RAW-Dateien und macht unabhängig von proprietärer Software, um<br />
RAW-Dateien zu öffnen und damit zu arbeiten. <strong>Photoshop</strong> und <strong>Photoshop</strong> <strong>Elements</strong><br />
können mit dem DNG-Dateiformat arbeiten, aber auch einige andere Bildbearbeitungsprogramme<br />
können das Format lesen. Einige Kamerahersteller setzen dieses Dateiformat<br />
zum Speichern von Bildern bereits in ihren Kameras ein.<br />
GIF: Graphics Interchange Format<br />
Das Dateiformat GIF ist das älteste komprimierte Bilddateiformat, das für den Einsatz<br />
und Austausch von Bildern über Rechnernetze entwickelt wurde. Eine erste Version entstand<br />
1987, eine Überarbeitung 1989. Anders als die übrigen Dateiformate erfordert das<br />
GIF-Format eine Farbpalette. Dies bedeutet, dass maximal 256 Farben in einer Farbpalette<br />
zusammen mit dem Bild gespeichert werden können. <strong>Photoshop</strong> <strong>Elements</strong> kann diese<br />
Farbpaletten automatisch erstellen, jedoch wird das Ergebnis bei Bildern mit ursprünglich<br />
24 Bit Farbtiefe meist unbefriedigend sein. Deswegen ist dieses Dateiformat weniger für<br />
Fotografien geeignet. Wird allerdings ein Bild mit 256 Farben oder weniger (z. B. ein Logo,<br />
eine Grafik) als GIF abgespeichert, so ist die Kompression des GIF verlustfrei. Außerdem<br />
kann bei GIF-Dateien eine Farbe als transparent gespeichert werden, und es gibt die Möglichkeit,<br />
einfache Animationen für Internetbrowser im GIF-Format (»Animated GIF«) zu<br />
speichern. Dieses Format wird für farbreduzierte Grafiken, Zeichnungen und Logos im<br />
Internet verwendet.<br />
GIF Eigenschaften<br />
•<br />
•<br />
•<br />
•<br />
•<br />
•<br />
2–256 Farben – 8 Bit Farbtiefe<br />
verlustfreie Kompression bei bis zu 256 Farben<br />
internetfähig<br />
eine Farbe transparent<br />
»Interlaced« (sofortige Anzeige, schichtweiser Aufbau in Webseiten)<br />
»Animated GIF«<br />
JPG/JPEG: Joint Photographic Experts Group<br />
Fotografien und fotorealistische Abbildungen mit 24 Bit Farbtiefe lassen sich mit dem<br />
JPEG-Format sehr effizient komprimieren, die Dateigröße kann dabei auf Bruchteile des<br />
ursprünglichen Wertes reduziert werden. Allerdings ist die Kompression des JPEG-Formates<br />
verlustbehaftet, das heißt, die Qualität des Bildes leidet mit zunehmender Kompression.<br />
Dieses Format wurde für Fotografien in Webseiten im Internet entwickelt. Wird das<br />
13<br />
1.2 Grundbegriffe der digitalen Bildbearbeitung �
14<br />
1 Einleitung, theoretische Grundlagen und Allgemeines zur Dateiverwaltung �<br />
Format zur Archivierung von digitalen Fotografien verwendet, sollte das wiederholte<br />
Speichern ein und desselben Bildes im JPEG-Format unterbleiben, da bei jedem Speichervorgang<br />
die Qualität des Bildes leidet. Um die Qualität eines Bildes zu erhalten, bietet sich<br />
zum Archivieren nach der Bearbeitung das Format PNG an. <strong>Photoshop</strong> <strong>Elements</strong> bietet<br />
beim JPEG-Export eine einstellbare Kompression mit Vorschaufunktion. Außerdem wird<br />
die kompressionsabhängige Dateigröße angezeigt.<br />
JPG Eigenschaften<br />
•<br />
•<br />
•<br />
16,78 Millionen Farben – 24 Bit Farbtiefe<br />
hohe, einstellbare, verlustbehaftete Kompression<br />
internetfähig<br />
• »Progressive« (schnellere Anzeige in Webseiten, schichtweiser Bildaufbau, vergleichbar<br />
mit »Interlaced«)<br />
PnG: Portable network Graphics<br />
Das Dateiformat PNG wurde entwickelt, um die Vorteile der Dateiformate GIF und JPG<br />
in einem Dateiformat zu vereinen, ohne deren Nachteile. Dabei entschied man sich jedoch<br />
für zwei Varianten, PNG8 mit 8 Bit Farbtiefe, ähnlich dem GIF, und PNG24 mit 24 Bit<br />
Farbtiefe, vergleichbar dem JPG-Format. Das PNG24-Format kann die Transparenzen<br />
eines Bildes bei voller Farbtiefe von 24 Bit bewahren. Außerdem verfügt es über eine verlustlose<br />
Kompression, welche die Dateigröße eines Bildes deutlich reduziert. Dieses Format<br />
kann für Webseiten im Internet verwendet werden.<br />
PNG Eigenschaften<br />
•<br />
•<br />
•<br />
•<br />
265 oder 16,78 Millionen Farben – 8 bzw. 24 Bit Farbtiefe<br />
Alphatransparenz (Farbverläufe von transparent nach deckend)<br />
verlustfreie, einstellbare Kompression<br />
internetfähig<br />
•<br />
»Interlaced« (sofortige Anzeige, schichtweiser Aufbau in Webseiten)
2 <strong>Photoshop</strong> <strong>Elements</strong> zum laufen<br />
bringen<br />
2.1 Bezugsquellen<br />
2.1.1 <strong>Photoshop</strong> <strong>Elements</strong> im handel<br />
Adobe bietet <strong>Photoshop</strong> <strong>Elements</strong> in zwei Versionen an: <strong>Photoshop</strong> <strong>Elements</strong> 6 für Windows<br />
und ab 2008 für Mac OS X. Sie können das Programm selbstverständlich »boxed«,<br />
d. h. im Karton mit CD und Handbuch, überall im Handel kaufen. Der Preis liegt bei<br />
ca. 100 Euro, im Internetversandhandel und in großen Elektronik-Fachmärkten z. T. sogar<br />
darunter. Wer bereits eine ältere Version von <strong>Photoshop</strong> <strong>Elements</strong> besitzt oder auch eine<br />
Version von <strong>Photoshop</strong> Album, <strong>Photoshop</strong> Album Starter, <strong>Photoshop</strong> Limited Edition<br />
oder PhotoDeluxe für Windows, kann statt der Vollversion eine günstigere Upgrade-<br />
Version erwerben. Für Hobbyisten, die nicht nur ihre Bilder, sondern auch Videos und<br />
Filme am PC bearbeiten möchten, ist das Programmpaket aus <strong>Photoshop</strong> <strong>Elements</strong> und<br />
dem Videobearbeitungsprogramm Premiere <strong>Elements</strong> interessant, das preislich günstiger<br />
ist als beide Programme einzeln.<br />
2.1.2 <strong>Photoshop</strong> <strong>Elements</strong> direkt von adobe beziehen<br />
Adobe bietet seine Programme auch als Try-buy-Versionen (30 Tage testen – dann kaufen)<br />
bzw. regulär zum Kauf per Download an. Interessant, dass hier die Preise über den Durchschnittspreisen<br />
im freien Handel liegen. Der Download der Try-buy-Version ist durchaus<br />
interessant. Es handelt sich dabei um eine auf 30 Tage Laufzeit begrenzte Vollversion des<br />
Programms, die für diesen Zeitraum ohne Einschränkungen voll funktionsfähig ist. Allerdings<br />
kann diese Testphase nur einmal genutzt werden. Wer also vor dem Kauf das<br />
Programm erst einmal ausführlich begutachten und testen möchte, findet den Download<br />
der ca. 460 MB großen Datei auf Adobes Website unter http://www.adobe.com/de/downloads/.<br />
Dort suchen Sie im Auswahlmenü unter Testversionen nach <strong>Photoshop</strong> <strong>Elements</strong>.<br />
Nach dem Klick auf Los müssen Sie sich dann im nächsten Schritt für den Download erst<br />
einmal bei Adobe als Kunde registrieren – kostenlos und ohne Verpflichtungen. Nach dem<br />
Login gelangen Sie auf die eigentliche Download-Seite, auf der Sie Ihre Sprachversion<br />
auswählen und den Download starten. Auf dieser Seite finden Sie auch Hinweise zur Installation<br />
des Programms. Die Testversion finden Sie auch auf der dem Buch beiliegenden<br />
DVD.<br />
15<br />
�
16<br />
2 <strong>Photoshop</strong> <strong>Elements</strong> zum Laufen bringen �<br />
2.2 Installation<br />
2.2.1 voraussetzungen, um mit <strong>Photoshop</strong> <strong>Elements</strong> zu arbeiten –<br />
hinweise und anmerkungen<br />
Wie bereits genannt, ist eine Voraussetzung, um Adobe <strong>Photoshop</strong> <strong>Elements</strong> 6 nutzen zu<br />
können, das richtige Betriebssystem. Nur unter Windows XP oder Vista bzw. unter Mac<br />
OS X können Sie das Programm installieren. Ausgehend von den Erfahrungen mit älteren<br />
Programmversionen läuft <strong>Photoshop</strong> <strong>Elements</strong> nach der Installation stabil und ohne so<br />
genannte Bugs. Bugs sind programminterne Fehler. Die Stabilität des Programms hängt<br />
aber in mancher Hinsicht von den technischen Voraussetzungen des Computers, der<br />
Treiber und anderer installierter Software ab.<br />
Nach bisherigen Erfahrungen ist die Stabilität von <strong>Photoshop</strong> <strong>Elements</strong> unter Windows<br />
XP und Windows Vista sehr gut. Prinzipiell gilt für die digitale Bildbearbeitung: Je<br />
mehr Arbeitsspeicher, desto stabiler laufen Programme. Richtwerte sind hier mindestens<br />
256 MB RAM für Windows XP und 1024 MB für Windows Vista. Aber diese Richtwerte<br />
stellen die empfohlene Mindestvoraussetzung dar. Allgemein gilt: Je mehr Arbeitsspeicher,<br />
umso besser. Das wirkt sich auch in der Geschwindigkeit aus, mit der das Programm reagiert<br />
und Arbeitsaufträge abarbeitet.<br />
2.2.2 <strong>Photoshop</strong> <strong>Elements</strong> unter Windows installieren<br />
Wenn Sie <strong>Photoshop</strong> <strong>Elements</strong> unter Windows von CD installieren, werden Sie nach dem<br />
Einlegen der Installations-CD durch das Setup geführt. Die CD startet unter Windows XP<br />
automatisch. Unter Windows Vista müssen Sie erst die CD aufrufen, z. B. über den Arbeitsplatz.<br />
Im sich öffnenden Fenster werden Sie erst zur Auswahl Ihrer gewünschten<br />
Sprache für die Installation aufgefordert. Danach müssen Sie die Endnutzer-Lizenzvereinbarung<br />
annehmen, um mit der Installation fortzufahren. Daraufhin wird Ihnen ein<br />
Fenster angezeigt, in dem Sie wählen können, ob Sie gleich das Hauptprogramm installieren<br />
oder erst die Installationsanleitung lesen wollen, einen Produktüberblick ansehen,<br />
die CD durchsuchen oder den Adobe Reader zur Anzeige von PDF-Dateien installieren<br />
möchten. Wählen Sie gleich die Installation des Hauptprogramms, werden die Dateien<br />
entpackt und der Assistent gestartet, der Sie Schritt für Schritt durch die Installation führt.<br />
Nach dem zweiten Lizenzvertrag, den Sie wiederum akzeptieren müssen, um fortfahren<br />
zu können, werden Sie zur Eingabe Ihrer persönlichen Angaben aufgefordert. Hierzu zählt<br />
auch die Produkt-Seriennummer. Diese 24-stellige Nummer finden Sie auf der Rückseite<br />
der CD-Hülle. Erst wenn diese korrekt eingegeben ist, geht es mit der Installation weiter.<br />
Der Assistent schlägt ein Verzeichnis C:\Programme\Adobe\ mit einen Unterverzeichnis<br />
für <strong>Photoshop</strong> <strong>Elements</strong> auf der Festplatte Ihres Rechners vor. Dies können Sie annehmen,<br />
dorthin werden auch alle etwaigen anderen Programme von Adobe installiert. Sie können<br />
jedoch mit Klick auf die Schaltfläche Ändern auch ein anderes Installationsverzeichnis<br />
aussuchen bzw. anlegen. Folgen Sie den nächsten Anweisungen mit Weiter, das Programm<br />
wird installiert. Dies kann einige Zeit in Anspruch nehmen. Nach erfolgreicher Installation<br />
finden Sie eine Verknüpfung zum Start des Programms auf Ihrem Desktop und ebenso<br />
im Windows-Startmenü unter Alle Programme.
Die Installation der Testversion läuft ähnlich ab, nur dass Sie die Installation starten,<br />
indem Sie gleich nach dem Download im Download-Fenster auf Ausführen klicken bzw.<br />
die heruntergeladene Datei in dem Ordner suchen, in dem Sie sie abgespeichert haben,<br />
und dort mit Doppelklick öffnen.<br />
Mac-Tipp: Die Installation erfolgt von der CD bzw. aus dem Installationspaket als Standardinstallation<br />
in ähnlichen Schritten wie oben für Windows beschrieben.<br />
2.2.3 Plug-ins – zusätzliche Programme zu <strong>Photoshop</strong> <strong>Elements</strong><br />
Adobes <strong>Photoshop</strong> <strong>Elements</strong> ist mit seinen Assistenzprogrammen eine in sich geschlossene<br />
Programmsuite, die keine zusätzlichen Installationen erforderlich macht. Jedoch<br />
können zusätzliche Programme von anderen Anbietern nachträglich installiert werden.<br />
Wir sprechen hier von so genannten Plug-ins, die das Programm um zusätzliche Funktionen<br />
erweitern. Dies gelingt, weil <strong>Photoshop</strong> <strong>Elements</strong> über die gleiche Plug-ins-Schnittstelle<br />
verfügt wie der große Bruder <strong>Photoshop</strong>. Bei diesen Plug-ins handelt es sich zumeist<br />
um kleinere Programme, die einfach als einzelne Datei in den Plug-ins-Ordner der<br />
<strong>Photoshop</strong> <strong>Elements</strong>-Installation hineinkopiert werden. Zumeist sind das Filter bzw.<br />
Effekte, die ein Bild in einer bestimmten Weise verändern bzw. verfremden. Dies reicht<br />
aber bis hin zur Filter-Suite Kais Power Tools von Corel. Im Programm können Sie diese<br />
Plug-ins dann über das Menü Filter aufrufen.<br />
Sie finden viele dieser Plug-ins, auch kostenlose, im Internet über eine Suche nach<br />
den Stichwörtern photoshop und plugin bzw. plug-in. Hier eine Sammlung von Internetadressen,<br />
einige englisch, unter denen Sie einmal stöbern können:<br />
�Q http://www.foto-freeware.de/filter.php<br />
� Q http://www.heise.de/software/download/o0g0s3l3k87?<br />
�Q http://www.hilfdirselbst.ch/diverse_seiten/photoshop/filter-plugins.php<br />
(Linkliste)<br />
�Q http://www.thepowerxchange.com/category_23.html<br />
� Q http://www.plugins.com/photoshop/<br />
(Linkliste und Sammlung)<br />
�Q http://www.thepluginsite.com/products/download.htm<br />
2.3 der erste Programmstart<br />
2.3.1 der Begrüßungsbildschirm<br />
Beim ersten Programmstart (Doppelklick auf die Verknüpfung zu <strong>Photoshop</strong> <strong>Elements</strong><br />
auf dem Desktop oder über Start – Alle Programme – <strong>Photoshop</strong> <strong>Elements</strong>) erscheint ein<br />
Fenster, das Ihnen eine Auswahl anbietet (siehe Abb. 2.1).<br />
Im Begrüßungsbildschirm können Sie wählen, welches Programmteil geöffnet werden<br />
soll. Dies sind die bereits in Kapitel 1.1.2 näher beschriebenen Programmpunkte<br />
Organisieren – Bearbeiten – Erstellen – Weitergabe. Wenn Sie Ihre Bilder sichten und organisieren<br />
möchten, wählen Sie Organisieren. Ansonsten können Sie hier Bearbeiten als<br />
Standardauswahl betrachten, zumal Sie hier, vom Hauptprogramm des Fotoeditors aus,<br />
jederzeit zu den anderen Programmteilen wechseln können. Unten links sehen Sie ein<br />
Auswahlmenü, in dem als Vorauswahl Starten mit Startbildschirm eingetragen ist. Hier<br />
können Sie auch auswählen, ob das Programm immer gleich mit dem Organizer oder mit<br />
17<br />
2.3 Der erste Programmstart �
18<br />
2 <strong>Photoshop</strong> <strong>Elements</strong> zum Laufen bringen �<br />
dem Editor starten soll. Auch wenn Sie hier eine entsprechende Auswahl treffen, können<br />
Sie aus der Programmoberfläche heraus jederzeit zu einem anderen Programmteil wechseln.<br />
Nach der Auswahl des gewünschten Programmteils erscheint die Ladeanzeige. Je<br />
nach Rechnerkonfiguration kann es einige Zeit dauern, bis dann endlich das Programm<br />
geladen ist.<br />
Abb. 2.1: Der Begrüßungsbildschirm mit der Auswahl, welches Programmteil geöffnet werden soll<br />
2.3.2 registrierung<br />
Beim ersten Programmstart werden Sie aufgefordert, Ihr Programm bei Adobe zu registrieren.<br />
Diese Registrierung ist nicht zwingend, jedoch erhalten Sie erweiterten Support,<br />
wenn Sie sich registrieren. So können Sie bei Fragen zur Installation und im Fall von Produktfehlern<br />
Support in Anspruch nehmen. Außerdem erhalten Sie Benachrichtigungen<br />
über Produkt-Updates. Die Registrierung kann auch nachträglich durch Auswahl des<br />
Menüs Hilfe – Registrierung ausgeführt werden.
3 digitale Fotografien auf den PC laden<br />
Bevor wir damit beginnen können, Bilder zu bearbeiten, müssen wir erst einmal Bilder<br />
auf unseren Rechner geladen und gespeichert haben. Dies sollte im Aufnahmeformat<br />
geschehen, vor allem wenn Ihre Kamera RAW-Formate, so genannte digitale Negative,<br />
liefert. Auch wenn Ihre Kamera JPEG-Formate speichert, sollten Sie die Originaldateien<br />
grundsätzlich archivieren, um die ursprüngliche Aufnahmequalität zu erhalten und immer<br />
wieder darauf zurückgreifen zu können. Nicht ganz ohne Grund gehe ich darauf erst jetzt<br />
ein, denn <strong>Photoshop</strong> <strong>Elements</strong> bringt ein eigenes Programmteil für den Fotoimport mit,<br />
den Foto-Downloader. Dieser steht zusammen mit allen anderen Programmteilen nach<br />
der Installation zur Verfügung. Sobald Sie Ihre Kamera an den Computer anschließen,<br />
wird der Foto-Downloader automatisch gestartet und bietet Ihnen die Möglichkeiten,<br />
Ihre Bilder auf die Festplatte zu kopieren und dabei automatisch neue Dateinamen zu<br />
vergeben.<br />
Allerdings geht es auch ohne dieses Programmteil, da Windows XP und Vista einen<br />
eigenen Import-Assistenten für Fotos bieten. Dieser startet ebenfalls automatisch beim<br />
Anschließen der Kamera, bzw. Sie können diesen Assistenten aus einem Fenster heraus<br />
aufrufen, das automatisch geöffnet wird, wenn Sie Ihre Kamera oder einen Cardreader<br />
(Kartenlesegerät für Speicherkarten) am USB-Anschluss anschließen. Tatsache ist, dass<br />
sowohl diese Fenster aus Windows geöffnet werden als auch der installierte Foto-Downloader,<br />
so dass Sie wählen können, mit welcher Methode Sie Ihre Bilder auf den PC bringen.<br />
Wir betrachten erst einmal die Möglichkeiten des Betriebssystems Windows und<br />
dann, was Ihnen Adobes Foto-Downloader bietet.<br />
Beachten Sie auch, dass viele Hersteller von Digitalkameras mit der Kamera zusammen<br />
ein Programm liefern, das den Import der Bilder und Aufgaben der Bildverwaltung<br />
und Organisation wie z. B. das Zusammenstellen von Fotoalben ermöglicht. Zudem bieten<br />
solche Programme meist einfache Möglichkeiten der Bildbearbeitung und zum Ausdrucken<br />
der Bilder. Dabei werden die Bilder in der Regel in Verzeichnissen gespeichert, die<br />
zunächst das Programm anlegt und organisiert. Wer die Ordnerstruktur selbst anlegen<br />
und pflegen möchte, kann auf die Möglichkeiten des Betriebssystems allein zurückgreifen<br />
und auf diese Programme verzichten. Sobald installiert, blockieren diese unter Umständen<br />
sogar den in XP oder Vista vorgesehenen Import-Assistenten.<br />
3.1 Bilder von der Kamera importieren mit der<br />
dateiverwaltung des Betriebssystems<br />
Den Bildimport von der Kamera auf den Rechner können Sie mit Hilfe der Möglichkeiten<br />
des Betriebssystems alleine durchführen. Voraussetzung unter Windows ist dabei, dass<br />
auf dem Betriebssystem ein entsprechender USB-Treiber installiert ist. Diesen haben Sie<br />
19<br />
�
20<br />
3 Digitale Fotografien auf den PC laden �<br />
entweder vom Kamerahersteller auf CD erhalten, oder Sie können ihn von der Website<br />
des Herstellers downloaden. In Windows XP und Windows Vista sind die meisten Treiber<br />
aber bereits im Betriebssystem eingebettet.<br />
Wenn die Kamera per USB angeschlossen ist, wird sie vom Betriebssystem als Wechseldatenträger,<br />
als zusätzliches Laufwerk erkannt. Der Assistent aus Windows wird gestartet,<br />
und Sie können die Bilder bzw.<br />
ganze Bildverzeichnisse einfach per<br />
Drag & Drop auf Ihren Rechner kopieren.<br />
Dabei stehen Ihnen alle Möglichkeiten<br />
der Ansicht, Auswahl und Bearbeitung<br />
zur Verfügung, die Ihnen Ihr<br />
Betriebssystem bietet.<br />
Windows XP und Vista stellen<br />
dafür ein Assistenzprogramm zur Verfügung,<br />
das Ihnen die Auswahl, die<br />
Vergabe von Dateinamen, die Drehung<br />
von Bildern und das Kopieren<br />
in ein beliebiges Verzeichnis auf Ihrem<br />
Rechner erleichtert. Nach dem<br />
Umkopieren können damit die Bilder<br />
auf der Speicherkarte der Kamera gelöscht<br />
werden. Voraussetzung für die<br />
Verwendung des Assistenzprogramms<br />
ist, dass die Kamera mit einem speziellen<br />
Treiber als Bildbearbeitungsgerät<br />
Abb. 3.1: Windows XP und Vista bieten Assistenten auf dem Betriebssystem installiert ist.<br />
zum Import der Bilder von der Kamera.<br />
Entsprechende Treiber stehen nicht für<br />
alle Kameramodelle zur Verfügung.<br />
Auch dann, wenn die Kamera »nur« als Wechseldatenträger am USB-Anschluss erkannt<br />
wird, haben Sie im Arbeitsplatz bzw. in der Dateiverwaltung die Möglichkeit, Bilder<br />
oder ganze Bildverzeichnisse wie im folgenden Beispielbild zu markieren und in ein beliebiges<br />
anderes Verzeichnis auf Ihrem Rechner zu kopieren. Unter Windows XP besteht<br />
dabei im Windows Explorer unter Ansicht – Filmstreifen die Möglichkeit, eine Vorschau<br />
der Bilder zu betrachten und die Bilder aufzurichten bzw. um 90° zu drehen. Windows<br />
Vista bietet hier die Windows-Fotogalerie, welche die Aufgaben des Bildimports und der<br />
Dateiverwaltung in sich vereint. Hier können Sie Ihre Bilder in unterschiedlich großen<br />
Vorschaubildern sehen (siehe Abb. 3.2).<br />
Allerdings: Die Vorschaufunktion unter Windows erstreckt sich auf die gängigen<br />
Dateiformate: JPEG, GIF, PNG und TIFF werden unterstützt, jedoch keine kameraeigenen<br />
RAW-Formate. Um diese unter Windows nutzen zu können, müssen so genannte RAW-<br />
Codecs heruntergeladen werden, was unter den neueren Windows-Versionen aber ggf.<br />
durch die automatischen Updates erledigt wird.
Abb. 3.2: Windows erkennt die Kamera am USB-Anschluss als Wechseldatenträger und zeigt sie wie<br />
ein normales Laufwerk im Arbeitsplatz an.<br />
Abb. 3.3: Explorer-Fenster und Ansicht des Ordnerinhaltes auf der Speicherkarte (Windows XP).<br />
Wie in einem normalen Verzeichnis können Sie sich den Ordnerinhalt anzeigen lassen, entweder<br />
einzelne Bilddateien auswählen oder gleich den ganzen Ordner in ein Verzeichnis auf Ihrer Festplatte<br />
kopieren.<br />
21<br />
3.1 Bilder von der Kamera importieren mit der Dateiverwaltung des Betriebssystems �
22<br />
3 Digitale Fotografien auf den PC laden �<br />
Abb. 3.4: Die Fotogalerie von Windows Vista mit dem Aufruf des Import-Assistenten, der beim<br />
Anschluss einer Digitalkamera allerdings auch automatisch gestartet wird<br />
Auch wenn Ihre Digitalkamera nicht direkt von den oben aufgeführten Programmen<br />
unterstützt wird, können Sie die Bilder direkt von der Speicherkarte laden, falls Sie über<br />
einen USB-Kartenleser verfügen. Statt die Kamera über ein Verbindungskabel anzuschließen,<br />
legen Sie einfach die Speicherkarte der Kamera in einen solchen Card-Reader ein<br />
und kopieren die Daten auf Ihre Festplatte, vergleichbar so wie für die als USB-Datenträger<br />
angeschlossene Kamera beschrieben.<br />
Mac-Tipp: Auch unter Mac OS funktioniert der Dateiimport von der Kamera bzw. vom<br />
Kartenlesegerät vergleichbar wie unter Windows beschrieben über die Dateiverwaltung<br />
des Betriebssystems.<br />
3.2 Bildimport mit dem adobe Foto-downloader<br />
Der Foto-Downloader von <strong>Photoshop</strong> <strong>Elements</strong> ist zumindest so gut und umfangreich<br />
wie der Import-Assistent aus Windows und übertrifft diesen in den Auswahl- und Einstellmöglichkeiten<br />
beim Bildimport. Zudem ist er direkt mit dem Hauptprogramm <strong>Photoshop</strong><br />
<strong>Elements</strong> verknüpft, ebenso mit dessen Katalog-Assistenten (Organizer) zur programminternen<br />
Verwaltung der Bilder. Nach einer Standardinstallation finden Sie den Foto-<br />
Downloader nicht im Startmenü unter Programme. Das Programm wird so installiert,<br />
dass es mit dem Betriebssystem mitstartet. Sie finden einen Eintrag des Foto-Downloaders<br />
unten rechts in der Taskleiste neben der Uhrzeit im Systemtray. Von dort können Sie das<br />
Programm durch Doppelklick auf das Symbol auch von Hand starten. Doch es ist so ein-
gerichtet, dass es beim Anschluss eines entsprechenden Gerätes automatisch aufgerufen<br />
wird und startet.<br />
Abb. 3.5: Der Foto-Downloader<br />
in der einfachen<br />
Ansicht<br />
In der Standardansicht des Foto-Downloaders sehen Sie ein Beispielbild der zu ladenden<br />
Fotos. Er zeigt Ihnen die Position des Laufwerks bzw. Speicherortes, von dem die Bilder<br />
geladen werden (Fotos laden von:).<br />
Unter Verzeichnis zeigt das Programm Ihnen den Pfad zum Zielordner, in den die<br />
Bilder auf Ihrem Rechner gespeichert werden. Mit Klick auf Durchsuchen kommen Sie<br />
zum Auswahldialog, in dem Sie selbst auswählen können, wohin Ihre Bilder gespeichert<br />
werden.<br />
Das Auswahlmenü Unterordner erstellen bietet Ihnen die Möglichkeit, in dem zum<br />
Speichern gewählten Hauptverzeichnis ein Unterverzeichnis anzulegen und dieses zu<br />
benennen.<br />
Im Auswahlmenü bei Dateien umbenennen können Sie einen vorgegebenen Dateinamen<br />
auswählen oder auch angeben, die Dateien mit Aufnahmedatum und einem frei<br />
zu vergebenden Dateinamen plus einer fortlaufenden Nummer zu versehen. Dabei wird<br />
das Aufnahmedatum automatisch aus den Bilddaten ausgelesen. Auf Wunsch kann durch<br />
Setzen eines Häkchens bei Aktuellen Dateinamen in XMP beibehalten der von der Kamera<br />
beim Anlegen des Bildes erstellte Dateiname in den Metadaten des Bildes mit gespeichert<br />
werden.<br />
Abschließend können Sie entscheiden, nach dem Kopieren den Organizer von <strong>Photoshop</strong><br />
<strong>Elements</strong> zu öffnen (Kontrollkästchen). Im Auswahlmenü bei Löschoptionen können<br />
Sie angeben, ob die Bilder auf der Kamerakarte verbleiben sollen oder ob sie nach<br />
dem Kopieren automatisch von der Kamera bzw. Speicherkarte gelöscht werden.<br />
Ein Klick auf Erweitertes Dialogfeld fügt dem Fenster eine Anzeige aller Bilder an,<br />
23<br />
3.2 Bildimport mit dem Adobe Foto-Downloader �
24<br />
3 Digitale Fotografien auf den PC laden �<br />
mit deren Hilfe Sie Bilder zum Kopieren aus- und abwählen können. So lassen sich nacheinander<br />
mehrere Importvorgänge ausführen, wobei Sie die Möglichkeit haben, die Bilder<br />
zum Import jeweils nach Motiven bzw. Themenbereichen zu sortieren. Außerdem können<br />
Sie hier die Bilder bereits vorab drehen. Sobald Sie ein Bild in der Vorschau anklicken,<br />
werden die Symbole zum Drehen des Bildes (unten links) aktiv gesetzt.<br />
Abb. 3.6: Die erweiterte Ansicht des Foto-Downloaders<br />
Mac-Tipp: Unter Mac OS X kann iPhoto als Programm zum Importieren von Fotos von<br />
der Kamera verwendet werden. iPhoto dient auf Macintosh-Rechnern unter Mac OS X<br />
auch als Ersatz für den Organizer.
4 Bilder archivieren und organisieren<br />
Auch bei der Verwaltung Ihrer Bilder helfen Ihnen nach Wunsch entweder das Betriebssystem<br />
oder ein entsprechendes Programm aus <strong>Photoshop</strong> <strong>Elements</strong>, der Organizer. Windows<br />
bietet in Vista Home Premium oder in Vista Ultimate eine vergleichbare Programmoberfläche,<br />
die Windows-Fotogalerie.<br />
4.1 Fotosammlungen mit der dateiverwaltung<br />
des Betriebssystems organisieren<br />
Zum Anlegen einer Sammlung und zum Verwalten, Sortieren und Umbenennen von<br />
Bildern genügen unter Windows die Möglichkeiten, die das Betriebssystem bietet. Obwohl<br />
<strong>Photoshop</strong> <strong>Elements</strong> einen Bilderkatalog, den Organizer, mitbringt, können Sie nicht auf<br />
wirkliche Verzeichnisse verzichten, um Ihre Bilder zu speichern. Dabei ist wichtig, sich<br />
vorher eine Ordnung, Verzeichnisstruktur, für die Sammlung zu überlegen. Folgende<br />
Kriterien bieten sich an:<br />
�Q<br />
Themenkreis, z. B. Familie, Urlaub, Feste<br />
�Q<br />
Motiv, z. B. Blumen, Städteansichten, Landschaften, Stillleben<br />
�Q<br />
Datum, Jahr der Aufnahme<br />
Die Dateiverwaltung bietet Ihnen die Möglichkeit, in einem Verzeichnisfenster, z. B. aus<br />
dem Windows Explorer heraus, die entsprechenden Verzeichnisse vorab anzulegen und<br />
die Bilder zu betrachten, umzubenennen und zu verschieben oder zu kopieren.<br />
Beim Sortieren helfen Ihnen unter Windows die verschiedenen Ansichtsoptionen<br />
zur Darstellung der Bilddateien im jeweiligen Verzeichnis: Unter Windows Vista können<br />
Sie sich die Bilder in verschiedenen Ansichtsgrößen oder als Symbole anzeigen lassen<br />
(siehe Abb. 4.1), Windows XP zeigt Ihnen die Bilder auf Wunsch als Filmstreifen mit Voransicht,<br />
als so genannte Thumbnails in der Miniaturansicht oder auch kompakt als Symbol<br />
mit Beschreibung unter Details (siehe Abb. 3.3).<br />
<strong>Photoshop</strong> <strong>Elements</strong> ab der Version 4.0 verfügt über eine eigene Bildverwaltung, den<br />
Organizer. Dieser arbeitet quasi virtuell, d. h., Sie können damit Alben (bzw. Sammlungen)<br />
anlegen, die in dieser Ordnung in einer Datenbank existieren, jedoch mit Ihren tatsächlich<br />
auf Festplatte vorhandenen Ordnern korrespondieren. Wie bereits gesagt, müssen<br />
Sie die eigentlichen Speicherorte Ihrer Bilder vorab über die Dateiverwaltung des Betriebssystems<br />
anlegen. Mehr über den Organizer erfahren Sie in den folgenden Kapiteln, zuvor<br />
gehe ich noch kurz auf weitere Bildverwaltungsprogramme für Windows ein.<br />
25<br />
�
26<br />
4 Bilder archivieren und organisieren �<br />
Abb. 4.1: Menü Ansicht im Arbeitsplatz – das Fenster Computer (Arbeitsplatz) unter Windows Vista<br />
4.2 hilfen bei der Bildverwaltung:<br />
Bildverwaltungsprogramme unter Windows<br />
Wer große Bildersammlungen verwalten muss oder wer es auch nur etwas komfortabler<br />
möchte, der kann unter Windows auf Bildbetrachter und Bildverwaltungsprogramme<br />
zurückgreifen wie:<br />
� Q ACDsee (http://www.acdsystems.com/)<br />
� Q ThumbsPlus (http://www.thumbsplus.de/)<br />
� Q CompuPic (http://www.photodex.com/)<br />
� Q IrfanViewer (kostenlos) (http://www.irfanview.com/)<br />
Mac-Tipp: Für Macintosh-User wäre hier iPhoto zu nennen. Dieses Programm aus Mac<br />
OS X arbeitet direkt mit <strong>Photoshop</strong> <strong>Elements</strong> zusammen. Sie können es als Dateiverwaltung<br />
und Vorschauanzeige für Ihre Bilder verwenden und Bilder daraus direkt in <strong>Photoshop</strong><br />
<strong>Elements</strong> öffnen.<br />
Diese Programme bieten die Möglichkeit, Vorschaubilder zu betrachten und Dateiverwaltung<br />
wie Umbenennen zu betreiben. Einige der Programme haben einen Dateibrowser<br />
ähnlich dem Windows Explorer mit an Bord, der das Anlegen neuer Verzeichnisse<br />
und das Umkopieren von Bildern erleichtert. Manche bieten auch Stapelverarbeitung,<br />
z. B. das Umbenennen ganzer Bilderserien oder das Erstellen von Bildschirm-Diashows.<br />
Die meisten dieser Programme bieten auch Möglichkeiten der Bildkorrektur wie Orientierung<br />
und Helligkeit, Kontrast einrichten oder Bildgröße und Auflösung einstellen.<br />
Zusätzlich werden oft auch Druckfunktionen geboten, Bilder als Kontaktabzüge oder als<br />
Bildpakete, mehrere Bilder auf einer Seite, auszudrucken. Diese Möglichkeit bietet übrigens<br />
auch die Dateiverwaltung unter Windows XP mit dem Fotodruck-Assistenten (Linker<br />
Bereich im Explorer-Fenster: Bildaufgaben – Bilder drucken). In Windows Vista finden
Sie diese Optionen im Menü Drucken der Fotogalerie. Allgemein können mit diesen Programmen<br />
auch Dateien in andere Formate konvertiert werden. Die neueren Versionen<br />
dieser Programme können auch Kamera-RAW-Formate lesen und bei Bedarf in anderen<br />
Dateiformaten abspeichern.<br />
Besonders interessant ist hier der kostenlose IrfanViewer, der, wenn auch nicht immer<br />
besonders komfortabel, die meisten der oben genannten Möglichkeiten bietet. Unter<br />
Windows ist er der Bildbetrachter, der wirklich so gut wie alle aktuellen Bilddatei- und<br />
Kameraformate zu öffnen und anzuzeigen vermag.<br />
Zu dem, was die genannten Programme im Einzelnen vermögen, finden Sie Informationen<br />
auf den Websites unter den genannten Internetadressen.<br />
4.3 Bilder verwalten mit dem organizer<br />
aus <strong>Photoshop</strong> <strong>Elements</strong><br />
Der Organizer – ein halbautomatischer Fotokatalog zur Verwaltung, Sortierung und Katalogisierung<br />
Ihrer Bilder – ist einerseits einer der Assistenten von <strong>Photoshop</strong> <strong>Elements</strong>,<br />
andererseits auch ein eigenständig zu verwendendes Programm. Wie bereits gesagt, können<br />
Sie nicht darauf verzichten, Ihre Bilder in »echten« Verzeichnissen auf Ihrem Rechner<br />
zu organisieren. Doch bietet der Organizer zusätzliche Möglichkeiten. Sie können z. B. ein<br />
Bild aus einem Verzeichnis nach Motiv und Erstelldatum mehreren virtuellen Alben oder<br />
Katalogen zuzuordnen. Auch wird das Suchen und Öffnen von Bildern, z. B. zum Drucken<br />
von mehreren Bildern auf ein Blatt, durch den Organizer erleichtert. Zum Drucken mehrerer<br />
Bilder auf ein Blatt bietet <strong>Photoshop</strong> <strong>Elements</strong> eine eigene Funktion, die zur Auswahl<br />
der Bilder direkt mit dem Organizer verknüpft ist.<br />
Ihre Bilder werden nicht ohne Ihr Zutun in den Organizer aufgenommen. Sie bestimmen,<br />
welche Bilder darin aufgenommen und auch angezeigt werden. Dabei haben Sie<br />
immer die Möglichkeit, nachträglich Bilder aus einem Verzeichnis oder von einer CD in<br />
den Organizer aufzunehmen. Sie erleichtern sich aber das Arbeiten mit diesem Programm,<br />
wenn Sie beim Import von der Kamera über den Foto-Downloader immer mit angeben,<br />
dass die importierten Bilder sogleich in den Organizer mit aufgenommen werden. Soweit<br />
Sie Ihre Bilder in den Organizer aufnehmen oder automatisch aufnehmen lassen, werden<br />
die Bilder von vorneherein ohne Ihr weiteres Zutun nach Aufnahme- bzw. Erstelldatum<br />
sortiert im Gesamtkatalog abgelegt.<br />
Ich stelle den Organizer hier zunächst einmal vor. Gezeigt wird das Programmfenster<br />
des Organizers, deren wichtigste Elemente werden erläutert. Ich gehe darauf ein, wie<br />
Sie nachträglich Bilder in den Organizer aufnehmen können. Sie erfahren, wie Sie ein Bild<br />
aus dem Organizer in der Schnellkorrektur und im Hauptprogramm, dem Editor, öffnen.<br />
Dieses Programmteil ist so umfangreich und mächtig, dass man damit ein eigenes Buch<br />
füllen könnte. Wer sich näher dafür interessiert, sei auf die Hilfe zum Programm hingewiesen,<br />
welche die Möglichkeiten und das Arbeiten mit diesem Programm bei der Bildverwaltung<br />
darlegt.<br />
Ich verzichte beim Arbeiten mit <strong>Photoshop</strong> <strong>Elements</strong> weitgehend auf diesen Organizer,<br />
da ich meine Bildverwaltung über das Betriebssystem organisiert habe und gewissermaßen<br />
die »doppelte Buchführung« scheue, die das Arbeiten mit dem Organizer erfordert.<br />
In den wichtigen Programmteilen steht immer auch die Möglichkeit bereit, Bilder<br />
27<br />
4.3 Bilder verwalten mit dem Organizer aus <strong>Photoshop</strong> <strong>Elements</strong> �
28<br />
4 Bilder archivieren und organisieren �<br />
direkt aus einem Ordner auf dem Rechner zu öffnen, so dass Sie auf den Organizer auch<br />
verzichten können.<br />
4.3.1 das Programmfenster des organizers<br />
Der Organizer soll hauptsächlich dazu dienen, Ihre Fotos und Bilder zu sortieren und in<br />
Alben zu verwalten. Genauso gut können Sie ihn auch verwenden, um Ihre Bilder zu<br />
sichten und die zur weiteren Bearbeitung auszuwählen, die Sie mit den anderen Programmteilen<br />
korrigieren und verbessern möchten. Dafür stehen die Reiterkarten bereit,<br />
über die Sie schnell zu einer bestimmten Aufgabe wechseln können.<br />
Abb. 4.2: Die Hauptansicht des Organizers<br />
Im Organizer von <strong>Photoshop</strong> <strong>Elements</strong> 6 ist die Symbolleiste in die Menüleiste integriert,<br />
um die Arbeitsfläche des Programms zu vergrößern. Auch auf die herkömmliche Titelleiste<br />
wurde verzichtet. In der Menüleiste finden Sie außen links das Symbol Systemmenü<br />
, über das Sie das Programmfenster wiederherstellen, verkleinern, minimieren oder<br />
ganz schließen können. Daneben steht das Symbol Willkommen . Ein Klick darauf ruft<br />
das Startfenster mit der Auswahl der Programmteile auf. Rechts außen stehen in dieser<br />
Leiste die bekannten drei Schaltflächen zum Minimieren, Maximieren/Verkleinern und<br />
Schließen des Programmfensters.<br />
Dazwischen finden Sie die Menüs des Organizers mit Bearbeitungsbefehlen und<br />
Einstellungen für das Programm und die Werkzeuge. Rechts davon folgen ein linksdrehender<br />
Pfeil zum Rückgängigmachen und ein rechtsdrehender zum Wiederholen eines<br />
Arbeitsschritts. Im Auswahlmenü Anzeigen können Sie zwischen der Ansicht des Foto-
owsers (Miniaturansicht) und einer Kalenderansicht (Datumsansicht) wählen, oder Sie<br />
können sich zusätzliche Elemente in der Ansicht anzeigen lassen. So gibt es die Möglichkeit,<br />
eine Ordnerleiste/einen Verzeichnisbaum links einzublenden (Pfad). Fotos in Vollbildansicht<br />
anzeigen öffnet eine Diashow Ihrer Bilder aus dem Organizer am PC, während<br />
Fotos nebeneinander anzeigen und vergleichen zwei markierte Bilder in einem neuen Fenster<br />
in Vollbildansicht nebeneinander darstellt. Sowohl die Diashow als auch den Bildervergleich<br />
beenden Sie mit der Taste Esc (Escape).<br />
Das Auswahlmenü Editor lässt Sie schnell wählen, ob Sie ein markiertes Bild in der<br />
Schnellkorrektur, im normalen Editor oder im Editor mit Assistent zur weiteren Bearbeitung<br />
öffnen.<br />
Menüleiste: Die Menüleiste enthält das Menü Datei, in dem Sie z. B. die Menübefehle zum<br />
nachträglichen Öffnen Ihrer Bilder von CD finden. Das Menü Bearbeiten enthält unter<br />
anderem die Befehle, mit denen Sie einfache Bearbeitungsschritte wie Drehen ausführen<br />
oder rote Augen automatisch entfernen können oder ein ausgewähltes Bild zum Öffnen<br />
an den Editor weitergeben. Das Menü Suchen bietet Ihnen verschiedene Hilfen und Auswahlen,<br />
um gezielt nach bestimmten Bildern zu suchen. Das Menü Fenster enthält neben<br />
anderem die Zeitleiste, in der Ihre Fotosammlung mit den Bildern zu Stapeln geordnet<br />
nach Erstelldatum auf einer Zeitlinie angezeigt wird. Durch Klick auf einen der Stapel<br />
navigieren Sie hier nach Datum durch Ihre Fotosammlung. Im Vorschaufenster werden<br />
dann jeweils die Bilder des gewählten Tages angezeigt.<br />
Symbolleiste: Die zweite Zeile von oben enthält eine Reihe von Symbolen. Links zunächst<br />
die Schaltflächen Zurück und Vorwärts, mit deren Hilfe Sie wie in einem Internetbrowser<br />
zwischen den zuletzt angezeigten Ausschnittsansichten des Organizers hin und her wechseln<br />
können. Dann folgen Symbole mit einem links- und einem rechtsdrehenden Pfeil,<br />
um liegende Bilder, die im Vorschaufenster markiert sind, mit einem Klick auf eines der<br />
Symbole aufzurichten. Die zwei Schaltflächen mit dem Schieberegler dazwischen ermöglichen<br />
die Auswahl, in welcher Größe Ihnen die Bilder im Vorschaufenster präsentiert<br />
werden, ob als kleine Vorschaubilder oder in der Einzelbildansicht. Dann ist da noch das<br />
Auswahlmenü, über das Sie Ihre Bilder sortiert nach (Aufnahme-)Datum (Neuestes zuerst)<br />
– das ist die Standardmethode – oder Datum (Ältestes zuerst) anzeigen können. Das<br />
Kontrollkästchen bei Details schlussendlich lässt Sie wählen, ob Sie nur die Bilder allein<br />
angezeigt bekommen möchten oder ob auch das Aufnahmedatum und sonstige Informationen<br />
wie Ihre eigene Beurteilung des Bildes mit eingeblendet werden. Sie können Ihre<br />
Bilder selbst bewerten, indem Sie einem Bild einen bis fünf Sterne zuweisen. Klicken Sie<br />
hier bei Details jedoch das Häkchen weg, werden nur noch die Bilder angezeigt.<br />
Vorschaufenster: Das große Hauptfenster zeigt Ihnen Ihre Bilder als Vorschaubilder, so<br />
genannte Thumbnails. Allerdings ist es voller Möglichkeiten, die Vorschau zu variieren.<br />
Die Einstellmöglichkeiten dazu finden Sie in der Symbolleiste im Fenster oben.<br />
Zuunterst zeigt auch das Fenster des Organizers eine Statuszeile mit Informationen zu<br />
dem geöffneten Katalog und einer Verknüpfung zu den Benachrichtigungen über zusätzliche<br />
Angebote von Adobe und seinen Partnern, von denen Sie viele aber nur nutzen<br />
können, wenn Sie sich dafür bei Adobe registriert haben bzw. für das Angebot zahlen.<br />
29<br />
4.3 Bilder verwalten mit dem Organizer aus <strong>Photoshop</strong> <strong>Elements</strong> �
30<br />
4 Bilder archivieren und organisieren �<br />
4.3.2 vier reiterkarten – organisieren, Korrektur, Erstellen, Weitergabe<br />
Rechts im Fenster des Organizers sehen Sie einen eigenen Bereich, darüber vier Reiter:<br />
Organisieren, Korrektur, Erstellen, Weitergabe. Je nachdem, welche der Reiterkarten Sie<br />
durch Anklicken auswählen, finden Sie ein Angebot an Möglichkeiten, wie Sie mit einem<br />
oder mehreren Bildern verfahren können, die Sie im Vorschaufenster ausgewählt haben.<br />
Bilder im vorschaufenster markieren<br />
Ganz wesentlich ist, dass Sie hier im Vorschaufenster Ihre Bilder durch Anklicken auswählen<br />
und dann weiter bearbeiten, z. B. mit Tags, Hinweismarkierungen versehen können<br />
bzw. die markierten Bilder z. B. an den Editor zur weiteren Bearbeitung übergeben.<br />
Dabei stehen Ihnen zum Markieren dieselben Techniken zur Verfügung, die Sie vielleicht<br />
schon aus der Dateiverwaltung von Windows kennen. Ein einzelnes Bild markieren Sie<br />
einfach, indem Sie darauf zeigen und es mit linkem Mausklick anklicken. Mehrere Bilder<br />
in einer Reihe markieren Sie, indem Sie die Umschalt-Taste (Shift) gedrückt halten, auf<br />
das erste Bild in der Reihe zeigen, links klicken und danach auf das letzte. Mehrere Bilder,<br />
die nicht in einer geschlossenen Reihe aufeinanderfolgen, markieren Sie, indem Sie beim<br />
Klicken die Steuerungstaste gedrückt halten (Strg bzw. Ctrl).<br />
organisieren<br />
Ein Kriterium zum Organisieren Ihrer Bilder sind Tags. Ein Tag ist eine Markierung, Zuordnung,<br />
die Sie einem Bild zuweisen. Ein anderes Organisationswerkzeug sind Alben,<br />
die Sie anlegen können.<br />
Tags: Vorbereitet sind die Tag-Kategorien People (Personen), Places (Orte), Events (Ereignisse),<br />
Other (Sonstige) sowie Imported Keyword Tags (Importierte Stichwort-Tags). Über<br />
die Schaltfläche + (Neu) können Sie weitere Tag-Kategorien anlegen. Tags eignen sich gut,<br />
um Ihre Bilder nach Kategorien zu sortieren oder um Bilder aus einem Album einer Motivsammlung<br />
zuzuordnen. Um Bilder mit einem Tag zu versehen, markieren Sie ein oder<br />
mehrere Bilder im Vorschaufenster, und ziehen Sie sie auf die zuvor angelegte Tag-Kategorie,<br />
die im rechten Seitenfenster sichtbar sein muss.<br />
Alben: Parallel zu einer Sortierung nach Tags können Sie Ihre Bilder auch in einem Album,<br />
einer Art Sammlung organisieren – denken Sie z. B. an eine Motivsammlung oder<br />
eine Sammlung nach Thema, Ereignis. Sie finden im Programm keine vorbereiteten Alben.<br />
Jedes Album müssen Sie zunächst einmal über die Schaltfläche + (Neu) anlegen. Dies<br />
ist die Voraussetzung, um Bilder überhaupt einem Album zuweisen zu können. Wenn Sie<br />
die Alben angelegt haben, können Sie, wie bei Tags schon beschrieben, die gewünschten<br />
Bilder in der Vorschau markieren und per Drag & Drop dem Album zuweisen.<br />
Sowohl das Organisieren mit Tags als auch in Alben bietet den Vorteil, dass Sie mit einem<br />
Klick auf den gewünschten Tag oder das Album im Fensterbereich Organisieren nur die<br />
Bilder angezeigt bekommen, die Sie mit diesem Tag versehen haben bzw. die Sie in das<br />
entsprechende Album aufgenommen haben. Wenn Sie wieder den ganzen Katalog mit all<br />
Ihren Bildern sehen möchten, klicken Sie einfach auf die Schaltfläche Alles einblenden<br />
links oben im Fenster.
Korrektur<br />
Auch direkt im Organizer können Sie eine Reihe von Bildkorrekturen schnell ausführen.<br />
Klicken Sie dazu auf die Reiterkarte Korrektur. Das Programm bietet Ihnen zunächst eine<br />
Auswahl vollautomatischer Korrekturmöglichkeiten, die von einer automatisch berechneten<br />
Korrektur von Helligkeit, Farbwerten und Kontrast über eine Schärfen-Funktion<br />
bis zum Zuschneiden der Bilder reicht. Sie müssen dazu lediglich das bzw. die Bilder im<br />
Vorschaufenster markieren und dann die gewünschte Korrektur anklicken. Nicht immer<br />
bringt so eine automatische Funktion das gewünschte Ergebnis – wofür hätte das Programm<br />
andernfalls die ausführlichen Bearbeitungsmöglichkeiten im Editor. Denken Sie<br />
daran, dass im Fenster des Organizers oben eine Schaltfläche existiert, über die Sie einen<br />
Bearbeitungsschritt auch rückgängig machen können.<br />
Die Einträge unter diesen automatischen Schnellkorrekturen führen Sie zu den anderen<br />
Programmteilen, mit denen Sie Ihre Bilder nachträglich bearbeiten können. Die<br />
Schnellkorrektur öffnet Ihr ausgewähltes Bild in einem einfach gehaltenen Programmfenster,<br />
in dem Sie z. B. per Schieberegler Einfluss auf die Korrekturen von Farbe, Helligkeit<br />
und Kontrast nehmen können. Editor ruft das Hauptprogramm auf. Hier haben Sie<br />
das komplexeste Programmfenster, dafür aber auch die besten Voraussetzungen, Ihr Bild<br />
nach Ihren Vorstellungen zu korrigieren, abgesehen davon, dass Bildcollagen etc. nur mit<br />
dieser Bearbeitungsoberfläche zu bewerkstelligen sind.<br />
Editor mit Assistent führt Sie zu einer Programmansicht, in der Sie eine Auswahl<br />
von Bearbeitungsschritten mit genauen Anleitungen angeboten bekommen. Diese geführte<br />
Bearbeitung ist einfach aufbereitet, bietet aber inhaltlich auch kaum mehr Möglichkeiten,<br />
als hier unter Korrektur zunächst als automatisierte Bearbeitung angeboten<br />
werden.<br />
Erstellen<br />
Unter Erstellen stehen folgende Optionen zur Auswahl: Bildband, Fotocollage, Onlinegalerie,<br />
Diashow, Abzüge bestellen. Ich werde auf einige dieser Möglichkeiten am Ende des<br />
Buches eingehen (siehe Kapitel 27 und 28) und mit unseren bis dahin erarbeiteten Bildern<br />
solche Projekte beispielhaft herstellen.<br />
Unter der Schaltfläche Mehr Optionen verbergen sich noch weitere vorbereitete Vorlagen,<br />
z. B. zum Anlegen von Postkarten oder CD- bzw. DVD-Covern und zum Herstellen<br />
von Foto-CDs oder DVDs. Auch dazu später mehr (siehe Kapitel 29 und 30).<br />
Weitergabe<br />
Unter dem Reiter Weitergabe finden Sie Funktionen, um Ihre Bilder auf verschiedene<br />
Weise mit anderen zu teilen. Je nachdem, ob Sie Ihre Bilder in einer Galerie online auf<br />
einer Website präsentieren möchten, sie als E-Mail-Anhang an Freunde senden oder eine<br />
Foto-E-Mail erstellen möchten, hier finden Sie die geführten Anleitungen dazu. Außerdem<br />
stehen unter Weitergabe nochmals die Optionen zum Erstellen von Foto-CDs und zum<br />
Versenden von Bildern über einen Online-Bilderdienst bereit. Die Möglichkeiten zum<br />
Versenden von Bildern als E-Mail-Anhang werden wir am Ende des Buches eingehend<br />
betrachten (siehe Kapitel 26).<br />
Auch hier bietet die Schaltfläche Mehr Optionen zusätzliche Möglichkeiten, z. B. zum<br />
Erstellen einer Diashow in einer PDF-Datei, die an eine E-Mail angefügt werden kann.<br />
31<br />
4.3 Bilder verwalten mit dem Organizer aus <strong>Photoshop</strong> <strong>Elements</strong> �
32<br />
4 Bilder archivieren und organisieren �<br />
Außerdem werden direkte Links zu verschiedenen Bildercommunitys im Internet mit<br />
kommerziellem Angebot offeriert.<br />
Fast alle der vorstehend genannten Optionen unter Erstellen und Weitergabe bieten<br />
seitens des Programms eine Oberfläche, in der Sie Schritt für Schritt durch die Aktionen<br />
geführt werden, so dass wir hier im Buch nur auf besonders interessante oder wichtige<br />
Möglichkeiten ausführlicher eingehen werden. Jetzt aber zurück zu unserem aktuellen<br />
Hauptthema: dem Arbeiten mit dem Organizer.<br />
4.3.3 Bilder nachträglich in den organizer aufnehmen<br />
Sie haben schon einige Zeit Bilder auf Ihrem Rechner gespeichert und in einer eigenen<br />
Ordnerstruktur angelegt. Nun erst installieren Sie <strong>Photoshop</strong> <strong>Elements</strong>. Wie kommen Ihre<br />
Bilder in den Organizer? Darüber haben die Programmierer von Adobe auch nachgedacht<br />
und eine Möglichkeit vorgesehen, Ihren Rechner nach Bildern zu durchsuchen, um diese<br />
in den Organizer aufzunehmen.<br />
Abb. 4.3: Die Auswahl Durchsuchen im Menü Datei – Fotos und Videos laden<br />
Sie finden die Auswahl, um Fotos nachträglich zu laden, im Menü Datei unter Fotos und<br />
Videos laden. Am einfachsten und vollständigsten gelingt Ihnen das Übertragen Ihrer<br />
Bilder in den Katalog, wenn Sie den Menüpunkt Durchsuchen wählen. Es öffnet sich ein<br />
Auswahldialog, in dem Sie bestimmen können, welche Festplatten durchsucht, ob Systemordner<br />
einbezogen werden sollen und ob Sie kleine Bilder nicht mit in den Katalog<br />
aufnehmen möchten (siehe Abb. 4.4).<br />
Wenn Sie Bilder für Webseiten erstellen, die zumeist kleiner als 100 KB sind, dann<br />
sollten Sie die zuletzt genannte Option abwählen, damit auch die Bilder im Katalog erscheinen,<br />
die Sie für Ihre Webseiten erstellt haben. In diesem Zusammenhang ist es auch<br />
bedauerlich, dass die Dateiformate GIF und PNG von vorneherein vom automatischen<br />
Import ausgenommen sind. Dies sind Internet-Dateiformate, ich verwende aber z. B. das<br />
Dateiformat PNG auch zum Archivieren bearbeiteter großer Bilder. PNG-Dateien, die mit<br />
<strong>Photoshop</strong> <strong>Elements</strong> bearbeitet worden sind, werden jedoch auch in den Organizer aufgenommen.<br />
Nach dem Suchvorgang können Sie entweder einfach alle gefundenen Ordner auswählen,<br />
oder Sie treffen durch Anklicken mit der Maus, während Sie die Steuerungstaste<br />
(Strg/Ctrl) gedrückt halten, eine eigene Auswahl. Wenn Sie den Importvorgang mit Klick<br />
auf die Schaltfläche Ordner importieren bestätigen, werden alle gefundenen Bilder aus den<br />
ausgewählten Ordnern importiert. Je nach Umfang Ihrer Sammlung nimmt der Importvorgang<br />
einige Zeit in Anspruch. Diesen Suchvorgang werden Sie in der Regel nur einmal<br />
ausführen. Danach können Sie weitere Bilder über die anderen Optionen importieren.
Abb. 4.4: Auswahlfenster Fotos in Ordnern suchen und laden<br />
Aus Kamera oder Kartenleser: Wählen Sie diesen Menüpunkt, öffnet sich das bereits<br />
bekannte Fenster des Foto-Downloaders, und Sie können wählen, von welchem angeschlossenen<br />
Gerät Sie Bilder laden möchten.<br />
Vom Scanner: Dieser Menüpunkt öffnet ein Fenster, aus dem heraus Sie Ihren Scanner<br />
zum Import von Bildern aufrufen können. Sie können den Speicherort wählen, wohin das<br />
Bild gespeichert wird. Vorgabe ist hier Eigene Dateien\Eigene Bilder\Adobe\Gescannte<br />
Fotos. Außerdem haben Sie hier die Auswahl, in welchem Dateiformat das zu scannende<br />
Bild abgespeichert und auch ob rote Augen automatisch – d. h. allerdings nicht immer<br />
treffsicher – entfernt werden sollen.<br />
Bestätigen Sie Ihre Einstellungen mit OK. Das eigentliche Scan-Programm wird gestartet,<br />
in dem Sie weitere Einstellungen treffen können. Mehr dazu und zum Scannen<br />
erfahren Sie in den Kapiteln 10 und 11. Das Bild wird gescannt, importiert und nach Ihren<br />
Maßgaben abgespeichert. Zuletzt wird es im Organizer in der Einzelbildansicht angezeigt.<br />
Aus Dateien und Ordnern: Wie bereits angesprochen, werden nicht alle Dateien automatisch<br />
importiert, oder Sie selbst legen neue Dateien in einem anderen Programm an.<br />
33<br />
4.3 Bilder verwalten mit dem Organizer aus <strong>Photoshop</strong> <strong>Elements</strong> �
34<br />
4 Bilder archivieren und organisieren �<br />
Dann ist es sinnvoll, dass Sie Ihren Rechner selbst nach Dateien und Ordnern durchsuchen<br />
können, um die Bilder dem Organizer hinzuzufügen. Das Fenster, das sich öffnet, gleicht<br />
weitgehend dem bekannten Fenster Datei öffnen. Es bietet dieselben Möglichkeiten zum<br />
Durchsuchen der Laufwerke Ihres Rechners und zum Auswählen von Ordnern oder Dateien.<br />
Vom Handy: Wenn Sie ein Fotohandy besitzen, können Sie die auf der Speicherkarte des<br />
Handys gespeicherten Bilder über einen USB-Anschluss mit Hilfe des Organizers direkt<br />
vom Handy auf Ihren Rechner laden.<br />
4.3.4 Ein Bild aus dem organizer in der schnellkorrektur<br />
oder im Editor öffnen<br />
Ein ganz kurzes Kapitel, denn die wichtigsten Eigenschaften des Organizers haben Sie<br />
bereits kennengelernt. Im Wesentlichen genügt es, das Bild, das Sie öffnen möchten, im<br />
Vorschaufenster zu markieren. Dann wählen Sie in der Menüleiste das Auswahlmenü<br />
Editor und dort das Programmteil, mit dem Sie Ihr Bild weiter bearbeiten möchten.<br />
Alternativ finden Sie den Aufruf der Schnellkorrektur, des Editors (Vollständige Bearbeitung)<br />
oder auch des Editors mit Assistent unter der Reiterkarte Korrektur.<br />
Je nachdem, ob es ein Foto ist, bei dem Sie nur geringfügige Korrekturen an Farbe<br />
und Kontrast vornehmen möchten, oder ob Sie eine ausführlichere Korrektur des Fotos<br />
vorhaben, wählen Sie Schnellkorrektur oder<br />
Vollständige Bearbeitung. Wenn Sie über<br />
eine Vollversion des großen <strong>Photoshop</strong> verfügen,<br />
können Sie das Bild über das Menü<br />
Bearbeiten – Bearbeiten mit <strong>Photoshop</strong> auch<br />
an dieses Programm übergeben.<br />
Abb. 4.5: Die Auswahl unter dem Symbol Editor<br />
Das ist es im Wesentlichen – das gewünschte<br />
Programm wird aufgerufen und<br />
das Bild darin geöffnet. Bleibt anzumerken, dass Sie entsprechend auch mehrere Bilder<br />
auf einmal öffnen können. Voraussetzung dazu ist, dass Sie mehrere Bilder wie vorab beschrieben<br />
markieren.<br />
Hinweis: Ganz einfache Bearbeitungsbefehle wie Um 90° nach links drehen, Um 90° nach<br />
rechts drehen, Intelligente Auto-Korrektur oder Rote Augen automatisch korrigieren finden<br />
Sie auch im Menü Bearbeiten des Organizers.<br />
Sie haben nun wirklich alles erfahren, was Sie vorab über digitale Bildbearbeitung und das<br />
Programm <strong>Photoshop</strong> <strong>Elements</strong> selbst bzw. einige seiner Assistenten wissen sollten. Nun<br />
kann es endlich losgehen – in den nächsten Kapiteln beginnen Sie mit dem Arbeiten an<br />
den Bildern, mit der eigentlichen Bildbearbeitung. Sie lernen die Möglichkeiten und Techniken<br />
kennen. Auch dabei werden wir immer wieder weiteren Assistenzprogrammen von<br />
<strong>Photoshop</strong> <strong>Elements</strong> begegnen.
II Fotos BEarBEItEn und vErBEssErn<br />
Bisher haben Sie Voraussetzungen kennengelernt: theoretische Grundlagen und Begriffe<br />
der digitalen Bildbearbeitung, Hinweise zur Installation, Wissenswertes über den Import<br />
und die Organisation Ihrer Bilder. Ihre Bilder sind auf Ihrem Rechner, Sie haben vielleicht<br />
schon mit Hilfe des Organizers oder der Windows-Dateiverwaltung Alben angelegt und<br />
Ihre Bilder betrachtet. Darunter sind manche, die Sie verbessern oder korrigieren möchten.<br />
Jetzt soll es also losgehen.<br />
Haben Sie das Symbol zum Programmstart mit Doppelklick aufgerufen? Haben Sie<br />
im Begrüßungsfenster den Editor aufgerufen? Bevor wir mit den eigentlichen Arbeiten<br />
beginnen, wollen wir uns erst einmal die Programmoberfläche, das Programmfenster und<br />
seine Elemente, genau ansehen.<br />
Gleich, ob Sie im Startbildschirm auf Bearbeiten klicken oder ob Sie im Startbildschirm<br />
ausgewählt und eingestellt haben, dass beim Programmstart der Editor aufgerufen<br />
wird: Sie werden das Arbeiten mit Ihren Bildern in dieser Programmansicht beginnen.<br />
Der Editor ist die Hauptansicht, die eigentliche Programmoberfläche, in der Sie Ihre Bilder<br />
bearbeiten und in der Ihnen alle Programmfunktionen dafür zur Verfügung stehen.<br />
<strong>Photoshop</strong> <strong>Elements</strong> hat aber auch eine vereinfachte Programmansicht, die Schnellkorrektur.<br />
Diese bietet eine Möglichkeit, die der Editor nicht hat: eine Vorschau vorher –<br />
nachher. Deshalb werden wir im Weiteren in den folgenden Kapiteln immer wieder vom<br />
Editor zu dieser Schnellkorrektur wechseln, um uns diese Möglichkeit zunutze zu machen.<br />
Denken Sie daran: Es sind lediglich zwei unterschiedliche Ansichten eines Programms.<br />
Der Wechsel ist kinderleicht: Ein Klick auf die entsprechende Schaltfläche, und Sie sind<br />
da. Ihre einmal geöffneten Bilder stehen Ihnen in beiden Ansichten gleich zur Verfügung.<br />
Ausführlicher betrachten wir die Programmoberfläche der Schnellkorrektur in Kapitel<br />
6.1.3.<br />
Ihnen steht auch noch eine dritte Programmansicht zur Verfügung: der Editor mit<br />
Assistent. Diese aber ist so stark vereinfacht und mit Schritt-für-Schritt-Anweisungen<br />
ausgestattet, dass sich ausführlichere Erläuterungen dazu erübrigen. In Kapitel 8 stelle ich<br />
Ihnen diese Programmansicht kurz vor.<br />
5 <strong>Photoshop</strong> <strong>Elements</strong> zeigt sich<br />
5.1 das Programmfenster des Editors<br />
Der Editor (Vollständige Bearbeitung) ist das Hauptprogramm von <strong>Photoshop</strong> <strong>Elements</strong>.<br />
Die Arbeitsoberfläche ist auf mehrere Fenster verteilt, die in einem Hauptfenster versammelt<br />
sind. Diese einzelnen Fenster – hier Paletten genannt – können im Hauptfenster bzw.<br />
in einer beweglichen Leiste an der rechten Seite des Fensters angedockt werden – die Pro-<br />
35<br />
�
36<br />
5 <strong>Photoshop</strong> <strong>Elements</strong> zeigt sich �<br />
grammoberfläche wirkt dann aufgeräumter. Oder Sie können die einzelnen Paletten nach<br />
Wunsch frei auf dem Hintergrundfenster platzieren. So gleicht die Arbeitsoberfläche mehr<br />
dem herkömmlichen Aussehen, das Nutzer des großen <strong>Photoshop</strong>s gewohnt sind. Beim<br />
Programmstart fehlt zunächst noch das Bildfenster. Dieses erhalten Sie, wenn Sie im<br />
Menü Datei eine der Optionen zum Neuanlegen oder Öffnen eines vorhandenen Bildes<br />
wählen bzw. wenn Sie ein Bild vom Scanner importieren.<br />
Alternativ können Sie ein Bild im Fotoeditor öffnen, indem Sie es im Organizer auswählen<br />
und an den Editor übergeben. Auf die Methode, Bilder aus einem Verzeichnis zu<br />
öffnen, werde ich in den folgenden Kapiteln näher eingehen. Das Öffnen über den Organizer<br />
wurde ja bereits vorab gezeigt.<br />
Betrachten wir erst einmal die Elemente des Programmfensters von oben nach unten<br />
und von links nach rechts.<br />
Abb. 5.1: Das Programmfenster des Editors<br />
Wie beim Organizer ist hier die Symbolleiste in die Menüleiste integriert, die außen links<br />
die bereits in Kapitel 4.3.1 beschriebenen Symbole Systemmenü und Willkommen<br />
enthält. Daneben finden Sie die Menüs mit Bearbeitungsbefehlen und Einstellungen<br />
für das Programm und die Werkzeuge. Rechts davon folgen ein linksdrehender Pfeil<br />
zum Rückgängigmachen eines Arbeitsschrittes und ein rechtsdrehender zum Wiederherstellen.<br />
Außerdem steht noch die Schaltfläche Organizer zum schnellen Aufrufen des<br />
Foto-Browsers in dieser Zeile.<br />
Optionsleiste (Werkzeugeinstellungen, zweite Zeile von oben): Je nachdem, welches<br />
Werkzeug in der Werkzeugpalette gewählt ist, erscheinen hier Einstellmöglichkeiten und
Auswahlen, z. B. die Auswahl der Pinselspitze für die Malwerkzeuge (Pinsel, Buntstift).<br />
Hier können Sie Eigenschaften und Wirkungsweisen von Werkzeugen einstellen.<br />
Werkzeugpalette (links außen): Die Werkzeugpalette enthält alle Werkzeuge, die zur<br />
Bearbeitung von Fotos und zum Erstellen von Bildern vorhanden sind. Ganz unten finden<br />
Sie den Farbwähler für Vordergrund- und Hintergrundfarbe. Manche der Werkzeug-<br />
Symbole haben unten rechts ein kleines, schwarzes Dreieck. Hier verbergen sich mehrere<br />
ähnliche Werkzeuge unter einem Symbol. Klicken Sie etwas länger mit der Maus auf solch<br />
ein Symbol, erscheint ein kleines Klappmenü mit allen hier versammelten Werkzeugen.<br />
Sie wählen ein Werkzeug zum Arbeiten, indem Sie mit linkem Mausklick darauf klicken.<br />
Es bleibt so lange aktiv, bis Sie ein anderes Werkzeug wählen.<br />
Die Werkzeugpalette kann, wie in Abb. 5.1 gezeigt, am linken Fensterrand angedockt<br />
sein. Sie können sie aber auch an der schwarz gepunkteten Linie oben mit der Maus anfassen<br />
und mit gedrückter linker Maustaste auf den Arbeitsbereich ziehen. Dort wird sie<br />
dann als frei verschiebbares Fenster abgelegt. Ebenso können Sie sie wieder mit der Maus<br />
am oberen Rand anfassen und an die linke Fensterseite andocken.<br />
Arbeitsbereich (Fensterhintergrund): Auf dem Arbeitsbereich können die Paletten und<br />
die Bildfenster abgelegt und verschoben werden.<br />
Projektbereich (untere Leiste): Hier werden alle geöffneten Bilder zum schnelleren Aufruf<br />
nochmals als Miniaturen angezeigt. Durch Doppelklick wird das entsprechende Bild<br />
im Arbeitsbereich angezeigt. Der Projektbereich kann an seinem oberen Rand angefasst<br />
werden, um ihn nach unten aus dem Arbeitsbereich zu schieben und so dort Platz zu<br />
gewinnen. Ebenso kann er in den Arbeitsbereich hinein vergrößert werden. Das erste<br />
Auswahlmenü im Projektbereich bietet die Möglichkeit, hier nur die bereits im Programm<br />
geöffneten Bilder anzuzeigen oder alle Bilder aus dem Organizer einzublenden.<br />
Hier können Sie auch eine Intel Viiv Media Library aufrufen. Das Auswahlmenü mit den<br />
Projektbereichs-Aktionen (Bereichsaktionen) bietet die Möglichkeit, aus den Bildern im<br />
Projektbereich eine Fotokreation zu erstellen, die Bilder weiterzugeben oder zu drucken<br />
sowie ein eigenes Album mit diesen Bildern anzulegen.<br />
Hinweis: Intel Viiv Media Library Kataloge stehen nur auf PCs eines Heimnetzwerks zur<br />
Verfügung, welche die Intel Viiv Technologie einsetzen. Nutzer können dann die Rechner<br />
des Netzwerks mit Hilfe dieser Technologie nach Medien-Dateien durchsuchen und die<br />
Dateien betrachten bzw. abspielen. Dabei verschiebt die Intel Viiv Medien Library keine<br />
Dateien, und sie kopiert auch keine. Sie liest lediglich die Dateien in gekennzeichneten<br />
Ordnern und Katalogen der verbundenen Rechner und nimmt darauf Zugriff über das<br />
Heimnetzwerk.<br />
Paletten: Paletten sind zusätzliche Fenster mit Auswahl- und Einstellmöglichkeiten, die<br />
aus dem Menü Fenster heraus aufgerufen werden können. Sie umfassen auch die Ebenenverwaltung<br />
und das Rückgängig-Protokoll. Diese Paletten können als frei verschiebbare<br />
Fenster auf dem Arbeitsbereich abgelegt werden. Sie lassen sich aber auch mit Drag &<br />
Drop (Anklicken und mit gedrückter linker Maustaste ziehen, loslassen) auf den Palettenbereich<br />
ziehen und dort andocken. Dies erfordert anfangs etwas Übung.<br />
Palettenbereich (rechte Seitenleiste): Hier können Paletten – Fenster mit Hilfen und Auswahlen<br />
– abgelegt und angedockt werden. Der Palettenbereich lässt sich an seinem linken<br />
37<br />
5.1 Das Programmfenster des Editors �
38<br />
5 <strong>Photoshop</strong> <strong>Elements</strong> zeigt sich �<br />
Rand mit der Maus anfassen und mit gedrückter linker Maustaste zum Rand hin zusammenschieben,<br />
um Platz im Arbeitsbereich zu schaffen.<br />
Funktionsauswahl: Über dem Palettenbereich sehen Sie drei farblich hervorgehobene<br />
Reiter: Bearbeiten – Erstellen – Weitergabe. Über diese Reiter können Sie schnell zwischen<br />
den verschiedenen Funktionsbereichen des Programms wechseln.<br />
Arbeitsbereich-Schaltflächen: Direkt unter der Auswahl der Tätigkeit bzw. Funktion, die<br />
Sie aufrufen möchten, finden Sie im Editor die drei Schaltflächen Voll – Schnell – Assistent.<br />
Hier wechseln Sie ganz einfach per linkem Mausklick zwischen den verschiedenen Bearbeitungsoberflächen<br />
des Programms. Voll steht für die normale Editor-Ansicht, Schnell<br />
für die Schnellkorrektur und Assistent für die Programmansicht mit den Arbeitsanweisungen.<br />
Statuszeile: Ganz unten finden Sie im Programmfenster die Statuszeile. Sie bietet die<br />
Möglichkeit, den Projektbereich bzw. den Palettenbereich zu schließen oder anzuzeigen<br />
(Klick auf den Pfeil bei Projektbereich ausblenden bzw. Palettenbereich).<br />
5.2 arbeiten mit Paletten<br />
Wie Sie bereits gesehen haben, arbeitet <strong>Photoshop</strong> <strong>Elements</strong> mit vielen einzelnen Fenstern,<br />
so genannten Paletten. In diesem Kapitel erfahren Sie, welche es gibt, und Sie lernen alles<br />
Wissenswerte über deren Handhabung. Zwei der wichtigsten Paletten – Werkzeugpalette<br />
und Rückgängig-Protokoll – werden Ihnen ausführlich vorgestellt.<br />
5.2.1 Menü Fenster – eine übersicht der Funktionen in den<br />
Paletten-Fenstern<br />
Wie bereits erwähnt, lassen sich neue Paletten<br />
bei Bedarf aus dem Menü Fenster<br />
heraus aufrufen. Sie können so die Anzeige<br />
weiterer Elemente im Programmfenster<br />
steuern, d. h. diese Elemente ein-<br />
oder ausblenden.<br />
Hier nun die Übersicht:<br />
Bilder:<br />
Maximierungsmodus: Ein Bild in maximaler<br />
Ansichtsgröße mit maximiertem<br />
Arbeitsraum, um das Bild anzeigen<br />
Nebeneinander: Mehrere geöffnete Bilder<br />
neben- und untereinander anzeigen<br />
Überlappend: Mehrere geöffnete Bilder<br />
versetzt übereinanderstapelnd anzeigen<br />
Gleiche Zoomstufe: Alle geöffneten Bilder<br />
Abb. 5.2: Das Menü Fenster<br />
auf die gleiche Zoomstufe (Ansichtsgröße<br />
nach Pixelzahl) bringen<br />
Gleiche Position: Alle Bilder bei gleicher Zoomstufe mittig zentriert darstellen
Werkzeuge: Die Werkzeugpalette ein- bzw. ausblenden<br />
Ebenen: Die Ebenen-Palette zur Verwaltung und Bearbeitung der Ebenen im Bild anzeigen<br />
oder ausblenden<br />
Effekte: Eine Auswahl von Effekten per Vorschaubildern, die Sie auf Bilder und Bildkreationen<br />
anwenden können<br />
Farbfelder: Einen schnellen Farbwähler mit mehreren vorgegebenen Farbpaletten einblenden<br />
Favoriten: Eine Auswahl Ihrer bevorzugten Inhalte und Effekte<br />
Histogramm: Zur Information über die Helligkeitsverteilung der Farbwerte im Bild ein<br />
Histogramm (Tonwertkurve) anzeigen – siehe Tonwertkorrektur<br />
Informationen: Ein Fenster mit Angaben der Position des Mauszeigers oder über die<br />
Abmessungen und Winkel von Objekten im Bild anzeigen<br />
Inhalt: Eine Auswahl verschiedener Hintergründe, Rahmen, Grafiken, Formen, von Text<br />
und Themen zum Einfügen und Verwenden in Ihren Bildern anzeigen<br />
Navigator: Ein Fenster mit einem schnellen Zoomwerkzeug mit Auswahl des Bildausschnittes<br />
anzeigen – siehe Zoomwerkzeuge<br />
Rückgängig-Protokoll: Ein Fenster mit einer Liste anzeigen, in der Arbeitsschritte protokolliert<br />
werden, die sich über diese Liste auch rückgängig machen lassen<br />
Palettenbereich: Den Palettenbereich rechts ein- und ausblenden<br />
Palettenpositionen zurücksetzen: Den Palettenbereich auf den Zustand nach der Erstinstallation<br />
zurücksetzen<br />
Startbildschirm: Den Startbildschirm mit der Auswahl der Programmteile einblenden<br />
Projektbereich: Den Projektbereich (Bereich mit den Vorschaubildern der geöffneten<br />
Bilder unten) ein- und ausblenden<br />
Liste der geöffneten Bilder: Das gewünschte Bild zur Bearbeitung in den Vordergrund<br />
holen<br />
Alle diese genannten Paletten bieten den einen oder anderen Vorteil beim Arbeiten mit<br />
dem Programm. Essenziell wichtig und hilfreich sind die Paletten Rückgängig-Protokoll,<br />
Navigator und, beim Arbeiten mit Ebenen, Ebenen. Die beiden Letztgenannten werden<br />
wir an anderer Stelle näher betrachten. Im Folgenden zunächst das Wichtigste über die<br />
Handhabung von Paletten.<br />
5.2.2 Eine Palette in den Palettenbereich ziehen, minimieren,<br />
wieder öffnen und schließen<br />
Eine Palette wird nach dem Öffnen vom Programm zunächst als eigenes Fenster auf dem<br />
Arbeitsbereich abgelegt. Von dort können Sie die Palette mit Drag & Drop in den Palettenbereich<br />
ziehen. Dazu zeigen Sie mit der Maus auf den Reiter der Palette, nicht auf<br />
39<br />
5.2 Arbeiten mit Paletten �
40<br />
5 <strong>Photoshop</strong> <strong>Elements</strong> zeigt sich �<br />
deren oberen Rahmen (siehe Abb. 5.3). Nun ziehen Sie die Palette mit gedrückter linker<br />
Maustaste auf den Palettenbereich, so, dass die Außenkanten von Palette und Palettenbereich<br />
etwa kantenbündig sind. Lassen Sie die Maustaste los. Die Palette sollte nun in den<br />
Palettenbereich eindocken. Versuchen Sie es ggf. mehrfach – es gelingt.<br />
Abb. 5.3: Eine Palette in den Palettenbereich ziehen und andocken<br />
Abb. 5.4: Eine Palette aus dem Palettenbereich herausziehen und schließen<br />
Umgekehrt können Sie entsprechend eine Palette aus dem Palettenbereich lösen und herausziehen.<br />
Dazu zeigen Sie diesmal mit der Maus auf das Feld mit dem Namen der Palette<br />
im Palettenbereich. Mit gedrückter linker Maustaste ziehen Sie die Palette auf den Arbeitsbereich<br />
und lassen sie dort los.<br />
Wenn Sie eine Palette schließen möchten, die im Palettenbereich abgelegt ist, müssen<br />
Sie zunächst auf den Eintrag ▶▶ (Erweitert) in der Namensleiste der jeweiligen Palette<br />
klicken. Es erscheint ein Menü mit dem Eintrag Nach Schließen im Palettenbereich ablegen<br />
zuoberst. Klicken Sie auf diesen Menüeintrag, um das Häkchen davor zu entfernen. Nun<br />
können Sie die Palette wie beschrieben aus dem Palettenbereich herausziehen und über
Abb. 5.5: Eine Palette im Palettenbereich<br />
anzeigen oder schließen<br />
5.2.3 die Palette rückgängig-Protokoll<br />
das X oben rechts am Palettenfenster schließen.<br />
Wenn Sie sie erneut öffnen möchten, finden Sie<br />
die Palette im Menü Fenster wieder.<br />
Sehen Sie sich einmal die Palette Ebenen im<br />
Palettenbereich in Abb. 5.5 an. In der oberen Abbildung<br />
ist diese Palette geöffnet, in der unteren<br />
ist sie geschlossen. Beachten Sie das Dreieck neben<br />
dem Palettennamen. Ist die Palette geöffnet,<br />
zeigt es nach unten, ist sie geschlossen, zeigt es<br />
nach rechts. Dieses Dreieck können Sie anklicken<br />
und damit eine Palette bei Bedarf anzeigen<br />
oder schließen, um Platz für andere zu schaffen.<br />
Dies ist eine Symbolik und Funktionalität, die<br />
Ihnen in diesem Programm häufiger begegnen<br />
wird.<br />
Eine der wichtigsten Paletten bei der Arbeit mit dem Programm ist die Palette Rückgängig-<br />
Protokoll. Wenn Sie an einem Bild arbeiten und einen oder mehrere Bearbeitungsschritte<br />
rückgängig machen möchten, genügt an sich die (wiederholte) Tastatureingabe Strg + Z.<br />
Strg + Y wiederholt einen rückgängig gemachten Arbeitsschritt. Alternativ wählen Sie im<br />
Menü Bearbeiten – Rückgängig: Arbeitsschritt oder die gebogenen Pfeile in der Menüleiste.<br />
Komfortabler ist dafür allerdings das Rückgängig-Protokoll, das Sie im Menü Fenster<br />
aufrufen können. Hier werden alle Bearbeitungsschritte, die Sie an einem Bild ausgeführt<br />
haben, in eine Liste eingetragen. Malen mit dem Pinselwerkzeug, Einfügen oder eine<br />
Tonwertkorrektur sind Arbeitsschritte, die hier erscheinen. Zoomen mit dem Werkzeug<br />
Lupe, jede Änderung der Ansichtsgröße ist<br />
kein Bearbeitungsschritt und erscheint<br />
nicht in der Liste.<br />
Bei mehreren Einträgen in der Liste<br />
können Sie wählen, bis zu welchem Bearbeitungsschritt<br />
Sie zurückgehen möchten.<br />
So können Sie auch mehrere Bearbeitungsschritte<br />
auf einmal rückgängig machen –<br />
allerdings nicht nur einen einzelnen dazwi-<br />
Abb. 5.6: Die Palette Rückgängig-Protokoll<br />
mit einem rückgängig gemachten (gegrauten)<br />
Arbeitsschritt unten (Freistellen)<br />
schen, sondern immer alle zurück bis zum<br />
ausgewählten Arbeitsschritt. Sie können<br />
prüfen, ob der letzte Bearbeitungsschritt<br />
41<br />
5.2 Arbeiten mit Paletten �
42<br />
5 <strong>Photoshop</strong> <strong>Elements</strong> zeigt sich �<br />
eine echte Verbesserung brachte, da Sie je nach gewähltem Bearbeitungsschritt eine Ansicht<br />
im Bildfenster erhalten. Sie können rückgängig gemachte Arbeitsschritte auch wieder<br />
herholen, solange Sie noch keinen neuen Bearbeitungsschritt gemacht haben, der die<br />
rückgängig gemachten aus der Liste löschte.<br />
5.2.4 Programmeinstellungen am Beispiel Bearbeitungsschritte<br />
rückgängig machen (Protokollobjekte)<br />
Die Anzahl der rückgängig zu machenden Arbeitsschritte ist in den Voreinstellungen des<br />
Programms festgelegt. Voreinstellung sind mindestens 50 Schritte zurück. Je nachdem,<br />
über wie viel Arbeitsspeicher Ihr Rechner verfügt, können Sie diesen Wert auch höher<br />
setzen. Dies bewerkstelligen Sie im Menü Bearbeiten – Voreinstellungen – Allgemein: Leistung.<br />
In dem sich öffnenden Fenster können Sie unter dem Eintrag Protokollobjekte die<br />
minimale Anzahl der rückgängig zu machenden Bearbeitungsschritte einstellen. Eine Zahl<br />
zwischen 50 und 100 ist hier angebracht. Das ermöglicht es Ihnen, auch komplexere Arbeitsvorgänge<br />
rückgängig zu machen.<br />
Außerdem können Sie hier nachkorrigieren, wie viel Arbeitsspeicher <strong>Photoshop</strong><br />
<strong>Elements</strong> verwenden darf. Normalerweise können Sie hier den voreingestellten Wert stehen<br />
lassen. Sollte Ihr Computer jedoch zum »Einfrieren« neigen, wenn Sie mit <strong>Photoshop</strong><br />
<strong>Elements</strong> arbeiten, kann es hilfreich sein, wenn Sie den Wert für den zur Verfügung gestellten<br />
Arbeitsspeicher reduzieren. Wenn Sie einen neuen Wert gesetzt haben, müssen<br />
Sie die Einstellungen noch mit OK übernehmen.<br />
5.2.5 handwerkszeug – die Werkzeugpalette<br />
Die Werkzeugpalette beinhaltet die Hilfsmittel, die Sie bei der Bearbeitung von Bildern<br />
zur Verfügung haben: alle Werkzeuge zur Bearbeitung von Bildern und Auswahlen und<br />
den Farbwähler für Vordergrund- und Hintergrundfarbe.<br />
�Q<br />
Auswahlwerkzeuge zum Wählen von Bildbereichen zur weiteren Bearbeitung oder als<br />
Formwerkzeuge für neue Bildelemente<br />
�Q<br />
Werkzeuge zur Ansichtsvergrößerung, zum Ausrichten und Positionieren von Bildelementen<br />
�Q<br />
Werkzeuge zur Größen- und Formänderung (Transformation) von Bildobjekten<br />
�Q<br />
Text- und Malwerkzeuge<br />
�Q<br />
Retuschewerkzeuge und Werkzeuge zum Entfernen roter Augen im Bild<br />
�Q<br />
Werkzeuge, die auf Schärfe, Helligkeit und Kontrast von Bildelementen oder Bereichen<br />
einwirken<br />
�Q<br />
Werkzeuge zum Bestimmen von Farben, Füllungen, Füllmustern und zum Wählen<br />
von Farben<br />
�Q<br />
Werkzeuge zum Herstellen und Ausstanzen von vektorbasierten Formen<br />
Im Folgenden eine Übersicht der Werkzeuge, die über die verschiedenen Schaltflächen<br />
aufgerufen werden können. Beachten Sie, dass manche Schaltflächen ein kleines, schwarzes<br />
Dreieck rechts unten aufweisen. Hier verbirgt sich ein Flyout-Menü (Klappmenü) mit<br />
mehreren ähnlichen Werkzeugen. Um dieses zu öffnen, halten Sie die linke Maustaste<br />
beim Klicken etwas länger gedrückt.
Wird ein Werkzeug gewählt, erscheinen in der Optionsleiste die Werkzeugeinstellungen,<br />
mit denen Sie Eigenschaften und Wirkungsweise des Werkzeugs bestimmen können.<br />
Ein Werkzeug bleibt so lange gewählt, bis Sie ein anderes auswählen. Somit lässt sich<br />
ein einmal gewähltes Werkzeug mehrmals hintereinander einsetzen, ohne dass es dazu<br />
neu gewählt werden muss. In der folgenden Übersicht werden alle Werkzeuge kurz vorgestellt,<br />
in der Reihenfolge, in der sie in der Werkzeugpalette angeordnet sind.<br />
Symbol Erläuterung<br />
Verschieben-Werkzeug: Werkzeug zum Verschieben und Positionieren von<br />
Ebenen im Bild, mit den entsprechenden Werkzeugeinstellungen auch zum<br />
Skalieren (Vergrößern – Verkleinern) und zum Ausrichten von Bildobjekten im<br />
Bild<br />
Zoom-Werkzeug (Lupe): Werkzeug zum Vergrößern oder Verkleinern der Ansichtsgröße<br />
des Bildes<br />
Hand-Werkzeug: Verschieben-Werkzeug, mit dessen Hilfe sich der Ansichtsauschnitt<br />
verschieben und wählen lässt, wenn zuvor eine Ansichtsvergrößerung<br />
mit dem Zoom-Werkzeug hergestellt wurde<br />
Pipette: Farbauswahlwerkzeug, mit dem durch Anklicken schnell eine Farbe<br />
aus einem geöffneten Bild aufgenommen werden kann, z. B. als Vordergrund-<br />
und Malfarbe<br />
Auswahlrechteck bzw. Auswahlellipse:<br />
Werkzeuge zum Auswählen rechteckiger und<br />
elliptischer Bildbereiche zur separaten Bearbeitung<br />
bzw. zum Kopieren. Mit gedrückter<br />
Umschalt-Taste (Shift) werden die Formen zu Quadraten und Kreisen.<br />
Lasso: frei Hand schnell, aber nur grob einen<br />
Bereich, ein Bildobjekt umfahren und damit<br />
auswählen<br />
Magnetisches Lasso: Klicken Sie an die<br />
Kante eines konturierten Objekts im Bild, und<br />
folgen Sie mit dem Werkzeug seinen Konturen. Das Werkzeug heftet sich<br />
»magnetisch« an die Konturen an. Zum Schließen der Auswahl führen Sie das<br />
Werkzeug an den Ausgangspunkt zurück und klicken wieder. Komplizierte<br />
Handhabung der Einstellungen und nur bei stark, eindeutig konturierten Objekten<br />
ein befriedigendes Ergebnis.<br />
Polygon-Lasso: Beginnen Sie an einem Punkt der Kontur eines Bildobjekts,<br />
und klicken Sie mit linker Maustaste. Dann ziehen Sie die Maus. Ein »Gummiband«<br />
erscheint, das Sie an die Kontur anlegen können. Nun folgen Sie der<br />
Kontur, setzen immer wieder neue Punkte auf dieser durch Anklicken und<br />
ziehen, bis Sie wieder am Ausgangspunkt angelangt sind. Doppelklick, am<br />
Ausgangspunkt einfacher Mausklick, schließt die Auswahl. Das präziseste der<br />
Freihand-Auswahlwerkzeuge.<br />
Zauberstab (Bereiche nach Farbe wählen): Der Zauberstab erzeugt einfach<br />
durch Anklicken eine Auswahl eines zusammenhängenden Bereichs einer<br />
Farbe bzw. wählt Bereiche ähnlicher Farben im Bild.<br />
43<br />
5.2 Arbeiten mit Paletten �
44<br />
5 <strong>Photoshop</strong> <strong>Elements</strong> zeigt sich �<br />
Symbol Erläuterung<br />
Schnellauswahl-Werkzeug (Automatisches<br />
Auswahlwerkzeug): Ein<br />
Vordergrund-Objekt einfach durch<br />
über Übermalen mit dem Pinsel grob<br />
markieren. Die Detailauswahl errechnet das Programm.<br />
Auswahlpinsel: Eine Auswahl mit einem Pinsel direkt auf das auszuwählende<br />
Bildobjekt malen.<br />
Horizontales Textwerkzeug<br />
bzw. Vertikales<br />
Textwerkzeug: Werkzeug<br />
zum Schreiben von<br />
waagerechtem bzw.<br />
senkrechtem Text und<br />
zum Formatieren von<br />
Text im Bild. Text wird als Vektorform hinterlegt und kann deshalb auch nachträglich<br />
mit dem Werkzeug editiert und korrigiert oder ergänzt werden.<br />
Horizontales Textmaskierungswerkzeug – Vertikales Textmaskierungswerkzeug:<br />
Erzeugt eine Auswahl in Form von waagerechtem oder senkrechtem<br />
Text. Diese Auswahl kann zum Füllen oder Auskopieren von Bildinhalten<br />
bzw. auch zum Stanzen in Form des Textes verwendet werden.<br />
Freistellungswerkzeug: Mit diesem Werkzeug können Sie ein Bild auf einen<br />
beliebigen Ausschnitt hin oder auf ein festzulegendes, gewünschtes Maß zuschneiden.<br />
Ausstecher: Vektorbasiertes Werkzeug, das eine zu wählende Form aus einer<br />
Ebene ausstanzt. Übrig bleibt die ausgestanzte Form mit dem umfassten Bildinhalt.<br />
Gerade-ausrichten-Werkzeug: Damit können verkantete Bilder waagerecht<br />
gerade ausgerichtet werden<br />
Rote-Augen-entfernen-Werkzeug: Entfernt rotgeblitzte Augen im Bild.<br />
Bereichsreparatur-Pinsel: Pinsel, der<br />
z. B. Flecken und Stromleitungen einfach<br />
durch Übermalen entfernt, weil die<br />
beim Malen markierte Bildinformation<br />
mit Bildinformation aus der Umgebung übermalt wird.<br />
Reparatur-Pinsel: Bildinformation, die zuerst aus dem Bild aufgenommen werden<br />
muss, wird an einer anderen Stelle des Bildes abgelegt und automatisch<br />
an die Helligkeit der Umgebung dort angepasst.<br />
Kopierstempel: Stempelt und malt über schadhafte<br />
Bildstellen mit Bildinformation, die an einer<br />
anderen Stelle des Bildes aufgenommen wird.<br />
Musterstempel: Stempelt und übermalt Bildbereiche<br />
mit einem Muster, das Sie auswählen können.
Symbol Erläuterung<br />
Radiergummi: »Radiert« bis zur<br />
Transparenz bzw. Hintergrundfarbe<br />
des Bildes.<br />
Hintergrund-Radiergummi: Zunächst<br />
muss die Hintergrundfarbe<br />
gekennzeichnet werden, dann entfernt<br />
das Werkzeug nur Bereiche dieser Farbe, Bereiche mit nicht ähnlichen<br />
Farben im Randbereich des Werkzeugs werden nicht mit wegradiert. Geeignet<br />
zum Freistellen von Bildobjekten.<br />
Magischer Radiergummi: Klicken Sie auf einen Bereich des Hintergrunds –<br />
das Werkzeug entfernt automatisch alle ähnlichen Farben in der Umgebung.<br />
Bereiche mit nicht ähnlichen Farben – und damit z. B. gewünschte Bildobjekte –<br />
bleiben stehen und werden freigestellt.<br />
Pinsel und Buntstift: Malen mit einer<br />
frei wählbaren Pinselspitze (Form,<br />
Größe, Kantenschärfe) mit der gewählten<br />
Vordergrundfarbe.<br />
Impressionisten-Pinsel: Die mit dem<br />
Werkzeug übermalten Flächen erhalten<br />
die Charakteristika des Pinselstrichs<br />
der impressionistischen Maler – die entsprechenden Bildflächen erscheinen<br />
»getupft«.<br />
Farbe-ersetzen-Werkzeug: Vorab muss mit dem Werkzeug eine Farbe aus<br />
dem Bild gewählt werden. Danach erhalten die mit dem Werkzeug übermalten<br />
Flächen eine Farbe in Tönung der gewählten Farbe, abhängig von der Helligkeit<br />
des übermalten Bildbereiches.<br />
Füllwerkzeug: Füllt Ebenen und Auswahlen mit einer Farbe (Vordergrundfarbe).<br />
Verlaufswerkzeug: Füllt Ebenen und Auswahlen mit einem Farbverlauf (Standard:<br />
Vordergrundfarbe zu Hintergrundfarbe).<br />
Vektorbasierte Formwerkzeuge:<br />
Diese Werkzeuge<br />
erzeugen vektorbasierte vorgegebene<br />
bzw. frei wählbare<br />
Formen (vergleiche Ausstecher).<br />
Die erstellten Formen<br />
können mit dem Formauswahl-Werkzeugtransformiert,<br />
vergrößert, verkleinert<br />
sowie gedreht und geneigt<br />
werden. Vektorbasierte Formen<br />
lassen sich sehr gut<br />
nachträglich verändern und dabei z. B. beliebig skalieren.<br />
Die Auswahl der Formen für das Eigene-Form-Werkzeug ist sehr groß. Sie<br />
umfasst z. B. Symbole, Sprechblasen und Pfeile.<br />
45<br />
5.2 Arbeiten mit Paletten �
46<br />
5 <strong>Photoshop</strong> <strong>Elements</strong> zeigt sich �<br />
Symbol Erläuterung<br />
Weichzeichner: Pinsel, mit dem übermalte Bildbereiche<br />
weichgezeichnet – unscharf dargestellt<br />
werden können.<br />
Scharfzeichner: Pinsel, mit dem Bildbereiche<br />
per Hand nachgeschärft werden können.<br />
Wischfinger: Pinsel, mit dessen Hilfe Konturen und Übergänge verwischt werden<br />
können.<br />
Schwamm: Pinselwerkzeug, mit dem in den<br />
übermalten Bildbereichen die Farbsättigung<br />
(Farbintensität) reduziert oder gesteigert werden<br />
kann.<br />
Abwedler: Pinselwerkzeug, mit dem stufenlos in den übermalten Bildbereichen<br />
die Helligkeit gesteigert werden kann.<br />
Nachbelichter: Pinselwerkzeug, mit dem die übermalten Bildbereiche abgedunkelt<br />
werden können.<br />
Anzeige des Farbwählers:<br />
Vordergrundfarbe (hier rotes Feld, Mal-, Füll – und Textfarbe; erste Farbe im<br />
Standard-Farbverlauf).<br />
Hintergrundfarbe (hier weißes Feld, »Papierfarbe« bei Hintergrundebenen,<br />
zweite Farbe im Standard-Farbverlauf).<br />
Ein linker Mausklick auf eines der Farbfelder ruft den jeweiligen eigentlichen<br />
Farbwähler auf.<br />
Gebogener Doppelpfeil (Symbol rechts oben): anklicken wechselt Vordergrund-<br />
und Hintergrundfarbe.<br />
Schwarzweißes Symbol (links unten): setzt die Farben auf Schwarz (Vordergrundfarbe)<br />
und Weiß (Hintergrundfarbe) zurück.
6 Ein Bild öffnen und speichern – arbeitsabläufe<br />
und allgemeine arbeiten<br />
Gut, einen ersten Einblick in die Programmoberfläche haben Sie nun gewonnen. Haben<br />
Sie mitgemacht und etwas experimentiert? Dann können wir jetzt wirklich beginnen.<br />
Um Ihnen den Eindruck zu vermitteln, den Sie auch beim Arbeiten mit dem Programm<br />
haben, erfolgen die weiteren Beschreibungen in der Reihenfolge eines normalen Arbeitsablaufes.<br />
6.1 Ein Bild öffnen<br />
Die erste Aufgabe, die ansteht, ist das Öffnen des Bildes, mit dem Sie arbeiten möchten.<br />
In Kapitel 4.3.4 haben Sie bereits erfahren, wie Sie ein Bild aus dem Organizer heraus<br />
aufrufen können. Nun werden wir ein Bild aus dem Fenster des Editors heraus aufrufen.<br />
Im Editor werden wir das Bild einrichten, zur Schnellkorrektur wechseln, einige Arbeiten<br />
an dem Bild ausführen und es abschließend speichern.<br />
6.1.1 Eine Bilddatei im Editor öffnen<br />
Soweit Sie es nicht schon getan haben, starten Sie <strong>Photoshop</strong> <strong>Elements</strong> und wählen im<br />
Startbildschirm Bearbeiten. Das Programm lädt und öffnet das bereits bekannte Fenster<br />
des Editors. Hier wählen Sie im Menü Datei – Datei öffnen (siehe Abb. 6.1).<br />
Es öffnet sich das Fenster Öffnen, über dessen Auswahlmenü oben Sie nach der gewünschten<br />
Datei in den Laufwerken und Verzeichnissen auf Ihrem Rechner suchen können.<br />
Um auch in diesem Fenster ein Vorschaubild der gewünschten Datei zu sehen und<br />
um leichter nach bestimmten Bildern suchen zu können, wählen Sie im Menü Ansicht<br />
(roter Kreis) in diesem Fenster den Menüpunkt Mittelgroße Symbole bzw. Große Symbole.<br />
Doppelklicken Sie auf das gewünschte Bild im Dialogfenster Öffnen, und es wird in einem<br />
eigenen Bildfenster im Programm geöffnet. In unserem Beispiel wählen wir das Foto<br />
segelboot.tif aus dem Ordner Bildvorgaben auf der Buch-DVD.<br />
47<br />
�
48<br />
6 Ein Bild öffnen und speichern – Arbeitsabläufe und allgemeine Arbeiten �<br />
Abb. 6.1: Übersicht: Menü Datei mit den Menübefehlen zum Öffnen, das Fenster Öffnen mit der<br />
Auswahl des Ordners und das Menü Ansicht im Fenster Öffnen<br />
Hier eine kurze Übersicht über alle Möglichkeiten im Menü Datei, ein Bild anzulegen oder<br />
zu öffnen:<br />
Neu – Leere Datei: Legt nach Ihren Maßgaben von Größe und Eigenschaften ein leeres<br />
Bild an, in dem Sie eine Grafik erstellen oder ein Fotolayout anlegen können.<br />
Neu – Bild aus Zwischenablage: Mit der Tastenkombination Steuerung (Strg/Ctrl) +<br />
Druck (Print) können Sie einen Bildschirmschnappschuss, einen so genannten Screenshot,<br />
anfertigen, der als Bild in der Zwischenablage gespeichert wird. Mit Neu – Aus Zwischenablage<br />
wird dieser zum Speichern bzw. zur weiteren Bearbeitung in ein neues Bild mit<br />
entsprechender Größe und entsprechenden Eigenschaften eingefügt. Diese Technik wurde<br />
für die Bildschirmabbildungen dieses Buches verwendet.<br />
Aber auch wenn Sie etwas aus einem Bild mit Hilfe einer Auswahl auskopieren, können<br />
Sie die auskopierten Bildinhalte hier als eigenes neues Bild anlegen. Beachten Sie, dass<br />
die Zwischenablage normalerweise immer nur ein Element aufnehmen kann.<br />
Neu – Photomerge-Gruppenbild: Stellt eine Verknüpfung zu dem Programmteil Photomerge<br />
dar, in dem Sie ein optimiertes Bild aus einer Bilderserie anlegen können.<br />
Neu – Photomerge-Gesichter: Ruft das Programmteil Photomerge auf, um eine Gesichtskollage<br />
aus mehreren Porträtaufnahmen zu erstellen.<br />
Neu –Photomerge-Panorama: Öffnet das Programmteil Photomerge, um ein Panoramabild<br />
aus mehreren Einzelbildern herzustellen.
Öffnen: Die Standardfunktion zum Öffnen von Bildern und Dateien, bekannt aus den<br />
meisten Windows-Programmen. Öffnet das Fenster Öffnen wie vor gezeigt.<br />
Öffnen als: Soll es ermöglichen, ein Bild, dessen Dateiformat nicht eindeutig bekannt ist,<br />
zu öffnen. Wählen Sie im sich öffnenden Fenster die Datei und anschließend dort unter<br />
Öffnen als ein Dateiformat. Klicken Sie anschließend auf Öffnen. Soweit es nicht funktioniert,<br />
entspricht das gewählte nicht dem tatsächlichen Dateiformat, oder die Datei ist<br />
beschädigt. Eine etwas obskure Funktion. Wenn das Dateiformat wirklich nicht automatisch<br />
vom Programm erkannt wird, mag es hilfreich sein, zunächst JPEG, dann Camera<br />
Raw, dann TIFF und BMP zu versuchen.<br />
Zuletzt bearbeitete Datei öffnen: Das Untermenü hinter diesem Menüpunkt bietet eine<br />
Liste mit zehn Bildern, die Sie bearbeitet haben, das zuletzt bearbeitete zuoberst. Die<br />
Anzahl der angezeigten Dateien können Sie ändern über Bearbeiten – Voreinstellungen –<br />
Dateien speichern. Ändern Sie hier den Wert bei Liste der letzten Dateien umfasst …<br />
Duplizieren: Öffnet eine Kopie des im aktiven Bildfenster geöffneten Bildes, um mit der<br />
Kopie weiter zu arbeiten oder um eine Kopie des geöffneten Bildes z. B. in einem anderen<br />
Dateiformat oder als Sicherung eines bestimmten Bearbeitungsschrittes zu speichern.<br />
6.1.2 das Bildfenster<br />
Abb. 6.2: Das Bildfenster im Programmfenster<br />
Das Bildfenster hat alle Eigenschaften, die Sie bereits von Fenstern in Windows her kennen.<br />
Es hat eine Titelleiste, in welcher der Dateiname der geöffneten Datei erscheint und<br />
in welcher der Vergrößerungsfaktor der Bildansicht, bezogen auf die Auflösung des Bild-<br />
49<br />
6.1 Ein Bild öffnen �
50<br />
6 Ein Bild öffnen und speichern – Arbeitsabläufe und allgemeine Arbeiten �<br />
schirms in Prozent, angegeben wird. Die Titelleiste hat die gleichen Schaltflächen zum<br />
Minimieren, Vergrößern und Schließen des Bildes wie ein normales Programmfenster.<br />
Später dazu mehr.<br />
Unter der Ansicht des Bildes ist die Statuszeile des Bildfensters. Dort erscheint nochmals<br />
der Vergrößerungsfaktor der Bildansicht, bezogen auf die Auflösung des Bildschirms<br />
in Prozent. Allerdings können Sie dieses Feld markieren, überschreiben und so einen<br />
gewünschten Zoomfaktor angeben. Neben diesem Feld stehen die Dokumentmaße, die<br />
Druckabmessungen des Bildes bei der aktuellen Auflösung. Sehen Sie den schwarzen Pfeil<br />
nach rechts neben diesem Eintrag? Klicken Sie darauf, und Sie können andere Angaben<br />
wählen, die stattdessen angezeigt werden.<br />
Auch das Verhalten des Bildfensters entspricht dem anderer Fenster. Wenn Sie auf die<br />
Titelzeile zeigen, können Sie mit gedrückter linker Maustaste das Bildfenster anfassen und<br />
verschieben. Zeigen Sie auf den Rand oder einen der Eckpunkte des Fensters, erscheint ein<br />
schwarzer Doppelpfeil als Mauszeiger. Nun können Sie den Rand mit gedrückter linker<br />
Maustaste anfassen und ziehen. Dabei erscheint um das Bild, wenn Sie den Rand nach<br />
außen ziehen, ein größer werdender, hellgrauer Bereich – der Arbeitsbereich. Verkleinern<br />
Sie beim Ziehen mit der Maus das Bildfenster, erscheinen automatisch Scrollbalken.<br />
Zu den Schaltflächen rechts oben: Die Schaltfläche Minimieren schließt das Bildfenster<br />
und legt es im Projektbereich ab. Indem Sie es dort mit Doppelklick anklicken,<br />
können Sie das Bildfenster wieder aufrufen. Die Schaltfläche Maximieren (Einzelfenstermodus)<br />
vergrößert nicht das Bild an sich, sondern den Arbeitsbereich um das Bild herum.<br />
Das Bildfenster füllt den gesamten freien Bereich des Programmfensters. Haben Sie das<br />
Bild maximiert, finden Sie die Schaltfläche zum Verkleinern rechts oben. Die Schaltfläche<br />
Schließen (X) schließt das Bildfenster und das Bild im Programm. Haben Sie Änderungen<br />
am Bild vorgenommen, werden Sie ggf. in einem Dialogfenster gefragt, ob Sie das Bild<br />
speichern wollen.<br />
6.1.3 das Fenster der schnellkorrektur – vereinfachtes arbeiten mit einer<br />
vergleichsmöglichkeit vorher – nachher<br />
Sehen Sie sich noch einmal das Fenster des Editors an. Unter der Menüleiste sehen Sie<br />
über dem Palettenbereich links die hervorgehobene Schaltfläche Voll (Editor), die anzeigt,<br />
in welcher Ansicht des Programms Sie derzeit arbeiten. Daneben sehen Sie die Schaltflächen<br />
Schnell für die Schnellkorrektur und die für den Editor mit Assistent. Klicken Sie<br />
auf Schnellkorrektur. Das Bild weist keine großen Bildfehler auf, wir werden es mit deren<br />
Mitteln bearbeiten und dabei diese Programmoberfläche kennenlernen (siehe Abb. 6.3).<br />
Wie Sie sehen, die integrierte Menüleiste ist gleich geblieben. Tatsächlich ist die<br />
Schnellkorrektur so gesehen nur ein vereinfachtes Fenster des Editors. In den Menüs allerdings<br />
stehen in der Schnellkorrektur nicht alle Menüpunkte wie im Editor zur Verfügung.<br />
Die Werkzeugpalette ist reduziert auf fünf Werkzeuge: das Zoom-Werkzeug, um eine<br />
Ansichtsvergrößerung des Bildes wählen zu können, und das Hand-Werkzeug, um bei<br />
vergrößertem Bildausschnitt das Bild verschieben zu können. Das Schnellauswahl-Werkzeug<br />
ist vorhanden, um einfach Bildobjekte freistellen zu können. Das Freistellungswerkzeug<br />
bietet die Möglichkeit, Bilder zuzuschneiden und einen Bildausschnitt herzustellen.<br />
Außerdem steht noch das Rote-Augen-entfernen-Werkzeug bereit. Das Bildfenster selbst<br />
ist vereinfacht und maximiert. Sie können es nicht einmal schließen.
Abb. 6.3: Das Fenster der Schnellkorrektur<br />
Rechts über dem Bild im Bildfenster sehen Sie eine Schaltfläche Zurück, die zunächst<br />
ausgegraut ist. Sobald Sie einen Arbeitsschritt am Bild ausführen, können Sie auf diese<br />
Schaltfläche klicken, um den Arbeitsschritt wieder rückgängig zu machen.<br />
Projektbereich und Statuszeile darunter sind wie im Editorfenster. Dafür gibt es<br />
unter dem Bild eine Leiste mit verschiedenen Funktionen. Ansicht bietet ein Auswahlmenü,<br />
in dem Sie z. B. wählen können, ob das Bild immer im aktuellen Bearbeitungszustand<br />
zu sehen sein soll (Nur nachher) oder ob Sie einen Vergleich haben möchten (Vorher<br />
und nachher), was vor allem bei Farb- und Helligkeitskorrekturen zu empfehlen ist.<br />
Die beiden klickbaren Symbole bei Drehen drehen das Bild jeweils um 90° gegen<br />
den oder im Uhrzeigersinn. Das Feld bei Zoom bietet auf einen Klick einen Schieberegler,<br />
mit dem Sie stufenlos die Vergrößerungsstufe des Bildes einstellen können. Sie können<br />
aber auch in das Feld klicken und einfach die gewünschte Vergrößerungsstufe als Zahl<br />
in Prozent eintragen. Diese Eingabe müssen Sie mit Drücken der Eingabe-/Enter-Taste<br />
bestätigen.<br />
Bleibt rechts die Spalte mit den Registern Allgemein, Beleuchtung, Farbe und<br />
Schärfen. Diese bieten Bearbeitungsmöglichkeiten, mit denen Sie entsprechende Änderungen<br />
und Korrekturen am Bild vornehmen können. Das Arbeiten hier ist denkbar<br />
einfach gehalten: entweder es handelt sich um eine automatische Funktion, die Sie per<br />
Klick auf eine Schaltfläche anwenden. Oder Ihnen steht ein Schieberegler zur Verfügung,<br />
den Sie mit der Maus anklicken und mit gedrückter linker Maustaste ziehen und schieben<br />
können. Die Änderungen werden Ihnen augenblicklich im Bild angezeigt. Ohne große<br />
Vorkenntnisse können Sie fast augenblicklich intuitiv mit dieser Schnellkorrektur arbeiten.<br />
51<br />
6.1 Ein Bild öffnen �
52<br />
6 Ein Bild öffnen und speichern – Arbeitsabläufe und allgemeine Arbeiten �<br />
6.1.4 Einfache Bildbearbeitung – arbeitsschritte<br />
Zunächst soll unser Bild um 90° gegen den Uhrzeigersinn gedreht werden, und wir wollen<br />
die Farben etwas auffrischen. Machen Sie mit, hier sind die Arbeitsschritte.<br />
�Q Starten Sie das Programm, und wählen Sie im Startbildschirm Bearbeiten.<br />
�Q Im Fenster des Editors wählen Sie das Menü Datei – Öffnen. Suchen Sie im Fenster<br />
Öffnen nach Ihrem DVD-Laufwerk, in dem die DVD zum Buch eingelegt sein sollte.<br />
Im Verzeichnis Bildvorgaben wählen Sie das Bild segelboot.tif und öffnen es wie beschrieben.<br />
�Q Wechseln Sie im Editorfenster zur Schnellkorrektur.<br />
�Q Wählen Sie im Fenster der Schnellkorrektur bei Ansicht Vorher und nachher – horizontal<br />
(nebeneinander).<br />
�Q Drehen Sie das Bild per Klick auf das linksdrehende Symbol bei Drehen um 90° nach<br />
links.<br />
�Q<br />
Experimentieren Sie mit den Schiebereglern in der Spalte rechts.<br />
�Q Legen Sie einen Ordner Übungen auf Ihrem Rechner an im Verzeichnis Eigene Dateien/<br />
Eigene Bilder.<br />
�Q Speichern Sie das Bild als segelboot.tif im Ordner Übungen (siehe Kapitel 6.5).<br />
Abb. 6.4: Stopp-Zeichen zum Abbrechen und<br />
Häkchen zum Ausführen nach einer Aktion<br />
Zunächst gilt es einfach auch, ein Gefühl für<br />
die Handhabung der Maus zu bekommen,<br />
z. B. um beim Arbeiten mit einem Schieberegler<br />
fein dosieren zu können. Beachten<br />
Sie eines: Wenn Sie in einem der Register<br />
rechts eine Schaltfläche betätigen oder einen<br />
Schieberegler ziehen, ist dies schon ein Arbeitsschritt.<br />
Sie können dabei einfach von<br />
Einstellung zu Einstellung gehen. Aber das<br />
Programm erwartet von Ihnen, dass Sie Ihre<br />
Arbeitsschritte bestätigen. Dazu bietet es<br />
Ihnen in den Titelleisten der Rubriken nach<br />
einer Aktion Ihrerseits zwei Schaltflächen an:<br />
ein Stopp-Zeichen, um die Aktion abzubrechen,<br />
und ein Häkchen, um die Aktion zu<br />
bestätigen und anzuwenden. Wenn Sie jede Aktion nach der Ausführung bestätigen, können<br />
Sie auch Aktion für Aktion über die Schaltfläche Zurück rückgängig machen.<br />
Wir wollen unser Bild aber auch drucken, und dazu soll es auf eine bestimmte Größe<br />
und Auflösung gebracht werden. Das beschäftigt uns im nächsten Kapitel.
6.2 Bildgröße und auflösung<br />
6.2.1 Bildgröße und auflösung einrichten – das Fenster Bildgröße<br />
Nun sollte das Bild aufrecht stehen. Als Nächstes sollen die Bildgröße des Bildes und die<br />
Auflösung eingestellt werden. Bringen Sie das Bild auf die Größe eines Fotoabzuges von<br />
13,5 cm × 18 cm, von dem sich auch gut zwei auf einem Blatt DIN A4 ausdrucken lassen.<br />
Zielauflösung des Bildes sind 300 ppi.<br />
Die Einstellmöglichkeiten für die Bildgröße und Auflösung finden Sie im Fenster der<br />
Schnellkorrektur, wie auch im Editor unter dem Menü Bild – Skalieren – Bildgröße. Dieses<br />
Fenster bietet zwei Möglichkeiten, die Abmessungen, die Größe eines Bildes einzustellen.<br />
Einmal ohne Neuberechnung des Bildes, d. h., bei der Änderung der Abmessungen bleibt<br />
die gesamte Anzahl der Bildpunkte/Pixel gleich. Damit bleibt die Ausgangsqualität des<br />
Bildes erhalten, allerdings variiert dann die Auflösung, was bei Werten unter 150 ppi zu<br />
Ausdrucken minderer Qualität führen kann. Dies kann geschehen, wenn die Abmessungen<br />
des Bildes stark vergrößert werden. Da bei dieser Methode die Pixel in ihrer Größe<br />
variieren, werden sie zu grob.<br />
Bei der zweiten Methode wird das Bild neu berechnet. Dabei werden immer Bildpunkte<br />
hinzu- oder herausgerechnet, und die Qualität des Bildes wird verändert. Innerhalb<br />
eines gewissen Spielraums bleibt die sichtbare Qualität des Bildes dabei gut. Wird ein<br />
Bild auf diese Weise zu stark vergrößert, werden die Konturen und der Ausdruck des Bildes<br />
unscharf, schwammig, Details gehen verloren. Wird ein Bild mit dieser Methode auf<br />
eine geringere Auflösung gesetzt und verkleinert, wird die Ausgangsqualität definitiv verschlechtert,<br />
denn es werden Bildpunkte herausgerechnet, das Bild wird vergröbert. Auch<br />
hierbei gehen Details verloren, auch wenn die optische Qualität, bezogen auf die Bildgröße<br />
gut ist. Wie stark ein Bild mit beiden Methoden vergrößert werden kann, hängt von der<br />
Schärfe, dem Detailreichtum des Bildes, vor allem aber von seiner Auflösung ab. Je höher<br />
aufgelöst ein Bild ist, umso besser bzw. größer lässt es sich vergrößern.<br />
Abb. 6.5: Das Fenster Bildgröße<br />
mit den Einstellungen zur Größenänderung<br />
des Bildes ohne<br />
neue Berechnung der Pixel<br />
53<br />
6.2 Bildgröße und Auflösung �
54<br />
6 Ein Bild öffnen und speichern – Arbeitsabläufe und allgemeine Arbeiten �<br />
Um mit der ersten Methode, also ohne Neuberechnungen, zu arbeiten, wird im Fenster<br />
Bildgröße bei Bild neu berechnen mit das Häkchen herausgeklickt. Dann wird die Höhenangabe<br />
mit der neuen Zielgröße überschrieben. Da das Bild proportional skaliert wird,<br />
wird die Breite automatisch mit geändert. Ebenso wird die Auflösung bei der entsprechenden<br />
Größe automatisch neu berechnet.<br />
Abb. 6.6: Das Fenster Bildgröße<br />
mit den Einstellungen zur Größenänderung<br />
des Bildes mit<br />
Neuberechnung der Pixel<br />
Für die zweite Methode der Größenanpassung wird im Fenster Bildgröße bei Bild neu<br />
berechnen mit ein Häkchen gesetzt. Ebenso steht ein Häkchen bei Proportionen erhalten,<br />
damit das Bild bei Änderung eines Maßes im gleichen Seitenverhältnis skaliert. Wieder<br />
wird die Höhe des Bildes neu angegeben, aber auch bei der Auflösung wird hier 300 als<br />
Wert neu eingetragen. Achten Sie unbedingt darauf, dass bei Auflösung die richtige Benennung<br />
Pixel/Zoll ( = ppi) angegeben ist.<br />
Im Auswahlmenü sehen Sie die verschiedenen Berechnungsmethoden, unter denen<br />
Sie wählen können. Bikubisch ist die qualitativ beste Methode, wobei es hier zwei Varianten<br />
gibt: Bikubisch glatter, besser geeignet, wenn Sie ein Bild vergrößern, und Bikubisch<br />
schärfer, das bessere Ergebnisse erbringt, wenn ein Bild verkleinert wird.<br />
Wir wollen unser Bild mit der ersten Methode neu berechnen lassen. In dem sich<br />
öffnenden Fenster Bildgröße im Menü Bild – Skalieren – Bildgröße stellen Sie zunächst das<br />
Maß für die Auflösung auf 300 Pixel/Zoll ( = ppi). Überschreiben Sie dazu den vorgegebenen<br />
Wert im entsprechenden Textfeld. Dann ändern Sie den Wert für die Höhe des Bildes<br />
auf 18 cm.<br />
Achten Sie darauf, dass die richtigen Häkchen gesetzt sind, und bestätigen Sie Ihre<br />
Eingaben mit Klick auf die Schaltfläche OK.<br />
Das Bild wird augenblicklich neu berechnet. Da bei unseren Angaben Bildpunkte<br />
dazugerechnet werden, vergrößert sich die Ansicht des Bildes im Bildfenster. Damit Sie<br />
das Bild wieder ganz im Arbeitsfenster sehen, stehen verschiedene Werkzeuge zur Auswahl.<br />
Doch zuvor noch etwas zum Verhältnis von Auflösung und Größe.
6.2.2 Ein Beispiel für die umrechnung der Pixelzahl und Größe<br />
in abhängigkeit von der auflösung<br />
Wenn Sie ein Bild von Ihrer Digitalkamera öffnen, so zeigt Ihnen das Fenster Bildgröße<br />
die Abmessungen des Bildes, z. B. 1200 px × 1600 px = 42,33 cm × 56,44 cm bei 72 ppi<br />
(Pixel/Inch = Pixel/Zoll; 2-Megapixel-Bild). Wollen Sie das Bild auf eine Druckgröße von<br />
ca. 13 cm × 18 cm verkleinern, müssen Sie nur das Häkchen bei Neu berechnen mit herausklicken<br />
und z. B. die Höhe auf 18 cm setzen. Der neue, automatisch errechnete Wert<br />
für die Auflösung ist ca. 226 ppi. Bestätigen Sie mit OK. Das Bild wird in der Größe umgerechnet<br />
auf ca. 135 mm × 180 mm. Dabei bleiben die Pixelzahl und damit die Dateigröße/der<br />
Informationsgehalt gleich. Die Abmessungen werden verändert. Das Bild ist nun<br />
für den Druck bei hoher Qualität vorbereitet. Es muss noch auf die gewünschte Bildgröße<br />
gebracht, also zugeschnitten werden.<br />
Wenn Sie das Bild und seine Größe für eine Wiedergabe im Internet, per Mail oder<br />
auf Webseiten vorbereiten möchten, müssen Sie einfach nur die Auflösung von 72 ppi<br />
(alternativ 96 ppi) belassen und die Abmessungen in Zentimeter ändern. Bei dieser Neuberechnung<br />
wird die Pixelzahl verringert und damit die Pixelzahl des Bildes: 13,5 cm ×<br />
18,0 cm bei 72 ppi = 383 px × 510 px. Hierbei muss das Bild neu berechnet werden. Wählen<br />
Sie dazu im Menü Bild – Skalieren – Bildgröße: Bild neu berechnen mit: Bikubisch<br />
schärfer für die beste Qualität.<br />
Die folgende Darstellung verdeutlicht die Zusammenhänge von Auflösung, Bildgröße<br />
und Pixelzahl:<br />
Das Original von der Kamera:<br />
1200 px × 1600 px<br />
= 42,33 cm × 56,44 cm<br />
bei 72 ppi<br />
Umkehrbar Das auf Druckgröße<br />
skalierte Bild:<br />
1200 px × 1600 px<br />
= 13,5 cm × 18,0 cm<br />
bei 226 ppi<br />
Pixelzahl<br />
und Qualität<br />
bleiben<br />
gleich.<br />
Nicht<br />
umkehrbar<br />
Pixelzahl<br />
wird verringert,<br />
Qualität<br />
sinkt.<br />
Das für das Inter-<br />
net neu berechnete<br />
Bild:<br />
383 px × 510 px<br />
= 13,5 cm × 18,0 cm<br />
bei 72 ppi<br />
Wenn Sie ein Bild vergrößern möchten, muss die Auflösung also folglich um den Faktor<br />
verringert werden, um den Sie das Bild vergrößern möchten. Auch dabei bleibt die gesamte<br />
Anzahl der Pixel gleich, die Auflösung und damit die Druckqualität werden allerdings<br />
55<br />
6.2 Bildgröße und Auflösung �
56<br />
6 Ein Bild öffnen und speichern – Arbeitsabläufe und allgemeine Arbeiten �<br />
verringert. Beachten Sie dabei, dass Auflösungen unter 150 ppi auch auf modernen Tintenstrahldruckern<br />
nur noch eine bestenfalls befriedigende Qualität liefern.<br />
Man kann ein Bild auch künstlich vergrößern, indem man die Bildgröße und die<br />
Auflösung durch Interpolation heraufsetzt. Dabei werden neue Bildpunkte errechnet und<br />
hinzugefügt. Ab einem gewissen Vergrößerungsfaktor wird das Bild dabei schwammig<br />
und unscharf.<br />
6.3 die ansichtsgröße eines Bildes ändern (zoomen)<br />
Die Ansichtsgröße (Zoom) eines Bildes im Bildfenster hat nichts mit der Bild- bzw. Datei-<br />
oder Druckgröße zu tun und dient nur dazu, Ihnen bei der Bearbeitung des Bildes verschiedene<br />
Ansichten und Ausschnittsvergrößerungen des Bildes zu bieten.<br />
6.3.1 das zoom-Werkzeug<br />
Sie können die Ansichtsgröße, den Bildausschnitt mit dem Zoom-Werkzeug der Werkzeugpalette<br />
frei wählen. Klicken Sie dazu auf das Symbol Zoom-Werkzeug (Lupe) in der<br />
Werkzeugpalette und anschließend mit dem veränderten Mauszeiger – er zeigt nun eine<br />
Lupe mit einem + darin – auf das Bild. Der sichtbare Bildausschnitt wird vergrößert, mit<br />
dem Punkt als Mittelpunkt, auf den Sie geklickt haben. Halten Sie nun die Alt-Taste gedrückt,<br />
und klicken Sie wieder auf das Bild: Der Bildausschnitt wird verkleinert. Sie können<br />
diese Vorgänge so oft wiederholen, bis die gewünschte Vergrößerung oder Verkleinerung<br />
erreicht ist.<br />
Sie können mit diesem Werkzeug auch mit gedrückter linker Maustaste ein Rechteck<br />
über dem Bildbereich aufziehen, den Sie vergrößern möchten. Wenn Sie die Maustaste<br />
wieder loslassen, wird der gewählte Bereich im Bildfenster angezeigt. Beachten Sie auch<br />
die Werkzeugeinstellungen des Zoom-Werkzeugs im Editor.<br />
Abb. 6.7: Die Werkzeugeinstellungen des Zoom-Werkzeugs aus dem Fenster des Editors<br />
Die Werkzeugeinstellungen des Zoom-Werkzeugs bieten Folgendes: Über die beiden<br />
Symbole mit dem + und dem – können Sie die Wirkungsweise des Werkzeugs von Vergrößern<br />
nach Verkleinern umstellen. Diesen Wechsel können Sie aber auch immer mit<br />
Drücken der Alt-Taste erreichen. Daneben finden Sie ein Feld mit der Zahlenangabe des<br />
Vergrößerungsfaktors der Ansichtsgröße in Prozent und einer Schaltfläche mit Pfeil nach<br />
unten. Ein Klick auf diese Schaltfläche öffnet einen Schieberegler. Über diesen können Sie<br />
den Vergrößerungsfaktor der Ansichtsgröße stufenlos einstellen. Alternativ können Sie<br />
den gewünschten Zoom-Faktor als Prozentzahl in das Feld eingeben. Diese Eingabe müssen<br />
Sie mit Enter (Taste Return/Enter) bestätigen.<br />
Setzen Sie ein Häkchen bei Fenstergröße anpassen, wird das sichtbare Fenster an die<br />
Ansichtsgröße des Bildes angepasst. Ist diese Option gesetzt, können Sie auch die Option<br />
Paletten ignorieren aktiv setzen. Dann ignoriert das Fenster beim Zoomen frei geöffnete<br />
Paletten auf der Programmoberfläche und läuft darunter durch. Ansonsten wird beim<br />
Zoomen die Breite des Fensters durch solche Paletten begrenzt. Die dritte Option Alle
Fenster besagt, dass alle anderen geöffneten Bildfenster entsprechend mitzoomen, wenn<br />
Sie das Zoom-Werkzeug in einem Fenster einsetzen. Voraussetzung ist, dass diese Option<br />
abgehakt ist.<br />
Drei Schaltflächen sind noch in den Werkzeugeinstellungen zu finden. Die Schaltfläche<br />
1:1 setzt die Ansichtsgröße auf 100 %, d. h., ein Pixel im Bild entspricht einem Pixel<br />
des Monitors. Bildschirmgröße bringt das Bild zurück auf eine Gesamtansicht, die auf dem<br />
Bildschirm im Bildfenster Platz findet. Ausgabegröße stellt eine Ansicht her, bei der die<br />
Bild- oder Bildausschnittsgröße in etwa dem Druckformat des Bildes entspricht.<br />
6.3.2 die Palette navigator<br />
Abb. 6.8: Die Palette Navigator<br />
6.3.3 das Menü ansicht<br />
Ein weiteres, sehr nützliches Werkzeug<br />
beim Arbeiten mit unterschiedlichen<br />
Ansichtsgrößen ist der Navigator, zu<br />
finden im Menü Fenster – Navigator. Besonders<br />
praktisch ist er, da er immer das<br />
ganze Bild als Vorschaubild anzeigt und<br />
darin einen roten Rahmen, der den aktuell<br />
gewählten Bildausschnitt zeigt. Diesen<br />
roten Rahmen können Sie mit der<br />
Maus verschieben, und entsprechend<br />
ändert sich auch der sichtbare Ausschnitt<br />
im Bildfenster.<br />
Sie können das Bild im Navigator<br />
direkt über den Schieberegler zoomen<br />
oder den gewünschten Zoomfaktor per<br />
Hand eintippen. Ebenso können Sie über<br />
die Lupen-Symbole mit + und – schrittweise<br />
aus- und einzoomen.<br />
Das Menü Ansicht bietet die dritte Möglichkeit, mit der Sie im Programm die Ansichtsgröße<br />
ändern können. Darüber hinaus können Sie hier weitere sichtbare Elemente im<br />
Bildfenster einblenden wie z. B. die Lineale und das Raster (siehe Abb. 6.9).<br />
Neues Fenster für ruft ein zweites Fenster eines bereits geöffneten Bildes auf. Sie können<br />
dann in einem Fenster in der Ansicht Ganzes Bild arbeiten und im zweiten eine Ausschnittsvergrößerung<br />
parallel betrachten.<br />
Einzoomen und Auszoomen zoomt stufenweise ins Bild ein bzw. aus.<br />
Ganzes Bild setzt das Bild wieder vollständig ins Bildfenster.<br />
Tatsächliche Pixel vergrößert das Bild in der Ansicht so, dass ein Monitorbildpunkt einem<br />
Pixel des Bildes entspricht.<br />
57<br />
6.3 Die Ansichtsgröße eines Bildes ändern (Zoomen) �
58<br />
6 Ein Bild öffnen und speichern – Arbeitsabläufe und allgemeine Arbeiten �<br />
Abb. 6.9: Das Menü Ansicht<br />
Ausgabegröße stellt eine Ansicht her, bei der die Bild-<br />
oder Bildausschnittsgröße in etwa dem Druckformat<br />
des Bildes entspricht.<br />
Auswahl ist nur aktiv, wenn im Bild eine Auswahl besteht.<br />
Wenn Sie eine Auswahl erstellen und deren Rahmen,<br />
die »laufende Ameisenlinie«, nicht sehen, können<br />
Sie ihn hier sichtbar schalten.<br />
Über Lineale blenden Sie im Bildfenster Lineale mit<br />
Maßeinheiten an der linken und oberen Seite des Bildfensters<br />
ein.<br />
Raster blendet ein Rastergitter im Bildfenster ein, dessen<br />
Maschenweite Sie bestimmen können. Das Raster<br />
kann beim Zeichnen und bei Aktionen hilfreich sein,<br />
bei denen Sie eine Waagerechte und Senkrechte im Bild<br />
benötigen. Ansonsten bleibt es besser ausgeblendet.<br />
Hilfslinien-Vorgaben: <strong>Photoshop</strong> <strong>Elements</strong> kennt keine Hilfslinien, auch nicht in der<br />
Version 6, wohl aber der große Bruder <strong>Photoshop</strong> CS. Aber auch, wenn <strong>Photoshop</strong> <strong>Elements</strong><br />
selbst keine Hilfslinien zur Verfügung stellt, werden die Hilfslinien angezeigt, die<br />
in einem Bild mit Hilfe des großen Bruders <strong>Photoshop</strong> CS angelegt wurden. Voraussetzung<br />
ist, dass im Menü Ansicht der Menüpunkt Hilfslinien-Vorgaben gewählt ist.<br />
Anmerkungen: <strong>Photoshop</strong> CS bietet die Möglichkeit, sozusagen eine Textanmerkung an<br />
das Bild anzuheften, um sich selbst oder anderen Hinweise und Notizen zum Bild zu<br />
übermitteln. Die Anmerkungen werden mit dem Bild in der Datei gespeichert. Ist in <strong>Photoshop</strong><br />
<strong>Elements</strong> der Menüpunkt Anmerkungen im Menü Ansicht gewählt, können diese<br />
auch angezeigt bzw. aufgerufen werden.<br />
Mit Ausrichten an können Sie bestimmen, dass sich Werkzeuge und Bildobjekte an den<br />
Bildrändern und am Raster ausrichten bzw. wie magnetisch daran anhaften, soweit dieses<br />
eingeblendet ist.<br />
Interessant am Menü Ansicht ist, dass Sie damit in einigen Situationen noch arbeiten können,<br />
in denen die anderen Werkzeuge zum Vergrößern deaktiviert sind. Zum Beispiel<br />
können Sie mit Ansicht noch in ein Bild einzoomen, während der Dialog zum Speichern<br />
eines Bildes als JPEG-Datei geöffnet ist. Die anderen Zoom-Werkzeuge sind dann blockiert.<br />
6.4 Ein Bild auf eine Größe zuschneiden<br />
Das Bild, das wir bearbeitet haben, muss noch zugeschnitten werden. Zielgröße ist 13 cm<br />
× 18 cm. Bislang beträgt die Breite noch 13,5 cm. Theoretisch hätten wir beim Einrichten<br />
der Größe die Option zum Skalieren im gleichen Seitenverhältnis (Proportionen erhalten)<br />
löschen und Höhe und Breite gleich auf das gewünschte Maß setzen können. Doch dabei<br />
wäre das Bild verzerrt worden. Um die Bildbreite von 13,0 cm zu erhalten, müssen wir<br />
nun also das Bild um 5 mm beschneiden.
6.4.1 Ein Bild mit dem Freistellungswerkzeug zuschneiden<br />
Die einfachste Möglichkeit, um ein Bild auf eine gewünschte Größe zuzuschneiden, bietet<br />
das Freistellungswerkzeug aus der Werkzeugpalette. Es steht auch in der Schnellkorrektur<br />
zur Verfügung. Damit können Sie ein Bild bzw. einen Bildausschnitt auf eine neue gewünschte<br />
Bildgröße hin zuschneiden, in unserem Fall also wenigstens insgesamt 5 mm<br />
Rand abschneiden.<br />
Das Werkzeug bietet in seinen Einstellungen die Möglichkeit, eine gewünschte Größe<br />
und Auflösung vorzugeben, auf die das Bild hin zugeschnitten wird. Das heißt, wenn es<br />
nur darum geht, ein Bild auf eine gewünschte Größe hin zuzuschneiden, dann könnten<br />
Sie den Schritt mit der Neuberechnung des Bildes im Fenster Bildgröße auch sparen. Dazu<br />
ist zu sagen, dass Sie zumindest überprüfen sollten, welche Bildgröße in welcher Auflösung<br />
Ihr Bild hergibt.<br />
Sehen wir uns die Arbeitsschritte einmal an. Zunächst die Werkzeugeinstellungen.<br />
Abb. 6.10: Die Werkzeugeinstellungen des Freistellungswerkzeugs<br />
Hinweis: Wählen Sie im Auswahlmenü bei Seitenverhältnis Keine Beschränkung, können<br />
Sie ein Rechteck frei aufziehen, ohne festgelegtes Seitenverhältnis. Sie können hier auch<br />
aus mehreren Fotoformaten wählen. Dann, oder wenn Sie bei Breite und Höhe jeweils<br />
eine Zahl eingeben, können Sie ein Rechteck aufziehen, das aber immer ein festgelegtes<br />
Seitenverhältnis hat.<br />
In unserem Fall haben wir per Tastatureingabe jeweils eine feste Größe mit Benennung<br />
eingegeben. Wenn Sie eine Größenbenennung wie cm oder mm angeben, sollten Sie diese<br />
durch ein Leerzeichen von der Zahl trennen. Das Programm korrigiert allerdings fehlerhafte<br />
Eingaben in diesem Falle automatisch.<br />
Geben Sie bei Auflösung keinen Wert an, wird das Bild nicht neu berechnet, die ursprünglich<br />
vorhandene Anzahl Pixel in der markierten Fläche bleibt erhalten, und die<br />
Auflösung wird angepasst. Setzen Sie bei Auflösung einen Wert ein, wird das Bild neu<br />
berechnet, Pixel werden also ggf. hinzu- oder herausgerechnet, und das Bild bzw. der gewählte<br />
Bildausschnitt wird auf die gewünschte Auflösung und Größe gebracht.<br />
Nun müssen Sie das Werkzeug einsetzen. Dazu klicken Sie mit dem Werkzeug in etwa<br />
auf die linke obere Ecke im Bild. Ziehen Sie mit gedrückter linker Maustaste zum rechten<br />
unteren Eckpunkt. Es erscheint ein rechteckiger Rahmen mit einer gestrichelten, animierten<br />
Rahmenlinie (»laufende Ameisenlinie«). Auf der Rahmenlinie und an deren Ecken<br />
sitzen kleine Quadrate, Anfasspunkte, über die Sie die Rahmenseiten und Ecken ziehen<br />
und verschieben können. Alles außerhalb des Rahmens erscheint abgedunkelt, die Farben<br />
innerhalb des Rahmens in normalen Farben. Damit wird angezeigt, dass der Bereich außen<br />
abgeschnitten wird, wenn Sie den Arbeitsschritt bestätigen (siehe Abb. 6.11).<br />
Es kommt hierbei jetzt nicht so darauf an, das Werkzeug pixelgenau einzusetzen.<br />
Ziehen Sie mit dem Werkzeug das Rechteck etwa so groß wie das Bild auf. Praktisch ist<br />
dabei, dass Sie nachträglich die Ränder noch anpassen können. Zeigen Sie dazu mit dem<br />
Mauszeiger auf einen der Anfasspunkte an den Ecken, und ziehen oder schieben Sie mit<br />
gedrückter linker Maustaste. Aber Sie können auch den Rahmenausschnitt selbst mit der<br />
59<br />
6.4 Ein Bild auf eine Größe zuschneiden �
60<br />
6 Ein Bild öffnen und speichern – Arbeitsabläufe und allgemeine Arbeiten �<br />
Abb. 6.11: Das Rechteck des Freistellungswerkzeugs<br />
im Bildfenster. Der abgedunkelte<br />
Bereich außen herum, der abgeschnitten<br />
wird, ist gut zu erkennen.<br />
Maus verschieben und positionieren, wenn Sie<br />
hineinklicken und mit gedrückter linker Maustaste<br />
ziehen oder schieben. So können Sie genau<br />
den Bildausschnitt auswählen, den Sie wünschen.<br />
Auch hier haben Sie am Bildfenster wieder<br />
das Stoppschild zum Abbrechen und das Häkchen<br />
zum Bestätigen und Ausführen der Aktion.<br />
Zum Bestätigen genügt übrigens auch ein Doppelklick<br />
in den freizustellenden Bereich.<br />
Die eben gezeigte Methode ist relativ flexibel<br />
einzusetzen, Größe und Bildausschnitt sind<br />
dabei frei zu wählen. Allerdings sollten Sie beachten,<br />
den Bildausschnitt nicht zu klein zu wählen,<br />
um das Bild nicht zu stark zu vergrößern,<br />
mit den Problemen der resultierenden Unschärfe<br />
und Schwammigkeit. Eine alternative Methode,<br />
die das Bild nicht noch einmal neu berechnet,<br />
basiert auf den Möglichkeiten, die Bildgröße<br />
über die Arbeitsfläche zu bestimmen.<br />
6.4.2 Ein Bild mit dem dialogfenster arbeitsfläche zuschneiden<br />
Als Arbeitsfläche, auch »Leinwand« (engl.: Canvas), wird bei Bildbearbeitungsprogrammen<br />
die Arbeitsfläche bezeichnet, auf der das Bild liegt. Diese kann größer als der dargestellte<br />
Bildinhalt sein. Zunächst ist die Arbeitsfläche gleich der Bildgröße.<br />
Wird die Arbeitsfläche vergrößert, entsteht um das Bild herum zusätzliche Bildfläche,<br />
z. B. um weitere Bildelemente oder Text einzufügen. Das eigentliche Bild bleibt jedoch<br />
gleich groß. Ein praktisches Beispiel, bei dem Sie die Arbeitsfläche eines Bildes erweitern<br />
müssen, um weitere Bilder einzufügen, zeigt Ihnen Kapitel 21.2.<br />
Wird die Arbeitsfläche verkleinert, wird das Bild beschnitten. Die Bildgröße ändert<br />
sich dabei auf die neuen Abmessungen. Mit Hilfe des hier beschriebenen Dialogfensters<br />
Arbeitsfläche lässt sich der Zuschnitt pixelgenau bestimmen. Dafür ist es aber erforderlich,<br />
dass das Bild wie in Kapitel 6.2.1 beschrieben schon in etwa auf die gewünschte Größe<br />
und Auflösung gebracht wurde.<br />
Betrachten wir die Möglichkeiten des Dialogfensters Arbeitsfläche:<br />
Bei Aktuelle Größe sehen Sie die Abmessungen des Bildes, wie wir es zunächst angelegt<br />
haben.<br />
Unter Neue Größe finden Sie zwei Textfelder Breite und Höhe, in die Sie jeweils einen<br />
Zahlenwert eingeben können, je nachdem, auf welches Maß Sie das Bild setzen möchten.<br />
Geben Sie hier größere Werte ein als die Ausgangsmaße, so wird die Arbeitsfläche vergrößert.<br />
Bei kleineren Zahlenwerten als die Ausgangsmaße wird die Arbeitsfläche verkleinert,<br />
das Bild wird zugeschnitten.<br />
Setzen Sie ein Häkchen in das Kontrollkästchen bei Relativ, erscheinen die Größenangaben<br />
nicht als absolute Zahlen wie hier im Beispiel, sondern die Werte werden ur-
Abb. 6.12: Das Dialogfenster<br />
Arbeitsfläche mit<br />
den Einstellungen für<br />
unser Bild<br />
sprünglich auf null gesetzt. Geben Sie nun eine (positive) Zahl ein, wird die Arbeitsfläche,<br />
also die Gesamtfläche um das Bild herum, um dieses Maß erweitert. Geben Sie eine Zahl<br />
mit einem Minus voran ein, wird das Ausgangsmaß der Fläche, in diesem Fall also das<br />
Bild, insgesamt um diesen Wert verkleinert und das Bild zugeschnitten.<br />
Dabei können Sie angeben, von wo aus das Bild vergrößert bzw. verkleinert werden<br />
soll. Dazu stehen Ihnen die neun Felder bei Position zur Verfügung. Im Beispiel Abb. 6.12<br />
ist das mittlere Feld geklickt. Hätten wir eine Zahl größer 13,5 cm bei Breite angegeben,<br />
z. B. 17,5 cm, dann würde unser Bild so nun von der Mitte aus links und rechts um 2 cm<br />
verbreitert. Ein anderes Beispiel: Hätten wir das Feld links außen, in der Mitte von oben<br />
angeklickt, würde das Bild rechts um 4 cm verbreitert. Dementsprechend können Sie also<br />
wählen, von wo aus und in welche Richtung bzw. Richtungen die Arbeitsfläche verändert<br />
wird.<br />
In unserem Beispiel für unser Bild haben wir für die Breite jedoch 13,0 cm angegeben,<br />
einen Wert, der kleiner ist als das Ausgangsmaß. Und wir haben gewählt, die Größe der<br />
Arbeitsfläche zentrisch, von der Mitte aus zu verkleinern. Unser Bild wird nun also links<br />
und rechts jeweils um 0,25 cm zugeschnitten.<br />
Beachten Sie, dass Sie bei den Eingabefeldern für Höhe und Breite die Maßeinheit<br />
bzw. Benennung über die Auswahlmenüs daneben ändern und so z. B. auch Pixel wählen<br />
können, um auf den Bildpunkt genau zu arbeiten.<br />
Noch eine Anmerkung zu dem Auswahlmenü bei Farbe für erw. Arbeitsfläche: Ein<br />
Bild hat zunächst keine Transparenzeigenschaften, sondern immer eine Hintergrundfarbe<br />
– sozusagen die Papierfarbe. Wird die Arbeitsfläche vergrößert, können Sie hier aus<br />
dem Auswahlmenü eine vorgegebene Farbe als Hintergrundfarbe auswählen bzw. im<br />
Farbfeld daneben den Farbwähler aufrufen, um eine beliebige Farbe zu wählen. Wenn Sie<br />
keine Angabe machen, wird automatisch die im Farbwähler der Werkzeugpalette eingetragene<br />
Hintergrundfarbe verwendet.<br />
61<br />
6.4 Ein Bild auf eine Größe zuschneiden �
62<br />
6 Ein Bild öffnen und speichern – Arbeitsabläufe und allgemeine Arbeiten �<br />
Bestätigen Sie alle Angaben mit Klick auf OK. Da wir das Bild mit unseren Angaben<br />
zuschneiden, erscheint ein Fenster mit einem Warnhinweis, in dem Sie die Aktion mit<br />
Klick auf Fortfahren bestätigen. Das Bild wird zugeschnitten.<br />
6.5 Ein Bild speichern<br />
Das Bild ist so weit fertig. Nun sollten Sie es endlich speichern. Tatsächlich sollten Sie sich<br />
angewöhnen, ein Bild, an dem Sie Veränderungen vornehmen möchten, sofort nach dem<br />
Öffnen als neue Datei mit eigenem Dateinamen wieder zu speichern. Das hat folgende<br />
Vorteile:<br />
�Q<br />
Ihr Original bleibt unverändert erhalten.<br />
�Q<br />
Sie können nicht aus Versehen Ihr Original überschreiben.<br />
�Q<br />
Sie können jede gewünschte Änderung am neuen Bild sofort speichern.<br />
Als Dateiformat für das Arbeitsbild sollten Sie ein Dateiformat wie TIFF oder PNG wählen,<br />
das eine hohe Bildqualität gewährleistet. Soll das Bild Ebenen enthalten, stehen die<br />
Dateiformate PSD und TIFF zur Verfügung, Letzteres aber nur für die Verwendung in<br />
<strong>Photoshop</strong> <strong>Elements</strong> und <strong>Photoshop</strong> CS. Komprimierte Dateien im JPEG- oder GIF-<br />
Format sollten nur als Kopien des Originals oder Arbeitsbildes angelegt werden.<br />
Die Untermenüs zum Speichern finden Sie wiederum im Menü Datei. Drei Möglichkeiten<br />
stehen zur Auswahl.<br />
6.5.1 der dialog speichern unter<br />
Speichern speichert einfach das – veränderte –<br />
Bild auf sich selbst zurück. Die bestehende Version<br />
wird dabei überschrieben. Dieser Vorgang<br />
lässt sich nicht rückgängig machen, wenn das<br />
Bild nach dem Speichern geschlossen wird. Dennoch<br />
ist es empfehlenswert, das veränderte Bild<br />
nach jedem erfolgreichen Arbeitsabschnitt zu sichern.<br />
Damit ist gewährleistet, dass bei Programmabstürzen<br />
nicht alle Arbeit vergeblich war. Sie<br />
selbst müssen daran denken, wenn Sie mit einem<br />
Bild arbeiten und dieses verändern. Das Programm<br />
verfügt über keine Speicherfunktion, die<br />
alle Arbeitschritte automatisch sichert. Dies wäre<br />
auch nicht unbedingt wünschenswert, da Sie ja<br />
nur Bearbeitungsschritte sichern möchten, die<br />
erfolgreich verlaufen sind.<br />
Anstelle der etwas umständlichen Auswahl<br />
des Menüs Datei – Speichern mit der Maus genügt<br />
auch die Tastenkombination Steuerung (Strg/<br />
Ctrl) + s.<br />
Abb. 6.13: Das Menü Datei mit den Optionen<br />
zum Speichern von Bildern
Speichern unter: Wenn Sie ein Bild neu oder unter anderem Dateinamen und/oder in<br />
einem anderen Dateiformat speichern möchten, wählen Sie das Untermenü Speichern<br />
unter.<br />
Für Web speichern bietet nur für die Dateiformate GIF, JPEG, PNG 8 und PNG24 eine<br />
eigene Oberfläche, ein eigenes Fenster mit einer Vergleichsmöglichkeit des Originals mit<br />
der komprimierten Version. Ich werde auf diese Speicheroption im Kapitel 11.5.3 eingehen,<br />
wenn es darum geht, Bilder für das Internet und als E-Mail-Anhang zu speichern.<br />
Gehen wir davon aus, dass Sie am Bild alle wünschenswerten Änderungen vorgenommen<br />
haben und es nun speichern wollen. Dazu wählen Sie im Menü Datei – Speichern unter.<br />
Arbeiten Sie dann weiter mit der angelegten Datei, genügt das einfache Speichern, um<br />
Veränderungen in der Datei zu sichern. Es öffnet sich das entsprechende Dialogfenster.<br />
Abb. 6.14: Der Dialog Speichern unter<br />
Im Auswahlmenü bei Speichern in durchsuchen Sie Ihren Rechner, die Laufwerke und<br />
Ordner nach dem gewünschten Ordner, in dem Sie Ihre Datei speichern möchten. Neben<br />
dem Auswahlmenü sehen Sie vier Symbole. Über das dritte Symbol von links können Sie<br />
in einem gewählten Hauptverzeichnis einen neuen Ordner anlegen. Unten im Fenster<br />
wählen Sie danach im Auswahlmenü bei Format das Dateiformat, in dem Sie Ihr Bild<br />
speichern möchten. Zuletzt geben Sie im Feld bei Dateiname einen dem Bild entsprechenden,<br />
beschreibenden Dateinamen ein. Wenn Sie mehrere Versionen eines Bildes herstellen<br />
möchten oder um einen bestimmten Bearbeitungsstand zu sichern, geben Sie eine Ver-<br />
63<br />
6.5 Ein Bild speichern �
64<br />
6 Ein Bild öffnen und speichern – Arbeitsabläufe und allgemeine Arbeiten �<br />
sionsnummer an und/oder kennzeichnen das Bild zusätzlich mit dem Erstelldatum. Klicken<br />
Sie auf die Schaltfläche Speichern, um den Vorgang abzuschließen.<br />
6.5.2 optionen für das speichern<br />
Sehen Sie sich in Abb. 6.14 die Kontrollkästchen an, die Sie unten im Dialogfenster finden.<br />
In Organizer aufnehmen: Das Kontrollkästchen sollte ein Häkchen haben, wenn Sie<br />
wünschen, dass Ihre beim Speichern neu erstellte Datei automatisch in den Katalog des<br />
Organizers aufgenommen wird.<br />
Mit Original im Versionssatz speichern: Dies bedeutet, dass Sie von einer Datei, die Sie<br />
mehrfach bearbeiten, für jede Bearbeitung mit Speichern unter eine Version speichern<br />
können. Diese verschiedenen Versionen eines Bildes werden vom Programm zu einem<br />
Versionssatz zusammengefasst, der z. B. im Organizer als Bilderstapel erscheint. Die zuletzt<br />
bearbeitete und gespeicherte Version liegt zuoberst. In unserem Beispiel ist die Option<br />
ausgegraut, weil wir das Bild das erste Mal bearbeitet haben und speichern.<br />
Speichern: Ebenen ist als Option hier ausgegraut, weil unser Bild keine Ebenen, sondern<br />
nur einen Hintergrund aufweist. Wenn Sie ein Bild speichern möchten, in dem Sie Ebenen<br />
angelegt haben, so ist diese Option aktiv, und ein Häkchen wurde automatisch gesetzt. Sie<br />
können dann durch Herausklicken des Häkchens immer noch bestimmen, dass das Bild<br />
nur mit einer Hintergrundebene gespeichert wird, die alle vorherigen Ebenen vereint.<br />
Alles Wesentliche zu Ebenen und Hintergründen lernen Sie in Hauptkapitel III kennen.<br />
Das Kontrollkästchen bei Als Kopie bietet Ihnen die Möglichkeit, bei der Bearbeitung<br />
eines Bildes eine Kopie anzulegen, diese mit geändertem Dateinamen ggf. im selben Ordner<br />
wie das Original abzulegen und danach im Bildfenster mit der zuvor schon geöffneten<br />
Datei weiter zu arbeiten. Ohne Häkchen hier wird beim Speichern mit neuem Dateinamen<br />
eine Kopie des geöffneten Bildes angelegt, und diese Kopie wird anschließend zur weiteren<br />
Bearbeitung im Bildfenster angezeigt. Sie können das dann auch daran erkennen, dass<br />
sich der Dateiname im Bildfenster ändert. Im ersten Fall arbeiten Sie also mit dem Original<br />
weiter, im zweiten mit der neu angelegten Kopie. In unserem Falle trifft das nicht zu,<br />
da wir das Bild in einem anderen Dateiformat an einem anderen Speicherort speichern.<br />
Auch wenn wir den Dateinamen nicht ändern, erzeugen wir in diesem Fall automatisch<br />
eine Kopie, eine zweite Version des Bildes. Trotzdem sollte das Bild aber nicht als Kopie<br />
gespeichert werden, damit wir danach an der zweiten, neu erstellten Version weiterarbeiten<br />
können.<br />
Farbe: Das Kontrollkästchen fügt dem Bild ein Farbprofil an. Dies ist im Wesentlichen<br />
nur dann erforderlich, wenn das Bild im Weiteren für den Vierfarbdruck aufbereitet werden<br />
soll, stellt aber auch keine Beeinträchtigung dar (siehe Kapitel 7.1.1).<br />
Miniatur: Das Häkchen hier steht dafür, dass in verschiedenen Dialogfenstern eine<br />
Miniatur, ein Vorschaubild, beim Aufruf des Bildes erscheint.<br />
Ist ein Häkchen bei Kleinbuchstaben-Erweiterung gesetzt, wird bei der Wahl eines<br />
Dateiformates im Feld für den Dateinamen die Dateinamenserweiterung bzw. Dateiendung<br />
in Kleinbuchstaben angefügt.
6.5.3 zusätzliche optionen für das speichern von tIFF- und PnG-dateien<br />
Abb. 6.15: Die TIFF-Optionen<br />
Beachten Sie auch, dass sich beim<br />
Speichern der Dateiformate TIFF,<br />
PNG, GIF und JPEG jeweils ein eigenes<br />
Fenster öffnet, in dem Sie die<br />
Speicheroptionen einstellen können.<br />
JPEG werden wir später ausführlicher<br />
betrachten. Hier zunächst<br />
die zusätzlichen Speicheroptionen<br />
für das Format TIFF.<br />
Beim Speichern eines Bildes<br />
als TIFF-Datei können Sie zunächst<br />
die Speicheroptionen für die Bildkomprimierung<br />
wählen:<br />
Ohne bedeutet, dass das Bild ohne<br />
Komprimierung, d. h. mit voller<br />
Qualität bei gleichzeitig größtem<br />
Speicherbedarf, abgespeichert wird.<br />
Dies ist nur anzuraten, wenn Sie das<br />
Bild z. B. für den 4-Farb-Druck weitergeben<br />
möchten und nicht auf die<br />
Dateigröße achten müssen.<br />
LZW: Die LZW-Kompression (Lempel-Ziv-Welch-Algorithmus) ist verlustfrei und kann<br />
das Bild in Originalqualität mit ca. 20 % geringerem Speicherbedarf als die Originaldatei<br />
speichern. Zu empfehlen beim Archivieren von TIFF-Dateien in höchster Qualität.<br />
ZIP: Die ZIP-Kompression ist ebenfalls verlustfrei und kann die Bilder sogar besser komprimieren<br />
als die LZW-Kompression. Allerdings können ältere TIFF-Leser, sprich: andere<br />
Programme, das Format nicht auslesen. Geeignet zum Archivieren von TIFF-Dateien in<br />
höchster Qualität, wenn diese nur mit einem Programm wie <strong>Photoshop</strong> <strong>Elements</strong> geöffnet<br />
werden sollen, welches das Format auch lesen kann.<br />
JPEG: Die JPEG-Kompression bietet zwar die größte Reduzierung des Speicherbedarfs,<br />
ist aber selbst bei höchster Qualität verlustbehaftet, d. h., die Bildqualität leidet, wenn auch<br />
zunächst nur geringfügig. Nur zu empfehlen, wenn bei der Weitergabe oder der Archivierung<br />
Mangel an Speicherkapazität herrscht. Auch hier gilt, dass andere Programme die<br />
Datei unter Umständen nicht lesen können.<br />
Pixelanordnung bezieht sich auf die Anordnung der Pixel beim Speichern. Die herkömmliche<br />
Anordnung ist Interleaved. Pro Kanal ist eine neuere Entwicklung, die schnelleres<br />
Speichern großer Dateien und einen etwas besseren Wirkungsgrad der Kompression gewährleistet.<br />
Auch die Pixelanordnung pro Kanal ist abwärtskompatibel mit älteren Programmversionen.<br />
Bei normal großen Bildern können Sie hier ruhig trotzdem die Voreinstellung<br />
Interleaved belassen.<br />
65<br />
6.5 Ein Bild speichern �
66<br />
6 Ein Bild öffnen und speichern – Arbeitsabläufe und allgemeine Arbeiten �<br />
Byte-Anordnung: Die unterschiedliche Byte-Anordnung spielt nur eine Rolle in Bezug<br />
auf ältere Macintosh-Rechner (PowerPC mit Motorola-CPU). Neueste Macintosh haben<br />
wie Windows-PCs auch einen Intel-Chip, so dass Sie für diese auch die Option IBM-PC<br />
wählen können. Im professionellen Bereich sollten Sie sich jedoch vergewissern, welche<br />
Anforderungen Ihr Gegenüber hier stellt, bevor Sie Bilder im TIFF-Format weitergeben.<br />
Mit Bildpyramide: Die Option Bildpyramide speichert ein TIFF-Bild in mehreren Auflösungen<br />
innerhalb einer einzigen Datei. Damit können Sie schnell eine verkleinerte Ansicht<br />
von sehr großen Bildern erhalten. Allerdings nutzt dies weder <strong>Photoshop</strong> noch<br />
<strong>Photoshop</strong> <strong>Elements</strong> selbst, sondern öffnet immer die höchstauflösende Version einer<br />
Bildpyramide. Sinnvoll ist eine Bildpyramide jedoch für einige Layout-Programme, etwa<br />
InDesign von Adobe.<br />
Mit Transparenz: Das TIFF-Format kann einen Alphakanal zusätzlich speichern und so<br />
Informationen über völlig oder teilweise transparente Bildbereiche an andere Programme<br />
weitergeben. Soweit Sie das benötigen, wählen Sie beim Speichern diese Option. Für das<br />
Arbeiten mit Transparenzen innerhalb von <strong>Photoshop</strong> oder <strong>Photoshop</strong> <strong>Elements</strong> ist diese<br />
Option nicht erforderlich. Innerhalb von <strong>Photoshop</strong> bleiben Transparenzen beim Speichern<br />
im TIFF-Format prinzipiell erhalten.<br />
Ebenenkomprimierung: Hier werden verschiedene Speicher- und Kompressionsmethoden<br />
für TIFF-Bilder angeboten, die Ebenen enthalten sollen. Bilder mit Ebenen im TIFF-<br />
Format speichern und lesen zu können, ist bislang nur eine Eigenschaft von Adobes<br />
Programmen. Sie sollten auch hier beim Speichern für Bilder mit Ebenen besser das PSD-<br />
Format wählen.<br />
Hinweis: Die Bildpyramide kostet erheblich Speicherplatz, in <strong>Photoshop</strong> <strong>Elements</strong> selbst<br />
bringt sie keinen Nutzen.<br />
Besonders fehlerträchtig bei der Weitergabe an andere Programme sind folgende Eigenschaften<br />
einer TIFF-Datei: ZIP-Komprimierung, JPEG-Komprimierung, Bildpyramide,<br />
Transparenz, separate Ebenen. Dateien mit diesen<br />
Eigenschaften lassen sich in anderen Programmen<br />
oft nicht korrekt öffnen.<br />
Auch das Dateiformat PNG bietet eine zusätzliche<br />
Speicheroption: Speichern ohne oder mit<br />
Interlaced. Interlaced bedeutet, dass Sie das Bild so<br />
Abb. 6.16: Die Speicheroptionen des<br />
Dateiformates PNG<br />
abspeichern können, dass es in Internetseiten fast<br />
sofort auf der Webseite sichtbar wird, während es<br />
noch lädt. Allerdings erscheint es zunächst verschwommen,<br />
unscharf. Dabei wird die Darstellung<br />
immer schärfer, bis es vollständig geladen ist. Ohne (Interlaced) muss ein Bild erst vollständig<br />
geladen sein, bis es in der Webseite angezeigt werden kann. Bei großen Bildern<br />
kann dies eine beträchtliche Wartezeit für den Betrachter bedeuten. Interlaced ist also nur<br />
von Bedeutung, wenn das Bild in einer Webseite verwendet werden soll. Zum Archivieren<br />
Ihrer Bilder im PNG-Format wählen Sie Ohne.
7 Fotos drucken<br />
Um das Bild aus <strong>Photoshop</strong> <strong>Elements</strong> heraus ausdrucken zu können, muss der Drucker<br />
korrekt angeschlossen sein. Moderne Drucker werden über einen USB-Anschluss angeschlossen,<br />
ältere Drucker verfügen oft nur über einen Parallelport-Anschluss. Ab Windows<br />
XP sollte aber die Druckererkennung dabei per Plug & Play funktionieren.<br />
Falls Sie einen Drucker neu anschließen, kann es sein, dass das Betriebssystem Sie<br />
zur Installation der Druckertreiber auffordert. Stellen Sie bei älteren Druckern sicher, dass<br />
Sie den neuesten Treiber für Ihren Drucker installiert haben. Laden Sie diesen ggf. von<br />
der Website des Druckerherstellers herunter, und installieren Sie ihn. Zusammen mit dem<br />
Treiber wird auch ein kleines Programm installiert, über das Sie Ihren Drucker einrichten<br />
können. Dies ist unbedingt erforderlich, um z. B. beim Ausdruck die Papier- und damit<br />
Druckqualität festlegen zu können. Bei manchen Herstellern, z. B. bei Epson, sind das<br />
zusätzliche Programme.<br />
7.1 Ein Foto ausdrucken<br />
Den Aufruf der Druckfunktionen finden Sie im Menü Datei des Programmfensters,<br />
gleich ob aus dem Editor, der Schnellkorrektur oder dem Editor mit Assistent heraus.<br />
Seite einrichten öffnet dabei ein Standardfenster aus Windows, über das Sie die Größe<br />
des Papierformates, die Ausrichtung Hochformat oder Querformat und die Druckränder<br />
einstellen können. Nicht alle Drucker vermögen es, randlos zu drucken, sondern benötigen<br />
für den sauberen Papiertransport einen geringen Randabstand vom Papierrand zum<br />
gedruckten Bild. Alle hier zu treffenden Einstellungen können jedoch auch in einem zweiten<br />
Schritt über die Eigenschaften des Druckers eingerichtet werden.<br />
Drucken ruft mit dem Fenster Drucken die Einrichtung des Bildes zum Drucken auf. Es<br />
umfasst alle Einstellungen, die <strong>Photoshop</strong> <strong>Elements</strong> selbst bietet. Dabei macht es Ihnen<br />
das Programm zunächst einfach. Es bietet Ihnen an, das Bild in der Größe, die Sie zunächst<br />
eingerichtet haben, mit Ihrem im System eingerichteten Standarddrucker auf ein Blatt<br />
DIN A 4 zu drucken. Wenn Sie nichts anderes wünschen, bestätigen Sie einfach den<br />
Druckbefehl mit Klick auf die Schaltfläche Drucken rechts unten. Doch können Sie hier<br />
im Fenster Drucken vieles einrichten und auswählen. Ich beschreibe dieses Fenster genauer<br />
in Kapitel 7.1.1.<br />
Mehrere Fotos drucken ist interessant, wenn Sie einen Kontaktabzug aller Bilder eines<br />
Albums wünschen oder einfach mehrere Bilder auf ein Blatt drucken möchten. Als Kontaktabzug<br />
bezeichnet man in der Fotografie ein Blatt, auf das einfach die einzelnen Filmstreifen<br />
eines Films aufgelegt und belichtet werden. Man enthält dann einen Abzug, der<br />
in kleinen Vorschaubildern eine Übersicht der Bilder auf dem Film bietet. Der Aufruf<br />
67<br />
�
68<br />
7 Fotos drucken �<br />
Abb. 7.1: Das Menü Datei mit den<br />
Druckfunktionen<br />
dieses Menüpunktes startet den Organizer<br />
und öffnet dann ein Fenster, in dem Ihnen das<br />
aktuelle Bild angezeigt wird, mit der Option,<br />
ein Seitenlayout für mehrere Bilder zu wählen<br />
und dann aus dem Organizer weitere Bilder in<br />
das Blatt einzufügen. Mehr dazu in Kapitel<br />
7.2.<br />
Abzüge bestellen: Auch dieser Menüpunkt<br />
startet den Organizer und versucht, eine Verbindung<br />
zu einem Bilderdienst im Internet<br />
herzustellen. Prinzipiell ist angedacht, dass Sie<br />
so schnell aus dem Programm heraus Fotos zu<br />
einem Bilderdienst senden und dort Abzüge davon bestellen können. Um diesen Dienst<br />
nutzen zu können, müssen Sie erst einen Zugang bei solch einem Dienstanbieter einrichten.<br />
Sie können dies im Programmfenster im Menü Bearbeiten – Voreinstellungen – Services<br />
anlegen. Nach dieser Einrichtung, beim nächsten Aufruf dieses Dienstes, startet ein<br />
Fenster, in dem Sie sich beim Kodak-Bilderdienst registrieren lassen können – Adobe<br />
kooperiert hier mit Kodak. Erst dann funktioniert dieser kommerzielle Service. Denken<br />
Sie daran, dass es auch möglich ist, Bilder zu sammeln, auf CD zu brennen und dann im<br />
Fotolabor als Fotoabzüge, als Papierabzüge ausbelichten zu lassen.<br />
Hinweis: Die meisten Großlabore arbeiten beim Ausbelichten mit einer Auflösung von<br />
300 dpi und akzeptieren nur das Dateiformat JPEG. Es ist demnach sinnvoll, dass Sie Ihre<br />
Bilder vor dem Brennen der CD auf die gewünschte Größe bei dieser Auflösung bringen,<br />
als Kopien im JPEG-Format speichern und dann auf CD brennen.<br />
7.1.1 das Fenster drucken<br />
Das Fenster Drucken bietet eine Vielzahl an Einstellmöglichkeiten. Sehen wir uns diese<br />
der Reihe nach an.<br />
Drucker: Falls Sie mehrere Drucker installiert haben, können Sie hier wählen, mit welchem<br />
Gerät Sie das Bild drucken möchten. Das im Betriebssystem als Standarddrucker<br />
gewählte Gerät wird hier zunächst angezeigt.<br />
Ausgabegröße: Zunächst steht hier die Größe, auf die hin Sie Ihr Bild eingerichtet haben.<br />
Sie können jedoch im Auswahlmenü hier eine andere Standardbildgröße für Fotoabzüge<br />
wählen oder angeben, dass das Bild auf 100 % der Papiergröße skaliert wird. Seien Sie<br />
damit vorsichtig, wenn das Bild dazu stark vergrößert werden muss, um noch eine gute<br />
Druckqualität zu erhalten.<br />
Exemplare: Hier wählen Sie, wie viele Abzüge eines Bildes Sie drucken möchten, indem<br />
Sie die gewünschte Anzahl eintragen. Vorauswahl ist eine Kopie.<br />
Position: Vorauswahl ist hier, dass das Bild auf dem Blatt zentriert ausgedruckt wird. Sie<br />
können jedoch diese Option abwählen und dafür angeben, wo auf dem Blatt das Bild von<br />
oben und links betrachtet positioniert werden soll.
Abb. 7.2: Das Fenster Drucken<br />
Skalierte Ausgabegröße: Auch hier kann das Bild wieder auf Papiergröße skaliert werden.<br />
Vorauswahl ist 100 % Originalgröße. Dies können Sie jedoch in den Eingabefeldern überschreiben.<br />
Ausgabe: Zunächst können Sie bei Beschriftung wählen, ob mit dem Bild auf dem Blatt<br />
der Dateiname als Überschrift darüber ausgedruckt oder ob ein Bildtitel darüber gesetzt<br />
wird, den Sie im Organizer für das Bild vergeben haben.<br />
Wie in Abb. 7.1 zu sehen ist, können Sie bei Rand einen farbigen Rand in einer bestimmten<br />
Breite um das Bild herum anlegen. Der Farbwähler dafür verbirgt sich hinter<br />
dem weißen Kästchen rechts.<br />
Auch bei Hintergrund finden Sie den Farbwähler über Klick auf das entsprechende<br />
Kästchen (in Abb. 7.1 gelb). Damit wählen Sie eine Papierfarbe, die mit gedruckt wird.<br />
Schnittmarken drucken ist z. B. bei weißgrundigen Bildern und Fotokreationen ratsam,<br />
um das Bild nachher auf die entsprechende Größe zuschneiden zu können.<br />
Transferdruck: Soll das Bild nicht direkt über einen angeschlossenen Drucker ausgedruckt<br />
werden, sondern z. B. auf eine Druckplatte aufgetragen werden, muss es erst gespiegelt<br />
werden, um dann im Abzug von der Platte wieder mit richtiger Seitenorientierung<br />
zu erscheinen.<br />
Farbmanagement: Jedes Gerät – Scanner, Monitor, Drucker – hat eine etwas andere Farbkalibrierung.<br />
Um die Farbunterschiede zu begrenzen, wird dem Bild ein Farbprofil hinzugefügt,<br />
so dass die Farbwiedergabe auf allen Geräten von einheitlichen Voraussetzungen<br />
ausgehen kann und diese Farbverschiebungen möglichst gering gehalten werden. Sie können<br />
hier im Auswahlmenü festlegen, ob überhaupt Farbmanagement angewendet wird<br />
und, wenn ja, ob die Werte des Ausgabegerät, des Druckers dafür maßgeblich sind oder<br />
69<br />
7.1 Ein Foto ausdrucken �
70<br />
7 Fotos drucken �<br />
die des Programms. Wählen Sie hier zunächst, dass <strong>Photoshop</strong> <strong>Elements</strong> die Farben bestimmt,<br />
da nur professionelle Drucker über ein eigenes Farbmanagement verfügen. Aus<br />
diesem Grund ist eine Auswahl hier auch nicht zwingend erforderlich.<br />
Unter dem Vorschaubild sehen Sie links zwei Symbole, über die Sie die Papierausrichtung<br />
– Hochformat oder Querformat – ändern können. Rechts unten am Vorschaubild<br />
sind dementsprechend zwei Schaltflächen, um das Bild auf dem Papier zu drehen. In der<br />
Leiste ganz zuunterst haben Sie mehrere Schaltflächen zur Verfügung, mit denen Sie die<br />
Hilfe zum Drucken aufrufen können oder den Assistenten zum Drucken mehrerer Bilder<br />
starten können. Seite einrichten ruft nochmals das bereits erwähnte Fenster zum Einrichten<br />
der Seiteneigenschaften auf, wobei Sie die meisten dieser Einstellungen auch hier im<br />
Fenster Drucken zur Verfügung haben. Abbrechen schließt das Fenster Drucken, ohne dass<br />
der Druckvorgang ausgeführt wird. Ein Klick auf die Schaltfläche Drucken startet den<br />
eigentlichen Druckvorgang, wobei auch hier noch ein Fenster mit Einstellmöglichkeiten<br />
erscheint, das wir uns ansehen werden.<br />
7.1.2 die eigentlichen druckereinstellungen<br />
Abb. 7.3: Das Fenster<br />
Drucken aus Windows<br />
Wie gesagt, nach dem Klick auf Drucken wird der eigentliche Druckvorgang eingeleitet,<br />
nachdem Sie im Fenster Drucken alle wesentlichen Einstellungen von Seiten des Programms<br />
getroffen haben. Nun öffnet sich noch ein Fenster Drucken, diesmal das des<br />
Betriebssystems. Wenn Sie alle entsprechenden Einstellungen auch bereits im Fenster aus<br />
<strong>Photoshop</strong> <strong>Elements</strong> gemacht haben, hier können Sie die Druckerwahl und die Anzahl<br />
der Kopien nochmals korrigieren. Ganz wichtig ist, dass Sie von diesem Fenster aus die<br />
Einstellungen Ihres Druckers über die entsprechende Schaltfläche aufrufen können. Wenn<br />
Sie hier nochmals Änderungen an Ihren Druckeinstellungen vornehmen, gelten letztendlich<br />
diese.
Abb. 7.4: Das Fenster<br />
Druckeinstellungen am<br />
Beispiel eines Epson-Tintenstrahldruckers.<br />
Im Fenster Druckeinstellungen Ihres Druckers bestimmen Sie die eigentliche Druckqualität.<br />
Die Einstellmöglichkeiten hier variieren von Hersteller zu Hersteller und je nach<br />
Druckertyp. Aber eine ganz wesentliche Qualitätseinstellung ist allen Druckern gleich: die<br />
Wahl der Papierart. Vor allem Tintenstrahldrucker drucken unterschiedlich, je nachdem,<br />
ob Sie auf Normalpapier, schweres, mattes Papier oder Hochglanzpapier drucken.<br />
Hier noch einmal eine Übersicht über die geräteabhängigen Einstellmöglichkeiten<br />
des gewählten Druckers:<br />
�Q<br />
Seitenausrichtung (Hoch- oder Querformat)<br />
�Q<br />
Wahl der Papierart<br />
�Q<br />
Wahl der Druckart (Farb-, Graustufen oder Schwarzweißdruck)<br />
�Q<br />
Wahl der Druckauflösung (eventuell auch indirekt über Papierart)<br />
�Q<br />
Je nach Gerät werden zusätzliche Einstellungen zur Ausgabegröße und zu anderem<br />
angeboten, z. B. ob der Druck randlos erfolgen soll. Wenn Sie dies nicht explizit wählen,<br />
bleibt immer ein geringer Transportrand um das Bild. Nicht alle Drucker verfügen<br />
über diese Option.<br />
7.2 Mehrere Fotos drucken<br />
Wie bereits in Kapitel 7.1 genannt, bietet <strong>Photoshop</strong> <strong>Elements</strong> auch die Möglichkeit, mehrere<br />
Bilder auf ein Blatt zu drucken. Aufrufen können Sie diese Option aus dem Menü<br />
Datei – Mehrere Fotos drucken. Nach dem Aufruf des Menübefehls wird zunächst das<br />
Fenster des Organizers geladen. Falls Sie diesen noch nicht initialisiert haben, werden Sie<br />
ggf. in einem Dialogfenster dazu aufgefordert. Im Zweifelsfalle gehen Sie vorab her und<br />
legen erst einmal wie in Kapitel 4.3 beschrieben Ihre Fotosammlung im Organizer an,<br />
bevor Sie beginnen, Bilder daraus zu drucken. Um diese Funktion, mehrere Fotos auf ein<br />
Blatt zu drucken, nutzen zu können, ist der Organizer Voraussetzung. Eine Option, Bilder<br />
71<br />
7.2 Mehrere Fotos drucken �
72<br />
7 Fotos drucken �<br />
aus Ordnern zu laden, ist hier nicht vorgesehen. Wenn der Organizer gestartet ist, wird<br />
Ihnen ein Fenster mit der Vorschau des Bildes angezeigt, das Sie aktuell geöffnet haben.<br />
Abb. 7.5: Das Fenster Fotos drucken mit dem aktuell gewählten Bild. Darunter die Oberfläche des<br />
Organizers.<br />
Klicken Sie links unten bei +Hinzufügen. Es öffnet sich das Fenster Fotos hinzufügen, in<br />
dem Sie den ganzen Katalog oder auch nur ein Album als Bildquelle auswählen können.<br />
Markieren Sie im Vorschaubereich dieses Fensters die Bilder, die ebenfalls gedruckt werden<br />
sollen. Bestätigen Sie den Vorgang mit Klick auf die Schaltfläche Fertig. Die Bilder<br />
werden an das Fenster Fotos drucken übergeben und dort im Vorschaubereich links angezeigt.<br />
Im Fenster Fotos drucken wählen Sie nun rechts oben im Auswahlmenü Drucker<br />
auswählen den Drucker.<br />
Im Auswahlmenü Abzugsart auswählen darunter können Sie wählen zwischen einzelnen<br />
Abzügen, einem Kontaktabzug, Bildpaket oder Etiketten.<br />
Einzelne Abzüge sendet die Bilder nacheinander an den Drucker, so dass jedes auf ein<br />
Blatt gedruckt wird. Sie müssen also nicht jedes Bild einzeln aufrufen und an den Drucker<br />
übergeben.<br />
Kontaktabzug ordnet die Bilder in der Größe von Vorschaubildern auf einem Blatt an,<br />
wobei Sie im Auswahlmenü Layout wählen die Möglichkeit haben, die Anordnung und<br />
Größe der Bilder nachträglich zu verändern. Sie können als Text auch jeweils Aufnahmedatum,<br />
Bildtitel und Dateinamen anfügen.
Abb. 7.6: Das Fenster Fotos hinzufügen mit der Ansicht der Bilder aus dem Organizer<br />
Bildpaket: Wählen Sie diese Option, stehen Ihnen je nach voreingestellter Papiergröße<br />
verschiedene Layouts in Layout wählen zur Verfügung, z. B. bei DIN A 4 zwei Bilder à<br />
12,7 cm × 17,8 cm oder zwei Bilder à 10,0 cm × 14,8 cm.<br />
Etiketten gibt Bildgrößen und Druckanordnungen vor, die für vorgestanzte Papierformate<br />
geeignet sind.<br />
Wählen Sie Bildpaket, können Sie im Auswahlmenü Rahmen auswählen aus einer Reihe<br />
vorgegebener Rahmen und Vignetten eine Rahmenart auswählen, die jeweils auf alle Bilder<br />
angewendet wird. Eine größere Auswahl an Rahmen bzw. die Möglichkeit, eigene<br />
Rahmen anzulegen und zu drucken, besteht nur, wenn Sie die Rahmen über andere Funktionen<br />
erstellen oder einfügen, dann aber nur für jedes Bild einzeln (siehe Kapitel 21).<br />
Mit der Option Zuschneiden können Sie wählen, alle Bilder automatisch in das vorgewählte<br />
Format einzupassen. Sonst werden nicht formathaltige Bilder einfach mit ihrem<br />
eigenen Seitenverhältnis in die Layoutmaske eingefügt.<br />
Für unser Beispiel wählen wir Bildpaket. Wenn Sie alle Einstellungen getroffen haben,<br />
bestätigen Sie den Druckbefehl durch Klick auf die Schaltfläche Drucken. Der nun folgende<br />
automatisierte Vorgang kann je nach Anzahl der Bilder einige Zeit in Anspruch<br />
nehmen. Die Bilder bzw. Bildpakete werden nacheinander an den Drucker gesandt und<br />
ausgedruckt, das Fenster Fotos drucken wird danach automatisch wieder geschlossen.<br />
Hinweis: Auch Windows XP und Windows Vista bieten eine entsprechende Druckfunktion.<br />
In Windows XP finden Sie den Aufruf im Fenster der Dateiverwaltung – dem Arbeitsplatz,<br />
wenn Sie einen Ordner mit Bildern aufrufen. Dort steht links unter Bildaufgaben<br />
– Bilder drucken der Aufruf des Fotodruck-Assistenten bereit, der ähnliche Optionen<br />
für verschiedene Drucklayouts mit mehreren Bildern bietet. In Windows Vista finden Sie<br />
einen vergleichbaren Assistenten in der Windows-Fotogalerie im Menü Drucken.<br />
73<br />
7.2 Mehrere Fotos drucken �
74<br />
�<br />
8 die Programmansicht<br />
Editor mit assistent<br />
Gehen wir noch einmal in der Bearbeitung unseres Bildes einige Arbeitsschritte zurück,<br />
um die Programmansicht Editor mit Assistent kennenzulernen. Sehen wir uns an, wie das<br />
Zuschneiden bzw. Freistellen eines Bildes damit funktioniert, um eine Vorstellung von den<br />
Möglichkeiten dieser geführten Bearbeitungsansicht zu erhalten. Die Programm ansicht<br />
Editor mit Assistent ist gedacht für Fotoenthusiasten, die neu in <strong>Photoshop</strong> <strong>Elements</strong> sind<br />
und noch keine Möglichkeit hatten, sich in das Programm einzuarbeiten. Für sie sind hier<br />
grundlegende Bearbeitungsschritte in einer logischen Abfolge aufgeführt, die sie nacheinander<br />
abarbeiten können. Dabei ist das Programmfenster noch einfacher gehalten als<br />
in der Schnellkorrektur (vgl. Kapitel 6.1.3).<br />
Abb. 8.1: Die Programmansicht des Editors mit Assistent<br />
Als Werkzeuge werden lediglich das Zoom-Werkzeug und das Hand-Werkzeug angeboten.<br />
In der Spalte rechts sind aufeinanderfolgende Bearbeitungsbereiche mit einzelnen<br />
Aufgaben gelistet. Die Liste beginnt mit grundlegenden Bearbeitungsaufgaben wie Zuschneiden<br />
des Bildes und Aufrichten. Es folgen Korrekturen von Beleuchtung und Belichtung,<br />
Farbkorrekturen und Anweisungen zur Korrektur von Bildfehlern wie störenden
Bildelementen. Zuletzt werden noch Anleitungen zum Einsatz von Photomerge angeboten,<br />
dem Programmteil, mit dem z. B. auch Panoramaaufnahmen zusammengefügt werden<br />
können.<br />
Beginnen wir mit dem Zuschneiden des Bildes. Öffnen Sie noch einmal das Ausgangsbild<br />
segelboot.tif aus dem Ordner Bildvorgaben auf der DVD. Wechseln Sie im Editor<br />
zur Ansicht Assistent, indem Sie oben rechts auf die entsprechende Schaltfläche im Fenster<br />
des Editors klicken (vgl. Abb. 8.1). Im Fensterbereich rechts beginnen Sie mit Klick auf<br />
Grundlegende Fotobearbeitungen – Foto freistellen. Es öffnet sich rechts eine neue Ansicht.<br />
Abb. 8.2: Das Fenster Freistellen<br />
Im Bildfenster wird nun der Rahmen des Freistellungswerkzeugs angezeigt. In der Spalte<br />
rechts finden Sie Anweisungen, wie Sie das Werkzeug einsetzen können. Zunächst sind<br />
keine Beschränkungen für das Seitenverhältnis beim Zuschneiden gesetzt, Sie können mit<br />
dem Werkzeug einen Ausschnitt in beliebiger Größe ohne festgelegtes Seitenverhältnis<br />
auswählen. Im Auswahlmenü bei Ausschnittrahmen können Sie jedoch auch aus einer Liste<br />
vorgegebener typischer Fotogrößen ein Bildformat mit festem Seitenverhältnis auswählen.<br />
Durch Ziehen der Ränder über die Eckpunkte des Freistellungswerkzeuges können Sie<br />
nun noch den Bildausschnitt bestimmen. Ebenso können Sie den Rahmen des Werkzeuges<br />
durch Hineinklicken und Verschieben mit gedrückter linker Maustaste positionieren.<br />
Doch für diese Möglichkeit findet sich bereits keine Anweisung.<br />
Wenn Sie Ihre Einstellungen getroffen haben, bestätigen Sie den Arbeitsschritt mit<br />
Klick auf die Schaltfläche Fertig. Der Arbeitsschritt wird ausgeführt, und Sie gelangen<br />
zurück zum Auswahlmenü.<br />
75<br />
�
76<br />
8 Die Programmansicht Editor mit Assistent �<br />
War das erhellend für Sie? Ich denke, mit dem Kauf dieses Buches haben Sie sich für<br />
einen anderen Weg entschieden und möchten wirklich lernen, mit dem Programm zu<br />
arbeiten. Sie haben die Schnellkorrektur und den Editor mit Assistent kurz kennen gelernt.<br />
Die meisten Arbeitsschritte der eigentlichen Fotobearbeitung finden zumeist im Editor<br />
statt. Mit diesem und seinen Möglichkeiten werden wir uns von hier an auseinandersetzen,<br />
dabei aber auch immer wieder Vorteile der Anzeige in der Schnellkorrektur nutzen.
9 raW-Entwicklung<br />
Noch einmal gehen wir inhaltlich zurück, diesmal ganz an den Anfang dieses Hauptkapitels,<br />
zum Öffnen von Bildern. Doch nicht alle von Ihnen wird interessieren oder betreffen,<br />
was hier an Informationen auf Sie wartet. Nur diejenigen, die eine Digitalkamera<br />
besitzen, die in einem eigenen, so genannten RAW-Dateiformat Bilder aufnehmen kann,<br />
sind hier angesprochen.<br />
9.1 raW-dateien<br />
Wenn Ihre Digitalkamera ein proprietäres, eigenes Dateiformat, d. h. ein RAW-Dateiformat,<br />
bei der Aufnahme bietet, sollten Sie dieses auch nutzen. Die Möglichkeiten, Aufnahmen<br />
bei besonderen Lichtverhältnissen wie Gegenlichtaufnahmen und Aufnahmen bei<br />
Dämmerung nachzubearbeiten und zu optimieren, sind dann wesentlich besser. Allerdings<br />
bieten nur Kompaktkameras von der gehobenen Mittelklasse an aufwärts und die<br />
meisten digitalen Spiegelreflexkameras diese Möglichkeit. Als digitale Rohdaten gespeicherte<br />
Aufnahmen bieten mit ihrer Farbtiefe von 48 Bit eine höhere Qualität und bessere<br />
Möglichkeiten zur nachträglichen Bildkorrektur als Aufnahmen mit höchster Qualität im<br />
JPEG-Format (Ausnahme: JPEG mit 48 Bit Farbtiefe). Sie sollten dann auch die Bilder in<br />
diesem Format auf Ihrem Rechner als Originale speichern, um diese hohe Qualität zu<br />
sichern. Der Organizer z. B. kann auch diese Bilder als Vorschaubilder anzeigen, Windows<br />
Vista z. B. kann es nur nach Installation der entsprechenden Codecs.<br />
<strong>Photoshop</strong> <strong>Elements</strong> bietet ein eigenes Programmteil zum Entwickeln von RAW-<br />
Formaten, so dass diese danach direkt im Editor geöffnet und bearbeitet werden können.<br />
Der Editor selbst kann solche Dateien zunächst nicht öffnen. Die Formatunterstützung<br />
des zusätzlichen Programmteils ist weitestgehend umfassend, d. h., praktisch alle herstellereigenen<br />
Kamera-RAW-Formate bzw. alle gängigen Kameras werden unterstützt.<br />
Nach dem Entwickeln stehen die Bilder anschließend mit 48 Bit (16 Bit je Kanal) bzw.<br />
24 Bit Farbtiefe (8 Bit je Farbkanal) zur Verfügung, je nach Einstellung im Dialogfeld<br />
Camera Raw. In 24 Bit Farbtiefe lassen sich die Bilder mit dem Editor weiter bearbeiten.<br />
Das Speichern des fertigen Bildes sollte dann in einem qualitativ hochwertigen Standardformat<br />
wie TIFF oder PNG erfolgen.<br />
Allerdings bietet <strong>Photoshop</strong> <strong>Elements</strong> bzw. das Dialogfenster Camera Raw auch die<br />
Möglichkeit, die Bilder nach dem Entwickeln in 48 Bit Farbtiefe als DNG-Datei zu speichern.<br />
Die weiteren Bearbeitungsmöglichkeiten des Editors für Bilder mit dieser Farbtiefe<br />
sind begrenzt. Sie können eine Kopie mit 48 Bit Farbtiefe speichern, um die volle Qualität<br />
zu bewahren. Für die Bearbeitung im Editor sollten Sie das Bild aber in 24 Bit Farbtiefe<br />
(8 Bit je Kanal) ausgeben.<br />
77<br />
�
78<br />
9 RAW-Entwicklung �<br />
RAW-Formate bieten nicht nur die Sicherung der Aufnahmedaten mit höchster<br />
Qualität. Sie ermöglichen zudem Korrekturen der Farb- und Helligkeitseinstellungen mit<br />
einer Farbtiefe von 16 Bit je Farbkanal. Wird ein RAW-Foto das erste Mal geöffnet, können<br />
die Belichtung und die Farbwerte bei 16 Bit Farbtiefe je Kanal korrigiert werden. Damit<br />
können z. B. auch unterbelichtete Aufnahmen aufbereitet werden, mit besseren Möglichkeiten,<br />
als sie der Editor in 24 Bit Farbtiefe bieten kann. Nach dem Entwickeln werden die<br />
Bilder direkt an den Editor zur weiteren Bearbeitung übergeben. Dieser Vorgang wird in<br />
Anlehnung an die analoge Fotografie als »Entwickeln« bezeichnet, RAW-Formate nennt<br />
man auch »digitale Negative«.<br />
Unter Windows oder Mac OS können Sie alternativ für das »Entwickeln« Ihrer Aufnahmen<br />
im RAW-Format auch auf die kameraeigene Software des Herstellers zurückgreifen.<br />
Sollte <strong>Photoshop</strong> <strong>Elements</strong> wider Erwarten das RAW-Format Ihrer Kamera nicht<br />
direkt auslesen können, bleibt Ihnen, die Bilder vorher entweder mit einer Software des<br />
Kameraherstellers oder speziellen Anwendungen von Drittanbietern in ein »lesbares«<br />
Dateiformat wie TIFF oder PNG zu konvertieren.<br />
Steht Ihnen die erstgenannte Software nicht zur Verfügung, so bietet sich das Programm<br />
IrfanViewer an, ein universeller Bildbetrachter, der in der aktuellen Version einiges<br />
mehr kann, als nur Bilder anzuzeigen. Zusätzlich zum Hauptprogramm wird auch eine<br />
Datei mit Plug-ins zum Download angeboten, welche die Unterstützung für viele proprietäre<br />
Kameraformate enthält. Beide Dateien sollten Sie installieren. Mit installierten Plugins<br />
kann der IrfanViewer folgende Dateiformate öffnen:<br />
� Q CAM – Casio Camera File (nur JPEG-Version)<br />
� Q CRW/CR2 – Canon CRW-Dateien<br />
� Q DCR/DNG/EFF/MRW/NEF/ORF/PEF/RAF/SRF/X3F – Kameraformate<br />
� Q KDC – Kodak Digital-Camera-Dateien<br />
� Q PCD – Kodak Photo-CD<br />
� Q RAW – RAW-Bilddaten<br />
Danach können Sie die Bilder entweder Stück für Stück umbenennen und in einem geeigneten<br />
Dateiformat wie TIFF oder PNG über das Menü Datei – Speichern unter speichern.<br />
Der IrfanViewer stellt aber auch eine so genannte Stapelverarbeitung zum Konvertieren<br />
einer größeren Anzahl von Bildern zur Verfügung. Sie finden diese im Menü<br />
Datei unter Batch-Konvertierung/Umbenennung.<br />
9.1.1 das dialogfeld Camera raw<br />
Das Fenster des RAW-Entwicklers von <strong>Photoshop</strong> <strong>Elements</strong> – das Dialogfeld Camera<br />
Raw – ist so angelegt, dass die verschiedenen Arbeitsbefehle in der Reihenfolge angezeigt<br />
werden, in der sie auf das Bild angewandt werden sollten. Beim Öffnen von RAW-Bildern<br />
werden diese automatisch an das Dialogfeld übergeben – es lässt sich nicht separat aufrufen.<br />
Wenn Sie die Arbeitsschritte nachvollziehen möchten, rufen Sie aus dem Editor von<br />
<strong>Photoshop</strong> <strong>Elements</strong> die Datei DSCN0071.NEF aus dem Ordner Bildvorgaben auf der DVD<br />
auf.
Abb. 9.1: Das Dialogfeld Camera Raw<br />
Sehen Sie sich das Dialogfenster erst einmal an:<br />
� Q Titelleiste: Hier steht der Name des Fensters, daneben der Name der Kamera, von der<br />
das Bild importiert wurde. Dieses Dialogfeld besitzt keine der typischen Schaltflächen<br />
rechts oben, ist also kein Programmfenster. Möchten Sie die Aufgabe vorzeitig beenden,<br />
bleibt nur der Klick auf die Schaltfläche Abbrechen rechts unten.<br />
� Q Symbole (links oben): Dies sind Symbole für Werkzeuge, die Sie im Dialogfeld einsetzen<br />
können. Zunächst ist da das Zoom-Werkzeug, um das Vorschaubild in der Ansichtsgröße<br />
zu vergrößern. Daneben das Hand-Werkzeug, um den Bildausschnitt zu<br />
verschieben, wenn Sie die Ansichtsgröße vergrößert haben. Die Pipette des Weißabgleich-Werkzeugs<br />
finden Sie daneben. Es folgt das Freistellungswerkzeug, mit dem<br />
Sie das Bild zumindest bereits vorab in einem zu wählenden bzw. einzugebenden Seitenverhältnis<br />
zuschneiden können. Das Gerade-ausrichten-Werkzeug steht für die<br />
Möglichkeit, Bilder, die verkantet, verdreht sind, waagerecht auszurichten. Rechts daneben<br />
steht das Werkzeug Rote-Augen-Korrektur, gefolgt von der Schaltfläche zum<br />
Aufruf der Camera-Raw-Voreinstellungen. Die zwei gebogenen Pfeile zuletzt stehen<br />
dafür, das Bild in der Ansicht aufzurichten, je nachdem, ob es dafür gegen oder im<br />
Uhrzeigersinn gedreht werden muss.<br />
Hinweis: Wenn Ihr Bild einen Bereich aufweist, der eindeutig weiß, schwarz oder neutral<br />
grau sein sollte, z. B. eine schwarze Fläche oder ein weißes Reflexlicht, so können Sie das<br />
Weißabgleich-Werkzeug wählen und mit der Spitze der Pipette darauf zeigen und klicken.<br />
Die Farben im Bild werden so neu berechnet, dass der angegebene Punkt im Bild entspre-<br />
79<br />
9.1 RAW-Dateien �
80<br />
9 RAW-Entwicklung �<br />
chend weiß, schwarz oder grau ist. Durch Ihre Wahl eines Weißpunktes (oder neutral<br />
grauen Punktes) geben Sie dem Programm vor, welche Farbe als Weiß etc. zu sehen ist.<br />
Damit lässt sich auch ein Farbstich im Bild beseitigen. Voraussetzung ist, dass das Bild<br />
Bereiche aufweist, die Sie als Betrachter als weiß, schwarz oder neutral grau erkennen.<br />
� Q Vorschau: Im Kontrollkästchen rechts über dem Vorschaufenster sollte ein Häkchen<br />
gesetzt sein, damit Sie Veränderungen am Bild beim Arbeiten mit dem Dialogfeld in<br />
Echtzeit angezeigt bekommen. Ohne Häkchen sehen Sie nur das unveränderte Bild.<br />
� Q Vollbildmodus: Die Schaltfläche daneben maximiert das Dialogfenster für eine bessere<br />
Vorschau und ein genaueres Arbeiten. Über diese Schaltfläche wechseln Sie auch<br />
wieder zurück zur normalen Ansichtsgröße.<br />
� Q Vorschaubild: Ist bei Vorschau das Häkchen gesetzt, sehen Sie Änderungen im Vorschaubild<br />
bei der Bearbeitung in Echtzeit. Als Voreinstellung wird Ihnen das geöffnete<br />
Bild in der Vorschau als ganzes Bild angezeigt, Sie können jedoch den Zoom-Faktor<br />
und damit die Ansichtsgröße ändern.<br />
� Q Zoomstufe auswählen: Im Auswahlmenü links unter dem Vorschaubild sehen Sie den<br />
aktuellen Zoom-Faktor des Bildes und können diesen auswählen. Wenn Sie zum Beispiel<br />
die Schärfe des Bildes nachkorrigieren, ist es ratsam, die Ansichtsgröße zumindest<br />
auf 100 % zu setzen.<br />
Spalte rechts:<br />
� Q Farbhistogramm: Die zackige, farbige Kurve, die Sie rechts oben im Fenster sehen, ist<br />
das Farbhistogramm Ihres RAW-Bildes. Es zeigt die Farb-Helligkeitsverteilung aller<br />
drei Grundfarben Rot, Grün und Blau im Bild, aber auch die Luminosität, die Bildhelligkeit<br />
oder Brillanz des Bildes. Gut wäre, wenn alle Farben gleichmäßig über die gesamte<br />
Breite des Histogramms verteilt wären. Das Histogramm ändert sein Aussehen,<br />
je nachdem, welche Einstellungen Sie verändern. Aber es bietet nur eine zusätzliche<br />
Information und Anhaltspunkte. Wesentlich ist, wie Ihr Bild im Vorschaufenster aussieht.<br />
Am Histogramm sehen Sie links ein blaues und rechts ein rotes Dreieck. Diese<br />
Dreiecke können Sie anklicken. Dann werden Ihnen die Farbbeschneidungen bei unter-<br />
bzw. überbelichteten Bildteilen angezeigt.<br />
� Q Blaues Dreieck: Tiefen (Warnung zur Tiefenbeschneidung): Klicken Sie auf dieses<br />
Dreieck, werden Ihnen im Vorschaubild die Flächen blau eingefärbt angezeigt, die<br />
unterbelichtet sind. Sie können dann kontrollieren, ob diese Flächen bei Ihrer Bearbeitung<br />
wachsen und ob neue hinzukommen. Das würde bedeuten, dass Sie Unterbelichtung<br />
im Bild gesteigert haben.<br />
� Q Rotes Dreieck: Lichter (Warnung zur Lichterbeschneidung): Klicken Sie auf dieses<br />
Dreieck, werden Ihnen im Vorschaubild die Flächen rot eingefärbt angezeigt, die überbelichtet<br />
sind. Sie können dann kontrollieren, ob diese Flächen bei Ihrer Bearbeitung<br />
wachsen und ob neue hinzukommen. Das würde bedeuten, dass Sie das Bild weiter<br />
überbelichtet haben.<br />
� Q RGB-Farbwerte: Unter dem Histogramm finden Sie links eine Liste R-G-B. Zeigen<br />
Sie mit der Maus im Vorschaufenster auf das Bild, werden hier die RGB-Farbwerte des<br />
Punktes ausgegeben, auf den Sie zeigen. Wenn Sie auf einen dunklen Punkt zeigen und<br />
der Farbwert 0–0-0 wird hier ausgegeben, wissen Sie, dass dieser Punkt rein schwarz
ist, entsprechend mit 255–255–255 für weiß. So können Sie z. B. den Weißabgleich im<br />
Bild kontrollieren.<br />
� Q Aufnahmedaten: Rechts neben der Farbwertangabe stehen die Aufnahmedaten der<br />
Kamera: Blende, Belichtungszeit und Brennweite.<br />
� Q Reiterkarten Grundeinstellungen und Details: Die eigentlichen Einstellungen, mit<br />
denen Sie Ihr Bild bearbeiten und anpassen können. Wir gehen im nächsten Kapitel<br />
ausführlich darauf ein.<br />
Schaltflächen unten:<br />
� Q Hilfe: Ein Klick auf diese Schaltfläche ruft die Hilfe zum Arbeiten mit dem Dialogfeld<br />
Camera RAW auf.<br />
� Q Bild speichern: Die Schaltfläche Bild speichern ruft ein eigenes Dialogfenster auf (siehe<br />
Abb. 9.2), über das Sie das bearbeitete RAW-Bild in 48 Bit Farbtiefe mit neuem Dateinamen<br />
als RAW-Datei im Dateiformat DNG speichern können. Das DNG-Format ist<br />
Adobes eigenes Format für RAW-Dateien, ein vereinheitlichter Standard, der nach und<br />
nach auch von Kameraherstellern für ihre Geräte übernommen wird.<br />
In lineares Bild konvertieren: Diese Option speichert das Bild in einem linearen, mosaikfreien<br />
Format. Das Bild kann dann auch in anderen Programmen geöffnet werden,<br />
selbst wenn die Software nicht über ein Profil für die Digitalkamera verfügt, mit der<br />
das Bild aufgenommen wurde.<br />
Kameradatei einbetten: Im Dialogfenster zum Speichern von DNG-Dateien können<br />
Sie wählen, dass die originale RAW-Datei in das DNG eingebettet wird. Das steigert<br />
zwar die Dateigröße, ist aber sicherer, da Sie die originale Datei später wieder extrahieren<br />
können. Mit der Option Komprimiert (Lossless) haben Sie andererseits die<br />
Möglichkeit, Ihr DNG verlustfrei zu komprimieren, um wiederum die Dateigröße<br />
beim Speichern zu reduzieren. Zudem können Sie eine JPEG-Vorschaudatei in die<br />
Datei einbetten.<br />
Abb. 9.2: Die Optionen beim Speichern eines RAW-Fotos als DNG-Datei<br />
81<br />
9.1 RAW-Dateien �
82<br />
9 RAW-Entwicklung �<br />
� Q Tiefe: Im Auswahlmenü Tiefe können Sie wählen, ob das Bild mit 8 Bit oder 16 Bit je<br />
Farbkanal geöffnet wird. Es kann auch mit 16 Bit je Kanal an den Editor übergeben<br />
werden. Dann stehen allerdings dort nur eingeschränkt Möglichkeiten zur weiteren<br />
Bearbeitung zur Verfügung. Sie können auch erst die Entwicklung im Dialogfenster<br />
Camera RAW mit 16 Bit je Kanal ausführen, das Bild z. B. als DNG-Datei speichern<br />
und vor der Übergabe an das Hauptprogramm die Farbtiefe senken.<br />
� Q Fertig: Ein Klick auf die Schaltfläche Fertig schließt das Dialogfenster und speichert<br />
die Einstellungen, die Sie vorgenommen haben. Das Bild selbst müssen Sie mit Bild<br />
speichern zuvor selbst sichern. Rufen Sie das Bild erneut auf, werden die Einstellungen<br />
automatisch angewandt.<br />
� Q Abbrechen: Ein Klick auf die Schaltfläche Abbrechen beendet die Bearbeitung des<br />
Bildes und schließt das Fenster, ohne die Veränderungen am Bild bzw. die Änderungen<br />
der Einstellungen zu speichern.<br />
� Q Bild öffnen: Klicken Sie auf diese Schaltfläche, werden Ihre Veränderungen am Bild<br />
übernommen, und das Bild wird im Editor bzw. in der Schnellkorrektur zur weiteren<br />
Bearbeitung geöffnet, je nachdem, welches der beiden Programmfenster Sie ursprünglich<br />
aufgerufen hatten.<br />
9.1.2 Ein raW-Format, ein »digitales negativ« entwickeln<br />
Nachdem das Bild im Dialogfeld »Camera RAW« geöffnet ist, können Sie es bearbeiten.<br />
Zunächst sind im Fensterbereich rechts die Haupteinstellungen der Reiterkarte<br />
Grundeinstellungen geöffnet. Hier haben Sie zunächst die Auswahl, den Weißabgleich<br />
im Bild nach Voreinstellungen auszuwählen (Auswahlmenü). Zur Auswahl stehen, je nach<br />
Lichtsituation der Aufnahme: Wie Aufnahme – Auto – Tageslicht – Trüb – Schatten – Kunstlicht<br />
– Kaltlicht – Blitz – Benutzerdefiniert. Wählen Sie den Eintrag Benutzerdefiniert,<br />
können Sie den Weißabgleich im Bild wie vorab beschrieben auch mit der Pipette Weißabgleich-Werkzeug<br />
selbst im Bild vornehmen.<br />
Über den ersten Schieberegler Temperatur bearbeiten Sie die Farbtemperatur des<br />
Bildes. Sie können die Farbtemperatur nach rechts steigern, so dass die Farbtöne wärmer<br />
werden, d. h. rötlicher. Entsprechend werden die Farbtöne im Bild kühler bzw. bläulicher,<br />
wenn Sie die Farbtemperatur nach links senken. Dies ist vor allem bei Kunstlichtaufnahmen<br />
erforderlich. Da dabei die Grüntöne im Bild leiden können, haben Sie mit dem Regler<br />
bei Farbton die Möglichkeit, diese nachzukorrigieren.<br />
Je nach Wahl werden die folgenden Einstellungen automatisch oder nach Standardwerten<br />
gesetzt. Sie können diese aber auch per Hand anpassen.<br />
Belichtung darunter steuert die Gesamthelligkeit des Bildes. Dabei wird das Bild<br />
nachträglich so ausbelichtet, als wäre es mit einer größeren oder kleineren Blende (Lichtmenge)<br />
belichtet worden. Hier können Sie ein unterbelichtetes Bild gut aufhellen bzw.<br />
nachbelichten.<br />
Der Schieberegler Reparatur steuert die »Wiederherstellung« überbelichteter Bildbereiche.<br />
Allerdings kann diese Einstellung nur in solchen überbelichteten Bereichen<br />
etwas zurückholen, in denen noch etwas Zeichnung – Helligkeitskontraste – vorhanden<br />
sind.<br />
Fülllicht hellt die dunklen Bildbereiche auf, so dass mehr Details sichtbar werden.<br />
Über Schwarz dunkeln Sie die dunklen Farbtöne noch weiter ab. Damit kann nachträglich
ein Schwarzpunkt gesetzt werden. Je weiter Sie den Wert mit diesem Schieberegler steigern,<br />
umso mehr Schwarz erscheint im Bild. Der Regler Helligkeit wirkt wiederum auf<br />
die Helligkeit der gesamten Fläche des Bildes. Kontrast steigert oder senkt die Hell-Dunkel-<br />
und Farbkontraste im Bild. Der Schieberegler Klarheit bewirkt eine zusätzliche Steigerung<br />
der Farbkontraste, Farbdetails, ähnlich wie der Regler Kontrast.<br />
Dynamik steuert wie die nachfolgende Sättigung die Farbintensität des Bildes. Sie<br />
können damit die Farbsättigung des Bildes feiner steuern. Auch mit diesem Regler können<br />
Sie ein völlig farbreduziertes Bild herstellen – desaturiert, beinahe Graustufen, wie auch<br />
ein farblich überzeichnetes Bild. Mit dem Regler Sättigung können Sie die Farbintensität<br />
steigern oder bis zum vollständigen Graustufenbild hin reduzieren.<br />
Im Feld Grundeinstellungen sehen Sie einen Eintrag Auto, der die Werte der Einstellungen<br />
von Belichtung bis Kontrast aus den Farbwerten im Bild automatisch errechnet.<br />
Zunächst, als Voreinstellung, werden die Werte über die Funktion Auto gesetzt. Sie können<br />
aber jederzeit selbst eingreifen, indem Sie einen Wert per Schieberegler selbst setzen.<br />
Für Sättigung gibt es keine automatische Bestimmung. Möchten Sie zu den Ausgangswerten<br />
zurückkehren, wählen Sie den Eintrag Standard.<br />
Im Feld Grundeinstellungen steht mit Details noch eine weitere Reiterkarte zur Verfügung.<br />
Mit den Schiebereglern hier können Sie Bildfehler korrigieren wie z. B. das Rauschen<br />
von Bildern. Unter Rauschen versteht man störende, wahllose Einstreuungen von<br />
unterschiedlich eingefärbten Bildpunkten, wie Sie zum Beispiel bei Nachtaufnahmen oder<br />
hoher ISO-Zahl entstehen können.<br />
Zuerst die Schieberegler bei Schärfen. Die hier angebotenen Regler entsprechen im<br />
Wesentlichen der Funktion Unscharf maskieren im Programm. Betrag regelt dabei die<br />
Menge, eben wie stark scharfgezeichnet werden soll. Ein zu hoher Wert hier führt zu Blitzern,<br />
weißen Kanten an Konturen, wo eigentlich kein Weiß sein sollte. Radius bestimmt<br />
den Abstand von Kanten, innerhalb dem scharfgezeichnet wird. Für Bilder mit hoher<br />
Auflösung wird im Allgemeinen ein Radius von 1 bis 2 Pixel empfohlen. Details steigert<br />
mit zunehmendem Wert die Darstellung von Bilddetails. Maskieren andererseits »glättet«<br />
das Bild wieder. Je geringer der Wert bei Maskieren, um so klarer und feiner die Bilddarstellung.<br />
Rauschreduzierung: Verschieben des Reglers Luminanz vermindert das Graustufenrauschen<br />
im Bild, verschieben Sie den Regler bei Farbe, reduzieren Sie das Chromarauschen<br />
im Bild. Wenn Sie mit diesen Korrekturmöglichkeiten arbeiten möchten, sollten<br />
Sie vorab die Ansichtsgröße des Bildes vergrößern, d. h., mit der Lupe ins Vorschaubild<br />
einzoomen oder die Vergrößerungsstufe über das Auswahlmenü Zoomstufe auswählen<br />
auf 100 % setzen.<br />
Wenn Sie alle Einstellungen zu Ihrer Zufriedenheit getroffen haben, übergeben Sie<br />
das Bild mit Klick auf die Schaltfläche Bild öffnen zur weiteren Bearbeitung an den Editor<br />
bzw. die Schnellkorrektur. Dort können Sie das Bild in einem beliebigen Dateiformat<br />
speichern und damit weiter arbeiten. Alternativ wählen Sie die Schaltfläche Speichern, um<br />
das Bild als DNG-Datei zu sichern.<br />
Sie haben alle gewünschten Einstellungen an Ihrem RAW-Foto getroffen, sind mit<br />
dem Ergebnis zufrieden und haben es mit Bild öffnen an den Editor übergeben. Dort zeigt<br />
es sich nun in einem eigenen Bildfenster. Hatten Sie das Bild mit der Auswahl Tiefe: 16 Bit<br />
(Dialogfenster Camera Raw unten Mitte) bearbeitet und so übergeben, steht Ihnen jetzt im<br />
83<br />
9.1 RAW-Dateien �
84<br />
9 RAW-Entwicklung �<br />
Editor nur eine begrenzte Auswahl an Optionen in den Menüs zur Verfügung. Doch können<br />
Sie z. B. noch eine Tonwertkorrektur in der höheren Farbtiefe durchführen. Wollen Sie<br />
danach mit dem Bild normal weiter arbeiten, müssen Sie es in ein Bild mit einer Farbtiefe<br />
von 8 Bit je Kanal umwandeln. Dies können Sie im Editor im Menü Bild – Modus – 8 Bit<br />
pro Kanal bewerkstelligen. Hatten Sie daran gedacht, das Bild nach der Entwicklung im<br />
Dialogfenster Camera Raw gleich noch auf eine Tiefe von 8 Bit/Kanal einzurichten, stehen<br />
Ihnen im Editor sofort alle Menüpunkte zur Verfügung.<br />
Abb. 9.3: Die Farbtiefe des Bildes können Sie auch nachträglich im Editor auf 8 Bit je Kanal<br />
reduzieren<br />
Diese Zwischenschritte der Entwicklung waren erforderlich, weil wir ein RAW-Bild zum<br />
Öffnen ausgewählt haben. Ein Bild in einem Standardformat wie TIFF, PNG oder JPEG<br />
wäre sofort im Editor geöffnet worden.<br />
9.1.3 Ein digitales negativ entwickeln – arbeitsschritte<br />
Das war das. Hier noch einmal die Arbeitsschritte, wenn Sie die Vorgehensweisen der<br />
vorausgegangenen Kapitel nachvollziehen möchten.<br />
�Q Starten Sie das Programm, und wählen Sie im Startbildschirm Fotos bearbeiten und<br />
verbessern.<br />
�Q Öffnen Sie mit Datei – Öffnen das Bild DSCN0071.NEF von der DVD im Verzeichnis<br />
Bildvorgaben.<br />
�Q Testen Sie im Dialogfeld »Camera RAW« die verschiedenen Einstellungen.<br />
�Q Übergeben Sie mit Öffnen das Bild an den Editor, und experimentieren Sie mit dem<br />
Bildfenster.<br />
�Q<br />
Speichern Sie das Bild unter neuem Dateinamen im Dateiformat PSD im Ordner<br />
Übungen auf Ihrem Rechner.<br />
�Q<br />
Schließen Sie das Bild und das Programm.
10 Bilder vom scanner<br />
Natürlich können Sie nicht nur Bilder von Ihrer Digitalkamera für das Arbeiten mit<br />
<strong>Photoshop</strong> <strong>Elements</strong> verwenden, sondern auch eingescannte Bilder. Grundlegende Informationen<br />
und eine genaue Anleitung dazu finden Sie in den folgenden Kapiteln.<br />
10.1 voraussetzungen zum scannen<br />
Voraussetzung, um ein Bild unter Windows über ein Bildbearbeitungsprogramm vom<br />
Scanner einlesen zu können, ist, dass der Scanner richtig angeschlossen ist und dass das<br />
geräteeigene, mitgelieferte Scan-Programm installiert wurde. Die Bildbearbeitungsprogramme<br />
stellen in der Regel nur die Verbindung zum Scannen (der so genannten Twain-<br />
Quelle unter Windows) her. Für den eigentlichen Scan-Vorgang ist daher das eigenständige<br />
Scan-Programm erforderlich, das vom Bildbearbeitungsprogramm aus aufgerufen<br />
wird. In Kapitel 11.1 wird das Scannen unter Windows genauer beschrieben.<br />
10.1.1 Wie funktioniert der scanner?<br />
scannertypen: Flachbett- (Flatbed-), trommel-, diascanner<br />
Flachbett- und Diascanner stehen vielen Benutzern zu Hause zur Verfügung. Deren Funktionsweise<br />
und wichtige technische Eigenschaften werden hier kurz beschrieben. Entsprechende<br />
Geräte finden sich auch im professionellen Einsatz. Dazu kommen die hoch auflösenden<br />
Trommelscanner.<br />
Flachbettscanner: physikalische Auflösung 300/600/1200/2400/4800 dpi und höher<br />
Ausschlaggebend für den Scan-Vorgang ist die »physische Auflösung« des Scanners (Werte<br />
siehe oben). So genannte interpolierte Auflösungen mit Angabe wesentlich höherer Werte<br />
sind durch »dazwischen gerechnete« Bildpunkte hochgerechnet. Diese Interpolation<br />
(Hochrechnung) lässt sich jedoch auch nachträglich im Bildbearbeitungsprogramm bewerkstelligen.<br />
Aber sie bringt keinen Gewinn an Genauigkeit bzw. Qualität.<br />
Funktionsprinzip eines Flachbettscanners<br />
Beim Scannen mit dem Flachbettscanner wird die Vorlage »mit dem Gesicht nach unten«<br />
auf die Glasauflage gelegt. Darunter befindet sich ein Schlitten mit der CCD-Zeile auf zwei<br />
Schienen. Die CCD-Zeile (Charge-Coupled Devices) besteht aus Licht aussendenden<br />
Bauteilen und Sensoren, welche die von der Vorlage reflektierten Lichtwerte messen und<br />
zeilenweise als Bilddaten an den Computer weitergeben. Dabei sind die Anzahl der Lichtelemente<br />
und Sensoren sowie die Geschwindigkeit des Schlittens maßgeblich für die<br />
Feinheit der erzielten Auflösung (physische Auflösung).<br />
Bei Flachbettscannern unterscheidet man zwei Typen: Single-Pass und Triple-Pass.<br />
Beim Single-Pass-Scan fährt der Schlitten nur einmal unter der Vorlage durch und misst<br />
85<br />
�
86<br />
10 Bilder vom Scanner �<br />
dabei gleichzeitig die Farbwerte für alle drei Grundfarben Rot, Grün und Blau, beim<br />
Triple-Pass-Scanner erfolgt für jede Grundfarbe ein separater Scan-Durchgang.<br />
Manche Flachbettscanner bieten auch die Möglichkeit, mittels eines Durchlicht-<br />
Aufsatzes oder einer so genannten Durchlichteinheit im Scannerdeckel Kleinbild-Fotonegative<br />
und Dias einzuscannen. Der eigentliche Scan-Vorgang geschieht dabei wie bei<br />
einer normalen Scan-Vorlage mittels der CCD-Zeile auf dem Schlitten. Allerdings erfolgt<br />
die Beleuchtung dabei durch eine externe Lichtquelle.<br />
Abb.10.1: Schematische Darstellung eines Flachbettscanners<br />
CCD-Zeile (Charge-Coupled Devices)<br />
Auflösung abhängig von:<br />
Anzahl Lichtelemente +<br />
Anzahl Sensoren (waagerecht)<br />
Geschwindigkeit der CCD-Zeile (senkrecht)<br />
= physische Auflösung<br />
Diascanner: Diese Geräte arbeiten mit einem Sensorchip vergleichbar dem Aufnahmechip<br />
einer Digitalkamera. Entsprechend ist hier die zu erreichende Auflösung abhängig<br />
von der Anordnung und Dichte der Sensoren auf dem Chip. Die Chips erreichen bis zu<br />
4800 dpi, Profi-Geräte mehr. Viele dieser Geräte können nur (gerahmte) Dia- oder Negativvorlagen<br />
von Kleinbild- oder Mittenformat-Kameras verarbeiten.<br />
10.1.2 Probleme beim scannen von gedruckten vorlagen: der Moiré-Effekt<br />
Gedruckte Vorlagen sind mitunter schlecht geeignet als Scan-Vorlagen. Druckraster und<br />
Druckwinkel führen beim Scannen zu einem Interferenz-(Überlagerungs-)Muster, dem<br />
Moiré-Effekt. Manche Bildbearbeitungsprogramme bieten eigene Assistenten an, um diesen<br />
Effekt zu beseitigen, sehr viele Programme haben unter ihren Effekt-Filtern den Gaußschen<br />
Weichzeichner, mit dem Sie den Moiré-Effekt abschwächen oder beseitigen können.<br />
Die genaue Vorgehensweise wird in Kapitel 11.2.4 gezeigt.<br />
Neuere Scan-Programme bieten einen entsprechenden Filter, der direkt zum Einsatz<br />
kommt, bevor das Bild an das Bildbearbeitungsprogramm übertragen wird.<br />
10.1.3 vor dem scannen – überlegungen und Berechnungen<br />
Vor dem Scannen sollten Sie folgende Überlegungen anstellen:<br />
•<br />
Wie groß ist das Bild? (Größe der Vorlage bestimmen)<br />
• Wie groß wird mein Bild? (Abmessungen für Ausgabe)<br />
Der aus 1. und 2. resultierende Vergrößerungs- bzw. Verkleinerungsfaktor ist wesentlich<br />
für die Auflösung, mit der gescannt wird.<br />
• Für welches Ausgabemedium ist das Bild bestimmt – Internet = Bildschirm oder Druck?<br />
Auch diese Überlegung beeinflusst die Wahl der Auflösung für das fertige Bild.<br />
• Farbtiefe bestimmen (Text = Schwarzweiß, Schwarzweißbild (Graustufen), Vollfarbe)
Strichzeichnung,<br />
Text<br />
(einfarbig;<br />
Bitmap)<br />
Farbtiefe<br />
Graustufen<br />
(SW-Foto)<br />
Sonderfall GIF<br />
(indizierte Farben)<br />
Farbe<br />
(Farbfoto)<br />
Farbtiefe 1 Bit 8 Bit 8 Bit 24 Bit (TrueColor)<br />
2er-Potenz 2 1 2 8 2 8 2 8 × 2 8 × 2 8<br />
Anzahl Farbwerte<br />
2 256 256 ca. 16,78 Mio.<br />
die gewählte auflösung<br />
Kurz noch einmal das Wichtigste zum Thema Auflösung: Die Auflösung gibt an, aus wie<br />
vielen Bildpunkten (Pixel, dots) pro Längeneinheit (Inch = Zoll; Zentimeter) ein Bild<br />
aufgebaut ist. Gemessen wird die Auflösung am Bildschirm zumeist in Pixel/Zoll = dpi<br />
= ppi (»dots per inch«, pixel per inch – 1 Inch = 1 Zoll = 2,54 cm). Im Druckbereich rechnet<br />
man in Deutschland mit einem Raster bzw. mit Linien, die sich als Zahl auf einen<br />
Zentimeter beziehen (»60er-Raster« = 60 Pixel/cm).<br />
Prinzipiell sollten Sie am Flachbettscanner beim Scannen von Vorlagen zum Drucken<br />
eine möglichst hohe Auflösung wählen. Wenn das Bild später in Originalgröße im Druck<br />
ausgegeben werden soll, sind 300 dpi ein guter Richtwert. Auch beim Scannen von Bildern<br />
für eine Veröffentlichung im Web ist es kein Fehler, zur Bearbeitung des Bildes zunächst<br />
eine höhere Auflösung zu wählen. Die Bildschärfe und der Kontrast sind dann einfach<br />
höher, auch wenn die Auflösung des Bildes später reduziert wird, am besten in einer Kopie<br />
des Originals.<br />
Formel für die zu scannende auflösung<br />
Vor allem für das Scannen von Vorlagen für die Druckausgabe lässt sich die zu scannende<br />
Auflösung berechnen. (Professionelle Scanner erzielen eine wesentlich höhere Auflösung<br />
als Flachbettscanner für den Heim- und Bürogebrauch.)<br />
Auflösung (gewünscht) × Skalierungsfaktor × Scan-Faktor<br />
= zu scannende Auflösung<br />
(Der Scan-Faktor zwischen 1,4 und 2,0 ist in diesem Bereich frei wählbar.)<br />
Beispiel<br />
Skalierungsfaktor = Gewünschte Größe/Originalgröße<br />
Für die Bildschirmausgabe:<br />
Hier wird zunächst eine Zielauflösung von 100 dpi angesetzt (gerundet aus 96 dpi):<br />
1. Der Arbeiter in der Vorlage des Kleinbilddias misst 2 cm im Originalbild. Er soll in<br />
der Ausgabe am Bildschirm 20 cm groß erscheinen. Damit ergibt sich für ihn der Skalierungsfaktor<br />
10. Als Scan-Faktor wird 2 gewählt.<br />
87<br />
10.1 Voraussetzungen zum Scannen �
88<br />
10 Bilder vom Scanner �<br />
2. Das Haus misst in der Vorlage 30 cm und soll im fertigen neuen Bild noch 25 cm groß<br />
sein. Es wird also verkleinert, als Skalierungsfaktor ergibt sich 0,833. Auch hier wird<br />
als Scan-Faktor 2 gewählt.<br />
Abb. 10.2: Bildvorgaben 1<br />
und 2<br />
und zu erstellendes Bild 3<br />
für das Rechenbeispiel<br />
Berechnung nach Formel:<br />
Auflösung (gewünscht): zu 1: 100 dpi zu 2: 100 dpi<br />
Skalierungsfaktor: zu 1: 20 cm : 2 cm = 10 zu 2: 25 cm : 30 cm = 0,833<br />
Scan-Faktor (gewählt): zu 1: 2 zu 2: 2<br />
Zu scannende Auflösung: zu 1: 100 dpi × 10 × 2 = 2000 dpi<br />
Zu scannende Auflösung: zu 2: 100 dpi × 0,833 × 2 = 166,6 dpi<br />
Für die Druckausgabe wird eine Zielauflösung von 60 Punkten pro Zentimeter gewählt<br />
(60er-Raster). Durch Multiplikation mit 2,54 wird dieses auf die Einheit dpi umgerechnet.<br />
Die übrigen Vorgaben bleiben gleich.<br />
Berechnung nach Formel:<br />
Druckerraster (gewählt): zu 1: 60er-Raster zu 2: 60er-Raster (60 Pkt/cm)<br />
Auflösung (errechnet): zu 1: 60 × 2,54 = 150 dpi zu 2: 60 × 2,54 = 150 dpi<br />
Skalierungsfaktor: zu 1: 20 cm : 2 cm = 10 zu 2: 25 cm : 30 cm = 0,833<br />
Scan-Faktor (gewählt): zu 1: 2 zu 2: 2<br />
Zu scannende Auflösung: zu 1: 150 dpi × 10 × 2 = 3000 dpi<br />
Zu scannende Auflösung: zu 2: 150 dpi × 0,833 × 2 = 250 dpi
11 Ein Bild einscannen und bearbeiten<br />
Arbeitsschritte:<br />
�Q<br />
Sie möchten ein Bild mit <strong>Photoshop</strong> <strong>Elements</strong> einscannen.<br />
�Q<br />
Das verkantete Bild muss danach eingerichtet und gerade gestellt werden.<br />
� Q Exkurs: Verschiedene Möglichkeiten, ein Bild zu drehen.<br />
�Q<br />
Danach möchten Sie qualitative Verbesserungen vornehmen:<br />
den Moiré-Effekt entfernen (Filter Gaußscher Weichzeichner)<br />
� Q Kontrast und Helligkeit korrigieren (Tonwertkorrektur und Gradationskurven).<br />
� Q Exkurs: Übersicht der Funktionalitäten im Menü Überarbeiten.<br />
�Q Das Bild soll in hoher Qualität gespeichert werden, unter dem Namen miami-impro.<br />
�Q<br />
Zuletzt soll eine Kopie des Bildes für den Versand per E-Mail im Internet bereitgestellt<br />
werden (Auflösung einstellen, im komprimierten Dateiformat JPEG speichern).<br />
11.1 Ein Bild einscannen<br />
Wie schon erwähnt, wird der Scan-Vorgang, mit dem ein Bild ausgelesen wird, zwar über<br />
das Bildbearbeitungsprogramm gestartet, jedoch ist für die eigentliche Arbeit ein anderes<br />
Programm, das mit dem Scanner gelieferte Scan-Programm, zuständig. Da diese je nach<br />
Scannerhersteller und von Modell zu Modell variieren können, ist es möglich, dass die im<br />
Folgenden gezeigten Fenster von dem abweichen, was Sie nach dem Aufruf der Scan-<br />
Funktion in <strong>Photoshop</strong> <strong>Elements</strong> zu sehen bekommen. Wenn Sie in <strong>Photoshop</strong> <strong>Elements</strong><br />
ein Bild einscannen möchten, wählen Sie im Editor das Menü Datei und dort den Menüpunkt<br />
Importieren (siehe Abb. 11.1).<br />
Im Klappmenü werden Ihnen alle angeschlossenen Geräte angezeigt, von denen<br />
Bilder importiert werden können. Im Fall unseres Beispiels ist das der Scanner als Twain-<br />
Quelle und als WIA-Import. »TWAIN« steht als Abkürzung für »Technology Without an<br />
Interesting Name«, bezeichnet aber tatsächlich den Standard für Bildbearbeitungsgeräte<br />
unter Windows. Unter TWAIN wird die herstellereigene Software zum Bildimport angesprochen.<br />
Windows Image Acquisition (WIA) ist eine entsprechende, neuere Technologie<br />
von Microsoft. Über WIA wird das Windows-eigene Fenster zum Bildimport aufgerufen.<br />
WIA wurde speziell für den Datenaustausch zwischen Grafiksoftware und Scannern,<br />
Digitalkameras sowie anderen Digital-Video-Geräten entwickelt. Eigentlich soll es<br />
flexibler sein als TWAIN, wird aber noch nicht von.NET Framework unterstützt.<br />
89<br />
�
90<br />
11 Ein Bild einscannen und bearbeiten �<br />
Abb. 11.1: Das Menü<br />
Datei – Importieren im<br />
Editor<br />
Rufen Sie durch Anklicken die Twain-Import-Schnittstelle für Ihren Scanner (oberer<br />
Eintrag) auf. Damit wird die mitgelieferte Scan-Software Ihres Scannerherstellers gestartet,<br />
die in der Regel die umfassenderen Einstellmöglichkeiten bietet. Bei korrekter Installation<br />
des Gerätes und des zugehörigen Programms öffnet sich nun ein Fenster, das eben<br />
nicht mehr aus <strong>Photoshop</strong> <strong>Elements</strong> stammt, sondern vom Scan-Programm des Scanners<br />
(siehe Abb. 11.2). Entsprechend sind diese Fenster je nach Hersteller und Modell unterschiedlich.<br />
Zunächst müssen Sie die Einstellungen angeben, mit denen das gewünschte<br />
Bild eingelesen werden soll. Selbstverständlich müssen Sie dazu das Bild vorher, Bildseite<br />
nach unten, in den Scanner eingelegt haben.<br />
Folgende Einstellmöglichkeiten werden in der Regel angeboten:<br />
�Q<br />
Zu scannende Farbanzahl – Farbtiefe (Schwarzweiß – Graustufen – Farbe)<br />
�Q<br />
Vorlagentyp (Text – Bild – Film (bei Scannern mit einer so genannten Durchlichteinheit,<br />
mit der Sie auch Fotonegative und Dias einscannen können))<br />
�Q<br />
Zu scannende Auflösung (meist in vorgegebenen Schritten)<br />
Außerdem finden Sie normalerweise zwei Schaltflächen:<br />
�Q<br />
Preview – Vorschau<br />
�Q<br />
Scan – Scannen – Einlesen
Abb. 11.2: Fenster eines Scan-Programms<br />
Wenn Sie das Bild eingelegt haben und über die entsprechende Schaltfläche eine Vorschau<br />
machen lassen, scannt das Gerät kurz das Bild und zeigt Ihnen eine Vorschau davon im<br />
Fenster rechts. Dabei findet das Scan-Programm automatisch die Bildränder und zeigt<br />
Ihnen diese in Form einer gestrichelten Linie an. Sie können diese nun mit der Maus verschieben<br />
und somit einen bestimmten Bildbereich auswählen. Klicken Sie nun auf die<br />
Schaltfläche Scannen, und der eigentliche Scan-Vorgang wird ausgeführt. Wenn das Bild<br />
eingelesen ist, öffnet sich im Bildbearbeitungsprogramm ein neues Bilddokument mit dem<br />
gescannten Bild, und Sie können das Scan-Programm schließen. Denken Sie daran, das<br />
neue Bild sofort auf Ihrem Rechner zu speichern.<br />
Übung: Scannen Sie zunächst ein beliebiges Bild aus <strong>Photoshop</strong> <strong>Elements</strong> heraus.<br />
11.2 die Bearbeitung eines eingescannten Bildes<br />
Damit Sie die weiteren Bearbeitungsschritte dieser Aufgabenstellung nachvollziehen können,<br />
finden Sie auf der DVD zum Tutorial ein Bild namens miami.tif im Verzeichnis Bildvorgaben.<br />
Öffnen Sie dieses von der DVD (Menü Datei – Öffnen im Editor), und speichern<br />
Sie es unter dem Namen miami-impro in Ihrem Übungsordner auf der Festplatte. Wählen<br />
Sie ein qualitativ hochwertiges Dateiformat wie TIFF oder PNG.<br />
Wie Sie erkennen können, weist das geöffnete Bild einige Mängel auf. Zum Ersten<br />
ist es nach rechts aus der Waagerechten heraus verdreht (verkantet), weil es nicht genau<br />
91<br />
11.2 Die Bearbeitung eines eingescannten Bildes �
92<br />
11 Ein Bild einscannen und bearbeiten �<br />
rechtwinklig in den Scanner eingelegt wurde. Zum Zweiten wurde das Bild nicht genau<br />
ausgeschnitten und hat überstehende Ränder, die abgeschnitten werden müssen. Zum<br />
Dritten zeigt das Bild den so genannten Moiré-Effekt, der durch die Überlagerung des<br />
Druckerrasters (das Bild wurde einer Tageszeitung entnommen) mit dem Scannerraster<br />
entsteht – ein so genanntes Interferenz-Muster. Bei gescannten Fotos tritt dieser Effekt<br />
nicht auf.<br />
Abb. 11.3: Editor-Ansicht von <strong>Photoshop</strong> <strong>Elements</strong> mit dem geöffneten Bild miami.tif<br />
(Foto: Claudius Seidl)<br />
11.2.1 Ein Bild gerade richten I – das Gerade-ausrichten-Werkzeug<br />
<strong>Photoshop</strong> <strong>Elements</strong> bietet zum Geraderichten verkanteter Bilder ein eigenes Werkzeug,<br />
das denkbar einfach zu handhaben ist. Das Gerade-ausrichten-Werkzeug setzen Sie<br />
folgendermaßen ein: Suchen Sie sich im Bild eine Linie, die waagerecht sein soll. Im Falle<br />
unseres Beispielbildes ist das etwa die obere Bildkante des abgebildeten Fotos. Zeigen Sie<br />
mit dem Fadenkreuz des Mauszeigers auf die obere linke Ecke des Fotos. Nun klicken Sie<br />
auf die Bildecke, halten die linke Maustaste gedrückt und ziehen die Maus zur oberen<br />
rechten Ecke. Am Mauszeiger haben Sie nun ein graues »Gummiband«, das Sie entlang<br />
der gewünschten Linie ziehen. Lassen Sie die Maustaste los, wenn Sie an der rechten oberen<br />
Ecke des Fotos angelangt sind. Voilà, das Bild wird augenblicklich gedreht und dabei<br />
gerade gerichtet.
Abb. 11.4: Ein Bild gerade ausrichten. Das Werkzeug wurde in der Werkzeugpalette rot markiert,<br />
der rote Pfeil dient der Veranschaulichung, wie Sie das Werkzeug einsetzen sollten.<br />
11.2.2 Ein Bild gerade richten II – das Menü Bild – drehen<br />
Im ersten Arbeitsbeispiel haben wir im Bild angegeben, welche Linie waagerecht sein<br />
sollte. Das Gerade-ausrichten-Werkzeug funktioniert auch dann, wenn Sie das Bild entsprechend<br />
einer Senkrechten ausrichten möchten. Markieren Sie diese mit dem Werkzeug.<br />
Das Bild wird so ausgerichtet, dass die von Ihnen angegebene Gerade nun waagerecht ist.<br />
Also müssen Sie das Bild noch um 90° nach links bzw. rechts drehen, je nachdem, wie es<br />
nun verdreht ist. Die Befehle zum Drehen eines ganzen Bildes finden Sie im Menü Bild –<br />
Drehen (siehe Abb. 11.5).<br />
Die Einträge im Menü Bild – Drehen oben beziehen sich auf das gesamte Bild. Darunter<br />
finden Sie Einträge, die sich nur auf einzelne Ebenen beziehen. Das wird erst interessant,<br />
wenn Sie Bilder mit separaten Ebenen bearbeiten. Ganz zuunterst finden sich die<br />
Punkte Bild gerade ausrichten und Bild gerade ausrichten und freistellen ( = zuschneiden).<br />
Dahinter verbirgt sich eine automatische Funktion, die versucht, anhand einer Kontrastmessung<br />
das eigentliche Bild vom Hintergrund zu trennen und eine schiefe Bildkante zu<br />
erkennen. Bei Fotos, die vor einem einfarbigen, neutralen Hintergrund gescannt wurden,<br />
arbeitet diese Funktion ausgezeichnet. Im Fall unseres Bildes muss sie versagen, da der<br />
eigentliche Hintergrund nicht automatisch zu definieren ist.<br />
93<br />
11.2 Die Bearbeitung eines eingescannten Bildes �
94<br />
11 Ein Bild einscannen und bearbeiten �<br />
Abb. 11.5: Das Menü Bild – Drehen<br />
Abb. 11.6: Das Dialogfenster<br />
Arbeitsfläche drehen aus<br />
dem Menü Bild – Drehen –<br />
Eigene
Sehen wir uns das Menü Bild – Drehen noch einmal an. Hier gibt es den Eintrag Eigene.<br />
Während die übrigen Einträge einen festgesetzten Drehwinkel vorgeben, können Sie unter<br />
Eigene einen beliebigen Drehwinkel eingeben und die Drehrichtung festsetzen. Wenn Sie<br />
also das Winkelmaß kennen, um das ein Bild verdreht ist, können Sie es hier per Zahleneingabe<br />
eines Winkels gerade richten. Unser Bild ist um 1° nach rechts drehend verkantet.<br />
Entsprechend würde es durch die Eingabe 1 (Grad) Links (drehen) gerade gerichtet.<br />
11.2.3 Ein Bild gerade richten III – ein Bild freistellen mit dem<br />
Freistellungswerkzeug<br />
Bereits in Kapitel 6.4 bin ich auf das Freistellungswerkzeug eingegangen und habe seine<br />
Arbeitsweise und Einstellungen erläutert. Wenn Sie die hier vorausgehenden Arbeitsschritte<br />
mit dem gerade Ausrichten des Bildes nachvollzogen haben, steht jetzt das Zuschneiden,<br />
das Freistellen des Bildes an. Dazu wählen Sie das Verschieben-Werkzeug in<br />
der Werkzeugpalette. Achten Sie in den Werkzeugeinstellungen darauf, dass im Auswahlmenü<br />
Seitenverhältnis: Keine Beschränkung eingetragen ist. Ziehen Sie mit dem Werkzeug<br />
ein Rechteck im Bild auf, und richten Sie die Ränder auf die Bildränder des Fotos ein, das<br />
wir freistellen möchten. Zuletzt bestätigen Sie Ihre Aktion, indem Sie auf das grüne Häkchen<br />
unten rechts am Rahmen des Werkzeugs klicken. Das Bild wird freigestellt.<br />
Das Freistellungswerkzeug bietet dabei die Möglichkeit, die Bearbeitungsschritte des<br />
Gerade-Ausrichtens und des Freistellens in einem Arbeitsgang zu bewerkstelligen. Denn<br />
der Rahmen des Werkzeugs lässt sich schwenken und so parallel zu den Kanten eines<br />
verdrehten Bildes ausrichten. Wie können Sie dabei vorgehen?<br />
Ziehen Sie wie gewohnt mit dem Werkzeug einen Rahmen im Bild auf. Dieser sollte<br />
etwas kleiner sein als das Bild, das Sie freistellen möchten. Zunächst ist der Rahmen rechtwinklig<br />
zum Bildfenster und noch nicht an die Schräglage unseres Fotos angepasst.<br />
Das bewerkstelligen Sie im zweiten Ansatz. Zeigen Sie mit dem Mauszeiger auf eines<br />
der Kästchen, die als Anfasser mittig und an den Ecken auf dem Rahmen liegen. Der<br />
Mauszeiger wird zum geraden Doppelpfeil. Nun zeigen Sie mit dem Mauszeiger etwas<br />
darüber hinaus in den abgedunkelten Bereich. Der Mauszeiger wird zum gebogenen Doppelpfeil.<br />
Klicken Sie nun links, und halten Sie die Maustaste gedrückt. Schieben oder<br />
ziehen Sie die Maus, immer mit gedrückter linker Maustaste: Der Rahmen schwenkt, je<br />
nachdem, wohin Sie die Maus bewegen. Mit etwas Feingefühl gelingt es Ihnen, die Rahmenkanten<br />
parallel zu den Bildkanten einzurichten (siehe Abb. 11.7).<br />
Lassen Sie die Maustaste dann los. Nun können Sie die Rahmenseiten mit der Maus<br />
greifen und auf die Bildkanten hin verschieben. Zeigen Sie auf den Rahmen, der gerade<br />
Doppelpfeil erscheint, mit gedrückter linker Maustaste können Sie die Ränder ziehen.<br />
Wenn die Ränder richtig eingerichtet sind, schließen Sie die Aktion ab, indem Sie auf das<br />
grüne Häkchen unten rechts klicken. Das Bild wird gerade gerichtet und im selben Arbeitsgang<br />
zugeschnitten. Zugegeben, eine etwas tüftelige Vorgehensweise, die einer gewissen<br />
Übung bedarf. Die vorab gezeigten Möglichkeiten, das Bild gerade zu richten, sind<br />
einfacher.<br />
95<br />
11.2 Die Bearbeitung eines eingescannten Bildes �
96<br />
11 Ein Bild einscannen und bearbeiten �<br />
Abb. 11.7: Die Rahmenkanten des Freistellungswerkzeugs stehen parallel zu den Bildkanten des<br />
Fotos, aber sie sind noch nicht auf die Bildränder hin eingerichtet.<br />
11.2.4 Moiré-Effekt beseitigen – der Filter Gaußscher Weichzeichner<br />
Abb. 11.8: Das Fenster des Gaußschen<br />
Weichzeichners<br />
Als Nächstes soll der Moiré-Effekt im Bild<br />
beseitigt werden. Dazu werden Sie einen Filter,<br />
den Gaußschen Weichzeichner verwenden.<br />
Im Menü des Editors finden Sie unter<br />
Filter – Weichzeichnungsfilter den Gaußschen<br />
Weichzeichner.<br />
Hinweis: Filter zur grafischen Verfremdung<br />
eines gesamten Bildes sollten erst nach Beendigung<br />
aller übrigen Arbeiten am Bild und<br />
nach dem Speichern auf eine Kopie des Bildes<br />
angewendet werden. Der Gaußsche Weichzeichner<br />
stellt hier eine Ausnahme dar, wenn<br />
damit der Moiré-Effekt beseitigt werden<br />
soll – als Maßnahme zur qualitativen Verbesserung<br />
eines Bildes.<br />
Es wird ein Dialogfenster geöffnet, in dem Sie den Wirkungsradius der Filterfunktion<br />
einstellen können. Je höher Sie den Wert hier setzen, umso unschärfer, verschwommener<br />
wird das Bild. Der Filter wird zum Beispiel auch dazu eingesetzt, den Hintergrund eines<br />
Bildes verschwommen darzustellen. Wird dann ein neues Objekt scharf gezeichnet in den<br />
Vordergrund gestellt, erscheint dieses umso deutlicher vor dem Hintergrund – es wird<br />
optisch hervorgehoben.
Sie jedoch möchten nur den Moiré-Effekt entfernen, ohne dass das Bild (zu sehr) an<br />
Konturenschärfe verlieren soll. Achten Sie darauf, dass im Kontrollkästchen bei Vorschau<br />
ein Häkchen gesetzt ist. Sie erhalten dann nicht nur eine (vergrößerte) Vorschau im Dialogfenster<br />
des Filters, sondern auch im Bildfenster. Im Zahlenfeld des Schiebereglers ist<br />
bei Radius 1,0 px Radius eingetragen. Dies ist die Voreinstellung, die aber genau unseren<br />
Anforderungen entspricht, da sie das Bild nur ganz geringfügig weichzeichnet und damit<br />
den Moiré-Effekt beseitigt. Wenn Sie das Bild stärker weichzeichnen möchten, können<br />
Sie den Schieberegler weiter nach rechts schieben. Sie können auch einen Zahlenwert in<br />
das Feld Radius eintragen. Zwischenwerte können Sie als Dezimalbrüche mit Komma<br />
schreiben. Bestätigen Sie dann den Vorgang mit OK. Das Bild wird vom Programm neu<br />
berechnet (gerendert).<br />
Damit haben Sie einige wichtige Arbeitsschritte am Bild ausgeführt. Spätestens jetzt<br />
ist es angebracht, die Veränderungen am Bild zu speichern – über das Menü Datei –<br />
Speichern. Dies genügt, da das Bild ja schon eingangs angelegt wurde.<br />
Hinweis: Wir benötigen das Bild für unser beispielhaftes Arbeiten noch ein zweites Mal<br />
in diesem Zustand. Also speichern Sie es erneut über das Menü Datei – Speichern unter<br />
und dem Dateinamen miami-impro2 als TIFF-Datei in Ihrem Übungsordner.<br />
Abb. 11.9: Nach den Bearbeitungsschritten Drehen – Zuschneiden – Moiré entfernen<br />
Betrachten Sie das Bild: Welche qualitativen Verbesserungen sind noch wünschenswert?<br />
Der Moiré-Effekt ist verschwunden. Bei genauerem Hinsehen ist noch etwas vom Druckerraster<br />
zu sehen. Auf der Fassade der Gebäude zeigen sich Wellen mit Schatten – eine<br />
Aufgabe für die Bildretusche (das Papier des Bildes war feucht geworden, nicht plan, eben,<br />
beim Scannen).<br />
97<br />
11.2 Die Bearbeitung eines eingescannten Bildes �
98<br />
11 Ein Bild einscannen und bearbeiten �<br />
Das Bild an sich ist etwas matt, in den Farben flau. Hier helfen Maßnahmen wie:<br />
�Q<br />
Tonwertkorrektur<br />
�Q<br />
Helligkeit – Kontrast einstellen<br />
�Q<br />
Farbton – Sättigung einstellen<br />
Alle vorgesehenen Einstellmöglichkeiten für Farbtiefe, Helligkeit, Kontrast und Farbe<br />
finden Sie im Menü Überarbeiten.<br />
11.3 Farbe, helligkeit und Kontrast anpassen –<br />
tiefen, lichter und die tonwertkorrektur<br />
11.3.1 Eine übersicht der Funktionen im Menü überarbeiten<br />
Alle Funktionen zur Anpassung von<br />
Farbe, Helligkeit, Kontrast und Bildschärfe<br />
finden Sie im Menü Überarbeiten.<br />
Dies ist das zentrale Menü, wenn<br />
Sie entsprechende Einstellungen vornehmen<br />
möchten, vor allem dann,<br />
wenn Sie selbst Hand anlegen und mit<br />
den differenzierten Möglichkeiten des<br />
Programms selbst bestimmen möchten,<br />
wie Ihr Bild aussehen soll. Zunächst<br />
sind hier jedoch noch einmal<br />
die automatischen Korrekturmöglichkeiten<br />
geboten, die Sie auch über die<br />
Abb. 11.10: Das Menü Überarbeiten<br />
Schnellkorrektur erreichen können:<br />
Intelligente Auto-Korrektur, Auto-Tonwertkorrektur,<br />
Auto-Kontrast, Auto-Farbkorrektur. Dazu kommen Automatisch scharfzeichnen<br />
und Rote Augen automatisch korrigieren. Intelligente Korrektur anpassen entspricht<br />
dem Stärkeregler für die Intelligente Auto-Korrektur in der Schnellkorrektur-Ansicht.<br />
In mancher Hinsicht sind Sie besser beraten, wenn Sie die Schnellkorrektur einsetzen,<br />
auch wenn Sie die manuellen Korrekturmöglichkeiten nutzen möchten. Zwar können Sie<br />
diese auch aus dem Editor heraus aufrufen und damit arbeiten. In der Schnellkorrektur-<br />
Ansicht haben Sie jedoch zusätzlich die Möglichkeit, im Auswahlmenü Ansicht die Ansichtsoption<br />
Vorher und nachher zu wählen. Damit ist es Ihnen möglich, die Veränderungen<br />
am Bild direkt zu vergleichen und ggf. sofort rückgängig zu machen, wenn diese nicht<br />
das gewünschte Ergebnis bringen.<br />
Intelligente Auto-Korrektur: Dies ist sozusagen eine Versammlung der nachfolgenden<br />
anderen automatischen Korrekturmöglichkeiten. Diese Funktion vereinigt also eine Neuberechnung<br />
der Bildfarben entsprechend einer Tonwertkorrektur, bei der die Farben auf<br />
ein vollständiges Helligkeitsspektrum aufgeteilt werden, verbunden mit einer Verbesserung<br />
der Kontrastwerte des Bildes und einer Farbkorrektur aufgrund eines automatisch<br />
gemessenen Schwarz- bzw. Weißpunktes im Bild. Dabei werden die Beleuchtung und die<br />
Farbe des Bildes korrigiert und ggf. Details in besonders dunklen oder hellen Bildberei-
Abb. 11.11: Die Intelligente Auto-Korrektur in der Schnellkorrektur mit einem Vergleich vorher und<br />
nachher<br />
chen hervorgehoben. Diese Funktion ist auch geeignet, einen Farbstich in einem Bild zu<br />
beseitigen.<br />
Intelligente Korrektur anpassen: Über diese Funktion können Sie bestimmen, wie stark<br />
die Korrektur ausfallen soll.<br />
Auto-Tonwertkorrektur: Unser Beispielbild wirkt flau, mit blassen Farben und geringen<br />
Kontrasten. Dies kommt daher, dass die Farben in unserem gescannten Bild nicht über<br />
den gesamten Helligkeitsbereich verteilt sind. Die automatische Tonwertkorrektur spreizt<br />
nun die Farben von reinem Schwarz bis hin zu reinem Weiß, wobei jeweils die dunkelsten<br />
bzw. hellsten Pixel der einzelnen Farbkanäle zur Berechnung herangezogen werden. Die<br />
Farben im Bild werden neu berechnet. Das Ergebnis ist ein kontrastreiches, farblich wesentlich<br />
satteres Bild. Dabei werden die Farben verändert. Auch diese Funktion ist geeignet,<br />
einen Farbstich in einem Bild zu beseitigen.<br />
Auto-Kontrast: Auch diese Funktion steigert den Bildkontrast, indem der dunkelste Pixel<br />
im Bild auf Schwarz und der hellste auf Weiß gesetzt werden. Allerdings werden bei dieser<br />
Funktion die Farben nur in der Helligkeit, nicht im Farbton verändert. Wenden Sie Auto-<br />
Kontrast also dann an, wenn Ihr Bild mehr Kontrast, stärkere Hell-Dunkel-Unterschiede<br />
haben sollte, die Farben aber an sich korrekt wiedergegeben werden.<br />
Auto-Farbkorrektur: Hier werden Lichter (helle Bildbereiche), Mitten (mittlere Helligkeitsbereiche<br />
und Tiefen (sehr dunkle Bildbereiche) im gesamten Bild gemessen, nicht in<br />
99<br />
11.3 Farbe, Helligkeit und Kontrast anpassen – Tiefen, Lichter und die Tonwertkorrektur �
100<br />
11 Ein Bild einscannen und bearbeiten �<br />
den einzelnen Farbkanälen. Bei der Neuberechnung werden die Farben korrigiert, ebenso<br />
der Kontrast.<br />
Automatisch Scharfzeichnen: Eine weitere Ein-Klick-Aktion, der einfachste Filter zum<br />
nachträglichen Scharfzeichnen von Bildinformationen, wie sie z. B. bei der Tonwertkorrektur<br />
verloren gehen können. Mit dem Thema Bilder scharfzeichnen werden wir uns in<br />
einem eigenen Kapitel befassen (Kapitel 14.2).<br />
Rote Augen automatisch korrigieren: Sucht automatisch in einem Bild nach rot geblitzten<br />
Augen und beseitigt die Rötung der Pupille. Das funktioniert erfreulich zuverlässig,<br />
aber doch nicht bei allen Bildern. Manchmal werden nur Teile der Pupille bearbeitet,<br />
manchmal Bereiche, die größer sind als die Pupille. Es gibt noch andere Möglichkeiten<br />
der Nachbearbeitung dieses Bildfehlers, z. B. das entsprechende Werkzeug. Später dazu<br />
mehr (Kapitel 15.2).<br />
Beleuchtung anpassen und Farbe anpassen: Diese Menüpunkte haben Untermenüs, die<br />
Ihnen die eigentlichen, freien Bearbeitungsmöglichkeiten zur Korrektur von Helligkeit,<br />
Kontrast und Farbe bieten. Wir werden im Anschluss an dieses Kapitel ausführlich darauf<br />
eingehen.<br />
In Schwarzweiß konvertieren: Ein Klick auf diesen Menüpunkt wandelt Ihr Farbbild in<br />
ein reines Schwarzweißbild (Graustufen). Sie können auch mit diesem Graustufenbild<br />
weiter arbeiten und z. B. den Kontrast einrichten.<br />
Unscharf maskieren: Dies ist eine der Standardfunktionen zum nachträglichen Scharfzeichnen<br />
von Bildern. Ich werde die Funktionsweise dieses Filters in einem eigenen Kapitel<br />
erläutern (Kapitel 14.2.2).<br />
Schärfe einstellen: Eine weitere Option, um Bilder nachträglich zu schärfen. Auch diese<br />
wird in Kapitel 14.2.1 näher dargestellt.<br />
Wenn Sie mit dem Programm vertrauter werden und Sie daran interessiert sind, selbst<br />
Hand an die Einstellungen eines Bildes anzulegen, dann werden Sie besonders die Möglichkeiten<br />
in den Untermenüs unter Beleuchtung anpassen und Farbe anpassen interessieren.<br />
11.3.2 Eine übersicht der Funktionen im untermenü Beleuchtung anpassen<br />
Das Untermenü von Beleuchtung anpassen bietet die Korrekturmöglichkeiten, bei denen<br />
Sie im Wesentlichen auf die Helligkeit und den Kontrast von Bildern und Farben Einfluss<br />
nehmen können.<br />
Der Dialog Tiefen/Lichter ist dabei besonders interessant bei Fotos, die ohne Aufhellblitz<br />
fotografiert wurden, bei Gegenlichtaufnahmen oder allgemeiner bei Fotos, die unterbelichtet<br />
sind oder starke Hell-Dunkel-Kontraste aufweisen. Damit lassen sich dunkle Bildbereiche<br />
gezielt aufhellen oder nur zu helle Bereiche abdunkeln, um Details herauszuarbeiten.<br />
Mehr dazu in Kapitel 11.3.3.<br />
Helligkeit/Kontrast ist nahezu selbsterläuternd. Sie können damit die Gesamthelligkeit<br />
eines Bildes korrigieren, z. B. bei unterbelichteten Bildern, oder Sie können den Kontrast
eines Bildes reduzieren, um es mehr Ton in Ton erscheinen zu lassen. Denken Sie z. B. an<br />
eine Landschaftsaufnahme im nebeligen Dunst.<br />
Tonwertkorrektur ist hier der wichtigste Menüpunkt. Eine Tonwertkorrektur ist bei vielen<br />
Bildern sinnvoll, um die Kontraste zu steigern und die Farben zu korrigieren und<br />
anzupassen. Wir werden uns die Möglichkeiten, die dieser Menüpunkt bietet, ausführlich<br />
in Kapitel 11.3.4 ansehen.<br />
11.3.3 arbeiten mit dem dialog tiefen/lichter<br />
Abb. 11.12: Die<br />
Korrekturmöglichkeiten<br />
im<br />
Menü Beleuchtung<br />
anpassen<br />
Manche Bilder sind als Ganzes unterbelichtet. Um sie aufzuhellen, sind die Tonwertkorrektur<br />
oder die Funktion Helligkeit/Kontrast besser geeignet. Doch wenn Sie eine Gegenlichtaufnahme<br />
vor sich haben, deren Vordergrund gegen das Licht stark abgedunkelt<br />
erscheint, wenn Sie eine Aufnahme bei Nacht, in geschlossenen Räumen haben, die nicht<br />
genügend vom Blitz ausgeleuchtet wurde, dann ist die Funktion Tiefen/Lichter die richtige<br />
Wahl, vielleicht zusätzlich zu den anderen vorgenannten. Damit können Sie unterschiedliche<br />
Helligkeitsbereiche im Bild getrennt »nachbelichten« bzw. abdunkeln.<br />
Tiefen aufhellen sorgt dafür, dass nur die dunklen Bildbereiche – die Tiefen – aufgehellt<br />
werden. Damit werden hier mehr Details deutlich.<br />
Lichter abdunkeln dunkelt überstrahlte, helle Bildbereiche – die Lichter – ab und lässt<br />
hier mehr Abstufungen und Details sichtbar werden. Beachten Sie, dass weiße Bildflächen<br />
keine Details mehr aufweisen. Somit kann die Funktion hier auch keine Verbesserung<br />
mehr herbeiführen.<br />
Mittelton-Kontrast steigert oder reduziert den Kontrast der Mitteltöne, des mittleren<br />
Helligkeitsbereiches im Bild. Sie können damit z. B. ein überstrahltes Bild weiter ausgleichen.<br />
Sehen Sie sich das einmal an einem Beispiel an. Auf der DVD finden Sie das Bild<br />
schiff.png im Verzeichnis Bildvorgaben, eine Aufnahme, die bei Gegenlicht entstand. Bei<br />
der Bearbeitung ist es ratsam, hier wieder in die Arbeitsansicht Schnellkorrektur zu wechseln,<br />
weil diese die Vergleichsmöglichkeiten vorher – nachher bietet. Zudem sind die<br />
Bearbeitungsmöglichkeiten der Funktion hier im Feld rechts vorgegeben. Sie können aber<br />
101<br />
11.3 Farbe, Helligkeit und Kontrast anpassen – Tiefen, Lichter und die Tonwertkorrektur �
102<br />
11 Ein Bild einscannen und bearbeiten �<br />
auch hier wie im Editor das Dialogfenster aus dem Menü Überarbeiten – Beleuchtung anpassen<br />
– Tiefen/Lichter aufrufen.<br />
Abb.11.13: Korrekturen am Bild schiff.png mit dem Dialog Tiefen/Lichter.<br />
Die Tiefen wurden hier mit dem Regler Tiefen aufhellen heller gemacht, so dass Details<br />
des Schiffes deutlich werden. Die hellen Bereiche wurden mit Lichter abdunkeln etwas<br />
gebremst, dunkler gemacht, wodurch der bewölkte Himmel kräftiger wird. Auch der<br />
Mittelton-Kontrast wurde etwas gesteigert, was die Farben kräftiger erscheinen lässt. Mit<br />
den Schiebereglern können Sie experimentieren, welche Einstellung das bessere Ergebnis<br />
bringt. Im Dialogfenster können Sie stattdessen auch einen Zahlenwert in das entsprechende<br />
Feld eintragen. Bleibt anzumerken, dass das Arbeiten mit diesem Dialog, abhängig<br />
vom Bild, auch zu einem künstlichen Aussehen des Bildes führen kann, wenn die Werte<br />
überzogen werden.<br />
Wenn Sie mit dem Ergebnis zufrieden sind, klicken Sie im Dialogfenster noch auf<br />
die Schaltfläche OK bzw. in der rechten Spalte der Schnellkorrektur auf das Häkchen bei<br />
Beleuchtung, um die Änderungen zu übernehmen. Wenn Sie mitgemacht haben, speichern<br />
und schließen Sie jetzt das Bild.<br />
11.3.4 Kontrast und Farbumfang einstellen – tonwertkorrektur<br />
Die Tonwertkorrektur ist eine der Maßnahmen zur qualitativen Verbesserung eines Bildes,<br />
die bei nahezu allen Bildern zu einer besseren Bildqualität führen. Zudem weist fast<br />
jedes Bild einen leichten Farbstich auf, da jede Kamera oder jeder Scanner einen eigenen,<br />
nicht hundertprozentig geeichten Farbraum hat. Dabei bietet die Tonwertkorrektur dif-
ferenzierte Korrektur- und Einstellmöglichkeiten. Sie finden die Einstellmöglichkeiten<br />
für die Tonwertkorrektur im Menü Überarbeiten – Beleuchtung anpassen – Tonwertkorrektur.<br />
Hinweis: Das Fenster Tonwertkorrektur besitzt eine Schaltfläche Auto, die eine automatisch<br />
aus den Bildwerten berechnete Tonwertkorrektur auf das Bild anwendet. Bei vielen<br />
Bildern wird dies genügen, um die Bildqualität zu optimieren.<br />
Das Auffälligste am Fenster Tonwertkorrektur ist die schwarze Kurve, das so genannte<br />
Farb-Histogramm des Bildes. Zunächst wird dieses Farb-Histogramm aus dem RGB-<br />
Farbkanal des Bildes erstellt (Kanal: RGB). Die Kurve zeigt die Verteilung der Farbhelligkeitswerte<br />
im Bild. Im vorliegenden Beispiel des veränderten Bildes miami-impro.tif ist zu<br />
erkennen, dass die Kurve mit Abstand vom linken Rand beginnt und vor dem rechten<br />
Rand endet. Grob gesprochen bedeutet dies, dass das Bild keine echten Schwarzwerte<br />
(Tiefen) aufweist und auch kein wirkliches Weiß (Lichter).<br />
Unter dem Histogramm sehen Sie die numerischen Werte für die Helligkeit des Bildes<br />
(Zielwerte), darunter einen Verlauf von Schwarz nach Weiß, der diesen Werten entspricht<br />
(Tonwertumfang). Durch Verschieben der Dreiecke unter diesem Verlauf können<br />
Sie die Helligkeit des Bildes verändern. Im Prinzip wirkt dieses Werkzeug wie die Einstellmöglichkeiten<br />
unter dem Menüpunkt Helligkeit/Kontrast. Dort sind die Einstellmöglichkeiten<br />
allerdings komfortabler.<br />
Direkt unter dem Histogramm sehen Sie je ein schwarzes, graues und weißes Dreieck<br />
für die Tiefen, Mitten und Höhen im Bild. Diese stehen zunächst an den Rändern des<br />
Histogramm-Fensters bzw. in dessen Mitte. Durch Verschieben dieser Dreiecke vom Rand<br />
in den Bereich der Histogramm-Kurve<br />
werden die<br />
Farbhelligkeitswerte des Bildes<br />
auf die Zielwerte hin verschoben.<br />
Wenn Sie das<br />
Abb. 11.14: Fenster Tonwertkorrektur<br />
schwarze Dreieck nach rechts<br />
unter den Anfang der Histogramm-Kurve<br />
schieben, werden<br />
die dunklen Farben im<br />
Bild dunkler, entsprechend<br />
die hellen Farben heller beim<br />
Verschieben des weißen Dreiecks.<br />
Außerdem können Sie<br />
die Helligkeit der Mitteltöne<br />
im Bild durch Verschieben<br />
des grauen Dreiecks korrigieren.<br />
Dabei steigen der Farbumfang<br />
und der Kontrast des<br />
Bildes.<br />
Achten Sie darauf, dass<br />
im Fenster ein Häkchen bei Vorschau steht. Wenn nicht, klicken Sie einfach in dieses Feld,<br />
ein Häkchen erscheint. Dann erhalten Sie während des Arbeitens eine Vorschau im Bild<br />
103<br />
11.3 Farbe, Helligkeit und Kontrast anpassen – Tiefen, Lichter und die Tonwertkorrektur �
104<br />
11 Ein Bild einscannen und bearbeiten �<br />
und können Ihre Veränderungen direkt überprüfen. Auch hier ist es wieder empfehlenswert,<br />
zur Bearbeitung in die Ansicht Schnellkorrektur zu wechseln.<br />
Wenn Sie mit dem Ergebnis zufrieden sind, klicken Sie die Schaltfläche OK und<br />
sichern die Veränderungen.<br />
Abb. 11.15: Vergleich Vorher – Nachher in der Schnellkorrektur<br />
Über das Auswahlmenü Kanal: RGB (links oben in Abb. 11.14) können auch die Farbwerte<br />
der Farbkanäle für Rot, Grün und Blau gezielt einzeln bearbeitet werden. Das macht Sinn<br />
bei Bildern mit einem Farbstich – mehr dazu später. Außerdem werden Ihnen im Fenster<br />
Schaltflächen mit schwarzen, grauen bzw. weißen Symbolen von Farbpipetten angeboten.<br />
Wählen Sie zum Beispiel die linke, schwarze Pipette, und klicken Sie dann ins Bild an eine<br />
Stelle, deren Farbe Sie als reines Schwarz setzen möchten: Das Programm rechnet die<br />
Farbhelligkeitswerte im Bild daraufhin um. Entsprechendes gilt für die weiße Pipette<br />
rechts. Oft wird das Arbeiten mit der schwarzen und weißen Pipette allein schon genügen,<br />
um eine vernünftige Tonwertkorrektur durchzuführen. Es gibt auch eine graue Pipette für<br />
die Mitteltöne, mit der Sie im Bild die »Mitten« einstellen können. Dies kann auch bei<br />
farbstichigen Bildern helfen, indem Sie dem Programm mitteilen, welchen Farbton Sie für<br />
einen reinen Grauton halten (z. B. einen Schatten auf einer weißen Fläche). Allerdings<br />
setzt das Arbeiten mit den Pipetten voraus, dass Ihr Bild auch deutlich Bereiche zeigt, die<br />
Sie als schwarz und weiß annehmen können.<br />
Sollte einmal ein Klick mit einer Pipette zu einem unerwünschten Ergebnis führen:<br />
Setzen Sie entweder die entsprechende Pipette einfach an einem neuen Punkt an, oder<br />
nutzen Sie die Tastenkombination Strg (Ctrl) + Z. Damit wird genau ein Klick rückgängig<br />
gemacht. Die Schaltfläche Zurück im Dialogfenster Tonwertkorrektur setzt das Bild auf die<br />
ursprünglichen Ausgangswerte vor der Tonwertkorrektur zurück.
die Pipette vorbereiten<br />
Wenn Sie diese Methode bei unserem vorliegenden Bild einsetzen möchten, müssen Sie<br />
jedoch die Pipetten des Programms vorbereiten. Voreinstellung ist, dass die Pipetten<br />
pixelgenau arbeiten und 1x1 Pixel aufnehmen. Bei unserem Bild mit dem zugrunde liegenden<br />
mehrfarbigen Druckraster können wir jedoch nicht pixelgenau arbeiten, sondern<br />
müssen uns auf Mittelwerte verlassen. Rufen Sie also im Editor das Werkzeug Pipette auf,<br />
und betrachten Sie dessen Werkzeugeinstellungen: Im Auswahlmenü Aufnahmebereich<br />
wählen Sie 5 × 5 Pixel Durchschnitt. Merken Sie sich diese Einstellung, gegebenenfalls<br />
müssen Sie sie bei anderer Gelegenheit wieder rückgängig machen.<br />
Einstellungsebenen und schwellenwert – eine hilfe, um die dunkelsten und<br />
hellsten Bildbereiche zu finden<br />
Bei unserem Beispielbild haben Sie sicher keine große Mühe, die hellsten und dunkelsten<br />
Bildbereiche zu erkennen. Im Bild sind deutlich erkennbare schwarze und weiße Bereiche<br />
zu sehen. Selbst Flächen in neutralem Grau sind vorhanden. Was aber, wenn das Bild keine<br />
solchen eindeutigen Bereiche zeigt? Es bleibt dann immer noch die Tonwertkorrektur über<br />
die drei Dreiecke unter der Histogramm-Kurve. Oder versuchen Sie einmal, das nachfolgend<br />
Beschriebene am Bild loewe.png aus dem Ordner Bildvorgaben auf der DVD nachzuvollziehen.<br />
Ebenen und Einstellungsebenen werde ich im III. Hauptkapitel ausführlich erläutern.<br />
Hier vorab nur so viel: Ein Foto liegt im Programm zunächst als Hintergrund(-Ebene)<br />
vor. Über diesen Hintergrund lässt sich eine Art Filter oder Folie legen, die Veränderungen<br />
auf das Bild projiziert, ohne dass dieses selbst direkt verändert wird.<br />
Die Ebenen bzw. den Hintergrund eines Bildes finden Sie in der Ebenen-Palette im<br />
Palettenbereich. Eventuell müssen Sie diese Palette auch erst aus dem Menü Fenster heraus<br />
öffnen. In dieser Ebenen-Palette finden Sie auch die Schaltfläche, um über dem Hintergrund<br />
eine Einstellungsebene anzulegen. Davon können Sie nicht nur eine, sondern einen<br />
Stapel erzeugen, der jeweils eine Einstellung für den Hintergrund enthält, z. B. auch eine<br />
Abb. 11.16: Ebene in der Ebenen-Palette mit der<br />
Schaltfläche zum Aufrufen einer Einstellungsebene<br />
Abb. 11.17: Das Menü Einstellungsebene<br />
mit dem Menüpunkt Schwellenwert<br />
105<br />
11.3 Farbe, Helligkeit und Kontrast anpassen – Tiefen, Lichter und die Tonwertkorrektur �
106<br />
11 Ein Bild einscannen und bearbeiten �<br />
Tonwertkorrektur. Weil beim Arbeiten mit Einstellungsebenen die eigentliche Bildebene<br />
nicht verändert wird, spricht man hier von der konservativen Bearbeitung eines Bildes.<br />
Eine Einstellungsebene lässt sich nachträglich auch wieder einfach löschen, ohne das Bild<br />
tatsächlich zu verändern. Nur die Darstellung ändert sich.<br />
Rufen Sie nun eine Einstellungsebene mit einem Schwellenwert auf. Der Schwellenwert<br />
dient dazu, das Bild in eine Schwarzweißdarstellung umzuwandeln. Der eigentliche<br />
Schwellenwert besagt dabei, ab welcher Helligkeit die dunklen Bildbereiche schwarz und<br />
die helleren Weiß dargestellt werden. Dieser Schwellenwert lässt sich einstellen. Wir verwenden<br />
den Schwellenwert dazu, die dunkelsten und die hellsten Bildbereiche zu suchen.<br />
Klicken Sie also in der Ebenen-Palette auf das Symbol, um eine Einstellungsebene anzulegen.<br />
Es öffnet sich ein Menü, in dem Sie den Menüpunkt Schwellenwert wählen. Alternativ<br />
wählen Sie im Editor das Menü Ebene – Neue Einstellungsebene – Schwellenwert.<br />
Abb. 11.18: Das Bildfenster des Bildes loewe.png mit dem Dialogfenster Schwellenwert,<br />
es zeigt die Einstellung zur Suche des Schwarzpunktes.<br />
Das Bild wird in ein Schwarzweißbild umgewandelt. Es hat sich das Fenster Schwellenwert<br />
geöffnet, das eine Histogramm-Kurve zeigt und darunter einen Schieberegler hat, der den<br />
Schwellenwert, also den Farbumkehrpunkt im Bild markiert. Ziehen Sie diesen Schieberegler<br />
ganz nach links und dann wieder langsam nach rechts. Das Bild wird weiß, und<br />
danach beginnen wieder schwarze Inseln darin aufzuscheinen. Diese schwarzen Inseln<br />
sind die dunkelsten Bereiche im Bild. Merken Sie sich solch einen Bereich. Dieser wird<br />
im zweiten Durchgang als Schwarzpunkt dienen.
Abb. 11.19: Das Bildfenster des Bildes loewe.png mit dem Dialogfenster Schwellenwert,<br />
es zeigt die Einstellung zur Suche des Weißpunktes.<br />
Ohne das Fenster zu schließen, ziehen Sie nun den Schieberegler nach rechts außen und<br />
dann wieder langsam zurück nach links. Das Bild wird zunächst völlig schwarz, und dann<br />
tauchen weiße Flecken auf. Von diesen weißen Flecken merken Sie sich wieder einen – er<br />
wird Ihnen als Weißpunkt dienen. Beenden Sie das Fenster Schwellenwert durch Klick auf<br />
Abbrechen. Sie haben die gewünschten Informationen.<br />
Was nun noch folgt, ist eine Tonwertkorrektur mit Hilfe der Pipetten. Allerdings<br />
müssen wir die Einstellungen der Pipetten erst anpassen. Diese sind von vornherein auf<br />
reines Schwarz und reines Weiß geeicht. Beim Arbeiten mit dem Fenster Schwellenwert<br />
haben Sie aber vielleicht bemerkt, dass die dunkelsten Bereiche im Bild etwa beim Schwellenwert<br />
15 begannen und dass die hellsten Bereiche beim Schwellenwert 240 lagen. Doppelklicken<br />
Sie also im Fenster Tonwertkorrektur zunächst auf die schwarze Pipette für die<br />
Tiefen und tragen Sie im sich öffnenden Farbwähler nacheinander bei R-G-B 15 statt 0<br />
ein. Schließen Sie den Farbwähler mit Klick auf OK und doppelklicken Sie nun auf die<br />
weiße Pipette. Hier wiederholen Sie den Vorgang im Farbwähler, tragen aber diesmal 240<br />
statt 255 für R-G-B ein. Danach können Sie die Tonwertkorrektur mit den auf das Bild<br />
geeichten Pipetten durchführen, ohne dass das Bild zu sehr abgedunkelt bzw. aufgehellt<br />
wird. Dabei werden Sie gefragt, ob Sie die neuen Zielfarben als Standardfarben speichern<br />
möchten. Antworten Sie mit Nein. Die Pipetten werden dann nach diesem einen Einsatz<br />
wieder auf die Standardwerte reines Weiß und Schwarz zurückgesetzt. Vergleichen Sie das<br />
Ergebnis der Tonwertkorrektur. Obwohl das Bild bereits zuvor ansehnlich war, bieten sich<br />
nun bessere Kontraste und eine genauere Farbabstimmung.<br />
107<br />
11.3 Farbe, Helligkeit und Kontrast anpassen – Tiefen, Lichter und die Tonwertkorrektur �
108<br />
11 Ein Bild einscannen und bearbeiten �<br />
Abb. 11.20: Das Bild loewe.png vor und nach der abschließenden Tonwertkorrektur<br />
11.4 Farbe anpassen und Farbkorrekturen<br />
11.4.1 Eine übersicht über die Funktionen im untermenü von Farbe anpassen<br />
Im Folgenden eine kurze Übersicht über die Menüpunkte im Untermenü Überarbeiten –<br />
Farbe anpassen (siehe Abb. 11.21). Auf die Menüpunkte Farbton/Sättigung anpassen und<br />
Farbkurven anpassen werde ich anschließend eingehen. Farbe für Hautton anpassen werden<br />
wir bei den Retuschearbeiten näher betrachten.<br />
Farbstich entfernen: Eine einfach zu handhabende Funktion, die mit einer Pipette arbeitet.<br />
Klicken Sie einfach auf einen Bereich im Bild, der schwarz, weiß oder neutral grau sein<br />
sollte. Ein leichter Farbstich wird sofort entfernt. Zuverlässiger ist aber die Tonwertkorrektur,<br />
wenn es darum geht, einen Farbstich zu entfernen.<br />
Farbton/Sättigung anpassen:<br />
Farbton: Farben eines Bildes in Abhängigkeit voneinander verändern; im geringen Umfang<br />
eine Möglichkeit der Farbkorrektur, auch bei Farbstichen; sonst zunächst eher etwas<br />
für grafische Effekte und Verfremdungen bzw. zum Einfärben von Bildelementen. Da die<br />
Möglichkeit besteht, einen Farbbereich vorzuwählen, können auch einzelne Farben unabhängig<br />
vom gesamten Bild verändert werden, z. B. zur Korrektur des Blaus des Himmels.<br />
Sättigung: Die Sättigung (Intensität) der Farben eines Bildes steigern oder reduzieren (bis<br />
auf Graustufen). Auch hier können Sie wählen, ob die Änderungen für alle Farben des<br />
Bildes oder nur für einen bestimmten Farbbereich gelten sollen.<br />
Helligkeit: Zusätzlich kann die Lab-Helligkeit des Bildes von schwarz nach weiß reguliert<br />
werden.
Abb. 11.21: Die Menüpunkte unter Farbe anpassen<br />
Färben: Graustufenbilder (Schwarzweißfotos) können nachträglich in einem Farbton, z. B.<br />
Sepia, eingefärbt werden.<br />
Farbe entfernen: Eine Ein-Klick-Funktion. Schon alleine durch Auswahl dieses Menüpunktes<br />
wird ein Farbbild augenblicklich in ein Graustufenbild (Schwarzweißfoto) umgewandelt.<br />
Farbe ersetzen: Wieder ein Dialog, der mit Pipetten arbeitet. Sie wählen mit einer Pipette<br />
eine Farbe im Bild aus und wählen über einen Schieberegler anhand des Vorschaubildes<br />
die Farbähnlichkeit (Toleranz), d. h., dass ähnliche Farbtöne mit verändert werden sollen.<br />
Dann stehen Ihnen drei weitere Regler zur Verfügung: Farbton, um zu bestimmen,<br />
welche neue Farbe die vorher ausgewählte erhalten soll, Sättigung zur Steuerung der<br />
Farbintensität der neuen Farbe und Helligkeit, um den neuen Farbton aufzuhellen oder<br />
abzudunkeln.<br />
Farbkurven anpassen: Der Befehl bietet zunächst eine Auswahl, in der unterschiedliche<br />
Einstellungen auf Ihr vorgegebenes Bild angewendet werden. Dabei werden Tiefen, Lichter<br />
und Mitteltöne nach unterschiedlichen Belichtungssituationen angepasst. Sie können<br />
wählen, welche vorgegebene Anpassung die beste für Ihr Bild ist. Zusätzlich können Sie<br />
die Anpassung über Schieberegler steuern und verändern.<br />
Farbe für Hautton anpassen: Wieder ein Werkzeug mit einer Pipette. Diesmal können<br />
Sie im Bild einen Hautton einer Person auswählen. Das gesamte Bild wird automatisch<br />
angepasst, Sie können aber die Anpassung der Hauttöne über Schieberegler nachträglich<br />
steuern und korrigieren.<br />
Rand auf der Ebene entfernen: Dieser Befehl funktioniert nur bei freigestellten, ausgeschnittenen<br />
oder auskopierten Objekten auf einer eigenen Ebene. Dabei werden entfärbte<br />
109<br />
11.4 Farbe anpassen und Farbkorrekturen �
110<br />
11 Ein Bild einscannen und bearbeiten �<br />
Randpixel automatisch entfernt, die u. U. einen störenden Rand bzw. Schein um das freigestellte<br />
Objekt zeichnen.<br />
Farbvariationen: Wieder eine Auswahl. Dabei werden Ihnen Vorschaubilder Ihres Bildes<br />
angeboten, die immer paarweise einen Farbtonschritt eines Farbtons mehr aufweisen:<br />
mehr Rot oder mehr Cyan, mehr Grün oder mehr Magenta, mehr Blau oder mehr Gelb.<br />
So können Sie schnell einen leichten Farbstich beseitigen, indem Sie die Komplementärfarbe<br />
steigern. Hat das Bild z. B. einen Rotstich, erhöhen Sie Cyan. Sie können mit dieser<br />
Funktion die Einstellungen getrennt für alle drei Helligkeitsbereiche Tiefen, Mitten und<br />
Lichter treffen und so das Bild farblich ausgewogen gestalten oder ihm einen Farbton nach<br />
Ihren Vorstellungen geben.<br />
11.4.2 Farbton/sättigung anpassen<br />
Sehen Sie sich den Menüpunkt Farbe anpassen – Farbton/Sättigung anpassen einmal mit<br />
Ihrem Bild miami-impro an. Rufen Sie ihn auf. Was könnten Sie machen?<br />
Sehen Sie sich das Bild an. Bei meinem Bild ist der Himmel über den Häusern etwas<br />
cyan, türkisfarben. Probieren Sie, im Fenster Farbton/Sättigung den Schieberegler Farbton<br />
langsam nach rechts zu verschieben, und beachten Sie die Farbe des Himmels. Dieser wird<br />
langsam blauer, aber die Farben im Bild verändern sich mit. Dies liegt daran, dass im Fenster<br />
oben im Auswahlmenü bei Bearbeiten: Standard ausgewählt ist. Damit ist vorgegeben,<br />
dass alle Farben im Bild verändert werden, wenn Sie einen der Schieberegler betätigen.<br />
Uns interessiert der Himmel, wir würden gerne das Cyan in ein Himmelblau verwandeln.<br />
Dazu wählen wir im Auswahlmenü Bearbeiten: Cyantöne. Nun wirkt der Schieberegler<br />
Farbton nur noch auf diesen Farbbereich, den wir nun gezielt verändern können.<br />
Schieben Sie den Regler langsam nach rechts, bis der Himmel (und alle anderen Blautöne<br />
im Bild) etwas mehr zu Himmelblau verändert wurden.<br />
Abb. 11.22: Das Fenster Farbton/Sättigung mit den Einstellungen, um Cyantöne im Bild<br />
anzupassen
Gut, das ist gelungen. Noch haben wir das Fenster nicht mit OK bestätigt und geschlossen,<br />
wir können noch weitermachen. Wie steht es mit der Farbintensität, der Farbsättigung?<br />
Ich mag farbkräftige Bilder. Also, um die Wirkung zu sehen, steigern Sie einmal die Sättigung<br />
im Bild, indem Sie den entsprechenden Regler nach rechts ziehen. Doch halt, vorher<br />
müssen Sie im Auswahlmenü Bearbeiten die Einstellung zurück auf Standard setzen,<br />
damit wieder alle Farben im Bild bearbeitet werden. Versuchen Sie dann auch einmal, die<br />
Farbsättigung zu reduzieren, indem Sie den Regler nach links ziehen. Das geht bis hin zum<br />
reinen Graustufenbild. Richten Sie schließlich die Farbsättigung nach Ihren Vorstellungen<br />
ein.<br />
Bestätigen Sie die Einstellungen im Fenster mit Klick auf OK, speichern Sie das Bild.<br />
Dann aber öffnen Sie erneut das Menü Überarbeiten – Farbe anpassen – Farbton/Sättigung<br />
anpassen. Wir sehen uns noch die Möglichkeit des Einfärbens an. Unten rechts im Fenster<br />
Farbton/Sättigung finden Sie ein Kontrollkästchen bei Färben. Setzen Sie hier per Klick<br />
ein Häkchen. Augenblicklich wird das Bild in eine eingefärbte Schwarzweißfotografie<br />
verwandelt, im Stil alter Fotografien in einem Sepiafarbton. Den Farbton können Sie über<br />
Farbton verändern, die Farbintensität steuern Sie über Sättigung, und die Helligkeit passen<br />
Sie über den Regler Helligkeit an. Viel Spaß beim Experimentieren.<br />
Wenn Sie genug gesehen haben und Ihr neu entstandenes Farbbild nicht unter neuem<br />
Namen speichern möchten, beenden Sie Ihre Versuche einfach durch Klick auf die Schaltfläche<br />
Abbrechen. Die Änderungen werden verworfen, das Dialogfenster geschlossen, und<br />
Sie kehren zurück zu Ihrem Bild, wie Sie es ursprünglich aufgerufen hatten.<br />
Abb. 11.23: Das Bild miami-impro vor und nach der Farbkorrektur. Links oben sehen Sie die geänderte<br />
Farbe des Himmels.<br />
11.4.3 Farbkurven anpassen<br />
Das Werkzeug Gradationskurven ist im großen <strong>Photoshop</strong> eine umfassende Einstellmöglichkeit<br />
für Bildeinstellungen von Farben, Kontrasten und Helligkeit. Allerdings benötigt<br />
111<br />
11.4 Farbe anpassen und Farbkorrekturen �
112<br />
11 Ein Bild einscannen und bearbeiten �<br />
dieses Werkzeug auch die umfassendste Einarbeitung – die Handhabung der Werkzeuge<br />
Tonwertkorrektur, Helligkeit/Kontrast und Farbton/Sättigung ist einfacher und komfortabler.<br />
Deshalb wurden die Gradationskurven in <strong>Photoshop</strong> <strong>Elements</strong> vereinfacht und mit<br />
Voreinstellungen versehen. Hier stehen sie nun unter Farbkurven anpassen im Menü<br />
Überarbeiten – Farbe anpassen zur Verfügung. Prinzipiell erfolgt die Farbkorrektur hier<br />
durch Einstellung der Tiefen, Mitten und Lichter im Bild in den einzelnen Farbkanälen.<br />
Dies ähnelt einer Tonwertkorrektur, je nach Einstellungen auch im Ergebnis. Doch die<br />
Handhabung ist anders.<br />
Abb. 11.24: Das Fenster Farbkurven anpassen beim ersten Aufruf<br />
Erinnern Sie sich an den Hinweis am Ende von Kapitel 11.2.4? Jetzt benötigen wir das Bild<br />
miami-impro2.tif für unsere weiteren Arbeiten. Öffnen Sie also dieses Bild im Editor, und<br />
rufen Sie über das Menü Überarbeiten – Farbe anpassen – Farbkurven anpassen auf. Wir<br />
wollen unser Bild anstelle einer Tonwertkorrektur mit den Farbkurven korrigieren. Das<br />
Fenster Farbkurven anpassen, das sich öffnet, zeigt einen Vergleich Ihres geöffneten Bildes,<br />
Vorher und Nachher. Unten links bei Stil auswählen finden Sie ein geöffnetes Auswahlmenü.<br />
Darin aufgelistet sind die Einträge Gegenlicht – Kontrast erhöhen – Lichter abdunkeln<br />
– Mitteltöne erhöhen – Solarisation – Standard und Tiefen aufhellen. Dies sind Voreinstellungen<br />
des Programms, die für eine bestimmte Belichtungssituation eines Bildes<br />
ausgelegt sind.<br />
Sie gehen so vor: Probieren Sie nacheinander die Voreinstellungen an Ihrem Bild aus,<br />
einfach, indem Sie sie in der Liste anklicken und im Vorschaubild Nachher prüfen, ob die<br />
Einstellung eine gewünschte Verbesserung der Bildqualität bringt. Für unser Bild ist dies<br />
die Einstellung Kontrast erhöhen. Neben dem Auswahlmenü finden Sie unter Regler an-
passen vier Schieberegler, zunächst in neutraler Mittelstellung: Lichter anpassen – Mittelton-Helligkeit<br />
– Mittelton-Kontrast – Tiefen anpassen. Durch Verschieben der Regler können<br />
Sie nun die eingestellten Werte im Bild verändern, steigern oder senken und so das<br />
Bild weiter anpassen. Im Beispiel unseres Bildes empfiehlt es sich, die Lichter etwas zu<br />
erhöhen und die Mittelton-Helligkeit, den Mittelton-Kontrast und die Tiefen etwas zu<br />
abzusenken. Betrachten Sie dabei die Kurve rechts. Sie hat je eine Markierung bei den<br />
Tiefen (linker Punkt), eine für die Mitten (Mitte) und eine für die Lichter (rechts). Wenn<br />
Sie über einen Schieberegler einen Wert nach rechts steigern, wandert der Punkt in der<br />
Kurve nach oben. Die Kurve wird steiler. Eine steilere Kurve bedeutet mehr Kontrast im<br />
Bild. Schnell, einfach und gut, oder?<br />
Hinweis: Sie können jeweils nur eine Kurve auf einmal auf ein Bild anwenden. Wenn Sie<br />
mehrere Kurven nacheinander anwenden möchten, müssen Sie jede einzeln mit OK bestätigen<br />
und danach Farbkurven anpassen erneut über das Menü aufrufen und die nächste<br />
Kurve wählen.<br />
Sie können die Farbkurven auch nutzen, um die Farbwerte eines Bildes so einzustellen,<br />
dass eine Solarisation (teilweise Farbumkehrung) entsteht. Dazu wählen Sie im Auswahlmenü<br />
Stil auswählen den Stil Solarisation. Die Wirkung können Sie wieder über die Schieberegler<br />
variieren. Als Solarisation bezeichnet man in der Bildentwicklung einen Effekt,<br />
der entsteht, wenn das bereits anentwickelte Bild, der Fotoabzug, noch einmal dem Licht<br />
ausgesetzt wird, nachdem belichtet und bereits kurz, allerdings nicht vollständig, entwickelt<br />
wurde. Dann treten ab dem Entwicklungsstadium, das erreicht war, Helligkeits- bzw.<br />
Farbumkehrungen auf – das Bild wird grafisch stark verfremdet.<br />
Abb. 11.25: Eine Solarisation mit den Farbkurven<br />
113<br />
11.4 Farbe anpassen und Farbkorrekturen �
114<br />
11 Ein Bild einscannen und bearbeiten �<br />
11.5 Bilder für das Internet – speichern in einem<br />
komprimierten Format (JPG/JPEG)<br />
11.5.1 das Bild vorbereiten – Bildgröße und auflösung einrichten<br />
Falls Sie es geschlossen hatten, öffnen Sie wieder das Bild miami-impro.tif. Folgende Arbeiten<br />
sollten Sie vor dem Speichern für das Internet (Webseite oder E-Mail-Anhang)<br />
durchführen, nachdem das Bild qualitativ aufbereitet wurde:<br />
�Q<br />
Bildgröße einstellen<br />
�Q<br />
Auflösung auf 72 ppi (alternativ 96 ppi) reduzieren<br />
Unser Beispielbild miami-impro.tif hat eine Auflösung von 300 Pixel/Zoll. Dies ist für<br />
eine Darstellung am Bildschirm nicht erforderlich und würde im Internet (aufgrund der<br />
resultierenden hohen Dateigröße in Kilobyte/KB) zu unnötig langen Übertragungszeiten<br />
führen.<br />
Abb. 11.26: Auflösung und<br />
Bildabmessungen einstellen<br />
mit dem Dialog Bildgröße<br />
Rufen Sie also das Menü Bild – Skalieren – Bildgröße auf, und stellen Sie die Werte für<br />
Bildgröße und Auflösung ein. Ändern Sie dabei zunächst die Werte für die Auflösung und<br />
dann die für die Bildgröße. Vorschlag: 72 ppi, Breite × Höhe: ca. 16,0 cm × 10,0 cm. Dabei<br />
ist zunächst die Höhe maßgeblich. Vergessen Sie nicht, die richtigen Einheiten einzustellen<br />
(Zentimeter und Pixel/Zoll).<br />
Bestätigen Sie den Vorgang wieder mit Klick auf OK. Das Bild wird nun in der Ansicht<br />
im Bildfenster kleiner. Diesmal ist das kein Zoom-Effekt – das Bild ist tatsächlich<br />
gegenüber der bisherigen Pixelgröße kleiner geworden, es wurden Pixel herausgerechnet.<br />
Da dabei Bildinformationen verloren gehen, sollten Sie diesen Vorgang nur an einer Kopie<br />
Ihres Bildes ausführen oder die Änderungen beim Speichern des Originals verwerfen. Um<br />
die weiteren Schritte besser betrachten zu können, vergrößern Sie die Ansicht über die<br />
Zoom-Funktion bzw. über das Menü Ansicht – Tatsächliche Pixel.
11.5.2 Ein Bild schnell nachschärfen<br />
Wenn Sie möchten, können Sie nun das Bild nachträglich scharfzeichnen. Versuchen Sie<br />
es mit der Funktion Automatisch scharfzeichnen im Menü Überarbeiten. Sie werden sehen,<br />
dass diese das Bild nun, nach der Reduzierung der Pixelzahl, deutlich zu scharf darstellt.<br />
Arbeiten Sie mit der Funktion Überarbeiten – Schärfe einstellen. Dieser Filter wirkt auch<br />
gut bei hochaufgelösten Bildern. Nachdem nun die Auflösung reduziert wurde, greift<br />
dieser Filter noch deutlicher und kann eine wesentliche Verbesserung der Kantenschärfe<br />
und Klarheit der Konturen bewirken, bietet dabei aber die Möglichkeit, die Schärfe einzustellen<br />
und so eine Überschärfung zu vermeiden. Geben Sie trotzdem Acht, zu viel<br />
schadet hier, wir möchten weder den Moiré-Effekt zurückholen noch das Druckerraster<br />
deutlich sichtbar machen.<br />
Abb. 11.27: Die Einstellungen im Fenster Schärfe einstellen<br />
Wenn Sie mit den Werten und Einstellungen hier experimentieren wollen – nur zu. Sehen<br />
Sie sich an, wie ein überschärftes Bild aussieht und welche Fehler es zeigt. Aber merken<br />
Sie sich vorab die Einstellungen. Ich habe die Voreinstellungen des Programms hier etwas<br />
abgeändert, um eine gute nachträgliche Schärfung unseres Bildes zu bewirken: Stärke 50 %<br />
und Radius 1,0 Pixel. Nur im Auswahlmenü bei Entfernen belassen Sie Gaußscher Weichzeichner,<br />
da wir mit einem gescannten Bild arbeiten, das entsprechend vorbehandelt<br />
wurde. Setzen Sie auch ein Häkchen bei der Option Feiner. Die Berechnung des Bildes<br />
dauert dann etwas länger, dafür werden mehr Details scharfgezeichnet.<br />
11.5.3 als JPEG speichern I – JPEG-Kompression mit speichern unter<br />
Beim eigentlichen Speichern in einem komprimierten Format (JPEG, PNG) gehen Sie<br />
zunächst so vor, wie Sie es vom normalen Speichern her kennen: Sie öffnen das Menü<br />
Datei – Speichern unter. Im Fenster Speichern unter wählen Sie zunächst das Verzeichnis,<br />
115<br />
11.5 Bilder für das Internet – Speichern in einem komprimierten Format (JPG/JPEG) �
116<br />
11 Ein Bild einscannen und bearbeiten �<br />
in dem gespeichert werden soll. Geben Sie einen Dateinamen für das Bild an und wählen<br />
das gewünschte Dateiformat, in diesem Fall ein Format mit Kompression wie JPEG (oder<br />
PNG). Achten Sie dabei darauf, dass es wirklich JPEG ist und nicht JPEG2000. Letzteres<br />
ist eine Neuentwicklung, die noch nicht von allen entsprechenden Programmen wie<br />
Browsern ohne zusätzliche Plug-ins angezeigt werden kann.<br />
Abb. 11.28: Fenster Speichern unter beim Speichern im JPEG-Format<br />
Beim Speichern als JPEG-Datei wird das Bild automatisch als Kopie gespeichert, um Ihr<br />
Original nicht zu überschreiben. Sie können zwar den Vermerk Kopie entfernen, der automatisch<br />
in den Dateinamen eingefügt wird, nicht jedoch das Häkchen weiter unten im<br />
Kontrollkästchen bei Speichern: als Kopie. Klicken Sie abschließend auf die Schaltfläche<br />
Speichern. Es öffnet sich nun das Fenster JPEG-Optionen, in dem Sie die Dateikompression<br />
des gewählten Formates einstellen können.<br />
Vergrößern Sie sich die Vorschau im Bildfenster über das Menü Ansicht – Einzoomen<br />
mehrfach. So können Sie die Qualitätsänderungen im Bildfenster beobachten, wenn Sie<br />
mit Hilfe des Schiebereglers im Fenster JPEG-Optionen die Kompression einstellen. Sie<br />
sehen dann besser, ab wann die so genannten Kompressionsartefakte auftreten (Kompressionsartefakte<br />
– Quadrate, innerhalb derer die Farben stark vereinheitlicht werden).
Abb. 11.29: Fenster JPEG-Optionen. Die Kompression wurde maximal gesteigert, um in der eingezoomten<br />
Ansicht des Bildfensters die Kompressionsartefakte deutlich zu machen.<br />
Ziel ist es, die Dateigröße bestmöglich zu verringern, ohne die Qualität sichtbar zu reduzieren.<br />
Das bestmögliche Verhältnis ist dann erreicht, wenn die Kompressionsartefakte<br />
im vergrößerten Bild kaum sichtbar sind. Die erreichte Dateigröße sehen Sie übrigens als<br />
Zahl in Kilobyte (KB) rechts unter den Schaltflächen und unter Vorschau. Die Qualität<br />
können Sie stufenlos über den Schieberegler anpassen. Sie können aber auch das Auswahlmenü<br />
bei Qualität öffnen und eine Qualitätsstufe schnell und einfach auswählen. Qualität:<br />
Mittel stellt dabei einen wirklich guten Mittelwert aus Qualität und resultierender Dateigröße<br />
dar.<br />
Das sind Richtwerte für Bilder zum Einsatz im WWW und als E-Mail-Anhang.<br />
Möchten Sie ein Bild zum Drucken oder Ausbelichten weitergeben, wählen Sie ggf. eine<br />
andere, wesentlich höhere Auflösung und die höchste JPEG-Qualität.<br />
Die Einstellmöglichkeiten unter Format-Optionen betreffen zusätzliche Eigenschaften,<br />
die sich auf das Bild und seine Eigenschaften bei der Anzeige in Webbrowsern bezieht.<br />
Baseline (Standard) ist nicht optimiert und erzeugt etwas größere Dateien als Baseline<br />
optimiert. Bei Baseline optimiert wird eine Glättung eingesetzt, die das Bild etwas<br />
weichzeichnet und hilft, die Dateigröße noch weiter zu reduzieren. Prinzipiell gilt beim<br />
Speichern als Baseline, dass das Bild im Webeinsatz vom Browser erst vollständig geladen<br />
sein muss, bevor es in einer Webseite angezeigt werden kann.<br />
Mehrere Durchgänge reduziert die Dateigröße nochmals geringfügig gegenüber den<br />
beiden Baseline-Arten. Der wesentliche Unterschied ist jedoch beim Einsatz auf Web-<br />
117<br />
11.5 Bilder für das Internet – Speichern in einem komprimierten Format (JPG/JPEG) �
118<br />
11 Ein Bild einscannen und bearbeiten �<br />
seiten: Das Bild erscheint schneller in der Seite, zunächst aber in schlechter Bildqualität.<br />
Während es fertig geladen wird, wird die Darstellungsqualität immer besser. Dies ist vergleichbar<br />
zum Interlaced beim Dateiformat GIF und PNG. Die Angabe bei Durchgänge<br />
bezieht sich darauf, wie viele Zwischenschritte bis zum vollständigen Laden das Bild<br />
durchläuft. 3, 4 oder 5 Zwischenschritte können Sie wählen. Je mehr es sind, umso mehr<br />
reduziert sich die Dateigröße.<br />
Richtwert für die Dateigröße: Für ein Bild der Größe 16,0 cm × 10,0 cm ist ein Wert<br />
der Dateigröße von etwa 64 KB mittelmäßig, die sichtbare Qualität aber immerhin noch<br />
gut. Probieren Sie es aus, und bestätigen Sie dann die Einstellungen mit OK, das komprimierte<br />
Bild wird damit endgültig im angegebenen Verzeichnis gespeichert. Von dort aus<br />
kann es im Internet veröffentlicht bzw. versandt werden, als E-Mail-Anhang zum Beispiel.<br />
Die Übertragungszeit für dieses Bild mit einem Modem 56 Kbit/s würde etwa 12 Sekunden<br />
betragen, für ein Bild mit 1024 KB (1 MB) wären etwa vier Minuten anzusetzen. Das bereits<br />
zugeschnittene Ausgangsbild miami-impro.tif mit 300 dpi Auflösung hat eine Dateigröße<br />
von ca. 7,8 MB.<br />
11.5.4 als JPEG speichern II – JPEG-Kompression mit Für Web speichern<br />
Speziell für die komprimierten Internet-Dateiformate JPEG, PNG und GIF haben die<br />
Entwickler von Adobe eine eigene Oberfläche, ein eigenes Fenster mit einer verbesserten<br />
Vorschaufunktion und allen erforderlichen Einstellungen und Auswahlen vorgesehen.<br />
Wir sehen uns hier genau das Speichern im JPEG-Format an und gehen kurz auf das<br />
Speichern im Format PNG ein. Das GIF-Format und BMP lasse ich außen vor. Ersteres,<br />
weil es sich im Wesentlichen nur für Grafiken und nicht so sehr für Fotografien eignet,<br />
und Letzteres, weil es nicht gebräuchlich ist.<br />
Abb. 11.30: Das Fenster Für Web speichern
Sie haben noch das miami-impro.tif geöffnet, mit der reduzierten Auflösung in der gewünschten<br />
Bildgröße? Gut! Wählen Sie im Menü Datei – Für Web speichern.<br />
Es öffnet sich das Fenster Für Web speichern. Am auffälligsten sind wohl die zwei<br />
Vorschaubilder: Der Bildausschnitt links zeigt die Originaldatei, in unserem Fall das TIFF.<br />
Das Fenster rechts zeigt das Bild im gewählten komprimierten Dateiformat in der Vorschau.<br />
In Abb. 11.30 wurden die Vorschaubilder bereits vergrößert. Um das zu bewerkstelligen,<br />
können Sie oben links das Zoom-Werkzeug wählen oder unten links das Auswahlmenü<br />
Zoom. Ich bevorzuge es allerdings, diese Einstellungen über das Kontextmenü<br />
zu tätigen, das Sie erhalten, wenn Sie mit rechtem Mausklick auf eines der Vorschaubilder<br />
klicken. Im Beispielbild ist eine Vergrößerungsstufe von 400 % gewählt, um die Kompressionsartefakte<br />
und Details im Bild deutlich erkennen zu können.<br />
Die wichtigsten Einstellungen finden Sie oben links im Fenster. Hier stehen verschiedene<br />
Auswahlmenüs zur Verfügung, über die Sie schnell einfache oder auch differenzierte<br />
Einstellungen treffen können. Die einfachste Auswahl<br />
ist die oben in der Mitte bei Vorgabe: Machen Sie es<br />
sich leicht, und wählen Sie grob Dateiart und Kompressionsstufe,<br />
in der das Bild abgespeichert werden<br />
soll. Wenn Sie genauer arbeiten möchten, wählen Sie<br />
im Auswahlmenü links, dort, wo jetzt JPEG zu lesen<br />
ist, die gewünschte Dateiart: GIF – JPEG – PNG8 –<br />
PNG24. Je nachdem, welche Auswahl Sie hier treffen,<br />
werden Ihnen unterschiedliche Einstellungsmöglichkeiten<br />
entsprechend der gewählten Dateiart in diesem<br />
Feld angezeigt. In Abb. 11.31 ist JPEG vorgewählt, Sie<br />
sehen die entsprechenden Einstellmöglichkeiten. Das<br />
Abb. 11.31: Die wichtigsten<br />
Auswahlmenü unter dem für die Dateiart bietet nun<br />
Ein stellungen im Fenster<br />
eine schnelle, aber grobe Wahl einer Kompressions-<br />
Für Web speichern<br />
stufe.<br />
Rechts daneben sehen Sie ein Textfeld neben Qualität. Hier können Sie einen gewünschten<br />
Zahlenwert in Prozent für die Bildqualität angeben. Oder Sie klicken auf die<br />
kleine Schaltfläche daneben, die einen Pfeil nach rechts zeigt. Es öffnet sich ein Schieberegler,<br />
über den Sie die Bildqualität stufenlos einstellen können.<br />
Nun werden das rechte Vorschaubild und die Einträge darunter interessant. Denn<br />
im Feld darunter stehen die gewählte Dateiart, die aktuell eingestellte Qualität, die aktuell<br />
erreichte Dateigröße in KB (Kilobyte) und die zu erwartende Übertragungs- bzw.<br />
Ladezeit bei einer bestimmten Übertragungsgeschwindigkeit. Auch diese können Sie<br />
über das Kontextmenü – rechter Mausklick auf das Vorschaubild – auswählen. Wählen<br />
Sie hier 56,6 Kbit/s, Modem/ISDN. Noch sind wenigstens 25 Prozent aller Surfer damit<br />
unterwegs.<br />
Jetzt schieben Sie den Regler so weit nach links, bis im vergrößerten Vorschaubild<br />
deutlich Kompressionsartefakte sichtbar werden. Dann schieben Sie den Regler wieder<br />
nach rechts, bis diese kaum noch sichtbar sind. Die Bildqualität in Originalgröße ist dann<br />
immer noch sehr gut, wir haben ja stark ins Bild eingezoomt. Achten Sie auch auf die<br />
Dateigröße. Für ein Bild dieser Größe sind 30 KB bis 40 KB eine sehr gute Dateigröße,<br />
wenn das Bild in einer Webseite eingesetzt werden soll. Bei einem Versand per E-Mail darf<br />
119<br />
11.5 Bilder für das Internet – Speichern in einem komprimierten Format (JPG/JPEG) �
120<br />
11 Ein Bild einscannen und bearbeiten �<br />
es etwas mehr sein, dafür hätten wir auch die Auflösung nicht auf 72 ppi herabsenken<br />
müssen, 96 ppi wären in Ordnung gewesen und würden eine etwas bessere Druckqualität<br />
gewährleisten.<br />
Das waren für ein JPEG alle wesentlichen Einstellungen. Klicken Sie oben auf die<br />
Schaltfläche OK. Bei dieser Funktion wird nun erst das Fenster Speichern unter angezeigt.<br />
Wählen Sie den Speicherort, vergeben Sie einen Dateinamen. Auch wenn hier nicht automatisch<br />
der Eintrag Kopie erscheint – das Bild wird als Kopie gespeichert, Ihr Original<br />
wird nicht überschrieben.<br />
Noch einfacher sind die Einstellungen, wenn Sie PNG als Dateiart wählen. Für PNG<br />
ist in <strong>Photoshop</strong> <strong>Elements</strong> lediglich vorgesehen, ggf. Transparenzen im Bild mit zu speichern.<br />
Aber: Sie müssen darauf achten, das richtige PNG zu wählen. PNG24 ist das Format<br />
für Fotografien, PNG8 gleicht dem GIF und kennt nur maximal 256 Farben. Die Dateigröße<br />
für unser Bild liegt als PNG24 übrigens bei rund 290 KB, also etwa dem Zehnfachen<br />
von dem, was als JPG erreichbar ist.
12 retuschearbeiten I –<br />
Farbstich entfernen<br />
12.1 Was sind retuschearbeiten?<br />
Bislang haben Sie hier einiges über grundlegende Programmfunktionen und die qualitative<br />
Verbesserung von Bildern mittels solcher Funktionen erfahren. Dabei wurde immer<br />
das Bild als Ganzes bearbeitet und verändert. Manche Bilder weisen jedoch (zusätzliche)<br />
Beeinträchtigungen auf:<br />
�Q<br />
Ein Bild hat einen deutlichen Farbstich.<br />
�Q<br />
Gesichtsfarben bzw. Hauttöne sind im Bild farblich verzeichnet.<br />
�Q<br />
Ältere, gescannte Fotos sind durch Kratzer und Flecken verunstaltet, ein gescanntes<br />
Dia zeigt Staubflusen im gescannten Bild, aus einem weiteren Bild sollen unerwünschte<br />
Bildelemente wie z. B. ein eingebetteter Text entfernt werden.<br />
�Q<br />
Die Augen von Personen in Fotos, die mit Blitzlicht aufgenommen wurden, leuchten<br />
rot (Rote-Augen-Effekt).<br />
�Q<br />
In einem anderen Bild ist der Himmel blass, trüb, flau und soll durch einen lebhafteren<br />
aufgefrischt werden.<br />
Die dafür erforderlichen Arbeiten werden als Bildretusche (etwa: Bildverschönerung)<br />
bezeichnet – dazu zählt allerdings auch schon die Tonwertkorrektur. In den folgenden<br />
Kapiteln werden Techniken und Werkzeuge zur konstruktiven Retusche, zur Behebung<br />
der oben erwähnten Bildfehler dargestellt und beispielhaft erläutert. Dabei gehören die<br />
letztgenannten beiden Retuschearbeiten schon zum nächsten Hauptkapitel – Arbeiten mit<br />
Ebenen und Masken –, da hierfür Masken erforderlich sind.<br />
12.1.1 Wie entsteht ein Farbstich?<br />
Ein Farbstich, die durchgehende Verfärbung eines Bildes, kann zum Beispiel bei der Aufnahme<br />
der Fotografie selbst entstehen (Blaustich bei Aufnahmen im hellen Licht unter<br />
freiem Himmel ohne Skylight-Filter, Gelbstich bei Aufnahmen ohne Filter in Räumen bei<br />
Kunstlicht), oder er kann durch Einwirkungen bei der Entwicklung des Filmes oder durch<br />
falsche Einstellungen beim Ausbelichten des Bildes im Labor entstehen.<br />
12.2 Möglichkeiten der Farbkorrektur<br />
Für die Bearbeitung von Bildern mit Farbstich ist die bereits bekannte Funktion Tonwertkorrektur<br />
bestens geeignet. Wir werden zwei Methoden dazu betrachten: einmal das Arbeiten<br />
mit Pipetten in der Tonwertkorrektur und dann das Arbeiten mit den einzelnen<br />
Farbkanälen Rot, Grün und Blau und der Histogramm-Kurve bearbeitet. Im Folgenden<br />
wird die Vorgehensweise für beide Methoden wieder Schritt für Schritt dargestellt.<br />
121<br />
�
122<br />
12 Retuschearbeiten I – Farbstich entfernen �<br />
12.2.1 Einen Farbstich korrigieren mit hilfe der tonwertkorrektur –<br />
Methode 1: arbeiten mit den Pipetten<br />
Öffnen Sie das Bild farbstich.png im Verzeichnis Bildvorgaben auf der DVD, und speichern<br />
Sie es zunächst in Ihrem Übungsordner auf Ihrem Rechner. Das Bild weist einen deutlichen<br />
Rotstich auf. Wir wollen zunächst die Pipetten aus dem Fenster Tonwertkorrektur<br />
einsetzen, um diesen Bildfehler zu beseitigen.<br />
Abb. 12.1: farbstich.png mit deutlichem<br />
roten Farbstich. Markiert wurden der<br />
dunkelste Bereich (Schatten links oben)<br />
und der hellste (Mitte rechts)<br />
Arbeiten mit Pipetten heißt arbeiten mit Tiefen und Lichtern. Der offensichtlich dunkelste<br />
Bildbereich ist der dünne, schwarze Schattenstrich unter dem Blatt links oben, der hellste<br />
ist zunächst nicht zweifelsfrei zu erkennen, sicher eines der Highlights auf der Blüte. Denken<br />
Sie daran, mit der in Kapitel 11.3.4 geschilderten Methode – mit Hilfe einer Einstellungsebene<br />
und dem Schwellenwert – können Sie die Tiefen und Lichter eines Bildes<br />
abprüfen. In Abb. 12.1 ist das bereits geschehen.<br />
Rufen Sie also das Menü Überarbeiten – Beleuchtung anpassen die Tonwertkorrektur<br />
auf. Wählen Sie die Pipette mit der schwarzen Spitze – Schwarzpunkt setzen –, und klicken<br />
Sie damit in den in Abb. 12.1 markierten schwarzen Schatten. Das Bild wird augenblicklich<br />
abgedunkelt, und es werden differenziertere Farben sichtbar. Nun wiederholen Sie den<br />
Schritt mit der Pipette Weißpunkt setzen am markierten Highlight auf der Blüte. Das war’s<br />
eigentlich.
Abb. 12.2: Das Bild nach der Korrektur mit allen drei Pipetten Schwarzpunkt setzen – Weißpunkt<br />
setzen – Graupunkt setzen<br />
Sie können nun versuchen, ob das Ergebnis besser wird, wenn Sie mit der Pipette Graupunkt<br />
setzen (der mittleren) arbeiten. Um hier zu einem brauchbaren Ergebnis zu kommen,<br />
müssen Sie ggf. mehrfach auf den grauen Schatten auf der Blüte einen geeigneten<br />
Punkt suchen, der ein nicht zu grünes Ergebnis zeitigt. Um auch die zweite Methode ausprobieren<br />
zu können, beenden Sie das Fenster mit Klick auf die Schaltfläche Abbrechen.<br />
12.2.2 Einen Farbstich korrigieren mit hilfe der tonwertkorrektur –<br />
Methode 2: arbeiten mit den Farbkanälen und der histogramm-Kurve<br />
Der deutliche Rotstich des Bildes weist darauf hin, dass die Farbwerte des roten Farbkanals<br />
fehlerhaft sind. Wieder korrigieren Sie die Hell-Dunkel-Werte im Bild mit der Tonwertkorrektur<br />
im Menü Überarbeiten – Beleuchtung korrigieren – Tonwertkorrektur. Über das<br />
Auswahlmenü Kanal: RGB oben links im Fenster Tonwertkorrektur lassen sich die einzelnen<br />
Farbkanäle Rot, Grün und Blau zur getrennten Nachkorrektur aufrufen. Wählen Sie<br />
zunächst den roten Farbkanal – Rot.<br />
Im Fenster Tonwertkorrektur sehen Sie nun das Histogramm für den roten Farbkanal<br />
(siehe Abb. 12.3). Darunter stehen die Dreiecke zur Nachregulierung. Das schwarze für<br />
die Tiefen ziehen Sie auf den Anfang der Histogramm-Kurve links, das weiße für die<br />
Lichter lassen Sie – es steht bereits bei den Lichtern der Kurve. Für die Farbkanäle Grün<br />
und Blau wiederholen Sie jetzt nacheinander den Vorgang und richten jeweils die Dreiecke<br />
für die Tiefen bzw. Lichter der Kurven ein.<br />
123<br />
12.2 Möglichkeiten der Farbkorrektur �
124<br />
12 Retuschearbeiten I – Farbstich entfernen �<br />
Abb. 12.3: farbstich.png nach der Korrektur aller drei Farbkanäle und nach Korrektur der Mitteltöne<br />
im Farbkanal Rot<br />
Das Bild zeigt jetzt ungefähr das Aussehen, das auch nach dem Einsatz der Pipette für die<br />
Tiefen und Lichter erreicht war. Die Rottönung ist aber noch relativ stark. Mit dieser<br />
Methode haben Sie eine feinere Möglichkeit zur Nachkorrektur als mit der Graupunkt-<br />
Pipette. Sie rufen nochmals den roten Farbkanal auf. Das mittlere Dreieck unter der<br />
Histogramm-Kurve schieben Sie langsam nach rechts. Prüfen Sie dabei das Bild. Sie können<br />
so die Rötung nach Belieben senken – oder auch wieder steigern.<br />
Bitte sehr: Hantieren Sie nach eigenem Farbempfinden, und schon sind Sie fertig.<br />
Das Bild im Übungsordner unter farbausgleich.png sichern – das war’s.<br />
Hinweis: Sie können über die Tonwertkorrektur nahezu jeden »normalen« Farbstich korrigieren.<br />
Für Bilder mit einem Stich ins Rote, Grüne oder Blaue sollte dabei in der Regel die<br />
zusätzliche Nachbearbeitung des jeweils entsprechenden einzelnen Farbkanals genügen.<br />
Wenn ein Bild einen Farbstich in Richtung einer der Mischfarben des RGB-Farbmodells<br />
hat (Cyan, Magenta, Gelb), dann werden Sie zwei oder alle drei Farbkanäle korrigieren<br />
müssen; bei einem Bild mit Gelbstich z. B. mindestens den roten und den grünen.<br />
Noch weitere Funktionen im Programm ermöglichen die Korrektur eines Farbstiches. Da<br />
ist zum einen die Funktion im Menü Überarbeiten – Farbe anpassen – Farbstich entfernen.<br />
Damit müssen Sie nur mit der Pipette der Funktion in einen Bereich eines Bildes klicken,<br />
der weiß, schwarz oder neutral grau sein soll. Für leichte Farbstiche mag sie geeignet sein.<br />
Die Tonwertkorrektur ist effizienter. Für leichte Farbstiche geeignet ist auch die Funktion
Farbvariationen (Menü Überarbeiten – Farbe anpassen – Farbvariationen), die Sie in Kapitel<br />
11.4.1 kurz beschrieben finden.<br />
12.2.3 hauttöne und Gesichtsfarbe korrigieren<br />
Oft kommt es vor, dass bei Kunstlicht oder Blitzlichtaufnahmen die Haut- und Gesichtsfarben<br />
zu sehr gerötet oder sogar violett verfärbt erscheinen. <strong>Photoshop</strong> <strong>Elements</strong> hat eine<br />
eigene Korrekturmöglichkeit dafür im Menü Überarbeiten – Farbe anpassen – Farbe für<br />
Hautton anpassen. Auch diese Funktion ist einfach zu handhaben. Wenn Sie mitmachen<br />
möchten, auf der DVD im Ordner Bildvorgaben finden Sie das Bild haut.png.<br />
Nachdem Sie das Bild geöffnet haben, rufen Sie über das Menü die Funktion Farbe<br />
für Hautton anpassen auf. Klicken Sie einfach mit der Maus auf eine verfärbte Hautpartie.<br />
Die Farben werden augenblicklich korrigiert und einer normalen Hautfarbe angepasst.<br />
Sie haben über die Schieberegler die Möglichkeit, die Bräunung und die Rötung nachzukorrigieren.<br />
Mit dem Schieberegler Umgebungslicht: Temperatur können Sie die Farbe des<br />
gesamten Bildes bläulicher, kühler oder rötlicher, wärmer erscheinen lassen.<br />
Abb. 12.4: Das Bild haut.png vor und nach der Korrektur<br />
125<br />
12.2 Möglichkeiten der Farbkorrektur �
126<br />
�<br />
13 retuschearbeiten II –<br />
Flecken, staub und Kratzer entfernen<br />
Ältere Bilder oder Dias, die gescannt werden sollen, weisen oft Fehler auf: Knicke, Flecken,<br />
Staub und Kratzer, manchmal fehlen Ecken. Die Retuschearbeiten an solchen Bildern<br />
werden als konstruktive Retusche bezeichnet, Bildinhalte werden dabei (re)konstruiert,<br />
wieder hergestellt. Aber auch das Entfernen von Bildinhalten ist damit möglich, wie zum<br />
Beispiel das Entfernen einer unerwünschten Beschriftung. Früher machten sich die<br />
Fotografen mit Pinsel, Abdeckmasken und Airbrush (eine feine Sprühpistole, mit Druckluft<br />
betrieben) daran. Heute wird das Bild zunächst einmal so, wie es ist, gescannt. Die<br />
Reparaturwerkzeuge liefert uns das Bildbearbeitungsprogramm, wobei es im Prinzip ähnliche<br />
Techniken wie die genannten sind, die uns bei der digitalen Retusche zur Verfügung<br />
stehen. Doch es gibt auch neuere Werkzeuge.<br />
13.1 Warum sie Pinsel mit weicher auswahlkante<br />
brauchen – Erläuterungen zum Werkzeug Kopierstempel<br />
Abb. 13.1: Die Standard-Pinselspitzen<br />
und das Auswahlmenü<br />
für die übrigen Pinselpaletten<br />
sind bei allen Werkzeugen gleich,<br />
die Pinselspitzen einsetzen.<br />
Das Werkzeug Kopierstempel (Klonstempel) »malt«<br />
mit Bildinformationen (oder als Musterstempel mit vorgegebenen<br />
Mustern) nicht nur Farben, sondern farbliche<br />
Strukturen, die an einer vorher festzulegenden Stelle aus<br />
dem gleichen Bild entnommen werden. Dabei ist das<br />
Werkzeug in der Lage, nicht nur »normal« deckend zu<br />
arbeiten. Da Sie die Deckkraft des Werkzeugs in den<br />
Werkzeugoptionen einstellen können, haben Sie auch die<br />
Möglichkeit, lasierend zu arbeiten und Übergänge zu<br />
schaffen. Damit ist der Kopierstempel das Retusche-<br />
Werkzeug schlechthin.<br />
Für den Kopierstempel stehen dabei die gleichen<br />
Pinselspitzen wie für die übrigen Malwerkzeuge zur Verfügung.<br />
Unter den Pinselspitzen in den Werkzeugoptionen<br />
finden sich solche mit hartem, scharfem Rand, die<br />
entsprechend eher wie ein Stift mit fester Breite malen,<br />
solche mit weichem Rand bzw. einem Verlauf zum Rand<br />
zu, so dass sie mehr wie ein Pinsel malen, mit sattem<br />
Farbauftrag in der Mitte und lasierendem Farbauftrag am<br />
Rand. Außerdem gibt es Pinselspitzen in der Form von<br />
Mustern, deren Farbauftrag Strukturen aufweist.<br />
Für unseren Kopierstempel empfiehlt sich das<br />
Arbeiten mit »weichen« Spitzen. Pinsel mit hartem Rand
würden die aufgenommenen Bildmuster mit scharfem Rand wieder ablegen: Bei einer<br />
Farbe mag das noch angehen, aber bei Strukturen, auch wenn sie ähnlich sind, sähe das<br />
Bild aus wie mit Konfetti überstreut. Eine weiche Pinselspitze schafft Übergänge.<br />
Die Pinselauswahl von <strong>Photoshop</strong> <strong>Elements</strong> ist von vorneherein sehr umfangreich.<br />
Es stehen verschiedene Paletten mit unterschiedlichen Pinseln und Strichstärken zur Auswahl.<br />
Aber Sie können bei Bedarf auch selbst aus Bildern eigene Pinselspitzen anlegen und<br />
speichern.<br />
13.2 den Kopierstempel vorbereiten: Werkzeugeinstellungen<br />
Bevor Sie sich endlich ans Bild machen, sollten Sie sich die Werkzeugeinstellungen für<br />
den Kopierstempel ansehen. Wie eingangs erwähnt, finden Sie diese oben über der<br />
Arbeitsfläche.<br />
Abb. 13.2: Werkzeugoptionen des Kopierstempels<br />
� Q Pinselauswahl (Auswahlmenü): Hier wählen Sie die Pinselspitze nach Form, Art und<br />
Randeigenschaften aus. Sie können die Größe nachträglich anpassen.<br />
� Q Größe: Hier stellen Sie den Durchmesser des Pinsels in Pixeln ein<br />
� Q Modus:<br />
Das Auswahlmenü Modus beschreibt die Art und Weise, wie die Farbe auf das<br />
Bild aufgetragen wird bzw. wie der Auftrag wirkt. Normal ist die zunächst erwartete<br />
Weise eines Auftrages ohne zusätzliche Mischung bzw. Überlagerung des Eingefügten<br />
mit dem darunter liegenden Bilduntergrund.<br />
� Q Deckkr(aft) : Viele Malwerkzeuge bieten die Möglichkeit, die Deckkraft des Farb- oder<br />
Musterauftrages einzustellen, so auch der Klon- oder Kopierstempel. Standard ist dabei<br />
eine Deckkraft von 100 %. Der Farbauftrag erfolgt vollständig deckend, abgesehen<br />
von weiteren Eigenschaften wie einem Randverlauf.<br />
Manchmal ist ein lasierendes Arbeiten gewünscht. Bei einer Deckkraft von z. B.<br />
10 % erfolgt der Farbauftrag durchscheinend, so dass darunter liegende Farben und<br />
Strukturen sichtbar bleiben. Dies ermöglicht das Aufbringen eines farbigen Scheins<br />
oder die Herstellung von nahtlosen Übergängen.<br />
� Q Ausger(ichtet) : Nicht ausgerichtet (kein Häkchen im Kontrollkästchen) besagt, dass<br />
eine Stelle im Bild als Auswahl für den Auftrag mit dem Kopierstempel gewählt wird.<br />
Wo immer im Bild dann der Kopierstempel eingesetzt wird, bezieht er die Informationen<br />
für den Auftrag von derselben gleichbleibenden Bildstelle. Ausgerichtet (Häkchen<br />
gesetzt) besagt, dass zuerst eine Stelle im Bild gewählt wird, von der die Information<br />
zunächst aufgenommen wird. Dann wird durch Klicken gezeigt, wo die Farbe wieder<br />
abgelegt werden soll. Beim nächsten Farbauftrag des Stempels wandert nun die Stelle<br />
mit, von der die Information aufgenommen wird, immer in gleichem Winkel und<br />
Abstand zum Stempel.<br />
� Q Alle Ebenen: Diese Option setzt mehrere Ebenen im Bild voraus. Das Werkzeug<br />
nimmt dann die Bildinformationen nicht nur aus einer Ebene auf, sondern aus allen<br />
übereinanderliegenden.<br />
127<br />
13.2 Den Kopierstempel vorbereiten: Werkzeugeinstellungen �
128<br />
13 Retuschearbeiten II – Flecken, Staub und Kratzer entfernen �<br />
13.3 retusche mit dem Kopierstempel<br />
Öffnen Sie zunächst das Bild staubundkratzer.png im Verzeichnis Bildvorgaben von der<br />
DVD, und speichern Sie es sofort in Ihrem Übungsordner auf Ihrem Rechner. Sie haben<br />
das Bild im Bildfenster vor sich. Als Werkzeug aus der Werkzeugpalette ist der Kopierstempel<br />
gewählt. Wählen Sie in den Werkzeugoptionen des Kopierstempels: Pinsel: rund,<br />
weicher Randverlauf – Größe: 85 Pixel – Modus: Normal – Deckkraft: 100 % – Ausrichtung:<br />
Ausgerichtet.<br />
13.3.1 Bildinformation aufnehmen und im Bild ablegen<br />
Abb. 13.3: Das Bild staubundkratzer.png<br />
vor der Retusche<br />
Zunächst müssen Sie die erste Stelle wählen,<br />
von der die Bildinformation aufgenommen<br />
werden soll, um sie auf die erste schadhafte<br />
Stelle zu übertragen. Deuten Sie mit dem<br />
Mauszeiger auf eine passende Stelle. Sie drücken<br />
die Alt-Taste und halten diese gedrückt.<br />
Im Bild erscheint der Mauszeiger als Fadenkreuz.<br />
Klicken Sie mit linkem Mausklick auf<br />
die Stelle. Halten Sie dabei immer noch die<br />
Alt-Taste gedrückt. Mit dem Mausklick wurde<br />
die Information aufgenommen. Nun können<br />
Sie erst einmal die Maustaste und dann die<br />
Alt-Taste loslassen.<br />
Wenn Sie jetzt auf eine schadhafte Stelle<br />
deuten und links klicken, wird die aufgenommene<br />
Bildinformation dort abgelegt. Deuten<br />
Sie auf eine andere Stelle, und wiederholen Sie den Vorgang. Da Sie als Werkzeugeinstellung<br />
Ausgerichtet gewählt haben, wandert die Stelle, an der Bildinformation aufgenommen<br />
wird, mit dem Stempel mit. Arbeiten Sie so lange, bis Sie die Stelle wechseln müssen, von<br />
der Bildinformation aufgenommen wird. Dies wiederholen Sie so, wie der Vorgang oben<br />
beschrieben wurde. Also: Neue Stelle zur Aufnahme wählen, Alt drücken und halten,<br />
linker Mausklick, erst Maustaste, dann Taste Alt loslassen und nun »stempeln« mit linkem<br />
Mausklick.<br />
13.3.2 Pinsel und ansicht wechseln<br />
Der gewählte Pinsel mit 85 Pixeln ist gut geeignet für die Flecken im Bereich der Wand<br />
und der Blumenrabatte. Wenn Sie den Kratzer oder den Knick oben retuschieren möchten,<br />
sollten Sie für die feineren Details einen Pinsel mit kleinerer Spitze wählen – etwa 45 px<br />
Durchmesser.<br />
Um den Ausschnitt mit dem Kratzer besser betrachten und bearbeiten zu können,<br />
zoomen Sie sich mit dem Zoom-Werkzeug in diesen Bereich hinein (oder über das Menü<br />
Ansicht – Einzoomen). Dabei müssen Sie den Pinsel immer wieder neu ausrichten. Wichtig<br />
ist, dass Sie markante Stellen wie die Bildkanten oder die Äste erst ins Visier nehmen<br />
und dann von dort aus arbeiten, soweit es geht.
13.3.3 Einen vorgang rückgängig machen<br />
Abb. 13.4: Beim Stempeln von markanten<br />
Konturen müssen Sie den Kopierstempel<br />
oft umsetzen. Die Kreise links in<br />
der Abbildung zeigen die Punkte, von<br />
denen die Bildinformation aufgenommen<br />
wird, die rechts zeigen, wohin die<br />
Bildinforma tion jeweils<br />
»gestempelt« wird.<br />
Zu Beginn dieses Tutorials wurde das Rückgängig-Protokoll des Programms besprochen.<br />
Haben Sie sich einmal verklickt, mit der Tastenkombination Strg + Z (oder über das Menü<br />
Bearbeiten – Rückgängig) können Sie insgesamt so viele Arbeitsschritte rückgängig machen,<br />
wie im Menü Bearbeiten – Voreinstellungen – Leistung: Protokollobjekt eingetragen<br />
sind. Oder Sie verwenden dazu das Rückgängig-Protokoll aus dem Menü Fenster. Denken<br />
Sie daran, Ihr Bild zu speichern.<br />
Das war der Kopier- oder Klonstempel. Auf diesem Weg können Sie auch unerwünschte<br />
Bildelemente aus einem Bild herausretuschieren. Wenn es darum geht, bei eingescannten<br />
Bildern und Dias nur sehr geringfügige, kleine Beeinträchtigungen wie Staub<br />
zu entfernen, können auch verschiedene Filter helfen. Lesen Sie dazu mehr in Kapitel 14.2.<br />
Aber es sind noch komfortablere Werkzeuge zum Entfernen von Bildfehlern vorgesehen.<br />
Betrachten wir einmal die Reparatur-Pinsel.<br />
13.4 retusche mit den reparatur-Pinseln<br />
Um mitmachen zu können, öffnen Sie das Bild flecken.png von der DVD aus dem Ordner<br />
Bildvorgaben. Die Werkzeuge, die wir nun betrachten, sind ähnlich wie der Kopierstempel,<br />
aber noch einfacher zu handhaben: der Bereichsreparatur-Pinsel und der Reparatur-Pinsel.<br />
Beide dienen der gleichen Aufgabe, Bildfehler wie Staub und Flecken schnell und einfach<br />
zu beheben. Beide arbeiten dabei so, dass die Bildinformation aus der Umgebung der zu<br />
reparierenden Stelle auf den Bereich des Pinselauftrags angewendet wird. Das heißt, die<br />
Helligkeit und Beschaffenheit der Umgebung wird auf die zu reparierende Stelle automatisch<br />
angewendet, eine eingefügte Bildinformation (Reparatur-Pinsel) wird an die Umgebung<br />
der Stelle angepasst, wo sie eingefügt wird. Am einfachsten funktioniert dabei der<br />
Bereichsreparatur-Pinsel .<br />
Rufen Sie das Werkzeug auf. Die Werkzeugoptionen belassen Sie, auch den gewählten<br />
Pinsel mit hartem Rand. Nur dessen Größe müssen Sie anpassen, für unser Bild<br />
129<br />
13.4 Retusche mit den Reparatur-Pinseln �
130<br />
13 Retuschearbeiten II – Flecken, Staub und Kratzer entfernen �<br />
Abb. 13.5: Beim Bereichsreparatur-Pinsel<br />
muss nicht einmal mehr eine Bildinformation<br />
aus einem anderen Bildbereich aufgetragen<br />
werden – es genügt, auf die zu<br />
reparierende Stelle zu klicken.<br />
etwa 20 bis 25 Pixel Durchmesser. Zoomen Sie<br />
sich in das Bild ein. Klicken Sie auf einen der<br />
Flecken, ggf. auch mehrmals. Der Fleck in der<br />
Pinselkontur wird gelöscht und mit den Eigenschaften<br />
der Umgebung überschrieben. Wieder<br />
einmal schnell, einfach und gut – ein geniales<br />
Werkzeug.<br />
Der Reparatur-Pinsel funktioniert ähnlich.<br />
Nur müssen Sie bei diesem Werkzeug noch wie<br />
beim Kopierstempel auch eine Stelle auswählen<br />
und auf die zu reparierende auftragen. Beide<br />
Reparatur-Pinsel sind das Mittel der Wahl, um<br />
in einem Porträt Hautunreinheiten oder Krähenfüße<br />
verschwinden zu lassen oder um aus<br />
dem Himmel eines gescannten Dias Staubflusen<br />
zu entfernen.<br />
Wie bereits angesprochen, bietet <strong>Photoshop</strong><br />
<strong>Elements</strong> Filter, die geringfügige Bildfehler<br />
verschwinden lassen. Im folgenden Kapitel<br />
befassen wir uns allgemein mit Filtern, die zur<br />
Verbesserung eines Bildes beitragen, z. B. auch<br />
zum nachträglichen Schärfen.
14 Mit Effekten zaubern –<br />
Bilder mit Filtern nachbearbeiten<br />
Die Filter in <strong>Photoshop</strong> <strong>Elements</strong> erreichen Sie über die Menüs Filter, die Scharfzeichnungsfilter<br />
über das Menü Überarbeiten. Einige wenige Effekte bzw. Filter zur qualitativen<br />
Bildverbesserung haben Sie schon kennengelernt: den Gaußschen Weichzeichner (Menü<br />
Filter – Weichzeichnungsfilter) und den Filter Schärfe einstellen (Überarbeiten – Schärfe<br />
einstellen). Wir werfen noch einmal einen Blick auf den Letzteren und sehen uns in diesem<br />
Kapitel auch den Filter Unscharf maskieren an. Er kann helfen, auch in hochaufgelösten,<br />
unscharfen Bildern Kanten und Konturen zu finden und das Bild mit Details anzureichern.<br />
Dahingegen ist der Filter Selektiver Weichzeichner dazu geeignet, ein verrauschtes Bild zu<br />
glätten und wieder Flächen und Konturen hinzuzufügen.<br />
Mit den Filtern unter Rauschfilter lässt sich ein Bild, das als JPEG-Datei stark komprimiert<br />
wurde (Kompressionsartefakte), z. B. durch Hinzufügen von Störungen wieder<br />
in einen brauchbaren Zustand versetzen – wobei das Bild zwar unruhiger wird durch die<br />
eingefügten farbigen Pixel, diese aber die Kompressionsartefakte »übertünchen«.<br />
Bisher haben wir beim Arbeiten mit Filtern immer ein ganzes Bild mit nur einer<br />
Hintergrundebene bearbeitet. Wenn Sie Filter in Bildern mit mehreren Ebenen einsetzen,<br />
müssen Sie darauf achten, dass Sie auch die Ebene aktiv setzen, auf die Sie den Filter anwenden<br />
möchten.<br />
Manche Filter können nicht auf einzelne Ebenen angewendet werden. Dann, und<br />
wenn Sie möchten, dass der Filter auf das ganze Bild gleichmäßig angewandt wird, müssen<br />
Sie die Ebenen im Bild auf eine reduzieren. Dazu wählen Sie im Kontextmenü der Ebenen-<br />
Palette Auf eine Ebene reduzieren bzw. Sichtbare auf eine Ebene reduzieren (rechter Mausklick<br />
auf eine Ebene in der Ebenen-Palette) oder Auf Hintergrundebene reduzieren. Achten<br />
Sie ggf. darauf, die Ebenen, die nicht sichtbar sein sollen, über das Augen-Symbol unsichtbar<br />
zu schalten oder gleich zu löschen. Führen Sie diese Arbeiten aber nur an einer Kopie<br />
Ihres Bildes aus! Sie können auch mehrere Filter hintereinander auf ein und dasselbe Bild<br />
anwenden.<br />
<strong>Photoshop</strong> <strong>Elements</strong> stellt eine Vielzahl von künstlerischen und grafischen Filtern<br />
bereit. Besonders witzig ist z. B. der Filter Verflüssigen (Menü Filter – Verzerrungsfilter –<br />
Verflüssigen).<br />
Neben den Filtern bietet <strong>Photoshop</strong> <strong>Elements</strong> noch eine Sammlung von so genannten<br />
Ebenenstilen, die z. B. automatisch einen Schlagschatten zu einem Objekt oder Text<br />
erzeugen. Auf diese werde ich beim Arbeiten mit Ebenen noch ausführlich eingehen. Beachten<br />
Sie das oben Genannte, und probieren und experimentieren Sie mit Ihren Bildern.<br />
Viel Spaß dabei!<br />
131<br />
�
132<br />
14 Mit Effekten zaubern – Bilder mit Filtern nachbearbeiten �<br />
14.1 zusätzliche Filter und Effekte –<br />
Plug-ins zu <strong>Photoshop</strong> <strong>Elements</strong><br />
<strong>Photoshop</strong> <strong>Elements</strong> ist schon von Haus aus umfangreich mit Filtern und Effekten ausgerüstet.<br />
Doch findige und programmiertechnisch begabte Anwender entwickeln Erweiterungen<br />
zum Programm, so genannte Plug-ins. Zwar werden die meisten davon für den<br />
großen Bruder <strong>Photoshop</strong> bereitgestellt. Da aber <strong>Photoshop</strong> und <strong>Photoshop</strong> <strong>Elements</strong> die<br />
gleiche Plug-in-Schnittstelle haben, können Sie diese eben auch in <strong>Photoshop</strong> <strong>Elements</strong><br />
einsetzen. Dabei ist bei den meisten Plug-ins die Installation sehr einfach: einfach die<br />
Plug-in-Datei in das entsprechende Verzeichnis Ihrer Programminstallation kopieren,<br />
und der Filter oder Effekt steht im Menü Filter bereit. Lesen Sie dazu auch die Hinweise<br />
auf den Webseiten, von denen Sie ein Plug-in herunterladen, bzw. die readme-Datei, die<br />
zumeist solchen Plug-ins aus dem Internet beigefügt ist. Dort wird in der Regel die Installation<br />
beschrieben bzw. das Verzeichnis genannte, wohin die Plug-in-Datei kopiert<br />
werden muss. Zumeist ist es das Verzeichnis C:\Programme\Adobe\<strong>Photoshop</strong> <strong>Elements</strong><br />
6.0\Plug-Ins\Filters.<br />
Die meisten Plug-ins sind Filter, die einen bestimmten Effekt auf ein Bild anwenden,<br />
aber es gibt auch komplexere Plug-in-Suiten (Sammlungen), die als selbstständige Programme<br />
daherkommen. Kommerzielle Beispiele dafür sind die Effektsammlungen von<br />
Corels Kai’s Power Tools KPT und das Freistellungswerkzeug Knockout, ebenfalls von<br />
Corel. Aber es gibt eben eine Vielzahl von Plug-ins, die im Internet als Freeware, als kostenlose<br />
Programme angeboten werden. Hier eine Sammlung von Internetadressen, einige<br />
englisch, unter denen Sie einmal stöbern können:<br />
�Q http://www.foto-freeware.de/filter.php<br />
�Q http://www.heise.de/software/download/o0g0s3l3k87?<br />
�Q http://www.hilfdirselbst.ch/diverse_seiten/photoshop/filter-plugins.php<br />
(Linkliste)<br />
�Q http://www.thepowerxchange.com/category_23.html<br />
� Q http://www.plugins.com/photoshop/<br />
(Linkliste und Sammlung)<br />
�Q http://www.thepluginsite.com/products/download.htm<br />
14.2 Bilder und Bildelemente schärfen<br />
Wenn ein Bild stark verwackelt ist, wird kein Filter oder Werkzeug eine wesentliche Verbesserung<br />
erbringen. Aber Bilder, die nur etwas verwackelt oder unscharf sind oder eine<br />
zu geringe Tiefenschärfe aufweisen, lassen sich nachträglich recht gut schärfen. Dabei wird<br />
allerdings nicht die Bildqualität gesteigert – das ist nicht möglich. Die Bilder werden also<br />
nicht detailreicher. Vielmehr werden die vorhandenen Details und Konturen durch Steigerung<br />
der Hell-Dunkel-Kontraste im Bild an Objektkanten und Konturen hervorgehoben<br />
(vor allem beim Filter Unscharf maskieren).<br />
<strong>Photoshop</strong> <strong>Elements</strong> bietet verschiedene Möglichkeiten, unscharfe Bilder nachträglich<br />
zu schärfen. Zur Auswahl stehen zwei Filter: im Menü Überarbeiten – Schärfe einstellen<br />
oder im Menü Überarbeiten – Unscharf maskieren. Alle Filter wirken zunächst immer<br />
auf das gesamte Bild bzw. die aktive Ebene, können aber durch eine Auswahl auf einen<br />
bestimmten Bildbereich eingegrenzt werden.
Mit den Werkzeugen Weichzeichner und Scharfzeichner stehen auch Pinselwerkzeuge<br />
zur Verfügung, mit denen Sie, je nach Werkzeug, Bildbereiche zusätzlich scharf<br />
malen bzw. weich verwischen können. Diese Möglichkeit, Bildbereiche nachträglich gezielt<br />
wieder weichzeichnen zu können, ist beim Schärfen von Bildern von Interesse. Fehler,<br />
die beim Schärfen entstehen können, sind nämlich die Überschärfung von Bildbereichen,<br />
zu krasse Konturen oder ein erhöhtes Rauschen im Bild. Diese Fehler können durch<br />
die Werkzeuge Weichzeichner, Scharfzeichner oder das Werkzeug Wischfinger weitgehend<br />
ausgeglichen werden. Übrigens: Es gibt Fotografen, die kein Bild herausgeben, ohne<br />
es vorher scharfzuzeichnen. Sehen wir uns die zwei für das Scharfzeichnen zur Verfügung<br />
stehenden Filter einmal an.<br />
14.2.1 der Filter schärfe einstellen<br />
Den Filter Schärfe einstellen (Menü Überarbeiten – Schärfe einstellen) haben wir in Kapitel<br />
11.5.2 bereits eingesetzt. Er ist das Kraftpaket unter den Scharfzeichnern, mit dem<br />
sich auch stärker unscharfe Bilder schnell kontur- und kontrastreicher darstellen lassen.<br />
Anders als der Filter Unscharf maskieren verändert dieser Filter nicht die Helligkeit im<br />
Bild. Letzterer ist auch nur für allgemeine Unschärfe gedacht, dabei aber sehr effizient<br />
und fein regelbar. Mit dem Filter Schärfe einstellen können Sie gezielt auch verwackelte<br />
Bilder oder Bilder mit Bewegungsunschärfe angehen. Der Filter setzt dabei auf folgende<br />
Einstellungen:<br />
Schärfe: Hier können Sie die Schärfe stufenlos über den Schieberegler anpassen oder im<br />
entsprechenden Feld einen Wert eingeben. Der Wert Schärfe gibt an, in welchem Umfang<br />
scharfgezeichnet werden soll, d. h., wie sehr der Kontrast an den Kantenpixeln von Konturen<br />
gesteigert wird. Wesentlich dabei ist aber der zweite Wert für Radius.<br />
Radius: Über den Schieberegler bzw. eine Eingabe bei Radius legen Sie fest, in welchem<br />
Abstand zu einem Kantenpixel scharfgezeichnet wird. Allgemein gilt: je größer der Radius,<br />
umso stärker die Scharfzeichnung. Ein sinnvoller Wert liegt hier zwischen 2 und 20, abhängig<br />
von der Bildauflösung.<br />
Entfernen: Die Auswahl eines Eintrags aus diesem Auswahlmenü legt fest, welcher Scharfzeichnungsalgorithmus<br />
verwendet wird. Gaußscher Weichzeichner ist eine Methode, um<br />
eine allgemeine Unschärfe zu entfernen. Verwackeln ermittelt Kanten und Details im Bild<br />
und reduziert die dem Verwackeln entsprechende Unschärfe im Bild. Bewegungsunschärfe<br />
reduziert die Unschärfe, die typischerweise bei zu großer Belichtungszeit an bewegten<br />
Objekten im Bild entsteht. Bei dieser Einstellung können Sie mit der Einstellung eines<br />
Winkels angeben, welche Bewegungsrichtung kompensiert werden soll. Tragen Sie dazu<br />
im Feld bei Winkel einen Wert ein, oder bestimmen Sie die Richtung, indem Sie mit der<br />
Maus das Winkelrad daneben einstellen.<br />
Beachten Sie auch das Kontrollkästchen bei Feiner. Setzen Sie hier unbedingt ein<br />
Häkchen, denn das Bild wird dann genauer berechnet. Das ist zwar etwas langsamer, aber<br />
das Ergebnis ist eindeutig detaillierter, feiner gezeichnet. Und das wollen wir doch!<br />
133<br />
14.2 Bilder und Bildelemente schärfen �
134<br />
14 Mit Effekten zaubern – Bilder mit Filtern nachbearbeiten �<br />
Abb. 14.1: Das Fenster Schärfe einstellen mit den Einstellungen für unser Bild. Beachten Sie, dass Sie<br />
einen direkten Vergleich vorher – nachher erhalten, wenn Sie mit gedrückter linker Maustaste auf<br />
das Vorschaubild klicken und die Maustaste wieder loslassen.<br />
Um mit dem Filter Schärfe einstellen eine<br />
deutlichere Schärfung zu erzielen, können<br />
Sie ihn auch mehrfach hintereinander auf<br />
das Bild anwenden. Dafür sollte die Einstellung<br />
der Schärfe (0–500 %) mit einem<br />
moderaten Wert kleiner 50 % und einem<br />
geringen Radius erfolgen, um eine plötzliche<br />
Überschärfung des Bildes, wie in Abbildung<br />
14.4 gezeigt, zu vermeiden. Treten<br />
solche Fehler nur in geringem Umfang<br />
auf, zeigt das Bild aber ansonsten die gewünschte<br />
Zunahme der Bildschärfe, können<br />
Sie das Bild mit den genannten Werkzeugen<br />
Weichzeichner, Scharfzeichner und<br />
Wischfinger korrigieren.<br />
Sie können die folgende Darstellung<br />
verschiedener Schärfungsmethoden und<br />
Einstellungen selbst nachvollziehen. Als<br />
Beispielbild hierzu finden Sie das Bild unscharf.png<br />
auf der Buch-DVD im Ordner<br />
Beispielbilder.<br />
Abb. 14.2: Das Bild unscharf.png im Ausgangszustand
Abb. 14.3 Das Bild nach dem einmaligen<br />
Einsatz des Filters mit den gezeigten Werten –<br />
eine deutliche Verbesserung<br />
14.2.2 der Filter unscharf maskieren<br />
Abb. 14.4: Das Bild nach zweimaligem Einsatz<br />
des Filters. Das Bild ist überschärft, Bildrauschen<br />
wird sichtbar. Typisch auch die weißen Kanten<br />
an Konturen.<br />
Der Filter Unscharf maskieren im Menü Überarbeiten ist sozusagen das Allround-Genie<br />
unter den Scharfzeichnern. Dabei wird hier eine Technik aus der Dunkelkammer umgesetzt.<br />
Der Filter verstärkt Kontraste an Kanten dadurch, dass er innerhalb des von Ihnen<br />
angegebenen Radius nebeneinanderliegende Pixel so verändert, dass hellere Pixel noch<br />
heller und dunkle Pixel dunkler dargestellt werden. Auch normale, anscheinend scharfe<br />
Fotos gewinnen so an Kontrast und Schärfe, wenn Sie damit arbeiten.<br />
Wenn Sie den Filter aufrufen, sehen Sie im Dialogfenster drei Schieberegler: Stärke<br />
bestimmt, wie stark scharfgezeichnet werden soll, mit Radius stellen Sie den Abstand zu<br />
Kanten ein, in dem scharfgezeichnet wird, und Schwellenwert besagt, wie stark sich ein<br />
Pixel von seiner Umgebung abheben muss, bevor er als Kantenpixel registriert und scharfgezeichnet<br />
wird. Dabei funktioniert Schwellenwert umgekehrt zu den beiden anderen<br />
Einstellungen: je geringer der Schwellenwert, desto stärker wird scharfgezeichnet. Das<br />
heißt auch, indem Sie den Schwellenwert erhöhen, können Sie die Scharfzeichnung im<br />
Bild wieder etwas reduzieren (siehe Abb. 14.5 und 14.6).<br />
Auch bei diesem Filter können Sie die eingestellten Werte im Filter gering wählen<br />
und dafür den Filter mehrfach hintereinander einsetzen, um ein plötzliches Überschärfen<br />
bzw. Überzeichnen der Kontraste zu vermeiden. Im Beispiel wurde mit nur einem Durchgang<br />
gearbeitet. Dabei wurden folgende Werte gewählt: Stärke: 225 – Radius: 3,5 – Schwellenwert:<br />
1.Bei zu hohen Einstellungen der Werte im Filter Unscharf maskieren überzeichnet<br />
das Programm die Darstellung – es kommt zu weißen Rändern und Flächen an Kanten<br />
und in hellen Bereichen des Bildes, wie in Abbildung 14.6 zu sehen.<br />
135<br />
14.2 Bilder und Bildelemente schärfen �
136<br />
14 Mit Effekten zaubern – Bilder mit Filtern nachbearbeiten �<br />
Abb. 14.5: Das Bild nach dem einmaligen<br />
Schärfen mit dem Filter Unscharf maskieren –<br />
eine deutliche Verbesserung<br />
Abb. 14.6: Überzogene Hell-Dunkel-Kontraste<br />
aufgrund zu hoch gesetzter Werte (Radius und<br />
Stärke)<br />
Sie können den Filter Unscharf maskieren durch Experimentieren kennenlernen – jedes<br />
Bild ist anders. Hier einige Richtwerte, die Ihnen dabei helfen, eigene Einstellungen zu<br />
finden:<br />
Stärke: Der typische Bereich hier liegt zwischen 50 % und 150 %. Geringere Werte zeigen<br />
zumeist keinen Effekt – es sei denn, Sie wenden den Filter mehrfach hintereinander an.<br />
Werte größer 150 % führen leicht zu Problemen wie Farbverzeichnungen an Kanten, je<br />
nachdem, welche Werte Sie für Radius und Schwellenwert gesetzt haben.<br />
Radius: Halten Sie den Radius so gering wie möglich. Bei normal scharfen Bildern, die<br />
Sie nachschärfen wollen, beginnen Sie mit Radius 1 Pixel und können es auch einmal mit<br />
2 Pixeln versuchen. Im Fall unseres sehr unscharfen Beispielbildes haben wir einen Radius<br />
von 3,5 Pixeln eingesetzt. Radius 5 Pixel wäre auch noch möglich. Aber höhere Werte, vor<br />
allem bei einer großen Stärke, führen schnell zu den in Abb. 14.6 gezeigten Bildfehlern.<br />
Schwellenwert: Ein guter Schwellenwert liegt im Bereich zwischen 3 und 20. Denken Sie<br />
daran, dass hier weniger mehr ist: je geringer der Schwellenwert, umso deutlicher die<br />
Scharfzeichnung. Sie können den Schwellenwert in einzelnen Fällen bis auf 0 senken,<br />
müssen dann aber auf Störungen im Bild achten.<br />
14.3 Bilder entrauschen und glätten<br />
Unter verrauschten Bildern versteht man Bilder, in die verschiedenfarbige Pixel eingestreut<br />
sind. Das Rauschen zeigt sich in typischen RGB-»Flecken«, die besonders in dunklen<br />
Bereichen eines Bildes auftreten, meistens im roten und blauen Kanal. Bildrauschen ent-
steht häufig in Nachtaufnahmen mit Digitalkameras. Je dunkler das Bild, je höher die<br />
ISO-Einstellung und die Umgebungstemperatur sind, umso häufiger kommt es zu verrauschten<br />
Aufnahmen. Dem lässt sich bereits beim Fotografieren entgegenwirken. Viele<br />
Kameras bieten eine Menüeinstellung, die das Bildrauschen reduziert.<br />
Die hier im Folgenden vorgestellten Filter eignen sich nicht nur dazu, das Pixelrauschen<br />
in einem Bild zu reduzieren, wobei nicht jeder Filter für jeden Fall gleich gut geeignet<br />
ist. Auch Bildstörungen wie geringfügiger Staub und kleinere Flusen auf gescannten<br />
Dias können damit schnell retouchiert werden. Einige der Filter eignen sich ebenfalls zum<br />
Entfernen des Moiré-Effekts, wie er beim Scannen von gedruckten Bildvorlagen entstehen<br />
kann.<br />
14.3.1 der Filter störung reduzieren<br />
Auf der DVD im Ordner Bildvorgaben finden Sie das Bild rauschen.png, eine Nachtaufnahme,<br />
ursprünglich im JPG-Format. Das Bild wurde bereits mit einer Tonwertkorrektur<br />
aufgehellt. Dabei wurde aber auch das Bildrauschen hervorgehoben. Probieren wir den<br />
Filter Störung reduzieren im Menü Filter – Rauschfilter aus.<br />
Damit Sie das Rauschen überhaupt deutlich erkennen können, sollten Sie darauf<br />
achten, dass im Fenster des Filters Störung reduzieren die Ansichtsgröße auf 100 % gezoomt<br />
ist – sonst holen Sie das nach. Der Filter startet mit Einstellungen, die für ein<br />
durchschnittlich starkes Rauschen gewählt sind: Stärke 6 – Details erhalten 60 % – Farbstörung<br />
reduzieren 45 %. Für unser Bild genügt das nicht, denn es weist starke Farbstörungen<br />
auf. Steigern Sie also den Wert bei Farbstörung reduzieren auf 80 %. Auch die Stärke<br />
können Sie etwas steigern.<br />
Abb. 14.7: Das Fenster des Filters Störung reduzieren<br />
137<br />
14.3 Bilder entrauschen und glätten �
138<br />
14 Mit Effekten zaubern – Bilder mit Filtern nachbearbeiten �<br />
Die Aufnahme bleibt pixelig – es ist eine Aufnahme einer 2-Megapixel-Kamera. Aber die<br />
Farbstörungen verschwinden so gut wie vollständig. Dabei wird das Bild auch etwas weichgezeichnet,<br />
abhängig von der eingestellten Stärke. Bei stark verrauschten Bildern sind Sie<br />
aber wahrscheinlich bereit, lieber etwas Unschärfe in Kauf zu nehmen, wenn dabei das<br />
Rauschen beseitigt wird.<br />
Hinweis: Nochmals der Tipp: Wenn Sie mit dem Mauszeiger ins Vorschaubild des Fensters<br />
Störung reduzieren zeigen und die Maustaste gedrückt halten, sehen Sie das ursprüngliche<br />
Bild, lassen Sie die Maustaste los, sehen Sie das Bild mit den aktuellen Einstellungen. Dieses<br />
Feature finden Sie nicht nur in diesem Fenster, sondern praktisch in allen Fenstern,<br />
die mit einem eigenen Vorschaubild arbeiten.<br />
Bleibt noch der Klick auf OK, um die Einstellungen aufs Bild anzuwenden.<br />
14.3.2 der Filter selektiver Weichzeichner<br />
Wir bleiben noch bei unserem bereits entrauschten Bild rauschen.png. Diesmal setzen wir<br />
den Selektiven Weichzeichner im Menü Filter – Weichzeichnungsfilter ein. Der Filter Selektiver<br />
Weichzeichner wirkt nicht wie die übrigen Weichzeichnungsfilter auf die gesamte<br />
Fläche des Bildes oder der Auswahl. Er wirkt nur auf Pixel, deren Farbe höchstens um<br />
einen definierten Wert (Helligkeits-/Farbunterschied) von der Farbe der Nachbarpixel<br />
abweicht. Folge ist, dass Kanten mit harten Farb- bzw. Helligkeitskontrasten erhalten bleiben<br />
und nur Flächen verwischt, farblich abgeglichen, werden, deren Pixel mehr oder<br />
weniger ähnliche Farben haben. Dabei kann der Wert für die Ähnlichkeit der Farben<br />
eingestellt werden. Das Ergebnis: Das Bild wird geglättet, ohne alle Konturen oder Details<br />
zu verlieren.<br />
In unserem Fall wählen wir in den Einstellungen<br />
des Filters als Radius 10 Pixel. Dieser Wert bestimmt,<br />
wie stark weichgezeichnet wird, und damit<br />
auch, wie gut Details erhalten bleiben. Je höher der<br />
Wert bei Radius, umso feinere Details bleiben erhalten,<br />
aber auch umso mehr Rauschen.<br />
Den Schwellenwert setzen wir auf 30. Je geringer<br />
dieser Wert angesetzt wird, umso feinere Details<br />
bei Hell-Dunkel-Unterschieden bleiben erhalten.<br />
Für die Qualität wählen wir die Einstellung Niedrig,<br />
was für die schnellste Berechnungsart steht. In unserem<br />
Fall bewahrt diese Einstellung die meisten<br />
Details. Modus ist normal, da wir nicht nur Kanten<br />
finden möchten.<br />
Das Ergebnis zeigt eine Verbesserung der Pixeligkeit,<br />
wenn auch keine vollständige Beseitigung.<br />
Allerdings gehen mit unseren eingesetzten Werten<br />
doch einige Details verloren. Dieses Glätten geht<br />
immer auf Kosten der Schärfe des Bildes. Wir können<br />
nun also das Bild nachschärfen, z. B. mit dem<br />
Abb. 14.8: Fenster Selektiver Gaußscher<br />
Weichzeichner mit dem geglätteten<br />
Bildbereich in der Vorschau.
Menü Überarbeiten – Unscharf maskieren. Wenn das Bild zwar detailreich ist, aber Störungen<br />
wie Staub oder ein sichtbares Druckerraster aufweist, kann wieder der Filter im<br />
Menü Filter – Weichzeichnungsfilter – Selektiver Weichzeichner weiterhelfen.<br />
Öffnen Sie noch einmal das Bild miami-impro.tif (auch auf der DVD im Verzeichnis<br />
Beispielbilder), das wir in Kapitel 11.2 erstellt haben. Das Bild ist hochaufgelöst mit 300 dpi.<br />
Das ist von Bedeutung für das weitere Arbeiten – die Auflösung des vorliegenden Bildes<br />
hat Einfluss auf die Wirkung von Filtereinstellungen. Bei hochaufgelösten Bildern werden<br />
die Bildinhalte mit wesentlich mehr Pixeln dargestellt, die Übergänge sind weicher,<br />
verteilen sich auf mehr Pixel.<br />
Das Bild zeigt zwar kein Pixelrauschen, aber vor allem am Heck des Autos sind noch<br />
pixelige Spuren des Drucker rasters sichtbar. Wir verwischen das Raster mit einem Weichzeichnungsfilter<br />
und setzen dazu den Selektiven Weichzeichner im Menü Filter – Weichzeichnungsfilter<br />
ein. In unserem Fall wählen wir in den Einstellungen des Filters als Radius<br />
rund 9 Pixel und als Schwellenwert 17. Mit entsprechend anderen Werten kann auch ein<br />
pixelig verrauschtes Bild wieder geglättet werden, wie vorab gezeigt. Die Qualität belassen<br />
wir wieder bei der Einstellung Niedrig, da dabei die meisten Details erhalten bleiben.<br />
Abb. 14.9: Fenster Selektiver Weichzeichner mit dem geglätteten Bildbereich in der Vorschau.<br />
Daneben das Bildfenster mit dem entsprechenden Bildausschnitt. Die vom Druckerraster herrührende<br />
Schraffur auf der Kofferraumhaube ist zu erkennen.<br />
139<br />
14.3 Bilder entrauschen und glätten �
140<br />
14 Mit Effekten zaubern – Bilder mit Filtern nachbearbeiten �<br />
Abb. 14.10: Das Bild nach<br />
dem Glätten und Schärfen<br />
Allerdings geht dieses Glätten immer auf Kosten der Schärfe des Bildes. Sie sollten nun<br />
also das Bild nachschärfen, z. B. mit Überarbeiten – Unscharf maskieren. Hätten wir diesen<br />
direkt auf das Bild angewandt, hätten wir auch das Druckerraster mit geschärft.<br />
Der Selektive Weichzeichner kann auch eingesetzt werden, um in einem gescannten<br />
Kleinbilddia feinen Staub und Kratzer zu entfernen. Allerdings müssen Sie hier besonders<br />
behutsam mit den Filtereinstellungen umgehen. Der Filter verwandelt Ihre Fotovorlage<br />
sonst schnell in ein stark vereinfachtes, künstlich aussehendes Bild. Abgesehen davon<br />
existiert ein eigener Filter Staub und Kratzer im Menü Filter – Rauschfilter, um entsprechende<br />
Störungen zu entfernen. Auch dieser Filter kann das Rauschen in einem Bild, oder<br />
allgemeiner die Pixeligkeit eines Bildes, reduzieren helfen.<br />
14.4 Bildfehler überdecken durch verrauschen und<br />
verpixeln – körnigen Film nachahmen<br />
14.4.1 Bildfehler durch vergröbern überdecken<br />
Noch einmal das Bild aus Miami. Wir haben es im JPEG-Format für das Internet abgespeichert.<br />
Was, wenn wir dabei die Kompression zu hoch angesetzt haben und das fertige<br />
Bild nun deutlich sichtbare Kompressionsartefakte aufweist? Oder anders gefragt: Welche<br />
Möglichkeiten gibt es noch, Bilder mit deutlichen Beeinträchtigungen wie erkennbaren<br />
Kompressionsartefakten aufzubereiten? Oft genug steht als Vorlage nur ein altes, stark<br />
komprimiertes Bild von einer Website zur Verfügung. Hier kann wieder der Filter Störung<br />
reduzieren helfen. Aber sehen wir uns auch weitere Möglichkeiten an.<br />
14.4.2 Kompressionsartefakte entfernen<br />
Öffnen Sie das Bild kompressionsartefakte.png aus dem Ordner Bildvorgaben auf der DVD.<br />
Vergrößern Sie das Bild in der Ansicht auf einen Zoom-Faktor von 200 %, damit Sie die<br />
Kompressionsartefakte gut erkennen können.
Abb. 14.11: Das Fenster des Filters im Menü Filter – Rauschfilter – Störung reduzieren.<br />
Noch einmal arbeiten wir mit dem Filter Störung reduzieren. Wir wollen damit die Kompressionsartefakte<br />
im Bild beseitigen. Diesmal können Sie die Standardwerte im Fenster<br />
des Filters einfach übernehmen. Wesentlich ist, dass Sie ein Häkchen im Kontrollkästchen<br />
bei JPEG-Störung entfernen setzen. Das war’s. Das Bild wird so weit weichgezeichnet, dass<br />
die Konturen der Kompressionsartefakte verschwinden. Anschließend können Sie Ihr Bild<br />
wieder scharfzeichnen, z. B. mit dem Filter im Menü Überarbeiten – Unscharf maskieren.<br />
Allerdings können Sie so das Bild nur in der gleichen Größe oder besser in einer verkleinerten<br />
Darstellung verwenden. Die Bildqualität leidet bei dieser Aktion.<br />
Einen ähnlichen Effekt zeigt der Filter Störungen entfernen (Menü Filter – Rauschfilter<br />
– Störungen entfernen). Der Filter wird einfach per Anklicken angewandt – eine<br />
1-Klick-Aktion, keine Einstellungen.<br />
14.4.3 Bilder verrauschen und verpixeln<br />
Rauschen kann auch helfen, andere Fehler im Bild zu überdecken, soweit Sie es nicht nur<br />
als verfremdendes künstlerisches Mittel einsetzen möchten.<br />
Wählen Sie im Menü Filter – Rauschfilter – Störungen hinzufügen. Der Filter verstreut<br />
Pixel im Bild, er verrauscht das Bild. Sie können ihn über die Werte der Einstellungen so<br />
steuern, dass die Farben der eingestreuten Pixel dabei denen der Umgebung ähneln. Zwar<br />
wird dadurch das ganze Bild verrauscht, aber durch das Rauschen werden auch die Grenzen<br />
der Kompressionsartefakte aufgelöst, das Bild wirkt wieder flächig.<br />
Wählen Sie für Stärke 6,5, für Verteilung: Gleichmäßig und Monochrom. Die Werte<br />
sind so gewählt, dass die Kompressionsartefakte weitgehend verschwinden und das Rauschen<br />
so gering wie möglich bleibt.<br />
141<br />
14.4 Bildfehler überdecken durch Verrauschen und Verpixeln – körnigen Film nachahmen �
142<br />
14 Mit Effekten zaubern – Bilder mit Filtern nachbearbeiten �<br />
Abb. 14.12: Das Fenster zum Menü Filter – Rauschfilter – Störungen hinzufügen<br />
Weitere Filter, die ein Bild in der einen oder anderen Weise verfremden und dabei die<br />
Möglichkeit bieten, Bildfehler zu kaschieren, wollen wir hier nur kurz beispielhaft vorstellen.<br />
Da ist zum einen der Filter Körnung und Aufhellung (Filmkorn), der die körnige<br />
Struktur eines Films mit hoher ASA-/ISO-Zahl simuliert. Sie finden ihn im Menü Filter –<br />
Kunstfilter.<br />
Abb. 14.13: Die Einstellungen des Filters Körnung und Aufhellung. Viele Filter werden in diesem<br />
Fenster angezeigt, das neben den Einstellungen des Filters und der Vorschau auch die Auswahl und<br />
Vorschau aller übrigen (künstlerischen) Filter bietet.
Der Filter Mit Struktur versehen im Menü Filter – Strukturierungsfilter hinterlegt das Foto<br />
bzw. Bild mit einer groben Leinwandstruktur (oder Ziegeln oder Sandstein …), die das<br />
Bild so erscheinen lässt, als sei es auf eine Leinenstruktur gedruckt (diese Möglichkeit gibt<br />
es ja auch tatsächlich für Fotoabzüge). Bei Bildern mit geringer Auflösung gibt es hier<br />
keine Probleme. Bei Bildern in hoher Auflösung müssen Sie probieren, welche Einstellung<br />
für Skalierung Sie verwenden. Eher eine geringe, damit kein Kacheleffekt im Bild auftritt.<br />
Die eingefügte Struktur kann andernfalls ein Kachelmuster erzeugen. Prüfen Sie das Bild<br />
dann auf jeden Fall in der Ansicht der Druckgröße – Menü Ansicht – Ausgabegröße.<br />
Abb. 14.14: Das Fenster des Filters Mit Struktur versehen und die Veränderung des Bildes im<br />
Vorschaufenster<br />
Abb. 14.15: Fenster des Filters Mosaikeffekt und Ergebnis im Bildfenster<br />
143<br />
14.4 Bildfehler überdecken durch Verrauschen und Verpixeln – körnigen Film nachahmen �
144<br />
14 Mit Effekten zaubern – Bilder mit Filtern nachbearbeiten �<br />
Zuletzt der Filter Mosaikeffekt im Menü Filter – Vergröberungsfilter. Dieser Filter löst das<br />
Bild in ein mehr oder weniger grobes, scharfkantiges (quadratisches) Raster auf. Dies ist<br />
bei großformatigen Bildern ein interessanter Effekt, da das Bild aus größerer Entfernung<br />
scharf erscheint und sich beim Näherkommen in die einzelnen Bildpunkte auflöst. Um<br />
Missverständnissen vorzubeugen: Dieser Filter verändert nicht die Anzahl der tatsächlichen<br />
Bildpunkte, die Auflösung im Bild, er vergröbert nur die Darstellung.<br />
Sie sehen, es gibt Möglichkeiten, die Darstellung von fehlerhaften Bildern zu verbessern.<br />
Aber oft ist es nur die Wahl zwischen zwei Übeln, wenn das eigentliche Ziel eine<br />
originalgetreue, fotografische Wiedergabe des Bildes ist.<br />
Damit schließen wir die Kapitel, bei denen wir »nur« mit dem ganzen Bild als solchem<br />
gearbeitet haben. Es geht weiter mit dem nächsten Hauptkapitel, in dem Sie erst<br />
einmal kennenlernen, was Auswahlen und Ebenen sind. Damit arbeiten wir von nun an<br />
und beschäftigen uns zunächst mit Bildretuschen, die diese Techniken einsetzen, bevor<br />
wir uns mit Panoramabildern und Bildcollagen befassen.
III arBEItEn MIt MasKEn und EBEnEn –<br />
Mal-, Füll- und FarBWErKzEuGE<br />
15 Einiges zu Masken und auswahlen<br />
Masken und Auswahlen sind zwei Seiten einer Medaille. Wird in einem Bild mit einem<br />
Auswahlwerkzeug ein Teilbereich des Bildes zur Bearbeitung (Veränderung mit Menüeinstellungen<br />
und Filtern, Übermalen, Füllen, Kopieren, Löschen, Stanzen etc.) ausgewählt,<br />
so entsteht gleichzeitig eine Maske über dem übrigen Bereich des Bildes, so dass dieser<br />
vor Veränderungen geschützt ist.<br />
Das Programm arbeitet standardgemäß im Auswahlmodus, d. h., Sie sehen im geöffneten<br />
Bild eine laufende, gestrichelte Ameisenlinie um den Bereich des Bildes, das ausgewählt<br />
ist. Nur, wenn Sie mit dem Werkzeug Auswahlpinsel arbeiten, können Sie im Bildfenster<br />
über dessen Werkzeugeinstellungen zwischen Masken- und Auswahlmodus hin-<br />
und herwechseln (Werkzeugoption Modus). Im Maskenmodus ist der maskierte und<br />
damit abgedeckte, geschützte Bereich des Bildes durch eine transparente, rote Farbschicht<br />
gekennzeichnet. Auf die verschiedenen Auswahlwerkzeuge und Menüs zur Bearbeitung<br />
von Auswahlen werde ich im Lauf der Übungen dieses Tutorials nach und nach im Einzelnen<br />
eingehen.<br />
Abb. 15.1: Auswahl modus: Sichtbare Auswahl<br />
(gestrichelte »laufende Ameisenlinie« um den<br />
ausgewählten Bereich)<br />
15.1 auswahlwerkzeuge<br />
Abb. 15.2: Maskierungsmodus: Rot abgedeckter,<br />
maskierter Bereich, der Bereich mit natürlichen<br />
Farben ist die Auswahl, die bearbeitet werden<br />
kann<br />
Hinweis: Achten Sie darauf, dass nicht alle Werkzeuge immer in der Werkzeugpalette<br />
sichtbar sind. Dort, wo an einem Werkzeug-Symbol unten rechts ein schwarzes Dreieck<br />
zu sehen ist, finden Sie mehrere ähnliche Werkzeuge in einem Klappmenü versammelt.<br />
145<br />
�
146<br />
15 Einiges zu Masken und Auswahlen �<br />
15.1.1 Eine übersicht der auswahlwerkzeuge im Werkzeugkasten<br />
Auswahlrechteck<br />
Auswahlrechteck bzw. -quadrat (mit Taste Umschalt/Shift): Wählt einen rechteckigen<br />
oder quadratischen Bereich im Bild.<br />
Auswahlellipse<br />
Auswahlellipse bzw. -kreis (mit Taste Umschalt/Shift): Erstellt eine elliptische<br />
oder kreisförmige Auswahl im Bild.<br />
Lasso<br />
Lasso-Auswahl: Frei Hand eine Auswahl um ein Bildobjekt mit gedrückter linker<br />
Maustaste ziehen; nicht präzise, aber schnell und einfach.<br />
Magnetisches Lasso<br />
Umrisse aus Bild wählen: Nach dem Festlegen (Anklicken) eines Ausgangspunktes<br />
folgt das Werkzeug automatisch der kräftigsten Kontur, in deren Nähe<br />
es entlanggeführt wird. Dabei legt das Magnet-Lasso automatisch an Konturen/<br />
Kontrastlinien eine Umfahrungslinie an. Die Umfahrung muss, wie beim Lasso,<br />
durch Rückkehr zum Ausgangspunkt geschlossen werden. Dort schließt ein<br />
Doppelklick die Auswahl.<br />
Das Werkzeug ist kompliziert zu handhaben und nicht sehr präzise (die Genauigkeit<br />
ist abhängig von den diffizilen Werkzeugeinstellungen).<br />
Polygon-Lasso<br />
Nach dem Festlegen eines Ausgangspunktes (Anklicken) ziehen Sie das Werkzeug<br />
entlang der gewünschten Kontur. Immer wieder müssen auf der Kontur<br />
neue Kontrollpunkte durch Anklicken festgelegt werden. Es entsteht ein Vieleck<br />
(Polygon), das der Anwender selbst schließen muss, indem er das Werkzeug<br />
zurück zum Ausgangspunkt führt und die Form mit Klick bzw. Doppelklick<br />
schließt. Präzise vor allem bei regelmäßig geformten Objekten mit geraden<br />
Kanten.<br />
Zauberstab<br />
Bereiche nach Farbe wählen: Wählt Bildbereiche gleicher Farbe durch Anklicken<br />
einer farbigen Fläche im Bild (alle Flächen ähnlicher Farbe im gesamten<br />
Bild oder nur eine zusammenhängende Fläche, je nach Werkzeugeinstellungen).<br />
Schnellauswahl-Werkzeug<br />
Als Anwender überstreichen Sie nur grob das auszuwählende Objekt mit dem<br />
Werkzeug, oder Sie klicken darauf. Die Freistellung des Objekts wird dann vom<br />
Programm automatisch errechnet, das Objekt in einer Auswahl freigestellt.<br />
Je nach Kontrast des freizustellenden Bildobjekts zum Hintergrund schnell und<br />
präzise oder aber auch unzureichend – erwarten Sie keine Wunder.<br />
Auswahlpinsel<br />
Mit dem Auswahlpinsel lassen sich Auswahlen mit einer Pinselspitze direkt auf<br />
das zu wählende Bildobjekt malen. Ebenso können Sie im Modus Maskieren<br />
Auswahlen mit einem Pinsel als Malwerkzeug malen und retuschieren.<br />
Geeignet auch zur Nachkorrektur und Ergänzung von Auswahlen, die Sie mit<br />
anderen Auswahlwerkzeugen erstellt haben.
15.1.2 allgemeine hinweise zur handhabung von auswahlwerkzeugen<br />
Bei den Auswahlwerkzeugen geht es im Wesentlichen darum, einen oder mehrere geschlossene<br />
Bereiche im Bild auszuwählen, damit diese ausgewählten, markierten Bereiche<br />
in irgendeiner Art weiter bearbeitet werden können. Bearbeiten kann hier z. B. bedeuten,<br />
dass der Bereich direkt übermalt bzw. mit einer Farbe gefüllt wird. Ausgewählte Bildbereiche<br />
können kopiert und als separate Elemente wieder eingefügt werden. Sie können<br />
aber auch mit Hilfe einer Auswahl Bildbereiche löschen bzw. ausstanzen. Durch ausgewählte<br />
Bildbereiche lassen sich Funktionen aus dem Menü Überarbeiten, z. B. eine Tonwertkorrektur,<br />
nur auf einen ausgewählten Bereich begrenzen.<br />
Dabei stehen Auswahlwerkzeuge zur Verfügung, mit denen sich eine bestimmte<br />
Form herstellen lässt: die Werkzeuge Auswahlrechteck und Auswahlellipse. Die anderen<br />
Auswahlwerkzeuge dienen zur Herstellung freier Formen, abgesehen davon, dass sich<br />
Auswahlen mit Hilfe von Masken auch malen lassen. Diese Freiform-Werkzeuge sind das<br />
Lasso, das Magnetische Lasso und das Polygon-Lasso. Eine weitere Art ist der Zauberstab,<br />
der einen Bereich nach Flächen- bzw. Farbeigenschaften auswählt. Allen Auswahlwerkzeugen<br />
ist gemeinsam, dass immer Flächen gewählt sein müssen.<br />
Bei den Formwerkzeugen (Rechteck und Ellipse) erzeugen Sie die Gestalt dadurch,<br />
dass Sie das Werkzeug wählen, damit ins Bild klicken und dann mit gedrückter linker<br />
Maustaste diagonal über den gewünschten Bereich ziehen. Damit wird ein Rechteck aufgezogen,<br />
auch eine Ellipse wird so gesehen einem Rechteck eingeschrieben. Diese Formen<br />
sind von sich aus geschlossen. Auch das Werkzeug zur Auswahl eines Bereichs nach Farbe<br />
erzeugt automatisch eine oder mehrere geschlossene Flächen, je nach Werkzeugeinstellungen.<br />
Dazu müssen Sie nur mit dem Zauberstab auf den gewünschten farbigen Bereich<br />
im Bild klicken. Einzig bei den Freiform-Werkzeugen müssen Sie selbst darauf achten,<br />
eine Form mit gedrückter linker Maustaste vollständig zu umfahren und mit dem Werkzeug<br />
an den Ausgangspunkt der Umfahrungslinie zurückzukehren, damit die Form geschlossen<br />
wird.<br />
Eine Auswahl kann nacheinander mit verschiedenen Auswahlwerkzeugen bearbeitet<br />
werden, so dass sich auch komplexe Formen herstellen lassen.<br />
In den folgenden Kapiteln finden Sie verschiedene Arbeitsbeispiele für den Einsatz<br />
der Auswahlwerkzeuge. Wenn Sie eine Auswahl erstellt haben, können Sie deren Eigenschaften<br />
beeinflussen. Im Menü Auswahl finden Sie verschiedene solcher Einstellmöglichkeiten<br />
und weitere Befehle zum Arbeiten mit Auswahlen. Zunächst aber betrachten<br />
wir die Werkzeugoptionen, von denen die wesentlichen für die meisten Auswahlwerkzeuge<br />
gleich sind.<br />
15.1.3 Gemeinsame Werkzeugoptionen aller auswahlwerkzeuge<br />
Die Auswahlwerkzeuge, von denen hier die Rede ist, sind die Formauswahl-, die Freihandauswahl-<br />
und die Bereichsauswahlwerkzeuge. Die Auswahlpinsel haben weitestgehend<br />
andere Werkzeugoptionen.<br />
147<br />
15.1 Auswahlwerkzeuge �
148<br />
15 Einiges zu Masken und Auswahlen �<br />
Abb. 15.3: Beispielhaft für die Werkzeugoptionen der Formauswahl-Werkzeuge hier die der Rechteckauswahl<br />
Abb. 15.4: Beispielhaft für die Werkzeugoptionen der Lasso-Werkzeugehier die des Magnetischen<br />
Lassos. Rot markiert sind hier die Werkzeugeinstellungen, die nur dem Magnetischen Lasso eigen<br />
sind.<br />
Abb. 15.5: Die Werkzeugoptionen des Zauberstabs<br />
All diese Auswahlwerkzeuge haben diese vier Schaltflächen gemeinsam:<br />
Sie können eine bestehende Auswahl löschen, erweitern, um einen Bereich verkleinern<br />
oder eine Schnittmenge aus zwei Auswahlen bilden, je nachdem, welche der Schaltflächen<br />
Sie wählen.<br />
Neue Auswahl: Diese Einstellung ermöglicht es Ihnen, genau eine Auswahl im Bild<br />
anzulegen. Besteht bereits eine Auswahl, wird diese gelöscht, und Sie können eine neue<br />
anlegen. Diese Auswahl hat noch eine zweite Funktion. Ist sie gewählt und Sie haben eine<br />
Auswahl im Bild stehen, können Sie mit dem Mauszeiger in die Fläche der Auswahl zeigen<br />
und die Auswahl mit gedrückter linker Maustaste im Bild verschieben und neu positionieren.<br />
Der Auswahl hinzufügen: Diese Option gestattet es, eine zweite Auswahl im Bild zu<br />
einer bereits bestehenden hinzuzufügen und so die Auswahl zu erweitern oder gleichzeitig<br />
im Bild einen zweiten und dritten Bereich auszuwählen, die nicht mit den anderen<br />
zusammenhängen müssen. Diese Option ist die am häufigsten gewählte Einstellung, wenn<br />
es gilt, komplexe Formen auszuwählen bzw. eine Auswahl aus mehreren Bildbereichen<br />
oder in mehreren Arbeitsschritten anzulegen.<br />
Von Auswahl abziehen: Ist diese Option gewählt, können Sie im folgenden Arbeitsschritt<br />
einen Bereich von einer bestehenden Auswahl abziehen und so z. B. einen zu viel<br />
gewählten Bereich aus einer Auswahl entfernen.<br />
Schnittmenge bilden: Diese Option gestattet es, eine bereits bestehende Auswahl mit<br />
einer zweiten Auswahl zu überlagern. Als Ergebnis bleibt eine Auswahl, die nur Bildbereiche<br />
umfasst, die in beiden Auswahlen gemeinsam enthalten waren.<br />
Mit Hilfe dieser Schaltflächen können Sie eine Auswahl nacheinander mit mehreren der<br />
gezeigten Werkzeuge bearbeiten und herstellen. Sie müssen beim Wechseln der Auswahlwerkzeuge<br />
nur daran denken, jeweils auch die entsprechende Schaltfläche für die Aufgabe<br />
zu wählen. Allen gezeigten Werkzeugen gemeinsam ist auch die Option Glätten (Anti-<br />
Alias). Damit wird dafür gesorgt, dass auch bei Auswahlen mit 0 Pixel Kantenradius bei<br />
Weiche Kante die Ränder keinen Treppcheneffekt zeigen (siehe Kapitel 1.2.1).
Weiche Kante: Wenn Sie Bildobjekte mit Hilfe von Auswahlen freistellen möchten, spielt<br />
es eine wesentliche Rolle, welche Eigenschaften die Kante der Auswahl hat. Eine harte<br />
Kante mit 0 Pixel Kantenradius lässt das freigestellte Objekt scharfkantig, wie mit der<br />
Schere ausgeschnitten, erscheinen. Deshalb ist es ratsam, einer Auswahl zumindest einen<br />
geringfügigen Randverlauf zuzuweisen. Dieser Randverlauf, die Weiche Kante beträgt,<br />
abhängig von der Auflösung des Bildes, zwischen 1 und 4 px Radius. Nur wenn Sie einen<br />
wirklichen, sichtbaren Verlauf wünschen, müssen Sie den Wert höher ansetzen.<br />
Sie können, jeweils für ein Auswahlwerkzeug beim Erstellen einer neuen Auswahl,<br />
den gewünschten Randverlauf bei Weiche Kante angeben. Dadurch können Sie in einer<br />
zusammengesetzten Auswahl auch mehrere unterschiedliche Randeigenschaften einsetzen.<br />
Ich arbeite jedoch bei den Auswahlwerkzeugen zumeist mit der Einstellung Weiche<br />
Kante: 0 Pixel und gebe den Randverlauf der Auswahl, dann allerdings nur einheitlich für<br />
die ganze Auswahl, nachträglich über das Menü Auswahl an. Das ist einfacher und insoweit<br />
auch sicherer, da ich dann keine vorher getroffene weiche Auswahlkante aus den<br />
Werkzeugoptionen versehentlich auf eine Auswahl anwenden kann, weil ich vergessen<br />
habe, sie wieder umzuändern.<br />
Zauberstab: Hier noch einige Anmerkungen zu den Werkzeugeinstellungen des Zauberstabs:<br />
Die Angabe bei Toleranz bestimmt, wie ähnlich Farben sind, die als zusammenhängende<br />
Fläche erkannt werden sollen. Je höher hier der Wert, umso mehr Farbnuancen<br />
werden als ähnlich erkannt und in die Auswahl aufgenommen. Der voreingestellte Wert<br />
32 ist ein guter Mittelwert. Sollte die Auswahl dann zu umfangreich sein, reduzieren Sie die<br />
Farbähnlichkeit auf 20 oder 25. Eine weitere wesentliche Einstellung beim Zauberstab ist<br />
die Option Benachbart. Steht hier ein Häkchen, werden bei der Auswahl einer Fläche nach<br />
Farbe nur Bereiche in die Auswahl aufgenommen, die eine zusammenhängende Fläche<br />
bilden. Wählen Sie jedoch das Häkchen ab, werden vom Werkzeug alle Flächen gleicher<br />
Farbe im Bild gefunden, auch wenn sie keine zusammenhängende Fläche bilden.<br />
Bei den Arbeitsaufgaben werden Sie ggf. nochmals auf diese Einstellungen hingewiesen.<br />
Betrachten wir nun noch die Möglichkeiten, die das Menü Auswahl beim Arbeiten<br />
bietet.<br />
15.1.4 das Menü auswahl<br />
Besagtes Menü zur Einstellung von Auswahleigenschaften finden Sie im Menü unter Auswahl<br />
(siehe Abb. 15.6).<br />
�Q Alles auswählen: Wählt den gesamten Bildbereich der sichtbaren, in der Ebenen-<br />
Palette gewählten Ebene. Diesen können Sie nun bearbeiten und z. B. mit den Befehlen<br />
des Menüs Bearbeiten kopieren und als zusätzliche, neue Ebene einfügen. Die Optionen<br />
des Verschieben-Werkzeugs zum Ausrichten von Bildobjekten funktionieren nur,<br />
wenn im Bild eine Auswahl vorhanden ist. Auch hier stellt Alles auswählen schnell das<br />
Bild als Ganzes zur Verfügung.<br />
� Q Auswahl aufheben: Löscht die aktuelle Auswahl. Sie müssen eine Auswahl nach den<br />
Bearbeitungsschritten, für die sie erzeugt wurde, wieder löschen, um normal weiterarbeiten<br />
zu können, und auch, um andere, neue Auswahlen herstellen zu können.<br />
� Q Erneut wählen: Nachdem Sie eine Auswahl mit Auswahl aufheben beendet haben, wird<br />
Erneut wählen aktiv. Sie können dann zunächst mit anderen Werkzeugen und Menüs<br />
149<br />
15.1 Auswahlwerkzeuge �
150<br />
15 Einiges zu Masken und Auswahlen �<br />
am Bild weiter arbeiten. Solange Sie das Bild nicht<br />
zwischenzeitlich geschlossen hatten oder solange Sie<br />
keine neue Auswahl angelegt haben, können Sie die<br />
zuletzt angelegte Auswahl über Erneut wählen wieder<br />
aufrufen und damit weiter arbeiten.<br />
� Q Auswahl umkehren: Die Auswahl umkehren, die<br />
Negativform einer Auswahl herstellen. Sie möchten<br />
z. B. eine Figur auf einer Ebene auswählen, die<br />
ansonsten transparent ist. Es ist einfacher, mit dem<br />
Werkzeug Zauberstab die transparente Fläche um die<br />
Figur herum zu wählen. Um im zweiten Schritt dann<br />
genau die Figur auszuwählen, wählen Sie im Menü<br />
Auswahl – Auswahl umkehren.<br />
Die nächsten Menüpunkte wirken nicht auf eine Auswahl<br />
im Bild, sondern auf die Auswahl von Ebenen in<br />
der Ebenen-Palette. Wenn im Bild mehrere Ebenen zur<br />
Verfügung stehen, können Sie auch hier im Menü Auswahl<br />
steuern, welche davon gleichzeitig aktiv gesetzt bzw.<br />
ausgewählt sind. Mehr dazu in Kapitel 16.1.1.<br />
� Q Alle Ebenen: Setzt alle Ebenen in der Ebenen-Palette aktiv. Das kann z. B. verwendet<br />
werden, um diese Ebenen anschließend mit dem Menü Ebenen – Auf eine Ebene reduzieren<br />
zu einer Ebene zusammenzufügen.<br />
� Q Ebenenauswahl aufheben: Zum Bearbeiten eines Bildes muss zumindest eine Ebene<br />
in der Ebenen-Palette aktiv sein. Ebenenauswahl aufheben setzt alle Ebenen in der<br />
Palette inaktiv. Sie müssen danach in der Ebenen-Palette zumindest wieder eine Ebene<br />
wählen, um weiter arbeiten zu können.<br />
� Q Ähnliche Ebenen: Setzt ähnliche Ebenen in der Ebenen-Palette aktiv, wobei das Programm<br />
bestimmt, was es als ähnlich betrachtet.<br />
Die weiteren Menüpunkte beziehen sich wieder auf Auswahlen im Bild.<br />
Abb. 15.6: Die Befehle des Menüs<br />
Auswahl<br />
� Q Weiche Auswahlkante:<br />
Öffnet eine Dialogbox, in der Sie den Radius (= halben Durchmesser)<br />
für den Randverlauf einer Auswahl angeben können. Dieser Randverlauf geht<br />
von 100 % Deck- oder Wirkkraft mit Radius X von innerhalb der Auswahlkante bis zu<br />
0 % im Abstand Radius X außerhalb. Hat eine Auswahl z. B. eine weiche Auswahlkante<br />
von 0 px Radius, ist sie scharfkantig. Objekte, die Sie mit solch einer Auswahl ausschneiden<br />
oder kopieren, zeigen Ränder, die wie mit der Schere ausgeschnitten wirken.<br />
Deshalb gibt man der Auswahl eine weiche Auswahlkante mit einigen Pixeln Radius,<br />
man blendet sie um wenige Pixel aus, um Übergänge zum Hintergrund des Bildobjekts<br />
zu schaffen. Dabei ist der Radius der weichen Auswahlkante abhängig vom gewünschten<br />
Erscheinungsbild und von der Auflösung des Bildes, an dem Sie arbeiten. Bei<br />
Bildern mit geringer Auflösung genügt oft schon ein Radius von 1 oder 2 Pixel, bei<br />
höher aufgelösten Bildern sind es 5 bis 10 Pixel oder mehr.<br />
� Q Auswahl verändern – Umrandung: Voraussetzung ist, dass Sie ein Bildobjekt mit<br />
einer Auswahl gewählt haben. Die Dialogbox Auswahl umranden bietet dann die Mög-
lichkeit, die Breite eines Randes anzugeben, der mittig auf der Auswahl angetragen<br />
wird. Das Bildobjekt ist dann nicht mehr flächig ausgewählt, sondern von einer Auswahl<br />
in Form einer Umrandung, eines Randstreifens umgeben, der z. B. mit einer Farbe<br />
gefüllt werden kann.<br />
� Q Auswahl verändern – Abrunden: Mit der Eingabe eines (Eck-)Radius in der Dialogbox<br />
Auswahl abrunden können Sie z. B. die Ecken eines Vielecks bzw. einer rechteckigen<br />
Auswahl abrunden.<br />
� Q Auswahl verändern – Erweitern: In der Dialogbox Auswahl erweitern können Sie ein<br />
Pixelmaß angeben, um das eine bestehende Auswahl erweitert, d. h. vergrößert werden<br />
soll, ausgehend von der bestehenden Auswahlkante. Das ist z. B. dann erforderlich,<br />
wenn die Auswahl noch Randpixel eines nicht erwünschten Bereiches enthält.<br />
� Q Auswahl verändern – Verkleinern: In der Dialogbox Auswahl verkleinern können Sie<br />
ein Pixelmaß angeben, um das eine bestehende Auswahl verkleinert werden soll, ausgehend<br />
von der bestehenden Auswahlkante. Auch das kann z. B. erforderlich sein,<br />
wenn die Auswahl noch Randpixel eines nicht erwünschten Bereiches enthält.<br />
� Q Auswahl vergrößern: Erweitert die bestehende Auswahl um ähnliche angrenzende<br />
Bereiche.<br />
� Q Ähnliches auswählen: Wählt zu einer bestehenden Auswahl z. B. ähnlich helle Bereiche<br />
im Bild.<br />
� Q Auswahl laden: Öffnet eine Dialogbox, über die Sie eine zuvor gespeicherte Auswahl<br />
wieder laden und aktiv setzen können.<br />
� Q Auswahl speichern:<br />
Falls Sie eine Auswahl nur momentan löschen möchten, später<br />
aber nochmals benötigen, können Sie die Auswahl auch als Kanal speichern. Dieser<br />
wird dann mit dem Bild unter einem eigenen Namen gespeichert. Sie können die Auswahl<br />
über den Menüpunkt Auswahl laden später wieder aufrufen. Dabei kann das Bild<br />
zwischenzeitlich auch geschlossen worden sein. Dieses Speichern einer Auswahl ist<br />
dauerhaft. Bei Bedarf können mehrere Auswahlen in einem Bild gespeichert werden.<br />
� Q Auswahl löschen: Eine gespeicherte Auswahl können Sie über diese Dialogbox endgültig<br />
löschen.<br />
15.1.5 das Menü Bearbeiten<br />
Viele der Arbeitsbefehle im Menü Bearbeiten stehen im Zusammenhang mit Auswahlen,<br />
d. h., sie stehen nur zur Verfügung, wenn im Bild eine Auswahl aktiv ist. Deshalb werden<br />
sie hier in einer Übersicht kurz vorgestellt.<br />
� Q Rückgängig: Ein Bearbeitungsschritt zurück.<br />
� Q Wiederholen: Letzten Bearbeitungsschritt wiederholen.<br />
� Q Zurück zur letzten Version: Mit diesem Menüpunkt kehren Sie zurück zur zuletzt<br />
gespeicherten Version eines Bildes. Da diese Aktion als Arbeitsschritt ins Rückgängig-<br />
Protokoll aufgenommen wird, kann sie auch selbst rückgängig gemacht werden.<br />
� Q Ausschneiden: Den mit einer Auswahl gewählten Bereich aus dem Bild ausschneiden<br />
und in die Zwischenablage kopieren.<br />
� Q Kopieren:<br />
Den ausgewählten Bildbereich in die Zwischenablage kopieren.<br />
151<br />
15.1 Auswahlwerkzeuge �
152<br />
15 Einiges zu Masken und Auswahlen �<br />
�Q<br />
Auf eine Ebene reduziert kopieren:<br />
Kopiert den Bildinhalt aller sichtbaren<br />
Ebenen in die Zwischenablage, von wo<br />
die erfassten Bildelemente zusammengefasst<br />
als eine neue Ebene wieder eingefügt<br />
werden können.<br />
� Q Einfügen: Den Inhalt der Zwischenablage<br />
als neue Bildebene ins aktuelle<br />
Bild einfügen. Wenn der Bildinhalt<br />
zuvor erst aus demselben Bild kopiert<br />
wurde, wird er beim ersten Einfügen<br />
genau dort eingefügt, von wo aus er kopiert<br />
wurde. Deswegen wird er nicht sofort<br />
im Bild als neues Objekt erkennbar.<br />
Wenn das Einfügen wiederholt wird,<br />
werden die zweite und dritte eingefügte<br />
Kopie in der Bildmitte eingefügt.<br />
� Q In Auswahl einfügen: Inhalt der Zwischenablage<br />
in eine bestehende Auswahl<br />
im aktuellen Bild einfügen.<br />
Abb. 15.7: Die Menüpunkte unter Bearbeiten<br />
� Q Löschen:<br />
Löscht den Bildinhalt einer<br />
Auswahl.<br />
� Q Ebene/Auswahl füllen: Öffnet eine Dialogbox, in der Sie wählen können, ob die aktive<br />
Ebene bzw. Auswahl mit der aktiven Vordergrundfarbe oder einer Farbe aus einem<br />
Auswahlmenü bzw. dem Farbwähler gefüllt wird. Auch Füllungen mit Mustern sind<br />
möglich.<br />
� Q Kontur füllen: Die Dialogbox Kontur füllen bietet die Einstellungen, um eine Kontur<br />
auf dem Rand einer aktiven Auswahl zu ziehen. Sie können wählen, wo an der Kontur<br />
die Linie in welcher Pixelbreite gezogen wird und mit welcher Farbe. Gut für konturierte<br />
Schriften.<br />
� Q Pinsel aus Auswahl definieren: Der Bildinhalt (der Auswahl) kann als neue Pinselspitze<br />
unter eigenem Namen gespeichert werden. Die neue Pinselspitze erscheint aber<br />
erst bei den Standardpinseln, wenn sie geladen wird.<br />
� Q Muster aus Auswahl definieren: Der Bildinhalt (der Auswahl) kann als neues Muster<br />
unter eigenem Namen gespeichert werden. Das neue Muster erscheint augenblicklich<br />
in der Auswahl der Standardmuster. Aber Achtung: Gute Muster kacheln nahtlos. Dazu<br />
müssen sie so aufbereitet werden, dass die Ränder links und rechts und oben und unten<br />
nahtlos aneinander anschließen.<br />
� Q Entleeren – Rückgängig-Protokoll: Vorsicht! Löscht sämtliche Einträge im Rückgängig-Protokoll.<br />
Wenden Sie diese Option nur dann an, wenn alle Bearbeitungsschritte<br />
bisher erfolgreich verlaufen sind und Sie sonst keinen Arbeitsspeicher mehr zur Verfügung<br />
haben.<br />
� Q Entleeren – Inhalt der Zwischenablage: Wenden Sie diese Option an, wenn Sie den<br />
Inhalt der Zwischenablage nicht weiter benötigen und Arbeitsspeicher freisetzen<br />
möchten.
� Q Entleeren – Alles: Siehe Vorausgehendes.<br />
� Q Leere Seite hinzufügen: Wenn Sie aus einem geöffneten Bild ein Fotokreationsprojekt<br />
erstellen möchten, können Sie diese Option wählen. Sie müssen die geöffnete Datei<br />
dann als PSE-Datei speichern. Dadurch wird ein Projektordner erstellt, der die zugehörigen<br />
Bilder als PSD-Dateien für jede Seite enthält, plus eine PSE-Projektdatei. Das<br />
erste Blatt des Fotokreationsprojekts ist dann Ihr geöffnetes Bild, das zweite Blatt ist<br />
leer.<br />
� Q Seite mit aktuellem Layout hinzufügen: Wenn Sie eine Seite mit dem geöffneten Bild<br />
als Hintergrund für ein Fotokreationsprojekt hinzufügen möchten, müssen Sie diese<br />
Datei zunächst als Fotokreationsprojekt (PSE) speichern. Hierbei wird ein Projektordner<br />
erstellt, der die PSD-Dateien für jede Seite und eine PSE-Projektdatei enthält.<br />
Ausgehend von einem Bild entsteht zunächst ein Fotokreationsprojekt, dessen beide<br />
Seiten das geöffnete Bild als Layout-Hintergrund enthalten.<br />
� Q Aktuelle Seite löschen: Haben Sie ein Fotokreationsprojekt geöffnet, können Sie das<br />
zurzeit sichtbar und aktiv gesetzte Blatt mit dieser Funktion daraus löschen.<br />
� Q Farbeinstellungen:<br />
Hier können Sie das Farbprofil für die Ausgabe bzw. Wiedergabe<br />
wählen. Zur Auswahl stehen: Ohne Farbmanagement: Das Farbprofil des Monitors<br />
wird als Arbeitsfarbraum verwendet, dem Bild wird kein Farbprofil zugeordnet, bereits<br />
in Bilder eingebettete Farbprofile werden entfernt. Farben immer für Computerbildschirme<br />
optimieren verwendet sRGB als Arbeitsfarbraum und weist Bildern ohne Farbprofilen<br />
das sRGB-Farbprofil zu, behält aber bereits zugewiesene andere Farbprofile<br />
bei. Das optimiert die Wiedergabe für Bilder, die am Bildschirm ausgegeben werden<br />
sollen (Internet). Immer für Druckausgabe optimieren verwendet Adobe RGB als Arbeitsfarbraum,<br />
behält eingebettete andere Farbprofile bei, weist aber Bildern ohne<br />
Farbprofil automatisch Adobe RGB zu. Dies ist die empfohlene Einstellung, wenn Sie<br />
Ihre Bilder so bearbeiten möchten, dass sie für den Ausdruck bzw. das Ausbelichten<br />
optimiert sind. Auswahl durch Benutzer: Beim Öffnen von Bilddateien ohne Farbprofil<br />
können Sie zwischen sRGB (Standard) und Adobe RGB wählen.<br />
Bestätigen Sie Ihre Auswahl mit OK. Denken Sie beim Speichern eines Bildes mit<br />
Farbprofil im Fenster Speichern unter daran, die Option ICC-Profil zu wählen.<br />
� Q Dateizuordnung: Öffnet das Fenster Dateizuordnungs-Manager. Hier können Sie<br />
wählen, welche Dateiarten automatisch mit <strong>Photoshop</strong> <strong>Elements</strong> geöffnet werden<br />
sollen.<br />
� Q Vorgaben-Manager: Der Vorgaben-Manager lässt Sie wählen, welche Pinsel, Farbfelder,<br />
Verläufe und Muster den verschiedenen Werkzeugen als Vorauswahl zur Verfügung<br />
stehen. Ändern Sie hier nur dann eine Voreinstellung, wenn Sie auf Dauer mit<br />
bestimmten eigenen Vorgaben arbeiten möchten. Sie haben aus den Werkzeugoptionen<br />
heraus jedes Mal die Möglichkeit, auch andere Vorgaben zu wählen bzw. die Vorgaben<br />
zurückzusetzen.<br />
� Q Voreinstellungen:<br />
Im sich öffnenden Untermenü finden Sie Einstellmöglichkeiten für<br />
die verschiedensten Eigenschaften des Programmfensters und Einstellungen des Programms.<br />
Wegen der großen Vielzahl können wir hier nicht weiter auf die verschiedenen<br />
Einstellungen eingehen. Beispielhaft genannt sei hier noch einmal die bereits erwähnte<br />
Angabe der rückgängig zu machenden Arbeitsschritte unter Leistung – Protokollobjekte.<br />
153<br />
15.1 Auswahlwerkzeuge �
154<br />
15 Einiges zu Masken und Auswahlen �<br />
15.2 retuschearbeiten III – rote augen entfernen<br />
Im weiteren Verlauf dieses Buches werden wir nach und nach Auswahlen beim Arbeiten<br />
einsetzen und dabei auch weitere Auswahltechniken kennenlernen. Betrachten wir eine<br />
erste Einsatzmöglichkeit beim Entfernen des gefürchteten Rote-Augen-Effekts. Aber wie<br />
Sie sehen werden, geht es hier zunächst auch ohne Auswahl, dafür mit entsprechenden,<br />
eigenen Werkzeugen.<br />
15.2.1 rote augen vermeiden – richtig blitzen beim Fotografieren<br />
In der Fotografie von Personen taucht bei Blitzlichtaufnahmen immer wieder ein Problem<br />
auf: Die Augen von Personen im Bild leuchten rot (Rote-Augen-Effekt). Dies kommt daher,<br />
dass das Blitzgerät nahe an der Achse des Objektivs montiert war und den Augenhintergrund<br />
der fotografierten Personen ausgeleuchtet hat – dieser scheint rot.<br />
Schon beim Fotografieren können Sie diesem Effekt entgegenwirken: Verwenden Sie<br />
ein Blitzgerät mit einem Schwenkreflektor, und blitzen Sie nicht direkt auf die Personen<br />
zu, sondern verwenden Sie Ihr Blitzgerät so, dass der Blitz über eine reflektierende Fläche<br />
(wie z. B. die Zimmerdecke) auf die Personen trifft. Schließen Sie Ihr Blitzgerät über ein<br />
Kabel an, und halten Sie es auf einem Handstativ seitlich neben oder über sich beim Fotografieren.<br />
Verwenden Sie nach Möglichkeit eine Blitzeinstellung mit Vorblitz. Durch<br />
das vorweg gezündete Blitzlicht verengen sich die Pupillen des fotografierten Menschen<br />
oder Tieres, und die roten Augen werden, wenn sie denn auftreten, wesentlich kleiner.<br />
Wenn es aber schon passiert ist und Sie Ihr Gegenüber im Bild mit Draculas Augen<br />
anlacht: <strong>Photoshop</strong> <strong>Elements</strong> hilft Ihnen in vielfältiger Weise, auch dieses Problem zu<br />
beheben.<br />
15.2.2 rote augen automatisch korrigieren<br />
Bereits beim Import mit dem Foto-Downloader wird Ihnen angeboten, rote Augen im<br />
Bild automatisch zu suchen und korrigieren zu lassen. Die Schnellkorrektur bietet eine<br />
Funktion Rote Augen korrigieren, im Editor finden Sie im Menü Überarbeiten den Eintrag<br />
Rote Augen automatisch korrigieren. Alle genannten Optionen arbeiten gut, schnell und<br />
denkbar einfach. In den meisten Fällen wird diese automatische Funktion, sozusagen auf<br />
Knopfdruck, genügen, um die geröteten Augen Ihrer abgelichteten Gegenüber verschwinden<br />
zu lassen.<br />
Allerdings sollten Sie trotzdem ein Auge darauf haben und sich nicht blindlings darauf<br />
verlassen – vor allem die Funktion beim Bildimport kann auch dazu führen, dass<br />
Ihnen fehlerhafte Korrekturen zunächst entgehen. Dafür werden aber auch die korrigierten<br />
Bilder als Kopien eingefügt, so dass die Originale für eine spätere händische Korrektur<br />
erhalten bleiben. Vereinzelt kann es vorkommen, dass in einem Auge nur ein schwarzer<br />
Fleck entsteht, der ringsum noch eine rote Aura zeigt, in manchen Bildern findet die Automatik<br />
zunächst nichts. Deshalb ist es ratsam, dass Sie selbst die automatische Korrektur<br />
einsetzen, um bei fehlerhaften Ergebnissen den Vorgang rückgängig zu machen und selbst<br />
Hand anzulegen und bei hartnäckigen Problemen zu den geeigneten und auch vorhandenen<br />
Mitteln zu greifen.
15.2.3 das rote-augen-entfernen-Werkzeug<br />
Wenn Sie mitmachen möchten, finden Sie im Verzeichnis Bildvorgaben auf der DVD das<br />
Bild roteaugen.bmp.<br />
<strong>Photoshop</strong> <strong>Elements</strong> besitzt in der Werkzeugpalette ein eigenes Werkzeug zum Entfernen<br />
der Rötung bei vom Blitz ausgeleuchteten Augen. Das Werkzeug trägt im Programm<br />
den etwas sperrigen Namen Rote-Augen-entfernen-Werkzeug . Dabei steht es<br />
sowohl im Editor als auch in der Schnellkorrektur zur Verfügung. Sein Einsatz ist denkbar<br />
einfach. Mit Hilfe des Zoom-Werkzeugs vergrößern Sie den Bildbereich mit den geröteten<br />
Pupillen. Wählen Sie dann das Rote-Augen-entfernen-Werkzeug in der Werkzeugpalette.<br />
Der Mauszeiger wandelt sich zu einem dünnen Fadenkreuz. Sie können das Werkzeug<br />
jetzt auf zwei Arten einsetzen:<br />
Methode 1 – sorgfältiger und genauer, aber auch ein bisschen langsamer: Klicken Sie mit<br />
dem Fadenkreuz des Werkzeugs in den geröteten Bereich einer Pupille. Das Programm<br />
wandelt die roten Farbwerte in Graustufen um – das Auge wirkt jetzt gräulich, aber besser<br />
als rötlich. Wenn das neue Grau zu licht ist, können Sie in den Werkzeugoptionen den<br />
Verdunkelungsbetrag erhöhen. Wenn nicht alle geröteten Bereiche in Grautöne umgesetzt<br />
werden, variieren Sie den Wert bei Pupillengröße.<br />
Abb. 15.8: Eine Korrektur<br />
roter Augen<br />
nach Methode 1<br />
Methode 2 – einfach schneller: Sie können mit dem Werkzeug auch einfach ein Rechteck,<br />
eine Art Auswahl über einem Auge aufziehen. Diese Auswahl sollte etwas größer sein als<br />
die Iris, welche die Pupille einschließt. Das Programm vergleicht dann automatisch und<br />
berechnet die Korrektur. Dabei sollten Sie nur darauf achten, dass Sie jedes Auge separat<br />
bearbeiten, um bessere Ergebnisse zu erzielen.<br />
155<br />
15.2 Retuschearbeiten III – rote Augen entfernen �
156<br />
15 Einiges zu Masken und Auswahlen �<br />
15.2.4 rote augen per hand korrigieren<br />
Abb. 15.9: Eine Korrektur<br />
nach Methode 2<br />
Auch für die seltenen Fälle, in denen die Automatik oder das Werkzeug nicht helfen, gibt<br />
es Möglichkeiten. Sie müssen tun, was die Automatik tut. Nachdem Sie zunächst eine<br />
Auswahl des geröteten Bereichs erstellt und damit den übrigen Bildbereich maskiert haben,<br />
korrigieren Sie die Farbsättigung sowie Helligkeit und Kontrast im ausgewählten<br />
Bereich.<br />
Wenn Sie mitmachen möchten, öffnen Sie dazu das Bild roteaugen.png im Verzeichnis<br />
Bildvorgaben auf der DVD, und speichern Sie es in Ihrem Übungsordner auf Ihrem<br />
Rechner. Zoomen Sie sich mit dem Zoom-Werkzeug ins Bild.<br />
Abb. 15.10: roteaugen.png<br />
mit Auswahl<br />
Wählen Sie aus der Werkzeugpalette das Werkzeug Lasso . Erzeugen Sie eine Auswahl,<br />
indem Sie mit dem Werkzeug mit gedrückter linker Maustaste die gerötete Pupille umfahren.<br />
Vielleicht müssen Sie ein zweites Mal ansetzen. Wichtig ist, dass der gesamte ge-
ötete Bereich in der Auswahl eingeschlossen ist. Dies muss nicht punktgenau sein, die<br />
Auswahl mit dem typischen Rand, der »laufenden Ameisenlinie, sollte sogar etwas größer<br />
sein als der gerötete Bereich. Jetzt ist im Bild eine Auswahl aktiv. Die Veränderungen der<br />
nächsten Arbeitsschritte wirken nur auf den ausgewählten Bereich, die übrige Fläche des<br />
Bildes ist durch eine Maske vor Änderungen geschützt.<br />
Abb. 15.11: Fenster<br />
Weiche Auswahlkante<br />
Als Erstes soll die Auswahl einen weichen Rand erhalten. Dies ist ein Randverlauf der<br />
Wirkung der Auswahl nach außen. Ohne Randverlauf würden die Veränderungen am<br />
gewählten Bereich einen scharfkantigen Rand erhalten, der diesen Bereich wie mit der<br />
Schere ausgeschnitten und eingeklebt aussehen lassen würde. Diesen Randverlauf erzeugen<br />
Sie über das Menü Auswahl – Weiche Auswahlkante. Es erscheint das Fenster Weiche<br />
Auswahlkante. Geben Sie hier einen Wert von 8 Pixel ein (siehe Abb. 15.11). Bestätigen<br />
Sie mit OK.<br />
Entfernen Sie nun die Farbsättigung im Bereich der Auswahl mit dem Menü Überarbeiten<br />
– Farbe anpassen – Farbe entfernen. Diese Funktion entfernt auf einen Klick die<br />
Farbwerte aus dem Bereich der Auswahl, übrig bleiben die Grauwerte dieses Bereiches.<br />
Jetzt können Sie die Helligkeit und den Kontrast im gewählten Bereich nach Ihren<br />
Vorstellungen korrigieren mit Überarbeiten – Beleuchtung anpassen – Helligkeit/Kontrast.<br />
Entfernen Sie zuletzt die Auswahl über das Menü Auswahl – Auswahl aufheben. Prüfen<br />
Sie das Bild.<br />
Jetzt ist es auch denkbar, den großen Lichtreflex im Auge mit Schwarz zu übermalen<br />
und stattdessen mit einem kleinen, weichen, weißen Pinseltupfer einen neuen Reflexpunkt<br />
zu setzen. Das Auge würde dann frischer, schimmernder erscheinen.<br />
Speichern Sie das Bild unter einem beliebigen Namen und Dateiformat in Ihrem<br />
Übungsordner.<br />
Abb. 15.12: Das Bild<br />
roteaugen.png nach<br />
der Korrektur<br />
157<br />
15.2 Retuschearbeiten III – rote Augen entfernen �
158<br />
�<br />
16 Grundlegendes zum arbeiten<br />
mit Ebenen<br />
Abb. 16.1: Einzelne Ebenen eines collagierten<br />
Bildes: 1. Flugzeug – 2. Schatten – 3. Halle –<br />
4. Durchscheinende Ebene mit Glas effekt –<br />
5. Hintergrund mit Landschaft<br />
Stellen Sie sich vor, Sie möchten ein Bild<br />
am Computer aus mehreren einzelnen<br />
Bildern zusammensetzen. Nun, das geht,<br />
und es funktioniert so ähnlich, wie Zeichentrickfilme<br />
hergestellt werden – mit<br />
einem Hintergrundbild und einzelnen<br />
Bildelementen darüber auf transparenten<br />
Folien – den Ebenen. Eine Voraussetzung<br />
dafür ist, dass in Bildbearbeitungsprogrammen<br />
Bereiche in einem Bild transparent,<br />
durchsichtig sein können. Und es<br />
geht, weil in bestimmten Dateiformaten<br />
mehrere einzelne Bilder (oder »Folien« bzw. Ebenen) in einer Datei gespeichert werden<br />
können, so, dass sie als einzeln zu bearbeitende Teilbilder erhalten bleiben. Für <strong>Photoshop</strong><br />
<strong>Elements</strong> sind das die Formate PSD und TIFF.<br />
Für die Bearbeitung von Bildern mit Ebenen steht in <strong>Photoshop</strong> <strong>Elements</strong> die Ebenen-Palette<br />
(Ebenen-Dialog) zur Verfügung, aufzurufen über das Menü Fenster – Ebenen.<br />
Die Ebenen-Palette ist normalerweise von vorneherein im Palettenbereich geöffnet.<br />
Abb. 16.2: Fertiges Bild (Beispielbilder – ebenen.psd) und Ebenen-Palette
Die wesentlichen Vorteile des Arbeitens mit Ebenen:<br />
�Q<br />
Bilder mit Ebenen können aus einzelnen Teilbildern, Bildelementen zusammengesetzt<br />
(collagiert) werden. (Ebenen können transparente Bereiche haben, so dass einzelne<br />
Objekte, Bildelemente darauf frei im Bild stehen. Der transparente Bildbereich erscheint<br />
mit einem dunkel- und hellgrauen Schachbrettmuster hinterlegt.)<br />
�Q<br />
Ebenen/Teilbilder lassen sich leicht duplizieren.<br />
�Q<br />
Die Teilbilder sind unabhängig voneinander frei positionierbar und veränderbar.<br />
�Q<br />
Teilbilder lassen sich gemeinsam auswählen und auch miteinander verknüpfen und<br />
dann gemeinsam bearbeiten, z. B. verschieben oder transformieren. Die Verknüpfung<br />
lässt sich wieder lösen, die Ebenen können wieder einzeln bearbeitet werden.<br />
�Q<br />
Die Lage der Ebenen im Stapel übereinander kann geändert werden. Damit bestimmen<br />
Sie, welche Bildelemente andere überdecken, überlagern.<br />
� Q Die Deckkraft von Ebenen kann verändert werden (opak/deckend – transluzent/<br />
durchscheinend – transparent/durchsichtig).<br />
�Q<br />
Die Wahl des Ebenen-Modus ermöglicht unter anderem verschiedene Belichtungseffekte.<br />
Hinweis: Von großer Wichtigkeit für das Arbeiten mit Auswahlen und Ebenen ist Folgendes:<br />
Ein Bildinhalt ist immer gebunden an eine Ebene – eine Auswahl nicht. Sie können<br />
eine Auswahl auf einer Ebene erstellen und auf einer beliebigen anderen Ebene anwenden.<br />
Eine Auswahl wirkt immer auf der Ebene, die, aktiv gesetzt, in der Ebenen-Palette ausgewählt<br />
ist. Aber erst wenn Sie eine Aktion ausführen (z. B. Füllen, Farbkorrektur per<br />
Menüfunktion oder Kopieren), ereignet sich etwas auf der gewählten Ebene. Beim Kopieren<br />
ist dies noch nicht einmal eine Veränderung des Bildinhaltes der gewählten Ebene.<br />
Hier wird erst durch nachfolgendes Einfügen etwas Sichtbares bewirkt.<br />
16.1 Programmelemente zum Bearbeiten und verwalten<br />
von Ebenen<br />
16.1.1 die Ebenen-Palette<br />
Das Arbeiten mit Ebenen ist nur im Editor vorgesehen. Die Ebenen-Palette erhalten Sie<br />
dort über das Menü Fenster – Ebenen. Voreinstellung des Programms ist, beim Start die<br />
Ebenen-Palette von vorneherein im Palettenbereich zu öffnen und anzuzeigen. Auch<br />
diesen Palettenbereich können Sie über Fenster – Palettenbereich aus- und einblenden.<br />
Sie können ihn auch ebenso öffnen oder schließen, wenn Sie auf seinen linken Rand<br />
klicken.<br />
Im Auswahlmenü Modus, dort, wo in Abb. 16.3 Normal eingetragen ist, können Sie<br />
bestimmen, mit welchem Mischverhalten eine Ebene die darunter liegende überlagert.<br />
Standard ist der Modus Normal.<br />
Rechts davon finden Sie das Eingabefeld bzw. den Schieberegler (Klick auf die kleine<br />
Schaltfläche mit dem Pfeil nach unten), mit dem Sie die Deckkraft einer Ebene steuern<br />
können. Damit können Sie z. B. eine Ebene mit einer flächigen Füllung durchscheinend<br />
wirken lassen, die Transparenz, Deckkraft der Ebene steuern. Im Beispielbild wurde die<br />
Ebene Glas entsprechend teiltransparent eingestellt.<br />
159<br />
16.1 Programmelemente zum Bearbeiten und Verwalten von Ebenen �
160<br />
16 Grundlegendes zum Arbeiten mit Ebenen �<br />
In der Zeile darunter sehen Sie eine Reihe von<br />
Symbolen, auf die wir später ausführlich eingehen.<br />
Direkt darunter sehen Sie den Ebenenstapel.<br />
Dabei entspricht die Reihenfolge von oben nach unten<br />
der Anordnung der Ebenen-»Folien« im Bild.<br />
Die oberste liegt ganz oben, die unterste zuunterst.<br />
Entsprechend überdecken sich die Ebeneninhalte.<br />
Die hellgrau hinterlegte Ebene ist die momentan<br />
aktive, zur Bearbeitung ausgewählte Ebene. Sie<br />
wählen eine Ebene zur Bearbeitung, indem Sie einfach<br />
auf das entsprechende Vorschaubild in der Palette<br />
klicken oder auf den Bereich rechts davon.<br />
Über das Symbol Auge lässt sich eine Ebene<br />
Abb. 16.3: Dialogfenster Ebenen-Palette<br />
durch Anklicken des Symbols sichtbar bzw. unsichtbar<br />
schalten. Unsichtbare Ebenen werden<br />
nicht mit ausgedruckt, bzw. sie erscheinen nicht in einer Kopie des Bildes, die in einem<br />
nicht ebenenfähigen Dateiformat wie z. B. JPEG gespeichert wird.<br />
Ebenen verbinden bzw. verknüpfen: Sie können mehrere Ebenen zur weiteren Bearbeitung<br />
gemeinsam auswählen oder gleich miteinander verknüpfen. Um sie z. B. gemeinsam<br />
zu verschieben oder zu skalieren, genügt es, die Ebenen gemeinsam auszuwählen.<br />
Dies geschieht durch Markieren der ersten und letzten Ebene einer Reihe im Stapel<br />
bei gedrückter Umschalt-/Shift-Taste. Oder Sie wählen mehrere Ebenen, die nicht in einer<br />
Reihe untereinanderliegen, durch Anklicken bei gedrückter Strg-/Ctrl-Taste.<br />
Sie können so ausgewählte Ebenen auch dauerhaft verknüpfen, indem Sie nach der<br />
Auswahl auf das Ketten-Symbol in der Symbolleiste oben in der Ebenen-Palette klicken.<br />
Diese Ebenen sind dann dauerhaft miteinander verknüpft und werden z. B. immer gemeinsam<br />
verschoben. In der Ebene im Stapel ist dann rechts ein Ketten-Symbol sichtbar.<br />
Eine Verknüpfung lösen Sie, indem Sie eine oder mehrere verknüpfte Ebenen durch Anklicken<br />
aktiv setzen und dann wieder auf das Ketten-Symbol oben klicken.<br />
In der Ebene im Stapel sehen Sie rechts neben dem Augen-Symbol eine Miniaturansicht<br />
des Bildes. Die karierten Flächen kennzeichnen transparente Bildteile.<br />
Wiederum rechts davon steht der Name, die Bezeichnung des Objekts auf der Ebene.<br />
Sie selbst können eine Ebene umbenennen, indem Sie auf den vorgegebenen Namen doppelklicken.<br />
Dann können Sie den vorhandenen Text einfach überschreiben.<br />
Doppelklicken Sie auf das Vorschaubild oder die freie Fläche der Ebene im Stapel,<br />
erscheint das Fenster Ebeneneigenschaften. Auch hier können Sie einen neuen Namen<br />
eingeben. Es ist sehr sinnvoll, Ebenen beschreibende Namen zu geben, da der Ebeneninhalt<br />
im Vorschaubild nicht immer gut zu erkennen ist.<br />
Hinweis: Bevor Sie eine Ebene bearbeiten können, müssen Sie auf die Ebene klicken, um<br />
diese zu aktivieren. Ist eine Ebene aktiviert, erscheint sie hellgrau hervorgehoben in der<br />
Ebenen-Palette.
Die Schaltflächen der Symbolleiste:<br />
Neue Ebene erstellen: Dieses Symbol wird auch der Abreißblock genannt. Mit<br />
Klick darauf wird im Bild eine neue, leere Ebene angelegt (siehe auch Kapitel<br />
16.1.2). Diese Ebene erscheint im Ebenenstapel stets über der Ebene, die<br />
zuletzt aktiv gesetzt war.<br />
Einstellungsebene erstellen: Mit Klick auf dieses Symbol öffnet sich ein<br />
Menü, über das Sie eine Füll- oder Einstellungsebene im Bild anlegen können.<br />
Zu einer einzelnen Ebene können Sie mehrere Einstellungsebenen anlegen.<br />
Ebene löschen: Klicken Sie auf dieses Symbol, so wird die gewählte, markierte<br />
Ebene nach der Bestätigung einer Rückfrage gelöscht.<br />
Ziehen Sie die zu löschende Ebene einfach per Drag & Drop aus dem Stapel<br />
auf das Symbol, wird die Ebene ohne Rückfrage gelöscht.<br />
Ebenen verknüpfen: Zuvor müssen mindestens zwei Ebenen im Stapel gewählt<br />
sein. Dann können Sie diese Ebenen per Klick auf das Symbol miteinander<br />
für die weitere Bearbeitung verknüpfen.<br />
Diese Verknüpfung kann wieder gelöst werden, indem Sie erst die Ebene im<br />
Stapel markieren und dann wieder auf das Symbol klicken.<br />
Transparente Pixel fixieren: Wenn Sie diese Option einer aktiven Ebene zuweisen,<br />
können die transparenten Bereiche dieser Ebene nicht versehentlich<br />
bearbeitet und z. B. übermalt oder gefüllt werden.<br />
Alles fixieren: Diese Auswahl schützt die entsprechende Ebene vor jeder weiteren<br />
Veränderung oder Bearbeitung.<br />
16.1.2 das Kontextmenü der Ebenen-Palette<br />
Wenn Sie mit rechtem Mausklick auf eine Ebene in der Ebenen-Palette klicken, erreichen<br />
Sie das Kontextmenü Ebene. Hier sind einige sehr wichtige und hilfreiche Befehle zentral<br />
zusammengefasst, die Sie zum Beispiel auch im Menü Ebenen wiederfinden.<br />
Abb. 16.4: Das Kontextmenü einer<br />
normalen, freien Ebene. Hintergrundebenen<br />
haben ein stark vereinfachtes<br />
Kontextmenü.<br />
Ebene umbenennen: Bietet Ihnen die Möglichkeit,<br />
der Ebene einen Namen, eine Bezeichnung zu geben.<br />
Diese wird in der Ebene in der Ebenen-Palette<br />
angezeigt und kann auch dort geändert werden.<br />
Ebene duplizieren: Sie haben z. B. ein Bildobjekt auf<br />
einer separaten Bildebene erzeugt, möchten dieses<br />
aber mehrfach einfügen. Dann genügt der Menübefehl<br />
Ebene duplizieren, um schnell eine Kopie<br />
des gewünschten Objekts auf einer neuen Ebene zu<br />
erzeugen. Dabei liegen die kopierten Objekte genau<br />
hinter dem Original – Sie sehen sie also zunächst<br />
nicht! Wählen Sie die kopierte Ebene im Ebenenstapel,<br />
und verschieben Sie diese mit dem Verschieben-<br />
Werkzeug im Bild.<br />
161<br />
16.1 Programmelemente zum Bearbeiten und Verwalten von Ebenen �
162<br />
16 Grundlegendes zum Arbeiten mit Ebenen �<br />
Ebene löschen: Löscht die ausgewählte Ebene.<br />
Ebene vereinfachen: Nur aktiv bei Textebenen und Ebenen mit Ebenenstilen. Bei Wahl<br />
dieses Menüpunktes werden ggf. die Ebenenstile gelöscht, bzw. eine vektorbasierte Textebene<br />
wird gerastert und in ein Pixelbild umgewandelt.<br />
Ebenen verknüpfen: Mehrere gleichzeitig ausgewählte Ebenen werden dauerhaft verknüpft<br />
(siehe Ketten-Symbol).<br />
Verknüpfte Ebenen auswählen: Alle bereits mit der aktuellen Ebene verknüpften Ebenen<br />
werden ausgewählt.<br />
Ähnliche Ebenen wählen: Wählt praktisch alle Ebenen im Stapel.<br />
Ebenenstil kopieren: Kopiert den Ebenenstil einer Ebene, soweit zugewiesen.<br />
Ebenenstil einfügen: Weist einer Ebene einen Ebenenstil zu, der zuvor kopiert wurde.<br />
Ebenenstil löschen: Löscht den Ebenenstil einer Ebene.<br />
Auf eine Ebene reduzieren/Mit darunter liegender auf eine Ebene reduzieren: Verschmilzt<br />
alle ausgewählten Ebenen zu einer bzw. die aktive mit der darunter liegenden.<br />
Diese Verschmelzung ist dauerhaft und kann über das Rückgängig-Protokoll höchstens<br />
so lange rückgängig gemacht werden, als das Bild nicht gespeichert und geschlossen<br />
wurde.<br />
Sichtbare auf eine Ebene reduzieren: Damit können Sie die sichtbaren Bildobjekte auf<br />
verschiedenen Ebenen zu einer Ebene verschmelzen. Auch hier gilt das Vorgenannte.<br />
Auf Hintergrundebene reduzieren: Dies reduziert alle Ebenen eines Bildes auf eine Hintergrundebene<br />
(ohne Alphakanal, d. h. ohne Transparenz).<br />
16.1.3 arbeiten mit mehreren Bildern –<br />
Ebenen aus einem anderen Bild einfügen<br />
Sie sehen in der Ebenen-Palette die Ebenen des momentan aktiven Bildes. Haben Sie<br />
gleichzeitig mehrere Bilder zur Bearbeitung geöffnet, ist immer das aktiv, das im Vordergrund<br />
des Bildschirms steht.<br />
Wenn Sie mit mehreren Bildern gleichzeitig arbeiten, können Sie mit Drag & Drop<br />
(Klicken – mit gedrückter linker Maustaste ziehen – am Ziel loslassen) einfach eine Ebene<br />
aus der Ebenen-Palette des aktiven Bildes auf die Bildfläche eines anderen hinüberziehen.<br />
Diese Ebene wird dann in das andere Bild eingefügt. Für die bisher bearbeiteten Bilder<br />
benötigten Sie keine Ebenen. Bei den folgenden Retuscheaufgaben werden Sie das erste<br />
Mal mit Ebenen arbeiten.
17 retuschearbeiten Iv – unterbelichtete<br />
oder überbelichtete Bilder retten<br />
Die folgenden Bildkorrekturen sind eigentlich eine Ergänzung<br />
zu Kapitel 11.3, in dem wir uns mit den Möglichkeiten beschäftigt<br />
haben, die Helligkeit und den Kontrast eines Bildes anzupassen.<br />
Aber weil dabei Ebenen und Ebeneneinstellungen eine<br />
wesentliche Rolle spielen, behandele ich diese Korrekturmöglichkeiten<br />
nun hier.<br />
17.1 die Einstellmöglichkeiten Modus<br />
in der Ebenen-Palette<br />
Die Auswahl Modus in der Ebenen-Palette bietet Möglichkeiten<br />
zu bestimmen, wie sich die aktive Ebene mit der darunter<br />
liegenden überlagern soll. Standard ist der Modus Normal, der<br />
eine einfache, deckende Überlagerung der Ebenen ohne weitere<br />
Mischeffekte gewährt. Alle übrigen Mischmodi verändern<br />
die Werte von Helligkeit, Kontrast oder Farbwerten. Die Namen<br />
geben dabei einen Anhaltspunkt. Es handelt sich bei vielen<br />
der angebotenen Modi um Effekte, die von Belichtungseffekten<br />
bei der Fotoentwicklung abgeleitet sind. Die tatsächliche<br />
Wirkung variiert von Bild zu Bild, je nach den Eigenschaften<br />
der überlagerten Ebenen. Hier lohnt Experimentieren, weil der<br />
richtige Überlagerungsmodus bei Ebenenüberblendungen zu<br />
besseren Ergebnissen führen kann. Ebenen können damit geradezu<br />
optisch verschmolzen werden. Beachten Sie, dass eine<br />
entsprechende Einstellmöglichkeit Modus bei allen Mal- und<br />
Füllwerkzeugen, auch beim Klonstempel, als Werkzeugeinstellung<br />
angeboten wird. Im Folgenden lernen Sie Möglichkeiten<br />
kennen, mit Hilfe des Modus und mehrerer kopierter Ebenen<br />
über- und unterbelichtete Bilder zu korrigieren.<br />
17.2 überbelichtete Bilder korrigieren<br />
Abb. 17.1: Auswahl eines<br />
Ebenen-Mischmodus in<br />
der Ebenen-Palette<br />
Ob Ihr Bild einfach überbelichtet ist oder ob es zu viel Blitzlicht abbekommen hat und<br />
nun blass und verwaschen wirkt – werfen Sie es nicht weg. Sicher, schon mit der Tonwertkorrektur<br />
oder dem Menü Überarbeiten – Beleuchtung anpassen – Tiefen/Lichter können<br />
Sie einem solchen Bild beikommen. Aber mit Ebenen und den verschiedenen Überlagerungsmodi<br />
geht das schneller.<br />
163<br />
�
164<br />
17 Retuschearbeiten IV – unterbelichtete oder überbelichtete Bilder retten �<br />
Wenn Sie mitmachen möchten, öffnen Sie einfach ein eigenes, überbelichtetes Bild<br />
oder das Bild ueberbelichtet.png aus dem Verzeichnis Bildvorgaben auf der DVD. Nach dem<br />
Öffnen des Bildes im Editor sehen Sie das Bild im Bildfenster und finden die Hintergrundebene<br />
des Bildes in der Ebenen-Palette. Hier duplizieren Sie das Bild bzw. die Ebene:<br />
rechter Mausklick auf den Hintergrund – Kontextmenü: Ebene duplizieren. Es öffnet sich<br />
das Fenster Ebene duplizieren und gibt an, dass die kopierte Ebene Hintergrund Kopie heißt.<br />
Bestätigen Sie das Fenster mit OK. Nun ändern Sie den Modus der kopierten Ebene im<br />
Auswahlmenü in der Ebenen-Palette von Normal nach Multiplizieren. Bei der Überlagerung<br />
der beiden übereinanderliegenden Ebenen wirkt nun ein Multiplikationseffekt, der<br />
das Bild abdunkelt und mehr Details zutage treten lässt.<br />
Sollte das Bild noch zu flau und hell sein, kopieren Sie die kopierte Ebene wieder und<br />
wieder. Diese neue Kopie hat dann jeweils bereits den Modus Multiplizieren. Sie können<br />
dabei auch so vorgehen, dass Sie die Ebene einfach per Drag & Drop auf den Abreißblock<br />
in der Ebenen-Palette ziehen (Symbol Neue Ebene erstellen).<br />
Sollte Ihr Bild nach dem Kopieren zu dunkel erscheinen, reduzieren Sie einfach die<br />
Deckkraft der überlagernden Kopie und richten Ihr Bild in Helligkeit und Kontrast so ein,<br />
wie es Ihnen gut scheint.<br />
Wenn Sie mit dem Ergebnis zufrieden sind, wählen Sie im Kontextmenü der Ebene<br />
(rechter Mausklick) Auf Hintergrundebene reduzieren.<br />
Abb. 17.2: Das korrigierte<br />
Bild ueberbelichtet.png<br />
mit<br />
den Einstellungen<br />
in der Ebenen-<br />
Palette
17.3 unterbelichtete Bilder korrigieren<br />
Was bei überbelichteten Bildern funktioniert, hilft in ähnlicher Weise auch bei unterbelichteten<br />
Bildern. Wenn Sie mitmachen möchten, öffnen Sie ein eigenes, unterbelichtetes<br />
Bild oder ersatzweise das Bild schiff.png aus dem Ordner Bildvorgaben auf der DVD. Die<br />
gezeigte Möglichkeit hilft auch bei stark unterbelichteten Bildern, ein Optimum aus der<br />
Aufnahme herauszuholen.<br />
Nach dem Öffnen des Bildes arbeiten Sie wieder mit der Ebenen-Palette. Duplizieren<br />
Sie den Hintergrund als Ebene. Für die entstandene Kopie wählen Sie diesmal den Modus<br />
Negativ multiplizieren. Duplizieren Sie die Kopie so oft, bis das Bild überbelichtet erscheint.<br />
Für die oberste Ebene richten Sie nun wieder über den entsprechenden Schieberegler die<br />
Deckkraft und damit die Helligkeit der obersten Ebene ein. 100 % Deckkraft ist gleich<br />
größte Helligkeit, bei 50 % Deckkraft wirkt die oberste Ebene eben nur noch halb so<br />
hell.<br />
Das war’s. Wenn Sie zufrieden sind, reduzieren Sie die Ebenen über das Kontextmenü<br />
auf eine Hintergrundebene, und speichern Sie Ihr Bild.<br />
Abb. 17.3: Das korrigierte<br />
Bild und die<br />
Einstellungen in<br />
der Ebenen-Palette<br />
165<br />
17.3 Unterbelichtete Bilder korrigieren �
166<br />
�<br />
18 retuschearbeiten v – »stürzende linien«<br />
beseitigen – Perspektivkorrektur und<br />
Korrektur von linsenverzerrungen<br />
18.1 Maßnahmen, um »stürzende linien« schon beim<br />
Fotografieren zu vermeiden<br />
Die erste Retuschearbeit, bei der das Arbeiten mit einer Ebene eine wesentliche Rolle<br />
spielt, ist das Beseitigen stürzender Linien im Bild. Stürzende Linien treten vor allem bei<br />
Gebäudeaufnahmen dann auf, wenn sich das Objektiv der aufnehmenden Kamera nahe<br />
am Gebäude befindet und beim Fotografieren nach oben gerichtet wird. Die Gebäudekanten<br />
laufen dann schräg nach oben zu einem dritten Fluchtpunkt.<br />
Schon beim Fotografieren können Sie solche Bildfehler reduzieren:<br />
Je größer der Abstand zum Gebäude/Objekt, desto geringer die Verzerrung nach<br />
oben. Fotografieren Sie nach Möglichkeit nicht mit Weitwinkelobjektiven, da sich bei<br />
kleinen Brennweiten noch zusätzliche Verzerrungen (Bildwölbungen, siehe Beispielbild)<br />
durch das Objektiv bemerkbar machen. Je größer die Brennweite, desto geringer die zusätzlichen<br />
Verzerrungen. Für Kameras mit Wechselobjektiven stehen so genannte Shift-<br />
Objektive bereit. Bei diesen lässt sich das an der Kamera angesetzte Objektiv mit einer<br />
Mechanik in einer Richtung parallel zur Filmebene (Kamerarückwand) bewegen. Dadurch<br />
können schon beim Fotografieren stürzende Linien mehr oder weniger gut entzerrt<br />
werden.<br />
Die digitale Bildbearbeitung bietet eigene Mittel, um nachträglich solche stürzenden<br />
Linien zumindest jeweils bei einem Gebäude im Bild zu beseitigen. Auch für abgebildete<br />
Linsenverzerrungen bietet das Programm Korrekturmöglichkeiten.<br />
18.2 stürzende linien beseitigen –<br />
aufgabenstellung und Beschreibung der arbeiten<br />
Schwerpunkte:<br />
� Q Hilfslinien im Bild anlegen<br />
� Q Transformationen – Menü Bild – Transformieren – Verzerren<br />
� Q Hintergrundebene – Ebene mit Transparenz (Alphakanal)<br />
�Q<br />
Linsenverzerrungen korrigieren – Menü Filter – Kameraverzerrung korrigieren<br />
Das Bild stuerzendelinien.png weist einen Fluchtpunkt senkrecht oberhalb auf, entsprechend<br />
fluchten die Außenkanten des Gebäudes schräg nach oben. Diese sollen durch<br />
Transformationen, Formänderungen mit entsprechenden Werkzeugen, gerade gerichtet<br />
werden. Die Linsenverzerrungen der Aufnahme sollen nachträglich entfernt werden. Dabei<br />
betrachten wir auch die Eigenschaften von Hintergrundebenen im Vergleich zu Ebenen<br />
mit Transparenzeigenschaften (Alphakanal). Freie Ebenen benötigen wir auch für die
weiteren Aufgaben. Hier zunächst eine Übersicht über die Arbeitsschritte, die im Weiteren<br />
näher beschrieben werden:<br />
�Q Öffnen Sie das Bild stuerzendelinien.png im Verzeichnis Bildvorgaben auf der DVD.<br />
�Q Richten Sie mit dem Freiform-Werkzeug Linienzeichner vertikale Hilfslinien an den<br />
Gebäudeaußenkanten ein und eine horizontale Hilfslinie in Höhe der Traufe.<br />
�Q<br />
Zoomen Sie mit dem Zoom-Werkzeug etwas aus, oder ziehen Sie die Ränder des Bildfensters<br />
etwas größer, so dass Sie einen größeren Arbeitsbereich um das Bild im Bildfenster<br />
haben.<br />
�Q Wählen Sie aus dem Menü Bild – Transformieren – Verzerren. Klicken Sie auf das Bild,<br />
und ziehen Sie über die markierten Eckpunkte die Außenkanten und die Traufkante<br />
des Gebäudes parallel zu den Hilfslinien. Unter Umständen wird dabei das Bild stark<br />
horizontal gestreckt. Sie können dies optisch ausgleichen, indem Sie das Bild nochmals<br />
mit dem Menü Bild – Transformieren – Frei transformieren vertikal strecken. Bei Bedarf<br />
erweitern Sie dafür die Arbeitsfläche über das Menü Bild – Skalieren – Arbeitsfläche<br />
(vgl. Kapitel 6.4.2).<br />
�Q Entfernen Sie über das Menü Filter – Kameraverzerrungen korrigieren soweit möglich<br />
Linsenverzerrungen aus dem Bild.<br />
�Q<br />
Bringen Sie das Bild abschließend auf eine gewünschte Bildgröße, indem Sie es mit<br />
dem Freistellen-Werkzeug so zuschneiden, dass im Bildausschnitt keine leeren Flächen<br />
verbleiben.<br />
�Q<br />
Speichern Sie das Bild unter neuem Namen in einem Verzeichnis auf Ihrem Rechner.<br />
Bei Bildern von sehr hohen Gebäuden stößt die hier gezeigte Technik an ihre Grenzen.<br />
Zum einen müssten Sie das Gebäude stark nach oben verlängern, um es nach der Korrektur<br />
nicht unproportional erscheinen zu lassen. Dann fallen aber perspektivische Fehler in<br />
den Laibungen der Fenster auf, da diese im Original von unten stark verkürzt dargestellt<br />
werden.<br />
Im gezeigten Beispiel der Aufgabe sind auch nach der Perspektiv- und Linsenfehlerkorrektur<br />
Verzerrungen, Wölbungen zu erkennen. Diese stammen daher, dass die Aufnahme<br />
mit einer weitwinkligen Brennweite aufgenommen und als Panoramabild aus<br />
mehreren einzelnen Aufnahmen zusammengesetzt wurde. Für solche Bildfehler gibt es<br />
noch keine vollständigen Korrekturmöglichkeiten.<br />
Die Bearbeitungsoption Verzerren bietet wie gezeigt die Möglichkeiten, Perspektivkorrekturen<br />
oder auch perspektivische Verzerrungen an einem Objekt vorzunehmen.<br />
Aber die Verzerrungen sind nicht aneinandergekoppelt wie bei der Bearbeitungsoption<br />
im Menü Bild – Transformieren – Perspektivisch verzerren. Bei Verzerren kann das Objekt<br />
über die Eckpunkte in jeweils zwei Achsen verzerrt werden.<br />
18.2.1 hilfslinien in einem Bild anlegen<br />
Im Programmfenster haben Sie nun das Bild stuerzendelinien.png geöffnet. Die Außenkanten<br />
des abgebildeten Hauses fluchten nach oben und sind offensichtlich schräg, auch<br />
die Dachtraufe. Um eine Orientierung und Hilfe bei der Korrektur zu haben, legen Sie<br />
sich Hilfslinien selbst an.<br />
167<br />
18.2 Stürzende Linien beseitigen – Aufgabenstellung und Beschreibung der Arbeiten �
168<br />
18 Retuschearbeiten V – »stürzende Linien« beseitigen – Perspektivkorrektur �<br />
Abb. 18.1: Der Aufruf des<br />
Linienzeichners aus der<br />
Werkzeugpalette<br />
Verwenden Sie dazu den Linienzeichner aus den Formwerkzeugen. Sie finden ihn in der<br />
Auswahl unten in der Werkzeugpalette neben dem Verlaufswerkzeug. Beachten Sie die<br />
Werkzeugeinstellungen: Geben Sie hier bei Stärke: 5 Pixel an. Zunächst sollte hier in den<br />
Werkzeugoptionen ein kräftiges Blau als Füllfarbe gewählt sein. Falls nicht, klicken Sie auf<br />
das entsprechende Auswahlmenü bei Farbe und wählen aus der sich öffnenden Palette<br />
eine gut sichtbare Farbe wie Leuchtendblau oder -rot.<br />
Beginnen Sie mit dem Werkzeug. Klicken Sie an der unteren linken Hauskante ins<br />
Bild, und ziehen Sie mit gedrückter linker Maustaste senkrecht nach oben. Halten Sie<br />
dabei die Umschalt-/Shift-Taste gedrückt. Die Linie kann dann nur senkrecht gezogen<br />
werden und wird nicht versehentlich schief. Sie haben nun eine senkrechte blaue Linie im<br />
Bild. Klicken Sie abschließend in den Werkzeugoptionen auf die Schaltfläche Vereinfachen.<br />
In der Ebenen-Palette ist nun eine neue Ebene namens Form 1 erschienen.<br />
Wiederholen Sie den Vorgang an der rechten Gebäudekante.<br />
Für die waagerechte Linie an der Traufe gehen Sie prinzipiell genauso vor, nur dass<br />
Sie diesmal das Werkzeug waagerecht führen. Auch hierbei sorgt die gedrückte Umschalt-/<br />
Shift-Taste dafür, dass das Werkzeug nun nur genau waagerecht gezogen werden kann.<br />
Ihr Bild sollte nun etwa wie in Abbildung 18.2 aussehen.<br />
Abb. 18.2: Die neu angelegten Hilfslinien im Bild und in der Ebenen-Palette
Sie können die Hilfslinien nun ggf. nachträglich mit dem Verschieben-Werkzeug genau<br />
positionieren. Eine Hilfe kann bei solchen Arbeiten auch das Raster sein, das Sie über das<br />
Menü Ansicht – Raster einblenden können. Die Größe des Rasters, die Abstände der Rasterlinien<br />
können Sie über Bearbeiten – Voreinstellungen – Raster einrichten.<br />
18.2.2 Perspektivkorrekturen mit hilfe von transformationen<br />
Um das Bild transformieren und dabei größer ziehen zu können, benötigen Sie etwas<br />
umgebenden Arbeitsbereich im Bildfenster. Ziehen Sie dazu das Bildfenster über seine<br />
Ränder so groß wie möglich auf. Bei Bedarf verkleinern Sie die Darstellung zuvor mit dem<br />
Zoom-Werkzeug oder über das Menü Ansicht – Auszoomen.<br />
Nach allen Vorbereitungen kommt nun die eigentliche Arbeit. Achten Sie darauf,<br />
dass in der Ebenen-Palette die Hintergrundebene mit unserem Gebäude aktiv gesetzt ist.<br />
Wählen Sie dann im Menü Bild – Transformieren – Verzerren. Es öffnet sich ein Hinweis-<br />
Fenster, das Sie informiert, dass Transformationen auf Ebenen angewandt werden sollten,<br />
und Sie fragt, ob Sie den Hintergrund in eine Ebene umwandeln möchten. Bestätigen Sie<br />
dieses Fenster mit OK, ebenso das Fenster Neue Ebene, das danach geöffnet wird. Damit<br />
wurde aus der Hintergrundebene eine freie Ebene, die transformiert werden kann.<br />
Im Bildfenster erscheint nun um das Bild herum ein Transformationsrahmen mit<br />
Anfasspunkten in der Mitte und an den Ecken der umgebenden Linien. Beginnen Sie z. B.<br />
an der linken oberen Ecke, und ziehen Sie mit gedrückter linker Maustaste am Eckpunkt<br />
nach links und oben. Kontrollieren Sie dabei das Bild, und ziehen Sie so weit, bis die Gebäudekante<br />
etwa parallel auf der Hilfslinie liegt.<br />
Wiederholen Sie den Vorgang an der rechten oberen Ecke. Jetzt müssen Sie auch<br />
darauf achten, dass die Traufe auf dieselbe Höhe wie links kommt. Wenn Sie mit dem<br />
Ergebnis zufrieden sind, bestätigen Sie den Vorgang mit Klick auf das Häkchen unten<br />
rechts am Transformationsrahmen.<br />
Das Bild sieht beim Verzerren wie in Abbildung 18.3 aus.<br />
Abb. 18.3: Das Bild während des<br />
Verzerrens. Achten Sie auf die<br />
Gebäude außenkanten und die<br />
Traufe.<br />
169<br />
18.2 Stürzende Linien beseitigen – Aufgabenstellung und Beschreibung der Arbeiten �
170<br />
18 Retuschearbeiten V – »stürzende Linien« beseitigen – Perspektivkorrektur �<br />
18.2.3 hintergrundebenen und Ebenen mit alphakanal<br />
Bisher haben wir Bilder bearbeitet, ohne uns um die Eigenschaften der Ebenen zu kümmern.<br />
Auch bei der eben ausgeführten Aufgabe hilft uns <strong>Photoshop</strong> <strong>Elements</strong>, indem das<br />
Programm bei der Transformation des Bildes wegen der Umwandlung der Hintergrundebene<br />
in eine Ebene mit Alphakanal nachfragt und diese dann auch ausführt.<br />
�Q<br />
Jedes Foto, das Sie in <strong>Photoshop</strong> <strong>Elements</strong> öffnen, liegt zunächst als Bild mit einer<br />
Hintergrundebene vor. Ein Hintergrund hat bestimmte Eigenschaften: Zunächst heißen<br />
Hintergrundebenen immer Hintergrund. Dieser Name erscheint in der Ebenen-<br />
Palette.<br />
�Q<br />
Hintergrundebenen sind im Ebenenstapel nicht verschiebbar und liegen immer zuunterst<br />
im Stapel.<br />
� Q Hintergrundfarbe: Wenn Sie auf einer Hintergrundebene radieren oder etwas mit<br />
einer Auswahl ausschneiden, erscheint immer eine deckende Farbe, nämlich die im<br />
Programm eingestellte Hintergrundfarbe. Das liegt daran, dass eine Hintergrundebene<br />
nicht über einen Alphakanal verfügt, der Transparenz in einer Ebene ermöglicht.<br />
Wenn Sie nun Transparenzeigenschaften in einer Hintergrundebene haben wollen, müssen<br />
Sie sie erst in eine normale Ebene umwandeln. Dazu doppelklicken Sie einfach auf<br />
den Hintergrund in der Ebenen-Palette. Es öffnet sich das Fenster Neue Ebene, in dem Sie<br />
auch gleich einen neuen Namen für die zu erstellende Ebene eingeben können. Bestätigen<br />
Sie dieses Fenster mit OK. Der Hintergrund wird in eine Ebene umgewandelt.<br />
Abb. 18.4: Das Fenster<br />
Neue Ebene<br />
Danach können Sie die Ebene auch in der Ebenen-Palette, im Stapel der Ebenen verschieben<br />
bzw. andere Ebenen unter dieser Ebene im Stapel ablegen. Bei den folgenden Aufgaben<br />
werden wir mit diesen Möglichkeiten arbeiten.<br />
18.2.4 objektivverzeichnungen und linsenverzerrungen entfernen<br />
Auch der Filter im Menü Filter – Kameraverzerrung korrigieren ist in der Lage, solche vorab<br />
gezeigten Perspektivkorrekturen auszuführen. Zusätzlich kann es tonnen- oder kissenförmige<br />
Verzeichnungen aus einem Bild herausrechnen, wie sie z. B. von extremen Weitwinkelobjektiven<br />
herrühren. Ebenso können Sie damit Vignettierungen entfernen. Damit sind<br />
durch das Objektiv abgedunkelte Ecken eines Bildes gemeint.<br />
Die von mir für das Bild gewählten Korrekturwerte sind: für Verzerrung entfernen:<br />
+12, für Vertikale Perspektive: –6, für Kantenerweiterung: 110 %. Die übrigen Werte habe<br />
ich in unserem Beispiel nicht verändert.<br />
Nachdem Sie die Einstellungen bei Kameraverzerrung korrigieren mit OK bestätigt<br />
haben, müssen Sie das Bild im Bildfenster mit dem Verschieben-Werkzeug neu positionieren.<br />
Das Ergebnis ist ein Bild, das weitgehend korrigiert wurde. In diesem Fall lässt sich
nur die horizontale Verzerrung des Bildes korrigieren, die vertikale Wölbung wird nur<br />
gemildert, aber nicht vollständig ausgeglichen.<br />
Abb. 18.5: Das Fenster Kameraverzerrung korrigieren mit allen Einstellungen zu den Korrekturen<br />
der Perspektive und der Linsenverzeichnungen am dargestellten Bild<br />
Abb. 18.6: Das Bild<br />
stuerzendelinien.png<br />
nach allen Korrekturen.<br />
Die Hilfslinien<br />
wurden einfach über<br />
das Augen-Symbol<br />
ausgeblendet, können<br />
aber auch gelöscht<br />
werden.<br />
171<br />
18.2 Stürzende Linien beseitigen – Aufgabenstellung und Beschreibung der Arbeiten �
172<br />
�<br />
19 retuschearbeiten vI –<br />
einen »flauen himmel« auffrischen<br />
19.1 aufgabenstellung und Beschreibung der arbeiten<br />
Schwerpunkte:<br />
�Q<br />
Arbeiten mit Auswahlen<br />
�Q Arbeiten mit dem Fenster Farbwähler<br />
�Q<br />
Arbeiten mit Ebenen<br />
�Q Arbeiten mit dem Fenster Verläufe bearbeiten<br />
Im Bild flauerhimmel.png soll der vorhandene blaugraue Himmel durch eine einfarbige<br />
Füllung bzw. durch einen Farbverlauf auf einer neuen Ebene ersetzt werden. Dazu wird<br />
der vorhandene Himmel durch eine Auswahl mit dem Zauberstab markiert und gelöscht.<br />
Die darunter liegende Ebene mit der farbigen Füllung scheint dann durch den transparenten<br />
Bereich der darüber liegenden Ebene mit der Landschaft.<br />
19.2 Erster teil der aufgabe: einen Bereich nach Farbe<br />
auswählen, löschen und durch eine Farbfüllung ersetzen<br />
�Q Öffnen Sie das Bild flauerhimmel.png im Verzeichnis Bildvorgaben auf der DVD.<br />
�Q Speichern Sie es sofort als blauerhimmel.psd im Dateiformat PSD in Ihrem Übungsordner<br />
auf Ihrem Rechner.<br />
� Q Führen Sie eine Tonwertkorrektur durch (Menü Überarbeiten – Beleuchtung anpassen –<br />
Tonwertkorrektur), und frischen Sie die Farben des Bildes auf mit Hilfe der Möglichkeiten<br />
des Menüs Überarbeiten – Farbe anpassen – Farbton/Sättigung anpassen.<br />
�Q Legen Sie sich in der Ebenen-Palette des Bildes über das Symbol Neue Ebene erstellen<br />
(Abreißblock) eine neue Ebene an. Geben Sie ihr den Namen Himmel.<br />
�Q Duplizieren Sie die Hintergrundebene Hintergrund mit der Landschaft (z. B. rechter<br />
Mausklick auf die Ebene in der Ebenen-Palette). Benennen Sie die neue Ebene um in<br />
Landschaft. Schalten Sie die Ebene Hintergrund unsichtbar. (Die Eigenschaft Transparenz<br />
ist bei Hintergrundebenen nicht möglich, es sei denn, Sie wandeln den Hintergrund<br />
direkt in eine Ebene um, siehe Kontextmenü.)<br />
�Q<br />
Schaffen Sie auf der Ebene mit dem Landschaftsbild eine Auswahl des Himmels mit<br />
Hilfe des Werkzeugs Zauberstab. Dazu klicken Sie einfach mit dem Werkzeug in den<br />
farblichen Bereich des Bildes, den Sie auswählen möchten.<br />
Achten Sie dabei auf die Werkzeugeinstellungen. Wählen Sie hier bei Modus die<br />
Schaltfläche Der Auswahl hinzufügen. Bei Toleranz (Farbähnlichkeit) wählen Sie einen<br />
Wert, der bestimmt, wie groß die Toleranz bei der Erkennung »gleicher« Farben sein
soll – wie ähnlich die Farben sind, die vom Werkzeug als »gleiche Farbe« erkannt und<br />
ausgewählt werden. Für unser Beispiel empfiehlt sich ein Wert von ca. 32. Wählen Sie<br />
dann durch mehrfaches Klicken in den entsprechenden Bildbereich den gesamten<br />
Himmel aus.<br />
Betrachten wir die Werkzeugeinstellungen für Auswahlen etwas genauer. Diese<br />
variieren zwar etwas je nach Auswahlwerkzeug, haben jedoch alle die Option Modus,<br />
mit deren Hilfe sich nacheinander eine Auswahl mit verschiedenen Auswahlwerkzeugen<br />
herstellen lässt.<br />
Abb. 19.1: Die Werkzeugeinstellungen für den Zauberstab bei unserer Arbeit<br />
Weiter mit der Aufgabe:<br />
�Q<br />
Entfernen Sie ggf. kleinere Auswahl-Inseln im Bereich des Himmels, indem Sie sie mit<br />
dem Werkzeug Lasso grob umfahren. Achten Sie auch hier darauf, dass in den Werkzeugeinstellungen<br />
der Modus Der Auswahl hinzufügen gewählt ist.<br />
�Q<br />
Denken Sie auch daran, dass Sie sich den Bildausschnitt vergrößern können (Zoom-<br />
Werkzeug).<br />
�Q<br />
Wenn in der Auswahl keine »Inseln« (umrandete Flecken) mehr zu sehen sind und<br />
der Waldrand gut markiert ist, erweitern Sie die Auswahl über das Menü Auswahl –<br />
Auswahl verändern – Erweitern um wenige Pixel (etwa 3 px). Geben Sie der Auswahl<br />
einen Randverlauf mit Hilfe der Einstellmöglichkeiten im Menü Auswahl – Weiche<br />
Auswahlkante (ca. 4 px). Dies sorgt dafür, dass der Horizont, die Kontur der Bäume<br />
beim Löschen einen Verlauf erhält, so dass später die Landschaftskontur weich, nicht<br />
scherenschnittartig in den neuen Himmel übergeht.<br />
�Q Löschen Sie den Himmel auf der Ebene Landschaft mit Hilfe der Auswahl über das<br />
Menü Bearbeiten – Löschen.<br />
�Q Speichern Sie die Auswahl als Alphakanal über das Menü Auswahl – Auswahl speichern,<br />
und löschen Sie diese dann im Bild über den Menübefehl Auswahl – Auswahl<br />
aufheben.<br />
Abb. 19.2: Erweiterte Auswahl<br />
mit Randverlauf<br />
173<br />
19.2 Erster Teil der Aufgabe: einen Bereich nach Farbe auswählen �
174<br />
19 Retuschearbeiten VI – einen »flauen Himmel« auffrischen �<br />
Betrachten Sie das Bild genauer: Da der Rand der Auswahl einen Verlauf hatte, erhält die<br />
Kontur des verbleibenden Bildteiles einen Randverlauf hin zur Transparenz – der Randübergang<br />
erscheint weicher, nicht scherenschnittartig.<br />
Bei den nächsten Arbeitsschritten kommen die Werkzeuge von <strong>Photoshop</strong> <strong>Elements</strong><br />
zum Einsatz, mit deren Hilfe Sie Farben wählen und Ebenen oder Auswahlen mit einer<br />
Farbe füllen können. Diese werden in den nachfolgenden Kapiteln näher erläutert. Vorab<br />
erst einmal weiter mit der Aufgabenstellung:<br />
� Q Wählen Sie mit dem Farbwähler der Werkzeugpalette einen lichten Blauton als Vordergrundfarbe.<br />
�Q Setzen Sie die Ebene Himmel aktiv.<br />
�Q Wählen Sie das Füllwerkzeug (Farbeimer) aus der Werkzeugpalette, und klicken Sie ins<br />
Bild. Die Ebene Himmel wird ganz mit der gewählten Vordergrundfarbe gefüllt.<br />
�Q<br />
Sollten Sie danach nur noch eine blaue Fläche sehen, liegt das daran, dass die Ebene<br />
Himmel im Stapel zuoberst liegt. Positionieren Sie diese Ebene ggf. unter der Ebene<br />
mit der Landschaft. Klicken Sie dazu in der Ebenen-Palette die Ebene Himmel mit<br />
gedrückter linker Maustaste an, und ziehen Sie sie im Stapel unter die Ebene Landschaft<br />
(Drag & Drop). Lassen Sie los, die Ebene fällt unter der Ebene Landschaft in den<br />
Stapel.<br />
�Q Sie können nun noch die Berge im Hintergrund mit dem Werkzeug Nachbelichter<br />
abdunkeln. Stellen Sie dazu in den Werkzeugeinstellungen bei Belichtung einen geringeren<br />
Wert ein (ca. 20 %), und wählen Sie eine sehr große Pinselspitze mit weichem<br />
Rand (Durchmesser ca. 200 Pixel). Sie vermeiden damit abrupte Abdunkelungen und<br />
können die Fläche gleichmäßiger bearbeiten. Mit dem Werkzeug Abwedler können Sie<br />
die sehr dunklen Bereiche der Wiesen im Vordergrund etwas aufhellen. Für die Pinselspitze<br />
bzw. die Belichtung gilt dabei das Gleiche wie zuvor.<br />
�Q Speichern Sie das Bild. Es wurde ja bereits zu Beginn als blauerhimmel.psd angelegt,<br />
deshalb genügt nun das einfache Datei – Speichern. Alternativ speichern Sie mit der<br />
Tastenkombination Strg/Ctrl + S.<br />
19.2.1 die vordergrundfarbe mit der Pipette aus dem Bild wählen –<br />
das Werkzeug Pipette<br />
Das Werkzeug Pipette bietet die Möglichkeit, mit der aufgerufenen Pipette im Bild auf<br />
einen farbigen Bereich zu deuten und per linkem Mausklick dessen Farbe als Vorder- bzw.<br />
Hintergrundfarbe zu wählen. Die Vordergrundfarbe wird in <strong>Photoshop</strong> <strong>Elements</strong> als Mal-,<br />
Füll- oder Schriftfarbe verwendet, ebenso als erste Farbe für Farbverläufe. Dies ist die<br />
einfachste und komfortabelste Weise, eine Farbe zum Malen oder Füllen zu wählen. Sie<br />
wird deshalb hier vor den komplexeren Werkzeugen zur Farbwahl erläutert, auch wenn<br />
sie bei unserem Beispielbild zunächst nicht geeignet ist – dieses zeigt kein geeignetes<br />
Blau.<br />
Wählen Sie aus der Werkzeugpalette das Werkzeug Pipette. Der Mauszeiger wird zur<br />
Farbpipette. Wenn Sie nun auf einen Bereich des Bildes klicken, wird dessen Farbe aufgenommen<br />
und im Farbwähler in der Werkzeugpalette als Vordergrundfarbe angezeigt.
Abb. 19.3: Die Werkzeugeinstellungen<br />
des Werkzeugs Pipette<br />
In den Werkzeugeinstellungen der Pipette wählen Sie unter Aufnahmebereich: 1 Pixel,<br />
soweit dies nicht vorausgewählt ist.<br />
19.2.2 der Farbwähler im Werkzeugkasten<br />
Der Farbwähler gibt Ihnen eine schnelle Auswahl bzw. einen Wechsel zwischen zwei frei<br />
wählbaren Farben an die Hand.<br />
Abb. 19.4: Den Farbwähler aufrufen: Sie erreichen die Fenster<br />
der Farbwähler für die Vordergrund- und Hintergrundfarbe<br />
durch Klick auf die entsprechenden Farbfelder der Werkzeugpalette.<br />
Das Feld links oben (blau) ruft den Farbwähler für die Vordergrundfarbe auf, das dahinter<br />
versetzte rechts unten (weiß) den für die Hintergrundfarbe. Die Vordergrundfarbe ist<br />
die aktive Farbe für das Mal-, Füll- und Textwerkzeug, für die Form-Werkzeuge sowie die<br />
erste Farbe für Farbverläufe. Die Hintergrundfarbe ist die zweite Farbe des Verlaufswerkzeuges<br />
und automatisch die Hintergrundfarbe und die »Farbe« des Radierwerkzeuges bei<br />
Hintergrundebenen, die keine Transparenz (Alphakanal) besitzen.<br />
Durch Klick auf den gebogenen Doppelpfeil (rechts oben) können Sie beim Arbeiten<br />
schnell die Malfarbe wechseln, die voreingestellte Hintergrund- zur Vordergrundfarbe<br />
machen. Klick auf das kleine schwarzweiße Symbol links unten stellt die Standardfarben<br />
Schwarz – Weiß als Vordergrund- bzw. Hintergrundfarbe wieder her.<br />
19.2.3 das Fenster Farbwähler<br />
Die Farbauswahl ist sozusagen die Farbpalette des Programms, mit deren Hilfe Sie jede<br />
beliebige Farbe zum Malen, Schreiben oder Füllen mischen können.<br />
Im geöffneten Fenster Farbwähler wird Ihnen die Farbauswahl in der RGB-Darstellung<br />
angeboten. Am auffälligsten ist das große Farbfeld links mit der Auswahl der Helligkeitsstufen<br />
einer Farbe. Hier genügt es, auf den gewünschten Farbton zu klicken, dieser<br />
wird als neue Farbe in das Feld Aktuell eingetragen (rechts über den Zahlenangaben).<br />
Das Farbspektrum im Bild zeigt die Farbtöne des RGB-Spektrums. Voraussetzung ist,<br />
dass der Schalter neben H geklickt ist. Hier können Sie durch Klicken und Schieben der<br />
Maus mit gedrückter linker Maustaste einen Farbbereich vorwählen.<br />
175<br />
19.2 Erster Teil der Aufgabe: einen Bereich nach Farbe auswählen �
176<br />
19 Retuschearbeiten VI – einen »flauen Himmel« auffrischen �<br />
Abb. 19.5: Das Fenster Farbwähler und die Darstellung der gewählten Farbe in<br />
der Werkzeugpalette. Diese erscheint dort erst, wenn Sie den Farbwähler mit OK<br />
bestätigt haben.<br />
� Q Schalter: Für die Standardfarbanzeige (siehe Beispiel) sollte der Schalter H geklickt<br />
sein. Die übrigen Schalter liefern andere Ansichten des Feldes zur Farbauswahl.<br />
� Q Zahlenangaben: Auch durch die Eingabe von dezimalen (bzw. hexadezimalen) Zahlenwerten<br />
für Rot, Grün und Blau lässt sich eine Farbe einstellen bzw. mischen, z. B.<br />
falls die Zahlenwerte aus einem anderen Programm ausgelesen wurden und nun<br />
übertragen werden sollen. Die Werte bei H-S-B stehen für die Farbwerte im HSB-<br />
Farbmodell.<br />
Das Feld unten mit dem vorangesetzten #-Zeichen zeigt den hexadezimalen Zahlenwert<br />
für die aktuell gewählte Farbe. Dieser Zahlenwert wird z. B. als Farbwert in<br />
HTML eingesetzt.<br />
� Q Schaltflächen: Die Schaltfläche OK übernimmt die neu eingestellte Farbe in die Werkzeugpalette<br />
und schließt das Fenster Farbwähler. Die Schaltfläche Abbrechen schließt<br />
das Fenster, ohne eine neue Farbe als Vordergrund- bzw. Hintergrundfarbe ins Programm<br />
zu übernehmen.<br />
� Q Farbfeld: Rechts neben dem Farbspektrum zeigt es oben die aktuell gewählte Farbe<br />
und darunter die bisherige Farbwahl. Daneben sehen Sie in Abb. 19.5 das Warnsymbol<br />
(farbiger Würfel) dafür, dass die gewählte Farbe nicht zu den websicheren Farben gehört.<br />
Klicken Sie auf das farbige Kästchen darunter, wird automatisch die am nächsten<br />
ähnliche websichere Farbe gewählt, was heute im Webdesign eigentlich nicht mehr<br />
erforderlich ist.<br />
�Q Nur Webfarben anzeigen: Das Kontrollkästchen sollten Sie ebenfalls nur wählen,<br />
wenn Sie für eine Webseite eine nur auf die alten, restriktiven Webfarben ausgerichtete<br />
Farbe suchen.
19.2.4 das Füllwerkzeug (Farbeimer)<br />
In unserem Beispielbild soll zunächst ein einfarbiger Himmel eingefügt werden. Dazu<br />
wird eine separate Ebene mit einer Farbe gefüllt, die dann durch die transparenten Bereiche<br />
der darüber liegenden Ebene mit der Landschaft als Himmel erscheint. Als Werkzeug<br />
steht Ihnen hierzu das Füllwerkzeug zur Verfügung. Alternativ können Sie auch im<br />
Menü Bearbeiten – Ebene füllen bzw. Auswahl füllen wählen.<br />
Auch das Füllwerkzeug hat seine eigenen Werkzeugeinstellungen. Ohne diese zu<br />
verändern, genügt es für die hier gestellte Aufgabe, nach der Wahl der gewünschten Vordergrundfarbe<br />
und der Aktivierung der entsprechenden Ebene in der Ebenen-Palette<br />
einfach mit diesem Werkzeug ins Bild zu klicken – die Ebene wird automatisch mit der<br />
gewünschten Farbe gefüllt.<br />
Abb. 19.6: Werkzeugeinstellungen des Füllwerkzeugs<br />
19.2.5 der Filter Wolken<br />
Der so entstandene hellblaue Himmel ist ein bisschen langweilig, obwohl es bei Fön auch<br />
solch einen Himmel in Bayern gibt. Ist im Farbwähler in der Werkzeugpalette noch Hellblau<br />
als Vordergrundfarbe eingestellt – und ist Weiß Hintergrundfarbe? Dann wählen Sie<br />
doch einfach einmal den Filter im Menü Filter – Renderfilter – Wolken. Besser? Der Filter<br />
erzeugt aus der jeweils eingestellten Vorder- und Hintergrundfarbe eine Wolkenstruktur.<br />
Fühlen Sie sich frei, auch einmal eine Gewitterstimmung – blauviolett und orangegrau –<br />
auszuprobieren.<br />
19.3 zweiter teil der aufgabe: ein Bildobjekt auf einer<br />
neuen Ebene anlegen und positionieren<br />
Die Sonne zu malen, zu positionieren und das Anlegen der neuen Ebene Sonne sollten<br />
keine weiteren Schwierigkeiten bieten. Doch werden wir das Verschieben-Werkzeug mit<br />
seinen Werkzeugeinstellungen im Folgenden genauer betrachten. Vorab wieder eine kurze<br />
Übersicht der Vorgehensweise:<br />
�Q Legen Sie eine Ebene namens Sonne an, positionieren Sie diese unter der Ebene Landschaft<br />
im Ebenenstapel.<br />
�Q Wählen Sie ein sehr lichtes Gelb als Vordergrundfarbe (Malfarbe).<br />
�Q<br />
Wählen Sie in den Werkzeugoptionen des Pinsel-Werkzeugs einen runden, weichen<br />
Pinsel. Vergrößern Sie dessen Durchmesser auf etwa 300 px.<br />
�Q Malen Sie eine kreisrunde Sonne, indem Sie mit dem Malwerkzeug Pinsel auf die Ebene<br />
Sonne klicken. Nur ein Klick genügt! Lassen Sie den entstandenen Sonnenkreis mit<br />
dem Verschieben-Werkzeug im Bild wandern. Positionieren Sie die Sonne schließlich.<br />
177<br />
19.3 Zweiter Teil der Aufgabe: ein Bildobjekt auf einer neuen Ebene anlegen und positionieren �
178<br />
19 Retuschearbeiten VI – einen »flauen Himmel« auffrischen �<br />
19.3.1 Ebenen und objekte genau positionieren mit dem<br />
verschieben-Werkzeug<br />
Wir wenden hier das Verschieben auf ein neues Bildobjekt an, das frei auf einer separaten<br />
Ebene liegt. Dies ist die eine, wichtige Aufgabe dieses Werkzeugs. Damit lassen sich aber<br />
praktisch alle Objekte verschieben, die Sie in ein Bild einfügen können, und Sie können<br />
Bildobjekte damit auch im Bild ausrichten und verteilen. Die zweite, wichtige Funktion<br />
des Verschieben-Werkzeugs ist das Skalieren, das Vergrößern oder Verkleinern von Bildobjekten.<br />
Abb. 19.7: Werkzeugeinstellungen des Verschieben-Werkzeugs zum Positionieren von Ebenen<br />
bzw. Objekten<br />
19.3.2 die Werkzeugeinstellungen des verschieben-Werkzeugs<br />
Ebene automatisch wählen: Aktivieren Sie dieses Kontrollkästchen, dann können Sie mit<br />
dem Verschieben-Werkzeug auf eine Ebene, ein Bildobjekt im Bildfenster klicken. Findet<br />
das Werkzeug dabei einen Bildpunkt der Ebene, wird diese aktiv gesetzt, gleichgültig,<br />
welche Ebene Sie zuvor in der Ebenen-Palette aktiv gesetzt hatten. Sie können so eine<br />
Ebene schnell z. B. zum Verschieben auswählen. Diese Einstellung hat ihre Tücken. Oft<br />
trifft man nicht ein einzelnes, gewünschtes kleineres Bildobjekt, sondern eine der großflächigen<br />
Ebenen darunter. Deswegen deaktiviere ich diese Option zumeist und wähle<br />
Ebenen zum Bearbeiten bewusst in der Ebenen-Palette.<br />
Begrenzungsrahmen einblenden: Ist diese Option gewählt, wird um Bildobjekte und<br />
Ebenen herum eine gepunktete Linie mit Anfasspunkten in der Linienmitte und an den<br />
Ecken angezeigt. Dieser Rahmen zeigt die tatsächlichen Ausdehnungen eines Bildobjekts<br />
auf einer Ebene, wie z. B. bei unserer Sonne. Zugleich dient der Rahmen als Ansatzpunkt<br />
für Transformationen des Bildobjekts. Das Objekt kann über die Seiten bzw. über die<br />
Ecken skaliert, d. h. vergrößert oder verkleinert werden. Das Objekt kann nun auch gedreht<br />
werden. Möchten Sie das Objekt auf einer Ebene z. B. proportional, im gleichen<br />
Seitenverhältnis vergrößern, ziehen Sie mit gedrückter linker Maustaste an einem seiner<br />
Eckpunkte und halten dabei die Umschalt-Taste (Shift) gedrückt.<br />
Möchten Sie das Objekt drehen, fassen Sie mit gedrückter linker Maustaste den separaten<br />
Anfasser unter dem Objekt und drehen. Der Mauszeiger ändert sich dabei in vier<br />
kreisende Pfeile. Sie können auch einfach über einen der Mittel- oder Eckpunkte hinaus<br />
zeigen. Der Mauszeiger ändert sich dann in einen gebogenen Doppelpfeil. Auch dann<br />
können Sie das Objekt durch Schieben bei gedrückter linker Maustaste drehen. Wenn Sie<br />
die Transformationsmöglichkeiten nicht benötigen, deaktivieren Sie einfach diese Option.<br />
Sie können dann immer noch Bildobjekte mit dem Werkzeug verschieben.<br />
Beim Darüberbewegen mit der Maus hervorheben: Markiert beim Darüberfahren mit<br />
der Maus einzelne Ebenen bzw. zeigt deren Umfahrung als blaues Highlight an. Wenn eine<br />
gewünschte Ebene markiert erscheint, können Sie sie verschieben, auch wenn sie in der<br />
Ebenen-Palette nicht ausgewählt ist. Diese Option funktioniert nur, wenn auch Ebene<br />
automatisch wählen ausgewählt ist.
Auswahlmenü Anordnen: Verschiebt die aktive Ebene im Ebenenstapel vor, zwischen<br />
oder unter andere Ebenen. Zur Auswahl stehen: Nach vorne bringen (setzt die aktive Ebene<br />
im Stapel zuoberst vor alle anderen) – Schrittweise vorwärts – Schrittweise rückwärts –<br />
Nach hinten stellen (setzt die aktive Ebene im Stapel zuunterst).<br />
Auswahlmenü Ausrichten: Richtet ausgewählte Ebenen im Bild aus. Um dieses Menü<br />
anzuwenden, müssen entweder mehrere Ebenen in der Ebenen-Palette ausgewählt sein,<br />
die zueinander ausgerichtet werden sollen. Oder im Bild muss alles ausgewählt sein, mit<br />
Auswahl – Alles auswählen. Dann stehen folgende Optionen zur Auswahl: Obere Kanten –<br />
Vertikale Mitten – Untere Kanten und Linke Kanten – Horizontale Mitten – Rechte Kanten.<br />
Entsprechend richten Sie die gewählte Ebene in der Bildfläche aus.<br />
Probieren Sie das einmal an unserem Bild und der Sonne aus, nachdem Sie im Bild<br />
alles ausgewählt haben (Menü Auswahl – Alles auswählen). Bislang habe ich diese Möglichkeiten<br />
nur genutzt, wenn es darum ging, etwas im Bild absolut mittig auszurichten,<br />
zumeist bei Grafiken für Webseiten.<br />
Auswahlmenü Verteilen: Verteilt ausgewählte Ebenen im Bild. Damit diese Funktion<br />
eingesetzt werden kann, müssen mindestens drei Ebenen im Ebenenstapel gewählt sein.<br />
Entsprechend dem gewählten Verteilungsbefehl werden diese dann im Bild verteilt.<br />
Hinweis: Wenn Sie eine Ebene (oder ein Bildobjekt) in der Ebenen-Palette markieren und<br />
dann das Objekt im Bildfenster mit dem Verschieben-Werkzeug anklicken, können Sie<br />
es mit gedrückter linker Maustaste frei von Hand verschieben und im Bild positionieren.<br />
Wenn Sie einfach nur das Werkzeug in der Werkzeugpalette auswählen (wenn die Ebene<br />
aktiv ist), können Sie nun aber auch die Cursor- oder Pfeiltasten Ihrer Tastatur verwenden<br />
und die entsprechende Ebene pixelgenau verschieben. Jeder Anschlag einer der vier<br />
Cursor-Tasten verschiebt das Element bzw. die Ebene um genau ein Pixel in die jeweilige<br />
Richtung. Drücken Sie gleichzeitig die Umschalt-Taste (Shift), bewegt sich das Objekt in<br />
Zehn-Pixel-Sprüngen.<br />
Hinweis: Auch Auswahlen lassen sich mit dem Verschieben-Werkzeug verschieben. Allerdings<br />
wird dabei der von der Auswahl umfasste Bildinhalt auf der aktiven Ebene ausgeschnitten.<br />
Es entsteht eine »schwebende Auswahl«. Diese können sie mitsamt dem<br />
ausgeschnittenen Bildinhalt verschieben und positionieren. Über das Menü Ebene – Neu –<br />
Ebene durch Ausschneiden wird daraus eine normale, freie Ebene. Mit Auswahl – Auswahl<br />
aufheben wird der ausgeschnittene, verschobene Bildbereich an der neuen Position in die<br />
aktuelle Ebene eingefügt.<br />
Ein Bildobjekt bzw. eine Ebene verschieben und positionieren war eine einfache Übung.<br />
Der nächste Schritt, einen Farbverlauf anzulegen, ist jedoch ein komplexerer Vorgang.<br />
Sehen Sie sich das erst einmal genauer an.<br />
19.4 dritter teil der aufgabe: einen mehrfarbigen himmel<br />
anlegen – Füllungen mit Farbverläufen<br />
Das Verlaufswerkzeug arbeitet von vorneherein zweifarbig – mit einem Farbverlauf von<br />
eingestellter Vordergrund- zu Hintergrundfarbe. Wenn Sie diese in den entsprechenden<br />
Farbwählern eingestellt haben, können Sie das Werkzeug für einen zweifarbigen Farbver-<br />
179<br />
19.4 Dritter Teil der Aufgabe: einen mehrfarbigen Himmel anlegen – Füllungen mit Farbverläufen �
180<br />
19 Retuschearbeiten VI – einen »flauen Himmel« auffrischen �<br />
lauf direkt im Bild einsetzen. Werkzeug wählen, ins Bild klicken und mit gedrückter linker<br />
Maustaste ziehen. Ein »Gummiband«, das am Fadenkreuz des Cursors hängt, zeigt Ihnen<br />
dabei die Richtung des (dazu senkrechten, linearen) Verlaufs, so wie Sie das Werkzeug<br />
ziehen. Möchten Sie jedoch einen aufwendigeren Farbverlauf einsetzen oder mit mehr<br />
und anderen Farben arbeiten, stehen Ihnen im Fenster Verläufe bearbeiten eine Reihe<br />
vorgefertigter Farbverläufe zur Auswahl. Außerdem können Sie hier Verläufe nach eigenen<br />
Vorstellungen anlegen.<br />
19.4.1 die Werkzeugoptionen des verlaufswerkzeugs<br />
Bevor Sie tiefer in die Herstellung eines mehrfarbigen Farbverlaufs einsteigen, sollten Sie<br />
sich mit den Werkzeugeinstellungen des Verlaufswerkzeugs vertraut machen.<br />
Abb. 19.8: Die Werkzeugoptionen des Verlaufswerkzeugs<br />
In den Werkzeugeinstellungen sehen Sie zunächst links ein Feld, das in unserem Fall einen<br />
Farbverlauf von Hellblau nach Weiß zeigt. Daneben sehen Sie eine kleine Schaltfläche mit<br />
einem Pfeil nach unten. Rechts daneben sehen Sie die Schaltfläche Bearbeiten. Sowohl ein<br />
Klick auf das Feld mit dem Farbverlauf als auch ein Klick auf die Schaltfläche Bearbeiten<br />
öffnet das Fenster Verläufe bearbeiten, in dem Sie einen vorgefertigten Farbverlauf auswählen<br />
oder auch selbst einen mehrfarbigen Verlauf erstellen und bearbeiten können. Die<br />
kleine Schaltfläche mit dem Pfeil nach unten öffnet lediglich ein Fenster mit einer Auswahl<br />
vorgefertigter Farbverläufe.<br />
Abb. 19.9: Die Auswahlliste der Verläufe mit der<br />
erweiterten Liste zur Auswahl vorbereiteter<br />
Farbverläufe.<br />
Beachten Sie die kleinen schwarzen Pfeile nach<br />
rechts. Sie finden diese in vielen Fenstern der<br />
Werkzeugeinstellungen, z. B. auch bei den Pinseln.<br />
Hier können Sie immer weitere Auswahlen<br />
treffen oder alles auf die Standardauswahl zurücksetzen.
Neben diesen Feldern und der Schaltfläche sehen Sie fünf kleine Schaltflächen, über die<br />
Sie die Form und Art des Farbverlaufs auswählen können. Dabei erzeugt Linearer Verlauf<br />
einen parallelen, waagerechten Farbverlauf, wie wir ihn einsetzen wollen.<br />
Linearer Verlauf: Gleichmäßiger und waagerecht paralleler Farbverlauf, der senkrecht<br />
zur Arbeitsrichtung des Werkzeugs angelegt wird.<br />
Radialverlauf: Gleichmäßiger, konzentrisch kreisförmig angelegter Farbverlauf. Zentrum<br />
ist der Ansatzpunkt des Werkzeugs.<br />
Verlaufswinkel: Kegelförmiger Verlauf von Vordergrund- zu Hintergrundfarbe. Der<br />
sichtbare Winkel hängt davon ab, von wo und in welchem Winkel das Werkzeug geführt<br />
wird.<br />
Reflektierter Verlauf: Wie Linearer Verlauf, nur wird der Verlauf vom Ansatzpunkt<br />
des Werkzeugs aus gespiegelt.<br />
Rauteverlauf: Rauten- bzw. pyramidenförmiger Farbverlauf. Die Pyramidenspitze ist<br />
der Ansatzpunkt des Werkzeugs.<br />
Unter Modus wählen Sie die Mischart mit der darunter liegenden Ebene – belassen Sie<br />
hier Normal, d. h. deckend ohne Mischeigenschaften.<br />
Unter Deckkr.(aft) können Sie einstellen, ob der Verlauf als Ganzes deckend, durchscheinend<br />
oder transparent sein soll.<br />
Mit der Option Umkehren können Sie wählen, dass die Verlaufsrichtung umgekehrt wird.<br />
Normalerweise werden Farbverläufe von Vordergrund- zu Hintergrundfarbe angetragen,<br />
sozusagen links nach rechts in den entsprechenden Darstellungen.<br />
Die Option Dither sollte gewählt sein. Sie erzeugt eine Streuung der Farben an Farbübergängen,<br />
so dass der Verlauf keinesfalls stufig erscheint.<br />
Ist die Option Transparenz gewählt, werden auch teiltransparente bzw. völlig durchsichtige<br />
Verlaufsbereiche und deren Übergänge korrekt dargestellt. Allerdings müssen Sie<br />
diese erst im Fenster Verläufe bearbeiten auswählen bzw. einrichten.<br />
Sie haben für Ihr Bild nun in den Werkzeugeinstellungen des Verlaufswerkzeuges gewählt:<br />
Farbverlauf: Linear – Modus: Normal – Deckkraft: 100 % – Dither: Ja – Transparenz: Ja<br />
19.4.2 Einen Farbverlauf anlegen – das Fenster verläufe bearbeiten<br />
Ein rechter Mausklick auf das Feld mit dem Farbverlauf in den Werkzeugeinstellungen<br />
öffnet das Fenster Verläufe bearbeiten. Dort wird Ihnen unter Vorgaben eine Reihe vorbereiteter<br />
Farbverläufe angeboten. Sie können einen vorbereiteten Verlauf einfach durch<br />
Anklicken auswählen, dieser steht Ihnen sofort im Verlaufswerkzeug zur Verfügung.<br />
Wählen Sie entweder durch Klick einen vorgegebenen Verlauf, z. B. den Standard-Farbverlauf<br />
(eingestellte Vordergrund- zu Hintergrundfarbe). Oder betrachten Sie den dargestellten<br />
Farbverlauf unten. Das Fenster zeigt den vorgewählten Farbverlauf (in diesem Fall<br />
den voreingestellten Verlauf von Hellblau nach Weiß) in einer größeren Ansicht. Diesen<br />
können Sie bearbeiten und anpassen.<br />
181<br />
19.4 Dritter Teil der Aufgabe: einen mehrfarbigen Himmel anlegen – Füllungen mit Farbverläufen �
182<br />
19 Retuschearbeiten VI – einen »flauen Himmel« auffrischen �<br />
Abb. 19.10: Das Fenster<br />
Verläufe bearbeiten<br />
Unter dem Verlauf sehen Sie einen Bereich, in Abb. 19.10 rot umrandet, mit farbigen<br />
Kästchen links und rechts am Rand und einem grauen dazwischen. Diese farbigen Kästchen<br />
sind sog. Farbunterbrecher. Doppelklicken Sie darauf, erscheint das bekannte Fenster<br />
Farbwähler, und Sie können eine Farbe für diesen Punkt aussuchen. So wurde für den<br />
linken Endpunkt ein mittleres Hellblau gewählt, für den rechten ein lichtes Hellblau. Dem<br />
Farbunterbrecher dazwischen wurde ein lichtes Blaugrau zugewiesen. Wenn Sie eine weitere<br />
Farbe setzen möchten, klicken Sie einfach mit linkem Mausklick in diesen Bereich<br />
unter dem Verlaufsbalken. Sie erhalten dann einen neuen Farbunterbrecher, dessen Farbe<br />
Sie nachträglich wählen können. Sie können diese Werte auch im Feld Unterbrechungen<br />
setzen, bei Farbe können Sie dort für einen markierten Farbunterbrecher ebenfalls die<br />
Farbe wählen.<br />
Die Farbunterbrecher können Sie mit gedrückter linker Maustaste anfassen und verschieben<br />
und damit den Farbverlauf gestalten. Ebenso können Sie bei Unterbrechungen:<br />
Position die Lage eines markierten Farbunterbrechers im Farbverlauf numerisch bestimmen.<br />
Haben Sie versehentlich einen Farbunterbrecher zu viel gesetzt oder wünschen<br />
diesen nicht mehr, so zeigen Sie mit der Maus darauf und ziehen ihn mit gedrückter linker<br />
Maustaste einfach nach unten weg. Zunächst sehen Sie jeweils in der Mitte zwischen zwei<br />
Farbunterbrechern eine kleine Raute, einen Farbmittelpunkt, aber nur, wenn Sie einen der<br />
Farbunterbrecher angeklickt haben. Auch diesen Farbmittelpunkt können Sie mit der<br />
Maus verschieben. Dadurch wird der Mittelpunkt des Farbübergangs zwischen zwei Farbunterbrechungen<br />
auf eine Seite verschoben. Probieren Sie es, je weiter Sie den Farbmittelpunkt<br />
verschieben, umso härter, stufiger wird der Übergang.<br />
Über dem großen Farbverlauf ist in Abb. 19.10 ein Bereich hellblau umrandet markiert.<br />
Dies ist der Bereich, um Deckkraftunterbrechungen zu setzen. Anders gesagt können
Sie hier, völlig entsprechend zu den Farbunterbrechungen, Punkte setzen, über die Sie die<br />
Transparenz des Farbverlaufs steuern. Den jeweiligen Wert für die Deckkraft/Transparenz<br />
können Sie jedoch nur im Feld bei Unterbrechungen: Deckkraft wählen.<br />
Wenn Sie den Farbverlauf in die Auswahl der Verläufe aufnehmen möchten, geben<br />
Sie ihm im Fenster oben im Feld Name einen Namen, und speichern Sie ihn unter Ihren<br />
vorgegebenen Farbverläufen durch Klick auf die Schaltfläche Neu. Dauerhaft gespeichert<br />
wird er jedoch nur, wenn Sie über die Schaltfläche Speichern alle angezeigten Farbverläufe<br />
z. B. als Datei Standard.grd (grd = Gradients = Verläufe) speichern. So gespeicherte Verläufe<br />
können nachträglich auch wieder geladen werden.<br />
Nun müssen Sie den Farbverlauf noch ins Bild auf die dafür vorgesehene Ebene aufbringen.<br />
Überzeugen Sie sich, dass Ihr gewünschter Verlauf im Fenster Verläufe bearbeiten<br />
markiert bzw. aktiv ist. Wählen Sie in den Werkzeugoptionen die gewünschte Verlaufsart.<br />
Dann können Sie den Verlauf mit dem Verlaufswerkzeug im Bild anlegen.<br />
19.4.3 das verlaufswerkzeug einsetzen<br />
Setzen Sie die gewünschte Ebene, die gefüllt werden soll, in der Ebenen-Palette aktiv (darauf<br />
klicken, die Ebene wird hellgrau). In der Werkzeugpalette ist das Verlaufswerkzeug<br />
ausgewählt, in den Werkzeugoptionen haben Sie einen Linearen Verlauf gewählt. Deuten<br />
Sie mit dem Mauszeiger auf das Bild: Der Mauszeiger hat nun das Aussehen eines Kreuzes.<br />
Klicken Sie oben in Ihr Bild, und ziehen Sie mit gedrückter linker Maustaste: Eine Art<br />
»Gummiband« hängt am Mauszeiger. Wenn Sie die Maustaste loslassen, wird der Füllvorgang<br />
ausgeführt.<br />
Je nachdem, wo Sie mit diesem Werkzeug zuerst ins Bild klicken, und je nachdem,<br />
in welcher Richtung Sie dann ziehen, können Sie dem Farbverlauf eine Richtung, einen<br />
Winkel geben. Außerdem können Sie die Weite des Farbverlaufs bestimmen, je nachdem,<br />
wie lang Sie das »Gummiband« aufziehen. Probieren Sie! Sie können den Füllvorgang<br />
öfters nacheinander wiederholen. Wenn Sie mit dem Ergebnis zufrieden sind: Denken Sie<br />
daran, Ihr Bild zu speichern.<br />
Hier noch einmal als Übersicht die wichtigsten Schritte dieses Teils der Aufgabe:<br />
�Q Legen Sie eine neue Ebene Himmel-Verlauf an.<br />
�Q<br />
Wählen Sie das Verlaufswerkzeug, und rufen Sie über die Werkzeugoptionen das Fenster<br />
Verläufe bearbeiten auf.<br />
�Q<br />
Erstellen Sie einen dreifarbigen Farbverlauf »kräftiges Himmelblau – silbriges Hellblau<br />
– lichtes Himmelblau«, und wenden Sie ihn auf der neuen Ebene an.<br />
�Q Speichern Sie das Bild blauerhimmel.psd.<br />
Sie haben nun einen Himmel im Bild mit grafischen Mitteln ersetzt. Sehen Sie sich noch<br />
die dritte Möglichkeit an – einen flauen Himmel im Bild durch die Fotografie eines lebendigeren<br />
Himmels ersetzen.<br />
183<br />
19.4 Dritter Teil der Aufgabe: einen mehrfarbigen Himmel anlegen – Füllungen mit Farbverläufen �
184<br />
19 Retuschearbeiten VI – einen »flauen Himmel« auffrischen �<br />
19.5 vierter teil der aufgabe: in einem Bild ein anderes Bild<br />
(einen himmel) als neue Ebene einfügen<br />
In <strong>Photoshop</strong> <strong>Elements</strong> besteht die Möglichkeit, Bilder als Ebenen aus mehreren verschiedenen<br />
Bilddateien in eine zu importieren. Dies bewerkstelligen Sie einfach mit Drag &<br />
Drop aus der Ebenen-Palette des einen auf die Bildfläche des anderen Bildes. Dabei sollten<br />
Sie allerdings beachten, dass die importierten Bildebenen ggf. hinsichtlich Größe und<br />
Auflösung vorab an das Zielbild angepasst werden sollten. Die Ebenen werden dabei kopiert<br />
und bleiben im Originalbild erhalten.<br />
19.5.1 Ebenen per drag & drop aus anderen Bildern importieren<br />
Hier die Beschreibung der wichtigsten Bearbeitungsschritte der Beispielaufgabe:<br />
�Q Öffnen Sie Ihr Bild blauerhimmel.psd und das Bild fönhimmel.jpg aus dem Verzeichnis<br />
Bildvorgaben.<br />
�Q<br />
Ordnen Sie beide Bildfenster so an, dass sie sich teilweise überlappen. Richten Sie sich<br />
daneben sichtbar die Ebenen-Palette ein.<br />
� Q Setzen Sie das Fenster mit dem Bild fönhimmel.jpg aktiv, indem Sie es anklicken. Dieses<br />
Bild muss im Vordergrund sichtbar sein. Klicken Sie nun auf die Ebene Hintergrund<br />
in der Ebenen-Palette, und ziehen Sie diese mit gedrückter linker Maustaste auf ein<br />
Stück der sichtbaren Bildfläche des Bildes blauerhimmel.psd. Hier lassen Sie die Maustaste<br />
los, die Ebene wird in das Bild blauerhimmel.psd eingefügt. Bei diesem Vorgang<br />
wird die Ebene kopiert, nicht verschoben.<br />
�Q Benennen Sie die Ebene Hintergrund um, z. B. in fönhimmel. Verschieben Sie diese in<br />
der Ebenen-Palette so, dass sie unter der Ebene mit der Landschaft zu liegen kommt<br />
(am einfachsten mit Drag & Drop anklicken und ziehen).<br />
Abb. 19.11: Ebene ziehen
Nun müssen Sie die Ebene noch skalieren, ins Bild einpassen. Dies bewerkstelligen Sie mit<br />
dem Transformationsrahmen des Verschieben-Werkzeugs, was im Folgenden genauer<br />
beschrieben wird.<br />
19.5.2 transformationen – eine Ebene skalieren<br />
Bisher haben Sie ganze Bilder skaliert und damit die Bildgröße geändert, indem Sie im<br />
Menü den Befehl Bild – Skalieren – Bildgröße verwendeten. Nun geht es darum, eine einzelne<br />
Ebene zu skalieren und auch zu transformieren, zu verzerren.<br />
Betrachten Sie Ihr Bild. Im Bildfenster sehen Sie die neue Ebene fönhimmel. Die<br />
Ebene ist zwar zum großen Teil hinter der Ebene mit der Landschaft verborgen, aber wenn<br />
sie in der Ebenen-Palette aktiv gesetzt und wenn das Verschieben-Werkzeug gewählt ist,<br />
erkennen Sie ihren Umriss, der durch die gepunkteten Linien des Transformationsrahmens<br />
angezeigt wird. Diese Ebene soll nun frei transformiert und ins Bild eingepasst<br />
werden.<br />
Bevor wir die Ebene transformieren können, müssen wir sie ganz sehen. Dazu positionieren<br />
Sie zuerst die Ebene mittig im Bild und vergrößern den Arbeitsraum um das<br />
Bild etwas, indem Sie die Fensterränder nach außen ziehen. Oder Sie zoomen etwas aus<br />
dem Bild heraus.<br />
Haben Sie die Ebene in der Ebenen-Palette aktiv gesetzt?<br />
Nun soll die Ebene mit der Maus skaliert und eingepasst werden. Dazu wählen Sie<br />
das Verschieben-Werkzeug, damit erhalten Sie auch die entsprechenden Werkzeugeinstellungen.<br />
Achten Sie darauf, dass ein Häkchen bei Begrenzungsrahmen einblenden steht.<br />
Dann fassen Sie mit der Maus die Ränder des nun sichtbaren, gepunkteten Begrenzungsrahmens.<br />
Beim ersten Anfassen wird dieser zu einem durchgezogenen Transformationsrahmen<br />
mit Anfasspunkten. Ziehen bzw. schieben Sie den Rahmen mit gedrückter<br />
linker Maustaste so, bis Sie den Himmel eingepasst haben. Einfach, oder? Bestätigen Sie<br />
die Aktion mit Klick auf das grüne Häkchen rechts unten am Bild. Wenn Sie möchten,<br />
führen Sie jetzt noch eine Tonwertkorrektur auf der Ebene Fönhimmel aus. Das Bild wirkt<br />
dann wesentlich brillanter.<br />
Sie haben jetzt alle wesentlichen Möglichkeiten gesehen, einen Himmel in einem Bild<br />
»aufzufrischen«. Dabei haben Sie eine ganze Reihe komplexer Werkzeuge kennen- und<br />
handhaben gelernt. Was jetzt noch fehlt, um aus einem schönen Bild eine Grußpostkarte<br />
zu machen, ist der Umgang mit dem Textwerkzeug.<br />
Abb. 19.12: Eine Ebene transformieren –<br />
skalieren, vergrößern und verzerren<br />
185<br />
19.5 Vierter Teil der Aufgabe: in einem Bild ein anderes Bild als neue Ebene einfügen �
186<br />
�<br />
20 schreiben mit <strong>Photoshop</strong> <strong>Elements</strong> –<br />
text in ein Bild einfügen<br />
20.1 Kleine typografie – Grundlegendes zu schriftarten<br />
Hier einige wesentliche Merkmale von Schriftarten:<br />
Serifenlose Schriften wie Arial, Avant Garde, Verdana oder Helvetica. Diese Schriften<br />
wirken klar, nüchtern, markant, eignen sich für Überschriften und kurze Informationen,<br />
jedoch nicht gut für lange Lesetexte.<br />
Serifenschriften: Serifen sind die Schweife und Ausweitungen an Schriften wie<br />
Times New Roman oder Garamond, sie machen die Schrift eingängiger, halten das<br />
Auge des Betrachters besser in der Zeile. Erfahrungsgemäß lassen sich diese Schriften<br />
leichter, ermüdungsfreier lesen, sie sind Standarddruckschriften von Zeitungen<br />
oder Büchern. Solche Schriften werden auch als Brotschriften bezeichnet.<br />
Eine weitere Unterscheidung von Schriften bezieht sich auf die Zwischenräume zwischen<br />
den Buchstaben:<br />
Proportionalschriften: Alle bisher genannten Schriften sind Proportionalschriften, das<br />
heißt, der Zwischenraum zwischen den einzelnen Zeichen ist stets gleich. In der Regel<br />
werden Proportionalschriften im Web wie beim Druck für größere Textmengen eingesetzt,<br />
da sie dem Auge ein leichteres Lesen ermöglichen – das Schriftbild wirkt gleichmäßiger,<br />
ruhiger.<br />
Nichtproportionale Schriften werden auch Schreibmaschinenschriften<br />
(Teletyper-Schriften) oder diktengleiche Schriften<br />
genannt. Bei ihnen hat jedes Zeichen etwa die gleiche Größe,<br />
Breite. Sie werden in Dokumenten und Webseiten gerne verwendet,<br />
um Quellcode zu kennzeichnen – oder einfach um Schreibmaschinentext<br />
nachzuahmen. Hier das Beispiel »Courier<br />
New«.<br />
Schmuck- oder Zierschriften sind Schriften wie Comic Sans MS oder Daupin, die<br />
eine Handschrift nachahmen. Solche Schriften eignen sich für entsprechenden Text,<br />
z. B. für Einladungen oder wenn, allgemeiner gesprochen, mit der Schrift ein grafischer<br />
Effekt oder eine bestimmte Anmutung (Fraktur – alt, Comictext, futuristische<br />
Anmutung) erzeugt werden soll.<br />
Schriftgrößen werden im Druckbereich in Punkt pt oder Pica pc angegeben. Dabei ist<br />
1 Punkt (pt) = 1/72 Zoll = 1/72Inch = 2,54 cm/72. 1 Pica (pc) = 12 Punkt (pt) (Standardschriftgröße).
20.2 schreiben mit <strong>Photoshop</strong> <strong>Elements</strong> – das textwerkzeug<br />
Mit dem Textwerkzeug aus der Werkzeugpalette von <strong>Photoshop</strong> <strong>Elements</strong> können Sie<br />
einen »vektorbasierten Text« erzeugen, ins Bild einfügen und positionieren. »Vektorbasiert«<br />
ist dieser Text insoweit, als er zwar als Pixelelement im Bild eingefügt wird, jedoch<br />
auf einer Vektordarstellung basiert und nachträglich ergänzt, bearbeitet und in seinen<br />
Eigenschaften wie Textfarbe und Schriftart oder Schriftgröße verändert werden kann. Der<br />
Text bleibt editierbar. Beim Einfügen von Text werden eigenständige Textebenen erzeugt,<br />
der Text wird also nicht mit einem Hintergrund bzw. einer anderen Ebene »verbacken«.<br />
Mit diesem Werkzeug lassen sich gut Überschriften, einzelne Texte oder Erläuterungen<br />
in ein Bild einfügen – für ein Seitenlayout mit viel Text ist es weniger geeignet.<br />
<strong>Photoshop</strong> <strong>Elements</strong> bietet Ihnen dabei eine Auswahl an vier Textwerkzeugen:<br />
�Q<br />
Horizontales Textwerkzeug<br />
�Q<br />
Vertikales Textwerkzeug<br />
�Q<br />
Horizontales Textmaskierungswerkzeug<br />
�Q<br />
Vertikales Textmaskierungswerkzeug<br />
Tatsächlich benötigen Sie in 99 % aller Fälle einfach das Horizontale Textwerkzeug. Das<br />
Vertikale Textwerkzeug ist eher für asiatische Schriften gedacht – in vertikaler Schriftdarstellung,<br />
die Buchstaben stehen untereinander, ist es eine eigene Aufgabe, die Buchstaben-<br />
bzw. Zeilenabstände bei kleingeschriebenen Buchstaben gleichmäßig zu gestalten.<br />
Ebenso sind die Textmaskierungswerkzeuge zwar ein interessanter Ansatz, hier müssen<br />
Sie aber Schriftgröße und Art von vornherein festlegen, um damit direkt eine Auswahl<br />
zu schreiben, die dann auch noch schwierig zu positionieren ist. Wenn Sie einen Text erst<br />
layouten, Schriftart und Größe ausprobieren, um dann später mit dem Zauberstab aus<br />
der farbigen Schrift einfach per Klick eine Auswahl zu erstellen, sind Sie besser beraten<br />
und können den Text zunächst anpassen und einfach ausrichten, bevor Sie daraus eine<br />
Auswahl erstellen.<br />
20.2.1 text erstellen und die texteigenschaften festlegen<br />
Wählen Sie in der Werkzeugpalette das Horizontale Textwerkzeug. Der Mauszeiger sieht<br />
jetzt aus wie ein Text-Cursor. Klicken Sie damit an eine Stelle im Bild, an der Sie Ihren<br />
Text einfügen möchten. Sie können den Text direkt auf der Bildfläche schreiben. Dabei<br />
können Sie im Text Zeilenumbrüche einfügen und Text nachträglich korrigieren und ergänzen.<br />
Es ist geschickter, erst einmal zumindest etwas Text geschrieben zu haben, vor<br />
allem wenn Sie so wie ich nicht allzu vertraut mit Schriftarten sind. Es ist dann wesentlich<br />
einfacher, im Nachhinein den Text zu formatieren, die Schrifteigenschaften wie Schriftart,<br />
Größe und Stil einzurichten.<br />
Alle Einstellmöglichkeiten für die Texteigenschaften stehen Ihnen in den Werkzeugeinstellungen<br />
des Textwerkzeuges zur Verfügung. Diese wenden Sie an, indem Sie,<br />
ähnlich wie im Textbearbeitungsprogramm, den Text markieren, bevor Sie ihm über die<br />
Werkzeugeinstellungen eine neue Eigenschaft zuweisen. Das Markieren des Textes ist<br />
ebenfalls prinzipiell gleich wie im Textbearbeitungsprogramm: Setzen Sie die gewünschte<br />
Textebene aktiv und wählen gegebenenfalls zunächst wieder das Textwerkzeug. Zeigen<br />
187<br />
20.2 Schreiben mit <strong>Photoshop</strong> <strong>Elements</strong> – das Textwerkzeug �
188<br />
20 Schreiben mit <strong>Photoshop</strong> <strong>Elements</strong> – Text in ein Bild einfügen �<br />
Sie auf das Wort oder den Textanfang, und ziehen Sie mit gedrückter linker Maustaste<br />
darüber. Am Anfang mag es etwas gewöhnungsbedürftig erscheinen. Sie müssen zum<br />
Markieren wirklich auch am Textanfang direkt auf die linke Vorderkante des ersten Buchstabens<br />
zeigen und klicken. Zeigen Sie weiter davor, glaubt das Programm, Sie wollten<br />
einen neuen Text schreiben, und legt eine neue Textebene an, ohne dass wie gewünscht<br />
Ihr vorhandener Text markiert wird.<br />
Abb. 20.1 Markierter Text<br />
Der geschriebene Text erscheint im Bild, gleichzeitig wird eine separate Textebene, gekennzeichnet<br />
durch ein großes T anstelle des Vorschaubildes, in die Ebenen-Palette eingefügt.<br />
Eine Textebene wird immer über der zuletzt aktiv gesetzten Ebene eingefügt. Achten Sie<br />
darauf! Wenn z. B. in unserem Bild die zuletzt aktive Ebene die Ebene Fön himmel ist, wird<br />
die neue Textebene direkt darüber in den Ebenenstapel eingefügt. Damit liegt sie aber noch<br />
unter der Ebene Landschaft, so dass Sie den Text nicht oder nur teilweise sehen, weil er<br />
von der darüber liegenden Ebene überdeckt wird. Setzen Sie also vor dem Schreiben die<br />
oberste Ebene im Ebenenstapel aktiv, wenn Sie Ihren Text gleich sehen wollen. Allerdings,<br />
sofern Sie es merken, ist es kein Malheur, wenn die Textebene zunächst weiter unten im<br />
Stapel landet. Wie eine normale Ebene auch können Sie sie im Ebenenstapel nach oben<br />
verschieben.<br />
20.2.2 die texteigenschaften in den Werkzeugoptionen<br />
Abb. 20.2: Die Werkzeugeinstellungen des Textwerkzeugs<br />
Die weiteren Texteigenschaften wie Schriftart, Größe und Farbe werden in den Werkzeugeinstellungen<br />
bestimmt. Sie können das vorab tun, aber auch jederzeit nachträglich<br />
ändern oder korrigieren. Um einen Text nachträglich abzuändern, wählen Sie die entsprechende<br />
Textebene in der Ebenen-Palette. Dann klicken Sie zuerst auf das Textwerkzeug,<br />
danach markieren Sie den Text im Bild. Jetzt können der gewählte Text und auch seine<br />
Eigenschaften bearbeitet werden.
�Q Schriftfamilie einstellen: Wenn Sie auf das erste Auswahlmenü links klicken – in<br />
Abb. 20.2 steht dort Lithograph –, wird Ihnen eine Auswahlliste sämtlicher auf Ihrem<br />
Rechner installierter Schriftarten mit einem Ansichtsbeispiel angezeigt.<br />
� Q Schriftschnitt einstellen (zweites Auswahlmenü von links): Als Schriftschnitt bezeichnet<br />
man die Schriftstärke und die Schriftstellung. Normale Schriftstärke heißt auch<br />
Regular oder Medium, fette Schrift ist als Bold gekennzeichnet, schräg gestellte Schrift<br />
wird als Kursiv, Italic oder Oblique gekennzeichnet. In diesem Auswahlmenü können<br />
Sie einen Schriftschnitt auswählen, soweit das die gewählte Schriftfamilie zulässt.<br />
Manche Schriftarten verfügen nur über einen Schriftschnitt.<br />
�Q Schriftgrad einstellen: Hier können Sie die Schriftgröße aus einem Auswahlmenü<br />
wählen oder das Feld per Zahl überschreiben. Die Größe wird zunächst immer in<br />
Punkt pt angegeben. Sie können in dem Eingabefeld aber auch die Maßeinheit überschreiben.<br />
Das Programm nimmt verschiedene Eingaben an: px (Pixel) – in (Inch) –<br />
mm (Millimeter) – cm (Zentimeter) – pt (Punkt) – pc (Pica: 1 Pica = 12 Punkt = Standardschriftgröße;<br />
Hinweis: 1 Punkt (pt) = 1/72 Zoll = 1/72Inch = 2,54 cm/72). Eine<br />
Eingabe einer Zahl für die Schriftgröße in Punkt pt akzeptiert das Programm ohne<br />
Bestätigung. Wenn Sie die Maßeinheit ändern, müssen Sie Ihre Eingabe mit Enter<br />
bestätigen. Das Programm rechnet dann die eingegebene Größe nach Punkt pt um.<br />
� Q Glätten (Anti-Aliasing):<br />
Ohne Kantenglättung erscheinen vor allem die Buchstaben<br />
von Texten kleiner Schriftgröße pixelig, stufig (Sägezahneffekt, Treppcheneffekt). Die<br />
Kantenglättung wirkt dem dadurch entgegen, dass am Rand Pixel mit Mischfarben<br />
zwischen Text- und Hintergrundfarbe eingefügt werden. Dies führt zumindest optisch<br />
zu einer Glättung (siehe auch Grundlagenkapitel 1.2.1, Abbildung 1.3, am Anfang des<br />
Buches). Diese Schaltfläche sollte also als Standard gewählt sein. Nur bei sehr kleinen<br />
Schriften im Webeinsatz ist es ggf. empfehlenswert, die Kantenglättung zu deaktivieren.<br />
� Q Faux-Stile:<br />
Die vier Schaltflächen T (Faux Fett) – T (Faux kursiv) – T (Unterstrichen)<br />
– T (Durchgestrichen) stehen für Faux-Schriftschnitte bzw. Stile, die Sie immer<br />
auf einen Text anwenden können, auch wenn die gewählte Schriftart den Schriftschnitt<br />
selbst nicht bietet. Allerdings kann es sein, dass Sie vom Programm darauf hingewiesen<br />
werden, dass für eine weitere Bearbeitung wie z. B. das Verkrümmen des Textes<br />
die Faux-Stile nicht unterstützt werden und entfernt werden müssen.<br />
� Q Ausrichtung: Für mehrzeilige, längere Texte können Sie mit drei Schaltflächen die<br />
Textausrichtung wählen. Eine Wahl, ob linksbündig, zentriert oder rechtsbündig, können<br />
Sie sowohl vorab als auch im Nachhinein treffen. Allerdings ist es beim Arbeiten<br />
geschickter, die Textausrichtung schon vorab ausgewählt zu haben. Im Nachhinein<br />
können Sie dann noch einzelne Textbereiche unterschiedlich ausrichten. Blocksatz<br />
wird nicht unterstützt, so wie auch keine Möglichkeiten vorgesehen sind, die Laufweite<br />
(die Zeichenabstände) des Textes zu beeinflussen. Hier ist der große Bruder <strong>Photoshop</strong><br />
CS besser ausgestattet.<br />
� Q Zeilenabstand einstellen: Bei mehrzeiligem Text können Sie hier den Zeilenabstand<br />
automatisch vom Programm bestimmen lassen oder über das Auswahlmenü numerisch<br />
vergrößern oder verkleinern.<br />
� Q Farbe: Zunächst verwendet <strong>Photoshop</strong> <strong>Elements</strong> die im Farbwähler eingestellte Vordergrundfarbe<br />
als Textfarbe. In den Werkzeugeinstellungen des Textwerkzeugs haben<br />
189<br />
20.2 Schreiben mit <strong>Photoshop</strong> <strong>Elements</strong> – das Textwerkzeug �
190<br />
20 Schreiben mit <strong>Photoshop</strong> <strong>Elements</strong> – Text in ein Bild einfügen �<br />
Sie die Möglichkeit, die Textfarbe eigens einzustellen bzw. auch nachträglich zu ändern.<br />
Klicken Sie dazu auf das farbige Feld, es öffnet sich der schon bekannte Farbwähler.<br />
Klicken Sie auf die kleine Schaltfläche mit dem Pfeil nach unten rechts daneben, öffnet<br />
sich eine Palette mit Standardfarben, aus denen Sie schnell wählen können.<br />
Abb. 20.3 Die Farbpalette im Farbmenü.<br />
Den Farbwähler rufen Sie auf, wenn Sie<br />
direkt auf das farbige Feld klicken.<br />
� Q Stile: <strong>Photoshop</strong> <strong>Elements</strong> verfügt neben den Filtern und Effekten über eine besondere<br />
Art von Effekten, die so genannten Ebenenstile. Das sind zum Beispiel Effekte, die für<br />
eine ausgewählte Ebene automatisch einen Schlagschatten oder eine abgeflachte Kante<br />
erzeugen. Gerade die genannten Beispiele wirken auch gut zusammen mit Text – die<br />
Auswahl des Ebenenstils Schlagschatten ist auch hier entsprechend in den Werkzeugoptionen<br />
vorausgewählt. Ich gehe im nachfolgenden Kapitel 20.3 ausführlich auf die<br />
Ebenenstile ein.<br />
� Q Verkrümmten Text erstellen:<br />
<strong>Photoshop</strong> <strong>Elements</strong> bietet eine Möglichkeit, Text nachträglich<br />
in verschiedenen Arten zu krümmen.<br />
Abb. 20.4: Das Fenster Text verkrümmen und das Ergebnis im Bildfenster<br />
Über die Schaltfläche Verkrümmten Text erstellen rufen Sie ein Fenster Text verkrümmen<br />
auf, in dem Sie zunächst im Auswahlmenü Stil anhand einer Vorschau<br />
die gewünschte Form der Verkrümmung auswählen. Danach können Sie wählen, ob<br />
die Krümmung Horizontal oder Vertikal auf den Text angewandt werden soll. Über<br />
die Schieberegler bzw. per Eingabe in den entsprechenden Feldern bestimmen Sie<br />
die Biegung bzw. zusätzlich die horizontale oder vertikale Verzerrung, Torsion des<br />
Textes.
� Q Textausrichtung ändern: Über diese Schaltfläche können Sie zwischen der Schreibrichtung<br />
von links nach rechts zur Schreibrichtung von oben nach unten wechseln und<br />
zurück.<br />
Hinweis: Beachten Sie, dass die meisten Werkzeugeinstellungen, die hier vorgestellt wurden,<br />
besser dann funktionieren, wenn Sie bereits Text geschrieben und diesen markiert<br />
haben. Anders gesprochen: Die Einstellungen Schriftfamilie, Schriftschnitt, Schriftgrad,<br />
Glättung und Farbe, Ausrichtung und Zeilenabstand können Sie einem Text bereits vor<br />
dem Schreiben zuweisen. Die übrigen Einstellungen können nur nachträglich auf bereits<br />
vorhandenen, markierten Text angewendet werden.<br />
Hinweis: Auch für Änderungen an Text erwartet das Programm Ihre Bestätigung. Deshalb<br />
erscheinen in den Werkzeugoptionen des Textwerkzeugs das bekannte rote Stoppzeichen<br />
und das grüne Häkchen zum Bestätigen eines Vorgangs, sobald Sie Text im Bild<br />
markieren.<br />
20.2.3 sonderzeichen einfügen<br />
Mit dem Textwerkzeug aus <strong>Photoshop</strong> <strong>Elements</strong> können Sie alle Zeichen schreiben, die Sie<br />
auf Ihrer Tastatur finden. Sonderzeichen wie das Copyright-Zeichen © oder das spanische<br />
n mit Tilde – ñ – wie in Cañon sind zunächst nicht darunter. Unter Windows finden Sie<br />
die erforderlichen Zeichen und Unicode-Positionen in der Zeichentabelle unter Start –<br />
Programme – Zubehör – Systemprogramme.<br />
Alternativ können Sie unter Windows über die Tastatur des Nummernblocks den<br />
dezimalen Zahlenwert des jeweiligen Unicode-Zeichens eingeben, wenn Sie dabei die<br />
Alt-Taste gedrückt halten. Für das Copyright-Zeichen ist das 169. Die Zeicheneingabe<br />
muss dabei auch für Zahlzeichen über die Tasten des Nummernblocks erfolgen. Voraussetzung<br />
ist, dass der gewählte Zeichensatz auch über das entsprechende Zeichen verfügt.<br />
Hilfe bieten dabei auch so genannte ASCII- bzw. Unicode-Tabellen, die Sie z. B. unter<br />
folgenden Adressen im Internet finden:<br />
�Q http://www.utf8-chartable.de<br />
�Q http://mandalex.manderby.com/a/ascii.php<br />
� Q http://www.sql-und-xml.de/unicode-database/<br />
�Q http://www.homepage-total.de/html/unicode-tabelle.php<br />
Rufen Sie eine dieser Seiten auf, und markieren Sie auf der Internetseite das Zeichen oder<br />
Symbol, das Sie in den Text einfügen möchten. Das funktioniert genau so, wie Sie es aus<br />
Textbearbeitungsprogrammen gewohnt sind, indem Sie mit gedrückter linker Maustaste<br />
darüber fahren. Mit rechtem Mausklick auf das gewünschte, markierte Zeichen wählen<br />
Sie im sich öffnenden Kontextmenü Kopieren. Wechseln Sie zu <strong>Photoshop</strong> <strong>Elements</strong>, setzen<br />
Sie den Cursor an die gewünschte Stelle im Text. Mit rechtem Mausklick und Einfügen<br />
im Kontextmenü wird jetzt das entsprechende Zeichen eingefügt.<br />
Hinweis: Beachten Sie, dass auf Ihrem Rechner auch Schriften, vor allem Schmuckschriften<br />
installiert sind, die aus dem englischen Sprachraum kommen und nicht die deutschen<br />
Sonderzeichen für ä, ö, ü und ß enthalten. Bei solchen Schriften helfen auch die oben<br />
genannten Methoden zum Einfügen von Sonderzeichen nicht weiter, da der Zeichensatz<br />
der Schrift das entsprechende Zeichen einfach nicht enthält.<br />
191<br />
20.2 Schreiben mit <strong>Photoshop</strong> <strong>Elements</strong> – das Textwerkzeug �
192<br />
20 Schreiben mit <strong>Photoshop</strong> <strong>Elements</strong> – Text in ein Bild einfügen �<br />
20.3 Ebenenstile<br />
Die Ebenenstile von <strong>Photoshop</strong> <strong>Elements</strong> sind eine Sammlung besonderer, komplexer<br />
Effekte, die, wie der Name sagt, jeweils einer Ebene zugewiesen werden können. Prinzipiell<br />
können Sie die Ebenenstile auf eine beliebige Ebene anwenden und so z. B. ein Bildobjekt<br />
mit einem Prägeeffekt (Abgeflachte Kante), einem Schlagschatten, einem Schein<br />
oder einer Umrandung versehen. Gerade für Text sind die genannten Effekte besonders<br />
geeignet. Deshalb finden Sie auch eine direkte Verknüpfung zu den Ebenenstilen in den<br />
Werkzeugoptionen des Textwerkzeugs.<br />
Abb. 20.5: Die Auswahl der Ebenenstile<br />
in der Palette Effekte<br />
20.3.1 Ebenenstile zuweisen und bearbeiten – einer textebene einen<br />
schlagschatten geben<br />
Schlagschatten geben Bildelementen und vor allem auch Text Räumlichkeit, ein plastisches<br />
Aussehen. Wie Sie mit Auswahlen und Füllungen Schattenebenen zu beliebigen Bildobjekten<br />
– auch Text – erzeugen können, erfahren Sie in den folgenden Kapiteln. Die komfortabelste<br />
und einfachste Möglichkeit, einen Schlagschatten zu erzeugen, bieten jedoch<br />
die Ebenenstile.Sie können die Ebenenstile immer über die Palette Effekte aufrufen, dort<br />
über die zweite Schaltfläche von links – Ebenenstile.<br />
Voraussetzung ist, dass Sie die gewünschte Ebene, der Sie den Stil zuweisen möchten,<br />
aktiv gesetzt haben. Wählen Sie aus dem Auswahlmenü der Effekte-Palette den gewünschten<br />
Stil aus, z. B. Schlagschatten. Sie erhalten nun im Palettenfenster eine Vorschau verschiedener<br />
Arten von Schlagschatten in Form vereinfachter, symbolischer Vorschaubilder.<br />
Wählen Sie durch Anklicken per Doppelklick den gewünschten Schlagschatten. Dieser<br />
wird augenblicklich der gewählten Ebene zugewiesen. Sollte er nicht gefallen, wählen Sie<br />
per Doppelklick einfach einen anderen Schlagschatten<br />
Nachdem Sie einen Ebenenstil ausgewählt haben, finden Sie in der Ebene in der<br />
Ebenen-Palette ein fx für Effekt.<br />
Abb. 20.6: Der Eintrag von Ebenenstilen in Ebene in<br />
der Ebenen-Palette
Doppelklicken Sie auf das fx. Es öffnet sich das Fenster Stileinstellungen, in dem Sie genauere<br />
Einstellungen zu Ihren gewählten Ebenenstilen machen können. Und: Sie können<br />
hier gleich noch weitere Ebenenstile wählen, zuweisen und bearbeiten.<br />
Abb. 20.7: Das Fenster Stileinstellungen mit den Bearbeitungsmöglichkeiten und der Auswahl<br />
weiterer Ebenenstile. Im Bildfenster daneben die Wirkungsweise der gewählten Ebenenstile.<br />
Angemerkt sei hier, dass wir den Lichteinfall intuitiv von links oben (Vormittagssonne)<br />
erwarten – Sie können die Lichtrichtung entsprechend per Winkeleingabe im Feld bzw.<br />
per Drehen mit der Maus am Kreiszeiger bei Lichtwinkel einstellen.<br />
Ein Schlagschatten wird größer als das Objekt, das den Schatten wirft. Bei Größe<br />
können Sie die gewünschte Größe des Schattens einstellen.<br />
Mit dem Schieberegler bei Abstand bestimmen Sie, wie weit weg vom schattenwerfenden<br />
Bildobjekt der Schlagschatten erscheint.<br />
Sie können die Farbe des Schattens wählen – beachten Sie das kleine, in Abb. 20.7<br />
schwarze Farbfeld rechts neben dem Schieberegler zu Größe. Schwarz ist voreingestellt,<br />
aber Sie könnten auf dunklem Untergrund z. B. auch Weiß wählen – Ihr Bildobjekt würde<br />
leuchten. Kaum ein Schatten auf dieser Welt ist völlig schwarz, opak deckend, sondern Sie<br />
sehen immer auch den Untergrund oder die Wand im Schatten. Über den Schieberegler<br />
bei Deckkraft können Sie dem Schatten Transparenz geben.<br />
Komfortabel ist, dass Sie hier im Fenster Stileinstellungen gleich noch weitere Ebenenstile<br />
Ihrer gewählten Ebene zuweisen können. Zur Auswahl stehen Schein, Abgeflachte<br />
Kante und Kontur.<br />
Wenn Sie Ihre Einstellungen getroffen haben, bestätigen Sie mit OK. Der Schlagschatten<br />
wird entsprechend Ihren Einstellungen eingefügt.<br />
193<br />
20.3 Ebenenstile �
194<br />
20 Schreiben mit <strong>Photoshop</strong> <strong>Elements</strong> – Text in ein Bild einfügen �<br />
20.3.2 Mit dem textwerkzeug und schlagschatten arbeiten –<br />
eine übungsaufgabe<br />
Wie Sie das Textwerkzeug handhaben können, haben Sie nun erfahren; Zeit, es einmal an<br />
einer kleinen Aufgabe auszuprobieren. Dabei machen Sie auch eigene Erfahrungen mit<br />
den Ebenenstilen:<br />
�Q Öffnen Sie Ihr Bild blauerhimmel.psd.<br />
�Q<br />
Stellen Sie die gewünschte Textfarbe (Vordergrundfarbe) ein.<br />
�Q<br />
Erstellen Sie einen Grußkartentext mit den Standardeinstellungen. Da wir später noch<br />
ein paar selbst gemalte Ostereier ins Bild einfügen werden, empfiehlt sich ein Ostergruß.<br />
�Q<br />
Ändern Sie die Texteigenschaften in den Werkzeugeinstellungen des Textwerkzeugs.<br />
�Q<br />
Erstellen Sie mit den Ebenenstilen und den im vorigen Kapitel erklärten Einstellungen<br />
einen Schatteneffekt zu Ihrer aktiven Textebene.<br />
�Q Speichern Sie das Bild als urlaubskarte.psd.
21 Bilderrahmen und vignetten<br />
Wir haben bereits über Filter und Effekte gesprochen. Wir haben Ebenenstile kennengelernt.<br />
Sehen wir uns doch einmal die Möglichkeiten an, einem Bild einen gestalteten<br />
Rahmen zu geben. Diese Rahmen können einfarbig, mit Mustern wie z. B. einer Holzmaserung<br />
gefüllt sein – in einem rahmenlosen Glasbildhalter wird das gedruckte Bild dadurch<br />
gefasst und betont. Oder gestalten Sie Ihr Bild mit einem vignettierten Ausschnitt, als Oval<br />
wie manche alte Schwarzweißfotografien – denkbar auch in einer beliebigen Form wie<br />
einem Schlüsselloch. <strong>Photoshop</strong> <strong>Elements</strong> bietet eine Vielzahl vorgefertigter Rahmen, die<br />
Sie Ihren Bildern mitgeben können. Und letztlich sind alle Formen möglich, die Sie selbst<br />
mit Hilfe einer Auswahl herstellen können. Und auch hierfür stehen Ihnen die Effekte des<br />
Programms zur Verfügung.<br />
21.1 Bilderrahmen einsetzen, die das Programm bietet<br />
<strong>Photoshop</strong> <strong>Elements</strong> bietet selbst eine große Vielzahl vorgefertigter Bilderrahmen, die Sie<br />
für Ihre Bilder einsetzen können. Sie finden einige in der Palette Effekte – Fotoeffekte –<br />
Frame (Rahmen) und noch viele mehr in der Palette Inhalt im Auswahlmenü unter<br />
Frame.<br />
21.1.1 die rahmen aus den Fotoeffekten<br />
In der Palette Effekte, über das Symbol bzw. die Schaltfläche Fotoeffekte, erreichen Sie ein<br />
Auswahlmenü, das Bildeffekte im Stil alter Fotografien bietet. In besagtem Auswahlmenü<br />
finden Sie auch den Menüpunkt Rahmen. Angeboten werden hier drei unterschiedliche<br />
Rahmeneffekte, die Sie aber auch kombinieren können.<br />
Abb. 21.1: Die Auswahl an Rahmeneffekten in<br />
der Palette Effekte<br />
Schlagschattenrahmen: Dieser Rahmeneffekt<br />
erweitert die Arbeitsfläche und ordnet<br />
das gewählte Bild darauf zentrisch an – als<br />
ein Blatt, das einen Schlagschatten wirft.<br />
Textplatte: Dieser Effekt setzt ein »ausgebleichtes«<br />
Rechteck ins Bild, auf das Sie mit<br />
dem Textwerkzeug einen Bildtitel und Text<br />
setzen können.<br />
Vertiefter Rahmen: Der Effekt versieht das<br />
Bild mit einer Umrandung, welche die Optik,<br />
das Aussehen eines aus Karton geschnittenen<br />
Passepartouts zeigt. Allerdings setzt er<br />
195<br />
�
196<br />
21 Bilderrahmen und Vignetten �<br />
diese Schattenkante mit Abstand ringsum mitten ins Bild. Wenn Sie wirklich ein Passepartout<br />
um Ihr Bild wünschen, sollten Sie für diesen Rahmeneffekt selbst die Arbeitsfläche<br />
des Bildes vorab erweitern. Um die richtigen Werte für die zusätzliche Höhe und Breite<br />
zu finden, werden Sie nicht um einiges Experimentieren herumkommen.<br />
Die Zuweisung der Effekte ist dabei denkbar einfach – ein Doppelklick auf das gewünschte<br />
Symbol für einen Rahmeneffekt genügt, und dieser wird im Bild eingefügt. Alternativ<br />
markieren Sie das gewünschte Effekt-Symbol in<br />
der Liste und bestätigen Ihre Wahl durch Klick<br />
auf die Schaltfläche Anwenden.<br />
Arbeitsschritte<br />
Wenn Sie mitmachen möchten, öffnen Sie das<br />
Bild jungefrau-farbe.png aus dem Ordner Bildvorgaben<br />
auf der DVD. Erweitern Sie die Arbeitsfläche<br />
über das Menü Bild – Skalieren – Arbeitsfläche.<br />
Wählen Sie hier die Verteilung Zentriert,<br />
Relativ, und geben Sie für die Breite +7,0 cm und<br />
für die Höhe +9,0 cm ein. Wählen Sie in der Palette<br />
Effekte die Schaltfläche Fotoeffekte und dort<br />
im Auswahlmenü Rahmen. Wählen Sie den Rahmeneffekt<br />
Vertiefter Rahmen, und weisen Sie ihn<br />
dem Bild zu. Speichern Sie Ihr Bild z. B. unter<br />
dem Dateinamen jungefrau-im-rahmen als PSD-<br />
Datei. Wir werden im nächsten Kapitel mit diesem<br />
Bild weiter arbeiten.<br />
21.1.2 Farbige rahmen und vignetten aus der Palette Inhalt<br />
Abb. 21.2: Das Bild jungefrau-im-rahmen<br />
mit dem eingefügten Passepartout<br />
Eine große Vielzahl von Rahmen steht in der Palette Inhalt im Auswahlmenü unter<br />
Rahmen bereit. Wegen der großen Vielzahl an Rahmen werden wir nur einmal beispielhaft<br />
betrachten, wie Sie einem Bild einen Rahmen aus dieser Palette zuweisen können.<br />
Anzumerken ist, dass die sichtbaren Rahmenstärken in den Vorschaubildern der Auswahl<br />
Rahmen tatsächlich abhängig von der Auflösung des Bildes sind, das mit dem Rahmen<br />
versehen werden soll. Je höher die Auflösung, umso dünner erscheint der Rahmen.<br />
Um einem Bild einen Rahmen zuweisen zu können, muss es geöffnet sein – selbstverständlich,<br />
aber wichtig. Dann wählen Sie aus der Palette Inhalt, Auswahlmenü Rahmen<br />
den gewünschten Rahmen aus. Dies geschieht entweder wieder einfach per Doppelklick<br />
oder indem Sie den gewünschten Rahmen in der Auswahl durch Anklicken markieren<br />
und dann auf die Schaltfläche Anwenden klicken. Der Rahmen wird in einer Standardgröße<br />
ins geöffnete Bild eingefügt (siehe Abb. 21.3).<br />
Wählen Sie das Verschieben-Werkzeug. Im Rahmen erscheint ein gepunkteter Transformationsrahmen.<br />
Nun ziehen Sie den Rahmen über den Transformationsrahmen mit<br />
der Maus auf die gewünschte Größe des Bildes. Zum Abschluss ziehen Sie noch per Drag<br />
& Drop das Bild bzw. seine Ebene aus der Ebenen-Palette in den Rahmen. Dabei wird<br />
allerdings die verschobene Ebene aus dem Ebenenstapel gelöscht.
Abb. 21.3: Der ausgewählte Rahmen wurde ins Bild eingefügt.<br />
Abb. 21.4: Die Ebene wird in den Rahmen gezogen.<br />
197<br />
21.1 Bilderrahmen einsetzen, die das Programm bietet �
198<br />
21 Bilderrahmen und Vignetten �<br />
Abb. 21.5: Das Bild kann zuletzt noch über<br />
einen Schieberegler in den Rahmen eingepasst<br />
werden.<br />
Zum Schluss bietet Ihnen das Programm nun<br />
noch an, das Bild in der Größe in den Rahmen<br />
einzupassen. Dazu erscheint links oben am<br />
Rahmen ein eigener Schieberegler, mit dem<br />
Sie die Bildgröße einstellen können.<br />
Da Sie nachträglich die Größe des Bildes<br />
anpassen können, ist auch folgendes Vorgehen<br />
denkbar, wenn Sie ein Bild mit einem Rahmen<br />
versehen möchten. Wenn Sie die Farbe des das<br />
Bild umgebenden Hintergrundes selbst festlegen<br />
wollen, ist allerdings Methode I besser geeignet.<br />
Legen Sie mit Datei – Neu – Leere Datei<br />
ein Bild in einer gewünschten Größe an (mehr<br />
dazu in den folgenden Kapiteln). Wählen Sie<br />
den gewünschten Rahmen, und fügen Sie ihn<br />
ins Bild ein. Klicken Sie auf den Text Hier klicken,<br />
um ein Foto hinzuzufügen – es öffnet sich<br />
das Fenster Foto ersetzen, das dem Fenster<br />
Datei öffnen entspricht. Sie suchen in Ihren<br />
Verzeichnissen und wählen ein Bild, das dann<br />
beim Öffnen in den Rahmen eingefügt wird. Zum Schluss richten Sie das Bild von der<br />
Größe her im Rahmen ein und speichern es.<br />
21.2 Bilderrahmen selbst herstellen<br />
21.2.1 Einfarbige Bilderrahmen<br />
Einfarbige Bilderrahmen sind am einfachsten zu realisieren. Alles, was Sie dazu vorab tun<br />
müssen, ist, die Arbeitsfläche zu vergrößern, wenn Sie das Bild wie in einem Passepartout<br />
mit etwas Abstand zur eigentlichen Bildfläche umranden möchten. Sie können den Bildrahmen<br />
jedoch auch direkt ans Bild setzen.<br />
Vorgehensweise:<br />
�Q Öffnen Sie Ihr Bild, zum Beispiel das Bild jungefrau-farbe.png, aus dem Ordner Bildvorgaben<br />
auf der DVD.<br />
�Q<br />
Wandeln Sie die Hintergrundebene Ihres Bildes in eine freie Ebene um (Kontextmenü<br />
Ebenen-Palette).<br />
�Q Im Menü Bild – Skalieren – Arbeitsfläche vergrößern Sie unter Arbeitsfläche die Breite<br />
oder Höhe auf das gewünschte Maß. Das Beispielbild ist bei 200 ppi Auflösung etwa<br />
13,5 cm breit und 18 cm hoch. Wenn es mit Rahmen auf ein Blatt DIN A 4 gedruckt<br />
werden soll, wählen Sie z. B. Verteilung Zentriert, Relativ, und geben Sie für die Breite<br />
+7,0 cm und für die Höhe +9,0 cm ein.<br />
�Q Fügen Sie im Bild nun eine neue Ebene Hintergrund unter der vorhandenen ein und<br />
färben diese weiß oder mit einer beliebigen anderen Farbe.
�Q Legen Sie eine weitere Ebene namens Rahmen an. Auf dieser arbeiten Sie weiter.<br />
�Q Mit dem Menü Auswahl – Alles auswählen wählen Sie das ganze Bild aus.<br />
�Q Über Auswahl – Auswahl verändern – Verkleinern verkleinern Sie die Auswahl um 20<br />
Pixel. Das schafft Platz für einen Schlagschatten des Rahmens, den Sie später einfügen.<br />
�Q Speichern Sie die Auswahl mit Auswahl – Auswahl speichern unter dem Namen Rahmen<br />
außen.<br />
�Q Mit dem Menü Auswahl – Auswahl verändern – Verkleinern verkleinern Sie die Auswahl<br />
nun um weitere 60 Pixel.<br />
�Q Speichern Sie diese Auswahl unter dem Namen Rahmen innen.<br />
�Q Heben Sie die Auswahl auf – Menü Auswahl – Auswahl aufheben.<br />
�Q Jetzt laden Sie die erste Auswahl wieder: Menü Auswahl – Auswahl laden: Rahmen<br />
außen. Im Fenster Auswahl laden ist Vorgang: Neue Auswahl automatisch gewählt. Das<br />
ist jetzt in Ordnung.<br />
�Q Nun laden Sie die zweite Auswahl: Menü Auswahl – Auswahl laden: Rahmen innen.<br />
Diesmal wählen Sie im Fenster Auswahl laden bei Vorgang: Von Auswahl abziehen.<br />
Warum so umständlich, es gäbe doch auch das Menü Auswahl – Auswahl verändern<br />
– Umrandung. Ja, aber dabei werden die äußeren Ecken unserer Auswahl abgerundet<br />
…<br />
Wir haben nun die Auswahl für den Rahmen vorbereitet. Machen Sie zunächst noch folgenden<br />
Arbeitsschritt: Speichern Sie die Auswahl – Menü Auswahl – Auswahl speichern –<br />
unter dem Namen Rahmen.<br />
Abb. 21.6: So etwa sollte die<br />
vorbereitete Auswahl jetzt<br />
aussehen.<br />
199<br />
21.2 Bilderrahmen selbst herstellen �
200<br />
21 Bilderrahmen und Vignetten �<br />
Was jetzt noch fehlt, ist die Füllung. Hierbei können Sie wählen, ob Sie den Rahmen einfarbig<br />
gestalten möchten oder ob er mit einem Muster, z. B. einer Holzstruktur, gefüllt<br />
werden soll. Wie Sie eine Farbe wählen und wie Sie damit eine Auswahl füllen können,<br />
haben Sie bereits kennengelernt. Füllen können Sie zum einen mit dem Füllwerkzeug, aber<br />
auch über das Menü Bearbeiten – Auswahl füllen. Das sehen wir uns etwas genauer an.<br />
�Q Wählen Sie Ihre gewünschte Rahmenfarbe im Farbwähler.<br />
�Q Füllen Sie die Auswahl mit dem Menü Bearbeiten – Auswahl füllen.<br />
�Q Heben Sie die Auswahl auf – Menü Auswahl – Auswahl aufheben.<br />
Damit hat das Bild einen Rahmen. Dieser lässt sich jetzt noch dreidimensional abschrägen<br />
und mit einem Schatten versehen. Dabei helfen uns wieder die Möglichkeiten der Ebenenstile:<br />
�Q<br />
Achten Sie darauf, dass die Ebene mit dem gefüllten Rahmen in der Ebenen-Palette<br />
aktiv ist.<br />
�Q Zunächst wählen Sie in der Palette Effekte wieder die Ebenenstile und dort im Auswahlmenü<br />
Abgeflachte Kanten. Wählen Sie eine der Kanten aus, und weisen Sie sie der Ebene<br />
Rahmen per Doppelklick zu.<br />
�Q In der Ebenen-Palette doppelklicken Sie auf das fx der Ebene Rahmen und stellen im<br />
sich öffnenden Fenster Stileinstellungen die Randeigenschaften der abgeflachten Kante<br />
ein. Wenn Sie möchten, weisen Sie der Ebene gleich noch einen Schlagschatten zu.<br />
�Q Speichern Sie Ihr Bild als PSD-Datei, z. B. mit dem Dateinamen jungefrau-mit-rahmen.<br />
Abb. 21.7: Das fertige<br />
Bild mit Rahmen<br />
und zusätzlichem<br />
Schlagschatten.<br />
Im Palettenbereich<br />
sehen Sie die Ebenen-<br />
und die Effekte-<br />
Palette.<br />
Sie können das Bild auch ein zweites Mal speichern, diesmal unter dem Namen rahmenvorlage-a4.psd.<br />
Denn genau das haben wir eben geschaffen: eine Vorlage für Rahmen zu<br />
Bildern in der Größe DIN A 4. Vielleicht legen Sie sich einen neuen Ordner für solche<br />
Vorlagen an.
21.2.2 Bilderrahmen mit einem Muster<br />
Die wesentlichen Arbeitsschritte, um einen Rahmen mit einem Füllmuster herzustellen,<br />
sind die gleichen wie die im vorigen Abschnitt beschriebenen. Den Rand für den Rahmen<br />
haben Sie mit Hilfe einer Auswahl bereits selbst hergestellt.<br />
Vorgehensweise:<br />
�Q Öffnen Sie Ihr Bild, zum Beispiel das Bild jungefrau-mit-rahmen.psd aus Ihrem<br />
Übungsordner.<br />
�Q Speichern Sie das Bild mit neuem Dateinamen, z. B. jungefrau-musterrahmen als PSD-<br />
Datei.<br />
�Q Löschen Sie die Ebene Rahmen. Sie trägt die bisherige Füllung und die Ebenenstile.<br />
�Q Legen Sie die Ebene Rahmen als neue, leere Ebene wieder an ( Abreißblock – Neue Ebene<br />
erstellen in der Ebenen-Palette).<br />
�Q Laden Sie die Auswahl Rahmen erneut – Menü Auswahl – Auswahl laden: Rahmen.<br />
�Q Wählen Sie nun das Menü Bearbeiten – Auswahl füllen.<br />
Abb. 21.8: Das Fenster<br />
Ebene füllen mit der<br />
Musterauswahl und<br />
dem Klappmenü, um<br />
weitere vorbereitete<br />
Muster zu laden<br />
Es öffnet sich das Fenster Ebene füllen. Hier finden Sie ein Auswahlmenü Inhalt: Füllen<br />
mit. In diesem Auswahlmenü wählen Sie Muster. Nun wird im gleichen Fenster darunter<br />
ein kleines Auswahlmenü Eigenes Muster angezeigt. Klicken Sie darauf. Es öffnet<br />
sich eine Auswahl verschiedener Muster. Eines davon ist das Muster Holz. Dieses wählen<br />
Sie durch Anklicken. Anschließend bestätigen Sie das Fenster Ebene füllen durch<br />
Klick auf die Schaltfläche OK. Der ausgewählte Bereich wird gefüllt.<br />
�Q Heben Sie die Auswahl auf (Menü Auswahl – Auswahl aufheben).<br />
201<br />
21.2 Bilderrahmen selbst herstellen �
202<br />
21 Bilderrahmen und Vignetten �<br />
Abb. 21.9: Das fertige Bild mit<br />
Holzrahmen und Ebenenstilen<br />
Wenn Sie es wünschen, können Sie nun die gleichen Arbeitsschritte wie beim einfarbigen<br />
Rahmen anwenden, um den Rahmen abzuschrägen und mit einem Schlagschatten zu<br />
versehen. Vergessen Sie nicht, Ihr Bild zu speichern.<br />
21.2.3 vignetten für Bilder<br />
In den Anfangszeiten der Fotografie wurden vor allem Porträtfotografien gerne vignettiert,<br />
d. h., es wurde auf dem Abzug z. B. nur ein ovaler Bildausschnitt mit dem Hauptmotiv<br />
dargestellt. Mit Hilfe einer Auswahl lässt sich sehr leicht solch eine Vignettierung herstellen.<br />
Diese kann jede beliebige Form haben, die Sie mit einer Auswahl herstellen können.<br />
�Q Öffnen Sie wieder das Bild jungefrau-farbe.png aus dem Ordner Bildvorgaben auf der<br />
DVD.<br />
�Q Wählen Sie aus der Werkzeugpalette das Werkzeug Auswahlellipse. Erstellen Sie damit<br />
eine elliptische Auswahl im Bild, indem Sie auf die obere linke Bildecke klicken und<br />
die Ellipse diagonal bis zur unteren rechten Bildecke aufziehen.<br />
�Q Verkleinern Sie die Auswahl um 30 Pixel – Menü Auswahl – Auswahl verändern – Verkleinern:<br />
30 Pixel.<br />
�Q Geben Sie der Auswahl einen breiteren Randverlauf über das Menü Auswahl – Weiche<br />
Auswahlkante. Etwa 30 Pixel sind bei diesem Bild angemessen.<br />
�Q Invertieren Sie die Auswahl mit Auswahl – Auswahl umkehren.<br />
�Q Löschen Sie die umgebenden Bildinhalte im Bereich der Auswahl mit Bearbeiten –<br />
Löschen.<br />
�Q<br />
Speichern Sie Ihr Bild.<br />
Beachten Sie die hier gezeigte Reihenfolge – eine andere Abfolge der Bearbeitungsschritte<br />
führt zu einem ungenaueren Ergebnis.
Abb. 21.10: Das Bild mit der Auswahl zur Herstellung<br />
der Vignette. Die Bildinhalte im Bereich der<br />
Auswahl wurden bereits gelöscht.<br />
Wir haben nun einige Möglichkeiten kennengelernt,<br />
Bilder mit Rahmen zu versehen<br />
und sie durch 3D- und Schatteneffekte dreidimensional<br />
erscheinen zu lassen. In den<br />
folgenden Kapiteln werden wir uns damit<br />
beschäftigen, dreidimensionale Objekte<br />
und Effekte selbst herzustellen. Dabei werden<br />
wir das Arbeiten mit Ebenen und Auswahlen<br />
üben, aber auch andere Werkzeuge<br />
wie die Malwerkzeuge und Transformationsmöglichkeiten<br />
weiter kennenlernen.<br />
203<br />
21.2 Bilderrahmen selbst herstellen �
204<br />
�<br />
22 Bildelemente selbst erstellen<br />
und bearbeiten – lichteffekte<br />
und schattenebenen<br />
Zwar ist <strong>Photoshop</strong> <strong>Elements</strong> ein Bildbearbeitungsprogramm, aber mit seinen Werkzeugen<br />
lassen sich auch Bildelemente und Objekte wie Logos neu erzeugen. Insofern ist es<br />
also auch ein Grafik- bzw. Malprogramm. In der folgenden Aufgabe sehen Sie einige der<br />
Möglichkeiten, wie Sie neue Bildobjekte selbst herstellen können. Sie werden aus dem<br />
Bild urlaubskarte.psd eine Osterkarte machen – mit ein paar selbst gemalten Ostereiern.<br />
Hierbei lernen Sie, wie Sie einfache Bildobjekte mit Hilfe von Masken selbst erstellen, Bildelemente<br />
erzeugen, kopieren, verknüpfen, verändern, transformieren und positionieren.<br />
22.1 übersicht aufgabenstellung teil 1 – ein neues Bild und<br />
neue Bildobjekte anlegen<br />
Unser Urlaubsbild soll mit selbst gemalten Ostereiern in eine Osterkarte verwandelt werden.<br />
Wir könnten die Eier auch gleich im Bild urlaubskarte.psd anlegen. Aber es ist sicherer<br />
und von der Handhabung her praktikabler, dazu zunächst ein neues Bild anzulegen,<br />
in dem ein Ei konstruiert wird und die Licht- und Schatteneffekte eingefügt werden. Das<br />
Einfügen des »Mustereis« ins eigentliche Bild geschieht dann wieder über die bereits bekannte<br />
Technik des Exports einer Ebene mit Drag & Drop.<br />
� Q Legen Sie ein neues Bild an (Menü Datei – Neu – Leere Datei): Name: Osterei, Breite<br />
10 cm, Höhe 15 cm, Auflösung: 300 Pixel/Zoll (ppi), Modus: RGB-Farbe, Hintergrundinhalt:<br />
Weiß, Dateiformat PSD. Benennen Sie das Bild also z. B. osterei.psd, und speichern<br />
Sie es unter diesem Namen.<br />
�Q Legen Sie in der Ebenen-Palette eine neue Ebene Kreis an. Erzeugen Sie im Bildfenster<br />
eine kreisförmige Auswahl (Werkzeug Auswahlellipse – beim Aufziehen der Ellipse die<br />
Taste Umschalt/Shift gedrückt halten). Füllen Sie den entstandenen Kreis mit roter<br />
Farbe. Löschen Sie die Auswahl (Menü Auswahl – Auswahl aufheben).<br />
�Q Zeichnen Sie mit Hilfe des Formwerkzeugs Linienzeichners eine Hilfslinie auf die<br />
waagerechte Mittelachse des Kreises.<br />
�Q<br />
Erstellen Sie über der oberen Hälfte des Kreises eine neue, rechteckige Auswahl mit<br />
Hilfe des Auswahlrechtecks.<br />
�Q Transformieren Sie diese mit dem Menü Bild – Transformieren – Frei transformieren.<br />
Ziehen Sie dabei den Transformationsrahmen am oberen Rand senkrecht nach oben.<br />
Wenn die Form einem Ei entspricht, bestätigen Sie die Transformation mit Klick auf<br />
das grüne Häkchen.<br />
�Q<br />
Löschen Sie die verbleibende Auswahl und die Ebene mit der Hilfslinie.<br />
�Q<br />
Nun malen Sie mit dem Pinsel-Werkzeug mit geringer Deckkraft Licht- und Schatteneffekte<br />
auf das Ei, aber jeweils auf eine neue Ebene. Dabei helfen Sie sich, die Konturen<br />
zu halten, indem Sie mit dem Auswahlwerkzeug Zauberstab eine Auswahl des Eis<br />
herstellen. Denken Sie abschließend daran, die Auswahl wieder zu löschen.
22.1.1 Ein neues Bild anlegen<br />
Abb. 22.1: Das Fenster Neu<br />
Im Menü Datei – Neu – Leere Datei finden Sie die Möglichkeit, ein neues, leeres Bilddokument<br />
anzulegen. Im sich öffnenden Fenster Neu können Sie nun als Erstes bei Name<br />
einen Dateinamen für das Bild anlegen. Unter Vorgabe können Sie eine vordefinierte Bildgröße<br />
wählen, oder Sie geben die Bildgröße ein, wobei die Werte für Breite und Höhe hier<br />
frei wählbar und nicht verknüpft sind. Wählen Sie erst die Maßeinheit, cm/Zentimeter<br />
(oder bei Bedarf Pixel).<br />
Bestimmen Sie die Auflösung, die das Bild haben soll.<br />
Bei Modus wählen Sie in der Regel RGB Farben, nur für reine Schwarzweißbilder<br />
wählen Sie Bitmap bzw. für Graustufenbilder Graustufen. Oft ist es besser, auch Graustufenbilder<br />
im RGB-Farbraum zu bearbeiten, da nur dann alle Möglichkeiten von <strong>Photoshop</strong><br />
<strong>Elements</strong> zur Verfügung stehen.<br />
Bei Hintergrundinhalt können Sie wählen, ob das Bild eine Hintergrundebene mit<br />
der aktuellen Hintergrundfarbe bzw. der Farbe Weiß erhalten oder ob nur eine freie, transparente<br />
Ebene angelegt werden soll. Bestätigen Sie Ihre Angaben mit Klick auf die Schaltfläche<br />
OK.<br />
22.1.2 Eine auswahl transformieren<br />
Zunächst haben Sie auf der neu anzulegenden Ebene<br />
Kreis eine kreisförmige Auswahl mit Hilfe des Werkzeugs<br />
Auswahlellipse angelegt. Ein wirklicher Kreis wird<br />
es nur dann, wenn Sie beim Aufziehen der Auswahl<br />
gleichzeitig die Umschalt-/Shift-Taste gedrückt halten.<br />
Diese Auswahl füllen Sie mit Hilfe des Füllwerkzeugs<br />
bzw. über das Menü Bearbeiten – Auswahl füllen mit<br />
dem im Farbwähler gewählten Rot (reines Rot: RGB<br />
255,0,0). Danach löschen Sie die Auswahl (Menü Auswahl<br />
– Auswahl aufheben).<br />
Legen Sie sich ggf. mit Hilfe des Formwerkzeugs<br />
Linienzeichner eine waagerechte Hilfslinie auf der horizontalen<br />
Mittelachse des Kreises an. Jetzt ziehen Sie<br />
auf der Ebene Kreis eine rechteckige Auswahl auf. Diese<br />
darf größer sein als das eigentlich gewünschte Objekt.<br />
Abb. 22.2: Auch ein ausgewählter<br />
Bereich einer Ebene lässt sich<br />
transformieren.<br />
205<br />
22.1 Übersicht Aufgabenstellung Teil 1 – ein neues Bild und neue Bildobjekte anlegen �
206<br />
22 Bildelemente selbst erstellen und bearbeiten – Lichteffekte und Schattenebenen �<br />
Das Programm findet die Objektränder selbst, da der übrige Bereich der Ebene transparent<br />
ist.<br />
Dann wählen Sie im Menü Bild – Transformieren – Frei transformieren. Auf der Auswahl<br />
im Bild erscheint nun ein Transformationsrahmen. Dieser ist zunächst auf die Fläche<br />
der Auswahl begrenzt. Ziehen Sie die obere Rahmenlinie senkrecht nach oben (siehe Bild).<br />
Die obere Kreishälfte wird skaliert. Wenn Sie mit dem Ergebnis zufrieden sind, bestätigen<br />
Sie die Transformation mit Klick auf das grüne Häkchen.<br />
22.1.3 licht- und schatteneffekte mit dem Malwerkzeug Pinsel –<br />
lasierend malen<br />
Abb. 22.3: Bild<br />
und Ebenen<br />
für Licht- und<br />
Schatteneffekte<br />
in lasierender<br />
(teiltransparenter)<br />
Maltechnik<br />
Licht- und Schatteneffekte lassen ein Bild, einen Gegenstand plastischer und realistischer<br />
aussehen. Es gibt mehrere Techniken, solche Effekte herzustellen. Eine Möglichkeit ist, sie<br />
in einem Bild zu malen. Zunächst wurde über dem roten Ei eine Auswahl mit Hilfe des<br />
Auswahlwerkzeugs Zauberstab errichtet. Diese hilft, nicht über die Kontur hinaus zu<br />
malen.<br />
Hinweis: Legen Sie für jeden Lichteffekt eine eigene Ebene an. Geht etwas schief, müssen<br />
Sie schlimmstenfalls eine Ebene wegwerfen und neu anlegen.<br />
In den Werkzeugeinstellungen des Pinsel-Werkzeuges wählen Sie einen runden, weichen<br />
Pinsel und geben ihm eine Größe von 250 px Durchmesser. Mit einem großen, runden<br />
Pinsel bei vollem Verlauf lassen sich sehr gut Flächen ohne Übergänge anlegen. Die Deckkraft<br />
des Pinselauftrages wird in den Werkzeugeinstellungen auf einen Wert um 10 % eingestellt.<br />
Damit können Sie gut lasierend arbeiten.<br />
Der Farbauftrag erfolgt nun der Form entsprechend in halbkreisförmigen Bogenschwüngen.<br />
Bei den Lichtern beginnen Sie an der Spitze, bei den Schatten unten an der
Figur. Setzen Sie den Pinsel außerhalb des Eis an, diese Fläche ist durch eine Maske geschützt.<br />
Ziehen Sie mit ruhigen Bogenschwüngen über die Figur. Beim Malen halten<br />
Sie die linke Maustaste gedrückt – lassen Sie diese nach jedem Strich los, und setzen Sie<br />
neu an. Sie können das mehrfach wiederholen, um z. B. beim Schatten nach unten eine<br />
stärkere Deckkraft des Farbauftrages zu erzielen. Im Bereich der Lichter setzen Sie noch<br />
ein Highlight – einen Lichtreflexpunkt mit einem kleineren, weichen Pinsel. Eventuell<br />
müssen Sie bei diesem Bild mehrfach neu ansetzen, um einen gleichmäßigen Farbauftrag<br />
zu erzielen.<br />
Eine Hilfe mag der Radiergummi bieten, der wie das Pinsel-Werkzeug funktioniert<br />
und auch die Möglichkeit bietet, die Deckkraft/Löschkraft in den Werkzeugeinstellungen<br />
zu reduzieren und somit »lasierend« zu radieren, d. h., nicht alles auf einmal zu löschen.<br />
22.1.4 übersicht zum 2. teil der aufgabe – Bildobjekte in ein Bild einfügen,<br />
duplizieren und einfärben<br />
Vor dem Export des Ostereis muss es noch mit einem Schlagschatten ergänzt werden,<br />
außerdem müssen alle Ebenen auf eine reduziert werden (sonst müssten wir alle einzelnen<br />
Ebenen exportieren, positionieren und nachbearbeiten). Die erforderlichen Arbeiten finden<br />
Sie hier wieder in einer Übersicht beschrieben. In einem neuen Kapitel beschäftigen<br />
wir uns anschließend mit dem nachträglichen Umfärben von Bildobjekten, was uns in<br />
diesem Fall die Arbeit spart, jedes andersfarbige Ei neu konstruieren zu müssen.<br />
�Q<br />
Noch fehlt der Schatten, den das Ei selbst auf den Boden wirft. Diesen erzeugen Sie<br />
auf einer neuen Ebene mit einer elliptischen Auswahl. Geben Sie der Auswahl einen<br />
weichen Rand von ca. 50 Pixeln (Menü Auswahl – Weiche Auswahlkante). Füllen Sie<br />
nun die Auswahl mit schwarzer Farbe. Dies geschieht mit dem Füllwerkzeug (Farbeimer)<br />
oder über das Menü Bearbeiten – Auswahl füllen.<br />
�Q<br />
Löschen Sie danach die Auswahl wieder.<br />
�Q<br />
Da kaum ein Schatten 100 % opak, deckend, ist, reduzieren Sie die Deckkraft der Ebene<br />
mit dem Schlagschatten auf etwa 90 % Deckkraft.<br />
�Q<br />
Gegebenenfalls positionieren Sie nun diese Ebene mit dem Verschieben-Werkzeug<br />
neu. Achten Sie darauf, diese Ebene im Ebenen-Stapel unter der Ebene mit dem Ei zu<br />
positionieren.<br />
�Q Speichern Sie Ihr Bild, und speichern Sie es ein zweites Mal als arbeitsei.psd.<br />
�Q Im Bild arbeitsei.psd löschen Sie die Ebene Hintergrund (weißer Hintergrund) – wählen<br />
Sie dazu in der Ebenen-Palette den Hintergrund, und klicken Sie dann auf das Symbol<br />
Löschen (Abfalleimer) links oben. Gegebenenfalls löschen Sie auch die Hilfslinie.<br />
�Q<br />
Dann klicken Sie mit rechter Maustaste in die Ebenen-Palette und wählen im Kontextmenü<br />
Sichtbare auf eine Ebene reduzieren.<br />
�Q Öffnen Sie Ihr Bild urlaubskarte.psd.<br />
�Q Ziehen Sie die verbliebene Ebene aus der Ebenen-Palette des Bildes arbeitsei.psd mit<br />
Drag & Drop auf das Fenster des Bildes urlaubskarte.psd.<br />
�Q Benennen Sie hier in der Ebenen-Palette die neue Ebene um, z. B. in Rotes Ei. Positionieren<br />
Sie die Ebene unter der Textebene.<br />
207<br />
22.1 Übersicht Aufgabenstellung Teil 1 – ein neues Bild und neue Bildobjekte anlegen �
208<br />
22 Bildelemente selbst erstellen und bearbeiten – Lichteffekte und Schattenebenen �<br />
�Q Passen Sie die Größe des Eis an, indem Sie es skalieren (Menü Bild – Transformieren –<br />
Frei transformieren oder über den Transformationsrahmen aus den Werkzeugoptionen<br />
des Verschieben-Werkzeugs), und positionieren Sie es grob im Bild. Beachten Sie, dass<br />
auch bei den genannten Transformationsmöglichkeiten das Bildobjekt im gleichen<br />
Seitenverhältnis, also proportional skaliert wird, wenn Sie beim Skalieren z. B. über<br />
einen der Eckpunkte die Umschalt-/Shift-Taste gedrückt halten.<br />
�Q Duplizieren Sie die Ebene Rotes Ei im Ebenen-Stapel mit rechtem Mausklick auf die<br />
Ebene und den Menübefehl Ebene duplizieren im Kontextmenü zwei Mal. Benennen<br />
Sie die eine neue Ebene Blaues Ei und die andere Gelbes Ei.<br />
�Q Als Reihenfolge im Ebenen-Stapel schlage ich vor: zuoberst Rotes Ei – Blaues Ei –<br />
Gelbes Ei.<br />
�Q<br />
Positionieren Sie die neu erzeugten (noch roten) Eier zunächst so im Bild, dass sie gut<br />
sichtbar sind (Ebene aktiv setzen, mit Verschieben-Werkzeug anklicken und ziehen).<br />
�Q Wählen Sie in der Ebenen-Palette zunächst die Ebene Blaues Ei. Wählen Sie im Menü<br />
Überarbeiten – Farbe anpassen – Farbton/Sättigung anpassen. Verschieben Sie den<br />
Regler für Farbton so, dass das Ei einen blauen Farbton erhält. Wiederholen Sie die<br />
Vorgänge für die Ebene Gelbes Ei entsprechend.<br />
Das Dialogfenster für den letzten Punkt der Aufgabe haben wir uns bereits in Kapitel<br />
11.4.2 genauer angesehen. Hier noch einmal eine Zusammenfassung für unsere weitere<br />
Arbeit.<br />
22.1.5 die Farbe eines Bildobjekts ändern – die Funktion Farbton/sättigung<br />
anpassen<br />
Die Funktion Farbton/Sättigung anpassen ist recht vielseitig – Sie können damit Farben in<br />
einem Bild verändern, die Sättigung von Farben in Bildern steigern, intensivieren oder<br />
aber die Farbe im Bild ganz hin zu Grautönen entfernen. Außerdem können Sie mit dieser<br />
Funktion auch Schwarzweißfotos einfärben, wie Sie später noch sehen werden. Wir<br />
werden damit unsere Ostereier einfärben.<br />
Wählen Sie die Ebene, deren Farbeinstellungen Sie verändern möchten. Dann rufen<br />
Sie den Menüpunkt Überarbeiten – Farbe anpassen – Farbton/Sättigung anpassen auf.<br />
Achten Sie darauf, dass im Auswahlmenü bei Bearbeiten: Standard gewählt ist. Für differenziertere<br />
Farbkorrekturen besteht allerdings auch die Möglichkeit, nur einen bestimmten<br />
Farbbereich zur Bearbeitung zu wählen. Jetzt können Sie mit dem entsprechenden<br />
Schieberegler den Farbton des gewählten Objekts ändern, die Sättigung der Farben im Bild<br />
steigern (intensivieren) oder verringern (bis hin zum Graustufenbild). Außerdem können<br />
Sie die Lab-Helligkeit des Bildes nachkorrigieren. Achten Sie darauf, dass im Fenster Farbton/Sättigung<br />
unten rechts das Kontrollkästchen für Vorschau geklickt und angehakt ist<br />
(siehe Abb. 22.4): Sie können dann die Veränderungen, die Sie vornehmen, direkt im<br />
Bildfenster kontrollieren.<br />
Was noch fehlt:<br />
�Q<br />
Positionieren, skalieren und drehen Sie nun die Eier im Bild dort, wo sie stehen sollen.<br />
�Q Speichern Sie Ihr Bild unter osterkarte.psd.
Abb. 22.4: Die Einstellmöglichkeiten des Menüpunktes Farbton/Sättigung anpassen<br />
Damit sind die Arbeiten an diesem Bild abgeschlossen. Sie haben einiges über das Arbeiten<br />
mit Ebenen und Masken gelernt, Ebenen exportiert, kennen nun die wichtigsten<br />
Farbwerkzeuge, haben mit digitalen Pinseln gemalt, Text eingefügt, eigene Bildobjekte<br />
erzeugt und transformiert. Und damit geht es jetzt auch noch einmal weiter.<br />
22.2 dreidimensionale Gegenstände mit hilfe von Ebenen und<br />
auswahlen herstellen – schattenebenen<br />
Sie haben schon einfache Bildobjekte selbst erzeugt – die Ostereier. Doch auch komplexere,<br />
dreidimensionale Figuren können mit den Werkzeugen von <strong>Photoshop</strong> <strong>Elements</strong><br />
hergestellt werden. Wir werden uns das am Beispiel eines Monitors genauer ansehen.<br />
Dabei üben Sie das Arbeiten mit Ebenen und Auswahlen, und wir vertiefen das Thema<br />
Transformationen. Die nachfolgende Aufgabe ist dabei komplex und erfordert immer<br />
wieder zusammenhängende Arbeitsgänge wie Auswahl erstellen – Füllen – Transformieren<br />
und das Arbeiten mit der Ebenen-Palette. Lassen Sie sich Zeit. Sie gewinnen dabei<br />
auch Routine.<br />
22.2.1 Bildobjekte herstellen und transformieren<br />
Unser Osterbild soll im Fernsehen gezeigt werden. Dazu bauen wir uns den Fernseher<br />
gleich samt Bild selbst. Die folgende Aufgabe soll Ihnen auf der einen Seite ein Verständnis<br />
vermitteln, wie Sie mit vergleichsweise einfachen Mitteln auch komplexere Bildobjekte<br />
mit 3D-Effekten herstellen können. Andererseits ist sie »nur« eine Übung, um Routine<br />
bei der Arbeit zu gewinnen. Dabei umfasst die Aufgabe eine große Anzahl einzelner Arbeitsschritte.<br />
Viele haben Sie in der einen oder anderen Weise schon einmal ausgeführt.<br />
Aber alle werden hier knapp, doch in allen wesentlichen Punkten beschrieben. Erläuternde<br />
Bilder sind beigefügt.<br />
209<br />
22.2 Dreidimensionale Gegenstände mit Hilfe von Ebenen und Auswahlen – Schattenebenen �
210<br />
22 Bildelemente selbst erstellen und bearbeiten – Lichteffekte und Schattenebenen �<br />
Zunächst werden das Bild und die Frontseite des Monitors angelegt, auf dem unser Bild<br />
erscheinen soll:<br />
�Q Legen Sie eine neues Bild an (Menü Datei – Neu – Leere Datei) mit folgenden Eigenschaften:<br />
Breite 15,0 cm, Höhe 10,0 cm, Auflösung 300 ppi, Modus RGB, Hintergrundfarbe<br />
Weiß. Speichern Sie das Bild als monitor.psd.<br />
�Q Öffnen Sie Ihr Bild osterkarte.psd, speichern Sie es in Kopie als osterkarte.png.<br />
�Q Schließen Sie das Bild osterkarte psd.<br />
�Q Öffnen Sie das Bild osterkarte.png. Minimieren Sie das Bild, die Hauptebene daraus<br />
wird später exportiert.<br />
�Q Wechseln Sie zum Bild monitor.psd. Als Erstes erzeugen Sie im Ebenen-Dialog zwei<br />
leere Ebenen: Front (für die Frontseite des Monitors) und Fase (für die Umrandung<br />
der Mattscheibe im Gehäuse).<br />
� Q Setzen Sie die Ebene Front aktiv. Auf ihr erstellen Sie mit dem Werkzeug Auswahlrechteck<br />
eine rechteckige Auswahl, in etwa ein Viertel der Größe des Bildes.<br />
�Q<br />
Wählen Sie im Farbwähler für die Vordergrundfarbe ein lichtes Grau, und füllen Sie<br />
mit dem Füllwerkzeug (Farbeimer) die Auswahl.<br />
�Q<br />
Löschen Sie die Auswahl.<br />
�Q<br />
Speichern Sie Ihr Bild.<br />
Abb. 22.5: Das Bild monitor.psd mit den neuen Ebenen<br />
Nun wird das Einfügen des Bildes osterkarte.png vorbereitet. Dieses wird sozusagen als<br />
Fernsehbild eingebaut.<br />
�Q Zeichnen Sie sich mit dem Formwerkzeug Linienzeichner drei Hilfslinien, die einen<br />
gleichen Abstand links, oben und rechts auf dem Rechteck in der Ebene Front markieren.<br />
Positionieren Sie die Hilfslinien ggf. nach.<br />
Achten Sie darauf, dass für jede Linie eine eigene Formebene angelegt wird. Sie<br />
erreichen das am sichersten, indem Sie für eine neue Linie erst ins Bild klicken und<br />
dann die Umschalt-/Shift-Taste drücken, um die Hilfslinie senkrecht bzw. waagerecht<br />
zu halten. Würden Sie die Umschalttaste im Voraus drücken, würden die Hilfslinien<br />
auf einer Formebene addiert.
�Q Blenden Sie im Bildfenster die Lineale ein: Menü Ansicht – Lineale. Ein Doppelklick<br />
auf eines der Lineale öffnet das Fenster Voreinstellungen. Stellen Sie hier die Maßeinheit<br />
für Lineale um auf Pixel.<br />
�Q Öffnen Sie die Palette Informationen (Menü Fenster – Informationen), und wechseln<br />
Sie zum Werkzeug Auswahlrechteck. Dieses nehmen wir zur Hilfe, um im Bild zu<br />
messen. Ziehen Sie mit dem Auswahlrechteck eine rechteckige Auswahl zwischen<br />
den Innenkanten der senkrechten Hilfslinien auf. Dessen Breite wird in der Informationen-Palette<br />
rechts unten bei B angezeigt. Damit wissen Sie, auf welche Pixelbreite<br />
Sie Ihr Bild osterkarte.png skalieren müssen. Notieren Sie den Wert, und löschen Sie<br />
die Auswahl wieder.<br />
Abb. 22.6: Hilfsmittel zum Messen von Abständen im Bild<br />
�Q Wechseln Sie zum Bild osterkarte.png. Skalieren Sie das Bild über das Menü Bild –<br />
Skalieren – Bildgröße auf die gemessene Breite.<br />
�Q Exportieren Sie die Hauptebene aus dem Bild osterkarte.png und positionieren sie<br />
entsprechend dem mit Hilfslinien markierten Rand im grauen Rechteck.<br />
�Q Positionieren Sie die importierte Ebene unter der Ebene Fase im Ebenen-Stapel, und<br />
benennen Sie sie Bildschirm.<br />
�Q<br />
Skalieren Sie ggf. das graue Rechteck mit Hilfe der Werkzeugoptionen des Verschieben-Werkzeugs<br />
oder mit dem Menü Bild – Transformieren – Frei transformieren in der<br />
Höhe. Der Rand unter dem Bild aus osterkarte.png sollte breiter sein als der darüber.<br />
� Q Jetzt können Sie die Hilfslinien über das Augen-Symbol ausblenden.<br />
211<br />
22.2 Dreidimensionale Gegenstände mit Hilfe von Ebenen und Auswahlen – Schattenebenen �
212<br />
22 Bildelemente selbst erstellen und bearbeiten – Lichteffekte und Schattenebenen �<br />
Abb. 22.7: Die Ebene aus osterkarte.png ist eingefügt, die Hilfslinien wurden ausgeblendet, Ebene<br />
Front wird skaliert.<br />
Wir brauchen jetzt die Umrisse der Mattscheibe:<br />
�Q Dazu erstellen Sie eine Auswahl über den Umrissen der importierten Ebene Bildschirm.<br />
Setzen Sie diese Ebene aktiv.<br />
�Q Mit dem Werkzeug Zauberstab klicken Sie in den transparenten Bereich um das eigentliche<br />
Bildobjekt im Bildfenster. Nun ist alles darum herum ausgewählt. Über das Menü<br />
Auswahl – Auswahl umkehren wird genau die Kontur des Bildobjekts auf der Ebene<br />
ausgewählt.<br />
�Q Mit Auswahl – Auswahl verändern – Abrunden geben Sie der Auswahl eine Kantenrundung<br />
von ca. 20 Pixeln.<br />
�Q Mit Auswahl – Auswahl speichern speichern Sie die Auswahl, z. B. unter dem Namen<br />
Fase.<br />
�Q Kehren Sie die Auswahl wieder um (Menü Auswahl – Auswahl umkehren), und löschen<br />
Sie mit Bearbeiten – Löschen die Ecken des Bildobjekts Bildschirm.<br />
Wir wollen noch einen Mattscheibeneffekt – oder alternativ eine wirkliche Mattscheibe –<br />
hinterlegen. Also legen wir diese nun an.<br />
�Q Legen Sie in der Ebenen-Palette unter der Ebene Bildschirm eine neue Ebene Mattscheibe<br />
an.<br />
�Q Blenden Sie die Ebene Bildschirm vorerst über das Augen-Symbol aus.<br />
�Q<br />
Noch einmal invertieren Sie die Auswahl, damit wieder die eigentliche Fläche gewählt<br />
ist.<br />
�Q Wechseln Sie im Ebenen-Dialog zur Ebene Mattscheibe. Füllen Sie die Auswahl mit<br />
einem kreisförmigen Farbverlauf. Als Vordergrundfarbe wählen Sie dazu ein lichtes<br />
Grüngrau, als Hintergrundfarbe ein dunkles Grüngrau.<br />
�Q Setzen Sie auf der Ebene Mattscheibe über das Menü Filter – Renderfilter – Blendenflecke<br />
einen Lichtpunkt.
�Q<br />
Schalten Sie die Ebene Bildschirm durch Klick auf die Fläche des Augen-Symbols<br />
wieder sichtbar, und reduzieren Sie im Ebenen-Dialog die Deckkraft der Ebene Bildschirm<br />
auf ca. 50 %.<br />
Abb. 22.8: Der Lichtpunkt auf der Ebene Mattscheibe scheint durch die teiltransparente Ebene der<br />
Osterkarte.<br />
Damit der Bildschirm auch wie bei einem richtigen Monitor nach innen versetzt erscheint,<br />
wird eine vertiefte Fase angelegt:<br />
�Q Wechseln Sie zur vorbereiteten Ebene Fase. Wählen Sie ein sehr helles Silbergrau als<br />
Vordergrundfarbe. Invertieren Sie wiederum die Auswahl, bzw. laden Sie sie neu<br />
(Menü Auswahl – Auswahl laden). Ziehen Sie die Kontur der Auswahl nach über das<br />
Menü Bearbeiten – Kontur füllen. Verwenden Sie dabei eine Strichstärke von etwa<br />
15 Pixeln. Beachten Sie, dass Sie im Fenster Kontur füllen bei Position: Innen wählen.<br />
�Q Löschen Sie die Auswahl (Menü Auswahl – Auswahl aufheben).<br />
�Q<br />
Radieren Sie mit einem kleineren, harten Pinsel die obere und linke Kante der Fase.<br />
Im Bild wird es später so erscheinen, als verschwände sie hier durch die perspektivische<br />
Verzerrung. Zoomen Sie sich die Ecken, die stehen bleiben, heraus, und runden Sie<br />
diese sorgfältig mit dem Radierer aus.<br />
�Q<br />
Speichern Sie Ihr Bild.<br />
So weit haben wir die Vorderseite unseres Monitors fertig gestellt. In den nächsten Arbeitsschritten<br />
wird auf die vorhandenen Ebenen des Bildes nacheinander eine Reihe von<br />
Transformationen mit den Menüpunkten aus Bild – Transformieren angewandt, um die<br />
Ebenen gemeinsam perspektivisch zu verzerren. Beachten Sie dabei, dass es wichtig ist,<br />
die unterschiedlichen Transformationen hintereinander aufzurufen, ohne sie zwischendurch<br />
einzeln zu bestätigen. Das würde die Aufgabe sogar unmöglich machen, da beim<br />
Bestätigen einer verzerrten Form der Transformationsrahmen jedes Mal auf ein rechtwinkliges<br />
Rechteck zurückgesetzt wird.<br />
Damit die Transformationen auch wirklich gleichzeitig auf alle Ebenen des Bildes<br />
wirken, werden diese gemeinsam im Ebenen-Stapel markiert und durch das Ketten-Symbol<br />
in der Ebenen-Palette miteinander verbunden. Achten Sie darauf, dass in jeder Ebene das<br />
213<br />
22.2 Dreidimensionale Gegenstände mit Hilfe von Ebenen und Auswahlen – Schattenebenen �
214<br />
22 Bildelemente selbst erstellen und bearbeiten – Lichteffekte und Schattenebenen �<br />
Abb. 22.9: Die Fase radieren und an den Ecken mit dem Radierer ausrunden<br />
Ketten-Symbol sichtbar ist, außer in der weißen Hintergrundebene. Auch die Formebenen<br />
der Hilfslinien können Sie außen vor lassen.<br />
�Q Zunächst wird das Menü Bild – Transformieren – Neigen (siehe Abb. 22.10) angewandt,<br />
um die Ebenen vertikal zu neigen. Verwenden Sie eine Scherneigung von ca. 30° in<br />
der y-Achse nach oben. Dazu müssen Sie den angezeigten Transformationsrahmen<br />
nur an der rechten Seite mit gedrückter linker Maustaste anfassen und nach oben<br />
schieben. Nicht bestätigen!<br />
�Q Danach werden die Ebenen mit dem Menü Bild – Transformieren – Perspektivisch<br />
verzerren am rechten Rand perspektivisch verzerrt (siehe Abb. 22.11). Klicken Sie<br />
dazu z. B. auf den oberen rechten Punkt des Transformationsrahmens, und schieben<br />
Sie ihn nach unten, bis die rechte Seite deutlich nach rechts zu fluchten beginnt (auf<br />
einen rechten Fluchtpunkt zuzulaufen beginnt). Wieder: Nicht bestätigen!<br />
�Q Zuletzt werden die Ebenen mit dem Menü Bild – Transformieren – Frei transformieren<br />
von rechts aus nach links horizontal auf ca. 70 % skaliert. Jetzt zum Schluss bestätigen<br />
Sie die Transformationen.<br />
�Q<br />
Speichern Sie das Bild.<br />
Damit ist die Frontseite fast fertig. Aber ein Monitor hat Schalter. Auch diese legen wir als<br />
separate Bildobjekte auf einer neuen Ebene an.<br />
�Q Legen Sie eine Ebene Knopf zuoberst im Ebenen-Stapel an. Zoomen Sie dann das Bild<br />
auf den Bereich einer der unteren Ecken. Erstellen Sie dort mit dem Werkzeug Elliptische<br />
Auswahl eine Ellipse, und füllen Sie diese von oben nach unten mit einem Verlauf<br />
von Weiß nach Schwarz.
Abb. 22.10: Das Bild nach der Transformationen Neigen<br />
Abb. 22.11: Das Bild nach der Transformationen Perspektivisch verzerren<br />
�Q<br />
Verschieben Sie dann die elliptische Auswahl horizontal um ein kleines Stück mit einem<br />
Auswahlwerkzeug (Achtung: Werkzeugeinstellungen: Neue Auswahl).<br />
�Q<br />
Wählen Sie im Farbwähler ein lichtes Silbergrau als Vordergrundfarbe, und füllen Sie<br />
die Auswahl mit dem Menü Bearbeiten – Auswahl füllen. Der erste Knopf ist fertig.<br />
�Q Duplizieren Sie die Ebene Knopf (Kontextmenü Ebene duplizieren in der Ebenen-<br />
Palette), und positionieren Sie diese an der anderen unteren Ecke. Skalieren Sie die<br />
neue Ebene auf ca. 90 % wegen der perspektivischen Verkleinerung.<br />
�Q<br />
Speichern Sie das Bild. Die Vorderseite ist nun komplett.<br />
215<br />
22.2 Dreidimensionale Gegenstände mit Hilfe von Ebenen und Auswahlen – Schattenebenen �
216<br />
22 Bildelemente selbst erstellen und bearbeiten – Lichteffekte und Schattenebenen �<br />
Abb. 22.12: Mit Hilfe einer elliptischen Auswahl und verschiedener Füllungen wird der Schaltknopf<br />
erstellt.<br />
Für die folgenden Arbeiten benötigen Sie definitiv etwas räumliche Vorstellungsgabe –<br />
oder ein Gerüst aus Hilfslinien, das Sie sich anlegen.<br />
Nun fehlen also noch die linke und obere Seite des Gehäuses sowie der Schatten des<br />
Monitors. Dazu legen Sie drei neue Ebenen an: zuoberst im Ebenen-Dialog die Ebene<br />
Oberseite. Direkt über der Hintergrundebene fügen Sie die Ebene Schatten und die Ebene<br />
Seite ein. Nacheinander werden auf diesen Ebenen nun die fehlenden Flächen mit Hilfe<br />
des Auswahlwerkzeugs Polygonal-Lasso erstellt.<br />
�Q Beginnen Sie mit der Ebene Seite. Erstellen Sie dort mit dem Polygon-Lasso ein Viereck<br />
aus einer geschlossenen Form, die an die linke Seite der Frontseite anschließt und<br />
schräg nach hinten und oben verläuft. Dabei fluchtet sie nach links oben.<br />
�Q Füllen Sie diese mit demselben Grau wie die Ebene Front.<br />
Abb. 22.13: Die Seitenfläche mit einem Gerüst aus den vorhandenen Hilfslinien und der bereits<br />
gefüllten Auswahl
� Q Setzen Sie die Ebene Schatten aktiv. Füllen Sie die Auswahl auf dieser Ebene nochmals,<br />
diesmal mit Schwarz. Reduzieren Sie die Deckkraft der Ebene auf etwa 50 %.<br />
�Q<br />
Als Nächstes erstellen Sie die Oberseite auf der entsprechenden Ebene. Folgen Sie beim<br />
Anlegen des Pfades den Eckpunkten der bereits vorgegebenen Flächen. Füllen Sie die<br />
Fläche mit einem sehr lichten Grau.<br />
Damit ist das Gehäuse komplett. Zuletzt nun noch der Schatten des Monitors auf der<br />
Standfläche.<br />
�Q Legen Sie eine Ebene Schlagschatten direkt über der Hintergrundebene an.<br />
�Q<br />
Nachdem Sie den Schatten als Auswahl mit dem Polygon-Lasso angelegt haben, geben<br />
Sie ihm einen weichen Randverlauf (Menü Auswahl – Weiche Auswahlkante) von etwa<br />
12 px. Füllen Sie dann die Auswahl mit Schwarz.<br />
�Q<br />
Reduzieren Sie die Deckkraft der Ebene (Transparenz) in der Ebenen-Palette auf etwa<br />
75 %.<br />
�Q<br />
Falls erforderlich, markieren Sie alle Ebenen im Ebenen-Stapel und positionieren den<br />
fertigen Monitor mit dem Verschieben-Werkzeug neu im Bild.<br />
�Q<br />
Das war’s. Speichern Sie Ihr Bild.<br />
Abb. 22.14: monitor.psd mit allen relevanten Ebenen<br />
217<br />
22.2 Dreidimensionale Gegenstände mit Hilfe von Ebenen und Auswahlen – Schattenebenen �
218<br />
�<br />
23 Bilder überblenden mit auswahlen<br />
Manchmal möchten Sie Bildmotive ineinander überblenden, übergehen lassen. Oder Sie<br />
möchten mehrere Bilder nahtlos zu einer Panoramaaufnahme zusammenfügen. Beide<br />
Ziele lassen sich mit Auswahlen mit sehr großer Ausblendung (»weicher Auswahlkante«)<br />
erreichen. Um Panoramaaufnahmen zusammenzufügen, stellt aber <strong>Photoshop</strong> <strong>Elements</strong><br />
selbst eine komfortable Funktion – Photomerge – bereit.<br />
23.1 zwei Bilder mit unterschiedlichen Motiven ineinander<br />
überblenden<br />
Voraussetzung hierfür ist zunächst einmal, dass die beiden Bilder, die ineinander überblendet<br />
werden sollen, in etwa in der gleichen Bildgröße (Abmessungen) und Auflösung<br />
vorhanden sind. Sie müssen dabei nicht von derselben Dateiart sein. Die Bilder für die<br />
Übungsaufgabe wurden bereits entsprechend vorbereitet.<br />
23.1.1 Bilder überblenden – die arbeitsschritte<br />
�Q Öffnen Sie die beiden Bilder lido.png und muscheln.png aus dem Verzeichnis Bildvorgaben.<br />
�Q Im Bild muscheln.png duplizieren Sie die Hintergrundebene. Die duplizierte Ebene<br />
nennen Sie z. B. Muscheln. Sie wird weiterbearbeitet und später exportiert.<br />
�Q Ziehen Sie etwa auf halber Höhe des Bildes mit dem Werkzeug Auswahlrechteck eine<br />
Auswahl über die obere Hälfte des Bildes in der gesamten Breite des Bildfensters auf.<br />
�Q Wählen Sie im Menü Auswahl – Weiche Auswahlkante, und vergeben Sie im sich öffnenden<br />
Fenster den größtmöglichen Radius für den Randverlauf: 250 Pixel. Nun erscheint<br />
eine Auswahl, die jedoch eine weiche Auswahlkante entsprechend des Verlaufs<br />
besitzt. Diese Auswahl zeigt deutlich abgerundete Kanten.<br />
�Q Schalten Sie die Ebene Hintergrund im Bild muscheln.png über das Augen-Symbol in<br />
der Ebenen-Palette unsichtbar.<br />
�Q Setzen Sie jetzt die Ebene Muscheln aktiv.<br />
�Q Auf der Ebene Muscheln löschen Sie den Bildinhalt mit Hilfe der Auswahl über den<br />
Befehl Bearbeiten – Löschen. Dabei entsteht eine Ausblendung des Inhalts entsprechend<br />
des Verlaufs. Wiederholen Sie den Vorgang ein zweites und ein drittes Mal.<br />
�Q<br />
Um die verbleibenden Unsauberkeiten im oberen Bildbereich zu löschen, ziehen Sie<br />
noch einmal eine rechteckige Auswahl über diesen Bereich auf, diesmal jedoch ohne<br />
weiche Auswahlkante, anders gesagt, mit einem Kantenradius von 0 Pixeln.<br />
�Q Löschen Sie auf der Ebene Muscheln nochmals mit Hilfe der neuen Auswahl über das<br />
Menü Bearbeiten – Löschen.
�Q<br />
Heben Sie die Auswahl auf.<br />
�Q Nun exportieren Sie die Ebene Muscheln per Drag & Drop auf die Bildfläche des geöffneten<br />
zweiten Bildes lido.png. Positionieren Sie die eingefügte Ebene dort, und<br />
skalieren Sie die Ebene so, dass die Muscheln bis zum sichtbaren Horizont reichen.<br />
�Q Gegebenenfalls passen Sie die Helligkeit und den Kontrast der Ebene Muscheln an das<br />
Bild lido.png an (Menü Überarbeiten – Beleuchtung anpassen – Helligkeit/Kontrast).<br />
�Q Speichern Sie Ihr Bild unter neuem Namen, z. B. fenice.psd, als Bild mit Ebenen. Dieses<br />
Bild wird noch für eine weitere Aufgabe benötigt.<br />
�Q Sichern Sie ebenso das Bild muscheln.png im Format PSD.<br />
Abb. 23.1: Das Bild<br />
muscheln.png mit<br />
der ersten rechteckigen<br />
Auswahl<br />
mit einer weichen<br />
Auswahlkante von<br />
250 px Radius vor<br />
dem Löschen<br />
Abb. 23.2: Das Bild<br />
muscheln.png mit<br />
der zweiten rechteckigen<br />
Auswahl<br />
nach dem Löschen<br />
219<br />
23.1 Zwei Bilder mit unterschiedlichen Motiven ineinander überblenden �
220<br />
23 Bilder überblenden mit Auswahlen �<br />
23.2 Mehrere Bilder des gleichen Motivs zu einem<br />
Panoramabild zusammenfügen<br />
23.2.1 Panoramaaufnahmen<br />
Abb. 22.3: Die fertige<br />
Collage mit der eingefügten<br />
und transformierten<br />
Ebene mit<br />
den Muscheln<br />
Bilder, die sich aus mehreren Einzelaufnahmen zusammensetzen, bezeichnet man auch<br />
als Panoramaaufnahmen. Sie können solche Bilder frei Hand aufnehmen. Dabei ergeben<br />
sich aber meistens Versätze in der Horizontalen, Höhensprünge und Verdrehungen, Verkantungen<br />
der Bilder zueinander. Sie haben es später beim Zusammensetzen des Bildes<br />
leichter, wenn Sie für Panoramaaufnahmen ein Stativ einsetzen. Auf jeden Fall sollten Sie<br />
darauf achten, dass sich die Bilder jeweils zu etwa einem Drittel überlappen, um eine<br />
Überblendung herstellen zu können. Ganz wichtig: Machen Sie die Aufnahmen mit ein<br />
und derselben Brennweite und Schärfeneinstellung. Verändern Sie die Brennweite, haben<br />
die Bilder unterschiedliche Abstände zum Objekt und lassen sich nicht passend übereinanderbringen.<br />
Je nach Bauart und Brennweite des Objektivs zeigen die aufgenommenen Bilder<br />
Randverzerrungen, so dass die einzelnen Bilder beim Zusammenfügen noch zusätzlich<br />
mit Transformationen aneinander angepasst werden müssen – ein heikles Unterfangen,<br />
aber möglich.<br />
Die Bilder der Beispielaufgabe wurden mit einem leichten Telezoom und einer Kleinbild-Spiegelreflexkamera<br />
aufgenommen. Sie sind weitestgehend verzerrungsfrei.<br />
Hinweis: Für Panoramabilder gilt, dass die einzelnen Aufnahmen in ein und derselben<br />
Bildgröße und vor allem Auflösung vorliegen sollten.<br />
23.2.2 Fotos mit Photomerge automatisch zu einem Panoramabild<br />
zusammenfügen<br />
Mit Photomerge verfügt <strong>Photoshop</strong> <strong>Elements</strong> über ein eigenes Programmteil, das zum<br />
Zusammenstellen von Panoramabildern aus mehreren Einzelaufnahmen gedacht ist. Sie<br />
finden Photomerge im Menü Datei – Neu – Photomerge-Panorama. In diesem Menü fin-
den Sie auch noch andere Photomerge-Versionen, nämlich Photomerge-Gruppenbild und<br />
Photomerge-Gesichter. Dazu anschließend mehr.<br />
Sie sollten vorab die Bilder sichten, sortieren und eventuell auch umbenennen, die<br />
Sie zu einer Panoramaaufnahme zusammenstellen möchten. Die weiteren Arbeitsschritte<br />
werden dann einfacher. Wenn Sie wieder mitmachen möchten, die hier im Beispiel gezeigten<br />
Bilder garda1.png bis garda4.png finden Sie im Unterverzeichnis Gardapanorama<br />
im Ordner Bildvorgaben auf der DVD.<br />
Sie rufen Photomerge-Panorama über das Menü auf: Datei – Neu – Photomerge-<br />
Panorama. Zunächst öffnet sich ein Fenster, in dem Sie zwei Auswahlen treffen müssen:<br />
über die Schaltfläche Durchsuchen öffnen Sie ein Fenster, in dem Sie die Bilder suchen<br />
und wählen können, die zu einem Panoramabild vereinigt werden sollen. Zum Zweiten<br />
wählen Sie in der Auswahl Layout links die Art der Bildberechnung und Wiedergabe, in<br />
der das Panorama erstellt werden soll. Belassen Sie zunächst die Auswahl Automatisch.<br />
Sollte das Ergebnis nicht befriedigend sein, können Sie ja einen zweiten Ansatz machen<br />
und eine der anderen Layout-Vorgaben wählen. Sollten Sie z. B. wünschen, dass eine bei<br />
der Aufnahme entstandene perspektivische Verzerrung gleich automatisch korrigiert werden<br />
soll, wählen Sie Perspektivisch. Die Auswahl Zylindrisch ist dazu gedacht, Objektivverzerrungen<br />
von vornherein auszugleichen. Nur neu positionieren fügt die Bilder lediglich<br />
aneinander, ohne zwischen den einzelnen Bildern Übergänge zu schaffen. Interaktives<br />
Layout bietet Ihnen die Möglichkeit, die Bilder selbst anzuordnen.<br />
Abb. 23.4: Das Auswahlfenster von Photomerge<br />
Klicken Sie auf die Schaltfläche OK. Nun lehnen Sie sich zurück und genießen die Show.<br />
Alles Weitere erledigt das Programm automatisch. Zum Schluss präsentiert es Ihnen das<br />
Ergebnis. Ich habe alle Layouts mit unseren vier Testbildern ausprobiert. Automatisch,<br />
Perspektivisch, Zylindrisch und Nur neu positionieren liefern in dem Fall sehr gute, nahezu<br />
gleichartige und gleichwertige Ergebnisse, unter Berücksichtigung der jeweiligen Eigenheiten.<br />
Die Eigenschaften der Übergänge zwischen den einzelnen Teilbildern sind hervorragend,<br />
sie werden automatisch mit Hilfe von Ebenenmasken hergestellt. Die einzelnen<br />
Bilder bleiben dabei im fertigen Bild als eigenständige Ebenen erhalten. Sie müssen das<br />
Bild danach nur noch zuschneiden und speichern.<br />
221<br />
23.2 Mehrere Bilder des gleichen Motivs zu einem Panoramabild zusammenfügen �
222<br />
23 Bilder überblenden mit Auswahlen �<br />
Abb. 23.5: Das fertige Panoramabild, erstellt mit der Layout-Einstellung Automatisch vor dem Zuschneiden<br />
mit dem Freistellungswerkzeug. Rechts die Ebenen mit den Ebenen-Masken.<br />
Abb. 23.6: Das Fenster des interaktiven Layouts für Panoramabilder. Bilder, die das Programm<br />
selbst nicht zuordnen kann, können mit der Maus aus der Vorschauleiste auf die Arbeitsbühne<br />
gezogen und positioniert werden.<br />
Etwas anders verhält es sich mit dem Interaktiven Layout. Hier werden die Bilder zwar<br />
auch zunächst automatisch angeordnet, aber das Fenster, das sich dann öffnet, bietet Ihnen<br />
Möglichkeiten, selbst einzugreifen. In dem Feld oben finden Sie ggf. Bilder, die das Programm<br />
nicht automatisch zuordnen konnte. Sie können die Bilder im Hauptfenster mit<br />
entsprechenden Werkzeugen verschieben, Bilder aus dem Feld oben ins Hauptfenster<br />
ziehen und positionieren. Links stehen Werkzeuge zum Positionieren und Verschieben,<br />
zum Drehen, ein Perspektiv-Werkzeug und auch eine Lupe und ein Hand-Werkzeug zur<br />
Verfügung. Rechts unter Einstellungen können Sie wählen, ob die Bilder nur aneinander<br />
angefügt werden oder ob Sie eine Korrektur der Perspektive wünschen. Wenn Sie mit dem<br />
Einrichten und Positionieren des Panoramas fertig sind, genügt ein Klick auf die Schaltfläche<br />
OK, um das Bild fertig zu stellen.
Ich habe komplexe Panoramabilder aus mehreren Reihen und Spalten mit Photomerge<br />
zusammenfügen lassen – es funktioniert hervorragend. Allerdings müssen Sie bei<br />
Panoramaaufnahmen aus vielen Einzelbildern auch mit längerer Zeit für die Bearbeitung<br />
durch das Programm rechnen. Für ein Bild aus 15 Einzelbildern kleineren Formats benötigte<br />
mein Rechner, der durchaus dem Stand der Technik entspricht, ca. 20 Minuten.<br />
23.2.3 Photomerge-Gruppenbild – Bilder collagieren und überblenden<br />
Gedacht ist Photomerge-Gruppenbild, um aus einer Reihe von Aufnahmen des gleichen<br />
Motivs das beste und dann aus den übrigen Bildern der Reihe Details auszuwählen, mit<br />
denen die eine Aufnahme noch verbessert werden kann. Zum Beispiel haben Sie vom<br />
gleichen Standpunkt aus im Urlaub einen Tempel fotografiert. Jedes Mal standen davor<br />
Personen, aber immer an einer anderen Stelle. Wählen Sie das Bild, das die beste Aufnahme<br />
zeigt, mit den wenigsten Störungen, als Zielbild. Die beiden anderen wählen Sie<br />
der Reihe nach als Quelle, markieren darin aber die Stellen, die besser sind als im Zielbild.<br />
Diese werden ins Zielbild übertragen.<br />
Für Photomerge-Gruppenbild benötigen Sie gleichzeitig wenigstens zwei Bilder und<br />
maximal zehn, um diese Funktion überhaupt einsetzen zu können. Die Bilder müssen<br />
vorab geöffnet sein und im Projektbereich markiert werden, um das Werkzeug aufrufen<br />
zu können. Das gelingt, indem Sie die Bilder mit gedrückter Strg-/Ctrl-Taste mit der Maus<br />
anklicken. Die Funktion ist weitgehend automatisiert, und alle erforderlichen Anweisungen<br />
und Werkzeuge werden in einem eigenen Programmfenster auf der rechten Seite<br />
angezeigt und bereitgestellt. Sie sollten es probieren, diese Funktion ist interessant. Zum<br />
Ausprobieren finden Sie die Bilder droschke1.jpg und droschke2.jpg im Ordner Bildvorgaben<br />
auf der DVD.<br />
Abb. 23.7: Das Programmfenster von Photomerge-Gruppenbild<br />
223<br />
23.2 Mehrere Bilder des gleichen Motivs zu einem Panoramabild zusammenfügen �
224<br />
23 Bilder überblenden mit Auswahlen �<br />
23.2.4 Photomerge-Gesichter – Gesichter collagieren<br />
Photomerge-Gesichter ist ein Werkzeug, um Collagen aus mehreren Porträtaufnahmen<br />
zu erstellen. Der Einsatz ist allerdings eher für scherzhaft verfremdete Bilder gedacht.<br />
Prinzipiell geht es darum, wenigstens ein Porträt als Quelle und eines als Ziel zu wählen<br />
und dann Bildelemente wie Nase, Mund oder Augen aus dem einen Porträt ins andere<br />
Bild zu übertragen.<br />
Um Photomerge-Gesichter überhaupt aufrufen zu können, müssen die gewünschten<br />
Bilder bereits in <strong>Photoshop</strong> <strong>Elements</strong> geöffnet sein. Es müssen mindestens zwei und maximal<br />
zehn Bilder sein. Die Bilder, die verwendet werden sollen, müssen in der Bilder-<br />
Palette unten markiert werden.<br />
Auch diese Funktion ist weitgehend automatisiert. Alle erforderlichen Anweisungen<br />
und Werkzeuge werden in einem eigenen Programmfenster auf der rechten Seite bereitgestellt.<br />
Experimentieren Sie, und klonen Sie sich die Nasen Ihrer Liebsten.<br />
Abb. 23.8: Das Programmfenster von Photomerge-Gesichter
24 Bildobjekte mit auswahl- und<br />
Frei stellungswerkzeugen freistellen<br />
Sie haben nun Ebenen und die Werkzeuge kennengelernt, um mit Ebenen umzugehen<br />
und sie zu verwalten. Auch haben Sie schon einiges über Auswahlen und Auswahlwerkzeuge<br />
erfahren. Und Sie haben begonnen, Bilder zu collagieren. Bildobjekte auszuwählen,<br />
freizustellen und zu neuen Bildern zusammenzustellen ist das Thema dieses Hauptkapitels.<br />
Ich stelle im Folgenden die wichtigsten Werkzeuge vor, um Bildobjekte freizustellen,<br />
auszuschneiden, und erläutere einige komplexere Auswahl- und auch Maskierungstechniken.<br />
Thema sind dabei Collagen, Bildkompositionen, bei denen Sie die Inhalte, das<br />
Dargestellte, selbst zusammenstellen und Ihre Bilder frei gestalten.<br />
24.1 das Polygon-lasso als auswahlwerkzeug –<br />
lichteffekte mit Filtern<br />
Mit Auswahlwerkzeugen geht es nun weiter: Lernen Sie ein Werkzeug genauer kennen,<br />
mit dem sich konturierte Formen gut freistellen lassen: das Polygon-Lasso. Mit diesem<br />
Werkzeug können Sie konturgenau ein Bildobjekt ausschneiden. Die Einsatzmöglichkeiten<br />
und die Arbeitsweise des Polygon-Lassos zeigen die folgenden Kapitel. Außerdem<br />
erfahren Sie Weiteres über Lichteffekte mit Filtern.<br />
Bleibt anzumerken, dass das Polygon-Lasso hier das beste Mittel ist, das <strong>Photoshop</strong><br />
<strong>Elements</strong> bereitstellt, um konturierte Gegenstände auszuwählen. Polygon heißt Vieleck,<br />
und so müssen wir sorgfältig arbeiten und auch weitere Einstellungen an der erzeugten<br />
Auswahl treffen, wenn es darum geht, z. B. ein Weinglas, also eine gerundete Form, damit<br />
freizustellen. Der große Bruder <strong>Photoshop</strong> CS bietet hier ein Werkzeug, das noch besser<br />
für diese Aufgabe geeignet ist – die Pfade. Aber Sie werden sehen, dass sich die Aufgabe<br />
auch mit dem Polygon-Lasso gut bewerkstelligen lässt.<br />
24.1.1 Mit dem Polygon-lasso ein Weinglas ausschneiden und einen<br />
schlagschatten dazu anlegen – die arbeitsschritte<br />
�Q Öffnen Sie das Bild weinglas.png aus den Bildvorlagen.<br />
�Q Erstellen Sie mit dem Polygon-Lasso eine Auswahl auf den Umrissen des Weinglases.<br />
�Q Geben Sie der Auswahl eine weiche Auswahlkante von ca. 3 px Radius.<br />
�Q<br />
Speichern Sie die Auswahl.<br />
�Q Kopieren Sie mit dem Menübefehl Bearbeiten – Kopieren das Weinglas, und fügen Sie<br />
es mit dem Befehl Bearbeiten – Einfügen als neue Ebene (benennen) wieder in das Bild<br />
ein.<br />
�Q Speichern Sie das Bild unter dem Namen weinglas.psd als Bild mit Ebenen.<br />
�Q Fügen Sie unter der Ebene mit dem Weinglas zwei neue Ebenen ein: Glas Schatten und<br />
Hintergrundverlauf.<br />
225<br />
�
226<br />
24 Bildobjekte mit Auswahl- und Frei stellungswerkzeugen freistellen �<br />
�Q Geben Sie der Auswahl für den Schatteneffekt eine weiche Auswahlkante von 15 px<br />
Radius.<br />
�Q Füllen Sie die Auswahl auf der Ebene Glas Schatten mit der Farbe Schwarz.<br />
�Q Transformieren Sie die gefüllte Auswahl auf der Ebene Glas Schatten, so dass ein perspektivischer<br />
Schatten des Weinglases entsteht.<br />
� Q Auf der Ebene Hintergrundverlauf erzeugen Sie einen linearen Farbverlauf von Lichtrosa<br />
nach Weinrot (unten).<br />
�Q<br />
Radieren Sie aus dem Weinglas und dem Schatten mit einem größeren, weichen<br />
»Radiergummi« mit Deckkraft 10 % etwas heraus, um die Transparenz des Glases<br />
darzustellen.<br />
�Q Erstellen Sie mit dem Menü Filter – Renderfilter – Blendenflecke zwei Highlight-Punkte<br />
am oberen Rand des Glases und am Standteller.<br />
�Q<br />
Speichern Sie Ihr Bild.<br />
24.1.2 Eine auswahl mit dem Polygon-lasso an einer Kontur anlegen<br />
Abb. 24.1: Der rote Pfeil<br />
zeigt den Ansatzpunkt<br />
des Werkzeugs am<br />
Mauszeiger<br />
Bevor wir beginnen: Sie haben bereits erfahren,<br />
dass das Werkzeug mit Klicken und Ziehen<br />
(Gummiband) arbeitet. Dabei ist es<br />
wichtig, dass Sie genau arbeiten. Dazu müssen<br />
Sie wissen, an welcher Stelle des Mauszeigers<br />
das Werkzeug ansetzt. In Abb. 24.1<br />
sehen Sie eine vergrößerte Darstellung des<br />
Mauszeigers, wenn das Werkzeug Polygon-Lasso gewählt ist. Ansatzpunkt ist dabei der<br />
untere linke Anfangspunkt der »Lassoleine«. Für die beiden anderen Lasso-Werkzeuge<br />
gilt übrigens Entsprechendes.<br />
Um einer geradlinigen Kontur zu folgen, ist das Polygon-Lasso definitiv das Mittel<br />
der Wahl. Sie wählen einen Eckpunkt als Ausgangspunkt, klicken darauf und ziehen das<br />
Werkzeug bis zum nächsten Eckpunkt, legen dabei das Gummiband an die Kontur an. So<br />
folgen Sie der Kontur, bis Sie wieder am Ausgangspunkt angelangt sind. Dort erst schließen<br />
Sie die Auswahl. Die Form ist gewählt. Anzumerken ist, dass Sie durch Doppelklick<br />
mit dem Werkzeug jederzeit die Auswahl schließen können. Von dem Punkt aus, auf den<br />
Sie doppelgeklickt haben, zieht das Werkzeug dann eine Gerade und schließt damit die<br />
Auswahl. Wenn das unbeabsichtigt geschieht, bedeutet es zumeist: Auswahl aufheben und<br />
neu anfangen. Manchmal können Sie auch weiterarbeiten, wenn Sie in den Modus Der<br />
Auswahl hinzufügen wechseln (die vier Schaltflächen in den Werkzeugoptionen von Auswahlwerkzeugen,<br />
Sie erinnern sich?).<br />
Wir wollen nun ein Weinglas, also eine gerundete Form, mit dem Polygon-Lasso<br />
auswählen. Das setzt voraus, dass Sie sich Zeit lassen, dass Sie groß ins Bild einzoomen<br />
und dass Sie Rundungen in viele Teilstrecken aufteilen, also häufig klicken müssen. Das<br />
Bildfenster bietet in dem Fall, dass Sie mit diesem oder einem ähnlichen Werkzeug arbeiten,<br />
eine Besonderheit: Wenn Sie stark ins Bild eingezoomt haben, und Sie geraten mit<br />
dem Werkzeug an den sichtbaren Bildrand, scrollt das Bild automatisch im Bildfenster.<br />
Das kommt uns hier beim Arbeiten sehr entgegen. Nur: Erschrecken Sie nicht, und machen<br />
Sie keine hastigen Bewegungen mit der Maus, sonst landen Sie plötzlich irgendwo<br />
im Nirgendwo Ihres Bildes.
Abb. 24.2: Zoomen Sie groß<br />
ins Bild, und folgen Sie den<br />
Rundungen, indem Sie sie in<br />
viele kleine Teilstrecken auflösen.<br />
Die dünne Umfahrungslinie<br />
ist die Kontur, die<br />
bisher mit dem Werkzeug<br />
angelegt wurde. Noch ist die<br />
Auswahl nicht geschlossen.<br />
Beginnen Sie nun an einem markanten Punkt der Figur, die Sie umfahren möchten, und<br />
klicken Sie mit linkem Mausklick ins Bild. Dabei wird der Ausgangspunkt gesetzt, zu dem<br />
Sie bei der Umfahrung zurückkehren müssen. Folgen Sie nun mit dem Werkzeug der<br />
Kontur, ziehen Sie, legen Sie dabei das »Gummiband« an die Kontur an, und klicken Sie<br />
wieder. Die Punkte, die Sie bislang angeklickt haben, sind nun mit einer Linie verbunden.<br />
Wenn es die Kontur aufgrund starker Krümmungen erfordert, setzen Sie viele Punkte. Wo<br />
die Krümmung geringer ist, können Sie von einem Punkt zum nächsten mit dem Werkzeug<br />
weitere Strecken ziehen. Fahren Sie so lange mit dem Setzen von Punkten fort, bis<br />
Sie die ganze Figur umfahren haben. Zuletzt zeigen Sie mit dem Mauszeiger wieder auf<br />
den Ausgangspunkt. Am Mauszeiger erscheint ein kleiner Kreis. Jetzt können Sie mit einem<br />
Klick die Umfahrung schließen, und die Auswahl wird erstellt.<br />
Das war es schon. Die entstandene Auswahl können Sie wie jede andere auch nun<br />
mit den Einstellungen im Menü Auswahl weiter bearbeiten.<br />
24.1.3 auswahlen transformieren<br />
Zunächst geht es weiter mit der Arbeit am Bild. Als Erstes speichern Sie Ihre eben erstellte<br />
Auswahl über das Menü Auswahl – Speichern. Dann geben Sie der Auswahl mit dem Menü<br />
Auswahl – Weiche Auswahlkante einen geringen Randverlauf von etwa 3 px Radius.<br />
Mit dem Menü Bearbeiten – Kopieren kopieren Sie das Weinglas – achten Sie darauf,<br />
dass auch die entsprechende Ebene, aus der Sie kopieren möchten, in der Ebenen-Palette<br />
aktiv gesetzt ist. Anschließend fügen Sie mit dem Menübefehl Bearbeiten – Einfügen den<br />
kopierten Inhalt als neue Ebene wieder ins Bild ein. In der Ebenen-Palette benennen Sie<br />
die neue Ebene Weinglas. Sie können die Qualität Ihrer Arbeit nun prüfen, indem Sie die<br />
Hintergrundebene über das Augen-Symbol unsichtbar schalten.<br />
Erstellen Sie die neuen Ebenen Hintergrundverlauf und Glas Schatten. Löschen Sie<br />
jetzt die Auswahl – Menü Auswahl – Auswahl aufheben –, und laden Sie die gespeicherte<br />
Auswahl ohne weiche Auswahlkante neu. Ohne diesen Schritt würden sich die weichen<br />
Auswahlkanten addieren, Sie wüssten nicht definitiv, mit welchem Wert Sie gearbeitet<br />
haben. Der Auswahl für den Schatten geben Sie neu eine weiche Auswahlkante von 15 px<br />
Radius.<br />
227<br />
24.1 Das Polygon-Lasso als Auswahlwerkzeug – Lichteffekte mit Filtern �
228<br />
24 Bildobjekte mit Auswahl- und Frei stellungswerkzeugen freistellen �<br />
Setzen Sie nun die Ebene Glas Schatten aktiv. Wählen Sie Schwarz als Vordergrundfarbe,<br />
und füllen Sie die Auswahl.<br />
Was jetzt folgt, ist für unser Bild nicht zwingend erforderlich – es ginge auch anders –,<br />
aber es wird eines zeigen: Eine Auswahl kann transformiert werden. Voraussetzung dazu<br />
ist, dass sie zunächst einmal mit einer Farbe gefüllt wird – eine leere Auswahl kann nicht<br />
transformiert werden. Erinnern Sie sich an die Abfolge von Transformationen auf die<br />
Front unseres Monitors in Kapitel 22.2.1? Das werden wir nun wiederholen. Wichtig ist,<br />
dass Sie die einzelnen Transformationen nicht bestätigen, sondern wieder einfach die<br />
nächste wählen, bis zum Schluss die ganze Arbeit auf einmal bestätigt wird.<br />
Als Erstes soll die Auswahl über das Menü Bild – Transformieren – Neigen nach rechts<br />
schräg gestellt werden. Neigen Sie die Auswahl durch Ziehen mit dem Mauszeiger im Bild<br />
um etwa 30 Grad – nicht bestätigen! Als Nächstes folgt, nach gleichem Schema, eine weitere<br />
Transformation, das perspektivische Verzerren der Auswahl – Menü Bild – Transformieren<br />
– Perspektivisch verzerren – vom linken oberen Eckpunkt aus. Das nur, um das<br />
Ganze perfekt zu machen und eine perspektivische Fluchtung des Schattens zu erzielen.<br />
Noch eine Transformation, um den Schatten etwas zu verkürzen: Menü Bild Transformieren<br />
– Frei transformieren vom mittleren oberen Anfasspunkt nach unten. Noch einmal<br />
neigen mit Bild – Transformieren – Neigen. Und jetzt erst bestätigen Sie alle Transformationen<br />
auf einmal mit dem Klick auf das grüne Häkchen.<br />
Abb. 24.3: Bild – Transformieren<br />
– Neigen wird auf die Auswahl<br />
angewandt<br />
Abb. 24.4: Bild – Transformieren<br />
– Perspektivisch verzerren<br />
Abb. 24.5: Bild – Transformieren<br />
– Frei transformieren<br />
Zur Sicherheit speichern Sie auch die so transformierte Auswahl unter dem Namen Glas<br />
Schatten im Menü Auswahl – Speichern. Heben Sie die Auswahl danach auf. Reduzieren<br />
Sie in der Ebenen-Palette die Deckkraft der Ebene Glas Schatten auf etwa 70 %. Radieren<br />
Sie mit dem Radier-Werkzeug und einem großen, weichen Pinsel bei stark reduzierter<br />
Deckkraft (ca. 10 %) durchscheinende Flächen ins Weinglas und den Fuß des Glases, auch<br />
in den oberen Bereich des Schattens. Füllen Sie die Ebene Hintergrundverlauf mit einem<br />
zweifarbigen Verlauf Ihrer Wahl. Speichern Sie Ihr Bild.
24.2 lichteffekte – highlights<br />
Abb. 24.6: Das<br />
fertige Bild mit<br />
Ebenen-Palette<br />
Wir haben schon gesehen, dass sich Highlights, Lichtreflexe und Beleuchtungseffekte mit<br />
den Malwerkzeugen herstellen lassen, um die Plastizität, die Körperlichkeit eines Gegenstandes<br />
hervorzuheben. Außerdem sagen Schein, Glanz und Schimmer etwas über die<br />
Oberfläche, über das Material selbst aus. Glas und Edelsteine, polierte Flächen glänzen,<br />
glasierter Ton glänzt oder schimmert seidig matt.<br />
Eine weitere Möglichkeit, Highlights herzustellen, besteht darin, Lichtreflexe und<br />
Glanzpunkte mit Hilfe von kleinen Auswahlen anzulegen. Dabei werden – kleine – sternförmige<br />
Auswahlen an Stellen im Bild angelegt, die hervorgehoben werden sollen. Die<br />
Auswahlen erhalten eine geringe, weiche Auswahlkante. Dann werden sie – gegebenenfalls<br />
mehrfach hintereinander – mit Weiß gefüllt. Mehrfach deshalb, damit bei sehr kleinen<br />
Sternchen überhaupt eine Füllung sichtbar wird.<br />
<strong>Photoshop</strong> <strong>Elements</strong> bietet neben diesen maltechnischen und grafischen Möglichkeiten<br />
auch eine Anzahl von Filtern, die bestimmte Beleuchtungssituationen simulieren<br />
oder ganz einfach Glanzpunkte und fotografische Linsenreflexe im Bild erzeugen.<br />
24.2.1 der Filter Blendenflecke<br />
Besonders Glas erscheint plastischer und glänzender, wenn im Bild, in einer Fotografie,<br />
Lichtpunkte gesetzt werden. Dafür eignet sich gut der Filter Blendenflecke, den Sie im<br />
Menü Filter – Renderfilter – Blendenflecke finden. Dieser Effekt arbeitet auf der aktiven<br />
Ebene – seien Sie also sicher, dass die Ebene mit dem Weinglas aktiv ist. Wenn Sie den<br />
Filter aufrufen, erscheint ein Fenster mit einem Vorschaubild. Hier können Sie die Position<br />
des Lichtpunktes mit dem Mauszeiger wählen und das im Fenster angezeigte Fadenkreuz<br />
auf den gewünschten Punkt verschieben.<br />
229<br />
24.2 Lichteffekte – Highlights �
230<br />
24 Bildobjekte mit Auswahl- und Frei stellungswerkzeugen freistellen �<br />
Abb. 24.7: Das Fenster des Filters<br />
Blendenflecke<br />
Wie Sie in Abb. 24.7 am durchscheinenden<br />
Schachbrettmuster des Hintergrunds sehen können,<br />
hatte ich mit dem Radiergummi die Deckkraft<br />
des Weinglases ziemlich reduziert, um es<br />
vor dem Hintergrund des Bildes durchsichtig wie<br />
echtes Glas erscheinen zu lassen. Gut, dass es im<br />
Filter Blendenflecke eine Einstellung für die<br />
Helligkeit des Effektes gibt. So werden die Lichtreflexe<br />
im Bild sichtbar. Außerdem können Sie<br />
die Art und das Aussehen der Lichtreflexe über<br />
die Auswahl unten bei Objektivart steuern. Bestätigen<br />
Sie den Vorgang mit Klick auf die Schaltfläche<br />
OK. Der Effekt wird berechnet und ins<br />
Bild eingefügt.<br />
Wenn Sie den Vorgang wiederholen möchten,<br />
um die Leuchtkraft zu erhöhen, bietet Ihnen<br />
das Menü Filter eine Bequemlichkeit. Sie finden<br />
den Befehl zum Wiederholen des zuletzt eingesetzten<br />
Filters direkt oben im Menü Filter. Wenn<br />
Sie die Position des Lichtpunktes nachbearbeiten oder noch einen Reflexpunkt setzen<br />
möchten, müssen Sie den Filter erneut aufrufen.<br />
Haben Sie so weit mitgemacht? Speichern Sie Ihr Bild.<br />
24.3 das automatische Freistellungswerkzeug<br />
Magische Extrahierung<br />
<strong>Photoshop</strong> <strong>Elements</strong> bietet mehrere automatische Werkzeuge an, die Ihnen das Freistellen<br />
von Bildobjekten so einfach wie möglich machen sollen. Das ausgefeilteste und gleichzeitig<br />
einfachste davon ist die Magische Extrahierung. Sie finden sie im Menü Bild – Magische<br />
Extrahierung. Wenn Sie wieder mitmachen möchten, öffnen Sie das Bild basketball.png<br />
aus dem Verzeichnis Bildvorgaben auf der DVD.<br />
Im sich öffnenden Programmfenster finden Sie Hinweise und Erläuterungen zur<br />
Anwendung des Werkzeugs. Hier aber doch einige Worte von mir dazu: Im Wesentlichen<br />
arbeiten Sie mit zwei Werkzeugen, die Sie in der Spalte links am Bildfenster sehen (siehe<br />
Abb. 24.8). Zuoberst der Vordergrund-Auswahlpinsel: Damit klicken oder malen Sie mit<br />
linker Maustaste im Vorschaubild auf die Bereiche, die Sie auswählen möchten, die also<br />
freigestellt werden sollen. In der Spalte finden Sie darunter den Hintergrund-Auswahlpinsel:<br />
Damit markieren Sie im Bild die Bereiche, die nicht zur Auswahl gehören bzw. die<br />
entfernt werden sollen. Ach ja, vor dem Beginn der Arbeiten habe ich die Pinselgröße in<br />
den Werkzeugoptionen rechts auf 50 px Durchmesser vergrößert.<br />
Sie sehen, dass ich wenige Punkte eingesetzt habe. Für die Auswahl (rote Punkte)<br />
habe ich vier Punkte auf den unterschiedlichen Orangetönen mit dem Vordergrund-<br />
Auswahlpinsel eingefügt, aber auch auf einem wichtigen Punkt mit einem schwarzen<br />
Streifen (links außen auf dem Ball).<br />
Für die Markierung des Hintergrundes habe ich mit dem Hintergrund-Auswahlpinsel<br />
(blaue Punkte) ziemlich wahllos an allen vier Ecken den gleichförmigen Hintergrund
Abb. 24.8: Das Fenster der Magischen Extrahierung<br />
markiert, aber ganz bewusst auch den beinahe schwarzen Schatten unter dem Ball, um zu<br />
kennzeichnen, dass eben dieser Schatten nicht mit zur Auswahl gehören soll.<br />
Vorab habe ich in den Werkzeugoptionen rechts bei TouchUp noch angegeben, dass<br />
das Werkzeug auf die Auswahlkante eine Weiche Kante von 2 px Radius anwenden soll.<br />
Sind Sie auch so weit? Dann klicken Sie auf die Schaltfläche Vorschau – lassen Sie uns<br />
sehen, was dabei herausgekommen ist.<br />
Abb. 24.9: Das Fenster der Vorschau der Magischen Extrahierung<br />
231<br />
24.3 Das automatische Freistellungswerkzeug Magische Extrahierung �
232<br />
24 Bildobjekte mit Auswahl- und Frei stellungswerkzeugen freistellen �<br />
Das Ergebnis kann überzeugen – wir haben einen Ball. Sie können das Ergebnis nun noch<br />
nachkorrigieren mit Hilfe der weiteren Werkzeuge, die links in der Spalte zur Verfügung<br />
stehen. Da ist das Radierer-Werkzeug, mit dem Sie zu viel gewählte Auswahlpunkte (rot),<br />
die ja auch im Vorschaufenster zu sehen sind, einfach wegradieren können.<br />
Sie haben das Zur-Auswahl-hinzufügen-Werkzeug zur Verfügung, mit dem Sie im<br />
Vorschaufenster einfach über unsichtbare Bereiche streichen können und diese so mit in<br />
die Auswahl aufnehmen – stellen Sie sich nur vor, unser Ball hätte Löcher.<br />
Mit dem Von der Auswahl abziehen-Werkzeug können Sie andererseits Bereiche im<br />
Bild übermalen und damit zum Verschwinden bringen, die zu viel ausgewählt sind.<br />
Mit dem Weichzeichner-Pinsel – nein, das ist keine weiche Auswahlkante – können<br />
Sie pixelige Kantenstrukturen – denken Sie an den Treppcheneffekt, Aliasing – glatt streichen.<br />
Zu guter Letzt haben Sie noch ein Zoom-Werkzeug und ein Hand-Werkzeug, um sich<br />
Bildausschnitte zu vergrößern und in der Bildansicht zu navigieren. Komfortabel und<br />
einfach, oder? Allerdings funktioniert das Werkzeug nur in solchen Bildern und bei solchen<br />
Bildobjekten gut, bei denen Sie einen guten Kontrast zwischen auszuwählendem<br />
Objekt und dem Hintergrund haben. Scharfe Konturen des auszuwählenden Gegenstands<br />
sind ebenfalls hilfreich.<br />
Sehen Sie sich einmal das Ergebnis des Bildes loewe.png mit diesem Werkzeug an.<br />
Das freizustellende Objekt variiert nur in den Farben zum Hintergrund und hat auch keine<br />
scharf konturierten Ränder. Hier gäbe es viel nachzubessern. Sie werden im Weiteren<br />
Werkzeuge und Techniken kennenlernen, die zwar aufwendiger zu handhaben sind, aber<br />
dennoch schneller bessere Ergebnisse bringen.<br />
Abb. 24.10: Das Vorschaufenster der Magischen Extrahierung für das Bild loewe.png
24.4 das schnellauswahl-Werkzeug als Freistellungswerkzeug<br />
<strong>Photoshop</strong> <strong>Elements</strong> bietet noch ein weiteres, automatisiertes Freistellungswerkzeug – das<br />
Schnellauswahl-Werkzeug. Dieses finden Sie in der Werkzeugpalette. Das Werkzeug<br />
könnte mit einer Anweisung wie dieser versehen sein: »Malen Sie mit dem Schnellauswahl-Werkzeug<br />
grob über das auszuwählende Objekt, oder klicken Sie darauf. Wenn Sie<br />
die Maustaste loslassen, wird die Detailauswahl von <strong>Photoshop</strong> <strong>Elements</strong> übernommen.«<br />
Mit den Einstellungen in der Werkzeugoptionsleiste können Sie die Auswahl verändern.<br />
Probieren wir das doch einmal an unserem Bild basketball.png aus.<br />
Abb. 24.11: Das Schnellauswahl-Werkzeug hat ganze Arbeit geleistet<br />
Der Basketball ist perfekt ausgewählt, nur ein grünes Blättchen oben rechts musste nachträglich<br />
mit der Werkzeugoption Von Auswahl abziehen entfernt werden. Diese Werkzeugeinstellungen<br />
näher zu betrachten lohnt.<br />
Abb. 24.12: Die Werkzeugoptionen des Schnellauswahl-Werkzeugs<br />
Die ersten drei Symbole stehen für das eigentliche Werkzeug (Neue Auswahl), das zweite<br />
für die Möglichkeit, mit dem Werkzeug etwas zu einer bestehenden Auswahl hinzuzufügen<br />
(Der Auswahl hinzufügen), und das dritte für die Möglichkeit, mit dem Werkzeug<br />
etwas von einer Auswahl abzuziehen (Von Auswahl abziehen). Dabei wählen Sie die gewünschte<br />
Option und malen mit dem Pinsel im Bereich der Auswahl.<br />
233<br />
24.4 Das Schnellauswahl-Werkzeug als Freistellungswerkzeug �
234<br />
24 Bildobjekte mit Auswahl- und Frei stellungswerkzeugen freistellen �<br />
Abb. 24.13: Die Pinseleinstellungen<br />
des Schnellauswahl-Werkzeugs<br />
Klicken Sie auf das Symbol oder den kleinen Pfeil<br />
bei Pinsel, können Sie die Eigenschaften des Pinsels frei<br />
einstellen. Für die Größe können Sie den Durchmesser<br />
über den Schieberegler frei wählen. Kantenschärfe regelt<br />
die Kantenschärfe des Pinsels stufenlos von 0 % (ganz<br />
weich) bis 100 % (harte Kante). Malabstand besagt, ob<br />
das Werkzeug kontinuierlich malt oder nur einzelne<br />
Tupfen in Abständen setzt.<br />
Winkel und Rundung arbeiten in Abhängigkeit<br />
voneinander: Nur wenn Sie bei Rundung einen kleineren<br />
Wert als 100 % wählen und damit einen elliptischen<br />
Pinsel formen, können Sie den Neigungswinkel dieser<br />
Ellipse zur Senkrechten abgeben.<br />
Größe: Zeichenstift-Druck besagt letztlich nur etwas<br />
für die Benutzer von Grafiktabletts. Diese können<br />
z. B. über den Druck, mit dem Sie Ihren Stift auf das Tablett drücken, die Pinselbreite<br />
steuern.<br />
Die Option Alle Ebenen in den Werkzeugoptionen (siehe Abb. 24.12) kann gewählt<br />
werden, um Bereiche auf mehreren Ebenen gleichzeitig zu wählen, und Automatisch verbessern<br />
wendet eine automatische Funktion entsprechend dem Anti-Aliasing an, um die<br />
Kanten zu glätten.<br />
Noch eine Werkzeugoption ist hier<br />
vorgesehen: Kante verbessern. Das sind<br />
wesentliche Einstellungen wie im Menü<br />
Auswahl, um die Eigenschaften der Auswahl<br />
zu bestimmen. Abrunden bestimmt<br />
den Randverlauf der Auswahl, entsprechend<br />
dem Anti-Aliasing. Weiche Kante<br />
bestimmt den Randverlauf der Auswahl,<br />
und über den Schieberegler und das Eingabefeld<br />
bei Verkleinern/Erweitern können<br />
Sie die Auswahl entsprechend verändern.<br />
Die symbolischen Vorschaubilder<br />
stehen für die Auswahlansicht (Standard)<br />
bzw. die Maskierungsansicht (Benutzer-<br />
definierte Überlagerungsfarbe) im Bildfenster.<br />
Anhand der Maskierungsansicht<br />
können Sie die Qualität der Auswahl besser<br />
kontrollieren.<br />
Abb. 24.14: Das Fenster der Werkzeugoption<br />
Kante verbessern<br />
Das Ergebnis unseren erstens Tests mit dem Basketball war gut. Und Sie haben inzwischen<br />
das Werkzeug besser kennengelernt. Geben wir dem Werkzeug eine schwierigere<br />
Aufgabe. Versuchen wir uns an der Auswahl des Löwen aus dem Bild loewe.png.
Abb. 24.15: Der Löwe<br />
aus dem Bild loewe.<br />
png, ausgewählt mit<br />
den Möglichkeiten<br />
des Schnellauswahl-<br />
Werkzeugs<br />
Das Ergebnis, das ich hier zeige, ist recht gut. Es ist verbesserungsbedürftig, aber die nun<br />
vorhandene Auswahl kann mit dem Auswahlpinsel und mit Hilfe weiterer Auswahlwerkzeuge<br />
relativ zügig fertig gestellt werden. Wie war mein Vorgehen? Mit dem eigentlichen<br />
Werkzeugpinsel habe ich den Bereich des Löwen grob vorausgewählt. Beim Arbeiten im<br />
Bereich des Schwanzes wurde die Auswahl schnell zu groß und umfasste weite Bereiche<br />
des eigentlichen Hintergrunds. Mit Hilfe der weiteren Bearbeitungsmodi in den Werkzeugoptionen,<br />
Der Auswahl hinzufügen und Von Auswahl abziehen, vor allem aber durch<br />
deren wechselnden Einsatz gelang schließlich die Auswahl, wie Sie sie sehen. Diese ist<br />
allemal gut genug, um damit weiter zu arbeiten.<br />
Wie bereits gesagt, von hier aus gibt es andere Werkzeuge wie den Auswahlpinsel, mit<br />
denen sich die noch fehlerhaften Bereiche der Auswahl gut korrigieren lassen. Wir werden<br />
diese weiteren Möglichkeiten in einem der folgenden Kapitel noch kennenlernen, aber<br />
auch sehen, wie weit »herkömmliche« Auswahlwerkzeuge taugen, um diesen Löwen freizustellen.<br />
24.5 Werkzeuge zum Freistellen von objekten – der hintergrund-radiergummi<br />
und der Magische radiergummi<br />
Neben den hier gezeigten Funktionen gibt es noch Werkzeuge, mit denen Sie Bildobjekte<br />
freistellen können – den Hintergrund-Radiergummi und den Magischen Radiergummi.<br />
Sie finden diese in der Werkzeugpalette im Auswahlmenü des Radiergummis. Prinzipiell<br />
arbeitet dieses Werkzeug so, dass Sie dem Werkzeug einfach durch Anklicken mitteilen,<br />
welche Farben dem Hintergrund entsprechen, der radiert werden soll. Dann werden nur<br />
diese Farben radiert, und im bestmöglichen Fall bleibt das Vordergrundobjekt, das eine<br />
andere Farbe hat, stehen. Wenn Sie die Konturen durch Radieren freigestellt haben, können<br />
Sie den übrigen, unerwünschten Bildinhalt schnell mit einem groben Auswahlwerkzeug<br />
wie dem Lasso markieren, auswählen und löschen. Sehen Sie sich das gleich einmal<br />
am Beispiel des Bildes loewe.png an.<br />
235<br />
24.5 Werkzeuge zum Freistellen von Objekten – der Hintergrund-Radiergummi �
236<br />
24 Bildobjekte mit Auswahl- und Frei stellungswerkzeugen freistellen �<br />
24.5.1 Ein objekt mit dem hintergrund-radiergummi freistellen –<br />
die arbeitsschritte<br />
�Q Öffnen Sie also das Bild loewe.png aus dem Verzeichnis Bildvorgaben auf der DVD.<br />
�Q<br />
Im Editor führen Sie am Bild zumindest eine automatische Tonwert-Anpassung durch<br />
über das Menü Überarbeiten – Intelligente Autokorrektur. Damit wird der Hintergrund<br />
farblich etwas vom Vordergrund, dem Löwen, abgesetzt.<br />
�Q<br />
Zoomen Sie sich einen Teilbereich der Kontur des Löwen mit der Lupe, dem Zoomwerkzeug,<br />
heraus.<br />
�Q Dann wählen Sie in der Werkzeugpalette den Hintergrund-Radiergummi.<br />
Zunächst einmal müssen Sie hier die Werkzeugeinstellungen dem Bild anpassen. In den<br />
Werkzeugoptionen rufen Sie die Pinseleigenschaften auf. Die Einstellungen bei diesem<br />
Werkzeug sind etwas andere als die gewöhnlichen Werkzeugeinstellungen bei den Malpinseln<br />
etc. Es sind dieselben wie in Abb. 24.13 für das Schnellauswahl-Werkzeug gezeigt.<br />
Wählen Sie für den Durchmesser 60 px, für die Kantenschärfe 45 %, für den Malabstand<br />
20 %. Die übrigen Pinseleinstellungen belassen Sie bei den voreingestellten Werten<br />
(Winkel 0°, Rundung 100 %). Die Eigenschaft Grenzen belassen Sie bei Aufeinander folgend.<br />
Bei Toleranz stellen Sie einen Wert um die 25 % ein. Ein höherer Wert würde bei der<br />
großen Ähnlichkeit der Vordergrund- und Hintergrundfarben zu keinem guten Ergebnis<br />
führen.<br />
Nun setzen Sie das Werkzeug ein. Zeigen<br />
Sie dazu mit dem Fadenkreuz im<br />
Kreis des Mauszeigers immer auf<br />
einen Bereich nahe der Kontur des<br />
Löwen, und klicken Sie mit linkem<br />
Mausklick oder ziehen Sie mit gedrückter<br />
linker Maustaste an der<br />
Kontur entlang. Im Bereich der<br />
Mähne ist es ratsam, mit Klicken zu<br />
arbeiten. Langsam wird so nach und<br />
nach eine Bahn um den Löwen gezogen<br />
und seine Kontur freigestellt.<br />
Im Fall unseres Löwen wird das<br />
nicht hundertprozentig genügen, um<br />
Abb. 24.16: Das Fadenkreuz in der Mitte des Mauszeigers<br />
beim Hintergrund-Radiergummi dient dazu,<br />
auf einen Bereich mit Hintergrundfarbe zu zielen.<br />
den Löwen fehlerfrei freizustellen. Sie<br />
werden mit anderen Werkzeugen wie<br />
dem normalen Radiergummi und gegebenenfalls<br />
auch mit dem Kopier-<br />
stempel nacharbeiten müssen, um die Kontur zu glätten bzw. zu reparieren. Doch das<br />
Ergebnis ist brauchbar, bei Objekten, die sich farblich deutlicher vom Hintergrund abheben,<br />
sogar sehr gut. Läge unser Löwe z. B. auf einer grünen Wiese, wäre das Ergebnis beim<br />
Freistellen der Mähne um einiges besser. Das gilt allerdings entsprechend auch für die<br />
anderen hier vorgestellten Werkzeuge und Techniken.
Abb. 24.17: Der Löwe<br />
mit freigestellter<br />
Kontur<br />
Abschließend müssen Sie nur noch den restlichen Hintergrund mit dem Lasso auswählen<br />
und über das Menü Bearbeiten – Löschen löschen.<br />
24.5.2 Ein objekt mit dem Magischen radiergummi freistellen<br />
Das zweite Werkzeug, das ich hier im Zusammenhang noch vorstellen möchte, ist der<br />
Magische Radiergummi. Allerdings lässt sich dieses Werkzeug nicht so differenziert<br />
einsetzen wie der Hintergrund-Radiergummi. Ich konnte damit beim Bild loewe.png kein<br />
brauchbares Ergebnis erzielen. Dafür ist die Handhabung prinzipiell noch einfacher. Wenn<br />
Sie das Werkzeug gewählt haben, klicken<br />
Sie damit einfach auf einen Bereich,<br />
der die Hintergrundfarbe,<br />
Hintergrundinformationen enthält.<br />
Ist die Werkzeugoption Aufeinander<br />
folgend gewählt, werden nur jeweils<br />
zusammenhängende Bereiche einer<br />
Farbe gelöscht, ansonsten überall im<br />
Bild jeder Bereich dieser Farbe. Sie<br />
können in den Werkzeugeinstellungen<br />
auch die Farbtoleranz (Toleranz)<br />
steuern und z. B. reduzieren, damit<br />
nicht zu viel auf einmal gelöscht<br />
Abb. 24.18: Ein optisch interessantes Ergebnis mit dem<br />
Magischen Radiergummi<br />
wird.<br />
Hier ein interessantes Ergebnis<br />
mit dem Bild basketball.png, in dem<br />
alles Grün »radiert« wurde. Sollten<br />
Sie auch versuchen, Schwarz zu radieren, müssten Sie die Toleranz auf etwa 20 absenken<br />
und die Option Aufeinander folgend (also eigentlich Zusammenhängende Bereiche wählen)<br />
237<br />
24.5 Werkzeuge zum Freistellen von Objekten – der Hintergrund-Radiergummi �
238<br />
24 Bildobjekte mit Auswahl- und Frei stellungswerkzeugen freistellen �<br />
wählen, damit nicht ungewollt die schwarzen Streifen im Ball verschwinden. Trotzdem:<br />
Bei gutem farblichen Kontrast von freizustellendem Vordergrund zu Hintergrund ist es<br />
ein Werkzeug, das einen Versuch wert ist.<br />
24.6 Ein Bildobjekt mit einer auswahl auskopieren<br />
und in ein anderes Bild einfügen<br />
In den letzten Kapiteln haben Sie schon verschiedene Techniken kennengelernt, mit deren<br />
Hilfe sich Bilder aus verschiedenen einzelnen Bildobjekten zusammensetzen – collagieren<br />
lassen. Hier zum Abschluss noch einmal das Prinzip anhand eines einfachen und eines<br />
eher anspruchsvollen Beispiels. Nach den vorausgegangenen, mehr experimentellen Versuchen<br />
wollen wir die Arbeiten an unserer letzten großen Collage wieder aufnehmen. Sie<br />
erinnern sich noch an die Überblendung aus den Bildern muscheln.png und lido.png, die<br />
Sie, wenn Sie mitgemacht haben, als fenice.psd abgespeichert haben? Damit geht es nun<br />
wieder weiter.<br />
24.6.1 Bildobjekte auskopieren und in andere Bilder einfügen –<br />
die arbeitsschritte<br />
Bildobjekte lassen sich einfach mit den Befehlen Kopieren und Einfügen im Menü Bearbeiten<br />
aus einem Bild in ein anderes übertragen. Dazu müssen sie vorher ausgewählt sein, wobei<br />
sich die Randeigenschaften der Auswahl in der nun schon bekannten Weise über das Menü<br />
Auswahl – Weiche Auswahlkante einstellen lassen. Mit dem Befehl Bearbeiten – Kopieren<br />
wird das ausgewählte Bildelement in der Zwischenablage des Computers abgelegt. Mit<br />
dem Befehl Bearbeiten – Einfügen können Sie es ins selbe Bild als Kopie eines Objekts,<br />
aber eben auch in ein anderes Bild (oder auch in eine andere Anwendung wie ein Textbearbeitungsprogramm)<br />
einfügen.<br />
�Q Öffnen Sie Ihr Bild fenice.psd (oder ersatzweise das Bild fenice-base.psd aus dem Verzeichnis<br />
Beispielbilder auf der DVD) und das Bild mond.png aus dem Verzeichnis<br />
Bildvorgaben auf der DVD.<br />
�Q Im Bild mond.png markieren Sie ein Rechteck um den Mond mit Hilfslinien (Formwerkzeug<br />
Linienzeichner) so, dass die Hilfslinien als Tangenten etwas innerhalb des<br />
Mondumrisses im Bild liegen. Die Hilfslinien können Sie nachträglich mit dem Verschieben-Werkzeug<br />
positionieren. Leichter ist es jedoch, dieses Werkzeug nur zu wählen,<br />
eine Hilfslinie im Ebenen-Stapel aktiv zu setzen und sie mit den Pfeiltasten der<br />
Tastatur zu verschieben.<br />
�Q Legen Sie mit dem Werkzeug Einen elliptischen Bereich wählen unter Zuhilfenahme<br />
der Hilfslinien eine Auswahl um den Mond.<br />
�Q Geben Sie der Auswahl eine geringe Ausblendung von etwa 3 px (Menü Auswahl –<br />
Weiche Auswahlkante).<br />
�Q Über Bearbeiten – Kopieren kopieren Sie den Bereich der Auswahl – den Mond – in<br />
die Zwischenablage. Danach können Sie das Bild mond.png schließen.<br />
�Q Wechseln Sie nun zum Bild fenice.psd.<br />
�Q Dort setzen Sie die oberste Ebene in der Ebenen-Palette aktiv.
�Q Nun wählen Sie im Menü Bearbeiten – Einfügen. Da die oberste Ebene aktiv ist, wird<br />
darüber der Inhalt der Zwischenablage eingefügt – in diesem Fall der Mond.<br />
�Q Benennen Sie die Ebene Mond.<br />
�Q<br />
Jetzt können Sie die Ebene positionieren und durch Skalieren etwas vergrößern.<br />
�Q<br />
Formen Sie den Mond zu einer Sichel. Ziehen Sie dazu über einem Teil des Mondes<br />
eine elliptische Auswahl mit einer starken Ausblendung (ca. 100 px) auf. Im Menü<br />
Bearbeiten – Löschen wird nun der Bereich des Mondes in der Auswahl gelöscht. Reduzieren<br />
Sie die Deckkraft des Mondes in der Ebenen-Palette auf etwa 75 %.<br />
�Q In der Ebenen-Palette wählen Sie im Auswahlmenü Modus den Menüpunkt Linear<br />
abwedeln.<br />
�Q<br />
Speichern Sie Ihr Bild.<br />
Abb. 24.19: Die Auswahl des Mondes mit den<br />
Hilfslinien<br />
Die meisten der gezeigten Arbeitsschritte<br />
werden langsam Routine – Sie sehen, welche<br />
Arbeitsschritte sich immer wiederholen. Das<br />
Arbeiten mit der Einstellung Modus in der<br />
Ebenen-Palette wurde bereits in Kapitel 17.1<br />
erläutert.<br />
24.7 der auswahlpinsel – Bildobjekte mit Masken freistellen<br />
Bislang haben Sie Auswahlwerkzeuge kennengelernt, die entweder auf Formen basieren<br />
(Rechteck, Ellipse, Lasso) oder die Farben und (farblich) zusammenhängende Bereiche<br />
auswählen (Zauberstab). Dabei sind die Ränder der entstehenden Auswahl zunächst<br />
»scharfkantig«, die Ausblendung der Auswahl lässt sich immer nur einheitlich für die<br />
gesamte Auswahl bestimmen. <strong>Photoshop</strong> <strong>Elements</strong> bietet jedoch eine Möglichkeit, eine<br />
Maske zu malen bzw. mit Malwerkzeugen zu bearbeiten. Eine so erstellte Auswahl kann<br />
in verschiedenen Bereichen unterschiedliche Randeigenschaften je nach Pinselspitze erhalten.<br />
Bei dieser Methode erstellen Sie zunächst mit den »herkömmlichen« Auswahlwerkzeugen<br />
eine (grobe) Auswahl des gewünschten Bildobjekts bzw. Bereiches. Dann wechseln<br />
Sie zum Werkzeug Auswahlpinsel in der Werkzeugpalette. Hier wählen Sie in den Werkzeugoptionen<br />
den Maskierungsmodus. Nun können Sie mit dem Werkzeug (und mit unterschiedlichen<br />
Werkzeugspitzen) Maskenbereiche hinzufügen, entfernen oder bearbeiten.<br />
Wenn Sie mit diesen Arbeiten fertig sind, wechseln Sie zurück in den Auswahlmodus.<br />
Diese Methode wollen wir uns anhand eines Beispiels genauer ansehen.<br />
239<br />
24.7 Der Auswahlpinsel – Bildobjekte mit Masken freistellen �
240<br />
24 Bildobjekte mit Auswahl- und Frei stellungswerkzeugen freistellen �<br />
24.7.1 Ein Bildobjekt mit einer »gemalten« auswahl freistellen –<br />
die arbeitsschritte<br />
Die ersten Arbeitsschritte bestehen darin, die Auswahl mit den »normalen« Auswahlwerkzeugen<br />
so weit wie möglich vorzubereiten. Dabei kann es Sinn machen, zunächst den<br />
Hintergrund um das eigentliche Objekt auszuwählen, weil dieser z. B. ähnliche Farben hat<br />
und daher mit dem Werkzeug Zauberstab leichter auszuwählen ist. In einem weiteren<br />
Schritt wird dann die Auswahl invertiert, und voilà, Sie haben genau das gewünschte<br />
Bildobjekt.<br />
�Q Öffnen Sie das Bild loewe.png aus den Bildvorgaben von der DVD.<br />
�Q Wählen Sie zunächst den Bereich um den Löwen herum mit dem Werkzeug Zauberstab<br />
grob aus. Dabei dürfen noch Löcher in der Auswahl vorhanden sein, und es dürfen<br />
auch Auswahlbereiche in den Löwen hineinreichen. Reduzieren Sie ggf. in den Werkzeugeinstellungen<br />
den Wert bei Toleranz auf etwa 20 bzw. 25, damit nicht zu viel auf<br />
einmal ausgewählt wird. Achten Sie darauf, dass die fransige Mähne des Löwen eine<br />
gute Kontur erhält – Haarsträhnen sind mit die heikelste Aufgabe beim Auswählen<br />
eines Objekts. In den Werkzeugoptionen sollte nun auch die Option Benachbart gewählt<br />
sein, damit die Auswahl nur zusammenhängende Bereiche erfasst und nicht<br />
willkürlich gleichfarbige Bereiche im Löwen selbst wählt.<br />
�Q<br />
Wenn der Bereich um den Löwen herum gewählt ist, invertieren Sie die Auswahl mit<br />
Auswahl – Auswahl umkehren. Vorher war der Bereich um den Löwen herum ausgewählt,<br />
nun ist der Löwe selbst in der Auswahl.<br />
Abb. 24.20: Die Auswahl um den Löwen herum wurde im Menü Auswahl –<br />
Auswahl umkehren invertiert, so dass nun der Löwe selbst ausgewählt ist.
Wechseln Sie zum Werkzeug Auswahlpinsel. Hier wählen Sie in den Werkzeugoptionen<br />
einen runden, weichen Pinsel mit Durchmesser 100 Pixel. Dann wechseln Sie in den<br />
Modus Maskieren (dieser Modus ist eine der Werkzeugoptionen), der Ihnen den abgedeckten<br />
Bereich des Bildes zeigt (die rote »Schutzschicht«). Nun können Sie beginnen, die<br />
Maske mit dem gewählten Pinsel zu bearbeiten.<br />
Hinweis: Ausgewählte Bereiche des Bildes erscheinen in natürlichen Farben. Die übrigen<br />
Bereiche des Bildes sind von einer roten, transparenten Schicht – der Maske – abgedeckt.<br />
Sie sehen jetzt, wo die Maske um den Löwen herum noch Löcher, ausgewählte Bereiche<br />
zeigt. Diese müssen zunächst mit dem Pinsel des Werkzeugs zugemalt werden.<br />
Abb. 24.21: Die Maskierungsansicht des Werkzeugs Auswahlpinsel. Die Maske um den Löwen<br />
herum wurde bereits mit dem Auswahlpinsel gefüllt und fertig gemalt.<br />
�Q<br />
Zunächst vervollständigen Sie die Maske um den Löwen herum mit dem Pinsel des<br />
Auswahlpinsels. Dabei können Sie zwischen Maskierungs- und Auswahlmodus hinund<br />
herwechseln. Im Auswahlmodus können Sie kleine Auswahlinseln besser erkennen,<br />
und auch in diesem Modus können Sie mit dem Auswahlpinsel arbeiten.<br />
�Q Invertieren Sie nun die Auswahl bzw. die Maske mit Auswahl – Auswahl umkehren.<br />
�Q<br />
Der Löwe selbst ist nun maskiert, und Sie können die Maske auf dem Löwen füllen<br />
und Konturen nachziehen. Zoomen Sie sich dazu ggf. mit der Lupe in Bildbereiche<br />
241<br />
24.7 Der Auswahlpinsel – Bildobjekte mit Masken freistellen �
242<br />
24 Bildobjekte mit Auswahl- und Frei stellungswerkzeugen freistellen �<br />
�Q<br />
�Q<br />
�Q<br />
�Q<br />
hinein. Nehmen Sie sich für diese Arbeiten Zeit, und arbeiten Sie sorgfältig. Gegebenenfalls<br />
passen Sie die Größe der Pinselspitze an. Beachten Sie, dass Ihnen in den<br />
Werkzeugoptionen zwei Schaltflächen Der Auswahl hinzufügen und Von Auswahl abziehen<br />
zur Verfügung stehen, so dass Sie die Wirkung des Pinsels auf die Auswahl jederzeit<br />
schnell umkehren können.<br />
Kontrollieren Sie das Ergebnis, indem Sie zwischen Maskierungs- und Auswahlmodus<br />
hin- und herwechseln, wiederum über das Auswahlmenü Modus in den Werkzeugoptionen<br />
des Auswahlpinsels.<br />
Um Konturen oder auch den Schwanz zu vervollständigen, wechseln Sie immer wieder<br />
mit Auswahl – Auswahl umkehren den maskierten Bereich. Sie können auch zwischenzeitlich<br />
einmal in den Auswahlmodus zurückwechseln, um zu prüfen, wo sich im<br />
Hintergrund noch Auswahlinselchen befinden, die gelöscht bzw. übermalt werden<br />
müssen. Arbeiten Sie dabei auch mit unterschiedlichen Pinselgrößen.<br />
Wenn Sie mit dem Ergebnis zufrieden sind, beenden Sie den Maskierungsmodus und<br />
wechseln in den Auswahlmodus.<br />
Retuschieren Sie die Bildbereiche am Rücken und am Schwanz, die noch Gras und<br />
Äste auf der Figur des Löwen zeigen, mit dem Kopierstempel.<br />
Abb. 24.22: Detailausschnitt der fertigen Maske<br />
des Löwen mit dem Schwanz. Im Bereich des<br />
Rücken und Schwanzes sind Retuschearbeiten<br />
mit dem Kopierstempel angebracht. Diese<br />
führen Sie im Auswahlmodus durch, da dieser<br />
die Konturen des Löwen bewahrt.<br />
Abb. 24.23: Vom Maskierungsmodus wurde<br />
in den Auswahlmodus umgeschaltet. Die<br />
fehlerhaften Bildinhalte wurden mit dem<br />
Kopierstempel retuschiert. Nun kann der<br />
Löwe herauskopiert werden über das Menü<br />
Bearbeiten – Kopieren.<br />
Der Löwe ist ausgewählt, störende Elemente wurden wegretuschiert. Nun können Sie den<br />
Löwen auskopieren.<br />
� Q Geben Sie der Auswahl eine weiche Kante von etwa 5 px über das Menü Auswahl –<br />
Weiche Auswahlkante.<br />
�Q Mit Bearbeiten – Kopieren kopieren Sie jetzt den Löwen in der Auswahl in die Zwischenablage.<br />
�Q Öffnen Sie Ihr Bild fenice.psd.<br />
�Q Fügen Sie den Löwen aus der Zwischenablage mit Bearbeiten – Einfügen als neue Ebene<br />
ein. Benennen Sie die neue Ebene Löwe.
�Q<br />
Positionieren und skalieren Sie den Löwen im Bild.<br />
�Q Passen Sie die Helligkeit des Löwen an die Umgebung an mit Überarbeiten – Beleuchtung<br />
anpassen – Helligkeit/Kontrast. Gegebenenfalls wiederholen Sie den Vorgang.<br />
Der Löwe ist nun ins gewünschte Bild eingefügt. Erstellen Sie noch den Schlagschatten<br />
des Löwen auf dem Untergrund. Gehen Sie dabei wie folgt vor:<br />
�Q<br />
Wählen Sie auf der Ebene mit dem Löwen den Bereich um den Löwen mit dem Werkzeug<br />
Zauberstab. Invertieren Sie die Auswahl mit Auswahl – Auswahl umkehren. Geben<br />
Sie der Auswahl einen weichen Randverlauf von ca. 25 px im Menü Auswahl – Weiche<br />
Auswahlkante.<br />
�Q Erstellen Sie in der Ebenen-Palette eine neue, leere Ebene. Benennen Sie diese Schatten<br />
Löwe. Setzen Sie diese aktiv.<br />
�Q<br />
Füllen Sie die Auswahl mit der Vordergrundfarbe Schwarz.<br />
�Q Heben Sie die Auswahl auf mit Auswahl – Auswahl aufheben.<br />
�Q<br />
Positionieren Sie die Ebene in der Ebenen-Palette unter der Ebene mit dem Löwen.<br />
�Q<br />
Verschieben Sie die Ebene mit dem Schatten im Bildfenster mit dem Verschieben-<br />
Werkzeug, so dass der Schatten etwas schräg unterhalb des Löwen zu liegen kommt.<br />
�Q<br />
Setzen Sie die Deckkraft (Ebenen-Palette) der Ebene mit dem Schatten auf etwa<br />
75 %.<br />
�Q<br />
Speichern Sie Ihr Bild.<br />
Abb. 24.24: fenice.psd mit venezianischem Löwen und Ebenen-Palette<br />
Damit beenden wir das große Kapitel zum Thema Arbeiten mit Ebenen und Masken.<br />
Bislang haben wir mit Farbfotografien gearbeitet. Die gezeigten Techniken lassen sich<br />
selbstverständlich auch auf schwarzweiße Bilder anwenden. Was Sie dabei beachten müssen<br />
und welche Möglichkeiten Ihnen mit Schwarzweißfotografien noch offenstehen, erfahren<br />
Sie in den folgenden Kapiteln.<br />
243<br />
24.7 Der Auswahlpinsel – Bildobjekte mit Masken freistellen �
Iv arBEItEn In sChWarzWEIss<br />
und MIt FarBEn<br />
25 schwarzweißbilder in <strong>Photoshop</strong><br />
<strong>Elements</strong><br />
Wenn Sie Fotografien oder auch Grafiken bearbeiten möchten, sind Sie selbstverständlich<br />
nicht an eine farbige Darstellung gebunden. So gut <strong>Photoshop</strong> <strong>Elements</strong> mit Farbe umgehen<br />
kann, es beherrscht auch die Bildbearbeitung von Schwarzweißfotografien. Neben der<br />
einfachen Bearbeitung und Verbesserung von Schwarzweißaufnahmen, die mit den gleichen<br />
Funktionen und Werkzeugen vorgenommen werden, wie sie für Farbbilder eingesetzt<br />
werden, bieten zusätzliche Bearbeitungsfunktionen für schwarzweiße Bilddarstellung auch<br />
Möglichkeiten, die helfen, Farbbilder besser freistellen zu können. Eine weitere Möglichkeit<br />
besteht darin, alte Schwarzweißfotografien nachträglich à la Duplex einzufärben, zu<br />
kolorieren. Umgekehrt können Sie Ihren Farbbildern auch das Aussehen alter, ausgeblichener<br />
Schwarzweißfotografien geben. Oder konvertieren Sie Ihre Farbbilder mit einer<br />
entsprechenden Programmoption in dramatische Schwarzweißfotos.<br />
Zunächst aber noch eine Definition, um Verwirrung vorzubeugen: Im Sprachgebrauch<br />
sprechen wir von Schwarzweißfotos und -fotografie oder -film. Aber diese Bilder<br />
sind ja nicht nur schwarz und weiß. Korrekt wäre Graustufenbilder, denn diese Bilder<br />
enthalten ja alle möglichen Grautöne neben Schwarz und Weiß. Ich verwende hier im<br />
Buch Schwarzweiß und Graustufen synonym. Allerdings gehe ich auch auf Funktionen<br />
ein, die tatsächlich ein Bild in eine reine schwarz-weiße Darstellung umwandeln. Ich weise<br />
im entsprechenden Kapitel darauf hin und schreibe dann auch schwarz-weiß getrennt,<br />
wenn ich diese spezielle Darstellungsmöglichkeit anspreche.<br />
25.1 Farbbilder teilweise oder ganz in Graustufenbilder<br />
umwandeln<br />
25.1.1 hinweise zum arbeiten im Modus Graustufen und rGB<br />
Als Standard arbeitet <strong>Photoshop</strong> <strong>Elements</strong> im Farbmodus RGB mit der Möglichkeit, rund<br />
16,7 Millionen Farben darzustellen und zu bearbeiten. Dieser Farbmodus unterstützt<br />
prinzipiell alle Werkzeuge, die Farben oder Farbwerte im Bild beeinflussen können. Als<br />
weiteren Farbmodus bietet das Programm Graustufen an. Das entspricht einer eingeschränkten<br />
Farbpalette von 256 Graustufen, einschließlich Schwarz und Weiß. Auch hier<br />
funktionieren die Werkzeuge, mit denen sich Helligkeit und Kontrast beeinflussen lassen.<br />
Jedoch sind alle Werkzeuge, Filter und Einstellmöglichkeiten, die direkt auf Farben Einfluss<br />
nehmen, ohne Funktion. Aufgaben wie das nachträgliche Einfärben von Schwarz-<br />
245<br />
�
246<br />
25 Schwarzweißbilder in <strong>Photoshop</strong> <strong>Elements</strong> �<br />
weißbildern müssen im Farbmodus RGB ausgeführt werden. Warum dann überhaupt im<br />
Graustufenmodus arbeiten? Die Umwandlung von Farbbildern in Graustufenbilder kann<br />
erforderlich sein:<br />
�Q<br />
aus bildgestalterischen Gründen.<br />
�Q<br />
aus arbeitstechnischen Gründen, zum Beispiel um eine Auswahl auf einer kontrastreichen<br />
Vorlage herzustellen. Dies kann aber zum Teil auch auf einer kopierten Ebene<br />
eines Bildes geschehen, mit farbigen Vorlagen.<br />
�Q<br />
um die Dateigröße des Bildes zu optimieren. Graustufenbilder haben eine Farbanzahl<br />
von maximal 256 Farben, was wesentlich dazu beiträgt, die Dateigröße zu reduzieren.<br />
Die eigentliche Bearbeitung werden Sie jedoch auch bei Schwarzweißfotos im Wesentlichen<br />
im RGB-Modus ausführen. Falls Sie ein Bild als Graustufenbild einscannen, liegt<br />
es zunächst im Graustufenmodus vor. Auch dann empfiehlt sich für die weitere Bearbeitung<br />
die Konversion in den RGB-Modus.<br />
25.1.2 Farbe ganz oder teilweise entfernen<br />
Die Einstellmöglichkeiten bzw. die Möglichkeiten zum Wechseln zwischen den beiden<br />
Farbmodi RGB und Graustufen finden Sie im Bildfenster im Menü Bild – Modus. Sie können<br />
ganz einfach ein Farbbild in eine Schwarzweißfotografie umwandeln, indem Sie es im<br />
RGB-Modus öffnen und dann im Menü den Modus Graustufen wählen. Das Bild wird<br />
umgewandelt, alle Farbinformation wird verworfen, übrig bleiben die Hell-Dunkel-Werte<br />
des Bildes als Graustufen. Danach können Sie das Bild wieder in den RGB-Modus überführen,<br />
die Graustufen bleiben erhalten. Allerdings bestehen nun eben Möglichkeiten, das<br />
Bild nachträglich wieder mit einem Farbton einzufärben.<br />
Wenn Sie ein Bild im Farbmodus RGB geöffnet haben, gibt es noch zwei weitere<br />
Möglichkeiten, die Farbe des Bildes ganz oder teilweise über die Farbsättigung zu entfernen,<br />
ohne den Farbmodus des Bildes dabei zu ändern:<br />
�Q Mit Überarbeiten – Farbe anpassen – Farbe entfernen werden die Farbinformationen<br />
eines Bildes/einer Ebene verworfen und auf die reinen Hell-Dunkel-Werte (Graustufen)<br />
reduziert. Das Bild verbleibt dabei aber im Modus RGB-Farbe.<br />
�Q Im Menü Überarbeiten – Farbe anpassen – Farbton/Sättigung anpassen können Sie die<br />
Farbsättigung eines Bildes stufenlos bis hin zu reinen Graustufen reduzieren, indem<br />
Sie den entsprechenden Schieberegler nach links ziehen. Auch hier bleibt der RGB-<br />
Modus bestehen.<br />
25.1.3 Farbbilder in schwarzweiß konvertieren<br />
<strong>Photoshop</strong> <strong>Elements</strong> bietet eine Funktion, die Ihnen hilft, ein Optimum aus einem Bild<br />
bei der Umwandlung in eine Schwarzweißfotografie herauszuholen: In Schwarzweiß konvertieren<br />
im Menü Überarbeiten. Dabei können Sie per Einstellungen Kontrast und Helligkeit<br />
selbst abstimmen, Sie können dabei die Ihrem Empfinden nach beste Optik anhand<br />
einer Echtzeitvorschau aussuchen. Sehen wir uns das einmal am Beispiel des Bildes miamiimpro.tif<br />
an, das Sie entweder selbst hergestellt haben oder das Sie auch im Ordner Beispielbilder<br />
auf der DVD finden.
Abb. 25.1: Das Fenster In Schwarzweiß konvertieren<br />
Wenn Sie ein Bild geöffnet haben, das Sie in Schwarzweiß konvertieren möchten, rufen<br />
Sie die Funktion im Menü Überarbeiten auf. Das Fenster In Schwarzweiß konvertieren zeigt<br />
Ihnen zunächst das Original in Farbe und daneben das in Schwarzweiß umgewandelte<br />
Bild entsprechend den aktuellen Einstellungen als Vorschaubild. Das Wichtigste ist nun,<br />
erst einmal mit Hilfe der Liste Stil auswählen festzulegen, in welche Richtung Sie das Bild<br />
entwickeln möchten. Auch im Labor gibt es die Möglichkeit, einen schwarzweißen Fotoabzug<br />
durch unterschiedliche Belichtungs- und Entwicklungszeiten weicher oder härter,<br />
d. h. detailreich, aber weicher gezeichnet oder kontrastreich, mit starken Konturen, aber<br />
weniger Details auszubelichten und zu entwickeln. Vergleichbares bietet hier das Programm.<br />
Sie können einfach nacheinander alle Listeneinträge ausprobieren, das Programm<br />
betrachtet das noch nicht als Arbeitsschritt. Also wählen Sie nach Ihrem persönlichen<br />
Empfinden und Geschmack. Die Vorauswahl des Programms, die Auswahl Schöne Landschaft<br />
entspricht meines Erachtens am ehesten einer reinen Graustufenumwandlung des<br />
Bildes. Interessanter ist die Auswahl Lebhafte Landschaften. Ich habe mich im Beispiel für<br />
die Auswahl Zeitung entschieden.<br />
Nun sind die Schieberegler interessant, mit denen Sie die im Bild enthaltenen Anteile<br />
des Rot-, Grün- und Blau-Kanals steuern können. Damit können Sie das in Stil auswählen<br />
vorgewählte Aussehen noch steigern oder aber abmildern. Im Beispiel habe ich mich entschieden,<br />
nur den Rotanteil, ausgehend von der Voreinstellung der Auswahl, etwas zu<br />
reduzieren. Auch den Kontrast habe ich etwas verringert. Das Bild erscheint dadurch hell<br />
und klar, aber etwas weicher als nach den Voreinstellungen. Allgemein gilt: Schieberegler<br />
nach rechts: Das Bild wird heller und härter – nach links: dunkler, aber auch weicher.<br />
247<br />
25.1 Farbbilder teilweise oder ganz in Graustufenbilder umwandeln �
248<br />
25 Schwarzweißbilder in <strong>Photoshop</strong> <strong>Elements</strong> �<br />
Wenn eine Einstellung danebengeht, müssen Sie nicht händisch versuchen, den zuvor<br />
gewählten Wert wiederzufinden. Über die Schaltfläche Rückgängig im Fenster rechts können<br />
Sie Schritt für Schritt gemachte Einstellungen zurücknehmen, über die Schaltfläche<br />
Wiederholen aber eben auch wieder aufrufen. Die Schaltfläche Zurück ganz oben rechts<br />
unter Abbrechen setzt allerdings das Bild auf die Ausgangswerte zurück, so dass Sie von<br />
vorne beginnen können.<br />
Wenn Sie mit dem Ergebnis zufrieden sind, bestätigen Sie per Klick auf die Schaltfläche<br />
OK. Das Fenster schließt sich, und das Bild wird zurück an den Editor übergeben.<br />
Falls Sie mitgemacht haben und das Bild speichern möchten – bitte als Kopie bzw. unter<br />
einem neuen Dateinamen. Wir brauchen miami-impro.tif gleich wieder in Farbe.<br />
25.1.4 Grafische Effekte mit Graustufen – ein Beispiel<br />
Farben in einem Bild reduzieren, damit das gewünschte Hauptobjekt, der eigentliche Gegenstand<br />
des Interesses, farbig umso mehr in den Vordergrund tritt – diese Vorgehensweise<br />
bietet zahlreiche effektvolle Varianten.<br />
�Q Öffnen Sie Ihr verbessertes Bild miami-impro.tif bzw. miami-impro.psd.<br />
�Q Speichern Sie das Bild als miami-auto.tif.<br />
�Q<br />
Erstellen Sie eine Auswahl mit dem Polygon-Lasso auf der Kontur des Autos.<br />
�Q Geben Sie der Auswahl über das Menü Auswahl – Weiche Auswahlkante einen Randverlauf<br />
von 3 px Radius.<br />
�Q Mit Überarbeiten – Farbe anpassen – Farbton/Sättigung anpassen: Farbton geben Sie<br />
dem Auto eine Farbe Ihrer Wahl.<br />
�Q Invertieren Sie die Auswahl: Menü Auswahl – Auswahl umkehren.<br />
�Q Entfernen Sie die Farben im übrigen Bereich des Bildes mit Überarbeiten – Farbe anpassen<br />
– Farbton/Sättigung anpassen: Sättigung.<br />
�Q Zeichnen Sie den nun ausgewählten Bildbereich stark unscharf mit Filter – Weichzeichnungsfilter<br />
– Gaußscher Weichzeichner mit einem Radius von etwa 5 px.<br />
�Q Löschen Sie die Auswahl über Auswahl – Auswahl aufheben.<br />
�Q<br />
Speichern Sie spätestens jetzt wieder Ihr Bild.<br />
Abb. 25.2: Das Bild<br />
mit der Auswahl um<br />
das Auto vor den<br />
letzten beiden Bearbeitungsschritten
25.2 schwarzweißbilder nachbearbeiten:<br />
tonwertkorrektur, helligkeit, Kontrast<br />
Wie in der Einleitung zu diesen Kapiteln bereits erwähnt, besteht die Möglichkeit, Helligkeit,<br />
Kontrast und (Farb-)Werte zu bearbeiten, sowohl für den RGB-Modus als auch für<br />
den Graustufenmodus. Im Wesentlichen ist die Handhabung gleich, darum hier nur eine<br />
Übersicht, welche Funktionen in welchem Modus zur Verfügung stehen und wo sich Unterschiede<br />
zeigen. Alle genannten Funktionen finden Sie im Menü Überarbeiten – Farbe<br />
anpassen. Die Menüpunkte aus dem Menü Überarbeiten – Beleuchtung anpassen stehen<br />
allesamt auch im Graustufenmodus zur Verfügung: Tiefen/Lichter, Helligkeit/Kontrast,<br />
Tonwertkorrektur.<br />
Funktion RGB-Modus Graustufenmodus<br />
Farbstich entfernen Ja Nein<br />
Farbton/Sättigung anpassen Ja Nein<br />
Farbe entfernen Ja Nein<br />
Farbe ersetzen Ja Ja<br />
Farbkurven einstellen (Gradationskurven) Ja Nein<br />
Farbe für Hautton anpassen Ja Nein<br />
Rand auf der Ebene entfernen Ja Ja<br />
Farbvariationen Ja Ja<br />
Wie Sie aus der Tabelle ersehen können, ist es angebracht und möglich, auch Schwarzweiß-<br />
bzw. Graustufenbilder im RGB-Modus zu bearbeiten, um z. B. die Möglichkeiten von<br />
Farbton/Sättigung und die der Farbkurven nutzen zu können. Die Konvertierung eines<br />
Bildes in den Graustufenmodus ist dann angezeigt,<br />
�Q<br />
wenn das Bild stark abstrahiert, grafisch vereinfacht werden soll und<br />
�Q<br />
wenn die im Modus Graustufen zur Verfügung stehenden Möglichkeiten für das Bearbeitungsziel<br />
genügen,<br />
�Q<br />
wenn bestimmte grafische Effekte erzielt werden sollen,<br />
�Q<br />
wenn reine Graustufen für die Bildwiedergabe genügen,<br />
�Q<br />
wenn das Bild als Schwarzweißdarstellung von der Dateigröße her optimiert werden<br />
soll (der Graustufenmodus reduziert die Farbanzahl auf 256 Farbwerte).<br />
25.3 Knifflige aufgabe – haare freistellen<br />
Das Porträt einer Frau mit Haarsträhnen, einen Baum mit dem Gewirr seiner Äste freizustellen,<br />
das sind mit die schwierigsten Aufgaben bei der digitalen Bildbearbeitung.<br />
Dabei ist die Aussicht auf Erfolg umso größer, wenn die freizustellenden Objekte gut gegen<br />
den Hintergrund kontrastieren. Einen relativ einfachen Ansatz bietet das Werkzeug Zauberstab.<br />
Allerdings müssen Sie das Bild gegebenenfalls für dieses Werkzeug vorbereiten.<br />
Wesentlich ist dabei eine Anhebung des Kontrasts im Bild. Dabei die richtigen Einstellungen<br />
zu treffen, erfordert oft viele Versuche und Fingerspitzengefühl. Welche Werkzeuge<br />
249<br />
25.2 Schwarzweißbilder nachbearbeiten: Tonwertkorrektur, Helligkeit, Kontrast �
250<br />
25 Schwarzweißbilder in <strong>Photoshop</strong> <strong>Elements</strong> �<br />
bzw. Einstellungen und Gegebenheiten des Programms Ihnen dabei helfen können, zeigen<br />
die nächsten Kapitel.<br />
25.3.1 die Funktion schwellenwert einer Einstellungsebene<br />
Die Funktion Schwellenwert einer Einstellungsebene (Ebenen-Palette: Symbol Einstellungsebene<br />
erstellen – Menüpunkt Schwellenwert) wandelt die Ansicht eines Farb- oder<br />
Graustufenbildes in eine reine Schwarz-Weiß-Grafik um. Dabei werden zunächst die Bereiche<br />
mit einem Helligkeitswert kleiner 50 % schwarz und größer-gleich 50 % Helligkeit<br />
weiß dargestellt. Sie erhalten eine reine Schwarz-Weiß-Darstellung im Bildfenster. Über<br />
die Einstellmöglichkeiten im Fenster Schwellenwert können Sie nun die Schwarz-Weiß-<br />
Verteilung im Bild anpassen – und zwar über eine Zahleneingabe im Feld Schwellenwert<br />
oder über das weiße Dreieck unter dem Histogramm. Das Dreieck können Sie mit gedrückter<br />
linker Maustaste verschieben.<br />
Abb. 25.3: Das Fenster Schwellenwert mit Ergebnisvorschau im Bildfenster<br />
25.3.2 haare freistellen mit hilfe der Funktion schwellenwert –<br />
aufgabenstellung<br />
Wesentliches Ziel in folgendem Beispiel ist die Steigerung vorhandener Kontraste, um eine<br />
möglichst genaue Auswahl feiner Strukturen zu erreichen, keine perfekte Lösung, aber ein<br />
Denkansatz für eigene Lösungen in dieser Richtung.<br />
Zunächst erzeugen wir mit Hilfe der Funktion Schwellenwert einer Einstellungsebene<br />
eine Maskenebene mit hohem Kontrast, deren Auswahl mit dem Auswahlpinsel im Modus<br />
Maskieren retuschiert werden kann. So stellen wir eine Auswahl her, mit der das eigentliche<br />
Bild bearbeitet wird. Trotz allem ist auch hierbei Voraussetzung, dass sich das gewählte<br />
Bildobjekt zumindest einigermaßen kontrastierend vom übrigen Bildinhalt abhebt.
�Q Öffnen Sie das Bild jungefrau.png im Verzeichnis Bildvorgaben auf der DVD.<br />
�Q Speichern Sie es unter neuem Namen, z. B. haarefreistellen.psd, im ebenenfähigen PSD-<br />
Format.<br />
�Q Vergewissern Sie sich im Menü Bild – Modus, dass das Bild im RGB-Modus vorliegt,<br />
ggf. konvertieren Sie es.<br />
�Q Duplizieren Sie die Ebene Hintergrund (in der Ebenen-Palette), und benennen Sie die<br />
neue Ebene Maske.<br />
�Q Mit der Funktion Schwellenwert (Ebenen-Palette – Einstellungsebene erstellen – Schwellenwert)<br />
stellen Sie die Ebene Maske so ein, dass Haarsträhnen möglichst kontrastierend<br />
und im Wesentlichen vollständig abgebildet werden. Einzelne Haare lassen sich<br />
auch mit diesem Hilfsmittel nicht (kaum) erfassen.<br />
Abb. 25.4: Die Ebene Maske wird angelegt, mit deren Hilfe später die Haare freigestellt<br />
werden sollen.<br />
�Q<br />
Wenn sich die Haare so weit deutlich abzeichnen, erstellen Sie auf den weißen Bildflächen<br />
in der Ebene Maske eine Auswahl mit dem Werkzeug Zauberstab. Achten Sie<br />
dabei darauf, dass in den Werkzeugoptionen die Option Benachbart nicht ausgewählt<br />
ist. Um möglichst akkurat zu sein, soll die Auswahl einen scharfen Rand erhalten, also<br />
ohne Ausblendung sein.<br />
�Q<br />
Nun können Sie die Einstellungsebene löschen – einfach mit gedrückter linker Maustaste<br />
auf den Papierkorb in der Ebenen-Palette ziehen. Wir brauchten die Einstellungsebene<br />
nur, um über die Schwellenwert-Funktion diese Auswahl zu erstellen.<br />
�Q Löschen Sie auf der Ebene Maske die hellen Bildflächen im Menü Bearbeiten – Löschen.<br />
Prüfen Sie das Ergebnis. Um das Ergebnis richtig beurteilen zu können, schalten Sie<br />
die Ebene Hintergrund über das Augen-Symbol in der Ebenen-Palette unsichtbar.<br />
251<br />
25.3 Knifflige Aufgabe – Haare freistellen �
252<br />
25 Schwarzweißbilder in <strong>Photoshop</strong> <strong>Elements</strong> �<br />
�Q<br />
Heben Sie die Auswahl auf.<br />
�Q<br />
Danach erstellen Sie eine Auswahl über den Bildbereichen, die nicht wesentlich für<br />
die Kontur der Haare sind, in diesem Fall über dem Gesicht.<br />
�Q Füllen Sie diese Auswahl auf der Ebene Maske mit Schwarz, z. B. mit Bearbeiten – Auswahl<br />
füllen.<br />
�Q<br />
Heben Sie auch diese Auswahl auf.<br />
�Q Wählen Sie die transparenten Bereiche auf der Ebene Maske nochmals mit dem Zauberstab<br />
aus. Achten Sie darauf, dass die Werkzeugeinstellung Benachbart nicht markiert<br />
ist (kein Häkchen!), damit auch Auswahlinseln (eingeschlossene transparente Bereiche)<br />
in den Haaren gefunden werden.<br />
�Q Speichern Sie zur Sicherheit diese Auswahl – Menü Auswahl – Auswahl speichern.<br />
�Q Wählen Sie das Werkzeug Auswahlpinsel. In den Werkzeugoptionen wählen Sie hier<br />
Modus: Maskieren.<br />
�Q<br />
Sie retuschieren jetzt die Maske. Wählen Sie einen dünnen, runden, weichen Pinsel<br />
(hier ca. 5–15 px, je nach Bild und Auflösung), und ergänzen Sie unvollständige Haarsträhnen<br />
entsprechend der darunter liegenden Vorlage (Hintergrund wieder sichtbar<br />
schalten!). Gegebenenfalls korrigieren Sie zu viel maskierte Überstände, indem Sie die<br />
Auswahl umkehren. Aber vergessen Sie nicht, anschließend wieder zurückzuwechseln,<br />
also die Auswahl wiederum umzukehren. Letztendlich muss der Hintergrund ausgewählt<br />
sein, damit Sie diesen löschen können.<br />
Abb. 25.5: Retuschierte Haarstränen auf der Ebene Maske, darunter sichtbar die Ebene Hintergrund
�Q Im Werkzeug Auswahlpinsel wechseln Sie zurück in den Modus: Auswahl. Diese Auswahl<br />
umschließt jetzt auch Ihre Retuschearbeiten auf der Ebene.<br />
�Q Duplizieren Sie die Ebene Hintergrund, und benennen Sie diese, z. B. Haare freigestellt.<br />
Die Ebenen Hintergrund und Maske schalten Sie über das Augen-Symbol in der Ebenen-Palette<br />
unsichtbar.<br />
�Q<br />
Geben Sie der Auswahl eine weiche Auswahlkante von ca. 2 Pixeln, und weiten Sie die<br />
Auswahl etwas aus (Menü Auswahl – Weiche Auswahlkante: 2 Pixel und Menü Auswahl<br />
– Auswahl verändern – Erweitern: 2 Pixel. Auch diese Werte sind abhängig von<br />
Bild und Motiv).<br />
�Q Setzen Sie die Ebene Haare freigestellt aktiv.<br />
�Q Löschen Sie mit Hilfe der Auswahl den Hintergrund auf der Ebene Haare freigestellt<br />
(Menü Bearbeiten – Löschen).<br />
�Q Heben Sie die Auswahl auf (Menü Auswahl – Auswahl aufheben).<br />
So weit – so gut? Was noch fehlt, ist ein anderer, zumindest andersfarbiger Hintergrund,<br />
auch um das Ergebnis besser prüfen zu können.<br />
�Q Erstellen Sie im Ebenen-Dialog eine neue Ebene Hintergrund farbig.<br />
�Q<br />
Füllen Sie die neue Ebene mit einer Farbe oder einem Verlauf Ihrer Wahl.<br />
�Q Hellen Sie die Ebene Haare freigestellt mit Hilfe der Tonwertkorrektur (Menü Überarbeiten<br />
– Beleuchtung anpassen – Tonwertkorrektur: Mitteltöne) etwas auf. Die Haare<br />
erscheinen dann etwas glänzender, es werden mehr Locken und Strähnen sichtbar.<br />
�Q Retuschieren Sie ggf. Übergänge auf der Ebene Haare freigestellt mit einem größeren,<br />
weichen Radierer mit reduzierter Deckkraft.<br />
�Q<br />
Speichern Sie Ihr Bild.<br />
Abb. 25.6: Das fertige Bild mit Ebenen<br />
253<br />
25.3 Knifflige Aufgabe – Haare freistellen �
254<br />
25 Schwarzweißbilder in <strong>Photoshop</strong> <strong>Elements</strong> �<br />
25.4 Graustufenbilder einfärben<br />
Schwarzweißfotos, die im RGB-Modus vorliegen, können nachträglich eingefärbt werden.<br />
Dafür stehen verschiedene Funktionen bereit, die es ermöglichen, dem Bild einen Farbton<br />
zu geben, z. B. die Sepiatönung alter Fotografien. Über andere Funktionen können auch<br />
mehrere Farben zugewiesen werden. Wahrscheinlich werden Sie hierbei häufig mit gescannten<br />
Bildern arbeiten. Wenn Sie das Bild nicht im Graustufenmodus scannen, sondern<br />
mit 24 Bit Farbtiefe, wird es einen leichten Farbstich haben, entsprechend dem Farbraum<br />
Ihres Scanners. Dann, aber auch wenn Sie ein Farbbild als Graustufenbild weiter bearbeiten<br />
möchten, können Sie über das Menü Überarbeiten – Farbe anpassen – Farbe entfernen<br />
das Bild in reine Graustufen umwandeln, ohne es vorher in den Graustufenmodus zu<br />
konvertieren. Sollten Sie das Bild als Graustufenbild gescannt haben (Farbtiefe 8 Bit),<br />
müssen Sie es für die weitere Bearbeitung in den RGB-Farbraum konvertieren über Bild –<br />
Modus – RGB-Farbe.<br />
Hinweis: Die im Weiteren beschriebenen Funktionen arbeiten nur im RGB-Modus.<br />
Für alle folgenden Beispiele wird das Bild garten.png aus dem Verzeichnis Bildvorgaben<br />
auf der DVD verwendet.<br />
25.4.1 Ein Bild kolorieren mit der Funktion Farbton/sättigung: Färben<br />
Abb. 25.7: Einstellmöglichkeiten der Funktion Farbton/Sättigung anpassen: Färben mit Vorschau<br />
im Bildfenster<br />
Mit dieser Funktion können Sie einem Schwarzweißfoto eine Färbung wie bei alten Fotografien<br />
geben: Sepia-Braun, Kobaltblau oder Chrome-Gelb. Dabei werden alle Bildbereiche<br />
eingefärbt, ihrem Helligkeitsgrad entsprechend. Sie finden die Funktion im Menü<br />
Überarbeiten – Farbe anpassen – Farbton/Sättigung anpassen. Im sich öffnenden Fenster
Farbton/Sättigung finden Sie rechts unten die Option Färben. Die Handhabung ist denkbar<br />
einfach:<br />
�Q Mit dem Schieberegler Farbton wählen Sie die gewünschte Färbung.<br />
�Q Mit dem Schieberegler Sättigung können Sie die Farbsättigung der Färbung nach rechts<br />
hin steigern oder nach links reduzieren (weniger Farbe, mehr Grauanteil).<br />
�Q Mit dem Regler Helligkeit können Sie das Bild lichter oder dunkler färben.<br />
Das Kästchen Vorschau (im Bildfenster) ist im Fenster Farbton/Sättigung vorgewählt.<br />
25.4.2 Einem Bild eine beliebige Färbung geben mit der Funktion<br />
tonwertkorrektur<br />
Die Funktion Tonwertkorrektur haben Sie bereits zur Steigerung des Kontrasts und der<br />
Farbwerte kennengelernt. Sie haben auch gesehen, dass Sie hier einzelne Farbkanäle separat<br />
bearbeiten können (Kapitel 12.2.2). Diese Funktion bietet bei Schwarzweißfotos die<br />
Möglichkeit, jeden beliebigen Farbton zu mischen, indem Sie entweder nur einen Farbkanal<br />
bearbeiten, z. B. Blau, oder nacheinander zwei oder alle drei Kanäle von Rot, Grün<br />
und Blau. Sie finden die Funktion im Menü Überarbeiten – Beleuchtung anpassen – Tonwertkorrektur.<br />
Im Fenster Tonwertkorrektur wählen Sie zunächst im Auswahlmenü unter Kanal<br />
(links oben) einen Farbkanal und damit Farbbereich zur Bearbeitung – im Beispiel ist es<br />
der Kanal Blau. Dann wählen Sie über den Regler Mitten (mittleres Dreieck direkt unter<br />
der Histogramm-Kurve) die gewünschte Farbe. Möchten Sie das Bild in einer Mischfarbe<br />
einfärben, wählen Sie nun einen zweiten Farbkanal und wiederholen den Vorgang. Auch<br />
diese Funktion färbt alle Bildbereiche entsprechend ihrer Helligkeit gleichmäßig.<br />
Abb. 25.8: Fenster der Funktion Tonwertkorrektur<br />
255<br />
25.4 Graustufenbilder einfärben �
256<br />
25 Schwarzweißbilder in <strong>Photoshop</strong> <strong>Elements</strong> �<br />
25.4.3 Fotografien mit Effekten altern lassen<br />
In der Palette Effekte findet sich eine Auswahl eigener Fotoeffekte, um Bilder monochrom<br />
einzufärben oder ihnen das Aussehen alter Fotografien zu geben. Dabei spielt es keine<br />
Rolle, ob Sie von einem Farbbild oder einem Schwarzweißbild ausgehen.<br />
Um zu beginnen, öffnen Sie die Palette Effekte (Menü Fenster – Effekte) und wählen<br />
die Schaltfläche Fotoeffekte (in den folgenden Bildern rot markiert). Im Auswahlmenü<br />
rechts wählen Sie die gewünschte Zusammenstellung. Die Zuweisung eines Effekts<br />
geschieht einfach durch Doppelklick auf eines der Vorschaubilder in der Palette. Der<br />
gewünschte Effekt wird dann sofort auf eine automatisch duplizierte Ebene des Bildes<br />
angewandt.<br />
Abb. 25.9: Die Auswahl Sonderfarbe mit den Vorschaubildern in der Palette<br />
Abb. 25.10: Die Auswahl Altes Foto mit den Vorschaubildern der Effekte Altes Foto, Altes Papier und<br />
Bleistiftskizze in der Palette. Der letztgenannte Effekt ist sehr reizvoll. Dieser wandelt das Bild wirklich<br />
in eine reine schwarzweiße Zeichnung der Bildkonturen um.
Abb. 25.11: Die Auswahl Verblichenes Foto mit den Vorschaubildern der Effekte in der Palette, hier<br />
am Beispiel des Farbbildes miami-impro.tif.<br />
Die Filter bei Verblichenes Foto sollten auf farbige Bilder angewandt werden. Sie reduzieren<br />
die Sättigung in einzelnen Bildbereichen teilweise oder ganz und erzeugen so Bilder, die<br />
teilweise farbig und teilweise nach schwarzweiß ausgeblichen sind.<br />
25.5 »handkolorierte« Collagen aus schwarzweißfotos<br />
Mit den in den vorhergehenden Kapiteln beschriebenen Techniken lassen sich nicht nur<br />
ganze Bilder einfärben, sondern auch freigestellte Objekte auf separaten Ebenen. Die<br />
prinzipielle Vorgehensweise ist dabei die, ein schwarzweißes Bild z. B. einzuscannen, dann<br />
die Hintergrundebene (mehrfach) zu duplizieren, jeweils den Bereich, der eine andere<br />
Farbe erhalten soll, auszuwählen, den übrigen Bildinhalt der Ebene zu löschen und den<br />
verbleibenden Bildinhalt in der gewünschten Farbe einzufärben. Zum Schluss müssen die<br />
Ebenen nur in der richtigen Reihenfolge übereinanderliegen, um das fertige Bild anzuzeigen.<br />
Somit lassen sich auch Bilder wie unser haarefreistellen.psd weiterbearbeiten und<br />
nachträglich mehrfarbig kolorieren.<br />
Die Arbeitsschritte für das nachfolgende Beispiel wiederholen sich mehrfach, außerdem<br />
wurden sie in den vorigen Kapiteln ausführlich beschrieben. Deshalb im Folgenden<br />
nur eine stichpunktartige Listung der erforderlichen Arbeiten:<br />
�Q Öffnen Sie Ihr Bild haarefreistellen.psd, und speichern Sie es sofort wieder unter dem<br />
Namen portrait.psd im Übungsordner. Das Bild portrait.psd sollte anschließend zur<br />
weiteren Bearbeitung geöffnet sein.<br />
�Q Die Ebene Maske verschieben Sie im Ebenen-Stapel nach unten.<br />
�Q Zuoberst sollte nun die Ebene Haare freigestellt liegen. Diese benennen Sie um in<br />
Portrait. Alle weiteren Arbeiten beziehen sich auf Kopien dieser Ebene mit den freigestellten<br />
Haaren.<br />
Sie erstellen jetzt nacheinander aus der Ebene Portrait durch Kopieren die neuen Ebenen<br />
(Ebene in der Ebenen-Palette: rechter Mausklick: Ebene duplizieren). Auf diesen neuen<br />
Ebenen werden nur die entsprechenden Bereiche ausgewählt, die nicht erforderlichen<br />
257<br />
25.5 »Handkolorierte« Collagen aus Schwarzweißfotos �
258<br />
25 Schwarzweißbilder in <strong>Photoshop</strong> <strong>Elements</strong> �<br />
Ebeneinhalte werden gelöscht (Menü Bearbeiten – Löschen). Dann werden die Ebenen mit<br />
den Möglichkeiten der Tonwertkorrektur eingefärbt.<br />
Die erste Ebene, die Sie durch Duplizieren erstellen, ist die Ebene Portrait-Haare. Gehen<br />
Sie wie folgt vor:<br />
�Q Duplizieren Sie die Ebene Portrait.<br />
�Q Benennen Sie die Ebene um in Portrait<br />
Haare.<br />
�Q Wählen Sie das Menü Überarbeiten – Beleuchtung anpassen – Tonwertkorrektur. Hellen<br />
Sie die Haare erst mit dem Gesamtkanal RGB über den Schieber, das Dreieck für die<br />
Mitteltöne auf. Erzeugen Sie eine dunkelbraune Färbung der Ebene, indem Sie nacheinander<br />
über die Auswahl Kanal erst den Farbkanal Rot und dann den Kanal Grün<br />
bearbeiten, wiederum über Veränderung des Mitteltonbereichs (mittleres Dreieck<br />
unter dem Histogramm).<br />
�Q Zuletzt korrigieren Sie die Helligkeit und den Kontrast der Ebene im Menü Überarbeiten<br />
– Beleuchtung anpassen – Helligkeit/Kontrast.<br />
Die nächste Ebene ist die Ebene Portrait-Kleidung:<br />
�Q Wieder duplizieren Sie die Ebene Portrait.<br />
�Q Benennen Sie die Ebene um in Portrait Kleidung.<br />
�Q Positionieren Sie die Ebene im Ebenen-Stapel über der Ebene Portrait Haare.<br />
�Q Bearbeiten Sie die Ebene weiter mit Überarbeiten – Beleuchtung anpassen – Tonwertkorrektur.<br />
Hellen Sie im Gesamtkanal RGB die Kleidung über den Schieberegler für<br />
die Mitteltöne auf. Danach setzen Sie den Kanal Blau aktiv und erzeugen über die<br />
Änderung der Mitteltonwerte eine blaue Färbung der Ebene.<br />
�Q Danach wählen Sie den sichtbaren Bereich der Kleidung mit dem Werkzeug Zauberstab<br />
aus. Korrigieren Sie Ihre Auswahl (Auswahlinseln, Löcher) mit dem Werkzeug<br />
Lasso. (Hinweis: über der linken Schulter ist ein Stück einer Stuhllehne zu sehen, deren<br />
sichtbarer Teil von oben bis auf die Höhe der ersten Locken auf der Schulter<br />
reicht)<br />
�Q Geben Sie der Auswahl eine weiche Auswahlkante von 5 px Radius (Menü Auswahl –<br />
Weiche Auswahlkante).<br />
�Q Kehren Sie die Auswahl um (Menü Auswahl – Auswahl umkehren).<br />
�Q Mit Bearbeiten – Löschen löschen Sie nun alles außer der Kleidung.<br />
�Q Heben Sie die Auswahl auf (Menü Auswahl – Auswahl aufheben).<br />
�Q<br />
Korrigieren Sie zum Abschluss wieder die Helligkeit und den Kontrast der Ebene über<br />
das Menü Überarbeiten – Beleuchtung anpassen – Helligkeit/Kontrast.<br />
Nun erstellen Sie die Ebene Portrait Gesicht:<br />
�Q Duplizieren Sie die Ebene Portrait.<br />
�Q Benennen Sie die Ebenen um in Portrait Gesicht.<br />
�Q Positionieren Sie die Ebene in der Ebenen-Palette über der Ebene Portrait Kleidung.<br />
�Q Das Gesicht wählen Sie wieder mit dem Werkzeug Zauberstab aus, zu viel gewählte<br />
Bereiche ziehen Sie mit dem Werkzeug Lasso von der Auswahl ab.<br />
�Q Mit Auswahl – Weiche Auswahlkante geben Sie der Auswahl einen Randverlauf von<br />
20 px Radius. Invertieren Sie die Auswahl mit Auswahl – Auswahl umkehren.
Abb. 25.12. Das Bild portrait.psd mit allen Ebenen<br />
�Q Löschen Sie mit Bearbeiten – Löschen alle übrigen Ebeneninhalte außer dem Gesicht.<br />
�Q Heben Sie die Auswahl auf: Menü Auswahl – Auswahl aufheben.<br />
�Q<br />
Wieder färben Sie die Ebene mit der Tonwertkorrektur ein: Gesichtsfarbe mischen Sie<br />
wieder über die Mitteltonänderung der Kanäle Rot und Grün.<br />
�Q Mit der Funktion Helligkeit/Kontrast korrigieren Sie die Ebene wieder nach.<br />
Nun folgen noch die Details. Erstellen Sie eine Ebene Portrait Mund:<br />
�Q Duplizieren Sie die Ebene Portrait.<br />
�Q Benennen Sie die duplizierte Ebene Portrait Mund.<br />
�Q Positionieren Sie die Ebenen im Ebenen-Stapel über der Ebene Portrait Gesicht.<br />
�Q Wählen Sie den Mund aus mit dem Werkzeug Polygon-Lasso.<br />
�Q<br />
Geben Sie der Auswahl eine weiche Auswahlkante von 8 px Radius.<br />
�Q<br />
Kehren Sie die Auswahl um.<br />
�Q Löschen Sie alles außer dem Mund mit Bearbeiten – Löschen.<br />
�Q<br />
Heben Sie die Auswahl auf.<br />
�Q Mit der Tonwertkorrektur färben Sie den Mund über den Kanal Rot und dessen Mitteltöne.<br />
�Q<br />
Mit der Funktion Helligkeit/Kontrast korrigieren Sie den Mund.<br />
259<br />
25.5 »Handkolorierte« Collagen aus Schwarzweißfotos �
260<br />
25 Schwarzweißbilder in <strong>Photoshop</strong> <strong>Elements</strong> �<br />
Bleibt noch, den Augen zu einem natürlichen Aussehen zu verhelfen. Wechseln Sie zurück<br />
zur Ebene Portrait Gesicht:<br />
�Q Wählen Sie mit dem Werkzeug Lasso das Weiß der Augen und die Pupillen aus.<br />
�Q<br />
Geben Sie der Auswahl eine weiche Auswahlkante von 5 px Radius.<br />
�Q Wählen Sie Überarbeiten – Farbe anpassen – Farbe entfernen.<br />
�Q<br />
Heben Sie die Auswahl auf.<br />
�Q Wählen Sie den Bereich der Pupillen mit dem Werkzeug Auswahlellipse.<br />
�Q Korrigieren Sie ggf. zu viel gewählte Bereiche, indem Sie sie mit dem Werkzeug Lasso<br />
von der Auswahl abziehen.<br />
�Q Wählen Sie Auswahl – Weiche Auswahlkante, und geben Sie der Auswahl einen Randverlauf<br />
von 5 px Radius.<br />
�Q Wählen Sie die Farbe der Pupillen mit Überarbeiten – Farbe anpassen – Farbton/<br />
Sättigung: Färben.<br />
�Q<br />
Heben Sie die Auswahl auf.<br />
�Q<br />
Speichern Sie Ihr Bild.<br />
Versuchen Sie es an eigenen Bildern, und erleben Sie Ihre Urgroßeltern in Farbe.
v BIldEr WEItErGEBEn und<br />
PräsEntIErEn<br />
<strong>Photoshop</strong> <strong>Elements</strong> bietet Ihnen viele Hilfen, wenn es darum geht, Ihre Bilder zu versenden,<br />
zu veröffentlichen oder zu präsentieren. Es gibt Assistenten zum Versenden von<br />
Bildern per E-Mail und zum Erstellen von PDF-Präsentationen (die anschließend per<br />
E-Mail versandt werden). Sie können Ihre Bilder auf Webseiten präsentieren und diese<br />
automatisch erstellen lassen, oder Sie produzieren eine Flash-Galerie für Ihre Website. Sie<br />
können auch vollautomatische Diashows aus Ihren Bildern erstellen und sie anschließend<br />
als Video-CD brennen, die dann auf jedem Monitor und Fernseher laufen, der an ein<br />
geeignetes Wiedergabegerät angeschlossen ist.<br />
26 Bilder als E-Mail-anhang versenden<br />
26.1 voraussetzungen, um Bilder per E-Mail zu versenden<br />
Es gibt ein paar Voraussetzungen, die Sie beachten sollten, um Bilder per E-Mail zu versenden.<br />
Die erste ist technischer Natur: Es kann nur klappen, wenn auf Ihrem Rechner<br />
ein so genannter E-Mail-Client, ein Programm zum Empfangen und Versenden von<br />
E-Mails, installiert und konfiguriert, eingerichtet, ist. Die zweite ist, dass die Bilder in<br />
Größe und Auflösung eingerichtet und als JPEG-Datei (oder PNG-Datei) abgespeichert<br />
werden. Wir haben das entsprechende Vorgehen in Kapitel 11.5 betrachtet. Warum ist es<br />
so wichtig, dass Bildgröße und Auflösung eingerichtet werden? Nun, haben Sie noch nie<br />
Fotos von Freunden oder Bekannten zugesandt bekommen, die Sie erst einmal mit langen<br />
Ladezeiten aus Ihrem Postfach abholen mussten und die dann viel zu groß waren, um sie<br />
richtig ausdrucken zu können? Eben darum! Aber hier hilft Ihnen <strong>Photoshop</strong> <strong>Elements</strong><br />
auch, wenn Sie es wünschen. Wenn Sie die im Folgenden beschriebene Exportfunktion<br />
nutzen, müssen Sie nicht selbst die Anpassung von Bildgröße, Auflösung und den Export<br />
als JPEG ausführen, sondern haben einen komfortablen Assistenten, mit dem Sie diese<br />
Aufgaben schnell und einfach bewerkstelligen. Allerdings gibt es noch eine dritte Voraussetzung,<br />
damit Sie diesen Komfort auch nutzen können. Der Organizer des Programms<br />
muss wie in Kapitel 4.3 beschrieben initialisiert sein, denn der Export der Bilder wird über<br />
dessen Programmoberfläche und mit dessen Auswahlmöglichkeiten bewerkstelligt.<br />
26.1.1 der E-Mail-Client<br />
Zum Teil sind diese Programme kostenlos, das bekannteste von ihnen ist Outlook Express<br />
bzw. unter Windows Vista Windows Mail. Ein ebenfalls kostenloser E-Mail-Client aus<br />
der Open-Source-Gemeinde ist Thunderbird, das E-Mail-Programm zum Browser<br />
Firefox. Sie finden den kostenlosen Download im Internet über diese Adresse:<br />
http://www.mozilla-europe.org/de/products/thunderbird/.<br />
261<br />
�
262<br />
26 Bilder als E-Mail-Anhang versenden �<br />
Auf der kommerziellen Seite stehen hier Programme wie Microsoft Outlook oder<br />
Lotus Notes.<br />
Allein ein solches Programm installiert zu haben, genügt aber noch nicht. Es muss<br />
auch entsprechend konfiguriert sein, d. h., zumindest ein E-Mail-Account, eine E-Mail-<br />
Adresse muss so im Programm eingetragen sein, dass Sie damit elektronische Post senden<br />
und empfangen können. Dazu benötigen Sie selbstverständlich zunächst eine eigene<br />
E-Mail-Adresse, diese kann auch bei einem kostenlosen webbasierten Freemailer wie Web.<br />
de, GMX oder Googlemail liegen. Folgende Angaben benötigen Sie, um Ihren E-Mail-<br />
Client entsprechend einzurichten:<br />
�Q<br />
E-Mail-Adresse<br />
�Q<br />
Benutzername (oft gleich der E-Mail-Adresse)<br />
�Q<br />
Passwort (für Ihren E-Mail-Account)<br />
�Q<br />
Name des Posteingangsservers (POP)<br />
�Q<br />
Name des Postausgangsservers (SMTP)<br />
�Q<br />
Alternativ: Name des IMAP-Servers<br />
Wenn Sie bereits über eine gültige E-Mail-Adresse verfügen, liegen Ihnen zumeist schon<br />
alle erforderlichen Angaben vor. Die meisten E-Mail-Provider geben Ihnen die erforderlichen<br />
Daten bei Vertragsabschluss bekannt. Falls Sie die Namen der Postserver nicht<br />
mitgeteilt bekommen haben, finden Sie diese ggf. in der Hilfe auf den Webseiten Ihres<br />
E-Mail-Providers, oft genug steht dort eine Schritt-für-Schritt-Anleitung, wie Sie einen<br />
E-Mail-Account in einem der genannten E-Mail-Clients einrichten können.<br />
Erst wenn das geschehen ist, kann <strong>Photoshop</strong> <strong>Elements</strong> auch darauf zugreifen und<br />
das Versenden von Bildern für Sie vereinfachen. Natürlich können Sie Bilder und andere<br />
Dateien auch direkt über den E-Mail-Client versenden, indem Sie sie als Anhang an eine<br />
E-Mail anfügen. Allerdings müssten Sie die Bilder dazu allesamt vorher in Größe und<br />
Auflösung per Hand auf ein vernünftiges Maß reduziert und als JPEG-Dateien (oder PNG)<br />
abgespeichert haben. Hier hilft <strong>Photoshop</strong> <strong>Elements</strong> mit dem im Folgenden beschriebenen<br />
Export-Assistenten und vereinfacht das Arbeiten.<br />
Hm – und selbstverständlich benötigen Sie anschließend eine bestehende Internetverbindung.<br />
26.2 Bilder mit <strong>Photoshop</strong> <strong>Elements</strong> als E-Mail-anhang<br />
versenden<br />
26.2.1 die Funktion E-Mail-anhänge<br />
Die im Nachfolgenden beschriebene Funktion zum E-Mail-Export von Bildern können<br />
Sie sowohl aus dem Editor als auch aus dem Organizer heraus aufrufen. Den Aufruf aus<br />
dem Editor heraus können Sie vor allem dann wählen, wenn Sie ein Bild gerade eben<br />
fertig bearbeitet haben und es nun versenden möchten. Versuchen Sie es z. B. mit Ihrem<br />
Bild osterkarte.psd aus dem Übungsordner. Das Bild mit seinen vielen Ebenen hat bei mir<br />
eine Dateigröße von knapp 22 MB (Megabyte!) bei einer Auflösung von 300 ppi. Zwar ist<br />
das Bild für den Ausdruck auf eine Größe von ca. 15 cm × 10 cm gebracht worden, aber<br />
allein die Ladezeit für das Bild würde alle Grenzen sprengen. Es muss also komprimiert<br />
werden.
Schritt 1: Nach dem Öffnen des Bildes wählen Sie dazu im Editor rechts per Klick auf den<br />
grünen Reiter Weitergabe das Menü mit der Auswahl aller Möglichkeiten, das Bild weiterzugeben.<br />
Hier klicken Sie auf die Schaltfläche E-Mail-Anhänge. Das Programm wechselt<br />
zum Organizer und zeigt Ihnen das Bild dort in der Vorschau an. Voraussetzung dazu ist,<br />
dass das Bild bereits gespeichert wurde.<br />
Natürlich können Sie auch selbst direkt den Organizer aufrufen und von dort weitermachen.<br />
In dem Fall suchen Sie über das Menü Datei – Fotos und Videos laden – Aus<br />
Dateien und Ordnern das gewünschte Bild in dem entsprechenden Ordner (in unserem<br />
Fall der Übungsordner) und importieren es in den Katalog. Sie können auf die gleiche<br />
Weise auch mehrere Bilder aus einem Ordner gleichzeitig auswählen. Zunächst zeigt Ihnen<br />
der Organizer dann nur die gerade eben importierten Bilder. Bilder aus dem Verzeichnis,<br />
die bereits zuvor importiert wurden, müssen Sie nachträglich über die Vorschau suchen.<br />
Statt eines Ordners können Sie im Organizer auch Tags oder Alben aufrufen. Dann öffnet<br />
sich die Auswahl der Bilder aus dem entsprechenden Album bzw. mit dem entsprechenden<br />
Tag, und Sie können sie auswählen<br />
Um die eigentliche Funktion für den E-Mail-Export der Bilder aufzurufen, klicken<br />
Sie auf den grünen Reiter Weitergabe und rufen im rechten Fensterbereich, der sich nun<br />
öffnet, die Exportfunktion über einen Klick auf die Schaltfläche E-Mail-Anhänge auf.<br />
Zumindest beim ersten Aufruf der Exportfunktion wird Ihnen ein Dialogfenster angezeigt,<br />
in dem Sie aufgefordert werden, Ihren E-Mail-Client auszuwählen. Das tun Sie und bestätigen<br />
das Fenster anschließend mit Weiter. Falls Sie später einen anderen E-Mail-Client<br />
wählen, können Sie die entsprechenden Einstellungen in den Voreinstellungen nachträglich<br />
ändern (Menü Bearbeiten – Voreinstellungen)<br />
Abb. 26.1: Die Ansicht des Organizers mit den Einstellmöglichkeiten zum E-Mail-Export der Bilder<br />
im Fensterbereich rechts<br />
263<br />
26.2 Bilder mit <strong>Photoshop</strong> <strong>Elements</strong> als E-Mail-Anhang versenden �
264<br />
26 Bilder als E-Mail-Anhang versenden �<br />
Schritt 2: Das ausgewählte Bild (bzw. Ihre Bilderauswahl) wird im Organizer in der Vorschau<br />
angezeigt. Gleichzeitig sehen Sie das zuvor ausgewählte Bild rechts als Vorschaubild<br />
im Fensterbereich E-Mail-Anhänge. Betrachten Sie diesen Fensterbereich genauer. Da ist<br />
oben zunächst das Feld Elemente. Rechts darüber stehen, zunächst inaktiv ausgegraut,<br />
ein +-Zeichen und ein –-Zeichen. Wenn Sie im Vorschaubereich des Organizers links ein<br />
weiteres Bild durch Anklicken markieren, wird das +-Zeichen grün und aktiv. Wenn Sie<br />
jetzt darauf klicken, wird das im Organizer neu ausgewählte Bild mit in die Auswahl der zu<br />
versendenden Bilder aufgenommen. Sie können also mehrere Bilder auf einmal auswählen,<br />
die dann gemeinsam bearbeitet und per Mail versandt werden. Sollten Sie ein Bild zu<br />
viel ausgewählt haben, markieren Sie es im Feld Elemente durch Anklicken. Das –-Zeichen<br />
wird rot und aktiv, und Sie können das Bild damit wieder aus der Auswahl entfernen.<br />
Unter dem Feld Elemente steht zunächst die Option Fotos in JPEGs konvertieren. Sie<br />
ist vorab ausgewählt. Das garantiert die kleinstmögliche Dateigröße für den Versand. Sie<br />
können die Option aber auch deaktivieren, wenn Sie die Bilder im originalen Dateiformat<br />
versenden möchten. Beachten Sie aber dabei, dass dadurch die Ladezeit wegen der Dateigröße<br />
u. U. enorm steigt, und auch, dass nicht alle Computernutzer über ein Programm<br />
verfügen, das z. B. die Dateiart PSD öffnen und anzeigen kann.<br />
Das Auswahlmenü Maximale Fotogröße darunter lässt Sie wählen, auf welche Größe<br />
Ihre Bilder in den Abmessungen gebracht werden. Die Größenangaben in diesem Menü<br />
erfolgen in Pixeln. Das ist sinnvoll, wenn Sie bedenken, dass Bilder, die Sie per E-Mail<br />
versenden, zunächst am Bildschirm zu betrachten sind. Dabei sind die Abmessungen<br />
1024 px × 768 px bzw. 1280 px × 1024 px Größen für eine Vollbildansicht in Bildschirmgröße.<br />
Andererseits steht die Größe 640 px × 480 px (25 % Bildschirmfläche bei einer<br />
Bildschirmauflösung von 1280 px × 1024 px) bei einem Ausdruck bei 72 dpi für eine Bildgröße<br />
von ca. 23 cm × 17 cm, passt also als ein Bild gut auf ein Blatt der Größe DIN A4.<br />
Mit dem Schieberegler Qualität bestimmen Sie die Kompressionsstärke und die sich<br />
ergebende Dateigröße des erzeugten JPEG-Bildes. Wenn Sie nur wenige, einzelne Bilder<br />
versenden möchten, belassen Sie die hier voreingestellte Qualitätsstufe 9. Für einzelne<br />
Bilder ist auch die höchste Qualitätsstufe 12 möglich. Wollen Sie hingegen mehrere Bilder<br />
versenden, können Sie die Qualität bis auf Stufe 6 (50 % – mittlere Qualität) absenken,<br />
ohne deutlich sichtbare Störungen in Kauf zu nehmen.<br />
Hinweis: Für den Webexport von Bildern für eine Internetseite ist diese Exportfunktion<br />
nicht geeignet.<br />
Die Angabe bei Geschätzte Größe nennt Ihnen die zu erwartende Dateigröße und die zu<br />
erwartende Ladezeit – Sie sehen in Abbildung 26.1, dass die beiden bereits gewählten<br />
Bilder bei der gewünschten Größe schon fast eineinhalb Minuten Übertragungszeit über<br />
ein normales Standardmodem benötigen.<br />
Gut, wenn Sie alle Bilder ausgewählt haben und alle Einstellungen getroffen sind,<br />
kann es weitergehen. Klicken Sie dazu einfach unten auf die Schaltfläche Weiter.<br />
Schritt 3: Das Fenster wechselt. In der neuen Ansicht sehen Sie links in der Vorschau nur<br />
noch die ausgewählten Bilder. Falls Sie noch ein weiteres Bild hinzufügen möchten, können<br />
Sie über die Schaltfläche + Fotos hinzufügen noch einmal ein Auswahlfenster aufrufen<br />
und weitere Bilder auswählen. Im Fensterbereich rechts steht zuoberst das Feld Nachricht.
Hier klicken Sie einfach mit dem Mauszeiger in das Feld und schreiben dann den Text,<br />
der als Mitteilung in der E-Mail erscheinen soll.<br />
Im Feld Empfänger auswählen darunter stehen Sie zunächst vor einer Schwierigkeit.<br />
Sie können hier keine E-Mail-Adresse per Hand eingeben. Zumindest beim ersten Mal<br />
müssen Sie über das Symbol Empfänger in Kontaktliste bearbeiten das Fenster des<br />
Adressbuchs aufrufen. Dort können Sie dann über die Schaltfläche Neuer Kontakt nacheinander<br />
per Hand Adressaten und Ihre E-Mail-Adressen eintragen. Oder Sie importieren<br />
über die Schaltfläche Importieren z. B. das Adressbuch Ihres E-Mail-Clients. Wenn<br />
dann Kontakte im Adressbuch des Programms eingetragen sind, erscheinen diese im<br />
Feld Empfänger auswählen mit einem Kontrollkästchen davor. Damit ein Empfänger Ihre<br />
Bilder-Mail erhält, muss vor seinen Namen ein Häkchen gesetzt sein.<br />
Nun haben Sie noch die Wahl, ob Sie mit den Optionsfeldern bei Für Schnellweitergabe<br />
speichern? die eben gewählten Adressaten als eigene Gruppe für den Versand speichern<br />
möchten. Dafür müssen Sie die Option Ja wählen und dann im Textfeld darunter<br />
einen Namen für die Gruppe angeben. Beim nächsten Aufruf des Fensters Weitergabe<br />
finden Sie dann unten rechts einen Eintrag Schnellweitergabe. Hier können Sie die Gruppe<br />
direkt aufrufen und müssen sie nicht erst wieder neu zusammenstellen. Sie müssen dann<br />
nur die Bilder, die Sie an diese Gruppe versenden möchten, auf den Eintrag ziehen. Im<br />
Eintrag der Gruppe erscheint eine Schaltfläche E-Mail. Klicken Sie darauf, und die E-Mail<br />
an die Gruppe wird erstellt. Wenn Sie nur einmalig eine E-Mail für verschiedene Empfänger<br />
zusammenstellen möchten, wählen Sie bei Für Schnellweitergabe speichern? die Option<br />
Nein. Über die Schaltfläche Weiter rufen Sie den nächsten Schritt auf.<br />
Abb. 26.2: Die Ansicht des Organizers, in der Sie den Text eintragen und die Adressaten auswählen<br />
265<br />
26.2 Bilder mit <strong>Photoshop</strong> <strong>Elements</strong> als E-Mail-Anhang versenden �
266<br />
26 Bilder als E-Mail-Anhang versenden �<br />
Schritt 4: Wenn Sie die Schaltfläche Weiter geklickt haben, werden die Bilder bearbeitet,<br />
und Ihr E-Mail-Client wird aufgerufen. Es öffnet sich das Fenster mit der E-Mail, in der<br />
die Adressaten und Ihr Text mit einem automatisch eingefügten Betreff bereits eingetragen<br />
sind. Ebenso sind die ausgewählten Bilder bereits als Anhang eingefügt. Sie können die<br />
Mail jetzt noch weiter bearbeiten, den Betreff durch einen eigenen ersetzen und auch den<br />
von <strong>Photoshop</strong> <strong>Elements</strong> eingefügten Werbelink auf die Adobe-Website entfernen. Dann<br />
muss die E-Mail nur noch aus Ihrem E-Mail-Client heraus gesendet werden. Denken Sie<br />
daran, dass es manche E-Mail-Clients gibt, bei denen das Versenden nicht automatisch<br />
funktioniert, sondern bei denen Sie noch zusätzlich zum Senden auf eine weitere Schaltfläche<br />
klicken müssen. Sonst liegt die Mail im Postausgang, und Ihre Freunde warten<br />
vergeblich.<br />
Abb. 26.3: Die fertige E-Mail mit den Bildern als Anhang<br />
Dies war eine einfache Fotomail, mit der Sie Bilder an Freunde versenden können, eine<br />
komfortable Methode, die es Ihnen ermöglicht, auch eine ganze Bildersammlung an viele<br />
Adressaten gleichzeitig zu schicken. Diese können die Bilder direkt aus der E-Mail heraus<br />
betrachten, wenn sie auf eines der angehängten Bilder in der Mail doppelklicken – und<br />
wenn sie auf ihrem Rechner ein Programm installiert haben, mit dem die Bilder geöffnet<br />
werden können. Da aber unter Windows und unter Mac OS bei einer normalen Installation<br />
solche Programme gleich mit installiert werden (Windows: Paint, Mac OS: iPhoto),<br />
besteht kein Problem. Selbstverständlich können Ihre Bekannten die Bilder auch auf ihrem<br />
Rechner speichern.<br />
Hinweis: E-Mails mit angehängten Bildern, die Sie von Unbekannten erhalten oder die<br />
zwar von einer bekannten Person stammen, aber keinen begleitenden Text haben, enthalten<br />
mit großer Wahrscheinlichkeit einen Virus. Löschen Sie solche Mails vorsichtshalber<br />
einfach, oder lassen Sie die Mail ggf. nochmals von Ihrem Antivirusprogramm scannen –<br />
ein guter, aktualisierter Virenscanner gibt allerdings schon beim Erhalt der Mail eine<br />
Warnung aus.<br />
Wenn Sie selbst Foto-E-Mails versenden, vergewissern Sie Ihre Freunde, dass die<br />
beigefügten Bilder auch wirklich von Ihnen stammen. Schreiben Sie zu Ihrer Mail einen<br />
entsprechenden Betreff und Text.
Die gezeigte Methode, Bilder zu versenden, funktioniert auch dann, wenn Ihre<br />
Freunde keine HTML-E-Mails (formatierte E-Mails) empfangen können. <strong>Photoshop</strong> <strong>Elements</strong><br />
bietet aber auch eine Möglichkeit, Bilder in HTML-E-Mails so zu versenden, dass<br />
die Bilder gleich in der E-Mail angezeigt werden.<br />
26.2.2 die Funktion Foto-Mail<br />
Starten wir diesmal gleich mit dem Organizer. Dabei funktioniert auch diese Versandart<br />
ebenso wie im letzten Kapitel beschrieben aus dem Editor oder dem Organizer heraus.<br />
Die nun gezeigte Exportfunktion Foto-Mail erzeugt eine HTML-E-Mail, in der das Bild<br />
nicht nur als Dateianhang angefügt ist, sondern das Bild wird direkt in der E-Mail angezeigt.<br />
Zwar können Sie auch so mehrere Bilder gleichzeitig versenden, gedacht ist dies aber<br />
eher für elektronische Glückwünsche und Grußkarten.<br />
Schritt 1: Wir wählen also nochmals unser Bild osterkarte.psd. Klicken Sie wieder auf den<br />
grünen Reiter Weitergabe. Diesmal wählen wir im sich öffnenden rechten Fensterbereich<br />
die Schaltfläche Foto-Mail.<br />
Abb. 26.4: Das Fenster mit dem Bereich Foto-Mail zur Auswahl der Bilder<br />
Wieder öffnet sich eine neuer rechter Fensterbereich namens Foto-Mail. Betrachten Sie<br />
diesen: Auch hier gibt es ein Feld Elemente, wieder können Sie ein in der Vorschauansicht<br />
markiertes Bild über das +-Zeichen in die Auswahl aufnehmen. Oder Sie können ein Bild<br />
aus der Auswahl entfernen, indem Sie es im Feld Elemente markieren und dann auf<br />
das –Zeichen klicken. Neu ist hier, dass Sie dem Bild einen zuvor im Organizer zugewiesenen<br />
Bildtitel anfügen können. Dafür steht die Option Bildtitel einschließen oben über<br />
dem Feld Elemente.<br />
267<br />
26.2 Bilder mit <strong>Photoshop</strong> <strong>Elements</strong> als E-Mail-Anhang versenden �
268<br />
26 Bilder als E-Mail-Anhang versenden �<br />
Weitere Einstellmöglichkeiten bietet dieser Fensterbereich nicht. Nur bei Geschätzte<br />
Größe werden Ihnen die zu erwartende Dateigröße und Ladezeit des Bildes angezeigt. Die<br />
Einstellung der Größe des Bildes und die Qualität der Kompression werden automatisch<br />
vom Programm vorgenommen. Mit Klick auf die Schaltfläche Weiter öffnet sich ein neues<br />
Fenster.<br />
Abb. 26.5: Das Fenster mit der Eingabemöglichkeit für den Text und die Auswahl der Adressaten<br />
Schritt 2: Dieses ist das gleiche Fenster wie aus der Funktion E-Mail-Anhänge, in dem Sie<br />
weitere Bilder hinzufügen, den Text für Ihre E-Mail eingeben und wo Sie die Adressaten<br />
auswählen können. Wenn Sie das getan haben, geht es mit Klick auf die Schaltfläche Weiter<br />
zum nächsten Fenster.<br />
Schritt 3: Das Fenster Briefpapier- und Layout-Assistent: Schritt 1: Briefpapier wählen bietet<br />
Ihnen links in einer Liste sortiert eine Auswahl an Rahmen und gestalteten Hintergründen,<br />
die Sie einfach nach Bezeichnung per Klick wählen können. Allerdings zeigt das<br />
Programm in der Liste keine Vorschaubilder, sondern nur vereinfachte Symbole. Dafür<br />
erhalten Sie im rechten Teil des Fensters eine Vorschau Ihrer Mail mit den gestalterischen<br />
Elementen, die Sie per Klick in der Liste links ausgewählt haben. Probieren Sie einfach.<br />
Rechts im Vorschaufenster sehen Sie dann das Ergebnis Ihrer Wahl. Hier können Sie<br />
den Text nachbearbeiten und ergänzen und auch die Bildunterschrift einfügen, falls Sie<br />
die entsprechende Option vorher gewählt hatten. Mit Klick auf die Schaltfläche Nächster<br />
Schritt gelangen Sie zum zweiten Fenster dieses Assistenten.
Abb. 26.6: Das Fenster des Briefpapier- und Layout-Assistent: Schritt 1: Briefpapier wählen<br />
Abb. 26.7: Das Fenster Briefpapier- und Layout-Assistent: Schritt 2: Layout anpassen<br />
269<br />
26.2 Bilder mit <strong>Photoshop</strong> <strong>Elements</strong> als E-Mail-Anhang versenden �
270<br />
26 Bilder als E-Mail-Anhang versenden �<br />
Schritt 4: Hier, im Fenster Schritt 2: Layout anpassen, können Sie nun anhand von beispielhaften<br />
Symbolen und verschiedenen Auswahlmöglichkeiten das zuvor ausgewählte<br />
Layout, die Anordnung und das Aussehen von Text und Bildern anpassen. Auch in diesem<br />
Fenster können Sie den Text ergänzen, das Textlayout verändern, einfach indem Sie in den<br />
Text klicken, schreiben und z. B. Zeilenumbrüche einfügen. Hier haben Sie aber jetzt auch<br />
Möglichkeiten, den Text zu formatieren, zu gestalten.<br />
Bei den Einstellungen im Fensterbereich links können Sie zunächst die Fotogröße<br />
anhand von fünf unterschiedlich großen Symbolen wählen. Als Nächstes wählen Sie, wieder<br />
anhand von beschreibenden Symbolen, das Layout von Bildern und Bildunterschrift<br />
bzw. dem beschreibenden Text zum Bild. Hier wird deutlich, dass diese Funktion durchaus<br />
dazu gedacht ist, mehrere Bilder in einer gestalteten E-Mail zu versenden. Danach<br />
folgen die Texteigenschaften Text: Schriftfamilie/Schriftart und Schriftfarbe. Die Schriftart<br />
wählen Sie aus dem Auswahlmenü, das allerdings nur wenige Standardschriften umfasst.<br />
Diese Wahl gilt für alle Texte der Mail. Die Schriftfarbe wählen Sie durch Klick auf<br />
das Farbfeld rechts neben der Schriftartauswahl. Es öffnet sich ein einfacherer Farbwähler,<br />
der nur 256 Farben bietet. Allerdings betrifft diese Farbauswahl nur den erläuternden Text<br />
am Bild, Ihr Grußtext bleibt schwarz.<br />
Mit den Auswahlmöglichkeiten und Einstellungen bei Rahmen können Sie eigene<br />
Rahmeneigenschaften vergeben. Beachten Sie, dass bereits Rahmeneigenschaften vorab<br />
ausgewählt sind. Je nach gewähltem Motiv sind die Auswahlmöglichkeiten dieser Einstellungen<br />
unterschiedlich. Sie können hier jederzeit eine neue Rahmengestaltung, Farbe und<br />
Randabstände wählen. Aber bedenken Sie auch, dass es hier keine Möglichkeiten gibt,<br />
einen Schritt rückgängig zu machen.<br />
Wenn Sie alle Einstellungen getroffen haben, wird über Klick auf die Schaltfläche<br />
Weiter der Vorgang abgeschlossen, die Bilder werden endgültig komprimiert, das E-Mail-<br />
Programm wird aufgerufen und die E-Mail angezeigt.<br />
Schritt 5: Hier im E-Mail-Fenster Ihres Mail-Programms haben Sie noch Gelegenheit,<br />
den Text zu ergänzen und einen eigenen Betreff anzugeben anstatt des automatisch eingefügten.<br />
Die meisten E-Mail-Clients bieten die Möglichkeit, Schriftart und Textfarbe bei<br />
HTML-E-Mails zu bestimmen. Außerdem können Sie auch den Werbetext von <strong>Photoshop</strong><br />
<strong>Elements</strong> entfernen, der wieder zuunterst in die E-Mail eingefügt wurde.<br />
26.3 Bilder als PdF-Präsentation aufbereiten<br />
und per E-Mail versenden<br />
Adobe hat unter anderem das Dateiformat PDF, Portable Document Format, entwickelt.<br />
Dieses wurde zum Standard, wenn es darum geht, Dokumente in einem einheitlichen<br />
Drucklayout auf CD oder über das Internet weiterzugeben. Seien es Text- oder Bilddokumente:<br />
Diese sind plattformunabhängig (unabhängig vom Betriebssystem), von allen<br />
gleich zu betrachten, auszudrucken – und unveränderlich, nachdem sie einmal erstellt<br />
worden sind. Adobe stellt dafür auch kostenlos ein eigenes Programm, den Adobe Reader,<br />
zur Verfügung. Dieses ist erforderlich, um PDF-Dokumente zu öffnen, anzuzeigen und<br />
auszudrucken. Der Adobe Reader kann unter folgender Adresse kostenlos heruntergeladen<br />
werden: http://www.adobe.com/de/products/acrobat/readstep2.html.
Abb. 26.8: Wo Sie die PDF-Diashow<br />
im Organizer finden<br />
Mit <strong>Photoshop</strong> <strong>Elements</strong> können Sie nun Ihre Bilder<br />
selbst zu so einer PDF-Präsentation – mit Übergängen –<br />
zusammenstellen. Das hat z. B. den Vorteil, dass Sie<br />
mehrere Bilder in eine Präsentation und damit in eine<br />
Datei zusammen einfügen können. Statt vieler einzelner<br />
Bilder versenden Sie nur diese eine PDF-Datei. Auch<br />
Profis machen sich das zunutze, wenn sie Interessenten<br />
ein Foto-Portfolio zukommen lassen möchten. Der Versand<br />
erfolgt dann ganz einfach wie bereits gezeigt als<br />
E-Mail-Anhang. Allerdings – der Empfänger muss über<br />
den Adobe Reader auf seinem Computer verfügen, um<br />
die Datei öffnen und betrachten zu können. Aber das<br />
Programm ist sehr weit verbreitet.<br />
Schritt 1: Wieder rufen Sie im Organizer die Bilder auf,<br />
die Sie in der Präsentation zusammenfassen möchten,<br />
und wählen erneut im Organizer die grüne Reiterkarte<br />
Weitergabe. Die Funktion, die Sie anschließend suchen,<br />
liegt jedoch etwas verborgen. Klicken Sie in der Seitenleiste<br />
Weitergabe auf die Schaltfläche Mehr Optionen. Im<br />
sich öffnenden Untermenü finden Sie ganz zuoberst<br />
PDF-Diashow. Diesen Menüpunkt wählen Sie.<br />
Schritt 2: Im Organizer öffnet sich rechts der Fensterbereich<br />
PDF Diashow. Doch tatsächlich kennen Sie dieses<br />
Fenster schon, wenn Sie die vorausgehenden Kapitel<br />
gelesen haben. Der rechte Fensterbereich ist fast identisch mit dem Fenster E-Mail-Anhänge.<br />
Zuoberst findet sich wieder das Feld Elemente, in dem Sie erst einmal die Bilder aus der<br />
Vorschau des Organizers zusammenstellen, die Sie in der Diashow präsentieren möchten.<br />
Links in der Vorschau des Organizers markieren Sie ein Bild, indem Sie es anklicken. Oben<br />
über dem Feld Bilder wird das (grüne) +-Zeichen aktiv, und das Bild wird zur Präsentation<br />
hinzugefügt, wenn Sie auf das +-Zeichen klicken. Entsprechend steht auch wieder<br />
ein –-Zeichen zur Verfügung, um markierte Bilder aus der Präsentation zu entfernen. Im<br />
Feld Elemente können Sie die Bilder übrigens mit gedrückter linker Maustaste anfassen<br />
und verschieben und so die Reihenfolge der Bilder verändern und neu festlegen.<br />
Unter dem Feld Elemente finden Sie das Auswahlmenü Maximale Fotogröße. Die<br />
Bildgrößen hier sind wieder in Pixel angegeben, da es sich ja in erster Linie auch um eine<br />
Bildschirmpräsentation handelt. Wenn Sie wünschen, dass Ihre Betrachter garantiert immer<br />
das ganze Bild zu sehen bekommen, sollten Sie als maximale Größe 800 px × 600 px<br />
wählen.<br />
Der Schieberegler bei Qualität legt wie gehabt die Kompressionsstärke fest. Denken<br />
Sie daran, je höher der eingestellte Wert, je höher also auch die Qualität, umso geringer<br />
die Kompression, aber umso größer die Dateigröße. Hier empfehle ich, vor allem bei einer<br />
großen Bilderzahl, die Qualität wenigstens auf 6 zu senken. Prüfen Sie das Ergebnis dann<br />
sowohl auf Qualität als auch auf Dateigröße. Gegebenenfalls müssen Sie die Arbeit noch-<br />
271<br />
26.3 Bilder als PDF-Präsentation aufbereiten und per E-Mail versenden �
272<br />
26 Bilder als E-Mail-Anhang versenden �<br />
Abb. 26.9: Der Fensterbereich PDF-Diashow<br />
rechts<br />
Abb. 26.10: Das Fenster zur Eingabe des<br />
Textes für die E-Mail und mit der Auswahl<br />
der Adressaten<br />
mals mit geringerer Qualität wiederholen, sollten Sie mit der Dateigröße über ein Megabyte<br />
hinausgeraten. Oder Sie sind sich sicher, dass alle Empfänger einen DSL-Anschluss<br />
haben.<br />
Zuletzt können Sie im Textfeld Dateiname für PDF-Anlagen noch einen Dateinamen<br />
für die zu erstellende PDF-Datei angeben.<br />
Zum nächsten Schritt geht es mit Klick auf die Schaltfläche Weiter.<br />
Schritt 3: Auch das nächste Fenster bzw. den nächsten Bereich kennen Sie bereits. Dies<br />
ist der Fensterbereich, in dem Sie den Text für die E-Mail eingeben können, mit der die<br />
Diashow versandt wird. Wie in Kapitel 26.2.1 beschrieben wählen Sie hier die Adressaten
aus. In diesem Fenster sehen Sie links in der großen Vorschau nochmals alle für die Diashow<br />
ausgewählten Bilder von links nach rechts und von oben nach unten in der Reihenfolge,<br />
in der sie in die Präsentation eingefügt werden. Hier haben Sie nochmals die Möglichkeit,<br />
die Reihenfolge der Bilder per Drag & Drop zu ändern.<br />
Schritt 4: Ein Klick auf die Schaltfläche Weiter startet die Kompression der Bilder und die<br />
Erstellung der PDF-Datei. Bevor wieder der E-Mail-Client zum Versenden der Datei als<br />
Anhang geöffnet wird, erscheint ein Hinweisfenster, das Ihnen die Dateigröße und die zu<br />
erwartende Ladezeit für die Datei angibt. Es enthält auch den Hinweis, dass es bei einer<br />
Dateigröße von mehr als einem Megabyte ratsam ist, die Datei auf CD zu brennen und<br />
per Post zu senden. Sie müssen dieses Fenster mit Klick auf OK bestätigen, bevor es weitergehen<br />
kann.<br />
Abb. 26.11: Das Hinweisfenster<br />
mit der Angabe der Dateigröße<br />
und Ladezeit<br />
Schritt 5: Dann endlich öffnet sich das E-Mail-Fenster, Sie können die E-Mail weiterbearbeiten,<br />
den Betreff ändern, den Adobe-Werbelink entfernen und endlich die elektronische<br />
Post mit Anhang versenden.<br />
273<br />
26.3 Bilder als PDF-Präsentation aufbereiten und per E-Mail versenden �
274<br />
�<br />
27 Bilder auf Webseiten im Internet<br />
veröffentlichen<br />
<strong>Photoshop</strong> <strong>Elements</strong> bietet Ihnen die Möglichkeit, automatisiert alles fertig zu erstellen,<br />
was Sie benötigen, um Freunden oder auch Kunden Ihre Bilder auf einer eigenen Website<br />
im Internet zu präsentieren. Dabei werden die Bilder automatisch in einer Vorschauansicht<br />
und einer großen Ansicht komprimiert und aufbereitet. Das Programm erstellt Ihnen dazu<br />
gleich auch alle erforderlichen HTML-Seiten, komplett mit Navigation und Kontaktmöglichkeiten,<br />
damit ein Besucher der Seiten Ihnen mailen kann. Das Layout der Seiten können<br />
Sie aus verschiedenen Vorlagen wählen.Dabei bietet <strong>Photoshop</strong> <strong>Elements</strong> zwei Versionen<br />
für solche Bildergalerien im Internet: eine, die auf dem Standard HTML aufbaut,<br />
und eine Flash-basierte. Flash ist eine Technik zur Herstellung von animierten Internetseiten.<br />
Beide Möglichkeiten sehen wir uns an.<br />
27.1 Eine onlinegalerie erstellen<br />
27.1.1 Was sie sonst noch brauchen – und machen können<br />
Wenn Sie eine eigene Website im Internet veröffentlichen möchten, brauchen Sie außer der<br />
eigentlichen Website, also den HTML-Dateien und Ihren komprimierten Bildern, eines:<br />
einen Serverplatz, auf dem Sie Ihre Website ablegen können, und eine Internetadresse,<br />
damit Ihre Seiten von allen aufgerufen werden können. Entsprechende Dienstanbieter<br />
nennt man Hoster. Solche gewerblichen Hoster sind z. B. www.strato.de, www.1und1.de<br />
oder www.1blu.de. Es gibt viele weitere Anbieter. Bei diesen Anbietern kostet der Serverplatz<br />
für eine kleinere bis mittlere Website zwischen 3 Euro bis 7 Euro monatlich. Dafür<br />
haben Sie bei diesen Anbietern auch eine eigene www-Adresse, für die Sie einmalig eine<br />
Einrichtungsgebühr von etwa 20 Euro bezahlen müssen. Auch manche Internet-Provider<br />
treten als Hoster auf und bieten ihren Internetkunden kostenlosen Serverplatz an. Der<br />
Nachteil dabei ist, dass Sie dann keine »schöne« www-Adresse haben, sondern eine längere,<br />
die z. B. so aussehen kann: http://home.provider.de/IhrName/. Wie auch immer,<br />
wenn alles auf dem Server steht, genügt es, die Adresse weiterzugeben, und Ihre Freunde<br />
und Kunden können sich die Bilder ansehen. Doch auch wer noch keinen eigenen Serverplatz<br />
hat, kann seine Bilder über <strong>Photoshop</strong> Showcase, einen kostenlosen Dienst von<br />
Adobe, veröffentlichen. Mehr dazu erfahren Sie in Kapitel 27.1.2.<br />
Serverplatz und eine Internetadresse brauchen Sie, um die Website mit Ihren Bildern<br />
im World Wide Web zu veröffentlichen. Allerdings können Sie Ihre Bildergalerie selbstverständlich<br />
auch lokal auf Ihrem Rechner oder im heimischen Netzwerk einsetzen. Sie<br />
können die Bildergalerie auch auf CD brennen. Ein Browser wie der Internet Explorer<br />
oder Firefox genügen, um sie dann auf Ihrem Computer bzw. von CD zu betrachten.<br />
Anders als in früheren Versionen bietet <strong>Photoshop</strong> <strong>Elements</strong> 6 keine reinen HTML-<br />
Bildergalerien mehr an. Selbst die im Folgenden betrachteten Standard-Onlinegalerien
setzen bereits Flash ein. Daher zunächst einige Hinweise, was Flash ist und was Sie und<br />
die Besucher Ihrer Flash-Bildergalerie brauchen, um diese betrachten zu können.<br />
Flash ist eine Technologie (und ein Programm), die gedacht ist, um animierte Webseiten<br />
herzustellen, und auch, um Filme komprimiert, aber in hoher Qualität im Internet<br />
bereitzustellen. Um Webseiten in der Standardprogrammierung HTML zu betrachten,<br />
benötigen Sie nur einen Internet-Browser wie den Internet Explorer oder Firefox. Webseiten,<br />
die mit Adobe Flash hergestellt wurden, betrachten Sie zwar auch in Ihrem Browser.<br />
Dieser kann die Flash-Seiten jedoch nicht ohne weiteres von sich aus darstellen. Der<br />
Browser benötigt dazu ein so genanntes Plug-in, den Flash-Player. Diesen können Sie kostenlos<br />
von folgender Internetseite herunterladen: http://www.adobe.com/de/downloads/.<br />
Auf dieser Seite finden Sie den Link zur eigentlichen Download-Seite des Flash-Players.<br />
Das Programm kann und muss jedoch nach der Installation nicht einfach aufgerufen<br />
werden. Es startet automatisch, wenn Sie in Ihrem Browser eine Flash-Seite aufrufen, um<br />
diese bzw. einen darin integrierten Flash-Film anzuzeigen. Auch dieses Plug-in oder Zusatzprogramm<br />
zu Webbrowsern ist inzwischen weit verbreitet, aber es kann vorkommen,<br />
dass der eine oder andere Ihrer Besucher Ihre Bilder zunächst nicht zu sehen bekommt,<br />
weil ihm das Plug-in auf seinem Rechner fehlt. Er muss das Programm dann nachträglich<br />
herunterladen und installieren, was allerdings einfach und schnell geht. Deshalb sind<br />
Seiten, die nur in HTML erstellt wurden, immer noch sicherer, wenn es darum geht, dass<br />
möglichst alle Besucher die eigenen Seiten sofort betrachten können.<br />
27.1.2 Eine onlinegalerie in <strong>Photoshop</strong> <strong>Elements</strong> anlegen<br />
Schritt 1: Sie beginnen am besten damit, dass Sie alle Bilder, die Sie veröffentlichen möchten,<br />
im Projektbereich im Fenster des Editors öffnen. Selbstverständlich können Sie dazu<br />
auch alle Bilder im Organizer zusammen durch Anklicken mit gedrückter Strg-/Ctrl-Taste<br />
auswählen.<br />
Gleich, ob Sie aus dem Editor oder dem Organizer starten, es geht ein weiteres Mal<br />
damit voran, dass Sie auf den grünen Reiter Weitergabe klicken. Diesmal wäre es aber auch<br />
möglich, den Reiter Erstellen zu wählen, denn die Schaltfläche Onlinegalerie, die wir nun<br />
wählen, gibt es in beiden Auswahlen.<br />
Schritt 2: So Sie im Editor gestartet sind, öffnet sich jetzt der Organizer. Diesmal bietet er<br />
Ihnen rechts den Bereich Onlinegalerie. Im Feld Elemente werden alle ausgewählten Bilder<br />
angezeigt. Wieder haben Sie die Möglichkeit, weitere Bilder in der Vorschau zu markieren<br />
und mit dem +-Zeichen über dem Feld Elemente zu Ihrer Auswahl hinzuzufügen oder<br />
auch Bilder in der Auswahl zu markieren und mit dem –-Zeichen zu entfernen. Dann geht<br />
es auch schon mit Klick auf die Schaltfläche Weiter voran (vgl. Abb. 27.9).<br />
Schritt 3: In der nächsten Ansicht mit einem neuen rechten Fensterbereich geht es darum,<br />
die Reihenfolge der Bilder für die Onlinegalerie zu bestimmen und eine Kategorie für die<br />
zu erstellende Präsentation auszuwählen. Zunächst sehen Sie links die für die Galerie<br />
ausgewählten Bilder. Wenn Sie möchten, können Sie nun die Bilder per Drag & Drop in<br />
eine bestimmte Reihenfolge bringen. Nun zur Art der Onlinegalerie, die erstellt werden<br />
soll. Wählen Sie im Auswahlmenü Kategorie auswählen die Kategorie Standard. Das sind<br />
die Onlinegalerien, die wir zunächst betrachten werden. Ein Beispiel für eine animierte<br />
Bildergalerie sehen wir uns später an.<br />
275<br />
27.1 Eine Onlinegalerie erstellen �
276<br />
27 Bilder auf Webseiten im Internet veröffentlichen �<br />
Abb. 27.1: Die Zusammenstellung der Bilder für die Galerie im Editor<br />
Abb. 27.2: Der Bereich mit der Auswahl der Galerie-Kategorie<br />
und des Layouts<br />
Jetzt wird das Feld Vorlage auswählen interessant. Zur<br />
Auswahl stehen hier im Wesentlichen zwei unterschiedliche<br />
Layouts in verschiedenen Farben. Das erste Layout<br />
Standard zeigt die Vorschaubilder bzw. Thumbnails zur<br />
Navigation auf der Webseite links in einem Feld und jeweils<br />
eine große Ansicht eines ausgewählten Bildes der<br />
Website rechts. Das zweite Layout Filmstreifen zeigt zuoberst<br />
das (ausgewählte) große Bild und darunter die Vorschaubilder<br />
der Website in Art eines Filmstreifens, der<br />
seitlich zu scrollen, zu verschieben ist. Ich entscheide<br />
mich für das schwarzgrundige Layout Filmstreifen. Und<br />
wieder geht es mit Klick auf Weiter voran. Diesmal dauert<br />
es etwas, bis die nächste Ansicht geöffnet wird. Ein Fenster<br />
mit einem Verlaufsbalken kündigt Ihnen an, dass die<br />
Galerie nun zusammengestellt wird.<br />
Schritt 4: In der neuen Ansicht sehen Sie links eine bereits<br />
funktionsfähige Vorschau Ihrer Bildergalerie. Im Fensterbereich<br />
rechts können Sie die Website persona lisieren
und Titel, Überschriften oder auch Ihre E-Mail-Adresse für die Kontaktaufnahme eintragen.<br />
Ihr Eintrag wird augenblicklich in der Präsentation angezeigt, Sie sehen also sofort,<br />
was wo steht.<br />
Die Galerie ist mit einer Präsentationsfunktion ausgestattet. Für die automatische<br />
Präsentation der Bilder können Sie die Standzeit für ein Bild angeben, also wie viele Sekunden<br />
es zu sehen ist. Sie können einen von verschiedenen Übergangseffekten auswählen,<br />
mit denen von einem zum anderen Bild überblendet wird. Zudem kann der Betrachter<br />
über die Schaltflächen unter dem großen Bild die Präsentation starten und darin navigieren.<br />
Wichtig ist auch noch die Auswahl, für welche Verbindungsgeschwindigkeit die<br />
Website optimiert werden soll. Ich habe mich für die langsamere Verbindungsart entschieden,<br />
da doch noch etwa 25 % aller Internetsurfer nur über eine (langsame) Einwahlverbindung<br />
surfen.<br />
Im Weiteren finden Sie viele Farbfelder, mit denen Sie die Farbe praktisch aller Elemente<br />
auf der Seite festlegen können, von den Rahmen über die Hintergrundfarbe bis zu<br />
der Farbe des Filmstreifens. Klicken Sie auf eines der Farbfelder, erscheint der bereits bekannte<br />
Farbwähler. Für alle Texte können Sie ebenfalls die Schriftfarbe wählen und haben<br />
zumindest die Auswahl zwischen einer serifenlosen und einer Serifen-Schriftart.<br />
Abb. 27.3: Die im Fensterbereich eingegebenen Texte werden augenblicklich in der Vorschau<br />
angezeigt.<br />
277<br />
27.1 Eine Onlinegalerie erstellen �
278<br />
27 Bilder auf Webseiten im Internet veröffentlichen �<br />
Abb. 27.4: Die Auswahl einer Farbe mit dem Farbwähler<br />
Wenn Sie alle Einstellungen gemacht haben, geht es wieder mit Klick auf Weiter zum<br />
nächsten Schritt.<br />
Schritt 5: Nun geht es nur noch darum, Ihre Galerie<br />
unter einem geeigneten Namen zu speichern.<br />
Vergeben Sie im Feld Galeriename einen geeigneten<br />
Namen. Beachten Sie dabei aber, dass Internetserver<br />
keine Leerzeichen in Datei- oder Ordnernamen<br />
mögen. Ersetzen Sie diese im Namen<br />
also durch einen _ (Unterstrich) oder einen –<br />
(Bindestrich). Dieser Name ist der Name eines<br />
Verzeichnisses, das anschließend angelegt wird<br />
Abb. 27.5: Einen Namen und einen und in dem alle für die Galerie automatisch er-<br />
Speicherort für die Bildergalerie angeben<br />
stellten Unterverzeichnisse und Dateien von <strong>Photoshop</strong><br />
<strong>Elements</strong> gespeichert werden.<br />
Mit Klick auf die Schaltfläche Durchsuchen kommen Sie in das Fenster Ordner suchen,<br />
das einen Verzeichnisbrowser zeigt, in dem Sie auf Ihrem Rechner den Speicherort für<br />
das Verzeichnis wählen können. Noch einmal geht es mit Klick auf Weiter einen Schritt<br />
voran.<br />
Schritt 6: Eigentlich ist alles Wesentliche bereits erledigt. Ihre Bildergalerie wurde auf<br />
Ihrem Rechner gespeichert, und Sie können sie nun per FTP auf Ihren Serverplatz hochladen,<br />
was Sie über den entsprechenden Link direkt bewerkstelligen können, wenn Sie die
Abb. 27.6: Die letzte Ansicht mit den<br />
Möglichkeiten zum Veröffentlichen der<br />
Website<br />
Zugangsdaten zu Ihrem Server bei der Hand haben.<br />
Alternativ können Sie von hier aus im letzten<br />
Schritt Ihre Bilder über <strong>Photoshop</strong> Showcase veröffentlichen.<br />
Der Link führt Sie zu einer Website,<br />
auf der Sie sich für diesen kostenlosen Dienst von<br />
Adobe registrieren können. Nach der Registrierung<br />
und Anmeldung erfahren Sie dann, wie Sie<br />
Ihre Bilder dort veröffentlichen können. Noch<br />
eine Möglichkeit wird hier im letzten Schritt angeboten:<br />
die Möglichkeit, Ihre Bildergalerie direkt<br />
auf CD bzw. DVD zu brennen. Erst wenn Sie nun<br />
auf die Schaltfläche Fertig klicken, ist der ganze<br />
Vorgang so weit abgeschlossen.<br />
Abb. 27.7: Die Verzeichnisse im Explorer-Fenster von Windows und der Inhalt des<br />
Hauptverzeichnisses<br />
Denken Sie daran, dass die index.html als Startseite normalerweise im Stammverzeichnis<br />
(root) Ihres Servers liegen muss, damit sie automatisch aufgerufen werden kann. Für alle,<br />
die noch keine eigene Website veröffentlicht haben, hier kurz eine Erläuterung anhand<br />
meines Beispiels mit dem Verzeichnis Handgemachte-Galerie1 aus Abb. 27.7. Sie stellen<br />
nicht das eigentliche Verzeichnis Handgemachte-Galerie1 (links) auf den Server, sondern<br />
nur seinen Inhalt, so wie Sie ihn in Abb. 27.7 rechts im Fenster sehen. Dann liegt automatisch<br />
die Startdatei index.html im Stammverzeichnis des Servers, und alle anderen Dateien<br />
und Verzeichnisse liegen »auf dem richtigen Pfad«. In diesem Fall lautet die Adresse, die<br />
Sie zum Aufruf der Diashow weitergeben, etwa so: http://www.meinedomain.de/.<br />
279<br />
27.1 Eine Onlinegalerie erstellen �
280<br />
27 Bilder auf Webseiten im Internet veröffentlichen �<br />
Für etwas erfahrenere Inhaber einer eigenen Website sei angemerkt, dass Sie selbstverständlich<br />
das Verzeichnis Handgemachte-Bilder als Unterverzeichnis Ihrer Website<br />
komplett auf Ihren Server laden können und dann Links zu der dort enthaltenen index.<br />
html in Ihre Webseiten einfügen können. Sie können auch dann die Adresse zu Ihrer Diashow<br />
direkt weitergeben. Diese würde dann etwa so aussehen: http://www.meinedomain.<br />
de/Handgemachte-Galerie1/.<br />
Abb. 27.8: Die fertige Galerie-Website im Browser<br />
27.2 Eine interaktive oder animierte Flash-Bildergalerie<br />
erstellen<br />
Schritt 1: Der Anfang, wenn Sie eine animierte Flash-Galerie Ihrer Bilder anlegen möchten,<br />
entspricht dem Vorgehen bei der Standard-Bildergalerie. Sie öffnen zunächst alle<br />
Bilder, die Sie einbinden möchten, im Projektbereich des Editors. Dann, wieder, wählen<br />
Sie den grünen Reiter Weitergabe (oder auch den violetten mit der Aufschrift Erstellen).<br />
In der sich öffnenden rechten Seitenleiste wählen Sie die Schaltfläche Onlinegalerie.<br />
Schritt 2: Wieder öffnet sich der Organizer. Neben der Vorschau der Bilder sehen Sie<br />
rechts den Bereich Onlinegalerie (siehe Abb. 27.9). Alle ausgewählten Bilder finden Sie im<br />
Feld Elemente rechts zusammengestellt. Wieder haben Sie die Möglichkeit, weitere Bilder<br />
in der Vorschau zu markieren und mit dem +-Zeichen über dem Feld Elemente zu Ihrer<br />
Auswahl hinzuzufügen oder auch Bilder in der Auswahl zu markieren und mit dem –-Zeichen<br />
zu entfernen. Weiter geht es mit Klick auf die Schaltfläche Weiter.
Abb. 27.9: Die Auswahl der Bilder im<br />
Fensterbereich Onlinegalerie. Hier<br />
kann die Auswahl bearbeitet werden.<br />
Schritt 3: Im Fenster, das sich nun geöffnet hat, können<br />
Sie wieder Ihre Bilder in der Vorschau links per<br />
Drag & Drop in die gewünschte Reihenfolge bringen.<br />
Mit rechtem Mausklick auf ein Bild können Sie es<br />
auch aus der Auswahl entfernen. Rechts finden Sie<br />
wieder das Auswahlfenster, in dem Sie die Kategorie<br />
und das Layout der Bildergalerie wählen können. Bei<br />
der ersten Version haben wir mit einer der Standard-<br />
Bildergalerien gearbeitet. Nun interessieren uns vor<br />
allem die Bildergalerien der Kategorien Interaktiv und<br />
Animiert. Animierte Vorlagen erstellen Bildergalerien,<br />
die von selbst ablaufen. Auch interaktive Bildergalerien<br />
können abgespielt werden, aber der Betrachter<br />
hat auch die Möglichkeit, einzugreifen und z. B.<br />
die Bilder nachträglich neu zu sortieren. Sehen Sie<br />
sich in Ruhe die verschiedenen Vorlagen an, die Sie<br />
unter diesen Kategorien im Feld Vorlage auswählen<br />
angeboten bekommen.<br />
In Ordnung? Ich habe mich für die Kategorie<br />
Interaktiv und dort für die Vorlage 4x5 Diarahmen<br />
entschieden und diese durch Anklicken ausgewählt.<br />
Die Vorlage ist animiert, mehr noch, der Betrachter<br />
kann danach die Bilder im Stapel noch verschieben.<br />
Aber auch wenn Sie eine andere Vorlage bevorzugen,<br />
sollten Sie bei den nächsten Schritten folgen können.<br />
Dahin geht es wieder mit Klick auf die Schaltfläche<br />
Weiter. Die Bilder werden nun komprimiert, und die<br />
Animation wird zusammengestellt.<br />
Schritt 4: Im neuen Fenster (siehe Abb. 27.10) sehen Sie links schon eine Vorschau Ihrer<br />
Animation, die Sie bereits ablaufen lassen und mit der Sie interagieren können. Im Fensterbereich<br />
rechts können Sie Texte für Überschriften und eine E-Mail-Adresse für den<br />
Kontakt-Link eingeben. Über das Farbfeld (und den Farbwähler) bei Hintergrundfarbe<br />
können Sie die Farbe der Präsentation ändern. Sie können mit der Option Mit Audio-<br />
Effekten auch Klangeffekte einfügen, die z. B. beim Öffnen der Bilder in der Animation<br />
wiedergegeben werden. Diese hier sind noch vergleichsweise dezent, können aber mit der<br />
Zeit auf die Nerven gehen. Probieren Sie es einmal aus, Sie können die Option auch wieder<br />
abwählen. Wenn Sie unten rechts auf die Schaltfläche Aktualisieren klicken, sehen Sie<br />
z. B. die Texte in der Vorschau, können sie aber noch abändern. Um danach wieder zu<br />
prüfen, klicken Sie einfach erneut auf Aktualisieren.<br />
Haben Sie in der Vorschau übrigens bemerkt, dass Sie als Betrachter die Bilder in der<br />
Animation anklicken, mit der Maus anfassen und verschieben können? Hmhm, schon<br />
schön … Wenn Sie alles eingerichtet haben, geht es mit Klick auf Weiter zum nächsten<br />
Fenster.<br />
281<br />
27.2 Eine interaktive oder animierte Flash-Bildergalerie erstellen �
282<br />
27 Bilder auf Webseiten im Internet veröffentlichen �<br />
Abb. 27.10: Das Fenster mit der Vorschau der Animation, in dem Sie rechts die Texte und<br />
Überschriften eingeben können<br />
Schritt 5: In der nächsten Ansicht geht es wieder darum, der Galerie bzw. dem Hauptverzeichnis,<br />
in dem sie gespeichert wird, einen Namen zu geben (Feld Galeriename). Außerdem<br />
wählen Sie hier wieder den Speicherort für das Verzeichnis, in dem die Galerie-<br />
Website auf Ihrem Rechner gespeichert wird. Klicken Sie auf die Schaltfläche Durchsuchen,<br />
und suchen Sie im sich öffnenden Verzeichnisbrowser Ihr Verzeichnis Übungen, um dort<br />
die Galerie zu speichern. Wenn das erledigt ist, geht es mit der Schaltfläche Weiter zum<br />
nächsten Schritt. Wieder rechnet das Programm, und die Galerie wird gespeichert.<br />
Schritt 6: Eigentlich ist alles Wesentliche geschehen, die Flash-Galerie wurde auf Ihrem<br />
Rechner gespeichert. Nun können Sie noch über die Verknüpfungen in der letzten Ansicht<br />
wählen, ob Sie Ihre Galerie auf <strong>Photoshop</strong> Showcase veröffentlichen möchten (kostenlos,<br />
aber nur mit Anmeldung), ob Sie die Galerie gleich auf Ihren Server stellen (Eigener FTP)<br />
oder auf CD bzw. DVD brennen möchten. Klicken Sie unten auf die Schaltfläche Fertig.<br />
Das war’s. Suchen Sie Ihre abgespeicherte Flash-Galerie auf Ihrem Rechner, öffnen Sie<br />
diese mit Doppelklick auf die Datei index.html, und genießen Sie die Show im Browser.<br />
Vielleicht müssen Sie aber auch erst den Flash-Player herunterladen.
28 diashows<br />
Sie haben hier schon verschiedene Arten von Präsentationen und Diashows kennengelernt.<br />
Wenn diese auch nicht immer so heißen, letztendlich sind sie das. Diese Diashows<br />
sind zunächst dazu gedacht, über das Internet versandt bzw. bereitgestellt zu werden. Doch<br />
können Sie sie auch auf Ihrem eigenen Rechner betrachten oder auf CD brennen. Aber –<br />
die Präsentationen laufen eben nur am Computer.<br />
<strong>Photoshop</strong> <strong>Elements</strong> bietet mehr. Es hat eine eigene Funktion für Diashows, die Sie<br />
mit Musik unterlegen und mit Sprachkommentaren versehen können, denen Sie Titel und<br />
Bildunterschriften geben können. Und – Sie können diese Art Diashow anschließend auf<br />
eine Video-CD oder DVD brennen und über ein entsprechendes Abspielgerät auf Ihrem<br />
Fernseher oder PC-Monitor im Vollbildmodus betrachten.<br />
28.1 Eine diashow zusammenstellen<br />
28.1.1 Was sie sonst noch brauchen –<br />
audioprogramme für vertonte diashows<br />
Wenn Sie Ihre Diashow mit Musik untermalen wollen, können Sie wie in den guten alten<br />
Stummfilmzeiten jemanden mit einem Klavier danebensetzen. <strong>Photoshop</strong> <strong>Elements</strong><br />
macht es Ihnen etwas komfortabler, was Sie aber auch mit eigener Arbeit bezahlen, auch<br />
wenn Sie nicht selbst der Pianospieler sind. Sie müssen die Musik, die Sie einsetzen möchten,<br />
erst einmal auf Ihren Computer bringen. Wenn Sie bereits eine umfangreiche MP3-<br />
Sammlung auf Ihrem Rechner haben, sind Sie fein raus, denn dieses Audiodateiformat<br />
können Sie einsetzen. Solange Sie die Musik nicht selbst aufnehmen möchten – was Sie<br />
im WAV-Dateiformat tun sollten, denn auch das kann <strong>Photoshop</strong> <strong>Elements</strong> verarbeiten –,<br />
müssen Sie die Musik von einer Audio-CD auf Ihren Computer übertragen. Diesen Vorgang,<br />
eine Audio-CD bzw. bestimmte Musikstücke auszulesen und am PC abzuspeichern,<br />
nennt man Rippen. Zum Glück gibt es gute, kostenlose Programme dafür, wie z. B. CDex<br />
(http://cdexos.sourceforge.net/) oder dbPoweramp (http://www.dbpoweramp.com/). Ich<br />
bevorzuge Letzteres, weil es einfacher zu handhaben ist, aber CDex hat auch seine Vorzüge<br />
und kommt mit manchen CDs einfach besser zurecht. Dabei können Sie mit beiden Programmen<br />
die Musikstücke der Audio-CDs als WAV-Dateien abspeichern, was allerdings<br />
datenintensiv ist. Oder Sie können die Musikstücke gleich zu MP3-Dateien komprimieren.<br />
Beide Dateiarten sind geeignet, <strong>Photoshop</strong> <strong>Elements</strong> kann folgende Dateiarten verarbeiten:<br />
WAV, MP3, WMA und AC3.<br />
Auch sollten Sie erwägen, Kommentare vorab aufzuzeichnen. Außer einem Mikrofon<br />
und einer Soundkarte im PC brauchen Sie dafür wiederum ein Audio-Aufzeichnungsprogramm.<br />
Auch dafür steht mit Audacity (http://audacity.sourceforge.net/) ein kostenloses<br />
283<br />
�
284<br />
28 Diashows �<br />
Programm aus der Open-Source-Gemeinde zur Verfügung. Den Kommentar selbst können<br />
Sie dann wie eine Hintergrundmusik einfügen. Allerdings bietet <strong>Photoshop</strong> <strong>Elements</strong><br />
auch eine eigene Funktion, Audiokommentare anzufügen.<br />
Hinweis: Bilder kann ich selbst fotografieren, aber meine musikalischen Fähigkeiten sind<br />
nicht entwickelt. Wegen des GEMA-Schutzes kann ich Ihnen auf der beigefügten DVD<br />
keine Musikstücke zum Ausprobieren mitgeben. Aber wie es prinzipiell geht, Hintergrundmusik<br />
einzufügen, zeige ich Ihnen hier selbstverständlich.<br />
28.1.2 Eine diashow zusammenstellen – die arbeitsschritte<br />
Schritt 1: Sie können wieder so beginnen wie in den vorausgehenden Kapiteln beschrieben,<br />
indem Sie die Bilder für die Diashow vorab im Editor öffnen und dann über den<br />
violetten Reiter Erstellen und die Schaltfläche Diashow zum Organizer wechseln. Genauso<br />
gut können Sie die Funktion auch aus dem Organizer heraus aufrufen und die Bilder aus<br />
einem Album aufrufen oder frei Hand in der Vorschau des Organizers auswählen.<br />
Abb. 28.1: Die Einstellmöglichkeiten<br />
des<br />
Fensters Diashow-<br />
Voreinstellungen<br />
Schritt 2: Es öffnet sich das Dialogfenster Diashow-Voreinstellungen. Hier können Sie zunächst<br />
die allgemeinen Eigenschaften wie Standzeit der Bilder und Übergänge einstellen.<br />
Statische Dauer gibt an, wie viele Sekunden ein Bild zu sehen ist. Die Auswahl bietet hier<br />
nur Werte zwischen einer Sekunde und fünf Sekunden. Sie können den Wert hier jedoch<br />
händisch überschreiben und auch eine längere Standzeit der Bilder angeben. Bei Übergang<br />
können Sie die Art der Übergänge zwischen den einzelnen Bildern auswählen, je nachdem,<br />
ob Sie eine weiche Überblendung wünschen oder ob es ein harter Schnitt sein soll.<br />
Eine besondere, zusätzlich animierte Art der Präsentation können Sie auch mit der<br />
Option Horizontalen Bildlauf und Zoom auf alle Folien anwenden wählen. Dabei laufen<br />
die Bilder in der Präsentation langsam z. B. von links nach rechts und von oben nach unten<br />
und zoomen dabei. Das ist ein Effekt, der die Diashow nicht so statisch und starr erscheinen<br />
lässt, sondern lebendiger wirkt. Wenn Sie das wünschen, setzen Sie hier zusätz-
lich ein Häkchen. Mit Übergangsdauer können Sie die Zeitdauer einer Überblendung<br />
festlegen. Wenn Sie alle gewünschten Optionen eingerichtet und ausgewählt haben, wählen<br />
Sie auch bei Vorschauqualität die Option Hoch. Das dauert zwar etwas länger für die<br />
Berechnung der Vorschau, aber dafür bekommen Sie einen besseren Eindruck. Weiter<br />
geht es mit Klick auf OK.<br />
Abb. 28.2: Das Fenster Diashow-Editor mit den vorab ausgewählten Bildern<br />
Schritt 3: Jetzt öffnet sich das Fenster des Diashow-Editors. Hier beginnt erst die wirkliche<br />
Arbeit – mit allen Möglichkeiten. Wenn Sie wie ich vorgegangen sind und die Bilder bereits<br />
vorab im Editor ausgewählt haben, dann steht jetzt die Diashow in einer Rohfassung vor<br />
Ihnen im Fenster. Unten im Fenster sehen Sie schon die Leiste mit den einzelnen Bilder<br />
und den Übergängen in Folge. Sie dürfen einen Kaffee trinken und Schritt 4 überspringen.<br />
(Nein – nicht wirklich. Lesen Sie in Ruhe nach. Aber der Kaffee geht o.k.) Wenn Sie einfach<br />
die Funktion aus dem Organizer heraus aufgerufen haben, lernen Sie in Schritt 4 kennen,<br />
wie Sie die Bilder nun einfügen.<br />
Schritt 4: Wenn Sie nun erst die Bilder einfügen oder weitere Bilder zu Ihrer Diashow hinzufügen<br />
möchten, wählen Sie oben im Fenster Diashow-Editor das Auswahlmenü Medien<br />
hinzufügen. Hier können Sie wählen, ob Sie Fotos und Videos aus Organizer oder … aus<br />
Ordner einfügen möchten (siehe Abb. 28.3).<br />
Wenn Sie … aus Organizer gewählt haben, öffnet sich das Fenster Fotos hinzufügen.<br />
Sie können vorab wählen, ob Sie den ganzen Katalog des Organizers durchsuchen möchten<br />
oder z. B. nur ein bestimmtes Album. Dann setzen Sie bei den Fotos, die Sie einfügen<br />
285<br />
28.1 Eine Diashow zusammenstellen �
286<br />
28 Diashows �<br />
Abb. 28.3: Die Auswahl<br />
Fotos hinzufügen<br />
aus dem<br />
Menü Fotos<br />
und Videos aus<br />
Organizer<br />
möchten, ein Häkchen in der Vorschau des Fensters. Haben Sie … aus Ordner gewählt,<br />
erscheint das Fenster Foto- und Videodateien wählen, das dem Fenster Datei öffnen aus<br />
Windows entspricht. Hier navigieren Sie zum gewünschten Verzeichnis und markieren<br />
die Bilder, die Sie einfügen möchten. Auch hier gibt es eine Vorschau-Funktion Miniaturansicht,<br />
die sich hinter dem Symbol oben rechts verbirgt.<br />
Hinweis: Wenn Sie die Bilder im gewählten Verzeichnis z. B. vorab alphabetisch oder<br />
numerisch benannt und sortiert haben (z. B. 01-dateiname.endung, 02-dateiname.<br />
endung …), werden die Bilder gleich in der gewünschten Reihenfolge eingefügt.<br />
Bestätigen Sie Ihre Auswahl mit Fertig bzw. Öffnen. Das Fenster schließt sich, und Sie<br />
kehren zurück zum Diashow-Editor. Dort sind die gewählten Bilder nun in der Leiste<br />
unten eingefügt.<br />
Schritt 5: Sie können jetzt vorab schon eine Vorschau Ihrer Diashow betrachten. Unter<br />
dem großen Vorschaufenster sehen Sie die Steuerungselemente eines Players. Die große<br />
Schaltfläche in der Mitte ist die Wiedergabe-Schaltfläche. Wird diese geklickt, beginnt<br />
die Diashow. Dabei wird die Wiedergabe-Schaltfläche durch die Pause-Schaltfläche ersetzt,<br />
mit der Sie die Show wieder anhalten können. Wahrscheinlich sind Sie zunächst<br />
noch verhalten begeistert von dem, was Sie sehen. Das Ganze läuft mit dem gewählten<br />
Übergang von Bild zu Bild, ohne Ton, ohne Titel – und vor allem zunächst einfach in der<br />
Reihenfolge, in der die Bilder importiert wurden. Unser nächstes Ziel ist also das Sortieren<br />
der Bilder.<br />
Schritt 6: Um die Bilder zu sortieren, können Sie sie in der Leiste unten einzeln mit der<br />
Maus anfassen und per Drag & Drop an die gewünschte Position platzieren. Bei wenigen,<br />
einzelnen Bildern, die neu sortiert werden müssen, geht das schnell und einfach. Dabei<br />
ist zu beachten, dass die Diashow in der Leiste von links nach rechts abgespielt wird, das
Bild links außen ist also das erste in der Show. Beim Positionieren der Bilder hilft Ihnen<br />
ein senkrechter Balken, den Sie sehen, wenn Sie ein Bild mit der Maus verschieben, und<br />
der Ihnen anzeigt, wo Sie das Bild gerade einfügen können. Bei einer ganzen Diashow mit<br />
vielen Bildern ist dieses Sortieren in der Leiste aber doch umständlich, weil Sie immer in<br />
der Leiste hin und her scrollen müssen. Deshalb wurde die Funktion Schnell neu ordnen<br />
eingefügt, die Ihnen in einem eigenen Fenster des Diashow-Editors die Bilder von links<br />
nach rechts und zeilenweise von oben nach unten angeordnet anzeigt. Hier können Sie<br />
die Bilder, ebenfalls per Drag & Drop, schnell sortieren und in die gewünschte Reihenfolge<br />
bringen. Wenn Sie sortiert haben, klicken Sie oben links auf die Schaltfläche Zurück, um<br />
wieder zum Diashow-Editor zu gelangen.<br />
Abb. 28.4: Das Fenster Diashow-Editor mit der Funktion Schnell neu ordnen<br />
Schritt 7: Nachdem Sie die Bilder sortiert haben, geht es jetzt um die feineren Bearbeitungen.<br />
Sie haben beim Anlegen der Diashow für alle Bilder gleich eine Standzeit angegeben,<br />
z. B. fünf Sekunden, die ein Bild zu sehen sein soll, bevor zum nächsten gewechselt<br />
wird. Im Diashow-Editor sehen Sie unten in der Leiste unter jedem Bild eine Zahl, z. B.<br />
5 s. Klicken Sie darauf. Im sich öffnenden Auswahlmenü können Sie nun eine andere<br />
Standzeit für das Bild auswählen, z. B. drei Sekunden. Oder, falls das Bild länger zu sehen<br />
sein soll, klicken Sie in der Auswahl auf Eigene und geben eine Zahl, z. B. 8 (Sekunden),<br />
ein. Die Eingabe müssen Sie noch in dem Fenster, das sich dafür geöffnet hat, mit OK<br />
bestätigen. Unter dem Bild steht jetzt 8 s. Wenn Sie möchten, dass alle Bilder acht Sekunden<br />
Standzeit haben, klicken Sie jetzt auf die Zahl und wählen im Auswahlmenü Alle<br />
Folien auf 8 s einstellen.<br />
287<br />
28.1 Eine Diashow zusammenstellen �
288<br />
28 Diashows �<br />
Schritt 8: So, nun haben Sie die Standzeit der Bilder eingerichtet. Jetzt können Sie auch<br />
die Übergänge abändern. Auch die Art der Übergänge haben Sie eingangs einheitlich<br />
ausgewählt und festgelegt, allerdings ohne Vorschaumöglichkeit. Nun haben Sie ja schon<br />
einmal einen Blick auf Ihre Diashow werfen können. Wenn Ihnen die Art der Übergänge<br />
nicht gefällt – Sie können nun für einzelne oder für alle Bilder eine neue Wahl treffen.<br />
Die Übergänge werden in der Leiste durch die kleineren Rechtecke zwischen den<br />
Bildern angezeigt. Rechts daneben sehen Sie einen kleinen Pfeil. Klicken Sie darauf, und<br />
Sie können für diesen Übergang eine andere Art aus dem Auswahlmenü wählen. Tun Sie<br />
das für den ersten oder zweiten Übergang, und lassen Sie die Diashow abspielen, um zu<br />
kontrollieren und zu vergleichen. Wenn Ihnen die neue Art des Übergangs besser zusagt,<br />
können Sie auch nochmals das Auswahlmenü dazu aufrufen. Wählen Sie ganz oben Auf<br />
alle anwenden. Im Nu haben Sie die Übergänge geändert.<br />
Beachten Sie auch, dass Ihnen die Eigenschaften der Übergänge<br />
rechts neben dem großen Vorschaufenster nochmals<br />
angezeigt werden, wenn Sie in der Leiste unten einen Übergang<br />
anklicken. Nur wird hier auch die Dauer des Übergangs angezeigt,<br />
und Sie können auch diese über ein Auswahlmenü ändern.<br />
Wollen Sie die Dauer mehrerer Übergänge gleichzeitig<br />
ändern, markieren Sie sie in der Leiste mit gedrückter Strg-/<br />
Ctrl-Taste. Allerdings funktioniert das nur, wenn dies alles<br />
Übergänge der gleichen Art sind.<br />
Abb. 28.5: Der etwas<br />
schwer erkennbare Pfeil<br />
zum Aufrufen des Auswahlmenüs<br />
der Übergänge<br />
Schritt 9: Haben Sie auch ganz zu Anfang das Kontrollkästchen<br />
für Horizontalen Bildlauf und Zoom aktivieren abgehakt? Dann<br />
ist dieser Effekt bereits für alle Bilder der Diashow aktiviert.<br />
Wenn Sie die Folien nicht gleich mit diesem Effekt versehen<br />
haben, können Sie das nun nachholen, indem Sie einfach<br />
ein Bild in der Leiste unten durch Anklicken markieren und in den Eigenschaften dazu<br />
ein Häkchen bei der Option Horizontalen Bildlauf und Zoom aktivieren setzen. Entsprechend<br />
können Sie die Option für ein Bild selbstverständlich auch deaktivieren. Sie können<br />
Bildlauf und Zoom auch bearbeiten. In den Eigenschaften rechts sehen Sie ein Start- und<br />
ein Ende-Bild, sofern die Option gesetzt ist. Dazwischen sehen Sie Schaltflächen, mit denen<br />
Sie die Start- und die Endposition tauschen können (zuunterst) oder über die Sie z. B.<br />
die Startposition auch der Endposition zuweisen können – oder umgekehrt die Endposition<br />
auch der Startposition. Wenn Sie das tun, scheint das Bild stillzustehen.<br />
Klicken Sie auf das Vorschaubild bei Anfang, können Sie in der großen Vorschauansicht<br />
links den grünen Rahmen und damit den Bildausschnitt mit der Maus an den Ecken<br />
durch Ziehen vergrößern oder verkleinern oder, indem Sie eine Rahmenseite mit der Maus<br />
anfassen, den Rahmen verschieben. Entsprechendes gilt bei Klick auf das Vorschaubild<br />
bei Ende für den roten Rahmen. So können Sie selbst bestimmen, von wo nach wo das<br />
Bild läuft und/oder gezoomt wird. Wenn Sie möchten, können Sie der ausgewählten Folie<br />
mit der Option Dieser Folie einen weiteren horizontalen Bildlauf und Zoom hinzufügen –<br />
eben genau das tun. Dabei wird die Folie in der Leiste dupliziert und mit der ersten verknüpft<br />
(Ketten-Symbol). Nun können Sie der ersten Folie z. B. eine Bewegung von links<br />
nach rechts zuweisen und der zweiten einen Zoom. Erkennen Sie was? Sie bekommen gut<br />
zu tun!
Abb. 28.6: Die Markierungen für den Bildlauf und Zoom (grüne und rote Rahmen im Bild) und die<br />
Einstellmöglichkeiten dazu rechts unter Eigenschaften neben der großen Vorschau<br />
Schritt 10: Titel gefällig? Bitte schön! Sie können in jeder beliebigen Folie einen erläuternden<br />
Text einfügen, z. B. in Ihrem ersten Bild als Titel (siehe Abb. 28.7).<br />
Für den Titel setzen Sie zunächst die erste Folie aktiv – klicken Sie sie an. Dann wählen<br />
Sie rechts oben unter Extras die Schaltfläche T (Text) oder ganz oben in der Symbolleiste<br />
die Schaltfläche T Text hinzufügen. Es erscheint eine Auswahl verschiedener Textstile<br />
mit und ohne Schlagschatten. Wählen Sie einen durch Doppelklick. Es öffnet sich das<br />
Fenster Text bearbeiten, ein kleiner Text-Editor, und Sie können Ihren Text mit Zeilenumbrüchen<br />
eingeben. Der Text erscheint auch sofort im großen Vorschaubild links. Wenn<br />
Sie die Texteingabe mit OK im Fenster Text bearbeiten bestätigen, können Sie den Text<br />
aber noch weiter gestalten (siehe Abb. 28.8).<br />
Nach dem Schließen des Fensters Text bearbeiten stehen Ihnen unter Eigenschaften<br />
die Texteigenschaften zur Verfügung, die Sie einrichten können. Schriftart, Schriftgröße<br />
und Farbe, Deckkraft des Textes, Ausrichtung – bis hin zum Textschatten und seiner Farbe<br />
können Sie alles bearbeiten. Auch den Text selbst können Sie nachträglich noch korrigieren<br />
und ergänzen. Wenn Sie auf die Schaltfläche Text bearbeiten in den Eigenschaften<br />
klicken, öffnet sich wieder der kleine Text-Editor. Den Text positionieren können Sie einfach,<br />
indem Sie im Vorschaufenster mit dem Mauszeiger auf den Text zeigen und diesen<br />
mit gedrückter linker Maustaste verschieben.<br />
289<br />
28.1 Eine Diashow zusammenstellen �
290<br />
28 Diashows �<br />
Abb. 28.7: Das Fenster Diashow-Editor mit den Möglichkeiten, Text einzufügen<br />
Abb. 28.8: Das Fenster Diashow-Editor mit den Möglichkeiten, Text zu gestalten und zu formatieren
Schritt 11: Der Titel soll nicht auf dem ersten Bild, sondern auf einer separaten Bildfolie<br />
mit schwarzem Hintergrund erscheinen? Auch kein Problem! Markieren Sie in der Leiste<br />
Ihr erstes Bild. Dann wählen Sie in der Symbolleiste ganz oben Leere Folie hinzufügen. In<br />
Ihrer Diashow wird eine schwarze Folie eingefügt. Diese müssen Sie nur noch mit Drag<br />
& Drop in der Leiste positionieren, d. h., eigentlich müssen Sie das erste Bild, das immer<br />
noch voransteht, mit Drag & Drop rechts neben die schwarze Folie platzieren.<br />
Halt, eine andere Farbe wäre schöner! Klicken Sie auf die schwarze Folie in der Bilderleiste<br />
unten. In den Eigenschaften haben Sie jetzt die Möglichkeit, z. B. die Farbe der<br />
Folie aufzurufen und über den bekannten Farbwähler eine andere zu wählen.<br />
Abb. 28.9: Die Farbe einer eingefügten Folie bearbeiten<br />
Halt! Eigentlich wäre ein gestalteter Hintergrund oder ein Rahmen schöner? Auch recht!<br />
Klicken Sie oben unter Extras auf die linke Schaltfläche, das Symbol Grafiken hinzufügen<br />
(siehe Abb. 28.10). Scrollen Sie nun im Feld unter Extras, wo zunächst verschiedene Grafiken<br />
unter der Überschrift Blumen zusammengestellt sind. Da sind die Hintergründe.<br />
Wenn Sie noch weiter scrollen, finden Sie auch die Rahmen. Einfach ein Doppelklick auf<br />
den gewünschten Hintergrund bzw. Rahmen, und dieser wird in der Folie eingefügt.<br />
In den Eigenschaften können Sie nun noch die Größe der eingefügten Grafik, des<br />
Rahmens oder des Hintergrundes einrichten. Bei einem Hintergrund können Sie unter<br />
Effekte hier auch die farbliche Darstellung des Hintergrunds anpassen, ob er in Farbe,<br />
Schwarzweiß oder Sepiatönung erscheinen soll. Nun können Sie auf dieser Folie auch<br />
endlich wie in Schritt 9 gezeigt den Titel einfügen.<br />
291<br />
28.1 Eine Diashow zusammenstellen �
292<br />
28 Diashows �<br />
Abb. 28.10: Eingefügte Folie mit Hintergrund<br />
Abb. 28.11: Eine Hintergrundmusik auswählen und einfügen
Schritt 12: War’s das? Für eine Diashow, bei der Sie selbst danebensitzen und erzählen<br />
und die Musik machen, ja. Sehen wir uns an, wie Sie jetzt zumindest noch eine Hintergrundmusik<br />
einfügen können. Dazu klicken Sie einfach unter der Bilderleiste auf die<br />
Tonspur, in der geschrieben steht: Hier klicken, um der Diashow Audio hinzuzufügen. Das<br />
Fenster Audiodateien wählen (wie Datei öffnen) öffnet sich, und Sie können Ihren Rechner<br />
nach gespeicherten Audiodateien durchsuchen. Auch wenn Sie noch gar keine CDs gerippt<br />
oder MP3-Dateien heruntergeladen haben (selbstverständlich alles nur rechtsmäßig),<br />
können Sie das unter Windows schon einmal versuchen, denn es gibt hier einen Ordner<br />
Eigene Musik in den Eigenen Dateien, und dieser Ordner hat wiederum ein Unterverzeichnis<br />
Beispielmusik. Wählen Sie also eine Musikdatei aus, und klicken Sie auf Öffnen. Die<br />
Audiodatei wird sofort eingefügt. Bei einer längeren Diashow können Sie diesen Vorgang<br />
wiederholen und so mehrere Musikstücke hintereinander in die Tonspur einfügen. Dort<br />
können Sie eingefügte Audiostücke auch verschieben und kürzen. Wenn Ihnen ein Musikstück<br />
doch nicht gefällt, klicken Sie es in der Tonspur mit rechtem Mausklick an und<br />
wählen im Kontextmenü Audio löschen. Denken Sie daran: Die Dateiart für die Musik datei<br />
kann WAV, MP3, WMA oder AC3 sein.<br />
Schritt 13: So, zunächst kommt noch die Endabnahme. Im Diashow-Editor klicken Sie<br />
oben in der Symbolleiste auf die Schaltfläche Vollbildvorschau. Aber vergewissern Sie sich,<br />
dass Sie in der Bilderleiste die erste Folie markiert haben, damit die Präsentation auch mit<br />
dem ersten Bild bzw. mit dem Titel beginnt. Lehnen Sie sich zurück, entspannen Sie sich.<br />
Sie sind die oder der Erste, der sein eigenes Werk zu sehen (und zu hören) bekommt. Sollte<br />
Ihnen etwas auffallen, das Ihnen noch nicht so recht gefällt, drücken Sie auf Ihrer Tastatur<br />
die Esc-Taste (Escape) und machen sich im Diashow-Editor nochmals an die Arbeit.<br />
Schritt 14: Wenn alles zu Ihrer Zufriedenheit ist, geht es nur noch darum, die Diashow<br />
auszugeben. Klicken Sie dazu oben in der Symbolleiste auf die Schaltfläche Ausgabe.<br />
Abb. 28.12: Die verschiedenenAusgabeoptionen<br />
Im Fenster Diashow-Ausgabe können Sie nun wählen, ob Sie die Datei als solche speichern<br />
möchten, ob Sie die Diashow gleich auf eine CD- oder DVD brennen oder direkt auf Ihrem<br />
Fernseher ausgeben möchten. Soweit Sie über das Programm Adobe Premiere <strong>Elements</strong><br />
verfügen, können Sie die Datei auch an dieses Programm übergeben. In Premiere <strong>Elements</strong><br />
293<br />
28.1 Eine Diashow zusammenstellen �
294<br />
28 Diashows �<br />
können Sie z. B. eine vorbereitete Diashow noch komfortabler vertonen, DVD-Titel einfügen<br />
und vieles andere mehr. Im Beispiel speichere ich die Diashow als Datei und kann<br />
dann unter Dateieinstellungen wählen, für welches Ausgabemedium ich die Datei einrichten<br />
möchte. Ich wähle hier eine Ausgabe auf Video-CD (VCD). Sie könnten auch hier<br />
noch die Datei für den Webexport als PDF-Präsentation aufbereiten, wobei dann die Diashow<br />
vereinfacht und selbstverständlich die Hintergrundmusik nicht mit aufgenommen<br />
würde.<br />
Wenn Sie alle Einstellungen getroffen haben, klicken Sie auf OK. Sind Sie meiner<br />
Wahl gefolgt, müssen Sie jetzt nur noch den Speicherort für die Datei wählen. Wenn das<br />
erledigt ist, schreibt das Programm die Datei, was je nach Einstellungen und Umfang der<br />
Diashow wieder einige Zeit beanspruchen kann.
29 Cd- oder dvd-hüllen herstellen<br />
Ob Sie eine CD- oder DVD-Hülle erstellen möchten, das Vorgehen bzw. die Funktionen<br />
des Programms sind dabei im Wesentlichen gleich. Das Programm bietet auch dafür eine<br />
eigene Funktion, die ich Ihnen nun zeige. Danach sehen Sie in einer Übersicht, was ich<br />
normalerweise mache. Ich stelle mir die CD-Hüllen zumeist in Eigenarbeit mit <strong>Photoshop</strong><br />
<strong>Elements</strong> her.<br />
29.1 Cd- oder dvd-hüllen mit hilfe des assistenten erstellen<br />
Nun geht es also darum, eine CD-Hülle mit Hilfe einer Programmfunktion aus <strong>Photoshop</strong><br />
<strong>Elements</strong> geführt zu erstellen. Ich beschränke mich im Wesentlichen auf die CD-Hülle,<br />
denn eine DVD-Hülle herzustellen läuft nach dem gleichen Schema ab.<br />
Beginnen Sie im Editor, und öffnen Sie ein Foto, mit dem Sie die CD-Hülle gestalten<br />
möchten. Zwar könnten Sie das Bild auch erst im Organizer auswählen, aber die Funktion,<br />
die wir aufrufen wollen, wechselt automatisch zum Editor. Also öffnen wir das Bild<br />
gleich in dieser Programmansicht. Wählen Sie den violetten Reiter Erstellen. Die Funktion<br />
CD-Hülle verbirgt sich hinter der Schaltfläche Mehr Optionen. Klicken Sie auf diesen<br />
Menüeintrag.<br />
Abb. 29.1: Der Aufruf der Funktion CD-Hülle aus der Auswahl Erstellen verbirgt sich<br />
hinter der Schaltfläche Mehr Optionen.<br />
295<br />
�
296<br />
29 CD- oder DVD-Hüllen herstellen �<br />
In dem neuen rechten Fensterbereich, der sich danach öffnet, können Sie auf Wunsch ein<br />
Thema aus dem Feld Thema wählen (optional) vorwählen. Auf jeden Fall müssen Sie im<br />
Feld Layout wählen ein Layout für die CD-Hülle wählen. Beides erledigen Sie nacheinander<br />
durch Doppelklick auf den gewünschten Eintrag in den Feldern. Danach geht es schon<br />
weiter mit Klick auf die Schaltfläche Fertig.<br />
Abb. 29.2: Die Auswahl des Themas und des Layouts in der Ansicht Erstellen – Projekte<br />
Das Programm rechnet und fügt das eine vorab geöffnete Bild in das Layout ein. Da ich<br />
ein Layout mit zwei Bildern gewählt hatte, wird mir nun die Möglichkeit angeboten, ein<br />
zweites Bild zu suchen und einzufügen.<br />
Abb. 29.3: Das eben erstellte Bild mit dem Layout. Die Rahmen lassen sich mit<br />
dem Verschieben-Werkzeug anklicken und vergrößern oder verkleinern. Ein Klick<br />
mit dem Verschieben-Werkzeug auf den Mittelpunkt des leeren Rahmens öffnet<br />
ein Fenster, in dem Sie ein weiteres Bild auswählen und einfügen können.
Wenn Sie so weit mitgemacht haben: Sie müssen nun lediglich mit dem Verschieben-<br />
Werkzeug auf den Mittelpunkt des leeren Rahmens klicken. Es öffnet sich ein Fenster Foto<br />
ersetzen (vergleiche Datei öffnen), in dem Sie Ihren Rechner nach einem gewünschten Bild<br />
durchsuchen können. Wenn das Bild eingefügt ist, können Sie sowohl das Bild als auch<br />
den Rahmen anklicken und skalieren. Beim Rahmen genügt ein einfacher linker Mausklick,<br />
beim Bild muss es ein Doppelklick sein.<br />
Abb. 29.5: Der Aufruf der Textfunktion<br />
aus dem Fensterbereich Bildmaterial<br />
Abb. 29.4: Passen Sie<br />
das Bild und/oder<br />
den Rahmen durch<br />
Skalieren an.<br />
So weit, so gut. Das Bild und das Layout für das Cover<br />
haben wir, es fehlt der Text. Dazu wechseln Sie in der<br />
Seitenleiste rechts zur Schaltfläche Bildmaterial und<br />
wählen im Auswahlmenü rechts Text.<br />
Mit Doppelklick wählen Sie hier im entsprechenden<br />
Auswahlfeld eine vorbereitete Textart aus. Sie<br />
können dann sofort im Bild schreiben und den Text<br />
anschließend mit dem Verschieben-Werkzeug positionieren.<br />
Allerdings könnten Sie genauso gut das normale<br />
Textwerkzeug einsetzen. Das war’s im Wesentlichen.<br />
Speichern Sie Ihr Cover.<br />
Fällt Ihnen etwas auf? Ja, es gibt keine vereinfachte<br />
Funktion, mit der Sie eine Rückseite, einen Einleger<br />
für eine CD-Box anfertigen können. Dabei sind<br />
Sie auf die im Folgenden gezeigte, händische Methode<br />
angewiesen. Allerdings bieten auch manche Brennprogramme<br />
wie Ahead Nero Burning ROM mit seinem<br />
Coverdesigner dabei eine automatisierte Hilfe.<br />
297<br />
29.1 CD- oder DVD-Hüllen mit Hilfe des Assistenten erstellen �
298<br />
29 CD- oder DVD-Hüllen herstellen �<br />
29.2 Cd- oder dvd-hüllen selbst erstellen<br />
Nun machen wir das Cover mit Hilfe des Programms per Hand. Bei Standard-CD-Einliegern<br />
gibt es normalerweise zwei Elemente: das Front-Cover und der eigentliche Einlieger,<br />
die Rückseite sozusagen. Und jetzt erstellen wir die Rückseite selbst. Bei DVD-Hüllen<br />
ist es nur ein Element, das Vorder- und Rückseite trägt.<br />
Hier in Kürze die Arbeitsschritte:<br />
�Q Für das Front-Cover legen Sie mit Datei – Neu – Leere Datei ein neues Dokument an.<br />
Wenn Sie schon wissen, welches Foto Sie einfügen möchten, geben Sie dem Dokument<br />
folgende Eigenschaften: Name: (z. B.) Handgemachte Bilder Cover Front – Breite<br />
12,1 cm – Höhe 12,1 cm – Auflösung: 300 ppi (bzw. die Auflösung des Bildes, das Sie<br />
einfügen möchten) – Modus: RGB-Farbe – Hintergrundinhalt: Weiß (oder Hintergrundfarbe<br />
oder Transparent).<br />
�Q<br />
Speichern Sie die Datei am besten sofort als PSD-Datei.<br />
�Q<br />
Öffnen Sie das Bild oder Foto, das Sie einfügen möchten.<br />
�Q<br />
Ziehen Sie das Bild aus der Ebenen-Palette mit Drag & Drop auf das Bildfenster der<br />
leeren Datei.<br />
�Q<br />
Positionieren und skalieren Sie das Bild passend (oder fügen Sie es so ein, dass es als<br />
Hintergrund die ganze Fläche füllt).<br />
�Q<br />
Fügen Sie den gewünschten Text ein. Formatieren und positionieren Sie diesen.<br />
�Q Wenn Sie bei der Herstellung der Datei Transparent als Bildeigenschaft gewählt haben,<br />
sollten Sie spätestens jetzt die Hintergrundebene mit einer Farbe, einem Verlauf oder<br />
einem Muster füllen. Das bewerkstelligen Sie mit dem Füll- bzw. Verlaufswerkzeug<br />
oder mit Bearbeiten – Ebene füllen (bzw. Auswahl füllen): Füllen mit: Muster. Aber nur,<br />
wenn das eingefügte Bild kleiner als die Fläche des Covers sein soll.<br />
�Q Wenn das eingefügte Bild nicht vollflächig eingepasst wird, erzeugen Sie mit Auswahl –<br />
Alles auswählen eine Auswahl der gesamten Bildfläche.<br />
�Q<br />
Setzen Sie die Hintergrundebene aktiv.<br />
�Q<br />
Wählen Sie eine geeignete Vordergrundfarbe, und ziehen Sie die Auswahl nach mit<br />
Bearbeiten – Kontur füllen. Geben Sie dieser Konturfüllung die Eigenschaften Breite:<br />
1 px und Position: Mitte. Die nachgezogene Kontur dient später als Schneidekante.<br />
�Q Heben Sie die Auswahl auf: Menü Auswahl – Auswahl aufheben.<br />
�Q<br />
Speichern Sie das Bild.<br />
Abb. 29.6: Das fertige<br />
Front-Cover
Das Vorgehen für die Rückseite ist prinzipiell gleich, doch sind hier die Maße anders. Das<br />
Bild, das Sie neu anlegen, hat jetzt folgende Eigenschaften: Name: (z. B.) Handgemachte<br />
Bilder Cover Rückseite – Breite 15,1 cm – Höhe 11,8 cm – Auflösung: 300 ppi (bzw. die<br />
Auflösung des Bildes, das Sie einfügen möchten) – Modus: RGB-Farbe – Hintergrundinhalt:<br />
Weiß (oder Hintergrundfarbe oder Transparent). Achten Sie darauf, dass Front<br />
und Rückseite die gleiche Auflösung haben müssen. Das ist für den späteren Ausdruck<br />
erforderlich.<br />
Wenn Sie auch auf der Rückseite ein Bild als Hintergrund vollflächig einsetzen möchten,<br />
sollten Sie daran denken, die Deckkraft zu reduzieren und das Bild so anzupassen,<br />
dass der Text darauf lesbar ist. Sie müssen auch beachten, dass am Einleger für die Rückseite<br />
links und rechts je ein 6 mm breiter Streifen seitlich umgeknickt wird, der dann jeweils<br />
eine der Seiten der CD-Hülle bildet. Um diese Seiten darzustellen, blenden Sie sich<br />
die Lineale im Bildfenster ein (Menü Ansicht – Lineale) und stellen diese auf die Einheit<br />
cm ein (Doppelklick auf eines der Lineale). Die eigentlichen Seiten erstellen Sie dann mit<br />
einem Auswahlrechteck, das Sie 6 mm von Außenrand eingerückt an der oberen Außenkante<br />
ansetzen und dann über die ganze Höhe nach außen aufziehen. Anschließend füllen<br />
Sie dessen Kontur und erhalte so auch wiederum Schnittkanten.<br />
Abb. 29.7: Die Rückseite der<br />
Hülle mit den Seitenklappen<br />
Speichern Sie die beiden Dateien separat. Um Front und Rückseite auf ein Blatt drucken<br />
zu können, müssen Sie die Bilder nun noch zusammenführen. Gehen Sie dabei so vor:<br />
�Q<br />
Speichern Sie die Rückseite nochmals unter neuem Namen als PSD-Datei, z. B. als<br />
Handgemachte Bilder Cover Druck.psd.<br />
�Q Vergrößern Sie die Arbeitsfläche am Bild mit Bild – Skalieren – Arbeitsfläche so, dass<br />
über der Rückseite 12,1 cm Platz angefügt werden (siehe Abb. 29.8).<br />
�Q Nun öffnen Sie ggf. das Bild Handgemachte Bilder Cover Front.psd nochmals.<br />
�Q Im Menü Ebene – Auf Hintergrundebene reduzieren fügen Sie alle Ebenen zu einer<br />
Hintergrundebene zusammen.<br />
�Q<br />
Diesen Hintergrund importieren Sie per Drag & Drop aus der Ebenen-Palette auf die<br />
Bildfläche des Bildes Handgemachte Bilder Cover Druck.psd.<br />
�Q Schließen Sie das Bild Handgemachte Bilder Cover Front.psd, ohne die Änderungen zu<br />
speichern.<br />
299<br />
29.2 CD- oder DVD-Hüllen selbst erstellen �
300<br />
29 CD- oder DVD-Hüllen herstellen �<br />
Abb. 29.8: Die Einstellungen<br />
zum Erweitern der Arbeitsfläche<br />
im Menü Bild – Skalieren<br />
– Arbeits fläche. Wesentlich<br />
ist die Auswahl, von wo<br />
aus erweitert werden soll<br />
(siehe die Kästchen unten).<br />
�Q Im Bild Handgemachte Bilder Cover Druck.psd positionieren Sie die eingefügte Ebene<br />
oben kantenbündig am linken Rand.<br />
�Q<br />
Speichern Sie die Datei.<br />
Das war’s. Nun können Sie das Cover und die Rückseite drucken.<br />
Abb. 29.9: Das Cover mit Front und Rückseite,<br />
fertig zum Ausdrucken<br />
Das Vorgehen bei einer DVD-Hülle ist entsprechend<br />
gleich, nur dass Sie es hier mit lediglich<br />
einem Element zu tun haben, das die Abmessungen<br />
27,3 cm × 18,3 cm hat. Dabei müssen<br />
Sie von links nach rechts eine Breite von 13,0 cm<br />
für die Rückseite vorsehen, 10,3 cm für den Rücken<br />
bzw. mittleren Steg und nochmals 13,0 cm<br />
für die Front.
30 Cds oder dvds brennen<br />
Wenn Sie ein eigenes Brennprogramm besitzen, können Sie Ihre mit <strong>Photoshop</strong> <strong>Elements</strong><br />
erstellten Präsentationen und Diashows in der Regel auch mit dessen Hilfe als Video-CD<br />
oder DVD brennen. Wenn aber nicht, genügen die Bordmittel von <strong>Photoshop</strong> <strong>Elements</strong>.<br />
Das Programm bietet eigene Funktionen, um Ihre Diashow so auf ein geeignetes Medium<br />
zu brennen, dass sie in jedem geeigneten DVD-Player abgespielt und auf dem Fernseher<br />
ausgegeben werden kann.<br />
30.1 video-Cds (und dvds) brennen mit <strong>Photoshop</strong> <strong>Elements</strong><br />
Auch diese beiden Funktionen fasse ich hier zusammen und zeige beispielhaft das Herstellen<br />
einer Video-CD (VCD). Voraussetzung ist, dass Sie die Diashow oder Präsentation<br />
bereits erstellt und entsprechend abgespeichert haben. Wie das geschieht, haben Sie in den<br />
vorausgehenden Kapiteln kennengelernt.<br />
Schritt 1: Wählen Sie im Organizer (oder im Editor) den violetten Reiter Erstellen und<br />
dort in der Seitenleiste unter Mehr Optionen den Eintrag VCD mit Menü.<br />
Schritt 2: Wenn Sie im Organizer bereits zuvor Ihre Diashow ausgewählt hatten, ist für<br />
Sie erst einmal alles in Ordnung. Sie wird im sich öffnenden Fenster bereits angezeigt.<br />
Wenn nicht, klicken Sie einfach im sich öffnenden Fenster VCD mit Menü erstellen erst<br />
einmal oben links auf die Schaltfläche Diashows hinzufügen (Sie können auch mehrere<br />
Diashows hintereinander auf eine CD oder DVD brennen). Ihnen werden nun alle auf<br />
Ihrem Rechner gespeicherten Diashows in einem weiteren Fenster angezeigt, wo Sie eine<br />
oder mehrere durch Anklicken bzw. Abhaken auswählen können (siehe Abb. 30.1).<br />
Bei mir im Beispiel erscheinen zwei Diashows im Auswahlfenster, aber es ist eigentlich<br />
ein und dieselbe. Ich habe meine Diashow einmal als WMV-Datei und einmal als<br />
Diashow-Projekt abgespeichert. Beides wird hier zur Auswahl angeboten, ich wähle aber<br />
nur die WMV-Datei links.<br />
Wenn Sie das Fenster Diashows hinzufügen mit Klick auf OK bestätigen, wird es geschlossen,<br />
und die Diashow erscheint im Fenster VCD mit Menü erstellen (siehe Abb. 30.2).<br />
Hier müssen Sie zusätzlich nur noch unter Videooptionen PAL als deutschen Fernsehstandard<br />
wählen, damit die Datei richtig codiert wird. PAL ist übrigens in den meisten europäischen<br />
Ländern der Standard für das Farbfernsehen. Nur, falls Sie Ihre Diashow Freunden<br />
in die USA senden möchten, dann wählen Sie den amerikanischen Standard NTSC.<br />
Das war das, klicken Sie unten rechts auf die Schaltfläche Brennen.<br />
301<br />
�
302<br />
30 CDs oder DVDs brennen �<br />
Abb. 30.1: Das Fenster VCD mit Menü erstellen und das Fenster zur Auswahl der gespeicherten<br />
Diashows<br />
Abb. 30.2: Das Fenster des integrierten Brennprogramms mit der Auswahl des Brenners
Schritt 3: Was noch folgt, sind die Auswahl des Brenners und der eigentliche Brennvorgang.<br />
Zunächst öffnet sich das Fenster Brennen. In meinem Beispiel, da ich zwei Brenner<br />
installiert habe, bin ich aufgefordert, einen zu wählen. Sobald der Brenner gewählt ist,<br />
klicken Sie auf die Schaltfläche OK. Der Brenner öffnet das CD-Fach, und ein weiteres<br />
Nachrichtenfenster fordert Sie auf, ein geeignetes, leeres Medium einzulegen. Tun Sie dies,<br />
und bestätigen Sie das Nachrichtenfenster mit OK. Nun folgt der eigentliche Brennvorgang,<br />
der automatisch abläuft. Nach erfolgreicher Fertigstellung öffnet sich wieder das<br />
CD-Fach, und Sie können die CD entnehmen. Voilà, das war’s. Viel Spaß beim Betrachten<br />
Ihrer Diashow.<br />
303<br />
30.1 Video-CDs (und DVDs) brennen mit <strong>Photoshop</strong> <strong>Elements</strong> �
vI hIlFE und lEKtürE<br />
31 hilfen, tutorials und Bücher<br />
Dieses Buch erhebt den Anspruch, dass Sie mit ihm das Programm <strong>Photoshop</strong> <strong>Elements</strong><br />
ausführlich kennenlernen. Doch gibt es noch weitere Funktionen, die hier nicht ausführlich<br />
beschrieben sind. Es ist naheliegend, aus dem Programm heraus die eingebaute Hilfefunktion<br />
aufzurufen und nachzuschlagen. Die eigentliche Hilfe selbst ist in Art und<br />
Weise einer Arbeitsanleitung geschrieben. Hier stelle ich die Hilfe vor.<br />
Neben der Hilfe finden Sie im Internet kostenlos eine große Anzahl von Webseiten,<br />
die so genannte Tutorials anbieten. Tutorials sind Arbeitsanweisungen, wie Sie einen bestimmten<br />
Effekt oder ein Bild mit einem bestimmten Aussehen mit dem Programm herstellen<br />
können. Ich nenne Ihnen einige wichtige dieser Webseiten auf Deutsch und Englisch.<br />
Zu guter Letzt noch zwei Buchtipps, mit denen Sie weiter arbeiten können.<br />
31.1 Eine echte hilfe –<br />
die hilfefunktion in <strong>Photoshop</strong> <strong>Elements</strong><br />
<strong>Photoshop</strong> <strong>Elements</strong> bietet eine Vielzahl von Hilfen. Bei Fragen sind diese allemal einen<br />
Blick (und Klick) wert.<br />
31.1.1 die hilfefunktionen im Menü hilfe<br />
Die Hilfe von <strong>Photoshop</strong> <strong>Elements</strong> finden Sie im Menü<br />
Hilfe des Editors, im Organizer, in der Schnellkorrektur<br />
und im Fenster des Assistenten für Fotokreationen und<br />
Diashows. Hier steht jeweils dieselbe Hilfefunktion zur<br />
Verfügung, jedoch werden Ihnen verschiedene Inhaltskapitel<br />
dieser Hilfe angeboten.<br />
Zunächst einmal ist da die eigentliche Hilfe, die Dokumentation<br />
zum Programm. Dieses Benutzerhandbuch<br />
enthält zudem den im Menü Hilfe angelegten Eintrag<br />
Glossar, eine alphabetisch angelegte Begriffserklärung.<br />
Die Hilfe ist als Website angelegt. Sie öffnet sich deshalb<br />
in einem neuen Fenster Ihres Standard-Internetbrow-<br />
Abb. 31.1: Das Menü Hilfe<br />
sers, wenn Sie auf den Menüeintrag Hilfe – <strong>Photoshop</strong><br />
<strong>Elements</strong>-Hilfe klicken. So können Sie sie geöffnet lassen,<br />
parallel dazu mit dem Programm arbeiten und immer wieder nachlesen.<br />
305<br />
�
306<br />
31 Hilfen, Tutorials und Bücher �<br />
Die erste angezeigte Seite enthält links die Inhaltsübersicht, jeweils mit einem +-Zeichen,<br />
das vorangestellt ist. Ein Klick auf einen der Einträge zeigt eine Einführung in das<br />
Thema im rechten Teilfenster. Ein Klick auf ein +-Zeichen davor öffnet die Übersicht der<br />
Unterkapitel im Teilfenster links. Soweit davor weitere +-Zeichen angeordnet sind, verzweigt<br />
hier der Inhalt weiter. Klicken Sie auf der untersten Ebene auf eine der Kapitelüberschriften<br />
links, öffnet sich die entsprechende Seite im rechten Teilfenster und zeigt Ihnen<br />
das gewünschte Thema an.<br />
Abb. 31.2: Die Hilfe von <strong>Photoshop</strong> <strong>Elements</strong> im geöffneten Browserfenster<br />
Die übrigen Einträge im Menü Hilfe bieten zusätzliche Informationen zum Programm.<br />
Über <strong>Photoshop</strong> <strong>Elements</strong> zeigt Ihnen nochmals das Ladefenster des Programms mit den<br />
Namen der Programmautoren. Über Zusatzmodul öffnet ein Untermenü mit den Einträgen<br />
der zusätzlichen Plug-ins, über das Sie Auskunft über deren Ursprung und Autoren<br />
erhalten. Patent- und rechtliche Hinweise bietet Informationen zu den für das Programm<br />
registrierten Patenten und weitere rechtliche Informationen. Glossar öffnet die Hilfe<br />
und zeigt Ihnen ein alphabetisch sortiertes Stichwortregister mit Begriffserläuterungen.<br />
Systeminformationen bietet Ihnen eine Übersicht über die technische Bestückung Ihres<br />
Rechners, ähnlich den Systeminformationen aus Startmenü – Alle Programme – Zubehör<br />
von Windows. Registrierung führt Sie auch nachträglich zur Online-Registrierung Ihrer<br />
Software bei Adobe.<br />
Um die folgenden Optionen nutzen zu können, müssen Sie online sein. Aktualisierungen<br />
startet den Adobe Update Manager, der auf den Servern von Adobe nachprüft,<br />
ob herunterladbare Aktualisierungen für Ihr Programm vorliegen. Online-Support öffnet<br />
Ihren Internet-Browser und darin eine Website, über die Sie, vor allem bei technischen
Fragen, Antworten suchen können. Außerdem ist diese Seite zwar in Deutsch, die Suche<br />
in der Knowledgebase funktioniert im Wesentlichen aber nur in Englisch. Mein Adobe<br />
führt Sie auf die Produkt-Homepage von Adobe zu <strong>Photoshop</strong> <strong>Elements</strong>. Der Menüeintrag<br />
Online-Lernmaterial öffnet eine Website von Adobe mit Informationen zum Programm<br />
und Links zu Tutorials und How-tos sowie Video-Tutorials (auf Englisch).<br />
31.1.2 hinweise – die hilfe in den Funktionen<br />
Abb. 31.3: Das Symbol einer<br />
leuchtenden Glühbirne weist<br />
darauf hin, dass hier ein Hinweis<br />
aus der Hilfe aufzurufen<br />
ist.<br />
In vielen Dialogfenstern, die sich öffnen, wenn Sie einen Menüpunkt aufrufen, auch in<br />
manchen Ansichten des Programmfensters finden Sie einen Link zur Programmhilfe,<br />
wo der aufgerufene Punkt oder Begriff näher erläutert wird. Gekennzeichnet sind diese<br />
Hinweise durch eine leuchtende Glühbirne. Normalerweise steht daneben ein unterstrichener<br />
blauer Text, ein Link bzw. eine Verknüpfung, welche die Hilfe aufruft. Dort werden<br />
Ihnen Hinweise und Erklärungen zu dem entsprechenden Begriff oder Arbeitsschritt<br />
angeboten.<br />
31.1.3 hilfreich für den Einstieg – die ansicht assistent<br />
Nicht explizit als Hilfe gekennzeichnet, aber vergleichbar, da mit Schritt-für-Schritt-Anleitungen<br />
ausgestattet, ist die Programmansicht Editor mit Assistent (siehe Abb. 31.4). Hier<br />
versammelt sind Einführungen und Arbeitsanleitungen für grundlegende Arbeitsschritte,<br />
die erläutern, wie bestimmte Aufgaben mit dem Programm zu bewerkstelligen sind. Dabei<br />
werden Ihnen im Programmfenster nach der Auswahl der Arbeitsaufgabe gleich die<br />
Werkzeuge angeboten, die Sie für den Arbeitsschritt benötigen, und die Handhabung und<br />
Wirkungsweise dieser Werkzeuge wird gleichzeitig erläutert. Die Programmansicht Editor<br />
mit Assistent wurde bereits in Kapitel 8 kurz vorgestellt.<br />
307<br />
31.1 Eine echte Hilfe – die Hilfefunktion in <strong>Photoshop</strong> <strong>Elements</strong> �
308<br />
31 Hilfen, Tutorials und Bücher �<br />
Abb. 31.4: Die Übersicht des Programmfensters Assistent<br />
31.2 tutorials<br />
Für den großen Bruder <strong>Photoshop</strong> gibt es im Internet eine Vielzahl von so genannten<br />
Tutorials, Anweisungen, wie z. B. ein bestimmter Effekt oder Bilderrahmen herzustellen<br />
ist. Da die prinzipiellen Arbeitsweisen und Techniken im großen wie im kleinen <strong>Photoshop</strong><br />
gleich sind, können auch Sie beim Arbeiten mit <strong>Photoshop</strong> <strong>Elements</strong> Nutzen aus<br />
diesen Anweisungen ziehen. Suchen Sie einmal über eine Suchmaschine nach photoshop<br />
und tutorial. Sie werden eine Vielzahl von Ergebnissen erhalten. Hier die Internetadressen<br />
von vier bedeutenden Seiten zum <strong>Photoshop</strong> auf Deutsch und Englisch:<br />
�Q http://www.photoshoptutorials.de<br />
� Q http://www.tutorials.de/forum/photoshop-tutorials/<br />
� Q http://www.planetphotoshop.com/<br />
�Q http://www.drweb.de/photoshop/photoshop-tutorials.shtml<br />
(eine umfangreiche Linksammlung,<br />
hauptsächlich mit englischen Seiten)
31.3 Buchempfehlungen<br />
Wer sich tiefer in das Programm einarbeiten möchte oder sich genauer für die Funktionsweise<br />
einzelner Einstellmöglichkeiten interessiert, der wird sich neben einem Arbeitshandbuch<br />
ein Referenzwerk wünschen. Für <strong>Photoshop</strong> gibt es solche Referenzhandbücher,<br />
welche die Funktions- und Wirkungsweise aller Menüs und Werkzeuge ausführlich erläutern.<br />
Da die meisten Menüs und Werkzeuge von <strong>Photoshop</strong> <strong>Elements</strong> auch im großen<br />
<strong>Photoshop</strong> entsprechend enthalten sind, können Sie für Erläuterungen zum Programm<br />
und seinen Funktionen also auch zu solch einem Buch greifen.<br />
Ein eingeführtes Nachschlagewerk und Arbeitshandbuch stammt aus dem Verlag<br />
Markt und Technik.<br />
Titel: Adobe <strong>Photoshop</strong> CS3, m. DVD-ROM – Gebundene Ausgabe: 840 Seiten<br />
– Autor: Heico Neumeyer – Verlag: Markt und Technik; Auflage: 1 (Oktober 2007) –<br />
Sprache: Deutsch ISBN: 978–3827242525 – Preis: EUR 39,95<br />
Ein Buch zur letzten Version 5.0 von <strong>Photoshop</strong> <strong>Elements</strong> dürfte vor allem die ambitionierten<br />
und interessierten Fotografen interessieren: Titel: <strong>Photoshop</strong> <strong>Elements</strong> 5.0<br />
für digitale Fotografie. Erfolgsrezepte für Digitalfotografen – Broschiert: 463 Seiten –<br />
Autor: Scott Kelby – Verlag: Addison-Wesley, München (März 2007) – Sprache: Deutsch –<br />
ISBN: 978–3827324887 – Preis: EUR 39,95<br />
Das Buch ist eine wahre Fundgrube an Ideen und Tipps, wie Sie viele auch speziellere<br />
Probleme mit Ihren digitalen Bildern bewältigen können.<br />
309<br />
31.3 Buchempfehlungen �
vII anhanG<br />
32 anmerkungen und hinweise<br />
32.1 so weit, so gut – wie es für sie weitergehen kann<br />
Erst einmal: Gratulation, dass Sie es so weit geschafft und mitgemacht haben. Sie haben<br />
sich die grundlegenden Techniken und Möglichkeiten erarbeitet, wie Sie digitale Fotografien<br />
und Bilder nachbearbeiten und überarbeiten können. Sie haben kennengelernt, welche<br />
wesentlichen Werkzeuge und Mittel Ihnen für das Collagieren von Bildelementen zur<br />
Verfügung stehen. Sie haben eine Vorstellung davon, wie Sie eigene Bildelemente und<br />
Schrift herstellen und in ein Bild einfügen können. Und Sie können Ihre Bilder für das<br />
Internet aufbereiten und in Präsentationen und Diashows weitergeben.<br />
Wenn Sie erste Erfahrungen mit dem Arbeiten mit <strong>Photoshop</strong> <strong>Elements</strong> gesammelt<br />
haben, können Sie sich auch an den großen Bruder <strong>Photoshop</strong> CS heranwagen, wenn Sie<br />
es wünschen. Zum Ausprobieren befindet sich auf der Buch-DVD auch eine Testversion<br />
von <strong>Photoshop</strong> CS3. Der Umstieg wird Ihnen leichtfallen, weil die wesentlichen Elemente<br />
und Arbeitstechniken in beiden Programmen gleich sind.<br />
Wenn Sie interessiert, was ich mit digitaler Bildbearbeitung anfange, und wenn Sie<br />
sich Anregungen dazu holen möchten, sehen Sie sich doch einmal auf meiner fotografischen<br />
Internetseite um unter http://www.lichtschreiber.de.<br />
32.2 danke!<br />
Dies ist mein zweites Buch zum Thema digitale Bildbearbeitung, das im dpunkt.verlag<br />
erscheint. Mein Dank für die anhaltende konstruktive Zusammenarbeit geht zunächst an<br />
die Verantwortlichen im dpunkt.verlag, Herrn Rossbach und Herrn Barabas. Herzlichen<br />
Dank einmal mehr an meine Lektorin Frau Barbara Lauer, die mit ihrem Engagement und<br />
ihrem kritischen Verstand als meine erste Leserin dazu beitrug, dass dieses Buch rund<br />
wurde.<br />
Gratulation aber denen, die <strong>Photoshop</strong> <strong>Elements</strong> entwickeln. Ihnen gelang ein Programm,<br />
das Spaß bei der Arbeit macht, sicher funktioniert und vieles bereitstellt, was man<br />
bei anderen Bildbearbeitungsprogrammen erst einmal suchen muss.<br />
32.3 Inhalt der dvd<br />
Auf der DVD finden Sie nochmals das Buch als PDF-Datei (Goelker_PSE6_ebook.pdf)<br />
zum Arbeiten am PC und zum schnellen Durchsuchen. Zudem enthält sie alle Bildvor-<br />
311<br />
�
312<br />
32 Anmerkungen und Hinweise �<br />
lagen, die im Buch verwendet werden, für die Bearbeitung der Übungen im Verzeichnis<br />
Bildvorgaben. Sie finden auch die fertig bearbeiteten Bilder zum Vergleich im Verzeichnis<br />
Beispielbilder.<br />
Zusätzlich finden Sie hier voll funktionsfähige Testversionen von <strong>Photoshop</strong> <strong>Elements</strong><br />
6 und <strong>Photoshop</strong> CS3 für Windows XP und Vista. Zum Download anderer Versionen<br />
der Programme oder Installationsdateien verwenden Sie bitte die im Buch genannten<br />
Internetadressen, die Sie über die Linkliste auf der DVD auch direkt aufrufen können.<br />
Jede mitgelieferte Software wird unter Ausschluss jeglicher Gewährleistung verteilt.<br />
Bitte verstehen Sie, dass auch seitens des Autors oder des Verlages keine Gewährleistung<br />
oder Garantie für die mitgelieferte Software und deren einwandfreie Funktion auf Ihrem<br />
System übernommen wird.<br />
Darüber hinaus ist noch das Freeware-Programm IrfanViewer zur Verwendung unter<br />
Windows beigefügt, ein für den nichtkommerziellen Einsatz kostenloser Bildbetrachter,<br />
der mehr kann als nur Bilder anzeigen (iview410.exe und Plug-ins410.exe im Verzeichnis<br />
Irfanview).<br />
Einige der auf der DVD bzw. über das Internet bereitgestellten Dateien sind komprimierte<br />
ZIP-Archive. Zum Auspacken (Entkomprimieren) der Dateien benötigen Sie ein<br />
Packprogramm wie das Shareware-Programm Winzip (http://www.winzip.de) für Windows<br />
oder Stuffit für Mac OS, Linux oder auch Windows (http://www.stuffit.com/). Auf<br />
der DVD finden Sie das Freeware-Programm 7zip, das Sie ebenfalls zum Entpacken der<br />
Dateien verwenden können.<br />
Zum Betrachten der PDF-Version des Buches benötigen Sie einen PDF-Viewer wie<br />
den Adobe Acrobat Reader (http://www.adobe.de/products/acrobat/readstep2.html)<br />
oder den GhostScriptViewer (http://www.cs.wisc.edu/~ghost/gsview/get48.htm).<br />
Auf der beigefügten DVD finden Sie im Einzelnen folgende Verzeichnisse und Dateien:<br />
� Q Bildvorgaben<br />
Dieses Verzeichnis und die Unterverzeichnisse Gardapanorama und Belichtungsreihe<br />
enthalten alle Bilder, die im Buch als Bildvorgaben und Beispiele eingesetzt werden.<br />
Bilder © Klaus Gölker bis auf miami.tif © Justus Seidl, roteaugen.bmp © Gerhard<br />
Rossbach und mond.png © NASA (freigegebene Pressefotos).<br />
� Q Beispielbilder<br />
Hier finden Sie die bearbeiteten Bilder und Präsentationen aus den Workshops des<br />
Buches, die Bilder zum größten Teil mit Ebenen.<br />
� Q Programme<br />
Auf der DVD finden Sie voll funktionsfähige 30-Tage-Testversionen von <strong>Photoshop</strong><br />
<strong>Elements</strong> 6 und <strong>Photoshop</strong> CS3 sowie zusätzliche Hilfsprogramme, u. a. die Vollversion<br />
von IrfanView (für Windows).<br />
� Q E-Book-Version des Buches (in Bildschirmauflösung) zum schnellen Suchen und<br />
Nachschlagen (Goelker_PSE6_ebook.pdf)<br />
� Q Linkliste der im Buch aufgeführten Webadressen zum direkten Anklicken (Linkliste.<br />
html)
32.4 dateiformate von <strong>Photoshop</strong> <strong>Elements</strong><br />
Dateiart Endung Öffnen Speichern<br />
<strong>Photoshop</strong>-Dokument *.psd, *.pdd J J<br />
BMP – Bitmap *.bmp, *.rle, *.dib J J<br />
Camera Raw *.tif, *.crw, *.nef, *.raf, *.orf,<br />
*.mrw, *.dcr, *.mos, *.raw,<br />
*.pef, *.srf, *.dng, *.x3f, *.cr2,<br />
*.erf, *.sr2, *.kdc, *.mfw,<br />
*.mef, *.arw<br />
CompuServe GIF – Graphics<br />
Interchange Format<br />
J N<br />
*.gif J J<br />
Photo Project Format *.pse J J<br />
<strong>Photoshop</strong> EPS – Embedded<br />
PostScript<br />
*.eps J J<br />
EPS TIF Preview *.eps J N<br />
Filmstrip *.flm J N<br />
JPEG – Joint Photographics<br />
Expert Group<br />
*.jpeg, *.jpg, *.jpe J J<br />
JPEG 2000 *.jpf, *.jpx, *.jp2, *.j2c, *.j2k,<br />
*.jpc<br />
Generic EPS *.ai3, *.ai4, *.ai5, *.ai6, *.ai7,<br />
*.ai8, *.ps, *.eps, *.ai, *.epsf,<br />
*.epsp<br />
J J<br />
J N<br />
PCX *.pcx J J<br />
<strong>Photoshop</strong> PDF *.pdf, *.pdp J J<br />
<strong>Photoshop</strong> Raw *.raw J J<br />
PICT File *.pct, *.pict J J<br />
Pixar *.pxr J J<br />
PNG – Portable Network<br />
Graphics<br />
*.png J J<br />
Scitex CT *.sct J J<br />
TGA – Targa Bitmap *.tga, *.vda, *.icb, *.vst J J<br />
TIFF – Tagged Image File<br />
Format<br />
*.tif, *.tiff J J<br />
Wireless Bitmap *.wbm, *.wbmp J N<br />
313<br />
32.4 Dateiformate von <strong>Photoshop</strong> <strong>Elements</strong> �
Index<br />
a<br />
Abwedler 46<br />
Additives Farbmodell 8<br />
Alben 30<br />
Aliasing 7<br />
Alphakanal 166 , 170<br />
Ansicht 57<br />
Ansichtsgröße ändern 56<br />
Anti-Aliasing 7, 189<br />
Arbeitsbereich 37<br />
Arbeitsfläche 60<br />
Assistent, siehe Editor mit Assistent<br />
Audioprogramme 283<br />
Auflösung 7, 53, 55, 87, 114<br />
Ausgerichtet 127<br />
Ausstecher 44<br />
Auswahl 145, 149<br />
Auswahlellipse 43, 146<br />
Auswahlmodus 145<br />
Auswahlpinsel 44, 146<br />
Auswahlrechteck 43, 146<br />
Auswahl speichern 151<br />
Auswahl transformieren 205<br />
Auswahlwerkzeuge 145<br />
Auto-Farbkorrektur 99<br />
Auto-Kontrast 99<br />
Automatisch Scharfzeichnen 100<br />
Auto-Tonwertkorrektur 99<br />
B<br />
Baseline 117<br />
Bearbeiten 151<br />
Begrüßungsbildschirm 17<br />
Beleuchtung anpassen 100<br />
Bereichsreparatur-Pinsel 44, 129<br />
Bezugsquellen 15<br />
Bildbearbeitung 3, 5<br />
Bilder archivieren 25<br />
Bilder für das Internet 114<br />
Bilder per E-Mail weitergeben 261<br />
Bilderrahmen 195, 198, 201<br />
Bilder überblenden 218<br />
Bilder von der Kamera importieren 19<br />
Bilder weitergeben 261<br />
Bildfehler überdecken 140<br />
Bildfenster 36, 49<br />
Bildgröße 53, 55, 114<br />
Bildgröße und Auflösung einrichten 53<br />
Bildimport 19, 22<br />
Bildobjekte freistellen 225<br />
Bild öffnen 34, 47<br />
Bildpyramide 66<br />
Bildverwaltung unter Windows 26<br />
Blendenflecke 229<br />
BMP 11<br />
Buchempfehlungen 308<br />
Buntstift 45<br />
C<br />
Camera Raw 49, 77, 78, 313<br />
Cardreader 19<br />
CD brennen 301<br />
CD-Hülle 16, 295, 296, 298, 299<br />
CMYK-Farbmodell 11<br />
d<br />
Dateiformate 11, 313<br />
BMP 11<br />
DNG 13<br />
GIF 13<br />
JPG/JPEG 13<br />
PNG 14<br />
PSD 12<br />
RAW 19<br />
TIF/TIFF 12<br />
Datei öffnen 47<br />
Dateiverwaltung 25<br />
Deckkraft 127, 159<br />
Dezimale Farbwerte 10<br />
315<br />
�
316<br />
Index �<br />
Diascanner 86<br />
Diashow 283, 284, 301<br />
Diashow-Editor 285, 287<br />
Digitales Negativ 82<br />
DNG 13<br />
Download 78, 312<br />
Drehen 93<br />
Drucken 67, 68<br />
DVD brennen 301<br />
DVD-Hülle 295, 298, 300<br />
DVD zum Buch 311<br />
E<br />
Ebenen 12, 145, 158, 159, 161<br />
Ebenen einfügen 162<br />
Ebenen importieren 184<br />
Ebenen-Palette 159, 161, 163<br />
Ebenen positionieren 178<br />
Ebenen skalieren 185<br />
Ebenenstapel 160<br />
Ebenenstile 192, 190<br />
Ebenen verbinden 160<br />
Editor 35, 47<br />
Editor (Auswahlmenü) 29<br />
Editor mit Assistent 3, 29, 31, 35, 50, 74,<br />
76, 307<br />
Effekte 256<br />
Einfärben 254<br />
Einfügen 238<br />
Einstellungsebenen 105<br />
E-Mail-Anhänge 262<br />
Erstellen 30, 31<br />
F<br />
Farbbilder konvertieren 246<br />
Farbe anpassen 100<br />
Farbe entfernen 109, 246<br />
Farbe ersetzen 109<br />
Farbe-ersetzen-Werkzeug 45<br />
Farbe für Hautton anpassen 109, 125<br />
Farbeimer 177<br />
Farbeinstellungen 153<br />
Farbhistogramm 80<br />
Farbkurven anpassen 109, 111<br />
Farbmanagement 69<br />
Farbmodell 8, 10<br />
Farbsättigung 157, 246, 255<br />
Farbstich 121, 122, 123<br />
Farbstich entfernen 108<br />
Farbtiefe 86<br />
Farbton/Sättigung anpassen 108, 208<br />
Farbvariationen 110<br />
Farbverläufe 175, 179, 180<br />
Farbwähler 46, 175<br />
Faux-Stile 189<br />
Fenster 38<br />
Fensterhintergrund, siehe Arbeitsbereich<br />
Filter 131, 137<br />
Blendenflecke 229<br />
Gaußscher Weichzeichner 96, 131<br />
Körnung und Aufhellung 142<br />
Mit Struktur versehen 143<br />
Mosaikeffekt 144<br />
Schärfe einstellen 133<br />
Schärfen 131, 132<br />
Selektiver Gaußscher Weichzeichner 139<br />
Selektiver Weichzeichner 131, 138<br />
Störungen hinzufügen 141<br />
Störung reduzieren 137, 141<br />
Unscharf maskieren 131, 132, 135<br />
Wolken 177<br />
Flash 280<br />
Flash-Player 275<br />
Formwerkzeuge 45<br />
Foto-Downloader 19, 22, 27, 154<br />
Fotoeffekte 256<br />
Foto-Mail 267<br />
Freistellen 235, 239, 249, 250<br />
Freistellungswerkzeug 44, 59, 95, 230, 233<br />
Füllwerkzeug 45, 177<br />
Für Web speichern 63, 118<br />
G<br />
Gerade-ausrichten-Werkzeug 44, 92<br />
GIF 13<br />
Glossar 305<br />
Gradationskurven 111<br />
Graustufen 8, 245<br />
Graustufenbilder 10, 11, 245, 246, 254<br />
h<br />
Hand-Werkzeug 43<br />
Helligkeit/Kontrast 100<br />
Hexadezimale Farbwerte 10<br />
Hilfe 305<br />
Hilfslinien 5, 58, 166, 210, 238
Hintergrund 170<br />
Hintergrundebene 166, 170<br />
Hintergrundfarbe 46<br />
Hintergrund-Radiergummi 45, 235<br />
Histogramm 103<br />
I<br />
Import-Assistenten 19, 22<br />
Impressionisten-Pinsel 45<br />
Indizierte Farben 8, 10<br />
In Schwarzweiß konvertieren 100<br />
Installation 16<br />
Intelligente Auto-Korrektur 98<br />
Intelligente Korrektur anpassen 99<br />
Interaktive Flash-Galerie 280<br />
Interlaced 66<br />
IrfanViewer 26, 78<br />
J<br />
JPG/JPEG 13, 114<br />
K<br />
Kantenglättung 7<br />
Knowledgebase 307<br />
Kompressionsartefakte 116, 131, 140<br />
Kontrast 89, 102, 249<br />
Kopieren 151, 238<br />
Kopierstempel 44, 126<br />
Korrektur 30, 31<br />
l<br />
Lasso 43, 146<br />
Laufende Ameisenlinie 58<br />
Leinwand 60<br />
Lektüre 305<br />
Lichteffekte 204, 229<br />
Lichter 103<br />
Lichtfarben 8<br />
Lineale 57<br />
Linsenreflexe 229<br />
Linsenverzerrungen 166, 170<br />
Löschen 152<br />
Lupe, siehe Zoom-Werkzeug<br />
M<br />
Magische Extrahierung 230<br />
Magischer Radiergummi 45, 235, 237<br />
Magnetisches Lasso 43, 146<br />
Markieren 30<br />
Maske 145, 157, 239, 241<br />
Maskierungsmodus 145, 239<br />
Menü<br />
Ansicht 57<br />
Auswahl 149<br />
Bearbeiten 151<br />
Beleuchtung anpassen 100<br />
Datei 62<br />
Drehen 93<br />
Farbe anpassen 108<br />
Hilfe 305<br />
Überarbeiten 98<br />
Menüleiste 28, 29, 50<br />
Modus 127, 159, 163<br />
Modus Graustufen 245<br />
Moiré-Effekt 86, 89, 92, 96<br />
Musikdatei 293<br />
Muster 201<br />
Musterstempel 44<br />
n<br />
Nachbelichter 46<br />
Navigator 57<br />
Neues Bild 205<br />
o<br />
Öffnen 49<br />
Onlinegalerie 275<br />
Optionsleiste 36<br />
Organisieren 30<br />
Organizer 25, 27, 284, 301, 305<br />
P<br />
Palette 35, 37, 38, 39, 57<br />
Palettenbereich 37, 40<br />
Panoramabild 220<br />
PDF-Diashow 270<br />
Perspektive der Ebene oder Auswahl<br />
verändern 215<br />
Perspektivkorrektur 166<br />
Photomerge 220<br />
Photomerge-Gesichter 224<br />
Photomerge-Gruppenbild 223<br />
317<br />
Index �
318<br />
Index �<br />
<strong>Photoshop</strong> 4<br />
Pinsel 45, 126, 128, 206<br />
Pinseleinstellungen 234<br />
Pinselspitzen 126<br />
Pipette 10, 43, 105, 174, 175<br />
Pixel 7<br />
Pixelbilder 5<br />
Plug-ins 17, 78, 132<br />
PNG 14<br />
Polygon-Lasso 43, 146, 225<br />
Programmeinstellungen 42<br />
Programmfenster 28, 35, 36, 49<br />
Programmoberfläche 35<br />
Programmstart 17<br />
Projektbereich 37, 50, 223, 275, 280<br />
PSD 12<br />
r<br />
Radiergummi 45<br />
Rahmen 195<br />
Rauschen 131, 136<br />
RAW 13, 20, 27, 77, 78, 82<br />
RAW-Codecs 20<br />
Registrierung 18, 306<br />
Reparatur-Pinsel 44, 129<br />
Retusche 121, 126, 128, 154, 172<br />
RGB-Farbmodell 8, 9<br />
Rippen 283<br />
Rote Augen 154, 156<br />
Rote Augen automatisch korrigieren 100<br />
Rote-Augen-entfernen-Werkzeug 44, 155<br />
Rückgängig-Protokoll 41, 129<br />
s<br />
Sammlung 25<br />
Scan-Faktor 87<br />
Scannen 85, 89<br />
Schärfe einstellen 100, 115, 133<br />
Scharfzeichner 46, 133<br />
Schlagschatten 192, 209, 225<br />
Schnellauswahl-Werkzeug 44, 146, 233<br />
Schnellkorrektur 3, 31, 34, 35, 38, 50, 98, 101,<br />
104<br />
Schnell neu ordnen 287<br />
Schriftarten 186<br />
Schwamm 46<br />
Schwellenwert 105, 250<br />
Selektiver Weichzeichner 138<br />
Skalierungsfaktor 87<br />
Solarisation 113<br />
Sonderzeichen 191<br />
Speichern 64<br />
Speichern in einem komprimierten<br />
Format 115<br />
Speichern unter 62, 115<br />
Standzeit 277, 284, 287<br />
Statuszeile 29, 38, 50<br />
Störungen hinzufügen 141<br />
Stürzende Linien 166<br />
Subtraktive Primärfarben 11<br />
Symbolleiste 29<br />
t<br />
Tags 30<br />
Textwerkzeug 44, 187<br />
Thumbnails 29<br />
Tiefen 103<br />
Tiefen/Lichter 100<br />
TIF/TIFF 12<br />
Titel 289<br />
Titelleiste 49<br />
Tonwertkorrektur 101, 122, 249, 255<br />
Transformationen 166, 169, 185, 209, 213, 227<br />
Treppcheneffekt 7<br />
Tutorials 308<br />
TWAIN 89<br />
Typografie 186<br />
u<br />
Überbelichtete Bilder 163<br />
Übergang 182, 284<br />
Überschärfen 135<br />
Unscharf maskieren 100, 135<br />
Unterbelichtete Bilder 164<br />
v<br />
VCD 301<br />
VCD mit Menü erstellen 301<br />
Vergleich <strong>Photoshop</strong> und<br />
<strong>Photoshop</strong> <strong>Elements</strong> 4<br />
Verkrümmten Text erstellen 190<br />
Verlaufswerkzeug 45, 179, 183<br />
Verschieben-Werkzeug 43, 178<br />
Videobearbeitung 5<br />
Video-CD 301<br />
Video-CD brennen 301
Vignetten 195, 196, 202<br />
Vordergrundfarbe 46<br />
Voreinstellungen 153<br />
W<br />
Weiche Auswahlkante 150<br />
Weiche Kante 149<br />
Weicher Rand 157<br />
Weichzeichner 46, 133<br />
Weitergabe 30, 31<br />
Werkzeuge<br />
Abwedler 46<br />
Ausstecher 44<br />
Auswahlellipse 43, 146<br />
Auswahlpinsel 44, 146<br />
Auswahlrechteck 43, 44, 146<br />
Bereichsreparatur-Pinsel 44, 129<br />
Buntstift 45<br />
Formwerkzeuge 45<br />
Freistellungswerkzeug 44, 59, 95, 230, 233<br />
Füllwerkzeug 45, 177<br />
Gerade-ausrichten-Werkzeug 44<br />
Hintergrund-Radiergummi 45, 235<br />
Kopierstempel 44, 126, 127, 128<br />
Lasso 43, 146<br />
Magischer Radiergummi 45, 235<br />
Magnetisches Lasso 43, 146<br />
Musterstempel 44<br />
Nachbelichter 46<br />
Pinsel 45, 126, 128, 206<br />
Pipette 10, 43, 105, 174<br />
Polygon-Lasso 43, 146, 225<br />
Radiergummi 45<br />
Reparatur-Pinsel 44, 129<br />
Rote-Augen-entfernen-Werkzeug 44, 155<br />
Scharfzeichner 46, 133<br />
Schnellauswahl-Werkzeug 44, 146, 233<br />
Schwamm 46<br />
Textwerkzeug 44, 187<br />
Verlaufswerkzeug 45, 179, 183<br />
Verschieben-Werkzeug 43, 178<br />
Weichzeichner 46, 133<br />
Wischfinger 46, 133<br />
Zauberstab 43, 146<br />
Zoom-Werkzeug 43<br />
Werkzeugeinstellungen, siehe Optionsleiste<br />
Werkzeugpalette 37, 42, 50, 145<br />
WIA 89<br />
Windows 16, 20, 26<br />
Windows Explorer 26<br />
Windows-Fotogalerie 20<br />
Wischfinger 46, 133<br />
WMV 301<br />
z<br />
Zauberstab 43, 146<br />
Zeilenabstand 189<br />
Zoomen 56<br />
Zoom-Werkzeug 43, 56<br />
Zuschneiden 58, 60<br />
319<br />
Index �