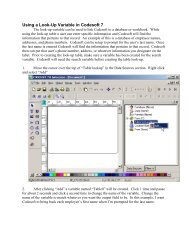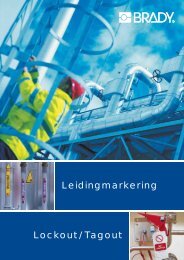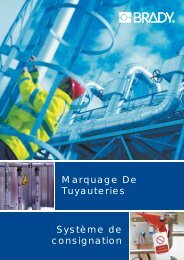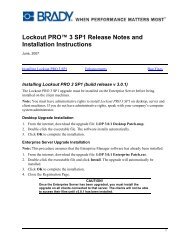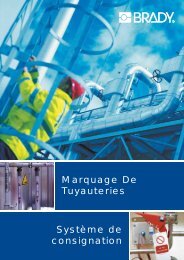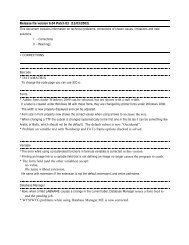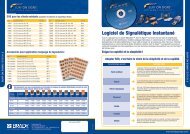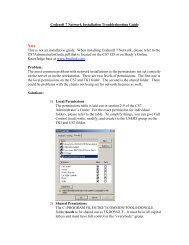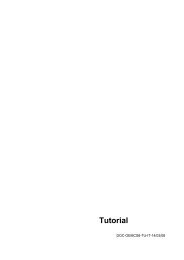Brady IP™-Drucker Bedienungs-/Konfigurationsanleitung
Brady IP™-Drucker Bedienungs-/Konfigurationsanleitung
Brady IP™-Drucker Bedienungs-/Konfigurationsanleitung
Sie wollen auch ein ePaper? Erhöhen Sie die Reichweite Ihrer Titel.
YUMPU macht aus Druck-PDFs automatisch weboptimierte ePaper, die Google liebt.
StressFREESystemSetup+
Copyright by <strong>Brady</strong> Worldwide, Inc.Angaben zu Lieferumfang, Aussehen, Leistung, Maßen und Gewichtentsprechen unseren Kenntnissen zum Zeitpunkt der Drucklegung.Änderungen sind vorbehalten.Alle Rechte, auch die der Übersetzung, vorbehalten.Kein Teil dieses Handbuchs oder dessen Übersetzungen darf ohne dieausdrückliche schriftliche Genehmigung von <strong>Brady</strong> in irgendeiner Form außerfür den persönlichen Gebrauch des Nutzers reproduziert oder vervielfältigtwerden.United StatesNote: This equipment has been tested and found to comply with the limits fora Class A digital device, pursuant to part 15 of the FCC Rules. These limitsare designed to provide reasonable protection against harmful interferencewhen the equipment is operated in a commercial environment. Thisequipment generates, uses, and can radiate radio frequency energy and, ifnot installed and used in accordance with the instruction manual, may causeharmful interference to radio communications. Operation of this equipment ina residential area is likely to cause harmful interference in which case the userwill be required to correct the interference at his own expense.Changes or modifications not expressly approved by the party responsible forcompliance could void the user’s authority to operate the equipment.Industry CanadaThis Class A digital apparatus meets all requirements of the CanadianInterference-Causing Equipment Regulations.Cet appareil numérique de la classe A respecte toutes les exigences duReglement sur le Matériel Brouilleur du Canada.TaiwanEuropaWarnung — Es handelt sich hierbei um ein Produkt der Klasse A. Beihäuslichem Gebrauch kann dieses Produkt Funkstörungen verursachen,gegen die der Nutzer angemessene Maßnahmen ergreifen sollte.
EG - KonformitätserklärungHiermit erklären wir, dass die nachfolgend bezeichnete Maschine aufgrund ihrer Konzipierung und Bauart sowie in dervon uns in Verkehr gebrachten Ausführung den einschlägigen grundlegenden Sicherheits- undGesundheitsanforderungen der betreffenden EG-Richtlinien entspricht. Bei einer nicht mit uns abgestimmten Änderungder Maschine oder des Verwendungszwecks verliert diese Erklärung ihre Gültigkeit.Gerät:TransferdruckerTyp:<strong>Brady</strong> <strong>Drucker</strong> der IP-SerieAngewandte EG-Richtlinien und Normen:- EG - Maschinenrichtlinie 98/37/EU- Sicherheit von Maschinen EN ISO 12100-1:2003EN ISO 12100-2:2003- EG-Niederspannungsrichtlinie 2006/95/EU- Sicherheit von Informationsgeräten und Büromaschinen EN 60950-1:2001- EG-Richtlinie EMV 89/336/EWG- Grenzwerte für Funkstörungen durchEN 55022:1998 + A1:2000 + A2:2003 - Class ADatengeräte- Oberschwingströme EN 61000-3-2:2000- Spannungsschwankungen / Flicker EN 61000-3-3:1995+A1:2001- StörfestigkeitseinrichtungenEN 55024:1998 + A1:2001 + A2:2003Grenzwerte und Prüfverfahren- EU R&TTE-Direktive 1999/5/EC- Elektromagnetische VerträglichkeitEN 301 489-3, V1.4.1: 2002und Funkspektrum (ERM)Short Range Devices (SRD),Elektromagnetische Verträglichkeit (EMV)- ERM, SRD, Funkausstattung EN 300 330-2, V1.3.1 2006-04- Sicherheit von Personen in elektromagnetischen Feldern EN 50371 2001-03Im Auftrag des Herstellers unterzeichnet voncab Produkttechnik SömmerdaGesellschaft für ComputerundAutomationsbausteine mbH99610 SömmerdaSömmerda, 10.02.07Erwin FascherGeschäftsführer
Willkommen zum intelligenten Drucksystem von <strong>Brady</strong>. Der <strong>Brady</strong> IP-<strong>Drucker</strong>ist eine wichtige Komponente eines voll integrierten Drucksystems.Gemeinsam verwendet überzeugen <strong>Drucker</strong>, Druckmedien und Softwaredurch problemlose Funktionalität und sind für den Druck auf hochqualitativen,spezialisierten Materialien von <strong>Brady</strong> optimiert.Um den größten Nutzen aus dem Drucksystem zu ziehen, sind Material undFarbbänder von <strong>Brady</strong> für die bestmögliche Zusammenarbeit mit <strong>Drucker</strong> undSoftware optimiert. Mit diesem Logo gekennzeichnetes Material funktioniertmit diesem <strong>Drucker</strong> im <strong>Brady</strong>-Modus.Mit diesem Logo gekennzeichnetes Material funktioniert optimal nachNutzerauswahl im Programm mit <strong>Drucker</strong> und Software
InhaltsverzeichnisUnited States .............................................................. 1Industry Canada.......................................................... 1Taiwan ........................................................................ 1Europa ........................................................................ 1Inhaltsverzeichnis ..................................................................... i<strong>Brady</strong> IP-<strong>Drucker</strong> <strong>Bedienungs</strong>-/<strong>Konfigurationsanleitung</strong> . 1Copyright ............................................................................... 1Sicherheit und Umwelt .......................................................... 2Über den <strong>Drucker</strong> .................................................................. 2Bestimmungsgemäßer Gebrauch des <strong>Drucker</strong>s ................... 2Sicherheit .............................................................................. 3Auspacken des <strong>Brady</strong> IP-<strong>Drucker</strong>s ....................................... 4Lieferumfang .................................................................... 4Stress Free System Setup .................................................... 4Inbetriebnahme......................................................................... 5<strong>Drucker</strong>übersicht ................................................................... 5Aufstellung des <strong>Drucker</strong>s ...................................................... 6Gerät anschließen ................................................................. 6An Stromnetz anschließen ............................................... 6An Computer anschließen................................................ 7USB-Verbindung ......................................................... 8RS-232-Verbindung .................................................... 8Ethernet-Verbindung................................................... 8USB-<strong>Drucker</strong>treiber.......................................................... 8<strong>Drucker</strong>installations-Assistent..................................... 8Mehrere <strong>Drucker</strong> ......................................................... 9RS-232- oder Ethernet-<strong>Drucker</strong>treiber ........................... 12Software-Installation....................................................... 13Online-Statusanzeige..................................................... 13Material-Setup ..................................................................... 14<strong>Brady</strong>-Modus.................................................................. 14Metallisierte Materialien ................................................. 15Mühelos-Betrieb........................................................ 15Standardbetrieb ........................................................ 15Schrumpfschlauch-Material............................................ 16i
InhaltsverzeichnisKundenspezifisches Material.......................................... 16Standardbetrieb .............................................................. 16Etikettensensoren ................................................................ 17Durchlichtsensoren......................................................... 17Reflexsensor................................................................... 18<strong>Brady</strong>-Modus ............................................................. 18Standardmodus ......................................................... 18Gerätetypen ............................................................................. 20Treibereinstellungen ............................................................ 20Spendemodus...................................................................... 21Abreißmodus ....................................................................... 22Transferfolie und Material einlegen ...................................... 23Transferfolie einlegen .......................................................... 23Material einlegen ................................................................. 25Ablesen der LCD-Anzeige .............................................. 27Etiketten einlegen — Spendemodus .............................. 28Etiketten einlegen — Abreißmodus ................................ 29Synchronisation des Papierlaufs.......................................... 30Bedienfeld................................................................................ 31Menü-Diagramm .................................................................. 31Aufbau des Bedienfeldes..................................................... 34Funktionen im Druckbetrieb................................................. 34Energiesparmodus.......................................................... 34<strong>Drucker</strong>zustände............................................................. 34Zustand ‘Bereit’.......................................................... 34Zustand ‘Drucke Etikett’............................................. 35Zustand ‘Pause’......................................................... 35Zustand ‘Behebbarer Fehler’..................................... 35Zustand ‘Nicht behebbarer Fehler’ ............................ 35Zustand ‘Systemfehler’.............................................. 35Tastenfunktionen ............................................................ 36LCD-Menü-Optionen............................................................ 36Kurzstatus....................................................................... 37Test................................................................................. 38Übersicht ................................................................... 38Statusausdruck ......................................................... 39ii
InhaltsverzeichnisSchriftenliste ............................................................ 40Geräteliste ................................................................ 41Monitormodus ........................................................... 42Testgitter ................................................................... 44Etikettenprofil ............................................................ 45Menü Einstellungen........................................................ 47Regionaleinstellungen............................................... 47Geräteeinstellungen.................................................. 48Druckparameter ....................................................... 50Schnittstellen.................................................................. 52Sicherheit .................................................................. 53Firmware ........................................................................ 54Neue Firmware über Schnittstelle kopieren .............. 54Neue Firmware von Speicherkarte kopieren............. 55Fehlermeldungen während des Firmware-Updates.. 56Einstellung des Displays ................................................ 56Kalibrierung für Standard-Material ................................. 57Einstellung der Heizenergie (Druckbildschwärzung) 57Einstellung der Druckgeschwindigkeit ...................... 57Demo-Etikett .................................................................. 58Statusausdruck drucken................................................. 59Reinigung und einfache Wartung ......................................... 60Allgemeine Reinigung ......................................................... 60Reinigung des Druckkopfes und der Druckwalze................ 60Fehlerbehandlung .................................................................. 62Problembehebung ............................................................... 62Fehlermeldungen ................................................................ 63Zusätzliche Unterstützung..................................................... 67Technische Unterstützung / Online-Hilfe............................. 67Reparatur und Ersatzteile.................................................... 67Registrieren Sie Ihren <strong>Drucker</strong> ............................................ 67iii
InhaltsverzeichnisBitte benutzen Sie diese Seite für persönliche Notizen.iv
<strong>Brady</strong> IP-<strong>Drucker</strong> <strong>Bedienungs</strong>-/<strong>Konfigurationsanleitung</strong><strong>Brady</strong> IP-<strong>Drucker</strong><strong>Bedienungs</strong>-/<strong>Konfigurationsanleitung</strong>CopyrightDiese Dokumentation ist Eigentum von <strong>Brady</strong> Worldwide Inc. unter Vorbehaltaller Rechte. Kein Teil dieser Dokumentation darf ohne Einverständnis von<strong>Brady</strong> Worldwide Inc. vervielfältigt und verbreitet werden.Es wurde alle mögliche Sorgfalt darauf verwendet, die Richtigkeit der imDokument enthaltenen Angaben sicher zu stellen. <strong>Brady</strong> übernimmt keinerleiHaftung für Verluste oder Beschädigungen, die durch Fehler undAuslassungen sowie Ereignisse, die aus Fahrlässigkeit, Unglücksfällen oderanderen Gründen resultieren, entstehen. <strong>Brady</strong> übernimmt weiterhin keineHaftung für Schäden, die aus der Anwendung bzw. Nutzung eines in dieserDokumentation beschriebenen Produktes oder Systems resultieren sowie fürzufällige oder folgerichtige Schäden, die aus der Nutzung dieses Dokumentserwachsen. <strong>Brady</strong> lehnt jegliche Garantie für die Tauglichkeit bei Spezialanwendungenab. <strong>Brady</strong> behält sich das Recht vor, ohne weitere HinweiseÄnderungen an jedem beschriebenen Produkt oder System durchzuführen,die der Verbesserung der Funktionssicherheit, des Funktionsumfangs oderdes Designs dienen.Die Vervielfältigung der gesamten oder von Teilen dieser Dokumentationohne schriftliche Genehmigung von <strong>Brady</strong> Worldwide Inc. ist streng verboten.Es wurden alle Anstrengungen unternommen, diese Dokumentation so genauund vollständig wie möglich zu gestalten. <strong>Brady</strong> Worldwide Inc. ist nichtverantwortlich für Druckfehler und Auslassungen in diesem Dokument.Diese Dokumentation ist Eigentum von <strong>Brady</strong> Worldwide Inc. und wird vonZeit zu Zeit ohne Ankündigung überarbeitet.<strong>Brady</strong> Worldwide Inc. übernimmt keine Nachlieferung neuer Stände dieserDokumentation. Alle Marken- und Produktnamen, auf die in diesemDokument Bezug genommen wird, sind Warenzeichen oder eingetrageneWarenzeichen der entsprechenden Firmen oder Organisationen. IP Printer,<strong>Brady</strong>Soft, LabelMark und IdentiLab sind eingetragene Warenzeichenvon <strong>Brady</strong> Worldwide Inc., Windows ® ist ein Warenzeichen der MicrosoftCorporation.1
<strong>Brady</strong> IP-<strong>Drucker</strong> <strong>Bedienungs</strong>-/<strong>Konfigurationsanleitung</strong>Sicherheit und UmweltBitte lesen Sie sich diese Anleitung vor der ersten Benutzung des <strong>Brady</strong> IP-<strong>Drucker</strong>s gründlich durch. Diese Anleitung beschreibt alle Hauptfunktionendes <strong>Brady</strong> IP-<strong>Drucker</strong>s. Die tatsächlich verfügbaren Funktion sind vongelieferten Geräteversion abhängig.Eine detaillierte Produktbeschreibung mit allen technischen Datenfinden Sie im Internet unter www.bradyid.com,www.bradyeurope.com, www.bradycorp.com.Über den <strong>Drucker</strong>Der <strong>Brady</strong> IP-<strong>Drucker</strong> ist für den Betrieb mit <strong>Brady</strong>Soft-, IdentiLab- oderLabelMark-Software vorgesehen. Beim Betrieb mit einem dieser Softwarepaketeerkennt der <strong>Drucker</strong> alle für <strong>Brady</strong> IP freigegebenen und kompatiblenMaterialien bis zu einer Breite von 101,6mm (4 Zoll). Informationen zumBetrieb mit anderen Materialien, metallisierten Etiketten und anderenSoftwarepaketen finden Sie unter Standardbetrieb auf Seite 16.Bestimmungsgemäßer Gebrauch des <strong>Drucker</strong>s■ Der <strong>Brady</strong> IP-<strong>Drucker</strong> ist nach dem Stand der Technik und denanerkannten sicherheitstechnischen Regeln gefertigt. Dennoch können beider Verwendung Gefahren für Leib und Leben des Benutzers oder Dritterbzw. Beeinträchtigungen des Gerätes und anderer Sachwerte entstehen.■ Der <strong>Brady</strong> IP-<strong>Drucker</strong> darf nur in technisch einwandfreiem Zustand sowiebestimmungsgemäß, sicherheits- und gefahrenbewusst unter Beachtungder <strong>Bedienungs</strong>anleitung benutzt werden. Im Besonderen müssen Fehler,die die Sicherheit beeinträchtigen, sofort beseitigt werden.■ Der <strong>Brady</strong> IP-<strong>Drucker</strong> ist ausschließlich zum Bedrucken von geeigneten,vom Hersteller zugelassenen Materialien bestimmt. Eine andersartige oderdarüber hinausgehende Benutzung ist nicht bestimmungsgemäß. Für ausmissbräuchlicher Verwendung resultierende Schäden haftet derHersteller/Lieferant nicht; das Risiko trägt allein der Anwender.■ Zur bestimmungsgemäßen Verwendung gehört auch das Beachten der<strong>Bedienungs</strong>anleitung, einschließlich der vom Hersteller gegebenenWartungsempfehlungen/-vorschriften.2
<strong>Brady</strong> IP-<strong>Drucker</strong> <strong>Bedienungs</strong>-/<strong>Konfigurationsanleitung</strong>Sicherheit■ Der <strong>Brady</strong> IP-<strong>Drucker</strong> ist für Stromnetze mit Wechselspannung von 100 Vbis 240 V, 50 bis 60 Hz ausgelegt. Er ist nur an Steckdosen mitSchutzleiterkontakt anzuschließen.■ Der <strong>Brady</strong> IP-<strong>Drucker</strong> darf nur in einer trockenen Umgebung betrieben undkeiner Nässe (Spritzwasser, Nebel, etc.) ausgesetzt werden.■ Wird der <strong>Brady</strong> IP-<strong>Drucker</strong> bei geöffnetem Deckel betrieben, darauf achten,dass Kleidung, Haare, Schmuckstücke oder Ähnliches von Personen nichtmit den offenliegenden, rotierenden Teilen in Berührung kommen.A WARNUNGGefahr durch Einzug• BEWEGTE TEILE mit Einzugswirkung.• VERMEIDEN Sie das Tragen von Schmuck undlocker fallender Kleidung.• IMMER lange Haare zurückbinden.■ Das Gerät oder Teile davon können während des Drucks heiß werden.Während des Betriebes nicht berühren und vor Materialwechsel oderAusbauen abkühlen lassen.■ Nur die in dieser <strong>Bedienungs</strong>anleitung beschriebenen Handlungenausführen. Weiterführende Arbeiten dürfen nur von geschultem Personaloder Servicetechnikern durchgeführt werden.A GEFAHRLebensgefahr durch Netzspannung• NICHT das Gehäuse des <strong>Brady</strong> IP-<strong>Drucker</strong>söffnen.• TRENNEN Sie den <strong>Drucker</strong> vor allenServicearbeiten vom Netz.• BERÜHREN des Netzteils kann zum Tod durchelektrischen Schlag führen.3
<strong>Brady</strong> IP-<strong>Drucker</strong> <strong>Bedienungs</strong>-/<strong>Konfigurationsanleitung</strong>Auspacken des <strong>Brady</strong> IP-<strong>Drucker</strong>sPacken Sie den <strong>Drucker</strong> vorsichtig aus und überprüfen Sie ihn aufTransportschäden.■ Prüfen Sie alle äußeren und inneren Flächen auf Beschädigung.■ Prüfen Sie den <strong>Brady</strong> IP-<strong>Drucker</strong> auf mögliche Transportschäden.Lieferumfang■ <strong>Brady</strong> IP-<strong>Drucker</strong>■ Netzkabel■ Gedruckte “Schnellstartanleitung”■ Produkt-CD mit Windows-<strong>Drucker</strong>treiber, “Kurzanleitung”, “<strong>Brady</strong>IP-<strong>Drucker</strong> <strong>Bedienungs</strong>-/<strong>Konfigurationsanleitung</strong>” sowie Weblinks.■ Software-Demo-CD■ <strong>Drucker</strong>reinigungsfolie■ USB-KabelHINWEIS: Bitte heben Sie die Originalverpackung für eine eventuellnotwendige Rücksendung des <strong>Drucker</strong>s auf.Stress Free System SetupStress Free System Setup ist in Nordamerika kostenlos verfügbar. <strong>Brady</strong>sStress Free System Setup unterstützt Sie bei der Einrichtung Ihres neuen<strong>Drucker</strong>s und der Software.Um einen Termin für eine kostenlose telefonische Unterstützung bei derEinrichtung Ihres <strong>Drucker</strong>s zu vereinbaren, rufen Sie bitte 1-800-643-8766und wählen Sie die Menüoption 4.StressFREESystemSetup+4
Inbetriebnahme<strong>Drucker</strong>übersichtInbetriebnahmeAnsicht A91 2 3 4 5 76 8Ansicht B121510A18 1920B17 161412 1113Bild 1, Übersicht1. RS-232-Schnittstelle2. USB-Schnittstelle3. Zwei USB-Master-Schnittstellenfür Tastatur oder Scanner4. Ethernet-Schnittstelle5. Steckplatz fürCompactFlash-Karte6. Netzanschlussbuchse7. Steckplatz für PC-Card Typ II8. Netzschalter9. Deckel10. Rollenaufnahme11. Halterungsnuten12. VerriegelungspunkteKopfbaugruppe13. Aufwickler Transferfolie14. Druckkopfhalterung mitDruckkopf15. Entriegelungstaster Druckmodul16. Andruckwalze17. Bedienfeld18. Grafisches Display19. Etikettenaustrittsöffnung20. Navigatorpad5
InbetriebnahmeAufstellung des <strong>Drucker</strong>s■ Stellen Sie den <strong>Drucker</strong> auf eine ebene Unterlage in trockener Umgebung.■ Öffnen Sie den Deckel (Bild 1, 9).■ Stellen Sie für den Betrieb im Spendemodus sicher, dass der Spendemodusim Treiber aktiviert wurde und platzieren Sie den <strong>Drucker</strong> so, dassdas Trägermaterial ohne Behinderung nach unten aus dem Bedienfeldheraus laufen kann. Für weitere Informationen zum Spendemodus sieheSpendemodus auf Seite 21.Gerät anschließenAn Stromnetz anschließenHINWEISDas Gerät und die zu bedruckenden Materialienkönnen durch Feuchtigkeit beschädigt werden.Stellen Sie <strong>Brady</strong> IP-<strong>Drucker</strong> nur in trockenerUmgebung geschützt vor Nässe auf.HINWEISEntfernen Sie die Transportsicherungen ausSchaumstoff aus der Umgebung des Druckkopfs.Der <strong>Drucker</strong> ist mit einem Weitbereichsnetzteil ausgerüstet. Der Betrieb mitNetzspannungen von 100 bis 240 V~, 50 bis 60 Hz ist ohne Eingriff am Gerätmöglich.A VORSICHTBringen Sie den Netzschalter (Bild 1, 8) in dieStellung Aus (O), bevor Sie den <strong>Drucker</strong> ans Netzanschließen.1. Stecken Sie das Netzkabel in die Netzanschlussbuchse an der Rückseitedes <strong>Drucker</strong>s (Bild 1, 6).2. Stecken Sie das Netzkabel in eine geerdete Steckdose mit 100 bis240 V~, 50 bis 60 Hz.6
InbetriebnahmeHINWEIS: Der <strong>Brady</strong> IP-<strong>Drucker</strong> erkennt die Netzspannung und passtdas Netzteil automatisch an.3. Verbinden Sie den <strong>Drucker</strong> und Computer unter Nutzung desmitgelieferten USB-Kabels, eines RS-232-Kabel oder einesEthernet-Kabels (siehe An Computer anschließen auf Seite 7).4. Wenn Sie weder <strong>Brady</strong>Soft, LabelMark noch IdentiLab auf IhremComputer installiert haben, lesen Sie bitte Software-Installation aufSeite 13.5. Schalten Sie den Netzschalter (Bild 2, 5) an der Rückseite des <strong>Drucker</strong>sein. Der <strong>Drucker</strong> für einen Selbsttest aus und geht in den Zustand Bereit.HINWEIS: Wenn während des Systemtests ein Fehler auftritt, werdendas Symbol und die Art des Fehlers angezeigt. Fürweitere Informationen siehe Fehlerbehandlung auf Seite 62.An Computer anschließenDer <strong>Drucker</strong> verfügt über eine RS-232-Schnittstelle (Bild 2, 1), eine USB-Schnittstelle (Bild 2, 2) sowie eine Ethernet-Schnittstelle (Bild 2, 3).12345Bild 2, Schnittstellen und Anschlüsse1. RS-232-Schnittstelle 4. Netzanschlussbuchse2. USB-Schnittstelle 5. Netzschalter3. Ethernet-Schnittstelle7
InbetriebnahmeUSB-Verbindung1. Stellen Sie sicher, dass der <strong>Brady</strong> IP-<strong>Drucker</strong> ausgeschaltet ist.2. Verbinden Sie den <strong>Drucker</strong> über das mitgelieferte USB-Kabel mit demComputer. Stecken Sie das USB-Kabel an die USB-Schnittstelle(Bild 2, 2) des <strong>Drucker</strong>s und eine USB-Schnittstelle des Computers.RS-232-Verbindung1. Stellen Sie sicher, dass der <strong>Brady</strong> IP-<strong>Drucker</strong> ausgeschaltet ist.2. Verbinden Sie den <strong>Drucker</strong> über ein RS-232-Kabel (nicht imLieferumfang) mit dem Computer. Stecken Sie das Kabel an dieRS-232-Schnittstelle (Bild 2, 1) des <strong>Drucker</strong>s und des Computers.3. Sichern Sie das Kabel mit den Schrauben an den Steckverbindern.4. Konfigurieren Sie die RS-232-Schnittstelle des <strong>Drucker</strong>s passend zu denEinstellungen des angeschlossenen computers. Siehe Schnittstellen aufSeite 52.Ethernet-Verbindung1. Stellen Sie sicher, dass der <strong>Brady</strong> IP-<strong>Drucker</strong> ausgeschaltet ist.2. Verbinden Sie den <strong>Drucker</strong> über ein Ethernet-Kabel (nicht imLieferumfang) mit dem Computer. Stecken Sie das Kabel an dieEthernet-Schnittstelle (Bild 2, 3) des <strong>Drucker</strong> und eineEthernet-Schnittstelle des Computers oder des lokalen Netzwerks (LAN).USB-<strong>Drucker</strong>treiber<strong>Drucker</strong>installations-AssistentHINWEISInstallieren Sie keine Treiber, wenn Sie <strong>Brady</strong>softverwenden. <strong>Brady</strong>soft nutzt eigene Treiber.Folgen Sie in diesem Fall den Anweisungen von<strong>Brady</strong>soft, um Ihren IP-<strong>Drucker</strong> für den Betriebüber die USB-, RS-232- oder Ethernet-Schnittstellezu konfigurieren.1. Legen Sie die Produkt-CD in das CD-Laufwerk Ihres Computers.Schalten Sie den <strong>Drucker</strong> ein. Kontaktieren Sie das USB-Kabel (sieheUSB-Verbindung auf Seite 8). Das Dialogfenster Neue Hardwaregefunden erscheint.8
InbetriebnahmeBild 3, Anzeige Neue Hardware gefunden2. Klicken Sie auf NEXT. Der Treiber wird automatisch geladen.Damit wird die Installation des <strong>Drucker</strong>treibers komplettiert. Wenn Sie weitere<strong>Drucker</strong> installieren wollen, die über USB betrieben werden, fahren Sie mitMehrere <strong>Drucker</strong> auf Seite 9 fort.Mehrere <strong>Drucker</strong>Wenn Sie einen weiteren IP-<strong>Drucker</strong> an Ihrem PC hinzufügen wollen,schalten Sie den <strong>Drucker</strong> ein und verbinden Sie ihn mit dem Computer.HINWEISNach dem Anschluss an Ihren PC erscheint dasDialogfenster Neue Hardware gefunden. (DerPlug-and-Play-Prozess sollte einen neuenvirtuellen USB-Port eingerichtet haben. Der <strong>Brady</strong>IP-<strong>Drucker</strong>treiber wird in späteren Schrittenhinzugefügt.) Brechen Sie den <strong>Drucker</strong>installations-Assistentenab. Unter Windows XP fahrenSie mit Schritt 1 fort. Unter Windows 2000 wird derneue <strong>Drucker</strong> automatisch angelegt, muss aberwieder gelöscht werden. Gehen Sie zu Start |Einstellungen | <strong>Drucker</strong> und löschen Sie denzuletzt hinzugefügten <strong>Drucker</strong>, indem Sie auf dasIcon rechtsklicken und Löschen auswählen.9
InbetriebnahmeBild 4, Fenster <strong>Drucker</strong>1. Legen Sie die Produkt-CD in das CD-Laufwerk. Wählen Sie Ausführenim Start-Menü Ihres Computers. Wählen Sie das CD-Laufwerk mit derProdukt-CD und dort Setup\Setup.exe. Wählen Sie OK.Bild 5, Dialogfester Ausführen2. Wählen Sie die gewünschte Sprache.Bild 6, Dialogfester Sprache auswählen10
Inbetriebnahme3. Wählen Sie den <strong>Drucker</strong>.4. Wählen Sie den Anschluss.Bild 7, Dialogfenster <strong>Drucker</strong> auswählenBild 8, Dialogfenster <strong>Drucker</strong>anschluss auswählen11
Inbetriebnahme5. Klicken Sie auf Ja.Bild 9, Dialogfenster Read Only-Datei gefunden6. Starten Sie Ihren Computer neu.Bild 10, Dialogfenster Neustart7. Stellen Sie beim Neustart des Computers sicher, das der neue <strong>Drucker</strong>eingeschaltet und mit dem Computer verbunden ist. Prüfen Sie, das der<strong>Drucker</strong> nicht offline ist, indem Sie Start | Einstellungen | <strong>Drucker</strong> wählenund auf das <strong>Drucker</strong>-Icon rechtsklicken.Damit wird die Installation des <strong>Drucker</strong>treibers komplettiert. Wiederholen Sieden Vorgang für jeden weiteren am PC zu installierenden IP-<strong>Drucker</strong>.RS-232- oder Ethernet-<strong>Drucker</strong>treiberUm einen <strong>Drucker</strong>treiber für den RS-232- oder Ethernetanschluss zuinstallieren, schalten Sie den <strong>Drucker</strong> AUS, stecken Sie das Kabel an (sieheRS-232-Verbindung auf Seite 8 oder Ethernet-Verbindung auf Seite 8 undführen Sie die Schritte1 bis 7 beginnend auf Seite 10 aus.12
InbetriebnahmeSoftware-InstallationWenn Sie weder <strong>Brady</strong>Soft, LabelMark noch IdentiLab auf Ihrem Computerinstalliert haben:1. Legen Sie die Software-CD in das CD-Laufwerk Ihres Computers.2. Folgen Sie den Anweisungen auf dem Bildschirm.Online-StatusanzeigeDie Online-Statusanzeige enthält die Statusinformationen des <strong>Drucker</strong>s. ImMenü Optionen, können Sie Warnen wenn kein <strong>Brady</strong> Smart-Material,Immer im Vordergrund oder Maßeinheiten (Zoll oder mm) auswählen.Das Hilfsmenü enthält Links zu <strong>Brady</strong> Online.Bild 11, Online-Statusanzeige13
InbetriebnahmeMaterial-SetupDie Druckqualität ist von den Druckmaterialien und Transferfolien, derDruckgeschwindigkeit und der Betriebsart des <strong>Drucker</strong>s abhängig. Darum istes sehr wichtig, Tests für Ihre Anwendungen durchzuführen.Wir EMPFEHLEN DRINGEND den Einsatz von <strong>Brady</strong>-Markenmaterialien undLabelMark-, IdentiLab- oder <strong>Brady</strong>Soft-Etikettensoftware für ununterbrochenhohe Druckqualität. Diese Produkte erlauben die Nutzung aller Spezialfunktionendes <strong>Drucker</strong>s, speziell des <strong>Brady</strong>-Modus (Mühelos-Betrieb).<strong>Brady</strong>-ModusDer Einsatz von <strong>Brady</strong>-Markenmaterialien und LabelMark-, IdentiLab- oder<strong>Brady</strong>Soft-Etikettensoftware erlaubt den Vollzugriff auf den <strong>Brady</strong>-Modus. Der<strong>Brady</strong>-Modus oder Mühelos-Betrieb bietet die folgenden Vorteile:■ Der <strong>Drucker</strong> wählt Heizstufe, Druckgeschwindigkeit und Sensoreinstellungautomatisch aus und überprüft, ob die eingesetzte Transferfolie für dasverwendete Etikettenmaterial freigegeben ist.■ Die Software erkennt, welches Etikett verwendet wird und nimmt Anpassungender Etikettenhöhe und -breite, des bedruckbaren Etikettenbereichs,der Zoneninformationen, der Etiketten- und Folienfarbe, der Anzahlnebeneinander liegender Etiketten, der Etikettenlücken und derStandardausrichtung vor.■ Software und <strong>Drucker</strong> werden exakt konfiguriert, egal ob Sie einevorhandene Etikettendatei benutzen oder ein neues Etikett anlegen.■ Im <strong>Drucker</strong>display werden die geschätzten Restmengen von Etiketten undTransferfolie angezeigt (Bild 12).■ Wenn der <strong>Drucker</strong> mit Nicht-<strong>Brady</strong>-Software oder Nicht-<strong>Brady</strong>-Materialbetrieben wird, arbeitet das Gerät als Standard-Thermotransferdrucker.Siehe Standardbetrieb auf Seite 16.Das <strong>Drucker</strong>display zeigt:■ das <strong>Brady</strong>-Logo in der linken oberen Ecke. Dies bedeutet, dass der <strong>Drucker</strong>im <strong>Brady</strong>-Modus arbeitet.■ den Online(Bereit)-Zustand des <strong>Drucker</strong>s■ die Etiketten-Materialnummer und die geschätzte Restmenge.■ den Transferfolientyp und die geschätzte Restmenge.14
Inbetriebnahme12534R60XXBild 12, Typische Bereit-Anzeige1. Kennzeichen für den <strong>Brady</strong>-Modus2. <strong>Drucker</strong>status3. Sensorposition4. Transferfolientyp undgeschätzte Restmenge5. Materialnummer undgeschätzte RestmengeDiese Funktionen sind mit <strong>Brady</strong> IP-tauglichen und kompatiblen Materialiensowie <strong>Brady</strong>s Vorzugssoftware vollständig verfügbar. Für metallisierte<strong>Brady</strong>-Etikettenmaterialien siehe Metallisierte Materialien auf Seite 15.Metallisierte MaterialienMühelos-BetriebWenn Sie <strong>Brady</strong>-Markenmaterialien und LabelMark-, IdentiLab- oder<strong>Brady</strong>Soft-Etikettensoftware verwenden, fordert die Software vor dem Betriebdie Auswahl einer Material-Nummer. Nach Auswahl der Material-Nummer istder Mühelos-Betrieb uneingeschränkt nutzbar.StandardbetriebWenn Sie keine <strong>Brady</strong>-Markenmaterialien aber LabelMark-, IdentiLab- oder<strong>Brady</strong>Soft-Etikettensoftware verwenden, fragt die Software, ob metallisiertesMaterial verwendet wird, wenn der <strong>Drucker</strong> kein <strong>Brady</strong> IP-taugliches Materialerkennt. Wenn Sie mit “Ja” antworten, fordert die Software vor dem Betriebdie Auswahl einer Material-Nummer aus einer Liste. Der <strong>Brady</strong> IP-<strong>Drucker</strong>arbeitet im Standardmodus. Siehe Standardbetrieb auf Seite 16.15
InbetriebnahmeSchrumpfschlauch-MaterialSchrumpfschlauch wird in gleicher Weise wie Etiketten verarbeitet. Wenn dasMaterial <strong>Brady</strong> IP-tauglich ist, zeigt der <strong>Drucker</strong> im Display die erforderlicheSchalterstellung für den Durchlichtsensor an. Dies gilt nur für IP-gelistetesMaterial (nicht für kompatibles). Siehe Durchlichtsensoren auf Seite 17.Bringen Sie den Schalter in die im Display angezeigte Stellung. Daraufhinarbeitet der <strong>Drucker</strong> im <strong>Brady</strong>-Modus. Siehe <strong>Brady</strong>-Modus auf Seite 14.Wenn Sie kein <strong>Brady</strong>-Markenmaterial verwenden, arbeitet der <strong>Drucker</strong> imStandardbetrieb. Siehe Standardbetrieb auf Seite 16.Kundenspezifisches MaterialKundenspezifisches <strong>Brady</strong>-Material wird im Mühelos-Betrieb verarbeitet.StandardbetriebWenn der <strong>Drucker</strong> im Standardbetrieb oder mit Nicht-<strong>Brady</strong>-Software arbeitetund der Nutzer nicht-metallisiertes <strong>Brady</strong>-Etikettenmaterial einlegt, führt der<strong>Drucker</strong> automatisch die Grundfunktionen zur Einstellung der Heizstufe, derDruckgeschwindigkeit und der Sensorauswahl aus. Der <strong>Drucker</strong> ist allerdingsnicht in der Lage, die Etikettengröße zu erkennen. Diese Materialparametermüssen manuell eingerichtet werden.Das <strong>Drucker</strong>display zeigt:■ den Buchstaben S in der linken oberen Ecke. Dies bedeutet, dass der<strong>Drucker</strong> im Standard-Modus arbeitet.■ den Online(Bereit)-Zustand des <strong>Drucker</strong>sNehmen Sie Einstellung an den Materialparametern wenn möglich in derSoftware vor.16
20 10 0InbetriebnahmeEtikettensensorenDurchlichtsensoren21Auswahl2 1350403021Bild 13, Auswahl des Durchlichtsensors1. Durchlichtsensor 12. Durchlichtsensor 23. SchalterDer <strong>Drucker</strong> verfügt über Durchlichtsensoren (Bild 13, 1 und 2), dieEtikettenanfang und -ende erkennen und jeweils aus Sender (rechtes Bild)und Empfänger (linkes Bild) bestehen. Der aktive Sensor wird mit demSchalter (Bild 13, 3) ausgewählt. Der Schalter kann nach rechts (Sensor 1)oder links (Sensor 2) geschoben werden. Bei allen <strong>Brady</strong> IP-gelistetenMaterialien wird im Display angezeigt, welche Schalterstellung zu verwendenist. Für Sondermaterial wählen Sie Sensor 2. Bei gelochtem Sondermaterialist die Auswahl von besonderen Kriterien abhängig.1. Öffnen Sie den Deckel (Bild 1, 9) schwenken Sie das Bedienfeld nachunten (Bild 1, 17) und drücken Sie den grünen Entriegelungsknopf(Bild 1, 15).2. Schieben den Schalter (Bild 13, 3) in die erforderliche Position.3. Schwenken Sie das Druckmodul nach unten. Drücken Sie beidseitig aufdie Verriegelungspunkte (Bild 1, 12), bis das Druckmodul einrastet.4. Schwenken Sie das Bedienfeld (Bild 1, 17) bis zum Einrasten an.5. Schließen Sie den Deckel (Bild 1, 9).HINWEIS: Die Auswahl des Durchlichtsensors ist nicht über dieSoftware möglich.17
InbetriebnahmeReflexsensorDer Reflexsensor wird zur Erkennung von gelochtem Material und Materialmit schwarzer Reflexmarken auf der Rückseite des Trägermaterialsverwendet. Der Reflexsensor ist mit einer durchsichtigen Folie abgedeckt.(Beim Arbeiten im <strong>Brady</strong>-Modus enthält das <strong>Drucker</strong>display eine Informationzur Sensorpositionierung (Bild 14, 2).)<strong>Brady</strong>-Modus1. Im Display werden der <strong>Brady</strong>-Modus (Bild 14, 1) und die Information zurSensorpositionierung (Bild 14, 2) angezeigt.2. Öffnen Sie den Deckel (Bild 1, 9) schwenken Sie das Bedienfeld nachunten (Bild 1, 17) und drücken Sie den grünen Entriegelungsknopf(Bild 1, 15).3. Schieben Sie den Sensorknopf (Bild 14, 4) mit einem spitzen Werkzeugin die im Display angezeigte Position (Bild 14, 2).4. Schließen Sie das Druckmodul (Bild 1, 14). Schwenken Sie dasBedienfeld (Bild 1, 17) bis zum Einrasten an.5. Schließen Sie den Deckel (Bild 1, 9).Standardmodus1. Öffnen Sie den Deckel (Bild 1, 9) schwenken Sie das Bedienfeld nachunten (Bild 1, 17) und drücken Sie den grünen Entriegelungsknopf(Bild 1, 15).2. Verschieben Sie den Sensorknopf (Bild 14, 4) mit einem spitzenWerkzeug, bis das Sensorelement im Sensorfenster (Bild 14, 3) mit derEtikettenkante ausgerichtet ist. Wenn die Etiketten gelocht sind, mussdas Sensorelement zu den Löchern ausgerichtet werden.3. Schließen Sie das Druckmodul (Bild 1, 14). Schwenken Sie dasBedienfeld (Bild 1, 17) bis zum Einrasten an.4. Schließen Sie den Deckel (Bild 1, 9).18
20 10 0Inbetriebnahme1262R60XX34 5Ansicht A5040305040302010 0ABild 14, Einstellung des Reflexsensors1. Kennzeichen für den <strong>Brady</strong>-Modus2. Sensorposition3. Sensorfenster4. Sensorknopf5. Skala50403020100Bild 15, Reflexsensor-Etikett19
GerätetypenGerätetypenDer <strong>Brady</strong> IP-<strong>Drucker</strong> hat eine Spende- und eine Abreißfunktion.Treibereinstellungen1. Klicken Sie unter Start | Einstellungen | <strong>Drucker</strong> mit der rechtenMaustaste auf den IP-<strong>Drucker</strong>. Wählen Sie Eigenschaften | Printingpreferences. Wählen Sie Paper/ Output; paper size, danach Properties:Bild 16, Dialogfenster Printing Preferences20
Gerätetypen2. Wählen Sie jetzt den Druckmodus aus: Tear-off (Abreißmodus), Peel-off(Spendemodus) oder none.SpendemodusBild 17, Dialogfenster Custom SettingsDer <strong>Brady</strong> IP-<strong>Drucker</strong> erlaubt die Etikettenausgabe im Spendemodus. Indiesem Modus wird ein Etikett bedruckt, vom Trägermaterial abgelöst unddem Nutzer zur Abnahme bereitgestellt. Der <strong>Drucker</strong> wartet, bis das Etikettentnommen wird. Nach der Entnahme wird das nächste Etikett bedruckt undder Zyklus beginnt erneut.HINWEISEin Sensor erkennt das Etikett in der Spendepositionund unterbricht den Druckauftrag, bisdas Etikett entnommen wurde.Das Einlegen des Etikettenmaterials ist unter Etiketten einlegen —Spendemodus auf Seite 28 beschrieben.21
GerätetypenAbreißmodusDer <strong>Brady</strong> IP-<strong>Drucker</strong> erlaubt die Etikettenausgabe im Abreißmodus. Indiesem Modus wird der Etikettenstreifen am Ende des Druckauftrags in einePosition geschoben, dass der Nutzer des kompletten Streifen abreißen kann.Der Abreißmodus wird in der <strong>Drucker</strong>einrichtung der Etikettensoftwareausgewählt.Das Einlegen des Etikettenmaterials ist unter Etiketten einlegen —Abreißmodus auf Seite 29 beschrieben.Nach dem Druck wird der Etikettenstreifen per Hand abgerissen. Der <strong>Brady</strong>IP-<strong>Drucker</strong> ist zu diesem Zweck mit einer Abreißkante ausgerüstet.22
Transferfolie und Material einlegenTransferfolie und Material einlegenTransferfolie einlegenHINWEISBenutzen Sie keine Folie für den direkten Thermodruck.HINWEISLegen Sie die Transferfolie mit der beschichteten Seite zuden Etiketten ein, anderenfalls wird der Druckkopfverschmutzt.1. Öffnen Sie den Deckel (Bild 1, 9) schwenken Sie das Bedienfeld nachunten (Bild 1, 17) und drücken Sie den grünen Entriegelungsknopf(Bild 1, 15).2231586 974210Bild 18, Transferfolie einlegen71. Führungsschlitz2. Transferfolienspindel3. Abstandshalter4. Vierkant5. Führungsschlitz6. Beschichtete Folienseite7. Verriegelungspunkte8. Transferfolienaufwickler9. Spannrad10. Folienbahn23
Transferfolie und Material einlegen2. Schieben Sie die alte Folienspindel (Bild 18, 2) etwas nach rechts undziehen Sie das linke Ende (Bild 18, 1) der Spindel zu sich.3. Setzen Sie den Vierkant einer neuen Folienspindel in die Führung auf derrechten Seite, schieben Sie die Spindel etwas nach rechts und führen Siedas linke Ende der Spindel in die Nut auf der linken Seite des <strong>Drucker</strong>s.4. Führen Sie das Folienende unter dem Druckkopf durch und über demDruckkopf zurück (Bild 18, 10) zum Folienaufwickler (Bild 18, 8).342Bild 19, Transferfolienaufwickler11. Vierkant2. Folienklemme3. Spitze4. DaumenhebelHINWEIS: Wenn Sie den Aufwickler entnehmen wollen, ziehen Sie denAufwickler etwas nach rechts und die Spitze aus der Nut aufder linken Seite des <strong>Drucker</strong>s. Entnehmen Sie denAufwickler.Um den Aufwickler wieder einzusetzen, setzen Sie den Vierkant(Bild 19, 1) in die Führung auf der rechten Seite, schieben denAufwickler etwas nach rechts und führen die Spitze in die Nut aufder linken Seite des <strong>Drucker</strong>s.5. Schieben Sie das Folienende unter die Folienklemme (Bild 19, 2) sodass etwa 50mm (2 Zoll) über die Klemme hinausragen.HINWEIS: Legen Sie die Folie so ein, dass die Folienbahn unter demAufwickler liegt, NICHT darüber.Falten Sie das Folienende über die Folienklemme zurück.6. Drehen Sie das Spannrad (Bild 18, 9) um einige komplette Umdrehungen,um sicherzustellen, dass die Folie nicht unter der Folienklemmehervorrutscht. Die Folie sollte jetzt glatt und straff unter dem Druckkopfhervorkommen.24
Transferfolie und Material einlegenHINWEIS: Der Aufwickler ist selbstjustierend. Durch die Drehung desSpannrads wird die Folie geglättet und korrekt positioniert.HINWEIS: Um die Folie zu entfernen, drücken Sie den Aufwickler mitdem Daumenhebel (Bild 19, 4) zusammen und ziehen Siedie Folie vom Aufwickler ab.Material einlegenEtikettenrollen werden mit unterschiedlichen Durchmessern geliefert. Eskönnen Rollen ab 76 mm (3 Zoll) Kerndurchmesser verwendet werden.54311662Bild 20, Rollenaufnahme1. Elektrische Kontakte2. Rollenaufnahme3. Grüner Knopf4. Endstück5. Etiketten6. Bedruckbare Seite oben1. Öffnen Sie den Deckel (Bild 1, 9), schwenken Sie das Bedienfeld ab(Bild 1, 17) und drücken Sie den grünen Entriegelungsknopf (Bild 1, 15).2. Heben Sie die Rollenaufnahme (Bild 20, 2) aus dem Rahmen undentnehmen Sie sie aus dem <strong>Drucker</strong>.HINWEISUnter den seitlichen Laschen der Rollenaufnahmebefinden sich beidseitig elektrische Kontakte(Bild 20, 1). Vermeiden Sie die Beschädigungdieser Kontakte, da der <strong>Brady</strong> IP-<strong>Drucker</strong> sonstdie Fähigkeit zum Lesen der Materialkennung fürdie Etiketten verliert.25
Transferfolie und Material einlegen3. Halten Sie den grünen Knopf (Bild 20, 3) an der Rollenaufnahmegedrückt und ziehen Sie das Endstück (Bild 20, 4) ab.4. Schieben Sie die <strong>Brady</strong>-Materialrolle auf die Rollenaufnahme. Achten Siedarauf, dass die Etiketten auf dem abgerollten Streifen nach oben zumDruckkopf (Bild 20, 6) zeigen. Setzen Sie das Endstück (Bild 20, 4)wieder auf und zentrieren Sie dadurch die Rolle auf der Aufnahme.5. Setzen Sie die Rollenaufnahme wieder in die Nuten des Rahmens ein.Achten Sie darauf, dass die elektrischen Kontakte (Bild 20, 1) unter denseitlichen Laschen der Rollenaufnahme sicher im Rahmen sitzen, sodass der <strong>Drucker</strong> die Materialkennung korrekt lesen kann.12Bild 21, Materialführungen einstellen1. Grünes Stellrad 2. Materialführungen6. Führen Sie das Material unter dem Druckmodul und unter den Führungen(Bild 21, 2) hindurch und weiter durch den Schlitz im Bedienfeld.7. Stellen Sie die Materialführungen mit dem grünen Stellrad (Bild 21, 1) soein, dass sie leicht am Material anliegen, ohne dabei das Material zuverklemmen.8. Schwenken Sie das Druckmodul nach unten. Drücken Sie beidseitig aufdie Verriegelungspunkte (Bild 18, 7), bis das Druckmodul einrastet.Schwenken Sie das Bedienfeld bis zum Einrasten an.9. Schließen Sie den Deckel (Bild 1, 9).26
Ablesen der LCD-AnzeigeTransferfolie und Material einlegenDer Einsatz von <strong>Brady</strong>-Markenmaterialien und LabelMark-, IdentiLab- oder<strong>Brady</strong>Soft-Etikettensoftware erlaubt den Vollzugriff auf den <strong>Brady</strong>-Modus. Fürdetaillierte Informationen zum <strong>Brady</strong>-Modus siehe <strong>Brady</strong>-Modus auf Seite 14.Das Display sollte den Bereit-Zustand sowie die Typen des eingelegtenMaterials und der Transferfolie anzeigen. Bild 22 zeigt ein typischeLCD-Anzeige.12534R60XXBild 22, Typische Bereit-Anzeige1. Kennzeichen für den <strong>Brady</strong>-Modus2. <strong>Drucker</strong>status3. Sensorposition4. Transferfolientyp undgeschätzte Restmenge5. Materialnummer undgeschätzte RestmengeFalls sich der <strong>Drucker</strong> nicht im Zustand Bereit befindet, ermitteln Sie mit Hilfeder Fehlerbehandlung auf Seite 62 die Ursache des Problems.Wenn der <strong>Drucker</strong> mit Nicht-<strong>Brady</strong>-Software oder Nicht-<strong>Brady</strong>-Materialbetrieben wird, arbeitet das Gerät als Standard-Thermotransferdrucker. Fürzusätzliche Informationen siehe Standardbetrieb auf Seite 16.27
Transferfolie und Material einlegenEtiketten einlegen — Spendemodus.234154Bild 23, Spendemodus1. Andruckwalze (aktiviert)2. Andruckwalze (deaktiviert)3. Andruckwalze4. Trägermaterial5. Etikett1. Legen Sie die Etiketten in die Rollenaufnahme ein. Siehe Materialeinlegen auf Seite 25.2. Positionieren Sie den Etikettenstreifen zwischen den Führungen(Bild 21, 2) und drehen Sie das Stellrad (Bild 21, 1) so, dass dieFührungen leicht am Material anliegen, ohne dabei das Material zuverklemmen.3. Drücken Sie an beiden Enden auf die Achse der Andruckwalze(Bild 23, 3) und schieben Sie die Walze von der deaktivierten Position(Bild 23, 2) in die aktivierte Position (Bild 23, 1).4. Entfernen Sie die Etiketten (Bild 23, 5) von den ersten etwa 150 mm(6 Zoll) des Trägermaterials (Bild 23, 4).28
Transferfolie und Material einlegen5. Führen Sie das Trägermaterial (Bild 23, 4) hinter dem Bedienfeld nachunten aus dem <strong>Drucker</strong>s.6. Achten Sie darauf, dass genügend Material von der Vorratsrolle abgewickeltwurde, so dass der Etikettenstreifen beim Schließen des <strong>Drucker</strong>snicht zurückgezogen wird.7. Schließen Sie den Deckel (Bild 1, 9).Etiketten einlegen — Abreißmodus.1234Bild 24, Abreißmodus1. Umlenkung2. Stellrad3. Materialführungen4. Druckwalze1. Legen Sie die Etiketten in die Rollenaufnahme ein. Siehe Materialeinlegen auf Seite 25.2. Positionieren Sie den Etikettenstreifen zwischen den Führungen(Bild 24, 3) und drehen Sie das Stellrad (Bild 24, 2) so, dass dieFührungen leicht am Material anliegen, ohne dabei das Material zuverklemmen.3. Schließen Sie den Deckel (Bild 1, 9).29
Transferfolie und Material einlegenA VORSICHTDruckkopfbeschädigung durch unsachgemäßeBehandlung!• Berühren Sie die Unterseite des Druckkopfesnicht mit den Händen oder scharfen Objekten.• Stellen Sie sicher, dass die Etiketten saubersind.• Stellen Sie sicher, dass die Etikettenoberflächeglatt ist. Raue Etiketten wirken wie Sandpapierund reduzieren die Lebensdauer desDruckkopfes.Drucken Sie mit möglichst niedriger Heiztemperatur.Der <strong>Drucker</strong> ist betriebsbereit, wenn alle Verbindungen hergestellt undEtiketten und Transferfolie eingelegt wurden.Synchronisation des PapierlaufsNach dem Einlegen der <strong>Brady</strong> IP-tauglicher Etiketten synchronisiert sich derPapierlauf automatisch. Wenn andere Materialien verwendet werden, ist dieSynchronisation manuell durchzuführen.■ Wählen Sie den Materialtyp in der Software aus.■ Drücken Sie die Taste feed, um die Synchronisation zu starten.■ Entfernen Sie die leeren Etiketten, die bei der Synchronisationvorgeschoben wurden.30
BedienfeldBedienfeldÜber das Bedienfeld kann eine Vielzahl von <strong>Drucker</strong>funktionen gesteuertwerden. Die betrifft:■ Starten, Anhalten, Fortsetzen und Abbrechen von Druckaufträgen (sieheTastenfunktionen auf Seite 36).■ Einstellung der Druckgeschwindigkeit, der Schnittstellenkonfiguration, vonSprache, Datum und Uhrzeit (siehe Menü Einstellungen auf Seite 47).■ Starten von Testfunktionen (siehe Test auf Seite 38),■ Durchführung von Firmware-Updates (siehe Firmware auf Seite 54).Die meisten Einstellungen sollten allerdings über die Software vorgenommenwerden.Menü-DiagrammHINWEISSteuern Sie die Druckaufträge wenn möglich überdie Software.31
Bedienfeld32ServiceEinstellungen ServiceDemo-EtikettStatusausdruckSchriftenlisteGerätelisteEtikettenprofilMonitormodusTestgitterInhaltdruckenEtikettladenKartekopierenKartelöschenDateiinh.druckenTestKurzstatusSpeicherkarteMenüEingang/AusgangTestLandEinstellungenRegionaleinst.Firmw.v.KarteGutscheinladenEinst.speichernEinst.ladenReinigungs-intervallNeueFirmwareRegionaleinst.UhrzeitsetzenZeitzoneSommerzeitDatumsetzenSpeicherkarte
BedienfeldHeizenergieGeräteeinst.Druckparam.Druckparam.Druckgeschw.FolienvorwarnungTransferdruckAbreißmodusRücktransportBreiteMonitormodusEtikettensensorFehler-Neudr.Pause-Neudr.BarcodefehlerSchnittstellen SchnittstellenSicherheitPrim.KartenschachtRS-232 RS-232 Ethernet Ethernet SicherheitProtokoll DHCPSpendeoffsetBaudrateIP-AdresseGatewayNetzwerk-FehlerZeichensatzDruckkopfoffsetXDruckkopfoffsetYHelligkeitLCDKontrastLCDZeitEnergiesp.SubnetmaskeGatewayadresseRückzugspositionDebug-ModusAbreißpositionSpendekanteSpendekanteRückzugsverz.Geschw.-begr.33
BedienfeldAufbau des Bedienfeldes12Bild 25, BedienfeldDas Bedienfeld besteht aus einem grafischen Display (Bild 25, 1) und demNavigatorpad (Bild 25, 2) mit fünf integrierten Tasten.Das grafische Display zeigt den aktuellen <strong>Drucker</strong>status, bei <strong>Brady</strong>IP-tauglichem Material den Etiketten- und Folientyp, den Stand desDruckauftrages, Fehlermeldungen und die <strong>Drucker</strong>einstellungen im Menü.Die Tastenfunktionen sind vom aktuellen <strong>Drucker</strong>status abhängig. DieTastenfläche (z.B. menu oder feed) leuchten während des Drucks weiß.Funktionen im DruckbetriebEnergiesparmodusWenn der <strong>Drucker</strong> über längere Zeit nicht benutzt wird, schaltet erautomatisch in der Energiesparmodus.Im Display erscheint und die Tastenbeleuchtung wird ausgeschaltet.Zum Verlassen des Energiesparmodus drücken Sie eine beliebige Taste.<strong>Drucker</strong>zuständeZustand ‘Bereit’Der <strong>Drucker</strong> ist bereit und kann Daten empfangen.Im Display wird Bereit und bei <strong>Brady</strong> IP-tauglichem Material der EtikettenundFolientyp angezeigt.34
Zustand ‘Drucke Etikett’BedienfeldDer <strong>Drucker</strong> arbeitet einen Druckauftrag ab. Daten für einen nachfolgendenAuftrag können übertragen werden. Der neue Druckauftrag wird gestartet,nachdem der vorhergehende beendet wurde.Im Display wird Drucke Etikett und die Anzahl der im aktuellen Auftragbereits gedruckten Etiketten angezeigt.Zustand ‘Pause’Der Druckprozess wurde durch den Bediener unterbrochen.Im Display werden Pause und das Symbol angezeigt.Zustand ‘Behebbarer Fehler’Es ist eine Fehler aufgetreten, der vom Bediener korrigiert werden kann, ohneden laufenden Auftrag abzubrechen. Der Druckauftrag kann nach derKorrektur des Fehlers fortgesetzt werden.Im Display werden das Symbol , die Art des Fehlers und die Anzahl dernoch zu druckenden Etiketten angezeigt.Zustand ‘Nicht behebbarer Fehler’Es ist ein Fehler aufgetreten, der keine Fortsetzung des aktuellenDruckauftrags erlaubt.Im Display werden das Symbol , die Art des Fehlers und die Anzahl dernoch zu druckenden Etiketten angezeigt.Zustand ‘Systemfehler’Wenn während des Systemstarts ein Fehler auftritt, werden das Symbolund die Art des Fehlers angezeigt.■ Schalten Sie den <strong>Drucker</strong> mit dem Netztschalter aus und wieder ein.oder■ Drücken Sie die Taste cancel.Bei wiederholtem Auftreten des Fehlers verständigen Sie den Service.35
BedienfeldTastenfunktionen■ Die Pfeiltasten links, rechts, oben und unten dienen zum Navigieren imMenü.■ Die Taste . funktioniert wie die Eingabetaste einer Computertastatur. Mitder Taste bestätigen Sie:- die Auswahl eines Menüparameters.- die Einstellung eines Menüparameters.- den Aufruf einer Hilfe-Information im Fehlerfall.Taste Anzeige Zustand Funktionmenu leuchtet Ready Bereit Sprung ins Offline-Menü.feed leuchtet Ready Bereit Vorschub eines leeren Etiketts.pause leuchtet Ready Bereit Druckt letztes Etikett erneut.Print label Drucke Etikett Unterbricht den Druckauftrag.Sprung in Zustand Pause.Pause Pause Setzt den Druckauftrag fort.Sprung in Zustand Drucke Etikett.blinktLCD-Menü-OptionenBehebbarerFehlerSetzt Druck nach Fehlerbeseitigungfort. Sprung in ZustandDrucke Etikett.cancel leuchtet Ready Bereit Löscht internen Speicher. KeinNeudruck des letzten Etiketts mehrmöglich.Print label Drucke Etikett kurzes Drücken aktuellerblinktPausePauseBehebbarerFehlerNicht behebbarerFehlerAuftrag wird gelöscht.langes Drücken bricht aktuellenAuftrag ab und löscht alleDruckaufträge.. leuchtet Fehler Ruft Hilfe-Information zurFehlerbeseitigung auf.Im Menü Einstellungen befinden sich Parameter zur Konfiguration des<strong>Drucker</strong>s. Nehmen Sie die Einstellungen über das Bedienfeld hauptsächlichbei der Erstinbetriebnahme und bei größeren Veränderungen derBetriebsbedingungen vor.Anpassungen an die verschiedenen Druckaufträge sollten vorrangig überSoftware-Einstellungen durchgeführt werden.Sie können das Menü Einstellungen mit einer Codenummer (PIN) gegenunberechtigen Zugriff schützen. Siehe Sicherheit auf Seite 53.36
BedienfeldKurzstatusDer Kurzstatus gibt am Display des <strong>Drucker</strong>s einen Überblick überwichtige Statusinformationen.1. Drücken Sie die Taste menu.2. Wählen Sie das Menü Kurzstatus.3. Blättern Sie mit den Tasten und zwischen den einzelnen Zeilen.4. Verlassen Sie das Menü durch Drücken der Taste .Folgende Parameter werden im Menü Kurzstatus angezeigt:Zeile Bedeutung Beispiel1 <strong>Drucker</strong>typ IP 3002 Versionsnummer des <strong>Drucker</strong>-Betriebssystems Firmware V1.00(Firmware)3 Erstellungsdatum der Firmware (Aug 11 2006)4 Versionsnummer des SystemeröffnungsprogrammsBootloader V1.14(Bootloader)5 Erstellungsdatum des Bootloader (Jul 24 2006)6 Revisionsstand der CPU-Leiterplatte PCB Rev. 057 Revisionsstand der CPU CPU Rev. 38 Seriennummer der CPU-Leiterplatte CPU#1320628211909 Auflösung des installierten Thermodruckkopfes TPH300dpi,1248dots10 Im Transferverfahren bedruckte Materiallänge Transfer 181.44 m11 Im Thermodirektverfahren bedruckteThermal 13.17 mMateriallänge12 IP-Adresse des <strong>Brady</strong> IP-<strong>Drucker</strong> bei Anschlussan ein Netzwerk192.168.9.1437
BedienfeldTestÜbersichtDer <strong>Drucker</strong> ist mit verschiedenen Testfunktionen ausgerüstet, dieInformationen liefern über:■ die wichtigsten Konfigurationsparameter.■ die im <strong>Drucker</strong> verfügbaren Schriften.■ wichtige Hardwarekomponenten und angeschlossene Peripheriegeräte.■ die Druckqualität und den Zustand des Thermodruckkopfes.■ die Funktion der Etikettenanfangserkennung im Zusammenhang mit denoptischen Eigenschaften des Etikettenmaterials.■ die vom Computer oder von der Speicherkarten erhaltenen Daten.Die Testfunktionen finden Sie im Menü Test:1. Drücken Sie die Taste menu.2. Wählen Sie das Menü Test.3. Schalten Sie mit der Taste in die Ebene der Testfunktionen.4. Wählen Sie die gewünschte Testfunktionen mit den Tasten und .5. Starten Sie die gewählte Testfunktion mit der Taste .Bild 26, Demo-Etikett38
StatusausdruckBedienfeldDie Funktion Statusausdruck druckt ein Testbild aus, das Informationenüber die Konfiguration und den Status des <strong>Drucker</strong>s enthält. Der Ausdruckerfolgt mit der im Menü Einstellungen > Druckparam. festgelegtenHeizenergie und Druckgeschwindigkeit.HINWEIS: Endlosmaterial eignet sich am besten für den Ausdruck.1. Drücken Sie die Taste menu.2. Wählen Sie das Menü Test > Statusausdruck.3. Drücken Sie die Taste .Sie können den Ausdruck mit der Taste cancel abbrechen.Der Ausdruck enthält folgende Informationen:■ Gerätetyp■ Version und Erstellungsdatum der Firmware■ Version und Erstellungsdatum des Systemeröffnungsprogramms(Bootloader)■ Aktuelle Werte ausgewählter Regionaleinstellungen (sieheRegionaleinstellungen auf Seite 47)■ Aktuelle Werte ausgewählter Geräteeinstellungen (siehe Geräteliste aufSeite 41)■ Aktuelle Werte ausgewählter Druckparameter (siehe Druckparameter aufSeite 50)■ Aktuelle Werte ausgewählter Schnittstellenparameter (siehe Schnittstellenauf Seite 52)■ Status der PIN-Aktivierung (siehe Sicherheit auf Seite 53)■ Betriebsdauer■ Anzahl der gedruckten Etiketten■ Bedruckte Länge im Thermodirekt- und Thermotransferverfahren■ Aktuelle Messwerte der Druckkopftemperatur und der Heizspannung■ Informationen zu den Arbeitspunkten des Etikettensensors■ Linienmuster zur Bewertung der Druckqualität39
BedienfeldSchriftenlisteDie Funktion Schriftenliste druckt die wichtigsten Parameter der im<strong>Drucker</strong> verfügbaren Schriften aus. Die Tabelle enthält sowohl diedruckereigenen als auch die in den <strong>Drucker</strong> geladenen Schriften.HINWEIS: Endlosmaterial eignet sich am besten für den Ausdruck.1. Drücken Sie die Taste menu.2. Wählen Sie das Menü Test > Schriftenliste.3. Drücken Sie die Taste .Sie können den Ausdruck mit der Taste cancel abbrechen.Bild 27, SchriftenlisteDie Parameter haben folgende Bedeutung:Spalte BedeutungNr.Für die Programmierung erforderlicheIdentifikationsnummer der Schrift (Befehl T).Name Name, unter dem die Schrift intern gespeichert ist.TypArt der Schriftgenerierung. Sie gibt Auskunft über dieVariabilität der Schrift und ist bei der Programmierung vonBedeutung (Befehl T).Beschreibung Erläuterungen zur Schrift: Größe, Schriftfamilie. DerAusdruck erfolgt in der jeweiligen Schriftart40
GerätelisteBedienfeldDie Funktion Geräteliste druckt die wichtigsten Informationen überHardwarekomponenten des <strong>Drucker</strong>s und angeschlossene Geräte aus.HINWEIS: Endlosmaterial eignet sich am besten für den Ausdruck.1. Drücken Sie die Taste menu.2. Wählen Sie das Menü Test > Geräteliste.3. Drücken Sie die Taste .Sie können den Ausdruck mit der Taste cancel abbrechen.Bild 28, GerätelisteNameCPUTPHI/F [x]InformationTyp und Seriennummer der CPU-LeiterplatteRevisionsstände von CPU-Leiterplatte und CPUAuflösung und Heizpunktzahl des installiertenThermodruckkopfesArt der installierten Schnittstellex: Nummer der Schnittstelle41
BedienfeldMonitormodusDer Monitormodus bietet die Möglichkeit, die an der Schnittstelleankommenden Steuersequenzen zu kontrollieren. Die ankommendenSteuersequenzen werden als Text ausgedruckt. Außerdem wird unmittelbarnach dem Auftreten eines Fehlers die entsprechende Fehlermeldungausgedruckt.Der Ausdruck wird nach jeweils vier empfangenen Zeilen gestartet.HINWEIS: Endlosmaterial eignet sich am besten für den Ausdruck.HINWEIS: Sie können die Breite des Ausdrucks über den ParameterBreite Monitormodus bis auf 50 mm reduzieren.1. Drücken Sie die Taste menu.2. Wählen Sie das Menü Test > Monitormodus.3. Drücken Sie die Taste zum Start des Monitormodus’.4. Drücken Sie die Taste feed, um die letzten Zeilen derEtikettenbeschreibung abzurufen.Sie können den Ausdruck mit der Taste cancel abbrechen.Bild 29, MonitormodusBild 30 zeigt ein Beispiel für einen Ausdruck im Monitormodus.42
BedienfeldBild 30, Beispiel Monitormodus43
BedienfeldTestgitterDie Funktion Testgitter druckt geometrische Muster auf einem Hintergrundgitteraus. Damit können Sie die Gleichmäßigkeit der Druckqualitätbeurteilen.HINWEIS: Endlosmaterial eignet sich am besten für den Ausdruck.1. Drücken Sie die Taste menu.2. Wählen Sie das Menü Test > Testgitter.3. Drücken Sie die Taste zum Start des Ausdrucks.Das Muster wird nach dem Start der Funktion alle 5 Sekunden gedruckt. Siekönnen in den Pausen zwischen den Drucken Justagen am <strong>Drucker</strong>durchführen.Sie können den Ausdruck mit der Taste cancel abbrechen.Bild 31, Testgitter44
EtikettenprofilBedienfeldDie Funktion Etikettenprofil führt einen längeren Etikettenvorschubaus. Dabei werden die vom Etikettensensor gemessenen Werte gespeichertund in zwei Diagrammen ausgedruckt. Der Ausdruck dient der Überprüfungder Etikettenanfangserkennung in Zusammenhang mit den optischenEigenschaften des Etikettenmaterials.1. Wählen Sie unter Einstellungen > Druckparam. den zu testendenSensor aus. Siehe Druckparameter auf Seite 50.2. Legen Sie das zu testende Etikettenmaterial in den <strong>Drucker</strong> ein.1. Drücken Sie die Taste menu.2. Wählen Sie das Menü Test > Etikettenprofil.3. Drücken Sie die Taste . Der <strong>Drucker</strong> führt einen längeren Etikettenvorschubaus. Der Etikettensensor misst dabei die Transparenz bzw. dasReflexionsvermögen des Materials. Die Ausschrift Testdruck OKerscheint im Display.4. Legen Sie bedruckbares Material ein, das über die gesamte Druckbreitereicht.5. Starten Sie den Ausdruck der Diagramme mit der Taste .Sie können den Ausdruck mit der Taste cancel abbrechen.Bild 32, Etikettenprofil45
BedienfeldBild 33, Typisches EtikettenprofilBeschreibung der Diagrammkomponenten1 Koordinate in Papierlaufrichtung, bei der Etikettenanfang erkannt wurde2 Typ des angeschlossenen Peripheriegerätes3 Informationen für den Firmware-Entwickler4 Breite der negativen Ableitung in Motorschritten5 Hub zwischen Anfang und Ende der negativen Ableitung6 Skalierungsfaktor für das Ableitungsdiagramm7 Serviceinformation zum Abgleich des Etikettensensors8 Methode der Etikettenerkennung (Durchlicht/Reflex unten)9 Gerätename und aktuelle Firmware-Version46
BedienfeldMenü EinstellungenRegionaleinstellungenDrücken Sie die Taste menu.Wählen Sie Einstellungen > Regionaleinst..Parameter Bedeutung DefaultLand Einstellung der Displaysprache und der landesspezifischenUSADatums- undUhrzeitformate.ZeitzoneSommerzeitAnpassung der Zeitanzeige des <strong>Drucker</strong>s an dieZeitzone in Relation zur UTC (Universal TimeCoordinated).Auswahl der für die Region gültigen Sommerzeitregelung.Die Umstellung der Uhrzeit erfolgtdann automatisch.UTCUSADatumsetzenUhrzeitsetzenEinstellung des Systemdatums im FormatTT.MM.JJJJ (TT: Tag, MM: Monat, JJJJ: Jahr).Die Druckausgabe des Datums ist von derEinstellung des Parameter Land abhängig.Einstellung der Systemzeit im FormatHH:MM:SS. Beim Ändern der Uhrzeit daraufachten, dass die Parameter Zeitzone,Sommerzeit und Datum setzen korrekteingestellt sind.––47
BedienfeldGeräteeinstellungenDrücken Sie die Taste menu.Wählen Sie Einstellungen > Geräteeinst.Parameter Bedeutung DefaultDruckkopfoffsetXVerschiebung des gesamten Druckbilds quer zurPapierlaufrichtung.Die Verschiebung ist nur bis zu den Rändern derDruckzone möglich. Diese wird durch die Breiteder Heizzeile im Druckkopf bestimmt.Sie können den Druckkopfoffset X auch perSoftware verändern. Die Werte aus dem MenüGeräteeinst. und der Software addieren sich.0.0 mmDruckkopfoffsetYVerschiebung des gesamten Druckbilds inPapierlaufrichtung. Bei positiven Werten beginntder Druck in Papierlaufrichtung später.Die Verschiebung des Druckbilds inPapierlaufrichtung beeinflusst auch die SpendeundSchneideposition.Parameter Spendeoffset und Schneideoffsetum den gleichen Betrag in umgekehrterRichtung korrigieren.Sie können den Druckkopfoffset Y auch perSoftware verändern. Die Werte aus dem MenüGeräteeinst. und der Software addieren sich.Spendekante Konfiguration der Spendeparameter bei Gerätenmit Spendefunktion.0.0 mm>SpendeoffsetEs ist möglich, dass die Etiketten in derSpendeposition nicht weit genug aus dem <strong>Drucker</strong>ragen, um vom Bediener abgenommen zuwerden. Bei Erhöhung des Spendeoffsets werdendas gespendeten Etiketten um den eingestelltenBetrag weiter transportiert. Nach Entnahme einesEtiketts wird das nächste in die Druckpositionzurück transportiert. Das empfohlene Maximumfür den Spendeoffset beträgt 6.0 mm.0.0 mm48
BedienfeldParameter Bedeutung Default>Rückzugsverz.Verzögerungszeit zwischen Entnahme einesEtiketts aus der Spendeposition undnachfolgendem Rückzug.250 ms>Geschw.begr.Begrenzung der Druckgeschwindigkeit imSpendemodus auf 100 mm/s.EinHelligkeitLCDHelligkeit der LCD-Anzeige von 1 bis 10. 10KontrastLCDKontrast der LCD-Anzeige von 4 bis 8. 6ZeitEnergiesp.Zeit zwischen der letzten Bedienung und demEinschalten des Energiesparmodus.5 minDebugmodusBetriebsmodus, der den Firmware-Programmiererbeim Lokalisieren von Fehlerquellen unterstützt.Aus49
BedienfeldDruckparameterDrücken Sie die Taste menu.Wählen Sie Einstellungen > Druckparam.Parameter Bedeutung DefaultHeizenergie Parameter zum Ausgleich des unterschiedlichen0thermischen Verhaltens von Druck-köpfen. Die Änderung dieses Werts istinsbesondere dann erforderlich, wenn sichdie Druckintensität nach einem Wechsel desDruckkopfs geändert hat.Zur Anpassung der Druckintensität bei derVerwendung von unterschiedlichenMaterialien, Druckgeschwindigkeiten oderDruckinhalten sollten Sie die Heizenergie inder Software ändern. Die Einstellungen ausdem Menü Druckparam.und der Softwareaddieren sich.Die Einstellung der Heizenergie wirkt sichauch auf die Testausdrucke aus.Druckgeschw.Basiseinstellung der Druckgeschwindigkeit.Sie können per Software die Druckgeschwindigkeitfür jeden Druckauftrag neu festlegen.Die Einstellung der Druckgeschwindigkeitwirkt sich auch auf die Testausdrucke aus.100 mm/sTransferdruckFolienvorwarnungEin für Thermotransferdruck: Sensor zurÜberwachung der Transferfolie ist aktiviert.Aus für direkten Thermodruck: Sensor zurÜberwachung der Transferfolie ist nichtaktiviert.Sie können per Software die Einstellung fürjeden Druckauftrag überschreiben.Warnung über die Ethernet-Schnittstelle perSNMP-Meldung oder E-Mail, wenn derRestdurchmesser der Folienvorratsrolle deneingestellten Wert (32–74 mm / 1,2 - 3 Zoll)unterschreitet.EinAus50
BedienfeldParameter Bedeutung DefaultEtikettensensorVerfahren zur Etikettenanfangserkennung. DurchlichtDurchlicht: Erkennung anhand derÄnderung der Transparenz zwischen Etikettund Etikettenlücke.Reflex unten: Erkennung anhand vonReflexmarken an der Unterseite desMaterials.Abreißmodus Positionieren des Etikettenmaterials zumAbreißen an der Abreißkante.Ein: Zusätzlicher Vorschub desEtikettenmaterials, der die Etikettenlückenach dem letzten bedruckten Etikett an derSpendekante positioniert.Aus: Etikettenvorschub stoppt, nachdem dasletzte Etikett die Druckzeile vollständigpassiert hat.AusRücktransportFehler-Neudr.Pause-Neudr.Methode des Etikettenrücktransports.Ein Rücktransport ist im Spendemoduserforderlich, da beim Spenden eines Etikettsdie Vorderkante des nächsten Etiketts überdie Druckzeile hinausgeschoben wird.immer: Rücktransport erfolgt unabhängigvom Etiketteninhalt.optimiert: Rücktransport erfolgt nur, wenndas nächste Etikett beim Spenden desaktuellen Etiketts noch nicht vollständigaufbereitet ist. Andernfalls wird das zweiteEtikett angedruckt und nach Abnahme desersten ohne Rückzug vervollständigt.Ein: Bei einem behebbaren Fehler undentsprechender Fehlerbehandlung wird dasbeim Auftreten des Fehlers im Druckbefindliche Etikett wiederholt.Aus: Druckauftrag wird mit dem nächstenEtikett fortgesetzt.Drucken eines weiteren Etiketts mit denInformationen des vorhergehendenDruckauftrags durch Drücken der Tastepause. Diese Funktion ist so langeausführbar, bis der Druckpuffer mit der Tastecancel gelöscht wird.optimiertEinAus51
BedienfeldParameter Bedeutung DefaultBarcodefehlerEin: Bei fehlerhaften Barcode-Inhalten oderfehlerhaften Barcode-Größenangaben wirdder Druck unterbrochen.Aus: Keine Unterbrechung des Drucks imFehlerfall. Bei fehlerhaften Barcode-Inhaltenversucht der <strong>Drucker</strong>, die falschen Datendurch gültige Zeichen (z. B. Nullen) zuersetzen. Bei fehlerhaften Barcode-Größenangaben wird anstelle des Barcodeseine Graufläche gedruckt.EinBreiteMonitorm.SchnittstellenBreite des Druckbereichs in der TestfunktionMonitormodus.In der Einstellung Automatisch erfolgt derAusdruck der am <strong>Drucker</strong> ankommendenSteuersequenzen über die maximaleDruckbreite. Sie können die Druckbereichsbreitebis auf 50 mm (2 Zoll) reduzieren.Drücken Sie die Taste menu.Wählen Sie Einstellungen > SchnittstellenAutomatischParameter Bedeutung DefaultPrim. Definition des primären Kartenschachts. CompactKartenschachtWählen Sie mit CompactFlash bzw. PC-Card Flasheinen der Kartenschächte auf der Rückseite des<strong>Drucker</strong>s.ZeichensatzRS-232Auswahl der Zeichensatztabelle.Eine Umschaltung des Zeichensatzes perSoftware ist nicht möglich. Sie können aber überdie Unicode-Tabelle auf Zeichen zugreifen, dieim ausgewählten Zeichensatz nicht vorhandensind.Einstellung der Schnittstellen-Parameter Baudrateund Protokoll für den Datentransfer über dieserielle RS-232-Schnittstelle.Empfohlene Einstellungen sind 115200 Baudund RTS/CTS-Protokoll.Windows1252115200RTS/CTS52
BedienfeldParameter Bedeutung Default>DHCP Methode zur Vergabe der IP-AdresseEinEin: Dynamische Vergabe der IP-Adressedurch den DHCP-ServerAus: Direkte Vergabe der IP-Adresse durch denBediener>IPIP-Adresse des Etikettendruckers. Nur gültig beiDHCP = Aus>Mask SubNet-Maske (Klassifizierung und Adressbereich)des lokalen Netzes. Nur bei DHCP =Aus>Gateway IP-Adresse des Computers (Routers) im lokalenNetzwerk, über den die Verbindung zu anderenNetzwerken erfolgen kann. Die Adresse kannauch per DHCP übergeben werden.Aus>Netzwerk-Fehler<strong>Drucker</strong> geht bei Problemen mit derNetzwerkverbindung in den Fehlerzustand.AusSicherheitSie können durch Aktivieren einer PIN das Menü Einstellungen, bestimmteSpeicherkartenfunktionen und das Firmware-Update vor unberechtigtemZugriff schützen. Die geschützten Menüpunkte sind dann mit dem Symbolgekennzeichnet und nur noch nach Eingabe der PIN zugänglich.1. Drücken Sie die Taste menu.2. Wählen Sie Einstellungen > Sicherheit > Sicherheit.3. Wählen Sie Ein mit den Tasten und .4. Bestätigen Sie die Einstellung mit der Taste .5. Wählen Sie PIN und drücken Sie die Taste .6. Wählen Sie die zu ändernde Stelle der PIN mit den Tasten and .7. Ändern Sie den Wert an der gewählten Stelle mit den Tasten und .8. Wiederholen Sie den Vorgang für die restlichen Stellen der PIN.9. Bestätigen Sie die Auswahl mit der Taste .53
BedienfeldFirmwareHINWEISSchalten Sie den <strong>Drucker</strong> während einesFirmware- Updates nicht aus und entfernen Sienicht die Speicherkarte.Die Firmware des <strong>Drucker</strong>s ist in einem Flash-EPROM gespeichert. EinUpdate der Firmware können Sie mit Hilfe der folgenden Funktionenausführen:■ Neue Firmware: Kopieren einer Firmware-Datei von einem Computer, deran einer der Schnittstellen des Etikettendruckers angeschlossen ist. SieheNeue Firmware über Schnittstelle kopieren auf Seite 54. <strong>Brady</strong> bietetzusätzliche Informationen zur aktuellen Firmware auf der <strong>Brady</strong>- Website.■ Firmw. v. Karte: Kopieren einer Firmware-Datei von einerSpeicherkarte. Siehe Neue Firmware von Speicherkarte kopieren aufSeite 55.Neue Firmware über Schnittstelle kopieren1. Drücken Sie die Taste menu.2. Wählen Sie Service > Firmware-Upd..3. Drücken Sie die Taste . Die Meldung Firmware-Upd. erscheint imDisplay.4. Drücken Sie die Taste .5. Falls die Funktion durch eine PIN geschützt ist, geben Sie dien PIN mitden Tasten , , und ein und bestätigen Sie die Eingabe mit derTaste .6. Öffnen Sie das DOS-Eingabefenster am PC.7. Konfigurieren Sie die serielle Schnittstelle des PC mit dem mode-Befehl.Geben Sie z.B. mode com1: baud=115200 parity=n data=8 stop=1ein.8. Senden Sie die Firmware-Datei (z.B. 304_6811.x2) zum <strong>Drucker</strong>. GebenSie z.B. den Befehl copy /b 304_6811.x2 com1: ein. Während desKopierens der Firmware wird im Display ein Fortschrittsbalken angezeigt.Nach erfolgreichem Ende des Kopiervorgangs erscheint im Display OK.9. Drücken Sie die Taste .54
Neue Firmware von Speicherkarte kopierenBedienfeld1. Formatieren Sie eine CompactFlash-Speicherkarte im <strong>Drucker</strong>.Dabei werden die Verzeichnisse “fonts”, “images”, “labels” und “misc” aufder Speicherkarte angelegt.2. Kopieren Sie in einem CompactFlash-Laufwerk die Firmware-Datei in denOrdner “misc”.3. Setzen Sie die vorbereitete Speicherkarte wieder in den <strong>Drucker</strong> ein.4. Drücken Sie die Taste menu.5. Wählen Sie das Menü Service > Firmw. v. Karte.6. Drücken Sie die Taste .7. Falls die Funktion durch eine PIN geschützt ist, geben Sie dien PIN mitden Tasten , , und ein und bestätigen Sie die Eingabe mit derTaste .Die Namen der auf der Karte vorhandenen Firmware-Dateien werden imDisplay angezeigt.8. Falls sich mehrere Firmware-Dateien auf der Karte befinden, wählen Siedie gewünschte Datei mit den Tasten und aus.9. Drücken Sie die Taste .Die ausgewählte Firmware-Datei wird kopiert. Während des Kopierens derFirmware wird im Display ein Fortschrittsbalken angezeigt. Nacherfolgreicher Beendigung des Kopiervorgangs erscheint im Display OK.10. Drücken Sie die Taste .55
BedienfeldFehlermeldungen während des Firmware-UpdatesTritt während des Updates ein Fehler auf, wird einer der folgendenFehlercodes im Display angezeigt:FehlercodeCHEVPBedeutungPrüfsummenfehler.Eventuell /b im COPY-Befehl vergessen oder Datei defekt.Headerfehler.Eventuell /b im COPY-Befehl vergessen oder Datei defekt.EPROM konnte nicht gelöscht werden.Programmierspannung ist zu niedrig.Programmierfehler.HINWEIS: Wenn beim Firmware-Update ein Fehler aufgetreten ist, istdie alte Firmware-Version nicht mehr nutzbar. Starten Sie indiesem Fall den Programmiervorgang neu.Einstellung des DisplaysHelligkeitLCDHelligkeit der LCD-Anzeige von 1 bis 10. 10KontrastLCDKontrast der LCD-Anzeige von 4 bis 8. 656
BedienfeldKalibrierung für Standard-MaterialEinstellung der Heizenergie (Druckbildschwärzung)Bei der Verwendung von <strong>Brady</strong>-Material können sich die notwendigenEinstellungen der Heizenergie stark unterscheiden. Eine zu hohe Einstellungder Heizenergie kann zu einen Durchschmelzen der Transferfolie oder sogarzu einer Beschädigung des Druckkopfes führen.Falls es für Ihr Material keine empfohlene Einstellung gibt, beginnen Sie beider niedrigsten Einstellung von -20. Drucken Sie ein Etikett aus und bewertenSie die Qualität. Falls das Druckbild zu hell ist, erhöhen Sie die Heizenergieum eine oder zwei Stufen und drucken Sie erneut ein Etikett. Setzen Sie dieErhöhung der Heizenergie fort, bis Sie ein Etikett mit guter Druckbildqualitäterhalten. Wenn Sie die geeignete Heizenergie ermittelt haben, halten Siediese für künftige Druckaufträge mit diesem Material fest.Einstellungen der Heizenergie können auch in der <strong>Brady</strong>-Softwarevorgenommen werden.Einstellung der DruckgeschwindigkeitDie empfohlenen Druckgeschwindigkeiten betragen 50 bzw. 100 mm/s.57
BedienfeldDemo-EtikettDie Firmware des <strong>Drucker</strong>s enthält ein Demo-Etikett, das über das Menü Testausgedruckt werden kann.Bild 34, Demo-Etikett58
BedienfeldStatusausdruck druckenUm die Einstellungen zu überprüfen, erstellen Sie einen Statusausdruck.Bild 35, Statusausdruck59
Reinigung und einfache WartungReinigung und einfache WartungWichtig ist die regelmäßige Säuberung des Thermodruckkopfes. Diesgarantiert ein gleichbleibend gutes Druckbild und trägt maßgeblich dazu bei,einen vorzeitigen Verschleiß des Druckkopfes zu verhindern.Sonst beschränkt sich die Wartung auf eine gelegentliche Reinigung desGerätes.Allgemeine ReinigungA GEFAHRLebensgefahr durch NetzspannungTrennen Sie den <strong>Drucker</strong> vor allen Servicearbeiten vomNetz.HINWEISBenutzen Sie keine Scheuer- oder Lösungsmittel derAußenflächen oder Baugruppen. Verwenden Sie keineSchmiermittel.Der <strong>Drucker</strong> kann durch scharfe Reinigungsmittelbeschädigt werden. Schmiermittel können dieOberflächen und mechanische Teile im Inneren des<strong>Drucker</strong> angreifen.■ Entfernen Sie Staub und Papierfusseln im Druckbereich mit weichemPinsel, Staubsauger oder Druckluft.■ Reinigen Sie das Gehäuse des <strong>Drucker</strong>s.■ Entfernen Sie Staub und Ablagerungen aus dem Inneren des <strong>Drucker</strong>s mitweichem Pinsel oder Staubsauger. Überprüfen Sie den Zustand nachjeweils vier Materialrollen.Reinigung des Druckkopfes und der DruckwalzeReinigen Sie den Druckkopf regelmäßig. Wenn sich Ablagerungen amDruckkopf sammeln, entstehen Druckbildfehler in Form senkrechter weißerLinien. Die Fortsetzung des Druckbetriebs unter diesen Bedingungen kann zuBeschädigungen am Druckkopf führen.60
Reinigung und einfache WartungA VORSICHTBeschädigung des Druckkopfes• Keine scharfen Gegestände zur Reinigung verwenden.• Glasschutzschicht des Druckkopfes nicht mit denHänden berühren.A VORSICHTVerletzungsgefahr durch heiße Druckzeile.Achten Sie darauf, dass sich der Druckkopf vor demReinigen abgekühlt hat.Reinigen Sie den Druckkopf und die Druckwalze wie folgt:1. Schalten Sie den <strong>Drucker</strong> aus.2. Öffnen Sie den Deckel, schwenken Sie das Bedienfeld ab und drückenSie den Entriegelungsknopf (siehe Transferfolie einlegen auf Seite 23).3. Entfernen Sie die Transferfolie und das Etikettenmaterial (sieheTransferfolie und Material einlegen auf Seite 23).4. Reinigen Sie den Druckkopf (Bild 36, 2) und die Druckwalze (Bild 36, 1)vorsichtig mit einem Baumwolltuch und 90%igem Isopropyl-Alkohol odermit der im Lieferumfang befindlichen <strong>Drucker</strong>reinigungsfolie.5. Lassen Sie den Druckkopf und die Druckwalze vor der Wiederaufnahmedes Druckbetriebs etwa 3 Minuten trocknen.150 40 30 20 10 02Bild 36, Druckkopf und DruckwalzeFalls die senkrechten weißen Linien auch nach der Reinigung auftreten, istder Druckkopf eventuell beschädigt.HINWEISDer Austausch des Druckkopfes sollte immer vonqualifizierten und eingewiesenen Servicetechnikerndurchgeführt werden.61
FehlerbehandlungProblembehebungFehlerbehandlungProblem Ursache BehebungTransferfolie knittert. Transferfolie zu breit. Folie verwenden, die nur wenigbreiter ist als das Etikett.Druckbild weistVerwischungen oderDruckkopf verschmutzt siehe Reinigung des Druckkopfesund der Druckwalze auf Seite 60.Leerstellen auf Temperatur zu hoch Temperatur über Softwareverringern.<strong>Drucker</strong> stoppt nicht,wenn Transferfolie zuEnde ist<strong>Drucker</strong> druckt Folgevon Zeichen anstelledes Etikettenformats<strong>Drucker</strong> transportiertdas Etikettenmaterial,aber nicht dieTransferfolie<strong>Drucker</strong> bedruckt nurjedes 2. EtikettSenkrechte weißeLinien im DruckbildWaagerechte weißeLinien im DruckbildDruckbild auf einerSeite hellerUngünstige Kombinationvon Etiketten undTransferfolieIn Software istThermodruck gewählt<strong>Drucker</strong> ist imMonitormodusTransferfolie falscheingelegtUngünstige Kombinationvon Etiketten undTransferfolieFormateinstellung inSoftware zu groß.Druckkopf verschmutztDruckkopf defekt (Ausfallvon Heizpunkten)<strong>Drucker</strong> wird imSpendemodus mit derEinstellungRücktransport >optimiert betriebenDruckkopf verschmutztAndere Foliensorte oder -markeverwenden.In Software aufThermotransferdruck umstellen.Monitormodus beenden.Transferfolienlauf undOrientierung der beschichtetenSeite prüfen und ggf. korrigieren.Andere Foliensorte oder -markeverwenden.Formateinstellung in Softwareändern.siehe Reinigung des Druckkopfesund der Druckwalze auf Seite 60.Service verständigen. Der Austauschdes Druckkopfes sollteimmer von qualifizierten undeingewiesenen Servicetechnikerndurchgeführt werdenSetup auf Rücktransport >immer umstellen. Siehe MenüEinstellungen auf Seite 47.siehe Reinigung des Druckkopfesund der Druckwalze auf Seite 60.62
FehlerbehandlungFehlermeldungenFehlermeldung Ursache BehebungA/D-Wandlerdef.Evtl. Hardwarefehler <strong>Drucker</strong> aus- und einschalten.Bei erneutem Auftreten -> ServiceBarcode zu groß Barcode zu groß für denzugewiesenen Bereichdes EtikettsDruckauftrag mit Taste cancelabbrechen. Barcode verkleinernoder verschieben.BarcodefehlerBatterie leerDruckkopfdefektEtiketten nichterkanntUngültiger Barcode-Inhalt, z. B. alphanummerischeZeichen innummerischem BarcodeBatterie der PC Card istleerDruckkopf muss evtl.ersetzt werdenKein RFID-Etikett mitMaterialkennunggefundenDruckauftrag mit Taste cancelabbrechen. Barcode-Inhaltkorrigieren.Batterie in PC Card tauschen.<strong>Drucker</strong> aus- und einschalten.Bei erneutem Auftreten -> ServiceTaste drücken und <strong>Drucker</strong> imStandardmodus betreiben.FalscheRevisionFolie nichterkanntFolie zu schmalfür dieseEtikettenFehler beim Laden einesneuen Firmware-Standes.Firmware passt nicht zuHardware-StandKein RFID-Etikett mitFolienkennung gefundenFolie ist schmaler als dieeingelegten Etiketten.Passende Firmware laden.Prüfen, dass geeignete Folieeingelegt ist. Taste drücken.<strong>Drucker</strong> benutzt die Standard-Folieneinstellung für denMühelos-Modus.Breitere empfohlene FolieeinlegenoderTaste drücken. <strong>Drucker</strong>benutzt die Standard-Folieneinstellung für denMühelos-Modus.63
FehlerbehandlungFehlermeldung Ursache BehebungFolie zu Ende TransferfolieNeue Transferfolie einlegen.aufgebrauchtTransferfolie beim • Druckauftrag abbrechen.Druckendurchgeschmolzen• Heizenergie in Softwareverringern.• Druckkopf reinigen (sieheReinigung des Druckkopfesund der Druckwalze aufSeite 60).• Folie einlegen (sieheTransferfolie einlegen aufSeite 23).• Druckauftrag neu starten.Folie nicht korrekt • Druckauftrag abbrechen.eingelegt.• Folie korrekt einlegen (sieheTransferfolie einlegen aufSeite 23).• Druckauftrag neu starten.FPGA defekt Evtl. Hardwarefehler <strong>Drucker</strong> aus- und einschalten.KeinempfohlenesFarbband, bittebenutzen Sie...Folie passt nicht zumEtikettenmaterial.Bei erneutem Auftreten -> ServiceEmpfohlene Folie einsetzenoder falls eine passendeAlternativfolie geladen ist, Taste drücken. <strong>Drucker</strong> benutzt dieStandard-Folieneinstellung fürden Mühelos-Modus.Kein LinkKein SMTP-ServerNetzwerkfehler,Ethernet ist im Setupaktiviert, es besteht aberkeine Ethernet-Verbindung.<strong>Drucker</strong> ist auf SMTPkonfiguriert, und es istkein SMTP-Servervorhanden, oder derSMTP-Server ist z. Zt.nicht verfügbar• Prüfen, dass Ethernet-Serververfügbar und angeschlossenist, dann <strong>Drucker</strong> aus- undeinschalten.oder• Parameter Netzwerkfehlerim Setupdeaktivieren, dann <strong>Drucker</strong>aus- und einschalten.• Prüfen, ob die IP-Adressekorrekt und der Empfängerverfügbar ist.oder• Deaktivieren des ParametersSMTP im Setup.64
FehlerbehandlungFehlermeldung Ursache BehebungKeineEtikettengröße in Programmierung prüfen.Größenang. Programmierung nichtdefiniertKopf abgeklappt Druckkopf nicht verriegelt Druckkopf komplett verriegelnund Taste pause drücken.Kopf zu heißMehrfache Etikettenkennung,bitte zusätzlichesMaterialentfernenZu starke Erwärmung desDruckkopfsMehrere RFID-Etikettenfür verschiedeneMaterialen erkannt oderErgebnis aus vorherigemLesevorgang nichtgelöschtIm Standardmodus prüfen, dassdie Heizenergie für das benutzteMaterial nicht zu hoch eingestelltist. <strong>Drucker</strong> einige Minutenabkühlen lassen. Falls der Fehlererneut auftritt, Servicekontaktieren.<strong>Drucker</strong> aus- und einschalten.Beim erneutem Auftreten <strong>Drucker</strong>im Standardmodus betreiben.MehrfacheFolienkennung,bitte zusätzlichesMaterialentfernenMehrere RFID-Etikettenfür verschiedene Folienerkannt oder Ergebnisaus vorherigemLesevorgang nichtgelöscht<strong>Drucker</strong> aus- und einschalten.Beim erneutem Auftreten benutztder <strong>Drucker</strong> die Standard-Folieneinstellung für denMühelos-Modus.Papier zu EndeProtokollfehlerPufferüberlaufSetup ungültigEtikettenrolleaufgebraucht<strong>Drucker</strong> erhält vomComputer einenunbekannten oderfalschen Befehl.Dateneingabepuffer istvoll, und der Computerversucht, weitere Datenzu schickenFehler imKonfigurationsspeicherNeues Material einlegen undTaste pause drücken.• Taste pause drücken, um denBefehl zu überspringenoder• Taste cancel drücken, um denDruckauftrag abzubrechen.Datenübertragung mit Protokollverwenden (vorzugsweiseRTS/CTS).<strong>Drucker</strong> neu konfigurieren.Bei erneutem Auftreten ->Service65
FehlerbehandlungFehlermeldung Ursache BehebungSpannungsfehlerEs wurde eine fehlerhafteSpannung gemessen.Details der Fehlermeldungnotieren, <strong>Drucker</strong> aus- undeinschalten.Bei erneutem Auftreten -> ServiceSpeicher vollUngültigeEtikettenDruckauftrag zu groß:z. B. durch geladeneSchriften, große GrafikenRFID-Etikett mit Materialkennungist leer, nichtlesbar oder nichtvorhanden.Druckauftrag abbrechen.Menge der zu druckenden Datenverringern.<strong>Drucker</strong> aus- und einschalten.Beim erneutem Auftreten <strong>Drucker</strong>im Standardmodus betreiben.Ungültige Folie RFID-Etikett mit Folienkennungist leer, nichtlesbar oder nichtvorhanden.<strong>Drucker</strong> aus- und einschalten.Beim erneutem Auftreten benutztder <strong>Drucker</strong> die Standard-Folieneinstellung für denMühelos-Modus.66
Zusätzliche UnterstützungZusätzliche UnterstützungTechnische Unterstützung / Online-HilfeFalls sie technische Hilfe benötigen oder im Reparaturfalle finden Sie Ihrelokale <strong>Brady</strong>-Supportniederlassung unter:■ Für Amerika: www.bradyid.com■ Für Europa: www.bradyeurope.com■ Für Asien: www.bradycorp.comReparatur und Ersatzteile<strong>Brady</strong> Corporation bietet einen Reparatur- und Ersatzteil-Service.Kontaktieren Sie Ihre <strong>Brady</strong>-Supportniederlassung für Reparatur- undErsatzteilinformationen.Registrieren Sie Ihren <strong>Drucker</strong>Registrieren Sie Ihren <strong>Drucker</strong> im Internet unter: www.bradyid.com/register!67
Falls sie technische Hilfe benötigen oder im Reparaturfalle finden Sie Ihrelokale <strong>Brady</strong>-Supportniederlassung unter:■ Für Amerika: www.bradyid.com■ Für Europa: www.bradyeurope.com■ Für Asien: www.bradycorp.