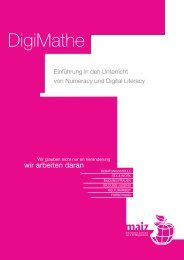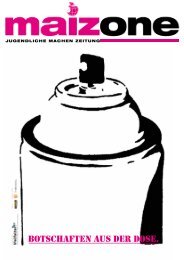Handbuch Digital Literacy - Maiz
Handbuch Digital Literacy - Maiz
Handbuch Digital Literacy - Maiz
Erfolgreiche ePaper selbst erstellen
Machen Sie aus Ihren PDF Publikationen ein blätterbares Flipbook mit unserer einzigartigen Google optimierten e-Paper Software.
DigiMathe<strong>Digital</strong> <strong>Literacy</strong>Wir glauben nicht nur an Veränderungwir arbeiten daranBERATUNGSSTELLESEX & WORKBILDUNG FRAUENBILDUNG JUGENDKULTURARBEITFORSCHUNGmaizAutonomes Zentrumvon & für Migrantinnen
D i g i t a l L i t e r a c yDer Computer 5Textverarbeitung 57Internet 107FairIT 125Sicherheit 129Handy 131Taschenrechner 153Automaten 163Computer 3
D e r C o m p u t e r
D e r C o m p u t e r1. Was ist ein Computer? 91.1 Anmerkung für Lehrende 91.2 Definition 91.3 Didaktische Hinweise 101.4 Surftipp 132. Einstiegsübungen und Handouts 14Handout 1: Der Computer als Maschine 18Handout 2: Eingabe und Ausgabe 19Handout 3: EVA und EDV 20Handout 4: Welche Arten von Computern gibt es? 22Handout 5: Das Innenleben eines PC 23Handout 6: Hardware - Software - Peripheriegeräte 26Handout 7: Software 333. Speichern 373.1 Anmerkung für Lehrende 373.2 Übungen und Handouts 37Handout 9: Der Computer als Bücherregel 40Handout 10:Dokument und Datei 42Handout 11: Dateien benennen 44Handout 12: Wo wird gespeichert? 45Handout 13: Der Windows-Explorer 48Handout 14: Externe Speicerhmedien 52Handout 15: Dateiegrößen 54Computer 7
•
D e r C o m p u t e r1. Was ist ein Computer?Lernziele• Computer als Maschine begreifen: Parallelen und Unterschiede zu anderen Maschinen identifizierenkönnen• Prinzip Eingabe/Ausgabe verstehen• Was sind „Daten“ und „Informationen“?Lernvoraussetzungen• Keine1.1 Anmerkung für LehrendeEin Computer ist eine Maschine zur elektronischen Datenverarbeitung. Die meisten Menschen kennenmechanische Maschinen aus ihrem Lebensalltag. An dieses Wissen kann angeknüpft werden, um sowohldas Prinzip eines PC als auch anderer Computer zu erklären.Das Prinzip einer Maschine liegt in dem Ablauf: Input – Verarbeitung – Output. Beim PC bestehen Inputund Output aus Informationen (Daten), d.h. nicht-materiellen Dingen. Daten werden nur in Ausnahmefällen(Drucken) „materiell“; mehrheitlich bleiben sie immateriell. Die Schwierigkeit im Unterricht liegterfahrungsgemäß darin, die abstrakten Begriffe „Daten“ und „Informationen“ begreifbar zu machen.1.2 Definition„Information“: Information ist ein weitläufig verwendeter und schwer abzugrenzender Begriff. ExakteDefinitionen von Information lassen sich in der Literatur nicht finden, und es gibt keine einheitliche,allgemein akzeptierte Theorie der Information (vgl. Wikipedia, http://de.wikipedia.org/wiki/Information).Im Alltagsgebrauch bedeutet „Information“ oft nicht mehr als „Mitteilung“ und stellt darauf ab, dassjede_r täglich mit Informationen aller Art konfrontiert wird. Dies gilt für das Aufschlagen einer Zeitungebenso wie für den Prozess des „sich Informierens“, z.B. wenn man beispielsweise in einer fremden Stadtankommt und sich bei der „Touristeninformation“ erkundigt. Informationen können schriftlich, bildlichund/oder akustisch übermittelt werden.„Daten“: In der Informatik und Datenverarbeitung versteht man unter „Daten“ lesbare und verarbeitbareDarstellungen von Informationen und/oder deren Speicherung auf Datenträgern. Elektronische Datenwerden in Computern verarbeitet und über Ausgabegeräte ausgegeben.EDV: Elektronische Datenverarbeitung. Zumindest in den globalen Zentren werden kaum mehr nichtelektronischeMaschinen zur Datenverarbeitung eingesetzt, daher ist der Begriff eigentlich überholt. DaComputer 9
er aber weiterhin verwendet wird, sollte er erklärt werden, ebenso sein „Nachfolger“, der Begriff „IKT –Informations- und Kommunikationstechnologie“.IKT – „Informations- und Kommunikationstechnologie“: Dieser Begriff gilt als Oberbegriff für dieInformations- und Datenverarbeitung sowie für die dafür benötigte Hard- und Software. Die meisten der„neuen Technolgien“ dienen nicht nur der Informationsbeschaffung, sondern dem Austausch von Informationen,daher „Kommunikationstechnolgien“.1.3 Didaktische HinweiseDie Tatsache, dass ein Computer auch „nur“ eine Maschine ist, kann anhand folgender Schritte erklärtwerden:1. Einfache Maschinen: Abfragen, welche einfachen Maschinen die Lernenden kennen und anhanddieser Maschinen das Prinzip Input – Verarbeitung – Output erklären. Beispiele: Webstuhl, Gewehr,Pumpe, Kurbel, Flaschenzug, ...2. Maschinen mit Antriebskraft: Bei ihnen dient elektrischer Strom oder Öl/Benzin/Gas als zusätzlicherInput zur menschlichen/mechanischen Kraft. Beispiele: Kaffeemaschine, Staubsauger,Bügeleisen, Auto.3. Maschinen zur Informations-/Datenverarbeitung = Computer.Zum Handout 1: „Der Computer als Maschine“Der folgende Text kann entweder in der Gruppe gelesen werden oder als Idee für die mündliche Erklärungder Funktionsweise einer Maschine dienen. Im Anhang „Bilder zum Punkt 1.1“ finden Sie Bilder,die Sie als Tafelbilder verwenden können. An die Erklärung könnten Diskussionen anschließen:• Welche Maschinen kennen die Lernenden?• Was kann bei diesen Maschinen jeweils als Input und als Output bezeichnet werden?Zum Handout 2: Eingabe und Ausgabe beim Computer• Das Einschalten des Computers könnte mithilfe des Beamer demonstriert werden.• Wenn ein Kennwort erforderlich ist, dann darauf hinweisen, dass das Tippen des Kennwortsauf der Tastatur einen Output produziert: Am Bildschirm erscheinen Abbildungen der Buchstaben.Der nächste Input, das Drücken der Enter-Taste, produziert wieder einen Output: Es erscheintein anderes Bild am Bildschirm (wahrscheinlich der Desktop, aber die Bezeichnung isthier nicht wichtig), weil die Enter-Taste dem Computer einen Befehl übermittelt („Gehe zumnächsten Bildschirm“). Damit ist die erste und wichtigste Form des Input/Output-Prozessesam Computer demonstriert. Das Tippen auf der Tastatur produziert zwei Formen von Output:Abbildung der Buchstaben und Befehl.• Erweiterungsstoff „Information Daten“: Hier können sich viele Diskussionen und weitergehendeFragestellungen anschließen, beispielsweise: Wo sind den Lernenden diese Begriffeschon begegnet? Was verstehen sie darunter? Finden sie die Diagnose, dass wir heute in einem„Informationszeitalter“ leben, richtig?10Computer
Zum Handout 4: Übungstipp• Die verschiedenen Geräte in den Unterricht mitnehmen und demonstrieren• Fotos von Stand-PC, Notebook, Netbook und Tablets projizieren und die Gruppe nach derrichtigen Zuordnung in Ein- und Ausgabegeräte fragen.Zum Handout 5: Woraus besteht ein Computer?Zur Veranschaulichung des Aufbaus soll ein (alter, nicht mehr benötigter) Computer – soweit möglich– in seine einzelnen Bestandteile zerlegt werden. Es sollen dadurch Grundkenntnisse über HardwareKomponenten eines Computers vermittelt werden. Die Funktionsweise der einzelnen Teile soll ebenfallserklärt werden. Jede Teilnehmerin soll ein Gerät aus dem Computer ausbauen und dieses erklären können(Name, Funktion). Das kann Beispielsweise mithilfe von Kärtchen geschehen, die von den Teilnehmerinnengezogen werden. Unterstützend dazu kann der Text „Hier finden Sie eine Beschreibung der Teileeines Mainboards“ in moodle (www.moodle.maiz.at) herangezogen werden.Ziel dieser Einheit ist es, die Scheu vor dem Computer zu verlieren und eigenständig Teile austauschenzu können, falls diese defekt sind bzw. diese in einem Computergeschäft auch benennen zu können. Zuempfehlen ist dieser Teil des Kurses allerdings nur, wenn auch die Lehrenden mit den Komponenten einesPC‘s soweit vertraut sind.Das Mainboard Zuordnungsspiel in moodle (www.moodle.maiz.at) ist als Wiederholung gedacht. In einerSelbstlernphase können die Teilnehmerinnen die wichtigsten Anschlüsse am Mainboard sich nochmals insGedächtnis rufen.Zum Handout 6: Hardware – Software – PeripheriegeräteTastaturübungen1. Tastengruppen auf der Tastatur einkreisen & Beschriften. Gruppen: Zeichentasten, Leertaste,Umschalttasten, Eingabetaste, Löschtaste, Pfeiltaste2. Tastaturübung in moodle (www.moodle.maiz.at)3. Tastaturübungen in Word:• Umgang mit dem Cursor anhand eines vorgefertigten Textes. Zur Erklärung: An der Stelle,wo der Cursor blinkt, kann man schreiben. Mit den Pfeiltasten oder mit der Maus stelltman den Cursor an die Stelle im Text, die man bearbeiten will.• Übung mit: Eingabetaste, Löschtaste, Leertaste• Übung: Falschen Text korrigieren, Löschtaste verwenden, mit Leertaste Leerzeichen machen,mit Eingabetaste neue Zeile machen, mit Umschalttaste Großbuchstaben schreibenComputer 11
Mausübungen1. Online Maustraining• http://www.cdidee.ch/maus/start.html• http://www.master-of-web.net/zu-mausuebung.htm• http://ente.zeix.com/puzzle/puzzle.htm2. Maustraining auf moodle (www.moodle.maiz.at)Bildschirm• gemeinsam die verschiedenen Schalter, Regler und Kontrollleuchten durcharbeiten• die Lernenden daruaf hinweisen, dass der Bildschirm in den meisten Fällen extra abgeschaltenwerden mussDrucker• gemeinsam die Schalter und Kontrollleuchten durcharbeiten• über den Beamer einen Druckvorgang demonstrieren• Papiereinlegen übenWeitere Übungen zu den Peripheriegeräten1. Das „Quiz Peripheriegeräte“ in moodle dient dem Kennenlernen der einzelnen externen Geräte, diean einen Computer angeschlossen werden können und deren Funktion.2. Videoclip zu Peripheriegeräten auf YoutubeUnter www.youtube.com/watch?v=-0UUE1ZEL1g finden Sie das Video „Alles, was man an den Computeranschließen kann (Computer verstehen)“ der Firma videotubebrain. Es enthält eine sehr gute, leichtverständliche, langsam gesprochene Einführung in das Thema. Gezeigt werden die verschiedenen Anschlüsse,die an einem Computer zu finden sind (PS2, USB, Buchsen für Klinkenstecker), und wie diedazugehörigen Stecker aussehen. Einziger Wehrmutstropfen bei dem Video wie bei allen aus dieser Serieist die stereotype Geschlechterdarstellung, in der die Frau die Computer-Anfängerin mimt und der Mannden Computer-Experten. Dieser Aspekt sollte unbedingt im Vorfeld kritisch erwähnt werden.Zur Vorentlastung sollten folgende Begriffe wiederholt werden:• USB-Stecker und -anschluss• Grafikkarte• Klinkenstecker• Webcam3. Gruppenübung Eingabe- und AusgabegerätDie verschiedenen Eingabe- und Ausgabegeräte werden auf einen Tisch gestellt; die Gruppe unterteilt die12Computer
Geräte in die zwei Gruppen “Eingabe- und Ausgabegeräte”. Danach erklären die Lernenden die Gründefür die Zuordnung, also: Welche Art von Information wird dem Computer über die Eingabegeräte gegeben?Welche wird erhalten?4. Videoclip zum Thema “Leistungsfähigkeit eines Computers”Unter www.youtube.com/watch?v=0DqrA9AF1aw finden Sie das Video „Leistung und Geschwindigkeiteines Computers (Computer verstehen)“ der Firma videotubebrain. Darin werden die verschiedenenKomponenten erklärt, die für Geschwindigkeit und Leistungsfähigkeit eines Computers verantwortlichsind: Prozessorgeschwindigkeit, RAM-Größe, Umdrehungszahl der HD, Grafikkartenspeicher usw.In dem Video werden auch typische Werbestrategien der Elektromärkte kritisch beleuchtet, z.B. wenn aufProspekten mit großen Zahlen zu Speicerhkapazität der Festplatte und Prozessorgeschwindigkeit Eindruckgeschunden wird (3GHz, 8G RAM, 1TB HD usw.). Tatsächlich sagen einzelne Maßzahlen wenigaus, sondern es geht um das richtige Zusammenspiel vieler Komponenten, die man kennen muss, um dieLeistungsfähigkeit eines Computers beurteilen zu können.Wiederum ist der Wehrmutstropfen auch bei diesem Video die stereotype Geschlechterdarstellung, inder die Frau die Computer-Anfängerin mimt und der Mann den Computer-Experten. Dieser Aspekt sollteunbedingt im Vorfeld kritisch erwähnt werden.Zur Vorentlastung sollten folgende Begriffe wiederholt werden:• CPU• RAM• Grafikkarte• FestplatteZur Veranschaulichung fragwürdiger Verkaufspraxen von Elektrogroßmärkten kann ein gerade aktuellerWerbeprospekt eines Elektromarktes im Unterricht besprochen werden. Um die Werbeversprechen aufihren Wahrheitsgehalt zu überprüfen, sollte der/die Lehrende vorher aktuelle Bewertungen und aktuellePreise des zu besprechenden Computermodells ausfindig machen (z.B. auf geizhals.at, alternate.at, amazon.at).Übung zu PeripherieanschlüssenDas „Zuordnungsspiel Peripherieanschlüsse“ in moodle soll der Wiederholung des bereits Gelernten dienen.Es wird geübt, welche Geräte an welche Anschlüsse angeschlossen werden.1.4 SurftippAuf der Seite „klickdichschlau.at“ finden Sie weitere, sehr gute Erklärungen und Bilder zu vielen der indiesem <strong>Handbuch</strong> angesprochenen Themen. Als 1:1-Textvorlage eignet sie sich leider aufgrund des technischanspruchsvollen Sprachniveaus nicht.Computer 13
2. Einstiegsübungen und HandoutsLernziel• Auseinandersetzung mit den Erfahrungen und Herausforderungen im Umgang mit neuen TechnologienComputer-ÄngstlichkeitComputer-Anfänger_innen sind im Umgang mit Computern verständlicherweise oft nervös und unsicher.Viele empfinden vielleicht auch Scham, weil sie „in ihrem Alter“ immer noch nicht mit Computern umgehenkönnen. Diese Gefühle sollten im Kurs auf einfühlsame Art thematisiert werden. Dazu bieten sichfolgende Methoden an:a) MeinungsbarometerZur Methode:1. Tische und Stühle werden zur Seite geräumt,2. der/die Lehrende markiert ein Ende des Raums mit einem Plakat „Trifft auf mich zu“, dasandere Ende „Trifft auf mich nicht zu“. Dazwischen verläuft eine fiktive Linie, auf der sichdie Lernenden je nach Nähe zur einen oder anderen Aussage positionieren.3. Der/die Lehrende stellt eine Frage; die Lernenden positionieren sich.4. Ob Kommentare und Diskussionen seitens der Lernenden zugelassen werden, hängt von derStimmung in der Gruppe ab.5. Das Ergebnis sollte jedenfalls von dem/der Lehrenden im Anschluss an die Übung kommentiertwerden. Auf die Gemeinsamkeiten in der Gruppe hinweisen.6. Mögliche Fragen und Antworten:- Ich habe Angst den Computer kaputt zu machen, wenn ich darauf arbeite. (Diese Positionierungauflösen mit Kommentaren wie: „Angst ist verständlich, aber es kann wenigpassieren. Was Sie beachten müssen, werden wir im Kurs besprechen…“- Ich komme mir manchmal dumm vor, wenn schon Kinder besser mit dem Computerumgehen können als ich.- Ich habe schon viele Möglichkeiten gehabt den Umgang mit dem Computer zu lernen.(Auflösung: Eine Technik nicht zu beherrschen hat sicher nichts mit „Dummheit“ zutun, sondern vielmehr mit dem Zugang zu Ressourcen, mit Interesse, Lernfähigkeit undso weiter. Diese Ursachen könnten in Form eines von den Lernenden erstellten Plakatserhoben werden.)Der Angst entgegentretenAuf YouTube finden sich Videoclips zum Stichwort „Computer-Ausraster“, die sich erfahrungsgemäßgut dazu eignen, der Computerangst ihre Spitze zu nehmen. In diesen Clips sind Personen zu sehen, die14Computer
verschiedenen Computerproblemen dadurch begegnen, dass sie ihre Wut in körperliche Aggressionengegen die Maschine verwandeln. Auch wenn dieses Verhalten nicht zur Lösung des eigentlichen Problemsbeiträgt, kann es zumindest einen emotional befreienden Aspekt haben: Die Macht der Maschineist begrenzt. Die „Ausraster“ sollen natürlich nicht zur Nachahmung empfohlen werden, aber die Videoskönnen einen humorvollen Zugang zur - häufig berechtigten - Wut ermöglichen.Videoanalyse „Computer als Machtinstrument“Die Macht, die Institutionen in unserer Gesellschaft über Menschen ausüben, versteckt sich oft hinterscheinbaren Sachzwängen, mit denen Sozial- und Bedürfnisorientierungen wie auch Fragen nach Verantwortlichkeitund Gerechtigkeit abgewehrt werden können. In der Videoclipserie „Computer sagt nein“aus der Fernsehserie „Little Britain“ werden Beispiele dafür auf humorvolle Art und Weise dargestellt. Sozum Beispiel in einem Video, in dem ein Kunde einen Kredit bei der Bank aufnehmen will, aber ständigmit der Antwort abgefertigt wird „Computer says no“, ohne Erklärung des Wieso und Weshalb. Die Entscheidungtrifft das Computerprogramm.Auf das Zeigen der Videoclips im Unterricht (zu finden auf YouTube), können Berichte der Lernenden zuähnlichen eigenen Erlebnissen folgen, zum Beispiel auf Banken und in Versicherungen, beim AMS, imSpital oder bei dem/der Ärzt_in. Dabei kann neben der Kritik am fragtwürdigen Einsatz neuer Technologienauch darüber diskutiert werden, welche positiven Seiten mit den neuen Möglichkeiten der Informationsbeschaffungfür den/die Einzelne_n verbunden sind: z.B. sich im Internet selber über Versicherungsverträge,Kreditkonditionen, Jobangebote, Krankheitsbilder etc. informieren zu können und damit denInstitutionen nicht mehr so ausgeliefert zu sein.MaschinenlogikGruppendiskussion zu folgendem Zitat:„Wenn einer Maschinen benützt, so betreibt er alle seine Geschäfte maschinenmäßig; wer seine Geschäftemaschinenmäßig betreibt, der bekommt ein Maschinenherz.“Quelle; Dschuang Dsi: Das wahre Buch vom südlichen Blütenland (Übersetzung von Richard Wilhelm), 1. Aufl. Köln: Anaconda,2007, S. 145Computer und Handy als StatussymboleDefinition Statussymbol: Ein Statussymbol soll zeigen, dass seine Besitzer_in über eine gehobenenStellung in einer Gruppe von Menschen verfügt. Teure Autos z.B. dienen oft als Symbol für Wohlstand.Besonders für Jugendliche haben elektronische Medien oft die Funktion, das „Dazugehören“ zu einersozialen Schicht, zu einer bestimmten Subkultur oder speziellen Clique zu zeigen.Die folgenden beiden Artikel thematisieren das „Statussymbol Handy“ und können als Impulse für weitereDiskussionen dienen:Computer 15
Biete Niere, suche iPhoneVon Marcel GrzannaChina ist im Apple-Wahn: iPad und iPhone gelten als unverzichtbare Statussymbole, für die Teenagerabsurde Angebote machen. Der Konzern reagiert - mit noch mehr Läden im Reich der Mitte.Der Vater hatte ihr den Wunsch verwehrt. Also wandte sich die junge Chinesin übers Internet an Millionenihrer Landsleute - mit einem unmoralischen Angebot: „Gibt es jemanden, der mir ein iPhone4 schenken möchte?“, fragte sie, stellte ein Foto und ihre Handynummer dazu - sowie ein Versprechen:„Ich würde meine Jungfräulichkeit für dich hergeben.“ Kein Einzelfall: Auch ein 17 Jahre alterStudent aus der Provinz Anhui verkaufte für das iPad 2 seinen Körper.Der Teenager hatte auf eine Anzeige im Internet reagiert. 20.000 Yuan, umgerechnet etwa 2100Euro, wurden ihm dort geboten, sollte er sich von einer Niere trennen. Die Aussicht auf das neuesteSpielzeug aus dem Hause Apple war so groß, dass sich der Junge an die Organhändler verkaufte -ohne, dass seine Eltern davon wussten. Die Mutter kam ihrem Sohn zwar auf die Schliche. Doch dasKrankenhaus, in dem die Operation stattfand, haftbar zu machen, das gelang ihr nicht.Gewinner im LandChina ist im Apple-Wahn. Egal, ob es um die Telefone oder die Tablet-PCs mit dem angebissenenApfel geht: „Die Leute nutzen diese Produkte, um damit anzugeben“, sagt der WirtschaftsprofessorWang Hao von der Universität Peking - und zitiert jenes ungeschriebene Gesetz, dem sich vor allemdie Jugendlichen unterwerfen: „Wenn du kein iPhone besitzt, dann solltest du dich besser erst garnicht auf die Straße trauen.“Quelle: http://www.sueddeutsche.de/digital/china-apple-geraete-als-statussymbol-biete-niere-suche-iphone-1.1111276;Download Juni 2011Folgende Fragen könnten diskutiert werden:• Was sagen die Lernenden dazu, dass Menschen zu solchen Opfern bereit sind, um ein bestimmtestechnisches Gerät zu bekommen wie im ersten Artikel beschrieben?• Was beobachten sie bei Kindern und Jugendlichen in ihrem Umfeld?• Beobachten sie die Lust am Statussymbol auch bei sich selber? Kann der Besitz von Dingen,die in einer Gesellschaft Statuscharakter besitzen, auch helfen, in dieser Gesellschaft alsgleichberechtigt wahrgenommen zu werden?• Was sagt es über eine Gesellschaft aus, wenn der soziale Status von Menschen über materiellenBesitz ausgedrückt wird?16Computer
Das Handy: Mittlerweile Statussymbol unter Jugendlichen schlechthinDas Handy heuteDas Handy von heute ist geradezu ein Meisterwerk der Technik. Mit den heutigen Handys telefoniertman, man chattet mit Freunden und Bekannten, man surft im Internet, es ersetzt eine zusätzliche Kamera,man hört damit Musik. Es sind kleine, tragbare Computer. Zudem sehen sie sehr schick aus …Die Jugend und ihre HandysFür Jugendliche dienen Handys eher dem Zwecke des Statussymbols. Eine Art Konkurrenzkampfbricht dort aus. Wer hat das beste Handy, wer hat das schickste Handy…? Die Telefone werden hiernur nebensächlich zum Telefonieren hergenommen. Wobei manche Jugendliche teilweise bis zueingen Stunden täglich mit anderen Personen telefonieren. Es wird mit den Freunden gechattet undsehr viel Musik gehört. Auf den Schulhöfen hört man Musik aus jeder Ecke schallen.Es wird verglichen, was das Zeug hält. „Wieviel Megapixel hat deine Kamera, wieviele Lieder undFotos passen bei dir rauf“ und ähnliches sind Standardfragen bei der heutigen Jugend, wenn es umdas Handy geht.Quelle: gekürzt aus http://www.digitaleintopf.de/handy/das-handy-mittlerweile-statussymbol-unter-jugendlichenschlechthin/;Download Juni 2011Computer 17
H a n d o u t 1Der Computer als MaschineEin Computer ist eine Maschine, wie andere Maschinen auch. Wie zum Beispiel eine Kaffeemaschine, einAuto oder ein Haarföhn. Alle Maschinen haben den Zweck, Menschen die Arbeit zu erleichtern. Das giltfür die Kaffeemaschine wie für den Computer.Maschinen haben noch etwas gemeinsam: Beide brauchen Energie (Strom, Benzin, …). Manchmal brauchensie noch andere Dinge von uns, damit sie funktionieren. Eine Kaffeemaschine braucht Kaffee undWasser; ein Auto braucht neben Benzin auch Öl und Wasser. Diese Dinge (Strom, Kaffee, Wasser, Benzin…), die wir in eine Maschine hineingeben, nennt man allgemein „Eingabe“ (englisch: „Input“).Aber Maschinen brauchen nicht nur etwas, sondern sie sind dazu da, uns etwas zu geben. Eine Kaffeemaschinesoll Kaffee herstellen, ein Föhn soll die Haare trocknen, ein Auto soll fahren usw. Diese Maschinenhaben also nur eine einzige Aufgabe. Diese Aufgabe, also das, was Maschinen uns geben, nennt manallgemein „Ausgabe“ (englisch: „Output“). Der Computer aber hat sehr viele Aufgaben. Das unterscheidetihn von anderen Maschinen. Mit seiner Hilfe kann man schreiben, lesen, rechnen, fotografieren und soweiter. Der Computer ist eine vielfältig einsetzbare Maschine.VokabelnWort auf DeutschEingabe (engl. Input)Ausgabe (engl. Output)In Ihrer ErstspracheErgänzen Sie die TabelleMaschineKaffeemaschineHaarfönEingabe/Input(Energie oder anderes?)Ausgabe/OutputAutoComputerFällt Ihnen eine andere Maschine ein?18Computer
H a n d o u t 2Eingabe und Ausgabe beim ComputerBis jetzt haben wir als „Eingabe“ beim Computer nur Strom genannt. Aber was passiert, wenn Sie demComputer Strom geben? Probieren Sie es aus schalten Sie den Computer ein! Was passiert? Es erscheintwahrscheinlich ein solches Bild:Weiter passiert nichts. Um weiter zu arbeiten, braucht der Computer nununs, genauer gesagt: Er braucht von uns weitere „Eingaben“, zum Beispiel,dass wir auf der Tastatur ein Passwort eintragen. Das Schreiben auf derTastatur ist die erste und sicher auch wichtigste Form von Eingabe (Input).Mit dieser Eingabe erhalten wir auch schon die erste Ausgabe (Output): dieTasten, die wir auf der Tastatur gedrückt haben, erscheinen als Buchstabenauf dem Bildschirm. Das klingt nicht großartig, aber nichts anderes macht der Computer: Er wandeltunsere „Eingaben“ in „Ausgaben“ um. Wie Sie im Lauf des Kurses sehen werden, gibt es viele verschiedeneMöglichkeiten von Input und Output am Computer, denn er ist ja eine sehr vielfältige Maschine. Diewichtigste Form des Inputs wird aber das Tippen auf der Tastatur bleiben.Vergleichen Sie, welche Eingaben bei anderen Maschinen erforderlich sind: Kaffee, Öl, Benzin und soweiter. Das sind Dinge, die man sehen und angreifen kann. Was das Drücken einer Taste auf der Tastaturbewirkt, kann man nicht direkt sehen. Es handelt sich um etwas nicht-materielles, um etwas, das mannicht angreifen kann. Es handelt sich um einen elektronischen Vorgang im Inneren des Computers, deruns hier nicht weiter interessieren braucht. Wichtig ist allein, dass der Computer diesen Input in einenOutput umwandelt: in das Bild eines Buchstabens auf dem Bildschirm.In der Computersprache wird jede Eingabe, die der Computer durch den/die Nutzer_in erhält, als „Daten“bezeichnet. Daten sind eine Form von Information.Erweiterungsstoff:Unterschied „Daten“ „Information“Information ist eine Antwort auf eine konkrete Fragestellung, in gesprochener, geschriebener oder visuellerForm. Daten sind Informationen in einer Form, die der Computer oder eine andere Maschine versteht,also Informationen in nicht-menschlicher Sprache. Im Alltag werden beide Begriffe häufig gleich verwendet.Die Begriffe „Information“ und „Daten“begegnen uns sehr oft, zum Beispiel inden Worten „Informationszeitalter“, „Informatik“,„Informationsfluss“, „Datenautobahn“,„Datenschutz“, „Datenbank“und so weiter.VokabelnWort auf Deutsch in Ihrer ErstspracheComputer 19
H a n d o u t 3Wie ein Computer arbeitet: EVA und EDVBis jetzt haben wir nur die beiden Schritte Input und Output erwähnt. Damit der Input zu einem Outputwird, muss der Computer arbeiten. Das ist ja seine Aufgabe Job: Input in Output verwandeln. Wie derComputer das tut, braucht uns an dieser Stelle nicht weiter zu beschäftigen.Die Abfolge lautet also richtig: Eingabe – Verarbeitung – Ausgabe.Diese Abfolge lässt sich auch beim Menschen beobachten: In einem Gespräch zum Beispiel hören wir,was das Gegenüber sagt (= Eingabe). Wir denken darüber nach (=Verarbeitung) und äußern unsere Meinungdazu (= Ausgabe).Eingabe über Verarbeitung Ausgabe überEingabegeräteAusgabegeräteTastatur Zentraleinheit (=“Tower“) MonitorMaus USB-Stick DruckerScannerCD / DVDDie Abkürzung EDV steht für „Elektronische DatenVerarbeitung“. „Elektronisch“ heißt „mit Strom“, undden Begriff „Datenverarbeitung“ können Sie nun wahrscheinlich schon selber erklären.20Computer
Erweiterungsstoff: Der Computer als RechnerDas Wort „computer“ kommt aus dem Englischen. „to compute“ heißt „rechnen“. Ein „Computer“ ist alsoein „Rechner“.Was „rechnet“ ein Computer? Früher hatten die „Rechner“ wirklich die Aufgabe, große mathematischeRechnungen auszuführen. Wer heute mathematische Rechnungen lösen will, nimmt den Taschenrechneram Handy zu Hilfe. Auch dort ist ein kleiner Computer eingebaut. Niemand wird ein Notebook kaufenum beispielsweise im Lebensmittelgeschäft die Preise zusammenzuzählen. Das Wort „Computer-Rechner“ hat sich aber bis heute erhalten, denn der Computer „rechnet“ tatsächlich ständig. Er „rechnet“unsere Eingaben, zum Beispiel das Tippen auf der Tastatur, in seine Computersprache um. Die Computersprachebesteht nur aus 0 und 1, oder aus den Zuständen „Strom aus“ und „Strom ein“. Auch wenn Siesich zum Beispiel ein Foto am Bildschirm ansehen, „rechnet“ der Computer im Hintergrund das Foto indie Zahlen 0 und 1 um. Das ist ein komplizierter Vorgang, von dem Sie als Computer-Nutzer_in nichtsmitbekommen. Aber das ist der Grund, warum man heute zwar auch noch sagen kann, ein Computer istein „Rechner“. Allerdings wird der deutsche Begriff nicht sehr oft verwendet. Die meisten Leute verwendenden Begriff „Computer“.Noch vor 40 Jahren füllten Computer einen ganzen Raum aus.Computer 21
H a n d o u t 4Welche Arten von Computern gibt es?Wer von „Computer“ spricht, meint meist den sogenannten „PC“, den „Personal Computer“ (PersönlichenComputer). Es gibt verschiedene Arten von PC‘s:Stand-PC Notebook NetbookDer linke Computer wird als „Stand-PC“ oder „Stand-Rechner“ bezeichnet, der mittlere als „Notebook“oder „Laptop“. Der Unterschied besteht darin, dass man das Notebook mit sich herumtragen kann, währendder Stand-PC eher unbeweglich ist, weil er groß und schwer ist.Wer also viel unterwegs arbeiten möchte oder verschiedene Wohnorte bzw. Arbeitsplätze hat, für den/diewird sich ein Notebook besser eignen.Notebooks gibt es auch in sehr kleinen Ausführungen, damit sie leichter zu transportieren sind. Diesekleinen Notebooks heißen „Netbooks“ (der rechte Computer). Netbooks sind weniger leistungsfähig alsihre großen Brüder und werden vor allem dafür verwendet, unterwegs im Internet zu surfen.In den letzten Jahren ist eine weitere Art von Computer modern geworden, die sogenannten „Tablets“.Das sind tragbare Computer ohne Tastatur, sie bestehen nur aus dem Bildschirm. Statt der Tastatur wirddirekt auf dem Bildschirm getippt. Zum Schreiben langer Texte eignen sie sich nicht, sondern sie dienenvor allem dem Surfen im Internet oder dem Schreiben und Lesen von Emails.22Computer
H a n d o u t 5Das Innenleben eines PCComputer 23
Das Mainboard und seine BestandteileDas Mainboard ist die Steuerungszentrale des PC. Es hat folgende Bestandteile:CPU (Central Prozessing Unit)Sie ist die zentrale Recheneinheit Ihres Computers und damit auch zum größtenTeil an der Geschwindigkeit beteiligt. Sie ist bei fast allen Aufgaben (mit-)entscheidendfür die benötigte Zeit in der diese ausgeführt werden. Die CPU ist sozusagenwie das Gehirn Ihres Computers.CPU‘s finden sich auch in Handys oder Taschenrechnern.RAM - SteckplätzeSteckplätze für den Arbeitsspeicher. RAM = Random Access Memory.Im RAM werden Programme und Daten (z.B. Texte die gerade bearbeitet werdenund noch nicht auf der Festplatte des Computers gespeichert wurden) abgelegt,die nach dem Ausschalten des Computers gelöscht werden. Es ist sozusagen einZwischenspeicher. Jedes Mal, wenn Sie ein Programm (z.B. Word) öffnen, wirddieses von der Festplatte auf den Arbeitsspeicher kopiert.Das passiert deshalb, weil die Festplatten viel zu langsam sind und das Speichern im Arbeitsspeicher vielschneller geht.Wenn zu wenig Platz am Arbeitsspeicher vorhanden ist um Programme zwischen zu speichern, werdendiese Daten auf der Festplatte gespeichert und dadurch arbeitet der Computer langsamer. Sehen könnenSie das indem z.B. das Öffnen eines Programmes sehr lange dauert.In neuen Computern sind mindestens 2 GB RAM eingebaut.Ohne RAM kann ein Computer nicht starten.IDE (in älteren Computern) bzw. SATA AnschlüsseHier werden Geräte wie Festplatten oder optische Laufwerke (CD-ROM, DVD-Brenner,usw..) angeschlossen.In neueren Computern sind SATA Anschlüsse eingebaut.Abbildung: IDE und S-ATA Kabel24Computer
AGP SteckplatzSteckplatz für AGP-Grafikkarten. Dieser wird seit Mitte 2004 schrittweise durch PCI-Express x16 erneuert.AGP Grafikkarten sind meist billiger als PCI oder PCI Express Grafikkarten.PCI SteckplätzeHier werden Netzwerkkarten, Soundkarten, Grafikkarten, etc angeschlossen.Abbildung: weiss: PCI Steckplatz, braun: AGP SteckplatzBios BatterieDie Batterie ist notwendig, damit die Einstellung der Hardwarekonfiguration, Takfrequenzen, Systemdatumund -zeit, usw. beim Ausschalten nicht verloren geht.Sicherheitshinweise für den Umgang mit Hardware• Nur erfahrene User_innen *) sollten an einem PC herumschrauben!• Immer den Strom ausschalten, bevor der Computer aufgeschraubt wird!• Stecker / Kabeln gehen leicht kaputt! Vorsicht im Umgang damit!• Ein eingeschaltetner PC darf nicht bewegt werden!• Niemals mit Gewalt arbeiten!*) Mit „User_in“ (engl.) oder„Nutzer_in“ (dt.) werden die Benützer_innen des PC bezeichnetComputer 25
H a n d o u t 6Hardware – Software – PeripheriegeräteWir unterscheiden zwischen Hardware = Teile eines Computers (Festplatte, RAM, Grafikkarte,...) undSoftware = die Programme eines Computers (z.B. Word, Photoshop, Firefox-Webbrowser,..)• Hardware = mechanische Teile eines PC; alles, was Sie angreifen können.• Software = Programme und Daten; alles, was Sie nicht angreifen können.• Hardware außen herum = „Peripherie“. Diese Peripheriegeräte werden in zwei Gruppen unterteilt:• Eingabegeräte: Tastatur, Maus, Scanner, Mikrophon, Webcam• Ausgabegeräte: Drucker, Bildschirm, Beamer, LautsprecherHier sehen Sie die wichtigsten Eingabe- und Ausgabegeräte.Schreiben Sie die Nummer neben das richtige Gerät und notieren Sie, ob es sich um ein Eingabe- (E) oderein Ausgabegerät (A) handelt.Name des Gerätes1 Scanner2 Drucker3 Bildschirm4 Tastatur5 Maus6 Tower26Computer
Das Gehäuse312Der Ein-/Aus-Schalter sieht oft so aus.Man erkennt ihn oft an einem Kreis mit einem Strich.Das Gehäuse besteht aus einem „Kasten“ aus Plastik, an dessen Oberfläche sich verschiedene Lichter,Schalter, Stecker und Laufwerke befinden.1. Knopf zum Einschalten und Ausschalten2. Kontroll-Lichter: Sie zeigen, ob der Computer eingeschalten ist.3. Das CD/DVD-Laufwerk: Hier werden die CD‘s und DVD‘s eingelegt.PeripheriegerätePeripheriegeräte sind die Geräte „drumherum“. Sie werden an die Peripherieanschlüsse am Computerangeschlossen. Sie dienen dazu den Computer bedienen zu können. Wenn es keine Peripheriegeräte gibt,kann ich mit dem Computer nicht arbeiten, ich kann keine Verbindung zu ihm aufnehmen. Er wird nichtwissen, was ich von ihm will und er kann mir nicht zeigen, was er gerade tut.Die Peripheriegeräte werden in Eingabegeräte (Maus, Tastatur,...) und Ausgabegeräte (Monitor, Drucker,...)unterschieden.Über die Eingabegeräte teile ich dem Computer mit, was er tun soll: Ich gebe ihm Befehle. Die wichtigstenEingabegeräte sind Maus und Tastatur.Ausgabegeräte erhalten Informationen vom Computer und übersetzen sie in Informationen, die wir verstehenkönnen (Text, Bild, Film, Ton). Die Ausgabegeräte zeigen mir das Ergebnis der Befehle, die ichdem Computer gegeben habe. Die wichtigsten Ausgabegeräte sind Bildschirm und Drucker.Computer 27
EingabegeräteAECDBFDie Tastatur: Auf der Tastatur sind Tasten. Mit der Tastatur kann man1. Schreiben2. Dem Computer Befehle gebenABCMit den Zeichentasten schreibt man Buchstaben, Zahlen und SatzzeichenMit der Leertaste macht man eine Lücke zwischen zwei Wörtern.Die Entertaste ist immer die größte Taste auf der Tastatur. Das hat einen Grund:Sie ist die wichtigste Taste und hat verschiedene Aufgaben:1. Beim Schreiben eine neue Zeile beginnen2. Befehle an den Computer geben3. Programme startenDEFUmschalttaste: Die Umschalttaste hat einen Pfeil, der nach oben zeigt.Wenn man die Umschalttaste drückt und festhält, dann schreibt man große Buchstaben ODER dieZeichen, die OBEN auf den Zahlentasten sind.Die Löschtaste hat einen Pfeil, der nach links zeigt. Mit der Löschtaste kann man den Buchstabenlinks vom Cursor (= die Schreibmarke) löschen. Die Löschtaste löscht rückwärts.Pfeiltasten: Es gibt vier Pfeiltasten, für oben, unten, links und rechts.Mit den Pfeiltasten kann man beim Schreiben den Cursor von Buchstabe zu Buchstabe bewegen.28Computer
MausWenn man die Maus bewegt, dann bewegt sich der Mauszeiger auf dem Monitor.Die Maus hat (mindestens) zwei Tasten und ein Rad in der Mitte. Die Dinge, die manmit der Maus tun kann, sind sehr verschieden. Sie sind davon abhängig, in welchemProgramm man gerade arbeitet. Man kann folgende Klicks ausführen:1. 1x mit der linken Maustaste: Einen Befehl über die Befehlszeile ausführen oder im Windows-Explorereinen Ordner/eine Datei markieren.2. 2x mit der linken Maustaste: Programm starten oder in einem Text etwas auswählen3. 1x mit der rechten Maustaste: zum Beispiel im Windows-Explorer die Eigenschaften einesOrdners / einer Datei anzeigen.4. Die Funktionen der Tasten können auch geändert werden, z.B. für Linkshänder_innen (FragenSie um Rat - es ist nicht schwierig.)Computer 29
AusgabegeräteDer Bildschirm (Monitor) zeigt, was der Rechner gerade tut. Er hat einen Ein-/Aus-Schalter und ein Kontrolllicht. Unten am Monitor findet man oft verschiedeneRäder und Schalter. Mit ihnen lässt sich die Darstellung am Monitor ändern, zumBeispiel die HelligkeitDer Drucker druckt, was der Monitor gerade zeigt.Auch der Drucker hat verschiedene Schalter und Lichter. Typische Symbole:Ein-/Aus-Schalter, Papier, TinteWortschatzübung1. Übersetzen Sie die folgenden Begriffe in Ihre Erstsprache2. Schreiben Sie„Eingabe“oder „Ausgabe“ neben die GeräteName des Gerätsauf DeutschBildschirmDruckerName des Geräts in IhrerErstspracheHandelt es sich um einEingabe- oder Ausgabegerät?TastaturScannerMaus<strong>Digital</strong>kameraTouchpad *LautsprecherWebcam *** Die deutsche Bezeichnung lautet “Tastfeld”, sie wird aber kaum verwendet. Auch im Deutschen sprichtman von Touchpad.** Webcam ist ebenfalls ein gebräuchlicher englischer Begriff für eine Kamera, die an den PC angeschlossenwird und die Bilder zeitgleich ins Internet überträgt. Wenn Sie eine Webcam haben, können Sie beimTelefonieren über das Internet von Ihrer Gesprächspartner_in live gesehen werden.30Computer
PeripherieanschlüsseDiese Anschlüsse befinden sich auf dem Mainboard. Zu sehen sind diese Anschlüsse auf der Rückseiteeines Computers. Hier können externe Geräte wie, Drucker, Maus, Tastatur, Kameras, Internetkabel usw...angeschlossen werden.NetzanschlussTastatur & MausUSB AnschlüsseNetzwerkanschlussSerieller AnschlussAudio-AnschlüsseUSB AnschlussDient zum Anschluss von USB Geräten wie z.B. Maus, Tastatur, Drucker, USB Stick,usw...USB-Anschlüsse finden Sie ost auch an der Vorderseite des PC oder an den Seiten desNotebooks.PS2 AnschlussHier werden PS2 Tastatur (violett) und PS2 Maus (grün) angeschlossen.Abbildung: PS2 Stecker Abbildung: Maus mit PS2 SteckerAchtung: wenn die Tastatur oder Maus in den falschen Steckplatz gesteckt wird geht dieser kaputt. Inneuen Computern sind diese nicht mehr vorhanden und werden durch USB-Anschlüsse ersetzt.Beim Kauf einer Maus oder Tastatur müssen Sie daher genau schauen welchen Anschluss diese haben.Abbildung: PS2 Steckplätze am MainboardComputer 31
Audio-AnschlussDient zum Anschluss von Kopfhörern und Aktivboxen oder Mikrofon.Blau = EingangGrün = AusgangRot = MikrofonParallel-DruckeranschlussHier wird der Drucker angeschlossen. Neue Drucker werden via USB Kabel anden USB Anschluss des Computers angeschlossenNetzwerkanschlussHier wird das Netzwerkkabel (Internetkabel) angeschlossen.Abbildung: NetzwerkanschlussAbbildung: NetzwerkkabelFirewire AnschlüsseHier können Video- und Fotokameras angeschlossen werdenÜbung: Was bin ich?Ich bin das Gehirn des Computers.Auf mir werden Informationen dauerhaft gespeichert.Auf mir werdan alle möglichen Karten und Peripheriegeräte angesteckt.Ich bringe den elektrischen Strom in den Computer.Ich bringe die Informationen auf den Bildschirm.__________________________________________________________________________________________An der richtigen Stelle eintragen: Festplatte, Netzteil, Grafikkarte, CPU, Mainboard32Computer
H a n d o u t 7SoftwareAnwendungsprogrammeBetriebssystemSchreibenMusikVideosFotosMailInternet....S o f t w a r eHardwareSoftware = Programme und Daten; alles, was man nicht angreifen kann. Ohne Software ist ein PC nur einHaufen Plastik und Metall. Erst die Software bringt Leben in den PC und macht ihn zu einem nützlichenWerkzeug.Bei der Software unterscheidet man zwischen• Anwendungsprogrammen• Betriebssystem (siehe Grafik)Was macht das Betriebssystem?• Ein Betriebssystem ist Voraussetzung dafür, dass ein PC arbeiten kann• Es überwacht und steuert alle Funktionen und Abläufe innerhalb des Computers• Es erkennt Tastatur, Maus, Bildschirm und vermittelt die Kommunikation zwischen ihnen undden Anwendungsprogrammen• Es steuert die Anwendungsprogramme: Ohne Betriebssystem können keine Anwendungsprogrammeausgeführt werden.Computer 33
Wozu braucht man Anwendungsprogramme („Programme“)?• Schreiben: Bewerbung, Lebenslauf, Briefe, Bücher …• Rechnen: Haushaltsbuch führen• Musik kaufen oder ausborgen und abspielen; selber Musik machen• Videos ansehen und verändern• Fotos: eigene Fotos am PC ansehen und verändern; Fotos von anderen über das Internet ansehen• Mails schreiben, senden und empfangen• Internet surfen• Sich Texte vorlesen lassen• Sprachen lernen• …Welche Programme gibt es?• Es gibt 1000ende von Programmen• Für jede Arbeit, die man mit einem PC machen kann, gibt es viele Programme• Programme gibt es in vielen verschiedenen Sprachen. Sie können auf Ihrem privaten PC alsoProgramme in Ihrer Erstsprache haben.Welches Programm soll ich nehmen?• Bei Programmen ist es wie beim Fußball: Jedes Programm hat einen „Fanclub“. Für diesen„Fanclub“ ist nur sein eigenes Programm „wirklich gut“.• Im Internet gibt es Seiten, auf denen Programme von Expert_innen getestet und bewertet werden.Aus diesen „Bestenlisten“ kann man sich eines aussuchen.ooowww.heise.de/software/www.chip.de/Downloads-Download-Charts_32427498.htmlwww.pcwelt.de/downloads/• Man kann auch verschiedene Programme ausprobieren und sich für das beste entscheiden.• Für manche Arbeiten mit dem PC gibt es sogenannte „Standardprogamme“. Das sind Programme,die von vielen Menschen auf der ganzen Welt benutzt werden. Diese Programme sollteman kennen, weil sie auch in der Arbeitswelt verwendet werden.• Achtung verschiedene Versionen: Programme werden immer weiter entwickelt. Es kommenneue Funktionen dazu, das Erscheinungsbild ändert sich. Die Firmen, die Programme entwickelnund verkaufen, möchten mit den Neuausgaben auch erreichen, dass die Leute wieder einProrgamm kaufen sie möchten Geld verdienen. Das kann manchmal ärgerlich sein: Man hatsich an ein Programm gewöhnt, aber die neue Ausgabe sieht ganz anders aus!34Computer
Welches sind die „Standardprogramme“ und was kosten sie?Der Preis von ProgrammenProgramme unterscheiden sich darin, was sie können. Man kann sie aber auch danach in Gruppen einteilen,wie viel sie kosten.paywareVon wenigen Euro bis zu Millionen Euro.freeware 0 €sharewareManchmal freiwillige Spende, manchmal fixer, aber kleiner Preis.DemoversionenSie kosten nichts, funktionieren aber nach einer bestimmten Zeit nichtmehr. Meistens nach ca. einem Monat. In dieser Zeit kann man sie ausprobieren.Danach muss man sie entweder kaufen oder man entfernt siewieder vom PC.Computer 35
Warum kosten Programme unterschiedlich viel?Mit Computer-Hardware und Software wird sehr viel Geld verdient. Die sogenannte„Informationstechnologie“-Branche gehört zu den wichtigsten Wirtschaftssektoren der Weltwirtschaft.Einer der bekanntesten Hardware- und Software-Hersteller ist die Firma Microsoft® Corporation. Sieist ein multinationaler Konzern mit ca. 93.000 Mitarbeiter_innen weltweit und gehört zu den wichtigstenUnternehmen der Welt. Microsoft machte im Jahr 2009 einen Gewinn von 24,1 Milliarden US$(24.000.000.000). Das entspricht der Summe von Geld, das Staaten wie Panama oder die Elfenbeinküsteim Jahr erarbeiten.Auf der anderen Seite gibt es viele Menschen, die meinen, dass Programme nichts kosten sollten. Auchdie Hardware sollte sehr billig sein, damit alle Menschen die moderne Technik nutzen können. Daherverschenken sie die Programme, die sie herstellen. Ein bekannter Vertreter dieser Richtung ist MarkShuttleworth, ein südafrikansicher Multimillionär. Er erfand ein eigenes Linux-Betriebssystem. Es heißt„Ubuntu“, was in der südafrikanischen Sprache Zulu „Menschlichkeit“ heißt.Trotzdem werden weltweit meistens Programme der Firma Microsoft verwendet. Ihr Betriebssystem istauf 93% aller PCs weltweit installiert. Linux aber nur auf 1%. Warum das so ist, darüber gehen die Meinungenauseinander:• Manche meinen, dass Microsoft-Produkte oder generell payware besser ist als freeware.• Andere sagen, dass es um Politik geht: Microsoft und andere Konzerne haben soviel Einflussund Macht, dass sie die Menschen zwingen können, ihre Produkte zu kaufen. Das nennt manin der Wirtschaft „Monopol“.(Link zu einem älteren kritischen Artikel über Microsoft: http://www.heise.de/tp/r4/artikel/14/14336/1.html)Woher bekommt man Programme?• Geschäft• Internet• FreundInnen: Achtung! Das Kopieren von Programmen, die etwas kosten, ist verboten.Übung zu BetriebssystemenDas große Programm, das die Zusammenarbeit zwischen CPU und der anderen Hardware steuert, heißt____________________________ (Betriebssystem)Das am meisten verbreitete Betriebssystem heißt _________________________ (Windows)Das einzige Betriebssystem, das gratis zu bekommen ist, heißt____________________ (Linux)Betriebssysteme und Anwendungsprogramme werden ständig weiter entwickelt. Das nennt man_______________________(upgraden).36Computer
3. Speichern3.1 Anmerkung für LehrendeDie Einführung in das Speichern erfolgt in folgenden Schritten:1. Warum wird gespeichert? (Sicherungsfunktion)2. Was wird gespeichert? (Dokument/Datei/Programm)3. Wie wird gespeichert? (Dateibenennung)4. Wo wird gespeichert? (Ordner/Speichermedien)Das Speichern wird über ein Bücherregal symbolisiert und erklärt – diese Erklärung hat sich in der Praxisals anschaulich und verständlich erwiesen.Die Erklärungstexte können den Lernenden zum Lesen gegeben werden, können aber auch als Vorlage füreine mündliche Erklärung dienen.3.2 Übungen und HandoutsÜbungen zu Handout 10Nach der Erklärung / dem Lesen von Handout 3 könnte folgende Übung angeschlossen werden:Die Lehrende zeigt mit Hilfe des Beamer vor, wie eine Datei benannt wird. Zu diesem Zeitpunkt ist denmeisten noch nicht klar, wie eine Datei erzeugt wird, aber dieser Schritt wird im Anschluss erklärt.1. Eine Datei liegt am Desktop, vielleicht ein Foto mit einem leicht zu benennenden Inhalt (Bäume,ein Tier usw.).2. Das Foto wird geöffnet um den Lernenden den Inhalt zu zeigen, dann wieder geschlossen.3. Die Datei hat einen unsinnigen Namen, zum Beispiel „Straße“, wenn der Inhalt eine Wiese ist.4. Die Lernenden werden aufgefordert, einen sinnvollen Namen nach den in Punkt XXX festgelegtenRegeln zu finden.5. Umbenennung der Datei mit Rechtsklick6. Dasselbe mit anderen Dateien7. Nun können die Lernenden selber ausprobieren, wie das Umbenennen funktioniert. Dazu solltenentsprechende Dateien auf den Schulungscomputern vorbereitet sein.Computer 37
Übungen zu Handout 12Ordner erstellen am Desktop1. Die Lehrende erstellt auf ihrem Desktop (Projektion über Beamer) einen Order und benennt ihn.2. Die Dateien, die vorher umbenannt wurden und noch am Desktop liegen, werden in den Ordnergeschoben.3. Der Ordner wird geöffnet um den Lernenden zu zeigen, dass sich nun tatsächlich Dateien darinbefinden.4. Die Lernenden erstellen selber einen Ordner am DesktopUnterordner erstellen am Desktop1. Der eben erstellte Ordner wird geöffnet2. Darin wird ein Unterordner erzeugt3. In diesem Unterordner wird wieder ein Unterordner angelegt4. Mit den Lernenden wird besprochen, warum und wann eine solche Ordnerhierarchie sinnvoll seinkannAnmerkung: Zu diesem Zeitpunkt werden die Lernenden eine ausgefeilte Ordnerhierarchie sichernoch nicht brauchen. Die Übung hilft aber trotzdem das System von Ordnern zu verstehen undbereitet auf den Einsatz des Windows-Explorers vor.Übungen zu Handout 13: Orientierung im Windows-Explorer• Geben Sie den Lernenden genügend Zeit, selber nach Lust und Laune herum zu klicken unddie Veränderungen in den Fenstern zu beobachten.• Stellen Sie den Lernenden Suchaufgaben, zum Beispiel „Finden Sie die Datei XY auf FestplatteC im Ordner XY“. (Die Datei müssen Sie natürlich davor dort gespeichert haben.)• Lassen Sie die Lernenden die verschiedenen Festplatten und ein paar Ordner auf ihren Computernmithilfe der Symbole identifizieren. Üben Sie mit ihnen die Navigation im Explorer, zumBeispiel mit mündlichen Anweisungen wie: „Gehen Sie bitte auf Festplatte C, in den OrdnerXY“• Üben Sie mit den Lernenden das Kopieren; Ausschneiden, Verschieben und Löschen von Dateienund Ordnern. Weisen Sie dabei bitte auf folgendes hin: Alle Manipulationen an Ordnernund Dateien (umbenennen, kopieren …) erfolgen entweder über die Befehlszeilenleiste oderüber den rechten Mausklick• Die Lernenden könnten die „Regale und Abteilungen“, die sie in Handout 1 gefunden haben,auf ihrem Computer einrichten.38Computer
• Üben Sie sinnvolle Ordnerbezeichnungen• Achtung beim Löschen: die Datei bleibt im Papierkorb, bis der Papierkorb geleert wirdÜbung zu Handout 14Sofern auf den Schulungs-PCs Brenner vorhanden sind, sollte das Brennen geübt werden. Eine nähereBeschreibung in diesem <strong>Handbuch</strong> ist nicht sinnvoll, da die Brennprogramme zu unterschiedlich sind. Essollte das Prinzip des Brennens deutlich werden – Brennen ist nichts anderes als kopieren.Übung zu Handout 15: Dateigrößen• Die Größe der Festplatte feststellen• Gemeinsam im Windows-Explorer verschiedene Dateien anklicken und deren Größe ablesen• Überschlagsmäßig ausrechnen, wie viele der gerade angeklickten Dateien auf der FestplattePlatz hätten.• Eine einfache Word-Datei erstellen, abspeichern, ihre Größe über den Windows-Explorer auslesenund berechnen, wie viele davon auf einen 2 GB USB-Stick passen würden• Dasselbe mit Fotos und Musikdateien übenComputer 39
H a n d o u t 9Der Computer als BücherregelWenn Sie mit dem Computer arbeiten, wollen Sie diese Arbeit meistens aufheben. Beispiel: Sie schreibenIhr Tagebuch am Computer. Jeden Tag sollen die Texte von den vorigen Tagen noch vorhanden sein.Denn der Sinn eines Tagebuches ist, dass man sich an frühere Erlebnisse erinnert. Damit sich der Computerihr Tagebuch merkt, müssen sie es „speichern“. Man sagt dazu auch „sichern“.Stellen Sie sich das „Speichern“ oder „Sichern“ vor wie ein Bücherregal: Sie schreiben an Ihrem Tagebuchund stellen es dann ins Bücherregal, damit Sie es wiederfinden. Am nächsten Tag holen Sie eswieder hervor, schreiben darin und stellen es wieder zurück. Und so jeden Tag.Der Vorgang, mit dem Sie Dinge im Computer aufbewahren, heißt „speichern“ oder auch „sichern“. Speichernbedeutet, dass sich der Computer Informationen merkt, auch wenn Sie ihm den Strom abdrehen.Ein flexibles BücherregalDer Computer ist ein sehr flexibles Bücherregal. In ihm können Sie nicht nur Bücher ablegen, sondernauch einzelne Seiten aus Büchern. Auch Fotos, Musik oder Filme.Der Computer als BücherregelÜberlegen Sie:Welche Dinge würde Sie sofort auf dem Computer speichern wollen, damit sie nicht verloren gehen?____________________________________________________________________________________________________________________________________40Computer
Ordnung im BücherregalWenn Sie viele Texte, Fotos, Musik und Filme besitzen, werden Sie sich überlegen, wie Sie diese Dingeordnen, damit Sie sie leicht wiederfinden. Im Unterschied zu echten Bücherregalen ist es auch nichtschwierig, die Ordnung immer wieder zu verändern, neue „Regalreihen“ einzubauen oder solche wegzugeben,die Sie nicht mehr brauchen. Das alles dauert nur wenige Sekunden oder Minuten.Das Regal neu sortiertÜberlegen Sie:Welche Regale und Abteilungen wird Ihr Computer-Bücherregal haben?________________________________________________________________________________________________________________________________________________________________________________Wort in Deutsch Wort in Ihrer Erstsprache ErklärungComputer 41
H a n d o u t 1 0Dokument und DateiWoran denken Sie, wenn Sie das Wort „Dokument“ hören? Wahrscheinlich an ein „wichtiges Papier“, wiezum Beispiel Geburtsurkunde, Staatsbürgerschaftsnachweis oder Zeugnisse von der Schule oder Universität.Für Migrant_innen und besonders für Asylwerber_innen hat das Wort „Dokument“ oft eine negativeBedeutung: Es meint alle Papiere, die sie dem österreichischen Staat vorlegen müssen, damit sie eineAufenthaltsbewilligung oder Asyl bekommen. Oft haben sie aber diese Dokumente nicht und können sieauch nicht beschaffen.Diese negative Bedeutung hat das Wort „Dokument“ in der Sprache des Computers nicht. Hier heißt alles„Dokument“, was Sie als Nutzer_in des Computers herstellen: Einen Brief, den Sie am Computer schreiben,ein Foto, das Sie von der Kamera auf den Computer holen oder einen Text, den Sie sich vom Internetherunterladen. Alles das heißt „Dokument“ oder auch „Datei“. Beide Begriffe sind möglich, und beideBegriffe werden Sie noch oft hören, wenn Sie mit dem Computer arbeiten.Dokument im realen Leben:Alte Geburtsurkunde, türkischer ReisepassDieselben Dokumente auf dem ComputerÜberlegen Sie: Was wurde mit den beiden Dokumenten gemacht, damit sie auf dem Computer gespeichertwerden konnten?1 2 3 442Computer
Antwort:1. Sie wurden fotografiert2. Die Fotos wurden von der Kamera auf den Computer geschoben3. Die Fotos waren am Bildschirm des Computers als Fotos zu sehen4. Sie wurden als Datei gespeichert (das Wort „speichern“ wird gleich erklärt)Überlegen Sie: Welchen Sinn hat es, die Fotos überhaupt auf den Computer zu bringen? Warum lässt mansie nicht auf der Kamera?________________________________________________________________________________________________________________________________________________________________________________Erweiterungsstoff:Der Unterschied zwischen „Dokument“ und „Datei“Streng genommen gibt es einen Unterschied zwischen „Dokument“ und „Datei“: „Dokument“ ist dasFoto, das Sie vor sich auf dem Bildschirm sehen oder der Text, den Sie schreiben. „Datei“ ist das Informationspaket,das der Computer daraus macht. Er speichert nämlich nicht nur das, was Sie sehen, sondernauch andere Informationen: In welchem Programm wurde das Dokument erstellt, und mit welchemProgramm kann es wieder geöffnet werden? Wann wurde es erstellt? Und so weiter.Sobald Sie ein Dokument speichern, wird es zu einer Datei, also zu einem „Informationspaket“ auf demComputer. In Wirklichkeit weiß aber kaum jemand, dass es diesen Unterschied gibt. Die meisten meinenmit „Dokument“ und „Datei“ dasselbe.Wort in Deutsch Wort in Ihrer Erstsprache ErklärungComputer 43
H a n d o u t 1 1Dateien benennenWenn Sie länger mit einem Computer arbeiten, werden Sie viele Dokumente und Dateien herstellen. DamitSie (und der Computer!) die verschiedenen Briefe, Fotos, Texte und so weiter voneinander unterscheidenkönnen, bekommt jede Datei einen eigenen Namen. Diesen Namen können Sie selber aussuchen.Zum Beispiel heißt dann ein Brief an Ihre Schwester „Brief an Schwester“. Er kann aber auch „X-file“heißen oder auch „Tisch“. Dem Computer ist es egal, welchen Namen Sie einer Datei geben. Wichtig istnur, dass SIE SELBER sich später noch erinnern können, unter welchem Namen welche Datei zu findenist. Und das geht am einfachsten, wenn Sie aus dem Namen der Datei schon erkennen, was darin zufinden ist.Regeln für Dateinamen:• möglichst kurze Namen verwenden• einen Namen verwenden, der den Inhalt gut beschreibt• keine Sonderzeichen verwenden (das sind: Punkt ., Klammer (), Strichpunkt ;, Beistrich ,,Schrägstrich / und so weiter)44Computer
H a n d o u t 1 2Wo wird gespeichert?1. Interner Speicher = auf dem Computer selber2. Externe Speichermedien (USB-Stick, CD/DVD werden im Handout 7 besprochen)FestplatteDie Festplatte ist sicher der wichtigste Speicherort. Sie befindet sich im Inneren des Computers. Sie siehtaus wie eine CD / DVD, ist aber zur Sicherheit in einem eigenen Gehäuse untergebracht – daher könnenSie die Festplatte nicht direkt sehen.Aber der Computer verfügt über ein Programm, mit dem Sie sich den Inhalt der Festplatte am Bildschirmansehen können: der sogenannte „Explorer“ oder auch „Windows-Explorer“. Wo am Bildschirm Siedieses Programm aufrufen können, ist von Computer zu Computer verschieden – fragen Sie bitte IhreKursleiterin.TIPP: Auf jedem Windows-Computer können Sie den Explorer aber mit der Tastenkombination WIN + eaufrufen.Bevor wir uns mit dem Windows-Explorer beschäftigen, müssen wir noch den Begriff „Ordner“ klären.Ordnung im Bücherregal: OrdnerIm Lauf der Zeit werden sich viele Dateien auf Ihrem Computer ansammeln. Es ist also wichtig, sich vonAnfang an eine Ordnung zu überlegen. Dabei helfen Ihnen sogenannte „Ordner“. Ein Ordner auf demComputer ist wie ein „wirklicher“ Ordner: Er enthält Dokumente/Dateien und er kann überall im Bücherregalabgestellt werden.Diese Ordner und noch viel mehr haben auf Ihrem Computer PlatzComputer 45
Gegenüber einem wirklichen Ordner hat ein Computerordner aber drei Besonderheiten:• Er MUSS einen Namen haben. Für die Benennung gelten dieselben Regeln wie für die Dateibenennung.Dieser Name kann jederzeit geändert werden.• Er ändert seine Größe, je nachdem, wie groß sein Inhalt ist. Er kann sehr klein sein, aber inder nächsten Minute schon riesig groß sein. Nämlich dann, wenn sie eine große Datei darinspeichern.• Er kann andere Ordner in sich aufnehmen, sogenannte „Unterordner“. Dadurch entsteht eine„Ordnerhierarchie“Reale OrdnerEin Ordner auf dem Computer besteht nur aus Informationen. Er lässt sich also nicht angreifen, genausowenig wie sein Inhalt. Aber der Computer stellt ihn trotzdem dar, und zwar mit folgendem Symbol:„Virtuelle Ordner“ (=Ordner auf dem Computer)Symbol für geöffnetenOrdnerSymbol für einenOrdner mit UnterordnerOrdnerhierarchie: Ordner enthalten Unterordner; dieseUnterordner enthalten Unter-Unterordner usw. Es könnenbeliebig viele Unter-Unterordner angelegt werden.46Computer
Ein Ordner kann verschiedene Dateien beinhalten. Was denken Sie – welche Dateien finden Sie in diesenOrdnern?Wort in Deutsch Wort in Ihrer Erstsprache ErklärungComputer 47
H a n d o u t 1 3Der Windows-ExplorerSpalte 1 Spalte 2 Spalte 3Wozu dient der Windows-Explorer?Der Windows-Explorer ist ein wichtiger Bestandteil des Betriebssystems Windows. Mit dem Windows-Explorer können Sie auf Ihrem Computer für Ordnung sorgen, er gewährt Ihnen Einsicht und Übersicht.In einer Verzeichnisstruktur, ähnlich dem Inhaltsverzeichnis von einem Buch, wird alles angezeigt, wassich auf deinem Computer befindet.Im Explorer lassen sich Dateien und Ordner öffnen, umbenennen, suchen, verschieben oder löschen.Der Windows-Explorer weist ein zwei-oder drei-geteiltes Fenster auf. Die linke Spalte (Spalte 1) enthältdie übergeordneten Informationen, die rechte Spalte bzw. die rechten Spalten die untergeordneten Informationen.Spalte1: Links werden meistens die Laufwerke des Computers und die darin hierarchisch angelegten Ordner,der Papierkorb, der Desktop und sogenannte „Bibliotheken“ angezeigt.48Computer
Spalte 2: In der Mitte wird der Inhalt der ausgewählten Ordner angezeigt, also die im Ordner enthaltenenDateien.Spalte 3: Falls noch eine weitere Spalte eingeblendet ist, wird in dieser rechtesten Spalte der Inhalt derDatei angezeigt, die in der mittleren Spalte ausgewählt wurde.In der Spalte 1 sehen Sie einen Überblick über den Computer. Sie sehen zum Beispiel die Festplatte. Indiesem Fall heißt sie „Lokaler Datenträger (C:)“. Diese Festplatte ist markiert (= blau unterlegt). Weil siemarkiert ist, sehen Sie in der Spalte 2 den Inhalt der Festplatte C. Der Inhalt besteht aus verschiedenenDateien. Eine davon ist markiert. In Spalte 3 sehen Sie den Inhalt dieser markierten Datei.Sehen Sie sich die Liste der Dateien in der zweiten Spalte an. Finden Sie diese Liste übersichtlich? KönnenSie damit etwas anfangen? Wahrscheinlich nicht, denn die Namen sind meistens seltsam.Aber ein paar Bezeichnungen kennen Sie sicher. Welche sind das und was befindet sich wahrscheinlichdarin?________________________________________________________________________________________Welche Ordner und Dateien gibt es?Welche Daten sich wo auf der Festplatte befinden, ist von Computer zu Computer verschieden. Zum Teilkönnen Sie das selber bestimmen, zum Teil ist das vorgegeben.Noch bevor Sie Ihr erstes Dokument erstellen, sind bereits viele Informationen auf dem Computer gespeichert,die gar nicht von Ihnen stammen: beispielsweise das Betriebssystem und die Anwendungsprogramme.Ohne Betriebssystem würde der Computer gar nicht starten und ohne Anwendungsprogrammekönnten Sie kein Dokument erstellen.Die meisten Dateien, die Sie auf dem Computer finden werden, stammen nicht von Ihnen. Aber keineSorge: Es ist noch genug Platz für Ihre Dateien übrig!Wort in Deutsch Wort in Ihrer Erstsprache ErklärungComputer 49
Symbole im Windows-ExplorerAuf der Abbildung in der linken Spalte sehen Sie verschiedene Symbole. Das sind Bilder, an denen Sieerkennen können, um was es sich bei dem jeweiligen Element handelt: eine Festplatte, ein CD/DVD-Laufwerk, ein Ordner usw.FestplatteCD / DVD-LaufwerkEin Computer kann eine oder mehrere Festplattenhaben. Auf den Festplatten befinden sich:• das Betriebssystem• Anwendungsprogramme• Ihre DateienNotieren Sie, wozu ein CD / DVD-Laufwerk benötigtwird:Überlegen Sie: Wozu dient der Papierkorb?PapierkorbBibliothekErweiterungsstoffWas sind „Bibliotheken“?Wie echte Bibliotheken stellen auch die Bibliotheken in Windows Orte dar, an denen Informationengesammelt werden. In diesen Bibliotheken können – wie in normalen Windows-Ordnern – entweder Ordner,Unterordner oder Dateien hineingestellt werden. Der Unterschied zu Windows-Ordnern besteht darin,dass auch sogenannte „Verknüpfungen“ in den Bibliotheken abgelegt werden können. Das sind Verweiseauf den echten Speicherort der Ordner/Dateien, die verknüpft werden. Die Ordner/Dateien selber bleibenan ihrem ursprünglichen Ort. Eine „Bibliothek“ ist also mehr als Sammelstelle dafür zu verstehen, wosich welche Informationen auf der Festplatte befinden.Wenn Ihnen das Arbeiten mit den Bibliotheken zu schwierig erscheint, können Sie auf diese Bibliothekenauch verzichten.50Computer
Übungen zum Windows-Explorer1. Öffnen und Schließen des Windows-ExplorersNotieren Sie hier, welche Schritte nötig sind, um den Windows-Explorer zu öffnen________________________________________________________________________________________2. DateimanagementÜben Sie gemeinsam• Ordner anlegen, benennen, umbenennen• Ordner löschen• Ordner kopieren / verschieben und an einem anderen Ort einfügen• Dateien in Ordner kopieren / verschieben• Dateien löschen• Dateien umbenennenNotieren Sie hier, welche Schritte nötig sind, um einen Ordner oder eine Datei1. anzulegen ______________________________________________________________________________________________________________________________2. zu benennen ______________________________________________________________________________________________________________________________3. umzubenennen ______________________________________________________________________________________________________________________________4. zu kopieren undan einem anderen Orteinzufügen______________________________________________________________________________________________________________________________5. zu verschieben undan einem anderen Orteinzufügen______________________________________________________________________________________________________________________________Computer 51
H a n d o u t 1 4Externe SpeichermedienAuch der beste Computer kann kaputt werden. Manche Teile lassen sich austauschen. Zum Beispiel derBildschirm oder die Grafikkarte. Aber wenn die Festplatte kaputt geht, funktioniert gar nichts mehr. DerComputer lässt sich nicht mehr starten. Schlimmer noch: Ihre wichtigen Dokumente, Ihre Fotos, IhreLieblingsmusik können weg sein – für immer.Um das zu verhindern, sollten Sie ihre Dokumente immer doppelt sichern: Auf der Festplatte und aneinem anderen Ort. Man nennt das „Sicherungskopie“. Welche Möglichkeiten gibt es dafür?USB-StickCD / DVDExterne Festplatte© Illustrationen: Mensch zuerst – Netzwerk People First Deutschland e.V.USB-SticksUSB-Sticks sind billig und praktisch. Man kann sie immer wieder löschen und neue Daten darauf speichern.Sie sind so klein, dass man Sie sogar am Schlüsselbund mittragen kann. Aber Vorsicht: USB-Sticksgehen nach einiger Zeit kaputt! Je nach Qualität und der Häufigkeit ihrer Nutzung kann das einige Wochenoder einige Monate dauern. Aber dann passiert es: Die Daten, die Sie darauf gesichert haben, sindweg. Daher: USB-Sticks sind für dauerhafte Sicherung nicht geeignet!Was brauchen Sie um einen USB-Stick als Ort für Sicherungskopien verwenden zu können:• USB-Stick• USB-Anschluss auf Ihrem Computer (alle moderneren Computer verfügen über einen odermehrere USB-Anschlüsse)52Computer
CD / DVDCDs und DVDs sind haltbarer als USB-Sticks. Nach einigen Jahren können aber auch sie kaputt gehen.Wie lange sie funktionieren, hängt von ihrer Qualität ab. Daher: Nicht die billigsten kaufen, sondern diebesten! Fragen Sie im Computerfachgeschäft, welche die besten sind.Das Beschreiben einer CD/DVD mit Daten nennt man “Brennen”. Das ist das gleiche wie kopieren, nurbrauchen Sie daür ein eigenes Programm.Die meisten CD’s und DVD’s lassen sich löschen und neu beschreiben. Es sind sogenannte CD-RW oderDVD-RW. „RW“ steht für „re-writable“, also „wieder-beschreibbar“. Aber Vorsicht: Das verringert ihreHaltbarkeit! Wenn Sie CD/DVD als Ort für Sicherungskopien verwenden, verwenden Sie keine RW’s!Was brauchen Sie um CD/DVD für Sicherungskopien verwenden zu können:• Leere CD/DVD• CD/DVD-Brenner: In modernen Computern ist das CD/DVD-Laufwerk zugleich ein Brenner.Bei älteren Computern müssen Sie vielleicht einen „externen Brenner“ kaufen.• Software zum Brennen: Moderne Betriebssysteme (zum Beispiel Windows 7) können selberbrennen. Bei älteren Betriebssystemen müssen sie vielleicht eine zusätzliche Software installieren.Externe FestplatteEine “externe Festplatte” ist das gleiche wie die Festplatte in Ihrem Computer. Bloß ist sie nicht drinneneingebaut, sondern wird außen angesteckt. (Fotos: EHD) Externe Festplatten sind heute schon sehr günstig,und vor allem sind sie sehr groß. Eine „normale“ externe Festplatte hat zum Beispiel 1TB und damitso viel Platz wie 220 DVD’s!Was brauchen Sie um CD/DVD für Sicherungskopien verwenden zu können:• Externe Festplatte• Den richtigen Anschluss auf Ihrem Computer. Die meisten externen Festplatten haben einenUSB-Anschluss. Einige haben auch einen Firewire- oder einen so genannten „Mini USB-Anschluss“. Kontrollieren Sie vor dem Kauf, ob Ihr Computer über den nötigen Anschlussverfügt.Achtung: Sicherungskopien helfen nur, wenn man sie angelegt hat!Wort in Deutsch Wort in Ihrer Erstsprache ErklärungComputer 53
H a n d o u t 1 5DateigrößenWie viel kann ich auf meinem Computer speichern? Wird der Platz für alle meine Fotos und meine Musikausreichen? Das sind sehr wichtige Fragen, zum Beispiel, wenn man die Neuanschaffung eines Computersüberlegt oder entscheiden soll, welchen USB-Stick man kaufen soll.Wie viel auf einem Computer oder einem externen Speichermedium gespeichert werden kann, hängt vonder Größe (=Speicherkapazität) des Speichermediums und von der Größe der Dateien ab, die daraufgespeichert werden sollen.Die Größe einer Datei richtet sich nach der Menge an Informationen, die darin gespeichert ist. So hat einText mit einer einzigen Seite sicherlich eine geringere Dateigröße als ein ganzes Buch, das auf dem Computergespeichert ist. Ein Foto ist kleiner als ein Film. Ein kurzes Video ist kleiner als ein Spielfilm und soweiter.Wie beim Gewicht (Kilogramm), bei Längen (Meter) oder bei der Zeit (Sekunden) gibt es auch für dieGröße einer Datei ein eigenes Maßsystem, nämlich so genannte „Bit“ und „Bytes“ und Vielfaches derBits und Bytes.Kleinste DatenmengeNächstgrößere DatenmengeNächstgrößereMegabyteGigabyteTerrabyte1 Bit1 Byte = 8 Bits1 Kilobyte (KB) = 1000 Bytes1 MB = 1000 KB1 GB = 1000 MB1 TB = 1000 GBDie Größe einer Datei kann je nach Art der Information einige wenige Kilobyte, Megabyte oder auchGigabyte betragen. Die geringste Dateigröße haben meistens einfache Textdateien. Das Dokument „Meinerstes Dokument“, das Sie im Handout 6 gesehen haben, ist zum Beispiel 16 kB groß. Es besteht aber nuraus diesen drei Worten „Mein erstes Dokument“. Größere Textdateien haben schon einmal mehrere Megabyte.Ein Videoclip yon YouTube kann um die 70 MB haben. Ein richtiger Spielfilm, wie er auf DVD’sverkauft wird, hat um die 5 Gigabyte.Wie groß eine Datei ist, können Sie aus dem Windows-Explorer ablesen. Klicken Sie einige Dateien anund lesen Sie deren Größe ab ganz unten am Explorer-Fenster ab. Notieren Sie:• Welche Speicherkapazität hat die Festplatte C?• Wie groß sind durchschnittlich die Textdateien, die Sie auf dem Computer finden?54Computer
Speicherkapazitäten externer SpeichermedienUSB-StickÜblich sind 2 GB, 4 GB oder 8 GB.(Es gibt auch größere, aber die sind teuer.)CD: 600 MBCD / DVDDVD: 4,7 GBDouble-Layer DVD: 8,5 GB (Achtung: Können nurmit speziellen DVD-Brennern beschrieben werden)Externe FestplatteÜblich sind 500 MB oder 1 TB© Illustrationen: Mensch zuerst – Netzwerk People First Deutschland e.V.Übungen zum Speichern1. Sie wollen diese Dateien, die Sie im Kurs erstellt haben, zu Hause weiter bearbeiten. Was tun Sie?Müssen Sie eine CD brennen oder geht es sich auf einem USB-Stick aus?____________________________________________________Welche Informationen, außer der Dateigröße, können Sie noch ablesen?____________________________________________________2. Sie möchten Ihre ganzen Bewerbungsunterlagen auf einen USB-Stick speichern. Der Windows-Explorer zeigt folgende Dateigröße an: 8 MB. Welchen USB-Stick brauchen Sie? 128 Megabyte, 2Gigabyte oder 8 Gigabyte?____________________________________________________Computer 55
3. Sie möchten etwa 10 Videoclips und 20 Musikstücke aus dem Internet herunterladen. Die Videoclipshaben eine Größe von durchschnittlich 70 MB, die Musikstücke durchnittlich 4 MB.Wie viele MB sind das? ___________________Geht sich das auf einer CD mit einer Datenmenge von 600 MB aus? ___________________5. Sie wollen diese Fotos, die Sie im Kurs erstellt haben, auch auf Ihrem Computer zu Hause ansehenund bearbeiten. Was tun Sie? Müssen Sie eine CD brennen oder geht es sich auf einem USB-Stickaus? (Rechnen Sie überschlagsmäßig.)____________________________________________________6. Sie möchten Ihre Fotos von der Kamera auf den Computer laden. Sie haben etwa 200 Fotos gemacht,und jedes Foto hat eine Größe von 2,5 MB. Ihre Festplatte hat nur mehr 300 MB Speicher frei.Geht sich das aus? ___________________Können Sie die Fotos auf eine CD brennen? Oder brauchen Sie eine DVD? ___________________Wort in Deutsch Wort in Ihrer Erstsprache Erklärung56Computer
100
101
102
103
104
105
106
D a s I n t e r n e t
D a s I n t e r n e t1. Das Internet 1111.1 Anmerkung für Lehrende 1111.2 Suchmaschinen bedienen lernen 1113.1 Übungen zur Suche im Web 1123.2 Einführung in das Thema Email und Anlegen eines Emailaccounts 113Was ist das Internet? 114Wie brauchen Sie um ins Internet zukommen? 116Suchstrategien in google 121Gefundenes wiederfinden - Lesezeichen 123Skype 124Das Thema „FairIT“ 126Sicherheit im Internet 129Internet 109
1. Das InternetLernziele- Den Begriff „Internet“ verstehen- Die verschiedenen Dienste im Internet kennen (Email, WWW)- Einen gängigen Webbrowser bedienen können1.1 Anmerkung für LehrendeEinführung in das InternetEine gute und verständliche Einführung in die Geschichte und Funktionsweise des Internet liefert der arteDokumentarfilm: „Mit offenen Karten: Internet und Geopolitik 1/2“, zu finden unterwww.youtube.com/watch?v=d2oE76RZJWsDer zweite Teil der Dokumentation erklärt anschaulich die Gefahren des Internets; zu finden unterhttp://www.youtube.com/watch?v=NHuamv0EgjM&feature=relatedJe nach Deutsch- und Internetkenntnissen der Gruppe müssen dabei vor dem Ansehen des Videos diejenigenBegriffe geklärt werden, die für die Lernenden neu sind. Falls die Sprache des Videos zu schwierigist, können zuerst die in diesem <strong>Handbuch</strong>teil abgedruckten Handouts besprochen werden; sie erkläreneinige der zentralen Begriffe des Internet, die auch in der Dokumentation angesprochen werden.1.2 Suchmaschinen bedienen lernenDas Bedienen von Suchmaschinen stellt für Internet-Einsteiger_innen anfangsd eine fast unmöglich zubewältigende Hürde dar. Die Fülle der Ergebnisse ist überwältigend. Es braucht viel Zeit und Geduld,das Auge in der Fähigkeit zu schulen, die Ergebnisliste schnell zu scannen und die relevanten Webseitenherauszufiltern.Folgende Schritte können an das Verwenden „echter“ Suchmaschinen wie google heranführen:1. Für die ersten „Surf-Einheiten“ im Kurs sollten Webadressen vorbereitet werden. Auf diesen Seitenkönnen die Teilnehmer_innen lernen, nach vorgegebenen Informationen zu suchen – entwedernach einem bestimmten Textabsatz, einem Bild oder einem Link.2. Danach könnte auf Suchmaschinen für Kinder umgestiegen werden. Ihre Ergebnisse sind wesentlichuser_innenfreundlicher aufgebaut als google oder yahoo.Suchmaschine für Kinder: www.loopilino.com3. Im nächsten Schritt sollte die Suche mittels Operatoren geübt werden:Internet 111
3.1 Anführungszeichen („“) liefern den genauen Ausdruck3.2 Das Minuszeichen (-) schließt Seiten aus3.3 Platzhalter (*)3.4 Suche auf bestimmte Länder eingrenzen mit „site:“3.1 Übungen zur Suche im WebWas im Web gesucht werden soll, richtet sich in erster Linie nach den Wünschen und Bedürfnissen derLernenden, die daher sorgfältig erhoben werden sollten. Manchmal, und besonders dann, wenn Lernendenoch keinerlei Erfahrungen mit dem Web haben, fällt es ihnen aber schwer Wünsche zu äußern. Für diesenFall finden Sie im Folgenden einige Ideen, welche Suchaufgaben Sie den Lernenden stellen können.Je nach Lernstand der einzelnen Teilnehmer_innen werden sie bei der Eingabe der richtigen SuchwörterHilfe durch den/die Lehrende oder eine fortgeschrittene Kolleg:in brauchen.1. Finden Sie die Webseite ihres Gemeindeamtes und notieren Sie sich die Öffnungszeiten für denParteienverkehr.2. Finden Sie die Fahrpläne des öffentlichen Verkehrsnetzes in Ihrer Stadt.3. Welches öffentliche Verkehrsmittel können Sie benützen um von Ihrer Wohnung in die Innenstadtzu gelangen?4. Suchen Sie die Telefonnummer Ihres Hausarztes/ Ihrer Hausärztin. Falls Sie keine/n haben suchenSie eine/n Ärzt/in in Ihrere Nähe und schreiben Sie sich Adresse und Telefonnummer heraus.5. Suchen Sie die Homepage der Beratungsstelle ZARA. Was macht diese Beratungsstelle? In welchenSituationen können Sie sich an diese wenden?Für die Orientierung in der Stadt, in der Region oder auch global bietet sich die Suche mit Google Mapsan. Auch hier sollte zuerst nach den Wünschen und Bedürfnissen der Lernenden gefragt werden. Fallskeine geäußert werden, könnten Sie folgende Suchaufgaben stellen:1. Finden Sie Ihre Wohnadresse.2. Finden Sie eine Schule (Volksschule, Hauptschule, Gymnasium) in Ihrer Nähe.3. Finden Sie ein Krankenhaus in Ihrer Nähe, notieren Sie sich die Adresse. Wie kommen Sie vonIhrer Wohnung dorthin?Sie können den Lernenden auch folgende Videos auf moodle.digimathe.maiz.at zeigen um ihnen effizienteSuchstrategien näherzubringen. (Achtung: Die Videos sind relativ groß. Je nach Netzverbindung IhrerKurseinrichtung empfiehlt es sich, die Videos vor dem Unterricht entweder herunterzuladen oder zumindestim Cache zu speichern).112Internet
Name01_einfache_internetsuche_google.avi02_sprachoptionen_einstellen.avi03_suchmaschine_bilder_videos.avi04_suche_google.maps.aviGröße29MB12.5MB16.1MB16.1MB3.2 Einführung in das Thema Email und Anlegen eines EmailaccountsEmail ist eine der bekanntesten Dienste im Internet und stellt eine kostengünstige und zeitnahe Kommunikationsmöglichkeitmit Menschen rund um den Globus dar. Gerade für Migrant_innen spielt der Emailverkehr– neben der Nutzung von Social Networks – daher eine zentrale Rolle in der Aufrechterhaltungihres familiären / sozialen Netzwerks.Email ist nichts anderes als elektronische Post über das Internet. Texte (Mails) können an eine oder mehrerePersonen über das Internt verschickt werden. Zusätzlich können Anhänge (Attachments) wie z.B.:Fotos über Email verschickt werden.Die Emailadresse setzt sich aus einem Namen, dem Zeichen @ (gesprochen „at“) und der Firmen-Domain(meist des Emailanbieters) zusammen z.B.: gülsen.celik@yahoo.comIn diesem <strong>Handbuch</strong> wird aus folgenden Gründen das Anlegen eines webbasierten Emailaccounts empfohlen• Viele Migrant_innen, vor allem Asylwerber_innen, leben in sehr prekären Lebensverhältnissen,die ihnen oft die Anschaffung eines eigenen PC oder eines Breitbandschlusses verunmöglicht. Siemüssen auf Internetcafes oder Surfmöglichkeiten bei Freund_innen ausweichen. Ein webbasierterAccount ist per definitionem von allen Webanschlüssen aus zu erreichen und ermöglicht größereFlexibilität.• Das Erstellen eines webbasierten Emailaccounts führt zugleich in das “Formularwesen” im Webein – eine Kenntnis, die sich beim weiterführenden Surfen und Recherchieren als nützlich erweistEs gibt verschiedene gratis Email-Anbieter, die für die Einrichtung der Emailaccounts empfohlen werdenkönnen. Die bekanntesten sind:• www.gmx.at• www.google.com• www.yahoo.deAuf digimathe.moodle.maiz.at finden Sie Anleitungsvideos zur Erstellung eines EmailaccountsInternet 113
H a n d o u tWas ist das Internet?• „Internet“ bezeichnet eine weltweite Vernetzung von Computern bzw. Computernetzen. Diese Computersind über verschiedene Leitungen (Satellit, Kupferkabel, Glasfaserkabel oder GSM) miteinanderverbunden.• Jede Person, die eine Verbindung zum Internet hat, kann Daten für andere zur Verfügung stellen (z.B.:Webseiten) oder Daten von anderen User_innen empfangen. Das Internet gehört keiner Person, Firmaoder Institution.• Das Internet wird zunehmend zum weltweit wichtigsten Kommunikations- und Informationsmedium.Im Internet herrscht eine unglaubliche Informationsvielfalt.Das Web ist ein weltweite Netz miteinander verbundener Computer.Was bietet das Internet?• Informationen finden• Mit anderen kommunizieren• Sprachen lernen• Zeitvertreib• Einkaufen und Verkaufen114Internet
Wichtige BegrifeDeutsches WortErklärungInternet Provider (ISP)über diesen bekommt man gegen monatliche Gebühr einen Internetzugang.Homepageeine (Web)Seite im Internet z.B.: http://maiz.atWebserverComputer auf dem Internetseiten (Homepages) auf deren Festplattengespeichert sindWorldWideWeb (www)Name von Webservern im Internet. Der bekannteste Teil des Internets.Hier können Webseiten betrachtet werden.UrlIP AdresseLink oder Hyperlinkeine eindeutige Adresse z.B. einer Webseite (www.maiz.at)eine eindeutige Adresse die jeder Computer im Internet (und auch inComputernetzen z.B. in Firmen) zugewiesen bekommt. Diese besteht auseiner Kombination an Zahlen z.B.: 130.94.122.195. Die IP Adresse istnotwendig, damit von einem Computer zum anderen Daten verschicktwerden können. Ähnlich einer Postadresse.ein Verweis auf eine andere Webseite (Adresse). Indem der Link geklicktwird, werde ich auf die Adresse geleitet und kann mir dann die Webseiteansehen.Internet 115
H a n d o u tWie brauchen Sie um ins Internet zukommen?Folgendes benötigen Sie um ins Internet zu kommen:1. einen Computer und ein Modem2. einen Internetanschluss3. einen BrowserBrowserBrwoser sind Programme, die Webseiten darstellen können. Das Wort Browser kommt vom englischen„to browse“, was soviel heißt wie „schmökern“, „sich umsehen“. Dieses „sich umsehen“ bezeichnet manmit einem bekannteren Begriff auch als „surfen“.Es gibt, wie bei jeder anderen Software, verschiedene Browser-Programme. Im Unterschied zu andererSoftware sind sie aber alle gratis. Die bekanntesten Browser sind:Mozilla FirefoxDer weltweit meist verwendete BrowserInternet-ExplorerLiegt an zweiter Stelle in der VerbreitungDas Browserfenster116Internet
Die wichtigsten zwei Elemente des Browserfenster sind:1. Adresszeile: Hier steht die Adresse der Webseite, die in Hauptbereich des Fensters erscheint2. Hier erscheint die WebseiteUm eine Adresse in das Adressfeld einzugeben klicken Sie einmal mit der linken Maustaste in die Zeile.Wenn Sie es richtig gemacht haben blinkt ein senkrechter Strich in der Zeile. Jetzt kann man eine Adresseeingeben. Zum Beispiel „www.derstandard.at“. Drücken Sie jetzt die „Eingabetaste“ um die eingegebeneSeite zu laden.Links - Der Weg in das Labyrinth des InternetEine Webseite besteht nicht nur aus der Seite, die Sie am Anfang sehen. Das ist meist nur das Deckblattvon vielen Seiten. Um auf weitere Seiten zu gelangen, müssen Sie so genannte „Links“ anklicken. EinLink ist ein Wegweiser zu einer anderen Seite. Das Wort „Link“ kommt aus dem Englischen und bedeutetauf Deutsch „Verbundung“. Ein Link kann entweder aus einem Text, einem Bild oder aus beidem bestehen.Einen Link erkennen Sie daran, dass der Mauszeiger zu einer Hand mit ausgestrecktem Zeigefinger wird,wenn Sie mit ihm darüber fahren. Um auf die Seite hinter dem Link zu gelangen klicken Sie ihn mit derlinken Maustaste an.Von dieser Seite geht es nun weiter auf die nächste Seite, von dort wieder auf eine andere Seite und soweiter. Das Web zeigt sich nun als „Web“ - der englische Ausdruck für „Netz“. Das Web besteht insgesamtaus etwa 30 Milliarden Seiten. Jeden Tag kommen 1000ende dazu oder werden wieder gelöscht.Adressen, Adressen, Adressen ...Der Name einer Domain im Internet besteht aus einer Folge von durch Punkte getrennten Zeichenfolgen.Die Bezeichnung Top-Level-Domain (von englisch top-level domain ‚Bereich oberster Ebene‘, AbkürzungTLD) bezeichnet dabei den letzten Namen dieser Folge und stellt die höchste Ebene der Namensauflösungdar. Ist der vollständige Domain-Name eines Rechners beziehungsweise einer Website beispielsweisede.example.com, so entspricht das rechte Glied (.com) der Top-Level-Domain dieses Namens.Länderspezifische TLD-Bezeichner bestehen dabei immer aus zwei Buchstaben, allgemeine TLD-Bezeichnerbestehen aus drei oder mehr Buchstaben.Die Top Level Domain (TLD) ist eine fester Bestandteil von jeder Internet- und E-Mail-Adresse! JedeTLD hat eine bestimmte Bedeutung und soll dem/der Besucher_in dabei helfen das Angebot oder dieHerkunft einer Internetseite oder einer E-Mail-Adresse leichter einordnen zu können.Auf der gegenüberliegenden Seite sehen Sie TDL von einigen Ländern.Internet 117
.et Äthiopien .cd Kongo.af Afghanistan .ly Libyen.al Albanien .md Moldawien.dz Algerien .mn Mongolei.ao Angola .mz Mosambik.bd Bangladesh .ng Nigeria.baBosnien und Herzegowina.atÖsterreich.cn China .pk Pakistan.de Deutschland .pt Portugal.fr Frankreich .ru Russland.in Indien .rs Serbien.ir Iran .sl Sierra Leone.iq Irak .ss Sudan.cm Kamerun .tr Türkei118Internet
Organisatorische DomainsTLD Bedeutung Wer kann sie verwenden?.com commercial ursprünglich nur für Unternehmen, seit längerem für jeden frei zugänglich.info information für Informationsanbieter gedacht, aber von Anfang an für jeden frei zugänglich.biz business nur für kommerzielle Verwendung; de facto für jeden frei zugänglich.net network ursprünglich für Netzverwaltungseinrichtungen, heute frei für jeden.org organization Nicht kommerzielle OrganisationÜbungenJede Webseite im Web und jede Email-Adresse besteht aus mehreren Teilen - ähnlich wie bei Ihrer Postadresse:Beispiel Emailadresse: ghalia.trebov@mailprovider.rureale AdresseEmailadresseName Ghalia Trebov Name ghalia.trebovStraße Nevski Prospekt, Moskau Firma, von der Ghalia die mailproviderEmailadresse bekommtLand Russland Land .ruA) Vergleichen Sie Emailadresse und reale Adresse. Besprechen Sie die Unterschiede in der Gruppe.B) Sehen Sie sich folgende Emailadressen an und beantworten Sie dann die Fragen:1. max.muster@gmail.com2. office@theater.at3. service@saturn.at4. iva_rust@gmx.deBei welchen der vier Adressen handelt es sich um Privatadressen, bei welchen um Firmen?__________________________Wie heißen die Provider der Privatadressen?__________________________________________In welchem Land befindet sich die Provider von Nummer 1, 2 und 3?_______________________________________________________Internet 119
C) Vergleichen Sie Emailadresse und Webadresse. Wo liegen die Unterschiede?Beispiel Webadresse: www.provider.ru/ghaliatrebovreale Adressevirtuelle AdresseName Ghalia Trebov Name ghalia.trebovStraße Nevski Prospekt, Moskau Firma, bei der Ghalia ihre providerWebseite eingestellt hatLand Russland Land .ruUnterschiede:_______________________________________________________________________________________________________________________________________D) Wer betreibt die folgenden Webseiten?Webadressewww.google.comwww.wien.atwww.orf.atwww.ams.atwww.proasyl.dewww.barackobama.comWer betreibt die Webseite?Antwort zur Frage 1:1. Zwischen Straße und Stadt wird bei der Emailadresse nicht unterschieden.2. Das Symbol @ gibt es in der realen Adresse natürlich nichtAntwort:1. das Kürzel www2. das Symbol @ in der Emailadresse3. das Symbol / kommt nur in Webadressen, nicht in Emailadressen vor4. Der Name GhaliaTrebov steht am Ende.Erklärung: Das ist nur bei privaten Webseiten der Fall; große Firmen haben ihre eigene Second-Level-Domain, zum Beispiel120Internet
H a n d o u tSuchstrategien in googleMit sogenannten Suchmaschinen (Google, Yahoo, ...) können Inhalte, die auf Computern im Internet (sogenanntenWebservern) gespeichert sind, gefunden werden. Dabei grast die Suchmaschine einen großenTeil des Web ab. Die bekannteste Suchmaschine nennt sich „google“ und wurde unter anderem deshalb soerfolgreich, weil man bei google in (fast) jeder Sprache dieser Welt suchen kann. google sucht in etwa 5Milliarden Webseiten nach dem Wort, das Sie eingegeben haben.Länderspezifisches googleBeinahe jedes Land der Welt verfügt über eine eigene google-Seite, die Sie unter der Adresse „google.com.TDL“ finden können. (Auf www.google.de/language_tools finden Sie eine Liste aller Länder, dieeine eigene google-Domain haben). Wenn Sie also zum Beispiel im türkischen Sprachraum und in türkischerSprache suchen möchten, geben Sie www.google.com.tr in die Adresszeile des Brwosers ein.Suchen in Ihrer ErstspracheUnter der Adresse www.google.de/language_tools finden Sie folgende google-Seite:Internet 121
Hier können Sie einzelne Suchbegriffe übersetzen lassen und auch gleich nach diesen Begriffen suchen.In diesem Beispiel wird nach „Jobsuche“ in türkischer Sprache gesucht. Die Liste der zur Verfügungstehenden Sprachen ist lang:Aber egal in welcher Sprache Sie suchen: Leider liefert google, wie auch alle anderen Suchmaschinen,immer viel zu viele Ergebnisse und es dauert sehr lange, die richtigen Informationen zu finden.Es gibt folgende Möglichkeiten, die Suche einzuschränken:1. Anführungszeichen („“) liefern den genauen AusdruckWenn Sie mehrere Worte in das Suchfeld eingeben, liefert Ihnen google alle Webseiten, die alle eingegebenenWorte enthalten. Diese Suchbegriffe müssen aber nicht zwingend nebeneinander stehen.Anders, wenn Sie Anführungszeichen verwenden: Dann liefert google nur Webseiten, die genauIhrem Suchbegriff entsprechen.2. Das Minuszeichen (-) schließt Seiten ausWenn Sie vor einem Begriff das Minuszeichen eingeben, werden nur Seiten angezeigt, die diesenBegriff NICHT enthalten.3. Der Platzhalter (*)Manchmal kennen Sie vielleicht die genaue Schreibweise des gesuchten Begriffs nicht. Dann verwendenSie den Platzhalter *. Mit dem Sternchen können einzelne Buchstaben in Wörtern freigelassenwerden.4. Suche auf bestimmte Länder oder Webseiten eingrenzen „site:“Mit der Eingabe „site:at“ beispielsweise werden nur Seiten aus Österreich angezeigt. Mit der Eingabe„site:derstandard.at“ werden nur Seiten angezeigt, die von der Zeitung „DerSandard“ stammen.122Internet
H a n d o u tGefundenes wiederfinden - LesezeichenEin Lesezeichen speichert die Webbadresse einer Webseite in Ihrem Webbrowser. Wenn Sie auf das Lesezeichenklicken, dann werden Sie auf die entsprechende Webseite geleitet und können die Seite sehen.1. Um ein Lesezeichen im Webbrowser anzulegen müssen Sie ihn zuerst öffnen. Dann klicken Sieauf den Reiter mit dem Namen Lesezeichen (oben in der Leiste)2. Um ein Lesezeichen zu speichern (hinzuzufügen) klicken Sie auf „Lesezeichen hinzufügen“.Jetztkönnen Sie dem Lesezeichen einen Namen geben. Danach klicken Sie auf Fertig.3. Um das Lesezeichen anzusehen, klicken Sie wieder auf den Reiter Lesezeichen und wählen dasLesezeichen aus, das Sie sehen wollen. Dann werden Sie automatisch auf die jeweilige Webseitegeleitet.Internet 123
H a n d o u tSkypeMit Skype kann man kostenlose, komfortable Telefongespräche übersInternet führen. Von PC zu PC geht das ohne zusätzliche Kosten, aberGespräche zu Festnetz– oder Mobiltelefonen kosten extra. Hat man eineschnelle Internetverbindung, dann kann man über Webcams sein_e Gesprächspartner_insogar live am Bildschirm sehen.Was brauchen Sie für Skype:1. Sie müssen das Programm herunterladen und installieren (www.skype.com/intl/de/get-skype)2. Sie müssen sich registrieren3. Sie brauchen ein Headset:4. Wenn Sie wollen, dass Ihr_e Gesprächspartner_in Sie sehen kann, brauchen Sie eine Webcam.Diese Webcam schließen Sie direkt an Ihren Computer an und lassen sich dann von ihr filmen.5. Besorgen Sie sich nun noch die Telefonnummer Ihres/r Freund_in und vereinbaren, wann Sie sichgegenseitig anrufen wollen124Internet
F a i r I TFairIT 125
Das Thema „FairIT“Materialien für den Unterricht1. Plakat: Die Zusammenhänge rund um die Herstellung, Nutzung und Verschrottung von PCs, sowiedie Rohstoffgewinnung sind sehr komplex. Einen guten Überblick gibt das Plakat der „Clean IT“(www.clean-it.at) “HighTech Sweatshops abschaffen! Für Arbeitsrechte und Umweltschutz in derComputerindustrie!” Es kann gegen eine kleine Spende bestellt oder auf der Webseite heruntergeladenwerden kann. Es bietet eine Zusammenfassung der wichtigsten Informationen zu den Stichworten:Rohstoffe, Herstellung, Nutzung und Verschrottung von Computern und eignet sich gut für denEinsatz im Unterricht. Die Anschaffung / der Ausdruck kann nur empfohlen werden.Im Anschluss an die Vorstellung und Diskussion des Plakats können Internet-Rechercheaufträge andie Lernenden vergeben werden um bestimmte Aspekte des Themas zu vertiefen (z.B. Welche Markenherstellerlassen unfair produzieren?)2. Zum Thema FairIT finden Sie viele Videos auf Youtube, wenige davon in deutscher Sprache, jedochviele in englischer, die Sie als Lehrende didaktisieren können. Es bietet sich jedoch an, auf die sprachlichenRessourcen der Lernenden zurück zu greifen und – sofern Interesse der Gruppe besteht – nachchinesischen, russischen, französischen oder portugiesischen Beiträgen zu suchen. Themen könntensein: Arbeitsbedingungen in der Herstellung von Computern, Arbeitsbedingungen bei der Gewinnungvon Rohstoffen, Umweltschädigung durch elektronische Geräte3. Nachdem sich der Content der Videoportale ständig ändert und Beiträge vielleicht schon morgennicht mehr erreichbar sind, haben wir an dieser Stelle auf die Angabe konkreter URLs verzichtet undlisten lediglich einige Stichworte zur Suche auf:• E-waste: Viele afrikanische Ländern, aber auch China, Indien, Pakistan oder die ärmeren LänderOsteuropas dienen dem globalen Norden als Müllhalde für den Elektroschrott. 75 % der weltweitweggeworfenen Elektronikartikel landen in Asien, Osteuropa oder Afrika.• Coltan: Dieses und andere Metalle werden für die Herstellung von Handys gebraucht. Coltan wirdvor allem im Kongo abgebaut, unter menschenunwürdigen Bedingungen. Der Koltanexport warund ist ein wesentlicher Antriebsfaktor für den Krieg zwischen dem Kongo und Ruanda.Hintergrundinfos unter: www.scinexx.de/dossier-detail-443-6.html• Stichwort: „Arbeitsbedingungen in China“Surftipps• ProduceFairIT ist ein Netzwerk europäischer NGOs, das es sich zum Ziel gesetzt hat, Bewusstseinsbildungim Bereich Arbeitsbedingungen und Umweltverschmutzung in der Herstellung vontechnischen Geräte zu betreiben (procureitfair.org).• CleanIT: Kampagne der österreichischen, entwicklungspolitischen NGO „Südwind“, die sich fürfaire Arbeitsbedingungen in der weltweiten Computerindustrie einsetzt (www.cleanit-at).126FairIT
PCPCH a n d o u t F a i r I Tzulieferkette eines pcsSCHWEDENTMUSATSCHECHIENCHINAJAPANTAIWANKOREAMEXIKOCOSTA RICAMALAYSIAVIETNAMCHINAKONGOINDONESIENTHAILANDTAIWANPHILIPPINENCHILEVIETNAMAUSTRALIENMALAYSIATMMarkenunternehmen(Auftraggeber)Kontraktfertiger(Endmontage)Kontraktfertiger(Bespielung Softwareund Verpackung)Sub-Subunternehmer(Produktion von Kleinteilen)Quelle: WEED - Life Fast, Die Youngunder pressure - arbeiten für harte arbeit, wenig Geldden weltmarktDie Bezahlung in der Computerindustrie istWeltweit sind Millionen von Menschen in der schlecht. In Rumänien z.B. liegen die Löhne derProduktion von Computern beschäftigt. Oft sind Firma Celestica bei etwa 200 Euro im Monat.Die Computerindustrie ist einer der am schnellsten wachsenden Wirtschaftssektoren weltweit und erwirtschaftethohe Gewinne. kräfte werden Jedes als Jahr Leiharbeiter/innen ein neues Handy, angestellt. Entsorgung Beschäftigten statt müssen Reparatur oft länger nicht arbeiten, mehr funktionie-umdie Arbeitsverträge befristet oder die Arbeits-Auch in China sind die Löhne niedrig und dieDie Löhne bewegen sich nicht selten unter dem von dem Geld leben zu können. Arbeiter/innenrender Geräte, das neueste elektronische Spielzeug als Geburtstaggeschenk schon für Kleinkinder: DasExistenzminimum. Doch was bedeutet dies für des Zuliefererbetriebs Excelsior Electronics inLeben in den Ländern die Arbeiter/innen des globalen in der Nordens Computerproduktion? ist – zumindest Dongguan für den berichten wohlhabenden von 370 Arbeitsstunden Teil der Bevölkerung– von elektronischemWie siehtKonsumrauschihr Alltag aus?geprägt.monatlich, was ca. 200 Überstunden entspricht.monotonie der tätigkeit computer fertig, gesundheitDen wenigsten Konsument_innenIn einer Fabrik des Zulieferersist allerdingsMeitaibekannt,Plasticsdass ruiniert Produktion, Verwendung und Verschrottungvon Computern and Electronics mit gravierenden in Dongguan sozialen City, China, und wer-ökologischen Nicht nur die Folgen einseitige verbunden Belastung durch sind. die Nur mo-durch dieden Computer-Tastaturen für Hewlett-Packard,Dell, Lenovo, Microsoft und IBM hergestellt. InAusbeutung der Arbeiter_innen und durch die Ausbeutung der Umwelt sind die extrem niedrigen Preisemöglich, die zum der Beispiel großen Halle in Österreich sitzen die Arbeiter/innen den Elektrogroßmärkten aufverlangt werden.Arbeitsbedingungen im AssemblingDie großen Markenhersteller elektronischer Hardware haben ihre Produktion vollständig in sogenannteHolzhockern am Fließband, über welches ineiner Stunde 500 Tastaturen laufen. Die Arbeiter/innen stecken sechs oder sieben Tasten auf jedeTastatur, eine innerhalb von 1,1 Sekunden. Siearbeiten 12 Stunden am Tag, meist werden zu-„Billiglohnländer“ sätzlich ausgelagert, Überstunden wie verlangt. China, Thailand, Malaysia, MMI, der Vietnam Festplattenlaufwerke oder Mexiko. herstellt, Wie täglich der Nameschon sagt, sind dort die Löhne sehr niedrig, was den Firmen hohe Gewinne sichert. Dort werden elektronischeGeräte wie Handys , Computer, Drucker, Fernseher usw. zusammengebaut. Die Arbeitsbedingungenin diesen Ländern sind katastrophal, besonders in China, dem zur Zeit größten Herstellerelektronischer Produkte. Der Großteil der Arbeiter_innen - es handelt sich vor allem um Frauen – ist mitmenschenunwürdigen Bedingungen konfrontiert.notonen Tätigkeiten und das Verletzungsrisikoaufgrund von Übermüdung gefährden die Gesundheitder Arbeiter/innen. Bei der Herstellungvon Computern sind die Arbeiter/innen verschiedenenSchadstoffen ausgesetzt. Dies führtu.a. zu Fehlgeburten, Schädigungen der Atemorganesowie Krebserkrankungen. Eine thailändischeArbeiterin kam in dem ZuliefererbetriebFairIT 127
• Die Arbeitszeiten sind sehr lange und teilweise völlig unreguliert. In der Computerindustriearbeitenhauptsächlich Frauen. Sie schuften bis zu 14 Stunden täglich und verdienen im Schnittzwischen 25,– und 45,– Euro die Woche. (Quelle: AktivistInnen<strong>Handbuch</strong> von CleanIT, www.clean-it.at)• Die Arbeiter_innen werden gezwungen, unbezahlte Überstunden zu leisten• Die Arbeiter_innen bekommen keinen Arbeitsvertrag• Die Löhne liegen unter dem gesetzlich festgelegten Mindestlohn• Typisch sind gesundheitsgefährdende Arbeitsbedingungen, etwa das ungeschützte Hantieren mitChemikalien. Die Folge sind Vergiftungen, die zu chronischen, schweren Erkrankungen führen.• Autoritäres Arbeitsregime• Verbot von GewerkschaftenSchädigung der Umwelt• Nach einer UN-Studie werden bei der Herstellung eines PCs etwa 240 kg fossiler Brennstoffe,1.500 Liter Wasser und 22 kg an chemischen Produkten verbraucht.• Beim Abbau von Metallen wie Kupfer, Platin oder Zinn kommt es oftmals zu gravierenden Schädigungder Umwelt• Weltweit verursachen PC und Internet heute so viel Kohlendioxid wie die Luftfahrtindustrie. In 20Jahren werden sie so viel Strom verbrauchen wie heute die ganze Welt an Strom verbraucht• Schädigung der Umwelt durch Elektroschrott: Die Anzahl der Nutzerinnen und Nutzer elektronischerGeräte nimmt sprunghaft zu. Nach dem „Wegwerfprinzip“ werden alte Geräte immerschneller durch Neuanschaffungen ersetzt. Auch die Reparatur ist aus der Mode gekommen,erweist sie sich doch oft als teurer als ein Neukauf.Wort in Deutsch Wort in Ihrer Erstsprache Erklärung128FairIT
Handout SicherheitSicherheit im InternetBestimmt haben sie in den Nachrichten schon etwas über „Viren“, „Würmer“, „Trojaner“ oder „Hackerangriffe“gehört. Sie alle machen das Surfen im Internet gefährlich, sofern man sich nicht gut dagegenschützt.„Hacker_innen“ sind User_innen, die sich unerlaubt Zutritt zu fremden Daten verschaffen. Die Gründedafür sind verschieden: Manche tun es aus Spaß, manche haben ein politisches Motiv.Viren, Würmer und Trojaner werden unter dem Begriff „Malware“ zusammengefasst, was auf Detuschsoviel heißt wie „Schadprogramme“. Es sind Programme, die ohne Wissen des/der User_in auf dem PClaufen und dort großen Schaden anrichten können. Beispielsweise verschaffen sie sich Zugang zu denAdressen Ihrer Freund_innen und schicken diesen gefälschte Emails - im schlimmsten Fall mit IhremNamen. Oder sie zerstören Ihre Festplatte. Oder sie stehlen Ihre Passwörter (z.B. Internetbanking oderEmailpasswörter) und Daten, die auf dem Computer gespeichert sind.Malware verbreitet sich auf folgenden Wegen:1. Datenträger: etwa 65% aller Viren verbreitet sich über USB-Sticks und externe Festplatten.2. Programme: Gefährlich können die Programme sein, die Sie aus dem Internet herunterladen. LadenSie nur von wirklich seriösen Seiten Programme oder auch Musikstücke und Videos herunter“3. Dokumente4. Email: Oft wird Malware per e-Mail versendet und hinter einem Link versteckt. Sobald Sie den Linkanklicken oder auch nur die Email öffnen, installiert sich das Schadprogramm automatisch auf demRechner. Um solche Programme frühzeitig zu erkennen und vom PC zu entfernen ist ein AntiViren-Programm nötig.Sicherheitsmaßnahmen1. Halten Sie Ihr Betriebssystem auf dem aktuellen Stand. Laden Sie regelmäßig die bereitgestelltenUpdates herunter.2. Installieren Sie eine Antiviren-Software und aktualisieren Sie diese regelmäßig. Im Handel gibt es fürca. 30 € verschiedene Antivirenprogramme oder gratis zum Herunterladen, wie z.B. das Programm„Antivir „)3. Öffnen Sie keine Anhänge in Emails von Absender_innen, die Sie nicht kennen.4. Laden Sie keine Programm aus dem Internet herunter außer Sie sind sich ganz sicehr, dass es sich umeine seriöse Webseite handelt.5. Schützen Sie sich zusätzlich durch eine so genannte „Firewall“. Das ist ein Programme, das regelt,Sicherheit 129
welche Daten von Ihrem PC ins Internet gesendet werden und wer vom Internet auf Ihren PC zugreifendarf. Eine Firewall gestattet nur jene Datenübertragungen, die Sie ausdrücklich zugelassenhaben. Mit diesem Instrument können Sie daher den Computer vor Sicherheitsrisiken wie etwa demDiebstahl Ihrer persönlicher Daten schützen. Ein Beispiel für eine kostenlose und sichere Firewall ist„ZoneAlarm“. Sie können sie auf der Internetseite www.zonelabs.de herunterladen.6. Wann immer Sie im Internet einen User_innenaccount und ein Passwort anlegen müssen, achten Siedarauf, sichere Passwörter zu verwenden. Sichere Passwörter – bestehen aus mindestens acht Buchstaben,Sonderzeichen und Zahlen.7. Bei Problemen mit Online-Shopping an eine Konsument_innenschutzeinrichtung wenden!SurftippUnter www.saferinternet.at finden Sie weitere gute Tipps, wie Sie sich gegen Malware und Hacker_innenschützen können.
D a s H a n d y
D a s H a n d y1. Einführung 1352. Handytasten1363. Ein- und Ausschalten des Telefons, Lasutlos schalten 1374. Benutzung des Adressbuchs 1375. SMS 1396. Fotografieren 1407. Das Thema FairIT beim Handy1417.1 Einführung 1417.2 Produktionsbedingungen 1417.3 Ein Handy ändert das Leben 1477.4 Schuldenfalle Handy 148Handy 133
135T as c h e n r e c h n e r
136
137D as H a n d y
138
D a s H a n d y1. Einführung 1352. Handytasten1363. Ein- und Ausschalten des Telefons, Lasutlos schalten 1374. Benutzung des Adressbuchs 1375. SMS 1396. Fotografieren 1407. Das Thema FairIT beim Handy1417.1 Einführung 1417.2 Produktionsbedingungen 1417.3 Ein Handy ändert das Leben 1477.4 Schuldenfalle Handy 148Handy 133139
140
141
142
143
144
145
146
147
148
149
150
151
152
153
154
155
156
157
T a s c h e n r e c h n e r
T a s c h e n r e c h n e r1. Einführung ......................................................................................................................................1592. Energiequellen.................................................................................................................................1593. Bedienungsanleitungen ...................................................................................................................1594. Beschreibung der Tastenfunktionen..................................................................................................1605. Beispiele .........................................................................................................................................1615.1 Multiplizieren ...................................................................................................................... 1615.2 Subtrahieren ........................................................................................................................ 1615.3 Beispiele mit Kommastellen ............................................................................................... 1625.4 Addieren .............................................................................................................................. 1625.5 Dividieren..............................................................................................................................1625.6. Wohnfläche berechnen..........................................................................................................163Taschenrechner 157
1. EinführungDer Taschenrechner ist eine tragbare Rechenmaschine, mit der man verschiedene Berechnungen durchführenkann, wie das Addieren (+), Subtrahieren (-), Multiplizieren (*) und Dividieren (/) von Zahlen. DieTastatur besteht aus Tasten, die bestimmte Funktionen für bestimmte Berechnungen haben. Hier wird derTaschenrechner als Hilfsmittel vorgestellt, den man bei den verschiedenen Rechenaufgaben unterstützendverwenden kann. Die Beispiele sollen dazu dienen, dass die Funktionsweise des Taschenrechners verständlichwird. Teilnehmer_innen sollen einen Überblick darüber gewinnen, wie sie das gewollte Ergebnismithilfe des Taschenrechners erreichen können.2. Energiequellen der TaschenrechnerEs gibt zwei verschiedene Arten von Taschenrechnern. Die einen funktionieren mit Batterie und die anderenmit Lichtstrahlen. Um zu den Lichtstrahlen zu gelangen, braucht man entweder den Taschenrechnertagsüber unter dem Sonnenlicht oder abends unter einem starken Lampenlicht zu halten. Auf dieser Artwird der Taschenrechner mit der notwendigen Energie aufgeladen. Bei diesem Model erkennt man zweiverschiedene Flächen. Die größere Fläche ist das Display, in dem die eingegebenen Zahlen aufgetipptwerden. Die kleinere Fläche, meistens oben rechts auf dem Taschenrechner positioniert, dient, um dieLichtstrahlen zu empfangen. Diese Art vom Stromspeicher heißt anders Solarbatterie.3. BedienungsanleitungenPrinzipiell gilt die Regel, dass Plus- und Minusrechnungen in der angegebenen Reihenfolge eingetipptwerden können. Es muss jeweils das „+“ oder “ –„ -Zeichen zwischen den Zahlen gedrückt werden, ansonstenwird das gewünschte Ergebnis nicht erreicht. Das Drücken falscher Tasten ist mit einem Taschenrechnermit Basisfunktionen in der Regel nicht mehr zu korrigieren. Der Rechenvorgang muss in dem Fallnoch einmal von vorne begonnen werden. Bei einigen Modellen gibt es jedoch die Taste CE / LÖS, dienur die letzte eingegebene Zahl löscht (s. Beschreibung der Tastenfunktionen).Beispiel: Geben Sie den Lernenden folgende Rechenaufgabe:80 + 100 + 98 – 125 + 14 =Achten Sie darauf, dass jede/r Lernende zum richtigen Ergebnis kommt.Nachkommastellen können im Taschenrechner wahlweise mit Punkt oder Komma abgetrennt werden.Die übliche Darstellung ist ein Komma. Um das Eingabefeld zu löschen dient die CE/C -Taste. Um nurdas zuletzt eingegebene Zeichen zu entfernen, verwenden Sie die Taste mit dem Symbol ‚
4. Beschreibung der TastenfunktionenON / OFFC / CLRCE / LÖS2ndEin- / AusLöscht die EingabeLöscht nur die letzte eingegebene ZahlAktiviert die Zweitbelebung einer Taste. Damit ist die Beschriftung gültig,die über der Taste stehtSchift FunktionLöscht die Zweitfunktion der Tastenein Punkt ( . )setzt Komma einClöscht den Zwischenspeicher+ Plustaste zur Addition- Minustaste zur SubtraktionX (Taste) / (*) Kennzeichen Maltaste zur Multiplikation/ (Taste) / (÷) Kennzeichen zur Division( ) Klammern zur Bildung von ZwischenergebnissenEnter od. = (Gleich) für das Zwischenergebnisses oder Endergebnis+/- wechselt das Vorzeichen von Zahlen in der AnzeigeX² berechnet das Quadrat der AnzeigeAnmerkungen2nd -Taste: Die Zweitfunktionen der Tasten sind mit einer anderen Schriftfarbeüber den richtigen Tasten zu finden. Wenn diese verwendet werden sollen, mussvorher die 2nd -Taste gedrückt werden. Die 2nd -Taste wird in diesen Beispielsammlungennicht benötigt, kann jedoch bei der allgemeinen Vorstellung desTaschenrechners erwähnt werden.X² -Taste: Bei Flächenberechnungen kann diese Taste verwendet werden, wennes sich um einen Quadrat handelt, wie z. B. 8 m x 8 mDiese Rechnung kann entweder als 8 x 8 = oder als 8 à X²eingegeben werden.Bild 1 – Ein Taschenrechner mit den normalen Funktionen und Solarzellen als Energiequelle.160Taschenrechner
5. BeispieleHier sind Beispiele zu den Grundrechnungsarten angefügt. Anschließend gibt es jeweils Übungen dazu,die mit derselben Methode wie im entsprechenden Beispiel zu lösen sind.5.1 Multiplizieren5*10= 50 Eingabe: 5 x 10 = =(Gleichtaste) od. Enter 50Übungen1. a) 87 * 67 = 2. a) 100 * 350 =b) 65 * 43 = b) 750 *240 =c) 28 * 87 = c) 654 * 335 =d) 12 * 67 = d) 879 * 1020 =2. Sie brauchen monatlich 450 € für die Miete. Wie viel ist das in einem Jahr (in 12 Monaten)?5.2 Subtrahieren350 – 20 =330 Eingabe: 350 -20 = (Gleichtaste) od. Enter 330Übungen1. a) 65 – 32 = 2. a) 134 – 96 =b) 82 – 56 = b) 343 – 229 =c) 73 – 49 = c) 780 – 476 =d) 59 – 25 = d) 899 – 623 =3. Nehmen wir an, dass wir 350 € im Monat bekommen. Daraus müssen wir Essen kaufen um180 €, Telefonrechnung bezahlen 25 €, verschiedene andere monatliche Kosten 66 €. Wie vielbleibt aus dem 350 € übrig? Diese Zahlen sind nicht aus dem richtigen Leben. Sie können diesesBeispiel rechnen, indem Sie mithilfe der Teilnehmer_innen ein ähnliches reales Beispiel aus demLeben der Asylwerber (beispielsweise) nehmen und die monatlichen Kosten aus dem Einkommenabziehen. Was bleibt übrig?Taschenrechner 161
5.3 Beispiel mit Kommastellen1,5 + 2,5= 4 Eingabe: 1,5 (oder . ) + 2,5 = 43,5 – 2,5 = 1 Eingabe: 3,5 – 2,5 = 12,5* 1,5 = Eingabe: 2,5 x 1,5 = 3,753,6/2= 1,8 Eingabe: 3,6 ÷ 2 = 1,85.4 AddierenÜbungen1. Nehmen Sie einige Werbeprospekte mit zum Unterricht. Suchen Sie aus diesen 10 verschiedeneProdukte aus. Rechnen Sie die Summer dieser Produkte. Präsentieren Sie den anderen LernendenIhre Produkte und deren Summe.230 + 210 = 440 Eingabe: 230 + 210 = (Gleichtaste) od. Enter 4400.7 + 0.93 + 0.0001 + 6.32 + 0 = 7.95010.8 + 0.007 + 0.408 + 0.005 + 0.08 = 1.35.5 Dividieren650 ÷ 5 = 13 Eingabe: 650/5= (Gleichtaste) od. Enter 13150 ÷ 15 = 10Übungen1. a) 189 : 30 =b) 1987 : 56 =c) 5678 : 23 =d) 4398 : 356 =Bemerkung: In diesen Übungen kann den Lernenden die Idee des Rundens beigebracht werden.2. Eine sechsköpfige Familie bekommt 519,4 € Familienbeihilfe monatlich. Wie viel ist das proKind (vier Kinder)? Wissen Sie, wie viel Kinderbeihilfe Sie pro Kind in Österreich zurzeit bekommenkönnen?162Taschenrechner
5.6 Wohnfläche berechnenBeispiel 1: Wie groß ist das Wohnzimmer, wenn es 4 m lang ist und 6 m breit ist? Berechnen Sie dieFläche.Fläche = 6 m * 4 mEingabe in den Taschenrechner: 6 x 4 = 24Antwort: Das Wohnzimmer ist 24 m² (Quadratmeter) groß.Beispiel 2: Wie viel m² ist das Zimmer groß, wenn die Breite 5 m und Länge 5 m beträgt?5 * 5 = 25 Eingabe 5 x 5 = 25 oder5² = 25 Eingabe 5 x² = 25Antwort: Das Zimmer ist 25 m2 groß.6. Was tun, wenn der Taschenrechner nicht funktioniert?Der Taschenrechner kann aus folgenden Gründen nicht funktionieren• Die Batterien sind leer oder der Stromspeicher empfängt unzureichend Licht.• Bei einem Batteriewechsel achten Sie immer, auf die richtige Ausrichtung des positiven ( +) unddes negativen ( – ) Endes der Batterie, wenn Sie diesen in den Rechner einsetzen.• Erneuen Sie die Batterie(n) mindestens alle drei Jahre. #• Der Taschenrechner wurde in Orten mit extremen Temperaturen belassen. Diese Art Schadenkann nicht hervorgehoben werde.• Wenn der Taschenrechner auf manche Tasten nicht reagiert, dann sind diese kaputt gegangen.Taschenrechner 163
TaschenrechnermodellÜbung 1: Ordnen Sie die folgenden Nennungen den entsprechenden Pfeilen zu!AKKUDisplayTastenEin /AusZahl /ZifferProzenteKlammerÜbung 2: Welche Funktion haben die folgenden Tasten?164Taschenrechner
A u t o m a t e n
A u t o m a t e n1. Einführung 1692. Einstieg1693. Fahrkartenautomaten am Bahnhof 1693.1 Ticketkauf am Automaten 1723.2 Schritt für Schritt zur Fahrkarte 1734. Bankomat und Zahlungsverkehr 1764.1 Bedienung des Geldautomaten 1764.2 Vokabular zum Thema Geld / Geldautomaten......................................................................1804.3 Kontoauszug 1814.3 Zahlschein 182Anhang 1 185Anhang 2 186Automaten 167
1. EinführungDiese Arbeitsmappe mit Beispielen über verschiedene Automaten dient als Vorlage zum Deutschunterricht(ab Niveau A1). Sie ist im Vordergrund für Unterrichtende gerichtet, beinhaltet aber Übungsbeispiele,die direkt im Unterricht übernommen werden können. Je nach Gruppeninteressen können die Übungenund Beispiele variiert werden. Zu den Themen sind Vorschläge für mögliche grammatikalische Querverbindungenbeigefügt.2. EinstiegBisherige Erfahrungen mit Automaten (Straßenbahn-, Spiel-, Gepäcksaufbewahrungs-, Zigaretten-, Parkscheinautomaten.....)werden gesammelt. In der Gruppe kann überlegt werden, was allen diesen Automatengemeinsam ist (z. B. Geldeinwurf, Bildschirm, Anzeige, Display, Tasten ...)• Wozu werden Automaten eingesetzt? Was ist Ihre Funktion?• Welche Automaten brauchen die Lernenden oft?• Aus der Vielzahl von Automaten werden in diesem <strong>Handbuch</strong> folgende zwei herausgegriffen:• Fahrkartenautomat• Bankomat (Im Anschluss an Bankomaten werden dazu noch Kontoauszug und Zahlscheinbehandelt.)Es können jedoch je nach den Bedürfnissen der Lernenden andere Automaten besprochen werden.3. Fahrkartenautomat am BahnhofDer Umgang mit Fahrkartenautomaten kann im Deutschunterricht z. B. in den Themenkreisen Verkehr/Landeskunde/Freizeit/Mobilität...eingebettet werden.• Wo würde ich gerne hinfahren?• Welche Stadt in Österreich würde ich Verwandten/Freund_innen von mir gerne zeigen?• Wie komme ich dorthin?Diese Fragen könnten als Leitfaden zu einem Warm up- Gesprächsaustausch in Kleingruppen dienen.Mögliche grammatikalische Querverbindungen: Fragewörter, Konjunktiv II (würde), Präposition mit +Dativ (mit dem Zug, mit der Straßenbahn, …).Automaten 169
Den Lernenden wird eine Abbildung eines Fahrkartenautomats gezeigt werden (als Arbeitsblatt und zusätzlichan die Wand projiziert)(Bilder und Text: ÖBB Homepagewww.oebb.at/de/Services/Services_am_Bahnhof/Fahrkartenautomat/Folder_Fahrkartenautomat.pdf )170Automaten
Anhand dieser Tabelle kann auch als Vorentlastung der zum Verständnis notwendige Wortschatz erarbeitetwerden.Deutsches WortÜbersetzung in Ihre ErstspracheFahrkarte /TicketMünzen/Banknoten (Papiergeld)Banknotenannahme (annehmen)Münzeinwurf (einwerfen)Geldrückgabebar zahlenBankomatkarteKreditkarteBildschirmTouch ScreenFahrkarte /TicketFahrkartenausgabeAbfahrtsortZielStart/NeustartBeleg/BelegausgabeSchritt zurück (vgl. am PC die 1Schritt zurück-1.Klasse/2.KlasseErmäßigungVorteilskarte: Classic/Familie/unter 26Automaten 171
Übungen zur Festigung des Wortschatzes:Ein Rätsel zum Wortschatz finden Sie im Anhang!Mögliche grammatikalische Querverbindungen: Verwendung von Artikeln, Großschreibung von Nomen,zusammengesetzte Nomen, Wortfamilie „fahren“3.1 Ticketkauf am Automaten (am Bahnhof) - Wie funktioniert das?Die Fahrkartenautomaten werden über die Touch-Screen Oberfläche durch Berühren der jeweiligen Felderdes Bildschirms bedient.Entsprechend ihrer Auswahl werden die Kund_innen vom Automaten zu ihrer Fahrkarte geführt.• Weiße Felder sind getroffene Vorauswahlen bzw. Angaben, die den Kaufvorgang beschleunigen.• Diese Vorauswahl kann durch Berühren der gelben Felder geändert werden• Der Kaufvorgang kann jederzeit durch Berühren des Feldes „Neustart“ abgebrochen werden.Alle bisher erfolgten Eingaben werden damit gelöscht.• Mit dem Feld „Schritt zurück“ wird nur die jeweils letzte Eingabe rückgängig gemacht.Bilder- und Textquelle: ÖBB Homepagewww.oebb.at/de/Services/Services_am_Bahnhof/Fahrkartenautomat/Folder_Fahrkartenautomat.pdf172Automaten
3.2 Schritt für Schritt zur Fahrkarte1. Ziel festlegen. Ein vorgegebenes Zielauswählen oder das Wunschziel eingeben(auf der Tastatur des Touch-Screen)2. Details festlegen, z.B. Ermäßigung, Anzahlder Personen, Klasse....3. Bezahlung der Tickets (bar oder mit Karte)Bilder und Text: ÖBB Homepagewww.oebb.at/de/Services/Services_am_Bahnhof/Fahrkartenautomat/Folder_Fahrkartenautomat.pdfAutomaten 173
Mögliche grammatikalische Querverbindungen: transitive Verben, trennbare Verben, Passiv, Verwendungvon dem unpersönlichen „man“, PräpositionenZeitformen (Präsens/Perfekt). Eine Teilnehmer_in erzählt z.B., welche Tätigkeiten sie am Automatenausführt. Eine andere/r Teilnehmer_in gibt das im Perfekt wider.Übungsbeispiele Grammatika) Ich wähle ein Ziel aus, ich gebe die Anzahl der Personen ein...... ich werfe das Geld ein... b) Sie hatein Ziel ausgewählt, sie hat die Anzahl der Personen eingegeben, sie hat das Geld eingeworfen. c) DieZeitfolge der Ereignisse beschreiben: Zuerst wähle ich ein Ziel aus. Dann… Danach… Zum Schluss…Praktische Übung am OrtNach dieser „Trockenübung“ im Unterricht wird die Praxis vor Ort in der Bahnhofshalle direkt an denFahrscheinautomaten umgesetzt. (in Linz gibt es z.B. 8 Fahrscheinautomaten, so können ohne Problemezwei davon zum Üben verwendet werden, ohne andere Reisende zu behindern.Hierbei ist es empfehlenswert die Lernenden in Kleingruppen aufzuteilen. Günstig wäre es, wenn zweiLehrenden die Kleingruppen begleiten könnten. Die Übung kann ohne „Risiko“ durchgeführt werden, dajeder Schritt am Automaten sofort rückgängig gemacht werden kann. Erst im allerletzten abschließendenSchritt würde dann der endgültige Kauf der Fahrkarte erfolgen. (An diesem Punkt vor dem Kauf kanndie Übung abgebrochen werden.) Überlegungen im Vorfeld: Um Zeit zu sparen und etwaige Unklarheitennoch vorab klären zu können, sollten sich im Vorfeld der Übungen am Automaten alle Lernendenfolgende Fragen überlegt haben:• Wohin will ich fahren, was ist mein Ziel?• Wie viele Personen fahren mit?• Wer hat eine Ermäßigung (z.B. eine Vorteilskarte)• Brauche ich eine Karte für eine einfache Fahrt oder für Hin-und Rückfahrt?• Will ich bar oder mit Bankomatkarte bezahlen?174Automaten
Im folgenden Notizzettel können die wichtigsten Daten für die Reise im Vorhinein eingetragen werden.Meine ReiseReiseziel:_________________________________________Personenanzahl:__________________________________________Ermäßigungen:_______________________________________________Passagiere mit VORTEILScard:________________________________________Hinfahrt oder Hin- und Rückfahrt:___________________________________________Zahlungsart (Barzahlung oder Bankomat):_________________________________________Zum nachher Ausfüllen: Preis der Fahrkarte:__________________________________________Das Vorhaben (Reiseziel) jeder/s einzelnen TN wird nun am Fahrkartenautomat in die Tat umgesetzt,wobei sich die Gruppenmitglieder gegenseitig unterstützen können. Der/die Lehrende steht für eventuelleFragen zur Verfügung und kann das Ganze gegebenenfalls auch fotografisch dokumentieren (umspäter im Unterricht damit arbeiten zu können). Am Ende der Übung sollte jede_r Lernende den Preisder gewünschten Fahrkarte kennen. In der/den nachfolgenden Unterrichtseinheiten werden die gemachtenErfahrungen ausgetauscht und weiter bearbeitet.• Wie ist es mir beim Umgang mit dem Fahrkartenautomaten gegangen?• Welchen Schwierigkeiten bin ich begegnet?• Welche davon habe ich erwartet, welche nicht?• Wie habe ich diese Schwierigkeiten gemeistert?• Wie teuer ist meine Fahrkarte?• Wäre es billiger in der Gruppe zu fahren?Mit den aufgenommenen Fotos könnte auch eine Collage oder ein Fotoalbum mit kurzen dazu passendenTexten gestaltet werden.Mögliche grammatikalische Querverbindungen: Perfekt (Erzählen des Erlebten), Präpositionen, Adjektive,Adverbien, Imperativ (z. B. Tipps für KollegInnen, FreundInnen, BesucherInnen aufschreiben)Automaten 175
4. Bankomat und ZahlungsverkehrEinstiegDie Lernenden überlegen, was man in einer Bank bzw. mit einem Bankomaten machen kann? WelcheTransaktionen? Wo können Sie einen Bankomaten finden? (Z. B. im vorderen Bereich in einer Bank oderan der Außenwand, in Einkaufszentren, bei Tankstellen, in Bahnhöfen, …) Was braucht man, um einenBankomaten benutzen zu können?In diesem Zusammenhang kann thematisiert werden, was es bedeutet, keine Bankomatkarte zu besitzen.Wo kann man eine Bankomatkarte noch benutzen, z. B. Bankomatkasse in Geschäften, Zigarettenautomaten…Mit dem Bankomat kann man• Geld abheben• Kontostand erfahren• Quick aufladen• Wertkarte aufladenIn der Bank kann manÜberweisungen tätigen• Geld abheben• Einzahlung auf das Sparbuch machen• Kontostand erfahren• Ein neues Konto eröffnen / Konto auflösen• Über Finanzierungen reden / Kredit aufnehmen• Kontoauszug druckenIn diesem Curriculum konzentrieren wir uns auf die Funktionen Geld abheben, Kontoauszug druckenund Überweisungen tätigen. (Bemerkung: Viele von den Transaktionen sind auch online möglich.)4.1 Bedienung des GeldautomatenWie ein Bankomat funktioniert, wissen vermutlich schon viele Lernende. Anhand der nachfolgendenBilder kann das im Unterricht nochmals miteinander besprochen und ergänzt werden und der notwendigeWortschatz dazu gemeinsam erarbeitet werden. Mögliche grammatikalische Querverbindungen: Imperativ(Wählen Sie aus…, Drücken Sie…), Adverbien der Zeit (jetzt, anschließend, dann…), Gliedsätze(Konjunktionen)_ Sätze mit „um zu“ +Infinitiv: z.B. Ich benutze den Bankomaten, um Geld abzuheben),Verben mit dem Akkusativ, Präpositionen, Zahlen/Numerale…Quelle: http://www.bankomatkarte.at/176Automaten
Bitte führen Sie Ihre Bankomatkarte in dendafür vorgesehenen Schlitz ein.Beachten Sie dabei bitte die Einsteckrichtung.Wählen Sie die gewünschte FunktionNachdem die Karte erkannt worden ist, erscheint diesesBild. Sie können wählen zwischen:• Wertkartentelefon aufladen: um Ihre Telefonwertkartezu beladen• Quick: um die elektronische Geldbörse auf IhrerMaestro Bankomatkarte mit einem beliebigen Betragzu beladen• Bargeld: um einen beliebigen Betrag bar zu behebenGeben Sie Ihren persönlichen PIN einAutomaten 177
Jetzt geben Sie bitte Ihren persönlichen PIN ein, den Sie zusammen mit ihrer Bankomatkarte erhaltenhaben. Notieren Sie Ihren PIN KEINESFALLS auf der Karte oder irgendwo in Ihrer Geldbörse!!! AchtenSie bitte darauf, dass Ihnen bei der Eingabe niemand über die Schulter schauen kann und lassen Sie sichkeinesfalls von Unbekannten bei der Eingabe „helfen“.Wählen Sie den BetragWenn Sie im vorigen Schritt „Bargeld“ gewählt haben,erscheint nun dieses Bild. Geben Sie bitte den Betrag ein,den Sie beheben möchten.Bitte beachten Sie, dass Sie nur in ganzen Zehnern behebenkönnen (Also z. B. EUR 10.- oder 230.-, aber nichtEUR 15.- oder 374.-)Bestätigen Sie den BetragZur Sicherheit fragt der Bankomat nun noch einmal nach,ob Sie diesen Betrag jetzt beheben möchten.Ist dies der richtige Betrag, bestätigen Sie ihn bitte mit dergrünen Taste.Sollten Sie einen anderen Betrag wünschen, drücken Siebitte die rote Abbruchtaste.Der Bankomat bearbeitet nun Ihren Auftrag.Bitte warten Sie einen Moment.Bitte entnehmen Sie Ihre KarteNun wird Ihre Karte wieder freigegeben.Entnehmen Sie sie bitte aus dem Schlitz, erst danacherfolgt die Ausgabe des Geldes178Automaten
Bitte entnehmen Sie Ihr GeldNachdem Sie die Karte entnommen haben, werden Sieaufgefordert, das Geld zu entnehmen.Auf Wiedersehen!Danke, dass Sie den Bankomat benutzt haben!Quick aufladenDiese Funktion ersetzt das Kleingeld. Damit können Kleinstbeträge für Fahrscheine, Getränke, Parkenund Zigaretten einfach und schnell bezahlt werden.Quelle: http://www.bankomatkarte.at/Automaten 179
4.2 Vokabular zum Thema Geld / GeldautomatenDie Bedeutungen der Wörter in der Tabelle können zuerst in Kleingruppen überlegt werden. Danach kannein Austausch mit anderen Gruppen und mit der Lehrer_in stattfinden. Das Bild vom Bankomaten kannals Hilfe bei der Erklärung verwendet werden.Deutsches WortÜbersetzung in Ihre ErstspracheBankomatBankomatkarteSchlitzPINGeldscheinNotenauswahlBestätigungAbbruchKontoauszugGeld abheben (beheben; Amtssprache)GeldausgabeKontoauszugKonto eröffnen / schließenBetragÜberweisung / überweisen180Automaten
ÜbungDie Reihenfolge der Schritte bei einem Bankomaten ist durcheinander geraten. Versuchen Sie, die richtigeReihenfolge noch zu finden!• Ihr Auftrag wird bearbeitet• Bestätigen Sie den Betrag• Bitte führen Sie Ihre Bankomatkarte in den dafür vorgesehenen Schlitz ein.• Geben Sie Ihren persönlichen PIN ein• Wählen Sie den Betrag• Wählen Sie die gewünschte FunktionErzählen Sie noch Ihren Parter_in, mithilfe von Wörtern wie zuerst, dann, danach, zum Schluss, wie Sieden Bankomaten betätigen.Mögliche grammatikalische Querverbindung: Personalpronomen, Erzählen in „ich“-Form, Akkusativobjektin Verbindung von Verben wie wählen, geben, …Nachdem die Funktionsweise von Bankomaten eingehend besprochen wurde, können verschiedene Transaktionenim Rahmen eines Bankbesuches auch selbständig am Bankomaten von den Teilnehmer_innenselbst ausgeführt werden. Auch Geld abheben und Kontoauszüge drucken kann geübt werden.4.3 KontoauszugIn der Gruppe kann überlegt werden, ob jemand schon einmal einen Kontoauszug gedruckt haben. Eskann auch diskutiert werden, wo man diesen drucken kann und warum man ihn drucken sollte. EinenKontoauszug kann man ebenfalls im Internet anfordern, wenn man einen netbanking –Zugang hat. Jenach Bank können die Auszüge etwas variieren. Die Auszugsservice beim Drucker in der Bank ist in derRegel kostenlos und kann so oft in Anspruch genommen werden, wie man möchte.Die Betätigung eines Kontoauszugautomaten kann im Deutschunterricht in das Thema Umgang mit Geld,Einkaufen, Berufe (Gehälter und Löhne in verschiedenen Branchen) und in den größeren Zahlen eingebettetwerden. Die Teilnehmer_innen können überlegen• Wofür man ein Konto braucht?• Welche Banken gibt es und welche Möglichkeiten es gibt, ein Konto zu eröffnen?Anhand folgender Abbildung5 können die wichtigsten Daten in einem Kontoauszug angesehen werden.Automaten 181
Quelle: http://www.blsk.de/anzeigen.php?tpl=module/events_und_aktionen/kad/index.html1 Kontonummer2 Bankleitzahl3 Buchungstag4 Tag der Wertstellung5 Verwendungszweck6 Alter Kontostand (Anzeige jeweils auf dem ersten Blatt des Auszugs)7 Ihr Kredit (Ihr vereinbarter Kreditrahmen)8 Neuer Kontostand (Anzeige jeweils auf dem letzten Blatt des Auszugs)9 Datum des Auszugs10 Fortlaufende Nummer des Auszugs und Nummer des einzelnen Blatts4.4 ZahlscheinHier ist es möglicherweise hilfreich, wenn die Lehrende Überweisungsscheine mit in den Unterrichtnehmen und sie dort mit den Lernenden besprechen und ausfüllen. Gemeinsam kann wiederum der nötigeWortschatz erarbeitet werden. Im Rahmen dieses Themas können eventuell auch Vor -und Nachteile vonAbbuchungsaufträgen besprochen werden. Wenn es den Bedürfnissen der Lernenden entspricht, kann imRahmen des Unterrichts auch das Thema „Schulden“ angesprochen werden und eventuell auch mit einemBesuch bei einer Schuldnerberatungsstelle verbunden werden.Viele von den im Kontoauszug vorkommenden Begriffen kommen ebenfalls in einem Zahlschein vor. DieLernenden können ihr erlerntes Vokabular üben, indem sie ein Zahlschein (Anhang 2) mit den benötigtenDaten ausfüllen.182Automaten
1 Kontonummer Empfänger_in / IBAN2 BLZ-Empfängerbank / BIC3 Empfänger_in4 Unterschrift Auftraggeber_in – bei Verwendung als Überweisungsauftrag5 Kontonummer Auftraggeber_in6 BLZ Auftraggeberin/Bankverm.7 Auftraggeber_in/Einzahler_in – Name und Anschrift8 Betrag9 VerwendungszweckÜbung zum ZahlscheinSie haben eine Telefonrechnug in Höhe von € 34,59 zu zahlen. Geben Sie die benötigten Daten in denZahlschein ein.A1 Mobiltelefon GmbHLandstraße 214020 LinzBLZ: 40500Kto. Nr.: 5840039(Fälligkeit: zwei Wochen nach dem Eingangsdatum)Bemerkung: Diese Übung kann mit den Teilnehmer_innen auch mit einer richtigen Rechnung gemachtwerden, bzw. können echte Zahlscheine von einer Bank abgeholt werden. Achten Sie auf das Feld Verwendungszweck.Und vergessen Sie nicht die Unterschrift.In diesem Zusammenhang können Teilnehmer_innen auch diskutieren, was sie alles monatlich bzw.jährlich bezahlen müssen. Beispiele: Miete, Telefonrechnung, Strom, Versicherungen, Beiträge, Bekleidungfür sich und für Kinder, Hobbys, …Automaten 183
Quelle: http://www.nhs-herbststrasse.at/Vorlage%20Zahl schein.pdfÜbung DialogEs können Phrasen geübt werden, die man in einer Bank verwenden kann. Anhand dieser Phrasen könnenTeilnehmer_innen ein Dialog erstellen.184Automaten
Anhang 1Bild zu Fahrkartenautomaten: kann nach Möglichkeiten an die Wand projiziert werden und/oderals Arbeitsblatt erteilt werden.Automaten 185
Anhang 2RätselHinweise:1. Mit dieser Taste kann der Kaufvorgang abgebrochen werden.2. Um den letzten Schritt rückgängig zu machen, müssen Sie die Taste „Schritt ________“ drücken.3. Touch-Screen ist auch ein _____________.4. Geld aus Metall:5. Zum Schluss bekommt man die Fahrkarte und bei bargeldloser Zahlung noch einen ___________.6. Mit dieser Karte bekommt man eine Ermäßigung im Zug.7. In einem Zug gibt es entweder 1. oder 2. _________________. Die zweite _____________ istgünstiger.8. Ankunftsort kann man auch so nennen…9. Wie heißt das?10. Ein günstigerer Preis, z. B. mit der Vorteilskarte.186Automaten
LösungAutomaten 187