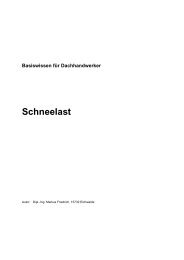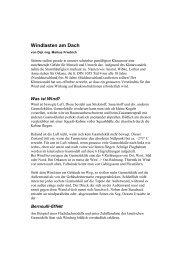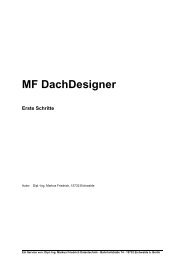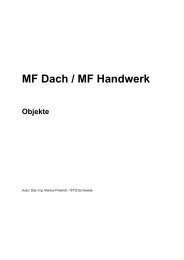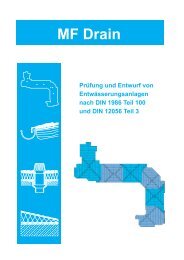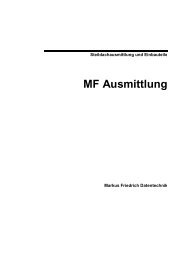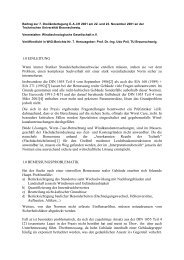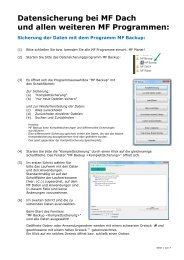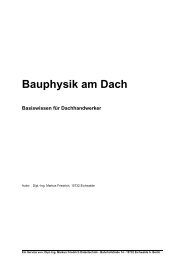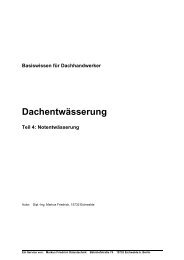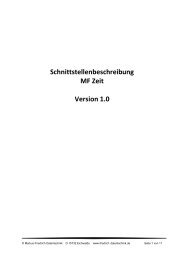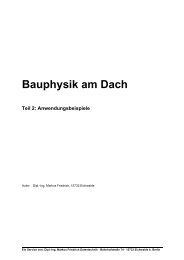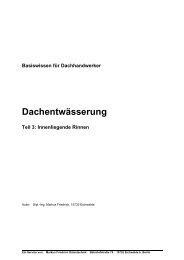MF WebServer - Friedrich-Datentechnik
MF WebServer - Friedrich-Datentechnik
MF WebServer - Friedrich-Datentechnik
Sie wollen auch ein ePaper? Erhöhen Sie die Reichweite Ihrer Titel.
YUMPU macht aus Druck-PDFs automatisch weboptimierte ePaper, die Google liebt.
Datenzugriff aus dem Internet<strong>MF</strong> <strong>WebServer</strong>Markus <strong>Friedrich</strong> <strong>Datentechnik</strong>
CopyrightAlle Teile der Dokumentation und der Software unterliegen dem Urheberrecht (Copyright). AlleRechte sind geschützt. Jegliche Vervielfältigung oder Verbreitung, ganz oder teilweise, ist verboten.Kein Teil der Dokumentation und Software darf kopiert, fotomechanisch übertragen, reproduziert,übersetzt oder auf einem anderen elektronischen Medium gespeichert werden oder in maschinelllesbare Form gebracht werden. Hierzu ist in jedem Fall die ausdrückliche Zustimmung von Markus<strong>Friedrich</strong> <strong>Datentechnik</strong> einzuholen.(C)opyright 2006 - 2011 Dipl.-Ing. Markus <strong>Friedrich</strong> <strong>Datentechnik</strong>, Eichwalde bei Berlin.Alle Rechte sind geschützt.Dipl.-Ing.Markus <strong>Friedrich</strong>- <strong>Datentechnik</strong> -Bahnhofstr. 7415732 Eichwalde bei BerlinTel: 030-67819523Fax: 030-67819524eMail: service@friedrich-datentechnik.deInternet: www.friedrich-datentechnik.deDie in diesem Handbuch enthaltenen Angaben können ohne vorherige Ankündigung geändertwerden. Markus <strong>Friedrich</strong> <strong>Datentechnik</strong> geht damit keinerlei Verpflichtungen ein.Microsoft, WINDOWS, Cisco, iPhone, iPad, Apple, Android, Unix, Linux, IBM sowie alle sonstigenEigennamen sind eingetragene Warenzeichen der jeweiligen Eigner.<strong>MF</strong> <strong>WebServer</strong>
InhaltVORSTELLUNG 1EIN WEBSERVER, WAS IST DAS? 1WOZU? 1GRUNDLAGEN 2HARDWARE 2BETRIEBSSYSTEM 2SOFTWARE 2NETZWERKSTRUKTUR 3NETZWERKZUGANG 6TIPPS UND TRICKS 7EINRICHTUNG 9INSTALLATION 9PROGRAMMSTART 9KONFIGURATION 10MENÜ KONFIGURATION 10KENNWORT 10GRUPPENRECHTE 10LAYOUT 11ANWENDER 12MENÜ SERVER 14IP-ADRESSE PORT 14<strong>MF</strong> <strong>WebServer</strong>Inhalt I
GrundlagenHardwareDer <strong>MF</strong>_<strong>WebServer</strong> kommuniziert mit dem <strong>MF</strong>_Server und den Internet-Browsern über TCP/IP, benötigtalso eine entsprechende Netzwerk-Topologie. Der <strong>MF</strong>_<strong>WebServer</strong> muss über einen offenen Port mit denClients kommunizieren können.In der Programm-Voreinstellung nutzt der <strong>MF</strong>_<strong>WebServer</strong> den Port 80 zur Kommunikation mit den Internet-Browsern.Das alles hört sich zwar kryptisch an, ist aber in nahezu allen Standard-Windows-Netzwerken in dieserForm gewährleistet. Falls dennoch Schwierigkeiten auftreten, sind diese meist bei der Firewall bzw. Anti-Viren-Software zu suchen. Kontaktieren Sie in diesem Fall Ihren Netzwerkadministrator.BetriebssystemDer <strong>MF</strong>_<strong>WebServer</strong> benötigt ein Windows-Betriebssystem ab Windows XP. Windows Vista bzw. Windows7 müssen Professional- oder Ultimate-Versionen sein. Wird ein Windows Server genutzt, sind alleVersionen ab Windows Server 2003 geeignet (Stand April 2011).SoftwareDer <strong>MF</strong>_<strong>WebServer</strong> bezieht alle Daten vom <strong>MF</strong>_Server. Beide Programme müssen denselben Versionsstandbesitzen. Der <strong>MF</strong>_Server muss stets vor dem <strong>MF</strong>_<strong>WebServer</strong> gestartet und nach dem<strong>MF</strong>_<strong>WebServer</strong> beendet werden.Seite 2 Grundlagen<strong>MF</strong> <strong>WebServer</strong>
NetzwerkstrukturDa der <strong>MF</strong>_<strong>WebServer</strong> innerhalb des Firmennetzwerkes arbeitet und die Zugriffe von außerhalb, ausdem Internet, erfolgen, muss es einen Übergang vom Internet zum Firmennetzwerk geben. Der Fachbegriffhierfür lautet Gateway. Zusätzlich wird ein DSL-Modem benötigt, welches die digitalen Netzwerkdatenin analoge Telefonnetz-Signale umsetzt.Die einfachste Netzwerkstruktur mit Internetzugang über die Telefonbuchse sieht daher wie folgt aus:Station 3 Station 4Station 2Station 5Station 1ServerHub / SwitchGatewayDSL-ModemTelefon-BuchseBild 1: offene NetzwerkstrukturDieses Netzwerk wäre jedoch ein gefundenes Fressen für Viren, Würmer, trojanische Pferde und alleanderen Schadsoftwaretypen aus dem Internet. Ohne jeglichen Schutz bietet es freien Zugang aus demInternet (Telefonbuchse) zu den Arbeitsstationen und dem Server. Um dies zu vermeiden kann auf jederArbeitsstation und am Server eine Antiviren-Software installiert werden. Bei kleinen Netzwerken ist diesnoch machbar, reduziert aber auch dort die Netzwerkgeschwindigkeit deutlich. In großen Netzwerken istes sinnvoller die Viren direkt am Übergang zum Internet zu blockieren. Im obigen Beispiel wäre das zwischenHub bzw. Switch und dem DSL-Modem.<strong>MF</strong> <strong>WebServer</strong> Grundlagen Seite 3
Station 3 Station 4Station 2Station 5Station 1ServerHub / SwitchFirewallGatewayDSL-ModemTelefon-BuchseBild 2: einfach geschützte NetzwerkstrukturDie Firewall verhindert den unaufgeforderten Zugriff von Anfragen aus dem Internet auf das Firmennetzwerk.Durchgelassen werden nur Anfragen aus dem Firmennetz heraus und Anfragen in das Firmennetzhinein, wenn diese aus dem Firmennetz heraus angefordert werden. Zusätzlich können unterschiedlicheAnfragetypen freigeschaltet oder blockiert werden. Diese sogenannten Freigaberegeln ermöglichen oderverbieten den Zugriff auf www-Seiten („normales Internet“), https-Seiten (sicheres Internet für Onlinebanking,Zahlungsverkehr…), ftp (Datenaustausch auf Dateibasis), E-Mail usw.In professionellen Firewalls ermöglichen Content-Filter sogar das An- oder Abschalten von Inhalten wieSoziale Netzwerke, Erotic-Seiten, Nachrichtenseiten usw.In Bild 2 wurden Firewall und Gateway zu einem Gerät zusammengefasst, was der heutzutage üblichenBauform in einem Gerät entspricht. Für kleinere Netzwerke wird meist sogar noch ein 4-fach Hub und einDSL-Modem eingebaut, so dass alle Funktionen vom Firmennetzwerk bis zur Telefonbuchse in einemGerät vereint sind.Unglücklicherweise kann eine Firewall nur starre Verbindungen von und zum Internet freischalten oderblockieren. Das Übertragen eines Virus von einer Homepage, die ein Anwender in bester Absicht geöffnethat, kann eine Firewall nicht verhindern. Hierzu müssen die ein- und ausströmenden Daten auf Virenuntersucht werden. Dies ist Aufgabe eines Viren-Scanners.Bildlich gesprochen und auf eine mittelalterliche Burg zu Zeiten der Pest übertragen: Die Firewall ist derBurgwächter, der die Hängebrücke bedient. Der Antivirenscanner ist der Arzt, der den Besuchern auf dieZunge sieht und unter den Achseln nach Beulen tastet.Da eine geschlossene Hängebrücke zwar den sichersten Schutz vor der Pest bietet, andereseits aber densichern Hungertod bedeutet, sind beide Schutzmaßnahmen erforderlich. In modernen, sogenannten „gemanagtenFirewalls“ ist die Antivirensoftware mit eingebaut. Die zur Virenerkennung erforderlichen Viren-Vergleichsdaten (Viren-Signaturen) werden dabei regelmaßig und automatisch über das Internet in diegemanagte Firewall übertragen. Diese Arbeit übernimmt der Hersteller der Firewall, i.d.R. gegen einemonatliche oder jähliche Wartungsgebühr.Seite 4 Grundlagen<strong>MF</strong> <strong>WebServer</strong>
Station 3 Station 4Station 2Station 5Station 1ServerHub / SwitchAntivirusFirewallGatewayDSL-ModemTelefon-BuchseBild 3: geschützte Netzwerkstruktur mit VirenabwehrStation 1 Station 2 Station 3 Station 4 Station 5Hub / SwitchServer inklusiveFirewallAntivirenscannerE-Mail-ServerRechteverwaltung...DSL-ModemDie in Bild 1 bis 3 dargestellten Anbindungen eines Netzwerkes an das Internet nennt man hardwarebasiert,da hierfür gesonderte Geräte existieren. Findet die Anbindung im Server statt, bestehen Firewallund Antivirenschutz aus Softwareprogrammen. Die Netzwerktopologie präsentiert sich damit folgendermaßen:Telefon-BuchseBild 4: Netzwerkstruktur mit NetzwerkserverDie Netzwerkstruktur un Bild 4 ist nur für kleinere Netzwerke empfehlenswert, da der Server neben deninternen Aufgaben (Druckerdienste, Speicherplatz zur Verfügung stellen, Programme bereitstellen, Nutzerverwaltungusw.) jetzt auch noch den gesamten Internetverkehr quasi nebenbei erledigen muss. Außerdemist der Server der höchsten Infektionsgefahr durch Viren ausgesetzt. Dieser Gefahr muss durchintensives Virenscanning begegnet werden, was den Server stark ausbremst. Diese Nachteile können<strong>MF</strong> <strong>WebServer</strong> Grundlagen Seite 5
durch die Nutzung von 2 Servern kompensiert werden. Der erste Server bedient die Drucker, ist zentralerDatenspeicher und verwaltet die Programme. Ein zweiter Server regelt den Internetverkehr.NetzwerkzugangDer <strong>MF</strong>_<strong>WebServer</strong> kann auf allen genannten Netzwerkstrukturen betrieben werden. Wichtig ist es dabei,einen passenden Netzwerkzugang einzurichten, mit dem Sie von außen auf den <strong>WebServer</strong> zugreifenkönnen. Hierfür existieren vielfältige Varianten:1.) Das Firmennetzwerk besitzt eine statische Netzwerk-IPZugang: Geben Sie in der Adresszeile des Internetbrowsers die Netzwerk-IP ein.Es öffnet sich der <strong>MF</strong>_WebBrowser mit der Login-Seite.In diesem Beispiel hat das Firmennetzwerk die Netzwerk-IP 084.518.369.047Sollte ein weiterer Webserver, z.B. IIS von Microsoft, auf dem Server aktiv sein, müssen Sie dieProgramme über verschiedene Port-Nummern ansprechen. Falls der <strong>MF</strong>_<strong>WebServer</strong> nicht aufdem Standard-www-Port 80 betrieben wird, muss die Portnummer an die IP-Nummer angehängtwerden. Für den Port 100 lautet die Eingabe damit wie folgt: 084.518.369.047:1002.) Der Betreiber der aktiv gemanagten Firewall stellt Ihnen eine Zugangsadresse zur VerfügungZugang: Geben Sie den Netzwerknamen in der Adresszeile des Internetbrowsers ein.Es öffnet sich der <strong>MF</strong>_WebBrowser mit der Login-Seite.Nachfolgend ein Beispiel für den Zugang an einem iPhone auf ein Gateway der Firma Octogate,erkennbar an der Zugangsadresse mymfdip.ozone.octogate.de:Seite 6 Grundlagen<strong>MF</strong> <strong>WebServer</strong>
3.) DynDNS (Dynamische Netzwerkadresse)Eine feste IP-Adresse wie unter Punkt 1 beschrieben ist eher die Ausnahme. Der „normale“ DSLoderVDSL-Anschluss der Telekom hält eine Internet-Verbindung höchstens 24 Stunden lang aufrecht,führt spätestens dann eine Netztrennung durch und verbindet Sie anschließend mit einerneuen IP-Nummer. Auch bei der Neuanmeldung ohne vorherige Zwangstrennung erhalten Siemeist eine neue IP-Nummer, selbst wenn Sie sich am selben Tag das zweite oder dritte mal insInternet begeben. Dies gilt auch für Punkt 2, nur dass dort der Lieferant des Gateways bei jedemNeuzugang zum Internet Ihre momentan gültige IP-Nummer gesendet bekommt und Sie deshalbjederzeit mit dem Firmennetzwerk verbinden kann.Ohne feste IP oder gemanagtes Gateway gelangen Sie daher nicht nicht direkt an Ihr Netzwerk,da Sie dessen Adresse aus der Ferne nicht ermitteln können. In dieser Situation ist DynDNS dieLösung. DynDNS tritt an die Stelle eines gemanagten Gateways wie unter 2. beschrieben. Aufgrundder fehlenden Gateway-Hardware muss jedoch der Internet-Router (z.B. FritzBox, TelekomSpeedport o.vgl.) passend konfiguriert werden oder ein Zusatzprogramm im Firmennetzwerklaufen, um stets die aktuelle IP-Nummer an DynDNS zu melden. DynDNS setzt diese IPauf einen stets gleichlautenden www-Namen um, unter dem Sie Ihr Firmennetzwerk erreichen.Nähere Infos entnehmen Sie der Homepage www.dyndns.comTipps und Tricks1. Das Einrichten des Netzwerkes und des Internetzuganges sollten Sie Ihrem Netzwerktechnikerüberlassen, denn spätestens jetzt beginnt es normalerweise kompliziert zu werden da die Techniknur so von Fachbegriffen durchsetzt ist.2. VPN (Virtual Private Network).Über ein virtuelles, privates Netzwerk haben Sie einen sicheren, geschützten Zugang zum Firmennetzwerk.Dafür ist der Installationsaufwand ein wenig höher, da Sie ein zusätzliches Programm,den VPN-Client, auf dem Handy, Netbook, Laptop oder vgl. installieren müssen. AufFremdrechnern, z.B. dem Internet-Terminal am Flughafen, ist kein über VPN gesicherter Zugriffmöglich. Bezüglich Installation siehe Punkt 1.3. Große Netzwerke können den <strong>MF</strong>_<strong>WebServer</strong> in die DMZ (De-Militarisierte Zone) des Gatewayseinbinden. Damit kann der <strong>MF</strong>_<strong>WebServer</strong> vom Internet angesprochen werden, ohne dass Datenpaketein den internen Teil Ihres Netzwerkes gelangen. Energiesparend, ausreichend schnellund sicher ist dies, wenn Sie den <strong>MF</strong>_<strong>WebServer</strong> auf einen Netbook mit Antiviren-Software installieren.<strong>MF</strong> <strong>WebServer</strong> Grundlagen Seite 7
4. Auf der Internetseite www.wieistmeineip.de können Sie die eigene IP-Nummer und die Qualitätdes Internetzuganges ermitteln.Die nachfolgenden Schritte, selbst die Konfiguration des <strong>MF</strong>_<strong>WebServer</strong>s, kann auch ein durchschnittlichgeübter Computeranwender vornehmen.Seite 8 Grundlagen<strong>MF</strong> <strong>WebServer</strong>
EinrichtungInstallationDer <strong>MF</strong>_<strong>WebServer</strong> wird zusammen mit dem Hauptprogramm (<strong>MF</strong> Dach plus CS, <strong>MF</strong> Dach plus mini-Server, <strong>MF</strong> Handwerk plus CS, <strong>MF</strong> Handwerk miniServer) installiert, besitzt also keine eigene Installationsroutinen.Bitte beachten Sie vor der Installation das gesonderte Handbuch „Installation“. Dieses beinhaltet das Kapitel„Netzwerk-Installation“ und Hinweise zur „Client-Server“-Umgebung. Diese Hinweise bitte genauestensbeachten!ProgrammstartSobald das Hauptprogramm <strong>MF</strong>_Dach… bzw. <strong>MF</strong>_Handwerk… installiert wurde, können Sie die Programme<strong>MF</strong>_Server und <strong>MF</strong>_<strong>WebServer</strong> von Hand starten. Klicken Sie hierzu im Programmordner zunächstdoppelt auf das Programm <strong>MF</strong>_Server.exe und konfigurieren Sie dieses (siehe Handbuch<strong>MF</strong>_Server). Anschließend starten Sie das Programm <strong>MF</strong>_<strong>WebServer</strong>.exe und konfigurieren dieses wienachfolgend beschrieben.Nach Abschluss der Konfigurationen testen Sie die Funktion an einem Netzwerkrechner. Starten Sie dorteinen Internet-Browser und geben Sie in dessen Adresszeile die IP-Nummer des <strong>MF</strong>_<strong>WebServer</strong>s ein.Falls der Login-Bildschirm erscheint, hat alles geklappt. Bei Bedarf können Sie Verknüpfungen der Programme<strong>MF</strong>_Server.exe und <strong>MF</strong>_<strong>WebServer</strong>.exe (Reihenfolge beachten -> Aufruf über Batch-Datei) inden Autostart-Ordner packen und die Arbeiten damit abschließen.<strong>MF</strong> <strong>WebServer</strong> Einrichtung Seite 9
KonfigurationDie Konfiguration sowohl des <strong>MF</strong>_<strong>WebServer</strong>s als auch der Nutzerprofile erfolgt innerhalb des<strong>MF</strong>_<strong>WebServer</strong>s. Eine Konfiguration auf Client-Seite, also im Browser des Anwenders, ist weder nötignoch möglich.Für eine erfolgreiche Inbetriebnahme des <strong>MF</strong>_<strong>WebServer</strong>s arbeiten Sie die nachfolgenden Einträge desKonfiguration-Menüs von oben nach unten ab.Menü KonfigurationKennwortDas Kennwort gilt ausschließlich für die Zugriffsteuerung der Konfiguration des <strong>MF</strong>_<strong>WebServer</strong>, nicht fürdie Zugriffe per Internet-Browser oder den Programmstart des <strong>MF</strong>_<strong>WebServer</strong>.Sobald ein Kennwort eingetragen wurde, kann der <strong>MF</strong>_<strong>WebServer</strong> nur noch nach Eingabe dieses Kennwortesumkonfiguriert werden. Sowohl die Änderung der Gruppenrechte, der Layouts als auch der Anwendererfordern fortan die Eingabe des Kennworts.Nach Eingabe eines Kennwortes und Bestätigung mit OK erscheint die Dialogbox ein zweites Mal undfordert die erneute Eingabe zur Bestätigung. Geben Sie das Kennwort erneut ein und beenden Sie denVorgang mit OK.GruppenrechteHier legen Sie fest, welche Daten für welche Anwender-Gruppen sichtbar bzw. bearbeitbar sein sollen.Typischerweise legen Sie ein Gruppenrecht für den Chef bzw. Netzwerbetreuer an, in dem alle Datensichtbar und bearbeitbar sind. Ergänzend schaffen Sie sich Gruppenrechte, in denen nur diejenigen Datensicht- oder bearbeitbar sind, die für sonstige Gruppen von Anwendern von Interesse sind.In der hier sichtbaren Konfiguration sind 3 Gruppenrechte eingerichtet. Diese heißen Kunden_Kontakte_Termine,nur_Kunden_ohne-loeschen und Supervisor.Seite 10 Konfiguration<strong>MF</strong> <strong>WebServer</strong>
Klicken Sie oben links auf Neu um ein zusätzliches Gruppenrecht einzurichten.Mit Bearbeiten, gefolgt von der Anwahl eines Gruppenrechtes, können Sie die Gruppenrechte ändern.Der Knopf Löschen entfernt das anschließend anzuklickende Gruppenrecht aus der Liste, vorausgesetztdieses wird bei keinem Anwender mehr eingesetzt.Die Zuordnung eines Gruppenrechtes zu einem Anwender erfolgt im Menü Anwender. Dort kann Anwendernüber ein Drop-Down-Menü eines der obigen Gruppenrechte zugewiesen werden.LayoutAuf dem winzigen iPhone-Bildschirm sollte die Darstellung anders erfolgen als auf einem 24 Zoll Bildschirm.Auch freut sich ein 55-jähriger Anwender über große Textdarstellung, während sein Sohn mit denwinzigen Internet-typischen Schriften problemlos klarkommt. Um allen Geräteklassen und Anwendertypengerecht zu werden, können jeweils passende Layouts erstellt und später den einzelnen Anwendernzugeordnet werden.Mit dem Knopf Neu definieren Sie ein zusätzliches Layout. Wählen Sie in der folgenden Ansicht den oberenEintrag „Hier klicken, um neuen Eintrag zu erstellen“. Es erscheint eine Eingabeliste zur Festlegungder Schriftarten, Knopfgrößen, Aktivierung bzw. Unterdrückung von Programmteilen u.a.<strong>MF</strong> <strong>WebServer</strong> Konfiguration Seite 11
Alle Werte sind für einen typischen PC-Arbeitsplatz vordefiniert und sollten passend zu Bearbeiter (Kurzsichtigkeitim Alter…) und Eingabegerät (Telefon bzw. Netbook bzw. 24-Zoll-Monitor) abgeändert werden.Um eine noch nicht ganz perfekte Layoutoutvorlage zu bearbeieten, wählen Sie zuerst den Knopf Bearbeitenund dann das gewünschte Layout.Mit dem Löschen-Knopf entfernen Sie das Layout, vorausgesetzt es wird von keinem Anwender mehrverwendet.AnwenderHinterlegen Sie hier alle Nutzer, welche den <strong>MF</strong>_Webserver über das Internet benutzen dürfen bzw. sollen.Geben Sie diesen Nutzern zusätzlich zum echten Namen einen Anwendernamen und tragen Sie fürdiesen ein Passwort, die Nutzungsrechte, das anzuwendende Layout u.a.m. ein.Da ein Anwender am iPhone andere Einstellungen benötigt als am Riesenmonitor im Ferienhaus, machtes oftmals Sinn, für eine natürliche Person mehrere Anwender mit unterschiedlichen Layouts zu hinterlegen.Klicken Sie zunächst auf Neu, gefolgt von „Hier klicken, um neuen Eintrag zu erstellen“ um einen zusätzlichenAnwender anzulegen. Es folt eine listenförmige Dialogbox zur Eingabe von Bezeichnung, Passwort,Nutzerrechten, Layout usw. Klicken Sie in die rechte Seite der Tabelle um die daraufhin erscheinendenFelder zu wählen. Sollte Ihnen die Bedeutung der Felder unklar sein, gibt Ihnen der Hilfetext amunteren Rand Hilfestellung.Seite 12 Konfiguration<strong>MF</strong> <strong>WebServer</strong>
<strong>MF</strong> <strong>WebServer</strong> Konfiguration Seite 13
Menü ServerIP-Adresse PortTragen Sie hier die Netzwerkadresse des <strong>WebServer</strong>s und des <strong>MF</strong> Servers ein.Sollte deren IP-Adresse identisch sein, muss zumindest die Port-Nummer verschieden sein. In diesemFall muss der <strong>WebServer</strong> im lokalen Netzwerk bzw. bei Nutzung einer statischen IP samt seiner Port-Nr.aufgerufen werden (Doppelpunkt beachten!). Die Eingabe in der Adresszeile des Browsers müsste imnachfolgenden Fall lauten: 192.168.115.124:80Achten Sie darauf, dass die IP-Adresse und die Port-Nr. nicht mit anderen Internetgeräten wie Web-Kameras, Telefonanlagen o.vgl. kollidieren.Seite 14 Konfiguration<strong>MF</strong> <strong>WebServer</strong>