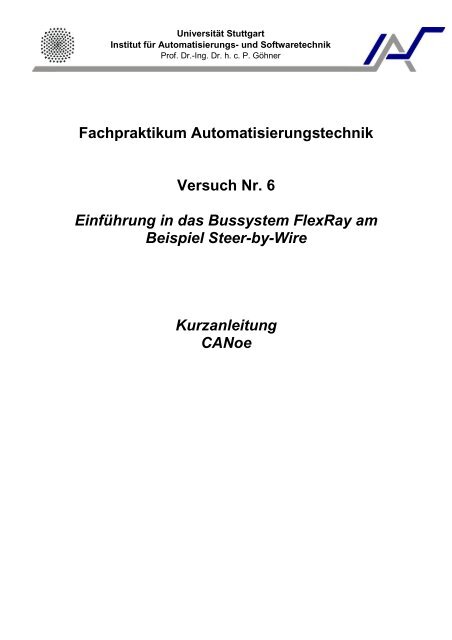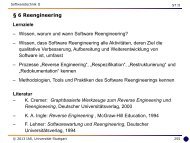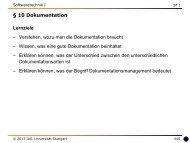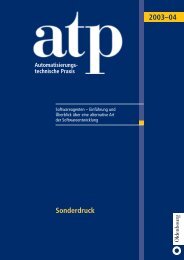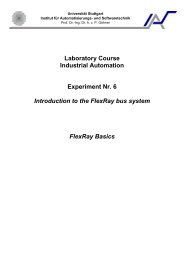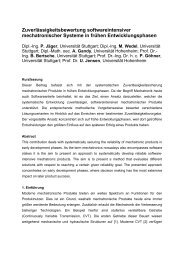Kurzanleitung CANoe - Institut für Automatisierungs- und ...
Kurzanleitung CANoe - Institut für Automatisierungs- und ...
Kurzanleitung CANoe - Institut für Automatisierungs- und ...
Sie wollen auch ein ePaper? Erhöhen Sie die Reichweite Ihrer Titel.
YUMPU macht aus Druck-PDFs automatisch weboptimierte ePaper, die Google liebt.
Universität Stuttgart<br />
<strong>Institut</strong> <strong>für</strong> <strong>Automatisierungs</strong>- <strong>und</strong> Softwaretechnik<br />
Prof. Dr.-Ing. Dr. h. c. P. Göhner<br />
Fachpraktikum <strong>Automatisierungs</strong>technik<br />
Versuch Nr. 6<br />
Einführung in das Bussystem FlexRay am<br />
Beispiel Steer-by-Wire<br />
<strong>Kurzanleitung</strong><br />
<strong>CANoe</strong>
Dokument Versionsverwaltung<br />
<strong>Kurzanleitung</strong> <strong>CANoe</strong> V 1.1 2<br />
Version Autor QS Datum Status Änderungen<br />
0.1 Bäurle Pe 05.06.2011 in Bearb. Erstellung<br />
1.0 Bäurle Pe 04.07.2011 vorgelegt<br />
1.0 Bäurle Pe 04.07.2011 akzeptiert<br />
1.1 Koch Ya 12.10.2012 akzeptiert Überarbeitung<br />
Inhaltsverzeichnis<br />
INHALTSVERZEICHNIS ...................................................................................................... 2<br />
1 CANOE ............................................................................................................................. 3<br />
1.1 ALLGEMEIN .............................................................................................................................. 3<br />
2 CANOE-FENSTER .......................................................................................................... 4<br />
2.1 SIMULATIONSAUFBAU .............................................................................................................. 4<br />
2.2 MESSAUFBAU ........................................................................................................................... 4<br />
2.3 TRACE ....................................................................................................................................... 5<br />
2.4 DATEN ...................................................................................................................................... 5<br />
2.5 GRAFIK ..................................................................................................................................... 5<br />
2.6 STATE-TRACKER ...................................................................................................................... 6<br />
2.7 WRITE ....................................................................................................................................... 6<br />
2.8 STATISTIKMONITOR .................................................................................................................. 6<br />
3 DESKTOP-KONZEPT .................................................................................................... 7<br />
3.1 FENSTER MANAGEMENT .......................................................................................................... 7<br />
4 VERSUCHSUMGEBUNG EINRICHTEN ................................................................... 9<br />
4.1 KONFIGURATION ERSTELLEN ................................................................................................... 9<br />
4.2 DATENBASIS HINZUFÜGEN ....................................................................................................... 9<br />
4.3 FLEXRAY-INTERFACE KONFIGURIEREN ................................................................................. 10<br />
4.3.1 Modus ................................................................................................................. 10<br />
4.3.2 Optionen ............................................................................................................. 11<br />
4.3.3 Key Slots ............................................................................................................ 11<br />
4.4 FILTER .................................................................................................................................... 12<br />
4.5 SYSTEMVARIABLEN ................................................................................................................ 13<br />
4.6 PANEL KONFIGURATION ......................................................................................................... 14<br />
4.7 MAKRO - AUTOMATISIERUNGSSEQUENZ ............................................................................... 14<br />
4.8 CAPL PROGRAMM ÖFFNEN .................................................................................................... 15<br />
4.9 MESSUNG/SIMULATION STEUERN .......................................................................................... 15<br />
4.10 DATEN LOGGEN ...................................................................................................................... 15<br />
5 NACHRICHTEN SENDEN .......................................................................................... 16<br />
5.1 KNOTEN PANEL ...................................................................................................................... 16<br />
5.2 PANEL DESIGNER ................................................................................................................... 17<br />
5.3 CAPL PROGRAMM ................................................................................................................. 17<br />
LITERATUR .......................................................................................................................... 18<br />
Bäurle 12.10.2012
1 <strong>CANoe</strong><br />
1.1 Allgemein<br />
<strong>Kurzanleitung</strong> <strong>CANoe</strong> V 1.1 3<br />
<strong>CANoe</strong> ist ein Softwarewerkzeug der Vector Informatik GmbH <strong>für</strong> die Entwicklung, den Test<br />
<strong>und</strong> die Analyse von Steuergerätenetzwerken aber auch von einzelnen Steuergeräten. Es<br />
unterstützt Netzwerk-Designer, Entwicklungs- <strong>und</strong> Test-Ingenieure im kompletten<br />
Entwicklungsprozess - von der Planung bis hin zur Inbetriebnahme kompletter verteilter<br />
Systeme oder einzelner Steuergeräte. [Vect11]<br />
Abbildung 1.1 <strong>CANoe</strong> [Vect11]<br />
In <strong>CANoe</strong> können die FIBEX oder AUTOSAR Datenbanken des Clusters importiert werden.<br />
Anschließend erhält man im Konfiguration Panel eine Ansicht über den Mess-, den<br />
Simulations- <strong>und</strong> den Testaufbau. Im Trace Panel kann die Kommunikation des Bussystems<br />
betrachtet <strong>und</strong> ausgewertet werden. Die erhaltenen Daten können im Analysis Panel detailliert<br />
in unterschiedlichen Statistiken <strong>und</strong> Grafiken betrachtet werden.<br />
Im Gegensatz zum CANalyzer kann in <strong>CANoe</strong> nicht nur gemessen <strong>und</strong> simuliert sondern<br />
auch getestet werden. Dies ermöglicht nicht nur eine Restbussimulation sondern auch das<br />
aktive Teilnehmen auf dem Bus.<br />
Um <strong>CANoe</strong> nutzen zu können wird ein entsprechendes Interface <strong>für</strong> den jeweiligen Bus<br />
benötigt. In unserem Fall handelt es sich dabei um das FlexRay-Interface VN3600. Dieses<br />
Interface enthält auch die benötigten Soft- <strong>und</strong> Hardware Lizenzen, um das<br />
Softwarewerkzeug in vollem Umfang nutzen zu können.<br />
Im Simulationsaufbau in <strong>CANoe</strong> wird das Interface durch einen Cluster-Block repräsentiert<br />
<strong>und</strong> kann über einen „rechtsklick“ auf diesen Konfiguriert werden.<br />
HINWEIS: Falls die gewünschte Information in diesem Dokument nicht zu finden ist, nutzen<br />
Sie bitte die Programm Hilfe F1.<br />
Bäurle 12.10.2012
2 <strong>CANoe</strong>-Fenster<br />
2.1 Simulationsaufbau<br />
Abbildung 2.1 Simulationsaufbau-Fenster<br />
<strong>Kurzanleitung</strong> <strong>CANoe</strong> V 1.1 4<br />
Der Simulationsaufbau des Gesamtsystems wird im Simulationsaufbau-Fenster grafisch<br />
dargestellt. Man erhält eine Übersicht über die simulierten Netzwerk-Knoten, -Interaktive<br />
Generatoren, -Replay-Blöcke, die Datenbasen <strong>und</strong> die verwendeten Hardware-Interfaces.<br />
2.2 Messaufbau<br />
Abbildung 2.2 Messaufbau-Fenster<br />
Der Datenfluss des Netzwerkes wird im Messaufbau-Fenster grafisch dargestellt. Es können<br />
Statistic-, Trace-, Daten-, Grafik-, Logging-, State-Track-Fenster <strong>und</strong> ein FlexRay Cluster<br />
Monitor eingefügt werden. Diese Fenster ermöglichen Einstellungen oder Auswertungen<br />
einer Messung auf unterschiedliche Art <strong>und</strong> Weise.<br />
Bäurle 12.10.2012
2.3 Trace<br />
Abbildung 2.3 Trace-Fenster<br />
<strong>Kurzanleitung</strong> <strong>CANoe</strong> V 1.1 5<br />
Im Trace-Fenster kann die Busaktivität protokolliert <strong>und</strong> analysiert werden. Mit Hilfe von<br />
Filtern können Botschaften im Trace-Fenster oder durch Vorschalten eines Filter-Blocks im<br />
Messaufbau-Fenster isoliert werden.<br />
2.4 Daten<br />
Abbildung 2.4 Daten-Fenster<br />
Hier können ausgewählte Signale, Umgebungs- <strong>und</strong> Systemvariablen als physikalische<br />
Größen einfach dargestellt werden.<br />
2.5 Grafik<br />
Abbildung 2.5 Grafik-Fenster<br />
Im Grafik-Fenster können Signale, Umgebungs- <strong>und</strong> Systemvariablen über den<br />
Simulationszeitraum grafisch dargestellt <strong>und</strong> nach Messungsende analysiert werden.<br />
Bäurle 12.10.2012
2.6 State-Tracker<br />
Abbildung 2.6 State-Tracker-Fenster<br />
<strong>Kurzanleitung</strong> <strong>CANoe</strong> V 1.1 6<br />
Das State-Tracker-Fenster ist zur Analyse <strong>und</strong> Darstellung von Bitwerten <strong>und</strong> Zuständen von<br />
Signalen, Umgebungs- <strong>und</strong> Systemvariablen geeignet.<br />
2.7 Write<br />
Abbildung 2.7 Write-Fenster<br />
Das Write-Fenster hat in <strong>CANoe</strong> zwei Funktionen, zum einen werden alle CAPL-Programm<br />
Meldungen, die über write() gesendet werden, ausgegeben, zum anderen werden alle<br />
Systemmeldungen zur aktuellen Messung ausgegeben.<br />
2.8 Statistikmonitor<br />
Abbildung 2.8 Statistikmonitor-Fenster<br />
Im Statistik-Fenster kann man sich während der Messung statistische Informationen zu<br />
Frames, Syntax, PDUs, Buslast, POC-States, Offset- <strong>und</strong> Rate-Correction anzeigen lassen.<br />
Ebenfalls kann in einem zusätzlichen Statistik-Fenster die Busaktionen in einem Histogramm<br />
dargestellt werden.<br />
Bäurle 12.10.2012
3 Desktop-Konzept<br />
<strong>Kurzanleitung</strong> <strong>CANoe</strong> V 1.1 7<br />
Das Desktop-Konzept in <strong>CANoe</strong> dient zur besseren Übersicht <strong>und</strong> Organisation der Fenster.<br />
Beim Öffnen einer neuen Konfiguration stehen dem Benutzer folgende Desktops zur<br />
Verfügung:<br />
� Trace – Write- <strong>und</strong> Trace-Fenster<br />
� Configuration – Messaufbau- <strong>und</strong> Simulationsaufbau-Fenster<br />
� Analysis – FlexRay Statistics-, Daten- <strong>und</strong> Grafik-Fenster<br />
Um einen neuen Desktop zu erstellen muss auf einen vorhandenen Desktop-Reiter ein<br />
„Rechtsklick“ gemacht werden anschließend öffnet sich ein Menü in dem „Neu Desktop<br />
anlegen“ ausgewählt werden kann.<br />
3.1 Fenster Management<br />
Vorhandene Fenster können über einen „Rechtsklick“ auf die Kopfzeile des Fensters unter<br />
„Verschiebe nach“ auf einen anderen Desktop verschoben werden.<br />
Um auf einem neuen Desktop Fenster oder Panels hinzuzufügen kann dies entweder über das<br />
Hauptmenü „Ansicht“ oder einen „Rechtsklick“ auf den Bus im Messaufbau-Fenster<br />
geschehen.<br />
Bäurle 12.10.2012
<strong>Kurzanleitung</strong> <strong>CANoe</strong> V 1.1 8<br />
Neuerstellte Panels sind immer Standard-Windows-Fenster <strong>und</strong> können über das markieren<br />
als MDI-Fenster dem aktuellen Desktop zugewiesen werden.<br />
Bäurle 12.10.2012
4 Versuchsumgebung einrichten<br />
4.1 Konfiguration erstellen<br />
<strong>Kurzanleitung</strong> <strong>CANoe</strong> V 1.1 9<br />
Um eine neue Konfiguration erstellen zu können muss in <strong>CANoe</strong> der Menüpunkt „Datei“ →<br />
„Konfiguration neu...“ ausgewählt werden. Anschließend öffnet sich ein Vorlagendialog,<br />
siehe Abbildung 4.1. In unserem Fall wird die FlexRay.tcn Vorlage gewählt.<br />
Abbildung 4.1 <strong>CANoe</strong> Konfigurationsvorlagen<br />
Im Simulationsaufbau ist nach Auswahl der Vorlage nun der Bus <strong>und</strong> das FlexRay-Interface<br />
schematisch dargestellt.<br />
4.2 Datenbasis hinzufügen<br />
Die FIBEX-Datenbasis des IAS Demonstrators Gokarts ist im Pfad<br />
E:\FAPRA_FlexRay\Vorlage\IAS_Gokart.xml hinterlegt. Diese kann im Simulationsaufbau<br />
Fenster durch einen „Rechtsklick“ auf Datenbasen, siehe Abbildung 4.2, hinzugefügt werden.<br />
Der Simulationsumgebung sind nun alle Clusterparameter (Busgeschwindigkeit, Zyklusdauer,<br />
usw.) des IAS Demonstrator Gokarts bekannt. Die empfangenen Symbole auf dem Bus<br />
können nun aufgelöst <strong>und</strong> auch in einem CAPL Programm verwendet werden.<br />
Bäurle 12.10.2012
Abbildung 4.2 Simulationsaufbau - Datenbasen<br />
<strong>Kurzanleitung</strong> <strong>CANoe</strong> V 1.1 10<br />
In <strong>CANoe</strong> kann nun mit Hilfe des FIBEX Explorers die Datenbasis dargestellt werden. Für<br />
detaillierte Informationen siehe <strong>Kurzanleitung</strong> FIBEX Explorer.<br />
4.3 FlexRay-Interface konfigurieren<br />
Durch einen „Doppelklick“ auf das FlexRay-Interface im Simulationsaufbau öffnet sich die<br />
Netzwerk-Hardware-Konfiguration.<br />
4.3.1 Modus<br />
Um beispielsweise die Wakeup/Startup Prozedur des FlexRay Clusters betrachten zu können<br />
muss sich das FlexRay-Interface im Asynchronen Modus befinden. Da <strong>CANoe</strong> im<br />
Synchronen Modus nur Frames empfangen <strong>und</strong> senden kann wenn bereits ein Synchroner<br />
Bus, d.h. abgeschlossene Wakeup/Startup Prozedur, vorhanden ist.<br />
Abbildung 4.3 FlexRay Netzwerk-Hardware-Konfiguration - Modus<br />
Bäurle 12.10.2012
<strong>Kurzanleitung</strong> <strong>CANoe</strong> V 1.1 11<br />
Während des Versuchs kann der Sync. /Async. Modus verwendet werden, der eine<br />
Kombination aus beiden Modi darstellt. Dieser kann über die Netzwerk-Hardware-<br />
Konfiguration, siehe Abbildung 4.3, eingestellt werden.<br />
4.3.2 Optionen<br />
Falls im Cluster kein Wakeup Knoten vorhanden ist muss das FlexRay-Interface Wakeup<br />
Pattern gesendet werden, um die Kommunikation auf dem Bus zu initialisieren. Wie in<br />
Abbildung 4.4 zu erkennen ist kann zu Beginn einer Messung eine definierte Anzahl an<br />
Wakeup Patter automatisch gesendet werden. Die Einstellung können manuell oder per<br />
defaults aus der FIBEX Datei vorgenommen werden.<br />
Abbildung 4.4 FlexRay Netzwerk-Hardware-Konfiguration – Optionen<br />
4.3.3 Key Slots<br />
Das FlexRay-Interface kann auch Startup/Sync Frames versenden, was bei einer Point-to-<br />
Point Verbindung mit nur einem Steuergerät erforderlich ist, um eine Kommunikation auf<br />
dem Bus zu ermöglichen.<br />
Abbildung 4.5 FlexRay Netzwerk-Hardware-Konfiguration - Key Slots<br />
Bäurle 12.10.2012
4.4 Filter<br />
<strong>Kurzanleitung</strong> <strong>CANoe</strong> V 1.1 12<br />
Filter können im Messaufbau-Fenster verwendet werden. Durch „Rechtsklicken“ auf öffnet<br />
sich ein Menü <strong>und</strong> der gewünschte Filter, siehe Tabelle 4.1, kann hinzugefügt werden.<br />
Tabelle 4.1<strong>CANoe</strong> Filter<br />
Filterblock Typ Beschreibung<br />
/ Eventfilter – alle Protokolle<br />
DF – Durchlaßfilter<br />
SF – Sperrfilter<br />
Eventfilter - FlexRay FlexRay – Frame- / Knoten- / Eventfilter<br />
/ Variablenfilter<br />
DU – Durchlaßfilter<br />
SU - Sperrfilter<br />
Durch „Doppelklicken“ auf den jeweiligen Filterblock öffnet sich das jeweilige<br />
Konfigurationsfenster. Hier kann intuitiv die gewünschte Einstellung vorgenommen werden.<br />
Abbildung 4.6 Eventfilter - Konfigurationsfenster<br />
Abbildung 4.7 FlexRay - Konfigurationsfenster<br />
Bäurle 12.10.2012
Abbildung 4.8 Variablenfilter - Konfigurationsfenster<br />
4.5 Systemvariablen<br />
<strong>Kurzanleitung</strong> <strong>CANoe</strong> V 1.1 13<br />
Systemvariablen können zum modellieren interner Simulationsgrößen verwendet werden. Sie<br />
helfen beim Entwickeln, Testen <strong>und</strong> beim Analysieren durch verändern interner Variablen<br />
<strong>und</strong> Parameter. Im Gegensatz zu Umgebungsvariablen benötigen sie keine externe Datenbank<br />
<strong>und</strong> können über das <strong>CANoe</strong> Menü „Konfiguration“ → „Systemvariablen“ definiert werden.<br />
Die Parametrisierung der Variablen kann im Systemvariablen-Konfigurations-Fenster, siehe<br />
Abbildung 4.9, vorgenommen werden.<br />
Abbildung 4.9 Systemvariablen Konfiguration<br />
Bäurle 12.10.2012
4.6 Panel Konfiguration<br />
<strong>Kurzanleitung</strong> <strong>CANoe</strong> V 1.1 14<br />
Über das <strong>CANoe</strong> Menü „Konfiguration“ → „Panel Konfiguration“ können bereits erstellte<br />
Panel der aktuellen Konfiguration hinzugefügt oder entfernt werden.<br />
4.7 Makro - <strong>Automatisierungs</strong>sequenz<br />
Makros ermöglichen reproduzierbare <strong>und</strong> automatisierte Tests. Sie können mit dem Makro-<br />
Recorder, siehe Abbildung 4.10, aufgenommen <strong>und</strong> wiedergegeben werden. Ebenfalls können<br />
geloggte Systemvariablen in *.asc Dateien abgespielt werden.<br />
Über das <strong>CANoe</strong> Menü „Konfiguration“ → „Makro“ kann die <strong>Automatisierungs</strong>sequenz<br />
Konfiguration geöffnet <strong>und</strong> alle notwendige Einstellungen vorgenommen werden.<br />
Abbildung 4.10 Makro - <strong>Automatisierungs</strong>sequenz Konfiguration<br />
Das aufzeichnen <strong>und</strong> abspielen des Makros geschieht dabei immer zu Messungsstart.<br />
Bäurle 12.10.2012
4.8 CAPL Programm öffnen<br />
<strong>Kurzanleitung</strong> <strong>CANoe</strong> V 1.1 15<br />
Um das CAPL Programm eines Netzwerk-Knotens öffnen zu können muss auf das linke<br />
Symbol der ECU im Simulationsaufbau-Fenster geklickt werden.<br />
4.9 Messung/Simulation steuern<br />
Die Messung kann über das Mikromenü gesteuert werden:<br />
Messung-Start<br />
Messung-Stopp:<br />
4.10 Daten Loggen<br />
Im Messaufbau-Fenster kann ein Logging-Block aktiviert werden. Dieser zeichnet während<br />
der gesamten Messung alle Daten, wie z.B. die Buskommunikation, Systemvariablen,<br />
Fehlermeldungen, usw. auf. Um ein Signal oder Variable gezielt zu loggen müssen Filter<br />
verwendet werden.<br />
Bäurle 12.10.2012
5 Nachrichten senden<br />
5.1 Knoten Panel<br />
<strong>Kurzanleitung</strong> <strong>CANoe</strong> V 1.1 16<br />
Die einfachste Art Signale auf dem FlexRay-Bus zu ändern ist es im Simulationsaufbau-<br />
Fenster, den gewünschten Sende-Knoten hinzuzufügen („Rechtsklick“ auf den Bus).<br />
Anschließend kann durch „Klicken“ auf das rechte Symbol im Netzwerk-Knoten das Knoten<br />
Panel, siehe Abbildung 5.1 geöffnet werden.<br />
Hier kann bequem der gewünschte Wert des Signals eingegeben <strong>und</strong> durch „Klicken“ des<br />
Update-Buttons der Werte auf den FlexRay-Bus gesendet werden.<br />
Abbildung 5.1 Knoten Panel - IAS Kart - FR_FSU3<br />
Bäurle 12.10.2012
5.2 Panel Designer<br />
<strong>Kurzanleitung</strong> <strong>CANoe</strong> V 1.1 17<br />
Mit Hilfe des Panel Designer können eigene Fenster mit unterschiedlichsten Funktionen, wie<br />
beispielsweise das senden von Botschaften oder die Anzeige der Signalwerte <strong>und</strong><br />
Systemvariablen realisiert werden.<br />
(1) Liste alle Signale, Botschaften <strong>und</strong> Knoten<br />
(2) <strong>CANoe</strong>-Panel Vorschau<br />
(3) Toolbox - Vector Standard Komponenten Übersicht<br />
(4) Eigenschaften der ausgewählten Komponente<br />
(5) Beschreibung der ausgewählten Komponente<br />
Abbildung 5.2 Knoten Panel - IAS Kart - FR_FSU3<br />
Aus der Toolbox, siehe Abbildung 5.2, kann die gewünschte Komponente per drag&drop auf<br />
die Arbeitsfläche gezogen werden. Danach kann z.B. einer Trackbar ein Signal oder<br />
Systemvariable zugewiesen <strong>und</strong> später während der Simulation manipuliert werden.<br />
Der Panel Designer kann über das Mikromenü geöffnet werden:<br />
5.3 CAPL Programm<br />
Siehe <strong>Kurzanleitung</strong> CAPL.<br />
Bäurle 12.10.2012
Literatur<br />
<strong>Kurzanleitung</strong> <strong>CANoe</strong> V 1.1 18<br />
[Vect11] Vector Informatik GmbH: www.vector.com, Stand 02/2011<br />
Bäurle 12.10.2012