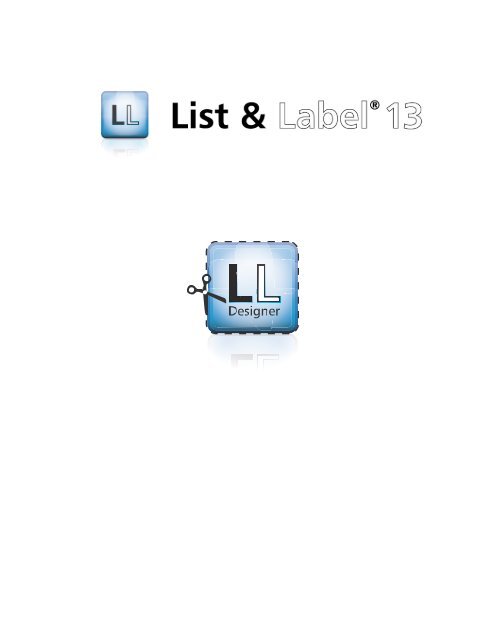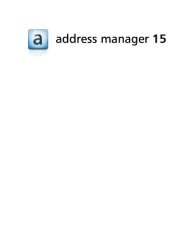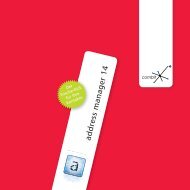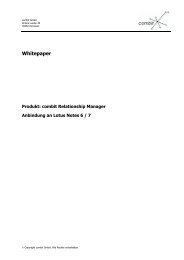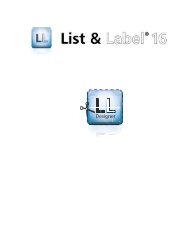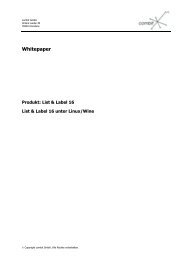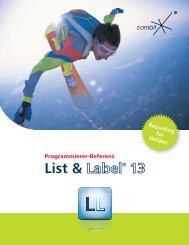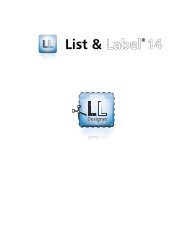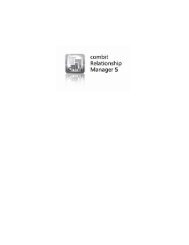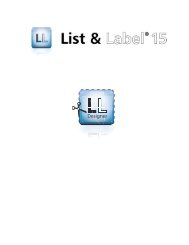combit List & Label - Designer Handbuch - combit GmbH
combit List & Label - Designer Handbuch - combit GmbH
combit List & Label - Designer Handbuch - combit GmbH
- Keine Tags gefunden...
Erfolgreiche ePaper selbst erstellen
Machen Sie aus Ihren PDF Publikationen ein blätterbares Flipbook mit unserer einzigartigen Google optimierten e-Paper Software.
Die in diesem <strong>Handbuch</strong> enthaltenen Angaben sind ohne Gewähr und können ohne weitereMitteilung geändert werden. Die <strong>combit</strong> <strong>GmbH</strong> geht hiermit keinerlei Verpflichtungen ein. DieVerfügbarkeit mancher in dieser Anleitung beschriebener Funktionen (bzw. die Vorgehensweise,um darauf zuzugreifen), ist von Version, Releasestand, eingespielten Servicepacks u.ä. IhresSystems (z.B. Betriebssystem, Textverarbeitung, Mailprogramm, etc.) sowie seiner Konfigurationabhängig. Wenden Sie sich im Zweifelsfall an den IT-Verantwortlichen.Die in diesem <strong>Handbuch</strong> beschriebene Software wird auf Basis eines Lizenzvertrages geliefert.Dieses <strong>Handbuch</strong> oder Ausschnitte aus diesem <strong>Handbuch</strong> dürfen ohne schriftliche Genehmigungder <strong>combit</strong> <strong>GmbH</strong> nicht kopiert oder in irgendeiner anderen (z.B. digitaler) Formvervielfältigt werden.Avery and all Avery brands, product names and codes are trademarks of Avery DennisonCorporation.Copyright © <strong>combit</strong> <strong>GmbH</strong> 1992-2008; Rev. 13.004www.<strong>combit</strong>.netAlle Rechte vorbehalten.
InhaltsverzeichnisInhaltsverzeichnis1. Einführung................................................................................................ 71.1 Allgemein................................................................................................... 71.2 Hilfe-Funktionen......................................................................................... 92. Allgemeine Arbeitsweise und Verfahren ............................................... 102.1 Die Oberfläche des <strong>Designer</strong>s................................................................. 102.1.1 Dockable und floating Toolfenster.................................................. 112.1.2 Symbolleisten ................................................................................. 122.1.3 Toolleiste......................................................................................... 132.1.4 Kontextmenüs................................................................................. 132.1.5 Statuszeile....................................................................................... 132.1.6 Arbeitsbereich................................................................................. 142.1.7 Variablenliste................................................................................... 172.1.8 Ebenen ............................................................................................ 172.1.9 Objekte............................................................................................ 182.1.10 Berichtsstruktur............................................................................. 192.1.11 Vorschau ....................................................................................... 192.1.12 Eigenschaften ............................................................................... 202.1.13 Tastaturbedienung ........................................................................ 212.1.14 Drag & Drop................................................................................... 222.2 Beenden des <strong>Designer</strong>s .......................................................................... 222.3 Variablen, Formeln und Ausdrücke.......................................................... 222.3.1 Die Elemente eines Ausdrucks....................................................... 232.3.2 Variablen einfügen .......................................................................... 262.3.3 Festen Text einfügen ...................................................................... 272.3.4 Kommentare einfügen .................................................................... 292.4 Arbeiten mit Funktionen .......................................................................... 292.4.1 Schreibweise von Funktionen......................................................... 312.4.2 Wertetypen ..................................................................................... 322.4.3 Beispiele für die Verwendung von Funktionen ............................... 322.4.4 Logische Bedingungen einfügen .................................................... 342.4.5 Formatierungen von Zahlen, Datum, Währungen........................... 362.5 Arbeiten mit Verknüpfungen.................................................................... 382.5.1 Vergleichsoperatoren...................................................................... 402.5.2 Arithmetische Operatoren .............................................................. 402.5.3 Logische Operatoren ...................................................................... 412.6 Arbeiten mit Summenvariablen ............................................................... 412.6.1 Summenvariablen definieren .......................................................... 422.6.2 Zähler definieren ............................................................................. 432.7 Arbeiten mit Benutzervariablen................................................................ 442.8 Arbeiten mit Filtern .................................................................................. 442.8.1 Filter für Datensätze........................................................................ 442.8.2 Projektspezifische Filter für Datensätze.......................................... 442.8.3 Ebenenspezifische Filter für Objekte .............................................. 443
Inhaltsverzeichnis2.8.4 Objektspezifische Filter für Objekte ................................................452.8.5 Filter definieren ...............................................................................453. Projekte .................................................................................................. 463.1 Projekt laden oder neu anlegen ...............................................................463.1.1 Projekt neu anlegen.........................................................................463.1.2 Der Projektassistent ........................................................................463.1.3 Bestehendes Projekt öffnen............................................................473.1.4 Projekt importieren..........................................................................483.1.5 Projektarten .....................................................................................483.1.6 Projekt-Eigenschaften .....................................................................483.2 Projekt speichern .....................................................................................503.3 Seitenlayout festlegen .............................................................................503.3.1 Druckerwahl ....................................................................................503.3.2 Ausgabemedien ..............................................................................523.3.3 Vorlagen und Seitenlayout für Etiketten..........................................523.4 Voreinstellungen und Optionen ...............................................................543.4.1 Optionen für das Projekt .................................................................543.4.2 Optionen für Objekte.......................................................................553.4.3 Optionen für die Vorschau ..............................................................563.4.4 Optionen für den Arbeitsbereich.....................................................573.4.5 Optionen zur Kompatibilität.............................................................593.4.6 Optionen zum Funktionsassistenten...............................................603.5 Arbeiten mit Bausteinen ..........................................................................613.6 Projekt drucken ........................................................................................613.6.1 Probedruck im <strong>Designer</strong>..................................................................623.6.2 Echtdatenvorschau..........................................................................634. Objekte................................................................................................... 694.1 Objekte einfügen .....................................................................................694.2 Objekte bearbeiten ..................................................................................704.2.1 Selektieren.......................................................................................714.2.2 Anordnen.........................................................................................724.2.3 Ausrichtung .....................................................................................734.2.4 Größe und Position..........................................................................744.2.5 Gruppieren.......................................................................................764.3 Arbeiten mit Darstellungsebenen ............................................................764.3.1 Darstellungsebenen definieren .......................................................774.3.2 Ebenen zuweisen ............................................................................784.3.3 In Ebenen kopieren .........................................................................794.3.4 Ebenen ein- und ausblenden...........................................................794.4 Objektliste................................................................................................794.5 Objekte verketten ....................................................................................814.5.1 Verkettungen lösen .........................................................................824.5.2 Die individuelle Verkettung (Positions- /Größenanpassung) ...........834.5.3 Die "an Ende, größenerhaltende" Verkettung..................................854
Inhaltsverzeichnis4.5.4 Die "zeitliche" Verkettung ................................................................ 854.5.5 Beispiele für individuelle Verkettungen .......................................... 874.5.6 Verkettung für Fortgeschrittene...................................................... 974.6 Gemeinsame Objekt-Eigenschaften ........................................................ 974.6.1 Gesperrt .......................................................................................... 994.6.2 Name............................................................................................... 994.6.3 Darstellungsbedingung................................................................. 1004.6.4 Umbruch vor Objektausgabe ........................................................ 1004.6.5 Export als Bild ............................................................................... 1004.6.6 Position ......................................................................................... 1004.6.7 Rahmen......................................................................................... 1014.6.8 Farbe ............................................................................................. 1024.6.9 Muster........................................................................................... 1034.6.10 Füllung / Hintergrund .................................................................. 1044.6.11 Formatierung............................................................................... 1044.6.12 Schrift.......................................................................................... 1054.6.13 Inhalt von Objekten..................................................................... 1064.7 Berichtsstruktur ..................................................................................... 1074.7.1 Eigenschaften des Berichtscontainers ......................................... 1074.7.2 Eigenschaften von Elementen ...................................................... 1084.7.3 Arbeiten mit dem Berichtscontainer............................................. 1094.8 Textobjekte einfügen ............................................................................. 1124.8.1 Eigenschaften ............................................................................... 1124.8.2 Textinhalt....................................................................................... 1134.8.3 Absätze bearbeiten ....................................................................... 1144.8.4 Die Karte "Tab"............................................................................... 1154.8.5 Absatzeigenschaften..................................................................... 1164.9 Linienobjekte einfügen .......................................................................... 1194.9.1 Eigenschaften ............................................................................... 1194.10 Rechteckobjekte einfügen ................................................................... 1194.10.1 Eigenschaften ............................................................................. 1194.11 Ellipsenobjekte einfügen ..................................................................... 1204.11.1 Eigenschaften ............................................................................. 1204.12 Zeichnungsobjekte einfügen ............................................................... 1214.12.1 Eigenschaften ............................................................................. 1214.13 Barcode-Objekte einfügen ................................................................... 1234.13.1 Eigenschaften ............................................................................. 1244.13.2 Barcodeinhalt .............................................................................. 1254.14 Tabellenobjekte einfügen .................................................................... 1264.14.1 Eigenschaften ............................................................................. 1264.14.2 Tabelleninhalt.............................................................................. 1304.14.3 Tabellenzeilen definieren ............................................................ 1314.14.4 Spalteninhalte einer Tabellenzeile bestimmen ........................... 1364.14.5 Spalteneigenschaften ................................................................. 1384.14.6 Fußzeilen definieren.................................................................... 1414.14.7 Gruppenkopfzeilen definieren..................................................... 1415
Inhaltsverzeichnis4.14.8 Gruppenfußzeilen definieren .......................................................1444.15 Formatierte Textobjekte einfügen........................................................ 1454.15.1 Eigenschaften..............................................................................1454.15.2 Textinhalt.....................................................................................1464.16 Chart-Objekte einfügen........................................................................ 1484.16.1 Eigenschaften..............................................................................1494.16.2 Diagrammtyp...............................................................................1504.16.3 Wahl des Diagrammuntertyps.....................................................1514.16.4 Charteigenschaften Tortendiagramm .........................................1544.16.5 Charteigenschaften Balken und Liniendiagramm .......................1594.16.6 Charteigenschaften Allgemein ....................................................1674.16.7 Chartspezifische Felder ...............................................................1704.16.8 Beispiele......................................................................................1704.17 Kreuztabelle einfügen .......................................................................... 1734.17.1 Eigenschaften..............................................................................1744.17.2 Achsendefinition (Gruppierung)...................................................1744.17.3 Zellendefinition (Inhalt) ................................................................1764.17.4 Layout-Optionen und Umbruchverhalten ....................................1784.17.5 Assistent zum Erstellen...............................................................1804.17.6 Kreuztabellenspezifische Funktionen ..........................................1814.18 Formular-Element-Objekte einfügen .................................................... 1824.18.1 Typ Edit........................................................................................1824.18.2 Typ Checkbox..............................................................................1834.18.3 Typ Combobox ............................................................................1844.18.4 Typ Button...................................................................................1844.19 HTML-Text-Objekte einfügen ............................................................... 1854.19.1 Eigenschaften..............................................................................1854.19.2 HTML-Inhalt.................................................................................1854.20 OLE Container einfügen....................................................................... 1864.20.1 Eigenschaften..............................................................................1874.20.2 Inhalt............................................................................................1874.21 Formular-Vorlagenobjekte einfügen ..................................................... 1874.21.1 Eigenschaften..............................................................................1885. Anhang ................................................................................................. 1895.1 Übersicht der <strong>List</strong> & <strong>Label</strong>-Variablen ...................................................... 1895.1.1 Übersicht der Variablen .................................................................1895.1.2 Übersicht der Felder......................................................................1905.2 Übersicht der Funktionen....................................................................... 1915.3 Übersicht der ISO 3166 Länderkürzel .................................................... 2525.4 Übersicht der Barcodes ......................................................................... 2536. Index..................................................................................................... 2636
Allgemein1. EinführungIm <strong>List</strong> & <strong>Label</strong> <strong>Designer</strong> erstellen oder bearbeiten Sie verschiedene Druckvorlagenfür den Ausdruck von Informationen, die entweder aus einer Datenbank oder eineranderen Datenquelle stammen. Im <strong>Designer</strong> stehen Ihnen dann alle Daten zurVerfügung und können auf unterschiedliche Weise zum Druck aufbereitet werden.Der <strong>Designer</strong>, der Druck-, Vorschau und Exportdialog wird üblicherweise innerhalbeiner Anwendung über einen Menüpunkt aufgerufen (z.B. Konfiguration > Druck >Etiketten bzw. Ausgabe > Seriendruck > Etiketten).1.1 AllgemeinDie verschiedenen Druckvorlagen werden hier "Projekte" genannt. Neben deneigentlichen Druckinformationen sind in einem Projekt vor allem auch Layout-Angaben wie etwa Seitengröße und Orientierung, Schriften, Farben, Rahmen, Kreise,Linien, Grafiken, etc. festgelegt.Der <strong>List</strong> & <strong>Label</strong> <strong>Designer</strong> kennt drei Arten von Projekten: <strong>List</strong>en, Etiketten undKarteikarten.Die einzelnen Bestandteile eines solchen Projekts heißen "Objekte". So kann z.B. einEtikettenprojekt aus je einem Objekt für die Absenderzeile, dem Adressblock unddem Logo bestehen.Diese Objekte wiederum enthalten die zu druckenden Informationen und tragen diezugehörigen Layouteigenschaften wie Schriftarten, Ausrichtungen, Umbrüche,Farben, etc.Der <strong>List</strong> & <strong>Label</strong> <strong>Designer</strong> stellt verschiedene Typen von Objekten zur Verfügung, dieim Arbeitsbereich frei platziert und in der Größe verändert werden können. Je nachArt kann ein Objekt unterschiedliche Informationen darstellen oder Eigenschaftenhaben.Texte enthalten fest eingegebene Texte sowie variable Inhalte. Hier könnenAttribute wie Schriften und Ausrichtungen oder die Orientierung des Objektsfestgelegt werden.Linien werden über Strichstärke, Farbe, Linienart etc. näher definiert.Rechtecke können über Layout-Optionen wie Rahmenstärke, Farben undFüllmuster sowie Schatten näher definiert werden.Kreise und Ellipsen verfügen über Layout-Optionen wie Rahmenstärke, Farbenund Füllmuster.Zeichnungsobjekte (Metafiles oder Bitmaps) erlauben das Einbinden von Grafiken(Bitmaps). Dabei kann es sich entweder um feste Grafiken (z.B. ein Firmenlogo)oder um variable (d.h. für jeden Datensatz unterschiedliche) Grafiken handeln.7
EinführungBarcodes stellen feste Texte oder variable Inhalte als Barcode dar. Dabei könnenEigenschaften wie Barcodetyp, Farbe, Klartext und Orientierung eingestelltwerden.Berichtscontainer (Tabellen, <strong>List</strong>en) erlauben die Darstellung von festen Textenund variablen Inhalten über mehrere Datensätze hinweg. Dabei können Layout-Eigenschaften wie das Aussehen der <strong>List</strong>e, verwendete Schriften, Spaltenbreitenund Ausrichtungen, Umbrüche, Fußzeilen, etc. definiert werden.Formatierte Textobjekte können zusätzlich zu Textobjekten Formatierungswechselauch innerhalb einer Zeile enthalten.Formular-Elemente ermöglichen Eingaben in der Vorschau.Chart-Objekte stehen für grafische Auswertungen in Form von Diagrammen zurVerfügung.Kreuztabelle (Pivot-Tabelle) stehen für grafische Auswertungen in Form vonKreuztabellen zur Verfügung.HTML-Texte können Inhalte von Webseiten und andere HTML-formatierte Texteanzeigen.OLE Container dienen als Container für verschiedene OLE-Server-Dokumente. Sokönnen z.B. in Word, Excel, Visio oder MapPoint erstellte Dokumente in ein Projekteingebunden werden.Formular-Vorlagen können nur über Objekte > Einfügen > Formularvorlageeinfügt werden. Sie werden als Vorlage im Hintergrund des Arbeitsbereichesplatziert, um andere Objekte gezielt daran ausrichten zu können. Dies ist hilfreichbei der Gestaltung komplexer Formulare anhand von Vorlagen. Die Formular-Vorlage nimmt eine Sonderstellung ein, dass sie später nicht mit ausgedrucktwird.Die gewünschten Objekte werden in der Regel mit der Maus auf dem Arbeitsbereichaufgezogen und dann mit den entsprechenden Inhalten und Layout-Eigenschaftenversehen. Alternativ können Sie auch eine Variable aus der Variablenliste per "Drag &Drop" auf den Arbeitsbereich ziehen. Befindet sich an der Zielstelle noch kein Objekt,wird automatisch ein solches erstellt und die Variable dem Objekt zugewiesen.Um ein existierendes Objekt zu bearbeiten, muss es zuerst selektiert werden. KlickenSie dazu mit der linken Maustaste in das Objekt. Ein selektiertes Objekt erkennen Siean seinem hervorgehobenen Rahmen. Wenn Sie ein neues Objekt erzeugen, ist esautomatisch selektiert und kann direkt verändert werden. Über einen DoppelklickEine typische Abfolge von Bearbeitungsschritten wäre das folgende Beispiel:Seitenlayout festlegen, Voreinstellungen und Optionen wählen (nur einmalerforderlich), Objekte einfügen, Objekte bearbeiten, Projekt speichern8
Hilfe-Funktionen1.2 Hilfe-FunktionenKontextsensitive HilfeIhnen steht eine kontextsensitive Online-Hilfe mit umfangreichen Informationen zusämtlichen Funktionen zur Verfügung. Sie können diese Hilfe direkt über das Menü"?" > Hilfe kontextsensitiv aufrufen. Alternativ können Sie direkt die Hilfe zu einemBefehl oder einem Dialog aufrufen, indem Sie an der Stelle, zu der Sie Hilfebenötigen, die F1 Taste drücken. In den eigenständigen Dialogfenstern gibt eszusätzlich in der linken unteren Ecke einen Hilfe-Button. Damit wird automatisch dieOnline-Hilfe mit dem betreffenden Thema aufgerufen. Zu fast allen Befehlen undDialogen stehen solche kontextsensitiven Hilfethemen zur Verfügung.Online HilfeEine andere Möglichkeit, gezielt Informationen nachzuschlagen, besteht darin, überdas Menü "?" > Hilfethemen die Online-Hilfe zu starten und dann über die FunktionSuchen zum gewünschten Thema zu gelangen.Tooltipps bei DialogelementenViele Dialoge und Schaltflächen verfügen über Tooltips. Das sind kleine Hilfetexte,die automatisch erscheinen, wenn Sie mit dem Mauszeiger einen Augenblick übereinem Dialogelement verharren.9
Allgemeine Arbeitsweise und Verfahren2. Allgemeine Arbeitsweise und VerfahrenDieses Kapitel beschäftigt sich mit der Einführung in den <strong>List</strong> & <strong>Label</strong> <strong>Designer</strong> undden Arbeitsweisen und Funktionen, die dem Benutzer dabei zur Verfügung stehen.Im Anhang werden die Funktionen zur Bearbeitung von Zeichenketten und Zahlenbeschrieben.Zunächst werden die Oberfläche und die einzelnen Werkzeuge vorgestellt.2.1 Die Oberfläche des <strong>Designer</strong>sFester Text erscheint im Arbeitsbereich wie im Projekt festgelegt, Variablen undFelder werden dabei jedoch durch einen vordefinierten Beispieltext bzw. durch eineneinzelnen, sich wiederholenden Beispieldatensatz ersetzt. Die Darstellung der echtenDaten ist im <strong>Designer</strong> nicht möglich, hierzu dient die Druckvorschau. Die Druckvorschauwird üblicherweise innerhalb einer Anwendung über einen Menüpunktaufgerufen (z.B. Ausgabe > Seriendruck > Etiketten).10
Die Oberfläche des <strong>Designer</strong>s2.1.1 Dockable und floating ToolfensterDie Platzaufteilung im <strong>List</strong> & <strong>Label</strong> <strong>Designer</strong>fenster können Sie frei bestimmen. DieFenster mit zentraler Bedeutung für das Design von Druckvorlagen sind als"Toolfenster" realisiert. Toolfenster lassen sich wahlweise ins <strong>Designer</strong>fensterintegrieren oder wie unabhängige Dialoge öffnen, so dass sie als einzelne Fensterfrei auf dem Desktop stehen. Dabei nimmt der Arbeitsbereich eine Sonderrolle ein.Er ist das einzige Fenster, das immer sichtbar und an das <strong>Designer</strong>fenster gebundenist. Die anderen Toolfenster, wie z.B. die Eigenschaftsliste und die Objektliste lassensich an einer beliebigen Seite des Arbeitsbereichs andocken.Mehrere Toolfenster, wieder mit Ausnahme des Arbeitsbereichs lassen sichhintereinander andocken und anschließend über Tabstrips anwählen.Dazu selektieren Sie die Toolfenster durch Drücken der Maus in der Titelleiste undverschieben sie dann mit weiterhin gedrückter Maus an einen beliebigen Platz, umsie dort abzulegen. Dabei wird über einen Rechteckrahmen dargestellt, an welcheStelle und mit welcher Größe das Toolfenster abgelegt würde. Wenn es in dieTitelleiste eines bereits angedockten Toolfensters gezogen wird, dann wird es hinterdas (oder die) angedockte(n) Fenster an dieser Position gelegt. Wenn es in denoberen Bereich eines bereits angedockten Fensters gezogen wird, wird der Platz derbeiden Fenster geteilt und das neu abgelegte Fenster an oberster Positionangedockt. Ziehen Sie es in den unteren Bereich eines angedockten Fensters, wirdder Platz ebenfalls geteilt und das Fenster an unterster Position angedockt. Ebensoverhält es sich im linken und rechten Bereich eines (angedockten) Toolfensters.11
Allgemeine Arbeitsweise und VerfahrenLegen Sie ein Toolfenster an einer anderen Stelle ab, dann wird es nicht angedockt,sondern als frei verschiebbares Fenster (floating window) dargestellt.Der Arbeitsbereich verhält sich wie ein bereits angedocktes Fenster mit demUnterschied, dass er sich nicht selektieren und verschieben lässt und ein weiteresToolfenster nicht dahinter angedockt werden kann.Hinweis: Wenn ein Toolfenster von einer Position weggezogen wird, dann kannes zwar an derselben Position wieder abgelegt werden, aber die Platzaufteilungwird in diesem Fall nicht vorgenommen. Dazu muss das Fenster zuerst irgendwoanders abgelegt werden (z.B. floating). Anschließend kann es sich dann wiederwie gewohnt den Platz mit seinen "Kollegen" teilen.Um die Größenverhältnisse der verschiedenen angedockten Fenster zu regeln,können Sie diese genau an der Grenze zu Ihren Nachbarn über die Maus vergrößern,bzw. verkleinern. Der Platz wird dann zwischen den Beteiligten neu aufgeteilt. Dasfunktioniert sowohl in horizontaler, als auch in vertikaler Richtung.2.1.2 SymbolleistenDie Symbolleisten des <strong>List</strong> & <strong>Label</strong> <strong>Designer</strong>s können an den vier Rändern des<strong>Designer</strong>fensters angedockt und verschoben oder als eigenständige, frei verschiebbare(floating) Fenster dargestellt werden.Dazu klicken Sie mit der Maus entweder in den schmalen Bereich ganz links oderoben in der jeweiligen Buttonleiste oder in die Titelleiste der Buttonleiste, wenn sieals eigenständiges Fenster dargestellt wird.Toolfenster und Symbolleisten blenden Sie über die Befehle unter Ansicht > Fenster> ... ein- und aus.12
Die Oberfläche des <strong>Designer</strong>sHinweis: Einstellungen wie Fensterpositionen, Größen, Darstellungsarten, usw.werden global für jede Applikation, in die <strong>List</strong> & <strong>Label</strong> integriert ist, gespeichert.Sie sind dann jeweils für alle <strong>List</strong> & <strong>Label</strong> Projekte des gleichen Typs gültig (<strong>List</strong>en,Etiketten oder Karteikarten).2.1.3 ToolleisteDie Objekte des <strong>Designer</strong>s können Sie direkt über Schaltflächen in der Toolleistegenerieren und selektieren. Es fehlt durch seine Sonderstellung hier nur dieFormularvorlage, die über Objekte > Einfügen > Formularvorlage eingefügt werdenkann. Die einzelnen Schaltflächen sind selbsterklärend: Wenn Sie mit der Maus kurzauf einem Button verharren, erscheint in einem kleinen Fenster eine Erläuterung zurFunktion des Schaltflächen.2.1.4 KontextmenüsDie gebräuchlichsten Befehle zu den jeweiligen Objekten können im Arbeitsbereichund in der Objektliste direkt über Kontextmenüs aktiviert werden. Darin werdenObjektname und Objekttyp angezeigt.Im Arbeitsbereich gibt es auf der Druckseite auch ein Menü zum schnellen Aufrufdes Objektlistendialogs, wenn kein Objekt ausgewählt ist.Unterhalb der Druckseite steht ein Kontextmenü für allgemeine Einstellungen im<strong>Designer</strong> zur Verfügung.2.1.5 StatuszeileDie Statuszeile ist in drei Abschnitte aufgeteilt.▪Der linke Abschnitt zeigt die momentane Mauszeigerposition in der im Systemvoreingestellten Maßeinheit (z.B. Millimeter) an. Der erste Wert gibt den Ab-13
Allgemeine Arbeitsweise und Verfahren▪▪stand vom linken, der zweite Wert den Abstand vom oberen Rand des Arbeitsbereichsan.Der mittlere Bereich gibt an, welcher Arbeitsschritt eingeschaltet ist, z.B.Selektieren, Rechteck zeichnen, usw.Der rechte Bereich zeigt Ihnen im Falle einer Selektion die wichtigsten Datendes selektierten Objekts:▪▪▪▪▪seinen Namenden Abstand seiner linken, oberen Ecke von der linken oberen Ecke desArbeitsbereichsden Abstand seiner rechten unteren Ecke von der linken oberen Ecke desArbeitsbereichsseine Breite und Höheseine Darstellungsebene2.1.6 ArbeitsbereichDer Arbeitsbereich ist der Platz, an dem Objekte verändert oder neu erstellt werdenkönnen. Form und Größe des Arbeitsbereichs ergeben sich aus der eingestelltenPapiergröße und -ausrichtung (siehe Projekt > Seitenlayout > Druckerwahl).Lineale und MaßstäbeDie Lineale umrahmen den Arbeitsbereich. Die momentane Position des Mauszeigerswird durch Strichmarkierungen auf den Linealen angezeigt, so dass Sie stets dieaktuellen Koordinaten ablesen können. Die Koordinaten werden zusätzlich auch inder Statuszeile angezeigt.Die Lineale können über Ansicht > Fenster > Lineale ein- und ausgeblendetwerden. Als Eingabeerleichterung innerhalb des Arbeitsbereichs können Sie sich injedem Projekt beliebig viele horizontale und vertikale Hilfslinien anlegen. Dazudrücken Sie die Maus innerhalb eines Lineals und lassen sie im Arbeitsbereichwieder los. Die neue Hilfslinie hat dieselbe Ausrichtung wie das vorher ausgewählteLineal. Die Hilfslinien lassen sich nachträglich verschieben.14
Die Oberfläche des <strong>Designer</strong>sEine Fang-Funktion hilft, Objekte genau auf die Hilfslinien zu legen. Die Objektewerden dadurch nicht dauerhaft mit der Hilfslinie verbunden, diese helfen lediglichbei der Positionierung von Objekten.Die Optionen zu Hilfslinien werden über ein Kontextmenü definiert, das Sie überRechtsklick auf eine Fanglinie erreichen. Damit können Sie für jede Hilfslinie einenFangbereich in Pixel wählen. Wenn Sie der Hilfslinie dann so nahe kommen, dass Sie15
Allgemeine Arbeitsweise und Verfahrennur noch diese Anzahl von Pixel von ihr entfernt sind, wird das Objekt auf dieHilfslinie gezogen.Sie können Hilfslinien unverschiebbar machen, so dass Sie diese nicht versehentlichim Arbeitsbereich verschieben und Sie können die Position der Hilfslinie direktangeben. Wenn beim Arbeiten mit Objekten die STRG-Taste gedrückt wird, ist dieFangfunktion generell ausgeschaltet.Wahl des AnsichtsmodusAm unteren Rand des Arbeitsbereichs können Sie über drei Schaltflächen denModus der Ansicht wählen:▪▪▪Im Layout-Modus sehen Sie lediglich die Objektrahmen und den Inhalt derObjekte als Formeln. Dieser Modus eignet sich besonders gut für schnellesArbeiten, außerdem erlaubt er ein genaues Positionieren der Objektrahmen.Die Layout-Vorschau zeigt die Objekte in WYSIWYG-Ansicht. Zudem werden dieObjekte transparent, in der Farbe der Ebene, der Sie zugeordnet sind, gezeichnet.Dieser Modus vereint die Vorteile von Layout- und Vorschaumodus. Erliefert eine sehr genaue Vorstellung vom späteren Druckergebnis.Die Anzeige im Vorschaumodus ist mit dem Inhalt des Vorschaufenstersidentisch. Im Gegensatz zum Vorschaufenster können Sie alle Objekte bearbeiten.Optionen im AnsichtsmodusIm Menü Ansicht finden Sie verschiedene Optionen zum Erscheinungsbild des<strong>Designer</strong>s.Um auch bei komplexen Projekten hinreichend genau arbeiten zu können, stehenIhnen verschiedene Vergrößerungsstufen zur Verfügung:Voll (Vollansicht, kein Zoom)Zoom 2-fachZoom 4-fachZoom 8-fachALT+1ALT+2ALT+3ALT+4Der momentane Vergrößerungszustand ist an einem Haken im entsprechendenMenü erkennbar.16
Die Oberfläche des <strong>Designer</strong>sIm Menü Ansicht > Fenster können Sie die Toolfenster (außer der Arbeitsfläche), dieLineale und Toolbars ein- und ausblenden. So können Sie das Vorschau-Fenster, dieVariablenliste, das Objektfenster, die Eigenschaftsliste und das Ebenen-Fenster vomArbeitsbereich entfernen und so mehr Arbeitsfläche gewinnen.2.1.7 VariablenlisteDie Variablenliste zeigt alle im aktuellen Projekt verfügbaren Variablen an, in<strong>List</strong>enprojekten zudem alle verfügbaren Felder.In der hierarchischen <strong>List</strong>e wird zwischen Variablen, Feldern, benutzerdefiniertenVariablen und Summenvariablen unterschieden.Benutzerdefinierte Variablen und Felder können selbst noch hierarchisch gegliedertsein.Der Inhalt von Variablen ist im Normalfall gleich bleibend zumindest auf einerDruckseite, Felder ändern sich von Tabellenzeile zu Tabellenzeile.Wenn Sie bestehenden Objekten Variablen bzw. Felder zuweisen wollen, können Siedie gewünschten Variablen und Felder einfach aus der <strong>List</strong>e auf das entsprechendeObjekt mit der Maus ziehen (Drag & Drop). Das Einfügen übernimmt dann <strong>List</strong> &<strong>Label</strong>, wenn möglich, automatisch. Wenn Sie eine Variable auf einen freien Platz aufdem Arbeitsbereich ziehen, dann wird an dieser Stelle ein neues Textobjekt erstellt.Die Größe richtet sich dabei nach der Größe des zuletzt in der Größe bearbeitetenObjekts.2.1.8 EbenenDas Ebenenfenster zeigt die verschiedenen Darstellungsebenen oder Schichteneines Projektes an.17
Allgemeine Arbeitsweise und VerfahrenGerade bei komplexeren Projekten können Sie die Übersichtlichkeit erheblichverbessern, indem Sie zusammengehörige Objekte einer eigenen Ebene zuordnen,die dann bei Bedarf ein- und ausgeblendet werden kann. Für jede Ebene, d.h. die ihrzugeordneten Objekte, können Sie eine spezielle Darstellungsbedingung für denDruck definieren. So könnte eine Ebene z.B. für die Objekte definiert werden, die aufSeite 1 eines mehrseitigen Projekts gedruckt werden sollen. Eine weitere Ebenekönnte dann die Objekte der Folgeseiten aufnehmen.Weitere Informationen zur Verwendung von Ebenen finden Sie unter "Arbeiten mitDarstellungsebenen".2.1.9 ObjekteDie hierarchische Objektliste stellt alle Objekte einer Druckvorlage mit einem kleinenRechteck und ihrem Namen in der Reihenfolge dar, in der sie später gedrucktwerden. Die Namen können Sie durch einfaches Klicken auf den alten Nameneditieren. Die wichtigsten Befehle zu den jeweiligen Objekten stehen wie imArbeitsbereich über Kontextmenüs zur Verfügung. Bei Objekten, deren Ebenemomentan ausgeblendet ist, werden die Rechtecke vor dem Namen in Klammerngesetzt. Gesperrte Objekte werden durch ein kleines Kreuz gekennzeichnet.Die Reihenfolge der Objekte kann durch Ziehen eines Objektes mit der Maus an eineandere Stelle in der hierarchischen <strong>List</strong>e verändert werden. Wenn SHIFT gedrückt ist,wird das zu verschiebende Objekt angehängt, d.h. die Hierarchie der Objektegeändert.18
Die Oberfläche des <strong>Designer</strong>sHinweis: Die hierarchische Darstellung der Objekte stellt spezielle Abhängigkeitenzwischen den Objekten dar, die für den Druck von entscheidender Bedeutungsind. Weitere Informationen finden Sie unter "Objektliste".2.1.10 BerichtsstrukturDie hierarchische Berichtsstruktur ist nur je nach Projekt verfügbar. Hier werden alleElemente und jeweiligen Unterelemente einer Berichtsstruktur mit Objekttyp undDatenquelle in der Reihenfolge dargestellt, in der sie später gedruckt werden. ZumBearbeiten der Berichtsstruktur steht eine eigene Symbolleiste zur Verfügung.Mit den Schaltflächen können Sie Elemente anhängen, löschen, kopieren, ausschneiden,einfügen und die Reihenfolge der Elemente ändern2.1.11 VorschauUm das Layout des Arbeitsbereiches zu überprüfen, gibt es das ToolfensterVorschau.19
Allgemeine Arbeitsweise und VerfahrenWenn es nicht angedockt ist, können Sie es durch einen Mausklick im Fenster in denVollbildmodus (bzw. zurück) schalten. Die Größe des Vorschaufensters ist danndurch Ziehen des Rahmens beliebig veränderbar. Sie können mit der Maus einenBereich des Fensters selektieren, um diesen Bereich zu vergrößern. Die Zoomstufenin der Vorschau sind unabhängig vom Zoom im Arbeitsbereich. Alternativ können Siedie Zoomstufe auch über die Schaltflächen in der Funktionsleiste wählen.2.1.12 EigenschaftenIm Toolfenster Eigenschaften werden die Eigenschaften der einzelnen Objektedargestellt. Diese Eigenschaften sind, im entsprechenden Sortierungs-Modus, nachRubriken sortiert. Jede Rubrik enthält Eigenschaften, die ihrerseits wieder inGruppen zusammengefasst sein können. Rubriken und Eigenschaftsgruppen lassensich, für den besseren Überblick, öffnen und schließen. Es ist auch möglich, auf dieRubriken zu verzichten und stattdessen alle Eigenschaftsgruppen alphabetischsortiert darzustellen.Über die Schaltflächen "Sortiert nach Rubriken" oder "alphabetisch sortiert "wird die Sortierung der <strong>List</strong>e eingestellt. Als Beispiel für eine Eigenschaft kann beiallen Objekten gleichermaßen über die Rubrik "Layout" Position und Größe desselektierten Objekts im Arbeitsbereich definiert werden. Die Position eines Objektsdefiniert sich über die Eigenschaften x- und y-Koordinate der linken oberen Ecke,einer Objektbreite und einer Höhe. Wenn Sie also die Größe eines Objekts nichtdurch Größerziehen festlegen wollen, können Sie das über die Eigenschaftsliste tun.Um eine Eigenschaft zu ändern, klicken Sie in die Wertespalte. Bei fest vorgegebenenWerten erfolgt die Eingabe des Wertes über eine Combobox.Bei manchen Eigenschaftsgruppen steht ein zusätzlicher Dialog für einenoch bequemere Eingabe der Eigenschaften zur Verfügung. Diesenerreichen Sie über Selektion der Eigenschaftsgruppe und Drücken von20
Die Oberfläche des <strong>Designer</strong>sENTER oder Anklicken der Schaltfläche.Es besteht auch die Möglichkeit für fast alle Eigenschaften den Wert übereine Formel zu berechnen. Dazu klicken Sie bei der Eingabe der Werte übereine Combobox auf "Formel ...", bei Werten, die direkt eingegeben werdenkönnen auf die Formel-Schaltfläche. Eine detaillierte Beschreibung dazufinden Sie unter "Variablen, Formeln und Ausdrücke".Unterhalb der <strong>List</strong>e gibt es einen Bereich, in dem für jede selektierteEigenschaft ein Beschreibungstext ausgegeben wird. Dieser Bereich kannüber diese Schaltfläche ein- und ausgeblendet werden.2.1.13 TastaturbedienungDie wichtigsten Funktionen des <strong>List</strong> & <strong>Label</strong> <strong>Designer</strong>s können per Tastatur aktiviertwerden. Hier einige wichtige Kurztasten im Überblick:ToolfensterFür jedes Toolfenster gibt es eine Kurztastenkombination, die das Fenster aktiviertund, falls es hinter ein anderes Fenster gedockt ist, nach vorne klappt.ToolfensterArbeitsbereichVariablenlisteEbenenObjekteVorschauEigenschaftenBerichtsstrukturKurztasteSTRG+1STRG+2STRG+3STRG+4STRG+5STRG+6STRG+7EigenschaftenAuch innerhalb der Eigenschaftslisten können Sie je nach Bedarf mit Tastenkombinationenarbeiten.FunktionZur nächsten Eigenschaft oder Überschrift wechselnZur vorigen Eigenschaft oder Überschrift wechselnKurztasteCursor abwärtsCursor aufwärtsRubrik aufklappen +Rubrik zuklappen -Alle Eigenschaftsgruppen einer Rubrik oder Untergruppeneiner Gruppe aufklappen*21
Variablen, Formeln und AusdrückeBei Projekten zum Druck von Adressetiketten können Sie z.B. über einen Ausdruckzu einer in einer Variablen POSTFACH gespeicherten Postfachnummer automatischden Text "Postfach" ergänzen. Damit erschiene auf dem Etikett nicht nur die nacktePostfachnummer, sondern eben etwas wie "Postfach 111111".Oder stellen Sie sich vor, Sie hätten in einer Variable PREIS die Nettopreise vonArtikeln zur Verfügung, wollten in Ihrer <strong>List</strong>e jedoch die Preise inklusive Mehrwertsteuerdrucken. Hier hilft eine Formel, die aus dem Nettopreis die Mehrwertsteuerberechnet und diese hinzuaddiert. Gedruckt würde damit der Bruttopreis.2.3.1 Die Elemente eines AusdrucksFester Text, Variablen, Formeln, Funktionen, Verknüpfungen und dergleichen - imFolgenden allgemein als "Elemente von Ausdrücken" bezeichnet - werden alle übereinen gemeinsamen Dialog eingefügt und kombiniert. Dieser Dialog enthält einenAssistenten, der Sie bei der Wahl der korrekten Schreibweise unterstützt.Eingabehilfen des FormelassistentenDer Formelassistent unterstützt Sie bei der Eingabe mit einer Reihe von Eingabehilfen,diese können Sie bei Bedarf unter Optionen > Funktionsassistent (de)aktivieren:23
Variablen, Formeln und AusdrückeDie RegisterkartenDieser Dialog besteht aus einer Reihe von Registerkarten, die jeweils verschiedeneElemente zur Bearbeitung enthalten.Die KarteVariablen undFunktionenFunktionenEnthält die ElementeDie für diesen Objekttyp verfügbaren Variablen und FunktionenVerfügbare Funktionen+*/- Verfügbare VerknüpfungsoperatorenTextCond()Date$()Fstr$()TabDialog zur Eingabe von festem TextSpezieller Dialog zur Definition von WENN-DANN-SONST BedingungenVerfügbare DatumsformateVerfügbare ZahlenformateDie Einstellungsmöglichkeiten für Tabulatoren (nur Textobjekte)Auf jeder dieser Registerkarten finden Sie einen Button "Einfügen" über den dasausgewählte Element in die Bearbeitungszeile übernommen werden kann. Diegleiche Wirkung hat ein Doppelklick auf das entsprechende Element. Zudem könnenSie die Elemente der Drag & Drop (auch in und von der Funktionsliste) in dieBearbeitungszeile ziehen.Für die unterschiedlichen Elemente eines Ausdrucks (Variablen, Text, Funktionen,etc.) gelten jeweils bestimmte Regeln für die Schreibweise und für die Verknüpfungder einzelnen Elemente zu einem Ausdruck. Ein in den Dialog integrierter Assistentachtet darauf, dass diese Regeln eingehalten werden. Aus diesem Grund sollten Siedie verschiedenen Elemente stets über die jeweilige Registerkarte dieses Dialoges indie Bearbeitungszeile einfügen. Um also Variablen einzufügen, sollten Sie die Karte"Variablen und Funktionen" benutzen, um Text einzugeben die Karte "Text" etc.25
Variablen, Formeln und AusdrückeDoppelklicken Sie auf die gewünschte Variable oder betätigen Sie den Button"Einfügen" oder ziehen Sie die Variable (auch über die Funktionsliste) auf dieBearbeitungszeile, um sie zu übernehmen. Die betreffende Variable wird daraufhin inder korrekten Schreibweise in die Bearbeitungszeile übernommen.Um weitere Variablen in Ihren Ausdruck aufzunehmen, wiederholen Sie obigeSchritte. Falls zwischen den einzelnen Variablen Leerzeichen stehen sollen, z.B. umVORNAME und NAME zu trennen, achten Sie darauf, diese Leerzeichen in dieBearbeitungszeile einzugeben.Sie können Variablen auch einfügen, indem Sie auf dem Arbeitsbereich diegewünschte Variable per Drag & Drop auf das Zielobjekt "ziehen". Die Variable wirddann automatisch in dem Objekt als neue Zeile eingefügt.2.3.3 Festen Text einfügenEin weiteres wichtiges Element von Ausdrücken ist fester Text, mit dem Sie z.B.einer Variablen eine Bezeichnung voranstellen können, etwa "Telefon: 1234567".Über die Karte "Text" können Sie freien Text in Ihren Ausdruck aufnehmen, Tabulatorensetzen und Zeilenumbrüche festlegen.Geben Sie den gewünschten Text ein und klicken Sie auf "Einfügen" um Ihre Eingabein die Bearbeitungszeile zu übernehmen. Dabei wird der Text je nach Erfordernisautomatisch in Anführungszeichen gesetzt (in Funktionsausdrücken) oder nicht (inTextausdrücken). Aus diesem Grund sollten Sie Texte stets über die Karte "Text"einfügen.In folgendem Beispiel wurde zuerst über die Karte "Text" der feste Text "Name: "eingefügt und anschließend über die Karte "Variablen und Funktionen" die VariableEmpfaenger.Vorname und "Empfaenger.Nachname". Gedruckt würde damit zuerstder Text "Name: " gefolgt von dem Vornamen und Nachnamen aus der Datenbank.Bitte beachten Sie, dass auch Leerzeichen, die z.B. als Trennzeichen zwischenVariablen oder zwischen Variablen und Text stehen sollen, als "fester Text" gelten.Je nach Modus können Variablen und fester Text nicht einfach zusammengesetztwerden, sondern müssen über den Verknüpfungsoperator "+" verbunden werden. Indiesem Beispiel wird der feste Text "Name: " über den Operator "+" mit der VariablenEmpfaenger.Vorname verbunden.27
Allgemeine Arbeitsweise und VerfahrenZeilenumbrüche einfügenÜber den Button "Umbruch" fügen Sie einen Zeilenumbruch ("") inIhre Textzeile ein.Ein solcher Umbruch wirkt sich jedoch nur aus, wenn Sie für das betreffende Objekt(Zeile eines Textobjektes oder Spalte eines Tabellenobjektes) Umbrüche zulassen. Indiesem Fall werden die Worte, die nicht mehr in die Zeile/Spalte passen, in eine neueZeile umgebrochen und die darunterliegenden Zeilen um eine Zeile nach untenverschoben. (Achtung: Besteht der Text nicht aus mehreren Worten, sondern nuraus einem langen Wort, wird er nicht umgebrochen, sondern abgeschnitten).Bei Textobjekten muss hierfür der Wert der "Zeilen-Umbruch"-Eigenschaft in derEigenschaftsliste des jeweiligen Absatzes "True" sein.Bei Tabellenobjekten muss hierfür der Wert der "Zeilen-Umbruch"-Eigenschaft in derEigenschaftsliste der jeweiligen Spalte "True" sein.Tabulatoren einfügenTabulatoren sind nur in Textobjekten zulässig, in Tabellenobjektenerscheint dieser Button daher nicht.28
Arbeiten mit FunktionenZwischen Textelementen oder Variablen kann in Textobjekten pro Zeile genau einTabulator eingefügt werden. Dessen Position lässt sich, nachdem der Tabulatorbuttonbetätigt wurde, über die Registerkarte "Tab" einstellen. Näheres finden Sie unter"Textobjekte einfügen".2.3.4 Kommentare einfügenSofern von der Applikation zur Verfügung gestellt, können in Formeln Kommentarehinzugefügt werden. Dies kann in zwei Arten erfolgen:▪ "/* */" für Kommentare in der Mitte einer Formel▪ "/* " für Kommentare am Ende der Formel. Damit wird der gesamte Restder Formel zum Kommentar, nicht nur die Zeile!2.4 Arbeiten mit FunktionenMit Funktionen wird es bei der Definition von Ausdrücken erst richtig interessant,hier eröffnen sich unzählige Möglichkeiten. So können Sie mit Hilfe dieser Funktionenrechnen, die Ergebnisse von Variablen oder deren Erscheinungsbild beeinflussen,Wertetypen umwandeln und vieles mehr.29
Allgemeine Arbeitsweise und VerfahrenEine ausführlichere Erläuterung aller Funktionen und Parameter finden Sie unter"Übersicht der Funktionen".Die verfügbaren Funktionen auf der Registerkarte "Variablen und Funktionen" werdensortiert angezeigt. Wählen Sie zwischen folgenden Sortierungen:▪ Funktionsgruppe (z.B. "Numerische Funktionen")▪ Typ des Rückgabewertes (z.B. "Numerischer Wert")▪ Typ des ersten Parameters (z.B. "Zeichenkette")Die Funktionen auf der Registerkarte "Funktionen" werden alphabetisch sortiertangezeigt.Wenn Sie eine der Funktionen selektieren, erhalten Sie im Infobereich unten einekurze Erläuterung dazu. Um die Funktion in die Bearbeitungszeile zu übernehmen,doppelklicken Sie auf die gewünschte Funktion oder betätigen Sie den Button"Einfügen".In obigem Beispiel wurde die Funktion «Dow$()» eingefügt, die als Ergebnis denWochentag des angegebenen Datums im Klartext liefert, z.B. "Montag".Dabei wird die Funktion in die Bearbeitungszeile übertragen. Mit eingefügt werdenPlatzhalter für die Parameter, welche die Funktion erwartet oder zulässt. Der erstedieser Parameter ist automatisch markiert und Sie werden aufgefordert, diesen30
Arbeiten mit FunktionenPlatzhalter durch einen gültigen Wert zu ersetzen. Es empfiehlt sich, zuerst alleParameter der Funktion durch die entsprechenden Werte zu ersetzen, bevor Sie mitder Definition des Ausdrucks fortfahren.Für die meisten Parameter sind auch Funktionen als Werte zulässig. Solange Siediese ebenfalls über die Registerkarte "Funktion" einfügen, achtet der <strong>List</strong> & <strong>Label</strong><strong>Designer</strong> für Sie auf die korrekte Schreibweise.Als Parameter {Datum} wurde hier die Funktion Today() eingefügt, die als Ergebnisdas aktuelle Datum liefert. Als Ergebnis dieses Ausdruckes erhalten Sie dann denjeweiligen Wochentag im Klartext.Um eine Variable und eine Funktion gleichzeitig einzufügen, ziehen Sie die gewünschteVariable mit der Maus auf den gewünschten Funktionsordner (z.B."Numerische Funktionen"). Dieser wird nun automatisch geöffnet und Sie können mitder Maus die gewünschte Funktion auswählen. Wenn Sie die Maus nach unten oderoben bewegen, wird die <strong>List</strong>e automatisch in die entsprechende Richtung gescrollt.Wenn Sie die Variable über einer Funktion "fallen lassen", so wird diese Funktion mitder gewählten Variable als ersten Parameter eingefügt.2.4.1 Schreibweise von FunktionenDie Funktionen folgen alle der gleichen, an die Programmiersprache BASICangelehnten Schreibweise:Rückgabewert = Funktion(Argumente)Es werden nur die Funktion und die Argumente angegeben. Groß- und Kleinschreibungist bei Funktionsnamen bedeutungslos, nicht jedoch bei den Argumenten.Insbesondere wenn Variablen als Argumente benutzt werden, ist die Groß- und Kleinschreibungwichtig.<strong>List</strong> & <strong>Label</strong> wertet den Ausdruck aus und ersetzt bei der Interpretation desAusdrucks den Teil "Funktion(Argumente)" durch den "Rückgabewert".D.h. aus der Eingabezeile Funktion(Argumente) entsteht der RückgabewertDabei bedeuten:ElementFunktion()BedeutungDer Name der jeweiligen Funktion in seiner korrekten Schreibweise. DieKlammern () für die Argumente gehören zum Funktionsnamen dazu.31
Allgemeine Arbeitsweise und VerfahrenSelbst wenn eine Funktion keine Argumente hat, müssen die Klammernangegeben werden.ArgumenteRückgabewertDie Werte, die eine Funktion benutzt, um daraus den Rückgabewert zuerzeugen. Die Argumente schließen sich unmittelbar, d.h. ohnedazwischenliegendes Leerzeichen, an den Funktionsnamen an. EineFunktion kann keine, eines oder mehrere Argumente haben. Meisterwarten Funktionen Argumente eines bestimmten Wertetyps (sieheunten). Es ist wichtig, dass die Wertetypen der Argumente den von derFunktion erwarteten Typen entsprechen.Der Wert, den <strong>List</strong> & <strong>Label</strong> als Ergebnis einer Funktion zurückgibt. DerWertetyp eines Rückgabewertes hängt von der jeweiligen Funktion bzw.dem Wertetyp der Argumente ab.2.4.2 WertetypenWertetypBooleanStringDatumZahlBarcodeZeichnungRTFErläuterungDie logischen Werte "Wahr" oder "Falsch" (bzw. True oder False). Ist dieBedingung erfüllt, ist der Ergebniswert True, andernfalls False.Eine beliebige Zeichenkette. Diese Zeichenkette kann Buchstaben,Zahlen und Sonderzeichen enthalten. Sie müssen in Anführungszeichen("") gesetzt werden, damit sie von Variablennamen unterschieden werdenkann.Datumswerte nach dem Julianischen Kalender.Eine Zeichenkette, die nur aus den Ziffern 0, 1,..., 9, dem Dezimalpunktund dem Minuszeichen besteht; andere Zeichen sind nicht erlaubt. Zeichenkettenvom Typ Zahl müssen nicht in Anführungszeicheneingeschlossen werden.Eine Zeichenkette, die aus den für Barcodes verwendeten Zeichenbesteht.Eines der unterstützen Bildformate.Ein formatierter Text2.4.3 Beispiele für die Verwendung von FunktionenEine Übersicht der verfügbaren Funktionen finden Sie auf der Registerkarte"Funktionen" im Dialog zur Bearbeitung von Ausdrücken (siehe "Variablen, Formelnund Ausdrücke"). Dabei erhalten Sie zur jeweils selektierten Funktion auch eineErläuterung zur Benutzung. Angezeigt werden auch Art und Typ der von der Funktionerwarteten Argumente (Parameter). Sind zu einer Funktion keine Argumenteangegeben, heißt das, dass die Funktion keine Argumente (außer den leerenKlammern) erwartet. Ansonsten erwartet die jeweilige Funktion genau so vieleArgumente wie angegeben. In eckigen Klammern ([ ]) stehende Argumente sindoptional, d.h. sie können auch weggelassen werden.32
Arbeiten mit FunktionenDabei bedeutet das Argument "Alle", dass das Argument jeden der folgendenWertetypen annehmen kann (Boolean, String, Datum, Zahl, Zeichnung, Barcode,RTF).Nachfolgend werden Beispiele zur Verwendung einiger ausgewählter Funktionenbeschrieben. Eine detaillierte Beschreibung sämtlicher Funktionen finden Sie unter"Übersicht der Funktionen".Die Funktion "FStr$(Zahl, String, Zahl)"Nehmen wir an, Sie wollten in einem Beleg die Anzahl der jeweiligen Postenmitdrucken. Diese stehen in der Variable "Anzahl". Der AusdruckFstr$(Anzahl,"######")formatiert den Inhalt der Variable "Anzahl" auf 6 Stellen, d.h. es werden in jedem Fall6 Stellen reserviert, auch wenn die Zahl selbst weniger Stellen haben sollte. Diegewünschten Stellen werden durch das Zeichen # reserviert.auswürde im Rückgabewert1 " 1"255 " 255"Oder stellen Sie sich vor, Sie wollten den Einzelpreis von Artikeln so ausdrucken,dass dieser 6 Stellen plus zwei Nachkommastellen umfasst. Der AusdruckFstr$(Stkpreis,"#####&.##")formatiert den Inhalt der Variablen "Stkpreis" in der gewünschten Weise. Das Zeichen# reserviert dabei die gewünschten Stellen. Das Zeichen & füllt die betreffende Stellemit '0' auf, falls die zu formatierende Zahl an dieser Stelle keine Ziffer hat.auswürde im Rückgabewert.55 " 0,55"1 " 1,00"255.3 " 255,30"Statt mit Leerzeichen können die Rückgabewerte z.B. auch mit "*" ergänzt werden,wenn sie kürzer als die reservierte Stellenzahl sind. Der AusdruckFstr$(Stkpreis,"*****&.##")formatiert den Inhalt der Variablen "Stkpreis" in der gewünschten Weise. Das Zeichen# reserviert dabei die gewünschten Stellen. Das Zeichen & füllt die betreffende Stellemit '0' auf, falls die zu formatierende Zahl an dieser Stelle keine Ziffer hat.auswürde im Rückgabewert.55 "*****0,55"33
Allgemeine Arbeitsweise und Verfahren1 "*****1,00"255.3 "***255,30"Über ein "," im Formatierungsstring können Sie ein Tausendertrennzeichen innerhalbder formatierten Ausgabe einfügen, so liefertFstr$(Umsatz,"###,###,###.##")den Umsatz mit Tausendertrennzeichen zurück.Als Alternative zur Formatierung mit der Funktion FStr$() steht in Textabsätzen undTabellenspalten der Format-Editor im Eigenschaftsdialog zur Verfügung.Beispiel: Die Funktion "LastPage()"Nehmen wir an, Sie wollten am Ende einer Tabelle eine Fußzeile drucken, die aufden ersten Seiten eine Nettozwischensumme, auf der letzten Seite jedoch eineNettogesamtsumme enthält. Mit Hilfe der Funktionen If() und LastPage() könnenSie dynamisch zwischen der letzten und den vorangehenden Seiten unterscheiden.Der AusdruckIf(LastPage(),"Nettogesamtsumme:", "Nettozwischensumme:")druckt für die letzte Seite (LastPage=True) den Text "Nettogesamtsumme:", für dievorangehenden Seiten den Text "Nettozwischensumme:".2.4.4 Logische Bedingungen einfügenEine spezielle Art von Funktion bietet die Registerkarte "Cond()". Hierbei handelt essich um eine WENN-DANN-SONST-Bedingung: WENN der erste Teil des Ausdruckswahr ist, DANN soll das geschehen, was im zweiten Teil des Ausdrucks definiert ist,SONST soll geschehen, was im dritten Teil des Ausdrucks definiert ist.Nehmen wir an, Sie hätten in einer Datenbank sowohl Haus- als auch Postfachanschriftenerfasst. Jetzt möchten Sie Adressaufkleber für diese Daten drucken. Dabeisoll natürlich nur entweder die Haus- oder die Postfachanschrift gedruckt werdenund nicht beide. Sie entscheiden sich, wenn möglich die Postfachanschrift zuverwenden und nur auf die Hausanschrift zurückzugreifen, wenn keine Postfachanschriftverfügbar ist. Mit Hilfe einer WENN-DANN-SONST Bedingung ist eine solcheAufgabe kein Problem.In das Feld "Bedingung" geben Sie den Ausdruck ein, der auf WAHR oder FALSCHgeprüft werden soll. Dabei können Sie über den Button "Bearbeiten" den Dialog zurDefinition von Ausdrücken aufrufen. In unserem Beispiel wurde mit Hilfe derFunktion Empty() geprüft, ob das Feld POSTFACH leer ist.34
Arbeiten mit FunktionenBitte beachten Sie, dass es hier nicht notwendig ist, noch eigens eine Funktion If()oder Cond() zu verwenden, da der ganze Dialog bereits eine WENN-DANN-SONST-Bedingung darstellt. Es genügt, die WENN Bedingung einzugeben.In die Rubrik "WAHR" geben Sie den Ausdruck ein, der gelten soll, wenn die obenangegebene Bedingung WAHR ist.Wenn nichts getan werden soll, geben Sie zwei aufeinander folgende Anführungszeichen("") als Ausdruck. ein.Auch hier können Sie über den Button "Bearbeiten" auf den bekannten Dialog zurDefinition von Ausdrücken zurückgreifen. In unserem Beispiel ist die Bedingungwahr, wenn das Feld POSTFACH leer ist, und für diesen Fall soll stattdessen dieSTRASSE gedruckt werden.In der Rubrik "FALSCH" geben Sie den Ausdruck ein, der gelten soll, wenn die obenangegebene Bedingung FALSCH ist. Wenn nichts getan werden soll, geben Sie zweiaufeinander folgende Anführungszeichen ("") als Ausdruck. ein.Auch hier können Sie über den Button "Bearbeiten" auf den bekannten Dialog zurDefinition von Ausdrücken zurückgreifen.In unserem Beispiel ist die Bedingung falsch, wenn das Feld POSTFACH nicht leerist, und für diesen Fall soll dann der Text "Postfach: " und der Inhalt von POSTFACHgedruckt werden.Über den Button "Einfügen" können Sie die fertige Bedingung in IhreBearbeitungszeile übernehmen. Sie kann dort als eigenständiger Ausdruck oder alsTeil eines anderen Ausdrucks erscheinen.35
Allgemeine Arbeitsweise und Verfahren2.4.5 Formatierungen von Zahlen, Datum, WährungenDatumswerte mit Date$() formatierenÜber die Karte "Date$()" können Sie Datumswerte mit Hilfe der Funktion "Date$()"formatieren.So können Sie bestimmen, ob Tage oder Monate ausgeschrieben werden sollen,oder ob das Jahr mit 2 oder 4 Stellen angegeben werden soll, etc. Dabei sollten Siegrundsätzlich so vorgehen, dass Sie zuerst über die Karte "Date$()" das gewünschteDatumsformat auswählen und dann als Parameter den zu formatierenden Wert oderAusdruck einfügen.In der Formatliste finden Sie links die jeweiligen Formatierungsanweisungen undrechts das jeweilige Ergebnis.Als Datumswert wird hier automatisch die Funktion "Now()" gewählt, die das aktuelleDatum liefert. Wenn Sie dagegen einen anderen Datumswert formatieren wollen,ersetzen Sie in dem Ausdruck "Now()" durch den gewünschten Datumswert.In diesem Beispiel wird das Ergebnis der Datumsfunktion "Now()" so formatiert, dassTag und Monat als 2stellige Zahl und das Jahr als vierstellige Zahl erscheint. Nähereszur Funktion "Date$()" finden Sie unter "Übersicht der Funktionen".36
Arbeiten mit FunktionenZahlenwerte mit FStr$() formatierenÜber die Karte "FStr$()" können Sie beliebige Zahlenwerte formatieren.So können Sie die Anzahl der Vor- und Nachkommastellen, führende Zeichen unddergleichen einstellen. Dabei sollten Sie grundsätzlich so vorgehen, dass Sie zuerstüber die Karte "FStr$()" das gewünschte Zahlenformat auswählen und dann alsParameter den zu formatierenden Wert oder Ausdruck einfügen. Achten Sie beikomplexeren Ausdrücken mit Berechnungen darauf, dass Sie das Ergebnisformatieren und nicht einen Wert, der in der Rechenformel vorkommt. Sonst kanndie Berechnung nicht durchgeführt werden.In der Formatliste finden Sie links die Formatstrings und die Ergebnisse. DoppelklickenSie auf das gewünschte Zahlenformat, oder betätigen Sie den Button"Einfügen", um es in die Bearbeitungszeile zu übernehmen.Fügen Sie dann als Parameter den zu formatierenden Zahlenwert ein. In diesemBeispiel wird der Inhalt von "{Zahl}" formatiert auf 1 Vor- und 2 Nachkommastellen.Falls "{Zahl}" einen Wert kleiner als 1 annimmt, würde vor dem Komma eine 0ergänzt. Näheres zur Funktion "FStr$()" finden Sie unter "Übersicht der Funktionen".Formatieren mit dem Format-EditorDer Format-Editor ist eine Alternative zur Formatierung mit den Funktionen Date$()und FStr$() im Formel-Dialog.37
Allgemeine Arbeitsweise und VerfahrenDie Formatierung bezieht sich dabei auf das Ergebnis des gesamten Ausdrucks.Diese Eigenschaft finden Sie z.B. in Textabsätzen und Tabellenfeldern.Möchten Sie nur Teilbereiche eines Ausdrucks formatieren (z.B. bei Text und Zahlinnerhalb eines Ausdrucks) verwenden Sie die Funktionen Date$() und FStr$() imFormel-Dialog.Über den Format-Editor legen Sie die Formatierung für Zahl, Währung, Datum, Zeit,Prozent und Winkel fest. Standardmäßig wird die jeweilige Systemeinstellungverwendet.2.5 Arbeiten mit VerknüpfungenÜber die Registerkarte "+-*/" (Operatoren) öffnen Sie die <strong>List</strong>e der verfügbarenVerknüpfungen.Verknüpfungen dienen dazu, Variablen und frei eingegebenen Text zu komplexerenBedingungen zusammenzusetzen und Vergleiche oder Berechnungen durchzuführen.In ein und derselben Bedingung können Sie mehrere - auch unterschiedliche -Verknüpfungen miteinander kombinieren. Beachten Sie dabei die jeweiligenBearbeitungshierarchien der verwendeten Operatoren und setzen Sie bei BedarfKlammern.38
Arbeiten mit VerknüpfungenDie verfügbaren Operatoren lassen sich in die Kategorien "logische Operatoren"(logisches UND bzw. ODER bzw. NICHT), "arithmetische Operatoren" (Grundrechenarten)und "Vergleichsoperatoren" (Größer als, ist gleich, etc.) einteilen. Hierfür geltendie üblichen Bearbeitungsregeln: Logische Operatoren werden vor arithmetischenOperatoren und diese vor Vergleichsoperatoren ausgewertet.Die allgemeine Bearbeitungshierarchie istPrioritätOperatorentyp1 Klammern ()2 Funktionen3 Logische Operatoren4 Arithmetische Operatoren5 Relationen (Vergleichsoperatoren)Auf der Karte "+-*/" finden Sie in der Spalte ganz links die jeweiligen Operatoren, inder mittleren Spalte die Schreibweise und in der rechten Spalte die Wertetypen, aufwelche der jeweilige Operator anwendbar ist.39
Allgemeine Arbeitsweise und VerfahrenOperatoren verknüpfen zwei oder mehr Werte bzw. Variablen zu einem neuen Wert.Sie können damit arithmetische Ausdrücke (Grundrechenarten) oder logischeAusdrücke formulieren. Der Wertetyp des Ergebnisses eines Ausdruckes ist dabeiabhängig von den Wertetypen der einzelnen Elemente des Ausdruckes.Von besonderer Bedeutung ist dabei der Operator "+", der sich nicht nur fürAdditionen (Wertetypen "Zahl" und "Datum") eignet, sondern auch zur Verknüpfungvon Variablen mit festem Text dient (Wertetyp "String").Hier wird z.B. der Text "Artikel-Nr. " mit dem Feld "Artikel.Nr" verknüpft:2.5.1 VergleichsoperatorenVergleichsoperatoren bestehen aus zwei Werten desselben Datentyps, diemiteinander dahingehend verglichen werden, ob der gewählte Vergleichsoperator fürdie beiden Werte zutrifft oder nicht. Das Ergebnis (Rückgabewert) ist der Boolean-Wert True wenn die Relation zutrifft und False im anderen Fall.Operator Bedeutung Datentypen> Größer String, Zahl, Datum, RTF>= Größer oder gleich String, Zahl, Datum, RTF< Kleiner String, Zahl, Datum, RTF= 70000Hiermit würden alle Datensätze ausgewählt, deren Wert im Feld PLZ größer odergleich 70000 ist.2.5.2 Arithmetische OperatorenBitte beachten Sie, dass für arithmetische Operatoren die bekannte Bearbeitungshierarchie"Punkt- vor Strich" gilt. Zuerst wird der Operator "Modulo" ausgewertet,dann die Punktrechnung ("*" und "/") zuletzt die Strichrechnung ("+" und "-"). WennSie eine andere Bearbeitungsreihenfolge wünschen, müssen Sie Klammern setzen.Die am weitesten "innen" stehende Klammer wird jeweils zuerst ausgewertet.Operator Bedeutung Datentypen+ Addition String, Datum, Zahl- Subtraktion Datum, Zahl40
Arbeiten mit Summenvariablen* Multiplikation Zahl/ Division Zahl% Modulo ZahlEin Beispiel für die Verwendung von arithmetischen Operatoren wäre der Ausdruck:NETTOPREIS+(NETTOPREIS*0.16)Damit würde zum Wert des Feldes NETTOPREIS der Betrag von 16% (=MWSt.) desInhaltes von NETTOPREIS hinzuaddiert.2.5.3 Logische OperatorenDas Ergebnis (Rückgabewert) eines logischen Ausdruckes ist immer ein Boolean-Wert: True falls der Ausdruck wahr ist sonst False.Bitte beachten Sie, dass für logische Operatoren eine Bearbeitungshierarchie ähnlichwie für arithmetische Operatoren ("Punkt- vor Strichrechnung") gilt.Zuerst werden NEGIERUNGEN ausgewertet, dann das logische UND und zuletzt daslogische ODER. Wenn Sie eine andere Bearbeitungsreihenfolge wünschen, müssenSie Klammern setzen. Die am weitesten "innen" stehende Klammer wird jeweilszuerst ausgewertet.Operator Bedeutung DatentypNOT oder .NOT. Negierung BooleanAND oder .AND. logisches UND BooleanOR oder .OR. logisches ODER BooleanXOR oder .XOR. logisches exklusiv-ODER BooleanEin Beispiel für die Verwendung von logischen Operatoren wäre der AusdruckPLZ>=70000 AND PLZ
Allgemeine Arbeitsweise und VerfahrenSummenvariablen können dazu benutzt werden, Summen über Datensätze hinwegzu bilden, z.B. in einer Tabelle die Summe über die Spalte PREIS.Summiert werden kann dabei wahlweise über alle Datensätze einer Druckseite(Seitensummen) oder über das gesamte Projekt (Gesamtsummen).2.6.1 Summenvariablen definierenSolche Summen sind zulässig für alle numerischen Werte, d.h. für numerischeVariablen oder für Ausdrücke, die als Ergebnis einen numerischen Wert liefern. Fürdiese Summenvariablen gilt die Logik:@SummeXX = @SummeXX + "@SummeXX" ist dabei die Summenvariable, in der das Ergebnis der Summierunggespeichert wird.Hinweis: Der Teil "@SummeXX = @SummeXX + " wird nicht eingegeben!Für jeden Datensatz, der gedruckt wird, wird der Wert von ""eingelesen und zur "@SummeXX" addiert.Um solche Summenvariablen "@SummeXX" in Projekten nutzen zu können, müssendiesen zuerst über den Befehl Projekt > Summen-Variablen die gewünschtennumerischen Ausdrücke zugewiesen werden.Legen Sie zunächst über den Button "Eine Variable einfügen" rechts oben eine neueSummenvariable an und weisen Sie dieser einen treffenden Namen zu. BeiBearbeitung von Projekten, die mit einer älteren <strong>List</strong> & <strong>Label</strong> Version erstellt wurden,werden bereits 50 Variablen nach dem Schema "@SummeXX" angeboten.42
Arbeiten mit SummenvariablenUm der neuen Summenvariablen einen Ausdruck zuzuweisen, klicken Sie auf denButton "Bearbeiten...". Damit gelangen Sie in den Dialog zur Definition von Ausdrücken.Eine Anleitung zur Definition von Ausdrücken finden Sie unter "Variablen,Formeln und Ausdrücke".Im einfachsten Fall wählen Sie eine numerische Variable aus, z.B. PREIS. Derlogische Ausdruck wäre damit:@SummeXX = @SummeXX + Hinweis: Der Teil "@SummeXX = @SummeXX + " wird nicht eingegeben!Ebenso gut können Sie jedoch auch über komplexe Ausdrücke summieren, solangedas Ergebnis nur ein numerischer Wert ist. So könnte z.B. im Ausdruck ausNETTOPREIS und MWST der Bruttopreis berechnet und dieses Ergebnis dann summiertwerden. Hier wäre der logische Ausdruck@SummeXX = @SummeXX + (NETTOPREIS + NETTOPREIS * (MWST/100))d.h. die Summe der Ergebnisse des Ausdrucks (NETTOPREIS + NETTOPREIS *(MWST/100)) würde in der Summenvariable "@SummeXX" gespeichert.2.6.2 Zähler definierenÜber Summenvariablen können Sie auch bequem Zähler definieren, der für jedengedruckten Datensatz entsprechend aktualisiert wird.Im einfachsten Fall ist so ein Zähler eine fortlaufende Nummer, die sich für jedenDatensatz um 1 erhöht. Hier wäre der logische Ausdruck ganz simpel@SummeXX = @SummeXX +1Für jeden gedruckten Datensatz erhöht sich der Zähler jeweils um 1.Hinweis: Der Teil "@SummeXX = @SummeXX + " wird nicht eingegeben!Seitensummen oder GesamtsummenÜber die Option "Seitensumme" können Sie wählen, ob die Summen jeweils für eineDruckseite oder für das gesamte Projekt berechnet werden sollen.Summenvariablen einsetzenNachdem Sie über Projekt > Summen-Variablen definiert haben, welche Summe inwelcher Summenvariable gespeichert werden soll, können Sie diese Summenvariablenin Ihren Objekten (Textobjekte oder <strong>List</strong>enobjekte) verwenden.Rufen Sie hierzu den Inhaltsdialog des betreffenden Objektes auf und rufen Sie denDialog zur Definition von Ausdrücken auf (siehe "Variablen, Formeln und Ausdrücke").In der Karte "Variablen und Funktionen" finden Sie auch die Summenvariablen"@SummeXX" aufgelistet. Diese können Sie nun genauso in Ihren Ausdruck übernehmen,wie normale Variablen.43
Allgemeine Arbeitsweise und Verfahren2.7 Arbeiten mit BenutzervariablenUm Formeln, die Sie häufig in genau der gleichen Form benötigen, nicht jedes malneu eingeben zu müssen, haben Sie die Möglichkeit, diese in Benutzervariablenabzulegen. Es handelt sich quasi um "Formeltextbausteine". Benutzervariablenwerden mit @ (z.B. @User01) bezeichnet. Über den Befehl Projekt >Benutzer-Variablen werden diese definiert.2.8 Arbeiten mit FilternÜber Filterbedingungen können die auszugebenden Daten genau kontrolliert werden.So lassen sich sowohl für die Darstellung von Datensätzen, als auch für dieDarstellung von Objekten Filter bzw. Bedingungen angeben.Bei diesen Filtern oder Darstellungsbedingungen handelt es sich um logischeAusdrücke, deren Ergebnis darüber entscheidet, ob ein bestimmter Datensatz oderein bestimmtes Objekt gedruckt wird, oder nicht. Ist der logische Ausdruck WAHR,wird der Datensatz oder das Objekt gedruckt. Ist der logische Ausdruck FALSCH,erscheinen der Datensatz oder das Objekt nicht beim Drucken.2.8.1 Filter für DatensätzeWenn Sie z.B. eine Telefonliste drucken wollen, könnten Sie über eine Filterbedingungdafür sorgen, dass nur solche Einträge in Ihrer <strong>List</strong>e erscheinen, bei denen dasFeld für die Telefonnummer auch einen Inhalt hat.Solche Filter für Datensätze sind für alle Projektarten verfügbar. Ihr Hauptanwendungsbereichliegt jedoch sicher bei <strong>List</strong>enprojekten. Diese Filter können sowohlglobal für ein ganzes Projekt als auch individuell für einzelne Variablen definiertwerden.2.8.2 Projektspezifische Filter für DatensätzeProjektspezifische Filter haben immer für ein ganzes Projekt Gültigkeit. Sie geltendamit grundsätzlich für alle Objekte und Variablen, unabhängig davon, ob dort nochindividuelle Filter vergeben werden, oder nicht.Um projektspezifische Filter zu vergeben, wählen Sie den Befehl Projekt > Filter.Damit gelangen Sie in den Dialog zur Definition von Filterbedingungen (siehe"Variablen, Formeln und Ausdrücke").2.8.3 Ebenenspezifische Filter für ObjekteSämtlichen einer Ebene zugeordneten Objekten kann eine gemeinsame, ebenenspezifischeDarstellungsbedingung vergeben werden. Dies erfolgt über den BefehlEbenendefinition aus dem Menü Projekt oder aus dem Kontextmenü des Ebenenfensters.44
Projekte3. ProjekteÜber die Befehle des Menüs Datei können Sie bestehende Projekte zur Bearbeitungladen oder neue Projekte anlegen.In der folgenden Einführung wird vor allem die Anlage neuer Projekte beschrieben.Die Bearbeitung bestehender Projekte funktioniert entsprechend.3.1 Projekt laden oder neu anlegen3.1.1 Projekt neu anlegenUm ein neues Projekt zu beginnen, wählen Sie Datei > Neu oder denentsprechenden Funktionsbutton.Wenn Ihr aktuell geladenes Projekt noch ungesicherte Änderungen enthält, werdenSie gefragt, ob Sie es speichern möchten. <strong>List</strong> & <strong>Label</strong> lädt dann automatisch dasStandard-Projekt für die entsprechende Projektart.Im Regelfall ist dieses Standard-Projekt ein leerer Arbeitsbereich mit einer bestimmtenPapiergröße und Ausrichtung. Bei Etikettenprojekten ist ein bestimmtesEtikettenformat (Größe und Anordnung der einzelnen Etiketten auf dem Blatt) bereitsvoreingestellt.Hinweis: Ein Standard-Projekt ist eine Standardvorlage für das Erstellen vonProjekten. Sie können jedoch das Standard-Projekt nach Ihren Wünschenverändern und wieder unter seinem Namen "Default" abspeichern. Beim nächstenAufruf von Datei > Neu wird dann automatisch das geänderte Standard-Projektgeladen.Wenn Sie unter Optionen > Arbeitsbereich "Assistent für Neuanlage" gewählt haben,wird der Projektassistent gestartet.3.1.2 Der ProjektassistentDer Projektassistent erleichtert Ihnen das Anlegen neuer Projekte. Zunächst führt erSie bei allen Projektarten durch die Seitenlayoutoptionen. Bei Etiketten-/Karteikartenprojekten bietet er anschließend die Möglichkeit, eine Titelzeile und einweiteres Textobjekt anzulegen. Bei Tabellen-/<strong>List</strong>enprojekten bietet Ihnen derAssistent an▪ eine Seitennummerierung vorzusehen▪ einen Titel für die Tabelle zu generieren. Dieser kann entweder nur auf derersten oder auf allen Seiten erscheinen▪ eine Zusammenfassung anzuzeigen▪ die Spalten aus den zur Verfügung stehenden Feldern zusammenzustellen46
Projekte3.1.4 Projekt importierenMit Datei > Importieren können Sie alle Objekte eines anderen Projekts zummomentan geladenen Projekt hinzufügen.3.1.5 ProjektartenDer <strong>List</strong> & <strong>Label</strong> <strong>Designer</strong> kennt drei verschiedene Arten von Projekten: Etiketten,<strong>List</strong>en und Karteikarten.Bitte beachten Sie, dass es während einer Arbeitssitzung im <strong>Designer</strong> nicht möglichist, zwischen den verschiedenen Projektarten zu wechseln. Hierzu muss der<strong>Designer</strong> jeweils beendet und im neuen Modus wieder aufgerufen werden.Dagegen ist es ohne Schwierigkeiten möglich, mehrere Projekte desselben Typs ineiner Sitzung zu bearbeiten. Laden oder erstellen Sie hierfür nacheinander diegewünschten Projekte. Es ist nicht möglich, mehrere Projekte gleichzeitig zurBearbeitung zu laden. Sie können jedoch Objekte aus einem Projekt in ein anderesübernehmen, indem Sie die betreffenden Objekte im Quellenprojekt in die Zwischenablagekopieren und sie dann im Zielprojekt wieder einfügen.3.1.6 Projekt-EigenschaftenDas Eigenschaftsfenster des Projekts wird angezeigt, wenn im Arbeitsbereich keineObjekte selektiert sind.Die Projekteigenschaften stehen auch als Felder zur Verfügung (siehe "Übersicht derFelder") und können über die Funktion ProjectParameter$() ausgewertet werden.Mindestzahl der DruckseitenBei Karteikartenprojekten wird automatisch mindestens die hier angegebene Zahl anSeiten ausgegeben. Wenn Sie also z.B. ein vierseitiges Formular mit unterschiedlichemLayout für die vier Seiten ausgeben möchten, legen Sie für jede der Seiteneine eigene Ebene an und platzieren die Objekte auf diesen Ebenen wie für diegewünschte Ausgabe benötigt. Stellen Sie anschließend "4" als Mindestanzahl derDruckseiten ein.Bei <strong>List</strong>enprojekten bestimmt die hier angegebene Zahl die Seitenzahl, ab der dieTabelle/der Berichtscontainer ausgegeben werden. Wenn Sie z.B. ein Deckblattbenötigen, so können Sie der Tabelle die Ebene "Folgeseiten" zuweisen und dieEbene "Erste Seite" wie gewünscht gestalten. Stellen Sie dann "2" als Mindestanzahlder Druckseiten ein.48
Projekt laden oder neu anlegenProjektbeschreibungIm Feld "Projektbeschreibung" können Sie eine Beschreibung des jeweiligenProjektes eingeben. Diese Beschreibung wird dann im Dialog Datei > Öffnenangezeigt und erleichtert es Ihnen, schnell das gewünschte Projekt auszuwählen.Alternativ kann diese Beschreibung auch im Dialog Datei > Speichern Als angegebenwerden.Transformation für PräsentationsmodusBestimmen Sie hier die Voreinstellung für die Art des Seitenübergangs im Präsentations-Modusder Vorschau.Fax- und MailvariablenSie können <strong>List</strong> & <strong>Label</strong> Dokumente direkt als Fax über den Windows 2000/XP/VistaFaxdrucker verschicken. Der entsprechende Druckertreiber wird (unter Windows2000, XP und einigen Vista-Editionen) dann automatisch eingerichtet, wenn Sie einfaxtaugliches Modem an Ihrem Rechner installiert haben. Beim Fax-Versendenwerden aber zusätzliche Informationen gebraucht, um das Fax adressieren zukönnen, d.h. im Dokument muss mindestens die Faxnummer als Informationabgelegt sein. Diese Fax-Variablen definieren Sie direkt im Eigenschaftsfenster desProjekts. Das Eigenschaftsfenster des Projekts wird angezeigt, wenn im Arbeitsbereichkeine Objekte selektiert sind.Sie können <strong>List</strong> & <strong>Label</strong> Dokumente auch direkt per Mail versenden. Die dazunotwendigen Mail-Variablen werden ebenfalls im Eigenschaftsfenster des Projekts49
Projektedefiniert. Die Mail-Einstellungen (SMTP, MAPI, XMAPI) werden in der WindowsSystemsteuerung unter " <strong>combit</strong> Mail Einstellungen" vorgenommen.3.2 Projekt speichernProjekte können unter beliebigen Namen gespeichert werden. Vorgegeben ist jedochjeweils die Endung (Dateityp) des Projektes in Abhängigkeit der Projektart (<strong>List</strong>en,Etiketten, Karteikarten, etc.)Wenn Sie ein neues oder geändertes Projekt unter seinem bisherigen Namenspeichern möchten, wählen Sie Datei > Speichern. Wenn Sie ein neues Projekt mitDatei > Speichern abspeichern wollen, erscheint automatisch der Dialog Datei >Speichern Als, in dem Sie einen eigenen Namen für Ihr Projekt festlegen können.Um ein bestehendes Projekt unter einem anderen Namen oder in einem anderenVerzeichnis oder Laufwerk zu speichern, wählen Sie Datei > Speichern Als. EinDialog erscheint, in dem Sie einen Namen für das Projekt angeben, sowie dasLaufwerk und das Verzeichnis auswählen können, in dem das Projekt gespeichertwerden soll.Zusätzlich können Sie im Feld "Beschreibung" eine Beschreibung des jeweiligenProjektes eingeben. Diese Beschreibung wird dann im Dialog Datei > Öffnenangezeigt und erleichtert es Ihnen, schnell das gewünschte Projekt auszuwählen.Alternativ kann diese Beschreibung auch im Eigenschaftenfenster des Projektsangegeben werden.3.3 Seitenlayout festlegenZuallererst sollte in einem neuen Projekt das gewünschte Seitenlayouteingerichtet werden. Wählen Sie Projekt > Seitenlayout um Eigenschaften wieDruckerauswahl, Papiergröße und Ausrichtung festzulegen. Je nach Projektmodus(Etikett oder <strong>List</strong>e) bestehen unterschiedliche Layout-Optionen.3.3.1 DruckerwahlDrucker und Papierformat auswählenÜber den Button "Auswahl" auf der Druckerwahl-Karte können Sie neben denDruckeroptionen auch Einstellungen wie Papiergröße und Ausrichtung festlegen.Ebenso wird hier der für das Projekt gültige Drucker gewählt.Alle Druckereinstellungen werden dabei mit dem jeweiligen Projekt gespeichert undändern nicht die Einstellungen in der Windows Systemsteuerung. Haben Sie alsoz.B. Etiketten im Querformat gedruckt und wollen danach mit Ihrer Textverarbeitungeinen ganz normalen Brief drucken, müssen Sie den Drucker nicht erst wieder aufHochformat umstellen.50
Seitenlayout festlegenUmfasst das Projekt nur jeweils eine Seite oder sollen für erste und Folgeseitenjeweils derselbe Drucker und dieselben Druckoptionen gelten, so wählen Sie dieOption "Drucker seitenunabhängig".Bei mehrseitigen Projekten kann es sinnvoll sein, für die erste und die Folgeseitenjeweils unterschiedliche Papiereinzugsschächte oder Drucker zu wählen. Wenn Siedie Option "Drucker seitenabhängig" einschalten, können Sie für die erste undFolgeseiten jeweils eigene Drucker (-optionen) auswählen. Damit können Sie für dieerste Seite z.B. Papier mit Firmenbriefkopf verwenden und für die FolgeseitenNormalpapier.Seitenformat(e) erzwingen, wenn möglichSofern keine Druckerdefinitionsdatei vorhanden und diese Option eingeschaltet ist,wird versucht, das beim Design eingestellte Seitenformat (z.B. DIN A4) soweitmöglich zu erzwingen. Voraussetzung ist hierbei, dass der gewählte Druckerentweder genau dieses oder aber das Format "Benutzerdefiniert" unterstützt.Andernfalls wird zunächst geprüft, ob das Standardformat des Druckers ausreichendgroß ist, ansonsten wird das nächst größere Format gewählt.Größe des Papiers verwenden, nicht nur den bedruckbaren BereichIst diese Option eingeschaltet, steht im <strong>Designer</strong> die ganze physikalische Seite alsArbeitsbereich zur Verfügung, inklusive des nicht bedruckbaren Randbereiches. Diesist zur korrekten Platzierung von Etiketten gelegentlich notwendig, z.B. wenn Sie51
ProjekteEtikettenpapier ohne Seitenränder verwenden. Der nicht bedruckbare Rand der Seitewird in der Vorschau jeweils schraffiert angezeigt.Das ermöglicht Ihnen zwar, z.B. bei der Definition des Etikettenlayouts die kompletteEtikettenseite zu nutzen, aber natürlich kann Ihr Drucker diesen Randbereich nichtbedrucken. Wenn Sie also Objekte auf solchen Etiketten platzieren, müssen Sie dienicht bedruckbaren Ränder trotzdem beachten. Ist die Option ausgeschaltet, wird alsArbeitsbereich nur der tatsächlich bedruckbare Bereich der Seite angezeigt.3.3.2 AusgabemedienHier werden – je nach Applikation – die verschiedenen Ausgabemöglichkeiten von<strong>List</strong> & <strong>Label</strong> aufgelistet.Sie können über Optionen die Ausgabe in die verschiedenen Zielformatenäher konfigurieren.Sie können auch eines der Zielformate als Voreinstellung für den späterenDruck markieren3.3.3 Vorlagen und Seitenlayout für EtikettenIm Seitenlayout für Etiketten kann zusätzlich eines der vordefinierten Etikettenformategeladen oder ein eigenes frei definiert werden.52
Seitenlayout festlegenVordefinierte Etikettenformate ladenIm Seitenlayout für Etiketten können Sie über die Registerkarte "Vorlagen" unter zahlreichenvordefinierten Etikettenformaten verschiedener Hersteller auswählen. Damitwird automatisch festgelegt, wie groß die einzelnen Etiketten sind und wie viele sichdavon wie auf dem Blatt verteilen.Etikettenformate selbst definierenSie können jedoch auch beliebige Etikettenlayouts selbst definieren, falls sich dasgewünschte Layout nicht unter den Vorlagen befinden sollte. Dazu dienen diefolgenden Einstellungen:OffsetDer Offset gibt den horizontalen bzw. vertikalen Abstand des linken oberen Etikettszum Rand des gewählten Seitenbereichs (physikalisch / bedruckbar) in mm an.Hinweis: Die linke obere Ecke des Arbeitsbereichs beginnt in der Bildschirmdarstellungimmer bei den Koordinaten 0/0, unabhängig von der ausgewähltenSeitengröße und vom eingestellten Offset. Die Wirkung des Offset sehen Sie jedochin der Vorschau oder beim Ausdrucken.GrößeDieser Wert definiert die Größe (horizontal=Breite / vertikal=Höhe) des Etiketts inmm.53
ProjekteAbstandHier wird der Abstand zum nächsten Etikett in mm angegeben. Bei einspaltigenEtiketten muss nur der vertikale Abstand eingetragen werden.AnzahlDiese Option gibt die Anzahl der Etiketten pro Seite an (horizontale Anzahl = Anzahlder Spalten pro Seite, vertikale Anzahl = Anzahl der Zeilen pro Seite).Das Layout können Sie zusätzlich über den Menüpunkt Optionen > Vorschau >Seitenvorschau überprüfen. Dann wird im Vorschaufenster nicht nur ein Etikett,sondern eine ganze Druckseite angezeigt.Druckreihenfolge festlegenZusätzlich zu Drucker und Papierformat können Sie bei Etikettenprojekten auch dieReihenfolge, in der die einzelnen Etiketten auf dem Etikettenbogen bedruckt werden,bestimmen. Standard ist es, die Etiketten zeilenweise von links oben nach rechtsunten zu bedrucken. Bei angefangenen Etikettenbögen kann es jedoch dazukommen, dass die ersten Etikettenzeilen schon aufgebraucht sind, womit derEtikettenbogen im oberen Teil seine Festigkeit verliert. Manche Drucker habenProbleme, solche angefangenen Etikettenbögen einzuziehen und reagieren miteinem Papierstau. Hier hilft es, die Etikettenbögen statt von oben nach untenumgekehrt von unten nach oben zu bedrucken. Auf diese Weise wird die obersteEtikettenzeile auf dem Bogen stets als letztes bedruckt, und der Bogen behält indiesem für den Papiereinzug kritischen Bereich seine Festigkeit.3.4 Voreinstellungen und OptionenBevor Sie damit beginnen, die einzelnen Objekte zu einem Projekt auf demArbeitsbereich einzufügen und ihre Eigenschaften festzulegen, sollten Sie über denBefehl Projekt > Optionen die gewünschten Voreinstellungen definieren. So habenSie später weniger Arbeit.Die einzelnen Optionen des Dialogs werden jeweils durch Tooltips erläutert. WennSie mit dem Mauszeiger kurz über einer Option verharren, wird automatisch eineErläuterung dieser Option eingeblendet.3.4.1 Optionen für das ProjektDie über die Registerkarte "Projekt" eingestellten Optionen gelten jeweils für dasaktuelle ProjektAusrichtungsgitter definierenHier können Sie über die Option "Gitter anzeigen" bestimmen, ob zur Orientierung einGitternetz in den Hintergrund des Arbeitsbereiches gelegt werden soll. Dabei könnenSie angeben, welche Abstände die Gitterlinien jeweils haben sollen. Die Option"horiz./vertikal synchron" erzwingt gleiche Gitterabstände in beiden Richtungen.54
Voreinstellungen und OptionenÜber die Option "Ausrichten an Gitter" können Sie bestimmen, dass Objekte nicht freiauf dem Arbeitsbereich, sondern nur entlang der (evtl. unsichtbaren) Gitterlinieneingefügt oder bewegt werden können.Anzahl DezimalstellenHier können Sie die Anzahl von Dezimalstellen für Zahlenwerte bestimmen. SobaldSie Zahlenwerte in Text umwandeln, wird der Wert automatisch auf die hierangegebene Anzahl Dezimalstellen gerundet, sofern der Wert nicht explizit über dieFunktion FStr$() formatiert wird.PDF-ExportHier können Sie die maximale Verzeichnistiefe der Gruppenkopfzeilen angegeben,die beim PDF-Export in PDF-Lesezeichen umgewandelt werden sollen.3.4.2 Optionen für ObjekteNeu angelegte Objekte werden zunächst entsprechend dieser Voreinstellungenangelegt: Sie können die Einstellungen aber auch im Nachhinein für jedes Objektindividuell abändern. Es empfiehlt sich, zu Beginn eines neuen Projektes dieseVoreinstellungen auf geeignete Werte zu setzen, damit der Aufwand für manuelleAnpassungen auf ein Minimum beschränkt bleibt.Die Voreinstellungen gelten nur für das aktuelle Projekt.55
ProjekteObjektschriftart festlegenUnter der Rubrik "Objektschriftart" können Sie über den Button "Wählen" bestimmen,welche Schriftart als Voreinstellung für neu eingefügte Objekte gelten soll.Über den Button "Voreinst." in den jeweiligen Objekt-Eigenschaften kann dieSchriftart auch auf eine voreingestellte Systemschrift gesetzt werden.Eine im Nachhinein veränderte Voreinstellung der Schriftarten wirkt sich auf alleObjekte aus, bei denen die Schriftart nicht manuell angepasst wurde.ObjektfarbenÜber die Rubrik "Farb-Voreinstellungen" können Sie Optionen für das Erscheinungsbildvon Objekten einstellen.Über die Comboboxen "Rahmen" und "Füllung" können verschiedene Farben fürObjekte voreingestellt werden.3.4.3 Optionen für die VorschauÜber die Registerkarte "Vorschau" lassen sich verschiedene Voreinstellungen desVorschaufensters bestimmen56
Voreinstellungen und OptionenFarben für Vorschau einstellenIm Feld "Farben" können Sie über die beiden Comboboxen die Farbe für denHintergrund des Vorschaufensters und die des simulierten Papierrands in derVorschau bestimmen.Anzeige bei Etiketten / KarteikartenBei Etiketten oder Karteikartenprojekten können Sie über die Option "Seiten-Vorschau" bestimmen, ob in der Vorschau jeweils nur ein einzelnes Etikett, oder obdie komplette Seite angezeigt werden soll.Darstellung optimierenUnter der Rubrik "Ausgabeoptimierungen" können Sie verschiedene Details derVorschau ausblenden, so dass der Bildaufbau beschleunigt wird.3.4.4 Optionen für den ArbeitsbereichAuch der Arbeitsbereich kann durch verschiedene Optionen an Ihre Bedürfnisseangepasst werden.Anzeige der ObjekteIn der Rubrik "Text in Objekten" können Sie bestimmten, ob in Objekten enthalteneTexte auf dem Arbeitsbereich angezeigt werden sollen, oder nicht.57
ProjekteDie Option "WYSIWYG" stellt dabei die gewählten Schriftarten und Formatierungennach Möglichkeit so dar, wie sie auch gedruckt werden.Vorgaben für die BedienungIn der Rubrik "Bedienung" können Sie verschiedene Voreinstellungen festlegen.▪ Über die Option "Objekt-Info" kann die Bezeichnung des Objektes, auf dem derMauscursor gerade steht, in einem Tooltip angezeigt werden.▪ "Assistent für Neuanlage": Sofern diese Option eingeschaltet ist, hilft Ihnen einübersichtlicher Assistent bei der Neuanlage aller Projekttypen.▪ "Schnellupdate": Wenn diese Option gewählt ist, wird der Aufbau der Objekte imArbeitsbereich schneller, allerdings können leichte Flacker-Effekte auftreten.Spaltenbreitenveränderung über MausDie Breite eines Feldes bzw. einer ganzen Spalte kann präzise über die Eigenschaft"Breite" angegeben werden. Sie können die Breite aber auch direkt im Arbeitsbereichmit der Maus ändern, indem Sie dort das gewünschte Tabellenobjekt markieren unddie rechte Begrenzungslinie einer Spalte entsprechend verschieben. Dies verändertalle Tabellenspalten, deren Separatoren innerhalb eines +/-2mm-Intervalls von derMausposition sind.▪ Bei gedrückter STRG-Taste wird die Aktion nur für die Linie, auf der sich die Mausbefindet, durchgeführt.58
Voreinstellungen und Optionen▪▪▪Bei nicht gedrückter SHIFT-Taste, wird die Linie an einen Separatoren-Tickmarkgezogen, wenn sie sich innerhalb eines 10-Pixel-Intervalls von ihm befindet.SHIFT schaltet diese Option aus.Mit der Option "Größenveränderung verändert nächste Spalte" ist eine Änderungder Breite von Tabellenspalten auf Kosten der Folgespalte möglich, d.h. dieFolgespalte wird entsprechend kleiner.Deaktivieren Sie "Nur sichtbare Zeilen bearbeiten" wenn auch die Spaltenbreitenverändert werden sollen, die gerade nicht sichtbar sind.3.4.5 Optionen zur KompatibilitätHier können verschiedene Optionen eingestellt werden, die das Zusammenspiel mitanderen Komponenten und die Kompatibilität zu früheren <strong>List</strong> & <strong>Label</strong> Versionenbetreffen.Clipboard-Format ist TextDiese Option legt fest, in welchem Format in die Zwischenablage kopierte Objektegespeichert werden. Für das Arbeiten innerhalb des <strong>List</strong> & <strong>Label</strong> <strong>Designer</strong>s machtdas keinen Unterschied, wirksam wird diese Option erst beim Einfügen von Inhaltenaus der Zwischenablage in andere Programme. Ist die Option eingeschaltet, kann dieinterne Beschreibung des Objektes über die Zwischenablage in andere Programme59
Projekteals Text eingefügt werden. Eventuell in der Zwischenablage befindlicher Text wirddabei durch die <strong>List</strong> & <strong>Label</strong> Objekte überschrieben.Ist die Option ausgeschaltet, verwendet <strong>List</strong> & <strong>Label</strong> ein eigenes Zwischenablageformat.Skizze in DateidialogDiese Option legt fest, ob im Dateiauswahldialog eine Skizze des jeweils angewähltenProjektes angezeigt wird. Ist die Option eingeschaltet, wird eine entsprechendeSkizze beim Speichern eines Projektes erzeugt und mitgespeichert. Wenn Sie nundas nächste Mal dieses Projekt im Dateiauswahldialog anwählen, wird die Skizze ineinem separaten Feld des Dateiauswahldialogs angezeigt.Selektionsmodus nach Einfügen eines ObjektsIn der Rubrik "Arbeitsbereich" können Sie über die Option "Selektionsmodus nachEinfügen eines Objekts" wählen, ob nach der Anlage eines Objektes automatisch derSelektionsmodus aktiviert werden soll. Dies verhindert z.B., dass Sie unbeabsichtigtweitere Objekte einfügen. Ansonsten können Sie mehrere Objekte des gleichen Typsohne weitere Auswahl hintereinander generieren.3.4.6 Optionen zum FunktionsassistentenDer Funktionsassistent bietet Ihnen eine Reihe von Vereinfachungen beim Zusammenstellenvon Formeln und Funktionen. Details zum Arbeiten mit Formeln und eineErklärung der Optionen finden Sie unter Variablen, Formeln und Ausdrücke.60
Arbeiten mit Bausteinen3.5 Arbeiten mit BausteinenSofern Sie ähnliche Projekte verwenden, bietet es sich an immer wiederkehrendeElemente nicht jedes Mal neu in jedem Projekt zu erstellen, sondern andere Projekteals "Bausteine" einzubinden. Auf diese Art und Weise kann z.B. ein Briefkopf sehreinfach eingebunden werden und Änderungen können zentral an einer Stelleerfolgen, sollte z.B. das Design angepasst werden. Eine Adressänderung dereigenen Firma kann so z.B. an einem einzelnen Projekt erfolgen, anstatt, dasshunderte von Einzelprojekten geändert werden müssen.Über Projekt > Bausteine können Sie andere Projekte projekttyp-übergreifend alsBausteine hinzufügen.Die Objekte dieser Projekte werden sichtbar, können in diesem Projekt jedoch nichtverändert werden. Ebenso werden Summen- und Benutzervariablen eingelesen undverwendet.Bitte achten Sie beim Design darauf, dass Sie hier keine Überschneidungenprovozieren (z.B. ein Projekt mit einer Summenvariable als Baustein verwenden,welche bereits im aktuellen Projekt belegt ist).Über die Eigenschaftsliste kann für jeden Baustein Name, Sichtbarkeit (auch perFormel), Darstellungsbedingung und Dateiname definiert werden. Die Reihenfolge inder die Projekte eingebunden werden sollen, wird über die Schaltflächen festgelegt.3.6 Projekt druckenSie haben zwei Möglichkeiten Projekte zu drucken, einmal einen Probedruck miteinem Beispieldatensatz direkt aus dem <strong>Designer</strong> und einmal eine Druckvorschaumit echten Daten, die aus der übergeordneten Anwendung aufgerufen wird.61
Projekte3.6.1 Probedruck im <strong>Designer</strong>Wählen Sie Datei > Probedruck für einen Probedruck Ihres momentanen Projekts.Hiermit kann das Layout überprüft werden.Fester Text erscheint im Probedruck wie im Projekt festgelegt, Variablen und Felderwerden dabei jedoch durch einen vordefinierten Beispieltext bzw. durch eineneinzelnen, sich wiederholenden Beispieldatensatz ersetzt. Ein Probedruck mit echtenDaten ist im <strong>Designer</strong> nicht möglich, hierzu dient die Echtdatenvorschau (sieheunten).Darstellungsebenen druckenÜber die Option "Nur sichtbare Ebenen" der Registerkarte "Vorschau" des MenüsOptionen kann eingestellt werden, ob beim Probedruck grundsätzlich alle Darstellungsebenengedruckt werden sollen (Option ausgeschaltet), oder ob nur die derzeiteingeblendeten Darstellungsebenen im Probedruck erscheinen sollen (Optioneingeschaltet). Der Probedruck entspricht damit der Darstellung im Vorschaufenster.Je nach Projektart stehen für den direkten Probedruck verschiedene Optionen zurVerfügung.Probedruck bei EtikettenWenn Sie den Menüpunkt Probedruck > Druck mit Konzeptrahmen wählen,erscheint beim Etikettendruck ein Rahmen, der die Umrisse der Etiketten darstellt.Dieser Rahmen erscheint nicht beim normalen Druck mit echten Daten! Anhanddieses Konzeptrahmens können Sie überprüfen, ob die Etiketten in der gewünschtenGröße und an der gewünschten Position gedruckt werden.Wenn Sie den Menüpunkt Probedruck > Druck ohne Konzeptrahmen wählen,wird eine Seite Ihres Projektes genau so gedruckt - ohne Konzeptrahmen - wie Sie esin dem Projekt festgelegt haben. Einzige Ausnahme: Variablen werden durch einenvordefinierten Beispieltext ersetzt.Probedruck bei <strong>List</strong>enBei <strong>List</strong>enprojekten bietet der Befehl Datei > Probedruck die Optionen Druck Seite 1und Druck Folgeseiten.Bei mehrseitigen <strong>List</strong>enprojekten kann man unterscheiden zwischen der erstenSeite, die ggf. einen besonderen Titel oder Kopf enthält, den Folgeseiten, diezwischen der ersten und der letzten Seite liegen und der letzen Seite, auf der z.B. einbesonderer <strong>List</strong>enfuß erscheinen kann. Die drei Teile einer mehrseitigen <strong>List</strong>ekönnen im Probedruck separat ausgedruckt werden.Um die erste Seite eines <strong>List</strong>enprojektes zu drucken, wählen Sie den BefehlDatei > Probedruck > Druck Seite 1. Daraufhin wird die erste Seite des <strong>List</strong>enprojektesprobeweise gedruckt.62
Projekt druckenUm eine Folgeseite eines mehrseitigen <strong>List</strong>enprojektes zu drucken, wählen Sieden Befehl Datei > Probedruck > Druck Folgeseiten. Daraufhin wird eine Seite des<strong>List</strong>enprojektes gedruckt, die auf die erste Seite folgt.Letzte Seite drucken: Je nach Anzahl der zu druckenden Datensätze in einer <strong>List</strong>ekann die erste Seite zugleich auch die letzte Seite sein, oder eine der Folgeseitenwird zur letzten Seite. Für diese letzte Seite können über die Darstellungsbedingung"Lastpage()" eigene Objekte wie z.B. ein besonderer Schlusstext definiert werden, diedann auf der letzten Seite zusätzlich zu den übrigen Objekten erscheinen.Wenn Sie einen der Probedruckbefehle verwenden, erscheint daher eine Abfrage, obfür die gewählte Druckseite auch die Objekte für die letzte Seite gedruckt werdensollen, oder nicht. Beantworten Sie die Abfrage mit "Ja", werden auch alle "Lastpage()"Objekte mit gedruckt. Antworten Sie mit "Nein", werden diese Objekte nichtgedruckt.Sofern Sie keine Objekte mit der Darstellungsbedingung "Lastpage()" für die letzteSeite eingerichtet haben, ist diese Unterscheidung unerheblich.Bitte beachten Sie, dass die Bedingung "Lastpage()" nur bei verketteten Objektensinnvoll ist. Näheres über das Verketten von Objekten finden Sie unter " Objekteverketten".3.6.2 EchtdatenvorschauNeben dem Probedruck mit Beispieldaten direkt aus dem <strong>Designer</strong> bietet <strong>List</strong> &<strong>Label</strong> auch eine komfortable Echtdatenvorschau. Diese wird jedoch nicht direkt ausdem <strong>List</strong> & <strong>Label</strong> <strong>Designer</strong>, sondern nur aus dem übergeordneten Programmaufgerufen. Eine Beschreibung, wo die Vorschau aufgerufen wird, finden Sie in IhrerProgrammdokumentation.Alle Druckausgaben können mit Echtdaten in einem Vorschau-Fenster auf denBildschirm angesehen werden. Auf diese Weise können Sie das Layout einesDruckes überprüfen, ohne dafür Papier verschwenden zu müssen. Die Ausgabe amBildschirm erfolgt detailgetreu (WYSIWYG - What You See Is What You Get) genauso, wie sie auch beim echten Druck erfolgen würde. Sie können nach erfolgterLayout-Kontrolle den eigentlichen Druck auch direkt aus der Vorschau starten, ohneden Druckbefehl nochmals aufrufen zu müssen.Ganz wie beim normalen Druckenwerden Sie bei der Echtdatenvorschau aufgefordert, die gewünschte Druckvorlageund die Druckoptionen auszuwählen. Die Dialoge entsprechen jenen beim normalenDruck.AusgabemediumIn der Rubrik "Ausgabemedium" haben Sie noch Gelegenheit, einen anderen als denvoreingestellten Drucker auszuwählen. Klicken Sie hierzu auf Ändern und wählen Sieden gewünschten Drucker aus. Diese Änderung kann wahlweise einmalig (Option"Einstellungen permanent speichern" ausgeschaltet) sein, oder als neue Voreinstellungmit Ihrem Projekt gespeichert werden (Option "Einstellungen permanent63
Projektespeichern" eingeschaltet). Unter Ausgabe auf... stehen Ihnen je nach Applikationalternative Ausgabeformate zur Verfügung.OptionenIn der Rubrik "Optionen" können Sie die Anfangsseite, den zu druckenden Seitenbereich,Seiteneinschränkung auf gerade/ungerade Seiten und die gewünschte Anzahlder Druckexemplare (Kopien), angeben (Verfügbarkeit abhängig von der Applikation).Diese "Kopien" werden in der Vorschau nicht angezeigt, sondern werden erst beimtatsächlichen Druck relevant.EtikettendruckBeim Etikettendruck können Sie zusätzlich über den Button "Wählen" die Anfangspositionfür den Druck des Etikettenbogens bestimmen.So können auch bereits verwendete Etikettenbögen zum Druck verwendet werden.Im Dialog zur Auswahl der Anfangsposition finden Sie einen MusteretikettenbogenIhres Etikettenprojektes. Klicken Sie mit der Maus auf das Etikett, bei dem der Druckbeginnen soll. Bitte beachten Sie dabei die gewählte Druckreihenfolge. Gedrucktwerden kann dabei nicht nur zeilenweise von links oben nach rechts unten, sondernauch spaltenweise oder umgekehrt. Von dem gewählten Anfangsetikett aus wirddann in der angegebenen Reihenfolge gedruckt.64
Projekt druckenVorschaufensterIm Vorschaufenster werden die einzelnen Druckseiten mit den Echtdaten dargestellt.▪ Die Vorschau wird bereits während des Drucks angezeigt (je nach Applikation),in der Titelzeile sehen Sie den aktuellen Druckfortschritt in Prozent, rechts untenden Fortschrittsbalken.▪ Die nicht bedruckbaren Ränder einer Seite werden dabei schraffiert angezeigt.▪ Auf der linken Seite des Vorschaufensters befinden sich die einzelnenDruckseiten noch mal verkleinert als "Thumbnails". Das erlaubt eine sehr schnelle,direkte Navigation durch das Dokument. Die im Hauptbereich angezeigteSeite ist als Thumbnail blau umrandet.▪ Die in den Druckoptionen angegebene "Kopienanzahl" wird in der Vorschau nichtberücksichtigt, diese wird erst beim tatsächlichen Druck relevant.65
ProjekteDas Vorschaufenster enthält eine Toolbar, über die die verschiedenen Funktionen derVorschau gesteuert werden. Die Toolbar kann, wie im <strong>List</strong> & <strong>Label</strong> <strong>Designer</strong>fenster,beliebig an allen vier Seiten des Fensters angedockt und auch als eigenständigesFenster herausgezogen werden.▪▪Die Auswahl der aktuellen Seite können Sie über die Pfeiltasten oder dieAuswahlliste steuern. Die aktuelle Seite und die Gesamtzahl der Seiten wird inder Auswahlliste und der Statusleiste angezeigt.Die Zoom-Auswahlliste, die Lupen sowie das 1:1 Tool stellen verschiedeneZoomstufen dar, mit denen Sie auch feine Details im Ausdruck erkennbar machenkönnen. Daneben können Sie Details auch stufenlos zoomen, indem Sie im66
Projekt drucken▪▪▪▪Vorschaufenster mit der Maus bei gedrückter linker Maustaste über den Bereichziehen, den Sie vergrößern möchten. Der Zoomfaktor wird in der Auswahllisteund der Statuszeile angezeigt.Mit dem Präsentations-Modus können Sie die in der Vorschau angezeigtenSeiten als Präsentation mit Folienübergängen anzeigen lassen. Die Art desSeitenübergangs bestimmen Sie, indem Sie mit der rechten Maustaste auf dieSchaltfläche klicken. Im Präsentations-Modus werden folgende Tastaturkürzelunterstützt:▪ N, BILD-AB, NACH-RECHTS, NACH-UNTEN und LEERTASTE: Ausführender nächsten Animation oder Wechsel zur nächsten Folie▪ P, BILD-AUF, NACH-LINKS, NACH-OBEN oder RÜCKTASTE: Ausführender vorangegangenen Animation oder Wechsel zur vorhergehenden Folie▪ Nummer+EINGABETASTE: Wechseln zu Folie mit der entsprechendenNummer▪ B oder PUNKT: Anzeigen eines schwarzen Bildschirms oder Zurückkehrenvon einem schwarzen Bildschirm zur Bildschirmpräsentation▪ W oder KOMMA: Anzeigen eines leeren Bildschirms oder Zurückkehrenvon einem leeren Bildschirm zur Bildschirmpräsentation▪ A: Wiedereinblenden eines verborgenen Zeigers und/oder Umwandelndes Zeigers in einen Pfeil▪ ESC, ENDE oder BINDESTRICH: Beenden einer BildschirmpräsentationÜber die Druck-Schaltflächen können Sie die in der Vorschau aktuell angezeigteDruckseite einzeln oder komplett wie in der Vorschau angezeigt ausdrucken(Kopien werden in der Vorschau nicht berücksichtigt). Wenn Sie mit der rechtenMaustaste auf die Druck-Schaltfläche klicken, wird zunächst der Druckerauswahldialogangezeigt.Über Speichern als können Sie die aktuelle Vorschau-Datei mit der Endung .LLabspeichern. Die Vorschaudatei kann auch in verschiedenen weiteren Formaten,wie z.B. das Datenaustauschformat PDF gespeichert werden. Je nach gewähltemFormat stehen Ihnen u.U. über den Button "Optionen" weitere formatspezifischeEinstellungen zur Verfügung. Bitte beachten Sie, dass beim Speichern ineinem anderen Format nicht immer alle Informationen übertragen werden können.Ein Klick auf Senden an verschickt die aktuelle Vorschau-Datei z.B. über ein aufdem System eingerichtetes Standard-eMail-Programm an einen beliebigen Mail-Empfänger. Dabei kann das Format der Vorschau-Datei über einen Dialog gewähltwerden (z.B. LL, PDF, XPS, EMF, TIFF, ANSI, UNICODE). Wenn die Datei67
Projekte▪im LL-Format versendet wird, kann der Empfänger die Datei u.a. mit dem <strong>combit</strong><strong>List</strong> & <strong>Label</strong> Viewer ansehen und ausdrucken.Über Beenden der Vorschau können Sie das Vorschaufenster verlassen und inIhre Anwendung zurückkehren. Die angezeigte Druckvorschau wird dabei nichtauf dem Drucker ausgedruckt, sondern verworfen, sofern diese nicht zuvor über"Speichern als..." gesichert wurde.68
Objekte einfügen4. ObjekteObjekte sind die Bausteine Ihrer Projekte. Sie werden im Arbeitsbereich generiertund dort von einem Rahmen umgeben, über den Größe und Position verändertwerden kann. Dieser Rahmen definiert den Platz, den das Objekt einnimmt unddamit auch die maximale Ausdehnung, die der jeweilige Inhalt eines Objektesannehmen kann. Objekte dürfen sich ganz oder teilweise überlagern.4.1 Objekte einfügenObjekte sind die Bausteine Ihrer Projekte. Sie werden im Arbeitsbereich generiertund dort von einem Rahmen umgeben, über den Größe und Position verändertwerden kann. Dieser Rahmen definiert den Platz, den das Objekt einnimmt unddamit auch die maximale Ausdehnung, die der jeweilige Inhalt eines Objektesannehmen kann. Objekte dürfen sich ganz oder teilweise überlagern.Objekte können auf verschiedene Weisen auf dem Arbeitsbereich eingefügt werden:über das Menü Objekte > Einfügen, über die Toolleiste, über Kurztasten oder perDrag & Drop aus der Variablenliste. Textobjekte fügen Sie am bequemsten undzugleich effizientesten per Drag & Drop aus der Variablenliste ein. Wählen Sie einfachdie gewünschte Variable aus und ziehen Sie diese auf einen leeren Teil desArbeitsbereichs. Alle anderen Objekttypen fügen Sie am einfachsten über dieToolleiste mit der Maus ein.▪ Wählen Sie den gewünschten Objekt-Typ. Der Mauszeiger verwandelt sich in einKreuz.▪ Zeigen Sie mit dem Mauszeiger auf den Punkt, an dem eine Ecke des Objektesbeginnen soll. Am besten wählen Sie hierzu die linke obere Ecke des geplantenObjekts.▪ Drücken Sie den linken Mausbutton und ziehen Sie - bei gedrücktem Mausbutton- den Mauszeiger zur diagonal entgegengesetzten Ecke des geplanten Objektes.Haben Sie mit der linken oberen Ecke begonnen, ziehen Sie den Mauszeigerzur rechten unteren Ecke des geplanten Objekts.▪ Während Sie ziehen, erscheint ein gestrichelter Rahmen von der Größe, die dasObjekt annehmen würde, wenn Sie jetzt die Maustaste loslassen würden.▪ Lassen Sie den Mausbutton los, wenn das Objekt (der gestrichelte Rahmen) diegewünschte Größe hat.69
Objekte4.2 Objekte bearbeitenSelektieren Sie das Objekt, das Sie bearbeiten möchten. Das Objekt wird durchden Selektionsrahmen hervorgehoben. Sie können nun:▪ Die Größe des Objektes ändern.▪ Das Objekt verschieben.▪ Die genaue Position eines Objektes auf dem Arbeitsbereich über den Positionsdialogauf 1/10 mm genau bestimmen.▪ Die Inhalte (Eigenschaften) des Objektes bearbeiten. Eine detaillierte Beschreibungder Eigenschaften von Objekten finden Sie unter "Objekte".▪ Darstellungsbedingungen für das Objekt definieren. Mit einer Darstellungsbedingunglegen Sie fest, unter welchen Bedingungen das Objekt imProjekt erscheinen soll.▪ Dem Objekt einen Namen geben. Mit diesen Namen können Sie das gewünschteauf Anhieb herausfinden.▪ Das Objekt einer Ebene zuweisen oder es in eine Ebene kopieren.▪ Das Objekt vervielfältigen. Wenn Sie mehrere, gleichartige Objekte mit gleichenAbständen auf dem Arbeitsbereich anordnen wollen, können Sie hierzu dieFunktion Mehrfachkopien erstellen nutzen.70
Objekte bearbeitenFalls Sie mehr als ein Objekt selektiert haben, können Sie die selektierten Objekteauch zu einer Gruppe zusammenfassen (Gruppieren) oder relativ zu einanderanordnen und in der Größe aneinander ausrichten.Die genannten Bearbeitungsmöglichkeiten werden nachfolgend beschrieben.4.2.1 SelektierenDamit ein Objekt selektiert werden kann, müssen Sie sich im Selektionsmodusbefinden. Der jeweils aktive Modus wird im mittleren Bereich der Infozeile angezeigt.Um in den Selektionsmodus zu wechseln, verwenden Sie eines der folgendenVerfahren:▪ Menü: Objekte > Selektieren > Selektionsmodus▪ über Kurztasten: STRG+^▪ über die ToolleisteUm im Selektionsmodus ein Objekt zu selektieren, klicken Sie mit der linkenMaustaste in das Objekt. Klicken Sie dagegen mit der rechten Maustaste, wird dasObjekt selektiert und gleichzeitig ein Kontextmenü mit Befehlen zur Objektbearbeitungangezeigt.Ebenso kann ein Objekt selektiert werden, indem Sie den Mauszeiger drücken undbei gedrückter linker Maustaste über das zu selektierende Objekt ziehen. Dabeierscheint ein dünner Rahmen. Lassen Sie die Maustaste los, wenn das zu selektierendeObjekt vollständig von dem Rahmen umschlossen ist. Hierbei werden alle indem Rahmen befindlichen Objekte selektiert.Um mehrere Objekte zu selektieren, drücken Sie die UMSCHALT-Taste und klicken Siemit der linken Maustaste in die zu selektierenden Objekte. Außerdem können Sie alleObjekte auch über die Objektliste (Objekt > Objektliste) oder im entsprechendenToolfenster selektieren. Die Objektliste erlaubt den Zugriff auf alle Objekte einesProjekts.SelektionsoptionenBeim Aufruf des Befehls Objekte > Selektieren öffnet sich ein Untermenü, in demSie verschiedene Selektionsoptionen einstellen können.▪ Wählen Sie Alle Selektieren oder drücken Sie STRG+A, wenn Sie alle Objekte aufdem Arbeitsbereich selektieren möchten.▪ Wählen Sie Selektion invertieren oder drücken Sie STRG+Y, um alle Objekte, dieselektiert sind, zu deselektieren sowie alle Objekte die nicht selektiert sind, zuselektieren.▪ Wählen Sie Nächstes Objekt oder drücken Sie die PLUS-Taste im numerischenTastenfeld, um das Objekt zu selektieren, das nach dem momentan selektiertenObjekt erstellt wurde. Diese Funktion ist hilfreich, wenn ein Objekt so nahe aneinem anderen Objekt liegt, dass es mit der Maus nur schwer zu selektieren ist.71
Objekte▪Die Reihenfolge, in der Objekte erstellt wurden, ist für diesen Menüpunkt wichtig:.Wählen Sie Voriges Objekt oder drücken Sie die MINUS-Taste im numerischenTastenfeld, um das Objekt zu selektieren, das vor dem momentan selektiertenObjekt erstellt wurde.4.2.2 AnordnenObjekte auf dem Arbeitsbereich können sich gegenseitig verdecken und dabeimehrere Lagen oder Schichten bilden. Dazu können Sie sich vorstellen, dass alle Ihreeinzelnen Objekte jeweils auf eine transparente Folie gedruckt wären. Wenn Sie nundie Objekte auf dem Arbeitsbereich platzieren, legen Sie diese Folien in einergeeigneten Reihenfolge übereinander. Jedes Objekt liegt dabei in seiner eigenenFolie oder Schicht.Mit dem Menüpunkt Objekte > Anordnen können Sie Objekte von einer Schicht ineine andere verschieben. Das ist so, als würden Sie die Reihenfolge der Folien aufdem Arbeitsbereich ändern.Hinweis: Bitte beachten Sie, dass diese Form der Schichtung auf dem Arbeitsbereichnichts mit den unter "Arbeiten mit Darstellungsebenen" beschriebenenDarstellungsebenen zu tun hat. Objekte, die über Objekte > Anordnen bearbeitetwerden, ändern dadurch nicht ihre Zuordnung zu einer Darstellungsebene.Markieren Sie zunächst die Objekte, die Sie auf dem Arbeitsbereich anordnenwollen. Wählen Sie dann eine der nachfolgend beschriebenen Optionen.▪ Wählen Sie In Vordergrund oder drücken Sie STRG+POS1 um alle selektiertenObjekte der obersten - d.h. der auf jeden Fall sichtbaren - Schicht zuzuordnen.▪ Wählen Sie In Hintergrund oder drücken Sie STRG+ENDE um alle selektiertenObjekte der hintersten (untersten) Schicht zuzuordnen.▪ Wählen Sie Eine Ebene vor oder drücken Sie STRG+BILD um alle selektiertenObjekte eine Schicht weiter nach vorne (oben) zu stellen.▪ Wählen Sie Eine Ebene zurück oder drücken Sie STRG+BILD um alle selektiertenObjekte eine Schicht weiter nach hinten (unten) zu stellen.Eine mögliche Anwendung wäre z.B., wenn Sie ein Textobjekt mit einem Rechteckobjektfarbig unterlegen wollen. Hier muss das betreffende Textobjekt in derSchichtung über dem zugehörigen Rechteckobjekt liegen.72
Objekte bearbeiten4.2.3 AusrichtungMit dem Menüpunkt Objekte > Anordnen > Ausrichtung können Sie mehrereObjekte aneinander ausrichten. Es müssen mindestens 2 Objekte markiert sein,damit das Menü anwählbar wird.Für das aneinander Ausrichten von 2 oder mehr Objekten stehen Ihnen eine ganzeReihe von Optionen zur Verfügung.Wählen Sie in den Rubriken "horizontal" und "vertikal" die gewünschte Art derAusrichtung.links, rechts, Die selektierten Objekte werden an einer entsprechendenoben, unten gemeinsamen Kante ausgerichtet. Maßgeblich ist dabei das amweitesten außen stehende der markierten Objekte. Für dieseAusrichtungen können Sie auch die Tastenkombination STRG +PFEILTASTE benutzen.GrößenanpassungKonstanteZwischenräumeDie selektierten Objekte werden in der jeweiligen Dimension(horizontal oder vertikal) auf eine gemeinsame Größe gezogen.Maßgeblich sind dabei auch hier die jeweils am weitesten außenliegenden Kanten.Zwischen den Rändern der selektierten Objekte werdenkonstante Abstände eingestellt. Maßgeblich sind dabei auch hierdie jeweils am weitesten außen liegenden Kanten. Aus Ihnenwird der durchschnittliche Zwischenraum ermittelt und die73
ObjekteKonstanteAbständeUnverändertObjekte entsprechend angeordnet. Falls sich die selektiertenObjekte überlagern, d.h. negative Zwischenräume haben,werden die Objekte durch diese Ausrichtung nicht auseinandergeschobensondern lediglich der Überlappungsgrad auf denDurchschnittswert gesetzt.Zwischen den Zentren der selektierten Objekte werdenkonstante Abstände eingestellt. Dabei wird aus den Abständender Zentren der Durchschnittswert errechnet und die Objektewerden entsprechend angeordnet. Falls sich die selektiertenObjekte überlagern, werden die Objekte durch diese Ausrichtungnicht auseinandergeschoben sondern lediglich der Überlappungsgradauf den Durchschnittswert gesetzt.Die Objekte bleiben in horizontaler oder vertikaler Dimensionunverändert.4.2.4 Größe und PositionSie können jedes selektierte Objekt verschieben oder in der Größe verändern.Während des Bearbeitens kann dies über den Menübefehl Bearbeiten > Rückgängigrückgängig gemacht werden. Alternativ ist der Befehl auch über die KurztastenSTRG+Z und ALT+RÜCKTASTE erreichbar.Wenn mehrere Objekte selektiert sind, können diese wie ein einzelnes Objektverändert werden.Größe verändern1. Selektieren Sie das gewünschte Objekt.2. Wenn der Mauszeiger sich über dem Rahmen befindet, ändert sich derMauszeiger zu einem bidirektionalen Pfeil. Die Größe kann in diesem Zustandverändert werden, indem bei gedrückter linker Maustaste der Rahmen in einerder beiden Pfeilrichtungen gezogen wird. Um das Objekt gleichzeitig sowohlhorizontal als auch vertikal zu verändern, muss sich der Mauszeiger auf einerEcke des Rahmens befinden.3. Während Sie ziehen, verwandelt sich der Mauszeiger in einen Vierfachpfeil, demein gestrichelter Rahmen folgt, der die neue Größe des Objektes widerspiegelt.4. Lassen Sie den Mausbutton los, wenn das Objekt die gewünschte Größeerreicht hat.Verschieben eines Objekts1. Markieren Sie das Objekt mit der linken Maustaste.2. Halten Sie die Maustaste gedrückt und ziehen Sie das Objekt an die gewünschtePosition.74
Objekte bearbeiten3. Wenn die UMSCHALT-Taste gedrückt wird, können Objekte nur horizontal odervertikal verschoben werden. Die Ausrichtung bleibt erhalten.4. Lassen Sie die Maustaste los.Größe verändern und Verschieben per DialogSie können Größe und Position eines Objektes auch über die Eigenschaftslisteverändern, dort lassen sich die Werte auf 1/10 mm genau angeben. Die Eigenschaftslisteist ein Toolfenster und meist am <strong>Designer</strong>fenster angedockt.Drücken Sie die Tastenkombination STRG+6, damit klappt die Eigenschaftsliste nachvorne, falls sie hinter ein anderes Toolfenster gedockt ist.Beachten Sie bitte, dass eine Veränderung in einem Eintrag eine automatischeBerechnung damit zusammenhängender anderer Werte ergibt.Wenn Sie in der Eigenschaftsliste auf die Unterrubrik "Position" doppelklicken, dannöffnet sich ein Positionsdialog, der es nochmals vereinfacht, die Größe und Positioneines Objekts per Tastatureingabe näher zu bestimmen.Objekte verschieben und Größe verändern mit der TastaturAußer mit der Maus oder über die Eigenschaftsliste lassen sich Objekte auf demArbeitsbereich auch mit der Tastatur verschieben.75
Objekte▪▪▪▪Selektieren Sie das zu verschiebende Objekt.Benutzen Sie die RICHTUNGS-Tasten, um das Objekt in die entsprechendeRichtung zu verschieben. Ein Tastendruck verschiebt um 1/10 mm; wenn die UM-SCHALT-Taste zusätzlich gedrückt ist, wird das Objekt jeweils um 1 mm verschoben.Benutzen Sie STRG+CURSOR, um die Größe des Objektes in kleinen Schritten zuändern.Benutzen Sie SHIFT+STRG+CURSOR, um die Größe des Objektes in großenSchritten zu ändern.4.2.5 GruppierenMehrere, zusammengehörige Objekte können zu einer Gruppe zusammengefasstund dann wie ein einzelnes Objekt angesprochen werden. Bitte beachten Sie, dassein Objekt jeweils nur Mitglied einer Gruppe sein kann. Es ist daher nicht möglich,Gruppen wiederum zu übergeordneten Gruppen zusammenzufassen.Um zwei oder mehr Objekte zu einer Gruppe zusammenzufassen, gehen Siefolgendermaßen vor:▪ Selektieren Sie die betreffenden Objekte.▪ Wählen Sie den Befehl Gruppierung erstellen aus dem Menü Objekte oder dieTastenkombination STRG+G.▪ Um eine Gruppierung wieder rückgängig zu machen, wählen Sie den BefehlGruppierung lösen oder die Tastenkombination STRG+U.4.3 Arbeiten mit DarstellungsebenenSelektierte Objekte können den im Ebenenfenster angezeigten Darstellungsebenenzugeordnet werden.Diese Darstellungsebenen sind vor allem bei mehrseitigen oder komplexerenProjekten hilfreich. Für mehrseitige Projekte empfiehlt es sich, die jeweils zu einerSeite (erste Seite, Folgeseiten, letzte Seite) gehörenden Objekte einer eigenenDarstellungsebene zuzuordnen. Indem Sie diese Darstellungsebenen nach Bedarfein- und ausblenden, können Sie die verschiedenen Seiten Ihres Projektes einzelnbearbeiten. Im anderen Fall würden sich die verschiedenen Objekte für die einzelnenSeiten auf dem Arbeitsbereich überlagern, was das Bearbeiten einzelner Objekteerschwert.Bei komplexen Projekten ist es zusätzlich oft hilfreich, inhaltlich zusammengehörigeObjekte einer eigenen Darstellungsebene zuzuweisen, die dann gezielt ein- undausgeblendet werden kann. Auch die kompliziertesten Formulare lassen sich so aufdem Arbeitsbereich erstellen, ohne den Überblick zu verlieren.76
Arbeiten mit Darstellungsebenen4.3.1 Darstellungsebenen definierenDarstellungsebenen definieren Sie über den Befehl Projekt > Ebenendefinition oderüber das Kontextmenü im Ebenen Toolfenster und dem Befehl Ebenendefinition. Dieso definierten Ebenen gelten für das aktuelle Projekt.Ebenen einfügen, löschen, verändernIm Ebenenfenster ist immer mindestens eine Ebene definiert, die im Standardfall"Basis" heißt. Beim Anlegen von neuen Projekten werden automatisch die Ebenen"Basis", "Erste Seite" und "Folgeseiten" vorgegeben.▪ Über den Button "Neu" können Sie nach Wunsch beliebig viele weitere Ebenendefinieren. Jede neue Ebene erscheint zunächst unter dem Namen "Ebene".Über das Feld "Name" sollten Sie für die neue Ebene am besten einen eigenen,aussagekräftigen Namen vergeben. Über die Option "Ebene ist in der gegenwärtigenAnzeige sichtbar" können Sie bestimmen, ob diese Ebene auf dem Arbeitsbereicheingeblendet werden soll, oder nicht.▪ Um die verschiedenen Ebenen auf dem Arbeitsbereich besser voneinanderunterschieden zu können, ist es empfehlenswert, den Ebenen verschiedeneFarben zuzuweisen. Dadurch werden auch die Objekte der jeweiligen Ebenen imDarstellungsmodus Layout-Vorschau in verschiedenen Farben dargestellt. Aufden tatsächlichen Druck hat diese Farbe jedoch keine Auswirkungen.▪ Um eine nicht mehr benötigte Ebene zu entfernen, selektieren Sie die betreffendeEbene in der Ebenenliste und betätigen dann den Button Löschen. Sollte diezu löschende Ebene Objekte enthalten, werden diese nach einem Hinweisautomatisch der Basisebene zugewiesen.77
ObjekteDarstellungsbedingungen für EbenenFür jede Ebene können Darstellungsbedingungen definiert werden, die bestimmen,unter welchen Bedingungen diese Ebene ausgedruckt werden soll. Diese Darstellungsbedingungenbeziehen sich auf sämtliche Objekte der betreffenden Ebene.Individuelle Darstellungsbedingungen für einzelne Objekte können Sie über Objekte> Darstellungsbedingung oder die jeweilige Eigenschaftsliste vergeben.Die Darstellungsbedingung für eine Ebene können Sie direkt in das Feld "Bedingung"eingeben, sofern Sie mit der Syntax vertraut sind. Sie können jedoch auch über denButton Bearbeiten den Funktionseditor öffnen, über den Sie Variablen, Text undFunktionen zu beliebigen Ausdrücken kombinieren können. Näheres zu diesemDialog finden Sie unter "Variablen, Formeln und Ausdrücke".Typische Darstellungsbedingungen für Ebenen sind solche, die die Objekte derEbene nur auf einer bestimmten Seite des Projektes erscheinen lassen. Hierzugehören z.B. die folgenden Bedingungen:Bedingungkeine BedingungPage()=1Page()>1ErläuterungDie Objekte dieser Ebene erscheinen immer.Die Objekte dieser Ebene erscheinen nur auf der ersten Seite.Die Objekte dieser Ebene erscheinen auf allen Seiten außer auf derersten SeiteDarüber hinaus sind beliebige logische Ausdrücke als Darstellungsbedingungenzulässig.Hinweis: Die Funktion LastPage() in einer Darstellungsbedingung kann nur dannkorrekt ausgewertet werden, wenn sie innerhalb der Fußzeilen eines Tabellenobjektsoder in Objekten, die mit einer Tabelle verkettet sind, verwendet wird.Innerhalb der Datenzeilen ist das Ergebnis von LastPage() immer "False".4.3.2 Ebenen zuweisenDie aktuell selektierten Objekte auf dem Arbeitsbereich lassen sich den verschiedenenEbenen zuweisen.Selektieren Sie die Objekte, die Sie einer bestimmten Ebene zuweisen wollen undwählen Sie den Befehl Ebene zuweisen ... aus dem Menü Objekte oder demKontextmenü.Daraufhin erscheint ein Dialog mit einer <strong>List</strong>e der definierten Ebenen. Wählen Sie diegewünschte Ebene aus.Die zugewiesenen Objekte erhalten auf dem Arbeitsbereich automatisch die Farbeder entsprechenden Ebene, um sie leichter von anderen Objekten unterscheiden zukönnen. Das betrifft jedoch nur die Darstellung auf dem Arbeitsbereich, nicht denDruck.78
Objektliste4.3.3 In Ebenen kopierenEs können nicht nur Objekten zu Darstellungsebenen zugeordnet, sondern auchbestehende Objekte in eine Darstellungsebene hineinkopiert werden.Dabei bleibt das Quellenobjekt in seiner alten Ebene erhalten. In der Zielebene wirdeine Kopie des Objektes angelegt.Um ein oder mehrere selektierte Objekte in eine bestimmte Darstellungsebene zukopieren, wählen Sie den Befehl In Ebene Kopieren ... aus dem Menü Objekte oderaus dem Kontextmenü.Das ist z.B. praktisch, wenn Sie mehrere gleiche oder ähnliche Objekte in verschiedenenEbenen verwenden wollen.4.3.4 Ebenen ein- und ausblendenAuf dem Arbeitsbereich werden nur Objekte angezeigt, die sich auf eingeblendetenEbenen befinden.Sie können Ebenen ein- oder ausblenden, indem Sie im Ebenenfenster auf diebetreffende Ebene doppelklicken oder direkt auf die entsprechende Checkboxklicken. Je nach dem, welche Option Sie auf der Registerkarte "Vorschau" imOptionsdialog bei der Option "Nur sichtbare Ebenen" eingestellt haben, werden auchim Vorschaufenster nur die eingeblendeten Ebenen oder aber sämtliche Ebenenangezeigt.4.4 ObjektlisteÜber den Befehl Objektliste des Menüs Objekte (NUM *, Taste * im NumerischenTastenfeld) rufen Sie einen Dialog mit einer <strong>List</strong>e aller in Ihrem Projekt vorhandenen79
ObjekteObjekte auf. Dieser Dialog enthält die Objektliste wie das entsprechende Toolfenster,bietet aber zusätzliche Funktionalitäten.Objekte bearbeitenÜber die Objektliste können Sie alle Objekte auch bearbeiten. Durch einenDoppelklick auf ein Objekt in der <strong>List</strong>e oder durch Anklicken des Schaltflächen "Zeilebearbeiten" rufen Sie, falls vorhanden, den Inhalts-Dialog des betreffenden Objektsauf.Objekte löschenMit dem Button "Löschen" können Sie ein oder mehrere in der Objektlisteselektierte Objekte aus dem Projekt löschen.Objekte gegen Bearbeitung sperrenSperrt das Objekt vor unbeabsichtigter Selektion durch einen Mausklick. DieseEigenschaft ist nur für den Entwurf relevant, hat also keine Auswirkung auf denspäteren Druck. Wenn "Gesperrt" aktiviert ist, kann das entsprechende Objekt nichtmehr im Arbeitsbereich selektiert werden und wird in der Objektliste durch einkleines rotes Logo gekennzeichnet.80
Objekte verkettenHinweis: Ein gesperrtes Objekt kann nach wie vor in der Objektliste selektiertwerden und ist damit dann auch wieder veränderbar.Objekte benennenIn dem Eingabefeld "Objektname" können Sie einen Namen für das in der <strong>List</strong>eselektierte Objekt vergeben. Das entspricht der Eigenschaft "Name" in der Eigenschaftsliste.Namen zurücksetzenÜber den Button "Voreinst." können Sie den Namen des in der Objektliste selektiertenObjektes wieder auf seine interne Bezeichnung zurücksetzen.4.5 Objekte verkettenÜber das Verketten von Objekten können Sie bewirken, dass manche Objekte zeitlichnachgeordnet zu anderen Objekten gedruckt werden und diese im Überlappungsfallüberlagern ("zeitliche Verkettung"), oder dass sich manche Objekte in Größe undPosition automatisch an Änderungen in anderen Objekten anpassen ("räumlicheVerkettung").Es wird dabei zwischen drei Arten der Verkettungen unterschieden:▪ zeitlich▪ individuelle Positions- /Größenanpassung▪ an Ende, größenerhaltendBei der Verkettung der Objekte gibt es eine Hierarchie, das Hauptobjekt und dasangehängte (verkettete) Objekt.81
ObjekteWählen Sie Objekte > Objektliste um Verkettungen zu erstellen. Über den Button"Verketten mit..." in der Objektliste können Sie an das in der Objektliste selektierteObjekt andere Objekte "anhängen" bzw. diese mit diesem verketten. Es erscheinteine <strong>List</strong>e mit den zur Verknüpfung verfügbaren Objekten. Wählen Sie das Objekt,das Sie an das in der Objektliste selektierte Objekt anhängen wollen. Die Verknüpfungwird in der Objektliste durch eine Baumstruktur angezeigt, aus dem hervorgeht,welche Verkettungen definiert wurden. Um mehrere Objekte an ein Objektanzuhängen, wiederholen Sie die oben beschriebenen Schritte.Sobald ein verkettetes Objekt in der Objektliste ausgewählt wurde - z.B. durchAnklicken mit der Maus - stehen im Feld "Verkettung" eine Reihe von Verkettungstypenzur Auswahl, die im Folgenden näher erläutert werden.4.5.1 Verkettungen lösenWenn Sie ein verkettetes Objekt in der Objektliste selektiert haben, steht Ihnen derButton "Verkettung lösen" zur Verfügung. Über ihn können Sie eine bestehendeVerkettung wieder lösen, das verkettete Objekt wird anschließend wieder alseigenständiges Objekt in der Objektliste geführt.82
Objekte verketten4.5.2 Die individuelle Verkettung (Positions- /Größenanpassung)Beide Arten der Verkettungen sind auf den Raum des Hauptobjektes bezogen, d.h.das verknüpfte Objekt wird dem Hauptobjekt räumlich, d.h. bezüglich der Größe oderPosition nachgeordnet. Das bewirkt automatisch auch eine zeitliche Verkettung.Ändert sich das Hauptobjekt in seiner Größe oder Position, weil die in ihm enthaltenenVariablen weniger Raum einnehmen, als das Objekt zur Verfügung stellt,passen sich bei einer räumlichen Verkettung die verknüpften Objekte automatischdiesen Änderungen an.Räumliche Verkettungen sind nur wirksam, wenn sich die Größe oder Position desHauptobjekts beim Ersetzen der Variablen durch die jeweiligen Feldinhalte ändert.Die Objekte können dabei schrumpfen, ein vergrößern der Objekte ist jedoch nichtmöglich. Manuelle Änderungen der Größe oder Position des Hauptobjekts imArbeitsbereich haben hingegen keine Auswirkungen auf die verknüpften Objekte..Räumliche Verkettungen werden in der Objektliste durch ein Rechtecksymbolgekennzeichnet. Zur besseren Übersicht wird die gewählte Art der Verkettung aufdem Reiter "Verkettungsart" angezeigt.Beispiel Rechnungsdruck: Eine Rechnung besteht in der Regel aus einer Tabelle, diedie einzelnen Rechnungspositionen auf einer beliebigen Anzahl von Seiten auflistet.Die erste Seite soll sich natürlich von den anderen insoweit unterscheiden, als dasssie einen Briefkopf enthält. Erstellen Sie auf der Basis-Ebene einen unsichtbarenRahmen, der dort beginnt, wo auf den Folgeseiten die Rechnungstabelle beginnensoll und dort endet, wo die Rechnungstabelle auf der ersten Seite beginnen soll.Dem Rechteck weisen Sie als Darstellungsbedingung "Page()=1" zu. Die Tabelleerstellen Sie ebenfalls auf der Basis-Ebene. Diese beginnt unter dem Rechteckobjekt.Nun verketten Sie die Tabelle mit dem Rechteck (Hauptobjekt) und legen alsVerkettungstyp eine "vertikale, relativ an Ende Positionsanpassung" sowie eine"vertikale, inverse Größenanpassung" fest.Die Art der Verkettung wird in diesem Falle über die Reiter "Vertikale Verkettung" und"Horizontale Verkettung" gewählt.Vertikale VerkettungDas verknüpfte Objekt passt sich in seiner Position bzw. Höhe an vertikale Positionsbzw.Größenänderungen des Hauptobjekts an. Welche Ecke des Hauptobjekts dabeifür die Positionsanpassung des verknüpften Objektes maßgeblich ist, hängt von der83
Objektegewählten Option ("relativ zu Anfang", "relativ zu Ende" oder "am Ende" für diePosition, "proportional" oder "invers" für die Größe) ab. Wenn sich das Hauptobjektalso vertikal verschiebt, verschiebt sich das verknüpfte Objekt um den gleichen Wertin die gleiche Richtung.Horizontale VerkettungDas verknüpfte Objekt passt sich in seiner Position bzw. Breite an horizontalePositions- bzw. Größenänderungen des Hauptobjekts an. Welche Ecke desHauptobjekts dabei für die Positionsanpassung des verknüpften Objektes maßgeblichist, hängt von der gewählten Option ("relativ zu Anfang", "relativ zu Ende" oder"am Ende" für die Position, "proportional" oder "invers" für die Größe) ab. Wenn sichdas Hauptobjekt also horizontal verschiebt, verschiebt sich das verknüpfte Objekt umden gleichen Wert in die gleiche Richtung.Sind beide Optionen "horizontal" und "vertikal" eingeschaltet, passt sich dasverknüpfte Objekt an beide Arten von Positionsänderungen des Hauptobjekts an.In jedem Falle stehen Ihnen zwei grundsätzlich verschiedene Arten der Verkettungzur Verfügung:PositionsanpassungDiese Anpassung bezieht sich auf die Position des Hauptobjektes. Wenn sich dasHauptobjekt in seiner Position/Lage verändert, verändert sich die Position/Lage desverketteten Objektes genauso (abhängig von den eingestellten Zusatzoptionen).▪ Option "relativ zu Anfang": Das Kind-Objekt verschiebt sich wie die linke obereEcke des Eltern-Objektes.▪ Option "relativ zu Ende": Das Kind-Objekt verschiebt sich wie die rechte untereEcke des Eltern-Objektes.▪ Option "am Ende": Die obere Kante des Kind-Objekts beginnt am Ende desEltern-Objektes, unabhängig von seiner ursprünglichen Position. Dies bewirktdamit eine implizite Größenänderung auf der ersten Seite, auf der das Kind-Objekt gedruckt wird.GrößenanpassungHier ist es ähnlich wie bei der Positionsanpassung, aber wie es der Name schonsagt, bezieht sich hier die Verkettung auf die Größe des Hauptobjektes; d. h. wennsich das Hauptobjekt in seiner Größe verändert, verändert sich auch das verketteteObjekt bezüglich der Größe (auch wieder abhängig von den eingestellten Zusatzoptionen).▪ Option "proportional": Die Größe des Kind-Objektes verändert sich genauso wiedie des Eltern-Objektes. Wird dieses z.B. 1 cm kürzer, so wird auch das Kind-Objekt 1 cm kürzer.▪ Option "invers": Hierbei wird die Größe des Kind-Objekt umgekehrt proportionalzu der Größe des Eltern-Objektes angepasst. Dies ist eine äußerst nützliche84
Objekte verkettenOption: Wird das Eltern-Objekt 1 cm kürzer, so wird das Kind-Objekt 1 cm länger.4.5.3 Die "an Ende, größenerhaltende" VerkettungDiese Art der Verkettung ist ähnlich der Positionsanpassung. Jedoch wird hier derzur Verfügung stehende Platz des Hauptobjektes berücksichtigt und die Größe desverketteten Objektes wird immer beibehalten. Wenn Sie z. B. nach einer Tabelle einChartobjekt ausgeben möchten und genau wissen, wie Ihr Chartobjekt aussehensoll, dann platzieren Sie es direkt hinter der Tabelle und verketten es "an Ende,größenerhaltend" mit der Tabelle. Egal wo die Tabelle endet, das Chartobjekt wirdimmer in der gewählten Größe nach der Tabelle ausgegeben. Wenn es nicht mehrgenügend Platz hinter der Tabelle auf der letzten Seite gibt, dann wird das Chartobjektauf der nächsten Seite ausgegeben um die Größe zu wahren.Auf diese Weise können Sie auch mehrere Objekte untereinander platzieren (etwaDiagramme, Bilder, etc.); dabei ist das "Basisobjekt" der Verkettung das erste Objektin der Verkettungshierarchie mit aktiviertem Seitenumbruch.Das verkettete Objekt muss dabei im <strong>Designer</strong> das Hauptobjekt überlappen. Wichtigist, dass das Hauptobjekt in jedem Fall größer ist als das verkettete Objekt, da dasverkettete Objekt immer versucht den Platz einzunehmen, der von der ursprünglichenGröße des Hauptobjektes übrig ist. Wenn also in unserem Beispiel das Chartvertikal mehr Platz einnimmt als die Tabelle, dann macht <strong>List</strong> & <strong>Label</strong> hinter derTabelle einen Seitenumbruch und versucht das Chart auf der nächsten Seite zudrucken aber immer noch innerhalb des ursprünglichen Bereichs der Tabelle. DasChart passt also wieder nicht in den Bereich und es wird ein neuer Seitenumbruchausgeführt, was beim Druck zu einer Endlosschleife führt.4.5.4 Die "zeitliche" VerkettungZeitliche Verkettungen machen dann Sinn, wenn das verkettete Objekt erst mit Inhaltgefüllt werden kann, wenn das Hauptobjekt gedruckt worden ist.Beispiel 1: Sie schreiben einen Text und möchten auf jeder Seite die Anzahl dergeschriebenen Buchstaben oder Wörter zusammengezählt bekommen. Das weißdas verkettete Objekt aber erst, wenn der Text (Textobjekt) gedruckt worden ist. DieSumme kann dann am Ende der Seite ausgegeben werden.85
ObjekteBeispiel 2: Sie möchten, dass nach einer Tabelle ein Schlusstext ausgegeben wird,und weisen diesem die Darstellungsbedingung "LastPage()" zu. Da aber erst nachAusgabe der Tabelle feststeht, wie groß sie ist, kann folglich auch erst dann derSchlusstext gedruckt werden. Hierzu müssen Sie nur noch die Tabelle mit demSchlusstext "zeitlich" verketten und der Schlusstext wird dadurch erst nach derTabelle gedruckt.Die zeitliche Verkettung ist die Voreinstellung nach dem Verketten von Objekten. Siewird durch das Symbol einer Sanduhr in der Objektliste angezeigt.Wenn eine zeitliche Verkettung gewählt ist, sind im Feld "Verkettung" keine derOptionen für "Positionsanpassung" und "Größenanpassung" eingeschaltet.Für welchen Einsatz und wie Sie die einzelnen Verkettungen anwenden, wird auf denfolgenden Seiten anhand geeigneter Beispiele genauer erläutert.86
Objekte verketten4.5.5 Beispiele für individuelle VerkettungenBeispiel Verkettung "Größenanpassung horizontal, proportional": Das verketteteObjekt (Rechteck) verändert seine Größe proportional (in gleicher Weise) zurVeränderung des Hauptobjektes (Textobjekt) . Wird das Hauptobjekt größer, wird dasverkettete Objekt um denselben Faktor größer.87
ObjekteBeispiel Verkettung " Größenanpassung horizontal, invers": Das verkettete Objekt(Rechteck) verändert sich invers (genau in entgegengesetzter Richtung) wie dasHauptobjekt (Textobjekt). Wird das Hauptobjekt größer, so wird das verketteteObjekt kleiner.88
Objekte verkettenBeispiel Verkettung " Größenanpassung vertikal, proportional": Das verketteteObjekt (Rechteck) verändert sich proportional (in gleicher Weise) mit dem Hauptobjekt(Textobjekt) in der Größe. Wenn das Hauptobjekt eine neue Zeile bekommt, wirddas verkettete Objekt um denselben Faktor größer.89
ObjekteBeispiel Verkettung " Größenanpassung vertikal, invers": Das verkettete Objekt(dunkles Rechteck), verhält sich invers (genau in entgegengesetzter Richtung) zumHauptobjekt (Textobjekt), d.h. wenn das Hauptobjekt eine neue Zeile bekommt, wirddas verkettete Objekt um denselben Faktor kleiner.90
Objekte verkettenBeispiel Verkettung "Positionsanpassung horizontal, relativ zu Anfang": Dasverkettete Objekt (Rechteck) verändert sich in der Position anhand der linken oberenEcke des Hauptobjektes (Textobjekt). Sie sehen, dass sich das verkettete Objekt(Rechteck) der Position des Hauptobjektes (Textobjekt) anpasst. Aufgrund dessen,dass die beiden Objekte "relativ zu Anfang" miteinander verkettet sind, verhaltendiese sich genau umgekehrt wie bei der "relativ zu Ende" Verkettung. Hier wurde dasHauptobjekt im Vergleich zu "relativ zu Ende" um 180° gedreht.91
ObjekteBeispiel Verkettung "Positionsanpassung horizontal, relativ zu Ende": Das verketteteObjekt (Rechteck) verändert sich in der Position anhand der rechten untere Ecke desHauptobjektes (Textobjekt).92
Objekte verkettenBeispiel Verkettung "Positionsanpassung horizontal, an Ende": Das verkettete Objekt(Rechteck) verändert seine Position anhand des Hauptobjekts (Textobjekt). Diesbringt eine inbegriffene Größenänderung mit sich, da sich die obere Kante desverkettete Objektes anhand des Hauptobjektes verändert aber das Objekt an sich diePosition nicht ändert. Das verkettete Objekt schrumpft sozusagen ein. Die beidenmiteinander verketteten Objekte müssen sich überlappen (im Beispiel ist dasTextobjekt im Vordergrund), sonst hat diese Art der Verkettung keine Auswirkung.93
ObjekteBeispiel Verkettung "Positionsanpassung vertikal, relativ zu Anfang": Das verketteteObjekt (Rechteck) verändert seine Position anhand der linken oberen Ecke desHauptobjekts (Textobjekt). Bei dieser Verkettung verhält es sich genau umgekehrtwie zuvor bei der "vertikal, relativ an Ende" Verkettung: Das Hauptobjekt verändertseine Position nach oben aufgrund der Einstellung "Ausrichtung unten = True" im<strong>Designer</strong> und das verkettete Objekt folgt dieser Positionsanpassung von unten nachoben.94
Objekte verkettenBeispiel Verkettung "Positionsanpassung vertikal, relativ zu Ende": Das verketteteObjekt (Rechteck) verändert seine Position anhand der linken oberen Ecke desHauptobjekts (Textobjekt). Wenn das Textobjekt eine Zeile nach unten wandert,wandert das dunkle Rechteck proportional auch nach unten.95
ObjekteBeispiel Verkettung "Positionsanpassung vertikal, an Ende": Das verkettete Objekt(Rechteck) verändert seine Position anhand des Hauptobjekts (Textobjekt). Diesbringt eine inbegriffene Größenänderung mit sich, da sich die obere Kante desverkettete Objektes anhand des Hauptobjektes verändert aber das Objekt an sich diePosition nicht ändert. Das Hauptobjekt wandert nach unten, das verkettete Objektverändert seine Position nur von oben her und schrumpft sozusagen ein. Die beidenmiteinander verketteten Objekte müssen sich überlappen (im Beispiel ist dasTextobjekt im Vordergrund), sonst hat diese Art der Verkettung keine Auswirkung.96
Gemeinsame Objekt-Eigenschaften4.5.6 Verkettung für FortgeschritteneDie ObjektlisteDie Objektliste bildet eine implizite Druckreihenfolge der Objekte, es gibt also eineautomatische zeitliche Verkettung. Es werden aber dabei die nicht verkettetenObjekte zuerst gedruckt und dann diejenigen, die in irgendeiner Weise mit anderenObjekten verkettet sind. D.h. zeitliche Verkettung ist daher nur noch in ganzbestimmten Fällen notwendig und zwar dann, wenn ein nicht verkettetes Objektnach den verketteten Objekten gedruckt werden soll.Objekte mit ZeilenumbruchObjekte auf der Basis-Ebene werden normalerweise auf jede Seite eines mehrseitigenDokuments gedruckt. Es gibt dabei aber 4 Ausnahmen: Tabelle, Text, formatierterText und HTML.Diese Objekte können einen Seitenumbruch erzeugen und werden dann übermehrere Seiten gedruckt. (Der OLE-Container gehört übrigens nicht dazu, obwohl ermehrseitige Dokumente enthalten kann. Es wird immer nur die erste Seite desDokuments gedruckt.)Berichtscontainer bzw. Tabelle: Wird grundsätzlich nur einmal pro Projekt gedruckt.Text, formatierter Text, HTML: Sie können sowohl einmal mehrseitig, als auch aufjede Seite des Projekts gedruckt werden. Welche Variante gewählt wird entscheidetsich durch die Objekteigenschaft "Seitenumbruch".LastPage()<strong>List</strong> & <strong>Label</strong> arbeitet seine Druckdaten sequentiell ab. Die Applikation übergibt eine"Datenzeile" nach der anderen und es ist beim Druck nicht bekannt, wieviele Datennoch kommen.Deshalb ist es konzeptionell schwierig festzulegen, ob die letzte Druckseite erreichtist. Die Funktion LastPage() kann deshalb nur unter ganz bestimmten Umständen ein"True" zurückliefern und zwar▪ in der Fusszeile einer Tabelle▪ bei mit einer Tabelle verketteten Objekten, solange nicht während des Drucksder angehängten Objekte ein Seitenumbruch erfolgt ist.4.6 Gemeinsame Objekt-EigenschaftenDie meisten Objekteigenschaften werden über die Eigenschaftsliste festgelegt und /oder über zusätzliche Dialoge. Die Eigenschaften sind für jeden Objekttyp individuellverschieden. Es gibt dabei allerdings eine Reihe von Merkmalen, die allen Objektengemeinsam sind, wie z.B. Größe, Position, Name und Darstellungsbedingung. DieseEigenschaften werden hier nun zentral beschrieben und in den darauf folgendenKapiteln nicht näher erläutert.97
ObjekteWenn es für Eigenschaften eine Auswahl vordefinierter Werte gibt, dann steht inder 2. Spalte der <strong>List</strong>e, wenn die Eigenschaft selektiert wurde, eine Schaltfläche zurVerfügung, die die vordefinierten Werteliste aufklappt. Selektieren Sie mehrereObjekte, können Sie gemeinsame Eigenschaften gleichzeitig einstellen.Sofern der Wert "Formel" zur Verfügung steht, können Sie die Eigenschaften auchper Funktion bzw. Formel setzen.Beispiel 1: Schrift "fett", wenn Feld "Summe" > "1000"1. Achten Sie darauf, dass die Eigenschaft "Voreinstellung" für "Schrift" auf "False"gesetzt ist.2. Wählen Sie im Feld "Fett" als Wert "Formel".3. Setzten Sie die Bedingung, die einen booleschen Wert zurückliefert (Ja/Nein),z.B. "Summe>1000".Beispiel 2: Position eines formatierten Textfeldes in Abhängigkeit der Druckseite.Damit der Brieftext bei einem mehrseitigen Serienbrief auf der Folgeseite am oberenBlattrand beginnt (auf der ersten Seite beginnt er tiefer wegen eines vorhandenenAdressfeldes), wird die Position (oben, Höhe) des formatierten Text-Objekts mit einerBedingung gesetzt, die auf den Folgeseiten das Textfeld nach oben verschiebt und inder Höhe vergrößert.1. Klicken Sie auf den Formel-Button im Feld "oben" und setzten Sie die Bedingung,z.B. "Cond(Page()>1,20.0,120.0)2. Klicken Sie auf den Formel-Button im Feld "Höhe" und setzten Sie die Bedingung,z.B. "Cond(Page()>1,254.0,154.0)98
Gemeinsame Objekt-Eigenschaften4.6.1 GesperrtSperrt das Objekt vor unbeabsichtigter Selektion durch einen Mausklick. DieseEigenschaft ist nur für den Entwurf relevant, hat also keine Auswirkung auf denspäteren Druck. Wenn "Gesperrt" auf "True" gesetzt ist, kann das entsprechendeObjekt nicht mehr im Arbeitsbereich selektiert werden und wird in der Objektlistedurch ein kleines rotes Logo gekennzeichnet.Hinweis: Ein gesperrtes Objekt kann nach wie vor in der Objektliste selektiertwerden und ist damit dann auch wieder veränderbar. Da "Gesperrt" nur für dieDesignphase des Projekts relevant ist, gibt es für sie keine Möglichkeit den Wertdieser Eigenschaft über eine Formel zu bestimmen.Eigenschaft Beschreibung Wert BeschreibungGesperrtSperrt das Objekt vor unbeabsichtigterSelektion durch einen Mausklick imArbeitsbereichTrueFalsegesperrtnicht Gesperrt4.6.2 NameWenn Sie ein Objekt neu auf dem Arbeitsbereich einfügen, so erscheint im rechtenSegment der Statuszeile eine Objektbeschreibung, die sich aus dem Typ des Objekts(z.B. "Text") und seinen Koordinaten zusammensetzt. Dies ist der voreingestellteName für dieses Objekt.Wenn Sie jedoch eine größere Anzahl gleichartiger Objekte in Ihrem Projekt haben,werden diese Bezeichnungen schnell unübersichtlich. Sie haben daher dieMöglichkeit, Objekten über das Toolfenster Objekte oder über die Eigenschaftslistedes Objektes einen neuen aussagekräftigen Namen zu geben, indem Sie einfacheinmal auf den bestehenden Namen klicken und ihn dann verändern.Alternativ können Sie über Objekte > Objektliste den Objektnamen über dasEingabefeld "Objektname" ändern oder in der Eigenschaftsliste.Eigenschaft Beschreibung Wert BeschreibungName Name des Objekts NameWenn Sie die Option Optionen > Arbeitsbereich > Objekt-Info eingeschaltet haben,erscheint der Objektname auch im eingeblendeten Tooltip.99
Objekte4.6.3 DarstellungsbedingungFür jedes Objekt lässt sich eine Darstellungsbedingung vergeben, die bestimmt,unter welchen Umständen das Objekt ausgedruckt werden soll. Diese Darstellungsbedingungfinden Sie in der Eigenschaftsliste unter der Rubrik Layout. WeitereInformationen zu objektspezifischen Filterbedingungen finden Sie unter "Arbeiten mitFiltern". Eine Anleitung zur Definition solcher Bedingungen finden Sie unter"Variablen, Formeln und Ausdrücke".Eigenschaft Beschreibung Wert BeschreibungDarstellungsbedingungDarstellungsbedingung für den Druck. DasObjekt wird nicht gedruckt, wenn dasErgebnis "False" ist.TrueFalseFormelanzeigennicht anzeigenFormel-Dialog4.6.4 Umbruch vor ObjektausgabeJedes Objekt kann vor seinem Druck einen Umbruch auslösen, d.h. das Objektbeginnt dann auf einer neuen Seite.Eigenschaft Beschreibung Wert BeschreibungUmbruch vorWenn die Bedingung "True" ergibt, wird vorder Ausgabe des Objekts ein Seitenumbruchausgelöst.TrueFalseFormelUmbruchkein UmbruchFormel-Dialog4.6.5 Export als BildUm Objekte im Bildformat zu exportieren, wenn ein Vektorexport nicht zum Ziel führt.(z.B. komplexe Vektorgrafiken bei LL.OutputDevice="PDF").Eigenschaft Beschreibung Wert BeschreibungExport als BildWenn das Ergebnis "True" ist, wird dasObjekt als Bild exportiert.TrueFalseJaNeinFormelFormel-Dialog4.6.6 PositionDie Eigenschaftsgruppe "Position" eines Objekts definiert die x- und y-Koordinate derlinken oberen Ecke des Objekts, die Objektbreite und -höhe. Weitere Informationenfinden Sie unter "Größe verändern und Verschieben per Dialog".Eigenschaft Beschreibung Wert BeschreibungPositionPosition und Größe des Objekts, alleAngaben in der Maßeinheit des ArbeitsbereichsPositionsdialoglinks100horizontaler Abstand der linken oberen Eckedes Objekts von der linken oberen Ecke desZahl
Gemeinsame Objekt-EigenschaftenArbeitsbereichs Formel Formel-Dialogobenvertikaler Abstand der linken oberen Eckedes Objekts von der linken oberen Ecke desArbeitsbereichsZahlFormelFormel-DialogBreite Breite des Objekts ZahlFormelFormel-DialogHöhe Höhe des Objekts ZahlFormelFormel-Dialog4.6.7 RahmenDie Eigenschaftsgruppe "Rahmen" definiert die Rahmeneigenschaften und Abständezu den Rahmen. Sie steht in vielen Objekten und Unterobjekten (z.B. Tabellenzellen)zur Verfügung.Eigenschaft Beschreibung Wert BeschreibungRahmen(-Voreinstellung)Rahmeneigenschaften und Abständekönnen über einen Dialog definiert werden(siehe unten).RahmendialogRahmen-Voreinstellung(bei Unterobjekten)Bei True wird der Default-Rahmenverwendet, der im Tabellenobjekt definiertist.TrueFalseFormelLinieKeine LinieFormel-DialogLayoutBeschreibt die Art der Linienführung beimehrlinigen Rahmen.01UmlaufendHoriz. Priorität2Vert. PrioritätFormelFormel-Dialoglinks/obenrechts/untenEinstellungen für die jeweilige Rahmenlinie.AbstandAbstand zwischen Inhalt und Rahmen inmm.ZahlFormelFormel-DialogLinie Sichtbarkeit der Rahmenlinie. TrueFalseFormelLinieKeine LinieFormel-DialogFarbeAuswahl der Linienfarbe (siehe "Farbe").Linientyp Auswahl des Linientyps. AuswahlvordefinierterLinienAuswahlvordefinierterLinien (20)101
Objekte(20)FormelFormel-DialogBreite Linienbreite. ZahlFormelFormel-Dialog4.6.8 FarbeFarben werden in der Eigenschaftsliste immer auf dieselbe Art definiert.Eigenschaft Beschreibung Wert BeschreibungFarbeDie Farbe kann über eine Auswahlliste auseiner fest vordefinierten <strong>List</strong>e von Farbengewählt oder über eine Formel freibestimmt werden.AuswahlvordefinierterFarben102
Gemeinsame Objekt-Eigenschaften(1) Die Farbe setzt sich aus einem Farbton-,Sättigung, Helligkeitsanteil zusammen undwird über die Funktion HSL bestimmt.Berechnet einen Farbwert im HSL-Farbraum(Hue, Saturation, Lightness).Farb-Dialog(2) Die Farbe setzt sich zusammen auseinem Rot-, Grün- und Blauanteil und wirdüber die Funktion RGB(Rotanteil, Grünanteil,Blauanteil) bestimmt. Jeder Farbanteil kanneinen Wert zwischen 0 und 255 annehmen.0 bedeutet kein Anteil dieser Farbe, 255volle Farbsättigung. Die drei Farbanteilewerden additiv gemischt, d.h. RGB(0, 0, 0)bedeutet schwarz, RGB (255,255,255) weiß.(3) Zusätzlich steht Ihnen auch einFarbdialog zur Verfügung.4.6.9 MusterMit der Eigenschaft Muster kann die Beschaffenheit einer Farbe bestimmt werden.Diese Eigenschaft finden Sie z.B. bei Kreuztabellenhintergrund, Kreuztabellenzellenhintergrund,Tabellenzellenhintergrund, und Zeichnungsobjekten (Füllung) inKombination zur Eigenschaft Farbe.Eigenschaft Beschreibung Wert BeschreibungMusterLegen Sie hier ein Muster fest aus einerVielzahl vordefinierter Muster. Eine Zahlrepräsentiert jeweils ein Muster.ZahlFormelVordefiniertesMusterFormel-DialogDiese Eigenschaft wird nur dann ausgewertet,wenn "Füllung" bzw. "Hintergrund" auf"Muster/feste Farbe" gesetzt wurde.103
Objekte4.6.10 Füllung / HintergrundMit der Eigenschaft Füllung kann für die Objektfüllung ein Farbgradient bestimmtwerden. Diese Eigenschaft finden Sie z.B. bei Kreuztabellenhintergrund, Kreuztabellenzellenhintergrund,Tabellenzellenhintergrund, Ellipse, Rechteck.Eigenschaft Beschreibung Wert BeschreibungFüllung /HintergrundWählen Sie die Art des Gardienten aus undbestimmen Sie Farbe, Endfarbe undZwischenfarbe.Diese Eigenschaft Farbe, Endfarbe,Zwischenfarbe wird nur dann ausgewertet,wenn "Füllung" bzw. "Hintergrund" auf aufeinen Wert [2...5] gesetzt wurde.01234transparentMuster/festeFarbehoriz. Gradientvert. Gradienthoriz. 2teiligerGradient5vert. 2teiligerGradientFormelFormel-Editor4.6.11 FormatierungDer Format-Editor ist eine Alternative zur Formatierung mit den Funktionen Date$()und FStr$() im Formel-Dialog. Über den Format-Editor legen Sie die Formatierung fürZahl, Währung, Datum, Zeit, Prozent und Winkel fest. Standardmäßig wird diejeweilige Systemeinstellung verwendet.104
Gemeinsame Objekt-EigenschaftenDiese Eigenschaft finden Sie z.B. in Textabsätzen und Tabellenfeldern.Beachten Sie, dass sich die Formatierung auf das Ergebnis des gesamten Ausdrucksbezieht. Möchten Sie nur Teilbereiche eines Ausdrucks formatieren (z.B. bei Text undZahl innerhalb eines Ausdrucks) verwenden Sie die Funktionen Date$() und FStr$() imFormel-Dialog.4.6.12 SchriftDie Schrift-Eigenschaften können über einen Dialog definiert werden. WennVoreinstellung auf True gesetzt ist, wird die Voreinstellungs-Schriftart verwendet.Eigenschaft Beschreibung Wert BeschreibungSchriftDie Schrift-Eigenschaften können über einenDialog definiert werden. Wenn Voreinstellungauf True gesetzt ist, wird die Voreinstellungs-Schriftart verwendet.Schrift-DialogVoreinstellungEs wird die Voreinstellungs-Schriftart statt dergesetzten Werte benutzt.TrueVoreingestellteSchriftartFalseNeinFormelFormel-DialogNameAuswahl der Schriftart. Es werden alleinstallierten Schriftarten angezeigt.<strong>List</strong>eFormelSchriftartFormel-DialogZeichensatz Bestimmt die Länder-Interpretation des Zahl Zeichensatz105
ObjekteZeichensatzes. Es werden alle verfügbarenZeichensätze angezeigt.GrößeGröße der Schriftart in Punkten. Zeigt eine<strong>List</strong>e der verfügbaren Größen der ausgewähltenSchriftart an.ZahlFormelVordefinierteGrößeFormel-DialogLaufweite Gibt die Laufweite der Schriftart an. 0bedeutet Standard-Laufweite, ansonsten wirddie mittlere Zeichenbreite angegeben.ZahlFormelLaufweiteFormel-DialogFett Schaltet Texteigenschaft "Fett" ein- und aus TrueFalseFormelKursiv Schaltet Texteigenschaft "Kursiv" ein- und aus TrueFalseFormelJaNeinFormel-DialogJaNeinFormel-DialogUnterstrichenSchaltet Texteigenschaft "Unterstrichen" einundausTrueFalseJaNeinFormelFormel-DialogDurchgestrichenSchaltet Texteigenschaft "Durchgestrichen"ein- und ausTrueFalseJaNeinFormelFormel-DialogFarbe Schriftfarbe Farb-DialogAuswahlvordefinierterFarben4.6.13 Inhalt von ObjektenManche Objekte lassen sich nicht ausschließlich über die Eigenschaftslistedefinieren. Sie enthalten Unterobjekte (oder "Inhalte"), wie z.B. das Textobjekt, dassaus mehreren Absätzen besteht.Um die Inhalte von Objekten zu bearbeiten, selektieren Sie das betreffendeObjekt und wählen den Befehl Inhalt aus dem Menü Objekte, aus dem Kontextmenüoder in der Eigenschaftsliste. Wenn es für ein Objekt keinen Inhaltsdialog gibt, dannsind diese Befehle gesperrt, bzw. in der Eigenschaftsliste gar nicht vorhanden.Wenn vorhanden öffnet sich ein Dialogfester, das je nach Objekttyp sehr unterschiedlichaussieht.106
BerichtsstrukturEine Beschreibung der Inhaltsdialoge der einzelnen Objekte finden Sie unten bei deneinzelnen Objektbeschreibungen.4.7 BerichtsstrukturDas Toolfenster "Berichtsstruktur" steht nur dann zur Verfügung, wenn dieseFunktion von der Applikation mit den entsprechenden Beziehungen angemeldetwerden.Hier werden alle Elemente und jeweiligen Unterelemente einer Berichtsstruktur mitObjekttyp und Datenquelle in der Reihenfolge dargestellt, in der sie später gedrucktwerden. Im Toolfenster Berichtsstruktur wird der "Ablaufplan" des ganzen Projektsdargestellt, die oberste Ebene ist der Berichtscontainer.▪▪▪▪Beachten Sie, dass Sie nur mit einem einzigen Berichtscontainer-Objektarbeiten. Dieses kann mehrere Unterobjekte wie Tabellen, Kreuztabellen undCharts enthalten. Zusätzlich zu einem Berichtscontainer kann es jedoch keineseparaten Tabellen, Kreuztabellen oder Charts geben, auch ein zweiter Berichtscontainerkann nicht eingefügt werden.Tabellen und Untertabellen können in beliebiger Abfolge eingefügt werden.Charts können dabei auch direkt in eine Tabellenspalte eingefügt werden.Tabellen, Charts und Kreuztabellen können in beliebiger Abfolge eingefügtwerden, auch als Unterelemente von Tabellen. Damit lassen sich Subreportsund Unterberichte mit fast beliebigen Relationen zwischen Tabellen definieren.4.7.1 Eigenschaften des BerichtscontainersFolgende Objekteigenschaften stehen u.a. zur Verfügung:Eigenschaft Beschreibung Wert BeschreibungUmbruch vorWenn die Bedingung "True" ergibt, wird vorder Ausgabe des Berichtscontainers einSeitenumbruch ausgelöst.TrueFalseFormelUmbruchKein UmbruchFormel-Dialog107
ObjekteSpaltenzahl Anzahl der Spalten des Containers. 12345Formel1-spaltig2-spaltig3-spaltig4-spaltig5-spaltigFormel-DialogAbstandAbstand der Spalten desContainers.ZahlFormelFormel-Dialog4.7.2 Eigenschaften von ElementenFür Elemente im Berichtscontainer ändern sich die Eigenschaften. Einige Eigenschaften(z.B. Gesperrt, Hintergrund, Position) sind nur im Berichtscontainer verfügbar.Andere (z.B. Rahmen, Fixe Größe) nur in den Elementen.Um die Eigenschaften der Elemente anzuzeigen, markieren Sie das Element imToolfenster Berichtsstruktur.Folgende zusätzliche Objekteigenschaften stehen zur Verfügung:Eigenschaft Beschreibung Wert BeschreibungSeparatorenzeichen(nur Tabellen)Um (Unter-)Tabellen und Spalten exaktaneinander auszurichten, lassen sich imLinealbereich zusätzliche Tickmarks anzeigen.TrueFalseJaNeinAbstand vomDruckbereich(nur Chart undKreuztabelle)Abstand des Objekts (inklusive Rahmen) vom Druckbereich desBerichtscontainers.Abstand vorAbstand vom vorhergehenden Element(entfällt wenn das Element am Seitenanfangbeginnt).ZahlFormelFormel-DialogAusgabe-Höhe(nur Chart)Höhe des Objekts (inklusive Rahmen).Sortierung(nur Tabelleund Chart,je nachApplikation)Die Sortierung der Tabelle. Es werden alle zurVerfügung stehenden Sortierungen in einer<strong>List</strong>e zur Auswahl angeboten.<strong>List</strong>e(Seiten-) Wenn die Bedingung "True" ergibt, wird vor True Umbruch108
BerichtsstrukturUmbruch vorder Ausgabe des Objekts ein Seitenumbruchausgelöst.Bei mehreren mehrspaltigen Objekten wirdnach einem Objekt automatisch einSeitenumbruch ausgelöst, wenn sich dieSpaltenanzahl der Objekte unterscheidet (z.B.2-spaltige Tabelle gefolgt von einer 3-spaltigen Tabelle) und für das nachfolgendeObjekt kein Platz mehr vorhanden wäre.FalseFormelKein UmbruchFormel-DialogSpaltenzahlAnzahl der Spalten des Objekts.Bei mehreren mehrspaltigen Objekten wirdnach einem Objekt automatisch einSeitenumbruch ausgelöst, wenn sich dieSpaltenanzahl der Objekte unterscheidet (z.B.2-spaltige Tabelle gefolgt von einer 3-spaltigen Tabelle) und für das nachfolgendeObjekt kein Platz mehr vorhanden wäre.01234VoreinstellungContainer1-spaltig2-spaltig3-spaltig4-spaltig55-spaltigFormelFormel-DialogAbstandAbstand der Spalten desObjekts.ZahlFormelFormel-DialogSpaltenwechselbedingung(nur Tabelle)Wenn das Ergebnis derBedingung "True" ist, wirdein Spaltenumbruchausgelöst.TrueFalseFormelJaNeinFormel-DialogSpaltenwechselvorVor Ausgabe dieseObjekts erfolgt einSpaltenumbruch.TrueFalseFormelJaNeinFormel-Dialog4.7.3 Arbeiten mit dem BerichtscontainerNeue Elemente, sowie die gewünschte hierarchische Struktur definieren Sie imToolfenster Berichtsstruktur. Sie sehen den "Ablaufplan" des ganzen Projekts: z.B. inder obersten Ebene der Kunde, darunter die Bestellung und in der untersten Ebenedie Posten der Bestellungen.Dies lässt sich beliebig weiterführen, Sie können weitere Tabellen oder andereElemente einfügen und so beinahe beliebige Abläufe konfigurieren. Die Tabellenbezeichnungsetzt sich aus Tabellenname [Relationsname, Sortierungsname]zusammen.Zum Bearbeiten der Berichtsstruktur steht eine eigene Symbolleiste zur Verfügung,d.h. die Objekte Tabelle, Chart und Kreuztabelle werden über die Schaltflächendieses Toolfensters in das Projekt eingefügt.109
ObjekteÜber die Schaltflächen im Toolfenster "Berichtsstruktur" können Sie▪▪▪▪Ein Element anhängenBei Tabellen ein Unterelement anhängen.Elemente bearbeiten, löschen, ausschneiden, kopieren, einfügendie Reihenfolge der Elemente ändernNeues Element in die Berichtsstruktur einfügen▪ Wählen Sie die die Schaltfläche "Ein Element anhängen" bzw. "EinUnterelement anhängen".▪Wählen Sie den Objekttyp aus. Sie können ein Tabellenobjekt, ein Kreuztabellen-Objekt oder ein Chart-Objekt auswählen.▪▪Geben Sie im folgenden Dialog die Datenquelle an. Im Dialog "Datenquelleauswählen" werden alle zur Verfügung stehenden Tabellen hierarchisch angezeigt,d.h. unter den Tabellen finden Sie die jeweils relational verknüpften Tabellen.Dabei ist als Datenquelle auch "freier Inhalt" möglich, sofern dies von derApplikation unterstützt wird. Damit können Datenzeilen mit festem Inhalt oder110
BerichtsstrukturVariablen erstellt werden um damit z.B. Zwischentexte, Briefe, Bilder oder auchBarcodes in das "Berichtsdrehbuch" einzubauen.▪ Bei der Definition der Tabellenzeilen werden Sie vom Feldauswahl-Assistentenunterstützt, in dem nur diejenigen Felder angeboten werden, die im aktuellenKontext sinnvoll sind. Zudem können mehrere Spalten in einem Arbeitsschrittangelegt werden. Weitere Informationen zum Feldauswahlassistenten und derDefinition des Tabelleninhalts finden Sie unter "Tabellenobjekte einfügen". DieDarstellung der Felder im Variablenfenster erfolgt automatisch hierarchisch, d.h.alle Felder einer Datenbanktabelle sind in einem eigenen Unterordner zu finden.▪ Weitere Informationen zum Objekttyp "Kreuztabelle" finden Sie unter"Kreuztabelle einfügen", zum Objekttyp "Chart" unter "Chart-Objekte einfügen"und zum Objekttyp "Tabellen" unter "Tabellenobjekte einfügen".Kopfzeilen und Fußzeilen bei UntertabellenWenn der Druck einer Tabelle aus Platzmangel auf der Folgeseite fortgesetzt wird,wird die Kopfzeile dieser Tabelle und der äußersten Tabelle erneut gedruckt. Um denerneuten Druck der Kopfzeilen auf der Folgeseite zu unterdrücken, verwenden Sie alsDarstellungsbedingung die Funktion FirstHeaderThisTable().Diese Funktionalität gibt es auch bei Fußzeilen, hier verwenden Sie als Darstellungsbedingungdie Funktion LastFooterThisTable(). Damit werden die Fußzeilen nur aufder letzten Tabellenseite ausgegeben, falls der Druck der Tabelle aus Platzgründenauf der Folgeseite fortgesetzt wird.Weitere Informationen finden Sie unter den Funktionsbeschreibungen"FirstHeaderThisTable" und "LastFooterThisTable".111
ObjekteBeispiel für relational verknüpfte Tabellen: Sie möchten eine <strong>List</strong>e aller Kundenrealisieren, in der die Bestellungen des Kunden und alle Bestellposten sichtbar sind.Hier sind also zwei 1:n Beziehungen zu berücksichtigen: 1 Kunde hat n Bestellungen,1 Bestellung hat n Posten.4.8 Textobjekte einfügenTextobjekte dienen dazu, einen beliebigen Text auf dem Arbeitsbereich zuplatzieren. Zusätzlich zu festem Text können hier auch Platzhalter (Variablen), wie z.B.Seitennummer, Datum, Firmenname eingesetzt werden, die Ihnen Ihre Applikationzur Verfügung stellt. Die Variablen werden dann beim Ausdruck (nicht beimProbedruck!) durch ihre jeweiligen Inhalte ersetzt.Über Objekte > Einfügen > Text ( STRG+T) fügen Sie Textobjekte in Ihr Projekt ein.4.8.1 EigenschaftenEigenschaft Beschreibung Wert Beschreibung(Inhalt) Öffnet den "Inhalt"-Dialog Öffnet DialogAusrichtunguntenAusrichtung unten innerhalb des Objektrahmens.Ist diese Option aktiviert, so werdendie Texte des Objekts am unten Rand desObjekts ausgegeben, wenn nicht, am oberenRand. Voraussetzung ist, dass die Absätzenicht größer als das Objekt werden,TrueFalseAusrichtunguntenAusrichtungobenÖffnet Formel-112
Textobjekte einfügenansonsten wird der Text wie gewohnt untenabgeschnitten bzw. umgebrochen. DieseOption ist sehr nützlich, wenn z.B. Texteunbekannter Länge am unteren Ende einerSeite ausgegeben werden sollen.FormelDialogDrehungDreht das Objekt gegen den Uhrzeigersinn.Beachten Sie, dass nur TrueType-Schriftartengedreht werden können.0120°90°180°3270°FormelFormel-DialogHintergrundDiese Option ermöglicht es, dem Textobjekteine Hintergrundfarbe zu geben.Truemit HintergrundfarbeWenn die Option "True" ist, kann über dieOption Farbe eine Hintergrundfarbeausgewählt werden.FalseFormelkeine HintergrundfarbeFormel-DialogSeitenumbruchBestimmt, ob das Objekt einen Seitenumbruchauslösen kann. Wenn Die Eigenschaftaktiviert ist, so wird ein die Größe desObjektes überschreitender Inhalt automatischauf die nächste Seite umgebrochen. Dies istz.B. bei Textobjekten interessant, die übermehrere Seiten gehen sollen. Bei Etikettenwird das nächste Etikett erst angefangen,wenn alle Objekte mit dieser Option desvorherigen Etiketts komplett gedrucktwurden. Es ist möglich, dass dieseEigenschaft nicht einstellbar ist, wenn derSeiten-Umbruch vom übergeordnetenProgramm nicht unterstützt wird.TrueFalseFormelJaNeinFormel-DialogRahmen,Darstellungsbedingung,Position,Umbruch vorSiehe Kapitel "Gemeinsame Objekt-Eigenschaften".4.8.2 TextinhaltEin Textobjekt kann beliebig viele Absätze enthalten, die jeweils ganz unterschiedlicheDarstellungseigenschaften haben können. Diese Absätze und ihre Eigenschaftenstellen den Inhalt des Textobjekts dar.Im Dialog Absatz-Eigenschaften können Sie die einzelnen Absätze des Textobjektsbearbeiten und mit Inhalten füllen.113
Objekte4.8.3 Absätze bearbeitenTextobjekte sind absatzorientiert, d.h. jeder Absatz kann für sich bearbeitet undformatiert werden. Um mehrere Absätze gleichzeitig zu bearbeiten, müssen Siediese zuvor markieren.Mit den verfügbaren Schaltflächen können Sie▪ einen Absatz einfügen▪ den markierten Absatz bzw. die markierten Absätze bearbeiten▪ Absatz bzw. die markierten Absätze löschen▪ Absätze ins Clipboard kopieren und dann löschen▪ Absätze ins Clipboard kopieren▪ Absätze/Text aus dem Clipboard einfügen▪ Absätze nach oben verschieben▪ Absätze nach unten verschiebenNeue Absätze können Sie auch per Drag & Drop aus der Variablenliste einfügen.Ein solcher Ausdruck kann nun einen festen Text, eine Variable oder eine Funktionoder aber auch eine beliebige Kombination dieser Elemente enthalten.WYSIWYGIst die Option "WYSIWYG" eingestellt, wird die Schrift der einzelnen Zeilen in denAbsatz-Eigenschaften genau so dargestellt, wie Sie diese formatiert haben. Ist dieOption nicht gewählt, wird stattdessen eine Standardschrift zur Darstellungverwendet und Formatierungen wie Größe oder Farbe werden nicht dargestellt.114
Textobjekte einfügenAbsatz bearbeitenEin Absatz kann bearbeitet werden durch Drücken der entsprechenden Schaltflächeoder auch durch einen Doppelklick mit der Maus auf einen Absatz in der Absatzliste.Es öffnet sich der Formel-Editor, der zusätzlich zu den Standardfunktionen eineweitere Karteikarte "Tab" enthält (siehe unten). Nachdem Sie den gewünschtenZeilenausdruck definiert haben, können Sie die betreffende Zeile mit dem Button"OK" in das Textobjekt übernehmen. Sie gelangen damit automatisch zurück in denDialog "Texteigenschaften".4.8.4 Die Karte "Tab"Wenn der Text einen Tabulator enthält, z.B. durch das Einfügen auf der Registerkarte"Text", kann auf dieser Registerkarte die Ausrichtung und Position des Tabulatorsangegeben werden.Ausrichtung des TabulatorsEin Tabulator bewirkt, dass der Text davor bis max. zum Tabstop läuft. Falls dieOption "Zeilenumbruch" in den Absatzeigenschaften des Texts eingeschaltet ist, wirdder Text vor dem Tabulator bei Bedarf in die nächste Zeile umgebrochen, andernfallswird er abgeschnitten.115
ObjekteDer Text nach dem Tabulator wird abhängig von der Art des Tabstops umgebrochen,wenn die Absatzeigenschaft "Zeilenumbruch" eingeschaltet ist:▪ linksbündig: der Text erscheint linksbündig im Bereich zwischen Tabulator unddem rechten Rand des Textobjekts.▪ rechtsbündig: der Text erscheint rechtsbündig im o.g. Bereich.▪ dezimal: die Zahl nach dem Tabulator wird am Dezimaltabulator ausgerichtet.(Vorsicht! Text oder Zahlen vor einem Dezimaltabulator werden nicht umgebrochen!).Position des TabulatorsDie Position des Tabulators innerhalb des betreffenden Objektes wird in mmangegeben. Ein positiver Wert im Eingabefeld bedeutet, dass vom linken Rand desTextobjektes aus gerechnet wird, ein negativer Wert, dass vom rechten Rand ausgerechnet wird.Eine Position von "50.0" würde bedeuten, dass der Text vor dem Tabulator bismaximal 50 mm vom linken Rand des Objektes läuft, danach wird er umgebrochenoder abgeschnitten. Der auf den Tabulator folgende Text beginnt mit einem Abstandvon 50 mm zum linken Rand des Objektes und läuft bis maximal zum rechten Randdes Objektes.In der Bearbeitungszeile erscheint der Tabulator als Zeichen "÷".Beispiel: Betrag:3000,00 EUR.In diesem Beispiel stünde vor dem Tabulator der Text "Betrag: " und nach demTabulator die Variable SUMME gefolgt vom Text " EUR". Wenn für diesen Tabulatorauf der Registerkarte "Tab" die Eigenschaft "Dezimaltabulator" eingeschaltet wäre, sowürde der Wert von SUMME am Dezimaltrennzeichen ausgerichtet.4.8.5 AbsatzeigenschaftenDie Eigenschaften eines Absatzes werden über eine Eigenschaftsliste definiert,deren Bedienung wie im Toolfenster Eigenschaften funktioniert.Eigenschaft Beschreibung Wert BeschreibungAbsatzabstandAbstand zum nächsten Absatz ("Absatzendeabstand").Der Abstand wird in Punktenangegeben: Um einen 1,5 zeiligen Abstandbei einer 10 Punktschrift zu erreichen, gebenSie 5 Punkte an. Auch negative Werte sinderlaubt. Die Einstellung unter Optionen >Objekte > Objektschriftart sollte unbedingtvorgenommen werden.ZahlFormelFormel-DialogAusrichtungHier können Sie wie in Ihrer Textverarbeitungdie Ausrichtung der einzelnen Textzeilenfestlegen.01linkszentriert116
Textobjekte einfügen2rechtsFormelFormel-DialogBlocksatzEin Text im Blocksatz ist links- undrechtsbündig. Diese Eigenschaft wirkt sich nuraus, wenn die betreffende Zeile amZeilenende umgebrochen wird, d.h. die Zeilemuss länger als der zur Verfügung stehendePlatz sein, aus mehreren Worten bestehenund die Option "Zeilen-Umbruch" musseingeschaltet sein.TrueFalseFormelJaNeinFormel-DialogDie letzte Zeile wird gemäß der Eigenschaft"Ausrichtung" dargestellt.DarstellungsbedingungSiehe Kapitel "Gemeinsame Objekt-Eigenschaften".FormatierungWeitere Informationen zum Formatierungs-Editor siehe Kapitel "Gemeinsame Objekt-Eigenschaften".TrueFalseDialogBeachten Sie, dass sich die Formatierung aufdas Ergebnis des gesamten Ausdrucksbezieht. Möchten Sie nur Teilbereiche einesAusdrucks formatieren (z.B. bei Text und Zahlinnerhalb eines Ausdrucks) verwenden Sie dieFunktionen Date$() und FStr$() im Formel-Dialog.Leerzeichen-OptimierungÜber die Leerzeichen-Optimierung könnenunerwünschte Leerzeichen (führende,eingeschlossene und übrig gebliebene)entfernt werden.Stellen Sie sich vor, Sie drucken in einemEtikettenprojekt eine Zeile mit den VariablenTrueFalseFormelJaNeinFormel-Dialog wobei die einzelnen Variablen jeweils durchLeerzeichen getrennt werden. Falls nun zueinem Datensatz keine Anrede existiert, bleibtdiese Variable leer, das folgende Leerzeichenwürde jedoch gedruckt. Vorname und Nameerschienen um eine Stelle eingerückt(führendes Leerzeichen)Wenn z.B. die Variable "Vorname" leer wärestünden zwischen "Anrede" und "Name" zweiLeerzeichen (eingeschlossene Leerzeichen).Wenn alle drei Variablen ohne Inhalt wären,blieben die beiden Leerzeichen stehen (übrig117
Objektegebliebene Leerzeichen). Diese Zeile ist damitnicht leer und wird folglich auch nichtautomatisch unterdrückt.In diesen Fällen hilft die Option "Leerzeichen-Optimierung", mit der führende, eingeschlosseneund übrig gebliebene Leerzeichenautomatisch entfernt werden können.Mehrfach vorkommende eingeschlosseneLeerzeichen werden dabei automatisch aufein einzelnes Leerzeichen zurückgesetzt.SchriftSiehe Kapitel "Gemeinsame Objekt-Eigenschaften".Schrift-DialogUnlöschbarKomplett leer gebliebene Zeilen werdenautomatisch unterdrückt. Die nachfolgendenZeilen rücken in diesem Fall nach oben. Diesist im Regelfall sinnvoll, kann jedoch z.B. beimAusfüllen von Formularen auch einmalunerwünscht sein.TrueFalseFormelJaNeinFormel-DialogÜber die Option "Unlöschbar" bleibt diebetreffende Zeile auch erhalten, wenn sienach dem Einsetzen der Variablen leer wäre.Zeilen-UmbruchBestimmt das Verhalten, wenn der Text zulang für eine Zeile wird.Damit lange Wörter bei Wert "1" (umbrechen)nicht abgeschnitten werden, können Sie überdie Option "Umbruch erzwingen" sicherstellen,dass nach dem letzten passenden Zeichenumgebrochen wird.Wert "3" (verschmälern) verringert denZeichenabstand und sollte nur bis zu einergewissen Grenze verwendet werden um dieLesbarkeit zu gewährleisten.01234FormelabschneidenumbrechenverkleinernverschmälernoptimaleinpassenFormel-DialogÜber den Wert "4" (optimal einpassen) wird dieSchriftgröße so variiert, das der Absatz dasObjekt möglichst vollständig ausfüllt.SeitenumbrucherlaubtÜber diese Eigenschaft könnenSie festlegen, dass der Absatzbei einem evtl. Seitenumbruchnicht getrennt wird.TrueFalseFormelUmbruchZusammenhaltenFormel-DialogUmbrucherzwingenWenn ein langes Wort nichtumgebrochen werden kann,wird ein Umbruch nach demletzten passenden ZeichenTrueFalseFormelJaNeinFormel-Dialog118
Linienobjekte einfügenerzwungen.ZeilenabstandDer Zeilenabstand definiert den Abstandzwischen den einzelnen Zeilen des Absatzes.Der Abstand wird in Punkten angegeben: Umeinen 1,5 zeiligen Abstand bei einer 10Punktschrift zu erreichen, geben Sie 5 Punktean. Auch negative Werte sind erlaubt.ZahlFormelFormel-DialogDie Einstellung unter Optionen > Objekte >Objektschriftart sollte unbedingt vorgenommenwerden.4.9 Linienobjekte einfügenUm ein Linienobjekt zu erstellen, wählen Sie Objekte > Einfügen > Linie(STRG+L).4.9.1 EigenschaftenEigenschaft Beschreibung Wert BeschreibungBreiteLinienbreite in der Maßeinheit desArbeitsbereichsZahlFormelFormel-DialogFarbe,Rahmen,Darstellungsbedingung,Position,Umbruch vorSiehe Kapitel "Gemeinsame Objekt-Eigenschaften".4.10 Rechteckobjekte einfügenUm ein Rechteckobjekt zu erstellen, wählen Sie Objekte > Einfügen >Rechteck (STRG+R).4.10.1 EigenschaftenEigenschaft Beschreibung Wert BeschreibungFüllungSiehe Kapitel "Gemeinsame Objekt-Eigenschaften".RandHier legen Sie fest, ob das Rechteck einenRand haben soll.01transparentMuster/ FarbeFormelFormel-Dialog119
ObjekteFarbeFarbe des Rands. Siehe Kapitel"Gemeinsame Objekt-Eigenschaften".BreiteBreite des Rands in derMaßeinheit des ArbeitsbereichsZahlFormelFormel-DialogRundungRundungsfaktor für die Ecken des Rechtecksin % der kurzen Rechteckskante.0% bedeutet: eckig; 100% bedeutet: Diekurze Kante des Rechtecks ist komplett rund.ZahlFormelFormel-DialogSchattenHier wird festgelegt, ob das Rechteck einenSchatten haben soll.01transparentMuster/ FarbeFormelFormel-DialogMusterSchattenmuster.FarbeSchattenfarbe. Siehe Kapitel"Gemeinsame Objekt-Eigenschaften".BreiteSchattenbreite in derMaßeinheit des Arbeitsbereichs.ZahlFormelFormel-DialogDarstellungsbedingung,Position,Umbruch vorSiehe Kapitel "Gemeinsame Objekt-Eigenschaften".4.11 Ellipsenobjekte einfügenEllipsenobjekte stehen auch zur Darstellung von Kreisen, als Sonderfall derEllipse, zur Verfügung.Um ein Ellipsenobjekt zu erstellen, wählen Sie Objekte > Einfügen > Ellipse(STRG+I).4.11.1 EigenschaftenEigenschaft Beschreibung Wert BeschreibungFüllungWählen Sie, ob das Ellipsen-Objekt keineFüllung haben oder ob es mit einem Musterund/oder einer Farbe gefüllt werden soll.Siehe Kapitel "Gemeinsame Objekt-Eigenschaften".Kreis Hier können Sie bestimmen, dass die Ellipse True Ja120
Zeichnungsobjekte einfügenimmer als Kreis zentriert im Objektrechtreckerscheinen soll.FalseFormelNeinFormel-DialogRandHier legen Sie fest, ob die Ellipse einen Randhaben soll.01transparentMuster/ FarbeFormelFormel-DialogFarbeFarbe des Rands. Siehe Kapitel"Gemeinsame Objekt-Eigenschaften".BreiteBreite des Rands in derMaßeinheit des Arbeitsbereichs.ZahlFormelFormel-DialogDarstellungsbedingung,Position,Umbruch vorSiehe Kapitel "Gemeinsame Objekt-Eigenschaften".4.12 Zeichnungsobjekte einfügenUm ein Zeichnungsobjekt zu erstellen bzw. ein Bild einzufügen, wählen SieObjekte > Einfügen > Bild (STRG+D). Alle verfügbaren Formate können Sie demDateiauswahl-Dialog entnehmen. Wenn Sie als Datenquelle einen Dateinamen odereine Variable auswerten, können Sie diese auch per Doppelklick auf das Objektauswählen.4.12.1 EigenschaftenEigenschaft Beschreibung Wert BeschreibungDatenquelleWählen Sie, wie die Datenquelle, d.h. derDateiname der anzuzeigenden Grafik, ermitteltwerden soll.DateinameFormelFormel-DialogVariableDateinameFester Dateiname, wirdausgewertet, falls Sie bei derEigenschaft Datenquelle"Dateiname" ausgewählt haben.Danach wählen Sie mit demWindows-üblichen Dateiauswahldialogdie gewünschteGrafikdatei aus. Alternativgelangen Sie in diesen Dialogauch per Doppelklick auf dasZeichnungsobjekt.DateinameDatei öffnen-Dialog121
ObjekteIn diesem Dialog haben Sie mitHilfe der Option "In Projektaufnehmen" die Möglichkeit,die Grafik in das Projekt zuübernehmen. Die Grafik wirdalso in das Projekt kopiert undsteht auch ohne die externeGrafikdatei zur Verfügung. AlsDateiname wird in diesem Fall(eingebettete Datei) angezeigt.RelativpfadDer Pfad istrelativ zumProjektpfad, z.B."..\Bilder\..."TrueFalseJaNeinFormelDer Dateiname ergibt sich auseiner Formel, falls bei derEigenschaft Datenquelle"Formel" ausgewählt wurde.Das Ergebnis dieser Formelmuss ein Wert vom Typ"Zeichnung" sein. Sie könnenauch einen gültigenDateinamen übergeben, diesermuss aber zuvor mit derFunktion Drawing() in einenWert vom Typ "Zeichnung"konvertiert werden.FormelFormel-DialogVariableDer Dateiname wird einerVariablen entnommen, falls beider Eigenschaft Datenquelle"Variable" ausgewählt wurde.Wählen Sie aus der <strong>List</strong>box diegewünschte Variable aus. Inder <strong>List</strong>box finden Sie alleVariablen vom Typ "Zeichnung",die in Ihrer Applikation definiertsind.<strong>List</strong>eallerVariablenvomTyp"Zeichnung"EigenschaftenAbhängig von Ihrer Applikationkann an dieser Stelle eventuellein Dialog geöffnet werden,über den Sie weitereEigenschaften definierenkönnen.Öffnet DialogOriginalgrößeBeschreibt, ob das Bild inOriginalgröße (wenn dieseermittelt werden kann)gezeichnet wird, oder sich derTrueFalsenichtJaNeinnicht definiert122
Barcode-Objekte einfügenRahmengröße des Zeichnungsobjektsanpassen solldefiniertProportionenerhaltenÜber diese Option können Siefestlegen, ob die Grafik soeingefügt werden soll, dassdas Verhältnis von Höhe undBreite erhalten bleibt (True)oder ob sich die Grafikvollständig dem Rahmen desZeichnungsobjekts anpassensoll, aber möglicherweiseverzerrt ist (False).TrueFalseFormelJaNeinFormel-DialogAnordnungBeschreibt, wie das Bild auf derFläche angeordnet werden soll.01ZentriertNebeneinander(Kacheln)2Links oben3Links unten4Rechts oben5Rechts unten6Links7Rechts8Oben9UntenRahmen,Darstellungsbedingung,PositionSiehe Kapitel "Gemeinsame Objekt-Eigenschaften".4.13 Barcode-Objekte einfügenBarcodes können für Produktaufkleber, Preisschilder, Seriennummern oder vieleandere Zwecke verwendet werden. Ein Barcode besteht normalerweise aus einerSerie unterschiedlich breiter Balken und Zwischenräume, wobei je nach Code auch inden Zwischenräumen Information übermittelt wird. Die Mindest-Strichdicke sollte 0.3mm betragen, daher sind in <strong>List</strong> & <strong>Label</strong> die Strichbreitenverhältnisse 1:3 gewählt.Eine Beschreibung der Barcodeformate finden Sie unter "Übersicht der Barcodes".Um ein Barcode-Objekt zu erstellen, wählen Sie Objekte > Einfügen > Barcode(STRG+B).123
Objekte4.13.1 EigenschaftenEigenschaft Beschreibung Wert Beschreibung(Inhalt) Öffnet den "Inhalt"-Dialog Öffnet DialogBalkenbreiteBalkenfarbeDie dünnste Strichdicke eines einzelnenBalkens in SCM-Einheiten (1/1000 mm). 0 =automatische Anpassung. Wird nicht von allenBarcodes unterstützt.OrientierungOrientierung des Barcodesinnerhalb des ObjektrahmensFarbe für den gewählten Barcode.Formel012FormelDrehung Dreht das Objekt gegen den Uhrzeigersinn 0123FormelOptimaleGrößeSchriftStrichdicken-VerhältnisTextausgebenRahmen,Darstellungs-Stellt die optimale Größe des Barcodes ein.Diese Eigenschaft wirkt sich bei Größenänderungenaus, ist z.B. bei den folgendenFormaten möglich: EAN 13 (alle), DP-Leitcode,DP-Identcode, German Parcel, Postnet undFIM.Schriftart für den Barcode-Text. Wird nurausgewertet, wenn die Eigenschaft " Textausgeben" aktiviert ist.Weitere Informationen zu den Schrift-Eigenschaften siehe Kapitel "GemeinsameObjekt-Eigenschaften".Das Verhältnis der Strichdicken verschiedenerBalken oder Leerräume untereinander. Wirdnicht von allen Barcodes unterstützt.Hier können Sie bestimmen, ob der Inhalt desBarcodes auch noch im Klartext erscheinensoll.Siehe Kapitel "Gemeinsame Objekt-Eigenschaften".TrueFalseFormelFormelTrueFalseFormelFormel-DialogLinksZentriertRechtsFormel-Dialog0°90°180°270°Formel-DialogJaNeinFormel-DialogSchrift-DialogFormel-DialogJaNeinFormel-Dialog124
Barcode-Objekte einfügenbedingung,Position,Umbruch vor4.13.2 BarcodeinhaltÜber den Inhalts-Dialog des Barcode-Objekts können Sie den Barcode näherbestimmen.▪▪▪Wählen Sie Text, wenn Sie festen Text als Barcode drucken wollen. In denersten Teil des Eingabefeldes geben Sie den zu druckenden Wert ein. Aus demzweiten Teil wählen Sie den gewünschten Barcode-Typ aus. Bitte beachten Sie,dass für manche Barcode-Typen die Werte bestimmte Anforderungen, z.B. einebestimmte Anzahl von Stellen oder Trennzeichen, erfüllen müssen. Falls dieseAnforderungen nicht erfüllt sind, erhalten Sie im Meldungsbereich des Dialogeseine Fehlermeldung.Für manche Barcodes, wie z.B. den Maxicode, gibt es noch zusätzlicheOptionen, die Sie in einem weiteren Dialog bearbeiten können.Wählen Sie Formel, wenn Sie eine Formel als Barcode verwenden wollen unddefinieren Sie über Bearbeiten einen gültigen Formel-Ausdruck. Der Rückgabewertdieser Formel muss vom Datentyp "Barcode" sein. Natürlich können Sie125
Objekte▪auch beliebige Variablen übergeben, diese müssen zuvor allerdings mit Hilfe derFunktion Barcode() in eine Variable vom Datentyp "Barcode" konvertiert werden.Wählen Sie Variable, wenn Sie eine Variable als Barcode drucken wollen. In der<strong>List</strong>box stehen Ihnen alle Variablen vom Typ Barcode zur Verfügung.4.14 Tabellenobjekte einfügenUm <strong>List</strong>en, Tabellen oder Reports zu erstellen, benötigen Sie das Tabellenobjekt.Um ein Tabellenobjekt zu erstellen, wählen Sie Objekte > Einfügen >Tabelle (STRG+E).In Multitabellen fügen Sie ein Tabellenobjekt über das Toolfenster Berichtsstrukturein (weitere Informationen zu Untertabellen/Multitabellen/Subreports siehe Kapitel"Berichtsstruktur").4.14.1 EigenschaftenBitte beachten: Sofern das Toolfenster "Berichtsstruktur" zur Verfügung steht, geltenandere Eigenschaften (siehe Kapitel "Berichtsstruktur").Eigenschaft Beschreibung Wert BeschreibungGesperrtSiehe Kapitel "Gemeinsame Objekt-Eigenschaften".Diese Eigenschaft ist bei Multi-Tabellen nurfür das Basisobjekt verfügbar und nicht fürUntertabellen.(Inhalt) Öffnet den "Inhalt"-Dialog Öffnet DialogFixe GrößeÜber die Eigenschaft "Fixe Größe" können Siebestimmen, dass die Tabelle Ihre Größe nichtautomatisch anpassen soll, wenn Sie nachdem Ersetzen der Feldnamen durchFeldinhalte weniger Datenzeilen enthält alsPlatz im Tabellenobjekt verfügbar ist. Beiausgeschalteter Eigenschaft rückt das Endeder Tabelle in diesem Fall automatisch nachoben.Eine eventuell definierte Fußzeile wird bei"Fixe Größe" um einen Leerraum vonmindestens einer Zeile von der übrigenTabelle abgesetzt. Der Leerraum übernimmtdabei die Rahmendefinition aus demZeilenlayout Nr. 1 der Datenzeilen. Ansonstenerscheint die Fußzeile unmittelbar unter derTabelle.TrueFalseFormelJaNeinFormel-DialogBeachten Sie bitte, dass mit der Tabelleeventuell verkettete Objekte ihre Position126
Tabellenobjekte einfügenHintergrundRahmen-VoreinstellungSchriftart-VoreinstellungDarstellungsbedingung,PositionSeitenwechselbedingungnatürlich nur dann automatisch an eineveränderte Tabellengröße anpassen können,wenn "Fixe Größe" ausgeschaltet ist. DieseEigenschaft ist bei Multi-Tabellen nicht fürUntertabellen verfügbar.SeparatorendurchziehenDiese Eigenschaft bewirkt,dass die Spaltentrennlinienzwischen der letztenDatenzeile und der Fußzeiledurchgezogen werden. Beiausgeschalteter Optionreichen die Spaltentrennliniennur bis genau zur letztenDatenzeile. Diese Eigenschaftsteht nur bei Tabellen "fixerGröße" zur Verfügung.Farbe und Typ für den Tabellenhintergrund.Weitere Informationen siehe Kapitel"Gemeinsame Objekt-Eigenschaften".Diese Eigenschaft ist bei Multi-Tabellen nurfür den Berichtscontainer verfügbar.Über diese Eigenschaft legen Sie den Default-Rahmen für die Tabelle fest. WeitereInformationen siehe Kapitel "GemeinsameObjekt-Eigenschaften".Über diese Eigenschaft legen Sie die Default-Schrift für die Tabelle fest. WeitereInformationen siehe Kapitel "GemeinsameObjekt-Eigenschaften".Diese Eigenschaft ist bei Multi-Tabellen nurfür das Basisobjekt verfügbar und nicht fürUntertabellen.Siehe Kapitel "Gemeinsame Objekt-Eigenschaften".Darüber können Sie eine Bedingung angeben,die bewirkt, dass Seitenumbruch nach einerDatenzeile durchgeführt wird, sobald dieBedingung eintritt.Bei Seitenwechsel = True wird nach jederZeile ein Seitenwechsel gemacht, beiSeitenwechsel = False wird der Seitenwechselnur dann durchgeführt wenn notwendig.TrueFalseFormelTrueFalseFormelJaNeinFormel-DialogSchrift-DialogJaNeinFormel-DialogSpaltenzahl Anzahl der Spalten der Tabelle 0 VoreinstellungContainer127
Objekte11-spaltig22-spaltig33-spaltig44-spaltig55-spaltigFormelFormel-DialogAbstandAbstand der Spalten derTabelle.ZahlFormelFormel-DialogSpaltenwechselbedingungWenn das Ergebnis beiAusgabe einer Datenzeile"True" ist, wird einSpaltenumbruch ausgelöst.TrueFalseFormelUmbruchKein UmbruchFormel-DialogSpaltenwechselvorVor Ausgabe diese Objektserfolgt ein Spaltenumbruch.TrueFalseUmbruchKein UmbruchFormelFormel-Dialog(Seiten-)Umbruch vorWenn die Bedingung "True" ergibt, wird vorder Ausgabe des Objekts ein Seitenumbruchausgelöst.Bei mehreren mehrspaltigen Objekten wirdnach einem Objekt automatisch einSeitenumbruch ausgelöst, wenn sich dieSpaltenanzahl der Objekte unterscheidet (z.B.2-spaltige Tabelle gefolgt von einer 3-spaltigenTabelle) und für das nachfolgende Objekt keinPlatz mehr vorhanden wäre.TrueFalseFormelUmbruchKein UmbruchFormel-DialogDatenzeilenDatenzeilenunterdrückenWenn Sie die Option"Datenzeilen unterdrücken"aktivieren, so werden alleDatenzeilen komplettunterdrückt. Diese Optionist insbesondere inVerbindung mit der Option"Summierung forcieren"sehr nützlich. LetztereOption legt fest, dass dieSummierung auch dannausgeführt wird, wenn eineDatenzeile nicht gedrucktwird. Durch die Kombinationbeider Optionen und dieTrueFalseFormelJaNeinFormel-Dialog128
Tabellenobjekte einfügenVerwendung von Gruppenund Summenvariablenermöglicht sich der Druckinteressanter Statistiken.SummierungforcierenSummenvariablen werdentrotz Datenzeilenunterdrückungberechnet.TrueFalseFormelJaNeinFormel-DialogZebramusterMit der Option "Zebramuster"im Feld "Datenzeile"können Sie bestimmen, obdie Datenzeilen abwechselndfarblich unterlegtwerden sollen. Damitkönnen Sie die Übersichtlichkeitinsbesondere vongroßen Tabellen verbessern.Weitere Informationen zuFarbe, Füllung und Muster,mit dem jede zweiteDatenzeile hinterlegtwerden soll, siehe Kapitel"Gemeinsame Objekt-Eigenschaften".ZeilenzusammenhaltenBei einem Seitenumbruchwerden Datenzeilen soweitmöglich zusammengehalten,also zusammen auf dienächste Seite gedruckt.JaNeinFormel-DialogFußzeilenFußzeilenzusammenhaltenÜber die Eigenschaft"Fußzeilen zusammenhalten"können Sie analog zuder Option "Zeilenzusammenhalten" festlegen,dass Fußzeilen bei einemSeitenumbruch soweit wiemöglich zusammengehaltenwerdenTrueFalseFormelJaNeinFormel-DialogGruppenfußzeilenAuch beileerenGruppenGruppenfußzeilen werdenauch bei leeren Gruppenausgegeben.TrueFalseJaNein129
ObjekteFormelFormel-DialogGruppenkopfzeilenFolgezeilezusammenhaltenHier können Sie festlegen,dass eine Gruppenzeile(Zwischenüberschrift) wennmöglich nicht durch einenSeitenumbruch von dennachfolgenden Datenzeilengetrennt werden soll.TrueFalseFormelJaNeinFormel-Dialog4.14.2 TabelleninhaltEine Tabelle besteht aus verschiedenen Zeilentypen, die sich unabhängig voneinanderdefinieren lassen. Es gibt Kopfzeilen, Datenzeilen, Fußzeilen, Gruppenkopfzeilenund Gruppenfußzeilen.▪ Kopfzeilen werden meist als Überschriften der Tabellenspalten eingesetzt.▪ Datenzeilen enthalten die Formatierung der tatsächlichen Tabellenzeilen mit denDaten, die in der Tabelle dargestellt werden sollen.▪ Fußzeilen werden ganz am Ende der Tabelle dargestellt und können abschließendeInformationen der darüber ausgegebenen Datenzeilen enthalten.▪ Gruppenkopf- und Fußzeilen dienen der Strukturierung der Datenzeilen anhandvon "Zwischenüberschriften" und "Zwischen-Fußzeilen".Alle Zeilentypen lassen sich unabhängig voneinander definieren. So könnten dieSpalten einer Kopfzeile anders aussehen als die darunterliegenden Datenzeilen oderFußzeilen.Für die einzelnen Zeilentypen lassen sich jeweils verschiedene Zeilenlayouts oderZeilendefinitionen definieren. Über spezielle Darstellungsbedingungen können dannje nach Bedarf die verschiedenen Zeilendefinitionen aktiviert werden.Alle Zeilendefinitionen werden in gleicher Weise definiert und bestehen aus Spalten,die alle individuell bearbeitet und formatiert werden können.Im Dialog "Tabelleninhalt" können Sie die einzelnen Zeilentypen mit Ihren verschiedenenZeilendefinitionen und individuellen Spalteneinteilungen bearbeiten.Für jeden Zeilentyp gibt es eine Registerkarte zur Definition der verschiedenenZeilendefinitionen und Spalten der jeweiligen Zeile.130
Tabellenobjekte einfügen4.14.3 Tabellenzeilen definierenDas Vorgehen bei der Definition der verschiedenen Tabellenzeilen ist stets dasgleiche. Entsprechend sehen auch die Registerkarten für Kopfzeilen, Datenzeilen,Fußzeilen und Gruppenzeilen gleich aus.Wählen Sie zunächst den Zeilentyp aus, den Sie bearbeiten wollen, indem Sie auf dieentsprechende Registerkarte klicken.Wie unter "Spalteninhalte einer Tabellenzeile bestimmen" beschrieben, können Sienun für das neue Zeilenlayout die gewünschten Spalten mit Ihren jeweiligenSpalteninhalten und Eigenschaften definieren.Über die Eigenschaften können Sie dann das Erscheinungsbild für das neueZeilenlayout als Ganzes festlegen, z.B. besondere Rahmenlinien. Weitere Informationenfinden Sie unter "Verschiedene Zeilenlayouts definieren".Sofern Sie für diesen Zeilentyp noch nichts definiert haben, werden Sie gefragt, obSie eine bestehende Zeilendefinition von einem der anderen Zeilentypen übernehmenwollen.Falls Sie für einen Zeilentyp verschiedene Zeilendefinitionen angelegt haben, könnenSie wählen, welche dieser Zeilendefinitionen in den neuen Zeilentyp übernommenwerden soll.Im abgebildeten Beispiel würde die Definition der Datenzeile "Artikeldaten obereZeile" des Zeilentyps "Datenzeile" übernommen.131
ObjekteAlternativ können Sie neue Zeilen auch mit Hilfe des Feldauswahlassistentenerstellen. Wählen sie dafür den Eintrag "Feldauswahlassistent starten". Über denFeldauswahlassistent können sie mehrere Spalten in einem Arbeitsschritt anzulegen.Sie haben auch die Möglichkeit einzelne oder mehrere Spalten über die Zwischenablageaus einer Tabelle in einen anderen Teil dieser Tabelle bzw. in eine andereTabelle zu kopieren.Verschiedene Zeilenlayouts definierenFür jeden Zeilentyp können verschiedene Layouts definiert werden. In Abhängigkeitvon Darstellungsbedingungen wird je nach Situation das jeweils passende Layoutverwendet. Auf diese Weise können z.B. die Tabellenzeilen für manche Datensätzeim Fettdruck erscheinen, während sie für die übrigen in normaler Schrift erscheinen.Oder im einen Fall enthält die Tabellenzeile andere Spalten...132
Tabellenobjekte einfügen▪▪▪▪▪▪Um weitere Zeilenlayouts anzulegen, selektieren Sie zunächst eine Zeilendefinition.Über die Schaltfläche "Eine Zeilendefinition anhängen" können Sie danneine weitere Zeilendefinition erstellen.Sofern Sie bereits für mindestes eine Zeile ein Layout definiert haben, erhaltenSie die Möglichkeit, eines der bestehenden Layouts für das neue Zeilenlayoutals Vorgabe zu übernehmen (siehe auch "Tabellenzeilen definieren").Wie unter "Spalteninhalte einer Tabellenzeile bestimmen" beschrieben, könnenSie nun für das neue Zeilenlayout die gewünschten Spalten mit Ihren jeweiligenSpalteninhalten und Eigenschaften definieren. Über die Eigenschaften könnenSie dann das Erscheinungsbild für das neue Zeilenlayout als Ganzes fest, z.B.besondere Rahmenlinien oder Abstände vom Druckbereich. Weitere Informationenfinden Sie unter "Tabellenzeilen formatieren".Die Reihenfolge der Zeilendefinitionen lässt sich über die Pfeil-Schaltflächenoder per Drag & Drop verändern.Über die Schaltflächen können Sie die selektierten Zeilendefinitionen bearbeiten,löschen, ausschneiden, kopieren, einfügen.Über die Schaltfläche "Assistent für die Feldauswahl starten" können Sieüber einen Dialog in einem Arbeitsschritt mehrere Spalten einfügen und die133
Objekte▪▪▪Spalten aus den in diesem Kontext sinnvollen Feldern zusammenzustellen.Sofern Sie bereits für mindestes eine Zeile ein Layout definiert haben, wird überden Feldauswahlassistent eine weitere Zeilendefinitionen erstellt.Sie können den Zeilendefinitionen neue Namen geben, wie z.B. "Artikelbeschreibungszeile","erste Adresszeile" etc. Dies ermöglicht es Ihnen bei komplexenLayouts, diese Zeile schnell wiederzufinden.Mit der Eigenschaft "Im <strong>Designer</strong> anzeigen" können Sie einzelne Zeilen imArbeitsbereich ausblenden – sehr nützlich, wenn Sie z.B. sehr viele Zeilendefinitionenhaben.Wenn Sie mehr als ein Zeilenlayout für eine Tabellenzeile definieren, können Sieüber die Darstellungsbedingungen zwischen den verschiedenen Zeilenlayoutswechseln. Weitere Informationen finden Sie unter "Darstellungsbedingung fürTabellenzeilen".Beispiel 1: Definition von zwei Datenzeilen einer Artikelliste.Ergebnis:Zeilendefinition 1: Artikeldaten obere ZeileArtikel-Nr Artikel-Bezeichnung StückpreisZeilendefinition 2: Artikeldaten untere ZeileArtikelbild Artikel-Bezeichnung langBeispiel 2: Fallweise Darstellung von Zwischensumme und Gesamtsumme.Nehmen wir an, Sie möchten bei einer Tabelle über mehrere Seiten (z.B. eineRechnung) am Ende einer Tabelle eine Fußzeile drucken, die auf den ersten Seiteneine Nettozwischensumme, auf der letzten Seite jedoch eine Nettogesamtsummeenthält.134
Tabellenobjekte einfügenZeilendefinition 1: ZwischensummeZwischensumme:«fstr$(ZWISCHENSUMME_NETTO,"#####&.##")»Darstellungsbedingung: not Lastpage()Zeilendefinition 2: GesamtsummeGesamtsumme «fstr$(SUMME_NETTO,"#####&.##")»Darstellungsbedingung: Lastpage()Tabellenzeilen formatierenSelektieren Sie eine Zeilendefinition um über die Eigenschaften das Erscheinungsbildder gesamten Tabellenzeile zu bestimmen.Über die Eigenschaft "Schriftart-Voreinstellung" können Sie die Schriftart für dieganze Tabellenzeile voreinstellen. Neu eingefügte Spalten erscheinen dann zunächstin dieser Schriftart. Über die entsprechende Option der Spalteneigenschaften könnenSie jedoch auch für jede Spalte eine eigene Schriftart wählen.Über die Eigenschaft "Ränder" können Sie die Abstände einstellen, die die Tabellenzeilenrelativ zum Tabellenobjekt haben sollen. Dabei sind auch Formeln möglich.Die Abstände "oben" bzw. "unten" bewirken dabei auch entsprechende Leerräumezwischen den einzelnen Tabellenzeilen. Ein Abstand unten von 3.0 mm würde z.B.bewirken, dass zwischen den Zeilen des betreffenden Typs und den Folgezeilenjeweils ein Abstand von 3.0 mm bleibt. Wenn zusätzlich noch ein oberer Abstanddefiniert wird, vergrößert sich der Leerraum entsprechend.Über die Abstände "links" bzw. "rechts" können Sie Einzüge relativ zum Tabellenobjektoder auch relativ zu anderen Tabellenzeilen erreichen. Haben Sie z.B. für dieKopfzeilen einen linken Abstand von 0.0 definiert und für die Datenzeilen einen linkenAbstand von 10.0, so erscheinen die Datenzeilen relativ zur Kopfzeile um 10 mmeingerückt.Das Ergebnis sieht dann so aus:KopfzeileDatenzeilen...Darstellungsbedingung für TabellenzeilenSelektieren Sie eine Zeilendefinition um über die Eigenschaften eine Darstellungsbedingungenfür die Tabellenzeile zu vergeben. Sie gelangen dabei in den bekanntenDialog zur Definition von logischen Ausdrücken. Weitere Informationen finden Sieunter "Variablen, Formeln und Ausdrücke".Diese Darstellungsbedingungen gelten zusätzlich zu eventuell über Projekt > Filtervergebenen, projektspezifischen Datensatzfiltern.Bedeutsam werden Darstellungsbedingungen für Tabellenzeilen besonders dann,wenn Sie mehr als ein Zeilenlayout für eine Tabellenzeile definieren wollen. Siekönnen dann über die Darstellungsbedingungen zwischen den verschiedenenZeilenlayouts wechseln.135
ObjekteWenn jede Tabellenzeile nur mit einem Zeilenlayout dargestellt werden soll, achtenSie darauf, dass die verschiedenen Darstellungsbedingungen, die Sie für dieeinzelnen Zeilenlayouts vergeben, sich gegenseitig ausschließen. Ansonsten wird einund derselbe Datensatz mehrfach in der Tabelle erscheinen, d.h. einmal für jedesZeilenlayout, bei dem die Darstellungsbedingung auf den Datensatz passt.Manchmal kann das jedoch gerade gewünscht sein und zwar dann, wenn die Feldereiner Tabelle z.B. aus Platzgründen über mehrere Zeilendefinitionen hinwegausgegeben werden sollen.4.14.4 Spalteninhalte einer Tabellenzeile bestimmenTabellenzeilen sind spaltenorientiert, d.h. jede Zeilendefinition kann viele Spaltenenthalten und jede Spalte kann für sich bearbeitet und formatiert werden.▪Jede Spalte hat auch immer einen bestimmten Typ. Als Spaltentypen stehenIhnen folgende Objekttypen von <strong>List</strong> & <strong>Label</strong> vor Verfügung: Text, Zeichnung,Barcode, RTF-Text, Chart, HTML-Text und OLE Container.▪ Um eine neue Spalte einzufügen, klicken Sie auf die Schaltfläche neben derSchaltfläche "Eine Spalte anhängen" und wählen den entsprechenden Spaltentypaus.136
Tabellenobjekte einfügen▪▪▪▪▪▪▪Jede Spalte des Tabellenobjektes wird durch eine Zeile der <strong>List</strong>e repräsentiert.Dabei können auch mehrere Ausdrücke oder Variablen in einer Spalte erscheinen.Über die Schaltflächen können Sie die selektierten Spalten bearbeiten, löschen,ausschneiden, kopieren, einfügen. Spalten könne auch per Drag & Drop überZeilendefinitionen hinweg verschoben werden.Die Reihenfolge der Spaltendefinitionen lässt sich über die Pfeil-Schaltflächenoder per Drag & Drop verändern.Sie können den Spaltendefinitionen neue Namen geben, wie z.B. "Artikel-Nr.","Kundenummer" etc. Dies ermöglicht es Ihnen bei komplexen Layouts, dieseSpalte schnell wiederzufinden.Neue Spalten können Sie in dieses Dialogfenster auch per Drag & Drop aus derVariablenliste einfügen, sofern diese nicht angedockt ist. Dabei wird der Spaltentypvom Typ der Variablen übernommen.Zum Bearbeiten der Spalte gelangen Sie in den bekannten Formeleditor, in demSie beliebige Ausdrücke als Spalteninhalte definieren können. Weitere Informationenfinden Sie unter "Variablen, Formeln und Ausdrücke".Über die Schaltfläche "Assistent für die Feldauswahl starten" können Sieüber einen Dialog in einem Arbeitsschritt mehrere Spalten einfügen und dieSpalten aus den in diesem Kontext sinnvollen Feldern zusammenzustellen.137
Objekte▪Sofern Sie bereits für mindestes eine Zeile ein Layout definiert haben, wird überden Feldauswahlassistent eine weitere Zeilendefinitionen erstellt.4.14.5 SpalteneigenschaftenDie Eigenschaften einer Spalte werden über eine Eigenschaftsliste definiert, derenBedienung wie im Toolfenster "Eigenschaften" funktioniert. Dabei kann sich dieEigenschaftsliste von einer Spalte zur anderen unterscheiden, je nach Typ der Spalte.Haben Sie mehrere Spalten markiert, können Sie die gemeinsamen Eigenschaften ineinem Durchgang bearbeiten. Eigenschaften, die nicht allen markierten Spaltengemeinsam sind, stehen bei Mehrfachmarkierungen nicht zur Verfügung.Die Spalteneigenschaften entsprechen jeweils mit einigen tabellenbedingtenEinschränkungen den Eigenschaften des jeweiligen Objekttyps.Eine Besonderheit gibt es bei Spalten vom Typ Text und RTF-Text. Diese beidenTextvarianten lassen sich auch über eine Spalteneigenschaft nachträglich ineinanderüberführen. Abhängig von dieser Eigenschaft ändert sich dann auch die Eigenschaftslisteentsprechend.Eigenschaft Beschreibung Wert BeschreibungOptionen(nur bei Chart,HTML, OLE)Öffnet den "Inhalt"-Dialog des entsprechendenObjekttypsInhalt-DialogLinkLink der bei Klick auf das Objekt (in derEchtdatenvorschau, bei PDF- oder HTML-Export) aufgerufen wird.LinkFormelFormel-DialogDrehungDreht das Objekt gegen den Uhrzeigersinn.Mit dieser Funktion können Sie z.B.Spaltentitel oder Barcodes um 90° drehen.0120°90°180°3270°FormelFormel-DialogFormatierungWeitere Informationen zum Formatierungs-Editor siehe Kapitel "Gemeinsame Objekt-Eigenschaften".TrueFalseDialogBeachten Sie, dass sich die Formatierung aufdas Ergebnis des gesamten Ausdrucksbezieht. Möchten Sie nur Teilbereiche einesAusdrucks formatieren (z.B. bei Text und Zahlinnerhalb eines Ausdrucks) verwenden Sie dieFunktionen Date$() und FStr$() im Formel-Dialog.Balkenbreite(nur beiDie dünnste Strichdicke eines einzelnenBalkens in SCM-Einheiten (1/1000 mm). 0 =automatische Anpassung. Wird nicht von allenFormelFormel-Dialog138
Tabellenobjekte einfügenBarcode)Balkenfarbe(nur beiBarcode)Strichdicken-Verhältnis(nur beiBarcode)Textausgeben(nur beiBarcode)HintergrundSchriftBarcodes unterstützt.Orientierung(nur beiBarcode)Orientierung des Barcodesinnerhalb des ObjektrahmensDie Farbe des Barcode. Siehe Kapitel"Gemeinsame Objekt-Eigenschaften".Das Verhältnis der Strichdicken verschiedenerBalken oder Leerräume untereinander. Wirdnicht von allen Barcodes unterstützt.Hier können Sie bestimmen, ob der Inhalt desBarcodes auch noch im Klartext erscheinensoll.Der Hintergrund der Spalten.Siehe Kapitel "Gemeinsame Objekt-Eigenschaften".Siehe Kapitel "Gemeinsame Objekt-Eigenschaften".012FormelFormelTrueFalseFormelText-Format Unterscheidet die Darstellung der Textspalte TrueFalseAusr. vertikalAusrichtung(bei Text)Vertikale Ausrichtung des Inhalts in demvorhandenen Platz.Die Text-Ausrichtung. Dezimal bedeutet,Zahlenwerte werden an Ihren Dezimalpunktenausgerichtet.DezimalpositionDie Position des Dezimalpunktesinnerhalb des Feldesgemessen von der linken Kantedes vorherigen Rahmens in mm.012Formel0123FormelZahlFormelLinksZentriertRechtsFormel-DialogFormel-DialogJaNeinFormel-DialogNormaler TextRTF TextObenZentriertUntenFormel-DialogLinksZentriertRechtsDezimalFormel-DialogFormel-Dialog139
ObjekteBlocksatz Text ist rechts- und linksbündig. TrueBreiteDarstellungsbedingungEinpassenHöhe (nichtbei Text, RTFText).Feste Höhe(bei Text, RTFText)Leerzeichen-OptimierungZeilenabstand(bei Text)Die Breite der Spalte in mm. Überschreitet dieSumme der Spaltenbreiten die Gesamtbreitedes Tabellenobjekts, erhalten Sie eineFehlermeldung.Siehe auch "Spaltenbreitenveränderung überMaus".Siehe Kapitel "Gemeinsame Objekt-Eigenschaften".Bestimmt das Verhalten wenn der Inhalt zulang für eine Zeile wird.Damit lange Wörter bei Wert "1" (umbrechen)nicht abgeschnitten werden, können Sie überdie Option "Umbruch erzwingen" sicherstellen,dass nach dem letzten passenden Zeichenumgebrochen wird.Wert "3" (verschmälern) verringert denZeichenabstand und sollte nur bis zu einergewissen Grenze verwendet werden um dieLesbarkeit zu gewährleisten.UmbrucherzwingenWenn ein langes Wort nichtumgebrochen werden kann,wird ein Umbruch nach demletzten passenden Zeichenerzwungen.Feste Höhe des Feldes, der Inhalt wird skaliert(0: keine feste Höhe). Die Gesamthöhe einerTabellenzeile ergibt sich aus der Spalte mitder größten Höhe.Feste Höhe des Feldes, unabhängig vomInhalt. Überschüssiger Text wird verworfen (0:keine feste Höhe). Die Gesamthöhe einerTabellenzeile ergibt sich aus der Spalte mitder größten Höhe.Führende und doppelte Leerzeichen werdenentfernt.Abstand der Textzeilen untereinander.FalseFormelZahlFormel0123FormelTrueFalseFormelZahlFormelZahlFormelTrueFalseFormelZahlFormelJaNeinFormel-DialogFormel-DialogAbschneidenUmbrechenVerkleinernVerschmälernFormel-DialogJaNeinFormel-DialogFormel-DialogFormel-DialogJaNeinFormel-DialogFormel-Dialog140
Tabellenobjekte einfügenRahmenBestimmt die Rahmeneigenschaften undAbstände zu den Rahmen der einzelnen Zelleneiner Tabelle. Zusammen mit der gewähltenSchriftgröße bestimmen die Zellenränder"oben" und "unten" die Höhe der Tabellenzeilebei Text-Objekten.Weitere Informationen siehe Kapitel"Gemeinsame Objekt-Eigenschaften".ZahlFormelRahmenDialogFormel-Dialog4.14.6 Fußzeilen definierenHäufig ist es wünschenswert, zu einer Tabelle noch eine oder mehrere spezielleFußzeilen mit auszugeben. Diese werden wie normale Tabellenzeilen behandelt, mitder Ausnahme, dass Fußzeilen immer nur am Ende der Tabelle auf jeder Seitegedruckt werden.Wenn Sie die Fußzeilen nur auf der letzten Seite dargestellt haben wollen, sovergeben Sie die Darstellungsbedingung LastFooterThisTable(). Weitere Informationenzu dieser Funktion finden Sie unter "Übersicht der Funktionen".Bitte beachten Sie auch die Hinweise zu Kopf- und Fußzeilen bei Multitabellen imKapitel "Arbeiten mit dem Berichtscontainer".4.14.7 Gruppenkopfzeilen definierenEin weiterer besonderer Zeilentyp sind die Gruppenkopfzeilen. Diese dienen dazu,die zu druckenden Datenzeilen zu Gruppen zusammenzufassen. Ein Beispiel hierfürwäre ein alphabetisches Namensverzeichnis, bei dem vor jedem neuen Anfangsbuchstabeneine Zwischenüberschrift mit dem betreffenden Buchstaben erscheinensoll. Die zu druckenden Datenzeilen würden dabei nach dem Anfangsbuchstabendes Namens in Gruppen zusammengefasst.Der Schlüsselausdruck, dessen Ergebnis den Gruppenwechsel bedingt, wird über dieEigenschaft "Gruppieren nach" angegeben. Über den Formel-Editor kann einebeliebige Zeichenkette angegeben werden. Jedes mal, wenn sich das Ergebnis desAusdrucks von einer Datenzeile zur nächsten ändert, wird die zur Bedingunggehörige Gruppenzeile als Zwischenüberschrift in die <strong>List</strong>e gedruckt.Auch bei Gruppenkopfzeilen ist die Verwendung von Darstellungsbedingungenmöglich. Weitere Informationen finden Sie unter "Darstellungsbedingung fürTabellenzeilen".Für Gruppenkopfzeilen stehen folgende Eigenschaften zur Verfügung:Eigenschaft Beschreibung Wert BeschreibungGruppensummenDie markierten Summenvariablen werden auf"0" gesetzt, wenn die Bedingung derGruppenzeile zutrifft. Weitere Informationenfinden Sie unter "Arbeiten mit Summenvariablen".Wir empfehlen zur Summenbildung dieDialog141
ObjekteFunktion Sum() zu verwenden.GruppierennachDer Schlüsselausdruck, dessen Ergebnis denGruppenwechsel bedingt.FormelFormel-DialogImmer aucham TabellenanfangGibt den Gruppenkopf nach einemSeitenumbruch erneut ausTrueFalseFormelJaNeinFormel-DialogPDF-VerzeichnisebeneGibt beim PDF-Export die Verzeichnisebenedes PDF-Lesezeichens für diesen Gruppenkopfan (0=nicht im Verzeichnis).ZahlFormelFormel-DialogUmbruch vorAusgabeVor der Ausgabe der Gruppenkopfzeile wirdein Seitenumbruch ausgelöst, d.h. jedeGruppe beginnt auf einer neuen Seite. Wennmehrere Gruppenzeilen mit dieser Optiongleichzeitig gedruckt werden, so erscheinensie untereinander auf der neuen Seite. Überden Formel-Dialog können Sie somit bedingteZeilenumbrüche vor Gruppenköpfendurchführen, z.B. "Wenn nur 5% Platz übrig,dann vorher umbrechen". Weitere Informationenfinden unter der Funktionsbeschreibung"RemainingTableSpace".TrueFalseFormelJaNeinFormel-Dialog142
Tabellenobjekte einfügenBeispiel: Gruppierung nach dem Anfangsbuchstaben der Variable "Name".Als Bedingung für die Eigenschaft "Gruppieren nach" geben Sie "Left$(NAME,1)" an.Das Ergebnis des Ausdrucks "Left$(NAME,1)" ist das erste Zeichen der VariablenNAME. Mit jedem neuen Anfangsbuchstaben wird also eine entsprechendeZwischenüberschrift in die <strong>List</strong>e gedruckt.Die zugehörige Spaltendefinition für die Gruppenzeile könnte dabei ebenfalls"Left$(NAME,1)" lauten. Für jeden neuen Anfangsbuchstaben bei NAME würde dannals Zwischenüberschrift der jeweiligen Buchstabe gedruckt werden.Auch hier ist mehr als ein Zeilenlayout möglich. Damit lassen sich z.B. hierarchischabgestufte Zwischenüberschriften realisieren. So können Sie ein Zeilenlayoutdefinieren, das wie im obigen Beispiel Zwischenüberschriften anhand des erstenBuchstabens der Variable NAME erzeugt. Zusätzlich definieren Sie ein zweitesZeilenlayout, das Zwischenüberschriften anhand der ersten beiden Zeichen vonNAME erzeugt. Der Bedingungsausdruck hierfür wäre "Left$(NAME,2)", einepassende Spaltendefinition wäre "Left$(NAME,2)". Für dieses zweite Zeilenlayoutkönnen Sie dann über die Eigenschaft "Ränder" noch einen besonderen Abstandeinstellen, z.B. "links" = 10.0 mm. Das Ergebnis könnte dann etwa folgendermaßenaussehen:...Buchstabe: ABuchstaben: AA...Datenzeilen...Buchstaben: AB...Datenzeilen......Buchstabe: BBuchstaben: BA...Datenzeilen...Buchstaben: BB...Datenzeilen...143
Objekte4.14.8 Gruppenfußzeilen definierenEin weiterer besonderer Zeilentyp sind die Gruppenfußzeilen. Diese funktionieren imPrinzip genau wie die Gruppenkopfzeilen, erscheinen jedoch nachdem sich dieBedingung der Eigenschaft "Gruppieren nach" geändert hat.Für Gruppenfußzeilen stehen folgende Eigenschaften zur Verfügung:Eigenschaft Beschreibung Wert BeschreibungGruppensummenDie markierten Summenvariablen werden auf"0" gesetzt, wenn die Bedingung derGruppenzeile zutrifft. Weitere Informationenfinden Sie unter "Arbeiten mit Summenvariablen".DialogDiese Einstellung ist nützlich, um sog.Gruppensummen zu realisieren, etwa um diePreise aller Artikel einer bestimmtenArtikelgruppe aufzusummieren.Wir empfehlen zur Summenbildung dieFunktion Sum() zu verwenden.GruppierennachDer Schlüsselausdruck, dessen Ergebnis denGruppenwechsel bedingt.FormelFormel-DialogImmer auch Gibt den Gruppenkopf nach einem True Ja144
Formatierte Textobjekte einfügenam TabellenanfangSeitenumbruch erneut ausFalseFormelNeinFormel-Dialog4.15 Formatierte Textobjekte einfügenIn diesem Objekt können Sie im Gegensatz zum normalen Textobjekt auchFormatierungswechsel innerhalb einer Zeile vornehmen. Um ein formatiertesTextobjekt zu erstellen, wählen Sie Objekte > Einfügen > Formatierter Text(STRG+F).Wann also das formatierte Textobjekt, wann das Normale benutzen? Sie sollten,wenn möglich, dem normalen Textobjekt den Vorzug geben, da es wenigerInformation enthält und deshalb wesentlich performanter gedruckt werden kann. Dasgilt übrigens auch für RTF-Texte innerhalb von Tabellen.Benutzen Sie also das formatierte Textobjekt dann, wenn Sie Formatierungen zurealisieren haben, die Sie mit dem normalen Textobjekt gar nicht oder nur mühsamrealisieren können.4.15.1 EigenschaftenEigenschaft Beschreibung Wert Beschreibung(Inhalt) Öffnet den "Inhalt"-Dialog Öffnet DialogDrehungDreht das Objekt gegen den Uhrzeigersinn.Diese Funktionalität steht Ihnen nur aufWindows NT basierenden Systemen(Windows NT, Windows 2000, Windows XP)zur Verfügung.01230°90°180°270°FormelFormel-DialogSeitenumbruchBestimmt, ob das Objekt einen Seitenumbruch,bzw. Textüberlauf auslösen kann.Wenn diese Eigenschaft aktiviert ist, so wirdein die Größe des Objektes überschreitenderInhalt automatisch auf die nächste Seite (bzw.auf ein verkettetes anderes RTF-Objekt)umgebrochen. Dies ist z.B. bei RTF-Objekteninteressant, die über mehrere Seiten gehensollen. Bei Etiketten wird das nächste Etiketterst angefangen, wenn alle Objekte mit dieserOption des vorherigen Etiketts komplettgedruckt wurden. Es ist möglich, dass dieseEigenschaft nicht verfügbar ist, wenn derSeiten-Umbruch vom übergeordnetenProgramm nicht unterstützt wird.TrueFalseFormelJaNeinFormel-Dialog145
ObjekteRahmen,Darstellungsbedingung,Position,Umbruch vorSiehe Kapitel "Gemeinsame Objekt-Eigenschaften".4.15.2 TextinhaltDer Inhalt des formatierten Textobjekts wird über ein Editorfenster als fortlaufenderText bearbeitet.Sie können als Quelle des Textes entweder ein verknüpftes "Formatiertes Textobjekt"(siehe unter "Resttextübernahme") oder "(Freier Text)" auswählen. Sofern Sie "(FreierText)" wählen, stehen Ihnen ein Eingabefeld und Formatierungsoptionen zurVerfügung.▪ Über die Comboboxen wählen Sie Schriftart, Farbe, Schriftgröße und Zeichensatz.▪ Über die Symbolleiste wählen Sie weitere Formatierungsoptionen: Fett, Kursiv,Unterstrichen, Durchgestrichen, Hoch-, Tiefgestellt, Linksbündig, Zentriert,Rechtsbündig, Blocksatz, Texthintergrundfarbe, Absatz einrücken (2.5 mm,Rechtsklick: Folgezeilen einrücken), Absatz ausrücken (2.5 mm, Rechtsklick:146
Formatierte Textobjekte einfügenFolgezeilen ausrücken), Zeilen- und Absatzabstände festlegen, Aufzählung,Einfügen aus der Zwischenablage, Aktion Rückgängig, Aktion Wiederholen▪▪Über die Schaltfläche "Formel" steht Ihnen der Formeleditor zur Verfügung.Eine wichtige Funktion im Formeleditor ist ToRTF, die Sie verwenden können,um Variablen in RTF-Text umzuwandeln, um sie im laufenden Text darzustellen.Das kann dann z.B. folgendermaßen aussehen:«ToRTF$(Empfaenger.BriefAnrede)» «ToRTF$(Empfaenger.Nachname)»Über die Schaltfläche "Einfügen eines OLE-Objekts" können OLE-Objekte wiez.B. Grafiken eingebunden werden. Im Windows-Dialog "Objekt einfügen" wählenSie die entsprechende Grafik aus. Sie können Grafiken aber auch über dasKopieren aus anderen Anwendungen (z.B. Word) aus der Zwischenablage einfügen.Das Objekt unterstützt "Embedded Objects", also in den Text eingebetteteObjekte▪▪▪Über die Schaltfläche "WYSIWYG" (What you see is what you get" wirdder Wortumbruch anhand der Objektgröße ausgeführt. Dies ist nur ein ungefährerAnhaltspunkt und kann minimal differieren.Tabulator durch STRG+TABDie Formatierungsoptionen erreichen Sie auch über Rechtsklick > Kontextmenü.In diesem Kontexmenü sind auch Sonderzeichen verfügbar, wie z.B. GeschütztesLeerzeichen, Optionaler Trennstrich und Seitenumbruch.147
ObjekteResttextübernahmeSofern das aktuelle RTF-Objekt an ein anderes RTF-Objekt angehängt ist, bei dem dieOption "Seitenumbruch" aktiviert ist, steht die Option "Resttextübernahme von ..." alsQuelle zur Verfügung. Wählt man diese Option aus, ist keine Eingabe in dem RTF-Objekt möglich, da der (Rest-) Text automatisch von dem anderen RTF-Objektübernommen wird (z.B. für 2-spaltigen Druck).4.16 Chart-Objekte einfügenÜber Objekte > Einfügen > Chart können Sie ein Chart-Objekt einfügen.In den Berichtscontainer fügen Sie ein Chart-Objekt über das Toolfenster "Berichtsstruktur"ein (siehe Kapitel "Berichtsstruktur").Dieses Objekt dient zur Auswertung und Darstellung verschiedener Arten von Daten;Sie können damit z.B. Umsatzverläufe untersuchen, die prozentuale Aufteilung vonSummen auf einzelne Beiträge visualisieren, und natürlich auch "ganz normale"Balkendiagramme erstellen. Es steht Ihnen eine Vielzahl verschiedener Diagrammtypenzur Verfügung, die für unterschiedlichste Anwendungen benutzt werden können.Die meisten Diagrammtypen können in verschiedenen Varianten vorkommen.Allgemein werden drei- und zweiachsige Charts unterschieden. Bei dreiachsigenCharts werden 3 Datenachsen verwendet, man könnte hiermit beispielsweise denUmsatzverlauf pro Monat und Mitarbeiter untersuchen. Ein zweiachsiges Chart148
Chart-Objekte einfügenkommt hingegen mit 2 Datenachsen aus, und zeigt dann z.B. den Umsatzverlauf dergesamten Firma über das Jahr hinweg.Eine Auswahl der Möglichkeiten:▪ Viele Eigenschaften sind per Formel bestimmbar. Somit kann die Beschriftungoder Beschriftungsgröße vom Inhalt abhängig sein.▪ Der Hintergrund eines Charts kann mit einem Farbgradienten und/oderZebramuster gefüllt werden.▪ Die Begrenzung rund um ein Chart kann auch abgerundete Ecken und einenSchatten haben.▪ Trennlinien zwischen den Tortenstücken eines Tortendiagramms können einundausgeschaltet werden.▪ Die Füllung der Tortenstücke eines Tortendiagramms kann einen Farbgradientenerhalten (3D-Effekt).▪ Die Beschriftung eines Tortendiagramms kann wahlweise in oder am Diagrammerfolgen, auch Mischungen sind möglich (Prozentzahl im Diagramm, Beschreibungstextaußen). Bei einem horizontales Balkendiagramm kann die Beschriftungdirekt im Balken erfolgen.▪ Es können explodierte Tortendiagramme erstellt werden.▪ Es kann ein Winkel für die Achsenbeschriftung vergeben werden (z.B. bei langenTexten).4.16.1 EigenschaftenBitte beachten: Sofern das Toolfenster "Berichtsstruktur" zur Verfügung steht, geltenanstelle der folgenden Eigenschaften andere Eigenschaften (siehe Kapitel"Berichtsstruktur").Eigenschaft Beschreibung Wert Beschreibung(Inhalt) Öffnet den "Inhalt"-Dialog Öffnet DialogRahmen,Darstellungsbedingung,Position,Umbruch vorSiehe Kapitel "Gemeinsame Objekt-Eigenschaften".149
Objekte4.16.2 DiagrammtypIn der <strong>List</strong>e links können Sie den Basistyp des Diagramms auswählen.Es stehen folgende Typen zur Verfügung:Torte/Kreis: ein rundes Diagramm, inwelchem die jeweiligen Anteile durchdreieckige Ausschnitte visualisiertwerden.150
Chart-Objekte einfügenBalken: verschiedene Varianten vonBalkendiagrammen, die sich durch dieForm der Säulen unterscheiden.Band: ein dreidimensionales Band, kannz.B. an Stelle eines dreidimensionalenBalkendiagramms verwendet werden, umVerläufe darzustellen. Wählen Sie dazuden Untertyp "gestaffelt (3D)" und auf derRegisterkarte "Größenachse" dieDarstellung "Band".Linie/Symbole: 2-dimensionale Graphen.4.16.3 Wahl des DiagrammuntertypsJe nach ausgewähltem Diagrammtyp stehen Ihnen bis zu neun Untertypen zurVerfügung, aus denen Sie nach Belieben wählen können.Untertypen bei BalkendiagrammEinfach 3D/einfach: hier stehen nur zweiAchsen zur Verfügung.Beispiel: Gesamtumsatz über die Monateoder Produktgruppen.151
ObjekteGestaffelt: ein "normales" 3D-Diagramm.Beispiel: Überblick über Umsatz proMitarbeiter und Monat oder Umsatz proQuartal und Produktgruppe.Gruppiert 3D/gruppiert: hier erscheinengleiche Werte auf der x-Achse gruppiert,was einen direkten Vergleich der Werteerlaubt. Die flache Variante wird ohne 3D-Effekt gezeichnet.Beispiel: Überblick über Umsatz proMitarbeiter und Monat oder Umsatz proQuartal und Produktgruppe.Gestapelt 3D/gestapelt: dieserDiagrammtyp eignet sich besonders gut,um den Anteil einzelner Werte amGesamten zu betrachten. Als Typ stehtZylinder, Balken und Oktaeder zurVerfügung. Die flache Variante wird ohne3D-Effekt gezeichnet.Beispiel: Umsatzanteil der einzelnenMitarbeiter oder Produktgruppen amGesamtumsatz.Gestapelt relativ 3D/gestapelt relativ: mitdiesem Diagramm lassen sich – ähnlichdem gestapelten Diagramm – Anteileeinzelner Werte am Gesamtenuntersuchen. Im Gegensatz zumgestapelten Diagramm werden hier aberprozentuale Werte eingetragen. Als Typsteht Zylinder, Balken und Oktaeder zurVerfügung. Die flache Variante wird ohne3D-Effekt gezeichnetBeispiel: Der Wert eines einzelnenMonatsumsatzes beträgt immer 100%,und im Diagramm kann man denprozentualen Anteil der einzelnenMitarbeiter oder Produktgruppen ablesen.152
Chart-Objekte einfügenUntertypen bei Linien/SymboldiagrammEinfach: hier werden die einzelnen Werteals Punkt in einem zweidimensionalenKoordinatensystem eingetragen. Je nachTyp werden die einzelnen Punkte durchLinien verbunden. Bei einem Mehrfachdiagrammwerden dabei mehrere Linien ineinen Chart gezeichnet.Beispiel: Umsatz der einzelnen Mitarbeiteroder Produktgruppen.Gestaffelt: hier erscheinen gleiche Werteauf der x-Achse gruppiert, was einendirekten Vergleich der Werte erlaubt.Beispiel: Überblick über Umsatz proMitarbeiter und Monat oder Umsatz proQuartal und Produktgruppe.Gestapelt: dieser Diagrammtyp eignetsich besonders gut, um den Anteileinzelner Werte am Gesamten zubetrachten.Beispiel: Umsatzanteil der einzelnenMitarbeiter oder Produktgruppen amGesamtumsatz.Gestapelt, relativ: mit diesem Diagrammlassen sich – ähnlich dem gestapeltenDiagramm – Anteile einzelner Werte amGesamten untersuchen, im Gegensatzzum gestapelten Diagramm werden hieraber prozentuale Werte abgetragen.Beispiel: Der Wert eines einzelnenMonatsumsatzes beträgt immer 100%,und im Diagramm kann man denprozentualen Anteil der einzelnenMitarbeiter oder Produktgruppen ablesen.153
Objekte4.16.4 Charteigenschaften TortendiagrammDer Diagrammtyp "Torte/Kreis" nimmt eine Sonderstellung ein, da hier nicht wirklich"Achsen", sondern Kreissegmente zugeordnet werden. Dadurch unterscheiden sichdie Konfigurationsmöglichkeiten von denen bei anderen Diagrammen. Der Eigenschaftsdialogbietet eine Reihe von Einstellungsmöglichkeiten.Einstellungen für die Datenquelle der TorteAuf der Registerkarte "Datenquelle" können Sie Einstellungen zur Berechnung undBeschriftung des Torte vornehmen.Eigenschaft Beschreibung Wert BeschreibungKoordinatenwertWählen Sie hier die Datenquelle für dieKreisabschnitte, z.B. "Name" bei Personen,"Monat" bei Daten usw.FormelFormel-EditorMindestanteilGerade wenn Sie viele Werte mit einemkleinen Prozentanteil haben, kann eswünschenswert sein, diese unter einergemeinsamen Rubrik "Andere" zusammenzu-ZahlFormel-Editor154
Chart-Objekte einfügenfassen. Hier können Sie den Schwellenwertwählen, ab dem einzelne Segmente zu einemgrößeren zusammengefasst werden sollen.KoordinatensortierenZahl derBeispieldatenDatenfilterKoordinatenbeschriftungKoordinatenbeschriftung"Andere"Gibt an ob die Tortenstücke sortiert werdensollen (alphanumerisch oder alphabetisch).Der <strong>Designer</strong> verfügt noch nicht über die"echten" Daten, wie sie beim Ausdruck inIhrem Chart erscheinen werden. Damit Siesich trotzdem in der <strong>Designer</strong>-Vorschau einBild davon machen können, wie Ihr Chartaussehen wird, können Sie über diese Optiondie Anzahl der Kreissegmente wählen, die im<strong>Designer</strong> angezeigt werden soll.Hier kann eine Filterbedingung definiertwerden. Es werden nur die Datensätze für dasDiagramm verwendet, die diese Bedingungerfüllen. Bei "True" werden alle Datenverwendet.Bestimmt den Text für die Koordinatenbeschriftungauf dem Tortenstück.Um z.B. Wert und Prozentanteil anzugeben,verwenden Sie die Formel:'LL.ChartObject.AxisCoordinate + " - " +Str$(LL.ChartObject.ArcPerc,0,0) + "%"'SchriftgrößefestDie Schriftgröße soll fest sein(sonst wird sie verkleinert, wennes zur Darstellung ohneÜberschneidung nötig ist).Bestimmt den Text für die Koordinatenbeschriftungauf dem Tortenstück für diezusammengefassten "Andere"-Restdaten.TrueFalseFormelZahlTrueFalseFormelFormelTrueFalseFormelFormelLegende Platzierung der Legende. NichtsichtbarAn ChartJaNeinFormel-EditorFormel-EditorWahrFalschFormel-EditorFormel-EditorJaNeinFormel-EditorFormel-Editor155
ObjekteEinstellungen für die Berechnungsart des TortenstücksAuf der Registerkarte "Tortenstück" können Sie Einstellungen zur Berechnung undDarstellung des Tortenstücks vornehmen.Eigenschaft Beschreibung Wert BeschreibungBerechnungsartBerechnungsart für die Tortenstückgröße beiDatensätzen mit gleichem Datenwert.0Summierungder WerteSummierung der Werte: z.B. Summe derUmsätze pro Mitarbeiter.1Mittelwert derWerteMittelwert der Werte: z.B. DurchschnittlicherUmsatz pro Mitarbeiter.2Anzahl derWerteAnzahl der Werte : z.B. Anzahl der Verkäufepro Mitarbeiter. Das Feld "Wert" ist deaktiviert.FormelFormel-EditorWertWählen Sie hier die Datenquelle, die dieSegmentgröße bestimmen soll, z.B. "Wert","Preis", "Zeitbedarf" usw.FormelFormel-Editor156
Chart-Objekte einfügenDicke Tortendicke in Prozent. Zahl Formel-EditorExplosions-DistanzDie einzelnen Tortenstücke werden aus derTorte hervorgehoben. Der Wert beschreibt dieDistanz des Tortenstücks (als Prozentsatz desTortenradius).ZahlFormel-EditorKoordinatenbeschriftungauf ObjektGibt an, ob ein Text auf dem Tortenstückausgegeben werden soll.01NeinJaFormelFormel-EditorInhaltText auf dem Tortenstück,z.B. LL.ChartObject.ArcPercFormelFormel-EditorEinstellungen für die Darstellung des TortendiagrammsAuf der Registerkarte "Diagramm" können Sie Einstellungen zum Erscheinungsbildder Torte vornehmen.157
ObjekteEigenschaft Beschreibung Wert BeschreibungFarbmodusDie Tortenstücke werden mit wechselndenFarben gekennzeichnet, so dass dieeinzelnen Werte leichter zu unterscheidensind. Farbeinstellung über die Registerkarte"Farben".01FormelEinfarbigeTorteFarbigeTortenstückeFormel-EditorPerspektiveHier können Sie wählen, ob das Diagrammmit leichter oder starker Perspektive erstelltwerden soll. Alternativ können Sie auch eineeinfache Parallelprojektion verwenden.012keineleicht verzerrtstark verzerrtFormelFormel-EditorPerspektivischerGradientDer perspektivische Gradient erzeugt einenHelligkeitsgradienten über die Oberflächedes Tortendiagramms. Angabe in Prozent.ZahlFormel-EditorRandhervorhebenTortenrand hervorheben.TrueFalseFormelJaNeinFormel-EditorRotationswinkelx-AchseDer Rotationswinkel um die x-Achse nachoben in Grad, maximal 90° (senkrecht).ZahlFormel-EditorBestimmt die Lage der Torte im Raum. Siekönnen diesen Winkel alternativ auch überdie Rotationsschaltflächen bestimmen, diebei einem selektierten Diagramm auf derArbeitsfläche angezeigt werden.Rotationswinkely-AchseDer Rotationswinkel um die Tortenmittegegen den Uhrzeigersinn in Grad.ZahlFormel-EditorSie können diesen Winkel alternativ auchüber die Rotationsschaltflächen bestimmen,die bei einem selektierten Diagramm auf derArbeitsfläche angezeigt werden.SeparatorlinienAnzeige von Separatorlinien zwischen denTortenstücken.TrueFalseJaNeinFormelFormel-Editor158
Chart-Objekte einfügen4.16.5 Charteigenschaften Balken und LiniendiagrammBeim Diagrammtyp "Balken/Band" und "Linien/Symbole" bietet der Eigenschaftsdialogeine Reihe von Einstellungsmöglichkeiten. Je nach Charttyp stehen Ihnen zwei oderdrei verschiedene Datenachsen zur Verfügung. Über die Laschen können Siezwischen den verschiedenen Achsen wechseln. Die Art der Darstellung (Zylinder,Balken, Pyramide, Band, Linie, Symbole, Linie+Symbole, Oktaeder, Kegel) wählenSie über die Eigenschaft "Darstellung" auf der Registerkarte "Größenachse".Einstellungen für Rubriken- und ReihenachseWenn Sie sich für ein dreiachsiges Diagramm entschieden haben, stehen Ihnenbeide Achsen (als x- bzw. y-Achse) zur Verfügung. Bei zweiachsigen Diagrammen(z.B. ein einfaches Balkendiagramm) wird nur die Rubrikenachse als x-Achsebenötigt. Für beide Achsen haben Sie bei Balken- und Liniendiagrammen diegleichen Optionen:159
ObjekteEigenschaft Beschreibung Wert BeschreibungKoordinatensortierenZahl derBeispieldatenDatenfilterKoordinatenwertAchsenbeschriftungKoordinatenbeschriftungLegendeWählen Sie hier die Datenquelle für dieKoordinate, z.B. "Name" bei Personen, "Monat"bei Daten usw.Gibt an ob die Koordinaten sortiert werdensollen (alphanumerisch oder alphabetisch).Der <strong>Designer</strong> verfügt noch nicht über die"echten" Daten, wie sie beim Ausdruck inIhrem Chart erscheinen werden. Damit Siesich trotzdem in der <strong>Designer</strong>-Vorschau einBild davon machen können, wie Ihr Chartaussehen wird, können Sie über diese Optiondie Anzahl der Beispieldaten wählen, die im<strong>Designer</strong> angezeigt werden soll.Hier kann eine Filterbedingung definiertwerden. Es werden nur die Datensätze für dasDiagramm verwendet, die diese Bedingungerfüllen. Bei "True" werden alle Datenverwendet.FormelTrueFalseFormelZahlTrueFalseFormelFormel-EditorJaNeinFormel-EditorFormel-EditorWahrFalschFormel-EditorBestimmt den Text für die Achse. Formel Formel-EditorDrehungDrehung der Achsenbeschriftungin Grad.Bestimmt den Text für die Koordinatenbeschriftungbzw. Legende, z.B.LL.ChartObject.AxisCoordinate.DrehungSchriftgrößefestDrehung der Koordinatenbeschriftungin Grad (für langeTexte).Die Schriftgröße soll fest sein(sonst wird sie verkleinert, wennes zur Darstellung ohneÜberschneidung nötig ist).Platzierung der Legende.Wenn Sie "an Achse" wählen, werden dieWerte direkt an der Achse eingezeichnet,ansonsten wird eine Beschriftung auf derlinken, rechten, oberen oder unteren Seite desCharts eingefügt.ZahlFormelZahlTrueFalseFormelFormel-EditorFormel-EditorFormel-EditorJaNeinFormel-EditorKeinean AchseObenLinksRechtsUnten160
Chart-Objekte einfügenEinstellungen für die GrößenachseAuf der Registerkarte "Größenachse" können Sie Einstellungen zur Berechnung undDarstellung der Größenachse eines Balken- und Liniendiagramms vornehmen.Primärachse / Sekundärachse: Es wird eine zweite Werte-Achse unterstützt. Diezweite Achse wird auf der Registerkarte "Diagramm" eingeschaltet. Wechseln Sieüber die Combobox zu den Eigenschaften der jeweiligen Achse.161
ObjekteEigenschaft Beschreibung Wert BeschreibungWertMaximalwertautomatikMinimalwertautomatik162Berechnungsart für die Balkengröße beiDatensätzen mit gleichem Datenwert.Beispiele:Summierung der Werte: Summe der Umsätzepro Mitarbeiter.Mittelwert der Werte: DurchschnittlicherUmsatz pro Mitarbeiter.Anzahl der Werte : Anzahl der Verkäufe proMitarbeiter. Hier ist das Feld "Wert"deaktiviert.Wählen Sie hier die Datenquelle für die Achse,z.B. "Wert", "Preis", "Zeitbedarf" usw.Typ der Achsenskalierung. 0Soll die Größenachse bis zu einembestimmten Maximalwert gehen, oder soll derEndwert automatisch bestimmt werden?Sie können den angezeigten Bereichbeschränken, um z.B. "Ausreißer" nach obenzu berücksichtigen. Enthalten Ihre Wertegroße Spitzen, so können Sie durch Setzeneines Maximalwertes die Spitzen abschneidenund den Verlauf der "kleinen" Werte besserdarstellen. Wenn Sie die Voreinstellung "Nein"beibehalten, wird das Diagramm soangepasst, dass alle Werte dargestelltwerden.GrenzwertMaximalwert für dieAchsendarstellungSoll die Größenachse bei einem bestimmtenMinimalwert beginnen, oder soll derAnfangswert automatisch bestimmt werden?Sie können den angezeigten Bereichbeschränken, um z.B. "Ausreißer" nach untenzu berücksichtigen. Wenn Sie die Voreinstel-012FormelFormel12FormelTrueFalseFormelZahlTrueFalseFormelSummierungder WerteMittelwert derWerteAnzahl derWerteFormel-EditorFormel-EditorBerechnungsartAchsenskalierungKeine (linear)Logarithmisch,Basis10 (dekadisch)Logarithmisch,Basis 2(binär)Formel-EditorJaNeinFormel-EditorFormel-EditorJaNeinFormel-Editor
Chart-Objekte einfügenlung "Nein" beibehalten, wird das Diagrammso angepasst, dass alle Werte dargestelltwerden.GrenzwertMinimalwert für dieAchsendarstellungZahlFormel-EditorDarstellung(je nach OberundUntertyp)Visuelle Darstellung. Je nach Ober- undUntertyp stehen unterschiedliche Darstellungsartenzur Verfügung:Torte: -Balken einfach, gruppiert:1, 2, 3, 8, 9Balken gestaffelt:1, 2, 3, 4, 8, 9Balken gestapelt: 1, 2, 8Linien: 5, 6, 71234567ZylinderBalkenPyramideBandLinieSymboleLinie +Symbole8Oktaeder9KegelFormelFormel-EditorDicke Balken/Liniendicke in Prozent. Zahl Formel-EditorKoordinatenbeschriftungauf ObjektGibt an, ob ein Text auf den Objektenausgegeben werden soll.01FormelNeinJaFormel-EditorInhaltText auf dem Objekt, z.B.LL.ChartObject.ArcPercFormelFormel-EditorKoordinatenlinienGibt an, ob Koordinatenlinien auf denHintergrund gezeichnet werden sollen.TrueFalseJaNeinFormelFormel-EditorZebramodusGibt an, ob ein Zebramuster auf demHintergrund ausgegeben werden soll.TransparentMuster/festeFarbeHoriz.GradientVert. GradientHoriz. 2-teiligerGradientVert. 2-teiliger163
ObjekteGradientteiltransparentAchsenbeschriftungBestimmt den Text für die Achse. Formel Formel-EditorDrehungDrehung der Achsenbeschriftungin Grad.ZahlFormel-EditorKoordinatenbeschriftungBestimmt den Text für die Koordinatenbeschriftungbzw. Legende, z.B.LL.ChartObject.AxisCoordinate.FormelFormel-EditorDrehungDrehung der Koordinatenbeschriftungin Grad.ZahlFormel-EditorSchriftgrößefestDie Schriftgröße soll fest sein(sonst wird sie verkleinert,wenn es zur Darstellung ohneÜberschneidung nötig ist).TrueFalseFormelJaNeinFormel-EditorKoordinatenmarkierungsabstandBerechnung des Abstands der Koordinatenmarkierungen(Ticks).TrueFalseFormelAutomatischManuellFormel-EditorLegendePlatzierung der Legende dieser Achse.KeineWenn Sie "an Achse" wählen, werden dieWerte direkt an der Achse eingezeichnet.an AchseZahl derZwischenmarkierungenDie Zahl der durch kleine Striche getrenntenUnterabteilungen zwischen den HauptkoordinatenmarkierungenZahlFormel-Editor164
Chart-Objekte einfügenEinstellungen für die Darstellung des DiagrammsAuf der Registerkarte "Diagramm" können Sie Einstellungen zum Erscheinungsbilddes Balken- und Liniendiagramms vornehmen.Eigenschaft Beschreibung Wert BeschreibungAlternativachseUnterstützt eine zweite Werte-Achse. DieAchsen-Eigenschaften werden auf derRegisterkarte "Größenachse" vorgenommen.Die jeweilige Achse wird über eineCombobox ausgewählt.TrueFalseFormelJaNeinFormel-EditorAchsen-ZuordnungBestimmt zu welcherGrößenachse der Wertzugeordnet wird.01PrimärachseSekundärachseFormelFormel-EditorAusrichtungAusrichtung der Grafikelemente, z.B. für einhorizontales Balkendiagramm.Nach rechts165
ObjekteNach obenBeleuchtetGibt an, ob das Diagramm beleuchtetwerden soll.TrueFalseFormelFarbmodus Bestimmt die farbgebende Achse. 012FormelHintergrundfarbeIsotropPerspektiveRotationswinkelx-AchseRotationswinkely-AchseSeparatorlinienHintergrund hinter dem Diagramm.Gleiche Größe der Einheiten auf den beidenDatenachsen (x- und y-Achse).Hier können Sie wählen, ob das Diagrammmit leichter oder starker Perspektive erstelltwerden soll. Alternativ können Sie auch eineeinfache Parallelprojektion verwenden.Der Rotationswinkel um die x-Achse nachoben in Grad, maximal 90° (senkrecht).Bestimmt die Lage des Diagramms imRaum. Sie können diesen Winkel alternativauch über die Rotationsschaltflächenbestimmen, die bei einem selektiertenDiagramm auf der Arbeitsfläche angezeigtwerden.Der Rotationswinkel um die Diagrammmittegegen den Uhrzeigersinn in Grad.Sie können diesen Winkel alternativ auchüber die Rotationsschaltflächen bestimmen,die bei einem selektierten Diagramm auf derArbeitsfläche angezeigt werden.Anzeige von Separatorlinien zwischen denTortenstücken.TrueFalseFormel012FormelZahlZahlTrueFalseFormelJaNeinFormel-Editormonochromx-Achsey-AchseFormel-EditorTransparentMuster/festeFarbeJaNeinFormel-Editorkeineleicht verzerrtstark verzerrtFormel-EditorFormel-EditorFormel-EditorJaNeinFormel-Editor166
Chart-Objekte einfügen4.16.6 Charteigenschaften AllgemeinEinstellungen für das Objekt (alle Diagrammtypen)Auf der Registerkarte "Objekt" können Sie Einstellungen zum Titel und Hintergrunddes Chartobjekts vornehmen.Eigenschaft Beschreibung Wert BeschreibungTitelHier können Sie den Titel für Ihr Diagrammwählen. Dieser wird dann am oberenObjekt-Rand angezeigt. Über die Formel-Schaltfläche können Sie ebenfalls eineFormel wählen. Über die Schriftart-Schaltfläche können Sie die Schriftart für dieBeschriftung ändern. Ein linker Mausklicköffnet einen Schriftauswahldialog, einrechter Mausklick setzt die Schriftart aufden Standardwert für die Objektschriftartzurück.FormelFormel-EditorTitelposition Die Position der Diagramm-Überschrift. 0 Oben167
Objekte1UntenFormelFormel-EditorHintergrundWählen Sie hier die Farbe, die für die"Rückwand" des Begrenzungsrahmensverwendet werden soll. Alternativ kanndiese auch transparent sein. Um eine Farbeauszuwählen, können Sie diese in deroberen Combobox selektieren, der Eintrag"..." ruft einen Standardfarbauswahldialogauf.TrueFalseFormelJaNeinFormel-EditorFüllungFüllung des BegrenzungsrahmenstransparentMuster/festeFarbehoriz. Gradientvert. Gradienthoriz. 2-teiligerGradientvert. 2-teiligerGradientteiltransparentzeichnungRandRand des BegrenzungsrahmensTransparentMuster/festeFarbeSchattenSchatten des BegrenzungsrahmensTransparentMuster/festeFarbeRundungRundungsfaktor für die Eckendes Begrenzungsrahmens inProzent (0=eckig, 100=kurzeKante ist rund)ZahlFormel-Editor168
Chart-Objekte einfügenEinstellungen für Farben (alle Diagrammtypen)Auf der Registerkarte "Farben" können Sie Einstellungen zum farblichen Erscheinungsbilddes Torten- , Balken- und Linien-Diagramms vornehmen.ZugeordneteFarbenEs ist möglich, bestimmten Achsenwerten feste Farben zuzuordnen. Überdie Schaltfläche "Neu" können Sie eine neue Zuordnung eingeben. Über dieSchaltfläche "Formel" gelangen Sie in den Formeleditor.Um eine Farbe auszuwählen, können Sie diese in der unteren Comboboxselektieren. Der Eintrag "..." am Ende der <strong>List</strong>e ruft einen Standardfarbauswahldialogauf.NichtzugeordneteFarbenBestimmt die Farben und Farbreihenfolge für diejenigen Datenreihen, dienicht über "zugeordnete Farben" bestimmt werden. Bei einem Balkendiagrammz.B. die Farben der Balken, bei einem Tortendiagramm die derTortenstücke usw.Um eine Farbe auszuwählen, können Sie diese in der unteren Comboboxselektieren. Der Eintrag "..." am Ende der <strong>List</strong>e ruft einen Standardfarbauswahldialogauf.169
Objekte4.16.7 Chartspezifische FelderEs stehen Ihnen verschiedene Felder zur Verfügung:▪ LL.ChartObject.ArcIndex: liefert den Index des aktuellen Tortenstücks. Dasgrößte Tortenstück hat den Index 1, das zweitgrößte hat den Index 2 usw.▪ LL.ChartObject.ArcPerc: liefert den Prozentanteil des aktuellen Tortenstücks.▪ LL.ChartObject.ArcTotal: liefert den absoluten Wert der gesamten Datenmengebeim Tortendiagramm.▪ LL.ChartObject.ArcTypeIsOthers: liefert True, wenn das aktuelle Tortenstück das"Andere"-Stück ist.▪ LL.ChartObject.ArcValue: liefert den absoluten Wert des aktuellen Tortenstücks.▪ LL.ChartObject.AxisCoordinate: liefert den Koordinatenwert (verwendbar inAchsenbeschriftungen).Weitere Informationen finden Sie im Kapitel "Übersicht der Funktionen".4.16.8 BeispieleDa die Möglichkeiten zur Diagrammerstellung natürlich sehr von den zur Verfügunggestellten Daten abhängen, müssen die folgenden Beispiele sehr allgemeiner Artsein. Eine fiktive Anwendung liefert z.B. die Felder "Kaufdatum", "Produktgruppe","Anzahl" und "Stückpreis" und bezeichnet damit die Namen der Produktgruppen, dengenerierten Umsatz (Anzahl*Stückpreis) und das Quartal, auf das sich die Datenbeziehen. Im Folgenden werden mit diesen Daten beispielhaft einige Diagrammeentworfen:Gestaffeltes BalkendiagrammDies wäre zunächst der einfachste Fall der Datenanalyse.170
Chart-Objekte einfügenSie erhalten ein Diagramm, aus dem Sie für jedes Quartal ablesen können, wie vielUmsatz die jeweilige Produktgruppe generiert hat....und so wird's gemacht:1. Fügen Sie ein neues Chartobjekt ein, und wählen Sie "Balken" als Basistyp,"gestaffelt" als Untertyp.2. Wählen Sie als Koordinatenwert der Rubrikenachse (x-Achse) das Feld"Kaufdatum" aus.3. Wechseln Sie zur Reihenachse (y-Achse). Wählen Sie hier als Koordinatenwert"Produktgruppe" und bei Legende "an Achse".4. Auf der Größenachse (z-Achse) errechnen Sie im Feld "Wert" den Umsatz(Anzahl*Stückpreis) und wählen als Berechnungsart "Summierung der Werte".5. Als Darstellung wählen Sie "9" (Kegel).6. Auf der Registerkarte "Objekt" geben Sie den Titel des Diagramms an.TortendiagrammWenn es Sie interessiert, welche Produktgruppe im Auswertungszeitraum welchenAnteil am Gesamtumsatz erwirtschaftet hat, ist ein Tortendiagramm die erste Wahl.An diesem können Sie direkt die Anteile ersehen....und so wird's gemacht:1. Fügen Sie ein neues Chartobjekt ein. Wählen Sie "Torte" als Basis- und Untertyp.2. Wählen Sie auf der Registerkarte "Datenquelle" als Koordinatenwert "Produktgruppe".3. Für die Beschriftung der Tortenstücke mit dem Prozentwert wählen Sie "JA" bei"Koordinatenbeschriftung auf Objekt" und wählen als Formatierung "Prozent".4. Auf der Registerkarte "Tortenstück" errechnen Sie im Feld "Wert" den Umsatz(Anzahl*Stückpreis) und wählen als Berechnungsart "Summierung der Werte".171
Objekte5. Geben Sie als Explosionsdistanz "If(LL.ChartObject.ArcIndex=1,30,0)" an, damitdas größte Tortenstück 30% und alle anderen Tortenstück 0% Distanz erhalten.6. Auf der Registerkarte "Diagramm" wählen Sie als Perspektive "stark verzerrt".Relativ gestapeltes BalkendiagrammDas Tortendiagramm aus dem vorigen Beispiel erlaubt einen Überblick über dieProzentanteile des gesamten Auswertungszeitraums. Um nun aber Trends erkennenzu können, wäre es schön, zu sehen wie sich die Anteile im Laufe des Auswertungszeitraumsverschoben haben. Genau für diese Anwendung können Sie ein relativgestapeltes Balkendiagramm verwenden:Der jeweilige Anteil an der Balkenlänge entspricht direkt dem Umsatzanteil derjeweiligen Produktgruppe....und so wird's gemacht:1. Fügen Sie ein neues Chartobjekt ein und wählen Sie "Balken" als Basistyp,"gestapelt relativ" als Untertyp.2. Wählen Sie als Koordinatenwert der Rubrikenachse (x-Achse) das Feld"Kaufdatum" aus.3. Wechseln Sie zur Reihenachse (y-Achse) und wählen Sie hier als Koordinatenwert"Produktgruppe".4. Auf der Größenachse (z-Achse) errechnen Sie im Feld "Wert" den Umsatz(Anzahl*Stückpreis) und wählen als Berechnungsart "Summierung der Werte".5. Auf der Registerkarte "Diagramm" wählen Sie als "Ausrichtung" den Wert "nachrechts" um ein horizontales Diagramm zu erstellen.172
Kreuztabelle einfügen4.17 Kreuztabelle einfügenÜber Objekte > Einfügen > Kreuztabelle (Pivot-Tabelle) können Sie einKreuztabellen-Objekt einfügen.In Multitabellen fügen Sie ein Kreuztabellen-Objekt über das Toolfenster Berichtsstrukturein (siehe Kapitel "Berichtsstruktur").Dieses Objekt dient zur Auswertung und Darstellung verschiedener Arten von Datenin mehreren Dimensionen. Sie können damit z.B. Umsatzverläufe pro Jahr undRegion untersuchen, Auswertung der Verkäufe nach Stückzahlen und Kunden, wobeiSie die Summen dann nach Quartalen und Jahren bilden können. Es steht Ihnen eineVielzahl verschiedener Layout-Optionen zur Verfügung.Beispiel 1: Kundenumsatz nach Verkaufszeitraum und Mitarbeiter173
ObjekteBeispiel 2: Umsatzauswertung nach Verkaufszeitraum und Land4.17.1 EigenschaftenBitte beachten: Sofern das Toolfenster "Berichtsstruktur" zur Verfügung steht, geltenanstelle der folgenden Eigenschaften andere Eigenschaften (siehe Kapitel"Berichtsstruktur").Eigenschaft Beschreibung Wert Beschreibung(Inhalt) Öffnet den "Inhalt"-Dialog Öffnet DialogRahmen,Darstellungsbedingung,Position,Umbruch vorSiehe Kapitel "Gemeinsame Objekt-Eigenschaften".4.17.2 Achsendefinition (Gruppierung)Auf dem Reiter "Achsendefinition" bestimmen Sie zunächst die Gruppierungen fürIhre Zeilen und Spalten. Um z.B. eine Statistik über den Umsatz nach Jahren undLändern zu erstellen, wählen Sie "Land" als Gruppierung für die Zeilen und "Jahr" alsGruppierung für die Spalten. Für den Inhalt der Ergebniszellen wählen Sie die Summeüber den Umsatz.▪ Über die Schaltfläche "Neu" fügen Sie neue Gruppierungen für Zeilen bzw.Spalten ein.▪ Über die Schaltfläche "Eigenschaften" lassen sich bestehende Gruppierungenbearbeiten und über die Schaltfläche "Löschen" entfernen.▪ Sie können beliebig viele Gruppierungen (Ebenen) einfügen, z.B. eine Gruppierungnach "Jahr" und eine weitere Gruppierung nach "Quartal". Über die Pfeil-Schaltflächen kann die Reihenfolge geändert werden. Die unterste Zeile bzw.Spalte ist die innerste Gruppierung174
Kreuztabelle einfügen▪Im Feld "Wert der Ergebniszellen" definieren Sie die Zelleninhalte. Dabei könnenSie über die Schaltfläche "Gruppierungsergebnisformel bearbeiten" im Dialog""Zelleninhalte" eine Aggregatsfunktion für den Inhalt wählen, z.B. Summe oderAnzahl. Diese Formel wird bei jeder Ergebniszelle als Eigenschaft "Wert" gesetzt.Im unteren Teil des Dialogs "Zelleninhalte" wird die gewählte Ergebnisfunktionangezeigt.175
Objekte4.17.3 Zellendefinition (Inhalt)Auf dem Reiter "Zellendefinition" bearbeiten Sie die Eigenschaften der verschiedenenZellen.Sie können die Zellen direkt in der Skizze im oberen Bereich des Dialogs selektierenund anschließend deren Eigenschaften bearbeiten. Um mehrere Zellen zu selektieren,halten Sie die Strg-Taste gedrückt oder ziehen mit der Maus einen Rahmen umdie Zellen.Eigenschaft Beschreibung Wert BeschreibungWertFormel für den Zellenwert. Dieser wird vonden Crosstab.Cells...-Funktionen ausgewertet.FormelFormel-DialogDargestellterInhaltText, der in der Zelle dargestellt werden soll.Dieser kann sich somit vom Wert unterscheiden,der in der Eigenschaft "Wert" angegebenwurde.FormelFormel-DialogLinkLink der bei Klick aufgerufen wird (nur beiVorschau, PDF- und HTML-Export).LinkLinkFormel-DialogDrehungDreht das Objekt gegen den Uhrzeigersinn.Mit dieser Funktion können Sie z.B.Spaltentitel um 90° drehen.0120°90°180°176
Kreuztabelle einfügenHintergrund,Schrift,Formatierung,RahmenAusrichtungvertikalAusrichtung(bei Text)Siehe Kapitel "Gemeinsame Objekt-Eigenschaften".Vertikale Ausrichtung des Inhalts in demvorhandenen Platz.Die Text-Ausrichtung. Dezimal bedeutet,Zahlenwerte werden an Ihren Dezimalpunktenausgerichtet.DezimalpositionPosition des Dezimalpunkts(nur bei dezimaler Ausrichtunggültig, negativ bedeutet: vonrechts.3Formel012Formel0123FormelZahlFormelMindestbreite Gibt die Mindestbreite des Zellentyps an. ZahlFormelMindesthöhe Gibt die Mindesthöhe des Zellentyps an. ZahlFormel270°Formel-DialogobenzentriertuntenFormel-DialogLinksZentriertRechtsDezimalFormel-DialogFormel-DialogFormel-DialogFormel-Dialog177
Objekte4.17.4 Layout-Optionen und UmbruchverhaltenBearbeiten sie hier die Eigenschaften der Kreuztabelle wie z.B. Layout undUmbruchverhalten.Eigenschaft Beschreibung Wert BeschreibungPDF-VerzeichnistextText für das PDF-Inhaltsverzeichnis. Formel Formel-DialogLinkLink der bei Klick aufgerufen wird (nur beiVorschau, PDF- und HTML-Export)LinkFormel-DialogHintergrund,Rahmen-VoreinstellungSiehe Kapitel "Gemeinsame Objekt-Eigenschaften".MindestgrößeGibt an, wieweit die Kreuztabelle verkleinertwerden kann, um einen horizontalenSeitenumbruch zu vermeiden. 50= verkleinertsich um bis zu 50% um einen Seitenumbruchzu vermeiden; 100=Originalgröße beibehalten.ZahlFormel-DialogMindesthöheGibt an, welche Höhe dem Objekt mindestenszur Verfügung stehen soll. Wenn wenigerZahlFormel-Dialog178
Kreuztabelle einfügenPlatz vorhanden ist, wird ein Seitenumbruchausgelöst.SpaltenBestimmt Spalteneigenschaft bei einemUmbruchFormelFormel-DialogBezeichnerwiederholenGibt an, ob die Spaltenbezeichnerbei einem Seitenumbruchwiederholt werden sollen.TrueFalseFormelJaNeinFormel-DialogUmbruchebeneBeschreibt die optimaleUmbruchsebene. 0=innersteGruppe, d.h. die unterste Zeileim Feld "Spalten" derRegisterkarte "Achsendefinition".ZahlFormelFormel-DialogerzwingenErzwingt Umbruch nach jederentsprechenden Gruppe.TrueFalseJaNeinFormelFormel-DialogUmbruchaufSchattenseitenTrue: Wenn die Kreuztabelle inhorizontaler Richtung zu großwird, werden die Umbruchstückeauf Schattenseitengedruckt. Eine Schattenseitewird nicht als "echte" Seitegezählt, erhält also auch keineSeitennummer.TrueFalseFormelJaNeinFormel-DialogFalse: Die Umbruchstückewerden unterhalb der Tabelleausgegeben. Siehe Beispielunten.AbstandvorZahlFormelFormel-DialogZeilenBezeichnerwiederholenGibt an, ob die Zeilenbezeichnerbei einem Seitenumbruchwiederholt werden sollen.ZahlFormelFormel-DialogUmbruchebeneBeschreibt die optimaleUmbruchsebene. 0=innersteGruppe, d.h. die unterste Zeileim Feld "Zeilen" der Registerkarte"Achsendefinition".ErzwingenErzwingt Umbruch nach jederentsprechenden Gruppe.179
ObjekteBeispiel: Eigenschaft "Umbruch auf Schattenseiten" = FalseDie Umbruchstücke werden unterhalb der Tabelle ausgegeben. Bei "True" werden dieUmbruchstücke auf Schattenseiten gedruckt. Schattenseiten sind zusätzliche,automatisch eingefügte Seiten, die aber nicht als Seite mitgezählt werden (erhaltendaher z.B. auch keine Seiten-Nr.).4.17.5 Assistent zum ErstellenWenn Sie eine neue Kreuztabelle erstellen, steht Ihnen ein Assistent zur Verfügung,der Sie durch die drei Registerkarten führt.▪ Im ersten Dialog bestimmen Sie die Gruppierungen für Ihre Zeilen. Um z.B. eineStatistik über den Umsatz nach Jahren und Ländern zu erstellen, wählen Sie"Jahr" als Gruppierung für die Spalten und "Land" als Gruppierung für die Zeilen.Für den Inhalt der Ergebniszellen wählen Sie die Summe über den Umsatz.180
Kreuztabelle einfügen▪▪Über die Schaltfläche "Weiter" gelangen Sie in den Dialog "Zellendefinition". Hierbearbeiten Sie die Eigenschaften der verschiedenen Zellen. Sie können dieZellen direkt in der Skizze im oberen Bereich des Dialogs selektieren und anschließendderen Eigenschaften bearbeiten. Um mehrere Zellen zu selektieren,halten Sie die Strg-Taste gedrückt oder ziehen mit der Maus einen Rahmen umdie Zellen.Über die Schaltfläche "Weiter" gelangen Sie in den Dialog zum Bearbeiten derEigenschaften der Kreuztabelle wie z.B. Layout und Umbruchverhalten.4.17.6 Kreuztabellenspezifische FunktionenEs stehen Ihnen verschiedene Kreuztabellenspezifische Funktionen zur Verfügung:▪ Crosstab.Cells.Min() liefert den Minimalwert über die gesamte Kreuztabellezurück▪ Crosstab.Cells.Max() liefert den Maximalwert über die gesamte Kreuztabellezurück▪ Crosstab.Cells.Avg() liefert den Durchschnittswert über die gesamte Kreuztabellezurück▪ Crosstab.Col$() liefert den Spaltenbeschreibungstext für die aktuelle Zelle zurück▪ Crosstab.Row$() liefert den Zeilenbeschreibungstrext für die aktuelle Zellezurück181
Objekte▪▪▪Crosstab.Col() liefert den Spaltenindex für die aktuelle Zelle zurückCrosstab.Row() liefert den Zeilenindex für die aktuelle Zelle zurückTotal() kann für Berechnungen über alle Zellen hinweg benutzt werden. Sonstlaufen Rechnungen immer über alle Werte, die die jeweilige Zelle betreffenWeitere Informationen finden Sie im Kapitel "Übersicht der Funktionen".4.18 Formular-Element-Objekte einfügenUm Ihre Projekte auch für Formular-Ausgaben und Formular-Eingaben zunutzen, steht Ihnen das Formular-Element–Objekt zur Verfügung.Über Objekte > Einfügen > Formular-Element fügen Sie ein Formular-Element-Objekt in Ihr Projekt ein.Formular-Elemente können vom Anwender direkt in der <strong>List</strong> & <strong>Label</strong> Vorschau undHTML ausgefüllt werden oder Aktionen wie z.B. das Versenden per eMail auslösen.Durch Auswahl eines Typs wird das grundlegende Verhalten des Elementsbestimmt. Je nach Typ verändern sich die zur Verfügung stehenden Eigenschaften.Eigenschaft Beschreibung Wert BeschreibungTyp Legt den Element-Typ fest. 0123EditCheckboxComboboxButtonDarstellungsbedingung,Position,Umbruch vorTooltipSiehe Kapitel "Gemeinsame Objekt-Eigenschaften".Tooltip der erscheinen sollIn den folgenden Kapiteln werden die unterschiedlichen Eigenschaften des Formular-Element Objektes je nach gewählter Typ-Eigenschaft beschrieben:4.18.1 Typ EditEigenschaft Beschreibung Wert BeschreibungEingabeerzwingenLegt fest, ob der Benutzer eine Eingabemachen muss.TrueFalseJaNeinFormelFormel-DialogFeldnameLegt den Feldnamen für einen evtl.Datenexport per XML/XFDF fest.Name182
Formular-Element-Objekte einfügenWertAusrichtung(bei Text)Regulärer Ausdruck (regular expression) zurValidierung der EingabeValidierungsausdruckFehlerhinweisHinweistext, der ausgegebenwird, wenn die Validierungfehlschlägt.Vorschlagswert für das EingabeobjektDie Text-Ausrichtung. Dezimal bedeutet,Zahlenwerte werden an Ihren Dezimalpunktenausgerichtet.012FormelHintergrund Hintergrundfarbe. 01FormelMehrzeiligRandFarbeSiehe Kapitel "GemeinsameObjekt-Eigenschaften".Legt fest, ob das Eingabefeld mehrzeilig seinkann, oder nicht. Sofern einzeilig gewähltwird, können zwar bei der Eingabe mehrZeichen eingegeben werden und dasEingabefeld scrollt automatisch, bei einemevtl. Ausdruck werden diese jedochabgeschnitten.Hier legen Sie fest, ob das Objekt einen Randhaben soll.FarbeBreiteFarbe des Rands. Siehe Kapitel"Gemeinsame Objekt-Eigenschaften".Breite des Rands in derMaßeinheit des Arbeitsbereichs.TrueFalseFormelTrueFalseFormelZahlFormelLinksZentriertRechtsFormel-DialogTransparentFarbeFormel-EditorJaNeinFormel-DialogJaNeinFormel-DialogFormel-Dialog4.18.2 Typ CheckboxEigenschaft Beschreibung Wert BeschreibungFeldnameWertHintergrundLegt den Feldnamen für einen evtl.Datenexport per XML/XFDF fest.Vorschlagswert für das EingabeobjektSiehe Typ Edit.Name183
ObjekteRandSiehe Typ Edit.Typ Aussehen der Checkbox. 123FormelHäkchenKreuzgefüllt4.18.3 Typ ComboboxEigenschaft Beschreibung Wert BeschreibungEingabeerzwingenLegt fest, ob der Benutzer eine Eingabemachen muss.TrueFalseJaNeinFormelFormel-DialogEinträgeZur Verfügung stehende Vorschlagswerte derCombobox<strong>List</strong>e<strong>List</strong>e vonVorschlagswertenFeldnameLegt den Feldnamen für einen evtl.Datenexport per XML/XFDF fest.NameValidierungsausdruck(Nur beivariablemTextverfügbar)Regulärer Ausdruck (regular expression) zurValidierung der Eingabe.FehlerhinweisHinweistext, der ausgegebenwird, wenn die ValidierungfehlschlägtVariabler TextLegt fest, ob der Benutzer auch andere Werteals die Vorschlagswerte eingeben kannTrueFalseJaNeinFormelFormel-DialogWertVorschlagswert für das EingabeobjektAusrichtungSiehe Typ Edit.HintergrundSiehe Typ Edit.RandSiehe Typ Edit.4.18.4 Typ ButtonEigenschaft Beschreibung Wert Beschreibung184
HTML-Text-Objekte einfügenAufgabeLegt das mögliche Verhalten fest. Nur beimTyp Button verfügbar.0Versenden alsMail.0: Versenden als Mail. Die üblichen eMailrelevantenFelder können vorbelegt werden.1: Speichern. Beim Klick auf den Button wirddie Vorschaudatei, bzw. werden dieeingegeben Daten im gewählten Formatgespeichert.123Speichern.Versendenüber http-Post.Link2: Versenden über http-Post3: Link: Internetadresse, die bei Klickaufgerufen wird. Das Objekt ist transparentund kann somit auch über andere Objektegelegt werden, um so für alle Objekte Linksoder Tooltips zu erzeugen.Text Buttonbeschriftung. Formel Formel-Dialog4.19 HTML-Text-Objekte einfügenUm in Ihren Projekten HTML formatierte Texte (z.B. Webseiten) anzuzeigen,benötigen Sie das HTML-Objekt. Bitte beachten Sie, dass aus Lizenzgründen keineGIF-Dateien angezeigt werden. Das Objekt unterstützt die HTML 3.2 Spezifikation.Zudem werden einige erweiterte Tags und Cascading Stylesheets (css) zumindestteilweise unterstützt.Über Objekte > Einfügen > HTML-Text fügen Sie ein HTML-Textobjekt in Ihr Projektein.4.19.1 EigenschaftenEigenschaft Beschreibung Wert Beschreibung(Inhalt) Öffnet den "Eigenschaften"-Dialog Öffnet DialogRahmen,Darstellungsbedingung,Position,Umbruch vorSiehe Kapitel "Gemeinsame Objekt-Eigenschaften".4.19.2 HTML-InhaltIm Dialog HTML-Objekt-Eigenschaften können Sie den Inhalt des Objektesbestimmen.▪ Dateiname – wählen Sie diese Option, wenn Sie den Inhalt einer HTML-Dateianzeigen möchten, die Sie gespeichert haben. Über den Button Wählen... erhaltenSie einen Dateiauswahldialog, über den Sie nach der Datei suchen können.185
Objekte▪Die Datei muss sich in diesem Falle auf einem lokalen Speichermedium oderNetzwerk befinden.URL – über diese Option können Sie den Inhalt von Webseiten anzeigen (z.B.www.<strong>combit</strong>.net). Diese werden zur Laufzeit online aus dem Internet oder Intranetgeladen, so dass Sie in diesem Falle eine Verbindung zum Internet habenmüssen.▪▪▪Variable/Feld – wenn Ihre Applikation bestimmte Inhalte im HTML-Format zurVerfügung stellt, so können Sie diese hier auswählen. Details entnehmen Sie indiesem Falle der Dokumentation zu Ihrer Applikation.In Objekt einpassen: Wenn Sie diese Option aktivieren, wird der gesamte Inhaltdes Objektes auf die Objektgröße eingepasst. Ansonsten wird die Breite eingepasstund die Ausgabe auf mehrere Seiten aufgeteilt.Proxy: Sollte Ihr Zugang über einen Proxy-Server erfolgen, müssen Sie diesenunter "Einstellungen" angeben. Wenn Sie in Ihrem System bereits eine Proxyserver-Konfigurationvorgenommen haben, so wird Ihr Server automatisch vorgewählt.Sollten Sie Ihr Layout so an andere weitergeben (ohne die Einstellung zuändern), so wird auf allen Systemen automatisch die dort vorgewählte Proxy-Konfiguration übernommen.4.20 OLE Container einfügenUm OLE-Server-Dokumente in Ihre Projekte einzubetten, steht Ihnen das ObjektOLE-Container zur Verfügung. Es bietet die Möglichkeit Dokumente, die Sie mitanderen Applikationen, wie z.B. Word, Excel, Visio oder MapPoint erstellt habenohne Änderungen mit in Ihr Projekt einzubetten und auszudrucken.Erstellen Sie ein OLE-Objekt über Objekte > Einfügen > OLE Container. Nach derDefinition der Objektgröße und Position in der Arbeitsfläche bekommen Sie den186
Formular-Vorlagenobjekte einfügenStandard-Dialog "Objekt einfügen" angeboten. Damit können Sie den Objekttypwählen und entscheiden, ob Sie das Objekt "Neu erstellen" oder "Aus Datei erstellen"wollen. Sie wählen also z.B. eine schon vorhandene Microsoft Excel-Tabelle aus undfügen Sie in den Objektrahmen ein.Es wird nur die erste Seite eines eingebetteten Objekts angezeigt, da kein Standardfür mehrseitige OLE-Objekte existiert.4.20.1 EigenschaftenEigenschaft Beschreibung Wert Beschreibung(Inhalt)Rahmen,Darstellungsbedingung,Position,Umbruch vor.Öffnet den "Inhalt"-Dialog bzw. Host-ApplikationSiehe Kapitel "Gemeinsame Objekt-Eigenschaften".4.20.2 InhaltWenn schon ein Inhalt vorhanden ist, dann wird die Host-Applikation geöffnet,ansonsten der Standard-Dialog "Objekt einfügen".4.21 Formular-Vorlagenobjekte einfügenFormularvorlagen sind eingescannte Zeichnungen, z.B. eingescannte Bilder, vonFormularen, die Sie sich als Schablone in den Hintergrund Ihres Arbeitsbereicheslegen können, damit Sie Objekte genau passend zu dem Formular in einem Projektplatzieren können. Die Formularvorlagen werden zwar auf dem Arbeitsbereichangezeigt, sie werden jedoch nicht mit ausgedruckt und können auch nicht weiterbearbeitet werden.187
ObjekteUm sich eine Formularvorlage in den Hintergrund Ihres Arbeitsbereiches zu legen,verwenden Sie das Formular-Vorlagenobjekt, das Sie über den Menüpunkt Objekte> Einfügen > Formular-Vorlage einfügen können. Nach dem Erstellen selektierenSie Formularvorlagen-Objekte am besten über das Toolfenster Objekte. Auf demArbeitsbereich können sie durch Anklicken nicht mehr selektiert werden.Hinweis: Wenn Sie Formularvorlagen verwenden, um selbst ein Formular nachder Vorlage zu erstellen oder um ein Formular auszufüllen, sind Größe undPosition der Vorlage von kritischer Bedeutung. Für diese Fälle empfehlen wirIhnen, die Vorlage über die Eigenschaftsliste zu platzieren, da hier in der Regel einpräziseres Arbeiten möglich ist, als bei den entsprechenden Mausverfahren.4.21.1 EigenschaftenEigenschaft Beschreibung Wert BeschreibungDateinameWählen Sie hier die Datei aus, in der diegewünschte Formularvorlage gespeichert ist.Es werden die gleichen Formate wie beiZeichnungsobjekten unterstützt (siehe Kapitel"Zeichnungsobjekte einfügen").DateinameDatei öffnen-DialogMischfarbeDie hier angegebene Farbe wird mit demVorlagenbild bei der Darstellung über "oder"verknüpft, um das Bild aufzuhellen.ProportionenerhaltenÜber die Option "Erhalte Proportionen" könnenSie festlegen, ob die Grafik so eingefügtwerden soll, dass das Verhältnis von Höheund Breite erhalten bleibt (True) oder ob sichdie Grafik vollständig dem Rahmen desGrafikobjektes anpassen soll (False).TrueFalseFormelJaNeinFormel-Dialog188
Übersicht der <strong>List</strong> & <strong>Label</strong>-Variablen5. Anhang5.1 Übersicht der <strong>List</strong> & <strong>Label</strong>-Variablen<strong>List</strong> & <strong>Label</strong> stellt – je nach Applikation – automatisch einige Variablen und Felder (in<strong>List</strong>enprojekten) zur Verfügung. Diese enthalten allgemeine Informationen über dasDruckprojekt, den Druckverlauf usw. Sie finden die Variablen und Felder in den "LL"-Unterordnern in der Variablenliste.5.1.1 Übersicht der VariablenNameLL.ColorLL.Device.Page.Size.cxLL.Device.Page.Size.cyLL.Device.Page.NameLL.Device.PrintableArea.Offset.cxLL.Device.PrintableArea.Offset.cyLL.Device.PrintableArea.Size.cxLL.Device.PrintableArea.Size.cyLL.Device.NameLL.CountData(nicht bei <strong>List</strong>en und Multitabellenprojekten)ErläuterungGewählte Farbe.Physikalische Seitenbreite des Ausgabegeräts inProjektkoordinaten in SCM-Einheiten (1/1000 mm). Kannz.B. in Formeln verwendet werden, um Objektedynamisch an größere Ausgabeformate anzupassen.Beispiel: Setzen Sie in der Eigenschaftsliste dieEigenschaft Position.Links auf den Wert 0, dieEigenschaft Position.Rechts auf LL.Device.Page.Size.cx.Das Objekt füllt jetzt stets die gesamte Seitenbreite aus.Physikalische Seitenhöhe des Ausgabegeräts in SCM-Einheiten (1/1000 mm).Name des Ausgabeformats (z.B. "A4").Breite des linken nicht bedruckbaren Rands inProjektkoordinaten in SCM-Einheiten (1/1000 mm).Beispiel: Setzen Sie in der Eigenschaftsliste dieEigenschaft Position.Links auf den WertLL.Device.PrintableArea.Offset.cx. Das Objekt liegt jetztimmer genau am linken Rand des bedruckbarenBereichs des Druckers.Höhe des oberen nichtbedruckbaren Rands inProjektkoordinaten in SCM-Einheiten (1/1000 mm).Bedruckbare Seitenbreite des Ausgabegeräts in SCM-Einheiten (1/1000 mm).Bedruckbare Seitenhöhe des Ausgabegeräts in SCM-Einheiten (1/1000 mm).Name des Ausgabegerätes (Druckers).Anzahl der übergebenen Datensätze. Diese Anzahlenthält auch die Datensätze, die aufgrund einerFilterbedingung nicht gedruckt wurden. Diese Anzahl189
Anhangwird also bei jedem Datensatz hochgezählt.LL.CountDataThisPage(nicht bei <strong>List</strong>en und Multitabellenprojekten)LL.CountPrintedData(nicht bei <strong>List</strong>en und Multitabellenprojekten)LL.CountPrintedDataThisPage(nicht bei <strong>List</strong>en und Multitabellenprojekten)LL.FilterExpressionLL.IsForcedPageLL.SortStrategyLL.OutputDeviceAnzahl der übergebenen Datensätze auf der aktuellenSeite. Diese Anzahl enthält auch die Datensätze, dieaufgrund einer Filterbedingung nicht gedruckt wurden.Diese Anzahl wird also bei jedem Datensatz hochgezählt.Anzahl der tatsächlich gedruckten Datensätze.Anzahl der tatsächlich gedruckten Datensätze auf deraktuellen Seite.Gewählter Projektfilter, im Projekt-Menü einstellbar.Gibt an ob die Seite eine durch die Projekteigenschaft"Mindestzahl der Druckseiten" erzwungene Seite ist.Gewählte Sortierung, je nach Applikation im Projekt-Menü einstellbar.Ausgabemedium. Kann z.B. verwendet werden, umObjekte für ein bestimmtes Ausgabeformat (z.B."HTML", "RTF", "PDF",…) in besonderer Weise zuformatieren.5.1.2 Übersicht der FelderNameLL.ChartObject.ArcIndexLL.ChartObject.ArcPercLL.ChartObject.ArcTotalLL.ChartObject.ArcTypeIsOthersLL.ChartObject.ArcValueLL.ChartObject.AxisCoordinateLL.ColorLL.FCountDataLL.FCountDataThisPageErläuterungIndex des Tortenstücks. Die Tortenstücke sind derGröße nach sortiert. Das größte Tortenstück hat denIndex 1.Größe des Tortenstücks in Prozent.Absoluter Wert der gesamten Datenmenge.True, wenn das aktuelle Tortenstück das "Andere"-Stückist.Absoluter Wert des aktuellen Tortenstücks.Koordinatenwert (verwendbar in Achsenbeschriftungen).Gewählte Farbe.Anzahl der übergebenen Datensätze. Diese Anzahlenthält auch die Datensätze, die aufgrund einerFilterbedingung nicht gedruckt wurden.Anzahl der übergebenen Datensätze auf der aktuellenSeite. Diese Anzahl enthält auch die Datensätze, die190
Übersicht der Funktionenaufgrund einer Filterbedingung nicht gedruckt wurden.LL.FCountPrintedDataLL.FCountPrintedDataThisPageAnzahl der tatsächlich gedruckten Datensätze.Anzahl der tatsächlich gedruckten Datensätze auf deraktuellen Seite.je nach Projekttyp zusätzlich:LL.CurrentRelationLL.CurrentSortOrderLL.CurrentTableLL.CurrentTablePathRelation der aktuellen Tabelle.Sortierung der aktuellen Tabelle.Name der aktuellen Tabelle.Gibt die aktuelle Tabellenhierarchie an, z.B. Customers.Orders.Order_DetailsProjekt-Eigenschaften, die Auswertung erfolgt über die Funktion ProjectParameter$():LL.FAX.QueueLL.FAX.RecipNameLL.FAX.RecipNumberLL.FAX.SenderNameLL.FAX.SenderCompanyLL.FAX.SenderDepartmentLL.FAX.SenderBillingCodeLL.MAIL.ToLL.MAIL.CCLL.MAIL.BCCLL.MAIL.SubjectLL.MAIL.FromLL.MAIL.ReplyToLL.MinPageCountLL.ProjectDescriptionLL.SlideShow.TransformationIDLL.MAIL.ShowDialogDruck-WarteschlangeEmpfängernameEmpfängerfaxnummerAbsendernameAbsenderfirmaAbsenderabteilungAbsenderverrechnungscodeAn (To)An (CC)An (BCC)BetreffVon (From)Von (ReplyTo)Mindestzahl der DruckseitenProjektbeschreibungTransformation für PräsentationsmodusMaildialog anzeigen5.2 Übersicht der FunktionenIn der folgenden Tabelle finden Sie alle in <strong>List</strong> & <strong>Label</strong> verfügbaren Funktionen. In derlinken Spalte stehen die Funktionsnamen, in der mittleren Spalte Anzahl und191
Anhangzulässige Wertetypen der Argumente und in der rechten Spalte der Wertetyp desjeweiligen Rückgabewertes. Aggregatsfunktionen arbeiten grundsätzlich tabellenspezifisch.Funktion Argumente RückgabewertAbs Zahl ZahlAddDays Datum, Zahl DatumAddHours Datum, Zahl DatumAddMinutes Datum, Zahl DatumAddMonths Datum, Zahl DatumAddSeconds Datum, Zahl DatumAddWeeks Datum, Zahl DatumAddYears Datum, Zahl DatumAlias$ String, String [,String] StringAsc String ZahlAskString$ String, Boolean, String, Zahl StringAskStringChoice$ String [,Boolean[,String[,Zahl]]] StringAtrim$ String StringAvg Zahl [,Boolean] ZahlBarcode String, String BarcodeBarcode$ Barcode StringBarcodeType$ Barcode StringCase$ Zahl, String [,String] StringCentury Datum [,Boolean] ZahlCheckMod10 String ZahlChr$ Zahl [,Zahl] StringChrSubst$ String, String [,String] StringCond Boolean, Alle, Alle AlleContains String, String BooleanContinued - BooleanCount Alle [,Boolean] ZahlCountIf Boolean [,Boolean] ZahlCrosstab.Cells.Avg [Boolean [,Zahl[,Zahl]]] Zahl192
Übersicht der FunktionenCrosstab.Cells.Max [Boolean [,Zahl[,Zahl]]] ZahlCrosstab.Cells.Min [Boolean [,Zahl[,Zahl]]] ZahlCrosstab.Col$ [Zahl] StringCrosstab.Col [Boolean] ZahlCrosstab.Row$ [Zahl] StringCrosstab.Row [Boolean] ZahlCstr$ Zahl, String StringDate String DatumDate$ Datum [,String, [String]] StringDateHMS Zahl, Zahl, Zahl DatumDateInRange Datum, Datum, Datum BooleanDateToJulian Datum ZahlDateYMD Zahl, Zahl, Zahl DatumDay Datum ZahlDay$ Datum StringDecade Datum [,Boolean] ZahlDistinct Alle AlleDow Datum ZahlDow$ Datum StringDrawing String ZeichnungDrawing$ Zeichnung StringEmpty String BooleanEvaluate String AlleEven Zahl BooleanExists String BooleanExp Zahl ZahlExp10 Zahl ZahlFirstHeaderThisTable - BooleanFrac Zahl ZahlFstr$ Zahl, String StringGeometricAvg Zahl [,Boolean] Zahl193
AnhangGetValue String AlleHour [Boolean] ZahlHSL Zahl, Zahl, Zahl ZahlHyperlink$ String, String, Boolean StringIf Boolean, Alle [,Alle] AlleInt Zahl ZahlIsNULL Alle BooleanJulianToDate Zahl DatumLastFooterThisTable - BooleanLastpage - BooleanLeft$ String, Zahl [,Boolean] StringLen String ZahlLoadFile$ String [,String] StringLocale$ Zahl [,String] StringLocCurr$ Zahl [,String] StringLocCurrL$ Zahl [,String] StringLocDate$ Datum [,String, [Zahl]] StringLocDateTime String [,String] DatumLocNumber$ Zahl [,String] StringLocTime$ Datum [,String, [Zahl]] StringLocVal String [,String] ZahlLog Zahl ZahlLog10 Zahl ZahlLower$ String StringLtrim$ String StringMax Zahl | Datum Zahl | DatumMaximum Zahl [,Boolean] ZahlMedian Zahl [,Boolean] ZahlMid$ String, Zahl [,Zahl] StringMin Zahl | Datum Zahl | DatumMinimum Zahl [,Boolean] Zahl194
Übersicht der FunktionenMinute [Boolean] ZahlMode Zahl [,Boolean] ZahlMonth Datum ZahlMonth$ Datum StringNow - DatumNthLargest Zahl, Zahl [,Boolean] ZahlNthLargestIndex Zahl, Zahl [,Boolean] ZahlNthValue Alle, Zahl [,Boolean] AlleNULL - AlleNumInRange Zahl, Zahl, Zahl BooleanOdd Zahl BooleanOrd String ZahlPage - ZahlPage$ - StringPow Zahl, Zahl ZahlPrevious Alle AllePreviousUsed Alle AlleProjectParameters$ String [,Boolean] StringProjectPath$ [Boolean] StringQuarter Datum [,Boolean] ZahlRainbowColor Zahl, Zahl, Zahl ZahlRegExMatch$ String, String, Zahl StringRemainingTableSpace [Boolean] ZahlRep$ String, Zahl StringRGB Zahl, Zahl, Zahl ZahlRight$ String, Zahl [,Boolean] StringRound Zahl, Zahl ZahlRtrim$ String StringSecond [Boolean] ZahlSqrt Zahl ZahlStdDeviation Zahl [,Boolean] Zahl195
AnhangStr$ Zahl | Datum [,Zahl [,Zahl]] StringStrPos String, String [,Zahl] ZahlStrRPos String, String [,Zahl] ZahlStrSubst$ String, String [,String] StringSum Zahl [,Boolean] ZahlTime$ String ZahlToday - DatumToken$ String, Zahl, String [,String] StringToRTF$ String StringTotal Alle AlleTotalPages$ [Zahl] StringUnitFromSCM Zahl ZahlUpper$ String StringVal String ZahlVariance Zahl [,Boolean] ZahlWoy Datum, [Zahl] ZahlYear Datum ZahlYear$ Datum String196
Übersicht der FunktionenAbsAufgabe:Gibt den Absolutwert einer Zahl zurück, d.h. eine evtl. negative Zahl wird positivzurückgegeben, eine positive Zahl bleibt unverändert.Parameter:ZahlRückgabewert:ZahlBeispiel:Abs(-3) Ergebnis: 3Abs(3.12) Ergebnis: 3.12AddDaysAufgabe:Addiert die angegebene Anzahl von Tagen zu dem Datum hinzu, bzw. ziehtdiese bei negativen Werten ab.Parameter:DatumZahlRückgabewert:DatumAddHoursAufgabe:Addiert die angegebene Anzahl von Stunden zu dem Datum hinzu, bzw. ziehtdiese bei negativen Werten ab.Parameter:DatumZahlRückgabewert:DatumAddMinutesAufgabe:Addiert die angegebene Anzahl von Minuten zu dem Datum hinzu, bzw. ziehtdiese bei negativen Werten ab.197
AnhangParameter:DatumZahlRückgabewert:DatumAddMonthsAufgabe:Addiert die angegebene Anzahl von Monaten zu dem Datum hinzu, bzw. ziehtdiese bei negativen Werten ab.Parameter:DatumZahlRückgabewert:DatumBeispiele:Day(AddMonths(Today(),5)) Ergebnis: 2Month(AddMonths(Today(),2)) Ergebnis: 5Year(AddMonths(Today(),-4)) Ergebnis: 2007(wenn Today() z.B. der 02.03.2007 wäre)AddSecondsAufgabe:Addiert die angegebene Anzahl Sekunden zu dem Datum hinzu, bzw. ziehtdiese bei negativen Werten ab.Parameter:DatumZahlRückgabewert:DatumAddWeeksAufgabe:Addiert die angegebene Anzahl von Wochen zu dem Datum hinzu, bzw. ziehtdiese bei negativen Werten ab.Parameter:198
Übersicht der FunktionenDatumZahlRückgabewert:DatumBeispiele:Month(AddWeeks(Today(),2)) Ergebnis: 1Month(AddWeeks(Today(),-4)) Ergebnis: 12(wenn Today() z.B. der 02.01.2007 wäre)AddYearsAufgabe:Addiert die angegebene Anzahl von Jahren zu dem Datum hinzu, bzw. ziehtdiese bei negativen Werten ab.Parameter:DatumZahlRückgabewert:DatumBeispiele:Year(AddYears(Today(),2)) Ergebnis: 2009Year(AddYears(Today(),-4)) Ergebnis: 2003(wenn Today() z.B. der 18.10.2007 wäre)Alias$Aufgabe:Gibt den Wert zurück, der für den Schlüssel (erster Parameter), bei denSchlüssel/Wertepaaren (zweiter Parameter) angegeben wird.Parameter:String Ausdruck für den zu suchenden Wert.String <strong>List</strong>e der Werte (Form: | [].Um "|" oder "=" im Wert oder Schlüssel verwenden zu können, stellenSie diesen ein "\" voran.String (optional) Voreinstellung wenn der Wert nicht gefunden werdenkann.Rückgabewert:StringBeispiel:199
AnhangAlias$("DEU", "DEU=Deutschland|USA=United States of America|GB=UnitedKingdom") Ergebnis: DeutschlandAscAufgabe:Gibt den ASCII-Code des ersten Zeichens des Strings zurück.Parameter:StringRückgabewert:ZahlBeispiel:Asc("A") Ergebnis: 65AskString$Aufgabe:Hierüber können während der Laufzeit des Drucks Informationen vom Anwenderabgefragt werden. Ein typisches Anwendungsbeispiel wäre das Projekteines Überweisungsformulars. Feststehende Angaben wie Name undBankverbindungen des Absenders lassen sich über festen Text oder Variablendirekt in das Projekt integrieren. Die zu überweisenden Beträge werden sichjedoch von Fall zu Fall unterscheiden und können daher schlecht im Projektvorgegeben werden. Über die Funktion AskString$() kann jedoch eine solcheInformation während des Drucks vom Anwender erfragt werden.Beim Druck erscheint dann eine Dialogabfrage, in der die gewünschte Informationeinzugeben ist.Der Dialog erlaubt den eingegebenen Wert entweder zu übernehmen (ButtonOK) oder die Funktion abzubrechen (Button Abbrechen). Das Abbrechen derFunktion bedeutet, dass der Druckvorgang abgebrochen wird.Über den Button "Alles" können alle noch ausstehenden Benutzereingabenautomatisch durch den aktuell eingegebenen Wert beantwortet werden. Diesist hilfreich, wenn der Dialog für jeden einzelnen Datensatz erscheint, jedochfür alle Datensätze derselbe Wert eingegeben werden soll.Parameter:String Der erste Parameter enthält den Text, der als Eingabeaufforderung indem Dialog zur Benutzereingabe erscheinen soll. Da es sich hier umText handelt, muss dieser in Anführungszeichen eingegebenen werden,beispielsweise "Überweisungsbetrag:". Dieser erste Parametermuss angegeben werden, die übrigen Parameter sind optional. Fallskeine weiteren Parameter angegeben werden, ist der erste Stringzugleich der voreingestellte Wert für die Benutzereingabe.200
Übersicht der FunktionenBoolean (optional) Der zweite Parameter ermöglicht es, festzulegen, ob dieBenutzerabfrage nur einmal zu Beginn des Drucks erscheinen soll(False, Voreinstellung), oder ob die Information für jeden Datensatzindividuell abgefragt werden soll (True).String (optional) Der dritte Parameter enthält den String, der als Vorschlagswertim Eingabefeld des Dialogs zur Benutzereingabe erscheinensoll. Da es sich hier um Text handelt, muss dieser in Anführungszeicheneingegebenen werden, beispielsweise "50,00 EUR".Zahl (optional) Der letzte Parameter gibt die Anzahl der Stellen an, die alsBenutzereingabe zulässig sein sollen. Ein Wert von 8 beispielsweisebedeutet, dass der Benutzer maximal 8 Stellen eingeben kann.Rückgabewert:StringBeispiele:AskString$("Überweisungsbetrag",True,"50,00 EUR",8)Öffnet eine Dialogbox mit dem Titel "Überweisungsbetrag", dem vorgeschlagenenWert "50,00 EUR" und zulässigen Stellenanzahl von 8 Stellen für dieEingabe. Da der zweite Parameter True lautet, erscheint diese Abfrage für jedenDatensatz im Druck.AskStringChoice$Aufgabe:Wie AskString$, jedoch wird der Wert über einen Dialog mit Combobox abgefragt.Parameter:String Der erste Parameter enthält den Text, der als Eingabeaufforderung indem Dialog zur Benutzereingabe erscheinen soll. Da es sich hier umText handelt, muss dieser in Anführungszeichen eingegebenen werden,beispielsweise "Belegtyp". Dieser erste Parameter muss angegebenwerden, die übrigen Parameter sind optional. Falls keine weiterenParameter angegeben werden, ist der erste String zugleich dervoreingestellte Wert für die Benutzereingabe.Boolean (optional) Der zweite Parameter ermöglicht es, festzulegen, ob dieBenutzerabfrage nur einmal zu Beginn des Drucks erscheinen soll(False, Voreinstellung), oder ob die Information für jeden Datensatzindividuell abgefragt werden soll (True).String (optional) Mögliche Vorgaben für die Zeichenkette. Die einzelnen Einträgeder Combobox sind mit "|" getrennt.Zahl (optional) Der letzte Parameter gibt die Anzahl der Stellen an, die alsBenutzereingabe zulässig sein sollen. Ein Wert von 8 beispielsweisebedeutet, dass der Benutzer maximal 8 Stellen eingeben kann.201
AnhangRückgabewert:StringBeispiel:AskStringChoice$("Belegtyp",.F.,"Angebot|Rechnung|Lieferschein)ATrim$Aufgabe:Parameter:202Entfernt Leerzeichen von Anfang und Ende eines Strings.StringRückgabewert:StringBeispiele:AvgNehmen Sie an, Sie hätten eine Adress-Datenbank, die unter anderem dasFeld FIRMA für den Firmennamen enthält. Sie wollen nun ein Etikett drucken,das den Firmennamen enthält. Um keinen Platz zu verschwenden oder einunbeabsichtigtes Wortabschneiden zu vermeiden, sollen dabei eventuell voroder nach dem Firmennamen stehende Leerzeichen nicht mit ausgedrucktwerden.Der Ausdruck ATrim$(FIRMA) entfernt alle Leerzeichen im Feld FIRMA die voroder nach dem Firmennamen stehen.Aus " <strong>combit</strong> <strong>GmbH</strong> " würde im Rückgabewert "<strong>combit</strong> <strong>GmbH</strong>".Aufgabe:Liefert den Mittelwert der Datenmenge, die sich aus dem ersten Argumentergibt.Parameter:Zahl Ausdruck für den zu mittelnden WertBoolean (optional) True: nach der Ausgabe werden die für die Berechnunggemerkten Werte gelöscht (Voreinstellung: True). Bitte beachten Sie,dass die für die Berechnung gemerkten Werte generell bei jedem(Unter-)Tabellenende gelöscht werden. Der zweite Parameter bestimmtlediglich, ob die Werte bei einer Ausgabe schon innerhalbder Tabelle gelöscht werden.Rückgabewert:ZahlBeispiel:
Übersicht der FunktionenAvg(Order_Details.Quantity*Order_Details.UnitPrice)BarcodeAufgabe:Wandelt eine Zeichenkette in einen Barcode um. Diese Funktion kann nur ineinem Tabellen- oder einem Barcodeobjekt verwendet werden.Parameter:String Barcodewert (Inhalt)String Barcodetyp. Die möglichen Barcodetypen werden Ihnen von der Auto-Vervollständigungdes Assistenten angeboten. Wenn der Barcodenicht korrekt interpretiert werden kann, wird er auch nicht gedruckt.Für einige Barcodes gibt es bestimmte Formatierungen, die eingehaltenwerden müssen. Nähere Informationen finden Sie im Kapitel"Übersicht der Barcodes".Rückgabewert:BarcodeBeispiel:Barcode(Upper$(Name),"3of9")Barcode$Aufgabe:Gibt den Textinhalt eines Barcodes zurück.Parameter:BarcodeRückgabewert:StringBeispiel:Barcode$(BC_3OF9) Ergebnis: "Artikel 4711"BarcodeType$Aufgabe:Gibt den Typ des Barcodes als String zurück.Parameter:BarcodeRückgabewert:String203
AnhangCase$Aufgabe:Wandelt eine Zahl je nach Wert in einen String um. Die Zuordnung wird übereinen Formatierungsstring gemacht, der die zu ersetzenden Strings für Zahlenwertevon 0 aufsteigend enthält.Parameter:Zahl Umzuwandelnde Zahl (n). In die Rückgabezeichenkette wird nun dern-te Wert des Zeichenkettefeldes kopiert, wenn nicht genug Werteexistieren, ist die Zeichenkette leer.String Ansammlung von verketteten Zeichenketten, die durch ein bestimmtesZeichen getrennt sind. Wenn kein 3. Parameter existiert, ist dies"|", ansonsten das erste Zeichen dieses Parameters.String (optional) Trennzeichen für den Formatierungsstring (Voreinstellung:"|").Rückgabewert:StringBeispiel:Case$(Page(),"0|I|II|III|IV|V|VI|VII|VIII|IX|X")Ergebnis: "III", wenn Page() = 3CenturyAufgabe:Bestimmt das Jahrhundert eines Datums und gibt es als Zahl zurück.Parameter:DatumBoolean (optional) Bestimmt, ob die Berechnung "einfach" (Jahrhundert beginntmit Jahr 0) oder historisch (Jahrhundert beginnt mit Jahr 1)durchgeführt werden soll. Voreinstellung: False (historisch).Rückgabewert:ZahlBeispiel:Str$(Century(Today()),0,0) Ergebnis: 21Str$(Century(Date("01.01.2000")),0,0) Ergebnis: 20Str$(Century(Date("01.01.2001")),0,0) Ergebnis: 21Str$(Century(Date("01.01.2000"),.T.),0,0) Ergebnis: 21204
Übersicht der FunktionenCheckMod10Aufgabe:Gibt die Modulo 10 Prüfziffer des übergebenen Strings zurück.Parameter:StringRückgabewert:ZahlChr$Aufgabe:Wandelt eine Zahl in einen String mit einem Zeichen. Dieses Zeichen hat denANSI-Code der angegebenen Zahl. Bei Multibyte-Zeichensätzen gilt:HIBYTE=lead byte, LOBYTE= trail byte. Bei Unicode ist der Wert der Zeichenwert(code point).Parameter:ZahlZahl (optional) Definiert den Typ des Parameters. 0=Multibyte-Zeichensatz, 1=Unicode. Voreinstellung ist abhängig von der verwendeten<strong>List</strong> & <strong>Label</strong> dll.Rückgabewert:StringBeispiel:Chr$(64)Ergebnis: "@"ChrSubst$Aufgabe:Untersucht eine Zeichenkette auf Zeichen, die im zweiten Parameter angegebensind. Jedes Vorkommen eines dieser Zeichen wird durch die kompletteZeichenkette im dritten Parameter ersetzt. Wenn kein dritter Parameter existiert,werden die Zeichen entfernt.Parameter:StringStringString (optional)Rückgabewert:String205
AnhangBeispielChrSubst$("Otto", "Oo", "_")Ergebnis: "_tt_"ChrSubst$("Normalverbraucher", "aeiou","??")Ergebnis: "N??rm??lv??rbr????ch??r"ChrSubst$("Normalverbraucher", "aeiou")Ergebnis: "Nrmlvrbrchr"ChrSubst$("3.1415926535",".",",")Ergebnis: "3,1415926535"CondAufgabe:Erlaubt das Formulieren beliebiger Bedingungen. Das erste Argument ist einlogischer Ausdruck, der auf seinen Wahrheitsgehalt geprüft wird. Ist der Ausdruckwahr (True), so wird das zweite Argument als Ergebnis zurückgegeben.Ist der Ausdruck falsch (False), so wird das dritte Argument als Ergebnis zurückgegeben.Ist kein drittes Argument angegeben, nimmt der Rückgabewertbei False in Abhängigkeit vom Wertetyp des zweiten Argumentes folgendeStandardwerte an:2. Argument vom Typ Rückgabewert bei Bedingung = FalseBooleanStringFalse"" (leerer String)Datum Julianischer Datumswert 0Zahl 0Zeichnung"" (leerer String)Barcode"" (leerer String)Parameter:BooleanAlleAlle (optional) Das dritte Argument muss vom gleichen Typ wie daszweiteArgument sein.Rückgabewert:AlleBeispiel:Cond(LAND"D",LAND_ausgeschrieben)Cond(PREIS_VK1=0,"auf Anfrage",Str$(PREIS_VK1,0,2))Cond(empty(FIRMA),ANREDE,FIRMA)206
Übersicht der FunktionenContainsAufgabe:Parameter:Überprüft, ob ein String einen anderen String (zweiter Parameter) enthält.StringStringRückgabewert:BooleanBeispiel:Contains ("Artikelnummer: 12345", "1234") Ergebnis: TrueContinuedAufgabe:Gibt an, dass ein Text- oder RTF-Objekt einen Seitenumbruch hatte, d.h. dieAusgabe jetzt eine Folge des Seitenumbruchs ist.Parameter:-Rückgabewert:BooleanCountAufgabe:Zählt die Anzahl der Werte des Arguments. Bei dieser Funktion werden NULL-Werte des Arguments zur Anzahl hinzugezählt. Verwenden Sie die FunktionCountIf(), wenn Sie NULL-Werte ausschließen möchten.Parameter:Alle Zu zählender Wert (bestimmt die zu zählenden Werte). Erforderlichum die (Unter-)Tabelle zu definieren, für die die Werte gezählt werden.Boolean (optional) True: nach der Ausgabe werden die für die Berechnunggemerkten Werte gelöscht (Voreinstellung: True). Bitte beachten Sie,dass die für die Berechnung gemerkten Werte generell bei jedem(Unter-)Tabellenende gelöscht werden. Der zweite Parameter bestimmtlediglich, ob die Werte bei einer Ausgabe schon innerhalbder Tabelle gelöscht werden.Rückgabewert:Zahl207
AnhangBeispiel:Count (Order_Details.ProductID)NthLargest (Artikel.Stkpreis,Count(Distinct(Artikel.Stkpreis),True) -1, True)berechnet den zweitkleinsten Wert und berücksichtigt dabei mehrfachvorkommende Werte nur einmal.CountIfAufgabe:Zählt die Anzahl der Werte, für die die Bedingung zutrifft. Verwenden Sie zusätzlichdie Funktion Distinct(), wenn mehrfach vorkommende Werte nur einmalin die Berechnung eingehen sollen.Parameter:Boolean Ausdruck für den Vergleich.Boolean (optional) True: nach der Ausgabe werden die für die Berechnunggemerkten Werte gelöscht (Voreinstellung: True). Bitte beachten Sie,dass die für die Berechnung gemerkten Werte generell bei jedem(Unter-)Tabellenende gelöscht werden. Der zweite Parameter bestimmtlediglich, ob die Werte bei einer Ausgabe schon innerhalbder Tabelle gelöscht werden.Rückgabewert:ZahlBeispiel:CountIf (Customers.Region="D")CountIf (Distinct(Customers.Region="D")) zählt mehrfach vorkommendeWerte nur einmalCountIf (IsNULL (Orders.OrderDate)) zählt alle Werte mit leeremFeldinhaltCrosstab.Cells.AvgAufgabe:Gibt den Mittelwert der Zelleninhalte zurück. Steht nur im Objekt Kreuztabellezur Verfügung.Parameter:Boolean (optional) True: Nur definierte Werte gehen in die Berechnung ein(Voreinstellung: False). Definierte Werte: Wenn Sie z.B. eine Auswertungüber Kunden und Quartale erstellen, entsprechen die Quartaleohne Umsatz einem "nicht definierten Wert" und können bei derBerechnung extra behandelt werden.208
Übersicht der FunktionenZahlZahlRückgabewert:Zahl(optional) Zeilen-Ebene (0= unterste Ebene bzw. innerste Gruppierung,1= nächsthöhere, ...). Voreinstellung: 0.(optional) Spalten-Ebene (0= unterste Ebene bzw. innerste Gruppierung,1= nächsthöhere, ...). Voreinstellung: 0.Beispiel:Crosstab.Cells.Avg(.T.,2,0)Crosstab.Cells.MaxAufgabe:Gibt den größten Wert der Zelleninhalte zurück. Steht nur im Objekt Kreuztabellezur Verfügung.Parameter und Rückgabewert siehe Funktion Crosstab.Cells.Avg()Crosstab.Cells.MinAufgabe:Gibt den kleinsten Wert der Zelleninhalte zurück. Steht nur im Objekt Kreuztabellezur Verfügung.Parameter und Rückgabewert siehe Funktion Crosstab.Cells.Avg()Crosstab.Col$Aufgabe:Gibt den Spaltenbezeichner für die momentan auszugebende Zelle zurück.Steht nur im Objekt Kreuztabelle zur Verfügung.Parameter:Zahl (optional) Spalten-Ebene (0= unterste Ebene bzw. innerste Gruppierung,1= nächsthöhere, ...). Voreinstellung: 0.Rückgabewert:StringCrosstab.ColAufgabe:Gibt den Spaltenindex für die momentan auszugebende Zelle zurück. Stehtnur im Objekt Kreuztabelle zur Verfügung.Parameter:209
AnhangBoolean (optional) True: Nur Zellen der gleichen Ebene zählen (VoreinstellungFalse).Rückgabewert:ZahlCrosstab.Row$Aufgabe:Gibt den Zeilenbezeichner für die momentan auszugebende Zelle zurück.Steht nur im Objekt Kreuztabelle zur Verfügung.Parameter:Zahl (optional) Zeilen-Ebene (0= unterste Ebene bzw. innerste Gruppierung,1= nächsthöhere, ...). Voreinstellung: 0.Rückgabewert:StringCrosstab.RowAufgabe:Gibt den Zeilenindex für die momentan auszugebende Zelle zurück. Steht nurim Objekt Kreuztabelle zur Verfügung. Wird diese Funktion im Zeilenbezeichnerverwendet bzw. ausgegeben, wird immer Null zurückgegeben, da zumZeitpunkt der Bestimmung des <strong>Label</strong>-Textes nur die Koordinate, aber nicht derSpalten-/Zeilenindex bekannt ist.Parameter:Boolean (optional) True: Nur Zellen der gleichen Ebene zählen (VoreinstellungFalse).Rückgabewert:ZahlCstr$Aufgabe:Formatiert eine Zahl mit Hilfe einer Format-Zeichenkette. Diese ist identischmit der Formatierinformation für die printf()-Funktion der Sprache C. Hierbeiwird der erste Parameter als numerischer Wert doppelter Präzision übergeben,der Konversionsoperator kann z.B. folgende Werte annehmen:'f', 'g', 'G', 'e', 'E'.Parameter:Zahl210
Übersicht der FunktionenStringRückgabewert:StringFormatierung in C-Notation, also meist "%f".Beispiel:Cstr(Pi,"%5.1f") Ergebnis: " 3.1"Cstr(100*Pi,"nun: %g") Ergebnis: "nun: 3.141593e+02"DateAufgabe:Wandelt einen String in ein Datum um.▪ Wenn der String einen Punkt "." enthält, wird er als "t.m.j" eingelesen(deutsch).▪ Wenn er einen Schrägstrich "/" enthält, wird er als "m/t/j" eingelesen (englisch).▪ Wenn er einen Strich "-" enthält, wird er als "j-m-t" eingelesen (ANSI).▪ Wenn er nicht fehlerlos interpretiert werden kann, repräsentiert das Datumeinen Wert, der größer ist als alle anderen Daten (1e100), das Rückgabedatumkann also über "
AnhangAufbau des Format-Strings: Dies ist ein ganz gewöhnlicher String, in demPlatzhalter eingebettet werden können.PlatzhalterBedeutung%d Tag (1..31)%d%0dTag auf StellenTag auf Stellen, links mit '0'en aufgefüllt%w Wochentag (1..7)%w%0wWochentag auf StellenWochentag auf Stellen, links mit '0'en aufgefüllt%m Monat (1..12)%m%0mMonat auf StellenMonat auf Stellen, links mit '0'en aufgefüllt%y Jahr%y%0yJahr, auf StellenJahr, auf Stellen, links mit '0'en aufgefüllt%D Wochentag, ausgeschrieben%M Monat, ausgeschrieben"%e", "%e""%g", "%g""%g", "%1g""%gg", "%2g""%ggg", "%3g""%gggg", "%4g"Jahr im lokalisierten Kalender (Japan: Emperor's year)Aera des lokalisierten Kalenders (Japan: Emperor area)Einbuchstabig, lateinischer BuchstabeEinbuchstabig, lokalisiertLangname, lokalisiertLangname, lateinische Buchstaben"%x"Lokalisiertes Datum, KurzformSofern eine der obigen Formatierungsanweisungen verwendet wird, kann ü-ber den optionalen dritten Parameter das zu verwendende Locale festgelegtwerden. Enthält der zweite Parameter hingegen ein gültiges ISO-Länderkürzel,so kann über den dritten Parameter angegeben werden, ob das kurze ("0") o-der lange ("1") Datumsformat zurückgegeben werden soll. Siehe auch "Übersicht der ISO 3166 Länderkürzel".Parameter:Datum Zu formatierender Wert.String (optional) Formatbeschreibung oder Landeskürzel.String (optional) Landeskürzel oder Datumsformat .212
Übersicht der FunktionenRückgabewert:StringBeispiel:Date$(Today(),"Datum: %D, %d.%m.%y")Ergebnis: "Datum: Donnerstag, 18.10.2007"Date$(Today(),"%2w.Woche; %D, %2d.%2m.%4y")Ergebnis: "42.Woche, Donnerstag, 18.10.2007"Date$(Today(),"%D, %3d.%02m.%4y")Ergebnis: "Donnerstag, 18.10.2007"DateHMSAufgabe:Wandelt drei Zahlen für Stunde, Minute und Sekunde in ein Datum um.Parameter:Zahl StundeZahl MinuteZahl SekundeRückgabewert:DatumDateInRangeAufgabe:Testet, ob das Datum sich innerhalb des durch die Grenzen angegebenen Intervallsbefindet. Das Intervall ist abgeschlossen, also ist ein mit einer Grenzeidentischer Wert noch innerhalb. Um halboffene Intervalle zu definieren, kanndie die JulianToDate()-Funktion verwendet werden:Minimales Datum: JulianToDate(0)Maximales Datum: JulianToDate(1e100)Parameter:Datum Zu überprüfendes Datum.Datum Untere Grenze des Testintervalls.Datum Obere Grenze des Testintervalls.Rückgabewert:BooleanBeispiel:DateInRange(Date("20.5.2007"),Date("29.2.2007"),Today())Ergebnis: True213
AnhangDateToJulianAufgabe:Bestimmt den julianischen Wert eines Datums. Dabei wird jedem Tag (auchsolchen in der Vergangenheit) eine eindeutige Zahl zugeordnet.Parameter:DatumRückgabewert:ZahlBeispiel:DateToJulian(Today())DateYMDAufgabe:Wandelt drei Zahlen für Tag, Monat und Jahr in ein Datum um.Parameter:Zahl JahrZahl MonatZahl TagRückgabewert:DatumBeispiel:Date(2007, 11, 1)DayAufgabe:Bestimmt den Tag (1..31) des Monats eines Datums und gibt ihn als Zahl zurück.Parameter:DatumRückgabewert:ZahlBeispiel:Day(Date("17.10.2007")) Ergebnis: 17214
Übersicht der FunktionenDay$Aufgabe:Bestimmt den Tag (1..31) des Monats eines Datums und gibt ihn als Stringzurück.Parameter:DatumRückgabewert:StringBeispiel:Day$(Date("17.10.2007")) Ergebnis: "17"DecadeAufgabe:Bestimmt das Jahrzehnt eines Datums und gibt es als Zahl zurück. DieserWert ist immer relativ zum Jahrhundert (mögliche Werte: 1-10).Parameter:DatumBoolean (optional) Bestimmt, ob die Berechnung "einfach" (Jahrzehnt beginntmit Jahr 0) oder historisch (Jahrzehnt beginnt mit Jahr 1) durchgeführtwerden soll. Voreinstellung: False (historisch).Rückgabewert:ZahlBeispiel:Str$(Decade(Date("01.01.2007")),0,0) Ergebnis: 1Str$(Decade(Date("01.01.2000")),0,0) Ergebnis: 10Str$(Decade(Date("01.01.2000"),.T.),0,0) Ergebnis: 1DistinctAufgabe:Wirkt auf die übergeordnete Aggregatsfunktion (z.B. Sum(), Avg(), Count()...)und bewirkt, dass gleiche Werte nur einfach in die Berechnung eingehen.Parameter:AlleRückgabewert:AlleBeispiel:215
AnhangCountIf(Distinct(Customers.Region="D"))NthLargest (Artikel.Stkpreis,Count (Distinct (Artikel.Stkpreis),True)-1, True)berechnet den zweitkleinsten Wert und berücksichtigt dabeimehrfach vorkommende Werte nur einmal.DowAufgabe:Gibt den Wochentag als Zahl zurück (1..7), 1=Sonntag, 2=Montag, ...Parameter:DatumRückgabewert:ZahlBeispiel:Dow(Today()) Ergebnis: 4Wenn der Wochentag des aktuellen Datums ein Mittwoch wäre.Dow$Aufgabe:Gibt den Wochentag als String gemäß der Ländereinstellung zurück, "Sonntag","Montag", ...Parameter:DatumRückgabewert:StringBeispiel:Dow$ (Today()) Ergebnis: "Mittwoch"Wenn der Wochentag des aktuellen Datums ein Mittwoch wäre.DrawingAufgabe:Wandelt einen Datei-Pfad vom Typ String in eine Zeichnung um.Parameter:StringRückgabewert:Zeichnung216
Übersicht der FunktionenDrawing$Aufgabe:Parameter:Wandelt eine Zeichnung in einen Datei-Pfad vom Typ String umZeichnungRückgabewert:EmptyAufgabe:StringTestet ab, ob ein String leer ist. Falls er leer ist, wird True zurückgegeben,sonst False. Eignet sich z.B. dafür, bei Anschriften das Feld "Strasse" daraufzu prüfen, ob es leer ist, und dann in Verbindung mit der WENN-DANN-SONST - Bedingung If() entweder den Inhalt des Feldes "Strasse" oder denInhalt des Feldes "Postfach" zu drucken.Der optionale dritte Parameter erlaubt, zusätzlich führende und abschließendeLeerzeichen zu entfernen. Ist dieser True, so wird z.B. auch ein String ausmehreren Leerzeichen als leer erkannt.Parameter:StringBoolean (optional)Rückgabewert:BooleanBeispiele:Empty("xyz") Ergebnis: FalseEmpty("")Ergebnis: TrueEvaluateAufgabe:Berechnet die übergebene Formel.Parameter:StringRückgabewert:AlleBeispiel:Str$(Evaluate("3*4"),0,0) Ergebnis: 12217
AnhangStr$(Evaluate("4-3"),0,0) Ergebnis: 1EvenAufgabe:Testet, ob eine Zahl gerade ist oder nicht. Im geraden Fall wird True zurückgegeben,sonst False.Parameter:ZahlRückgabewert:BooleanBeispiel:"Seitenzahl "+Cond(Even(Page()),"gerade","ungerade")ExistsAufgabe:Prüft, ob die Variable bzw. das Feld mit dem übergebenen Namen existiert.Wird häufig im Zusammenhang mit GetValue() verwendet..Parameter:StringRückgabewert:BooleanBeispiel:Exists("CustomerID")Ergebnis: FalseIf(Exists("Kunde.Status"), Evaluate("Kunde.Status"), "In Ihrer Datenbankist kein Status für den Kunden vergeben")ExpAufgabe:Gibt den Exponenten zur Basis e zurück (e^x).Parameter:ZahlRückgabewert:ZahlBeispiel:Exp(3) Ergebnis: 20.08553692218
Übersicht der FunktionenExp10Aufgabe:Parameter:Gibt den 10er Exponenten zurück (10^x).ZahlRückgabewert:ZahlBeispiel:Exp10(3) Ergebnis: 1000FirstHeaderThisTableAufgabe:Liefert zurück, ob die Kopfzeile der aktuellen Tabelle zum ersten Mal ausgegebenwird. Diese Funktion kann als Darstellungsbedingung der Kopfzeile verwendetwerden, um die erneute Ausgabe der Kopfzeile zu unterdrücken, fallsder Druck einer Tabelle aus Platzmangel auf der Folgeseite fortgesetzt wird.Die Kopfzeile wird dann nur zu Beginn der Tabelle ausgegeben. Diese Funktionsteht nur im Multitabellenmodus zur Verfügung.Parameter:-Rückgabewert:BooleanFracAufgabe:Gibt den Nachkommaanteil einer Zahl zurückParameter:ZahlRückgabewert:ZahlBeispiel:Frac(Pi) Ergebnis: 0.1415926535Fstr$Aufgabe:Formatiert eine Zahl mit Hilfe des Format-Strings.219
AnhangDieser besteht aus folgenden Zeichen ('wenn negativ' bezieht sich auf den zuformatierenden Wert):* Ziffer oder '*'-Präfix$ Lokales Währungszeichen- Ziffer oder Vorzeichen, wenn negativ+ Ziffer oder Vorzeichen( Ziffer oder '('-Präfix wenn negativ) ')'-Postfix wenn negativ# Ziffer oder Leerzeichen-Präfix&Ziffer oder '0'. Dezimalpunkt, Komma, oder Leerzeichen-PräfixEin Präfix ist dabei ein Zeichen, das einem Wert bei Bedarf vorangestellt wird.Der Ausdruck Fstr$(1, "***") ergibt z.B. "**1". Dem Wert "1" werden dabeidie Zeichen "**" vorangestellt, weil es kürzer als die drei reservierten Stellenist. Ein Postfix ist ein Zeichen, das einem Wert bei Bedarf nachgestellt wird.Diese Formatierungs-Zeichen dürfen beliebig kombiniert werden. Wenn dieZahl zu groß ist für die gewünschte Formatierung, wird ein String aus '*' erstellt.Über den dritten (optionalen) Parameter kann zusätzlich die Formatierung gesteuertwerden.WertBedeutung1 Entfernung führender Leerzeichen.Die Anwendung entspricht den Funktionen RTrim$() und LTrim$().2 Leerstring wenn Wert Null.3 Entfernung führender Leerzeichen und Leerstring wenn Wert Null.4 Entfernung von '0' am Ende der Dezimalstellen.Parameter:ZahlString Format-StringZahl (optional) zusätzliche FormatierungRückgabewert:StringBeispiele:220
Übersicht der FunktionenFStr$(3.142,"#") Ergebnis: "3"FStr$(0,"#",2) Ergebnis: ""FStr$(0003.142,"#.###",1) Ergebnis: "3,142"Fstr$(3.1,"######&.###",4) Ergebnis: "3,1"Fstr$(3.1,"######&.###") Ergebnis: "3,100"FStr$(5003.1,"#,###.&&") Ergebnis: "5.003,10"FStr$(3.142,"#.###") Ergebnis: "3,142"FStr$(3.142,".######") Ergebnis: "*******"FStr$(3.142,"(#.###)") Ergebnis: " 3,142 "FStr$(-3.142,"(#.###)") Ergebnis: "(3,142)"FStr$(3.142,"+#.###") Ergebnis: "+3,142"FStr$(3.142,"-#.###") Ergebnis: " 3,142"FStr$(-3.142,"-#.###") Ergebnis: "-3,142"FStr$(3.142,"&&&.&&&") Ergebnis: "003,142"FStr$(3.142,"***.***") Ergebnis: "**3,142"FStr$(3.142,"$$$.$$$") Ergebnis: "$$3,142"FStr$(3.142,"###.***") Ergebnis: " 3,142"FStr$(5003.1,"#,###.&&") Ergebnis: "5.003,10"FStr$(3.142,"#####") Ergebnis: " 3"GeometricAvgAufgabe:Bestimmt das geometrische Mittel. Das geometrische Mittel ist ein geeignetesLagemaß für Größen, von denen das Produkt anstelle der Summe interpretierbarist, z.B. von Verhältnissen oder Wachstumsraten.Parameter:Zahl Ausdruck für den zu mittelnden WertBoolean (optional) True: nach der Ausgabe werden die für die Berechnunggemerkten Werte gelöscht (Voreinstellung: True). Bitte beachten Sie,dass die für die Berechnung gemerkten Werte generell bei jedem(Unter-) Tabellenende gelöscht werden. Der zweite Parameter bestimmtlediglich, ob die Werte bei einer Ausgabe schon innerhalbder Tabelle gelöscht werden.Rückgabewert:ZahlGetValueAufgabe:Liefert den Wert der Variablen bzw. des Feldes mit dem übergebenen Namen.Wird häufig im Zusammenhang mit Exists() verwendet.221
AnhangParameter:StringRückgabewert:AlleBeispiel:Str$(GetValue("Customers.CustomerID"),0,0) Ergebnis: 1234If(Exists("Kunde.Status"), Evaluate("Kunde.Status"), "In Ihrer Datenbankist kein Status für den Kunden vergeben")HourAufgabe:Bestimmt die Stunde des Datums und gibt sie als Zahl zurück. Wenn der Parameterweggelassen wird, wird die Stunde der Druckzeit zurückgeliefert.Parameter:Datum (optional)Rückgabewert:ZahlBeispiel:Hour()=10HSLAufgabe:Berechnet einen Farbwert im HSL-Farbraum (Hue, Saturation, Lightness)Parameter:Zahl Farbton [0-360]Zahl Sättigung [0-1]Zahl Helligkeit [0-1]Rückgabewert:ZahlHyperlink$Aufgabe:Die Funktion Hyperlink$ erzeugt einen Hyperlink Text, den ein Export Modulnutzen kann, um den Text wörtlich einzufügen. (z.B. für HTML Hyperlinks).Wenn vorhanden, wird der Hyperlink nur eingebettet, wenn der 3. ParameterTrue (=Voreinstellung) ergibt.)222
Übersicht der FunktionenParameter:StringStringAnzeigetextHyperlinkBoolean (optional) EinbettenRückgabewert:StringBeispiel:Hyperlink$("<strong>combit</strong>","http://www.<strong>combit</strong>.net")Hinweis:Um einen Hyperlink optional nur bei Ausgabe auf HTML anzulegen, benötigenSie die <strong>List</strong> & <strong>Label</strong> Variable LL.OutputDevice:Hyperlink$("<strong>combit</strong>","http://www.<strong>combit</strong>.net",LL.OutputDevice="HTML")Enthält ein Objekttext die Zeichenfolge:"Anzeigetext"dann wird an dieser Stelle automatisch ein Hyperlink auf das angegebene Zielerzeugt. Die Hyperlink-Funktion erstellt automatisch einen String mit der benötigtenSyntax.Ifvgl. CondIntAufgabe:Gibt den ganzzahligen Anteil einer Zahl zurück. Der Wert wird abgeschnitten.Parameter:ZahlRückgabewert:ZahlBeispieleInt(3,1) Ergebnis: 3IsNULLAufgabe:Überprüft ob der übergebene Wert oder das Ergebnis des Ausdrucks NUL<strong>List</strong>, also ein leerer Feldinhalt.Parameter:223
AnhangAlleRückgabewert:BooleanJulianToDateAufgabe:Parameter:224Interpretiert eine Zahl als julianisches Datum (jedem Tag wird eine eindeutigeZahl zugeordnet) und gibt das entsprechende Datum zurück.ZahlRückgabewert:DatumBeispiel:JulianToDate(2452568) Ergebnis: 21.10.2002LastFooterThisTableAufgabe:Parameter:Liefert zurück, ob die Fußzeile der aktuellen Tabelle zum letzten Mal ausgegebenwird. Diese Funktion kann als Darstellungsbedingung der Fußzeile verwendetwerden, um die Ausgabe der Fußzeile zu unterdrücken, falls derDruck einer Tabelle aus Platzmangel auf der Folgeseite fortgesetzt wird. DieFußzeile wird dann nur auf der letzten Seite der Tabelle ausgegeben. DieseFunktion steht nur im Multitabellenmodus zur Verfügung.-Rückgabewert:BooleanLastpageAufgabe:Gibt an, ob die momentane Seite die letzte Seite dieses Ausdrucks bzw. derTabelle ist. Diese Funktion kann nur in Fußzeilen von Tabellen oder in an Tabellenangehängten Objekten verwendet werden! In allen anderen Fällen istLastpage() immer False.Parameter:-Rückgabewert:
Übersicht der FunktionenBooleanBeispiel:Cond(Lastpage(),"Endsumme","Zwischensumme")Left$Aufgabe:Kürzt einen String von rechts um so viele Zeichen, dass gerade noch die unterZahl angegebene Anzahl von Zeichen übrigbleibt. Wenn der ursprünglicheString schon klein genug ist, wird er nicht verändert.Parameter:String Der zu kürzende Wert.Zahl max. Anzahl der Stellen des Resultats (inkl. Punkte).Boolean (optional) True: Der abgeschnittene Wert wird mit "..." beendet (VoreinstellungFalse). Bei Zahl < 3 wird die Einstellung ignoriert.Rückgabewert:StringBeispiele:Nehmen Sie an, Sie hätten eine Kunden-Datenbank, die unter anderem dasFeld NAME für den Familiennamen enthält. Sie wollen nun alle Kunden heraussuchen,deren Familiennamen mit einem "C" beginnt. Dazu müssen Siezuerst die jeweiligen Anfangsbuchstaben identifizieren.Left$(NAME, 1)Ergebnis: 1. Buchstabe des Strings NAME.Left$("<strong>combit</strong>", 2) Ergebnis: "co"Left$("<strong>combit</strong>", 4,.T.) Ergebnis: "c…"Left$("<strong>combit</strong>", 3,.T.) Ergebnis: "…"Left$("<strong>combit</strong>", 2,.T.) Ergebnis: "co"LenAufgabe:Gibt die Anzahl der Zeichen eines Strings zurück.Parameter:StringRückgabewert:ZahlBeispiel:Len("1234"+"12") Ergebnis: 6225
AnhangLoadFile$Aufgabe:Parameter:Gibt den Inhalt der Datei als Zeichenkette aus.StringString (optional) Wenn die Datei nicht vorhanden ist, wird der hier angegebeneWert verwendet.Rückgabewert:StringBeispiel:LoadFile$("C:\log.txt","Datei ist nicht vorhanden")Locale$Aufgabe:Gibt Informationen zu den Ländereinstellungen zurück wie z.B. Währung, Dezimalstellen,Separatoren, Sprache, Länderkürzel. Das Kürzel für das entsprechendeLand wird im zweiten Parameter angegeben - wenn kein zweiter Parameterangegeben ist, wird das eingestellte Land verwendet.Parameter:Zahl Index des Locale-Eintrags.String (optional) ISO-LandeskürzelRückgabewert:StringBeispiel:Locale$(42,"DEU") Ergebnis: "Montag"Mögliche Konstanten für Index-Eintrag:http://msdn.microsoft.com/library/default.asp? url=/library/enus/intl/nls_8rse.aspSiehe auch "Übersicht der ISO 3166 Länderkürzel".LocCurr$AufgabeGibt eine Zeichenkette mit der für das Land gültigen Währungsformatierung ohneWährungssymbol zurück.Parameter:Zahl Zu formatierender Wert.226
Übersicht der FunktionenStringRückgabewert:String(optional) ISO-LandeskürzelBeispielLocCurr$(123,"DEU") -> "123,00"Siehe auch "Übersicht der ISO 3166 Länderkürzel".LocCurrL$AufgabeGibt eine Zeichenkette mit der für das Land gültigen Währungsformatierung mitWährungssymbol zurück.Parameter:Zahl Zu formatierender Wert.String (optional) ISO-LandeskürzelRückgabewert:StringBeispielLocCurr$(123,"DEU") -> "123,00 EUR"Siehe auch "Übersicht der ISO 3166 Länderkürzel".LocDate$AufgabeGibt eine Zeichenkette mit der für das Land gültigen Datumsformatierung zurück.Parameter:Datum Zu formatierender Wert.String (optional) ISO-LandeskürzelZahl (optional) FormatierungRückgabewert:StringBeispielLocDate$(Date("17.11.2007"),"DEU")-> "17.11.2007"Siehe auch "Übersicht der ISO 3166 Länderkürzel".227
AnhangLocDateTimeAufgabeWandelt die Zeichenkette in ein Datum (ggf. mit Zeit) mit der für das Land gültigenDatumsformatierung um.Parameter:String DatumString (optional) ISO-LänderkürzelRückgabewert:DatumBeispielLocDateTime(Date("17.11.2007"),"DEU") -> "17.11.2007"Siehe auch "Übersicht der ISO 3166 Länderkürzel".LocNumber$AufgabeGibt eine Zeichenkette mit der für das Land gültigen Zahlenformatierung zurück.Parameter:Zahl Zu formatierender Wert.String (optional) ISO-LandeskürzelBeispielLocNumber$(123,"DEU") -> "123,00"Siehe auch "Übersicht der ISO 3166 Länderkürzel".LocTime$AufgabeGibt eine Zeichenkette mit der für das Land gültigen Zeitformatierung zurück.Parameter:Datum Zu formatierender Wert.String (optional) ISO-LandeskürzelZahl (optional) FormatierungBeispielLocTime$ (Now(),"DEU") -> 16:09:47Siehe auch "Übersicht der ISO 3166 Länderkürzel".228
Übersicht der FunktionenLocValAufgabeInterpretiert die Zeichenkette als Zahl und gibt deren Wert zurück. Ggf. vorkommendelokalisierte Dezimal- und Tausendertrennzeichen werden berücksichtigt.Parameter:Datum Zu formatierender Wert.String (optional) ISO-LandeskürzelBeispielLocVal ("12,00","DEU") -> 12,00LocVal ("12,00","USA") -> 1200,00Siehe auch "Übersicht der ISO 3166 Länderkürzel".LogAufgabe:Gibt den Logarithmus zur Basis e zurück (ln(x)).Parameter:ZahlRückgabewert:ZahlBeispiel:Log(Exp(1)) Ergebnis: 1Log10Aufgabe:Gibt den 10er Logarithmus zurück (log(x)).Parameter:ZahlRückgabewert:ZahlBeispiel:Log10(1000) Ergebnis: 3Lower$Aufgabe:Wandelt die Zeichen eines Strings in Kleinbuchstaben um.229
AnhangParameter:StringRückgabewert:StringBeispiel:Lower$("Otto")Ergebnis: "otto"LTrim$Aufgabe:Parameter:230Entfernt die führenden Leerzeichen am Anfang einer Zeichenkette.StringRückgabewert:StringBeispiel:LTrim$(" Otto")MaxAufgabe:Parameter:Ergebnis: "Otto"Vergleicht zwei Werte vom Typ Zahl oder zwei Werte vom Typ Datum undgibt den größeren der beiden Werte zurück.Zahl oder DatumZahl oder DatumRückgabewert:Zahl oder DatumMaximumAufgabe:Liefert den größten Wert der Datenmenge, die sich aus dem ersten Argumentergibt.Parameter:ZahlBoolean (optional) True: nach der Ausgabe werden die für die Berechnunggemerkten Werte gelöscht (Voreinstellung: True). Bitte beachten Sie,dass die für die Berechnung gemerkten Werte generell bei jedem
Übersicht der Funktionen(Unter-)Tabellenende gelöscht werden. Der zweite Parameter bestimmtlediglich, ob die Werte bei einer Ausgabe schon innerhalbder Tabelle gelöscht werden.Rückgabewert:ZahlBeispiel:Maximum(UnitsInStock)MedianAufgabe:Liefert den Median der Datenmenge, die sich aus dem ersten Argument ergibt.Parameter:Zahl Ausdruck für den zu mittelnden WertBoolean (optional) True: nach der Ausgabe werden die für die Berechnunggemerkten Werte gelöscht (Voreinstellung: True). Bitte beachten Sie,dass die für die Berechnung gemerkten Werte generell bei jedem(Unter-) Tabellenende gelöscht werden. Der zweite Parameter bestimmtlediglich, ob die Werte bei einer Ausgabe schon innerhalbder Tabelle gelöscht werden.Rückgabewert:ZahlBeispiel:Median(UnitsInStock)Mid$Aufgabe:Der resultierende String wird aus dem ursprünglichen gewonnen, indem abder Anfangsposition die gewünschte Anzahl von Zeichen zurückgegeben wird.Wenn der 3. Parameter wegfällt, dann wird der String von der Anfangspositionbis zum Ende zurückgegeben.Das erste Zeichen im String entspricht Position 0.Parameter:StringZahl AnfangspositionZahl (optional) Anzahl der gewünschten Zeichen.Rückgabewert:String231
AnhangBeispiel:Mid$("Normalverbraucher",6)Ergebnis: "verbraucher"Mid$("Normalverbraucher",6,30) Ergebnis: "verbraucher"Mid$("Normalverbraucher",6,3) Ergebnis: "ver"Mid$(Name,0,6) ... ... ... Ergebnis: "Normal"MinAufgabe:Vergleicht zwei Werte vom Typ Zahl oder zwei Werte vom Typ Datum undgibt den kleineren der beiden Werte zurück.Parameter:Zahl oder DatumZahl oder DatumRückgabewert:Zahl oder DatumMinimumAufgabe:Liefert den kleinsten Wert der Datenmenge, die sich aus dem ersten Argumentergibt.Parameter:ZahlBoolean (optional) True: nach der Ausgabe werden die für die Berechnunggemerkten Werte gelöscht (Voreinstellung: True). Bitte beachten Sie,dass die für die Berechnung gemerkten Werte generell bei jedem(Unter-)Tabellenende gelöscht werden. Der zweite Parameter bestimmtlediglich, ob die Werte bei einer Ausgabe schon innerhalbder Tabelle gelöscht werden.Rückgabewert:ZahlBeispiel:Minimum(Order_Details.ProductID@Products.ProductID:UnitsInStock)MinuteBestimmt die Minute des übergebenen Datums und gibt sie als Zahl zurück.Wenn der Parameter weggelassen wird, wird die Minute der Druckzeit zurückgeliefert.Parameter:232
Übersicht der FunktionenDatum (optional)Rückgabewert:Beispiel:ZahlEs soll in einer Bedingung geprüft werden, ob die aktuelle Minute den Wert"10" hat. Dazu muss zunächst der Wert der aktuellen Minute ermittelt und dieserdann mit dem Wert "10" verglichen werden:Minute()=10ModeAufgabe:Liefert den Modus (häufigsten Wert) der Datenmenge, die sich aus dem erstenArgument ergibt.Parameter:Zahl Ausdruck für den zu untersuchenden Wert.Boolean (optional) True: nach der Ausgabe werden die für die Berechnunggemerkten Werte gelöscht (Voreinstellung: True). Bitte beachten Sie,dass die für die Berechnung gemerkten Werte generell bei jedem(Unter-) Tabellenende gelöscht werden. Der zweite Parameter bestimmtlediglich, ob die Werte bei einer Ausgabe schon innerhalbder Tabelle gelöscht werden.Rückgabewert:ZahlBeispiel:Mode(UnitsInStock)MonthAufgabe:Bestimmt den Monat (1..12) eines Datums und gibt ihn als Zahl zurück.Parameter:DatumRückgabewert:ZahlBeispiel:Month(Date("17.10.2007")) Ergebnis: 10233
AnhangMonth$Aufgabe:Parameter:Bestimmt den Monat (1..12) eines Datums und gibt ihn als String zurück.DatumRückgabewert:StringBeispiel:Month$(Date("17.10.2007")) Ergebnis: "10"NowAufgabe:Parameter:Gibt das aktuelle Datum mit Uhrzeit zurück.-Rückgabewert:DatumNthLargestAufgabe:Parameter:Liefert den n.-größten Wert der Datenmenge, die sich aus dem ersten Argumentergibt.ZahlZahl , d.h. der Index für den auszugebenden Wert (1-basiert).Boolean (optional) True: nach der Ausgabe werden die für die Berechnunggemerkten Werte gelöscht (Voreinstellung: True). Bitte beachten Sie,dass die für die Berechnung gemerkten Werte generell bei jedem(Unter-)Tabellenende gelöscht werden. Der zweite Parameter bestimmtlediglich, ob die Werte bei einer Ausgabe schon innerhalbder Tabelle gelöscht werden.Rückgabewert:ZahlBeispiel:NthLargest(Order_Details.ProductID,2) berechnet den zweitgrößtenWert234
Übersicht der FunktionenNthLargestIndexAufgabe:Parameter:Liefert den Index des n.-größten Wert der Datenmenge, die sich aus dem erstenArgument ergibt. Wird z.B. für NthValue() benötigt.ZahlZahl , d.h. der Index für den auszugebenden Wert.Boolean (optional) True: nach der Ausgabe werden die für die Berechnunggemerkten Werte gelöscht (Voreinstellung: True). Bitte beachten Sie,dass die für die Berechnung gemerkten Werte generell bei jedem(Unter-)Tabellenende gelöscht werden. Der zweite Parameter bestimmtlediglich, ob die Werte bei einer Ausgabe schon innerhalbder Tabelle gelöscht werden.Rückgabewert:ZahlBeispiel:NthLargestIndex(Order_Details.ProductID,2)NthValueAufgabe:Liefert den Inhalt des n. Wertes der Datenmenge, die sich aus dem ersten Argumentergibt. Wird gerne im Zusammenhang mit der übergeordneten AggregatsfunktionNthLargestIndex() verwendet.Parameter:AlleZahl , d.h. der Index für den auszugebenden Wert, berechnet überNthLargestIndex())Boolean (optional) True: nach der Ausgabe werden die für die Berechnunggemerkten Werte gelöscht (Voreinstellung: True). Bitte beachten Sie,dass die für die Berechnung gemerkten Werte bei jedem (Unter-)Tabellenende gelöscht werden. Der zweite Parameter bestimmt lediglich,ob die Werte bei einer Ausgabe schon innerhalb der Tabellegelöscht werden.Rückgabewert:ZahlBeispiel:NthValue(Customers.CustomerID,NthLargestIndex(Order_Details. ProductID,2))235
AnhangNULLAufgabe:Parameter:236Ergibt einen NULL-Wert (Wert nicht vorhanden).-Rückgabewert:AlleNumInRangeAufgabe:Parameter:Testet, ob die Zahl sich innerhalb des durch die Grenzen angegebenen Intervallsbefindet. Das Intervall ist abgeschlossen, also ist ein mit einer Grenzeidentischer Wert noch innerhalb.ZahlZahl Untere Grenze.Zahl Obere Grenze.Rückgabewert:BooleanBeispiel:NumInRange(Page(),1,10) Ergebnis: True, wenn die Seite zwischen 1und 10 liegtOddAufgabe:Testet, ob die Zahl ungerade ist oder nicht. Im ungeraden Fall wird True zurückgegeben,sonst False.Parameter:ZahlRückgabewert:BooleanBeispiel:"Seitenzahl "+Cond(Odd(Page()),"ungerade","gerade")OrdAufgabe:
Übersicht der FunktionenParameter:Liefert den ASCII-Wert des ersten Zeichens zurück.StringRückgabewert:ZahlBeispiel:Ord("Affe") Ergebnis: 65PageAufgabe:Parameter:Gibt die momentane Seitenzahl zurück.-Rückgabewert:ZahlBeispiel:Case(Odd(Page()),"Ungerade","Gerade")+" Seitenzahl"Page$Aufgabe:Parameter:Gibt die Seitenzahl der Druckseite als Zeichenkette zurück.-Rückgabewert:StringBeispiel:"Seite "+Page$()+"/"+TotalPages$() Ergebnis: Seite 1/3PowAufgabe:Parameter:Entspricht der Funktion (Basis) ^ (Exponent).ZahlZahlRückgabewert:BasisExponent237
AnhangZahlBeispiel:Pow(2,3) Ergebnis: 8PreviousAufgabe:Parameter:Gibt den Wert der Variablen, des Feldes bzw. der Formel zurück, den sie beidem letzten Datensatz hatte.AlleRückgabewert:AlleBeispiel:Previous(NAME)PreviousUsedAufgabe:Parameter:Variable, Feld oder FormelErgebnis: "Mustermann"Gibt den Wert der Variablen, des Feldes bzw. der Formel zurück, den sie beider letzten tatsächlichen Berechnung der Funktions-Instanz hatte.AlleRückgabewert:AlleBeispiel:PreviousUsed(NAME)ProjectParameter$Aufgabe:Variable, Feld oder FormelErgebnis: "Mustermann"Gibt den Wert eines Projekt-Parameters aus. Die möglichen Projekt-Parameterfinden Sie unter "Übersicht der Felder" im "Anhang".Parameter:String Name des Projekt-ParametersBoolean (optional) Bestimmt ob der Rückgabewert direkt zurückgegebenwerden soll (True), oder berechnet werden soll (False). Voreinstellung: False.Rückgabewert:238
Übersicht der FunktionenStringBeispiel:ProjectParameter$("LL.ProjectDescription")Ergebnis: "Artikelliste"ProjectPath$Aufgabe:Gibt den Pfad der Projektdatei an, optional inklusive des Dateinamens (sonstmit "\" am Ende).Parameter:Boolean (optional) Gibt an, dass der Pfad inklusive des Dateinamens zurückgeliefertwird (True). (Voreinstellung False).Rückgabewert:StringBeispiel:ProjectPath$() Ergebnis: S:\Programme\LL\ProjectPath$(.T.) Ergebnis: S:\Programme\LL\crosstab.lsrQuarterAufgabe:Bestimmt die Quartalszahl eines Datums und gibt diese als Zahl zurück.Parameter:DatumBoolean (optional) Bestimmt, ob die Berechnung Quartal relativ zum Jahr(1..4) oder absolut seit 01.01.0001 (1..) zurückgegeben werden soll.Voreinstellung: False (relativ).Rückgabewert:ZahlBeispiel:Str$(Quarter(Date("01.01.2008")),0,0) Ergebnis: 1Str$(Quarter(Date("01.05.2008")),0,0) Ergebnis: 2Str$(Quarter(Date("01.05.2008"),.T.),0,0) Ergebnis: 8030RainbowColorAufgabe:Berechnet einen Farbwert zwischen Violett und Rot entsprechend des Wertesdes ersten Parameters. Z.B. für Regenbogenfarben in Crosstabs.239
AnhangParameter:Zahl Wert, der dargestellt werden soll.Zahl Grenzwert für Violett.Zahl Grenzwert für RotRückgabewert:ZahlRegExMatch$Aufgabe:Gibt den einen Teil des Strings zurück, der der Regular Expression entsprichtoder die Gruppe entsprechend dem 3. Parameter.Die Regular Expression entspricht dabei der Pearl 5 Syntax, sowie in denmeisten Details der Regular Expression-Syntax der Visual Basic Scripting Engine.Parameter:StringStringNumberRückgabewert:StringBeispiele:Aufteilung des Feldes STRASSE in Straße und Hausnummer:"Strasse: " + RegExMatch$(STRASSE,"((?:\w* )+)(\d+[\w ]*$)",1)"Hausnummer: " + RegExMatch$(STRASSE,"((?:\w* )+)(\d+[\w ]*$)",2)RegExMatch$("test1234xyz0815", "[0-9]+") Ergebnis: "1234"RemainingTableSpaceAufgabe:Gibt den in dem Tabellenobjekt für Daten und Gruppenzeilen zur Verfügungstehenden Platz zurück. Der Parameter gibt die Einheit des Rückgabewertsan. Diese Funktion kann verwendet werden, um bedingte Seitenumbrüche vorGruppenzeilen durchführen, z.B. "Wenn nur 5% Platz übrig, dann vorher umbrechen".Parameter:Boolean (optional) True: der Wert ist in systemunabhängigen Einheiten (SCM-Einheiten), False: der Wert ist der Prozentwert der gesamten Tabellengröße(Voreinstellung: False)240
Übersicht der FunktionenRückgabewert:ZahlRep$Aufgabe:Gibt einen String zurück, der aus der entsprechenden Anzahl Strings des erstenParameters gebildet wird.Parameter:StringZahlRückgabewert:StringBeispiele:Rep$("-",10) Ergebnis: "----------"Rep$("+-",5) Ergebnis: "+-+-+-+-+-"RGBAufgabe:Berechnet einen Farbwert anhand relativer Rot-, Grün- und Blau-Anteile (zwischen0 und 255). Dabei bedeutet 0 kein Farbwert und 255 der maximaleFarbwert. Diese Funktion kann verwendet werden, um z.B. die Schriftfarbe inTextobjekten per Formel zu bestimmen.Parameter:Zahl RotanteilZahl GrünanteilZahl BlauanteilRückgabewert:ZahlBeispiel:Cond(Betrag
AnhangParameter:StringZahlBoolean (optional) True: Der abgeschnittene Wert beginnt mit "..." (VoreinstellungFalse). Bei Zahl < 3 wird die Einstellung ignoriert.Rückgabewert:StringBeispiel:Right$("Normalverbraucher", 11) Ergebnis: "verbraucher"Right$("Normalverbraucher", 14,.T.) Ergebnis: "...verbraucher"RoundAufgabe:Rundet den Wert einer Zahl auf die im zweiten Argument angegebene AnzahlNachkommastellen. Die voreingestellte Anzahl Nachkommastellen ist 0.Parameter:ZahlZahl (optional)Rückgabewert:ZahlBeispiele:Round(3.1454,2) Ergebnis: 3,15Round(3.1454) Ergebnis: 3RTrim$Aufgabe:Entfernt Leerzeichen am Ende eines Strings.Parameter:StringRückgabewert:StringBeispiel:RTrim$("Otto ") Ergebnis: "Otto"242
Übersicht der FunktionenSecondBestimmt die Sekunde des übergebenen Datums und gibt sie als Zahl zurück.Wenn der Parameter weggelassen wird, wird die Sekunde der Druckzeit zurückgeliefert.Parameter:Datum (optional)Rückgabewert:ZahlSqrtAufgabe:Gibt die Quadratwurzel einer Zahl zurück.Parameter:ZahlRückgabewert:ZahlBeispiel:Sqrt(4) Ergebnis: 2StdDeviationAufgabe:Liefert die Standardabweichung der Datenmenge, die sich aus dem erstenArgument ergibt.Parameter:ZahlBoolean (optional) True: nach der Ausgabe werden die für die Berechnunggemerkten Werte gelöscht (Voreinstellung: True). Bitte beachten Sie,dass die für die Berechnung gemerkten Werte generell bei jedem(Unter-)Tabellenende gelöscht werden. Der zweite Parameter bestimmtlediglich, ob die Werte bei einer Ausgabe schon innerhalbder Tabelle gelöscht werdenRückgabewert:ZahlBeispiel:StdDeviation(Order_Details.Quantity*Order_Details.UnitPrice)243
AnhangStr$Aufgabe:Wandelt eine Zahl in einen String. Die Zahl wird mit 6 Nachkommastellen formatiert,dabei eventuell gerundet. Die Länge ist variabel.Der zweite Parameter gibt die Länge der gewünschten Zeichenkette an.Wenn die Zahl für dieses Format jedoch zu groß ist, kann die resultierendeZeichenkette länger als gewünscht werden. Wenn die Zahl zu klein ist, werdenLeerstellen angehängt, je nach Vorzeichen rechts (negativ) oder links (positiv).Der dritte Parameter gibt die Zahl der Nachkommastellen an. Ist er positiv,wird die Zahl als Gleitkommazahl dargestellt, ist er negativ, in wissenschaftlicherSchreibweise.Parameter:ZahlZahlZahl (optional)Rückgabewert:StringBeispiele:Str$(Pi) Ergebnis: "3.141593"Str$(Pi,3) Ergebnis: " 3"Str$(Pi,3,0) Ergebnis: " 3"Str$(-Pi,12,-3) Ergebnis: "-3.141e+00"Str$(Page()) Ergebnis: "5.000000"Str$(Page(),10) Ergebnis: " 5"Str$(Page(),-10) Ergebnis: "5 "StrPosAufgabe:Liefert die Position des n-ten Vorkommens einer Suchzeichenkette in einemString zurück. Über einen dritten Parameter kann mitgegeben werden, daswievielte Vorkommen des Suchbegriffs im String zurückgegeben werden soll.Der Default ist 1.Das erste Zeichen im String entspricht Position 0.-1 als Rückgabewert bedeutet, dass die Zeichenkette nicht (mehr) vorkommt.Parameter:StringString Such-ZeichenketteZahl (optional)Rückgabewert:244
Übersicht der FunktionenZahlBeispiel:StrPos("Normalverbraucher","or") Ergebnis: 1StrPos("Normalverbraucher","r") Ergebnis: 2StrPos("Normalverbraucher","r",1) Ergebnis: 2StrPos("Normalverbraucher","r",2) Ergebnis: 8StrRPosAufgabe:Liefert die Position einer Suchzeichenkette in einem String zurück. Es wirdvon hinten her gesucht. Über den dritten Parameter kann mitgegeben werden,das wievielte Vorkommen des Suchstrings von hinten gesucht werdensoll. Die Voreinstellung ist 1.Das erste Zeichen im String entspricht Position 0.-1 als Rückgabewert bedeutet, dass die Zeichenkette nicht (mehr) vorkommt.Parameter:StringString Such-ZeichenketteZahl (optional)Rückgabewert:ZahlBeispiele:StrRPos("Normalverbraucher","or") Ergebnis: 1StrRPos("Normalverbraucher","r") Ergebnis: 16StrRPos("Normalverbraucher","r",1) Ergebnis: 16StrRPos("Normalverbraucher","r",3) Ergebnis: 8StrSubst$Aufgabe:Durchsucht einen String nach Vorkommen eines Suchstrings und ersetzt ihndurch den String des dritten Arguments (Ersetzungsstring). Ist kein drittes Argumentvorhanden, wird der dem zweiten Argument entsprechende Stringeinfach gelöscht.Parameter:StringString SuchstringString (optional) ErsetzungsstringRückgabewert:String245
AnhangBeispiel:Nehmen Sie an, Sie wollten Adressaufkleber drucken, in denen der Firmennameenthalten ist. Sie haben auf dem Etikett jedoch nur wenig Platz, undkönnen es sich daher nicht leisten, lange Firmenbezeichnungen wie "UniversitätKonstanz" auszuschreiben.Mit dem Ausdruck StrSubst$(FIRMA,"Universität","Uni") ersetzen Siejedes Vorkommen von "Universität" im Feld FIRMA durch "Uni":SumAufgabe:Liefert die Summe des ersten Argumentes.Hinweis: Summenvariablen (siehe "Arbeiten mit Summenvariablen") sind einealternative Möglichkeit Summen und Zähler zu bilden. Summenvariablen arbeitengrundsätzlich tabellenübergreifend.Parameter:ZahlBoolean (optional) True: nach der Ausgabe werden die für die Berechnunggemerkten Werte gelöscht (Voreinstellung: True). Bitte beachten Sie,dass die für die Berechnung gemerkten Werte generell bei jedem(Unter-)Tabellenende gelöscht werden. Der zweite Parameter bestimmtlediglich, ob die Werte bei einer Ausgabe schon innerhalbder Tabelle gelöscht werden.Rückgabewert:ZahlBeispiel:Sum (Order_Details.UnitPrice)Time$Aufgabe:Liefert die aktuelle Zeit, die über einen String formatiert wird.Folgende Formatschalter stehen zur Verfügung:SchalterBedeutung%h Stunden im 12-Stundenformat%H Stunden im 24-Stundenformat%m Minuten%s Sekunden%P Anzeige der Tageshälfte (A.M. / P.M.)246
Übersicht der FunktionenParameter:%p Anzeige der Tageshälfte (a.m. / p.m.)StringRückgabewert:StringBeispiel:Time$("%02h:%02m:%02s") Ergebnis: "18:30:45"TodayAufgabe:Parameter:Gibt das aktuelle Datum zurück.-Rückgabewert:DatumBeispiel:Date$(Today(),"%D, %2d.%02m.%4y" Ergebnis: "Freitag, 06.10.2007"Token$Aufgabe:Parameter:Gibt die n-te Zeichenkette aus dem ersten Argument zurück, das durch denSeparator des dritten Parameters in einzelne Zeichenketten getrennt ist.StringZahl , d.h. Position der Zeichenkette (0-basiert)String TrennzeichenString (optional) Zeichenkette die zurückgegeben wird, falls Wert außerhalbRückgabewert:DatumBeispiel:Token$("ABC;DEF;GHI;JKL",2,";")Ergebnis: GHI247
AnhangToRTF$Aufgabe:Parameter:Liefert einen String im RTF-Format zurück. Das ist deshalb notwendig, weilStrings möglicherweise eines der im RTF-Format speziell definierten Symbole('\', '{' oder '}') enthalten können.StringRückgabewert:Beispiel:TotalStringWenn beispielsweise das Feld PRODCODE eins der Zeichen enthalten könnte,dann müsste man den Text folgendermaßen einfügen:" , Sie haben unser Produkt , Code erhalten..."Aufgabe:Bestimmt, dass der Ausdruck im Argument für das gesamte Objekt berechnetwird. Liefert z.B. kategorienübergreifend die Summe aller Umsätze in einerKreuztabelle.Parameter:AlleRückgabewert:AlleBeispiel:Prozentualer Umsatzanteil einer Kategorie:Sum(Umsatz)/Total(Sum(Umsatz))*100TotalPages$Aufgabe:Liefert die Gesamtzahl der Seiten. Die zurückgegebene Zeichenkette wirdbeim Ausdruck durch die Gesamtzahl der Seiten ersetzt. Diese Funktion dientnur der Anzeige und kann nicht in Formeln verwendet werden.248
Übersicht der FunktionenBitte beachten Sie, dass sich bei Verwendung dieser Funktion das Zeitverhaltenbeim Ausdruck ändern kann. Ein eventuell vorhandener Fortschrittsbalkenwird schneller die 100% erreichen, durch die notwendige Nachbearbeitungder Ausgabe kann sich dann allerdings eine Verzögerung bis zur tatsächlichenAnzeige des Druckergebnisses ergeben. Eine Berechnung der Formel val(TotalPages$)ist nicht möglich.TotalPages$() has an 'offset' parameter that is added to the page count ('TotalPages$(1)'will print '8' instead of '7' for 7 pages)Parameter:Zahl opt.: einzuberechnender Offset, d.h. dieser Wert wird zur Gesamtzahlder Seiten addiert. Voreinstellung: 0.Rückgabewert:StringBeispiel:"Seite "+Page$()+"/"+TotalPages$() Ergebnis: Seite 1/3"Seite "+Page$()+"/"+TotalPages$(1) Ergebnis: Seite 1/4UnitFromSCMAufgabe:Wandelt eine SCM-Einheit (1/1000 mm) in die Druckeinheit (inch/mm) um.Wichtig, um Eigenschaftswerte unabhängig von der gewählten Druckeinheitzu machen.Parameter:ZahlRückgabewert:ZahlBeispiel:Cond(Page()=1,UnitFromSCM(100000),UnitFromSCM(20000))Upper$Aufgabe:Wandelt die Zeichen eines Strings in Grossbuchstaben um.Parameter:StringRückgabewert:StringBeispiel:249
AnhangUpper$("John")Ergebnis: "JOHN"ValAufgabe:Parameter:Der String wird als Zahl interpretiert und in eine solche gewandelt. Wenn einFehler auftritt, ist das Resultat 0. Das Dezimalzeichen muss immer als "." angegebenwerden.StringRückgabewert:ZahlBeispiele:Val("3.141") Ergebnis: 3.141Val("3,141") Ergebnis: 3Val("3.141e2") Ergebnis: 314.2Val(ChrSubst$("3,141", ",", ".")) Ergebnis: 3.141VarianceAufgabe:Parameter:Liefert die Varianz der Datenmenge, die sich aus dem ersten Argument ergibt.ZahlBoolean (optional) True: nach der Ausgabe werden die für die Berechnunggemerkten Werte gelöscht (Voreinstellung: True). Bitte beachten Sie,dass die für die Berechnung gemerkten Werte bei jedem (Unter-)Tabellenende gelöscht werden. Der zweite Parameter bestimmt lediglich,ob die Werte bei einer Ausgabe schon innerhalb der Tabellegelöscht werden.Rückgabewert:ZahlBeispiel:Variance(Order_Details.Quantity*Order_Details.UnitPrice)WoyAufgabe:Gibt die Wochennummer des übergebenen Datums zurück.Der optionale zweite Parameter bestimmt, wie die erste Woche des Jahresbestimmt wird.250
Übersicht der FunktionenParameter:0 Woche mit dem ersten Arbeitstag1 Woche des 1. Januars2 Erste Woche mit mindestens 4 Tagen3 Erste Woche mit 7 Tagen4 Woche mit dem ersten MontagDatumZahl (optional)Rückgabewert:ZahlYearAufgabe:Bestimmt das Jahr eines Datums und gibt es als Zahl zurück.Parameter:DatumRückgabewert:ZahlBeispiel:Year(Today()) Ergebnis: 2007Year(Date("1.1.2007")) Ergebnis: 2007Year$Aufgabe:Bestimmt das Jahr eines Datums und gibt es als String zurück.Parameter:DatumRückgabewert:StringBeispiel:Year$(Today()) Ergebnis: "2007"Year$(Date("1.1.2007")) Ergebnis: "2007"251
Anhang5.3 Übersicht der ISO 3166 LänderkürzelDie folgenden Länderkürzel nach ISO 3166 (ALPHA-3) können u.a. bei den Loc...Funktionen verwendet werden (CountryCode: Vorwahl):ALB 355 COL 57 GTM 502 NIC 505 SVK 42ARG 54 CRI 506 HND 504 NLD 31 SVN 386AUS 61 CZE 42 HRV 385 NOR 47 SWE 46AUT 43 DEU 49 HUN 36 NZL 64 TTO 1BEL 32 DNK 45 IDN 62 PAN 507 TUR 90BGR 359 DOM 1 IRL 353 PER 51 UKR 380BLR 375 ECU 593 ISL 354 POL 48 URY 598BLZ 501 ESP 34 ITA 39 PRI 1 USA 1BOL 591 EST 372 JAM 1 PRT 351 VEN 58BRA 55 FIN 358 LIE 41 PRY 595 ZAF 27CAN 2 FRAU 33 LTU 370 ROM 40CAR 1 FRO 298 LUX 352 RUS 7CHE 41 GBR 44 LVA 371 SLV 503CHL 56 GRC 30 MEX 52 SPB 381252
Übersicht der Barcodes5.4 Übersicht der Barcodes<strong>List</strong> & <strong>Label</strong> unterstützt eine Reihe von Barcodeformaten. Hierfür sind in der Regelkeine speziellen Drucker, Schriftarten usw. notwendig – die Barcodes werden von<strong>List</strong> & <strong>Label</strong> direkt gedruckt.Folgende Barcodes sind in <strong>List</strong> & <strong>Label</strong> verfügbar:253
Anhang2-aus-5 IndustrialEin Zahlencode niedriger Informationsdichte.Erlaubte Zeichen: [0-9]Format: beliebigEin Code ist (14*Zeichenzahl+18) Strichdicken breit.2-aus-5 Interleaved (ITF)Ein Zahlencode hoher Informationsdichte, braucht hohe Druckqualität.Erlaubte Zeichen: [0-9]Format: beliebig, die Zeichenzahl muss gerade sein.Ein Code ist (9*Zeichenzahl+9) Strichdicken breit.2-aus-5 MatrixEin Zahlencode hoher Informationsdichte, braucht hohe Druckqualität.Erlaubte Zeichen: [0-9]Format: beliebig.Ein Code ist (10*Zeichenzahl+18) Strichdicken breit.2-aus-5 DatalogicEin Zahlencode hoher Informationsdichte, braucht hohe Druckqualität.Erlaubte Zeichen: [0-9]Format: beliebig.Ein Code ist (10*Zeichenzahl+11) Strichdicken breit.Aztec2D-Barcode hoher Informationsdichte, ausgezeichnete Scanbarkeit, hochoptimiertes,sehr fehlertolerantes System. Der Aztec-Barcode wird überwiegend in der Medizintechnik,Transportbranche und im Verwaltungsbereich eingesetzt.Kann alle verfügbaren und auch nicht druckbare Zeichen darstellen, Mindestlänge 12Zeichen bis ca. 3000 Zeichen.CodabarDer Codabar-Code ist ein numerischer Code mit 6 Sonderzeichen. Die Informationsdichteist niedrig. Folgendes Format muss eingehalten werden:Erlaubte Zeichen: f = Rahmen-Code [A-D]nnnnnn = [0-9], [-$:/.+]Format: fnnnnfJedes Zeichen ist entweder 2*3+6*1 (bei den Zeichen [0-9], [-$]) oder 3*3+5*1 (bei(':', '/', '.', '+', 'A'..'D') Strichdicken breit. Die Zeichen des Rahmencodes werden nichtbei dem Text mit ausgegeben.254
Übersicht der BarcodesCode 39 (oder auch 3-aus-9 oder Alpha 39)Erlaubte Zeichen: [A-Z], [0-9], [-./$%+*]Format: beliebigEiner der wenigen Codes, die auch Buchstaben darstellen können. Es müssen alleZeichen angegeben werden; die übliche Einklammerung mit '*' ist jedoch nichtnotwendig ('*TEST*').Der erweiterte Code kann durch Kombination von Zeichen des Standard-Codesangesprochen werden: z.B.: '+A' -> 'a'. Jedes Zeichen ist 16 Strichdicken breit, einText hat (16*Zeichenzahl-1) Striche.Code 39 mit CRCErlaubte Zeichen: [A-Z], [0-9], [-./$%+*]Format: beliebigCode 93 (simple and extended)Code 93 ist eine Erweiterung des Code 39, hat aber den Vorteil, etwas kleiner zusein. Er deckt die vollen 128 Bytes des ASCII Zeichensatzes ab, incl. Null-Character.Dieses muss als chr$(255) übergeben werden.Er enthält zwei Prüfziffern, die <strong>List</strong> & <strong>Label</strong> automatisch erzeugt.Die Zeichen bestehen aus 9 Strichdicken, die je aus 3 Balken und 3 Leerbalkenbestehen. Es gibt zwei Optionen für den erweiterten Code:▪ Übergabe der Shift-Zeichen vom Wirtsprogramm als$ chr$(254)% chr$(253)/ chr$(252)+ chr$(251)▪ Übergabe der gewünschten Zeichen, L&L fügt automatisch die zugehörigenShift-Zeichen hinzu.Code 128Dieser Code ist prinzipiell identisch zu EAN128, nur dass hier das erste Zeichen(FNC1..FNC4) durch den Anwender bestimmt wird. Es gelten dieselben Anmerkungenwie bei dem Code EAN128.Verwendetes Codeset festlegen:Als Startzeichen verwenden Sie einen der folgenden Codes:chr$(135) - Beginn mit Code Achr$(136) - Beginn mit Code Bchr$(137) - Beginn mit Code CUm innerhalb des Barcodes zwischen den verschiedenen Codesets umzuschalten,können Sie die üblichen Steuerzeichen verwenden:255
AnhangAusgehend von Code A nachB: chr$(132)C: chr$(131)Ausgehend von Code B nachA: chr$(133)C: chr$(131)Ausgehend von Code C nachA: chr$(133)B: chr$(132)Beispiel: "RL" "04432476" "0DE110"Barcode(Chr$(136)+"RL"+chr$(131)+"04432476"+chr$(132)+"0DE110", "Code 128")CODE11Erlaubte Zeichen: [0-9]Format: beliebigCode 11 hat je nach Länge 1 oder 2 Checksummen. <strong>List</strong> & <strong>Label</strong> errechnet nur 1 statt2 Checksummen, wenn die Länge des Texts maximal 10 Zeichen ist.Datamatrix(Je nach Applikation)Dieser Barcode wird in vielen Industriezweigen genutzt. Er kann alle druckbarenZeichen darstellen, ist extrem informationsdicht und kann selbst bei großflächigerZerstörung noch korrekt gescannt werden. Sie können die Größe des Symbols freiwählen oder aber automatisch eine der Objektgröße angepasste Symbolgrößewählen lassen. Diese Einstellungen finden sich im Optionsdialog des Barcodes.Um nicht druckbare Zeichen (Binärdaten) im Barcodetext eingeben zu können,müssen sie in einer speziellen Zeichenkette verpackt werden. Man fügt die Datenüber die Zeichenkette * ~dNNN ein, wobei NNN für den ASCII-Code steht.Beispiel: ~d065 steht für den Buchstaben "A".DP-IdentcodeDeutsche Post Identcode. Ein Zahlencode hoher Informationsdichte, braucht hoheDruckqualität.Erlaubte Zeichen: [0-9]Formate: nn.nnnnnn.nnnnn.nnnnn.nnnnnn.nnnn.nnnnnnn.nnn.nnnnnn256
Übersicht der BarcodesEin Code ist (9*Zeichenzahl+9) Strichdicken breit.Breite: 32,0mm - 58,5mm (Hellzone rechts und links: mindestens 5mm). Höhe:25mm.Prüfziffer wird automatisch berechnet; Wichtung: 4:9; Spezialcode des 2 aus 5 IL.DP-LeitcodeDeutsche Post Leitcode. Ein Zahlencode hoher Informationsdichte, braucht hoheDruckqualität.Erlaubte Zeichen: [0-9]Formate: nnnnn.nnn.nnn.nnEin Code ist (9*Zeichenzahl+9) Strichdicken breit.Breite: 37,25 mm - 67,5 mm (Hellzone rechts und links: mindestens 5mm). Höhe:25mm.Prüfziffer wird automatisch berechnet; Wichtung: 4:9; Spezialcode des 2 aus 5 IL.EAN128Ein Code, der alle druckbaren ASCII-Zeichen, sowie nicht eindeutig auch Umlauteund 'ß', darstellen kann. Der Text kann beliebig aussehen, das erste Zeichen istautomatisch FNC1. Die Breite ist nicht einfach darzustellen, da verschiedene Zeichenverschiedene Breiten haben.Sonderzeichen müssen wie folgt ersetzt werden:NUL: chr$(255)FNC1: chr$(254)FNC2: chr$(253)FNC3: chr$(252)FNC4: chr$(251)EAN13, JAN13Der EAN13-(Europäische Artikel-Nummerierung)-Code ist ein sehr verbreiteterStrichcode.Erlaubte Zeichen: [0-9]Formate: cc|nnnnn|aaaaa (normaler EAN13)cc|nnnnn|aaaaa|xx (EAN13 für Zeitschriften, "ISSN")cc|nnnnn|aaaaa|xxxxx (EAN13 für Bücher, "Bookland")ppp|nnnn|aaaaa(normaler EAN13)ppp|nnnn|aaaaa|xx (EAN13 für Zeitschriften, "ISSN")ppp|nnnn|aaaaa|xxxxx (EAN13 für Bücher, "Bookland")mit cc = Ländercodeppp = Produktcode257
Anhangnnnn, nnnnn = Ländercodeaaaaa =Artikelcode| = Zeichencode chr(124)xx, xxxxx = ZusatzcodeDie Prüfziffer wird automatisch berechnet und angehängt. Jedes Zeichen ist 7Strichdicken breit, ein Code sollte damit mindestens eine Breite von (12*7+11)*0.3mm = 2.85 cm besitzen.▪ Sollgröße (Strichsymbol) Nominalgröße SC2:Breite = 31.4 mmHöhe = 24.5 mm▪Mindestrandabstände, die um das Symbol freigehalten werden sollten:links: 3.6 mmoben: 0.3 mmrechts: 2.3 mmunten: 0.0 mm (wenn mit Schrift, sonst 0.3 mm)▪Der Text wird teilweise außerhalb dieses Bereichs gezeichnet.EAN14, UCC14Diese Zahlencodes brauchen hohe Druckqualität.Erlaubte Zeichen: [0-9]Format: nnnnnnnnnnnnnn (14 Ziffern)EAN8, JAN8Erlaubte Zeichen: [0-9]Formate: nn|nnnnn (|= Zeichencode chr(124))nnnnnnnJedes Zeichen ist ebenfalls 7 Strichdicken breit, ein Code sollte damit mindestenseine Breite von (8*7+11)*0.3 mm=2.01 cm besitzen.▪ Sollgröße (Strichsymbol) Nominalgröße SC2:dx : 22.1 mmdy: 19.9 mm▪▪Mindest-Randabstände, die um das Symbol freigehalten werden sollten:links: 2.3 mmoben: 0.3 mmrechts: 2.3 mmunten: 0.0 mm (wenn mit Schrift, sonst 0.3 mm)Der Text wird teilweise außerhalb dieses Bereiches gezeichnet.258
Übersicht der BarcodesFIM BarcodesErlaubte Zeichen: [A,B,C]Formate: A, B, CMindestgröße: 1/2" * 5/8" == 12.7 mm * 15.87 mm.Der FIM-Barcode wird immer in der von dem US Postal Office geforderten Größegedruckt, kann also über den erlaubten Objektrahmen herausragen.German ParcelEin Zahlencode niedriger Informationsdichte.Erlaubte Zeichen: [0-9]Formate: beliebig, gerade Zeichenzahl nötig.Ein Code ist (14*Zeichenzahl+18) Strichdicken breit.Gewichtung: 1:2ISBNErlaubte Zeichen: [0-9]Format: nnn|nnnnnnnnnn (12-stellig, keine Prüfziffer)Die Internationale Standardbuchnummer (International Standard Book Number),abgekürzt ISBN, ist eine eindeutige 13-stellige Nummer zur Kennzeichnung vonBüchern und anderen selbstständigen Veröffentlichungen, wie beispielsweiseMultimedia-Produkten und Software.ISBN-13 und EAN-13 sind identisch.Beispiel: 979-3-86680-192-9Die ISBN besteht aus fünf Bestandteilen.1. Präfix je nach Buch (978 oder 979).2. Die Ländernummer, z.B. 0 und 1 für den englischsprachigen Raum, 2 für denfranzösischsprachigen Raum, 3 für den deutschsprachigen Raum.3. Die Verlagsnummer ist eine Kennzahl für den Verlag.4. Die vom Verlag vergebene Titelnummer.5. Prüfziffer.Japanischer PostcodeJapanische Post Leitcode.Erlaubte Zeichen: n=[0-9], Adresse=[A-Z], [0-9], [-]Formate: nnn-nnnn, dann max. 13 Zeichen AdresseMSIMSI ist ein binärer Barcode, bei dem jedes Zeichen aus 8 Balken besteht. Wird meistin Bibliotheken genutzt.259
AnhangErlaubte Zeichen: [0-9], [A-F]Format: beliebigMaxicode und PDF417(Je nach Applikation)Kann alle verfügbaren und auch nicht druckbare Zeichen darstellen.Um nicht druckbare Zeichen (Binärdaten) im Barcodetext eingeben zu können,müssen sie in einer speziellen Zeichenkette verpackt werden. Man fügt die Datenüber die Zeichenkette "{binary:nn}" ein, wobei nn für eine beliebige Folge von(zweistelligen) Hexadezimalzahlen steht. Dies ist insbesondere wichtig, wennMaxicodes gemäß der UPS-Spezifikation erstellt werden sollen; die dafür benötigtenSonderzeichen können z.B. auf diese Weise eingegeben werden.Beispiel: um ein NULL und ein Backspace (BS) Zeichen in die Daten zu packen,verwenden Sie:"{binary:0008}" (entspricht "{binary:00}{binary:08}").Beispiel: um einen Zeilenumbruch zu übergeben, verwenden Sie "Hallo{binary:0d0a}Welt"Pharma-Zentral-NummerDer Code PZN wird zur Kennzeichnung von Medikamenten verwendet. PharmaZentral Nummern werden vergeben von der "Informationsstelle für ArzneispezialitätenIfA <strong>GmbH</strong>''.Erlaubte Zeichen: [0-9]Format: nnnnnn (6 Ziffern)PostnetDies ist ein Barcode für die US-amerikanischen Postverteiler. Es gibt ihn in 3Varianten. Bezüglich der Platzierung und des Abstandes zu anderen Objekten lesenSie bitte die dafür gültigen Spezifikationen in entsprechender Literatur.Erlaubte Zeichen: [0-9]Formate: 5-stellig: "nnnnn"10-stellig: "nnnnn-nnnn"12-stellig: "nnnnn-nnnnnn"Mindestgröße: 1.245" * 4/16" = 31.6 mm * 6.35 mm (10-stellig).Balkenabstand mindestens 1/24" = 1.058 mm.Die Fehlerkorrektur-Ziffer wird automatisch ergänzt.Dieser Balkencode wird automatisch in der richtigen Größe gedruckt, wenn dasObjekt größer ist als die maximale Größe.QR CodeErlaubte Zeichen: alle Zeichen260
Übersicht der BarcodesFormat: beliebigDer QR Code (QR=quick response) ist ein zweidimensionaler Barcode. Er zeichnetsich durch extrem hohe Fehlertoleranz bei großer Datendichte und schnellerScanbarkeit aus. Der QR Code ist in Japan weit verbreitet und mittlerweile wird erunter anderem in Digitalkameras und Mobiltelefonen eingesetzt. Dort wird dasaufgenommene Bild decodiert, so dass Kontextinformation bzw. eine Webadresse zudiesen (z.B. über ein UMTS-Netz) abgerufen werden können. Für viele Mobiltelefonesind freie Leseprogramme verfügbar.Um nicht druckbare Zeichen (Binärdaten) im Barcodetext eingeben zu können,müssen sie in einer speziellen Zeichenkette verpackt werden. Man fügt die Datenüber die Zeichenkette * ~dNNN ein, wobei NNN für den ASCII-Code steht.Beispiel: ~d065 steht für den Buchstaben "A".RM4SCC, KIX ®Erlaubte Zeichen: [A-Z], [0-9], [a-z]Dieser Barcode wird von der Niederländischen Post zur Verteilung verwendet. StellenSie sicher, einen Inhalt gemäß der Spezifikation zu übergeben. Nähere Informationenerhalten Sie bei der niederländischen Post.Royal Mail mit CRCDieser Code wird bei den Massensendungsverfahren "Cleanmail'" und "Mailsort" derenglischen "Royal Mail" zur Codierung der Postleitzahl benutzt. Royal Mail Postleitzahlenenthalten eine Kombination aus Ziffern und Buchstaben. Der Zeichensatzumfasst daher die Ziffern 0..9 und Großbuchstaben A..Z. Das Leerzeichen ist nichtenthalten.Erlaubte Zeichen: [A-Z], [0-9], [a-z]Format: Codiert wird entweder nur die Postleitzahl (z.B. LU17 8XE) oder diePostleitzahl mit einem zusätzlichen "Delivery Point" (z.B. LU17 8XE 2B). Die MaximaleAnzahl von Nutzstellen ist damit auf 9 Stellen begrenzt.SSCC/NVEDer Barcode NVE (Nummer der Versandeinheit) bzw. im englischsprachigen RaumSSCC (Serial Shipping Container Code) wird zunehmend in der Logistik verwendet.Erlaubte Zeichen: [0-9]Format: nnnnnnnnnnnnnnnnn (17 Ziffern)UPC-Ader UPC-A-Code (Universal Product Code) ist in den USA verbreitet.Erlaubte Zeichen: [0-9]Format: c|nnnnn|aaaaamit c = Zahlensystemnnnnn = Firmencode261
Anhangaaaaa = Artikelcode| = Zeichencode chr(124)Die Prüfziffer wird automatisch berechnet und angehängt. Jedes Zeichen istebenfalls 7 Strichdicken breit, ein Code sollte damit mindestens eine Breite von(13*7+6)*0.3 mm=2.88 cm besitzen.UPC-Eder UPC-E-Code (Universal Product Code, Kurzversion) ist in den USA verbreitet.Erlaubte Zeichen: [0-9]Format: c|nnnnnmit c = Zahlensystem|= Zeichencode chr(124)nnnnn = Code, Interpretation abhängig von der letzten StelleDie Prüfziffer wird automatisch berechnet und angehängt. Jedes Zeichen istebenfalls 7 Strichdicken breit, ein Code sollte damit mindestens eine Breite von(13*7+6)*0.3 mm=2.88 cm besitzen.262
Index6. Index@@User 4422-aus-5 Datalogic 2542-aus-5 Industrial 2542-aus-5 Interleaved 2542-aus-5 Matrix 254AAbs 197Absatzeigenschaften 116AddDays 197AddHours 197AddMinutes 197AddMonths 198AddSeconds 198AddWeeks 198AddYears 199Alias$ 199Alpha39 255Anhang 189Anordnen 72Ausrichtung 73Ansichtsmodus 16Arbeitsbereich 14Arithmetische Operatoren 40Asc 200AskString$ 200AskStringChoice$ 201ATrim$ 202Ausdrücke 22, 23Datumsformate 36fester Text 27Funktionen 29Operatoren 38Summenvariablen 41Variablen 26Zahlenformate 37Ausgabemedien 52Ausrichtung 73Auto-Vervollständigen 24Avg 202Aztec 254BBalkendiagramm 151Banddiagramm 151Barcode$ 203Barcodeobjekte 123Barcodeinhalt 125Eigenschaften 123Erstellen 123Barcodes 123, 2532-aus-5 Datalogic 2542-aus-5 Industrial 2542-aus-5 Interleaved 2542-aus-5 Matrix 254Alpha39 255Aztec 254Codabar 254CODE11 256Code128 255Code93 255Datamatrix 256DP-Identcode 256DP-Leitcode 257EAN128 257EAN13 257EAN14 258EAN8 258FIM Barcodes 259German Parcel 259ISBN 259JAN13 257JAN8 258Japanischer Postcode 259KIX 261Maxicode 260MSI 259NVE 261263
IndexPDF417 260Postnet 260PZN 260QR Code 260Royal Mail 261SSCC 261UCC14 258UPC-A 261UPC-E 262BarcodeType$ 203Bausteine 61Bedienung 58Beenden 22Beispieldatensatz 10Beispieltext 10Benutzer-Variablen 44Berichtscontainer 107Berichtsstruktur 107Boolsche Operatoren 38Buttonleisten 12CCase$ 204Century 204Chartobjekte Siehe DiagrammeCheckMod10 205Chevrons 24Chevrons einfügen 24Chr$ 205ChrSubst$ 205Codabar 254CODE11 256Code128 255Code93 255Cond 206Contains 207Continued 207Copy & Paste 132Count 207CountIf 208Crosstab.Cells.Avg 208Crosstab.Cells.Max 209Crosstab.Cells.Min 209Crosstab.Col 209Crosstab.Col$ 209Crosstab.Row 210Crosstab.Row$ 210Cstr$ 210DDarstellungsbedingung 78, 100Darstellungsebenen 76Bedingungen 78Ebenen zuweisen 78In Ebene kopieren 79Datamatrix 256Date 211Date$ 211DateHMS 213DateiBeenden 22Importieren 48Neu 46Öffnen 47Probedruck 62Speichern 50DateInRange 213Datensatzfilter 44DateToJulian 214DateYMD 214DatumFormate 211formatieren 36rechnen mit 197Day 214Day$ 215Decade 215Default-Projekt 46Dezimalstellen 55Diagramme 148Balkendiagramm 151Band 151, 163Beispiele 170Berechnungsart 156, 161Darstellung 163Datenfilter 155, 160Eigenschaften 154, 159einfach 151, 153Farben 169gestapelt 152, 153264
IndexGrößenachse 161gruppiert 152, 153Legende 155, 160, 164Linien 151, 163Mindestanteil 154Optionen 157, 165Pyramide 163Reihenachse 159relativ gestapelt 152Rubrikenachse 159Tortendiagramm 150Typen 150, 163Untertypen 151, 163Zylinder 163Distinct 215Dockable Fenster 11Dow 216Dow$ 216DP-Identcode 256DP-Leitcode 257Drag & Drop 22, 69, 114, 137Drawing 216Drawing$ 217DruckenDruckbereichsauswahl 64Druckerschächte 63Druckerwahl 50Druckreihenfolge bei Etiketten 54Echtdatenvorschau 63Etikettendruck 64Kopien 64Papierformat 50Präsentations-Modus 49, 67Probedruck 61EEAN128 257EAN13 257EAN14 258EAN8 258Ebenen 17, 76Ebenenfenster 17Echtdatenvorschau 63Präsentations-Modus 49, 67EigenschaftenProjekte 48Eigenschaften von Objekten 97Eigenschaftsliste 20EinfügenBarcodeobjekte 123Chart 148Ellipsenobjekte 120Formatierte Textobjekte 145Formular-Element-Objekte 182Formular-Vorlagen 187HTML-Objekte 185Kreuztabelle 173Linienobjekte 119OLE Container 186Pivot-Tabelle 173Rechteckobjekte 119RTF Objekte 145Textobjekte 112Zeichnungsobjekte 121Einführung 7Ellipsenobjekte 120Eigenschaften 120Einfügen 120Empty 217Erste Seite 78EtikettenDruckreihenfolge bestimmen 54Offset 53Evaluate 217Even 218Exists 218Exp 218Exp10 219Export als Bild 100FFarbe 102Fax-Variablen 49Feldauswahlassistent 132, 133, 137Felder 190fester Text 27Filter 44Datensatzfilter 44Filter definieren 45FIM Barcode 259265
IndexFirstHeaderThisTable 219Floating Fenster 11Formatierte Textobjekte 145Inhalt 146Formatierung 104Date$ 36Format-Editor 117FStr$ 36Formeln 22, 44Kommentare 29Formular-Element-Objekte 182Typ 182Formular-Vorlagen 187Eigenschaften 187Erstellen 187Frac 219Freier Inhalt 111Fstr$ 219Funktionen 22, 29, 32Abs 197AddDays 197AddHours 197AddMinutes 197AddMonths 198AddSeconds 198AddWeeks 198AddYears 199Alias$ 199Asc 200AskString$ 200AskStringChoice$ 201ATrim$ 202Avg 202Barcode$ 203BarcodeType$ 203Beispiele 33Case$ 204Century 204CheckMod10 205Chr$ 205ChrSubst$ 205Cond 206Contains 207Continued 207Count 207CountIf 208Crosstab.Cells.Avg 208Crosstab.Cells.Max 209Crosstab.Cells.Min 209Crosstab.Col 209Crosstab.Col$ 209Crosstab.Row 210Crosstab.Row$ 210Cstr$ 210Date 211Date$ 211DateHMS 213DateInRange 213DateToJulian 214DateYMD 214Day 214Day$ 215Decade 215Distinct 215Dow 216Dow$ 216Drawing 216Drawing$ 217Empty 217Evaluate 217Even 218Exists 218Exp 218Exp10 219FirstHeaderThisTable 219Frac 219Fstr$ 219GeometricAvg 221GetValue 221Hour 222HSL 222Hyperlink$ 222If (Cond) 223Int 223IsNULL 223JulianToDate 224LastFooterThisTable 224Lastpage 224LastPage 34Left$ 225Len 225Locale$ 226266
IndexLocCurr$ 226LocCurrL$ 227LocDate$ 227LocDateTime 228LocNumber$ 228LocTime$ 228LocVal 229Log 229Log10 229Lower 229LTrim$ 230Max 230Maximum 230Median 231Mid$ 231Min 232Minimum 232Minute 232Mode 233Month 233Month$ 234Now 234NthLargest 234NthLargestIndex 235NthValue 235NULL 236NumInRange 236Odd 236Ord 236Page 237Pow 237Previous 238PreviousUsed 238ProjectParameters 238ProjectPath$ 239Quarter 239RainbowColor 239RegExMatch$ 240RemainingTableSpace 240Rep$ 241RGB 241Right$ 241Round 242RTrim$ 242Schreibweise 31Second 243Sqrt 243StdDeviation 243Str$ 244StrPos 244StrRPos 245StrSubst$ 226, 245Sum 246Time 246Today 247Token$ 247ToRTF$ 248Total 248TotalPages$ 248Überblick 191UnitFromSCM 249Upper$ 249Val 250Variance 250Wertetypen 32Woy 250Year 251Year$ 251Funktionsassistent 60Fußzeilen 141GGeometricAvg 221German Parcel 259GetValue 221Gitter einrichten 54GrafikdateiProportionen erhalten 188Gruppenfußzeilen 144Gruppenkopfzeilen 141Umbruch vor Gruppen 142Gruppieren 76HHilfe 9Hilfslinie 14Hintergrund 113, 127Hour 222HSL 222HTML-Objekt 185267
IndexHyperlink$ 222IIf-Funktion 223Importieren 48Inhalt 106Int-Funktion 223Inverse Verkettung 87ISBN Barcode 259IsForcedPage 190IsNULL 223ISO 3166 252JJAN13 257JAN8 258Japanischer Postcode 259JulianToDate 224KKIX 261Kommentare 29Kontextmenüs 13Kreuztabelle-Objekte 173KurztastenEigenschaften 21Toolfenster 21LLänderkürzel 252LastFooterThisTable 224Lastpage 224Layer 76Layout 135Left$ 225Len 225Letzte Seite 78Lineale 14Liniendiagramm 151Linienobjekte 119Eigenschaften 119Einfügen 119LL-Felder 190LL-Variablen 189Locale$ 226LocCurr$ 226LocCurrL$ 227LocDate$ 227LocDateTime 228LocNumber$ 228LocTime$ 228LocVal 229Log 229Log10 229Logische Operatoren 41Lower 229LTrim$ 230MMail-Variablen 49Master-Detail Report 107Max 230Maxicode 260Maximum 230Median 231Mehrspaltig 127Mid$ 231Min 232Mindestzahl der Druckseiten 48Minimum 232Minute 232Mode 233Month 233Month$ 234MSI 259Multi-Tabellen 107NNamen 99Neu 46Now 234NthLargest 234NthLargestIndex 235NthValue 235NULL 236NumInRange 236268
IndexNVE 261OOberfläche 10, 62Objekte 7, 69Anordnen 72bearbeiten 70Chartobjekte 148Darstellungsbedingung 100Darstellungsebenen 76Eigenschaften 97Einfügen 69Export als Bild 100Farbe 102Formatierte Textobjekte 145Formatierung 104Formular-Element-Objekte 182Formular-Vorlagen 187Größe verändern 74Gruppieren 76HTML-Objekt 185Inhalt 106Kreuztabelle 173Linienobjekte 119Namen 81, 99Objektliste 79OLE Container 186Pivot-Tabelle 173Position 100Rahmen 101RTF Objekte 145Selektieren 71Textobjekte 112Toolfenster 18Umbruch vor Objekt 100Verketten 81Verschieben 74Objekte bearbeiten 70Objektliste 79Odd 236Öffnen 47Offset 53OLE Container 186OperatorenArithmetisch 40Logisch 41Relationen 40Vergleichsoperatoren 40Optionen 54Arbeitsbereich 57Funktionsassistent 60Kompatibilität 59Objekte 55Projekt 54Vorschau 56Ord 236PPage 237Papierformat 50erzwingen 51PDF417 260PDF-Export 55Physikalische Seitengröße 51Pivot-Tabelle 173Position 100Position verändern 74, 75Positionsdialog 75Postnet 260Pow 237Präsentationsmodus 49, 67Previous 238PreviousUsed 238Probedruck 62<strong>List</strong>en 62ProjectParameters 191, 238ProjectPath$ 239Projekt 7Bausteine 61Beschreibung 48Drucken 61Eigenschaften 48, 191Einstellungen 48Fax-Variablen 49importieren 48Mail-Variablen 49neu anlegen 46Öffnen 47Seitenlayout 50Speichern 50269
IndexTypen 48Projektassistent 46PZN 260QQR Code 260Quarter 239RRahmen 101RainbowColor 239Ränder 135Rechteckobjekte 119Eigenschaften 119Einfügen 119RegExMatch$ 240Relationen 40RemainingTableSpace 240Rep$ 241Resttextübernahme 148RGB 241Right$ 241Round 242Royal Mail 261RTF Text 145RTrim$ 242SSecond 243Seitenanzahl 248Seitenlayout 50Selektieren 71Skizze in Dateidialog 47Sortierung in Tabellenobjekten 108Spaltenbreitenveränderung überMaus 58Spalteneigenschaften 138Speichern 50Sqrt 243SSCC 261Statische Tabellen 111Statuszeile 13StdDeviation 243Str$ 244StrPos 244StrRPos 245StrSubst$ 226, 245Subreports 107Sum 246Summenfunktion 246Summenvariablen 41TTabelleninhalt 130Tabellenobjekte 126Abstand 135Darstellungsbedingung 135Eigenschaften 126Formatierung 36Fußzeilen 141Gruppenfußzeilen 144Gruppenkopfzeilen 141Kopfzeile 111Kopfzeilen drehen 138, 176Layout 135Multi-Tabellen 107Rahmen 101Ränder 135Schriftart 135Sortierung 108Spalten definieren 136Spaltenbreite ändern über Maus58Spalteneigenschaften 138Subreports 107Tabelleninhalt 130Tickmarks 108Umbruch vor Gruppen 142Untertabellen (Subreports) 107Untertabellen ausrichten 108Zebramuster 129Zeilen ausblenden 132Zeilen definieren 131Zeilen formatieren 135Zeilendefinition 132Tabulator 28, 115Tastatur 75Tastaturbedienung 21Textinhalt 113270
IndexTextobjekte 112Absatzeigenschaften 116Eigenschaften 112Einfügen 112Formatierung 36, 117Hintergrundfarbe 113, 127Spaltenanzahl 127Tabulatoren 28Textinhalt 113Umbruch 28Zeilen bearbeiten 114Textüberlauf 145Time 246Today 247Token$ 247ToolfensterBerichtsstruktur 19Ebenen 17Eigenschaftsliste 20Objekte 18Variablenliste 17Vorschau 19Toolleiste 13Tortendiagramm 150ToRTF$ 248Total 248TotalPages$ 248UUCC14 258Umbruch einer Zeile 28Umbruch vor 100Umbruch vor Gruppen 142UnitFromSCM 249Unterberichte 107Untertabellen (Subreports) 107UPC-A 261UPC-E 262Upper$ 249User-Variablen 44VVal 250Variablen 22, 26LL... 189Variance 250Verfahren 7Arbeiten mit Ausdrücken 22Darstellungsebenen 76Filter 44Objekte bewegen 74Objekte einfügen 69Objekte gruppieren 76Objekte selektieren 71Operatoren 38Projekt neu anlegen 46Projekt öffnen 47Voreinstellungen 54Vergleichsoperatoren 40Verketten 81an Ende, größenerhaltend 85Größenanpassung 84räumlich 83zeitlich 85Verknüpfungen 38Verschieben von Objekten 74Voreinstellungen 54Vorschau 19WWoy 250WYSIWYG 58YYear 251Year$ 251ZZahlenformate 37Zebramuster 129Zeichnungsobjekte 121Eigenschaften 121Einfügen 121Zeilendefinition 132Zeilen ausblenden 132Zeilenlayouts 132Zoom 16271