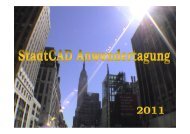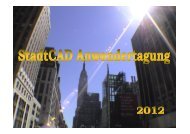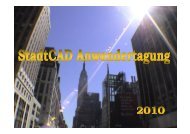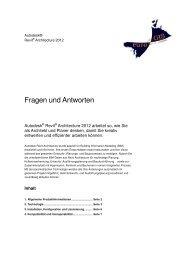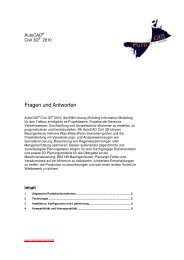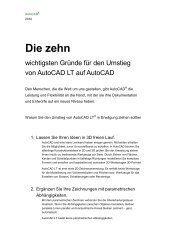Hinweise zur Installation - StadtCAD
Hinweise zur Installation - StadtCAD
Hinweise zur Installation - StadtCAD
Erfolgreiche ePaper selbst erstellen
Machen Sie aus Ihren PDF Publikationen ein blätterbares Flipbook mit unserer einzigartigen Google optimierten e-Paper Software.
<strong>Installation</strong> eines <strong>StadtCAD</strong> 12 -Servicepacks<br />
Die <strong>Installation</strong> von Servicepacks für <strong>StadtCAD</strong> 12 erfolgt über ein komfortables<br />
<strong>Installation</strong>sprogramm. Für die Durchführung der <strong>Installation</strong> müssen Sie über Administratorenrechte<br />
verfügen. Das <strong>Installation</strong>sprogramm erkennt automatisch die vorhandene Dateistruktur und<br />
installiert die neuen Daten in die passenden Ordner Ihrer <strong>StadtCAD</strong>-<strong>Installation</strong>.<br />
So installieren Sie ein Servicepack bei einer Einzelplatzinstallation:<br />
1. Speichern Sie das <strong>Installation</strong>sprogramm SP.EXE auf Ihrer lokalen Festplatte und<br />
starten Sie es durch Doppelklick<br />
Abbildung 1: Willkommensbildschirm des <strong>Installation</strong>sprogramms für ein <strong>StadtCAD</strong> - Servicepack<br />
Drücken Sie die Schaltfläche Weiter.
2. Akzeptieren Sie die Lizenzvereinbarung und drücken Sie die Schaltfläche Weiter.<br />
Abbildung 2: Akzeptieren der Lizenzvereinbarung<br />
Drücken Sie die Schaltfläche Weiter.<br />
3. Starten Sie die <strong>Installation</strong><br />
Abbildung 3: Start der <strong>Installation</strong><br />
Drücken Sie die Schaltfläche Installieren
So installieren Sie ein Servicepack bei einer Netzinstallation<br />
1. Speichern Sie das <strong>Installation</strong>sprogramm SP.EXE im Unterverzeichnis ClientSetup<br />
Ihrer <strong>StadtCAD</strong>-<strong>Installation</strong> auf dem Server. Starten Sie es auf einem der Clients durch<br />
Doppelklick<br />
Abbildung 4: Willkommensbildschirm des <strong>Installation</strong>sprogramms für ein <strong>StadtCAD</strong> – Servicepack<br />
Drücken Sie die Schaltfläche Weiter.<br />
2. Aktivieren Sie die Zustandsschalter Clientinstallation und Serverinstallation<br />
Abbildung 5: Auswahl des <strong>Installation</strong>styps<br />
Drücken Sie die Schaltfläche Weiter.
3. Akzeptieren Sie die Lizenzvereinbarung und drücken Sie die Schaltfläche Weiter.<br />
Abbildung 6: Akzeptieren der Lizenzvereinbarung<br />
Drücken Sie die Schaltfläche Weiter.<br />
4. Starten Sie die <strong>Installation</strong><br />
Abbildung 7: Start der <strong>Installation</strong><br />
Drücken Sie die Schaltfläche Installieren<br />
5. Starten Sie das <strong>Installation</strong>sprogramm auf allen anderen Clients, aktivieren Sie bei Schritt 2<br />
(<strong>Installation</strong>styp) nur n och den Zustandsschalter Clientsetup. Sofern Sie das<br />
<strong>Installation</strong>sprogramm wie unter 1. beschrieben im Verzeichnis ClientSetup gespeichert<br />
haben und der Arbeitsplatz noch nicht aktualisiert worden ist, erscheint beim Start von<br />
<strong>StadtCAD</strong> 12 folgender Hinweis:
Abbildung 8: Meldung beim Start von <strong>StadtCAD</strong><br />
Bei einem Klick auf die Schaltfläche Ja versucht <strong>StadtCAD</strong>, das <strong>Installation</strong>sprogramm zu<br />
starten. Sofern Sie dazu nicht die erforderlichen Rechte haben (Administrator), starten Sie<br />
das Programm bitte wie oben beschrieben.<br />
Bitte beachten Sie, dass Sie <strong>StadtCAD</strong> 12 aus Gründen der Datenkompatibilität erst dann<br />
starten können, wenn das Servicepack installiert ist!