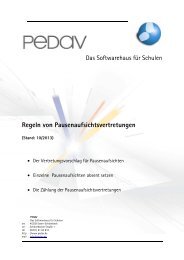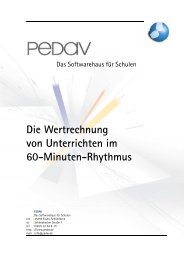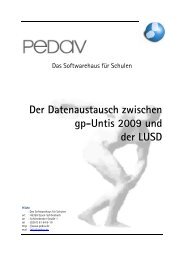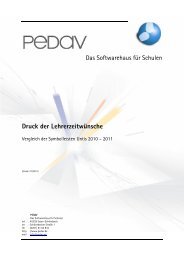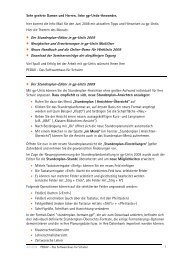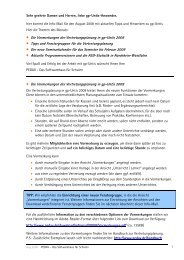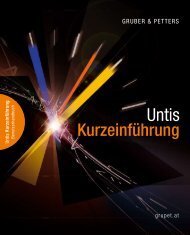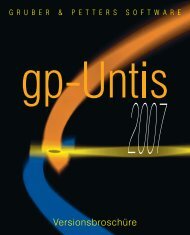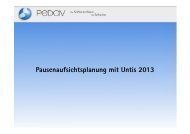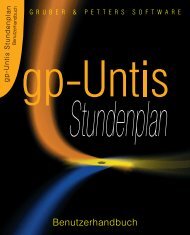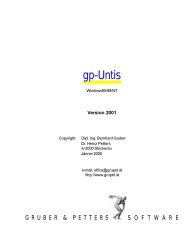Der Minutenstundenplan - PEDAV
Der Minutenstundenplan - PEDAV
Der Minutenstundenplan - PEDAV
Sie wollen auch ein ePaper? Erhöhen Sie die Reichweite Ihrer Titel.
YUMPU macht aus Druck-PDFs automatisch weboptimierte ePaper, die Google liebt.
gp-Untis<br />
Windows95/98/NT<br />
Minuten-Stundenplan<br />
Copyright: Dipl. Ing. Bernhard Gruber<br />
Dr. Heinz Petters<br />
A-2000 Stockerau<br />
Februar 1999<br />
e-mail: office@grupet.co.at<br />
http://www.grupet.co.at<br />
Autor: Dr. Martin Rösel<br />
GRUBER & PETTERS S O F T W A R E
Inhalt<br />
Einführung ................................................................................ 3<br />
Lizenz ....................................................................................... 6<br />
Aktivierung von Minut ............................................................... 7<br />
Stammdaten ............................................................................. 9<br />
Allgemein ........................................................................... 9<br />
Fächer ............................................................................. 10<br />
Lehrer .............................................................................. 13<br />
Klassen ............................................................................ 15<br />
Unterricht ......................................................................... 18<br />
Das Erstellen von Minuten-Stundenplänen ............................ 20<br />
Unterrichtsplanung direkt in Minut eingeben ................... 20<br />
Unterrichtsplanung im Untis-Modus und Umstellung<br />
auf den Minut-Stundenplan ............................................. 21<br />
Zeitraster Minuten-Stundenplan ...................................... 23<br />
Umstellung gemäß Untis-Zeiten (Umstellung A) ............. 25<br />
Umstellung laut Fach-, Stunden- und Pausenlängen<br />
(Umstellung B) ................................................................ 27<br />
Einstellung und Anzeige des Stundenplans ........................... 31<br />
<strong>Der</strong> Planungsdialog ................................................................ 34<br />
Verplanung von Unterricht im Minut-Modus ..................... 37<br />
Raumoptimierung ................................................................... 40<br />
Diagnose ................................................................................ 41<br />
Index ...................................................................................... 46<br />
Inhalt<br />
3
Einführung<br />
Studenten werden in der Regel nach Stundenplänen unterrichtet,<br />
die in allen Ländern ähnlich sind. Es besteht ein fixer Zeitraster<br />
und die erste Stunde beginnt z.B. täglich um 8.00 Uhr, die zweite<br />
um 8.55 usw. Die Unterrichtszeit für z.B. Donnerstag 3.Stunde ist<br />
damit fest vorgegeben.<br />
Die Entwicklung bleibt jedoch nicht stehen und die Organisation<br />
der Schulen wird laufend geändert. Man versucht den Anforderungen<br />
der Schüler und Lehrer entgegen zu kommen und neue<br />
Erkenntnisse der Pädagogik in die Gestaltung der Lehr- und<br />
Stundenpläne einfließen zu lassen.<br />
In der Regel wird die Schulorganisation dadurch (noch)<br />
komplizierter. Ein neues Modell hebt dabei den fixen Zeitraster<br />
auf. Beginnend in schwedischen Schulen tauchte die Überlegung<br />
auf, daß verschiedene Fächer die Schüler unterschiedlich<br />
belasten. So scheint etwa für Mathematik eine Unterrichtseinheit<br />
von 40 Minuten ideal, während für Sport 60 Minuten wesentlich<br />
besser erscheinen. Auch die Länge der Pausen sollte verschieden<br />
sein, z.B. wären 15 Minuten vor und nach dem Sportunterricht<br />
nach diesem Modell ideal, normalerweise werden jedoch die<br />
üblichen 5 Minuten ausreichen.<br />
Man hat in Schweden nun begonnen, solche „Minuten-Stundenpläne“<br />
zu erstellen. Dieses Vorgehen beeinflußte wiederum die<br />
Schulpolitik und zunehmend wird die Lehrauftragsverteilung in<br />
Minuten-Intervallen angegeben.<br />
„Minuten-Stundenpläne“ stellen von ihrer Komplexität her eine<br />
große Herausforderung für Stundenplan-Programme dar.<br />
gp-Untis bietet Ihnen nun mit der<br />
Option Minuten-Stundenplan<br />
die Möglichkeit, solche sehr variablen Pläne zu erstellen und zu<br />
verwalten.<br />
Einführung<br />
5
gp-Untis<br />
Hinweis<br />
Untis-Modus<br />
6<br />
Minuten-Stundenplan<br />
Das Arbeiten mit der aktivierten Option Minuten-Stundenplan (im<br />
folgenden nur mehr kurz Minut genannt) bringt einige Änderungen<br />
gegenüber dem normalen Arbeiten in Untis mit sich. Die<br />
vorliegende Broschüre soll Ihnen dabei helfen, sich mit diesen<br />
Änderungen vertraut zu machen.<br />
Wenn Sie gp-Untis mit Minut einsetzen, werden tatsächlich zwei<br />
Arten von Stundenplänen parallel geführt, zwischen denen Sie<br />
(fast) beliebig hin- und herschalten können.<br />
Die erste Art ist der „normale“ Stundenplan von Untis mit fixem<br />
Zeitraster (und daher fixer Stundenlänge). Die zweite Art ist der<br />
Minuten-Stundenplan, in dem Stunden und Pausen verschieden<br />
lang sein können.<br />
Eigentlich sollten wir den Minuten-Stundenplan „5-Minuten-<br />
Stundenplan“ nennen, denn die kleinste Zeiteinheit, die in Minut<br />
verwaltet werden kann, ist ein 5-Minuten-Intervall.<br />
Minut versteht sich als Werkzeug zum manuellen Erstellen von<br />
Minuten-Stundenplänen, d.h. in Minut selbst gibt es keine<br />
automatische Optimierung des Stundenplans. (Obwohl wir Ihnen<br />
Wege zeigen werden, wie Sie auch bei Minuten-Stundenplänen<br />
nicht auf dieses Hilfsmittel verzichten müssen.) Daher sind in Minut<br />
die Menüpunkte „Bearbeiten | Optimierung“ und „Bearbeiten |<br />
Planungs-Stundenplan“ nicht aktiviert und entsprechend grau<br />
unterlegt.<br />
In Minut ist auch keine Wertrechnung möglich.<br />
Im folgenden Text treten immer wieder einige wichtige Begriffe<br />
auf, die hier erklärt werden sollen. Diese Begriffe werden<br />
verwendet, um die Unterschiede zwischen dem „normalen“ Untis-<br />
Stundenplan und dem Minuten-Stundenplan möglichst klar<br />
aufzeigen zu können.<br />
Wenn Sie ohne die Option Minut arbeiten oder diese Option nicht<br />
eingeschalten ist, befinden Sie sich im Untis-Modus und arbeiten<br />
mit dem Untis-Stundenplan.
<strong>Der</strong> Untis-Stundenplan ider der normale Stundenplan von Untis<br />
mit fixem Zeitraster und gleich langen Unterrichtsstunden und<br />
Pausen.<br />
Untis-Felder sind Eingabefelder, die nur im Untis-Modus zur<br />
Verfügung stehen. Für die meisten Untis-Felder gibt es<br />
entsprechende Minut-Felder.<br />
Wenn die Option Minut eingeschalten ist, befinden Sie sich im<br />
Minut-Modus. Nur in diesem Modus können Sie Minuten-<br />
Stundenpläne (im folgenden immer Minut-Stundenplan genannt)<br />
erstellen. Im Minut-Modus gibt es einen eigenen Minut-Zeitraster<br />
und spezielle Minut-Felder.<br />
Minut-Stundenplan nennen wir den Stundenplan mit variablen<br />
Stunden- und Pausenlängen, der nur im Minut-Modus zur<br />
Verfügung steht.<br />
Minut-Felder sind Eingabefelder, die nur im Minut-Modus zur<br />
Verfügung stehen und nur Auswirkungen auf den Minut-Stundenplan<br />
haben.<br />
<strong>Der</strong> Abschnitt “Aktivierung von Minut” erklärt Ihnen wie Sie vom<br />
normalen Untis-Modus in den Minut-Modus und auch wieder<br />
zurück wechseln können.<br />
Im Abschnitt “Stammdaten” werden die Unterschiede in der<br />
Stammdateneingabe im Untis-Modus und im Minut-Modus<br />
behandelt und die neuen Minut-Felder werden erklärt.<br />
Wie Sie entweder einen komplett neuen Stundenplan im Minut-<br />
Modus erstellen können oder wie Sie Ihren Untis-Stundenplan in<br />
einen Minut-Stundenplan überführen können, wird im Abschnitt<br />
“Das Erstellen von Minuten-Stundenplänen” dargestellt.<br />
<strong>Der</strong> darauffolgende Abschnitt “Einstellung und Anzeige des<br />
Stundenplans” geht auf die erweiterten Möglichkeiten ein, mit<br />
denen Sie im Minut-Modus Stundenpläne anzeigen können.<br />
Begriffe<br />
Untis-<br />
Stundenplan<br />
Untis-Felder<br />
Minut-Modus<br />
Minut-<br />
Stundenplan<br />
Minut-Felder<br />
7
gp-Untis<br />
Abbildung 1<br />
8<br />
Minuten-Stundenplan<br />
<strong>Der</strong> Planungsdialog im Minut-Modus im gleichbenannten Abschnitt<br />
gibt Ihnen eine Einführung in die Benutzung dieses Werkzeugs<br />
zum Erstellen und Anpassen von Ihren Minunten-Stundenplänen.<br />
In den letzten beiden kurzen Abschnitten werden die Raumoptimierung<br />
und die Diagnose im Minut-Modus behandelt.<br />
Lizenz<br />
Die Option „Minuten-Stundenplan“ ist eine Zusatzoption, die sie<br />
zu Untis erwerben können. Um sie nutzen zu können, benötigen<br />
Sie eine spezielle gp-Untis-Lizenz. Wenden Sie sich bitte an Ihren<br />
gp-Software Berater, um eine solche zu erhalten.<br />
Ihre neuen Lizenzdaten geben Sie im Dialogfenster „Lizenzdaten“<br />
- wie in der Broschüre „gp-Untis99 - Kurze Einführung“ beschrieben<br />
- ein. Nach der erfolgreichen Eingabe bekommt die<br />
Option „Minuten-Stundenplan“ ein Häkchen und ist damit benützbar<br />
(Bild 1).
Aktivierung von Minut<br />
In diesem Abschnitt zeigen wir Ihnen, wie Sie vom Untis-Modus in<br />
den Minut-Modus (und auch wieder zurück) wechseln können.<br />
Unter dem Hauptmenüpunkt „Optionen“ in gp-Untis finden Sie<br />
den Menüpunkt „Minuten-Stundenplan“. Nach der Anwahl dieses<br />
Menüpunktes wird das Dialogfenster „Minuten-Stundenplan“<br />
(Abbildung 2) geöffnet.<br />
Dieses Dialogfenster dient zum Wechseln zwischen dem Untis-<br />
Modus und dem Minut-Modus. Außerdem finden Sie hier die<br />
Schaltfläche „Zeitraster Minuten-Stundenplan“, hinter der sich der<br />
Zeitraster für den Minut-Modus verbirgt. Über die Schaltfläche<br />
„Umstellung Untis->Minut“ können Sie Ihre Untis-Stundenpläne<br />
in Minut-Stundenpläne übertragen (siehe Abschnitt “Das Erstellen<br />
von Minuten-Stundenplänen”).<br />
Zum Aktivieren von Minut und dem damit verbundenen Wechsel<br />
in den Minut-Modus, markieren Sie die Checkbox „Minuten-<br />
Stundenplan“ und drücken die Schaltfläche „Ok“. Damit befindet<br />
sich gp-Untis schon im Minut-Modus.<br />
Im Minut-Modus ist die Checkbox „Minuten-Stundenplan“ immer<br />
markiert, im Untis-Modus ist sie nie markiert.<br />
Aktivierung<br />
Hinweis<br />
Abbildung 2<br />
9
gp-Untis<br />
Hinweis<br />
Beispiel<br />
Abbildung 3<br />
10<br />
Minuten-Stundenplan<br />
Wenn sich gp-Untis im Minut-Modus befindet, wird in der Titelleiste<br />
des Programms ganz rechts der Text „Minut“ angezeigt.<br />
Bitte öffnen Sie die Demodatei DEMO.GPN und wechseln Sie,<br />
wie oben beschrieben, in den Minut-Modus. Nach der Umstellung<br />
präsentiert sich die Untis-Arbeitsfläche wie in der Abbildung 3.<br />
Ihnen wird sofort auffallen, daß im Stundenplan-Fenster der<br />
Klasse 1a kein Unterricht mehr angezeigt wird.<br />
Was ist passiert ?<br />
Die Antwort lautet, daß eigentlich nichts passiert ist. Das<br />
Umschalten in den Minut-Modus bewirkt zunächst nur das<br />
Aktivieren des Minut-Stundenplans und dieser hat noch keinen
zeitlich festgelegten Unterricht. Daher kann auch kein Unterricht<br />
im Stundenplan der Klasse 1a angezeigt werden.<br />
Sie können jederzeit wieder in den normalen Untis-Modus<br />
wechseln. Dazu öffnen Sie das Dialogfenster „Minuten-Stundenplan“<br />
und schalten die Checkbox „Minuten-Stundenplan“ aus.<br />
Nach dem Drücken der Schaltfläche „Ok“ befindet sich gp-Untis<br />
wieder im Untis-Modus.<br />
Bitte schalten Sie in den normalen Untis-Modus zurück. Sofort<br />
wird auch wieder der Unterricht der Klasse 1a angezeigt. Sie<br />
merken, daß der Untis-Stundenplan durch das Umschalten in den<br />
Minut-Modus nicht verändert wurde.<br />
Stammdaten<br />
In diesem Abschnitt wird die Bedeutung der neuen Minut-Felder<br />
in den Stammdaten der Fächer, Lehrer, Klassen und dem<br />
Unterricht erklärt und dargestellt, wofür sie verwendet werden.<br />
Allgemein<br />
Nach dem Umschalten in den Minut-Modus erscheint in den<br />
Eingabefenstern der Stammdaten und des Unterrichts die<br />
zusätzliche Seite „Minut“, die alle Minut-Felder enthält. Gleichzeitig<br />
scheinen viele Untis-Felder auf dem Karteiblatt Stundenplan nicht<br />
mehr auf, da sie entweder im Minut-Modus nicht benötigt werden<br />
oder es entsprechende Minut-Felder gibt.<br />
Generell werden alle Felder, in denen im Untis-Modus Stundenzahlen<br />
einzugeben sind, durch Minut-Felder ersetzt, in denen die<br />
Dauer in der Form HH.MM eingegeben wird, wobei HH für die<br />
Stundenzahl und MM für die Minutenzahl steht. Bsp.: Eine Dauer<br />
von 1 Stunde und 20 Minuten geben Sie in der Form 1.20 ein. Die<br />
Stunden- und Minutenzahl darf auch einstellig eingegeben<br />
werden, z.B. 1.05 dürfen Sie auch als 1.5 eingeben.<br />
Stammdaten<br />
Beispiel<br />
Hinweis<br />
11
gp-Untis<br />
Hinweis<br />
Hinweis<br />
Abbildung 4<br />
12<br />
Minuten-Stundenplan<br />
Alternativ können Sie als Trennzeichen zwischen Stunden und<br />
Minuten statt dem Punkt „.“ auch den Doppelpunkt „:“ verwenden,<br />
d.h. Sie können auch 1:20 eingeben. Dargestellt werden die Zeiten<br />
aber immer mit dem Punkt als Trennzeichen.<br />
Sie können zwar auch Minuten eingeben, die kein Vielfaches von<br />
5 ausmachen, Minut wandelt solche Eingaben aber immer auf<br />
das vorhergehende 5-Minuten-Vielfache um. Eine Eingabe von<br />
1.11 wird also als 1.10 in den Daten eingetragen oder eine Eingabe<br />
von 1.29 wird in 1.25 umgewandelt.<br />
Fächer<br />
Die Abbildung 4 zeigt das Karteiblatt „Ansicht | Stammdaten |<br />
Fächer – Stundenplan“ im Untis-Modus und die Abbildung 5 zeigt<br />
das neue Karteiblatt „Ansicht | Stammdaten | Fächer – Minut“ im<br />
Minut-Modus. Wenn Sie die Abbildungen vergleichen, sehen Sie,<br />
daß viele Untis-Felder vom Karteiblatt Stundenplan (Abbildung<br />
4) entsprechende Minut-Felder auf dem Karteiblatt Minut<br />
(Abbildung 5) haben.
Bitte wechseln Sie in den Minut-Modus und öffnen Sie das<br />
Eingabefenster für die Stammdaten der Fächer („Ansicht |<br />
Stammdaten | Fächer“). Wählen Sie das Karteiblatt Stundenplan<br />
und vergleichen Sie die Abbildung 4 mit Ihrer Bildschirmansicht.<br />
Sie sehen damit den Unterschied zwischen Untis-Modus und<br />
Minut-Modus.<br />
Alle neuen Minut-Felder können auch wieder in der Rasteransicht<br />
dargestellt werden.<br />
Die folgende Tabelle listet alle Minut-Felder auf und gibt an, wo<br />
diese Felder in Minut (Umstellung und/oder Diagnose) verwendet<br />
werden.<br />
Wenn in der ersten Spalte ein Untis-Feld steht, dann gibt es dieses<br />
Feld im Minut-Modus nicht und seine Aufgabe wird vom<br />
entsprechenden Minut-Feld übernommen.<br />
Fächer<br />
Beispiel<br />
Abbildung 5<br />
13
gp-Untis<br />
14<br />
Minuten-Stundenplan<br />
Untis-Felder Minut-Felder Umstellung Diagnose<br />
Nachmittagsstunden Wochenstunden am Nein Ja<br />
(min,max)<br />
Nachmittag (HH.MM) min.<br />
Wochenstunden am<br />
Nachmittag (HH.MM) max.<br />
Nein Ja<br />
Wochenstunden (min,max) WochenStunden/Klasse<br />
(HH.MM) min.<br />
Ja Nein<br />
WochenStunden/Klasse<br />
(HH.MM) max.<br />
Ja Nein<br />
Min Pause davor (HH.MM) Ja Ja<br />
Min Pause danach (HH.MM) Ja Ja<br />
Untis-Einzelstunde (HH.MM) Ja Nein<br />
• WochenStunden/Klasse (HH.MM) min.<br />
minimale Unterrichtszeit des Faches pro Klasse und<br />
Woche in Stunden und Minuten<br />
• WochenStunden/Klasse (HH.MM) max.<br />
maximale Unterrichtszeit des Faches pro Klasse und<br />
Woche in Stunden und Minuten<br />
• Wochenstunden am Nachmittag (HH.MM) min.<br />
minimale Unterrichtszeit des Faches pro Klasse und<br />
Woche am Nachmittag<br />
• Wochenstunden am Nachmittag (HH.MM) max.<br />
maximale Unterrichtszeit des Faches pro Klasse und<br />
Woche am Nachmittag<br />
• Min Pause davor (HH.MM)<br />
Mindestlänge der Pause vor dem Unterricht dieses<br />
Faches in Stunden und Minuten<br />
• Min Pause danach (HH.MM)<br />
Mindestlänge der Pause nach dem Unterricht dieses<br />
Faches in Stunden und Minuten<br />
• Untis-Einzelstunde (HH.MM)<br />
Übliche Dauer einer Unterrichtsstunde (Unterrichtseinheit)<br />
dieses Faches in Stunden und Minuten. Bei der<br />
Umstellung des Untis-Stundenplans in das Minut-<br />
Format, wird diese Angabe berücksichtigt. Sie ist nicht<br />
nötig, wenn die Dauer einer Stunde dieses Faches gleich<br />
der bei der Umstellung angegebenen Stundendauer ist.
Lehrer<br />
Die Abbildung 6 zeigt das Karteiblatt „Ansicht | Stammdaten |<br />
Lehrer – Stundenplan“ im Untis-Modus und die Abbildung 7 zeigt<br />
das neue Karteiblatt „Ansicht | Stammdaten | Lehrer – Minut“ im<br />
Minut-Modus.<br />
Nach dem Umschalten in den Minut-Modus werden bis auf das<br />
Feld Stammraum alle anderen Felder auf dem Karteiblatt Stundenplan<br />
ausgeblendet, da sie entweder durch Minut-Felder ersetzt<br />
werden oder nur eine Bedeutung für die automatische Optimierung<br />
haben.<br />
Die folgende Tabelle listet alle Minut-Felder auf und gibt an, wo<br />
diese Felder verwendet werden. Wenn in der ersten Spalte ein<br />
Untis-Feld steht, dann gibt es dieses Feld im Minut-Modus nicht<br />
und seine Aufgabe wird vom entsprechenden Minut-Feld<br />
übernommen.<br />
Lehrer<br />
Abbildung 6<br />
15
gp-Untis<br />
16<br />
Minuten-Stundenplan<br />
Untis-Felder Minut-Felder Umstellung Diagnose<br />
Min. Pause für Lehrer Ja Ja<br />
Hohlstunden (min,max) Pausen und Hohlst. Min Nein Ja<br />
Pausen und Hohlst. Max Nein Ja<br />
Stunden je Tag (min,max) Unterricht/Tag min Nein Ja<br />
Unterricht/Tag max Nein Ja<br />
Mittagspause (min,max) Dauer der Mittagspause min Nein Ja<br />
Dauer der Mittagspause max Nein Ja<br />
Maximale Stundenzahl in Folge Maximale Stundenfolge Nein Ja<br />
Abbildung 7<br />
• Min. Pause für Lehrer<br />
Mindestdauer einer Pause für den Lehrer<br />
• Pausen und Hohlst. Min<br />
Mindestdauer aller Pausen und Hohlstunden (d.h.<br />
Summe aller Pausen bzw. Hohlstunden pro Woche, die<br />
gleich oder länger als eine Untis-Stunde dauern) für den<br />
Lehrer pro Woche
• Pausen und Hohlst. Max<br />
Maximaldauer aller Pausen und Hohlstunden (d.h.<br />
Summe aller Pausen bzw. Hohlstunden pro Woche, die<br />
gleich oder länger als eine Untis-Stunde dauern) für den<br />
Lehrer pro Woche<br />
• Unterricht/Tag min<br />
Mindestdauer des Unterrichts für einen Lehrer pro Tag<br />
(Summe der Unterrichtszeiten pro Tag)<br />
• Unterricht/Tag max<br />
Maximaldauer des Unterrichts für einen Lehrer pro Tag<br />
(Summe der Unterrichtszeiten pro Tag)<br />
• Dauer der Mittagspause min<br />
Mindestdauer der Mittagspause für den Lehrer<br />
• Dauer der Mittagspause max<br />
Maximaldauer der Mittagspause für den Lehrer<br />
• Maximale Stundenfolge<br />
Maximaldauer von hintereinanderliegendem Unterricht<br />
für den Lehrer (Summe der Unterrichtszeiten eines<br />
Tages, die nur durch kurze Pause, d.h. Pausen, die<br />
kürzer als eine Untis-Stunde sind, getrennt sind)<br />
Klassen<br />
Die Abbildung 8 zeigt das Karteiblatt „Ansicht | Stammdaten |<br />
Klassen – Stundenplan“ im Untis-Modus und die Abbildung 9 zeigt<br />
das neue Karteiblatt „Ansicht | Stammdaten | Klassen – Minut“ im<br />
Minut-Modus.<br />
Nach dem Umschalten in den Minut-Modus werden bis auf die<br />
Felder Stammraum und Klassengruppe alle anderen Felder auf<br />
der Seite Stundenplan ausgeblendet, da sie entweder durch Minut-<br />
Felder ersetzt werden oder nur eine Bedeutung für die<br />
automatische Optimierung haben.<br />
Klassen<br />
17
gp-Untis<br />
Abbildung 8<br />
Abbildung 9<br />
18<br />
Minuten-Stundenplan
Die folgende Tabelle listet alle Minut-Felder auf und gibt an, wo<br />
diese Felder verwendet werden. Wenn in der ersten Spalte ein<br />
Untis-Feld steht, dann gibt es dieses Feld im Minut-Modus nicht<br />
und seine Aufgabe wird vom entsprechenden Minut-Feld<br />
übernommen<br />
Untis-Felder Minut-Felder Umstellung Diagnose<br />
Pausenlänge Min Ja Ja<br />
Pausenlänge Max Ja Ja<br />
Stunden je Tag (min,max) Unterricht/Tag min Nein Ja<br />
Unterricht/Tag max Nein Ja<br />
Mittagspause (min,max) Dauer der Mittagspause min Nein Ja<br />
Dauer der Mittagspause max Nein Ja<br />
Max. Hauptfächer/Tag Hauptfach/Tag Nein Ja<br />
Max. Hauptfach-Folge - - -<br />
• Pausenlänge Min<br />
Mindestdauer einer Pause<br />
• Pausenlänge Max<br />
Maximaldauer einer Pause<br />
• Unterricht/Tag min<br />
Mindestdauer des Unterrichts für die Klasse pro Tag<br />
(Summe der Unterrichtszeiten pro Tag)<br />
• Unterricht/Tag max<br />
Maximaldauer des Unterrichts für die Klasse pro Tag<br />
(Summe der Unterrichtszeiten pro Tag)<br />
• Dauer der Mittagspause min<br />
Mindestdauer der Mittagspause für die Klasse<br />
• Dauer der Mittagspause max<br />
Maximaldauer der Mittagspause für die Klasse<br />
• Max. Hauptfächer/Tag<br />
Maximaldauer des Unterrichts von Hauptfächern pro Tag<br />
für die Klasse (Summe der Unterrichtszeiten mit Hauptfächern<br />
eines Tages)<br />
Klassen<br />
19
gp-Untis<br />
Abbildung 10<br />
20<br />
Unterricht<br />
Minuten-Stundenplan<br />
Die Abbildung 10 zeigt das Karteiblatt „Ansicht | Stammdaten |<br />
Unterricht/Klassen – Stundenplan“ im Untis-Modus und die<br />
Abbildung 11 zeigt das neue Karteiblatt „Ansicht | Stammdaten |<br />
Unterricht/Klassen – Minut“ im Minut-Modus.<br />
Nach der Umstellung in den Minut-Modus fällt im Karteiblatt<br />
Unterricht das Feld Wochenstunden weg und wird durch die Felder<br />
Wochenstunden und Jahresstunden im Karteiblatt Minut ersetzt.<br />
Im Karteiblatt Stundenplan werden die Felder Doppelstunden,<br />
Stunden im Raum und Blockgröße ausgeblendet, da diese im<br />
Minut-Modus keine Bedeutung haben und außerdem das Feld<br />
Verplanungspriorität, das wieder nur für die automatische Optimierung<br />
relevant ist. Ebenso fallen auch die meisten Kennzeichen<br />
im Karteiblatt Kennzeichen weg.
Untis-Felder Minut-Felder Umstellung Diagnose<br />
Wochenstunden Wochenstunden (HH.MM) Nein Ja<br />
Jahresstunden (HH.MM) Nein Nein<br />
• Wochenstunden<br />
Sollzeit des Unterrichts pro Woche<br />
• Jahresstunden<br />
Sollzeit des Unterrichts pro Jahr (dient zum Vergleich<br />
mit den tatsächlich gehaltenen Stunden)<br />
Im Minut-Modus geben Sie nun beim Erfassen von Unterricht statt<br />
der Wochenstundenzahl die Unterrichtsdauer pro Woche in<br />
Stunden und Minuten an.<br />
Unterricht<br />
Abbildung 11<br />
21
gp-Untis<br />
Vorteil<br />
Nachteil<br />
22<br />
Minuten-Stundenplan<br />
Das Erstellen von Minuten-<br />
Stundenplänen<br />
Dieser Abschnitt zeigt Ihnen, wie Sie entweder einen Minut-<br />
Stundenplan von Grund auf erstellen können, oder wie Sie bereits<br />
vorhandene (und optimierte) Untis-Stundenpläne in Minut-<br />
Stundenpläne umwandeln können.<br />
Es gibt zwei grundlegende Möglichkeiten wie Sie einen Minuten-<br />
Stundenplan erstellen können. Die erste Methode ist die rein<br />
manuelle Erstellung eines Minuten-Stundenplans unter Verzicht<br />
auf die automatische Optimierung. Die zweite Methode ist die<br />
Erstellung eines Untis-Stundenplans mit automatischer<br />
Optimierung und die nachfolgende Umstellung auf einen Minuten-<br />
Stundenplan.<br />
Unterrichtsplanung direkt in Minut<br />
eingeben<br />
<strong>Der</strong> Unterricht wird von Anfang an minutenrichtig eingegeben.<br />
Rein manueller Vorgang ohne automatische Optimierung.<br />
Je nach dem, ob Sie auf bereits vorhandene Stammdaten und<br />
Unterricht zugreifen wollen oder nicht, können Sie einen der<br />
folgenden Wege beschreiten:<br />
Wenn Sie noch überhaupt keine Daten in gp-Untis haben,<br />
wechseln Sie sofort in den Minut-Modus und geben alle Daten<br />
(Stammdaten und Unterricht) nur in diesem Modus ein.<br />
Wenn Sie bereits Stammdaten und eventuell auch schon<br />
Unterricht außerhalb des Minut-Modus eingegeben haben, dann<br />
starten Sie mit diesen Daten und schalten dann in den Minut-<br />
Modus.<br />
Haben Sie bereits Unterricht im Untis-Modus erzeugt, müssen
Sie auf jeden Fall im Minut-Modus die Unterrichtsdauer in Stunden<br />
und Minuten eingeben.<br />
Öffnen Sie bitte die Datei DEMO.GPN und vergewissern Sie sich,<br />
daß sich Untis nicht im Minut-Modus befindet. Schauen wir uns<br />
den Unterricht Nr. 90 der Klasse 2a an. Dieser Mathematikunterricht<br />
soll in einem Stundenplan mit fixer Stundenlänge<br />
4 Wochenstunden haben. Aus pädagogischen Überlegungen<br />
heraus soll eine Unterrichtseinheit in Mathematik aber im neuen<br />
Stundenplan nur 40 min dauern, d.h. daß Mathematik dann pro<br />
Woche insgesamt 160 Minuten (oder 2 Stunden und 40 Minuten)<br />
lang unterrichtet werden soll. Wechseln Sie bitte in den Minut-<br />
Modus und schalten Sie auf die Seite Minut des Klassenunterrichts.<br />
Sie sehen, daß das Feld Wochenstunden noch leer<br />
ist. Für unseren Mathematik-Unterricht muß hier jetzt der Wert<br />
2.40 eingeben werden.<br />
In den Minut-Karteiblättern der Stammdaten müssen Sie zusätzlich<br />
nur die Felder ausfüllen, die in der Diagnose verwendet werden,<br />
und auch das nur, wenn Sie diese benutzen wollen.<br />
Nachdem Sie Ihren gesamten Unterricht eingegeben haben (oder<br />
die Wochenstunden des vorhandenen Unterrichts eingetragen<br />
haben), verplanen Sie diesen mit dem Planungsdialog direkt im<br />
Minut-Modus in Stunden und Minuten (siehe Abschnitt „<strong>Der</strong><br />
Planungsdialog“).<br />
Unterrichtsplanung im Untis-Modus und<br />
Umstellung auf den Minut-Stundenplan<br />
Die automatische Stundenplan-Opimierung kann verwendet<br />
werden.<br />
Durch die nachträgliche Änderung der Unterrichtslängen können<br />
möglicherweise Probleme bei der Unterrichtsverplanung im Minut-<br />
Modus entstehen<br />
Umstellung<br />
Beispiel<br />
Hinweis<br />
Vorteil<br />
Nachteil<br />
23
gp-Untis<br />
Abbildung 12<br />
Umstellung A<br />
24<br />
Minuten-Stundenplan<br />
Bei dieser Methode erstellen Sie zunächst Ihren Stundenplan mit<br />
fixen Unterrichtslängen im Untis-Modus. Dabei können und sollen<br />
Sie natürlich auch die automatische Optimierung durch gp-Untis<br />
verwenden. Wenn Sie mit Ihrem Untis-Stundenplan im fixen<br />
Zeitraster zufrieden sind, ist der nächste Schritt die Umstellung<br />
dieses Zwischenplans auf einen Minuten-Stundenplan. Schließlich<br />
ändern Sie im Minut-Modus mit dem Planungsdialog die Unterrichtslängen<br />
und -zeiten entsprechend Ihren Anforderungen.<br />
Bei der Umstellung konvertiert Minut die Untis-Unterrichtszeiten<br />
aus dem Untis-Stundenplan in Minut-Unterrichtsbeginnzeiten und<br />
Minut-Unterrichtsendezeiten.<br />
Minut hat das spezielle Dialogfenster „Umstellung Untis->Minut“<br />
für diese Umstellung eines Untis-Stundenplans auf einen Minut-<br />
Stundenplan. Sie öffnen dieses Dialogfenster indem Sie den<br />
Menüpunkt „Optionen | Minuten-Stundenplan“ wählen und<br />
anschließend im Dialogfenster „Minuten-Stundenplan“ die<br />
Schaltfläche „Umstellung Untis->Minut“ drücken (Abbildung 12).<br />
Minut bietet Ihnen zwei verschiedene Möglichkeiten für die<br />
Umstellung an :<br />
Gemäß Untis-Zeiten<br />
Bei der Umstellung der Unterrichtszeiten wird nur der Untis-<br />
Zeitraster berücksichtigt. Das Ergebnis ist ein Stundenplan,<br />
dessen Unterrichtszeiten identisch mit den Untis-Unterrichtszeiten<br />
sind.
Laut Fach-, Stunden- und Pausenlängen<br />
Bei der Umstellung werden der Minut-Zeitraster, alle Minut-Felder<br />
im Minut-Zeitraster und alle Minut-Felder, die im Abschnitt<br />
Stammdaten als „für die Umstellung verwendet“ bezeichnet<br />
wurden, berücksichtigt. Das Ergebnis ist ein Stundenplan, dessen<br />
Unterrichtszeiten sich schon deutlich von den Untis-Unterrichtszeiten<br />
unterscheiden können.<br />
Bei beiden Umstellungsarten errechnet Minut aus den Untis-<br />
Wochenstunden des Unterrichts und der beim Fach eingetragenen<br />
Unterrichtslänge (Minut-Feld Untis-Einzelstunde) oder wenn diese<br />
nicht angegeben ist aus der Dauer einer Untis-Stunde (Feld im<br />
Minut-Zeitraster-Dialog) die Minut-Wochenstunden in Stunden<br />
und Minuten.<br />
Zur Ausführung einer Umstellung markieren Sie die gewünschte<br />
Umstellungsart im Dialogfenster „Umstellung Untis->Minut“ und<br />
drücken die Schaltfläche „Ok“.<br />
Bevor wir uns die beiden Umstellungsmöglichkeiten näher<br />
anschauen, müssen wir Ihnen noch den Minut-Zeitraster vorstellen.<br />
Zeitraster Minuten-Stundenplan<br />
Das Dialogfenster „Zeitraster Minuten-Stundenplan“ enthält<br />
zusätzliche Einstellungen für die Umstellung der Unterrichtszeiten.<br />
Die Daten werden vor allem dann verwendet, wenn es bei den<br />
Stammdaten keine entsprechenden Detaileingaben gibt.<br />
Zu diesem Dialogfenster kommen Sie, indem Sie im Dialogfenster<br />
„Minuten-Stundenplan“ die Schaltfläche „Zeitraster Minuten-<br />
Stundenplan“ drücken (Abbildung 13).<br />
Das Rasterfeld „Unterricht pro Tag und Mittagspausen in Stunden-<br />
Minuten“ entspricht im wesentlichen dem Untis-Zeitraster. Je<br />
Unterrichtstag werden hier die Beginn- und Endzeiten für Unterricht<br />
eingetragen. Kein Unterricht kann außerhalb dieser Zeiten<br />
Zeitraster<br />
Umstellung B<br />
25
gp-Untis<br />
Abbildung 13<br />
26<br />
Minuten-Stundenplan<br />
verplant werden. Weiters geben Sie hier auch den zeitlichen<br />
Rahmen für mögliche Mittagspausen ein.<br />
Das Feld „Dauer einer Untis-Std.“ ist für den Minut-Modus<br />
besonders wichtig. Da Unterrichtseinheiten verschieden lang sein<br />
können, benötigt das Programm die Länge eines „Normunterrichts“,<br />
damit z.B. bei einem Lehrer entschieden werden kann,<br />
ob es sich bei einer unterrichtsfreien Zeit noch um eine Pause<br />
oder schon um eine Hohlstunde handelt. In diesem Fall würde<br />
gp-Untis das fragliche Zeitintervall mit der Dauer einer Untis-Std.<br />
vergleichen. Solange das Zeitintervall kleiner als die Untis-Stunde<br />
ist, handelt es sich um eine Pause, anderenfalls um eine Hohlstunde.<br />
Ist in den Stammdaten der Fächer das Feld „Untis-Einzelstunde“<br />
nicht ausgefüllt, wird der Wert aus dem Feld „Dauer einer Untis-<br />
Std.“ verwendet.
Für Klassen können Sie hier auch festlegen, wie lange die Pausen<br />
zwischen zwei Stunden eines Halbtages (d.h. alle Pausen außer<br />
der Mittagspause) maximal dauern dürfen. Die maximale Pausenlänge<br />
wird für die Diagnose verwendet.<br />
Für dislozierte Räume kann im Feld „Wegzeit zu dislozierten<br />
Räumen“ angegeben werden, wie lange man braucht, um diese<br />
Räume zu erreichen. Dieser Wert wird für die Diagnose verwendet.<br />
Schließlich gibt es noch drei Felder für die Mindestpausenlängen<br />
von Klassen, Lehrern und Räumen. Sind in den Stammdaten der<br />
Klassen und Lehrer keine anderen Werte verzeichnet, so gelten<br />
die hier eingetragenen Pausenlängen. Die Mindestpausenlängen<br />
werden sowohl für die Umstellung als auch für die Diagnose<br />
verwendet.<br />
Alle Felder in diesem Dialog werden bei der Umstellung B<br />
verwendet. Die Umstellung A verwendet nur das Feld „Dauer einer<br />
Untis-Std.“.<br />
Umstellung gemäß Untis-Zeiten<br />
(Umstellung A)<br />
<strong>Der</strong> Stundenplan bleibt überschaubar und Sie haben alle<br />
Änderungen in der Dauer von Unterrichtseinheiten voll im Griff.<br />
Außerdem müssen Sie kaum neue Stammdaten eingeben.<br />
Sie müssen alle Änderungen in der Dauer von Unterrichtseinheiten<br />
selbst durchführen.<br />
Diese Umstellungsart liefert einen Minuten-Stundenplan, der<br />
identisch mit dem Untis-Stundenplan ist.<br />
Bei der Umstellung werden nur die Unterrichtszeiten aus dem<br />
Untis-Stundenplan in das Stunden-Minuten-Format gebracht. Alle<br />
Stunden und Pausen sind daher auch nach der Umstellung noch<br />
gleich lang. Diese Konvertierung der Unterrichtszeiten verwendet<br />
keine Minut-Felder.<br />
Umstellung A<br />
Hinweis<br />
Vorteil<br />
Nachteil<br />
27
gp-Untis<br />
Hinweis<br />
Abbildung 14<br />
28<br />
Minuten-Stundenplan<br />
Falls notwendig, können Sie den Untis-Zeitraster vor der<br />
Umstellung noch ändern. <strong>Der</strong> Minut-Zeitraster wird dann bei der<br />
Umstellung entsprechend angepaßt. Beachten Sie bitte, daß durch<br />
eine solche Änderung Unterrichtsstunden möglicherweise<br />
außerhalb der Zeitraster-Zeiten liegen. Dieser Unterricht würde<br />
sowohl im Untis-Modus als auch im Minut-Modus aus der Planung<br />
herausgenommen werden und Sie müßten ihm wieder neue<br />
Unterrichtszeiten zuweisen.
Bitte öffnen Sie die Datei DEMO.GPN und rufen Sie das Dialogfenster<br />
„Minuten-Stundenplan“ auf. Drücken Sie nun die Schaltfläche<br />
„Umstellung Untis->Minut“ und wählen Sie im neuen<br />
Dialogfenster die Umstellung „Gemäß Untis-Zeiten (A)“ und<br />
drücken Sie die Schaltfläche „Ok“. Nach dem Drücken der<br />
Schaltfläche „Ok“ im Dialogfenster „Minuten-Stundenplan“ stellt<br />
Minut den Unterricht um. Auf der linken Seite der Abbildung 14<br />
sehen Sie den Untis-Stundenplan der Klasse 1a und auf der<br />
rechten Seite den Minut-Stundenplan nach der Umstellung A.<br />
Nach der Umstellung liegt nun auch im Minut-Modus ein vollständiger<br />
Stundenplan vor. Die Unterrichtszeiten sind wieder<br />
dieselben wie im Untis-Modus.<br />
Umstellung laut Fach-, Stunden- und<br />
Pausenlängen (Umstellung B)<br />
gp-Untis erstellt automatisch einen Stundenplan mit variablen<br />
Längen.<br />
Sie müssen möglicherweise eine große Zahl von neuen Stammdatenfeldern<br />
eingeben. <strong>Der</strong> variable Stundenplan kann zu zahlreichen<br />
Kollisionen führen.<br />
Diese Umstellungsart liefert einen Minuten-Stundenplan, dessen<br />
Stunden und Pausen, abhängig von Ihren Eingaben in den Minut-<br />
Felder, verschieden lang sein können.<br />
Für die Umstellung werden die folgenden Minut-Felder herangezogen:<br />
Fächer: Min. Pause davor, Min. Pause danach und<br />
Untis-Einzelstunde<br />
Lehrer: Min. Pause<br />
Klassen: Min. Pause, Max. Pause<br />
Minut-Zeitraster: alle Felder<br />
Wenn bei einem Stammdatenelement ein Minut-Feld nicht eingetragen<br />
ist, wird bei der Umstellung das entsprechende allgemeine<br />
Minut-Feld aus dem Zeitraster herangezogen.<br />
Umstellung B<br />
Beispiel<br />
Vorteil<br />
Nachteil<br />
Hinweis<br />
29
gp-Untis<br />
Beispiel<br />
Abbildung 15<br />
30<br />
Minuten-Stundenplan<br />
Bitte öffnen Sie die Datei DEMO.GPN und rufen Sie das Dialogfenster<br />
„Minuten-Stundenplan“ auf. Drücken Sie nun die Schaltfläche<br />
„Umstellung Untis->Minut“ und wählen Sie im neuen<br />
Dialogfenster die Umstellung „ laut Fach-, Stunden- und Pausenlängen<br />
(B)“ und drücken Sie die Schaltfläche „Ok“. Nach dem<br />
Drücken der Schaltfläche „Ok“ im Dialogfenster „Minuten-<br />
Stundenplan“ stellt Minut den Unterricht um.
Auf der linken Seite der Abbildung 15 sehen Sie den Minut-<br />
Stundenplan der Klasse 1a nach der Umstellung B und auf der<br />
rechten Seite den Minut-Stundenplan nach der Umstellung A. Wie<br />
auch bei der Umstellung nach Methode A liegt wieder ein<br />
vollständiger Stundenplan vor. Auf den ersten Blick scheint die<br />
Umstellung nach der Methode B fast dasselbe Ergebnis wie die<br />
Umstellung A zu bringen. Die genauere Betrachtung des<br />
Stundenplans zeigt jedoch, daß die Unterrichtszeiten sich etwas<br />
von den Untis-Unterrichtszeiten unterscheiden. Wir sehen<br />
zunächst, daß die Pausen nach der Umstellung B nur mehr 5<br />
Minuten lang sind. Das ist genau der Wert, der im Zeitraster-<br />
Minuten-Stundenplan als Mindestpausenlänge angegeben ist.<br />
Warum wurde nun der Unterricht Werken am Dienstag auf<br />
12 Uhr 10 vorgeschoben und der Unterricht Sport am Freitag<br />
ebenfalls auf 12 Uhr 10 ?<br />
Diese Frage kann nur mit dem Stundenplan der Klasse 1a und<br />
den Minut-Feldern nicht beantwortet werden. Wenn wir den<br />
Unterricht Werken genauer anschauen, stellen wir fest, daß die<br />
drei Lehrer Anderson, Gauss und Curie diesen Unterricht abhalten.<br />
Im Stundenplan dieser Lehrer finden wir, daß Anderson und Gauss<br />
beide Unterricht vor diesem Werkunterricht haben, der um 12 Uhr<br />
05 aufhört. Damit nun die Mindestpausenlänge von 5 Minuten<br />
auch für diese beiden Lehrer eingehalten wird, wurde der<br />
Unterricht bei der Umstellung auf 12 Uhr 10 gelegt. Die Zeit des<br />
Sportunterrichts läßt sich ähnlich erklären. An diesem Unterricht<br />
ist auch die Klasse 1b beteiligt und deren Stundenplan zeigt uns<br />
vor dem Werkunterricht eine Biologiestunde, die um 12 Uhr 05<br />
endet. Zur Einhaltung der Mindestpausenlänge für die Klasse 1b,<br />
darf der Unterricht daher erst um 12 Uhr 10 anfangen.<br />
<strong>Der</strong>zeit werden Mittagspausen bei der Umstellung der Unterrichtszeiten<br />
nicht berücksichtigt.<br />
Bitte schließen Sie die Demodatei und öffnen Sie sie erneut, damit<br />
wir uns wieder im Untis-Modus befinden. Wir wollen Ihnen nun<br />
demonstrieren, wie sich bereits einige wenige Eingaben in den<br />
Minut-Feldern auf die Umstellung der Unterrichtszeiten für den<br />
Minuten-Stundenplan auswirken. Wechseln Sie zunächst in den<br />
Minut-Modus (ohne Umstellung) und tragen Sie dann bitte bei<br />
Umstellung B<br />
Hinweis<br />
Beispiel<br />
31
gp-Untis<br />
Abbildung 16<br />
bei<br />
32<br />
Minuten-Stundenplan<br />
den Stammdaten die folgenden Daten ein:<br />
1) bei der Klasse 1a schreiben Sie 0.10 in das Feld „minimale<br />
Pausenlänge“ (die Klasse braucht noch etwas längere Erholungszeiten)<br />
2) beim Lehrer Aristoteles schreiben Sie 0.30 in das Feld „Min.<br />
Pause f. Lehrer“ (dieser Lehrer ist schon sehr alt und benötigt<br />
daher längere Pausen)
3) beim Fach Mathematik schreiben Sie 0.40 in das Feld „Untis-<br />
Einzelstunde“ (das sollte die ideale Unterrichtslänge für dieses<br />
Fach sein)<br />
4) beim Fach Sport Knaben und beim Fach Sport Mädchen<br />
schreiben Sie 1.00 in das Feld „Untis-Einzelstunde“ (ideale Länge<br />
für Sport) und 0.20 in das Feld „Min.Pause danach“ (damit auch<br />
genügend Zeit zum Umziehen und Duschen bleibt)<br />
Anschließend wählen Sie bitte die Umstellungsmethode B und<br />
öffnen Sie wieder den Stundenplan der Klasse 1a (Abbildung 16).<br />
Sie sehen, daß schon diese wenigen Eingaben einen großen Einfluß<br />
auf die Unterrichtszeiten in Minut haben. <strong>Der</strong> Mathematikunterricht<br />
(das Feld dieses Unterrichts ist für die Fachbeschriftung<br />
nicht mehr hoch genug, daher bleibt es ohne Beschriftung)<br />
ist in unserem neuen Stundenplan nun nur mehr 40 Minuten lang,<br />
während der Sportunterricht auf die gewünschten 60 Minuten verlängert<br />
wurde. Auch die Mindestpausenlänge von 30 Minuten für<br />
unseren Lehrer Aristoteles (Fächer Mathematik, Englisch und<br />
Sport) wurde eingehalten. <strong>Der</strong> Sportunterricht am Montag fängt<br />
deswegen erst um 11.55 an.<br />
Einstellung und Anzeige des<br />
Stundenplans<br />
Dieser Abschnitt stellt Ihnen die erweiterten Einstellungsmöglichkeiten<br />
der Stundenplananzeige im Minut-Modus vor.<br />
Im Abschnitt „Das Erstellen von Minuten-Stundenplänen“ haben<br />
Sie bereits die Abbildungen von verschiedenen Stundenplänen<br />
im Minut-Modus gesehen.<br />
Im wesentlichen hat sich durch die Umstellung bei der Einstellung<br />
der Stundenpläne nichts geändert – sie haben die selben<br />
Möglichkeiten wie im Untis-Modus.<br />
In der Anzeige der Stundenpläne gibt es jedoch zwei auffallende<br />
Unterschiede zum Untis-Modus. Die Unterrichtsfelder werden je<br />
Stundenplan<br />
33
gp-Untis<br />
Hinweis<br />
34<br />
Minuten-Stundenplan<br />
nach der Unterrichtslänge verschieden hoch dargestellt und<br />
zeigen nun zusätzlich auch die Beginn- und Endezeit des<br />
jeweiligen Unterrichts an und die Ansicht Stundenlupe wird durch<br />
das neue Feld „Zeit / Pause vor,nach“ ergänzt. In diesem Feld<br />
finden Sie wieder Beginn- und Endezeit des aktiven Unterrichts,<br />
die Unterrichtslänge in Minuten und die Länge der Pausen vor<br />
und nach diesem Unterricht in Minuten. Z.B. bedeutet der Eintrag<br />
„9.50-10.35 (45) /10,5“, daß der Unterricht von 9 Uhr 50 bis 10<br />
Uhr 35 geht. <strong>Der</strong> Unterricht dauert 45 Minuten, die Pause davor<br />
dauert 10 Minuten und die Pause danach 5 Minuten.<br />
Im Minut-Modus stehen Ihnen bis auf das Stundenplanformat 92<br />
alle Formate von Untis zur Verfügung. Da es im Minut-Modus<br />
keinen fixen Stundenzeitraster gibt, hat dieses Format im Minut-<br />
Modus keine definierte Bedeutung. Das Format 92 läßt sich zwar<br />
auch im Minut-Modus über den Menüpunkt „Ansicht | Stundenplan<br />
| Sonstige“ aufrufen, allerdings beruht die Darstellung auf dem<br />
Untis-Stundenplan und nicht auf dem Minut-Stundenplan.<br />
Sie können auch im Minut-Modus wieder individuell festlegen,<br />
wie der Inhalt einer Unterrichtsstunde im Stundenplan aussehen<br />
soll. Dazu wählen Sie im Fenster des gewünschten Stundenplans<br />
die Stundenplan-Einstellungen und drücken die Schaltfläche<br />
„Stundenplan-Stunde“. Nun wird das Fenster „Stundenplan-<br />
Stunde“ (Abbildung 17) angezeigt, in dem Sie den Inhalt einer<br />
Unterrichtsstundenansicht ändern können.<br />
Wenn Sie die Schaltfläche „Neues Feld“ drücken, sehen Sie, daß<br />
es im Minut-Modus drei zusätzliche Anzeigefelder für „Beginnzeit“,<br />
„Beginnzeit und Dauer“ und Endezeit gibt. Diese Felder können<br />
Sie im Minut-Modus auch für die Gestaltung des Unterrichtsfeldes<br />
verwenden.<br />
Das Unterrichtsfeld der Entwurfsansicht hat immer eine Höhe,<br />
die einer Stundenlänge von 60 Minuten entspricht. Sie haben in<br />
den vorangegangenen Abbildungen der Stundenpläne schon<br />
gesehen, daß die Höhe des Unterrichtsfeldes im Minut-Modus<br />
von der Stundenlänge abhängt. Daher kann es bei einer kürzeren<br />
Stundendauer zu einer Überlappung der Anzeigefelder kommen<br />
oder die Anzeigefelder werden überhaupt nicht mehr dargestellt.Wenn<br />
Sie das Unterrichtsfeld neu gestalten, sollten Sie
daher in der Stundenplanansicht die Darstellung auch für kürzere<br />
Stunden kontrollieren.<br />
Das Anzeigefeld „Endzeit“ ist am unteren Ende des Unterrichtsfelds<br />
verankert, d.h. der Abstand dieses Feldes zum unteren Rand<br />
bleibt immer gleich. Alle anderen Felder sind am oberen Rand<br />
verankert.<br />
Auch der Ausdruck der Stundenpläne erfolgt wie aus dem Untis-<br />
Modus gewohnt. Das Aussehen der Stundenpläne ist aber<br />
natürlich wieder an die Stunden-Minuten-Form von Minut angepaßt<br />
(Abbildung 18) und die einzelnen Unterrichtsfelder haben<br />
eine von der Unterrichtsdauer abhängige Höhe.<br />
Stundenplan<br />
Abbildung 17<br />
Hinweis<br />
35
gp-Untis<br />
Abbildung 18<br />
36<br />
<strong>Der</strong> Planungsdialog<br />
Minuten-Stundenplan<br />
Dieser Abschnitt gibt eine Einführung in die Verwendung des<br />
Planungsdialogs im Minut-Modus.<br />
Noch viel auffallender als das geänderte Aussehen der Stundenpläne<br />
im Minut-Modus ist die angepaßte Darstellung des<br />
Planungsdialogs für den Minut-Modus (siehe Abbildung 19).
Auf den ersten Blick scheint er fast undurchschaubar zu sein,<br />
aber Sie werden sehen, daß man sich schnell an den Umgang<br />
mit ihm gewöhnt.<br />
Im Minut-Modus gibt es kein fixes Stundenzeitraster mehr. Wenn<br />
man überhaupt noch von einem Zeitraster sprechen kann, dann<br />
handelt es sich dabei um ein 5-Minuten-Zeitraster, denn jede<br />
Stunde und Pause kann von Zeit und Dauer in 5-Minuten-<br />
Intervallen festgelegt werden. Die graphische Darstellung dieses<br />
5-Minuten-Zeitrasters sehen Sie im Planungsdialog vor sich und<br />
sie ist sicher zum Großteil für den ersten Eindruck des Planungsdialogs<br />
verantwortlich.<br />
Ein weiterer Unterschied zum normalen Untis-Planungsdialog<br />
besteht darin, daß überall dort, wo im Untis-Modus Stundenzahlen<br />
verwendet bzw. angezeigt werden, hier nun die Unterrichtsdauer<br />
in Stunden und Minuten angegeben wird.<br />
Ebenso wie schon beim Stundenplan im Minut-Modus wurde auch<br />
die Stundenlupe des Planungsdialogs um das Feld „Zeit / Pause<br />
vor, nach“ ergänzt, das wieder Beginn- und Endezeit des aktiven<br />
Planungsdialog<br />
Abbildung 19<br />
37
gp-Untis<br />
38<br />
Minuten-Stundenplan<br />
Unterrichts, die Unterrichtslänge in Minuten und die Länge der<br />
Pausen vor und nach dem Unterricht in Minuten anzeigt.<br />
In der Symbolleiste des Planungsdialogs finden sich vier neue<br />
Schaltflächen für die Verlängerung/Verkürzung bzw. Verschiebung<br />
von Unterrichtseinheiten (Die Bedeutung der neuen Schaltflächen<br />
wird weiter unten beschrieben). Nicht vorhanden sind die<br />
Schaltflächen für Tauschvorschläge und Optimierung, deren<br />
Funktionen im Minut-Modus nicht verfügbar sind.<br />
Ebenso wie im normalen Untis-Planungsdialog werden Unterrichtsstunden<br />
mit den folgenden Zeichen markiert:<br />
O aktiver (aktueller) Unterricht<br />
x belegte Stunde<br />
X Kopplung<br />
& mehrere (verschiedene) Unterrichtsstunden<br />
* Fixierte Stunden<br />
-3 bis +3 Zeitwünsche<br />
- Kennzeichnung von Sperrungen (-3)<br />
Wenn das Unterrichtsfeld für die Darstellung breit genug ist, wird<br />
zusätzlich bei Klassen das Fach und bei Lehrern und Räumen<br />
die Klasse angezeigt und außerdem wird noch die Unterrichtsnummer<br />
angezeigt. Falls das Feld noch breiter ist, wird auch der<br />
Wochentag angezeigt.<br />
Die erste Zeile im Planungsdialog kann die folgenden Markierungszeichen<br />
aufweisen:<br />
+++ aktiver Unterricht ist hier verplant<br />
!!! aktiver Unterricht kann hier verplant werden, oder<br />
!! hh.mm !! aktiver Unterricht kann hier in der Länge von<br />
hh.mm verplant werden (diese Form kommt, wenn<br />
das Anzeigefeld breit genug ist)
Verplanung von Unterricht im Minut-<br />
Modus<br />
Ein Unterricht hat nicht verplante Zeiten, wenn die Wochen-Soll-<br />
Zeit größer als die bei diesem Unterricht verplante Zeit ist.<br />
Wenn Sie im Untis-Modus einen Unterricht verplanen wollen,<br />
doppelklicken Sie entweder auf die gewünschte Stunde des Tages<br />
oder aktivieren diese Stunde und drücken den „+“-Schalter der<br />
Symbolleiste, worauf der Unterricht sofort in die gewählte Stunde<br />
gesetzt wird.<br />
Die Verplanung von Minut-Unterrichten weicht hier etwas ab.<br />
Wenn Sie im Minut-Modus einen Unterricht verplanen wollen,<br />
wählen Sie durch den Klick (einfach oder doppelt) nicht die Zeit<br />
für den Unterricht aus, sondern nur mehr den Tag. (Das gezielte<br />
Anklicken des gewünschten 5-Minuten-Intervalls könnte auch<br />
ziemlich mühsam werden J). Darauf öffnet Untis das Dialogfenster<br />
„Speichern einer Untis-Minute“ (Abbildung 20).<br />
Im Dialogfenster zeigt Untis das erste passende freie Zeitintervall<br />
für den Unterricht am gewählten Tag an und schlägt einen Beginn<br />
und eine Dauer für den Unterricht vor. Beginn und Dauer können<br />
aber unabhängig von den freien Zeiten frei von Ihnen gewählt<br />
werden. Nach dem Bestätigen der Eingaben mit der Schaltfläche<br />
„OK“, werden die gewählten Unterrichtszeiten in den Stundenplan<br />
eingetragen.<br />
Unterrichtsplanung<br />
Hinweis<br />
Abbildung 20<br />
39
gp-Untis<br />
Hinweis<br />
Hinweis<br />
40<br />
Minuten-Stundenplan<br />
Die Dauer übernimmt Minut von der letzten verplanten Einheit<br />
dieses Unterrichts. Wurde noch keine Einheit verplant, nimmt Untis<br />
die Länge einer Untis-Einzelstunde aus den Daten des Fachs<br />
(oder, wenn dieses Feld leer ist, die Dauer einer Untis-Stunde<br />
aus dem Minut-Zeitraster). Für den Beginn sucht Minut das erste<br />
freie Zeitintervall, das lang genug für diese Unterrichtsdauer ist.<br />
Das Programm überprüft, ob durch das Setzen des Unterrichts<br />
eine Kollision entsteht, d.h. alle ob alle beteiligten Elemente<br />
(Lehrer, Klassen und Räume) in der gewählten Zeit verfügbar sind.<br />
Wenn ein Element nicht verfügbar ist, erscheint eine Dialogbox,<br />
der Sie darauf aufmerksam macht und durch den sie die<br />
Möglichkeit erhalten, die Speicherung des Unterrichts abzubrechen.<br />
Wenn für den gewählten Tag keine freien Zeiten gefunden werden,<br />
erscheint vor dem Dialogfenster „Speichern einer Untis-Minute“<br />
die Warnmeldung<br />
„An diesem Tag ist keine Zeit für die Verplanung des<br />
Unterrichtes verfügbar.“<br />
Trotzdem können Sie aber auch in diesem Fall Ihre gewünschten<br />
Unterrichtszeiten festlegen.<br />
Bereits festgelegter Unterricht kann im Minut-Modus nachträglich<br />
noch verlängert/verkürzt oder verschoben werden. Dazu dienen<br />
die vier neuen Schaltflächen der Symbolleiste des Planungsdialogs:<br />
Verlängern: Die aktive Stunde wird um 5 Minuten verlängert.<br />
Verkürzen: Die aktive Stunde wird um 5 Minuten verkürzt.<br />
Nach hinten verschieben: Die aktive Stunde wird um 5 Minuten<br />
nach hinten verschoben.<br />
Nach vorne verschieben: Die aktive Stunde wird um 5 Minuten<br />
nach vorne verschoben.
Auch bei Verwendung dieser Funktionen wird geprüft, ob durch<br />
die Verlängerung/Verschiebung eines Unterrichts Kollisionen entstehen.<br />
Ausgangspunkt für dieses Beispiel ist der Minuten-Stundenplan<br />
aus dem zweiten Beispiel des Abschnittes „Umstellung laut Fach-,<br />
Stunden- und Pausenlängen“. Die Klasse 1a hat jetzt viermal in<br />
der Woche jeweils 40 Minuten Mathematikunterricht (Unterrichtsnummer<br />
31). Nun stellt sich heraus, daß die Mathematiklehrerin<br />
lieber 3 Blöcke mit 35 Minuten und dafür einen längeren Block<br />
mit 55 Minuten für Übungen hätte.<br />
Im Planungsdialog läßt sich diese Änderung nun leicht vornehmen.<br />
Bitte öffnen Sie dazu den Planungsdialog für den Unterricht 31.<br />
Wir erkennen, daß wir am Mittwoch und am Freitag nach dem<br />
Mathematikunterricht nicht genügend freie Zeit für die gewünschte<br />
Verlängerung hätten. Am Dienstag haben wir genügend Platz,<br />
aber möglicherweise entstehen Kollisionen mit anderen<br />
Elementen, die wir hier zunächst nicht sehen.<br />
Aber probieren wir es einfach. Aktivieren Sie den Unterricht und<br />
verlängern Sie den Unterricht durch dreimaliges Klicken auf die<br />
Schaltfläche „Verlängern“ in der Symbolleiste. Minut bringt keine<br />
Warnmeldung, d.h. es gibt keine Kollisionen und wir haben damit<br />
unsere Übungseinheit für Mathematik erfolgreich festgelegt<br />
(Abbildung 21).<br />
Unterrichtsplanung<br />
Hinweis<br />
Beispiel<br />
Abbildung 21<br />
41
gp-Untis<br />
Abbildung 22<br />
Beispiel<br />
42<br />
Minuten-Stundenplan<br />
Nun müssen wir nur noch die restlichen Mathematikstunden um<br />
jeweils 5 Minuten verkürzen, damit wir die geforderte Unterrichtszeit<br />
nicht überschreiten.<br />
Dies geschieht durch Aktivieren der entsprechenden Unterrichtsblöcke<br />
und Anwählen der Schaltfläche Verkürzen.<br />
Raumoptimierung<br />
Im Minut-Modus versucht die Raumoptimierung für Unterrichtseinheiten,<br />
die keinen Fachraum haben, einen zulässigen Raum<br />
zu finden und zuzuordnen.<br />
Bitte öffnen Sie den Planungsdialog für den Unterricht Nr. 95. Es<br />
handelt sich dabei um den Physikunterricht der Klasse 2a, der<br />
am Donnerstag und am Freitag im Raum „Phys“ stattfindet.<br />
Markieren Sie nun den Unterricht am Donnerstag in der Zeile
„Rm. Phys“ (Abbildung 22) und entfernen Sie diese Raumzuordnung<br />
(z.B. über den Befehl „Raum zuordnen / löschen“ aus<br />
dem Kontextmenü). Unser Unterricht ist damit am Donnerstag<br />
raumlos.<br />
Starten Sie nun die Raumoptimierung über den Menüpunkt<br />
„Bearbeiten | Raum-Opimierung“. Minut stellt sofort fest, daß der<br />
Raum „Phys“ frei ist und trägt die Zuordnung wieder ein.<br />
Diagnose<br />
Auch im Minut-Modus können Sie eine Diagnose für Ihre<br />
Stundenpläne erstellen. In der Anwendung dieser Funktion gibt<br />
es keinen Unterschied zum Untis-Modus.<br />
Gegenüber dem Untis-Modus gibt es ein paar neue Diagnosepunkte,<br />
wie z.B. „Pause zu kurz“ bei Klassen und Lehrern (Abbildung<br />
23). Einige Diagnosepunkte sind im Minut-Modus nicht<br />
verfügbar, z.B. Kernzeitverletzung bei Klassen und Lehrern.<br />
Damit die Diagnose erfolgreich ausgeführt werden kann, ist es<br />
notwendig, daß Sie die für die Diagnose benötigten Minut-<br />
Stammdatenfelder ausgefüllt haben.<br />
Diagnose<br />
Hinweis<br />
43
gp-Untis<br />
Abbildung 23<br />
44<br />
Minuten-Stundenplan
Damit sind wir am Ende unserer Broschüre über die Option<br />
Minuten-Stundenplan angelangt und wünschen Ihnen viel Erfolg<br />
beim Erstellen Ihrer Minuten-Stundenpläne.<br />
Ihr Gruber & Petters Team<br />
Minut<br />
45
gp-Untis<br />
46<br />
Index<br />
Symbole<br />
5-Minuten-Stundenplan 6<br />
5-Minuten-Zeitraster 37<br />
A<br />
Aktivierung von Minut 9<br />
Anzeigefeld 34, 35<br />
B<br />
Beginn- und Endezeit 34<br />
D<br />
Dauer der Mittagspause<br />
17, 19<br />
Dauer einer Untis-Std. 26<br />
DEMO.GPN 10, 23, 29, 30<br />
Diagnose 23, 27, 43<br />
dislozierte Räume 27<br />
F<br />
Fächer 12, 29<br />
Fachraum 42<br />
fixe Unterrichtslängen 24<br />
fixer Zeitraster 5<br />
freies Zeitintervall 39<br />
G<br />
gemäß Untis-Zeiten 24, 27<br />
H<br />
Hauptfächer 19<br />
HH.MM 11<br />
Höhe des Unterrichtsfeldes<br />
34<br />
Hohlstunde 16, 26<br />
J<br />
Jahresstunden 20, 21<br />
Minuten-Stundenplan<br />
K<br />
Klassen 17, 27, 29<br />
Kollision 40<br />
Kollisionen 29, 41<br />
L<br />
laut Fach-, Stunden- und<br />
Pausenlängen 25, 29<br />
Lehrer 15, 29<br />
Lehrern 27<br />
Lizenz 8<br />
Lizenzdaten 8<br />
M<br />
manuelle Erstellung 22<br />
Markierungszeichen 38<br />
Max. Hauptfächer/Tag 19<br />
Maximale Stundenfolge 17<br />
Min Pause danach 14<br />
Min Pause davor 14<br />
Min. Pause 29<br />
Min. Pause für Lehrer 16<br />
Minut 6<br />
Minut-Felder 7, 11<br />
Minut-Modus 7<br />
Minut-Stundenplan 7<br />
Minut-Unterrichtsbeginnzeiten<br />
24<br />
Minut-Unterrichtsendezeiten<br />
24<br />
Minut-Zeitraster 25, 28, 29<br />
Minut-Zeitraster, 25<br />
Minuten-Stundenplan<br />
6, 9, 27, 31<br />
Minuten-Stundenpläne 22<br />
Mittagspause 17, 19<br />
Mittagspausen 26, 31
N<br />
Normunterricht 26<br />
O<br />
Optimierung 6, 22<br />
Option 5, 6, 8<br />
P<br />
Pause 16, 26<br />
Pause zu kurz 43<br />
Pausen und Hohlst. 16<br />
Pausenlänge 19<br />
Planungsdialog 23, 36, 41<br />
R<br />
Rasteransicht 13<br />
Raum 27, 42<br />
Raumoptimierung 42<br />
S<br />
Schaltflächen 40<br />
Schweden 5<br />
Speichern einer Untis-<br />
Minute 39<br />
Stammdaten 11<br />
Stundenfolge 17<br />
Stundenlupe 34, 37<br />
Stundenplan 10, 33<br />
Stundenplanformat 34<br />
Stundenzahlen 11, 37<br />
Symbolleiste 38, 40<br />
T<br />
Trennzeichen 12<br />
U<br />
Umstellung 23, 25<br />
Umstellung A 24, 27<br />
Umstellung B 25, 29<br />
Umstellung Untis->Minut<br />
9, 24<br />
Unterricht 20<br />
Unterricht pro Tag und<br />
Mittagspausen 25<br />
Unterricht/Tag 17, 19<br />
Unterrichtsdauer 37<br />
Unterrichtsfeld 33, 34, 35<br />
Unterrichtslänge 25<br />
Unterrichtsplanung 22, 23<br />
Unterrichtsstunde 14<br />
Untis-Einzelstunde<br />
14, 25, 26, 29, 40<br />
Untis-Felder 7, 11<br />
Untis-Modus 6<br />
Untis-Stunde 17<br />
Untis-Stundenplan 6, 7<br />
Untis-Unterrichtszeiten<br />
24, 25<br />
Untis-Zeitraster 24, 28<br />
V<br />
verankert 35<br />
Verkürzen 40, 42<br />
Verkürzung 38<br />
Verlängern 40, 41<br />
Verlängerung 38<br />
Verplanung 39<br />
verschieben 40<br />
Verschiebung 38<br />
W<br />
Wegzeit 27<br />
Wertrechnung 6<br />
Wochen-Soll-Zeit 39<br />
Wochenstunden 20, 21<br />
Wochenstunden am<br />
Nachmittag 14<br />
WochenStunden/Klasse 14<br />
Z<br />
Zeit / Pause vor, nach 37<br />
Zeitraster Minuten-Stundenplan<br />
9, 25<br />
Index<br />
47