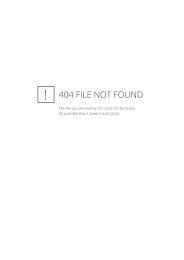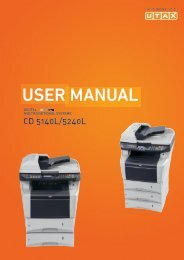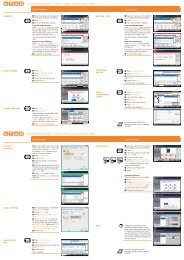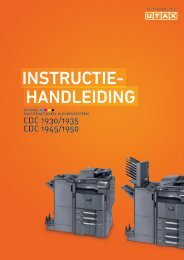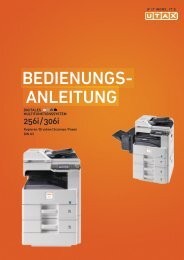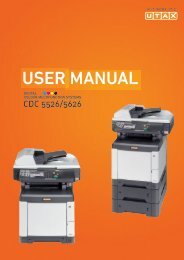BEDIENUNGSANLEITUNG - Utax
BEDIENUNGSANLEITUNG - Utax
BEDIENUNGSANLEITUNG - Utax
Sie wollen auch ein ePaper? Erhöhen Sie die Reichweite Ihrer Titel.
YUMPU macht aus Druck-PDFs automatisch weboptimierte ePaper, die Google liebt.
CLP 3521 | 3621 | 3626 | 3630<strong>BEDIENUNGSANLEITUNG</strong>Farbdruckererweitert
InhaltsverzeichnisEinleitungKonventionen .............................................................. Einleitung-iv1 Papier einlegenAllgemeine Richtlinien ............................................................... 1-2Wahl des geeigneten Papiers .................................................... 1-4Spezialpapier .............................................................................. 1-7Medientyp .................................................................................. 1-13Papier einlegen ......................................................................... 1-142 Umgang mit dem BedienfeldAllgemeine Informationen ......................................................... 2-2Bestandteile des Bedienfelds .................................................... 2-3Tasten .......................................................................................... 2-6Bedienung über das Menüsystem ............................................ 2-8Einstellungen über das Menüsystem ..................................... 2-10Listenausdrucke ...................................................................... 2-11USB-Speicher ............................................................................ 2-18Anwenderbox ............................................................................ 2-21Auftragsbox .............................................................................. 2-25Zähler (Anzeigen des Zählerstandes) ..................................... 2-32Papiereinstell. ........................................................................... 2-33Druckeinstell. ............................................................................ 2-42Netzwerk (Netzwerk Einstellungen) ........................................ 2-51Gerät allgemein (Auswahl und Einstellung allgemeiner Parameter).............................................................................................. 2-57Sicherheit .................................................................................. 2-70Konto wählen (Kostenstellen Eingabe und Einstellungen) .. 2-78Admin (Administrator Einstellungen) ..................................... 2-85Einstellung/Wartung (Eingabe und Einstellungen) ............... 2-893 OptionenAllgemeine Informationen ......................................................... 3-2Speichererweiterungen .............................................................. 3-3Allgemeine Beschreibung der Optionen .................................. 3-54 Rechner-SchnittstelleSchnittstelle ................................................................................ 4-2USB-Schnittstelle ....................................................................... 4-2Netzwerkschnittstelle ................................................................. 4-3GlossarIndexi
EinleitungDas vorliegende Handbuch ist in folgende Kapitel unterteilt:1 Papier einlegenDieses Kapitel beschreibt für den Drucker geeignetes Papier und erklärtwie das Papier in die Kassette oder die Universalzufuhr eingelegt wird..2 Umgang mit dem BedienfeldDieses Kapitel beschreibt die Bedienung des Druckers über dasBedienfeld und die Einstellungen des Druckers.3 OptionenDieses Kapitel beschreibt die lieferbaren Optionen.4 Rechner-SchnittstelleDieses Kapitel beschreibt den Anschluss zwischen Drucker undComputer.GlossarDieses Kapitel erklärt die verwendeten Bezeichnungen.iii
KonventionenIn diesem Handbuch gelten folgende Konventionen:Konvention Beschreibung BeispielKursivdruckZur Hervorhebung eines zentralenBegriffes, einer Aussage oder einVerweis auf Zusatzinformationen.Zum Wechsel des Tonerbehälter, sieheTonerwechsel auf Seite 3-2.Fett Hebt Knöpfe der Software hervor. Den Druckvorgang mit OK starten.[Fett]HinweisWichtigVorsichtAchtungKennzeichnet Tasten amBedienfeld.Zusätzliche Informationen zu einerFunktion oder Hinweis auf eineandere Veröffentlichung.Zusätzliche relevanteErläuterungen.Hinweise, deren Nichtbeachtung zuGeräteschäden führen kann.Hinweise, deren Nichtbeachtung zuVerletzungen führen kann.Druckvorgang mit [GO] fortsetzen.Hinweis Fragen Sie IhrenNetzwerk-Administrator nach denkorrekten Netzwerkeinstellungen.Wichtig Darauf achten, dass das Papiernicht gefaltet, gewellt oder beschädigt ist.VORSICHT Die Bauteile im Inneren derHeizung sind heiß. Nicht berühren -Verbrennungsgefahr!ACHTUNG: Vorsicht beim Umgang mitder Ladeeinheit - Hochspannung!iv
1 Papier einlegenIn diesem Kapitel werden folgende Themen behandelt:Allgemeine Richtlinien 1-2Wahl des geeigneten Papiers 1-4Medientyp 1-13Papier einlegen 1-14Papier einlegen 1-1
Allgemeine RichtlinienDas Gerät ist für normales Kopierpapier ausgelegt, kann allerdings aucheine Reihe anderer Papiersorten verarbeiten, sofern derenBeschaffenheit die unten aufgeführten Bedingungen erfüllen.Hinweis Der Hersteller übernimmt keinerlei Verantwortung fürProbleme, die bei Verwendung eines Papiers, das dieseBedingungen nicht erfüllt, auftreten können.Es ist wichtig, das richtige Papier zu verwenden. Die Verwendung vonungeeignetem Papier kann Papierstaus, Rollneigung, schlechteDruckqualität, übermäßige Fehldrucke und in Extremfällen sogar dieBeschädigung des Geräts zur Folge haben. Für den produktiven undproblemlosen Betrieb des Geräts sind die nachfolgenden Richtlinien zurPapierwahl zu beachten.Zulässige PapiersortenDie meisten Papiersorten können in einer Vielzahl von Gerätenverarbeitet werden. Dieses Gerät verarbeitet auch für xerografischeKopierer vorgesehenes Papier.Es gibt drei Papier-Hauptklassen: preiswertes Papier, normales Papierund hochwertiges Papier. Gerätetechnisch gesehen liegt derHauptunterschied bei diesen Papierklassen darin, wie leicht das Papierdurch das Gerät transportiert werden kann. Dies wiederum hängt vonGlätte, Größe und Feuchtigkeitsgehalt des Papiers ab sowie davon, wiees geschnitten wurde. Je hochwertiger ein Papier ist, desto geringer istdas Risiko von Fehleinzügen und Papierstaus und umso besser ist dieDruckqualität.Auch Unterschiede bei Papieren verschiedener Hersteller können sichauf die Geräteleistung auswirken. Ein hochwertiger Drucker kann keineguten Drucke produzieren, wenn das falsche Papier verwendet wird.Billiges Papier ist langfristig nicht wirklich preiswerter, wenn es zuProblemen beim Betrieb führt.Die verschiedenen Papiersorten werden jeweils mit unterschiedlichenFlächengewichten (Definition an späterer Stelle) angeboten.Standardgewichte reichen von 60 bis 120 g/m².PapierspezifikationenDie folgende Tabelle enthält eine Übersicht über die wichtigstenPapierspezifikationen. Diese werden auf den nachfolgenden Seitennäher erläutert.EigenschaftGewichtStärkeSpezifikationKassette, PF-500 (optional): 60 bis 120 g/m²Universalzufuhr, PF-510 (optional): 60 bis220 g/m²0,086 bis 0,110mmAbmessungen Siehe Papierformate auf Seite 1-4Genauigkeit derAbmessungen±0,7 mm1-2 Papier einlegen
EigenschaftRechtwinkligkeit derEckenSpezifikation90° ±0.2°Feuchtigkeitsgehalt 4 % bis 6 %LaufrichtungSchmalbahn (längs)Anteil Papierbrei Mindestens 80%Minimales und maximales PapierformatDie nachfolgende Abbildung zeigt das kleinste und größte Papierformat,das im Drucker verarbeitet werden kann. Papier in unüblichenPapierformaten wie Etiketten, Pergamentpapier, Karton, Briefumschläge,beschichtetes oder dickes Papier muss über die Universalzufuhrzugeführt werden.PapierkassetteUniversalzufuhr148 mmMinimalesPapierformat138 mmMinimalesPapierformat105 mm70 mm356 mm356 mmMaximalesPapierformatMaximalesPapierformat216 mm216 mmEmpfohlenes PapierMit den nachstehenden Produkten erzielt der Drucker besteDruckergebnisse.Format Produkt GewichtLetter, Legal Hammermill LASER PRINT 90 g/m²A4 NEUSIEDLER COLOR COPY 90 g/m²Papier einlegen 1-3
Wahl des geeigneten PapiersDieser Abschnitt enthält Richtlinien zur Papierauswahl.BeschaffenheitAn den Ecken geknicktes sowie gewelltes, verschmutztes, zerrissenesund mit Fasern, Staub oder Papierschnitzeln bzw. auf andere Weiseverunreinigtes Papier ist zu vermeiden.Der Einsatz derartigen Papiers kann zu unleserlichen Ausdrucken,Fehleinzügen und Papierstaus führen und die Lebensdauer des Gerätsverkürzen. Insbesondere zu vermeiden ist beschichtetes oder auf andereWeise oberflächenbehandeltes Papier. Die Oberfläche des Papiers solltestets so glatt wie möglich sein.ZusammensetzungBeschichtetes bzw. auf andere Weise oberflächenbehandeltes Papier,das Kunststoff oder Kohlebestandteile enthält, darf nicht verwendetwerden. Solche Stoffe entwickeln unter Wärmeeinwirkung bei derTonerfixierung giftige Dämpfe.Normalpapier sollte mindestens 80 % Papierbrei enthalten. Maximal20 % des Papiers sollten aus Baumwolle oder anderen Fasern bestehen.PapierformateKassetten und die Universalzufuhr können Papier der nachfolgendaufgeführten Formate aufnehmen. Für Einzelheiten der Papierformate fürdie optionale Papierzufuhr PF-500 und PF-510 siehe Kassettengröße (1bis 4) (Kassettengröße einstellen) auf Seite 2-35.Die Längen-/Breitentoleranz beträgt ±0,7 mm. Die Winkeltoleranz an denEcken muss 90° ±0,2° betragen.NurUniversalzufuhrFormatKassette oderUniversalzufuhrFormatUmschl. Monarch 3-7/8 × 7-1/2 inches Legal 8-1/2 × 14 inchesUmschlag 10 4-1/8 × 9-1/2 inches Letter 8-1/2 × 11 inchesUmschlag #9 3-7/8 × 8-7/8 inches ISO A4 210 × 297 mmUmschlag #6 3-5/8 × 6-1/2 inches ISO A5 148 × 210 mmUmschlag DL 110 × 220 mm ISO A6 105 × 148 mmJIS B6 128 × 182 mm Umschlag C5 162 × 229 mmHagaki 100 × 148 mm ISO B5 176 × 250 mmOufukuHagaki 148 × 200 mm JIS B5 182 × 257 mmYoukei 2 114 × 162 mm Statement 5-1/2 × 8-1/2 inchesYoukei 4 105 × 235 mm Executive 7-1/4 × 10-1/2 inchesAnwenderOficio IIFolio8-1/2 × 13 inches210 × 330 mm16 kai 197 × 273 mmKassette: 105 bis 216 mm × 148 bis 356 mm(4-1/8 bis 8-1/2 inches × 5-13/16 bis 14 inches)Universalzufuhr:70 bis 216 mm × 138 bis 356 mm(2-3/4 bis 8-1/2 inches × 5-7/16 bis 14 inches)1-4 Papier einlegen
OberflächeDas Papier muss über eine glatte, unbeschichtete Oberfläche verfügen.Bei rauem Papier kann es vorkommen, dass Teile nicht bedruckt werden.Ist das Papier zu glatt, wird es möglicherweise mehrfach eingezogen.Außerdem kann die Druckqualität leiden (Grauschleier auf demDruckbild).FlächengewichtDas Papiergewicht wird in Gramm pro Quadratmeter (g/m²) angegeben.Ist das Papier zu leicht oder zu schwer, kann es zu Fehleinzügen,Papierstaus und vorzeitigem Verschleiß des Produkts kommen. Ist dasPapier unterschiedlich schwer, werden möglicherweise mehrere Blättergleichzeitig eingezogen oder mangelhaft bedruckt oder es kommt zuProblemen mit der Druckqualität (z. B. unscharfes Druckbild), da derToner schlecht fixiert wird.Das empfohlene Basisgewicht beträgt:Kassette: 60 bis 120 g/m²Universalzufuhr: 60 bis 220/gm²PF-500 (optional): 60 bis 120 g/m²PF-510 (optional): 60 bis 220 g/m²Flächengewichte in den USA und in EuropaIn den Vereinigten Staaten wird das Flächengewicht in lb, in Europa (immetrischen System) in g/m² angegeben. Bei den blau unterlegten Wertenhandelt es sich um die Standardgewichte.USA (lb)Europa, metrisch (g/m²)16 6017 6420 7521 8022 8124 9027 10028 10532 12034 12836 13539 14842 15743 16347 17653 199Papier einlegen 1-5
StärkeBei Einsatz des Geräts sollte Papier mittlerer Stärke verwendet werden.Kommt es beim Drucken zu Fehleinzügen oder Papierstaus und sind dieDrucke blass, ist das verwendete Papier möglicherweise zu dünn. Kommtes zu Papierstaus und sind die Drucke verwischt, ist das verwendetePapier möglicherweise zu dick. Die korrekte Stärke liegt zwischen 0,086bis 0,110mm.FeuchtigkeitsgehaltDer Feuchtigkeitsgehalt wird als Prozentwert angegeben. Er wirkt sichauf das Aussehen, die Einziehbarkeit, die Wellung, elektrostatischeEigenschaften und die Tonerfixierung aus.Der Feuchtigkeitsgehalt des Papiers hängt von der relativen Luftfeuchtein der Umgebung ab. Ist die Luftfeuchte hoch und absorbiert das PapierFeuchtigkeit, können die Papierkanten aufquellen und sich wellen. Beiniedriger Luftfeuchte dagegen trocknet das Papier aus, so dass sich diePapierkanten zusammenziehen und der Ausdruck kontrastschwächerwird.Gewellte oder zusammengezogene Kanten können zu Papierstaus undAusrichtungsfehlern führen. Der Feuchtigkeitsgehalt von Papier solltezwischen 4 und 6 % liegen.Es ist daher darauf zu achten, dass das Papier richtig gelagert wird. Beider Lagerung von Papier gilt Folgendes:• Papier in einer kühlen, trockenen Umgebung lagern.• Papier erst dann auspacken, wenn es benötigt wird; nichtverwendetes Papier wieder einpacken.• Papier in der Originalverpackung lagern. Verpackung nicht direkt aufden Boden, sondern auf eine Palette oder Ähnliches stellen.• Papier vor der Benutzung mindestens 48 Stunden in dem Raumlagern, in dem gedruckt wird.• Papier nicht Wärme, Sonnenlicht oder Feuchtigkeit aussetzen.Hinweis Falls Sie beschichtetes Papier benutzen, beachten Sie,dass das Papier in trockener Umgebung leicht zusammenklebt.PapierlaufrichtungBei der Papierherstellung werden die Blätter entweder längs(Schmalbahn) oder quer (Breitbahn) zur Maserung geschnitten. Papiermit quer verlaufenden Fasern werden vom Gerät möglicherweise nichtrichtig eingezogen. Daher sollte für das hier beschriebene Gerät stetsSchmalbahnpapier verwendet werden.Weitere PapiereigenschaftenDurchlässigkeit: Bezieht sich auf die Dichte der Papierstruktur, d. h.darauf, wie eng die Papierfasern gebunden sind.Steife: Zu steifes Papier kann im Gerät hängen bleiben und Papierstausverursachen.Rollneigung: Jedes Papier neigt dazu, sich in einer Richtungaufzurollen.1-6 Papier einlegen
Elektrostatische Eigenschaften: Während des Druckvorgangs wird dasPapier elektrostatisch aufgeladen, so dass der Toner darauf haften bleibt.Diese Ladung muss dann beseitigt werden, damit die Blätter in derDruckablage nicht zusammenkleben.Weiße: Der Kontrast einer bedruckten Seite hängt von der Weiße desPapiers ab. Weißeres Papier liefert einen höheren Kontrast.Qualitätskontrolle: Formatabweichungen, nicht exakt rechtwinkligeEcken, gezackte Kanten, nicht richtig geschnittene Blätter und Blätter mitbeschädigten Ecken sind Faktoren, die zu diversen Funktionsstörungenführen können. Hersteller, die auf Qualität achten, sorgen dafür, dasssolche Probleme nicht auftreten.Verpackung: Papier sollte in einem robusten Karton verpackt sein, sodass es beim Transport nicht beschädigt wird. Hochwertiges Papiernamhafter Hersteller ist normalerweise adäquat verpackt.Hinweis Beim Ausdruck in kalten Räumen oder mit feuchtemPapier kann im Bereich der oberen Ablage Dampf austreten, dasist nicht ungewöhnlich.SpezialpapierNeben normalem Papier können folgende Spezialpapiere verwendetwerden:Verwendetes DruckmaterialDünnes Papier (60 bis 64 g/m²)Dickes Papier (90 bis 220 g/m²)Farbiges PapierRecycling-PapierTransparentfolien für Overhead-ProjektorenPostkartenUmschlägeEtikettenBeschichtetes PapierDruckereinstellungPERGAMENTDICKFARBIGRECYCL.FolienKARTONUMSCHLAGETIKETTENBESCHICHTETEs ist Papier zu verwenden, das für Kopierer oder Drucker mitHitzefixierung bestimmt ist. Folien, Etiketten, dünnes Papier, Umschläge,Postkarten oder dickes Papier sind über die Universalzufuhr zuzuführen.Näheres hierzu sieheZufuhr (Auswahl der Papierquelle) auf Seite 2-42.Da Zusammensetzung und Qualität bei Spezialmaterial stärker variieren,ist die Stauwahrscheinlichkeit bei Spezialpapier größer als beiNormalpapier. Der Hersteller ist für Geräteschäden und Verletzungen, dievon der Verwendung von Spezialpapier herrühren, in keiner Weiseverantwortlich.Hinweis Vor dem Kauf eines Spezialpapiers empfiehlt es sich,ein Muster auf dem Gerät auszuprobieren.Papier einlegen 1-7
FolienOverheadfolien müssen für die Temperatur, die während desDruckvorgangs in der Fixiereinheit entsteht, ausgelegt sein. Empfohlenwird folgendes Produkt: 3M CG3700 (Letter, A4).Die folgende Tabelle zeigt die Spezifikationen von Folien:EigenschaftSpezifikationHitzebeständigkeit MIndestens 190 °CStärkeMaterialGenauigkeit derAbmessungenRechtwinkligkeit derEcken0.100 to 0.110 mmPolyester±0,7 mm90° ±0.2°Um Druckprobleme zuvermeiden, ziehen Sie immernur eine Folie über denUniversaleinzug ein. LegenSie die Folien immer vertikalein, also mit der langen Seiteparallel zum Drucker.Haben die Folien raueKanten auf der Rückseite, sokann Papierstau die Folgesein. In diesem Falleentfernen Sie die Kanten.Drehen Sie die Folie um oder legen Sie diese von dergegenüberliegenden Seite an.Bedruckte Folien (bei der Entnahme aus der Druckablage bzw. bei derBeseitigung von Staus) immer vorsichtig an den Rändern anfassen, ummöglichst keine Fingerabdrücke zu hinterlassen.1-8 Papier einlegen
EtikettenEtiketten müssen aus der Universalzufuhr oder der optionalenPapierzufuhr PF-510 zugeführt werden.Bei selbstklebenden Etiketten ist vor allem wichtig, dass der Klebstoffniemals mit einem Geräteteil in Kontakt kommen darf. Werden Walzenoder die Trommel mit Klebstoff verschmutzt, führt dies zu Schäden amGerät.Etiketten bestehen aus dreiSchichten (siehe Abbildung).Der Druck erfolgt auf deroberen Schicht. DieKleberschicht enthältdruckempfindliche Klebstoffe.Das Trägermaterial hält dieEtiketten bis zur Verwendungzusammen. Auf Grund seinerZusammensetzung istEtikettenmaterial besondersanfällig für Druckprobleme.Obere Schicht(weißes Feinpapier)KlebstoffTrägermaterialZwischen den einzelnen Etiketten auf der oberen Schicht dürfen keineAbstände sein. Befinden sich zwischen Etiketten Abstände, so bestehtdie Gefahr, dass sich Etiketten lösen und ernsthafte Stauprobleme imGerät verursachen.Einige Etiketten werden mit einem zusätzlichen Rand aus Feinpapierangefertigt. Dieser Rand darf erst nach der Druckausgabe entferntwerden.AkzeptabelNicht akzeptabelObereSchichtTrägermaterialIn der folgenden Tabelle sind die Spezifikationen für Etiketten aufgeführt.EigenschaftGewicht, obere SchichtGesamtgewichtStärke, obere SchichtGesamtstärkeFeuchtigkeitsgehaltSpezifikation44 bis 74 g/m²104 bis 151 g/m²0,086 bis 0,107 mm0,115 bis 0,145 mm4 - 6 % (gesamt)Papier einlegen 1-9
PostkartenPostkarten auffächern und sorgfältig stapeln, bevor sie in dieUniversalzufuhr eingelegt werden. Die Postkarten dürfen nicht gewelltsein. Ansonsten kann es zu Staus kommen.Einige Postkarten haben aneiner Seite eine raue Kante, diedurch den Schneidevorgangentsteht. Solche Karten auf eineflache Unterlage legen und dieKanten mit einem Gegenstand(z. B. einem Lineal) glattstreichen.GrobkanteGrobkanteUmschlägeLegen Sie den Kuvert-Schalterauf Briefumschlag-Modus undstarten Sie den Druck.Wichtig Briefumschlägekönnen nicht imNormalpapier-Modusgedruckt werden. WirdNormalpapier imBriefumschlag-Modusgedruckt, so verringern sichdie Druckgeschwindigkeit und die Qualität.Kuvert-SchalterBriefumschläge müssen immerüber den Universaleinzuggezogen werden, indem die zubedruckende Seite unten liegt.Falls Sie öfter Briefumschlägedrucken wollen, benutzen Siedie optionale Papierzufuhr PF-510.Ein Briefumschlag istkomplexer als ein einzelnesBlatt Papier, so dass unter Umständen nicht auf der gesamtenOberfläche eine konstante Druckqualität erreicht werden kann.Briefumschläge sind meist diagonal zur Papiermaserung geschnitten.Siehe Papierlaufrichtung auf Seite 1-6. Aus diesem Grund neigenBriefumschläge dazu, während des Transports durch den Drucker zuknittern. Vor dem Kauf von Briefumschlägen sollten stets mehrereMusterdrucke erstellt werden, um zu prüfen, ob die Umschlagsorte fürden Drucker geeignet ist.• Briefumschläge mit Flüssigklebstoff dürfen keinesfalls verwendetwerden.• Hohe Druckauflagen, bei denen ausschließlich Umschläge bedrucktwerden, sind zu vermeiden. Dadurch kann es zu vorzeitigenAbnutzungserscheinungen im Gerät kommen.1-10 Papier einlegen
• Treten Papierstaus auf, weniger Umschläge in die Universalzufuhreinlegen.• Um zu vermeiden, dass Umschläge wellig werden und Stausverursachen, beim Bedrucken von Umschlagstapeln maximal 10bedruckte Umschläge in der Druckablage belassen.Dickes PapierDickes Papier vor dem Einlegen in die Universalzufuhr auffächern undsorgfältig stapeln. Einige Papiersorten haben eine raue Kante an einerSeite, die durch den Schneidevorgang entsteht. Solches Papier auf eineflache Unterlage legen und die Kanten mit einem Gegenstand (z. B.einem Lineal) glatt streichen. Papier mit rauen Kanten kann Papierstausverursachen.Hinweis Kommt esauch nach demGlattstreichen desPapiers zuPapierstaus, dieEinzugskante desPapiers in derUniversalzufuhr einpaar Millimeteranheben (sieheAbbildung).Falls Sie öfter auf dickem Papier drucken wollen, benutzen Sie dieoptionale Papierzufuhr PF-510.Farbiges PapierFarbige Papier sollte dieselben Voraussetzungen erfüllen wie weißesFeinpapier (siehe Papierspezifikationen auf Seite 1-2.). Außerdemmüssen die darin enthaltenen Farbpigmente temperaturbeständig sein(bis zu 200°C).Hinweis Falls Sie öfter auf farbigem Papier drucken wollen,benutzen Sie die optionale Papierzufuhr PF-510.VordruckeVordrucke sollten dieselben Voraussetzungen erfüllen wie weißesFeinpapier (siehe Papierspezifikationen auf Seite 1-2.). Die Tinte bzw. derToner des Vordrucks muss temperatur- und silikonölbeständig sein, umden Fixierprozess einwandfrei zu durchlaufen. Verwenden Sie keinPapier mit einer vorbehandelten Oberfläche wie z. B. Glanzpapier fürKalender.Recycling-PapierMit Ausnahme der Farbe muss Recycling-Papier die gleichenAnforderungen erfüllen wie weißes Feinpapier (siehePapierspezifikationen auf Seite 1-2.).Hinweis Vor dem Kauf von Recycling-Papier empfiehlt es sich,ein Muster auf dem Gerät auszuprobieren.Papier einlegen 1-11
Beschichtetes PapierBeschichtetes Papier wird hergestellt, indem die Papieroberflächebeschichtet wird, so dass die Druckqualität erhöht wird.Die Oberfläche von hochwertigem oder mittelmäßigem Papier wird mitbestimmten Stoffen beschichtetet, die die Aufnahme von Farbeverbessern und die Oberfläche glätten. Die Stoffe werden entweder aufbeiden Seiten oder nur auf einer Seite des Papiers benutzt. Diebeschichtete Seite erscheint leicht glänzend.Wichtig Wird beschichtetes Papier in sehr feuchter Umgebunggedruckt, stellen Sie eine trockene Lagerung des Papiers sicher.Ansonsten klebt das Papier zusammen, so dass es schwer vomGerät eingezogen werden kann.Papiertyp Markierungen an der optionalenPapierzuführung PF-510Wollen Sie die optionalePapierzuführung PF-510 mitnicht Standard-Papierbefüllen, entfernen Sie dienicht bedrucktePapiertypmarkierung, faltenSie die verbleibendeMarkierung zusammen undstecken Sie diese in dieAnzeige der Papierzuführung,so dass der verwendetePapiertyp angezeigt wird.• Umschläge• Dickes Papier• Etiketten• Beschichtetes Papier1-12 Papier einlegen
MedientypDer Drucker kann optimal auf das jeweils verarbeitete Druckmaterialeingestellt werden.Wird der Medientyp für eine Papierquelle über das Bedienfeld eingestellt,wählt der Drucker automatisch die optimalen Einstellungen zumBedrucken des betreffenden Medientyps.Für jede Papierquelle, auch für die Universalzufuhr, kann ein andererMedientyp eingestellt werden. Dabei können nicht nur fest eingestellte,sondern auch benutzerdefinierte Medientypen ausgewählt werden. SiehePap.Typ wählen (Anwenderdefinierten Papiertyp einstellen) auf Seite 2-39. Folgende Medientypen werden unterstützt:ZufuhrMedientypUniversalzufuhrPapierkassetteOptionalePapierzufuhrPF-500PapiergewichtDuplex WegOptionalePapierzufuhrPF-510NORMAL Ja Ja Normal 2 Ja JaFolien Ja Nein Sehr schwer Nein NeinVordrucke Ja Ja Normal 2 Ja JaETIKETTEN Ja Nein Schwer 1 Nein JaFEIN Ja Ja Normal 3 Ja JaRECYCL. Ja Ja Normal 2 Ja JaPERGAMENT Ja Nein Leicht Nein NeinGROB Ja Ja Normal 3 Ja JaBriefkopf Ja Ja Normal 2 Ja JaFARBIG Ja Ja Normal 2 Ja JaVorgelocht Ja Ja Normal 2 Ja JaUMSCHLAG Ja Nein Schwer 2 Nein JaKARTON Ja Nein Schwer 1 Nein JaBESCHICHTET Ja Nein Schwer 1 Ja JaDICK Ja Nein Schwer 2 Nein JaHochwertig Ja Ja Normal 3 Ja JaAnwender 1 (bis 8) † Ja Ja Normal 2 Ja JaJa: kann eingestellt werdenNein: kann nicht eingestellt werden†. Vom Anwender definierter und gespeicherter Medientyp. Bis zu acht Benutzereinstellungen können definiertwerden. Näheres hierzu siehe Pap.Typ wählen (Anwenderdefinierten Papiertyp einstellen) auf Seite 2-39.Papier einlegen 1-13
Papier einlegenIm Folgenden wird das Einlegen von Papier in die Kassette und dieUniversalzufuhr beschrieben.Papier in die Kassette einlegen1 Das Druckmaterial (Papier bzw. Folien) zunächst auffächern und denPapierstapel dann auf einer ebenen Fläche kantenbündig ausrichten,um Papierstaus oder Schräglauf beim Drucken zu vermeiden.Papierkassette2 Die Papierkassette vollständig aus dem Drucker ziehen.A43 Den Papierformatregler (an der Vorderseite der Kassette) soeinstellen, dass das Format des zu verwendenden Papiers imAnzeigefenster erscheint.Hinweis Wird der Regler auf Sonstige eingestellt, muss dasverarbeitete Papierformat über das Bedienfeld des Druckerseingestellt werden. Siehe Kassettengröße (1 bis 4)(Kassettengröße einstellen) auf Seite 2-35.PapierformatreglerPapierformatanzeige1-14 Papier einlegen
Papierführungen4 Die Verriegelung an der linken Papierführung lösen und dieFührungen auf das gewünschte Papierformat einstellen.VerriegelungVerriegelungPapieranschlag5 Die Verriegelung des Papieranschlags lösen und den Anschlag aufdas gewünschte Papierformat einstellen.Wenn ein benutzerdefiniertes Format verarbeitet wird, diePapierführungen und den Papieranschlag ganz nach außenschieben, das Papier einlegen und die Führungen und den Anschlagauf das betreffende Format einstellen. Papierführungen undPapieranschlag sind korrekt eingestellt, wenn sie das Papier leichtberühren.In der Papierkassette befinden sich Markierungen für gängigePapierformate.6 Papier in die Kassette einlegen.StapelmarkierungHinweis Der in die Kassette eingelegte Papierstapel mussunbedingt unterhalb der Stapelmarkierungen auf denPapierführungen bleiben.Die Kapazität der Kassette beträgt 500 Blatt 80 g/m² Papier(beim CLP 3521 beträgt die Kapazität ca. 250 Blatt80 g/m² Papier).Papier einlegen 1-15
7 Die Papierkassette in den Druckerschacht einschieben. Die Kassettebis zum Anschlag einschieben.Vorne rechts an der Papierkassette befindet sich eine Papieranzeige,die anzeigt, wie viel Papier noch vorhanden ist. Ist das Papieraufgebraucht, geht der Zeiger bis zur Anzeige (leer) herunter.PapieranzeigePapier in die Universalzufuhr einlegen1 Das Druckmaterial (Papier bzw. Folien) zunächst auffächern und denPapierstapel dann auf einer ebenen Fläche kantenbündig ausrichten,um Papierstaus oder Schräglauf beim Drucken zu vermeiden.2 Drücken Sie auf die Mitte der Universalzufuhr, so dass dieseentriegelt wird. Klappen Sie sie zu sich hin, bis sie stoppt.3 Ziehen Sie die Ablageverlängerung zu sich hin, bis diese stoppt.Achten Sie darauf, dass keine Zwischenräume vorhanden sind.UniversalzufuhrAblageverlängerung1-16 Papier einlegen
4 Die Papierführungen der Universalzufuhr auf das gewünschteFormat einstellen. Standard-Papierformate sind an derUniversalzufuhr markiert. Bei Verarbeitung solcher Formate müssendie Papierführungen somit nur an die entsprechenden Markierungenverschoben werden.Stapel-MarkierungStapel-Markierung5 Das Papier auf die Papierführungen ausrichten und es so weit wiemöglich einschieben.Hinweis Das Papier maximal bis zu denStapelmarkierungen der Universalzufuhr einlegen.Sollen Folien bedruckt werden, immer nur eine Folie anlegen.Weist das Papier eine starke Wellung in einer Richtung auf,beispielsweise wenn es auf einer Seite bereits bedruckt ist,das Papier in die andere Richtung aufrollen, um die Wellungzu beseitigen. Die bedruckten Blätter sind dann glatt.RichtigFalschKuvert-Schalter6 Am Bedienfeld des Druckers das Papierformat für dieUniversalzufuhr einstellen. Siehe Univer. Format (Papierformat fürUniversalzufuhr einstellen) auf Seite 2-33.7 Wählen Sie die korrekte Betriebsart (Briefumschlag oderNormalpapier). Um auf Briefumschlägen zu drucken, muss derKuvertschalter auf Briefumschlag-Modus stehen. Um aufNormalpapier zu drucken, muss der Kuvert-Schalter aufNormalpapier-Modus stehen.Die Betriebsart ist auf dem Schalter abgebildet. Prüfen Sie, ob diekorrekte Betriebsart gewählt ist.Wichtig Briefumschläge können nicht im Normalpapier-Modusgedruckt werden. Wird Normalpapier im Briefumschlag-Modusgedruckt, so verringern sich die Druckgeschwindigkeit und dieQualität.Papier einlegen 1-17
PapierstopperBewegen Sie die Papierstopper zum gewünschten Papierformat.• Für A4 oder Letter : In Position ➀ bewegen.• Für Legal : In Position ➁ bewegen.1-18 Papier einlegen
2 Umgang mit dem BedienfeldIn diesem Kapitel werden folgende Themen behandelt:Allgemeine Informationen 2-2Bestandteile des Bedienfelds 2-3Tasten 2-6Bedienung über das Menüsystem 2-8Einstellungen über das Menüsystem 2-10Listenausdrucke 2-11USB-Speicher 2-18Anwenderbox 2-21Auftragsbox 2-25Zähler (Anzeigen des Zählerstandes) 2-32Papiereinstell. 2-33Druckeinstell. 2-42Netzwerk (Netzwerk Einstellungen) 2-51Gerät allgemein (Auswahl und Einstellung allgemeinerParameter) 2-57Sicherheit 2-70Konto wählen (Kostenstellen Eingabe und Einstellungen) 2-78Admin (Administrator Einstellungen) 2-85Einstellung/Wartung (Eingabe und Einstellungen) 2-89Umgang mit dem Bedienfeld 2-1
Allgemeine InformationenDas vorliegende Kapitel enthält Informationen für die Konfiguration desEcosys Color-Druckers. Im Allgemeinen dient das Bedienfeld lediglichdazu, die Standardeinstellungen vorzunehmen. Die meistenDruckereinstellungen können über den Druckertreiber in derAnwendungssoftware geändert werden.Hinweis Drucker-Voreinstellungen, die in der Software geändertwerden, haben Vorrang vor Änderungen, die über das Bedienfeldvorgenommen werden.Die Einstellungen des Druckers können auf verschiedene Weiseverändert werden, über das Bedienfeld, den Druckertreiber oder denStatus Monitor. Weitere Tools könnnen über die mitgelieferte CD-ROMinstalliert werden.In den nachfolgenden Abschnitten werden das Bedienfeld, die einzelnenMenüs sowie die Schritte und Maßnahmen zum Ändern diverserDruckereinstellungen detailliert erläutert.2-2 Umgang mit dem Bedienfeld
Bestandteile des BedienfeldsDas Bedienfeld des Druckers besteht aus einer LCD-Anzeige mit zweiZeilen à 16 Zeichen, acht Tasten und drei Leuchtanzeigen (LEDs).Die in der Anzeige erscheinenden Meldungen sowie die Funktionen derAnzeigen und der verschiedenen Tasten werden im Folgenden nähererläutert.AnzeigeIn der Anzeige des Bedienfelds erscheinen:• Statusinformationen – die nachstehend aufgelisteten Meldungen, diewährend des normalen Betriebs angezeigt werden.• Fehlercodes, wenn ein Bedienereingriff erforderlich ist; siehe hierzudas Handbuch "Einführung".Umgang mit dem Bedienfeld 2-3
StatusinformationenMeldungSelftestBitte wartenBitte warten(Papier anlegen)Bitte wartenToner zuführenBitte warten(Kalibrierung)Bitte warten(Reinigung)Bitte warten(Kühlung)BereitEs wird gedrucktRuhemodusDruck abbrechenBedeutungDer Drucker führt einen Selbsttest nach dem Einschalten durch.Der Drucker befindet sich in der Aufwärmphase und ist noch nicht betriebsbereit.Beim erstmaligen Einschalten des Druckers wird diese Meldung länger (evtl. einigeMinuten) angezeigt.Diese Anzeige erscheint (BESCHICHTET), wenn der Drucker sich auf dem Ausdruck mitbeschichtetem Papier vorbereitet, das aus der optionalen Papierzufuhr PF-510 gezogenwird.Toner wird nachgefüllt. Diese Meldung kann erscheinen, wenn im Dauerbetrieb hoheAuflagen von Seiten erstellt werden, die viel Toner verbrauchen (beispielsweise beimDrucken von Fotos etc.).Die Farbkalibrierung erfolgt automatisch nach dem Einschalten des Druckers. DieseFunktion kann auch manuell über das Bedienfeld aufgerufen werden.Näheres hierzu siehe Farb-Kalibrierung auf Seite 2-89.Wird während der Reinigung der Hauptladeeinheit angezeigt.Der Drucker befindet sich in der Abkühlphase und ist noch nicht betriebsbereit.Der Drucker ist betriebsbereit.Der Drucker empfängt Daten für den Druck. Diese Meldung erscheint auch, wenn derDrucker eine Speicherkarte, eine Festplatte oder eine RAM-Disk liest.Der Drucker befindet sich im Ruhemodus. Der Drucker verlässt den Ruhemodusautomatisch, sobald er Druckdaten empfängt. Der Drucker durchläuft in diesem Fall dieAufwärmphase und geht wieder online.Detaillierte Informationen zum Ruhemodus siehe Ruhe-Timer (Zeit bis Ruhemodus) aufSeite 2-66.Im Drucker werden Aufträge gelöscht. Zum Löschen eines Auftrages siehe Druckauftragabbrechen auf Seite 2-6.FehlercodesSiehe hierzu den Abschnitt Störungsbeseitigung im HandbuchEinführung.2-4 Umgang mit dem Bedienfeld
Meldungen in der AnzeigeBereitReady (Bereit), Data (Daten) undAttention (Achtung)Die nachfolgenden Anzeigen des Bedienfelds leuchten sowohl imnormalen Druckbetrieb als auch dann, wenn ein Eingreifen desBenutzers erforderlich ist. Der jeweilige Anzeigenstatus signalisiert:AnzeigeBeschreibungBlinkt: Signalisiert einen Fehler, der selbst behobenwerden kann. Siehe hierzu den AbschnittStörungsbeseitigung im Handbuch Einführung.Leuchtet: Signalisiert, dass der Drucker betriebsbereit undonline ist. Empfangene Daten werden umgehendausgedruckt.Aus: Signalisiert, dass der Drucker offline geschaltet ist.Daten werden empfangen, aber nicht gedruckt. Signalisiertaußerdem, dass ein Druckvorgang aufgrund einerFehlerbedingung automatisch unterbrochen wurde. Siehehierzu den Abschnitt Störungsbeseitigung im HandbuchEinführung.Blinkt: Signalisiert, dass der Drucker Daten empfängt.Leuchtet: Signalisiert, dass Daten vor der Druckausgabeverarbeitet bzw. empfangene Daten auf die Speicherkarte,die Festplatte oder eine RAM-Disk geschrieben werden.Blinkt: Signalisiert, dass bestimmte Wartungsarbeitenausgeführt werden müssen oder der Drucker sich in derAufwärmphase befindet.Leuchtet: Signalisiert, dass ein Problem oder Fehleraufgetreten ist. Siehe hierzu den AbschnittStörungsbeseitigung im Handbuch Einführung.Umgang mit dem Bedienfeld 2-5
TastenDie nachfolgende Auflistung erläutert die zur Konfiguration des Druckersverwendeten Tasten des Bedienfelds. Hierbei ist zu beachten, dasseinige Tasten doppelt belegt sind.Taste GO (WEITER)Die Taste verwenden, um:• Zwischen On- und Offline-Zustand umzuschalten. Der Drucker kannoffline geschaltet werden, um einen Druckauftrag zeitweise zuunterbrechen.• Eine Seite zu drucken und auszugeben, wenn am Drucker dieMeldung Wartend erscheint.• Bestimmte Fehler zu löschen.• Den Drucker aus dem Energiesparmodus oder dem Ruhemodusaufzuwecken. (CLP 3521, CLP 3621 ,CLP 3626)Taste Cancel (Abbrechen)Die Taste verwenden, um:• Einen laufenden Druckvorgang abzubrechen.• Das akustische Alarmsignal abzuschalten.• Bei der Arbeit mit dem Menüsystem Zahlen zurückzusetzen oderParameteränderungen wieder rückgängig zu machen.Druckauftrag abbrechen1 Wenn im Display die Meldung Es wird gedruckt erscheint,[Cancel] drücken.Druck abbrechen? erscheint in der Anzeige. Danach wird derName des gerade ausgeführten Auftrags angezeigt.2 Drücken Sie oder , um den gewünschten Auftrag anzuzeigenund [OK].Druck abbrechen erscheint in der Anzeige und der Druckvorgangwird nach Ausgabe der aktuellen Seite beendet.MENÜ-Taste [MENU]MENU• [MENU] – Über diese Taste das Menüsystem aufrufen, umEinstellungen bzw. die Druckumgebung des Druckers zu ändern.2-6 Umgang mit dem Bedienfeld
Pfeil-Tasten• Die vier Pfeiltasten werden im Menüsystem für den Aufruf einerbestimmten Menüposition oder für die Eingabe von Zahlen benutzt.Benutzen Sie und , um Menüs zu wechseln bzw. und , um inein Untermenü und wieder zurück zu kommen.• Die Pfeiltaste mit dem Fragezeichen ( ) kann gedrückt werden,wenn in der Anzeige eine Papierstau-Meldung erscheint. In diesemFall erscheint ein Hilfetext, der die Beseitigung des Papierstauserläutert.• Wird Alternative? angezeigt, benutzen Sie die und Tasten,um auf eine andere Papierquelle umzuschalten.OK-TasteDie Taste verwenden, um:• Die Eingabe von Zahlen und sonstige ausgewählte Positionen zubestätigen.• Die gewünschte Papierzufur einzustellen, wenn in der AnzeigeAlternative? erscheint.Umgang mit dem Bedienfeld 2-7
Bedienung über das MenüsystemDas MenüsystemIn diesem Abschnitt wird der Einsatz des Menüsystems erläutert.Über die Taste [MENU] des Bedienfelds erfolgt der Zugriff aufverschiedene Menüs, in denen die jeweils erforderlichenDruckereinstellungen vorgenommen werden können. Dies ist jedoch nurmöglich, wenn in der Anzeige die Meldung Bereit angezeigt wird.Hinweis Einstellungen, die über die Anwendungssoftware bzw.den Druckertreiber festgelegt werden, haben Vorrang vor denBedienfeld-Einstellungen.Menüsystem aufrufenAuf [MENU] drücken, wenn in der AnzeigeBereit angezeigt wird.Daraufhin erscheint das Menüsystem.Wichtig Die Anwenderbox Anzeige erscheint nur, wenn eineFestplatte installiert ist. Die Auftragsbox Anzeige erscheint nur, wenneine Festplatte installiert ist oder eine RAM-Disk eingerichtet wurde.Weitere Informationen unter Anwenderbox auf Seite 2-19,Auftragsbox auf Seite 2-25 oder RAM DISK Modus (Einsatz einer RAM-Disk) auf Seite 2-60.2-8 Umgang mit dem Bedienfeld
Papiereinstell.>Spezial1Zeigt an, dass ein UntermenüMenü auswählenDas Menüsystem dieses Druckers ist hierarchisch aufgebaut. Mit denTasten oder das gewünschte Menü aufrufen.Wenn das ausgewählte Menü über ein Untermenü verfügt, erscheinthinter dem betreffenden Menü das Symbol >.Auf drücken, um das Untermenü zu öffnen oder mit zur nächsthöheren Menüebene zurückkehren.Zeigt an, das einUntermenüvorhanden ist.>Pap.Typ wählen >SPEZIAL 1Zeigt an, das einanderes Untermenüvorhanden ist.> wird vor dem Untermenü angezeigt.Auf drücken, um ein anderes Untermenü zu öffnen oder mit zurnächst höheren Menüebene zurückkehren.>>PapiergewichtNormal 1>> wird vor dem zweiten Untermenü angezeigt.Zeigt an, dass dies das zweite Untermenü ist.Menüposition einstellenDas gewünschte Menü aufrufen und [OK] drücken, um die Konfigurationeinzustellen oder zu ändern.Auf oder drücken, bis der gewünschte Parameter im Displayerscheint, und den eingestellten Wert bzw. die gewählte Einstellung mit[OK] bestätigen.Einstellung abbrechenWenn bei Auswahl eines Menüs die Taste [MENU] betätigt wird,erscheint in der Anzeige wieder die Meldung Bereit.Umgang mit dem Bedienfeld 2-9
Einstellungen über das MenüsystemDieser Abschnitt erklärt, wie Einstellungen über das Menüsystemgeändert werden können.Listenausdrucke>1 Zeigt die Anzeige Bereit, Bitte warten, Ruhemodus und Eswird gedruckt, drücken Sie [MENU]. Daraufhin erscheint dasMenüsystem. (zum Beispiel: Listenausdrucke )2 Jedesmal wenn Sie oder drücken, ändert sich die Auswahl.• Listenausdrucke• USB-Speicher• Anwenderbox• Auftragsbox• Zähler• Papiereinstell.• Druckeinstell.• Netzwerk• Gerät allgemein• Sicherheit• Konto wählen• Admin• Einstellung/WartungHinweis Benutzen Sie das Menüsystem nach dem Einschaltenerstmalig, wird Listenausdrucke angezeigt. Danach wirdimmer das Menü zerst angezeigt, welches bei der vorherigenBedienung ausgewählt wurde.2-10 Umgang mit dem Bedienfeld
ListenausdruckeDer Drucker druckt einen Listenausdruck. Der Listenausdruck enthält diefolgenden Berichte:• Menüplan drucken• Statusseite drucken• Fontliste drucken• Festpl.-Dateiliste drucken• RAM DISK-Dateiliste drucken• Speichk.- Dateiliste drucken1 Die Taste [MENU] drücken.Listenausdrucke>2 Drücken Sie oder mehrmals bis Listenausdrucke >erscheint.Der Inhalt dieser Liste hängt davon ab, welche Optionen jeweils installiertsind.Menüplan druckenDer Drucker gibt auf Wunsch eine vollständige Liste aller Auswahlmenüsaus – den Menüplan.1 Drücken Sie sobald Listenausdrucke > angezeigt wird.2 >Menüplan drucken erscheint. Erscheinen andere Menüpunkte,drücken Sie oder mehrmalig, bis der Menüplan erscheint.>Menüplandrucken ?3 [OK] drücken. Ein Fragezeichen (?) erscheint.4 [OK] drücken. In der Anzeige erscheint Es wird gedruckt und derDrucker gibt den Menüplan aus.Umgang mit dem Bedienfeld 2-11
Menüplan (Beispiel)Menu MapPrinterCLP 3630Firmware version2-12 Umgang mit dem Bedienfeld
Statusseite druckenUm den aktuellen Druckerstatus, die verfügbare Speicherkapazität oderdie aktuellen Einstellungen für die installierten Geräteoptionenabzurufen, eine entsprechende Statusseite ausdrucken.1 Drücken Sie sobald Listenausdrucke > angezeigt wird.2 Drücken Sie oder mehrmals bis >Statusseite druckenerscheint.>Statusseitedrucken?3 [OK] drücken. Ein Fragezeichen (?) erscheint.4 Erneut die Taste [OK] drücken. In der Anzeige erscheint Es wirdgedruckt und der Drucker gibt eine Statusseite aus.Die verschiedenen Positionen der Statusseite werden unter DiePositionen der Statusseite beschrieben.Umgang mit dem Bedienfeld 2-13
Die Positionen der StatusseiteDie Zahlen in der nachfolgenden Abbildung dienen als Verweis zu denErläuterungen auf den Folgeseiten. Welche Positionen und Werte dieStatusseite enthält, hängt von der Firmware-Version des Druckers ab.Status PagePrinterCLP 3630Firmware version12Paper SettingsGroup SettingsInterface BlockMemory56Print SettingsDevice Common SettingsEmulation73Option StatusCounters8Network4Toner Gauges91 Firmware-VersionHier erscheinen die Firmware-Version und das Freigabedatum.2 Informationen über Drucker-EinstellungenHier erscheinen die verschiedenen hardwarebezogenenDrucker-Einstellungen:- Papierformat und Medientyp Universalzufuhr- Papierformat und Medientyp Papierkassette- Zeit bis Ruhemodus- Zeiteinstellung FormFeed-Timeout3 Installierte OptionenHier wird angezeigt, welche Druckeroptionen installiert sind:- Festplatte- Speicherkarte2-14 Umgang mit dem Bedienfeld
4 NetzwerkstatusHier werden die IP-, die Subnetzmasken- sowie die Standard-Gateway-Adressen der im Drucker installierten Netzwerkkarteangezeigt.5 Schnittstellen-InformationHier werden alle Informationen der installierten Schnittstellenangezeigt.6 SpeicherHier erscheinen folgende Informationen:- Standardspeicher des Druckers- Zusatzspeicher in MB- Gesamtspeicher des Druckers- RAM-Disk-Status7 EmulationHier werden alle verfügbaren Emulationen des Druckersangezeigt. Werksvorgabe ist KPDL (AUTO). Folgende Optionenstehen zur Verfügung:- PCL 6- KPDL8 SeiteninformationHier erscheinen seitenbezogene Informationen:- Gesamtzahl der bisher gedruckten Seiten- Gesamtzahl gedruckter Seiten nach Papiergröße9 Status VerbrauchsmaterialHier wird der ungefähre Resttonervorrat angezeigt. Lautet derWert 100 %, ist der Tonerbehälter voll. Je kleiner der Wert, destoweniger Toner ist vorhanden.Umgang mit dem Bedienfeld 2-15
Fontliste druckenUm die Auswahl der richtigen Schrift zu erleichtern, können Beispielealler verfügbaren Schriften ausgedruckt werden (dies gilt auch fürheruntergeladene Schriften).1 Drücken Sie sobald Listenausdrucke > angezeigt wird.2 Drücken Sie oder mehrmals bis >Fontliste druckenerscheint.>Fontlistedrucken?3 Drücken Sie [OK]. Ein blinkendes Fragezeichen (?) erscheint.4 Erneut die Taste [OK] drücken. Die Anzeige Es wird gedruckterscheint und der Drucker gibt eine Liste der Schriften mit einemDruckbeispiel sowie der jeweiligen Schriftnummer (Font-ID) aus.Festpl.-Dateiliste druckenGibt eine Liste aller Dateien auf der Festplatte aus.Dieses Menü wird nur bei installierter Festplatte angezeigt.Wichtig Dieses Menü wird nur bei installierter Festplatte angezeigtbzw. wenn die Platte korrekt formatiert ist.1 Drücken Sie sobald Listenausdrucke > angezeigt wird.2 Drücken Sie oder mehrmals bis >Festpl.-Datei- listedrucken erscheint.>Festpl.-Dateilistedrucken?3 Drücken Sie [OK]. Ein blinkendes Fragezeichen (?) erscheint.4 Erneut die Taste [OK] drücken. Die Anzeige Es wird gedruckterscheint und der Drucker druckt eine Liste mit allen auf derFestplatte befindlichen Dateien.RAM DISK-Dateiliste druckenGibt eine Liste aller Dateien auf der RAM-Disk aus.Wichtig Wird nur bei aktivierter RAM-Disk angezeigt.1 Drücken Sie sobald Listenausdrucke > angezeigt wird.2 Drücken Sie oder mehrmals bis >RAM DISK-Datei- listedrucken? erscheint.>RAM DISK-Dateilistedrucken?3 Drücken Sie [OK]. Ein blinkendes Fragezeichen (?) erscheint.4 Erneut die Taste [OK] drücken. Die Anzeige Es wird gedruckterscheint und der Drucker druckt eine Liste mit allen auf der RAM-Disk befindlichen Dateien.2-16 Umgang mit dem Bedienfeld
Speichk.- Dateiliste druckenGibt eine Liste aller Dateien auf der Speicherkarte aus.Wichtig Wird nur bei installierter Speicherkarte angezeigt.1 Drücken Sie sobald Listenausdrucke > angezeigt wird.2 Drücken Sie oder mehrmals bis >Speichk.- Dateilistedrucken? erscheint.>Speichk.-Dateilistedrucken?3 Drücken Sie [OK]. Ein blinkendes Fragezeichen (?) erscheint.4 Erneut die Taste [OK] drücken. Die Anzeige Es wird gedruckterscheint und der Drucker druckt eine Liste mit allen auf derSpeicherkarte befindlichen Dateien.Umgang mit dem Bedienfeld 2-17
USB-SpeicherDieser Abschnitt erklärt wie aus dem USB Speicher gedruckt und dieserentfernt wird.Die Auswahl des USB-Speicher Menüs erscheint, sobald ein USB-Speicher eingesteckt ist.Wichtig Die Anzeige erscheint nur, wenn die USB-Schnittstelle nichtabgeschaltet ist.Folgende Optionen sind für den USB Speicher möglich:• Datei drucken (Ausdruck einer Datei)• Kopien (Anzahl der Kopien)• Zufuhr (Auswahl der Papierquelle)• Gerät entfernen (Entfernen des USB Speichers)• Dateiliste drucken? (Ausdruck der Dateien aus dem USB Speicher)1 Die Taste [MENU] drücken.USB-Speicher >2 Drücken Sie oder mehrmals bis USB-Speicher > erscheint.Der Inhalt dieser Liste hängt davon ab, welche Optionen jeweilsinstalliert sind.Datei druckenDie auszudruckenden Dateien können vom USB Speicher gewähltwerden.1 Drücken Sie sobald USB-Speicher > angezeigt wird.2 >Datei drucken erscheint. Werden andere Menüpunkteangezeigt, drücken Sie oder mehrmalig, bis der Menüplanerscheint.3 Drücken Sie [OK]. Ein blinkendes Fragezeichen (?) erscheint.//00:/00: Verzeichnis14 Erneut auf [OK] drücken. Das Verzeichnis oder die Datei erscheint.(Zum Beispiel : Verzeichnis 1)Jedesmal wenn Sie oder drücken, erscheint das nächsteVerzeichnis oder Datei.Um ein Unterverzeichnis zu sehen, drücken Sie .(Zum Beispiel : Verzeichnis 2)/../00:Verzeichnis 2Um ein weiteres Unterverzeichnis oder eine Datei zu sehen, drückenSie .(Zum Beispiel : Verzeichnis 3)Wichtig Die Datei drucken Auswahl wird nur angezeigt, wennsich PDF, TIFF, JPEG oder XPS Dateien auf dem USB Speicherbefinden. Bis zu 3 Ebenen von Verzeichnissen oder Dateienkönnen angezeigt werden. Die Zeit bis zur Anzeige derVerzeichnisse oder Dateien hängt von dem USB Speicher oderder Dateianzahl ab./../00:Verzeichnis 2Zum Wechseln der Verzeichnisebene drücken Sie und oder und .5 Drücken Sie [OK]. Ein Fragezeichen (?) erscheint.(Zum Beispiel : Verzeichnis 3)2-18 Umgang mit dem Bedienfeld
Kopien0016 Erneut auf [OK] drücken. Kopien erscheint.Umgang mit dem Bedienfeld 2-19
Kopienanzahl einstellenWählen Sie die Anzahl der Ausdrucke aus dem USB Speicher.Kopien010Wichtig Um diese Funktion zu nutzen, muss die optionale Festplatteinstalliert sein oder die RAM-Disk des Druckers muss auf Ein stehen.1 Wird Kopien in Schritt 5 von letzter Seite angezeigt, drücken Sie und oder und , um die Anzahl der Kopien einzustellen. (z.B..:10)Zufuhr? Kassette 12 Erneut auf [OK]. Zufuhr drücken und ein Fragezeichen(?)erscheint.Zufuhr? Kassette 2Zufuhr (Auswahl der Papierquelle)Wählen Sie die Papierquelle zum Druck aus dem USB Speicher.1 WirdZufuhr in Schritt 2 weiter oben angezeigt, drücken Sie und oder und mehrmals, bis Papierquelle erscheint.(Zum Beispiel : Kassette 2)Der Inhalt dieser Liste hängt davon ab, welche Optionen jeweilsinstalliert sind.2 [OK] drücken. Die Anzeige Es wird gedruckt erscheint und derDrucker druckt die gewünschte Datei des USB Speichers.Gerät entfernen (Entfernen des USB Speichers)Den USB Speicher wie folgt entfernen.1 Drücken Sie sobald USB-Speicher > angezeigt wird.2 Drücken Sie oder mehrmals bis >Gerät entfernenerscheint.>Gerät entfernen?3 Drücken Sie [OK]. Ein blinkendes Fragezeichen (?) erscheint.4 Erneut auf [OK] drücken. Die Menüanzeige wird beendet und derUSB Speicher kann entfernt werden.Dateiliste drucken? (Dateien des USB-Speicher drucken)Gibt eine Liste aller Dateien aus dem USB Speicher aus.1 Drücken Sie sobald USB-Speicher > angezeigt wird.2 Drücken Sie oder mehrmals bis >Dateiliste druckenerscheint.>Dateilistedrucken?3 Drücken Sie [OK]. Ein blinkendes Fragezeichen (?) erscheint.4 Erneut die Taste [OK] drücken. Die Anzeige Es wird gedruckterscheint und der Drucker druckt eine Liste mit allen auf dem USBSpeicher befindlichen Dateien.2-20 Umgang mit dem Bedienfeld
AnwenderboxWichtig Um die Anwenderbox zu nutzen, muss eine optionaleFestplatte installiert sein. Die Festplatte muss vom Drucker formatiertworden sein. Siehe hierzu auch Festplatte (Einsatz der optionalenFestplatte) auf Seite 2-61.Die Anwenderbox erlaubt den Anwendern das Speichern und Druckenvon Dokumenten auf der Festplatte, so dass diese mehrmals benutztwerden können.Anwenderboxen können über den Embedded Web Server angelegtwerden, die Daten werden jedoch über den Druckertreiber in der Boxabgelegt. Für weitere Informationen siehe Embedded Web ServerOperation Guide und KX Printer Driver User Guide.Die in einer Anwenderbox gespeicherten Daten werden über dasBedienfeld ausgedruckt.Folgende Punkte sind unter Anwenderbox zu finden:• Box auswählen (Boxnummer, Boxname)• Boxliste drucken1 Die Taste [MENU] drücken.Anwenderbox >2 Drücken Sie oder mehrmals bis Anwenderbox> erscheint.Box auswählen (Boxnummer, Boxname)Gehen Sie wie folgt vor, um ein Dokument aus der Anwenderbox zuwählen.Wichtig Die Anzeige Box auswählen erscheint nur, wenn mehr alseine Anwenderbox vorhanden ist.1 Drücken Sie sobald Anwenderbox> angezeigt wird.2 Drücken Sie oder mehrmals bis >Box auswählen> erscheint.Die Boxnummer und der Boxname werden angezeigt. (ZumBeispiel: 0001:Box 1)>Box auswählen>?0001:Box 13 Drücken Sie [OK]. Ein blinkendes Fragezeichen (?) erscheint vor derBoxnummer.>Box auswählen>?0001:Box 14 Drücken Sie oder mehrmals, bis die gewünschte Boxnummerund der Boxname angezeigt werden. Die Boxnummer von 0001 bis1000 werden angezeigt. Drücken Sie oder , um sich dieverschiedenen Boxnamen anzeigen zu lassen.>Box auswählen>0001:Box 15 Drücken Sie [OK], um den Inhalt der gewählten Box anzuzeigen.Als nächstes siehe Daten in der Anwenderbox verändern auf Seite 2-22.Umgang mit dem Bedienfeld 2-21
Wichtig Falls die Anwenderbox ein Passwort besitzt, führen Sie dieSchritte unter Box Passwort eingeben aus.Box Passwort eingebenDie Anwenderbox kann durch ein Passwort geschützt werden. DasPasswort wird über den Druckertreiber eingegeben.Box Passwort_1 Falls Sie ein Paswort für die Anwenderbox vergeben haben, drückenSie während >Box auswählen > angezeigt wird. BoxPasswort und eine blinkende Eingabemarke (_) erscheint.2 Auf oder drücken, um den Wert an der blinkendenEingabemarkenposition zu erhöhen bzw. zu verringern. Geben Siedas korrekte Passwort ein. Mit oder die Eingabemarke nachrechts bzw. links verschieben.3 Drücken Sie [OK], um das Passwort einzugeben und gehen Sie zumnächsten Schritt Daten in der Anwenderbox verändern.Wichtig Nach der Eingabe prüft der Drucker das Passwort. Wurdees falsch eingegeben, erscheint Falsches Passwort und dieAnzeige zur Eingabe erscheint erneut. Geben Sie das Passwortnochmals korrekt ein.Daten in der Anwenderbox verändernFolgende Daten können in der Anwenderbox verändert werden.• Bonummer: Boxname / Dokumentennummer: Dokumentenname• Alle Dateien drucken• Alle Dateien löschen• Dateiliste druckenWichtig Die Menüs Boxnummer: Boxname/Dokumentennummer:Dokumentenname, Alle Dateien drucken und Alle Dateienlöschen werden nur angezeigt, wenn mehr als ein Dokumentvorhanden ist.Boxnummer: Boxname / Dokumentennummer:DokumentennameGehen Sie wie folgt vor, um ein Dokument auszuwählen, es dann zudrucken oder zu löschen.>Box auswählen >0001:Box 11 Drücken Sie [OK] während >Box auswählen>, Boxnummer undBoxname angezeigt werden.>>0001:Box 1?0001:Daten 1Die Dokumentennummer und der Dokumentenname werden nebender Boxnummer angezeigt, während eine blinkendes Fragezeichen(?) vor der Dokumentennummer erscheint. Wählen Sie den imDruckertreiber vergebenen Dokumentennamen. (Zum Beispiel :0001:Daten 1)2 Wiederholt auf oder drücken, bis die gewünschteDokumentennummer oder der Dokumentenname angezeigt werden.2-22 Umgang mit dem Bedienfeld
0001:Daten 1Kopien 010>>0001:Daten 1?Universalzufuhr>>Lösch n. Druck? Aus3 Drücken Sie [OK]. Die Anzeige zur Eingabe der Kopienanzahlerscheint. Drücken Sie , , oder , um die Anzahl der Kopieneinzugeben (z.B.: 10) oder um Löschen zu wählen.Es kann eine Kopienzahl zwischen 001 und 999 gewählt werden.Falls Sie Löschen in Schritt 3 gewählt haben, kann das Dokumentgelöscht werden. Drücken Sie [OK]. Es wird gedruckt wirdangezeigt und das Dokument wird gelöscht.4 Drücken Sie [OK]. Das Menü für die Auswahl der Papierzufuhrerscheint. Wiederholt auf oder drücken, bis die gewünschtePapierzufuhr angezeigt wird. Abhängig von den installiertenOptionen wir folgendes angezeigt:Universal-ZufuhrKassette (Die Standard Kassette des Druckers)Kassette 1 bis 4 (optionale Papierzufuhren)5 Drücken Sie [OK]. Die Anzeige zur Auswahl zum Löschen nach demDruck erscheint als blinkendes Fragzeichen (?).6 Wählen Sie Aus oder Ein mit den Tasten oder .7 Drücken Sie [OK]. Es wird gedruckt wird angezeigt und diegewählte Anzahl des Dokumentes wird gedruckt. Falls Sie Ein in derAnzeige Löschen. Druck gewählt haben, wird das Dokument nachdem Ausdruck gelöscht.Alle Dateien druckenGehen Sie wie folgt vor, um alle Dokumente der Anwenderboxauszudrucken.>Box auswählen >0001:Box 11 Drücken Sie oder während >Box auswählen > undBoxnummer und Boxname angezeigt wird.>>Ausdruckaller Dateien ?Wird >>Ausdruck aller Dateien und ein Fragzeichen (?)angezeigt wird, drücken Sie [OK].>>Alle DateienKopien 010>>Alle Dateien?Universalzufuhr>>Lösch n. Druck? Aus2 Erneut auf [OK] drücken. Die Anzeige zur Eingabe der Kopienanzahlerscheint. Mit den Tasten , , oder die Kopienanzahleingeben. (z.B.: 10)Es kann eine Kopienzahl zwischen 001 und 999 gewählt werden.3 Drücken Sie [OK]. Das Menü für die Auswahl der Papierzufuhrerscheint. Wiederholt auf oder drücken, bis die gewünschtePapierzufuhr angezeigt wird. Abhängig von den installiertenOptionen wir folgendes angezeigt:Universal-ZufuhrKassette (Die Standard Kassette des Druckers)Kassette 1 bis 4 (optionale Papierzufuhren)4 Drücken Sie [OK]. Die Anzeige zur Auswahl zum Löschen nach demDruck erscheint als blinkendes Fragzeichen (?).Umgang mit dem Bedienfeld 2-23
5 Wählen Sie Ein oder Aus mit oder .6 Drücken Sie [OK]. Es wird gedruckt wird angezeigt und diegewählte Anzahl des Dokumentes wird gedruckt. Falls Sie Ein in derAnzeige Lösch n. Druck gewählt haben, wird das Dokument nachdem Ausdruck gelöscht.Alle Dateien löschenGehen Sie wie folgt vor, um alle Dokumente der Anwenderboxauszudrucken.>Box auswählen >0001:Box 11 Drücken Sie oder während >Box auswählen > undBoxnummer und Boxname angezeigt wird.>>Löschenaller Dateien ?Wird >>Löschen aller Dateien und ein Fragzeichen (?)angezeigt wird, drücken Sie [OK].2 Erneut die Taste [OK] drücken. Es wird gedruckt wird angezeigtund die Dokumente der Anwenderbox werden gelöscht.Dateiliste druckenGehen Sie wie folgt vor, um eine Liste aller Dokumente der Anwenderboxauszudrucken.>Box auswählen >0001:Box 11 Drücken Sie oder während >Box auswählen > undBoxnummer und Boxname angezeigt wird.>>Dateilistedrucken?Wird >>Dateiliste drucken und ein Fragezeichen (?) angezeigtwird, drücken Sie [OK].2 Erneut die Taste [OK] drücken. Es wird gedruckt wird angezeigtund einer Liste aller Dokumente der Anwenderbox wird gedruckt.Boxliste druckenGehen Sie wie folgt vor, um eine Liste der Anwenderboxen zu drucken.1 Drücken Sie sobald Anwenderbox> angezeigt wird.>Boxlistedrucken ?2 Drücken Sie oder mehrmals bis >Boxliste drucken ?erscheint.Drücken Sie [OK]. Ein Fragezeichen (?) erscheint.3 Erneut die Taste [OK] drücken. Es wird gedruckt wird angezeigt,und die Liste der Anwenderboxen wird gedruckt.2-24 Umgang mit dem Bedienfeld
AuftragsboxWichtig Um die Auftragbox zu nutzen, muss eine optionale Festplatteinstalliert sein. Die Festplatte muss vom Drucker formatiert worden sein.Weitere Informationen zur Festplatte, siehe Festplatte (Einsatz deroptionalen Festplatte) auf Seite 2-61. Für "Prüfen und aufbewahren" und"Privater Druck" kann auch die RAM-Disk benutzt werden.Die Auftragsbox ermöglicht das Speichern von Druckaufträgen. DieEinstellungen werden über den Druckertreiber getroffen. Siehe KXPrinter Driver User Guide für die Einstellungen im Druckertreiber.AuftragsspeicherungDie Funktion Auftragsspeicherung unterstützt vier Modi, die nachstehendnäher erläutert sind. Zur Aktivierung der gewünschten Betriebsart in derAnwendungssoftware folgende Druckertreiber-Einstellungen wählen:HauptfunktionSchnellkopie Prüfen und Halten Privater Druck AuftragsspeicherDrucken zusätzlicherKopien fertig gestellterAufträgeAusgabe des erstenExemplars alsProbedruck vorAusdruck derverbleibenden KopienAblegen vonAufträgen im Druckerals Schutz vorunberechtigtemZugriffZum Speichern vonDokumenten (Fax-Deckblätter etc.)Speicherung durch Druckertreiber Druckertreiber Druckertreiber DruckertreiberBei Beendigung derDruckeinstellung ausder AnwendungDruckt gleichzeitigDruckt eine KopiegleichzeitigDruckt nichtDruckt nichtAbruf über Bedienfeld Bedienfeld Bedienfeld BedienfeldStandardzahl Kopienbei AbrufIdentisch mitgespeicherter Anzahl(kann geändertwerden)Eine weniger(kann geändertwerden)Identisch mitgespeicherter Anzahl(kann geändertwerden)Maximale AnzahlgespeicherterAufträge † 32, erweiterbar auf 50 32, erweiterbar auf 50 Hängt von derFestplattengröße ab(Auftrag wird nachAusdruck gelöscht)Eine(kann geändertwerden)Hängt von derFestplattengröße abPIN-Sicherheit Nein Nein Ja Ja (sofernerforderlich)Daten werden nachdem DruckenDaten werden beimAusschaltenGespeichert Gespeichert Gelöscht GespeichertGelöscht Gelöscht Gelöscht GespeichertFestplatte Erforderlich Nicht nötig(RAM-Disk kann auchgenutzt werden)†. Für jeden weiteren Druckauftrag wird ein älterer Auftrag gelöscht.Nicht nötig(RAM-Disk kann auchgenutzt werden)ErforderlichHinweis Siehe auch KX Printer Driver User Guide für dieDruckereinstellungen und die Speichermethoden.Umgang mit dem Bedienfeld 2-25
Folgende Punkte sind unter Auftragbox zu finden:• Schnellkopie/Prüfen und aufbewahrenSchnellkopie (Benutzername) (Auswahl der Benutzers)(Benutzername) (Dateiname) (Auswahl der Datei)(Dateiname) Kopien (Anzahl der Kopien) (Anzahl der Kopien /gelöscht)• Private bzw. gespeicherte Aufträge druckenPrivat/Gespeich (Benutzername) (Auswahl der Benutzers)(Benutzername) (Dateiname) (Auswahl der Datei)(Dateiname) ID (Anzahl der Kopien) (Passworteingabe)(Dateiname) Kopien (Anzahl der Kopien) (Anzahl der Kopien /gelöscht)• Auftragbox Konfiguration (Job Box Konfiguration)1 Die Taste [MENU] drücken.Auftragsbox >2 Drücken Sie oder mehrmals bis Auftragsbox > erscheint.Der Inhalt dieser Liste hängt davon ab, welche Optionen jeweils installiertsind.SchnellkopieDiese Funktion erlaubt es, die gewünschte Anzahl Kopien eines Auftragszu drucken und gleichzeitig den Auftrag auf der Festplatte/RAM DISK zuspeichern. Werden weitere Kopien benötigt, lassen sich diese jederzeitüber das Bedienfeld des Druckers abrufen. Zum Ausdruck einerSchnellkopie, siehe KX Printer Driver User Guide.Standardmäßig können auf der Festplatte 32 Druckaufträge abgelegtwerden. Bei Bedarf diesen Standardwert über das Auftragbox-Konfigurationsmenü auf bis zu 50 erhöhen. Näheres hierzu sieheAuftragsmenge für Schnellkopie ändern auf Seite 2-30. Ist die maximaleAnzahl Druckaufträge erreicht, wird der älteste Auftrag durch einen neueingehenden Auftrag überschrieben.Wird der Drucker ausgeschaltet, gehen alle gespeicherten Druckaufträgeverloren.Hinweis Siehe KX Printer Driver User Guide für dieEinstellungen im Druckertreiber.2-26 Umgang mit dem Bedienfeld
Zusätzliche Schnellkopien drucken1 Drücken Sie sobald Auftragsbox > angezeigt wird.2 Drücken Sie oder mehrmals bis >Schnellkopie erscheint.Dann wird auch der im Druckertreiber eingegebene Anwendernameangezeigt (in diesem Beispiel Harold).>Schnellkopie?Harold3 [OK] drücken. Ein blinkendes Fragezeichen (?) erscheint vor demBenutzernamen.>Schnellkopie?Arlen4 Auf oder drücken, bis der gewünschte Benutzername angezeigtwird (in diesem Beispiel Arlen).>Arlen?Report5 [OK] drücken. Der im Druckertreiber vereinbarte Auftragsname (indiesem Beispiel Report) wird angezeigt, wobei vor dem Namen einblinkendes Fragezeichen (?) erscheint.6 Auf oder drücken, bis der gewünschte Auftragsname angezeigtwird.Hinweis Falls Sie Alle Dateien ausgewählt haben, wirddiese Einstellung für alle Dokumente in Schnellkopie/Prüfen undHalten zugewiesen.>ReportKopien 0017 [OK] drücken. Die Anzahl der zu druckenden Kopien kann eingestelltwerden. Auf drücken, um die Kopienzahl zu erhöhen, bzw. auf drücken, um die Kopienzahl zu verringern.Hinweis Falls Sie Alle Dateien ausgewählt haben, drückenSie nachdem Kopien --- angezeigt wird, um die Anzahl derKopien anzugeben.8 Auf [OK] drücken, um die Auswahl der Kopienanzahl abzuschließen.Der Drucker erstellt die für diesen Auftrag angeforderte AnzahlKopien.Schnellkopie-Auftrag löschen1 Wie in Schritt 1 bis 6 des vorigen Abschnitts beschrieben vorgehen,um den Namen des zu löschenden Auftrags anzuzeigen.>ReportKopien 0012 Sobald der Name des zu löschenden Auftrags angezeigt wird,beispielsweise Report, auf [OK] drücken. Daraufhin beginnt dieAnzeigemarke unter der Kopienzahl zu blinken.>ReportLöschen3 Wiederholt auf drücken, bis unter dem Namen Löschenerscheint.Hinweis Falls Sie Alle Dateien ausgewählt haben, wirddiese Einstellung für alle Dokumente in Schnellkopie/Prüfen undHalten zugewiesen.4 [OK] drücken. Die Anzeige Es wird gedruckt erscheint und diegespeicherte Schnellkopie ist gelöscht.Umgang mit dem Bedienfeld 2-27
Prüfen und aufbewahrenWenn in diesem Modus mehrere Kopien erstellt werden, wird zunächstnur ein Probedruck ausgegeben, der vor der Erstellung weiterer Kopiengeprüft werden kann. So kann übermäßiger Ausschuss aufgrundeventuell fehlerhafter Drucke vermieden werden.Der Drucker gibt den Auftrag einmal aus und speichert ihn gleichzeitig aufder Festplatte/RAM-Disk ab. Wenn der Druckvorgang über dasBedienfeld wieder aufgenommen wird, kann außerdem die Anzahl derKopien geändert werden.Wird der Drucker ausgeschaltet, gehen alle gespeicherten Druckaufträgeverloren.Hinweis Siehe KX Printer Driver User Guide für dieEinstellungen im Druckertreiber.Verbleibende Kopien eines "Prüfen und aufbewahren"-Auftragsdrucken1 Drücken Sie sobald Auftragsbox > angezeigt wird.2 Drücken Sie oder mehrmals bis >Schnellkopie erscheint.Dann wird auch der im Druckertreiber eingegebene Anwendernameangezeigt (in diesem Beispiel Harold).>Schnellkopie?Harold3 [OK] drücken. Ein blinkendes Fragezeichen (?) erscheint vor demBenutzernamen.>Schnellkopie?Arlen4 Auf oder drücken, bis der gewünschte Benutzername angezeigtwird (in diesem Beispiel Arlen).>Arlen?Report5 [OK] drücken. Der im Druckertreiber vereinbarte Auftragsname (indiesem Beispiel Report) wird angezeigt, wobei vor dem Namen einblinkendes Fragezeichen (?) erscheint.6 Auf oder drücken, bis der gewünschte Auftragsname angezeigtwird.Hinweis Falls Sie Alle Dateien ausgewählt haben, wirddiese Einstellung für alle Dokumente in Schnellkopie/Prüfen undHalten zugewiesen.>ReportKopien 0017 [OK] drücken. Die Anzahl der zu druckenden Kopien kann eingestelltwerden. Auf drücken, um die Kopienzahl zu erhöhen, bzw. auf drücken, um die Kopienzahl zu verringern.Hinweis Falls Sie Alle Dateien ausgewählt haben, drückenSie nachdem Kopien --- angezeigt wird, um die Anzahl derKopien anzugeben.8 Auf [OK] drücken, um die Auswahl der Kopienanzahl abzuschließen.Der Drucker erstellt die für diesen Auftrag angeforderte AnzahlKopien.Löschen eines "Prüfen und Aufbewahren" Ausdrucks1 Wie in Schritt 1 bis 6 des vorigen Abschnitts beschrieben vorgehen,um den Namen des zu löschenden Auftrags anzuzeigen.2-28 Umgang mit dem Bedienfeld
ReportKopien 0012 Sobald der Name des zu löschenden Auftrags angezeigt wird,beispielsweise Report, auf [OK] drücken. Daraufhin beginnt dieAnzeigemarke unter der Kopienzahl zu blinken.>ReportLöschen3 Wiederholt auf drücken, bis unter dem Namen Löschenerscheint.4 [OK] drücken. Die Anzeige Es wird gedruckt erscheint und dergespeicherte Auftrag ist gelöscht.Privat/Gespeich (Ausdruck eines gespeicherten/privatenAuftrags)Beim privaten Druck lässt sich einstellen, dass ein Druckauftrag erstgedruckt wird, wenn er über das Bedienfeld freigegeben wurde. Bei derÜbergabe des Auftrags aus der Anwendungssoftware im Druckertreibereine vierstellige persönliche Identifikationsnummer (PIN) angeben. DerAuftrag wird für den Druck freigegeben, sobald diese PIN am Bedienfeldeingegeben wird. Auf diese Weise ist sichergestellt, dass vertraulicheDruckaufträge für Unbefugte nicht zugänglich sind.Im Auftragsspeicher-Modus sind Zugangscodes nicht obligatorisch, siekönnen jedoch im Druckertreiber definiert werden, wenn Drucken mitPIN-Sicherheit erforderlich ist. Dann muss der Zugangscode amBedienfeld des Druckers eingegeben werden, um einen gespeichertenAuftrag drucken zu können. Die Druckdaten bleiben nach dem Ausdruckauf der Festplatte/RAM-Disk gespeichert.Siehe KX Printer Driver User Guide für die Einstellungen imDruckertreiber.Private bzw. gespeicherte Aufträge freigeben1 Drücken Sie sobald Auftragsbox > angezeigt wird.2 Drücken Sie oder mehrmals bis >Privat/Gespeicherscheint. Dann wird auch der im Druckertreiber eingegebeneAnwendername angezeigt (in diesem Beispiel Harold).>Privat/Gespeich?Harold3 [OK] drücken. Ein blinkendes Fragezeichen (?) erscheint vor demBenutzernamen.4 Auf oder drücken, bis der gewünschte Benutzername angezeigtwird (in diesem Beispiel Arlen).>Arlen?Agenda5 [OK] drücken. Der Benutzername und der im Druckertreibereingegebene Auftragsname (in diesem Beispiel Agenda) werdenangezeigt, wobei vor dem Namen ein blinkendes Fragezeichen (?)erscheint.6 Mit den Tasten oder den gewünschten Auftragsnamen aufrufen.Hinweis Falls Sie Alle Dateien ausgewählt haben, wirddiese Einstellung für alle Dokumente in Privat/Gespeichertzugewiesen.>AgendaID 00007 [OK] drücken. Die ID-Eingabezeile erscheint (wenn imDruckertreiber eine PIN vereinbart wurde). Die vierstellige Kennungeingeben und mit [OK] bestätigen.Zur Eingabe der ID mit oder auf die angezeigte Zahl navigierenund mit oder die richtige Zahl einstellen.Umgang mit dem Bedienfeld 2-29
Wichtig Falls Sie Alle Dateien ausgewählt haben und dergespeicherte Zugangscode nicht zu dem Dokument passt oderkeiner gespeichert wurde, erscheint ID Fehler.>AgendaKopien 0018 Die Anzahl der zu druckenden Kopien kann eingestellt werden. Auf drücken, um die Kopienzahl zu erhöhen, bzw. auf drücken, umdie Kopienzahl zu verringern.Hinweis Falls Sie Alle Dateien ausgewählt haben, drückenSie nachdem Kopien --- angezeigt wird, um die Anzahl derKopien anzugeben.9 Auf [OK] drücken, um die Auswahl der Kopienanzahl abzuschließen.Der Drucker erstellt die für diesen Auftrag angeforderte AnzahlKopien.Private bzw. gespeicherte Aufträge löschenDurch Ausführung der nachfolgenden Schritte können gespeicherteDruckaufträge einzeln gelöscht werden. Im Modus "Privater Druck"gespeicherte Jobs werden automatisch gelöscht, wenn der Drucker nachdem Druckvorgang ausgeschaltet wird. Als Speicheraufträgegespeicherte Jobs werden dagegen nicht automatisch gelöscht.1 Wie in Schritt 1 bis 6 des vorhergehenden Abschnitts beschriebenvorgehen.>AgendaKopien 0012 Sobald der Name des zu löschenden Auftrags angezeigt wird (indiesem Beispiel Agenda), auf [OK] drücken. Die vierstelligeKennung eingeben und mit [OK] bestätigen.>AgendaLöschen3 Wiederholt auf drücken, bis vor der Kopienanzahl Löschenerscheint.4 [OK] drücken. Der private Druckauftrag ist gelöscht.Auftragbox KonfigurationSie können die Auftragsbox Einstellungen, wie die maximale Anzahlspeicherbarer Dokumente auf der Festplatte und das Löschen vonDokumenten, ändern.Folgende Einstellungen sind möglich.• Auftragsmenge für Schnellkopie ändern• Automatisches Löschen von temporären AufträgenAuftragsmenge für Schnellkopie ändernDie Menge der Druckaufträge für die Schnellkopie kann zwischen 0 und50 eingestellt werden. Die Werkseinstellung lautet 32.1 Drücken Sie sobald Auftragsbox > angezeigt wird.>Auftragsbox >Konfiguration2 Drücken Sie oder mehrmals bis >AuftragboxKonfiguration > erscheint.2-30 Umgang mit dem Bedienfeld
3 Die Taste drücken.>>Schnellkopie324 Drücken Sie oder mehrmals bis >>Schnellkopie erscheint.>>Schnellkopie325 [OK] drücken. Eine blinkende Eingabemarke (_) erscheint.6 Auf oder drücken, um den Wert an der blinkendenEingabemarkenposition zu erhöhen bzw. zu verringern. Der Wertkann zwischen 0 und 50 eingestellt werden. Mit und den Cursornach rechts bzw. links verschieben.7 Den angezeigten Höchstwert überprüfen und mit [OK] bestätigen.8 Die Taste [MENU] drücken. In der Anzeige erscheint Bereit.Zeitspanne zum Löschen temporärer Aufträge1 Drücken Sie sobald Auftragsbox > angezeigt wird.>Auftragsbox >Konfiguration2 Drücken Sie oder mehrmals bis >AuftragsboxKonfiguration > erscheint.3 Die Taste drücken.4 Drücken Sie oder mehrmals bis >>Löschen erscheint.>>Löschen? Aus5 Drücken Sie [OK]. Ein blinkendes Fragezeichen (?) erscheint.6 Wiederholt auf oder drücken, bis die gewünschte automatischeLöschzeit angezeigt wird. Folgende Zeiten stehen zur Verfügung:Aus (keine automatische Löschung)1 Stunde (Löschzeit 1 Stunde)4 Stunden (Löschzeit 4 Stunden)1 Tag (Löschung am nächsten Tag)1 Woche (Löschung nach einer Woche)7 Drücken Sie [OK].8 Die Taste [MENU] drücken. Dann erscheint wieder Bereit.Umgang mit dem Bedienfeld 2-31
Zähler (Anzeigen des Zählerstandes)Zeigt die Anzahl der gedruckten Seiten an.Folgende Punkte sind unter Zähler zu finden:• Gedr. Seiten (Anzeige der gesamt gedruckten Seiten)• Farbe (Anzeige der farbig gedruckten Seiten)• Schwarz/Weiß (Anzeige der schwarz/weiß gedruckten Seiten)1 Auf [MENU] drücken.Zähler >2 Drücken Sie oder mehrmals bis Zähler > erscheint.Gedr. Seiten (Anzeige der gesamt gedruckten Seiten)Die Gesamtzahl der erstellten Druckseiten kann wie nachfolgenderläutert abgerufen werden. Eine Modifikation der hier angezeigten Werteist jedoch nicht möglich.1 Drücken Sie sobald Zähler > angezeigt wird.>Gedr. Seiten20002 Drücken Sie oder mehrmals bis >Gedr. Seiten erscheint. DieGesamtzahl der gedruckten Seiten wird angezeigt. (z.B..: 2000)3 Die Taste [MENU] drücken. In der Anzeige erscheint Bereit.>Farbe1000Farbe (Anzeige der farbig gedruckten Seiten)Die Gesamtzahl der farbigen Druckseiten kann wie nachfolgend erläutertabgerufen werden. Eine Modifikation der hier angezeigten Werte istjedoch nicht möglich.1 Drücken Sie sobald Zähler > angezeigt wird.2 Drücken Sie oder mehrmals bis >Farbe erscheint. DieGesamtzahl der gedruckten Seiten wird angezeigt. (z.B..: 1000)3 Die Taste [MENU] drücken. In der Anzeige erscheint Bereit.Schwarz/Weiß (Anzeige der schwarz/weiß gedrucktenSeiten)Die Gesamtzahl der schwarz/weiß Druckseiten kann wie nachfolgenderläutert abgerufen werden. Eine Modifikation der hier angezeigten Werteist jedoch nicht möglich.1 Drücken Sie sobald Zähler > angezeigt wird.>Schwarz/Weiß10002 Drücken Sie oder mehrmals bis >Schwarz/Weiß erscheint.Die Gesamtzahl der gedruckten Seiten wird angezeigt. (z.B..: 1000)3 Die Taste [MENU] drücken. In der Anzeige erscheint Bereit.2-32 Umgang mit dem Bedienfeld
Papiereinstell.Mit dieser Einstellung kann die Papiergröße und der Medientyp für dieUniversalzufuhr und die Kassetten eingestellt werden.Folgende Punkte sind unter Papiereinstellungen zu finden:• Univer. Format (Papierformat für Universalzufuhr einstellen)• Univ.zufuhr Typ (Medientyp für Universalzufuhr einstellen)• Kassettengröße (1 bis 4) (Kassettengröße einstellen)• Kassettentyp (1 bis 4) (Kassettentyp einstellen)• Pap.Typ wählen (Anwenderdefinierten Papiertyp einstellen)• Medien-Typ zurücksetzen (Rücksetzen des anwenderdefiniertenPapiertyps)1 Die Taste [MENU] drücken.Papiereinstell.>2 Drücken Sie oder mehrmals bis Papiereinstell. >erscheint.Univer. Format (Papierformat für Universalzufuhreinstellen)Wenn die Universalzufuhr genutzt wird, das Universalzufuhr-Format andas für den Druckauftrag verwendete Papierformat anpassen. Stimmendie Formate nicht überein, wird nicht das korrekte Papierformat bedruckt.Die Werkseinstellung laute A4. Nähere Informationen zu denPapierformaten, die über die Universalzufuhr verarbeitet werden können,siehe Papierspezifikationen auf Seite 1-2.Hinweis Wenn Papier mit einem anderen als dem jeweilseingestellten Papierformat über die Universalzufuhr verarbeitetwird, können Papierstaus auftreten.1 Drücken Sie sobald Papiereinstell. > angezeigt wird.2 Drücken Sie oder mehrmals bis >Univer. Format erscheint.>Univer. Format? A43 [OK] drücken. Ein blinkendes Fragezeichen (?) erscheint.4 Mit den Tasten oder das gewünschte Papierformat aufrufen. ImDisplay erscheinen nacheinander folgende Formate:Umschl. MonarchUmschlag #10Umschlag #9Umschlag #6Umschlag DLUmschlag C5A6B6A5B5ISO B5Umgang mit dem Bedienfeld 2-33
A4ExecutiveLetterLegalAnwenderHagakiOufukuHagakiOficio IIStatementFolioYoukei 2Youkei 416K5 [OK] drücken.6 Auf [MENU] drücken. In der Anzeige erscheint Bereit.Univ.zufuhr Typ (Medientyp für Universalzufuhr einstellen)MIt dieser Einstellung wählen Sie den Medientyp, der aus derUniversalzufuhr gezogen wird. Die Werkseinstellung lautetNORMALPAPIER.Nähere Informationen zu den Medientypen, die über die Universalzufuhrverarbeitet werden können, enthält der AbschnittPapierspezifikationen auf Seite 1-2.1 Drücken Sie sobald Papiereinstell. > angezeigt wird.2 Drücken Sie oder mehrmals bis >Univ.zufuhr Typerscheint.>Univ.zufuhr Typ? NORMALPAPIER3 [OK] drücken. Ein blinkendes Fragezeichen (?) erscheint.4 Mit den Tasten oder den gewünschten Medientyp aufrufen. ImDisplay erscheinen nacheinander folgende Wahlmöglichkeiten:NORMALPAPIERFOLIEVORGEDRUCKTETIKETTENFEINPAPIERRECYCLING PAP.PERGAMENTRAUHBRIEFPAPIERMEHRFARBIGVORGELOCHTKuvertKARTONBESCHICHTETDICKHOHE QUALSPEZIAL 1(bis 8)5 [OK] drücken.Hinweis Sie können einen beliebigen Medientyp definierenund im Drucker spreichern. Siehe hierzu auch Pap.Typwählen (Anwenderdefinierten Papiertyp einstellen) auf Seite2-39.2-34 Umgang mit dem Bedienfeld
6 Auf [MENU] drücken. In der Anzeige erscheint Bereit.Kassettengröße (1 bis 4) (Kassettengröße einstellen)Wenn die Standardformate A5, A4, B5, Letter und Legal verwendetwerden sollen, den Papierformatregler der Papierkassette nach demEinlegen des Papiers so einstellen, dass das entsprechende Format imAnzeigefenster erscheint. Um nicht-standardisiertes Papier (AndereGrößen als A5, A4, B5 and Letter) aus den Kassetten zu benutzen, sieheanwenderdefinierte Papiergrößen auf Seite 2-35.Ist die optionale Papierzuführung PF-500 oder PF-510 installiert, gehenSie wie beim Befüllen der Kassetten vor.1 Ziehen Sie die Kassette aus dem Drucker und wählen Sie dasPapierformat über den Papierformatregler.A4Papierformatregler2 Passen Sie die Papierführungen in der Kassette an das gewünschtePapierformat an und befüllen Sie die Kassette.AnwenderformateWenn ein nicht standardmäßiges Format verwendet werden soll, denPapierformatregler nach dem Einlegen des Papiers in die Stellung Otherbringen (siehe Papier einlegen auf Seite 1-14).Papierformatregler einstellen1 Ziehen Sie die Kassette aus dem Drucker und stellen Sie denPapierformatregler auf Other. Näheres hierzu siehe Schritt 1 inKassettengröße (1 bis 4) (Kassettengröße einstellen) auf Seite 2-35.2 Passen Sie die Papierführungen in der Kassette an das gewünschtePapierformat an und befüllen Sie die Kassette.Auswahl des Papierformats über das BedienfeldBenutzen Sie das Bedienfeld, um das Papierformat der Kassetteeinzustellen. Dieses Menü erscheint nur, wenn der Papierformatschalterauf Other steht.1 Drücken Sie sobald Papiereinstell. > angezeigt wird.2 Drücken Sie oder mehrmals bis >Größe Kas. > erscheint.Sind optionale Papierzuführungen installiert, erscheint Größe Kas.1 für die Standard Papierkassette und Größe Kas. 2, Größe Kas.3 und Größe Kas. 4 erscheint für die optionalenPapierzuführungen.>Größe Kas. >? Anwender3 [OK] drücken. Ein blinkendes Fragezeichen (?) erscheint.4 Mit den Tasten oder das gewünschte Papierformat aufrufen. ImDisplay erscheinen nacheinander folgende Formate:Umgang mit dem Bedienfeld 2-35
Umschl. MonarchUmschlag #10Umschlag #9Umschlag #6Umschlag DLUmschlag C5A6B6A5B5ISO B5A4ExecutiveLetterLegalAnwenderHagakiOufukuHagakiOficio IIStatementFolioYoukei 2Youkei 416KHinweis A6 erscheint für Größe Kas. oder Größe Kas. 1.Umschl. Monarch, Umschlag #10, Umschlag #9,Umschlag #6, Umschlag DL, OufukuHagaki, Youkei 2 undYoukei 4 erscheint, wenn als Kassette 2 bis 4 die optionalenPapierzuführungen PF-500/PF-510 installiert sind.5 Auf [OK] drücken, sobald das gewünschte Papierformat erscheint.Damit wird das betreffende Format für die Papierkassette definiert.Wenn in Schritt 4 die Option Anwender gewählt wurde, nun wienachfolgend beschrieben die Maßeinheit und die Abmessungen desbetreffenden Formats einstellen.Nun wie nachfolgend beschrieben das Papierformat einrichten.Einheit (Wahl der Maßeinheit)1 Die Taste drücken.2 Drücken Sie oder mehrmals bis >>Maßeinheit erscheint. AlsMaßeinheit können Millimeter und Zoll eingestellt werden. Dieaktuelle Maßeinheit wird automatisch angezeigt (standardmäßig mm).>>Maßeinheit? mm3 [OK] drücken. Ein blinkendes Fragezeichen (?) erscheint.4 Wählen Sie mm oder Zoll mit den oder Tasten.5 [OK] drücken.Nun wie nachfolgend beschrieben das Papierformat einrichten.2-36 Umgang mit dem Bedienfeld
Papierbreite und -länge eingebenGebe Sie das Papierformat für X Breite und Y Länge wie gezeigt ein.Y Länge148 bis 356 mm105 bis 216 mmX Breite1 Die Einstellung der Maßeinheit mit bestätigen.>>X Breite erscheint zur Eingabe der Papierbreite.>>X Breite216 mm2 [OK] drücken. Eine blinkende Eingabemarke (_) erscheint.3 Auf oder drücken, um eine Zahl an der blinkendenAnzeigenmarke zu erhöhen bzw. verringern und damit die Breiteeinzustellen.Zulässige Papierbreiten sind:• Kassette: 105 bis 216 mm• Optionale Papierzufuhr PF-500/PF-510 : 92 bis 216 mm4 Die angezeigte Papierbreite überprüfen und mit [OK] bestätigen.5 Sobald die Breite eingestellt ist, drücken Sie . >>Y Längeerscheint. Die Papierlänge auf die gleiche Weise wie die Breitefestlegen.Zulässige Papierlängen sind:• Kassette: 148 bis 356 mm• Optionale Papierzufuhr PF-500/PF-510 : 162 bis 356 mm6 Wenn die gewünschte Papierlänge angezeigt wird, auf [OK] drücken.7 Die Taste [MENU] drücken. In der Anzeige erscheint Bereit.Umgang mit dem Bedienfeld 2-37
Kassettentyp (1 bis 4) (Kassettentyp einstellen)Indem für die Papierkassette ein Medientyp (Normalpapier, Recycling-Papier etc.) eingestellt wird, wird dafür gesorgt, dass der Druckerautomatisch den in der betreffenden Kassette enthaltenen Medientypeinzieht, wenn dieser im Druckertreiber bestimmt wurde. DieStandardeinstellung für alle Papierkassetten ist Normalpapier.Ist die optionale Papierzuführung PF-500 oder PF-510 installiert, gehenSie wie beim Einstellen der Kassetten vor.Weitere Informationen zu den für die Papierkassette geeignetenMedientypen siehe Papierspezifikationen auf Seite 1-2.1 Drücken Sie sobald Papiereinstell. > angezeigt wird.2 Drücken Sie oder mehrmals bis >Kassette Typ erscheint.Sind optionale Papierzuführungen installiert, erscheint Kassette 1Typ für die Standard Papierkassette und Kassette 2 Typ,Kassette 3 Typ und Kassette 4 Typ erscheint für dieoptionalen Papierzuführungen.>Kassette Typ? NORMALPAPIER3 Um den Medientyp zu ändern, auf [OK] drücken. Ein blinkendesFragezeichen (?) erscheint.4 Mit den Tasten oder den gewünschten Medientyp aufrufen. ImDisplay erscheinen nacheinander folgende Wahlmöglichkeiten:NORMALPAPIERVORGEDRUCKTETIKETTENFEINPAPIERRECYCLING PAP.RAUHBRIEFPAPIERMEHRFARBIGVORGELOCHTKuvertKARTONBESCHICHTETDICKHOHE QUALSPEZIAL 1(bis 8)Wichtig ETIKETTEN, Kuvert, KARTON, BESCHICHTET und DICKercheinen nur, wenn die optionale Papierzuführung PF-510installiert ist.Hinweis Sie können eine beliebigen Medientyp definierenund im Drucker speichern. Siehe hierzu auch Pap.Typ wählen(Anwenderdefinierten Papiertyp einstellen) auf Seite 2-39.5 [OK] drücken.6 Auf [MENU] drücken. In der Anzeige erscheint Bereit.2-38 Umgang mit dem Bedienfeld
Pap.Typ wählen (Anwenderdefinierten Papiertypeinstellen)Nachfolgend wird erläutert, wie man einen anwenderdefiniertenMedientyp über das Menüsystem einrichtet. Insgesamt können bis zuacht anwenderdefinierte Medientypen programmiert werden. Dieselassen sich anschließend jederzeit abrufen und für eine Papierquelleaktivieren.Sobald wie nachfolgend erläutert ein Medientyp ausgewählt wurde,können das Papiergewicht und die Duplexverarbeitung eingestelltwerden (siehe Papiergewicht (Papiergewicht einstellen) auf Seite 2-40und Duplex Weg (Duplexverarbeitung einstellen) auf Seite 2-40).Informationen zum Rücksetzen der anwenderdefinierten Einstellungensiehe unter Medien-Typ zurücksetzen (AnwenderdefinierterPapiertyp) auf Seite 2-40.1 Drücken Sie sobald Papiereinstell. > angezeigt wird.2 Drücken Sie oder mehrmals bis >Pap.Typ wählen > aerscheint.>Pap.Typ wählen>3 [OK] drücken. Ein blinkendes Fragezeichen (?) erscheint.4 Mit den Tasten oder den gewünschten Medientyp aufrufen. Inder Anzeige erscheinen nacheinander die unten angegebenenOptionen.NORMALPAPIERFOLIEVORGEDRUCKTETIKETTENFEINPAPIERRECYCLING PAP.PERGAMENTRAUHBRIEFPAPIERMEHRFARBIGVORGELOCHTKuvertKARTONBESCHICHTETDICKHOHE QUALSPEZIAL 1(bis 8)5 [OK] drücken.6 Drücken Sie und fahren Sie mit dem nächsten Schritt fortPapiergewicht (Papiergewicht einstellen).Umgang mit dem Bedienfeld 2-39
Papiergewicht (Papiergewicht einstellen)Für eine anwenderdefinierte Papiersorte kann ein bestimmtesPapiergewicht eingestellt werden. Die Werkseinstellung ist Normal 2.1 Den anwenderdefinierten Medientyp anzeigen (siehe Pap.Typwählen (Anwenderdefinierten Papiertyp einstellen) auf Seite 2-39)und auf drücken.2 Drücken Sie oder mehrmals bis >>Papiergewicht erscheint.>>Papiergewicht? Normal 23 [OK] drücken. Ein blinkendes Fragezeichen (?) erscheint.4 Mit den Tasten oder das gewünschte Papiergewicht aufrufen. Inder Anzeige erscheinen nacheinander die unten angegebenenOptionen. Genaue Einzelheiten zu den Standardeinstellungen für dieverschiedenen Medientypen siehe unter Papierspezifikationen aufSeite 1-2.LeichtNormal 1Normal 2Normal 3Schwer 1Schwer 2Schwer 3Sehr schwer5 [OK] drücken.6 Die Taste [MENU] drücken. In der Anzeige erscheint Bereit.Duplex Weg (Duplexverarbeitung einstellen)1 Den anwenderdefinierten Medientyp anzeigen (siehe Pap.Typwählen (Anwenderdefinierten Papiertyp einstellen) auf Seite 2-39)und auf drücken.2 Drücken Sie oder mehrmals bis >>Duplex Weg erscheint.>>>Duplex Weg? möglich3 [OK] drücken. Ein blinkendes Fragezeichen (?) erscheint.4 Wählen Sie möglich oder Deaktivieren mit den oder Tasten. Genaue Einzelheiten zu den Standardeinstellungen für dieverschiedenen Medientypen siehe unter Papierspezifikationen aufSeite 1-2.5 [OK] drücken.6 Die Taste [MENU] drücken. In der Anzeige erscheint Bereit.Damit ist die Einstellung des benutzerdefinierten Medientyps beendet.Medien-Typ zurücksetzen (Anwenderdefinierter Papiertyp)Zurücksetzen aller anwenderdefinierten Medientypen, die unter Pap.Typwählen (Anwenderdefinierten Papiertyp einstellen) auf Seite 2-39eingestellt wurden.1 Drücken Sie sobald Papiereinstell. > angezeigt wird.2-40 Umgang mit dem Bedienfeld
2 Drücken Sie oder mehrmals bis >Medien-Typzurücksetzen erscheint.>Medien-Typzurücksetzen ?3 [OK] drücken. Ein Fragezeichen (?) erscheint.4 Erneut auf [OK] drücken. Damit werden sämtliche Einstellungen füranwenderdefinierte Medientypen auf die Standardwertezurückgesetzt. In der Anzeige erscheint Bereit.Umgang mit dem Bedienfeld 2-41
Druckeinstell.Diese Einstellungen bestimmen die Druckparameter wie Druckqualität(Normal oder Fein), den Glanzmodus (Niedrig oder Hoch), die Anzahl derKopien, verkleinerten Druck oder Seitenorientierung.Folgende Punkte sind unter Druckeinstellungen zu finden:• Zufuhr (Auswahl der Papierquelle)• Papierzuf.-Art (Einstellungen der Papierquelle)• Duplexmodus (Duplex Druck)• Ignoriere A4/LT (Unterscheidung A4-/Letter-Format ignorieren)• Emulation (Einstellung der Emulation)• Farbmodus (Auswahl farbig oder schwarz/weiß drucken)• Druckqualität (Druckqualität einstellen)• Seiteeinstell. (Einstellung Papierorientierung)1 Die Taste [MENU] drücken.Druckeinstell. >2 Drücken Sie oder mehrmals bis Druckeinstell. >erscheint.Zufuhr (Auswahl der Papierquelle)Dieses Menü dient dazu, am Bedienfeld eine Papierquelle zu wählen, ausder das Papier standardmäßig eingezogen wird. Ist eine optionalePapierzufuhr installiert, kann auch diese als Standard-Papierquelleeingestellt werden.1 Drücken Sie sobald Druckeinstell. > angezeigt wird.2 Drücken Sie oder mehrmals bis >Zufuhr erscheint.>Zufuhr? Kassette 13 Um die aktuelle Papierquelle zu ändern, auf [OK] drücken. Einblinkendes Fragezeichen (?) erscheint.4 Mit den Tasten oder die gewünschte Papierquelle aufrufen. Jenachdem, welche Optionen installiert sind, erscheinen in der Anzeigenacheinander folgende Papierquellen (von der obersten zuruntersten Kassette):Univer.Kassette 1Kassette 2Kassette 3Kassette 4Kassetten 2, 3 und 4 erscheinen nur, wenn eine optionalePapierzufuhr installiert ist.5 [OK] drücken.6 Die Taste [MENU] drücken. In der Anzeige erscheint Bereit.2-42 Umgang mit dem Bedienfeld
Papierzuf.-Art (Einstellungen der Papierquelle)Wählen Sie, wie das Papier gezogen wird, wenn die Papierquelle und derMedientyp festgelegt worden sind. Wird Automatisch gewählt, suchtder Drucker die Papierquelle automatisch, die dem Papierformat unddem Medientyp entspricht. Eine Fehlermeldung wird angezeigt, wennFest gewählt wurde, aber keine passende Papierquelle gefunden wurde.Die Werkseinstellung lautet Automatisch. Um die Einstellung zuändern, gehen sie wie folgt vor.1 Drücken Sie sobald Druckeinstell. > angezeigt wird.2 Drücken Sie oder mehrmals bis >Papierzuf.-Art erscheint.>Papierzuf.-Art? Automatisch3 [OK] drücken. Ein blinkendes Fragezeichen (?)erscheint.4 Drücken Sie oder mehrmals bis Automatisch oder Festerscheint.5 [OK] drücken.6 Die Taste [MENU] drücken. In der Anzeige erscheint Bereit.Wenn beim Ausdruck das Papier ausgehtFalls Papierzuf.-Art auf Fest eingestellt ist und das Papier beimAusdruck ausgeht, wird Lade Kassette 1 angezeigt und der Druckerwartet. Füllen Sie nun das Papier in der leeren Kassette nach oder gehenSie wie folgt vor, um die Papierzufuhr zu wechseln.1 Während Lade Kassette 1 angezeigt wird, drücken Sie oder mehrmals bis Alternative? erscheint.2 Mit den Tasten oder die gewünschte Papierquelle aufrufen.Jedesmal wenn Sie oder drücken, wird eine anderePapierquelle oder das Papierformat angezeigt, das aus derUniversalzufuhr gezogen werden kann.3 [OK] drücken. Der Ausdruck wird fortgesetzt.Umgang mit dem Bedienfeld 2-43
Duplexmodus (Duplex Druck)Es ist möglich, automatisch auf beiden Seiten des Papiers zu drucken.Die Duplexeinheit befindet sich im Drucker.Im Duplexdruck können folgende Medientypen verarbeitet werden:NORMALPAPIERVORGEDRUCKTFEINPAPIERRECYCLING PAP.RAUHBRIEFPAPIERMEHRFARBIGVORGELOCHTHOHE QUALZur Aktivierung der Duplexeinheit über das Bedienfeld die Bindeartwählen – entlang der langen oder entlang der kurzen Seite.Hinweis Auch über die Universalzufuhr kann im Duplexbetriebgedruckt werden. Stimmen Papierformat und Medientyp des inder Universalzufuhr eingelegten Papiers hiermit nicht überein,können Papierstaus auftreten.Wichtig Duplexdruck mit beschichtetem Papier (BESCHICHTET) istmit der optionalen Papierzufuhr PF-510 möglich.BindevariantenDer Begriff "Binden" bezeichnet die Art und Weise, in der bedrucktePapierseiten (durch Kleben, Heften etc.) in eine Buchform gebrachtwerden. Dieses Binden kann sowohl entlang der langen Kante als auchentlang der kurzen Kante erfolgen. Außer der Bindung muss dabei auchdie Ausrichtung der gedruckten Seite beachtet werden. Die Bindung ander langen und an der kurzen Seite kann nämlich wahlweise mit demHoch- und dem Querformatdruck kombiniert werden.Daraus ergeben sich bei Benutzung der Duplexeinheit je nach Bindungund Druckausrichtung vier Varianten: Und zwar: (1) Hochformat, langeKante, (2) Hochformat, kurze Kante, (3) Querformat, lange Kante and (4)Querformat, kurze Kante. Die Bilder zeigen die Bindearten.Hochformat,lange SeiteQuerformat,lange Seite(1)(3)(4)(2)Hochformat,kurze SeiteQuerformat,kurze Seite2-44 Umgang mit dem Bedienfeld
1 Drücken Sie sobald Druckeinstell. > angezeigt wird.2 Drücken Sie oder mehrmals bis >Duplexmodus erscheint.>Duplexmodus? Aus3 [OK] drücken. Ein blinkendes Fragezeichen (?) erscheint.4 Mit den Tasten oder die gewünschte Binderichtung aufrufen. ImDisplay erscheinen nacheinander folgende Wahlmöglichkeiten:Aus (Standardeinstellung)kurze Seitelange Seite5 [OK] drücken.6 Die Taste [MENU] drücken. In der Anzeige erscheint Bereit.Ignoriere A4/LT (Unterscheidung A4-/Letter-Formatignorieren)Wird über das Bedienfeld die Option Ignoriere A4/LTI aktiviert, derDrucker den Unterschied zwischen den Papierformaten A4 und Letter. Indiesem Fall gibt der Drucker keine Fehlermeldung aus, wenn das in dermomentan verwendeten Kassette enthaltene Papierformat von denFormatierungsanweisungen des Druckauftrags abweicht. Stattdessenwird der Druck normal ausgeführt.Die Werkseinstellung lautet Ein.1 Drücken Sie sobald Druckeinstell. > angezeigt wird.2 Drücken Sie oder mehrmals bis >Ignoriere A4/LTerscheint.>Ignoriere A4/LT? Aus3 [OK] drücken. Ein blinkendes Fragezeichen (?) erscheint.4 Wählen Sie Ein oder Aus mit den oder Tasten.5 [OK] drücken.6 Die Taste [MENU] drücken. In der Anzeige erscheint Bereit.Umgang mit dem Bedienfeld 2-45
Emulation (Einstellung der Emulation)Es ist möglich, für die aktuelle Schnittstelle die Emulation zu wechseln.Gehen Sie wie folgt vor.1 Drücken Sie sobald Druckeinstell. > angezeigt wird.2 Drücken Sie oder mehrmals bis >Emulation > erscheint.Angezeigt wird der derzeit eingestellte Emulationsmodus.>Emulation? KPDL (AUTO)3 [OK] drücken. Ein blinkendes Fragezeichen (?) erscheint.4 Wiederholt auf oder drücken, bis der gewünschteEmulationsmodus angezeigt wird.PCL 6KPDLKPDL (AUTO) (Standardeinstellung)5 [OK] drücken.6 Die Taste [MENU] drücken. In der Anzeige erscheint Bereit.Fehlerbericht (Ausdruck von KPDL Fehlern)Der Drucker kann eine Beschreibung von Druckfehlern ausgeben, die inder KPDL-Emulation auftreten. Die Standardeinstellung für diese Optionlautet Ein — d. h., KPDL-Fehler werden nicht ausgegeben.1 Drücken Sie sobald Druckeinstell. > angezeigt wird.2 Drücken Sie oder mehrmals bis >Emulation > erscheint.>Emulation? PCL 63 [OK] drücken. Ein blinkendes Fragezeichen (?) erscheint.>Emulation >? KPDL (AUTO)4 Wählen Sie KPDL oder KPDL (AUTO) mit den oder Tasten.[OK] drücken.5 Die Taste . >>Fehlerbericht drucken erscheint.6 [OK] drücken. Ein blinkendes Fragezeichen (?) erscheint.>>Fehlerbericht? Ein7 Wählen Sie Ein oder Aus mit den oder Tasten. [OK] drücken.8 Die Taste [MENU] drücken. In der Anzeige erscheint Bereit.2-46 Umgang mit dem Bedienfeld
Farbmodus (Auswahl farbig oder schwarz/weiß drucken)In diesem Menü können Sie über das Bedienfeld bestimmen, ob derSchwarz/weiß- oder Farb-Modus eingestellt ist. Die Werkseinstellunglautet Farb-Modus.1 Drücken Sie sobald Druckeinstell. > angezeigt wird.2 Drücken Sie oder mehrmals bis >Farbmodus erscheint.>Farbmodus? Farbe3 [OK] drücken. Ein blinkendes Fragezeichen (?) erscheint.4 Mit den Tasten oder auf Farb-Modus wechseln — Farbe oderSchwarz/Weiß.5 Sobald der gewünschte Farb-Modus angezeigt wird, auf [OK]drücken. Der Farb-Modus wird gewechselt.6 Die Taste [MENU] drücken. In der Anzeige erscheint Bereit.Druckqualität (Druckqualität einstellen)Wählen Sie, ob der Glanz-Modus auf niedrig oder hoch steht und obEcoPrint (Drucken mit weniger Toner) aktiviert ist.Folgende Punkte sind unter Druckqualität zu finden:• Glanzmodus (Glanz-Modus wählen)• EcoPrint-Modus (EcoPrint wählen)1 Drücken Sie sobald Druckeinstell. > angezeigt wird.>Druckqualität >2 Drücken Sie oder mehrmals bis >Druckqualität >erscheint.Glanzmodus (Glanz-Modus wählen)Steht der Glanz-Modus auf Hoch, so wird der Glanzeffekt der Ausdruckeerhöht. Jedoch halbiert sich die Druckgeschwindigkeit. Der Glanz-Modussteht nicht zur Verfügung, wenn ETIKETTEN und FOLIE als Medientypgewählt wurde.Wichtig Abhängig vom benutztem Papier verursacht der Glanz-Modus eine erhöhte Papierkrümmung. Um die Krümmung zureduzieren, verwenden Sie dickeres Papier.Um den Glanz-Modus zu aktivieren, gehen Sie wie folgt vor. DieWerkseinstellung lautet Niedrig.1 Drücken Sie sobald >Druckqualität > angezeigt wird.2 Drücken Sie oder mehrmals bis >>Glanzmodus erscheint.>>Glanzmodus? Niedrig3 [OK] drücken. Ein blinkendes Fragezeichen (?) erscheint.4 Wählen Sie Niedrig oder Hoch mit den oder Tasten.Umgang mit dem Bedienfeld 2-47
5 [OK] drücken.6 Die Taste [MENU] drücken. In der Anzeige erscheint Bereit.EcoPrint-Modus (EcoPrint wählen)Mit aktiviertem EcoPrint Modus kann der Tonerverbrauch beim Ausdruckreduziert werden. Da der Ausdruck jedoch gröber erscheint, sollte derEcoPrint nur für Testdrucke oder Ausdrucke verwendet werden, beidenen es nicht auf Qualität ankommt.Um den EcoPrint-Modus zu aktivieren, gehen Sie wie folgt vor. DieWerkseinstellung lautet Aus.1 Drücken Sie sobald >Druckqualität > angezeigt wird.2 Drücken Sie oder mehrmals bis >>EcoPrint-Moduserscheint.>>EcoPrint-Modus? Aus3 [OK] drücken. Ein blinkendes Fragezeichen (?)erscheint.4 Wählen Sie Ein oder Aus mit den oder Tasten.5 [OK] drücken.6 Die Taste [MENU] drücken. In der Anzeige erscheint Bereit.Seiteeinstell. (Einstellung Seitenausrichtung)In den Menüs für die Seiteneinstellungen können die Anzahl der zudruckenden Exemplare, die Seitenausrichtung sowie weitereSeiteneinstellungen eingerichtet werden.Folgende Punkte sind unter Seiteneinstellungen zu finden:• Kopien (Anzahl der Kopien)• Ausrichtung (Seitenausrichtung)• A4 Breit (A4 Breit)• XPS auf Seite (Druckbereich für XPS Daten)• TIFF/JPEG Größe (Druckmodus für TIFF/JPEG Dateien)1 Drücken Sie sobald Druckeinstell. > angezeigt wird.>Seiteeinstell.>2 Drücken Sie oder mehrmals bis >Seiteeinstell. >erscheint.Kopien (Anzahl der Kopien)Legen Sie fest, wie viele Kopien jeder Seite gedruckt werden sollen.1 Drücken Sie sobald >Seiteeinstell. > angezeigt wird.2 Drücken Sie oder mehrmals bis >>Anzahl Kopien erscheint.>>Anzahl Kopien0013 [OK] drücken. Eine blinkende Eingabemarke (_) erscheint.4 Auf oder drücken, um den Wert an der blinkendenEingabemarkenposition zu erhöhen bzw. zu verringern. Wählbar sind2-48 Umgang mit dem Bedienfeld
Werte zwischen 1 und 999. Mit und die Eingabemarke nachrechts bzw. links verschieben.5 Auf [OK] drücken, sobald der gewünschte Wert erscheint.6 Die Taste [MENU] drücken. In der Anzeige erscheint Bereit.Ausrichtung (Seitenausrichtung)Die Druckseite kann wie folgt ausgerichtet werden: im Hochformat(senkrecht) oder im Querformat (waagerecht).HochformatQuerformatAA1 Drücken Sie sobald >Seiteeinstell. > angezeigt wird.2 Drücken Sie oder mehrmals bis >>Ausrichtung erscheint.>>Ausrichtung? Hochformat3 [OK] drücken. Ein blinkendes Fragezeichen (?) erscheint.4 Wählen Sie Hochformat oder Querformat mit den oder Tasten.5 [OK] drücken.6 Die Taste [MENU] drücken. In der Anzeige erscheint Bereit.A4 Breit (A4 Breit)Diese Option auf Ein stellen, um die maximale Anzahl von Zeichen, diein eine Zeile einer A4-Seite (78 Zeichen bei Pitch 10) bzw. einer Letter-Seite (80 Zeichen bei Pitch 10) gedruckt werden können, zu erhöhen.Diese Einstellung ist nur in der PCL 6-Emulation möglich.1 Drücken Sie , sobald >Seiteeinstell. > angezeigt wird.2 Drücken Sie oder mehrmals bis >>A4 Breit erscheint.>>A4 Breit? Aus3 [OK] drücken. Ein blinkendes Fragezeichen (?) erscheint.4 Wählen Sie Ein oder Aus mit den oder Tasten.5 [OK] drücken.6 Die Taste [MENU] drücken. In der Anzeige erscheint Bereit.Umgang mit dem Bedienfeld 2-49
XPS SeitenanpassungFalls Sie die Einstellung Ein wählen, werden die XPS Daten auf dasPapierformat angepasst. Falls Sie die Einstellung Aus wählen, werdendie XPS Daten in Originalgröße gedruckt.1 Drücken Sie bis >Seiteneinstell.> angezeigt wird.2 Wiederholt auf oder drücken, bis >>XPS auf Seite erscheint.>>XPS auf Seite? Aus3 Drücken Sie [OK]. Ein blinkendes Fragezeichen (?) erscheint.4 Wählen Sie Ein oder Aus mit oder .5 Drücken Sie [OK].6 Auf [MENU] drücken. Dann erscheint wieder Bereit.TIFF/JPEG DruckgrößeLegen Sie den Druckmodus für TIFF/JPEG Dateien fest. DieWerkseinstellung lautet Papierformat.1 Drücken Sie bis >Seiteneinstell.> angezeigt wird.2 Drücken Sie oder mehrmals bis >> TIFF/JPEGGrößeerscheint.>>TIFF/JPEG Größe? Papierformat3 Drücken Sie [OK]. Ein blinkendes Fragezeichen (?) erscheint.4 Wiederholt auf oder drücken, bis der gewünschte Druckmodusangezeigt wird. Folgende Einstellungen sind möglich:Papierformat (Bild wird auf Papierformat angepasst)Bildauflösung (Wird der Bildauflösung angepasst)Druckauflösung (Wird der Druckauflösung angepasst)5 Drücken Sie [OK].6 Die Taste [MENU] drücken. Dann erscheint wieder Bereit.2-50 Umgang mit dem Bedienfeld
Netzwerk (Netzwerk Einstellungen)Dieser Drucker unterstützt die Protokolle TCP/IP und TCP/IP (IPv6).IP ist eine Abkürzung für Internet Protokoll. Dieser Drucker benutzt dasTCP/IP (IPv4) Protokoll, vefügt aber auch über getrennte Einstellungenfür das IPv6 Protokoll.TCP/IP (IPv4) benutzt 32-Bit IP Adressen, aber die steigende Zahl derInternet Benutzer verursacht einen Engpass verfügbarer IP Adressen.IPv6 wurde entwickelt, um die Menge verfügbarer IP Adressen zuerhöhen, indem 128-Bit IP Adressen verwendet werden.Folgende Punkte sind unter Netzwerk-Einstellungen zu finden:• TCP/IP (IPv4 Einstellungen)• TCP/IP (IPv6) (IPv6 Einstellungen)Hinweis Fragen Sie Ihren Netzwerk-Administrator nach denkorrekten Netzwerkeinstellungen.Hinweis Nachdem alle Netzwerkeinstellungen gemacht wurden,schalten Sie die Maschine einmal AUS und wieder EIN.Dies ist notwendig, um die geänderten Einstellungen wirksam zumachen!1 Die Taste [MENU] drücken.Netzwerk >2 Drücken Sie oder mehrmals bis Netzwerk > erscheint.TCP/IP (IPv4 Einstellungen)Hier gelangen Sie in die TCP/IP (IPv4) Einstellungen.Das TCP/IP System bezieht sich auf das Internet System, welches mit 5-Schichten Struktur arbeitet. Diese besteht aus der Schnittstellen-Schicht,der Verbindungs-Schicht, der Netzwerk-Schicht, der Transport-Schichtund der Anwendungs-Schicht.Die Schnittstellen-Schicht ist die wichtigste im TCP/IP System, welcheseine abstrakte Schnittstelle zur Verfügung stellt, die nicht von derVerbindung zur Netzwerk-Schicht abhängig ist. Das bedeutet, dass dasNetzwekmodul diese abstrakte Schnittstelle benutzen kann, so dass dieNetzwerk-Pakete in der Verbindungs-Schicht vor und zurück getauschtwerden können.Folgende Punkte sind unter TCP/IP (IPv4) Einstellungen zu finden:• DHCP (DHCP Einstellungen)• IP-Adresse (IP Adress Eingabe)• Subnetzmaske (Subnetzmaske einstellen)• Gateway (Gateway Einstellungen)• Bonjour (Bonjour Einstellungen)Wichtig Die Anzeige von DHCP, IP Adresse, Subnetzmaske,Gateway und Bonjour Menüs erfolgen nur, wenn TCP/IP aktiviert ist.1 Drücken Sie sobald Netzwerk > angezeigt wird.2 Drücken Sie oder mehrmals bis >TCP/IP > a erscheint.Umgang mit dem Bedienfeld 2-51
TCP/IP >? Aus3 [OK] drücken. Ein blinkendes Fragezeichen (?)erscheint.4 Wählen Sie Ein oder Aus mit den oder Tasten.5 Wählen Sie Ein und drücken Sie [OK]. Die Anzeige wechselt wieunten dargestellt.DHCP (DHCP Einstellungen)Bei DHCP (Dynamic Host Configuration Protocol) handelt es sich um einProtokoll, welches automatisch alle erforderlichen Informationen zurVerbindung zwischen PC und Netzwerk (Internet) zuweist. Diesbeinhaltet die IP Adresse des lokalen Knotens und des Standard-Routers(im eigenen Netz) und dem DNS (Domain Name System) Server. DHCPist eine Erweiterung des BOOTP (Bootstrap) Start Protokolls.1 Drücken Sie sobald >TCP/IP Ein > angezeigt wird.2 Drücken Sie oder mehrmals bis >>DHCP erscheint.>>DHCP? Aus3 [OK] drücken. Ein blinkendes Fragezeichen (?)erscheint.4 Wählen Sie Ein oder Aus mit den oder Tasten.5 [OK] drücken.6 Die Taste [MENU] drücken. In der Anzeige erscheint Bereit.IP-Adresse (IP Adress Eingabe)Eine IP Adresse ist die Anschrift von Druckern oder PCs im Netzwerk undist in den IP-Paketen enthalten, die zum Senden oder Empfangen vonInternet Daten benöigt werden. (IP Adressen können Empfangs- oderUrsprungs-Adressen sein.)Eine IP Adresse ist eine Bit-Folge der Host-Adresse, welche denComputer(Host) im Netzwerk identifiziert und mit dem Netzwerkverbindet. Darüber wird das Netzwerk, indem sich der Computer, odergenauer die Netzwerkschnittstelle befindet, identifiziert. Die IP Adressensind im Internet einmalig, so dass jeder Computer oder Schnittstellezugeordnet werden kann.Die IP Adressen, die unter IPv4 verwendet werden, haben eine festeLänge von 32 Bits.Hinweis Falls Sie eine IP Adresse eingeben, stellen Sie sicher,dass DHCP auf Aus steht.1 Drücken Sie sobald >TCP/IP Ein > angezeigt wird.2 Drücken Sie oder mehrmals bis >>IP-Adresse erscheint.>>IP-Adresse000.000.000.0003 [OK] drücken. Die blinkende Eingabemarke (_) erscheint.4 Auf oder drücken, um den Wert an der blinkendenEingabemarkenposition zu erhöhen bzw. zu verringern. Eine Eingabe2-52 Umgang mit dem Bedienfeld
zwischen 000 und 255 ist möglich. Mit und die Eingabemarkenach rechts bzw. links verschieben.5 Sobald die gewünschte IP Adresse angezeigt wird, mit [OK]bestätigen.6 Die Taste [MENU] drücken. In der Anzeige erscheint Bereit.Subnetzmaske (Subnetmaske einstellen)Die Subnetzmaske ermöglicht die Erweiterung des Netzwerkadressteilsder IP Adresse.Die Subnetzmakse repräsentiert alle Netzwerkadressteile als 1 und allerHostadressteile als 0. Die Anzahl der Bits im Prefix stellt die Länge derNetzwerk-Adresse dar. Die Bezeichnung "Prefix" bedeutet, das etwas amAnfang hinzugefügt wird, bezeichnet also der ersten Teil der IP Adresse.Wird eine IP Adresse geschrieben, kann die Länge der Netzwerkadressedurch die Prefix-Länge nach dem Schrägstrich (/) angezeigt werden. ZumBeispiel, "24" in der Adresse "133.210.2.0/24". Daher bezeichnet"133.210.2.0/24" die IP Adresse "133.210.2.0" mit einem 24-Bit Prefixdes Netzwerkteils.Dieser neue Netzwerk Adressteil (ursprünglich Teil der Hostadresse)macht es möglich, das durch die Subnetzmaske auf eine SubnetzAdresse verwiesen wird.Hinweis Falls Sie eine Subnetzmaske eingeben, stellen Siesicher, dass DHCP auf Aus steht.1 Drücken Sie sobald >TCP/IP Ein > angezeigt wird.2 Drücken Sie oder mehrmals bis >>Subnetzmaske erscheint.>>Subnetzmaske000.000.000.0003 [OK] drücken. Die blinkende Eingabemarke (_) erscheint.4 Auf oder drücken, um den Wert an der blinkendenEingabemarkenposition zu erhöhen bzw. zu verringern. Eine Eingabezwischen 000 und 255 ist möglich. Mit und den Cursor nachrechts bzw. links verschieben.5 Sobald die gewünschte Subnetzmaske angezeigt wird, mit [OK]bestätigen.6 Die Taste [MENU] drücken. In der Anzeige erscheint Bereit.Gateway (Gateway Einstellungen)Das Gateway bezieht sich auf eine Gerät zur Protokollanpassung, damitNetzwerke mit unterschiedlichen Protokollen sich verbinden können.So wird ein "Gateway" Gerät benötigt, um verschiedene geschlosseneNetzwerke (mit eignen Protokollen) für das Internet über TCP/IP zuöffnen.Installiert man ein Gateway, werden die Kommunikationsprotokolle unddie Anzeigearten der Daten kompatibel.Umgang mit dem Bedienfeld 2-53
In TCP/IP Netzwerken, werden mit dem Wort Gateway auch Routerbezeichnet.Hinweis Falls Sie ein Gateway eingeben, stellen Sie sicher,dass DHCP auf Aus steht.1 Drücken Sie sobald >TCP/IP Ein > angezeigt wird.2 Drücken Sie oder mehrmals bis >>Gateway erscheint.>>Gateway000.000.000.0003 [OK] drücken. Die blinkende Eingabemarke (_) erscheint.4 Auf oder drücken, um den Wert an der blinkendenEingabemarkenposition zu erhöhen bzw. zu verringern. EineEingabe zwischen 000 und 255 ist möglich. Mit und den Cursornach rechts bzw. links verschieben.5 Sobald das gewünschte Gateway angezeigt wird, mit [OK]bestätigen.6 Die Taste [MENU] drücken. In der Anzeige erscheint Bereit.Bonjour (Bonjour Einstellungen)Bonjour, auch als Null-Konfigurations-Netzwerk bekannt, ist ein Dienst,der automatisch Computer, Geräte und Dienste in einem Netzwerkerkennt.Da es sich bei Bonjour um ein Standard-Industrieprotokoll handelt,können sich alle Geräte ohne die Eingabe einer IP Adresse oder einesDNS Servers erkennen.Bonjour sendet und empfängt Netzwerkpakete über den UDP Port 5353.Ist eine Firewall aktiv, muss sicher sein, dass der UDP Port 5353 geöffnetbleibt, so dass Bonjour korrekt arbeiten kann. Einige Firewalls weisenBonjour Pakete ab. Falls Bonjour nicht zuverlässig arbeitet, prüfen Sie dieFirewall Einstellungen und stellen Sie sicher, dass als Ausnahme BonjourPakete akzeptiert werden. Wird Bonjour unter Windows XP Service Pack2 oder später installiert, ist die Windows Firewall für Bonjour korrekteingestellt.1 Drücken Sie sobald >TCP/IP Ein > angezeigt wird.2 Drücken Sie oder mehrmals bis >>Bonjour erscheint.>>Bonjour? Aus3 [OK] drücken. Die blinkende Eingabemarke (_) erscheint.4 Wählen Sie Ein oder Aus mit den oder Tasten.5 [OK] drücken.6 Die Taste [MENU] drücken. In der Anzeige erscheint Bereit.2-54 Umgang mit dem Bedienfeld
TCP/IP (IPv6) (IPv6 Einstellungen)Hier gelangen Sie in die TCP/IP (IPv6) Einstellungen.TCP/IP (IPv6) basiert auf dem Internetprotokoll TCP/IP (IPv4). IPv6 istdie nächste Generation des Internetprotokolls und vergrößert denverfügbaren Adressraum, so dass das Problem des Engpasses vonNetzwerkadressen gelöst wird. Zusätzlich wurden neueSicherheitsstandards und bevorzugte Datenübertragung impementiert.Folgende Punkte sind unter TCP/IP (IPv6) Einstellungen zu finden:• RA(Stateless) (RA (Stateless) Einstellungen)• DHCPv6 (DHCPv6 Einstellungen)Wichtig Die RA (Stateless) und DHCPv6 Menüoptionen werden nurangezeigt, wenn TCP/IP (IPv6) aktiviert ist.1 Drücken Sie sobald Netzwerk > angezeigt wird.2 Drücken Sie oder mehrmals bis >TCP/IP (IPv6) > aerscheint.>TCP/IP (IPv6) >? Aus3 [OK] drücken. Ein blinkendes Fragezeichen (?)erscheint.4 Wählen Sie Ein oder Aus mit den oder Tasten.5 Wählen Sie Ein und drücken Sie [OK]. Die Anzeige wechselt wieunten gezeigt.Umgang mit dem Bedienfeld 2-55
RA(Stateless) (RA (Stateless) Einstellungen)Ein IPv6 Router überträgt Informationen wie ein globales Adress-Prefixüber ICMPv6. Diese Information nennt man Router Advertisement (RA).ICMPv6 steht für Internet Control Message Protocol und ist als ein IPv6Standard in the RFC 2463 "Internet Control Message Protocol (ICMPv6)des Internet Protocol Version 6 (IPv6) definiert.1 Drücken Sie sobald >TCP/IP (IPv6) Ein > angezeigt wird.2 Drücken Sie oder mehrmals bis >>RA(Stateless) erscheint.>>RA(Stateless)? Aus3 [OK] drücken. Ein blinkendes Fragezeichen (?)erscheint.4 Wählen Sie Ein oder Aus mit den oder Tasten.5 [OK] drücken.6 Die Taste [MENU] drücken. In der Anzeige erscheint Bereit.DHCPv6 (DHCPv6 Einstellungen)DHCPv6 ist das Protokoll der automatischen Adresszuweisung dernächsten Generation und unterstützt IPv6. Es verlängert das BOOTPStartprotokoll, welches die Protokolle zum Austausch vonKonfigurationen zwischen Host-PCs und dem Netzwerk definiert.DHCPv6 erlaubt dem DHCP Server die erweiterten Funktionalitäten zumSenden von Konfigurationsparametern zu einem IPv6 Knoten. Da dieNetzwerkadressen automatisch zugewiesen werden, ist die Belastung imIPv6 Knoten reduziert, so dass die Kontrolle der Adresszuweisung fürden Administrator deutlich erleichtert ist.1 Drücken Sie sobald >TCP/IP (IPv6) Ein > angezeigt wird.2 Drücken Sie oder mehrmals bis >>DHCPv6 erscheint.>>DHCPv6? Aus3 [OK] drücken. Ein blinkendes Fragezeichen (?)erscheint.4 Wählen Sie Ein oder Aus mit den oder Tasten.5 [OK] drücken.6 Die Taste [MENU] drücken. In der Anzeige erscheint Bereit.2-56 Umgang mit dem Bedienfeld
Gerät allgemein (Auswahl und Einstellungallgemeiner Parameter)Wählt und verändert die Funktionsweise des Druckers.Folgende Punkte sind unter Gerät allgemein zu finden:• Anzeigesprache (Anzeigesprache wählen)• Warnton (Alarm (Warnton) Einstellungen)• RAM DISK Modus (Einsatz einer RAM-Disk)• Festplatte (Einsatz der optionalen Festplatte)• Compact Flash (Einsatz der Speicherkarte)• Fehlerbehand. (Erkennen von Fehlern)• Timer (Einstellen von Zeitschaltern)1 Die Taste [MENU] drücken.Gerät allgemein >2 Drücken Sie oder mehrmals bis Gerät allgemein >erscheint.Anzeigesprache (Anzeigesprache wählen)Wie nachfolgend beschrieben kann eingestellt werden, in welcherSprache die Meldungen der Anzeige angezeigt werden sollen.Wahlweise können auch Meldungen in anderen Sprachen geladenwerden. Nähere Auskünfte hält der Kundendienst bereit.1 Drücken Sie sobald Gerät allgemein > angezeigt wird.2 Drücken Sie oder mehrmals bis >Anzeigesprache erscheint.Die Standardeinstellung lautet Deutsch.>Anzeigesprache? Deutsch3 Um die Sprache zu ändern, auf [OK] drücken. Ein blinkendesFragezeichen (?) erscheint.4 Drücken Sie oder . In der Anzeige werden nacheinander dieverfügbaren Optionen angezeigt:EnglishFrancaisDeutschItalianoNederlandsEspañolРусскийPortuguês5 [OK] drücken.6 Die Taste [MENU] drücken. In der Anzeige erscheint Bereit.Umgang mit dem Bedienfeld 2-57
Warnton (Alarm (Warnton) Einstellungen)Der Drucker kann zur Benachrichtigung des Anwenders per Ton denDruckerstatus anzeigen. Dies ist sehr hilfreich, wenn der Anwender sichin einiger Entfernung zum Drucker aufhält.Folgende Punkte sind unter Warnton zu finden:• Code-Bestät. (Bestätigung der Tastenbestätigung)• Auftragsende (Bestätigung des Auftragsendes)• Bereit (Druckvorbereitung beendet Signal)• Fehler (Fehlerbenachrichtigung)1 Drücken Sie sobald Gerät allgemein > angezeigt wird.>Warnton >2 Drücken Sie oder mehrmals bis >Warnton > erscheint.Code-Bestät. (Bestätigung der Tastenbestätigung)Wird Ein als Einstellung gewählt, wird immer ein Ton erzeugt, sobaldeine Taste betätigt wird. Die Werkseinstellung lautet Ein.1 Drücken Sie sobald >Warnton > angezeigt wird.2 Drücken Sie oder mehrmals bis >>Code-Bestät. erscheint.>>Code-Bestät.? Ein3 [OK] drücken. Ein blinkendes Fragezeichen (?)erscheint.4 Wählen Sie Ein oder Aus mit den oder Tasten.5 [OK] drücken.6 Die Taste [MENU] drücken. In der Anzeige erscheint Bereit.Auftragsende (Bestätigung des Auftragsendes)Wird Ein als Einstellung gewählt, wird immer ein Ton erzeugt, sobald einAuftrag beendet wird. Die Werkseinstellung lautet Aus.1 Drücken Sie sobald >Warnton > angezeigt wird.2 Drücken Sie oder mehrmals bis >>Auftragsende erscheint.>>Auftragsende? Aus3 [OK] drücken. Ein blinkendes Fragezeichen (?)erscheint.4 Wählen Sie Ein oder Aus mit den oder Tasten.5 [OK] drücken.6 Die Taste [MENU] drücken. In der Anzeige erscheint Bereit.2-58 Umgang mit dem Bedienfeld
Bereit (Druckvorbereitung beendet Signal)Wird Ein als Einstellung gewählt, wird immer ein Ton erzeugt, sobald dieDruckvorbereitung nach dem Einschalten beendet ist. DieWerkseinstellung lautet Aus.1 Drücken Sie sobald >Warnton > angezeigt wird.2 Drücken Sie oder mehrmals bis >>Bereit erscheint.>>Bereit? Aus3 [OK] drücken. Ein blinkendes Fragezeichen (?)erscheint.4 Wählen Sie Ein oder Aus mit den oder Tasten.5 [OK] drücken.6 Die Taste [MENU] drücken. In der Anzeige erscheint Bereit.Fehler (Fehlerbenachrichtigung)Wird Ein als Einstellung gewählt, wird immer ein Ton erzeugt, wenn einProblem wie Papiermangel oder Papierstau während des Ausdrucksauftritt. Die Werkseinstellung lautet Ein.1 Drücken Sie sobald >Warnton > angezeigt wird.2 Drücken Sie oder mehrmals bis >>Fehler erscheint.>>Fehler? Ein3 [OK] drücken. Ein blinkendes Fragezeichen (?)erscheint.4 Wählen Sie Ein oder Aus mit den oder Tasten.5 [OK] drücken.6 Die Taste [MENU] drücken. In der Anzeige erscheint Bereit.Umgang mit dem Bedienfeld 2-59
RAM DISK Modus (Einsatz einer RAM-Disk)Eine RAM-Disk ist ein bestimmter Teil des Druckerspeichers, der für dievorübergehende Ablage von Druckaufträgen benutzt wird. Anhand dergespeicherten Druckdaten können dann mehrere Kopien eines Auftragsin kürzerer Zeit als üblich erstellt werden. Diese verhält sich ähnlich wieeine Festplatte, jedoch gehen die Daten beim Ausschalten verloren.Die (standardmäßig deaktivierte) RAM-Disk aktivieren und diegewünschte Größe wie nachfolgend beschrieben eingeben. DieMaximalkapazität der RAM-Disk lässt sich wie folgt berechnen:RAM-Disk aktiviert = Die maximale Größe der RAM-Disk beträgt 16 MB(ohne optionalen Speicher).Optionaler Speicher installiert = Die maximale Größe der RAM-Diskbeträgt die Hälfte der optionalen Speichergröße.Um die RAM-Disk im Druckerspeicher zu aktivieren, muss über dasMenüsystem des Druckers zunächst wie nachfolgend beschrieben derRAM-Disk-Modus auf Ein gesetzt werden und die gewünschte Größeder RAM-Disk eingestellt werden. Dann sind auf der RAM-Disk folgendeFunktionen ausführbar:Hinweis Der Drucker unterstützt drei Arten von Speichermedien:Speicherkarte, optionale Festplatte und RAM-Disk. DieSpeicherkarte und die Festplatte werden in die entsprechendenSteckplätze des Druckers eingeschoben. Bei der RAM-Diskhandelt es sich um einen bestimmten Teil des Druckerspeichers,der für die vorübergehende Ablage von Druckaufträgen reserviertist.Wichtig Die RAM-Disk steht mit optionaler Festplatte nicht zurVerfügung.Auf der RAM-Disk werden Daten nur vorübergehend gespeichert.Wird der Drucker zurückgesetzt oder ausgeschaltet, werden die hiergespeicherten Daten automatisch gelöscht.Die RAM-Disk erlaubt einige Auftragbox Funktionen zusätzlich.Die RAM-Disk wird im Arbeitsspeicher des Druckers für die Anwendereingerichtet. Je nach Umfang der RAM-Disk kann es daher zu einerReduzierung der Druckgeschwindigkeit und/oder zuFehlermeldungen aufgrund unzureichender Speicherkapazitätenkommen.1 Drücken Sie sobald Gerät allgemein > angezeigt wird.2 Drücken Sie oder mehrmals bis >RAM DISK Modus >erscheint.>RAM DISK Modus >? Aus3 [OK] drücken. Ein blinkendes Fragezeichen (?)erscheint.4 Wählen Sie Ein oder Aus mit den oder Tasten.5 [OK] drücken.6 Die Taste [MENU] drücken. In der Anzeige erscheint Bereit.2-60 Umgang mit dem Bedienfeld
RAM DISK Größe (Größe der RAM DISK einstellen)Verändern Sie die Größe der RAM-Disk wie folgt.Wichtig Das RAM-Disk Menü zur Größeneinstellung erscheint nur,wenn RAM DISK Modus auf Ein steht.1 Drücken Sie sobald >RAM DISK Modus Ein > angezeigt wird.>>RAM DISKGröße119 MByte2 Drücken Sie [OK]. Ein blinkende Eingabemarke (_) erscheint. Mitden Tasten oder das gewünschte Menü aufrufen. Die möglicheRAM-Disk Größe ist 001 bis 512. Mit und die Eingabemarkenach rechts bzw. links verschieben.Dieser Wertebereich hängt von der Gesamt-Speicherkapazität desDruckers ab.3 Sobald die gewünschte RAM-Disk-Größe angezeigt wird, den Wertmit [OK] bestätigen.4 Die Taste [MENU] drücken. In der Anzeige erscheint Bereit. DenDrucker aus- und wieder einschalten. Nach dem Neustart steht diezuvor spezifizierte RAM-Disk-Größe zur Verfügung.Festplatte (Einsatz der optionalen Festplatte)Wenn die optionale Festplatte im Drucker installiert ist, können dienachfolgend aufgelisteten Vorgänge auf der Festplatte ausgeführtwerden.• Formatieren (Formatieren der Festplatte)Nachdem die optionale Festplatte in den Drucker eingebaut wurde, mussdiese vor der Benutzung formatiert werden.Dieses Menü wird nur bei installierter Festplatte angezeigt.Hinweis Mit der optionalen Festplatte stehen die Anwenderboxund die Auftragsbox zur Verfügung.1 Drücken Sie sobald Gerät allgemein > angezeigt wird.>Festplatte >2 Drücken Sie oder mehrmals bis >Festplatte > erscheint.Umgang mit dem Bedienfeld 2-61
Formatieren (Formatieren der Festplatte)Bevor die Festplatte benutzt werden kann, muss sie formatiert werden.Erst dann können Daten darauf geschrieben werden.Dieses Menü wird nur bei installierter Festplatte angezeigt.Hinweis Bei der Formatierung werden alle eventuell bereits aufdem Speichermedium gespeicherten Daten gelöscht.Die Formatierung der Festplatte muss vom Bedienfeld auserfolgen.Gehen Sie wie folgt vor, um die Festplatte zu formatieren.Bei eingebauter Festplatte erscheint Formatfehler Festplatte inder Anzeige.1 Drücken Sie sobald >Festplatte > angezeigt wird.2 >>Formatieren erscheint.>>Formatieren ?3 [OK] drücken. Ein Fragezeichen (?) erscheint.4 Nochmals auf [OK] drücken.Es wird gedruckt erscheint und das Formatieren der Festplattebeginnt. Nach erfogreicher Formatierung erscheint Bereit.Compact Flash (Einsatz der Speicherkarte)Der Drucker verfügt über einen Steckplatz für eine Speicherkarte.Befindet sich eine derartige Karte im Drucker, werden die nachfolgenderläuterten Funktionen unterstützt.• Formatieren (Formatieren der Speicherkarte)Einzelheiten zur Handhabung der Speicherkarte siehe unterSpeicherkarte auf Seite 3-5.Wichtig Das Menü der Speicherkarte wird nur bei eingesetzterSpeicherkarte angezeigt.1 Drücken Sie sobald Gerät allgemein > angezeigt wird.>Compact Flash >2 Drücken Sie oder mehrmals bis >Compact Flash > erscheint.2-62 Umgang mit dem Bedienfeld
Formatieren (Speicherkarte formatieren)Bevor eine neue Speicherkarte benutzt werden kann, muss dieseformatiert werden. Erst dann können Daten darauf geschrieben werden.Wichtig Das Menü zum Formatieren der Speicherkarte wird nur beieingesetzter Speicherkarte und abgeschaltetem Speicherschutzangezeigt.Hinweis Bei der Formatierung werden alle eventuell bereits aufdem Speichermedium gespeicherten Daten gelöscht.Die Formatierung der Speicherkarte muss vom Bedienfeld ausvorgenommen werden.Bei eingebauter Speicherkarte erscheint FormatfehlerSpeicherkarte in der Anzeige.1 Drücken Sie sobald >Compact Flash > angezeigt wird.2 >>Formatieren erscheint.>>Formatieren ?3 [OK] drücken. Ein Fragezeichen (?) erscheint.4 [OK] drücken.Es wird gedruckt erscheint und das Formatieren derSpeicherkarte beginnt. Nach erfogreicher Formatierung erscheintBereit.Fehlerbehand. (Erkennen von Fehlern)Hier kann die Reaktion auf Fehler beim Duplexdruck, Papierformat- undMedientyp-Fehler bei fester Papierquelle verändert werden.Folgende Punkte sind unter Fehlerbehandlung zu finden:• Duplex (Fehlererkennung beim Duplexdruck)• Falsch. Papier (Format-/Medientyp-Fehler bei fester Papierquelle)1 Drücken Sie sobald Gerät allgemein > angezeigt wird.>Fehlerbehand.>2 Drücken Sie oder mehrmals bis >Fehlerbehand. >erscheint.Umgang mit dem Bedienfeld 2-63
Duplex (Fehlererkennung beim Duplexdruck)Wenn die Fehlererkennung für den Duplexdruck auf Ein steht und imDuplexbetrieb versucht wird, ungeeignete Papierformate und -sorten zuverarbeiten, erscheint in der Anzeige die Fehlermeldung Duplexdeaktiv. GO drücken. Gleichzeitig wird der Druckbetriebunterbrochen.Ein • Wenn bei Erscheinen dieser Meldung einseitigweitergedruckt werden soll, auf [GO] drücken.• Drücken Sie [Cancel], um den Druck abzubrechen.Aus • Zum Ausdruck auf einseitigem Papier.1 Drücken Sie sobald >Fehlerbehand. > angezeigt wird.2 Drücken Sie oder mehrmals bis >>Duplex erscheint.>>Duplex? Aus3 [OK] drücken. Ein blinkendes Fragezeichen (?) erscheint.4 Wählen Sie Ein oder Aus mit den oder Tasten.5 [OK] drücken.6 Auf [MENU] drücken. In der Anzeige erscheint Bereit.Falsch. Papier (Format-/Medientyp-Fehler bei festerPapierquelle)Stellen Sie diese Einstellung auf Aus, wenn der Ausdruck fortgesetztwerden soll, auch wenn Papierformat oder Medientyp nicht mit derPapierquelle übereinstimmen. Bei der Einstellung Ein wird eineFehlermeldung angezeigt.1 Drücken Sie sobald >Fehlerbehand. > angezeigt wird.2 Drücken Sie oder mehrmals bis >>Falsch. Papiererscheint.>>Falsch. Papier? Ein3 Drücken Sie [OK]. Ein blinkendes Fragezeichen (?)erscheint.4 Wählen Sie Ein oder Aus mit den oder Tasten.5 [OK] drücken.6 Die Taste [MENU] drücken. In der Anzeige erscheint Bereit.2-64 Umgang mit dem Bedienfeld
Timer (Einstellen von Zeitschaltern)Die folgenden Einstellungen bestimmen zeitgesteuerte Abläufe wieSeitenvorschub oder Ruhemodus.Folgende Punkte sind unter Timer zu finden:• Seitenvorschub Timeout (Automatischer Seitenvorschub)• Ruhe-Timer (Zeit bis Ruhemodus)• Auto Fehler lösch (Auto. Fortsetzung des Druckvorgangs nachFehler)• Timer Auto Fehler (Zeit bis zur auto. Fortsetzung einstellen)• Bedienf. Auto- Rücksetz. (Zeit bis Rückstellung des Bedienfeldes)• Bedienf. Rück. Timer (Zeit bis Rückstellung des Bedienfeldeseinstellen)• Auto Ruhe (Aktivieren des Ruhemodus)1 Drücken Sie sobald Gerät allgemein > angezeigt wird.>Timer >2 Drücken Sie oder mehrmals bis >Timer > erscheint.Seitenvorschub Timeout (Automatischer Seitenvorschub)Wenn der Drucker während einer bestimmten Zeitspanne keine Datenerhält, stellt er einen Zeitüberlauf fest und gibt die aktuelle Schnittstellefrei. Eventuell im Puffer befindliche Daten werden ausgedruckt, und diebetreffende Seite wird ausgegeben. Der Standard-Timeout beträgt 30Sekunden.1 Drücken Sie sobald >Timer > angezeigt wird.2 Drücken Sie oder mehrmals bis >>SeitenvorschubTimeout erscheint.>>SeitenvorschubTimeout 030Sek.3 [OK] drücken. Eine blinkende Eingabemarke (_) erscheint.4 Auf oder drücken, um den Wert an der blinkenden Cursor-Position zu erhöhen bzw. zu verringern. Zulässig sind Timeout-Wertezwischen 5 und 495 Sekunden, einstellbar in 5-Sekunden-Schritten.Mit und die Eingabemarke nach rechts bzw. links verschieben.5 [OK] drücken.6 Auf [MENU] drücken. In der Anzeige erscheint Bereit.Umgang mit dem Bedienfeld 2-65
Ruhe-Timer (Zeit bis Ruhemodus)Es kann eingestellt werden, wie lange der Drucker warten soll, bevor erbei Nichtbenutzung in den Ruhemodus wechselt.Der Drucker kehrt in den Normalzustand zurück, wenn ein Druckauftrageingeht, eine Taste gedrückt oder eine der äußeren Abdeckungengeöffnet wird. Das Standard-Zeit beträgt 30 Minuten.Hinweis Die Farbkalibration wird automatisch ausgeführt, bevorder Drucker bereit ist.1 Drücken Sie sobald >Timer > angezeigt wird.2 Drücken Sie oder mehrmals bis >>Ruhe Timer erscheint.>>Ruhe Timer030 Min.3 Um den Timeout-Wert zu ändern, auf [OK] drücken. Eine blinkendeEingabemarke (_) erscheint.4 Auf oder drücken, um den Wert an der blinkendenEingabemarke zu erhöhen bzw. zu verringern. Zulässig sind Wertezwischen 1 und 240 Minuten. Mit und kann die Eingabemarkenach rechts bzw. links verschoben werden.5 [OK] drücken.6 Auf [MENU] drücken. In der Anzeige erscheint Bereit.2-66 Umgang mit dem Bedienfeld
Auto Fehler lösch (Auto. Fortsetzung des Druckvorgangs nachFehler)Wenn ein Fehler auftritt, der jedoch den Druckbetrieb nicht behindert,werden nach Ablauf einer bestimmten Zeitspanne die nächstenempfangenen Daten automatisch ausgedruckt. Wenn der Druckerbeispielsweise von mehreren Personen gemeinsam im Netzwerk genutztwird und eine dieser Personen einen der nachfolgenden Fehlerverursacht, können die von einer anderen Person im Anschluss daranübertragenen Daten nach Ablauf einer bestimmten Zeitspanne gedrucktwerden. Ab Werk ist diese Option deaktiviert (Aus).Eine automatische Wiederaufnahme des Druckbetriebs erfolgt nachfolgenden Fehlern:• Speicherüberlauf GO drücken• Druckerüberlauf GO drücken• KPDL-Fehler ## GO drücken• Fehler Festpl.## GO drücken• RAM DISK Fehl.## GO drücken• Speichk. Fehl ## GO drücken• Konto falsch GO drücken• Satzzahl zu groß GO drücken• Kontofehler GO drücken• Duplex deaktiv. GO drücken• Auftrag n. gesp. GO drücken• Nur 1 Exemplar GO drücken• USB Fehler ## GO drückenDie Einstellung der Zeit bis zur automatischen Aufnahme desDruckbetriebs nach einem Fehler wird nachfolgend beschrieben TimerAuto Fehler (Zeit bis zur auto. Fortsetzung einstellen).1 Drücken Sie sobald >Timer > angezeigt wird.2 Drücken Sie oder mehrmals bis >>Auto Fehler löscherscheint.>>Auto Fehlerlösch ? Aus3 [OK] drücken. Ein blinkendes Fragezeichen (?) erscheint.4 Wählen Sie Ein oder Aus mit den oder Tasten.5 [OK] drücken.6 Die Taste [MENU] drücken. In der Anzeige erscheint Bereit.Umgang mit dem Bedienfeld 2-67
Timer Auto Fehler (Zeit bis zur auto. Fortsetzung einstellen)Steht diese Einstellung auf Ein und ein Fehler tritt auf, der dasWeiterdrucken erlaubt, so gibt diese Einstellung die Zeitspanne an, wannder Ausdruck wieder aufgenommen wird.1 Drücken Sie sobald >Timer > angezeigt wird.2 Drücken Sie oder mehrmals bis >>Timer Auto Fehlererscheint.>>Timer AutoFehler 030Sek.3 [OK] drücken. Eine blinkende Eingabemarke (_) erscheint.4 Auf oder drücken, um den Wert an der blinkendenEingabemarke zu erhöhen bzw. zu verringern. Zulässig sind Zeitenzwischen 005 und 495 Sekunden, einstellbar in 5-Sekunden-Schritten. Mit und kann die Eingabemarke nach rechts bzw. linksverschoben werden.5 [OK] drücken.6 Die Taste [MENU] drücken. In der Anzeige erscheint Bereit.Bedienf. Auto- Rücksetz. (Zeit bis Rückstellung desBedienfeldes)Die automatische Rückstellung des Bedienfeldes stellt dieGrundeinstellungen nach einer festgelegten Zeit der Nicht-Benutzungwieder her. Die Werkseinstellung lautet Ein.Für die Einstellung der Zeitspanne bis zur Grundstellung, siehe nächsterAbschnitt Bedienf. Rück. Timer (Zeit bis Rückstellung des Bedienfeldeseinstellen).1 Drücken Sie sobald >Timer > angezeigt wird.2 Drücken Sie oder mehrmals bis >>Bedienf. Auto-Rücksetz. erscheint.>>Bedienf. Auto-Rücksetz. ? Ein3 Drücken Sie [OK]. Ein blinkendes Fragezeichen (?) erscheint.4 Wählen Sie Ein oder Aus mit den oder Tasten.5 [OK] drücken.6 Die Taste [MENU] drücken. In der Anzeige erscheint Bereit.Bedienf. Rück. Timer (Zeit bis Rückstellung des Bedienfeldeseinstellen)Steht die automatische Bedienfeldrückstellung auf Ein, kann hier dieZeitspanne bis zur Rückstellung festgelegt werden.1 Drücken Sie sobald >Timer > angezeigt wird.2 Drücken Sie oder mehrmals bis >>Bedienf. Rück. Timererscheint.>>Bedienf. Rück.Timer 090Sek.3 Drücken Sie [OK]. Ein blinkende Eingabemarke _) erscheint.4 Auf oder drücken, um den Wert an der blinkendenEingabemarke zu erhöhen bzw. zu verringern. Zulässig sind Zeiten2-68 Umgang mit dem Bedienfeld
zwischen 005 und 495 Sekunden, einstellbar in 5-Sekunden-Schritten. Mit und die Eingabemarke nach rechts bzw. linksverschieben.5 [OK] drücken.6 Die Taste [MENU] drücken. In der Anzeige erscheint Bereit.Auto Ruhe (Aktivieren des Ruhemodus)Der Drucker verfügt über einen Sleep-Timer, der bewirkt, dass wenigerStrom verbraucht wird, wenn der Drucker gerade nicht druckt und auchkeine Druckdaten eingehen oder verarbeitet werden.1 Drücken Sie sobald >Timer > angezeigt wird.2 Drücken Sie oder mehrmals bis >>Auto Ruhe erscheint.>>Auto Ruhe? Ein3 Um den Sleep Timer einzurichten, auf [OK] drücken. Ein blinkendesFragezeichen (?) erscheint.4 Wählen Sie Ein oder Aus mit den oder Tasten.5 [OK] drücken. Der Sleep-Timer ist jetzt deaktiviert.6 Die Taste [MENU] drücken. In der Anzeige erscheint Bereit.Umgang mit dem Bedienfeld 2-69
SicherheitSicherheitsfunktionen können aktiviert werden, um den Drucker und dieDruckdaten zu schützen.Folgende Punkte sind unter Sicherheit zu finden:• ID (Administrator ID Eingabe)• Passwort (Administrator Passwort Eingabe)• Schnitt.sperre (Schnittstelle sperren (Externe Geräte))• NetWare (NetWare Einstellungen)• AppleTalk (AppleTalk Einstellungen)• IPP (IPP Einstellungen)• SSL-Server (SSL Server Einstellungen)• IPSec (IPSec Einstellungen)• (Sicherheitsstufen Einstellungen)1 Die Taste [MENU] drücken.Sicherheit >2 Drücken Sie oder mehrmals bis Sicherheit > erscheint.ID (Administrator ID Eingabe)Zur Nutzung von Sicherheitsfunktionen muss eine Administrator IDeingegeben werden. Für Informationen zur Eingabe siehe Admin(Administrator Einstellungen) auf Seite 2-85.1 Drücken Sie sobald Sicherheit > angezeigt wird.ID_2 Die Anzeige zeigt ID und eine blinkende Eingabemarke (_).3 Auf oder drücken, um den Wert an der blinkendenEingabemarkenposition zu erhöhen bzw. zu verringern. Geben Siedie festgelegte ID ein. Mit und die Eingabemarke nach rechtsbzw. links verschieben. Geben Sie eine ID zwischen 1 und 16 Stellenein.4 [OK] drücken. Mit dem nächsten Abschnitt fortfahrenPasswort(Administrator Passwort Eingabe).2-70 Umgang mit dem Bedienfeld
Passwort(Administrator Passwort Eingabe)Zur Nutzung von Sicherheitsfunktionen muss eine Administrator ID undein Administrator Passwort eingegeben werden. Für Informationen zurEingabe siehe Admin (Administrator Einstellungen) auf Seite 2-85.Passwort_1 Haben Sie schon während des letzten Schrittes eine korrekte IDeingegeben (ID (Administrator ID Eingabe)), zeigt die AnzeigePasswort (Administrator Passwort Eingabe) und eine blinkendeEingabemarke(_).2 Auf oder drücken, um den Wert an der blinkendenEingabemarkenposition zu erhöhen bzw. zu verringern. Geben Siedas korrekte Passwort ein. Mit und die Eingabemarke nachrechts bzw. links verschieben. Geben Sie ein Passwort zwischen 0(nicht gespeichert) und 16 Stellen ein.Hinweis Haben Sie die korrekte Administrator ID oder einPasswort eingeben, erscheint Falsche ID oder FalschesPasswort und die Anzeige zur Eingabe erscheint. GebenSie die ID oder das Passwort nochmals korrekt ein.3 [OK] drücken. Eine Sicherheitsanzeige erscheint.Schnitt.sperre (Schnittstelle sperren (Externe Geräte))Auf diese Weise kann die Schnittstelle abgeschaltet und derDatenaustausch verhindert werden. Folgende Punkte sind unterSchnittstelle sperren zu finden:• USB-Host (USB Speicher Einstellungen)• USB-Gerät (USB Schnittstellen Einstellungen)• Optionale Schnittstelle (Netzwerkkarten Einstellungen)>Schnitt.sperre>1 Nach Eingabe der Administrator ID und des Passworts, drücken Sie oder mehrmals, bis >Schnitt.sperre> erscheint.USB-Host (USB Speicher Einstellungen)Der USB Speicher Steckplatz lässt sich abschließen und sichern. DieWerkseinstellung lautet Entsperren.1 Drücken Sie sobald >Schnitt.sperre> angezeigt wird. >>USB-Host erscheint.>>USB-Host? Entsperren2 [OK] drücken. Ein blinkendes Fragezeichen (?) erscheint.3 Wählen Sie Sperren oder Entsperren mit den oder Tasten.4 [OK] drücken.5 Die Taste [MENU] drücken. In der Anzeige erscheint Bereit.Umgang mit dem Bedienfeld 2-71
USB-Gerät (USB Schnittstellen Einstellungen)Der USB Speicher Steckplatz wird abschlossen und gesichert. DieWerkseinstellung lautet Entsperren.1 Drücken Sie sobald >Schnitt.sperre> angezeigt wird. >>USB-Gerät erscheint.>>USB-Gerät? Entsperren2 [OK] drücken. Ein blinkendes Fragezeichen (?) erscheint.3 Wählen Sie Sperren oder Entsperren mit den oder Tasten.4 [OK] drücken.5 Die Taste [MENU] drücken. In der Anzeige erscheint Bereit.Optionale Schnittstelle (Netzwerkkarten Einstellungen)Die Netzwerkschnittstelle wird abschlossen und gesichert. DieWerkseinstellung lautet Entsperren.Hinweis Opt Schnittst. wird nur angezeigt, wenn eineoptionale Schnittstelle eingebaut ist.1 Drücken Sie sobald >Schnitt.sperre> angezeigt wird.>>OptSchnittst. erscheint.>>Opt Schnittst.? Entsperren2 Drücken Sie [OK]. Ein blinkendes Fragezeichen (?)erscheint.3 Wählen Sie Sperren oder Entsperren mit den oder Tasten.4 [OK] drücken.5 Die Taste [MENU] drücken. In der Anzeige erscheint Bereit.2-72 Umgang mit dem Bedienfeld
NetWare (NetWare Einstellungen)Als NetWare bezeichnet man ein PC-basiertes Betriebssystem speziellfür Server.NetWare ist ein Client-Server System, das mit einem NetWareBetriebssystem für Server und speziellen Client Modulen auf PCs mitMS-DOS, OS/2 oder Windows arbeitet. Die Basis Netzwerk-Schichtbenutzt als Protokoll ein NetWare eigenes IPX-Protokoll (InternetworkPacket eXchange)/SPX (Sequenced Packet eXchange), unterstützt aberauch TCP/IP.Die Eigenschaften des NetWare Betriebssystems sind speziell für Serverausgelegt, anders als Windows NT oder Unix. Die minimale Bedienungdes Servers kann auch von einer NetWare Konsole aus erfolgen. ServerundDatei-Management wird über Management Tools vom Clientausgeführt. Alle Treiber und Protokollebenen bestehen in Form vonModulen, genannt NetWare Loadable Modules (NLMs). Die Möglichkeitder NLMs dynamisch und flexibel Daten zu tauschen, ist einer der großenVorteile.Die Werkseinstellung lautet Ein.Hinweis Fragen Sie Ihren Netzwerk-Administrator nach denkorrekten Netzwerkeinstellungen.>NetWare >1 Nach Eingabe der Administrator ID und des Passworts, drücken Sie oder mehrmals, bis >NetWare > erscheint.>NetWare >? Ein2 Drücken Sie [OK]. Ein blinkendes Fragezeichen (?)erscheint.3 Wählen Sie Ein oder Aus mit den oder Tasten.4 [OK] drücken.5 Die Taste [MENU] drücken. In der Anzeige erscheint Bereit.Frame-Typ (Frame Typ Einstellungen)Geben Sie den NetWare Frame Typ an. Frame ist eine Bezeichnung fürein Datenpaket in einem Netzwerk. Die Werkseinstellung lautet Auto.1 Drücken Sie sobald >NetWare Ein > angezeigt wird. >>Frame-Typ erscheint.>>Frame-Typ? Auto2 Auf [OK] drücken. Ein blinkendes Fragezeichen (?) erscheint.3 Drücken Sie oder bis der gewünschte Frame Typ erscheint.Dann drücken Sie [OK]. Im Display erscheinen nacheinanderfolgende Wahlmöglichkeiten:• Auto• 802.3• Ethernet-II• SNAP• 802.24 [OK] drücken.Umgang mit dem Bedienfeld 2-73
5 Die Taste [MENU] drücken. In der Anzeige erscheint Bereit.AppleTalk (AppleTalk Einstellungen)AppleTalk ist ein Kommunikationsprotokoll hauptsächlich zwischenMacintosh Computern und bezieht sich auf das Mac Netzwerk-Betriebssystem.AppleTalk weist 24-Bit Netzwerkadressen zu (ein 16-Bit Netzwerkblockund eine 8-Bit Knotenadresse). Diese identifizieren Geräte wie Druckeroder Computer im Netzwerk.Beim Einschalten wird ein Rundsendesignal ins Netzwerk geschickt unddie Adressen und Namen werden automatisch zugewiesen.Die Werkseinstellung lautet Ein.Hinweis Fragen Sie Ihren Netzwerk-Administrator nach denkorrekten Netzwerkeinstellungen.>AppleTalk1 Nach Eingabe der Administrator ID und des Passworts, drücken Sie oder mehrmals, bis >AppleTalk erscheint.>AppleTalk? Ein2 Drücken Sie [OK]. Ein blinkendes Fragezeichen (?)erscheint.3 Wählen Sie Ein oder Aus mit den oder Tasten.4 [OK] drücken.5 Die Taste [MENU] drücken. In der Anzeige erscheint Bereit.IPP (IPP Einstellungen)IPP (Internet Printing Protocol) ist ein Standard, der TCP/IP Netzwerkewie das Internet benutzt, um Druckaufträge zwischen PCs und Druckernzu verschicken.IPP ist eine Erweiterung des HTTP Protokolls. Dieses wird zurDarstellung von Webseiten benutzt und erlaubt den Druck durch Routerauf entfernte Drucker. IEs unterstützt sowohl die HTTP Authentifizierungmit SSL Servern als auch mit Client PCs und bietet auchVerschlüsselung.Die Werkseinstellung lautet Aus.Hinweis Fragen Sie Ihren Netzwerk-Administrator nach denkorrekten Netzwerkeinstellungen.>IPP1 Nach Eingabe der Administrator ID und des Passworts, drücken Sie oder mehrmals, bis >IPP erscheint.>IPP? Aus2 Drücken Sie [OK]. Ein blinkendes Fragezeichen (?) erscheint.3 Wählen Sie Ein oder Aus mit den oder Tasten.4 [OK] drücken.2-74 Umgang mit dem Bedienfeld
5 Die Taste [MENU] drücken. In der Anzeige erscheint Bereit.SSL-Server (SSL Server Einstellungen)SSL (Secure Sockets Layer) bezieht sich auf ein Protokoll zumVerschlüsseln von Informationen, die über das Netzwerk gesendetwerden. SSL wird zum Verschlüsseln von Daten im WWW oder von FTPDateien benutzt.. Daher können private Informationen wie Kreditkarten-Nummern, Firmen-Geheimnisse oder andere Informationen sichergesendet und empfangen werden.SSL Server benutzen das Protokoll, um Server und Clients zuauthentifizieren.Die Werkseinstellung lautet Aus.Hinweis Fragen Sie Ihren Netzwerk-Administrator nach denkorrekten Netzwerkeinstellungen.>SSL Server >1 Nach Eingabe der Administrator ID und des Passworts, drücken Sie oder mehrmals, bis >SSL-Server > erscheint.>SSL Server >? Aus2 Drücken Sie [OK]. Ein blinkendes Fragezeichen (?)erscheint.3 Wählen Sie Ein oder Aus mit den oder Tasten.4 [OK] drücken.5 Die Taste [MENU] drücken. In der Anzeige erscheint Bereit.DES (SSL Server DES Einstellungen)DES (Data Encryption Standard) ist eine typische symmetrischeVerschlüsselung, welche durch einen Algorithmus Daten in 64-Bit Blöcketeilt und diese dann mit einem 56-Bit Schlüssel verschlüsselt.Hinweis Symmetrische Verschlüsselung benutzt den gleichenSchlüssel zum Verschlüsseln und Entschlüsseln der Daten, alsoin beide Richtungen des Datenaustauschs. Daher muss derSchlüssel extrem sicher aufbewahrt werden, damit er nichtöffentlich wird.Die Werkseinstellung lautet Aus.1 Drücken Sie sobald >SSL-Server Ein > angezeigt wird. >>DESerscheint.>>DES? Aus2 Drücken Sie [OK]. Ein blinkendes Fragezeichen (?)erscheint.3 Wählen Sie Ein oder Aus mit den oder Tasten.4 [OK] drücken.5 Die Taste [MENU] drücken. In der Anzeige erscheint Bereit.Umgang mit dem Bedienfeld 2-75
3DES (SSL Server 3DES Einstellungen)3DES (Triple Data Encryption Standard) ist ein hoher Standard derVerschlüsselung, indem die DES Verschlüsselung dreimal wiederholtwird.Die Werkseinstellung lautet Aus.1 Drücken Sie sobald >SSL-Server Ein > angezeigt wird.>>3DES erscheint.>>3DES? Aus2 Drücken Sie [OK]. Ein blinkendes Fragezeichen (?)erscheint.3 Wählen Sie Ein oder Aus mit den oder Tasten.4 [OK] drücken.5 Die Taste [MENU] drücken. In der Anzeige erscheint Bereit.AES (SSL Server AES Einstellungen)AES (Advanced Encryption Standard) wurde entwickelt, um DES zuersetzen, weil der DES Standard immer seltener benutzt wird. AES isteine Block-Verschlüsselung mit 128-Bit Blöcken und SPN Struktur mit 3wählbaren Schlüssellängen von 128, 192 und 256 Bits.Die Werkseinstellung lautet Aus.1 Drücken Sie sobald >SSL-Server Ein > angezeigt wird. >>AESerscheint.>>AES? Aus2 Drücken Sie [OK]. Ein blinkendes Fragezeichen (?)erscheint.3 Wählen Sie Ein oder Aus mit den oder Tasten.4 [OK] drücken.5 Die Taste [MENU] drücken. In der Anzeige erscheint Bereit.IPP over SSL (SSL Server IPP über SSL Einstellung)IPP über SSL ist eine Verschlüsselung, die SSL als Kommunikationzwischen Servern und Anwendern für Netzwerk-Druck benutzt. Um IPPüber SSL zu benutzen, müssen Server und Client das Protokollunterstützen.Die Werkseinstellung lautet Aus.1 Drücken Sie sobald >SSL-Server Ein > angezeigt wird. >>IPPover SSL erscheint.>>IPP over SSL? Aus2 Drücken Sie [OK]. Ein blinkendes Fragezeichen (?)erscheint.3 Wählen Sie Ein oder Aus mit den oder Tasten.4 [OK] drücken.5 Die Taste [MENU] drücken. In der Anzeige erscheint Bereit.2-76 Umgang mit dem Bedienfeld
HTTPS (SSL Server HTTPS Einstellungen)HTTPS (HyperText Transfer Protocol Secure) ist ein Protokoll, das SSLDatenverschlüsselung, Mitteilungs-Authentifizierung und digitaleSignatur zum HTTP Protokoll hinzufügt, um den Datenaustausch imWWW zwischen Servern und Clienten sicher zu ermöglichen.S-HTTP ist ähnlich, aber HTTPS unterscheidet sich zum im SSLvewendeten Protokoll.Die Werkseinstellung lautet Aus.1 Drücken Sie sobald >SSL-Server Ein > angezeigt wird.>>HTTPS erscheint.>>HTTPS? Aus2 Drücken Sie [OK]. Ein blinkendes Fragezeichen (?)erscheint.3 Wählen Sie Ein oder Aus mit den oder Tasten.4 [OK] drücken.5 Die Taste [MENU] drücken. In der Anzeige erscheint Bereit.IPSec (IPSec Einstellungen)IPSec (IP Security Protocol) ist ein Sicherheitsprotokoll, welches denStandard der IETF zum Authentifizieren und Verschlüsseln in der drittenNetzwerk-Schicht ermöglicht.Es kann mit IPv4 und IPv6 verwendet werden.Hinweis IPv4 benutzt 32-Bit IP-Adressen und IPv6 benutzt 128-Bit IP-Adressen.Die Werkseinstellung lautet Aus.Hinweis Fragen Sie Ihren Netzwerk-Administrator nach denkorrekten Netzwerkeinstellungen.>IPSec1 Nach Eingabe der Administrator ID und des Passworts, drücken Sie oder mehrmals, bis >IPSec erscheint.>IPSec? Aus2 Drücken Sie [OK]. Ein blinkendes Fragezeichen (?) erscheint.3 Wählen Sie Ein oder Aus mit den oder Tasten.4 [OK] drücken.5 Die Taste [MENU] betätigen. In der Anzeige erscheint Bereit.(Sicherheitsstufen Einstellungen)Sicherheitsstufe ist eine Einstellung für das Servicepersonal zurWartung. Als Endkunde ist es nicht notwendig, dieses Menü zu benutzen.Umgang mit dem Bedienfeld 2-77
Konto wählen (Kostenstellen Eingabe undEinstellungen)Die Kostenstellenverwaltung erlaubt die Verwaltung der gedrucktenSeiten nach Abteilungen und erfordert die Eingabe von Kostenstellen.Die Kostenstellenverwaltung ermöglicht folgende Funktionen:• Verwaltung von bis zu 100 Abteilungen• 8-stellige Kostenstellen von 1 bis 99999999.• Einheitliche Druckverwaltung in einer Kostenstelle• Zusammenführung der Druckmenge für jede Abteilung• Vergabe von Drucklimits von 1 bis 9999999 Seiten.• Rücksetzen der Druckmenge für eine bestimmte AbteilungFolgende Punkte sind unter Kostenstellenverwaltung zu finden:• ID (Administrator ID Eingabe)• Passwort (Administrator Passwort Eingabe)• Konto wählen (Kostenstellen Eingabe und Einstellungen)• Konto wählen (Abteilungsbezogene Einstellungen)• Neues Konto (Speichern von Abteilungen)• Konto löschen (Löschen von Abteilungen)• Druck K.stellen Abrechnung (Ausdruck einer Kostenstellenliste)Wichtig Konto wählen und Konto löschen werden nur angezeigt,wenn eine oder mehr Kostenstellen angelegt wurden. Neues Kontowird auch nicht angezeigt, wenn die Abteilungen ihr Drucklimit schonerreicht haben.1 Die Taste [MENU] drücken.Konto wählen >2 Drücken Sie oder mehrmals bis Konto wählen > erscheint.ID (Administrator ID Eingabe)Zur Nutzung der Kostenstellen muss eine Administrator ID eingegebenwerden. Für Informationen zur Eingabe siehe Admin (AdministratorEinstellungen) auf Seite 2-85.1 Drücken Sie sobald Konto wählen > angezeigt wird.ID_2 Die Anzeige zeigt ID und eine blinkende Eingabemarke (_).3 Auf oder drücken, um den Wert an der blinkendenEingabemarkenposition zu erhöhen bzw. zu verringern. Geben Siedie festgelegte ID ein. Mit und die Eingabemarke nach rechtsbzw. links verschieben. Geben Sie eine ID zwischen 1 und 16 Stellenein.4 Drücken Sie [OK]. Mit dem nächsten Abschnitt fortfahren Passwort(Administrator Passwort Eingabe).2-78 Umgang mit dem Bedienfeld
Passwort (Administrator Passwort Eingabe)Zur Nutzung der Kostenstellen muss eine Administrator ID und einAdministrator Passwort eingegeben werden. Für Informationen zurEingabe siehe Admin (Administrator Einstellungen) auf Seite 2-85.Passwort_1 Haben Sie schon während des letzten Schrittes eine korrekte IDeingegeben (ID (Administrator ID Eingabe)), zeigt die AnzeigePasswort (Administrator Passwort Eingabe) und eine blinkendeEingabemarke (_).2 Auf oder drücken, um den Wert an der blinkendenEingabemarkenposition zu erhöhen bzw. zu verringern. Geben Siedas korrekte Passwort ein. Mit und die Eingabemarke nachrechts bzw. links verschieben. Geben Sie ein Passwort zwischen 0(nicht gespeichert) und 16 Stellen ein.Hinweis Haben Sie die korrekte Administrator ID oderPasswort eingeben, erscheint Falsche ID oder FalschesPasswort und die Anzeige zur Eingabe erscheint. GebenSie die ID oder das Passwort nochmals korrekt ein.3 [OK] drücken. Die Anzeige zur Kostenstellen-Einstellung erscheint.Konto wählen (Kostenstellen Eingabe und Einstellungen)Diese Einstellung erlaubt die Kostenstellenverwaltung Ein und Aus zuschalten. Die Werkseinstellung lautet Aus.1 Nach Eingabe der Administrator ID und des Passworts, drücken Sie oder mehrmals, bis >Konto wählen erscheint.>Konto wählen? Aus2 Drücken Sie [OK]. Ein blinkendes Fragezeichen (?)erscheint.3 Wählen Sie Ein oder Aus mit den oder Tasten.4 [OK] drücken.5 Die Taste [MENU] drücken. In der Anzeige erscheint Bereit.Kostenstellenverwaltung aktiviertSobald die Kostenstellenverwaltung aktiviert ist, erscheint eineAufforderung zur Eingabe der ID, um z.B. eine Statusseite auszugeben.Konto eingeben_1 Eine blinkende Eingabemarke (_) erscheint zur Eingabe der Konto-ID.2 Auf oder drücken, um den Wert an der blinkendenEingabemarkenposition zu erhöhen bzw. zu verringern. Geben Siedie festgelegte ID ein. Mit und die Eingabemarke nach rechtsbzw. links verschieben. Geben Sie eine ID zwischen 1 und 8 Stellenein.Hinweis Falls Sie eine falsche Konto-ID eingeben, erscheintdie Eingabeaufforderung nochmals. Geben Sie die Konto-IDnochmals korrekt ein.3 [OK] drücken. Die Kostenstelle ist korrekt und der Ausdruck beginnt.Umgang mit dem Bedienfeld 2-79
Konto wählen (Abteilungsbezogene Einstellungen)Nun werden die Funktionen zur Verwaltung einzelner Kostenstellenbeschrieben.Folgende Punkte sind unter Konto wählen zu finden:• Zähler (Abteilungsspezifische Zählerverwaltung [Farbe + schwarz/weiß total])• Farbzähler (Abteilungsspezifische Zählerverwaltung [Farbe])• Beschränkung (Drucklimit [Farbe + schwarz/weiß total])• Farb Limit (Druckbegrenzung[Farbe + schwarz/weiß total])• Max. Ausgabe (Maximale Druckmenge [Farbe + schwarz/weiß total])• Max. Farbdruck (Maximale Druckmenge [Farbe])• Zähler zurücksetzen (Zähler löschen)1 Drücken Sie sobald Konto wählen > angezeigt wird.2 Drücken Sie oder mehrmals bis >Konto wählen> erscheint.>Konto wählen>?000000003 Drücken Sie [OK]. Ein blinkendes Fragezeichen (?)erscheint.4 Immer wenn Sie oder drücken, erscheint die nächstegespeicherte Konto-ID.5 Sobald die gewünschte Konto-ID angezeigt wird, mit [OK]bestätigen. Drücken Sie , die Anzeige wechselt in die Enstellungder gewählten Abteilung.Zähler (Abteilungsspezifische Zählerverwaltung [Farbe +schwarz/weiß total])Zeigt die Gesamtzahl der gedruckten Seiten für die gewählte Abteilungan.Wichtig Die Zähler können nur angeschaut werden. Die Zählerkönnen nicht verändert werden.>>Zähler00001001 Geben Sie die Konto-ID ein und drücken Sie oder mehrmals,bis >>Zähler erscheint. (z.B..: 100)Der Zähler zeigt eine Zahl zwischen 0000000 und 9999999.2 Die Taste [MENU] drücken. In der Anzeige erscheint Bereit.Farbzähler (Abteilungsspezifische Zählerverwaltung [Farbe])Zeigt die Gesamtzahl der gedruckten Farb-Seiten für die gewählteAbteilung an.Wichtig Die Zähler können nur angeschaut werden. Die Zählerkönnen nicht verändert werden.>>Farbzähler00000501 Geben Sie die Konto-ID ein und drücken Sie oder mehrmals,bis >>Farbzähler erscheint. (z.B..: 50)Der Zähler zeigt eine Zahl zwischen 0000000 und 9999999.2 Die Taste [MENU] drücken. In der Anzeige erscheint Bereit.2-80 Umgang mit dem Bedienfeld
Beschränkung (Drucklimit [Farbe + schwarz/weiß total])Beschränkt die Ausdrucke für die gewählte Abteilung. Die Beschränkungkann den Druck für bestimmte Abteilungen verbieten oder die Anzahl derSeiten limitieren.1 Geben Sie die Konto-ID ein und drücken Sie oder mehrmals,bis >>Beschränkung erscheint.>>Beschränkung? Aus2 Auf [OK] drücken. Ein blinkendes Fragezeichen (?) erscheint.3 Mit den Tasten oder die gewünschte Beschränkung wählen.Folgende Beschränkungen werden angezeigt:• Aus (Keine Beschränkung)• Zählerlimit (Anzahl der Seiten limitieren)• Nutzungslimit (Ausdruck verbieten)4 [OK] drücken. Die Beschränkung ist gespeichert.5 Die Taste [MENU] drücken. In der Anzeige erscheint Bereit.Farb Limit (Drucklbegrenzung[Farbel])Beschränkt die Farb-Ausdrucke für die gewählte Abteilung. DieBeschränkung kann den Druck für bestimmte Abteilungen verbieten oderdie Anzahl der Seiten limitieren.1 Geben Sie die Konto-ID ein und drücken Sie oder mehrmals,bis >>Farb Limit erscheint.>>Farb Limit? Aus2 Drücken Sie [OK]. Ein blinkendes Fragezeichen (?)erscheint.3 Mit den Tasten oder die gewünschte Beschränkung wählen.Folgende Beschränkungen werden angezeigt:• Aus (Keine Beschränkung)• Zählerlimit (Anzahl der Seiten limitieren)• Nutzungslimit (Ausdruck verbieten)4 Drücken Sie [OK]. Die Beschränkung ist gespeichert.5 Die Taste [MENU] drücken. In der Anzeige erscheint Bereit.Umgang mit dem Bedienfeld 2-81
Max. Ausgabe (Maximale Druckmenge [Farbe + schwarz/weißtotal])Beschränkt die Gesamtzahl aller Ausdrucke für die gewählte Abteilung.1 Geben Sie die Konto-ID ein und drücken Sie oder mehrmals,bis >>Max. Ausgabe erscheint.>>Max. Ausgabe00000012 Drücken Sie [OK]. Ein blinkende Eingabemarke (_) erscheint.3 Auf oder drücken, um den Wert an der blinkendenEingabemarkenposition zu erhöhen bzw. zu verringern. Geben Siedie gewünschte Seitenzahl an. Die Zahl kann zwischen 0000001und 9999999 liegen. Mit und die Eingabemarke nach rechtsbzw. links verschieben.4 [OK] drücken.5 Die Taste [MENU] drücken. In der Anzeige erscheint Bereit.Max. Farbdruck (Maximale Druckmenge [Farbel])Beschränkt die Gesamtzahl aller Farb-Ausdrucke für die gewählteAbteilung.1 Geben Sie die Konto-ID ein und drücken Sie oder mehrmals,bis >>Max. Farbdruck erscheint.>>Max. Farbdruck00000012 Drücken Sie [OK]. Ein blinkende Eingabemarke (_) erscheint.3 Auf oder drücken, um den Wert an der blinkendenEingabemarkenposition zu erhöhen bzw. zu verringern. Geben Siedie gewünschte Seitenzahl an. Die Zahl kann zwischen 0000001und 9999999 liegen. Mit und die Eingabemarke nach rechtsbzw. links verschieben.4 [OK] drücken.5 Die Taste [MENU] drücken. In der Anzeige erscheint Bereit.Zähler zurücksetzen (Zähler löschen)Löscht die Anzahl der gedruckten Seiten für die gewählte Abteilung.1 Geben Sie die Konto-ID ein und drücken Sie oder mehrmals,bis >>Zähler zurücksetzen erscheint.>>Zählerzurücksetzen?2 Drücken Sie [OK]. Ein blinkendes Fragezeichen (?) erscheint.3 Erneut auf[OK] drücken. Der Zähler ist zurückgesetzt.4 Die Taste [MENU] drücken. In der Anzeige erscheint Bereit.2-82 Umgang mit dem Bedienfeld
Neues Konto (Speichern von Abteilungen)Fügt der Kostenstellenverwaltung neue Abteilungen hinzu.Wichtig Da die Konto- IDs als nummerischer Wert gespeichertwerden, sind "1" und "001" unterschiedliche Abteilungen. Sobald dieKostenstellenverwaltung aktiviert ist, werden keine Aufträge ohnekorrekte Konto-ID mehr gedruckt.1 Drücken Sie sobald Konto wählen > angezeigt wird.2 Drücken Sie oder mehrmals bis >Neues Konto erscheint.>Neues Konto_3 Drücken Sie [OK]. Ein blinkende Eingabemarke (_) erscheint.4 Auf oder drücken, um den Wert an der blinkendenEingabemarkenposition zu erhöhen bzw. zu verringern. Geben Siedie gewünscht Konto-ID ein. Wählen Sie einen 1- bis 8-stelligen Wert.Mit und die Eingabemarke nach rechts bzw. links verschieben.Hinweis Falls sein eine bestehende Konto-ID eingeben,erscheint Falsches Konto und die Eingabeaufforderungnochmals. Geben Sie die neue Konto-ID nochmals ein.5 [OK] drücken. Die Speicherung der Abteilung is beendet.6 Die Taste [MENU] drücken. In der Anzeige erscheint Bereit.Konto löschen (Löschen von Abteilungen)Eine einzelne Abteilung kann gelöscht werden.Wichtig Da die Konto- IDs als nummerischer Wert gespeichertwerden, sind "1" und "001" unterschiedliche Abteilungen. Sobald dieKostenstellenverwaltung aktiviert ist, werden keine Aufträge ohnekorrekte Konto-ID mehr gedruckt.1 Drücken Sie sobald Konto wählen > angezeigt wird.2 Drücken Sie oder mehrmals bis >Konto löschen erscheint.>Konto löschen?0013 Drücken Sie [OK]. Ein blinkendes Fragezeichen (?) erscheint.(z. B..: 001)4 Immer wenn Sie oder drücken, erscheint die nächstegespeicherte Konto-ID.5 Sobald die gewünschte Konto-ID angezeigt wird, mit [OK]bestätigen. Die Abteilung ist gelöscht.6 Die Taste [MENU] drücken. In der Anzeige erscheint Bereit.Umgang mit dem Bedienfeld 2-83
Druck K.stellen Abrechnung (Ausdruck einerKostenstellenliste)Eine Liste mit der Gesamtzahl aller gedruckten Seiten für alleAbteilungen kann gedruckt werden.1 Drücken Sie sobald Konto wählen > angezeigt wird.2 Drücken Sie oder mehrmals bis >Druck K.stellenAbrechnung erscheint.>Druck K.stellenAbrechnung?3 Drücken Sie [OK]. Ein blinkendes Fragezeichen (?)erscheint.4 Drücken Sie nochmals [OK] , es erscheint Es wird gedruckt undder Ausdruck beginnt.5 Die Taste [MENU] drücken. In der Anzeige erscheint Bereit.2-84 Umgang mit dem Bedienfeld
Admin (Administrator Einstellungen)Die Administrator Einstellungen erlauben die Verwaltung von Benutzern,die den Drucker benutzen können. Der Administrator wir über eineAdmin-ID erkannt, die die Eingabe von Sicherheitsfunktionen und dieKostenstellenverwaltung erlaubt.Folgende Punkte sind unter Admin zu finden:• ID (Administrator ID Eingabe)• Passwort (Administrator Passwort Eingabe)• ID ändern (Administrator ID Änderung)• Passwort ändern (Administrator Passwort Änderung)1 Die Taste [MENU] drücken.Admin >2 Drücken Sie oder mehrmals bis Admin > erscheint.ID (Administrator ID Eingabe)Die Administrator-ID kann eingegeben werden. Die Werkseinstellung istein Zahlenwert des Modellnamens. Benutzen Sie beispielsweise einenCLP 3626, geben Sie 5300" ein (CLP 3630: Die Werkseinstellunglautet "3000").1 Drücken Sie sobald Admin > angezeigt wird.ID_2 Die Anzeige zeigt ID und eine blinkende Eingabemarke (_).3 Auf oder drücken, um den Wert an der blinkendenEingabemarkenposition zu erhöhen bzw. zu verringern. Geben Siedie festgelegte ID ein. Mit und die Eingabemarke nach rechtsbzw. links verschieben. Geben Sie eine ID zwischen 1 und 16 Stellenein.4 [OK] drücken. Mit dem nächsten Abschnitt fortfahren Passwort(Administrator Passwort Eingabe).Umgang mit dem Bedienfeld 2-85
Passwort (Administrator Passwort Eingabe)Das Administrator-Passwort kann eingegeben werden. In derGrundeinstellung ist das Administrator-Passwort der Ziffernteil desModellnamens. Benutzen Sie beispielsweise einen CLP 3626, gebenSie 5300" ein (CLP 3630: Die Werkseinstellung lautet "3000").Passwort_1 Haben Sie schon während des letzten Schrittes eine korrekte IDeingegeben (ID (Administrator ID Eingabe)), zeigt die AnzeigePasswort (Administrator Passwort Eingabe) und eine blinkendeEingabemarke (_).2 Auf oder drücken, um den Wert an der blinkendenEingabemarkenposition zu erhöhen bzw. zu verringern. Geben Siedas gewählte Passwort ein. Mit und die Eingabemarke nachrechts bzw. links verschieben. Geben Sie ein Passwort zwischen 0(nicht gespeichert) und 16 Stellen ein.Hinweis Haben Sie die korrekte Administrator ID oderPasswort eingeben, erscheint Falsche ID oder FalschesPasswort und die Anzeige zur Eingabe erscheint. GebenSie die ID oder das Passwort nochmals korrekt ein.>ID ändern000000013 Haben Sie die korrekte ID und das korrekte Passwort eingegeben,erscheint die Admin (ändern)Anzeige. (z. B.: Die Administrator IDlautet 00000001)Immer wenn Sie oder drücken, erscheinen die folgendenPunkte zum Ändern.• ID ändern• Passwort ändernHinweis Sind Änderungen nötig, siehe ID ändern(Administrator ID Änderung) und Passwort ändern(Administrator Passwort Änderung) weiter unten.4 Erneut auf [OK] drücken. Die Administrator ID und das Passwortwerden bestätigt.5 Die Taste [MENU] drücken. In der Anzeige erscheint Bereit.ID ändern (Administrator ID Änderung)Die Administrator-ID kann geändert werden.>ID ändern0011 Im Schritt 3 Passwort (Administrator Passwort Eingabe) weiter oben,drücken Sie oder während die Anzeige Admin (ändern)angezeigt wird, bis >ID ändern erscheint. (z. B.: Die AdministratorID lautet 001)>ID ändern_OK?0022 Drücken Sie [OK], eine blinkende Eingabemarke (_) erscheint.3 Auf oder drücken, um den Wert an der blinkendenEingabemarkenposition zu erhöhen bzw. zu verringern. Geben Siedie zu ändernde ID ein. Mit und die Eingabemarke nach rechtsbzw. links verschieben. Geben Sie eine ID zwischen 1 und 16 Stellenein.4 Drücken Sie [OK]. Eine Bestätigungsanzeige erscheint. (z. B.: DieAdministrator ID wurde auf 002 geändert)2-86 Umgang mit dem Bedienfeld
5 Drücken Sie [OK]. Die neue Administrator ID ist bestätigt.6 Die Taste [MENU] drücken. In der Anzeige erscheint Bereit.Umgang mit dem Bedienfeld 2-87
Passwort ändern (Administrator Passwort Änderung)Das Administrator Passwort kann geändert werden.>Passwort ändern****************1 Im Schritt 3 Passwort (Administrator Passwort Eingabe) weiter oben,drücken Sie oder während die Anzeige Admin (ändern)angezeigt wird, bis >Passwort ändern erscheint.Wichtig Das Administrator Passwort wird nicht angezeigt.>Passwort ändern_2 [OK] drücken. Die blinkende Eingabemarke (_) erscheint.3 Auf oder drücken, um den Wert an der blinkendenEingabemarkenposition zu erhöhen bzw. zu verringern. Geben Siedas zu ändernde Passwort ein. Mit und die Eingabemarke nachrechts bzw. links verschieben. Geben Sie ein Passwort zwischen 0(nicht gespeichert) und 16 Stellen ein.OK?0104 Drücken Sie [OK]. Eine Bestätigungsanzeige erscheint. (z. B.: DasAdministrator Passwort wurde auf 010 geändert)5 Drücken Sie [OK]. Das neue Administrator Passwort ist bestätigt.6 Die Taste [MENU] drücken. In der Anzeige erscheint Bereit.2-88 Umgang mit dem Bedienfeld
Einstellung/Wartung (Eingabe undEinstellungen)Das Menü Einstellung/Wartung wird benutzt, um die Druckqualitäteinzustellen und nötige Wartungen des Druckers durchzuführen.Folgende Punkte sind unter Einstellung/Wartung zu finden:• Farb-Kalibrierung• Normale Registrierung (Farb-Registrierung [standard])• Registrierungsdetails (Farb-Registrierung [Detail])• Drucker neu starten• Service (zur Wartung)Wichtig Service ist eine Einstellung für das Servicepersonal zurWartung. Als Endkunde ist es nicht notwendig, dieses Menü zubenutzen.1 Die Taste [MENU] drücken.Einstellung/ >Wartung2 Drücken Sie oder mehrmals bis Einstellung/Wartung >erscheint.Farb-KalibrierungDer Drucker führt regelmäßig eine Routine durch, die die Änderung vonUmgebungstemperatur und Luftfeuchtigkeit ausgleicht. Diesgewährleistet die höchste Druckqualität. Die Farb-Kalibrierung wirdimmer beim Einschalten des Druckers durchgeführt. Die Farb-Kalibrierung kann auch beim Aufwachen des Druckers aus demRuhemodus durchgeführt werden.1 Drücken Sie sobald Einstellung/Wartung > angezeigt wird.2 Drücken Sie oder mehrmals bis >Farb- Kalibrierungerscheint.>Farb-Kalibrierung?3 [OK] drücken. Ein Fragezeichen (?) erscheint.4 Erneut auf [OK] drücken. Dei Anzeige zeigt Bitte warten(Kalibrierung) und die Kalibrierung startet.5 Sobald die Kalibrierung beendet ist, erscheint Bereit.Umgang mit dem Bedienfeld 2-89
Normale Registrierung (Farb-Registrierung [standard])Wenn der Drucker zum ersten Mal benutzt wird, an eine andere Stellebewegt wurde oder die Farben (Magenta, Cyan oder Gelb) verschobensind, führen Sie die Farb-Kalibrierung über das Bedienfeld durch.Folgende Optionen stehen in Normale Registrierung zur Verfügung:• Farbmuster drucken (Ausdruck des Testmusters für die Farb-Kalibrierung)• Magenta anpass• Cyan anpassen• Gelb anpassenFarbmuster drucken (Ausdruck des Testmusters für die Farb-Kalibrierung)Hiermit wird ein Testmuster zur Korrektur der Farb-Registrierungausgedruckt.1 Drücken Sie sobald Einstellung/Wartung > angezeigt wird.2 Drücken Sie oder mehrmals bis >Normale Registrierung> erscheint.3 Die Taste drücken.4 Drücken Sie oder mehrmals bis >>Farbmuster druckenerscheint.>>Farbmusterdrucken?5 [OK] drücken. Ein Fragezeichen (?) erscheint.6 Drücken Sie [OK]. Es wird gedruckt erscheint und dasTestmuster wird gedruckt. Auf dem Ausdruck befinden sich linke (L),vertikale (V) und rechte (R) Muster für jede Farbe (Cyan, Magentaund Gelb).2-90 Umgang mit dem Bedienfeld
Beispiel eines TestausdrucksColor Registration Correction ChartMH-LIHGFEDCBA0123456789IHGFEDCBA012345679 8MVMH-RIHGFEDCBA0123456789CH-LIHGFEDCBA0123456789IHGFEDCBA012345679 8CVCH-RIHGFEDCBA0123456789YH-LIHGFEDCBA0123456789IHGFEDCBA012345679 8YVYH-RIHGFEDCBA01234567897 Soblad der Ausdruck beendet ist, erscheint Bereit.Umgang mit dem Bedienfeld 2-91
Magenta anpass(en)Korrektur der Registrierung für Magenta1 Drücken Sie sobald Einstellung/Wartung > angezeigt wird.2 Drücken Sie oder mehrmals bis >Normale Registrierung> erscheint.3 Die Taste drücken.4 Drücken Sie oder mehrmals bis >>Magenta anpasserscheint.>>Magenta anpassL=0 V=0 R=05 [OK] drücken. 0 wird für jeden Wert angezeigt und dieEingabemarke (_) blinkt unter dem linken (L) Wert.6 Schauen Sie auf des linke Muster (L) im Magenta Bereich des Farb-Registrierungsausdrucks. Finden Sie die beiden Linien, die ammeisten übereinander stehen und als gerade Linie erscheinen.Merken Sie sich den angezeigten Wert. Im linken Beispiel wäre diesB.>>Magenta anpassL=0 V=0 R=07 Drücken Sie oder mehrmals bis dieser Wert erscheint.8 Mit und den Cursor nach rechts bzw. links verschieben. FührenSie die gleiche Prozedur wie für die Bestimmung des linken (L)Wertes auch für den vertikalen (V) und rechten (R) Wert aus. Gebensie die Werte für Magenta ebenfalls über das Bedienfeld ein.9 Drücken Sie [OK]. OK? und alle eingegeben Werte werdenangezeigt. Sind die angezeigten Werte korrekt, drücken Sie [OK].Wiederholen Sie diese Vorgehensweise für Cyan und Gelb.2-92 Umgang mit dem Bedienfeld
Cyan anpassen (Cyan Korrektur) und Gelb anpassen (GelbKorrektur)Diese Einstellungen korrigieren die Registration für Cyan und Gelb.10 Nachdem Sie die Einstellungen für Magenta im Schritt 9 weiter oben,durchgeführt haben, drücken Sie . >>Cyan anpassen wirdangezeigt und sobald Sie die Einstellungen für diese Farbedurchgeführt haben, wird >>Gelb anpassen angezeigt. Führen Siedie gleichen Einstellungen wie für den Magenta Testausdruck durch,damit Sie die korrekten Werte für Cyan und Gelb ermitteln.11 Haben Sie die Einstellungen für alle 3 Farben durchgeführt, drückenSie [MENU]. In der Anzeige erscheint Bereit.Dies beendet die Einstellung der Farb-Registrierung.Hinweis Zur Bestätigung drucken Sie den Farb-RegistrierungTestausdruck nochmals aus. Ist der Bereich, wo die Linien ammeisten zusammen stehen nicht im 0-Bereich, führen Sie dieEinstellungen wie in Schritt 4 nochmals aus.Wichtig Besteht das Probelm auch nach dieser Einstellungweiterhin, benachrichtigen Sie den Kundendienst.Registrierungsdetails (Farb-Registrierung [Detail])Diese Einstellung erlaubt feine horizontale und vertikale Einstellungender Farb-Registration.Folgende Optionen stehen im Detail Registrierung zur Verfügung:• Farbmuster drucken (Ausdruck des Testmusters für die Farb-Kalibrierung)• M 12345 3 (Magenta anpassen)• C 12345 3 (Cyan anpassen)• Y 12345 3 (Gelb anpassen)Farbmuster drucken (Ausdruck des Testmusters für die Farb-Kalibrierung)Hiermit wird ein Testmuster zur Korrektur der Farb-Registrierungausgedruckt.1 Drücken Sie sobald Einstellung/Wartung > angezeigt wird.2 Drücken Sie oder mehrmals bis >Registrierungsdetails> erscheint.3 Die Taste drücken.4 Drücken Sie oder mehrmals bis >>Farbmuster druckenerscheint.>>Farbmusterdrucken?5 Drücken Sie [OK]. Ein blinkendes Fragezeichen (?) erscheint.Umgang mit dem Bedienfeld 2-93
6 Drücken Sie [OK]. Es wird gedruckt erscheint und dasTestmuster wird gedruckt. Auf dem Ausdruck befinden sichhorizontale (H) und vertikale (V) Muster für jede Farbe (Cyan,Magenta und Gelb).7 Sobald der Ausdruck beendet ist, erscheint Bereit.2-94 Umgang mit dem Bedienfeld
M 12345 3 (Magenta anpassen)Detail Korrektur der Registrierung für Magenta1 Drücken Sie sobald Einstellung/Wartung > angezeigt wird.2 Drücken Sie oder mehrmals bis >Registrierungsdetails> erscheint.3 Die Taste drücken.4 Drücken Sie oder mehrmals bis >>M 12345 3 erscheint.>>M 12345 3MH=00000 MV=05 [OK] drücken. 00000 oder 0 werden für jeden Wert angezeigt unddie Eingabemarke (_) blinkt unter dem H Wert.6 Finden Sie auf dem Testausdruck die beiden Linien im Magenta H-Bereich und V-Bereich, die am meisten übereinander stehen und alsgerade Linie erscheinen. Merken Sie sich den angezeigten Wert. Imlinken Beispiel wäre dies B.>>M 12345 3MH=00000 MV=07 Drücken Sie oder solange, bis dieser Wert angezeigt wird.>>M 12345 3MH=00000 MV=0MH-1MH-2MH-3MH-4MH-5MV-38 Mit und die Eingabemarke nach rechts bzw. links verschieben.Wiederholen Sie die Vorgehensweise für den H-Wert ebenfalls fürden V-Wert und wählen Sie diese Werte über das Bedienfeldebenfalls an.9 Drücken Sie [OK]. OK? und alle eingegeben Werte werdenangezeigt. Sind die angezeigten Werte korrekt, drücken Sie [OK].Dies beendet die Einstellung für Magenta.Wiederholen Sie diese Vorgehensweise für Cyan und Gelb.Umgang mit dem Bedienfeld 2-95
C 12345 3 (Cyan Korrektur) und Y 12345 3 (Gelb Korrektur)Diese Einstellungen korrigieren die Detail- Registration für Cyan undGelb.10 Nachdem Sie die Einstellungen wie für Magenta in Schritt 9 weiteroben durchgeführt haben, drücken Sie die Taste. >>C 12345 3und >>Y 12345 3 wird angezeigt. Wie für Magenta, merken Sie sichdie Werte für Cyan und Gelb.11 Haben Sie die Einstellungen für alle 3 Farben durchgeführt, drückenSie [MENU]. In der Anzeige erscheint Bereit.Dies beendet die Detail-Einstellung der Farb-Registrierung.Hinweis Zur Bestätigung drucken Sie den Farb-RegistrierungTestausdruck nochmals aus. Ist der Bereich, wo die Linien ammeisten zusammen stehen nicht im 0-Bereich, führen Sie dieEinstellungen wie in Schritt 4 nochmals aus.Wichtig Besteht das Probelm auch nach dieser Einstellungweiterhin, benachrichtigen Sie den Kundendienst.Drucker neu startenNachfolgend wird beschrieben, wie temporäre Druckereinstellungen(aktuelle Maßeinheit, Seitenorientierung, Schrift etc.), die überentsprechende Kommandos geändert wurden, auf ihre Standardwertezurückgesetzt werden. Geladene Schriften und Makros werden dabei ausdem Druckerspeicher gelöscht.1 Drücken Sie sobald Einstellung/Wartung > angezeigt wird.2 Drücken Sie oder mehrmals bis >Drucker neu startenerscheint.>Drucker neustarten?3 [OK] drücken. Ein Fragezeichen (?) erscheint.4 Drücken Sie nochmals [OK]. Selftest erscheint während derDrucker sich selbst zurücksetzt. Danach wird Bitte warten unddann Bereit angezeigt.2-96 Umgang mit dem Bedienfeld
Service (zur Wartung)Folgende Punkte sind unter Service zu finden:• Statusseite drucken (Druck einer Service-Statusseite)• Netzwerkstatusseite drucken (Netzwerkstatusseite drucken)• Drucke Testseite• Wartung (Bestätigung eines neuen Wartungskits)• DEV-CLN (Entwickler Auffrischung)• LSU//Ladeeinheit (LSU/Hauptladeeinheit Reinigung)• Trommel (Trommel Auffrischung)Wichtig Service ist eine Einstellung für das Servicepersonal zurWartung. Als Endkunde ist es nicht notwendig, dieses Menü zubenutzen.1 Drücken Sie sobald Einstellung/Wartung > angezeigt wird.>Service >2 Drücken Sie oder mehrmals bis >Service > erscheint.Statusseite drucken (Druck einer Service-Statusseite)Die Service-Statusseite enthält wesentlich detailliertere Informationen zuden Druckereinstellungen als die Standard-Statusseite und wird dahervorwiegend für Wartungszwecke benötigt. Da viele Informationen derService-Statusseite jedoch auch für den Anwender von Nutzen seinkönnen, wird die Ausgabe dieser Seite nachfolgend beschrieben.1 Drücken Sie sobald >Service > angezeigt wird.2 Drücken Sie oder mehrmals bis >>Statusseite druckenerscheint.>>Statusseitedrucken?3 [OK] drücken. Ein Fragezeichen (?) erscheint.4 Drücken Sie nochmals [OK]. Es wird gedruckt erscheint und dieStatusseite wird gedruckt.5 Sobald der Ausdruck beendet ist, erscheint Bereit.Netzwerkstatusseite drucken (Netzwerkstatusseite drucken)Die Netzwerk-Statusseite enthält Detailinformationen zurNetzwerkeinstellungen. Diese sind in erster Linie für den Service, helfenIhnen aber auch vielleicht weiter.1 Drücken Sie sobald >Service > angezeigt wird.2 Drücken Sie oder mehrmals bis >>Netzwerkstatus seitedrucken erscheint.>>Netzwerkstatusseite drucken?3 Drücken Sie [OK]. Ein blinkendes Fragezeichen (?) erscheint.4 Drücken Sie nochmals [OK]. Es wird gedruckt erscheint und dieNetzwerk-Statusseite wird gedruckt.Umgang mit dem Bedienfeld 2-97
5 Sobald der Ausdruck beendet ist, erscheint Bereit.Drucke TestseiteMit diesem Ausdruck wird die Korrektheit der Druckereinstellungengeprüft. Diese sind in erster Linie für den Service, helfen Ihnen aber auchvielleicht weiter.1 Drücken Sie sobald >Service > angezeigt wird.2 Drücken Sie oder mehrmals bis >>Drucke Testseiteerscheint.>>DruckeTestseite?3 Drücken Sie [OK]. Ein blinkendes Fragezeichen (?) erscheint.4 Drücken Sie nochmals [OK] . Es wird gedruckt erscheint und dieTestseite wird gedruckt.5 Sobald der Ausdruck beendet ist, erscheint Bereit.Wartung (Bestätigung eines neuen Wartungskits)Dies bestätigt den Einbau eines neuen Wartungs-Kits. Der Einbau solltenur durch den Kundendienst erfolgen. (Nur CLP 3621, CLP 3626und CLP 3630)Hinweis Das Wartung Menü wird nur angezeigt wenn Inst.Wartungskit erscheint.1 Drücken Sie sobald >Service > angezeigt wird.2 Drücken Sie oder mehrmals bis >>Wartung erscheint.>>Wartung?3 Drücken Sie [OK]. Ein blinkendes Fragezeichen (?) erscheint.4 Erneut auf [OK] drücken. Die Bestätigung für eine neuesMaintenance Kit ist gespeichert.5 Danach wechselt die Anzeige auf Bereit.DEV-CLN (Entwickler Auffrischung)Diese Einstellung frischt den Entwickler auf. Lässt die Druckqualität nach,kann die Auffrischung des Entwicklers Abhilfe schaffen. Die sollte nurdurch den Kundendienst erfolgen.1 Drücken Sie sobald >Service > angezeigt wird.2 Drücken Sie oder mehrmals bis >>DEV-CLN erscheint.>>DEV-CLN?3 Drücken Sie [OK]. Ein blinkendes Fragezeichen (?) erscheint.4 Erneut auf [OK] drücken. Die Entwickler Auffrischung beginnt undBitte warten wird angezeigt.5 Sobald die Auffrischung beendet ist, erscheint Bereit.2-98 Umgang mit dem Bedienfeld
LSU//Ladeeinheit (LSU/Hauptladeeinheit Reinigung)Diese Einstellung aktiviert die Reinigung der LSU und derHauptladeeinheit. Lässt die Druckqualität nach, kann die Reinigung derLSU/Hauptladeeinheit Abhilfe schaffen. Die sollte nur durch denKundendienst erfolgen.1 Drücken Sie sobald >Service > angezeigt wird.2 Drücken Sie oder mehrmals bis >>LSU//Ladeeinheiterscheint.>>LSU/Ladeeinheit?3 Drücken Sie [OK]. Ein blinkendes Fragezeichen (?) erscheint.4 Erneut die Taste [OK] drücken. Die LSU/Hauptladeeinheit Reinigungbeginnt und Bitte warten (Reinigung) wird angezeigt.5 Sobald die Reinigung beendet ist, erscheint Bereit.Trommel (Trommel Auffrischung)Diese Einstellung frischt die Trommel auf. Lässt die Druckqualität nach,kann die Auffrischung der Trommel Abhilfe schaffen. Die sollte nur durchden Kundendienst erfolgen.1 Drücken Sie sobald >Service > angezeigt wird.2 Drücken Sie oder mehrmals bis >>Trommel erscheint.>>Trommel?3 Drücken Sie [OK]. Ein blinkendes Fragezeichen (?) erscheint.4 Erneut die Taste [OK] drücken. Die Trommel Auffrischung beginntund Bitte warten wird angezeigt.5 Sobald die Auffrischung beendet ist, erscheint Bereit.Umgang mit dem Bedienfeld 2-99
2-100 Umgang mit dem Bedienfeld
3 OptionenIn diesem Kapitel werden folgende Themen behandelt:Allgemeine Informationen 3-2Speichererweiterungen 3-3Allgemeine Beschreibung der Optionen 3-5Informationen zur Verfügbarkeit der gewünschten Optionenhält der Kundendienst bereit.Optionen 3-1
Allgemeine InformationenFür individuelle Druckanforderungen stehen die nachfolgendenDruckeroptionen zur Verfügung. Anweisungen zur Installation dieserOptionen befinden sich in der jeweils mitgelieferten Dokumentation.Einige dieser Optionen werden auch auf den folgenden Seitenbeschrieben.Papierzufuhr PF-500/PF-510(Der CLP 3521 arbeitetmit maximal einerzusätzlichen Papierzufuhr)Druckersockel CA-500USB-SpeicherSpeichererweiterung(DIMM 128/256/512/1024 MB)Festplatte(Nur CLP 3626/CLP 3630)Speicherkarte (CF)3-2 Optionen
SpeichererweiterungenAuf der Hauptplatine des Druckers steht ein Steckplatz für eine optionaleSpeichererweiterung (Dual in line Module) zur Verfügung. Die maximaleSpeichergröße beträgt 1280 MB.Hinweis Ein 256 MB Modul ist werksseitig bereits eingebaut.Um den Speicher auf 1280 MB aufzurüsten, setzen Sie ein 1024MB Modul ein.SpeichererweiterungsmoduleEs stehen Speichererweiterungen mit Kapazitäten von 128, 256, 512 MBoder 1024 MB zur Verfügung. Die maximale Modulgröße beträgt 1024MB.RICHTIGHinweise zur Handhabung der Hauptplatine und derSpeichermoduleUm die elektronischen Bauteile zu schützen, muss die am Körperangesammelte statische Elektrizität ableitet werden, indem einWasserrohr oder ein anderes Metallobjekt berührt wird, bevor dieHauptplatine oder eine Speichererweiterung angefasst wird. Währendder Arbeit ein Antistatik-Armband tragen.Die Hauptplatine oder Speichererweiterungen grundsätzlich nur am Randanfassen (siehe nachfolgende Abbildung).FALSCHOptionen 3-3
Speichermodule installierenDie folgenden Zeichnungen zeigen, stellvertretend für die anderenModelle, das Modell CLP 3630.Wichtig Entfernen Sie einen USB Speicher, falls einer gesteckt ist.1 Den Drucker ausschalten und den Netzstecker ziehen.2 Lösen Sie die beiden Schrauben auf der Rückseite der Drucker-Hauptplatine.3 Ziehen Sie die Hauptplatine vorsichtig heraus.Hauptplatine4 Das Speichermodul aus der Verpackung nehmen. DasSpeichermodul vorsichtig so in den Speichermodul-Sockel stecken,dass die Einkerbungen am Modul mit den entsprechendenVorsprüngen im Steckplatz fluchten.VORSICHT Stecken Sie die Speichermodulekeinesfalls verkehrt herum ein.5 Drücken Sie die Speichermodule sanft in die richtige Position.6 Nach der Installation der Module setzen Sie die Hauptplatine wiederein und befestigen Sie die Schrauben.Speichermodul ausbauenUm ein Speichermodul ausbauen zu können, zunächst die Hauptplatineaus dem Drucker herausziehen und die Halteklammern nach außenklappen. Danach das Modul vorsichtig aus dem Sockel herausnehmen.3-4 Optionen
Allgemeine Beschreibung der OptionenSpeicherkarteDer Drucker verfügt über einen Steckplatz für eine CF-Karte mit maximal4 GB. Die CF-Karte dient zum Speichern von Schriftsätzen(Fonts),Makros und Overlays.Lesen der SpeicherkarteIst die Speicherkarte in den Drucker gesteckt, kann der Inhalt über dasBedienfeld gelesen werden oder sie wird nach Einschalten/Rücksetzendes Druckes auomatisch gelesen. Zum manuellen Lesen der Daten sieheCompact Flash (Einsatz der Speicherkarte) auf Seite 2-62.Speicherkarte formatierenUm eine unbenutzte Karte zu nutzen, muss diese zuerst im Druckerformatiert werden.1 Schalten Sie den Drucker aus, lösen Sie das Stromkabel und bauenSie die Hauptplatine aus. Zum Ausbau der Hauptplatinen siehe unterEinsetzen von Speichererweiterungen.Speicherkarten-steckplatz2 Setzen Sie die Speicherkarte in den Steckplatz ein.Papierzufuhr PF-500Die optionale Papierzufuhr PF-500 eignet sich für Normalpapier. Sie fasstmaximal 500 Blatt Papier. Bis zu drei optionale Papierzuführungenkönnen unter den Drucker gesetzt werden (CLP 3521 nur zweiPapierzuführungen). Dies ermöglicht eine Gesamtkapazität von bis zu2.000 Blatt (CLP 3521 1.250 Blatt), wenn man die Standard-Kassettemitrechnet.Wichtig Bei Benutzung der optionalen Papierzuführungen legen Siedas Papier und Briefumschläge mit der Druckseite nach oben ein.Folgendes Papier kann aus den optionalen Papierzuführungen gezogenwerden:PF-500:Papiergröße: Briefumschlag Monarch, Briefumschlag #10, Briefumschlag#9, Briefumschlag #6, Briefumschlag DL, BriefumschlagC5, A5, B5, ISO B5, A4, Executive, Letter, Legal,OufukuHagaki, Oficio II, Statement, Folio, Youkei 2, Youkei4, 16K und Anwender (92 x 165 mm bis 216 x 356 mm)Papiertyp:Normalpapier, Vordrucke, Feinpapier, Recycling-Papier,grobes Papier, Briefpapier, farbiges Papier, gelochtesPapier, Qualitätspapier sowie benutzerdefiniertePapiersorten (1 bis 8)Optionen 3-5
Papierzufuhr PF-510Die optionale Papierzufuhr PF-510 eignet sich für beliebige Medien wieEtiketten, Briefumschläge, beschichtete und Spezialpapiere. Bis zu dreioptionale Papierzuführungen können unter den Drucker gesetzt werden(Kleines Modell nur zwei Papierzuführungen). Dies ermöglicht eineGesamtkapazität von bis zu 2.000 Blatt (kleines Modell 1.250 Blatt), wennman die Standard-Kassette mitrechnetWichtig Bei Benutzung der optionalen Papierzuführungen legen Siedas Papier und Briefumschläge mit der Druckseite nach oben ein.Folgendes Papier kann aus den optionalen Papierzuführungen gezogenwerden:PF-510:Papiergröße: Briefumschlag Monarch, Briefumschlag #10, Briefumschlag#9, Briefumschlag #6, Briefumschlag DL, BriefumschlagC5, A5, B5, ISO B5, A4, Executive, Letter, Legal,OufukuHagaki, Oficio II, Statement, Folio, Youkei 2, Youkei4, 16K und Anwender (92 x 162 mm bis 216 x 356 mm)Papiertyp:Normalpapier, vorgedrucktes Papier, Etiketten, Feinpapier,Recycling-Papier, grobes Papier, Briefbogen, farbigesPapier, vorgelochtes Papier, Umschläge, Karteikarten,dickes Papier, beschichtetes Papier, Qualitätspapier sowieanwenderdefinierte Medientypen (1 bis 8)Wichtig Stellen sie sicher, dass der Drucker fest steht. Benutzen Sienur stabile Schränke oder Platten.Druckersockel CA-500Fall Sie die Papierzufuhr PF-500 oder PF-510 installieren und denDrucker auf den Boden stellen wollen, steht zur Einhaltung der Stabilitätein Druckersockel zur Verfügung.Zur korrekten Installation des Sockels lesen Sie die mitgelieferteAnleitung.Wichtig Treten Sie nicht auf den Fuß des Sockels.(Der Sockel ist nicht in allen Ländern lieferbar.)FestplatteWichtig Eine Festplatte kann nur in den CLP 3626/CLP 3630installiert werden.Setzen Sie die Festplatte in den freien Schnittstellen-Einschub. Auf derFestplatte können Druckdaten gespeichert werden. Auf diese Weisekönnen Kopien mit maximaler Druckgeschwindigkeit sortiert ausgegebenwerden. Die Festplatte wird ebenfalls für die Anwenderbox oder dieAuftragsbox benötigt.OptionalerSchnittstellenEinschub3-6 Optionen
USB-SpeicherDer USB Speicher erlaubt die Verarbeitung von externen Daten, wenn erin den Drucker gesteckt wird. Auf dem USB Speicher gespeicherteDateien können über das Bedienfeld ausgewählt und gedruckt werden.In der Anzeige des Bedienfeldes werden PDF, TIFF, JPEG und XPSDateien angezeigt.Bis zu 100 Dateien können vom USB Speicher gedruckt werden. DieDateinamen können aus bis zu 99 alpha-nummerischen Zeichenbestehen. Da die Anzeige jedoch nur über 12 Zeichen verfügt, könnenDateien mit mehr als 13 Zeichen nicht über das Bedienfeld unterschiedenwerden.Alle Doppel-Byte Zeichen eines Dateinamens werden als beschädigtesZeichen dargestellt. Wird versucht eine solche Datei zu drucken, kommtes zu einer Fehlermeldung.Information zum Druck von PDF Dateien, siehe USB-Speicher auf Seite2-18.Informationen über zulässige USB Speicher erfahren Sie beimKundendienst.Optionen 3-7
3-8 Optionen
4 Rechner-SchnittstelleIn diesem Kapitel werden folgende Themen behandelt:Schnittstelle 4-2USB-Schnittstelle 4-2Netzwerkschnittstelle 4-3Rechner-Schnittstelle 4-1
SchnittstelleIn diesem Anhang werden die Signale der USB- und der Netzwerk-Schnittstelle des Druckers erläutert. Darüber hinaus sind hierPinbelegungen, Signalfunktionen, Zeittakte, Steckerspezifikationensowie Spannungspegel aufgeführt.• USB-Schnittstelle• NetzwerkschnittstelleUSB-SchnittstelleDer Drucker unterstützt den Hi-Speed USB-Standard (Universal SerialBus). Nachfolgend ein Überblick über die USB-Spezifikationen sowie dieüber die einzelnen Pins der USB-Schnittstelle übertragenen Signale.Technische DatenBasisspezifikationKompatibel zur USB Spezifikation Revision 2.0.AnschlüsseDrucker: Buchse des Typs B mit Upstream-PortKabel: Stecker des Typs BKabelEin maximal 5 m langes Kabel, das dem USB-Standard 2.0 (Hi-SpeedUSB) entspricht, verwenden.TransfermodusHigh speed (max. 480 Mbit/s)Full-Speed (max. 12 Mbit/s)StromversorgungGerät mit eigener StromversorgungSchnittstellensignalePinbelegung des USB-SchnittstellenanschlussesPin Signal Beschreibung1 Vbus Stromversorgung (+5 V)2 D- Datenübertragung3 D+ Datenübertragung4 GND SignalerdeHülle — Abschirmung4-2 Rechner-Schnittstelle
NetzwerkschnittstelleLeistungsmerkmaleAutomatische IP Adressen AuflösungDieses Merkmal ist kompatibel mit dem DHCP/DHCPv6 Protokol underlaubt es dem Drucker automatisch eine IP Adresse von einem DHCP/DHCPv6 Server zu erhalten.Management über Web BrowserHTTP Seiten (Embedded Web Server) sind im Drucker hinterlegt, so dassein Web Browser zur Beobachtung des Druckerzustands und zumÄndern von Einstellungen benutzt werden kann. Die Einstellungenkönnen Passwort geschützt werden.Unterstützte ProtokolleSMTP, POP3, SSL, SNMP, IPv6 und NetBIOS über TCP/IP Protokollewerden zur einfachen Verwaltung und für Sicherheitsmerkmaleunterstützt.Unterstützung von IEEE 802.1xDie Schnittstelle unterstützt EAP-TLS und PEAP Authentifizierung.IPv6 UnterstützungUnterstützt IPv6 basierend auf IPv4 mit Verbesserungen, wie erweiterterAdressraum, erweiterte Sicherheitsfunktionen und prioritätsbasierteÜbertragung.Unterstützt IPsecUnterstützt IPsec, das Sicherheitsprotokoll, welches auf Netzwerk Layer(IP Layer) Ebene authentifiziert und verschlüsselt.Technische DatenAnschlussNetzwerk: 10 BASE-T/100 BASE-TXBetriebssystemeWindows 2000/XP/Vista/Server2003, MacOS 10.xNetzwerk Protokolle• IPv6: HTTP, LPD, FTP, IPP, RawPort, ICMPv6, LLTD, SNTP,DHCPv6, SMTP, POP3, DNS, SNMPv1/v2c/v3, WSD• IPv4: HTTP, HTTPS, LPD, FTP, IPP, RawPort, ICMP, DHCP, SMTP,POP3, SNTP, DNS, WINS, NetBIOS über TCP/IP, SNMPv1/v2c/v3,Apple Bonjour Compatible, IPPS, LLTD, WSD• weitere: IPX/SPX, NetWare (NDS/Bindery), AppleTalk, NetBEUISicherheits ProtokolleSSL/TLS (HTTPS, IPPS), SNMPv3, EAP-TLS, PEAP, AH, ESPRechner-Schnittstelle 4-3
Umgebungsbedingungen10 bis 35 °C, 20-80 % RH (Kondensationsfrei)EMI GegenmaßnahmenVCCI Class B, FCC Class B (U.S.), CE (Europe)Wichtig Werden IPv6 Funktionen benutzt, müssen alleNetzwerkbestandteile (Router, PCs, etc) IPv6 unterstützen.4-4 Rechner-Schnittstelle
GlossarAppleTalkAppleTalk bietet die Freigabe von Dateien und Druckern und ermöglichtdie Nutzung von Anwendungen, die auf einem anderen Computer imgleichen Netzwerk laufen.AnwenderboxDie Anwenderbox speichert Druckdaten für jeden Anwender im Drucker.Die gespeicherten Daten können dann später über das Bedienfeldabgerufen werden.AuftragsboxDie Auftragsbox erlaubt das Speichern von Druckdaten. Diese könnendann in beliebiger Anzahl über das Bedienfeld des Druckers ausgewähltund gedruckt werden.DHCP (Dynamic Host Configuration Protocol)Protokoll zur automatischen Zuweisung von IP-Adressen,Subnetzmasken und Gateway-Adressen in einem TCP/IP-Netzwerk.Durch die Verwendung von DHCP wird die Arbeit desNetzwerkadministrators auf ein Mindestmaß begrenzt, was besonders ingroßen Netzwerken mit vielen Computern, in denen die Vergabespezifischer IP-Adressen nicht nötig ist, nützlich ist.dpi (dots per inch = Punkte pro Zoll)Einheit der Druckauflösung in "Punkten pro Zoll" (25,4 mm).DruckertreiberMit Druckertreibern können aus der jeweiligen Anwendungssoftwareheraus Druckerdaten erzeugt und an den Drucker gesendet werden. DerTreiber für diesen Drucker befindet sich auf der zum Lieferumfanggehörigen CD-ROM. Der Druckertreiber ist auf dem Rechner zuinstallieren, mit dem der Drucker verbunden ist.EcoPrintDruckmodus, der den Tonerverbrauch reduziert. Im EcoPrint-Modusgedruckte Seiten sind etwas heller als im Normal-Modus ausgegebeneSeiten.EmulationBedeutet: Nachahmen des Betriebsmodus von Geräten andererHersteller. Der Drucker emuliert den Betrieb folgender Drucker: PCL6und KPDL.FormFeed-TimeoutWährend der Datenübertragung an einen Drucker kann es zuUnterbrechungen kommen. Zu diesem Zeitpunkt wartet der Drucker aufdie nächsten Daten, ohne Seitenumbrüche einzufügen. Das FormFeed-Timeout ist eine Funktion, bei der das Gerät nur eine voreingestellteZeitspanne abwartet, bevor es einen automatischen Seitenumbruchausführt. Sobald der Wartezeitraum angebrochen und die entsprechendeGlossar-1
Zeit verstrichen ist, verarbeitet der Drucker automatisch die aktuellenempfangenen Daten und druckt sie aus. Wenn das Gerät keine Daten fürdie letzte Seite empfangen hat, beendet es die Verarbeitung desAuftrags, ohne Papier auszugeben.KPDLVon Kyocera entwickelte Implementierung von PostScript 3.IP-Adresse (IP = Internet Protocol)Nummer, die im gleichen Netzwerk nur einmal vorkommt. Die Nummernin IP-Adressen sind durch Punkte voneinander getrennt (z. B.192.168.110.171). Jede Einzelnummer muss zwischen 0 und 255 liegen.NetBEUI (erweiterte NetBIOS-Schnittstelle)Ermöglicht im Vergleich zu TCP/IP die Nutzung erweiterter Funktionen inkleinen Netzen.PostScriptSeitenbeschreibungssprache, die von Adobe Systems Inc. entwickeltwurde. PostScript bietet flexible Funktionen für Schriften und Grafikenund gestattet somit eine höhere Druckqualität.RuhemodusDieser Modus dient der Einsparung von Energie. Wird aktiviert, wenn dasGerät einen bestimmten Zeitraum nicht benutzt wird. Während dieser Zeitwird der Stromverbrauch auf ein Minimum reduziert. DieStandardeinstellung kann geändert werden.S/Min.Seiten pro Minute: Einheit der Druckgeschwindigkeit.SpeichererweiterungEine (optionale) Speichererweiterung dient der Erhöhung derSpeicherkapazität des Geräts. Um festzustellen, welche DIMM-Module inVerbindung mit dem Drucker verwendet werden können, denKundendienst kontaktieren.Standard-GatewayGerät (Computer oder Router), über das auf Computer außerhalb deseigenen Netzwerks zugegriffen wird. Ist einer bestimmten Ziel-IP-Adresse kein Gateway zugewiesen, werden die Daten an das Standard-Gateway gesendet.StatusseiteZeigt Druckereinstellungen wie beispielsweise Speicherkapazität desDruckers, Gesamtzahl erstellter Druckseiten und Parameter derPapierzuführung. Die Statusseite kann über das Bedienfeld ausgedrucktwerden.Subnetzmaske32-Bit-Nummer, über die festgelegt wird, welche Bitwerte einer IP-Adresse das Netzwerk und welche den Host bezeichnen.Glossar-2
TCP/IP (Transmission Control Protocol/Internet Protocol)Protokollpaket, mit dessen Hilfe die Kommunikation zwischen Computernund anderen Geräten über ein Netzwerk festgelegt wird.UmrissschriftBei Umrissschriften werden Umrisse der Zeichen durch nummerischeAusdrücke dargestellt, wobei die Schriften durch Ändern dernummerischen Werte dieser Ausdrücke vergrößert oder verkleinertwerden können. Der Ausdruck bleibt gestochen scharf, selbst wennSchriften vergrößert werden, da die einzelnen Zeichen durch ihrenUmriss definiert sind. Die Schriftgröße lässt sich in 0,25-Punkt-Schrittenauf bis zu 999,75 Punkte skalieren.UniversalzufuhrWird anstelle der Kassette benutzt, wenn Briefumschläge, Postkarten,Folien und Etiketten bedruckt werden.USB (Universal Serial Bus)Ein Standard für Schnittstellen mit niedrigen bis mittlerenGeschwindigkeiten. Dieser Drucker unterstützt Hi-Speed USB. Diemaximale Übertragungsrate beträgt 480 MBit/s, die maximaleKabellänge fünf Meter.Glossar-3
Glossar-4
IndexAA4/Letter ignorieren . . . . . . . . . . . . . . . . . . . . . . . . . . . . . 2-45Administrator ID . . . . . . . . . . . . . . . . . . . . . 2-70, 2-78, 2-85Änderung . . . . . . . . . . . . . . . . . . . . . . . . . . . . . . . . . . 2-86Administrator Passwort. . . . . . . . . . . . . . . . 2-71, 2-79, 2-86Änderung . . . . . . . . . . . . . . . . . . . . . . . . . . . . . . . . . . 2-88Anwenderbox . . . . . . . . . . . . . . . . . . . . . . . . . . . . . . . . . . 2-21Box auswählen . . . . . . . . . . . . . . . . . . . . . . . . . . . . . . 2-21Daten verändern . . . . . . . . . . . . . . . . . . . . . . . . . . . . . 2-22AnzeigeLED Anzeigen. . . . . . . . . . . . . . . . . . . . . . . . . . . . . . . . 2-5Statusinformationen . . . . . . . . . . . . . . . . . . . . . . . . . . . 2-4Anzeigesprache wählen . . . . . . . . . . . . . . . . . . . . . . . . . . 2-57AppleTalk . . . . . . . . . . . . . . . . . . . . . . . . . . . . . . . . . . . . . 2-74Auftragsbox. . . . . . . . . . . . . . . . . . . . . . . . . . . . . . . . . . . . 2-25Konfiguration. . . . . . . . . . . . . . . . . . . . . . . . . . . . . . . . 2-30Privater Druckauftrag . . . . . . . . . . . . . . . . . . . . . . . . . 2-29Prüfen und Halten . . . . . . . . . . . . . . . . . . . . . . . . . . . . 2-28Schnellkopie . . . . . . . . . . . . . . . . . . . . . . . . . . . . . . . . 2-26Auftragsspeicherung. . . . . . . . . . . . . . . . . . . . . . . . . . . . . 2-25AusdruckAnwenderbox Liste . . . . . . . . . . . . . . . . . . . . . . . . . . . 2-24der Festplattenliste . . . . . . . . . . . . . . . . . . . . . . . . . . . 2-16der RAM-Disk Liste . . . . . . . . . . . . . . . . . . . . . . . . . . . 2-16der Speicherkarten Liste . . . . . . . . . . . . . . . . . . . . . . . 2-17der Statusseite . . . . . . . . . . . . . . . . . . . . . . . . 2-13, 2-97der Zeichensätze. . . . . . . . . . . . . . . . . . . . . . . . . . . . . 2-16Konto wählen . . . . . . . . . . . . . . . . . . . . . . . . . . . . . . . 2-84Netzwerk Statusseite. . . . . . . . . . . . . . . . . . . . . . . . . . 2-97Automatische Kassettenwahl . . . . . . . . . . . . . . . . . . . . . . 2-43BBedienfeldDiagramm. . . . . . . . . . . . . . . . . . . . . . . . . . . . . . . . . . . 2-3Beispiel einer Statusseite . . . . . . . . . . . . . . . . . . . . . . . . . 2-14Beispiel eines Menüplans . . . . . . . . . . . . . . . . . . . . . . . . . 2-12DDas Menüsystem . . . . . . . . . . . . . . . . . . . . . . . . . . . . . . . . 2-8dpi . . . . . . . . . . . . . . . . . . . . . . . . . . . . . . . . . . . . . . Glossar-1Druckdes Menüplans . . . . . . . . . . . . . . . . . . . . . . . . . . . . . . 2-11Druckbeschränkung . . . . . . . . . . . . . . . . . . . . . . . . . . . . . 2-81Drucker neu starten . . . . . . . . . . . . . . . . . . . . . . . . . . . . . 2-96DruckqualitätEcoPrint-Modus . . . . . . . . . . . . . . . . . . . . . . . . . . . . . 2-48Einstellungen . . . . . . . . . . . . . . . . . . . . . . . . . . . . . . . 2-47Glanz-Modus . . . . . . . . . . . . . . . . . . . . . . . . . . . . . . . 2-47Duplexdruck . . . . . . . . . . . . . . . . . . . . . . . . . . . . . . . . . . . 2-44Bindevarianten . . . . . . . . . . . . . . . . . . . . . . . . . . . . . . 2-44Fehlererkennung. . . . . . . . . . . . . . . . . . . . . . . . . . . . . 2-64EEinen Druckauftrag abbrechen . . . . . . . . . . . . . . . . . . . . . . 2-6Emulationauf der Statusseite . . . . . . . . . . . . . . . . . . . . . . . . . . . 2-15Einstellungen . . . . . . . . . . . . . . . . . . . . . . . . . . . . . . . 2-46FFarb Registrierung . . . . . . . . . . . . . . . . . . . . . . . . . . . . . . 2-89FarbmodusFarbe oder schwarz/weiß . . . . . . . . . . . . . . . . . . . . . . 2-47Farb-RegistrierungDetailiert . . . . . . . . . . . . . . . . . . . . . . . . . . . . . . . . . . 2-93Standard . . . . . . . . . . . . . . . . . . . . . . . . . . . . . . . . . . 2-90FehlererkennungDuplexdruck. . . . . . . . . . . . . . . . . . . . . . . . . . . . . . . . 2-64Einstellungen . . . . . . . . . . . . . . . . . . . . . . . . . . . . . . . 2-63Falsch. Papier . . . . . . . . . . . . . . . . . . . . . . . . . . . . . . 2-64Festplatte . . . . . . . . . . . . . . . . . . . . . . . . . . . 2-61, 2-67, 3-6IIPP (Internet Printing Protokoll) . . . . . . . . . . . . . . . . . . . . 2-74IPSec (IP Security Protocol) . . . . . . . . . . . . . . . . . . . . . . 2-77KKassetteMedientyp . . . . . . . . . . . . . . . . . . . . . . . . . . . . . . . . . 2-38Papierformat . . . . . . . . . . . . . . . . . . . . . . . . . . . . . . . 2-35Konto wählen . . . . . . . . . . . . . . . . . . . . . . . . . . . . . . . . . . 2-79KPDL-Fehler . . . . . . . . . . . . . . . . . . . . . . . . . . . . . . . . . . 2-46MMaßeinheit . . . . . . . . . . . . . . . . . . . . . . . . . . . . . . . . . . . . 2-36Medientyp . . . . . . . . . . . . . . . . . . . . . . . . . . . . . . . . . . . . 1-13Anwender . . . . . . . . . . . . . . . . . . . . . . . . . . . . . . . . . 2-39Menüsystem . . . . . . . . . . . . . . . . . . . . . . . . . . . . . . . . . . . 2-8NNetWare. . . . . . . . . . . . . . . . . . . . . . . . . . . . . . . . . . . . . . 2-73NetzwerkTCP/IP (IPv4). . . . . . . . . . . . . . . . . . . . . . . . . . . . . . . 2-51TCP/IP (IPv6). . . . . . . . . . . . . . . . . . . . . . . . . . . . . . . 2-55Netzwerkschnittstelle . . . . . . . . . . . . . . . . . . . . . . . . . . . . . 4-3Einstellen der Netzwerkschnittstelle . . . . . . . . . . . . . . 2-72OOptionenListe . . . . . . . . . . . . . . . . . . . . . . . . . . . . . . . . . . . . . . 3-2PPapierBriefumschläge . . . . . . . . . . . . . . . . . . . . . . . . . . . . . 1-10Dick . . . . . . . . . . . . . . . . . . . . . . . . . . . . . . . . . . . . . . 1-11Index-1
Durchsichtigkeit . . . . . . . . . . . . . . . . . . . . . . . . . . . . . . 1-8Eigenschaften . . . . . . . . . . . . . . . . . . . . . . . . . . . . . . . 1-5Empfohlenen Sorten un Typen . . . . . . . . . . . . . . . . . . . 1-3Etiketten. . . . . . . . . . . . . . . . . . . . . . . . . . . . . . . . . . . . 1-9Farb- . . . . . . . . . . . . . . . . . . . . . . . . . . . . . . . . . . . . . 1-11Minimales und maximales Papierformat . . . . . . . . . . . . 1-3Postkarten . . . . . . . . . . . . . . . . . . . . . . . . . . . . . . . . . 1-10Recycl.. . . . . . . . . . . . . . . . . . . . . . . . . . . . . . . . . . . . 1-11Richtlinien . . . . . . . . . . . . . . . . . . . . . . . . . . . . . . . . . . 1-4Vordrucke . . . . . . . . . . . . . . . . . . . . . . . . . . . . . . . . . 1-11Zulässiges . . . . . . . . . . . . . . . . . . . . . . . . . . . . . . . . . . 1-2Papier einlegenIn die Kassette . . . . . . . . . . . . . . . . . . . . . . . . . . . . . . 1-14in die Universalzufuhr . . . . . . . . . . . . . . . . . . . . . . . . . 1-16Papierformat. . . . . . . . . . . . . . . . . . . . . . . . . . . . . . . . . . . . 1-4Anwender. . . . . . . . . . . . . . . . . . . . . . . . . . . . . . . . . . 2-35Papierformatregler . . . . . . . . . . . . . . . . . . . . . . . . . . . . . . 2-35Papierquelle . . . . . . . . . . . . . . . . . . . . . . . . . . . . . . . . . . . 2-42Papierspezifikationen. . . . . . . . . . . . . . . . . . . . . . . . . . . . . 1-2Papierzufuhr. . . . . . . . . . . . . . . . . . . . . . . . . . . . . . . . . . . . 3-5UAutomatischer Seitenvorschub. . . . . . . . . . . . . . . . . . 2-65Auto-Ruhe. . . . . . . . . . . . . . . . . . . . . . . . . . . . . . . . . 2-69Bedienf. Rück.. . . . . . . . . . . . . . . . . . . . . . . . . . . . . . 2-68Ruhemodus. . . . . . . . . . . . . . . . . . . . . . . . . . . . . . . . 2-66Zeit für Fehlerlöschung . . . . . . . . . . . . . . . . . . . . . . . 2-68Umrissschrift . . . . . . . . . . . . . . . . . . . . . . . . . . . . . . Glossar-3Universalzufuhr . . . . . . . . . . . . . . . . . . . . . . . . . . . . Glossar-3Medientyp . . . . . . . . . . . . . . . . . . . . . . . . . . . . . . . . . 2-34Papierformat . . . . . . . . . . . . . . . . . . . . . . . . . . . . . . . 2-33USB-Schnittstelle . . . . . . . . . . . . . . . . . . . . . . . . . . 2-71, 4-2USB-Speicher . . . . . . . . . . . . . . . . . . . . . . . . . . . . . . . . . 2-18WWarnton einstellen . . . . . . . . . . . . . . . . . . . . . . . . . . . . . 2-58RRAM-Disk . . . . . . . . . . . . . . . . . . . . . . . . . . . . . . . . . . . . . 2-60Ruhemodus . . . . . . . . . . . . . . . . . . . . . . . . . . . . . . . Glossar-2SSchnittstelle sperren. . . . . . . . . . . . . . . . . . . . . . . . . . . . . 2-71Seiteeinstell.(A4 Breit) . . . . . . . . . . . . . . . . . . . . . . . . . . . . . . . . . . 2-49(Seitenausrichtung) . . . . . . . . . . . . . . . . . . . . . . . . . . 2-49Anzahl Kopien . . . . . . . . . . . . . . . . . . . . . . . . . . . . . . 2-48TIFF/JPEG Datei an Seite anpassen. . . . . . . . . . . . . . 2-50XPS Seitenanpassung . . . . . . . . . . . . . . . . . . . . . . . . 2-50Service (zur Wartung) . . . . . . . . . . . . . . . . . . . . . . . . . . . 2-97Speicherauf der Statusseite . . . . . . . . . . . . . . . . . . . . . . . . . . . 2-15Installieren . . . . . . . . . . . . . . . . . . . . . . . . . . . . . . . . . . 3-4Speichererweiterungen. . . . . . . . . . . . . . . . . . . . . . . . . 3-3Speichererweiterung . . . . . . . . . . . . . . . . . . . . . . . . Glossar-2Speicherkarte. . . . . . . . . . . . . . . . . . . . . . . . . . . . . . 2-62, 3-5Spezialpapier . . . . . . . . . . . . . . . . . . . . . . . . . . . . . . . . . . . 1-7SpezifikationenNetzwerkschnittstelle . . . . . . . . . . . . . . . . . . . . . . . . . . 4-3Papier . . . . . . . . . . . . . . . . . . . . . . . . . . . . . . . . . . . . . 1-2USB-Schnittstelle . . . . . . . . . . . . . . . . . . . . . . . . . . . . . 4-2SSL (Secure Sockets Layer) Server . . . . . . . . . . . . . . . . 2-75Steckplatz für USB-Speicher . . . . . . . . . . . . . . . . . . . . . . 2-72TTastenCancel . . . . . . . . . . . . . . . . . . . . . . . . . . . . . . . . . . . . . 2-6GO, Weiter. . . . . . . . . . . . . . . . . . . . . . . . . . . . . . . . . . 2-6Grundfunktionen. . . . . . . . . . . . . . . . . . . . . . . . . . . . . . 2-6MENU . . . . . . . . . . . . . . . . . . . . . . . . . . . . . . . . . . . . . 2-6OK . . . . . . . . . . . . . . . . . . . . . . . . . . . . . . . . . . . . . . . . 2-7Pfeil-Tasten . . . . . . . . . . . . . . . . . . . . . . . . . . . . . . . . . 2-7TimerAuto. Bedienfeldrückstellung. . . . . . . . . . . . . . . . . . . . 2-68Auto. Fehlerlöschung . . . . . . . . . . . . . . . . . . . . . . . . . 2-67Index-2
Um optimale Ergebnisse und eine optimale Geräteleistung zu erzielen, empfiehlt es sich,nur Originalverbrauchsmaterial für das Produkt zu verwenden.Bei Beschädigungen durch die Verwendung von Verbrauchsmaterial anderer Anbieterübernehmen wir keine Haftung.E4
UTAX GmbH, Ohechaussee 235, 22848 Norderstedt, Germany