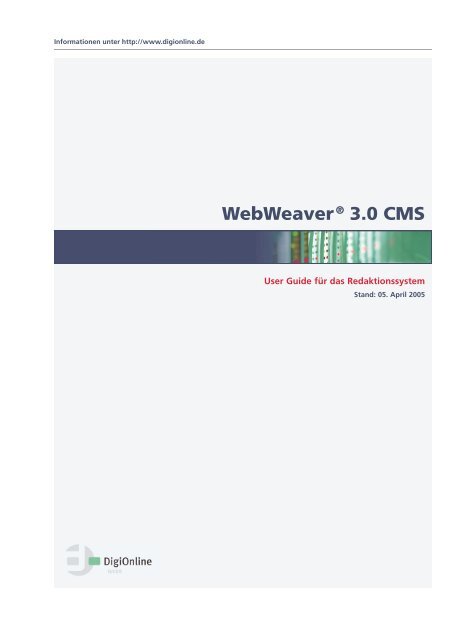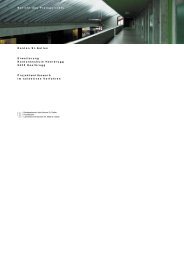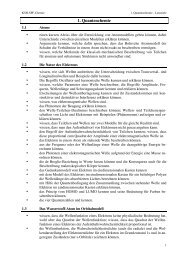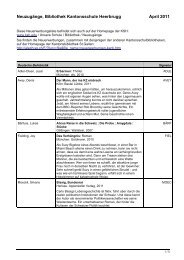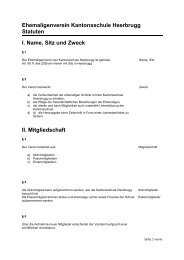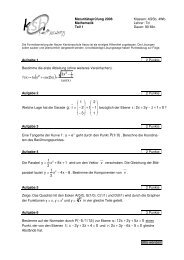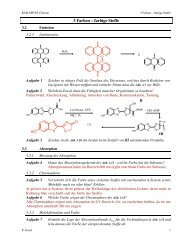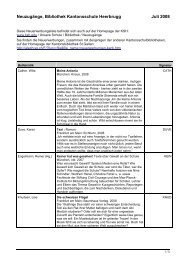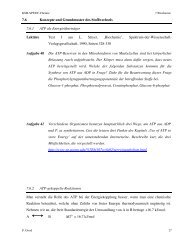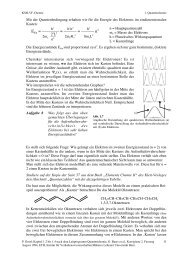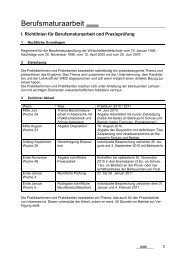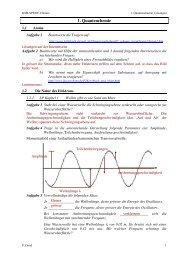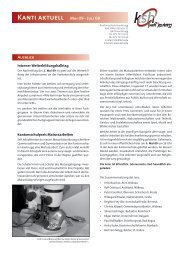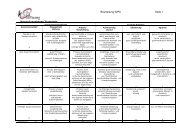Webweaver® 3.0 CMS
Webweaver® 3.0 CMS
Webweaver® 3.0 CMS
Sie wollen auch ein ePaper? Erhöhen Sie die Reichweite Ihrer Titel.
YUMPU macht aus Druck-PDFs automatisch weboptimierte ePaper, die Google liebt.
Informationen unter http://www.digionline.de<br />
WebWeaver ® <strong>3.0</strong> <strong>CMS</strong><br />
User Guide für das Redaktionssystem<br />
Stand: 05. April 2005
WebWeaver ® <strong>3.0</strong> <strong>CMS</strong>: User Guide für das Redaktionssystem - Stand: 05. April 2005<br />
Einführung<br />
WebWeaver ® <strong>3.0</strong> <strong>CMS</strong> - das Redaktionssystem ............................................................... 3<br />
Mindestvoraussetzungen zur Nutzung ............................................................................. 4<br />
Designvorgaben............................................................................................................... 5<br />
Lehrgang<br />
Login & Logout................................................................................................................ 7<br />
Ansicht Redaktionssystem................................................................................................ 8<br />
Der Strukturbaum.......................................................................................................... 10<br />
Vorbereitung zur Redaktionsarbeit................................................................................. 11<br />
Dokument anlegen ........................................................................................................ 12<br />
Dokument bewegen, kopieren, löschen......................................................................... 13<br />
Neues Dokument bearbeiten ......................................................................................... 15<br />
Modul: Text .................................................................................................................. 16<br />
Modul: Text & Bild ........................................................................................................ 17<br />
Modul: Text & Bild erweitert.......................................................................................... 19<br />
Modul: Bilderreihe ......................................................................................................... 20<br />
Modul: Liste .................................................................................................................. 21<br />
Modul: Unterpunkte ..................................................................................................... 22<br />
Modul: Interne Links ..................................................................................................... 23<br />
Modul: Externe Links .................................................................................................... 25<br />
Modul: ToDo-Liste ......................................................................................................... 27<br />
Modul: Download ......................................................................................................... 28<br />
Modul: TOC 1 .............................................................................................................. 29<br />
Modul: Text mit Teaser .................................................................................................. 30<br />
Modul: Text mit Merksatz.............................................................................................. 31<br />
Modul: Tabelle Kurzinfo................................................................................................. 32<br />
Modul: E-Mail-Link ....................................................................................................... 33<br />
Einbinden von Pop-up-Fenstern .................................................................................... 34<br />
Multimedia-Module ...................................................................................................... 34<br />
Module bearbeiten ........................................................................................................ 35<br />
Dokumententyp festlegen.............................................................................................. 36<br />
Dokumentenmodul ....................................................................................................... 37<br />
Dokument veröffentlichen ............................................................................................. 38<br />
Fehlermeldungen beim Veröffentlichen.......................................................................... 39<br />
Zusätzliche Formatierungen ........................................................................................... 41<br />
Persönliche Funktionen: Papierkorb, Private Ablage, Lesezeichen, Notizen ..................... 43<br />
Persönliche Einstellungen in der privaten Ablage ........................................................... 47<br />
Die Symbolleiste im Überblick ........................................................................................ 49<br />
2<br />
Inhalt
WebWeaver ® <strong>3.0</strong> <strong>CMS</strong>: User Guide für das Redaktionssystem - Stand: 05. April 2005<br />
Eingabe von Inhalten<br />
Einführung<br />
WebWeaver ® <strong>3.0</strong> <strong>CMS</strong> - das Redaktionssystem<br />
Über das Redaktionssystem WebWeaver ® <strong>3.0</strong> <strong>CMS</strong> erfolgt die komplette Eingabe und<br />
Pfl ege von Inhalten (Texte, Bilder, Grafi ken, Audio- und Videodateien). Dabei dient der<br />
Browser als Redaktions-Frontend.<br />
Die gesamte Gliederung der Website erfolgt ebenfalls über das Redaktionssystem. Mit<br />
Hilfe des Redaktionssystems können vorhandene Dokumente verändert oder gelöscht,<br />
neue Dokumente oder Ebenen (Knoten) in die Website eingefügt und natürlich auch auf<br />
dem eigentlichen Webserver publiziert werden. Die gesamte Verwaltung und Bearbeitung<br />
der Site erfolgt über einen dem Windows Explorer ähnlichen Aufbau. Grundsätzlich ist<br />
die Benutzeroberfl äche problemlos ohne große Einarbeitung bedienbar. HTML-Kenntnisse<br />
sind nicht erforderlich. Unterhalb des Corporate Designs der Website (CI) bleibt auf Dokumentenebene<br />
ein Gestaltungsfreiraum für Redakteure/Autoren: über die zur Verfügung<br />
gestellten Layoutmodule.<br />
Funktionsweise von WebWeaver ® <strong>3.0</strong> <strong>CMS</strong><br />
Die einzelnen Redaktionsmitglieder können sich online über das Internet in das Redaktionssystem<br />
einloggen und Inhalte einfügen. Erst wenn sie ihre Dokumente zur Veröffentlichung<br />
freigeben und für alle dem Internet zugänglich machen, werden die Dokumente<br />
von WebWeaver ® <strong>3.0</strong> <strong>CMS</strong> generiert und auf den Webserver übertragen. Danach können<br />
die Dokumente direkt online aufgerufen werden.<br />
3
WebWeaver ® <strong>3.0</strong> <strong>CMS</strong>: User Guide für das Redaktionssystem - Stand: 05. April 2005<br />
Browser & Betriebssystem<br />
Das Redaktionssystem von WebWeaver ® <strong>3.0</strong> ist für den Internet Explorer optimiert. Wir<br />
empfehlen:<br />
• Windows: Internet Explorer ab 5.5<br />
• Macintosh: Internet Explorer ab 5.0<br />
• Mozilla ab Version 1.0<br />
Mit anderen Browsern ist das Redaktionssystem nicht nutzbar.<br />
Achtung: In Ihren Browsereinstellungen muß JavaScript bzw. Active Scripting aktiviert<br />
sein und Pop-ups zugelassen werden.<br />
Bildschirmaufl ösung<br />
Um alle Funktionen vom WebWeaver ® <strong>3.0</strong> <strong>CMS</strong> sichtbar zu machen, benötigen Sie eine<br />
Aufl ösung von mindestens 1024x768. Besser ist eine höhere Bildschirmaufl ösung, z.B.<br />
1280 x 1024.<br />
Wir empfehlen ein 2-Bildschirm-System, um WebWeaver ® <strong>3.0</strong>, Homepage und eventuell<br />
Textverarbeitungsprogramm gleichzeitig sichtbar zu haben.<br />
Einführung<br />
Mindestvoraussetzungen zur Nutzung<br />
4
WebWeaver ® <strong>3.0</strong> <strong>CMS</strong>: User Guide für das Redaktionssystem - Stand: 05. April 2005<br />
Negative Gestaltung<br />
Trotz des Grunddesigns und der festen Schriftgestaltung besteht ein großer Gestaltungsspielraum<br />
beim Einsatz der Module. Die Module ermöglichen es, übersichtliche und<br />
ansprechende Dokumente zu gestalten.<br />
Grafi k: Ein negatives Beispiel für ein spannungsarmes Dokument, das nicht zum Lesen<br />
anregt.<br />
Ansprechende Gestaltung der Dokumente<br />
Tipps und Beispiele:<br />
• Die Inhalte des Dokuments sollten klar strukturiert sein, beispielsweise mit einer Einleitung<br />
ins Thema, gefolgt vom Haupttext und weiterführenden Links.<br />
• Besonders lange Texte sollten mit Zwischenüberschriften (einfach mehrere Textmodule<br />
untereinander verwenden), Listen- oder Linkmodulen aufgelockert werden, um auch<br />
für die Augen anstrengende lange Textfl ächen zu vermeiden.<br />
• Benennung von Hauptüberschrift und Zwischenüberschriften nur einzeilig gestalten, da<br />
mehrzeilige Überschriften das Design aufbrechen.<br />
• Mehrere Links sollten nicht im Fließtext eingebunden werden, sondern am Ende als<br />
Block erscheinen. Damit wird vermieden, dass der Leser den Text zu früh verlässt und<br />
die Orientierung verliert.<br />
• Die Verwendung des Moduls „Text-Teaser“ ist sinnvoll, um Textpassagen hervorzuheben.<br />
Das Dokument wird dadurch aufgelockert.<br />
• Informationen sollten auf mehrere Dokumente verteilt werden. Zu viele Inhalte in<br />
einem einzelnen Dokument sind nicht empfehlenswert.<br />
5<br />
Einführung<br />
Designvorgaben
WebWeaver ® <strong>3.0</strong> <strong>CMS</strong>: User Guide für das Redaktionssystem - Stand: 05. April 2005<br />
Ansprechende Gestaltung mit Bildern<br />
Thematisch passende Bilder beleben die Artikel und Inhalte. Es sollte unbedingt auf Copyright<br />
und Qualität geachtet werden. Um lange Ladezeiten zu vermeiden, ist es empfehlenswert<br />
pro Dokument nur ein oder zwei Bilder an einer exponierten Stelle einzusetzen.<br />
6<br />
Einführung<br />
Designvorgaben
WebWeaver ® <strong>3.0</strong> <strong>CMS</strong>: User Guide für das Redaktionssystem - Stand: 05. April 2005<br />
Internet-Adresse<br />
Um Zugang zum Redaktionssystem zu bekommen, benötigen Sie eine Internet-Adresse,<br />
die Sie vom User-Administrator erhalten.<br />
Login<br />
Zum Anmelden geben Sie bitte Ihre Zugangsdaten ein, (Benutzernamen und Passwort) die<br />
Sie ebenfalls vom User-Administrator erhalten haben und klicken dann auf „Login“.<br />
Logout<br />
Zum Abmelden klicken Sie auf das Logout-Symbol oben auf der Symbol-Leiste. Bitte<br />
melden Sie sich aus Sicherheitsgründen stets auf diesem Wege ab. Falls Sie den Browser<br />
schließen, ohne sich abzumelden, müssen Sie einige Minuten warten, bis Sie sich erneut<br />
einloggen können.<br />
7<br />
Lehrgang<br />
Login & Logout
WebWeaver ® <strong>3.0</strong> <strong>CMS</strong>: User Guide für das Redaktionssystem - Stand: 05. April 2005<br />
Ansicht Redaktionssystem<br />
Die Ansicht des Redaktionssystems im Browser ist in drei Bereiche unterteilt:<br />
• Links das Menü (der Strukturbaum) der gesamten Website oder des für Sie freigegebenen<br />
Bereichs.<br />
• Rechts oben die Hauptfunktionen des Redaktionssystems als Symbolleiste.<br />
• Im Vorschaufenster rechts das links im Strukturbaum ausgewählte Dokument.<br />
Nur in der Vorschauansicht ist die Symbolleiste oben sichtbar. Wenn Sie ein anderes<br />
Dokument im Strukturbaum auswählen, müssen Sie warten, bis es rechts im Vorschaufenster<br />
geladen wird (Erst dann können Aktionen mithilfe der Symbolleiste vorgenommen<br />
werden).<br />
Symbol: Dokument bearbeiten<br />
Um in den Editiermodus zu gelangen, wählen Sie mit einem Mausklick zunächst ein<br />
Dokument aus dem Strukturbaum aus (der Dokumentenname im linken Menü wird blau)<br />
und klicken dann auf das Symbol für „Dokument bearbeiten“( siehe obere Grafi k).<br />
8<br />
Lehrgang<br />
Das Redaktionssystem
WebWeaver ® <strong>3.0</strong> <strong>CMS</strong>: User Guide für das Redaktionssystem - Stand: 05. April 2005<br />
Ansicht Editiermodus<br />
Beim Wechsel in den Editiermodus werden im Ansichtsfenster die Eingabeformulare und<br />
die Auswahlboxen für die Layoutmodule angezeigt.<br />
Um zur Vorschauansicht zurückzukehren, klicken Sie oben auf die Schaltfl äche „fertig“.<br />
Damit sichern Sie eventuelle Änderungen und verlassen den Editiermodus dieses Dokuments.<br />
Erst dann können Sie ein anderes Dokument auswählen und editieren.<br />
Mit der Schaltfl äche „sichern“ können Sie Ihre Eingaben speichern ohne den Editiermodus<br />
zu verlassen. Durch die Schaltfl äche „bauen“ wird ein freigegebenes Dokument direkt im<br />
Internet sichtbar (Diesen Vorgang nennt man „veröffentlichen“).<br />
9<br />
Lehrgang<br />
Das Redaktionssystem
WebWeaver ® <strong>3.0</strong> <strong>CMS</strong>: User Guide für das Redaktionssystem - Stand: 05. April 2005<br />
Ansicht Strukturbaum<br />
10<br />
Lehrgang<br />
Der Strukturbaum<br />
Der Strukturbaum zeigt die mit WebWeaver ® <strong>3.0</strong> <strong>CMS</strong><br />
verwalteten und generierten Dokumente.<br />
• Die Auswahl der Bereiche erfolgt über das Pulldown-<br />
Menü des angezeigten Strukturbaums. Zur besseren Übersichtlichkeit<br />
empfi ehlt es sich, die gewünschte Rubrik aus<br />
dem Pulldown-Menü zu wählen (nur für User mit entsprechenden<br />
Rechten). Das verkürzt auch die Ladezeiten.<br />
• Die Darstellung ähnelt der des Windows Explorers.<br />
Jedes Ordner- und Blattsymbol repräsentiert jeweils ein<br />
Dokument.<br />
• Die Darstellung zeigt in diesem Beispiel vier Ebenen.<br />
Weitere Ebenen verbergen sich unter dem weißen Dokumenten-Symbol.<br />
Der weiße Ordner (ganz oben) führt<br />
immer eine Ebene höher.<br />
• Dokumente, die im Menü der Website nicht sichtbar<br />
werden sollen, sind durch eine orange rechteckige Klammer<br />
gekennzeichnet. Sie müssen über ein Dokument auf<br />
einer höheren Ebene explizit verlinkt werden.<br />
• Das rote Häkchen kennzeichnet Dokumente oder<br />
Ordner, die zur Veröffentlichung freigegeben sind. Die<br />
Freigabe erfolgt über die Symbolleiste.<br />
• Das schwarze Schloss kennzeichnet Dokumente, die für<br />
andere User gesperrt sind.<br />
• Jeder User, der Zugang zum Redaktionssystem hat, verfügt<br />
über eine eigene „private Ablage“ und einen eigenen<br />
Papierkorb.
WebWeaver ® <strong>3.0</strong> <strong>CMS</strong>: User Guide für das Redaktionssystem - Stand: 05. April 2005<br />
Neue Inhalte planen<br />
Bevor Sie Inhalte in den WebWeaver ® <strong>3.0</strong> <strong>CMS</strong> eingeben, sollten Sie folgende Fragen<br />
durchgehen:<br />
• In welcher Rubrik soll etwas geändert oder hinzugefügt werden?<br />
• Müssen dazu neue Dokumente erstellt werden?<br />
• Welche Struktur sollen die neuen Dokumente erhalten bzw. wie sollen sie nach Veröffentlichung<br />
im Menübaum erscheinen?<br />
• Bedenken Sie beim Erstellen von Dokumenten, dass das linke Menü nur 1 Ebene zulässt.<br />
Wenn Sie weitere Ebenen erstellen, so werden diese links im Menü der Website<br />
nicht angezeigt.<br />
Neue Inhalte vorbereiten<br />
Damit Ihre Online-Zeiten zur Eingabe in WebWeaver ® <strong>3.0</strong> <strong>CMS</strong> nicht unnötig lang werden,<br />
empfi ehlt es sich, dass Sie Ihre neuen Inhalte vorab mit einem Textverarbeitungsprogramm<br />
erstellen und strukturell vorbereiten. Wenn Sie dann online gehen, können Sie<br />
sowohl Ihre Textdatei als auch das Redaktionssystem WebWeaver ® <strong>3.0</strong> <strong>CMS</strong> öffnen und<br />
mit dem Kopieren-Befehl (Windows: Strg + c, Mac: Apfel + c) und dem Einfügen-Befehl<br />
(Windows: Strg + v, Mac: Apfel + v) Ihre Inhalte in die Eingabemasken/Module einfügen.<br />
Unnötige Formatierungen<br />
Falls Sie Ihre Inhalte in einem Textprogramm (zum Beispiel Word) vorschreiben, achten Sie<br />
bitte darauf, keine unnötigen festen Zeilenumbrüche einzugeben, da diese beim Kopieren<br />
ins Redaktionssystem übernommen werden und so überfl üssige Zeilenumbrüche in der<br />
Online-Ansicht entstehen können. Das gilt übrigens auch, wenn Sie Texte aus E-Mails<br />
herauskopieren, um diese in die Eingabemasken/Module einzufügen.<br />
• Ein Zeilenumbruch bedeutet automatisch einen neuen Absatz.<br />
• Leerzeilen werden mitkopiert und erscheinen auch im Online-Dokument als Leerzeile.<br />
• Wenn Sie Listenpunkte oder Einrückungen mit einem Textprogramm erstellen und<br />
diese Passagen im WebWeaver ® <strong>3.0</strong> <strong>CMS</strong> einfügen, können überfl üssige Zeichen oder<br />
Leerzeichen entstehen, die Sie unbedingt herauslöschen sollten.<br />
11<br />
Lehrgang<br />
Vorbereitung zur Redaktionsarbeit
WebWeaver ® <strong>3.0</strong> <strong>CMS</strong>: User Guide für das Redaktionssystem - Stand: 05. April 2005<br />
Ein neues Dokument anlegen<br />
Mit einem Klick wählen Sie zunächst ein Dokument im Struktur baum, unter dem das<br />
neue Dokument liegen soll. Dann klicken Sie das Symbol „Neues Dokument“ an.<br />
Ein neues Symbol für ein leeres Dokument erscheint im Strukturbaum, und die Ansicht<br />
wechselt direkt in den Editiermodus.<br />
Dokumentname & Hauptüberschrift<br />
Geben Sie im ersten Feld den Dokumentnamen ein, der nicht zu lang werden sollte, da er<br />
auch in den Menüs sichtbar wird.<br />
Die Hauptüberschrift sollte mit dem Dokumentnamen identisch sein (Wiedererkennungswert),<br />
darf aber auch etwas länger werden. Klicken Sie auf „fertig“, um so Ihre Eingaben<br />
zu sichern und zur Vorschau zu gelangen.<br />
12<br />
Lehrgang<br />
Dokument anlegen
WebWeaver ® <strong>3.0</strong> <strong>CMS</strong>: User Guide für das Redaktionssystem - Stand: 05. April 2005<br />
Dokument(e) innerhalb einer Ebene verschieben<br />
13<br />
Lehrgang<br />
Dokument bewegen, kopieren, löschen<br />
Sobald Sie mehrere Dokumente angelegt haben, können Sie diese innerhalb der Ebene<br />
verschieben: entweder um eine Position nach oben bzw. unten (die beiden mittleren Symbole<br />
mit einem Pfeil) oder an die oberste bzw. an die unterste Stelle einer Ebene(jeweils<br />
Doppelpfeil-Symbol). Dazu wählen Sie zunächst das Dokument im Strukturbaum aus und<br />
klicken dann auf das gewünschte Symbol.<br />
Dokument(e) ausschneiden & einfügen<br />
Sie können ein Dokument auch an jede beliebige Stelle der Website einfügen, indem<br />
Sie es zunächst im Strukturbaum auswählen und dann ausschneiden (Symbol anklicken).<br />
Wählen Sie nun im Strukturbaum die Stelle, unter der das Dokument eingefügt werden<br />
soll, und klicken Sie auf das Symbol „Einfügen“. Existieren Dokumente unterhalb des<br />
ausgeschnittenen Dokumentes (Unterdokumente), so werden diese mitbewegt.
WebWeaver ® <strong>3.0</strong> <strong>CMS</strong>: User Guide für das Redaktionssystem - Stand: 05. April 2005<br />
Dokument(e) kopieren & einfügen<br />
Sie können jedes Dokument im Strukturbaum kopieren, um es zum Beispiel als Vorlage<br />
für neue Dokumente zu verwenden. Kopieren funktioniert im Prinzip wie Ausschneiden.<br />
Sie wählen ein Dokument im Strukturbaum aus und klicken auf das Symbol „Dokument<br />
kopieren“. Dann wählen Sie die Stelle im Strukturbaum aus, unter der die Kopie stehen<br />
soll und klicken dann auf das Symbol „Einfügen“. Unterdokumente werden mitkopiert.<br />
14<br />
Lehrgang<br />
Dokument bewegen, kopieren, löschen<br />
Dokument(e) löschen<br />
Durch einen Klick auf das Symbol „Löschen“ wird das angezeigte Dokument gelöscht und<br />
in den Papierkorb verschoben. Achtung! Existieren Unterdokumente, so werden diese<br />
mitgelöscht!<br />
Dokument(e) wiederherstellen<br />
Sobald Sie ein Dokument gelöscht haben, ändert sich das Symbol „Löschen“ in ein<br />
„Wiederherstellen“-Symbol, mit dem Sie ein ver sehentlich gelöschtes Dokument aus dem<br />
Papierkorb zurückholen können.
WebWeaver ® <strong>3.0</strong> <strong>CMS</strong>: User Guide für das Redaktionssystem - Stand: 05. April 2005<br />
(Neues) Dokument bearbeiten<br />
Wählen Sie ein (von Ihnen erstelltes) Dokument im Strukturbaum aus und öffnen<br />
Sie es mit dem ersten Symbol oben links in der Symbolleiste. Im Editiermodus erscheint<br />
eine Eingabemaske, das Dokumentenmodul. Darunter befi ndet sich ein Pulldown-Menü<br />
zur Auswahl der Layout-Module. Über dem Dokumentenmodul wird oben rechts im Pulldown-Menü<br />
der Dokumententyp festgelegt. Standardmäßig ist ein neues Dokument auf<br />
„Modul“ eingestellt. Der Dokumententyp wird später unter Dokumententyp festlegen“<br />
erklärt.<br />
Dokumentenmodul<br />
Füllen Sie die Felder zum Üben wie oben aus. Dokumentname und Hauptüberschrift<br />
sollten stets ausgefüllt werden. Um Ihre Eingaben zwischendurch zu speichern, ohne den<br />
Editiermodus zu verlassen, klicken Sie auf „Sichern“.<br />
Das Eingabefeld „Info“ wird später unter Dokumentenmodul“ detalliert beschrieben.<br />
Wenn Sie die Felder ausgefüllt haben, klicken Sie oben auf „fertig“, um Ihre Eingaben zu<br />
sichern und zur Vorschau zu gelangen, die dann wie folgt aussieht:<br />
In der Vorschau können Sie sehen, wie das Dokument nach der Veröffentlichung aussehen<br />
wird.<br />
15<br />
Lehrgang<br />
Module im Überblick
WebWeaver ® <strong>3.0</strong> <strong>CMS</strong>: User Guide für das Redaktionssystem - Stand: 05. April 2005<br />
Modul: Text<br />
Wählen Sie im Editiermodus unter dem Dokumentenmodul in der Modulauswahl „Text“<br />
aus und klicken Sie auf „OK“. Eine weitere Eingabemaske erscheint. Füllen Sie diese zum<br />
Üben wie folgt aus:<br />
(Hinweis: in allen folgenden Modulen wurde Blindtext eingesetzt, dieser dient nur als<br />
Platzhalter. Verwenden Sie bitte eigene Blindtexte.)<br />
Klicken Sie oben auf „fertig“, um zur Vorschau zu gelangen:<br />
• Achten Sie darauf, dass die Überschriften in der Vorschau einzeilig bleiben.<br />
16<br />
Lehrgang<br />
Module im Überblick
WebWeaver ® <strong>3.0</strong> <strong>CMS</strong>: User Guide für das Redaktionssystem - Stand: 05. April 2005<br />
Modul: Text & Bild<br />
Grafi ken und Bilder sollten im GIF- oder JPG-Format abgespeichert sein und eine kleine<br />
Dateigröße haben, da das Dokument sonst zu lange Ladezeiten benötigt. Pro Dokument<br />
in der Regel nicht mehr als 30-60 KB, in der Regel also nur 1-2 Bilder einsetzen. Achtung!<br />
Klären Sie das Copyright, bevor fremde Bilder verwendet werden.<br />
Wählen Sie in der Modulauswahl das Modul „Text & Bild“ aus und klicken Sie auf „OK“.<br />
Füllen Sie die neue Eingabemaske wie folgt aus:<br />
• Unter „Durchsuchen“ wählen Sie zum Testen ein Bild aus Ihren Beständen. Bevor Sie<br />
Bildnamen und Größe sehen, müssen Sie zunächst oben auf „Sichern“ drücken. Bildgröße<br />
& Dateiname werden dann automatisch angezeigt. Bitte nicht selbst eintragen,<br />
da das Bild sonst nicht gefunden wird oder (bei der Größe) an Qualität verliert.<br />
17<br />
Lehrgang<br />
Module im Überblick
WebWeaver ® <strong>3.0</strong> <strong>CMS</strong>: User Guide für das Redaktionssystem - Stand: 05. April 2005<br />
Wechseln Sie zur Vorschauansicht:<br />
• Anstelle dieses Platzhalters würde nun Ihr Bild stehen. Bei diesem Bild-Modul läuft der<br />
Text neben dem Bild, daher sollte das Bild nicht breiter als 200 Pixel sein.<br />
• Mittels des ALT-Tags können Sie Grafi ken einen alternativen Text zuweisen. Dieser<br />
Text wird angezeigt, wenn die Grafi k noch nicht geladen ist oder wenn der Mauszeiger<br />
über die Grafi k geführt wird. Hier können auch die Bildrechte / das Copyright<br />
eingetragen werden.<br />
• Ein Klick auf „Bild rechts“ und das Bild wird rechts vom Text plaziert (In der Checkbox<br />
erscheint ein schwarzes Häkchen).<br />
• Durch die Auswahl der Checkbox „Bildrand“ erscheint automatisch ein dunkelblauer<br />
Rahmen um das Bild. Bei Logos sind Rahmen im allgemeinen nicht sinnvoll.<br />
• Achtung! Fügen Sie keine zu breiten Bilder ein, da diese sonst das gesamte Layout<br />
der Website sprengen würden.<br />
18<br />
Lehrgang<br />
Module im Überblick
WebWeaver ® <strong>3.0</strong> <strong>CMS</strong>: User Guide für das Redaktionssystem - Stand: 05. April 2005<br />
Modul: Text & Bild erweitert<br />
Wählen Sie im Editiermodus in der Modulauswahl „Text & Bild erweitert“ aus und klicken<br />
Sie auf „OK“. Eine weitere Eingabemaske erscheint. Füllen Sie diese wie folgt aus (Unter<br />
„Durchsuchen“ wählen Sie zwei Bilder - klein und groß - aus ihren Beständen aus):<br />
• Die „Bild Vergrößerung“ ist nicht direkt auf dem Dokument zu sehen, es wird beim<br />
Klick auf das erste Bild im Pop-up angezeigt.<br />
• Mittels des ALT-Tags können Sie Grafi ken einen alternativen Text zuweisen. Dieser<br />
Text wird angezeigt, wenn die Grafi k noch nicht geladen ist oder wenn der Mauszeiger<br />
über die Grafi k geführt wird.<br />
• Eine Bildunterschrift kann z.B. auf die Vergrößerung hinweisen.<br />
• Ein Klick auf „Bild rechts“ und das Bild wird rechts vom Text plaziert.<br />
• Die Auswahl „Bildrand“ erzeugt einen dunkelblauen Bildrahmen.<br />
• Mit „HG weiss“ erzeugen Sie einen weißen Hintergrund. Sinnvoll z. B. bei transpartent<br />
gesetzten Logos.<br />
• Mit „Umfl ießen aus“ wird der automatische Textumfl uss ausgeschaltet.<br />
Wechseln Sie zur Vorschauansicht:<br />
• Sie können den Link erst nach Veröffentlichung des Dokumentes testen. Ein Klick auf<br />
das Bild und die „Vergrößerung“ wird im Pop-up angezeigt<br />
19<br />
Lehrgang<br />
Module im Überblick
WebWeaver ® <strong>3.0</strong> <strong>CMS</strong>: User Guide für das Redaktionssystem - Stand: 05. April 2005<br />
Modul: Bilderreihe<br />
Mit diesem Modul können Sie bis zu fünf Bilder nebeneinander stellen. Wählen Sie in der<br />
Modulauswahl „Bilderreihe“ aus und klicken Sie auf „OK“. Füllen Sie die Eingabemaske<br />
wie folgt aus (Unter „Durchsuchen“ wählen Sie Bilder aus ihren Beständen aus):<br />
• Die Auswahl „Bildrand für alle“ erzeugt einen dunkelblauen Bildrahmen.<br />
• Die „Vergrößerungen“ sind nicht direkt auf dem Dokument zu sehen, sie werden<br />
beim Klick auf das entsprechende kleine Bild im Pop-up angezeigt. Sie können die<br />
Bilderreihe natürlich auch ohne Vergrößerungen nutzen.<br />
• Mittels des ALT-Tags können Sie Grafi ken einen alternativen Text zuweisen. Dieser<br />
Text wird z.B. angezeigt, wenn der Mauszeiger über die Grafi k geführt wird.<br />
• Die Bildunterschriften können auch leer gelassen werden.<br />
• Die empfohlenen Breiten stehen links neben der entsprechenden Bildanzahl. Wenn Sie<br />
drei Bilder nebeneinander setzen, sollten diese z.B. nicht breiter sein als je 245 Pixel,<br />
bei vier Bildern empfi ehlt sich eine Breite von je 180 Pixel, etc.<br />
Wechseln Sie zur Vorschauansicht:<br />
• Ein Klick auf ein Bild und die „Vergrößerung“ wird im Pop-up angezeigt.<br />
20<br />
Lehrgang<br />
Module im Überblick
WebWeaver ® <strong>3.0</strong> <strong>CMS</strong>: User Guide für das Redaktionssystem - Stand: 05. April 2005<br />
Modul: Liste<br />
Wählen Sie im Editiermodus aus dem Pulldown-Menü das Modul „Liste“ aus und klicken<br />
Sie auf „OK“. Eine weitere Eingabemaske erscheint. Füllen Sie diese wie folgt aus:<br />
Klicken Sie oben auf „fertig“, um zur Vorschau zu gelangen. Es erscheint das folgende<br />
Modul:<br />
• Falls Sie eine Liste mit mehr als acht Punkten erstellen möchten, fügen Sie nach dem<br />
ersten Listen-Modul ein weiteres Listen-Modul ein. Dort lassen Sie das Feld für die<br />
Überschrift und für den ersten Punkt leer (mit einem Sternchen* gekennzeichnet),<br />
damit keine Leerzeile zwischen erster und zweiter Liste entsteht.<br />
• Wie bei allen Modulen gilt: Sie können einzelne Eingabefelder jederzeit leer lassen.<br />
Nachfolgende Modulinhalte rücken in der Darstellung nach.<br />
• Sie haben auch die Möglichkeit ein Bild neben die Liste zu setzen (ganz unten im Modul).<br />
Gehen Sie dabei vor wie bei den Text&Bild-Modulen.<br />
Achtung! Hier gibt es keinen automatischen Textumfl uss um das Bild. Der Text sollte<br />
daher nicht länger sein als das Bild hoch ist. Und wenn Sie ein weiteres Listen-Modul<br />
darunter setzen, wird dieses in jedem Fall unter dem Bild beginnen, auch wenn Sie<br />
Überschrift und Sternchen*-Felder leer gelassen haben.<br />
21<br />
Lehrgang<br />
Module im Überblick
WebWeaver ® <strong>3.0</strong> <strong>CMS</strong>: User Guide für das Redaktionssystem - Stand: 05. April 2005<br />
Modul: Unterpunkte<br />
Wählen Sie im Editiermodus in der Modulauswahl „Unterpunkte“ aus und klicken Sie auf<br />
„OK“. Eine weitere Eingabemaske erscheint. Füllen Sie diese wie folgt aus:<br />
Klicken Sie oben auf „fertig“, um zur Vorschau zu gelangen. Es erscheint das folgende<br />
Modul:<br />
Falls Sie eine Liste mit mehr als vier Punkten erstellen möchten, fügen Sie ein weiteres<br />
Unterpunkte-Modul ein. Dort lassen Sie das Feld für die Überschrift und für den ersten<br />
Unterpunkt leer, damit keine Leerzeile zwischen erster und zweiter Liste entsteht.<br />
22<br />
Lehrgang<br />
Module im Überblick
WebWeaver ® <strong>3.0</strong> <strong>CMS</strong>: User Guide für das Redaktionssystem - Stand: 05. April 2005<br />
Modul: Interne Links<br />
Wählen Sie in der Modulauswahl „Interne Links” und klicken Sie auf „OK“. Füllen Sie die<br />
neue Eingabemaske wie folgt aus:<br />
• Jedes Dokument im WebWeaver ® <strong>3.0</strong> <strong>CMS</strong> erhält eine interne ID-Nummer. Diese<br />
benötigen Sie, um Dokumente innerhalb des Redaktionssystems zu verlinken. Die Dokumenten-ID<br />
fi nden Sie heraus, indem Sie (unter Windows) den Cursor in ein Eingabefeld<br />
setzen und dann auf das gewünschte Dokument im Strukturbaum klicken. Unter<br />
Mac klicken Sie auf das entsprechende Dokument im Strukturbaum, und die Dokumenten-ID<br />
erscheint unten in der Statusleiste. Diese tragen Sie dann ins entsprechende<br />
Feld ein. Sie können auch unter „Private Ablage“ die Checkbox „Zeige Dokumenten-<br />
IDs im Baum“ aktivieren. Danach erscheint im Dokumentenbaum die jeweilige ID vor<br />
dem Dokumentnamen.<br />
• Das Dokument der angegebenen ID muss existieren, d. h. nicht im Papierkorb liegen<br />
oder keine Freigabe besitzen, sonst kommt es zu einer Fehlermeldung in der Vorschau.<br />
23<br />
Lehrgang<br />
Module im Überblick
WebWeaver ® <strong>3.0</strong> <strong>CMS</strong>: User Guide für das Redaktionssystem - Stand: 05. April 2005<br />
• Wenn der Linkname mit dem Dokumentnamen identisch sein soll, brauchen Sie das<br />
Feld „Name“ nicht auszufüllen. WebWeaver ® <strong>3.0</strong> <strong>CMS</strong> trägt dann automatisch den<br />
Dokumentnamen als Linknamen ein.<br />
• Im Textfeld haben Sie die Möglichkeit, eine kurze Beschreibung zum Link hinzuzufügen.<br />
• Falls Sie eine Liste mit mehr als vier Links erstellen möchten, fügen Sie einfach ein<br />
weiteres „Interne Links“-Modul ein. Dort lassen Sie das Feld für die Überschrift und für<br />
den ersten Link leer, damit keine Leerzeile zwischen erster und zweiter Liste entsteht.<br />
Wechseln Sie zur Vorschauansicht:<br />
Schon in der Vorschauansicht können Links (ohne Veröffentlichung) auf ihre Funktionsfähigkeit<br />
überprüft werden.<br />
• Sie haben auch die Möglichkeit ein Bild neben die Linkliste zu setzen (ganz unten im<br />
Modul). Gehen Sie dabei vor wie bei den Text&Bild-Modulen.<br />
Achtung! Hier gibt es keinen automatischen Textumfl uss um das Bild. Der Text sollte<br />
daher nicht länger sein als das Bild hoch ist. Und wenn Sie ein weiteres Link-Modul<br />
darunter setzen, wird dieses in jedem Fall unter dem Bild beginnen, auch wenn Sie<br />
Überschrift und Sternchen*-Felder leer gelassen haben.<br />
24<br />
Lehrgang<br />
Module im Überblick
WebWeaver ® <strong>3.0</strong> <strong>CMS</strong>: User Guide für das Redaktionssystem - Stand: 05. April 2005<br />
Modul: Externe Links<br />
Wählen Sie in der Modulauswahl „Externe Links“ und klicken Sie auf „OK“. Füllen Sie die<br />
neue Eingabemaske wie folgt aus:<br />
• Bei externen Links geben Sie die Internet-Adresse (URL) als Link ein.<br />
• Wenn URL und Linkname identisch sein sollen, brauchen Sie unter „Name“ nichts<br />
einzugeben.<br />
• Falls die URL zu lang für eine Zeile ist, kürzen Sie den Link unter „Name“ (Textlink)<br />
und geben die vollständige URL unter „Link“ an.<br />
• Falls der Link nicht als Internet-Adresse erscheinen soll, geben Sie den gewünschten<br />
Namen ein.<br />
• Im Textfeld können Sie eine kurze Beschreibung zum Link schreiben oder es einfach<br />
leer lassen.<br />
• Falls Sie eine Liste mit mehr als vier Links erstellen möchten, fügen Sie ein weiteres<br />
„Externe Links“-Modul ein. Dort lassen Sie die Felder für die Überschrift und für den<br />
ersten Link (*) leer, damit keine Leerzeile zwischen erstem und zweitem Modul entsteht.<br />
• Sie haben auch die Möglichkeit ein Bild neben die Linkliste zu setzen (ganz unten im<br />
Modul). Gehen Sie dabei vor wie bei den Text&Bild-Modulen.<br />
Achtung! Hier gibt es keinen automatischen Textumfl uss um das Bild. Der Text sollte<br />
daher nicht länger sein als das Bild hoch ist. Und wenn Sie ein weiteres Link-Modul<br />
darunter setzen, wird dieses in jedem Fall unter dem Bild beginnen, auch wenn Sie<br />
Überschrift und Sternchen*-Felder leer gelassen haben.<br />
25<br />
Lehrgang<br />
Module im Überblick
WebWeaver ® <strong>3.0</strong> <strong>CMS</strong>: User Guide für das Redaktionssystem - Stand: 05. April 2005<br />
Wechseln Sie zur Vorschauansicht:<br />
Interne und externe Links differenzieren sich auch grafi sch. Interne Links sind an einem<br />
roten Pfeilsymbol, externe Links an einem doppelten Pfeilsymbol zu erkennen. Verlinkungen<br />
können auch in der Voransicht überprüft werden.<br />
26<br />
Lehrgang<br />
Module im Überblick
WebWeaver ® <strong>3.0</strong> <strong>CMS</strong>: User Guide für das Redaktionssystem - Stand: 05. April 2005<br />
Modul: ToDo - Liste<br />
Wählen Sie im Editiermodus in der Modulauswahl „ToDo“ aus und klicken Sie auf „OK“.<br />
Eine weitere Eingabemaske erscheint. Füllen Sie diese wie folgt aus:<br />
Klicken Sie oben auf „fertig“, um zur Vorschau zu gelangen. Es erscheint das folgende<br />
Modul:<br />
• Das Modul „ToDo“ erkennen Sie an den automatisch erzeugten„Stift-Icons“. Sinnvolle<br />
Anwendung dieses Moduls z. B. bei einer Übung: auszuführende Übungsschritte<br />
können so aufgelistet werden.<br />
• Falls Sie eine Liste mit mehr als vier ToDo-Punkten erstellen möchten, fügen Sie ein<br />
weiteres „ToDo“-Modul ein. Dort lassen Sie die Felder für die Überschrift und für den<br />
ersten Link (*) leer, damit keine Leerzeile zwischen erstem und zweitem Modul entsteht.<br />
• Sie haben auch die Möglichkeit ein Bild neben die Todo-Liste zu setzen (ganz unten im<br />
Modul). Gehen Sie dabei vor wie bei den Text&Bild-Modulen.<br />
Achtung! Hier gibt es keinen automatischen Textumfl uss um das Bild. Der Text sollte<br />
daher nicht länger sein als das Bild hoch ist. Und wenn Sie ein weiteres ToDo-Modul<br />
darunter setzen, wird dieses in jedem Fall unter dem Bild beginnen, auch wenn Sie<br />
Überschrift und Sternchen*-Felder leer gelassen haben.<br />
27<br />
Lehrgang<br />
Module im Überblick
WebWeaver ® <strong>3.0</strong> <strong>CMS</strong>: User Guide für das Redaktionssystem - Stand: 05. April 2005<br />
Modul: Download<br />
Sie können Dateien zum Herunterladen anbieten. Dazu wählen Sie im Editiermodus in<br />
der Modulauswahl „Download“ aus und klicken auf „OK“. Eine weitere Eingabemaske<br />
erscheint. Füllen Sie diese wie folgt aus:<br />
Unter „Durchsuchen“ wählen Sie zum Testen eine beliebige Datei (z.B. DOC, PDF, ZIP,<br />
JPG, GIF aber auch Audio- oder Video-Formate) aus Ihren Beständen. Bevor Sie den Dateinamen<br />
sehen, müssen Sie zunächst oben auf „sichern“ klicken. Der Dateiname wird dann<br />
automatisch angezeigt. Bitte nicht selbst eingeben, da die Datei sonst nicht gefunden<br />
wird. Unter „Symbol“ wählen Sie ein passendes Symbol aus. Sie haben die Wahl zwischen<br />
„Text“, „Bild“, Audio“ oder „Video“. Klicken Sie oben auf „fertig“, um zur Vorschau zu<br />
gelangen. Es erscheint das folgende Modul:<br />
• Die Größe der Datei wird automatisch angezeigt. In der Vorschauansicht kann der Link<br />
zur Datei nicht auf Funktionsfähigkeit überprüft werden.<br />
• Falls Sie mehr als zwei Downloads untereinander erstellen möchten, fügen Sie ein<br />
weiteres Download-Modul ein. Dort lassen Sie das Feld für die Überschrift und für den<br />
ersten Download leer, damit keine Leerzeile zwischen erster und zweiter Liste entsteht.<br />
• Sie haben auch die Möglichkeit ein Bild neben die Download-Links zu setzen (ganz<br />
unten im Modul). Gehen Sie dabei vor wie bei den Text&Bild-Modulen.<br />
Achtung! Hier gibt es keinen automatischen Textumfl uss um das Bild. Der Text sollte<br />
daher nicht länger sein als das Bild hoch ist. Und wenn Sie ein weiteres Download-Modul<br />
darunter setzen, wird dieses in jedem Fall unter dem Bild beginnen, auch wenn Sie<br />
Überschrift und Sternchen*-Felder leer gelassen haben.<br />
28<br />
Lehrgang<br />
Module im Überblick
WebWeaver ® <strong>3.0</strong> <strong>CMS</strong>: User Guide für das Redaktionssystem - Stand: 05. April 2005<br />
Modul: TOC 1<br />
Die Abkürzung TOC steht für „Table of content”. Dieses Modul bewirkt eine automatische<br />
Verlinkung aller Unterdokumente, ohne dass Sie diese selbst verlinken müssen. Ein<br />
großer Vorteil dieser TOC-Module liegt darin, dass neue Unterdokumente automatisch<br />
verlinkt werden.<br />
• Mit Hilfe dieses Moduls wird eine Ebene unter der angegebenen ID verlinkt.<br />
• Sie können die Info (oben im Dokumentenmodul) unter den Links anzeigen lassen.<br />
Das funktioniert allerdings nur, wenn das Info-Feld im jeweiligen Dokumentenkopf<br />
auch ausgefüllt wurde.<br />
• Achtung! Stummgeschaltete (rote Klammer) Dokumente können mit TOC-Modulen<br />
nicht verlinkt werden.<br />
29<br />
Lehrgang<br />
Module im Überblick
WebWeaver ® <strong>3.0</strong> <strong>CMS</strong>: User Guide für das Redaktionssystem - Stand: 05. April 2005<br />
Modul: Text mit Teaser<br />
Wählen Sie im Editiermodus in der Modulauswahl „Text mit Teaser“ aus und klicken Sie<br />
auf „OK“. Eine weitere Eingabemaske erscheint. Füllen Sie diese wie folgt aus:<br />
Klicken Sie oben auf „fertig“, um zur Vorschau zu gelangen. Es erscheint das folgende<br />
Modul:<br />
• Achten Sie darauf, dass der Kasten nicht länger als der umfl ießende Text wird.<br />
• Sie können den Kasten auch rechts plazieren, oder mit einem Klick auf „Kasten gross“<br />
einen breiter laufenden Kasten auswählen.<br />
30<br />
Lehrgang<br />
Module im Überblick
WebWeaver ® <strong>3.0</strong> <strong>CMS</strong>: User Guide für das Redaktionssystem - Stand: 05. April 2005<br />
Modul: Text mit Merksatz<br />
Wählen Sie im Editiermodus in der Modulauswahl „Text mit Merksatz“ aus und klicken<br />
Sie auf „OK“. Eine weitere Eingabemaske erscheint. Füllen Sie diese wie folgt aus:<br />
Klicken Sie oben auf „fertig“, um zur Vorschau zu gelangen. Es erscheint das folgende<br />
Modul:<br />
• Achten Sie darauf, dass der Kasten nicht länger als der umfl ießende Text wird.<br />
31<br />
Lehrgang<br />
Module im Überblick
WebWeaver ® <strong>3.0</strong> <strong>CMS</strong>: User Guide für das Redaktionssystem - Stand: 05. April 2005<br />
Modul: Tabelle Kurzinfo<br />
Wählen Sie im Editiermodus in der Modulauswahl „Tabelle Kurzinfo“ aus und klicken Sie<br />
auf „OK“. Eine weitere Eingabemaske erscheint. Füllen Sie diese wie folgt aus:<br />
Klicken Sie oben auf „fertig“, um zur Vorschau zu gelangen. Es erscheint das folgende<br />
Modul:<br />
32<br />
Lehrgang<br />
Module im Überblick
WebWeaver ® <strong>3.0</strong> <strong>CMS</strong>: User Guide für das Redaktionssystem - Stand: 05. April 2005<br />
Modul: E-Mail-Link<br />
Wählen Sie in der Modulauswahl „E-Mail-Link“ aus und klicken Sie auf „OK“. Füllen Sie<br />
die neue Eingabemaske wie folgt aus:<br />
Klicken Sie oben auf „fertig“, um zur Vorschau zu gelangen. Es erscheint das folgende<br />
Modul:<br />
• Falls Sie mehr als eine E-Mail Adressen angeben möchten, fügen Sie ein weiteres E-<br />
Mail Modul ein. Lassen Sie dort ggf. das Feld für die Überschrift leer.<br />
• Wenn E-Mail Adresse und Linkname identisch sein sollen, brauchen Sie unter „Name“<br />
nichts einzugeben.<br />
33<br />
Lehrgang<br />
Module im Überblick
WebWeaver ® <strong>3.0</strong> <strong>CMS</strong>: User Guide für das Redaktionssystem - Stand: 05. April 2005<br />
Einbinden von Pop-up-Fenstern<br />
Um Pop-up-Fenster zu erstellen, benötigen Sie zunächst vom Site-Administrator einen<br />
Pop-up-Bereich. Sobald Sie unter diesem Knotenpunkt ein neues Dokument anlegen,<br />
hat dieses automatisch die Formatvorlage „Pop-up“. Sie können dieses Dokument wie<br />
gewohnt mit den zur Verfügung stehenden redaktionellen Modulen füllen.<br />
Beim Dokumentenmodul ist zu beachten:<br />
• Der Dokumentname erscheint nach dem Veröffentlichen in der oberen Fensterleiste<br />
des Pop-ups.<br />
• Die gewünschte Größe des Pop-up-Fensters wird in Pixel angegeben<br />
(z.B. Breite = 600, Höhe = 400).<br />
Die Verlinkung von Pop-up-Fenstern erstellen Sie mit dem Modul „Icon + Pop-up Link“,<br />
Beispiel:<br />
• Unter „Link ID“ geben Sie die Dokumenten-ID des Pop-up-Fensters an.<br />
• Als „Symbol“ können Sie zwischen „Pop-up“, „Audio“ und „Video“ wählen.<br />
• Da Sie das Modul „Icon-Link“ auch für normale interne Verlinkungen nutzen können,<br />
müssen Sie die Checkbox „Pop-up“ anklicken, damit ihr Pop-up-Link funktioniert.<br />
• Sie haben auch die Möglichkeit ein Bild neben den Icon-Link zu setzen (ganz unten im<br />
Modul). Gehen Sie dabei vor wie bei den Text&Bild-Modulen.<br />
Achtung! Hier gibt es keinen automatischen Textumfl uss um das Bild. Der Text sollte<br />
daher nicht länger sein als das Bild hoch ist. Und wenn Sie ein weiteres Modul darunter<br />
setzen, wird dieses in jedem Fall unter dem Bild beginnen.<br />
Multimedia-Module<br />
Sie haben die Möglichkeit, verschiedene Audio- oder Videoformate in Dokumente und in<br />
Pop-ups einzubinden. Hierfür stehen Ihnen folgende Module zur Verfügung:<br />
• Flash<br />
• Windows Media<br />
• Quicktime<br />
• Real Media<br />
Unter „Durchsuchen“ wählen Sie die entsprechende Multimedia-Datei aus und geben die<br />
gewünschte Größe an. Die Einstellung „Autoplay“ bei Windows Media, Quicktime und<br />
Real Media erzeugt ein automatisches Abspielen beim Eintreten in das Dokument<br />
34<br />
Lehrgang<br />
Module im Überblick
WebWeaver ® <strong>3.0</strong> <strong>CMS</strong>: User Guide für das Redaktionssystem - Stand: 05. April 2005<br />
35<br />
Lehrgang<br />
Module bearbeiten<br />
Jedes Modul verfügt im Editiermodus über eine kleine Symbol-Leiste oben rechts mit<br />
folgenden Funktionen:<br />
Modul schliessen & öffnen<br />
Mit einem Klick auf das linke Symbol wird das Modul zugeklappt. An gleicher Stelle erscheint<br />
dann das rechte Symbol für „Modul öffnen“. Geschlossene Module sparen Platz.<br />
Modul verschieben<br />
Mit Hilfe dieser Symbole kann das Modul innerhalb des Dokumentes je ein Modul nach<br />
unten bzw. nach oben verschoben werden.<br />
Modul kopieren<br />
Durch die Anwahl dieser Funktion wird das Modul in eine Zwischenablage kopiert und<br />
steht dann (auch in einem anderen Dokument) im Pulldown-Menü zur Modulauswahl<br />
als „Kopiertes Modul“ zur Verfügung. Es lassen sich auch mehrere Module kopieren. Sie<br />
werden dann in gleicher Reihenfolge wie kopiert wieder eingefügt.<br />
Modul ausschneiden<br />
Durch die Anwahl dieser Funktion wird das Modul in eine Zwischenablage gelegt und<br />
steht dann (auch in einem anderen Dokument) im Pulldown-Menü zur Modulauswahl als<br />
„Ausgeschnittenes Modul“ zur Verfügung. Es lassen sich auch mehrere Module<br />
ausschneiden. Sie werden dann in gleicher Reihenfolge wieder eingefügt.<br />
Modul löschen<br />
Mit dieser Funktion wird das Modul gelöscht und - nach einer Nachfrage - vollständig<br />
entfernt.<br />
Modul-Info<br />
Wenn Sie die Maus über dieses Symbol halten, erscheint ein Fenster mit Informationen<br />
zum Modul: Erstellungsdatum, RedakteurIn, Modul-ID. Es hat keine weitere Funktion.<br />
Modulname<br />
Jedes Modul enthält das Eingabefeld „Modulname“. Hier können Sie einen Namen eingeben,<br />
der, nachdem Sie das Dokument gesichert haben, auf dem dunkelblauen Modulbalken<br />
erscheint. Dieser Modulname ist zur internen Verwaltung der Module und wird nicht<br />
in der Vorschau sichtbar.<br />
Wenn Sie ein umfangreiches Dokument mit mehreren Modulen haben, so können Sie<br />
diese zur besseren Übersicht zuklappen. Die Modulnamen helfen Ihnen, schnell eine bestimmte<br />
Stelle in ihrem Dokument zu fi nden.
WebWeaver ® <strong>3.0</strong> <strong>CMS</strong>: User Guide für das Redaktionssystem - Stand: 05. April 2005<br />
36<br />
Lehrgang<br />
Dokumententyp festlegen<br />
Im Editiermodus befi ndet sich über dem Dokumentenmodul oben rechts ein Pulldown-<br />
Menü. Damit legen Sie den Dokumententyp fest.<br />
Modul<br />
Standardmäßig ist jedes neue Dokument auf „Modul“ eingestellt. Nur ein Dokument vom<br />
Dokumententyp „Modul“ kann mit Inhalt - in Form von Modulen - gefüllt werden.<br />
Link auf erstes Unterdokument<br />
Wenn Sie ein Dokument nur als Ordner für Unterdokumente defi nieren möchten, der<br />
selbst keine Inhalte enthält, wählen Sie als Dokumententyp „Link auf erstes Unterdokument“.<br />
Auf diese Weise erscheint es zwar online im Menü, beim Anklicken wird aber<br />
direkt das erste Unterdokument geöffnet.<br />
Wählen Sie dazu im Pulldown-Menü den Dokumententyp „Link auf erstes Unterdokument“<br />
und klicken Sie auf „OK“. Erstellen Sie dann mindestens ein Unterdokument unter<br />
diesem Dokument.
WebWeaver ® <strong>3.0</strong> <strong>CMS</strong>: User Guide für das Redaktionssystem - Stand: 05. April 2005<br />
Dokumentenname, Hauptüberschrift und Menü-ID<br />
Der Dokumentenkopf wird über eine standardisierte Eingabemaske defi niert, die wie folgt<br />
auszufüllen ist.<br />
Dokument<br />
Geben Sie den Namen für das Dokument ein. Er wird nach Aktivierung des Buttons<br />
„sichern“ in den Strukturbaum übertragen und nach der Veröffentlichung im Navigationsmenü<br />
erscheinen. Achtung: Er darf nicht zu lang sein!<br />
Hauptüberschrift<br />
Geben Sie einen Titel für das Dokument ein. Er erscheint nach Veröffentlichung an oberster<br />
Stelle ihres Dokuments.<br />
Überschrift (optional)<br />
Geben Sie hier eine einzeilige Überschrift ein. Sie erscheint unter der Hauptüberschrift als<br />
zweite Information (Beispiel: Englischkurs: Grundlagen – Lektion 1).<br />
Info<br />
Geben Sie hier eine kurze Beschreibung des Dokumentes ein. Diese Information wird über<br />
die Suchfunktion oder bei TOC-Modulen ausgegeben und ist sonst nicht sichtbar<br />
(Beispiel: Drei Aufgaben zum Hörverständnis).<br />
Menü<br />
In diesem Feld wird die Dokumenten-ID vom ersten Dokument eines (neu angelegten)<br />
Knotens/Menüabschnitts aus dem Strukturbaum eingetragen. Der verlinkte Name dieses<br />
Dokuments erscheint später an oberster Stelle in der Menüansicht. Zum Übertragen der<br />
ID, klicken Sie mit dem Cursor erst in das Feld und dann auf das gewünschte Dokument<br />
im Strukturbaum.<br />
37<br />
Lehrgang<br />
Dokumentenmodul
WebWeaver ® <strong>3.0</strong> <strong>CMS</strong>: User Guide für das Redaktionssystem - Stand: 05. April 2005<br />
Dokument zur Veröffentlichung freigeben<br />
Mit dieser Funktion wird ein angewähltes Dokument zur Veröffentlichung auf<br />
dem Webserver freigegeben (nur mit entsprechenden Rechten). Damit ist es aber nicht<br />
online abrufbar. Dazu muss es erst veröffentlicht werden.<br />
Alle Änderungen veröffentlichen<br />
Mit dieser Funktion werden alle geänderten Dokumente veröffentlicht. D.h., die<br />
Dokumente werden von WebWeaver ® <strong>3.0</strong> <strong>CMS</strong> generiert und auf den Webserver übertragen.<br />
Danach können die Dokumente direkt online aufgerufen werden. Bei dieser Funktion<br />
werden nicht nur die vom User geänderten oder erzeugten Dokumente veröffentlicht,<br />
sondern auch alle vom System generierten Dokumente, zum Beispiel die Menüansicht.<br />
Sie benötigen diese Funktion, wenn Sie<br />
• ein neues Dokument (oder mehrere) angelegt haben.<br />
• einen (oder mehrere) Dokumentennamen geändert haben.<br />
• mehrere Änderungen auf verschiedenen Dokumenten gleichzeitig veröffentlichen<br />
möchten.<br />
• Anschließend können Sie dieses Dokument über „Ansehen“ aufrufen.<br />
Um Dokumente zu veröffentlichen, müssen diese vorher mit einem roten Häkchen zur<br />
Veröffentlichung freigegeben worden sein.<br />
Aktuelles Dokument veröffentlichen<br />
Mit dieser Funktion wird das aktuelle Dokument veröffentlicht. Wenn Sie das<br />
Dokument neu erstellt oder den Dokumentennamen geändert haben, müssen Sie das<br />
Symbol „Alle Änderungen veröffentlichen“ nutzen.<br />
Sie benötigen die Funktion „Aktuelles Dokument veröffentlichen“, wenn Sie<br />
• Korrekturen oder Änderungen an einem bereits bestehenden einzelnen Dokument<br />
veröffentlichen möchten.<br />
• Anschließend können Sie das Dokument über „Ansehen“ aufrufen.<br />
Online überprüfen<br />
Nachdem Sie ein oder mehrere Dokumente veröffentlicht haben, sollten Sie Ihre Änderungen<br />
online überprüfen. Nach der Veröffentlichung klicken Sie entweder auf „Ansehen“<br />
oder oben links auf das Logo, das Sie zur Plattform führt. Dort suchen Sie Ihre geänderten<br />
Dokumente auf und überprüfen,<br />
• ob die Dokumente im linken Menü auftauchen (falls sie sollen),<br />
• ob die Bilder richtig dargestellt werden,<br />
• ob bestehende Links oder Download-Dateien funktionieren.<br />
• Eventuell müssen Sie dazu im Browser auf „Aktualisieren“ klicken.<br />
Falls Sie Fehler fi nden, überprüfen Sie Ihre Eingaben im Redaktionssystem und veröffentlichen<br />
Sie das Dokument neu.<br />
38<br />
Lehrgang<br />
Dokument veröffentlichen
WebWeaver ® <strong>3.0</strong> <strong>CMS</strong>: User Guide für das Redaktionssystem - Stand: 05. April 2005<br />
Beim Veröffentlichen wird automatisch eine Liste aller neuen bzw. geänderten Dokumente<br />
generiert. Beinhaltet ein Dokument eine fehlerhafte interne Verlinkung erscheint eine<br />
detaillierte Fehlerbeschreibung, die Ihnen helfen soll, den Fehler zu beheben.<br />
Fehlerquellen bei internen Verlinkungen:<br />
• nicht vergebene Dokumenten-ID<br />
• verlinktes Dokument ist nicht freigegeben<br />
• kein gültiges Unterdokument<br />
Achtung! Die grünen Markierungen fi nden Sie nicht im Redaktionssystem. Sie werden<br />
hier nur zur Verdeutlichung verwendet.<br />
Beispiel - nicht vergebene Dokumenten-ID:<br />
39<br />
Lehrgang<br />
Fehlermeldungen beim Veröffentlichen<br />
• Diese Fehlermeldung zeigt an, dass das verlinkte Dokument 15475555 nicht existiert<br />
oder gelöscht wurde.<br />
• Links (hier grün hinterlegt) erscheint die Dokumenten-ID, die die fehlerhafte Verlinkung<br />
enthält.<br />
• Danach wird eine Fehlerbeschreibung gegeben, hier „Verlinktes Dokument nicht gefunden“.<br />
Dann kommt die im Dokument eingegebene, fehlerhafte ID.<br />
• Hinter „Freigegeben von“ steht der Name der Person, die dieses Dokument zur Veröffentlichung<br />
freigegeben hat.<br />
Um den Fehler zu beheben, müssen Sie den fehlerhaften Link aus dem Dokument korrigieren<br />
oder löschen. Dazu klicken Sie einfach auf die ID des Dokuments (hier 45120) und<br />
suchen im Editiermodus nach dem fehlerhaften Link.
WebWeaver ® <strong>3.0</strong> <strong>CMS</strong>: User Guide für das Redaktionssystem - Stand: 05. April 2005<br />
Beispiel - verlinktes Dokument ist nicht freigegeben:<br />
40<br />
Lehrgang<br />
Fehlermeldungen beim Veröffentlichen<br />
• Das verlinkte Dokument existiert, ist aber nicht zur Veröffentlichung freigegeben, bzw.<br />
die Freigabe wurde zurückgezogen.<br />
• Danach wird eine Fehlerbeschreibung gegeben, hier „Verlinktes Dokument nicht gefunden“.<br />
Dann kommt die im Dokument eingegebene, fehlerhafte ID.<br />
• Hinter „Freigegeben von“ steht der Name der Person, die die Freigabe zurückgezogen<br />
hat.<br />
Um den Fehler zu beheben, müssen Sie das zu verlinkende Dokument zur Veröffentlichung<br />
freigeben oder den Link löschen.<br />
Beispiel - Kein gültiges Unterdokument:<br />
• In diesem Fall wurde das Dokument auf den Dokumententyp „Link auf erstes Unterdokument“<br />
eingestellt, obwohl kein Unterdokument existiert oder dieses gelöscht<br />
wurde.<br />
• Hinter „Freigegeben von“ steht der Name der Person, die das Dokument zur Veröffentlichung<br />
freigegeben hat.<br />
Um den Fehler zu beheben, müssen Sie entweder ein Unterdokument anlegen oder<br />
den Dokumententyp auf „Modul“ einstellen, wenn keine Unterdokumente gewünscht<br />
werden. Sie können dem Dokument auch die Freigabe wieder entziehen (rotes Häkchen<br />
weg), wenn Sie zur Zeit keine Inhalte für diesen Ordner haben.
WebWeaver ® <strong>3.0</strong> <strong>CMS</strong>: User Guide für das Redaktionssystem - Stand: 05. April 2005<br />
WebWeaver ® <strong>3.0</strong> <strong>CMS</strong> verfügt über Formatierungskürzel für die Hervorhebung von Wör-<br />
tern, Textpassagen und Links innerhalb eines normalen Fließtextes. Diese Formatierungen<br />
sind nur für Sonderfälle innerhalb von Text erlaubt, wie zum Beispiel im Info-Kasten.<br />
Verwenden Sie, wenn möglich, immer ein Modul („Externer Link“, „Interner Link“).<br />
Formatierung: Fett<br />
Die hervorzuhebenden Wörter oder Textpassagen werden innerhalb eines Modul-Eingabefeldes<br />
in Sternchen eingeschlossen.<br />
• Eingabe: *Hervorhebung*<br />
• Vorschauansicht: Hervorhebung<br />
Interner Link im Text<br />
Die Wörter oder Textpassagen, die auf ein verweisendes Dokument verlinkt werden sollen,<br />
werden in folgende Zeichen gefasst:<br />
• Eingabe: ~ili~Zum Impressum~2291~<br />
• Vorschauansicht: Zum Impressum<br />
Die Abkürzung „ili“ steht für interner Link. Der Titel des Dokuments wird in zwei Tilden<br />
eingebunden; die Nummer ist die Dokumenten-ID, auf die verwiesen wird. Dieser Verweis<br />
endet immer mit einer Tilde.<br />
Auf der Tastatur fi nden Sie die Tilde unter Windows mit den Tasten AltGr und +-Zeichen.<br />
Unter Mac fi nden Sie das ~-Zeichen mit Control + Alt + N.<br />
Die Dokumenten-ID fi nden Sie heraus, indem Sie unter Windows in ein Eingabefeld gehen<br />
und dann auf das entsprechende Dokument im Strukturbaum klicken. Unter Mac klicken<br />
Sie auf das entsprechende Dokument im Strukturbaum und die Dokumenten-ID erscheint<br />
unten in der Statusleiste.<br />
Externer Link im Text<br />
Die Wörter oder Textpassagen, die auf eine externe Website verlinkt werden sollen, werden<br />
in folgenden Zeichen gefasst:<br />
• Eingabe: ~li~das-bildet.de~http://www.das-bildet.de~<br />
• Vorschauansicht: das-bildet.de<br />
Die Abkürzung „li“steht für externer Link. Dieser wird dann in einem eigenen Browser-<br />
Fenster geöffnet. Der Name wird zwischen zwei Tilden eingebunden, dann folgt die URL,<br />
dann wieder mit Tilde abschließen.<br />
Wenn Sie als Link-Namen die URL haben möchten, geben Sie Folgendes ein:<br />
• ~li~http://www.das-bildet.de~http://www.das-bildet.de~<br />
• Vorschauansicht: http://www.das-bildet.de<br />
41<br />
Lehrgang<br />
Zusätzliche Formatierungen
WebWeaver ® <strong>3.0</strong> <strong>CMS</strong>: User Guide für das Redaktionssystem - Stand: 05. April 2005<br />
E-Mail-Adresse verlinken<br />
Die Wörter oder Textpassagen, die mit der E-Mail-Adresse verlinkt werden sollen, werden<br />
in folgende Zeichen eingeschlossen:<br />
• Eingabe: ~eli~E-Mail~info@digionline.de~<br />
• Vorschauansicht: E-Mail<br />
• Eingabe: ~eli~info@digionline.de~info@digionline.de~<br />
• Vorschauansicht: info@digionline.de<br />
• Eingabe: ~eli~Birgit Mustermann~info@digionline.de~<br />
• Vorschauansicht: Birgit Mustermann<br />
Die Abkürzung „eli“ verweist auf die E-Mail-Adresse (hier wird das gleiche Prinzip wie<br />
beim Textlink angewandt). Der Name wird in die Tilden eingebunden, dann folgt die<br />
eigentliche E-Mail-Adresse und schließt mit einer Tilde ab.<br />
Pfeilsymbol einbinden<br />
Wenn Sie vor einem externen Link ein Pfeilsymbol einsetzen möchten, geben Sie folgende<br />
Zeichen ein:<br />
• Eingabe: ~p~~li~Educa - Das Portal zur Bildung~http://www.educa.ch/~<br />
• Vorschauansicht: Educa - Das Portal zur Bildung<br />
Die Eingabe ~p~ erzeugt ein Pfeilsymbol, wie Sie es auch aus den externen Link-Modulen<br />
kennen. Benutzen Sie den Pfeil nur in Zusammenhang mit Links (Wiedererkennung) und:<br />
Jeweils nur einen Pfeil pro Link.<br />
Wenn Sie vor einem internen Link ein Pfeilsymbol einsetzen möchten, geben Sie folgende<br />
Zeichen ein:<br />
• Eingabe: ~p~~ili~Programmbeschreibung~78438~<br />
• Vorschauansicht: Programmbeschreibung<br />
Die Eingabe ~p~ erzeugt in Verbindung mit ~ili~ ein Pfeilsymbol, wie Sie es auch aus den<br />
internen Link-Modulen kennen. Benutzen Sie den Pfeil nur in Zusammenhang mit Links.<br />
42<br />
Lehrgang<br />
Zusätzliche Formatierungen
WebWeaver ® <strong>3.0</strong> <strong>CMS</strong>: User Guide für das Redaktionssystem - Stand: 05. April 2005<br />
Lehrgang<br />
Persönliche Funktionen: Papierkorb, Private Ablage, Lesezeichen, Notizen<br />
Jeder User, der Zugang zum Redaktionssystem hat, verfügt über eine eigene „private Ablage“,<br />
einen eigenen Papierkorb und einem Bereich für Lesezeichen. Diese befi nden sich<br />
unterhalb des Strukturbaums und lassen sich in der Symbol-Leiste ein- und ausblenden.<br />
Bei entsprechender Freigabe erscheint darüber auch die Funktion „Notizen“.<br />
Papierkorb<br />
Im Papierkorb landen alle gelöschten Objekte aus dem Strukturbaum. Versehentlich gelöschte<br />
Objekte können wieder hergestellt werden. Durch Anklicken des Papierkorbs lässt<br />
sich der Papierkorb leeren.<br />
Private Ablage<br />
In der privaten Ablage können Sie Ihre eigenen Systemeinstellungen wie die Systemsprache,<br />
Breite der Formulare etc. einstellen (mehr dazu auf Seite 48, Persönliche Einstellungen<br />
in der Privaten Ablage).<br />
Außerdem können in der privaten Ablage Dokumente abgelegt werden, die erst zu einem<br />
späteren Zeitpunkt veröffentlicht werden sollen. Der Vorteil: Nur Sie können auf diese<br />
Dokumente zugreifen.<br />
Lesezeichen<br />
Möchten Sie auf regelmäßig oder häufi g von Ihnen verwendete Dokumente schneller<br />
zugreifen, so setzen Sie ein Lesezeichen.<br />
• Dafür wählen Sie das jeweilige Dokument aus, und klicken dann auf das „Stern-Icon“<br />
in der Symbolleiste. Achten Sie darauf, dass auch die Funktion „Zeige Lesezeichen im<br />
Baum“ aktiviert ist.<br />
• Sobald Sie ein Lesezeichen auf ein Dokument gesetzt haben, erscheint es im unteren<br />
Bereich des Strukturbaums unter „Lesezeichen“.<br />
• Zum Aufrufen klicken Sie auf das Dokument und Sie gelangen sofort dorthin - egal in<br />
welchem Bereich sich das Dokument befi ndet.<br />
• Um das jeweilige Dokument im Strukturbaum sichtbar zu machen, klicken Sie in der<br />
Symbolleiste auf die Funktion „Baumansicht mit aktuellem Dokument beginnen“.<br />
Soll ein Lesezeichen wieder entfernt werden, wählen Sie das entsprechende Dokument<br />
aus, und klicken wiederum auf das „Stern-Icon“.<br />
43
WebWeaver ® <strong>3.0</strong> <strong>CMS</strong>: User Guide für das Redaktionssystem - Stand: 05. April 2005<br />
Lehrgang<br />
Persönliche Funktionen: Papierkorb, Private Ablage, Lesezeichen, Notizen<br />
Notizen<br />
Bei entsprechender Freigabe verfügen Sie über die Funktion „Notizen“. Die Notizfunktion<br />
können Sie verwenden, um private Notizen für sich selbst zu vermerken, aber auch um<br />
Arbeitsaufträge an andere Personen zu verteilen oder um auf Ihnen erteilte Arbeitsaufträge<br />
zu antworten. Zum Verteilen von Arbeitsaufträgen müssen Ihnen die entsprechenden<br />
Rechte zur Verfügung stehen.<br />
• Nach dem Einloggen in das Redaktionssystem gelangen Sie automatisch zu Ihrer<br />
Notizen-Übersicht. Sie sehen dort - falls vorhanden - alle neuen, und deshalb noch<br />
ungelesenen, Notizen.<br />
• Die Notizen werden auf der Übersicht mit dem Namen des Absenders und des Empfängers,<br />
dem Betreff sowie dem Erstellungs- und Bearbeitungsdatum angezeigt.<br />
• Weiterhin sehen Sie wann die Notiz fällig ist und welchen Status die Notiz ursprünglich<br />
sowie aktuell hat.<br />
• Indem Sie auf die Begriffe in der dunkelblauen Leiste klicken, können Sie die Notizen<br />
entsprechend sortieren.<br />
• In der Übersicht ist außerdem erkennbar, ob die Notiz vom Empfänger bereits gelesen<br />
wurde (Fettung des Namens). Möchten Sie eine Notiz öffnen, klicken Sie einfach auf<br />
die entsprechende Zeile.<br />
44
WebWeaver ® <strong>3.0</strong> <strong>CMS</strong>: User Guide für das Redaktionssystem - Stand: 05. April 2005<br />
Lehrgang<br />
Persönliche Funktionen: Papierkorb, Private Ablage, Lesezeichen, Notizen<br />
• Über die linke Auswahlbox können Sie wählen, ob alle Notizen angezeigt werden<br />
sollen oder nur die, Sie selber erstellt und gesendet haben.<br />
• Weiterhin können auch nur die Notizen angezeigt werden, die Sie empfangen haben<br />
oder auch nur ihre privaten Notizen.<br />
• Die rechte Auswahlbox fi ltert Ihre Notizen nach ungelesenen, aktuellen (alle Notizen,<br />
die noch nicht abgeschlossen sind) oder beendeten (alle Notizen, die beendet, abgelehnt<br />
oder gelöscht sind) Notizen.<br />
• Über den Button „Aktualisieren“, aktualisieren Sie die Notizen-Übersicht.<br />
45
WebWeaver ® <strong>3.0</strong> <strong>CMS</strong>: User Guide für das Redaktionssystem - Stand: 05. April 2005<br />
Lehrgang<br />
Persönliche Funktionen: Papierkorb, Private Ablage, Lesezeichen, Notizen<br />
Notiz schreiben<br />
Wenn Sie eine neue Notiz erstellen möchten, klicken Sie<br />
auf den Button „Neue Notiz“.<br />
Sie können - bei entsprechenden Rechten - in der ersten<br />
Auswahlbox den Empfänger der Notiz auswählen. Haben<br />
Sie nur eingeschränkte Rechte, können Sie nur private<br />
Notizen an sich selber verfassen. Über die Auswahlbox<br />
„Status“ wählen Sie den gewünschten Status der Notiz<br />
aus (z.B. „Zur Information“, „Wiedervorlage“, „Eilig“). Im<br />
Textfeld „Fällig“ ist bei Bedarf Platz für einen Fälligkeitstermin<br />
mit Datum und Uhrzeit. In die Felder „Betreff“ und<br />
„Notiz“ geben Sie die entsprechenden Informationen ein.<br />
Anschließend klicken Sie auf den Button „Notiz senden“.<br />
Lesen und Kommentieren<br />
Zum Lesen und Kommentieren einer Notiz, klicken Sie auf<br />
die entsprechende Nachricht. Es öffnet sich ein Pop-up-<br />
Fenster, in dem Sie die Inhalte der Notiz lesen können.<br />
Möchten Sie auf die Notiz antworten, wählen Sie den passenden<br />
Status aus der Auswahlbox aus (z.B. „Beantworten“,<br />
„Abgelehnt“, „Durchsicht“). In das Textfeld „Notiz“<br />
schreiben Sie die Antwort. Anschließend klicken Sie auf<br />
den Button „Status aktualisieren & Notiz beantworten“.<br />
Notiz löschen<br />
Zum Löschen der Notiz, klicken Sie auf die entsprechende<br />
Nachricht. und wählen unter Status „Gelöscht“ aus. Das<br />
„Notiz-Feld“ kann leer bleiben. Sobald der Empfänger<br />
seinerseits auch die Notiz gelöscht hat, wird sie aus dem<br />
System entfernt.<br />
Aktuelle Notizen<br />
Erhalten Sie eine neue Notiz, während Sie im Redaktionssystem<br />
angemeldet sind, bekommen Sie eine Systemnachricht<br />
mit dem Text „Sie haben eine neue Notiz.“, wird eine<br />
bereits vorhandene Notiz aktualisiert lautet die Nachricht<br />
„Eine Notiz wurde aktualisiert.“.<br />
Notizen-Ansicht verlassen<br />
Zum Verlassen der Notizen-Ansicht klicken Sie einfach auf<br />
ein Dokument im Strukturbaum. Um wieder zu den Notizen<br />
zu gelangen, wählen Sie im unteren Teil des Strukturbaums<br />
das kleine „Notizzettel-Icon“ aus.<br />
46
WebWeaver ® <strong>3.0</strong> <strong>CMS</strong>: User Guide für das Redaktionssystem - Stand: 05. April 2005<br />
Die eigenen Einstellungen<br />
Lehrgang<br />
Persönliche Einstellungen in der privaten Ablage<br />
Einige Änderungen der Einstellungen können die Darstellung vom WebWeaver ® <strong>3.0</strong> <strong>CMS</strong><br />
für den jeweiligen Benutzer bis zur Funktions unfähigkeit verändern und sollten daher<br />
nur von versierten Usern selbst eingestellt werden (Die Standardwerte ermöglichen Ihnen<br />
bereits optimales Arbeiten).<br />
• Spracheinstellung<br />
Sie können für die gesamte Benutzeroberfl äche vom WebWeaver ® <strong>3.0</strong> <strong>CMS</strong> unter<br />
mehreren Sprachen auswählen.<br />
• Breite Eingabezeile<br />
Hier können Sie die Breite der Eingabezeilen der Module einstellen. Der Standardwert<br />
60 eignet sich für die Aufl ösung 1024x768.<br />
• Breite Eingabefeld<br />
Wie bei den Eingabezeilen können auch die mehrzeiligen Eingabefelder in der Breite<br />
verändert werden. Der Standardwert liegt bei 52.<br />
• Höhe Eingabefeld<br />
An dieser Stelle geben Sie ein, wieviele Zeilen für die Textfelder der Text-Module sichtbar<br />
sein sollen. Standardwert ist 5.<br />
• Länge des Titels im Baum<br />
Je nach Einstellung sehen Sie die Dokumentennamen links im Strukturbaum abgeschnitten<br />
oder vollständig. Standardwert ist 24.<br />
• Tiefe Baum<br />
Hier kann man einstellen, wieviele Ebenen im Strukturbaum sichtbarsein sollen. Standardwert<br />
ist 6.<br />
• Suchtiefe Baum<br />
Hier steht die Anzahl der Verzeichnistiefen, in denen gesucht wird, ob der User Zugriffsrechte<br />
besitzt. Bitte stellen Sie diesen Wert nicht um, da Sie sonst unter Umständen<br />
keinen Strukturbaum mehr sehen können. Eine Veränderung des Wertes ändert<br />
nicht Ihre Zugriffs rechte, Standardwert ist 6.<br />
• Knoten in der zweiten Ebene<br />
Damit der Strukturbaum nicht unendlich lang wird, wird nur eine bestimmte Anzahl<br />
von Knotenpunkten angezeigt. Falls weitere Knoten vorliegen, so verbergen sich diese<br />
unter den weißen Ordner-Symbolen. Die Standardwerte sind 8 und 64.<br />
• Knoten in folgenden Ebenen<br />
Wie bei der zweiten Ebene, werden hier die Knotenpunkte der nächsten Ebenen festgelegt.<br />
Die Standardwerte sind 8 und 64.<br />
• Löschen, Kopieren, Bewegen von Dokumenten<br />
Diese drei Optionen sind voreingestellt.<br />
• Kein Zeilenumbruch in Textfeldern<br />
Diese Option ist ausgeschaltet, da sonst die Inhalte in den Textfeldern als eine einzige<br />
lange Zeile dargestellt werden würden und sollte ausgeschaltet bleiben.<br />
• Textfelder automatisch vergrößern<br />
Je nach Inhalt vergrößert sich die Höhe der Textfelder im Editiermodus automatisch<br />
(nach Speichern). Sollte eingeschaltet bleiben.<br />
47
WebWeaver ® <strong>3.0</strong> <strong>CMS</strong>: User Guide für das Redaktionssystem - Stand: 05. April 2005<br />
• Zeige erste Zeile im Modulkopf<br />
Lehrgang<br />
Persönliche Einstellungen in der privaten Ablage<br />
Um den eingegebenen Modulnamen im Modulbalken zu sehen, muss diese Option<br />
eingeschaltet bleiben.<br />
• Zeige kein Preview von Dokumenten<br />
Falls Sie eine langsame Internetverbindung haben, können Sie die Anzeige der Vorschau<br />
ausschalten und ausschließlich im Editiermodus arbeiten.<br />
• Anzeige von Bildern im Preview<br />
Falls Sie eine langsame Internetverbindung haben, können Sie die Anzeige von Bildern<br />
in der Vorschau ausschalten.<br />
• Zeige Dokumenten-IDs im Baum<br />
Wenn Sie das einschalten und das Menu aktualisieren, sehen Sie die IDs neben den<br />
Dokumentennamen.<br />
• Hervorhebung von Zahlen in Printmodus<br />
Mit der Druckfunktion in der Symbolleiste wird der Inhalt des Dokuments sowie<br />
die Bezeichnung der verwendeten Module als reiner Text dargestellt. Wenn Sie die<br />
Funktion „Hervorhebung von Zahlen in Printmodus“ einschalten, können Sie IDs und<br />
Größenangaben der Bilder leichter fi nden.<br />
• Erreichbarkeit aller Objekte via Tab im Editmode (sonst: nur Eingabefelder)<br />
Wenn Sie diese Funktion einschalten, können Sie nicht nur die Eingabefelder über TAB<br />
erreichen, sondern auch die Modul-Auswahl etc.<br />
• Zeige _default Dokumente im Baum<br />
Mit dieser Funktion können Sie die Darstellung von Default-Dokumenten im Strukturbaum<br />
ein- und ausschalten (nur mit entsprechenden Rechten). Default-Dokumente<br />
sind Vorlagen, die für neue Dokumente benötigt werden. Die Verwendung solcher<br />
Vorlagen empfi ehlt sich bei häufi ger Wiederkehr umfangreicher Strukturen, wie z.B.<br />
Newsseiten.<br />
• Zeige Lesezeichen im Baum<br />
Mit dieser Funktion können Sie die Darstellung von den Lesezeichen im Strukturbaum<br />
ein- und ausschalten.<br />
• Gruppiere Auswahlbox im Menü<br />
Diese Funktion ist standardmäßig eingeschaltet und bewirkt die Gruppierung des Menüs<br />
über die Auswahlbox (nur mit entsprechenden Rechten).<br />
• Maximiere Breite von Eingabezeilen und -feldern<br />
Mit dieser Funktion wird die Breite der Eingabezeilen der Module im Editiermodus<br />
automatisch maximiert, je nach Bildschirmaufl ösung.<br />
• Erlaube Umbruch der Icon-Leiste<br />
Mit dieser Funktion können Sie den Umbruch der Symbolleiste erzwingen. Das kann<br />
bei einer niedrigen Bildschirmaufl ösung sinnvoll sein.<br />
48
WebWeaver ® <strong>3.0</strong> <strong>CMS</strong>: User Guide für das Redaktionssystem - Stand: 05. April 2005<br />
Symbolleiste<br />
Die Hauptfunktionen des Redaktionssystems stehen über die Symbolleiste rechts oben auf<br />
dem Bildschirm zur Verfügung.<br />
Dokument bearbeiten<br />
Mit einem Klick auf den Button „Dokument bearbeiten“ wird der Editor für das<br />
aktuell angezeigte Dokument im Strukturbaum geöffnet.<br />
Neues Dokument anlegen<br />
Mit dem Klick auf diesen Button wird ein neues Dokument angelegt und der<br />
Editor geöffnet. Das Dokument wird unterhalb des vorher angezeigten Dokumentes, also<br />
eine Ebene tiefer, im Strukturbaum angelegt. Existieren bereits Dokumente unterhalb des<br />
angewählten Dokumentes, wird das neue Dokument ans Ende gestellt.<br />
Dokument(e) löschen<br />
Durch die Anwahl dieser Funktion wird das angezeigte Dokument gelöscht und<br />
in den Papierkorb verschoben. Existieren Unter dokumente, werden auch diese gelöscht.<br />
Dokument(e) wiederherstellen<br />
Sobald Sie ein Dokument gelöscht haben, ändert sich das Löschen-Symbol in<br />
dieses Wiederherstellen-Symbol, mit dem Sie ein versehentlich gelöschtes Dokument aus<br />
dem Papierkorb zurückholen können.<br />
Dokument in der gleichen Ebene an oberste Stelle verschieben<br />
Mit dieser Funktion wird ein Dokument innerhalb seiner Ebene an die oberste<br />
Stelle verschoben.<br />
Dokument nach oben verschieben<br />
Mit dieser Funktion wird ein Dokument innerhalb seiner Ebene um eine Position<br />
nach oben verschoben.<br />
Dokument nach unten verschieben<br />
Mit dieser Funktion wird ein Dokument innerhalb seiner Ebene um eine Position<br />
nach unten verschoben.<br />
Dokument in der gleichen Ebene an unterste Stelle verschieben<br />
Mit dieser Funktion wird ein Dokument innerhalb seiner Ebene an die unterste<br />
Stelle verschoben.<br />
49<br />
Lehrgang<br />
Die Symbolleiste im Überblick
WebWeaver ® <strong>3.0</strong> <strong>CMS</strong>: User Guide für das Redaktionssystem - Stand: 05. April 2005<br />
Dokument ausschneiden<br />
Mit dieser Funktion wird ein ausgewähltes Dokument (mit Unterdokumenten)<br />
ausgeschnitten und kann an anderer Stelle im Strukturbaum mit der Einfügen-Funktion<br />
wieder eingesetzt werden.<br />
Dokument kopieren<br />
Mit dieser Funktion wird ein ausgewähltes Dokument kopiert und kann an anderer<br />
Stelle im Strukturbaum mit der Einfügen-Funktion wieder eingesetzt werden.<br />
Dokument einfügen<br />
Mit dieser Einfügen-Funktion wird ein ausgeschnittenes oder kopiertes Dokument<br />
unterhalb des angezeigten Dokumentes im Struktur baum eingesetzt.<br />
Zeige Dokument mit bekannter ID<br />
Mit dieser Funktion können Sie nach einer vergebenen ID suchen. Das Dokument<br />
erscheint in der Vorschauansicht und wird im Strukturbaum blau markiert.<br />
Lesezeichen setzen / entfernen<br />
Mit diesem Symbol können Sie Lesezeichen setzen und entfernen (mehr dazu auf<br />
Seite 47). Sobald Sie ein Lesezeichen auf ein Dokument gesetzt haben, erscheint es im<br />
unteren Bereich des Strukturbaums unter „Lesezeichen“. Achten Sie darauf, dass auch die<br />
Funktion „Zeige Lesezeichen im Baum“ aktiviert ist.<br />
Baumansicht mit aktuellem Dokument beginnen<br />
Mit dieser Funktion wird das angezeigte Dokument als Startpunkt für die Darstellung<br />
des Strukturbaumes eingestellt.<br />
Baumwurzel anzeigen<br />
Mit dieser Funktion werden alle für den User freigegebenen Dokumente im<br />
Strukturbaum angezeigt.<br />
siert.<br />
Aktualisieren<br />
Mit dieser Funktion werden Strukturbaum und die Dokumenten ansicht aktuali-<br />
Anzeigen/Drucken des Inhalts des Dokuments<br />
Mit dieser Funktion wird der Inhalt des Dokuments sowie die Bezeichnung der<br />
verwendeten Module als reiner Text dargestellt. Von Bildern werden nur der Dateiname,<br />
das Format und die Bildgröße angegeben. Textliche Inhalte können aus dieser Ansicht<br />
problemlos in ein anderes Dokument kopiert werden.<br />
Dokument freigeben<br />
Mit dieser Funktion wird ein angewähltes Dokument zur Veröffentlichung auf<br />
dem Webserver freigegeben (nur mit entsprechenden Rechten).<br />
50<br />
Lehrgang<br />
Die Symbolleiste im Überblick
WebWeaver ® <strong>3.0</strong> <strong>CMS</strong>: User Guide für das Redaktionssystem - Stand: 05. April 2005<br />
Dokument sperren<br />
Mit dieser Funktion wird das aktuell angewählte Dokument für weiteres Editieren<br />
gesperrt (nur mit entsprechenden Rechten).<br />
Dokument verstecken<br />
Mit dieser Funktion wird verhindert, dass das angewählte Dokument im Menü<br />
der Website angezeigt wird.<br />
Aktuelles Dokument veröffentlichen<br />
Mit dieser Funktion können Sie das aktuell angezeigte Dokument veröffentlichen.<br />
D.h., das Dokument wird von WebWeaver ® <strong>3.0</strong> <strong>CMS</strong> generiert und auf den Webserver<br />
übertragen. Das gilt aber nicht für neu erstellte Dokumente oder geänderte Dokumentna-<br />
men.<br />
Alle Änderungen veröffentlichen<br />
Mit dieser Funktion werden alle geänderten Dokumente veröffentlicht, auch<br />
neue Dokumente oder geänderte Dokumentnamen. Dabei werden nicht nur die vom User<br />
geänderten oder erzeugten Dokumente veröffentlicht, sondern auch alle vom System<br />
generierten Dokumente, wie zum Beispiel die Menüansicht.<br />
Veröffentlichungsprozess im neuen Fenster starten<br />
Die gleiche Funktion, wie bei „alle Änderungen veröffentlichen“, nur dass der<br />
Veröffentlichungsprozess im neuen Fenster startet. Auf diese Weise können Sie im Redaktionssystem<br />
weiterarbeiten.<br />
Redaktionssystem verlassen<br />
Mit dieser Funktion verlässt der User das System. Bevor der Browser geschlossen<br />
wird, grundsätzlich ausloggen!<br />
Quickmessage schreiben<br />
Mit dieser Funktion können Sie Redaktionsmitgliedern, die gerade eingeloggt sind,<br />
kurze Nachrichten senden.<br />
Zeige keine Preview von Dokumenten<br />
Mit dieser Funktion können Sie die Vorschauansicht von Dokumenten ein- und<br />
ausschalten.<br />
Zeige keine Grafi ken im Preview<br />
Mit dieser Funktion können Sie die Vorschauansicht von Grafi ken ein- und ausschalten.<br />
Der Vorteil: Dokumente werden schneller geladen.<br />
51<br />
Lehrgang<br />
Die Symbolleiste im Überblick
WebWeaver ® <strong>3.0</strong> <strong>CMS</strong>: User Guide für das Redaktionssystem - Stand: 05. April 2005<br />
Verstecke Default Dokumente im Baum<br />
Mit dieser Funktion können Sie die Darstellung von Default Dokumenten im<br />
Strukturbaum ein- und ausschalten (nur mit entsprechenden Rechten). Defaut-Dokumente<br />
sind Vorlagen, die für neue Dokumente benötigt werden. Die Verwendung solcher Vorlagen<br />
empfi ehlt sich bei häufi ger Wiederkehr umfangreicher Strukturen, wie z.B. Newsseiten.<br />
Lesezeichen<br />
Mit dieser Funktion können die Lesezeichen aus dem Strukturbaum ein- bzw. ausgeblendet<br />
werden. Dies ist sinnvoll, wenn sich dort viele Dokumente befi nden.<br />
Private Ablage ein-/ausblenden<br />
Mit dieser Funktion kann die private Ablage aus dem Strukturbaum ein- bzw. ausgeblendet<br />
werden. Dies ist sinnvoll, wenn sich viele Dokumente in der Ablage befi nden.<br />
Papierkorb Ablage ein-/ausblenden<br />
Mit dieser Funktion kann der Papierkorb aus dem Strukturbaum ein- bzw. ausgeblendet<br />
werden. Dies ist sinnvoll, wenn sich viele Dokumente im Papierkorb befi nden.<br />
Leeren Sie trotzdem Ihren Papierkorb regelmäßig.<br />
Benutzerrechte für Dokumente bearbeiten (administrativ)<br />
Über diese Funktion können Benutzerrechte auf der Ebene von Dokumenten<br />
oder Knoten defi niert werden. Diese Funktion ist nur für User mit Admin-Rechten verfügbar.<br />
52<br />
Lehrgang<br />
Die Symbolleiste im Überblick