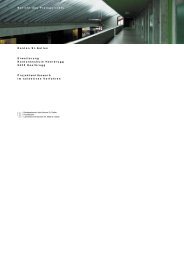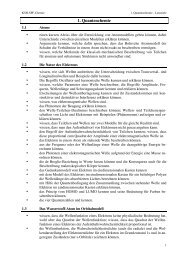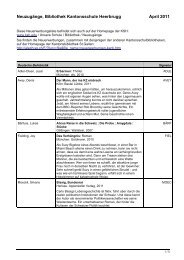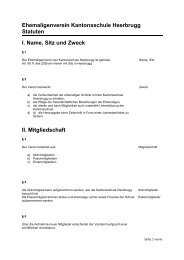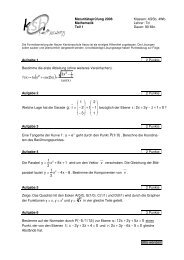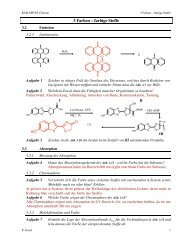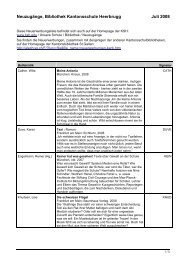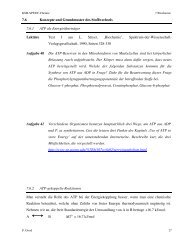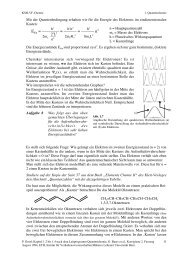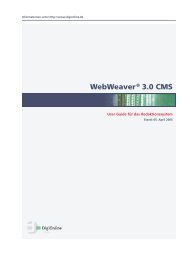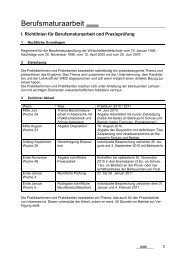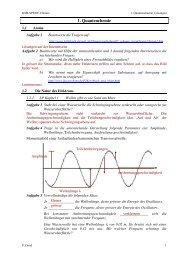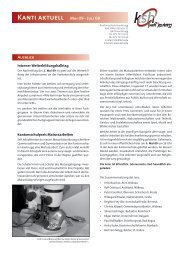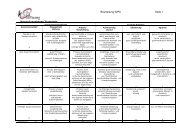Lehrerfortbildung: Kurzeinführung zu Webweaver
Lehrerfortbildung: Kurzeinführung zu Webweaver
Lehrerfortbildung: Kurzeinführung zu Webweaver
Erfolgreiche ePaper selbst erstellen
Machen Sie aus Ihren PDF Publikationen ein blätterbares Flipbook mit unserer einzigartigen Google optimierten e-Paper Software.
Almo NDK 6 Ergän<strong>zu</strong>ng <strong>zu</strong>r Abschlussarbeit von D. Burkhard<br />
<strong>Lehrerfortbildung</strong>: <strong>Kurzeinführung</strong> <strong>zu</strong><br />
WebWeaver<br />
1) Kursablauf<br />
Kursablauf<br />
Dieter Burkhard, KS Heerbrugg<br />
für den Almo-Nachdiplomkurs 6 (2006/2007)<br />
1. Aufgaben in Beispiel-Kursen lösen, gängige Aufgabentypen kennenlernen<br />
2. Diskussion: Sinn oder Unsinn derartiger Onlinetests? Einsatzmöglichkeiten?<br />
3. Gemeinsame Übung 1: den eigenen Onlinekurs strukturieren (→ dieses Handout)<br />
4. Gemeinsame Übung 2: ein Dokument mit Aufgaben erstellen (→ dieses Handout)<br />
5. Übung 3: Dokumente mit weiteren Aufgabentypen einfügen (→ dieses Handout)<br />
2) Nachschlagewerke<br />
Nachschlagewerke<br />
• „Quickstart – Kurserstellung mit WebWeaver 3.1“, von Educanet2.ch, ohne<br />
Versionsangabe. Word-Dokument, 12S., wird bei Registrierung versandt. Schwerpunkt:<br />
Übersicht über die Erstellung, Strukturierung und Veröffentlichung von<br />
Onlinekursen.<br />
• „WebWeaver 3.0 CMS. User Guide <strong>zu</strong> den Online-Kursen“. DigiOnline GmbH.<br />
Verwendete Version: vom 12.5.2005. Pdf-Dokument, 54S., erhältlich in der Dateiablage<br />
der educanet2-Community Gruppe "Austausch <strong>Webweaver</strong>3.0" (Einladung <strong>zu</strong>r<br />
Community erst nach WebWeaver-Registrierung). Schwerpunkt: Beschreibung der<br />
Aufgabentypen.<br />
• „WebWeaver 3.0 CMS: User Guide für das Redaktionssystem“. DigiOnline GmbH.<br />
Verwendete Version: vom 5.4.2005. Pdf-Dokument, 52S., erhältlich in der Dateiablage<br />
der educanet2-Community Gruppe "Austausch <strong>Webweaver</strong>3.0" (Einladung <strong>zu</strong>r<br />
Community erst nach WebWeaver-Registrierung). Schwerpunkt: Anleitung <strong>zu</strong>m<br />
Redigieren der eigenen Onlinekurse.<br />
Diese <strong>Kurzeinführung</strong> ergänzt diese Literatur um eine Schritt-für-Schritt-<br />
Anleitung <strong>zu</strong>m praktischen Vorgehen beim Erstellen eigener Onlinekurse.<br />
Sie ersetzt aber keineswegs das dringend empfohlene Studium obiger<br />
Nachschlagewerke!<br />
Handout_Kurzeinfuehrung_WebWeaver_D_Burkhard.doc Seite 1 von 21
Almo NDK 6 Ergän<strong>zu</strong>ng <strong>zu</strong>r Abschlussarbeit von D. Burkhard<br />
3) Den Den Den eigenen eigenen eigenen Onlinekurs Onlinekurs strukturieren<br />
strukturieren<br />
Mit der Registrierung (Gesuch an: elearning@educanet2.ch ) wird von der<br />
Administration bereits ein eigener Arbeitsbereich mit einem vorstrukturierten<br />
Onlinekurs angelegt (erreichbar unter der URL: http://www.educanet2.ch/edit/).<br />
WebWeaver ist ein webbasiertes Content Management System (deshalb die<br />
Ergän<strong>zu</strong>ng „CMS“). Seine Onlinekurse lassen sich direkt in Browserfenstern<br />
bearbeiten.<br />
Mindestanforderungen für die Redaktion: JavaScript aktiviert, Pop-Ups <strong>zu</strong>gelassen für die<br />
auf<strong>zu</strong>rufende Website. Das Redigieren ist nur in folgenden Browsern möglich: MS Internet<br />
Explorer (Windows: ab Version 5.5; Macintosh: ab Version 5.0), Firefox (ab Version 1.0, für jedes<br />
Betriebssystem) und Mozilla (ab Version 1.0, für jedes Betriebssystem). Optimiert wurde WebWeaver<br />
für MS Internet Explorer. Bildschirmauflösung mindestens 1024x768 Pixel.<br />
Als erstes soll die Struktur eines Kurses den eigenen Bedürfnissen angepasst<br />
werden. Hier<strong>zu</strong> den Browser starten, Einloggen in den eigenen Arbeitsbereich unter<br />
der URL http://www.educanet2.ch/edit/ (Eingabe: von Administration <strong>zu</strong>gewiesenes<br />
Login und Passwort.)<br />
Das Verlassen des Arbeitsbereichs ist übrigens jederzeit wieder möglich. Dabei sollte man<br />
nicht einfach den Browser schliessen, weil man sich dann nur nach Abwarten einer<br />
Sperrfrist wieder anmelden kann, sondern das CMS über den Befehl „Redaktionssystem<br />
verlassen“, vgl. nebenstehendes Menusymbol aus den Hauptfunktionen des Redaktionssystems.<br />
Verlässt man das Redaktionssystem, werden allfällige Änderungen automatisch gespeichert.<br />
Ansicht eines Startbildschirms:<br />
Befehle <strong>zu</strong>r Dokument-Bearbeitung<br />
Vorschau-Bereich<br />
Strukturbaum des gesamten eigenen Arbeitsbereichs<br />
Handout_Kurzeinfuehrung_WebWeaver_D_Burkhard.doc Seite 2 von 21
Almo NDK 6 Ergän<strong>zu</strong>ng <strong>zu</strong>r Abschlussarbeit von D. Burkhard<br />
Der Strukturbaum des eigenen Arbeitsbereichs ist in „Knoten“<br />
(Hierarchieebenen) gegliedert. Seine Arbeitsplatzansicht ist dem „Explorer“ in MS<br />
Windows nachempfunden:<br />
Ebene 1: Hauptknoten eines Kurses<br />
Ebene 2: Inhalte eines best. Kurses,<br />
auf Ebene der Lektionsknoten<br />
Leere Kopiervorlagen von<br />
Elementen für weitere Kurse<br />
Die minimale Grundstruktur jedes einzelnen Kurses umfasst die Dokumente<br />
„Kursübersicht“, „Lektion 1“ und „Pop-Ups“. Diese minimalen Elemente sollten<br />
weder gelöscht noch verschoben werden! „Dokumente“ können Inhalte<br />
aufweisen (etwa die „Kursübersicht“ oder die „Aufgaben“- Dokumente) oder leer sein<br />
und bloss auf hierarchisch unter ihnen angesiedelte Dokumente mit Links<br />
verweisen (Dokumente ohne Inhalt wie z.B. „Pop-ups“ oder „Lektion XY“).<br />
Dokumente mit Aufgaben werden später unterhalb der mit „Lektion“ bezeichneten<br />
Element eingefügt werden (und sind mit diesen fix verlinkt; → Übung 2: ein<br />
Dokument mit Aufgaben einfügen). Darum ist es u.U. wichtig, die Kursstruktur (z.B.<br />
die Anzahl der Lektionen) von Anfang an fest<strong>zu</strong>legen (→ Übung 1: <strong>zu</strong>sätzliche<br />
Lektion einfügen).<br />
Im Strukturbaum werden nur die ersten zwei Ebenen unterhalb des Hauptknotens<br />
angezeigt, allfällige weitere Ebenen bleiben verborgen. Deshalb: Am einfachsten<br />
die Kurse in maximal drei Ebenen gliedern. Namen der Dokumente müssen im<br />
Strukturbaum angezeigt werden können: darum kurze Dokumentnamen geben.<br />
(Beschreibungen da<strong>zu</strong> können länger sein, s.u.).<br />
Zahlen vor den Namen sind die endeutigen Identifikationsnummern (IDs) jedes<br />
einzelnen Elements. Günstig ist, wenn diese von anfang an eingeblendet sind (weil<br />
Links auf die IDs verweisen werden). Derartige Grundeinstellungen <strong>zu</strong>m eigenen<br />
Arbeitsplatz lassen sich unter „private Ablage“ einstellen (zweitletztes Element im<br />
Baum). Bsp.:<br />
- Die ständige Anzeige der Dokument-IDs erreicht man mit dem Befehl „Zeige<br />
Dokumenten-IDs im Baum“ (sollte Standard sein).<br />
- Anpassung des Passworts (falls für die weitere Arbeit schwer erinnerbar).<br />
Handout_Kurzeinfuehrung_WebWeaver_D_Burkhard.doc Seite 3 von 21
Almo NDK 6 Ergän<strong>zu</strong>ng <strong>zu</strong>r Abschlussarbeit von D. Burkhard<br />
4) Befehle Befehle <strong>zu</strong>r <strong>zu</strong>r Bearbeitung Bearbeitung von von ganzen ganzen Dokumenten<br />
Dokumenten<br />
Dokumenten<br />
Diese Befehlssymbole beziehen sich auf ganze Dokumente oder sogar auf alle<br />
Dokumente, die hierarchisch unterhalb eines angewählten Dokuments stehen.<br />
Nur jene Symbole, bei denen Kommentare erscheinen, wenn man mit der Maus über<br />
sie zieht, sind jeweils im Moment mögliche Befehle.<br />
Linke Hälfte der Symbolleiste<br />
1 2 3 4 5 6 7 8 9 10 11 12 13 14 15<br />
1) Dokument bearbeiten (Wechsel in den<br />
Editiermodus)<br />
2) Neues Dokument anlegen<br />
3) löschen (=in den Papierkorb verschieben)<br />
4) ganz nach oben verschieben (innerhalb<br />
desselben Knotens)<br />
5) eine Ebene nach oben verschieben<br />
(innerhalb desselben Knotens)<br />
6) eine Ebene nach unten verschieben<br />
(innerhalb desselben Knotens)<br />
7) ganz nach unten verschieben (innerhalb<br />
desselben Knotens)<br />
8) ausschneiden (<strong>zu</strong>r Zwischenablage<br />
verschieben), um es woanders<br />
ein<strong>zu</strong>fügen)<br />
Rechte Hälfte der Symbolleiste<br />
16) drucken<br />
17) <strong>zu</strong>r Veröffentlichung freigeben<br />
18) gegen Bearbeitung sperren<br />
19) in Inhaltsverzeichnissen anzeigen<br />
20) aktuelles Dokument veröffentlichen<br />
21) alle Änderungen veröffentlichen<br />
22) Veröffentlichungsprozess in neuem<br />
Fenster starten<br />
23) Redaktionssystem verlassen<br />
9) Dokument kopieren (in die<br />
Zwischenablage)<br />
10) Dokument (aus Zwischenablage)<br />
einfügen<br />
11) Dokumente mit bekannter ID anzeigen<br />
12) Lesezeichen setzen<br />
13) Baumansicht mit aktuellem Dokument<br />
beginnen (um gewünschte Ebenen<br />
ein<strong>zu</strong>blenden)<br />
14) „Wurzel“ des Strukturbaums zeigen<br />
15) Seite aktualisieren<br />
16 17 18 19 20 21 22 23 24 25 26 27 28 30 31<br />
24) Quickmessage schreiben<br />
25) Dokumentenvorschau (Preview)<br />
unterdrücken<br />
26) keine Grafiken in der Vorschau<br />
anzeigen<br />
27) „_default“ – Dokumente im<br />
Strukturbaum anzeigen<br />
28) Lesezeichen im Baum anzeigen<br />
29) Ablage ausblenden<br />
30) Papierkorb ein-/ausblenden<br />
Handout_Kurzeinfuehrung_WebWeaver_D_Burkhard.doc Seite 4 von 21
Almo NDK 6 Ergän<strong>zu</strong>ng <strong>zu</strong>r Abschlussarbeit von D. Burkhard<br />
5) Erste Erste Übung: Übung: Übung: eine ine weitere weitere Lektion Lektion Lektion einfügen<br />
einfügen<br />
Weil alle Dokumente intern verlinkt sein müssen, ist es am günstigsten, wenn<br />
hierarchisch höher stehende Elemente vor den tiefer angesiedelten angelegt werden.<br />
Bei nachträglichem Verschieben müsste die Naviation wieder „von Hand“<br />
nachgeführt werden.<br />
Idealerweise wäre sogar die gesamte Struktur des geplanten Kurses bekannt und auf Papier<br />
entworfen sowie sämtliches elektronische Material bereitgestellt, bevor die Umset<strong>zu</strong>ng beginnt... Da<br />
es hier aber primär darum geht, möglichst schnell typische Eingabeschritte kennen<strong>zu</strong>lernen,<br />
verzichten wir auf diese Planungsarbeit.<br />
Lektion 1 vorbereiten<br />
Lektion 1 auswählen (=einmal mit der linken Maustaste anklicken) und Befehl<br />
„Dokument bearbeiten“ wählen. WebWeaver wechselt in den Editiermodus, in<br />
dem Eigenschaften einzelner Dokumente festgelegt werden können. Es erscheint<br />
das Default-Seitengestaltungsmodul für die Lektion1. Der Lektion 1 fehlen fürs<br />
Erste noch minimale Angaben, welche für sämtliche Dokumente gemacht werden<br />
müssten:<br />
o eine Angabe <strong>zu</strong>m Dokumenttyp (Eingabe im Feld „Dokumenttyp“: bei<br />
Lektionen „Link auf Unterseite“ wählen)<br />
o die Verlinkung mit dem Kurs-Hauptknoten darüber (Eingabe im Feld „ID<br />
Menu“: immer die ID des Hauptknotens eingeben, d.h. des gesamten Kurses)<br />
o Angaben da<strong>zu</strong>, ob das Dokument (eigene) Aufgabe enthält oder nicht<br />
(Eingabe im Feld „Aufgabentyp“: bei Lektionen „Dokument ohne Aufgaben“<br />
setzen).<br />
Dokumenttyp: „Link auf Unterseite“<br />
„Aufgabentyp“: Dokument ohne Aufgabe<br />
Handout_Kurzeinfuehrung_WebWeaver_D_Burkhard.doc Seite 5 von 21
Almo NDK 6 Ergän<strong>zu</strong>ng <strong>zu</strong>r Abschlussarbeit von D. Burkhard<br />
Zum Sichern der Eingaben sind bei solchen Dokumenten ohne Inhalt zwei<br />
Varianten vorgesehen:<br />
- Knopf „fertig“: Verlassen des Editiermodus und automatisches Sichern.<br />
- Knopf „sichern“: blosses Sichern ohne Verlassen des Editiermodus.<br />
Kopie einer Lektion<br />
Vorteilhaft an diesem Vorgehen ist, dass die für Lektion 1 gemachten Angaben,<br />
insbesondere auch die Verlinkung über die ID, für die Lektion 2 übernommen werden<br />
können (in der folgenden Abb. grün markiert weil bereits gesetzt).<br />
Zuerst über Knopf „fertig“ Editiermodus verlassen. Dann „Lektion 1“ auswählen<br />
und kopieren (=im Zwischenspeicher ablegen). Im Zwischenspeicher abgelegtes<br />
wird grundsätzlich unterhalb eines jeweils ausgewählten Knotens eingefügt.<br />
Deswegen jetzt jenen Knoten auswählen, unter dem die <strong>zu</strong>künftige zweite Lektion<br />
entstehen soll (hier: „Kurs 1“ einmal anklicken), danach Befehl „Dokument<br />
einfügen“ geben. Eingefügte Kopie der Lektion 1 umbenennen. Über Befehl<br />
„Dokument bearbeiten“, in den Editiermodus wechseln.<br />
Lektion2 anpassen<br />
Bläulich markiert: Angaben, die im Seitenbeschreibungsmodul für Lektion 2<br />
gegenüber Lektion 1 abgeändert werden sollen<br />
o „Dokument“: ein sehr kurzer Dokumentname, hier „Lektion 2“, wird in<br />
Strukturbaum erscheinen.<br />
o „Hauptüberschrift“: Ein maximal einzeiliger, aussagekräftiger Titel für die<br />
Lektion2, wird nur in der Dokumentansicht, nicht aber im Strukturbaum <strong>zu</strong> lesen<br />
sein.<br />
o Zusätzlich kann eine ebenfalls maximal einzeilge „Überschrift“ unter der<br />
Hauptüberschrift weitere Auskunft über die Lektion geben. Sie erscheint ebenfalls<br />
in der Voransicht.<br />
o Nicht sichtbar (darum mit Tilde ~ bezeichnet) in der Dokumentansicht wären die<br />
<strong>zu</strong>sätzlichen Informationen „Info (ohne ~)“.<br />
Handout_Kurzeinfuehrung_WebWeaver_D_Burkhard.doc Seite 6 von 21
Almo NDK 6 Ergän<strong>zu</strong>ng <strong>zu</strong>r Abschlussarbeit von D. Burkhard<br />
Vorschau auf die Lektion 2 nach Verlassen des Editiermodus:<br />
Titelvorschlag: Lektion 1 = „Wald und Wiese“. Lektion 2: noch ohne Titel.<br />
Hinweis: Beim Publizieren des Kurses kann ein Fehler gemeldet werden, wenn in Lektion 2 noch kein<br />
untergeordnetes Dokument besteht, auf das der Link verweist. Deswegen (später) dort mindestens ein<br />
Unterdokument einfügen.<br />
6) Ein Ein Dokument mit Aufgabe Aufgabe erstellen erstellen innerhalb innerhalb einer Lektion Lektion<br />
Ziel: Es soll in diesem Beispiel ein Dokument mit Aufgaben vom Typ Multiple-<br />
Choice mit Checkboxes gestellt werden. Hier<strong>zu</strong> ein Vorschlag (aus einem Demo-<br />
Kurs von DigiOnline GmbH):<br />
Handout_Kurzeinfuehrung_WebWeaver_D_Burkhard.doc Seite 7 von 21
Almo NDK 6 Ergän<strong>zu</strong>ng <strong>zu</strong>r Abschlussarbeit von D. Burkhard<br />
Schritt 1: Neues Dokument anlegen<br />
- Lektion auswählen, innerhalb derer ein neues Dokument mit einer Aufgabe erstellt<br />
werden soll (hier: Lektion 1 anklicken).<br />
- Befehl „neues Dokument anlegen“.<br />
Schritt 2: Default-Seitenbeschreibungs-Modul ausfüllen<br />
Es erscheint automatisch folgende Eingabemaske für das Default-<br />
Seitenbeschreibungs-Modul (zwingende Eingaben eingekreist):<br />
Eingaben:<br />
o Dokument: einen sehr kurzen Dokumentnamen eingeben, hier „Aufgabe 1“.<br />
Tipp: Dokumentnamen durchnummerieren. Der Dokumentname sollte im<br />
Registerbaum links vollständig, mitsamt Nummer, sichtbar sein (→ aus einem<br />
Wort bilden).<br />
o Hauptüberschrift: Dokumentnamen mit eindeutigen Angaben ergänzen (hier:<br />
„Aufgabe 1 – Ackerunkräuter“).<br />
o Bei Bedarf unter Überschrift eine Zeile Erläuterungen <strong>zu</strong> dieser Aufgabe<br />
anbringen.<br />
o Aufgabentyp: „Dokument mit Aufgabe“ auswählen.<br />
o ID Menu (<strong>zu</strong>r Verlinkung): ID des Hauptknotens des Kurses angeben (nicht der<br />
Lektion!)<br />
o Wenn vorgesehen: Feedback vorgeben.<br />
Handout_Kurzeinfuehrung_WebWeaver_D_Burkhard.doc Seite 8 von 21
Almo NDK 6 Ergän<strong>zu</strong>ng <strong>zu</strong>r Abschlussarbeit von D. Burkhard<br />
o Wenn vorhanden: Link <strong>zu</strong> einem nächsten Dokument (Eingabe der ID des als nächstes<br />
auf<strong>zu</strong>rufenden Dokuments, z.B. des nächsten Dokuments mit Aufgaben). Tipp: Diese Links<br />
später ergänzen, sind für Navigation sehr hilfreich. (Können hier aber noch nicht gesetzt<br />
werden, weil 2. Dokument noch nicht angelegt ist.)<br />
Schritt 3: Modul „Funktionsleiste Onlinekurse“ einfügen<br />
In jedes Dokument mit eigenem „Inhalt“ wie z.B. dieses Dokument mit Aufgaben<br />
muss nach dem nun ausgefüllten Default-Seitenbeschreibungs-Modul zwingend ein<br />
Modul „Funktionsleiste Onlinekurse“ eingebaut werden. Sie erfüllt mehrere<br />
Funktionen:<br />
- Sie ermöglicht die Navigation innerhalb der Lektion mittels Pulldown-Menus<br />
- Über die Box „Lehrerinfo“ können Dokumente verlinkt werden, welche nur für Lehrer<br />
sichtbar sein sollen (Lösungen, Lehrerkommentare, ...)<br />
- Sie kann Links für die Kursbetreuung, ein Aufgabenheft oder etwa ein Glossar<br />
enthalten, welche im betreffenden Dokument sichtbar sein sollen.<br />
o Eingabe im Default-Seitenbeschreibungs-Modul: Aus der Auswahlbox unten<br />
rechts das Kurs-Modul „Funktionsleiste Onlinekurse“ wählen, mit ok <strong>zu</strong>m<br />
Einbau bestätigen. (Der Bildschirmausschnitt springt nach unten, was bloss<br />
vortäuscht, dass die bisherige Eingabemaske ersetzt wäre.)<br />
o In der Eingabemaske für die Funktionsleiste Onlinekurse fürs Erste vor allem im<br />
Feld „Knoten der Lektion“ die ID für die Lektion eingeben, <strong>zu</strong> der die Aufgabe<br />
gehört. Angaben <strong>zu</strong> Modul oder eine Überschrift sind nicht nötig, wenn sie oben<br />
schon gesetzt sind. Wenn später weitere Dokumente da<strong>zu</strong>kommen (Glossar,<br />
Kursbetreuung, ...), diese Angaben nachführen (deren IDs angeben).<br />
* Symbolleiste mit Befehlen <strong>zu</strong>r Bearbeitung von Modulen, s.u.<br />
Handout_Kurzeinfuehrung_WebWeaver_D_Burkhard.doc Seite 9 von 21<br />
*
Almo NDK 6 Ergän<strong>zu</strong>ng <strong>zu</strong>r Abschlussarbeit von D. Burkhard<br />
Befehle <strong>zu</strong>r Bearbeitung von Modulen<br />
Alle Module können nachträglich über ein Menu bearbeitet werden, das ihnen eigen<br />
ist und sich vom weiter oben beschriebenen Menu <strong>zu</strong>r Bearbeitung von ganzen<br />
Dokumenten unterscheidet. Sie finden seine Befehle in jedem Modul oben rechts<br />
angeordnet.<br />
1) Modul während des Redigierens<br />
<strong>zu</strong>klappen (um Platz <strong>zu</strong> sparen) oder<br />
wieder aufklappen (um es <strong>zu</strong> betrachten<br />
oder <strong>zu</strong> bearbeiten)<br />
2) Modul nach unten verschieben<br />
3) Modul nach oben verschieben<br />
Schritt 4: Einfügen der eigentlichen Aufgaben<br />
4) Modul kopieren<br />
5) Modul ausschneiden<br />
6) Modul löschen<br />
7) Information <strong>zu</strong>m Modul<br />
Erst anschliessend an die Funktionsleiste Onlinekurse werden „Module für<br />
Content“ (Redaktionelle Inhalte wie z.B. beschreibender Text oder die eigentlichen<br />
Aufgaben) eingefügt.<br />
Üblicherweise wird <strong>zu</strong>erst ein Textmodul eingefügt, in dem die Aufgabe gestellt und<br />
allenfalls auch erklärt oder motiviert wird (über die Auswahlbox unten rechts das<br />
redaktionelle Modul „Text“ wählen).<br />
Eingaben:<br />
1 2 3 4 5 6 7<br />
„Überschrift“ kann leer bleiben (würde bloss Titel aus Hauptüberschrift wiederholen.<br />
Die Frage kann in der Zwischenüberschrift formuliert werden.<br />
Im Text kann die Aufgabenstellung erklärt werden.<br />
Handout_Kurzeinfuehrung_WebWeaver_D_Burkhard.doc Seite 10 von 21
Almo NDK 6 Ergän<strong>zu</strong>ng <strong>zu</strong>r Abschlussarbeit von D. Burkhard<br />
Kurz unterbrechen: „fertig“ drücken zwecks Vorschau des bisher Eingegebenen:<br />
Frage und Aufgabenstellung sind erstellt; es fehlen noch die Aufgaben-Modul(e),<br />
hier des Typs „Multiple Choice“ (Auswahl <strong>zu</strong>m Einbau wiederum über die<br />
Auswahlbox unten rechts im Textmodul).<br />
Vorschau dieser Checkbox:<br />
Handout_Kurzeinfuehrung_WebWeaver_D_Burkhard.doc Seite 11 von 21
Almo NDK 6 Ergän<strong>zu</strong>ng <strong>zu</strong>r Abschlussarbeit von D. Burkhard<br />
7) Zweite Zweite Zweite Übung Übung: Übung : Ergänzen Ergänzen Sie Sie die die bisherige bisherige Struktur Struktur<br />
Struktur<br />
o Auftrag 1: Ergänzen Sie das Dokument noch um die weiteren Muliple-<br />
Choice-Antworten mit Checkboxen, indem sie unter die bestehenden Module<br />
neue anfügen (über dieselbe Auswahl).<br />
o Auftrag 2: Fügen Sie noch ein weiteres, vorerst leeres Dokument für<br />
<strong>zu</strong>künftige Aufgaben ein, füllen Sie dessen Default-Seitenbeschreibungsmodul<br />
aus, und verlinken Sie nun nachträglich das erste Dokument mit diesem zweiten,<br />
indem Sie in dessen Feld „Link <strong>zu</strong>m nächsten Dokument“ die ID dieses zweiten<br />
Dokuments eingeben. So wird nach Absolvieren der Aufgabe 1 automatisch die<br />
Aufgabe 2 gestartet.<br />
Fügen Sie im zweiten Dokument auch bereits einmal das Modul<br />
„Funktionsleiste Onlinekurse“ ein.<br />
o Auftrag 3: Erstellen Sie in Lektion 2 noch ein weiteres, vorerst leeres Dokument,<br />
und ermöglichen Sie so einen Link vom Seitendokument der Lektion 2 auf<br />
dieses erste Unterdokument. Damit ersparen Sie sich eine Fehlermeldung bei<br />
der späteren Veröffentlichung (Publikation) des Kurses.<br />
Die Kursübersicht, die Funktionsleisten und die Aufgaben können in der<br />
Vorschau nicht getestet werden. Um die gesamte Struktur und die Aufgaben<br />
testen <strong>zu</strong> können, müssen Sie <strong>zu</strong>vor den gesamten Kurs wie nachfolgend<br />
beschrieben veröffentlichen.<br />
8) Vorschau: Vorschau: Veröffentlichung Veröffentlichung <strong>zu</strong> <strong>zu</strong> Testzwecken<br />
Testzwecken<br />
Testzwecken<br />
Checkliste vor Veröffentlichung eines Kurses<br />
1) Kursstruktur überprüfen. Wenn<br />
Sie die vorgeschlagenen Aufgaben<br />
erstellt haben, sollte Ihr Kurs nun<br />
etwa den nebenstehenden<br />
Strukturbaum aufweisen (natürlich<br />
mit angepassten IDs und allenfalls<br />
abweichendem Kursnamen)<br />
2) Feld ID-Menü: Die ID des<br />
Hauptknotens muß bei allen<br />
Kursdokumenten im Seitenmodul-<br />
Feld „ID-Menü“ eingetragen sein.<br />
3) Dokumentennamen und<br />
Seitennamen überprüfen. Die Dokumentennamen der ersten Ebene (Einführung,<br />
Lektion 1, Lektion 2, etc.) sollten kurz sein, da sie nach Veröffentlichung im linken<br />
Menu sichtbar sind.<br />
4) Seitentyp „Link auf Unterseite“. Der Hauptknoten und die Lektionsknoten<br />
sollten „Link auf Unterseite“ eingestellt haben, da sie keine eigenen Inhalte<br />
enthalten, sondern eine Ordnerfunktion haben.<br />
5) Pop-Up-Bereich vor Inhaltsverzeichnissen versteckt? Orangefarbige Klammer<br />
sollte links neben dem Dokumentensymbol erscheinen, da dieser Bereich nicht<br />
im linken Menu oder in der Kursübersicht erscheinen soll.<br />
Handout_Kurzeinfuehrung_WebWeaver_D_Burkhard.doc Seite 12 von 21
Almo NDK 6 Ergän<strong>zu</strong>ng <strong>zu</strong>r Abschlussarbeit von D. Burkhard<br />
6) Funktionsleiste Onlinekurse. Alle Kursseiten (außer Pop-ups und Dokumente<br />
mit Seitentyp „Unterseite“) benötigen das Modul „Funktionsleiste Onlinekurse“, da<br />
es das Inhaltsmenü generiert.<br />
7) Link <strong>zu</strong>r nächsten Seite. Überprüfen Sie die ID-Angaben und Linknamen<br />
(Linktext) auf allen Seiten vom Typ „Dokumente unter Lektionen“.<br />
8) Aufgabentyp - Dokumente ohne Aufgabe. Bei Dokumenten mit redaktionellen<br />
Modulen (ohne Aufgabenmodule), muss oben unter Aufgabentyp „Dokument<br />
ohne Aufgabe“ ausgewählt sein.<br />
9) Aufgabentyp - Dokumente mit Aufgabe. Damit bei den Aufgaben die<br />
Auswertung funktionieren kann, muss hier der Aufgabentyp „Dokument mit<br />
Aufgabe“ ausgewählt sein.<br />
10) Professionellere Onlinekurse verfügen noch über weitere Dokumente. Im Minimum sollten noch<br />
eine Information für Lehrpersonen (Lehrerinformation) und eine Kursbetreuung eingefügt<br />
werden. Zudem wären eine Kurseinführung (motivierende Einführung mit Beschreibung der<br />
Lernziele für die Testkandidaten), ein Einstufungstest sowie ein nur einmal <strong>zu</strong> durchlaufender<br />
Abschlusstest möglicherweise wirklich nützlich. Konsultieren Sie hierfür die oben angegebenen<br />
„Guides“.<br />
Jetzt kann die Veröffentlichung <strong>zu</strong> Testzwecken erfolgen.<br />
Freigabe und Veröffentlichung<br />
o Auf den Hauptknoten des Kurses klicken<br />
o Symbol „Dokument(e) <strong>zu</strong>r Veröffentlichung freigeben“ drücken<br />
o Symbol „Alle Änderungen veröffentlichen“ drücken. Bei der Publikation<br />
erscheinen diverse Fehlermeldungen, welche <strong>zu</strong>m grössten Teil fremde Kurse<br />
betreffen. Diese können ignoriert werden. Falls der eigene Kurs bemängelt wird,<br />
bessern Sie die betreffenden Teile einfach aus und publizieren Sie erneut. Eine<br />
Zusammenstellung häufiger Fehlermeldungen finden Sie im Guide <strong>zu</strong>m<br />
Redaktionssystem, S. 39ff.<br />
o Dann die Kursübersicht auswählen und veröffentlichen (Symbol „Aktuelles<br />
Dokument veröffentlichen“ und auf „ansehen“ klicken. Daraufhin erscheint der<br />
Login-Bereich der Plattform Educanet2. Nach Eingabe von Username und<br />
Passwort im Anmeldefenster erscheint auch die Kursübersicht.<br />
URL des Kurses<br />
Studieren Sie ihren Kurs in der Vorschau. Es empfiehlt sich <strong>zu</strong>dem, sich die URL<br />
auf<strong>zu</strong>schreiben, unter der Ihr Kurs direkt aufgerufen werden kann. Für meinen<br />
Übungskurs war dies z.B.:<br />
http://www.educanet2.ch/ww3ee/9.php?url=22351364.php&sid=95654920862100563<br />
717779497949020<br />
Gemäss „User Guide <strong>zu</strong> den Onlinekursen“ sollte die URL folgende Struktur<br />
aufweisen: „http://www.educanet2.ch/ww3ee/KURS-ID.php“ , d.h. es wäre die<br />
KURS-ID durch die ID des Hauptknotens <strong>zu</strong> ersetzen (wäre hier:<br />
http://www.educanet2.ch/ww3ee/18048260.php ). Wie Sie unschwer erkennen, träfe<br />
dies <strong>zu</strong>mindest in meinem Fall (noch?) nicht <strong>zu</strong>.<br />
Handout_Kurzeinfuehrung_WebWeaver_D_Burkhard.doc Seite 13 von 21
Almo NDK 6 Ergän<strong>zu</strong>ng <strong>zu</strong>r Abschlussarbeit von D. Burkhard<br />
9) Legen Legen Sie Sie Dokumente Dokumente mit mit weiteren weiteren Aufgabent<br />
Aufgabentypen Aufgabent ypen an an! an<br />
Nach demselben Ablauf können Sie nun weitere Dokumente mit anderen<br />
Aufgabentypen verfassen. Dabei wird Ihnen vor allem der WebWeaver 3.0 CMS.<br />
User Guide <strong>zu</strong> den Online-Kursen nützlich sein, in dem die verschiedenen<br />
Aufgabentypen sowie ihre Erstellung systematisch <strong>zu</strong>sammengestellt sind.<br />
Generell sollten Sie dabei auf folgende Regeln achten:<br />
• Prinzipiell stehen auf einem Dokument jeweils Aufgaben desselben<br />
Aufgabenmodul-Typs, d.h. bei verschiedenen Aufgabentypen sind mehrere<br />
Einzeldokumente mit Aufgaben an<strong>zu</strong>legen.<br />
• Die Grösse von Grafiken sollte vorweg (in einem Bildbearbeitungsprogramm)<br />
dem für sie reservierten Platz angepasst werden. Die jeweils möglichen<br />
Bildgrössen und Bildformate erfahren Sie ebenso im User Guide <strong>zu</strong> den<br />
Onlinekursen wie Angaben <strong>zu</strong> anderen Multimediadateien (Film, Ton,<br />
Animationen).<br />
• Gerne können Sie beim Verfassen von den folgenden Vorschlägen für einen<br />
kurzen kompletten Kurs mit verschiedenen Aufgabentypen von DigiOnline<br />
GmbH profitieren. Das hierfür nötige Zusatzmaterial steht Ihnen bereits<br />
vorbereitet <strong>zu</strong>r Verfügung in den Ordnern „Bilder_AufgVorschlaege_-<br />
<strong>Kurzeinführung</strong>“ und „MMediadateien_AufgVorschlaege_<strong>Kurzeinführung</strong>“,<br />
ebenso wie Textbausteine im File „Textbausteine_AufgVorschlaege_-<br />
<strong>Kurzeinführung</strong>.doc“.<br />
Modul-Vorschläge:<br />
Einführung<br />
Handout_Kurzeinfuehrung_WebWeaver_D_Burkhard.doc Seite 14 von 21
Almo NDK 6 Ergän<strong>zu</strong>ng <strong>zu</strong>r Abschlussarbeit von D. Burkhard<br />
Aufgabe - Multiple Choice Checkbox<br />
Dieser Aufgabe entstammte unser erstes Übungsbeispiel in dieser <strong>Kurzeinführung</strong>.<br />
Aufgabe - Multiple Choice Radio<br />
Handout_Kurzeinfuehrung_WebWeaver_D_Burkhard.doc Seite 15 von 21
Almo NDK 6 Ergän<strong>zu</strong>ng <strong>zu</strong>r Abschlussarbeit von D. Burkhard<br />
Aufgabe - 6er Auswahlbox<br />
Aufgabe - Lückentext<br />
Handout_Kurzeinfuehrung_WebWeaver_D_Burkhard.doc Seite 16 von 21
Almo NDK 6 Ergän<strong>zu</strong>ng <strong>zu</strong>r Abschlussarbeit von D. Burkhard<br />
Aufgabe - Bilder Drag & Drop<br />
Aufgabe - Gitterrätsel<br />
Handout_Kurzeinfuehrung_WebWeaver_D_Burkhard.doc Seite 17 von 21
Almo NDK 6 Ergän<strong>zu</strong>ng <strong>zu</strong>r Abschlussarbeit von D. Burkhard<br />
10) Aufbau Aufbau Aufbau eines eines Kurses Kurses ohne ohne Strukturv Strukturvorlage<br />
Strukturv Strukturvorlage<br />
orlagen orlage<br />
Falls Sie einen Kurs de novo aufbauen wollen, können Sie Elemente in der<br />
folgenden Reihenfolge aufbauen:<br />
Seitenmodul - Hauptknoten des Kurses<br />
Seitenmodul - Kursübersicht<br />
Handout_Kurzeinfuehrung_WebWeaver_D_Burkhard.doc Seite 18 von 21
Almo NDK 6 Ergän<strong>zu</strong>ng <strong>zu</strong>r Abschlussarbeit von D. Burkhard<br />
Seitenmodul - Einführung<br />
Seitenmodul - Lektion<br />
Handout_Kurzeinfuehrung_WebWeaver_D_Burkhard.doc Seite 19 von 21
Almo NDK 6 Ergän<strong>zu</strong>ng <strong>zu</strong>r Abschlussarbeit von D. Burkhard<br />
Seitenmodul - Aufgaben<br />
Ab diesem Modul können weitere Dokumente mit Aufgaben eingefügt werden.<br />
11) Kommunizieren Kommunizieren des des des Kurses<br />
Kurses<br />
Wenn ein Kurs fertig gestellt ist und im Testlauf funktioniert, müssen Sie Ihren Kurs<br />
bekanntmanchen und die Testkandidaten einladen („anmelden“).<br />
���� Informieren Sie die WebWeaver-Administration, dass ihr Kurs freigeschaltet<br />
werden kann. Schlagen Sie hierfür einen prägnanten, kurzen Namen vor (welche<br />
aber die Administration setzt).<br />
���� Sie können Ihren Kurs mit oder ohne Passwort veröffentlichen lassen (→<br />
Eingabe im Dokumentenmodul „Kursübersicht“), für Lehrpersonen frei<br />
<strong>zu</strong>gänglich oder nicht, kostenfrei oder kostenpflichtig (siehe „Guide <strong>zu</strong><br />
Onlinekursen“, S. 9 & S. 51). Auch ist es möglich, über eine Anmeldefrist die<br />
unbefugte Weitergabe des Passworts <strong>zu</strong> unterbinden.<br />
���� Sie können die Kandidaten entweder individuell <strong>zu</strong>m Test einladen oder aber als<br />
ganze Klassen oder Gruppen automatisiert anmelden (über die Funktion<br />
„Aufgaben“), unter Bekanntgabe der ID des Dokuments Kursübersicht, und falls<br />
vorhanden des gesetzten Passworts. Falls Sie eine ganze Institution (Schule)<br />
einladen möchten, wird Ihr Kurs über die Funktion „Mitteilungen“ kommuniziert.<br />
���� Die Kandidaten können sich dann unter dem Educanet2-Reiter „Onlinekurse“ /<br />
Kursanmeldung registrieren, indem sie die ID und allenfalls das Passwort<br />
eingeben. Fortan erscheint der betreffende Kurs in der Auswahlbox „Ihre Kurse“<br />
oben rechts.<br />
Handout_Kurzeinfuehrung_WebWeaver_D_Burkhard.doc Seite 20 von 21
Almo NDK 6 Ergän<strong>zu</strong>ng <strong>zu</strong>r Abschlussarbeit von D. Burkhard<br />
Inhaltsverzeichnis dieses Handouts<br />
1) Kursablauf................................................................................................................................. 1<br />
2) Nachschlagewerke ................................................................................................................... 1<br />
3) Den eigenen Onlinekurs strukturieren ................................................................................... 2<br />
Ansicht eines Startbildschirms:....................................................................................................... 2<br />
4) Befehle <strong>zu</strong>r Bearbeitung von ganzen Dokumenten .............................................................. 4<br />
Linke Hälfte der Symbolleiste ......................................................................................................... 4<br />
Rechte Hälfte der Symbolleiste ...................................................................................................... 4<br />
5) Erste Übung: eine weitere Lektion einfügen ......................................................................... 5<br />
Lektion 1 vorbereiten ...................................................................................................................... 5<br />
Kopie einer Lektion ......................................................................................................................... 6<br />
Lektion2 anpassen.......................................................................................................................... 6<br />
6) Ein Dokument mit Aufgabe erstellen innerhalb einer Lektion............................................. 7<br />
Schritt 1: Neues Dokument anlegen............................................................................................... 8<br />
Schritt 2: Default-Seitenbeschreibungs-Modul ausfüllen................................................................ 8<br />
Schritt 3: Modul „Funktionsleiste Onlinekurse“ einfügen ................................................................ 9<br />
Befehle <strong>zu</strong>r Bearbeitung von Modulen.......................................................................................... 10<br />
Schritt 4: Einfügen der eigentlichen Aufgaben ............................................................................. 10<br />
7) Zweite Übung: Ergänzen Sie die bisherige Struktur........................................................... 12<br />
8) Vorschau: Veröffentlichung <strong>zu</strong> Testzwecken...................................................................... 12<br />
Checkliste vor Veröffentlichung eines Kurses .............................................................................. 12<br />
Freigabe und Veröffentlichung...................................................................................................... 13<br />
URL des Kurses............................................................................................................................ 13<br />
9) Legen Sie Dokumente mit weiteren Aufgabentypen an!.................................................... 14<br />
Modul-Vorschläge:........................................................................................................................ 14<br />
Einführung..................................................................................................................................... 14<br />
Aufgabe - Multiple Choice Checkbox............................................................................................ 15<br />
Aufgabe - Multiple Choice Radio .................................................................................................. 15<br />
Aufgabe - 6er Auswahlbox............................................................................................................ 16<br />
Aufgabe - Lückentext.................................................................................................................... 16<br />
Aufgabe - Bilder Drag & Drop ....................................................................................................... 17<br />
Aufgabe - Gitterrätsel.................................................................................................................... 17<br />
10) Aufbau eines Kurses ohne Strukturvorlagen.................................................................. 18<br />
Seitenmodul - Hauptknoten des Kurses ....................................................................................... 18<br />
Seitenmodul - Kursübersicht......................................................................................................... 18<br />
Seitenmodul - Einführung ............................................................................................................. 19<br />
Seitenmodul - Lektion ................................................................................................................... 19<br />
Seitenmodul - Aufgaben ............................................................................................................... 20<br />
11) Kommunizieren des Kurses.............................................................................................. 20<br />
************************************************************************************************************************************************<br />
Verfasst von Dieter Burkhard, KS Heerbrugg, im Rahmen der Abschlussarbeit <strong>zu</strong> Almo Nachdiplomkurs 6 auf der Basis des<br />
folgenden Kursskripts mit <strong>zu</strong>gehörigem Bild- und Multimediamaterial:<br />
„Workshop - E-Learning mit dem Redaktionssystem WebWeaver® 3.0 CMS“. Schulung Schweizerischer Bildungsserver<br />
Educa.ch. Verlag: DigiOnline GmbH.<br />
Educanet2-Hyperlink des hier <strong>zu</strong> Übungs- und Evaluationszwecken bearbeiteten Onlinekurses:<br />
http://www.educanet2.ch/ww3ee/9.php?url=22351364.php&sid=95654920862100563717779497949020<br />
Handout_Kurzeinfuehrung_WebWeaver_D_Burkhard.doc Seite 21 von 21