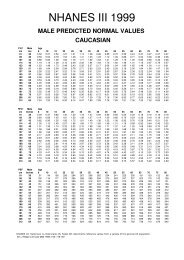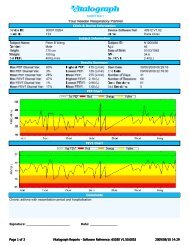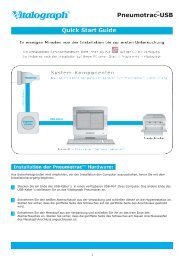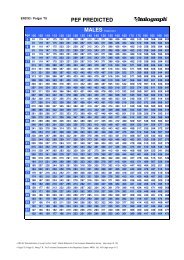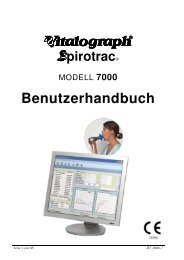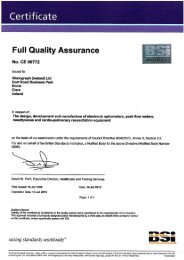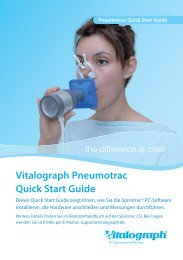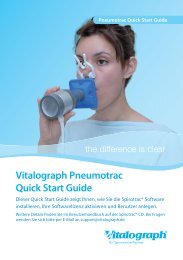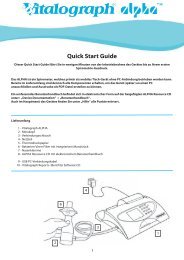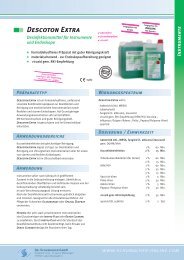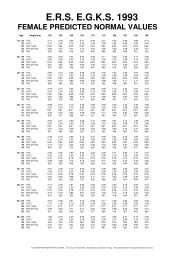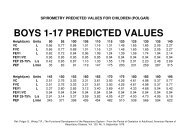Benutzerhandbuch Spirotrac V Software ab 1.10 (PDF ... - Vitalograph
Benutzerhandbuch Spirotrac V Software ab 1.10 (PDF ... - Vitalograph
Benutzerhandbuch Spirotrac V Software ab 1.10 (PDF ... - Vitalograph
Erfolgreiche ePaper selbst erstellen
Machen Sie aus Ihren PDF Publikationen ein blätterbares Flipbook mit unserer einzigartigen Google optimierten e-Paper Software.
<strong>Vitalograph</strong><strong>Spirotrac</strong>®MODELL 7000<strong>Benutzerhandbuch</strong>Copyright <strong>Vitalograph</strong> 2011 1 DT_0006-9
<strong>Vitalograph</strong> Ltd.Maids MoretonBuckinghamMK18 1SW, EnglandTel.: +44 1280 827110Fax: +44 1280 823302E-Mail: sales@vitalograph.co.uk<strong>Vitalograph</strong> Inc.13310 West 99 th StreetLenexa,Kansas 66215, USATel.: +1 913 888 4221Fax: +1 913 888 4259E-Mail: vitcs@vitalograph.com<strong>Vitalograph</strong> GmbHRellinger Straße 64a20257 HamburgDeutschlandTel.: +49 40 547391-0Fax: +49 40 547391-40E-Mail: info@vitalograph.de<strong>Vitalograph</strong> (Ireland) Ltd.Gort Road Business ParkEnnisCo. Clare, IrelandTel.: +353 65 6864100Fax: +353 65 6829289E-Mail: sales@vitalograph.ieInternet: www.vitalograph.de© Copyright <strong>Vitalograph</strong> 2011Aktuelle Ausg<strong>ab</strong>e (Version 10)Kat.-Nr. 07427<strong>Vitalograph</strong> ist eine eingetragene MarkeCopyright <strong>Vitalograph</strong> 2011 2 DT_0006-9
KUNDENDIENST 70TECHNISCHE DATEN 70CE-HINWEIS 70FDA-HINWEIS 71KONFORMITÄTSERKLÄRUNG 72GARANTIE 73Copyright <strong>Vitalograph</strong> 2011 5 DT_0006-9
<strong>Vitalograph</strong> <strong>Spirotrac</strong> <strong>Benutzerhandbuch</strong>07427Version 10BESCHREIBUNG VON VITALOGRAPH SPIROTRAC<strong>Vitalograph</strong> <strong>Spirotrac</strong> ist ein auf Microsoft Windows basierendesComputer-Spirometriesystem zur Durchführung von Lungenfunktionstestsin Verbindung mit <strong>Vitalograph</strong> Spirometriegeräten. Die Anwendungunterstützt die Modelle <strong>Vitalograph</strong> Pneumotrac, <strong>Vitalograph</strong> In2itive,<strong>Vitalograph</strong> ALPHA, <strong>Vitalograph</strong> ALPHA Touch, <strong>Vitalograph</strong> 2120,<strong>Vitalograph</strong> 2160 und <strong>Vitalograph</strong> asma-1. Darüber hinaus verfügt<strong>Spirotrac</strong> über Module für Pulsoxymetrie, Provokationstests, Blutdruck,Gewichtsmessung und 6-Minuten-Gehtests.<strong>Spirotrac</strong> ist zur Verwendung in arbeitsmedizinischen Zentren,Kliniken, pharmazeutischen Forschungseinrichtungen, Arztpraxensowie überall dort, wo moderne PC-Spirometrielösungen benötigtwerden, gedacht. <strong>Spirotrac</strong> ist nicht zur Überwachung vonVitalfunktionen in notfallmedizinischen Situationen geeignet.<strong>Spirotrac</strong> bietet die Möglichkeit, Probanden hinzuzufügen und wiederaufzurufen, ihre Lungenfunktion zu testen, die Ergebnisse in einereigenen Datenbank zu speichern und Berichte auszudrucken.Um auf Hilfeinhalte zu einer bestimmten Funktion der Anwendungzuzugreifen, wählen Sie im linken Feld ein Thema aus, geben Sie aufder Indexregisterkarte ein Stichwort ein oder suchen Sie nach einemWort in der Suchregisterkarte.So starten Sie die Hilfe-Datei:• Wählen Sie Inhalt im Menü Hilfe ausInformationen über die <strong>Software</strong> finden Sie im Feld „Info“. DieseInformationen sind nützlich, wenn Sie Fragen an <strong>Vitalograph</strong> odereinen Serviceagenten h<strong>ab</strong>en.So greifen Sie auf das Feld „Info“ zu:• Wählen Sie Info im Menü Hilfe ausCopyright <strong>Vitalograph</strong> 2011 6 DT_0006-9
<strong>Vitalograph</strong> <strong>Spirotrac</strong> <strong>Benutzerhandbuch</strong>07427Version 10In <strong>Spirotrac</strong> verwendete Schaltflächen und SymboleDie folgenden Schaltflächen sind auf der Hauptsymbolleiste sichtbar:Einen neuen Probanden hinzufügenEinen VC-Test durchführenEinen FVC-Test durchführenEinen Post-Test durchführenEinen PCF-Test durchführenEinen Pulsoxymetrie-Test durchführenEine Provokationstest durchführenEine Blutdruckmessung durchführenEine Gewichtsmessung durchführenCopyright <strong>Vitalograph</strong> 2011 7 DT_0006-9
<strong>Vitalograph</strong> <strong>Spirotrac</strong> <strong>Benutzerhandbuch</strong>07427Version 10Einen 6-Minuten-Gehtest durchführenTestberichte druckenSitzungen zur Beurteilung sendenGenauigkeitsprüfung für das <strong>Vitalograph</strong> PneumotracStarten der Hilfe-DateiFUNKTIONEN VON VITALOGRAPH SPIROTRAC<strong>Vitalograph</strong> <strong>Spirotrac</strong> bietet eine Vielzahl von Funktionen, um denUmfang der bewährten PC-Spirometrielösung weiter zu verbessern. Zudiesen Funktionen gehören:• Neue benutzerfreundliche Oberfläche• Automatische FEV1-Trenderstellung• FVC-Tests mit einem oder mehreren Atemstößen undautomatischer Erkennung• VC-Tests mit einem oder mehreren Atemstößen• Neue kindgerechte Animationen (optional)• Verbesserte Testqualitätsinformationen einschließlichSitzungsqualität, Testreproduzierbarkeit und Testakzeptanz• Aktivierbare obligatorische Genauigkeitsprüfung• Individuelle Benutzeranmeldung mit Kennwort• Audit Trail (optional)• Konfigurierbare demografische Probandeninformationen• Regressionssatz-Architektur-Plugin• Neue Spirometrie-Berichtsdarstellung• DruckvorschauCopyright <strong>Vitalograph</strong> 2011 8 DT_0006-9
<strong>Vitalograph</strong> <strong>Spirotrac</strong> <strong>Benutzerhandbuch</strong>07427Version 10• Option zur Veränderung der Testakzeptanz• Option zum Hinzufügen von Kommentaren zu jeder Testsitzung• Automatische Erkennung des Kommunikationsports für einangeschlossenes <strong>Vitalograph</strong> Pneumotrac• Datenspeicherung in Microsoft SQL Server 2005 Express• Anzeige/Druck vorhergehender Genauigkeitsprüfungen undKalibrationsanpassungen• Druck von Audit-Trail- und Genauigkeitsprotokollen• Senden von Testsitzungen an <strong>Vitalograph</strong> zur Beurteilung• Umfassende demografische Probandeninformationen• Automatische Speicherung aller Testdaten• Konfigurierbare Spirometrieberichte• Genauigkeitsprüfung des <strong>Vitalograph</strong> Pneumotrac• ATS 24-Wellenformen• Datenaustausch mit der Praxissoftware via GDT• Post-Modus für Bronchodilatationstests• Vollständige Unterstützung von Netzwerkdatenbanken/mehreren Benutzern (über Microsoft SQL Server 2005)• Umfassendes Netzwerkdatenbank-Management (für DB-Administratoren)• Probandendaten-Migration von <strong>Spirotrac</strong> IV• Verbesserte Benutzeroberfläche(n)• Verbesserte Testfunktionalität• In2itive Synchronisationsmodul• Verwendung des In2itive als einfachen Messkopf mit Steuerungüber <strong>Spirotrac</strong>• Verbesserte Berichtskonfigurationsoptionen• Standard Deviation Score (SDS)-Anzeige auf dem Bildschirmund in den Berichten• 14 neue Normwertsätze• Konfigurierbare Probanden-Eing<strong>ab</strong>ebildschirme• Option zum Anhängen externer Dokumente an dieProbandeninformationen• Fest zugewiesener <strong>Vitalograph</strong> Kundendienst-Benutzer• Zusätzliche Datensicherungs- und Wiederherstellungsfunktionenim Datenbankverwaltungstool• Verbesserte Post-Sitzungsanzeige in der Sitzungsmenüstruktur• Implementierung der aktuellen ATS-Richtlinien zur Testqualität• Maximale Anzahl von Atemstößen auf 20 erhöhtCopyright <strong>Vitalograph</strong> 2011 9 DT_0006-9
<strong>Vitalograph</strong> <strong>Spirotrac</strong> <strong>Benutzerhandbuch</strong>07427Version 10• Vollständige Parameterliste aktiviert• Pulsoxymetrietests (SpO2)• Probanden-Zuordnung zu verschiedenen Abteilungen• Automatische Deinstallation von <strong>Spirotrac</strong> vor der Installationeiner neuen <strong>Spirotrac</strong>-Version• Sprachen: Deutsch, Französisch, Spanisch, Niederländisch,Portugiesisch, Schwedisch, Norwegisch, Japanisch• Senden der Audit-Trail-Protokolle zur Beurteilung• Automatisches oder manuelles Akzeptieren von Tests• Hinzufügung des <strong>Vitalograph</strong> 2120 als Gerät• Hinzufügung des <strong>Vitalograph</strong> ALPHA als Gerät• Option zur Aufforderung des Benutzers zum Senden aller nochnicht gesendeten Testsitzungen bei Verlassen der Anwendung• Zusätzliche ID-Funktionalität für Schwedisch und Norwegisch,wenn diese Sprachvarianten ausgewählt sind.• Zusätzliche Animationen (Motorradsprung über Schlucht)• PCF-Test (Peak Cough Flow)• Provokationstest• 6-Minuten-Gehtest• ALPHA Touch Synchronisationsmodul• Verwendung des ALPHA Touch als einfachen Messkopf mitSteuerung über <strong>Spirotrac</strong>• asma-1 Download-Funktion• Ergänzung zusätzlicher Normwertt<strong>ab</strong>ellen• Simulation der ATS/ISO-Wellenformen mit Animation• Option zur Verwendung eines Finger<strong>ab</strong>druck-Lesegerätes• Option zur manuellen Dateneing<strong>ab</strong>e• Blutdruckmessungen• Gewichtsmessungen• <strong>Software</strong>aktivierung über die mitgelieferte Hardware• Export vorheriger Testsitzungen über GDT• Download des In2itive-Genauigkeitsprotokolls• <strong>Vitalograph</strong> 2160 Synchronisationsmodul• Übersichtsanzeige aller Messergebnisse eines Besuches• VC-Testmanöver mit mehreren Atemstößen (Multi Breath)• FVC-Testmanöver auch beginnend mit Inspiration/Tidenatmungmöglich• Möglichkeit, im einseitigen Report nur den Bestwert, die besten3 Tests oder die besten 8 Tests auszuweisenCopyright <strong>Vitalograph</strong> 2011 10 DT_0006-9
<strong>Vitalograph</strong> <strong>Spirotrac</strong> <strong>Benutzerhandbuch</strong>07427Version 10• Aktivierungsmöglichkeit der GDT-Option „VorherigeTestsitzungen exportieren“• GDT-Option zur Erkennung von Punkten oder Kommata alsDezimaltrennzeichenINSTALLATION VON VITALOGRAPH SPIROTRACInstallation der <strong>Spirotrac</strong>-<strong>Software</strong>HINWEIS:• <strong>Spirotrac</strong> muss von einem Benutzer installiert werden, derüber Administratorrechte verfügt.Gehen Sie zur Installation von <strong>Spirotrac</strong> wie folgt vor:1. Legen Sie die <strong>Spirotrac</strong>-CD in das DVD/CD-Laufwerk ein. Nacheinem kurzen Moment startet die Installationsanwendungautomatisch.2. Klicken Sie nach dem Start des Installationsprogramms auf„<strong>Spirotrac</strong> Installieren“, um mit der Installation von <strong>Spirotrac</strong>zu beginnen.3. Klicken Sie auf die Schaltfläche Weiter, um die Installation zustarten.4. Lesen Sie die Lizenzvereinbarung und stimmen Sie ihr zu,wenn Sie mit dem Inhalt einverstanden sind. Wenn Sie diesnicht tun, wird der Installationsvorgang nicht fortgesetzt.5. Klicken Sie auf die Schaltfläche Weiter.6. Ändern Sie falls erforderlich den Installationsort mithilfe derSchaltfläche „Durchsuchen“. Klicken Sie anschließend auf dieSchaltfläche Weiter.7. Die Dateien werden auf das ausgewählte Laufwerk und in denentsprechenden Ordner kopiert. Wenn auf dem Laufwerk nichtgenügend Speicherplatz vorhanden ist, wird eine Warnmeldungangezeigt. Wenn dies geschieht, klicken Sie auf dieSchaltfläche OK. Schaffen Sie den benötigten Speicherplatz,indem Sie Dateien löschen oder sichern, und beginnen Siedann erneut <strong>ab</strong> Schritt 1 mit der Installation.8. Auf dem System wird ein virtueller <strong>PDF</strong>-Druckertreiberinstalliert. Dadurch kann der Benutzer diesen Druckerauswählen und so eine mit Adobe Acrobat kompatible <strong>PDF</strong>-Datei erstellen.Copyright <strong>Vitalograph</strong> 2011 11 DT_0006-9
<strong>Vitalograph</strong> <strong>Spirotrac</strong> <strong>Benutzerhandbuch</strong>07427Version 109. Nach Abschluss der Installation erhalten Sie eineentsprechende Meldung. Klicken Sie auf den „Schließen“-Button.10. Der Programmname erscheint im Start-Menü unter Start -> AlleProgramme -> <strong>Vitalograph</strong> -> <strong>Spirotrac</strong> zusammen mit einerDesktopverknüpfung.11. Zum Einrichten der Anwendung starten Sie <strong>Spirotrac</strong>. EinSetup-Fenster wird angezeigt.12. Der Benutzer wird aufgefordert, eine Auswahl aus denfolgenden Optionen zu treffen:• Standardinstallation (empfohlen) – Bindet die <strong>Software</strong> andas mitgelieferte Spirometer und ermöglicht die Test-Durchführung mit diesem Gerät, wobei die Daten in einerlokalen Datenbank auf diesem PC gespeichert werden.• Erweiterte Installation (Zusatzlizenz/en erforderlich) –Ermöglicht die Verwendung der <strong>Software</strong> mit weiterenGeräten oder Computern (zur Einrichtung fahren Sie mitSchritt 14 fort).13. Wenn der Benutzer die Standardinstallation (empfohlen)auswählt, wird er aufgefordert den <strong>Spirotrac</strong> Lizenzschlüsseleinzugeben. Sobald dieser akzeptiert wurde, erscheint dasDatenbank-Dialogfenster (fahren Sie mit Schritt 18 fort).14. Wenn der Benutzer die Erweiterte Installation (Zusatzlizenz/enerforderlich) auswählt, hat er im nächsten Schritt folgendeAuswahlmöglichkeiten:• Test Station – Bietet die Möglichkeit, <strong>Vitalograph</strong> Geräte zuverwenden, Tests durchzuführen und vorhandene Testsaufzurufen.• Review Station – Ermöglicht lediglich den Aufrufvorhandener Daten aus der Datenbank.• Lokale Datenbank – Zum Speichern der Testdaten in einerlokalen Datenbank auf diesem PC. Wählen Sie dieseOption, um <strong>Spirotrac</strong> als Stand-Alone-Anwendungeinzurichten oder wenn der aktuelle PC als Datenbank-Server dient.• Datenbank für mehrere Benutzer – Zum Speichern derTestdaten in einer Netzwerkdatenbank für mehrereBenutzer. Wählen Sie diese Option, um eineNetzwerkdatenbank zu verwenden.15. Klicken Sie auf die Schaltfläche Weiter.Copyright <strong>Vitalograph</strong> 2011 12 DT_0006-9
<strong>Vitalograph</strong> <strong>Spirotrac</strong> <strong>Benutzerhandbuch</strong>07427Version 1016. Wenn „Test Station“ ausgewählt wurde, wird der Benutzeraufgefordert, den entsprechenden Lizenzschlüssel exakt wiegedruckt einzugeben und diesen Schlüssel auf eine derfolgenden Weisen zu aktivieren:• Online-Aktivierung – Hierzu ist eine Internetverbindung undeine gültige E-Mail-Adresse erforderlich.• Manuelle Aktivierung – Hierfür ist ein zusätzlichercomputergebundener Schlüssel von <strong>Vitalograph</strong> erforderlich.17. Sobald der/die Lizenzschlüssel eingegeben wurde(n) und diejeweilige Aktivierungsmethode ausgewählt wurde, aktivierenSie den Lizenzschlüssel mithilfe der Schaltfläche Aktivieren.18. Es erscheint das Datenbank-Dialogfenster. Achten Sie darauf,dass die Daten korrekt sind. Wenn der aktuelle PC ein Client-PC ist, geben Sie den Servernamen/die Instanz der Datenbankein. Klicken Sie auf die Schaltfläche Weiter, und die Datenbankwird erstellt.Hinweis: Weitere Informationen finden Sie unterNetzwerkdatenbank-Installation.19. Nächste Schritte:• Richten Sie nach Aufforderung den <strong>Spirotrac</strong>-Systemadministrator ein. Die ID dieses Benutzers ist„Administrator“, und das zugehörige Kennwort mussmindestens sechs Zeichen lang sein.• Sie h<strong>ab</strong>en an dieser Stelle die Möglichkeit, weitereBenutzer einzurichten. Wählen Sie zum Hinzufügen einesweiteren Benutzers die Schaltfläche „Benutzer hinzufügen“;wählen Sie die Schaltfläche „Weiter“, wenn Sie später ausder Anwendung heraus Benutzer hinzufügen möchten.• Anschließend wird der Benutzer aufgefordert, die Daten fürdie Einrichtung und die Abteilung einzugeben.• Danach wird der Benutzer aufgefordert, sich bei <strong>Spirotrac</strong> Vanzumelden. (Die nächsten Schritte finden Sie im Abschnitt„Erstes Starten von <strong>Spirotrac</strong>“)Hinweis: Der Benutzer kann den Setup-Vorgang jederzeit <strong>ab</strong>brechen.Die Anwendung kann jedoch erst gestartet werden, wenn alle obenerwähnten, erforderlichen Daten eingegeben worden sind.Copyright <strong>Vitalograph</strong> 2011 13 DT_0006-9
<strong>Vitalograph</strong> <strong>Spirotrac</strong> <strong>Benutzerhandbuch</strong>07427Version 10Es wird empfohlen, nach dem Start der Anwendung dieKonfigurationseinstellungen zu überprüfen, um sicherzustellen, dassdie Benutzereinstellungen korrekt vorgenommen wurden.Auf der CD finden Sie weitere unterstützende Dokumentationen. Diesebefinden sich unter den folgenden Überschriften: „Versionshinweise“,„Spirometrie-Anleitungen“ und „Andere Handbücher“.Netzwerkdatenbank-Installation• Der Benutzer wird zunächst dazu aufgefordert, entweder einelokale Datenbank oder eine Datenbank für mehrereBenutzer für die Installation auszuwählen.• Für eine lokale Installation können Sie die vorhandenenStandardwerte (lokaler Host) übernehmen und auf „Weiter“klicken.• Für eine Netzwerkinstallation wählen Sie die Option „Datenbankfür mehrere Benutzer“ aus. Geben Sie den Namen oder die IP-Adresse des SQL Server 2005-Hosts ein. Geben Sie, fallserforderlich, den SQL Server 2005-Instanznamen ein (Standard:SQLEXPRESS). Wenden Sie sich für diese Einstellungen anIhren SQL-Server-Datenbankadministrator.• Wenn die Datenbank bereits vorhanden ist, stellt <strong>Spirotrac</strong>einfach eine Verbindung her und verwendet diese Datenbank.• Wenn die Datenbank noch nicht vorhanden ist, erstellt<strong>Spirotrac</strong> diese Datenbank automatisch. Der Benutzer mussüber die entsprechenden Zugriffsrechte für diesen Vorgangverfügen. Wenden Sie sich für diese Zugriffsrechte an IhrenSQL-Server-Datenbankadministrator.• Wenn eine Datenbank einer früheren <strong>Spirotrac</strong>-Versionvorhanden ist, migriert <strong>Spirotrac</strong> die Daten automatisch in dieDatenbank der neuen Version.• Der Benutzer wird dazu aufgefordert, das „Administrator“-Kennwort einzugeben. Mit diesem Konto können später alleanderen <strong>Spirotrac</strong> V-Benutzer eingerichtet werden.• Der Benutzer wird dazu aufgefordert, weitere Benutzer zu<strong>Spirotrac</strong> hinzuzufügen (optional).• Der Benutzer wird dazu aufgefordert, die Details derEinrichtung einzugeben.• Der Benutzer wird dazu aufgefordert, die Details der Abteilungeinzugeben.Copyright <strong>Vitalograph</strong> 2011 14 DT_0006-9
<strong>Vitalograph</strong> <strong>Spirotrac</strong> <strong>Benutzerhandbuch</strong>07427Version 10Hinweis: Während der Ausführung des <strong>Spirotrac</strong> Setup-Assistenten kann der Benutzer zu jedem Zeitpunkt auf dieSchaltfläche „Später einrichten“ klicken. Der Assistent nimmt denVorgang dann bei der nächsten Ausführung an dieser Stellewieder auf.GDT-Einbindung in das Praxisverwaltungssystem„Geräte Daten Träger“ (GDT) ist ein standardisiertesKommunikationsprotokoll für medizinische Messgeräte und Arztpraxis-EDV-Systeme.<strong>Vitalograph</strong> <strong>Spirotrac</strong> V kann mittels GDT-Schnittstelle in alle gängigenPraxisverwaltungssysteme eingebunden werden. Unsere GDT-Schnittstelle wurde vom QMS (Qualitätsring Medizinischer <strong>Software</strong>)un<strong>ab</strong>hängig zertifiziert.Die Installation und/oder Einbindung sollte grundsätzlich, wie im QuickStart Guide beschrieben, durch den Praxis-EDV-Administratorerfolgen. Die Werte müssen lediglich korrekt in IhrPatientenverwaltungssystem eingegeben werden:Satzartvarianten: 6302, 6310, 6311GDT-ID des Empfängers: LUFU (FK 8315)GDT-ID des Senders: EDV1 (FK 8316)GDT-Version: 02.10 (FK 9218)FK für ImportfilterProgrammaufruf: (Installationsverzeichnis <strong>Spirotrac</strong> V)Spirotrc.exe /edvArbeitsverzeichnis: GDT-DateispeicherortDas Arbeitsverzeichnis kann in <strong>Spirotrac</strong> V unter Extras -> Optionen-> GDT -> Konfiguration ausgewählt werden.Die <strong>PDF</strong>-Überg<strong>ab</strong>e kann unter Extras -> Optionen -> GDT ausgewähltwerden. Durch Setzen des Häkchens bei <strong>PDF</strong>-Bericht wird in der GDT-Datei durch die Kennung 6305 der Speicherort der <strong>PDF</strong>-Datei erstellt.Copyright <strong>Vitalograph</strong> 2011 15 DT_0006-9
<strong>Vitalograph</strong> <strong>Spirotrac</strong> <strong>Benutzerhandbuch</strong>07427Version 10Dateiendungen sind nach GDT-Spezifikation von 001 - 999 möglich:LUFUEDV1.001 - LUFUEDV1.999, EDV1LUFU.001 - EDV1LUFU.999<strong>Spirotrac</strong> V muss aus der Arztpraxis-EDV mit dem Parameter /edvgestartet werden.Bei Fragen wenden Sie sich bitte an support@vitalograph.de.Installation der <strong>Vitalograph</strong> Pneumotrac USB-TreiberHinweis: Diese Treiber werden automatisch im Rahmen der <strong>Spirotrac</strong>-Installation mitinstalliert.Um die <strong>Vitalograph</strong> Pneumotrac USB-Treiber manuell zu installieren,gehen Sie wie folgt vor:1. Legen Sie die <strong>Spirotrac</strong>-CD in das DVD/CD-Laufwerk ein. Nacheinem kurzen Moment startet der Installationsassistentautomatisch.2. Klicken Sie im Installationsbildschirm auf„Pneumotrac USB-Treiber installieren“.3. Eine selbstextrahierende WinZip-Datei wird automatischausgeführt und zeigt den Dialog „<strong>Vitalograph</strong> PneumotracUSB Installer“ an – klicken Sie auf die Schaltfläche Weiter.4. Die Pneumotrac USB-Treiber werden installiert, undanschließend wird die Schaltfläche Fertig angezeigt. KlickenSie auf diese Schaltfläche.Installieren der <strong>Vitalograph</strong> In2itive/ALPHA USB-TreiberHinweis: Diese Treiber werden automatisch im Rahmen der <strong>Spirotrac</strong>-Installation mitinstalliert.Um die <strong>Vitalograph</strong> In2itive/ALPHA USB-Treiber manuell zuinstallieren, gehen Sie wie folgt vor:1. Stellen Sie sicher, dass die <strong>Spirotrac</strong>-CD in das CD-/DVD-Laufwerk des PCs eingelegt wurde. Wenn dies nicht der Fallist, legen Sie sie jetzt ein. Hinweis: Wenn die CD eingelegtwird, startet der Installationsassistent automatisch.2. Klicken Sie auf die Option „In2itive/ALPHA USB-Treiberinstallieren“. Die USB-Treiber werden installiert, undanschließend wird die Schaltfläche Fertig angezeigt. KlickenSie auf diese Schaltfläche.Copyright <strong>Vitalograph</strong> 2011 16 DT_0006-9
<strong>Vitalograph</strong> <strong>Spirotrac</strong> <strong>Benutzerhandbuch</strong>07427Version 103. Verbinden Sie das eine Ende des USB-K<strong>ab</strong>els mit einem freienUSB-Anschluss am PC.4. Schalten Sie das <strong>Vitalograph</strong> In2itive/ALPHA ein.5. Verbinden Sie das andere Ende des USB-K<strong>ab</strong>els mit dem<strong>Vitalograph</strong> In2itive/ALPHA.6. Der PC erkennt, dass eine neue Hardware angeschlossenwurde und der Assistent „Neue Hardware gefunden“ wirdangezeigt. Der Dialog stellt die Frage: „Soll Windows Updatenach <strong>Software</strong> suchen?” Wählen Sie Nicht jetzt, und klickenSie auf die Schaltfläche Weiter.7. Akzeptieren Sie die Standardoptionen auf dem Bildschirm, bisSie gefragt werden, von wo aus Ihre Hardware installiertwerden soll; wählen Sie dann „<strong>Software</strong> automatischinstallieren – klicken Sie auf die Schaltfläche Weiter.8. Möglicherweise wird Ihnen im Zusammenhang mit WindowsLogo-Prüfungen ein Informationsdialog angezeigt. Wählen Sieauf diesem Bildschirm „Dennoch fortfahren“.9. Die In2itive/ALPHA-Treiber werden installiert, undanschließend wird die Schaltfläche „Fertig“ angezeigt. KlickenSie auf diese Schaltfläche.Installieren der A&D Blutdruck-Monitor USB-TreiberHinweis: Diese Treiber werden NICHT automatisch im Rahmen der<strong>Spirotrac</strong>-Installation mitinstalliert, sondern müssen bei Bedarf manuellinstalliert werden.Um die A&D Blutdruck-Monitor USB-Treiber manuell zu installieren,gehen Sie wie folgt vor:1. Stellen Sie sicher, dass die <strong>Spirotrac</strong>-CD in das CD-/DVD-Laufwerk des PCs eingelegt wurde. Wenn dies nicht der Fallist, legen Sie sie jetzt ein. Hinweis: Wenn die CD eingelegtwird, startet der Installationsassistent automatisch.2. Klicken Sie auf die Option „Blutdruck-Monitor USB-Treiberinstallieren“. Die USB-Treiber werden installiert, undanschließend wird die Schaltfläche Fertig angezeigt. KlickenSie auf diese Schaltfläche.3. Verbinden Sie das eine Ende des USB-K<strong>ab</strong>els mit einem freienUSB-Anschluss am PC.4. Verbinden Sie das andere Ende des USB-K<strong>ab</strong>els mit dem A&DBlutdruck-Monitor.Copyright <strong>Vitalograph</strong> 2011 17 DT_0006-9
<strong>Vitalograph</strong> <strong>Spirotrac</strong> <strong>Benutzerhandbuch</strong>07427Version 105. Der PC erkennt, dass eine neue Hardware angeschlossenwurde und der Assistent „Neue Hardware gefunden“ wirdangezeigt. Der Dialog stellt die Frage: „Soll Windows Updatenach <strong>Software</strong> suchen?” Wählen Sie Nicht jetzt, und klickenSie auf die Schaltfläche Weiter.6. Akzeptieren Sie die Standardoptionen auf dem Bildschirm, bisSie gefragt werden, von wo aus Ihre Hardware installiertwerden soll; wählen Sie dann „<strong>Software</strong> automatischinstallieren – klicken Sie auf die Schaltfläche Weiter.7. Möglicherweise wird Ihnen im Zusammenhang mit WindowsLogo-Prüfungen ein Informationsdialog angezeigt. Wählen Sieauf diesem Bildschirm „Dennoch fortfahren“.8. Die USB-Treiber werden installiert, und anschließend wird dieSchaltfläche „Fertig“ angezeigt. Klicken Sie auf dieseSchaltfläche.Anschluss des <strong>Vitalograph</strong> Pneumotrac-USB an Ihren PCUm das <strong>Vitalograph</strong> Pneumotrac gebrauchsbereit zu machen, müssenSie die folgenden einfachen Schritte durchführen.Aus Sicherheitsgründen wird empfohlen, dass der PCvollständig ausgeschaltet ist, bevor Sie mit diesemVorgang beginnen.1. Stecken Sie ein Ende des USB-K<strong>ab</strong>els in einen freienUSB-Anschluss an der Rückseite des PCs(normalerweise markiert mit dem Symbol ).2. Stecken Sie das andere Ende des USB-K<strong>ab</strong>els in denUSB-Anschluss an der Seite des <strong>Vitalograph</strong>Pneumotrac (markiert mit dem Symbol ).Wenn Sie weitere (nicht von <strong>Vitalograph</strong> hergestellte)Geräte an den USB-Anschluss anschließen, müssendiese den Bestimmungen nach VDE0750 Teil 1-1 undIhren EN-Spezifikationen, z. B. EN60950 für Datengeräteoder EN60601 für medizinische Geräte entsprechen.Nicht-medizinische Geräte müssen außerhalb desPatientenbereichs gehalten werden, d.h. in einem Bereich,in dem die <strong>ab</strong>sichtliche oder un<strong>ab</strong>sichtliche BerührungCopyright <strong>Vitalograph</strong> 2011 18 DT_0006-9
<strong>Vitalograph</strong> <strong>Spirotrac</strong> <strong>Benutzerhandbuch</strong>07427Version 10zwischen Patienten oder anderen Personen und Teilendes Systems nicht vorkommen kann. (Wenden Sie sich anIhren Händler, wenn Sie Fragen dazu h<strong>ab</strong>en.).3. Nehmen Sie den weißen Doppelschlauch aus seinerVerpackung und verbinden Sie ein Ende mit dem<strong>Vitalograph</strong> Pneumotrac. Achten Sie darauf, dass diegerippte Seite des Schlauchs mit der gerippten Hälftedes Anschlusses verbunden ist.4. Nehmen Sie den Messkopf aus seiner Verpackung undverbinden Sie ihn mit dem anderen Ende desDoppelschlauchs. Achten Sie darauf, dass die gerippteSeite des Schlauchs mit dem blauen Stecker amMesskopfanschluss verbunden ist.5. Nehmen Sie eine der Filtereinlagen aus derVerpackung und legen Sie diese in den Messkopfhalterder Pneumotrac-Hygienestation.6. Das <strong>Vitalograph</strong> Pneumotrac ist jetzt gebrauchsfertig.7. Um mit den Tests beginnen zu können, muss der USB-Treiber auf dem PC installiert sein. Details finden Sie inder Anleitung zum USB-Treiber.Medizinische Geräte können durch Mobiltelefone undandere elektrische und elektronische Geräte, die nicht zurVerwendung in medizinischen Einrichtungen bestimmtsein, beeinflusst werden. Es wird empfohlen, in der Nähedes <strong>Vitalograph</strong> Pneumotrac nur Geräte zu verwenden,die den medizinischen Standards für dieelektromagnetische Kompatibilität entsprechen und vorGebrauch sicherzustellen, dass keine Interferenz vorliegtoder möglich ist. Wenn eine Interferenz vermutet wird odermöglich ist, besteht die normale Abhilfe im Abschalten desverursachenden Geräts, wie dies in Flugzeugen odermedizinischen Einrichtungen üblich ist.Anschluss des seriellen <strong>Vitalograph</strong> Pneumotrac an IhrenPCUm das <strong>Vitalograph</strong> Pneumotrac gebrauchsbereit zu machen, müssenSie die folgenden einfachen Schritte durchführen.Copyright <strong>Vitalograph</strong> 2011 19 DT_0006-9
<strong>Vitalograph</strong> <strong>Spirotrac</strong> <strong>Benutzerhandbuch</strong>07427Version 10Aus Sicherheitsgründen wird empfohlen, dass der PCvollständig ausgeschaltet ist, bevor Sie mit diesem Vorgangbeginnen.1. Stecken Sie ein Ende des seriellen K<strong>ab</strong>els in einenfreien seriellen Anschluss an der Rückseite des PCs(normalerweise markiert mit dem Symbol ). Wennder PC über einen Port-Anschluss mit 25 Pins verfügt,verwenden Sie einen 9-zu-25-Pin-Adapter.2. Stecken Sie das andere Ende des seriellen K<strong>ab</strong>els inden seriellen Anschluss an der Seite des <strong>Vitalograph</strong>Pneumotrac (markiert mit dem Symbol ).Wenn Sie weitere (nicht von <strong>Vitalograph</strong> hergestellte)Geräte an den seriellen Anschluss anschließen, müssendiese den Bestimmungen nach VDE0750 Teil 1-1 undIhren EN-Spezifikationen, z. B. EN60950 für Datengeräteoder EN60601 für medizinische Geräte entsprechen.Nicht-medizinische Geräte müssen außerhalb desPatientenbereichs gehalten werden, d.h. in einem Bereich,in dem die <strong>ab</strong>sichtliche oder un<strong>ab</strong>sichtliche Berührungzwischen Patienten oder anderen Personen und Teilendes Systems nicht vorkommen kann. (Wenden Sie sich anIhren Händler, wenn Sie Fragen dazu h<strong>ab</strong>en.)3. Nehmen Sie den weißen Doppelschlauch aus seinerVerpackung und verbinden Sie ein Ende mit dem<strong>Vitalograph</strong> Pneumotrac. Achten Sie darauf, dass diegerippte Seite des Schlauchs mit der gerippten Hälftedes Anschlusses verbunden ist.4. Nehmen Sie den Messkopf aus seiner Verpackung undverbinden Sie ihn mit dem anderen Ende desDoppelschlauchs. Achten Sie darauf, dass die gerippteSeite des Schlauchs mit dem blauen Stecker amMesskopfanschluss verbunden ist.5. Nehmen Sie eine der Filtereinlagen aus derVerpackung und legen Sie diese in den Messkopfhalterder Pneumotrac-Hygienestation.6. Das <strong>Vitalograph</strong> Pneumotrac ist jetzt gebrauchsfertig.Copyright <strong>Vitalograph</strong> 2011 20 DT_0006-9
<strong>Vitalograph</strong> <strong>Spirotrac</strong> <strong>Benutzerhandbuch</strong>07427Version 10Anschluss des seriellen <strong>Vitalograph</strong> 2120 an Ihren PCUm das <strong>Vitalograph</strong> 2120 gebrauchsbereit zu machen, müssen Sie diefolgenden einfachen Schritte durchführen.1. Stellen Sie sicher, dass der PC ausgeschaltet ist.2. Verbinden Sie das mitgelieferte serielle K<strong>ab</strong>el mit dem<strong>Vitalograph</strong> 2120 unter Beachtung der mitgeliefertenAnleitung; stellen Sie sicher, dass das Netzteilangeschlossen ist, wenn der Akku noch nichtaufgeladen ist.3. Verbinden Sie den seriellen 9-Pin-D-Anschluss amanderen Ende des 2120-K<strong>ab</strong>els mit dementsprechenden seriellen COM-Anschluss an derRückseite des PCs.Anschluss des <strong>Vitalograph</strong> In2itive/ALPHA an Ihren PCUm das <strong>Vitalograph</strong> In2itive oder das <strong>Vitalograph</strong> ALPHAgebrauchsbereit zu machen, müssen Sie die folgenden einfachenSchritte durchführen.Aus Sicherheitsgründen wird empfohlen, dass der PCvollständig ausgeschaltet ist, bevor Sie mit diesemVorgang beginnen.1. Stecken Sie ein Ende des USB-K<strong>ab</strong>els in einen freienUSB-Anschluss an dem PC (normalerweise markiertmit dem Symbol ).2. Stecken Sie das andere Ende des USB-K<strong>ab</strong>els in denUSB-Anschluss an der Seite des <strong>Vitalograph</strong>In2itive/ALPHA (markiert mit dem Symbol ).Wenn Sie weitere (nicht von <strong>Vitalograph</strong> hergestellte)Geräte an den USB-Anschluss anschließen, müssendiese den Bestimmungen nach VDE0750 Teil 1-1 undIhren EN-Spezifikationen, z. B. EN60950 für Datengeräteoder EN60601 für medizinische Geräte entsprechen.Nicht-medizinische Geräte müssen außerhalb desPatientenbereichs gehalten werden, d.h. in einem Bereich,in dem die <strong>ab</strong>sichtliche oder un<strong>ab</strong>sichtliche Berührungzwischen Patienten oder anderen Personen und TeilenCopyright <strong>Vitalograph</strong> 2011 21 DT_0006-9
<strong>Vitalograph</strong> <strong>Spirotrac</strong> <strong>Benutzerhandbuch</strong>07427Version 10des Systems nicht vorkommen kann. (Wenden Sie sich anIhren Händler, wenn Sie Fragen dazu h<strong>ab</strong>en.)3. Das <strong>Vitalograph</strong> In2itive/ALPHA ist jetztgebrauchsfertig.4. Um mit den Tests beginnen zu können, muss derIn2itive/ALPHA-Treiber auf dem PC installiert sein.Details finden Sie in der Anleitung zum USB-Treiber.Medizinische Geräte können durch Mobiltelefone undandere elektrische und elektronische Geräte, die nicht zurVerwendung in medizinischen Einrichtungen bestimmtsein, beeinflusst werden. Es wird empfohlen, in der Nähedes <strong>Vitalograph</strong> In2itive/ALPHA nur Geräte zu verwenden,die den medizinischen Standards für dieelektromagnetische Kompatibilität entsprechen und vorGebrauch sicherzustellen, dass keine Interferenz vorliegtoder möglich ist. Wenn eine Interferenz vermutet wird odermöglich ist, besteht die normale Abhilfe im Abschalten desverursachenden Geräts, wie dies in Flugzeugen odermedizinischen Einrichtungen üblich ist.Hinweis: Dieses Gerät kann durch elektromagnetische Interferenzenbeeinträchtigt werden. Die Geräte Pneumotrac/In2itive/ALPHA/2120können auch andere elektrische Geräte in unmittelbarer Nachbarschaftbeeinflussen. Wenn Sie den Verdacht h<strong>ab</strong>en, dass dies der Fall ist,schalten Sie das verursachende Gerät aus, erhöhen Sie den Abstandzwischen den Geräten oder kürzen Sie die Verbindungsk<strong>ab</strong>el.Anschluss des A&D Blutdruck-Monitors an Ihren PCFolgen Sie den Anweisungen im <strong>Benutzerhandbuch</strong> des Blutdruck-Monitors zur Anbindung des Gerätes an den PC.Erstes Starten von <strong>Spirotrac</strong>Wenn <strong>Spirotrac</strong> zum ersten Mal gestartet wird, wird ein Anmeldedialogangezeigt, in dem der Benutzer nach ID und Kennwort (diese wurdenwährend der Installation eingerichtet) gefragt wird. Vgl. Anmelden bei<strong>Spirotrac</strong>.Copyright <strong>Vitalograph</strong> 2011 22 DT_0006-9
<strong>Vitalograph</strong> <strong>Spirotrac</strong> <strong>Benutzerhandbuch</strong>07427Version 10VERWENDUNG VON VITALOGRAPH SPIROTRACStart/AnmeldungHinweis: <strong>Spirotrac</strong> erfordert, dass der PC-Benutzer eine der folgendenBedingungen erfüllt, um die Anwendung verwenden zu können:• Der Benutzer muss über vollständige Administratorrechte aufdem PC verfügen, oder• der Benutzer muss der SQLServer2005MSSQLUser-Gruppehinzugefügt sein, oder• der Benutzer muss der SQL-Server-Sicherheitsanmeldung mitvollständigem Lese-/Schreibzugriff auf die <strong>Spirotrac</strong>-Datenbank(für Aktualisierungen) und die SpVDefault-Datenbankhinzugefügt sein.Anmelden in <strong>Spirotrac</strong>1. Benutzer, die in der <strong>Spirotrac</strong>-<strong>Software</strong> erfolgreich angelegtwurden (vgl. den Abschnitt Benutzer), verfügen über ihreeigene ID und ein eigenes Kennwort.2. Der Anmeldebildschirm wird beim Start von <strong>Spirotrac</strong> angezeigtund fordert den Benutzer zur Eing<strong>ab</strong>e von ID und Kennwortauf. Bei Netzwerkinstallationen ist das Feld „Datenbank“aktiviert, in dem der Benutzer die Serverdatenbank auswählenkann.3. Als Benutzer-ID ist vor<strong>ab</strong> die Benutzer-ID der letzten Personeingesetzt, die sich bei der <strong>Spirotrac</strong>-<strong>Software</strong> angemeldet hat.Geben Sie bei Bedarf Ihre eigene Benutzer-ID ein.4. Geben Sie Ihr Kennwort ein und klicken Sie auf dieSchaltfläche OK, oder drücken Sie auf die Eing<strong>ab</strong>etaste aufIhrer Tastatur.5. Bei erfolgreicher Anmeldung (d.h., wenn IhreAnmeldeinformationen vom System akzeptiert wurden), wirdder <strong>Spirotrac</strong>-Hauptbildschirm angezeigt.6. Wenn die Anmeldung nicht erfolgreich war (d.h., wenn IhreAnmeldeinformationen vom System nicht akzeptiert wurden),wird der Anmeldungsbildschirm erneut angezeigt.7. Wenn Sie den Anmeldevorgang zu diesem Zeitpunkt<strong>ab</strong>brechen möchten, klicken Sie auf die SchaltflächeAbbrechen.Copyright <strong>Vitalograph</strong> 2011 23 DT_0006-9
<strong>Vitalograph</strong> <strong>Spirotrac</strong> <strong>Benutzerhandbuch</strong>07427Version 10Anwendung sperren (automatische Sperrung) / Sperrung aufheben<strong>Spirotrac</strong> wird nach einem festgelegten Zeitraum ohne Aktivitätautomatisch gesperrt (standardmäßig sind hierfür 45 Minuteneingestellt). Die Sperrung der Anwendung kann nur vom aktuellangemeldeten Benutzer oder vom Administrator aufgehoben werden.1. Für die automatische Sperrung der Anwendung können andereZeitintervalle eingestellt werden (vgl. „Konfiguration desZeitintervalls für die Anwendungssperre“).2. Wenn die Anwendung gesperrt ist, sind alle aktiven Fensterund Dialoge ausgeblendet; bei Entsperrung werden sie wiederin ihren ursprünglichen Zustand versetzt.3. Geben Sie zum Entsperren der Anwendung auf demEntsperren-Bildschirm Ihre Benutzer-ID und Ihr Kennwort einund klicken Sie auf OK.Verwalten von ProbandenErstellen eines Probanden1. Wählen Sie im Menü „Datei“ Neu -> Proband und klicken Siein der Hauptsymbolleiste auf die Schaltfläche „NeuenProbanden hinzufügen“.2. Geben Sie die Details wie folgt in die einzelnen Felder ein:a) Probanden-ID – eine eindeutige Nummer für jedenProbanden; diese wird automatisch generiert, kann <strong>ab</strong>er beiBedarf geändert werden. Dies ist ein obligatorisches Feld.Hinweis 1: Zur Erstellung eines neuen Probanden ist dieProbanden-ID erforderlich. Alle anderen Daten sindoptional. Hinweis 2: In der schwedischen und dernorwegischen Sprachversion werden schwedische undnorwegische ID-Formate unterstützt.b) Alternative Probanden-ID – eine alternative ID für denProbanden. Es kann eingestellt werden, ob dieses Feldangezeigt wird oder nicht (vgl. den Abschnitt „Konfigurationvon Probandendaten“).c) Vorname – der Vorname des Probanden, bis zu 20Zeichen langd) Zweiter Vorname – Der zweite Vorname des Probandene) Nachname – der Nachname des Probanden, bis zu 20Zeichen langCopyright <strong>Vitalograph</strong> 2011 24 DT_0006-9
<strong>Vitalograph</strong> <strong>Spirotrac</strong> <strong>Benutzerhandbuch</strong>07427Version 10f) Geburtsdatum des Probanden (TT-MMM-JJJJ)g) Geschlecht – das Geschlecht des Probanden, männlichoder weiblich (Dropdownliste)h) Größe – die Größe des Probanden, in cm oder in Zoll. Biszu drei Ziffern. Die Maßeinheit kann vom Benutzerkonfiguriert werden (vgl. den Abschnitt „Konfiguration vonProbandendaten“)i) Gewicht – das Gewicht des Probanden, in kg oder inPfund. Der Benutzer kann die Maßeinheit konfigurieren,bzw. angeben, ob dieses Feld für Probanden angezeigtwerden soll oder nicht (vgl. den Abschnitt „Konfigurationvon Probandendaten“)j) Populationsgruppe – eine Dropdownliste mit Normwertenfür jede Gruppe. Der Benutzer kann angeben, ob diesesFeld für Probanden angezeigt werden soll oder nicht (vgl.den Abschnitt „Konfiguration von Probandendaten“).k) Rauchverhalten – der Status des Benutzers alsRaucher/Nichtraucher. Die Auswahlmöglichkeiten(Dropdownliste) sind Raucher, Nichtraucher, ehemaligerRaucher.l) Hinweise – hier können Hinweise/Kommentare zu demProbanden eingegeben werdenm) Anhänge - Den Probandeninformationen können externeDokumente angehängt werden. Wählen Sie zur Aktivierungoder Deaktivierung Extras -> Optionen ->Probandeneing<strong>ab</strong>e.n) Benutzerfeld 1 – Feld für zusätzliche Informationen, dieBeschriftung ist konfigurierbar (vgl. den Abschnitt„Konfiguration von Probandendaten“); die Beschriftungkann bis zu 20 Zeichen lang sein, ebenso die derBeschriftung zugeordneten Daten.o) Benutzerfeld 2 – Feld für zusätzliche Informationen, dieBeschriftung ist konfigurierbar (vgl. den Abschnitt„Konfiguration von Probandendaten“); die Beschriftungkann bis zu 20 Zeichen lang sein, ebenso die derBeschriftung zugeordneten Daten.3. Klicken Sie auf die Schaltfläche OK, um den Probanden in derDatenbank zu speichern.Copyright <strong>Vitalograph</strong> 2011 25 DT_0006-9
<strong>Vitalograph</strong> <strong>Spirotrac</strong> <strong>Benutzerhandbuch</strong>07427Version 104. Klicken Sie auf die Schaltfläche Abbrechen, um den neuenProbanden nicht zu speichern, und um zum Hauptbildschirmzurückzukehren.Bearbeiten eines Probanden1. Zur Bearbeitung eines Probanden können Sie auf verschiedeneWeise vorgehena) Klicken Sie mit der rechten Maustaste auf dieProbandenliste im linken Feld und wählen Sie „Probandenbearbeiten“.b) Wählen Sie den Probanden aus der Probandenliste imlinken Feld aus und dann die Schaltfläche „Bearbeiten“ imFeld mit den demographischen Daten.c) Wählen Sie den Probanden aus der Probandenliste imlinken Feld und dann die Probandendetails aus dem Menü„Bearbeiten“ aus.2. Die Probandeninformationen werden angezeigt. (Vgl. Erstelleneines Probanden für Informationen zu einzelnen Feldern)3. Klicken Sie auf die Schaltfläche OK, um die Änderungen zuspeichern.4. Klicken Sie auf die Schaltfläche Abbrechen, um dieÄnderungen nicht zu speichern, und um zum Hauptbildschirmzurückzukehren.Hinweis: Wenn Geburtsdatum, Geschlecht, Größe oderPopulationsgruppe des Probanden geändert werden, werden dieNormwerte für den Probanden erneut berechnet.Auswählen/Anzeigen eines Probanden1. Wählen Sie in der Probandenliste im linken Feld denProbanden aus. Dieser Proband wird zum aktuellenProbanden. Sie können mit diesem Probanden einenSpirometrietest durchführen, seine Sitzungen anzeigen, eineSitzung zum Druck auswählen und/oder die Trenddaten desProbanden anzeigen.2. Für den Probanden werden die jeweiligen demographischenDaten angezeigt; vorher modifizierte Daten werden in grünangezeigt und alle zu dem Probanden gehörenden Sitzungenerscheinen in dem Feld unten links.Copyright <strong>Vitalograph</strong> 2011 26 DT_0006-9
<strong>Vitalograph</strong> <strong>Spirotrac</strong> <strong>Benutzerhandbuch</strong>07427Version 10Hinweis: Klicken Sie auf , um den Strukturbaum zuerweitern und die Sitzungen anzuzeigen.3. Im unteren Hauptfeld wird ein Trend der besten FEV1-Werteaus den Sitzungen des Probanden angezeigt.Suchen eines ProbandenAuf dem Hauptbildschirm steht eine Funktion zur Suche nachProbanden zur Verfügung.1. Wählen mithilfe der Optionsfelder aus, ob Sie Probanden nachID oder Nachname suchen möchten.2. Beginnen Sie mit der Eing<strong>ab</strong>e der relevantenSuchinformationen in dem vorhandenen Suchfeld.3. Der Suchpfeil wird automatisch zu dem Probanden gebracht,dessen Name oder ID mit dem ersten Zeichen beginnt, das indas Suchfeld eingegeben wurde. Bei einer exaktenÜbereinstimmung wird der Proband blau markiert.Hinweis: Bei der Suche nach IDs wird dann, wenn dieeingegebene ID nicht gefunden werden kann, nach Probanden miteiner übereinstimmenden alternativen Probanden-ID gesucht.Löschen eines Probanden1. Wählen Sie den zu löschenden Probanden aus derProbandenliste aus.2. Klicken Sie mit der rechten Maustaste auf diesen Probandenund wählen Sie Probanden löschen3. Wählen Sie Ja, um den Probanden zu löschen, oder Nein, umden Vorgang <strong>ab</strong>zubrechen.Einstellungen für Probandendaten1. Wählen Sie aus dem Hauptmenü Extras -> Optionen unddann Probandeneintrag.2. Der Benutzer kann Folgendes konfigurieren: -a) Größeneinheit: Die Größe kann in cm oder in Zolleingegeben werden.b) Geben Sie das Gewicht des Probanden ein: Der Benutzerkann das Gewicht als Teil der demographischen Daten desProbanden eingeben oder nicht. Wenn dasCopyright <strong>Vitalograph</strong> 2011 27 DT_0006-9
<strong>Vitalograph</strong> <strong>Spirotrac</strong> <strong>Benutzerhandbuch</strong>07427Version 10Kontrollkästchen markiert ist, kann das Gewicht fürProbanden eingegeben/angezeigt/gedruckt werden.c) Gewichtseinheit: Das Gewicht kann in kg oder in Pfundeingegeben werden.d) Alternative Probanden-ID: Der Benutzer kann einealternative Probanden-ID als Teil der demographischenDaten des Probanden eingeben. Wenn Anzeige/Bericht Einaktiviert ist, wird diese alternative ID für den Probandenangezeigt/gedruckt.e) Populationsgruppe: Der Benutzer kann diePopulationsgruppe als Teil der demographischen Daten desProbanden eingeben. Wenn Populationsgruppe für denProbanden auswählen markiert ist, kann für einenProbanden eine Populationsgruppe ausgewählt, angezeigtund gedruckt werden. Wenn dieses Kontrollkästchen nichtmarkiert ist, kann für einen Probanden keinePopulationsgruppe ausgewählt werden.f) Zusätzliche Probandeninformationen: Der Benutzer kannzusätzliche Probandeninformationen als Teil derdemographischen Daten eines Probanden eingeben. WennProbanden-Anhänge anzeigen markiert ist, enthält derDialog „Neuer Proband“ einen Abschnitt, in dem derBenutzer dem Probanden Anhänge zuordnen kann. DerAbschnitt „Zusätzliche Probandeninformationen“ ermöglichtauch das Hinzufügen zweier weiterer Felder zum Dialog„Neuer Proband“. Markieren Sie hierzu die aktiviertenKontrollkästchen „Benutzerfeld 1“ und „Benutzerfeld 2“. Inden jeweiligen Feldern können Sie Namen für diese Feldereingeben.3. Klicken Sie auf die Schaltfläche OK, um die Einstellungen zuspeichern, oder auf Abbrechen, um sie zu verwerfen.4. Der Benutzer kann die Einstellungen für die Probandeneinträgezurücksetzen; wählen Sie dazu die SchaltflächeProbandeneinstellungen zurücksetzen.Copyright <strong>Vitalograph</strong> 2011 28 DT_0006-9
Normwerte<strong>Vitalograph</strong> <strong>Spirotrac</strong> <strong>Benutzerhandbuch</strong>07427Version 10Einrichtung von Populationsgruppen1. Wählen Sie aus dem Hauptmenü Extras -> Optionen unddann Allgemein.2. Wählen Sie im Abschnitt Populationsgruppen undRegressionssätze die Schaltfläche Verwalten.3. Gehen Sie zum Hinzufügen einer neuen Populationsgruppe wiefolgt vor:• Wählen Sie die Schaltfläche Neu, und geben Sie denNamen ein.• Wählen Sie den gewünschten Regressionssatz aus derDropdownliste aus.• Geben Sie den Korrekturfaktor ein (den Prozentsatz, mitdem der Normwert multipliziert werden soll).• Wählen Sie OK, um die neue Populationsgruppe zuspeichern, oder Abbrechen, um den Vorgang<strong>ab</strong>zubrechen.4. Gehen Sie zum Umbenennen einer Populationsgruppe wiefolgt vor:• Wählen Sie die Schaltfläche Bearbeiten.• Geben Sie den neuen Namen ein.• Wählen Sie OK, um die Änderungen zu speichern, oderAbbrechen, um sie zu verwerfen.5. Gehen Sie zum Bearbeiten einer Populationsgruppe wie folgtvor:• Wählen Sie die Populationsgruppe aus der Liste aus.• Wählen Sie die Schaltfläche Bearbeiten.• Wählen Sie den neuen Regressionssatz aus derDropdownliste aus.• Geben Sie den neuen Korrekturfaktor ein.• Wählen Sie OK, um die Änderungen zu speichern, oderAbbrechen, um sie zu verwerfen.6. Gehen Sie zum Löschen einer Populationsgruppe wie folgt vor:• Wählen Sie die Populationsgruppe aus der Liste aus.• Wählen Sie die Schaltfläche Löschen.• Wählen Sie Ja, um die Populationsgruppe zu löschen, oderNein, um den Vorgang <strong>ab</strong>zubrechen.Copyright <strong>Vitalograph</strong> 2011 29 DT_0006-9
Spirometrietests<strong>Vitalograph</strong> <strong>Spirotrac</strong> <strong>Benutzerhandbuch</strong>07427Version 10Prüfungen vor der Durchführung von VC-, FVC- und Post-TestsÜberprüfen Sie vor dem Beginn eines Testvorgangs wie folgt diekorrekte Einstellung der Testoptionen:1. Überprüfen Sie, dass das <strong>Vitalograph</strong> Spirometer korrektangeschlossen ist. (Vgl. den Abschnitt „Anschluss an den PC“)2. Stellen Sie sicher, dass das richtige Gerät ausgewählt ist:• Wählen Sie Extras -> Gerät• Wählen Sie das korrekte Gerät aus der Liste aus.3. Prüfen Sie, ob die Genauigkeit des Geräts kürzlich überprüftwurde.4. Überprüfen Sie, ob die zu messenden Parameter korrektausgewählt sind:• Wählen Sie Extras -> Optionen und dann Parameter.• Wählen Sie die Parameter, die angezeigt/gedruckt werdensollen, und klicken Sie dann auf OKHinweis: Alle Testergebnisse werden automatisch berechnetund gespeichert, so dass der Benutzer einen Test und die indiesem Fenster ausgewählten Parameter aufrufen kann.Hinweis: Der Benutzer kann die Auswahl der Parameterjederzeit durch Auswahl der Schaltfläche Parameterlistezurücksetzen.5. Stellen Sie sicher, dass der richtige Proband ausgewählt ist.6. Stellen Sie sicher, dass die richtige Position ausgewählt ist:• Wählen Sie aus Extras -> Optionen -> Allgemein.• Wählen Sie aus der Dropdownliste die korrekte Position,und klicken Sie dann auf OK.Hinweis: Der International ATS/ERS Spirometrie-Standardempfiehlt, dass Probanden bei der Durchführung vonSpirometrietests eine sitzende Position einnehmen.Einen VC-Test durchführen1. Wählen Sie einen Probanden aus, indem Sie ihn in derProbandenliste auf der linken Seite des Hauptbildschirmsanklicken.2. Wählen Sie nach Auswahl des Probanden den Punkt VC ausdem Test-Menü, oder klicken Sie auf die Schaltfläche „VC-Testdurchführen“.Copyright <strong>Vitalograph</strong> 2011 30 DT_0006-9
<strong>Vitalograph</strong> <strong>Spirotrac</strong> <strong>Benutzerhandbuch</strong>07427Version 103. Warten Sie, bis die Meldung Bitte jetzt pusten! auf demBildschirm angezeigt wird.4. Lesen Sie dem Probanden die nachfolgende Anleitung vor, umdie Tests korrekt durchführen zu können:• Halten Sie den Messkopf von Ihrem Mund weg.• Atmen Sie so tief wie möglich ein, führen Sie dann dasMundstück in Ihren Mund ein und halten Sie es vorsichtigzwischen den Zähnen fest.• Schließen Sie Ihre Lippen um das Mundstück.• Atmen Sie so lange wie möglich normal aus.5. Wählen Sie optional den Reiter „Volumen/Zeit-Kurve“, wennSie den Test mit einem Multi-Breath-Atemmanöver durchführenmöchten.6. Warten Sie erneut, bis die Meldung „Bitte jetzt pusten!“ auf demBildschirm erscheint, bevor Sie das nächste Atemmanöverdurchführen.7. Klicken Sie nach Abschluss aller Atemmanöver auf Eing<strong>ab</strong>e,um zum vorherigen Bildschirm zurückzukehren.Einen FVC-Test durchführenTests können in stehender oder sitzender Position durchgeführtwerden. Unter manchen Bedingungen ist die stehende Position nichtgeeignet, etwa in Krankenhäusern, in denen viele Probandenmöglicherweise nicht lange stehen können, besonders wenn sieforcierte Atemmanöver durchführen müssen. Wenn der Test stehenddurchgeführt wird, sollte hinter dem Probanden ein geeigneter Stuhlplatziert werden, damit er sich schnell und bequem hinsetzen kann,wenn er ein Schwindelgefühl verspürt. Die Position muss vorTestbeginn festgelegt werden (vgl. Prüfungen vor der Durchführungvon VC-, FVC- und Post-Tests)1. Wählen Sie einen Probanden aus, indem Sie ihn in der Listeauf der linken Seite des Hauptbildschirms anklicken.2. Wählen Sie nach Auswahl des Probanden den FVC aus demTest-Menü, oder klicken Sie auf die Schaltfläche „FVC-Testdurchführen“.3. Wenn das <strong>Vitalograph</strong> Spirometer korrekt angeschlossen, derrichtige COM-Port ausgewählt ist und sich das Gerät innerhalbder Grenzen der Betriebstemperatur befindet, wird der FVC-Testbildschirm angezeigt.Copyright <strong>Vitalograph</strong> 2011 31 DT_0006-9
<strong>Vitalograph</strong> <strong>Spirotrac</strong> <strong>Benutzerhandbuch</strong>07427Version 104. Wenn sich das Gerät außerhalb der Temperaturgrenzenbefindet, kann mit den Tests fortgefahren werden,möglicherweise sind <strong>ab</strong>er die Ergebnisse nicht korrekt. DemBenutzer wird eine diesbezügliche Warnmeldung angezeigt.5. Wenn der Testbildschirm für zwei Minuten oder länger inaktivist, unterbricht <strong>Spirotrac</strong> den Test.6. Warten Sie, bis die Meldung Bitte jetzt pusten! auf demBildschirm angezeigt wird, bevor Sie mit dem Test beginnen.7. Nach jedem Atemmanöver wird ein Fenster mit derQualitätszusammenfassung angezeigt. Die Testakzeptanzund die Sitzungsqualität für den durchgeführten Test werdenangezeigt (vgl. Informationen zur Testqualität)).8. Der Benutzer kann die automatische Interpretation des Testsmithilfe der Dropdownliste „Benutzerakzeptanz“ jederzeitannehmen, <strong>ab</strong>lehnen oder speichern. Wenn die Akzeptanzeines Tests geändert wird, werden automatisch dieInformationen zum besten Test, zur Reproduzierbarkeit undzur Qualität aktualisiert.9. Sitzungs-, Qualitäts-, Akzeptanz- und Verwertbarkeitsinformationenkönnen während der Tests jederzeit angezeigtwerden. Wählen Sie dazu die jeweilige Registerkarte auf demTestbildschirm. Die Registerkarte „Parameter“ enthält dieParameter-Werte sowie Informationen zur System- undBenutzerakzeptanz. Die Registerkarte „Test-QA“ enthältInformationen zum Status aller Testakzeptanzkriterien für denTest. Die Registerkarte „Informationen“ enthält allgemeineInformationen zu der Sitzung, etwa zur Sitzungsstufe, zurReproduzierbarkeit, Sitzungskommentare undInterpretationen.10. Der nächste Test kann durchgeführt werden, sobald dieMeldung “Bitte jetzt pusten!“ erneut auf dem Bildschirmangezeigt wird.11. Die maximale Anzahl an Atemmanövern, die ein Probandwährend einer Sitzung ausführen sollte, liegt bei acht.12. Der Testbildschirm kann jederzeit verlassen werden, indemdie Schaltfläche Übernehmen ausgewählt wird. Dadurchkehren Sie zum Hauptbildschirm zurück, <strong>ab</strong>er die Testsitzungbleibt offen. Durch die erneute Auswahl der Schaltfläche„Test“ kehren Sie zum Testbildschirm zurück und können mitden Tests fortfahren.Copyright <strong>Vitalograph</strong> 2011 32 DT_0006-9
<strong>Vitalograph</strong> <strong>Spirotrac</strong> <strong>Benutzerhandbuch</strong>07427Version 1013. Eine Testsitzung bleibt geöffnet, bis eines der folgendenEreignisse eintritt; Sie werden dann gefragt, ob Sie dieSitzung schließen möchten:• Auswahl eines anderen Probanden• Auswahl des Post-Testmodus• Schließen von <strong>Spirotrac</strong>• Hinzufügen eines Probanden• Bearbeiten eines Probanden• Durchführen einer Kalibrationsanpassung• Ausführen der Abteilungsverwaltung• Ändern des Kennworts• Ausführen der Datenbankverwaltung• Aufrufen des Synchronisationsmoduls• Auswahl von Extras -> Optionen -> Erweitert• Benutzerwechsel• Senden von Sitzungen• Senden aller noch nicht gesendeten Sitzungen• Bearbeiten der Einrichtung• Bearbeiten der Abteilung• Wechsel des GerätsPost-Testmodus1. Wählen Sie einen Probanden aus, indem Sie ihn in derProbandenliste auf der linken Seite des Hauptbildschirmsanklicken.2. Wählen Sie nach Auswahl des Probanden den Punkt Post ausdem Test-Menü, oder klicken Sie auf die Schaltfläche „Post-Test durchführen“.3. Es wird eine Liste aller bereits durchgeführter FVC-Testsitzungen für diesen Probanden angezeigt.4. Wählen Sie die entsprechende Testsitzung aus der Liste ausund klicken Sie auf Auswählen. Die Post-Testsitzung wirddieser ausgewählten Testsitzung zugeordnet, und der FVC-Testbildschirm wird angezeigt (vgl. Einen FVC-Testdurchführen)5. Als Alternative können Sie bei Anzeige der Liste aller vorherdurchgeführten FVC-Testsitzungen Abbrechen auswählen, umCopyright <strong>Vitalograph</strong> 2011 33 DT_0006-9
FEF50FEF75FIVCFIVC/FVCFIV1PIFFIF25FIF50FIF75FIF50/FEF50MVVIndFMFTFETVExtVExt/FVCFRCRVTLCIRVERVTVICFEV1/HT2RAWindTPEFTEXTEOTVFEV1/FIVCFEV1/IVCFIV1/FIVCFIV1/FVC<strong>Vitalograph</strong> <strong>Spirotrac</strong> <strong>Benutzerhandbuch</strong>07427Version 10Forcierter exspiratorischer Fluss bei 50% des FVC (L/Sek.)Forcierter exspiratorischer Fluss bei 75% des FVC (L/Sek.)Forcierte inspiratorische Vitalkapazität (L)Verhältnis von FIVC zu FVCForciertes inspiratorisches Volumen nach 1 Sekunde (L)Inspiratorischer Spitzenfluss (L/Sek. oder L/Min.)Forcierter inspiratorischer Fluss bei 25% der FVC (L/Sek.) oder FIVC, je nachdem,welcher Wert größer istForcierter inspiratorischer Fluss bei 50% der FVC (L/Sek.) oder FIVC, je nachdem,welcher Wert größer istForcierter inspiratorischer Fluss bei 75% der FVC (L/Sek.) oder FIVC, je nachdem,welcher Wert größer istVerhältnis von FIF50 zu FEF50Maximale willkürliche Atmung, wird indirekt aus dem FEV (L/Min.) berechnet.Dieser Wert ist das Produkt aus den gemessenen FEV1-Werten * 37,5Forcierte mittelexspiratorische Atemstromzeit (s)Forcierte Exspirationszeit (Sek.)Exspirationsvolumen zwischen 0 Sekunden und der Startzeit gemäß rückwärtsextrapoliertem Volumen (L)Verhältnis von VExt zu FVCFunktionale Residualkapazität (L)Residualvolumen (L)Totale Lungenkapazität (L)Inspiratorisches Reservevolumen (L)Exspiratorisches Reservevolumen (L)Tidalvolumen (L)Inspiratorische Kapazität (L)Verhältnis von FEV1 zur Größe in Metern zum QuadratIndirekter AtemwegswiderstandZeit bis PEF (ms)Zeit vom Testbeginn bis zur rückwärts extrapolierten Nullzeit (ms)Volumen am Ende des Tests (L)Verhältnis von FEV1 zu FIVCVerhältnis von FEV1 zu IVCVerhältnis von FIV1 zu FIVCVerhältnis von FIV1 zu FVCInformationen zur TestqualitätNach jedem Testmanöver wird ein Qualitätskontrollfenster angezeigt,das zur Erhöhung oder Wahrung der maximalen Leistung währendeiner Sitzung dient. Es werden zwei Arten von Informationen angezeigt– Akzeptanzinformationen für den aktuellen Test und Informationen zurReproduzierbarkeit für die aktuelle Sitzung:TestakzeptanzDieser Abschnitt enthält Informationen zur Akzeptanz dieses einzelnenAtemmanövers. Die nachfolgende T<strong>ab</strong>elle führt die Meldungen auf, dieangezeigt werden können, sowie ihre Bedeutung.Copyright <strong>Vitalograph</strong> 2011 36 DT_0006-9
AngezeigteMeldungLangsamerTestbeginnMindest-Exspirationszeitnicht erreichtKein ExspirationsflussplateauHusten vermeidenGrund<strong>Vitalograph</strong> <strong>Spirotrac</strong> <strong>Benutzerhandbuch</strong>07427Version 10Für den gemessenen Wert eines FEV6-Tests (beiAtemmanövern von mindestens sechs SekundenLänge) oder eines FVC-Tests (bei Atemmanövernvon weniger als sechs Sekunden Länge) giltentweder:der gemessene Wert liegt über 0,15L und dasextrapolierte Volumen ist größer als 5% desgemessenen Werts,oder:der gemessene Wert ist kleiner oder gleich 0,15Lund das extrapolierte Volumen ist größer als 0,15LEs wurde ein längeres Atemmanöver erwartet:Entweder:der Proband ist älter als 10 Jahre und dasAtemmanöver war kürzer als sechs Sekunden,oder:der Proband ist 10 Jahre oder jünger und dasAtemmanöver war kürzer als drei SekundenDie kumulierte Volumenänderung in jeder einzelnenSekunde des Tests lag nicht unter 0,025LNach Erreichen des PEF traten in der erstenSekunde der Ausatmung ein Abfall des Flusswertsum mindestens 50% und ein Wiederanstieg ummindestens 1 L/s auf.Während des FVC-Tests können die Informationen zu denTestqualitätskriterien durch Auswahl der Registerkarte „Test-QA“angezeigt werden:• Das Symbol zeigt an, dass der Test den spezifischenAkzeptanzkriterien entspricht.• Das Symbol zeigt an, dass die Akzeptanzkriterien nichterfüllt wurden.Hinweis: „Benutzerdefiniert Frei von Artefakten“ bleibt leer bis imBereich Benutzerakzeptanz „Annehmen“ oder „Ablehnen“ gewähltwurde. Bei „Annehmen“ wird das Feld mit dem Symbol gefüllt, bei„Ablehnen“ mit .Copyright <strong>Vitalograph</strong> 2011 37 DT_0006-9
<strong>Vitalograph</strong> <strong>Spirotrac</strong> <strong>Benutzerhandbuch</strong>07427Version 10Informationen zur Sitzungsqualität/ReproduzierbarkeitDieser Abschnitt enthält Informationen zur Qualität der aktuellenSitzung. Die nachfolgende T<strong>ab</strong>elle führt die Meldungen auf, dieangezeigt werden können, sowie ihre Bedeutung.AngezeigteMeldungFVC nichtreproduzierbarFEV1 nichtreproduzierbarGrundDer größte FVC- und der zweitgrößte FVC- oderFEV6-Wert aus den akzept<strong>ab</strong>len Atemmanövernder aktuellen Sitzung weichen um mehr als 0,15Lvoneinander <strong>ab</strong>.Der größte und der zweitgrößte FEV1-Wert aus denakzept<strong>ab</strong>len Atemmanövern der aktuellen Sitzungweichen um mehr als 0,15L voneinander <strong>ab</strong>.SystemakzeptanzDie Werte für „Vom System als verwertbar/akzept<strong>ab</strong>el definiert“ sinddie folgenden:Steht für eine Kurve, die allen Testakzeptanzkriterienentspricht.Steht für eine Kurve, die nur den Akzeptanzkriterien für„Testbeginn“ und „Frei von Artefakten“ entspricht.Steht für eine Kurve, die nicht den Akzeptanzkriterien für„Testbeginn“ und „Frei von Artefakten“ entspricht.Eine „verwertbare“ Kurve ist jede Kurve, die den Akzeptanzkriterien für„Testbeginn“ entspricht und frei von Artefakten ist, d.h. dass keinHusten vom System erkannt wurde.Hinweis: Wenn der Benutzer eine Kurve <strong>ab</strong>lehnt, gilt diese Kurve nichtmehr als verwertbare Kurve.Kriterien für den besten TestAlle Tests einer Testsitzung werden gespeichert (einschließlich nichtakzept<strong>ab</strong>ler Tests). Die Kriterien für den besten Test sind:• Die höchsten Volumenparameter aus verwertbaren Tests.Alle anderen Parameter werden aus dem verwertbaren Test mitder höchsten FVC+FEV1-Summe genommen. Wenn keineverwertbaren Tests vorhanden sind, werden <strong>ab</strong>gelehnte Testsverwendet.Copyright <strong>Vitalograph</strong> 2011 38 DT_0006-9
<strong>Vitalograph</strong> <strong>Spirotrac</strong> <strong>Benutzerhandbuch</strong>07427Version 10Bei Durchführung einer Post-Test-Sitzung wird der beste Prä-Test derPost-Test-Sitzung zugeordnet.SitzungsqualitätJede Testserie kann vom System hinsichtlich der Reproduzierbarkeitder verwertbaren bzw. akzept<strong>ab</strong>len Atemmanöver eingestuft werden.Die Stufen werden auf der Registerkarte mit denSitzungsinformationen angezeigt.Die Stufen werden auf Grundlage der erreichten Qualität der einzelnenAtemstöße berechnet. Hierbei wird wie folgt unterschieden:• Verwertbarer Atemstoß – Dies ist ein Atemstoß, der die„Testbeginn“-Kriterien erfüllt und frei von Artefakten ist (alsokeinen Hustenvorgang enthält).• Akzept<strong>ab</strong>ler Atemstoß – Dies ist ein Atemstoß, der die„Testbeginn“- und „Testende“-Kriterien erfüllt.QualitätsstufeABCDFKriterienMindestens drei akzept<strong>ab</strong>le Atemstöße, bei denendie Abweichung der zwei größten FEV1- und FVC-Werte innerhalb von 150mL liegtMindestens drei verwertbare Atemstöße, bei denendie Abweichung der zwei höchsten FEV1-Werteinnerhalb vom 150mL liegtMindestens zwei verwertbare AtemstößeNur ein verwertbarer AtemstoßKeine verwertbaren AtemstößeEinrichtung der Animationen<strong>Spirotrac</strong> kann so eingestellt werden, dass während des FVC- und VC-Tests eine Grafikanimation angezeigt wird. Befolgen Sie zumEinrichten der Animation diese Schritte:1. Wählen Sie Extras -> Optionen -> Animation. DerKonfigurationsbildschirm für die Animationen wird angezeigt.2. Stellen Sie zur Anzeige der Animationen sicher, dass dasKontrollkästchen Animationen anzeigen markiert ist.3. Entfernen Sie diese Markierung, um die Animationenauszuschalten.Copyright <strong>Vitalograph</strong> 2011 39 DT_0006-9
<strong>Vitalograph</strong> <strong>Spirotrac</strong> <strong>Benutzerhandbuch</strong>07427Version 104. Wählen Sie die anzuzeigende Animation aus der DropdownlisteAktuelle Animation aus.5. Geben Sie den Zielprozentsatz des Normwerts ein. GültigeWerte sind 80-150%. Dieser Wert steht für den Prozentsatz desNormwerts für das Lungenvolumen, der erreicht werden muss,damit die Animation vollständig <strong>ab</strong>gespielt wird, d.h. bisbeispielsweise bei der Geburtstagstorte alle Kerzenausgeblasen sind.6. Geben Sie als nächstes den Zielprozentsatz des bestenTests ein. Gültige Werte sind 80-150%. Dieser Wert steht fürden Prozentsatz des besten FVC-Werts der durchgeführtenTests, der erreicht werden muss, damit die Animationvollständig <strong>ab</strong>gespielt wird. Hierdurch kann das Kind dazuangehalten werden, sich noch mehr anzustrengen.7. Der Benutzer kann die Transparenz der Animation durchBearbeiten des Werts Fenstertransparenz ändern. GültigeWerte sind 50-100%.8. Der Benutzer kann die Animationseinstellungen jederzeit aufdie Standardeinstellungen zurücksetzen. Wählen Sie hierfür dieSchaltfläche Geräteeinstellungen für Animationenzurücksetzen.9. Klicken Sie auf die Schaltfläche OK, um die Einstellungen zuspeichern.10. Klicken Sie auf die Schaltfläche Abbrechen, um dieÄnderungen zu verwerfen.Hinweis: Wenn die für die Berechnung der Normwerte erforderlichenProbandeninformationen nicht eingegeben wurden, wird die Animationnicht angezeigt.SynchronisationsmodulDieses Modul bietet dem Benutzer die folgenden Funktionen:• Probanden können vom <strong>Vitalograph</strong> In2itive/ALPHATouch/2120/2160 heruntergeladen werden.• Probanden können auf das <strong>Vitalograph</strong> In2itive/ALPHATouch/2120/2160 hochgeladen werden.• Tests (Werte und Kurven) können vom <strong>Vitalograph</strong>In2itive/ALPHA Touch/2120/2160 heruntergeladen werden.Copyright <strong>Vitalograph</strong> 2011 40 DT_0006-9
<strong>Vitalograph</strong> <strong>Spirotrac</strong> <strong>Benutzerhandbuch</strong>07427Version 10• Kalibrations-/Genauigkeitsprüfungsdaten können vom<strong>Vitalograph</strong> In2itive/ALPHA Touch/2120 heruntergeladenwerden.• Die Probandenhistorie kann auf das <strong>Vitalograph</strong>In2itive/ALPHA Touch hochgeladen werden.• Tests und Probanden können vom <strong>Vitalograph</strong> In2itive/ALPHATouch/2120/2160 gelöscht werden.• Datum/Uhrzeit auf dem In2itive/ALPHA Touch könneneingestellt werden.• Ein <strong>Vitalograph</strong> asma-1 mit USB-, Bluetooth- oder seriellerSchnittstelle kann angeschlossen werden.• Daten können vom asma-1 kopiert werden.• Tests können vom asma-1 gelöscht werden.Die Optionen des Synchronisationsmoduls können konfiguriert werden.Wählen Sie Extras -> Optionen, und klicken Sie auf das SymbolKommunikation. Der Benutzer hat die folgenden Optionen:In2itive• Synchronisationsmodus - Wenn diese Option ausgewählt ist,wird beim Anschluss des <strong>Vitalograph</strong> In2itive automatisch eineSynchronisation durchgeführt.• Probanden und Tests kopieren - Probanden- und Testdatenwerden vom In2itive zu <strong>Spirotrac</strong> übertragen; die Originaldatenbleiben im In2itive gespeichert.• Tests verschieben - Testdaten werden vom In2itive zu<strong>Spirotrac</strong> übertragen; die Originaldaten werden vom In2itivegelöscht. Dieser Modus ist die Standardeinstellung.• Probanden und Tests verschieben - Testdaten werden vomIn2itive zu <strong>Spirotrac</strong> übertragen; die ursprünglichen ProbandenundTestdaten werden vom In2itive gelöscht.2120/2160• Schaltfläche „COM-Port erkennen“ – Erkennt automatisch denCOM-Port, mit dem das <strong>Vitalograph</strong> 2120/2160 verbunden ist.Wenn kein 2120/2160 angeschlossen ist, wird eineFehlermeldung angezeigt.• Probanden und Tests kopieren - Probanden- und Testdatenwerden vom 2120/2160 zu <strong>Spirotrac</strong> übertragen; dieOriginaldaten bleiben im 2120/2160 gespeichert.Copyright <strong>Vitalograph</strong> 2011 41 DT_0006-9
КожухиАксессуары СовместимостьPUNTO HOV HTV VERSO VERSOPOLARVERSOCOMPACTHEK HEB HEG HTG HGVНагреватель – p p p – p p p p p –Вентилятор своздушным фильтром– – – p – – – p – – –Встроенныйисточник питанияp p p p p p p p p p –Герметичный корпус p p p p p p p p p p pБлок питания длякамер в коробке – – – p p – – – p p –OHEGBBЩетка очиститель – p 1 – – – – – – p – p 1Насос с емкостью – p – – – – – – p – pКонтрольстеклоочистителя – p – – – – – – p – pи насосаОбогреватель свентилятором,длительный– p – p – p – – – – –режим работыКонтакт открытиякорпуса– p p p p – – – – – –1встроенный.устройствапозиционированияВзрывобезопасноеоборудованиеСистемыиз нержавеющей стали Кожухидля камерПоворотные устройства Встроенныеи телеметриякамеры ПрожекторыЦифровыевидеосистемыКонтроль видео/данных Кронштейныи управлениядля телекамерСпецификации могут быть изменены без предупреждения. © 2013, Videotec S.p.A. Все права охраняются.43
<strong>Vitalograph</strong> <strong>Spirotrac</strong> <strong>Benutzerhandbuch</strong>07427Version 10Sitzungen zur Beurteilung senden<strong>Spirotrac</strong> bietet zwei Optionen zum Senden von FVC-Sitzungsdatenzur Beurteilung:a) Sitzung senden – der Benutzer kann hierbei die Sitzungen, diegesendet werden sollen, auswählenb) Alle noch nicht gesendeten Sitzungen senden – hierbei werdenalle Sitzungsdaten gesendet, die noch nicht zur Beurteilunggesendet wurdenFühren Sie folgende Schritte aus, um Sitzungen zur Beurteilungzu senden:1. Wählen Sie den Probanden, dessen Sitzung(en) Sie zurBeurteilung senden möchten.2. Wählen Sie „Senden“ – „Sitzungen senden“ aus demDateimenü, oder klicken Sie auf die Schaltfläche „Sitzungen zurBeurteilung senden“ auf der Hauptsymbolleiste.3. Alle FVC-Sitzungen für den ausgewählten Probanden werdenangezeigt, Sie können jedoch bei Bedarf einen anderenProbanden aus der Dropdownliste auswählen.4. Wählen Sie aus der Liste die zu sendende(n) Sitzung(en) aus,und wählen Sie dann die Schaltfläche AusgewählteSitzung(en) zur Sendeliste hinzufügen .5. Um eine oder mehrere Sitzung(en) aus der Sendeliste zuentfernen, wählen Sie die Sitzung aus, und betätigen Sie danndie Schaltfläche Entfernt die ausgewählten noch nichtgesendeten Sitzungen aus der Sendeliste .6. Wählen Sie nach Abschluss der Hinzufügung aller Sitzungen fürden/die Proband(en) zur Sendeliste die Schaltfläche Senden,um die Sitzungen zu senden, oder die Schaltfläche Abbrechen,um den Vorgang <strong>ab</strong>zubrechen.Copyright <strong>Vitalograph</strong> 2011 44 DT_0006-9
<strong>Vitalograph</strong> <strong>Spirotrac</strong> <strong>Benutzerhandbuch</strong>07427Version 10Führen Sie folgende Schritte aus, um alle noch nicht gesendetenSitzungen zur Beurteilung zu senden:1. Wählen Sie aus dem Dateimenü Senden – Alle noch nichtgesendeten Sitzungen senden…, oder klicken Sie auf dieOption Alle noch nicht gesendeten Sitzungen senden beider Schaltfläche „Senden“ auf der Hauptsymbolleiste.2. Alle nicht gesendeten Sitzungen werden zur Beurteilunggesendet.Gesendete Sitzungen anzeigen1. Wählen Sie den Probanden, dessen Sitzung(en) Sie anzeigenmöchten.2. Wählen Sie Anzeigen – Gesendete Sitzung(en)… aus demHauptmenü.3. Alle für diesen Probanden gesendeten FVC-Sitzungen werdenangezeigt.4. Um die gesendeten Sitzungen für einen anderen Probandenanzuzeigen, wählen Sie diesen Probanden aus derDropdownliste aus.5. Wählen Sie die Schaltfläche Schließen, um zurückzukehren.Einrichten der Mail-EinstellungenZusätzlich zum Zugriff auf <strong>Spirotrac</strong> Fusion – QualitätsgeprüftesSpirometriesystem muss für <strong>Spirotrac</strong> ein geeigneter Mailservereingerichtet sein, damit Daten zur Beurteilung gesendet werdenkönnen.1. Wählen Sie im Hauptmenü Extras – Optionen und dann Maileinrichten.2. Geben Sie die erforderlichen Details wie folgt ein:a) SMTP-Server – dies ist der Name des Mailservers IhresInternet Serviceproviders (ISP).b) SMTP-Port – dies ist die Portnummer des Mailservers IhresInternet-Serviceproviders (ISP); normalerweise ist dies Port25, Abweichungen sind jedoch möglich.c) Verbindung – dies ist die Einwahlverbindung, die währendder Übertragung bei Bedarf eingerichtet werden muss.d) SMTP-Benutzername – dies ist die Benutzer-ID IhresAccounts bei Ihrem ISP, falls eine Anmeldung erforderlichist.Copyright <strong>Vitalograph</strong> 2011 45 DT_0006-9
<strong>Vitalograph</strong> <strong>Spirotrac</strong> <strong>Benutzerhandbuch</strong>07427Version 10e) SMTP-Kennwort – dies ist das Benutzerkennwort IhresAccounts bei Ihrem ISP, falls eine Anmeldung erforderlichist.f) E-Mail-Adresse für die Beurteilung – dies ist die E-Mail-Adresse, an die Sitzungsdaten zur Beurteilung gesendetwerden sollen3. Es steht eine Verbindungsschaltfläche zur Verfügung, mit derder Benutzer den Einwahlverbindungsmanager für das Systemaufrufen kann.4. Mithilfe einer Testschaltfläche können Sie Ihre Einstellungenüberprüfen.Pulsoxymetrietests<strong>Spirotrac</strong> enthält ein Pulsoxymetriemodul, das mit dem OxymeterNonin Modell 3212 IPOD (DF2 W/USB-Anschluss) zusammenarbeitet,um die Messung der Pulsrate eines Probanden in Schlägen pro Minute(BPM) und die Sauerstoffsättigung (SpO2) zu messen. Das <strong>Spirotrac</strong>Pulsoxymetriemodul ist für die punktuelle Überprüfung derPulsoxymetriewerte (max. eine Stunde) eines Probanden in einerUmgebung, in der nur wenig Bewegung des Sensors zu erwarten ist,gedacht. Weitere Informationen zur Verwendung des Nonin 3212IPOD entnehmen Sie bitte dem <strong>Benutzerhandbuch</strong> des Herstellers:1. Stellen Sie sicher, dass das Pulsoxymetriegerät mit einemUSB-Anschluss Ihres Computers verbunden ist.2. Wählen Sie einen Probanden aus, indem Sie auf ihn in derProbandenliste auf der linken Seite des Hauptbildschirmsklicken.3. Legen Sie dem Probanden das Pulsoxymetriegerät an wie inden Anleitungen des Herstellers beschrieben.4. Wählen Sie den Menüpunkt „Pulsoxymetrie“ aus dem Test-Menü, oder wählen Sie das Symbol „Pulsoxymetrie“ aus derSymbolleiste.5. Ein Pulsoxymetriebildschirm mit folgenden Informationen wirdangezeigt:a) SpO2-Messwert (SpO2%)b) Pulsrate in Schlägen pro Minute (BPM)c) Plethysmograph – X-Achse, die Daten für fünf SekundenanzeigtCopyright <strong>Vitalograph</strong> 2011 46 DT_0006-9
<strong>Vitalograph</strong> <strong>Spirotrac</strong> <strong>Benutzerhandbuch</strong>07427Version 106. Die Messwerte werden sofort auf dem Bildschirm angezeigt,werden jedoch erst gespeichert, wenn der Benutzer angibt,dass die Testaufzeichnung beginnen soll.7. Beobachten Sie die Messwerte des Probanden, und wartenSie, falls erforderlich, bis sie sich st<strong>ab</strong>ilisieren, bevor Sie mit derTestaufzeichnung beginnen.8. Wählen Sie „Aufzeichnung starten“, um mit dem Test zubeginnen.9. Wählen Sie „Aufzeichnung anhalten“, um den Test zu beenden.10. Zu einer Sitzung können bis zu 20 Pulsoxymetrietests gehören.11. Wählen Sie „Beenden und Sitzung schließen“, um die Sitzungzu beenden und zum Hauptbildschirm zurückzukehren.12. Der Benutzer kann eine Pulsoxymetriesitzung wieder aufrufen,indem er sie in der Liste der Testsitzungen auf der linken Seitedes Hauptbildschirms auswählt.Hinweis – Pulsoxymetrieoptionen können unter Optionen konfiguriertwerdenProvokationstest<strong>Vitalograph</strong> <strong>Spirotrac</strong> beinhaltet ein Modul zur Durchführung vonProvokationstests. Der Provokationstest dient als Hilfsmittel, um denGrad der Atemwegsverengung bei einem Probanden zu ermitteln.Dazu wird dem Probanden ein bronchienverengendes Medikamentver<strong>ab</strong>reicht und die Reaktion auf dieses Medikament durch wiederholteSpirometrieuntersuchungen beobachtet.Ablauf des ProvokationstestsGeben Sie die Daten des Probanden in <strong>Spirotrac</strong> ein (Alter, Größe,Populationsgruppe, Geburtsdatum, Geschlecht etc.), oder wählen Sieeinen Probanden aus der Probandenliste aus.Klicken Sie im Hauptbildschirm auf das Provokationstest-Symbol.Das Provokationstest-Fenster wird zusammen mit demProvokationstest-Assistenten angezeigt. Der Assistent leitet denBenutzer durch den gesamten Provokationstest. Es ist wichtig, dassder Benutzer die vom Assistenten gezeigten Anleitungen sorgfältigdurchliest, bevor er mit dem nächsten Schritt fortfährt. Das erfolgteCopyright <strong>Vitalograph</strong> 2011 47 DT_0006-9
<strong>Vitalograph</strong> <strong>Spirotrac</strong> <strong>Benutzerhandbuch</strong>07427Version 10Lesen der Anleitungen ist vom Benutzer durch Setzen entsprechenderHäkchen zu bestätigen. Erst danach kann der „Weiter“-Button geklicktwerden.Testphase vor Provokation: Der Provokationstest umfasst mehrerePhasen. Die Phase vor Provokation dient der Ermittlung desAusgangswertes (Baseline) vor G<strong>ab</strong>e eines Diluents oder einerDosierung. In dieser Phase muss der Proband einen Spirometrietestmit mindestens zwei reproduzierbaren Atemmanövern (Abweichung=70%des Sollwertes betragen. Zur Ermittlung des FEV1 vor Provokationwählen Sie „Test vor Provokation starten“. Der Benutzer wird zumBildschirm für den FVC-Test geleitet. Dann führt der Proband dieAtemmanöver (siehe Spirometrie-Tests – FVC-Test) durch. NachBeendigung der Atemmanöver klicken Sie den Button „Übernehmen“,um den Test-Bildschirm zu verlassen und zum Provokationstest-Assistenten zurückzukehren. Wenn die Ergebnisse des Tests vorProvokation angezeigt werden, klicken Sie auf „Weiter>“, um mit dernächsten Phase fortzufahren.Dosisstufe 1 von 9: Diese Phase dient der Ermittlung desAusgangswertes (der Baseline) für den FEV1. Im ersten Schritt wirdder Benutzer aufgefordert, dem Probanden entsprechend dergezeigten Anleitung eine Dosis zu ver<strong>ab</strong>reichen.Um die Anleitung zu lesen, klicken Sie im Provokationstest-Assistentenauf „Dosieranleitung“. Nach Lesen der Anleitung und Ver<strong>ab</strong>reichungder Dosis wählen Sie den Button „Dosis ver<strong>ab</strong>reicht“. Dadurch wird der60-Sekunden-Countdown gestartet.Nach Ende des Countdowns wechselt die <strong>Software</strong> in den FVC-Test-Bildschirm, wo der Proband zwei reproduzierbare FEV1-Messungendurchführen muss. Diese Messungen dürfen um maximal 0,15L(150ml) voneinander <strong>ab</strong>weichen. Wenn die Abweichung zwischen denMessungen größer als 0,15L ist, wird der Proband aufgefordert, einenweiteren FEV1-Test durchzuführen. Der höchste FEV1-Wert wird alsAusgangswert (Baseline) FEV1 definiert. Wenn der höchste FEV1-Wert >=10% unter dem FEV1 vor Provokation liegt, ist derProvokationstest zu beenden. Um den FVC-Test-Bildschirm zuverlassen, klicken Sie auf den Button „Übernehmen“. Die Ergebnisseder Phase „Dosisstufe 1“ werden angezeigt.Copyright <strong>Vitalograph</strong> 2011 48 DT_0006-9
<strong>Vitalograph</strong> <strong>Spirotrac</strong> <strong>Benutzerhandbuch</strong>07427Version 10Klicken Sie auf „Weiter>“, um mit dem nächsten Schritt fortzufahren,ver<strong>ab</strong>reichen Sie gemäß Dosieranleitung die Dosis der aktuellen Stufeund wählen Sie den „Dosis ver<strong>ab</strong>reicht“-Button. Führen Sie danachentsprechend der gezeigten Anleitungen reproduzierbare FEV1-Messungen durch und verlassen Sie den Test-Bildschirm, um zurnächsten Stufe zu gelangen.Testergebnis: Wenn der FEV1 des Probanden zwischen zweiDosisstufen um >=10% oder im Vergleich zum Baseline FEV1 um 15%<strong>ab</strong>fällt, wurde ein positives Ergebnis erzielt. Der Provokationstest istdann vollständig, und der Proband kann mit der Recovery-Phasebeginnen.Recovery-Phase: Es wird ein Bronchodilatator ver<strong>ab</strong>reicht, und derProband wird für 15 Minuten beobachtet um sicherzustellen, dass seinFEV1 wieder einen Wert erreicht hat, der um maximal 5% vom Wertvor Provokation <strong>ab</strong>weicht. Im Falle eines negativen Testergebnisses istdie G<strong>ab</strong>e eines Bronchodilatators optional.6-Minuten-Gehtest<strong>Vitalograph</strong> <strong>Spirotrac</strong> beinhaltet ein Modul zur Durchführung von 6-Minuten-Gehtests. Dieses misst, welche Distanz der Probandinnerhalb von 6 Minuten zügig auf einem ebenen, harten Bodenzurücklegen kann und gibt Auskunft über die tägliche körperlicheLeistungsfähigkeit des Probanden.So führen Sie einen 6-Minuten-Gehtest durch:Wählen Sie aus der Probandenliste auf der linken Seite desHauptbildschirms einen Probanden durch Anklicken aus oder legenSie einen neuen Probanden an, indem Sie auf das Symbol „NeuenProbanden hinzufügen“ im Hauptbildschirm klicken und die relevantenProbandendetails eingeben.Wählen Sie den Punkt „6-Minuten-Gehtest” aus dem Menü „Test” oderklicken Sie auf das Symbol „6-Minuten-Gehtest“.Schritt 1: Es wird eine Anleitung für den 6-Minuten-Gehtest angezeigt.Lesen Sie diese Anleitung sorgfältig durch und klicken Sie auf „Weiter“um fortzufahren.Copyright <strong>Vitalograph</strong> 2011 49 DT_0006-9
<strong>Vitalograph</strong> <strong>Spirotrac</strong> <strong>Benutzerhandbuch</strong>07427Version 10Schritt 2: Es wird ein Dialogfenster zum Thema Medikation angezeigt.Wählen Sie „Hinzufügen“, um eine Liste sämtlicher Medikamenteanzulegen, die der Proband zurzeit einnimmt. Tragen Sie eineMedikation ein, wenn vorhanden. Wählen Sie „Weiter“ um fortzufahren.Schritt 3: Dyspnoe ist ein Maßst<strong>ab</strong> für Atemnot und ein Anzeichen fürschwere Atemwegs-, Lungen- oder Herzkrankheiten. Der Benutzerwählt den Dyspnoe-Grad des Probanden aus der Modified MedicalResearch Council Dyspnoe-Skala (MMRC). Diese verwendet eineinfaches Benotungssystem, um den Dyspnoe-Grad des Patienten zuermitteln. Der MMRC-Wert fließt ein in die Berechnung des BODE-Indexes, der ein System zur Einschätzung der Lebenserwartung vonCOPD-Patienten darstellt. Wählen Sie den zutreffenden Dyspnoe-Gradfür den Probanden. Wählen Sie „Weiter“ um fortzufahren.Schritt 4: Zeichnen Sie die Spirometriewerte des Probanden auf,indem Sie einen FVC-Test durchführen oder die Werte manuelleingeben. Um einen FVC-Test durchzuführen, klicken Sie auf dasFVC-Symbol. Der Benutzer wird zum Bildschirm für den FVC-Testgeleitet und kann den Test durchführen (siehe Spirometrie-Tests –FVC-Test). Geben Sie Testergebnisse manuell ein oder führen Sieeinen FVC-Test durch. Wählen Sie „Weiter“ um fortzufahren.Schritt 5: Zeichnen Sie die Ausgangswerte (Baseline) fürHerzfrequenz und SpO2 des Probanden auf, indem Sie einen SpO2-Test durchführen oder die Werte manuell eingeben. Um einen SpO2-Test durchzuführen, klicken Sie auf das Pulsoxymetrie-Symbol. DerBenutzer wird zum Bildschirm für den SpO2-Test geleitet und kannden Test durchführen (siehe Pulsoxymetrie-Test). Geben SieTestergebnisse manuell ein oder führen Sie einen SpO2-Test durch.Wählen Sie „Weiter“ um fortzufahren.Schritt 6: Geben Sie die Ausgangswerte (Baseline) für den FatigueundDyspnoe-Grad ein. Optional können auch der Blutdruck und dieRuhe-Pause eingetragen werden. Wählen Sie „Weiter“ umfortzufahren. Geben Sie die Rundenlänge in Metern ein. Wählen Sie„OK“ um fortzufahren.Copyright <strong>Vitalograph</strong> 2011 50 DT_0006-9
<strong>Vitalograph</strong> <strong>Spirotrac</strong> <strong>Benutzerhandbuch</strong>07427Version 10Hinweis: Die Gehstrecke sollte alle 3 Meter markiert werden. DieWendepunkte sollten z.B. mit einem Verkehrskegel gekennzeichnetwerden. Auch ein Startpunkt sollte markiert werden.Schritt 7: Bitten Sie den Probanden, sich an der Startlinie zupositionieren. Auch das Assistenzpersonal sollte während des Tests inder Nähe der Startlinie stehen. Das Assistenzpersonal sollte dieStrecke nicht zusammen mit dem Patienten gehen. Starten Sie denTimer, sobald der Proband losgeht. Betätigen Sie den Rundenzählerjedes Mal, wenn der Proband zur Startlinie zurückkehrt.Falls die letzte Runde nicht komplett gegangen wurde, messen Siebitte die zurückgelegte Teilstrecke und tragen das Ergebnis imentsprechenden Dialog ein, um den 6-Minuten-Gehtest <strong>ab</strong>zuschließen.Wählen Sie „OK“ um fortzufahren. Wählen Sie „Weiter“, um zu Schritt8 zu gelangen.Schritt 8: Geben Sie die finalen Fatigue- und Dyspnoe-Grade ein.Wählen Sie „Weiter“ um fortzufahren.Schritt 9: Zeichnen Sie die finalen Werte für Herzfrequenz und SpO2des Probanden auf, indem Sie einen SpO2-Test durchführen oder dieWerte manuell eingeben. Um einen SpO2-Test durchzuführen, klickenSie auf das Pulsoxymetrie-Symbol. Der Benutzer wird zum Bildschirmfür den SpO2-Test geleitet und kann den Test durchführen (siehePulsoxymetrie-Test). Wählen Sie „Weiter“ um fortzufahren.Schritt 10: Geben Sie Ihre Kommentare zum Gehtest in das dafürvorgesehene Textfeld ein. Wählen Sie „Beenden“, um den 6-Minuten-Gehtest <strong>ab</strong>zuschließen. Der Benutzer wird zum Hauptbildschirmzurückgeleitet, wo eine Zusammenfassung der Testergebnisseangezeigt wird.Blutdruck-Messung<strong>Spirotrac</strong> verfügt über ein Modul zur Blutdruck-Messung inKombination mit dem A&D-Blutdruck-Monitor. Der Blutdruck desProbanden wird in Millimeter Quecksilbersäule (mmHg) und diePulsfrequenz in Beats per Minute (BPM) gemessen. Das <strong>Spirotrac</strong>-Modul zur Blutdruck-Messung ermöglicht ein schnelles und einfachesBlutdruck-Monitoring des Probanden.Copyright <strong>Vitalograph</strong> 2011 51 DT_0006-9
<strong>Vitalograph</strong> <strong>Spirotrac</strong> <strong>Benutzerhandbuch</strong>07427Version 10Durchführung einer Blutdruck-Messung:1. Klicken Sie im Hauptbildschirm oben links auf einen Probandenum diesen auszuwählen.2. Bitten Sie den Probanden sich bequem an einen Tisch zusetzen und die Arme auf den Tisch zu legen.3. Der Proband sollte sich 5 Minuten entspannen bevor dieMessung durchgeführt wird.4. Wenn es sich bei dem A&D-Blutdruck-Monitor um ein USB-Gerät handelt, verbinden Sie bitte das K<strong>ab</strong>el mit dem PC.5. Legen Sie dem Probanden die Blutdruck-Manschetteentsprechend der Anleitung des Herstellers an.6. Wählen Sie unter "Test" den Menüpunkt "Blutdruck" oderklicken Sie auf das Blutdruck-Symbol.7. Der Bildschirm "Blutdruck" wird angezeigt. Dieser enthältfolgende Informationen:a) Das Datum und die Uhrzeit des Testsb) Den systolischen Wert in mmHgc) Den diastolischen Wert in mmHgd) Die Pulsfrequenz in BPM8. Geben Sie den benutzten Arm und die Körperhaltung desProbanden ein.9. Klicken Sie "Start" auf dem Blutdruck-Monitor, um dieManschette aufzupumpen und die Messung durchzuführen.10. Die Messergebnisse werden auf dem Bildschirm angezeigt,sobald der Blutdruck-Monitor in den Standby-Modusgewechselt ist.Gewichtsmessung<strong>Spirotrac</strong> verfügt über ein Modul zur Gewichtsmessung in Kombinationmit der A&D-Waage. Das Gewicht des Probanden kann je nachgewählter Konfiguration in Kilogramm oder Pfund gemessen werden.Das <strong>Spirotrac</strong>-Modul zur Gewichtsmessung ermöglicht ein schnellesund einfaches Gewichtsmonitoring des Probanden.Durchführung einer Gewichtsmessung:1. Klicken Sie im Hauptbildschirm oben links auf einen Probandenum diesen auszuwählen.2. Wählen Sie unter "Test" den Menüpunkt "Gewicht" oder klickenSie auf das Gewicht-Symbol.3. Bitten Sie den Probanden sich auf die Waage zu stellen.Copyright <strong>Vitalograph</strong> 2011 52 DT_0006-9
<strong>Vitalograph</strong> <strong>Spirotrac</strong> <strong>Benutzerhandbuch</strong>07427Version 104. Der Bildschirm "Gewicht" wird angezeigt. Dieser enthältfolgende Informationen:a) Das gemessene Gewichtb) Das Datum und die Uhrzeit des Testsc) Das gemessene Gewicht der letzten Gewichtsmessungd) Das Datum und die Uhrzeit der letzten Gewichtsmessunge) Den kalkulierten BMI. Hinweis: Der BMI wird nur berechnet,wenn die Größe des Probanden angegeben wurde.GenauigkeitsprüfungGenauigkeitsprüfung in <strong>Spirotrac</strong>Alle Spirometriestandards (z.B. ATS/ERS/BTS/ANZRS) empfehlen dieDurchführung einer Genauigkeitsprüfung für Geräte zur Messung derLungenfunktion mindestens einmal täglich mit einer 3-Liter-Pumpe, umsicherzustellen, dass das Gerät korrekte Messergebnisse liefert. DasSystem sollte niemals außerhalb der Genauigkeitsgrenzwerteoperieren, es sei denn, es ist beschädigt oder nicht inordnungsgemäßem Zustand. Vgl. für diesen Fall die Anleitung zurFehlersuche. Bei normaler Verwendung sollte im Rahmen derjährlichen Wartungsmaßnahmen die Nachverfolgbarkeit der Kalibrationzertifiziert werden.ATS empfiehlt, dass die Abweichung zwischen dem vom Spirometergemessenen Volumen und dem Volumen, das von einer Pumpe in dasSpirometer gepumpt wird, unter 3% liegt.Routinemäßige Genauigkeitsprüfungen der Messgeräte durch denBenutzer sollten durchgeführt werden:• vor dem Auseinandernehmen des Geräts• nach dem Auseinandernehmen des Geräts• nach der Reinigung• wenn Verdacht auf eine Beschädigung besteht• nach den jährlichen Wartungsprüfungen• nach der Anpassung der Kalibration• wenn der Messkopf heruntergefallen istDie für die Genauigkeitsprüfung verwendeten Geräte sollten selbstnach nationalen und internationalen Standards zertifiziert werden. AlleMessgeräte sollten mindestens einmal jährlich auf ihre GenauigkeitCopyright <strong>Vitalograph</strong> 2011 53 DT_0006-9
<strong>Vitalograph</strong> <strong>Spirotrac</strong> <strong>Benutzerhandbuch</strong>07427Version 10überprüft werden. Auch wenn es sich d<strong>ab</strong>ei um keine vorgeschriebeneAnforderung handelt, wird eine routinemäßige jährliche Wartung dieserGeräte nachdrücklich empfohlen.Die obligatorische tägliche Genauigkeitsprüfung kann wie folgt ein- undausgeschaltet werden:• Auf der Registerkarte Extras -> Optionen -> Allgemeines• Wenn diese Option eingeschaltet ist, kann der Benutzer erstdann mit Tests beginnen, wenn für den aktuellen Tag eineGenauigkeitsprüfung durchgeführt wurde.Hinweis:• Beim ersten Einsatz des Pneumotrac im System muss derBenutzer eine Überprüfung des Geräts durchführen, bevor ermit FVC-Tests beginnen kann.• Es wird empfohlen, eine <strong>Vitalograph</strong> 3-Liter-Pumpe zuverwenden. Diese bietet eine Genauigkeit von +/- 0,5 %.Eine Genauigkeitsprüfung durchführenBefolgen Sie diese Schritte zur Durchführung einerGenauigkeitsprüfung:1. Schließen Sie den Messkopf des <strong>Vitalograph</strong> Pneumotrac andie Präzisionspumpe an.2. Wählen Sie Genauigkeitsprüfung im Menü Extras. Siekönnen auch die Schaltfläche Genauigkeitsprüfung auf derHauptsymbolleiste verwenden.3. Geben Sie in dem angezeigten Dialogfeld die Pumpenreferenzund das Pumpenvolumen in L (1-9) ein.4. Klicken Sie auf die Schaltfläche Prüfen; eine Meldung fordertSie auf, Luft durch den Messkopf zu pumpen, umsicherzustellen, dass sich der Messkopf vor derGenauigkeitsprüfung auf Umgebungstemperatur befindet.Klicken Sie anschließend auf OK.5. Befolgen Sie die Anweisungen auf dem Bildschirm. Achten Siedarauf, dass der Kolben vollständig herausgezogen ist, undpumpen Sie das gesamte Volumen bei Aufforderung ein.6. Drücken Sie die Pumpe gleichmäßig und fest (nicht zulangsam) ein.Copyright <strong>Vitalograph</strong> 2011 54 DT_0006-9
<strong>Vitalograph</strong> <strong>Spirotrac</strong> <strong>Benutzerhandbuch</strong>07427Version 107. Befolgen Sie die Anweisungen auf dem Bildschirm undwiederholen Sie die Schritte 5 und 6. Es sind dreiwiederholbare Pumpenstöße erforderlich.8. Wenn sich die Genauigkeit außerhalb der Grenzwerte befindet,sollten Sie eine weitere Prüfung durchführen, bevor Sie dasGerät aktualisieren.9. Wenn die drei aufeinander folgenden Pumpenstöße nichtinnerhalb eines Bereichs von 3% reproduzierbar sind, wird eineFehlermeldung angezeigt.10. Der Benutzer kann im Popup-Dialog mit den ErgebnissenKommentare zu einer Genauigkeitsprüfung eingeben.11. Die Ergebnisse der Genauigkeitsprüfung können nachAbschluss des Vorgangs angezeigt und gedruckt werden. Umdie Genauigkeit erneut zu überprüfen, klicken Sie auf dieSchaltfläche ‚Erneut prüfen.KalibrationsanpassungBefolgen Sie diese Schritte zur Durchführung einer Kalibrationsanpassung:1. Schließen Sie den Messkopf an die Präzisionspumpe an.2. Wählen Sie Kalibrationsanpassung aus dem Menü Extras.3. Führen Sie die Schritte 3-9 wie bei der Genauigkeitsprüfungdurch.4. Wenn die Genauigkeit außerhalb der Grenzwerte liegt, h<strong>ab</strong>enSie die Möglichkeit, die Kalibration anzupassen. Wählen SieJa, um die Kalibration anzupassen, oder Nein, um zumErgebnisbildschirm zurückzukehren, wo Sie bei Bedarf eineerneute Prüfung durchführen können.5. Wenn sich der Benutzer für eine erneute Prüfung entscheidet,wird Schritt 3 (3-9 wie bei der Genauigkeitsprüfung) erneutdurchgeführt; diesmal wird der Benutzer jedoch nicht zu einererneuten Prüfung aufgefordert, ob eine Anpassung derKalibrierung empfohlen wird.6. Wenn drei aufeinander folgende Pumpenstöße in einemBereich von 3% reproduzierbar sind, die Gesamt<strong>ab</strong>weichungjedoch über 25% liegt, kann der Benutzer keineKalibrationsanpassung durchführen. Folgende Ursachen sindmöglich:• Gerät ist fehlerhaft• Falsche TechnikCopyright <strong>Vitalograph</strong> 2011 55 DT_0006-9
<strong>Vitalograph</strong> <strong>Spirotrac</strong> <strong>Benutzerhandbuch</strong>07427Version 107. Der Benutzer kann im Popup-Dialog mit den ErgebnissenKommentare eingeben.8. Der Benutzer kann die Ergebnisse nach Abschluss desVorgangs anzeigen lassen und ausdrucken.Anzeigen/Drucken des Genauigkeitsprüfprotokolls1. <strong>Spirotrac</strong> führt ein Genauigkeitsprüfprotokoll.2. Das Genauigkeitsprüfprotokoll wird bei jederGenauigkeitsprüfung des Pneumotrac in <strong>Spirotrac</strong> aktualisiert.3. Wählen Sie das Genauigkeitsprüfprotokoll aus demAnsichtsmenü.4. Sie werden aufgefordert, die Geräte-ID aus einerDropdownliste auszuwählen; Sie können auch Alle Geräteauswählen, um das gesamte Genauigkeitsprüfprotokollanzuzeigen.5. Es wird ein Bildschirm mit den folgenden Informationenangezeigt:• Datum/Uhrzeit• Das vom Gerät gemessene Volumen• Die Abweichung vom Pumpenvolumen in Prozent• Ob die Genauigkeit aktualisiert wurde oder nicht• Benutzer-ID – Benutzer, der die Prüfung durchgeführt hat• Temperatur, bei der die Genauigkeitsprüfung durchgeführtwurde6. Die folgenden zusätzlichen Informationen werden angezeigt,wenn eine einzelne Genauigkeitsprüfung ausgewählt wurde:• Benutzer-ID – siehe oben.• Geräte-ID – die Seriennummer des Gerätes.• Gerätetyp• Pumpenvolumen• Pumpenreferenz• Benutzerkommentar, falls das Gerät aktualisiert wurde.7. Das Protokoll kann nach Benutzer, Geräte-Seriennummersowie Datum/Uhrzeit der Genauigkeitsprüfung gefiltert werden.Um alle Filter zu entfernen und alle Einträge anzuzeigen,klicken Sie auf die Schaltfläche Alle Einträge anzeigen.8. Wählen Sie das Berichtssymbol, um das Protokoll zu drucken.9. Sie können eine einzelne Genauigkeitsprüfung und dieFlussvolumenkurven anzeigen, indem Sie auf eine einzelneCopyright <strong>Vitalograph</strong> 2011 56 DT_0006-9
<strong>Vitalograph</strong> <strong>Spirotrac</strong> <strong>Benutzerhandbuch</strong>07427Version 10Prüfung klicken, oder indem Sie sie in der Liste auswählen undauf die Schaltfläche Anzeigen klicken. Das folgende Fensterwird angezeigt. Die Ergebnisse der Genauigkeitsprüfungkönnen durch Klicken auf die Schaltfläche Bericht gedrucktwerden.Einrichtung und AbteilungAnzeige der Daten zu Einrichtung oder Abteilung1. Wählen Sie Einrichtungsdetails oder Aktuelle Abteilung imMenü Ansicht.2. Die Informationen zu Ihrer Einrichtung oder Abteilung werdenangezeigt.3. Hier können keine Änderungen vorgenommen werden.4. Klicken Sie zum Verlassen des Bildschirms auf die SchaltflächeOK.Bearbeiten der Daten zu Einrichtung oder Abteilung1. Wählen Sie zur Bearbeitung der Einrichtungs- oderAbteilungsdetails Einrichtungsdetails oder Abteilungsdetailsim Menü Bearbeiten.2. Die Informationen zu Ihrer Einrichtung oder Abteilung werdenangezeigt.3. Nehmen Sie die gewünschten Änderungen vor (nichtbearbeitbare Felder werden ausgegraut angezeigt).4. Wählen Sie OK, um die Änderungen zu speichern, oderAbbrechen, um die Änderungen zu verwerfen.AbteilungsmanagementDie Einrichtung kann über mehrere Abteilungen verfügen, die über denBildschirm „Abteilungsmanagement“ verwaltet werden.1. Wählen Sie Extras -> Abteilungsmanagement.2. Wählen Sie zum Hinzufügen einer neuen Abteilung Neu, gebenSie die Details der Abteilung ein, und klicken Sie auf dieSchaltfläche OK.3. Wenn Sie zu einer anderen Abteilung wechseln möchten,wählen Sie den Namen der Abteilung aus der Liste aus, undklicken Sie auf die Schaltfläche Auswahl. Wenn Sie zurCopyright <strong>Vitalograph</strong> 2011 57 DT_0006-9
<strong>Vitalograph</strong> <strong>Spirotrac</strong> <strong>Benutzerhandbuch</strong>07427Version 10Bestätigung aufgefordert werden, wählen Sie Ja, um zuranderen Abteilung zu wechseln, oder Nein, um die aktuellausgewählte Abteilung aktiv zu halten.4. Klicken Sie auf die Schaltfläche Schließen, um zumHauptbildschirm zurückzukehren.Audit TrailAudit Trail CodesHinweis: Der Benutzer wird bei Aktivitäten, die im Audit Trailaufgezeichnet werden und bei denen für „Benutzervermerk“ unten „Ja“angegeben ist, zur Eing<strong>ab</strong>e eines Grundes aufgefordert.AktivitätscodeBeschreibung derAktivitätSystemvermerk BenutzervermerkAC01 Benutzeranmeldung NeinAC02 Benutzer<strong>ab</strong>meldung Benutzerwechsel: Neinund Beenden derAnwendungNur wenn derBenutzer aufgrundeines Benutzerwechsels<strong>ab</strong>gemeldet wirdAC03 Einrichtung erstellen Einrichtungs-ID NeinAC04EinrichtungbearbeitenName der Einrichtung,geändertes Feld: Von zuNeinAC05 Abteilung erstellen Name der Abteilung NeinAC06 Abteilung bearbeiten Name der Abteilung, JaFeldname geändert:Von zu AC07 Proband erstellen Probanden-ID:NeinProbanden-IDAC08 Proband bearbeiten Probanden-ID,Feldname geändert:Von zu JaCopyright <strong>Vitalograph</strong> 2011 58 DT_0006-9
<strong>Vitalograph</strong> <strong>Spirotrac</strong> <strong>Benutzerhandbuch</strong>07427Version 10AC09 Proband löschen Probanden-Nummer: JaProbanden-IDAC10 Benutzer erstellen Benutzer-ID = ID des Neinneuen BenutzersAC11BenutzerbearbeitenBenutzer-ID,AC17AC18PopulationsgruppehinzufügenPopulationsgruppebearbeitenAC12 Benutzer löschen Benutzer-ID = ID desgelöschten BenutzersAC14 Sitzung erstellen Probanden-ID =Probanden-ID,SitzungstypAC15 Sitzung bearbeiten Probanden-ID =Probanden-ID,Sitzung = Datum/Uhrzeit der Sitzung,Feld geändert von zuAC16 KalibrationsanpassungGerätenameGeräte-ID =Seriennummer desGerätsFeld geändert von zuJaJaNeinJaJaNeinJaCopyright <strong>Vitalograph</strong> 2011 59 DT_0006-9
AC19AC21AC20AC22AC23AC24AC25PopulationsgruppelöschenDatum/Uhrzeitänderung<strong>Software</strong>aktualisierungTest wurdeaußerhalb desTemperaturbereichsdurchgeführtKalibrationsanpassungaußerhalb desTemperaturbereichsManuelleAktualisierung derTest-TemperaturManuelleAktualisierung derTemperatur bei derKalibrations-/Genauigkeitsprüfung<strong>Vitalograph</strong> <strong>Spirotrac</strong> <strong>Benutzerhandbuch</strong>07427Version 10NeinProbanden-ID =Probanden-ID,Sitzung = Datum/Uhrzeit der SitzungPneumotrac-Geräte-ID= Seriennummer desGerätsTemperatur geändertvon zu Temperatur manuellgeändert von zuAC26 In2itive Upload # Proband(en)erfolgreich auf dasIn2itive hochgeladenAC27 In2itive Download # Proband(en)heruntergeladenNeinNeinJaNeinNeinNeinNeinCopyright <strong>Vitalograph</strong> 2011 60 DT_0006-9
AC28In2itiveSynchronisation<strong>Vitalograph</strong> <strong>Spirotrac</strong> <strong>Benutzerhandbuch</strong>07427Version 10# Proband(en)erfolgreichsynchronisiertAC29 2120 Upload # Proband(en)erfolgreich auf das2120 hochgeladenAC30 2120 Download # Proband(en)heruntergeladen.Quelle = 2120AC31ProbandenübertragenAC32 Modell 4000DownloadAC33 Proband übermanuelleDateneing<strong>ab</strong>ehinzufügenAC34 Proband übermanuelleDateneing<strong>ab</strong>eändernAC35 Test über manuelleDateneing<strong>ab</strong>ehinzufügenAC36 DownloadGenauigkeitsprotokollbeimALPHAAC37 ALPHA TouchUploadVon Abteilung nachAbteilung :Probanden-Nummer(n) # Test(s)heruntergeladenProbanden-ID =Probanden-IDProbanden-ID =Probanden-IDProbanden-ID =Probanden-IDGenauigkeitsprotokollvomALPHA heruntergeladen# Proband(en)erfolgreichhochgeladenNeinNeinNeinJaNeinNeinNeinNeinNeinNeinCopyright <strong>Vitalograph</strong> 2011 61 DT_0006-9
AC38AC39ALPHA TouchDownloadALPHA TouchSynchronisation<strong>Vitalograph</strong> <strong>Spirotrac</strong> <strong>Benutzerhandbuch</strong>07427Version 10# Proband(en)heruntergeladen.Quelle = ALPHATouch# Proband(en)erfolgreichsynchronisiertNeinNeinAudit Trail anzeigen/drucken<strong>Spirotrac</strong> zeichnet bei jedem Auftreten bestimmter Ereignisseinnerhalb der Anwendung einen Eintrag im Audit Trail auf. Eine Listedieser Ereignisse finden Sie im Abschnitt „Audit Trail Codes“. AlleBenutzer können Berichte des Audit Trails anzeigen und drucken.Hinweis: Dies gilt nur für <strong>Software</strong>versionen, die diese Funktionalitätenthalten.1. Wählen Sie Audit Trail aus dem Menü Ansicht.2. Alle Einträge werden zunächst nach Datum/Uhrzeit sortiert. DerBenutzer kann die Sortierreihenfolge durch Klicken auf dieKopfzeilen der Spalten ändern.3. Die folgenden Informationen werden angezeigt:a) Benutzer-ID – der Benutzer, der diese Aktion durchgeführthat.b) Datum/Uhrzeit – Zeitpunkt, zu dem die Aktion durchgeführtwurde.c) Audit Trail Code – der Typ der durchgeführten Aktion.(AC-Code)d) Systemvermerk – Details der Änderung werden von<strong>Spirotrac</strong> aufgezeichnet, z. B. vorherige und neue Werteusw.e) Benutzervermerk – die Anmerkung, die der Benutzer beimEingeben der Veränderung eingegeben hat (fallserforderlich).4. Die folgenden zusätzlichen Informationen werden für einzelnausgewählte Bearbeitungseinträge angezeigt:a) Vermerkstyp – eine Beschreibung des aufgezeichnetenVermerkstyps, z. B. Benutzeranmeldung usw.b) Systemvermerk – siehe oben.c) Benutzervermerk – siehe oben.Copyright <strong>Vitalograph</strong> 2011 62 DT_0006-9
<strong>Vitalograph</strong> <strong>Spirotrac</strong> <strong>Benutzerhandbuch</strong>07427Version 105. Die Einträge können nach Benutzer , Datum und/oderVermerkstyp gefiltert werden . Klicken Sie auf eine derentsprechenden Schaltflächen für die Filter und geben SieIhre Kriterien ein. Übereinstimmende Datensätze werdenautomatisch angezeigt. Um alle Filter zu entfernen und alleEinträge anzuzeigen, klicken Sie auf die Schaltfläche AlleEinträge anzeigen .6. Die aktuellen Einträge können durch Klicken auf dieSchaltfläche Bericht ausgedruckt werden. . Hinweis: Nurdie auf dem Bildschirm angezeigten Einträge werdengedruckt; d.h., wenn die Daten nach Benutzer-ID gefiltert sind,werden nur die zu dieser Benutzer-ID gehörenden Daten indem Bericht gedruckt.DruckenDrucker einrichten<strong>Spirotrac</strong> bietet die Möglichkeit zum Druck verschiedener Berichte, wiezum Beispiel Audit-Trail- und Genauigkeitsprüfprotokollen, Trends undTestsitzungen. <strong>Spirotrac</strong> speichert den aktuell ausgewählten Drucker.Die Druckereinrichtung kann aus der Anwendung heraus geändertwerden.1. Wählen Sie Drucker einrichten aus dem Menü Datei.2. Wählen Sie den gewünschten Drucker aus, und klicken Sie aufOKBerichtskonfiguration<strong>Spirotrac</strong> ermöglicht dem Benutzer, Berichte wie folgt zu konfigurieren:1. Wählen Sie Extras -> Optionen und dann Berichte.2. Der Benutzer kann die Kopfzeilen eingeben/ändern, die auf denVC-/FVC-Berichten (Kopfzeile des Berichts) und auf den Post-Testberichten erscheinen.3. Der Benutzer kann wählen, ob die Spirometrieberichtevollständig, Vollständiger Bericht, oder auf eine Seitebegrenzt, Bericht - Einzelseite, gedruckt werden sollen.4. Wenn die Option Vollständiger Bericht ausgewählt ist, kannder Benutzer einstellen, welche Tests in dem BerichtCopyright <strong>Vitalograph</strong> 2011 63 DT_0006-9
<strong>Vitalograph</strong> <strong>Spirotrac</strong> <strong>Benutzerhandbuch</strong>07427Version 10berücksichtigt werden sollen. Die folgenden Druckoptionenstehen zur Verfügung:a) Nur bester Test – es wird nur der beste ATS/ERS-Testgedruckt.b) Beste 3 Tests - es werden die drei besten Tests derSitzung gedrucktc) Beste 8 Tests - es werden die acht besten Tests derSitzung gedruckt5. Eine Economy-Modus-Option steht zur Auswahl zur Verfügung.Wenn Sie diese Option wählen, werden alle schattiertenBereiche auf den ausgedruckten Berichten entfernt.6. Der Benutzer kann die Einstellungen für die Berichtezurücksetzen; wählen Sie dazu die SchaltflächeBerichtseinstellungen zurücksetzen.7. Wählen Sie OK, um die Änderungen zu speichern, oderAbbrechen, um die Änderungen zu verwerfen.Hinweis: Wenn die Option Bericht - Einzelseite ausgewählt ist,wird eine Standardliste von Parametern gedruckt, un<strong>ab</strong>hängigdavon, welche Parameter ausgewählt wurden.Einen Testbericht druckenFühren Sie die folgenden Schritte aus, um einen Testbericht für eineTestsitzung zu drucken:1. Wählen Sie den Probanden aus, zu dem die Testsitzunggehört.2. Wählen Sie die auszudruckende Sitzung aus.3. Wählen Sie Datei -> Bericht -> Testbericht ODER betätigenSie die Schaltfläche „Drucken“.Einen Trendbericht druckenFühren Sie die folgenden Schritte aus, um einen Trendbericht für einenProbanden zu drucken:1. Wählen Sie den Probanden, dessen Trendbericht Sie druckenmöchten.2. Wählen Sie Datei -> Bericht -> TrendberichtCopyright <strong>Vitalograph</strong> 2011 64 DT_0006-9
Benutzer<strong>Vitalograph</strong> <strong>Spirotrac</strong> <strong>Benutzerhandbuch</strong>07427Version 10Benutzerverwaltung<strong>Spirotrac</strong> kann von mehreren Benutzern verwendet werden. DieseBenutzer werden über den Bildschirm „Benutzerverwaltung“ verwaltet.1. Wählen Sie Extras -> Benutzerverwaltung.2. Es wird ein Dialogfenster angezeigt, in dem alle im Systemverfügbaren Benutzer aufgeführt werden; der aktuelle Benutzerist in Fettschrift hervorgehoben.3. Die folgenden Aktionen stehen zur Verfügung:a) Hinzufügen eines neuen Benutzersb) Bearbeiten des Benutzerkennwortsc) Löschen eines bestehenden Benutzers4. Klicken Sie auf die Schaltfläche Schließen, um zumHauptbildschirm zurückzukehren.BenutzereinstellungenBei Auswahl von Optionen im Menü „Extras“ stehen dem Benutzer diefolgenden Konfigurationsoptionen zur Verfügung:1. Einstellungen für Probandeninformationena) Daten, die für einen Probanden eingegeben werdenmüssen (vgl. Einstellungen für Probandendaten)b) Konfiguration von Populationsgruppen (vgl. Einrichtung vonPopulationsgruppen)2. Einstellungen für Spirometrietests (vgl. Prüfungen vor derDurchführung von VC-, FVC- und Post-Tests)a) Parameterauswahl für die Position des Probanden währendeines Testsb) Einstellungen für Sitzungskommentarec) Einstellungen für Animationen (vgl. Einrichtung derAnimationen)d) Geräteauswahl3. Einstellungen für Genauigkeitsprüfungen. (Markieren Sie dasKontrollkästchen „Genauigkeitsprüfung täglich durchführen“,damit täglich eine Genauigkeitsprüfung durchgeführt werdenmuss, bevor mit den Tests begonnen werden kann).4. Sicherheitseinstellungena) Einstellungen für die automatische Sperrung derAnwendung (Wählen Sie für „Anwendung sperren nach“ dieZahl der Minuten aus der Dropdownliste)Copyright <strong>Vitalograph</strong> 2011 65 DT_0006-9
<strong>Vitalograph</strong> <strong>Spirotrac</strong> <strong>Benutzerhandbuch</strong>07427Version 10b) Einstellungen für den Ablauf von Kennwörtern (Wählen Siefür „Kennwörter laufen <strong>ab</strong> nach“ die Zahl der Minuten ausder Dropdownliste)LizenzverwaltungVerwaltung von Lizenzschlüsseln und FunktionenFür <strong>Spirotrac</strong> können mehrere Funktionen über Lizenzschlüsselaktiviert werden. Diese werden auf dem Bildschirm „Lizenzverwaltung“verwaltet.1. Wählen Sie Extras -> Lizenzverwaltung.2. Es wird ein Dialogfenster angezeigt, in dem alle im Systemverfügbaren Funktionen aufgeführt werden. Das Fenster zeigtDetails zu den Funktionen an, sowie, welche Funktionen durcheinen Lizenzschlüssel aktiviert sind.3. Der Benutzer kann einen vorhandenen Lizenzschlüsselaktualisieren oder einen neuen Lizenzschlüssel hinzufügen, umdamit eine neue Funktion zu aktivieren:a) Wählen Sie die Funktion aus der Liste aus.b) Klicken Sie auf die Schaltfläche „Aktualisieren“.c) Ein Dialogfenster fordert den Benutzer auf, den neuenLizenzschlüssel zu aktivieren. Der Benutzer wirdaufgefordert, den jeweiligen Lizenzschlüssel exakt wie von<strong>Vitalograph</strong> bereitgestellt einzugeben, und diesen Schlüsselauf eine der folgenden Weisen zu aktivieren:• Online-Aktivierung – hierzu ist eine Internetverbindungund eine gültige E-Mail-Adresse erforderlich.• Manuelle Aktivierung – hierfür ist ein zusätzlichercomputergebundener Schlüssel von <strong>Vitalograph</strong>erforderlich.d) Sobald der/die Lizenzschlüssel eingegeben wurde(n) unddie jeweilige Aktivierungsmethode ausgewählt wurde,aktivieren Sie den Lizenzschlüssel mithilfe der SchaltflächeAktivieren.4. Klicken Sie auf die Schaltfläche Schließen, um zumHauptbildschirm zurückzukehren.Copyright <strong>Vitalograph</strong> 2011 66 DT_0006-9
<strong>Vitalograph</strong> <strong>Spirotrac</strong> <strong>Benutzerhandbuch</strong>07427Version 10Online-Aktualisierungen<strong>Spirotrac</strong>-Benutzer mit einer gültigen Support-Lizenz können wie folgtkleinere Aktualisierungen finden und herunterladen:1. Wählen Sie Hilfe -> Nach Updates suchen.2. Es wird ein Dialogfenster angezeigt; klicken Sie auf dieSchaltfläche Weiter.3. Wenn ein Update zur Verfügung steht, kann der Benutzerdieses herunterladen und auf dem PC installieren.4. Klicken Sie auf die Schaltfläche Fertig, um zumHauptbildschirm zurückzukehren.SprachversionenDie folgenden Sprachversionen stehen zur Verfügung – Englisch (GB),Englisch (US), Deutsch, Französisch, Spanisch, Niederländisch,Portugiesisch, Schwedisch, Norwegisch, Japanisch.Gehen Sie zum Umschalten zu einer anderen Sprache wie folgt vor:1. Wählen Sie Extras -> Optionen -> Erweitert2. Wählen Sie im Bereich Sprachkonfiguration die gewünschteSprache aus der angezeigten Liste aus.3. Wählen Sie die Schaltfläche „OK“.4. Das System fordert den Benutzer zum Neustart derAnwendung auf.Anleitung zur FehlersucheProblem: • Fluss wird nicht gemessenMögliche Ursachen(nachWahrscheinlichkeit):• Stellen Sie sicher, dass der Schlauch korrektangeschlossen ist. Die gerippte Seite desSchlauchs muss mit der gerippten Hälfte desAnschlusses am Spirometer verbunden sein.Problem: • Falsche oder überhaupt keineVolumenmessungen.Mögliche Ursachen(nachWahrscheinlichkeit):• Stellen Sie sicher, dass der Schlauch korrektangeschlossen ist. Die gerippte Seite desSchlauchs muss mit der gerippten Hälfte desAnschlusses des <strong>Vitalograph</strong>-Gerätsverbunden sein.Copyright <strong>Vitalograph</strong> 2011 67 DT_0006-9
<strong>Vitalograph</strong> <strong>Spirotrac</strong> <strong>Benutzerhandbuch</strong>07427Version 10• Stellen Sie sicher, dass die Anschlüsse freivon Verschmutzungen und vollständigeingeführt sind• Stellen Sie sicher, dass der Schlauch nichtgeknickt oder zusammengedrückt istProblem: • Übermäßige Kalibrierungs<strong>ab</strong>weichungMögliche Ursachen • Reinigen Sie den Messkopf gründlich(nachWahrscheinlichkeit):• Wenden Sie sich für Ersatz an einenHändler in Ihrer NäheProblem:Mögliche Ursachen(nachWahrscheinlichkeit):• Test wird durchgeführt, <strong>ab</strong>er nicht auf demBildschirm angezeigt• Stellen Sie sicher, dass in Extras -> Gerätdas korrekte Gerät ausgewählt wurde.• Stellen Sie sicher, dass das Gerät korrektmit dem PC verbunden wurde• Stellen Sie sicher, dass der Schlauchzwischen dem Messkopf und dem Gerätkorrekt angeschlossen ist (an beiden Endenmüssen die Anschlüsse farblichentsprechen).Problem: • Nicht alle Tests werden im Bericht gedruckt• Im Bericht werden einige Parameter nichtgedrucktMögliche Ursachen(nachWahrscheinlichkeit):• Stellen Sie sicher, dass in Extras ->Optionen -> Berichte die korrektenBerichtseinstellungen vorgenommen wurden• Stellen Sie sicher, dass in Extras ->Optionen -> Parameter die erforderlichenParameter ausgewählt wurden.HINWEIS: Wenn ein Parameter ausgewähltwurde, jedoch bei keinem Test ein Messwertfür diesen Test vorhanden ist, erscheint ernicht auf dem AusdruckCopyright <strong>Vitalograph</strong> 2011 68 DT_0006-9
<strong>Vitalograph</strong> <strong>Spirotrac</strong> <strong>Benutzerhandbuch</strong>07427Version 10Problem: • Kommunikationsfehlermeldung wirdangezeigt, wenn auf den Test-Bildschirm,den Bildschirm für die Genauigkeitsprüfungoder den Bildschirm für die Kalibrationsanpassungzugegriffen wirdMögliche Ursachen(nachWahrscheinlichkeit):• Stellen Sie sicher, dass das Spirometerkorrekt angeschlossen istProblem: • Abweichungen > +/- 3 % bei derGenauigkeitsprüfungMögliche Ursachen(nachWahrscheinlichkeit):• Überprüfen Sie die Kalibration erneut (vgl.den Abschnitt zum Thema Genauigkeitsprüfung)• Wurde das korrekte Pumpenvolumeneingegeben?• Stellen Sie sicher, dass die Schlauchanschlüssefrei von Verschmutzungen undvollständig eingeführt sind• Stellen Sie sicher, dass der Schlauch nichtgeknickt oder zusammengedrückt ist• Stellen Sie sicher, dass der Messkopfsauber istProblem: • Der Test wird automatisch gestartet• Das Volumen nimmt automatisch zu, ohnedass der Proband in das Gerät pustet• Sehr kleines VC- oder FVC-Testergebniswird angezeigtMögliche Ursachen(nachWahrscheinlichkeit):• Messkopf und/oder Verbindungen sind beiTestbeginn nicht standfest/bewegungslos.Halten Sie sie ruhig, bis die Aufforderung„Bitte jetzt pusten!“ angezeigt wird.• Gehen Sie zurück zum Hauptmenü undbeginnen Sie erneut mit dem Testvorgang.Copyright <strong>Vitalograph</strong> 2011 69 DT_0006-9
KUNDENDIENST<strong>Vitalograph</strong> <strong>Spirotrac</strong> <strong>Benutzerhandbuch</strong>07427Version 10Wartung und Reparatur des Geräts sollten nur vom Hersteller, demberechtigten Importeur oder durch speziell von <strong>Vitalograph</strong> autorisierteFachhändler durchgeführt werden.Namen und Adressen autorisierter <strong>Vitalograph</strong>-Fachhändler erhaltenSie von <strong>Vitalograph</strong>. Verwenden Sie dazu bitte dieKontaktinformationen am Anfang dieses Handbuchs. Sie können dortauch nach Workshops zum Thema Spirometrie fragen.TECHNISCHE DATENProdukt<strong>Vitalograph</strong> <strong>Spirotrac</strong>Modell 7000FlusserkennungsprinzipFleisch-PneumotachographMaximale Testdauer45 SekundenMaximale Volumenanzeige 10LVolumengenauigkeit ±3%Flussgenauigkeit bei Betrieb ±10%innerhalb desBetriebstemperaturbereichsBetriebstemperaturbereich ATS/ERS-Grenzen: 17-37ºCKonstruktionsgrenzen: 10-40ºCGemessene ParameterWeicht je nach Land <strong>ab</strong>Hinweis: Alle von <strong>Vitalograph</strong> <strong>Spirotrac</strong> angezeigten Werte sind alsBTPS-Werte ausgedrückt.CE-HINWEISDas Symbol l weist darauf hin, dass <strong>Vitalograph</strong> <strong>Spirotrac</strong> dieBestimmungen der Direktive zu medizinischen Geräten derEuropäischen Kommission erfüllt.Medizinische Geräte können durch Mobiltelefone und andereelektrische und elektronische Geräte, die nicht zur Verwendung inmedizinischen Einrichtungen bestimmt sein, beeinflusst werden. Eswird empfohlen, in der Nähe des <strong>Vitalograph</strong>-Gerätes nur Geräte zuverwenden, die den medizinischen Standards für dieelektromagnetische Kompatibilität entsprechen und vor GebrauchCopyright <strong>Vitalograph</strong> 2011 70 DT_0006-9
<strong>Vitalograph</strong> <strong>Spirotrac</strong> <strong>Benutzerhandbuch</strong>07427Version 10sicherzustellen, dass keine Interferenz vorliegt oder möglich ist. Wenneine Interferenz vermutet wird oder möglich ist, besteht die normaleAbhilfe im Abschalten des verursachenden Geräts, wie dies inFlugzeugen oder medizinischen Einrichtungen üblich ist.Für medizinische Geräte gelten spezielle Vorsichtmaßnahmen gegenelektromagnetische Interferenz; solche Geräte müssen stets imEinklang mit den bereitgestellten Informationen zuelektromagnetischen Interferenzen installiert und betrieben werden.Tragbare und mobile HF-Kommunikationsgeräte können medizinischeGeräte beeinflussen.FDA-HINWEISAchtung: Der Verkauf dieses Geräts durch Ärzte oder aufVeranlassung von Ärzten ist nach US-Bundesgesetzeneingeschränkt.Copyright <strong>Vitalograph</strong> 2011 71 DT_0006-9
KONFORMITÄTSERKLÄRUNG<strong>Vitalograph</strong> <strong>Spirotrac</strong> <strong>Benutzerhandbuch</strong>07427Version 10Produkt: <strong>Vitalograph</strong> <strong>Spirotrac</strong><strong>Vitalograph</strong> erklärt und versichert hiermit, dass das oben erwähnteProdukt, auf das sich dieses <strong>Benutzerhandbuch</strong> bezieht, im Einklangmit den folgenden QMS-Regulierungen und -Standards entworfen undgefertigt wurde:• European Medical Devices Directive {MDD}93/42/EEC.Dieses Gerät ist klassifiziert als Medizinprodukt derKlasse 2a gemäß Anhang IX von MDD 93/42/EECund erfüllt die Anforderungen von Anhang II derMedical Devices Directive, Artikel 11, Abschnitt 3a,ausschließlich Punkt 4 von Anhang II.• Canadian Medical Device Regulation {CMDR}• FDA Quality System Regulation {QSR} 21 CFR 820.• EN ISO 13485: 2003. Medizinische Geräte. Qualitätsmanagementsysteme.Anforderungen für Regulierungszwecke.Zertifizierungsbehörde {für 93/42/EEC und CMDR}:British Standards Institute {BSI}Zertifikatsnummern: CE 00772, MD 82182, FM 83550Unterzeichnet im Auftrag von <strong>Vitalograph</strong> (Ireland) Ltd.B. R. Garbe.Group Managing DirectorCopyright <strong>Vitalograph</strong> 2011 72 DT_0006-9
GARANTIE<strong>Vitalograph</strong> <strong>Spirotrac</strong> <strong>Benutzerhandbuch</strong>07427Version 10<strong>Vitalograph</strong>! GarantieGarantiebedingungenGemäß den unten aufgeführten Bedingungen garantieren <strong>Vitalograph</strong>Ltd. und seine Tochterunternehmen (im Folgenden das Unternehmengenannt) die Reparatur bzw. gemäß eigenem Ermessen denAustausch jeder Komponente, die vom Unternehmen als fehlerhaftoder aufgrund von minderwertiger Verarbeitung oder minderwertigenMaterialien als von mangelnder Qualität erachtet wird.Die Bedingungen dieser Garantie sind:1. Diese Garantie gilt nur für fehlerhafte Hardware, über die dasUnternehmen oder ein zugelassener Vertriebshändler, wenn nichtanders vereinbart, innerhalb eines Jahres <strong>ab</strong> Kaufdatum informiertwurde.2. Für <strong>Software</strong> (hiermit sind Computersoftware oder vom Benutzer zuinstallierende Module gemeint) gilt eine Garantie von 90 Tagen <strong>ab</strong>Kaufdatum.3. Das Unternehmen garantiert, dass die <strong>Software</strong> bei ordnungsgemäßerVerwendung mit der Hardware auf die in der Dokumentation und denBenutzerhandbüchern des Unternehmens beschriebene Weisefunktioniert. Das Unternehmen übernimmt die Behebung von<strong>Software</strong>fehlern, ohne dass dem Kunden Kosten entstehen, wenn esinnerhalb des oben angegebenen Zeitraums über den <strong>Software</strong>fehlerinformiert wurde, vorausgesetzt dass der Fehler reproduzierbar ist unddie <strong>Software</strong> gemäß den Ang<strong>ab</strong>en im <strong>Benutzerhandbuch</strong> installiert undverwendet wurde. Ungeachtet dieser Klausel besteht keine Garantieüber die Fehlerfreiheit dieser <strong>Software</strong>.4. Diese Garantie deckt keine Fehler <strong>ab</strong>, die durch Unfälle, falscheVerwendung, fahrlässiges Verhalten, Manipulation der Geräte,Verwendung von Verbrauchsmaterialien, die nicht vomUnternehmen zugelassen sind oder Einstellungs- oderReparaturversuche durch Techniker, die nicht vom Unternehmenzertifiziert wurden, verursacht wurden. Des Weiteren wird dieWiederherstellung von Einstellungen, die durch Konfigurationsänderungenbei der Installation von <strong>Software</strong> entstanden sind, nichtvon dieser Garantie <strong>ab</strong>gedeckt.Copyright <strong>Vitalograph</strong> 2011 73 DT_0006-9
<strong>Vitalograph</strong> <strong>Spirotrac</strong> <strong>Benutzerhandbuch</strong>07427Version 105. Wenn ein Defekt auftritt, wenden Sie sich für die Beratung bitte anden Händler, von dem Sie das Produkt gekauft h<strong>ab</strong>en. DasUnternehmen autorisiert keine Person, weitere Verpflichtungen oderHaftungsansprüche im Zusammenhang mit <strong>Vitalograph</strong> ® Geräten zugewähren.6. Diese Garantie ist nicht übertragbar und keine Person, keine Firm<strong>ab</strong>zw. kein Unternehmen ist dazu autorisiert, die Bedingungen dieserGarantie zu ändern.7. Das Unternehmen übernimmt, soweit gesetzlich zulässig, keineHaftung für Folgeschäden, die durch die Verwendung oder dieUnfähigkeit der Verwendung von <strong>Vitalograph</strong> ® Geräten entstehen.8. Diese Garantie stellt einen zusätzlichen Vorteil im Rahmen dergesetzlichen Verbraucherrechte dar und beeinflusst diese Rechteauf keine Weise.Copyright <strong>Vitalograph</strong> 2011 74 DT_0006-9