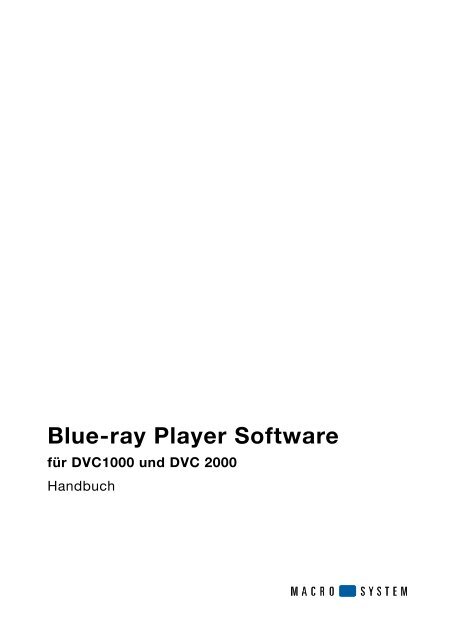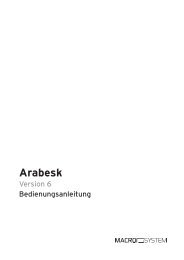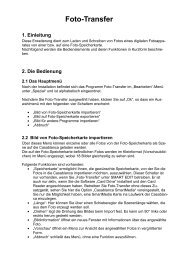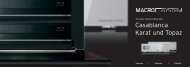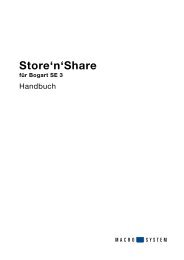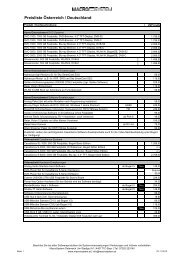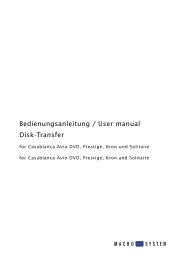Blue-ray Player Software für DVC1000 und DVC 2000 - MacroSystem
Blue-ray Player Software für DVC1000 und DVC 2000 - MacroSystem
Blue-ray Player Software für DVC1000 und DVC 2000 - MacroSystem
Sie wollen auch ein ePaper? Erhöhen Sie die Reichweite Ihrer Titel.
YUMPU macht aus Druck-PDFs automatisch weboptimierte ePaper, die Google liebt.
<strong>Blue</strong>-<strong>ray</strong> <strong>Player</strong> <strong>Software</strong><br />
<strong>für</strong> <strong><strong>DVC</strong>1000</strong> <strong>und</strong> <strong>DVC</strong> <strong>2000</strong><br />
Handbuch
© Copyright 2010 <strong>MacroSystem</strong> Digital Video AG<br />
Dieses Handbuch <strong>und</strong> die darin beschriebene <strong>Software</strong> werden unter einer Lizenzvereinbarung zur Verfügung gestellt <strong>und</strong> dürfen<br />
ausschließlich nach Maßgabe dieser Lizenzvereinbarung genutzt oder kopiert werden. Das Handbuch dient lediglich der<br />
Information, es kann jederzeit ohne Ankündigung geändert werden <strong>und</strong> stellt keine Zusicherung irgend einer Art seitens<br />
<strong>MacroSystem</strong> dar.<br />
Es wurde größte Sorgfalt darauf verwendet sicherzustellen, dass die Informationen in diesem Handbuch akkurat sind.<br />
<strong>MacroSystem</strong> übernimmt jedoch keine Verantwortung <strong>und</strong> Haftung <strong>für</strong> eventuelle Fehler oder Ungenauigkeiten.<br />
Alle erwähnten Markennamen sind registrierte Warenzeichen der jeweiligen Unternehmen. Dieses Dokument unterliegt dem<br />
Urheberrechtsschutz. Jegliche Änderung, Reproduktion, Übersetzung oder Verbreitung ohne vorherige Zustimmung des Urhebers<br />
ist verboten.
Inhaltsverzeichnis<br />
Seite<br />
Kapitel 1: Willkommen . . . . . . . . . . . . . . . . . . . . . . . . . . . . . . . . . . . . . . . . . . . . . . . . . . . .5<br />
1.1 Voraussetzungen <strong>für</strong> die Blu-<strong>ray</strong> <strong>Player</strong> <strong>Software</strong> ........................5<br />
Kapitel 2: Installation . . . . . . . . . . . . . . . . . . . . . . . . . . . . . . . . . . . . . . . . . . . . . . . . . . . . .5<br />
Kapitel 3: Die Bedienung . . . . . . . . . . . . . . . . . . . . . . . . . . . . . . . . . . . . . . . . . . . . . . . . . .6
Kapitel 1<br />
Willkommen<br />
Willkommen zur Blu-<strong>ray</strong> <strong>Player</strong> <strong>Software</strong> <strong>für</strong> <strong><strong>DVC</strong>1000</strong> <strong>und</strong><br />
<strong>DVC</strong><strong>2000</strong>. Mit dieser <strong>Software</strong> können Sie kommerzielle Blu<strong>ray</strong><br />
Filme mit Ihrem <strong><strong>DVC</strong>1000</strong>, bzw. <strong>DVC</strong><strong>2000</strong> Gerät abspielen.<br />
Bei der Installation wird eine voll verwendbare Windows-<br />
partition angelegt <strong>und</strong> die Blu-<strong>ray</strong> <strong>Player</strong> <strong>Software</strong> installiert.<br />
Sie können somit auch weitere Windows-Programme nutzen!<br />
Die Blu-<strong>ray</strong> <strong>Player</strong> <strong>Software</strong> r<strong>und</strong>et die vielfältigen Möglichkeiten<br />
der <strong>DVC</strong>-Systeme ab. Sollten Sie Vorschläge haben,<br />
wie wir das Produkt besser machen können, lassen Sie es uns<br />
bitte wissen.<br />
<strong>MacroSystem</strong> Digital Video AG<br />
Postfach 020240<br />
58290 Wetter<br />
E-Mail: info@macrosystem.de<br />
Fax: 02335/960-100<br />
Die aktuellsten Informationen über <strong>MacroSystem</strong>-Produkte <strong>und</strong><br />
unseren Vertrieb finden Sie insbesondere im Internet. Besuchen<br />
Sie unsere Webseite: www .macrosystem .de<br />
1 .1 Voraussetzungen <strong>für</strong> die<br />
Blu-<strong>ray</strong> <strong>Player</strong> <strong>Software</strong><br />
Um die Blu-<strong>ray</strong> <strong>Player</strong> <strong>Software</strong> nutzen zu können, benötigen<br />
Sie ein <strong><strong>DVC</strong>1000</strong>, bzw. <strong>DVC</strong><strong>2000</strong> System mit einem integrierten<br />
Blu-<strong>ray</strong> Brenner. Eine Internetanbindung ist sinnvoll,<br />
aber nicht zwingend notwendig.<br />
Bitte beachten Sie, dass bei der Installation der Blu-<strong>ray</strong> <strong>Player</strong><br />
<strong>Software</strong> alle Daten auf Ihrer Festplatte gelöscht werden.<br />
Sichern Sie daher Ihre Daten vor der Installation beispielsweise<br />
mit einem Galileo-System.<br />
Während des Betriebes der Blu-<strong>ray</strong> <strong>Player</strong> <strong>Software</strong>, oder von<br />
Windows, sind keine (Timer-)Aufnahmen unter Relax Vision<br />
möglich.<br />
Sie können Windows Vista direkt aus dem Relax Vision Hauptmenü<br />
starten <strong>und</strong> auf Ihrem <strong><strong>DVC</strong>1000</strong>, bzw. <strong>DVC</strong><strong>2000</strong> System<br />
ausführen. Bitte beachten Sie, dass wir <strong>für</strong> das Windows<br />
Betriebssystem <strong>und</strong> <strong>für</strong> weitere installierte Applikationen keine<br />
Hilfestellung zur Bedienung <strong>und</strong> bei Problemen bieten können.<br />
Kapitel 2<br />
Installation<br />
Für die Installation der Blu-<strong>ray</strong> <strong>Player</strong> <strong>Software</strong> benötigen Sie<br />
die folgenden Medien:<br />
• Blu-<strong>ray</strong> <strong>Software</strong> <strong>Player</strong> Installationsmedium<br />
• CyberLink PowerDVD Installationsmedium mit passendem<br />
Key<br />
• Ein aktuelles Relax Vision Installationsmedium, mindestens<br />
ab der Version 3.7a.<br />
• Windows Vista Key<br />
• Eine USB-Tastatur <strong>und</strong> eine USB Maus (wird nur während der<br />
Installation benötigt)<br />
Hinweise:<br />
- Die Blu-<strong>ray</strong> Options Installation wird über den HDMI Bildschirm<br />
installiert.<br />
- Die Relax Vision Installation orientiert sich an dem zuletzt<br />
eingestellten Relax Vision Monitormodus <strong>und</strong> kann damit also<br />
von HDMI abweichen. Da die Blu-<strong>ray</strong> <strong>Player</strong> Installation Ihre<br />
Festplatte komplett löscht, wird die Relax Vision Installation mit<br />
dem Standardbildschirm DVI gestartet.<br />
- Die Funktionalität des Blu-<strong>ray</strong> <strong>Player</strong>s unter Windows wird<br />
immer auf HDMI starten.<br />
Installationsvorgang<br />
Blu-<strong>ray</strong> <strong>Player</strong> <strong>Software</strong> Benutzerhandbuch<br />
5<br />
Bitte beachten Sie: Bei der Installation der Blu-<strong>ray</strong> Option wird<br />
Ihr System komplett überschrieben. Der Installationsvorgang<br />
nimmt etwa eine St<strong>und</strong>e Zeit in Anspruch – je nach Größe der<br />
im Gerät vorhandenen Festplatte.<br />
- Legen Sie das Installationsmedium in Ihr Blu-<strong>ray</strong> Laufwerk ein<br />
- Folgen Sie den Anweisungen auf dem HDMI Bildschirm. Die<br />
Installation kann mehrere Minuten in Anspruch nehmen <strong>und</strong><br />
ist auch aktiv, wenn sich die Anzeige auf dem Bildschirm nicht<br />
ändert. Warten Sie bitte ab, bis Sie einen Abschlußbildschirm<br />
vor sich sehen.<br />
- Starten Sie ihr System nicht neu, sondern legen Sie jetzt ihr<br />
Relax Vision Installationsmedium ein <strong>und</strong> starten dann das<br />
System neu<br />
- Installieren Sie jetzt Relax Vision als eine Neuinstallation.<br />
Schalten Sie in Relax Vision nach der Installation den Blu-<strong>ray</strong><br />
<strong>Player</strong> in der Produktfreischaltung frei <strong>und</strong> legen Sie ein Blu<strong>ray</strong><br />
Medium ein. Relax Vision fragt Sie nun, ob sie zum <strong>Player</strong><br />
wechseln möchten. Bestätigen Sie das bitte mit der grünen<br />
Taste. Das System startet jetzt neu.<br />
Beim ersten Start des Systems werden Sie nach der Microsoft<br />
Windows Vista Seriennummer gefragt. Tragen Sie sie bitte ein.
6<br />
Wenn Windows Ihnen mitteilt, dass neue Hardware gef<strong>und</strong>en<br />
wurde, klicken Sie bitte auf „Diesen Hinweis nicht mehr anzeigen“<br />
<strong>und</strong> schließen Sie das Fenster.<br />
Nun wird PowerDVD installiert. Legen Sie dazu bitte ihre PowerDVD<br />
Installations-DVD in das sich öffnende Laufwerk <strong>und</strong><br />
schließen Sie es, indem Sie die Schublade zum Gerät leicht<br />
drücken. Klicken Sie nun auf „OK“. Alle weiteren Fragen beantworten<br />
Sie bitte positiv. Nach erfolgter Installation wird der<br />
Bildschirm dunkel. Drücken Sie nun auf Ihrer Tastatur CTRL-<br />
ALT-DEL <strong>und</strong> klicken Sie bei dem nachfolgenden Bildschirm<br />
rechts unten auf das Ausschaltsymbol, um das Gerät neu zu<br />
starten (Sie müssen es ggf. danach am Gerät einschalten).<br />
Beim dritten Start des Systems werden Sie von PowerDVD<br />
nach einer Seriennummer gefragt. Bitte tragen Sie sie ein <strong>und</strong><br />
aktivieren Sie PowerDVD. Das Programm startet danach. Klicken<br />
Sie bitte doppelt in das Fenster des Abspielprogramms,<br />
um es zu maximieren <strong>und</strong> drücken Sie nun „ALT+F4“. Das<br />
System startet nun ein letztes Mal neu.<br />
Die Blu-<strong>ray</strong> Option ist jetzt vollständig eingerichtet <strong>und</strong> Sie<br />
können von Relax Vision direkt in das Abspielprogramm wechseln<br />
<strong>und</strong> auch wieder zurück.<br />
Kapitel 3<br />
Die Bedienung<br />
Nach der Installation der Blu-<strong>ray</strong> <strong>Player</strong> <strong>Software</strong> haben Sie<br />
zwei Möglichkeiten, den Blu-<strong>ray</strong> <strong>Player</strong> zu starten.<br />
1. Legen Sie unter Relax Vision ein Blu-<strong>ray</strong> Medium ein. Relax<br />
Vision wird dann automatisch beendet <strong>und</strong> der Blu-<strong>ray</strong> <strong>Player</strong><br />
unter Windows geöffnet <strong>und</strong> der Abspielvorgang gestartet.<br />
2. Klicken Sie das Symbol <strong>für</strong> den Blu-<strong>ray</strong> <strong>Player</strong> im Relax<br />
Vision Hauptmenü. Relax Vision wird beendet <strong>und</strong> der Blu-<strong>ray</strong><br />
<strong>Player</strong> unter Windows gestartet.<br />
Drücken Sie nun die Ejekt-Taste auf Ihrer <strong>DVC</strong>-Fernbedienung,<br />
um die Schublade des Blu-<strong>ray</strong> Brenners zu öffnen. Legen Sie<br />
ein Blu-<strong>ray</strong> Medium ein <strong>und</strong> drücken Sie erneut die Ejekt-<br />
Taste Ihrer <strong>DVC</strong>-Fernbedienung, um die Schublade wieder zu<br />
schließen.<br />
On/Off<br />
TV on/off Open/Close<br />
Options Main Menu Navigation<br />
Teletext<br />
Info<br />
Settings<br />
Menu<br />
List<br />
Timer Guide<br />
Channel<br />
Full Screen<br />
Mute<br />
Volume<br />
Previous Search Next<br />
Record<br />
Stop<br />
Play<br />
Back<br />
Pause<br />
Text Help<br />
Zur Steuerung des Blu-<strong>ray</strong> <strong>Player</strong>s<br />
stehen Ihnen die folgenden<br />
Tasten Ihrer <strong>DVC</strong>-Fernbedienung<br />
zur Verfügung:<br />
Cursor- (Pfeil-) Tasten<br />
Mit diesen Tasten navigieren<br />
Sie durch die Menüs der <strong>Player</strong><br />
<strong>Software</strong>.<br />
OK<br />
Mit dieser Taste bestätigen Sie<br />
markierte Menüeinstellungen bzw.<br />
Schalter.<br />
Open / Close<br />
Mit dieser Taste öffnen, bzw.<br />
schließen Sie die Schublade des<br />
integrierten DVD-Brenners.<br />
Play<br />
Starten Sie mit dieser Taste den<br />
Abspielvorgang des Filmes.<br />
Pause<br />
Mit dieser Taste pausieren Sie<br />
den Abspielvorgang des Filmes.<br />
Stop<br />
Mit dieser Taste stoppen Sie den<br />
Abspielvorgang des Filmes.<br />
Search<br />
Spulen Sie mit dieser Taste den<br />
Film vor, bzw. zurück.<br />
Previous / Next<br />
Mit diesen Tasten springen Sie<br />
zum nächsten Kapitel vor, bzw.<br />
zum vorherigen Kapitel zurück.<br />
On / Off<br />
Mit dieser Taste beenden Sie den<br />
Blu-<strong>ray</strong> <strong>Player</strong>. Windows wird<br />
beendet <strong>und</strong> Relax Vision automatisch<br />
gestartet.
Wichtige Hinweise:<br />
Während des Betriebes der Blu-<strong>ray</strong> <strong>Player</strong> <strong>Software</strong> sind keine<br />
Timeraufnahmen möglich.<br />
Fahren Sie nach der Arbeit mit Windows das System ordnungsgemäß<br />
herunter. Es reicht nicht, Windows in den Standby-Betrieb<br />
zu versetzen, in diesem Modus sind keine Timeraufnahmen<br />
mit Ihrem <strong>DVC</strong>-Gerät möglich.<br />
Für weitere Informationen zum Beenden von Windows schlagen<br />
Sie in der Windows-Hilfe nach.<br />
Blu-<strong>ray</strong> <strong>Player</strong> <strong>Software</strong> Benutzerhandbuch<br />
7