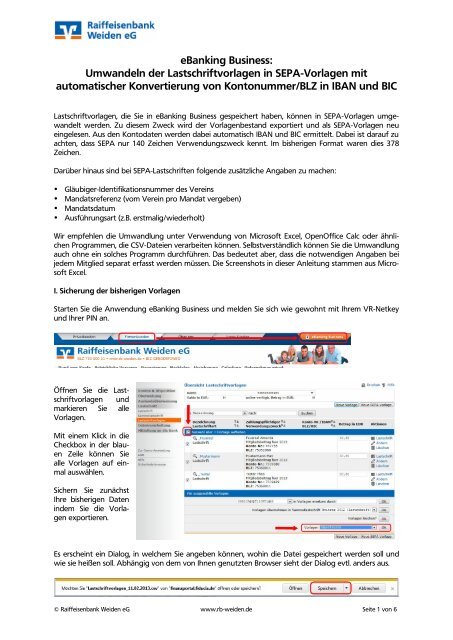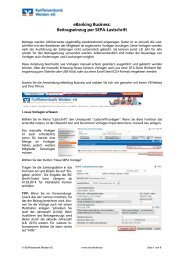Umwandeln von Lastschriftvorlagen in SEPA-Vorlagen
Umwandeln von Lastschriftvorlagen in SEPA-Vorlagen
Umwandeln von Lastschriftvorlagen in SEPA-Vorlagen
Erfolgreiche ePaper selbst erstellen
Machen Sie aus Ihren PDF Publikationen ein blätterbares Flipbook mit unserer einzigartigen Google optimierten e-Paper Software.
eBank<strong>in</strong>g Bus<strong>in</strong>ess:<strong>Umwandeln</strong> der <strong>Lastschriftvorlagen</strong> <strong>in</strong> <strong>SEPA</strong>-<strong>Vorlagen</strong> mitautomatischer Konvertierung <strong>von</strong> Kontonummer/BLZ <strong>in</strong> IBAN und BIC<strong>Lastschriftvorlagen</strong>, die Sie <strong>in</strong> eBank<strong>in</strong>g Bus<strong>in</strong>ess gespeichert haben, können <strong>in</strong> <strong>SEPA</strong>-<strong>Vorlagen</strong> umgewandeltwerden. Zu diesem Zweck wird der <strong>Vorlagen</strong>bestand exportiert und als <strong>SEPA</strong>-<strong>Vorlagen</strong> neue<strong>in</strong>gelesen. Aus den Kontodaten werden dabei automatisch IBAN und BIC ermittelt. Dabei ist darauf zuachten, dass <strong>SEPA</strong> nur 140 Zeichen Verwendungszweck kennt. Im bisherigen Format waren dies 378Zeichen.Darüber h<strong>in</strong>aus s<strong>in</strong>d bei <strong>SEPA</strong>-Lastschriften folgende zusätzliche Angaben zu machen:• Gläubiger-Identifikationsnummer des Vere<strong>in</strong>s• Mandatsreferenz (vom Vere<strong>in</strong> pro Mandat vergeben)• Mandatsdatum• Ausführungsart (z.B. erstmalig/wiederholt)Wir empfehlen die Umwandlung unter Verwendung <strong>von</strong> Microsoft Excel, OpenOffice Calc oder ähnlichenProgrammen, die CSV-Dateien verarbeiten können. Selbstverständlich können Sie die Umwandlungauch ohne e<strong>in</strong> solches Programm durchführen. Das bedeutet aber, dass die notwendigen Angaben beijedem Mitglied separat erfasst werden müssen. Die Screenshots <strong>in</strong> dieser Anleitung stammen aus MicrosoftExcel.I. Sicherung der bisherigen <strong>Vorlagen</strong>Starten Sie die Anwendung eBank<strong>in</strong>g Bus<strong>in</strong>ess und melden Sie sich wie gewohnt mit Ihrem VR-Netkeyund Ihrer PIN an.Öffnen Sie die <strong>Lastschriftvorlagen</strong>undmarkieren Sie alle<strong>Vorlagen</strong>.Mit e<strong>in</strong>em Klick <strong>in</strong> dieCheckbox <strong>in</strong> der blauenZeile können Siealle <strong>Vorlagen</strong> auf e<strong>in</strong>malauswählen.Sichern Sie zunächstIhre bisherigen Daten<strong>in</strong>dem Sie die <strong>Vorlagen</strong>exportieren.Es ersche<strong>in</strong>t e<strong>in</strong> Dialog, <strong>in</strong> welchem Sie angeben können, woh<strong>in</strong> die Datei gespeichert werden soll undwie sie heißen soll. Abhängig <strong>von</strong> dem <strong>von</strong> Ihnen genutzten Browser sieht der Dialog evtl. anders aus.© Raiffeisenbank Weiden eG www.rb-weiden.de Seite 1 <strong>von</strong> 6
Abhängig <strong>von</strong> der Art der <strong>in</strong> der ersten Zelleenthaltenen Daten erstellt Excel e<strong>in</strong>e Datenreiheoder e<strong>in</strong>e Kopie der Ursprungszelle. Datenreihebedeutet, dass die Werte <strong>in</strong> jeder Zeileum e<strong>in</strong>s erhöht werden. Das wäre beim Verwendungszweckmit Angabe der Jahreszahlnicht hilfreich. Rechts unterhalb des Anfassersersche<strong>in</strong>t beim Darüberfahren e<strong>in</strong> Optionspfeil.Wählen Sie "Zellen kopieren" und der Inhalt derersten Zelle wird <strong>in</strong> sämtliche anderen Zellenübertragen.TIPP: Alternativ können Sie auch sämtliche Zellen <strong>in</strong> der Spalte markieren und über die Menüpunkte"Bearbeiten" – "Ausfüllen – "Unten" bzw. "Bearbeiten" – "Ausfüllen – "Reihe" die Werte e<strong>in</strong>tragenlassen.Im Verwendungszweck 2 muss nicht unbed<strong>in</strong>gt etwas stehen. Sie können hier den Inhalt der erstenZelle löschen und die Änderung wieder per Anfasser nach unten ziehen für alle übernehmen.Wenn Sie <strong>in</strong> der Tabelleweiter nach rechts sehen,ersche<strong>in</strong>en die Spalten"Mandatsreferenz","Unterschrieben am","Ausführungsart" sowie"Gläubiger ID Zahlungsempfänger".Hier müssendieselben Daten e<strong>in</strong>getragenwerden, dieSie im Zuge der erstenVorabankündigung bzw.Wandlungs<strong>in</strong>formationIhren Mitgliedern mitgeteilthaben.Wenn Sie diese Informationen im Verwendungszweck des letzten "normalen" Beitragse<strong>in</strong>zugs übermittelthaben, f<strong>in</strong>den Sie die Angaben <strong>in</strong> den entsprechenden Feldern. Das pauschale Mandatsdatum ausder Umwidmung ist hierbei für "Unterschrieben am" zu verwenden.Wenn Sie die Mandatsreferenzoder Mandatsnummerfortlaufendvergeben haben, könnenSie auch hier dieExcel-Funktion "Datenreiheausfüllen" nutzen.Vorausgesetzt die AnzahlIhrer Mitglieder hatsich zwischenzeitlichnicht verändert!!Tragen Sie beim ersten Mitglied e<strong>in</strong>e 1 e<strong>in</strong> und ziehen Sie bei gedrückter Maustaste den Anfasser nachunten. Ggf. müssen Sie Excel noch mitteilen, dass Sie die 1 nicht <strong>in</strong> alle Zeilen kopieren möchten, sonderndass e<strong>in</strong>e Datenreihe erstellt werden soll.Verwenden Sie diese Funktion auch bei den nachfolgenden Spalten. Hier wäre e<strong>in</strong>e Datenreihe aberfalsch. Sowohl beim Mandatsdatum als auch bei der Gläubiger-ID wäre e<strong>in</strong>e fortlaufende Nummerierungnicht korrekt. Hier muss <strong>in</strong> allen Zeilen der gleiche Inhalt stehen. Die nachfolgenden Screenshotsverdeutlichen das nochmals:© Raiffeisenbank Weiden eG www.rb-weiden.de Seite 3 <strong>von</strong> 6
Beim Datum würdeExcel die Jahreszahlhochzählen. Lassen Siedie Zellen nur kopieren,um überall das selbeDatum zu erhalten.Auch e<strong>in</strong>e fortlaufende Gläubiger-ID entspricht nicht dem, was Ihr Vere<strong>in</strong> <strong>von</strong> der Bundesbank erhaltenhat und wäre somit logischerweise falsch.Weisen Sie Excel an, die Zelle zu kopieren.Wenn die Daten <strong>in</strong> der Excel-Tabelle passen, speichern Sie die Datei mit dem Dateityp CSV ab. MerkenSie sich, wo Sie die Datei speichern – z.B. auf dem Desktop.Bestätigen Sie die Sicherheitsabfrage zum Dateiformat bitte mit JA.© Raiffeisenbank Weiden eG www.rb-weiden.de Seite 4 <strong>von</strong> 6
IV. Löschen der alten <strong>Vorlagen</strong> und E<strong>in</strong>lesen der <strong>SEPA</strong>-<strong>Vorlagen</strong>Würden Sie die <strong>SEPA</strong>-<strong>Vorlagen</strong> e<strong>in</strong>lesen ohnedie alten <strong>Vorlagen</strong> vorherzu löschen, hättenSie jedes Mitglied doppelt<strong>in</strong> den <strong>Vorlagen</strong> –e<strong>in</strong>mal für herkömmlicheund e<strong>in</strong>mal für SE-PA-Lastschriften.Da dies zu unübersichtlichwird, empfehlen wirvor dem Import diealten <strong>Vorlagen</strong> zu löschen.Die Anwendung zeigt nochmals, welche <strong>Vorlagen</strong> gelöscht werden und bittet um Bestätigung.Wählen Sie anschließend die Funktion "<strong>Vorlagen</strong> importieren"Wenn Sie auf denButton "Durchsuchen"klicken, öffnet sich dasFenster Ihres Explorers© Raiffeisenbank Weiden eG www.rb-weiden.de Seite 5 <strong>von</strong> 6
Navigieren Sie zu dem Ordner, <strong>in</strong>dem Sie die Datei abgespeicherthaben und öffnen Sie dieseBestätigen Sie das E<strong>in</strong>lesen mit dem Button "Importieren"Sie sehen sämtliche<strong>Vorlagen</strong> <strong>in</strong> der Übersichtund erkennenz.B. an der Lastschriftart,an den Kontodatensowie an denmöglichen Aktionen,dass es sich um <strong>SEPA</strong>-<strong>Vorlagen</strong> handelt.Diese können nun <strong>in</strong> Sammelaufträge übernommen werden. Hierzu gibt es e<strong>in</strong>e separate Beschreibung.Raiffeisenbank Weiden eGStand Februar 2013© Raiffeisenbank Weiden eG www.rb-weiden.de Seite 6 <strong>von</strong> 6