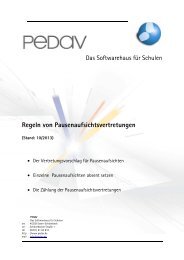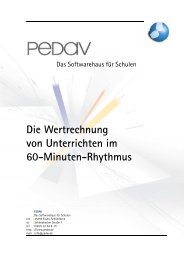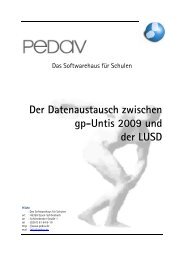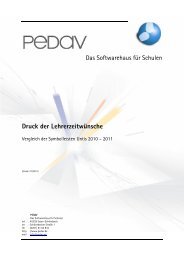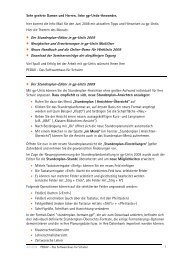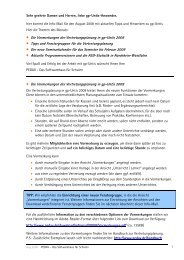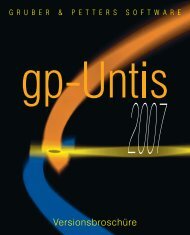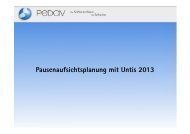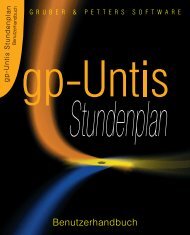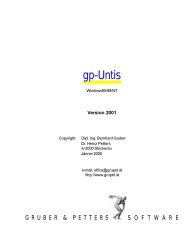Untis
Untis
Untis
Erfolgreiche ePaper selbst erstellen
Machen Sie aus Ihren PDF Publikationen ein blätterbares Flipbook mit unserer einzigartigen Google optimierten e-Paper Software.
<strong>Untis</strong> Kurzeinführung<br />
Benutzerhandbuch<br />
GR UBER & PETTERS<br />
<strong>Untis</strong><br />
Kurzeinführung<br />
grupet.at
GR UBER & PETTERS<br />
<strong>Untis</strong><br />
Kurzeinführung<br />
Benutzerhandbuch<br />
(Jänner 2009)<br />
grupet.at
Inhalt<br />
Inhalt .......................................................................................................3<br />
1 Einführung........................................................................................7<br />
2 Übersicht ..........................................................................................8<br />
3 Installation von <strong>Untis</strong>.......................................................................9<br />
3.1 Lizenzdaten eingeben ..................................................................................10<br />
3.2 Die Demo-Dateien.........................................................................................11<br />
3.3 Hilfe ................................................................................................................11<br />
4 Der Eingabeassistent ....................................................................13<br />
4.1 Festlegung des Schuljahres und der Unterrichtszeiten ...........................14<br />
4.2 Eingabe der Räume, Klassen, Lehrer, Fächer ...........................................16<br />
4.3 Eingabe der Kernzeiten................................................................................18<br />
4.4 Eingabeassistent beenden ..........................................................................19<br />
5 Schuldaten......................................................................................20<br />
5.1 Schuljahr .......................................................................................................20<br />
5.2 Zeitraster .......................................................................................................20<br />
6 Stammdaten ...................................................................................22<br />
6.1 Raum..............................................................................................................23<br />
6.1.1 Ausweichraum........................................................................................................ 24<br />
6.1.2 Raumgewicht ......................................................................................................... 25<br />
6.1.3 Raum sperren ........................................................................................................ 26<br />
6.2 Klassen ..........................................................................................................27<br />
6.2.1 Zeitwünsche für Klassen ........................................................................................ 28<br />
6.2.2 Klassenraum .......................................................................................................... 29<br />
6.3 Lehrer.............................................................................................................30<br />
6.3.1 Hohlstunden ........................................................................................................... 30<br />
6.3.2 Stunden pro Tag .................................................................................................... 31<br />
6.3.3 Zeitwünsche für Lehrer........................................................................................... 31
4 <strong>Untis</strong> Kurzeinführung - Inhalt<br />
6.4 Fach............................................................................................................... 33<br />
6.5 Druck der Stammdaten................................................................................ 33<br />
7 Unterricht ....................................................................................... 35<br />
7.1 Das Unterrichtsfenster ................................................................................ 35<br />
7.2 Unterrichtseingabe ...................................................................................... 37<br />
7.2.1 Einfacher Unterricht................................................................................................ 37<br />
7.2.2 Gekoppelter Unterricht ........................................................................................... 38<br />
7.2.3 Doppelstunde ......................................................................................................... 42<br />
7.2.4 Block ...................................................................................................................... 43<br />
8 Automatisches Verplanen............................................................. 44<br />
8.1 Gewichtung................................................................................................... 44<br />
8.2 Optimierungsstrategien .............................................................................. 46<br />
8.3 Bewertung der Stundenpläne..................................................................... 48<br />
8.4 Diagnose der Stundenpläne ....................................................................... 49<br />
8.5 Mittagspause ................................................................................................ 52<br />
8.5.1 Flexible Mittagspause............................................................................................. 52<br />
8.5.2 Fixe Mittagspause .................................................................................................. 53<br />
9 Manuelles Planen .......................................................................... 56<br />
9.1 Manuelles Planen im Stundenplan............................................................. 56<br />
9.1.1 Stunden verplanen ................................................................................................. 56<br />
9.1.2 Stunden verschieben.............................................................................................. 58<br />
9.1.3 Stunden tauschen .................................................................................................. 59<br />
9.1.4 Stunden entplanen ................................................................................................. 60<br />
9.1.5 Raum zuordnen...................................................................................................... 60<br />
9.2 Manuelles Planen im Planungs-Stundenplan ........................................... 62<br />
9.3 Manuelles Planen im Planungsdialog........................................................ 63<br />
10 Die Stundenpläne .......................................................................... 65<br />
10.1 Stundenplan-Synchronisation.................................................................... 65<br />
10.2 Stundenplan-Formate.................................................................................. 66
Inhalt 5<br />
10.3 Stundenplan anpassen ................................................................................67<br />
10.4 Druck von Stundenplänen ...........................................................................70<br />
11 Module ............................................................................................72<br />
12 <strong>Untis</strong> MultiUser...............................................................................79<br />
13 Web<strong>Untis</strong> ........................................................................................80<br />
14 Updates...........................................................................................83<br />
15 Index................................................................................................84
6 <strong>Untis</strong> Kurzeinführung
1 Einführung<br />
Einführung 7<br />
Ziel dieser Broschüre ist es, Ihnen eine rasche, unkomplizierte Einführung in das Programm<br />
zu bieten. Mit Hilfe dieses Handbuches sollte es Ihnen gelingen, binnen kürzester<br />
Zeit den Stundenplan Ihrer Schule zu erstellen.<br />
Zwangsläufig führt dies dazu, dass viele der Spezialfunktionen, die Ihnen <strong>Untis</strong> zum<br />
Optimieren und individuellen Anpassen Ihres Stundenplans bietet, in dieser Broschüre<br />
unerwähnt bleiben. Informationen über diese Funktionen entnehmen Sie bitte den weiterführenden<br />
Handbüchern.<br />
Sie können sämtliche Handbücher von unserer Webseite www.grupet.at herunterladen<br />
bzw. nachbestellen.<br />
Bedenken Sie bei den ersten Arbeiten, dass die erstmalige Eingabe aller Daten (Lehrer,<br />
Klassen, Räume, mit den gleichen Ausgangsdaten arbeiten können und lediglich<br />
jährlich anfallende Änderungen an Ihrer Schule (z.B. Lehrerkollegium, Lehrfächerverteilung)<br />
eingeben müssen.<br />
Es stehen in <strong>Untis</strong> eine Reihe von Schnittstellen zu Schulverwaltungsprogrammen zur<br />
Verfügung (Datei | Import/Export), so dass bei der Ersteingabe oftmals viele Daten<br />
(Klassen, Lehrer, Unterrichte) übernommen werden können. Kontaktieren Sie dazu<br />
Ihren <strong>Untis</strong> Eingabeberater. Er wird Ihnen - falls notwendig - dabei gerne behilflich sein.<br />
Sämtliche <strong>Untis</strong> Berater finden Sie auf der Webseite www.grupet.at unter „Kontakt |<br />
Partner".
8 <strong>Untis</strong> Kurzeinführung - Übersicht<br />
2 Übersicht<br />
Die Abbildung unten bietet Ihnen einen Überblick über die Vorgangsweise von der Installation<br />
des Programmes bis zum fertigen Stundenplan.
3 Installation von <strong>Untis</strong><br />
Installation von <strong>Untis</strong> 9<br />
Legen Sie Ihre Installations-CD in Ihr CD-Laufwerk ein. Sollte der Installationsvorgang<br />
nicht automatisch beginnen, so starten Sie diesen mit einem Doppelklick auf die Datei<br />
„setup.exe“. Der Setup-Assistent unterstützt Sie nun bei der weiteren Installation von<br />
<strong>Untis</strong>.<br />
Wir empfehlen, dass Sie den vorgeschlagenen Wert für den Installationspfad beibehalten.<br />
Bei einer Installation mit Administratorenrechte auf einem deutschsprachigen Windows<br />
System ist dies C:\Programme\<strong>Untis</strong>.<br />
Dies gilt auch für alle weiteren im Prinzip frei wählbaren Pfade, Bezeichnungen und<br />
Namen, da diese Kurzeinführung, sowie sämtliche Broschüren, auf diese Vorschläge<br />
Bezug nehmen.<br />
Der Setup-Assistent informiert Sie, sobald die Installation abgeschlossen<br />
ist. Im Folgenden starten Sie <strong>Untis</strong> durch Anklicken des Programm-Icons,<br />
das auf Ihrem Desktop angelegt wurde.
10 <strong>Untis</strong> Kurzeinführung - Installation von <strong>Untis</strong><br />
3.1 Lizenzdaten eingeben<br />
Wenn Sie den Menüpunkt „Neu" aus dem Menü „Datei" wählen bzw. die Schaltfläche<br />
in der Hauptsymbolleiste drücken, werden Sie aufgefordert, Ihre Lizenzdaten<br />
(ein Lizenzblatt haben Sie von Ihrem <strong>Untis</strong>-Partner erhalten) einzugeben.<br />
Geben Sie Ihre Lizenzdaten<br />
exakt ein. Wechseln Sie zwischen<br />
den Feldern mit <br />
oder klicken Sie mit der Maus<br />
in das Feld, in das Sie Daten<br />
eingeben wollen. Aus Ihren<br />
Lizenzdaten errechnet das<br />
Programm automatisch die von<br />
Ihnen bestellten Module<br />
(Vertretungsplanung,<br />
Pausenaufsicht, etc.) und<br />
schaltet die Funktionen frei.<br />
Bestätigen Sie die Eingabe mit<br />
. Eine kurze Übersicht<br />
über die einzelnen<br />
Programmmodule finden Sie<br />
ab S.72.<br />
Lizenzdaten falsch<br />
Sollten Sie über eine zeitlich befristete Testlizenz verfügen, so müssen Sie auch ein<br />
Ablaufdatum eingeben. Sollte die Meldung<br />
auf Ihrem Bildschirm erscheinen, so vergleichen Sie bitte nochmals Ihre Eingabe mit<br />
den Lizenzdaten auf Ihrem Lizenzblatt und korrigieren Sie die Eingabe. Sie müssen<br />
dabei auf Groß- und Kleinschreibung keine Rücksicht nehmen, dafür muss jedes Zeichen<br />
der Schulbezeichnung, der Lizenznummern und des Ablaufdatums exakt übertra-
Installation von <strong>Untis</strong> 11<br />
gen werden. Nur wenn die Lizenzdaten korrekt eingegeben wurden, können Sie auch<br />
eine eigene Schuldatei erstellen.<br />
Beachten Sie, dass die Lizenzdaten in der Datei und nicht im Programm gespeichert<br />
werden. Wenn Sie also die gp-<strong>Untis</strong> Daten-Datei (.gpn Datei) mit den eingetragenen<br />
Lizenzdaten an einem anderen Computer mit <strong>Untis</strong> öffnen, müssen Sie die Lizenzdaten<br />
nicht nochmals eingeben.<br />
Nachdem Sie die Lizenzdaten eingetragen haben, erscheint automatisch der <strong>Untis</strong><br />
Eingabeassistent. Der Eingabeassistent leitet Sie durch die ersten Dateneingaben (siehe<br />
Kap. „Der Eingabeassistent" S.13)<br />
3.2 Die Demo-Dateien<br />
Sie haben zwei Möglichkeiten <strong>Untis</strong> kennenzulernen:<br />
• Sie geben die Daten Ihrer Schule ein und arbeiten damit<br />
oder<br />
• Sie verwenden die bei der Installation angelegten Demo-Dateien. Indem Sie die vorgegebenen<br />
Daten verändern erkunden Sie spielerisch die Möglichkeiten von <strong>Untis</strong>.<br />
Diese Dateien finden Sie unter C:\Programme\gp-<strong>Untis</strong>. In den Demo-Dateien sind<br />
bereits Lizenz- und Schuldaten eingegeben, die je nach Datei unterschiedliche<br />
Schwerpunkte aufweisen. Für Beispiele in diesem Handbuch wird oft die Datei demo.gpn<br />
herangezogen.<br />
3.3 Hilfe<br />
Sollten Sie zu irgendeinem Zeitpunkt allgemeine Hilfe benötigen, so erhalten Sie diese,<br />
indem Sie drücken und „Inhalt" wählen. Zu jedem Thema finden Sie dann ein<br />
Buch, das Ihnen ausführliche Auskunft bietet.<br />
Brauchen Sie hingegen ganz spezifische Informationen z.B. über eine gewisse Schaltfläche<br />
oder ein Eingabefeld, aktivieren Sie einfach das betreffende Feld und drücken<br />
Sie dann . Sie können auch die Schaltfläche „Hilfe“ betätigen und mit dem Hilfe-
12 <strong>Untis</strong> Kurzeinführung - Installation von <strong>Untis</strong><br />
Pfeil das entsprechende Feld anklicken. Am Ende der Kurzbeschreibung finden Sie<br />
jeweils weiterführende Stichwörter.<br />
Wenn Sie Fragen bei der Einarbeitung in <strong>Untis</strong> haben, so wenden Sie sich telefonisch<br />
bzw. per E-Mail an den für Sie zuständigen Eingaberater bzw. direkt an Gruber&Petters.<br />
Sämtliche <strong>Untis</strong> Berater finden Sie auf unserer Webseite www.grupet.at<br />
unter „Kontakt / Partner".
4 Der Eingabeassistent<br />
Der Eingabeassistent 13<br />
Der Eingabeassistent öffnet sich automatisch beim Anlegen einer neuen Datei und<br />
kann jederzeit über „? | Eingabeassistent" aufgerufen werden. Der Eingabeassistent ist<br />
optisch zweigeteilt. Links sehen Sie die in der Reihenfolge 1 bis 3 zu erledigenden Aufgaben,<br />
rechts wird Ihnen zusätzliche Information zu den jeweiligen Punkten angeboten.<br />
Der Eingabeassistent ist bewusst einfach gehalten und unterstützt Sie bei den Eingaben<br />
der wichtigsten Daten. Wollen Sie auf den Eingabeassistent gänzlich verzichten, so<br />
können Sie mit der Dateneingabe - ebenfalls beginnend bei Null - in den speziell dafür<br />
vorgesehenen Fenstern beginnen. Blättern Sie dazu weiter zum Kapitel Schuldaten auf<br />
S.20.<br />
Klicken Sie auf um mit Punkt 1 zu beginnen. Wenn Sie erstmals mit <strong>Untis</strong><br />
arbeiten, verwenden Sie den Assistenten in der angegebenen Reihenfolge.
14 <strong>Untis</strong> Kurzeinführung - Der Eingabeassistent<br />
4.1 Festlegung des Schuljahres und der Unterrichtszeiten<br />
Klicken Sie auf um zur „Eingabe des Schuljahres“ zu gelangen.<br />
Eingabe des Schuljahres<br />
Wählen Sie mit den Auswahlfeldern, wann Ihr Schuljahr beginnt und endet. Die Sommerferien<br />
sollen nicht im Schuljahr enthalten sein.<br />
Weitere Eingaben zum Schuljahr wie Feiertage oder Ferien können Sie in eigenen<br />
Fenstern vornehmen. Derartige Hinweise finden Sie im rechten Teil des Eingabeassistenten.<br />
Wann findet an Ihrer Schule Unterricht statt?<br />
Anzahl der Schultage pro Woche<br />
Wählen Sie aus an wie vielen Tagen in der Woche der Unterricht stattfindet.
Anzahl der Stunden pro Tag<br />
Der Eingabeassistent 15<br />
Wählen Sie aus, wie viele Stunden pro Tag an Ihrer Schule maximal unterrichtet wird.<br />
Anzahl der Stunden am Nachmittag<br />
Wählen Sie aus wie viele Stunden Nachmittagsunterricht an Ihrer Schule stattfindet.<br />
Dies ist wichtig für evtl. Verplanung von Mittagspausen, Nachmittagsunterricht oder<br />
etwa freie Halbtage für Lehrer oder Klassen.<br />
Nach diesen Eingaben wird Punkt 1, als Zeichen dafür, dass bereits Eingaben gemacht<br />
wurden, grün hinterlegt angezeigt und Punkt 2 wird automatisch zur weiteren Bearbeitung<br />
vorgeschlagen. Mit gelangen Sie zur Eingabe der Räume, Klassen,<br />
Lehrer und Fächer (der sogenannten Stammdaten), beginnend mit den Räumen.
16 <strong>Untis</strong> Kurzeinführung - Der Eingabeassistent<br />
4.2 Eingabe der Räume, Klassen, Lehrer, Fächer<br />
Die Eingabe der Räume, Klassen, Lehrer und Fächer funktioniert nach demselben<br />
Schema. Anhand der Räume soll diese Eingabe näher beschrieben werden.<br />
Kurzname Raum<br />
Wählen Sie ein entsprechendes Kürzel, das eindeutig einen Raum an Ihrer Schule<br />
beschreibt. Z.B. Th1 für die Turnhalle 1 oder R10 für den Raum mit der Nummer 10. Mit<br />
der Schaltfläche bzw. mit wird der Raum neu hinzugefügt
Der Eingabeassistent 17<br />
Tipp: Raumnamen<br />
Wir empfehlen die Namen der Räume nicht ausschließlich numerisch zu halten, sondern<br />
ihnen zumindest einen Buchstaben hinzuzufügen (z.B. R10 statt 10). Dies beugt<br />
Verwechslungen mit evtl. gleichen Klassennamen vor und erhöht damit die Lesbarkeit<br />
des Stunden- bzw. Vertretungsplanes.<br />
Langname Raum<br />
Geben Sie einen Langnamen, der den Raum näher beschreibt, ein.<br />
Mit einem Klick auf bzw. mit der Betätigung der Enter-Taste wird der Raum<br />
angelegt und erscheint in der Liste unter der Eingabemaske. Die Eingabe der Klassen,<br />
Lehrer und Fächer erfolgt analog.<br />
Tipp: Element löschen<br />
Sie können ein Element (Klassen, Lehrer, Räume oder Fächer) löschen, indem Sie<br />
z.B. den zu löschenden Raum anklicken und die Entf-Taste betätigen.<br />
Nach der Eingabe der Stammdaten gelangen Sie zur Eingabe der Kernzeiten.
18 <strong>Untis</strong> Kurzeinführung - Der Eingabeassistent<br />
4.3 Eingabe der Kernzeiten<br />
Um sicherzustellen, dass bei der automatischen Verplanung (Stundenplanoptimierung)<br />
Stunden zunächst am Vormittag verplant werden, sollten Sie sogenannte Kernzeiten<br />
eingeben (siehe dazu auch das Kapitel „Zeitwünsche für Klassen“ auf S.28).<br />
Wann soll unbedingt Unterricht stattfinden?<br />
von Stunde / bis Stunde<br />
Geben Sie an von welcher Stunde, bis zu welcher Stunde unbedingt Unterricht stattfinden<br />
soll. Sie können mit den beiden Schaltflächen , die Sie<br />
vorher in der Liste selektieren oder die Kernzeiten eintragen.<br />
Damit sind die möglichen Eingaben über den Eingabeassistent abgeschlossen.
4.4 Eingabeassistent beenden<br />
Der Eingabeassistent 19<br />
Mit können Sie den Eingabeassistenten schließen und zu einem späteren<br />
Zeitpunkt über die Menüpunkte „? | Eingabeassistent“ jederzeit wieder einsteigen und<br />
bei Punkt 1 bis 3 weitermachen.<br />
Wenn Sie den Eingabeassistenten beenden, werden Sie gefragt, wie Sie nun weiterarbeiten<br />
wollen. Entsprechend Ihrer Auswahl wird das dazu passende Fenster automatisch<br />
geöffnet.<br />
Light-Modus<br />
Bei der ersten Eingabe von Daten wird zusätzlich gefragt, ob Sie in den Light-Modus<br />
wechseln wollen. Im Light-Modus werden nur die wichtigsten Funktionen von <strong>Untis</strong><br />
angezeigt. Unter „Einstellungen | Light Modus“ können Sie wieder in den Vollmodus<br />
wechseln.
20 <strong>Untis</strong> Kurzeinführung - Schuldaten<br />
5 Schuldaten<br />
Sämtliche Eingaben, die Sie mit dem Eingabeassistenten gemacht haben, können Sie<br />
auch in den speziell dafür vorgesehenen Fenstern erledigen. Wenn Sie nicht mit dem<br />
Eingabeassistenten arbeiten, können Sie mit den folgenden Kapiteln quasi bei Null<br />
beginnen. Wenn Sie bereits die Basiseingaben mit dem Assistenten erledigt haben,<br />
bieten Ihnen die folgenden Kapitel Unterstützung zur Eingabe jener Daten, die nicht<br />
über den Assistenten eingegeben werden können, bis hin zum fertigen Stundenplan.<br />
5.1 Schuljahr<br />
Unter „Einstellungen | Schuldaten“ stellen Sie die Dauer des Schuljahres ein. Die<br />
Sommerferien sollen im Schuljahr nicht enthalten sein. Bestätigen Sie die Eingabe mit<br />
.<br />
5.2 Zeitraster<br />
Im Zeitraster bestimmen Sie, an wie vielen Tagen in der Woche an Ihrer Schule unterrichtet<br />
wird, wie viele Stunden pro Tag und wie eine eventuelle Verteilung von Vormittags-<br />
und Nachmittagsunterricht aussieht. Wenn Sie im Eingabeassistenten die Zeiten<br />
zum Schuljahr und zur Unterrichtsdauer eingegeben haben, finden Sie diese hier wieder.
Im Beispiel sind für die Schule folgende Zeiten eingegeben:<br />
• 5 Tage pro Woche (Mo bis Fr)<br />
• 10 Stunden pro Tag<br />
• max. 4 Nachmittagsstunden pro Tag<br />
• Freitag Nachmittag kein Unterricht<br />
Schuldaten 21<br />
Die 10 Stunden täglich sind auf 6 Vormittags- und 4 Nachmittagsstunden aufgeteilt.<br />
Diese Unterscheidung zwischen Vormittags- und Nachmittagsstunden hat einerseits<br />
auf die Lage einer eventuellen Mittagspause Einfluss (siehe Kapitel „Mittagspause" auf<br />
S.52) und kann andererseits - bei zusätzlichen Einstellungen - auch Einfluss auf die<br />
Verplanung von Unterricht haben (z.B. Randstunden, Freifächer).<br />
Freitags wird im Beispiel nur 6 Stunden unterrichtet. Dies erreichen Sie, indem Sie die<br />
7. bis 10. Stunde markieren und die Schaltfläche drücken.<br />
Die Dauer der einzelnen Unterrichtsstunden tragen Sie im Raster bei den einzelnen<br />
Stunden ein. Damit haben Sie die Möglichkeit für z.B. Nachmittags- oder Abendstunden<br />
eine andere Unterrichtsdauer einzugeben.
22 <strong>Untis</strong> Kurzeinführung - Stammdaten<br />
6 Stammdaten<br />
Unter Stammdaten werden in <strong>Untis</strong> die schulspezifischen Ressourcen, die zur Erstellung<br />
des Stundenplanes essenziell sind, verstanden. Dies sind im Wesentlichen die<br />
Räume, Klassen, Lehrer und Fächer.<br />
Für die folgenden Beispiele wurde die Datei demo.gpn herangezogen. Sie können diese<br />
aber auch mit ihrer eigenen Schuldatei nachstellen.<br />
Die Stammdaten können Sie über das Fenster „Stammdaten | Alle Stammdaten“ eingeben.<br />
Wenn Sie bereits mit dem Eingabeassistent gearbeitet haben, finden Sie hier<br />
die eingetragenen Räume, Klassen, Lehrer und Fächer wieder.<br />
Mit den Schaltflächen in der Symbolleiste können Sie zwischen den einzelnen Stammdatenelementen<br />
(Klasse, Lehrer etc.) wechseln. Im Raster sehen Sie standardmäßig<br />
für jedes Element die wichtigsten Spalten eingeblendet.<br />
Neues Stammdatenelement anlegen<br />
Um im Stammdatenfenster ein neues Element (z.B. eine neue Klasse) einzugeben,<br />
klicken Sie in die letzte mit dem Stern markierte Zeile im Raster und tragen Kurz- und<br />
Langnamen ein.<br />
Tipp: Langname<br />
Die Eingabe eines Langnamen ist optional, sollte jedoch erfolgen. Vor allem bei den<br />
Lehrern kann der Kurzname (der in der Regel aus drei bis fünf Buchstaben besteht)<br />
nicht für alle auf den ersten Blick zuordenbar sein. So kann etwa für den Stundenplan<br />
der Kurz-, für Ausdrucke von Listen der Langname herangezogen werden.<br />
Stammdatenelement umreihen<br />
Wollen Sie ein Element umreihen, so klicken Sie in die erste (graue) Spalte jener Klasse,<br />
die Sie umsortieren wollen und halten Sie die Maustaste gedrückt. Ziehen Sie nun<br />
das Element an die gewünschte Stelle der Liste.<br />
Stammdatenelement löschen<br />
Ein Stammdatenelement können Sie löschen indem Sie die Schaltfläche <br />
betätigen.
6.1 Raum<br />
Die Eingabe der Räume, Klassen, Lehrer und Fächer funktioniert nach demselben<br />
Schema. Anhand der Räume soll diese Eingabe näher beschrieben werden.<br />
Kurzname Raum<br />
Stammdaten 23<br />
Wählen Sie ein entsprechendes Kürzel, das eindeutig einen Raum an Ihrer Schule<br />
beschreibt. Z. Bsp. TH1 für die Turnhalle 1 oder R10 für den Raum mit der Nummer 10.<br />
Tipp: Raumnamen<br />
Wir empfehlen die Namen der Räume nicht ausschließlich nummerisch zu halten, sondern<br />
ihnen zumindest einen Buchstaben hinzuzufügen (z.B. R10 statt 10). Dies beugt<br />
Verwechslungen mit evtl. gleichen Klassennamen vor und erhöht damit die Lesbarkeit<br />
des Stunden- bzw. Vertretungsplanes. Die Raumnamen sollten auch nicht die gleichen<br />
Bezeichnungen wie die Klassen erhalten (z.B. R1a für den Raum der Klasse 1a), da<br />
sonst u.U. jedes Schuljahr eine Änderung der Raumnamen notwendig wird.<br />
Langname Raum<br />
Geben Sie einen Langnamen, der den Raum näher beschreibt ein.<br />
In der Liste der Räume in der Datei demo.gpn sehen Sie die eingetragenen Klassen<br />
und Fachräume. Für die automatische Verplanung sollten Sie Ausweichräume und das<br />
Raumgewicht eintragen.
24 <strong>Untis</strong> Kurzeinführung - Stammdaten<br />
6.1.1 Ausweichraum<br />
Im Ausweichraum wird der Unterricht dann verplant, wenn der ursprünglich gewünschte<br />
Unterrichtsraum bereits belegt ist. In unserem Beispiel ist etwa der Ausweichraum des<br />
Th1 der Th2 und umgekehrt.<br />
Ausweichraum-Ring<br />
Wenn Sie eine Reihe gleichartiger Räume haben, können Sie natürlich auch mehrere<br />
Räume aneinanderreihen, so dass ein Ring von Ausweichräumen entsteht. In der Datei<br />
demo.gpn wurde dies bei den Klassenräumen eingegeben. Ausweichraum des Raumes<br />
R1a ist R1b, Ausweichraum von R1b ist R2a usw. bis sich der Ring wieder<br />
schließt.<br />
Ist bei der automatischen Verplanung (Optimierung) für einen<br />
Unterricht etwa der Raum R1b vorgesehen, dieser aber bereits<br />
durch einen anderen Unterricht belegt, wird untersucht ob<br />
der nächste Raum im Ring (R2a) frei ist - solange bis ein freier<br />
Raum im Ring gefunden wird.
Ausweichraum-Kette<br />
Stammdaten 25<br />
Wollen Sie bei den Ausweichräumen auch noch die Kapazität der einzelnen Räume<br />
berücksichtigen, so bilden Sie anstelle des Ausweichraum-Rings eine Ausweichraum-<br />
Kette:<br />
In diesem Beispiel hat der Raum R3a ein Fassungsvermögen von 22 Personen. Ist<br />
dieser nicht frei, ist der nächstgrößere Raum R2a für diesen Unterricht geeignet, als<br />
nächster der R2b. Als Ausweichraum für den R1a ist wiederum der R1b geeignet, die<br />
Kette endet allerdings bei diesem Raum, da der R3a aufgrund der zu geringen Kapazität<br />
nicht als Ausweichraum für den R1b dienen kann.<br />
Diese Vorgangsweise hilft Ihnen sparsam mit der oft engen Ressource Raum umzugehen,<br />
da immer der optimale Raum zugeteilt wird und nicht kleine Klassen große Räume<br />
beanspruchen, die dann für große Gruppen nicht mehr zur Verfügung stehen.<br />
6.1.2 Raumgewicht<br />
Das Raumgewicht gibt an, wie wichtig der gewünschte Raum für den betreffenden Unterricht<br />
ist.<br />
Raumgewicht 0 bedeutet, es ist unwesentlich ob der Unterricht im Raum bzw. Ausweichraum<br />
stattfindet. Raumgewicht 4 bedeutet, dass die Verplanung des Unterrichts<br />
nur zu Zeiten sinnvoll ist, in denen der Raum (oder sein Ausweichraum) frei ist. So<br />
macht z. B. Turnunterricht nur Sinn, wenn auch ein Turnsaal frei ist, Kochen nur wenn<br />
die Küche frei ist, währenddessen ein Mathematik Unterricht statt im ursprünglichen<br />
Klassenraum auch in einem anderen Klassen- oder einem Fachraum unterrichtet werden<br />
kann.
26 <strong>Untis</strong> Kurzeinführung - Stammdaten<br />
Alle übrigen Eingabefelder empfehlen wir zunächst frei zu lassen. Sie können diese<br />
Einträge zu einem späteren Zeitpunkt, wenn Sie mit den Grundfunktionen von <strong>Untis</strong><br />
schon vertraut geworden sind und Ihren Stundenplan individuell an die Besonderheiten<br />
Ihrer Schule anpassen wollen, ergänzen. Ausführliche Informationen zu diesen Feldern<br />
finden Sie in den weiterführenden Handbüchern und in der Hilfe-Funktion.<br />
6.1.3 Raum sperren<br />
Steht Ihnen ein Raum zu bestimmten Zeiten nicht zur Verfügung, weil er etwa von einer<br />
anderen Schule mitverwendet wird, so können Sie diesen für die automatische Verplanung<br />
sperren.<br />
Beispiel: Der Raum Th1 wird am Montag und Donnerstag von der 7. bis zur 10. Stunde<br />
und am Freitag Vormittag von einer anderen Schule verwendet.<br />
1. Klicken Sie den Raum Th1 in der Liste der Räume an.<br />
2. Klicken Sie auf die Schaltfläche .<br />
3. Klicken Sie auf die Schaltfläche -3.<br />
4. Überstreichen Sie die Stunden die Sie sperren wollen mit gedrückter linker Maustaste.<br />
5. Über die Schaltfläche können Sie Zeitwünsche wieder löschen.
Stammdaten 27<br />
Der Zeitwunsch -3 kommt einer absoluten Sperrung gleich, d.h. die Optimierung verplant<br />
im Raum Th1 zu diesen Zeiten keinen Unterricht.<br />
6.2 Klassen<br />
Analog zu den Räumen werden hier Daten zu den Klassen eingetragen.<br />
Auch für jede Klasse muss ein eindeutiger Kurzname (Name) vergeben werden. Mit<br />
einem Doppelklick auf den Kurznamen können Sie diesen in einem eigenen Fenster<br />
ändern. Alle anderen Daten können Sie mit einem einfachen Klick in der Rasteransicht<br />
markieren und ändern.<br />
Prinzipiell ist für das Erstellen eines Stundenplans mit <strong>Untis</strong> keine weitere Zusatzinformation<br />
zu den Stammdaten der Klassen nötig. Um möglichst rasch zu einem für Sie<br />
nutzbaren Stundenplan zu kommen, ist aber in der Regel der Eintrag von Zeitwünschen<br />
für die Klasse notwendig.
28 <strong>Untis</strong> Kurzeinführung - Stammdaten<br />
6.2.1 Zeitwünsche für Klassen<br />
<strong>Untis</strong> bietet Ihnen die Möglichkeit für jedes Element (d.h. für Lehrer, Klassen, Räume,<br />
Fächer) und für jeden Unterricht, für jede Stunde des Tages, für jeden Tag der Woche<br />
einen individuellen Zeitwunsch abzugeben. Das Wunschgewicht reicht von -3 (keinesfalls<br />
Unterricht) bis +3 (auf jeden Fall Unterricht). Zeitwünsche für Klassen geben Sie<br />
über die gleichnamige Schaltfläche in der Symbolleiste des Stammdatenfensters<br />
ein.<br />
Kernzeiten<br />
Wenn Sie wollen, dass <strong>Untis</strong> mit dem Verplanen<br />
der Stunden am Vormittag in der ersten Stunde<br />
beginnt, müssen Sie bei den Stunden, an denen<br />
unbedingt Unterricht stattfinden soll einen Zeitwunsch<br />
+3 eingeben. In unserem Beispiel ist dies<br />
von der ersten bis zur vierten Stunde. Dies wird<br />
als sog. Kernzeit bezeichnet. Eine Verletzung<br />
dieser Kernzeit ist für den Optimierungsalgorithmus<br />
ein sehr schwerer Verstoß.<br />
Wenn Sie im Eingabeassistenten bereits Kernzeiten formuliert haben, scheinen diese<br />
hier als Zeitwunsch +3 auf.<br />
Differenzierte Zeitwünsche<br />
Wenn Unterricht prinzipiell zu bestimmten Zeiten<br />
stattfinden darf, Sie aber Präferenzen setzen<br />
wollen, so können Sie mit den Zeitwünschen<br />
von +2 bis -2 arbeiten. Der Zeitwunsch<br />
für die Klasse 1b würde folgendes bedeuten:<br />
Von der ersten bis zur 4. Stunde muss auf alle<br />
Fälle Unterricht stattfinden. In der 5. und 6.<br />
Stunde soll Unterricht stattfinden, in der 7.<br />
Stunde besser nicht, in der 8. Stunde soll kein<br />
Unterricht stattfinden, in der 9. und 10. Stunde darf auf gar keinen Fall Unterricht verplant<br />
werden. Wie stark die Zeitwünsche (+3 bis -2) bei der automatischen Verplanung<br />
im Vergleich zu anderen Eingaben berücksichtigt werden, können Sie selbst bestimmen<br />
(siehe Kap. Gewichtung S.44).
Stammdaten 29<br />
Hinweis: Zeitwunsch -3<br />
Ein Zeitwunsch -3 kommt einer absoluten Sperrung gleich und muss daher nicht nochmals<br />
gewichtet werden.<br />
6.2.2 Klassenraum<br />
Für Klassen mit eigenem Raum wird dessen Kurzname im Feld Raum eingetragen. Sie<br />
haben dafür mehrere Möglichkeiten:<br />
Kurznamen eintippen<br />
Beginnen Sie in einem Feld zu tippen, so zeigt die Funktion Autovervollständigen jeweils<br />
das erste Element an, dessen Name mit der bis dahin eingegebenen Zeichenkette<br />
übereinstimmt. Sie können dann den Namen mit oder übernehmen,<br />
ohne ihn voll ausschreiben zu müssen<br />
Beispiel: Beginnen Sie bei der Klasse 1a in der Zelle Raum mit R zu tippen, so wird<br />
Ihnen der R1a vorgeschlagen. Sie können diesen Vorschlag mit übernehmen<br />
oder einfach weitertippen.<br />
Eintrag über das Pull-Down-Menü<br />
Sie können mit einem sog. Pull-Down-Menü aus der Liste der von Ihnen eingetragenen<br />
Räumen einen auswählen.
30 <strong>Untis</strong> Kurzeinführung - Stammdaten<br />
6.3 Lehrer<br />
Auch jeder Lehrer benötigt einen eindeutigen Kurznamen und wahlweise einen Langnamen,<br />
der bei den Lehrern in den meisten Fällen dem Nachnamen entspricht, aber<br />
auch den Vor- und Nachnamen enthalten kann.<br />
Von den zahlreichen Eingabemöglichkeiten bei den Lehrern sollten Sie zunächst die<br />
Hohlstunden (= Fensterstunden, Springstunden), die Anzahl der gewünschte Stunden<br />
pro Tag und die Zeitwünsche eintragen.<br />
6.3.1 Hohlstunden<br />
In der Spalte „HohlStd.“ können Sie eintragen wie viele Hohlstunden (= Fensterstunden,<br />
Springstunden) von einem Lehrer pro Woche gewünscht bzw. gerade noch toleriert<br />
werden. Ein Eintrag 0,1 bedeutet, dass der Lehrer keine oder eine Hohlstunde pro<br />
Woche haben darf. Ein Eintrag 1,3 würde bedeuten, dass er zumindest eine, aber nicht<br />
mehr als drei Hohlstunden pro Wochen haben soll.<br />
Tipp: Serienänderung<br />
Sie können mehrere Zeilen in einer Spalte mit einer Eintragung ändern. Sie wollen z.B.<br />
für mehrere Lehrer die Anzahl der minimal und maximal erlaubten Hohlstunden ändern:<br />
1. Selektieren Sie mit gedrückter linker Maustaste die Lehrer bei denen Sie eine Eintragung<br />
vornehmen möchten.<br />
2. Geben Sie den gewünschten Wert ein.<br />
3. Bestätigen Sie mit oder .
6.3.2 Stunden pro Tag<br />
Stammdaten 31<br />
Unter „Std./Tag“ können Sie festsetzen, wie viele Stunden pro Tag ein Lehrer mindestens<br />
und höchstens unterrichten soll. 3,7 würde heißen, dass der Lehrer, wenn er an<br />
einem Tag unterrichtet, mindestens 3, aber höchstens 7 Stunden halten soll.<br />
6.3.3 Zeitwünsche für Lehrer<br />
Von besonderer Bedeutung sind in den meisten Fällen die Zeitwünsche der Lehrer.<br />
<strong>Untis</strong> gestattet daher eine Stundenplanung, die auf die individuellen Anforderungen und<br />
Wünsche der Lehrer besonders eingeht.<br />
Aktivieren Sie zunächst unter „Stammdaten | Lehrer" einen Lehrer durch Anklicken in<br />
der Raster-Ansicht und betätigen Sie dann die Schaltfläche . Es erscheint<br />
nun die Eingabemaske für Zeitwünsche.<br />
Bestimmte Zeitwünsche<br />
Im unteren Teil des Zeitwunschfensters geben Sie Zeitwünsche für ganz bestimmte<br />
Tage und Stunden ein.
32 <strong>Untis</strong> Kurzeinführung - Stammdaten<br />
Demnach wünscht sich Lehrer Gauss im Beispiel am Dienstag die 2.-5. Stunde „eigentlich<br />
schon" und in den ersten Stunden „lieber nicht“ zu unterrichten. Am Donnerstag hat<br />
Lehrer Gauss seinen freien Tag.<br />
Unbestimmte Zeitwünsche<br />
Außerdem ist es möglich, unbestimmte<br />
Zeitwünsche einzugeben.<br />
Dem Wunsch eines Lehrers nach<br />
einem freien Tag an irgendeinem<br />
Tag der Woche würde durch das<br />
Eintragen einer „1“ in der Spalte<br />
„Tag“ der Zeile „-3“ Rechnung<br />
getragen. Genauso sind Zeitwünsche<br />
für einen Halbtag (Vormittag<br />
oder Nachmittag) formulierbar.<br />
Lehrer „Rub“ soll im Beispiel einen<br />
freien Tag (-3) und, wenn möglich,<br />
einen freien Nachmittag (-2) in<br />
der Woche haben.<br />
Achtung!<br />
Unbestimmte Zeitwünsche gelten zusätzlich zu den bestimmten Zeitwünschen und sind<br />
damit additiv!
Stammdaten 33<br />
Tipp: Unbestimmte Zeitwünsche<br />
Wenn möglich, sollten Sie mit unbestimmten Zeitwünschen arbeiten. Bei einem unbestimmten<br />
freien Tag (bzw. Halbtag) für den Lehrer entscheidet die Optimierung dann<br />
aufgrund der spezifischen Stundenplansituation welcher Tag für den Lehrer freigehalten<br />
wird. Damit schränken Sie die Optimierung nicht unnötig ein und es können bessere<br />
Stundenpläne errechnet werden.<br />
Von den Grunddaten fehlen nur noch die Fächer, die im folgenden Kapitel beschrieben<br />
werden.<br />
6.4 Fach<br />
Die Eingabe der Fächer erfolgt analog der Eingabe der bereits beschriebenen Stammdaten.<br />
Von den möglichen Eingabefeldern, sollten Sie zunächst die Fachräume den<br />
Fächern zuteilen. Bei der Erstellung eines Unterrichts mit diesem Fach wird dann automatisch<br />
der Fachraum eingetragen. Dies hilft Ihnen bei der Eingabe der Unterrichte<br />
Zeit zu sparen.<br />
Tipp: Normalform anzeigen<br />
Wenn Sie zwischen den Stammdatenelementen (z.B. zwischen Klasse und Fach)<br />
wechseln, kann es aufgrund unterschiedlich langer Einträge und eingeblendeter Spalten<br />
vorkommen, dass Sie nur einen Teil der Daten sehen. Mit einem Klick auf die<br />
Schaltfläche wird das Fenster automatisch auf die optimale<br />
Größe eingestellt.<br />
6.5 Druck der Stammdaten<br />
Für den Druck der Stammdaten gilt prinzipiell, dass alle in der Rasteransicht aktiven<br />
Felder gedruckt werden. Über die Schaltflächen für und <br />
können Sie die Stammdaten drucken. In der Druckauswahl können Sie bei Bedarf<br />
die zu druckenden Elemente auswählen.
34 <strong>Untis</strong> Kurzeinführung - Stammdaten<br />
Nach der Eingabe der Stammdaten, mit der Formulierung der wichtigsten Eigenschaften,<br />
kann der Unterricht für alle Klassen und Lehrer eingegeben werden.
7 Unterricht<br />
Die Eingabe des Unterrichts kann aus Sicht der Klassen, Lehrer oder Fächer vorgenommen<br />
werden. Die entsprechenden Fenster finden Sie in der Hauptsymbolleiste<br />
unter den Menüpunkten „Unterricht | Klassen“, „Unterricht | Lehrer“ oder „Unterricht |<br />
Fach.“ Wir wollen im Folgenden den Unterricht aus Klassensicht eingeben.<br />
Öffnen Sie das Fenster „Unterricht | Klassen“, entweder in Ihrer eigenen Schuldatei,<br />
oder in der Datei demo.gpn.<br />
7.1 Das Unterrichtsfenster<br />
Unterricht 35<br />
Das Unterrichtsfenster ist im Wesentlichen dreigeteilt in Formularansicht, Rasteransicht<br />
und Unterrichtslupe (Kopplungszeile).<br />
Formularansicht<br />
In der Formularansicht können Sie sämtliche Eingaben, die in diesem Fenster möglich<br />
sind in Form von Masken eingeben. Alle Eingaben die Sie hier vornehmen, werden<br />
sofort in der Rasteransicht angezeigt und umgekehrt. Sie haben damit also die Mög-
36 <strong>Untis</strong> Kurzeinführung - Unterricht<br />
lichkeit die Eingaben auf zwei verschiedene Arten vorzunehmen. In den folgenden Beispielen<br />
werden die Eingaben in der Rasteransicht vorgenommen.<br />
Rasteransicht<br />
In der Rasteransicht sehen Sie alle Einträge der eingeblendeten Spalten in Listenform,<br />
wie Sie es bereits aus dem Stammdatenfenster kennen. Auch hier sind wieder die<br />
wichtigsten Spalten eingeblendet. Über die Schaltfläche können<br />
Sie Spalten im Raster ein- und ausblenden.<br />
Unterrichtslupe (Kopplungszeile)<br />
In der Unterrichtslupe sehen Sie sämtliche Informationen zu den Unterrichten bei denen<br />
mehrere Lehrer beteiligt sind. Im Kapitel „Gekoppelter Unterricht“ wird darauf näher<br />
eingegangen.
7.2 Unterrichtseingabe<br />
Unterricht 37<br />
Es werden nun anhand der Demo-Schule (demo.gpn) verschieden organisierte Unterrichte<br />
eingegeben.<br />
7.2.1 Einfacher Unterricht<br />
Bei einem einfachen Unterricht unterrichtet ein Lehrer eine Klasse in einem Fach. Dies<br />
kann z.B. 2 Stunden Physik pro Woche in der Klasse 1a bei Lehrer Newton im Physikraum<br />
sein:<br />
Wst Lehrer Fach Klasse Raum<br />
2 New Ph 1a Phys<br />
1. Öffnen Sie das Fenster „Unterricht | Klassen“. Sie sehen die bereits eingetragenen<br />
Unterrichte.<br />
2. Setzen Sie den Cursor in die letzte (leere) Zeile um einen neuen Unterricht einzugeben.<br />
3. Tippen Sie 2 in der Spalte „Wst“ (Wochenstunde) ein und bestätigen Sie mit der<br />
Taste.<br />
4. Tippen Sie den Kurznamen „New“ ein und bestätigen Sie wieder mit . Auch<br />
hier funktioniert das Autovervollständigen wie bereits auf Seite 29 beschrieben.<br />
5. Tippen Sie „Ph“ beim Fach ein. Alternativ können Sie die Bezeichnungen auch aus<br />
der Drop-Down-Liste übernehmen.<br />
6. Die Klasse 1a erscheint automatisch, da wir uns im Unterrichtsfenster der 1a befinden.
38 <strong>Untis</strong> Kurzeinführung - Unterricht<br />
7. Der Stammraum für diesen Unterricht wird automatisch aus den Stammdaten der<br />
Klasse oder des Lehrers übernommen. Da das Fach Physik laut „Stammdaten |<br />
Fach“ prinzipiell im Physikraum stattfinden soll, wird der Physikraum in der Spalte<br />
„Fachraum“ eingetragen.<br />
Öffnen Sie nun das Fenster „Unterricht | Lehrer“ und stellen Sie es auf den Lehrer Newton.<br />
Sie sehen dass dieser Unterricht nun auch beim Lehrer aufscheint.<br />
7.2.2 Gekoppelter Unterricht<br />
In der <strong>Untis</strong> Nomenklatur ist ein Unterricht dann gekoppelt, wenn entweder mehr als ein<br />
Lehrer und/oder mehr als eine Klasse an diesem Unterricht beteiligt sind und der Unterricht<br />
dieser Kopplungsteile gleichzeitig abgehalten wird.<br />
Gekoppelter Unterricht (mehrere Klassen)<br />
Lehrer Rubens soll die Klassen 1a und 1b zwei Wochenstunden im Fach Kochen in der<br />
Küche unterrichten.<br />
Wst Lehrer Fach Klasse Raum<br />
2 Rub Ko 1a,1b Kü
Unterricht 39<br />
Gehen Sie vor wie beim einfachen Unterricht, aber tragen Sie in der Spalte „Klasse(n)“<br />
die Klassen 1a und 1b durch ein Komma getrennt ein. Der Raum wird dieses mal nicht<br />
automatisch eingetragen, da dem Fach „Kochen“ kein Raum zugeordnet ist. Tragen Sie<br />
ihn daher in der Spalte „Fachraum“ ein.<br />
Wechseln Sie zur Klasse 1b. Sie sehen dass dieser Unterricht automatisch bei dieser<br />
Klasse aufscheint.<br />
Gekoppelter Unterricht (mehrere Klassen und Lehrer)<br />
Das Fach Deutsch soll in den zweiten Klassen vierstündig leistungsdifferenziert unterrichtet<br />
werden. D.h. die Schüler der 2a und 2b werden in drei Gruppen von drei Lehrern<br />
(Cer, Ander, Callas) in drei unterschiedlichen Räumen unterrichtet.<br />
Wst Lehrer Fach Klasse Raum<br />
4 Cer D 2a,2b R2a<br />
4 Ander D 2a,2b R2b<br />
4 Callas D 2a,2b PS1<br />
1. Stellen Sie das Unterrichtsfenster auf die Klasse 2a.<br />
2. Tippen Sie „4“ in der Spalte „Wst“ ein und bestätigen Sie mit der Taste.
40 <strong>Untis</strong> Kurzeinführung - Unterricht<br />
3. Tippen Sie den Kurznamen „Cer“ ein und bestätigen Sie wieder mit . Es<br />
macht keinen Unterschied mit welchem der drei Lehrer Sie beginnen.<br />
4. Tippen Sie „D“ beim Fach ein.<br />
5. Tragen Sie in der Spalte „Klasse(n)“ die Klassen 2a und 2b durch ein Komma getrennt<br />
ein.<br />
6. Der Stammraum der Klasse 2a - der R2a - wird automatisch eingetragen.<br />
7. Klicken Sie nun in die leere Zeile in der Unterrichtslupe (Kopplungszeile) und geben<br />
Sie den nächsten Lehrer „Ander“ wiederum mit den Klassen 2a und 2b ein.<br />
8. Ändern Sie nun den Raum R2a auf R2b, da im Raum R2a bereits Cervantes seine<br />
Gruppe unterrichtet.<br />
9. Tragen Sie dasselbe für Lehrerin Callas mit einem anderen Raum in der dritten<br />
Kopplungszeile ein.
Unterricht 41<br />
Achtung: Kopplungszeile<br />
In der Liste der Unterrichte für die Klasse 2a sehen Sie nur die erste Zeile der gesamten<br />
Kopplung. Der Eintrag in der Spalte Kl,Le (2,3) weist aber daraufhin, dass es sich<br />
hierbei um einen gekoppelten Unterricht mit 2 Klassen und 3 Lehrern handelt. Die vollständige<br />
Information wird in der Unterrichtslupe (Kopplungszeilen) angezeigt.<br />
Gekoppelter Unterricht (mehrere Klassen, Lehrer und Fächer)<br />
Die Mädchen und Knaben der 1a und der 1b sollen getrennt aber zeitgleich im Fach<br />
Sport bei Lehrerin Callas und Lehrer Rub unterrichtet werden.<br />
Wst Lehrer Fach Klasse Raum<br />
3 Callas SportM 1a,1b Th2<br />
3 Rub SportK 1a,1b Th1<br />
1. Stellen Sie das Unterrichtsfenster auf die Klasse 1a.<br />
2. Tippen Sie 3 in der Spalte „Wst“ ein und bestätigen Sie mit der Taste.<br />
3. Tippen Sie den Kurznamen „Callas“ ein und bestätigen Sie wieder mit .<br />
4. Tippen Sie „SportM“ beim Fach ein (bzw. wählen Sie es aus dem Drop-Down-<br />
Menü aus).<br />
5. Tragen Sie in der Spalte „Klasse(n)“ die Klassen 1a und 1b durch ein Komma getrennt<br />
ein.<br />
6. Wechseln Sie in die Kopplungszeile und tragen Sie Lehrer Rub mit dem Fach<br />
SportK für die Klassen 1a und 1b im Th1 ein.
42 <strong>Untis</strong> Kurzeinführung - Unterricht<br />
Für das Eintragen von gekoppelten Unterrichten kann also folgender Merksatz<br />
festgehalten werden:<br />
Mehrere Klassen werden durch Komma getrennt eingetragen, bei mehr als einem Lehrer<br />
wird jeder Lehrer in eine eigene Kopplungszeile geschrieben.<br />
7.2.3 Doppelstunde<br />
Jeder Unterricht wird, wenn nicht anders gewünscht, in Einzelstunden verplant. Sind<br />
Doppelstunden erwünscht oder erlaubt, müssen Sie dies beim jeweiligen Unterricht in<br />
der Spalte „Dopp.Std.“ eingeben. In diesem Feld geben Sie die minimale und maximale<br />
Anzahl an Doppelstunden an, die für den Unterricht zugelassen wird:<br />
Der Eintrag 1,1 (Doppelstunden min, max) bedeutet, dass der Unterricht mindestens in<br />
einer und maximal in einer Doppelstunde (also genau in einer) verplant werden soll.
Unterricht 43<br />
Der Eintrag 0,1 heißt, dass der zweistündige Unterricht in einer Doppelstunde abgehalten<br />
werden kann, aber nicht muss (mindestens 0, maximal 1 Doppelstunde).<br />
Der Eintrag 1,2 heißt, dass die 4 Stunden des Unterrichts, in einer oder auch in zwei<br />
Doppelstunden gehalten werden können. Der Stundenplanalgorithmus soll entscheiden<br />
welche Variante aus Gesamtsicht des Stundenplans besser geeignet ist.<br />
Tipp: Doppelstundenbedingung<br />
Wenn bei einzelnen Unterrichten eine Variabilität von Doppelstunden möglich ist (z.B.<br />
0,1 oder 1,2 etc.), so lassen Sie dem Algorithmus diese Freiheiten. Dies kann u.U. zu<br />
einem wesentlich besseren Gesamtergebnis führen.<br />
7.2.4 Block<br />
Soll ein mehrstündiger Unterricht hintereinander gehalten werden, so handelt es sich<br />
um einen Stunden-Block.<br />
Tragen Sie in der Spalte Block z.B. 3 für einen 3-Stunden Block ein.<br />
Soll ein 6-stündiger Unterricht in zwei 3er Blöcken gehalten werden, so geben Sie 3,3<br />
ein.
44 <strong>Untis</strong> Kurzeinführung - Automatisches Verplanen<br />
8 Automatisches Verplanen<br />
Vor der automatischen Verplanung des Stundenplans müssen Sie dem Programm mitteilen,<br />
welche Eingaben und Rahmenbedingungen wie stark berücksichtigt werden<br />
sollen. Sie öffnen das entsprechende Fenster über das Menü „Planung | Gewichtung".<br />
8.1 Gewichtung<br />
Mit diesen Steuerdaten legen Sie fest, was für den Stundenplan Ihrer Schule wichtig ist.<br />
Dies geschieht durch Vergabe von Gewichtungsziffern zwischen unwichtig (0) und extrem<br />
wichtig (5).<br />
Beispiel: Wenn Ihnen die eingegebene Bedingung für die Einhaltung der Lehrerhohlstunden<br />
wichtig ist, so schieben Sie den Regler bei „Optimierung der Lehrerhohlstunden"<br />
nach rechts (z.B. auf 4).<br />
Gewichtsverteilung<br />
Für das Erzielen eines guten, ausgewogenen Stundenplans ist das Profil der Gewichtung<br />
maßgebend. Verwenden Sie die Prioritäten 4 und 5 nicht zu häufig. Das Ziel der<br />
Eingabe der Gewichtungsparameter ist es, das Anforderungsprofil Ihrer Schule möglichst<br />
genau abzubilden. Sollten Sie keine Erfahrung mit früheren Versionen von <strong>Untis</strong>
Automatisches Verplanen 45<br />
haben, so empfehlen wir, die Voreinstellungen der Gewichtung zunächst unverändert<br />
zu lassen und erst nach ein oder mehreren Probe-Optimierungen schrittweise zu verändern.<br />
In der Karteikarte „Analyse" kann die Einstellung der einzelnen Gewichtungsregler eingesehen<br />
werden. Generell gilt, dass die Gewichtung 4 und vor allem 5 sehr sparsam<br />
verwendet werden sollten. Im Folgenden jeweils ein Beispiel einer schlechten und guten<br />
Gewichtungsverteilung:
46 <strong>Untis</strong> Kurzeinführung - Automatisches Verplanen<br />
8.2 Optimierungsstrategien<br />
Über den Menüpunkt „Planung | Optimierung" gelangen Sie zunächst zu den „Steuerdaten<br />
zur Optimierung“.<br />
Hier können Sie zwischen einfacheren (schnelleren) und aufwändigeren (länger dauernden)<br />
Optimierungsstrategien wählen und die Anzahl der Stundenpläne eingeben,<br />
die in einem Lauf gerechnet werden sollen.<br />
Im Folgenden sollen die fünf möglichen Optimierungsstrategien kurz erläutert werden.<br />
Weitere Details entnehmen Sie bitte dem Benutzerhandbuch zum Stundenplan.<br />
Strategie A - Schnelle Optimierung<br />
Bei dieser Strategie errechnet <strong>Untis</strong> für Sie eine Serie von Stundenplänen mit n Einzelplänen.<br />
Die Zahl der Einzelpläne (n) kann in den Steuerdaten unter „Je Serie der Opt.:<br />
Anzahl der Pläne (1-20)“ eingegeben werden. Der beste Plan wird zum Schluss automatisch<br />
geladen.<br />
Diese Strategie sollten Sie zu Beginn der automatischen Verplanung - nach der Eingabe<br />
der Daten - verwenden. Sie können rasch mehrere Optimierungen hintereinander<br />
laufen lassen um Eingabefehler bzw. -schwächen aufzufinden und zu korrigieren.<br />
Strategie B - Aufwändige Optimierung<br />
Bei dieser Strategie wird zunächst - wie bei Strategie A - eine Serie mit n Einzelplänen<br />
gerechnet. Der beste Plan dieser Serie ist dann Ausgangspunkt für eine neue Serie aus<br />
n Einzelplänen, die mit großer Ähnlichkeit zum besten Vorplan erstellt wird. Dies wird<br />
so lange wiederholt, bis keine Verbesserung mehr erzielt wird.<br />
Diese Strategie sollte anschließend an die Optimierungsläufe mit der A-Strategie verwendet<br />
werden.
Strategie C - Schnelle Prozentverplanung<br />
Automatisches Verplanen 47<br />
Bei Verwendung von Strategie C erstellt <strong>Untis</strong> zunächst eine Serie von n Stundenplänen,<br />
bei denen zunächst 30% der Stunden verplant werden.<br />
Der beste Plan dieser Serie dient als Ausgangspunkt der nächsten Verplanungsserie<br />
von wiederum n Stundenplänen, bei der weitere 10% der Gesamtstunden verplant werden.<br />
Auf diese Weise wird der zu verplanende Prozentsatz schrittweise angehoben bis <strong>Untis</strong><br />
in der letzten Serie versucht alle Stunden (100 %) zu verplanen.<br />
Strategie D - Aufwändige Prozentverplanung<br />
Optimierungsstrategie D ist eine Kombination der Strategien B und C. <strong>Untis</strong> verplant<br />
zunächst - wenn nicht anders angegeben 30% der Klassenstunden nach Strategie B.<br />
Wie bei Strategie C dient der beste Plan als Ausgangspunkt für den nächsten Optimierungsschritt.<br />
Wiederum wird der zu verplanende Prozentsatz schrittweise um den Erhöhungsprozentsatz<br />
angehoben, bis <strong>Untis</strong> bei den letzten Optimierungsserien versucht alle Stunden<br />
zu verplanen.<br />
Strategie C und D sollte erst nach den Optimierungsläufen mit der Strategie A verwendet<br />
werden.<br />
Strategie E - Übernacht-Optimierung<br />
Bei der Strategie E handelt es sich um einen genetischen Algorithmus, der zwar rechenaufwändig<br />
ist, dafür aber sehr gute Resultate liefert.
48 <strong>Untis</strong> Kurzeinführung - Automatisches Verplanen<br />
<strong>Untis</strong> errechnet zunächst eine Serie von Stundenplänen. Im Unterschied zur Strategie<br />
B, bei der nur ein Plan Ausgangspunkt von neuen Serien ist, werden bei dieser Strategie<br />
nach einem ausgeklügelten Auswahlverfahren zwei Pläne (ein Mutter- und ein Vaterstundenplan)<br />
für Nachfolgeserien verwendet.<br />
Diese Strategie sollten Sie dann verwenden, wenn Sie mit den anderen Strategien<br />
schon gute Ergebnisse erzielt haben. In der Regel wird Strategie E nochmals ein besseres<br />
Ergebnis bringen. Die Dauer des Optierungslaufes hängt stark von der Schulgröße,<br />
aber auch von der Anzahl der zu rechnenden Plänen, der Optimierungsschritte je<br />
Plan, sowie der Leistungsfähigkeit des Computers ab und kann durchaus auch „Übernacht"<br />
dauern.<br />
Optimierungsschritte je Plan (1-9)<br />
Ein Wert zwischen 1 (wenig Optimierung) und 9 (aufwändige<br />
Optimierung) ist möglich. Ähnlich einem<br />
Schachcomputer bestimmen Sie, mit welcher Genauigkeit<br />
der Computer die verschiedenen Lösungswege<br />
analysiert.<br />
Start der Optimierung<br />
Sie können die Optimierung starten, indem Sie auf die Schaltfläche klicken.<br />
8.3 Bewertung der Stundenpläne<br />
Die Optimierung ist das eigentliche „Herz“ von <strong>Untis</strong> und für die automatische Verplanung<br />
des Unterrichts zuständig. Grundsätzlich besteht jeder Optimierungslauf aus zwei<br />
Teilen, der Setzoptimierung und der Tauschoptimierung. Während der Setzoptimierung<br />
werden die einzelnen Unterrichtsstunden - beginnend mit der schwierigsten - in den<br />
zunächst noch leeren und sich langsam füllenden Zeitraster hineingesetzt, während der<br />
Tauschoptimierung versucht das Programm durch gezielte Täusche das Ergebnis zu<br />
verbessern.<br />
Während der Optimierung sehen Sie ein zweigeteiltes Fenster. Die Optimierung ist<br />
abgeschlossen wenn ein gelbes Fenster mit blauem „Ok" erscheint. Die Zeit der Opti-
Automatisches Verplanen 49<br />
mierung ist abhängig von der Rechenleistung Ihres Computers, der gewählten Optimierungsstrategie<br />
und der Größe Ihrer Schule.<br />
Im oberen Teil des Fensters sehen Sie in einer ersten groben Diagnose Werte zur Qualität<br />
des bei der Optimierung erzeugten Stundenplanes.<br />
Bewertungszahl<br />
Jeder Verstoß gegen eine Ihrer Vorgaben (z.B. bei der Stammdaten- oder Unterrichtseingabe)<br />
wird mit Schlechtpunkten geahndet. Gemäß der von Ihnen vorgenommenen<br />
Gewichtung werden diese Schlechtpunkte nochmals bewertet, so dass zu guter<br />
Letzt für den Gesamtstundenplan Ihrer Schule eine Bewertungskennzahl ermittelt wird,<br />
die ein Maß für die Güte des Stundenplans ist. Je niedriger diese Bewertungszahl, umso<br />
weniger Ihrer Vorgaben sind verletzt worden.<br />
Nicht verplante, Hohlstunden, Kernzeitverl.<br />
Mit der Anzahl der nicht verplanten Stunden, der Hohlstunden (für Klassen) und der<br />
Kernzeitverletzungen (Kernzeit = +3 Zeitwunsch für Klassen) bekommen Sie einen<br />
ersten groben Hinweis auf die Qualität der n besten Pläne.<br />
Eine genauere Diagnose des Stundenplanes bieten Ihnen eigens dafür geschaffene<br />
Werkzeuge:<br />
8.4 Diagnose der Stundenpläne<br />
Wählen Sie den Menüpunkt „Planung | Diagnose“. Mit diesem Fenster können Sie den<br />
von <strong>Untis</strong> optimierten Stundenplan nach verschiedensten Kriterien analysieren. Die<br />
Stundenplan-Diagnose ist in zwei Fenster unterteilt: links befindet sich das Diagnose-<br />
Auswahlfenster, rechts das Diagnose-Detailfenster. Sie können nun im Diagnose-
50 <strong>Untis</strong> Kurzeinführung - Automatisches Verplanen<br />
Auswahlfenster einen beliebigen Diagnosepunkt aktivieren und sehen im Detailfenster<br />
welcher Unterricht in welcher Klasse bzw. bei welchem Lehrer davon betroffen ist.<br />
Unter dem Punkt „Eingabedaten" werden die Daten auf Konsistenz überprüft und etwaige<br />
Ungereimtheiten, die bei der Erstellung des Stundenplanes Probleme bereiten<br />
könnten, ausgewiesen.<br />
Beispielsweise sind in der Datei demo.gpn in der Klasse 2b 6 Stunden Deutsch vorgesehen,<br />
die in Einzelstunden verplant werden sollen. Da die Deutsch-Lehrerin Callas<br />
einen freien Tag in der Woche hat, ist dies theoretisch unmöglich, ohne dass eine Bedingung<br />
(z.B. Doppelstundenbedingung oder Fach nicht mehrmals am selben Tag)<br />
gebrochen wird. In der Diagnose wird unter dem Punkt „Eingabedaten / Klasse" angezeigt,<br />
dass ein mal „Fach 1/Tag nicht möglich" ist. Im rechten Teil des Fensters wird<br />
gezeigt um welchen Unterricht es sich dabei konkret handelt - eben das Fach D in der<br />
Klasse 2b (U-Nr. 6).<br />
Die weiteren Punkte zeigen Verstöße, die bei der Erstellung des Stundenplanes aufgetreten<br />
sind, entweder aus Sicht des betreffenden Unterrichts, oder des betroffenen<br />
Stammdaten-Elements.<br />
Im folgenden Beispiel haben acht Lehrer zu wenig Stunden pro Tag (laut Eingabe bei<br />
den Stammdaten) bekommen. Zum Beispiel hat Lehrer Hugo, statt mindestens vier<br />
Stunden am Tag am Freitag nur eine. Allerdings war diese Bedingung nur mit 2 gewichtet<br />
und daher ist es nicht verwunderlich, dass nicht bei allen Lehrern diese Bedingung<br />
eingehalten wurde. Soll diese Eingabe im Vergleich zu anderen Eingaben stärker be-
Automatisches Verplanen 51<br />
rücksichtigt werden, so muss der Regler „Maximale bzw. minimale Stundenzahl je Tag<br />
für Lehrer einhalten" weiter nach rechts geschoben (z.B. auf drei oder vier) und neuerlich<br />
optimiert werden.
52 <strong>Untis</strong> Kurzeinführung - Automatisches Verplanen<br />
8.5 Mittagspause<br />
Bei der Planung der Mittagspause haben Sie einerseits die Möglichkeit fixe Mittagspausen-Zeiten<br />
zu vergeben und andererseits eine flexible Mittagspausenplanung durchzuführen.<br />
8.5.1 Flexible Mittagspause<br />
Eine etwaige Mittagspause wird automatisch in die letzten Vormittags- und/oder die<br />
ersten Nachmittags-Stunden gelegt. Auf der Karteikarte „Pausen" des Fensters „Zeitraster"<br />
können Sie die Lage der Mittagspause beeinflussen, indem Sie auswählen,<br />
welches die erste bzw. die letzte Stunde ist, die als Mittagspause dienen kann. Die<br />
Länge der Pause zwischen dem Vormittags- und Nachmittagsunterricht wird erst später<br />
festgelegt (z.B. je nach Klasse entweder 1 bis 2 Stunden).<br />
Im Beispiel ist die 5. Stunde die erste, die als Mittagspause verwendet werden kann,<br />
die 7. die letzte. Die Mittagspause muss immer an, oder über der Vormittags-, Nachmittagsgrenze<br />
liegen. Die weißen Felder kennzeichnen jene Pausen, die zwischen der<br />
letzten Vormittags- und der ersten Nachmittagsstunde liegen.
Automatisches Verplanen 53<br />
Die Länge der Mittagspause - also ob sie eine, zwei oder mehrere Stunden dauern soll<br />
bzw. darf, wird im Stammdatenfenster der Klassen in der Spalte „Mitt-pause" festgelegt.<br />
Auch hier gilt wieder eine Bereichsangabe. „1,2“ bedeutet beispielsweise, dass die<br />
Mittagspause eine, aber auch zwei Stunden lang sein darf. Bei einem Eintrag „1,3“ soll<br />
die Pause mindestens eine, aber nicht mehr als drei Stunden betragen.<br />
8.5.2 Fixe Mittagspause<br />
Für die Festlegung einer fixen Mittagspause zu einer bestimmten Stunde gibt es mehrere<br />
Möglichkeiten.<br />
Zeitraster<br />
Endet beispielsweise die sechste Stunde um 13:20 Uhr und beginnt die siebte Stunde<br />
um 14:20 Uhr, so wird diese eine Stunde nicht als Unterrichtsstunde im Stundenplan<br />
visualisiert. Zur besseren Kenntlichmachung der Mittagspause kann im Stundenplan<br />
zwischen diesen beiden Stunden ein dicker Strich eingefügt werden.
54 <strong>Untis</strong> Kurzeinführung - Automatisches Verplanen<br />
Zeitwunsch<br />
Über eine Sperrung (Zeitwunsch -3) kann eine bestimmte Stunde (z.B. Stunde 6) für<br />
die Verplanung von Stunden gesperrt werden.
Unterricht<br />
Automatisches Verplanen 55<br />
Sie können für jede Klasse einen 5-stündigen (bei einer 5-Tage-Woche) Unterricht mit<br />
dem Fach „Mittagspause" definieren, diesen manuell in die Mittagspausen-Stunde (z.B.<br />
Stunde fünf) setzen und dort fixieren oder auch automatisch - beispielsweise in Stunde<br />
5,6, oder 7 mit verplanen lassen. Der Vorteil dieser Variante liegt darin, dass in der<br />
Mittagspausen-Stunde auch tatsächlich „Mittagspause" im Stundenplan steht.
56 <strong>Untis</strong> Kurzeinführung - Manuelles Planen<br />
9 Manuelles Planen<br />
Für das manuelle Planen - das Setzen von unverplanten Stunden, sowie das Verschieben<br />
und Löschen von verplanten Stunden - bietet <strong>Untis</strong> mehrere Möglichkeiten: das<br />
manuelle Planen im Stundenplan, den Planungs-Stundenplan und den Planungsdialog.<br />
In dieser Broschüre soll der Fokus auf die einfachste Variante des manuellen Planens -<br />
dem Planen im Stundenplan - gelegt werden. Der Planungs-Stundenplan und der Planungsdialog<br />
werden in den weiterführenden Handbüchern ausführlich beschrieben.<br />
9.1 Manuelles Planen im Stundenplan<br />
Die einfachste Möglichkeit des manuellen Planens, die auch gänzlich ohne das Erlernen<br />
neuer Fenster auskommt, ist das Planen im Stundenplan. Manuelles Planen ist sowohl<br />
in den Einzelstundenplänen, als auch in den Übersichtsplänen (z.B. Stundenplan |<br />
Klassen Übersicht) möglich.<br />
9.1.1 Stunden verplanen<br />
Ziel der ersten Aufgabe ist es, Unterrichtsstunden in einen leeren Plan zu setzen und<br />
diese Stunden zu fixieren, so dass sie von der automatischen Verplanung nicht mehr<br />
verschoben werden können.<br />
1. Öffnen Sie die Datei demo.gpn und schließen Sie zunächst alle Fenster.<br />
2. Löschen Sie den derzeitigen Stundenplan über „Planung | Stundenplan“ löschen.<br />
3. Öffnen Sie am Bildschirm einen Klassenstundenplan und eine Klassen-<br />
Unterrichtsansicht.<br />
Das Symbol in der Spalte Kl,Le zeigt Ihnen die Unterrichte mit unverplanten<br />
Stunden.<br />
4. Ziehen Sie nun den ersten Unterricht der 1a (U-Nr.11) in das benachbarte Stundenplanfenster.<br />
Sie müssen dazu den Unterricht in der zweiten grauen Spalte, „Kl,<br />
Le", anfassen.<br />
Während des „Ziehens" wird Ihnen zur Erinnerung die Unterrichtsnummer, der Lehrer,<br />
das Fach und die Klasse des betreffenden Unterrichts eingeblendet.
Manuelles Planen 57<br />
Felder mit grünem Hintergrund weisen darauf hin, dass an diesen Stellen eine kollisionsfreie<br />
Verplanung möglich ist. Je dunkler die grüne Farbe, desto besser ist die Position<br />
laut Ihren Einstellungen (Zeitwünsche, Doppelstundenbedingung, Gewichtung etc.)<br />
geeignet. Felder mit rotem Hintergrund zeigen, dass eine Verplanung nur dadurch möglich<br />
ist, dass zumindest eine wichtige Vorgabe (z.B. Zeitwunsch -3) nicht berücksichtigt<br />
wird. Graue bzw. weiße Felder (je nach Layout des Stundenplans) zeigen dass eine<br />
kollisionsfreie Verplanung nicht möglich ist.<br />
5. Ziehen Sie nun den zweiten Unterricht der 1a (U-Nr.7) in den Stundenplan. Der<br />
Unterricht wird gemäß der Eingabe bei den Doppelstunden automatisch als Doppelstunde<br />
verplant.<br />
Tipp: Rückgängig<br />
Sämtliche Verplanungen können über die gleichnamige Schaltfläche wieder rückgängig<br />
gemacht werden.
58 <strong>Untis</strong> Kurzeinführung - Manuelles Planen<br />
Stunden im Stundenplan fixieren<br />
Wollen Sie manuell gesetzte Stunden fixieren, d.h.<br />
dass Sie von der automatischen Verplanung nicht<br />
mehr geändert werden, so klicken Sie die Stunde im<br />
Stundenplan an und drücken Sie auf Schaltfläche<br />
. Als Zeichen dafür, dass die<br />
Stunde fixiert ist, wird sie mit einem * gekennzeichnet.<br />
Achtung: Fixieren von manuell gesetzten Stunden<br />
Wenn Sie Stunden manuell in den Stundenplan setzen und nicht fixieren, kann die<br />
Stundenplanoptimierung diese Stunden wieder verlegen.<br />
9.1.2 Stunden verschieben<br />
Stunden können leicht im Stundenplan verschoben werden. Das folgende Beispiel zeigt<br />
Ihnen die Vorgangsweise.<br />
1. Öffnen Sie die Datei demo.gpn.<br />
2. Stellen Sie den Klassenstundenplan auf die<br />
Klasse 3a.<br />
3. Klicken Sie auf Montag 7. Stunde, halten sie<br />
die Maustaste gedrückt und „ziehen" Sie die<br />
Stunde von der Position Mo-7 weg.<br />
4. Sie können diese Stunde nun auf eine beliebige<br />
Position im Stundenplan fallen lassen.<br />
Leere grüne Felder bedeuten dabei: eine Verlegung<br />
auf diese Stunde ist kollisionsfrei möglich.<br />
Rote Felder bedeuten, dass die Position nicht für<br />
eine Verplanung geeignet ist. In der Lupe des<br />
Stundenplanes sehen Sie auch den Grund dafür.<br />
Wenn Sie die Stunde trotzdem dort verplanen,<br />
erhalten Sie eine Kontrollabfrage, ob die Stunde<br />
trotz Sperrung an dieser Position verplant werden<br />
soll.
9.1.3 Stunden tauschen<br />
Mit grün hinterlegten Stunden<br />
(grüne Felder, die nicht leer<br />
sind) ist ein Stundentausch<br />
möglich. Lassen Sie die ursprüngliche<br />
Stunde darauf fallen,<br />
so öffnet sich ein Fenster, in<br />
dem Sie bestimmen können, ob<br />
ein Tausch stattfinden oder eine<br />
Kollision erzeugt werden soll.<br />
Felder mit violetter Hintergrundfarbe<br />
bedeuten, dass eine Verlegung<br />
(bzw. Tausch) zwar kollisionsfrei<br />
möglich ist, dass aber<br />
weder der gewünschte Raum,<br />
noch einer seiner Ausweichräume<br />
frei sind.<br />
Manuelles Planen 59
60 <strong>Untis</strong> Kurzeinführung - Manuelles Planen<br />
Die Verplanung der „gezogenen" Unterrichtsstunde auf ein Feld, das nicht farblich gekennzeichnet<br />
ist, ist nicht kollisionsfrei möglich. In der Unterrichtslupe sehen Sie die<br />
Unterrichtsnummer (und die Details) des behindernden Unterrichts.<br />
Lässt man den betreffenden Unterricht auf eine solche Stunde fallen, so öffnet sich ein<br />
Fenster, das Ihnen folgende Auswahlmöglichkeiten bietet:<br />
• - die Aktion wird abgebrochen.<br />
• - die „gezogene" (aktive)<br />
Stunde wird verplant, der ursprüngliche Unterricht<br />
entplant.<br />
Wenn Sie dabei durch Anhaken der entsprechenden<br />
Auswahlfelder eine Lehrer-, Klassen-,<br />
oder Raumkollision zugelassen haben, so wird<br />
dies beim Entplanen des ursprünglichen Unterrichts<br />
entsprechend berücksichtigt.<br />
9.1.4 Stunden entplanen<br />
Sie können Stunden auch entplanen, indem<br />
Sie sie in den Bereich der Unterrichtslupe<br />
ziehen und dort fallen lassen. Der Unterricht<br />
selbst ändert sich dabei nicht.<br />
9.1.5 Raum zuordnen<br />
Auch die Raumzuordnung können Sie direkt<br />
im Stundenplanfenster regeln. Über die<br />
Schaltfläche öffnen Sie<br />
den Raumzuordnungsdialog. Links sehen Sie<br />
die Räume laut Ihrer Eingabe beim Unterricht,<br />
rechts unterrichtsfreie Räume. Wählen Sie<br />
einen Raum aus und klicken Sie auf die<br />
Schaltfläche . Mit können Sie auch den bereits verplanten<br />
Raum löschen.
Manuelles Planen 61<br />
Aktivieren Sie die Option „Auch besetzte Räume anzeigen". Es werden nun auch die zu<br />
diesem Zeitpunkt besetzten Räume ausgewiesen. Wird einer dieser Räume zugeordnet,<br />
so können Sie<br />
• eine Raumkollision erzeugen,<br />
• den momentan im betreffenden Raum verplanten Unterricht aus dem Raum verdrängen,<br />
oder<br />
• Räume tauschen.
62 <strong>Untis</strong> Kurzeinführung - Manuelles Planen<br />
9.2 Manuelles Planen im Planungs-Stundenplan<br />
Auch im Planungs-Stundenplan haben Sie die Möglichkeit Ihren Stundenplan manuell<br />
zu verändern. Sämtliche Funktionen der manuellen Verplanung die im Kapitel „Manuelles<br />
Planen im Stundenplan“ beschrieben wurden, sind auch im Planungs-Stundenplan<br />
möglich.<br />
Im Planungs-Stundenplan sehen Sie bei der Verplanung eines Unterrichts neben der<br />
Belegung der Klasse auch, ob andere Positionen im Stundenplan aus Lehrer- und<br />
Raumsicht für eine Verplanung des Unterrichts geeignet sind, oder nicht.<br />
• Öffnen Sie die Datei<br />
demo.gpn.<br />
• Öffnen Sie den Planungs-Stundenplan<br />
über<br />
den Menüpunkt „Planung<br />
| Planungs-<br />
Stundenplan".<br />
Es wird der Stundenplan<br />
der Klasse 1a mit zusätzlichen,<br />
planungsrelevanten<br />
Informationen angezeigt.<br />
Im linken oberen Teil des<br />
Planungs-Stundenplanes<br />
sehen Sie welche Klasse<br />
(1a) und welcher Unterricht<br />
(53) aktiv sind.<br />
In der Karteikarte „Nicht<br />
verplant“ werden die nicht<br />
verplanten Unterrichte aufgelistet.<br />
Das eigentliche Stundenplanfenster,<br />
zeigt neben<br />
den bereits verplanten Unterrichtsstunden<br />
der Klasse
Manuelles Planen 63<br />
noch zusätzliche Informationen für den aktiven Unterricht, die im Folgenden beschrieben<br />
werden. Dies ist im Beispiel der noch nicht verplante Unterricht 53 (Deutsch in der<br />
1a bei Lehrer Rub):<br />
x...Die mit einem kleinen x gekennzeichneten Felder sind bereits durch den Lehrer<br />
belegt (vgl. Mo-5 unterrichtet Rub bereits in der 1b).<br />
X....Ein großes X zeigt eine Kopplung, an der der Lehrer beteiligt ist, an (z.B. Mi-5).<br />
- ....Die noch nicht durch Klasse oder Lehrer belegten Stunden am Mo, Di und Do werden<br />
mit einem „-“ gekennzeichnet. Dies zeigt an, dass eine Verplanung in diesen Stunden<br />
nicht möglich ist. In diesem Fall ist der Grund eine Zeitsperrung der Klasse 1a an<br />
drei Nachmittagen in der Woche (siehe „Stammdaten | Klassen“ ).<br />
Ist ein Feld frei, wie im Beispiel Freitag 5. Stunde, so können Sie den aktiven Unterricht<br />
in diese Stunde verplanen. Verplanen Sie nun die unverplante Stunde des Unterrichts<br />
Nr. 53 durch Doppelklicken in das Feld Fr 5.Stunde, bzw. durch Klick auf die Taste .<br />
Eine ausführliche Beschreibung des Planungs-Stundenplanes finden Sie im Benutzerhandbuch<br />
zum Stundenplan.<br />
9.3 Manuelles Planen im Planungsdialog<br />
Ähnlich einer Stecktafel sind im Planungsdialog die Stunden einer Woche nebeneinander<br />
angeordnet. Der Planungsdialog ist matrixartig zu lesen, wobei die Spalten die<br />
Unterrichtsstunden der Woche repräsentieren. Der Planungsdialog bietet gegenüber<br />
dem manuellen Planen im Stundenplan den Vorteil, dass die Stundenbelegung aller an<br />
einem Unterricht beteiligter Elemente - und damit auch mögliche Verplanungspositionen<br />
- mit einem Blick zu sehen und zu bewerten sind.<br />
Beispiel Planungsdialog<br />
In der Datei demo.gpn soll der gekoppelte Sport-Unterricht der 1a und der 1b am Freitag<br />
in der 7. Stunde verlegt werden.<br />
Im Planungsdialog ist die Belegung aller am Unterricht beteiligter Elemente und deren<br />
Zeitwünsche mit einem Blick zu sehen. In diesem Fall sind dies zwei Klassen (1a und<br />
1b), zwei Lehrer (Arist und Rub) und zwei Räume (Th1 und Th2).<br />
Eine Verlegung dieser Stunde wäre für die einzelnen Wochentage folgendermaßen zu<br />
analysieren:
64 <strong>Untis</strong> Kurzeinführung - Manuelles Planen<br />
Samstag<br />
Sa-5 wäre möglich. Der -1 Zeitwunsch für Lehrer<br />
Arist und für die Fächer müsste gebrochen<br />
werden. Als Zeichen dafür, dass diese Position<br />
aus Sicht aller beteiligter Elemente die am<br />
besten geeignetste ist, wird sie mit !1! gekennzeichnet.<br />
Montag und Mittwoch<br />
An diesen zwei Tagen sind bereits die zwei anderen<br />
Stunden dieses Unterrichts verplant.<br />
Dienstag<br />
Di-6 wäre aus Klassen- und Lehrersicht möglich. Lehrer<br />
Arist hat einen Zeitwunsch -2. Für die 1a würde zudem<br />
die Mittagspause verplant werden.<br />
Mittels Drag&Drop kann die Stunde verschoben<br />
werden.<br />
Im Planungsdialog stehen für das Manuelle<br />
Planen weitere Funktionen zur Verfügung, die<br />
im Stundenplan nicht möglich sind. Eine genaue<br />
Beschreibung aller Funktionen des Planungsdialoges<br />
finden Sie im Benutzerhandbuch.<br />
Donnerstag<br />
Do-5 wäre aus Sicht der 1a möglich, nicht jedoch aus<br />
Sicht der 1b. Der Nachmittag ist für die Klassen mit -3<br />
gesperrt.<br />
Freitag<br />
Fr 5-6 wäre aus Klassen- und Lehrersicht möglich.<br />
Lediglich Lehrer Arist und die Fächer SportM und<br />
SportK haben einen Zeitwunsch -1 bzw-2
10 Die Stundenpläne<br />
Die Stundenpläne 65<br />
Unter dem Menüpunkt „Stundenplan“ können Sie vorgefertigte Stundenpläne für Klassen,<br />
Lehrer, Räume und Fächer öffnen.<br />
Prinzipiell besteht ein Stundenplanfenster aus drei Teilen: dem Auswahlfenster (oberster<br />
Teil), dem eigentlichen Stundenplan (mittleres Fenster) und der Stundenlupe (unten).<br />
Auswahlfenster<br />
Im Auswahlfenster werden diverse Informationen<br />
wie z.B. Wochenstundenzahl,<br />
nicht verplante Stunden oder der Zeitbereich<br />
für den der Stundenplan gilt, angezeigt.<br />
Im Feld des Kurznamens können<br />
Sie wählen, welchen Plan Sie sehen wollen.<br />
Stundenplanfenster<br />
Das Stundenplanfenster zeigt den eigentlichen<br />
Stundenplan, wobei Sie selbst<br />
bestimmen können, welche Informationen<br />
(Fächer, Räume, Klassen etc.) wie<br />
(Schriftart, Größe etc.) angezeigt werden.<br />
Stundenlupe<br />
Die Stundenlupe zeigt die Informationen<br />
des Unterrichts zur aktuellen Stunde.<br />
10.1 Stundenplan-Synchronisation<br />
Öffnen Sie einen Klassen-, einen Lehrer- und einen Raumplan und ordnen Sie sie nebeneinander<br />
an.<br />
Aktivieren Sie im Klassen-Stundenplan der „1a" am Montag die 1. Stunde („E"). Lehrer-<br />
und Raumplan werden automatisch auf das aktuelle Element synchronisiert (Lehrer<br />
Arist und Raum R1a).
66 <strong>Untis</strong> Kurzeinführung - Die Stundenpläne<br />
10.2 Stundenplan-Formate<br />
Unter dem Menüpunkt „Stundenplan" finden Sie häufig<br />
verwendete Stundenplanformate wie zum Beispiel<br />
„Klassenplan groß“ oder Übersichtspläne für die<br />
einzelnen Elemente.<br />
Unter „Stundenplan | Ansichten-Übersicht“ finden Sie<br />
weitere Stundenplanformate. Sie können diese mit einem<br />
Doppelklick auf den Langnamen öffnen, oder mit einem<br />
Häkchen in der Spalte „im Menu“ ins Menü aufnehmen.
10.3 Stundenplan anpassen<br />
Die Stundenpläne 67<br />
Mit Hilfe der Schaltfläche können Sie Art und Größe des<br />
gezeigten Stundenplanes einstellen. Dies wirkt sich sowohl auf die Bildschirmanzeige,<br />
als auch auf den Druck aus.<br />
Beispiel: Im Klassenplan sollen neben dem Fach auch der Lehrer und der Raum angezeigt<br />
werden. Das Fach soll zusätzlich fett ausgegeben werden.<br />
1. Öffnen Sie die Datei demo.gpn und einen Klassenstundenplan.<br />
2. Öffnen Sie die .<br />
3. Öffnen Sie die .<br />
4. Fügen Sie über ein Feld für den Lehrer und eines für den Raum ein.
68 <strong>Untis</strong> Kurzeinführung - Die Stundenpläne<br />
5. Ziehen Sie den Rahmen für die Felder größer auf und ordnen Sie die Felder an.
6. Klicken Sie nun auf das Feld „Fach"<br />
und wählen Sie „Fett".<br />
7. Mit oder werden<br />
nun im Klassenplan in der Stunde<br />
auch der Lehrer und der Raum angezeigt.<br />
Die Stundenpläne 69
70 <strong>Untis</strong> Kurzeinführung - Die Stundenpläne<br />
Die Gesamtgröße des Stundenplanes kann über die <br />
und geändert werden.<br />
10.4 Druck von Stundenplänen<br />
Um beispielsweise einen Lehrer-Übersichtsplan zu drucken, gehen Sie folgendermaßen<br />
vor:<br />
Öffnen Sie in der Datei demo.gpn einen Übersichtsplan<br />
über „Stundenplan | Lehrer Übersicht".<br />
Betätigen Sie nun die Schaltfläche <br />
oder . Mit dem Dialog<br />
„Druckauswahl“ können Sie nun festlegen, wessen<br />
Stundenpläne Sie ausdrucken möchten.<br />
Einzelheiten des Ausdrucks können Sie über die<br />
Schaltfläche bestimmen (z.B. dass nur<br />
ganze Tage auf ein Blatt gedruckt werden sollen).
Die Stundenpläne 71
72 <strong>Untis</strong> Kurzeinführung - Module<br />
11 Module<br />
Neben den im „Standardpaket“ vereinten Funktionen bietet <strong>Untis</strong> eine Reihe weiterer<br />
Möglichkeiten, die mittels Zusatzmodulen genutzt werden können. Zu diesen Funktionen,<br />
die im Folgenden mit einigen Schlagworten kurz charakterisiert werden, existieren<br />
eigene, ausführliche Handbücher.<br />
Eine detaillierte Beschreibung finden Sie auch auf unserer Webseite www.grupet.at.<br />
Sie können auch jedes einzelne Modul testen. Kontaktieren Sie dazu Ihren <strong>Untis</strong> Eingabeberater.<br />
Mehrwochenstundenplan<br />
Das Modul ermöglicht die Verplanung von zeitlich begrenztem Unterricht (z.B. bei Abschlussklassen)<br />
und periodisch (z.B. 14-tägig) stattfindendem Unterricht. Auch völlig<br />
unregelmäßige Zeitschemata, wie Sie etwa an vielen Berufsschulen üblich sind, lassen<br />
sich damit abbilden.<br />
Weiters lässt sich das Schuljahr in unabhängige Perioden - mit unterschiedlichen Stundenplänen<br />
- unterteilen. Damit ist es möglich, mehrere unterschiedliche Stundenpläne<br />
eines Jahres in einer Datei zu erstellen. Auswertungen und Statistiken über das ganze<br />
Schuljahr sind damit jederzeit problemlos möglich.
Unterrichtsplanung und Wertrechnung<br />
Module 73<br />
Das Modul Unterrichtsplanung unterstützt Sie noch bevor die Arbeit am eigentlichen<br />
Stundenplan beginnt – bei der Planung des Lehrereinsatzes (Lehrfächerverteilung,<br />
Deputat). Es stehen eine Reihe von Hilfsmitteln für die Unterrichtsverteilung zur Verfügung<br />
(z.B. Unterrichts-Matrix, Stundentafeln, Lehrervorschlag etc.). Zudem erfolgt die<br />
gesamte Wertrechnung über dieses Modul (Lehrer Soll- und Ist-Werte, Fach-Faktoren,<br />
Werte von befristeten Unterrichten etc.).
74 <strong>Untis</strong> Kurzeinführung - Module<br />
Vertretungsplanung<br />
Die Vertretungsplanung von<br />
<strong>Untis</strong> ist ein vollintegriertes<br />
Werkzeug, mit dem Sie die<br />
täglich anfallenden Vertretungen<br />
einteilen und koordinieren<br />
können.<br />
Immer größere Bedeutung<br />
gewinnt die Vertretungsstatistik,<br />
die auf Knopfdruck vollautomatisch<br />
aus den anfallenden<br />
Vertretungsdaten generiert<br />
werden kann. Die Kriterien für<br />
die Auswertung werden entweder<br />
direkt von der Behörde<br />
vorgegeben oder von Ihnen<br />
selbst bestimmt.
Pausenaufsichten<br />
Module 75<br />
In vielen Schulen müssen<br />
die Schüler in den Pausen beaufsichtigt werden. Auch für<br />
diese Aufgabe bietet Ihnen <strong>Untis</strong> das ideale Hilfsmittel. Sie können dabei die Pausenaufsichtsbereiche<br />
selbst festlegen, bestimmen, welcher Lehrer wie oft pro Woche Pausenaufsicht<br />
zu halten hat und bestimmte Lehrer von dieser Aufgabe auch völlig ausnehmen.<br />
Zudem ist dieses Modul voll in die Vertretungsplanung integriert, d.h. auch<br />
Pausenaufsichten können vertreten werden.
76 <strong>Untis</strong> Kurzeinführung - Module<br />
Info-Stundenplan<br />
Dieses Modul wurde eigens dafür konzipiert, um Stundenpläne und Vertretungsdaten<br />
im Inter- bzw. Intranet<br />
darzustellen oder etwa per E-Mail zu verschicken. Auch die Möglichkeit<br />
die Vertretungen vollautomatisch im Eingangsbereich auf Monitoren (bzw. über<br />
einen Projektor) anzuzeigen erfährt immer größere Beliebtheit. Eine rasche Aktualisierung<br />
der Vertretungsfälle ohne neuerliches Ausdrucken und Aufkleben der Listen ist<br />
damit gewährleistet.
Studentenstundenplan<br />
Module 77<br />
Dieses Modul ist für Schulsysteme<br />
gedacht, in denen die Schüler nur geringe Wahl-<br />
möglichkeiten (und relativ gesehen viele Pflichtkurse) haben. Die Schüler können einzelnen<br />
Kursen zugeteilt werden und die Stundenplanoptimierung findet selbst heraus,<br />
welche Wahlkurse gleichzeitig abgehalten werden können. Das Ergebnis sind individu-<br />
elle Stundenpläne für jeden einzelnen Schüler.
78 <strong>Untis</strong> Kurzeinführung - Module<br />
Kursplanung<br />
Das Modul Kursplanung<br />
ist ein wichtiges Werkzeug für all jene Schultypen, in denen<br />
die Schüler die Möglichkeit der freien Kurswahl haben (z.B. in der gymnasialen Ober-<br />
stufe). Es stehen verschiedene Werkzeuge für die automatische und manuelle Bandbil-<br />
dung zur Verfügung.<br />
Abteilungsplanung<br />
In größeren Schulen arbeiten<br />
einzel-<br />
ne Abteilungen manchmal<br />
dezentral<br />
am Stundenplan. <strong>Untis</strong> bietet dafür<br />
die Möglichkeit, den Gesamtstundenplan<br />
der Schule in einzelne Abteilungsdateien<br />
aufzuteilen und diese<br />
dann wieder zu einem Gesamtstundenplan<br />
zusammenzuführen.
12 <strong>Untis</strong> MultiUser<br />
<strong>Untis</strong> MultiUser 79<br />
<strong>Untis</strong> Multi User ist die ideale Lösung für alle Situationen, in denen mehrere Personen<br />
dezentral zusammenarbeiten. Unterschiedliche Abteilungen erstellen beispielsweise<br />
den Gesamtstundenplan der Schule. Oder es werden im Sekretariat die täglichen Lehrer-Abwesenheiten<br />
erfasst und der Vertretungsplaner bearbeitet die resultierenden<br />
Vertretungen.<br />
Dank des hierarchischen Berechtigungssystems<br />
ist <strong>Untis</strong> MultiUser<br />
einfach und sicher.
80 <strong>Untis</strong> Kurzeinführung - Web<strong>Untis</strong><br />
13 Web<strong>Untis</strong><br />
Web<strong>Untis</strong> ist in der Ausführung Info, Termin und Klassenbuch zu erhalten.<br />
Web<strong>Untis</strong> Info<br />
Mit Web<strong>Untis</strong> Info kann der tagesaktuelle Stundenplan, der mit <strong>Untis</strong> erstellt wird, im<br />
Internet ausgegeben werden. Es steht dabei ein Berechtigungssystem zur Verfügung,<br />
so dass Sie selbst bestimmen können, wer welche Stundenpläne einsehen darf.<br />
Termin<br />
Web<strong>Untis</strong>Termin ist ein leicht bedienbares, web-basierendes Raumplanungs- und Buchungssystem.<br />
Darüber hinaus können Sie mit Web<strong>Untis</strong> Termin alle Ressourcen Ihrer<br />
Schule, wie etwa Videobeamer, Musikanlagen, Notebook-Wagen et cetera, optimal<br />
verwalten und besser nützen.
Web<strong>Untis</strong> 81<br />
Mit Web<strong>Untis</strong>Termin kann sich jeder Lehrer kurzfristig den optimalen Raum selbst suchen<br />
– von zu Hause aus über das Internet. Das erhöht die Flexibilität der Lehrkräfte<br />
und entlastet gleichzeitig die Administration – Web<strong>Untis</strong> Termin spart Zeit!<br />
Klassenbuch<br />
Das Klassenbuch (aus Papier) ist tot - es lebe das elektronische Klassenbuch. Die Web<br />
<strong>Untis</strong> Lösung ist leicht bedienbar, schnell und bequem. Im Sekretariat können Schülerabwesenheiten<br />
zentral eingegeben werden, die Lehrer erfassen den Lehrstoff (wenn<br />
sie wollen auch von zu Hause aus) und spezielle Klassenlehrerfunktionen machen die<br />
Arbeit mit Web<strong>Untis</strong> Klassenbuch zum Kinderspiel: mit einem Klick finden Sie unentschuldigte<br />
Stunden und fehlende Einträge, erstellen Listen der Schülerfehlzeiten oder<br />
sonstige Statistiken ...
82 <strong>Untis</strong> Kurzeinführung - Web<strong>Untis</strong>
14 Updates<br />
Die letzten Neuigkeiten zu Gruber&Petters Produkten, sowie laufende Updates und<br />
vieles mehr finden Sie auf unserer Webseite www.grupet.at.<br />
Wir wünschen Ihnen bei der Arbeit mit <strong>Untis</strong> viel Freude und Erfolg !<br />
Updates 83
15 Index<br />
1<br />
14-tägig ....................................................72<br />
A<br />
Ablaufdatum .............................................10<br />
Abteilungsplanung....................................78<br />
Analyse<br />
Gewichtung ..........................................45<br />
Ansichten-Übersicht .................................66<br />
Auswahlfenster<br />
Stundenplan .........................................65<br />
Ausweichraum..........................................24<br />
Ausweichraum-Kette ................................25<br />
Ausweichraum-Ring .................................24<br />
Automatisches Verplanen ........................44<br />
B<br />
Berechtigungssystems .............................79<br />
Bewertung der Stundenpläne...................48<br />
Bewertungszahl........................................49<br />
Block ........................................................43<br />
D<br />
Demo-Dateien ..........................................11<br />
Details<br />
Druck....................................................70<br />
Diagnose..................................................49<br />
Doppelstunde ...........................................42<br />
Doppelstundenbedingung ........................43<br />
Druck<br />
Stammdaten.........................................33<br />
E<br />
Einführung..................................................7<br />
Eingabeassistent......................................13<br />
beenden ...............................................19<br />
Eingabedaten<br />
Diagnose..............................................50<br />
Element löschen<br />
Eingabeassistent.................................. 17<br />
E-Mail....................................................... 76<br />
F<br />
F1............................................................. 11<br />
Fach......................................................... 33<br />
fixieren ..................................................... 58<br />
Formularansicht ....................................... 35<br />
freier Tag.................................................. 32<br />
G<br />
Gekoppelter Unterricht............................. 38<br />
Gewichtsverteilung................................... 44<br />
Gewichtung ..............................................44<br />
Gewichtung 5 ........................................... 45<br />
grün<br />
im Stundenplan .................................... 57<br />
H<br />
Halbtag frei............................................... 32<br />
Handbücher ...............................................7<br />
Hilfe.......................................................... 11<br />
Hohlstunden.............................................49<br />
Lehrer................................................... 30<br />
I<br />
Info-Stundenplan...................................... 76<br />
Installation..................................................9<br />
K<br />
Kapazität..................................................25<br />
Kernzeiten................................................28<br />
Eingabeassistent.................................. 18<br />
Kernzeitverletzung ................................... 49<br />
Klassen .................................................... 27<br />
Klassenbuch ............................................ 81<br />
Klassenraum ............................................29<br />
Kopplungszeile................................... 36, 41
Kursplanung.............................................78<br />
L<br />
Langname ................................................22<br />
Langname Raum .....................................23<br />
Layout<br />
Stundenplan.........................................67<br />
Lehrer.......................................................30<br />
Light-Modus .............................................19<br />
Lizenzblatt................................................10<br />
Lizenzdaten..............................................10<br />
Lizenzdaten falsch ...................................10<br />
M<br />
Manuelles Planen ....................................56<br />
im Stundenplan ....................................56<br />
Mehrwochenstundenplan .........................72<br />
Mittagspause............................................52<br />
fix 53<br />
flexibel..................................................52<br />
Unterricht .............................................55<br />
Zeitraster..............................................53<br />
Zeitwunsch...........................................54<br />
Module .....................................................72<br />
Monitor .....................................................76<br />
MultiUser..................................................79<br />
N<br />
Nachmittag<br />
frei........................................................32<br />
Nachmittagsstunden ................................21<br />
Nachmittagsunterricht ..............................15<br />
Neue Datei ...............................................10<br />
Nicht verplante .........................................49<br />
Normalform anzeigen...............................33<br />
O<br />
Optimierung .............................................44<br />
aufwändig.............................................46<br />
Prozentverplanung...............................47<br />
schnell..................................................46<br />
übernacht .............................................47<br />
Index 85<br />
Optimierungsschritte................................ 48<br />
Optimierungsstrategien............................ 46<br />
P<br />
Pausenaufsichten .................................... 75<br />
Perioden .................................................. 72<br />
Planungsdialog ........................................ 63<br />
Planungs-Stundenplan............................. 62<br />
Projektor .................................................. 76<br />
Prozentverplanung................................... 47<br />
aufwändig ............................................ 47<br />
Pull-Down-Menü ...................................... 29<br />
R<br />
Rasteransicht........................................... 36<br />
Raum ....................................................... 23<br />
Eingabeassistent.................................. 16<br />
verdrängen........................................... 61<br />
zuordnen.............................................. 60<br />
Raum sperren .......................................... 26<br />
Raumgewicht ........................................... 25<br />
Raumkollision .......................................... 61<br />
Raumnamen ...................................... 17, 23<br />
Raumzuordnungsdialog ........................... 60<br />
Rückgängig.............................................. 57<br />
S<br />
Schulbezeichnung ................................... 10<br />
Schuldaten............................................... 20<br />
Schuljahr.................................................. 20<br />
Eingabeassistent.................................. 14<br />
Schultage pro Woche<br />
Eingabeassistent.................................. 14<br />
Seitenvorschau ........................................ 33<br />
Serienänderung ....................................... 30<br />
Setup ......................................................... 9<br />
Setzoptimierung....................................... 48<br />
Sommerferien .......................................... 20<br />
Stammdaten ............................................ 22<br />
Druck ................................................... 33<br />
Stammdatenelement anlegen .................. 22<br />
Stammdatenelement löschen .................. 22<br />
Stammdatenelement umreihen................ 22
86 <strong>Untis</strong> Kurzeinführung - Index<br />
Strategie A ...............................................46<br />
Strategie B ...............................................46<br />
Strategie C ...............................................47<br />
Strategie D ...............................................47<br />
Strategie E ...............................................47<br />
Studentenstundenplan .............................77<br />
Stunden<br />
entplanen .............................................60<br />
tauschen...............................................59<br />
verschieben..........................................58<br />
Stunden am Nachmittag<br />
Eingabeassistent..................................15<br />
Stunden pro Tag<br />
Eingabeassistent..................................15<br />
Lehrer...................................................31<br />
Stunden verplanen<br />
manuell.................................................56<br />
Stundenlupe .............................................65<br />
Stundenplan<br />
anpassen..............................................67<br />
Druck....................................................70<br />
Formate................................................66<br />
Stundenplanfenster ..................................65<br />
T<br />
Tauschoptimierung...................................48<br />
Termin......................................................80<br />
Testlizenz.................................................10<br />
U<br />
Übernacht-Optimierung............................47<br />
Übersicht....................................................8<br />
Unterricht..................................................35<br />
gekoppelt..............................................38<br />
Unterrichtseingabe ...................................37<br />
Unterrichtsfenster.....................................35<br />
Unterrichtslupe .........................................36<br />
Unterrichts-Matrix..................................... 73<br />
Unterrichtsplanung................................... 73<br />
Unterrichtsstunden<br />
Dauer ................................................... 21<br />
Unterrichtszeiten<br />
Eingabeassistent.................................. 14<br />
<strong>Untis</strong> Berater ........................................ 7, 12<br />
Updates.................................................... 83<br />
V<br />
Vertretungsplanung.................................. 74<br />
violett<br />
im Stundenplan .................................... 59<br />
Vormittagsstunden ................................... 21<br />
W<br />
Web<strong>Untis</strong> ................................................. 80<br />
Info....................................................... 80<br />
Klassenbuch ........................................ 81<br />
Termin.................................................. 80<br />
Wertrechnung .......................................... 73<br />
Z<br />
Zeitraster..................................................20<br />
Mittagspause........................................ 53<br />
Zeitwunsch<br />
Mittagspause........................................ 54<br />
Zeitwunsch -3........................................... 29<br />
Zeitwünsche<br />
bestimmt .............................................. 31<br />
differenziert .......................................... 28<br />
Klassen ................................................ 28<br />
Lehrer................................................... 31<br />
unbestimmt .................................... 32, 33
<strong>Untis</strong> – das Stundenplankomplettsystem<br />
— 15.000 Schulen in über 80 Ländern<br />
— in 25 Sprachen verfügbar<br />
— modular erweiterbar<br />
Einsatz im deutschen Sprachraum<br />
170 Grundschulen<br />
1.800 Haupt- und Realschulen<br />
2.600 Gymnasien<br />
440 Gesamtschulen<br />
700 Berufsschulen<br />
160 Kaufmännische Schulen<br />
160 Fremdenverkehrsschulen<br />
30 Universitäten und Fachhochschulen<br />
GRUBER & PETTERS<br />
A-2000 Stockerau / Belvederegasse 11 / ++43-2266-62241-0 / office@grupet.at / www.grupet.at