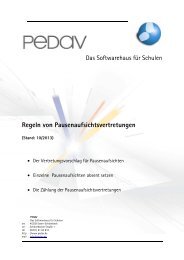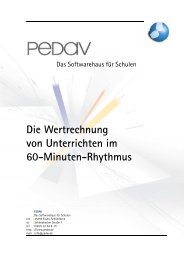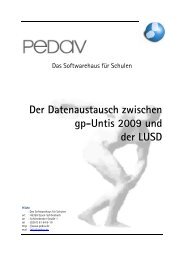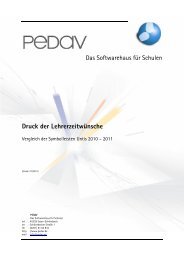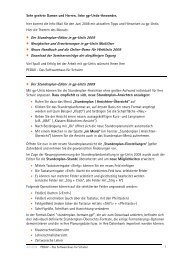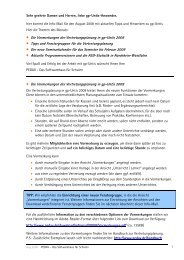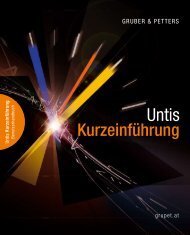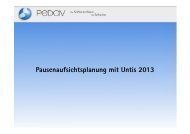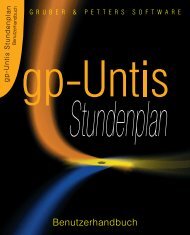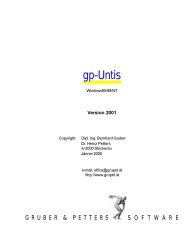Stundenpläne
Stundenpläne
Stundenpläne
Erfolgreiche ePaper selbst erstellen
Machen Sie aus Ihren PDF Publikationen ein blätterbares Flipbook mit unserer einzigartigen Google optimierten e-Paper Software.
Versionsbroschüre<br />
2007
2007<br />
Versionsbroschüre
Inhalt<br />
Inhalt<br />
Einleitung ............................................................................................... 7<br />
Neue Produkte ....................................................................................... 8<br />
gp-Untis MultiUser..........................................................................................8<br />
WebUntis Termin ...........................................................................................9<br />
Stammdaten ......................................................................................... 10<br />
Optionale Auswahllisten ...............................................................................10<br />
Automatische Justierung der Spaltenbreite .................................................10<br />
Sonstiges..................................................................................................... 11<br />
Sortierung durch den Felderdialog .................................................................. 11<br />
Liste der Klassenlehrer .................................................................................. 11<br />
Neue Stammdatenfelder ................................................................................. 12<br />
Das Fenster „Alle Stammdaten“ ..................................................................12<br />
Unterricht ............................................................................................. 13<br />
Neue Felder ................................................................................................... 13<br />
Das Fenster „Fixierter Unterricht“ ................................................................... 13<br />
Unterrichtsplanung ............................................................................. 15<br />
Anrechnungen .............................................................................................15<br />
Unterrichtsmatrix .........................................................................................18<br />
Variable Lehrerzuordnung ............................................................................18<br />
Manuelles Planen ................................................................................ 19<br />
Allgemeine Änderungen ...............................................................................19<br />
Rückgängig-Funktion ..................................................................................... 19<br />
Der Raumzuordnungsdialog ........................................................................... 20<br />
Planungsdialog ............................................................................................21<br />
Zeitwünsche eingeben/ändern ........................................................................ 21<br />
Variable Rasterhöhe ....................................................................................... 22<br />
Optimierung ......................................................................................... 23<br />
Gewichtungsanalyse ...................................................................................23<br />
Umschalten der optimierten Pläne ..............................................................23<br />
Raumoptimierung ........................................................................................25<br />
Halbtageweise Verplanung in dislozierten Räumen .....................................26<br />
Optimierung mit alternativen Unterrichtsgruppen ........................................27
4 gp-Untis Version 2007 - Inhalt<br />
Optimierung mit variabler Lehrerzuordnung ................................................30<br />
Tausch nur innerhalb einer Jahrgangsstufe ..................................................... 30<br />
Lehrer Optimierungskennzeichen ................................................................... 30<br />
Abteilungsweises Optimieren ......................................................................31<br />
Abteilungsübergreifende Ressourcen ............................................................. 33<br />
<strong>Stundenpläne</strong> ...................................................................................... 35<br />
Übersichtsformat 40 ....................................................................................35<br />
Anzahl der Elemente pro Seite....................................................................... 36<br />
Anpassen der Spaltenbeschriftung ................................................................. 36<br />
Normalisieren ..............................................................................................37<br />
Übersichtspläne ............................................................................................. 37<br />
Teilpläne ......................................................................................................... 37<br />
Zwischenüberschriften bei Übersichtsplänen ..............................................38<br />
Zeitwünsche farbig ausdrucken ...................................................................39<br />
Farbanzeige im Stundenplan .......................................................................40<br />
Überschrift bei Einzelplänen für Lehrer und Studenten ................................40<br />
Platzhalter für den Beginn des<br />
Schuljahres / der Periode ...............................................................................41<br />
Kursplanung ........................................................................................ 43<br />
Teilbereichsoptimierung ...............................................................................43<br />
Kurs-Studenten-Matrix .................................................................................44<br />
Optimierung der Studentenzuordnung ............................................................. 44<br />
Studenten-Kurs-Wahl-Fenster .....................................................................45<br />
Kurswahlkombinationen ................................................................................. 45<br />
Anzeige der Stundenplankollisionen ............................................................... 47<br />
Kurs-Band-Matrix .........................................................................................48<br />
Band nach Jahrgangsstufen aufteilen ............................................................. 48<br />
Druck der Bandkursliste ................................................................................. 48<br />
Hellgrüne Felder in der Kurs-Band-Matrix ....................................................... 49<br />
Kurs-Studenten-Übersicht ...........................................................................49<br />
Druck der Studentenbelegungsliste ................................................................ 49<br />
Klausurplanung ............................................................................................50<br />
Abteilungsstundenplan ...................................................................... 51<br />
Stammdaten/Unterricht ................................................................................51<br />
Manuelles Planen.........................................................................................52<br />
Optimierung .................................................................................................52<br />
Druck ...........................................................................................................52
Inhalt<br />
Periodenstundenplan ......................................................................... 53<br />
Allgemeines .................................................................................................53<br />
Weiterblättern in der Statuszeile .................................................................... 53<br />
Periodenüberblick .......................................................................................... 53<br />
Zeitwünsche in Tochterperioden übertragen .................................................... 54<br />
Druck ............................................................................................................. 54<br />
Jahres-Perioden-Planung ............................................................................54<br />
Unterricht blocken .......................................................................................... 54<br />
Zusätzliche Filter ........................................................................................... 55<br />
Optimierungseinstellungen ............................................................................. 55<br />
Gleichzeitiges Optimieren mehrerer<br />
Perioden .........................................................................................................56<br />
Vertretungsplanung ............................................................................ 57<br />
Absenzeingabe im Stammdaten-Fenster ....................................................57<br />
Vorziehungsvorschlag .................................................................................58<br />
Vorziehungen nur innerhalb einer Woche........................................................ 58<br />
Auswahl der vorzuziehenden Stunden ............................................................ 59<br />
1) Vorziehungen gemäß Vertretungszeitraster ................................................. 59<br />
2) Vorziehungen aus Randstunde anzeigen .................................................... 60<br />
3) Alle möglichen Vorziehungen anzeigen....................................................... 60<br />
Planen im Stundenplan ................................................................................61<br />
Stunden verlegen ............................................................................................ 61<br />
Stunden tauschen .......................................................................................... 63<br />
Stunden entfallen ........................................................................................... 63<br />
Raum tauschen .............................................................................................. 63<br />
Raumvertretung .............................................................................................. 63<br />
Rückgängig .................................................................................................... 63<br />
Planungsdialog ............................................................................................64<br />
Vertretungsfenster .......................................................................................64<br />
Zu zählende Vertretungen ............................................................................... 64<br />
Eigenverantwortliches Arbeiten ....................................................................... 65<br />
Vertretungsautomatik ..................................................................................... 65<br />
„Trotzdem“ Vertretung .................................................................................... 66<br />
Vertretung bei gesperrter Stunde .................................................................... 66<br />
Automatische Justierung der Spaltenbreite ..................................................... 67<br />
Vertretungsstatistik ......................................................................................68<br />
Gliederung nach Statistik Kennzeichen .......................................................... 68<br />
Unterrichtsstatistik nach Klasse und Fach ..................................................... 68<br />
Wochenstatistik ............................................................................................. 70<br />
Bereitschaften im Deputat .............................................................................. 70<br />
5
6<br />
gp-Untis Version 2007<br />
Vertretungsdruck..........................................................................................71<br />
Absenzgrund im Absenzkopf .......................................................................... 71<br />
Alle Lehrer drucken ........................................................................................ 72<br />
Stundenbezeichnung drucken ........................................................................ 73<br />
Nur Vertretungsstunden im Stundenplan ......................................................... 74<br />
Info-Stundenplan................................................................................. 75<br />
Benachrichtigungen per SMS ......................................................................75<br />
Ausgabe stat. HTML ....................................................................................77<br />
Neues Design ................................................................................................ 77<br />
Karteikarte Elementselektion ......................................................................... 78<br />
Periodenweise Ausgabe der <strong>Stundenpläne</strong> ..................................................... 79<br />
Design-Anpassungen mittels CSS ................................................................. 79<br />
Schreibweise aller exportierten Dateien .......................................................... 79<br />
Wochenverzeichnisse in der Struktur oben ..................................................... 80<br />
Template fuss.thtm ........................................................................................ 80<br />
Automatischer Export von Stat. HTML und Monitor HTML............................80<br />
<strong>Stundenpläne</strong> per E-Mail versenden ............................................................81<br />
Neue Option für aktuelles Datum und Uhrzeit ................................................. 81<br />
SMTP mit Senderauthentication ..................................................................... 81<br />
Datum aus Stundenplan ................................................................................. 82<br />
Nur Lehrerpläne mit Änderungen senden ........................................................ 82<br />
Einbinden von Anhängen an alle Lehrer bzw. Studenten .................................. 83<br />
Info-Modus ...................................................................................................84<br />
Anpassbare ReloadTime ................................................................................ 84<br />
Index ..................................................................................................... 85
Einleitung<br />
Die Anregungen von Stundenplanexperten aus aller Welt führen dazu,<br />
dass gp-Untis kontinuierlich weiterentwickelt wird. Die vorliegende<br />
Broschüre informiert Sie über die Neuerungen in allen Modulen der<br />
Version 2007.<br />
Erstmals steht mit der Version 2007 von gp-Untis auch eine echte<br />
Multi-User Variante von gp-Untis zur Verfügung, die in einem separaten<br />
Handbuch ausführlich beschrieben ist.<br />
Einen Überblick über die neuen Funktionen, sowie die Dokumentation<br />
der allerneuesten Änderungen in letzter Minute finden Sie außerdem<br />
wie immer in der Online-Hilfe unter „? | Hilfethemen | Versionen“.<br />
7
8<br />
gp-Untis Version 2007<br />
Neue Produkte<br />
Neben der Version 2007 von gp-Untis bieten wir Ihnen heuer noch<br />
zwei grundsätzlich neue Produkte, die Sie bei der Arbeit am Stundenplan<br />
unterstützen. Diese beiden Programme werden Ihnen auf<br />
den nächsten zwei Seiten kurz vorgestellt. Detaillierteres Informationsmaterial<br />
können Sie bei Ihrem regionalen gp-Untis Partner<br />
oder direkt bei Gruber&Petters anfordern.<br />
gp-Untis MultiUser<br />
gp-Untis MultiUser erlaubt es mehreren Benutzern gleichzeitig an<br />
einem Datensatz zu arbeiten. Technisch geschieht dies dadurch,<br />
dass die Daten in einer Datenbank gehalten werden.<br />
Daraus ergeben sich eine Reihe von Vorteilen:<br />
� Stammdaten können im Sekretariat gepflegt – beispielsweise<br />
e-Mail Adressen ergänzt oder Telefonnummern korrigiert –<br />
werden, während der oder die Stundenplaner am Stundenplan<br />
arbeiten.<br />
� gp-Untis MultiUser verfügt auch über ein ausgeklügeltes<br />
Berechtigungssystem. Anwender im Sekretariat haben dabei<br />
beispielsweise nur die Berechtigung gewisse Fenster zu öffnen<br />
oder bestimmte Funktionen aufzurufen – das minimiert<br />
unbeabsichtigte Fehler.<br />
� Abteilungen können unabhängig voneinander den jeweiligen<br />
Abteilungsstundenplan erstellen, wobei die Abteilungs-Daten<br />
aber vollintegrierter Teil des Gesamtdatenbestandes der Schule<br />
sind. Abteilungsübergreifende Ressourcen<br />
können so wesentlich einfacher verplant und<br />
Gesamt-Schulstatistiken problemlos erstellt<br />
werden.<br />
� Wesentlich flexibler wird auch die Arbeit mit<br />
dem Modul Vertretungsplanung. Die Absenzeingabe<br />
kann beispielsweise unabhängig vom<br />
Vertretungsplaner zeitgleich im Sekretariat<br />
erfolgen.
WebUntis Termin<br />
WebUntis Termin kann an Ihrer Schule eine Reihe von Aufgaben erfüllen:<br />
� Ein leicht bedienbares, web-basierendes Raumplanungs- und Buchungssystem<br />
Mit WebUntisTermin können Lehrer ihren Stundenplan interaktiv ändern. Die Benutzer<br />
können beispielsweise Raumänderungen selbst durchführen oder gezielt nach freien<br />
Räumen mit bestimmten Ausstattungsmerkmalen (beispielsweise Internet, Videoprojektor<br />
oder Musikinstrumente) suchen und diese – bei entsprechenden Benutzerrechten<br />
– auch buchen.<br />
� Ein dynamisches Stundenplaninformationssystem<br />
Mit WebUntisTermin ist der gesamte Stundenplan Ihrer Schule über das Internet abrufbar<br />
– inklusive der täglichen Änderungen. Die Datenübernahme aus der Vertretungsplanung<br />
von gp-Untis funktioniert auf Knopfdruck.<br />
� Ein durchdachtes Ressourcen-Managementsystem<br />
Mit WebUntis Termin können Sie die Nutzung der Ressourcen Ihrer Schule optimal<br />
verwalten. Räume, Videobeamer, Musikanlagen sowie alle anderen Ressourcen Ihrer<br />
Schule werden besser ausgelastet und somit optimal genutzt.<br />
Weitere Merkmale von WebUntisTermin sind:<br />
� Hierarchische Benutzerverwaltung<br />
� frei definierbare Benutzergruppen<br />
� einschränkbare Buchungsmöglichkeiten<br />
� einschränkbare Buchungszeiten<br />
� Buchungsbestätigungen per e-Mail<br />
� Anzeige von Tagestexten<br />
� nahtloser Datenaustausch mit gp-Untis<br />
� und vieles mehr...<br />
9
10 gp-Untis Version 2007 - Stammdaten<br />
Stammdaten<br />
Optionale Auswahllisten<br />
Aufgrund zahlreicher Anwenderwünsche stehen Ihnen<br />
nun auch in den klassischen Stammdaten- und<br />
Unterrichtsansichten die Eingabemöglichkeiten über<br />
Auswahllisten (Drop-Down-Listen) optional zur Verfügung.<br />
Die entsprechende Einstellung finden Sie im Menü „Einstellungen |<br />
Diverse“ auf der Karteikarte „Anpassen“.<br />
Automatische Justierung der Spaltenbreite<br />
Wenn Sie den Maus-Cursor über der Titelzeile des Stammdatenoder<br />
Unterrichtsrasters bewegen und die rechte Maustaste betätigen,<br />
können Sie die Breite der Spalten automatisch<br />
anpassen lassen. Dabei können Sie auch<br />
folgende Keyboard-Shortcuts verwenden:<br />
- E: die Spalten an die Breite der Überschrift<br />
anpassen<br />
- F: die Spalten an die Breite des Inhalts<br />
anpassen
Sonstiges<br />
Sortierung durch den Felderdialog<br />
Unter „Einstellungen | Diverse“ können Sie auf der Karteikarte „Anpassen“<br />
angeben, ob bei der Sortierung durch den Felderdialog die<br />
Groß-/Kleinschreibung berücksichtigt werden soll.<br />
Die Sortierung der Stammdatenfelder mit Datum erfolgt nun außerdem<br />
chronologisch.<br />
Liste der Klassenlehrer<br />
Im Druck-Vordialog des Fensters „Stammdaten | Klassen“ können<br />
Sie die Liste der Klassenlehrer auswählen.<br />
Neu in der Version 2007 ist, dass die Lehrernamen dieser<br />
Liste auch mit den sogenannten Drucknamen gedruckt werden<br />
kann. Stellen Sie dazu zunächst unter „Berichte | Einstellungen“<br />
auf der Karteikarte „Drucknamen“ ein, wie der<br />
Name gedruckt werden soll (Vorname, Titel, etc.) und wählen<br />
Sie dann im Druckvordialog unter die Option<br />
„Drucknamen“.<br />
Stammdaten<br />
11
12 gp-Untis Version 2007 - Stammdaten<br />
Neue Stammdatenfelder<br />
Unter „Stammdaten | Lehrer“ wurden außerdem folgende neue<br />
Stammdatenfelder hinzugefügt:<br />
� Personalnummer 2 (wird zur Zeit nicht verwendet)<br />
� Stundensatz des Lehrers (für Statistiken in NRW)<br />
� Mobiltelefonnummer (für den SMS-Versand)<br />
Keines der neuen Felder greift in eine der bestehenden Verarbeitungen<br />
von gp-Untis ein. Bezüglich des SMS-Versands lesen Sie bitte<br />
das Kapitel „Info-Stundenplan“.<br />
Das Fenster „Alle Stammdaten“<br />
Für das Fenster „Alle Stammdaten“ können verschiedene Konfigurationen<br />
abgespeichert werden, zwischen denen der Benutzer wechseln<br />
kann. (Lesen Sie dazu auch das „gp-Untis Benutzerhandbuch“,<br />
S.17ff.)<br />
Um den Wechsel zwischen den einzelnen Konfigurationen<br />
zu erleichtern, wurde die Symbolleiste<br />
des Fensters um ein Auswahlfeld ergänzt,<br />
mit dem Sie leicht zwischen den einzelnen Einstellungen<br />
wechseln können.
Unterricht<br />
Neue Felder<br />
Die Felder Abteilung und<br />
Unterrichtsfolge können nun auch<br />
(nicht änderbar) im Unterrichtsraster<br />
eingeblendet werden und<br />
geben Ihnen so Auskunft darüber,<br />
welcher Abteilung ein gewisser<br />
Unterricht zugeordnet bzw. in welcher<br />
Gleichzeitigkeitsgruppe er<br />
eingetragen ist.<br />
Das Fenster „Fixierter Unterricht“<br />
Unterricht kann in gp-Untis auf drei verschiedenen Ebenen fixiert<br />
werden. Die niedrigste Ebene ist dabei die Fixierung auf Stundenebene.<br />
Dabei fixiert der Planer genau eine Stunde im Stundenplan (z.B.<br />
die Deutsch-Stunde der 1b am Dienstag in der 1. Stunde - die in<br />
der 2. aber nicht.). Diese Fixierung erfolgt im Planungsdialog,<br />
Planungsstundenplan oder in einem „normalen“ Stundenplan.<br />
Die nächste Ebene der Fixierung liegt auf dem Unterrichts-Niveau.<br />
Das Anhaken des Kennzeichen „(X) Fixiert“ führt dazu, dass<br />
alle Stunden eines Unterrichts mit dieser Aktion fixiert werden<br />
(beispielsweise alle 5 Stunden des Deutsch-<br />
Unterrichts der Klasse 1b). Diese Art der Fixierung<br />
erfolgt in einem der Unterrichtsfenster.<br />
Die globalste Art der Fixierung ist die Fixierung<br />
auf Element-Ebene. Damit können Sie<br />
mit einem Mausklick sämtliche Stunden eines<br />
Elements, also einer Klasse, eines Lehrers,<br />
eines Fachs oder eines Raums, fixieren.<br />
Unterricht<br />
13
14<br />
gp-Untis Version 2007 - Unterricht<br />
Das entsprechende Auswahlfeld finden Sie im Stammdatenfenster<br />
des jeweiligen Elementtyps. Sie können<br />
also beispielsweise unter „Stammdaten | Fächer“ sämtliche<br />
Sportstunden Ihrer Schule auf einen Schlag fixieren,<br />
indem Sie das Kennzeichen „Fix (X)“ beim Fach<br />
„Sport“ setzen.<br />
Bis einschließlich der Version 2006 erforderte diese hohe<br />
Flexibilität, dass Unterricht auf genau die gleiche Art<br />
und Weise „ent-fixiert“ werden musste, auf die er auch<br />
fixiert worden war, das heißt Stundenfixierungen mussten<br />
auf Stundenebene mit einem der Planungswerkzeuge<br />
(z.B. Planungsdialog) aufgehoben werden, Unterrichtsfixierungen<br />
durch Entfernen des entsprechenden Kennzeichens in<br />
einem Unterrichtsfenster und Elementfixierungen im jeweiligen<br />
Stammdatenfenster.<br />
Das neue Fenster „Fixierter Unterricht“, das Sie aus dem Unterrichtsmenü<br />
heraus öffnen können, bietet Ihnen nun einen Überblick<br />
über alle Unterrichte, die von einer Fixierung betroffen sind, zeigt<br />
die Art der Fixierung an (wobei auch Doppelfixierungen klar ersichtlich<br />
sind) und lässt Sie diese Fixierungen auch leicht löschen. Selektieren<br />
Sie dazu zunächst die gewünschte Fixierung (z.B. den<br />
Lehrer Rub in der Abbildung unten) und betätigen Sie dann die Schaltfläche<br />
Löschen (oder die Taste auf Ihrer Tastatur).<br />
Besonders hilfreich ist dieses<br />
Fenster, wenn Sie am<br />
Schuljahresbeginn vor Beginn<br />
der Planungsarbeiten die obsolet<br />
gewordenen Fixierungen<br />
des Vorjahres löschen<br />
wollen.<br />
Fixierung<br />
löschen
Unterrichtsplanung<br />
Anrechnungen<br />
Das Arbeitspensum eines Lehrers beschränkt sich nicht nur auf<br />
das Unterrichten, sondern umfasst auch andere Tätigkeiten, z.B.<br />
Schulleitung, Kustodiate (Lehrmittelbetreuung), Ordinariate (Klassenlehrer)<br />
usw.<br />
Durch das Definieren von Anrechnungen werden auch solche Tätigkeiten<br />
in der Unterrichtsplanung berücksichtigt. Bis Version 2006<br />
mussten solche Tätigkeiten in Form von Fächern oder Unterrichten,<br />
bei denen das Kennzeichen „i“(ignorieren) gesetzt wurde, eingegeben<br />
werden.<br />
Ab Version 2007 haben Sie die Möglichkeit, Anrechnungen direkt<br />
zu definieren.<br />
Dafür müssen Sie zunächst unter „Stammdaten | Anrechnungsgrund“<br />
Anrechnungsgründe eingeben. Fächer, bei denen - der Vorgehensweise<br />
vor Version 2007 entsprechend - das Kennzeichen „i“ gesetzt<br />
wurde, werden ebenfalls als Anrechnungsgründe übernommen. Dies<br />
wären z.B. in der Datei „Demo2.gpn“ die Schulleitung („Dir“) und<br />
Ordinariate („Ord“).<br />
In diesem Dialog können auch neue Anrechnungsgründe<br />
definiert werden.<br />
In der nebenstehenden Abbildung wurde<br />
zusätzlich zu den beiden genannten<br />
Gründen eine Altersermäßigung für ältere<br />
Lehrer als Anrechnungsgrund eingetragen.<br />
Die Anrechnungen selbst werden nicht mehr in Form eines Unterrichtes<br />
eingegeben, sondern über „Unterricht | Anrechnung“.<br />
Unterrichtsplanung<br />
15
16 gp-Untis Version 2007 - Unterrichtsplanung<br />
Hinweis!<br />
Die Abbildung links zeigt die Anrechungen von Lehrer<br />
Gauss. Für seine Tätigkeit als Schulleiter werden ihm<br />
9.52 Werteinheiten angerechnet (falls Sie ohne Wertrechnung<br />
arbeiten, würde die Anzahl der Wochenstunden<br />
verwendet). Außerdem bekommt er eine Altersermäßigung<br />
im Ausmaß von 2 Werteinheiten.<br />
Wenn Sie sich (wie es in der Abbildung der Fall ist)<br />
mit Hilfe des entsprechenden Kombinationsfeldes die<br />
Anrechnungen einzelner Lehrer anzeigen lassen, wird<br />
außerdem angegeben, wieviele Werteinheiten dem Lehrer bereits<br />
zugewiesen wurden.<br />
Im Fall des Lehrers Gauss sind dies 11.52 Werteinheiten in Form<br />
von Anrechnungen und 13.896 Werteinheiten an Unterricht, die ihm<br />
zugewiesen wurden. Dies ergibt eine Summe von 25.416 Werteinheiten.<br />
Damit hat er sein Wochensoll bereits um 0.416 Werteinheiten<br />
überschritten.<br />
Anrechnungen können auch negative Werte haben.<br />
Hinweis für den Wechsel von älteren Versionen auf<br />
Version 2007<br />
Wie bereits erwähnt, werden Fächer, in denen das Kennzeichen „i“<br />
gesetzt wurde, als Anrechnungsgründe übernommen. Dies kann<br />
jedoch zu Problemen führen, da das Kennzeichen „i“ auch bei anderen<br />
Gelegenheiten verwendet wird.<br />
Für diesen Fall gibt es unter „Stammdaten | Fächer“ auf der Karteikarte<br />
„Fach“ das Kennzeichen „Anrechnungen“. Wenn Sie eine Datei,<br />
die Sie mit einer älteren<br />
Version gespeichert<br />
haben, mit Version 2007<br />
öffnen, wird zunächst bei<br />
allen Fächern mit Kennzeichen<br />
„i“ auch dieses<br />
Kennzeichen gesetzt,<br />
d.h. gp-Untis geht<br />
zunächst davon aus, dass es sich dabei um Anrechnungen handelt.
Entfernen Sie nun bei allen Fächern, bei denen Sie das Kennzeichen<br />
„i“ aus einem anderen Grund gesetzt haben, das Kennzeichen<br />
„Anrechnungen“. Diese Fächer werden nun zwar weiterhin<br />
ignoriert, sie werden jedoch nicht länger als Anrechnungsgründe<br />
verwendet.<br />
Alle Fächer, bei denen Sie das Kennzeichen „Anrechnungen“ entfernen,<br />
werden aus der Liste der Anrechnungsgründe gelöscht.<br />
Achtung!<br />
Das Kennzeichen „Anrechnung“ dient nur dem Update auf Version<br />
2007. Sie können damit keine neuen Anrechnungsgründe<br />
definieren. Verwenden Sie dazu die Ansicht „Stammdaten | Anrechnungsgrund“.<br />
Die Anrechnungen sind dafür gedacht, die Soll-<br />
Ist-Bilanz der Lehrer transparenter zu gestalten.<br />
Sie sehen daher den Einfluss der Anrechnungen<br />
überall, wo Soll- und Ist-Werte von Interesse<br />
sind, z.B. in der Karteikarte „Werte“ in den<br />
Lehrerstammdaten.<br />
Natürlich kann die Liste der Anrechnungen so<br />
wie jede Stammdaten- bzw. Unterrichtsansicht ausgedruckt<br />
werden.<br />
Ausführlichere Informationen über den Druck von Ansichten<br />
finden Sie im Benutzerhandbuch im Kapitel<br />
„Druck“ auf Seite 39ff.<br />
Darüber hinaus können Sie die Anrechnungen im Druck<br />
des Unterrichtes sichtbar machen:<br />
wenn Sie in den Details<br />
zur Druckauswahl das Feld „Anrechnungen“<br />
anhaken, werden<br />
im Ausdruck unterhalb des Unterrichtes<br />
die Anrechnungen angezeigt.<br />
Unterrichtsplanung<br />
17
18<br />
gp-Untis Version 2007 - Unterrichtsplanung<br />
Unterrichtsmatrix<br />
Die Unterrichtsmatrix wurde um Selektionsmöglichkeiten erweitert,<br />
mit denen die Anzeige der Matrix auf einzelne Elemente eingeschränkt<br />
werden kann.<br />
Klicken Sie dazu auf die Schaltfläche und selektieren<br />
Sie die Elemente, die in der Matrix angezeigt werden sollen.<br />
Außerdem haben Sie bei der Matrix so wie beim Fenster „Alle Stammdaten“<br />
die Möglichkeit, mit einem Kombinationsfeld bequem zwischen<br />
verschiedenen Konfigurationen zu wechseln. Lesen Sie dazu<br />
auch das Kapitel „Alle Stammdaten“ auf Seite 12.<br />
Variable Lehrerzuordnung<br />
Für die variable Lehrerzuordnung während der Optimierung stehen<br />
ab Version 2007 neue Kennzeichen zur Verfügung. Diese werden<br />
im Kapitel „Optimierung“ auf S. 30 ausführlich beschrieben.
Manuelles Planen<br />
Allgemeine Änderungen<br />
Im folgenden Abschnitt werden all jene Erweiterungen beschrieben,<br />
die für alle drei Planungswerkzeuge, also den Planungsdialog, den<br />
Planungsstundenplan und den <strong>Stundenpläne</strong>, die bei der Planung<br />
verwendet werden, wichtig sind.<br />
Besonderheiten, die jeweils nur eines der Werkzeuge betreffen,<br />
werden in separaten Kapiteln beschrieben.<br />
Rückgängig-Funktion<br />
Die einzelnen Planungsschritte, wie etwa das Ver- und Entplanen<br />
von Stunden wurden auch schon bisher von gp-Untis mitprotokolliert.<br />
Diese Planungsschritte konnten auf der Karteikarte „Historie“ des<br />
Planungsdialogs (oder des Planungsstundenplans) einzeln rückgängig<br />
gemacht werden.<br />
Neu in der Version 2007 ist, dass der letzte Planungsschritt zusätzlich<br />
über die Schaltfläche in der Hauptmenüleiste<br />
rückgängig gemacht werden kann.<br />
Außerdem wurde die Schaltfläche<br />
zusätzlich<br />
in die Symbolleiste der<br />
Stundenplanfenster aufgenommen.<br />
Manuelles Planen<br />
Rückgängig<br />
19
20 gp-Untis Version 2007 - Manuelles Planen<br />
Raumzuordnungsdialog<br />
Der Raumzuordnungsdialog<br />
Der Raumzuordnungsdialog zeigt ab der Version 2007 auch die Liste<br />
der verplanten Räume.<br />
Damit können Sie<br />
� Raumkollisionen erzeugen,<br />
� den momentan im betreffenden Raum verplanten Unterricht aus<br />
dem Raum verdrängen und<br />
� Raumtäusche durchführen.<br />
Die erweiterte Funktionalität des Raumzuordnungsdialogs
Planungsdialog<br />
Zeitwünsche eingeben/ändern<br />
Das Zeitwunsch-Fenster, das Sie aus den Stammdaten- und<br />
Unterrichtsfenstern kennen, lässt sich nun auch direkt aus dem<br />
Planungsdialog heraus öffnen. Damit können Sie die Zeitwünsche<br />
der einzelnen Elemente einfach bearbeiten.<br />
Manuelles Planen<br />
Zeitwünsche<br />
21
22 gp-Untis Version 2007 - Manuelles Planen<br />
Variable Rasterhöhe<br />
Um den Platz im Informationsbereich des Planungsdialogs besser<br />
auszunutzen, wurde die Höhe der Listen „Nicht verplant“ und „Historie“<br />
variabel gestaltet.<br />
Die Höhe der Listen „Nicht verplant(e Stunden)“ und Historie passen sich der Höhe des<br />
Informationsteils des Planungsdialogs an.
Optimierung<br />
Gewichtungsanalyse<br />
Sinnvolle und klug gewählte Gewichtungseinstellungen sind das<br />
Fundament jeder erfolgreichen Stundenplanoptimierung.<br />
Mit der neuen Funktion Gewichtungsanalyse hilft Ihnen gp-Untis<br />
2007 Schwächen bei der Verteilung der Gewichtungsparameter frühzeitig<br />
zu erkennen oder ganz zu vermeiden.<br />
Die Gewichtungsanalyse ist auf einer eigenen Karteikarte des<br />
Gewichtungsfensters („Planung | Gewichtung“) untergebracht.<br />
Primär bietet Ihnen die Gewichtungsanalyse eine grafische Darstellung<br />
der von Ihnen eingestellten Gewichtungsverteilung und hilft<br />
Ihnen so eine unausgewogene Gewichtungseinstellung zu vermeiden.<br />
Mit der Schaltfläche können Sie ein<br />
weiteres Fenster öffnen, in dem Ihnen zu den<br />
kritischen Punkten Ihrer Einstellungen konkrete<br />
Hinweise und Ratschläge gegeben werden.<br />
Umschalten der optimierten Pläne<br />
Eine weitere Neuerung im Bereich der Optimierung betrifft die Anzeige<br />
der Optimierungsresultate.<br />
Bisher wurden die verschiedenen Optimierungsresultate einer Serie<br />
in den sogenannten Work-Dateien gespeichert. Um die verschiedenen<br />
Resultate zu vergleichen, mussten diese Work-Dateien über<br />
den Datei-Öffnen-Dialog nacheinander geladen werden.<br />
Optimierung<br />
23
24 gp-Untis Version 2007 - Optimierung<br />
Ab der Version 2007 werden die 10 besten Pläne zusätzlich im<br />
Speicher gehalten, so dass Sie schon unmittelbar nach der Optimierung<br />
im Optimierungsfenster durch Anklicken einer der Zeilen<br />
des Rasters den entsprechenden Plan laden können. Dieser Plan<br />
wird in einem begleitenden Stundenplan sofort angezeigt. Zusätzlich<br />
können Sie die Diagnose offen halten und mit einem Klick auf<br />
die Schaltfläche die einzelnen Diagnosepunkte zum<br />
aktuell geladenen Stundenplan durchsehen.<br />
Auch nach dem Schließen<br />
des Optimierungsfenster<br />
können Sie die Optimierungsresultateentsprechend<br />
vergleichen, indem<br />
Sie die Liste der optimierten<br />
Pläne über „Planung |<br />
Optimierte Pläne“ öffnen.
Falls Sie sich für einen anderen Plan entscheiden, müssen<br />
Sie den endgültigen Wechsel zu einem Plan (beim Schließen<br />
des Fensters mit ) nochmals bestätigen.<br />
Beachten Sie bitte, dass diese neue Funktion nur während<br />
der Arbeitssitzung, in der Sie auch die Optimierung durchgeführt<br />
haben, zur Verfügung steht. Wenn Sie das Programm nach der<br />
Optimierung schließen und danach wieder öffnen, müssen Sie für<br />
den Vergleich der Optimierungsergebnisse wie bisher die Work-<br />
Dateien einzeln laden.<br />
Raumoptimierung<br />
Die Raumoptimierung wurde in Bezug auf die Zuweisung der Stammräume<br />
stark verbessert.<br />
Betrachten Sie den Stundenplan unten links:<br />
Klassenraum der Klasse 1a ist der Raum R1a. Jene Stunden, in<br />
denen der Raum R1a der Klasse 1a zugwiesen ist, sind grün gekennzeichnet.<br />
Wie Sie leicht erkennen können, sind zahlreiche Unterrichtsstunden<br />
der Klasse 1a nicht im R1a verplant. Darunter auch Stunden,<br />
die keinen Funktionsraum benötigen, wie z.B. der Englisch-Unterricht<br />
Mo-3 oder der Deutsch-Unterricht Mo-4. Das besondere an<br />
dieser Datei ist, dass aus Gründen der Anschaulichkeit die von den<br />
Hinweis!<br />
Optimierung<br />
25
26 gp-Untis Version 2007 - Optimierung<br />
Klassen benötigten Funktionsräume (z.B. der Werkraum)<br />
größtenteils gesperrt wurden. Es ist also Aufgabe der Raumoptimierung<br />
die Klassen in all jenen Unterrichten, bei denen der<br />
Funktionsraum nicht zugewiesen werden kann, im jeweiligen Stammraum<br />
zu verplanen, wobei durch diesen Fachraummangel keine Klasse<br />
durch eine andere Klasse aus ihrem eigentlichen Stammraum<br />
verdrängt werden darf.<br />
Das Ergebnis der Raumoptimierung mit gp-Untis 2007 sehen Sie<br />
im rechten Stundenplan (auf der vorhergehenden Seite). Es ist offensichtlich,<br />
dass Klasse 1a fehlerfrei in ihrem Stammraum verplant<br />
wurde.<br />
Halbtageweise Verplanung in<br />
dislozierten Räumen<br />
Eine neue Option bei der Optimierung betrifft die Verplanung von<br />
dislozierten Räumen.<br />
Die entsprechende Option „Außenstellen halbtageweise“ finden Sie<br />
im Steuerdialog der Optimierung („Planung | Optimierung“). Ist dieses<br />
Auswahlfeld aktiviert, so versucht die Optimierung verstärkt so<br />
zu planen, dass der Unterricht für Lehrer und Klassen halbtageweise<br />
entweder im Hauptgebäude oder in einer der Außenstellen stattfindet<br />
und der Wechsel zwischen Hauptgebäude und Außenstellen<br />
dadurch minimiert wird.
Beeinflusst wird die Stärke dieser Option vom<br />
Gewichtungsparameter „Optimierung der dislozierten<br />
Räume“.<br />
Tipp:<br />
Beachten Sie bitte, dass das Gewicht 5 die halbtageweise Verplanung des<br />
dislozierten Unterrichts stark bevorzugt und damit Klassen-Kernzeitverletzungen<br />
erzeugen kann.<br />
Optimierung mit alternativen<br />
Unterrichtsgruppen<br />
Diese Funktion steht Ihnen nur zur Verfügung, wenn Sie über eine<br />
Lizenz für das Modul „Mehrwochenstundenplan“ verfügen.<br />
Mit Unterrichtsgruppen lassen sich für Unterrichte beliebige Zeitbereiche<br />
definieren. Bisher mussten Sie allerdings selbst bestimmen,<br />
welcher Unterricht in welchem Zeitbereich stattfindet.<br />
Hinweis!<br />
Optimierung<br />
27
28<br />
gp-Untis Version 2007 - Optimierung<br />
Die neue Möglichkeit der Optimierung mit alternativen Unterrichtsgruppen<br />
nimmt Ihnen diese Arbeit ab. Veranschaulichen wir uns die<br />
Möglichkeiten dieser neuen Funktion anhand des folgenden Beispiels:<br />
In der Klasse 1a wird Biologie (Bio) und Biologie-Labor (BioL) 14tägig<br />
abwechselnd unterrichtet. Dabei ist es prinzipiell gleichgültig,<br />
in welcher Woche Bio und in welcher BioL abgehalten wird. Das<br />
gleiche soll auch für Englisch und Französisch, sowie einer Reihe<br />
von anderen Unterrichten wie etwa Kunsterziehung und Religion<br />
gelten.<br />
Bisher mussten Sie selbst auf Basis der Wochenstundenbelastung<br />
der Schüler und Lehrer a priori festlegen, welcher Unterricht in welcher<br />
Woche abgehalten wird. Diese Festlegung hat natürlich auf<br />
die spätere Verplanbarkeit des Unterrichts entscheidenden Einfluss.<br />
Mit der neuen Optimierung mit alternativen Unterrichtsgruppen haben<br />
Sie nun die Möglichkeit alternative Unterrichtsgruppen vorzugeben<br />
und gp-Untis während der Optimierung entscheiden zu lassen,<br />
welcher der alternativen Zeitbereiche der optimale ist.<br />
Für unser Beispiel heißt das, dass Sie einfach wie bisher zwei<br />
Unterrichtsgruppen Wa und Wb für die beiden Zeitbereiche „Woche<br />
A“ und „Woche B“ anlegen, bei der Unterrichtseingabe jedoch in<br />
der Spalte „U-Gruppen“ beide Unterrichtsgruppen eintragen können.<br />
(Die Spalte „U-Gruppen“ ersetzt die bis einschließlich der Version<br />
2006 übliche Bezeichnung „Gruppe“.)<br />
gp-Untis entscheidet dann während der Optimierung,<br />
welcher der Unterrichte in der A-<br />
Woche und welcher in der B-Woche verplant<br />
wird.<br />
Neu ist die Spalte „Akt U.-Gruppe“ für die aktive (oder definitiv gewählte)<br />
Unterrichtsgruppe. In dieser nicht-editierbaren Spalte wird<br />
nach der Optimierung die zugewiesene Unterrichtsgruppe angezeigt.<br />
Wenn Sie eine Zuordnung löschen wollen, selektieren Sie die entsprechende<br />
Zelle und betätigen Sie die Taste auf Ihrer Tastatur.
Beachten Sie bitte auch, dass diese Funktion nicht nur für A- und<br />
B-Wochen Gültigkeit hat, sondern in der ganzen Allgemeinheit der<br />
Unterrichtsgruppen funktioniert. Genausogut können Sie von gp-<br />
Untis mitoptimieren lassen, ob ein Kurs im ersten oder zweiten<br />
Semester abgehalten werden soll oder völlig willkürliche Zeitbereiche<br />
wählen.<br />
Die folgende Grafik fasst nochmals die Hauptpunkte der Optimierung<br />
mit alternativen Unterrichtsgruppen zusammen.<br />
Hinweis!<br />
Optimierung<br />
Die Optimierung mit alternativen Unterichtsgruppen<br />
29
30<br />
gp-Untis Version 2007 - Optimierung<br />
Die Eingabemöglichkeiten<br />
für das<br />
Lehrer Optimierungskennzeichen<br />
Optimierung mit variabler Lehrerzuordnung<br />
Die mit der Version 2006 von gp-Untis eingeführte Optimierung mit<br />
variabler Lehrerzuordnung wurde aufgrund von Anwenderanregungen<br />
in einigen Punkten erweitert.<br />
Tausch nur innerhalb einer<br />
Jahrgangsstufe<br />
Dieses Kontrollkästchen finden Sie im Steuerdialog<br />
der Optimierung. Ist es aktiviert so wird<br />
Unterricht unter variablen Lehrern nur dann getauscht,<br />
wenn die an den Unterrichten beteiligten<br />
Klassen der gleichen Jahrgangsstufe angehören.<br />
Lehrer Optimierungskennzeichen<br />
Eine zusätzlich Möglichkeit Täusche unter variablen Lehrern einzuschränken,<br />
besteht mittels der neu geschaffenen Lehrer-Optimierungskennzeichen.<br />
Sie finden diese Kennzeichen<br />
unter „Stammdaten | Lehrer“<br />
und in den Unterrichtsfenstern,<br />
wobei die Kennzeichen in diesen<br />
beiden Fenstertypen<br />
einander nicht beeinflussen.<br />
Die Kennzeichen werden dafür<br />
verwendet, um Unterrichte<br />
(oder Lehrer) für einen gemeinsamen<br />
Tausch-Pool zu selektieren.<br />
Gleiche Kennzeichen<br />
bedeuten dabei, dass die Lehrer<br />
dieser Unterrichte untereinander<br />
getauscht werden dürfen.
Prinzipiell können Sie die Optimierungskennzeichen<br />
1-9 und A-Z vergeben.<br />
Die Kennzeichen wirken<br />
immer nur zusätzlich einschränkend.<br />
Haben Sie also beispielsweise die<br />
Option „Tausch nur innerhalb einer<br />
Jahrgangsstufe“ aktiviert und bei den<br />
Lehrern Gauss und Newton das gemeinsame<br />
Kennzeichen „1“ eingetragen,<br />
so kommen für den Tausch nur<br />
noch solche Unterrichte von Gauss<br />
und Newton in Frage, die innerhalb<br />
der gleichen Jahrgangsstufe<br />
vonstatten gehen.<br />
Abteilungsweises<br />
Optimieren<br />
Wie im Kapitel Abteilungsstundenplan ausführlich erklärt, kann man<br />
mit einer Lizenz für das Modul Abteilungsstundenplan gp-Untis mit<br />
einem Kombinationsfeld in der Hauptsymbolleiste prinzipiell auf eine<br />
Abteilung voreinstellen.<br />
Diese Auswahl wirkt auch auf die Optimierung,<br />
das heißt mit anderen Worten, dass die Optimierung<br />
nur jene Unterrichte verplant, die der jeweilig<br />
selektierten Abteilung zugeordnet sind. Alle anderen<br />
Unterrichte bleiben unberührt, das heißt die<br />
unverplanten Stunden bleiben unverplant und die<br />
bereits verplanten Stunden anderer Abteilungen<br />
werden auf keinen Fall geändert.<br />
Optimierung<br />
31
32<br />
gp-Untis Version 2007 - Optimierung<br />
Die jeweils erste Klasse eines gekoppelten Unterrichts bestimmt,<br />
welcher Abteilung der Unterricht zugeordnet ist. Das können Sie<br />
auch der Spalte „Abteilung“ in jeder Unterrichtsansicht entnehmen.<br />
Beachten Sie, dass die Sport-Kopplung in der Abbildung unten der<br />
Abteilung Mb zugeordnet ist. Ausschlaggebend dafür ist die Klasse<br />
2a, die in der Kopplung an erster Stelle steht<br />
Beispiel abteilungsweise Optimierung<br />
Begonnen wird mit einem leeren Stundenplan. Im hintersten Bild<br />
wurde die Optimierung für die Abteilung Elektrotechnik durchgeführt.<br />
Es werden entsprechend auch nur die Stunden jener Klassen,<br />
die zur Abteilung Elektrotechnik gehören, verplant. In unserem<br />
Beispiel ist dies die Klasse 2b.
Im mittleren Stundenplan wurde eine zusätzlich Optimierung mit<br />
der Selektion der Abteilung Mb durchgeführt. Die Stunden der zuerst<br />
verplanten Abteilung wurden davon nicht betroffen. Beachten Sie,<br />
dass der Sport-Unterricht Mi-5, der ja durch die 1. Kopplungsklasse<br />
2a der Abteilung Mb zugeordnet ist, in diesem Optimierungsschritt<br />
verplant wurde.<br />
Im vordersten Stundenplan wurden durch Selektion der Abteilung<br />
Hb die restlichen Stunden automatisch verplant. Die bereits gesetzten<br />
Stunden der übrigen Abteilungen wurden wiederum nicht geändert.<br />
Abteilungsübergreifende Ressourcen<br />
Beachten Sie außerdem, dass Räume, denen keine Abteilung zugeordnet<br />
ist, als abteilungsübergreifende Ressource gewertet werden.<br />
Die Verplanung abteilungsübergreifender Ressourcen erfolgt<br />
nach Verfügbarkeit, das heißt nach dem Prinzip first come, first<br />
serve.<br />
Optimierung<br />
33
34 gp-Untis Version 2007 - Optimierung<br />
In obigem Beispiel ist die Turnhalle TH1 eine abteilungsübergreifende<br />
Ressource.<br />
Die Abteilung Mb beginnt zunächst mit der Erstellung des Sport-<br />
Stundenplans, der Optimierung stehen daher noch alle Stunden im<br />
Zeitraster zur Verfügung. Anschließend optimiert die Abteilung Et,<br />
der alle Stunden - bis auf die durch die Abteilung Mb besetzten -<br />
zur Verfügung stehen. Zum Schluss erstellt die Abteilung Hb mit<br />
den restlichen offenen Stunden des TH1 ihren Stundenplan.
<strong>Stundenpläne</strong><br />
Übersichtsformat 40<br />
In gp-Untis gibt es über 70 vordefinierte Stundenplanansichten. Über<br />
„Stundenplan | Ansichten-Übersicht“ erhalten Sie einen Überblick<br />
über alle verfügbaren Formate.<br />
Eine ausführliche Beschreibung zu diesem Thema finden Sie im<br />
gp-Untis Benutzerhandbuch im Kapitel „Stundenplanformate“ auf<br />
Seite 213ff.<br />
Auf vielfachen Wunsch gibt es ab Version 2007 nun ein neues Übersichtsformat,<br />
bei dem in den Spalten die Tage und Elemente und in<br />
den Zeilen die Tagesstunden dargestellt werden.<br />
Das neue Format hat die Kennung 40, ein Klassenstundenplan<br />
hat daher beispielsweise die Bezeichnung<br />
Kla40.<br />
Stundenplanung<br />
35
36 gp-Untis Version 2007 - Stundenplanung<br />
Anzahl der Elemente pro Seite<br />
Sie können die Anzahl der Elemente, die pro Tagesspalte angezeigt<br />
werden sollen, über das gleichnamige Feld in den <br />
verändern.<br />
Anpassen der Spaltenbeschriftung<br />
Die Spaltenbeschriftung kann so wie bei allen anderen Formaten<br />
beliebig verändert werden. Öffnen Sie dazu die „Stundenplan-Einstellungen“<br />
und betätigen Sie die Schaltfläche .<br />
Dadurch öffnet sich ein Grafik-Editor, mit dem Sie<br />
die Schriftgröße sowie den Schriftgrad (fett, kursiv, unterstrichen)<br />
des Tages bzw. der Element-Überschrift verändern können.
Im Eingabeblock „Art der Überschrift“ können Sie darüber hinaus<br />
definieren, ob die Überschrift der Elemente mit dem Kurz-, Langnamen<br />
oder als Kombination der beiden ausgegeben werden soll.<br />
Normalisieren<br />
Übersichtspläne<br />
Es ist nun möglich, mit der Schaltfläche auch die<br />
Fenster von Übersichtsplänen an die Größe des Stundenplanes<br />
anzupassen.<br />
Teilpläne<br />
In den <br />
können Sie auf der<br />
Karteikarte „Auswahl (Bereich)“<br />
die Ansicht des Stundenplanes<br />
auf bestimmte Bereiche (z.B.<br />
Stunde 1-5) einschränken.<br />
Stundenplanung<br />
37
38<br />
gp-Untis Version 2007 - Stundenplanung<br />
Wenn Sie in einem solchen Plan die Schaltfläche <br />
betätigen, wird standardmäßig auf die volle Ansicht (alle Stunden<br />
des Tages, alle Tage der Woche) umgeschaltet. Sie können dies<br />
unterdrücken und einen „Teilplan“ normalisieren, indem Sie beim<br />
Normalisieren die Strg-Taste gedrückt halten.<br />
Zwischenüberschriften bei<br />
Übersichtsplänen<br />
Ab Version 2007 kann bei Zwischenüberschriften der Übersichtspläne<br />
angegeben werden, vor welchen Elementen eine zusätzliche<br />
Überschriftszeile eingefügt werden soll.<br />
Klicken Sie im Dialog „Druckauswahl“ auf die Schaltfläche <br />
und geben Sie im Eingabeblock „Zwischenüberschriften“ im<br />
Eingabefeld „Überschrift vor folgenden Elementen“ den Namen des<br />
oder der entsprechenden Elemente an.
Zeitwünsche farbig ausdrucken<br />
So wie die Unterrichtselemente in einem Stundenplan ausgegeben<br />
werden können, ist es auch möglich, sich Zeitwünsche für die jeweilige<br />
Stunde im Stundenplan anzeigen zu lassen. Lesen Sie mehr<br />
darüber im gp-Untis Benutzerhandbuch im Kapitel „Benutzerdefinierte<br />
Ansichten“ auf Seite 219ff.<br />
Neu in Version 2007 ist die Möglichkeit, diese Zeitwünsche farbig<br />
auszugeben. Klicken Sie dazu in den „Stundenplan-Einstellungen“<br />
auf die Schaltfläche <br />
und definieren Sie über ein Feld der Feldart „Zeitwunsch“.<br />
Ist dieses Feld ausgewählt, erscheint auf<br />
der rechten Seite des Fensters das Auswahlfeld<br />
„Zeitwunsch farbig“. Aktivieren<br />
Sie dieses Feld, werden sämtliche Farbeinstellungen,<br />
die im Zeitwunsch-Fenster<br />
definiert sind, für die Stundenplan-Anzeige<br />
übernommen.<br />
Stundenplanung<br />
39
40<br />
gp-Untis Version 2007 - Stundenplanung<br />
Farbanzeige im Stundenplan<br />
Ab Version 2007 kann die Anzeige der Farben, die in den Stammdaten<br />
bzw. im Unterricht definiert sind, im Stundenplan unterdrückt<br />
werden. Deaktivieren sie dazu die Schaltfläche .<br />
Beim manuellen Planen ist es unter Umständen wichtig, die Information<br />
der Zeitwünsche besonders deutlich hervorzuheben. Wenn<br />
Sie daher im Stundenplan die Zeitwünsche farbig ausgeben, werden<br />
diese Farben auch dann angezeigt, wenn die Anzeige der Unterrichts-Farben<br />
deaktiviert ist.<br />
Überschrift bei Einzelplänen für Lehrer<br />
und Studenten<br />
Unter „Berichte | Einstellungen“ haben Sie auf der Karteikarte<br />
„Drucknamen“ die Möglichkeit, für Lehrer und Studenten zu definieren,<br />
wie deren Name von gp-Untis in diversen Listen ausgedruckt<br />
werden soll.<br />
Ab Version 2007 haben Sie die Möglichkeit, diese Drucknamen<br />
auch für Überschriften bei Einzelplänen von Lehrern und Studenten<br />
zu verwenden. Klicken Sie dazu in den „Stundenplan-Einstellun-
gen“ auf die Schaltfläche ,<br />
aktivieren Sie beispielsweise das Feld „Langname“<br />
und klicken Sie auf . Im nun erscheinenden<br />
Dialog können Sie im Eingabeblock „Art des<br />
Namens“ die Einstellung „Name laut Berichte Einstellung“<br />
auswählen.<br />
Platzhalter für den Beginn des<br />
Schuljahres / der Periode<br />
Wenn ein Stundenplan ausgedruckt wird, erscheinen auf dem Ausdruck<br />
über dem Plan neben Informationen über die verwendete gp-<br />
Untis Version zwei Überschriftszeilen, die über „Berichte | Einstellungen“<br />
im Eingabeblock „Überschriften“ verändert werden können.<br />
Standardmäßig wird in der ersten Zeile das Schuljahr und der zweiten<br />
Zeile das Datum angegeben, ab dem der Stundenplan gültig ist.<br />
Ab Version 2007 können Sie statt diesem Datum den Platzhalter ^d<br />
einsetzen, damit wird automatisch das unter „Einstellungen | Schuldaten“<br />
definierte Beginn-Datum des Schuljahres eingesetzt. Bei<br />
Verwendung des Modules Periodenstundenplan wird das Anfangsdatum<br />
der aktuellen Periode übernommen.<br />
Stundenplanung<br />
41
42<br />
gp-Untis Version 2007 - Stundenplanung<br />
Der Platzhalter ^e setzt das Enddatum des Schuljahres bzw. der<br />
Periode ein.
Kursplanung<br />
Teilbereichsoptimierung<br />
Das Teilbereichsfenster wurde um einen<br />
Informationsteil erweitert, der Sie entscheidend<br />
bei der Auswahl von günstigen Teilbereichen<br />
für die Optimierung unterstützt.<br />
Betrachten Sie die kleinere Abbildung rechts.<br />
Im Teilbereichsfenster sind sämtliche 5stündigen<br />
Leistungskurse und einige 3-stündige<br />
Grundkurse selektiert. Der Informationsteil zeigt, dass<br />
- um die insgesamt 25 Kurse zu verplanen - theoretisch<br />
mindestens 4 Bänder erforderlich sind. (Das<br />
heißt, dass entweder mindestens ein Schüler 4 Kurse<br />
gewählt hat oder mindestens ein Lehrer 4 Kurse<br />
der Auswahl unterrichtet.)<br />
Weiters ist zu sehen, dass, wenn es gelingt die 25 Kurse in 4<br />
Bändern zu verplanen, dies einer durchschnittlichen Bandbelegung<br />
von 77% entspricht. (Ideal wäre natürlich eine Bandbelegung von<br />
100%, da in diesem Fall die Verplanung des Bandes keine Studenten-Hohlstunde<br />
mit sich bringt.)<br />
In der nächsten Abbildung wurde nun ein zusätzlicher 3-stündiger<br />
Grundkurs in die Selektion aufgenommen.<br />
Der Informationsteil zeigt Ihnen sofort, dass für die<br />
Verplanung der 26 selektierten Kurse nun mindestens<br />
5 Bänder notwendig sind und die durchschnittliche<br />
Bandbelegung auf 65% gefallen ist.<br />
Kursplanung<br />
43
44<br />
gp-Untis Version 2007 - Kursplanung<br />
Optimierung d.<br />
Stud.zuordnung<br />
Beispiel<br />
Kurs-Studenten<br />
Matrix<br />
Optimierung d.<br />
Stud.zuordnung<br />
Die Anzeige in der Zeile „Verplant“ bezieht sich auf jene Kurse, die<br />
bereits in Bändern verplant sind, die Zeile „Offen“ auf solche, die<br />
noch unverplant sind.<br />
Die neue Anzeige der theoretischen Untergrenze für die Anzahl der<br />
benötigten Bänder, zusammen mit den Zusatzinformationen wie etwa<br />
die durchschnittliche Bandbelegung, erleichtert es allen Anwendern<br />
rasch günstige Teilbereiche zu finden und stellte eine erhebliche<br />
Erleichterung bei der Erledigung dieses Planungsschrittes dar.<br />
Kurs-Studenten-Matrix<br />
Optimierung der Studentenzuordnung<br />
Diese neue Funktion dient der Optimierung der Studentenzuordnung<br />
nach der Stundenplanoptimierung. Durch die Berücksichtigung der<br />
tatsächlichen Lage der Kurse im Stundenplan kann zu diesem Zeitpunkt<br />
die Gesamtzahl der Studentenhohlstunden noch reduziert<br />
werden, indem statt der „gewählten“ Kurse einer der alternativen<br />
Kurse zugeordnet wird..<br />
� Öffnen Sie die Datei KursDemo.gpn. In dieser Datei sind bereits<br />
Bänder gebildet.<br />
� Wählen Sie „Planung | Optimierung“ und starten Sie die Optimierung<br />
mit der Strategie A, 3 Pläne, 9 Optimierungsschritte.<br />
� Öffnen Sie nach Beendigung der Optimierung die Diagnose<br />
(„Planung | Diagnose“). Die Diagnose zeigt 444 Studenten-Hohlstunden.<br />
� Öffnen Sie die Kurs-Studenten-Matrix.<br />
� Starten Sie die Optimierung der Studentenzuordnung<br />
� Aktualisieren Sie nach Beendigung der Optimierung der<br />
Studentenzuordnung die Diagnose.<br />
� Die Diagnose zeigt Ihnen, dass die Optimierung der Studentenzuordnung<br />
die Gesamtzahl der Studentenhohlstunden auf 343<br />
reduzieren konnte.
Diese neue Funktion kann die Qualität der <strong>Stundenpläne</strong> für die<br />
einzelnen Studenten erheblich verbessern.<br />
Studenten-Kurs-Wahl-Fenster<br />
Kurswahlkombinationen<br />
Die Funktion im Studenten-Kurs-Wahl-<br />
Fenster wurde in der Version 2006 eingeführt, um dem Planer einen<br />
Überblick über mögliche alternative Kurswahlen der einzelnen Stu-<br />
Kursplanung<br />
Das Prinzip der Optimierung der Studentenzuordnung<br />
Kurswahlkombinationen<br />
45
46 gp-Untis Version 2007 - Kursplanung<br />
denten zu bieten. In der ursprünglichen Version dieser Funktion<br />
wurde in der Liste der möglichen Kurswahlkombinationen jene Kombinationen<br />
angezeigt, die aufgrund der Zusammensetzung der einzelnen<br />
Bänder möglich sind. Dabei blieb unberücksichtigt, ob eine<br />
bestimmte Umwahl potentiell durch die erfolgte Verplanung der Kurse<br />
im Stundenplan unmöglich ist. Diese Erweiterung wurde nun aufgrund<br />
zahlreicher Kundenwünsche implementiert.<br />
Betrachten Sie zum besseren Verständnis die Abbildung unten.<br />
In der Liste der möglichen Kurswahlkombinationen werden in gewohnter<br />
Weise die verschiedenen Kurswahlkombinationen angezeigt.<br />
Die Reihung der Kurswahlkombinationen entspricht dabei der<br />
Belegung der einzelnen Kurse. Die Abweichungen von der aktuellen<br />
Kurswahl wird blau hervorgehoben.<br />
Neu sind die roten Markierungen, die darauf hinweisen, dass eine<br />
Kombination zwar aufgrund der Bandzusammensetzung kollisionsfrei<br />
möglich wäre, aber im Moment durch die Verplanung der einzelnen<br />
Stunden im Stundenplan nicht möglich ist.
Anzeige der Stundenplankollisionen<br />
Wie im letzten Abschnitt, den Kurswahlkombinationen, wird nun<br />
auch im Studenten-Kurs-Wahl-Fenster selbst auf Verplanungsinformation<br />
aus dem Stundenplan Rücksicht genommen. (Bislang<br />
wurde in diesem Fenster ja nur die Situation aus der Sicht der Bänder<br />
berücksichtigt.)<br />
Betrachten Sie die Abbildung<br />
rechts.<br />
Der Kurs ku2 ist rot hinterlegt,<br />
was bedeutet, dass er der Kurswahl<br />
des Studenten Oban nicht<br />
konfliktfrei zugewiesen werden<br />
kann. Als Grund dafür wird in<br />
der Lupe des Fensters beim<br />
Kurs g2 eine Stundenplan-Kollision<br />
angegeben (g2 ist derzeit<br />
ein gewählter Kurs des Studenten<br />
Oban).<br />
Ein Blick auf den Stundenplan<br />
bestätigt, dass jeweils eine<br />
Stunde g2 und ku2 am Mittwoch<br />
in der ersten Stunde verplant ist.<br />
Löscht man nun den Stundenplan,<br />
so verschwindet im Studenten-Kurs-Wahl-Fenster<br />
auch die<br />
Kollisionswarnung und der Kurs<br />
kann konfliktfrei zugewiesen werden.<br />
Kursplanung<br />
47
48 gp-Untis Version 2007 - Kursplanung<br />
Band nach<br />
Jahrgang teilen<br />
Kurs-Band-Matrix<br />
Band nach Jahrgangsstufen aufteilen<br />
Betrachten Sie zunächst die Abb. links.<br />
Im Band C1 sind die Deutsch-Grundkurse<br />
der 12. und 13. Klassenstufe (d1,<br />
d2, d3) gemeinsam verplant. Diese Vermischung<br />
von Klassen- (Jahrgangs-)<br />
Stufen ist aus stundenplantechnischer<br />
Sicht oft unerwünscht.<br />
Die neue Funktion erlaubt es Ihnen das<br />
Band in zwei jeweils jahrgangs-reine<br />
Bänder zu teilen, was die Verplanung<br />
im Stundenplan erleichtert (ohne die<br />
minimal erforderliche Bandwochenstundenanzahl<br />
effektiv zu erhöhen).<br />
Druck der Bandkursliste<br />
Für den Druck der Bandkursliste (aus<br />
dem Druckvordialog der Kurs-Band-Matrix)<br />
wurde eine zusätzlichen Option<br />
eingeführt:<br />
In den können Sie nun angeben,<br />
ob die Liste auch mit den Namen<br />
der Lehrer gedruckt werden soll.
Hellgrüne Felder in der Kurs-Band-Matrix<br />
Hellgrüne Felder in der Kurs-Band-Matrix bedeuten, dass der<br />
betreffende Kurs zwar kollisionsfrei in dieses Band gesetzt<br />
werden könnte , es aber aufgrund des bestehenden Stundenplans<br />
nicht mehr genügend Kursstunden gibt, die zeitgleich<br />
mit dem Band (oder den anderen Kursen des Bandes) verplant<br />
werden können.<br />
Im Beispiel rechts ist der Kurs CH1 bereits vollständig<br />
verplant (Di-1und Di-2). Eine Stunde von BIO1 liegt<br />
Mo-1. Aufgrund dieses Stundenplans können CH1 und<br />
BIO1 derzeit nicht vollständig in einem gemeinsamen<br />
Band verplant werden. Das Löschen des Stundenplans<br />
beseitigt dieses Hindernis und bringt demnach auch<br />
die hellgrüne Markierung zum Verschwinden.<br />
Kurs-Studenten-Übersicht<br />
Druck der Studentenbelegungsliste<br />
Eine weitere kleine Ergänzung bezüglich des Drucks findet sich in<br />
der Studentenbelegungsliste. Hier können Sie ab der Version 2007<br />
den Ausdruck optional einzeilig gestalten.<br />
Klausurplanung<br />
49
50 gp-Untis Version 2007 - Klausurplanung<br />
Hinweis<br />
Klausurplanung<br />
Der Lehrervorschlag der Klausurplanung wurde funktional so erweitert,<br />
dass er nun auch Aufschluss über die Verfügbarkeit eines<br />
Lehrers zum Zeitpunkt der Klausur liefert.<br />
Betrachten Sie die unten stehende Abbildung:<br />
Am 1.4. ist in den ersten beiden Stunden eine Klausur angesetzt.<br />
Der Lehrervorschlag zeigt<br />
� weiß jene Lehrer, die zum in Frage kommenden Zeitpunkt keinen<br />
Unterricht haben,<br />
� rot jene Lehrer, die Unterricht haben,<br />
� grün jene Lehrer, die einen der Klausurkurse unterrichten und<br />
deren Restschülerzahl Null ist und<br />
� gelb jene Lehrer, die Unterricht haben und von denen<br />
mindestens ein Schüler an der Klausur teilnimmt.<br />
Beachten Sie, dass die jeweilige Klausur gespeichert sein muss,<br />
damit der Lehrervorschlag wie beschrieben funktioniert. Die Klausur<br />
ist prinzipiell dann gespeichert, wenn Sie in der Liste der linken<br />
Fensterhälfte aufscheint.
Abteilungsstundenplan<br />
Ab Version 2007 werden sämtliche<br />
Abteilungen, die in den Stammdaten<br />
definiert sind, in einem<br />
Kombinationsfeld der Symbolleiste<br />
„Abteilungsstundenplan“ angezeigt.<br />
Sollte dieses Feld bei Ihnen nicht<br />
angezeigt werden, können Sie die<br />
Symbolleiste mit einem Klick mit der rechten Maustaste auf die<br />
Hauptsymbolleiste aktivieren.<br />
Damit kann die Arbeit in gp-Untis auf eine bestimmte Abteilung beschränkt<br />
und die Gefahr, irrtümlich in einer anderen Abteilung Änderungen<br />
durchzuführen, minimiert werden.<br />
Mit der neuen MultiUser-Version von gp-Untis ist es über das integrierte<br />
Berechtigungssystem auch möglich, die Zugriffsrechte jedes<br />
einzelnen Users von vornherein auf eine oder mehrere Abteilungen<br />
zu beschränken. Für nähere Informationen diesbezüglich wenden<br />
sie sich bitte an Ihren regionalen gp-Untis Betreuer oder direkt<br />
an Gruber&Petters.<br />
Stammdaten/Unterricht<br />
Das Ändern bzw. Löschen von Stammdaten<br />
und Unterrichten ist nur bei Elementen<br />
erlaubt, die entweder keiner, oder der aktiven<br />
Abteilung zugewiesen sind.<br />
Beim Anlegen eines neuen Stammdaten-<br />
Elementes wird diesem automatisch die aktive Abteilung<br />
zugewiesen.<br />
Abteilungsstundenplan<br />
Hinweis!<br />
51
52 gp-Untis Version 2007 - Abteilungsstundenplan<br />
Bei den Unterrichts-Ansichten<br />
ist nun das Feld<br />
„Abteilung“ verfügbar,<br />
das angibt,<br />
welcher Abteilung<br />
der Unterricht zugeordnet<br />
ist.<br />
Manuelles<br />
Planen<br />
Manuelle Änderungen<br />
im Stundenplan<br />
sind nur für Unterrichte<br />
der aktiven<br />
Abteilung erlaubt.<br />
Die jeweils erste<br />
Klasse eines gekoppeltenUnterrichts<br />
bestimmt, welcher Abteilung der Unterricht zugeordnet ist.<br />
Optimierung<br />
Bei Optimierungsläufen werden<br />
nur Unterrichte der aktiven<br />
Abteilung verplant. Lesen<br />
Sie mehr dazu im Kapitel „Abteilungsweises<br />
Optimieren“<br />
ab S. 31<br />
Druck<br />
Beim Druck der <strong>Stundenpläne</strong><br />
werden nur jene Elemente<br />
zur Auswahl angeboten,<br />
die der aktiven Abteilung zugeordnet<br />
sind.
Periodenstundenplan<br />
Allgemeines<br />
In diesem Abschnitt werden zunächst einige kleinere, aber trotzdem<br />
wichtige Änderungen, die viel Zeit sparen können, überblicksmäßig<br />
vorgestellt.<br />
Weiterblättern in der Statuszeile<br />
Schnelles Vor- und Zurückschalten zwischen benachbarten Perioden<br />
ist nun in der Statuszeile möglich. Klicken Sie dazu auf eine<br />
der spitzen Klammern, die den Namen der aktuellen Periode einschließen.<br />
Periodenüberblick<br />
Im Periodenüberblick für Unterrichte (unter<br />
„Unterricht | Periodenüberblick“) kann nun bei<br />
mehrzeiligen Unterrichten auch zwischen den<br />
einzelnen Kopplungszeilen umgeschaltet werden.<br />
Periodenstudenplan<br />
53
54 gp-Untis Version 2007 - Periodenstundenplan<br />
Zeitwünsche in Tochterperioden übertragen<br />
Zeitwünsche in Mit einer eigenen Schaltfläche in den Zeitwunschfenstern können<br />
Tochterp. übertr. Sie nun auch leicht Zeitwünsche von einer Mutterperiode in alle<br />
Tochterperioden übertragen.<br />
Unterricht<br />
blocken<br />
Hinweis!<br />
Druck<br />
Sie können auf den Stundenplanausdrucken in den Überschriftszeilen<br />
nun auch automatisch das Beginn- und Enddatum der Periode<br />
mitdrucken lassen. Lesen Sie dazu den Abschnitt „Platzhalter<br />
für den Beginn des Schuljahres/der Periode“ im Kapitel „<strong>Stundenpläne</strong>“.<br />
Jahres-Perioden-Planung<br />
Die ursprünglich für Finnland entwickelte Jahres-Perioden-Planung<br />
wird zunehmend auch im deutschen Sprachraum eingesetzt. Vorreiter<br />
sind dabei im Moment berufliche Schulen, die aus dem sozial-<br />
und heilpädagogischen Bereich stammen.<br />
Um den erweiterten Anforderungen des nunmehr ausgedehnten Anwenderkreises<br />
gerecht zu werden, wurde die Jahresperiodenplanung<br />
um folgende Funktionen erweitert.<br />
Unterricht blocken<br />
Sie können beliebige Unterrichte selektieren und durch nachfolgendes<br />
Betätigen der Schaltfläche als Blockunterricht<br />
kennzeichnen. Derartiger Unterricht wird von der Perioden-Optimierung<br />
immer in nacheinander folgenden Perioden verplant,<br />
so dass keine „Löcher“ entstehen.<br />
Beachten Sie in diesem Zusammenhang auch, dass Sie in der Spalte<br />
„min, max“ ab der Version 2007 auch eine Blockgröße eingeben<br />
können, beispielsweise also „4“ anstelle von „4,4“.
Zusätzliche Filter<br />
Für die Unterrichtsliste im Fenster Jahres-Perioden-Planung<br />
wurden außerdem die zusätzlichen<br />
Filtereinstellungen<br />
� nur Unterrichte und<br />
� nur Kurse<br />
geschaffen.<br />
Optimierungseinstellungen<br />
Um den verschiedenen Anwendern aus unterschiedlichen<br />
Schultypen größtmögliche Flexibilität zu ermöglichen, wurde<br />
weiters ein eigener Optimierungsdialog geschaffen, in<br />
dem die Optimierungs-Gewichte für Lehrer, Klassen und<br />
Räume individuell eingestellt werden können.<br />
Periodenstundenplan<br />
55
56 gp-Untis Version 2007 - Periodenstundenplan<br />
Hinweis!<br />
Gleichzeitiges Optimieren mehrerer<br />
Perioden<br />
Viele Schulen, die die Jahres-Perioden-Planung verwenden, arbeiten<br />
mit Perioden, die jeweils die Dauer einer Schulwoche haben.<br />
Im Zusammenhang damit wurde in der Version 2007 die Möglichkeit<br />
geschaffen, in einem Optimierungslauf den Stundenplan<br />
von mehr als einer Periode zu optimieren.<br />
Verwenden Sie dazu die Funktion „Module | Periodenstundenplan<br />
| Optimierung für mehrere Perioden“.<br />
Solange, abgesehen von der Mutterperiode, keine zusätzlichen Perioden<br />
gebildet worden sind, bleibt dieser Menüpunkt inaktiv.
Vertretungsplanung<br />
Absenzeingabe im Stammdaten-Fenster<br />
Absenzen über mehrere Tage können bequem über den Schuljahreskalender<br />
des jeweiligen Stammdatenfensters eingegeben werden.<br />
� Öffnen Sie im Vertretungsmodus das Stammdatenfenster der<br />
Lehrer.<br />
� Öffnen Sie den Schuljahreskalender über die gleichnamige<br />
Schaltfläche.<br />
� Überstreichen Sie mit gedrückter linker Maustaste jene Tage<br />
für die der Lehrer absent gesetzt werden soll.<br />
� Bestätigen Sie die Eingabe mit <br />
oder .<br />
� Wählen Sie aus der Liste der Absenzgründe einen<br />
Absenzgrund aus. Zusätzlich können Sie noch<br />
einen Absenz-Text eingeben.<br />
Markieren Sie zwei oder mehrere nicht zusammenhängende<br />
Zeitbereiche, so erfolgt die Nachfrage nach<br />
dem Absenzgrund auch mehrmals.<br />
Die über das Stammdatenfenster eingegeben Absenzen<br />
werden im Absenzfenster angezeigt.<br />
Vertretungsplanung<br />
Schuljahreskalender<br />
57
58 gp-Untis Version 2007 - Vertretungsplanung<br />
Vertretungsvorschlag<br />
Vorziehungsvorschlag<br />
Analog zu den Lehrern können auch Klassen<br />
und Räume über das Stammdatenfenster<br />
absent gesetzt werden.<br />
Durch nochmaliges Überstreichen des gewählten<br />
Zeitraumes können Sie die Absenz<br />
wieder löschen.<br />
Vorziehungen nur innerhalb einer Woche<br />
In vielen Schulen sollen Vorziehungen nur innerhalb einer Woche<br />
stattfinden.<br />
Ist im Vorziehungsvorschlag „Nur späteren Unterricht“ anzeigen<br />
angehakt, werden auch Vorziehungen aus der Folgewoche vorgeschlagen.<br />
In den des Vertretungsvorschlages kann nun gewählt<br />
werden, dass nur späterer Unterricht der selben Woche zur<br />
Vorziehung vorgeschlagen wird (siehe Abbildung nächste Seite).
Auswahl der vorzuziehenden Stunden<br />
Da die Auswahl der Stunden, die für eine Vorziehung in Frage kommen<br />
sehr unterschiedlich ist, kann ab der Version 2007 selbst gewählt<br />
werden, welche Stunden im Vorziehungsvorschlag angeboten<br />
werden. Es gibt dafür drei Möglichkeiten, die über die Schaltfläche<br />
eingestellt werden können.<br />
1) Vorziehungen gemäß Vertretungszeitraster<br />
Es werden jene Stunden angezeigt die in einer Randstunde liegen<br />
und die laut Vertretungszeitraster entfallen können. Im Beispiel ist<br />
dies die 5. Stunde am Montag (siehe Abbildung nächste Seite).<br />
Vertretungsplanung<br />
Vorziehungen<br />
auswählen<br />
59
60<br />
gp-Untis Version 2007 - Vertretungsplanung<br />
2) Vorziehungen aus Randstunde anzeigen<br />
Es werden alle Vorziehungen aus Randstunden angezeigt, auch<br />
wenn diese generell zu vertreten wären, wie z.B. die 1. Stunde.<br />
3) Alle möglichen Vorziehungen anzeigen<br />
Es werden alle möglichen Vorziehungen angezeigt, auch solche,<br />
bei deren Vorziehung eine Hohlstunde für die Klasse entstehen<br />
würde.
Planen im Stundenplan<br />
Stundenverschiebungen und Stundentäusche können nun auch im<br />
Vertretungsmodus direkt im Stundenplan durchgeführt werden.<br />
Stunden verlegen<br />
Analog zur Funktionsweise im Stundenplan-Modus können einzelne<br />
Stunden mittels Drag&Drop verschoben werden.<br />
Leere grüne Felder bedeuten dabei, dass eine Verlegung auf diese<br />
Position kollisionsfrei möglich ist.<br />
Violette leere Felder bedeuten, dass eine Verlegung kollisionsfrei<br />
möglich ist, dass aber weder der verplante Raum, noch einer seiner<br />
Ausweichräume frei ist.<br />
Verziehen Sie eine Stunde mittels Drag&Drop, so wird diese Verlegung<br />
im Vertretungsfenster angezeigt. Im Beispiel wurde die Englisch-Stunde<br />
in der 1a vom Montag 1. Stunde auf die 5. Stunde<br />
verlegt. Auch im Stundenplan ist die Verlegung an diesem Tag sichtbar.<br />
Vertretungsplanung<br />
61
62<br />
gp-Untis Version 2007 - Vertretungsplanung<br />
Soll von einem gekoppelten<br />
Unterricht mit 2<br />
oder mehreren Lehrern<br />
nur ein Lehrer verlegt<br />
werden, so kann<br />
dies im Stundenplan<br />
des Lehrers durchgeführt<br />
werden. Im Beispiel<br />
wurde nur der<br />
Unterricht des Lehrers<br />
„Ander“ verschoben,<br />
„Callas“ bleibt Do 7-8.<br />
Dies wird sowohl in<br />
der Vertretungsansicht,<br />
als auch im Lehrer-<br />
und Klassenstundenplanentsprechend<br />
ausgewiesen.
Raum tauschen<br />
Stunden tauschen<br />
Mit grün hinterlegten Stunden (grüne Felder,<br />
die nicht leer sind) ist ein Stundentausch<br />
möglich. Der durchgeführte<br />
Stundentausch wird wiederum im Vertretungsfenster<br />
angezeigt.<br />
Stunden entfallen<br />
Über die Schaltfläche kann direkt im Stundenplan<br />
der Raum für eine Stunde getauscht<br />
werden.<br />
Raumvertretung<br />
Wurde ein Raum über das Absenzfenster<br />
absent gesetzt, so können die<br />
dadurch entstandenen offenen Raumvertretungen<br />
direkt im Stundenplan<br />
über die Schaltfläche bearbeitet werden.<br />
Rückgängig<br />
Wird eine Stunde in die Stundenplanlupe<br />
gezogen und dort „fallen gelassen“ (analog<br />
dem Entplanen im Stundenplan-Modus),<br />
so entfällt diese Stunde.<br />
Sämtliche Änderungen können mit der Schaltfläche im Stundenplan wieder rückgängig gemacht werden.<br />
Vertretungsplanung<br />
63
64<br />
gp-Untis Version 2007 - Vertretungsplanung<br />
Planungsdialog<br />
Planungsdialog<br />
Bei Vertretungsfällen (z.B. Sondereinsatz) im Planungsdialog kann<br />
in der Lupe ein frei gewählter Text eingegeben werden. Dieser erscheint<br />
im Vertretungs-Text der Vertretungsansicht.<br />
Wurden Stunden bei der Verplanung im Stundenplan fixiert,<br />
so werden diese im Planungsdialog mit einem *<br />
gekennzeichnet.<br />
Vertretungsfenster<br />
Zu zählende Vertretungen<br />
Mit der neuen Spalte „Zählen“ in der Vertretungsansicht sehen Sie<br />
mit einem Blick, welche Vertretungen positiv bzw. negativ in die<br />
Vertretungszählung eingehen. Im Beispiel ist zu sehen, dass Vorziehung<br />
und Betreuung nicht zählerrelevant sind, die Vertretungen<br />
und die Entfälle schon.
Eigenverantwortliches Arbeiten<br />
In manchen Klassen - vor allem in höheren Jahrgängen - arbeitet<br />
die Klasse eigenverantwortlich, wenn der Lehrer verhindert ist. Solche<br />
Klassen können mit einem Kennzeichen im Vertretungszeitraster<br />
der Klasse markiert werden . In diesen Klassen wird bei<br />
Absenz des Lehrers ein automatischer Entfall (laut Vertretungszeitraster)<br />
automatisch in eine „+“-Vertretung umgewandelt, die im<br />
Feld „Art“ als „eigenverantwortliches Arbeiten“ beschrieben wird.<br />
In der Vertretungsstatistik für die Klasse werden diese Stunden nicht<br />
als Entfall gezählt.<br />
Vertretungsautomatik<br />
In der Vertretungsautomatik<br />
kann vorzugsweise ein eventuell<br />
vorhandener Kopplungslehrer<br />
eingesetzt werden.<br />
Vertretungsplanung<br />
Vertretungsautomatik<br />
65
66<br />
gp-Untis Version 2007 - Vertretungsplanung<br />
„Trotzdem“ Vertretung<br />
Wurde ein Lehrer absent gesetzt, soll dieser aber ausnahmsweise<br />
in einer Stunde seinen Unterricht trotzdem halten (z.B. Abhalten<br />
einer Prüfung), so kann der absente Lehrer nun nach Bestätigung<br />
der Nachfrage „Trotzdem verplanen“ eingesetzt werden.<br />
Vertretung bei gesperrter Stunde<br />
Wird ein Vertreter bei einer mit dem Zeitwunsch -3 gesperrten Stunde<br />
manuell eingesetzt, so erfolgt eine Kontrollnachfrage, ob dies<br />
tatsächlich durchgeführt werden soll.
Automatische Justierung der Spaltenbreite<br />
Wenn Sie den Maus-Cursor über der Titelzeile des Vertretungsoder<br />
Absenzfensters bewegen und die rechte Maustaste betätigen,<br />
können Sie die Breite der Spalten automatisch anpassen lassen.<br />
Dabei können Sie aus mehreren Varianten wählen:<br />
� Spaltenbreite anpassen: Jene Spalte die angeklickt wurde, wird<br />
an die optimale Breite der Spaltenüberschrift angepasst.<br />
� Alle Spalten anpassen: Alle Spalten des Fensters werden an<br />
die optimale Breite angepasst.<br />
� Alle Spalten an Inhalt anpassen: Die Spaltenbreite wird an die<br />
optimale Breite des Spalteninhalts angepasst (z.B. bei Stunde<br />
nicht an die Spaltenüberschrift „Stunde“, sondern an die<br />
Stundenbezeichnung 1,2,3...<br />
Alternativ können auch folgende Keyboard-Shortcuts verwenden:<br />
- E: die Spalten an die Breite der Überschrift anpassen<br />
- F: die Spalten an die Breite des Inhalts anpassen<br />
Vertretungsplanung<br />
67
68<br />
gp-Untis Version 2007 - Vertretungsplanung<br />
Vertretungsstatistik<br />
Vertretungsstatistik<br />
Vertretungsstatistik<br />
Gliederung nach Statistik Kennzeichen<br />
Die Vertretungsstatistik kann nun auch nach dem Statistik-Kennzeichen<br />
des Unterrichts gegliedert werden. Damit können gezielt<br />
Statistiken z.B. für Wahl- oder Freifächer erstellt werden.<br />
Unterrichtsstatistik nach<br />
Klasse und Fach<br />
Mit der Vertretungsstatistik ist es<br />
nun auch möglich einen Überblick<br />
über den gehaltenen Unterricht<br />
nach Klasse und Fach zu erstellen.<br />
D.h. es kann leicht festgestellt<br />
werden wie viel Prozent des Unterrichts<br />
eines bestimmten Faches<br />
in einem bestimmten Zeitraum in<br />
einer Klasse gehalten wurde.
Im Beispiel wurden im Zeitraum 12.09. bis 12.03. 94,4% des geplanten<br />
Unterrichts in der Klasse 2b gehalten.<br />
Als gehalten gilt der Unterricht auch, wenn der Vertretungslehrer<br />
das entfallene Fach in dieser Stunde hält.<br />
Wird bei den Einstellungen zur Vertretungsplanung<br />
in der Karteikarte „Sonstiges“ bei<br />
„Vertretungsfach automatisch eintragen“ ein<br />
Häkchen gesetzt, so wird bei einer Fachvertretung<br />
das Fach automatisch eingetragen<br />
und in der Statistik wird diese Stunde als gehalten<br />
- mit einem Eintrag in der Spalte<br />
„Fachvertr.“ - ausgewiesen.<br />
Die Zahlen aus dem Beispiel sind folgendermaßen zu erklären:<br />
� Das Fach LUM entfällt nie. Von den 81 geplanten Stunden wurden<br />
81 gehalten. Dies entspricht einem Prozentsatz von 100.<br />
� Das Fach MST wurde auch zu 100% gehalten, zwei mal durch<br />
eine Fachvertretung.<br />
Vertretungsplanung<br />
69
70<br />
gp-Untis Version 2007 - Vertretungsplanung<br />
� RK wurde ein mal vertreten, allerdings nicht durch eine Fachvertretung<br />
und deshalb nur zu 97,5% gehalten.<br />
� TXW wurde zu 90% gehalten. Zwei mal ist der Unterricht entfallen<br />
und zwei mal fand er aus anderen Gründen (z.B. wegen<br />
einer Schulveranstaltung) nicht statt.<br />
Wochenstatistik<br />
Die Wochenstatistik kann unter „Berichte | Auswahl“ abgerufen werden<br />
und gibt Auskunft über geplanten und gehaltenen Unterricht in<br />
der aktuellen Woche laut Kalender.<br />
Bereitschaften im Deputat<br />
Bereitschaften können dem Deputat des Lehrers zugeordnet werden,<br />
d.h. sie zählen zum Lehrer-Ist-Wert wie „normaler“ Unterricht.<br />
Das Fach wirkt - in Bezug auf die Bereitschaftsplanung - wie ein<br />
bisheriges Bereitschaftsfach und kann im Zuge der Bereitschaftsplanung<br />
eingesetzt werden.
Eine gehaltene Vertretung in einer Bereitschaftsstunde zählt nicht<br />
positiv zur Vertretungszählung. In der Vertretungsabrechnung werden<br />
die nicht beanspruchten Bereitschaften des Abrechnungszeitraumes<br />
aufgelistet.<br />
Vertretungsdruck<br />
Absenzgrund im Absenzkopf<br />
In den Einstellungen des Vertretungsfensters können Sie nun beim<br />
Absenzkopf auch den Absenzgrund für die Lehrer mit ausdrucken.<br />
Vertretungsplanung<br />
71
72<br />
gp-Untis Version 2007 - Vertretungsplanung<br />
Einstellungen<br />
Im Fenster „Absenzgründe“ kann für jeden Absenzgrund bestimmt<br />
werden, ob dieser beim Vertretungsdruck im Absenzkopf aufscheinen<br />
soll, oder nicht.<br />
Alle Lehrer drucken<br />
Bei entsprechender Einstellung (siehe Abbildung) im Vertretungsfenster<br />
werden alle Lehrer - auch jene, die keine Vertretung haben -<br />
mit ausgedruckt.
Stundenbezeichnung drucken<br />
Anstelle der Stunden kann auch die frei gewählte Stundenbezeichnung<br />
im Zeitraster für den Vertretungsdruck gewählt werden<br />
(z.B. die Beginnzeiten).<br />
Einstellungen<br />
73
74<br />
gp-Untis Version 2007<br />
Einstellungen<br />
Nur Vertretungsstunden im Stundenplan<br />
In den Übersichtsplänen des Formats 20 und 30 haben<br />
Sie nun auch die Möglichkeit ausschließlich die<br />
von einer Vertretung betroffenen Stunden auszudrucken.<br />
Wählen Sie dazu in den <br />
in der Karteikarte „Layout2“ „Nur Vertretungsstunden“.<br />
Daraufhin werden alle Stunden, die nicht von Vertretungen<br />
betroffen sind ausgeblendet. Unter<br />
„Auswahl(Bereich)“ können Sie die Ausgabe auf den<br />
aktuellen Tag begrenzen.<br />
Die Ausgabe ist sowohl für Klassen, als auch für Lehrer<br />
möglich.
Info-Stundenplan<br />
Auch im Modul Info-Stundenplan gibt es zahlreiche Neuerungen,<br />
die in diesem Kapitel vorgestellt werden.<br />
Benachrichtigungen per SMS<br />
Bei Verwendung des Modules Vertretungsplanung können mit dem<br />
Info-Stundenplan ab Version 2007 Kollegen über jede einzelne Änderung<br />
in deren Stundenplan via E-Mail oder SMS verständigt werden.<br />
Damit der Versand der SMS fehlerfrei funktioniert, müssen Sie gp-<br />
Untis mitteilen, über welchen Provider die Nachrichten versendet<br />
werden. Unter „Einstellungen | Diverse“ finden Sie auf der Karteikarte<br />
„E-Mail“ die dazu notwendigen Einstellungen.<br />
Die Kommunikation mit dem Provider läuft über ein http-Interface,<br />
im Eingabeblock SMS können Sie die URL eingeben, über die die<br />
Nachrichten geschickt werden.<br />
Tipp:<br />
Gruber&Petters hat mit SMS-<br />
Providern Vereinbarungen getroffen,<br />
um für Sie einen günstigen<br />
Preis pro SMS zu erzielen. Wir<br />
empfehlen Ihnen daher, mit Ihrem<br />
nächstgelegenen gp-Untis Partner<br />
Kontakt aufzunehmen, er wird Sie<br />
über die Möglichkeiten in Ihrer<br />
Region informieren und Ihnen ggf.<br />
die entsprechende URL zukommen<br />
lassen.<br />
Die Telefonnummern für die Kollegen können im neu geschaffenen<br />
Feld „Mobiltelefonnummer“ bei den Stammdaten der Lehrer eingegeben<br />
werden.<br />
Info-Stundenplan<br />
75
76 gp-Untis Version 2007 - Info-Stundenplan<br />
Felderdialog<br />
(Felder der Ansicht)<br />
Hinweis!<br />
Nachrichten<br />
Klicken Sie im Stammdaten-Fenster auf die Schaltfläche und aktivieren Sie dort die Zeile „Mobiltelefonnummer“.<br />
In welchem Format (z.B. Ländercode/Vorwahl/Nummer) die Mobiltelefonnummer<br />
eingegeben werden muss, hängt vom jeweiligen<br />
Provider ab, kontaktieren Sie diesbezüglich bitte Ihren nächstgelegenen<br />
gp-Untis Partner.<br />
Über die Schaltfläche starten Sie den eigentlichen<br />
Versand der SMS bzw. der E-Mails. Sollte dieser Button bei Ihnen<br />
nicht angezeigt werden, können Sie die Symbolleiste „Info-Stundenplan“<br />
mit einem Klick mit der rechten Maustaste auf die Hauptsymbolleiste<br />
aktivieren.<br />
Ausgehend vom eingestellten Datum des Kalenders der Vertretungsplanung<br />
wird Ihnen nun eine Liste mit sämtlichen Änderungen im<br />
Stundenplan angezeigt.<br />
Die Spalte „Lehrer“ enthält jene Lehrer, die von den Änderungen<br />
betroffen sind, also beispielsweise eingesetzte Vertreter oder<br />
Kollegen, die durch eine absente Klasse freigesetzt wurden.
Über die Auswahlfelder „SMS“ und „E-Mail“ können Sie die Art des<br />
Versandes definieren, wobei sie vorausgewählt sind, wenn bei den<br />
Stammdaten der Lehrer in den Feldern „Mobiltelefonnummer“ bzw.<br />
„e-mail-Adresse“ ein Eintrag vorgenommen wurde.<br />
Die Spalte „Text“ gibt die von gp-Untis generierte Nachricht zur Beschreibung<br />
der Stundenplanänderung an. Mit einem Doppelklick in<br />
das Feld „Text“ können Sie diese Nachricht beliebig verändern.<br />
Mit der Schaltfläche starten Sie den Versand.<br />
Über „Module | Vertretungsplanung<br />
| Einstellungen“ können Sie im Eingabeblock<br />
„Benachrichtigen bei“<br />
einstellen, dass nur solche<br />
Vertretungsfälle versendet werden<br />
sollen, die entweder das Häkchen<br />
bei „Neu“ oder bei „Nachricht“ gesetzt<br />
haben bzw. die noch gar nicht<br />
verschickt worden sind.<br />
So wie beim Mailversand der <strong>Stundenpläne</strong> schreibt gp-Untis auch<br />
beim Versand von Vertretungsnachrichten für jede abgesendete<br />
Nachricht eine Zeile mit den wichtigsten Kenndaten in eine Logdatei.<br />
Über die Schaltfläche können Sie diese Datei öffnen<br />
und so kontrollieren, ob der Versand reibungslos funktioniert<br />
hat.<br />
Ausgabe stat. HTML<br />
Neues Design<br />
Das Design der Vorlagen (Templates) für die Ausgabe statischer<br />
HTML-Seiten wurde für die Version 2007 komplett überarbeitet<br />
und an das Layout der gp-Untis Handbücher, CDs<br />
und Homepage angepasst.<br />
Info-Stundenplan<br />
77
78<br />
gp-Untis Version 2007<br />
Auf der Karteikarte Navigation können Sie über das Auswahlfeld<br />
„Senkrechte Navigationsleiste“ außerdem einstellen, dass die<br />
Navigationsleiste auf der linken Seite des Browsers angezeigt wird.<br />
Karteikarte Elementselektion<br />
Über die neue Karteikarte „Elementselektion“ ist es nun möglich,<br />
die Ausgabe Stat. HTML einzuschränken.<br />
Im Block „Elemente ausschließen“<br />
können Sie einstellen,<br />
dass Elemente, die mit dem<br />
Kennzeichen N (nicht drucken)<br />
oder einem speziellen Statistikkennzeichen<br />
versehen sind, vom<br />
Export ausgenommen werden.<br />
Im Eingabeblock „Elemente einschließen“<br />
können Sie den Export<br />
auf eine bestimmte Abteilung beschränken.
Periodenweise Ausgabe<br />
der <strong>Stundenpläne</strong><br />
Ab Version 2007 können die <strong>Stundenpläne</strong><br />
nicht nur pro Woche, sondern<br />
auch pro Periode ausgegeben werden.<br />
Haken Sie dazu auf der Karteikarte<br />
„Stat. HTML“ das entsprechende Auswahlfeld<br />
an.<br />
Design-Anpassungen mittels CSS<br />
Das Design jeder einzelnen HTML-Seite der Ausgabe stat. HTML<br />
kann nun mit wenig Aufwand über Style Sheets (CSS) verändert<br />
werden. Im Programmverzeichnis von gp-Untis 2007 ist die Datei<br />
untisinfo.css abgelegt. Diese wird bei einem Export automatisch<br />
in das Ausgabeverzeichnis kopiert.<br />
Da in den HTML-Seiten jeder Tag einer Klasse zugewiesen ist, deren<br />
Definition zentral in untisinfo.css gespeichert ist, können Anpassungen<br />
an das Design schnell und für alle HTML-Dateien auf<br />
einmal erledigt werden<br />
Achtung!<br />
Die Datei untisinfo.css ist im CSS-Code definiert. Führen Sie<br />
Änderungen nur durch, wenn Sie mit dem Umgang dieser<br />
Browsersprache vertraut sind.<br />
Schreibweise aller exportierten Dateien<br />
Beim Export der Ausgabe stat. HTML werden nun sämtliche Dateinamen<br />
und Verzeichnisse klein geschrieben.<br />
79
80<br />
gp-Untis Version 2007<br />
Wochenverzeichnisse in der Struktur oben<br />
Das Auswahlfeld „Wochenverzeichnisse in der Struktur oben“ finden<br />
Sie nun auch auf der Karteikarte stat. HTML.<br />
Template fuss.thtm<br />
Ab Version 2007 ersetzt die Vorlagendatei fuss.thtm die bisherige<br />
html-Datei fuss.htm. Damit wird es möglich, in diesem Template<br />
Platzhalter der Form zu definieren, in die gp-<br />
Untis bei der Ausgabe verschiedene Werte einsetzt. Für eine genaue<br />
Beschreibung der möglichen Variablen, die für [platzhalter]<br />
eingesetzt werden können, lesen Sie bitte im Handbuch „Info-Stundenplan“<br />
das Kapitel „Hinweise für Web-Designer“ ab Seite 45.<br />
Automatischer Export von Stat. HTML<br />
und Monitor HTML<br />
Die Info-Ausgaben stat. HTML und Monitor HTML können nun zu fix<br />
vorgegebenen Ereignissen automatisch exportiert werden. Gehen<br />
Sie dazu auf „Einstellungen | Diverse“ und aktivieren Sie die Karteikarte<br />
„AutoInfo“.<br />
Über die Auswahlfelder können Sie<br />
angeben, ob der Export beim Speichern<br />
bzw. Schließen der Datei, zu<br />
einer bestimmten Uhrzeit, oder nach<br />
einer gewissen Anzahl von Minuten<br />
(ausgehend von der momentanen<br />
Systemzeit) durchgeführt werden<br />
soll.
Ist das Auswahlfeld „Meldung vor dem Export“<br />
angehakt, wird vor dem tatsächlichen<br />
Export noch eine Rückfrage eingeblendet.<br />
<strong>Stundenpläne</strong> per E-Mail versenden<br />
Neue Option für aktuelles Datum und Uhrzeit<br />
Über „Datei | Mailen...“ bzw. die Schaltfläche können<br />
Sie direkt aus gp-Untis E-Mails mit den aktuellen <strong>Stundenpläne</strong>n<br />
für Lehrer bzw. Studenten senden. Dabei können Sie im Text des<br />
Mails Platzhalter verwenden, um beispielsweise den Vor- oder Langnamen<br />
des Lehrer bzw. Schülers auszugeben. Lesen Sie dazu auch<br />
das Kapitel „Senden der E-Mails“ im Handbuch zum Modul Info-<br />
Stundenplan auf Seite 28ff.<br />
Neu in Version 2007 ist der Platzhalter ^a, mit dem das aktuelle<br />
Datum und die Uhrzeit ausgegeben werden kann.<br />
SMTP mit Senderauthentication<br />
gp-Untis ermöglicht den Versand der (tagesaktuellen) <strong>Stundenpläne</strong><br />
über bereits installierte e-Mail-Programme oder einen im Netzwerk<br />
ansprechbaren Mailserver.<br />
Ab Version 2007 ist es nun möglich, diesen<br />
Mailserver auch dann anzusprechen, wenn vor<br />
dem Senden eine Anmeldung verlangt wird.<br />
Aktivieren Sie dazu unter „Einstellungen | Diverse“<br />
auf der Karteikarte E-Mail das gleichnamige<br />
Auswahlfeld und geben Sie den Benutzer<br />
und das Passwort ein.<br />
Mailen...<br />
81
82<br />
gp-Untis Version 2007<br />
Datum aus Stundenplan<br />
Bisher konnten über den e-Mail Versand die <strong>Stundenpläne</strong> nur für<br />
eine bestimmte Woche verschickt werden. Mit dem neuen Auswahlfeld<br />
„Datum aus Stundenplan“<br />
haben Sie nun die<br />
Möglichkeit, die <strong>Stundenpläne</strong><br />
für den Zeitbereich zu verschicken,<br />
der in den Stundenplan-Einstellungen<br />
des<br />
jeweiligen Formates definiert<br />
ist - also auch für das ganze<br />
Schuljahr bzw. die ganze<br />
Periode.<br />
Nur Lehrerpläne mit Änderungen senden<br />
Bei Verwendung des Modules Vertretungsplanung können Sie mit<br />
dem Auswahlfeld „Nur Lehrer mit Änderungen“ einstellen, dass nur<br />
Lehrerpläne verschickt werden sollen, die zumindest eine Änderung<br />
im Vergleich zum Regelstundenplan aufweisen.
Einbinden von Anhängen an alle Lehrer bzw.<br />
Studenten<br />
Zusätzlich zu den per E-Mail verschickten HTML-<strong>Stundenpläne</strong>n<br />
können Sie beliebige Dateien mitschicken.<br />
Lesen Sie dazu auch das Kapitel „Einbinden weiterer Anhänge“ im<br />
Handbuch zum Modul Info-Stundenplan ab S.31.<br />
Ab Version 2007 ist es möglich, bestimmte Anhänge an sämtliche<br />
Lehrer bzw. Studenten zu schicken. Legen Sie dazu einen Ordner<br />
„teacher“ für Lehrer und einen Ordner „student“ für die Studenten<br />
an, die die Dateien enthalten, die alle Lehrer bzw. Studenten erhalten<br />
sollen.<br />
Diese beiden Ordner müssen in dem Verzeichnis liegen, dass unter<br />
„Einstellungen | Diverse“ auf der Karteikarte „Dateiablage“ bei<br />
der Dateiart „E-Mail-Anhänge“ definiert ist.<br />
83
84 gp-Untis Version 2007 - Info-Stundenplan<br />
Info-Modus<br />
Anpassbare ReloadTime<br />
Im Info-Modus stehen dem Anwender die typischen gp-Untis Fenster,<br />
die untereinander kommunizieren und simultane Einsicht in<br />
Lehrer-, Klassen- und Raumpläne erlauben, zur Verfügung - ohne<br />
dass vom Anwender Daten in der Schuldatei geändert werden können.<br />
Eine im Info-Modus gelesene .gpn Datei wird in periodischen Abständen<br />
von 10 Sekunden auf Änderungen geprüft und ggf. neu eingelesen.<br />
Dieses Intervall ist nun über die Datei untis.ini im Windows-<br />
Verzeichnis veränderbar. Tragen Sie einfach im Abschnitt [info]<br />
folgende Zeile ein:<br />
ReloadTime=time [sek]<br />
Setzen Sie für [sek] die Anzahl von Sekunden ein, die gp-Untis<br />
zwischen zwei Zugriffen verstreichen lassen soll.
Index<br />
A<br />
Absenzeingabe 57<br />
Absenzgrund 57<br />
Absenzgrund im Absenzkopf 71<br />
Absenzkopf<br />
drucken 71<br />
Abteilung 13, 32<br />
aktiv 51<br />
Abteilungsstundenplan 31, 51<br />
Stammdaten/Unterricht 51<br />
Symbolleiste 51<br />
abteilungsübergreifende Ressourcen<br />
33<br />
abteilungsweise Optimierung 32<br />
Akt U.-Gruppe 28<br />
Anrechnungen 15<br />
Druck 17<br />
Anrechnungsgrund 15<br />
Aussenstellen<br />
Aussenstellen halbtageweise<br />
optimieren 26<br />
Auswahllisten<br />
optional für Stammdatenfenster 10<br />
AutoInfo 80<br />
B<br />
Bandkursliste<br />
Druck 48<br />
Benachrichtigungen<br />
SMS 75<br />
Bereitschaften im Deputat 70<br />
C<br />
CSS 79<br />
D<br />
Datum aus Stundenplan<br />
E-Mail 82<br />
Design<br />
Info-Stundenplan 77<br />
Drag&Drop<br />
in der Vertretungsplanung 61<br />
Drucknamen 11<br />
E<br />
E-Mail<br />
Lehrerpläne mit Änderungen 82<br />
E-Mail Versand 81<br />
Datum aus Stundenplan 82<br />
Einbinden von Anhängen 83<br />
Eigenverantwortliches Arbeiten 65<br />
Elementselektion<br />
Karteikarte 78<br />
F<br />
Fix<br />
Elementfixierung 14<br />
Fixierter Unterricht 13<br />
fuss.thtm 80<br />
G<br />
gesperrte Stunde<br />
Vertretung 66<br />
Gewichtungsanalyse 23<br />
Gleichzeitigkeitsgruppen 13<br />
Gruppe 28<br />
Index<br />
85
86 gp-Untis Version 2007 - Index<br />
H<br />
Historie 19, 22<br />
I<br />
Info-Modus 84<br />
Anpassbare ReloadTime 84<br />
Info-Stundenplan 75<br />
Automatischer Export 80<br />
J<br />
Jahrgangsstufe 30<br />
K<br />
Kennzeichen<br />
Anrechnungen 17<br />
Klausurplanung 50<br />
Kopplungslehrer<br />
Vertretungsautomatik 65<br />
Kurs-Band-Matrix 48<br />
Kurs-Studenten-Matrix 44<br />
Kurs-Studenten-Übersicht 49<br />
Kursplanung 43<br />
Kurswahlkombinationen 45<br />
L<br />
Lehrer Optimierungskennzeichen 30<br />
M<br />
Mailserver<br />
SMTP 81<br />
Mehrwochenstundenplan 27<br />
Mobiltelefonnummer<br />
SMS 75<br />
N<br />
Nicht verplant 22<br />
Normalisieren<br />
Teilpläne 37<br />
Übersichtspläne 37<br />
O<br />
Optimierung 23<br />
abteilungsweise 32<br />
dislozierte Räume 27<br />
halbtageweise in dislozierten Räumen<br />
26<br />
P<br />
Periodenweise Ausgabe der <strong>Stundenpläne</strong><br />
Info-Stundenplan 79<br />
Planungsdialog<br />
Vertretungsplanung 64<br />
Platzhalter<br />
Beginn des Schuljahres 41<br />
E-Mail 81<br />
R<br />
Randstunde<br />
Vorziehungen 60<br />
Raumoptimierung 25<br />
Raumvertretung 63<br />
Rückgängig<br />
in der Vertretungsplanung 63<br />
S<br />
Schuljahresbeginn 14<br />
Schuljahreskalender 57<br />
SMS 75<br />
Provider 75
SMTP mit Senderauthentication 81<br />
Sortierung<br />
chronologisch 11<br />
Spaltenbreite<br />
automatisch justieren 67<br />
stat. HTML<br />
Info-Stundenplan 77<br />
Stunden tauschen<br />
in der Vertretungsplanung 63<br />
Stundenbezeichnung drucken 73<br />
Stundenplan<br />
Farbanzeige 40<br />
<strong>Stundenpläne</strong> 35<br />
Stundenplankollisionen<br />
in der Studenten-Kurswahl 47<br />
T<br />
Teilbereichsoptimierung 43<br />
Template<br />
fuss.thtm 80<br />
Info-Stundenplan 77<br />
Trotzdem-Vertretung 66<br />
U<br />
U-Gruppen 28<br />
Überschrift Einzelpläne<br />
Drucknamen 40<br />
Übersichtsformat 40 35<br />
Anzahl der Elemente pro Seite 36<br />
Spaltenbeschriftung 36<br />
Übersichtspläne<br />
Zwischenüberschriften 38<br />
Unterrichtsgruppen<br />
alternative 27<br />
Unterrichtsmatrix 18<br />
Konfigurationen 18<br />
Unterrichtsstatistik 68<br />
untisinfo.css 79<br />
V<br />
variable Lehrer 30<br />
Vertretungsautomatik 65<br />
Vertretungsdruck 71<br />
Vertretungsplanung 57<br />
Vertretungsstatistik 68<br />
Vertretungszeitraster 59<br />
Vorziehungsvorschlag 58<br />
W<br />
Werteinheiten 16<br />
Wertrechnung 16<br />
Wochenstatistik 70<br />
Wochenverzeichnisse in der Struktur<br />
oben 80<br />
Work-Datei 23<br />
Z<br />
Zählen<br />
in der Vertretungsplanung 64<br />
Zeitwünsche<br />
farbig 39<br />
Index<br />
87
88<br />
gp-Untis Version 2007