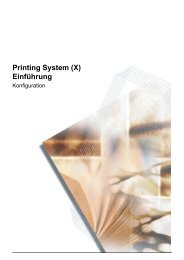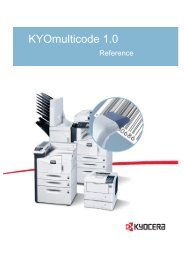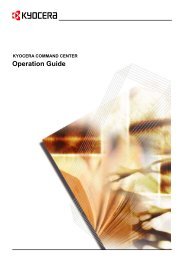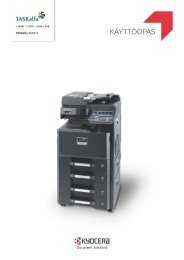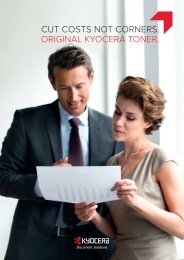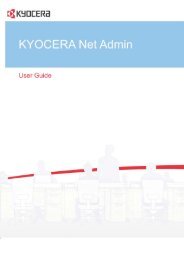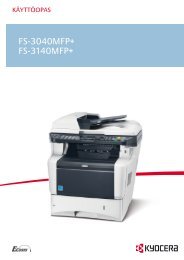3 - KYOCERA Document Solutions
3 - KYOCERA Document Solutions
3 - KYOCERA Document Solutions
Sie wollen auch ein ePaper? Erhöhen Sie die Reichweite Ihrer Titel.
YUMPU macht aus Druck-PDFs automatisch weboptimierte ePaper, die Google liebt.
Manuelle Gruppen ................................................................................................................... 3-3Einstellungen ................................................................................................................................ 3-3Standardeinstellungen für Abfrage .......................................................................................... 3-4Warnungskonfiguration ........................................................................................................... 3-4Benutzerdefinierte Eigenschaften ........................................................................................... 3-5Listenansicht ................................................................................................................................. 3-6Benutzereinstellungen ............................................................................................................. 3-6Globale Eigenschaften ............................................................................................................ 3-6Speichern von Änderungen ..................................................................................................... 3-7Rollen und Ändern der Fenstergröße ...................................................................................... 3-7Zeilen pro Seite festlegen ........................................................................................................ 3-7Standardlistenansichten bearbeiten ........................................................................................ 3-8Register hinzufügen ................................................................................................................ 3-8Importieren eines Standardregisters ....................................................................................... 3-9Register bearbeiten ................................................................................................................. 3-9Löschen eines Registers ....................................................................................................... 3-11Layoutansicht .............................................................................................................................. 3-11Layoutansicht-Symbolleiste ................................................................................................... 3-11Layouthintergrund ................................................................................................................. 3-12Geräte Icon-Eigenschaften .................................................................................................... 3-13Symbole im Wartebereich ausblenden oder ansehen ........................................................... 3-14Verknüpfungen ...................................................................................................................... 3-14Speichern von Layouteinstellungen ....................................................................................... 3-15Abonnements .............................................................................................................................. 3-15Hinzufügen eines Warnungs-Abonnements .......................................................................... 3-16Hinzufügen eines Berichts-Abonnements ............................................................................. 3-16Hinzufügen von Geräten ............................................................................................................. 3-17Aktualisieren ............................................................................................................................... 3-17Alle auswählen ............................................................................................................................ 3-17Geräte-Homepage öffnen ........................................................................................................... 3-18Statusfilter ................................................................................................................................... 3-18Festlegen eines Statusfilters ................................................................................................. 3-18Anzeigen oder Ausblenden von unverwalteten Geräten ........................................................ 3-18Multi-Set ...................................................................................................................................... 3-18Installation von Multi-Set ....................................................................................................... 3-19Konfigurieren ausgewählter Geräte ....................................................................................... 3-19Multi-Set-Protokolldatei ......................................................................................................... 3-21Geräteanwendungen .................................................................................................................. 3-21Installieren einer Anwendung ................................................................................................ 3-21Aktivieren einer installierten Anwendung ............................................................................... 3-22Firmware-Upgrade ...................................................................................................................... 3-23Risiken und Wiederherstellungs-Optionen ............................................................................ 3-24Aktualisierung der Firmware ................................................................................................. 3-25Daten senden .............................................................................................................................. 3-27Versenden von Daten per TCP oder IPPS ............................................................................ 3-27Geräteeigenschaften ................................................................................................................... 3-28Anzeigen der Geräteeigenschaften ....................................................................................... 3-28Berichte verwalten ....................................................................................................................... 3-30Erstellen eines Device Manager-Berichts .............................................................................. 3-30Bearbeiten von Geräte-IDs und Geräteeigenschaften ........................................................... 3-31Auswählen einer Berichtsvorlage .......................................................................................... 3-31Erstellen von Berichts-Abonnements .................................................................................... 3-32Exportieren eines Berichts .......................................................................................................... 3-33Suchen ........................................................................................................................................ 3-33iiBenutzerhandbuch
Suchen nach Druckgeräten ................................................................................................... 3-34Kapitel 4Multi-Set Template EditorErstellen neuer Einstellungen ....................................................................................................... 4-1Bearbeiten einer Multi-Set Vorlage ............................................................................................... 4-1Importieren einer CSV-Datei ......................................................................................................... 4-2Hinzufügen einer vorhandenen Vorlagendatei .............................................................................. 4-2Multi-Set-Vorlagenoptionen .......................................................................................................... 4-3<strong>KYOCERA</strong> Net Admin 3.1iii
1 Anmeldung und Konsolen<strong>KYOCERA</strong> Net Admin Anmelden<strong>KYOCERA</strong> Net Admin ist eine webbasierte Anwendung, die mit demProgramm Microsoft Internet Explorer geöffnet wird. Sie müssen sich mit einemBenutzernamen und einem Kennwort bei der Anwendung anmelden.Auf der Anmeldeseite können Sie die folgenden Standardanmeldedatenverwenden:AdministratorBenutzername: adminKennwort: adminBetrachterBenutzername: guestKennwort: guestFür mehr Sicherheit empfehlen wir, die Standardkennwörter sofort nach derersten Anmeldung zu ändern.Sie werden automatisch abgemeldet, wenn Sie 30 Minuten lang inaktiv waren.Anmerkung: Um ein Einfrieren des Browsers zu vermeiden, verwenden Sienicht die Tastenkombination Strg+N, um bei laufender Anwendung ein neuesFenster zu öffnen.Starten und AnmeldenSie können <strong>KYOCERA</strong> Net Admin mit Internet Explorer 7 oder höherausführen.1234Klicken Sie im Browser auf die Anwendungsadresse in folgendem Format:http://:/netadmin/ odersuchen Sie die URL in den Favoriten oder im Browser-Verlauf.Geben Sie auf der Anmeldeseite den Benutzernamen und das Kennwort ein.Wählen Sie in der Liste eine Konsole, die geöffnet werden soll, oder wählen SieStandardkonsole. Sie können die Standardkonsole nach der Anmeldungauswählen.Klicken Sie auf Anmelden.AbmeldenWenn Sie sich bei einer Anwendung abmelden möchten, klicken Sie imNavigationsbereich auf Konsole wechseln, und wählen Sie dann Abmeldenaus.1-1 Benutzerhandbuch
Anmeldung und KonsolenEin Benutzer wird automatisch abgemeldet, wenn die Software 30 Minuten langnicht verwendet wurde.KonsolenSie können eine Konsole auswählen, wenn Sie sich bei <strong>KYOCERA</strong> Net Adminanmelden, und Sie können jederzeit zu einer anderen Konsole wechseln.Wenn Sie beim Anmelden Wählen Sie eine Konsole, die geöffnet werdensoll auswählen, wird die Konsole angezeigt, die Sie aus der Liste ausgewählthaben.Die folgenden Konsolen sind verfügbar:AdministrationEine Konsole für die Verwaltung von Benutzerkonten/Rollen, Netzwerk-/Agent-Suchen und Systemeinstellungen.Device ManagerEine Konsole für die Verwaltung von Gerätedaten, Abfragen, Warnungenund Einstellungen.Auswählen einer KonsoleSie können jederzeit zu einer anderen Konsole wechseln.12Klicken Sie in einer beliebigen Konsole auf Konsole wechseln.Wählen Sie die gewünschte Konsole aus der Liste aus.Ändern der Standardkonsole123Wenn Sie Die Standardkonsole öffnen auswählen und sich anmelden, wirdIhre bevorzugte Konsole angezeigt.So ändern Sie die Standardkonsole:Melden Sie sich bei <strong>KYOCERA</strong> Net Admin an.Klicken Sie im Navigationsbereich auf Konsole wechseln, und wählen Siedann eine Konsole aus.Nachdem die Konsole geladen wurde, klicken Sie erneut auf Konsolewechseln und anschließend auf Als Standardkonsole festlegen.<strong>KYOCERA</strong> Net Admin 3.1 1-2
Administration6Klicken Sie auf OK, um das Hinzufügen der Rolle abzuschließen.Alle Rollen außer Administratoren und Abonnenten können gelöscht werden,indem Sie die betreffende Rolle auswählen und dann auf das Symbol Rollelöschen klicken.Hinzufügen eines BenutzersSie können einen neuen Benutzer hinzufügen.123456Wählen Sie im Navigationsbereich eine Rolle oder einen Benutzer aus.Klicken Sie auf das Symbol Benutzer hinzufügen.Wählen Sie im Dialogfeld Benutzer hinzufügen unter Benutzertyp auswählendie Option Anmeldebenutzer oder Abonnenten (nur für Empfang vonWarnungen und Berichten) aus.Administratoren können Berechtigungen, einen Anmeldenamen undKontaktinformationen festlegen.Die Kontaktinformationen werden für Warnungs- und Berichts-Abonnementsper E-Mail verwendet.Geben Sie unter Erforderliche Eigenschaften die Informationen basierend aufdem Benutzertyp und den Warnungen ein. Verwenden Sie keine unsichtbarenUnicode- oder erweiterten ASCII-Zeichen.Geben Sie unter Optionale Eigenschaften optionale Benutzerinformationenein.Klicken Sie auf OK.BenutzereigenschaftenUnter Benutzereigenschaften werden Details über den Benutzer angezeigtund eingestellt. Sie können die Einstellungen anzeigen und bearbeiten, einKennwort ändern, einen Benutzer freischalten und ein Konto löschen oderdeaktivieren. Ein Administrator oder Benutzer muss im Navigationsbereichausgewählt werden.Ändern des KennwortsEin Administrator oder Benutzer mit Zugriffsberechtigung EigeneEigenschaften ändern kann das Kennwort ändern, das zum Anmelden bei derAnwendung verwendet wird.123Wählen Sie einen Administrator oder Benutzer im Navigationsbereich aus.Wählen Sie Benutzereigenschaften aus.Klicken Sie auf Kennwort ändern.<strong>KYOCERA</strong> Net Admin 3.1 2-2
Administration45Geben Sie das neue Kennwort ein und geben Sie es zur Bestätigung erneutein.Klicken Sie auf OK.Freischalten eines BenutzersEin Administrator oder Benutzer mit der ZugriffsberechtigungAnmeldebenutzer / Vollzugriff kann den Anmeldezugriff für einen anderenBenutzer freischalten, bevor die unter Sicherheit eingestellte Dauer derBenutzersperrung abläuft.1234Wählen Sie einen Administrator oder Benutzer im Navigationsbereich aus.Wählen Sie Benutzereigenschaften aus.Klicken Sie auf Benutzer freischalten.Klicken Sie auf OK.AbonnementsAbonnements können für Gruppen angelegt werden und untergeordneteGruppen erben die Abonnements von den übergeordneten Gruppen.Vererbung ist nur für dynamische Gruppen und nicht für manuelle Gruppenverfügbar. Bei einer dynamischen Gruppe handelt es sich um eineGerätegruppe, die durch benutzerdefinierte Gerätefilter eingerichtet wird.Im Bereich Warnungsgruppen werden untergeordnete Abonnements graudargestellt, und die übergeordnete Gruppe, von der das ererbte Abonnementstammt, wird in Klammern angezeigt.Warnungs-E-Mails können an alle Benutzer gesendet werden. Die Anwendunglässt Abonnenten sowie Administratoren und Helpdesk-Benutzer zu.Abonnenten haben keinen Zugriff auf die Anwendung, sie können aber E-Mail-Warnungen empfangen.Berichte werden in der Konsole Device Manager erstellt. Bericht-Abonnementskönnen in den Konsolen Administration oder Device Manager erstellt werden.Anmerkung: Wenn Popup-Blocker in Ihrem Browser aktiviert sind, könnenWarnungs-Abonnement hinzufügen, Berichts-Abonnement hinzufügen,Berichte verwalten sowie die Seiten Info und Hilfe nicht geöffnet werden.Hinzufügen eines Warnungs-AbonnementsSie können Warnungs-Abonnements verwalten.123Wählen Sie im Navigationsbereich einen Benutzer aus.Wählen Sie das Symbol Benutzer-Abonnements in der Symbolleiste aus.Klicken Sie auf das Symbol Warnungs-Abonnement hinzufügen.2-3 Benutzerhandbuch
Administration45678Wählen Sie im Dialogfeld Warnungs-Abonnement erstellen unter Gruppeneine Gerätegruppe.Wählen Sie unter Warnungsgruppen die Geräte-Statuswarnungen aus.Wählen Sie unter Ziele mindestens eine E-Mail-Adresse aus. Diese Adressewird in der E-Mail an die Benutzer angezeigt, die zu dieser Warnungbenachrichtigt werden.Geben Sie unter Rücksendeadresse die E-Mail-Adresse des Benutzers ein,der auf eine Warnungs-E-Mail antworten wird. Die E-Mail-Adresse wirdautomatisch an die unter gleichen Adresse angegebene Adresse gesendet.Mehrere Adressen können durch Bindestriche getrennt eingegeben werden.Klicken Sie auf OK.Um das Abonnement zu ändern, wählen Sie es aus und klicken Sie auf dasSymbol Abonnement bearbeiten.Um ein Abonnement zu löschen, wählen Sie es aus und klicken Sie auf dasSymbol Abonnement löschen.Hinzufügen eines Berichts-AbonnementsSie können ein Berichts-Abonnement hinzufügen.123456789Wählen Sie im Navigationsbereich einen Benutzer aus.Wählen Sie das Symbol Benutzer-Abonnements in der Symbolleiste aus.Klicken Sie auf das Symbol Berichts-Abonnement hinzufügen.Wählen Sie im Dialogfeld Berichts-Abonnement erstellen unter Gruppeneine Gerätegruppe.Wählen Sie unter Berichte einen Bericht aus der Berichtsliste aus.Wählen Sie das Dateiformat für den Bericht aus: PDF, HTML, XML und CSV.Die verfügbaren Dateiformate sind bei manchen Berichten begrenzt.Wählen Sie unter Ziele mindestens eine E-Mail-Adresse aus. Berichte könnenan mehr als zwei E-Mail-Adressen gesendet werden.Wählen Sie unter Zeitplan aus, wie häufig E-Mails für das Abonnementempfangen werden sollen: Täglich, Wöchentlich, Monatlich, Vierteljährlichoder Jährlich.Klicken Sie auf OK.Um das Abonnement zu ändern, wählen Sie es aus und klicken Sie auf dasSymbol Abonnement bearbeiten.<strong>KYOCERA</strong> Net Admin 3.1 2-4
AdministrationUm ein Abonnement zu löschen, wählen Sie es aus und klicken Sie auf dasSymbol Abonnement löschen.Kopieren oder Verschieben eines AbonnementsAbonnements können in die Abonnementliste eines anderen Benutzers kopiertoder verschoben werden.1234Wählen Sie im Navigationsbereich einen Benutzer aus.Wählen Sie das Symbol Benutzer-Abonnements in der Symbolleiste aus.Wählen Sie das Abonnement unter Warnungen oder Berichte aus und klickenSie dann auf das Symbol Abonnement kopieren oder Abonnementverschieben.Wählen Sie im Dialogfeld Abonnement kopieren oder Abonnementverschieben den Empfänger des Abonnements aus und klicken Sie dann aufOK.Netzwerke und AgentsMit Netzwerke und Agents können Sie Gerätenetzwerke für IPv4 und IPv6einrichten. (IPv4 ist die Standardauswahl.) Für das ausgewählte Netzwerkkönnen Eigenschaften angezeigt werden und die Suche nach Druckgerätenkann für ein oder mehrere Netzwerke gestartet oder angehalten werden.Nachdem mehrere Netzwerke hinzugefügt wurden, können Sie mit derSchaltfläche Alle auswählen den Suchmodus für alle Netzwerke gleichzeitigentfernen oder ändern.Für Remote Agents installieren Sie den Agent an einem entfernten Standortund speichern Sie die Agent-Details auf dem Server. Wenn der Remote-Agentinstalliert und registriert ist, kann er auch für andere Netzwerke verwendetwerden und wird im Netzwerk hinzufügen-Assistenten angezeigt. DieNetzwerksuche wird durch den zugewiesenen Agent gestartet.Um eine sichere Kommunikation zu gewährleisten, darf die Zeiteinstellungzwischen Server- und Agent-Computern maximal eine Minuteauseinanderliegen. Verwenden Sie bei Computern in unterschiedlichenZeitzonen einen Weltzeit-Server oder einen Domänenzeit-Server, umsynchronisierte Zeiteinstellungen sicherzustellen.Hinzufügen von NetzwerkenDer Netzwerk hinzufügen Assistent bietet eine schnelle Methode zumHinzufügen neuer Netzwerke.123Wählen Sie im Navigationsbereich die Optionen Voreinstellungen >Netzwerke und Agents aus.Klicken Sie auf das Symbol Netzwerk hinzufügen.Geben Sie im Dialogfeld des Netzwerk hinzufügen Assistenten ein Alias fürdas Netzwerk ein. Wenn Sie das Textfeld Alias leer lassen, fungiert dieNetzwerk-IP-Adresse als Alias. Wenn der Anwendungsserver mehrereStandorte hat, können Sie ein lokales Netzwerk auswählen und benennen.2-5 Benutzerhandbuch
Administration45Geben Sie die Domäne ein. Dieses Textfeld ist nur verfügbar, wenn die OptionGerätekommunikation in der Administration-Konsole auf Geräte-IP-Adressen sind veränderlich und können wechseln festgelegt wird. DieNetzwerkdomäne wird auf die Domäne des Geräts angewendet, wenn dasGerät zuerst ermittelt wird.Geben Sie die Adresse für das IPv4- oder IPv6-Netzwerk ein.Hinzufügen eines IPv4-NetzwerksSie können ein IPv4-Netzwerk hinzufügen. Durch das Bearbeiten derNetzwerkadresse oder der Teilnetzmaske wird unter Umständen ein verwaistesGerät erstellt.123Geben Sie die IP-Adresse des IPv4-Netzwerks ein. Sie können dieses Feld füralle Netzwerke mit Ausnahme des lokalen Netzwerks oder für lokale Netzwerkebearbeiten, wenn der Server mehrere Standorte hat.Wählen Sie die Subnetz-Maske aus der Liste aus. Geräte gehören zu einemNetzwerk basierend auf dem Netzwerkbereich, nicht auf dem Subnetz desGeräts. Wenn die Netzwerkadresse zum Beispiel 10.10.8.0 ist, dann enthält255.255.252.0 jedes Gerät mit einer IP-Adresse von 10.10.8.1 bis10.10.11.254. Wenn Sie die Netzwerkadresse 10.10.9.0 und die Subnetz-Maske 255.255.255.0 hinzufügen, werden Geräte von 10.10.9.1 bis10.10.9.254 in beiden Netzwerken angezeigt.Klicken Sie auf Weiter, um mit der Seite Agent auswählen fortzufahren.Hinzufügen eines IPv6-Netzwerks123Sie können ein IPv6-Netzwerk hinzufügen. IPv6-Optionen stehen nicht zurVerfügung, wenn das IPv6-Protokoll nicht aktiviert ist oder nicht vom Serverunterstützt wird. Geben Sie so viel wie möglich von der spezifischen Adresseund dem Präfix an, wie für die Suche nach dem Gerät erforderlich ist. DieAnwendung sucht eine IPv6-Adresse nach der anderen ab.Zum Beispiel, ist es in Präfix 64 Netzwerken bei der Suche nach der Adressefd80:39f0:a2ae:82a:0:0:0:0150 ausreichend, die Adresse alsfd80:39f0:a2ae:82a:0:0:0:0100 einzugeben und 120 als Präfix auszuwählen.Dieser Suchvorgang deckt den Bereich der folgenden Adressen ab und dasGerät wird hinzugefügt:Anfangs-IP: fd80:39f0:a2ae:82a:0:0:0:0100End-IP: fd80:39f0:a2ae:82a:0:0:0:01FFGeben Sie die IP-Adresse des IPv6-Netzwerk ein, zum Beispielfd80:39f0:a2ae:82a:0:0:0:0100.Wählen Sie das Präfix für die Netzwerkadresse aus. Das Präfix ist analog zurIPv4-Teilnetzmaske. Die Präfixe in der Liste erstrecken sich von 112 bis 127.Die Standardauswahl ist 120.Zum Beispiel ist das Präfix 120 ausgewählt. Die ersten 120 Bit definieren danndie Teilnetzmaske des Netzwerks. (Präfix 120 entspricht derffff::fffff:fffff:fffff:fffff:fffff:ffff:ff00 IPv6-Maske.)Klicken Sie auf Weiter, um mit der Seite Agent auswählen fortzufahren.<strong>KYOCERA</strong> Net Admin 3.1 2-6
AdministrationInstallieren eines AgentsSie können einen Agent im Netzwerk installieren.123Wählen Sie auf der Seite Agent auswählen die Option Lokaler Agent, NeuerAgent, oder Remote Agent aus. Ein Remote Agent wird angezeigt, wenndieser zuvor über Neuer Agent erstellt wurde. Klicken Sie auf Weiter.Geben Sie auf der Seite Agent-Einzelheiten eingeben die erforderlichenInformationen für den Agent ein:Für einen lokalen Agent oder einen Remote Agent können Sie dieangezeigten Agent-Einzelheiten annehmen.Geben Sie für einen neuen Agent die zugehörigen Agent-Einzelheiten ein.Klicken Sie auf Weiter, um zur Seite SNMP-Informationen eingeben zuwechseln.Spezifizieren von SNMP-InformationenSie können die SNMP-Einstellungen für das Netzwerk wählen.12Nehmen Sie auf der Seite SNMP-Informationen eingeben dieStandardeinstellungen an oder geben Sie die Anzahl der Wiederholungensowie das Timeout (Sekunden) für die Kommunikation zwischen Agents undGeräten ein. Wählen Sie unter SNMP-Version die Option SNMP v1/2c oderSNMP v3 oder beide Optionen aus. Klicken Sie auf Weiter.Wählen Sie in Abhängigkeit von der auf der vorherigen Seite ausgewähltenSNMP-Version Kommunikationseinstellungen aus:Kommunikationseinstellungen SNMP v1/2cGeben Sie den Namen der Read Community und der Write Communitydes Geräts ein. Write Community legt den Write Community-Wert in derAnwendungsdatenbank fest, wenn das Gerät zum ersten Mal ermittelt wird.Klicken Sie auf Weiter.Kommunikationseinstellungen SNMP v3Wählen Sie die gewünschte Sicherheitsstufe, den Benutzernamen unddas Kennwort aus. Treffen Sie in Abhängigkeit von der ausgewähltenSicherheitsstufe eine Auswahl aus den verfügbaren Optionen für Hash undVerschlüsselung. Klicken Sie auf Weiter.Anmerkung: Bei Verwendung einer IB-23-Netzwerkkarte ist dieUnterstützung auf die DES-Datenschutzoption beschränkt. Das Kennwort unterNetzwerkeigenschaften muss mit dem SNMPv3-Kennwort des Gerätsübereinstimmen.Suche planenNachdem Sie Netzwerke hinzugefügt haben, können Sie eine Gerätesucheplanen.1Um eine Gerätesuche zu planen, markieren Sie Automatische Gerätesuchein diesem Netzwerk planen auf der Seite Gerätesuche aktivieren. KlickenSie auf Weiter.2-7 Benutzerhandbuch
Administration23Täglicher oder monatlicher Zeitplan. Für das Suchintervall Tage können Sie biszu drei Zeitpunkte einplanen. Die Liste enthält nur Stunden. Klicken Sie aufWeiter.Bestätigen Sie Ihre Eingaben und klicken Sie auf Fertigstellen.Der Server installiert den Agent auf dem entfernten Computer, fügt ein neuesNetzwerk hinzu, fügt den gewählten Agent zum Netzwerk hinzu und beginnt mitder Suche durch den zugewiesenen Agent.Löschen eines NetzwerksSie können ein Netzwerk löschen. Dadurch werden keine Geräte gelöscht.12345Wählen Sie im Navigationsbereich die Optionen Voreinstellungen >Netzwerke und Agents aus.Wählen Sie ein Netzwerk aus.Klicken Sie auf Netzwerk löschen.Wählen Sie Zugewiesenen Agenten vom Remote-Computer deinstallierenaus, wenn Sie die Abfrage dieser Geräte durch alle Konsolen aussetzen undden Agenten vom Remote-Computer entfernen möchten.Geräte, die zu keinem registrierten Netzwerk gehören, werden unter AlleGeräte > Netzwerke > Verwaiste Geräte im Device Manager angezeigt.Klicken Sie in der Bestätigungsmeldung auf OK.NetzwerkeigenschaftenSie können Eigenschaften des ausgewählten Netzwerks auswählen, indem Sieein Netzwerk aus der Liste Netzwerke und Agents auswählen und auf dasSymbol Netzwerkeigenschaften klicken.AllgemeinAuf dem Register Allgemein können Sie alle Eigenschaften für dasausgewählte verwaltete Netzwerk (außer der Netzwerkadresse und derSubnetz-Maske) ändern. Wenn Sie die Markierung aus dem KontrollkästchenVerwaltet entfernen, klicken Sie zur Bestätigung auf OK.Wenn ein Netzwerk nicht verwaltet ist:ist die Suche deaktiviert.können Sie keine Netzwerk-Eigenschaft außer dem Alias ändern.können Sie verwaiste Geräte erstellen.Anmerkung: Geräte, die zu keinem registrierten Netzwerk gehören, sind imOrdner Alle Geräte\Netzwerke\Verwaiste Geräte enthalten.AgentDer Agent-Status wird als Verbunden oder Nicht verbunden angezeigt.Bei Lokaler Agent können Sie nur das Agent-Timeout ändern.<strong>KYOCERA</strong> Net Admin 3.1 2-8
AdministrationUSB-VerbindungenBei Remote-Agent können Sie jede Eigenschaft außer Status und Agent-Portändern.Sie können einen neuen Agent erstellen, indem Sie Neuer Agent auswählenund alle Eigenschaften eingeben.Wenn keine direkte Verbindung zu einem Remote-Gerät besteht, wählen Sie fürden Server Proxy-Funktion verwenden, um Geräte-Homepage zu öffnen.SNMP v1/v2c v3Wählen Sie das Register SNMP v1/v2c v3 aus, um die SNMP-Optionen für dasausgewählte Netzwerk anzuzeigen und zu ändern.SucheWählen Sie das Register Suche aus, um die Gerätesuch-Zeitpläne für dasausgewählte Netzwerk anzuzeigen und zu ändern.Suche starten/anhaltenDas Symbol Suche starten ist auf allen Registerkarten verfügbar, wenn Sie eineinzelnes oder mehrere verwaltete Netzwerke auswählen. Die Suche ist einVerfahren zum Scannen eines Netzwerks nach IP-Adressen vonNetzwerkdruckern, um zu ermitteln, welche Geräte aktuell im Netzwerkvorhanden sind. Diese Funktion ist unabhängig davon, ob Sie in denNetzwerkeigenschaften die Ermittlung aktiviert oder deaktiviert haben.Suche startenVerfügbar, wenn die Suche auf keinem der ausgewählten Netzwerke läuft.Suche anhaltenInstallationspakete verwaltenVerfügbar, wenn die Suche auf einem der ausgewählten Netzwerke läuft.Der Local Device Agent (LDA) sucht und verwaltet lokal verbundene, USBkompatibleGeräte von Kyocera. USB-Verbindungen setzen voraus, dass<strong>KYOCERA</strong> Net Admin auf dem Server installiert ist und ausgeführt wird. DieTCP-Portnummern 9000 und 9072 müssen frei und nicht von einer Firewallblockiert sein. Microsoft Windows XP SP3 oder höher mit Microsoft .NETFramework 4.0 oder höher muss installiert sein.USB-Geräte werden zusammen mit Geräten, die mit dem Netzwerk verbundensind, in der Geräteliste angezeigt.Sie können Installationspakete anzeigen und verfügbare Pakete hochladen.Aktuelle Installationspakete werden am oberen Rand der AnzeigeAktualisieren angezeigt.Aktuelle VersionenZeigt die Versionen der Anwendung und des lokalen Agents an.Zurzeit installierte PaketeZeigt das aktuell installierte Agent-Installationspaket, die Agent-Version,das Modell-Update und die Modell-Support-Version an.Unter Verfügbare Installationspakete können Sie Installationspaketehochladen, entfernen und aktualisieren.2-9 Benutzerhandbuch
AdministrationHochladen von InstallationspaketenSie können Installations- und Aktualisierungspakete vom Server hochladen undzur Liste Verfügbare Installationspakete hinzufügen.1234Wählen Sie im Navigationsbereich Voreinstellungen > Aktualisieren aus.Klicken Sie auf Paket hochladen.Suchen Sie einen gültigen Dateinamen mit der Erweiterung .ZIP oder .KNALU.Klicken Sie auf OK, um die Datei hochzuladen.Sie können ein Installationspaket entfernen, indem Sie es in der Listeauswählen und auf Paket entfernen klicken.Aktualisieren eines AgentsSie können einen Agent in der Liste Verfügbare Installationspaketeaktualisieren.12345678Wählen Sie im Navigationsbereich Voreinstellungen > Aktualisieren aus.Klicken Sie auf Paket hochladen.Suchen Sie eine gültige Upgrade-Datei mit der Erweiterung .ZIP oder .KNALU.Klicken Sie auf OK, um die Datei hochzuladen.Wählen Sie einen Agent in der Liste Verfügbare Installationspakete aus, undklicken Sie auf Aktualisieren.Aktuelle Agent-Informationen werden angezeigt. Klicken Sie auf Weiter.Wenn die neueste Version installiert ist, wird eine entsprechende Mitteilungangezeigt. Klicken Sie auf Schließen.Wählen Sie auf der Seite Autorisierung eine Option für Benutzeranmeldungund Kennwort. Klicken Sie auf Weiter.Wenn Benutzeranmeldung, -domäne und -kennwort vom <strong>KYOCERA</strong> NetAdmin-Server verwenden gewählt wurde, klicken Sie auf Weiter.Wenn Benutzeranmeldung, -domäne und -kennwort für jeden Agentmanuell eingeben gewählt wurde, geben Sie die Benutzeranmeldung, dasKennwort und die Domäne für die einzelnen Agents ein.Wenn Dieselbe Benutzeranmeldung, -domäne und dasselbeBenutzerkennwort für alle Agents manuell eingeben gewählt wurde, gebenSie die Benutzeranmeldung, das Kennwort und die Domäne für alle Agentsein.Klicken Sie auf Weiter.Klicken Sie auf der Seite Bestätigung auf Aktualisieren.<strong>KYOCERA</strong> Net Admin 3.1 2-10
AdministrationMail-Server<strong>KYOCERA</strong> Net Admin kommuniziert mit einem Mail-Server, um E-Mail-Warnungen und -Informationen an Systemadministratoren und Abonnenten zusenden.SMTP-ServerBestimmt einen SMTP-Server zum Senden von Benachrichtigungen. DieseInformationen müssen vollständig und richtig sein, damit die E-Mail-Benachrichtigungen verwendet werden können. Überprüfen Sie IhreAntivirus-Software, wenn die Warnungs-E-Mail nicht ankommt. DiesesProblem kann durch das Hinzufügen von Port 25 oder java.exe in dieAusnahmeliste der Antivirus-Software behoben werden.AuthentifizierungGibt die Werte für Benutzername und Kennwort an, wenn die SMTP-Authentifizierung erforderlich ist.E-Mail-EinrichtungWenn Warnungen und Status-E-Mails gesendet werden, wird die inAbsenderadresse eingegebene Adresse in der E-Mail-Adressenzeileangezeigt.Auswählen von E-Mail-EinstellungenSie können Einstellungen für E-Mail-Warnungen und Informationen fürSystemadministratoren und Abonnenten auswählen.123456Wählen Sie im Navigationsbereich Voreinstellungen > Mail-Server aus.Geben Sie unter SMTP-Server den Servernamen und die Port-Nummer ein.Wenn eine SMTP-Serververbindung erforderlich ist, geben Sie unterAuthentifizierung die Angaben für Benutzername und Kennwort ein.Geben Sie unter E-Mail-Einrichtung die E-Mail-Adresse des Absenders ein.Klicken Sie auf Test-E-Mail, um sicherzustellen, dass die E-Mail-Funktionverwendet werden kann. Geben Sie im Dialogfeld Test-E-Mail die E-Mail-Adresse des Empfängers ein und klicken Sie auf OK. Eine Test-E-Mail wird anden angegebenen Empfänger gesendet.Klicken Sie auf Übernehmen, um die E-Mail-Einstellungen zu speichern, oderklicken Sie auf Zurücksetzen, um die Einstellungen zu löschen.GerätekommunikationFür die Gerätekommunikation werden der Host-Name und, falls eingegeben,die Namensangabe für Domäne verwendet. Wählen Sie eine statische oderveränderliche IP-Adresse.Wählen Sie für DHCP die Option Geräte-IP-Adressen sind veränderlich undkönnen wechseln aus. Wenn diese Option ausgewählt wird, erfolgt dieKommunikation mit den Geräten mittels des Host-Namens und nicht über dieIP-Adresse.2-11 Benutzerhandbuch
AdministrationUm den Namen einer Sicherungsdatei zu ändern, wählen Sie die Datei aus derListe, klicken Sie auf das Symbol Sicherungsdatei umbenennen und gebenSie den neuen Namen ein.Um eine Sicherungsdatei aus der Liste zu löschen, klicken Sie aufSicherungsdatei löschen und klicken Sie dann zur Bestätigung auf OK.Um eine Kopie der Sicherungsdatei zu speichern, klicken Sie aufSicherungsdatei herunterladen, klicken Sie auf Speichern, wählen Sie einenSpeicherort und klicken Sie auf Speichern.Um den Speicherort des Sicherungsordners zu ändern, klicken Sie aufSicherungsordner-Pfad, geben Sie einen neuen Pfad an, und anschließendauf OK.ProtokollansichtIn der Protokollansicht können Sie die Aktivitäten verschiedener Vorgänge in<strong>KYOCERA</strong> Net Admin verfolgen und anzeigen. Protokolldateien können fürWartungsaufgaben wie das Auswechseln von Toner erstellt werden. Wenn dieProtokolldateien erstellt sind, können sie bis zu drei Monate lang gespeichertwerden. Die Protokolldatei befindet sich standardmäßig unterC:\Programme\Kyocera\NetAdmin\Admin\log.Bevor die Protokolldateien ablaufen, können sie in einer .zip-Datei an einenArchiv-Speicherort exportiert werden. Der Standard-Speicherort derarchivierten Dateien befindet sich unterC:\Programme\Kyocera\NetAdmin\Admin\temp\archived-log.Die unterstützten Protokolldateien enthalten Folgendes:Datenbank-BackupDatenbankwiederherstellungMulti-SetDaten sendenFirmware-UpgradeAgents-UpgradeModell-Support-UpdateAnwendungen verwaltenAnmeldenBenutzerverwaltungRollenverwaltungDie Berechtigung zur Anzeige, Bearbeitung und Archivierung vonProtokolldateien hängt von der Rolle ab. Die Rolle Administrator kann z. B.alle Protokolldateien anzeigen, bearbeiten und archivieren, die Rolle Help Deskkann ihre eigenen Protokolldateien anzeigen und bearbeiten und die RolleBetrachter kann Protokolldateien nicht anzeigen, bearbeiten oder archivieren.Erstellen einer ProtokolldateiSie können Protokolldateien für verschiedene Vorgänge in <strong>KYOCERA</strong> NetAdmin erstellen.12Wählen Sie im Navigationsbereich Voreinstellungen > Protokollansicht aus.Klicken Sie auf das Symbol Protokolldatei erstellen.2-13 Benutzerhandbuch
Administration3456Geben Sie den Vorgangsnamen ein oder klicken Sie auf Aus Listeauswählen und wählen Sie aus der Liste.Geben Sie die Geräte-Seriennummer ein.Geben Sie eine Beschreibung der Aufgabe unter Protokolldatei-Inhalt ein.Klicken Sie auf OK.Der Standard-Speicherort für Protokolldateien befindet sich unterC:\Programme\Kyocera\NetAdmin\Admin\log.Um eine Protokolldatei anzuzeigen, wählen Sie die Datei in der ListeProtokollansicht aus und klicken Sie auf das Symbol Protokolldateianzeigen.Um eine manuell erstellte Protokolldatei zu bearbeiten, wählen Sie die Datei inder Liste Protokollansicht aus und klicken Sie auf das Symbol Protokolldateibearbeiten. Eine automatisch erstellte Protokolldatei kann nicht bearbeitetwerden.Um eine manuell erstellte Protokolldatei zu löschen, wählen Sie sie in der ListeProtokollansicht aus und klicken auf Protokolldatei löschen und dann aufOK. Eine automatisch erstellte Protokolldatei kann nicht gelöscht werden.Auswählen der Protokolldateispeicherung12345Protokolldateien werden automatisch in einen Standardordner exportiert.Benachrichtigungen werden per E-Mail an die E-Mail-Adressen der unter Mail-Server angegebenen Administratoren gesendet.Sie können bestimmen, wie lange Protokolldateien nach der Erstellung imSystem gespeichert werden. Die verfügbaren Optionen lauten 1 Woche, 1Monate und 3 Monate.Wählen Sie im Navigationsbereich Voreinstellungen > Protokollansicht aus.Klicken Sie auf das Symbol Protokolldatei-Speichereinstellungen.Wählen Sie den gewünschten Zeitraum aus der Liste Speicherzeitraum.Akzeptieren Sie den Standardpfad oder geben Sie einen anderen Pfad ein.Klicken Sie auf OK.Manuelles Exportieren einer ProtokolldateiSie können die Protokolldateien in einer .zip-Datei an einen Archiv-Speicherortexportieren.12Wählen Sie im Navigationsbereich Voreinstellungen > Protokollansicht aus.Klicken Sie auf das Symbol Protokolldatei manuell exportieren.<strong>KYOCERA</strong> Net Admin 3.1 2-14
Administration3Speichern Sie die exportierte Protokolldatei am gewünschten Speicherort. DerStandardname für Protokolldateien lautet: [Datum][Uhrzeit][kna-manuallyarchived-log].zipGeplante AufträgeSicherheitManche Aufgaben in <strong>KYOCERA</strong> Net Admin können zur Ausführung inregelmäßigen Zeitabständen eingeplant werden und werden in der AnsichtGeplante Aufträge angezeigt. Die unterstützten Aufgaben sind:NetzwerksucheEinstellung im Netzwerk hinzufügen Assistenten in der KonsoleAdministration.Datenbank-BackupEinstellung in der Konsole Administration.Multi-SetEinstellung im Multi-Set Assistenten in der Konsole Device Manager.Firmware-UpgradeEinstellung im Firmware-Upgrade Assistenten in der Konsole DeviceManager.Um eingeplante Aufträge anzuzeigen, wählen Sie im NavigationsbereichVoreinstellungen > Geplante Aufträge.Um den Namen und die Zeitplanungsdetails eines geplanten Auftrags zuändern, wählen Sie ihn aus und klicken Sie auf Geplanten Auftrag bearbeiten.Um einen geplanten Auftrag zu löschen, wählen Sie ihn aus und klicken Sie aufGeplanten Auftrag löschen.Für mehr Sicherheit können Sie eine Sperrzeit für die Benutzeranmeldungbestimmen und die Protokolleinstellung auswählen.Dauer der BenutzersperrungUm die Anmeldung mit Skripten zu verhindern oder wenn dreimalhintereinander ein falsches Kennwort eingegeben wird, wird der Anmeldezugriffautomatisch gesperrt. Ein Administrator kann die Dauer der Zugriffssperre von0 bis 1.440 Minuten bestimmen. Die Standarddauer beträgt 30 Minuten. DerStandard-Admin-Benutzer kann nicht gesperrt werden.Wenn der Anmeldezugriff gesperrt ist, werden alle Administratoren per E-Mailbenachrichtigt.Die Sperrung des Zugriffs wird aufgehoben, sobald die Standarddauer derSperrung abgelaufen ist oder wenn der <strong>KYOCERA</strong> Net Admin-Server neugestartet wird. Ein Benutzer mit der Zugriffsberechtigung Anmeldebenutzer /Vollzugriff kann den Zugriff unter Benutzereigenschaften freischalten.ProtokolleinstellungenDie im Installationsassistenten angezeigten Port-Nummern sind Standardwerte.Sie können diese Werte nur während der Installation ändern. Der Bereich fürPort-Nummern liegt zwischen 1 und 65535 und wird in der URL der Anwendungin Ihrem Browser angezeigt. Sie können die Protokolleinstellung auswählen.HTTPSchneller als HTTPS. Die HTTP-Portnummer lautet 7478 (Standardwert).2-15 Benutzerhandbuch
AdministrationHTTPSSicherer als HTTP. Die HTTPS-Portnummer lautet 7443 (Standardwert).Anmerkung: Bei HTTPS darf der Name des <strong>KYOCERA</strong> Net Admin-Serversnicht länger als 15 Zeichen sein.Klicken Sie auf Übernehmen, um die Einstellungen zu übernehmen, oder aufZurücksetzen, um die Standardeinstellungen wiederherzustellen. DieEinstellungen werden übernommen, sobald die Anwendung das nächste Malgestartet wird.<strong>KYOCERA</strong> Net Admin 3.1 2-16
3 Device ManagerGruppen verwaltenMit dem Device Manager können Sie auf die Einstellungen lokaler Gerätezugreifen und den Status mehrerer Geräte überwachen, die lokal oder über einNetzwerk verbunden sind. Sie können damit Gruppen von Geräten erstellen,Firmware auf einem Gerät oder einer Gruppe von Geräten installieren, Geräteund Eigenschaften in einer Liste oder auf einem Büro-Layout anzeigen undKonfigurationsparameter an mehrere Geräte senden. Zudem können SieBerichte für alle gerätespezifischen Aktivitäten erstellen und eine Geräteliste mitden zugehörigen Eigenschaften in eine Datei exportieren.Sie können Gruppen von Geräten erstellen, um diese gemeinsam anzeigen undbearbeiten zu können. Sobald eine Gruppe erstellt wurde, können SieGruppeneinstellungen bearbeiten, eine Gruppe löschen oder eine dynamischeGruppe in einem manuelle Gruppe konvertieren. Die Option Gruppen befindetsich im Navigationsbereich. Außerdem sind zwei weitere Funktionen verfügbar:Firmware aktualisierenEine Methode mit Anleitungen für das Installieren der aktuellsten Firmwarefür Drucker oder Maschinen auf Geräten.Daten sendenHiermit können Sie Dateien, Text oder Gerätebefehle direkt an ein odermehrere ausgewählte Geräte senden.Gruppe hinzufügenVerwenden Sie Gruppe hinzufügen, um der Konsole Device Manager einemanuelle oder dynamische Gerätegruppe hinzuzufügen. Sie müssen die Geräteeiner manuellen Gruppe selbst hinzufügen; dagegen werden bei einerdynamischen Gruppe die Geräte automatisch hinzugefügt. Die Option Gruppehinzufügen befindet sich im Navigationsbereich unter Gruppen.Einer dynamischen Gruppe kann keine manuelle Gruppe untergeordnet sein.Dynamische GruppenEine dynamische Gruppe ist eine Gerätegruppe, die durch benutzerdefinierteGerätefilter erstellt wird, die relevante Geräte auswählen und der dynamischenGruppe hinzufügen. Abonnements können vererbt werden und sie können fürGruppen erstellt werden. Untergeordnete Gruppen erben Abonnements vonübergeordneten Gruppen. Vererbung ist nur für dynamische Gruppen und nichtfür manuelle Gruppen verfügbar.GerätefilterGerätefilter bestimmen die Eigenschaften einer dynamischen Gruppe. Durchdie Einstellung der Gerätefilter im Dialogfeld Dynamische Gruppe hinzufügenwerden nur die Geräte einbezogen, die bestimmten Kriterien entsprechen. EineGerätefiltergruppe kann jederzeit reduziert oder erweitert werden, indem Sie aufdas Symbol rechts neben dem Gruppentitel klicken.3-1 Benutzerhandbuch
Device ManagerHinzufügen einer dynamischen GruppeSie können eine dynamische Gruppe erstellen.12345Wählen Sie eine Gruppe im Navigationsbereich aus. Das ist die übergeordneteGruppe der neuen Gruppe.Klicken Sie in der Navigationsbereich-Symbolleiste auf Gruppen > Gruppehinzufügen.Wählen Sie im Dialogfeld Gruppe hinzufügen die Option DynamischeGruppe erstellen aus und klicken Sie dann auf OK.Geben Sie im Dialogfeld Neue Gruppe den Namen der neuen Gruppe in dasTextfeld Gruppenname ein.Definieren Sie die Gerätefilter und klicken Sie dann auf OK.Anmerkung: Eine dynamische Gruppe wendet ihre Filter auf dieMitgliedgeräte ihrer übergeordneten Gruppe an. Nur Mitgliedgeräte derübergeordneten Gruppe können in die neue Gruppe aufgenommen werden.Geräte können nicht in eine dynamische Gruppe gezogen werden. Wenn Sieeiner dynamischen Gruppe ein Gerät hinzufügen möchten, ändern Sie dieGerätefilter im Dialogfeld Gruppe bearbeiten.Bearbeiten einer dynamischen GruppeSie können dynamische Gruppen bearbeiten.1234Wählen Sie die zu bearbeitende Gruppe im Navigationsbereich aus.Klicken Sie auf Gruppen > Gruppe bearbeiten.Bearbeiten Sie im Dialogfeld Gruppe bearbeiten den Gruppennamen und dieGerätefilter. Sie können die Syntax zur Gerätefilterung verwenden. Klicken Sieauf Syntaxbeispiele, um Beispiele für Operatoren und Syntax anzuzeigen.Klicken Sie auf OK.Konvertieren einer dynamischen GruppeSie können eine dynamische in eine manuelle Gruppe konvertieren. Nach derKonvertierung können Sie Geräte in die Gruppe ziehen oder Geräte manuellentfernen.12Wählen Sie im Navigationsbereich die dynamische Gruppe aus, die Siekonvertieren möchten.Klicken Sie auf der Symbolleiste im Navigationsbereich auf Gruppen > Gruppekonvertieren und anschließend auf OK, um die Konvertierung abzuschließen.<strong>KYOCERA</strong> Net Admin 3.1 3-2
Device ManagerManuelle GruppenBei einer manuellen Gruppe müssen Geräte durch Ziehen und Ablegenhinzugefügt werden. Gerätefilter werden nicht unterstützt. Geräte müssenmanuell entfernt werden. Um mehrere Geräte hinzuzufügen, halten Sie dieStrg-Taste gedrückt und wählen Sie mehrere Geräte aus.Hinzufügen einer manuellen GruppeSie können eine manuelle Gruppe erstellen.12345Wählen Sie eine Gruppe im Navigationsbereich aus. Das ist die übergeordneteGruppe der neuen Gruppe.Klicken Sie in der Navigationsbereich-Symbolleiste auf Gruppen > Gruppehinzufügen.Wählen Sie im Dialogfeld Gruppe hinzufügen die Option Manuelle Gruppeerstellen aus und klicken Sie dann auf OK.Benennen Sie im Dialogfeld Manuelle Gruppe die neue Gruppe im TextfeldGruppenname und klicken Sie dann auf OK.Ziehen Sie die Geräte, die sie aufnehmen möchten, aus der übergeordnetenListenansicht in den Zielgruppenknoten im Navigationsbereich.Anmerkung: Durch das Ziehen eines Geräts aus einer Gruppe in eineandere wird dieses Gerät nicht aus seiner ursprünglichen Gruppe entfernt.Bearbeiten einer manuellen GruppeSie können den Gruppennamen einer manuellen Gruppe bearbeiten.123Wählen Sie die zu bearbeitende Gruppe im Navigationsbereich aus.Klicken Sie auf Gruppen > Gruppe bearbeiten.Bearbeiten Sie im Dialogfeld Gruppe bearbeiten den Gruppennamen undklicken Sie dann auf OK.EinstellungenSie können die Einstellungen für <strong>KYOCERA</strong> Net Admin in derNavigationsbereich-Symbolleiste festlegen.Standardeinstellungen für AbfrageSie können die Standardzeiten für jede Abfrageoption festlegen.WarnungskonfigurationSie können Warnungsgruppen erstellen und diese an Benutzer senden.Benutzerdefinierte EigenschaftenSie können benutzerdefinierte Druckgeräteeigenschaften zur Anzeige imDialogfeld Eigenschaften für jedes Druckgerät auswählen.Standardlistenansichten bearbeiten3-3 Benutzerhandbuch
Device ManagerSie können die Standard-Listenansicht-Register anzeigen und bearbeiten.Standardeinstellungen für AbfrageDer Administrator kann die Standardzeiten für jede Abfrageoption festlegen. Siekönnen die Standardeinstellungen auf erkannte Geräte anwenden. Port 161wird zum Abrufen von Abfragedaten verwendet.Festlegen von Standardeinstellungen für AbfragenDer Administrator kann die Standardzeiten für jede Abfrageoption festlegen. DieStandardeinstellungen werden auf neu erkannte Druckgeräte angewendet.1234Klicken Sie in Device Manager auf Voreinstellungen >Standardeinstellungen für Abfrage.Wählen Sie unter Standard aktivieren den Abfragetyp aus, den Sie festlegenmöchten. Statusabfrage, Zählerabfrage und Tonerfüllstandabfrage werdenstandardmäßig ausgewählt.Geben Sie unter Standardintervall die Standardzeit in dem unter MinimalerBereich und Maximaler Bereich angezeigten Bereich ein.Sie können auf Zurücksetzen klicken, um die Standardeinstellungenanzuzeigen. Klicken Sie auf Übernehmen.Warnungskonfiguration<strong>KYOCERA</strong> Net Admin fragt Statusinformationen von unterstützten Geräten ab,die sich als Warnungen per E-Mail versenden lassen. Warnungseinstellungenkönnen konfiguriert und angepasst werden.Erstellen einer benutzerdefinierten WarnungBenutzerdefinierte Warnungen können festgelegt werden, damit Siebenachrichtigt werden, wenn sich der Status eines Geräts geändert hat.12345Klicken Sie im Device Manager auf Voreinstellungen >Warnungskonfiguration.Wählen Sie in der Liste Benutzerdefinierte Warnungsgruppen unter Änderneinen Namen für die Warnung aus (Benutzer 1 bis Benutzer 4).Sie können die benutzerdefinierte Liste umbenennen, indem Sie in derSymbolleiste auf das Symbol Warnungsgruppe umbenennen klicken undeinen neuen Namen eingeben.Wählen Sie die Elemente in der Liste Verfügbare Warnungen aus undverschieben Sie sie mittels der Pfeilschaltflächen in die Liste AusgewählteWarnungen.Klicken Sie auf Übernehmen.Spezielle EinstellungenMit Spezielle Einstellungen können Sie Wartungswarnungen anhand derSeitenanzahl und für nicht verbundene Geräte erstellen. Für<strong>KYOCERA</strong> Net Admin 3.1 3-4
Device ManagerWartungswarnungen setzen Sie die Intervalle für die Seitenanzahl auf Klein,Mittel und Groß. Die Wartungshäufigkeit basiert auf der Anzahl an gedrucktenSeiten.Sie können Tage und Uhrzeiten zum Versenden von Warnungen einstellenoder 24 Stunden pro Tag, 7 Tage pro Woche wählen. Wenn Sie Für alleanderen Warnmeldungen anwenden wählen, wird diese Einstellung auf alleWarnmeldungen angewendet.Sie können verhindern, dass dieselbe Warnung mehrmals versendet wird.Wählen Sie Unterdrückung wiederholter Warnmeldungen aktivieren,wählen Sie die Anzahl der Tage und Stunden und klicken Sie auf Übernehmen.WarnungsdetailsMit Warnungsdetails können Sie die Geräteeigenschaften identifizieren, die inWarnungs-E-Mails gemeldet werden. Der <strong>KYOCERA</strong> Net Admin-Servergeneriert die Warnung mit den ersten vier ausgewählten Geräteeigenschaftenals Betreffzeile in der E-Mail. Die Reihenfolge der Liste AusgewählteEigenschaften kann mit den Auf- bzw. Abwärtspfeilen geändert werden. DieGeräteeigenschaften werden mit den Rechts- bzw. Linkspfeilen zwischen denListen übertragen.TonerstandswarnungenSie können bis zu 10 Meldungen für benutzerdefinierte Tonerstandwertedefinieren. Geben Sie im Feld Tonerstand (%) einen Wert zwischen 1 und 100ein und klicken Sie auf Neu hinzufügen. Der benutzerdefinierte Tonerstandwird zur Liste Verfügbare Warnungen im Register BenutzerdefinierteWarnungsgruppen hinzugefügt. Er kann einer benutzerdefiniertenWarnungsgruppe hinzugefügt werden.Um den benutzerdefinierten Tonerstand zu ändern, wählen Sie ihn in der ListeGespeicherte Tonerstandswarnungen aus, klicken Sie auf Aktualisieren undklicken Sie dann zur Bestätigung auf OK. Um einen benutzerdefiniertenTonerstand aus der Liste zu löschen, klicken Sie zuerst auf Löschen und dannzur Bestätigung auf OK.Benutzerdefinierte EigenschaftenDer Administrator kann benutzerdefinierte Geräteeigenschaften zur Anzeige imDialogfeld Eigenschaften auswählen. Wenn benutzerdefinierte Eigenschaftenvorhanden sind, werden sie als eigene Gruppe im RegisterGeräteeinstellungen angezeigt. Benutzerdefinierte Eigenschaftenunterstützen das Auswählen von Eigenschaften nur für verbundene Kyocera-Geräte.Festlegen von benutzerdefinierten EigenschaftenSie können Geräten benutzerdefinierte Eigenschaften zuweisen.123Klicken Sie im Device Manager auf Voreinstellungen > BenutzerdefinierteEigenschaften.Mit den Pfeilen können Sie die Eigenschaften von Verfügbare Eigenschaftenzu Ausgewählte Eigenschaften verschieben.Sie können auf Zurücksetzen klicken, um zu den ursprünglichen Datenzurückzukehren, die beim Öffnen des Dialogfelds vorhanden waren.Klicken Sie auf Übernehmen.3-5 Benutzerhandbuch
Device ManagerEntfernen von benutzerdefinierten EigenschaftenSie können eine benutzerdefinierte Eigenschaft aus Device Managerentfernen.1234Klicken Sie im Device Manager auf Voreinstellungen > BenutzerdefinierteEigenschaften.Wählen Sie die Eigenschaft aus, die aus Ausgewählte Eigenschaften entferntwerden soll.Klicken Sie auf den Pfeil nach links, um die ausgewählten Eigenschaften in dieListe Verfügbare Eigenschaften zu verschieben.Sie können auf Zurücksetzen klicken, um zu den ursprünglichen Datenzurückzukehren, die beim Öffnen des Dialogfelds vorhanden waren.Klicken Sie auf Übernehmen.ListenansichtListenansicht wird zum Anzeigen von Druckgeräten im Listenformatverwendet. Benannte Registerkarten zeigen Eigenschaften in geordnetenSpalten an. Sie können Registerkarten hinzufügen, ändern und löschen.Änderungen an der Standard-Listenansicht können von einem Benutzer mitvollen Zugriffsberechtigungen vorgenommen werden.Das Menü Registerkarten verwalten enthält die folgendenAuswahlmöglichkeiten:Registerkarte hinzufügenFügen Sie ein Register hinzu oder importieren Sie ein Systemstandard-Register.Register bearbeitenBearbeiten Sie ein vorhandenes Register. Sie können den Registernamen,die Position oder auch die aufzunehmenden Spalten ändern.Registerkarte löschenEntfernen Sie ein Register.Zeilen pro Seite festlegenLegen Sie die Anzahl der Zeilen mit Geräten pro Seite fest.BenutzereinstellungenWenn Sie sich zum ersten Mal anmelden, werden die vom Administratorfestgelegten Standardregister automatisch angezeigt. Bei allen folgendenAnmeldungen verwendet die Listenansicht Ihre gespeicherten Register undEinstellungen. Wenn sich ein Gast anmeldet, werden die Standard-Listenansichten angezeigt. Gäste können die Standardansichten nichtbearbeiten.Globale EigenschaftenDie folgenden Eigenschaften der Listenansicht gelten für alle Gerätegruppenund werden nicht auf Einzelgruppenbasis gespeichert:Registernamen<strong>KYOCERA</strong> Net Admin 3.1 3-6
Device ManagerRegisterreihenfolgeRegisterspaltenReihenfolge von RegisterspaltenSpaltengrößeneinstellungZeilen pro SeiteIn der Listenansicht werden die Einstellungen des zuletzt angezeigtenRegisters für jede verfügbare Gerätegruppe gespeichert. Damit wird die Mengeder bei der Anmeldung übertragenen Benutzereinstellungsdaten minimiert.Listenansicht-Voreinstellungen werden für alle Benutzer bis auf Gästeverwendet.Speichern von Änderungen<strong>KYOCERA</strong> Net Admin speichert automatisch die außerhalb der DialogfelderRegister hinzufügen und Register bearbeiten vorgenommenen Änderungen(Spaltenbreiten, Spaltenreihenfolge, Registerreihenfolge und Zeilen pro Seite).Die Einstellungen auf dem zuletzt angesehenen Register für jede Gerätegruppewerden gespeichert. Gastbenutzer können diese Änderungen während einerSitzung vornehmen, bei der nächsten Anmeldung eines Benutzers werdenjedoch wieder die Standardlistenansichten-Voreinstellungen angezeigt.Rollen und Ändern der FenstergrößeWenn die Liste mehr Geräte enthält als in die derzeitige Anzeige passen,werden die Gerätezeilen auf mehrere "Seiten" verteilt. Sie können mittels derLinks- und Rechtspfeile zwischen den Geräteseiten navigieren.Sie können die Anzahl der auf der Seite angezeigten Register ändern, indemSie die Größe des Ansichtsbereichs ändern. Die Größe der Ansicht kann aufzwei Arten geändert werden:Ziehen Sie die Trennlinie zwischen dem Navigationsbereich und demrechten Fensterbereich nach links oder rechts.Ändern Sie die Größe des Fensters.Wenn Sie die Größe des Ansichtsbereichs ändern, bleibt das gegenwärtigausgewählte Register ausgewählt, aber die Position auf dem Bildschirm kanngeändert werden.Zeilen pro Seite festlegenMit dieser Auswahl können Sie festlegen, auf wie vielen Zeilen Geräte pro Seiteangezeigt werden. Gäste können die Auswahl in Zeilen pro Seite festlegenändern, aber die neue Einstellung wird nicht für die nächste Sitzunggespeichert.Festlegen der Zeilen pro SeiteSie können die Anzahl der Zeilen festlegen, die pro Seite angezeigt werdenkönnen.123Wählen Sie in der Liste Register verwalten in der Symbolleiste die OptionZeilen pro Seite festlegen aus.Wählen Sie im Listenfeld Zeilen pro Seite eine Zahl aus.Klicken Sie auf OK.3-7 Benutzerhandbuch
Device ManagerStandardlistenansichten bearbeitenMit dem Kontrollkästchen für den Modus Standardlistenansichten bearbeitenkönnen Administratoren die Standard-Listenansicht-Register ansehen undbearbeiten. Die Standardregisterkarten in der Listenansicht werden bei Ihrerersten Anmeldung, wenn Sie ein Gastkonto verwenden oder wenn Sie AlleRegisterkarten auf Systemstandards zurücksetzen im DialogfeldRegisterkarte bearbeiten auswählen.Benutzer mit der Berechtigung Vollzugriff, Standardlistenansichten könnendie Standardregister ändern.Anmerkung: Wenn sich ein Benutzer zum ersten Mal angemeldet hat, habenÄnderungen an den Standard-Listenansichten keinen Einfluss auf diegespeicherten Voreinstellungen dieses Benutzers. Wenn dieser Benutzer sichentschließt, alle Register auf Systemstandards zurückzusetzen, werden dieneuen Standardregister in der Listenansicht angezeigt.Bearbeiten von Standard-Listenansicht-RegisternSie können Standard-Listenansicht-Register bearbeiten:123456Wählen Sie im Navigationsbereich die Optionen Voreinstellungen >Standardlistenansichten bearbeiten aus.Markieren Sie das Kontrollkästchen Modus Standardlistenansichtenbearbeiten und klicken Sie auf Übernehmen.Wählen Sie im Navigationsbereich die Option Alle Geräte aus.Sie können die Standard-Listenansicht-Register ändern.Wählen Sie im Navigationsbereich die Optionen Voreinstellungen >Standardlistenansichten bearbeiten aus.Heben Sie die Markierung des Kontrollkästchens ModusStandardlistenansichten bearbeiten auf und klicken Sie auf Übernehmen,um diesen Modus zu beenden.Register hinzufügenIm Dialogfeld Register hinzufügen können Sie ein neues Register erstellenoder eines der Standard-Register des Systems importieren oder bearbeiten. Essind maximal 32 Register zulässig.Erstellen eines RegistersSie können ein neues Register erstellen.12Wählen Sie Register hinzufügen aus der Liste Register verwalten in derSymbolleiste aus.Wählen Sie im Dialogfeld Register hinzufügen das Textfeld Registernameaus und geben Sie einen Namen für Ihr Register ein. Verwenden Sie keineunsichtbaren Unicode- oder erweiterten ASCII-Zeichen.<strong>KYOCERA</strong> Net Admin 3.1 3-8
Device Manager34567Klicken Sie rechts neben der Tabelle Registerposition auf die Pfeile nachoben bzw. nach unten, um das neue Register zu positionieren.Wählen Sie die in das Register aufzunehmenden Elemente unter VerfügbareSpalten aus und klicken Sie auf den Pfeil nach rechts.Wenn Sie eine Spalte aus dem Register entfernen möchten, wählen Sie sieunter Gewählte Spalten aus und klicken Sie auf den Pfeil nach links.Klicken Sie rechts neben Gewählte Spalten auf die Pfeile nach oben bzw. nachunten, um die Reihenfolge der Spalten auf dem Register zu ändern.Klicken Sie auf OK oder Übernehmen, um das Register hinzuzufügen.Importieren eines StandardregistersJeder Benutzer hat eine persönliche Liste von Registern undRegistereigenschaften, die durch Änderungen an der Standard-Listenansichtnicht beeinflusst werden. Wenn ein Administrator ein neues Register imStandard-Listenansichtsmodus erstellt, steht dieses sofort allen neuenBenutzern zur Verfügung. Bestehende Benutzer müssen jedoch das neueRegister importieren.Importieren eines StandardregistersSie können ein Systemstandard-Register importieren.12345Wählen Sie Registerkarte hinzufügen aus der Liste Registerkartenverwalten in der Symbolleiste aus.Klicken Sie im Dialogfeld Register hinzufügen auf Importieren.Wählen Sie eines der Standardregister aus der Liste aus.Klicken Sie auf OK, um zum Dialogfeld Register hinzufügen zurückzukehren.Sie können den Namen, die Position und den Inhalt des importierten Registersbearbeiten.Klicken Sie auf OK oder Übernehmen.Register bearbeitenSie können mithilfe der Auswahlmöglichkeiten in Register verwalten >Register bearbeiten Register umbenennen, neu positionieren oder löschensowie den Inhalt und die Reihenfolge von Spalten auswählen.Umbenennen eines RegistersSie können ein Register umbenennen.12Wählen Sie das zu bearbeitende Register in der Listenansicht aus.Wählen Sie in der Liste Register verwalten in der Symbolleiste die OptionRegister bearbeiten aus.3-9 Benutzerhandbuch
Device Manager34Geben Sie im Dialogfeld Register bearbeiten den neuen Namen im TextfeldRegistername ein.Klicken Sie auf OK.Ändern der Reihenfolge von RegisternSie können die Reihenfolge von Registern ändern.1234Wählen Sie das Register aus, das Sie neu positionieren möchten.Wählen Sie in der Liste Register verwalten in der Symbolleiste die OptionRegister bearbeiten aus.Verwenden Sie die Auf- bzw. Abwärtspfeile unter Registerposition, um dieReihenfolge der Register zu ändern.Klicken Sie auf OK.Ändern des Inhalts und der Reihenfolge von SpaltenSie können den Inhalt und die Reihenfolge von Spalten ändern.123456Wählen Sie das zu bearbeitende Register in der Listenansicht aus.Wählen Sie in der Liste Register verwalten in der Symbolleiste die OptionRegister bearbeiten aus.Wenn Sie eine Spalte in Listenansichtsregister bearbeiten hinzufügenmöchten, markieren Sie Ihre Auswahl unter Verfügbare Spalten undanschließend alle Elemente, die Sie hinzufügen möchten, und klicken Sie dannauf die Schaltfläche mit dem Rechtspfeil.Wenn Sie eine Spalte vom Register entfernen möchten, markieren Sie sie unterGewählte Spalten und klicken Sie auf die Schaltfläche mit dem Pfeil nach linksoder doppelklicken Sie auf ein Element, um es in die andere Spalte zuverschieben.Wenn Sie die Position der Spalte ändern möchten, markieren Sie sie inGewählte Spalten und verwenden Sie die Auf- bzw. Abwärtspfeile, um dieSpalte an eine andere Position zu verschieben.Klicken Sie auf OK.Wiederherstellen von SystemstandardwertenSie können alle Registeranpassungen entfernen und die Systemstandard-Register wiederherstellen.1Wählen Sie in der Liste Register verwalten in der Symbolleiste die OptionRegister bearbeiten aus.<strong>KYOCERA</strong> Net Admin 3.1 3-10
Device Manager23Aktivieren Sie im Dialogfeld Register bearbeiten das Kontrollkästchen AlleRegister auf Systemstandards zurücksetzen.Klicken Sie auf OK.Löschen eines RegistersSie können ein Register löschen.123Wählen Sie das zu löschende Register aus.Wählen Sie in der Liste Register verwalten in der Symbolleiste die OptionRegister löschen aus.Klicken Sie zur Bestätigung auf OK.LayoutansichtIn der Layoutansicht können Sie Druckgeräte auf einem Hintergrundbild IhresBüros anzeigen. In dieser Ansicht können Sie Druckgeräteeigenschaftenanzeigen und verwalten. Die Verwendung eines Bürolayouts unterstützt Sie beider Veranschaulichung der Geräteaufstellung in einem Büro. DieLayoutansicht ist für Gruppen mit mehr als 250 Druckgeräten nicht verfügbar.Für Internet Explorer 7 und älter empfehlen wir, pro Layout nicht mehr als 100Geräte hinzuzufügen.Klicken Sie in der Konsole Device Manager auf Ansichten und wählen SieLayoutansicht aus. Wenn die ausgewählte Gruppe weniger als 250 Geräteenthält, werden in der anfänglichen Ansicht alle Geräte in der Gruppe alsSymbole auf einem weißen Hintergrund angezeigt.Layoutansicht-SymbolleisteÜber die Layoutansicht-Symbolleiste können Sie die Layoutansicht anzeigenund bearbeiten.Die folgenden Symbolleisten-Funktionen sind verfügbar:AnsichtenSchalten Sie in der Liste zwischen Listenansicht, Layoutansicht oderAbonnementansicht durch.HintergrundoptionenDie Liste Hintergrundoptionen enthält die folgenden Optionen:Hintergrund hinzufügen/ersetzenLayouthintergrund hinzufügen oder aktuellen Hintergrund ändern.Hintergrund entfernenEntfernt den aktuellen Layouthintergrund und setzt die Layoutansicht aufden weißen Standardhintergrund zurück.Karte speichernSpeichert die Gerätepositionen auf dem aktuellen Layouthintergrund.Verknüpfung erstellen3-11 Benutzerhandbuch
Device ManagerErstellt eine Verknüpfung zwischen Druckgeräten auf dem Layout.Verknüpfte Geräte werden durch ein einzelnes Verknüpfungssymbolangezeigt.Verknüpfung entfernenEntfernt eine Verknüpfung.AnzeigeneinstellungenLegt die Symbolgrößen und die Bezeichnungskategorien fest.Größe des LayouthintergrundsLegt die Größe des Layouthintergrundbilds fest.Gerät hinzufügenFügt ein neues Gerät in die Datenbank ein.Gerät entfernenEntfernt ausgewählte Geräte aus einer manuellen Gruppe.AktualisierenKlicken Sie darauf, um die Layoutansicht-Informationen aus dem Netzwerkzu aktualisieren.LayouthintergrundMit den Hintergrundoptionen können Sie ein Bild Ihres Büro-Layoutsimportieren und in der Layoutansicht anzeigen. Die folgenden Bildformatekönnen verwendet werden: .JPG, .BMP, .PNG oder .GIF. Für jede Gruppe vonDruckgeräten kann ein eigenes Bild verwendet werden, Gruppen könnenjedoch auch ein Bild teilen.Hinzufügen oder Ersetzen eines LayouthintergrundsSie können einen Layouthintergrund hinzufügen oder ersetzen.123Klicken Sie auf das Symbol Hintergrundoptionen und wählen Sie dannHintergrund hinzufügen/ersetzen aus.Wählen Sie im Dialogfeld Hintergrund hinzufügen/ersetzen eine Option zumSuchen eines Bildes aus. Mit Bild von Server auswählen wird eine Listebisher ausgewählter Bilder angezeigt. Mit Lokales Bild auswählen (und aufServer kopieren) können Sie nach einer neuen Bilddatei suchen.Klicken Sie auf OK.Anmerkung: Das Bild wird zunächst in der Größe Automatisch anpassenangezeigt. Sie können die Größe des Bilds anpassen, indem Sie eineProzentzahl aus der Liste „Größe des Layouthintergrunds“ auswählen.Entfernen eines LayouthintergrundsSie können das aktuelle Hintergrundbild aus der aktuell in der Layoutansichtausgewählten Gruppe entfernen.12Klicken Sie auf Hintergrundoptionen in der Layoutansicht-Symbolleiste.Wählen Sie Hintergrund entfernen aus.<strong>KYOCERA</strong> Net Admin 3.1 3-12
Device Manager3Klicken Sie auf OK.Durch das Entfernen des Bildes wird es nicht vom Server gelöscht. Ebensowerden keine Druckgerätsymbole aus der Layoutansicht entfernt.Verändern der Größe des LayouthintergrundbildsSie können eine der folgenden Optionen auswählen, um die Größe desLayouthintergrundbilds zu verändern:Wählen Sie die prozentuale Anzeigengröße aus der Liste aus, von 33 % bis250 %.Wählen Sie Autom. Passung, um das gesamte Bild in der Layoutansichtanzuzeigen. Druckgerätesymbole, die weiterhin im Symbolwartebereichsind, können das Bild zum Teil verdecken.Wenn das Bild nach der Änderung der Größe verzerrt ist, können Sie esaußerhalb der Anwendung bearbeiten und erneut importieren(Hintergrundoptionen > Hintergrund hinzufügen/ersetzen). Sie könnenaußerdem die Größe der Layoutansicht ändern. Klicken Sie dazu auf dieTrennlinie zwischen Layoutansicht und Navigationsbereich und ziehen Sie siein die gewünschte Position.Drucken von Gerätesymbolen im LayouthintergrundWenn ein Hintergrundbild in die Layoutansicht importiert wird, werden dieDruckgerätesymbole in einem Wartebereich im unteren oder rechten Bereichder Layoutansicht angezeigt, je nach Form des Layoutbilds. Sie können einSymbol durch Ziehen und Ablegen auf den entsprechenden Bürostandort imLayout ziehen.Wenn Sie einmal ein Symbol auf das Layout bewegt haben, kann es nicht inden Wartebereich zurückverschoben werden, es sei denn, derLayouthintergrund wird ausgetauscht. Wenn alle Symbole in das Layoutverschoben wurden, wird der Wartebereich automatisch gelöscht.Sie können die Position eines Druckgerätsymbols in der Layoutansichtjederzeit durch Ziehen und Ablegen an eine neue Position ändern. Wenn zweiGruppen das gleiche Hintergrundbild haben, wird durch die Änderung derPosition eines Symbols das Bild auch in der anderen Gruppe verschoben.Geräte Icon-EigenschaftenSie können wählen, das Aussehen der Geräte-Icons in der Layoutansicht. Diefolgenden Eigenschaften können ausgewählt werden:SymbolgrößeDie Symbolgröße wird in der Layoutansicht angezeigt. Sie wirdautomatisch angepasst, wenn die Größe der Hintergrundbildansichtgeändert wird.SymbolbezeichnungBeschreibender Text unterhalb des Symbols.Popup-EigenschaftenBeschreibender Text, wenn der Mauszeiger über ein Gerätesymbol bewegtwird.Auswählen von SymboleigenschaftenSie können die Eigenschaften von Gerät ändern.1Klicken Sie auf der Layoutansicht-Symbolleiste auf Anzeigeeinstellungen.3-13 Benutzerhandbuch
Device Manager234Wählen Sie aus der Liste Symbolgröße die gewünschte Größe zwischen Sehrklein und Sehr groß aus.Wählen Sie unter Symbolbezeichnung in der Liste Verfügbar bis zu dreiElemente aus und klicken Sie auf die Schaltfläche mit dem Nach-Rechts-Pfeil,um die Elemente in die Liste Aktiviert aufzunehmen. Die Reihenfolge der Listekann mittels der Schaltflächen mit dem Nach-Oben- bzw. Nach-Unten-Pfeilgeändert werden.Wählen Sie unter Popup-Eigenschaften in der Liste Verfügbar bis zu dreiElemente aus und klicken Sie auf die Schaltfläche mit dem Nach-Rechts-Pfeil,um die Elemente in die Liste Aktiviert aufzunehmen. Die Reihenfolge der Listekann mittels der Schaltflächen mit dem Nach-Oben- bzw. Nach-Unten-Pfeilgeändert werden.Anmerkung: Die Option Symbole für alle verknüpften Gruppengeräteausblenden wird mit Verknüpfungen verwendet, einer Funktion, mit der SieDruckgeräte nach Gruppen anzeigen können.Symbole im Wartebereich ausblenden oder ansehenNicht verwendete Symbole im Wartebereich können ausgeblendet werden.Dadurch wird das Hintergrundbild leichter sichtbar.Klicken Sie zum Ausblenden von Symbolen im Wartebereich auf diePfeilschaltfläche in der Ecke des Wartebereichs.Klicken Sie zur Ansicht der Symbole im Wartebereich erneut auf diePfeilschaltfläche.VerknüpfungenZwischen ausgewählten Druckgeräten können Verknüpfungen erstellt werden,um diese gruppenweise anzeigen zu können. Das ist für das Verwalten einergroßen Anzahl an Druckern nützlich. Sie können in der LayoutansichtVerknüpfungen mit der übergeordneten Gruppe und der zugehörigenuntergeordneten Gruppe erstellen. So können beispielsweise alle Druckgerätein einer Abteilung oder alle Farbdrucker miteinander verknüpft werden. EinDruckgerät kann sich in mehr als einer Gruppe befinden. Wenn eineVerknüpfung erstellt wird, werden alle Druckgeräte in der Gruppe durch dasSymbol "Verknüpfte Gruppe" dargestellt. Um diese Option verfügbar zumachen, muss Alle Geräte oder eine übergeordnete Gruppe imNavigationsbereich ausgewählt werden.Erstellen einer VerknüpfungSie können eine Verknüpfung zwischen Druckgerätegruppen erstellen.1234Erstellen Sie im Navigationsbereich eine oder mehrere benutzerdefinierteGruppen mit Druckgeräten.Wählen Sie im Navigationsbereich Alle Geräte oder eine übergeordneteGruppe aus.Klicken Sie in der Layoutansicht auf Verknüpfung erstellen.Wählen Sie im Dialogfeld Verknüpfung erstellen aus der Liste VerknüpfteGruppe eine Gruppe aus.<strong>KYOCERA</strong> Net Admin 3.1 3-14
Device Manager5Übernehmen Sie den Standard-Verknüpfungsnamen oder geben Sie einenanderen Namen ein. Klicken Sie auf OK.Das Symbol „Verknüpfte Gruppe“ wird im Symbol-Wartebereich vor allenDruckgerätesymbolen angezeigt. Dieses Symbol kann dann auf das Büro-Layout gezogen werden.Ausblenden von Symbolen für verknüpfte GruppengeräteNach dem Anlegen einer verknüpften Gruppe von Druckgeräten können derenindividuelle Symbole ausgeblendet werden.12Klicken Sie auf der Layoutansicht-Symbolleiste auf das SymbolAnzeigeeinstellungen.Wählen Sie Symbole für alle verknüpften Gruppengeräte ausblenden aus.Sie können das Kontrollkästchen Symbole für alle verknüpftenGruppengeräte ausblenden deaktivieren, um alle Druckgerätesymbolewiederherzustellen.Entfernen einer VerknüpfungSie können eine Verknüpfung in der Layoutansicht entfernen. Mit dieser Aktionwerden jedoch die Druckgeräte in dieser Gruppe nicht entfernt. Durch dasLöschen einer verknüpften Gruppe werden untergeordnete Gruppen nichtbeeinträchtigt.12Wählen Sie in der Layoutansicht das Symbol „Verknüpfte Gruppe“ aus.Klicken Sie auf Verknüpfung entfernen und anschließend auf OK.Die verknüpfte Gruppe wird aus dem Layout entfernt. Wenn Symbole für alleverknüpften Gruppengeräte ausblenden im DialogfeldAnzeigeeinstellungen ausgewählt ist, werden die einzelnenDruckgerätesymbole der Gruppe an ihren jeweiligen früheren Stellen im Layoutangezeigt.Speichern von LayouteinstellungenNachdem Sie die Einstellungen der Layoutansicht geändert haben, klicken Sieauf Layout speichern, um die Änderungen zu speichern.Anmerkung: Wenn mehrere Benutzer gleichzeitig Änderungen an denEinstellungen der Layoutansicht einer Gruppe vornehmen, werden dieÄnderungen des Benutzers angewendet, der seine Änderungen zuletztspeichert.AbonnementsDruckgeräte werden auf Informationen abgefragt und E-Mail-Warnungenkönnen auf der Grundlage dieser Statusinformationen gesendet werden. Siekönnen auch Berichte generieren und Benutzer können diese Berichte für einenregelmäßigen Empfang abonnieren.Beispielsweise kann ein Benutzer benachrichtigt werden, wenn der Toner- oderPapierstand in einem bestimmten Gerät niedrig ist.Warnungs-E-Mails können an jeden Benutzer gesendet werden. Zusätzlich zuAdministratoren und Helpdesk-Benutzern können Abonnenten hinzugefügt3-15 Benutzerhandbuch
Device Managerwerden, selbst wenn diese keinen Zugriff auf <strong>KYOCERA</strong> Net Admin haben.Diese Abonnenten können E-Mail-Warnungen empfangen.Berichte werden in der Konsole Device Manager erstellt. Bericht-Abonnementskönnen in der Konsole Administration oder Device Manager erstellt werden.Warnungen können für alle Benutzertypen erstellt werden. Anmeldebenutzerkönnen sich anmelden und Einstellungen bearbeiten. Abonnenten können sichnicht anmelden und können nur Warnungen und Berichte von Geräten erhalten.Anmerkung: Wenn Popup-Blocker in Ihrem Browser aktiviert sind, könnenWarnungs-Abonnement hinzufügen, Berichts-Abonnement hinzufügen,Berichte verwalten sowie die Seiten Info und Hilfe nicht geöffnet werden.Hinzufügen eines Warnungs-AbonnementsSie können Warnungs-Abonnements verwalten.123456Wählen Sie das Symbol Abonnements anzeigen in der Symbolleiste aus.Klicken Sie auf das Symbol Warnungs-Abonnement hinzufügen.Wählen Sie im Dialogfeld Warnungs-Abonnement erstellen unter Empfängereinen oder mehrere Benutzer aus, die diese Warnung erhalten sollen.Wählen Sie unter Warnungsgruppen die Benutzer-Statuswarnungen aus.Geben Sie unter Rücksendeadresse die E-Mail-Adresse des Benutzers ein,der auf eine Warnungs-E-Mail antworten wird. Die E-Mail-Adresse wirdautomatisch an die unter gleichen Adresse angegebene Adresse gesendet.Mehrere Adressen können durch Bindestriche getrennt eingegeben werden.Klicken Sie auf OK.Um das Abonnement zu ändern, wählen Sie es aus und klicken Sie auf dasSymbol Abonnement bearbeiten.Um ein Abonnement zu löschen, wählen Sie es aus und klicken Sie auf dasSymbol Abonnement löschen.Hinzufügen eines Berichts-AbonnementsSie können ein Berichts-Abonnement hinzufügen.12345Wählen Sie das Symbol Abonnements anzeigen in der Symbolleiste aus.Klicken Sie auf das Symbol Berichts-Abonnement hinzufügen.Wählen Sie im Dialogfeld Berichts-Abonnement erstellen unter Empfängereinen oder mehrere Benutzer aus, die diesen Bericht erhalten sollen.Wählen Sie unter Berichtsvorlagen einen Bericht aus der Berichtsliste aus.Wählen Sie das Dateiformat für den Bericht aus: PDF, HTML, XML und CSV.Die verfügbaren Dateiformate sind bei manchen Berichten begrenzt.<strong>KYOCERA</strong> Net Admin 3.1 3-16
Device Manager67Wählen Sie unter Zeitplan aus, wie häufig E-Mails für das Abonnementempfangen werden sollen: Täglich, Wöchentlich, Monatlich, Vierteljährlichoder Jährlich.Klicken Sie auf OK.Hinzufügen von GerätenUm das Abonnement zu ändern, wählen Sie es aus und klicken Sie auf dasSymbol Abonnement bearbeiten.Um ein Abonnement zu löschen, wählen Sie es aus und klicken Sie auf dasSymbol Abonnement löschen.Ein Gerät kann manuell hinzugefügt werden, wenn es nicht automatischgesucht wird. Das ist hilfreich, wenn sich ein Gerät z. B. in einem entferntenNetzwerk befindet, das nicht für die automatische Suche eingerichtet ist.1234Klicken Sie in der Listenansicht oder Layoutansicht auf Gerät hinzufügen.Fügen Sie im Dialogfeld Geräte hinzufügen die ausgewählten Ziele hinzu:Sie können die IP-Adresse oder den Hostnamen des Geräts eingeben undauf Hinzufügen klicken.Sie können IP-Adressen oder Hostnamen aus der Zwischenablage einfügen,indem Sie auf Einfügen klicken.Sie können auch IP-Adressen oder Hostnamen aus einer TXT- oder einerCSV-Datei hinzufügen. Klicken Sie auf Importieren und dann aufDurchsuchen, um eine zulässige Datei mit einer .TXT- oder .CSV-Erweiterung auszuwählen.Sie können auf Entfernen klicken, um beliebige Geräte in der ListeAusgewählte Ziele zu löschen.Klicken Sie auf OK, um die Liste Ausgewählte Ziele zu übermitteln. DasDialogfeld Geräte hinzufügen-Ergebnis mit einem Status für alle übermitteltenGeräte wird angezeigt. Die Verknüpfung Details verweist für die einzelnenübermittelten Geräte auf die IP-Adresse oder den Hostnamen.Klicken Sie auf Schließen.AktualisierenDruckgeräteinformationen wie Zähler- und Tonerstände werden automatischgemäß dem Abfrageplan aktualisiert. Diese Informationen können jederzeitmanuell aktualisiert werden. Klicken Sie dazu auf Aktualisieren. DieserVorgang kann einige Minuten dauern.Alle auswählenKlicken Sie auf Alle auswählen, um alle angezeigten Druckgeräteauszuwählen. Mit Alle auswählen werden die gegenwärtig angezeigten Geräteausgewählt. Wenn Sie zu einer anderen Seite wechseln, um zusätzliche Geräteanzuzeigen, wird Ihre aktuelle Auswahl gelöscht. Diese Funktion ist verfügbar inListenansicht.3-17 Benutzerhandbuch
Device ManagerGeräte-Homepage öffnenStatusfilterKlicken Sie auf Geräte-Homepage, um die Software auf dem Gerät zu öffnen.Detaillierte Geräte- und Statusinformationen, Bedienfeldeinstellungen undGerätesteuerungen sind in der Geräte-Software verfügbar.Um von einem Remote-Netzwerk auf eine Geräte-Homepage zuzugreifen,öffnen Sie die Konsole Administration und wählen Voreinstellungen >Netzwerke und Agents aus. Markieren Sie das Remote-Netzwerk, klicken Sieauf das Symbol Netzwerkeigenschaften und wählen Sie das Register Agentaus. Wählen Sie auf dem Register Agent die Option Proxy-Funktionverwenden, um Geräte-Homepage zu öffnen aus.Port 80 wird standardmäßig für den Zugriff auf die Homepage per HTTPverwendet. Port 443 wird standardmäßig für den Zugriff auf die Homepage perHTTPS verwendet.Sie können einen Filter festlegen, mit dem Sie ausschließlich die Geräte in einerGruppe anzeigen können, die einem vom Benutzer ausgewählten Statusentsprechen.Festlegen eines StatusfiltersSie können einen Statusfilter festlegen.123Wählen Sie Alle Geräte oder eine zu filternde Gerätegruppe aus.Klicken Sie auf der Symbolleiste auf das Trichtersymbol Statusfilter.Wählen Sie einen Statusfilter aus der Liste aus.In der Listenansicht oder Layoutansicht werden alle Geräte angezeigt, dieden ausgewählten Filter aufweisen.Anzeigen oder Ausblenden von unverwalteten GerätenNicht verwaltete Druckgeräte können auch angezeigt oder ausgeblendetwerden.123Select All Devices or a device group.Klicken Sie auf der Symbolleiste auf Statusfilter.Markieren Sie das Kontrollkästchen Unverwaltete Geräte anzeigen in der ListeStatusfilter, um sowohl verwaltete als auch unverwaltete Geräte anzuzeigen.Heben Sie die Markierung auf, um nur die verwalteten Geräte anzuzeigen.Multi-SetMit dem Multi-Set-Assistenten können Konfigurationsparameter an mehrereGeräte gleichzeitig gesendet werden.Der Multi-Set-Assistent ermöglicht die Konfiguration von Geräteeinstellungenfür ein einzelnes Gerät, mehrere Geräte oder Gruppen von Kyocera-Geräten,<strong>KYOCERA</strong> Net Admin 3.1 3-18
Device Managerdie in der Liste der unterstützten Modelle in den Versionshinweisen aufgelistetwerden. Es werden nicht alle Gerätemodelle unterstützt.Um den Multi-Set-Assistenten zu starten, wählen Sie eine Gruppe von Gerätenin der Listenansicht oder der Layoutansicht aus und klicken anschließend aufMulti-Set auf der Symbolleiste.Installation von Multi-SetAuf den Seiten des Multi-Set-Assistenten können Sie die folgendenEinstellungen auswählen:Multi-Set-ModusWählen Sie aus, ob ein oder mehrere Geräte automatisch konfiguriertwerden sollen (Schnellmodus) oder ob nur ein Gerät manuell konfiguriertwerden soll (Benutzerdefinierter Modus).GerätegruppeWählen Sie abhängig von der Auswahl unter Multi-Set-Modus das Gerätoder die Gruppe von Geräten zur Konfiguration aus.Multi-Set-EinstellungenDiese Seite ist verfügbar, wenn auf der Seite Multi-Set-Modus die OptionBenutzerdefinierter Modus ausgewählt wurde. Zeigt Geräteeinstellungenwie Gerätesystemeinstellungen und Gerätebenutzerliste. Nicht alleEinstellungen stehen für alle Geräte zur Verfügung.Multi-Set-QuelleWenn Sie Von Quellgerät kopieren wählen, müssen Sie auf der SeiteGerät wählen ein Quellgerät für die Einstellungen auswählen. Wenn Sie aufder Seite Multi-Set-Einstellungen eine Einstellung auswählen, wird dieEinstellung als .XML-Vorlagendatei gespeichert. Mehrere Einstellungenkönnen als .ZIP-Vorlagendatei gespeichert werden.Wenn Sie Von Multi-Set-Vorlagendatei kopieren wählen, müssen Sie eineMulti-Set-Vorlagendatei auf dem Server oder dem lokalen Client wählen.Wählen Sie auf der Seite Vorlage auswählen eine .XML-Vorlagendatei odereine einzelne Datei aus. Wählen Sie für mehrere Dateien eine .ZIP-Vorlagendatei aus. Multi-Set-Vorlagendateien können mithilfe des Multi-Set-Assistenten gespeichert oder mit dem Multi-Set Template Editor oder NetViewer 5.x erstellt werden.ZeitplanDiese Seite ist verfügbar, wenn auf der Seite Multi-Set-Modus die OptionBenutzerdefinierter Modus ausgewählt wurde. Wenn Sie Jetzt ausführenauswählen, werden die ausgewählten Geräte von Multi-Set konfiguriert,wenn Sie auf der letzten Seite des Assistenten auf Geräte einstellenklicken. Wenn Zeitplan für Ausführung ausgewählt wird, muss ein Datummit Uhrzeit für die Ausführung der Gerätekonfiguration definiert werden.Geben Sie die Uhrzeit im 24-Stunden-Format hh:mm in das Textfeld ein.Wählen Sie Tag, Monat und Jahr in den entsprechenden Listen aus.BestätigungZeigt eine Übersicht des geplanten Multi-Set-Vorgangs an.Konfigurieren ausgewählter GeräteSie können ein oder mehrere ausgewählte Geräte konfigurieren. MitSchnellmodus können Sie Einstellungen in eine oder mehrere Gerätegruppenkopieren. Bestimmte Standardeinstellungen werden in diesem Modusautomatisch angewendet. Mit Benutzerdefinierter Modus können SieEinstellungen anpassen und in eine einzelne Gerätegruppe kopieren. Sie3-19 Benutzerhandbuch
Device Managerkönnen die Einstellungen auswählen, die kopiert werden sollen, und dieMethode, die für das Kopieren der Einstellungen verwendet werden soll. Jenach Zielgerät sind auf der Seite Multi-Set-Einstellungen unterschiedlicheOptionen angegeben.123456789Wählen Sie die zu konfigurierenden Geräte in der Listenansicht oder in derLayoutansicht aus.Klicken Sie auf der Symbolleiste auf Multi-Set.Wählen Sie auf der Seite Multi-Set-Modus entweder Schnellmodus oderBenutzerdefinierter Modus aus. Klicken Sie auf Weiter.Wählen Sie auf der Seite Gerätegruppe eine Gerätegruppe aus. Klicken Sieauf Weiter.Wenn Sie die Option Schnellmodus ausgewählt haben, wird die Seite Gerätauswählen angezeigt. Wählen Sie ein Quellgerät aus und klicken Sie dann aufWeiter. Setzen Sie den Vorgang mit Schritt 10 fort.Wählen Sie auf der Seite Multi-Set-Einstellungen eine oder mehrereEinstellungsoptionen aus der Liste aus. Klicken Sie auf Weiter.Wählen Sie auf der Seite Multi-Set-Quelle eine Quelle für die Einstellungenaus:Von Quellgerät kopierenDie Einstellungen werden von einem auf der nächsten Seite gewähltenGerät kopiert.Von Multi-Set-Vorlagendatei kopierenDie Einstellungen werden von einer auf dem Server oder lokalen Computergespeicherten Vorlage kopiert. Die Einstellungen für diese Option werden imXML- oder im ZIP-Format gespeichert.Bei manchen Optionen können Sie Einstellungen auf Zielgerätüberschreiben wählen. Wenn diese Option ausgewählt wurde, werden dieEinstellungen auf dem Zielgerät durch die Einstellungen auf dem Quellgerätersetzt.Klicken Sie auf Weiter.Wählen Sie je nach der Auswahl in Schritt 6 ein Quellgerät oder eineQuellvorlage aus. Klicken Sie auf Weiter.Wenn Sie ein Quellgerät gewählt haben, können Sie die Einstellungen alsVorlage auf dem Server speichern. Klicken Sie auf OK, benennen Sie dieVorlagendatei und klicken Sie dann auf Speichern.Wählen Sie auf der Seite Wann soll Multi-Set ausgeführt werden eine Zeit fürdie Ausführung aus:Jetzt ausführenMulti Set wird umgehend ausgeführt.Zeitplan für Ausführung<strong>KYOCERA</strong> Net Admin 3.1 3-20
Device ManagerGeben Sie die Uhrzeit im Format hh:mm (24 Stunden) ein und wählen Siedann den Tag, den Monat und das Jahr aus.Klicken Sie auf Weiter.10Bestätigen Sie Ihre Auswahl auf der SeiteBestätigung. Klicken Sie auf Geräteeinstellen, um die ausgewählten Geräte zu konfigurieren.Anmerkung: Das System verwendet die unter dem RegisterKommunikation des Dialogfelds Geräteeigenschaften gespeichertenKommunikationseinstellungen. Wenn diese Einstellungen nicht mit jenen einesGeräts übereinstimmen, wird die Autorisierungs-Fehlermeldung für das Gerätin der Protokolldatei aufgezeichnet.1112Wenn Sie von einer Meldung zu einem Neustart aufgefordert werden, klickenSie auf Ja, um die Zielgeräte neu zu starten.Klicken Sie auf der Seite Fertig auf Protokoll exportieren, um eine Multi-Set-Protokolldatei im CSV-Format zu exportieren, oder klicken Sie auf Beenden,um die Konfiguration zu beenden.GeräteanwendungenMulti-Set-ProtokolldateiDie Multi-Set-Protokolldatei zeichnet Multi-Set-Ereignisse in folgendem Formatauf: Datum, Zeit, Ergebnis (einschließlich des Grunds für die fehlgeschlageneAktualisierung), IP-Adresse, Modell-/Gruppenname, einzustellendeEigenschaften. Die Protokolldatei befindet sich standardmäßig unterC:\Programme\Kyocera\NetAdmin\Admin\log\MultiSet.Mit der Funktion Anwendungen verwalten können Sie auf einem odermehreren Geräten Anwendungen installieren. Außerdem können SieAnwendungen dezentral deinstallieren sowie aktivieren und deaktivieren. DieFunktionen sind je nach Modell verschieden.Bevor Sie eine Anwendung installieren und aktivieren, müssen Sie am GerätSSL und IPP over SSL aktivieren. Außerdem müssen Sie unterKommunikationseinstellungen die korrekte Anmeldung und das richtigeKennwort für das Gerät eingeben.Händler oder externe Anbieter erstellen Anwendungen, die die Druck-, KopierundAbrechnungsfunktionen verbessern.Installieren einer AnwendungMit dem Assistenten Anwendungen verwalten können Sie auf mehrerenDruckgeräten Anwendungen dezentral installieren. Wenn eine Anwendunginstalliert ist, können Sie sie sofort starten oder inaktiv lassen. Wenn eineAnwendung nicht mehr benötigt wird, kann sie deinstalliert werden.12Wählen Sie im Navigationsbereich eine Gruppe von Geräten (dieStandardeinstellung lautet Alle Geräte).Wählen Sie in der Listenansicht oder der Layoutansicht ein oder mehrereGeräte.3-21 Benutzerhandbuch
Device Manager345678Klicken Sie in der Ansichtssymbolleiste auf das Symbol Anwendungenverwalten.Wählen Sie im Assistenten Anwendungen verwalten Anwendunginstallieren. Sie können das Kontrollkästchen zur Aktivierung der Anwendungnach der Installation markieren. Klicken Sie auf Weiter.Klicken Sie auf Durchsuchen, um eine gültige Anwendungspaketdatei (.PKG)zu suchen, und klicken Sie auf Öffnen. Klicken Sie auf Weiter.Wenn das Kontrollkästchen Anwendung nach Installation aktivierenausgewählt wurde und die gewählte Anwendung einen Lizenzcode erfordert,wird die Seite Lizenzcodes übernehmen angezeigt. Wählen Sie eine Methodezur Auswahl von Lizenzcodes, die Sie von Ihrem Administrator erhalten haben:Ohne Aktivierungscode aktivierenAktivieren Sie die Anwendung ohne Lizenzcode.Folgenden Lizenzcode verwendenWählen Sie ein Gerät aus und geben Sie anschließend den 20-stelligenLizenzschlüssel ein, bei dem jeweils vier Stellen durch einen Bindestrichvoneinander getrennt sind.Lizenzcode importierenSuchen Sie eine gültige Lizenzschlüsseldatei (.CSV) und klicken Sie aufÖffnen.Wenn die Anwendung nicht während dieser Installation aktiviert wird, wird dieSeite Lizenzschlüssel übernehmen nicht angezeigt.Klicken Sie auf Weiter.Überprüfen Sie auf der Seite Bestätigung Ihre Einstellungen.Klicken Sie auf Verwalten, um die Anwendung zu installieren.Um eine Anwendung zu entfernen, wählen Sie ein Gerät, öffnen denAssistenten Anwendungen verwalten, wählen Anwendung deinstallierenund wählen dann das zu entfernende Paket. Wenn Sie die Anwendung nurdeaktivieren möchten, öffnen Sie den Assistenten Anwendungen verwalten,wählen das Paket aus und klicken auf Anwendung deaktivieren. DieFunktionen sind je nach Modell verschieden.Für jedes Verfahren für Anwendungen verwalten wird eine Protokolldateierstellt.Aktivieren einer installierten AnwendungWenn auf einem oder mehreren Druckgeräten Anwendungen installiert sind,aber nicht gestartet wurden, können Sie diese mit dem AssistentenAnwendungen verwalten aktivieren.12Wählen Sie im Navigationsbereich eine Gruppe von Geräten (dieStandardeinstellung lautet Alle Geräte).Wählen Sie in der Listenansicht oder der Layoutansicht ein oder mehrereGeräte.<strong>KYOCERA</strong> Net Admin 3.1 3-22
Device Manager345678Klicken Sie in der Ansichtssymbolleiste auf das Symbol Anwendungenverwalten.Klicken Sie im Assistenten Anwendungen verwalten auf Anwendungaktivieren. Klicken Sie auf Weiter.Klicken Sie auf der Seite Installationspaket wählen auf Durchsuchen undwählen Sie eine zu aktivierende Anwendung aus. Klicken Sie anschließend aufÖffnen. Klicken Sie auf Weiter.Wenn die Anwendung einen Lizenzcode erfordert, wird die Seite Lizenzcodesübernehmen angezeigt. Wählen Sie für jedes Gerät eine Methode zur Auswahlvon Lizenzcodes:Ohne Aktivierungscode aktivierenAktivieren Sie die Anwendung ohne Lizenzcode.Folgenden Lizenzcode verwendenWählen Sie ein Gerät aus und geben Sie anschließend den 20-stelligenLizenzschlüssel ein, bei dem jeweils vier Stellen durch einen Bindestrichvoneinander getrennt sind.Lizenzcode importierenSuchen Sie eine gültige Lizenzcodedatei (.CSV) und klicken Sie auf Öffnen.Klicken Sie auf Weiter.Überprüfen Sie auf der Seite Bestätigung Ihre Einstellungen.Klicken Sie auf Verwalten, um die Anwendung zu aktivieren.Um eine Anwendung zu entfernen, wählen Sie ein Gerät, öffnen denAssistenten Anwendungen verwalten, wählen Anwendung deinstallierenund wählen dann das zu entfernende Paket aus. Wenn Sie die Anwendung nurdeaktivieren möchten, öffnen Sie den Assistenten Anwendungen verwalten,wählen das Paket aus und klicken auf Anwendung deaktivieren. DieFunktionen sind je nach Modell verschieden.Für jedes Verfahren für Anwendungen verwalten wird eine Protokolldateierstellt.Firmware-UpgradeDer Firmware-Upgrade-Assistent unterstützt Sie bei der Installation vonFirmware, Upgrades und Downgrades auf Geräten über ein TCP/IP-Netzwerk.Die Firmware-Datei muss mit dem Zielmodell oder mit mindestens einem Geräteines Gruppen-Updates übereinstimmen. Informationen zu den aktuellstenFirmware-Dateien erhalten Sie von Ihrem Administrator oder Händler.Anmerkung: Legen Sie bei Modellen, die das Firmware-Master-Dateiformatverwenden, die Upgrade-Dateien auf dem <strong>KYOCERA</strong> Net Admin-Server ab.Die Protokolldatei befindet sich standardmäßig unterC:\Programme\Kyocera\NetAdmin\Admin\firmwares.Beachten Sie folgende Punkte, bevor Sie Firmware-Dateien an ein Gerätsenden:Die Portnummer des Zielgeräts ist auf 9100 eingestellt.3-23 Benutzerhandbuch
Device ManagerDie RAW-Port-Option am Bedienfeld des Geräts ist aktiviert. Das Gerät ruftFirmware-Dateien über den Port des <strong>KYOCERA</strong> Net Admin-Servers ab, derbei der Installation angegeben wurde. Der Bereich für Port-Nummern liegtzwischen 1 und 65535. Um die verwendete Port-Nummer zu verifizieren,überprüfen Sie die URL der Anwendung in Ihrem Browser.Im Zielgerät ist eine Netzwerkkarte installiert.Port 21 ist ausgewählt, um Firmware-Dateien an eine IB-21-Netzwerkkartezu senden.Das Upgrade auf dem Client wird vom Firmware-Upgrade-Assistenteneingeleitet. Sobald Sie die Upgrade-Anweisungen abschließen, steuert derServer den Prozess. Während eines Firmware-Upgrades ändern sich dasGerätesymbol und der Status in der Listenansicht und in der Kartenansicht.Ist die Version der Firmware-Datei älter als die installierte Version, führt dieAnwendung ein Firmware-Downgrade durch.Risiken und Wiederherstellungs-OptionenDie Nutzung des Firmware-Upgrade-Assistenten birgt gewisse Risiken. ImRahmen des Upgrades müssen Sie die potenziellen Risiken bei derDurchführung von Firmware-Upgrades anerkennen, verstehen und akzeptieren.Wenn Sie ein Firmware-Upgrade vorbereiten, gehen Sie den Prozess mit demHändler oder der Service-Organisation durch und stellen Sie Pläne für denNotfall auf.Warnung: Wenn ein Gerät ausgeschaltet oder an einem kritischen Punktwährend des Upgrades nicht ausreichend mit Strom versorgt wird, kann dasGerät funktionsunfähig werden, woraufhin ggf. beschädigte Komponentenausgetauscht werden müssen.Die Risiken und Wiederherstellungs-Optionen können je nach dem Upgradeunterschiedlich sein.Gefahrenszeit während des UpgradesJedes GerätSchalten Sie das Gerät während eines Firmware-Upgrade snicht aus.Während des Firmware-Upgrades zeigt der Status in der Listenansichtoder in der Kartenansicht an, dass das Gerät aktualisiert wird. WeitereHinweise sind Meldungen wie Aktualisieren, Löschen, Schreiben oderÄhnliches auf dem Geräte-Bedienfeld. Die Verarbeitungszeiten variieren.IB-2xKein Hinweis auf das Upgrade wird auf dem Geräte-Bedienfeld angezeigt.Überrprüfen Sie die neue Firmware-Version in der Listenansicht oder derLayoutansicht.Upgrade-Fertigstellung - AnzeichenVerwenden Sie eine der folgenden Methoden, um die Fertigstellung fürbeliebige Geräte zu überprüfen:Überprüfen Sie die Protokolldatei unter Einstellungen > Protokollansichtin der Administration-Konsole.Überprüfen Sie die Firmware-Version in der Listenansicht oderLayoutansicht.Öffnen Sie die Seite Eigenschaften des Geräts und zeigen Sie auf derRegisterkarte Geräteeinstellungen die Firmware-Version an.Auf dem Geräte-Bedienfeld wird für System oder Fax die neueVersionsnummer oder Abgeschlossen angezeigt.<strong>KYOCERA</strong> Net Admin 3.1 3-24
Device ManagerUpgrade-FehleranzeigenJedes GerätDas Ergebnis des Geräte-Upgrades wird in der Protokolldatei alsFehlgeschlagen verzeichnet.SystemDas Gerät versagt beim Einschalt-Selbsttest.FAXDas Faxen funktioniert nicht.IB-2xEs wird keine Verknüpfungsleuchte eingeschaltet. Der Menüpunkt Option(oder bei einigen Modellen Netzwerk) wird nicht im Menü Schnittstelle aufdem Bedienfeld angezeigt.Upgrade-Fehler - WiederherstellungSystemDas DIMM im Gerät muss ersetzt werden. Das alte DIMM ist jedoch nichtbeschädigt. Es kann gelöscht und mithilfe eines DIMM-Schreibers wiederprogrammiert werden.FAXDie FAX-Platine muss ausgetauscht werden.IB-2xFür das IB-2x gibt es einen speziellen Wiederherstellungsmodus genanntBoot Loader-Modus. Das IB-2x wird mithilfe eines Überbrückungssteckersauf den Boot Loader-Modus eingestellt: SW1 auf IB-20/21 und IB-21E oderJ2-1 auf IB-22. Im Boot Loader-Modus kann das Windows-DienstprogrammIBVERUP zum Laden einer neuen Firmware-Datei verwendet werden.Aktualisierung der FirmwareIst die Version der Firmware-Datei älter als die installierte Version, führt dieAnwendung ein Firmware-Downgrade durch. Obwohl Sie beliebig viele Geräteaktualisieren können, bearbeitet die Anwendung maximal zehn Gerätegleichzeitig.123Wählen Sie in der Listenansicht oder der Layoutansicht ein oder mehrereGeräte aus.Um eine beliebige Anzahl ähnlicher Geräte zu aktualisieren, wählen Sie dieGeräte im rechten Bereich aus.Um eine Gruppe ähnlicher Geräte zu aktualisieren, wählen Sie die Gruppeim Navigationsbereich aus.Gehen Sie je nach Auswahl in Schritt 1 folgendermaßen vor:Klicken Sie für im rechten Bereich ausgewählte Geräte in der Symbolleisteauf Firmware aktualisieren.Wählen Sie für eine im Navigationsbereich ausgewählte Gruppe Gruppen >Firmware aktualisieren aus.Aktivieren Sie auf der Seite Vorsicht bei der Verwendung dasKontrollkästchen, mit dem Sie die Risiken anerkennen und akzeptieren. KlickenSie auf Weiter.3-25 Benutzerhandbuch
Device Manager4Wählen Sie auf der Seite Firmware-Datei auswählen eine Datei aus:Klicken Sie bei Auswahl von Datei vom <strong>KYOCERA</strong> Net Admin-Serverwählen auf Durchsuchen, um auf dem <strong>KYOCERA</strong> Net Admin-Server nachder Firmware-Datei zu suchen.Klicken Sie bei Auswahl von Datei vom lokalen Client wählen aufDurchsuchen, um auf Ihrem lokalen System oder im Netzwerk nach derDatei zu suchen.Geben Sie bei Auswahl von Geben Sie die absolute URL der Firmware-Datei ein den Pfad der Firmware-Datei ein.Klicken Sie auf Weiter.Anmerkung: Informationen zu den aktuellsten Firmware-Dateien erhalten Sievon Ihrem Administrator oder Händler.567Die Seite Firmware-Datei beibehalten wird angezeigt, wenn Sie auf der SeiteFirmware-Datei auswählen eine URL oder einen lokalen Client ausgewählthaben und mindestens ein Gerät ein Upgrade benötigt. Wählen Sie Ja, um dieausgewählte Firmware-Datei zur späteren Verwendung auf dem Server zuspeichern. Klicken Sie auf Weiter.Auf der Seite Gewählte Firmware bestätigen:Überprüfen Sie die Angaben zum Modell und zur Firmware.Falls Mit Firmware-Downgrade fortfahren angezeigt wird, aktivieren Siedas Kontrollkästchen für die Durchführung eines Downgrades des Gerätsauf eine ältere Version.Klicken Sie auf Weiter.Wählen Sie auf der Seite Kommunikationsoptionen festlegen die Anzahl dergleichzeitigen Upgrades, die Portnummer und die Anzahl der Wiederholungenaus.Die Portnummer sollte mit der auf der Geräte-Homepage angegebenenPortnummer übereinstimmen.Anmerkung: Für den für das Firmware-Upgrade verwendeten logischenDrucker lassen Sie Auftragsanfang-Zeichenkette in den Geräteeinstellungenleer. Bei einigen Modellen muss Bannerseite für den logischen Druckerdeaktiviert sein.89Legen Sie auf der Seite Wann soll das Firmware-Upgrade erfolgen einenUpgrade-Zeitplan fest:Wählen Sie Jetzt ausführen, um die Firmware sofort zu aktualisieren, wennSie auf Aktualisieren klicken.Wählen Sie Zeitplan für Ausführung und geben Sie für die Aktualisierungder Firmware Zeit und Datum an.Überprüfen Sie die gewählten Einstellungen unter Upgrade-Einstellungenbestätigen. Die Einstellungen variieren je nach Modell und Anzahl derausgewählten Geräte.<strong>KYOCERA</strong> Net Admin 3.1 3-26
Device Manager1011Klicken Sie auf der Seite Upgrade starten auf Aktualisieren. Sie können aufAbbrechen klicken, um eine noch nicht begonnene Aktualisierungabzubrechen. Laufende Aktualisierungen können dadurch nicht abgebrochenwerden.Wenn die Aktualisierungen abgeschlossen wurden, können Sie dieProtokolldatei unter Einstellungen > Protokollansicht in der Administration-Konsole überprüfen.Daten sendenMit der Funktion TCP Daten senden können Sie Dateien, Text oderGerätebefehle direkt an ein oder mehrere ausgewählte Geräte senden. Dieskann per TCP-Portübertragung oder IPPS URL-Übertragung geschehen.Der <strong>KYOCERA</strong> Net Admin-Server speichert die letzten zehn an ein Gerätgesendeten Dateien oder Zeichenketten in der Liste Dateiverlauf oderTextverlauf.Warnung: Daten senden ist eine erweiterte Funktion. Eine falscheVerwendung kann dazu führen, dass das Gerät nicht mehr funktionsfähig ist.Versenden von Daten per TCP oder IPPSSie können Daten an das Gerät senden.1234Wählen Sie eines oder mehrere Geräte in der Geräteliste aus.Klicken Sie auf der Symbolleiste auf Daten senden.Wählen Sie im Dialogfeld Daten senden den TCP-Port oder IPPS-Pfad aus.Sie können den Standard-TCP-Port oder einen anderen Port für das Gerätauswählen. Die Port-Nummer muss der Nummer auf einem der für das Gerät imCommand Center definierten logischen Drucker entsprechen. Der Bereichbeträgt 1-65535.Wählen Sie Daten zu senden:Um die Daten als Text zu senden, wählen Sie Text und geben bzw. fügenden Text in das Feld ein. Um eine zuvor gesendete Textzeichenkette erneutzu senden, klicken Sie auf Textverlauf, und wählen Sie einen Text aus derListe. Verwenden Sie diese Option, um PRESCRIBE-Befehle zu versenden.Um Daten aus einer Datei zu senden, wählen Sie Datei aus, klicken aufLokal durchsuchen und wählen die Datei aus. Um eine zuvor gesendeteDatei erneut zu senden, klicken Sie auf Dateiverlauf, und wählen Sie eineDatei aus der Liste.Um Daten an eine Dokumentenbox zu senden, wählen Sie Text und Dateiaus. Geben oder fügen Sie in das Feld Text einen PJL-Befehl ein, der dieBoxnummer angibt. Geben Sie im Feld Datei eine Datei an, die an dieDokumentenbox gesendet werden soll.3-27 Benutzerhandbuch
Device ManagerAnmerkung: Wenn Sie die Kontrollkästchen Text und Datei gleichzeitigmarkieren, sendet die Anwendung zuerst Textdaten und dann Dateidaten. DieAnwendung sendet {#FILE#}-Befehle und Text in der Reihenfolge, in der sie imFeld Text angezeigt werden. Binärdaten können im Text als Byte inHexadezimalform enthalten sein, wobei ihnen die Zeichenfolge 0xvorangestellt wird.5Klicken Sie auf OK, um die Daten zu senden.GeräteeigenschaftenMit Geräteeigenschaften können Sie die Eigenschaften von Druckgerätenanzeigen. Einige Eigenschaften sind festgelegt und einige können von derSoftware verwaltet werden.Ein Benutzer mit entsprechenden Rechten kann gewisse Eigenschaftenändern. Rechte werden in der Konsole Administration gesetzt werden.Anzeigen der Geräteeigenschaften1234Wählen Sie in der Listenansicht oder der Layoutansicht ein oder mehrereDruckgeräte.Klicken Sie auf Geräteeigenschaften.Im Dialogfeld Eigenschaften oder Mehrfache Geräteeigenschaften könnenSie die verfügbaren Eigenschaften anzeigen oder ändern.Klicken Sie auf OK, wenn Sie fertig sind.Geräteeigenschaften für ein einzelnes GerätMit den Optionen unter Geräteeigenschaften können Sie die Eigenschaften vonDruckgeräten anzeigen und bestimmen. Im Dialogfeld Eigenschaften werdendetaillierte Informationen über das ausgewählte Netzwerkgerät angezeigt. Beimanchen Modellen werden nicht alle Optionen angezeigt.Modellname und HomepageZeigt den Anzeigenamen und die IP-Adresse des Geräts an. Sie können aufGeräte-Homepage klicken, um die Software auf dem Gerät zu öffnen.DruckgerätabbildungZeigt ein 3D-Bild des Druckgeräts mit allen installierten Papieroptionen oderEndbearbeitungen an. Für manche Modelle wird ein generisches Bildangezeigt.BedienfeldZeigt den Status des Geräts an.AktualisierenAktualisiert die Anzeige für alle Geräteeigenschaften.Aktueller StatusZeigt den Druckgerätestatus für die folgenden Parameter an:Verwaltet<strong>KYOCERA</strong> Net Admin 3.1 3-28
Device ManagerZeigt an, ob das Druckgerät von der Anwendung verwaltet wird. Wenn dasGerät nicht verwaltet ist, sind die Felder Status und sysUpTime leer.StatusZeigt den gegenwärtigen Status des Druckgeräts wie Bereit, Wird gedrucktoder Sleep-Modus an.sysUpTimeZeigt im folgenden Format an, wie lange das Druckgerät eingeschaltet ist:Tage, Stunden, Minuten, Sekunden.VerbindungstypZeigt an, über welchen Anschluss das Gerät verbunden ist.Register VerbrauchsmaterialZeigt den aktuellen Stand von Verbrauchsmaterialien an.Register GeräteeinstellungenZeigt alle verfügbaren Druckgeräteeigenschaften an. Bei einigen Modellenkönnen Sie auf Detaillierte Zähler am Ende der Liste Zähler klicken, umweitere Zähler nach Funktion und Papierformat anzuzeigen.Register FehlerbehebungZeigt Gerätefehler und Vorschläge zur Fehlerbehebung an.Register ÜberwachungErmöglicht das Festlegen eines Abfragezeitplans, das Konfigurieren vonSNMP-Traps zur Überwachung eines Geräts und das Löschen derUnterdrückung wiederholter Warnmeldungen.Register KommunikationEin Benutzer mit Zugriffsrechten kann die Simple Network ManagementProtocol-(SNMP-) und Web Services Description Language-(WSDL-)Kommunikationseinstellungen für das Gerät ändern.Geräteeigenschaften für mehrere GeräteMit Mehrfache Geräteeigenschaften können Sie die Eigenschaften vonGeräten anzeigen und festlegen. Die unterstützten Funktionen sind von Modellzu Modell verschieden.Optionen für mehrere GeräteIm Dialogfeld Mehrfache Geräteeigenschaften werden Abfrage- undKommunikationseinstellungen angezeigt, die für alle ausgewählten Gerätegleichzeitig geändert werden können.Markieren Sie das Kontrollkästchen Diese Geräte verwalten, um dieAbfrageoptionen zu aktivieren. Das Kontrollkästchen wird den Einstellungen derausgewählten Geräte gemäß geändert.Ist es markiert, werden alle ausgewählten Geräte verwaltet.Ist es grau hinterlegt, werden manche Geräte verwaltet und manche nicht.Ist es nicht markiert, wird keines der ausgewählten Geräte verwaltet.AbfrageWenn das Kontrollkästchen für Diese Geräte verwalten aktiviert ist, wählen Siedie gewünschten Abfrageoptionen aus und legen Sie die Zeit in Sekunden,Minuten oder Stunden fest.AllgemeinDer Abschnitt Allgemein bezieht sich auf Geräte von Kyocera.3-29 Benutzerhandbuch
Device ManagerBerichte verwaltenSNMPWenn eine Option für das Kontrollkästchen Diese Geräte verwaltenausgewählt ist, kann ein berechtigter Benutzer die SNMP- und WSDL-Einstellungen für die Gerätekommunikation ändern.Sicheres ProtokollDer Abschnitt Sicheres Protokoll ist verfügbar, wenn mindestens ein GerätSSL oder die Geräteanmeldung unterstützt. Alle geänderten Einstellungenwirken sich auf diese Geräte aus.AnmeldenDer Abschnitt Anmelden ist verfügbar, wenn mindestens ein Gerät SSL oderdie Geräteanmeldung unterstützt. Alle geänderten Einstellungen wirken sich aufdiese Geräte aus.WarnungenMit Warnungen löschen wird das Unterdrücken aller Warnungen, die derezitunterdrückt werden, beendet. Die Werte für das Unterdrücken von Warnungenkönnen unter Voreinstellungen > Warnungskonfiguration > SpezielleEinstellungen angepasst werden.Für alle Druckaktivitäten im Netzwerk können Berichte erstellt werden. Esstehen mehrere Berichtstypen zur Verfügung, basierend auf ausgewähltenDruck- und Gerätemustern. Aktuelle Informationen werden in Tabellen undGrafiken mithilfe von Standard- oder benutzerdefinierten Berichtvorlagenzusammengefasst.Berichte sind im HTML-, PDF-, XML- oder CSV-Format verfügbar. Der BerichtLebensdauernutzung unterstützt die Formate HTML und PDF nicht.Auf der Konsole Device Manager können Berichte in der Listenansicht,Layoutansicht und Abonnementansicht erstellt werden. Um bei Verwendungvon Internet Explorer eine korrekte Verarbeitung von Berichten sicherzustellen,überprüfen Sie, ob unter Extras > Internetoptionen > Erweitert die EinstellungVerschlüsselte Seiten nicht auf Festplatte speichern deaktiviert ist.Anmerkung: Wenn Popup-Blocker in Ihrem Browser aktiviert sind, könnenWarnungs-Abonnement hinzufügen, Berichts-Abonnement hinzufügen,Berichte verwalten sowie die Seiten Info und Hilfe nicht geöffnet werden.Erstellen eines Device Manager-BerichtsSie können einen Device Manager-Bericht erstellen.123Klicken Sie in der Symbolleiste auf Berichte verwalten.Wählen Sie den Typ des Berichts unter Berichtstyp aus.Aktuelle Identifikationsinformationen für Druckgeräte werden unter Geräte-IDoder Ausgewählte Eigenschaften angezeigt. Diese Informationen können inden Dialogfeldern Geräte-ID bearbeiten oder Geräteeigenschaftenbearbeiten geändert werden.Wählen Sie die für den ausgewählten Berichtstyp verfügbaren Optionen unterRangfolge nach, Ausgewählte Zähler, Ausgewählte Fehler oder Sortierennach aus.<strong>KYOCERA</strong> Net Admin 3.1 3-30
Device Manager456Wählen Sie unter Berichtszeitraum den Zeitraum für den Bericht aus. DieseOption ist bei den Berichten Geräteeigenschaften und Lebensdauernutzungnicht verfügbar.Mit Bereich können Sie den Zeitraum für den Bericht auswählen. DasEnddatum wird automatisch auf das Ende der vorherigen unter Bereichausgewählten Zeiteinheit festgelegt. Wenn beispielsweise Monate ausgewähltwird, ist das Enddatum der letzte Tag des vorherigen Monats.Wählen Sie unter Format ein Dateiformat für Ihren Bericht aus: HTML, PDF,XML oder CSV. Der Bericht Lebensdauernutzung unterstützt die FormateHTML und PDF nicht.Wenn alle Berichtsoptionen festgelegt sind, klicken Sie auf Jetzt generieren,um den Bericht zu erstellen.Bearbeiten von Geräte-IDs und Geräteeigenschaften12345Sie können die im Bericht aufgeführten Geräte-IDs oder Eigenschaftenauswählen. Die verfügbaren Optionen sind abhängig vom ausgewähltenBerichttyp:Sie können die Geräte-ID für alle Berichtstypen mit Ausnahme vonGeräteeigenschaften bearbeiten.Sie können die Eigenschaften für den Bericht Geräteeigenschaftenbearbeiten.Wählen Sie im Dialogfeld Berichte verwalten unter Berichtstyp diegewünschte Berichtsoption aus.Klicken Sie auf Bearbeiten.Wählen Sie die gewünschten Optionen unter Verfügbare IDs oder VerfügbareEigenschaften aus.Klicken Sie auf den Pfeil nach rechts, um die ausgewählten Elemente in dieListe Ausgewählte IDs oder Ausgewählte Eigenschaften einzufügen. DieReihenfolge der Liste kann mit den Auf- bzw. Abwärtspfeilen geändert werden.Klicken Sie auf OK.Auswählen einer BerichtsvorlageSie können eine Berichtvorlage verwenden, die Sie mit Ihren ausgewähltenEinstellungen erstellt haben. Eine Berichtvorlage auswählen:12Klicken Sie im Dialogfeld Berichte verwalten auf Öffnen, um eine bereitsvorhandene Vorlage zu verwenden.Wählen Sie im Dialogfeld Berichtsvorlage öffnen eine Vorlage aus und klickenSie auf OK.Die der ausgewählten Vorlage zugeordneten Optionen werden im DialogfeldBerichte verwalten ausgewählt.3-31 Benutzerhandbuch
Device ManagerErstellen einer BerichtsvorlageSie können eine Berichtsvorlage erstellen oder löschen.12345Wählen Sie im Dialogfeld Berichte verwalten die gewünschtenBerichtsoptionen unter Berichtsdefinition, Berichtszeitraum und Berichtgenerieren aus.Klicken Sie auf Speichern.Geben Sie im Dialogfeld Berichtsvorlage speichern einen Vorlagennamenein.Wählen Sie unter Für Abonnements verfügbare Formate wählen einen odermehrere Dateitypen als verfügbare Berichtsdateien aus: HTML, PDF, XML oderCSV.Der Bericht Lebensdauernutzung unterstützt die Formate HTML und PDFnicht.Klicken Sie auf OK, um die Vorlage zu speichern. Die gespeicherte Vorlagewird im Dialogfeld Berichtsvorlage öffnen hinzugefügt.Um eine Vorlage zu löschen, wählen Sie sie aus und klicken Sie auf Löschen.Umbenennen einer Berichtsvorlage123Klicken Sie im Dialogfeld Berichte verwalten auf Verwalten.Ändern Sie im Dialogfeld Berichtsvorlage verwalten den Namen einerVorlage, indem Sie sie auswählen und auf Umbenennen klicken.Geben Sie im Dialogfeld Berichtsvorlage umbenennen den neuen Namen einund klicken Sie auf OK.Erstellen von Berichts-AbonnementsSie können ein Abonnement erstellen, um einen Bericht zu erhalten. DerBericht wird Ihnen regelmäßig je nach den Abonnementeinstellungen für denausgewählten Bericht zugesendet.Erstellen eines Berichts-Abonnements für GruppenSie können regelmäßige Berichte über Geräte abonnieren.1234Im Dialogfeld Berichte verwalten können Sie einen Bericht erstellen und dieBerichtsvorlage speichern.Klicken Sie auf Abonnieren.Wählen Sie im Dialogfeld Berichts-Abonnement für Gruppe erstellen unterEmpfänger die Empfänger der E-Mail-Berichts-Abonnements aus.Wählen Sie unter Berichtsvorlagen die Vorlagen mit den gewünschtenInformationen für das neue Berichts-Abonnement aus.<strong>KYOCERA</strong> Net Admin 3.1 3-32
Device Manager567Sie können den Dateityp der Vorlage ändern. Manche Vorlagen unterstützennur bestimmte Dateitypen.Wählen Sie unter Zeitplan die Intervalleinstellungen für die Abonnement-E-Mailaus.Klicken Sie auf OK.Exportieren eines BerichtsSie können aktuelle Informationen für alle Arbeitsbereichsgeräte in eine .CSVoder.XML-Datei exportieren. Für den .CSV-Export wird eine UTF-8-Codierungverwendet.12345Wählen Sie im Navigationsbereich eine Gruppe von Geräten aus (dieStandardeinstellung lautet Alle Geräte).Wählen Sie in der Listenansicht ein oder mehrere Geräte.Klicken Sie in der Symbolleiste der Ansicht auf das Symbol Berichtexportieren.Wählen Sie Als CSV anzeigen oder Als XML anzeigen aus.Klicken Sie auf Öffnen oder Speichern.SuchenSie können die Funktion Suchen in der Listenansicht oder Layoutansichtzum Suchen aller den ausgewählten Kriterien entsprechenden Druckgeräteverwenden.SuchbereichAktuelle GruppeSucht nur die Geräte in der Gruppe, die im Navigationsbereich ausgewähltwurde.Alle GeräteSucht alle Druckgeräte, selbst wenn eine Teilgruppe im Navigationsbereichausgewählt wurde.SuchtypOR (Übereinstimmung mit einem Kriterium)Sucht nach Geräten, die mit mindestens einem der Suchkriterienübereinstimmen.AND (Übereinstimmung mit allen Kriterien)Sucht nach Geräten, die mit allen Suchkriterien übereinstimmen.SuchkriterienEigenschaftWählen Sie verfügbare Geräteeigenschaften aus der Liste aus.3-33 Benutzerhandbuch
Device ManagerBedingungDie verfügbaren Bedingungen sind von der ausgewählten Eigenschaftabhängig.WertTreffen Sie eine Auswahl aus der Liste oder geben Sie einen Wert in dasFeld ein.Suchen nach Druckgeräten12345Sie können nach einer Gruppe ausgewählter Geräte suchen und anhand derSuchergebnisse eine Gruppe erstellen.In der Layoutansicht speichern Sie die Layouteinstellungen vor der Suche. Diedurch die Suche gefundenen Geräte werden in ihrer gespeicherten Position imBürolayout angezeigt.Klicken Sie in der Listenansicht oder Layoutansicht auf Suchen.Wählen Sie im Dialogfeld Geräte-Suche unter Suchbereich die zu suchendenGeräte aus.Wählen Sie unter Suchtyp einen Operator zur Bestimmung der Suchlogik aus.Wählen Sie unter Suchkriterien die Geräteeigenschaften aus, nach denengesucht werden soll.Klicken Sie auf OK.<strong>KYOCERA</strong> Net Admin 3.1 3-34
4 Multi-Set Template EditorErstellen neuer EinstellungenMit dem Multi-Set Template Editor können Sie Vorlagendateien erstellen undändern. Die Vorlagendateien geben die Einstellungen für bestimmte von<strong>KYOCERA</strong> Net Admin verwaltete Gerätegruppen vor. Die Multi-Set-Funktion in<strong>KYOCERA</strong> Net Admin wendet die Vorlagen auf Geräten in einem Netzwerk an.Vorlagendateien im XML- oder ZIP-Format gelten speziell für Gruppen vonGerätemodellen und für Gruppen von Einstellungen, die von diesen Modellengemeinsam verwendet werden.Das XML-Format enthält eine Multi-Set-Einstellung.Das ZIP-Format kann mehrere Multi-Set-Einstellungen enthalten.Es können auch XML-Vorlagendateien verwendet werden, die in <strong>KYOCERA</strong>Net Viewer Version 5.x erstellt wurden. Adressbuchdateien können auch imCSV-Format gespeichert werden.Es können gleichzeitig mehrere Vorlagendateien angezeigt werden. Wählen Sieeine Datei und klicken Sie auf Bearbeiten, um die Einstellungen anzuzeigenund zu ändern.Sie können eine Datei mit neuen Einstellungen aus einer leeren Vorlageerstellen.123456Klicken Sie im Multi-Set Template Editor auf Datei > Neu.Wählen Sie im Dialogfeld Zielgerätegruppe auswählen die Zielgerätegruppefür die Vorlage aus.Wählen Sie als Dateityp XML-Vorlagendatei oder ZIP-Vorlagendatei.Wählen Sie für die Vorlage aus den verfügbaren Einstellungen oder Optionenaus:Wählen Sie für XML eine Einstellungsoption.Wählen Sie für ZIP mehrere Einstellungsoptionen.Klicken Sie auf OK. Die Vorlage wird unter Multi-Set Template Editor als Neuerstellte* angezeigt.Wählen Sie Neu erstellte* und klicken Sie dann auf Datei > Speichern unter.Bearbeiten einer Multi-Set VorlageSie können eine bereits vorhandene Vorlage mit aktualisierten Einstellungenbearbeiten.4-1 Benutzerhandbuch
Multi-Set Template Editor123456Klicken Sie im Multi-Set Template Editor auf Datei > Öffnen.Wählen Sie eine XML- oder eine ZIP-Vorlagendatei aus.Geben Sie im Dialogfeld Zielgerätegruppe auswählen die Zielgerätegruppefür die Vorlage aus. Klicken Sie auf OK. Die Quelldatei, die Einstellungen unddie Gerätegruppe werden rechts angezeigt. Diese Werte können nicht geändertwerden.Klicken Sie für eine XML-Datei auf Bearbeiten. Wählen Sie für eine ZIP-Dateidie gewünschten Einstellungen aus der Liste aus und klicken Sie dann aufBearbeiten.Aktualisieren Sie die Einstellungen im geöffneten Dialogfeld und klicken Sieanschließend auf OK, Anwenden oder Schließen.Klicken Sie auf Datei > Speichern, um die aktualisierten Einstellungen in derVorlage zu speichern.Importieren einer CSV-DateiSie können Daten aus der Gerätebenutzerliste und dem Geräte-Adressbuchaus CSV-Dateien importieren und als XML-Vorlagendateien im Multi-SetTemplate Editor speichern. Adressbuchdateien können auch im CSV-Formatgespeichert werden. Der Multi-Set Template Editor kann nur CSV-Dateienöffnen, die mit UTF-8-Codierung gespeichert wurden.123456Klicken Sie im Multi-Set Template Editor auf Datei > Importieren.Wählen Sie den zu importierenden Dateityp.Suchen Sie nach einer gültigen CSV-Datei. Klicken Sie auf Öffnen.Wählen Sie das Zielgerät. Klicken Sie auf Weiter.Anmerkung: Falls die Adressbuchdateien (CSV) aus Net Viewer 4.x- oder5.x-Adressbuchdateien (CSV) importiert werden, wird das Dialogfeld für dasMapping aus dem nächsten Schritt nicht angezeigt.Wählen Sie für jede Adressbucheigenschaft Mapping-Optionen aus. DieEinstellung Name muss abgebildet sein. Klicken Sie auf Weiter.Bestätigen Sie Ihre Eingaben und klicken Sie auf Fertigstellen.Die neu importierte Vorlage wird im Multi-Set Template Editor angezeigt, wo siebearbeitet und gespeichert werden kann.Hinzufügen einer vorhandenen VorlagendateiSie können eine vorhandene XML-Vorlagendatei einer ZIP-Vorlagendateihinzufügen.<strong>KYOCERA</strong> Net Admin 3.1 4-2
Multi-Set Template Editor123456Öffnen Sie im Multi-Set Template Editor eine vorhandene ZIP-Vorlagendatei.Geben Sie im Dialogfeld Zielgerätegruppe auswählen die Zielgerätegruppefür die Vorlage an. Klicken Sie auf OK.Klicken Sie auf Vorhandene hinzufügen.Suchen Sie nach einer Vorlagendatei (.XML), bei der es sich nicht um eine ZIP-Datei handelt.Bestätigen Sie Ihre Eingaben und klicken Sie auf Öffnen. DieEinstellungsoption wird in der Liste Einstellungen angezeigt und kann dortbearbeitet werden.Klicken Sie auf Datei > Speichern als.Multi-Set-VorlagenoptionenSie können für eine ZIP-Vorlagendatei neue Einstellungen erstellen, indem Sieauf Neu erstellen klicken.Sie können die Einstellungsoption von der ZIP-Vorlagendatei entfernen, indemSie sie auswählen und auf Löschen klicken.Jede Vorlage unterstützt eine Reihe von benutzerdefiniertenGeräteeinstellungen. Bei manchen Einstellungen kann die Vorlage das Gerätnach Abschluss des Multi-Set-Prozesses neu starten. Diese Einstellungen sindvon Gerät zu Gerät unterschiedlich.GerätesystemeinstellungenAusgewählte Geräte-Systemeinstellungen anzeigen und bearbeiten.Geräte-NetzwerkeinstellungenAusgewählte Netzwerkeinstellungen für TCP/IP, Sicherheit undNetzwerkprotokolle anzeigen und bearbeiten.Standard-GeräteeinstellungenAusgewählte Standard-Geräteeinstellungen für Druck-, Kopier-, Scan- undFaxaufträge anzeigen und bearbeiten.Authentifizierungseinstellungen des GerätsAusgewählte Authentifizierungs- und Autorisierungseinstellungen anzeigenund bearbeiten.GerätebenutzerlisteAusgewählte Benutzerlisteneinstellungen anzeigen und bearbeiten.Geräte-AdressbuchAusgewählte Adressbucheinstellungen anzeigen und bearbeiten.Geräte-DokumentenboxAusgewählte Dokumentenbox-Einstellungen für die Benutzerdefiniert- undFAX-Felder des Benutzers.Geräte-NetzwerkgruppenAusgewählte Netzwerkgruppen-Einstellungen anzeigen und bearbeiten.4-3 Benutzerhandbuch
Rev. 3.1 2013.03