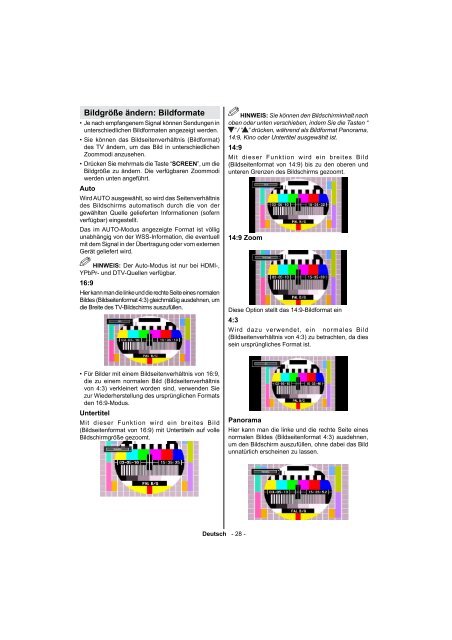Bedienungsanleitung - in der support-zone
Bedienungsanleitung - in der support-zone Bedienungsanleitung - in der support-zone
Musik über USB wiedergebenWenn Sie Musik aus den Hauptoptionen wählen,werden die verfügbaren Audiodateien ge ltert undam Bildschirm aufgelistet.HINWEIS: Beachten Sie den Hinweis unter“Medinbrowser-Einstellen” Wiedergabestiel.Medienbrowser-EinstellungenSie können Ihre Einstellungen für den Medienbrowsermit dem Dialog Einstellungen anpassen. Drücken Siedie Tasten “ ” oder “ ” um eine Option zu markierenund stellen Sie sie mit den Tasten “ ” oder “ ” ein.Wiedergabestil: Stellt den Standard-Browsermodusauf Normal oder Verzeichnis ein.HINWEIS: Zur Bedienung im Wiedergabestil“Verzeichnis”.Im Wiedergabestil “Verzeichnis” wird die Ordnerstrukturund alle Dateien (des ausgewählten Medientyps) diesich im Root-Verzeichnis Ihres USB-Gerätes bendenangezeigt.Ist ein Ordner (Verzeichnis) gewählt wird folgenderBildschirm angezeigt:Wiedergabe( Taste): Gibt alle Mediendateien imOrdner, beginnend mit der ausgewählten Dateiwieder.Stop ( Taste): Stoppt die Wiedergabe.Pause ( Taste): Pausiert die Wiedergabe.Sortieren (rote Taste): Sortiert Dateien nach Titel,Interpret oder Album.Endlos/Zufallswiedergabe (grüne Taste): DrückenSie die Taste einmal, um die Endloswiedergabe zuaktivieren.Drücken Sie die Taste ein zweites Mal, um EndlosundZufallswiedergabe zu aktivieren.Drücken Sie die Taste erneut, um nur Zufallswiedergabezu aktivieren.Drücken Sie nochmals, um alle zu deaktivieren.Sie sehen an der Änderung der Symbole, welcheFunktionen aktiviert sind.0..9 (Zifferntasten): Sie können direkt zu einer Musikdateispringen, indem Sie den Anfangsbuchstaben dergewünschten Datei mit den Tasten 0..9 (Zifferntasten)auswählen.Auswahl wiedergeben (Taste OK): Gibt nur dieausgewählte Datei wieder.Zurück/Vor (Tasten ): Springt zur vorhergehendenoder nächsten Datei und gibt diese wieder.Wiedergabestil ändern (gelbeTaste): Ändert denWiedergabestil zwischen Normal und Verzeichnis.Medientyp (blaue Taste): Im Wiedergabestil “Normal/Verzeichnis” können Sie zum Dateityp Fotoswechseln.Tasten / (Navigieren): Durch die Verzeichnis- /Datenliste navigieren.Tasten P+ / P- (Seite auf/ab): Bildschirmansicht umeine Seite auf/ab springen.Taste GELB (Wiedergabestil ändern): Zwischen denWiedergabestilen wechseln.Taste ROT: Je nach Medientyp können Sie nachDatum oder Namen sortieren.Taste OK ( Verz. Browser): Öffnet das gewählteVerzeichnis.0..9 (Zifferntasten) Springen: Sie können direkt zu einerDatei springen, indem Sie den Anfangsbuchstaben(oder Zahl) der gewünschten Datei mit den Tasten0..9 (Zifferntasten)auswählen.Taste Blau (Medientyp ändern): Zwischen denMedientypen Video, Foto, Musik und Alle wechseln.Taste Swap (Stammliste): Sind zwei USB-Geräteangeschlossen, können Sie mit der Taste “Stammliste”zwischen den USB-Geräten wechseln.Taste RET/BACK (Return): Zum übergeordnetenVerzeichnis wechseln. Steht nur zur Verfügung wennSie ein Verzeichnis geöffnet haben.Deutsch - 27 -
Bildgröße ändern: Bildformate• Je nach empfangenem Signal können Sendungen inunterschiedlichen Bildformaten angezeigt werden.• Sie können das Bildseitenverhältnis (Bildformat)des TV ändern, um das Bild in unterschiedlichenZoommodi anzusehen.• Drücken Sie mehrmals die Taste “ SCREEN”, um dieBildgröße zu ändern. Die verfügbaren Zoommodiwerden unten angeführt.AutoWird AUTO ausgewählt, so wird das Seitenverhältnisdes Bildschirms automatisch durch die von dergewählten Quelle gelieferten Informationen (sofernverfügbar) eingestellt.Das im AUTO-Modus angezeigte Format ist völligunabhängig von der WSS-Information, die eventuellmit dem Signal in der Übertragung oder vom externenGerät geliefert wird.HINWEIS: Der Auto-Modus ist nur bei HDMI-,YPbPr- und DTV-Quellen verfügbar.16:9Hier kann man die linke und die rechte Seite eines normalenBildes (Bildseitenformat 4:3) gleichmäßig ausdehnen, umdie Breite des TV-Bildschirms auszufüllen.HINWEIS: Sie können den Bildschirminhalt nachoben oder unten verschieben, indem Sie die Tasten “” / “ ” drücken, während als Bildformat Panorama,14:9, Kino oder Untertitel ausgewählt ist.14:9Mit dieser Funktion wird ein breites Bild(Bildseitenformat von 14:9) bis zu den oberen undunteren Grenzen des Bildschirms gezoomt.14:9 ZoomDiese Option stellt das 14:9-Bildformat ein4:3Wird dazu verwendet, ein normales Bild(Bildseitenverhältnis von 4:3) zu betrachten, da diessein ursprüngliches Format ist.• Für Bilder mit einem Bildseitenverhältnis von 16:9,die zu einem normalen Bild (Bildseitenverhältnisvon 4:3) verkleinert worden sind, verwenden Siezur Wiederherstellung des ursprünglichen Formatsden 16:9-Modus.UntertitelMit dieser Funktion wird ein breites Bild(Bildseitenformat von 16:9) mit Untertiteln auf volleBildschirmgröße gezoomt.PanoramaHier kann man die linke und die rechte Seite einesnormalen Bildes (Bildseitenformat 4:3) ausdehnen,um den Bildschirm auszufüllen, ohne dabei das Bildunnatürlich erscheinen zu lassen.Deutsch - 28 -
- Seite 1 und 2: BedienungsanleitungIstruction Manua
- Seite 4 und 5: Andere Einstellungen kon gurieren..
- Seite 6 und 7: Symbole in dieserBedienungsanleitun
- Seite 8 und 9: Bitte entsorgen Sie gebrauchte Batt
- Seite 10 und 11: 1.2.3.4.5.6.7.8.Tasten der Fernbedi
- Seite 12 und 13: 6.Über den “Optic. OUT” Ausgan
- Seite 14 und 15: Anschließen des LCD-TVs aneinen PC
- Seite 16 und 17: Verwendung des Netzwerkanschluss (L
- Seite 18 und 19: ErstinstallationWICHTIG: Stellen Si
- Seite 20 und 21: Taste Grün (Nach Diensten durchsuc
- Seite 22 und 23: NetzsucheWählen Sie mit den Tasten
- Seite 24 und 25: Taste Gelb (Tag -): Zeigt die Progr
- Seite 26 und 27: Sender verwalten: Kanallistesortier
- Seite 30 und 31: Der obere und der untere Teil des B
- Seite 32 und 33: Balance (Ausgleich): Mit dieser Ein
- Seite 34 und 35: KindersicherungUm das Ansehen besti
- Seite 36 und 37: SatelliteneinstellungenkongurierenW
- Seite 38 und 39: Audio Beschreibung: Bei der Audio B
- Seite 40 und 41: Anhang A: StandarteAnzeigemodi PC-E
- Seite 42 und 43: Anhang E: Softwareaktualisierung•
- Seite 44 und 45: Hinweis zur KonformitätDas Fernseh
- Seite 46 und 47: Deutsch - 45 -
- Seite 48 und 49: Deutsch - 47 -
- Seite 50 und 51: Deutsch - 49 -
- Seite 52 und 53: English - 51 -
- Seite 54 und 55: Features• Remote controlled colou
- Seite 56 und 57: NOTE: While installing the TV to th
- Seite 58 und 59: 1.2.3.4.5.6.7.8.Remote Control Butt
- Seite 60 und 61: 6. S/PDIF Digital Out outputs digit
- Seite 62 und 63: Connecting to a DVD PlayerIf you wa
- Seite 64 und 65: Remote Control HandsetInserting Bat
- Seite 66 und 67: Yellow button (Prev Day): Displays
- Seite 68 und 69: When there is a short circuit in LN
- Seite 70 und 71: If you start Digital Aerial scan pr
- Seite 72 und 73: Button Functions• OK: Add/remove
- Seite 74 und 75: FAV: Sorts les by Title, Artist or
- Seite 76 und 77: PC Picture SettingsFor adjusting PC
Bildgröße än<strong>der</strong>n: Bildformate• Je nach empfangenem Signal können Sendungen <strong>in</strong>unterschiedlichen Bildformaten angezeigt werden.• Sie können das Bildseitenverhältnis (Bildformat)des TV än<strong>der</strong>n, um das Bild <strong>in</strong> unterschiedlichenZoommodi anzusehen.• Drücken Sie mehrmals die Taste “ SCREEN”, um dieBildgröße zu än<strong>der</strong>n. Die verfügbaren Zoommodiwerden unten angeführt.AutoWird AUTO ausgewählt, so wird das Seitenverhältnisdes Bildschirms automatisch durch die von <strong>der</strong>gewählten Quelle gelieferten Informationen (sofernverfügbar) e<strong>in</strong>gestellt.Das im AUTO-Modus angezeigte Format ist völligunabhängig von <strong>der</strong> WSS-Information, die eventuellmit dem Signal <strong>in</strong> <strong>der</strong> Übertragung o<strong>der</strong> vom externenGerät geliefert wird.HINWEIS: Der Auto-Modus ist nur bei HDMI-,YPbPr- und DTV-Quellen verfügbar.16:9Hier kann man die l<strong>in</strong>ke und die rechte Seite e<strong>in</strong>es normalenBildes (Bildseitenformat 4:3) gleichmäßig ausdehnen, umdie Breite des TV-Bildschirms auszufüllen.HINWEIS: Sie können den Bildschirm<strong>in</strong>halt nachoben o<strong>der</strong> unten verschieben, <strong>in</strong>dem Sie die Tasten “” / “ ” drücken, während als Bildformat Panorama,14:9, K<strong>in</strong>o o<strong>der</strong> Untertitel ausgewählt ist.14:9Mit dieser Funktion wird e<strong>in</strong> breites Bild(Bildseitenformat von 14:9) bis zu den oberen undunteren Grenzen des Bildschirms gezoomt.14:9 ZoomDiese Option stellt das 14:9-Bildformat e<strong>in</strong>4:3Wird dazu verwendet, e<strong>in</strong> normales Bild(Bildseitenverhältnis von 4:3) zu betrachten, da diesse<strong>in</strong> ursprüngliches Format ist.• Für Bil<strong>der</strong> mit e<strong>in</strong>em Bildseitenverhältnis von 16:9,die zu e<strong>in</strong>em normalen Bild (Bildseitenverhältnisvon 4:3) verkle<strong>in</strong>ert worden s<strong>in</strong>d, verwenden Siezur Wie<strong>der</strong>herstellung des ursprünglichen Formatsden 16:9-Modus.UntertitelMit dieser Funktion wird e<strong>in</strong> breites Bild(Bildseitenformat von 16:9) mit Untertiteln auf volleBildschirmgröße gezoomt.PanoramaHier kann man die l<strong>in</strong>ke und die rechte Seite e<strong>in</strong>esnormalen Bildes (Bildseitenformat 4:3) ausdehnen,um den Bildschirm auszufüllen, ohne dabei das Bildunnatürlich ersche<strong>in</strong>en zu lassen.Deutsch - 28 -