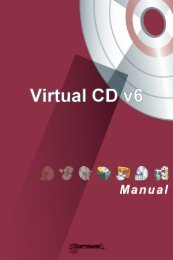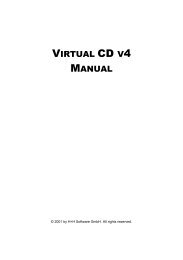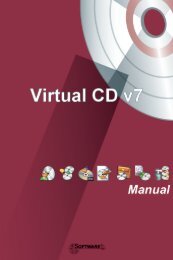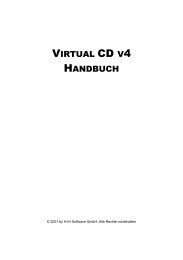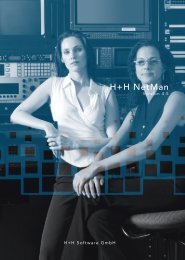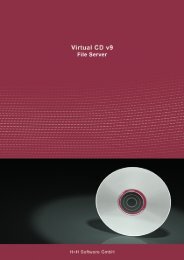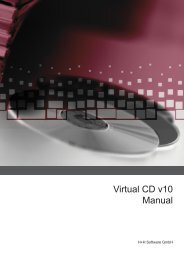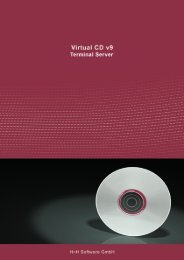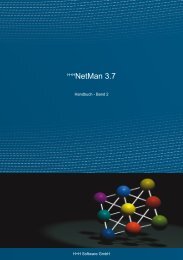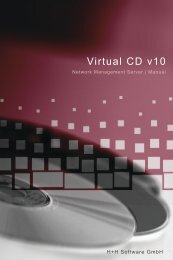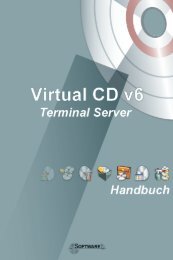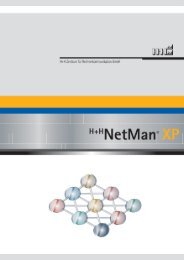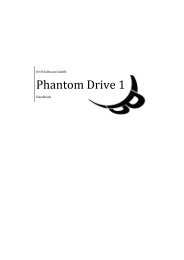NetMan for Schools 3.2 - H+H Software GmbH
NetMan for Schools 3.2 - H+H Software GmbH
NetMan for Schools 3.2 - H+H Software GmbH
Erfolgreiche ePaper selbst erstellen
Machen Sie aus Ihren PDF Publikationen ein blätterbares Flipbook mit unserer einzigartigen Google optimierten e-Paper Software.
Inhaltsverzeichnis<br />
Inhaltsverzeichnis<br />
Einführung 1<br />
<strong>NetMan</strong> <strong>for</strong> <strong>Schools</strong>......................................................................................... 1<br />
Integration der Microsoft Terminaldienste ....................................................... 2<br />
Inhalt der Kapitel ............................................................................................. 5<br />
Erweiterungen in der Version <strong>3.2</strong> .................................................................... 6<br />
Erste Schritte 11<br />
Durchführung des Setups................................................................................ 11<br />
<strong>NetMan</strong> <strong>for</strong> <strong>Schools</strong> Tour................................................................................. 18<br />
Administration von <strong>NetMan</strong> <strong>for</strong> <strong>Schools</strong> .......................................................... 20<br />
Benutzerverwaltung mit dem Benutzerkontenassistenten 21<br />
Konzeption des Benutzerkontenassistenten ................................................... 21<br />
Erstellung der Jobs für die Benutzerpflege ..................................................... 23<br />
Benutzer anlegen ............................................................................................ 30<br />
Tipps für das Anlegen von Benutzern ............................................................. 33<br />
Benutzer löschen............................................................................................. 33<br />
Schüler versetzen............................................................................................ 35<br />
Der Benutzer NMKontenoperator.................................................................... 36<br />
Die Klassenraumkonfiguration 37<br />
Konzeption der Klassenraumkonfiguration...................................................... 37<br />
Klassenraumszenarien: Windows und Terminal Clients.................................. 40<br />
Erstellen eines Klassenraumes mit Terminal Clients....................................... 42<br />
Globale und spezielle Einstellungen für Klassenräume .................................. 46<br />
Tipps und Tricks beim Erstellen von Klassenräumen...................................... 51<br />
Mobile Arbeitsstationen ................................................................................... 56<br />
Gastrechner..................................................................................................... 58<br />
Erstellen eines Klassenraumes mit Windows Clients...................................... 59<br />
Löschen von Klassenräumen .......................................................................... 60<br />
Sichtbarkeit von <strong>NetMan</strong> Daten (Desktops, Anwendungen) innerhalb von ______<br />
Klassenräumen ............................................................................................... 60<br />
<strong>NetMan</strong> für Lehrer 63<br />
Einführung ....................................................................................................... 65<br />
Erstellung eines Handbuches für Lehrer ......................................................... 65<br />
Die Arbeitsumgebung ...................................................................................... 66<br />
i
<strong>NetMan</strong> <strong>for</strong> <strong>Schools</strong><br />
Handbuch<br />
Die Terminalserverumgebung 66<br />
Client Workstation 67<br />
Aufbau einer Sitzung am Terminalserver 67<br />
Was ist <strong>NetMan</strong>? 67<br />
Pädagogische Konzepte in <strong>NetMan</strong> <strong>for</strong> <strong>Schools</strong> 68<br />
Terminal Client Klassenräume 68<br />
Windows Client Klassenräume (Multimediaräume) 69<br />
Lehrerarbeitsplätze und Schülerarbeitsplätze 69<br />
Die Arbeitsumgebung der Lehrer 72<br />
Der Ordner Pädagogische Oberfläche 73<br />
Die Arbeitsumgebung der Schüler 74<br />
Typen von Schüleranmeldung 75<br />
Erste Schritte mit der Klassenraumsteuerung................................................. 75<br />
Der erste Start 75<br />
Die grafische Darstellung des Klassenraumes 76<br />
Steuerungsoptionen für einen Klassenraum 77<br />
Klassenraumaktionen im Kontextmenü 96<br />
Klassenarbeitsmodus 103<br />
Sonstige Funktionen in der Klassenraumsteuerung 113<br />
Glossar 117<br />
Index 123<br />
ii
Einführung<br />
Einführung<br />
<strong>NetMan</strong> <strong>for</strong> <strong>Schools</strong><br />
Das vorliegende Handbuch ergänzt das <strong>NetMan</strong> Handbuch in der Version 3.1.<br />
Es beschreibt die Gesamtkonzeption von <strong>NetMan</strong> <strong>for</strong> <strong>Schools</strong> (=NFS) und die<br />
Funktionen des Schulungsmoduls mit der Pädagogischen Oberfläche.<br />
Demgegenüber finden Sie eine Beschreibung aller Anwendungs- und In<strong>for</strong>mationsmanagementfunktionen<br />
im <strong>NetMan</strong> Handbuch:<br />
Was ist das Schulungsmodul und was ist <strong>NetMan</strong> <strong>for</strong> <strong>Schools</strong>?<br />
1
<strong>NetMan</strong> <strong>for</strong> <strong>Schools</strong><br />
Handbuch<br />
<strong>NetMan</strong> <strong>for</strong> <strong>Schools</strong> ist ein <strong>Software</strong> Bundle aus den folgenden <strong>NetMan</strong> Modulen:<br />
• Basismodul<br />
• Terminalservermodul<br />
• Installer<br />
• Schulungsmodul<br />
<strong>NetMan</strong> <strong>for</strong> <strong>Schools</strong> wird typischerweise von pädagogischen Einrichtungen als<br />
Oberfläche in Unterrichtsräumen erworben. Das Programm hat ein eigenes Setup,<br />
das sich gegenüber der Standardversion von <strong>NetMan</strong>, wie sie in den übrigen<br />
Teilen des Handbuchs beschrieben ist, in 2 Punkten unterscheidet:<br />
• Die Module des Bundles werden ohne Abfrage installiert.<br />
• Es werden vordefinierte Desktops und Konfigurationen für Lehrer und Schüler<br />
ausgeliefert.<br />
Das Schulungsmodul kann von Kunden, die <strong>NetMan</strong> als In<strong>for</strong>mationsmanagementsoftware<br />
einsetzen, zusätzlich erworben werden, um <strong>NetMan</strong> auch als Pädagogische<br />
Oberfläche einzusetzen.<br />
Dieses Handbuch verwendet im Folgenden den Begriff der<br />
Pädagogischen Oberfläche sowohl für NFS als auch für das<br />
<strong>NetMan</strong> Schulungsmodul.<br />
Integration der Microsoft Terminaldienste<br />
Die Pädagogische Oberfläche setzt als <strong>Software</strong>lösung auf Microsoft Windows<br />
Servern mit installierten Terminaldiensten auf. Der folgende Abschnitt erläutert,<br />
weshalb die installierten Terminaldienste Vorraussetzung einer NFS Gesamtlösung<br />
sind.<br />
Eines der größeren Probleme im heutigen EDV Betrieb - dies betrifft nicht nur den<br />
schulischen Bereich - ist die Lebenszeit eines üblichen PC Netzwerks. Die neu<br />
angeschafften PCs sind bereits sehr bald veraltet und nicht mehr in der Lage, die<br />
An<strong>for</strong>derungen aktueller <strong>Software</strong> zu erfüllen. Hinzu kommt der hohe Aufwand<br />
für die Installation und die Updates des Betriebssystems sowie der verwendeten<br />
<strong>Software</strong>, die Betreuung der Benutzer und häufiges Troubleshooting an jeder einzelnen<br />
Arbeitsstation.<br />
So kann eine möglicherweise noch günstig erfolgte Anschaffung von Arbeitsplatzrechnern<br />
in der Zukunft erheblichen Pflegeaufwand und damit hohe Folgekosten<br />
nach sich ziehen. Vor diesem Hintergrund bietet das Konzept des Server Based<br />
Computing einen wesentlichen Vorteil, der sich insbesondere in einem über einen<br />
mehrjährigen Zeitraum niedrigeren Gesamtaufwand niederschlägt. Total Cost of<br />
Ownership (TCO) Untersuchungen von Zona Research über einen Zeitraum von<br />
5 Jahren ergaben, dass die Anschaffungskosten für Computer nur etwa 13% der<br />
2
Einführung<br />
Gesamtkosten ausmachen, während der weitaus größte Anteil, nämlich 55%, im<br />
Bereich Administration und Konfiguration aufgewendet werden muss.<br />
Dieser Aufwand kann sich weiter erhöhen, je heterogener sich die Computer- und<br />
<strong>Software</strong>landschaft darstellt. Die Pflege verschiedener Betriebssysteme, der entsprechenden<br />
Servicepacks und Hotfixes und die jeweils an das Betriebssystem<br />
angepasste <strong>Software</strong>installation führen zu einer Belastung der Verantwortlichen.<br />
Diese zusätzliche Arbeit ist im normalen schulischen Alltag kaum noch zufrieden<br />
stellend zu leisten.<br />
In diesem Zusammenhang bieten sich als Lösungsstrategie die Microsoft Terminaldienste<br />
an, die im Gegensatz zu gut ausgestatteten Arbeitsstationen („Fat<br />
Clients“) und einem hoch ausgelasteten Netzwerk auf einem (oder mehreren)<br />
sehr gut ausgestatteten Terminalserver(n) und Arbeitsstationen mit geringen<br />
Hardwarean<strong>for</strong>derungen (Thin Clients) basieren. An einem Terminalserver können<br />
viele Benutzer simultan angemeldet sein und in ihrem eigenen Kontext arbeiten,<br />
wobei sämtliche Komponenten der Anwendung auf dem Server ablaufen. Der<br />
Zugriff auf die Anwendungen erfolgt von (schlanken) Clients aus, die nur über wenige<br />
Basisfunktionen verfügen müssen und somit wartungsarm sind. Die Clients<br />
können in dieser Umgebung als Terminals betrachtet werden, daher stammt der<br />
Begriff Terminalserver.<br />
3
<strong>NetMan</strong> <strong>for</strong> <strong>Schools</strong><br />
Handbuch<br />
Natürlich hat jede Technologie ihre eigenen Möglichkeiten und Grenzen, ihre Stärken<br />
und Schwächen. Vergleicht man Terminalserverlösungen mit herkömmlichen<br />
LAN-Lösungen werden die Antworten der Zukunft mit „sowohl als auch“ beantwortet<br />
werden. Nicht alle <strong>Software</strong>lösungen können sinnvoll über Terminalserver zur<br />
Verfügung gestellt werden:<br />
• <strong>Software</strong>lösungen, die auf speziellen Hardwarekomponenten aufsetzen (Spracheingabe,<br />
Webcams, spezielle Schnittstellen zu externen Geräten wie Robotern<br />
etc.).<br />
• Veraltete und/oder die CPU belastende Programmiertechniken, die die CPUs<br />
von Terminalservern übermäßig beanspruchen.<br />
• Programme, die Hauptbenutzer- oder Administratorrechte er<strong>for</strong>dern, die man<br />
auf einem Server den Benutzern nicht zu geben gewillt ist.<br />
In all diesen Fällen können Windows-PCs im LAN-Betrieb eingesetzt werden. Die<br />
große Masse der Anwendungen kann jedoch über Terminalserver ungleich effektiver<br />
zur Verfügung gestellt werden.<br />
Die verwendeten „Fat Clients“ einer NFS Umgebung können nach Ablauf ihres<br />
meist kurzen Lebenszyklus (in der Regel maximal 2-3 Jahre) als Terminalgeräte<br />
weiter genutzt werden.<br />
NFS stellt für diese Zwecke eine spezielle „Shell“ zur Verfügung, mit der eine einfache<br />
Umrüstung der „Fat Clients“ zu Windows Terminals möglich ist:<br />
Als Betriebssystem für diese Altrechner kommen in Frage:<br />
• Windows 2000<br />
• Windows XP.<br />
4
Einführung<br />
Weitere Vorteile bei der Verwendung der Terminalservertechnologie ergeben sich<br />
aus<br />
• dem Zusammenschluss von mehreren Terminalservern zu Terminalserverfarmen<br />
(Lastenausgleich, Ausfallsicherheit bezüglich der Verfügbarkeit von<br />
Programmen).<br />
• dem komprimierten Übertragungsprotokoll.<br />
Insbesondere profitieren die immer wichtiger werdenden Notebookklassen in<br />
Verbindung mit dem Einsatz von Funknetzen vom RDP bzw. ICA-Protokoll, da die<br />
Anwendungen komplett auf dem Server laufen und nur die Benutzerschnittstelle<br />
(Tastatur- und Mauseingaben sowie Bildschirmdaten) über das langsamere Funknetz<br />
übertragen wird.<br />
<strong>NetMan</strong> <strong>for</strong> <strong>Schools</strong> verwendet die Microsoft Terminaldienste<br />
auch zur Darstellung von Schüler- und Lehrerbildschirmen<br />
(=Spiegeln). Die verwendeten Techniken beruhen auf dem<br />
Microsoft RDP oder – beim Einsatz von MetaFrame der Firma<br />
Citrix – dem ICA-Protokoll. Möglichkeiten und Grenzen dieser<br />
Techniken sind daher auch für die Spezifikationen der von NFS<br />
bereitgestellten Funktionen von Bedeutung.<br />
Inhalt der Kapitel<br />
Dieses Handbuch ist (wie das <strong>NetMan</strong> Handbuch) als konzeptionelles Handbuch<br />
zu verstehen. Es richtet sich folglich vor allem an Leser, die sich mit der <strong>Software</strong>lösung<br />
<strong>NetMan</strong> <strong>for</strong> <strong>Schools</strong> vertraut machen wollen.<br />
Nicht alle Funktionen und Möglichkeiten, die die <strong>Software</strong> Ihnen zur Verfügung<br />
stellt, werden in diesem Handbuch thematisiert, sondern diejenigen, die Sie während<br />
Ihrer „Ersten Schritte“ bereits kennen sollten.<br />
5
<strong>NetMan</strong> <strong>for</strong> <strong>Schools</strong><br />
Handbuch<br />
Konsultieren Sie die Onlinehilfe, um<br />
• referenzielle<br />
• kontextabhängige oder<br />
• detailliertere<br />
• Hilfe zu bekommen.<br />
Das vorliegende Handbuch kann dagegen als Einführung in die Arbeit mit NFS als<br />
Ganzes oder kapitelweise gelesen werden.<br />
Im folgenden Abschnitt werden die Erweiterungen der aktuellen Version für die<br />
Kunden der Vorgängerversionen vorgestellt.<br />
In einem kurzen Überblick wird auf die er<strong>for</strong>derlichen Schritte beim Setup eingegangen<br />
und es werden die verschiedenen Programme und Funktionen der Pädagogischen<br />
Oberfläche vorgestellt (<strong>NetMan</strong> <strong>for</strong> <strong>Schools</strong> Tour).<br />
Es folgen die Kapitel über die Pflege von Schüler- und Lehrerkonten und die Klassenraumkonfiguration.<br />
In einem abschließenden Kapitel wird die Handhabung der Pädagogischen Oberfläche<br />
im Unterricht behandelt. Dieses Kapitel liegt auch als Worddokument vor<br />
und kann von den Administratoren an die konkreten Bedingungen der jeweiligen<br />
Installation angepasst werden und als Handbuch für die Lehrer Verwendung finden.<br />
Erweiterungen in der Version <strong>3.2</strong><br />
NFS <strong>3.2</strong> löst die Version <strong>NetMan</strong> XP für Schulen ab. Zwischenzeitlich sind die<br />
<strong>NetMan</strong> Versionen 3.0 und 3.1 bereits erschienen und beinhalten wesentliche<br />
Neuerungen, die nicht zuletzt im Hinblick auf die Verwendung von <strong>NetMan</strong> als<br />
Pädagogischer Oberfläche implementiert wurden. Dazu gehört insbesondere die<br />
Verabschiedung von proprietären Komponenten der Benutzerschnittstelle (wie<br />
z.B. dem <strong>NetMan</strong> Client und dem <strong>NetMan</strong> Explorer).<br />
NFS <strong>3.2</strong> präsentiert sich dem Benutzer gar nicht mehr, der Benutzer arbeitet nur<br />
noch mit vertrauten Komponenten des Betriebssystems – gleichwohl diese vom<br />
unterrichtenden Lehrer nach unterrichtsbezogenen Kriterien über die Pädagogische<br />
Oberfläche zur Verfügung gestellt werden.<br />
Alle Neuerungen und Vorteile, die sich aus der radikal geänderten technischen<br />
Architektur der <strong>NetMan</strong> 3.x Versionen ergeben (z.B. die erhöhte Per<strong>for</strong>mance und<br />
Sicherheit), sind im <strong>NetMan</strong> Handbuch ausführlich erläutert und dokumentiert und<br />
werden hier nicht weiter beschrieben.<br />
Hingewiesen werden Sie aber auf einzelne Komponenten, die für die Handhabung<br />
der Pädagogischen Oberfläche von besonderer Bedeutung sind:<br />
• Seit der Version 3.0 enthält <strong>NetMan</strong> einen eigenen Treiber zur Steuerung des<br />
Zugriffs auf Clientlaufwerke aus Terminalserverumgebungen heraus. Damit ist<br />
die Sicherheit bei der Verwendung von lokalen Laufwerken und Wechseldatenträgern<br />
deutlich erhöht. Der Zugriff kann verweigert werden oder lesend<br />
oder nur schreibend gewährt werden.<br />
6
Einführung<br />
• <strong>NetMan</strong> klinkt sich mit der Version 3.1 über ein Browser Hilfsobjekt in den Microsoft<br />
Explorer bzw. Internet Explorer ein. Dieser Mechanismus ersetzt den<br />
<strong>NetMan</strong> eigenen Browser „<strong>NetMan</strong> Explorer“. Die Internetkontrolle ist dadurch<br />
wesentlich effektiver geworden.<br />
• Ein eigener Treiber der Version <strong>NetMan</strong> <strong>3.2</strong> steuert den Zugriff auf Windowsanwendungen<br />
über den Doppelklick auf Dokumente im Windows Explorer.<br />
<strong>NetMan</strong> erlaubt in dem Fall das automatische Öffnen des Dokumentes, wenn<br />
der Lehrer den entsprechenden Editor dem Schüler zur Verfügung gestellt<br />
hat.<br />
• <strong>NetMan</strong> <strong>3.2</strong> verfügt über einen eigenen RDP-Client, der den Microsoft RDP-<br />
Client um die folgenden Funktionen erweitert:<br />
• Seamless Windows (Integration der Terminalserver Anwendung in den<br />
lokalen Desktop ohne sichtbares Fenster)<br />
• Universeller Druckertreiber (PDF-basiert)<br />
• Session Sharing (gleichzeitiges Starten mehrerer Anwendungen innerhalb<br />
einer Terminalserversitzung)<br />
• Single Sign On (SSO, automatische Verwendung der lokalen Anmeldedaten<br />
bei der Anmeldung am Terminalserver)<br />
Die neue Systemarchitektur gestattet neue Konzepte und Funktionen der Pädagogischen<br />
Oberfläche, von denen die wichtigsten im Folgenden gelistet werden:<br />
• Die Arbeitsumgebung wird vollständig von <strong>NetMan</strong> konfiguriert, erscheint<br />
aber als Standardbetriebssystem:<br />
7
<strong>NetMan</strong> <strong>for</strong> <strong>Schools</strong><br />
Handbuch<br />
• NFS <strong>3.2</strong> unterstützt vollständig LAN-Arbeitsplätze mit Multimedia PCs. Innerhalb<br />
dieser Umgebungen werden die Terminalserver Anwendungen seamless<br />
(d.h. für den Benutzer in den lokalen Desktop integriert), ohne weitere<br />
Anmeldung (d.h. SSO) und schnell (Session Sharing) gestartet.<br />
• NFS unterstützt mobile Rechner (Notebookklassen) und Gastrechner.<br />
Mobile Rechner melden sich an vorhandenen Arbeitsplätzen an und erhalten<br />
die für diese Arbeitsplätze konfigurierte Schülerumgebung. Die Anmeldung am<br />
Arbeitsplatz erfolgt beim Start:<br />
Die Erfahrungen der Kunden in der Arbeit mit <strong>NetMan</strong> schlugen sich in vielfältigen<br />
Anregungen und Vorschlägen für die Klassenraumsteuerung nieder, von denen<br />
die meisten implementiert werden konnten. Wichtige Neuerungen sind:<br />
• <strong>NetMan</strong> unterstützt nun Kursverzeichnisse, die die Arbeitsergebnisse der<br />
einzelnen Schüler enthalten. Der Lehrer kann diese überprüfen, gezielt eingreifen<br />
(Binnendifferenzierung) und den Schülern wieder zuordnen.<br />
• Das Layout der Klassenraumsteuerung wurde vollständig überarbeitet und ist<br />
intuitiver bedienbar geworden.<br />
• Eine spezielle Anwendungsleiste gestattet es, Anwendungen mit der Maus<br />
auf Schüler, Gruppen bzw. den Klassenraum zu ziehen und damit auf der Arbeitsstation<br />
zu starten.<br />
• Es können beliebig viele Schüler „gespiegelt“ werden. Die Beendigung der<br />
Spiegelung erfolgt durch einfaches Schließen des Fensters.<br />
• Die Spiegelung des Lehrers kann bei Verwendung des RDP-Protokolls durch<br />
den Lehrer interaktiv (d.h. der Schüler kann die Maus und Tastatur des Lehrerrechners<br />
bedienen) oder nicht interaktiv erfolgen. Die Einstellung kann zur<br />
Laufzeit durch den Lehrer selbst erfolgen.<br />
8
Einführung<br />
• Die Arbeitsstationen der Schüler können differenzierter dargestellt werden<br />
(Rechnertypen) und den Schülern kann ihr Foto zugeordnet werden.<br />
• Ein Klassenarbeitsassistent unterstützt den Lehrer bei der Konfiguration von<br />
Klassenarbeiten. Diese können wieder verwendet werden (z.B. für Schüler,<br />
die die Klassenarbeit nachschreiben) und müssen keine Aufgabenstellung<br />
haben.<br />
Ebenfalls komplett überarbeitet wurde die Klassenraumkonfiguration, die nun<br />
die Definition globaler Einstellungen erlaubt, die für einzelne Klassenräume überschrieben<br />
werden können.<br />
Der Benutzerkontenassistent erlaubt die freie Definition der einzulesenden Benutzerdaten<br />
aus Schulverwaltungsprogrammen. Er erlaubt darüber hinaus:<br />
• Die automatische Generierung des Anmeldenamens aus anderen Benutzerdaten<br />
(z.B. 6 Zeichens des Nachnamens, 2 des Vornamens und das Geburtsjahr).<br />
• Die automatische Unterdrückung von unerwünschten Zeichen (Leerzeichen,<br />
Umlauten, Sonderzeichen).<br />
• Klassenzugehörigkeiten als Gruppe oder Organisationseinheit in den Active<br />
Directory Services abzubilden.<br />
9
<strong>NetMan</strong> <strong>for</strong> <strong>Schools</strong><br />
Handbuch<br />
10
Erste Schritte<br />
Erste Schritte<br />
Durchführung des Setups<br />
<strong>NetMan</strong> <strong>for</strong> <strong>Schools</strong> (NFS) muss auf einem NT-Server (Windows 2000 und höher)<br />
installiert werden. Auf dem gleichen Server muss bereits ein Apache Web Server<br />
(Version 2.0.55 oder höher) installiert sein. Der Apache Server wird für <strong>NetMan</strong><br />
Webservices benötigt, die u.a. für den Lastenausgleich zwischen Terminalservern<br />
(bei Verwendung des RDP-Protokolls) und die Auslieferung von RDP und ICA-<br />
Dateien an Clients zuständig sind.<br />
Für die Verwendung als Pädagogische Oberfläche sind verschiedene Vorraussetzungen<br />
gegeben, um einen reibungslosen und sicheren Unterrichtsbetrieb in<br />
einer Schulumgebung gewährleisten zu können. Die er<strong>for</strong>derlichen oder optionalen<br />
Netzwerkkonfigurationen sind nicht eigentlicher Teil der <strong>Software</strong>lösung NFS,<br />
sondern können je nach Kundenwünschen projektbezogen realisiert werden. Die<br />
seitens NFS er<strong>for</strong>derlichen oder optionalen Netzwerkkonfigurationen werden deshalb<br />
in einem gesonderten Whitepaper für NFS Installateure beschrieben, das<br />
über die <strong>H+H</strong> <strong>Software</strong> <strong>GmbH</strong> bezogen werden kann.<br />
In diesem Whitepaper finden Sie u.a. In<strong>for</strong>mationen zu den folgenden Punkten:<br />
• NTFS Rechte in den <strong>NetMan</strong> Serververzeichnissen für Administratoren, Lehrer<br />
und Schüler,<br />
• Definition er<strong>for</strong>derlicher Shares,<br />
• Konfiguration der Microsoft Terminaldienste (bzw. von Citrix MetaFrame),<br />
• Verbindliche oder servergespeicherte Profile für Lehrer und Schüler,<br />
• Konfiguration der Benutzerlaufwerke für Lehrer und Schüler,<br />
• Gruppenrichtlinien und Gruppenmitgliedschaften für Lehrer, Schüler und<br />
Rechner,<br />
• Druckerkonfiguration,<br />
• Einrichtung besonderer Benutzer, in deren Benutzerkontext Lehrer und Schüler<br />
Aufgaben erledigen können, für die sie selbst keine Rechte haben (z.B.<br />
Passwörter ändern, Spiegeln),<br />
In der Regel sollte die Installation von NFS durch ausgebildete IT-Professionals<br />
erfolgen, die Erfahrungen mit <strong>NetMan</strong> haben und das Whitepaper zur Installation<br />
von NFS kennen. Die folgenden In<strong>for</strong>mationen sollten ausreichen, um NFS innerhalb<br />
einer Testumgebung zu installieren.<br />
11
<strong>NetMan</strong> <strong>for</strong> <strong>Schools</strong><br />
Handbuch<br />
Die Installation von NFS sollte an der Konsole des NT-Servers erfolgen, auf dem<br />
<strong>NetMan</strong> betrieben werden soll.<br />
Wird ein allein stehender Terminalserver verwendet, kann <strong>NetMan</strong> dort direkt<br />
installiert werden. Ansonsten empfiehlt sich die Installation auf einem Fileserver<br />
(ohne installierte Terminaldienste), der für die Hintergrunddienste optimiert ist.<br />
Bestätigen Sie das Lizenzabkommen und geben Sie das Verzeichnis mit dem<br />
installierten Apache Web Server an:<br />
12
Erste Schritte<br />
Anschließend werden Sie nach dem Zielordner für die <strong>NetMan</strong> Serverinstallation<br />
gefragt. Dieser Zielordner wird in Zukunft die Datenbanken, die administrativen<br />
Programme und die Programme der Pädagogischen Oberfläche enthalten.<br />
Damit die genannten Daten und Programme für Lehrer und Administratoren erreichbar<br />
sind, muss der Zielordner als Share frei gegeben werden.<br />
13
<strong>NetMan</strong> <strong>for</strong> <strong>Schools</strong><br />
Handbuch<br />
Die Freigabe für die <strong>NetMan</strong> Webservices ist für <strong>NetMan</strong> Administratoren er<strong>for</strong>derlich:<br />
Ihre Registrierungsdaten können Sie frei angeben, eine Seriennummer erhalten<br />
Sie von Ihrem <strong>NetMan</strong> Händler:<br />
14
Erste Schritte<br />
Die Konfiguration der er<strong>for</strong>derlichen Ports zwischen den verschiedenen <strong>NetMan</strong><br />
Programmen und Diensten sollten Sie bestätigen, wenn Sie nicht genau wissen,<br />
dass diese Ports durch andere bereits installierte <strong>Software</strong>komponenten belegt<br />
sind.<br />
Anschließend werden Sie gefragt, ob Sie den Reparse Service ebenfalls installieren<br />
wollen. Dieser Service ist für die Bereitstellung von Ordnern über die Pädagogische<br />
Oberfläche unerlässlich und muss auf dem Server installiert werden,<br />
auf dem die Benutzerlaufwerke der Schüler lokalisiert sind. In der Regel sollte der<br />
Reparse Service auf der gleichen Maschine wie <strong>NetMan</strong> installiert werden.<br />
15
<strong>NetMan</strong> <strong>for</strong> <strong>Schools</strong><br />
Handbuch<br />
Der <strong>H+H</strong> Command Service ist ein weiterer Dienst, der auf der gleichen Maschine<br />
wie der Reparse Service installiert wird. Bestätigen Sie hier ebenfalls den vorkonfigurierten<br />
Port.<br />
Anschließend werden Sie zur Installation aufge<strong>for</strong>dert. Wenn Sie bestätigen, werden<br />
die <strong>NetMan</strong> Datenbanken und Programme in den Zielordner kopiert und es<br />
werden die er<strong>for</strong>derlichen Konfigurationsschritte unternommen, um <strong>NetMan</strong> in Ihr<br />
Netzwerk zu integrieren.<br />
Damit ist die Installation der Serverkomponenten abgeschlossen. Um <strong>NetMan</strong> auf<br />
einer Arbeitsstation oder einem Server zu starten, ist die Installation des <strong>NetMan</strong><br />
Desktop Clients er<strong>for</strong>derlich.<br />
16
Erste Schritte<br />
Das Setup dieses Clients startet im Anschluss an die Serverinstallation auf dem<br />
Installationsserver:<br />
Auch diese Angaben sollten in der Regel nicht geändert werden. Bestätigen Sie<br />
die Angaben, falls Sie nicht sicher sind, dass die Ports belegt sind.<br />
Abschließend wird das Setup eines universellen Druckertreibers, der Bestandteil<br />
des <strong>NetMan</strong> RDP-Clients ist, angeboten. Ein universeller Druckertreiber ist dann<br />
von Interesse, wenn Benutzer auf Terminalserver zugreifen, deren Clientdrucker<br />
nicht verbunden werden können, weil der Treiber des Druckers auf dem Terminalserver<br />
nicht verfügbar ist. Das kann z.B. dann der Fall sein, wenn Lehrer sich über<br />
ISDN oder VPN mit einem schulischen Terminalserver verbinden und auf ihren<br />
privaten Druckern aus der Sitzung heraus ausdrucken wollen.<br />
Damit sind alle Server- und Clientkomponenten installiert und die Arbeit mit Net-<br />
Man kann beginnen.<br />
17
<strong>NetMan</strong> <strong>for</strong> <strong>Schools</strong><br />
Handbuch<br />
<strong>NetMan</strong> <strong>for</strong> <strong>Schools</strong> Tour<br />
Nach dem Setup ist <strong>NetMan</strong> noch nicht frei geschaltet und läuft nur im Demomodus.<br />
Lesen Sie im <strong>NetMan</strong> Handbuch die entsprechenden Seiten zur Freischaltung<br />
(Band I, S. 16-18) und schalten Sie <strong>NetMan</strong> frei.<br />
Lesen Sie nun das Kapitel Der <strong>NetMan</strong> Desktop Client (Net-<br />
Man Handbuch I, S. 19-34). Dort erfahren Sie auch alle notwendigen<br />
In<strong>for</strong>mationen, um den <strong>NetMan</strong> Desktop Client in Ihrem<br />
Netzwerk zu verteilen und zu aktualisieren.<br />
In diesem Handbuch finden Sie nur jene Komponenten von <strong>NetMan</strong> beschrieben,<br />
die zusätzlich in NFS enthalten sind. Dabei handelt es sich im Wesentlichen um<br />
• die Klassenraumkonfiguration,<br />
• den Benutzerkontenassistenten und<br />
• die Pädagogische Oberfläche.<br />
Als Pädagogische Oberfläche bezeichnet man eine <strong>Software</strong>, mit deren Hilfe<br />
In<strong>for</strong>mationen und schulische Anwendungen benutzer-, stations- und situationsgerecht<br />
zur Verfügung gestellt werden können.<br />
So können die verfügbaren Ressourcen (Programme, Drucker, Dienste) sowohl in<br />
Abhängigkeit der verschiedenen Benutzergruppen als auch klassenraumabhängig<br />
zur Verfügung gestellt werden.<br />
In elektronischen Klassenzimmern kann der Lehrer darüber hinaus mit der Klassenraumsteuerung<br />
die Verfügbarkeit vorhandener Ressourcen unmittelbar an die<br />
pädagogischen Er<strong>for</strong>dernisse der jeweiligen Unterrichtssituation anpassen.<br />
Die beschriebenen zusätzlichen Komponenten finden Sie nach dem Setup in<br />
Form von Symbolen auf dem Desktop:<br />
• Die <strong>NetMan</strong> Toolbox ist nur für Administratoren<br />
sichtbar und enthält den<br />
Ordner <strong>NetMan</strong> <strong>for</strong> <strong>Schools</strong> mit der<br />
Klassenraumkonfiguration und dem<br />
Benutzerkontenassistenten<br />
• Außer dem Toolbox Symbol befindet<br />
sich noch das Symbol Pädagogische<br />
Oberfläche auf dem Desktop. Unter<br />
diesem Symbol sind die eigentlichen<br />
<strong>NetMan</strong> Lehrerprogramme<br />
und einige Funktionen zur<br />
Administration der Pädagogischen<br />
Oberfläche zu<br />
finden.<br />
18
Erste Schritte<br />
Öffnet man diesen Ordner, sieht man die Funktionen der Pädagogischen Oberfläche:<br />
Das Hauptprogramm der Pädagogischen Oberfläche ist die Klassenraumsteuerung.<br />
Mit ihrer Hilfe können Schülerrechner in einem Klassenraum gesteuert<br />
werden. Wie Klassenräume gesteuert werden können, wird im Abschnitt über die<br />
Klassenraumsteuerung dieses Handbuches erläutert.<br />
Das übergeordnete Kapitel <strong>NetMan</strong> für Lehrer steht gleichzeitig als Winword Dokument<br />
im Ordner Config\Client\Education\Documentation zur Verfügung. Dieses<br />
Dokument kann für Ihre NFS Umgebung angepasst und Ihren Lehrern als Arbeitsanleitung<br />
zur Verfügung gestellt werden. Sie sehen dieses Dokument oben als<br />
Symbol <strong>NetMan</strong> für Lehrer innerhalb der Pädagogischen Oberfläche.<br />
Die übrigen Symbole der Pädagogischen Oberfläche repräsentieren die folgenden<br />
Funktionen:<br />
• Globale Ordner – gestattet den Zugriff auf Verzeichnisse, die von allen Lehrern<br />
den Schülern zugeordnet werden können<br />
• Klassenarbeit frei geben – erlaubt den Schülern, sich eine korrigierte Klassenarbeit<br />
zurückzuholen<br />
• Schülerpasswort ändern – ermöglicht die Zuweisung eines neuen Schülerpasswortes<br />
während des Unterrichts<br />
• Administrative Funktionen – sind nur für <strong>NetMan</strong> Administratoren sichtbar<br />
und enthalten Hilfsfunktionen für Administratoren der Pädagogischen Oberfläche<br />
19
<strong>NetMan</strong> <strong>for</strong> <strong>Schools</strong><br />
Handbuch<br />
Administration von <strong>NetMan</strong> <strong>for</strong> <strong>Schools</strong><br />
In den ersten Schritten dieses Handbuches haben Sie In<strong>for</strong>mationen über die<br />
einzelnen Schritte beim Setup von NFS und die verschiedenen Komponenten von<br />
NFS bekommen.<br />
Im schulischen Einsatz müssen nun zunächst<br />
• Klassenräume eingerichtet und<br />
• Benutzer (Lehrer und Schüler) eingepflegt werden.<br />
Um Benutzer anzulegen wird NFS mit einem Benutzerkontenassistenten ausgeliefert,<br />
der Ihnen die Übernahme der Benutzerdaten aus Ihrem Schulverwaltungsprogramm<br />
in die Active Directory Services bzw. die NT-Benutzerverwaltung<br />
erleichtert. Lesen Sie dazu das Kapitel „Benutzerverwaltung mit dem Benutzerkontenassistenten“.<br />
Um Klassenräume einzurichten, lesen Sie das Kapitel „Die Klassenraumkonfiguration“.<br />
Zur Klassenraumeinrichtung gehören auch die Zuordnung von Eigenschaften<br />
und Ressourcen (z.B. Drucker).<br />
Wie die Pädagogische Oberfläche im Unterricht zu handhaben ist, ist dem Kapitel<br />
„<strong>NetMan</strong> für Lehrer“ zu entnehmen.<br />
Über die Klassenraumsteuerung können Schülern auch Ressourcen wie Windows<br />
Anwendungen, Desktop und Startmenü Links zur Verfügung gestellt werden. Anwendungen<br />
und Desktops werden mit der <strong>NetMan</strong> Managementkonsole erstellt<br />
(vgl. Sie dazu das Kapitel 5 im <strong>NetMan</strong> Handbuch, Band 1, S. 67-137). Wie Sie die<br />
Verfügbarkeit / Sichtbarkeit von Anwendungen und Desktops in der Klassenraumsteuerung<br />
definieren können, erfahren Sie im Kapitel „Sichtbarkeit von <strong>NetMan</strong><br />
Daten (Desktops, Anwendungen) innerhalb von Klassenräumen“.<br />
20
Benutzerverwaltung mit dem Benutzerkontenassistenten<br />
Benutzerverwaltung mit dem Benutzerkontenassistenten<br />
Konzeption des Benutzerkontenassistenten<br />
Der Benutzerkontenassistent soll die Verwaltung der Schüler- und Lehrerkonten<br />
vereinfachen.<br />
Die Vielfalt der möglichen Benutzerkonfigurationen wird im schulischen Alltag in<br />
der Regel nicht beachtet und es entstehen so unabsichtlich Benutzerkonten mit<br />
unterschiedlichen Eigenschaften.<br />
Demgegenüber gestattet der <strong>NetMan</strong> Benutzerkontenassistent (=BKA) einheitliche<br />
Eigenschaften von Schülern und Lehrern in so genannten Jobs. Diese<br />
werden einmalig definiert und können anschließend mit Benutzerdaten verknüpft<br />
werden, wie sie automatisiert über die jeweilige Schulverwaltungssoftware ausgegeben<br />
werden.<br />
<strong>NetMan</strong> unterscheidet drei unterschiedliche Benutzertypen:<br />
• Schüler, die sich mit ihren persönlichen Kontendaten anmelden<br />
• Schüler stationsbezogen, die sich an einem Rechner mit dem jeweiligen<br />
Computernamen und einem bekannten Passwort anmelden<br />
• Lehrer<br />
Stationsbezogene Benutzer sind „Gastkonten“, die beliebigen Benutzern die Anmeldung<br />
am Netzwerk erlauben.<br />
Ob überhaupt und in welchem Umfang mit stationsbezogenen und/oder individuellen<br />
Schülerkonten gearbeitet wird, hängt von dem Typ der pädagogischen<br />
Einrichtung, der Benutzerfluktuation und vielen anderen Faktoren ab.<br />
Stationsbezogene Benutzer werden von <strong>NetMan</strong> besonders behandelt:<br />
• Sie müssen als Mitglied eines speziellen <strong>NetMan</strong> Profils konfiguriert werden.<br />
• Sie können sich nur an einer Station anmelden, die exakt dem eigenen Namen<br />
entspricht.<br />
• Die Daten in ihren Benutzerverzeichnissen können über die Klassenraumsteuerung<br />
gelöscht werden.<br />
• Ihre Anmeldemöglichkeit kann in konfigurierten Räumen unterdrückt werden.<br />
Mögliche Gründe für die Nutzung von stationsbasierten Schülern sind:<br />
• Man möchte keine Benutzerpflege, weil dies als zu aufwendig angesehen<br />
wird.<br />
• Klassenräume werden zusätzlich von Gästen benutzt, die nicht namentlich als<br />
Benutzer eingepflegt werden sollen.<br />
21
<strong>NetMan</strong> <strong>for</strong> <strong>Schools</strong><br />
Handbuch<br />
Das Konzept der stationsbezogenen Benutzer ist konzeptionell<br />
dem der Gastkonten überlegen, weil es gewährleistet, dass<br />
jeder Benutzer seine eigenen Daten und Profile hat. Dies ist in<br />
Terminalserverumgebungen wichtig, da die Gastbenutzer ansonsten<br />
innerhalb des gleichen Profils auf dem gleichen Server<br />
arbeiten und sich gegenseitig stören können.<br />
Es empfiehlt sich, für alle Lehrer Lehrerkonten anzulegen,<br />
auch wenn bestimmte Lehrer gleichzeitig Administratoren sein<br />
sollten. Zum einen erhöht dies die Sicherheit des Netzwerkes,<br />
da eine Anmeldung als Administrator in Unterrichtssituationen<br />
unterbleibt. Zum anderen sensibilisiert die Arbeit mit einem<br />
„einfachen“ Lehrerkonto unter Umständen für Probleme, die mit<br />
einem Administratorkonto gar nicht auftreten (unterschiedliches<br />
Verhalten von Anwendungen, fehlende Rechte und dergleichen).<br />
Benutzer, die nicht mit dem BKA als Lehrer eingelesen wurden,<br />
werden von <strong>NetMan</strong> als „Schüler“ wahrgenommen, auch wenn<br />
sie innerhalb der Windows NT Umgebung als Lehrer bzw. als<br />
Administrator eingerichtet wurden.<br />
Im Bereich der Benutzerverwaltung verfügt der Benutzerkontenassistent über die<br />
folgenden Funktionen:<br />
• Benutzer anlegen • Jobs verwalten<br />
• Benutzer löschen • Schüler versetzen<br />
22
Benutzerverwaltung mit dem Benutzerkontenassistenten<br />
Wollen Sie Benutzer anlegen, müssen Sie dem Assistenten zunächst mitteilen,<br />
welchen Typus von Benutzer Sie anlegen wollen.<br />
Erst anschließend können die Daten eingegeben werden. Die Dateneingabe kann<br />
manuell erfolgen oder die Benutzerdaten können aus einer Liste eingelesen werden.<br />
Die Eigenschaften der Benutzer werden einer für den Benutzertyp<br />
hinterlegten Schablone entnommen. Nach der Installation<br />
von <strong>NetMan</strong> ist diese noch nicht vollständig definiert sind. Dies<br />
muss in einem ersten Schritt erfolgen.<br />
Erstellung der Jobs für die Benutzerpflege<br />
Bevor Benutzerdaten eingelesen werden können, müssen Schablonen mit den<br />
Eigenschaften der Benutzer definiert werden.<br />
Die Definition dieser Schablonen er<strong>for</strong>dert eine genaue Kenntnis<br />
von NT-Netzwerken und sollte nur von Anwendern mit diesen<br />
Kenntnissen durchgeführt werden.<br />
Diese Schablonen werden Jobs genannt.<br />
23
<strong>NetMan</strong> <strong>for</strong> <strong>Schools</strong><br />
Handbuch<br />
Jobs sind Schablonen zur Automatisierung der Benutzerverwaltung. Die Verknüpfung<br />
von Benutzerdaten mit einmalig definierten Jobs garantiert eine einheitliche<br />
Benutzerkonfiguration.<br />
Diese vordefinierten Jobs entsprechen den oben beschriebenen Benutzertypen:<br />
• Lehrer<br />
• Schüler<br />
• Schüler stationsbezogen<br />
Diese drei Jobs sind mit den entsprechenden Benutzertypen „fest verdrahtet“ und<br />
müssen, bevor einzelne Benutzer dieser drei Kategorien angelegt werden können,<br />
vollständig definiert werden. Ansonsten verweigert der BKA die Verarbeitung<br />
von Daten zu dem jeweiligen Benutzertypus:<br />
Um einen Job zu bearbeiten, wählen Sie einen der drei vorkonfigurierten Jobs aus<br />
und drücken Sie die Schaltfläche WEITER.<br />
24
Benutzerverwaltung mit dem Benutzerkontenassistenten<br />
Für das folgende Beispiel wird der Job LEHRERKONTEN ausgewählt. Beachten Sie,<br />
dass es nicht möglich ist, diesen Systemjob zu löschen, da er mit dem Benutzertypus<br />
„Lehrer“ verknüpft ist.<br />
Die Schalter NEU …, BEARBEITEN UND LÖSCHEN sind per Voreinstellung deaktiviert<br />
und beziehen sich auf selbst definierte Jobs. Konsultieren Sie die Online Hilfe, um<br />
In<strong>for</strong>mationen über eigene Jobs zu bekommen.<br />
Die Konvertierungsregeln betreffen alle Jobs und definieren automatische Umwandlungen<br />
der Zeichen innerhalb von Anmeldenamen:<br />
Die oben <strong>for</strong>mulierten Regeln würden den eingelesenen Anmeldenamen „Dr.<br />
Marêt“ in den Anmeldenamen „Dr. Maret“ umwandeln.<br />
Beachten Sie, dass Windows NT und die ADS bis zur Drucklegung<br />
dieses Textes innerhalb von Anmeldenamen nicht zwischen<br />
„ö“ und „oe“ unterscheiden und es daher zu Problemen<br />
bei der Benutzerverwaltung kommen kann.<br />
Betätigen Sie die Schaltfläche WEITER, um den Job zu erstellen.<br />
Es erscheint der Dialog EIGENSCHAFTEN DER NT-BENUTZER.<br />
Im Job Lehrer müssen die folgenden Angaben gemacht werden:<br />
Wenn Sie nicht mit den Active Directory Services (=ADS) arbeiten, geben Sie<br />
die NT-DOMÄNE bzw. die NT-STATION (bzw. den Server) an, in deren Gruppenverwaltung<br />
die Benutzer eingepflegt werden sollen. Die Eingabefelder für die ADS<br />
werden in diesem Fall deaktiviert. Weiterhin können unter NT-GRUPPE die Gruppenmitgliedschaften<br />
der Lehrer angegeben werden.<br />
Arbeiten Sie hingegen mit den ADS, müssen Sie die ADS ORGANISATIONSEINHEIT für<br />
die Lehrer angeben. In diesem Fall werden die Eingabefelder für NT-Domänen<br />
25
<strong>NetMan</strong> <strong>for</strong> <strong>Schools</strong><br />
Handbuch<br />
und Stationen automatisch deaktiviert. Unter ADS GRUPPE können die NT Gruppenmitgliedschaften<br />
der Lehrer angegeben werden.<br />
In unserem Beispiel werden die Benutzer in einer ADS angelegt:<br />
Die Lehrer sollten Mitglied einer globalen Lehrergruppe sein.<br />
Diese globale Lehrergruppe sollte wiederum Mitglied der lokalen<br />
NT-Gruppe „Lehrer-lokal“ sein, die wir für den Server empfehlen,<br />
auf dem <strong>NetMan</strong> installiert wurde.<br />
Weiterhin kann konfiguriert werden, wie die Eigenschaften der Kennwörter für die<br />
Lehrer beschaffen sind. Im Beispiel werden die Kennwörter für die Lehrer (in der<br />
Regel aus einer Liste) eingelesen. Sie können auch vom BKA generiert werden<br />
oder es kann ein Standardpasswort vergeben werden.<br />
Verwenden Sie Passwörter für individuelle Benutzerkonten, die<br />
jeder Benutzer schon kennt (z.B. seinen eigenen Geburtstag)<br />
und verpflichten Sie den Benutzer gleichzeitig zur Änderung<br />
dieses Passwortes.<br />
26
Benutzerverwaltung mit dem Benutzerkontenassistenten<br />
Nachdem Sie die Schaltfläche WEITER betätigt haben, erscheinen die folgenden<br />
Dialoge.<br />
Die Eingaben, die Sie hier und auf den Karten PROFIL, UMGEBUNG, SITZUNGEN und<br />
TERMINALDIENSTPROFILE vornehmen können, sind bereits für die Arbeit mit <strong>NetMan</strong><br />
optimiert. Es muss lediglich der Platzhalter für den Servernamen („“)<br />
durch den konkreten Servernamen, der die entsprechenden Shares zur Verfügung<br />
stellt, ersetzt werden.<br />
Die Eingaben auf der Karte PROFIL können entfallen, wenn ausschließlich innerhalb<br />
von Terminalserverumgebungen gearbeitet wird.<br />
Optional sollten Sie auf der Karte TERMINALDIENSTPROFILE festlegen, ob und welches<br />
Terminaldienstprofil definiert wird. Wird mit mehreren Terminalservern gearbeitet<br />
(Lastenausgleich) sollte hier ein „Roaming“ Profil eingetragen werden. Um eine für<br />
alle Lehrer gültige Definition des Profils zu verwenden, muss die Variable %User-<br />
Name% statt eines konkreten Namens verwendet werden.<br />
Die Eingaben werden über die Schaltfläche WEITER bestätigt.<br />
Änderungen an den vordefinierten Eigenschaften unter UMGE-<br />
BUNG und SITZUNGEN sind nicht zu empfehlen.<br />
Der nun folgende Dialog legt das verwendete Listen<strong>for</strong>mat fest. In unserem Beispiel,<br />
das dem vorkonfigurierten Lehrerjob entspricht, existieren 3 Spalten bei<br />
27
<strong>NetMan</strong> <strong>for</strong> <strong>Schools</strong><br />
Handbuch<br />
Einlesen der Lehrerliste, wobei das führende Kästchen festlegt, ob die jeweilige<br />
Angabe er<strong>for</strong>derlich ist:<br />
• Nachname (obligatorisch, ADS Variable: sn)<br />
• Vorname (optional, ADS Variable givenName)<br />
• Passwort (obligatorisch, AD Variable PW)<br />
Das Listen<strong>for</strong>mat kann modifiziert werden, indem VERFÜGBARE VARIABLEN aus dem<br />
rechten Fenster in das LISTENFORMAT mit Hilfe der Pfeiltasten auf die linke Seite<br />
gebracht werden. Eine neue Variable wird im Listen<strong>for</strong>mat zuunterst platziert und<br />
kann mit den Pfeiltasten des LISTENFORMATS positioniert werden. Die Einträge unter<br />
Benutzerlistenbearbeitung legen fest, dass<br />
• Textlisten mit der Extension .txt erwartet werden,<br />
• Kommata die Spalten trennen und<br />
• Anführungszeichen innerhalb der Liste eliminiert werden.<br />
Die folgende Lehrerliste.txt Liste entspräche dem definierten Listen<strong>for</strong>mat:<br />
01 „Musterfrau“,“Frauke“,20.02.1964<br />
02 „Mustermann“,““,08.11.1960<br />
03 HHLehrer,,f1010<br />
28
Benutzerverwaltung mit dem Benutzerkontenassistenten<br />
Wenn Sie einen Blick auf die Verfügbaren Variablen werfen, werden Sie feststellen,<br />
dass die Variablen unterschiedliche Icons haben:<br />
bezeichnet eine <strong>NetMan</strong> Variable, die mit dem Wert aus der betreffenden Spalte<br />
des Listen<strong>for</strong>mats belegt wird,<br />
bezeichnet eine ADS Variable, die mit dem Wert aus der betreffenden Spalte<br />
des Listen<strong>for</strong>mats belegt wird<br />
bezeichnet eine Variable, die aus anderen Spalten automatisch erstellt wird.<br />
Diese Spalten sind zur Hervorhebung auch farblich hinterlegt.<br />
In unserem Beispiel sind die folgenden Variablen automatisch erzeugt:<br />
• das <strong>NetMan</strong> Benutzerprofil<br />
• der ADS Objektname (=Anmeldename)<br />
• der ADS Anzeigename und<br />
• die ADS Beschreibung<br />
Das <strong>NetMan</strong> Benutzerprofil und die<br />
ADS Beschreibung können leicht automatisch<br />
erzeugt werden, weil es sich<br />
um Konstanten handelt – das <strong>NetMan</strong><br />
Benutzerprofil ist bei Lehrerlisten immer<br />
„Teachers“ und die Beschreibung<br />
immer „Lehrerkonto“.<br />
Dagegen wird der ADS Displayname<br />
aus dem Vornamen, der Zeichenkette<br />
„ „ (=Leerzeichen) und dem Nachnamen<br />
zusammengesetzt und der ADS<br />
Objektname (=Anmeldename) wird<br />
aus den ersten 8 Zeichen des Nachnamens<br />
und dem ersten Zeichen des<br />
Vornamens zusammengesetzt:<br />
Über die Schaltfläche FERTIG STELLEN<br />
werden die vorgenommen Einstellungen<br />
nun übernommen.<br />
Die Vorgaben für die beiden weiteren vordefinierten Jobs „Schüler“ und „Schüler<br />
stationsbezogen“ werden im Folgenden zusammenfassend dargestellt.<br />
In beiden Jobs müssen auf der Karte EIGENSCHAFTEN DER NT-BENUTZER die oben<br />
bei den Lehrern beschriebenen Angaben gemacht werden. Festzulegen ist, wo<br />
29
<strong>NetMan</strong> <strong>for</strong> <strong>Schools</strong><br />
Handbuch<br />
die Benutzer angelegt werden sollen (NT-Domäne, NT-Server bzw. die geeignete<br />
Organisationseinheit einer ADS). Eine Gruppenmitgliedschaft ist für Schüler nicht<br />
zwingend notwendig.<br />
Auf der Karte TERMINALDIENSTPROFILE sollte ein verbindliches Profil eingetragen werden.<br />
Ebenso auf der Karte PROFIL, wenn auch im LAN gearbeitet wird.<br />
Die Listen<strong>for</strong>mate für Schüler sind entsprechend an die Ausgaben Ihres Schulverwaltungsprogramms<br />
anzupassen.<br />
Das Listen<strong>for</strong>mat der stationsbezogenen Schüler stimmt bereits<br />
mit den von der Klassenraumsteuerung erzeugten Benutzerlisten<br />
für stationsbezogene Schüler überein.<br />
Benutzer anlegen<br />
Sind die Jobs für Schüler und Lehrer fertig definiert, können die Benutzer eingepflegt<br />
werden.<br />
Um Benutzer anzulegen, wählen Sie den Button BENUTZER ANLEGEN und dann den<br />
entsprechenden Benutzertyp, um in die Liste mit den neuen Benutzern zu gelangen.<br />
In unserem Beispiel wird der Benutzertyp „Lehrer“ mit dem im letzten Kapitel<br />
definierten Lehrerjob angelegt.<br />
Wie oben beschrieben, sind die Spalten der Tabelle wie folgt definiert:<br />
• Nachname, er<strong>for</strong>derlich<br />
• Vorname, optional<br />
30
Benutzerverwaltung mit dem Benutzerkontenassistenten<br />
• Passwort, er<strong>for</strong>derlich<br />
• <strong>NetMan</strong> Benutzerprofil, automatisch erzeugt aus Textkonstante „Teachers“<br />
• Name des (ADS-) Objekts, automatisch erzeugt aus Nachname (1 bis 8) und<br />
Vorname (erstes Zeichen)<br />
• Beschreibung, automatisch erzeugt aus der Textkonstante „Lehrerkonto“<br />
• Anzeigename, automatisch erzeugt aus dem Vornamen, einem Leerzeichen<br />
und dem Nachnamen<br />
Es können nun Benutzerdaten manuell eingetragen oder es kann eine Textliste in<br />
die Tabelle eingelesen werden. Wir lesen nun unsere Textliste Lehrerliste.txt<br />
ein:<br />
Das voreingestellte Verzeichnis für Benutzerlisten ist Config\Client\Education\<br />
NFSData\UserList. Sie sehen im Bild oben auch die entsprechenden Ordner für<br />
Ergebnislisten:<br />
• CreatedUser – enthält Listen mit den Benutzern, die erfolgreich angelegt wurden<br />
• DeletedUser – enthält Listen mit den Benutzern, die erfolgreich gelöscht wurden<br />
• NotCreatedUser – enthält Listen mit den Benutzern, die nicht angelegt werden<br />
konnten<br />
• NotDeletedUser – enthält Listen mit den Benutzern, die nicht gelöscht werden<br />
konnten<br />
• PW – enthält Passwortlisten, wenn diese automatisch generiert wurden.<br />
• Report – enthält Logdateien<br />
• Temp – enthält Daten während der Verarbeitung von Daten<br />
31
<strong>NetMan</strong> <strong>for</strong> <strong>Schools</strong><br />
Handbuch<br />
Anschließend wird die Tabelle mit den Daten aus der Liste gefüllt:<br />
Sie können nun<br />
• die Liste überprüfen und gegebenenfalls nacheditieren,<br />
• festlegen, welche Teile der Liste verarbeitet werden sollen.<br />
Im folgenden Dialog können Sie festlegen, ob existierende Benutzer aktualisiert<br />
werden sollen oder ob es sich um neue Benutzer handelt und eine Dublette einen<br />
Fehler erzeugen soll.<br />
Über den Report Schalter können Sie sich den Verarbeitungsreport ansehen:<br />
32
Benutzerverwaltung mit dem Benutzerkontenassistenten<br />
Tipps für das Anlegen von Benutzern<br />
• Trennen Sie die Aktualisierung von Benutzerdaten von der Neuanlage, da ansonsten<br />
Dubletten von Benutzernamen unbemerkt bleiben und Benutzerkonten<br />
nicht angelegt werden, ohne dass Sie eine Fehlermeldung bekommen.<br />
• Wird die Verarbeitung einer längeren Liste aus irgendeinem Grunde unterbrochen,<br />
schauen Sie in der Reportdatei nach, bis zu welchem Benutzer die Verarbeitung<br />
erfolgte und setzen Sie an dieser Stelle die Verarbeitung der Liste<br />
<strong>for</strong>t.<br />
• Verwenden Sie die überarbeitete Liste aus dem Ordner NotCreatedUser, um<br />
diese Benutzer erfolgreich anzulegen.<br />
Benutzer löschen<br />
Mit dieser Funktion können Benutzer ausgewählt und aus den NT- und <strong>NetMan</strong><br />
Datenbanken entfernt werden. Ihre Benutzerverzeichnisse werden ebenfalls gelöscht.<br />
Sollen Benutzer gelöscht werden, wird die Schaltfläche BENUTZER LÖSCHEN betätigt<br />
und der Assistent <strong>for</strong>tgesetzt. Es muss nun der zu löschende Benutzertyp ausgewählt<br />
werden. In unserem Beispiel wird der Benutzertyp „Lehrer“ gewählt und es<br />
erscheint der folgende Dialog:<br />
Markieren Sie einen oder mehrere der abgebildeten Benutzer und betätigen Sie<br />
die Schaltfläche WEITER (Auch hier können über AUS DER LISTE Benutzer aus einer<br />
Liste zum Löschen ausgewählt werden).<br />
33
<strong>NetMan</strong> <strong>for</strong> <strong>Schools</strong><br />
Handbuch<br />
Im Beispiel wird die Markierung gelöscht. Über die Schaltfläche WEITER wird der<br />
Löschvorgang eingeleitet. Der BKA ermittelt die Benutzerdatenbank und im Falle<br />
der ADS die korrekte OU aus der ursprünglichen Jobdefinition:<br />
Ein weiterer Dialog in<strong>for</strong>miert Sie über die Konsequenzen des Löschvorgangs.<br />
Über die Schaltflächen WEITER und FERTIG STELLEN wird der Löschvorgang ausgeführt.<br />
34
Benutzerverwaltung mit dem Benutzerkontenassistenten<br />
Schüler versetzen<br />
Diese Funktion vereinfacht das virtuelle „Versetzen“ von Schülern in die folgende<br />
Klasse bzw. das entsprechende <strong>NetMan</strong> Profil.<br />
Für diesen Vorgang wählen Sie das Symbol Schüler versetzen. Der nächste<br />
Bildschirm listet die vorhandenen Regellisten, nach denen die Versetzung erfolgt.<br />
Nach dem Setup existiert die vorkonfigurierte Liste NewYearRules.txt, die über<br />
die Schaltfläche BEARBEITEN angepasst werden kann:<br />
Die Liste benennt die existierenden Klassen und die durch Komma getrennte Zielklasse<br />
bei erfolgter Versetzung.<br />
Nachdem Sie die Liste an Ihre Bedürfnisse angepasst haben, speichern Sie diese<br />
und führen die Versetzung über die Schaltfläche WEITER und FERTIG STELLEN<br />
durch.<br />
<strong>NetMan</strong> verwendet an keiner Stelle die unterschiedlichen Schülerprofile.<br />
Die „Versetzung“ der Schüler ist deshalb nur sinnvoll,<br />
wenn diese Zugehörigkeiten der Schüler zu Klassen von Ihnen<br />
auch innerhalb von <strong>NetMan</strong> verwendet werden. Zum Beispiel<br />
durch Zuordnung von Programmen, Anwendungen und Desktops<br />
in Abhängigkeit von Klassenzugehörigkeiten.<br />
U.U. ist die Aktualisierung der Schüler aus dem Schulverwaltungsprogramm<br />
hilfreicher, da in diesem Fall die Klassenzugehörigkeit<br />
auf jeden Fall korrekt ist und bei den Wiederholern<br />
nicht manuell umgesetzt werden muss.<br />
35
<strong>NetMan</strong> <strong>for</strong> <strong>Schools</strong><br />
Handbuch<br />
Einige Schulen gehen am Ende des Jahres so vor: Sie versetzen<br />
alle Schüler am Ende des Jahres in die Klasse (=<strong>NetMan</strong><br />
Profil) „abgegangen“. Anschließend werden alle Schüler aus<br />
dem Schulverwaltungsprogramm aktualisiert. Letztendlich werden<br />
die Schüler mit dem Profil „abgegangen“ gelöscht.<br />
Der Benutzer NMKontenoperator<br />
Das Konzept des <strong>NetMan</strong> Kontenoperators erlaubt den Zugriff auf die Benutzerkonten<br />
der Schüler zum Zweck der Änderung des Passwortes oder zur Selbstregistrierung<br />
der Schüler, ohne dem Lehrer selbst die Rechte eines NT-Administrators<br />
zu geben.<br />
Der NMKontenoperator muss NT-seitig Kontenoperator (Domäne oder ADS) oder<br />
Administrator des Servers sein und volle Rechte bezüglich der <strong>NetMan</strong> Datenbanken<br />
haben.<br />
Unter diesem Konto kann nun jeder Lehrer, der das Passwort des Kontenoperators<br />
kennt, das Passwort eines Schülers ändern. Dies geschieht über die Funktion<br />
Passwort ändern der Pädagogischen Oberfläche, die am Ende den Benutzerkontenassistenten<br />
verdeckt aufruft.<br />
Es werden nur Schüler mit individuellen Benutzerkonten angezeigt. Das neue<br />
Passwort kann öffentlich bekannt gegeben werden, um dem betreffenden Schüler<br />
die Anmeldung zu ermöglichen. Der Benutzer muss in diesem Fall das Passwort<br />
wieder ändern.<br />
Über die Filterfunktion können Schüler schnell gefunden werden. Mit den STRGund<br />
SHIFT-Tasten können mehrere Schüler markiert und gemeinsam auf ein neues<br />
Passwort zurückgesetzt werden.<br />
36
Die Klassenraumkonfiguration<br />
Die Klassenraumkonfiguration<br />
Konzeption der Klassenraumkonfiguration<br />
<strong>NetMan</strong> gestattet die zentrale Einstellung von Rechnern über Stationsprofile. Typischerweise<br />
handelt es sich dabei um Rechner in pädagogischen Einheiten (häufig<br />
Klassenräume), die gemeinsam eingestellt oder von einem speziellen Steuerrechner<br />
– dem Lehrerrechner – im laufenden Unterricht an die pädagogischen<br />
Er<strong>for</strong>dernisse angepasst werden sollen.<br />
Die Konfiguration solcher Einheiten erfolgt in der Klassenraumkonfiguration. Meist<br />
entsprechen den Klassenräumen der Klassenraumkonfiguration physikalische<br />
Klassenräume – notwendig ist dies aber nicht, da im Prinzip auch über verschiedene<br />
Räume verteilte Rechner zu Profilen zusammengefasst werden können.<br />
In der Klassenraumkonfiguration werden Schüler- und Lehrerrechner sowie die<br />
Steuerungsmöglichkeiten, die dem Lehrerrechner zur Verfügung stehen sollen,<br />
definiert.<br />
Die grafische Darstellung des Stationsprofils kann der physikalischen Anordnung<br />
des Klassenraumes angepasst werden. Des Weiteren können bestimmte Eigenschaften<br />
des Klassenraumes festgelegt werden, wie z.B.:<br />
• die verfügbaren Drucker<br />
• die verfügbaren Clientlaufwerke der Schülerrechner<br />
• die verfügbaren Eigenschaften des Klassenraumes, die der Lehrer einstellen<br />
kann<br />
• die verfügbaren Aktionen, die der Lehrer veranlassen kann<br />
• die Voreinstellungen des Klassenraumes<br />
Ein Lehrerechner ist nicht unbedingt notwendig, um einen Klassenraum zu steuern.<br />
Dies kann prinzipiell über jeden Rechner erfolgen, an dem sich ein Lehrer anmeldet,<br />
die Klassenraumsteuerung startet und den einzustellenden Klassenraum<br />
öffnet. Ein Lehrerrechner hat drei zusätzliche Eigenschaften:<br />
• Schüler können sich nicht an ihm anmelden.<br />
• Die Klassenraumsteuerung öffnet beim Aufruf automatisch den zugeordneten<br />
Klassenraum.<br />
• Die dem Klassenraum zugeordneten Drucker werden automatisch verbunden.<br />
• Die Voreinstellungen des Klassenraums werden automatisch hergestellt,<br />
wenn ein anderer Lehrer vorher den Klassenraum geöffnet hatte und keine<br />
Klassenarbeit läuft.<br />
Um sowohl eine flexible als auch eine einfache und effektive Verwaltung vieler<br />
Klassenräume zu ermöglichen, kann eine globale Konfiguration definiert werden,<br />
die ein neuer Klassenraum automatisch „beerbt“. Jeder Klassenraum kann aber<br />
abweichend von den globalen Einstellungen konfiguriert werden.<br />
37
<strong>NetMan</strong> <strong>for</strong> <strong>Schools</strong><br />
Handbuch<br />
Um die globale Konfiguration von Klassenräumen kennen zu lernen, rufen wir die<br />
Klassenraumkonfiguration aus der <strong>NetMan</strong> Toolbox heraus auf:<br />
Solange noch keine Klassenräume geöffnet sind, können nur die globalen Eigenschaften<br />
von Klassenräumen bearbeitet werden. Wir rufen dazu die EINSTELLUNGEN<br />
aus dem Menü BEARBEITEN auf:<br />
38
Die Klassenraumkonfiguration<br />
Im Selektionsfenster des Dialogs auf der linken Seite sind die GLOBALEN EIGEN-<br />
SCHAFTEN wie folgt untergliedert:<br />
• Im Root können allgemeine Eigenschaften aller Klassenräume (Windows und<br />
Terminal Clients) definiert werden.<br />
• Im Unterpunkt BENUTZEREINSTELLUNGEN finden Sie Einstellungen, die die Konfiguration<br />
der Benutzer, der Benutzergruppen und die Benutzerverzeichnisse<br />
betreffen und die z.T. vom Setup entsprechend der von Ihnen gewählten<br />
Optionen vorgenommen wurde. In der Regel sollten diese Einstellungen nicht<br />
geändert werden.<br />
• Unter WINDOWS CLIENTS finden Sie die globalen Einstellungen von Windows<br />
Clients.<br />
• Unter TERMINAL CLIENTS finden Sie die globalen Einstellungen von Terminal Clients.<br />
• Unter VOREINSTELLUNGEN können Sie Einstellungen von Klassenräumen auswählen,<br />
die beim Anlegen von Klassenräumen vorselektiert sein sollen, ohne<br />
dass diese Eigenschaften global festlegbar wären.<br />
Die Eigenschaften aller Klassenräume sollten Sie, wenn Sie noch nie mit der<br />
Klassenraumsteuerung gearbeitet haben, zunächst so belassen, wie sie vorkonfiguriert<br />
sind:<br />
• AKTUALISIERUNGSZEITRAUM - Zeitraum, der vergeht bis eine Aktualisierung ausgeführt<br />
wird (z.B. Anzeige der Stationen in der Klassenraumsteuerung).<br />
• WARTEZEIT ZUM BEENDEN DER KLASSENARBEIT - Zeitraum, der zwischen dem Ende<br />
einer Klassenarbeit und dem Logoff der Schüler verstreicht.<br />
39
<strong>NetMan</strong> <strong>for</strong> <strong>Schools</strong><br />
Handbuch<br />
• WARTEZEIT ZUM BEENDEN DER INFORMATIONSANZEIGE - Zeitraum bis zum Start der Aktion,<br />
die auf eine In<strong>for</strong>mation folgt (z.B. beim Logoff des Schülers durch einen<br />
Lehrer).<br />
• EINTRÄGE IN MRU LISTEN - Legt die Anzahl der möglichen Einträge in der „Most<br />
Recently Used“ (MRU) Liste fest (z.B. Liste der benutzten Internet Einstellungsdateien).<br />
• EINTRÄGE IN MRU LISTE DER ANWENDUNGEN - Legt die Anzahl der Einträge in der<br />
„Most Recently Used“ (MRU) Liste der benutzten Anwendungen fest.<br />
• MAXIMALGRÖßE FÜR KOPIERAKTION - Begrenzt die Größe von Dateien und Ordnern,<br />
die kopiert werden können<br />
• FILTER FÜR VIRTUELLE CDS – Benennt einen Virtual CD Ordner, der die über die<br />
Klassenraumsteuerung auswählbaren CDs enthält.<br />
• VOREINSTELLUNGEN FÜR NEUE KLASSENARBEIT – Definiert den Vorschlag für den<br />
Namen einer neuen Klassenarbeit (@Date = Datum, @Classroom = Raumname)<br />
• FÜHRENDE 0 BEI STATIONSNUMMERN - Die Nummerierung der Stationen beginnt mit<br />
0, z.B. 01, 02, 03... statt mit 1,2,3,...<br />
• ÖFFNEN MEHRERER KLASSENRÄUME - Das Öffnen mehrerer Klassenräume in der<br />
Klassenraumsteuerung ist gestattet/nicht gestattet<br />
• ERSTELLUNG VON ARBEITSPLÄTZEN FÜR MOBILE STATIONEN IN KLASSENRÄUMEN UNTER-<br />
STÜTZEN - Beim Anlegen von neuen Klassenräumen können Klassenräume mit<br />
mobilen Stationen erstellt werden.<br />
• ABFRAGE AUF ‚VOREINSTELLUNGEN WIEDERHERSTELLEN’ BEIM SCHLIEßEN EINES KLASSEN-<br />
RAUMES – Bei Aktivierung wird der Lehrer vor dem Schließen eines Klassenraumes<br />
aufge<strong>for</strong>dert, die Voreinstellungen im Klassenraum herzustellen.<br />
Bevor wir nun unseren ersten Klassenraum anlegen, soll der Unterschied zwischen<br />
Windows und Terminal Clients erläutert werden.<br />
Klassenraumszenarien: Windows und Terminal<br />
Clients<br />
<strong>NetMan</strong> unterstützt zwei unterschiedliche Klassenraumszenarien:<br />
• Windows Clients: Als Windows Clients werden Windows XP Rechner neuerer<br />
Bauart erwartet. Auf diesen wird der <strong>NetMan</strong> Desktop Client installiert und<br />
die Rechner durch geeignete Richtlinien so konfiguriert, dass die Schüler<br />
ausschließlich mit dem vom <strong>NetMan</strong> Desktop Client erstellten Startmenü und<br />
Desktop Links arbeiten können. „Neuere Bauart“ lässt sich so spezifizieren:<br />
• mindestens Pentium IV<br />
• mindestens 500 MHz<br />
• mindestens 256 MB RAM<br />
• Terminal Clients. Terminal Clients sind beliebige Rechner, deren eigene Oberfläche<br />
so eingeschränkt ist, dass nur eine Anmeldung an einem Windows Ter-<br />
40
Die Klassenraumkonfiguration<br />
minal Server möglich ist. Nach der Anmeldung an einem Terminalserver startet<br />
dort der <strong>NetMan</strong> Desktop Client. Welches Betriebssystem die Rechner haben,<br />
spielt keine Rolle, wichtig ist nur, dass eine Anmeldung an einem Windows Terminalserver<br />
möglich ist. Selbstverständlich können auch Windows PC „älterer<br />
Bauart“ als Terminal Clients dienen.<br />
Die beiden Szenarien sind beliebig mischbar. D.h. eine Schule kann<br />
• ausschließlich Terminals verwenden<br />
• ausschließlich mit Windows Clients arbeiten<br />
• Terminal und Windows Clients mischen.<br />
In jedem Fall basiert eine NFS Installation auf den Microsoft Terminaldiensten.<br />
Dies ist an sich schon sinnvoll, weil die zentrale Installation der Anwendungen auf<br />
Terminalservern in der Regel effektiver als die Installation der Programme auf den<br />
Arbeitsplatzrechnern, da darüber hinaus zentrale Funktionen der Pädagogischen<br />
Oberfläche auf den Terminaldiensten beruhen (z.B. die Bildschirmspiegelung), ist<br />
mindestens ein Terminalserver für jede <strong>NetMan</strong> Installation notwendig.<br />
Da in <strong>NetMan</strong> für jede Anlegung festlegbar ist, wo sie ausführbar ist, startet innerhalb<br />
eines Klassenraumes mit Windows Clients eine auf einem Terminalserver<br />
installierte Anwendung automatisch innerhalb einer Sitzung. Der Benutzer erkennt<br />
dies nur insofern die Initialisierung der Sitzung über den ICA- oder <strong>NetMan</strong> RDP<br />
Client sichtbar ist und innerhalb der Terminalserversitzung beim Öffnen und Speichern<br />
von Dateien die veränderte Laufwerksstruktur gegenüber der Arbeitsstation<br />
sichtbar ist.<br />
Da die Herstellung von Eigenschaften des Arbeitsplatzes oder<br />
die Durchführung von Aktionen auf den Schülerrechnern aus<br />
der Klassenraumsteuerung heraus auf Windows Clients in anderer<br />
Weise erfolgen muss als auf Terminal Clients, können die<br />
Clients nicht innerhalb eines Klassenraumes gemischt werden:<br />
Ein <strong>NetMan</strong> Klassenraum kann nicht sowohl Windows als auch<br />
Terminal Clients enthalten.<br />
41
<strong>NetMan</strong> <strong>for</strong> <strong>Schools</strong><br />
Handbuch<br />
Erstellen eines Klassenraumes mit Terminal Clients<br />
Im folgenden Abschnitt wird ein Klassenraum mit Terminal Clients beispielhaft<br />
angelegt. Als Beispiel für einen Schulungs- bzw. Klassenraum soll im Folgenden<br />
der reale Schulungsraum von <strong>H+H</strong> als Klassenraum in der Pädagogischen Oberfläche<br />
konfiguriert werden.<br />
Der Schulungsraum ist zur Zeit der Erstellung<br />
dieses Handbuches mit 7 Notebooks<br />
bestückt, auf denen das Betriebssystem<br />
Windows XP läuft. Die Notebooks gehören<br />
einer Windows ADS an und haben die<br />
Computernamen Training1 bis Training7.<br />
Ein Notebook ist für den Schulungsleiter<br />
(Training1), sechs weitere sind für die Schulungsteilnehmer<br />
reserviert.<br />
Wir starten nun die Klassenraumkonfiguration aus der <strong>NetMan</strong> Toolbox.<br />
Im folgenden Dialog geben wir den Namen des neuen Klassenraumes ein. Jedem<br />
Klassenraum muss ein eindeutiger Name gegeben werden. Nahe liegend ist die<br />
Benennung entsprechend dem Namen des physikalischen Raumes.<br />
42
Die Klassenraumkonfiguration<br />
Die weiteren Angaben zum Klassenraum (Stationsnamen, Anzahl der Schülerrechner<br />
und Name des Lehrer-PCs) können erst erfolgen, nachdem überprüft<br />
wurde, ob ein Stationsprofil dieses Namens nicht bereits im System angelegt<br />
wurde. <strong>NetMan</strong> <strong>for</strong> <strong>Schools</strong> überprüft dies automatisch, nachdem die Namenseingabe<br />
über WEITER bestätigt wurde. Ist ein solches Stationsprofil schon vorhanden,<br />
können die diesem Profil zugeordneten Rechner automatisch in den neuen Klassenraum<br />
übernommen werden und weitere Angaben entfallen.<br />
Nun folgt die Eingabe der ANZAHL DER STATIONEN (entsprechend der Anzahl der<br />
Schülerstationen im Klassenraum, in unserem Fall sind es 6), des Stationskürzels<br />
und des LEHRER-PCS.<br />
Als Stationskürzel schlägt die Klassenraumkonfiguration vor:<br />
HHTRAINING-%N<br />
Dem liegt die Annahme zu Grunde, dass die Namen der Stationen des Klassenraumes<br />
aus dem Raumnamen und einer numerischen Komponente zusammengesetzt<br />
sind. Die Zeichenkette %N würde bei Bestätigung durch eine <strong>for</strong>tlaufende<br />
Nummerierung ersetzt. Entsprechend der Anzahl der Stationen (hier 7) würden<br />
die folgenden Stationen im Klassenraum angelegt:<br />
• HHTRAINING-01<br />
• HHTRAINING-02<br />
• HHTRAINING-03<br />
• HHTRAINING-04<br />
• HHTRAINING-05<br />
• HHTRAINING-06<br />
• HHTRAINING-07<br />
43
<strong>NetMan</strong> <strong>for</strong> <strong>Schools</strong><br />
Handbuch<br />
Um die Namen unserer bereits fertig installierten Stationen korrekt im System zu<br />
generieren, müssen folgende Korrekturen vorgenommen werden:<br />
• Wir öffnen die EINSTELLUNGEN über das Menü BEARBEITEN / EINSTELLUNGEN und<br />
deaktivieren FÜHRENDE 0 BEI STATIONSNUMMERN in der Rubrik ERWEITERTE EINSTEL-<br />
LUNGEN:<br />
• Wir geben als Stationskürzel „TRAINING%N“ an.<br />
• Wir tragen „TRAINING1“ als Lehrerrechner ein.<br />
Im Anschluss müssen die Eingaben über OK bestätigt werden. Die Stationen des<br />
Klassenraumes werden nun konfiguriert.<br />
Es erscheint der neu angelegte Klassenraum mit Schüler- und Lehrerstationen.<br />
Im Fenster rechts sollte die Positionierung der Rechner an die physikalischen<br />
Standorte innerhalb des Raumes angepasst werden, wenn es einen realen Klassenraum<br />
gibt (es kann sich natürlich auch um einen virtuellen Raum – z. B. eine<br />
Gruppe von Notebooks innerhalb eines Funknetzes handeln).<br />
Im Fenster rechts oben können die Rechner vorgruppiert werden, beispielsweise<br />
könnten die Rechner vorne zu der Gruppe „Gruppe 1“ und die Hinteren zur Grup-<br />
44
Die Klassenraumkonfiguration<br />
pe „Gruppe 2“ zusammen gefasst werden. Unabhängig von dieser Gruppierung<br />
kann jeder unterrichtende Lehrer andere Einteilungen vornehmen, wenn Sie als<br />
Administrator ihm diese Möglichkeit gewähren. Wenn Sie allerdings innerhalb der<br />
Klassenraumkonfiguration eine Gruppierung vornehmen, wird dies zur Voreinstellung.<br />
Damit sind die Rechner des Klassenraum grafisch repräsentiert und der physikalischen<br />
Anordnung angeglichen. Wir können nun über die Einstellungen des<br />
Klassenraumes festlegen:<br />
• Welche Symbole den Rechnern zugeordnet werden.<br />
• Welche Steuerungsfunktionen dem Lehrer im Klassenraum zur Verfügung<br />
stehen sollen.<br />
Dazu öffnen wir die Einstellungen unseres neuen Klassenraumes über das Menü<br />
BEARBEITEN / EINSTELLUNGEN.<br />
45
<strong>NetMan</strong> <strong>for</strong> <strong>Schools</strong><br />
Handbuch<br />
Globale und spezielle Einstellungen für Klassenräume<br />
Öffnen wir die Einstellungen eines Klassenraumes, sehen wir einen weiteren Rooteintrag<br />
im Selektionsfenster links: KLASSENRÄUME<br />
Darüber sehen wir die GLOBALEN EINSTELLUNGEN und unterhalb der KLASSENRÄUME<br />
ist unser neuer Klassenraum „HH Training“ bereits geöffnet. Wir sehen nun die<br />
Einstellungen des Klassenraumes:<br />
Wie Sie sehen, hat der neue Klassenraum einige globale Einstellungen übernommen:<br />
• Eigenschaften<br />
• Kontextmenüs<br />
• Laufwerkseinstellung<br />
• Bildschirmeinstellungen<br />
46
Die Klassenraumkonfiguration<br />
Schauen wir uns die Eigenschaften des Klassenraumes an:<br />
Die aktivierte Einstellung GLOBALE EINSTELLUNGEN VERWENDEN unter den EINSTELLUN-<br />
GEN zeigt an, dass der Klassenraum keine eigenen Einstellungen verwendet.<br />
Im Eigenschaftsfenster sehen Sie links die (globalen) verfügbaren Einstellungen<br />
im Klassenraum, im Fenster rechts sehen Sie die (globalen) Klassenraumeigenschaften,<br />
wie sie in der Klassenraumsteuerung des Lehrers erscheinen. Sie<br />
können hier die Voreinstellungen der verfügbaren Einstellungen vornehmen, die<br />
immer dann wirksam werden,<br />
• wenn Sie <strong>NetMan</strong> an einem Lehrer-PC starten und vorher ein anderer Lehrer<br />
den Klassenraum geöffnet hatte (Ausnahme ist eine laufende Klassenarbeit).<br />
• wenn Sie die Voreinstellungen aktiv über die Klassenraumsteuerung herstellen<br />
(z.B. über den Menüpunkt EXTRAS / VOREINSTELLUNGEN WIEDERHERSTELLEN).<br />
Ändern können wir hier zunächst nichts, da diese Eigenschaften nicht dem Klassenraum<br />
zugeordnet, sondern global definiert sind und der Klassenraum selbst<br />
nur die Eigenschaft hat, die globalen Einstellungen zu verwenden.<br />
Wir haben nun die Wahl zwischen den beiden folgenden Optionen:<br />
• Die Verknüpfung mit den globalen Einstellungen wird aufgehoben und dem<br />
Klassenraum werden spezielle Eigenschaften zugewiesen.<br />
• Die globalen Eigenschaften werden so modifiziert, dass der Klassenraum mit<br />
den globalen Eigenschaften korrekt eingestellt ist.<br />
47
<strong>NetMan</strong> <strong>for</strong> <strong>Schools</strong><br />
Handbuch<br />
Wir wählen die zweite Option und konfigurieren die folgenden Einstellungen und<br />
Voreinstellungen.<br />
• Da wir nicht mit stationsbasierten Benutzern arbeiten möchten, wird diese<br />
Einstellung deaktiviert. Sie taucht nun in keinem Klassenraum mehr auf.<br />
• Das Login soll per Voreinstellung verboten sein.<br />
Über den Unterpunkt Kontextmenü können die verfügbaren Aktionen definiert<br />
werden, die ein Lehrer in der Klassenraumsteuerung hat, wenn er Objekte (Stationen,<br />
Gruppen, Klassenraum) markiert.<br />
Die Laufwerkseinstellung steht nur für Terminal Clients zur Verfügung und regelt<br />
die Zugriffsmöglichkeiten auf Clientlaufwerke.<br />
48
Die Klassenraumkonfiguration<br />
Aus der Liste der vordefinierten Einstellungsdateien für den Zugriff auf lokale<br />
Laufwerke sind diejenigen markiert, die im jeweiligen Klassenraum dem unterrichtenden<br />
Lehrer zur Verfügung stehen.<br />
Im Bild oben wird gerade eine neue Einstellungsdatei erzeugt, die den Zugriff auf<br />
das Clientlaufwerk E: (nur schreibend) zur Verfügung stellt. Wird diese anschließend<br />
unter dem Namen „USB-Stick E – Schreiben“ abgespeichert und angekreuzt,<br />
steht sie ab so<strong>for</strong>t in allen Klassenräumen, die die globalen Laufwerkseinstellungen<br />
verwenden, zur Verfügung.<br />
Unser Klassenraum „HH Training“ erbt nun die von uns vorgenommenen Änderungen<br />
automatisch, da er in jeder Hinsicht die globalen Einstellungen verwendet.<br />
Allerdings sind nicht alle Einstellungen von Klassenräumen sinnvoll global definierbar:<br />
Die Rechnersymbole und die Drucker eines Klassenraumes werden in<br />
den speziellen Einstellungen eines Klassenraumes definiert:<br />
49
<strong>NetMan</strong> <strong>for</strong> <strong>Schools</strong><br />
Handbuch<br />
Im Beispiel oben wird ein Drucker dem Klassenraum zugeordnet. Die Namen der<br />
Drucker, die einem Klassenraum zugeordnet werden können, müssen vorher über<br />
die Druckerzuordnung im Menü „Datei“ in die Klassenraumkonfiguration importiert<br />
worden sein.<br />
Beachten Sie, dass Arbeitsstationen und Terminalserver so<br />
konfiguriert sein müssen, dass keine Drucker direkt installiert<br />
sind. Die <strong>NetMan</strong> Klassenraumsteuerung verbindet und trennt<br />
ausschließlich Netzwerkdrucker, die über einen Fileserver, der<br />
nicht als Terminalserver fungiert, frei gegeben wurden.<br />
Bis zu 5 Drucker können einem Klassenraum zugeordnet werden.<br />
Die Drucker dieser Liste können auch mehreren Klassenräumen<br />
zugeordnet werden.<br />
Wird einem Klassenraum kein Drucker zugeordnet, wird die<br />
Funktion DRUCKER VERBINDEN in der Klassenraumsteuerung automatisch<br />
unterdrückt.<br />
50
Die Klassenraumkonfiguration<br />
Die Rechnersymbole können unter dem Punkt SYMBOLE im Selektionsfenster angepasst<br />
werden. Initial erhält ein neuer Klassenraum immer die Symbole, die in<br />
den VOREINSTELLUNGEN definiert sind:<br />
Tipps und Tricks beim Erstellen von Klassenräumen<br />
Einheitliche Szenarien schaffen<br />
Die Klassenraumkonfiguration gestattet Ihnen, Ihre Räume unterschiedlich zu<br />
gestalten; vielen Lehrern und Schülern erschweren Sie aber durch unterschiedliche<br />
Konfigurationen erfahrungsgemäß die Orientierung. Schaffen Sie deshalb<br />
nach Möglichkeit eine möglichst einheitliche Umgebung. Vermeiden Sie z.B. die<br />
unterschiedliche Konfiguration von lokalen Laufwerkstypen (CD-Laufwerke, USB-<br />
Sticks) auf unterschiedlichen Laufwerksbezeichnern (in einem Raum auf D: in<br />
einem anderen auf E:, am Lehrerrechner aber auf F: oder G: usw.).<br />
Nur benötigte Funktionen anbieten<br />
Die Funktionen der Klassenraumsteuerung sind im Laufe der Zeit durch unterschiedliche<br />
An<strong>for</strong>derungen vieler verschiedener Schulen entstanden. Sie müssen<br />
Ihren Lehrern nicht alle Funktionen zur Verfügung stellen. Überprüfen Sie, welche<br />
Funktionen unbedingt benötigt werden und schalten Sie die übrigen ab, um dem<br />
Kollegium die Arbeit mit <strong>NetMan</strong> zu erleichtern.<br />
Jeder Lehrer kann darüber hinaus später in der Klassenraumsteuerung<br />
für sich selbst konfigurieren, welche der hier definierten<br />
Möglichkeiten für ihn sichtbar und nutzbar sein sollen.<br />
51
<strong>NetMan</strong> <strong>for</strong> <strong>Schools</strong><br />
Handbuch<br />
Anpassung der grafischen Darstellung an den physikalischen Klassenraum<br />
Um die Symbole der Schülerrechner den physikalischen Gegebenheiten des<br />
Klassenraumes anzupassen, existieren vielfältige Funktionen, die Sie der Online-<br />
Hilfe entnehmen können. Ein paar Tipps für die Lösung häufiger Probleme sollen<br />
aber auch hier erfolgen.<br />
Gehen Sie bei der Positionierung der Rechnersymbole so vor, dass Sie alle Symbole,<br />
deren Position Sie ändern wollen, markieren, indem Sie die CTRL-Taste<br />
gedrückt halten oder indem Sie bei gedrückter linker Maustaste ein Rechteck um<br />
die entsprechenden Symbole ziehen.<br />
Wählen Sie anschließend die Funktion, die Sie ausführen möchten, z.B. waagerecht<br />
ausrichten.<br />
Beachten Sie, dass das zuletzt ausgewählte Symbol ganz links<br />
im Bild etwas stärker umrandet ist. An diesem Symbol werden<br />
die übrigen Stationen ausgerichtet.<br />
Es existieren Symbole mit dem Lehrer / Schüler zur Rechten,<br />
zur Linken, oberhalb oder unterhalb des Tisches.<br />
Einblendung der Uhrzeit<br />
Blenden Sie die Uhrzeit schon in der Klassenraumkonfiguration ein, um einen<br />
datierbaren Ausdruck der Sitzordnung im Klassenraum zu erzeugen.<br />
Mehrere Klassenräume öffnen<br />
Es können auch mehrere Klassenräume zur gleichen Zeit geöffnet werden, zum<br />
Beispiel wenn ein Lehrerkollege ausgefallen ist und eine Klasse in einem weiteren<br />
Raum mitbetreut wird. Die Steuerungsfunktionen für den jeweiligen Klassenraum<br />
werden über den Fokuswechsel zum entsprechenden Klassenraumfenster akti-<br />
52
Die Klassenraumkonfiguration<br />
viert. Dazu muss diese Option in der Klassenraumkonfiguration (Option GLOBAL im<br />
Selektionsfenster links) aktiviert sein:<br />
Klassenräume ohne Lehrer-PCs<br />
Lehrer-PCs sind in existierenden Klassenräumen in der Regel vorhanden und<br />
werden deshalb auch in der Klassenraumsteuerung abgebildet. Über die Klassenraumsteuerung<br />
auf Lehrer-PCs können die Schülerrechner im Klassenraum<br />
unmittelbar an die Bedürfnisse des Unterrichts angepasst werden.<br />
Die Klassenraumsteuerung kann allerdings auch sinnvoll zur flexiblen Konfiguration<br />
von Schülerarbeitsplätzen in Räumen ohne eigentlichen Lehrer-PC eingesetzt<br />
werden. In vielen Schulen gibt es neben den reinen EDV-Räumen auch vereinzelte<br />
EDV-Arbeitsplätze in „normalen“ Klassenräumen oder in weiteren Funktionsräumen<br />
(z.B. in der Bibliothek).<br />
Im folgenden Beispiel wurde der Raum „Bibliothek“ mit vier Bibliotheksrechnern<br />
(Thin Clients) konfiguriert. Die Rechner wurden grafisch so positioniert, wie Sie<br />
tatsächlich im Raum stehen. In den globalen Einstellungen aktivierte, hier aber<br />
nicht benötigte Funktionen wurden entfernt, nachdem die Verknüpfung mit den<br />
globalen Einstellungen für Terminal Clients aufgehoben wurde. Deaktiviert wurden:<br />
• Klassenarbeit oder Unterricht<br />
• Bildschirm schwarz schalten<br />
• Aufgaben<br />
• Kurse<br />
53
<strong>NetMan</strong> <strong>for</strong> <strong>Schools</strong><br />
Handbuch<br />
Anschließend wurden die gewünschten Voreinstellungen definiert:<br />
• Das Startmenü „Bibliothek“ soll geladen werden.<br />
• Die Symbole von Microsoft Office sollen auf dem Desktop abgelegt werden.<br />
• Das Login für individuelle Schülerkonten ist erlaubt.<br />
• Die globalen Gemeinsame<br />
Dateien „Bibliothek“ werden<br />
zugeordnet, um einen Austausch<br />
zwischen den Rechnern<br />
zu ermöglichen.<br />
• Die Gesicherten Dateien<br />
sind verbunden.<br />
• Das Internet ist erlaubt.<br />
• Ein Drucker ist verbunden.<br />
An Maschinen, die keine Lehrer-<br />
PCs sind, ist nach dem Start kein<br />
Klassenraum geöffnet.<br />
Über die Funktion ÖFFNEN können<br />
beliebige Räume geöffnet<br />
werden.<br />
Im Beispiel unten hat die Schule neben voll ausgebauten EDV-Räumen in jedem<br />
Klassenraum mindestens einen Schülerarbeitsrechner:<br />
Die Lehrer können nun vom Lehrerzimmer oder von einem Klassenraumrechner<br />
die er<strong>for</strong>derlichen Anpassungen für ihren Unterricht vornehmen.<br />
54
Die Klassenraumkonfiguration<br />
Arbeitsstationen einem Klassenraum hinzufügen<br />
Bei der Neuerstellung von Klassenräumen werden die konfigurierten Schüler- und<br />
Lehrerstationen automatisch als Stationen, der Name des Raumes als Stationsprofil<br />
und der Lehrrechner als Mitglied des Stationsprofils „TeacherWS“ in den<br />
<strong>NetMan</strong> Ressourcen angelegt. Einem Klassenraum können Lehrer- und Schülerarbeitsplätze<br />
auch nachträglich hinzugefügt werden. Da es nur einen Lehrer-PC<br />
pro Klassenraum geben kann, ist die Funktion LEHRERRECHNER HINZUFÜGEN nur in der<br />
Bibliothek aktiv, für die kein Lehrer-PC konfiguriert wurde:<br />
Sie liefert allerdings möglicherweise eine unvollständige Liste Ihrer Arbeitsstationen,<br />
da nur <strong>NetMan</strong> bereits bekannte Rechner gelistet werden. „Bekannt“ heißt:<br />
Diese Rechner haben <strong>NetMan</strong> bereits einmal gestartet und wurden mit ihren<br />
Rechnerdaten von <strong>NetMan</strong> erfasst.<br />
In unserem Beispiel haben die in der Stationsauswahl<br />
gelisteten Rechner <strong>NetMan</strong><br />
bereits mindestens einmal aufgerufen und<br />
sind als Rechner ohne Zugehörigkeit zu<br />
einem Raum auswählbar. Entsprechend<br />
werden diese Rechner angeboten, wenn<br />
Sie die Funktion SCHÜLERRECHNER oder LEH-<br />
RERRECHNER HINZUFÜGEN aktivieren.<br />
Wählen Sie die Schaltfläche HINZUFÜGEN,<br />
um alle aktiven Rechner Ihres Netzwerkes<br />
zusätzlich anzuzeigen:<br />
55
<strong>NetMan</strong> <strong>for</strong> <strong>Schools</strong><br />
Handbuch<br />
Sie können auch eine Station, die es noch gar nicht gibt, manuell in den <strong>NetMan</strong><br />
Ressourcen (in der Managementkonsole) anlegen, um sie in einen Klassenraum<br />
zu übernehmen.<br />
Mobile Arbeitsstationen<br />
<strong>NetMan</strong> unterstützt mobile Arbeitsstationen. Mobil sind Arbeitsstationen, die keine<br />
feste Positionierung in bestimmten Arbeitsräumen haben. Diese Rechner sind<br />
nicht notwendigerweise Notebooks, sondern alle Rechner, die in unterschiedlichen<br />
Räumen eingesetzt werden.<br />
Mobile Rechner können über die <strong>NetMan</strong> Managementkonsole (Verwaltung /<br />
Ressourcen / Stationsprofile) dem Stationsprofil „MobileWS“ hinzugefügt werden.<br />
Alle Rechner dieses Profils bekommen beim Start von <strong>NetMan</strong> eine Anmeldung<br />
präsentiert, über die die mobilen Rechner mit Arbeitsplätzen verknüpft werden<br />
können.<br />
56
Die Klassenraumkonfiguration<br />
Arbeitsplätze für mobile Rechner können Sie erstellen, indem Sie Klassenräume<br />
für mobile Rechner zunächst in den GLOBALEN EINSTELLUNGEN der Klassenraumkonfiguration<br />
zulassen und anschließend einen Klassenraum für mobile Arbeitsstationen<br />
erstellen.<br />
Klassenräume für mobile Stationen enthalten Arbeitsplätze statt Arbeitsplatzrechnern.<br />
Ansonsten werden diese Klassenräume behandelt wie alle anderen<br />
Klassenräume.<br />
Lehrer bekommen für den Anmeldedialog Lehrerarbeitsplätze, Schüler automatisch<br />
die Schülerarbeitsplätze angezeigt.<br />
Nur freie Arbeitsplätze können gewählt werden.<br />
Kennzeichnen Sie die Arbeitsplätze (Schülerschreibtische) mit<br />
den Namen der Arbeitsplätze, damit sich die Schüler an die<br />
Arbeitsplätze anmelden, an denen Sie sitzen.<br />
57
<strong>NetMan</strong> <strong>for</strong> <strong>Schools</strong><br />
Handbuch<br />
Gastrechner<br />
Mobile Rechner sind oft auch zusätzlich in Klassenräumen mit fest installierten<br />
PCs erwünscht. Dies ist z.B. dann der Fall, wenn ein Klassenraum temporär<br />
von einer Klasse genutzt werden soll, die mehr Schüler hat als der Klassenraum<br />
Rechner.<br />
Für alle Fälle, in denen temporär zusätzliche Rechner in einem Klassenraum<br />
benötigt werden, kann in der Klassenraumkonfiguration ein Pool an Gastarbeitsplätzen<br />
geschaffen werden, indem über den Menüpunkt EINFÜGEN / GAST STATION<br />
Gaststationen zugelassen werden:<br />
Der Lehrer kann diese Arbeitsplätze in der Klassenraumsteuerung hinzufügen und<br />
auch wieder löschen.<br />
Alle mobilen Rechner können sich nicht nur an Arbeitsplätze, sondern auch an<br />
Gastarbeitsplätze anmelden.<br />
58
Die Klassenraumkonfiguration<br />
Erstellen eines Klassenraumes mit Windows Clients<br />
In diesem Abschnitt wird ein neuer Klassenraum mit Windows Clients erstellt.<br />
Die Vorgehensweise ist identisch mit der Erstellung von Klassenräumen<br />
mit Terminal Client. Die Unterscheidung ist allerdings<br />
vor allem für die Klassenraumsteuerung und den <strong>NetMan</strong><br />
Desktop Client wichtig, da die steuernden Mechanismen in<br />
diesem Szenario ganz andere sind.<br />
Es existieren die folgenden Differenzen in der Verfügbarkeit von Funktionen in<br />
Klassenräumen mit Windows Clients:<br />
• Lokale Laufwerke können in Klassenräumen mit Windows Clients nicht gesperrt<br />
werden.<br />
• Windows Clients können über die Klassenraumsteuerung herunter gefahren<br />
oder neu gestartet werden.<br />
59
<strong>NetMan</strong> <strong>for</strong> <strong>Schools</strong><br />
Handbuch<br />
Löschen von Klassenräumen<br />
Löschen von Klassenräumen ist über den Menüpunkt DATEI / KLASSENRAUM LÖSCHEN<br />
möglich. Es muss der Klassenraum markiert werden, der gelöscht werden soll.<br />
Geöffnete Klassenräume sind nicht löschbar.<br />
Zusätzlich besteht die Möglichkeit auszuwählen, ob die Daten des Klassenraumes<br />
bestehen bleiben sollen. Die Option RECHNERDATEN VOLLSTÄNDIG ENTFERNEN muss in<br />
diesem Fall entfernt werden. Es wird dann nur die grafische Repräsentanz des<br />
Klassenraumes gelöscht und die Stationen des Klassenraumes können, wenn er<br />
neu angelegt wird, automatisch wieder eingelesen werden.<br />
Sichtbarkeit von <strong>NetMan</strong> Daten (Desktops, Anwendungen)<br />
innerhalb von Klassenräumen<br />
<strong>NetMan</strong> Desktops können im Startmenü und auf der Arbeitsfläche der Schüler<br />
angelegt werden. Die Klassenraumsteuerung stellt prinzipiell alle Desktops zur<br />
Auswahl, die innerhalb der <strong>NetMan</strong> Managementkonsole unter EIGENE DESKTOPS<br />
angelegt wurden.<br />
Die Auswahldialoge für das Startmenü und die Arbeitsfläche filtern allerdings bestimmte<br />
Desktops aus:<br />
• Desktops, die im Namen die Zeichenkette „Symbole“ haben, werden nicht bei<br />
der Auswahl für das Startmenü angezeigt.<br />
• Desktops, die im Namen die Zeichenkette „Startmenü“ haben, werden nicht<br />
bei der Auswahl für die Arbeitsfläche angezeigt.<br />
60
Die Klassenraumkonfiguration<br />
Reservieren Sie größere Desktopstrukturen mit Ordnern für das<br />
Startmenü und kleinere Icon Zusammenstellungen ohne Ordner<br />
für die Arbeitsfläche.<br />
Wie Sie Desktops anlegen, erfahren Sie in Kapitel 5 des Net-<br />
Man Handbuches, Band 1.<br />
<strong>NetMan</strong> Anwendungen, die neu erstellt werden, bekommen die Kategorie „Anwendung“<br />
und das Attribut KONFIGURATION IN EINER SITZUNG AUSFÜHREN und sind in der<br />
Anwendungsleiste in allen Klassenräumen sichtbar:<br />
61
<strong>NetMan</strong> <strong>for</strong> <strong>Schools</strong><br />
Handbuch<br />
Einer Anwendung, die nur auf allen Windows Clients verfügbar ist, muss das Attribut<br />
KONFIGURATION IN EINER SITZUNG AUSFÜHREN genommen werden und die Kategorie<br />
„LAN“ zugewiesen werden:<br />
Ist eine Anwendung nur in einem Raum installiert, muss die Kategorie dem Raumnamen<br />
entsprechen:<br />
Diese Anwendung wird anschließend in der Klassenraumsteuerung nur in dem<br />
betreffenden Raum angezeigt.<br />
62
<strong>NetMan</strong> für Lehrer<br />
<strong>NetMan</strong> für Lehrer
<strong>NetMan</strong> für Lehrer<br />
Einführung<br />
Das vorliegende Handbuch beschreibt die Handhabung der Pädagogischen Oberfläche<br />
<strong>NetMan</strong> <strong>for</strong> <strong>Schools</strong>. Das Hauptprogramm der Pädagogischen Oberfläche<br />
ist die Klassenraumsteuerung, mit deren Hilfe eine unmittelbare Anpassung der<br />
Schülerrechner an die Er<strong>for</strong>dernisse des Unterrichts erfolgen kann. Bevor näher<br />
auf die Klassenraumsteuerung eingegangen wird, soll die Arbeitsumgebung<br />
von <strong>NetMan</strong> <strong>for</strong> <strong>Schools</strong> vorgestellt werden. Ein Verständnis dieser Umgebung<br />
erleichtert die Arbeit mit <strong>NetMan</strong>.<br />
Erstellung eines Handbuches für Lehrer<br />
Die folgenden Kapitel liegen auch als Worddokument vor. Das Dokument kann<br />
aus dem Ordner PÄDAGOGISCHE OBERFLÄCHE aufgerufen werden.<br />
Um die Verwendung von Variablen zu vermeiden, haben wir die Werte für Netzwerkressourcen<br />
und Laufwerke in diesem Kapitel auf Standardwerte gesetzt.<br />
Eine Einführung für Lehrer sollte sich auf die Beschreibung der Pädagogischen<br />
Oberfläche beschränken. Da diese vom Administrator aber höchst unterschiedlich<br />
konfiguriert sein kann, ist der folgende Text als Vorlage für <strong>NetMan</strong> Administratoren<br />
zu betrachten, aus dem sich leicht eine Einführung in die Pädagogische<br />
Oberfläche erstellen lässt, die ausschließlich die jeweils installierten und konfigurierten<br />
Komponenten enthält und die auf die konkreten Umgebungsmerkmale des<br />
realisierten Schulnetzwerkes Bezug nimmt (z.B. Namen der Domänen, Server,<br />
Drucker und Rechner, Konventionen der Rechnerkonfiguration wie Laufwerkskonfiguration<br />
usw.). Die zur Nutzung des Schulnetzwerkes er<strong>for</strong>derlichen EDV-Kenntnisse<br />
können so für die gesamte Lehrerschaft so gering wie nur möglich gehalten<br />
werden.<br />
Wir empfehlen deshalb die folgenden Bearbeitungsschritte, bevor Sie das Handbuch<br />
für Lehrer freigeben:<br />
• Passen Sie die verwendeten Pfade mit der ERSETZEN Funktion von Word den<br />
realen Pfadbezeichnungen Ihrer Installation an.<br />
• Löschen Sie Passagen, die Konzepte beschreiben, die Sie nicht verwenden.<br />
• Fügen Sie Texte hinzu, die Besonderheiten Ihres Netzwerkes beschreiben.<br />
Insbesondere sollten die konkreten Gegebenheiten (Räume, Server, Drucker<br />
usw.) und die vereinbarten Regeln bei der Nutzung von Räumen und Ressourcen<br />
zusätzlich beschrieben werden.<br />
Nutzen Sie die <strong>NetMan</strong> Konzepte der In<strong>for</strong>mationsdateien und<br />
des Infoboards, um Ihr System mit einer guten Online-Dokumentation<br />
auszustatten.<br />
65
<strong>NetMan</strong> <strong>for</strong> <strong>Schools</strong><br />
Handbuch<br />
Die Arbeitsumgebung<br />
Die Terminalserverumgebung<br />
<strong>NetMan</strong> <strong>for</strong> <strong>Schools</strong> unterstützt die Arbeit mit PCs in zwei unterschiedlichen Szenarien:<br />
die Arbeit mit Terminals auf (einem) Terminalserver(n) und die Arbeit in<br />
Multimediaräumen.<br />
Vor dem Start der Pädagogischen Oberfläche erfolgt eine Anmeldung an einen<br />
Terminalserver. Ein Terminalserver ist ein zentraler Windows 2000 Rechner (oder<br />
höher) mit installierten Terminaldiensten. Diese Dienste ermöglichen, dass mehrere<br />
Benutzer gleichzeitig auf dem Server arbeiten können. Im folgenden Beispiel<br />
sind alle Rechner eines Klassenraumes über das Netzwerk mit einem Terminalserver<br />
verbunden:<br />
Die Arbeit auf einem Terminalserver wird als Sitzung bezeichnet. Dabei laufen<br />
die gestarteten Anwendungen auf dem Terminalserver und werden mit der Geschwindigkeit<br />
dieses Zentralrechners ausgeführt. Die Tastatur- und Mauseingaben<br />
am Arbeitsplatzrechner werden an den Server übertragen, während die<br />
Bildschirmausgabe vom Server geholt wird. Der Arbeitsplatzrechner fungiert hier<br />
als „Terminal“, seine eigenen Kapazitäten (CPU, Festplatte usw.) werden soweit<br />
nicht genutzt. Deshalb können auch „dumme“ Rechner („Thin Clients“) oder veraltete<br />
Windowsrechner als Arbeitsplatzrechner ohne Probleme genutzt werden, als<br />
sogenannte Terminal Clients.<br />
Spezielle Protokolle (das ICA Protokoll von Citrix oder das RDP Protokoll von<br />
Microsoft) ermöglichen die Umleitung der Benutzereingaben zum Server und<br />
die Auslieferung des Bildschirms an den Client Rechner. Über dieses Protokoll<br />
können auch Geräte des Arbeitsplatzrechners mit der Sitzung auf dem Server verbunden<br />
werden. Solche Geräte können Drucker oder Laufwerke sein. In der Regel<br />
werden das Disketten- und das CD-ROM-Laufwerk von Lehrerarbeitsplätzen mit<br />
der Sitzung auf dem Terminalserver verbunden.<br />
66
<strong>NetMan</strong> für Lehrer<br />
Client Workstation<br />
Wird die Sitzung auf dem Terminalserver beendet, sehen Sie den Desktop des<br />
lokalen Rechners. Von hier kann wieder eine neue Sitzung gestartet werden. Zwischen<br />
lokalem Desktop und Serversitzung kann gewechselt werden.<br />
Aufbau einer Sitzung am Terminalserver<br />
Nach Ihrer Anmeldung an der Arbeitsstation wird automatisch eine Verbindung<br />
zum Terminalserver aufgebaut, die Ihre Anmeldedaten an der Arbeitsstation verwendet.<br />
Innerhalb der Terminalserversitzung startet <strong>NetMan</strong>.<br />
Was ist <strong>NetMan</strong>?<br />
<strong>NetMan</strong> ist eine <strong>Software</strong>, mit deren Hilfe In<strong>for</strong>mationen und schulische Anwendungen<br />
benutzer-, stations- und situationsgerecht zur Verfügung gestellt werden<br />
können.<br />
So können die verfügbaren Ressourcen (Programme, Drucker, Dienste) sowohl<br />
in Abhängigkeit der verschiedenen Benutzergruppen als auch raumbedingt zur<br />
Verfügung gestellt werden.<br />
67
<strong>NetMan</strong> <strong>for</strong> <strong>Schools</strong><br />
Handbuch<br />
Pädagogische Konzepte in <strong>NetMan</strong> <strong>for</strong> <strong>Schools</strong><br />
<strong>NetMan</strong> <strong>for</strong> <strong>Schools</strong> arbeitet mit dem Konzept des elektronischen Klassenraums.<br />
Dieses Konzept bildet einen real existierenden Klassenraum (Computerraum) als<br />
elektronisches Klassenzimmer ab. Über die Klassenraumsteuerung als zentrale<br />
Bedieneroberfläche für Lehrer lassen sich die PCs eines Klassenraumes und die<br />
damit verbundenen Ressourcen steuern, so dass deren Verfügbarkeit unmittelbar<br />
an die pädagogischen Er<strong>for</strong>dernisse der jeweiligen Unterrichtssituation angepasst<br />
werden kann.<br />
Abhängig von den zur Verfügung stehenden Umgebungen können über <strong>NetMan</strong><br />
zwei Typen von Klassenräumen gesteuert werden: Klassenräume die aus Terminal<br />
Clients („Thin Clients“) bestehen und solche aus Windows Clients.<br />
Terminal Client Klassenräume<br />
Klassenräume, die aus Terminal Clients bestehen, arbeiten entsprechend ihrer<br />
Definition mit den Ressourcen des Terminalservers. Bei diesem Klassenraumtyp<br />
steuert <strong>NetMan</strong> neben den Ressourcen des Terminalservers (Programme, Daten<br />
etc) die Zugriffe auf lokale Laufwerke, wie z.B. USB-Sticks. Weiterhin ist es möglich,<br />
diesen Typ des Klassenraums so zu konfigurieren, dass mobile Arbeitsstationen,<br />
z.B. Laptops oder PCs auf Rollwagen unterstützt werden. Dies ermöglicht<br />
es, die gleichen PCs unterschiedlichen Klassenräumen zuzuordnen. Über ein<br />
Auswahlprogramm werden diese Rechner einem existierenden elektronischen<br />
Klassenraum zugeordnet. Abhängig davon, ob sich ein Lehrer oder ein Schüler<br />
anmeldet, erlaubt <strong>NetMan</strong> die Zuordnung zu einem Lehrerarbeitsplatz oder einer<br />
Schülerstation.<br />
Anmeldung als Lehrer und Zuordnung zu einem Lehrerarbeitsplatz:<br />
68
<strong>NetMan</strong> für Lehrer<br />
Anmeldung als Schüler und Zuordnung zu einem Schülerarbeitsplatz:<br />
Zusätzlich ist es möglich, für diesen Klassenraumtyp Gastarbeitsplätze einzurichten.<br />
Diese Plätze werden bei Bedarf vom Lehrer freigegeben und ergänzen einen<br />
Klassenraum temporär.<br />
Windows Client Klassenräume (Multimediaräume)<br />
Bei diesem Typ von Klassenraum werden primär die lokalen Ressourcen (Programme,<br />
Daten etc) von <strong>NetMan</strong> verwaltet. <strong>NetMan</strong> <strong>for</strong> <strong>Schools</strong> ermöglicht es,<br />
diese PCs über die Klassenraumsteuerung in der gleichen Weise wie Terminal Clients<br />
zu steuern. Zusätzlich ist es möglich auch Anwendungen, die nur auf einem<br />
Terminalserver installiert sind, zu starten. Diese Programme können vom Administrator<br />
so konfiguriert werden, dass keine zusätzliche separate Anmeldung am<br />
Terminalserver notwendig ist. Auch die Darstellung kann so gewählt werden, dass<br />
der typische Rahmen und Hintergrund einer Terminalserversitzung nicht sichtbar<br />
ist („seamless Darstellung“). Für den Schüler (und den Lehrer) treten dadurch die<br />
technischen Details der Unterscheidung zwischen Sitzung auf einem Terminalserver<br />
und dem lokalen Arbeitsplatz in den Hintergrund.<br />
Lehrerarbeitsplätze und Schülerarbeitsplätze<br />
<strong>NetMan</strong> <strong>for</strong> <strong>Schools</strong> unterscheidet zwei Kategorien von PCs: Lehrer- und die<br />
Schülerarbeitsplätze. Meldet sich ein Lehrer an einem Lehrer-PC an, wird für<br />
ihn automatisch die Klassenraumsteuerung des entsprechenden Klassenraums<br />
gestartet. Einem Schüler dagegen wird aus Sicherheitsgründen die Anmeldung<br />
verwehrt. An einem Schüler-PC jedoch können sich sowohl Lehrer als auch Schüler<br />
anmelden. Meldet sich ein Lehrer an, so werden für diese Station die Einstellungen<br />
der Klassenraumsteuerung nicht übernommen.<br />
69
<strong>NetMan</strong> <strong>for</strong> <strong>Schools</strong><br />
Handbuch<br />
<strong>NetMan</strong> integriert sich nahtlos in die Betriebssystemumgebung. Dies bedeutet,<br />
dass Zugriffe auf Ressourcen, die über <strong>NetMan</strong> zur Verfügung gestellt werden,<br />
über Desktopverknüpfungen und Startmenüeinträge aufgerufen werden können.<br />
Beispiel für die Sicht eines Lehrers nach der Anmeldung am Terminalserver<br />
(Ressourcen, die über <strong>NetMan</strong> angeboten werden, sind markiert) anhand der<br />
Desktopverknüpfungen:<br />
des Startmenüs:<br />
und des Systemtray:<br />
In <strong>NetMan</strong> können die zur Verfügung stehenden Ressourcen (Anwendungen,<br />
Texte, Hyperlinks, etc) zu logischen Einheiten gruppiert werden. Diese Einheiten<br />
werden Desktops (<strong>NetMan</strong> Desktops) genannt.<br />
70
<strong>NetMan</strong> für Lehrer<br />
Die Inhalte der Desktops werden von den Administratoren des jeweiligen Schulnetzwerkes<br />
definiert.<br />
Als Lehrer können Sie in alle existierenden Desktops wechseln. Im Startmenü<br />
Eintrag jedes Desktops sehen Sie die Funktion DESKTOPWECHSEL, mit deren Hilfe<br />
Sie in die anderen Desktops gelangen können.<br />
Benutzer, die den gleichen Desktop geladen haben, sehen nicht unbedingt die<br />
gleichen Inhalte. Abhängig von Arbeitsstationen und Benutzer, bzw. von den<br />
definierten Zugriffsrechten können unterschiedliche Ordner und Anwendungen<br />
in Desktops angezeigt werden. So kann z.B. die Pädagogische Oberfläche an<br />
Arbeitsstationen fehlen, die keine Lehrer-PCs sind, wenn <strong>NetMan</strong> entsprechend<br />
konfiguriert wurde. Weiterhin können Schüler nie den Desktopwechsel „sehen“.<br />
Auch die Ausführung von Programmen und <strong>NetMan</strong> Funktionen kann für Schüler<br />
und Lehrer unterschiedlich realisiert sein. Ein Beispiel dafür ist der Aufruf des<br />
Arbeitsplatzes.<br />
Die Konfiguration des Arbeitsplatzes für einen Schüler beinhaltet in der Regel nur<br />
den Zugriff auf sein Benutzerlaufwerk U: mit seinen Gesicherten Dateien und –<br />
wenn <strong>NetMan</strong> entsprechend konfiguriert wurde - das (virtuelle) CD-Laufwerk Z:.<br />
Als Lehrer haben Sie dagegen eine Sicht auf mehrere Serverlaufwerke sowie die<br />
Laufwerke ihres Windowsrechners.<br />
71
<strong>NetMan</strong> <strong>for</strong> <strong>Schools</strong><br />
Handbuch<br />
Die Arbeitsumgebung der Lehrer<br />
Wenn Sie <strong>NetMan</strong> zum ersten Mal starten, wird für Sie eine Arbeitsumgebung auf<br />
dem Server erstellt. Sie erhalten ein Profil, in dem die von Ihnen vorgenommenen<br />
Einstellungen gespeichert bleiben Im Benutzerlaufwerk U:, das identisch mit<br />
dem Verzeichnis „Eigene Dateien“ ist, werden sowohl Ihre persönlichen Daten als<br />
auch die Daten für die Klassenraumfunktionen abgelegt. Das System stellt sicher,<br />
dass nur Sie (und die Administratoren) Zugriff auf die persönlichen Daten haben.<br />
Ihr Arbeitsplatz auf dem Terminalserver sieht vermutlich so oder ähnlich aus:<br />
Die verschiedenen Laufwerke innerhalb einer Terminalserversitzung sind wie<br />
folgt:<br />
A: Diskettenlaufwerk – Diskettenlaufwerk der Arbeitsstation<br />
C: Systemlaufwerk – Das Systemlaufwerk des Terminalservers<br />
D: Datenlaufwerk – Das Datenlaufwerk des Terminalservers<br />
F: Virtual CD Laufwerk – Emuliertes CD-Laufwerk des Servers (falls vorhanden)<br />
G: Virtual CD Laufwerk – Emuliertes CD-Laufwerk des Servers (falls vorhanden)<br />
O: DVD-Laufwerk – Das DVD-Laufwerk des Terminalservers<br />
P: Netzwerklaufwerk – Laufwerk mit installierten Programmen<br />
U: Netzwerklaufwerk - Lehrerdateien<br />
Als Lehrer haben Sie neben dem Ordner Eigene Dateien auch Zugriff auf alle<br />
Laufwerke des Arbeitsplatzrechners, von dem aus sie die Terminalserversitzung<br />
gestartet haben. Zusätzlich finden Sie in Ihrem Verzeichnis Eigene Dateien Verzeichnisse<br />
und Dateien, die für die Funktionen der Pädagogischen Oberfläche,<br />
der Klassenraumsteuerung, relevant sind. Abhängig von der Funktion dieser<br />
verschiedenen Verzeichnisse haben andere Benutzer des Schulnetzwerkes<br />
(Lehrerkollegen und Schüler) dort auch Lese- oder Schreibrechte.<br />
72
<strong>NetMan</strong> für Lehrer<br />
Folgende Verzeichnisse sind für die pädagogischen Funktionen notwendig:<br />
Aufgaben<br />
Gemeinsame Dateien<br />
Internet<br />
Klassenarbeiten<br />
Kurse<br />
enthält Aufgabenstellungen für Klassenarbeiten und<br />
die Funktion Aufgaben<br />
enthält die Dateien für die Funktion Gemeinsame<br />
Dateien<br />
enthält die persönlichen Interneteinstellungsdateien<br />
enthält die Ergebnisse einer Klassenarbeit<br />
enthält die Verzeichnisse für die Funktion Kurse<br />
Beachten Sie, dass Veränderungen an diesen Verzeichnisstrukturen<br />
die Funktionsweise der Pädagogischen Oberfläche<br />
beeinträchtigen können. Beispielsweise werden Sie keine<br />
Klassenarbeiten unter der Pädagogischen Oberfläche mehr<br />
schreiben können, wenn Sie die entsprechenden Verzeichnisstrukturen<br />
(„Klassenarbeiten“) verändern oder löschen.<br />
Der Ordner Pädagogische Oberfläche<br />
Aus dem Ordner PÄDAGOGISCHE OBERFLÄCHE können Sie alle Funktionen von Netman<br />
<strong>for</strong> <strong>Schools</strong> aufrufen, die für Sie als Lehrer relevant sind:<br />
Diese Funktionen werden in einem späteren Teil dieses Handbuchs separat beschrieben.<br />
73
<strong>NetMan</strong> <strong>for</strong> <strong>Schools</strong><br />
Handbuch<br />
Die Arbeitsumgebung der Schüler<br />
Die Schüler haben eine stark eingeschränkte Arbeitsumgebung. Insbesondere<br />
„sehen“ die Schüler im Explorer nur bestimmte Laufwerke. Die sichtbaren Laufwerke<br />
sind folgende:<br />
A: Diskettenlaufwerk – Diskettenlaufwerk der Arbeitsstation<br />
D: CD-ROM Laufwerk – CD-ROM Laufwerk der Arbeitsstation (Windows PCs)<br />
U: Netzwerklaufwerk – Schülerdateien<br />
Z: Virtual CD Laufwerk – Emuliertes CD-Laufwerk auf dem Terminalserver (falls<br />
vorhanden)<br />
Folgende Verzeichnisse sind für die pädagogischen Funktionen reserviert und<br />
können deshalb von Schülern nicht erstellt werden. Sie werden über die Klassenraumsteuerung<br />
zugeordnet:<br />
Aufgaben<br />
Gemeinsame Dateien<br />
Klassenarbeit<br />
Kursdateien<br />
enthält die Aufgaben, Schüler haben in diesem<br />
Verzeichnis nur Leserechte<br />
enthält gemeinsame Dateien, Schüler haben in<br />
diesem Verzeichnis Lese- und Schreibrechte<br />
Ergebnisse; enthält die gesicherten Dateien eines<br />
Schülers<br />
enthält die Kursdateien eines Schülers<br />
Die Laufwerke A:, D: und Z: sind nur vorhanden, wenn sie zugeordnet<br />
wurden.<br />
Die Schüler können von allen Ressourcen getrennt werden. Selbst die gesicherten<br />
Dateien können ihnen innerhalb eines Elektronischen Klassenraumes vom Lehrer<br />
über die Klassenraumsteuerung entzogen werden. In diesem Fall bekommen<br />
die Schüler ein leeres Laufwerk U: zugewiesen, um überhaupt noch Ergebnisse<br />
und Dateien abspeichern zu können. Das Laufwerk U: ist aber immer vorhanden.<br />
Soweit möglich wurden alle Programme so voreingestellt, dass beim Öffnen und<br />
Abspeichern von Dokumenten automatisch auf U: zugegriffen wird. Für die Schüler<br />
ist das Benutzerlaufwerk U: identisch mit dem Ordner „Eigene Dateien“.<br />
Diese Voreinstellungen werden aber nicht von allen Programmen<br />
unterstützt (z.B. von sehr alten DOS- und Windowsprogrammen).<br />
In diesem Fall müssen die Schüler angewiesen<br />
werden, immer das Laufwerk U: zum Öffnen und Speichern<br />
eigener Dateien zu benutzen.<br />
74
<strong>NetMan</strong> für Lehrer<br />
Typen von Schüleranmeldung<br />
<strong>NetMan</strong> unterscheidet zwei Anmeldearten, das individuelle und das stationsbezogene<br />
Login. Beim individuellen Login hat jeder Schüler sein eigenes Konto und<br />
damit seine persönlichen Dateien. Stationsbezogene Konten sind Gastkonten, die<br />
im Umfeld von Projekten oder VHS-Kursen eingesetzt werden können. Da der<br />
wichtigste Unterschied zu den individuellen Konten darin besteht, dass stationsbasierte<br />
Benutzer keine individuellen Daten speichern können, sollten diese auch<br />
nur in solchen Situationen eingesetzt werden. Weiteres Merkmal ist, dass kein<br />
geheimes Passwort für diesen Kontentyp vorliegt, der Anmeldename ist der Name<br />
der Arbeitsstation. <strong>NetMan</strong> stellt dabei sicher, dass der Schüler sich auch nur an<br />
dieser Station anmelden kann, differieren Stationsname und Anmeldename wird<br />
der Schüler mit der entsprechenden Meldung wieder abgemeldet.<br />
Erste Schritte mit der Klassenraumsteuerung<br />
Der erste Start<br />
Wenn Sie <strong>NetMan</strong> zum ersten Mal auf einem Lehrer-PC in einem EDV-Raum<br />
starten, startet automatisch die Klassenraumsteuerung. Über die Klassenraumsteuerung<br />
können Sie nun die Schülerarbeitsplätze im Klassenraum „steuern“.<br />
Machen Sie sich mit der Klassenraumsteuerung vertraut, bevor<br />
Sie sie zum ersten Mal im Unterricht einsetzen.<br />
Auch an einem Lehrerrechner startet zuerst der oben beschriebene <strong>NetMan</strong><br />
Desktop Client. Die Klassenraumsteuerung wird von diesem gestartet. Wenn<br />
Sie die Klassenraumsteuerung aus Versehen schließen, können Sie die Klassenraumsteuerung<br />
aus dem Ordner PÄDAGOGISCHE OBERFLÄCHE wieder starten. Sie<br />
finden diesen Ordner auf dem Desktop.<br />
75
<strong>NetMan</strong> <strong>for</strong> <strong>Schools</strong><br />
Handbuch<br />
In den folgenden Beispielgrafiken wird in einem Schulungsraum gearbeitet, der<br />
mit 8 PCs (Terminal Clients) und 2 Laptops (Gastarbeitsplätze) bestückt ist. Der<br />
Lehrerrechner heißt „SCHULUNG-Lehrer“ und hat die Klassenraumsteuerung<br />
gestartet. Der Lehrerrechner wird selbst in der Klassenraumsteuerung im rechten,<br />
unteren Fensterbereich dargestellt. Das Fenster der Klassenraumsteuerung kann<br />
in vier Bereiche untergliedert werden:<br />
• Der Klassenraum als Abbild des physikalischen Klassenraums<br />
• Das Gruppenfenster<br />
• Die Steuerungsfunktionen<br />
• Die zur Verfügung stehenden Anwendungen<br />
Die grafische Darstellung des Klassenraumes<br />
Das Fenster ’Grafische Darstellung’<br />
Im Fenster mit dem grafischen Abbild des Klassenraums sind die Arbeitsstationen<br />
des Klassenraumes symbolisch dargestellt. Es ist grafisch erkennbar, ob eine Arbeitsstation<br />
besetzt ist oder nicht. Ist eine Arbeitsstation besetzt, ist der Name des<br />
angemeldeten Benutzers oberhalb des Arbeitsplatzsymbols eingeblendet:<br />
Im Beispiel erkennen Sie einen angemeldeten Benutzer (Name: Lehrer) am Lehrerrechner<br />
(Schulung-Lehrer).<br />
76
<strong>NetMan</strong> für Lehrer<br />
Steuerungsoptionen für einen Klassenraum<br />
Klassenraumeigenschaften<br />
Jeder Klassenraum besitzt zwei Ebenen der Steuerung, abhängig von der Ausrichtung<br />
der entsprechenden Funktion. Funktionen, die primär auf den gesamten<br />
Klassenraum, bzw. Gruppen bezogen sind und die das generelle Verhalten einer<br />
Arbeitsstation definieren, befinden sich im Einstellungsfenster. Bezieht sich eine<br />
Funktion jedoch primär auf einzelne Schüler/Stationen und dient eher der Unterstützung<br />
des Lehrers (Klassenraumaktion), so befindet sich diese im Kontextmenü.<br />
Nicht alle Steuerungsoptionen stehen zu jedem Zeitpunkt zur<br />
Verfügung, vielmehr sind einige Funktionen situationsabhängig.<br />
Generell wird in der Klassenraumsteuerung zwischen zwei unterschiedlichen<br />
Klassenraummodi unterschieden, dem Unterrichts- und dem Klassenarbeitsmodus<br />
(s.u.). Folgende Einstellungen stehen prinzipiell zur Verfügung:<br />
• Desktopverknüpfungen • Kurs<br />
• Login • Bildschirm schwarzschalten<br />
• Stationsbezogenes Login • Internet (verbinden/trennen)<br />
• Gesicherte Dateien • Lokale Laufwerke<br />
• Gemeinsame Dateien • Drucker<br />
• Aufgaben • Virtual CD<br />
Die aktuellen Einstellungen können Sie jeweils der<br />
Anzeige in den Steuerungsoptionen entnehmen.<br />
Im rechts dargestellten Beispiel sind für den Klassenraum<br />
„Schulung“ alle Ressourcen der Schüler<br />
getrennt, mit Ausnahme der gesicherten Dateien und<br />
des Bildschirms.<br />
Änderungen in den Steuerungsoptionen werden erst<br />
durch die Betätigung des Buttons ÜBERNEHMEN auf die<br />
Schülerrechner übertragen.<br />
77
<strong>NetMan</strong> <strong>for</strong> <strong>Schools</strong><br />
Handbuch<br />
Auf Einstellungen, die noch nicht übernommen wurden, wird durch entsprechende<br />
Symbole vor den jeweiligen Einstellungen hingewiesen:<br />
bzw.<br />
Alle Änderungen werden so<strong>for</strong>t für die selektierten Schülerrechner<br />
übernommen!<br />
Desktopverknüpfungen<br />
Die Steuerungseinstellung DESKTOPVERKNÜPFUNGEN regelt, welcher (<strong>NetMan</strong>) Desktop<br />
den Schülern zugeordnet wird. Die vom Administrator zu logischen Einheiten<br />
kombinierten Ressourcen werden als Desktops bezeichnet. Meist enthalten diese<br />
Desktops die Aufrufe der Programme, die den Schülern zur Verfügung gestellt<br />
werden sollen.<br />
Wenn Sie eine Desktopverknüpfung ändern wollen, erhalten Sie eine Liste aller<br />
zur Verfügung stehenden Desktops:<br />
78
<strong>NetMan</strong> für Lehrer<br />
Über die Zuordnung eines Desktops in das Startmenü des Schülers können Sie<br />
den Schülern die Aufrufe der darin enthaltenen Ressourcen gestatten oder verwehren.<br />
Schüler können ausschließlich diese Programme aufrufen (Im unten gezeigten<br />
Beispiel wäre dies der Internet Explorer).<br />
Im Gegensatz dazu regelt die Einstellung Desktopverknüpfungen, welche Symbole<br />
auf der Windowsoberfläche angezeigt werden.<br />
Voreingestellt sind die SCHÜLER SYMBOLE. Dies sollte nach Möglichkeit<br />
nicht geändert werden, da diese für einige Funktionen<br />
der Klassenraumsteuerung notwendig sind.<br />
Die Symbole des Desktops SCHÜLER SYMBOLE werden situativ angezeigt,<br />
d.h. es liegt kein Fehlverhalten vor, wenn Schüler keine<br />
zusätzlichen Symbole sehen können.<br />
Die zugeordneten Desktops entscheiden auch darüber, welche Dateien ein Schüler<br />
über den Doppelklick aus seinem Verzeichnis U: starten kann. <strong>NetMan</strong> erkennt<br />
automatisch, ob die Dateiendung mit einem Programm assoziiert ist, das über die<br />
Desktopverknüpfungen den Schülern zugeordnet ist. Ist dies der Fall, so wird die<br />
Datei mit diesem Programm geöffnet, ansonsten erhält der Schüler die In<strong>for</strong>mation,<br />
dass das entsprechende Programm im Moment nicht zur Verfügung steht.<br />
Ein Beispiel: Der Schüler versucht über den Doppelklick die Datei „Logo.bmp“ zu<br />
öffnen. <strong>NetMan</strong> überprüft, ob das zugeordnete Programm, in diesem Fall Microsoft<br />
Paint, zurzeit für diesen Schüler als Starmenü-Eintrag zur Verfügung steht. Ist<br />
dies der Fall, so wird über Microsoft Paint die Datei geöffnet, ansonsten erhält der<br />
Schüler den Hinweis, dass Paint zurzeit nicht zur Verfügung steht. Soll jedoch ein<br />
anderes Programm diese Grafikdatei öffnen, müssen Sie dies Ihrem Administrator<br />
mitteilen, damit dieser die Verknüpfung ändert.<br />
79
<strong>NetMan</strong> <strong>for</strong> <strong>Schools</strong><br />
Handbuch<br />
Login/Stationsbezogenes Login<br />
Über die Einstellung LOGIN können Sie das generelle Login am Terminalserver<br />
(Klassenraumtyp Terminal-Clients), bzw. am lokalen Rechner (Klassenraumtyp<br />
Windows Clients) gestatten oder untersagen. Ist die Anmeldung verboten, erhält<br />
der Schüler die entsprechende Mitteilung und wird automatisch wieder abgemeldet:<br />
Diese Einstellungen können Sie für die gesamte Klasse oder definierte Gruppen<br />
vornehmen.<br />
Weiterhin ist es möglich, für einen Klassenraum das stationsbasierte Login zu<br />
erlauben, bzw. zu verbieten.<br />
Ist das Login generell verboten, so können sich die Schüler<br />
an diesen Stationen auch nicht als stationsbasierte Benutzer<br />
anmelden!<br />
Gesicherte Dateien<br />
Über die Einstellung GESICHERTE DATEIEN können<br />
Sie einstellen, ob der Schüler auf seine Dateien<br />
im Laufwerk U: zugreifen kann oder nicht. Wird<br />
der Schüler von seinen gesicherten Dateien getrennt,<br />
sieht er nur ein leeres Laufwerk U:. Werden<br />
die gesicherten Dateien verbunden, wird im<br />
Laufwerk U: ein zusätzlicher Ordner Gesicherte<br />
Dateien angezeigt. Dieser enthält alle Daten des<br />
Schülers.<br />
80
<strong>NetMan</strong> für Lehrer<br />
Nach Möglichkeit sollten die Schüler auch dazu angehalten werden, im Ordner<br />
Gesicherte Dateien zu speichern.<br />
Dateien, die zum Zeitpunkt des Trennens der gesicherten Dateien nicht in diesem<br />
Ordner (oder in Unterordnern) gespeichert wurden, gehen nicht verloren. Vielmehr<br />
werden diese in den Ordner Gesicherte Dateien\temp verschoben, der beim<br />
nächsten Verbinden mit angezeigt wird:<br />
Gemeinsame Dateien/Aufgaben<br />
Die Einstellungen GEMEINSAME DATEIEN/AUFGABEN ermöglichen es, den Schülern<br />
Ressourcen zur Verfügung zu stellen. Über interne Mechanismen können Sie den<br />
Schülern Verzeichnisse verbinden und wieder trennen. Prinzipiell lassen sich bei<br />
beiden Funktionen zwei Ebenen von Ressourcen unterscheiden, die globalen und<br />
die persönlichen. Persönliche Gemeinsame Dateien/Aufgaben können nur von<br />
dem jeweiligen Lehrer benutzt werden, die Verzeichnisse befinden sich im Benutzerlaufwerk<br />
des jeweiligen Lehrers. Globale Gemeinsame Dateien/Aufgaben<br />
können von allen Lehrern benutzt werden, allerdings kann nur der Administrator<br />
diese Verzeichnisse erstellen.<br />
Wenn Sie selber globale Ordner/Aufgaben erstellen wollen,<br />
kann Ihr Administrator diese Vorgabe anpassen.<br />
81
<strong>NetMan</strong> <strong>for</strong> <strong>Schools</strong><br />
Handbuch<br />
Gemeinsame Dateien<br />
Über die Klassenraumsteuerung können die GEMEINSAMEN DATEIEN verbunden werden.<br />
Über den Assistenten können Sie auswählen, welches vorhandene, bzw. neu<br />
erstellte Verzeichnis Sie den Schülern verbinden möchten:<br />
Der persönliche Ordner „Gemeinsame Dateien“ bezieht sich auf das Verzeichnis<br />
„Gemeinsame Dateien“ im Benutzerlaufwerk U: (in diesem Beispiel heißt der neu<br />
erstellte Ordner ‚Klasse 8a’:<br />
82
<strong>NetMan</strong> für Lehrer<br />
Dieser Ordner wird den Schülern als Verzeichnis GEMEINSAME DATEIEN im Laufwerk<br />
U: angezeigt. Dies ist unabhängig vom Namen des Ordners, der ausgewählt wurde.<br />
In der Klassenraumsteuerung wird der Name des Ordners jedoch angezeigt:<br />
Während dieser Ordner zugeordnet ist, können in diesem Verzeichnis alle Schüler<br />
zeitgleich Daten schreiben und lesen. Legt ein Schüler eine neue Datei an, sehen<br />
alle anderen diese auch so<strong>for</strong>t in ihrem Verzeichnis. Wird dagegen eine Datei<br />
gelöscht, ist diese für alle anderen Schüler ebenfalls gelöscht.<br />
83
<strong>NetMan</strong> <strong>for</strong> <strong>Schools</strong><br />
Handbuch<br />
Nach dem Trennen des Verzeichnisses bleiben die Daten für den Lehrer erhalten.<br />
Sinnvoll ist der Einsatz z.B. bei Projektarbeit.<br />
Aufgaben<br />
Die Einstellung AUFGABEN verhält sich wie die Einstellung „Gemeinsame Dateien“.<br />
Der Unterschied ist jedoch, dass dieses Verzeichnis dem Schüler unter dem Namen<br />
AUFGABEN in seinem Benutzerlaufwerk angezeigt wird und er nur Lese- aber<br />
keine Schreibrechte besitzt.<br />
Der Lehrer verbindet das globale Verzeichnis „Linklisten“ als Aufgabe in das Benutzerlaufwerk<br />
des Schülers.<br />
84
<strong>NetMan</strong> für Lehrer<br />
Kurse<br />
Über die Einstellung KURSE kann der Klasse, bzw. einer Gruppe von Schülern ein<br />
Ordner zur Verfügung gestellt werden, der in der Funktionalität vergleichbar den<br />
„Gemeinsamen Dateien“ ist. Der Unterschied ist jedoch, dass nur jeder einzelne<br />
Schüler seine Dateien sehen und bearbeiten kann.<br />
Ansicht des Schülers:<br />
85
<strong>NetMan</strong> <strong>for</strong> <strong>Schools</strong><br />
Handbuch<br />
Sicht des Lehrers mit den Ergebnissen jedes Schülers:<br />
Nach dem Trennen bleiben die Ergebnisse der Schüler für den Lehrer bestehen<br />
und er kann in der nächsten Stunde das Verzeichnis „Deutsch-Klasse 8a“ erneut<br />
als Kursverzeichnis verbinden. <strong>NetMan</strong> überprüft, ob für jeden einzelnen Schüler<br />
schon ein entsprechender Ordner mit dem Namen des Schülers existiert und ordnet<br />
diesen dann dem Benutzer zu. Existiert noch kein Verzeichnis mit dem Namen<br />
des Benutzers, wird dieses erstellt.<br />
Bildschirm schwarzschalten<br />
Über die Einstellung BILDSCHIRM SCHWARZSCHALTEN wird der Bildschirm aller Schüler<br />
eines Klassenraums, bzw. einer Gruppe schwarz geschaltet. Weiterhin werden<br />
Tastatureingaben während dieser Zeit vom System ignoriert.<br />
Internet<br />
Über die Klassenraumeinstellung INTERNET kann der Lehrer den Schülern kontrolliert<br />
Zugriff auf das Internet gewähren. Ist das Internet getrennt, kann der Schüler<br />
nur seine eigenen HTML-Seiten im Benutzerlaufwerk U: auswählen und anzeigen<br />
lassen.<br />
86
<strong>NetMan</strong> für Lehrer<br />
Um den Schülern den Zugriff auf das Internet zu erlauben, kann mit Hilfe des<br />
Assistenten zwischen dem freien Internetzugriff und dem gefilterten Zugriff ausgewählt<br />
werden.<br />
Achtung: Der Internetfilter funktioniert nur mit dem Microsoft Internetexplorer!<br />
Alle anderen Browser werden nicht überwacht.<br />
Internetfilter stehen auf zwei unterschiedlichen Ebenen zur Verfügung. Globale<br />
Internetfilter werden vom Administrator erstellt und stehen dem gesamten Lehrpersonal<br />
zur Verfügung. Persönliche Filter können von jedem einzelnen Lehrer<br />
selbst erstellt werden und stehen nur diesem zur Verfügung.<br />
87
<strong>NetMan</strong> <strong>for</strong> <strong>Schools</strong><br />
Handbuch<br />
Der vom Lehrer gewählte Filter wird anschließend auf die Schülerrechner übertragen.<br />
Startet der Schüler jetzt den Internetexplorer, wird die im Filter hinterlegte<br />
Startseite aufgerufen:<br />
Ruft der Schüler dagegen eine Seite auf, die vom Filter verboten ist, wird eine<br />
entsprechende Hinweisseite ausgegeben.<br />
88
<strong>NetMan</strong> für Lehrer<br />
Die hinterlegten Filtereinstellungen sind keine inhaltlichen Filter<br />
(Contentfilter), sondern filtern die aufgerufenen URLs.<br />
Über die Filtereinstellungen kann auch das Aussehen des Explorerfensters<br />
konfiguriert werden.<br />
Einrichten eines Internetfilters<br />
Wählen Sie im Assistenten für den Internetfilter EIGENE INTERNET EINSTELLUNGSDATEI-<br />
EN und klicken Sie anschließend auf den Button NEU.<br />
Anschließend wird der Name der neuen Einstellungsdatei erfragt (z.B. Bundesregierung):<br />
89
<strong>NetMan</strong> <strong>for</strong> <strong>Schools</strong><br />
Handbuch<br />
Nach der Bestätigung des Namens wird das Konfigurationsprogramm gestartet.<br />
Im oberen Feld wird der Name der neuen Einstellungsdatei angezeigt, hier Bundesregierung.<br />
nmi ist die Endung für diese Definitionsdatei. Das linke Fenster<br />
zeigt in einer Baumstruktur die unterschiedlichen Ebenen, die konfiguriert werden<br />
können, das rechte die zugehörigen Einstellungsoptionen.<br />
Allgemein<br />
Unter ALLGEMEIN wird die Startseite festgelegt, die den Schülern automatisch<br />
beim Öffnen des Internetexplorers angezeigt werden soll (hier<br />
www.bundesregierung.de). Die nächste Option legt fest, ob auf zugelassene<br />
oder verbotene URLs überprüft werden soll, und wenn ja, welche Seite im Fehlerfall<br />
ausgegeben wird. Weiterhin kann das Öffnen neuer Browserfenster erlaubt<br />
oder verboten werden.<br />
Zulässige Adressen<br />
Die Registerkarte ZULÄSSIGE ADRESSEN enthält eine Auflistung aller erlaubten<br />
URLs.<br />
Initial ist die Wildcard ‚*’ eingetragen, dies bedeutet, dass alle<br />
URLs erlaubt sind!<br />
90
<strong>NetMan</strong> für Lehrer<br />
Mit Hilfe der unteren Schaltflächenleiste können neue URLs eingetragen oder<br />
bestehende URLs bearbeitet, bzw. gelöscht werden.<br />
In diesem Beispiel wird die Wildcard ‚’*’ selektiert und bearbeitet:<br />
wird zu:<br />
Die Wildcard ‚*’ steht für eine beliebige Anzahl von Zeichen, ‚?’<br />
steht für ein beliebiges Zeichen.<br />
Diese Definition lässt alle URLS zu, die mit http:// (dem Protokoll) beginnen,<br />
und deren Server den Namen www.bundesregierung.de (oder<br />
www1.bundesregierung.de etc) haben.<br />
Die Wildcard ‚*’ hinter dem „www“ stellt sicher, dass bei mehreren<br />
Webservern mit gleichem Namen der Zugriff möglich ist.<br />
91
<strong>NetMan</strong> <strong>for</strong> <strong>Schools</strong><br />
Handbuch<br />
Ausgeschlossene URLs<br />
Die Registerkarte AUSGESCHLOSSENE URLS ermöglicht es, in der Menge der erlaubten<br />
URLs einen Teilbereich auszuschließen. In diesem Beispiel wird keine URL<br />
verboten, da der Schüler ohnehin nur URLs der Bundesregierung aufrufen darf.<br />
Windows Explorerfilter<br />
Die Registerkarte WINDOWS EXPLORERFILTER gestattet, das Aussehen des Explorers<br />
anzupassen.<br />
Werden wie in diesem Beispiel die gesamten Symbolleisten ausgeblendet, erhält<br />
der Schüler nur einen minimalen Internetexplorer:<br />
92
<strong>NetMan</strong> für Lehrer<br />
Testen des neu erstellten Internetfilters<br />
Da es oft unvorhersehbar ist, welche URLs beim Start einer Webseite tatsächlich<br />
aufgerufen werden, empfiehlt sich der Test der neuen Einstellungsdatei, bevor<br />
diese den Schülern zugeordnet wird.<br />
Dadurch wird die Schablone zusammen mit dem Ablaufmonitor gestartet, der im<br />
Detail ausgibt, welche Seite geladen wird und ob die geladene URL dem hinterlegten<br />
Schema entspricht.<br />
93
<strong>NetMan</strong> <strong>for</strong> <strong>Schools</strong><br />
Handbuch<br />
Lokale Laufwerke (nur bei Terminal Clients)<br />
Die Klassenraumeinstellung LOKALE LAUFWERKE erlaubt den kontrollierten Zugriff<br />
auf lokale Laufwerke, z.B. USB-Sticks. Aus einer vom Administrator vordefinierten<br />
Liste kann der Lehrer zeitlich begrenzt Zugriff auf diese Ressourcen erlauben.<br />
In diesem Beispiel stehen drei unterschiedliche Zugriffsmodi zur Verfügung: der<br />
volle Zugriff auf alle Laufwerke, lesender und schreibender Zugriff auf den USB-<br />
Stick (Laufwerk D:) und nur schreibender Zugriff auf USB-Stick (Laufwerk D:).<br />
Warum wird zwischen lesendem und schreibendem Zugriff unterschieden? In<br />
dem Moment, wo dem Schüler auf dem Terminalserver lesender Zugriff auf lokale<br />
Ressourcen gewährt wird, kann er Daten auf den Terminalserver in sein Benutzerlaufwerk<br />
laden. Da es dem System nicht möglich ist, den tatsächlichen Inhalt einer<br />
Datei zu erkennen (so kann sich hinter der Datei Hausaufgaben.txt tatsächlich die<br />
Datei SchiffeVersenken.exe verstecken, die einfach nur umbenannt wurde), muss<br />
der lesende Zugriff auf lokale Ressourcen überwacht werden.<br />
Wenn die Auswahloptionen auf die lokalen Ressourcen nicht<br />
ausreichend sind, setzen Sie sich bitte mit dem Administrator<br />
in Verbindung.<br />
94
<strong>NetMan</strong> für Lehrer<br />
Virtuelle CD einlegen<br />
Über die Funktion VIRTUELLE CD einlegen kann den Schülern, wenn Virtual CD<br />
installiert wurde, eine virtuelle CD eingelegt werden. Diese können dann auf die<br />
CD in gewohnter Weise zugreifen. Sinnvoll ist diese Option für reine Daten-CDs,<br />
die nicht installiert werden müssen, z.B. für Image-Galerien etc.<br />
95
<strong>NetMan</strong> <strong>for</strong> <strong>Schools</strong><br />
Handbuch<br />
Klassenraumaktionen im Kontextmenü<br />
Das Kontextmenü<br />
Über das KONTEXTMENÜ können aus der Klassenraumsteuerung folgende Aktionen<br />
gestartet werden:<br />
• Bildschirm spiegeln<br />
• Lehrerbildschirm spiegeln<br />
• Benutzerlaufwerke anzeigen<br />
• Chat<br />
• Gestartete Anwendungen<br />
• Ordner/Dateien kopieren<br />
• Website verbinden<br />
Bei stationsbasierter Anmeldung<br />
• Dateien im Benutzerlaufwerk löschen<br />
Abhängig vom Klassenraumtyp sind folgende weitere Aktionen möglich:<br />
Klassenraumtyp Windows Clients<br />
• Arbeitsstation neu starten<br />
• Arbeitsstation herunterfahren<br />
Klassenraumtyp Terminal Clients<br />
• Sitzung beenden<br />
96
<strong>NetMan</strong> für Lehrer<br />
Bildschirm spiegeln<br />
Unabhängig vom Klassenraumtyp ist es möglich, den Arbeitsplatz eines Schülers<br />
zu spiegeln. Das Spiegeln ist interaktiv, d.h. der Lehrer kann direkt in die<br />
Arbeitsumgebung des gespiegelten Schülers eingreifen.<br />
Die Auswahloption BILDSCHIRM SPIEGELN ist nur dann möglich,<br />
wenn genau eine Arbeitsstation selektiert wurde.<br />
Der gespiegelte Arbeitsplatz<br />
öffnet sich in einem neuen<br />
Fenster, dessen Größe dynamisch<br />
angepasst werden<br />
kann.<br />
Beendet wird die gespiegelte<br />
Sitzung durch das Schließen<br />
des Fensters.<br />
Es ist möglich mehr als einen Schüler gleichzeitig zu spiegeln.<br />
97
<strong>NetMan</strong> <strong>for</strong> <strong>Schools</strong><br />
Handbuch<br />
Lehrerbildschirm spiegeln<br />
Die Aktion LEHRERBILDSCHIRM SPIEGELN ist von der Funktion vergleichbar mit der Aktion<br />
„Bildschirm spiegeln“. Es ist jedoch nicht möglich, den Lehrerbildschirm mehr<br />
als einem Schüler gleichzeitig zu geben.<br />
Die Auswahloption LEHRERBILDSCHIRM SPIEGELN ist nur dann möglich,<br />
wenn genau eine Arbeitsstation selektiert wurde.<br />
Auf dem Arbeitsplatz des selektierten Schülers erscheint dadurch ein Fenster, in<br />
dem die Arbeitsfläche des Lehrers dargestellt wird.<br />
98
<strong>NetMan</strong> für Lehrer<br />
Die Spiegelung des Lehrerarbeitsplatzes wird in der Klassenraumsteuerung symbolisch<br />
dargestellt:<br />
Die Spiegelung des Lehrerbildschirms ist standardmäßig nicht interaktiv, d.h. der<br />
Schüler kann nicht in den Arbeitsablauf des Lehrers eingreifen. Diese Voreinstellung<br />
kann von jedem Lehrer geändert werden. Im Menü EXTRAS muss dazu der<br />
Eintrag LEHRERSPIEGELUNG INTERAKTIV aktiviert werden.<br />
99
<strong>NetMan</strong> <strong>for</strong> <strong>Schools</strong><br />
Handbuch<br />
Benutzerlaufwerke anzeigen<br />
Die Aktion BENUTZERLAUFWERKE ANZEIGEN öffnet ein Explorerfenster, in dem die Benutzerlaufwerke<br />
(U:) aller selektierten Benutzer angezeigt werden. Der Lehrer hat<br />
die Möglichkeit, diese Daten auch zu modifizieren. Vorgenommene Änderungen<br />
werden so<strong>for</strong>t auf die Schülerdaten übertragen.<br />
Die Verzeichnisse aller selektierten Schüler werden zusammengefasst in einem<br />
neuen Explorerfenster angezeigt:<br />
100
<strong>NetMan</strong> für Lehrer<br />
Chat<br />
Über die Klassenraumaktion CHAT können Sie ein Chatprogramm starten, mit dessen<br />
Hilfe Sie und die Schüler miteinander kommunizieren können.<br />
Der Chat wird immer vom Lehrer gestartet und auch von diesem<br />
beendet. Schüler können nicht ohne die Kenntnis des Lehrers<br />
In<strong>for</strong>mationen austauschen.<br />
Gestartete Anwendungen<br />
Die Aktion GESTARTETE ANWENDUNGEN zeigt alle über <strong>NetMan</strong> gestarteten Anwendungen<br />
eines Schülers/einer Gruppe an und erlaubt es dem Lehrer, die angezeigten<br />
Anwendungen zu beenden:<br />
Ordner/Dateien kopieren<br />
Über die Aktion ORDNER/DATEIEN KOPIEREN können Sie einer Gruppe von Schülern<br />
gezielt Dateien bzw. Ordner in das Benutzerlaufwerk kopieren.<br />
Die maximale Größe der zu kopierenden Dateien ist als Defaultwert<br />
auf 50 MB beschränkt. Sollte dies für Sie nicht ausreichend<br />
sein, sprechen Sie bitte mit Ihrem Administrator.<br />
101
<strong>NetMan</strong> <strong>for</strong> <strong>Schools</strong><br />
Handbuch<br />
Website verbinden<br />
Die Aktion WEBSITE VERBINDEN ermöglicht es Ihnen, den selektierten Schülern eine<br />
zusätzliche Website (URL) zu starten, die nicht im aktuell zugeordneten Internetfilter<br />
erlaubt ist. Falls auf den Schülerstationen die Adressleiste des Internet<br />
Explorers fehlt und somit nicht die Möglichkeit besteht, eine Webseite von dort<br />
aus aufzurufen, ist dies eine Möglichkeit, überhaupt eine Internetressource zu<br />
verbinden.<br />
Sie können nur dann eine Webseite verbinden, wenn der Internetzugriff<br />
freigegeben ist!<br />
Dateien im Benutzerlaufwerk löschen<br />
Diese Aktion ermöglicht es den Lehrern, alle Daten der selektierten Schüler aus<br />
ihrem Benutzerlaufwerk zu löschen. Diese Aktion steht nur zur Verfügung, wenn<br />
sich die selektierten Schüler stationsbasiert angemeldet haben.<br />
Achtung: Das Löschen der Daten ist endgültig und kann nicht<br />
rückgängig gemacht werden!<br />
Arbeitsstation neu starten<br />
Über diese Aktion werden die Schüler an den selektierten Arbeitsstationen abgemeldet<br />
und der Rechner neu gestartet. Diese Aktion kann von den Schülern<br />
nicht abgebrochen werden. Diese Aktion steht nur in Klassenräumen vom Typ<br />
Windows Clients zur Verfügung!<br />
Achtung: Nicht gespeicherte Dateien gehen verloren. Es ist<br />
nicht mehr möglich, nach Auslösen dieser Aktion mit den Programmen<br />
zu interagieren.<br />
Arbeitsstation herunterfahren<br />
Diese Aktion meldet die Schüler an den selektierten Arbeitsstationen ab und fährt<br />
diese Rechner herunter. Diese Aktion kann von den Schülern nicht unterbrochen<br />
werden. Diese Aktion steht nur in Klassenräumen vom Typ Windows Clients zur<br />
Verfügung!<br />
Achtung: Nicht gespeicherte Dateien gehen verloren. Es ist<br />
nicht mehr möglich, nach Auslösen dieser Aktion mit den Programmen<br />
zu interagieren.<br />
102
<strong>NetMan</strong> für Lehrer<br />
Sitzung beenden<br />
Sie können die Terminalserversitzung einzelner Schüler oder einer Gruppe zentral<br />
beenden. Schüler werden dadurch automatisch abgemeldet, eine Unterbrechung<br />
dieser Aktion ist nicht möglich. Diese Aktion steht nur in Klassenräumen mit Terminal<br />
Clients zur Verfügung!<br />
Achtung: Nicht gespeicherte Dateien gehen verloren. Es ist<br />
nicht mehr möglich, nach Auslösen dieser Aktion mit den Programmen<br />
zu interagieren.<br />
Klassenarbeitsmodus<br />
Was bedeutet Klassenarbeitsmodus?<br />
Der Klassenarbeitsmodus ermöglicht es, unter verschärften Sicherheitsbedingungen<br />
zu arbeiten. So werden die Schüler nach der Aktivierung des Klassenarbeitsmodus<br />
automatisch abgemeldet und anschließend werden spezielle Einstellungen<br />
automatisch vorgenommen, wie z. B. Verweigerung des Zugriffs auf die<br />
eigenen gespeicherten Ressourcen.<br />
Ablauf einer Klassenarbeit:<br />
1. Aktivierung des Assistenten für den Klassenarbeitsmodus<br />
2. Auswahl der Aufgabe durch den Lehrer<br />
3. Abmelden der Schüler, für die der Klassenarbeitsmodus aktiviert wurde<br />
4. Automatische Einstellung der Klassenraumeigenschaften für den Klassenarbeitsmodus<br />
5. Anmelden der Schüler im gesicherten Umfeld des Klassenarbeitsmodus<br />
6. Start der Arbeit der Schüler<br />
7. Speichern der Ergebnisse im speziellen Ordner Klassenarbeit Ergebnisse<br />
8. Beenden der Klassenarbeit durch den Lehrer<br />
9. Start eines Countdowns von 5 Minuten, nach dessen Ablauf die Schüler automatisch<br />
abgemeldet werden<br />
10. Ende der Klassenarbeit, Umschaltung in den Standardmodus<br />
103
<strong>NetMan</strong> <strong>for</strong> <strong>Schools</strong><br />
Handbuch<br />
Einrichten einer Klassenarbeit<br />
Nach der Wahl des Klassenarbeitsmodus startet automatisch der Assistent, der<br />
Sie durch die folgenden Schritte leitet:<br />
Zunächst können Sie auswählen, ob Sie eine Aufgabe verwenden möchten oder<br />
ob die Arbeit ohne Aufgabenstellung durchgeführt werden soll. Wie schon bei der<br />
Klassenraumeinstellung „Aufgaben“ erläutert, können Sie zwischen einem globalen<br />
oder einem persönlichen Ordner für die Aufgabe wählen. In diesem Beispiel<br />
soll ein Ordner „Mathematik Klasse 8a“ als Aufgabe benutzt werden.<br />
104
<strong>NetMan</strong> für Lehrer<br />
Im nächsten Schritt können Sie bestimmen, in welchem Verzeichnis in Ihrem<br />
Benutzerlaufwerk die Ergebnisse abgelegt werden sollen. Standardmäßig hat<br />
der Ergebnisorder den Namen des Klassenraums und das Datum des Tages, an<br />
dem die Klassenarbeit geschrieben wird. Sie können diese Vorgabe jedoch selber<br />
anpassen.<br />
Nach der Fertigstellung des Assistenten werden die konfigurierten Einstellungen<br />
in der Klassenraumsteuerung dargestellt:<br />
Einstellungen, die während einer Klassenarbeit nicht verändert<br />
werden können, sind grau dargestellt.<br />
105
<strong>NetMan</strong> <strong>for</strong> <strong>Schools</strong><br />
Handbuch<br />
Folgende Änderungen haben sich im Benutzerlaufwerk des Lehrers ergeben:<br />
Nach der erneuten Anmeldung erhält der Schüler folgende Verzeichnisse in seinem<br />
Benutzerlaufwerk:<br />
106
<strong>NetMan</strong> für Lehrer<br />
Im Ordner „Aufgaben“ befindet sich die vom Lehrer gestellte Aufgabe, im Ordner<br />
„Klassenarbeit Ergebnisse“ soll der Schüler seine Ergebnisse abspeichern.<br />
Ebenso wird dem Schüler durch das Hintergrundbild angezeigt, dass er sich im<br />
Klassenarbeitsmodus befindet.<br />
In der Klassenraumsteuerung ändert sich das Symbol des angemeldeten Schülers<br />
und zeigt Ihnen so an, welcher Schüler gerade an einer Klassenarbeit schreibt:<br />
Im Klassenarbeitsverzeichnis wird eine Log-Datei erstellt<br />
(user.log), die exakt dokumentiert, wann sich ein Schüler an<br />
welcher Station zur Klassenarbeit angemeldet hat.<br />
Zum Beenden der Klassenarbeit wird in der Klassenraumsteuerung der Klassenarbeitsmodus<br />
beendet.<br />
Sie werden daraufhin in<strong>for</strong>miert, dass nach Beenden der Klassenarbeit die Schüler<br />
noch 5 Minuten Zeit haben, ihre Ergebnisse zu speichern und dann automatisch<br />
abgemeldet werden. Innerhalb dieser Zeitspanne ist es nicht möglich, eine<br />
107
<strong>NetMan</strong> <strong>for</strong> <strong>Schools</strong><br />
Handbuch<br />
neue Klassenarbeit zu beginnen. Ein Timer weist darauf hin, wie viel Zeit noch<br />
verbleibt bis die Arbeit beendet wird.<br />
Wenn die Schüler noch keine Ergebnisse abgespeichert haben<br />
und der Ergebnisordner in ihrem Benutzerlaufwerk noch leer ist,<br />
werden diese darauf hingewiesen.<br />
Der Administrator kann die Defaulteinstellung, wie viel Zeit bis<br />
zum Ende der Klassenarbeit verbleiben soll, global ändern. Individuelle<br />
Einstellungen sind nicht möglich!<br />
Die Ergebnisse der Schüler werden im Benutzerlaufwerk angezeigt.<br />
Diese Struktur können Sie nun kopieren und die darin enthaltenen Arbeiten korrigieren.<br />
108
<strong>NetMan</strong> für Lehrer<br />
Freigabe einer Klassenarbeit<br />
Sie können eine korrigierte Klassenarbeit über die Funktion KLASSENARBEIT FREIGE-<br />
BEN über <strong>NetMan</strong> <strong>for</strong> <strong>Schools</strong> an die Schüler austeilen. <strong>NetMan</strong> überwacht dabei,<br />
dass jeder Schüler nur an die Arbeit kommt, die er selber geschrieben hat. In<br />
Ihrem Ordner PÄDAGOGISCHE OBERFLÄCHE klicken Sie bitte auf die Funktion KLASSEN-<br />
ARBEIT FREIGEBEN:<br />
Im nächsten Schritt bekommen Sie eine Übersicht Ihrer Klassenarbeiten angezeigt<br />
und Sie können die Arbeit auswählen, die Sie zurückgeben möchten (in<br />
diesem Beispiel „Schulung-14.8.06“):<br />
109
<strong>NetMan</strong> <strong>for</strong> <strong>Schools</strong><br />
Handbuch<br />
Zusätzlich können Sie eine erweiterte Beschreibung angeben. Diese wird den<br />
Schülern als Name der Klassenarbeit angezeigt:<br />
Sie können ebenfalls entscheiden, ob die Klassenarbeit so<strong>for</strong>t zurückgegeben<br />
werden soll oder zu einem späteren Zeitpunkt. Wählen Sie so<strong>for</strong>t, so startet bei<br />
den Schülern ein Assistent, der diese durch die weiteren Schritte führt.<br />
Damit sind Ihre Schritte zum Freigeben einer Klassenarbeit beendet.<br />
Abholen einer Klassenarbeit durch Schüler<br />
Abhängig davon, ob die Klassenarbeit so<strong>for</strong>t verteilt werden soll oder der Schüler<br />
dies selber initiiert, startet ein Assistent, der durch die folgenden Schritte führt. Um<br />
den Assistenten selber zu starten, muss im Schüler-Startmenü im Ordner <strong>NetMan</strong><br />
<strong>for</strong> <strong>Schools</strong> der Punkt KLASSENARBEIT HOLEN aktiviert werden:<br />
110
<strong>NetMan</strong> für Lehrer<br />
Im nächsten Schritt wird der Schüler aufge<strong>for</strong>dert, den Namen des Lehrers einzugeben,<br />
bei dem die Klassenarbeit geschrieben wurde:<br />
<strong>NetMan</strong> überprüft dann, ob eine Klassenarbeit vorliegt und zur Abholung freigegeben<br />
wurde oder ob es für diesen Schüler keine Arbeit zur Abholung gibt:<br />
Stehen Klassenarbeiten zur Verfügung, werden diese zur Auswahl gestellt:<br />
111
<strong>NetMan</strong> <strong>for</strong> <strong>Schools</strong><br />
Handbuch<br />
Nach der Auswahl einer Klassenarbeit und der Bestätigung der gewählten Arbeit,<br />
wird dem Schüler das Ergebnis in einem neuen Fenster zur Verfügung gestellt:<br />
Besonderheiten beim Schreiben einer Klassenarbeit als stationsbasierte<br />
Benutzer<br />
Beim Schreiben einer Klassenarbeit mit stationsbasierten Benutzern und dem entsprechenden<br />
Abholen der Klassenarbeit kommt ein zusätzlicher Schritt hinzu.<br />
Nachdem der Klassenarbeitsmodus für die Schüler aktiv wurde und diese sich<br />
neu anmelden, wird ein Dialogfeld ausgegeben, in dem die Schüler ein Passwort,<br />
ihren Namen oder eine Kennung eingeben müssen. Beim Abholen der Arbeit wird<br />
ebenfalls jeder Schüler aufge<strong>for</strong>dert, sein Passwort (Kennung) einzugeben. Über<br />
diese Kennung erfolgt bei der Abholung die Zuordnung zu einer freigegebenen<br />
Arbeit. Die restlichen Schritte sind identisch zur oben beschriebenen Vorgehensweise.<br />
112
<strong>NetMan</strong> für Lehrer<br />
Sonstige Funktionen in der Klassenraumsteuerung<br />
Anpassungen durch den Lehrer<br />
Als Lehrer haben Sie die Möglichkeit, die Klassenraumsteuerung an Ihre Bedürfnisse<br />
anzupassen. Werden Ihnen z.B. Steuerungsoptionen oder Klassenraumaktionen<br />
zur Verfügung gestellt, die für Sie nicht relevant sind, so können diese<br />
ausgeblendet werden:<br />
In der Menüleiste wählen Sie bitte unter „Extras“ den Punkt Anpassungen:<br />
Diese öffnet das Dialogfenster, um die angezeigten Steuerungsoptionen, bzw.<br />
Aktionen anzupassen:<br />
113
<strong>NetMan</strong> <strong>for</strong> <strong>Schools</strong><br />
Handbuch<br />
In der Klassenraumsteuerung werden Ihnen nur die Optionen angezeigt, die Sie<br />
durch einen Haken markiert haben.<br />
Über die Funktion ANPASSUNGEN ZURÜCKNEHMEN werden Ihnen wieder alle Optionen<br />
dieses Klassenraums angezeigt.<br />
Schülerpasswort ändern<br />
Die Funktion SCHÜLERPASSWORT ÄNDERN ermöglicht es Ihnen, einem Schüler, der<br />
sein Passwort vergessen hat, direkt ein neues Passwort zuzuweisen.<br />
Die Funktion wird über den Ordner PÄDAGOGISCHE OBERFLÄCHE aufgerufen:<br />
Zunächst müssen Sie sich gegenüber dem System authentifizieren:<br />
Das Passwort ist für alle Lehrer gleich. Standardeinstellung ist<br />
der Domänenname mit den Ziffern ‚321’, also bei der Domäne<br />
Schule lautet das Passwort Schule321.<br />
114
<strong>NetMan</strong> für Lehrer<br />
Nach der erfolgreichen Authentifizierung öffnet sich das Fenster zur Passwortvergabe:<br />
Geben Sie im Textfeld NEUES PASSWORT das Passwort ein, das Sie dem Schüler<br />
zuordnen möchten. Selektieren Sie den entsprechenden Schüler und bestätigen<br />
Sie Ihre Auswahl mit OK. Der Schüler erhält so<strong>for</strong>t das neue Passwort zugewiesen<br />
und kann sich am System anmelden. Nach der Anmeldung muss er so<strong>for</strong>t das<br />
Passwort ändern und ein neues vergeben.<br />
Das Standardpasswort kann vom Administrator geändert werden.<br />
Das neue Passwort für den Schüler muss nicht geheim gehalten<br />
werden, da es nur für eine einzige Anmeldung genutzt werden<br />
kann.<br />
115
<strong>NetMan</strong> <strong>for</strong> <strong>Schools</strong><br />
Handbuch<br />
116
Glossar<br />
Glossar<br />
A<br />
Aktionen:<br />
Aufgaben:<br />
->Lehreraktionen<br />
Aufgaben können den Schülern als Ordner innerhalb<br />
der ->Eigenen Dateien zur Verfügung<br />
gestellt werden. Dies kann z.B. während einer<br />
->Klassenarbeit erfolgen.<br />
B<br />
Benutzerlaufwerk:<br />
Benutzerprofile:<br />
Bildschirm schwarz schalten:<br />
Das Benutzerlaufwerk stellt unter einem zu konfigurierenden<br />
Laufwerksbezeichner (->NMUser-<br />
Drive) Ordner und Dateien zur Verfügung. Der<br />
Lehrer kann über die ->Klassenraumsteuerung<br />
bestimmen, welche Ordner zur Verfügung gestellt<br />
werden.<br />
<strong>NetMan</strong> gestattet die Zuordnung der Benutzer<br />
zu Benutzerprofilen. Lehrer müssen in das Benutzerprofil<br />
„Teachers“ und stationsbezogene<br />
Benutzer in das Profil „Station based users“<br />
integriert werden. Schüler hingegen können bei<br />
Bedarf in klassen- bzw. kursspezifischen Profilen<br />
zusammengefasst werden.<br />
Die Schülerbildschirme der Schülerrechner können<br />
über die ->Klassenraumsteuerung schwarz<br />
geschaltet werden.<br />
C<br />
Chat:<br />
„Gespräch“ in einem (virtuellen) Chatraum. Net-<br />
Man stellt einen Chatraum über die ->Aktionen<br />
der ->Klassenraumsteuerung zur Verfügung.<br />
D<br />
Desktop (<strong>NetMan</strong> Desktop):<br />
Auswahl an ->Konfigurationen (Ordner, Programme,<br />
Aktionen), die einen Benutzer über den<br />
-><strong>NetMan</strong> Desktop Client angeboten werden.<br />
Die Festlegung kann über ->Benutzerprofile,<br />
117
<strong>NetMan</strong> <strong>for</strong> <strong>Schools</strong><br />
Handbuch<br />
Desktopvorgabe:<br />
Benutzernamen oder ->Stationsprofile (=Raumprofile)<br />
erfolgen. Ist einem Benutzer kein Desktop<br />
zugewiesen, erhält er den Standarddesktop<br />
(=Schüler Startmenü). Innerhalb von ->Klassenräumen<br />
erfolgt die Zuordnung des Desktops<br />
über die ->Klassenraumeigenschaften.<br />
Ein ->Desktop kann einem ->Klassenraum oder<br />
einer ->Gruppe im Klassenraum über die ->Klassenraumsteuerung<br />
zugewiesen werden.<br />
E<br />
Eigene Dateien:<br />
Eigene Dateien des Benutzers. Diese stehen<br />
den Benutzern immer zur Verfügung. Über die<br />
->Klassenraumsteuerung kann der Lehrer dem<br />
Schüler weitere Ordner in den Eigenen Dateien<br />
zur Verfügung stellen oder dem Schüler die Eigenen<br />
Dateien leer zur Verfügung stellen.<br />
G<br />
Gemeinsame Dateien:<br />
Gesicherte Dateien:<br />
Gemeinsame Dateien von Schüler einer Klasse<br />
bzw. eines Kurses oder einer Gruppe innerhalb<br />
einer Klasse.<br />
Ordner, der die dauerhaft gespeicherten Ordner<br />
und Dateien des Schülers enthält. Dieser Ordner<br />
kann den Schülern über die ->Klassenraumsteuerung<br />
zur Verfügung gestellt werden.<br />
I<br />
Internetkonfiguration:<br />
Der Internetzugriff innerhalb eines ->Klassenraums<br />
kann vom Lehrer über die ->Klassenraumsteuerung<br />
untersagt oder gefiltert werden.<br />
K<br />
Klassenarbeit:<br />
Klassenraum:<br />
Eine Klassen oder eine Gruppe innerhalb einer<br />
Klasse kann in den Klassenarbeitsmodus versetzt<br />
werden.<br />
Ein physikalischer Klassenraum kann über die<br />
Pädagogische Oberfläche in der ->Klassenraum-<br />
118
Glossar<br />
steuerung grafisch dargestellt werden. Die Steuerung<br />
ermöglicht die Festlegung von Eigenschaften<br />
des Klassenraumes und erlaubt dem Lehrer<br />
verschiedene Aktionsmöglichkeiten.<br />
Klassenraum sperren:<br />
Klassenraumeigenschaften:<br />
Klassenraummodus:<br />
Klassenraumsteuerung:<br />
Kursverzeichnisse:<br />
Das Login innerhalb eines ->Klassenraumes<br />
kann vom Lehrer über die ->Klassenraumsteuerung<br />
untersagt werden. Die Sperrung kann für<br />
Gruppen oder den gesamten Klassenraum erfolgen.<br />
Auch die Art der Anmeldung kann festgelegt<br />
werden, da die Sperrung für stationsbasierte Benutzer<br />
und Benutzer, die sich mit einem eigenen<br />
Konto am Netzwerk anmelden separat erfolgen<br />
kann.<br />
Die aktuellen Eigenschaften eines Klassenraumes<br />
können über die ->Klassenraumsteuerung<br />
festgelegt werden. Die Klassenraumeigenschaften<br />
werden auf jeder Arbeitsstation<br />
Ein ->Klassenraum oder eine Gruppe innerhalb<br />
eines Klassenraums kann sich im Modus ->Klassenarbeit<br />
oder ->Unterrichtsmodus befinden.<br />
Hauptprogramm der Pädagogischen Oberfläche.<br />
Über die Klassenrausteuerung können die<br />
Eigenschaften des Klassenraumes festgelegt<br />
werden und Aktionen auf den ->Schülerrechnern<br />
gestartet werden.<br />
Kursverzeichnisse können vom Lehrer während<br />
der Unterrichtszeit im ->Benutzerlaufwerk zur<br />
Verfügung gestellt werden.<br />
L<br />
Lehrer-PC:<br />
Lehreraktionen:<br />
Ein Lehrer-PC übernimmt die Kontrolle über<br />
einen ->Klassenraum. Auf einem Lehrer-PC<br />
können sich nur Lehrer anmelden. Wird die -<br />
>Klassenraumsteuerung auf einem Lehrer-PC<br />
gestartet, wird automatisch der kontrollierte Klassenraum<br />
geöffnet und alle Drucker des Klassenraumes<br />
werden zugeordnet.<br />
Lehreraktionen sind über die Kontextmenüs<br />
innerhalb der ->Klassenraumsteuerung möglich<br />
119
<strong>NetMan</strong> <strong>for</strong> <strong>Schools</strong><br />
Handbuch<br />
Lehrerdateien:<br />
und gestatten, Prozesse auf den ->Schülerechnern<br />
zu starten (Programme usw.). Die Aktionen<br />
können für einzelne Rechner, mehrere Rechner,<br />
Gruppen oder für den gesamten Klassenraum<br />
erfolgen. Die Kontextmenüs zeigen mögliche Aktionen<br />
in Abhängigkeit der ausgewählten Objekte<br />
an.<br />
Die Lehrerdateien enthalten vom einzelnen Lehrer<br />
für Schüler bereitgestellte Daten und werden<br />
unter einem zu konfigurierenden Laufwerksbezeichner<br />
(NMTeacherDrive) beim Start des<br />
<strong>NetMan</strong> Desktop Clients zur Verfügung gestellt.<br />
Die vorgegebene Verzeichnisstruktur ist für die<br />
->Klassenraumsteuerung vorkonfiguriert und<br />
kann um zusätzliche Verzeichnisse erweitert<br />
werden. Das Vorhandensein der vorgegebenen<br />
Strukturen ist allerdings Basis für die erwähnten<br />
<strong>NetMan</strong> Mechanismen. Innerhalb der Ordner<br />
„Gemeinsame Dateien“, „Klassenarbeiten“ und<br />
Kurse können Unterordner angelegt und den<br />
Schülern als Verzeichnisse zugeordnet werden.<br />
Die Schüler benötigen in diesen Ordnern daher<br />
auch Schreibrechte.<br />
N<br />
<strong>NetMan</strong> <strong>for</strong> <strong>Schools</strong>:<br />
Bundle aus verschiedenen <strong>NetMan</strong> Modulen,<br />
das als Pädagogische Oberfläche für den Schulunterricht<br />
erworben werden kann.<br />
S<br />
Schülerrechner:<br />
Schulhof:<br />
Schulungsmodul:<br />
Schülerrechner bilden einen ->Klassenraum und<br />
gehören einem <strong>NetMan</strong> ->Stationsprofil an.<br />
Der „Schulhof“ ist ein globaler Ordner mit Gemeinsamen<br />
Dateien, auf den alle Schüler volle<br />
Rechte haben.<br />
Das <strong>NetMan</strong> Schulungsmodul enthält die Programme<br />
der ->Pädagogischen Oberfläche und<br />
verschiedene <strong>NetMan</strong> Konfigurationen mit speziellen<br />
Funktionen für die Klassenraumsteuerung.<br />
120
Glossar<br />
Spiegelung:<br />
Stationsprofil:<br />
Die Spiegelung ist eine Bildschirmumleitung,<br />
die auf dem ICA- oder RDP-Protokoll beruht.<br />
Dadurch kann ein Lehrer sich über die ->Klassenraumsteuerung<br />
die Inhalte der Schülerbildschirme<br />
ansehen oder seinen Bildschirm einem<br />
Schüler zeigen.<br />
Stationen können einem Stationsprofil und<br />
beliebig vielen Stationsgruppen angehören.<br />
Stationsprofile gestatten die gemeinsame Konfiguration<br />
über <strong>NetMan</strong> Eine wichtige Variante ist<br />
die Zusammenfassung von Schülerrechnern zu<br />
Klassenräumen<br />
V<br />
Versetzung:<br />
Funktion des ->Benutzerkontenassistenten, die<br />
die automatische Umsetzung der Schüler zu<br />
->Benutzerprofilen (=Klassen- oder Kursprofilen)<br />
nach festgelegten Regeln gestattet.<br />
W<br />
Website verbinden:<br />
Funktion innerhalb der ->Lehreraktionen, die den<br />
Microsoft Internet Explorer mit einer vorgebenen<br />
URL in einem ->Klassenraum startet.<br />
121
<strong>NetMan</strong> <strong>for</strong> <strong>Schools</strong><br />
Handbuch<br />
122
Index<br />
Index<br />
Abholen einer Klassenarbeit durch Schüler 108<br />
Ablaufmonitor 87<br />
Administration von <strong>NetMan</strong> <strong>for</strong> <strong>Schools</strong> 20<br />
Aktualisierung von Benutzerdaten 33<br />
Änderung des Passwortes 36<br />
Anmeldearten 73<br />
Anmeldename 73<br />
Anmeldung 40<br />
Anmeldung als Lehrer 66<br />
Anmeldung am Terminalserver 64<br />
Anpassungen durch den Lehrer 111<br />
Anpassung der grafischen Darstellung 51<br />
Anwendungen 73, 99<br />
Anwendungen beenden 99<br />
Apache Web Server 11<br />
Arbeitsplätze für mobile Rechner 56<br />
Arbeitsplatz spiegeln 95<br />
Arbeitsstationen einem Klassenraum hinzufügen 51<br />
Arbeitsstation herunterfahren 94, 100<br />
Arbeitsstation neu starten 94, 100<br />
Arbeitsumgebung der Lehrer 70<br />
Arbeitsumgebung der Schüler 72<br />
Arbeitsumgebung von <strong>NetMan</strong> <strong>for</strong> <strong>Schools</strong> 63<br />
Aufbau einer Sitzung am Terminalserver 65<br />
Aufgaben 70, 72, 79<br />
Aufgabe wählen 102<br />
Ausgeschlossene URLs 87<br />
Aussehen des Explorerfensters 84<br />
Aussehen des Explorers 87<br />
A<br />
Benutzerdaten 23<br />
Benutzereinstellungen 37<br />
Benutzerkonfiguration 21<br />
Benutzerkontenassistent 21<br />
Benutzerlaufwerk 67, 79<br />
Benutzerlaufwerke 98<br />
Benutzerlaufwerke anzeigen 94, 98<br />
B<br />
123
<strong>NetMan</strong> <strong>for</strong> <strong>Schools</strong><br />
Handbuch<br />
Benutzerlaufwerk löschen 94<br />
Benutzerlisten 23, 30<br />
Benutzerpasswort 23<br />
Benutzertypen 21, 30<br />
Benutzerverwaltung mit dem Benutzerkontenassisten 21, 23<br />
Benutzer anlegen 21, 30<br />
Benutzer in einer ADS 23<br />
Benutzer löschen 33<br />
Besonderheiten beim Schreiben einer Klassenarbeit als Stationsbasierte Benutzer<br />
110<br />
Betriebssystem 40<br />
Bildschirmeinstellungen 46<br />
Bildschirm schwarzschalten 75, 84<br />
Bildschirm spiegeln 94, 95, 96<br />
BKA 21<br />
CD 93<br />
CD-Laufwerke 51<br />
Chat 94, 99<br />
Clientkomponenten installieren 11<br />
Clientlaufwerke 46<br />
Client Workstation 65<br />
Contentfilter 84<br />
C<br />
Dateien abspeichern 72<br />
Dateien im Benutzerlaufwerk löschen 100<br />
Der erste Start 73<br />
Der Ordner Pädagogische Oberfläche 71<br />
Desktops 67, 76<br />
Desktopverknüpfungen 75, 76<br />
Desktopwechsel 67<br />
Desktop Links 40<br />
Die Karte Eigenschaften 23<br />
Die Karte Profil 23<br />
Die Karte Terminaldienstprofile 23<br />
Drucker 46, 51, 75<br />
Druckerzuordnung 46<br />
Dublette 30<br />
Durchführung des Setups 11<br />
Durchführung von Aktionen auf den Schülerrechnern 40<br />
D<br />
124
Index<br />
Eigenschaften des Klassenraumes 46<br />
Einblendung der Uhrzeit 51<br />
Einichten einer Klassenarbeit 102<br />
Einrichten eines Internetfilters 87<br />
Einstellungen 37<br />
Einstellungen von Klassenräumen 37, 46<br />
Einstellungsfenster 75<br />
Einstellung der Desktopverknüpfungen 76<br />
Emuliertes CD-Laufwerk 70, 72<br />
Erlaubte URLs 87<br />
Erstellen eines Klassenraumes mit Terminal Clients 42<br />
Erstellen eines Klassenraumes mit Windows Clients 59<br />
Erstellung eines Handbuches für Lehrer 63<br />
Erstellung von Jobs für die Benutzerpflege 23<br />
Ersten Klassenraum anlegen 37<br />
Explorerfenster konfigurierieren 84<br />
E<br />
Fat Clients 2<br />
Filtereinstellungen 84<br />
Filterfunktion 36<br />
Filter für virtuelle CDs 37<br />
Fortlaufende Nummerierung 42<br />
Freier Internetzugriff 84<br />
Freigabe einer Klassenarbeit 107<br />
Funktionen des Schulungsmoduls 1<br />
Funktionen in Klassenräumen mit Windows Clients 59<br />
F<br />
Gastarbeitsplätzen schaffen 58<br />
Gaststationen 58<br />
Gemeinsame Dateien/Aufgaben 70, 72, 75, 79<br />
Gesamtkonzeption von <strong>NetMan</strong> <strong>for</strong> <strong>Schools</strong> 1<br />
Gesicherte Dateien 51, 72, 75, 78<br />
Gestartete Anwendungen 94, 99<br />
Globales Verzeichnis 79<br />
Globale Einstellungen für Klassenräume 46<br />
Globale Einstellungen von Clients 37<br />
Globale Internetfilter 84<br />
Globale Konfiguration von Klassenräumen 37<br />
Globale Lehrergruppe 23<br />
G<br />
125
<strong>NetMan</strong> <strong>for</strong> <strong>Schools</strong><br />
Handbuch<br />
Grafische Darstellung des Klassenraumes 74<br />
Grafische Darstellung des Stationsprofils 37<br />
Gruppen 46<br />
Gruppenfenster 73<br />
Gruppenmitgliedschaft 23<br />
Hauptprogramm 63<br />
Herstellung von Eigenschaften des Arbeitsplatzes 40<br />
H<br />
ICA Protokoll 64<br />
Installation von <strong>NetMan</strong> <strong>for</strong> <strong>Schools</strong> 11<br />
Interaktiv Spiegeln 95<br />
Internet 70, 75, 84<br />
Internetfilter 87, 100<br />
I<br />
Jobs 21, 23<br />
J<br />
Klassenarbeit 51, 70, 72, 101, 102<br />
Klassenarbeitsmodus 75, 101, 102<br />
Klassenarbeit durch Schüler abholen lassen 108<br />
Klassenarbeit einrichten 102<br />
Klassenarbeit freigeben 107<br />
Klassenräume 37<br />
Klassenräume für mobile Stationen 56<br />
Klassenräume ohne Lehrer-PCs 51<br />
Klassenraumeigenschaften 46, 75<br />
Klassenraumkonfiguration 37, 42<br />
Klassenraumkonfiguration physikalischer Klassenräume 37<br />
Klassenraumsteuerung 37, 46, 63, 67, 73<br />
Klassenraumszenarien 40<br />
Windows und Terminal Clients 40<br />
Klassenraum löschen 60<br />
Klassenraum zugeordnete Drucker 37<br />
Kontextmenü 46, 94<br />
Konvertierungsregeln 23<br />
Konzeption der Klassenraumkonfiguration 37<br />
Konzeption des Benutzerkontenassisten 21<br />
Konzept des elektronischen Klassenraums 66<br />
K<br />
126
Index<br />
Kopieren von Ordnern/Dateien 99<br />
Kurse 70, 72, 83<br />
Löschen von Daten aus dem Benutzerlaufwerk 100<br />
Löschen von Klassenräumen 60<br />
Lösung häufiger Probleme 51<br />
Laufwerkseinstellung 46<br />
Lehrer- und Schülerarbeitsplätze nachträglich hinzugefügen 51<br />
Lehrerarbeitsplätze 67<br />
Lehrerbildschirm spiegeln 94, 96<br />
Lehrerdateien 70<br />
Lehrerkonto 23<br />
Lehrerrechner 37<br />
Listen<strong>for</strong>mat 23<br />
Liste der benutzten Internet Einstellungsdateien 37<br />
Log-Datei 102<br />
Login 75, 78<br />
Lokale Laufwerke 46, 59, 75, 92<br />
L<br />
Managementkonsole 51<br />
Microsoft Terminaldienste 2, 40<br />
Mobile Arbeitsstationen 37, 56, 58<br />
M<br />
<strong>NetMan</strong> Benutzerprofil 23, 30<br />
<strong>NetMan</strong> Desktops 67<br />
<strong>NetMan</strong> Desktop Client 18<br />
<strong>NetMan</strong> <strong>for</strong> <strong>Schools</strong> 1<br />
Netman <strong>for</strong> <strong>Schools</strong> aufrufen 71<br />
<strong>NetMan</strong> Klassenraum 40<br />
<strong>NetMan</strong> Managementkonsole 60<br />
<strong>NetMan</strong> Ressourcen 51<br />
<strong>NetMan</strong> Toolbox 37, 42<br />
<strong>NetMan</strong> XP für Schulen 6<br />
Netzwerkdrucker 46<br />
Netzwerkkonfigurationen 11<br />
Netzwerklaufwerk 70, 72<br />
Neuerstellung von Klassenräumen 51<br />
Neuerungen in <strong>NetMan</strong> <strong>for</strong> <strong>Schools</strong> <strong>3.2</strong> 6<br />
Neue Benutzer 30<br />
N<br />
127
<strong>NetMan</strong> <strong>for</strong> <strong>Schools</strong><br />
Handbuch<br />
Neue Sitzung starten 65<br />
NFS Setup 11<br />
nmi 87<br />
NMKontenoperator 36<br />
NT-Domäne 23<br />
NT-Gruppe 23<br />
NT-Station 23<br />
NT Gruppenmitgliedschaften 23<br />
Nummerierung der Stationen 37<br />
Öffnen mehrerer Klassenräume 37<br />
Onlinehilfe 5, 23<br />
Ordner/Dateien kopieren 94<br />
Ordner Pädagogische Oberfläche 71<br />
O<br />
Pädagogischen Einheiten 37<br />
Pädagogischen Er<strong>for</strong>dernisse 66<br />
Pädagogische Konzepte in <strong>NetMan</strong> <strong>for</strong> <strong>Schools</strong> 66<br />
Pädagogische Oberfläche 18, 40, 63, 73<br />
Passwörter für individuelle Benutzerkonten 23<br />
Passwort ändern 36<br />
Persönliche Filter erstellen 84<br />
Persönliche Ordner 79<br />
Positionierung der Rechnersymbole im Klassenraum 42, 51<br />
Profile 37<br />
P<br />
RDP Protokoll 64<br />
Rechnersymbole 46, 51<br />
Rechner zu Gruppen zusammenfassen 42<br />
Registrierung 11<br />
Reportdatei 33<br />
R<br />
Schüleranmeldung 73<br />
Schülerarbeitsplätze 51, 67<br />
Schülerdateien 72<br />
Schülerkonten 23<br />
Schülerpasswort ändern 112<br />
Schülerrechner 37, 40<br />
S<br />
128
Index<br />
Schüler versetzen 35<br />
Schablonen mit den Eigenschaften der Benutzer 23<br />
Schablonen zur Automatisierung 23<br />
Schulungsmodul 1<br />
Seamless Darstellung 67<br />
Selbstregistrierung der Schüler 36<br />
Selbst definierte Jobs 23<br />
Selektionsfenster 37<br />
Serverinstallation 11<br />
Server Based Computing 2<br />
Setup 11<br />
Sichtbarkeit von <strong>NetMan</strong> Daten innerhalb von Klassenräumen 60<br />
Sitzung 40<br />
Sitzung beenden 94, 101<br />
Speichern eigener Dateien 72<br />
Spezielle Einstellungen für Klassenräume 46<br />
Spiegeln 95<br />
Startmenü 60<br />
Stationen 37<br />
Stationsbasiertes Login 78<br />
Stationsbezogene Benutzer 21<br />
Stationsprofile 37<br />
Steuerungsfunktionen 51, 73<br />
Steuerungsfunktionen im Klassenraum 42<br />
Steuerungsmöglichkeiten 37<br />
Steuerungsoptionen 75, 111<br />
Symbole 18, 42, 51<br />
Systemjob 23<br />
Systemlaufwerk 70<br />
Tabelle einlesen 30<br />
Terminaldienste 2<br />
Terminalserver 40<br />
Terminalserverfarmen 2<br />
Terminalservermodul 1<br />
Terminalserverumgebung 64<br />
Terminal Clients 37, 40, 42, 59<br />
Terminal Client Klassenräume 66<br />
Testen des Internetfilters 87<br />
Textlisten 23, 30<br />
Thin Clients 2<br />
T<br />
129
<strong>NetMan</strong> <strong>for</strong> <strong>Schools</strong><br />
Handbuch<br />
Tipps und Tricks beim Erstellen von Klassenräumen 51<br />
Toolbox 18<br />
Typen von Schüleranmeldung 73<br />
Universeller Druckertreiber 11<br />
Unterricht 51<br />
Unterrichtsmodus 75<br />
U<br />
Variable 23<br />
Verarbeitungsreport 30<br />
Verarbeitung einer Liste unterbrochen 33<br />
Verbotene URLs 87<br />
Verfügbare Clientlaufwerke 37<br />
Verfügbare Drucker 37<br />
Versetzung 35<br />
Verwaltung der Schüler- und Lehrerkonten 21<br />
Verzeichnisstrukturen 70<br />
Virtual CD 75, 93<br />
Virtual CD Laufwerk 72<br />
Virtual CD Ordner 37<br />
Virtuelle CDs 37, 93<br />
Virtuelle CD einlegen 93<br />
Voreinstellungen wiederherstellen 37<br />
Vorkonfigurierte Jobs 23<br />
Vorlage für <strong>NetMan</strong> Administratoren 63<br />
V<br />
Website verbinden 94, 100<br />
Whitepaper für NFS Installateure 11<br />
Wiederholer 35<br />
Windows Clients 37, 40, 59<br />
Windows Client Klassenräume 67<br />
Windows Explorerfilter 87<br />
W<br />
Zugriffsmöglichkeiten auf Clientlaufwerke 46<br />
Zugriff auf die Benutzerkonten der Schüler 36<br />
Zulässige Adressen 87<br />
Z<br />
130