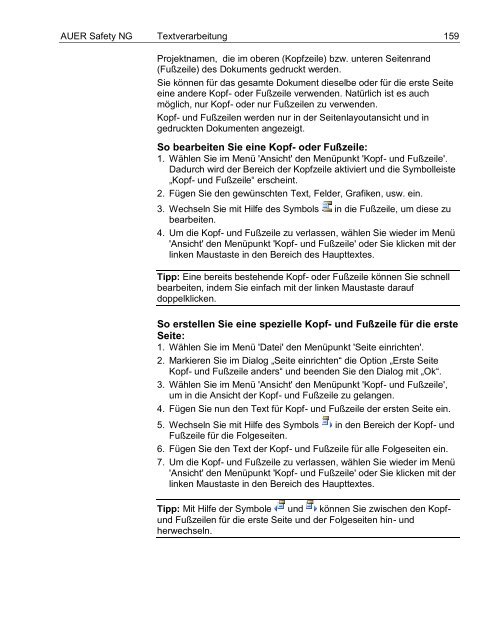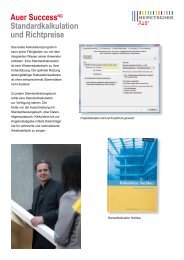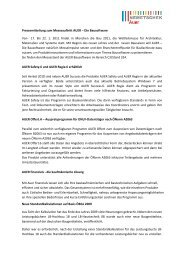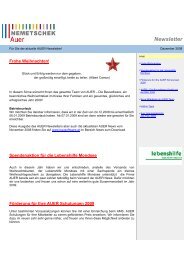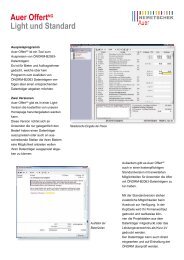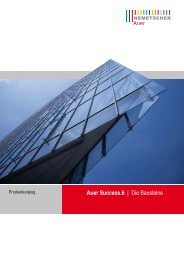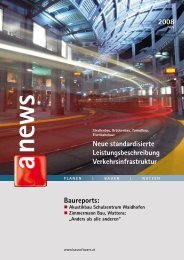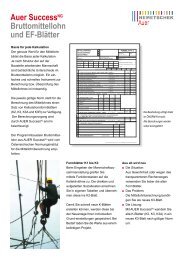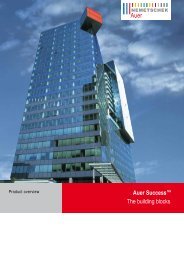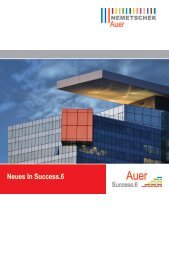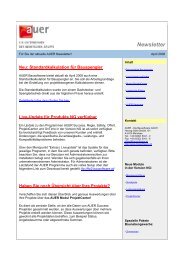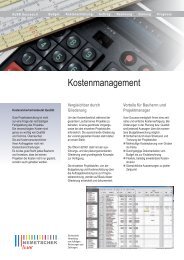AUER Safety NG - AUER - Die Bausoftware GmbH
AUER Safety NG - AUER - Die Bausoftware GmbH
AUER Safety NG - AUER - Die Bausoftware GmbH
Erfolgreiche ePaper selbst erstellen
Machen Sie aus Ihren PDF Publikationen ein blätterbares Flipbook mit unserer einzigartigen Google optimierten e-Paper Software.
<strong>AUER</strong> <strong>Safety</strong> <strong>NG</strong> Textverarbeitung 159<br />
Projektnamen, die im oberen (Kopfzeile) bzw. unteren Seitenrand<br />
(Fußzeile) des Dokuments gedruckt werden.<br />
Sie können für das gesamte Dokument dieselbe oder für die erste Seite<br />
eine andere Kopf- oder Fußzeile verwenden. Natürlich ist es auch<br />
möglich, nur Kopf- oder nur Fußzeilen zu verwenden.<br />
Kopf- und Fußzeilen werden nur in der Seitenlayoutansicht und in<br />
gedruckten Dokumenten angezeigt.<br />
So bearbeiten Sie eine Kopf- oder Fußzeile:<br />
1. Wählen Sie im Menü 'Ansicht' den Menüpunkt 'Kopf- und Fußzeile'.<br />
Dadurch wird der Bereich der Kopfzeile aktiviert und die Symbolleiste<br />
„Kopf- und Fußzeile“ erscheint.<br />
2. Fügen Sie den gewünschten Text, Felder, Grafiken, usw. ein.<br />
3. Wechseln Sie mit Hilfe des Symbols in die Fußzeile, um diese zu<br />
bearbeiten.<br />
4. Um die Kopf- und Fußzeile zu verlassen, wählen Sie wieder im Menü<br />
'Ansicht' den Menüpunkt 'Kopf- und Fußzeile' oder Sie klicken mit der<br />
linken Maustaste in den Bereich des Haupttextes.<br />
Tipp: Eine bereits bestehende Kopf- oder Fußzeile können Sie schnell<br />
bearbeiten, indem Sie einfach mit der linken Maustaste darauf<br />
doppelklicken.<br />
So erstellen Sie eine spezielle Kopf- und Fußzeile für die erste<br />
Seite:<br />
1. Wählen Sie im Menü 'Datei' den Menüpunkt 'Seite einrichten'.<br />
2. Markieren Sie im Dialog „Seite einrichten“ die Option „Erste Seite<br />
Kopf- und Fußzeile anders“ und beenden Sie den Dialog mit „Ok“.<br />
3. Wählen Sie im Menü 'Ansicht' den Menüpunkt 'Kopf- und Fußzeile',<br />
um in die Ansicht der Kopf- und Fußzeile zu gelangen.<br />
4. Fügen Sie nun den Text für Kopf- und Fußzeile der ersten Seite ein.<br />
5. Wechseln Sie mit Hilfe des Symbols in den Bereich der Kopf- und<br />
Fußzeile für die Folgeseiten.<br />
6. Fügen Sie den Text der Kopf- und Fußzeile für alle Folgeseiten ein.<br />
7. Um die Kopf- und Fußzeile zu verlassen, wählen Sie wieder im Menü<br />
'Ansicht' den Menüpunkt 'Kopf- und Fußzeile' oder Sie klicken mit der<br />
linken Maustaste in den Bereich des Haupttextes.<br />
Tipp: Mit Hilfe der Symbole und können Sie zwischen den Kopfund<br />
Fußzeilen für die erste Seite und der Folgeseiten hin- und<br />
herwechseln.