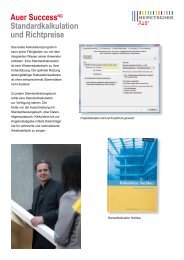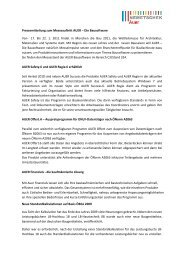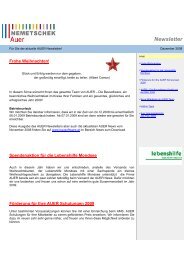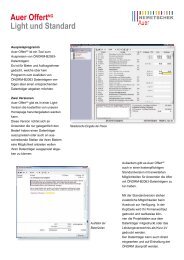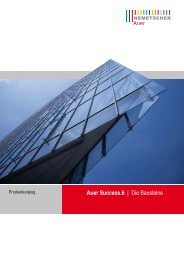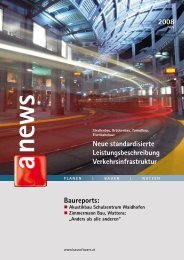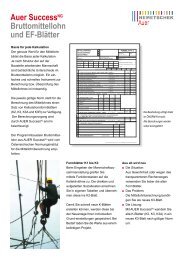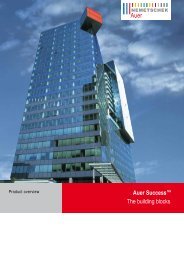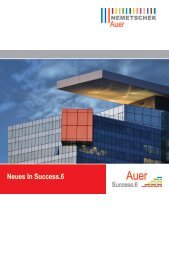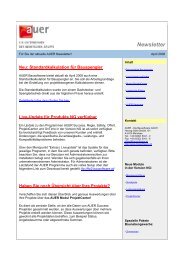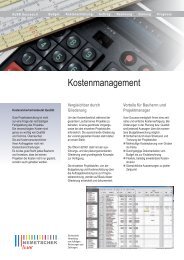AUER Safety NG - AUER - Die Bausoftware GmbH
AUER Safety NG - AUER - Die Bausoftware GmbH
AUER Safety NG - AUER - Die Bausoftware GmbH
Sie wollen auch ein ePaper? Erhöhen Sie die Reichweite Ihrer Titel.
YUMPU macht aus Druck-PDFs automatisch weboptimierte ePaper, die Google liebt.
<strong>AUER</strong> <strong>Safety</strong><br />
Benutzerhandbuch<br />
© <strong>AUER</strong> <strong>Die</strong> <strong>Bausoftware</strong> <strong>GmbH</strong>
ii Was ist neu Benutzerhandbuch<br />
<strong>Die</strong>se Dokumentation wurde mit der größtmöglichen Sorgfalt erstellt, jedwede<br />
Haftung muss jedoch ausgeschlossen werden.<br />
<strong>Die</strong> Dokumentationen der <strong>AUER</strong> <strong>Die</strong> <strong>Bausoftware</strong> <strong>GmbH</strong> beziehen sich<br />
grundsätzlich auf den vollen Funktionsinhalt des Programms, auch wenn<br />
einzelne Programmteile nicht erworben wurden. Falls Beschreibung und<br />
Programm nicht übereinstimmen, gelten die Menüs und Programmzeilen des<br />
Programms.<br />
Der Inhalt dieses Dokumentes kann ohne Benachrichtigung geändert werden.<br />
<strong>Die</strong>ses Dokument oder Teile davon dürfen nicht ohne ausdrückliche Erlaubnis<br />
vervielfältigt oder übertragen werden, unabhängig davon auf welche Art und<br />
Weise oder mit welchen Mitteln, elektronisch oder mechanisch, dies geschieht.<br />
<strong>Die</strong> in dieser Dokumentation enthaltene Beschreibung bezieht sich auf den<br />
Programmstand zum Zeitpunkt der Drucklegung. Durch die laufende<br />
Programmpflege, welche auch zwischen den Releasezeitpunkten<br />
vorgenommen wird, können einzelne Programmteile unterschiedlich zu dieser<br />
Dokumentation funktionieren. In diesem Fall gilt die Beschreibung in der Online-<br />
Hilfe im Programm.<br />
© <strong>AUER</strong> <strong>Die</strong> <strong>Bausoftware</strong> <strong>GmbH</strong>, 1995-2010, Alle Rechte vorbehalten – All<br />
rights reserved.<br />
MS-DOS, Excel, Windows, Windows 95, Windows 98, Windows NT, Windows<br />
2000, Windows XP, Windows Vista und Windows 7 sind eingetragene<br />
Warenzeichen der Microsoft Corporation<br />
1. Auflage, Februar 2010
Inhalt<br />
Was ist neu ..................................... 1<br />
Neuerungen in der Version .6 ............................. 1<br />
Installation ..................................... 3<br />
Systemanforderungen ................................... 3<br />
Installation auf der Festplatte .............................. 3<br />
Wartungsoperationen ................................... 5<br />
Gemeinsames Nutzen von Daten im Netzwerk ................. 6<br />
Liveupdate aus dem Internet .............................. 8<br />
Anbindung an E-Mail .................................... 9<br />
Exportieren von Terminen nach Microsoft Outlook ............. 10<br />
Lizenzsystem ........................................ 12<br />
Lizenzmanager ....................................... 13<br />
Lizenz Proxy-Server ................................... 18<br />
Firmen-Lizenzserver „Filis“ .............................. 19<br />
Programmeinstellungen (Optionen) ........................ 22<br />
Allgemeines zur Benutzerführung .................. 31<br />
Vorwort ............................................ 31<br />
Mitgelieferte Basis-Texte ................................ 32<br />
Erste Schritte ........................................ 34<br />
Programmstart ....................................... 35<br />
Der Startbildschirm .................................... 35<br />
Hotline ............................................. 39<br />
Dateneingabe ........................................ 39<br />
Textfenster .......................................... 44<br />
Sortierreihenfolge ..................................... 45<br />
Suchfenster ......................................... 45<br />
Menü Projekt .................................. 49<br />
Neu ............................................... 49<br />
Projektverwaltung ..................................... 49<br />
Schließen ........................................... 53<br />
Programmende Exit ................................... 53<br />
Menü Bearbeiten ............................... 55<br />
Allgemeine Projektdaten ................................ 55<br />
SiGe-Plan bearbeiten .................................. 57<br />
Unterlage für spätere Arbeiten ............................ 89
iv Was ist neu Benutzerhandbuch<br />
SiGe-Gewerkeplan .................................... 94<br />
SiGe-Dokumentverwaltung .............................. 94<br />
Protokolle .......................................... 95<br />
Gewerke ........................................... 97<br />
Menü Extras ................................... 99<br />
Adressverwaltung ..................................... 99<br />
Zeichnungen ........................................ 99<br />
Optionen ........................................... 99<br />
Lizenzmanager ...................................... 99<br />
Adressverwaltung ............................. 101<br />
Adressverwaltung bearbeiten ........................... 101<br />
Dokumentverwaltung ........................... 127<br />
Allgemeines ........................................ 127<br />
Anlegen neuer Dokumente ............................. 132<br />
Öffnen und bearbeiten von Dokumenten ................... 134<br />
Wechseln der Dokumentverwaltung mittels Favoriten .......... 135<br />
Kopieren von Dateien aus anderen Projekten ................ 135<br />
Importieren von Dateien ............................... 136<br />
Suchen von Dateien .................................. 137<br />
Der Vorlagen-Manager ................................ 138<br />
Textverarbeitung .............................. 141<br />
Allgemeines ........................................ 141<br />
Beschreibung der Werkzeugleisten ....................... 141<br />
Menü Datei ........................................ 144<br />
Menü Bearbeiten .................................... 146<br />
Menü Ansicht ....................................... 148<br />
Menü Einfügen ...................................... 148<br />
Menü Format ....................................... 151<br />
Menü Extras ....................................... 155<br />
Menü Tabelle ....................................... 156<br />
Arbeiten mit Kopf- und Fußzeilen ........................ 158<br />
Arbeiten mit Feldern .................................. 160<br />
Arbeiten mit Formatvorlagen ............................ 163<br />
Skizzen ...................................... 165<br />
Allgemeines ........................................ 165<br />
Drucken ..................................... 177<br />
Ausdrucke ......................................... 177<br />
<strong>Die</strong> Druckvorschau ................................... 180<br />
Druckdateibetrachter ................................. 186<br />
Reporting .......................................... 187<br />
Hilfe (?) ...................................... 189
<strong>AUER</strong> <strong>Safety</strong> <strong>NG</strong> Was ist neu v<br />
<strong>AUER</strong> Hilfethemen ................................... 189<br />
Info .............................................. 191<br />
Rat und Hilfe .................................. 193<br />
Gesetzestext ....................................... 193<br />
Aktivitäten gemäß BauKG .............................. 201<br />
Arbeitsinspektorate ................................... 205<br />
Allgemeine Unfallversicherungsanstalt (AUVA) ............... 208<br />
Innungen der Baugewerbe ............................. 208<br />
Fehlernummern ............................... 211<br />
Mögliche Fehlernummern mit Beschreibung ................. 211<br />
Glossar ...................................... 219<br />
Index ........................................ 225
Was ist neu<br />
Neuerungen in der Version .6<br />
Neben vielen kleineren Änderungen können Sie die wichtigsten<br />
Neuerungen für <strong>AUER</strong> <strong>Safety</strong> der nachstehenden Auflistung<br />
entnehmen.<br />
Allgemein<br />
Quickmenü<br />
Protokolle<br />
<br />
Mängelprotokoll: Bilder für das Mängelprotokoll können von einem<br />
beliebigen Ordner ausgewählt werden.
Systemanforderungen<br />
Installation<br />
Hardware<br />
Personalcomputer ab Pentium IV Prozessor oder gleichwertigem und<br />
mind. 512 MB RAM für Windows XP und 1024 MB RAM für Windows<br />
Vista oder höher.<br />
Erforderlicher Speicherplatz für die Installation der Programme: ca. 250<br />
MB<br />
CD-ROM oder DVD Laufwerk, lokale Festplatte.<br />
VGA-Monitor oder Monitor mit höherer Auflösung (mind. 1280 x 960 bei<br />
16 Bit Farbtiefe)<br />
Microsoft Maus oder kompatibles Zeigegerät<br />
Software<br />
Microsoft .NET Framework 3,5 SP1.<br />
Falls auf Ihrem Betriebssystem diese Softwarekomponente nicht<br />
installiert ist, wird diese vom Installationsmedium automatisch installiert.<br />
Betriebssysteme<br />
Microsoft Windows XP (SP 2), Microsoft Windows Vista (32 Bit),<br />
Microsoft Windows 7 (32 Bit) Windows Server 2003, Windows Server<br />
2008<br />
Hinweis: Microsoft Windows 95/98/ME/NT4, 2000 werden nicht mehr<br />
unterstützt. Sie erhalten für diese Betriebssysteme keinerlei Support an<br />
der Hotline.<br />
Für die Lizenzierung ist eine Onlineverbindung oder ein E-Mailanschluss<br />
notwendig.<br />
Installation auf der Festplatte<br />
<strong>Die</strong> Installation der Software erfolgt wie in den nachfolgenden Punkten<br />
beschrieben.<br />
1. Legen Sie die CD-ROM in das CD-ROM-Laufwerk ein und warten<br />
Sie einen Moment, bis das Setupprogramm startet.<br />
(Sollte sich das Setupprogramm nicht automatisch starten, klicken<br />
Sie auf die Schaltfläche Start von Windows und wählen Sie<br />
Ausführen. Geben Sie anschließend in das Eingabefeld 'D:\Start'<br />
ein, wobei Sie 'D:\' durch den Laufwerksbuchstaben Ihres CD-ROM-<br />
Laufwerkes ersetzen müssen.)
4 Installation Benutzerhandbuch<br />
2. Wählen Sie im Autostart-Programm die Kategorie „Produkt<br />
installieren“.<br />
3. Klicken Sie auf den Namen jenes Produktes, das Sie installieren<br />
möchten.<br />
4. Das nun folgende Installationsprogramm leitet Sie durch die<br />
Installation. Es werden dabei alle vom Programm benötigten Pfade<br />
angelegt und eine Programmgruppe in Ihrem 'Start'-Menü erstellt.<br />
Abhängig von bereits installierten <strong>AUER</strong>-Komponenten können<br />
nachfolgende Installationssituationen auftreten:<br />
Neuinstallation<br />
Neuinstallation ist dann zu wählen, wenn sich noch kein <strong>AUER</strong><br />
Programm auf dem Computer befindet (z. B. Erstinstallationen). Das<br />
Installationsprogramm richtet alle für die Ausführung des Programms<br />
benötigten Dateien auf dem Computer ein. <strong>Die</strong>ser Punkt wird<br />
automatisch vom Setupprogramm vorgeschlagen, falls keine Version der<br />
<strong>AUER</strong> Programme auf dem PC gefunden wurde.<br />
Update<br />
Für eine Updateinstallation ist es notwendig, dass eine frühere Version<br />
des Programms installiert ist. <strong>Die</strong>ser Punkt wird automatisch vom<br />
Setupprogramm vorgeschlagen, falls eine Vorgängerversion des<br />
Programms auf dem PC gefunden wurde.<br />
Bei einer Update-Installation werden alle Pfade und Einstellungen sowie<br />
die Programmlizenz von der Vorgängerversion übernommen.<br />
Benutzerdefiniert<br />
Bei der benutzerdefinierten Installation wird dem Anwender die<br />
Möglichkeit geboten, die zu installierenden Programmteile für die<br />
Installation auszuwählen. <strong>Die</strong>se Installationsart sollte nur von erfahrenen<br />
Benutzern ausgewählt werden!<br />
Weiters folgen Sie den Anweisungen auf dem Bildschirm.<br />
Anmerkung - Bereits bestehende Daten werden durch das Setup-<br />
Programm nicht überschrieben.<br />
Wichtig - Um <strong>AUER</strong> Programme einsetzen zu können ist es notwendig,<br />
zusätzlich zum Programm Berechtigungen (Lizenzen) auf dem<br />
Computer zu installieren. <strong>Die</strong> Installation der Lizenzen erfolgt nach dem<br />
Programmstart im Lizenzmanager.<br />
Wichtig – <strong>Die</strong> Installation kann nur vom Administrator des Computers<br />
durchgeführt werden.
<strong>AUER</strong> <strong>Safety</strong> <strong>NG</strong> Installation 5<br />
Wartungsoperationen<br />
Wartungsoperationen sind Operationen, die Änderungen an Ihrer<br />
Programminstallation vornehmen. Das <strong>AUER</strong> Setup-Programm bietet<br />
Ihnen einen Wartungsassistenten, mit dem Sie folgende Änderungen an<br />
Ihrer Programminstallation vornehmen können:<br />
<br />
<br />
<br />
Programmkomponenten hinzufügen oder entfernen.<br />
<strong>Die</strong> vorhandene Installation reparieren.<br />
Alle Programmkomponenten entfernen (Deinstallation).<br />
Es gibt zwei Möglichkeiten um den Wartungsassistenten zu starten.<br />
Über die Systemsteuerung<br />
1. Schaltfläche Start klicken.<br />
2. Systemsteuerung (Menü Einstellungen) auswählen.<br />
3. Doppelklick auf das Symbol Software.<br />
4. Das entsprechende <strong>AUER</strong> Programm markieren und Schaltfläche<br />
Hinzufügen/Entfernen... drücken.<br />
Mit Hilfe der Programm-CD<br />
1. Legen Sie die CD-ROM in das CD-ROM-Laufwerk ein und warten Sie<br />
einen Moment, bis das <strong>AUER</strong> Autostart-Programm startet.<br />
2. (Sollte sich das Setupprogramm nicht automatisch starten, klicken<br />
Sie auf die Schaltfläche Start von Windows und wählen Sie<br />
Ausführen. Geben Sie anschließend in das Eingabefeld 'D:\Start'<br />
ein, wobei Sie 'D:\' durch den Laufwerksbuchstaben Ihres CD-ROM-<br />
Laufwerkes ersetzen müssen.)<br />
3. Wählen Sie im Autostart-Programm die Kategorie „Produkt<br />
installieren“.<br />
4. Klicken Sie auf den Namen jenes Produktes, das Sie warten<br />
möchten.<br />
Programm ändern<br />
Mit Hilfe dieser Funktion können Sie einzelne Programmteile hinzufügen<br />
oder entfernen (Vorsicht! Da standardmäßig alle<br />
Programmkomponenten installiert werden, sollte diese Funktion nur von<br />
erfahrenen Benutzern ausgeführt werden).<br />
Reparieren<br />
<strong>Die</strong>se Funktion ermöglicht es Ihnen, eine nicht mehr funktionierende<br />
Programminstallation zu reparieren. Dabei werden alle installierten<br />
Programmkomponenten geprüft und gegebenenfalls neu installiert.<br />
Entfernen (Deinstallation)<br />
<strong>Die</strong>se Funktion entfernt <strong>AUER</strong> Programme vollständig von Ihrem<br />
Computer.
6 Installation Benutzerhandbuch<br />
Hinweis - Das Stammverzeichnis sowie selbst angelegte Projekte und<br />
Dateien werden nicht deinstalliert.<br />
Gemeinsames Nutzen von Daten im Netzwerk<br />
In der Praxis gibt es oft den Wunsch, dass alle Mitarbeiter eines Betriebs<br />
Zugriff auf die gleichen Projektdaten und Stammdaten haben. Durch<br />
eine richtige Konfiguration der Datenpfade kann dies erreicht werden.<br />
Voraussetzung für das Funktionieren einer solchen Lösung ist ein<br />
Netzwerk mit einem Datenserver oder einem Rechner, der Ordner<br />
freigibt.<br />
Wichtig – Fragen zu Ihrem Netzwerk, Ordnerfreigaben oder<br />
Benutzerrechten kann nur Ihr System- oder Netzwerkadministrator<br />
beantworten. Nur er kennt die genaue Konfiguration und besitzt Rechte,<br />
um Änderungen vorzunehmen<br />
Einrichten auf dem Datenserver<br />
Der Datenserver dient lediglich zum Veröffentlichen von Dateien und<br />
zum Verwalten von Benutzerrechten. D.h. es ist nicht notwenig das<br />
Programm auf dem Server zu installieren!<br />
Je nach Anforderung ist es sinnvoll, folgende Verzeichnisse am<br />
Datenserver mehreren Benutzern zugänglich zu machen.<br />
Stamm-Verzeichnis<br />
<strong>Die</strong> Daten in diesem Verzeichnis dienen als Grundlage für jedes neue<br />
Projekt. Grundsätzlich sind für dieses Verzeichnis keine Schreibrechte<br />
notwendig. Es sollten nur jene Benutzer Schreibrechte erhalten, die<br />
berechtigt sind, die Grunddaten zu ändern.<br />
So richten Sie dieses Verzeichnis ein:<br />
1. Erzeugen Sie ein Verzeichnis, das als Stammverzeichnis dienen<br />
soll. Standardmäßig ist der Name dieses Verzeichnisses "Stamm".<br />
2. Kopieren Sie alle Dateien, die sich im Stammverzeichnis eines<br />
Client-Rechners befinden, in das neu angelegte Stammverzeichnis<br />
des Datenservers.<br />
3. Vergeben Sie, falls es notwenig ist, Benutzerrechte auf das<br />
Verzeichnis.<br />
Daten-Verzeichnis<br />
In diesem Verzeichnis werden alle Projekte abgelegt. Ein Projekt besteht<br />
dabei aus mehreren Dateien, die alle den gleichen Namen aber eine<br />
unterschiedliche Extension haben. <strong>Die</strong> Benutzer benötigten für dieses<br />
Verzeichnis Schreib- und Leserechte.<br />
So richten Sie dieses Verzeichnis ein:<br />
1. Erzeugen Sie ein Verzeichnis, das als Datenverzeichnis dienen soll.<br />
Standardmäßig ist der Name dieses Verzeichnisses "Dat".
<strong>AUER</strong> <strong>Safety</strong> <strong>NG</strong> Installation 7<br />
2. Kopieren Sie alle Dateien, die sich im Datenverzeichnis eines<br />
Client-Rechners befinden, in das neu angelegte Datenverzeichnis<br />
des Datenservers.<br />
ACHTU<strong>NG</strong>: Wenn mehrere Clients Ihre Projekte in ein gemeinsames<br />
Verzeichnis auf den Datenservers kopieren wollen, können Projekte mit<br />
gleichen Namen überschrieben werden.<br />
Adress-Verzeichnis<br />
<strong>Die</strong>ses Verzeichnis beinhaltet alle Daten der Adressverwaltung. <strong>Die</strong><br />
Benutzer benötigen für dieses Verzeichnis Schreib- und Leserechte.<br />
So richten Sie dieses Verzeichnis ein:<br />
1. Erzeugen Sie ein Verzeichnis, das als Adressverzeichnis dienen<br />
soll. Standardmäßig ist der Name dieses Verzeichnisses "Adr".<br />
2. Kopieren Sie alle Dateien, die sich im Adressverzeichnis eines<br />
Client-Rechners befinden, in das neu angelegte Verzeichnis.<br />
Archiv-Verzeichnis<br />
In diesem Verzeichnis werden jene Projekte abgelegt, die in der<br />
Projektverwaltung archiviert werden. <strong>Die</strong> Benutzer benötigen für dieses<br />
Verzeichnis Schreib- und Leserechte.<br />
So richten Sie dieses Verzeichnis ein:<br />
1. Erzeugen Sie ein Verzeichnis, das als Archivverzeichnis dienen soll.<br />
Standardmäßig ist der Name dieses Verzeichnisses "Archiv".<br />
Im Programm gibt es noch weitere Ablagepfade. <strong>Die</strong> hier angeführten<br />
sind lediglich die Wichtigsten. Mit Ausnahme des Startverzeichnisses<br />
und des Programmdaten-verzeichnisses können alle weiteren Pfade bei<br />
Bedarf ins Netzwerk gelegt werden. Bei diesen Pfaden ist das Kopieren<br />
von Dateien nur dann notwendig, falls bereits vorhandene Bestände<br />
übernommen werden sollen.<br />
Dokumentvorlagen<br />
In diesem Verzeichnis werden alle Dokumentvorlagen (u.a. LV-<br />
Deckblätter) abgelegt. <strong>Die</strong> Benutzer benötigten für dieses Verzeichnis<br />
Schreib- und Leserechte.<br />
So richten Sie dieses Verzeichnis ein:<br />
1. Erzeugen Sie ein Verzeichnis, das als<br />
Dokumentvorlagenverzeichnis dienen soll. Standardmäßig ist der<br />
Name dieses Verzeichnisses "Dokumentvorlagen".<br />
2. Kopieren Sie alle Dateien, die sich im Dokumentvorlagenverzeichnis<br />
eines Client-Rechners befinden, in das neu angelegte<br />
Dokumentvorlagenverzeichnis des Datenservers.<br />
Einrichten des Client-Computers<br />
Auf jedem der Client-Computer muss dass Programm und die<br />
Programmlizenz installiert werden.
8 Installation Benutzerhandbuch<br />
So richten Sie einen Client-Computer ein:<br />
1. Installieren Sie das Programm mit Hilfe der Programm-CD.<br />
2. Starten Sie das Programm.<br />
3. Installieren Sie die Programmlizenz mittels des Lizenzmanagers.<br />
4. Falls Daten im Netzwerk gemeinsam genutzt werden sollen,<br />
müssen die Datenpfade noch auf die entsprechenden Pfade im<br />
Netzwerk geändert werden. Wechseln Sie dazu im Menü "Extras" in<br />
die "Optionen".<br />
Wichtig – Das Programmdaten-Verzeichnis sollte auf keinen Fall ins<br />
Netzwerk gelegt werden, da dieses Verzeichnis registrierte Windows-<br />
Komponenten beinhaltet.<br />
Mögliche Probleme<br />
Problem: Nachdem die lokalen Programmpfade auf Netzwerkpfade<br />
geändert wurden, werden keine LV-Deckblätter mehr angezeigt.<br />
Lösung: Es wurde vergessen, die LV-Deckblätter vom lokalen<br />
Dokumentvorlagen-Verzeichnis auf den Server zu kopieren. Kopieren<br />
Sie mit Hilfe des Windows Explorers alle Dateien mit der Extension<br />
"DBLV*" vom lokalen Dokumentvorlagen-Verzeichnis auf in das<br />
Dokumentvorlagen-Verzeichnis am Server.<br />
Problem: Fehler 75 beim Zugriff auf Projekte im Netzwerk<br />
<strong>Die</strong>ser Fehler kann folgende Ursachen haben:<br />
<br />
<br />
<br />
Ein anderer Benutzer arbeitet gerade am gleichen Projekt, im<br />
gleichen Modul in das Sie auch einsteigen wollen. Das gleiche<br />
Projekt kann zwar von mehreren Benutzern gleichzeitig geöffnet<br />
werden, jedoch kann immer nur ein Benutzer in einem bestimmten<br />
Modul arbeiten.<br />
Sie haben nicht genügend Benutzerrechte, um Änderungen am<br />
Projekt vornehmen zu dürfen. Fragen Sie Ihren Systemadministrator,<br />
ob Sie Schreib- und Leserechte auf das Datenverzeichnis am Server<br />
besitzen.<br />
Falls der Fehler nur bei einem bestimmten Projekt auftritt, kein<br />
anderer Benutzer dieses Projekt gerade bearbeitet und alle anderen<br />
Projekte im Netzwerk funktionieren, so liegt der Fehler meist am<br />
Server. Weisen Sie Ihren Systemadministrator an zu prüfen, ob die<br />
Dateien des Projekts gerade vom Server gesperrt sind, obwohl kein<br />
Benutzer daran arbeitet. Er kann diese Dateien freigeben, wodurch<br />
der Fehler 75 beseitigt wird.<br />
Liveupdate aus dem Internet<br />
Ab der Version 2003 ist es möglich, ein Update auf die aktuelle Version<br />
via Internet durchzuführen. Voraussetzung dafür ist, dass eine<br />
Verbindung zum Internet hergestellt werden kann. Gestartet wird ein
<strong>AUER</strong> <strong>Safety</strong> <strong>NG</strong> Installation 9<br />
solches Liveupdate mittels dem Menüpunkt ‚Extras/Liveupdate‟. Das<br />
Programm wird während dieses Liveupdates geschlossen! Auch andere<br />
<strong>AUER</strong> Programme (Success, Regie, <strong>Safety</strong>, ...) dürfen nicht aktiv sein!<br />
Das Liveupdate überprüft automatisch, welche Programmversion auf<br />
Ihrem PC installiert ist und überträgt nur jene Komponenten, welche<br />
benötigt werden. Während des Download-Vorganges kann entweder der<br />
Fortschritt beobachtet werden oder Sie können sich auf der<br />
Registerkarte ‚Tipps und Tricks‟ über Neuigkeiten informieren.<br />
Sollte Ihnen Probleme bei der Verbindung mit dem LiveUpdate Server<br />
angezeigt werden, prüfen Sie bitte die Einstellungen auf der<br />
Registerkarte ‚Verbindungsoptionen‟. Falls in Ihrem Netzwerk ein s.g.<br />
Proxy-Server zum Einsatz kommt, müssen Sie diesen dort angeben.<br />
Erkundigen Sie sich bitte Ihrem Administrator.<br />
Verteilbares Update beziehen<br />
Das LiveUpdate aktualisiert nur den aktuellen PC. Sollten Sie ein <strong>AUER</strong><br />
Programm auf einem PC installiert haben, welcher über keinen Zugang<br />
zum Internet verfügt, so können Sie ein sogenanntes ‚verteilbares<br />
Update‟ beziehen und dieses auch auf den anderen PC‟s ausführen. Es<br />
wird dabei ein Programm vom Server auf Ihre Arbeitsstation übertragen<br />
und gespeichert. <strong>Die</strong>ses Programm können Sie z.B. auf einer CD<br />
archivieren und anschließend auf beliebig vielen Arbeitsstationen<br />
aufrufen. Beachten Sie bitte, dass die Installation auf dem aktuellen PC<br />
dadurch nicht verändert wird!<br />
Achtung - Auf einem Windows Terminalserver steht nur diese Option<br />
für ein Update zur Verfügung!<br />
Anbindung an E-Mail<br />
Damit verschiedene Menüpunkte wie ´Dokument per Mail verschicken´<br />
verfügbar sind, muss ein E-Mail-Programm auf dem Computer installiert<br />
und richtig konfiguriert sein. Bei Fragen zu diesem Thema wenden Sie<br />
sich bitte an Ihren Systemadministrator.<br />
Zum Versenden des Dokuments per E-Mail werden die Simple-MAPI-<br />
Funktionen verwendet. Sollte das installierte E-Mail-Programm diese<br />
Funktionen nicht unterstützen, so können keine Dokumente direkt per<br />
Mail versendet werden. In diesem Fall können Sie in <strong>AUER</strong><br />
Programmen erstellte Dokumente bzw. Dateien als Anhang manuell zu<br />
Ihren E-Mails hinzufügen.<br />
Anmerkung - Fragen zu Ihrem E-Mail-Programm oder Ihrer E-Mail-<br />
Konfiguration können ausschließlich von Ihrem Systemadministrator<br />
beantwortet werden, da nur er die genaue Konfiguration des Netzwerkes<br />
bzw. des Internetzugangs kennt.
10 Installation Benutzerhandbuch<br />
Exportieren von Terminen nach Microsoft Outlook<br />
In den Programmmodulen "Leistungsverzeichnis", "Angebotsbuch" und<br />
"Haftbriefverwaltung" ist es möglich, Termine nach Microsoft Outlook zu<br />
exportieren, um so Vorteile wie z.B. die Erinnerungsfunktion usw. zu<br />
nutzen. Einen exportierbaren Termin erkennt man daran, dass die<br />
Beschriftung des Termins beim Darüberziehen der Maus blau und<br />
unterstrichen dargestellt wird.<br />
Folgende Anforderungen müssen erfüllt sein:<br />
Microsoft Outlook 98, 2000 oder XP muss installiert sein (Microsoft<br />
Outlook ist kein Produkt der Firma <strong>AUER</strong> und muss separat<br />
erworben werden).<br />
<br />
Bei der Installation von MS Outlook müssen die "Collaboration Data<br />
Objects" mitinstalliert werden.<br />
Der Exportdialog<br />
Bei jedem Exportvorgang erscheint ein Dialogfenster. <strong>Die</strong> Eingabefelder<br />
haben die gleiche Bedeutung und Funktion wie in MS Outlook.<br />
Je nachdem, auf welcher Registerkarte Sie mit "OK" bestätigen, wird<br />
einer der folgenden Einträge in Microsoft Outlook erstellt:<br />
<br />
<br />
<br />
Kalendereintrag (1-Kalender)<br />
Aufgabe (2-Task)<br />
Notiz (3-Notiz)<br />
Hinweis: Frühere MS Outlook-Versionen als MS Outlook 98 werden<br />
nicht unterstützt.<br />
Konfigurieren von Microsoft Outlook<br />
Stellen Sie sicher, dass die "Collaboration Data Objects" installiert<br />
wurden.<br />
1. Starten Sie in der Windows Systemsteuerung den Punkt<br />
"Software".<br />
2. Falls MS Outlook mit Ihrem MS Office Paket installiert wurde,<br />
markieren Sie das Office Paket. Falls MS Outlook eigenständig<br />
installiert wurde, markieren Sie den MS Outlook Eintrag.<br />
3. Klicken Sie auf die Schaltfläche "Hinzufügen/Entfernen" oder<br />
"'Ändern" (die Bezeichnung der Schaltfläche ist abhängig vom<br />
Betriebssystem).<br />
4. Wählen Sie im darauf folgenden Assistenten den Punkt<br />
"Features Hinzufügen/Entfernen" (<strong>Die</strong>ser Punkt kann je nach<br />
Outlook-Version sinngemäß geringfügig anders heißen).<br />
5. Stellen Sie sicher, dass unter MS Outlook die "Collaboration<br />
Data Objects" installiert wurden. Falls das nicht der Fall ist,<br />
markieren Sie den Eintrag zur Installation.<br />
6. Folgen Sie dem Assistenten, um neue Elemente gegebenenfalls<br />
zu installieren.
<strong>AUER</strong> <strong>Safety</strong> <strong>NG</strong> Installation 11<br />
<br />
Stellen Sie sicher, dass MS Outlook für die Arbeit in einer<br />
Arbeitsgruppe konfiguriert wurde.<br />
Falls MS Outlook noch nicht gestartet wurde, erscheint beim<br />
ersten Start von MS Outlook der Startassistent. Wählen Sie in<br />
diesem Fall die Einstellung Unternehmen oder Arbeitsgruppe<br />
aus.<br />
Sollte MS Outlook bereits im Einsatz sein, überprüfen Sie die<br />
Einstellung wie folgt:<br />
1. Starten Sie MS Outlook.<br />
2. Klicken Sie im Menü "Extras" auf den Punkt "Optionen" um in die<br />
Programmoptionen zu gelangen.<br />
3. Wechseln Sie auf die Registerkarte "E-Mail-<strong>Die</strong>nste".<br />
4. Klicken Sie auf die Schaltfläche "E-Mail-Unterstützung neu<br />
konfigurieren...", worauf ein Dialog erscheint.<br />
5. Stellen Sie sicher, dass die weiter oben beschriebene Option<br />
ausgewählt ist und bestätigen Sie den Dialog mit der<br />
Schaltfläche "Weiter".<br />
6. Folgen Sie den Anweisungen auf dem Bildschirm.<br />
Wichtig - Bei Fragen zur Installation oder Konfiguration von Microsoft<br />
Outlook wenden Sie sich bitte an Ihren Systemadministrator. Nur er<br />
kennt die genauen Einstellungen Ihres Systems.<br />
Tipp - Falls beim Exportieren von Terminen nach MS Outlook<br />
Fehlermeldungen erscheinen, überprüfen Sie zuerst die Konfiguration<br />
von MS Outlook anhand der oben angeführten Punkte.
12 Installation Benutzerhandbuch<br />
Lizenzsystem<br />
<strong>Die</strong> von Ihnen erworbenen Lizenzen werden im Hause <strong>AUER</strong>, in Ihrem<br />
persönlichen Lizenzpool für Sie verwaltet. Aus diesem Lizenzpool<br />
können Lizenzen sowohl entnommen als auch in ihn zurückgelegt<br />
werden. Zum Schutz Ihres Lizenzpools benötigen Sie bei jeder<br />
Lizenzaktion Ihre erhaltenen Zugangsdaten.<br />
Für die Lizenzierung der einzelnen Rechner in Ihrem Unternehmen gibt<br />
es zwei Möglichkeiten:<br />
1. Online (Empfohlen)<br />
Bei der Online-Lizenzierung muss Ihr Rechner über einen direkten<br />
Internetzugang verfügen, um eine Verbindung mit<br />
http://lizenz.bausoftware.at herstellen zu können. Sollten Sie über<br />
eine aktive Internetverbindung verfügen, ist die online Variante zu<br />
bevorzugen, da sie wesentlich schneller und komfortabler ist.<br />
2. Lizenzanforderungsdatei erstellen<br />
Sollten Sie über keine direkte Internetverbindung verfügen, bietet sich<br />
Ihnen die Möglichkeit, eine Lizenzanforderungsdatei zu erstellen.<br />
<strong>Die</strong>se Datei können Sie per E-Mail an lizenz@bausoftware.at<br />
schicken, wobei das Versenden von jedem beliebigen PC aus<br />
erfolgen kann. Innerhalb weniger Minuten erhalten Sie von uns eine<br />
Antwort inkl. Lizenzfreischaltungsdatei an die Absenderadresse. Zum<br />
Freischalten Ihrer Module, müssen Sie diese Datei an dem PC, an<br />
dem Sie die Lizenzanforderungsdatei erstellt haben, einlesen.<br />
Web Server<br />
Arbeitsplatz<br />
beim Kunden<br />
Zentrale Lizenzdatenbank<br />
Lizenzinformationen<br />
E-Mail Server<br />
Zum Verwalten Ihrer Lizenzen dient der Lizenzmanager.
<strong>AUER</strong> <strong>Safety</strong> <strong>NG</strong> Installation 13<br />
Lizenzmanager<br />
Der Lizenzmanager erlaubt Ihnen<br />
<br />
<br />
das Installieren von Lizenzen<br />
das Updaten von Lizenzen<br />
das Entfernen von Lizenzen<br />
für <strong>AUER</strong> Programme.<br />
Starten des Lizenzmanagers<br />
Zum Starten des Lizenzmanagers über das Windows Startmenü, öffnen<br />
Sie ‚Start/Alle Programme/Auer Success/Auer Lizenzmanager‟.<br />
Um den Lizenzmanager in <strong>AUER</strong> Success<strong>NG</strong> zu starten, wählen Sie<br />
den Menüpunkt ‚Extras/Lizenzmanager‟ des Hauptmenüs oder klicken<br />
Sie mit der Maus auf die Lizenznummer – diese befindet sich im rechten<br />
Teil der Statusleiste.<br />
Da Lizenzänderungen erst nach einem Neustart von <strong>AUER</strong> Success<strong>NG</strong><br />
wirksam werden, wird das Programm automatisch beendet sobald der<br />
Lizenzmanager gestartet wird!
14 Installation Benutzerhandbuch<br />
Lizenzassistent<br />
Der Lizenzassistent unterstützt Sie bei allen Aktionen, bei denen auf<br />
Ihren Lizenzpool zugegriffen werden muss. In Abhängigkeit von der<br />
gewählten Lizenzaktion sind diverse Einstellungen zu treffen.<br />
Mögliche Einstellungen sind:<br />
<br />
<br />
<br />
<br />
Kundendaten:<br />
Geben Sie Ihre mit dem Lizenzvertrag erhaltenen Zugangsdaten ein.<br />
Hierbei bietet sich Ihnen die Möglichkeit, Ihre Zugangsdaten zu<br />
speichern, wodurch diese bei der nächsten Lizenzaktion automatisch<br />
eingefügt werden. Ihre Einstellungen können natürlich bei jeder<br />
erneuten Aktion geändert werden.<br />
Übertragungsmethode:<br />
Es stehen Ihnen zwei Übertragungsmethoden zur Verfügung:<br />
‚Online‟ und ‚Lizenzanforderungsdatei erstellen‟. Wählen Sie die für<br />
Sie passende Methode aus (siehe Lizenzsystem).<br />
Modulauswahl:<br />
Wählen Sie alle Module, für die eine Aktion ausgeführt werden soll.<br />
Durch die Auswahl eines Produktes, z.B. ‚Auer Succes, werden auch<br />
alle zugeordneten Module ausgewählt.<br />
Update-Produktauswahl:<br />
Wählen Sie alle Produkte aus, die upgedatet werden sollen. Es ist<br />
nicht möglich, nur einzelne Module eines Produktes upzudaten.<br />
Beachten Sie dabei, dass die Lizenzen der Vorgängerversion nach<br />
dem Update nicht mehr gültig sind! Mit der älteren Programmversion<br />
kann nach dem Update nicht mehr gearbeitet werden!<br />
Installieren von Lizenzen<br />
Wählen Sie den Menüpunkt ‚Aktion/Lizenz abholen …‟ oder klicken Sie<br />
mit der Maus auf die Schaltfläche ‚Lizenz abholen‟. Es erscheint der<br />
Lizenzassistent, der Sie beim Installieren einer Programmlizenz<br />
unterstützt (siehe Lizenzassistent). Folgen Sie dessen Anweisungen.<br />
Erfolgreich installierte Lizenzen werden Ihrem Lizenzpool entnommen.<br />
Lizenzupdate durchführen<br />
Wählen Sie den Menüpunkt ‚Aktion/Lizenzupdate durchführen …‟ oder<br />
klicken Sie mit der Maus auf die Schaltfläche ‚Lizenzupdate<br />
durchführen‟. Es erscheint der Lizenzassistent, der Sie beim Updaten<br />
Ihrer Lizenzen unterstützt (siehe Lizenzassistent). Folgen Sie dessen<br />
Anweisungen.<br />
Upgedatete Lizenzen werden gelöscht! Ein Arbeiten mit der älteren<br />
Programmversion ist nach dem Update nicht mehr möglich!<br />
Lizenzfreischaltungsdatei einlesen<br />
Wählen Sie den Menüpunkt ‚Aktion/Lizenzfreischaltung einlesen …‟ oder<br />
klicken Sie auf die Schaltfläche ‚Lizenzfreischaltung einlesen‟. Wählen
<strong>AUER</strong> <strong>Safety</strong> <strong>NG</strong> Installation 15<br />
Sie Ihre per E-Mail erhaltene Lizenzfreischaltungsdatei aus und klicken<br />
Sie anschließend auf ‚Öffnen‟.<br />
Ihre lizenzierten Module können nun verwendet werden.<br />
Entfernen von Lizenzen<br />
Wählen Sie den Menüpunkt ‚Aktion/Lizenz in Pool übertragen …‟ oder<br />
klicken Sie mit der Maus auf die Schaltfläche ‚Lizenz in Pool übertragen‟.<br />
Es erscheint der Lizenzassistent, der Sie beim Entfernen einer<br />
Programmlizenz unterstützt (siehe Lizenzassistent). Folgen Sie dessen<br />
Anweisungen.<br />
Entfernte Lizenzen werden wieder in Ihren Lizenzpool zurückgelegt und<br />
können erneut entnommen werden.<br />
Lizenz aktualisieren<br />
Wählen Sie den Menüpunkt ‚Aktion/Lizenz aktualisieren‟ oder klicken Sie<br />
mit der Maus auf die Schaltfläche ‚Lizenz aktualisieren‟. Es erscheint der<br />
Lizenzassistent, der Sie beim Aktualisieren Ihrer Lizenzen unterstützt<br />
(siehe Lizenzassistent). Folgen Sie dessen Anweisungen.<br />
Gründe für eine nötige Lizenzaktualisierung sind:<br />
<br />
<br />
Änderungen an Ihrer Hardware<br />
Aktualisierung eines Limitdatums<br />
Lizenz auf einen anderen PC übertragen<br />
Geben Sie Ihre Lizenz in den Pool zurück (siehe Entfernen von<br />
Lizenzen). Anschließend kann die Lizenz von jedem beliebigen PC<br />
wieder abgeholt werden (siehe Installieren von Lizenzen).<br />
10-Tage Testversion freischalten<br />
Wählen Sie den Menüpunkt ‚Extras/Testversion/10-Tage Testversion<br />
freischalten …‟. Es erscheint der Lizenzassistent, der Sie beim<br />
Freischalten einer 10-Tage Testversion unterstützt (siehe<br />
Lizenzassistent). Folgen Sie dessen Anweisungen.<br />
Jedes Modul kann nur eineinziges Mal als Testversion freigeschaltet<br />
werden. <strong>Die</strong> Testlizenz verfällt automatisch nach 10 Tagen. Für die<br />
Freischaltung einer 10-Tage Testversion wird keine Internetverbindung<br />
benötigt.<br />
Es können nur jene Module als Testversion freigeschaltet werden, bei<br />
denen keine andere Lizenz installiert ist. Das Installieren einer Modul-<br />
Lizenz entfernt die entsprechende Testversion-Lizenz.<br />
Lizenznamen verwalten<br />
Wählen Sie den Menüpunkt ‚Aktion/Lizenznamen verwalten …‟ oder<br />
klicken Sie mit der Maus auf die Schaltfläche . <strong>Die</strong> Auflistung enthält<br />
alle Ihrem Unternehmen zugeordneten Lizenznamen. Markieren Sie<br />
jene, die Sie auf diesem PC verwenden möchten.<br />
Sind mehrere Lizenznamen markiert, müssen Sie beim Start von Auer<br />
Success<strong>NG</strong> genau einen Namen auswählen.
16 Installation Benutzerhandbuch<br />
Lizenzprotokoll anzeigen<br />
Das Lizenzprotokoll enthält eine übersichtliche Aufstellung all Ihrer<br />
Lizenzen.<br />
Zum Anzeigen wählen Sie den Menüpunkt ‚Anzeigen/Lizenzprotokoll<br />
(PDF)‟.<br />
Zur Darstellung des Lizenzprotokolls benötigen Sie einen PDF-Reader.
<strong>AUER</strong> <strong>Safety</strong> <strong>NG</strong> Installation 17<br />
Lizenzserver wählen<br />
Der Lizenzmanager unterscheidet zwischen zwei Lizenzserver-Arten:<br />
1. <strong>AUER</strong> Lizenzserver (Standard)<br />
Der <strong>AUER</strong> Lizenzserver ist die Standardeinstellung. <strong>Die</strong><br />
Kommunikation mit dem Lizenzpool erfolgt online oder per E-Mail.<br />
<strong>Die</strong> aus Ihrem Lizenzpool entnommenen Lizenzen werden zur<br />
Verwendung lokal gespeichert.<br />
<strong>Die</strong> Adresse des <strong>AUER</strong> Lizenzservers lautet:<br />
‚http://lizenz.bausoftware.at‟. Falls Sie einen Lizenz Proxy-Server<br />
verwenden, geben Sie bitte dessen Adresse ein (siehe Lizenz Proxy-<br />
Server).<br />
2. Firmen-Lizenzserver „Filis“ (siehe Firmen-Lizenzserver „Filis“)<br />
Wählen Sie diese Einstellung, wenn Ihr Unternehmen über einen<br />
Firmen-Lizenzserver verfügt. <strong>Die</strong> Lizenzen werden vom Firmen-<br />
Lizenzserver verwaltet und für die Zeit der Verwendung von diesem<br />
abgerufen.<br />
Um eine Lizenzserver-Art zu wählen, öffnen Sie den Menüpunkt<br />
‚Extras/Optionen‟. Wählen Sie den gewünschten Lizenzserver und<br />
ändern sie ggf. die Adresse des Servers. Sie können Ihre Auswahl durch<br />
einen Klick auf die Schaltfläche ‚Verbindung testen‟ überprüfen.<br />
Lizenz rücksetzen<br />
Sollte es zu einem Lizenzfehler kommen, bietet der Lizenzmanager die<br />
Möglichkeit, Ihre Lizenz rückzusetzen.<br />
Wählen Sie den Menüpunkt ‚Extras/Support/Lizenz rücksetzen …‟.<br />
Setzen Sie sich bitte mit der Auer Hotline in Verbindung um Ihren<br />
Rücksetz-Code zu erhalten.
18 Installation Benutzerhandbuch<br />
Lizenz Proxy-Server<br />
Der Lizenz Proxy-Server ermöglicht Ihnen eine komfortable Lizenzierung<br />
von Arbeitsplätzen, die zwar über einen Netzwerkzugang, nicht aber<br />
über eine Internetberechtigung verfügen. Dazu wird der Lizenz Proxy-<br />
Server auf einem zentralen Server mit Internetzugang installiert.<br />
<strong>Die</strong> einzelnen Arbeitsplätze richten ihre Lizenzanforderungen nun nicht<br />
mehr an den Auer Web Server, sondern an den unternehmensinternen<br />
Lizenz Proxy-Server. <strong>Die</strong>ser stellt eine Internetverbindung zum Auer<br />
Web Server her und leitet alle eingehenden Anforderungen weiter.<br />
Arbeitsplatz<br />
Arbeitsplatz<br />
Lizenz<br />
Proxy-Server<br />
Web Server<br />
Arbeitsplatz<br />
Zentrale Lizenzdatenbank<br />
Konfigurieren der Arbeitsplätze für die Verwendung eines<br />
Lizenz Proxy-Servers<br />
1. Starten Sie den Lizenzmanager (siehe Lizenzmanager).<br />
2. Öffnen Sie den Menüpunkt ‚Extras/Optionen‟.<br />
3. Wählen Sie den Punkt ‚<strong>AUER</strong> Lizenzserver (Standard)‟.<br />
4. Geben Sie die Adresse Ihres Servers in der Form ‚http://Servername‟<br />
ein, z.B. ‚http://LizenzServer01‟.
<strong>AUER</strong> <strong>Safety</strong> <strong>NG</strong> Installation 19<br />
Firmen-Lizenzserver „Filis“<br />
Der Firmen-Lizenzserver dient zur unternehmensinternen Verwaltung<br />
Ihrer Lizenzen. Dazu entnimmt er dem Lizenzpool all Ihre Lizenzen und<br />
speichert sie lokal ab. <strong>Die</strong>se Lizenzen können jedem Benutzer Ihres<br />
Unternehmens gezielt zugewiesen werden.<br />
<strong>Die</strong> einzelnen Arbeitsplätze erhalten ihre Lizenzen nicht über den Auer<br />
Web Server, sondern holen sich diese, nur für die Zeit der Verwendung,<br />
vom Firmen-Lizenzserver ab.<br />
Starten der Firmen-Lizenzserver Verwaltung<br />
<strong>Die</strong> Firmen-Lizenzserver Verwaltung kann über das Windows Startmenü<br />
geöffnet werden. Wählen Sie den Menüpunkt ‚Start/Alle<br />
Programme/Auer Success/Filis/Verwaltung‟.<br />
Lizenzen vom Lizenzpool abholen<br />
Wählen Sie den Menüpunkt ‚Transaktionen/Lizenz Transaktionen‟.<br />
Geben Sie Ihre mit dem Lizenzvertrag erhaltenen Zugangsdaten ein und<br />
wählen Sie die Transaktionsart ‚Lizenzen abholen‟.<br />
Ihre Lizenzen werden dem Lizenzpool entnommen und könnend durch<br />
den Firmen-Lizenzserver verteilt werden.<br />
Lizenzen in den Lizenzpool zurücklegen<br />
Wählen Sie den Menüpunkt ‚Transaktionen/Lizenz Transaktionen‟.<br />
Geben Sie Ihre mit dem Lizenzvertrag erhaltenen Zugangsdaten ein und<br />
wählen Sie die Transaktionsart ‚Lizenzen zurück geben‟.<br />
Ihre Lizenzen werden in den Lizenzpool übertragen und können nicht<br />
mehr durch den Firmen-Lizenzserver verteilt werden.
20 Installation Benutzerhandbuch<br />
Benutzer hinzufügen<br />
Benutzer, denen Lizenzen zugewiesen werden sollen, müssen zuerst<br />
der Verwaltung hinzugefügt werden.<br />
<strong>Die</strong> Firmen-Lizenzserver Verwaltung unterschiedet zwei Arten von<br />
Benutzern die hinzugefügt werden können:<br />
1. Domänen Benutzer hinzufügen<br />
Wählen Sie den Menüpunkt ‚Bearbeiten/Domänen Benutzer<br />
hinzufügen‟ oder klicken Sie mit der Maus auf das Symbol .<br />
Markieren Sie jene Benutzer, die Sie der Verwaltung hinzufügen<br />
möchten.<br />
2. Lokalen Benutzer hinzufügen<br />
Wählen Sie den Menüpunkt ‚Bearbeiten/Lokalen Benutzer<br />
hinzufügen‟ oder klicken Sie mit der Maus auf das Symbol .<br />
Markieren Sie jene Benutzer, die Sie der Verwaltung hinzufügen<br />
möchten.<br />
Lizenzen an einen Benutzer zuweisen<br />
Wählen Sie den Benutzer, an den Sie Lizenzen zuweisen möchten.<br />
Markieren Sie jene verfügbaren Lizenzen, die Sie dem Benutzer<br />
zuweisen möchten und klicken Sie mit der Maus auf die Schaltfläche<br />
.<br />
Einem Benutzer zugewiesene Lizenzen entfernen<br />
Wählen Sie den Benutzer, dessen Zuweisung Sie verändern möchten.<br />
Markieren Sie jene verfügbaren Lizenzen, die Sie aus der Zuweisung<br />
des Benutzers entfernen möchten und klicken Sie mit der Maus auf die<br />
Schaltfläche .<br />
Benutzer kopieren<br />
Das Kopieren eines Benutzers ermöglicht es, dessen<br />
Lizenzzuweisungen auf einen anderen Benutzer zu übertragen.<br />
Klicken Sie mit der Maus auf den Benutzer, dessen Zuweisungen Sie<br />
kopieren möchten. Wählen Sie den Menüpunkt ‚Bearbeiten/Benutzer<br />
kopieren‟ oder klicken Sie mit der Maus auf das Symbol .<br />
Um die kopierten Lizenzzuweisungen einem anderen Benutzer zu<br />
zuweisen, wählen Sie den Menüpunkt ‚Bearbeiten/Benutzer einfügen‟<br />
oder klicken Sie mit der Maus auf das Symbol . Markieren Sie jene<br />
Benutzer der Liste, auf die die kopierte Lizenzzuweisung übertragen<br />
werden soll.<br />
Benutzer entfernen<br />
Markieren Sie jenen Benutzer, den Sie aus der Verwaltung ausschließen<br />
möchten. Wählen Sie den Menüpunkt ‚Bearbeiten/Benutzer entfernen‟<br />
oder klicken Sie mit der Maus auf das Symbol .<br />
Lizenzen rücksetzen<br />
Sollte es zu einem Lizenzfehler kommen, bietet die Firmen-Lizenzserver<br />
Verwaltung die Möglichkeit, Ihre Lizenz rückzusetzen.<br />
Wählen Sie den Menüpunkt ‚Transaktionen/Support/Lizenz rücksetzen‟.
<strong>AUER</strong> <strong>Safety</strong> <strong>NG</strong> Installation 21<br />
Setzen Sie sich bitte mit der Auer Hotline in Verbindung um Ihren<br />
Rücksetz-Code zu erhalten.<br />
Änderungen übernehmen<br />
<strong>Die</strong> aktuellen Verwaltungseinstellungen werden beim Beenden des<br />
Programms automatisch übernommen. Sie können aber auch manuell,<br />
ohne dass das Programm beendet werden muss, übernommen werden.<br />
Wählen Sie dazu den Menüpunkt ‚Datei/Speichern‟ oder klicken Sie mit<br />
der Maus auf das Symbol .<br />
Konfigurieren der Arbeitsplätze für die Verwendung eines<br />
Firmen-Lizenzservers<br />
1. Starten Sie den Lizenzmanager (siehe Lizenzmanager).<br />
2. Öffnen Sie den Menüpunkt ‚Extras/Optionen‟.<br />
3. Wählen Sie den Punkt ‚Unternehmens-Lizenzserver „Filis“‟.<br />
4. Geben Sie den Namen, z.B. ‚LizenzServer01‟, oder die IP-Adresse,<br />
z.B. ‚192.168.0.1‟, Ihres Servers ein.
22 Installation Benutzerhandbuch<br />
Programmeinstellungen (Optionen)<br />
Beim Aufruf des Menüpunktes 'Extras/Optionen' können allgemeine<br />
Einstellungen durchgeführt werden, die anschließend vom Programm<br />
verwendet werden. Auf verschiedenen Registerkarten befinden sich die<br />
jeweiligen Einstellungen.<br />
Achtung - Es ist notwendig, diese Einstellungen sofort nach der<br />
Installation vorzunehmen, um einen fehlerfreien Programmablauf zu<br />
ermöglichen!<br />
<strong>Die</strong> Änderungen werden nur dann gespeichert, wenn mit 'OK' bestätigt<br />
wird.<br />
Dateiablage<br />
Sämtliche von <strong>AUER</strong> Programmen benötigten Dateien und die erstellten<br />
Projekte können in verschiedenen Verzeichnissen organisiert werden.<br />
<strong>Die</strong> Trennung der Programmdateien von den Daten ist für eine leichte<br />
Pflege des Systems wesentlich. Grundlegend unterscheiden <strong>AUER</strong><br />
Programme folgende verschiedene Datenbereiche:<br />
Verzeichnisorganisation<br />
<strong>Die</strong> angegebene Verzeichnisorganisation stellt nur einen Vorschlag dar.<br />
Sie sollte allerdings nicht ohne zwingenden Grund geändert werden,<br />
weil alle Auslieferungs- und Wartungsdisketten in diese Verzeichnisse<br />
installiert werden.<br />
Achtung - Sollten Sie eine andere Organisation der Verzeichnisse<br />
wählen, sind Dateien von Wartungsdisketten entsprechend der<br />
geänderten Verzeichnisorganisation einzuspielen.<br />
Startverzeichnis<br />
In diesem Verzeichnis befinden sich nur einige kleine Dateien, welche<br />
alle für die Installation des Arbeitsplatzes erforderlichen Definitionen<br />
sowie die Lizenzdateien *.LIC beinhalten.
<strong>AUER</strong> <strong>Safety</strong> <strong>NG</strong> Installation 23<br />
Wichtig - Bei einer Installation in einem Netzwerk ist für jeden<br />
Anwender dieses Startverzeichnis auf der lokalen Festplatte anzulegen.<br />
Programmdaten<br />
In diesem Verzeichnis befinden sich alle restlichen Programmdateien. In<br />
einer Netzwerkumgebung können auf die Dateien in diesem Verzeichnis<br />
alle Anwender zugreifen. Auf Dateien in diesem Verzeichnis finden nur<br />
lesende Zugriffe statt.<br />
Das EXE-Verzeichnis kann im Programm nicht mehr geändert werden.<br />
Falls das gewünscht wird, muss das Programm deinstalliert und wieder<br />
installiert werden.<br />
Achtung - Ein Löschen von Dateien in diesem Verzeichnis hat den<br />
Verlust von wichtigen, für die Programmausführung notwendigen Daten<br />
zur Folge. Ein fehlerfreies Funktionieren des Programms kann nicht<br />
mehr garantiert werden.<br />
Projektdaten<br />
Beim Öffnen von Projekten werden diese vom Programm primär in<br />
diesem Verzeichnis gesucht. Anwender müssen auf dieses Verzeichnis<br />
alle Zugriffsrechte (Lesen, Schreiben, Create, Modify, Löschen)<br />
besitzen.<br />
Stammdaten<br />
Es ist empfehlenswert Leistungsbücher, Standardkalkulationen,<br />
Stammpreislisten etc. in dieses Verzeichnis zu legen. Da die Wartung<br />
der Stammdaten in der Regel nicht von jedem Anwender durchgeführt<br />
werden soll, sind entsprechende Zugriffsbeschränkungen auf dieses<br />
Verzeichnis möglich.<br />
Wichtig - Das Projekt 'STAMM___', welches für die Neuanlage von<br />
neuen Projekten unbedingt erforderlich ist, muss sich in diesem<br />
Verzeichnis befinden.<br />
Archivdaten<br />
<strong>Die</strong>ses Datenverzeichnis kann auf verschiedene Weise genutzt werden:<br />
1. Als Postkasten oder gemeinsamer Datenbereich im<br />
Netzwerkbetrieb, wenn für jeden Anwender eigene Projektablagen<br />
eingerichtet wurden.<br />
2. Als Sicherungsverzeichnis bei Systemen mit Wechselfestplatten<br />
oder mehreren Festplatten in einem Computer.<br />
Temporärdaten<br />
Alle <strong>AUER</strong> Programme verwenden dieses Verzeichnis für temporäre<br />
Zwischenspeicherungen diverser Dateien.<br />
Import-/Exportdaten<br />
Verzeichnis für Import- und Exportdateien.
24 Installation Benutzerhandbuch<br />
Druckdokumente<br />
Verzeichnis, das von der Druckvorschau für das Speichern von<br />
Druckdokumenten vorgeschlagen wird.<br />
Berichtvorlagen<br />
Verzeichnis für die Reportdateien.<br />
Adressdaten<br />
In diesem Verzeichnis werden die Daten für die Adressenverwaltung<br />
(inkl. Brancheninformationen) gespeichert. Weiters werden in diesem<br />
Verzeichnis die Textbausteine gespeichert.<br />
Angebotsbuchdaten<br />
In diesen Verzeichnissen befinden sich die Daten für das Angebotsbuch.<br />
Dokumentvorlagen<br />
In diesen Verzeichnissen befinden sich verschiedene<br />
Dokumentvorlagen.<br />
<br />
<br />
<br />
<br />
<br />
Dokumentvorlagen der Dokumentverwaltung<br />
LV-Deckblätter<br />
Serienbriefvorlagen<br />
Serienbriefdatentabelle<br />
Ettiketendruckvorlagen<br />
Haftbriefverwaltung<br />
In diesen Verzeichnissen befinden sich die Daten für die<br />
Haftbriefverwaltung.<br />
BS2-Daten<br />
<strong>Die</strong>ses Verzeichnis beinhaltet die Dateien der <strong>Bausoftware</strong> für DOS<br />
(BS2) und ermöglicht eine Konvertierung der Daten. Bei der<br />
Konvertierung von BS2-Projekten wird automatisch auf dieses<br />
Verzeichnis zugegriffen.<br />
Pfad auswählen<br />
1. Klicken Sie mit der Maus in der Verzeichnisliste in der Spalte<br />
'Dateiart' das gewünschte Verzeichnis an.<br />
2. Drücken Sie die Schaltfläche 'Ändern'. <strong>Die</strong> Pfadauswahl erfolgt in<br />
einem Verzeichnisbaum. In diesem Baum werden die vorhandenen<br />
Laufwerke des Computers dargestellt.<br />
3. Wählen Sie aus dem Verzeichnisbaum den gewünschten<br />
Datenpfad.<br />
Um die gewünschte Auswahl zu treffen, muss der Pfad<br />
(Laufwerksbezeichnung und Verzeichnisname) ausgewählt werden und<br />
anschließend mit einem Doppelklick oder mit dem 'OK'-Button bestätigt<br />
werden.<br />
Befinden sich hinter einem Laufwerk oder Verzeichnis weitere<br />
Verzeichnisse, so wird dies durch ein '+' Symbol (für ein geschlossenes
<strong>AUER</strong> <strong>Safety</strong> <strong>NG</strong> Installation 25<br />
Verzeichnis) oder ein '-' Symbol (für ein geöffnetes Verzeichnis)<br />
dargestellt.<br />
Ein Laufwerk/Verzeichnis kann durch Klicken auf diese Symbole<br />
geöffnet bzw. geschlossen werden.<br />
Benutzer<br />
In den Eingabefeldern dieser Registerkarte können Angaben zum<br />
Benutzer wie Name, Benutzerkennung und Adresse des Benutzers<br />
eingegeben werden. <strong>Die</strong> USER-ID kann wahlweise bei den meisten<br />
Ausdrucken in der Fußzeile ausgedruckt werden.<br />
Mit einem Klick auf den Button ‚E-Mail Signatur‟ können Sie eine<br />
Signatur für von <strong>AUER</strong> Success verschickte E-Mails eintragen.<br />
Mit einem Klick auf den Button ‚BDB Zugangsdaten‟ können Sie Ihre<br />
Zugangsdaten für die BDB Ausschreibungsdatenbank der Firma INFO-<br />
TECHNO eingeben.<br />
Allgemein<br />
Farbwerte setzen<br />
Grundsätzlich werden die Farbeinstellungen aus der Windows<br />
Systemsteuerung verwendet. Für einige spezielle Werte stehen jedoch<br />
von Seiten des Betriebssystems keine Voreinstellungen zur Verfügung.<br />
Für Eingabefelder, für gesperrte Zellen in Tabellen sowie für<br />
Abrechnungskorrekturen ist eine zusätzliche Farbeinstellung möglich.<br />
Vom Installationsprogramm werden bereits Vorgaben eingestellt. <strong>Die</strong><br />
Einstellung erfolgt getrennt nach Vordergrund- (Schriftfarbe) und<br />
Hintergrundfarbe.<br />
Um die Farben zu wechseln, klicken Sie auf den entsprechenden -<br />
Button. Es erscheint anschließend ein Dialog mit den auf Ihrem Monitor<br />
zur Verfügung stehenden Grundfarben.<br />
Sie wählen eine eigene Farbe, indem Sie auf die Grundfarbe, die der<br />
gewünschten Farbe am nächsten ist, und dann auf ‟Farben definieren‟<br />
klicken.<br />
Um eine neue Farbe auszuwählen, klicken Sie auf diese und bestätigen<br />
Sie mit 'OK'.<br />
Bildschirmanpassung<br />
Das Programm kann auf Wunsch alle Bildschirmfenster bezüglich der<br />
Größe der darauf befindlichen Steuerelemente und Eingabefelder<br />
anpassen. Es stehen dem Benutzer drei Optionen zur Verfügung:<br />
Keine Anpassung<br />
Es wird vom Programm keine Bildschirmanpassung vorgenommen. Alle<br />
Fenster erscheinen in ihrer Originalgröße.<br />
Automatische Anpassung<br />
Das Programm passt alle Fenster gemäß der eingestellten<br />
Bildschirmauflösung und der eingestellten Schriftgrößen an.
26 Installation Benutzerhandbuch<br />
Fixe Größe<br />
Alle Fenster werden um einen fix eingestellten Wert im Bereich von 1 bis<br />
1,7 vergrößert, wobei der Wert '1' der Einstellung 'Keine Anpassung'<br />
entspricht.<br />
Bildschirm<br />
Das Programm kann mit den nachfolgenden Bildschirmschriftarten<br />
ausgeführt werden.<br />
<br />
<br />
<br />
MS Sans Serif<br />
Tahoma<br />
Arial<br />
Anzahl der Menüeinträge<br />
<strong>Die</strong> Anzahl der im Menü Projekt aufgelisteten Projektnamen ist mit dem<br />
-Schalter zwischen vier und neun veränderbar.<br />
Sprache<br />
<strong>AUER</strong> Success kann mit verschiedenen Sprachen ausgeführt werden.<br />
Im Lieferumfang sind die Sprachen 'Austria' und 'Deutschland' enthalten.<br />
Für zusätzlich Sprachen (z.B. England) benötigen Sie eigene Lizenzen.<br />
<strong>Die</strong> Sprachen können getrennt für den Dialog und den Ausdruck<br />
eingestellt werden. D.h. Sie können z.B. auf der Oberfläche mit der<br />
Sprache 'Austria' arbeiten und die Ausdrucke mit der Sprache 'England'<br />
ausgeben lassen. Welche Sprachen Ihnen in den beiden Auswahlboxen<br />
zur Verfügung stehen, hängt von den erworbenen Sprachlizenzen ab.<br />
Drucken<br />
Optionen für die Fußzeilen<br />
Bei allen Ausdrucken können für die Fußzeile bestimmte Informationen<br />
mitgedruckt bzw. weggelassen werden. Ist das Kontrollkästchen<br />
ausgewählt, so wird die Information an der entsprechenden Stelle der<br />
Fußzeile gedruckt, anderenfalls entfällt die Information beim Ausdruck.<br />
Folgende Einstellungen sind möglich:<br />
<br />
<br />
<br />
<br />
Projekt ausgeben<br />
Datum ausgeben<br />
Zeit ausgeben<br />
User-ID ausgeben<br />
Ausdruck horizontal zentriert<br />
Wird dieses Kontrollkästchen ausgewählt, werden beim Ausdruck<br />
gerade und ungerade Seiten unterschieden. Bei geraden Seiten ist<br />
dabei der rechte, bei ungeraden Seiten der linke Seitenrand größer.<br />
<strong>Die</strong>se Option ist jedoch nur dann sinnvoll, wenn vom Drucker ebenfalls<br />
ein doppelseitiger Ausdruck (Duplex) unterstützt wird bzw. die<br />
ausgedruckten Seiten beidseitig kopiert und geheftet werden. <strong>Die</strong>se<br />
Einstellung betrifft alle Ausdrucke. Wird diese Option deaktiviert, wird<br />
der Heftrand immer auf der linken Seite berücksichtigt.
<strong>AUER</strong> <strong>Safety</strong> <strong>NG</strong> Installation 27<br />
Druckerschrift<br />
Allgemein<br />
Wählen Sie hier die Schriftart für die allgemeinen Ausdrucke (z.B. LV-<br />
Überschriften) aus. Das Programm prüft nach der Auswahl der<br />
gewünschten Schriftart, ob diese zulässig ist.<br />
Langtexte<br />
Wählen Sie hier die Schriftart für die LV-Langtexte aus. Das Programm<br />
prüft nach der Auswahl der gewünschten Schriftart, ob diese zulässig ist.<br />
Erweitert<br />
Unter ´Erweitert´ besteht die Möglichkeit einer weiteren individuellen<br />
Anpassung Ihrer Ausdrucke.<br />
Layoutgruppe für Druck<br />
Für die Darstellung der Druckköpfe stehen Ihnen drei Layoutgruppe zur<br />
Verfügung.<br />
<br />
2005 mit Logo<br />
<br />
Modern_mit_Logo<br />
<br />
Standard<br />
Wählen Sie hier das von Ihnen gewünschte Layout aus.<br />
Adresse<br />
In diesem Feld können Sie noch zusätzliche Adressdaten eingeben.<br />
Achtung: <strong>Die</strong>ses Feld wird nur bei den Layoutgruppen '2005 mit Logo'<br />
und 'Modern_mit_Logo' ausgedruckt.<br />
Logo<br />
In diesem Feld können Sie ein Logo (Bild) für die Layoutgruppe<br />
'Modern_mit_Logo' auswählen. Mit der Tastenkombination Strg+Y<br />
können Sie dieses Feld löschen.
28 Installation Benutzerhandbuch<br />
Wasserzeichen<br />
In diesem Feld können Sie ein Wasserzeichen (Bild) für alle Ausdrucke<br />
festlegen. Mit der Tastenkombination Strg+Y können Sie dieses Feld<br />
löschen.<br />
Bearbeiten<br />
Füllzeichen<br />
Wird dieses Kontrollkästchen ausgewählt, so erscheint im aktuellen<br />
Eingabefeld am unteren Rand ein Strich, der die Länge der maximal<br />
einzugebenden Zeichen darstellt. D. h. können in einem Eingabefeld z.<br />
B. 30 Zeichen eingegeben werden und ist das Eingabefeld leer,<br />
erscheint ein Strich mit der Länge von 30 Zeichen. Bei der Eingabe von<br />
Text verkürzt sich dieser Strich jeweils um die bereits eingegebenen<br />
Zeichen.<br />
<strong>Die</strong>se Füllzeichen sind nur für die Eingabe als Hilfe gedacht und<br />
erscheinen selbstverständlich auf keinem Ausdruck.<br />
Einfügemodus<br />
Wird dieses Kontrollkästchen ausgewählt, so befindet sich ein<br />
Eingabefeld immer im Einfügemodus. <strong>Die</strong>ser Modus kann zwar vom<br />
Benutzer beim aktuellen Eingabefeld geändert werden, wird jedoch in<br />
ein anderes Feld gewechselt, befindet sich das Eingabefeld wieder im<br />
Einfügemodus.<br />
Wird das Kontrollkästchen nicht ausgewählt, sind die Eingabefelder im<br />
Modus 'Überschreiben.'<br />
Achtung - Datums- und Zeitfelder werden vom Programm automatisch<br />
in den Überschreibmodus geschaltet, auch wenn dieses<br />
Kontrollkästchen ausgewählt ist.<br />
Verhalten beim Einfügen aus der Zwischenablage im<br />
Überschreibmodus.<br />
Hier können Sie einstellen wie sich das Eingabefeld im<br />
Überschreibmodus beim Einfügen aus der Zwischenablage verhält:<br />
Microsoft Excel kompatibel<br />
Das Zeichen an der aktuellen Position wird mit den Zeichen aus der<br />
Zwischenablage überschrieben.<br />
V2003 oder früher kompatibel<br />
<strong>Die</strong> Zeichen ab der aktuellen Position werden mit den Zeichen aus der<br />
Zwischenablage überschrieben.<br />
Ansicht<br />
Hier können Sie die Standardeinstellungen für die Darstellung von<br />
Fenstern wieder herstellen.
<strong>AUER</strong> <strong>Safety</strong> <strong>NG</strong> Installation 29<br />
Betätigen Sie bei der ausgewählten Option ´alle Fenster´ den<br />
´Übernehmen´ Button, werden die Standardeinstellungen aller Formen<br />
in der darunterliegenden Auflistung wieder hergestellt.<br />
Betätigen Sie bei der ausgewählten Option ´ausgewählte Fenster´ den<br />
´Übernehmen´ Button, werden die Standardeinstellungen aller<br />
markierten Formen in der darunterliegenden Auflistung wieder<br />
hergestellt.<br />
Online <strong>Die</strong>nste<br />
<strong>Die</strong>se Registerkarte dient zum Konfigurieren der beiden Rubriken<br />
„aktuelle News und Informationen“ sowie der „freien Web-Seite“ im Info-<br />
Block.<br />
Aktuelle News und Informationen<br />
Verfügen Sie über eine Verbindung zum Internet, so kann das<br />
Programm in periodischen Abständen nach aktuellen News auf dem<br />
Webserver der Firma <strong>AUER</strong> suchen und diese auf den lokalen PC<br />
übertragen. Das Intervall für die Aktualisierung kann im Bereich von 1-30<br />
Tagen gewählt werden. Sollte dies nicht gewünscht werden, so kann<br />
das Aktualisieren der News auch deaktiviert werden. <strong>Die</strong> Schaltfläche<br />
„jetzt aktualisieren“ dient zum manuellen Abrufen der News. Das<br />
Datenvolumen ist dabei bewusst sehr gering gehalten.<br />
Freie Web-Seite<br />
Der im Programm integrierte Browser kann eine beliebige Web-Seite<br />
anzeigen. Nach der Installation wird die Webseite der Firma <strong>AUER</strong><br />
angezeigt. Titel der Registerkarte und URL der Webseite können hier<br />
abgeändert werden. Sollte das Anzeigen einer Webseite nicht<br />
gewünscht sein, so kann die Registerkarte auch deaktiviert werden.
Allgemeines zur<br />
Benutzerführung<br />
Vorwort<br />
Mit <strong>AUER</strong> <strong>Safety</strong> erhalten Sie ein effizientes Werkzeug, um die<br />
Erstellung und Anpassung von Sicherheits- und Gesundheitsplänen<br />
einfach bewerkstelligen zu können. <strong>AUER</strong> <strong>Safety</strong> kann Sie sowohl bei<br />
der Planungs- als auch Baustellenkoordination unterstützen.<br />
Gemeinsam mit der Software werden vorgefertigte Basistexte für die<br />
Erstellung von SiGe-Plänen und Ergänzungstexte für die Ausschreibung<br />
von sicherheitsrelevanten Leistungen installiert. <strong>Die</strong>se Texte enthalten<br />
über den Inhalt von Standardleistungsbüchern hinausgehende<br />
Vertragsbestimmungen und Leistungspositionen und sind als<br />
Zusatzleistungsbücher für<br />
<br />
<br />
LB-Siedlungswasserbau (5. Ausgabe)<br />
LB-Brückenbau (19. Ausgabe)<br />
LB-Verkehrswegebau (2. Ausgabe)<br />
aufbereitet.<br />
<strong>Die</strong> Textvorlagen sind vom Anwender bei jedem einzelnen Projekt auf<br />
Sinn- und Zweckmäßigkeit sowie auf deren Vollständigkeit und<br />
Verträglichkeit mit den restlichen Ausschreibungstexten zu überprüfen.<br />
Das vorliegende Handbuch zum Programm <strong>AUER</strong> <strong>Safety</strong> ist kein<br />
Nachschlagewerk zur Umsetzung des<br />
Bauarbeitenkoordinationsgeseztes (BauKG), sondern die Beschreibung<br />
der Programmfunktionen.<br />
In der nun vorliegenden Programmversion wurden unsere Vorstellungen<br />
zur rationellen Lösung der mit dem BauKG an die Koordinatoren<br />
gestellten Aufgaben verwirklicht.<br />
Wir hoffen, Ihnen und der gesamten Bauwirtschaft mit diesem<br />
Programm ein geeignetes Werkzeug zur Verfügung zu stellen, um die<br />
Sicherheit auf unseren Baustellen verbessern zu können.<br />
Mondsee im Dezember 2007
32 Allgemeines zur Benutzerführung Benutzerhandbuch<br />
Mitgelieferte Basis-Texte<br />
Zusätzlich zum Programmpaket <strong>AUER</strong> <strong>Safety</strong> verfügen Sie nach der<br />
Installation über verschiedene Textvorlagen für die Erstellung von SiGe-<br />
Plänen sowie zur Ausschreibung entsprechender Leistungen. <strong>Die</strong><br />
Nutzung dieser Texte ist an die Lizenz vom Programm <strong>AUER</strong> <strong>Safety</strong><br />
gebunden und nur auf den mit <strong>AUER</strong> <strong>Safety</strong> lizenzierten Computern<br />
gestattet.<br />
Textvorlagen für die Erstellung von SiGe-Plänen<br />
SiGe_Basis_HB17-200801: <strong>Die</strong>ses <strong>AUER</strong> <strong>Safety</strong>-Projekte beinhaltet<br />
die Texte für die Beschreibung der Gefahren und Maßnahmen<br />
zur Erstellung von SiGe-Plänen im Bereich Hochbau. Es wird<br />
bei der Installation ins eingestellte Datenverzeichnis (z. B.:<br />
C:\BS4\DAT\) kopiert und steht anschließend uneingeschränkt<br />
zur Bearbeitung bzw. als Vorlage für neue SiGe-Projekte zur<br />
Verfügung. <strong>Die</strong> Maßnahmen in diesem SiGe-Projekt sind mit<br />
LB-Positionen des LB-Hochbau (17. Ausgabe) hinterlegt.<br />
SiGe_Basis_SW05: <strong>Die</strong>ses <strong>AUER</strong> <strong>Safety</strong>-Projekt beinhaltet die<br />
Positionen und Texte für den Sicherheits- und<br />
Gesundheitsschutz im Bereich Siedlungs- und<br />
Industriewasserbau. Es wird bei der Installation ins eingestellte<br />
Datenverzeichnis (z. B.: C:\BS4\DAT\) kopiert und steht<br />
anschließend uneingeschränkt zur Bearbeitung bzw. als<br />
Vorlage für neue SiGe-Projekte zur Verfügung. <strong>Die</strong><br />
Maßnahmen in diesem SiGe-Projekt sind mit LB-Positionen des<br />
LB-Siedlungswasserbau (5. Ausgabe) und der<br />
SiGe_Ergänzung_SW05 hinterlegt.<br />
SiGe_Basis_BB19-200801: <strong>Die</strong>ses <strong>AUER</strong> <strong>Safety</strong>-Projekt beinhaltet die<br />
Positionen und Texte für den Sicherheits- und<br />
Gesundheitsschutz im Bereich Brückenbau. Es wird bei der<br />
Installation ins eingestellte Datenverzeichnis (z. B.:<br />
C:\BS4\DAT\) kopiert und steht anschließend uneingeschränkt<br />
zur Bearbeitung bzw. als Vorlage für neue SiGe-Projekte zur<br />
Verfügung. <strong>Die</strong> Maßnahmen in diesem SiGe-Projekt sind mit<br />
LB-Positionen des LB-Brückenbau (Ausgabe BB19) und den<br />
SiGe_Ergänzungen_BB19-200801 hinterlegt.<br />
SiGe_Basis_VB02: <strong>Die</strong>ses <strong>AUER</strong> <strong>Safety</strong>-Projekt beinhaltet die<br />
Positionen und Texte für den Sicherheits- und<br />
Gesundheitsschutz im Bereich Verkehrswegebau. Es wird bei<br />
der Installation ins eingestellte Datenverzeichnis (z. B.:<br />
C:\BS4\DAT\) kopiert und steht anschließend uneingeschränkt<br />
zur Bearbeitung bzw. als Vorlage für neue SiGe-Projekte zur<br />
Verfügung. <strong>Die</strong> Maßnahmen in diesem SiGe-Projekt sind mit<br />
LB-Positionen des LB-Straßenbau (Ausgabe SB04) und den<br />
SiGe_Ergänzungen_VB02 hinterlegt.
<strong>AUER</strong> <strong>Safety</strong> <strong>NG</strong> Allgemeines zur Benutzerführung 33<br />
SiGe_Plan_Hochbau: <strong>Die</strong>ses <strong>AUER</strong> <strong>Safety</strong>-Projekt beinhaltet die<br />
Positionen und Texte für den Sicherheits- und<br />
Gesundheitsschutz im Bereich Hochbau. Es wird bei der<br />
Installation ins eingestellte Datenverzeichnis (z. B.:<br />
C:\BS4\DAT\) kopiert und steht anschließend uneingeschränkt<br />
zur Bearbeitung bzw. als Vorlage für neue SiGe-Projekte zur<br />
Verfügung.<br />
Mit diesem Projekt können Sie in Verbindung mit dem<br />
mitgelieferten Dokument ´SiGe_Plan_Hochbau.rtf´, welches die<br />
sicherheitstechnischen Beschreibungen enthält einfache,<br />
kompakte SiGe-Pläne erstellen. Als Zusätzlich zum SiGe-Plan<br />
enthält dieses Projekt auch Vorlagepositionen für die Erstellung<br />
eines SiGe-Gewerkeplanes.<br />
Ergänzungsleistungsbücher mit SiGe-Positionen<br />
SiGe_Ergänzung_SW05: Bei diesen mitgelieferten Daten handelt es<br />
sich um ein <strong>AUER</strong> Success-Projekt, welches die Ergänzungen<br />
des Leistungsbuches Siedlungs- und Industriewasserbau, 5.<br />
Ausgabe, bezüglich Sicherheits- und Gesundheitsschutz<br />
beinhaltet. Es wird bei der Installation ins eingestellte<br />
Datenverzeichnis (z. B.: C:\BS4\DAT\) kopiert. Ist auf dem<br />
Computer das Programmpaket <strong>AUER</strong> Success installiert, so<br />
kann dieses Projekt direkt als Vorlage im Modul 'Ausschreibung'<br />
verwendet werden.<br />
SiGe_Ergänzung_BB19-200801: Bei diesen mitgelieferten Daten<br />
handelt es sich um ein <strong>AUER</strong> Success-Projekt, welches die<br />
Ergänzungen des Leistungsbuches Brückenbauten, 19.<br />
Ausgabe, bezüglich Sicherheits- und Gesundheitsschutz<br />
beinhaltet. Es wird bei der Installation ins eingestellte<br />
Datenverzeichnis (z. B.: C:\BS4\DAT\) kopiert. Ist auf dem<br />
Computer das Programmpaket <strong>AUER</strong> Success installiert, so<br />
kann dieses Projekt direkt als Vorlage im Modul 'Ausschreibung'<br />
verwendet werden.<br />
SiGe_Ergänzung_VB02: Bei diesen mitgelieferten Daten handelt es<br />
sich um ein <strong>AUER</strong> Success-Projekt, welches die Ergänzungen<br />
des Leistungsbuches Verkehrswegebau, 2. Ausgabe, bezüglich<br />
Sicherheits- und Gesundheitsschutz beinhaltet. Es wird bei der<br />
Installation ins eingestellte Datenverzeichnis (z. B.:<br />
C:\BS4\DAT\) kopiert. Ist auf dem Computer das<br />
Programmpaket <strong>AUER</strong> Success installiert, so kann dieses<br />
Projekt direkt als Vorlage im Modul 'Ausschreibung' verwendet<br />
werden.<br />
Ergänzungsleistungsbücher mit SiGe-Positionen als<br />
Datenträger B2063<br />
SiGe_Ergänzung_SW05.dta: Bei dieser Datei handelt es sich um einen<br />
ÖNORM B2063 Datenträger (Ausgabe 1996). Er beinhaltet die
34 Allgemeines zur Benutzerführung Benutzerhandbuch<br />
Ergänzungen des Leistungsbuches Siedlungs- und<br />
Industriewasserbau, 5. Ausgabe, bezüglich Sicherheits- und<br />
Gesundheitsschutz. Ist auf dem Computer ein anderes<br />
Ausschreibungsprogramm als <strong>AUER</strong> Success installiert, kann<br />
dieser ÖNORM B2063 Datenträger der Ausgabe 1996<br />
eingelesen werden. Ob und wie dieser ÖNORM-Datenträger in<br />
Ihr AVA-Programm eingelesen werden kann, entnehmen Sie<br />
bitte dem dazugehörigen Handbuch oder wenden sich an den<br />
Hersteller Ihres Ausschreibungsprogramms.<br />
SiGe_Ergänzung_BB19-200801.dta: Bei dieser Datei handelt es sich<br />
um einen ÖNORM B2063 Datenträger (Ausgabe 1996). Er<br />
beinhaltet die Ergänzungen des Leistungsbuches<br />
Brückenbauten, 19. Ausgabe, bezüglich Sicherheits- und<br />
Gesundheitsschutz. Ist auf dem Computer ein anderes<br />
Ausschreibungsprogramm als <strong>AUER</strong> Success installiert, kann<br />
dieser ÖNORM B2063 Datenträger der Ausgabe 1996<br />
eingelesen werden. Ob und wie dieser ÖNORM-Datenträger in<br />
Ihr AVA-Programm eingelesen werden kann, entnehmen Sie<br />
bitte dem dazugehörigen Handbuch oder wenden sich an den<br />
Hersteller Ihres Ausschreibungsprogramms.<br />
SiGe_Ergänzung_VB02.dta: Bei dieser Datei handelt es sich um einen<br />
ÖNORM B2063 Datenträger (Ausgabe 1996). Er beinhaltet die<br />
Ergänzungen des Leistungsbuches Verkehrswegebau, 2.<br />
Ausgabe, bezüglich Sicherheits- und Gesundheitsschutz. Ist auf<br />
dem Computer ein anderes Ausschreibungsprogramm als<br />
<strong>AUER</strong> Success installiert, kann dieser ÖNORM B2063<br />
Datenträger der Ausgabe 1996 eingelesen werden. Ob und wie<br />
dieser ÖNORM-Datenträger in Ihr AVA-Programm eingelesen<br />
werden kann, entnehmen Sie bitte dem dazugehörigen<br />
Handbuch oder wenden sich an den Hersteller Ihres<br />
Ausschreibungsprogramms.<br />
Vorankündigung.SGTD: <strong>Die</strong>se Datei ist eine Dokumentvorlage für das<br />
Erstellen einer Vorankündigung. Sie kann in ein beliebiges<br />
SiGe-Projekt geladen und bearbeitet werden.<br />
Baustellenordnung.SGTD: <strong>Die</strong>se Datei ist eine Dokumentvorlage für<br />
das Erstellen einer Baustellenordnung. Sie kann in ein<br />
beliebiges SiGe-Projekt geladen und bearbeitet werden.<br />
Alarmplan.SGTD: <strong>Die</strong>se Datei ist eine Dokumentvorlage für das<br />
Erstellen eines Alarmplanes. Sie kann in ein beliebiges SiGe-<br />
Projekt geladen und bearbeitet werden.<br />
Erste Schritte<br />
Nachdem Sie das Programm <strong>AUER</strong> <strong>Safety</strong> installiert haben, gehen Sie<br />
folgendermaßen vor.<br />
1. Programm starten<br />
Starten Sie das Programm.
<strong>AUER</strong> <strong>Safety</strong> <strong>NG</strong> Allgemeines zur Benutzerführung 35<br />
2. Lizenz installieren<br />
Installieren der Lizenz mit Hilfe des Lizenzmanagers.<br />
3. Optionen einstellen<br />
Einstellen der globalen Programmoptionen unter den Menüpunkt<br />
´Extras/Optionen´.<br />
4. Grundprojekt anpassen<br />
Passen Sie das Grundprojekt SG_Default.* an Ihre Bedürfnisse an.<br />
5. Projekt anlegen<br />
Legen Sie ein neues Projekt an.<br />
Programmstart<br />
Um das Programm auszuführen, wählen Sie die vom<br />
Installationsprogramm erzeugte Programmgruppe und führen Sie einen<br />
Doppelklick auf das Programmsymbol<br />
aus.<br />
Der Startbildschirm<br />
Nach dem Programmstart ist im Startschirm vorerst das Menü<br />
Bearbeiten inaktiv. Erst wenn ein Projekt zur Bearbeitung ausgewählt<br />
ist, wird das Menü Bearbeiten aktiv.
36 Allgemeines zur Benutzerführung Benutzerhandbuch<br />
Das Quickmenü<br />
enthält häufig benötigte Verknüpfungen, um das Navigieren durch die<br />
einzelnen Programmteile zu erleichtern. <strong>Die</strong> Darstellung erfolgt als<br />
Symbolliste oder als Baumliste. <strong>Die</strong> Darstellung kann mit dem Button in<br />
der oberen rechten Ecke des Quickmenüs gewechselt werden. Um ein<br />
Modul aufzurufen, klicken Sie einfach mit der linken Maustaste auf das<br />
zugehörige Symbol oder auf die zugehörige Zeile im Quickmenü.<br />
Quickmenü einblenden<br />
Durch einen Mausklick auf das Symbol in der Statusleiste schalten<br />
Sie das Quickmenü ein. Wenn das Quickmenü bereits eingeblendet ist,<br />
wird es wieder ausgeblendet.<br />
Quickmenü anpassen<br />
Alle Verknüpfungen im Quickmenü können je nach Bedarf einzeln einoder<br />
ausgeblendet werden.<br />
Folgendes Fenster dient zum Einstellen der Quickmenü-Optionen.<br />
Geöffnet wird es durch klicken mit der rechten Maustaste in den Bereich
<strong>AUER</strong> <strong>Safety</strong> <strong>NG</strong> Allgemeines zur Benutzerführung 37<br />
des Quickmenüs bzw. durch einen Klick auf den Button in der rechten<br />
oberen Ecke.<br />
In der dargestellten Liste finden Sie alle verfügbaren Verknüpfungen zu<br />
Programmmodulen. Verknüpfungen zu nicht aufgelisteten Modulen<br />
können nicht hergestellt werden.<br />
Mit den beiden Buttons `Laden` und `Speichern` können verschiedene<br />
Quickmenü Einstellungen geladen bzw. gespeichert werden.<br />
Verschieben<br />
Mit den beiden Buttons `Auf` und `Ab` können die einzelnen Aufrufe<br />
innerhalb einer Gruppe beliebig angeordnet werden.<br />
So blenden Sie Verknüpfungen ein oder aus:<br />
1. Klicken Sie mit der rechten Maustaste auf das Quickmenü, um das<br />
oben dargestellte Fenster zu öffnen.<br />
2. Geben Sie bei allen Verknüpfungen, die angezeigt werden sollen, ein<br />
"Ja" und bei allen Verknüpfungen, die nicht angezeigt werden sollen,<br />
ein "Nein" ein.<br />
Zusätzliche Optionen:<br />
Option<br />
Beschreibung<br />
Quick Menü anzeigen Gibt an, ob das Quickmenü angezeigt wird<br />
oder nicht. Sollte das Quickmenü ausgeblendet<br />
sein, kann es durch Klicken auf das zugehörige<br />
Symbol in der Statusleiste des Hauptfensters<br />
wieder eingeblendet werden.<br />
Immer im<br />
Vordergrund<br />
Letztes Projekt laden<br />
Ist diese Option auf "Ja" gesetzt bleibt das<br />
Quickmenü auch sichtbar, wenn ein Modul<br />
aufgerufen wird.<br />
Ist diese Option auf "Ja" gesetzt wird das<br />
zuletzt bearbeitete Projekt automatisch beim
38 Allgemeines zur Benutzerführung Benutzerhandbuch<br />
Hintergrundbild<br />
nächsten Programmstart geladen.<br />
Hier können Sie ein Hintergrundbild für das<br />
Hauptfenster angeben.<br />
Mit der Taste ´Entf´ können Sie den Eintrag für<br />
das Hintergrundbild löschen.<br />
<strong>Die</strong> Quickmenü-Ebene "Verknüpfungen"<br />
<strong>Die</strong> Elemente dieser Gruppe dienen zum schnellen Aufrufen von<br />
anderen häufig benötigten Programmen.<br />
<strong>Die</strong>se Ebene beinhaltet folgende Elemente:<br />
Verknüpfung<br />
<strong>AUER</strong> Homepage<br />
Beschreibung<br />
Durch Klicken auf diese Schaltfläche gelangen<br />
Sie direkt auf die Homepage der Firma Auer.<br />
Damit dieser Punkt ausgeführt werden kann,<br />
muss ein Internet Browser installiert und<br />
konfiguriert sein!<br />
<strong>AUER</strong> E-Mail Durch Klicken auf diese Schaltfläche wird Ihr E-<br />
Mail-Programm aufgerufen und ein neues E-<br />
Mail, gerichtet an die Firma <strong>AUER</strong>, geöffnet.<br />
Damit dieser Punkt ausgeführt werden kann,<br />
muss ein E-Mail-Programm installiert und<br />
konfiguriert sein.<br />
Diverse Internetlinks Durch Klicken auf diese Schaltfläche gelangen<br />
Sie in ein kleines Verwaltungsmodul, indem Sie<br />
bis zu 50 Internetadressen speichern, editieren<br />
und direkt aufrufen können. <strong>Die</strong> zwei bereits<br />
vordefinierten Internet-Adressen können nicht<br />
gelöscht oder editiert werden.<br />
Diverse E-<br />
Mailadressen<br />
<strong>AUER</strong> Success<br />
<strong>AUER</strong> Success<br />
Regie<br />
<strong>AUER</strong> Offert<br />
Durch Klicken auf diese Schaltfläche gelangen<br />
Sie in ein kleines Verwaltungsmodul, indem Sie<br />
bis zu 50 E-Mail-Adressen speichern und<br />
editieren können. Falls ein E-Mail-Programm<br />
installiert und konfiguriert ist, können Mails direkt<br />
aus dem Verwaltungsprogramm erstellt und<br />
versendet werden. <strong>Die</strong> beiden bereits<br />
vordefinierten E-Mail-Adressen können nicht<br />
gelöscht oder editiert werden.<br />
Falls das Programm <strong>AUER</strong> Success installiert<br />
ist, kann es durch Klicken auf diese Schalfläche<br />
gestartet werden.<br />
Falls das Programm <strong>AUER</strong> Success Regie<br />
installiert ist, kann es durch Klicken auf diese<br />
Schalfläche gestartet werden.<br />
Falls das Programm <strong>AUER</strong> Success Offert<br />
installiert ist, kann es durch Klicken auf diese<br />
Schalfläche gestartet werden.
<strong>AUER</strong> <strong>Safety</strong> <strong>NG</strong> Allgemeines zur Benutzerführung 39<br />
Externe<br />
Textverarbeitung<br />
Externe<br />
Tabellenkalkulation<br />
Durch Klicken auf diese Schalfläche wird jenes<br />
Programm gestartet, dass für das Öffnen von<br />
"RTF"-Dateien registriert ist.<br />
Durch Klicken auf diese Schaltfläche wird jenes<br />
Programm gestartet, dass für das Öffnen von<br />
"CSV"-Dateien registriert ist.<br />
Anmerkung - Das Einfügen von selbstdefinierten Ebenen oder<br />
Verknüpfungen ist nicht möglich.<br />
Hotline<br />
Bei Problemen mit <strong>AUER</strong> <strong>Safety</strong> steht allen Kunden für eine Zeit von 8<br />
Wochen ab der Programmauslieferung bzw. allen Kunden mit einer<br />
laufenden Programmwartung unsere telefonische Hotline zur Verfügung<br />
<strong>Die</strong> Hotlinezeiten sind an Werktagen<br />
Montag bis Donnerstag jeweils 8°°-12°° sowie 13°°-17°° Uhr<br />
Freitag 8°°-12°° Uhr<br />
Wollen Sie außerhalb unserer Hotlinezeiten mit uns Kontakt aufnehmen,<br />
schicken Sie uns ein Fax oder eine E-Mail mit der Adresse<br />
'office@bausoftware.at'<br />
Diagnoseprotokoll<br />
Sollten Probleme bei der Programmausführung auftreten, führen Sie<br />
bitte das Programm ´Start / Programme / <strong>AUER</strong> Success / BSDiagnose´<br />
aus. Das von diesem Programm erstellte Protokoll senden Sie bitte mit<br />
einer Problembeschreibung per Fax oder E-Mail an unsere Adresse.<br />
Das Diagnoseprotokoll können Sie direkt aus dem Program<br />
´BSDiagnose´ mit Hilfe des Menüpunktes ´Datei / Protokoll senden´<br />
verschicken.<br />
Dateneingabe<br />
<strong>Die</strong> Eingabe der Daten erfolgt in der Regel über die Tastatur. <strong>Die</strong><br />
Tastatureingaben werden an der aktuellen Eingabeposition (Focus)<br />
vorgenommen. Der Focus kann auf den verschiedensten<br />
Steuerelementen wie Eingabefelder, Schaltflächen, Menüleisten etc.<br />
sein.<br />
<strong>Die</strong> meiste Zeit befindet sich der Focus auf einem Eingabefeld. Damit<br />
Sie die aktuelle Eingabeposition schneller erkennen können, wird das<br />
Eingabefeld farblich hervorgehoben. <strong>Die</strong> gewünschte Farbe können Sie<br />
unter 'Extras/Optionen/Ansicht' einstellen. Ist ein Eingabefeld mit einem<br />
Schreibschutz belegt (z.B. optional bei den Preisen im LV), wird nur ein<br />
Rahmen um das Datenfeld dargestellt.
40 Allgemeines zur Benutzerführung Benutzerhandbuch<br />
Datenfelder (meist in Tabellen) können sowohl als Eingabefelder als<br />
auch als Anzeigefelder definiert sein. <strong>Die</strong> Anzeigefelder in Tabellen<br />
werden mit einer Maskenfarbe abgedeckt. <strong>Die</strong>se Farbe ist ebenfalls im<br />
Menüpunkt 'Extras/Optionen/Ansicht' einstellbar.<br />
Achtung - Bei der Dateneingabe in ein Datenfeld ist darauf zu achten,<br />
dass die Eingabe mit der Taste Enter abgeschlossen wird. Durch die<br />
Unterbrechung der Dateneingabe durch andere Aktionen, wie dem<br />
Scrollen der Anzeige, den Aufruf anderer Fenster oder Werkzeuge usw.,<br />
kann u.U. die Eingabe verloren gehen.<br />
Tastenbelegungen<br />
F1<br />
Mit der Funktionstaste F1 wird der jeweiligen Programmsituation<br />
entsprechend ein Hilfetext eingeblendet.<br />
F2<br />
Mit der Funktionstaste F2 kann nach einer Nummer gesucht werden. Es<br />
ist vom Eingabefeld abhängig, wonach gesucht wird.<br />
F3<br />
Mit der Funktionstaste F3 kann über Textteile gesucht werden. Das<br />
momentane Eingabefeld entscheidet, wonach gesucht wird.<br />
F4<br />
Mit der Funktionstaste F4 wird das darüberliegende Datenfeld ins<br />
aktuelle kopiert. Ausnahmen davon sind bei den jeweiligen<br />
Menüpunkten beschrieben.<br />
F5<br />
Mit der Funktionstaste F5 kann ein markierter Bereich in einem<br />
Arbeitsgang gelöscht werden. Der markierte Bereich wird dabei in die<br />
Zwischenablage kopiert.<br />
F6<br />
Mit der Funktionstaste F6 kann in einer Tabelle in den Blockmodus<br />
gewechselt werden.<br />
F7<br />
Mit der Funktionstaste F7 kann der Inhalt der Zwischenablage an der<br />
aktuellen Cursorposition eingefügt werden.<br />
F8<br />
Mit der Funktionstaste F8 kann in bestimmten Situationen ein Ausdruck<br />
gestartet werden.<br />
F9<br />
Mit der Funktionstaste F9 werden in der Regel weitere Details zur<br />
aktuellen Situation aufgerufen (z.B. der Langtext zur LV-Position).
<strong>AUER</strong> <strong>Safety</strong> <strong>NG</strong> Allgemeines zur Benutzerführung 41<br />
F10<br />
Mit der Funktionstaste F10 wird die Menüleiste am oberen<br />
Bildschirmrand aktiviert.<br />
F11<br />
Mit der Funktionstaste F11 kann aus einer Tabelle direkt in die<br />
davorliegende Tabelle geblättert werden (z.B. direkt aus der K7-<br />
Kalkulation einer Position zur K7-Kalkulation der davorliegenden<br />
Position).<br />
F12<br />
Mit der Funktionstaste F12 kann aus einer Tabelle direkt in die<br />
nachfolgende Tabelle geblättert werden.<br />
TAB<br />
Mit der TAB-Taste kann zum nächsten Eingabefeld gewechselt werden.<br />
UMSCHALTTASTE+TAB<br />
Mit der Tastenkombination UMSCHALTTASTE+TAB kann in das<br />
Eingabefeld der vorherigen Eingabe gewechselt werden.<br />
ESC<br />
<strong>Die</strong> Esc Taste hat je nach Programmsituation eine unterschiedliche<br />
Wirkungsweise. In der Regel bewirkt sie den Abbruch oder den<br />
Abschluss eines Menüpunktes oder des Datensatzes. <strong>Die</strong> jeweilige<br />
Bedeutung ist der Beschreibung der Menüpunkte zu entnehmen.<br />
ALT+NACH-LINKS-TASTE<br />
Mit der Tastenkombination Alt+Cursor_links kann in einer Tabelle das<br />
Eingabefeld eine Spalte nach links bewegt werden.<br />
ALT+NACH-RECHTS-TASTE<br />
Mit der Tastenkombination Alt+Cursor_rechts kann in einer Tabelle das<br />
Eingabefeld eine Spalte nach rechts bewegt werden. In der Tabelle<br />
haben die Tasten Enter und Tabulator die gleiche Wirkung.<br />
ALT+POS1 TASTE<br />
Mit der Tastenkombination Alt+Pos1 kann das Eingabefeld einer Tabelle<br />
auf die erste Zeile der Tabelle positioniert werden.<br />
ALT+ENDE TASTE<br />
Mit der Tastenkombination Alt+Ende kann das Eingabefeld einer Tabelle<br />
auf die letzte Zeile der Tabelle positioniert werden.<br />
UMSCHALTTASTE+NACH-LINKS-TASTE,<br />
UMSCHALTTASTE+NACH-RECHTS-TASTE<br />
<strong>Die</strong>se Tastenkombination markiert einen Text in einem Eingabefeld. <strong>Die</strong><br />
Markierung beginnt bei der aktuellen Cursorposition und wird nach links<br />
bzw. rechts so lange fortgesetzt, bis die Cursor Taste losgelassen wird.<br />
Ein Loslassen der Shift-Taste bei gedrückten Cursortasten bewirkt das<br />
Aufheben der Markierung.
42 Allgemeines zur Benutzerführung Benutzerhandbuch<br />
NACH-OBEN-TASTE, NACH-UNTEN-TASTE<br />
Bewegt das Eingabefeld in der Tabelle um eine Zeile nach oben bzw.<br />
unten, in normalen Eingabemasken zum vorherigen bzw. nächsten<br />
Eingabefeld.<br />
UMSCHALTTASTE+NACH-OBEN-TASTE<br />
UMSCHALTTASTE+NACH-UNTEN-TASTE<br />
Mit diesen Tastenkombinationen kann in manchen Tabellen ein Block<br />
markiert werden. Eine genauere Beschreibung dieser Funktion<br />
entnehmen Sie bitte den Beschreibungen der jeweiligen Module.<br />
ALT+Ziffer<br />
Auf einem Fenster mit mehreren Registerkarten kann mit der<br />
Tastenkombination Alt+Ziffer zur jeweiligen Registerkarte gewechselt<br />
werden, wobei 'Ziffer' für die jeweilige Ziffer der Registerkarte steht. Z. B.<br />
im Fenster Positionsdetail kann mit der Tastenkombination Alt+2 zum<br />
Langtext gewechselt werden (Registerkarte: '2-Langtext')<br />
EINFG<br />
<strong>Die</strong> Einfg Taste wechselt zwischen Überschreib- und Einfügemodus.<br />
Wird der Überschreibmodus eingestellt, so werden vorhandene Zeichen<br />
durch neue Zeichen ersetzt. Beim Einfügemodus werden die neuen<br />
Zeichen zusätzlich eingefügt.<br />
ALT+EINFG<br />
Mit dieser Tastenkombination kann in einer Tabelle eine Zeile eingefügt<br />
werden.<br />
UMSCHALTTASTE+EINFG oder STRG+V<br />
Mit diesen beiden Tastenkombinationen kann ein Text, der sich in der<br />
Windows Zwischenablage befindet, in ein Eingabefeld eingefügt werden.<br />
<strong>Die</strong> Einfügeposition ist immer die aktuelle Cursorposition. Ist ein Text<br />
des Eingabefeldes markiert, wird dieser durch den neuen Text<br />
überschrieben.<br />
STRG+EINFG oder STRG+C<br />
<strong>Die</strong> Tastenkombination Strg+C kopiert einen markierten Text in die<br />
Windows Zwischenablage, ohne ihn aus dem Eingabefeld zu löschen.<br />
ENTF<br />
<strong>Die</strong> ENTF-Taste löscht das erste Zeichen nach dem Cursor. Sind<br />
mehrere Zeichen markiert, löscht die Taste den markierten Text.<br />
ALT+ENTF<br />
Mit dieser Tastenkombination kann in einer Tabelle eine Zeile gelöscht<br />
werden.<br />
UMSCHALTTASTE+ENTF oder STRG+X<br />
<strong>Die</strong>se Tastenkombinationen kopieren einen markierten Text in die<br />
Windows Zwischenablage und löschen ihn aus dem Eingabefeld.<br />
STRG+R<br />
Mit dieser Tastenkombinationen kann in allen Eingabefeldern die<br />
Rechtschreibprüfung aufgerufen werden.
<strong>AUER</strong> <strong>Safety</strong> <strong>NG</strong> Allgemeines zur Benutzerführung 43<br />
Werkzeugleiste<br />
Mit den Schaltflächen der Werkzeugleiste (Toolbar) können Sie im<br />
jeweils aktiven Fenster verschiedene Funktionen aufrufen. Nahezu jedes<br />
Fenster von <strong>AUER</strong> <strong>Safety</strong> verfügt über eine Werkzeugleiste. Eine<br />
Werkzeugleiste besteht aus einer Reihe von Schaltflächen. Durch<br />
einfachen Klick mit der linken Maustaste auf die Schaltfläche wird die<br />
Funktion aufgerufen.<br />
<strong>Die</strong> jeweilige Funktion einer Schaltfläche (Button) wird in einem Tooltipp<br />
erklärt. Der Tooltipp erscheint, wenn Sie den Mauszeiger einen Moment<br />
auf einer Schaltfläche nicht bewegen.<br />
Beschreibung einer Werkzeugleiste<br />
<strong>Die</strong> Beschreibung der nachstehenden Werkzeugleiste bezieht sich auf<br />
einzelne häufig vorkommende Buttons. Eine genau Beschreibung der<br />
einzelnen Schaltflächen entnehmen Sie bitte dem jeweiligen Menüpunkt.<br />
Weitere Tabelle<br />
Durch einen Mausklick auf diese Schaltfläche gelangen Sie aus der<br />
momentanen Tabelle in eine weitere Tabelle.<br />
Detail<br />
Durch einen Mausklick auf diese Schaltfläche gelangen Sie zu der<br />
Detaildarstellung des Datensatzes. <strong>Die</strong>se wird vor allem dazu<br />
verwendet, von einer Datentabelle zur Bearbeitungsmaske zu verzeigen.<br />
Nach Nummer suchen<br />
Durch einen Mausklick auf diese Schaltfläche erscheint ein Suchfenster<br />
zum Suchen nach Nummern.<br />
Navigationsschaltflächen<br />
<strong>Die</strong>se Schaltflächen dienen zur Navigation innerhalb einer Datentabelle.<br />
Durch einen Mausklick auf eine dieser Schaltflächen gelangen Sie:<br />
<br />
<br />
<br />
an den Beginn<br />
einen Datensatz zurück<br />
einen Datensatz vor<br />
an das Ende<br />
In der Mitte dieser Schaltflächenreihe sehen Sie ein Anzeigefeld mit der<br />
Nummer des aktuellen Datensatzes und der Anzahl der Datensätze<br />
insgesamt.<br />
Hilfe<br />
Durch einen Mausklick auf diese Schaltfläche erscheint die <strong>AUER</strong><br />
<strong>Safety</strong> Onlinehilfe zum jeweiligen Menüpunkt.<br />
Achtung - Das Löschen von ganzen Zeilen kann nicht rückgängig<br />
gemacht werden!
44 Allgemeines zur Benutzerführung Benutzerhandbuch<br />
Registerkarte<br />
Zahlreiche Eingabemasken sind mehrschichtig aufgebaut. <strong>Die</strong> einzelnen<br />
Ansichten sind durch Registerkarten getrennt. Eine Registerkarte dient<br />
einem ähnlichen Zweck wie die Trennseiten eines Notizbuchs oder die<br />
Reiter auf Dokumentmappen in einem Aktenschrank.<br />
Um auf eine andere Registerkarte zu wechseln, klicken sie auf die<br />
jeweilige Karte oder drücken Sie die Alt-Taste in Kombination mit der<br />
Nummer auf der Karte.<br />
Textfenster<br />
Es werden zwei Arten von Textfenstern verwendet. <strong>Die</strong> Textfenster<br />
dienen zur Eingabe von Texten und werden an verschiedenen Stellen<br />
vor allem für die Eingabe von Anmerkungen etc. verwendet.<br />
Textfenster ohne Formatierung<br />
Der eingegebene Text kann dabei beliebig bearbeitet werden.<br />
Außerdem werden die Funktionen der Windows-Zwischenablage<br />
(ausschneiden, kopieren, einfügen) unterstützt, welche den<br />
Datenaustausch auch mit anderen Programmen und Textverarbeitungen<br />
ermöglicht. Weiters können Eingaben rückgängig gemacht oder<br />
wiederhergestellt werden. Es können auch die Steuerzeichen angezeigt<br />
und der eingegebene Text nach Rechtschreibfehlern untersucht werden.<br />
Mit der Tastenkombination Strg + Enter kann in jeder beliebigen<br />
Textzeile ein Seitenumbruch eingefügt werden.<br />
Der Inhalt des Textfensters kann durch Drücken des entsprechenden<br />
Buttons der Werkzeugleiste auf den Drucker ausgegeben werden, wobei<br />
die Nummer der ersten auszudruckenden Seite frei zu wählen ist.<br />
Um den Inhalt des Textfensters zu speichern, schließen Sie das<br />
Textfenster mit dem 'OK'-Button oder der Esc Taste. Drücken Sie den<br />
'Abbrechen'-Button, gehen alle durchgeführten Änderungen verloren.<br />
Textfenster mit Formatierung<br />
Das Textfenster für formatierte Eingaben dient ähnlich dem normalen<br />
Textfenster für die Erfassung von Texten. Der Unterschied zum<br />
normalen Textfenster besteht darin, dass im Textfenster für formatierte<br />
Eingaben der eingegebene Text beliebig angepasst werden kann. D.h.<br />
beim eingegebenen Text kann z. B. die Schriftart, die Schriftgröße etc.<br />
verändert werden. <strong>Die</strong>se Formatierungen werden mit dem Text<br />
gespeichert und ausgedruckt. Mit der Tastenkombination Strg + Enter<br />
kann in jeder beliebigen Textzeile ein Seitenumbruch eingefügt werden.<br />
Durch ein Klick mit der der linken Maustaste in das Zoomfeld<br />
der Fußleiste kann der Zoomfakor um 5 erhöht bzw. mit der rechten<br />
Maustaste um 5 verringert werden.
<strong>AUER</strong> <strong>Safety</strong> <strong>NG</strong> Allgemeines zur Benutzerführung 45<br />
Achtung – <strong>AUER</strong> <strong>Safety</strong> verwendet beim Ausdruck von formatierten<br />
Texten innerhalb von Listen die RichEd20.DLL des Betriebssystems.<br />
<strong>Die</strong>se DLL unterstützt nicht alle Formatierungsmöglichkeiten. So werden<br />
z.B. alle Tabulatoren als Linkstabulator interpretiert. Verwenden Sie<br />
daher nur den Linkstabulator.<br />
Sortierreihenfolge<br />
Um nach erfolgter Sortierung keine unangenehmen Überraschungen zu<br />
erleben, sollten Sie sich die grundlegende Logik, wie Computer<br />
sortieren, vor Augen führen. <strong>Die</strong> in <strong>AUER</strong> <strong>Safety</strong> möglichen<br />
Sortierungen führen eine aufsteigende Sortierung über das<br />
Positionsnummernfeld durch. <strong>Die</strong> Positionsnummer ist deshalb ein<br />
Textfeld, damit darin auch sogenannte Alphazeichen erlaubt sein<br />
können.<br />
Vergabe von zu sortierenden Nummern<br />
Beispiel für falsche<br />
Vergabe von Nummern<br />
vor der<br />
Sortierung<br />
nach der<br />
Sortierung<br />
Beispiel für richtige<br />
Vergabe von Nummern<br />
vor der<br />
Sortierung<br />
nach der<br />
Sortierung<br />
1 1 001 001<br />
2 10 002 002<br />
3 100A 003 003<br />
4 11 004 004<br />
5 2 005 005<br />
10 20 010 006<br />
11 21 011 010<br />
20 3 020 011<br />
21 4 021 020<br />
100A 5 100A 021<br />
6 6 006 100A<br />
Suchfenster<br />
Nach Nummer suchen<br />
Bei Eingabefeldern, welche Positionen bzw. Nummern betreffen, kann<br />
durch Drücken der Funktionstaste F2 ein Fenster geöffnet werden, in<br />
dem Positionen nach der Nummer gesucht werden können.<br />
Nach dem Drücken der Funktionstaste F2 öffnet sich ein Suchfenster, in<br />
dem eine Tabelle mit Positionen angezeigt wird. Durch die Eingabe der<br />
ersten Zeichen der gesuchten Positionsnummer kann sehr schnell in die
46 Allgemeines zur Benutzerführung Benutzerhandbuch<br />
Nähe der gesuchten Position geblättert werden. Dabei wird nach jedem<br />
eingegebenen Zeichen weitergesucht. <strong>Die</strong>ses Nummernfragment wird in<br />
der Statusleiste auf der linken Seite angezeigt. <strong>Die</strong> Feinsuche kann mit<br />
den Tasten BILD-AUF, BILD_AB, NACH-OBEN und NACH-UNTEN<br />
erfolgen.<br />
Mit den Bildtasten kann jeweils um einen Block nach oben bzw. unten<br />
geblättert werden. Mit den Cursortasten kann jeweils in Einzelschritten<br />
das Leistungsverzeichnis durchs Suchfenster gerollt (EDV: gescrollt)<br />
werden.<br />
Wurde die gesuchte Position gefunden, ist diese mit ENTER oder OK zu<br />
bestätigen. Dabei wird das Suchfenster wieder entfernt und die<br />
Positionsnummer ins aktuelle Eingabefeld übernommen. Mit der Taste<br />
ESC oder Abbrechen kann das Suchfenster verlassen werden, ohne<br />
dass die Positionsnummer ins Eingabefeld übernommen wird.<br />
Nach Text suchen<br />
Bei Eingabefeldern, welche Positionen bzw. Nummern betreffen, kann<br />
durch Drücken der Funktionstaste F3 ein Fenster geöffnet werden, in<br />
dem Positionen nach Text oder Textfragmenten gesucht werden<br />
können.<br />
Ist bereits das Suchfenster aktiv (durch Aufruf mit der Funktionstaste<br />
F2), kann durch Drücken der Tastenkombination ALT+2 oder der<br />
Funktionstaste F3 in die Registerkarte Text suchen gewechselt werden.<br />
In das Eingabefeld können nun Textfragmente des Kurztextes der<br />
gesuchten Position eingegeben werden (z. B. Aushub 3 m). Dabei ist zu<br />
beachten, dass nach jedem einzelnen Begriff gesucht wird. In diesem<br />
Beispiel wird nach 'Aushub', '3' und nach 'm' gesucht. Gestartet wird die<br />
Suche durch Bestätigen mit der Taste EI<strong>NG</strong>ABE. Positionen, bei denen<br />
die gesuchten Begriffe enthalten sind, werden in der darunterliegenden<br />
Tabelle zur Auswahl angeboten.<br />
<strong>Die</strong> weitere Auswahl entspricht der Positionssuche entsprechend der<br />
Suche nach Nummern.<br />
Suche neu beginnen<br />
Ist das Kontrollkästchen Suche neu beginnen ausgewählt, wird eine<br />
Suche nach den eingegebenen Textfragmenten im gesamten<br />
Leistungsverzeichnis durchgeführt.<br />
Wurde bereits eine Suche abgeschlossen, kann in den Suchergebnissen<br />
weitergesucht werden. Es kann somit eine genauere Einschränkung der<br />
Ergebnisse durch eine weitere Textsuche in den Suchergebnissen<br />
durchgeführt werden.<br />
Detail<br />
Da in den Tabellen der Suche nach Nummern und Suche nach Text<br />
nicht die vollständigen Informationen zur Position angezeigt werden<br />
können besteht die Möglichkeit, auf der Registerkarte Detail alle zu<br />
dieser Position gespeicherten Daten zu sehen.
<strong>AUER</strong> <strong>Safety</strong> <strong>NG</strong> Allgemeines zur Benutzerführung 47<br />
Dazu ist es notwendig, in den Tabellen Suche nach Nummern oder<br />
Suche nach Text eine Position zu markieren und anschließend in die<br />
Registerkarte Detail zu wechseln (Tastenkombination ALT+3 oder<br />
Mausklick auf die Registerkarte).<br />
Das Suchfenster kann in dieser Ansicht nicht verlassen werden. Zum<br />
Beenden der Suche muss wieder in eine der beiden anderen<br />
Registerkarten gewechselt werden.
Menü Projekt<br />
Neu<br />
Wird Neu (Menü Projekt) gewählt, erscheint ein Dialogfeld für die<br />
Eingabe des neuen Projektnamens. Als Verzeichnis wird der eingestellte<br />
Datenpfad für Projektsdaten vorgeschlagen. <strong>Die</strong>ser kann jedoch beliebig<br />
geändert werden.<br />
Nach Eingabe des neuen Projektnamens (max. 43 Zeichen) und der<br />
Bestätigung mit dem 'OK-Button‟ ist ein neues Projekt angelegt. Dabei<br />
wurden die im Projekt 'SG_Default.*´ getroffenen Grundeinstellungen<br />
übernommen.<br />
Achtung - Ändern Sie den hier vergebenen Projektsnamen nie mit<br />
einem externen Programm (z.B. Windows Explorer), sondern verwenden<br />
Sie zum Umbenennen von Projekten immer die Projektverwaltung.<br />
Projektverwaltung<br />
<strong>Die</strong> Projektverwaltung dient zur Verwaltung der bereits vorhandenen<br />
Projekte von <strong>AUER</strong> <strong>Safety</strong> sowie zum Öffnen von vorhandenen<br />
Projekten. Mit dem Eintrag Projektverwaltung (Menü Projekt) kann die<br />
Projektverwaltung aufgerufen werden.<br />
Bearbeiten<br />
Projekt kopieren<br />
Um ein bereits vorhandenes Projekt zu kopieren markieren Sie das<br />
gewünschte Projekt und klicken im Menü Bearbeiten auf Kopieren,<br />
drücken die Funktionstaste F6 oder klicken auf das entsprechende<br />
Symbol in der Werkzeugleiste. Nach der Eingabe eines neuen<br />
Projektnamens für das Zielprojekt und einer Bestätigung mit Speichern<br />
wird eine Kopie des ausgewählten Projektes erstellt.<br />
Projekt umbenennen<br />
Um ein bereits vorhandenes Projekt umzubenennen markieren Sie das<br />
gewünschte Projekt und klicken im Menü Bearbeiten auf Umbenennen<br />
oder auf das entsprechende Symbol in der Werkzeugleiste. Nach der<br />
Eingabe eines neuen Projektnamens für das Zielprojekt und einer<br />
Bestätigung mit Speichern wird das ausgewählte Projekt unter dem<br />
neuen Namen abgespeichert.<br />
Löschen<br />
Um ein bereits vorhandenes Projekt zu löschen markieren Sie das<br />
gewünschte Projekt und klicken im Menü Bearbeiten auf Löschen,
50 Menü Projekt Benutzerhandbuch<br />
drücken die ENTF-TASTE oder klicken auf das entsprechende Symbol<br />
in der Werkzeugleiste. Bestätigen Sie die Abfrage, ob das Projekt<br />
wirklich gelöscht werden soll mit OK, so wird das Projekt von Ihrer<br />
Festplatte gelöscht. Andernfalls bleibt es erhalten.<br />
Achtung: <strong>Die</strong>ser Vorgang kann nicht rückgängig gemacht werden!<br />
Sichern auf<br />
Mit Sichern auf... (Menü Bearbeiten) oder dem entsprechenden<br />
Symbol in der Werkzeugleiste können Sie das aktuell ausgewählte<br />
Projekt sichern. Dazu ist es notwendig, das Ziel der Sicherung<br />
auszuwählen. Anschließend werden die das Projekt betreffenden<br />
Dateien am ausgewählten Ziel mit dem Dateinamen des Projektes und<br />
der Erweiterung 'PSGPRJ' gepackt abgelegt.<br />
Einlesen von<br />
Mit Einlesen von... (Menü Bearbeiten) oder dem entsprechenden<br />
Symbol in der Werkzeugleiste kann ein gesichertes Projekt für die<br />
Bearbeitung wieder in das Datenverzeichnis eingelesen werden. Dazu<br />
ist es notwendig, das gesicherte Projekt im Dialog auszuwählen.<br />
Anschließend wird das gesicherte Projekt unter dem selben Namen in<br />
das Projektverzeichnis eingelesen.<br />
Pfad wechseln<br />
Mit Pfad wechseln... (Menü Bearbeiten) oder dem entsprechenden<br />
Symbol in der Werkzeugleiste kann der Projektpfad gewechselt werden.<br />
Wechseln zum Projekt<br />
Mit Wechseln zum Projekt (Menü Bearbeiten) oder einem Doppelklick<br />
auf das gewünschte Projekt wird die Projektverwaltung geschlossen und<br />
der Menüpunkt ´SiGe-Plan bearbeiten´ direkt aufgerufen.<br />
Grundprojekt bearbeiten<br />
Mit Grundprojekt bearbeiten (Menü Bearbeiten) wird das<br />
Grundprojekt (SG_Default.*) zum aktuellen Projekt. Alle in diesem<br />
Projekt getroffenen Einstellungen vererben sich auf die nächsten neuen<br />
Projekte.<br />
Versionsverwaltung<br />
<strong>Die</strong> Projektverwaltung bietet eine integrierte Möglichkeit beliebig viele<br />
Projektstadien eines Projektes zu speichern. Dabei wird jede<br />
Projektversion durch einen frei definierbaren Namen gekennzeichnet<br />
und ist Teil des Projektes.<br />
Durch diesen Menüpunkt (Bearbeiten/Versionsverwaltung) wird der<br />
Dialog zur Versionsverwaltung des aktuell ausgewählten Projektes<br />
geöffnet.
<strong>AUER</strong> <strong>Safety</strong> <strong>NG</strong> Menü Projekt 51<br />
Aktuellen Projektstand in die Versionsverwaltung aufnehmen<br />
Um den aktuellen Projektstand in die Versionsverwaltung aufzunehmen<br />
gehen Sie wie folgt vor:<br />
1. Entscheiden Sie durch Markieren der Option „Dokumentverwaltung<br />
mit sichern“, ob eine existierende Dokumentverwaltung ggf. in die<br />
Versionssicherung aufgenommen werden soll.<br />
<strong>Die</strong> Option „Dokumentverwaltung mit sichern“ erscheint nur, wenn<br />
das aktuelle Projekt eine Dokumentverwaltung besitzt.<br />
2. Klicken Sie auf die Schaltfläche „Aktuellen Projektstand sichern“<br />
3. Geben Sie im darauf erscheinenden Dialog eine Bezeichnung für die<br />
Projektversion ein und bestätigen Sie durch Klicken auf die<br />
Schaltfläche „Ok“.<br />
Jede Projektversion wird innerhalb des Projektes durch den<br />
eingegebenen Namen identifiziert. Geben Sie deshalb einen noch<br />
nicht verwendeten Namen ein.<br />
Wiederherstellen einer gespeicherten Projektversion<br />
Durch das Wiederherstellen einer gespeicherten Projektversion wird der<br />
aktuelle Projektstand durch jenen aus der Versionsverwaltung ersetzt.<br />
Tipp: Wird eine bestimmte Projektversion nur temporär benötigt ist es<br />
zielführender, die Funktion „Kopieren nach ...“ zu verwenden.<br />
Um einen unbeabsichtigten Datenverlust zu vermeiden wird vor der<br />
Wiederherstellung der aktuelle Projektstand automatisch in die<br />
Versionsverwaltung aufgenommen.<br />
Folgende Schritte sind zu Wiederherstellung einer gespeicherten<br />
Projektversion nötig:
52 Menü Projekt Benutzerhandbuch<br />
1. Markieren Sie in der Liste der verwalteten Projektversionsverwaltung<br />
jene Version, die wiederhergestellt werden soll.<br />
2. Klicken Sie auf die Schaltfläche „Wiederherstellen“.<br />
Bestätigen Sie die darauf folgende Warnmeldung mit „Ok“ um den<br />
Vorgang fortzusetzen.<br />
3. Um einen unbeabsichtigten Datenverlust zu vermeiden wird der<br />
aktuelle Projektstand im folgenden Schritt automatisch in die<br />
Versionsverwaltung aufgenommen.<br />
Es muss lediglich eine Bezeichnung für die aktuelle Projektversion<br />
eingegeben werden. Geben Sie die gewünschte Bezeichnung ein und<br />
bestätigen Sie den Vorgang mit der Schaltfläche „Ok“.<br />
4. Falls das aktuelle Projekt und die Projektsicherung eine<br />
Dokumentverwaltung beinhalten erscheint nun ein Dialog zur<br />
Auswahl der gewünschten Abgleichmethode.<br />
Wählen Sie hier die gewünschte Abgleichmethode der Dokumente<br />
aus.<br />
Extrahieren einer bestimmten Projektversion<br />
Mit Hilfe der Schaltfläche “Kopieren nach ...“ kann die ausgewählte<br />
Projektversion in ein beliebiges Verzeichnis extrahiert werden. Im<br />
Gegensatz zur Funktion „Wiederherstellen“ bleibt der aktuelle<br />
Projektstand dabei völlig unberührt.<br />
Folgende Schritte sind zum Extrahieren einer gespeicherten<br />
Projektversion nötig:<br />
1. Markieren Sie in der Liste der verwalteten Projektversionen jene<br />
Version, die extrahiert werden soll.<br />
2. Klicken Sie auf die Schaltfläche „Kopieren nach ...“.<br />
3. Wählen Sie im darauf folgenden Dialog das Zielverzeichnis des<br />
Projektes und bestätigen Sie den Dialog mit „Ok“.<br />
Löschen einer gespeicherten Projektversion<br />
Eine verwaltete Projektversion kann jederzeit wieder aus der Verwaltung<br />
gelöscht werden. Dabei ist allerdings zu beachten, dass diese Aktion<br />
nicht wieder rückgängig gemacht werden kann!<br />
Dazu sind folgende Schritte notwendig:<br />
1. Markieren Sie in der Liste der verwalteten Projektversionen jene<br />
Version, die gelöscht werden soll.<br />
2. Klicken Sie auf die Schaltfläche „Endgültig löschen“ und bestätigen<br />
Sie die darauf folgende Warnmeldung mit „Ok“.<br />
Hinweis: <strong>Die</strong> Versionsverwaltung ersetzt keine herkömmliche<br />
Projektsicherung. Sie ist selbst Teil des Projektes, d.h. wird das Projekt<br />
gelöscht ist auch die Versionsverwaltung gelöscht.<br />
Hinweis: Geben Sie bei der Weitergabe von Projekten acht. <strong>Die</strong><br />
Versionsverwaltung ist Teil des Projektes und wird deshalb auch
<strong>AUER</strong> <strong>Safety</strong> <strong>NG</strong> Menü Projekt 53<br />
mitgesichert. Sollte ein Empfänger des Projektes eine vorhandene<br />
Versionsgeschichte nicht verfolgen können, so müssen die<br />
Projektversionen vor der Weitergabe gelöscht werden.<br />
Ansicht<br />
Liste<br />
Mit Liste (Menü Ansicht) oder dem entsprechenden Symbol in der<br />
Werkzeugleiste kann die Darstellung der Projekte in der<br />
Projektverwaltung auf eine Listenform umgestellt werden. Es erscheinen<br />
nur die Projektnamen der vorhandenen Projekte.<br />
Detail<br />
Mit Detail (Menü Ansicht) oder dem entsprechenden Symbol in der<br />
Werkzeugleiste kann die Darstellung der Projekte in der<br />
Projektverwaltung auf eine Detailform umgestellt werden. Es erscheinen<br />
zusätzlich zu den Projektnamen der vorhandenen Projekte die<br />
Projektbezeichnung, die Anzahl der Positionen sowie das Datum der<br />
letzten Änderung.<br />
Schließen<br />
Mit Schließen (Menü Projekt) können Sie ein Projekt beenden. Es steht<br />
anschließend solange nicht mehr für die Bearbeitung zur Verfügung, bis<br />
es in der Projektverwaltung erneut geöffnet wird. Das Schließen eines<br />
Projektes ist eigentlich nicht erforderlich, da ein geöffnetes Projekt<br />
automatisch geschlossen wird, wenn Sie entweder das Programm<br />
beenden oder ein anderes Projekt öffnen.<br />
Programmende Exit<br />
<strong>Die</strong>ser Menüpunkt beendet das Programm <strong>AUER</strong> <strong>Safety</strong>.
Menü Bearbeiten<br />
Allgemeine Projektdaten<br />
Unter Allgemeine Projektdaten (Menü Bearbeiten) können Sie die<br />
wesentlichen Projektinformationen zum aktuell geöffneten Projekt in<br />
sechs Ebenen eingeben.<br />
Projekt<br />
Projektbezeichnung<br />
In diesen beiden Feldern können Informationen zum Projekt eingegeben<br />
werden.<br />
Projektzuordnung<br />
In diesem Feld kann ein <strong>AUER</strong> Success-Projekt eingetragen werden. Mit<br />
dem Button rechts neben dem Feld erscheint das Fenster für die<br />
Projektauswahl. Ist hier ein Projekt ausgewählt, so kann bei den<br />
einzelnen SiGe-Positionen im Textfeld 'LV Positionen' mit der<br />
Tastenkombination STRG+F2 nach den LV-Positionen dieses Projektes<br />
gesucht werden.<br />
Terminberechnung<br />
Wird der Optionsschalter 'in Kalendertagen' ausgewählt, werden für die<br />
Bauzeitberechnung des jeweiligen Vorganges alle Tage berücksichtigt.<br />
Es werden auch die arbeitsfreien Tage mitgerechnet. <strong>Die</strong>s ist die<br />
Standardeinstellung.<br />
Wird der Optionsschalter 'in Werktagen' ausgewählt, werden für die<br />
Bauzeitberechnung dieses Vorganges nur die Arbeitstage<br />
berücksichtigt. Arbeitsfreie Tage werden bei der Berechnung der Dauer<br />
nicht berücksichtigt.<br />
Bauherr<br />
Adresse<br />
In diesen Feldern können Informationen zum Bauherrn (z. B. Name und<br />
Adresse) eingegeben werden. Befindet sich die Adresse bereits in der<br />
Adressenverwaltung, kann sie mit den Funktionstasten F2 und F3<br />
gesucht werden.<br />
Logo<br />
In diesem Feld kann eine Grafik (z.B. das Firmenlogo des Bauherrn)<br />
ausgewählt werden. Mit dem Symbol rechts neben dem Feld erscheint<br />
das Dialogfeld für die Bildauswahl. Ist hier ein Bild ausgewählt, so wird<br />
dieses beim Drucken des SiGe-Bauzeitenplanes in dem dafür<br />
vorgesehenen Feld ausgedruckt.
56 Menü Bearbeiten Benutzerhandbuch<br />
<strong>Die</strong> Bilder müssen im Format 'BMP', 'WMF' oder ´EMF´vorliegen. <strong>Die</strong><br />
optimale Größe für die Grafik liegt bei einem Höhen/Breiten -Verhältnis<br />
von 2 zu 7,3.<br />
Hinweis - Durch die Auswahl der Grafik wird diese nicht in den SIGE-<br />
Plan kopiert, sondern es wird eine Verknüpfung zur Pixeldatei auf der<br />
Festplatte erzeugt. Wird die Pixeldatei gelöscht, kann das Logo nicht<br />
mehr angezeigt werden.<br />
Wird hier kein Bild eingestellt, so werden stattdessen die Textfelder 1-5<br />
gedruckt.<br />
Planungskoordinator<br />
Adresse<br />
In diesen Feldern können Informationen zum Planungskoordinator (z. B.<br />
Name und Adresse) eingegeben werden. Befindet sich die Adresse<br />
bereits in der Adressenverwaltung, kann sie mit den Funktionstasten F2<br />
und F3 gesucht werden.<br />
Logo<br />
In diesem Feld kann eine Grafik (z.B. das Firmenlogo des<br />
Planungskoordinators) ausgewählt werden. Mit dem Symbol rechts<br />
neben dem Feld erscheint das Dialogfeld für die Bildauswahl. Ist hier ein<br />
Bild ausgewählt, so wird dieses beim Drucken des SiGe-<br />
Bauzeitenplanes in dem dafür vorgesehenen Feld ausgedruckt.<br />
<strong>Die</strong> Bilder müssen im Format 'BMP', 'WMF' oder ´EMF´vorliegen. <strong>Die</strong><br />
optimale Größe für die Grafik liegt bei einem Höhen/Breiten -Verhältnis<br />
von 2 zu 7,3.<br />
Hinweis - Durch die Auswahl der Grafik wird diese nicht in den SIGE-<br />
Plan kopiert, sondern es wird eine Verknüpfung zur Pixeldatei auf der<br />
Festplatte erzeugt. Wird die Pixeldatei gelöscht, kann das Logo nicht<br />
mehr angezeigt werden.<br />
Wird hier kein Bild eingestellt, so werden stattdessen die Textfelder 1-5<br />
gedruckt.<br />
Baustellenkoordinator<br />
Adresse<br />
In diesen Feldern können Informationen zum Baustellenkoordinator (z.<br />
B. Name und Adresse) eingegeben werden. Befindet sich die Adresse<br />
bereits in der Adressenverwaltung, kann sie mit den Funktionstasten F2<br />
und F3 gesucht werden.<br />
Logo<br />
In diesem Feld kann eine Grafik (z.B. das Firmenlogo des<br />
Baustellenkoordinators) ausgewählt werden. Mit dem Symbol rechts<br />
neben dem Feld erscheint das Dialogfeld für die Bildauswahl. Ist hier ein
<strong>AUER</strong> <strong>Safety</strong> <strong>NG</strong> Menü Bearbeiten 57<br />
Bild ausgewählt, so wird dieses beim Drucken des SiGe-<br />
Bauzeitenplanes in dem dafür vorgesehenen Feld ausgedruckt.<br />
<strong>Die</strong> Bilder müssen im Format 'BMP', 'WMF' oder ´EMF´vorliegen. <strong>Die</strong><br />
optimale Größe für die Grafik liegt bei einem Höhen/Breiten -Verhältnis<br />
von 2 zu 7,3.<br />
Hinweis - Durch die Auswahl der Grafik wird diese nicht in den SIGE-<br />
Plan kopiert, sondern es wird eine Verknüpfung zur Pixeldatei auf der<br />
Festplatte erzeugt. Wird die Pixeldatei gelöscht, kann das Logo nicht<br />
mehr angezeigt werden.<br />
Wird hier kein Bild eingestellt, so werden stattdessen die Textfelder 1-5<br />
gedruckt.<br />
Plankopf<br />
Plantitel<br />
In diesen beiden Feldern kann der Plantitel zum Projekt eingegeben<br />
werden. Des weiteren können in dieser Ebene noch die beiden<br />
Hinweisfelder, das Datum, sowie die Plannummer eingegeben werden.<br />
Mit einem Klick ´Erstellen/Bearbeiten´ können Sie in einem<br />
vorgegebenen Bereich einen benutzerdefinierten Plankopf erstellen.<br />
Eine genauere Beschreibung für das Erstellen von Zeichnungen finden<br />
Sie weiter hinten unter dem Kapitel Skizzen.<br />
Plangrafik<br />
In diesem Feld kann ein Bild für den Plankopf des SiGe-<br />
Bauzeitenplanes ausgewählt werden. Mit dem Symbol rechts neben<br />
dem Feld erscheint das Dialogfeld für die Bildauswahl. Ist hier ein Bild<br />
ausgewählt, so wird dieses beim Drucken des SiGe-Bauzeitenplanes in<br />
dem dafür vorgesehenen Feld ausgedruckt.<br />
Nach der Auswahl der Grafik wird in dem Feld unter der Grafik der<br />
Pfadname und der Dateiname dargestellt. Ist dieses Feld aktiv, kann die<br />
Grafik mit der Entf-Taste gelöscht werden.<br />
<strong>Die</strong> Bilder müssen im Format 'BMP', 'WMF' oder ´EMF´vorliegen. <strong>Die</strong><br />
optimale Größe für die Grafik liegt bei einem Höhen/Breiten -Verhältnis<br />
von 10,4 zu 9,6.<br />
Hinweis - Durch die Auswahl der Grafik wird diese nicht in den SIGE-<br />
Plan kopiert, sondern es wird eine Verknüpfung zur Pixeldatei auf der<br />
Festplatte erzeugt. Wird die Pixeldatei gelöscht, kann das Logo nicht<br />
mehr angezeigt werden.<br />
SiGe-Plan bearbeiten<br />
Das ab 1. 7. 1999 gültige Baukoordinationsgesetz (BauKG, BGBl. I Nr.<br />
37/1999) macht den Bauherrn dafür haftend, dass ein 'Sicherheits- und
58 Menü Bearbeiten Benutzerhandbuch<br />
Gesundheitsschutzplan' sowie 'Unterlagen für die Nutzungsphase des<br />
Bauwerkes' verfasst werden.<br />
Im 'Sicherheits- und Gesundheitsplan' sind die möglichen Gefährdungen<br />
und die vorgesehenen Maßnahmen zu deren Vermeidung zu<br />
beschreiben. Zu dem ist die Koordination der Sicherheitsmaßnahmen<br />
unter Berücksichtigung des Bauablaufes zu planen.<br />
Unter SiGe-Plan bearbeiten (Menü Bearbeiten) werden sämtliche<br />
Informationen des Sicherheits- und Gesundheitsschutzplanes in<br />
Tabellenform dargestellt. <strong>Die</strong>se Tabelle ist der Ausgangspunkt für die<br />
Bearbeitung der einzelnen Positionen bzw. der einzelnen Informationen<br />
zu den Positionen. <strong>Die</strong> Bearbeitung erfolgt entweder mit einem<br />
Doppelklick auf die entsprechende Zelle, der Funktionstaste F9 oder mit<br />
Position bearbeiten (Menüpunkt Bearbeiten).
<strong>AUER</strong> <strong>Safety</strong> <strong>NG</strong> Menü Bearbeiten 59<br />
Typischer Arbeitsablauf
60 Menü Bearbeiten Benutzerhandbuch<br />
Der Startassistent<br />
Wird SiGe-Plan bearbeiten (Menü Bearbeiten) aufgerufen und es<br />
befinden sich noch keine Positionen im Plan, so erscheint automatisch<br />
der Startassistent. <strong>Die</strong>ser soll Ihnen bei der Erstellung eines neuen<br />
Projektes behilflich sein. Es stehen folgende Auswahlmöglichkeiten zur<br />
Verfügung:<br />
<br />
<br />
<br />
Einen neuen SiGe-Plan aus einer Vorlage zusammenstellen: Ist<br />
diese Option ausgewählt, so wird nach der Bestätigung mit<br />
EI<strong>NG</strong>ABE oder Weiter sowohl die Tabelle mit den Positionen des<br />
aktuellen Projektes als auch die Tabelle mit den Positionen des<br />
Vorlageprojektes geöffnet. Nach der Auswahl des Vorlageprojektes<br />
können die einzelnen Positionen direkt ins aktuelle Projekt<br />
übernommen werden.<br />
Ein gesamtes SiGe-Projekt kopieren: Ist diese Option ausgewählt,<br />
so kann ein Vorlageprojekt mit dem gesamten Inhalt auf einmal in<br />
das aktuelle Projekt übernommen werden.<br />
Neuen SiGe-Plan händisch aufbauen: Ist diese Option<br />
ausgewählt, wechselt das Programm in die Tabelle zur Eingabe der<br />
SiGe-Positionen.<br />
Aufbau der Positionsnummer<br />
Der Aufbau der Positionsnummer im SiGe-Plan verhält sich ähnlich wie<br />
bei der Erstellung eines Leistungsverzeichnisses. Sie kann aus maximal<br />
10 alphanumerischen Zeichen bestehen.<br />
Grundsätzlich wird empfohlen, folgende Formatierung der<br />
Positionsnummer einzuhalten, damit das Programm eine automatische<br />
Zuordnung der Positionen zu den Arten vornehmen kann:<br />
Wird eine andere Anordnung der Positionsnummer gewählt (z. B. 1<br />
Stelle für Leistung/Gewerk, 3 Stellen für Gefährdung etc.), so muss eine
<strong>AUER</strong> <strong>Safety</strong> <strong>NG</strong> Menü Bearbeiten 61<br />
manuelle Zuordnung der einzelnen Positionen zu den Arten<br />
durchgeführt werden.<br />
Allgemeines<br />
Hier können Sie schnell und einfach SiGe-Bauzeitenpläne erstellen.<br />
<strong>Die</strong> Bearbeitung des SiGe-Planes kann sowohl in der Tabelle als auch<br />
im Balkendiagramm erfolgen.<br />
Spalten der Tabelle<br />
+/-<br />
Um die Darstellung von umfangreichen SiGe-Plänen übersichtlicher<br />
gestalten zu können ist es möglich, mit den Buttons in der Spalte +/- die<br />
zu einer Gruppe gehörenden Positionen ein- bzw. auszublenden.<br />
Erscheint in einer Zeile in der Spalte +/- ein +, so verbergen sich unter<br />
der Gruppe weitere Positionen. Durch einen Klick mit der Maus auf das<br />
Symbol werden diese Positionen sichtbar geschaltet.<br />
Erscheint in einer Zeile in der Spalte +/- ein -, so können die zu der<br />
Gruppe gehörenden Positionen mit einem Mausklick unsichtbar<br />
geschaltet werden. Es gehen dabei keine Daten verloren.<br />
Nummer<br />
In der Spalte Nummer wird die Positionsnummer dargestellt. <strong>Die</strong><br />
Darstellung erfolgt in einer aufsteigenden Sortierung.
62 Menü Bearbeiten Benutzerhandbuch<br />
Bezeichnung / Art<br />
In dieser Spalte wird die Bezeichnung (Kurztext) der Positionsüberschrift<br />
angezeigt. <strong>Die</strong> Spaltenüberschrift ändert sich gemäß der Zuordnung der<br />
Position zu den verschiedenen Positionsarten und kann die Werte<br />
Leistung/Gewerk, Gefährdung, und Maßnahme annehmen.<br />
Gemeinsamkeit<br />
In der Spalte Gemeinsamkeit können beliebige Nummern für<br />
gemeinsam benutzte Maßnahmen vergeben werden. <strong>Die</strong> Auswertung<br />
für die Tabellen und die Diagramme<br />
Gemeinsame Schutzeinrichtungen<br />
Gemeinsame Zuständigkeit<br />
erfolgt über diese Nummer sowie über die nachfolgend beschriebene<br />
Spalte Zuständig. Befindet sich das Eingabefeld in dieser Spalte, kann<br />
mit der Funktionstaste F2 nach bereits verwendeten Nummern gesucht<br />
werden.<br />
Zuständig<br />
In der Spalte Zuständig wird das zuständige Gewerk für die aktuelle<br />
Maßnahme angezeigt.<br />
<strong>Die</strong> Auswertung für die Tabelle Zuständige Gewerke sowie für das<br />
Diagramm Zuständige Gewerke erfolgt über diese Nummer. Befindet<br />
sich das Eingabefeld in dieser Spalte, kann mit der Funktionstaste F2 in<br />
der Gewerkeliste nach der entsprechenden Zuständigkeit gesucht<br />
werden.<br />
Beginn<br />
<strong>Die</strong> Spalte 'Beginn' beinhaltet das Beginndatum im Format 'TT.MM.JJJJ‟<br />
der jeweiligen Position. Befindet sich das Eingabefeld in dieser Spalte,<br />
kann mit der Funktionstaste F2 nach einem beliebigen Datum gesucht<br />
werden. Wird bei Leistung/Gewerk oder bei einer Maßname ein Datum<br />
eingegeben bzw. mit F2 ausgewählt, wird diese Position im Balkenplan<br />
als Meilenstein dargestellt.<br />
Dauer<br />
<strong>Die</strong> Spalte 'Dauer´ beinhaltet die Dauer der jeweiligen Position. Wird in<br />
dieser Spalte eine Dauer eingegeben, wird auch ein Balken im<br />
Bauzeitenplan angelegt.<br />
Ende<br />
<strong>Die</strong> Spalte 'Ende' beinhaltet das Enddatum im Format 'TT.MM.JJJJ' der<br />
jeweiligen Position.<br />
Textspalten<br />
In den Spalten<br />
Spalte<br />
Tx<br />
Po<br />
Re<br />
Pl<br />
Bezeichnung<br />
Text<br />
LV-Positionen<br />
Regelwerk<br />
Pläne
<strong>AUER</strong> <strong>Safety</strong> <strong>NG</strong> Menü Bearbeiten 63<br />
No Notizen<br />
wird angezeigt, ob zu der jeweiligen Position Texte vorhanden sind. D.h.<br />
ist in der Zelle ein X eingetragen, ist ein Text vorhanden, andernfalls ist<br />
kein Text gespeichert. Durch einen Doppelklick auf diese Zelle öffnet<br />
sich ein Fenster für die Bearbeitung des Textes.<br />
Änderungsdatum<br />
<strong>Die</strong> Spalte 'Änderungsdatum' beinhaltet das Datum der letzten Änderung<br />
im Format 'TT.MM.JJJJ'. Eine manuelle Änderung dieses Datums ist<br />
nicht möglich.<br />
Freie Spalten 1-3<br />
Mit Spalten beschriften ... (Menüpunkt Bearbeiten) können Sie bis zu<br />
drei zusätzliche Spalten mit einer Eingabelänge von je 15 Zeichen<br />
anlegen. Sobald Sie eine der drei freien Spalten beschriftet haben, steht<br />
Ihnen diese Spalte im SiGe-Plan zur Bearbeitung zur Verfügung.<br />
Bearbeiten<br />
Position suchen<br />
Mit der Funktionstaste 'F2' kann nach SiGe-Plannummern gesucht<br />
werden.<br />
Durch Eingabe der Nummer des zu suchenden Datensatzes wird der<br />
Auswahlbalken auf den passenden Datensatz gestellt. Je länger und<br />
präziser die Eingabe, desto genauer das Suchergebnis.<br />
Soll der gewünschte Datensatz über die Eingabe eines Textes oder<br />
Textfragmentes gesucht werden, kann dies durch Drücken der<br />
Funktionstaste F3 erfolgen. Nach der Eingabe des Textes werden alle<br />
Daten in der Tabelle angezeigt, die den eingegebenen Text enthalten. In<br />
diesem Ergebnis kann ebenfalls wieder nach Nummern und Text<br />
gesucht werden.<br />
Sollen nach durchgeführter Textsuche wieder alle Datensätze angezeigt<br />
werden, drücken Sie die Schaltfläche Alles Anzeigen.<br />
Position anlegen<br />
Mit Position anlegen (Menü Bearbeiten), der Tastenkombination<br />
ALT+EINFG oder dem entsprechenden Symbol in der Werkzeugleiste<br />
kann eine neue Position im SiGe-Plan angelegt werden.<br />
Nach der Eingabe der neuen SiGe-Plannummer und der Bestätigung mit<br />
OK oder der EI<strong>NG</strong>ABETASTE wird eine neue Position mit der<br />
eingegebenen Nummer angelegt und in den vorhandenen SiGe-Plan<br />
einsortiert.<br />
Anhand der SiGe-Plannummer nimmt das Programm automatisch eine<br />
Zuordnung der Position zur Art vor. Ist diese Zuordnung (z. B. aufgrund<br />
einer anderen Gliederung der Positionsnummern) nicht richtig, kann Sie<br />
selbstverständlich im Positionsdetail manuell geändert werden.<br />
Position kopieren<br />
Mit Position kopieren (Menü Bearbeiten), der Funktionstaste F4 oder<br />
dem entsprechenden Symbol in der Werkzeugleiste kann eine
64 Menü Bearbeiten Benutzerhandbuch<br />
vorhandene Position kopiert werden. Um eine Position zu kopieren,<br />
muss sich das Eingabefeld in der Spalte für den jeweiligen Positionstext<br />
befinden.<br />
Nach der Eingabe der neuen SiGe-Plannummer für die zu kopierende<br />
Position und der Bestätigung mit OK oder der EI<strong>NG</strong>ABETASTE wird die<br />
aktuelle Position kopiert und unter der neuen SiGe-Plannummer in den<br />
SiGe-Plan eingeordnet. Alle Einstellungen, Texte etc. werden von der<br />
Quellposition in die Zielposition übernommen.<br />
Befindet sich das Eingabefeld nicht in der Positionstextspalte, wird mit<br />
der Funktionstaste F4 das darüberligende Datenfeld in das aktuelle<br />
kopiert.<br />
Position löschen<br />
Mit Position löschen (Menü Bearbeiten), der Tastenkombination<br />
ALT+ENTF oder dem entsprechenden Symbol in der Werkzeugleiste<br />
kann die aktuelle Position gelöscht werden.<br />
Achtung - <strong>Die</strong>ser Vorgang kann nicht rückgängig gemacht werden!<br />
Position umnummerieren<br />
Mit Position umnummerieren (Menü Bearbeiten) kann die Nummer<br />
der aktuellen Position geändert werden. Nach der Eingabe der neuen<br />
SiGe-Plannummer und der Bestätigung mit 'OK' oder der<br />
EI<strong>NG</strong>ABETASTE wird die Position mit der neuen Nummer in den<br />
vorhandenen SiGe-Plan einsortiert.<br />
Position bearbeiten<br />
Das Dialogfeld für die Bearbeitung der SiGe-Position wird mit Position<br />
bearbeiten (Menü Bearbeiten), der Funktionstaste F9, dem<br />
entsprechenden Symbol in der Werkzeugleiste oder mit einem Klick mit<br />
der rechten Maustaste auf einen Balken aufgerufen.<br />
Eine nähere Beschreibung dieses Menüpunktes finden Sie weiter hinten<br />
unter dem Kapitel SiGe-Position bearbeiten.<br />
Maßnahme unterbrechen<br />
Durch diesen Menüpunkt oder dem entsprechenden Symbol in der<br />
Werkzeugleiste wird das Programm in den Modus zum Unterbrechen<br />
von Maßnahmen geschaltet.<br />
So unterbrechen Sie eine Maßnahme:<br />
1. Wählen Sie „Maßnahme unterbrechen“ aus dem Menü „Bearbeiten“<br />
aus oder klicken Sie auf das Symbol in der Symbolleiste.<br />
2. Positionieren Sie den Mauszeiger auf der gewünschten Maßnahme<br />
und klicken Sie mit der Maus auf die Stelle des Balkens, an der die<br />
Unterbrechung stattfinden soll.<br />
Ein Doppelklick auf diesen Button schaltet den "Unterbrechungsmodus"<br />
dauerhaft ein. D.h. mit dieser Einstellung kann ein Balken mehrfach<br />
unterbrochen werden.
<strong>AUER</strong> <strong>Safety</strong> <strong>NG</strong> Menü Bearbeiten 65<br />
Eine Maßnahme kann nicht nur einmal, sondern theoretisch beliebig oft<br />
unterbrochen werden. Durch nochmaliges Ausführen des Menüpunkts<br />
oder Klick auf das Symbol in der Werkzeugleiste wird der<br />
"Unterbrechungsmodus" wieder beendet.<br />
Tipp - Eine längere Unterbrechung erstellen Sie, indem Sie mit der<br />
Maus klicken und den betroffenen Teilbalken nach rechts ziehen.<br />
Hinweis - Wenn Sie einen Abschnitt eines unterbrochenen Vorgangs<br />
so ziehen, dass er einen anderen Abschnitt berührt, wird die<br />
Unterbrechung aufgehoben.<br />
Spalten beschriften<br />
Sollten die vorgegebenen SiGe-Felder nicht ausreichen, können Sie mit<br />
Spalten beschriften ... (Menü Bearbeiten) bis zu drei zusätzliche<br />
Felder mit einer Eingabelänge von je 15 Zeichen anlegen. Sobald Sie<br />
eine der drei freien Spalten beschriftet haben, steht Ihnen diese Spalte<br />
im SiGe-Plan zur Bearbeitung zur Verfügung.<br />
Zwischendurch speichern<br />
Mir dem Symbol aus der Werkzeugleiste können Sie die Daten des<br />
aktuellen SiGe-Planes zwischendurch abspeichern.<br />
Einfügen<br />
Einzelne Positionen<br />
Mit Einzelne Positionen (Menü Einfügen), der Tastenkombination<br />
UMSCHALT+F4 oder dem entsprechenden Symbol in der<br />
Werkzeugleiste kann das Dialogfeld zum Kopieren einzelner Positionen<br />
aus einem Vorlageprojekt aufgerufen werden.<br />
Position suchen<br />
Mit der Funktionstaste F2 kann nach SiGe-Plannummern gesucht<br />
werden.<br />
Durch Eingabe der Nummer des zu suchenden Datensatzes wird der<br />
Auswahlbalken auf den passenden Datensatz gestellt. Je länger und<br />
präziser die Eingabe, desto genauer das Suchergebnis.<br />
Soll der gewünschte Datensatz über die Eingabe eines Textes oder<br />
Textfragmentes gesucht werden, kann dies durch Drücken der<br />
Funktionstaste F3 erfolgen. Nach der Eingabe des Textes werden alle<br />
Daten in der Tabelle angezeigt, die den eingegebenen Text enthalten. In<br />
diesem Ergebnis kann ebenfalls wieder nach Nummern und Text<br />
gesucht werden.<br />
Sollen nach durchgeführter Textsuche wieder alle Datensätze angezeigt<br />
werden, drücken Sie die Schaltfläche Alles Anzeigen.
66 Menü Bearbeiten Benutzerhandbuch<br />
Vorlageprojekt auswählen<br />
Bevor Positionen kopiert werden können, muss ein Vorlageprojekt<br />
eingestellt werden. Klicken Sie dazu im Menü Bearbeiten auf<br />
Vorlageprojekt auswählen oder auf das entsprechende Symbol in der<br />
Werkzeugleiste.<br />
Nachdem das Vorlageprojekt ausgewählt wurde, erscheint dessen<br />
Name in der Statusleiste oberhalb der Tabelle und die Positionen des<br />
Vorlageprojektes in der Tabelle.<br />
Fenster anordnen<br />
<strong>Die</strong> beiden Fenster können auf drei verschiedene Arten angeordnet<br />
werden:<br />
Horizontal<br />
Vertikal<br />
Cascade<br />
Alle Fenster werden nebeneinander angeordnet.<br />
Alle Fenster werden untereinander angeordnet.<br />
Alle Fenster werden überlappt angeordnet.<br />
Position kopieren<br />
Eine Position kann aus der Tabelle des Vorlageprojektes auf drei<br />
unterschiedliche Arten in das aktuelle Projekt kopiert werden:<br />
<br />
<br />
Doppelklick auf die zu kopierende Position<br />
EI<strong>NG</strong>ABETASTE in der Zeile der zu kopierenden Position<br />
mittels Drag & Drop von der Tabelle des Vorlageprojektes in die<br />
Tabelle des aktuellen Projektes<br />
Ist die SiGe-Plannummer der zu kopierenden Position im Zielprojekt<br />
bereits vorhanden, so werden Sie vom Programm aufgefordert, eine<br />
neue Nummer einzugeben. Erst nach Bestätigung der Nummer wird die<br />
Position kopiert und gemäß der eingegebenen Nummer in den aktuellen<br />
SiGe-Plan einsortiert.<br />
Ist die SiGe-Plannummer der zu kopierenden Position im Zielprojekt<br />
noch nicht vorhanden, so wird die Position kopiert und gemäß der SiGe-<br />
Plannummer in das aktuelle Projekt einsortiert.<br />
Wenn Sie Maßnahmen kopieren, werden die dazugehörigen Gewerke<br />
und Gefährdungen, falls noch nicht vorhanden, automatisch in das<br />
aktuelle Projekt übernommen.<br />
Gesamtes SiGe-Projekt<br />
Mit Gesamtes SiGe-Projekt (Menü Einfügen) können Sie die<br />
gesamten Positionen aus einem bestehenden SiGe-Projekt in das<br />
aktuelle Projekt übernehmen. Nach der Auswahl des Quellprojektes<br />
kopiert das Programm sämtliche Positionen aus der Vorlage in das<br />
aktuelle Projekt.<br />
Achtung: Alle Positionen des aktuellen Projektes werden durch das<br />
Kopieren gelöscht! <strong>Die</strong>ser Vorgang kann nicht rückgängig gemacht<br />
werden!
<strong>AUER</strong> <strong>Safety</strong> <strong>NG</strong> Menü Bearbeiten 67<br />
Ansicht<br />
<strong>Die</strong>ses Menü dient zur Darstellung der einzelnen Elemente des SiGe-<br />
Planes.<br />
Bauzeitenplan<br />
Mit Bauzeitenplan (Menü Ansicht) aktivieren Sie die grafische<br />
Darstellung des Bauzeitenplanes. Erst wenn der Bauzeitenplan aktiv ist,<br />
kann auch Gemeinsame Zuständigkeit + Zuständige Gewerke (Menü<br />
Ansicht) aktiviert werden.<br />
Gemeinsame Zuständigkeit + Zuständige Gewerke<br />
Mit Gemeinsame Zuständigkeit + Zuständige Gewerke (Menü<br />
Ansicht) aktivieren Sie die Tabelle sowie das Diagramm für die<br />
<br />
<br />
<br />
Gemeinsamen Schutzeinrichtungen<br />
Gemeinsamen Zuständigkeiten<br />
und den Zuständigen Gewerken.<br />
Gemeinsame Schutzeinrichtungen<br />
In der Tabelle und dem Diagramm Gemeinsame Schutzeinrichtungen<br />
werden alle gemeinsamen Schutzeinrichtungen dargestellt. D.h. jede<br />
mehrfach vorkommende Schutzeinrichtung wird in einer zeitlichen Linie<br />
dargestellt.<br />
Gemeinsame Zuständigkeit<br />
In der Tabelle und dem Diagramm Gemeinsame Zuständigkeit werden<br />
alle Maßnamen mit gleicher Gemeinsamkeit und Zuständigkeit<br />
komprimiert dargestellt. D.h. jede mehrfach vorkommende<br />
Gemeinsamkeit und Zuständigkeit wird in einer zeitlichen Linie<br />
dargestellt. Mindestens zwei verschiedene Gemeinsamkeiten und<br />
Zuständigkeiten müssen vorhanden sein, damit es in dieser<br />
Tabelle/Diagramm zu einer Darstellung kommt.<br />
Zuständige Gewerke<br />
In der Tabelle und dem Diagramm Zuständige Gewerke werden alle<br />
zuständigen Gewerke komprimiert dargestellt. D.h. jedes mehrfach<br />
vorkommende Gewerk wird in einer zeitlichen Linie dargestellt.<br />
Tabellenspalten<br />
Hier können Sie einzelne Spalten der Tabelle ein- bzw. ausschalten. In<br />
einer Auswahlliste erscheinen alle Spalten der Tabelle. Durch die<br />
Auswahl der anzuzeigenden Spalten und anschließendem Drücken von<br />
Auswahl anzeigen, werden alle nicht markierten Spalten der Tabelle<br />
unsichtbar geschaltet.<br />
Eine Mehrfachauswahl der Liste ist durch Gedrückthalten der<br />
UMSCHALT- oder der STRG TASTE und gleichzeitigem Klicken auf ein<br />
Element der Liste möglich.<br />
Sollen wieder alle Spalten der Tabelle angezeigt werden, so klicken Sie<br />
auf die Schaltfläche Alle anzeigen oder wählen Sie alle Einträge der<br />
Liste und drücken Auswahl anzeigen.
68 Menü Bearbeiten Benutzerhandbuch<br />
Beim Ausblenden der Spalten gehen keine Daten verloren. Es werden<br />
nur die ausgewählten Spalten unsichtbar geschaltet!<br />
Balkendiagramm<br />
Vorgangsbalken können nicht nur in der Tabelle in der Spalte ´Dauer´<br />
angelegt werden, sondern auch direkt im Balkendiagramm erstellt<br />
werden.<br />
So erstellen Sie mit der Maus einen neuen Vorgangsbalken:<br />
1. Klicken Sie mit der linken Maustaste in eine leere Zeile im<br />
Balkendiagramm.<br />
2. Ziehen Sie mit gedrückter linker Maustaste den Balken nach rechts<br />
auf. Zur Information wird Ihnen die Quick-Info zum Vorgang laufend<br />
eingeblendet.<br />
So ändern Sie die Dauer eines vorhandenen Vorgangsbalken:<br />
1. Klicken Sie mit der linken Maustaste ans Ende eines vorhandenen<br />
Vorgangsbalkens. Es erscheint als Mauszeiger.<br />
2. Ziehen Sie mit gedrückter linker Maustaste den Balken nach rechts<br />
oder links in die gewünschte Länge. Zur Information wird Ihnen die<br />
Quick-Info zum Vorgang laufend eingeblendet.<br />
So ändern Sie den Beginn eines vorhandenen Vorgangsbalken:<br />
1. Klicken Sie mit der linken Maustaste in die Mitte eines vorhandenen<br />
Vorgangsbalkens. Es erscheint als Mauszeiger.<br />
2. Ziehen Sie mit gedrückter linker Maustaste den Balken nach rechts<br />
oder links in die gewünschte Lage. Zur Information wird Ihnen die<br />
Quick-Info zum Vorgang laufend eingeblendet.<br />
So erstellen Sie eine neue Verknüpfung mit einer Ende-Anfang-<br />
Beziehung<br />
Neue Verknüpfungen können nur mit der Maus auf dem<br />
Balkendiagramm erstellt werden.<br />
1. Wenn der Zeichenmodus eingeschaltet ist, diesen ausschalten. <strong>Die</strong><br />
Werkzeugleiste für die Bearbeitung der Tabelle und Balkendiagramm<br />
muss sichtbar sein.<br />
2. Positionieren Sie den Mauszeiger auf die Mitte des<br />
Vorgängerbalkens.<br />
3. Ziehen Sie mit der Maus (linke Maustaste muss gedrückt sein) nach<br />
unten oder oben zum Nachfolgevorgang.<br />
4. Linke Maustaste loslassen.<br />
So unterbrechen Sie eine Maßnahme<br />
Eine genaue Beschreibung wie Sie Maßnahmen unterbrechen, finden<br />
Sie unter dem Kapitel ´Bearbeiten/Maßnahme unterbrechen.
<strong>AUER</strong> <strong>Safety</strong> <strong>NG</strong> Menü Bearbeiten 69<br />
Darstellung<br />
Unter diesem Menüpunkt finden Sie die notwendigen Optionen, um die<br />
Darstellung des Bauzeitenplanes Ihren Erfordernissen anzupassen.<br />
Darstellen<br />
Horizontales Raster<br />
Mit dieser Option kann der horizontale Bauzeitenplanraster (Hilfslinien<br />
zwischen den Zeilen) ein- bzw. ausgeschaltet werden.<br />
Quick-Info<br />
Mit dieser Option schalten Sie die Anzeige der Quick-Information ein<br />
oder aus.<br />
<strong>Die</strong> Quick-Information aktivieren Sie durch einen Klick mit der linken<br />
Maustaste auf einen Balken.<br />
Balkenbeschriftung<br />
Mit dieser Option kann können die Vorgangsbeschriftungen ein- bzw.<br />
ausgeblendet werden.<br />
Wochenenden und Feiertage einfärben<br />
Mit dieser Option kann die Einfärbung der Wochenenden und Feiertage<br />
ein- u. ausgeschaltet werden. In diesem Fall werden die arbeitsfreien<br />
Tage im Balkenplan färbig dargestellt. Um diese Farben darstellen zu<br />
können, muss der Bildschirm mindestens 32000 Farben darstellen<br />
können.<br />
Farbe / Muster<br />
Hier können Sie die Farbe und das Darstellungsmuster der arbeitsfreien<br />
Tage einstellen.<br />
Verknüpfungen<br />
Verknüpfungen anzeigen<br />
Mit dieser Option schalten Sie die Anzeige der Verknüpfungen ein- bzw.<br />
aus.
70 Menü Bearbeiten Benutzerhandbuch<br />
Verknüpfungsdialog anzeigen<br />
<strong>Die</strong>se Option gibt an, ob der folgende Dialog beim Erstellen einer neuen<br />
Verknüpfung angezeigt wird.<br />
<strong>Die</strong> Auswahl Verknüpfungsart gibt die Beziehung an, die zwischen den<br />
betreffenden Vorgängen erstellt werden soll.<br />
Das Kontrollkästchen „Datums-Differenz als Verzögerungszeit<br />
eintragen“ gibt an, ob als Verzögerungszeit für diese Verknüpfung Null<br />
oder die aktuelle Zeitdifferenz in Kalendertagen eingetragen werden soll.<br />
Beispiel:<br />
Es soll eine Ende-Anfang Verknüpfung von Vorgang 1 nach Vorgang 2<br />
erstellt werden.<br />
Fall 1: Das Kontrollkästchen „Datums-Differenz als Verzögerungszeit<br />
eintragen“ ist nicht markiert. Das Ergebnis aus der Verknüpfung<br />
ist folgendes:<br />
Es resultiert eine Ende-Anfang-Verknüpfung mit einer Verzögerungszeit<br />
von null Tagen.<br />
Fall 2: Das Kontrollkästchen „Datums-Differenz als Verzögerungszeit<br />
eintragen“ ist markiert: Das Ergebnis aus der Verknüpfung ist<br />
folgendes:<br />
Es resultiert eine Ende-Anfang-Verknüpfung mit einer Verzögerungszeit<br />
von minus fünf Kalendertagen.
<strong>AUER</strong> <strong>Safety</strong> <strong>NG</strong> Menü Bearbeiten 71<br />
Datumsdifferenz als Verzögerungszeit eintragen<br />
<strong>Die</strong>se Option gibt an, ob als Verzögerungszeit für eine neue<br />
Verknüpfung null oder die aktuelle Zeitdifferenz in Kalendertagen<br />
herangezogen werden soll.<br />
Zur Erläuterung dieser Funktion siehe obiges Beispiel.<br />
Vorgang<br />
Balkenhöhe<br />
Wählen Sie hier die Höhe des Balkens aus. Es handelt sich dabei um<br />
keine absolute, sondern um eine relative Höhe des Balkens.<br />
Abstand Balken zu Balken<br />
Wählen Sie hier den Abstand zwischen den Balken aus. Es wird damit<br />
der vertikale Leerraum zwischen den Balken bestimmt. <strong>Die</strong> gesamte<br />
Zeilenhöhe ergibt sich aus der Balkenhöhe und dem Balkenabstand.<br />
In Zeile zentrieren<br />
Geben Sie hier an, ob der Balken innerhalb der Zeile zentriert werden<br />
soll. Wird das Kontrollkästchen ausgewählt, werden die Vorgangsbalken<br />
vertikal in der Zeile zentriert. Wird das Kontrollkästchen nicht<br />
ausgewählt, werden die Vorgangsbalken am unteren Rand der Zeile<br />
dargestellt.<br />
Scrollen<br />
Mit diesem Faktor stellen Sie die Geschwindigkeit für die Scrollvorgänge<br />
ein. <strong>Die</strong>se Korrektur sollte Ihnen die individuelle Anpassung an die<br />
Rechnergeschwindigkeit ermöglichen. Bei schnellen Rechnern ist eher<br />
ein niedriger Wert sinnvoll. <strong>Die</strong> Standardeinstellung ist 25. <strong>Die</strong>ser Wert<br />
gilt bei Rechner mit 500 MHz als Richtgröße.<br />
Zeitskala<br />
Mit Zeitskala oder mit dem entsprechenden Symbol aus der<br />
Werkzeugleiste kann die zeitliche Darstellung des Bauzeitenplanes<br />
verändert werden. Zur sofortigen Kontrolle wird nach jeder Änderung der<br />
Zeitskala und Vergrößerung die Zeitskala beispielhaft neu dargestellt.
72 Menü Bearbeiten Benutzerhandbuch<br />
Bauzeit<br />
Geben Sie hier den Baubeginn sowie das Bauende ein. <strong>Die</strong>se<br />
Einstellungen definieren den Zeitraster für die Vorgangsplanung.<br />
Werden die Felder Baubeginn und/oder Bauende gelöscht, wird das<br />
Zeitraster beim Beenden dieses Dialogfeldes automatisch an die längste<br />
bzw. kürzeste Maßname angepasst.<br />
Zeitskala<br />
Stellen Sie hier die Zusammenstellung und Formatierung der Zeitleiste<br />
ein.<br />
Sie können bis zu vier Einzelzeitskalen in beliebiger Kombination<br />
erzeugen und die Formatierung sowie die Einheit festlegen.<br />
<strong>Die</strong> einzige Einschränkung besteht darin, dass mindestens eine Skala<br />
existieren muss.<br />
Vergrößerung<br />
Wählen Sie hier einen Prozentsatz aus, um den die Zeitskala verkleinert<br />
oder vergrößert wird, damit Sie auf dem gleichen Raum mehr oder<br />
weniger Zeit sehen können. Bei der Darstellung der einzelnen Tage<br />
kann es bei kleinen Werten für die Vergrößerung zu Überschneidungen<br />
bei der Beschriftung der Zeitskala kommen. Vergrößern Sie in diesem<br />
Falle den Wert (der Plan wird dadurch breiter) oder schalten Sie die<br />
Darstellung der Tage aus.<br />
Zeichenmodus ein/aus<br />
Mit Zeichenmodus ein/aus oder mit dem entsprechenden Symbol<br />
aus der Werkzeugleiste kann der Zeichenmodus des Bauzeitenplanes<br />
ein- u. ausgeschaltet werden. Ist der Zeichenmodus eingeschaltet,
<strong>AUER</strong> <strong>Safety</strong> <strong>NG</strong> Menü Bearbeiten 73<br />
erscheint die entsprechende Werkzeugleiste mit den Zeichenelementen.<br />
<strong>Die</strong> allgemeine Werkzeugleiste für die Bearbeitung der Tabelle und<br />
Balkendiagramms wird ausgeblendet. Im eingeschalteten Zeichenmodus<br />
können Sie keine Balken neu zeichnen oder bearbeiten.<br />
Zeichenelemente<br />
Ist der Zeichenmodus aktiv, kann unter diesem Menüpunkt oder mit dem<br />
entsprechenden Symbol der Werkzeugleiste ausgewählt werden, mit<br />
welchem Zeichenelement Sie arbeiten wollen.<br />
<strong>Die</strong> mit den unten angeführten Methoden eingefügten Grafikelemente<br />
werden am Planungsraster des Balkendiagramms relativ auf Tag und<br />
Zeile verankert. Beim Zoomen des Rasters werden die Grafikelemente<br />
in der Position mitgezogen.<br />
Zeichenobjekt markieren<br />
Mit Zeichenobjekt markieren werden sämtliche Zeichenelemente<br />
ausgeschaltet. Durch Anklicken eines vorhandenen Grafikobjektes wird<br />
dieses markiert. Markierte Grafikobjekte können in der Folge gelöscht, in<br />
Größe und Position geändert und deren Objekteigenschaften bearbeitet<br />
werden.<br />
So löschen Sie ein Zeichenobjekt<br />
1. Klicken Sie mit der rechten Maustaste auf das Zeichenobjekt,<br />
dadurch erscheint das Kontextmenü.<br />
2. Klicken Sie im Kontextmenü auf Löschen.<br />
So ändern Sie die Größe eines Zeichenobjektes<br />
1. Markieren Sie das Zeichenobjekt.<br />
2. Ziehen Sie eine der Objektecken mit der Maus (linke Maustaste<br />
gedrückt halten) auf die gewünschte Größe.<br />
So ändern Sie die Position eines Zeichenobjektes<br />
1. Markieren Sie das Zeichenobjekt.<br />
2. Klicken Sie mit der linken Maustaste auf die Mitte des Objektes.<br />
3. Ziehen Sie mit der Maus (linke Maustaste gedrückt halten) das<br />
Objekt an die gewünschte Position.<br />
So zeichnen Sie Linien / Rechtecke / Ellipsen<br />
1. Wählen Sie das entsprechende Werkzeug aus.<br />
2. Positionieren Sie den Mauszeiger an den Beginn des Elements, das<br />
Sie zeichnen wollen.<br />
3. Ziehen Sie den Mauszeiger mit gedrückter linker Maustaste ans<br />
Ende des Elementes.<br />
4. Lassen Sie die linke Maustaste los.<br />
5. Stellen Sie die gewünschten Objekteigenschaften ein.<br />
So fügen Sie ein Textfeld ein<br />
1. Wählen Sie das entsprechende Werkzeug aus.
74 Menü Bearbeiten Benutzerhandbuch<br />
2. Positionieren Sie den Mauszeiger an die linke obere Ecke des<br />
Textfeldes.<br />
3. Ziehen Sie den Mauszeiger mit gedrückter linker Maustaste zur<br />
rechten unteren Ecke des Textfeldes.<br />
4. Lassen Sie die linke Maustaste los.<br />
5. Wählen Sie die gewünschte Schriftart aus und geben Sie den Text<br />
im Eingabefenster ein.<br />
6. Bestätigen Sie die Eingabe mit OK.<br />
So fügen Sie ein Bild ein<br />
1. Wählen Sie das entsprechende Werkzeug aus.<br />
2. Positionieren Sie den Mauszeiger an die linke obere Ecke.<br />
3. Ziehen Sie den Mauszeiger mit gedrückter linker Maustaste zur<br />
rechten unteren Ecke.<br />
4. Lassen Sie die linke Maustaste los.<br />
5. Wählen Sie die gewünschte Grafikdatei im Dialogfeld Datei öffnen<br />
aus.<br />
6. Bestätigen Sie die Eingabe mit OK.<br />
Objekteigenschaften<br />
Füllfarbe<br />
Hier können Sie die Füllfarbe für Rechtecke und Ellipsen festlegen.<br />
Füllung anzeigen<br />
Hier definieren Sie, ob überhaupt eine Füllung bei Rechtecken, Ellipsen<br />
und Textfeldern angezeigt wird. Ist diese Option ausgeschaltet, wird nur<br />
der Rahmen dargestellt. Ist diese Option eingeschaltet, wird die Füllung<br />
in der oben eingestellten Farbe dargestellt.<br />
Rahmenfarbe<br />
Hier definieren Sie die Farbe für Rahmen (Strich) zu den Linien,<br />
Rechtecken, Ellipsen und Grafikobjekten.<br />
Rahmenstärke<br />
Hier definieren Sie die Strichstärke einer Linie bzw. Rahmenstärke bei<br />
Rechtecken, Ellipsen und Grafikobjekten.<br />
Rahmen anzeigen<br />
Hier definieren Sie, ob überhaupt ein Rahmen bei Rechtecken, Ellipsen,<br />
Textfeldern und Grafikobjekten angezeigt wird. Ist diese Option<br />
ausgeschaltet, wird nur die Füllung bzw. Text dargestellt.<br />
Objektreihenfolge<br />
In den Vordergrund bringen<br />
Mit dieser Option wird das ausgewählte Objekt ganz nach vorne gestellt.<br />
Es wird bei Überlappungen nicht mehr durch andere Objekte abgedeckt.
<strong>AUER</strong> <strong>Safety</strong> <strong>NG</strong> Menü Bearbeiten 75<br />
In den Hintergrund bringen<br />
Mit dieser Option wird das ausgewählte Objekt ganz nach hinten<br />
gestellt. Bei Überlappungen mit einem anderen Objekt wird es u.U.<br />
verdeckt.<br />
Eine Ebene nach vorne bringen<br />
Bei Überlappungen mit einem anderen Objekt wird das ausgewählte<br />
Objekt eine Schicht nach vorne gerückt.<br />
Eine Ebene nach hinten bringen<br />
Bei Überlappungen mit einem anderen Objekt wird das ausgewählte<br />
Objekt eine Schicht nach hinten gerückt.<br />
Vor die Balken bringen<br />
Mit dieser Funktion stellen Sie das ausgewählte Zeichenobjekt wieder<br />
vor die Vorgangsbalken.<br />
Hinter die Balken bringen<br />
Zeichenobjekte liegen grundsätzlich vor den Balken des<br />
Balkendiagramms. Mit dieser Funktion können Sie das ausgewählte<br />
Grafikobjekt hinter die Balken stellen.<br />
Gemeinsame Zuständigkeit + Zuständige Gewerke<br />
aktualisieren<br />
Mit Gemeinsame Zuständigkeit + Zuständige Gewerke<br />
aktualisieren können Sie die Tabellen<br />
<br />
<br />
Gemeinsame Schutzeinrichtungen<br />
Gemeinsame Zuständigkeit und<br />
Zuständige Gewerke<br />
aktualisieren.<br />
Format übertragen<br />
Mit Format übertragen können Sie Farbe und Muster eines Balkens<br />
auf einen oder mehrere Balken übertragen.<br />
So übertragen Sie das Format eines Balkens<br />
1. Wählen Sie die Zeile mit dem gewünschten Balken.<br />
2. Klicken Sie auf Format übertragen (dabei ändert sich der<br />
Zustand der Tabelle).<br />
3. Markieren Sie die Zeilen, denen Sie diese Formatierung zuweisen<br />
möchten.<br />
Ein Dopelklick auf diesen Button bewirkt ein einrasten dieses Buttons.<br />
D.h. mit dieser Funktionalität kann das Format eines Balkens auf<br />
beliebige andere Balken übertragen werden.<br />
SiGe-Plan drucken<br />
Mit SiGe-Plan (Menü Drucken) kann der SiGe-Plan ausgedruckt<br />
werden.
76 Menü Bearbeiten Benutzerhandbuch<br />
Als Druckziel stehen Ihnen der Bildschirm (Druckvorschau) oder der<br />
Drucker zur Verfügung.<br />
Druckmaske<br />
Bei der Wahl der Druckmaske lassen sich folgende Arten unterscheiden:<br />
1. SiGe-Plan detailliert:<br />
Zu den erfassten Positionen können wahlweise über die<br />
Druckoptionen sämtliche Informationen ausgedruckt werden. Der<br />
Ausdruck erfolgt im Hochformat.<br />
2. SiGe-Plan kompakt:<br />
<strong>Die</strong> wichtigsten Informationen werden in kompakter Form im<br />
Querformat ausgedruckt. Aus Platzgründen kann es vorkommen,<br />
dass einzelne Datenfelder in der Länge abgeschnitten werden. Bei<br />
mehrzeiligen Texten kann aus diesem Grund nur der Beginn (erste<br />
Zeile) gedruckt werden.<br />
3. SiGe-Plan koordiniert:<br />
Wichtige Informationen für die Koordination werden in kompakter<br />
Form im Querformat ausgedruckt.<br />
4. SiGe Maßnahmenplan:<br />
<strong>Die</strong>ser Ausdruck entspricht der Option SiGe-Plan detailliert, jedoch<br />
ohne Baubeginn und Baudauer.<br />
5. SiGe Checkliste:<br />
<strong>Die</strong>se Druckmaske druckt den SiGe-Plan im ´Checklistenformat´<br />
aus. D.h. die einzelnen Maßnahmen können in dieser Liste manuell<br />
geprüft und kommentiert werden.<br />
Druckoptionen<br />
Mit der Auswahl der Druckoptionen können Sie die Quantität der<br />
Information bestimmen, die beim Ausdruck eines detaillierten SiGe-<br />
Plans ausgedruckt werden soll.<br />
Liste der auszuschreibenden Positionen drucken<br />
Mit Liste der auszuschreibenden Positionen (Menü Drucken) können<br />
Sie eine Liste der in der Ausschreibung zu berücksichtigenden<br />
Positionen entweder auf den Bildschirm oder auf den Drucker ausgeben.
<strong>AUER</strong> <strong>Safety</strong> <strong>NG</strong> Menü Bearbeiten 77<br />
SiGe-Bauzeitenplan drucken<br />
Inhalt und Art der Darstellung für den Ausdruck werden aus den<br />
momentanen Bildschirmeinstellungen übernommen. <strong>Die</strong>s betrifft vor<br />
allem alle Einstellungen, welche in Tabellenspalten (Menü Ansicht)<br />
Darstellung (Menü Balkendiagramm) und<br />
Zeitskala (Menü Balkendiagramm) vorgenommen wurden. Sie haben<br />
die Möglichkeit, beliebige Einstellungen als Ansichten zu speichern.<br />
Mit diesem Menü erscheint folgendes Dialogfeld.<br />
Bevor Sie mit dem eigentlichen Ausdruck beginnen, können noch einige<br />
Optionen eingestellt werden.<br />
Gemeinsame Schutzeinrichtungen<br />
Wählen Sie hier aus, ob die Tabelle und das Diagramm der<br />
Gemeinsamen Schutzeinrichtungen gedruckt werden soll.<br />
Gemeinsame Zuständigkeit<br />
Wählen Sie hier aus, ob die Tabelle und das Diagramm der<br />
Gemeinsamen Zuständigkeiten gedruckt werden soll.<br />
Zuständige Gewerke<br />
Wählen Sie hier aus, ob die Tabelle und das Diagramm der Zuständigen<br />
Gewerke gedruckt werden soll.<br />
Koordinationslinien<br />
Wählen Sie hier aus, ob die Koordinationslinien zwischen den<br />
Gemeinsamen Schutzeinrichtungen dargestellt werden sollen.<br />
Langtexte<br />
Wählen Sie hier aus, welche Langtexte mit wie vielen Zeichen<br />
dargestellt werden sollen.
78 Menü Bearbeiten Benutzerhandbuch<br />
Skalierungsfaktor für die Schrift der Haupttabelle<br />
Mit Hilfe der Option „Skalierungsfaktor für die Schrift der<br />
Haupttabelle“ kann für den Ausdruck die Schriftgröße der Haupttabelle<br />
prozentual vergrößert oder verkleinert werden.<br />
<strong>Die</strong> eingestellten Spaltenbreiten werden durch diesen Faktor nicht<br />
beeinflusst. D.h. sollte im Ausdruck durch den Skalierungsfaktor eine<br />
Spalte zu schmal für den Text sein, muss die Spaltenbreite in der<br />
Bildschirmansicht vergrößert werden.<br />
Plankopf drucken<br />
Hier können Sie einstellen ob, ein Plankopf gedruckt werden soll. Wird<br />
ein Plankopf gedruckt können Sie noch auswählen, ob der<br />
Standardplankopf oder der benutzerdefinierte Plankopf gedruckt werden<br />
soll. Näheres für die Erstellung von benutzerdefinierte Planköpfen finden<br />
Sie weiter vorne in diesem Kapitel unter ´Allgemeine<br />
Projektdaten/Plankopf´.<br />
Tipp - Um sich ein oftmaliges Anpassen der Ansicht für den Bildschirm<br />
und den Ausdruck zu ersparen, speichern Sie sich einfach eine Ansicht<br />
für den Bildschirm und eine Ansicht für den Ausdruck. Ansichten können<br />
unter dem Menüpunkt „Extras“ gespeichert und geladen werden.<br />
Wenn Sie auf Weiter > klicken, erscheint der eigentliche Druckdialog.<br />
Bevor der Ausdruck gestartet wird, erhalten Sie den Bauzeitenplan in<br />
einer verkleinerten Seitenvorschau dargestellt. In dieser Seitenvorschau<br />
werden ggf. erforderliche Schnittkanten, welche bei der Aufteilung des<br />
Planes auf mehrere Blätter entstehen, mit grünen Linien dargestellt.<br />
Für eine optimale Anpassung des Ausdruckes an die Möglichkeiten<br />
Ihres Druckers stehen Ihnen folgende Einstellungen zur Verfügung:
<strong>AUER</strong> <strong>Safety</strong> <strong>NG</strong> Menü Bearbeiten 79<br />
Ausrichtung<br />
Hier stellen Sie die Orientierung der Seite (Hoch- oder Querformat) ein.<br />
Skalierung<br />
Hier haben Sie die Möglichkeit, die Anzahl der Bahnen zu definieren. Je<br />
mehr Bahnen (Seiten breit) Sie einstellen, umso größer wird der Plan.<br />
Hinweis: Mit dieser Funktion können Sie den Plan auf kleinformatigen<br />
Druckern in „Bahnen“ ausgeben und dann zu einem Ganzen<br />
zusammenkleben.<br />
Nachdem Sie die gewünschte Einstellung gefunden haben, bestätigen<br />
Sie mit OK. Der Plan wird nun auf die gewünschte Seitenaufteilung<br />
umgebrochen und in der Seitenvorschau angezeigt. Aus der<br />
Seitenvorschau können Sie wie gewohnt alle oder nur einzelne Seiten<br />
des Planes ausdrucken.<br />
Bildschirm, Drucker<br />
Mit diesen beiden Schaltflächen können Sie auswählen, ob der<br />
Ausdruck des Bauzeitenplanes auf den Drucker oder auf den Bildschirm<br />
erfolgen soll.<br />
Export Excel<br />
Wenn Sie diese Schaltfläche wählen, wird der Bauzeitenplan in der<br />
gedruckten Form nach Excel exportiert. Dabei wird der Plan als<br />
Grafikdatei (Format EMF) in ein leeres Tabellenblatt gestellt. <strong>Die</strong>ser<br />
Export funktioniert nur mit den Excel Version 97 und 2000.<br />
Ist das Programm Excel nicht installiert, dann ist diese Schaltfläche<br />
gesperrt.<br />
Extras<br />
Ansicht laden<br />
Durch Öffnen einer gespeicherten Ansicht können Sie in einem<br />
Arbeitsgang alle früher vorgenommenen Einstellungen laden.<br />
Ansicht speichern<br />
Inhalt und Art der Darstellung aus den momentanen<br />
Bildschirmeinstellungen können Sie in Ansichten speichern. Dabei<br />
werden alle Einstellungen gespeichert, welche in Tabellenspalten<br />
(Menü Ansicht), Darstellung (Menü Balkendiagramm), und Zeitskala<br />
(Menü Balkendiagramm) vorgenommen wurden. Sie haben die<br />
Möglichkeit, beliebige Einstellungen als Ansichten zu speichern.<br />
Export Excel<br />
Mit Hilfe dieses Menüpunkts kann der aktuelle SiGe-Bauzeitenplan in<br />
eine Microsoft Excel 97-Datei exportiert werden. Für diesen Export<br />
muss Microsoft Excel nicht auf dem Computer installiert sein.
80 Menü Bearbeiten Benutzerhandbuch<br />
Folgende Felder werden dabei ausgegeben:<br />
Feld<br />
Nr<br />
Name<br />
Anfang<br />
Ende<br />
Dauer<br />
Meilenstein<br />
Vorgänger<br />
Pos-Nr<br />
Art<br />
Gemeinsamkei<br />
t<br />
Zuständigkeit<br />
Änderungsdatu<br />
m<br />
Beschreibung<br />
eindeutige Nummer<br />
Bezeichnung der Maßnahme, der Gefährung oder<br />
des Gewerks<br />
Startdatum<br />
Enddatum<br />
Dauer in Kalendertagen<br />
gibt an, ob es sich um einen Meilenstein handelt<br />
gibt alle Vorgänger des Balkens an<br />
Positionsnummer der Maßnahme, der Gefährdung<br />
oder des Gewerks<br />
Gibt die Art dieses Eintrags an:<br />
0 ... Gewerk<br />
1 ... Gefährdung<br />
2 ... Maßnahme<br />
Eingetragene Gemeinsamkeit<br />
Eingetragene Zuständigkeit<br />
Eingetragenes Änderungsdatum<br />
Freie Spalte 1 Freie Textspalte 1<br />
Freie Spalte 2 Freie Textspalte 2<br />
Freie Spalte 3 Freie Textspalte 3<br />
Import Excel<br />
Mit Hilfe dieses Menüpunktes kann ein SiGe-Bauzeitenplan aus einer<br />
Microsoft Excel 97-Datei generiert werden. Für diesen Import muss<br />
Microsoft Excel nicht auf dem Computer installiert sein.<br />
Um einen Bauzeitenplan fehlerfrei aus einer Excel-Datei importieren zu<br />
können, müssen folgende Regeln eingehalten werden:<br />
1. Das aktuelle Projekt darf keine Positionen enthalten. Sige-<br />
Bauzeitpläne können nur in leere Projekte importiert werden. Sollte<br />
das aktuelle Projekt bereits Positionen enthalten, ist dieser<br />
Menüpunkt unsichtbar.<br />
2. <strong>Die</strong> erste Zeile in der Tabelle enthält die Spaltenüberschriften.<br />
3. <strong>Die</strong> Reihenfolge der Spalten und die Spaltenüberschriften müssen<br />
folgendermaßen aussehen:<br />
Spalt<br />
e<br />
Spaltenüberschrift<br />
(Zeile 1)<br />
Bedeutung (Wertebereich)
<strong>AUER</strong> <strong>Safety</strong> <strong>NG</strong> Menü Bearbeiten 81<br />
1 Nr Eindeutige Nummer des Vorgangs. Jede<br />
Nummer darf nur einmal vorkommen und<br />
muss größer Null sein. (Zellenformat Zahl)<br />
2 Name Bezeichnung des Gewerks, der<br />
Gefährdung oder der Maßnahme<br />
3 Anfang Datum, an dem der Vorgang beginnt<br />
(Zellenformat Datum)<br />
4 Ende Datum, an dem der Vorgang endet (<strong>Die</strong>se<br />
Spalte muss nicht ausgefüllt werden;<br />
Spaltenformat Datum)<br />
5 Dauer Dauer des Vorgangs in Tagen<br />
(Zellenformat Zahl)<br />
7 Meilenstein Gibt an, ob der Vorgang ein Meilenstein ist<br />
(Ja, Nein)<br />
8 Vorgänger Gibt die Vorgänger des Tasks an. Um<br />
mehrere Vorgänger zu definieren, müssen<br />
die einzelnen Vorgänger durch<br />
Strichpunkte getrennt werden.<br />
z.B. 13AA+3 Tage<br />
13 ... Eindeutige Nummer des Vorgängers<br />
AA ... Art der Beziehung (in diesem Fall<br />
Anfang-Anfang)<br />
+3 ... Positiver Zeitabstand von 3 Tagen<br />
weitere Beispiele: 5EA-2 Tage;2EE+0<br />
Tage;<br />
7AE+2 Tage<br />
mögliche Eingaben für die „Art der<br />
Beziehung“:<br />
EA ... Ende-Anfang-Beziehung<br />
AA ... Anfang-Anfang-Beziehung<br />
EE ... Ende-Ende-Beziehung<br />
AE ... Anfang-Ende-Beziehung<br />
9 Pos-Nr Positionsnummer der Maßnahme, der<br />
Gefährdung oder des Gewerks. Jede<br />
dieser Nummern muss eindeutig sein.<br />
10 Art Gibt die Art dieses Eintrags an:<br />
0 ... Gewerk<br />
1 ... Gefährdung<br />
2 ... Maßnahme<br />
11 Gemeinsamk Optionale Gemeinsamkeit dieser Position.
82 Menü Bearbeiten Benutzerhandbuch<br />
eit<br />
12 Zuständigkeit Optionale Zuständigkeit dieser Position.<br />
13 Änderungsdatum<br />
Änderungsdatum dieser Position<br />
14 Freie Spalte 1 Freie Textspalte 1<br />
15 Freie Spalte 2 Freie Textspalte 2<br />
16 Freie Spalte 3 Freie Textspalte 3<br />
1. Damit ein Gewerk, eine Gefährung oder eine Maßnahme ohne<br />
Zeitangabe im Sige-Bauzeitenplan erzeugt werden kann, müssen die<br />
Spalten „Nr“, "Pos-Nr" und "Art" vorhanden sein und einen gültigen<br />
Wert enthalten.<br />
2. Damit eine Maßnahme mit Zeitangabe im Sige-Bauzeitenplan<br />
erzeugt werden kann, müssen die Spalten "Nr", "Pos-Nr", "Art",<br />
"Anfang" und "Dauer" vorhanden sein und einen gültigen Wert<br />
enthalten.<br />
3. <strong>Die</strong> oben angeführten Spalten müssen exakt in dieser Reihenfolge<br />
und mit dieser Beschriftung vorhanden sein. Werden Spalten<br />
vertauscht oder ausgelassen, so kann das zu sinnlosen Werten im<br />
Bauzeitplan führen.<br />
4. Das Anfangsdatum darf den Zeitbereich von 01.01.1980 –<br />
31.12.2029 nicht überschreiten.<br />
<strong>Die</strong> Spalte "Ende" wird nicht importiert, da sich dieser Wert automatisch<br />
aus "Anfang" + "Dauer" ergibt.<br />
Tipp - Um ein Beispiel für eine solche Datei zu erhalten, öffnen Sie<br />
einen vorhandenen Sige-Bauzeitplan und exportieren Sie diesen in eine<br />
Excel-Datei. <strong>Die</strong> resultierenden Spalten enthalten genau die oben<br />
beschriebenen Informationen.<br />
MS-Project Export<br />
Mit Hilfe dieses Menüpunktes wird der aktuelle Bauzeitplan direkt nach<br />
MS-Project exportiert.<br />
Als Voraussetzung für diesen Export muss Microsoft Project 2000 oder<br />
höher auf dem Computer installiert sein.<br />
Nach dem Export wird MS Project geöffnet und der exportierte Plan wird<br />
angezeigt.<br />
Sollten beim Export irgendwelche Warnungen oder Probleme auftreten,<br />
so erhalten Sie nach dem Export ein Exportprotokoll mit allen nötigen<br />
Hinweisen und Erklärungen.
<strong>AUER</strong> <strong>Safety</strong> <strong>NG</strong> Menü Bearbeiten 83<br />
Hinweis - Folgende Features werden beim Export ignoriert:<br />
- Grafiken (<strong>Die</strong> Grafikformate von <strong>AUER</strong> <strong>Safety</strong> und MS Project sind<br />
inkompatibel)<br />
Erstellen von benutzerdefinierten Planköpfen<br />
<strong>AUER</strong> <strong>Safety</strong> bietet Ihnen die Möglichkeit, den Inhalt des Standard-<br />
Plankopfs selbst zu gestalten. Mit Hilfe von Variablen können alle<br />
Eingabefelder des Plankopfs frei positioniert und formatiert werden.<br />
So erstellen Sie einen benutzerdefinierten Plankopf:<br />
1. Öffnen Sie den Menüpunkt „Extras\Benutzerdefinierte Planköpfe<br />
bearbeiten...“<br />
2. Im darauf folgenden „Zeichenprogramm“ markiert ein dickes<br />
schwarzes Rechteck den Bereich des Druckkopfes.<br />
3. Erstellen Sie innerhalb dieses Rechtecks Ihren gewünschten<br />
Plankopf.<br />
4. Speichern Sie den erstellten Plankopf mit Hilfe des Menüpunktes<br />
„Datei\Grafik speichern...“.<br />
Im Plankopf sind alle Funktionen, Formen und Formatierungen erlaubt,<br />
die das Zeichenprogramm unterstützt.<br />
Für eine detaillierte Beschreibung des Zeichenprogramms und dessen<br />
Funktionen siehe Kapitel Skizzen.<br />
Zusätzlich zu den im Kapitel „Skizzen“ beschriebenen Funktionen des<br />
Zeichenprogramms ist es hier möglich, Variablen für die Felder des<br />
Plankopfes einzufügen.<br />
So fügen Sie in Ihren Plankopf eine Variable ein:<br />
1. Durch Drücken der Taste „F2“ oder mit Hilfe des Menüpunkts<br />
„Einfügen\Variable...“ erhalten Sie eine Liste mit allen verfügbaren<br />
Variablen des Plankopfs.<br />
2. Markieren Sie einfach die gewünschte Variable und bestätigen Sie<br />
die Auswahl mit „Ok“. Dadurch wird im Plankopf ein Textfeld mit dem<br />
Variablennamen eingefügt.<br />
3. Verschieben Sie die Variable an die gewünschte Position im<br />
Plankopf.<br />
4. Formatieren Sie die eingefügte Variable und geben Sie ggf. einen<br />
zusätzlichen Text vor oder nach der Variable ein.<br />
Liste der verfügbaren Variablen:<br />
Als Variable sind alle Eingaben des Menüpunktes<br />
„Bearbeiten\Allgemeine Projektsdaten“ verfügbar.<br />
Variable<br />
<br />
Bedeutung<br />
Erste Zeile des Eingabefeldes<br />
„Bauherr“
84 Menü Bearbeiten Benutzerhandbuch<br />
<br />
<br />
<br />
<br />
Zweite Zeile des Eingabefeldes<br />
„Bauherr“<br />
Dritte Zeile des Eingabefeldes<br />
„Bauherr“<br />
Vierte Zeile des Eingabefeldes<br />
„Bauherr“<br />
Fünfte Zeile des Eingabefeldes<br />
„Bauherr“<br />
Erste Zeile der Projektbezeichnung<br />
Zweite Zeile der Projektbezeichnung<br />
<br />
<br />
<br />
<br />
<br />
<br />
<br />
<br />
<br />
<br />
<br />
<br />
<br />
<br />
<br />
<br />
Erste Zeile des Plantitels<br />
Zweite Zeile des Plantitels<br />
Erste Zeile des Planungskoordinators<br />
Zweite Zeile des<br />
Planungskoordinators<br />
Dritte Zeile des Planungskoordinators<br />
Vierte Zeile des Planungskoordinators<br />
Fünfte Zeile des<br />
Planungskoordinators<br />
Erste Zeile des<br />
Baustellenkoordinators<br />
Zweite Zeile des<br />
Baustellenkoordinators<br />
Dritte Zeile des<br />
Baustellenkoordinators<br />
Vierte Zeile des<br />
Baustellenkoordinators<br />
Fünfte Zeile des<br />
Baustellenkoordinators<br />
Erste Hinweiszeile<br />
Zweite Hinweiszeile<br />
Eingegebenes Datum<br />
Eingegebene Plannummer<br />
<br />
<br />
<br />
Änderungsprotokoll Index Zeile X<br />
Änderungsprotokoll Datum Zeile X<br />
Änderungsprotokoll Bearbeiter Zeile X
<strong>AUER</strong> <strong>Safety</strong> <strong>NG</strong> Menü Bearbeiten 85<br />
<br />
Änderungsprotokoll Änderung Zeile X<br />
Folgende Punkte sind bei benutzerdefinierten Planköpfen zu<br />
beachten:<br />
Eine Variable wird durch spitze Klammern vor und nach der<br />
Bezeichnung gekennzeichnet. (Beispiel: ). Sie können<br />
beliebige Texte vor und nach der Variable einfügen, jedoch darf der<br />
vordefinierte Text innerhalb der eckigen Klammern nicht verändert<br />
werden. Ansonsten wird die Variable im Plankopf nicht ersetzt.<br />
<br />
<br />
<br />
<br />
<br />
Es können keine Variablen selbst definiert werden.<br />
Sie können keine Zeichenelemente außerhalb des markierten<br />
Rechtecks einfügen. Achten Sie ebenfalls darauf, dass keine<br />
Elemente über das markierte Rechteck hinaus ragen. Ansonsten<br />
wird beim Speichern des Plankopfes eine Warnmeldung erscheinen.<br />
<strong>Die</strong> Größe des benutzerdefinierten Plankopfes kann nicht verändert<br />
werden!<br />
<strong>Die</strong> Position, an der ein benutzerdefinierter Plankopf angezeigt wird,<br />
kann nicht verändert oder definiert werden. Benutzerdefinierte<br />
Planköpfe werden immer an der Stelle des Standard-Plankopfes<br />
gedruckt.<br />
Für den reduzierten Plankopf kann keine benutzerdefinierte Vorlage<br />
erstellt oder angegeben werden.<br />
SiGe-Position bearbeiten<br />
In diesem Dialogfeld können auf mehreren Ebenen die Daten einer<br />
SiGe-Position bearbeitet werden.<br />
Allgemein
86 Menü Bearbeiten Benutzerhandbuch<br />
Art<br />
Mit dieser Auswahlliste kann die Art der Position auf<br />
<br />
<br />
Leistung / Gewerk<br />
Gefährdung<br />
Maßnahme<br />
geändert werden.<br />
Balkendarstellung<br />
Hier haben Sie die Möglichkeit, die Darstellung jedes einzelnen<br />
Vorganges individuell zu gestalten.<br />
So ändern Sie die Farbe eines Vorgangbalkens<br />
1. Klicken Sie auf .<br />
Das Dialogfeld Farbe auswählen wird eingeblendet.<br />
2. Wählen Sie die gewünschte Farbe aus.<br />
3. Bestätigen Sie mit OK.<br />
So ändern Sie das Muster eines Vorgangsbalkens<br />
1. Klicken Sie auf .<br />
Das Dialogfeld Muster auswählen wird eingeblendet.<br />
2. Wählen Sie das gewünschte Muster aus.<br />
3. Bestätigen Sie mit OK.<br />
Terminberechnung<br />
Zur Information werden hier die Termine Frühester Beginn sowie<br />
Frühestes Ende und die Dauer in Tagen angezeigt.<br />
Wird der Optionsschalter 'in Kalendertagen' ausgewählt, werden für die<br />
Bauzeitberechnung des Vorganges alle Tage berücksichtigt. Es werden<br />
auch die arbeitsfreien Tage mitgerechnet.<br />
Wird der Optionsschalter 'in Werktagen' ausgewählt, werden für die<br />
Bauzeitberechnung des Vorganges nur die Arbeitstage berücksichtigt.<br />
Arbeitsfreie Tage werden bei der Berechnung der Dauer nicht<br />
berücksichtigt.
<strong>AUER</strong> <strong>Safety</strong> <strong>NG</strong> Menü Bearbeiten 87<br />
Vorgänger<br />
Hier erhalten Sie in einer Tabelle alle Verknüpfungen zu diesem<br />
Vorgang. In dieser Tabelle ist auch die Bearbeitung der einzelnen<br />
Verknüpfungen möglich.<br />
Verknüpfungsarten - ArtV<br />
EA steht für eine Ende-Anfang Beziehung. Dabei wird die Verknüpfung<br />
vom Ende des Vorgängers zum Anfang dieses Vorganges gesetzt.<br />
(Standardtyp)<br />
EE<br />
<strong>Die</strong>se Ende-Anfang Beziehung wurde mit einem negativen<br />
Zeitabstand von 3 Tagen belegt.<br />
steht für eine Ende-Ende Beziehung. Dabei wird die Verknüpfung<br />
vom Ende des Vorgängers zum Ende dieses Vorganges gesetzt.<br />
AA<br />
<strong>Die</strong>se Ende-Ende Beziehung wurde mit einem positiven Zeitabstand<br />
von 3 Tagen belegt.<br />
steht für eine Anfang-Anfang Beziehung. Dabei wird die<br />
Verknüpfung vom Anfang des Vorgängers zum Anfang dieses<br />
Vorganges gesetzt.<br />
<strong>Die</strong>se Anfang-Anfang Beziehung wurde mit einem positiven<br />
Zeitabstand von 3 Tagen belegt.
88 Menü Bearbeiten Benutzerhandbuch<br />
AE<br />
steht für eine Anfang-Ende Beziehung. Dabei wird die Verknüpfung<br />
vom Anfang des Vorgängers zum Ende dieses Vorganges gesetzt.<br />
<strong>Die</strong>se Anfang-Ende Beziehung wurde mit einem positiven<br />
Zeitabstand von 8 Tagen belegt.<br />
Wenn Sie im Balkenplan mit der Maus eine Verknüpfung herstellen, wird<br />
als Standardtyp eine Ende-Anfang Beziehung verwendet.<br />
So löschen Sie eine Verknüpfung<br />
1. Stellen Sie das Eingabefeld in der Vorgängertabelle auf die<br />
betreffende Zeile.<br />
2. Mit der Tastenkombination ALT+ENTF wird die Zeile und somit die<br />
Verknüpfung gelöscht.<br />
Zeitabstand in Tagen<br />
Alle Verknüpfungsarten können Sie mit einem Zeitabstand belegen. Der<br />
Zeitabstand kann sowohl positiv als auch negativ sein. Der eingetragene<br />
Zeitabstand wird in Kalendertagen berechnet.<br />
Beschriftung<br />
In dieser Registerkarte kann zu jedem Vorgang eine Beschriftung<br />
eingegeben werden. <strong>Die</strong>se Beschriftung kann ein einfacher Text, eine<br />
Variable und eine Mischung aus Text und Variable sein. Eine<br />
eingegebene Variable wird im Balkenplan durch den tatsächlichen Wert<br />
ersetzt.<br />
<strong>Die</strong> möglichen Positionen, an denen eine Beschriftung dargestellt<br />
werden kann, sind links, rechts, oberhalb, unterhalb und innerhalb des<br />
Vorgangs. Ein eingegebener Text oberhalb, unterhalb und innerhalb<br />
wird dabei immer horizontal zentriert zum Vorgang dargestellt.
<strong>AUER</strong> <strong>Safety</strong> <strong>NG</strong> Menü Bearbeiten 89<br />
So fügen Sie eine Variable in die Balkenbeschriftung ein:<br />
1. Klicken in das Eingabefeld für die gewünschte Beschriftungsposition.<br />
2. Drücken Sie die Taste „F2“, um ein Suchfenster mit allen möglichen<br />
Variablen zu erhalten.<br />
3. Wählen Sie die gewünschte Variable aus und bestätigen Sie die<br />
Auswahl mit „Ok“.<br />
Variablen sind durch eckige Klammern vor und nach der Bezeichnung<br />
gekennzeichnet.<br />
Sie können nun einen beliebigen Text vor und nach der Variable<br />
schreiben oder weitere Variablen in der gleichen Beschriftung einfügen.<br />
Liste der möglichen Variablen und deren Bedeutung:<br />
Variable<br />
<br />
<br />
<br />
<br />
<br />
<br />
Beschreibung<br />
Zeilennummer des Vorgangs<br />
Bezeichnung des Vorgangs<br />
Frühester Beginn des Vorgangs<br />
Frühestes Ende des Vorgangs<br />
Spätester Beginn des Vorgangs<br />
Spätestes Ende des Vorgangs<br />
Textfelder<br />
In den weiteren 5 Ebenen können die verschiedenen Langtextarten<br />
erfasst bzw. bearbeitet werden. Befinden Sie sich im Langtextfeld LV<br />
Positionen, kann mit den Funktionstasten<br />
F2<br />
STRG+<br />
F2<br />
nach LV Positionen, in jenem Projekt, welches unter<br />
Gewerk bearbeiten im Feld Projektzuordnung eingestellt<br />
ist, gesucht werden.<br />
nach LV Positionen, in jenem Projekt, welches unter<br />
Allgemeine Projektdaten im Feld Projektzuordnung<br />
eingestellt ist, gesucht werden.<br />
Unterlage für spätere Arbeiten<br />
Nach § 8 BauKG, BGBl. I Nr. 37/1999 hat der Bauherr dafür zu sorgen,<br />
dass eine Unterlage für spätere Arbeiten am Bauwerk erstellt wird. <strong>Die</strong><br />
Unterlage hat die für Sicherheit und Gesundheitsschutz der<br />
Arbeitnehmer bedeutende Angaben zu enthalten, die bei späteren<br />
Arbeiten wie Nutzung, Wartung, Instandhaltung, Umbauarbeiten oder<br />
Abbruch zu berücksichtigen sind.<br />
Mit Unterlage für spätere Arbeiten (Menü Bearbeiten) gelangen Sie in<br />
den Programmteil, in dem die Unterlage für spätere Arbeiten erfasst,<br />
bearbeitet etc. werden kann. <strong>Die</strong> Tabelle ist der Ausgangspunkt für alle<br />
folgenden Programmpunkte.
90 Menü Bearbeiten Benutzerhandbuch<br />
Der Startassistent<br />
Wenn Sie Unterlage für spätere Arbeiten (Menü Bearbeiten) aufrufen<br />
und es befinden sich noch keine Positionen im Projekt, so erscheint<br />
automatisch der Startassistent. <strong>Die</strong>ser soll Ihnen bei der Erstellung eines<br />
neuen Projektes behilflich sein. Es stehen folgende<br />
Auswahlmöglichkeiten zur Verfügung:<br />
<br />
<br />
<br />
Einen neuen Unterlagen-Plan aus einer Vorlage<br />
zusammenstellen<br />
Ist diese Option ausgewählt, so wird nach der Bestätigung mit<br />
EI<strong>NG</strong>ABE oder Weiter > sowohl die Tabelle mit den Positionen des<br />
aktuellen als auch die Tabelle mit den Positionen des<br />
Vorlageprojektes geöffnet. Nach der Auswahl des Vorlageprojektes<br />
können die einzelnen Positionen direkt ins aktuelle Projekt<br />
übernommen werden.<br />
Ein gesamtes Unterlagen-Projekt kopieren<br />
Ist diese Option ausgewählt, so kann ein Vorlageprojekt mit dem<br />
gesamten Inhalt auf einmal in das aktuelle Projekt übernommen<br />
werden.<br />
Neuen Unterlagen-Plan händisch aufbauen<br />
Ist diese Option ausgewählt, wechselt das Programm in die Tabelle<br />
zur Eingabe der Unterlage für spätere Arbeiten-Positionen.<br />
Aufbau der Positionsnummer<br />
Für die Positionen der späteren Arbeiten steht vom Programm die<br />
Eingabe einer max. 10 stelligen Positionsnummer zur Verfügung. <strong>Die</strong><br />
Gliederung verhält sich dabei ähnlich wie die Gliederung der<br />
Positionsnummer eines Leistungsverzeichnisses bzw. eines SiGe-<br />
Planes.<br />
Grundsätzlich wird empfohlen, folgende Formatierung der<br />
Positionsnummer einzuhalten, damit das Programm eine automatische<br />
Zuordnung der Positionen zu den Arten vornehmen kann:
<strong>AUER</strong> <strong>Safety</strong> <strong>NG</strong> Menü Bearbeiten 91<br />
Wird eine andere Anordnung der Positionsnummer gewählt (z. B. 1<br />
Stelle für Anlage/Bauteil, 3 Stellen für Art der Arbeit etc.) so muss die<br />
Zuordnung der einzelnen Positionen zu den Arten manuell durchgeführt<br />
werden.<br />
Position anlegen<br />
Mit Position anlegen (Menü Bearbeiten), der Tastenkombination<br />
ATL+EINFG oder dem entsprechenden Symbol in der Werkzeugleiste<br />
kann eine neue Position in der Tabelle der späteren Arbeiten angelegt<br />
werden.<br />
Nach der Eingabe der neuen Positionsnummer und der Bestätigung mit<br />
OK oder der EI<strong>NG</strong>ABETASTE wird eine neue Position mit der<br />
eingegebenen Nummer angelegt und in die vorhandene Tabelle<br />
einsortiert.<br />
Anhand der Nummer nimmt das Programm automatisch eine Zuordnung<br />
der Position zur Art vor. Ist diese Zuordnung (z. B. auf Grund einer<br />
anderen Gliederung der Positionsnummern) nicht richtig, kann diese<br />
selbstverständlich im Positionsdetail manuell geändert werden.<br />
Position bearbeiten<br />
Mit Position bearbeiten (Menü Bearbeiten), der Funktionstaste F9<br />
oder dem entsprechenden Symbol in der Werkzeugleiste kann das<br />
Fenster für die Detailbearbeitung jeder einzelnen Positionen aufgerufen<br />
werden.<br />
Texte bearbeiten<br />
Um einen Text einer Position zu bearbeiten muss zuerst das<br />
entsprechende Feld aktiviert werden. <strong>Die</strong>s geschieht durch einen<br />
einfachen Klick mit der linken Maustaste. Das Textfeld ändert seine<br />
Hintergrundfarbe auf den vom Benutzer eingestellten Wert für den<br />
Hintergrund des Eingabefeldes. Anschließend kann mit Texte<br />
bearbeiten (dem Menü Bearbeiten), der Funktionstaste F9 oder dem<br />
entsprechenden Symbol in der Werkzeugleiste die Bearbeitung gestartet<br />
werden.<br />
Position kopieren<br />
Mit Position kopieren (Menü Bearbeiten), der Funktionstaste F4 oder<br />
dem entsprechenden Symbol in der Werkzeugleiste kann eine<br />
vorhandene Position kopiert werden.<br />
Nach der Eingabe der neuen Nummer für die zu kopierende Position<br />
und der Bestätigung mit 'OK' oder der EI<strong>NG</strong>ABETASTE wird die aktuelle<br />
Position kopiert und unter der neuen Nummer in die Tabelle<br />
eingeordnet. Alle Einstellungen, Texte etc. werden von der Quellposition<br />
in die Zielposition übernommen.
92 Menü Bearbeiten Benutzerhandbuch<br />
Position löschen<br />
Mit Position löschen (Menü Bearbeiten), der Tastenkombination<br />
ALT+ENTF oder dem entsprechenden Button in der Werkzeugleiste wird<br />
die aktuelle Position gelöscht.<br />
Achtung - <strong>Die</strong>ser Vorgang kann nicht rückgängig gemacht werden!<br />
Position suchen<br />
Mit der Funktionstaste F2 kann nach Positionen gesucht werden.<br />
Durch Eingabe der Nummer des zu suchenden Datensatzes wird der<br />
Auswahlbalken auf den passenden Datensatz gestellt. Je länger und<br />
präziser die Eingabe, desto genauer das Suchergebnis.<br />
Soll der gewünschte Datensatz über einen Text oder ein Textfragment<br />
gesucht werden, kann dies durch Drücken der Funktionstaste F3<br />
erfolgen. Nach der Eingabe des Textes werden alle Daten in der Tabelle<br />
angezeigt, die den eingegebenen Text enthalten. In diesem Ergebnis<br />
kann ebenfalls wieder nach Nummern und Text gesucht werden.<br />
Sollen nach durchgeführter Textsuche wieder alle Datensätze angezeigt<br />
werden, klicken Sie auf Alles Anzeigen.<br />
Unterlage für spätere Arbeiten drucken<br />
Der Ausdruck der Unterlage für spätere Arbeiten kann auf zwei<br />
verschiedene Arten erfolgen:<br />
1. Detaillierter Ausdruck<br />
Der detaillierte Ausdruck beinhaltet sämtlichen zur Position<br />
gehörenden Texte. <strong>Die</strong> Kontrollkästchen der Druckoptionen geben<br />
Ihnen die Gelegenheit zur Selektion der Texte für den Ausdruck.<br />
2. Kompakter Ausdruck<br />
<strong>Die</strong>se Form der Ausgabe beinhaltet nur die wesentlichsten<br />
Informationen zu den einzelnen Positionen. Aus Platzgründen kann<br />
es vorkommen, dass einzelne Datenfelder in der Länge
<strong>AUER</strong> <strong>Safety</strong> <strong>NG</strong> Menü Bearbeiten 93<br />
abgeschnitten werden. Bei mehrzeiligen Texten kann aus diesem<br />
Grund nur der Beginn (erste Zeile) gedruckt werden.<br />
Als Druckziel können Sie zwischen Bildschirm und Drucker wählen. Des<br />
weiteren ist die Nummer der ersten Seite optional einzustellen.<br />
Gesamtes Projekt aus Vorlage kopieren<br />
Mit Gesamtes Projekt (Menü Kopieren aus Vorlage) können Sie die<br />
gesamten Positionen der Unterlage für spätere Arbeiten aus einem<br />
bestehenden SiGe-Projekt in das aktuelle Projekt übernehmen. Nach<br />
der Auswahl des Quellprojektes kopiert das Programm sämtliche<br />
Positionen aus der Vorlage in das aktuelle Projekt.<br />
Achtung - Alle Positionen des aktuellen Projektes werden durch das<br />
Kopieren gelöscht! <strong>Die</strong>ser Vorgang kann nicht rückgängig gemacht<br />
werden!<br />
Einzelne Positionen aus Vorlage kopieren<br />
Mit Einzelne Positionen (Menü Kopieren aus Vorlage), der<br />
Tastenkombination UMSCHALT+F4 oder dem entsprechenden Symbol<br />
in der Werkzeugleiste kann das Fenster zum Kopieren einzelner<br />
Positionen aus einem Vorlageprojekt aufgerufen werden.<br />
Vorlageprojekt auswählen<br />
Bevor Positionen kopiert werden können, muss ein Vorlageprojekt<br />
eingestellt werden. Klicken Sie dazu im Menü Bearbeiten auf<br />
Vorlageprojekt auswählen oder das Symbol in der Werkzeugleiste.<br />
Nachdem das Vorlageprojekt ausgewählt wurde, erscheint dessen<br />
Name in der Statusleiste oberhalb der Tabelle und die Positionen des<br />
Vorlageprojektes in der Tabelle.<br />
Position kopieren<br />
Eine Position kann aus der Tabelle des Vorlageprojektes auf zwei<br />
unterschiedliche Arten in das aktuelle Projekt kopiert werden:<br />
<br />
Doppelklick auf die zu kopierende Position<br />
EI<strong>NG</strong>ABETASTE in der Zeile der zu kopierenden Position<br />
Ist die Nummer der zu kopierenden Position im Zielprojekt bereits<br />
vorhanden, so werden Sie vom Programm aufgefordert, eine neue<br />
Nummer einzugeben. Erst nach Bestätigung der Nummer wird die<br />
Position kopiert und gemäß der eingegebenen Nummer in die aktuelle<br />
Tabelle einsortiert.<br />
Ist die Nummer der zu kopierenden Position im Zielprojekt noch nicht<br />
vorhanden, so wird die Position kopiert und gemäß der Nummer in das<br />
aktuelle Projekt einsortiert.
94 Menü Bearbeiten Benutzerhandbuch<br />
SiGe-Gewerkeplan<br />
Zusätzlich zum SiGe-Plan können Sie mit diesem Menüpunkt einen<br />
SiGe-Gewerkeplan erstellen. Das mitgelieferte Projekt<br />
´SiGe_Plan_Hochbau´ enthält die entsprechenden Positionen für die<br />
Erstellung dieses Planes. Der SiGe-Gewerkeplan kann eine Alternative<br />
zum SiGe-Bauzeitplan darstellen.<br />
<strong>Die</strong> Funktionsweise des SiGe-Gewerkeplanes entspricht genau der<br />
Funktionsweise des SiGe-Planes.<br />
SiGe-Dokumentverwaltung<br />
Im Lieferumfang von <strong>AUER</strong> <strong>Safety</strong> sind entsprechende Vorschläge für<br />
die SiGe-Dokumente enthalten. Sie können diese Vorschläge nach Ihren<br />
Wünschen überarbeiten und erweitern.<br />
So ändern Sie die Grundeinstellung<br />
7. Rufen Sie das Menü Projektverwaltung auf.<br />
8. Klicken Sie im Menü Bearbeiten auf Grundprojekt bearbeiten.<br />
9. Das Projekt 'SG_Default' wird zum aktuellen Projekt.<br />
10. Klicken Sie im Menü Bearbeiten auf SiGe-Dokumentverwaltung.<br />
11. Führen Sie die Änderungen in der jeweiligen Textvorlage durch.<br />
<strong>Die</strong> durchgeführten Änderungen werden bei der Neuanlage eines neuen<br />
SiGe-Projektes berücksichtigt. Texte bei vorhandenen SiGe-Projekten<br />
werden nicht geändert.<br />
Eine genaue Beschreibung der SiGe-Dokumentverwaltung finden Sie<br />
unter dem Kapitel Dokumentverwaltung.<br />
Vorankündigung<br />
Eine Vorankündigung ist die Meldung des Bauvorhabens an das<br />
zuständige Arbeitsinspektorrat. <strong>Die</strong>se Meldung hat bis spätestens zwei<br />
Wochen vor Beginn der Arbeiten unter folgenden Voraussetzungen zu<br />
erfolgen:<br />
1. <strong>Die</strong> Dauer der Arbeiten beträgt voraussichtlich mehr als 30<br />
Arbeitstage und es sind mehr als 20 Arbeitnehmer gleichzeitig<br />
beschäftigt, oder<br />
2. Der Umfang der Arbeiten übersteigt 500 Mann-Tage.<br />
<strong>Die</strong> Vorankündigung muss beinhalten:<br />
1. das Datum der Erstellung,<br />
2. den genauen Standort der Baustelle,<br />
3. Name und Anschrift des Bauherrn, des Projektleiters und der<br />
Planungs- und Baustellenkoordinatoren,<br />
4. Angaben über die Art des Bauwerks,
<strong>AUER</strong> <strong>Safety</strong> <strong>NG</strong> Menü Bearbeiten 95<br />
5. Angaben über den voraussichtlichen Beginn der Arbeiten und über<br />
deren voraussichtliche Dauer,<br />
6. Angaben über die voraussichtliche Höchstzahl der Beschäftigten auf<br />
der Baustelle,<br />
7. Angaben über die Zahl der dort tätigen Unternehmen und<br />
Selbständigen,<br />
8. die Angabe der bereits beauftragten Unternehmen.<br />
Protokolle<br />
Bei der Neuanlage eines SiGe-Projektes wird die Vorankündigung aus<br />
dem Projekt 'SG_Default' übernommen.<br />
Baustellenordnung<br />
<strong>Die</strong>s ist ein Textdokument, welches die für die Baustelle gültige<br />
Baustellenordnung enthält. Bei der Neuanlage eines SiGe-Projektes<br />
wird die Baustellenordnung aus dem Projekt 'SG_Default' übernommen.<br />
Mitgeltende Unterlagen<br />
<strong>Die</strong>ser Text dient dem Koordinator zur Dokumentation aller neben dem<br />
SiGe-Plan geltenden Unterlagen für die Abwicklung der Baustelle.<br />
Standardmäßig wird vom Programm für diesen Punkt keine vorgefertigte<br />
Vorlage bereitgestellt.<br />
Änderungsprotokoll<br />
Zusätzlich zu den Änderungsvermerken in den zusätzlichen SiGe-<br />
Dokumenten kann mit diesem Menü eine tabellarische Dokumentation<br />
aller Änderungen, die während der Baustellenabwicklung im SiGe-Plan<br />
durchgeführt werden, vorgenommen werden.<br />
Um einen neuen Eintrag zu erstellen geben Sie zuerst ein Datum ein,<br />
oder wählen eines mit der Funktionstaste F2 aus dem Datumsuchfenster<br />
aus. Erst wenn Sie ein Datum eingegeben haben, gelangen Sie in die<br />
Spalte Bearbeiter und Änderungsvermerk. In der Spalte Bearbeiter<br />
können Sie einen beliebigen Namen eingeben. Ebenso kann in der<br />
Spalte Änderungsvermerk eine beliebige Eintragung vorgenommen<br />
werden. Reicht der Platz für den Änderungsvermerk nicht aus, kann im<br />
Menü Bearbeiten mit Erweiterter Änderungsvermerk, der<br />
Funktionstaste F9 oder mit dem entsprechenden Symbol aus der<br />
Werkzeugleiste zum erweiterten Änderungsvermerk gewechselt werden.<br />
Im erweiterten Änderungsvermerk kann beliebig viel formatierter Text<br />
eingegeben werden. Ob bereits ein erweiterter Änderungsvermerk<br />
vorhanden ist, sehen Sie in der Spalte T (X = Eintrag vorhanden).<br />
Mit Drucken (Menü Bearbeiten) der Funktionstaste F8 oder dem<br />
entsprechenden Symbol<br />
aus der Werkzeugleiste kann das
96 Menü Bearbeiten Benutzerhandbuch<br />
Änderungsprotokoll auf den Bildschirm oder den Drucker ausgegeben<br />
werden.<br />
<strong>Die</strong> letzten neun Eintragungen in diesem Änderungsprotokoll werden<br />
auch im Plankopf des SiGe-Bauzeitenplanes ausgedruckt.<br />
Aktenvermerke<br />
Mit diesem Menüpunkt können Sie in tabellarischer Form<br />
Aktenvermerke zum aktuellen Projekt anlegen.<br />
Um einen neuen Eintrag zu erstellen geben Sie zuerst ein Datum ein,<br />
oder wählen eines mit der Funktionstaste F2 aus dem Datumsuchfenster<br />
aus. Erst wenn Sie ein Datum eingegeben haben, gelangen Sie in die<br />
Spalte Zeit, Eintrag von und Aktenvermerk. In der Spalte Eintrag von<br />
können Sie einen beliebigen Namen eingeben. Ebenso kann in der<br />
Spalte Aktenvermerk eine beliebige Eintragung vorgenommen werden.<br />
Reicht der Platz für den Aktenvermerk nicht aus, kann im Menü<br />
Bearbeiten mit Erweiterter Aktenvermerk, der Funktionstaste F9 oder<br />
mit dem entsprechenden Symbol aus der Werkzeugleiste zum<br />
erweiterten Aktenvermerk gewechselt werden. Im erweiterten<br />
Aktenvermerk kann beliebig viel formatierter Text eingegeben werden.<br />
Ob bereits ein erweiterter Aktenvermerk vorhanden ist, sehen Sie in der<br />
Spalte T (X = Eintrag vorhanden).<br />
Mit Drucken (Menü Bearbeiten) der Funktionstaste F8 oder dem<br />
entsprechenden Symbol aus der Werkzeugleiste können die<br />
Aktenvermerke auf den Bildschirm oder den Drucker ausgegeben<br />
werden.<br />
Mängelprotokoll<br />
Mit diesem Menüpunkt können Sie ein Protokoll aller während des<br />
Bauablaufes aufgetretenen sicherheitstechnischen Mängel erstellen.<br />
Um einen neuen Eintrag zu erstellen geben Sie zuerst ein Datum ein,<br />
oder wählen eines mit der Funktionstaste F2 aus dem Datumsuchfenster<br />
aus. Erst wenn Sie ein Datum eingegeben haben, gelangen Sie in die<br />
Spalte Eintrag von und Mangel.<br />
In der Spalte Eintrag von können Sie einen beliebigen Namen<br />
eingeben. Ebenso kann in der Spalte Mangel eine beliebige Eintragung<br />
vorgenommen werden. Reicht der Platz für den Mangel nicht aus, kann<br />
im Menü Bearbeiten mit Erweiterter Mangel, der Funktionstaste F9<br />
oder mit dem entsprechenden Symbol aus der Werkzeugleiste zum<br />
erweiterten Mangel gewechselt werden. Im erweiterten Mangel kann<br />
beliebig viel formatierter Text eingegeben werden. Ob bereits ein<br />
erweiterter Mangel vorhanden ist, sehen Sie in der Spalte T (X = Eintrag<br />
vorhanden). In der Spalte Behoben können Sie eingeben wann der<br />
Mangel behoben wurde.<br />
Mit Drucken (Menü Bearbeiten) der Funktionstaste F8 oder dem<br />
entsprechenden Symbol<br />
aus der Werkzeugleiste können die
<strong>AUER</strong> <strong>Safety</strong> <strong>NG</strong> Menü Bearbeiten 97<br />
Aktenvermerke auf den Bildschirm oder den Drucker ausgegeben<br />
werden.<br />
Mangel können um Verweise auf Bilder (welche sich in der<br />
Dokumentverwaltung befinden müssen) erweitert werden. Mit dem<br />
Menüpunkt Bearbeiten / Bild einfügen oder dem Symbol aus de<br />
Werkzeugleiste können Sie jedem Mangel einen Bildverweis hinzufügen.<br />
Der Bildverweis kann mit dem Menüpunkt Bearbeiten / Bild löschen<br />
wieder gelöscht werden. Mit dem Symbol aus de Werkzeugleiste<br />
kann das Bild der aktuellen Zeile vergrößert bzw. verkleinert werden.<br />
Gewerke<br />
<strong>Die</strong> Liste der Gewerke beinhaltet die Bezeichnungen aller an der<br />
Baustelle beteiligten Berufsgruppen (Selbständige). Sie dient als<br />
Grundlage für die Erstellung eines SiGe-Planes, da die verschiedenen<br />
Gefährdungen bzw. Maßnahmen auch die unterschiedlichen Gewerke<br />
betreffen bzw. bei den Gewerken Berücksichtigung und Anwendung<br />
finden müssen.<br />
Gewerk anlegen<br />
Mit Gewerk anlegen (Menü Bearbeiten), der Tastenkombination<br />
ATL+EINFG oder dem entsprechenden Symbol in der Werkzeugleiste<br />
können Sie ein neues Gewerk anlegen. Nach der Eingabe der neuen<br />
Gewerknummer und der Bestätigung mit OK oder der EI<strong>NG</strong>ABETASTE<br />
wird der neue Datensatz mit der eingegebenen Nummer in die Tabelle<br />
eingeordnet.<br />
Gewerk kopieren<br />
Mit Gewerk kopieren (Menü Bearbeiten), der Funktionstaste F4 oder<br />
dem entsprechenden Symbol in der Werkzeugleiste können Sie ein<br />
vorhandenes Gewerk kopieren. Nach der Eingabe der neuen<br />
Gewerknummer und der Bestätigung mit dem OK-Button oder der<br />
EI<strong>NG</strong>ABETASTE wird das aktuelle Gewerk kopiert und unter der neuen<br />
Nummer in die Tabelle eingetragen.<br />
Gewerk löschen<br />
Mit Gewerk löschen (Menü Bearbeiten), der Tastenkombination<br />
ALT+ENTF oder dem entsprechenden Symbol in der Werkzeugleiste<br />
können Sie ein vorhandenes Gewerk löschen. Es wird immer das aktuell<br />
markierte Gewerk der Tabelle gelöscht.<br />
Achtung - <strong>Die</strong>ser Vorgang kann nicht rückgängig gemacht werden!<br />
Gewerk bearbeiten<br />
Mit Gewerk bearbeiten (Menü Bearbeiten), der Funktionstaste F9 oder<br />
dem entsprechenden Symbol in der Werkzeugleiste kann das Dialogfeld
98 Menü Bearbeiten Benutzerhandbuch<br />
Gewerke bearbeiten aufgerufen werden. <strong>Die</strong>ses Dialogfeld dient zur<br />
Eingabe der Details zu den einzelnen Gewerken.<br />
Im Bereich 'Gewerk' kann sowohl die Gewerkbezeichnung als auch die<br />
Zuordnung zu einem <strong>AUER</strong> Success-Projekt bearbeitet werden.<br />
In dem Feld Projektzuordnung kann ein <strong>AUER</strong> Success-Projekt<br />
eingetragen werden. Mit dem Button links neben dem Feld erscheint das<br />
Fenster für die Projektauswahl. Ist hier ein Projekt ausgewählt, so kann<br />
bei den einzelnen SiGe-Positionen im Textfenster 'LV Positionen' mit der<br />
Taste F2 nach den LV-Positionen dieses Projektes gesucht werden.<br />
Im Bereich 'Adresse' können Sie die Adresse derjenigen Firma<br />
festlegen, die dem betreffenden Gewerk zuzuordnen ist. Mit der<br />
Funktionstaste F2 kann dabei nach den Adressen in der<br />
Adressenverwaltung von <strong>AUER</strong> <strong>Safety</strong> gesucht werden.<br />
Achtung - Eine Zuordnung zu <strong>AUER</strong> Success-Projekten ist nur dann<br />
sinnvoll einzusetzen, wenn auf demselben Rechner auch <strong>AUER</strong><br />
Success installiert ist.<br />
Gewerk suchen<br />
Mit Gewerknummer suchen (Menü Suchen), der Funktionstaste F2<br />
oder dem entsprechenden Symbol in der Werkzeugleiste können Sie ein<br />
bestimmtes Gewerk nach der Gewerknummer suchen. Im Dialogfeld<br />
Gewerknummer suchen kann mit der Taste F3 nach der Bezeichnung<br />
des Gewerkes gesucht werden.<br />
Gewerke drucken<br />
Mit Gewerke drucken (Menü Drucken), der Funktionstaste F8 oder<br />
dem entsprechenden Symbol in der Werkzeugleiste können Sie eine<br />
Liste der im Projekt vorhandenen Gewerke entweder auf den Bildschirm<br />
oder auf den Drucker ausgeben.<br />
Mit dem Kontrollkästchen Querformat können Sie eine platzsparende<br />
Gewerkeliste drucken.<br />
<strong>Die</strong> Kontrollkästchen der Druckoptionen zeigen an, ob die<br />
Projektzuordnung und/oder die Adressfelder mitgedruckt werden.
Menü Extras<br />
Adressverwaltung<br />
<strong>Die</strong> Adressenverwaltung wird mit dem Menüpunkt 'Extras\Adressen'<br />
aufgerufen. Eine genaue Beschreibung der Adressverwaltung finden Sie<br />
unter dem Kapitel Adressverwaltung.<br />
Zeichnungen<br />
Optionen<br />
<strong>Die</strong>ses Programmteil ermöglicht es Ihnen, schnell und einfach Skizzen<br />
und Grafiken in gängigen Windowsformaten zu erstellen.<br />
So erstellte Skizze können z.B. ergänzend in den Bauzeitenplan oder in<br />
andere Windowsprogramme eingefügt werden. <strong>Die</strong> erstellten<br />
Zeichnungen werden in einem internen Format gespeichert, können<br />
aber auch als<br />
<br />
Windows Metafile (*.WMF) oder<br />
Enhanced Windows Metafile (*.EMF)<br />
exportiert werden.<br />
Eine genaue Beschreibung für das Erstellen von Zeichnungen finden Sie<br />
weiter hinten unter dem Kapitel Skizzen.<br />
Beim Aufruf des Menüpunktes 'Extras/Optionen' können allgemeine<br />
Einstellungen durchgeführt werden, die anschließend vom Programm<br />
verwendet werden.<br />
Eine genaue Beschreibung der Optionen finden Sie unter dem Kapitel<br />
Installation/Programmeinstellungen (Optionen).<br />
Lizenzmanager<br />
Der Lizenzmanager wird mit dem Menüpunkt 'Extras/Lizenzmanager'<br />
aufgerufen. Der Lizenzmanager erlaubt dem Anwender das Einrichten<br />
von Lizenzen, das nachträgliche Ändern der Lizenzinformation und das<br />
Löschen von Lizenzinformationen.<br />
Eine genaue Beschreibung des Lizenzmanagers finden Sie unter dem<br />
Kapitel Installation/Lizenzmanager.
Adressverwaltung<br />
Adressverwaltung bearbeiten<br />
<strong>Die</strong> Adressenverwaltung wird mit dem Menüpunkt 'Extras/Adressen'<br />
aufgerufen. Für die Verwaltung von Adressen und Branchen, Drucken<br />
von Adresslisten, Etiketten, Einzel- und Serienbriefen steht eine<br />
integrierte Adressenverwaltung zur Verfügung. Nach dem Aufruf des<br />
Menüpunktes wird die Eingabemaske für die Adressenerfassung<br />
angezeigt. Aus dieser Maske heraus können alle Funktionen der<br />
Adressenverwaltung entweder direkt über das Pulldown-Menü oder über<br />
Funktionstasten aufgerufen werden.<br />
Wird die Adressdatei STAMM___.ADR schreibgeschützt, kann der (die)<br />
Anwender nur mehr lesend auf die Adressverwaltung zugreifen.<br />
<strong>Die</strong> Bearbeitung der Adressfelder erfolgt in mehreren Ebenen.<br />
Adressen<br />
<strong>Die</strong>se Ebene dient zur Erfassung der wichtigsten Adressfelder.<br />
Mit einem Klick auf die Bezeichnung ´E-Mail´ wird das installierte E-Mail-<br />
Programm aufgerufen und die aktuelle E-Mailadresse eingesetzt.<br />
Mit einem Klick auf die Bezeichnung ´Homepage´ wird die aktuelle<br />
Homepageadresse aufgerufen.<br />
Mit einem Klick auf die Schaltfläche ´Zuordnungen´ können Sie der<br />
aktuellen Adresse verschiedene frei definierbare Zuordnungen<br />
zuweisen. <strong>Die</strong>se Schaltfläche ist nur sichtbar, wenn die Datei<br />
´ADRZuOd.INI´ im Adressenverzeichnis vorhanden ist. <strong>Die</strong> hier
102 Adressverwaltung Benutzerhandbuch<br />
getroffenen Zuordnungen stehen Ihnen anschließend für verschiedene<br />
Auswertungen (Adressenlisten drucken, Serienbriefe, etc.) zur<br />
Verfügung.<br />
Formatierte Eingabe der Telefonnummer<br />
Ist eines der beiden Telefonfelder oder das Telefax Feld aktiv, können<br />
Sie mit der Funktionstaste F9 ein Fenster für die Eingabe der<br />
Telefonnummer aufrufen. <strong>Die</strong>ses Fenster wurde geschaffen um<br />
Telefonnummern einheitlich darzustellen. Nach Eingabe der einzelnen<br />
Felder wird die Telefonnummer formatiert übernommen.<br />
Anmerkungen<br />
In dieser Ebene können Sie<br />
in einem Textfeld Anmerkungen,<br />
die Bankverbindung,<br />
die generellen Zahlungsvereinbarungen<br />
zur jeweiligen Adresse erfassen.<br />
<strong>Die</strong> Anmerkungen können mit Hinweisen bzw. Warnungen versehen<br />
werden. Dazu gehen Sie folgendermaßen vor:<br />
um die Funktion zu starten geben Sie ein offene, geschwungene<br />
Klammer ein {.<br />
danach schreiben Sie in eckiger Klammer Ihre Hinweisart z.B.:<br />
[WARNU<strong>NG</strong>].<br />
schreiben Sie in die nächste Zeile einen beliebigen Hinweistext z.B.:<br />
Das ist eine Warnung !!!<br />
um die Funktion abzuschließen setzen Sie eine geschlossene,<br />
geschwungene Klammer }.<br />
Beispiel:<br />
{<br />
[WARNU<strong>NG</strong>]<br />
Hinweisart<br />
Das ist eine Warnung!! Hinweistext<br />
}<br />
<strong>Die</strong> Warnmeldung erscheint in der Fußzeile der Adressverwaltung:
<strong>AUER</strong> <strong>Safety</strong> <strong>NG</strong> Adressverwaltung 103<br />
Branchen<br />
In dieser Ebenen können Sie<br />
<br />
die Branchenzuordnungen,<br />
die Qualitätsmerkmale<br />
zur jeweiligen Adresse erfassen.<br />
Jeder Adresse können bis zu zehn Branchen zugeordnet werden. <strong>Die</strong><br />
Zuordnung erfolgt mit Branchennummern. Dadurch ist es möglich, bei<br />
der Auswahl von Adressen z. B. alle Nachunternehmer für ein<br />
bestimmtes Gewerk innerhalb eines bestimmten Postleitzahlenbereiches<br />
auszuwählen. <strong>Die</strong> ausgewählten Adressen können danach für den<br />
Druck von Listen, Adressaufklebern und Serienbriefen weiterverarbeitet<br />
werden.<br />
Um eine neue Branchenzuordnung vorzunehmen oder eine bestehende<br />
Zuordnung zu ändern oder zu löschen, positionieren Sie das<br />
Eingabefeld auf die Branchennummer und geben Sie die neue<br />
Branchennummer ein. Durch Drücken der F2 Taste oder der F3 Taste<br />
können Branchen nach Nummern bzw. nach Text gesucht werden.<br />
Mit der Tastenkombination ALT+ENTF kann eine bestehende Zeile<br />
gelöscht werden. Drücken Sie die Tastenkombination ALT+EINFG um<br />
eine Zeile einzufügen.<br />
Ansprechpersonen<br />
In dieser Ebene können Sie Ansprechpersonen zur jeweiligen Adresse<br />
erfassen. Jeder Adresse können bis zu einhundert Ansprechpersonen<br />
zugeordnet werden. In dieser Ebene befinden Sie sich zunächst auf<br />
einer Liste der Ansprechpersonen. Um die Angaben zu einer<br />
bestehenden Ansprechperson zu ändern oder eine neue<br />
Ansprechperson anzulegen, drücken Sie einfach die ENTER-Taste und<br />
geben Sie in den Feldern die Adressdaten der Ansprechperson ein. Mit<br />
der Tastenkombination ALT+NACH-LINKS-TASTE gelangen Sie aus<br />
jedem Eingabefeld wieder zurück in die Liste der Ansprechpersonen. Mit<br />
den Schaltflächen ´Eine Zeile nach oben´ bzw. ´Eine Zeile nach<br />
unten´ können Sie die aktuelle Ansprechperson eine Zeile weiter nach<br />
oben bzw. eine Zeile weiter unten stufen.<br />
Mit einem Klick auf die Bezeichnung ´E-Mail´ wird das installierte E-Mail-<br />
Programm aufgerufen und die aktuelle E-Mailadresse eingesetzt.<br />
Mit einem Klick auf die Schaltfläche ´Zuordnungen´ können Sie der<br />
aktuellen Ansprechperson verschiedene frei definierbare Zuordnungen<br />
zuweisen. <strong>Die</strong>se Schaltfläche ist nur sichtbar, wenn die Datei<br />
´ADRZuOd.INI´ im Adressenverzeichnis vorhanden ist. <strong>Die</strong> hier<br />
getroffenen Zuordnungen stehen Ihnen anschließend für verschiedene
104 Adressverwaltung Benutzerhandbuch<br />
Auswertungen (Adressenlisten drucken, Serienbriefe, etc.) zur<br />
Verfügung.<br />
Mit einem Klick auf die Schaltfläche ´Anmerkungen´ können Sie noch<br />
zusätzliche Anmerkungen zur jeweiligen Adresse erfassen.<br />
Weitere Adressen<br />
In dieser Ebene können Sie der aktuellen Adresse Verweise auf weitere<br />
Adressen hinzufügen. Durch Drücken der F2 Taste oder der F3 Taste<br />
können Sie nach weiteren Adressen suchen. Im Feld Anmerkung<br />
können Sie zur aktuellen weiteren Adresse noch eine Anmerkung<br />
eintragen. Befindet sich das Eingabefeld auf einer weiteren Adresse,<br />
wird nach dem Drücken der Funktionstaste F9 direkt auf die erste Ebene<br />
(Adressen) diese Adresse verzweigt.<br />
Kontakte<br />
<strong>Die</strong>se Ebene ist für die Eingabe von Terminen und Kontakten mit der<br />
aktuellen Adresse vorgesehen.<br />
Im oberen Teil dieser Ebene sehen Sie eine Liste mit allen Kontakten<br />
zur aktuellen Adresse. In dieser Tabelle können Sie mit den<br />
Tastenkombinationen Alt+Einfg/Entf Kontakte löschen bzw. einfügen. Mit<br />
einem Klick auf einen Spaltenkopf erfolgt eine Sortierung dieser Tabelle<br />
nach der angeklickten Spalte. <strong>Die</strong> Bearbeitung der Felder erfolgt im<br />
unteren Teile dieser Ebene. Mit einem Klick auf die Schaltfläche<br />
´Anmerkungen´ können Sie noch zusätzliche Anmerkungen zum<br />
jeweiligen Kontakt erfassen.<br />
Achtung: Nur wenn in den Feldern aktuelles Datum, Zeit, Thema,<br />
nächstes Datum oder Uhrzeit Eingaben vorhanden sind, wird der<br />
Kontakt gespeichert.<br />
Neue Adresse anlegen oder kopieren<br />
Um eine neue Adresse in die Adressenverwaltung aufzunehmen,<br />
wählen Sie entweder aus dem Menü den Punkt 'Bearbeiten/Neue<br />
Adresse anlegen' oder klicken Sie auf die Schaltfläche in der<br />
Werkzeugleiste oder betätigen Sie die Tastenkombination ALT+EINFG.<br />
Es erscheint ein Fenster, in dem der Matchcode für die neue Adresse<br />
eingegeben werden kann. Wird dieses Fenster mit 'Abbrechen' oder Esc<br />
geschlossen, wird keine neue Adresse eingefügt.<br />
Wird ein neuer Matchcode eingegeben und mit 'OK' bestätigt, steht ein<br />
neuer Datensatz für die Eingabe zur Verfügung, vorausgesetzt, dass<br />
noch keine Adresse mit dem eingegebenen Matchcode vorhanden ist.<br />
Um eine Adresse zu kopieren, wählen Sie aus dem Menü den Punkt<br />
'Bearbeiten/Adresse kopieren´ oder klicken Sie auf die Schaltfläche in<br />
der Werkzeugleiste oder betätigen Sie die Taste F4. Es werden<br />
sämtliche Daten der aktuellen Adresse kopiert, nachdem ein Matchcode<br />
für die Kopie der Adresse eingegeben worden ist. Nur wenn ein neuer
<strong>AUER</strong> <strong>Safety</strong> <strong>NG</strong> Adressverwaltung 105<br />
Matchcode eingegeben und mit 'OK' bestätigt wurde, wird der<br />
Kopiervorgang durchgeführt.<br />
Adresse in Zwischenablage kopieren<br />
Mit Adresse in Zwischenablage kopieren (Menüpunkt Bearbeiten) der<br />
entsprechenden Schaltfläche aus der Werkzeugleiste oder der<br />
Tastenkombination STRG+K können Sie die Felder<br />
Anrede,<br />
Name 1,<br />
Name 2,<br />
Name 3,<br />
Straße,<br />
Postfach,<br />
PLZ,<br />
Ort<br />
der aktuellen Adresse in die Windows Zwischenablage kopieren. <strong>Die</strong>se<br />
Felder können Sie anschließend in jedes beliebige Programm (z.B.<br />
Word) einfügen.<br />
Adresse löschen<br />
Um eine Adresse zu löschen wählen Sie entweder aus dem Menü den<br />
Punkt 'Bearbeiten/Adresse löschen' oder klicken Sie auf die Schaltfläche<br />
in der Werkzeugleiste oder betätigen Sie die Tastenkombination<br />
ALT+ENTF.<br />
<strong>Die</strong> Adresse wird erst dann aus der Adressverwaltung gelöscht, wenn<br />
der anschließende Dialog mit ´Ja´ bestätigt wird.<br />
Achtung - <strong>Die</strong>ser Vorgang kann nicht rückgängig gemacht werden.<br />
Adressen suchen<br />
Nummern suchen<br />
Mit dem Menüpunkt 'Bearbeiten/Adresse nach Matchcode suchen' oder<br />
einem Klick auf die Schaltfläche der Werkzeugleiste oder mit der<br />
Funktionstaste F2 wird das Adressen-Suchfenster geöffnet. Ist es<br />
bereits geöffnet, kann mit der Tastenkombination Alt+1 auf diese<br />
Registerkarte gewechselt werden.<br />
Das Suchfenster enthält eine Tabelle mit den Spalten 'Matchcode',<br />
'Name', 'PLZ' und 'Ort'. Während der Eingabe des gewünschten<br />
Matchcodes wird die Adresse gesucht und angezeigt. Der zu suchende<br />
Matchcode wird dabei im linken unteren Feld der Fußzeile angezeigt.<br />
Der Suchbegriff wird mit den Bild- und Cursortasten gelöscht, mit diesen<br />
Tasten kann auch händisch in der Liste gesucht werden.
106 Adressverwaltung Benutzerhandbuch<br />
Wurde die gewünschte Nummer gefunden ist diese mit Enter,<br />
Doppelklick auf die Adresse oder Klick auf die OK-Schaltfläche zu<br />
bestätigen. Dabei wird das Fenster geschlossen und die ausgewählte<br />
Adresse zur Bearbeitung in die Maske gestellt.<br />
Text suchen<br />
Mit dem Menüpunkt 'Bearbeiten/Adresse nach Text suchen' oder einem<br />
Klick auf die Schaltfläche der Werkzeugleiste oder mit der<br />
Funktionstaste F3 wird das Adressen-Suchfenster geöffnet. Ist es<br />
bereits geöffnet, kann mit der Tastenkombination ALT+2 auf diese<br />
Registerkarte gewechselt werden.<br />
Suchtext<br />
Nach Eingabe des Suchtextes und anschließendem Bestätigen mit der<br />
ENTER-Taste wird die Adressendatei durchsucht und alle Adressen, in<br />
denen der Suchtext enthalten ist, werden in der Tabelle dargestellt. Es<br />
kann dabei auch eine Suche in den Ergebnissen durchgeführt werden,<br />
um diese weiter einzuschränken.<br />
Suche neu beginnen<br />
Ist das Kontrollkästchen ausgewählt, wird eine neue Suche gestartet. Ist<br />
es nicht ausgewählt, wird die Suche in den Suchergebnissen<br />
durchgeführt.<br />
Suche in<br />
In welchen Adressfeldern der eingegebene Suchtext gesucht werden<br />
soll, kann mit den Kontrollkästchen Matchcode, Name (es werden alle<br />
drei Namensfelder durchsucht), Postleitzahl, Ort (es wird im Feld<br />
Strasse und Ort gesucht), Anmerkung und Ansprechpersonen gesteuert<br />
werden. Eine Suche erfolgt nur in den mit einem Hackerl markierten<br />
Feldern.<br />
Detail<br />
Eine Auflistung der gesamten Daten zur ausgewählten Adresse kann auf<br />
der Registerkarte 'Detail' angesehen werden (Tastenkombination<br />
ALT+3). Um auf diese Registerkarte zu gelangen ist es notwendig, dass<br />
das Suchfenster mit F2 oder F3 vorher geöffnet wurde.<br />
Branchen<br />
Mit dem Menüpunkt ´Bearbeiten/Branche´ können Sie die Liste der<br />
Branchen einsehen und bearbeiten. Um eine bestehende Branche zu<br />
bearbeiten, wählen Sie in der linken Liste aus, welche Branche Sie<br />
bearbeiten möchten. Mit der Eingabetaste oder einem Klick in das Feld<br />
Bezeichnung oder Anmerkung können Sie die aktuelle Branche<br />
bearbeiten. Zurück in die Liste der Branchen gelangen Sie mit einem<br />
Klick in die Branchenliste oder der TAB-Taste.<br />
Wenn Sie sich in der Branchenliste befinden, können Sie mit dem<br />
Menüpunkt<br />
‟Bearbeiten/Branche anlegen‟ oder der Tastenkombination<br />
ALT+EINFG eine neue 6-stellige Branchennummer anlegen.
<strong>AUER</strong> <strong>Safety</strong> <strong>NG</strong> Adressverwaltung 107<br />
‟Bearbeiten/Branche löschen‟ oder der Tastenkombination<br />
ALT+ENTF die aktuelle Branche löschen.<br />
Suchtabellen<br />
<strong>Die</strong>ser Menüpunkt dient zur Bearbeitung der Suchtabelle. Eine genaue<br />
Beschreibung für die Bearbeitung der Suchtabellen finden sie im Kapitel<br />
´Allgemeines zu Benutzerführung/Suchtabellen´.<br />
Kundenbeziehungsübersicht (CRM)<br />
Mit dem Menüpunkt ‟Bearbeiten/Kundenbeziehungsübersicht‟ oder mit<br />
der Tastenkombination Shift+F9 erhalten Sie detaillierte Informationen<br />
zu einer ausgewählten Adresse. Alle Anbote, Aufträge, Bestellungen,<br />
Rechnungen und Lieferscheine werden nach dem aktuellen MATCH-<br />
Code durchsucht und aufgelistet.<br />
Hinweis: <strong>Die</strong>ser Menüpunkt steht Ihnen nur in <strong>AUER</strong> Regie <strong>NG</strong> zur<br />
Verfügung.<br />
Bearbeiten<br />
Mit dem Menüpunkt ‟Bearbeiten/Kopfdaten‟ oder der Tastenkombination<br />
Shift + F9 können Sie die jeweiligen Kopfdaten bearbeiten. Der<br />
Menüpunkt ‟Bearbeiten/Daten‟ oder die Funktionstaste F9 führt Sie zu<br />
den eigentlichen Daten des aktuellen Angebotes, Auftrages, Bestellung,<br />
Rechnung oder des Lieferscheines, welche direkt bearbeitet werden<br />
können.<br />
Drucken<br />
Mit dem Menüpunkt `Drucken/Statistik` öffnen Sie das Druckfenster.<br />
Markieren Sie jene Datensätze (ggf. alle), welche Sie ausgewertet<br />
haben möchten und klicken Sie auf `Drucken`. Folgendes steht Ihnen<br />
zur Verfügung: Auswertung sortiert nach Warengruppen, Kostenarten<br />
oder Artikeln.<br />
Zusätzlich können die ermittelten Daten als MS EXCEL Datei exportiert<br />
werden. Gezielte kundenbezogene Auswertungen sind damit möglich.<br />
<strong>Die</strong> Export-Dateien werden im Import-/Exportverzeichnis als XLS<br />
Dateien gespeichert.
108 Adressverwaltung Benutzerhandbuch<br />
Adressliste drucken<br />
Für den Ausdruck der Adresslisten steht Ihnen der<br />
Adressendruckassistent zur Verfügung.<br />
Der Ausdruck der Adresslisten erfolgt in 3 Schritten.<br />
Druckoptionen (Schritt 1)<br />
Im ersten Schritt können Sie die Druckoptionen auswählen. Als<br />
Drucklayout stehen Ihnen vier Auswahlpunkte zur Verfügung.<br />
Adressdatenblatt<br />
<strong>Die</strong>ses Layout dient für den Ausdruck fast aller Adressfelder einer<br />
Adresse. Jede Adresse wird auf eine eigene Seite ausgedruckt. Der<br />
Ausdruck erfolgt im Hochformat.<br />
Adressenliste<br />
In diesem Layout werden die wichtigsten Adressfelder in einer<br />
fortlaufenden Liste im Hochformat dargestellt.<br />
Adressenliste mit Telefonnummern<br />
In diesem Layout werden die wichtigsten Adressfelder sowie die<br />
Telefonnummern in einer fortlaufenden Liste im Querformat dargestellt.<br />
Frei definierte Listen<br />
Sollten die oben erwähnten Listen Ihren Anforderungen nicht<br />
entsprechen, steht Ihnen unter dem Menüpunkt ´Drucken/Vorlagen<br />
bearbeiten ...´ die Möglichkeit zur Verfügung, eigene Drucklayouts zu<br />
erstellen. Haben Sie diesen Layouttyp ausgewählt, wählen Sie bitte mit<br />
der Schaltfläche ´Auswählen´ die gewünschte Vorlage aus.<br />
Report<br />
Zusätzlich zu den `Frei definierte Listen` können ab der Version <strong>AUER</strong><br />
Regie <strong>NG</strong> auch eigenen Report für den Ausdruck der Adressen erstellt<br />
werden. Haben Sie diesen Layouttyp ausgewählt, haben Sie vor dem<br />
Ausdruck noch die Möglichkeit den gewünschten Report auszuwählen.<br />
Auswahlkriterien drucken<br />
Ist diese Option aktiv, werden die Auswahlkriterien am Beginn einer<br />
jeden Liste gedruckt.<br />
Seitenumbruch nach Gruppenwechsel<br />
Ist diese Option aktiv, wird vor jedem neuen Buchstaben (Gruppe) eine<br />
neue Seite begonnen.<br />
Anmerkungen drucken<br />
Ist diese Option aktiv, werden die Anmerkungen zu jeder Adresse<br />
ausgedruckt.<br />
Branchen drucken<br />
Ist diese Option aktiv, werden die Branchen zu jeder Adresse<br />
ausgedruckt.
<strong>AUER</strong> <strong>Safety</strong> <strong>NG</strong> Adressverwaltung 109<br />
Ansprechpersonen drucken<br />
Ist diese Option aktiv, werden die Ansprechpersonen zu jeder Adresse<br />
ausgedruckt.<br />
Weitere Adressen drucken<br />
Ist diese Option aktiv, werden die weitere Adressen drucken zu jeder<br />
Adresse ausgedruckt.<br />
Info - Nicht jede Option kann bei jeder Liste ausgewählt werden.<br />
Nachdem Sie alle Druckoptionen eingestellt haben, gelangen Sie mit der<br />
Schaltfläche ´Weiter > ´ zu den Auswahlkriterien.<br />
Auswahlkriterien (Schritt 2)<br />
Für alle Ausgaben der Adressendaten steht die Auswahlmöglichkeit<br />
nach verschiedenen Kriterien zur Verfügung. Jedes Eingabefeld stellt<br />
einen Filter dar. Es werden nur jene Datensätze herausgesucht, welche<br />
alle angegebenen Kriterien erfüllen. Dabei ist die Selektion über<br />
einzelne Felder und einer Kombination daraus möglich. Beim Feld<br />
'Branche' ist die Bedingung erfüllt, wenn eines der 60 möglichen<br />
Branchenfelder die gesuchte Branchennummer enthält. In diesem Feld<br />
ist auch die Suche mit Wildcards möglich. Dabei steht das Fragezeichen<br />
(?) für jedes beliebige Zeichen.<br />
Um eine Selektion der frei definierbaren Zuordnungen zu erhalten,<br />
geben Sie bitte zuerst an, welche Zuordnung selektiert werden soll.<br />
Anschließen können Sie auswählen, welchem Kriterium diese<br />
Zuordnung entsprechen soll.<br />
Nachdem Sie alle Auswahlkriterien eingegeben haben, gelangen Sie mit<br />
der Schaltfläche ´Weiter > ´ zur Auswahl. Mit der Schaltfläche ´< Zurück´<br />
gelangen Sie wieder zurück zu den Druckoptionen.<br />
Auswahl (Schritt 3)<br />
Nachdem die Adressen ausgefiltert wurden, zeigt das Programm die<br />
gefundenen Adressen in einer Tabelle für die händische Korrektur der<br />
auszugebenden Daten an. Durch Drücken der LEER-Taste oder<br />
ENTER-Taste oder durch Klick in die Spalte ´M´ bei der gewünschten<br />
Adresse kann jede automatisch ausgefilterte Adresse auch noch<br />
manuell vom Ausdruck ausgeschlossen werden. Durch Drücken der<br />
Funktionstaste F5 werden alle Adressen abgewählt.<br />
Mit den drei Schaltflächen<br />
können Sie die Markierungen<br />
löschen, setzen oder umkehren.<br />
<strong>Die</strong> Sortierung der ausgewählten Adressen kann nach allen Spalten der<br />
Auswahltabelle erfolgen. <strong>Die</strong> Sortierung erfolgt durch Klick auf die zu<br />
sortierenden Spaltenüberschriften.<br />
Mit den Schaltflächen ´Drucker´ bzw. ´Bildschirm´ erfolgt der Ausdruck<br />
der mit einem Hackerl markierten Adressen auf den Drucker oder den<br />
Bildschirm.
110 Adressverwaltung Benutzerhandbuch<br />
Mit der Schaltfläche ´< Zurück>´ gelangen Sie wieder zurück zu den<br />
Auswahlkriterien.<br />
Druckvorlage bearbeiten<br />
Mit diesem Menüpunkt gelangen Sie in den Vorlagenmanager, in<br />
welchen Sie eine Druckvorlage bearbeiten oder neu anlegen können.<br />
Eine genaue Beschreibung des Vorlagenmanagers finden Sie unter dem<br />
Kapitel ´Dokumentverwaltung/Der Vorlagen-Manager´.<br />
Achtung – Verwendete Rechtstabulatoren, Zentraltabulatoren oder<br />
Absatzrahmen werden im Ausdruck nicht berücksichtigt.<br />
Info - Eine detaillierte Beschreibung der Textverarbeitung finden Sie im<br />
Kapitel Textverarbeitung.<br />
Serienbrief<br />
<strong>Die</strong>ser Menüpunkt dient der Erstellung von Serienbriefen mit Hilfe des<br />
Seriendruckmanagers. <strong>Die</strong> Erstellung eines Serienbriefes erfolgt in drei<br />
Schritten.<br />
Hauptdokument (Schritt 1)<br />
Im ersten Schritt können Sie ein neues Dokument erstellen, ein<br />
bestehendes Dokument öffnen oder ein bestehendes Dokument<br />
bearbeiten.<br />
Neues Dokument erstellen<br />
Wenn Sie die Schaltfläche ´Erstellen´ drücken, gelangen Sie in die<br />
Textverarbeitung, in der Sie einen neuen Serienbrief erstellen können.<br />
Das Anlegen eines neuen Serienbriefes erfolgt in der Textverarbeitung<br />
über den Menüpunkt ´Datei/Neu´. Bestehende Serienbriefe können Sie<br />
über den Menüpunkt ´Datei/Öffnen´ auswählen. Mit der Funktionstaste<br />
F2 gelangen Sie innerhalb der Textverarbeitung in ein Suchfenster, in<br />
dem Ihnen alle möglichen Variablen für den Serienbrief zur Verfügung<br />
gestellt werden.<br />
Info - Eine detaillierte Beschreibung der Textverarbeitung finden Sie im<br />
Kapitel Textverarbeitung.<br />
Bestehendes Dokument öffnen<br />
Nachdem Sie die Schaltfläche ´Öffnen´ gedrückt haben, erscheint ein<br />
Dateiauswahlfenster. Wählen Sie hier den gewünschten Serienbrief aus.<br />
Bestehendes Dokument bearbeiten<br />
Ist die Schaltfläche ´Bearbeiten´ freigeschaltet, gelangen Sie mit einem<br />
Klick darauf in die Textverarbeitung zur Bearbeitung des Serienbriefes.
<strong>AUER</strong> <strong>Safety</strong> <strong>NG</strong> Adressverwaltung 111<br />
Datenquelle (Schritt 2)<br />
Im zweiten Schritt können Sie eine neue Datenquelle erstellen, eine<br />
bestehende Datenquelle öffnen und diese anschließend bearbeiten.<br />
Neue Datenquelle erstellen<br />
Nachdem Sie die Schaltfläche ´Erstellen´ gedrückt haben werden Sie<br />
aufgefordert, den Dateinamen der Steuerdatei für den Serienbrief<br />
einzugeben. Nach der Eingabe des Dateinamens erscheint ein Fenster<br />
zur Eingabe der Auswahlkriterien. Eine genaue Beschreibung zur<br />
Eingabe der Auswahlkriterien finden Sie weiter oben in den Kapiteln<br />
´Auswahlkriterien´ und ´Auswahl´.<br />
Bestehende Datenquelle öffnen<br />
Nachdem Sie die Schaltfläche ´Öffnen´ gedrückt haben, erscheint ein<br />
Dateiauswahlfenster. Wählen Sie hier die gewünschte Datenquelle aus.<br />
Bestehende Datenquelle bearbeiten<br />
Ist die Schaltfläche ´Bearbeiten´ freigeschaltet, gelangen Sie mit einem<br />
Klick darauf in die Bearbeitung der Steuerdatei. Eine genaue<br />
Beschreibung für die Bearbeitung der Steuerdatei finden Sie weiter<br />
unten in diesem Kapitel unter Steuerdatei bearbeiten.<br />
Ausgabe (Schritt 3)<br />
Mit den Schaltflächen ´Drucker´ bzw. ´Bildschirm´ erfolgt der Ausdruck<br />
der Serienbriefe auf den Drucker oder den Bildschirm.<br />
Mittels der Schaltfläche ‚E-Mail‟ können die Serienbriefe als Serien-Mail<br />
versendet werden und der entsprechende Dialog wird geöffnet.<br />
Serien E-Mails senden<br />
Der Dialog „Serien E-Mail senden“ dient zum Versenden von<br />
Serienbriefen als E-Mail. Dabei kann der Serienbrief als Text der Mail<br />
verwendet oder als Anlage gesendet werden.<br />
Zum Senden einer Serienmail müssen folgende Schritte durchlaufen<br />
werden:<br />
<br />
<br />
<br />
<br />
<br />
Betreff des Serienmail eingeben.<br />
Wählen, ob der Serienbrief als E-Mail-Text verwendet oder als<br />
Anlage gesendet werden soll. (Registerkarte „Allgemeines“)<br />
Optional zusätzliche Anlagedateien auswählen. (Registerkarte<br />
„Anlagen“)<br />
Falls der Serienbrief als Anlage gesendet wird E-Mail-Text eingeben.<br />
(Registerkarte „E-Mail-Text“)<br />
Einmalig einstellen, wie die Mails versendet werden sollen.<br />
(Registerkarte „Einstellungen)
112 Adressverwaltung Benutzerhandbuch<br />
Registerkarte „Allgemeines“<br />
Hier wird das Format der Serienmails definiert.<br />
<strong>Die</strong> Einstellungen „Mail-Art“ geben an, ob der Serienbrief als<br />
Text der E-Mail (Seriendokument als E-Mail-Text verwenden)<br />
oder als<br />
Anlage der E-Mail (Seriendokument als Anlage senden)<br />
gesendet werden soll.<br />
Im zweiten Fall (Seriendokument als Anlage senden) kann zusätzlich<br />
noch der Name und das Format der Seriendokument-Anlage ausgewählt<br />
werden.<br />
Der Text der Mail (Body) wird in beiden Fällen als „reiner Text“<br />
gesendet.<br />
Registerkarte „Anlagen“
<strong>AUER</strong> <strong>Safety</strong> <strong>NG</strong> Adressverwaltung 113<br />
Hier können Sie zusätzliche Anlagen-Dateien wählen, die mit jeder<br />
Serienmail gesendet werden.<br />
Durch Klicken auf die Schaltfläche „Hinzufügen“ erscheint der Datei-<br />
Auswahldialog.<br />
Durch Klicken auf die Schaltfläche „Entfernen“ werden die ausgewählten<br />
Anlagen aus der Liste gelöscht.<br />
Registerkarte „E-Mail-Text“<br />
<strong>Die</strong>se Registerkarte ist nur sichtbar, wenn die Option „Seriendokument<br />
als Anlage senden“ aktiv ist.<br />
Sie können hier den E-Mail-Text frei eingeben (Text bearbeiten), einen<br />
vorhandenen Text aus einer Datei (Textdatei laden ...) laden und den<br />
aktuellen Text speichern (Text speichern ...).
114 Adressverwaltung Benutzerhandbuch<br />
Registerkarte „Status“<br />
Hier werden während des Sendevorgangs diverse Statusinformationen<br />
angezeigt.<br />
Nach dem Sendevorgang kann durch Klicken auf die Schaltfläche<br />
„Sendebericht anzeigen“ ein Statusbericht über den Verlauf der<br />
Serienmail angezeigt werden.<br />
Registerkarte „Einstellungen“<br />
Stellen Sie hier ein, wie bzw. über welches Programm die Serienmails<br />
versendet werden sollen.<br />
Dabei stehen folgende Möglichkeiten zur Auswahl:<br />
1. Integrierte Mailfunktion verwenden<br />
Durch diese Option werden die Mails direkt, ohne Verwendung eines<br />
externen Mailprogramms, an ihren Mail-Server gesendet.<br />
<strong>Die</strong>se Option bietet den Vorteil, dass keine externen Mailprogramme
<strong>AUER</strong> <strong>Safety</strong> <strong>NG</strong> Adressverwaltung 115<br />
vorhanden und konfiguriert sein müssen. Es muss lediglich die<br />
Adresse Ihres Mail-Servers (SMTP-Server-Adresse) bekannt sein<br />
und eingegeben werden.<br />
Da diese Adresse von Ihrem Provider abhängt wenden Sie sich bitte<br />
an Ihren Administrator um diese Adresse zu erfahren.<br />
Hinweis: <strong>Die</strong>se Funktion ist ab Windows 2000 oder höher und bei<br />
installiertem .NET Framework 1.1 verfügbar.<br />
2. Standard E-Mail Programm verwenden<br />
Durch diese Option werden die Serienmails an das im System<br />
eingestellte Standard-Mail-Programm gesendet.<br />
Hier wird vorausgesetzt, dass das Mail-Programm ordnungsgemäß<br />
konfiguriert und funktionsbereit ist. Weiters muss das Versenden von<br />
Mails durch externe Programme erlaubt sein.<br />
3. CDO-Libraries verwenden<br />
Durch diese Option werden die Serienmails über die Collaboration<br />
Data Objects (CDO) von Microsoft Outlook versendet.<br />
<strong>Die</strong>se Option ist nur verfügbar, wenn Microsoft Outlook samt CDO auf<br />
dem Computer installiert ist.<br />
Wiederum muss vor der Verwendung der Serienmail-Funktion<br />
sichergestellt werden, dass Microsoft Outlook richtig konfiguriert und<br />
funktionsbereit ist.<br />
Sollten sie MS Outlook als Mailprogramm verwenden, so ist diese<br />
Variante der Variante 2 (Standard E-Mail Programm) verwenden<br />
vorzuziehen.<br />
Tipp: Verwenden Sie nach Möglichkeit die Option 1 (Integrierte<br />
Mailfunktion) zum Versenden von Serienmails. Hier kann das Programm<br />
den Versand der Mails optimal steuern.<br />
Sollte aus irgendwelchen Gründen die Option 1 nicht verwendbar sein,<br />
so ist Option 3 (CDO-Libraries verwenden) wenn möglich der Option 2<br />
(Standard E-Mail Programm verwenden) vorzuziehen.<br />
Senden der Serienmails<br />
Ein Klick auf die Schaltfläche „Alle senden“ startet den Versand der<br />
Serienmails. Es wird automatisch die Registerkarte „Status“ geöffnet, wo<br />
der Versandstatus ersichtlich ist. Nach dem Versand ist ein<br />
Sendebericht verfügbar, der durch einen Klick auf die Schaltfläche<br />
„Sendebericht anzeigen“ geöffnet werden kann.<br />
Tipp: Senden Sie immer eine Testmail bevor Sie den endgültigen<br />
Versand starten. So können Sie diverse Konfigurationsprobleme
116 Adressverwaltung Benutzerhandbuch<br />
vorzeitig feststellen.<br />
Eine Testmail kann durch einen Klick auf die Schaltfläche „Testmail<br />
senden“ versandt werden.<br />
Einzeletikette<br />
Mit dem Menüpunkt 'Drucken/Etiketten/Einzeletikette' können Sie von<br />
der aktuell eingestellten Adresse einen Ausdruck auf ein Klebeetikett<br />
durchführen. <strong>Die</strong>ser Ausdruck ist für Endlosetiketten ausgelegt.<br />
Bevor das Etikett auf den Drucker ausgegeben wird, kann noch eine<br />
Bearbeitung am Etikett durchgeführt werden (z. B. Ändern der<br />
Formatierungen, Hinzufügen oder Löschen einer oder mehrerer Zeilen<br />
etc.)<br />
Etikettenliste<br />
Mit dem Menüpunkt 'Drucken/Etiketten/Etikettenliste' können Sie eine<br />
Liste von Etiketten ausdrucken. Es gelten dabei die Einstellungen des<br />
Menüpunktes 'Drucken/Etiketten/Etikettenoptionen' für die einzelnen<br />
Etiketten. Der Ausdruck ist auf 1-bahnige Endlosetiketten abgestimmt.<br />
Der Ablauf des Etikettenlistenausdruckes erfolgt ähnlich dem des<br />
Serienbriefes, welcher weiter oben in dem Kapitel Serienbrief<br />
beschrieben ist.<br />
Etikettenoptionen<br />
Mit Etikettenoptionen (Menü Drucken/Etiketten/Etikettenoptionen)<br />
können Sie folgende Einstellungen durchführen:<br />
<br />
<br />
<br />
<br />
Etikettenbreite in Zentimeter,<br />
Etikettenhöhe in Zentimeter,<br />
linker Papierrand in Zentimeter,<br />
oberer Papierrand in Zentimeter,<br />
Drucker, auf dem die Etiketten ausgedruckt werden sollen.<br />
Wurden diese Einstellungen durchgeführt, können Sie einzelne Etiketten<br />
oder Etikettenlisten ausdrucken.<br />
Branchenliste drucken<br />
Vor dem Ausdruck der Branchenliste können Sie noch den<br />
auszudruckenden Bereich der Branchennummern einschränken. Geben<br />
Sie dafür in den Feldern von/bis die Branchennummern ein oder wählen<br />
Sie diese mit der Funktionstaste F2 aus. Optional können Sie auch noch<br />
angeben, ob die Anmerkung zur Branche gedruckt werden soll.<br />
Kontakte drucken<br />
Mit diesem Menüpunkt können alle Kontakte zur aktuellen Adresse<br />
gedruckt werden. Der Ausdruck kann im Hoch- oder Querformat (Detail)
<strong>AUER</strong> <strong>Safety</strong> <strong>NG</strong> Adressverwaltung 117<br />
erfolgen. Optional können Sie auch noch die Anmerkungen zu jedem<br />
Kontakt mitdrucken lassen.<br />
Abfragen<br />
Kontakte<br />
Mit diesem Menüpunkt können Sie die Adresskontakte selektiert<br />
abfragen. Nach der Eingabe der gewünschten Selektionen in der Ebene<br />
´Abfragen´ erhalten Sie durch einen Klick auf die Ebene ´Auswertung´<br />
eine Liste aller selektierten Adresskontakte.<br />
<strong>Die</strong>se Liste kann durch einen Klick auf die Spaltenüberschrift nach jeder<br />
beliebigen Spalte sortiert werden. Da die aktuelle Adresse dieser Liste<br />
auch in der Adressverwaltung angezeigt wird, ist ein Wechsel vom<br />
Kontaktabfragefenster zum Adressverwaltungsfenster und umgekehrt<br />
jederzeit möglich. Weiter stehen Ihnen folgende Menüpunkte zur<br />
Verfügung.<br />
Excel Export<br />
Spalten<br />
ein/aus<br />
Drucken<br />
Datenaustausch<br />
<strong>Die</strong> aktuelle Liste kann nach Excel exportiert werden<br />
Spalten können beliebig ein- und ausgeschaltet<br />
werden<br />
Ausdruck der aktuelle Liste<br />
Office Schnittstelle (Adressen Import)<br />
Es kann sowohl eine CSV-Datei als auch eine reine Excel-Datei<br />
importiert werden. Für den Import von Excel-Daten ist es jedoch<br />
erforderlich, dass das Programm 'Microsoft Excel' auf dem Computer<br />
installiert wurde.<br />
Wurde der Menüpunkt gewählt, muss eine gültige CSV- oder Excel-<br />
Datei aus dem Dialog ausgewählt werden.<br />
Bevor eine Datei importiert werden kann, müssen die zu importierenden<br />
Felder den vorhandenen Feldern zugeordnet werden. Es werden dabei<br />
die Werte der ersten Zeile der Importdatei als Spaltenüberschriften<br />
verwendet und in die Liste der Importfelder eingetragen. Nachdem die<br />
Importdatei ausgewählt wurde, erscheint folgendes Fenster am<br />
Bildschirm:
118 Adressverwaltung Benutzerhandbuch<br />
In der linken Liste des Fensters werden alle verfügbaren Felder<br />
dargestellt und in der rechten Liste alle Felder der CSV-/Excel-Datei. Um<br />
ein Import-Feld einem vorhandenen Feld zuzuordnen, muss in beiden<br />
Listen die gleiche Anzahl an Feldern markiert werden. Ist dies der Fall,<br />
kann die '>'<br />
Schaltfläche gedrückt wird. Das zugeordnete Feld erscheint<br />
anschließend wieder in der Liste der Importfelder.<br />
Für einen erfolgreichen Import ist es nicht erforderlich, dass alle Felder<br />
der CSV-/Excel Datei zugeordnet werden. Es muss jedoch zumindest<br />
das Feld eine Zuordnung bekommen, das für die jeweils importierte<br />
Liste das Schlüsselfeld darstellt.<br />
Mit ´Profil speichern´ (Menü Bearbeiten) können Sie die ausgewählten<br />
Zuordnungen in einem Profil abspeichern und diese zu einem späteren<br />
Zeitpunkt mit ´Profil öffnen´ (Menü Bearbeiten) wieder laden.<br />
Mit ´Automatische Zuordnung´ (Menü Bearbeiten) werden gleichnamige<br />
Feldnummern einer CSV oder Excel-Datei automatisch zugeordnet.<br />
Nach Beendigung der Zuordnung wird durch Drücken der Import-<br />
Schaltfläche der eigentliche Importvorgang durchgeführt. <strong>Die</strong>ser kann<br />
durch Drücken der 'Abbrechen' Schaltfläche jederzeit abgebrochen<br />
werden.
<strong>AUER</strong> <strong>Safety</strong> <strong>NG</strong> Adressverwaltung 119<br />
Office Schnittstelle (Adressen Export)<br />
Bevor eine CSV-Datei oder Excel-Datei exportiert werden kann, müssen<br />
die zu exportierenden Felder ausgewählt werden. Für den Export von<br />
Excel-Daten ist es jedoch erforderlich, dass das Programm 'Microsoft<br />
Excel' auf dem Computer installiert wurde. Es erscheint folgendes<br />
Fenster am Bildschirm:<br />
Wurde bereits einmal ein Export durchgeführt, werden die exportierten<br />
Felder gespeichert und bei einem erneuten Aufruf automatisch in die<br />
Liste der zu exportierenden Felder geschrieben.<br />
In der linken Liste des Fensters sehen Sie alle vorhandenen Felder und<br />
in der rechten Liste alle Felder, die exportiert werden. Um ein Feld zu<br />
exportieren, muss es zuerst markiert und anschließend mit der<br />
Schaltfläche '>>' in die Liste der zu exportierenden Felder gebracht<br />
werden. <strong>Die</strong> Reihenfolge der Exportfelder in der Liste stellt auch die<br />
Ausgabereihenfolge der Datei dar!<br />
Um ein Feld von der Exportliste zu entfernen, muss es ebenfalls<br />
markiert und anschließend durch Drücken der Schaltfläche '
120 Adressverwaltung Benutzerhandbuch<br />
Mit ´Grenzen festlegen´ (Menü Bearbeiten) können Sie die<br />
Exportgrenzen festlegen.<br />
Exportgrenzen festlegen<br />
Um den Export in eine CSV-/Excel-Datei auf bestimmte Felder zu<br />
beschränken, können in diesem Fenster für jedes Feld Grenzen gesetzt<br />
werden.<br />
Es kann dabei zwischen folgenden Feldern unterschieden werden:<br />
Schlüsselfelder: Schlüsselfelder sind Felder, die einen Datensatz<br />
eindeutig identifizieren und nur einmal vorkommen dürfen. Z. B. ist der<br />
Matchcode das Schlüsselfeld für die Adressenverwaltung. Es besteht<br />
bei den meisten Schlüsselfeldern die Möglichkeit, sowohl eine<br />
Untergrenze als auch eine Obergrenze für die Auswahl einzugeben,<br />
wobei der jeweilige Datensatz mittels der Funktionstasten F2 und F3 in<br />
einem entsprechenden Suchfenster gesucht werden kann. Wird nur eine<br />
Untergrenze angegeben, werden alle Daten ab diesem Wert<br />
ausgegeben. Wird nur eine Obergrenze eingegeben, werden alle Daten<br />
bis zu diesem Wert ausgegeben.<br />
normale Textfelder: Bei normalen Textfeldern kann keine Obergrenze<br />
eingegeben werden. Es wird bei der Auswahl der Daten gesucht, ob der<br />
eingegebene Text vorhanden ist. Bei der Texteingabe können auch<br />
mehrere Textfragmente oder Platzhalter im Text (?) eingegeben werden.<br />
Wird z. B. im Textfeld 'Bezeichnung' der Wert 'Beton ??275' eingegeben,<br />
so werden alle Datensätze exportiert, die im Feld 'Bezeichnung' den<br />
Text 'Beton' und '275' (mit zwei beliebigen vorangestellten Zeichen z. B.<br />
'PZ275') enthalten.<br />
numerische Felder: Bei numerischen Feldern ist ebenfalls die Eingabe<br />
von Ober- und Untergrenzen erlaubt. Es werden dabei jene Datensätze<br />
ausgewählt, die sich in diesen Grenzen befinden.<br />
Werden keine Grenzen gewählt, erfolgt der Export sämtlicher Daten.<br />
XML Schnittstelle (Adressen Import)<br />
XML-Datei<br />
Mittels der Schaltfläche „...‟ ist der Dateiname der zu importierenden<br />
Adressen anzugeben.
<strong>AUER</strong> <strong>Safety</strong> <strong>NG</strong> Adressverwaltung 121<br />
Optionen<br />
Vorhandene Adressen aktualisieren:<br />
Jede Adresse besitzt einen Matchcode. Über diesen Matchcode ist die<br />
Adresse eindeutig zu identifizieren. Wird nun in der zu importierenden<br />
XML Datei eine Adresse mit einem Matchcode gefunden, welcher<br />
bereits in der Adressverwaltung vorhanden ist, so können die<br />
vorhandenen Informationen auf Wunsch aktualisiert (überschrieben)<br />
werden. Es werden bei diesem Vorgang alle Informationen aus der<br />
XML-Datei übernommen! Beachten Sie, dass dabei auch Felder<br />
gelöscht werden können!<br />
Nicht vorhandene Adressen anlegen:<br />
Adressen mit Matchcode, welche noch nicht in der aktuellen<br />
Adressverwaltung vorhanden sind, können mit dieser Option importiert<br />
werden. Alle Informationen (abgesehen von den Zuordnungen) werden<br />
dabei importiert.<br />
Nicht vorhandene Branchen anlegen:<br />
Jeder Adresse können mehrere Branchen zugeordnet sein. Auf Wunsch<br />
kann die Tabelle der vorhandenen Branchen ebenfalls erweitert werden.<br />
Nach Abschluss des Importes erhalten Sie auf Wunsch ein Protokoll<br />
über die durchgeführten Tätigkeiten.<br />
XML Schnittstelle (Adressen Export)<br />
Für die Ausgabe der Adressdaten stehen Ihnen verschiedene<br />
Auswahlmöglichkeit zur Verfügung. Eine genaue Beschreibung zur<br />
Eingabe der Auswahlkriterien finden Sie weiter oben in den Kapiteln<br />
´Auswahlkriterien´ und ´Auswahl´.<br />
Beim Export werden automatisch alle Adressfelder übergeben<br />
(abgesehen von den Zuordnungen!).<br />
Lieferantenbeurteilung importieren<br />
<strong>Die</strong>ser Menüpunkt steht Ihnen nur in <strong>AUER</strong> Success zur Verfügung.<br />
Eine genauere Beschreibung für die Lieferantenbeurteilung finden Sie<br />
unter dem Kapitel Lieferantenbeurteilung / <strong>Die</strong> adressbezogene<br />
Beurteilung.
122 Adressverwaltung Benutzerhandbuch<br />
Synchronisation mit MS-Outlook<br />
MS-Outlook<br />
Informationen aus der Adressverwaltung können nach MS-Outlook<br />
exportiert werden. Der Export kann mittels Menüpunkt 'Datenaustausch<br />
> Synchronisation mit MS-Outlook‟ aufgerufen werden. Im ersten Schritt<br />
erfolgt die Filterung der Adressen: welche Adressendatensätze sollen<br />
exportiert werden.<br />
Für einen erfolgreichen Export sind ein paar Einstellungen notwendig.<br />
Auf der Registerkarte ‚MS-Outlook‟ geben Sie an, in welchen Ordner von<br />
Outlook Sie Ihre Adressen (Kontakte) exportieren möchten. Alle<br />
verfügbaren Kontakt-Ordner werden Ihnen dazu angezeigt. Sollten Sie<br />
MS-Outlook in Kombination mit einem Exchange-Server einsetzen<br />
achten Sie bitte darauf, ob Sie als Ziel einen öffentlichen oder privaten<br />
Ordner wählen!<br />
Success nach Outlook<br />
Mittels der Registerkarte ‚Success nach Outlook‟ werden Einstellungen<br />
für den Datenexport getroffen. Adressen in <strong>AUER</strong> Success haben stets<br />
einen MATCH-Code. <strong>Die</strong>ser ist eindeutig. MS-Outlook verwendet keinen<br />
solchen MATCH-CODE. Um die Adressen jedoch auch in MS-Outlook<br />
wieder zu finden, können Sie diese ebenfalls unter dem MATCH-Code<br />
speichern. Andernfalls wird Ihnen noch ‚Name1‟ bzw. ‚Name1 Name2‟<br />
angeboten. Des weiteren kann auf dieser Registerkarte der Umfang für
<strong>AUER</strong> <strong>Safety</strong> <strong>NG</strong> Adressverwaltung 123<br />
den Export nochmals eingegrenzt werden. So können Sie festlegen,<br />
dass nur speziell markierte Adressen exportiert werden sollen.<br />
Outlook nach Success<br />
Ist eine Adresse einmal nach MS-Outlook exportiert worden, kann diese<br />
zu einem späteren Zeitpunkt synchronisiert werden. Damit können sogar<br />
Änderungen an Adressen, welche in MS-Outlook durchgeführt wurden,<br />
nach <strong>AUER</strong> Success importiert werden. <strong>Die</strong>s wird mit der Option ‚Bei<br />
Konflikten gewinnt ...‟ festgelegt. Damit bestimmen Sie, welche<br />
Datenquelle als aktueller empfunden werden, wenn eine Adresse<br />
sowohl in <strong>AUER</strong> Success als auch in MS-Outlook vorhanden ist. Auch<br />
die Synchronisation der Adressen kann wieder auf z.B. nur extra<br />
markierte Datensätze beschränkt werden.<br />
Alle Aktionen des Datenaustausches werden in einem Protokoll<br />
festgehalten.<br />
Beachten Sie bitte Folgendes: Wenn Sie zwei Kontakt Ordner in MS-<br />
Outlook haben, und in jedem Ordner ein Kontakt mit dem Namen<br />
‚<strong>AUER</strong>‟ enthalten ist, so ist dies nicht die gleiche Adresse!<br />
Steuerdatei bearbeiten<br />
In diesem Fenster können Sie die Steuerdatei für den<br />
Serienbriefausdruck bearbeiten. Für die Bearbeitung der Steuerdatei<br />
stehen Ihnen folgende Menüpunkte und Funktionen zur Verfügung.<br />
Steuerdatei<br />
Öffnen<br />
Mit diesem Menüpunkt können Sie eine bestehende Steuerdatei öffnen.<br />
Speichern<br />
Mit diesem Menüpunkt können Sie die aktuellen Änderungen an der<br />
Steuerdatei zwischendurch speichern. Wenn Sie Änderungen in der<br />
Steuerdatei vorgenommen haben, werden Sie vor dem Schließen dieses<br />
Fensters noch gefragt, ob Sie die Änderungen speichern wollen.<br />
Speichern unter<br />
Mit diesem Menüpunkt können Sie die aktuelle Steuerdatei unter einem<br />
anderen Namen speichern.
124 Adressverwaltung Benutzerhandbuch<br />
Excel Export<br />
Mit diesem Menüpunkt können Sie die aktuelle Steuerdatei in eine<br />
Exceldatei konvertieren.<br />
Achtung: <strong>Die</strong> erstellte Exceldatei wird automatisch mit einem<br />
Blattschutz versehen. <strong>Die</strong>sen Blattschutz können Sie im Excel unter<br />
dem Menüpunkt 'Extras/Schutz/Blattschutz aufheben...' aufheben.<br />
CSV Export<br />
Mit diesem Menüpunkt können Sie die aktuelle Steuerdatei in eine CSV-<br />
Datei konvertieren.<br />
Löschen<br />
Mit diesem Menüpunkt können Sie Steuerdateien löschen.<br />
Drucken<br />
Mit diesem Menüpunkt kann ein Ausdruck der Steuerdatei erstellt<br />
werden.<br />
Aktualisieren<br />
Mit diesem Menüpunkt kann der Inhalt der Steuerdatei aktualisiert<br />
werden. Dabei werden die aktuellen Werte aus der Adressenverwaltung<br />
in die Steuerdatei übernommen<br />
Bearbeiten<br />
Leerzeile einfügen<br />
Wird dieser Menüpunkt oder die Tastenkombination ALT+EINFG<br />
ausgeführt, wird an der aktuellen Stelle in der Tabelle eine leere Zeile<br />
eingefügt.<br />
Zeile löschen<br />
Wird dieser Menüpunkt oder die Tastenkombination ALT+ENTF<br />
ausgeführt, wird die aktuelle Zeile gelöscht.<br />
Adresse nach Match oder Text suchen<br />
Wird einer dieser Menüpunkte oder die Tasten F2 oder F3 ausgeführt,<br />
können Sie nach einer Adresse in der Adressenverwaltung suchen.<br />
Achtung - Wird das Adressensuchfenster mit der Schaltfläche ´Ok´<br />
oder der Eingabetaste verlassen, wird die aktuelle Zeile mit der<br />
ausgewählten Adresse überschrieben.<br />
Zeile kopieren<br />
Wird dieser Menüpunkt oder die Funktionstaste F6 ausgeführt, wird die<br />
aktuelle Zeile in einen Zwischenspeicher kopiert.<br />
Zeile einfügen<br />
Wird dieser Menüpunkt oder die Funktionstaste F7 ausgeführt, wird die<br />
aktuelle Zeile mit den Werten aus dem Zwischenspeicher<br />
überschrieben.
<strong>AUER</strong> <strong>Safety</strong> <strong>NG</strong> Adressverwaltung 125<br />
Achtung – <strong>Die</strong> hier vorgenommenen Änderungen an einer Adresse<br />
werden nicht in der Adressendatei abgespeichert.
Dokumentverwaltung<br />
Allgemeines<br />
<strong>Die</strong> Dokumentverwaltung dient zum Erstellen und Verwalten von allen<br />
Dokumenten, die dem aktuellen Projekt angehören.<br />
Dabei beschränkt sich die Verwaltung jedoch nicht auf Textdokumente,<br />
die mit diesem Programm erstellt wurden. Mit Hilfe der<br />
Dokumentverwaltung können Sie auch beliebige Dateien wie Bilder,<br />
Excel-Tabellen, PDF-Dateien, usw. mit Ihrem Projekt verwalten.<br />
<strong>Die</strong> Dokumentverwaltung bietet Ihnen dazu eine Art „Explorer“, in dem<br />
Sie beliebig Ordner bzw. Dateien anlegen, verschieben, bearbeiten,<br />
kopieren, verschicken, öffnen und löschen können.<br />
Hinweis: Unsere Programme verfügen für jedes Projekt über eine<br />
eigene Dokumentverwaltung. Dabei spiegelt die Dokumentverwaltung<br />
einen Ordner auf Ihrer Festplatte wieder. <strong>Die</strong>ser Ordner befindet sich im<br />
Projektdatenverzeichnis und hat den Namen {Projektname}.bsdocs oder<br />
{Projektname}.sgdocs. Sie können auch außerhalb von diesen<br />
Programmen beliebig Dateien in diesem Ordner anlegen, löschen oder<br />
verschieben. Wird jedoch der gesamte Ordner manuell gelöscht, so ist<br />
auch die Dokumentverwaltung für das betroffene Projekt gelöscht.<br />
Hinweis: Dokumente und Rechnungsdeckblätter, die mit einer früheren<br />
Version erstellt wurden, müssen konvertiert werden. Erst danach sind<br />
diese in der Dokumentverwaltung des jeweiligen Projektes sichtbar.<br />
Hinweis: Leistungsverzeichnis-Deckblätter können in der<br />
Dokumentverwaltung nicht erstellt bzw. verwaltet werden. LV-<br />
Deckblätter gelten für alle Projekte gemeinsam. Darum gibt es für das<br />
Erstellen und Bearbeiten von LV-Deckblätter eine eigene Verwaltung.<br />
Wechseln Sie dazu im Hauptmenü zu<br />
'Bearbeiten/Leistungsverzeichis/LV-Deckblätter'.<br />
Beschreibung der Werkzeugleiste<br />
<strong>Die</strong> Werkzeugleiste soll Ihnen das Bearbeiten von Dokumenten<br />
erleichtern. Eine detailliertere Beschreibung der Funktionen findet sich<br />
bei den einzelnen Funktionsaufrufen in den Menüs.<br />
Neues Textdokument oder neuen Ordner anlegen<br />
<strong>Die</strong>se Schaltfläche dient zum Anlegen eines neuen Textdokuments im<br />
aktuellen Ordner.<br />
Durch Drücken auf den Pfeil „Kontextmenü“ erhalten Sie eine<br />
detailliertere Auswahl, welcher Dokumenttyp erstellt werden soll.
128 Dokumentverwaltung Benutzerhandbuch<br />
Datei(en) öffnen<br />
<strong>Die</strong>se Schaltfläche öffnet die aktuell ausgewählten Dateien. Handelt es<br />
sich bei der markierten Datei um ein <strong>AUER</strong> Dokument, wird automatisch<br />
die Textverarbeitung geöffnet.<br />
Handelt es sich um eine „fremde“ Datei, so wird der Aufruf an jenes<br />
Programm übergeben, dass im Betriebssystem mit diesem Dateityp<br />
verknüpft ist. Gibt es im Betriebssystem keine Verknüpfung zu diesem<br />
Dateityp, so kann die Datei nicht geöffnet werden.<br />
Datei(en) löschen<br />
Durch Drücken dieser Schaltfläche werden die aktuell ausgewählten<br />
Dateien oder Ordner in den Windows-Papierkorb verschoben.<br />
Datei(en) ausschneiden<br />
<strong>Die</strong>se Schaltfläche entfernt die markierten Dateien oder Ordner aus der<br />
Dokumentverwaltung und fügt sie in die Zwischenablage ein. So<br />
ausgeschnittene Dateien können nur in <strong>AUER</strong> Dokumentverwaltungen<br />
wieder eingefügt werden!<br />
Datei(en) kopieren<br />
<strong>Die</strong>se Schaltfläche fügt die markierten Dateien oder Ordner in die<br />
Windows-Zwischenablage ein. So kopierte Dateien können nur in <strong>AUER</strong><br />
Dokumentverwaltungen wieder eingefügt werden.<br />
Datei(en) einfügen<br />
<strong>Die</strong>se Schaltfläche fügt Dateien oder Ordner, die zuvor in die Windows-<br />
Zwischenablage eingesetzt wurden, wieder ein. Es können nur mit<br />
<strong>AUER</strong> Dokumentverwaltungen kopierte oder ausgeschnittene Dateien<br />
wieder eingefügt werden.<br />
Datei(en) importieren<br />
<strong>Die</strong>se Schaltfläche dient zum Importieren von beliebigen Dateien in die<br />
Dokumentverwaltung.<br />
Für eine genaue Beschreibung siehe „Importieren von Dateien“<br />
Favoriten bearbeiten<br />
<strong>Die</strong>se Schaltfläche öffnet den Dialog zum Verwalten der Favoriten.<br />
Für eine genaue Beschreibung siehe „Wechseln der<br />
Dokumentverwaltung mittels Favoriten“<br />
Menü Datei<br />
Neu – Ordner<br />
Erstellt einen neuen Ordner im aktiven Ordner.<br />
Neu – Textdokument<br />
Erstellt ein neues Textdokument im aktiven Ordner. Als<br />
Dokumentvorlage wird die Standardvorlage „Normal.atv“ verwendet.<br />
Für eine genaue Beschreibung siehe „Anlegen neuer Dokumente“
<strong>AUER</strong> <strong>Safety</strong> <strong>NG</strong> Dokumentverwaltung 129<br />
Neu – Rechnungsdeckblatt<br />
Erstellt ein neues Rechnungsdeckblatt im aktiven Ordner. Als<br />
Dokumentvorlage wird die Standardvorlage „Normal.atv“ verwendet.<br />
Für eine genaue Beschreibung siehe „Anlegen neuer Dokumente“<br />
Neu – Dokumentvorlage<br />
Erstellt eine neue Dokumentvorlage. Dokumentvorlagen werden global<br />
verwaltet und im eingestellten Dokumentvorlagen-Verzeichnis abgelegt.<br />
Für eine genaue Beschreibung siehe „Anlegen neuer Dokumente“<br />
Neu – Von Vorlage...<br />
Erstellt im aktiven Ordner ein neues Textdokument von einer<br />
benutzerdefinierten Vorlage.<br />
Für eine genaue Beschreibung siehe „Anlegen neuer Dokumente“<br />
Öffnen<br />
Öffnet die aktuell markierten Dateien und Dokumente für die<br />
Bearbeitung.<br />
Siehe dazu auch „Öffnen und Bearbeiten von Dokumenten“<br />
Löschen<br />
Verschiebt die aktuell markierten Dateien in den Windows-Papierkorb.<br />
Umbenennen<br />
<strong>Die</strong>nt zum Umbenennen einer Datei.<br />
Eigenschaften<br />
Öffnet den Windows Dialog mit den Dateieigenschaften und –<br />
stichworten.<br />
Drucken<br />
Druckt das aktuelle Dokument. <strong>Die</strong>ser Menüpunkt ist nur für <strong>AUER</strong><br />
Dokumente verfügbar. Als Druckziel stehen der Drucker oder der<br />
Bildschirm zur Auswahl.<br />
Senden an E-Mail Empfänger<br />
<strong>Die</strong>ser Menüpunkt öffnet das Standard Mail-Programm und hängt die<br />
markierten Dateien an eine neue E-Mail an.<br />
Damit Dokumente direkt per Mail versendet werden können, muss ein<br />
MAPI 1.0 kompatibles Mail-Programm installiert und konfiguriert sein.<br />
Sollte kein entsprechendes Mail-Programm installiert sein, dann ist<br />
dieser Menüpunkt nicht vorhanden.<br />
Importieren<br />
<strong>Die</strong>ser Menüpunkt dient zum Importieren von Dateien in die<br />
Dokumentverwaltung. Für eine genaue Beschreibung dieser Funktion<br />
siehe Importieren von Dateien mit Hilfe des Menüpunktes<br />
“Datei/Importieren”.
130 Dokumentverwaltung Benutzerhandbuch<br />
Suchen<br />
<strong>Die</strong>ser Menüpunkt dient zum Suchen von Dateien innerhalb der<br />
Dokumentverwaltung. Für eine genaue Beschreibung siehe „Suchen von<br />
Dateien“.<br />
Projekt wechseln<br />
<strong>Die</strong>ser Menüpunkt dient zum Wechseln in die Dokumentverwaltung<br />
eines anderen Projektes.<br />
Siehe dazu auch „Wechseln der Dokumentverwaltung mittels Favoriten“.<br />
Schließen<br />
Beendet die Dokumentverwaltung.<br />
Menü Bearbeiten<br />
Ausschneiden (Strg+X)<br />
<strong>Die</strong>ser Menüpunkt entfernt die markierten Dateien oder Ordner aus der<br />
Dokumentverwaltung und fügt sie in die Zwischenablage ein. So<br />
ausgeschnittene Dateien können nur in <strong>AUER</strong> Dokumentverwaltungen<br />
wieder eingefügt werden!<br />
Kopieren (Strg+C)<br />
<strong>Die</strong>ser Menüpunkt fügt die markierten Dateien oder Ordner in die<br />
Windows-Zwischenablage ein. So kopierte Dateien können nur in <strong>AUER</strong><br />
Dokumentverwaltungen wieder eingefügt werden.<br />
Einfügen (Strg+V)<br />
<strong>Die</strong>ser Menüpunkt fügt Dateien oder Ordner, die zuvor in die Windows-<br />
Zwischenablage eingesetzt wurden, wieder ein. Es können nur mit<br />
<strong>AUER</strong> Dokumentverwaltungen kopierte oder ausgeschnittene Dateien<br />
wieder eingefügt werden.<br />
Alles markieren (Strg+A)<br />
<strong>Die</strong>ser Menüpunkt markiert alle Dateien im aktiven Ordner.<br />
Menü Ansicht<br />
Datei-Eigenschaften<br />
<strong>Die</strong>se Funktion blendet unterhalb der Dateiliste ein Fenster mit<br />
Informationen zur aktuellen Datei ein oder aus.<br />
Folgende Informationen werden zur aktuellen Datei angezeigt:<br />
<br />
<br />
<br />
<br />
<br />
<br />
Titel<br />
Betreff<br />
Kategorie<br />
Stichwörter<br />
Autor<br />
Kommentar
<strong>AUER</strong> <strong>Safety</strong> <strong>NG</strong> Dokumentverwaltung 131<br />
Da nicht alle Dateitypen über diese Eigenschaften verfügen kann es<br />
vorkommen, dass bei bestimmten Dateien keine Informationen<br />
angezeigt werden.<br />
Hinweis: Im Informationsfenster können keine Eigenschaften geändert<br />
oder eingegeben werden.<br />
Aktualisieren (F5)<br />
<strong>Die</strong>ser Menüpunkt aktualisiert die Dateiliste des aktiven Ordners.<br />
Menü Extras<br />
Serienbrief ...<br />
<strong>Die</strong>ser Menüpunkt dient zum Erstellen von Serienbriefen.<br />
Favoriten bearbeiten ...<br />
<strong>Die</strong>ser Menüpunkt öffnet den Dialog zum Verwalten der Favoriten.<br />
Ein detaillierte Beschreibung der Favoriten finden Sie unter „Wechseln<br />
der Dokumentverwaltung mittels Favoriten“.<br />
Vorlagen-Manager ...<br />
<strong>Die</strong>ser Menüpunkt dient zum Erstellen und Bearbeiten von<br />
Dokumentvorlagen. Eine detaillierte Beschreibung finden Sie unter dem<br />
Kapitel „Der Vorlagen-Manager“.<br />
Definieren der vorgeschlagenen Verzeichnisstruktur<br />
Beim Anlegen eines neuen Projektes wird automatisch die Struktur der<br />
Dokumentverwaltung initialisiert. Dabei wird die Dokumentverwaltung<br />
des STAMM-Projektes als Vorlage verwendet und samt Inhalt kopiert.<br />
Um nun die Gliederung für neue Dokumente festlegen zu<br />
können, gehen Sie wie folgt vor:<br />
12. Öffnen Sie das Projekt „STAMM“.<br />
13. Wechseln Sie im Menü 'Extras' in die Dokumentverwaltung.<br />
14. Erstellen Sie die gewünschte Verzeichnis-Struktur<br />
15. Importieren Sie alle Dokumente und Dateien, die jedes neue<br />
Projekt automatisch in der Dokumentverwaltung beinhalten soll.<br />
16. Verlassen Sie die Dokumentverwaltung und schließen Sie das<br />
Projekt „STAMM“.<br />
Hinweis: Beim Importieren von Dokumenten in die Dokumentverwaltung<br />
wird immer eine Kopie der Datei in die Dokumentverwaltung kopiert. <strong>Die</strong><br />
Originaldatei wird dabei nicht verändert oder gelöscht.
132 Dokumentverwaltung Benutzerhandbuch<br />
Anlegen neuer Dokumente<br />
In der Dokumentverwaltung können folgende Dokumenttypen neu<br />
angelegt werden:<br />
<br />
<br />
Dokumentvorlagen<br />
<strong>AUER</strong> Textdokumente<br />
Rechnungsdeckblätter<br />
Weiters können auch neue Microsoft Office Dokumente direkt erstellt<br />
werden, sofern das entsprechende Produkt installiert ist.<br />
So erstellen Sie eine Dokumentvorlage<br />
Dokumentvorlagen gelten, anders als Textdokumente, für alle Projekte<br />
und werden auch nicht im Dokumentverwaltungsordner abgelegt.<br />
Dokumentvorlagen werden im eingestellten „Dokumentvorlagen“-Pfad<br />
erstellt und gesucht. <strong>Die</strong>ser Pfad kann in den allgemeinen<br />
Programmoptionen geändert werden.<br />
Dokumentvorlagen können auf zwei Arten erstellt werden:<br />
<br />
<br />
Über den Menüpunkt Datei/Neu<br />
Mit Hilfe des Vorlagen-Managers (siehe dazu Kapitel „Der<br />
Vorlagenmanager“)<br />
Um eine Dokumentvorlage über den Menüpunkt 'Datei/Neu' zu<br />
erstellen gehen Sie wie folgt vor:<br />
1. Wählen Sie im Menü 'Datei/Neu' den Punkt 'Dokumentvorlage' oder<br />
wählen Sie in der Werkzeugleiste die entsprechende Schaltfläche<br />
oder<br />
klicken Sie mit der rechten Maustaste auf den weißen Bereich der<br />
Dateiliste (rechts) und wählen Sie im erscheinenden Kontextmenü<br />
den Punkt Neu/Dokumentvorlage.<br />
2. Geben Sie im darauf folgenden Dateidialog den Namen der neuen<br />
Dokumentvorlage ein und bestätigen Sie den Vorgang mit der<br />
Schaltfläche „Öffnen“.<br />
3. Danach wird die Textverarbeitung geöffnet. Kreieren Sie die<br />
gewünschte Dokumentvorlage.<br />
4. Schließen Sie die Textverarbeitung.<br />
So bearbeiten Sie eine bestehende Dokumentvorlage<br />
1. Wählen Sie im Menü 'Extras' den Punkt 'Vorlagen-Manager'<br />
2. Markieren Sie im darauf folgenden Dialog die zu bearbeitende<br />
Vorlage.<br />
3. Klicken Sie in der Werkzeugleiste auf das „Öffnen“-Symbol oder<br />
führen Sie im Menü 'Datei' den Punkt 'Öffnen' aus.<br />
4. Nehmen Sie in der Textverarbeitung die gewünschten Änderungen<br />
vor und speichern Sie diese ab.
<strong>AUER</strong> <strong>Safety</strong> <strong>NG</strong> Dokumentverwaltung 133<br />
So legen Sie ein Dokument von der Standardvorlage<br />
an<br />
1. Markieren Sie in der Ordnerdarstellung (links) mit der linken<br />
Maustaste jenen Ordner, in dem das neue Dokument angelegt<br />
werden soll.<br />
2. Wählen Sie im Menü 'Datei/Neu' den Punkt 'Textdokument' oder<br />
wählen Sie in der Werkzeugleiste die entsprechende Schaltfläche<br />
oder<br />
klicken Sie mit der rechten Maustaste auf den weißen Bereich der<br />
Dateiliste (rechts) und wählen Sie im erscheinenden Kontextmenü<br />
den Punkt 'Neu/Textdokument'.<br />
3. Geben Sie im darauf folgenden Dateidialog den Namen der neuen<br />
Dokumentvorlage ein und bestätigen Sie den Vorgang mit der<br />
Schaltfläche „Öffnen“.<br />
4. Danach wird die Textverarbeitung geöffnet und Sie können mit der<br />
Texteingabe beginnen.<br />
Hinweis: Alle Dokumente, die nicht ausdrücklich von einer anderen<br />
Vorlage erstellt werden, haben die Datei „Normal.atv“ als<br />
Dokumentvorlage.<br />
So erstellen Sie ein Dokument von einer<br />
benutzerdefinierten Dokumentvorlage<br />
1. Markieren Sie in der Ordnerdarstellung (links) mit der linken<br />
Maustaste jenen Ordner, in dem das neue Dokument angelegt<br />
werden soll.<br />
2. Wählen Sie im Menü 'Datei/Neu' den Punkt 'Von Vorlage...' oder<br />
wählen Sie in der Werkzeugleiste die entsprechende Schaltfläche<br />
oder<br />
klicken Sie mit der rechten Maustaste auf den weißen Bereich der<br />
Dateiliste (rechts) und wählen Sie im erscheinenden Kontextmenü<br />
den Punkt 'Neu/Von Vorlage...'.<br />
3. Es wird der Dialog „Neu von Vorlage“ geöffnet. Markieren Sie mit der<br />
linken Maustaste die gewünschte Dokumentvorlage und klicken Sie<br />
anschließend auf die Schaltfläche 'Ok'.<br />
4. Geben Sie im darauf folgenden Dateidialog den Namen der neuen<br />
Dokumentvorlage ein und bestätigen Sie den Vorgang mit der<br />
Schaltfläche „Öffnen“.<br />
5. Anschließend wird die Textverarbeitung geöffnet und Sie können mit<br />
der Eingabe beginnen.<br />
So erstellen Sie ein Rechnungsdeckblatt<br />
Rechnungsdeckblätter haben als Vorlage immer die Datei „Normal.atv“.<br />
D.h. ein Rechnungsdeckblatt kann nicht von einer benutzerdefinierten<br />
Vorlage erzeugt werden.
134 Dokumentverwaltung Benutzerhandbuch<br />
Standardmäßig gibt es in der Dokumentverwaltung einen Ordner<br />
namens „Rechnungsdeckblätter“. <strong>Die</strong>ser Ordner wird beim Drucken von<br />
Rechnungen nach Rechnungsdeckblättern durchsucht. Falls dieser<br />
Ordner nicht existiert oder keine Rechnungsdeckblätter enthält, stehen<br />
beim Drucken keine Deckblätter zur Auswahl.<br />
Grundsätzlich kann aber in jedem beliebigen Ordner der<br />
Dokumentverwaltung ein Rechnungsdeckblatt erzeugt werden.<br />
Rechnungsdeckblatt erstellen:<br />
1. Markieren Sie in der Ordnerdarstellung (links) mit der linken<br />
Maustaste jenen Ordner, in dem das neue Dokument angelegt<br />
werden soll.<br />
2. Wählen Sie im Menü 'Datei/Neu' den Punkt „Rechnungsdeckblatt“<br />
oder<br />
wählen Sie in der Werkzeugleiste die entsprechende Schaltfläche<br />
oder<br />
klicken Sie mit der rechten Maustaste auf den weißen Bereich der<br />
Dateiliste (rechts) und wählen Sie im erscheinenden Kontextmenü<br />
den Punkt 'Neu/Rechnungsdeckblatt'.<br />
3. Geben Sie im darauf folgenden Dateidialog den Namen des neuen<br />
Rechnungsdeckblattes ein und bestätigen Sie den Vorgang mit der<br />
Schaltfläche „Öffnen“.<br />
4. Anschließend wird die Textverarbeitung geöffnet und Sie können mit<br />
der Eingabe beginnen.<br />
Öffnen und bearbeiten von Dokumenten<br />
In der Dokumentverwaltung können zusätzlich zu allen <strong>AUER</strong><br />
Dokumenten jene Dateien geöffnet werden, die im Windows-Explorer<br />
mit einem Programm verknüpft sind.<br />
Es gibt mehrere Möglichkeiten, wie ein Dokument geöffnet<br />
werden kann:<br />
Mit Hilfe der linken Maustaste.<br />
Doppelklicken Sie einfach mit der linken Maustaste auf die zu<br />
öffnende Datei.<br />
<br />
<br />
<br />
Mit Hilfe der rechten Maustaste.<br />
Klicken Sie mit der rechten Maustaste auf die zu öffnende Datei und<br />
wählen Sie aus dem erscheinenden Kontextmenü den Punkt<br />
'Öffnen' aus.<br />
Über das Programmmenü.<br />
Markieren Sie mit der linken Maustaste die zu öffnende Datei und<br />
wählen Sie anschließend aus dem Menü 'Datei' den Punkt 'Öffnen'<br />
aus.<br />
Über die Werkzeugleiste.<br />
Markieren Sie mit der linken Maustaste die zu öffnende Datei und<br />
klicken Sie anschließend in der Werkzeugleiste auf das Symbol .
<strong>AUER</strong> <strong>Safety</strong> <strong>NG</strong> Dokumentverwaltung 135<br />
Wechseln der Dokumentverwaltung mittels Favoriten<br />
Favoriten dienen zum schnellen Wechsel zwischen<br />
Dokumentverwaltungen bzw. Projekten.<br />
Um in die Dokumentverwaltung eines anderen Projektes zu wechseln,<br />
wählen Sie einfach aus der Auswahlliste „Favoriten“<br />
das gewünschte Projekt aus.<br />
Hinweis: Favoriten werden nicht für jedes Projekt einzeln verwaltet. D.h.<br />
die Favoriten sind global in allen Projekten dieselben.<br />
Hinweis: Beim Wechseln in die Dokumentverwaltung eines anderen<br />
Projekts wird nicht nur die Dokumentverwaltung, sondern auch das<br />
Projekt selbst gewechselt.<br />
Verwalten der Favoriten<br />
Für die Verwaltung der Favoriten steht ihnen ein eigener Editor zur<br />
Verfügung.<br />
Um in diesen Editor zu gelangen, führen Sie den Menüpunkt<br />
'Extras/Favoriten bearbeiten...' aus oder klicken Sie mit der linken<br />
Maustaste auf das Symbol<br />
der Werkzeugleiste.<br />
Der Favoriten Editor<br />
<strong>Die</strong>ser Editor dient zum Verwalten der Favoriten.<br />
Durch Drücken der Schaltfläche „Favorit hinzufügen“ wird das<br />
Projektsuchfenster geöffnet. Wählen Sie im Projektsuchfenster das<br />
gewünschte Favoriten-Projekt aus und bestätigen Sie Ihre Wahl mit<br />
„Ok“. Danach erscheint der neue Favorit in der Liste.<br />
Durch Drücken der Schaltfläche „Favorit löschen“ kann der aktuell<br />
markierte Eintrag gelöscht werden.<br />
Mit Hilfe der Schaltfläche „Anzeigename ändern“ können Sie den<br />
Eintragsnamen für den Favoriten ändern bzw. neu vergeben. <strong>Die</strong>ser<br />
Name wird in der Auswahlliste „Favoriten“ angezeigt.<br />
Standardmäßig wird für jeden neuen Favoriten der Projektname als<br />
Anzeigename vorgeschlagen.<br />
Mittels der beiden Schaltflächen „nach oben verschieben“<br />
und „nach<br />
unten verschieben“ kann die Position des markierten Eintrags in der<br />
Favoritenliste geändert werden.<br />
Kopieren von Dateien aus anderen Projekten<br />
Dateien können mit Hilfe der Zwischenablage aus anderen Projekten<br />
kopiert werden.<br />
Gehen Sie dazu wie folgt vor:<br />
1. Wählen Sie im Menü 'Datei' den Punkt 'Projekt wechseln'.
136 Dokumentverwaltung Benutzerhandbuch<br />
2. Markieren Sie jenes Projekt, aus dem Dateien kopiert werden sollen,<br />
und bestätigen Sie Ihre Auswahl mit 'Ok'.<br />
Dadurch wird die Dokumentverwaltung des ausgewählten Projekts<br />
angezeigt.<br />
3. Markieren Sie die zu kopierenden Dateien. Sie können dabei mehrere<br />
Dateien innerhalb eines Ordners markieren.<br />
4. Führen Sie im Menü 'Bearbeiten' oder in der Werkzeugleiste den<br />
Befehl 'Kopieren' aus.<br />
5. Wechseln Sie wieder in das ursprüngliche Projekt (siehe dazu Punkt<br />
eins und zwei).<br />
6. Markieren Sie mit der linken Maustaste jenen Ordner, in den die<br />
Dateien kopiert werden sollen.<br />
7. Führen Sie im Menü 'Bearbeiten' den Befehl 'Einfügen' aus oder<br />
klicken Sie in der Werkzeugleiste auf ,um die Dateien nun zu<br />
kopieren.<br />
Eine weitere Möglichkeit zum Importieren von Dateien finden Sie unter<br />
„Importieren von Dateien“.<br />
Hinweis: Der Projektwechsel kann natürlich auch über die Favoriten<br />
erfolgen.<br />
Importieren von Dateien<br />
Importieren von Dateien bedeutet Kopien von Dateien in die<br />
Dokumentverwaltung einzufügen. Dabei ist zu beachten, dass keine<br />
Referenzen oder Verknüpfungen zu den Quelldateien aufrecht erhalten<br />
werden. D.h. Änderungen in der Quelldatei haben keine Auswirkung auf<br />
die Datei in der Dokumentverwaltung und umgekehrt.<br />
In der Dokumentverwaltung gibt es zwei Möglichkeiten,<br />
beliebige Dateien zu importieren:<br />
Per Drag & Drop aus dem Windows Explorer<br />
<br />
Mittels dem Menüpunkt 'Datei/Importieren...'<br />
Importieren von Dateien per Drag & Drop aus dem<br />
Windows Explorer<br />
Bei geöffneter Dokumentverwaltung können beliebige Dateien per Drag<br />
& Drop einfach in die Dokumentverwaltung importiert, d.h. kopiert<br />
werden.<br />
1. Ziehen Sie einfach die gewünschten Dateien mit gedrückter rechter<br />
oder linker Maustaste vom Windows Explorer in die<br />
Dokumentverwaltung.
<strong>AUER</strong> <strong>Safety</strong> <strong>NG</strong> Dokumentverwaltung 137<br />
2. Um die Dateien in einem bestimmten Ordner einzufügen, ziehen Sie<br />
die Dateien auf den betroffenen Order und lassen die Dateien dort<br />
„fallen“.<br />
Importieren von Dateien mit Hilfe des Menüpunktes<br />
“Datei\Importieren”<br />
Dateien können auch mit Hilfe des Menüpunktes 'Datei/Importieren' in<br />
die Dokumentverwaltung kopiert werden.<br />
Gehen Sie dazu wie folgt vor:<br />
1. Klicken Sie mit der linken Maustaste auf jenen Ordner, in den die<br />
Dateien kopiert werden sollen.<br />
2. Führen Sie im Menü 'Datei' den Punkt 'Importieren...' aus.<br />
3. Wechseln Sie im darauf folgenden Dateiauswahldialog in das<br />
Verzeichnis, das die zu importierenden Dateien enthält.<br />
4. Markieren Sie die gewünschten Dateien und bestätigen Sie Ihre<br />
Auswahl mit der Schaltfläche „Öffnen“.<br />
Anschließend werden die Dateien in die Dokumentverwaltung importiert.<br />
Hinweis: Beim Importieren von Dateien wird immer eine Kopie der<br />
Originaldatei eingefügt. <strong>Die</strong> Originaldatei bleibt dabei unverändert.<br />
Suchen von Dateien<br />
<strong>Die</strong> Dokumentverwaltung bietet Ihnen die Möglichkeit, innerhalb der<br />
Dokumentverwaltung eine Volltextsuche nach Dateien durchzuführen.<br />
So gelangen Sie in die Volltextsuche:<br />
Markieren Sie den zu durchsuchenden Ordner. Führen Sie<br />
anschließend im Menü 'Datei' den Punkt 'Suchen...' aus.<br />
Oder<br />
<br />
Klicken Sie mit der rechten Maustaste auf den zu durchsuchenden<br />
Ordner und wählen Sie aus dem erscheinenden Kontextmenü den<br />
Punkt 'Suchen' aus.<br />
<strong>Die</strong> Volltextsuche<br />
<strong>Die</strong>ser Dialog dient zum Suchen nach Dateien und Inhalten.<br />
Geben Sie im Feld „Nach folgenden Dateien suchen“ jene Dateien an,<br />
nach denen gesucht werden soll. Wird in dem Feld keine Eingabe<br />
gemacht, so wird automatisch „*.*“, also alle Dateien angenommen. Als<br />
Suchmuster für die Dateien sind auch Wildcards wie „*“ und „?“ erlaubt.<br />
Im Feld „Enthaltener Text“ kann optional ein Text angegeben werden,<br />
den die gesuchte Datei enthalten muss. Wird in dem Feld keine Eingabe<br />
gemacht, so wird der Inhalt der Datei nicht durchsucht.<br />
Das Feld „Suchen in“ gibt den Startpfad für die Suche an. Durch Klicken<br />
auf die Schaltfläche kann ein anderer Startpfad festgelegt werden.
138 Dokumentverwaltung Benutzerhandbuch<br />
Mit Hilfe der Option „Unterordner durchsuchen“ legen Sie fest, ob<br />
Unterordner des Startpfades ebenfalls durchsucht werden sollen.<br />
Mit Hilfe der Option „Groß-/Kleinschreibung beachten“ legen Sie fest,<br />
ob die Suche auch Groß- und Kleinschreibung des enthaltenen Textes<br />
berücksichtigen soll.<br />
Durch Klick auf die Schaltfläche „Jetzt suchen“ wird die Suche<br />
gestartet.<br />
Ein laufender Suchvorgang kann jederzeit durch Klick auf die<br />
Schaltfläche „Suche abbrechen“ unterbrochen werden.<br />
<strong>Die</strong> Dateiliste auf der rechten Seite zeigt Ihnen das Suchergebnis sowie<br />
einige Informationen wie Datum, Quellordner, Größe usw. an.<br />
Hinweis: <strong>Die</strong> Suche bei angegebenem „Enthaltenen Text“ kann<br />
erheblich länger als die normale Dateisuche dauern, da der gesamte<br />
Inhalt jeder Datei gelesen und durchsucht werden muss.<br />
Der Vorlagen-Manager<br />
Der Vorlagen-Manager bietet Ihnen die Möglichkeit, alle im Programm<br />
vorkommenden Vorlagedokumente zentral zu erstellen, zu bearbeiten<br />
und zu verwalten.<br />
Sie finden den Vorlagen-Manager im Menü 'Extras' der<br />
Dokumentverwaltung.<br />
Je nach Produkt können einige oder alle Dokumenttypen der folgenden<br />
Liste im Vorlagen-Manager erstellt bzw. bearbeitet werden:<br />
Name<br />
Auer Dokumentvorlagen<br />
Adressdruckvorlagen<br />
Serienbrief-Hauptdokument<br />
LV-Deckblätter<br />
Besprechnungsprotokoll-<br />
Einladungstext<br />
Kurzbeschreibung<br />
Dokumentvorlagen für<br />
Textdokumente<br />
Frei definierbare Formulare für<br />
den Adressendruck<br />
Hauptdokument für Serienbriefe<br />
Leistungsverzeichnis-Deckblätter<br />
Einladungstexte für<br />
Besprechnungsprotokolle<br />
Variablen für Vorlagen<br />
Eine genaue Auflistung aller möglichen Variablen für die einzelnen<br />
Vorlagetypen finden Sie unter dem Kapitel ´Textverarbeitung´ unter<br />
´Arbeiten mit Feldern´.<br />
Mit der Funktionstaste F2 gelangen Sie innerhalb der Textverarbeitung<br />
in ein Suchfenster, in dem Ihnen alle möglichen Variablen für den<br />
jeweiligen Vorlagetyp zur Verfügung gestellt werden.
<strong>AUER</strong> <strong>Safety</strong> <strong>NG</strong> Dokumentverwaltung 139<br />
So wird eine neue Vorlage erstellt:<br />
1. Klicken Sie im Menü 'Datei/Neu' auf jenen Typ, von dem eine neue<br />
Vorlage erstellt werden soll.<br />
2. Geben Sie im darauf folgenden Dialog den gewünschten Dateinamen<br />
ein und bestätigen Sie mit 'Ok'. Es wird nun die Textverarbeitung<br />
gestartet.<br />
3. Gestalten Sie das neue Vorlagedokument und speichern Sie die<br />
Änderungen anschließend ab.<br />
So wird eine bestehende Vorlage geöffnet:<br />
Doppelklicken Sie einfach mit der linken Maustaste auf die zu<br />
öffnende Vorlage<br />
oder<br />
<br />
Markieren Sie die zu öffnende Vorlage und führen Sie anschließend<br />
den Menüpunkt 'Datei/Öffnen' aus.<br />
So wird eine bestehende Vorlage gelöscht:<br />
1. Markieren Sie die zu löschende Vorlage durch einen Klick mit der<br />
linken Maustaste.<br />
2. Führen Sie den Menüpunkt 'Bearbeiten/Löschen' aus oder drücken<br />
Sie die ENTF-Taste auf der Tastatur.<br />
3. Bestätigen Sie den Dialog zum endgültigen Löschen der Datei.<br />
Hinweis: Alle globalen Vorlagedokumente befinden sich im<br />
„Dokumentvorlagen“-Verzeichnis, das über die allgemeinen<br />
Programmoptionen eingestellt wird.
Textverarbeitung<br />
Allgemeines<br />
<strong>Die</strong> Textverarbeitung erfüllt in unseren Programmen zahlreiche<br />
verschiedene Aufgaben. In Verbindung mit der Dokumentverwaltung<br />
dient Sie zum Erstellen und Bearbeiten von Textdokumenten aller Art.<br />
Beispielsweise wird sie aber auch zum Erstellen von LV-Deckblättern,<br />
Rechnungsdeckblättern, Vorlagen für Serienbriefe und von<br />
benutzerdefinierten Drucklayouts in der Adressverwaltung eingesetzt.<br />
Je nach Anwendungsfall kann es vorkommen, dass einzelne<br />
Menüpunkte nicht verfügbar sind, die grundsätzliche Funktionsweise ist<br />
jedoch überall gleich.<br />
Beschreibung der Werkzeugleisten<br />
<strong>Die</strong> Werkzeugleiste soll Ihnen das Bearbeiten von Dokumenten<br />
erleichtern. Eine detailliertere Beschreibung der Funktionen findet sich<br />
bei den einzelnen Funktionsaufrufen in den Menüs.<br />
Neues leeres Dokument<br />
Erstellt eine neue leere Datei basierend auf der Standard-<br />
Dokumentvorlage.<br />
Datei öffnen<br />
Öffnet eine bestehende Datei.<br />
Datei speichern<br />
Speichert das aktive Dokument mit dem aktuellen Dateinamen,<br />
Dateipfad und Dateiformat.<br />
Dokument per Mail verschicken<br />
Öffnet das Standard Mail-Programm und hängt das aktive Dokument an<br />
eine neue E-Mail an.<br />
Dokument drucken<br />
Öffnet den Dialog zum Drucken des aktiven Dokuments.<br />
Druckvorschau anzeigen<br />
Zeigt das aktive Dokument an, wie es am Druck erscheint.<br />
Markierten Text ausschneiden<br />
Entfernt die Markierung aus dem Dokument und legt den Text in der<br />
Zwischenablage ab.<br />
Markierten Text kopieren<br />
Kopiert die Markierung in die Zwischenablage.
142 Textverarbeitung Benutzerhandbuch<br />
Einfügen<br />
Fügt den Inhalt aus der Zwischenablage an der aktuellen Position ein<br />
und ersetzt die Markierung. <strong>Die</strong>ser Befehl ist nur verfügbar, wenn Sie<br />
zuvor ein Objekt oder Text ausgeschnitten bzw. kopiert haben.<br />
Format übertragen<br />
Kopiert das Format vom markierten Text und wendet das Format auf<br />
den Text an, auf den Sie klicken. Um die Formatierung auf mehrere<br />
Elemente zu kopieren, doppelklicken Sie auf das „Format übertragen“ –<br />
Symbol und klicken Sie dann auf jedes zu formatierende Element. Wenn<br />
alle gewünschten Elemente formatiert sind, klicken Sie erneut auf das<br />
„Format übertragen“ – Symbol um den Vorgang zu beenden.<br />
Rückgängig<br />
Macht den letzten Befehl rückgängig.<br />
Wiederherstellen<br />
Macht die Aktion des Befehls „Rückgängig“ rückgängig.<br />
Schriftgrad vergrößern um 1 Pt<br />
Erhöht den Schriftgrad des markierten Textes um einen Punkt.<br />
Schriftgrad verkleinern um 1 Pt<br />
Verringert den Schriftgrad des markierten Textes um einen Punkt.<br />
Einzug verkleinern<br />
Rückt den markierten Absatz bis zum vorherigen Tabstop ein.<br />
Einzug vergrößern<br />
Rückt den markierten Absatz bis zum nächsten Tabstop ein.<br />
Tabelle einfügen<br />
Öffnet den Dialog zum Einfügen einer Tabelle an der aktuellen Position.<br />
Feldfunktionen ein/aus<br />
<strong>Die</strong>nt zum Umschalten zwischen Feldern und Feld-Inhalten. D.h.<br />
Variablen werden durch ihre Werte ersetzt.<br />
Adresssuchfenster aufrufen<br />
Ruft das Adresssuchfenster auf, um die aktuelle Adresse für die<br />
Adressfelder festzulegen. Der Matchcode der aktuellen Adresse wird in<br />
der Werkzeugleiste angezeigt.<br />
Formatvorlage<br />
<strong>Die</strong>nt zum Auswählen der Formatvorlage, die dem markierten Text<br />
zugewiesen werden soll.
<strong>AUER</strong> <strong>Safety</strong> <strong>NG</strong> Textverarbeitung 143<br />
Schriftart<br />
<strong>Die</strong>nt zum Auswählen der Schriftart für den markierten Text.<br />
Schriftgrad<br />
Ändert den Schriftgrad des markierten Textes.<br />
Fett<br />
Formatiert den markierten Text fett. Ist ein Text bereits fett, so wird das<br />
Format „Fett“ durch nochmaliges Formatieren wieder aufgehoben.<br />
Kursiv<br />
Formatiert den markierten Text kursiv. Ist ein Text bereits kursiv, so wird<br />
das Format „Kursiv“ durch nochmaliges Formatieren wieder aufgehoben.<br />
Unterstrichen<br />
Unterstreicht markierten Text. Ist ein Text bereits unterstrichen, so wird<br />
die „Unterstreichung“ durch nochmaliges Formatieren wieder<br />
aufgehoben.<br />
Linksbündig<br />
Richtet den markierten Text linksbündig mit einem unregelmäßigen<br />
rechten Rand aus.<br />
Rechtsbündig<br />
Richtet den markierten Text rechtsbündig mit einem unregelmäßigen<br />
linken Rand aus.<br />
Zentriert<br />
Zentriert den markierten Text.<br />
Blocksatz<br />
Richtet die markierten Absätze am rechten und linken Seitenrand bzw.<br />
Einzug aus.<br />
Nummerierung<br />
Fügt den markierten Absätzen ein Nummerierung hinzu oder entfernt<br />
diese.<br />
Aufzählung<br />
Fügt den markierten Absätzen Aufzählungszeichen hinzu oder entfernt<br />
diese.<br />
Linkstabulator<br />
Linker Text geht rechts über den Tabstopp hinaus.<br />
Rechtstabulator<br />
Rechter Text geht links über den Tabstopp hinaus.
144 Textverarbeitung Benutzerhandbuch<br />
Dezimaltabulator<br />
Dezimaltext vor dem Dezimaltrennzeichen ist nach links ausgerichtet,<br />
und Text nach dem Dezimaltrennzeichen nach rechts.<br />
Zentraltabulator<br />
Der Text ist am Tabstopp zentriert.<br />
Formatierungszeichen ein/aus<br />
Zeigt Formatierungszeichen wie z.B. Absatzmarken an.<br />
(<strong>Die</strong>se Symbolleiste ist nur sichtbar, wenn gerade die Kopf- oder<br />
Fußzeile bearbeitet wird.)<br />
Seitenzahl einfügen<br />
Fügt das Feld „Seitenzahl“ an der aktuellen Position in der Kopf- oder<br />
Fußzeile ein.<br />
Anzahl der Seiten einfügen<br />
Fügt das Feld „Anzahl der Seiten“ an der aktuellen Position in der Kopfoder<br />
Fußzeile ein.<br />
Datum einfügen<br />
Fügt das Feld „Datum“ an der aktuellen Position ein.<br />
Uhrzeit einfügen<br />
Fügt das Feld „Uhrzeit“ an der aktuellen Position ein.<br />
Zwischen Kopf- und Fußzeile wechseln<br />
Wechselt zwischen Kopf- und Fußzeile hin und her.<br />
Vorherige anzeigen<br />
Zeigt die vorherige Kopf- oder Fußzeile an. <strong>Die</strong>ser Befehl hat nur dann<br />
eine Auswirkung, falls Kopf- und Fußzeile auf der ersten Seite anders<br />
als auf den Folgeseiten sind.<br />
Nächste anzeigen<br />
Zeigt die nächste Kopf- oder Fußzeile an. <strong>Die</strong>ser Befehl hat nur dann<br />
eine Auswirkung, falls Kopf- und Fußzeile auf der ersten Seite anders<br />
als auf den Folgeseiten sind.<br />
Menü Datei<br />
Neu (Strg+N)<br />
Erstellt eine neue leere Datei basierend auf der Standard-<br />
Dokumentvorlage (Normal.atv).
<strong>AUER</strong> <strong>Safety</strong> <strong>NG</strong> Textverarbeitung 145<br />
Öffnen (Strg+O)<br />
Öffnet eine bestehende Datei.<br />
Zusätzlich zu allen <strong>AUER</strong> Dokumenten können auch folgende Standard-<br />
Datei-Typen geöffnet werden:<br />
<br />
<br />
<br />
<br />
Word Dokumente (*.doc)<br />
Web-Seiten (*.htm)<br />
Rich-Text-Dateien (*.rtf)<br />
Textdateien (*.txt)<br />
Speichern (Strg+S)<br />
Speichert das aktive Dokument mit dem aktuellen Dateinamen,<br />
Dateipfad und Dateiformat.<br />
Sollte das Dokument noch keinen Dateinamen, keinen Dateipfad oder<br />
kein Dateiformat besitzen, so wird automatisch der Menüpunkt<br />
'Speichern unter' –aufgerufen.<br />
Speichern unter<br />
Speichert das aktive Dokument unter einem anderen Dateinamen im<br />
angegebenen Pfad und Format.<br />
Folgende Dateiformate stehen dabei zur Auswahl:<br />
<br />
<br />
<br />
<br />
<br />
<br />
Der jeweilige <strong>AUER</strong> Dokumenttyp<br />
<strong>AUER</strong> Dokumentvorlage (steht nicht immer zur Auswahl)<br />
Word Dokument (*.doc)<br />
Web-Seite (*.htm)<br />
Rich-Text-Datei (*.rtf)<br />
Textdatei (*.txt)<br />
Seite einrichten<br />
Mit Hilfe dieses Menüpunktes kann das Papier-Layout für das aktuelle<br />
Dokument festgelegt werden.<br />
Um ein anderes Papierformat zu verwenden, wählen Sie einfach das<br />
neue Format unter „Papier-Größe“ aus. Zur Auswahl stehen dabei alle<br />
vom Standarddrucker unterstützten Papiergrößen.<br />
Um die Seitenränder zu ändern, geben Sie in das jeweilige Feld (Links,<br />
Oben, Rechts, Unten) den neuen Rand ein.<br />
<strong>Die</strong> Position der Kopf- und Fußzeilen kann mit Hilfe der Einstellungen<br />
„Seitenrand-Kopfzeile“ und „Seitenrand-Fußzeile“ fixiert werden.<br />
Das Auswahlfeld „Erste Seite Kopf-/Fußzeile anders“ legt fest, ob für alle<br />
Seiten die gleiche Kopf-/Fußzeile verwendet wird. Wird dieses Feld<br />
markiert, so kann sich die Kopf- und Fußzeile der ersten Seite von den<br />
anderen unterscheiden. Andernfalls ist die Kopf- und Fußzeile auf allen<br />
Seiten gleich.
146 Textverarbeitung Benutzerhandbuch<br />
Seitenansicht<br />
<strong>Die</strong> Seitenvorschau zeigt das Dokument an, wie es am Ausdruck<br />
erscheint. Alle Felder/Variablen werden für die Vorschau durch Ihre<br />
Werte ersetzt.<br />
Drucken<br />
<strong>Die</strong>ser Menüpunkt öffnet den Dialog zum Drucken des aktuellen<br />
Dokuments. Sollte es erforderlich sein nur Teile des Dokuments zu<br />
drucken, so ist dies über die „Seitenansicht“ möglich. Dort kann der zu<br />
druckende Seitenbereich eingeschränkt werden.<br />
Senden an – Mailempfänger als Anlage<br />
<strong>Die</strong>ser Menüpunkt öffnet das Standard Mail-Programm und hängt das<br />
aktive Dokument an eine neue E-Mail an.<br />
Damit Dokumente direkt per Mail versendet werden können, muss ein<br />
MAPI 1.0 kompatibles Mail-Programm installiert und konfiguriert sein.<br />
Sollte kein entsprechendes Mail-Programm installiert sein, dann ist<br />
dieser Menüpunkt nicht vorhanden.<br />
Eigenschaften<br />
<strong>Die</strong>ser Menüpunkt zeigt das Eigenschaftenblatt für das aktuelle<br />
Dokument an.<br />
<strong>Die</strong> erste Registerkarte „Zusammenfassung“ dient der Eingabe<br />
verschiedener Daten des aktuellen Dokuments.<br />
<strong>Die</strong>se Eigenschaften sind sowohl in der Dokumentverwaltung als auch<br />
im Windows-Explorer sichtbar.<br />
<strong>Die</strong> zweite Registerkarte „Statistik“ zeigt diverse Informationen zum<br />
aktuellen Dokument an. Auch diese Informationen sind sowohl in der<br />
Dokumentverwaltung als auch im Windows-Explorer sichtbar.<br />
Beenden<br />
<strong>Die</strong>ser Menüpunkt beendet die Textverarbeitung. Zuvor erfolgt eine<br />
Aufforderung, nicht gespeicherte Daten jetzt zu speichern.<br />
Menü Bearbeiten<br />
Rückgängig (Strg+Z)<br />
Macht den letzten Befehl rückgängig.<br />
Wiederholen (Strg+Y)<br />
Macht die Aktion des Befehls „Rückgängig“ rückgängig.
<strong>AUER</strong> <strong>Safety</strong> <strong>NG</strong> Textverarbeitung 147<br />
Ausschneiden (Strg+X)<br />
Entfernt die Markierung aus dem Dokument und legt sie in der<br />
Zwischenablage ab.<br />
Kopieren (Strg+C)<br />
Kopiert die Markierung in die Zwischenablage.<br />
Einfügen (Strg+V)<br />
Fügt den Inhalt der Zwischenablage an der aktuellen Position ein und<br />
ersetzt die Markierung. <strong>Die</strong>ser Befehl ist nur verfügbar, wenn Sie zuvor<br />
ein Objekt oder Text ausgeschnitten bzw. kopiert haben.<br />
Markierung löschen (Entf)<br />
Löscht den aktuell ausgewählten Text sowie die markierten Felder.<br />
Alles markieren (Strg+A)<br />
Markiert das gesamte Dokument.<br />
Suchen (Strg+F)<br />
<strong>Die</strong>ser Menüpunkt ermöglicht es Ihnen, im aktuellen Dokument nach<br />
Texten zu suchen.<br />
Geben Sie dazu einfach unter „Suchen nach“ den gewünschten Text<br />
ein. Klicken Sie auf die Schaltfläche „Weitersuchen“, um den<br />
Suchvorgang zu starten. Wird der Text gefunden, so wird die<br />
entsprechende Stelle im Text markiert und angezeigt. Durch<br />
nochmaliges Drucken der Schaltfläche „Weitersuchen“ kann die Suche<br />
solange fortgesetzt werden, bis das Ende (bei Suchrichtung „Nach<br />
unten“) oder der Anfang (bei Suchrichtung „Nach oben“) des Dokuments<br />
erreicht wurde.<br />
Ersetzen (Strg+H)<br />
<strong>Die</strong>ser Menüpunkt ermöglicht das Suchen und Ersetzen von Texten im<br />
aktuellen Dokument.<br />
So suchen und ersetzen Sie Texte:<br />
1. Geben Sie unter „Suchen nach“ den Suchbegriff ein.<br />
2. Geben Sie unter „Ersetzen mit“ jenen Begriff ein, der den Suchbegriff<br />
ersetzen soll.<br />
3. Klicken Sie auf „Weitersuchen“, um den Suchbegriff im Dokument zu<br />
suchen.<br />
Klicken Sie auf „Ersetzen“, um den nächsten vorkommenden<br />
Suchbegriff durch den neuen zu ersetzen.<br />
Klicken Sie auf „Alle ersetzen“, um alle Suchbegriffe im Dokument<br />
durch den neuen zu ersetzen.
148 Textverarbeitung Benutzerhandbuch<br />
Menü Ansicht<br />
Normal<br />
Wechselt zur Normalansicht. Dabei handelt es sich um die<br />
standardmäßige Dokumentansicht für die meisten<br />
Textverarbeitungsaufgaben.<br />
Seitenlayout<br />
Wechselt in das Seitenlayout. Dabei handelt es sich um eine Ansicht,<br />
die das Dokument so anzeigt, wie es am Drucker erscheint. Unter<br />
Umständen kann in dieser Ansicht ein Bildlauf langsamer erfolgen,<br />
insbesondere wenn das Dokument Grafiken enthält.<br />
Kopf- und Fußzeile<br />
Fügt Text hinzu bzw. ändert Text, der am oberen oder unteren Rand<br />
jeder Seite angezeigt wird.<br />
Für eine detailliertere Beschreibung der Kopf- und Fußzeilen siehe<br />
´Arbeiten mit Kopf und Fußzeilen´<br />
Werkzeugleiste<br />
Blendet die Werkzeugleiste ein bzw. aus.<br />
Formatierungsleiste<br />
Blendet die Formatierungsleiste ein bzw. aus.<br />
Lineal<br />
Blendet das horizontale Lineal ein bzw. aus.<br />
Statusleiste<br />
Blendet die Statusleiste ein bzw. aus.<br />
Zoom<br />
Legt fest, in welcher Größe das aktuelle Dokument auf dem Bildschirm<br />
angezeigt wird.<br />
Menü Einfügen<br />
Manueller Wechsel (Strg+Enter)<br />
Fügt einen manuellen Seitenwechsel an der aktuellen Position ein. Sie<br />
können manuelle Seitenwechsel markieren, kopieren und löschen wie<br />
andere Zeichen auch.
<strong>AUER</strong> <strong>Safety</strong> <strong>NG</strong> Textverarbeitung 149<br />
Textbaustein<br />
Fügt an der aktuellen Position einen bereits vorhandenen Textbaustein<br />
ein.<br />
Zur Auswahl stehen alle Textbausteine, die das Kennzeichen „für<br />
Textverarbeitung“ enthalten.<br />
Feld<br />
Fügt ein Feld an der aktuellen Position im Dokument ein.<br />
Weitere Informationen zu diesem Thema finden Sie unter „Arbeiten mit<br />
Feldern“.<br />
Grafik<br />
<strong>Die</strong>ser Menüpunkt dient zum Einfügen von Grafiken im aktuellen<br />
Dokument.<br />
Dabei werden folgende Grafikformate unterstützt:<br />
<br />
<br />
<br />
<br />
<br />
Windows Bitmap (.BMP)<br />
Tagged Image Format (.TIF)<br />
Windows Metafile (.WMF)<br />
Portable Network Graphics (.P<strong>NG</strong>)<br />
JPEG File Interchange Format (.JPG, .JPEG)<br />
Grafiken können auf zwei verschiedene Arten eingefügt<br />
werden:<br />
1. Als Zeichen<br />
2. Als veränderbare Grafik<br />
Folgende Tabelle listet die wesentlichen Eigenschaften der beiden<br />
Einfügearten auf:<br />
„als Zeichen“<br />
Werden wie ein einzelnes<br />
Zeichen im Text behandelt.<br />
Werden durch das Einfügen<br />
oder Löschen von Zeichen<br />
oberhalb der Grafik<br />
verschoben.<br />
Der Textfluss um die Grafik<br />
kann nicht festgelegt werden.<br />
„als veränderbare Grafik“<br />
Werden fix an der eingefügten<br />
Position im Text verankert.<br />
Das Einfügen oder Löschen von<br />
Zeichen oberhalb verschiebt die<br />
Grafik nicht.<br />
Der Textfluss sowie der Abstand<br />
zum Text kann beim Einfügen der<br />
Grafik festgelegt werden. Danach<br />
sind diese Eigenschaften<br />
schreibgeschützt.<br />
Durch „Gedrückthalten“ der ALT-<br />
Taste kann die Position sowie die<br />
Größe verändert werden.
150 Textverarbeitung Benutzerhandbuch<br />
Durch einen Doppelklick auf die Grafik wird ein Skalierungs-Fenster<br />
geöffnet.<br />
So fügen Sie eine Grafik ein:<br />
1. Positionieren Sie die Eingabe an jener Position, an der die Grafik<br />
eingefügt werden soll.<br />
2. Wählen Sie im Menü „Einfügen“ unter „Grafik“ den Einfügemodus aus<br />
(als Zeichen; als veränderbare Grafik).<br />
3. Wählen Sie im Dateidialog die gewünschte Grafik aus und bestätigen<br />
Sie Ihre Eingabe mit der Schaltfläche „Öffnen“.<br />
4. Geben Sie in den darauf folgenden „Grafik-Eigenschaften“ einen<br />
Skalierungsfaktor an. Falls es sich um eine „veränderbare Grafik“<br />
handelt, können auch noch diverse Abstände und die Text-<br />
Umbruchsart eingestellt werden.<br />
5. Bestätigen Sie die „Grafik-Eigenschaften“ mit der Schaltfläche „Ok“.<br />
Tipp: Um die Skalierung einer bereits eingefügten Grafik zu ändern,<br />
doppelklicken Sie einfach mit der linken Maustaste auf das betroffene<br />
Bild. Dadurch werden die Grafik-Eigenschaften geöffnet.<br />
Hinweis: <strong>Die</strong> Grafik-Eigenschaften „Abstände zur Grafik“ und<br />
„Umbruchsart“ sind nur für „veränderbare Grafiken“ verfügbar. Weiter<br />
können diese beiden Eigenschaften nach dem Einfügen nicht mehr<br />
geändert werden.<br />
So verschieben oder skalieren Sie eine „veränderbare Grafik“<br />
mit der Maus:<br />
1. Markieren Sie die betroffene Grafik durch einen Klick mit der linken<br />
Maustaste.<br />
2. Drücken Sie die ALT-Taste und halten Sie diese gedrückt.<br />
3. - Durch Klicken und Ziehen mit der linken Maustaste kann die Grafik<br />
nun beliebig verschoben werden.<br />
- Durch Klicken und Ziehen in den Quadranten der Grafik kann die<br />
Größe beliebig verändert werden.<br />
So verschieben oder skalieren Sie eine „als Zeichen“<br />
eingefügte Grafik:<br />
Als „Zeichen“ eingefügte Grafiken werden wie Text behandelt. Das<br />
Verschieben kann durch Einfügen bzw. Löschen von Leerzeichen<br />
oder Leerzeilen erfolgen.<br />
<br />
Als „Zeichen“ eingefügte Grafiken können mit Hilfe des Dialogs<br />
„Grafik-Eigenschaften“ skaliert werden. Um in diesen Dialog zu<br />
gelangen, doppelklicken Sie einfach mit der linken Maustaste auf<br />
die betreffende Grafik.
<strong>AUER</strong> <strong>Safety</strong> <strong>NG</strong> Textverarbeitung 151<br />
Beschreibung der Grafik-Eigenschaften:<br />
Der Dialog „Grafik-Eigenschaften“ erscheint beim Einfügen einer neuen<br />
Grafik oder nach dem Doppelklick auf eine bereits vorhandene Grafik.<br />
Je nach Art der Grafik und Aufruf-Kontext sind bestimmte Optionen<br />
verfügbar.<br />
<strong>Die</strong> Optionen “Abstand zur Grafik” sind nur beim Einfügen einer neuen<br />
“veränderbaren Grafik” verfügbar. Danach sind diese Eigenschaften<br />
schreibgeschützt. Sie steuern den Abstand zwischen umgebendem Text<br />
und Grafik. <strong>Die</strong> Eingabe erfolgt in Millimetern.<br />
<strong>Die</strong> Option „Umbruchart“ ist wiederum nur beim Einfügen einer neuen<br />
„veränderbaren Grafik“ verfügbar. Danach kann diese Eigenschaft nicht<br />
mehr geändert werden.<br />
Mit Hilfe der Umbruchsart legen Sie fest, wie der Textfluss um eine<br />
„veränderbare Grafik“ erfolgen soll. Das Vorschaubild im Dialog zeigt die<br />
beiden Wahlmöglichkeiten.<br />
<strong>Die</strong> Option „Skalierung“ legt die Größe der Grafik fest. Sie können<br />
hiermit die Ausmaße von Bildern im Bereich von 10 – 250 Prozent der<br />
Originalgröße variieren. <strong>Die</strong>se Eigenschaft kann auch nach dem<br />
Einfügen jederzeit geändert werden. Doppelklicken Sie dazu einfach mit<br />
der linken Maustaste auf die betroffene Grafik.<br />
Datei<br />
Mit Hilfe dieses Menüpunktes können Text (*.txt) und Rich-Text-Dateien<br />
(*.rtf) an der aktuellen Position im Dokument eingefügt werden.<br />
Wählen Sie dazu einfach im Dateidialog die einzufügende Datei und<br />
bestätigen Sie Ihre Auswahl mit der Schaltfläche “Öffnen”.<br />
Objekt<br />
<strong>Die</strong>se Funktion fügt an der aktuellen Position im Text ein Objekt wie z.B.<br />
ein Bild, einen Medienclip, ....<br />
<strong>Die</strong> Anzahl und die Art der Objekte, die eingefügt werden können, hängt<br />
von den weiteren installierten Programmen auf Ihrem Computer ab.<br />
Menü Format<br />
Zeichen<br />
Mit Hilfe dieses Menüpunktes können die Schriftattribute des markierten<br />
Textes geändert werden. Ist kein Text markiert, gelten die<br />
vorgenommenen Änderungen für den folgenden Text.<br />
Schriftart<br />
Um die Schriftart des markierten Textes zu ändern, wählen Sie einfach<br />
einen anderen Schriftnamen. <strong>Die</strong> verfügbaren Schriftarten richten sich<br />
nach dem eingestellten Standard-Drucker.
152 Textverarbeitung Benutzerhandbuch<br />
Schriftgrad<br />
Um die Schrifthöhe des markierten Textes zu ändern, wählen Sie<br />
einfach unter „Schriftgrad“ einen Eintrag aus. <strong>Die</strong> verfügbaren<br />
Schrifthöhen richten sich nach der ausgewählten Schriftart und dem<br />
Standard-Drucker.<br />
Stilmerkmale<br />
Definiert diverse Schriftmerkmale. Um ein Stilmerkmal zu ändern,<br />
wählen Sie einfach das betroffene Attribut aus.<br />
Position<br />
Um den markierten Text oder markierte Zahlen hochgestellt oder<br />
tiefgestellt zu formatieren, aktivieren Sie einfach das entsprechende<br />
Kontrollkästchen. <strong>Die</strong> Größe und Position des hochgestellten oder<br />
tiefgestellten Textes hängt von der Schriftart ab.<br />
Farbe<br />
Mit Hilfe der Einstellung „Text“ kann die Farbe des markierten Textes<br />
gesetzt werden. Um eine Texthintergrund-Farbe zu definieren, wählen<br />
Sie einfach die gewünschte Hintergrundfarbe aus.<br />
Absatz<br />
<strong>Die</strong>ser Menüpunkt öffnet den Dialog zum Ändern des Absatzformates.<br />
Es können hier Einstellungen zum Zeilenabstand, Textausrichtung,<br />
Texteinzüge sowie Abstände zum folgenden bzw. vorherigen Absatz<br />
vorgenommen werden.<br />
Zeilenabstand<br />
Der Zeilenabstand bestimmt den vertikalen Abstand zwischen<br />
Textzeilen. <strong>Die</strong> Textverarbeitung verwendet standardmäßig den<br />
einfachen Zeilenabstand. Der ausgewählte Zeilenabstand wirkt sich auf<br />
alle Textzeilen im markierten Absatz oder dem Absatz mit der<br />
Einfügemarke aus.<br />
Option<br />
1-zeilig<br />
1,5-zeilig<br />
Ergebnis<br />
Der an die größte Schriftart in der<br />
Zeile angepasste Zeilenabstand<br />
sowie ein kleiner Zwischenraum.<br />
Der Zwischenraum variiert je nach<br />
verwendeter Schriftart.<br />
Das Eineinhalbfache des<br />
einfachen Zeilenabstandes.<br />
2-zeilig<br />
Das Zweifache des einfachen<br />
Zeilenabstandes.<br />
Wird die Option „Frei“ gewählt, kann der Zeilenabstand in Millimeter<br />
eingegeben werden.
<strong>AUER</strong> <strong>Safety</strong> <strong>NG</strong> Textverarbeitung 153<br />
Ausrichtung<br />
Richtet den aktuellen Absatz am linken oder rechten Seitenrand,<br />
zentriert den Text oder formatiert ihn als Block.<br />
Einzüge<br />
<strong>Die</strong> Formatierung des Absatzeinzugs ist nicht gleichzusetzen mit dem<br />
Festlegen des linken oder rechten Seitenrandes. <strong>Die</strong><br />
Seitenrandeinstellung legt die Gesamtbreite des Haupttextbereiches<br />
fest, d.h. den Abstand zwischen Text und Blattrand. Mit dem<br />
Absatzeinzug geben Sie den Abstand des Textes von den<br />
Seitenrändern an. Mit Absatzeinzügen haben Sie außerdem die<br />
Möglichkeit, bestimmte Absätze innerhalb des übrigen Textes im<br />
Dokument hervorzuheben.<br />
Abstände<br />
In die Felder kann der Abstand vom aktuellen Absatz zum vorherigen<br />
(oben) oder nachfolgenden (unten) Absatz in Millimetern eingegeben<br />
werden.<br />
Nummerierung und Aufzählungszeichen<br />
<strong>Die</strong>ser Menüpunkt dient zum Formatieren von Nummerierungen und<br />
Aufzählungszeichen. Nachfolgender Dialog steht dabei zur Verfügung:<br />
Nummerierung/Aufzählung<br />
Mit dieser Gruppe von Optionen können Sie eine bestehende<br />
Nummerierung oder Aufzählung wieder zu normalem Text machen oder<br />
eine Nummerierung in eine Aufzählung und umgekehrt wandeln.<br />
Aufzählungszeichen<br />
<strong>Die</strong>se Gruppe von Optionen ist nur für Aufzählungen verfügbar. Wählen<br />
Sie hier das gewünschte Aufzählungszeichen sowie dessen Schriftgröße<br />
aus.
154 Textverarbeitung Benutzerhandbuch<br />
Nummerierungsformat<br />
<strong>Die</strong> Gruppe von Optionen ist nur für Nummerierungen verfügbar. Legen<br />
Sie hier die Art der Nummerierungszeichen sowie eventuellen Zeichen<br />
vorher und nachher fest. Mit der Option „Beginnen bei“ kann die<br />
Startzahl für die fortlaufende Nummerierung festgelegt werden. <strong>Die</strong><br />
Optionen „Neu nummerieren“ und „Liste fortführen“ definieren, ob eine<br />
bereits bestehende Liste fortgeführt oder eine neue Nummerierung<br />
begonnen werden soll.<br />
Formatierung<br />
<strong>Die</strong> Formatierungs-Optionen gelten sowohl für Aufzählungen als auch<br />
für Nummerierungen.<br />
Mit Hilfe der zehn vordefinierten „Gliederungsebenen“ können ganz<br />
einfach strukturierte Aufzählungen und Nummerierungen gestaltet<br />
werden. Sollten die vordefinierten Ebenen nicht Ihren Ansprüchen<br />
entsprechen, so können Sie mit den Eingaben „Zeichenposition“ und<br />
„Textposition“ Ihre gewünschten Einzüge angeben.<br />
Rahmen<br />
<strong>Die</strong>ser Dialog ermöglicht es Ihnen, einen markierten Absatz mit einem<br />
Rahmen zu versehen.<br />
Position<br />
Legt die Teile des Rahmens fest, die der aktuelle Absatz enthalten soll.<br />
Stile<br />
Tabulator-Linien anzeigen: Tablinien sind vertikale Linien, die bei<br />
vorhandenen Tabulatorschritten eingefügt werden.<br />
Rahmen verbinden: Ermöglicht ein Verbinden von Rahmen über<br />
mehrere Absätze.<br />
Doppel-Linie: Stellt die Rahmenlinien als Doppellinien dar.<br />
Linienbreite: Legt die Rahmendicke in Punkten fest.<br />
Linienabstand: Legt den Abstand zwischen Rahmen und Text in<br />
Punkten fest.
<strong>AUER</strong> <strong>Safety</strong> <strong>NG</strong> Textverarbeitung 155<br />
Tabstopp<br />
Mit diesem Menüpunkt können die Tabulatoren des markieren Absatzes<br />
bzw. der aktuellen Zeile gesetzt oder bearbeitet werden.<br />
Der Dialog „Tabulatoren“ zeigt eine Liste mit allen Tabulatoren der<br />
aktiven Zeile bzw. des markierten Absatzes.<br />
Um einen neuen Tabulator zu setzen, geben Sie einfach unter<br />
„Tabulatorposition“ den gewünschten Einzug in Millimetern ein.<br />
Bestätigen Sie danach Ihre Eingabe mit der Schaltfläche „Setzen“.<br />
Zum Ändern der Tabulatorausrichtung muss der betroffene Tabulator<br />
zuerst in der Liste ausgewählt werden. Danach dient das Optionsfeld<br />
„Ausrichtung“ zum Ändern dieser Eigenschaft.<br />
Ein markierter Tabulator kann mit Hilfe der Schaltfläche „Löschen“<br />
entfernt werden.<br />
Durch Setzen der Option „am rechten Rand“, wird ein Rechts-Tabulator<br />
am rechten Blatteinzug hinzugefügt. <strong>Die</strong> Eigenschaften dieses<br />
Tabulators sind jedoch schreibgeschützt.<br />
Hintergrund<br />
Mit diesem Menüpunkt können Sie aus der Windows-Farbpalette eine<br />
Farbe für den Schrifthintergrund auswählen.<br />
Formatvorlage<br />
<strong>Die</strong>ser Menüpunkt öffnet das Fenster zum Bearbeiten von<br />
Formatvorlagen. Eine genaue Beschreibung dieses Menüpunktes finden<br />
Sie unter „Arbeiten mit Formatvorlagen“.<br />
Menü Extras<br />
Dokument schützen / Dokumentschutz aufheben<br />
In der Textverarbeitung ist es möglich ein Dokument durch ein Passwort<br />
vor unerlaubtem Zugriff zu schützen. Der Dokumentschutz wird dadurch<br />
gewährleistet, dass sich das Dokument nur mittels Kennwort öffnen<br />
lässt.<br />
Der Menüpunkt 'Dokument schützen' ermöglicht es Ihnen, ein Passwort<br />
zu vergeben oder einen Passwortschutz wieder aufzuheben.
156 Textverarbeitung Benutzerhandbuch<br />
Falls das Dokument mit keinem Passwort versehen ist, so wird nach<br />
dem Aufruf dieses Menüpunktes der Dialog für die Passwort-Eingabe<br />
angezeigt.<br />
Geben Sie hier das gewünschte Kennwort sowie die<br />
Kennwortbestätigung ein. Durch Drücken der Schaltfläche 'OK' wird das<br />
Kennwort vergeben.<br />
Achtung: Das Dokument wird automatisch nach dem Aktivieren eines<br />
Kennworts gespeichert.<br />
Ist das Dokument bereits mit einem Passwort geschützt, so erscheint<br />
nach dem Aufruf dieses Menüpunktes der Dialog zum Aufheben des<br />
Dokumentschutzes.<br />
Um den Dokumentschutz aufzuheben geben Sie einfach das Kennwort<br />
erneut ein und bestätigen Sie dies mit der Schaltfläche 'Ok'.<br />
Achtung: Das Dokument wird automatisch nach dem Aktivieren eines<br />
Kennworts gespeichert.<br />
Adresse suchen<br />
<strong>Die</strong> Textverarbeitung bietet die Möglichkeit, Adressfelder in ein<br />
Dokument einzufügen.<br />
Durch Einfügen von Adressfeldern im Dokument können Vorlagen für<br />
verschiedene Briefe, Protokolle, ... erstellt werden.<br />
Mit Hilfe des Menüpunktes 'Adresse suchen' kann nun die aktive<br />
Adresse für die eingefügten Adress-Variablen angegeben werden.<br />
<strong>Die</strong> entsprechende Schaltfläche in der Werkzeugleiste<br />
zeigt immer den Matchcode der gerade aktiven Adresse an.<br />
Hinweis: Je nach Dokumenttyp (Textdokument, Deckblatt, ...) kann es<br />
vorkommen, dass dieser Menüpunkt bzw. die Schaltfläche in der<br />
Werkzeugleiste nicht verfügbar ist. In diesem Fall sind im betroffenen<br />
Dokumenttyp keine Adressvariablen vorgesehen.<br />
Menü Tabelle<br />
Tabelle einfügen<br />
<strong>Die</strong>ser Menüpunkt öffnet den Dialog zum Einfügen einer Tabelle.<br />
Wählen Sie hier die Anzahl der Spalten und Zeilen, die erzeugt werden<br />
sollen.<br />
Durch Drücken der Schaltfläche 'Ok' wird die Tabelle an der aktuellen<br />
Eingabeposition im Dokument eingefügt.
<strong>AUER</strong> <strong>Safety</strong> <strong>NG</strong> Textverarbeitung 157<br />
Einfügen<br />
Spalte rechts<br />
Fügt eine neue Tabellenspalte rechts von der aktuellen Spalte ein.<br />
Spalte links<br />
Fügt eine neue Tabellenspalte links von der aktuellen Spalte ein.<br />
Zeile oberhalb<br />
Fügt eine neue Tabellenzeile oberhalb der aktuellen Zeile ein.<br />
Zeile unterhalb<br />
Fügt eine neue Tabellenzeile unterhalb der aktuellen Zeile ein.<br />
Löschen<br />
Tabelle<br />
Löscht die gesamte Tabelle, in der sich die Eingabe befindet.<br />
Spalte<br />
Löscht die aktuelle Tabellenspalte.<br />
Zeile<br />
Löscht die aktuelle Tabellenzeile.<br />
Markieren<br />
Tabelle<br />
Markiert die gesamte Tabelle, in der sich die Eingabe befindet.<br />
Zeile<br />
Markiert die aktuelle Tabellenzeile.<br />
Zelle<br />
Markiert die aktuelle Tabellenzelle.<br />
Eigenschaften<br />
<strong>Die</strong>ser Menüpunkt dient zum Formatieren der aktuellen Tabelle.<br />
Um eine oder mehrere Zeilen einer Tabelle zu formatieren, markieren<br />
Sie die zu formatierenden Zellen.
158 Textverarbeitung Benutzerhandbuch<br />
Folgende Einstellungen können für die markierten Zellen gesetzt<br />
werden:<br />
Linienstärke: Setzt die Rahmenstärke der markierten<br />
Zellen. <strong>Die</strong> Eingabe erfolgt in Punkten.<br />
Rahmen:<br />
In diesem Feld können die Rahmen für die<br />
markierten Zellen festgelegt werden. Um z.B.<br />
den oberen Rahmen festzulegen, klicken Sie<br />
mit der Maus in den oberen Bereich des<br />
Feldes. Es erscheint eine Linie oberhalb des<br />
Textes mit der eingestellten Linienstärke.<br />
Hintergrund: In diesem Feld können Sie die<br />
Hintergrundfarbe der markierten Zellen<br />
festlegen.<br />
Abstand zum Text: In diesen Feldern können Sie den Abstand<br />
des Textes in den Zellen zu den Rahmenlinien<br />
der Tabelle festlegen.<br />
Gitternetzlinien ausblenden<br />
Gitternetzlinien dienen als Hilfsmittel für die Bearbeitung von Tabellen.<br />
Sie zeigen für den Benutzter genau die Tabellen- und Zellengrenzen an.<br />
Mit diesem Menüpunkt können diese Linien ein- bzw. ausgeschaltet<br />
werden.<br />
Rahmenlinien sind nur während der Bearbeitungszeit sichtbar und<br />
können nicht ausgedruckt werden. Soll eine Tabelle dennoch mit<br />
Rahmen gedruckt werden, so ist dieser unter dem Menüpunkt<br />
'Tabelle/Eigenschaften' einzustellen.<br />
Arbeiten mit Kopf- und Fußzeilen<br />
Kopf- und Fußzeilen werden in der Regel in gedruckten Dokumenten<br />
verwendet. Sie können Kopf- und Fußzeilen erstellen, die z.B. Text oder<br />
Grafiken beinhalten, Seitenzahlen, Datumseingaben oder den
<strong>AUER</strong> <strong>Safety</strong> <strong>NG</strong> Textverarbeitung 159<br />
Projektnamen, die im oberen (Kopfzeile) bzw. unteren Seitenrand<br />
(Fußzeile) des Dokuments gedruckt werden.<br />
Sie können für das gesamte Dokument dieselbe oder für die erste Seite<br />
eine andere Kopf- oder Fußzeile verwenden. Natürlich ist es auch<br />
möglich, nur Kopf- oder nur Fußzeilen zu verwenden.<br />
Kopf- und Fußzeilen werden nur in der Seitenlayoutansicht und in<br />
gedruckten Dokumenten angezeigt.<br />
So bearbeiten Sie eine Kopf- oder Fußzeile:<br />
1. Wählen Sie im Menü 'Ansicht' den Menüpunkt 'Kopf- und Fußzeile'.<br />
Dadurch wird der Bereich der Kopfzeile aktiviert und die Symbolleiste<br />
„Kopf- und Fußzeile“ erscheint.<br />
2. Fügen Sie den gewünschten Text, Felder, Grafiken, usw. ein.<br />
3. Wechseln Sie mit Hilfe des Symbols in die Fußzeile, um diese zu<br />
bearbeiten.<br />
4. Um die Kopf- und Fußzeile zu verlassen, wählen Sie wieder im Menü<br />
'Ansicht' den Menüpunkt 'Kopf- und Fußzeile' oder Sie klicken mit der<br />
linken Maustaste in den Bereich des Haupttextes.<br />
Tipp: Eine bereits bestehende Kopf- oder Fußzeile können Sie schnell<br />
bearbeiten, indem Sie einfach mit der linken Maustaste darauf<br />
doppelklicken.<br />
So erstellen Sie eine spezielle Kopf- und Fußzeile für die erste<br />
Seite:<br />
1. Wählen Sie im Menü 'Datei' den Menüpunkt 'Seite einrichten'.<br />
2. Markieren Sie im Dialog „Seite einrichten“ die Option „Erste Seite<br />
Kopf- und Fußzeile anders“ und beenden Sie den Dialog mit „Ok“.<br />
3. Wählen Sie im Menü 'Ansicht' den Menüpunkt 'Kopf- und Fußzeile',<br />
um in die Ansicht der Kopf- und Fußzeile zu gelangen.<br />
4. Fügen Sie nun den Text für Kopf- und Fußzeile der ersten Seite ein.<br />
5. Wechseln Sie mit Hilfe des Symbols in den Bereich der Kopf- und<br />
Fußzeile für die Folgeseiten.<br />
6. Fügen Sie den Text der Kopf- und Fußzeile für alle Folgeseiten ein.<br />
7. Um die Kopf- und Fußzeile zu verlassen, wählen Sie wieder im Menü<br />
'Ansicht' den Menüpunkt 'Kopf- und Fußzeile' oder Sie klicken mit der<br />
linken Maustaste in den Bereich des Haupttextes.<br />
Tipp: Mit Hilfe der Symbole und können Sie zwischen den Kopfund<br />
Fußzeilen für die erste Seite und der Folgeseiten hin- und<br />
herwechseln.
160 Textverarbeitung Benutzerhandbuch<br />
Arbeiten mit Feldern<br />
Felder erfüllen in unseren Programmen eine wichtige Rolle beim<br />
Erstellen von Deckblättern und Vorlagedokumenten aller Art.<br />
Aber auch in einfachen Textdokumenten sind zahlreiche Felder<br />
verfügbar.<br />
Ein Feld stellt einen Platzhalter für einen bestimmten Wert dar. Im Text<br />
sind Felder durch geschwungene Klammern gekennzeichnet. Ein<br />
weiters Merkmal ist, dass der Text innerhalb der geschwungenen<br />
Klammern nicht verändert werden kann.<br />
Beispiele für Felder sind: {Anrede}, {Name 1}, {Plz}, {Ort}, ...<br />
In unseren Programmen ist es nicht möglich, selbst Felder zu definieren.<br />
Es können nur vordefinierte und im Projekt verfügbare Felder eingefügt<br />
werden.<br />
So fügen Sie ein Feld ein:<br />
1. Wählen Sie im Menü 'Einfügen' den Menüpunkt 'Feld' oder drücken<br />
Sie die Taste F2.<br />
2. Markieren Sie im Auswahldialog jenes Feld, dass Sie einfügen<br />
möchten.<br />
3. Beenden Sie den Dialog mit 'Ok'.<br />
Der Feld-Auswahldialog<br />
<strong>Die</strong>ser Dialog beinhaltet alle Felder, die in diesen Dokumenttyp<br />
eingefügt werden können. <strong>Die</strong> linke Spalte zeigt den Feldnamen, der im<br />
Dokument als Platzhalter eingefügt wird. <strong>Die</strong> rechte Spalte beinhaltet<br />
eine kurze Beschreibung des Feld-Inhaltes.<br />
Mit Hilfe der Option „Leerzeichen vor und nach dem Feld einfügen“<br />
können Sie festlegen, ob im Dokument vor und nach dem Feld ein<br />
Leerzeichen eingefügt werden soll.<br />
<strong>Die</strong> Option „Feld automatisch aktualisieren“ ist nur für die Felder<br />
{Date} und {Time} verfügbar. Wird diese Option aktiviert, so wird das<br />
Datum bzw. die Zeit als Feld eingefügt. D.h. es wird bei jedem Druck<br />
das aktuelle Datum bzw. die Zeit eingesetzt.<br />
Ist diese Option deaktiviert, so wird das momentane Datum bzw. die<br />
momentane Uhrzeit als Text eingefügt.<br />
Verfügbare Felder (Variablen)<br />
Nachfolgend sind alle Felder, die in der Textverarbeitung eingefügt<br />
werden können, nach Dokumenttypen aufgelistet.<br />
Variablen für „Allgemeine Textdokumente“<br />
<strong>Die</strong> Tabelle der verfügbaren Variablen finden Sie in der Onlinehilfe.<br />
Variablenname<br />
{DATE}<br />
{TIME}<br />
Bedeutung<br />
Datum<br />
Uhrzeit
<strong>AUER</strong> <strong>Safety</strong> <strong>NG</strong> Textverarbeitung 161<br />
{PAGECOUNT}<br />
{PAGE}<br />
{Firma}<br />
{Projekt}<br />
{PrjNr}<br />
Anzahl der Dokumentseiten<br />
Nummer der aktuellen Seite (nur in Kopfoder<br />
Fußzeile verfügbar)<br />
Firma<br />
aktuelles Projekt inkl. Pfad<br />
Projektnummer<br />
{PrjBez 1} Projektbezeichnung 1<br />
{PrjBez 2} Projektbezeichnung 2<br />
{Gewerk}<br />
{User}<br />
{Lizenz Nr.}<br />
{InfoxxBez}<br />
{InfoxxWert]}<br />
{Matchcode}<br />
{Kunden Nr.}<br />
{UID Nr.}<br />
{Anrede}<br />
{Name 1}<br />
{Name 2}<br />
{Name 3}<br />
{Strasse}<br />
{Postfach}<br />
{Plz}<br />
{Ort}<br />
{Telefon Nr. 1}<br />
{Telefon Nr. 2}<br />
{Fax Nr.}<br />
{Anspp. Anrede}<br />
{Anredelogik}<br />
Gewerk<br />
Benutzername (Abkürzung)<br />
Lizenznummer<br />
20 frei definierbare Bezeichnungsvariablen<br />
20 frei definierbare Wertvariablen<br />
Matchcode aus der Adressverwaltung<br />
Kundennummer aus der Adressverwaltung<br />
UID-Nr aus der Adressverwaltung<br />
Anrede aus der Adressverwaltung<br />
1. Name aus der Adressverwaltung<br />
2. Name aus der Adressverwaltung<br />
3. Name aus der Adressverwaltung<br />
Strasse aus der Adressverwaltung<br />
Postfach aus der Adressverwaltung<br />
Postleitzahl aus der Adressverwaltung<br />
Ort aus der Adressverwaltung<br />
1. Telefonnummer aus der<br />
Adressverwaltung<br />
2. Telefonnummer aus der<br />
Adressverwaltung<br />
Faxnummer aus der Adressdatei<br />
Anrede der ersten Ansprechperson aus der<br />
Adressverwaltung<br />
Liefert die Anredelogik der ersten<br />
Ansprechperson aus der Adressverwaltung.<br />
Je nach Geschlecht der Ansprechperson<br />
wird entweder „geehrte Frau“ oder<br />
„geehrter Herr“ eingesetzt.<br />
{Anspp. Vorname} Vorname der ersten Ansprechperson aus<br />
der Adressverwaltung<br />
{Anspp.<br />
Nachname der ersten Ansprechperson aus
162 Textverarbeitung Benutzerhandbuch<br />
Nachname}<br />
{UserName}<br />
{User}<br />
der Adressverwaltung<br />
Benutzername<br />
User-ID<br />
{UserAdr 1} Benutzeradresse 1<br />
{UserAdr 2} Benutzeradresse 2<br />
{UserAdr 3} Benutzeradresse 3<br />
{UserAdr 4} Benutzeradresse 4<br />
{UserAdr 5} Benutzeradresse 5<br />
{UserEMail}<br />
Benutzer E-Mail<br />
{UserStandort} Benutzer Standort<br />
Zusätzlich können für die 'Allgemeinen Textdokumente' noch die<br />
Variablen für 'Leistungsverzeichnis-Deckblätter' verwendet werden.<br />
Variablen für „Leistungsverzeichnis-Deckblätter“<br />
In LV-Deckblättern sind zusätzlich zu den Variablen der „Allgemeinen<br />
Textdokumente“ noch folgende verfügbar:<br />
<strong>Die</strong> Tabelle der verfügbaren Variablen finden Sie in der Onlinehilfe.<br />
Variablen für „Rechnungs-Deckblätter“<br />
In Rechnungs-Deckblättern sind zusätzlich zu den Variablen der<br />
„Allgemeinen Textdokumente“ noch folgende verfügbar:<br />
<strong>Die</strong> Tabelle der verfügbaren Variablen finden Sie in der Onlinehilfe.<br />
Variablen für „Besprechungseinladungen“<br />
<strong>Die</strong> Tabelle der verfügbaren Variablen finden Sie in der Onlinehilfe.<br />
Variablenname<br />
{Besprechungskreis}<br />
{Besprechungsthema}<br />
{Besprechungsort}<br />
{Besprechungstermin}<br />
{Besprechungstermin von}<br />
{Besprechungstermin bis}<br />
{Besprechungsleiter}<br />
{Besprechungsschriftführer}<br />
{NäBe_Termin}<br />
{NäBe_Beginn}<br />
Bedeutung<br />
Besprechungskreis<br />
Besprechungsthema<br />
Besprechungsort<br />
Besprechungstermin<br />
Besprechungstermin von<br />
Besprechungstermin bis<br />
Besprechungsleiter<br />
Besprechungsschriftführer<br />
Nächste Bespr. Termin<br />
Nächste Bespr. Beginn<br />
{NäBe_Treffpunkt 1} Nächste Bespr. Treffpunkt 1<br />
{NäBe_Treffpunkt 2} Nächste Bespr. Treffpunkt 2<br />
{NäBe_Straße}<br />
Nächste Bespr. Straße
<strong>AUER</strong> <strong>Safety</strong> <strong>NG</strong> Textverarbeitung 163<br />
{NäBe_PLZ}<br />
{NäBe_Ort}<br />
{Besprechungsteilnehmer<br />
Gewerk}<br />
{Verteiler}<br />
Nächste Bespr. PLZ<br />
Nächste Bespr. Ort<br />
Besprechungsteilnehmer<br />
Gewerk<br />
Verteiler<br />
Arbeiten mit Formatvorlagen<br />
Eine Formatvorlage ist eine Gruppe von Formatierungen, die Sie dem<br />
Text im Dokument zuweisen können, um auf schnelle Weise das<br />
Erscheinungsbild zu ändern. Durch das Zuweisen übernehmen Sie eine<br />
Gruppe von Formatierungen in einem Schritt.<br />
Wenn Sie die Textverarbeitung starten, basiert das neue Dokument auf<br />
der Vorlage „Normal“. Alle neuen Texteingaben verwenden Schriftart,<br />
Schriftgrad, Zeilenabstand, Textausrichtung und andere Formate dieser<br />
Vorlage.<br />
In der Liste „Formatvorlagen“<br />
werden alle<br />
verfügbaren Formatvorlagen des aktuellen Dokuments angezeigt.<br />
Um schnell sämtlichen Text umzuformatieren, der mit einer bestimmten<br />
Formatvorlage formatiert ist, können Sie Formatvorlagen jederzeit<br />
bearbeiten. Dabei ist zu beachten, dass sich Änderungen in einer<br />
Basisformatvorlage auch auf alle davon abstammenden Vorlagen<br />
auswirken.<br />
So erstellen Sie neue Formatvorlagen:<br />
1. Öffnen Sie im Menü 'Format' den Menüpunkt 'Formatvorlage'.<br />
2. Klicken Sie im darauf folgenden Dialog „Formatvorlage“ auf die<br />
Schaltfläche „Neu“.<br />
3. Es öffnet sich der Dialog „Neue Formatvorlage“. Geben Sie nun unter<br />
„Name“ den gewünschten Titel der neuen Formatvorlage ein.<br />
4. Definieren Sie alle weiteren Attribute wie Schriftart, Absatz,<br />
Tabulatoren und Nummerierungen durch Klicken auf die jeweilige<br />
Schaltfläche.<br />
5. Klicken Sie danach auf die Schaltfläche 'Ok' um die neue<br />
Formatvorlage zu erstellen.<br />
So bearbeiten Sie eine bestehende Formatvorlage:<br />
1. Öffnen Sie im Menü 'Format' den Menüpunkt 'Formatvorlage'.<br />
2. Wählen Sie im darauf folgenden Dialog „Formatvorlage“ die zu<br />
bearbeitende Vorlage aus.<br />
3. Klicken Sie auf die Schaltfläche „Bearbeiten“ um in das Fenster<br />
„Formatvorlage bearbeiten“ zu gelangen.<br />
4. Nehmen Sie die notwendigen Änderungen vor und schließen Sie<br />
danach den Dialog mit Hilfe der Schaltfläche 'Ok'.
164 Textverarbeitung Benutzerhandbuch<br />
So weisen Sie dem Text eine Formatvorlage zu:<br />
1. Markieren Sie den betroffenen Text.<br />
2. Wählen Sie aus der Liste der „Formatvorlagen“<br />
das gewünschte Format aus.<br />
Der Dialog „Neue Formatvorlage“ / „Formatvorlage<br />
bearbeiten“:<br />
<strong>Die</strong>ser Dialog dient zum Definieren aller Eigenschaften einer<br />
Formatvorlage. Er wird einerseits beim Erstellen und andererseits beim<br />
Bearbeiten einer Formatvorlage aufgerufen.<br />
Im Feld „Name“ muss beim Erstellen einer Formatvorlage der<br />
gewünschte Vorlagenname eingegeben werden.<br />
Beim Bearbeiten einer bestehenden Formatvorlage wird hier der<br />
Vorlagename angezeigt.<br />
Unter „Basiert auf“ kann eine bereits bestehende Formatvorlage<br />
als Basis für die neue Formatvorlage angegeben werden. <strong>Die</strong>s hat den<br />
Vorteil, dass Änderungen in der Basisvorlage auch in die abgeleitete<br />
Vorlage übernommen werden.<br />
Damit die Formatvorlage unabhängig von anderen ist, wählen Sie für die<br />
Eigenschaft „Basiert auf“ den Eintrag „[Normal]“ aus.<br />
Hinweis: <strong>Die</strong> Option „Basiert auf“ ist nur beim Erstellen einer<br />
Formatvorlage verfügbar. Danach ist diese Einstellung schreibgeschützt.<br />
Mit Hilfe der Option „Formatvorlage für den nächsten Absatz“<br />
können Sie einstellen, welche Formatvorlage für den nächsten Absatz<br />
im Dokument vorgeschlagen werden soll.<br />
<strong>Die</strong> Eigenschaft „Formatvorlagentyp“ legt fest, ob die Formatvorlage<br />
einen ganzen Absatz oder nur Zeichen formatiert. Wird diese<br />
Eigenschaft auf „Zeichen“ gesetzt, so können keine Einstellungen für<br />
Absatz, Tabulator und Nummerierung getroffen werden.<br />
Hinweis: <strong>Die</strong> Option „Formatvorlagentyp“ ist nur beim Erstellen einer<br />
Formatvorlage verfügbar. Danach ist diese Einstellung schreibgeschützt.<br />
Mit Hilfe der Schaltflächen „Schriftart“, „Absatz“, „Tabulatoren“ und<br />
„Nummerierung“ werden die Formatdetails festgelegt. Durch Klicken auf<br />
eine der Schaltflächen wird der jeweilig zugehörige Eigenschafts-Dialog<br />
geöffnet.<br />
Tipp: Damit eine Formatvorlage in jedem neuen Dokument verfügbar<br />
ist, erstellen Sie einfach in der Dokumentvorlage (meist „Normal.atv“) die<br />
gewünschte Formatvorlage.
Skizzen<br />
Allgemeines<br />
Der Modul Skizzen erfüllt in unseren Programmen zahlreiche<br />
verschiedene Aufgaben. <strong>Die</strong> Hauptaufgabe ist, wie der Name schon<br />
sagt, das Erstellen von Skizzen und Zeichnungen.<br />
In Verbindung mit Bauzeitplänen oder Sige-Bauzeitplänen können mit<br />
Hilfe dieses Programms z.B. benutzerdefinierte Planköpfe erstellt<br />
werden.<br />
Je nach Anwendungsfall kann es vorkommen, dass einzelne<br />
Menüpunkte nicht verfügbar sind. <strong>Die</strong> grundsätzliche Funktionsweise ist<br />
jedoch überall gleich.<br />
Beschreibung der Werkzeugleiste<br />
Objekte auswählen, verschieben oder ändern<br />
Um ein Grafikobjekt ändern, verschieben oder kopieren zu können ist es<br />
notwendig, das jeweilige Objekt zu markieren. Dazu genügt ein Klick auf<br />
das jeweilige Objekt.<br />
Ein markiertes Objekt ist durch Quadrate in seinen Ausdehnungen<br />
markiert.<br />
Um mehrere Objekte zu markieren, klicken Sie bei gedrückter<br />
UMSCHALTTASTE auf die jeweiligen Objekte.<br />
<strong>Die</strong> Markierung von Objekten kann aufgehoben werden, indem in die<br />
leere Zeichenfläche geklickt wird.<br />
Linie<br />
<strong>Die</strong>ses Werkzeug dient zum Zeichnen von einfachen Linien.<br />
Bemassungslinie<br />
<strong>Die</strong>ses Werkzeug dient zum Zeichnen von Bemassungslinien (Koten).<br />
Der zur Bemassungslinie gehörige Text kann über das Toolfenster<br />
eingegeben oder bearbeitet werden.<br />
Hinweis - Bei einer Bemassungslinie können Strichart, Strichfarbe und<br />
Textattribute wie Schriftart oder Schriftfarbe nicht geändert werden.<br />
Rechteck<br />
<strong>Die</strong>ses Werkzeug dient zum Zeichnen von Rechtecken.<br />
Abgerundetes Rechteck<br />
<strong>Die</strong>ses Werkzeug dient zum Zeichnen von Rechtecken mit<br />
abgerundeten Ecken.<br />
Der Grad der Abrundung ist dabei frei wählbar.
166 Skizzen Benutzerhandbuch<br />
Ellipse<br />
<strong>Die</strong>ses Werkzeug dient zum Zeichnen von Kreisen oder Ellipsen.<br />
Kreisbogen<br />
<strong>Die</strong>ses Werkzeug dient zum Zeichnen von beliebigen Kreisbögen<br />
zwischen 0° und 360°.<br />
Vieleck<br />
<strong>Die</strong>ses Werkzeug dient zum Zeichnen von offenen oder geschlossenen<br />
Vielecken.<br />
Hinweis: Nur geschlossene Vielecke können gefüllt werden!<br />
Textfeld<br />
Mit diesem Werkzeug können Textfelder eingefügt werden.<br />
Kopieren<br />
Kopiert die aktuell markierten Objekte.<br />
Achtung: Es ist nicht möglich, diese kopierten Elemente in einem<br />
anderen Programm oder einer weiteren Instanz einzufügen.<br />
Einfügen<br />
<strong>Die</strong>ser Punkt fügt kopierte Objekte in die aktuelle Zeichnung ein.<br />
Grafik<br />
Mit diesem Werkzeug können Windows Bitmaps oder Windows<br />
Metafiles in Ihre Skizze eingefügt werden.<br />
Darstellungsebene<br />
Mit diesem Werkzeug kann die Darstellungsebene der einzelnen<br />
Objekte untereinander geändert werden.<br />
Lineale anzeigen<br />
Mit diesem Punkt können die Hilfslineale ein- oder ausgeblendet<br />
werden.<br />
Hilfsfenster anzeigen<br />
<strong>Die</strong>ser Punkt blendet ein optionales Hilfsfenster ein oder aus. Mit Hilfe<br />
dieses Fensters können diverse Objekteigenschaften bequem und<br />
schnell festgelegt oder geändert werden.<br />
Für weitere Informationen zum Hilfsfenster siehe „Das Hilfsfenster“<br />
weiter hinten in diesem Kapitel.<br />
Gitternetz<br />
Mit diesem Punkt kann ein unsichtbares Gitternetz ein- oder<br />
ausgeschaltet werden.
<strong>AUER</strong> <strong>Safety</strong> <strong>NG</strong> Skizzen 167<br />
Das Menü Datei<br />
Neu<br />
Durch Auswählen dieses Menüpunkts wird die Zeichenfläche komplett<br />
geleert.<br />
Drucken<br />
Durch Klicken auf diesen Menüpunkt kann die aktuelle Skizze gedruckt<br />
werden.<br />
Abbrechen<br />
Durch Klicken auf diesen Menüpunkt wird die aktuelle Skizze verlassen,<br />
ohne die vorgenommenen Änderungen zu speichern. Das Verlassen<br />
des Fensters, ohne dass die Änderungen gespeichert werden,<br />
funktioniert nur über diesen Menüpunkt.<br />
OK<br />
Durch Klicken auf diesen Menüpunkt wird die aktuelle Skizze verlassen<br />
und die vorgenommenen Änderungen werden gespeichert. Beim<br />
Verlassen der Skizzen durch Drücken der ESCAPE-Taste oder durch<br />
Klicken auf die Systemschaltfläche 'Fenster schließen' werden die<br />
vorgenommenen Änderungen ebenfalls gespeichert.<br />
Das Menü Bearbeiten<br />
Kopieren (Strg+C)<br />
<strong>Die</strong>ser Menüpunkt kopiert die aktuell ausgewählten Zeichenelemente in<br />
die Windows Zwischenablage.<br />
Einfügen (Strg+V)<br />
<strong>Die</strong>ser Menüpunkt fügt zuvor kopierte Zeichenelemente ein.<br />
Alles markieren<br />
<strong>Die</strong>ser Menüpunkt markiert alle Zeichenelemente im aktuellen Deckblatt.<br />
Text bearbeiten … (Strg+T)<br />
<strong>Die</strong>ser Menüpunkt zeigt den Schriftdialog für Textfelder an. Geben Sie<br />
hier Ihren gewünschten Text und dessen Formatierung ein.<br />
Geben Sie hier den Text und den Stil des markierten Textfeldes an. Sind<br />
mehrere Textfelder markiert, so kann nur der Stil der Textfelder geändert<br />
werden.<br />
Für eine genauere Beschreibung dieses Vorgangs siehe "So fügen Sie<br />
Textfelder ein"<br />
Oberkante ausrichten (Strg+O)<br />
<strong>Die</strong>se Funktion richtet die Oberkanten aller markierten Elemente an der<br />
Oberkante des zuletzt markierten Elements aus.<br />
Unterkante ausrichten (Strg+U)<br />
<strong>Die</strong>se Funktion richtet die Unterkanten aller markierten Elemente an der<br />
Unterkante des zuletzt markierten Elements aus.
168 Skizzen Benutzerhandbuch<br />
Rechts ausrichten (Strg+R)<br />
<strong>Die</strong>se Funktion richtet alle markierten Elemente an der rechten Kante<br />
des zuletzt markierten Elements aus.<br />
Links ausrichten (Strg+L)<br />
<strong>Die</strong>se Funktion richtet alle markierten Elemente an der linken Kante des<br />
zuletzt markierten Elements aus.<br />
Gleiche Breite (Strg+B)<br />
<strong>Die</strong>se Funktion weist allen markierten Elementen die Breite des zuletzt<br />
markierten Elements zu.<br />
Gleiche Höhe (Strg+H)<br />
<strong>Die</strong>se Funktion weist allen markierten Elementen die Höhe des zuletzt<br />
markierten Elements zu.<br />
Gleiche Größe<br />
<strong>Die</strong>se Funktion weist allen markierten Elementen die Ausmaße des<br />
zuletzt markierten Elements zu.<br />
Das Menü Ansicht<br />
Lineale<br />
Mit Hilfe dieses Menüpunkts können Sie die angezeigten Hilfslineale ein-<br />
/oder ausblenden.<br />
Rasterdialog …<br />
Nach dem Klicken dieses Punktes erscheint folgendes Dialogfeld:<br />
Mit Hilfe dieses Dialogfeldes können Sie einen unsichtbaren<br />
Zeichenraster aktivieren oder deaktivieren.<br />
Zusätzlich kann der horizontale und vertikale Abstand der<br />
Gitternetzlinien festgelegt werden.<br />
Hilfsfenster<br />
<strong>Die</strong>ser Punkt blendet ein optionales Hilfsfenster ein oder aus. Mit Hilfe<br />
dieses Fensters können diverse Objekteigenschaften bequem und<br />
schnell festgelegt oder geändert werden.<br />
Für weitere Informationen zum Hilfsfenster siehe „Das Hilfsfenster“<br />
weiter hinten in diesem Kapitel.
<strong>AUER</strong> <strong>Safety</strong> <strong>NG</strong> Skizzen 169<br />
So zeichnen Sie Linien, Rechtecke und Ellipsen<br />
17. Klicken Sie in der Werkzeugliste auf das jeweilige Symbol des zu<br />
zeichnenden Objekts.<br />
18. Bewegen Sie den Mauszeiger auf den Bildpunkt, an dem Sie mit<br />
dem Zeichnen beginnen möchten.<br />
19. Drücken Sie die linke Maustaste und halten Sie sie gedrückt.<br />
20. Bewegen Sie den Mauszeiger zu der Stelle, an der Sie das<br />
Zeichnen beenden möchten.<br />
21. Lassen Sie die Maustaste los.<br />
Tipp - Möchten Sie eine vollständig horizontale, vertikale oder<br />
diagonale Linie im Winkel von 45° ziehen, drücken Sie die<br />
UMSCHALTTASTE und halten diese gedrückt, während Sie den<br />
Mauszeiger ziehen.<br />
Tipp - Um die Abrundung der Ecken eines abgerundeten Rechtecks zu<br />
ändern, ziehen Sie den zusätzlichen Markierungspunkt im rechten<br />
unteren Eck des Objektes, bis die gewünschte Abrundung erzielt wurde.<br />
So zeichnen Sie einen Kreis<br />
1. Klicken Sie in der Werkzeugleiste auf das jeweilige Symbol 'Kreis'.<br />
2. Drücken Sie die UMSCHALTTASTE und halten diese gedrückt,<br />
während Sie den Mauszeiger ziehen.<br />
So zeichnen Sie eine Bemassungslinie (Kote)<br />
1. Klicken Sie auf in der Werkzeugliste.<br />
2. Bewegen Sie den Mauszeiger auf den Bildpunkt, an dem Sie mit dem<br />
Zeichnen beginnen möchten.<br />
3. Drücken Sie die linke Maustaste und halten diese gedrückt.<br />
4. Bewegen Sie den Mauszeiger zu der Stelle, an der Sie das Zeichnen<br />
beenden möchten.<br />
5. Lassen Sie die Maustaste los.<br />
Tipp - Möchten Sie eine vollständig horizontale, vertikale oder diagonale<br />
Bemassungslinie im Winkel von 45° ziehen, drücken Sie die<br />
UMSCHALTTASTE und halten diese gedrückt, während Sie den<br />
Mauszeiger ziehen.<br />
So geben Sie die Beschriftung der Bemassungslinie ein<br />
1. Stellen Sie sicher, dass das Hilfsfenster eingeblendet ist (Zum<br />
Einblenden des Hilfsfensters siehe „Das Hilfsfenster“ weiter hinten in<br />
diesem Kapitel)
170 Skizzen Benutzerhandbuch<br />
2. Wechseln Sie auf die Registerkarte Beschriftung im Hilfsfenster.<br />
3. Geben Sie die Beschriftung für diese Bemassungslinie im Textfeld<br />
ein.<br />
Für weitere Informationen zur Beschriftung siehe „Das Toolfenster“.<br />
So zeichnen Sie einen Kreisbogen<br />
1. Klicken Sie auf in der Werkzeugleiste.<br />
2. Gehen Sie vor wie beim Zeichnen von Linien, Rechtecken und<br />
Ellipsen.<br />
So ändern Sie den Winkel des Kreisbogens:<br />
1. Klicken Sie auf in der Werkzeugleiste.<br />
2. Markieren Sie das zu ändernde Objekt. Dadurch erscheinen zwei<br />
gelbe Kontrollpunkte, die den Kreisbogen begrenzen.<br />
3. Klicken Sie mit der linken Maustaste auf einen Kontrollpunkt und<br />
halten Sie die Maustaste gedrückt.<br />
4. Nun kann der Kontrollpunkt bei gedrückter linker Maustaste beliebig<br />
verschoben werden, wodurch sich der Winkel des Kreisbogens<br />
ändert.<br />
So zeichnen Sie Vielecke (Polygone)<br />
1. Klicken Sie auf in der Werkzeugleiste und wählen Sie aus, ob ein<br />
offenes oder geschlossenes Polygon gezeichnet werden soll.<br />
2. Zeichnen Sie das Polygon, indem Sie den Mauszeiger jeweils auf<br />
einen gewünschten Eckpunkt ziehen und dort klicken.<br />
3. Mit einem Doppelklick wird der letzte Punkt des Polygons<br />
abgeschlossen.<br />
Hinweis - Nur geschlossene Polygone können gefüllt werden.<br />
Tipp - Möchten Sie eine vollständig horizontale, vertikale oder<br />
diagonale Linie im Winkel von 45° ziehen, drücken Sie die<br />
UMSCHALTTASTE und halten diese gedrückt, während Sie den<br />
Mauszeiger ziehen.<br />
Tipp - Um ein offenes Polygon zu schließen, verschieben Sie den<br />
letzten Punkt des Polygons genau an die Position des ersten Punktes.<br />
Dadurch wird das Polygon automatisch geschlossen und es kann gefüllt<br />
werden.
<strong>AUER</strong> <strong>Safety</strong> <strong>NG</strong> Skizzen 171<br />
So können Abschnitte des Polygons in Kurven umgewandelt<br />
werden:<br />
In einem ausgewählten Polygon werden die einzelnen Punkte durch<br />
schwarze Quadrate gekennzeichnet. Zwischen diesen Punkten befinden<br />
sich Kontrollpunkte, die gelb dargestellt werden.<br />
Mit Hilfe dieser Kontrollpunkte kann ein gerades Stück des Polygons in<br />
eine Kurve und wieder zurück gewandelt werden.<br />
Um ein gerades Stück in eine Kurve zu wandeln, gehen Sie<br />
wie folgt vor:<br />
1. Klicken Sie auf in der Werkzeugleiste.<br />
2. Markieren Sie das betroffene Vieleck. Es darf nur ein Element<br />
ausgewählt sein, da sonst das Element nur verschoben werden kann.<br />
3. Klicken Sie mit der linken Maustaste auf einen der beiden gelben<br />
Kontrollpunkte des betroffenen Geradenstücks.<br />
4. Verschieben Sie nacheinander die beiden Kontrollpunkte bei<br />
gedrückter linker Maustaste, bis die gewünschte Kurvenform erreicht<br />
ist.<br />
Vor dem Verschieben<br />
der Kontrollpunkte:<br />
Nach dem Verschieben<br />
der Kontrollpunke:<br />
Um ein Kurvenstück wieder in eine Gerade zu wandeln, verschieben Sie<br />
die beiden Kontrollpunkte so, dass Sie wieder eine Gerade wie zuvor<br />
ergeben.<br />
So fügen Sie Textfelder ein<br />
1. Klicken Sie auf in der Werkzeugleiste.<br />
2. Erstellen Sie einen Textrahmen, indem Sie den Mauszeiger diagonal<br />
über den Arbeitsbereich ziehen.<br />
3. Geben Sie im daraufhin erscheinenden Dialogfeld den Text sowie die<br />
gewünschte Formatierungen an.<br />
Einfügen von Grafiken<br />
In die Zeichnung können Sie folgende Grafikformate einbetten:<br />
<br />
Windows Bitmaps (*.BMP)
172 Skizzen Benutzerhandbuch<br />
<br />
<br />
Windows Metafiles (*.WMF)<br />
Enhanced Windows Metafiles (*.EMF)<br />
So fügen Sie eine Grafik ein<br />
1. Klicken Sie auf in der Werkzeugleiste.<br />
2. Erstellen Sie einen Bildrahmen, indem Sie den Mauszeiger diagonal<br />
über den Arbeitsbereich ziehen.<br />
3. Wählen Sie im daraufhin erscheinenden Dialogfeld die einzufügenden<br />
Datei aus.<br />
So markieren Sie Objekte<br />
1. Klicken Sie auf in der Werkzeugleiste.<br />
2. Um ein Element zu markieren, klicken Sie mit der linken Maustaste<br />
auf das Objekt.<br />
3. Um mehrere Elemente zu markieren, klicken Sie bei gedrückter<br />
UMSCHALTTASTE nacheinander auf alle zu markierenden Objekte.<br />
Tipp - Um alle Objekte der aktuellen Grafik zu markieren, drücken Sie<br />
die Tastenkombination STRG+A.<br />
So verschieben Sie Objekte<br />
1. Klicken Sie auf in der Werkzeugleiste.<br />
2. Durch Klicken auf das Objekt und Gedrückthalten der Maustaste<br />
können Sie das Element an die gewünschte Position verschieben.<br />
Tipp - Um mehrere Elemente gleichzeitig zu verschieben, markieren<br />
Sie alle betroffenen Elemente. Klicken Sie danach auf ein markiertes<br />
Element und ziehen Sie bei gedrückter Maustaste die Objekte an die<br />
gewünschte Position.<br />
So ändern Sie die Objektgröße<br />
1. Klicken Sie auf in der Werkzeugleiste.<br />
2. Markieren Sie das zu ändernde Objekt.<br />
3. Ändern Sie die Objektgröße, indem Sie den betreffenden<br />
Markierungspunkt mit gedrückter Maustaste ziehen, bis die<br />
gewünschte Größe erreicht ist.<br />
Hinweis - <strong>Die</strong> Objektgröße kann immer nur für ein Objekt geändert<br />
werden.<br />
Falls mehrere Objekte ausgewählt sind, kann kein Objekt in seiner<br />
Größe verändert werden.
<strong>AUER</strong> <strong>Safety</strong> <strong>NG</strong> Skizzen 173<br />
So löschen Sie Objekte<br />
1. Klicken Sie auf in der Werkzeugleiste.<br />
2. Markieren Sie die zu löschenden Objekte.<br />
3. Drücken Sie die ENTF-Taste oder klicken Sie mit der rechten<br />
Maustaste auf eines der ausgewählten Objekte und klicken Sie im<br />
Kontextmenü auf Löschen.<br />
So ändern Sie den Objektrahmen<br />
1. Markieren Sie die betroffenen Objekte.<br />
2. Klicken Sie mit der rechten Maustaste auf eines der markierten<br />
Objekte.<br />
3. Im Kontextmenü können Sie nun die Rahmenfarbe, die Strichart des<br />
Rahmens und die Rahmenstärke ändern.<br />
Hinweis - Wenn der Rahmenstil Transparent aktiviert ist, wird kein<br />
Rahmen um das Objekt gezeichnet.<br />
So ändern Sie die Objektfüllung<br />
1. Markieren Sie die betroffenen Objekte.<br />
2. Klicken Sie mit der rechten Maustaste auf eines der markierten<br />
Objekte.<br />
3. Im Kontextmenü können Sie nun die Füllfarbe und die Art des<br />
Füllmusters ändern.<br />
Hinweis - Wenn das Füllmuster Transparent aktiviert ist, wird keine<br />
Füllung dargestellt. Eingefügten Grafiken kann kein Füllmuster<br />
zugewiesen werden.<br />
Das Hilfsfenster<br />
Das Hilfsfenster ist ein optionales Zusatzfenster zur schnellen und<br />
bequemen Bearbeitung von Objekteigenschaften.<br />
Um das Hilfsfenster anzuzeigen klicken Sie entweder auf das Symbol<br />
in der Symbolleiste oder Sie führen im Menü „Extras“ den Punkt<br />
„Hilfsfenster anzeigen“ aus. Bei angezeigtem Hilfsfenster blenden<br />
dieselben Schritte das Fenster wieder aus.<br />
Das Hilfsfenster beinhaltet folgende Registerkarten:<br />
Registerkarte Eigenschaften:
174 Skizzen Benutzerhandbuch<br />
<strong>Die</strong> Optionen der Registerkarte<br />
„Eigenschaften“ dienen zum Ändern der Füllund<br />
Rahmeneigenschaften der ausgewählten<br />
Elemente.<br />
Um die Füllfarbe der ausgewählten<br />
Elemente zu ändern, klicken Sie mit der<br />
linken Maustaste auf den gewünschten<br />
Farbwert. <strong>Die</strong> Auswahl erscheint danach in<br />
der Farbvorschau.<br />
Um die Rahmenfarbe der ausgewählten<br />
Elemente zu ändern, klicken Sie mit der<br />
rechten Maustaste auf den gewünschten<br />
Farbwert. <strong>Die</strong> Auswahl erscheint danach in<br />
der Farbvorschau.<br />
Um das Füllmuster der ausgewählten<br />
Elemente zu ändern, klicken Sie einfach auf<br />
das gewünschte Füllmuster. Eine Liste der<br />
möglichen Füllmuster erscheint durch<br />
Klicken auf den Pfeil nach unten der<br />
Füllmustervorschau.<br />
Um den Rahmenstil der ausgewählten<br />
Elemente zu ändern, klicken Sie einfach auf<br />
den gewünschten Rahmenstil. Eine Liste der<br />
möglichen Rahmenstile erscheint durch<br />
Klicken auf den Pfeil nach unter der<br />
Rahmenstilvorschau.<br />
Um die Umrissbreite der ausgewählten<br />
Elemente zu ändern, geben Sie den<br />
gewünschten Wert im Feld Umrissbreite ein.<br />
Ein bereits eingetragener Wert kann auch<br />
durch Klicken auf die Pfeile „nach oben“<br />
und „nach unten“ geändert werden. Gültige<br />
Eingaben für die Umrissbreite liegen<br />
zwischen 1 und 5.<br />
Registerkarte Beschriftung:
<strong>AUER</strong> <strong>Safety</strong> <strong>NG</strong> Skizzen 175<br />
<strong>Die</strong> Registerkarte „Beschriftung“ dient zum<br />
Eingeben der Beschriftung der ausgewählten<br />
Bemassungslinie(n) (Kote).<br />
Um die Beschriftung einer Bemassungslinie zu<br />
ändern, gehen Sie wie folgt vor:<br />
Markieren Sie das zu bearbeitende Objekt<br />
(Falls dieses bereits eine Beschriftung<br />
besitzt, wird diese im Textfeld angezeigt).<br />
Geben Sie die gewünschte Beschriftung im<br />
Textfeld ein oder ändern Sie die vorhandene<br />
ab.<br />
Um mehreren Bemassungslinien den gleichen<br />
Text zuzuweisen, markieren Sie alle<br />
betroffenen Elemente und geben Sie den<br />
Bemassungstext im Textfeld ein. Bei mehreren<br />
markierten Elementen wird eine bereits<br />
vorhandene Beschriftung nicht in das Textfeld<br />
eingetragen.<br />
<strong>Die</strong> Statusleiste<br />
<strong>Die</strong> Statusleiste zeigt Ihnen verschiedene Informationen z.B. die aktuelle<br />
Mausposition, die Objektgröße, usw. abhängig vom aktuellen<br />
Zeichenmodus an.<br />
In den einzelnen Feldern werden folgende Informationen<br />
dargestellt:<br />
Feld 1: Enthält immer die aktuelle Mausposition in Pixel.<br />
Feld 2:<br />
Beim Zeichnen von Linien und Bemassungslinien wird der<br />
Winkel zwischen Startpunkt und Endpunkt in Grad<br />
angezeigt.<br />
Beim Zeichnen von Polygonen wird der Winkel zwischen<br />
dem letzten und dem aktuellen Geradenstück in Grad<br />
angezeigt.<br />
Feld 3:<br />
Beim Zeichnen von Linien und Bemassungslinien wird die<br />
Länge der Linie in Pixel angegeben.<br />
Beim Zeichnen von Rechtecken, Ellipsen, Textfeldern und<br />
Grafiken werden die Abmessungen des Rechtecks in Pixel<br />
angezeigt.<br />
Beim Zeichnen von Polylinien wird die Länge der letzten<br />
Linie in Pixel angezeigt.
176 Skizzen Benutzerhandbuch<br />
Feld 4:<br />
<strong>Die</strong>ses Feld zeigt immer den aktuellen Zeichenmodus an.
Drucken<br />
Ausdrucke<br />
Bei den meisten Ausdrucken haben Sie die Wahl zwischen den<br />
Druckzielen Bildschirm und Drucker. Während einerseits die Auswahl<br />
'Bildschirm' die Druckvorschau startet, wird andererseits beim Druckziel<br />
'Drucker' der Ausdruck direkt an den Drucker geschickt.<br />
Folgende Unterschiede zwischen dem direkten Ausdruck auf den<br />
Drucker und dem Druck über die Druckvorschau sind zu beachten:<br />
Direkter Druck<br />
Es können nur alle<br />
Seiten gedruckt<br />
werden.<br />
Der Zieldrucker kann<br />
geändert werden.<br />
Der zu verwendende<br />
Druckschacht kann<br />
ausgewählt werden.<br />
Ausdruck über die Druckvorschau<br />
Es können alle Seiten, Seitenbereiche und<br />
markierte Seiten gedruckt werden.<br />
Als Zieldrucker wird der eingestellte<br />
Standarddrucker angenommen. Eine<br />
nachträgliche Änderung des Zieldruckers kann<br />
dazu führen, dass der tatsächliche Ausdruck<br />
vom Bild der Druckvorschau abweicht (Eine<br />
Ausnahme ist der Bauzeitplan-Druck. Dort darf<br />
der Drucker nachträglich geändert werden).<br />
Als Zieldruckschacht wird immer der<br />
eingestellte Standard-Druckschacht verwendet.<br />
Der Ausdruck kann als Datei gespeichert<br />
werden (Adobe Acrobat PDF-Dateien und<br />
<strong>AUER</strong> Druckdateien).<br />
Der Ausdruck kann aus der Druckvorschau per<br />
E-Mail versendet werden (Falls ein E-Mail-<br />
Programm auf dem Computer installiert und<br />
konfiguriert ist).<br />
Ausdrucke mit Wasserzeichen<br />
<strong>Die</strong> Programme bieten Ihnen optional die Möglichkeit, nahezu alle<br />
Ausdrucke mit einem Wasserzeichen auf jeder Seite zu versehen. <strong>Die</strong><br />
Grafik, die dabei als Wasserzeichen verwendet wird, ist frei definierbar.<br />
So geben Sie ein Wasserzeichen für Ihre Ausdrucke an:<br />
1. Wählen Sie im Hauptmenü den Menüpunkt "Extras-Optionen", um in<br />
die Programmoptionen zu gelangen.<br />
2. Wechseln Sie zur Registerkarte "Drucken".
178 Drucken Benutzerhandbuch<br />
3. Klicken Sie auf die Schaltfläche rechts neben dem Eingabefeld<br />
"Wasserzeichen", um eine Grafik auszuwählen, die als<br />
Wasserzeichen dient.<br />
4. Wählen Sie die Grafik aus, die als Wasserzeichen dienen soll.<br />
5. Bestätigen Sie Ihre Auswahl durch Klicken auf die Schaltfläche<br />
"Öffnen".<br />
6. Klicken Sie auf die Schaltfläche "OK", um Ihre Eingabe zu bestätigen<br />
und die Programmoptionen zu verlassen.<br />
<strong>Die</strong> so ausgewählte Grafik dient als Wasserzeichen für alle Ausdrucke.<br />
Hinweise:<br />
Als Wasserzeichen können Windows Bitmaps (*.BMP), Windows<br />
Metadateien (*.WMF) oder Erweiterte Windows Metadateien (*.EMF)<br />
dienen.<br />
<br />
<br />
<br />
<strong>Die</strong> Dateigröße der Grafiken sollte möglichst klein sein, da große<br />
Grafiken den Ausdruck verlangsamen und den Speicherbedarf<br />
erhöhen. Bedenken Sie, dass die gewählte Datei für jede Druckseite<br />
Arbeitsspeicher benötigt.<br />
<strong>Die</strong> Farben der Grafiken werden vom Programm nicht verändert.<br />
D.h. falls das Wasserzeichen durchsichtig erscheinen soll, muss die<br />
Grafik bereits dieses Aussehen haben.<br />
<strong>Die</strong> Größe der Grafik wird vom Programm nicht verändert. D.h. falls<br />
das Wasserzeichen zu groß oder zu klein am Ausdruck erscheint,<br />
muss die Größe der Grafik dementsprechend angepasst werden.<br />
Wechseln der Druckköpfe<br />
Druckköpfe erscheinen auf den meisten Ausdrucken und befinden sich<br />
im Kopfbereich des Blattes. Sie beinhalten Informationen zum aktuellen<br />
Ausdruck wie z.B. den Drucktitel.<br />
<strong>AUER</strong> Success bietet Ihnen die Möglichkeit, zwischen mehreren<br />
Druckkopfvarianten auszuwählen.<br />
<br />
Standard<br />
<br />
Modern_mit_Logo<br />
<br />
<strong>NG</strong> mit Logo
<strong>AUER</strong> <strong>Safety</strong> <strong>NG</strong> Drucken 179<br />
So geben Sie an, welche Druckkopf-Serie verwendet werden soll:<br />
1. Wählen Sie im Hauptmenü den Menüpunkt "Extras-Optionen", um in<br />
die Programmoptionen zu gelangen.<br />
2. Wechseln Sie zur Registerkarte "Drucken".<br />
3. Wählen Sie unter "Layoutgruppe für Druck" die gewünschte<br />
Druckkopf-Serie aus.<br />
4. Klicken Sie auf die Schaltfläche "OK", um Ihre Eingabe zu bestätigen<br />
und die Programmoptionen zu verlassen.<br />
So geben Sie eine Logo-Datei für die Druckköpfe an:<br />
1. Wählen Sie im Hauptmenü den Menüpunkt "Extras-Optionen", um in<br />
die Programmoptionen zu gelangen.<br />
2. Wechseln Sie zur Registerkarte "Drucken".<br />
3. Klicken Sie auf die Schaltfläche rechts neben dem Eingabefeld<br />
"Logo", um eine Datei auszuwählen, die als Logo dient.<br />
4. Wählen Sie die Grafik aus, die als Logo dienen soll.<br />
5. Bestätigen Sie Ihre Auswahl durch Klicken auf die Schaltfläche<br />
"Öffnen".<br />
6. Klicken Sie auf die Schaltfläche "OK", um Ihre Eingabe zu bestätigen<br />
und die Programmoptionen zu verlassen.<br />
Anmerkung - <strong>Die</strong> so ausgewählte Grafik dient als Logo für alle<br />
Druckköpfe, in denen ein Logo montiert ist.<br />
So geben Sie die optionale Adresse für Druckköpfe ein:<br />
1. Wählen Sie im Hauptmenü den Menüpunkt "Extras-Optionen" um in<br />
die Programmoptionen zu gelangen.<br />
2. Wechseln Sie zur Registerkarte "Drucken".<br />
3. Geben Sie im Eingabefeld "Adresse" die gewünschte Adresse ein.<br />
4. Klicken Sie auf die Schaltfläche "OK", um Ihre Eingabe zu bestätigen<br />
und die Programmoptionen zu verlassen.<br />
Hinweise:<br />
Grafiken, die als Logo dienen, müssen im Format 2:1 (Breit:Hoch)<br />
gezeichnet werden. Bei einem anderen Seitenverhältnis wird die<br />
Grafik verzerrt dargestellt.<br />
<br />
<br />
Als Logo-Dateien können Windows Bitmaps (*.BMP), Windows<br />
Metadateien (*.WMF) oder Erweiterte Windows Metadateien (*.EMF)<br />
dienen.<br />
<strong>Die</strong> Dateigröße der Grafiken sollte möglichst klein sein, da große<br />
Grafiken den Ausdruck verlangsamen und den Speicherbedarf<br />
erhöhen. Es sind daher die Datenformate WMF und EMF einem<br />
Bitmap vorzuziehen!
180 Drucken Benutzerhandbuch<br />
<strong>Die</strong> Druckvorschau<br />
<strong>Die</strong> Druckvorschau bietet Ihnen die Möglichkeit, das Erscheinungsbild<br />
von Dokumenten auf dem Papier zuvor am Bildschirm zu überprüfen.<br />
Bei den meisten Ausdrucken haben Sie die Wahl zwischen den<br />
Druckzielen Bildschirm und Drucker. Während einerseits die Auswahl<br />
'Bildschirm' die Druckvorschau startet, wird andererseits beim Druckziel<br />
'Drucker' der Ausdruck direkt an den Drucker geschickt.<br />
<strong>Die</strong> Werkzeugleiste<br />
Das Steuern der gesamten Druckvorschau erfolgt über die im folgenden<br />
beschriebene Werkzeugleiste.<br />
Zur ersten Seite blättern<br />
Durch Klicken auf dieses Symbol wird zur ersten Seite des Dokuments<br />
geblättert.<br />
Zehn Seiten nach vorne blättern<br />
Durch Klicken auf dieses Symbol wird im Dokument zehn Seiten nach<br />
vorne geblättert.<br />
Eine Seite nach vorne blättern<br />
Durch Klicken auf dieses Symbol wird im Dokument eine Seite nach<br />
vorne geblättert.<br />
Aktuelle Seite und Anzahl der Gesamtseiten<br />
<strong>Die</strong> erste Zahl gibt die Nummer jener Seite an, die gerade angezeigt<br />
wird. <strong>Die</strong> zweite Zahl gibt die Anzahl der Seiten an, die das aktuelle<br />
Dokument umfasst.<br />
Eine Seite nach hinten blättern<br />
Durch Klicken auf dieses Symbol wird im Dokument eine Seite nach<br />
hinten geblättert.<br />
Zehn Seiten nach hinten blättern<br />
Durch Klicken auf dieses Symbol wird im Dokument zehn Seiten nach<br />
hinten geblättert.<br />
Zur letzten Seite blättern<br />
Durch Klicken auf dieses Symbol wird im Dokument zur letzen Seite<br />
geblättert.<br />
<strong>Die</strong>se Seite auswählen<br />
Durch Klicken auf dieses Kontrollkästchen können Sie die aktuelle Seite<br />
markieren oder die Markierung der aktuellen Seite wieder aufheben.<br />
Durch Auswählen des Druckbereichs “Markierung” im Druckdialog<br />
werden nur jene Seiten gedruckt, bei denen dieses Kontrollkästchen<br />
markiert ist.
<strong>AUER</strong> <strong>Safety</strong> <strong>NG</strong> Drucken 181<br />
Zoomfaktor<br />
<strong>Die</strong>ser Menüpunkt dient zum Einstellen des aktuellen Zoomfaktors für<br />
die Anzeige der Seitenvorschau. <strong>Die</strong> aktuelle Einstellung wird, wie oben<br />
dargestellt, neben dem Symbol eingeblendet. Beim Verlassen der<br />
Druckvorschau wird der aktuelle Zoomfaktor gespeichert und beim<br />
nächsten Einstieg automatisch wieder hergestellt.<br />
Folgende vordefinierte Zoomfaktoren stehen zur Auswahl:<br />
Zoomfaktor<br />
Ganze Seite<br />
Seitenbreite<br />
Zwei Seiten<br />
Mehrere<br />
Seiten<br />
Beschreibung<br />
<strong>Die</strong> Größe der Vorschau wird so angepasst, dass die<br />
ganze Seite auf dem Bildschirm sichtbar ist.<br />
<strong>Die</strong> Größe der Vorschau wird an die Seitenbreite<br />
angepasst.<br />
<strong>Die</strong> Größe der Vorschau wird so angepasst, dass zwei<br />
Seiten nebeneinander dargestellt werden.<br />
<strong>Die</strong> Größe der Vorschau wird so angepasst, dass mehr<br />
als zwei Seiten gleichzeitig dargestellt werden.<br />
300% <strong>Die</strong> aktuelle Seite wird um 200% vergrößert<br />
dargestellt.<br />
150% <strong>Die</strong> aktuelle Seite wird um 50% vergrößert dargestellt.<br />
100% <strong>Die</strong> aktuelle Seite wird in ihrer Originalgröße<br />
dargestellt.<br />
75% <strong>Die</strong> aktuelle Seite wird um 25% verkleinert dargestellt.<br />
50% <strong>Die</strong> aktuelle Seite wird um 50% verkleinert dargestellt.<br />
So stellen Sie einen vordefinierten Zoomfaktor ein:<br />
1. Klicken Sie in der Werkzeugleiste auf das Symbol für den<br />
Zoomfaktor.<br />
2. Wählen Sie aus der erscheinenden Liste einen der vordefinierten<br />
Faktoren aus.<br />
So stellen Sie einen frei definierten Zoomfaktor ein:<br />
Um die Ansicht zu vergrößern, doppelklicken Sie mit der linken<br />
Maustaste auf die Seitenvorschau oder drücken Sie die<br />
Tastenkombination STRG+NACH-OBEN-TASTE. Dabei wird bei<br />
jedem Doppelklick der aktuelle Zoomfaktor um 5% erhöht.<br />
<br />
Um die Ansicht zu verkleinern, doppelklicken Sie mit der rechten<br />
Maustaste auf die Seitenvorschau oder drücken Sie die<br />
Tastenkombination STRG+NACH-UNTEN-TASTE. Dabei wird bei<br />
jedem Doppelklick der aktuelle Zoomfaktor um 5% verringert.
182 Drucken Benutzerhandbuch<br />
Dokument drucken<br />
Durch Klicken auf diesen Menüpunkt kann das aktuelle Dokument<br />
gedruckt werden.<br />
Für eine genaue Beschreibung dieses Vorgangs siehe “Drucken aus der<br />
Druckvorschau” weiter hinten in diesem Kapitel.<br />
Optionen<br />
Unter diesem Menüpunkt finden Sie alle Operationen, die mit dem<br />
aktuellen Dokument durchgeführt werden können.<br />
Folgende Operationen können durchgeführt werden:<br />
Operation<br />
Nach Text suchen …<br />
Dokument exportieren<br />
…<br />
Dokument per Mail<br />
verschicken …<br />
Beschreibung<br />
Mit Hilfe dieser Funktion können Sie im<br />
aktuellen Druckdokument nach Texten<br />
suchen. Für eine genauere Beschreibung<br />
siehe “Nach Text suchen” weiter hinten in<br />
diesem Kapitel.<br />
Mit Hilfe dieser Funktion können Sie das<br />
aktuelle Druckdokument als Adobe Acrobat<br />
PDF-Datei oder als <strong>AUER</strong> Druckdatei<br />
exportieren. Für eine genaue Beschreibung<br />
dieser Funktion siehe “Exportieren eines<br />
Druckdokuments” weiter hinten in diesem<br />
Kapitel.<br />
Mit Hilfe dieser Funktion können Sie das<br />
aktuelle Druckdokument direkt per Mail<br />
versenden. Dabei wird das aktuelle Dokument<br />
wahlweise als Adobe Acrobat PDF oder als<br />
<strong>AUER</strong> Druckdatei an die E-Mail angehängt.<br />
Für eine genaue Beschreibung dieser Funktion<br />
siehe “Versenden eines Druckdokuments per<br />
E-Mail” weiter hinten in diesem Kapitel.<br />
Druckvorschau schließen/abbrechen<br />
<strong>Die</strong>se Schaltfläche hat zwei Funktionen:<br />
<br />
<br />
Schließen der Druckvorschau.<br />
Abbrechen des Druckvorgangs, falls die Druckvorschau gerade<br />
aufgebaut wird.<br />
Drucken aus der Druckvorschau<br />
Um das aktuelle Dokument von der Druckvorschau auf den Drucker zu<br />
schicken, gehen Sie wie folgt vor:<br />
1. Klicken Sie mit der linken Maustaste auf das Drucken Symbol<br />
in der Werkzeugleiste.
<strong>AUER</strong> <strong>Safety</strong> <strong>NG</strong> Drucken 183<br />
2. Legen Sie im darauf folgenden Druckdialog alle nötigen Parameter<br />
wie Anzahl der Kopien, den Druckbereich, usw. fest.<br />
3. Bestätigen Sie den Druckdialog durch Klicken auf die “OK“-<br />
Schaltfläche.<br />
Der Druckdialog<br />
Der Druckdialog erscheint durch Klicken auf die Schaltfläche<br />
in der Werkzeugleiste. Geben Sie hier alle nötigen Parameter für den<br />
endgültigen Ausdruck des Dokuments an.<br />
<br />
<br />
<br />
Um alle Seiten des Dokuments zu drucken, wählen Sie die Option<br />
“Alle” aus.<br />
Um nur jene Seite zu drucken, bei denen das Kontrollkästchen<br />
gesetzt ist, wählen Sie die Option “Markierung” aus.<br />
Um einen Seitenbereich, mehrere Seitenbereiche oder Einzelseiten<br />
zu drucken, wählen Sie die Option “Seiten”. Das Eingabefeld rechts<br />
vom Optionsfeld gibt die zu druckenden Seiten an. Dabei ist zu<br />
beachten, dass Einzelseiten durch Beistriche und Seitenbereiche<br />
durch Bindestriche getrennt werden müssen. Beispiel für eine<br />
solche Eingabe: 1,3,5-12. <strong>Die</strong>ses Beispiel druckt die Seiten eins,<br />
drei und fünf bis zwölf.<br />
Beim Drucken über die Druckvorschau gelten folgende<br />
Einschränkungen:<br />
Das Umstellen des Zieldruckers kann dazu führen, dass der<br />
endgültige Ausdruck vom Bild der Druckvorschau abweicht. *<br />
<br />
<br />
Eine nachträgliche Änderung des Papierformats von Hoch- auf<br />
Querformat oder umgekehrt wird ignoriert, da alle Ausdrucke an ein<br />
spezielles Format angepasst sind. *<br />
Ein Wechsel des Druckschachts in den Druckereigenschaften wird<br />
ignoriert. Es wird immer der eingestellte Standard-Druckschacht<br />
verwendet. Um auf einen bestimmten Druckschacht zu drucken,<br />
wählen Sie als Druckziel nicht den Bildschirm, sondern den Drucker.<br />
* ... <strong>Die</strong> einzige Ausnahme für diese Einschränkungen ist der<br />
Bauzeitplan-Druck. Dort wird der Druck an die jeweiligen Änderungen<br />
angepasst.<br />
Eine Liste der bestehenden Unterschiede zwischen dem Direktdruck auf<br />
den Drucker und dem Druck über die Druckvorschau finden Sie unter<br />
“Ausdrucke” weiter vorne in diesem Kapitel.<br />
Achtung - <strong>Die</strong> einzugebenden Seitennummern beim Drucken von<br />
Seitenbereichen entsprechen den angezeigten Seitennummern in der<br />
Werkzeugleiste.
184 Drucken Benutzerhandbuch<br />
Nach Text suchen<br />
<strong>Die</strong>ser Menüpunkt ermöglicht es Ihnen, im aktuellen Druckdokument<br />
nach Texten zu suchen. Wird ein Suchbegriff gefunden, so wird die<br />
Zeile, in der sich dieser Begriff befindet, durch ein rotes Rechteck<br />
markiert.<br />
Der Dialog ´Test suchen ...´ dient zum Eingeben des Suchbegriffs:<br />
Durch Klicken auf die Schaltfläche „Weitersuchen“ wird die Textsuche<br />
gestartet.<br />
Exportieren eines Druckdokuments<br />
Mit Hilfe dieses Menüpunkts können Sie das aktuelle Druckdokument<br />
als Adobe Acrobat Datei (*.PDF) oder als <strong>AUER</strong> Druckdatei (*.ADD)<br />
exportieren.<br />
So exportieren Sie das aktuelle Dokument als Datei:<br />
1. Klicken Sie in der Werkzeugleiste mit der linken Maustaste auf die<br />
Schaltfläche “Optionen” .<br />
2. Wählen Sie im darauf folgenden Menü den Eintrag „Dokument<br />
exportieren...“.<br />
3. Geben Sie im Dialog „Dokument exportieren...“ den vollständigen<br />
Pfad und Dateinamen der Druckdatei an und wählen Sie das zu<br />
erstellende Dateiformat aus (Adobe Acrobat Dokument oder <strong>AUER</strong><br />
Druckdatei).<br />
4. Bestätigen Sie den Dialog durch Klicken auf die Schaltfläche<br />
„Speichern“.<br />
Als Exportformate stehen Ihnen das Adobe Acrobat PDF – Format und<br />
das <strong>AUER</strong> Druckformat zur Verfügung.<br />
Das PDF-Format von Adobe ist ein speziell für das Internet entwickeltes<br />
Format, bei dem eine minimale Dateigröße im Vordergrund steht. <strong>Die</strong>ses<br />
Ziel wird durch eine teilweise verlustbehaftete Komprimierung erreicht.<br />
Um PDF-Dateien öffnen zu können, ist der frei im Internet verfügbare<br />
und weit verbreitete Acrobat Reader notwendig.<br />
<strong>Die</strong> <strong>AUER</strong> Druckdateien hingegen legen weniger Wert auf die<br />
Dateigröße als auf die Qualität des Ausdrucks beim Empfänger der<br />
Datei.<br />
<strong>Die</strong> wichtigsten Unterschiede zwischen PDF und ADD<br />
Dateien:<br />
Adobe Acrobat PDF Dateien<br />
(*.PDF)<br />
Sehr kleine Dateien.<br />
Es werden nur 4 Schriftarten<br />
unterstützt (Courier, Helvetika,<br />
Times und Symbol). Alle anderen<br />
<strong>AUER</strong> Druckdateien (*.ADD)<br />
10-20x größer als PDF Dateien.<br />
Alle Schriftarten werden<br />
unterstützt und bleiben erhalten,<br />
sofern auf der Zielmaschine die
<strong>AUER</strong> <strong>Safety</strong> <strong>NG</strong> Drucken 185<br />
Schriften werden durch diese 4<br />
Grundtypen ersetzt.<br />
Grafiken werden durch<br />
Farbanpassungen manipuliert<br />
(z.B. Schattierungen und Muster<br />
gehen verloren).<br />
Ränder und Druckereinstellungen<br />
werden nicht gespeichert.<br />
verwendeten Schriften ebenfalls<br />
installiert sind. Ist auf der<br />
Zielmaschine eine der<br />
verwendeten Schriften nicht<br />
installiert, so wird diese durch die<br />
am nächsten kommende Schriftart<br />
ersetzt.<br />
Alle Grafiken und Muster bleiben<br />
erhalten.<br />
Alle Seitenränder und<br />
Druckereinstellungen werden<br />
gespeichert und wiederhergestellt.<br />
Das PDF-Format ist besonders für den Datenaustausch über das<br />
Internet oder per E-Mail geeignet und für Anwendungen, bei denen der<br />
Inhalt und nicht die Dokumentqualität im Vordergrund steht.<br />
Das ADD-Format sollte für solche Anwendungen verwendet werden, bei<br />
welchen die Dokumentqualität im Vordergrund steht und die Dateigröße<br />
nebensächlich ist.<br />
Achtung - PDF-Dateien können mit keinem Programm der Firma<br />
<strong>AUER</strong> geöffnet oder gelesen werden. Dazu ist das Programm „Acrobat<br />
Reader“ notwendig, das im Internet kostenlos von der Homepage der<br />
Firma Adobe heruntergeladen werden kann.<br />
Versenden eines Druckdokuments per E-Mail<br />
Mit Hilfe dieses Menüpunktes kann das aktuelle Druckdokument direkt<br />
als E-Mail versendet werden. Dabei wird das Dokument als Datei<br />
gespeichert und als Anlage an die E-Mail angehängt.<br />
So verschicken Sie das aktuelle Druckdokument per E-Mail:<br />
1. Klicken Sie in der Werkzeugleiste mit der linken Maustaste auf die<br />
Schaltfläche “Optionen” .<br />
2. Wählen Sie im darauf folgenden Menü den Eintrag „Dokument per<br />
Mail verschicken...“.<br />
3. Geben Sie im Dialog „Exportformat wählen“ jenes Dateiformat an, in<br />
dem das Druckdokument gespeichert und an die E-Mail angehängt<br />
werden soll.<br />
4. Bestätigen Sie den Dialog durch Klicken auf die Schaltfläche “OK”.<br />
Als Dateiformate für das Verschicken per E-Mail stehen das Adobe<br />
Acrobat PDF-Format und das <strong>AUER</strong> Druckformat zur Auswahl. Für eine<br />
genaue Beschreibung dieser beiden Formate und deren Unterschiede<br />
siehe “Exportieren eines Druckdokuments” weiter vorne in diesem<br />
Kapitel.
186 Drucken Benutzerhandbuch<br />
Wichtige Hinweise:<br />
Damit der Menüpunkt “Dokument per Mail verschicken …” verfügbar<br />
ist, muss ein E-Mail-Programm auf dem Computer installiert und<br />
richtig konfiguriert sein. Bei Fragen zu diesem Thema wenden Sie<br />
sich bitte an Ihren Systemadministrator.<br />
<br />
Zum Versenden des Dokuments per E-Mail werden die Simple-<br />
MAPI-Funktionen verwendet. Sollte das installierte E-Mail-Programm<br />
diese Funktionen nicht unterstützen, können keine Dokumente direkt<br />
per Mail versendet werden.<br />
Anmerkung - Fragen zu Ihrem E-Mail-Programm oder Ihrer E-Mail-<br />
Konfiguration können ausschließlich von Ihrem Systemadministrator<br />
beantwortet werden, da nur er die genaue Konfiguration des Netzwerkes<br />
oder des Internetzugangs kennt.<br />
Druckdateibetrachter<br />
Mit Hilfe dieses Menüpunkts können Sie die aus der Druckvorschau<br />
exportierten <strong>AUER</strong> Druckdateien (*.ADD) nachträglich wieder betrachten<br />
und ausdrucken.
<strong>AUER</strong> <strong>Safety</strong> <strong>NG</strong> Drucken 187<br />
Reporting<br />
Derzeit ist das Erstellen von eigenen Reports (Ausdrucken) für vier<br />
Bereiche (Leistungsverzeichnis, Kostenmanagement,<br />
Projektstadienvergleich, Adressverwaltung) möglich.<br />
Für die Erstellung eigener Reports benötigen Sie das Werkzeug Crystal<br />
Reports sowie die Datenschemen<br />
<br />
<br />
<br />
<br />
<br />
LVReportSchema.xml<br />
Kostenmanagement.xml<br />
Projektstadien_LV.xml<br />
Projektstadien_BM.xml<br />
Projektstadien_CO.xml<br />
Adressen.xml<br />
<strong>Die</strong> mitgelieferten Datenschemas finden Sie nach der Installation im<br />
Verzeichnis Berichtvorlagen. Unter diesem Verzeichnis befinden sich die<br />
eigentlichen Reportdateien.<br />
<strong>Die</strong> Einstellung des Verzeichnisses Berichtvorlagen erfolgt wie gewohnt<br />
unter dem Menüpunkt Extras / Optionen.<br />
Achtung: Der für die Ausgabe benötigte Reportgenerator wird nicht<br />
automatisch installiert. Wenn Sie Reports verwenden möchten, muss<br />
dieser von der Installations- CD nachinstalliert werden.
Hilfe (?)<br />
<strong>AUER</strong> Hilfethemen<br />
Mit diesem Menüpunkt wird das Onlinehilfesystem aufgerufen. <strong>Die</strong>ses<br />
Hilfesystem enthält das gesamte Handbuch und unterstützt Sie mit<br />
zahlreichen Funktionen bei der Suche nach dem gewünschten Wissen.<br />
Hilfesystem<br />
<strong>Die</strong> Online-Hilfe wird mit der Funktionstaste F1 aufgerufen. Es erscheint<br />
direkt das Thema, das dem jeweiligen Programmpunkt zugeordnet ist, in<br />
dem Sie sich gerade befinden. Ist dem Programmpunkt kein Hilfethema<br />
zugeordnet, erscheint das Inhaltsverzeichnis der Online-Hilfe.<br />
Das Hilfesystem ist in seiner Funktionsweise mit der Hilfe bekannter<br />
Standardsoftware vergleichbar. Nachfolgend sind alle wichtigen<br />
Funktionen des Hilfesystems beschrieben.<br />
Das Hilfefenster gliedert sich in zwei nebeneinander liegende<br />
Anzeigebereiche. <strong>Die</strong>se sind durch einen vertikalen Splitter geteilt. Im<br />
linken Teil des Fensters befinden sich vier Registerkarten. Durch die<br />
Auswahl einer Registerkarte bestimmen Sie die Art und Weise in der Sie<br />
auf die Hilfetexte zugreifen wollen.<br />
Inhalt<br />
Auf dieser Registerkarte wird die Gliederung des gesamten<br />
Hilfedokumentes in einem Baum dargestellt. Wenn Sie im<br />
Gliederungsbaum ein Hilfethema auswählen, wird der jeweilige Text zu<br />
diesem Thema im rechten Teil des Hilfefensters dargestellt.
190 Hilfe (?) Benutzerhandbuch<br />
Suchen<br />
Durch Eingabe eines oder mehrerer Suchbegriffe werden über eine<br />
Volltextsuche die zutreffenden Hilfethemen herausgesucht und links in<br />
einer Liste dargestellt. Es werden nur mehr jene Hilfethemen angezeigt,<br />
bei denen der Suchbegriff zutrifft.<br />
Durch die logische Verknüpfung von mehreren Begriffen können Sie die<br />
Suche sehr stark eingrenzen. Es stehen dabei die logischen Operatoren<br />
AND, OR, NEAR und NOT zur Verfügung.<br />
Wenn Sie z.B. als Suchbegriff „Textverarbeitung AND Variablen“<br />
eingeben, werden nur mehr jene Themen aufgelistet, in denen das Wort<br />
„Textverarbeitung“ und das Wort „Variablen“ enthalten sind.<br />
Wenn Sie z.B. als Suchbegriff „Textverarbeitung OR Variablen“<br />
eingeben, werden alle Themen aufgelistet in denen das Wort<br />
„Textverarbeitung“ oder das Wort „Variablen“ enthalten sind.<br />
Um nach Wörtern zu suchen, die nahe beieinander stehen, verwenden<br />
Sie das Schlüsselwort NEAR anstelle von AND. Mit den Abfragen<br />
System AND Sicherheit oder System NEAR Sicherheit wird jeweils nach<br />
den Worten System und Sicherheit auf derselben Seite gesucht. Bei<br />
NEAR werden jedoch die zurückgegebenen Seiten in einer Rangfolge<br />
angeordnet, die von der Nähe der Wörter zueinander abhängt. Je näher<br />
die Worte beieinander stehen, desto höher ist der Rang der Seite.<br />
Wenn Sie z.B. als Suchbegriff „Textverarbeitung NOT Variablen“<br />
eingeben, werden alle Themen aufgelistet in denen das Wort<br />
„Textverarbeitung“, aber nicht das Wort „Variablen“ enthalten ist.<br />
Mit weitere Einstellungen, welche Sie links unten im Suchfenster finden,<br />
können Sie die Suche beeinflussen.<br />
Wenn schon eine Auswahl in der Liste dargestellt wird, können Sie mit<br />
der Option „Vorherige Ergebnisse suchen“ die Suche auf diese<br />
Themenliste begrenzen. Ist diese Option nicht aktiviert, wird die Suche<br />
über die gesamte Hilfe ausgedehnt.<br />
Mit der Option „Nur Titel suchen“ wird die Suche auf die Titel der<br />
Hilfethemen beschränkt.<br />
Favoriten<br />
Sie kennen das sicherlich – „das hab ich doch neulich schon einmal<br />
nachgelesen“ – und es fällt Ihnen wieder nicht ein wie es geht. Es gibt<br />
Themen, die braucht man öfters. Genau dafür wurde diese Funktion<br />
geschaffen.<br />
In diese Liste können Sie sich Ihre wichtigsten Hilfethemen hinzufügen.<br />
Bei einem späteren Aufruf der Hilfe steht Ihnen dann die Liste der<br />
Favoriten zur Verfügung und sie können so rasch zum Hilfethema<br />
wechseln.
<strong>AUER</strong> <strong>Safety</strong> <strong>NG</strong> Hilfe (?) 191<br />
Info<br />
<strong>Die</strong>ser Menüpunkt ruft ein Fenster auf, in welchem verschiedene<br />
Informationen zum Programm wie Lizenznehmer, Informationen zur<br />
Programmversion sowie der Copyrightvermerk angezeigt werden.
Rat und Hilfe<br />
Gesetzestext<br />
Bundesgesetz über die Koordination bei Bauarbeiten<br />
(Bauarbeitenkoordinationsgesetz - BauKG)<br />
Inhaltsverzeichnis<br />
§ 1 Geltungsbereich<br />
§ 2 Begriffsbestimmungen<br />
§ 3 Bestellung von Koordinatoren für Sicherheit und Gesundheitsschutz<br />
§ 4 Vorbereitung des Bauwerks§ 5 Ausführung des Bauwerks<br />
§ 6 Vorankündigung<br />
§ 7 Sicherheits- und Gesundheitsschutzplan<br />
§ 8 Unterlage für spätere Arbeiten<br />
§ 9 Übertragung von Pflichten des Bauherrn<br />
§ 10 Strafbestimmungen<br />
§ 11 Inkrafttreten<br />
§ 12 Vollziehung<br />
§ 1 Geltungsbereich<br />
1) <strong>Die</strong>ses Bundesgesetz soll Sicherheit und Gesundheitsschutz der<br />
Arbeitnehmer auf Baustellen durch die Koordinierung bei der<br />
Vorbereitung und Durchführung von Bauarbeiten gewährleisten.<br />
2) <strong>Die</strong>ses Bundesgesetz gilt für alle Baustellen, auf denen Arbeitnehmer<br />
beschäftigt werden.<br />
3) <strong>Die</strong>ses Bundesgesetz gilt nicht für die Beschäftigung von<br />
1. Arbeitnehmern der Länder, Gemeinden und Gemeindeverbände,<br />
die nicht in Betrieben beschäftigt sind;<br />
2. Arbeitnehmern des Bundes in <strong>Die</strong>nststellen, auf die das<br />
Bundesbediensteten-Schutzgesetz, BGBl. Nr. 164/1977,<br />
anzuwenden ist;<br />
3. Arbeitnehmern in land- und forstwirtschaftlichen Betrieben im<br />
Sinne des Landarbeitsgesetzes 1984, BGBl. Nr. 287.<br />
4) <strong>Die</strong>ses Bundesgesetz gilt nicht für Bohr- und Förderarbeiten in<br />
mineralgewinnenden Betrieben, die dem Mineralrohstoffgesetz, BGBl.<br />
I Nr. 36/1999, unterliegen.<br />
5) <strong>Die</strong>ses Bundesgesetz gilt unbeschadet der im Bundesgesetz über<br />
Sicherheit und Gesundheitsschutz bei der Arbeit<br />
(ArbeitnehmerInnenschutzgesetz - ASchG), BGBl. Nr. 450/1994,
194 Rat und Hilfe Benutzerhandbuch<br />
geregelten Verpflichtungen der Arbeitgeber, für Sicherheit und<br />
Gesundheitsschutz der Arbeitnehmer bei der Arbeit zu sorgen.<br />
§ 2 Begriffsbestimmungen<br />
1) Bauherr im Sinne dieses Bundesgesetzes ist eine natürliche oder<br />
juristische Person, in deren Auftrag ein Bauwerk ausgeführt wird.<br />
2) Projektleiter im Sinne dieses Bundesgesetzes ist eine natürliche<br />
oder juristische Person, die vom Bauherrn mit der Planung, der<br />
Ausführung oder der Überwachung der Ausführung des Bauwerks<br />
beauftragt ist.<br />
3) Baustellen im Sinne dieses Bundesgesetzes sind zeitlich begrenzte<br />
oder ortsveränderliche Baustellen, an denen Hoch- und<br />
Tiefbauarbeiten durchgeführt werden. Dazu zählen insbesondere<br />
folgende Arbeiten: Aushub, Erdarbeiten, Bauarbeiten im engeren<br />
Sinn, Errichtung und Abbau von Fertigbauelementen, Einrichtung<br />
oder Ausstattung, Umbau, Renovierung, Reparatur, Abbauarbeiten,<br />
Abbrucharbeiten, Wartung, Instandhaltungs-, Maler- und<br />
Reinigungsarbeiten, Sanierung.<br />
4) Vorbereitungsphase ist der Zeitraum vom Beginn der<br />
Planungsarbeiten bis zur Auftragsvergabe.<br />
5) Ausführungsphase ist der Zeitraum von der Auftragsvergabe bis zum<br />
Abschluss der Bauarbeiten.<br />
6) Koordinator für Sicherheit und Gesundheitsschutz für die<br />
Vorbereitungsphase im Sinne dieses Bundesgesetzes<br />
(Planungskoordinator) ist eine natürliche oder juristische Person, die<br />
vom Bauherrn oder Projektleiter mit der Durchführung der in § 4<br />
genannten Aufgaben für die Vorbereitungsphase des Bauwerks<br />
betraut wird.<br />
7) Koordinator für Sicherheit und Gesundheitsschutz für die<br />
Ausführungsphase im Sinne dieses Bundesgesetzes<br />
(Baustellenkoordinator) ist eine natürliche oder juristische Person,<br />
die vom Bauherrn oder Projektleiter mit der Durchführung der in § 5<br />
genannten Aufgaben für die Ausführungsphase des Bauwerks<br />
betraut wird.<br />
8) Selbständiger ist eine Person, die nicht Arbeitgeber oder<br />
Arbeitnehmer ist und die ihre berufliche Tätigkeit zur Ausführung des<br />
Bauwerks ausübt.<br />
9) Bei den in diesem Bundesgesetz verwendeten personenbezogenen<br />
Bezeichnungen (zB Arbeitnehmer, Arbeitgeber, Bauherr,<br />
Projektleiter, Koordinator) gilt die gewählte Form für beide<br />
Geschlechter.<br />
10) <strong>Die</strong> in diesem Bundesgesetz enthaltenen Verweise auf andere<br />
Bundesgesetze gelten als Verweise auf die jeweils geltende<br />
Fassung.
<strong>AUER</strong> <strong>Safety</strong> <strong>NG</strong> Rat und Hilfe 195<br />
§ 3 Bestellung von Koordinatoren für Sicherheit und<br />
Gesundheitsschutz<br />
1) Werden auf einer Baustelle gleichzeitig oder aufeinanderfolgend<br />
Arbeitnehmer mehrerer Arbeitgeber tätig, so hat der Bauherr einen<br />
Planungskoordinator für die Vorbereitungsphase und einen<br />
Baustellenkoordinator für die Ausführungsphase zu bestellen.<br />
<strong>Die</strong>selbe Person kann Planungs- und Baustellenkoordinator sein.<br />
2) Als Koordinator darf eine natürliche oder eine juristische Person<br />
bestellt werden. Bei Bestellung einer juristischen Person zum<br />
Koordinator ist eine natürliche Person zu benennen, die die<br />
Koordinationsaufgaben für die juristische Person wahrnimmt.<br />
3) Als Koordinator darf nur eine Person bestellt werden, die über eine<br />
einschlägige Ausbildung und eine einschlägige Berufserfahrung<br />
verfügt. Dazu zählen insbesondere Baumeister und Personen, die<br />
ein Universitätsstudium, ein Fachhochschulstudium, eine höhere<br />
technische Lehranstalt oder eine vergleichbare Ausbildung jeweils<br />
auf dem Gebiet des Hoch- oder Tiefbaus erfolgreich abgeschlossen<br />
haben und die eine mindestens dreijährige einschlägige betriebliche<br />
Tätigkeit nachweisen können.<br />
4) <strong>Die</strong> Bestellung des Planungskoordinators hat zu Beginn der<br />
Planungsarbeiten zu erfolgen. <strong>Die</strong> Bestellung des<br />
Baustellenkoordinators hat spätestens bei Auftragsvergabe zu<br />
erfolgen.<br />
5) Ist in Katastrophenfällen, bei unaufschiebbaren oder bei kurzfristig<br />
zu erledigenden Arbeiten eine rechtzeitige Bestellung gemäß Abs. 4<br />
nicht möglich, ist die Bestellung so rasch wie möglich, spätestens<br />
jedoch am Tag des Arbeitsbeginns nachzuholen.<br />
6) <strong>Die</strong> Bestellung hat schriftlich zu erfolgen. Sie ist nur wirksam, wenn<br />
ihr der Bestellte nachweislich zugestimmt hat.<br />
§ 4 Vorbereitung des Bauprojekts<br />
1) Der Bauherr hat dafür zu sorgen, dass die allgemeinen Grundsätze<br />
der Gefahrenverhütung gemäß § 7 ASchG bei Entwurf,<br />
Ausführungsplanung und Vorbereitung des Bauprojekts<br />
berücksichtigt werden, insbesondere bei der architektonischen,<br />
technischen und organisatorischen Planung, bei der Einteilung der<br />
Arbeiten, die gleichzeitig oder nacheinander durchgeführt werden,<br />
und bei der Abschätzung der voraussichtlichen Dauer für die<br />
Durchführung dieser Arbeiten.<br />
2) Der Planungskoordinator hat<br />
1. die Umsetzung der allgemeinen Grundsätze der<br />
Gefahrenverhütung gemäß § 7 ASchG bei Entwurf,<br />
Ausführungsplanung und Vorbereitung des Bauprojekts zu<br />
koordinieren,<br />
2. einen Sicherheits- und Gesundheitsschutzplan gemäß § 7<br />
auszuarbeiten oder ausarbeiten zu lassen,
196 Rat und Hilfe Benutzerhandbuch<br />
3. darauf zu achten, dass der Bauherr oder der Projektleiter, wenn<br />
ein solcher eingesetzt ist, den Sicherheits- und<br />
Gesundheitsschutzplan berücksichtigt,<br />
4. eine Unterlage für spätere Arbeiten gemäß § 8<br />
zusammenzustellen,<br />
5. darauf zu achten, dass der Bauherr oder der Projektleiter, wenn<br />
ein solcher eingesetzt ist, die Unterlage gemäß § 8 berücksichtigt.<br />
§ 5 Ausführung des Bauwerks<br />
1) Der Baustellenkoordinator hat zu koordinieren:<br />
1. die Umsetzung der allgemeinen Grundsätze der<br />
Gefahrenverhütung gemäß § 7 ASchG bei der technischen und<br />
organisatorischen Planung, bei der Einteilung der Arbeiten, die<br />
gleichzeitig oder nacheinander durchgeführt werden, bei der<br />
Abschätzung der voraussichtlichen Dauer für die Durchführung<br />
dieser Arbeiten sowie bei der Durchführung der Arbeiten,<br />
2. die Umsetzung der für die betreffende Baustelle geltenden<br />
Bestimmungen über Sicherheit und Gesundheitsschutz bei der<br />
Arbeit,<br />
3. die Überwachung der ordnungsgemäßen Anwendung der<br />
Arbeitsverfahren.<br />
2) Der Baustellenkoordinator hat darauf zu achten, dass<br />
1. die Arbeitgeber den Sicherheits- und Gesundheitsschutzplan<br />
anwenden,<br />
2. die Arbeitgeber die allgemeinen Grundsätze der<br />
Gefahrenverhütung gemäß § 7 ASchG anwenden,<br />
3. die auf der Baustelle tätigen Selbständigen den Sicherheits- und<br />
Gesundheitsschutzplan und die allgemeinen Grundsätze der<br />
Gefahrenverhütung gemäß § 7 ASchG anwenden, wenn dies zum<br />
Schutz der Arbeitnehmer erforderlich ist.<br />
3) Der Baustellenkoordinator hat<br />
1. die Zusammenarbeit und die Koordination der Tätigkeiten zum<br />
Schutz der Arbeitnehmer und zur Verhütung von Unfällen und<br />
berufsbedingten Gesundheitsgefährdungen zwischen den<br />
Arbeitgebern zu organisieren und dabei auch auf der Baustelle<br />
tätige Selbständige einzubeziehen,<br />
2. für die gegenseitige Information der Arbeitgeber und der auf der<br />
Baustelle tätigen Selbständigen zu sorgen,<br />
3. den Sicherheits- und Gesundheitsschutzplan und die Unterlage<br />
unter Berücksichtigung des Fortschritts der Arbeiten und<br />
eingetretener Änderungen anzupassen oder anpassen zu lassen,<br />
4. die erforderlichen Maßnahmen zu treffen, damit nur befugte<br />
Personen die Baustelle betreten.<br />
4) Stellt der Baustellenkoordinator bei Besichtigungen der Baustelle<br />
Gefahren für Sicherheit und Gesundheit der Arbeitnehmer fest, hat
<strong>AUER</strong> <strong>Safety</strong> <strong>NG</strong> Rat und Hilfe 197<br />
er unverzüglich den Bauherrn oder den Projektleiter zu informieren.<br />
Der Baustellenkoordinator hat das Recht, sich an das<br />
Arbeitsinspektorat zu wenden, wenn er der Auffassung ist, dass die<br />
getroffenen Maßnahmen und bereitgestellten Mittel nicht ausreichen,<br />
um die Sicherheit und den Gesundheitsschutz am Arbeitsplatz<br />
sicherzustellen, nachdem er erfolglos eine Beseitigung dieser<br />
Missstände verlangt hat.<br />
§ 6 Vorankündigung<br />
1) Der Bauherr hat eine Vorankündigung zu erstellen für Baustellen, bei<br />
denen voraussichtlich<br />
1. die Dauer der Arbeiten mehr als 30 Arbeitstage beträgt und auf<br />
denen mehr als 20 Arbeitnehmer gleichzeitig beschäftigt werden,<br />
oder<br />
2. deren Umfang 500 Personentage übersteigt.<br />
2) <strong>Die</strong> Vorankündigung ist spätestens zwei Wochen vor Beginn der<br />
Arbeiten an das zuständige Arbeitsinspektorat zu übermitteln. In<br />
Katastrophenfällen, bei unaufschiebbaren oder bei kurzfristig zu<br />
erledigenden Arbeiten, ist die Vorankündigung spätestens am Tag<br />
des Arbeitsbeginnes zu übermitteln.<br />
3) <strong>Die</strong> Vorankündigung ist sichtbar auf der Baustelle auszuhängen.<br />
4) <strong>Die</strong> Vorankündigung muss beinhalten:<br />
1. das Datum der Erstellung,<br />
2. den genauen Standort der Baustelle,<br />
3. Name und Anschrift des Bauherrn, des Projektleiters und der<br />
Planungs- und Baustellenkoordinatoren,<br />
4. Angaben über die Art des Bauwerks,<br />
5. Angaben über den voraussichtlichen Beginn der Arbeiten und über<br />
deren voraussichtliche Dauer,<br />
6. Angaben über die voraussichtliche Höchstzahl der Beschäftigten<br />
auf der Baustelle,<br />
7. Angaben über die Zahl der dort tätigen Unternehmen und<br />
Selbständigen,<br />
8. die Angabe der bereits beauftragten Unternehmen.<br />
5) <strong>Die</strong> Vorankündigung ist bei Änderungen anzupassen.<br />
§ 7 Sicherheits- und Gesundheitsschutzplan<br />
1) Der Bauherr hat dafür zu sorgen, dass vor Eröffnung der Baustelle<br />
ein Sicherheits- und Gesundheitsschutzplan erstellt wird für<br />
Baustellen, für die eine Vorankündigung gemäß § 6 erforderlich ist<br />
und für Baustellen, auf denen Arbeiten zu verrichten sind, die mit<br />
besonderen Gefahren für Sicherheit und Gesundheit der<br />
Arbeitnehmer verbunden sind.<br />
2) Arbeiten, die mit besonderen Gefahren für Sicherheit und<br />
Gesundheit der Arbeitnehmer verbunden sind, sind insbesondere:
198 Rat und Hilfe Benutzerhandbuch<br />
1. Arbeiten, bei denen die Gefahr des Absturzes, des<br />
Verschüttetwerdens oder des Versinkens besteht, wenn diese<br />
Gefahr durch die Art der Tätigkeit, die angewandten<br />
Arbeitsverfahren oder die Umgebungsbedingungen auf der<br />
Baustelle erhöht wird, wie Arbeiten im Verkehrsbereich oder in der<br />
Nähe von Gasleitungen,<br />
2. Arbeiten, bei denen die Arbeitnehmer gefährlichen Arbeitsstoffen<br />
ausgesetzt sind, die entweder eine besondere Gefahr für die<br />
Sicherheit und die Gesundheit der Arbeitnehmer darstellen oder<br />
für die Eignungs- und Folgeuntersuchungen gemäß der<br />
Verordnung über die Gesundheitsüberwachung am Arbeitsplatz<br />
(VGÜ), BGBl. II Nr. 27/1997, vorgeschrieben sind,<br />
3. Arbeiten mit ionisierenden Strahlen, die die Festlegung von<br />
Kontroll- oder Überwachungsbereichen gemäß dem<br />
Strahlenschutzgesetz, BGBl. Nr. 227/1969, erfordern,<br />
4. Arbeiten in der Nähe von Hochspannungsleitungen,<br />
5. Arbeiten, bei denen die Gefahr des Ertrinkens besteht,<br />
6. Brunnenbau, unterirdische Erdarbeiten und Tunnelbau,<br />
7. Arbeiten mit Tauchgeräten,<br />
8. Arbeiten in Druckkammern,<br />
9. Arbeiten, bei denen Sprengstoff eingesetzt wird,<br />
10. die Errichtung oder der Abbau von schweren<br />
Fertigbauelementen.<br />
3) Der Sicherheits- und Gesundheitsschutzplan muss beinhalten:<br />
1. die für die betreffende Baustelle geltenden Bestimmungen über<br />
Sicherheit und Gesundheitsschutz bei der Arbeit, wobei<br />
betriebliche Tätigkeiten auf dem Gelände der Baustelle zu<br />
berücksichtigen sind;<br />
2. Maßnahmen bezüglich der Arbeiten, die mit besonderen Gefahren<br />
für die Sicherheit und Gesundheit der Arbeitnehmer verbunden<br />
sind.<br />
4) Der Sicherheits- und Gesundheitsschutzplan ist in der<br />
Vorbereitungsphase zu erstellen.<br />
5) Der Sicherheits- und Gesundheitsschutzplan ist bei Fortschritt der<br />
Arbeiten oder bei eingetretenen Änderungen unverzüglich<br />
anzupassen, falls dies zum Schutz der Sicherheit und Gesundheit<br />
der Arbeitnehmer erforderlich ist. Vor der Anpassung des<br />
Sicherheits- und Gesundheitsschutzplanes sind nach Möglichkeit die<br />
Sicherheitsvertrauenspersonen der betroffenen Arbeitgeber<br />
anzuhören. Wenn Änderungen des Sicherheits- und<br />
Gesundheitsschutzplanes auf Grund von Entscheidungen oder<br />
Anordnungen des Bauherrn oder Projektleiters erfolgen, so ist dies<br />
im Plan festzuhalten.<br />
6) Der Sicherheits- und Gesundheitsschutzplan ist in der<br />
Vorbereitungs- und in der Ausführungsphase zu berücksichtigen.
<strong>AUER</strong> <strong>Safety</strong> <strong>NG</strong> Rat und Hilfe 199<br />
7) Der Bauherr hat dafür zu sorgen, dass die betroffenen Arbeitgeber,<br />
deren Präventivfachkräfte und Arbeitnehmer sowie die auf der<br />
Baustelle tätigen Selbständigen Zugang zum Sicherheits- und<br />
Gesundheitsschutzplan haben.<br />
§ 8 Unterlage für spätere Arbeiten<br />
1) Der Bauherr hat dafür zu sorgen, dass eine Unterlage für spätere<br />
Arbeiten am Bauwerk erstellt wird.<br />
2) <strong>Die</strong> Unterlage hat für Sicherheit und Gesundheitsschutz der<br />
Arbeitnehmer bedeutende Angaben zu enthalten, die bei späteren<br />
Arbeiten wie Nutzung, Wartung, Instandhaltung, Umbauarbeiten<br />
oder Abbruch zu berücksichtigen sind. <strong>Die</strong> Unterlage muss den<br />
Merkmalen des Bauwerks Rechnung tragen.<br />
3) <strong>Die</strong> Unterlage ist in der Vorbereitungsphase zu erstellen.<br />
4) <strong>Die</strong> Unterlage ist bei Fortschritt der Arbeiten oder bei eingetretenen<br />
Änderungen anzupassen.<br />
5) <strong>Die</strong> Unterlage ist in der Vorbereitungs- und in der Ausführungsphase<br />
zu berücksichtigen.<br />
6) Der Bauherr hat dafür zu sorgen, dass die Unterlage für die Dauer<br />
des Bestandes des Bauwerks in geeigneter Weise aufbewahrt wird.<br />
§ 9 Übertragung von Pflichten des Bauherrn<br />
1) Wenn ein Projektleiter eingesetzt ist, kann der Bauherr seine<br />
Pflichten nach § 3, § 4 Abs. 1, § 6, § 7 und § 8 dieses<br />
Bundesgesetzes dem Projektleiter mit dessen Zustimmung<br />
übertragen.<br />
2) Abs. 1 gilt nicht, wenn ein Betriebsangehöriger des Bauherrn als<br />
Projektleiter eingesetzt ist.<br />
3) Wenn ein Betriebsangehöriger des Bauherrn als Planungs- oder<br />
Baustellenkoordinator eingesetzt ist, ist anstelle des Koordinators<br />
der Bauherr für die Einhaltung der Pflichten nach § 4 Abs. 2 bis 4<br />
und § 5 dieses Bundesgesetzes verantwortlich.<br />
4) Wenn ein Betriebsangehöriger des Projektleiters als Planungs- oder<br />
Baustellenkoordinator eingesetzt ist, ist anstelle des Koordinators<br />
der Projektleiter für die Einhaltung der Pflichten nach § 4 Abs. 2 bis 4<br />
und § 5 dieses Bundesgesetzes verantwortlich.<br />
§ 10 Strafbestimmungen<br />
Eine Verwaltungsübertretung, die mit Geldstrafe von 2 000 S bis 100<br />
000 S, im Wiederholungsfall mit Geldstrafe von 4 000 S bis 200 000 S<br />
zu bestrafen ist, begeht, wer<br />
1. als Bauherr die Verpflichtungen nach § 3, § 4 Abs. 1, § 6, § 7 oder<br />
§ 8 dieses Bundesgesetzes verletzt,<br />
2. als Projektleiter im Fall einer Übertragung nach § 9 Abs. 1 die<br />
Verpflichtungen gemäß § 3, § 4 Abs. 1, § 6, § 7 oder § 8 dieses<br />
Bundesgesetzes verletzt,
200 Rat und Hilfe Benutzerhandbuch<br />
3. als Planungskoordinator seine Verpflichtungen nach § 4 Abs. 2<br />
verletzt,<br />
4. als Baustellenkoordinator die Verpflichtungen nach § 5 verletzt,<br />
5. als Bauherr im Fall des § 9 Abs. 3 nicht dafür sorgt, dass der<br />
Koordinator die Verpflichtungen nach § 4 Abs. 2 und § 5 erfüllt,<br />
6. als Projektleiter im Fall des § 9 Abs. 4 nicht dafür sorgt, dass der<br />
Koordinator die Verpflichtungen nach § 4 Abs. 2 und § 5 erfüllt.<br />
§ 11 Inkrafttreten<br />
1) <strong>Die</strong>ses Bundesgesetz tritt mit 1. Juli 1999 in Kraft.<br />
2) <strong>Die</strong>ses Bundesgesetz ist auf Bauvorhaben im Sinne des § 6, die am<br />
1. Juli 1999 bereits in der Ausführungsphase sind, ab 1. Juli 2000<br />
anzuwenden. Auf sonstige Bauvorhaben, die am 1. Juli 1999 bereits<br />
in der Ausführungsphase sind, ist dieses Bundesgesetz nicht<br />
anzuwenden.<br />
§ 12 Vollziehung<br />
1) Für die Überwachung der Einhaltung dieses Bundesgesetzes ist<br />
zuständig:<br />
1. der Bundesminister für wirtschaftliche Angelegenheiten, soweit<br />
es sich um Tätigkeiten handelt, die dem Mineralrohstoffgesetz<br />
unterliegen, ausgenommen die obertägige Gewinnung und<br />
Aufbereitung grundeigener mineralischer Rohstoffe außer<br />
Magnesit,<br />
2. die Verkehrs-Arbeitsinspektion, soweit es sich um Betriebe oder<br />
Tätigkeiten handelt, die dem Bundesgesetz über die Verkehrs-<br />
Arbeitsinspektion (VAIG 1994), BGBl. Nr. 650/1994, unterliegen,<br />
3. im übrigen die Arbeitsinspektion.<br />
2) Das Bundesgesetz über die Arbeitsinspektion<br />
(Arbeitsinspektionsgesetz 1993 - ArbIG), BGBl. Nr. 27, und das<br />
VAIG 1994 sind anzuwenden. <strong>Die</strong>s gilt mit der Maßgabe, dass die<br />
Aufgaben und Befugnisse, die der Arbeitsinspektion und der<br />
Verkehrs-Arbeitsinspektion nach dem ArbIG und dem VAIG 1994<br />
gegenüber Arbeitgebern obliegen, auch gegenüber Bauherren,<br />
Projektleitern und Koordinatoren für Sicherheit und<br />
Gesundheitsschutz gelten und dass die im ArbIG und im VAIG 1994<br />
für Arbeitgeber vorgesehenen Pflichten auch für Bauherren,<br />
Projektleiter und Koordinatoren für Sicherheit und<br />
Gesundheitsschutz gelten.<br />
3) Mit der Vollziehung dieses Bundesgesetzes ist betraut:<br />
1. soweit es sich um Tätigkeiten handelt, die dem<br />
Mineralrohstoffgesetz unterliegen, ausgenommen die obertägige<br />
Gewinnung und Aufbereitung grundeigener mineralischer<br />
Rohstoffe außer Magnesit, der Bundesminister für wirtschaftliche<br />
Angelegenheiten,
<strong>AUER</strong> <strong>Safety</strong> <strong>NG</strong> Rat und Hilfe 201<br />
2. soweit es sich um Betriebe oder Tätigkeiten handelt, die dem<br />
Bundesgesetz über die Verkehrs-Arbeitsinspektion unterliegen,<br />
der Bundesminister für Wissenschaft und Verkehr,<br />
3. im übrigen der Bundesminister für Arbeit, Gesundheit und<br />
Soziales.<br />
Aktivitäten gemäß BauKG<br />
Entscheidungstabelle
202 Rat und Hilfe Benutzerhandbuch
<strong>AUER</strong> <strong>Safety</strong> <strong>NG</strong> Rat und Hilfe 203<br />
Entscheidungsbaum
204 Rat und Hilfe Benutzerhandbuch<br />
Gefahren im Baugewerbe mit<br />
Koordinationserfordernis
<strong>AUER</strong> <strong>Safety</strong> <strong>NG</strong> Rat und Hilfe 205<br />
Arbeitsinspektorate<br />
Zentral-Arbeitsinspektorat<br />
Zuständigkeit: Oberste Leitung und<br />
zusammenfassende<br />
Behandlung der<br />
Angelegenheiten der<br />
Arbeitsinspektion<br />
Arbeitsinspektorat für den 1.<br />
Aufsichtsbezirk<br />
Zuständigkeit: 1., 2., 3. und 20. Wiener<br />
Gemeindebezirk<br />
Arbeitsinspektorat für den 2.<br />
Aufsichtsbezirk<br />
Zuständigkeit: 4., 5., 6., 10. und 11.<br />
Wiener Gemeindebezirk<br />
Arbeitsinspektorat für den 3.<br />
Aufsichtsbezirk<br />
Zuständigkeit: 8., 9., 16., 17., 18. und 19.<br />
Wiener Gemeindebezirk<br />
Arbeitsinspektorat für den 4.<br />
Aufsichtsbezirk<br />
Zuständigkeit: 7., 13., 14. und 15. Wiener<br />
Gemeindebezirk<br />
Arbeitsinspektorat für den 5.<br />
Aufsichtsbezirk<br />
Zuständigkeit: 12. und 23. Wiener<br />
Gemeindebezirk; die<br />
Verwaltungsbezirke Bruck<br />
a.d. Leitha, Mödling und<br />
Tulln; das rechts der Donau<br />
gelegene Gebiet des<br />
Verwaltungsbezirkes Wien-<br />
Umgebung<br />
Arbeitsinspektorat für den 6.<br />
Aufsichtsbezirk<br />
Zuständigkeit: 21. und 22. Wiener<br />
Gemeindebezirk; die<br />
Verwaltungsbezirke<br />
Gänserndorf, Hollabrunn,<br />
Korneuburg und Mistelbach;<br />
das links der Donau<br />
gelegene Gebiet des<br />
Verwaltungsbezirkes Wien-<br />
1020 Wien, Praterstraße<br />
31<br />
Tel.: 0222/71100-0<br />
1010 Wien, Fichtegasse<br />
11<br />
Tel.: 0222/714 04 50-52<br />
1010 Wien, Fichtegasse<br />
11<br />
Tel.: 0222/714 04 53-55<br />
1010 Wien, Fichtegasse<br />
11<br />
Tel.: 0222/714 04 56-58<br />
1020 Wien,<br />
Leopoldsgasse 4<br />
Tel.: 0222/214 95 25-27<br />
1040 Wien,<br />
Belvederegasse 32<br />
Tel.: 0222/505 17 95<br />
1010 Wien, Fichtegasse<br />
11<br />
Tel.: 0222/714 04 62-64
206 Rat und Hilfe Benutzerhandbuch<br />
Umgebung<br />
Arbeitsinspektorat für Bauarbeiten<br />
Zuständigkeit: Bau-, Erd- und<br />
Wasserbauarbeiten im<br />
Bereich der Aufsichtsbezirke<br />
1 bis 6 einschließlich aller<br />
mit diesen Arbeiten<br />
verbundenen<br />
baugewerblichen Arbeiten,<br />
Bauneben- und<br />
Bauhilfsarbeiten<br />
Arbeitsinspektorat für den 7.<br />
Aufsichtsbezirk<br />
Zuständigkeit: <strong>Die</strong> Stadt Wr. Neustadt; die<br />
Verwaltungsbezirke Baden,<br />
Neunkirchen und Wr.<br />
Neustadt<br />
Arbeitsinspektorat für den 8.<br />
Aufsichtsbezirk<br />
Zuständigkeit: <strong>Die</strong> Städte St. Pölten und<br />
Waidhofen a. d. Ybbs; die<br />
Verwaltungsbezirke<br />
Amstetten, Lilienfeld, Melk,<br />
St. Pölten und Scheibbs<br />
Arbeitsinspektorat für den 9.<br />
Aufsichtsbezirk<br />
Zuständigkeit: <strong>Die</strong> Städte Linz und Steyr;<br />
die pol. Bezirke Freistadt,<br />
Linz-Land, Perg, Rohrbach,<br />
Steyr-Land und Urfahr-<br />
Umgebung<br />
Arbeitsinspektorat für den 10.<br />
Aufsichtsbezirk<br />
Zuständigkeit: Das Land Salzburg<br />
Arbeitsinspektorat für den 11.<br />
Aufsichtsbezirk<br />
Zuständigkeit: <strong>Die</strong> Stadt Graz; die pol.<br />
Bezirke Deutschlandsberg,<br />
Feldbach, Fürstenfeld, Graz-<br />
Umgebung, Hartberg,<br />
Leibnitz, Radkersburg,<br />
Voitsberg und Weiz<br />
Arbeitsinspektorat für den 12.<br />
1010 Wien, Fichtegasse<br />
11<br />
Tel.: 0222/714 04 65-67<br />
2700 Wr. Neustadt,<br />
Engelbrechtgasse 8<br />
Tel.: 906 (02622)/223 36,<br />
231 72<br />
3100 St. Pölten, Daniel-<br />
Gran-Str. 10<br />
Tel.: 907 (02742)/363<br />
225<br />
4020 Linz, Pillweinstraße<br />
23, Postfach 734<br />
Tel.: 997 (0732)/603 8 80<br />
5027 Salzburg,<br />
Auerspergstraße 69<br />
Tel.: 996 (0662)/8883-0<br />
8010 Graz, Opernring 2<br />
Tel.: 993 (0316)/823 122,<br />
827 673<br />
8700 Leoben,
<strong>AUER</strong> <strong>Safety</strong> <strong>NG</strong> Rat und Hilfe 207<br />
Aufsichtsbezirk<br />
Zuständigkeit: <strong>Die</strong> pol. Bezirke Bruck a.d.<br />
Mur, Judenburg, Knittelfeld,<br />
Leoben, Liezen,<br />
Mürzzuschlag und Murau<br />
Arbeitsinspektorat für den 13.<br />
Aufsichtsbezirk<br />
Zuständigkeit: Das Land Kärnten<br />
Arbeitsinspektorat für den 14.<br />
Aufsichtsbezirk<br />
Zuständigkeit: Das Land Tirol<br />
Außenstelle Lienz<br />
Arbeitsinspektorat für den 15.<br />
Aufsichtsbezirk<br />
Zuständigkeit: Das Land Vorarlberg<br />
Arbeitsinspektorat für den 16.<br />
Aufsichtsbezirk<br />
Zuständigkeit: Das Land Burgenland<br />
Arbeitsinspektorat für den 17.<br />
Aufsichtsbezirk<br />
Zuständigkeit: <strong>Die</strong> Stadt Krems a. d.<br />
Donau; die<br />
Verwaltungsbezirke Gmünd,<br />
Horn, Krems a. d. Donau,<br />
Waidhofen a. d. Thaya und<br />
Zwettl<br />
Arbeitsinspektorat für den 18.<br />
Aufsichtsbezirk<br />
Zuständigkeit: <strong>Die</strong> pol. Bezirke Braunau<br />
am Inn, Gmunden, Ried im<br />
Innkreis, Schärding und<br />
Vöcklabruck<br />
Arbeitsinspektorat für den 19.<br />
Aufsichtsbezirk<br />
Zuständigkeit: <strong>Die</strong> Stadt Wels; die pol.<br />
Bezirke Eferding,<br />
Grieskirchen, Kirchdorf a. d.<br />
Erzherzog-Johann-Str. 6-<br />
8<br />
Tel.: 03842/42 265, 43<br />
212<br />
9020 Klagenfurt,<br />
Burggasse 12<br />
Tel.: 994 (0463)/56 413,<br />
56 506, 56 552<br />
6020 Innsbruck,<br />
Arzlerstraße 43a<br />
Tel.: 995 (0512)/24 904<br />
9900 Lienz,<br />
Billrothstraße 3<br />
Tel.: 04852/62 839<br />
6900 Bregenz,<br />
Rheinstraße 32<br />
Tel.: 999 (05574)/78<br />
601-0<br />
7000 Eisenstadt, Franz-<br />
Schubert-Platz 2<br />
Tel.: 998 (02682)/64506,<br />
64759<br />
3504 Krems-Stein,<br />
Donaulände 49<br />
Tel.: 901 (02732)/81 220,<br />
83 156<br />
4840 Vöcklabruck,<br />
Ferdinand-Öttl-Str. 12<br />
Tel.: 07672/66 240, 72<br />
769<br />
4600 Wels, Dr.-Groß-<br />
Straße 26<br />
Tel.: 07242/62 110-0
208 Rat und Hilfe Benutzerhandbuch<br />
Krems und Wels-Land<br />
Allgemeine Unfallversicherungsanstalt (AUVA)<br />
Hauptstelle WIEN<br />
Adalbert-Stifter-Straße<br />
65<br />
A-1200 Wien<br />
Tel.: 01/33 1 11-0<br />
Landesstelle WIEN Webergasse 4<br />
A-1200 Wien<br />
Landesstelle GRAZ Göstinger Straße 26<br />
A-8021 Graz<br />
Landesstelle LINZ Blumauerplatz 1<br />
A-4021 Linz<br />
Tel.: 01/33 1 33-0<br />
Tel.: 0316/505-0<br />
Tel.: 0732/69 20-0<br />
Landesstelle<br />
SALZBURG<br />
Außenstelle ST.<br />
PÖLTEN<br />
Außenstelle<br />
OBERWART<br />
Außenstelle<br />
KLAGENFURT<br />
Außenstelle<br />
INNSBRUCK<br />
Außenstelle<br />
DORNBIRN<br />
Dr.-Franz-Rehrl-Platz 5<br />
A-5010 Salzburg<br />
Wiener Straße 54<br />
A-3100 St. Pölten<br />
Hauptplatz 11<br />
A-7400 Oberwart<br />
Waidmannsdorfer Straße<br />
35<br />
A-9021 Klagenfurt<br />
Meinhardstraße 5a<br />
A-6020 Innsbruck<br />
Eisengasse 12<br />
A-6850 Dornbirn<br />
Tel.: 0662/65 80-0<br />
Tel.: 02742/25 89<br />
50<br />
Tel.: 03352/35 3 56<br />
Tel.: 0463/51 46 66<br />
Tel.: 0512/52 0 55-<br />
0<br />
Tel.: 05572/26 9 42<br />
Innungen der Baugewerbe<br />
Bundesinnung der<br />
Baugewerbe<br />
Landesinnung der<br />
Baugewerbe für<br />
Burgenland<br />
Landesinnung der<br />
Baugewerbe für Kärnten<br />
Landesinnung der<br />
Baugewerbe für<br />
Niederösterreich<br />
Münzgasse 6, 1030 Wien<br />
Tel.: 0222/718 37 37 - 16<br />
Robert Graf-Platz, 7001 Eisenstadt<br />
Tel.: 02682/695 250<br />
Fax: 02682/695 255<br />
Bahnhofstraße 42, Postfach 185, 9020<br />
Klagenfurt<br />
Tel.: 0463/58-68-115<br />
Fax: 0463/5868-804<br />
Daniel-Gran-Straße 48/2, 3100 St.<br />
Pölten<br />
Tel.: 02742/313225 oder 226
<strong>AUER</strong> <strong>Safety</strong> <strong>NG</strong> Rat und Hilfe 209<br />
Landesinnung der<br />
Baugewerbe für<br />
Oberösterreich<br />
Landesinnung der<br />
Baugewerbe für<br />
Salzburg<br />
Landesinnung der<br />
Baugewerbe für<br />
Steiermark<br />
Landesinnung der<br />
Baugewerbe für Tirol<br />
Landesinnung der<br />
Baugewerbe für<br />
Vorarlberg<br />
Landesinnung der<br />
Baugewerbe für Wien<br />
Fax: 02742/313225-20<br />
Hessenplatz, Postfach 262, 4010 Linz<br />
Tel.: 0732/7800/212<br />
Fax: 0732/7800/444<br />
Julius-Raab-Platz 1, 5027 Salzburg<br />
Tel.: 0662/8888<br />
Fax: 0662/8888/581<br />
Körblergasse 111-113, Postfach 1038,<br />
8021 Graz<br />
Tel.: 0316/601-484<br />
Fax: 0316/601-300<br />
Meinhardstraße 14, Postfach 570,<br />
6021 Innsbruck<br />
Tel.: 0512/5310<br />
Fax: 0512/5310-449<br />
Wichnergasse 9, 6800 Feldkirch<br />
Tel.: 05522/305<br />
Fax: 05522/36581<br />
Wolfengasse 4, 1010 Wien<br />
Tel.: 0222/513-18-68<br />
Fax: 0222/513-84-18
Fehlernummern<br />
Mögliche Fehlernummern mit Beschreibung<br />
Nr. Beschreibung<br />
3 Return ohne GoSub<br />
5 Ungültiger Prozeduraufruf<br />
6 Überlauf<br />
7 Nicht genügend Speicher<br />
9 Index außerhalb des definierten Bereichs<br />
10 <strong>Die</strong>ses Datenfeld kann nicht verändert werden oder ist<br />
momentan gesperrt<br />
11 Division durch Null<br />
13 Datentypen unverträglich<br />
14 Nicht genügend Zeichenfolgenspeicher<br />
16 Ausdruck zu komplex<br />
17 Kann die gewünschte Operation nicht ausführen<br />
18 Der Ablauf wurde durch den Benutzer unterbrochen<br />
20 Resume ohne Fehler<br />
28 Nicht genügend Stapelspeicher<br />
35 Sub-, Function- oder Property-Prozedur nicht definiert<br />
47 Zu viele Anwendungen greifen auf DLL zu<br />
48 Fehler beim Laden einer DLL-Datei<br />
49 Falsche DLL-Aufrufkonvention<br />
51 Interner Fehler<br />
52 Dateiname oder -nummer falsch<br />
53 Datei nicht gefunden<br />
54 Dateimodus falsch<br />
55 Datei bereits geöffnet<br />
57 Geräte-E/A-Fehler<br />
58 Datei bereits vorhanden<br />
59 Falsche Datensatzlänge<br />
61 Diskette/Festplatte voll<br />
62 Eingabe über das Ende der Datei hinaus<br />
63 Datensatznummer falsch
212 Fehlernummern Benutzerhandbuch<br />
67 Zu viele Dateien<br />
68 Gerät nicht verfügbar<br />
70 Zugriff verweigert<br />
Mögliche Ursachen:<br />
- Keine Zugriffsrechte im Netzwerk<br />
- Mehrfachzugriff auf das aktuelle Projekt<br />
- Mehrfacher Aufruf des Programmes unter Windows<br />
71 Diskette nicht bereit<br />
74 Umbenennen auf verschiedenen Laufwerken nicht möglich<br />
75 Pfad/Datei-Zugriffsfehler<br />
Mögliche Ursachen:<br />
- Fehlende Zugriffsrechte im Netzwerk<br />
76 Pfad nicht gefunden<br />
91 Objektvariable oder With-Blockvariable nicht festgelegt<br />
92 For-Schleife nicht initialisiert<br />
93 Zeichenfolgenmuster unzulässig<br />
94 Verwendung von Null unzulässig<br />
260 Zeitgeber nicht verfügbar<br />
280 DDE-Kanal wurde nicht vollständig geschlossen. Warten<br />
auf Reaktion der anderen Anwendung<br />
281 Keine weiteren DDE-Kanäle vorhanden<br />
282 Keine andere Anwendung hat auf die DDE-Initiative<br />
reagiert<br />
283 Mehrere Anwendungen haben auf die DDE-Initiative<br />
reagiert<br />
284 DDE-Kanal gesperrt<br />
285 <strong>Die</strong> andere Anwendung kann die DDE-Methode oder -<br />
Operation nicht ausführen<br />
286 Zeitüberschreitung beim Warten auf eine DDE-Reaktion<br />
287 Der Benutzer hat während der DDE-Operation die ESC-<br />
Taste gedrückt<br />
288 Ziel ist beschäftigt<br />
289 Daten wurden in DDE-Operation nicht bereitgestellt<br />
290 Falsches Datenformat<br />
291 Andere Anwendung wurde beendet<br />
292 DDE-Kommunikation wurde beendet oder geändert<br />
293 DDE-Methode wurde ohne geöffneten Kanal ausgeführt
<strong>AUER</strong> <strong>Safety</strong> <strong>NG</strong> Fehlernummern 213<br />
294 Format für DDE-Verbindung ungültig<br />
295 Meldungswarteschlange voll<br />
296 PasteLink für dieses Steuerelement bereits ausgeführt<br />
297 LinkMode kann nicht festgelegt werden<br />
298 System-DLL 'DLL' kann nicht geladen werden<br />
320 Namen zeichenorientierter Geräte ('Element') in<br />
Dateinamen unzulässig<br />
321 Ungültiges Dateiformat<br />
325 Ungültiges Format in Ressourcedatei<br />
326 Ressource mit der Kennung 'Element' nicht gefunden<br />
335 Zugriff auf Systemregistrierung nicht möglich<br />
336 Objekt-Server nicht richtig registriert<br />
337 Objekt-Server nicht gefunden<br />
338 Objekt-Server wurde nicht richtig ausgeführt<br />
340 Steuerelementfeld 'Element' nicht gefunden<br />
341 Index für Steuerelementfeld unzulässig<br />
342 Nicht genügend Speicher, um Steuerelementfeld 'Element'<br />
zu erstellen<br />
343 Objekt ist kein Datenfeld<br />
344 Indexangabe für Objektdatenfeld erforderlich<br />
345 Obergrenze erreicht<br />
360 Objekt bereits geladen<br />
361 Objekt kann weder ge- noch entladen werden<br />
362 Zur Entwurfszeit erstellte Steuerelemente können nicht<br />
entladen werden<br />
363 Zusatzsteuerelement 'Element' nicht gefunden<br />
364 Objekt wurde entladen<br />
365 In diesem Kontext kann nicht entladen werden<br />
366 Keine MDI-Form zum Laden vorhanden<br />
380 Ungültiger Eigenschaftswert<br />
Mögliche Ursachen:<br />
- Fehlende Zugriffsrechte auf die Registrierdatenbank<br />
- In Windows 95 od. 98 wurde der benutzerdefinierte<br />
Schriftgrad zu groß eingestellt (> 100). Manche<br />
Grafikkarten können diese Einstellung nicht verarbeiten.<br />
381 Index für Eigenschaftsfeld ungültig<br />
382 'Element'-Eigenschaft kann zur Laufzeit nicht gesetzt<br />
werden
214 Fehlernummern Benutzerhandbuch<br />
383 'Element'-Eigenschaft ist schreibgeschützt<br />
Mögliche Ursachen:<br />
- Fehlende Schreibrechte für die Registrierdatenbank<br />
384 Eine Form kann nicht verschoben oder in ihrer Größe<br />
verändert werden, wenn sie als Vollbild oder als Symbol<br />
dargestellt wird<br />
385 Bei Eigenschaftsfeldern muss ein Index angegeben<br />
werden<br />
386 'Element'-Eigenschaft nicht zur Laufzeit verfügbar<br />
387 'Element'-Eigenschaft kann für dieses Steuerelement nicht<br />
gesetzt werden<br />
388 Visible-Eigenschaft kann nicht von einem übergeordneten<br />
Fenster gesetzt werden<br />
389 Ungültige Taste<br />
390 Kein definierter Wert<br />
391 Name nicht verfügbar<br />
393 'Element'-Eigenschaft kann zur Laufzeit nicht gelesen<br />
werden<br />
394 'Element'-Eigenschaft kann nur gesetzt werden<br />
395 Trennlinie kann nicht als Menüname verwendet werden<br />
396 'Element'-Eigenschaft kann nicht innerhalb einer Seite<br />
gesetzt werden<br />
397 Kann Hauptebenenmenüs weder laden noch entladen<br />
noch deren Visible-Eigenschaft setzen, solange sie<br />
zusammengefügt sind<br />
400 Form wird bereits angezeigt und kann daher nicht<br />
gebunden dargestellt werden<br />
401 Ungebundene Form kann nicht gleichzeitig mit<br />
gebundener Form angezeigt werden<br />
402 <strong>Die</strong> oberste gebundene Form muss zuerst geschlossen<br />
oder ausgeblendet werden<br />
403 MDI-Formen können nicht gebunden angezeigt werden<br />
404 Der MDI-Form untergeordnete Formen können nicht<br />
gebunden angezeigt werden<br />
419 Zugriff auf dieses Objekt verweigert<br />
423 Eigenschaft oder Methode nicht gefunden<br />
424 Objekt erforderlich<br />
426 Es ist nur eine MDI-Form zulässig<br />
427 Ungültige Klasse
<strong>AUER</strong> <strong>Safety</strong> <strong>NG</strong> Fehlernummern 215<br />
428 Popup-Menü muss mindestens ein Menüelement haben<br />
429 OLE-Automatisierungs-Server kann Objekt nicht erstellen<br />
oder Verweis auf dieses Objekt nicht zurückgeben<br />
430 OLE-Automatisierung wird von dieser Klasse nicht<br />
unterstützt<br />
432 Dateiname oder Klasse während OLE-<br />
Automatisierungsoperation nicht gefunden<br />
438 Objekt unterstützt diese Eigenschaft oder Methode nicht<br />
440 Fehler bei OLE-Automatisierung<br />
443 Objekt der OLE-Automatisierung hat keinen Standardwert<br />
444 Methode in diesem Kontext nicht anwendbar<br />
445 <strong>Die</strong>se Aktion wird vom angegebenen Objekt nicht<br />
unterstützt<br />
446 Benannte Argumente werden vom angegebenen Objekt<br />
nicht unterstützt<br />
447 Das aktuelle Gebietsschema wird vom angegebenen<br />
Objekt nicht unterstützt<br />
448 Benanntes Argument nicht gefunden<br />
449 Argument ist nicht optional<br />
450 Falsche Anzahl an Argumenten<br />
451 Objekt ist keine Auflistung<br />
452 Ordnungszahl ungültig<br />
453 Angegebene DLL-Funktion nicht gefunden<br />
457 <strong>Die</strong>ser Schlüssel ist bereits einem Element dieser<br />
Auflistung zugeordnet<br />
460 Zwischenablageformat ungültig<br />
461 Angegebenes Format passt nicht zum Datenformat<br />
480 AutoRedraw-Bild kann nicht erstellt werden<br />
481 Ungültiges Bild<br />
482 Druckerfehler<br />
483 Angegebene Eigenschaft wird vom Druckertreiber nicht<br />
unterstützt<br />
484 Druckerinformation kann vom System nicht ermittelt<br />
werden. Bitte stellen Sie sicher, dass der Drucker richtig<br />
installiert ist<br />
485 Unzulässiger Bildtyp<br />
520 Zwischenablage kann nicht geleert werden<br />
521 Zwischenablage kann nicht geöffnet werden<br />
20476 Der Puffer für den Dateinamen ist zu klein, um die
216 Fehlernummern Benutzerhandbuch<br />
ausgewählten Dateinamen zu speichern<br />
20477 Ungültiger Dateiname<br />
20478 Unterklasse eines Listenfeldes konnte aufgrund von<br />
Speichermangel nicht gebildet werden<br />
24574 Keine Schriftarten vorhanden<br />
28660 Der Abschnitt [devices] der Datei WIN.INI enthielt keinen<br />
Eintrag für den angeforderten Drucker<br />
28661 <strong>Die</strong> PrintDlg-Funktion konnte keinen Informationskontext<br />
erstellen<br />
28662 <strong>Die</strong> Daten in den Datenstrukturen DEVMODE und<br />
DEVNAMES beschreiben zwei unterschiedliche Drucker<br />
28663 Ein Standarddrucker existiert nicht<br />
28664 Keine Druckertreiber gefunden<br />
28665 <strong>Die</strong> PrintDlg-Funktion konnte nicht initialisiert werden<br />
28666 Der Druckertreiber konnte eine DEVMODE-Datenstruktur<br />
nicht initialisieren<br />
28667 <strong>Die</strong> PrintDlg-Funktion konnte den Druckertreiber für den<br />
angegebenen Drucker nicht laden<br />
28668 Das Attribut PD_RETURNDEFAULT wurde im Element<br />
'Flags' der Datenstruktur PRINTDLG gesetzt, aber<br />
entweder das Feld hDevMode oder das Feld hDevNames<br />
hatte einen Wert ungleich Null<br />
28669 <strong>Die</strong> Standarddialogfunktion konnte die Zeichenfolgen im<br />
Abschnitt [devices] der Datei WIN.INI nicht analysieren<br />
28670 Laden erforderlicher Ressourcen fehlgeschlagen<br />
28671 Das Attribut PD_RETURNDEFAULT wurde im Element<br />
'Flags' der Datenstruktur PRINTDLG gesetzt, aber<br />
entweder das Feld hDevMode oder das Feld hDevNames<br />
hatte einen Wert ungleich Null<br />
30000 RemoveItem kann nicht für eine feststehende Zeile<br />
verwendet werden<br />
30001 AddItem kann nicht für eine feststehende Zeile verwendet<br />
werden<br />
30002 Tabelle enthält diese Zeile nicht<br />
30004 Ungültige Spaltennummer für Ausrichtung<br />
30005 Ungültiger Wert für Ausrichtung<br />
30006 Speicher für Tabelle kann nicht reserviert werden<br />
30008 Ungültiger Bildtyp<br />
30009 Ungültiger Zeilenwert<br />
30010 Ungültiger Spaltenwert
<strong>AUER</strong> <strong>Safety</strong> <strong>NG</strong> Fehlernummern 217<br />
30011 Speicherverwaltung konnte nicht registriert werden<br />
30013 Ungültiger Wert für Zeilenhöhe<br />
30014 Ungültiger Wert für Spaltenbreite<br />
30015 Letzte nicht-feststehende Zeile kann nicht entfernt werden<br />
30016 FixedRows muss um 1 kleiner sein als der Wert von Rows<br />
30017 FixedColumns muss um 1 kleiner sein als der Wert von<br />
Cols<br />
31001 Nicht genügend Speicher<br />
31003 <strong>Die</strong> Zwischenablage konnte nicht geöffnet werden<br />
31004 Kein Objekt<br />
31006 Das Objekt konnte nicht geschlossen werden<br />
31007 Einfügen nicht möglich<br />
31008 Eigenschaftswert ungültig<br />
31009 Kopieren nicht möglich<br />
31017 Format ungültig<br />
31018 <strong>Die</strong> Klasse ist nicht festgelegt<br />
31019 Das Quelldokument ist nicht festgelegt<br />
31021 Aktion ungültig<br />
31022 OLE kann nicht initialisiert werden<br />
31023 Klasse ist ungültig oder unbekannt<br />
31024 Verknüpfung kann nicht hergestellt werden<br />
31026 Quellname zu lang<br />
31027 Objekt kann nicht aktiviert werden<br />
31028 Objekt nicht aktiviert<br />
31029 Dialog bereits verwendet<br />
31031 Verknüpfungsquelle ungültig<br />
31032 Eingebettetes Objekt kann nicht erstellt werden<br />
31033 Name der Verknüpfungsquelle kann nicht ermittelt werden<br />
31034 Verbindex ungültig<br />
31035 Inhalt der Zwischenablage hat ein ungültiges Format<br />
31036 Fehler beim Speichern in Datei<br />
31037 Fehler beim Laden aus Datei<br />
Mögliche Ursachen:<br />
- Fehlende oder fehlerhafte Registrierung von Control´s<br />
31038 <strong>Die</strong>ses Steuerelement benötigt Visual Basic, Version 3.0<br />
oder höher
218 Fehlernummern Benutzerhandbuch<br />
31039 Auf das Quelldokument kann nicht zugegriffen werden<br />
32751 Hilfeaufruf fehlgeschlagen. Überprüfen Sie die<br />
Hilfeeigenschaften.<br />
32752 Nicht genügend Speicher! Dialog kann nicht angezeigt<br />
werden!<br />
32753 Prozeduradresse(n) konnte(n) nicht bestimmt werden.<br />
Wählen Sie eine andere DLL aus.<br />
32754 Ausgewählte DLL konnte nicht geladen werden<br />
32755 'Abbrechen' wurde ausgewählt<br />
32756 Das Attribut ENABLEHOOK wurde im Element 'Flags'<br />
einer Datenstruktur für einen Standarddialog gesetzt, aber<br />
die Anwendung konnte keinen Zeiger auf eine<br />
entsprechende Hook-Funktion bereitstellen<br />
32757 <strong>Die</strong> Standarddialogfunktion konnte den Speicherbereich,<br />
der einer Zugriffsnummer zugeordnet ist, nicht sperren<br />
32758 <strong>Die</strong> Standarddialogfunktion konnte keinen Speicher für<br />
interne Datenstrukturen reservieren<br />
32759 <strong>Die</strong> Standarddialogfunktion konnte eine angegebene<br />
Ressource nicht sperren<br />
32760 <strong>Die</strong> Standarddialogfunktion konnte eine angegebene<br />
Ressource nicht laden<br />
32761 <strong>Die</strong> Standarddialogfunktion konnte eine angegebene<br />
Zeichenfolge nicht finden<br />
32762 <strong>Die</strong> Standarddialogfunktion konnte eine angegebene<br />
Zeichenfolge nicht laden<br />
32763 Das Attribut ENABLETEMPLATE wurde im Element 'Flags'<br />
einer Datenstruktur für einen Standarddialog gesetzt, aber<br />
die Anwendung konnte keine Zugriffsnummer für die<br />
entsprechende Instanz bereitstellen<br />
32764 Das Attribut ENABLETEMPLATE wurde im Element 'Flags'<br />
einer Datenstruktur für einen Standarddialog gesetzt, aber<br />
die Anwendung konnte keine entsprechende Vorlage<br />
bereitstellen<br />
32765 <strong>Die</strong> Standarddialogfunktion konnte nicht initialisiert werden<br />
32766 Das Element lStructSize der Datenstruktur für den<br />
entsprechenden Standarddialog ist ungültig
Glossar<br />
ALT<br />
<strong>Die</strong> Taste ALT ermöglicht den Zugriff auf zusätzliche (alternative)<br />
Zeichen. Bei einigen Anwendungsprogrammen, z.B. Programmen zur<br />
Textverarbeitung, können Sie mit der Taste ALT Sonderzeichen wie<br />
Brüche, das Gradzeichen oder das Copyrightzeichen eingeben. Um<br />
beispielsweise den Bruch ¼ einzugeben, halten Sie einfach die Taste<br />
ALT gedrückt, und geben Sie über den Ziffernblock 172 ein. Dadurch<br />
wird auf den erweiterten ASCII-Zeichensatz mit 128 Sonderzeichen<br />
zugegriffen.<br />
ASCII<br />
Abkürzung für American Standard Code for Information Interchange.<br />
Weit verbreiteter 7-Bit-Code zur Darstellung von Ziffern, Buchstaben und<br />
Sonderzeichen.<br />
<strong>AUER</strong> <strong>Safety</strong><br />
Integriertes Programmpaket für die Erstellung von Sicherheits- und<br />
Gesundheitsschutzplänen.<br />
Auftraggeber<br />
Jede natürliche oder juristische Person, die vertraglich an einen<br />
Auftragnehmer einen Auftrag zur Erbringung von Leistungen gegen<br />
Entgelt erteilt oder zu erteilen beabsichtigt.<br />
Auftragnehmer<br />
Jeder Unternehmer, mit dem vertraglich vereinbart wird, dem<br />
Auftraggeber eine Leistung gegen Entgelt zu erbringen.<br />
Auftragssumme<br />
Summe aus Gesamtpreis und Umsatzsteuer.<br />
Balkendiagramm<br />
Eine Ansicht oder ein Teil einer Ansicht, in dem Projektdaten grafisch<br />
dargestellt werden. <strong>Die</strong> Ansicht Balkendiagramm besteht aus einem<br />
Tabellen- und einem Diagrammbereich, wobei im Diagramm die<br />
Vorgänge als horizontale Balken dargestellt werden.<br />
Bauherr<br />
Bauherr im Sinne dieses Bundesgesetzes (BauKG, BGBl. I Nr. 37/1999)<br />
ist eine natürliche oder juristische Person, in deren Auftrag ein Bauwerk<br />
ausgeführt wird.<br />
Baum<br />
<strong>Die</strong> Baumdarstellung zeigt eine hierarchische Liste von Knoten an. <strong>Die</strong><br />
Linien zu den Knoten zeigen den Zusammenhang zu anderen Knoten<br />
(über- und untergeordnet). Ist vor einem Knoten ein '+'-Symbol, so<br />
existieren zu diesem geschlossenen Knoten untergeordnete Knoten. Um<br />
einen Knoten um jeweils eine Ebene zu öffnen, klicken Sie auf das '+'-<br />
Symbol oder führen Sie einen Doppelklick auf den Knoten selbst durch.<br />
Gleiches gilt für das Schließen eines Knotens ('-'-Symbol).
220 Glossar Benutzerhandbuch<br />
Baustelle<br />
Baustellen im Sinne dieses Bundesgesetzes (BauKG, BGBl. I Nr.<br />
37/1999) sind zeitlich begrenzte oder ortsveränderliche Baustellen, an<br />
denen Hoch- und Tiefbauarbeiten durchgeführt werden.<br />
Baustellenkoordinator<br />
Koordinator für Sicherheit und Gesundheitsschutz für die<br />
Vorbereitungsphase im Sinne dieses Bundesgesetzes (BauKG, BGBl. I<br />
Nr. 37/1999) ist eine natürliche oder juristische Person, die vom<br />
Bauherrn oder Projektleiter mit der Durchführung der in § 5 genannten<br />
Aufgaben für die Vorbereitungsphase des Bauwerks betraut wird.<br />
<strong>Die</strong> Bestellung des Baustellenkoordinators hat bei Auftragsvergabe zu<br />
erfolgen.<br />
Cursortasten<br />
<strong>Die</strong> Cursortasten sind die Pfeiltasten auf der Tastatur, mit denen der<br />
Cursor auf dem Bildschirm bewegt werden kann. Zu diesen Tasten<br />
gehören die Taste CURSOR_AUF, CURSOR_AB, CURSOR_RECHTS<br />
und CURSOR_LINKS.<br />
Doppelklick<br />
Zeigen und anschließend die linke Maustaste zweimal rasch<br />
hintereinander drücken.<br />
DOS-Text<br />
Verwendet den erweiterten ASCII-Zeichensatz, den Standard für MS-<br />
DOS-Anwendungen.<br />
Drag & Drop<br />
Anstelle von Menübefehlen können Sie auch die Funktion Drag & Drop<br />
zum Kopieren und Verschieben von Dokumenten verwenden. Halten Sie<br />
einfach die Maustaste gedrückt, um das Element an seinen neuen Ort<br />
zu ziehen. Zum Verschieben eines Dokuments ziehen Sie mit der linken<br />
Maustaste, zum Kopieren mit der linken Maustaste und gleichzeitigem<br />
Gedrückthalten der STRG-TASTE.<br />
Eigenschaften<br />
<strong>Die</strong> Eigenschaften eines Objektes (Datei, Dokument etc.)<br />
charakterisieren und beschreiben dieses detailliert. Anhand dieser<br />
Beschreibung kann das Verhalten oder das Erscheinungsbild dieses<br />
Objektes verändert oder bestimmt werden.<br />
EINFG<br />
Wechselt zwischen dem Einfüge- und Überschreibmodus. Durch<br />
einmaliges Drücken der EINFG-TASTE wird der jeweilige Modus<br />
gewechselt. Befindet man sich im Einfügemodus, werden alle rechts<br />
vom Cursor liegenden Zeichen bei der Eingabe um eine Stelle nach<br />
rechts verschoben. Befindet man sich im Überschreibmodus, werden<br />
alle Zeichen rechts vom Cursor überschrieben. Der aktuell eingestellte<br />
Modus wird in der Statusleiste angezeigt.<br />
ENTF<br />
Durch einmaliges Drücken der ENTF-TASTE wird das Zeichen in der<br />
Cursorposition gelöscht. Der Text rechts davon wird um ein Zeichen<br />
nach links verschoben.
<strong>AUER</strong> <strong>Safety</strong> <strong>NG</strong> Glossar 221<br />
ESC<br />
Mit der Taste ESC (Escape) können Sie zum vorherigen Bildschirminhalt<br />
zurückkehren bzw. den aktuellen Bildschirminhalt ohne Änderungen<br />
verlassen.<br />
F1<br />
Mit der Funktionstaste F1 wird der jeweiligen Programmsituation<br />
entsprechend die Online-Hilfe aufgerufen.<br />
Funktionstasten<br />
<strong>Die</strong> 12 Funktionstasten oder F Tasten (F1, F2, F3 usw.) sind in einer<br />
Reihe im oberen Teil der Tastatur angeordnet.<br />
In Anwendungsprogrammen sind diesen Tasten häufig besondere<br />
Funktionen zugeordnet, um einen aus mehreren Schritten bestehenden<br />
Vorgang zu vereinfachen. Der Funktionsumfang dieser Tasten wird<br />
durch die Kombination mit der Taste STRG, der UMSCHALTTASTE und<br />
der Taste ALT erweitert.<br />
Hilfethema<br />
Ein Hilfethema beinhaltet die Beschreibung zu einem bestimmten<br />
Programmteil.<br />
Durch Drücken der Funktionstaste F1 wird das zu dem aktuellen<br />
Programmteil gehörende Hilfethema angezeigt.<br />
Klicken<br />
<strong>Die</strong> Maustaste kurz drücken und gleich wieder loslassen.<br />
Leistungsbuch<br />
Siehe auch: Standardisierte Leistungsbeschreibung<br />
Lineal<br />
Im Lineal werden Positionen von Texteinzügen und Tabulatoren des<br />
jeweiligen Textabschnittes in Zentimetern dargestellt.<br />
Matchcode<br />
Der Matchcode stellt einen Schlüssel dar, mit dem ein Satz aus der<br />
Adressendatei eindeutig identifiziert werden kann.<br />
Meilenstein<br />
Ein Orientierungspunkt in einem Projekt, der ein wichtiges Ereignis<br />
markiert und Ihnen hilft, den Projektfortschritt zu überwachen.<br />
Mengenberechnung<br />
Berechnung der Mengen aus Aufmaßen mit Hilfe eines Formelkataloges<br />
oder einer freien Eingabe einer Rechenformel.<br />
Planungskoordinator<br />
Koordinator für Sicherheit und Gesundheitsschutz für die<br />
Vorbereitungsphase im Sinne dieses Bundesgesetzes (BauKG, BGBl. I<br />
Nr. 37/1999) ist eine natürliche oder juristische Person, die vom<br />
Bauherrn oder Projektleiter mit der Durchführung der in § 4 genannten<br />
Aufgaben für die Vorbereitungsphase des Bauwerks betraut wird.<br />
<strong>Die</strong> Bestellung des Planungskoordinators hat zu Beginn der<br />
Planungsarbeiten zu erfolgen.
222 Glossar Benutzerhandbuch<br />
Programmpunkt<br />
Ein im Menü auswählbarer Programmabschnitt. <strong>Die</strong> Darstellung erfolgt<br />
in einem eigenen Fenster.<br />
Projektleiter<br />
Projektleiter im Sinne des Bundesgesetzes (BauKG, BGBl. I Nr.<br />
37/1999) ist eine natürliche oder juristische Person, die vom Bauherrn<br />
mit der Planung, der Ausführung oder der Überwachung der Ausführung<br />
des Bauwerks beauftragt ist.<br />
Projektname<br />
Dateiname, unter dem die zum Projekt dazugehörenden Dateien<br />
gemeinsam gespeichert werden. <strong>Die</strong> jeweiligen Dateinamen bilden sich<br />
aus dem Projektnamen und den Dateierweiterungen (Extensions).<br />
Registerkarte<br />
Eine Registerkarte dient einem ähnlichen Zweck wie die Trennseiten<br />
eines Notizbuchs oder die Reiter auf Dokumentmappen in einem<br />
Aktenschrank. Um auf eine andere Registerkarte zu wechseln, klicken<br />
Sie auf die jeweilige Karte oder drücken Sie die ALT-TASTE in<br />
Kombination mit der Nummer auf der Karte.<br />
RTF-Format<br />
<strong>Die</strong>ses Format wurde von Microsoft als allgemeines Format zum<br />
Austausch von Textdokumenten definiert. <strong>Die</strong>ses Datenformat kann von<br />
allen gängigen Textverarbeitungsprogrammen sowohl eingelesen als<br />
auch ausgegeben werden.<br />
Seitenrand<br />
Der Seitenrand ist der Abstand vom Text zur Kante des Papiers. Text<br />
und Grafiken werden zwischen den Ränder gedruckt, Kopf- und<br />
Fußzeilen innerhalb der Seitenränder.<br />
Shortcut<br />
Shortcuts sind Tastaturkombinationen, die alternativ zu Menüpunkten<br />
bestimmte Funktionen des Programms ausführen. Z. B. der Shortcut<br />
STRG+C bedeutet ein Kopieren von markiertem Text in die Windows-<br />
Zwischenablage.<br />
SiGe<br />
Abkürzung für Sicherheits- und Gesundheitsschutz<br />
Sortierung<br />
Ordnen von Datensätzen. Aufsteigende Sortierung sortiert A-Z.<br />
Absteigende Sortierung sortiert Z-A.<br />
Statusleiste<br />
<strong>Die</strong> Statusleiste zeigt Informationen über den aktuellen<br />
Dokumentstatus/Programmstatus an:<br />
Steuerzeichen<br />
Steuerzeichen sind nichtdruckbare Zeichen wie z. B. Absatzmarken,<br />
Tabulatoren, Leerzeichen etc.<br />
STRG<br />
<strong>Die</strong> Taste STRG (Steuerung) erweitert den Funktionsumfang der<br />
Funktionstasten, so dass zusätzliche Befehle aufgerufen werden<br />
können.
<strong>AUER</strong> <strong>Safety</strong> <strong>NG</strong> Glossar 223<br />
Tastenkombination<br />
<strong>Die</strong> Verwendung von Tastenkombinationen für bestimmte Aufgaben<br />
bedeutet, zwei oder mehr Tasten gleichzeitig zu drücken, oder zwei oder<br />
drei Tasten kurz hintereinander zu drücken.<br />
Wenn Sie beispielsweise die Tasten STRG, Alt und Entf nacheinander<br />
drücken, startet das System neu. Eine Tastenkombination wird<br />
folgendermaßen dargestellt:<br />
STRG+EN<br />
TF<br />
Steuerung und Entfernen gleichzeitig drücken oder<br />
ALT+1 ALT-TASTE und die '1' Taste gleichzeitig drücken.<br />
UMSCHALT<br />
<strong>Die</strong> Taste UMSCHALT wird verwendet, um Großbuchstaben zu<br />
schreiben. Des weiteren werden die Sonderzeichen über den Ziffern<br />
geschrieben.<br />
Unternehmer<br />
Natürliche oder juristische Personen, handelsrechtliche<br />
Personengesellschaften, eingetragene Erwerbsgesellschaften und<br />
Arbeitsgemeinschaften.<br />
Vorbereitungsphase<br />
<strong>Die</strong> Vorbereitungsphase ist der Zeitraum vom Beginn der<br />
Planungsarbeiten bis zur Auftragsvergabe
Index<br />
§<br />
§ 1 Geltungsbereich ................. 193<br />
§ 10 Strafbestimmungen ........... 199<br />
§ 11 Inkrafttreten ...................... 200<br />
§ 12 Vollziehung ....................... 200<br />
§ 2 Begriffsbestimmungen ........ 194<br />
§ 3 Bestellung von Koordinatoren<br />
für Sicherheit und<br />
Gesundheitsschutz................ 195<br />
§ 4 Vorbereitung des Bauprojekts<br />
............................................. 195<br />
§ 5 Ausführung des Bauwerks .. 196<br />
§ 6 Vorankündigung ................. 197<br />
§ 7 Sicherheits- und<br />
Gesundheitsschutzplan ......... 197<br />
§ 8 Unterlage für spätere Arbeiten<br />
............................................. 199<br />
§ 9 Übertragung von Pflichten des<br />
Bauherrn ............................... 199<br />
A<br />
Abfragen .................................. 117<br />
Absatz ...................................... 152<br />
Adresse in Zwischenablage<br />
kopieren ................................ 105<br />
Adresse löschen ....................... 105<br />
Adresse suchen ........................ 156<br />
Adressen suchen ...................... 105<br />
Adressliste drucken .................. 108<br />
Adressverwaltung ....................... 99<br />
Adressverwaltung bearbeiten.... 101<br />
Aktenvermerke ........................... 96<br />
Aktivitäten gemäß BauKG ......... 201<br />
Alles markieren (Strg+A) ........... 147<br />
Allgemein ............................... 1, 25<br />
Allgemeine Projektdaten ............. 55<br />
Allgemeine<br />
Unfallversicherungsanstalt<br />
(AUVA) ................................. 208<br />
Allgemeines ......... 61, 127, 141, 165<br />
Anbindung an E-Mail .................... 9<br />
Änderungsprotokoll ..................... 95<br />
Anlegen neuer Dokumente ....... 132<br />
Ansicht ........................... 28, 53, 67<br />
Ansicht laden .............................. 79<br />
Ansicht speichern ....................... 79<br />
Arbeiten mit Feldern ................. 160<br />
Arbeiten mit Formatvorlagen ..... 163<br />
Arbeiten mit Kopf- und Fußzeilen<br />
.............................................158<br />
Arbeitsinspektorate ...................205<br />
<strong>AUER</strong> Hilfethemen ....................189<br />
Aufbau der Positionsnummer 60, 90<br />
Ausdrucke ................................177<br />
Ausdrucke mit Wasserzeichen ..177<br />
Ausschneiden (Strg+X) .............147<br />
Auswahl (Schritt 3) ....................109<br />
Auswahlkriterien (Schritt 2) .......109<br />
B<br />
Balkendiagramm .........................68<br />
Bauherr ......................................55<br />
Baustellenkoordinator .................56<br />
Baustellenordnung ......................95<br />
Bauzeitenplan .............................67<br />
Bearbeiten ...................... 28, 49, 63<br />
Beenden ...................................146<br />
Benutzer .....................................25<br />
Beschreibung der Werkzeugleiste<br />
..................................... 127, 165<br />
Beschreibung der Werkzeugleisten<br />
.............................................141<br />
Branchen ..................................106<br />
Branchenliste drucken ..............116<br />
D<br />
Darstellung .................................69<br />
Das Hilfsfenster ........................173<br />
Das Menü Ansicht .....................168<br />
Das Menü Bearbeiten ...............167<br />
Das Menü Datei ........................167<br />
Das Quickmenü ..........................36<br />
Datei .........................................151<br />
Dateiablage ................................22<br />
Datenaustausch ........................117<br />
Dateneingabe .............................39<br />
Definieren der vorgeschlagenen<br />
Verzeichnisstruktur ................131<br />
Der Startassistent ................. 60, 90<br />
Der Startbildschirm .....................35<br />
Der Vorlagen-Manager .............138<br />
Detail ..........................................46<br />
<strong>Die</strong> Druckvorschau ...................180<br />
<strong>Die</strong> Statusleiste .........................175<br />
<strong>Die</strong> Werkzeugleiste ...................180<br />
Dokument schützen /<br />
Dokumentschutz aufheben ....155<br />
Druckdateibetrachter.................186<br />
Drucken .............................. 26, 146<br />
Drucken aus der Druckvorschau<br />
.............................................182<br />
Druckoptionen (Schritt 1) ..........108
226 Index Benutzerhandbuch<br />
Druckvorlage bearbeiten........... 110<br />
E<br />
Eigenschaften .................. 146, 157<br />
Einfügen ............................. 65, 157<br />
Einfügen (Strg+V) ..................... 147<br />
Einfügen von Grafiken .............. 171<br />
Einrichten auf dem Datenserver.... 6<br />
Einrichten des Client-Computers .. 7<br />
Einzeletikette ............................ 116<br />
Einzelne Positionen aus Vorlage<br />
kopieren.................................. 93<br />
Entscheidungsbaum ................. 203<br />
Entscheidungstabelle ............... 201<br />
Ersetzen (Strg+H) .................... 147<br />
Erste Schritte.............................. 34<br />
Erstellen von benutzerdefinierten<br />
Planköpfen.............................. 83<br />
Etikettenliste ............................. 116<br />
Etikettenoptionen...................... 116<br />
Export Excel ............................... 79<br />
Exportgrenzen festlegen ........... 120<br />
Exportieren eines Druckdokuments<br />
............................................. 184<br />
Exportieren von Terminen nach<br />
Microsoft Outlook .................... 10<br />
Extras......................................... 79<br />
F<br />
Feld .......................................... 149<br />
Firmen-Lizenzserver ................... 19<br />
Format übertragen ...................... 75<br />
Formatierungsleiste .................. 148<br />
Formatvorlage .......................... 155<br />
G<br />
Gefahren im Baugewerbe mit<br />
Koordinationserfordernis ....... 204<br />
Gemeinsame Zuständigkeit +<br />
Zuständige Gewerke ............... 67<br />
Gemeinsame Zuständigkeit +<br />
Zuständige Gewerke<br />
aktualisieren ........................... 75<br />
Gemeinsames Nutzen von Daten<br />
im Netzwerk .............................. 6<br />
Gesamtes Projekt aus Vorlage<br />
kopieren.................................. 93<br />
Gesetzestext ............................ 193<br />
Gewerk anlegen ......................... 97<br />
Gewerk bearbeiten ..................... 97<br />
Gewerk kopieren ........................ 97<br />
Gewerk löschen ......................... 97<br />
Gewerk suchen .......................... 98<br />
Gewerke .................................... 97<br />
Gewerke drucken ....................... 98<br />
Gitternetzlinien ausblenden....... 158<br />
Grafik ....................................... 149<br />
H<br />
Hilfesystem ............................... 189<br />
Hintergrund .............................. 155<br />
Hotline ........................................ 39<br />
I<br />
Import Excel ............................... 80<br />
Importieren von Dateien............ 136<br />
Importieren von Dateien mit Hilfe<br />
des Menüpunktes .................. 137<br />
Importieren von Dateien per Drag &<br />
Drop aus dem Windows Explorer<br />
............................................. 136<br />
Info ........................................... 191<br />
Inhaltsverzeichnis ..................... 193<br />
Innungen der Baugewerbe ........ 208<br />
Installation auf der Festplatte ........ 3<br />
K<br />
Kontakte ................................... 117<br />
Kontakte drucken ...................... 116<br />
Kopf- und Fußzeile ................... 148<br />
Kopieren (Strg+C)..................... 147<br />
Kopieren von Dateien aus anderen<br />
Projekten .............................. 135<br />
Kundenbeziehungsübersicht (CRM)<br />
............................................. 107<br />
L<br />
Lieferantenbeurteilung importieren<br />
............................................. 121<br />
Lineal ....................................... 148<br />
Liste der auszuschreibenden<br />
Positionen drucken .................. 76<br />
Liveupdate aus dem Internet ......... 8<br />
Lizenz Proxy-Server ................... 18<br />
Lizenzmanager ..................... 13, 99<br />
Lizenzsystem .............................. 12<br />
Löschen ................................... 157<br />
M<br />
Mängelprotokoll .......................... 96<br />
Manueller Wechsel (Strg+Enter)<br />
............................................. 148<br />
Markieren ................................. 157<br />
Markierung löschen (Entf) ......... 147<br />
Menü Ansicht .................... 130, 148<br />
Menü Bearbeiten .............. 130, 146<br />
Menü Datei ....................... 128, 144<br />
Menü Einfügen ......................... 148
<strong>AUER</strong> <strong>Safety</strong> <strong>NG</strong> Index 227<br />
Menü Extras ..................... 131, 155<br />
Menü Format ............................ 151<br />
Menü Tabelle............................ 156<br />
Mitgelieferte Basis-Texte ............ 32<br />
Mitgeltende Unterlagen ............... 95<br />
Mögliche Fehlernummern mit<br />
Beschreibung ........................ 211<br />
Mögliche Probleme ....................... 8<br />
MS-Project Export ...................... 82<br />
N<br />
Nach Nummer suchen ................ 45<br />
Nach Text suchen............... 46, 184<br />
Neu ............................................ 49<br />
Neu (Strg+N) ............................ 144<br />
Neue Adresse anlegen oder<br />
kopieren ................................ 104<br />
Neuerungen in der Version .6 ....... 1<br />
Normal ..................................... 148<br />
Nummerierung und<br />
Aufzählungszeichen .............. 153<br />
O<br />
Objekt....................................... 151<br />
Office Schnittstelle (Adressen<br />
Export) .................................. 119<br />
Office Schnittstelle (Adressen<br />
Import) .................................. 117<br />
Öffnen (Strg+O) ........................ 145<br />
Öffnen und bearbeiten von<br />
Dokumenten ......................... 134<br />
Online <strong>Die</strong>nste ............................ 29<br />
Optionen .................................... 99<br />
P<br />
Pfad auswählen .......................... 24<br />
Plangrafik ................................... 57<br />
Plankopf ..................................... 57<br />
Planungskoordinator ................... 56<br />
Position anlegen ......................... 91<br />
Position bearbeiten ..................... 91<br />
Position kopieren ........................ 91<br />
Position löschen ......................... 92<br />
Position suchen .......................... 92<br />
Programmeinstellungen (Optionen)<br />
............................................... 22<br />
Programmende Exit .................... 53<br />
Programmstart ............................ 35<br />
Projekt ........................................ 55<br />
Projektverwaltung ....................... 49<br />
Protokolle ............................... 1, 95<br />
R<br />
Rahmen ................................... 154<br />
Registerkarte ..............................44<br />
Reporting ..................................187<br />
Rückgängig (Strg+Z) ................146<br />
S<br />
Schließen ...................................53<br />
Seite einrichten .........................145<br />
Seitenansicht ............................146<br />
Seitenlayout ..............................148<br />
Senden an - Mailempfänger als<br />
Anlage ..................................146<br />
Serien E-Mails senden ..............111<br />
Serienbrief ................................110<br />
SiGe-Bauzeitenplan drucken .......77<br />
SiGe-Dokumentverwaltung .........94<br />
SiGe-Gewerkeplan .....................94<br />
SiGe-Plan bearbeiten ..................57<br />
SiGe-Plan drucken ......................75<br />
SiGe-Position bearbeiten ............85<br />
So ändern Sie den Objektrahmen<br />
.............................................173<br />
So ändern Sie die Objektfüllung 173<br />
So ändern Sie die Objektgröße .172<br />
So bearbeiten Sie eine bestehende<br />
Dokumentvorlage ..................132<br />
So erstellen Sie ein Dokument von<br />
einer benutzerdefinierten<br />
Dokumentvorlage ..................133<br />
So erstellen Sie ein<br />
Rechnungsdeckblatt ..............133<br />
So erstellen Sie eine<br />
Dokumentvorlage ..................132<br />
So fügen Sie Textfelder ein .......171<br />
So legen Sie ein Dokument von der<br />
Standardvorlage an ...............133<br />
So löschen Sie Objekte .............173<br />
So markieren Sie Objekte .........172<br />
So verschieben Sie Objekte ......172<br />
So zeichnen Sie eine<br />
Bemassungslinie (Kote) .........169<br />
So zeichnen Sie einen Kreisbogen<br />
.............................................170<br />
So zeichnen Sie Linien, Rechtecke<br />
und Ellipsen ..........................169<br />
So zeichnen Sie Vielecke<br />
(Polygone).............................170<br />
Sortierreihenfolge .......................45<br />
Spalten der Tabelle .....................61<br />
Speichern (Strg+S) ...................145<br />
Speichern unter ........................145<br />
Statusleiste ...............................148<br />
Steuerdatei bearbeiten ..............123<br />
Suchen (Strg+F) .......................147<br />
Suchen von Dateien..................137
228 Index Benutzerhandbuch<br />
Suchfenster ................................ 45<br />
Suchtabellen ............................ 107<br />
Synchronisation mit MS-Outlook<br />
............................................. 122<br />
Systemanforderungen .................. 3<br />
T<br />
Tabelle einfügen ....................... 156<br />
Tabellenspalten .......................... 67<br />
Tabstopp .................................. 155<br />
Tastenbelegungen ...................... 40<br />
Textbaustein ............................ 149<br />
Textfenster ................................. 44<br />
Textfenster mit Formatierung ...... 44<br />
Textfenster ohne Formatierung ... 44<br />
Typischer Arbeitsablauf .............. 59<br />
U<br />
Unterlage für spätere Arbeiten .... 89<br />
Unterlage für spätere Arbeiten<br />
drucken................................... 92<br />
V<br />
Variablen für ..................... 160, 162<br />
Versenden eines Druckdokuments<br />
per E-Mail ............................. 185<br />
Verteilbares Update beziehen ....... 9<br />
Verwalten der Favoriten............ 135<br />
Vorankündigung ......................... 94<br />
Vorwort ...................................... 31<br />
W<br />
Wartungsoperationen ................... 5<br />
Wechseln der Dokumentverwaltung<br />
mittels Favoriten ................... 135<br />
Wechseln der Druckköpfe ......... 178<br />
Werkzeugleiste ................... 43, 148<br />
Wiederholen (Strg+Y) ............... 146<br />
X<br />
XML Schnittstelle (Adressen<br />
Export) .................................. 121<br />
XML Schnittstelle (Adressen<br />
Import) .................................. 120<br />
Z<br />
Zeichen .................................... 151<br />
Zeichenelemente ........................ 73<br />
Zeichenmodus ein/aus ............... 72<br />
Zeichnungen .............................. 99<br />
Zeitskala .................................... 71<br />
Zoom........................................ 148