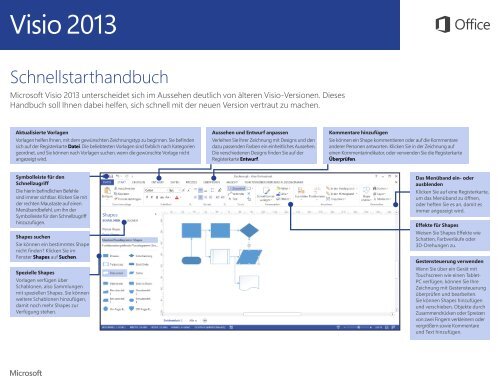Visio - Schnellstarthandbuch.pdf
Visio - Schnellstarthandbuch.pdf
Visio - Schnellstarthandbuch.pdf
Sie wollen auch ein ePaper? Erhöhen Sie die Reichweite Ihrer Titel.
YUMPU macht aus Druck-PDFs automatisch weboptimierte ePaper, die Google liebt.
<strong>Schnellstarthandbuch</strong><br />
Microsoft <strong>Visio</strong> 2013 unterscheidet sich im Aussehen deutlich von älteren <strong>Visio</strong>-Versionen. Dieses<br />
Handbuch soll Ihnen dabei helfen, sich schnell mit der neuen Version vertraut zu machen.<br />
Aktualisierte Vorlagen<br />
Vorlagen helfen Ihnen, mit dem gewünschten Zeichnungstyp zu beginnen. Sie befinden<br />
sich auf der Registerkarte Datei. Die beliebtesten Vorlagen sind farblich nach Kategorien<br />
geordnet, und Sie können nach Vorlagen suchen, wenn die gewünschte Vorlage nicht<br />
angezeigt wird.<br />
Aussehen und Entwurf anpassen<br />
Verleihen Sie Ihrer Zeichnung mit Designs und den<br />
dazu passenden Farben ein einheitliches Aussehen.<br />
Die verschiedenen Designs finden Sie auf der<br />
Registerkarte Entwurf.<br />
Kommentare hinzufügen<br />
Sie können ein Shape kommentieren oder auf die Kommentare<br />
anderer Personen antworten. Klicken Sie in der Zeichnung auf<br />
einen Kommentarindikator, oder verwenden Sie die Registerkarte<br />
Überprüfen.<br />
Symbolleiste für den<br />
Schnellzugriff<br />
Die hierin befindlichen Befehle<br />
sind immer sichtbar. Klicken Sie mit<br />
der rechten Maustaste auf einen<br />
Menübandbefehl, um ihn der<br />
Symbolleiste für den Schnellzugriff<br />
hinzuzufügen.<br />
Shapes suchen<br />
Sie können ein bestimmtes Shape<br />
nicht finden? Klicken Sie im<br />
Fenster Shapes auf Suchen.<br />
Spezielle Shapes<br />
Vorlagen verfügen über<br />
Schablonen, also Sammlungen<br />
mit speziellen Shapes. Sie können<br />
weitere Schablonen hinzufügen,<br />
damit noch mehr Shapes zur<br />
Verfügung stehen.<br />
Das Menüband ein- oder<br />
ausblenden<br />
Klicken Sie auf eine Registerkarte,<br />
um das Menüband zu öffnen,<br />
oder heften Sie es an, damit es<br />
immer angezeigt wird.<br />
Effekte für Shapes<br />
Weisen Sie Shapes Effekte wie<br />
Schatten, Farbverläufe oder<br />
3D-Drehungen zu.<br />
Gestensteuerung verwenden<br />
Wenn Sie über ein Gerät mit<br />
Touchscreen wie einen Tablet-<br />
PC verfügen, können Sie Ihre<br />
Zeichnung mit Gestensteuerung<br />
überprüfen und bearbeiten.<br />
Sie können Shapes hinzufügen<br />
und verschieben, Objekte durch<br />
Zusammendrücken oder Spreizen<br />
von zwei Fingern verkleinern oder<br />
vergrößern sowie Kommentare<br />
und Text hinzufügen.
Schnell den Einstieg finden<br />
Professionelle Zeichnungen<br />
<strong>Visio</strong> enthält Dutzende von Vorlagen, mit denen Sie im Handumdrehen fast jeden<br />
Zeichnungstyp erstellen können, von Organigrammen über Netzwerkdiagramme,<br />
Grundrisse und Schaltpläne bis zu Workflows und Weiteren mehr.<br />
Mit nur wenigen Klicks können Sie Ihrer Zeichnung ein professionelles und<br />
attraktives Aussehen verleihen. Verwenden Sie ein Design, um eine aufeinander<br />
abgestimmte Farbpalette anzuwenden, oder passen Sie das Design mit einer der<br />
Farbvarianten an. Beide Kataloge finden Sie auf der Registerkarte Entwurf.<br />
Zeigen Sie mit der Maus auf die jeweilige Option im Katalog, um eine Livevorschau<br />
auf das mögliche Aussehen Ihrer Zeichnung zu erhalten.<br />
Jede Vorlage enthält in speziellen Sammlungen, die als Schablonen bezeichnet werden,<br />
die für den Zeichnungstyp geeigneten Shapes. Im Fenster Shapes auf der linken Seite<br />
der Zeichnung finden Sie die am häufigsten verwendeten Schablonen und Shapes für<br />
den Diagrammtyp, an dem Sie gerade arbeiten.<br />
Sie können Shapes auch noch weitere visuelle Effekte hinzufügen. In <strong>Visio</strong> können<br />
Sie nun bestimmten Shapes dieselben Effekte wie Füllfarben, Farbverläufe, Schatten<br />
oder 3D-Effekte zuweisen, und Sie können anschließend auch in anderen Office-<br />
Programmen auf diese Formen zugreifen. Verwenden Sie hierzu die Gruppe<br />
Formenarten auf der Registerkarte Start.<br />
Im ersten Schritt ziehen Sie die gewünschten Shapes aus dem Fenster Shapes in<br />
Ihre Zeichnung.
Häufig verwendete Befehle<br />
In der folgenden Liste finden Sie die Positionen von einigen der häufig verwendeten<br />
Tools und Befehle in <strong>Visio</strong> 2013.<br />
Für eine dieser Aktionen ...<br />
Erstellen oder Öffnen einer Zeichnung, Speichern, Drucken oder Freigeben,<br />
Anpassen der <strong>Visio</strong>-Optionen<br />
Hinzufügen oder Bearbeiten von Text, Zuweisen eines Formats zu einem<br />
Shape, Ausrichten und Anordnen von Shapes<br />
Hinzufügen eines Bilds, einer CAD-Zeichnung, eines Textfelds, Containers<br />
oder Verbinders<br />
Anwenden eines professionellen Farbschemas auf eine Zeichnung,<br />
Hinzufügen eines Hintergrunds<br />
Überprüfen der Rechtschreibung, Hinzufügen oder Beantworten von<br />
Kommentaren<br />
Aktivieren von Gitternetzlinien und Führungslinien, Aktivieren des Fensters<br />
„Shape-Daten“<br />
Klicken<br />
Sie auf ...<br />
Datei<br />
Start<br />
Einfügen<br />
Entwurf<br />
Überprüfen<br />
Ansicht<br />
Und schauen dann hier nach ...<br />
In den Gruppen Neu, Öffnen, Speichern, Speichern unter, Drucken,<br />
Freigeben, Exportieren und Optionen<br />
In den Gruppen Schriftart, Absatz, Formenarten und Anordnen<br />
In den Gruppen Illustrationen, Diagrammteile und Text<br />
In den Gruppen Designs, Varianten und Hintergründe<br />
In den Gruppen Dokumentprüfung und Sprache<br />
In den Gruppen Anzeigen und Visuelle Unterstützung
Diagramme im Team bearbeiten<br />
Daten grafisch darstellen<br />
Wenn eine Zeichnung in SharePoint gespeichert wurde, kann sie von mehreren<br />
Teammitgliedern gleichzeitig bearbeitet werden. Sie sehen, welche Person an<br />
unterschiedlichen Teilen des Diagramms arbeitet, und jeder wird zu den Änderungen<br />
benachrichtigt, die andere vorgenommen haben.<br />
Wenn die Zeichnung in SharePoint oder Office 365 freigegeben wurde, können andere<br />
Personen die Zeichnung in ihrem Webbrowser anzeigen und kommentieren, auch<br />
wenn <strong>Visio</strong> auf deren Computern nicht installiert ist.<br />
Verbinden Sie beliebige Shapes in Ihrem Diagramm mit Echtzeitdaten, damit komplexe<br />
Daten einfacher durchsucht und überblickt werden können. Sie können geläufige<br />
Unternehmensdatenquellen wie Excel, Access, SQL Server oder SharePoint verknüpfen,<br />
und Sie können dafür sorgen, dass Shape-Daten automatisch aktualisiert werden, wenn<br />
sich die Quelldaten ändern.<br />
Sie können dem Shape darüber hinaus Farben, Symbole und Graphen zuweisen<br />
und so dafür sorgen, dass die Daten jederzeit verständlich sind.<br />
Meinungen und Feedback in<br />
Kommentaren abgeben<br />
<strong>Visio</strong> verfügt nun über eine verbesserte Kommentarfunktion, mit der Sie Kommentare<br />
in <strong>Visio</strong> oder online mit <strong>Visio</strong> Services hinzufügen oder beantworten können<br />
Auch Grafiken werden automatisch aktualisiert, sobald sich die Daten ändern. Dies<br />
trägt dazu bei, dass Muster in den Daten auf den ersten Blick erkannt werden können.<br />
Sie können sehen, ob die Bearbeiter gerade online sind, und wenn Lync 2013<br />
installiert ist, können Sie eine Chatunterhaltung in <strong>Visio</strong> beginnen.
Mit Personen zusammenarbeiten, die<br />
noch nicht über <strong>Visio</strong> 2013 verfügen<br />
Nachstehend einige Punkte, die Sie beachten sollten, wenn Sie Dateien für<br />
Personen freigeben bzw. Dateien mit Personen austauschen, die noch mit einer<br />
älteren Version von <strong>Visio</strong> arbeiten.<br />
In <strong>Visio</strong> 2013 ... Was passiert? Wie sollte ich vorgehen?<br />
Sie öffnen ein Dokument,<br />
das mit <strong>Visio</strong> 2010 erstellt<br />
wurde.<br />
Sie speichern Ihr<br />
Dokument als<br />
<strong>Visio</strong> 2013-Datei.<br />
Die Datei wird im Kompatibilitätsmodus geöffnet, in dem alle<br />
Funktionen von <strong>Visio</strong> 2013 deaktiviert werden, die in älteren<br />
Versionen Probleme verursachen würden.<br />
Es gibt keine Kompatibilitätsprobleme beim Öffnen oder Speichern der<br />
Datei. Personen mit älteren Versionen von <strong>Visio</strong> sind nicht in der Lage,<br />
die Datei zu öffnen, da das in <strong>Visio</strong> 2013 verwendete Dateiformat nicht<br />
mit <strong>Visio</strong> 2010 oder älteren Versionen kompatibel ist.<br />
Wenn Sie nicht davon ausgehen, dass die Datei in älteren Versionen<br />
angezeigt wird, können Sie sie als <strong>Visio</strong> 2013-Zeichnung speichern.<br />
Alternativ können Sie sie in das neue Format konvertieren, indem<br />
Sie auf Datei > Informationen > Konvertieren klicken. Wenn<br />
dieser Befehl nicht angezeigt wird, muss die Datei nicht konvertiert<br />
werden.<br />
Wenn die Zeichnung in einer älteren Version von <strong>Visio</strong> geöffnet<br />
werden soll, speichern Sie sie unter dem älteren Dateityp. Klicken<br />
Sie auf Datei > Speichern unter. Wählen Sie als Nächstes den<br />
Speicherort für die Datei aus, und wählen Sie dann in der Liste<br />
Dateityp das Format <strong>Visio</strong> 2003-2010-Zeichnung aus.<br />
Sie speichern Ihr<br />
Dokument als<br />
<strong>Visio</strong> 2010-Datei.<br />
Wenn Sie die Zeichnung in einem älteren Format speichern,<br />
wird die Kompatibilitätsprüfung angezeigt. Hier finden Sie eine<br />
Liste der potenziellen Probleme. Diese Probleme beziehen sich<br />
normalerweise auf <strong>Visio</strong> 2013-Funktionen in der Zeichnung, die es<br />
in älteren Versionen nicht gibt oder die hier nicht funktionieren.<br />
Die Kompatibilitätsprüfung erläutert, welche Änderungen an der<br />
Zeichnung vorgenommen werden, wenn sie in dem älteren Dateiformat<br />
gespeichert wird. Schließen Sie das Dialogfeld Speichern unter, wenn<br />
Sie diese Änderungen nicht vornehmen möchten. Andernfalls nimmt<br />
<strong>Visio</strong> 2013 diese Änderungen automatisch vor, und nach Abschluss des<br />
Speichervorgangs wird die geänderte Zeichnung angezeigt.