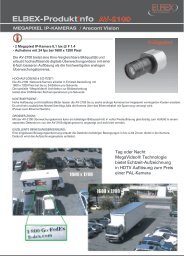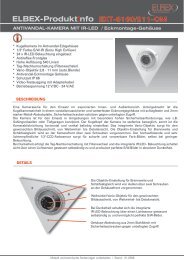BEDIENUNGS-ANLEITUNG
BEDIENUNGS-ANLEITUNG
BEDIENUNGS-ANLEITUNG
Erfolgreiche ePaper selbst erstellen
Machen Sie aus Ihren PDF Publikationen ein blätterbares Flipbook mit unserer einzigartigen Google optimierten e-Paper Software.
<strong>BEDIENUNGS</strong>-<strong>ANLEITUNG</strong><br />
Serie:<br />
EXDVR-6000<br />
HDD-RECORDER<br />
Serie:<br />
EXDVR-8000<br />
EXDVR-9000<br />
Version 01/10 (13082010)
0<br />
INHALTSVERZEICHNIS<br />
1. INBETRIEBNAHME .......................................................................................................................................1<br />
1.1 LIEFERUMFANG ......................................................................................................................................................... 1<br />
1.2 ANSCHLIEßEN VON PERIPHERIEGERÄTEN................................................................................................................... 2<br />
1.3 SYSTEM STARTEN ..................................................................................................................................................... 3<br />
1.4 SYSTEM BEENDEN..................................................................................................................................................... 3<br />
2. ERLÄUTERUNGEN ALLER FUNKTIONEN ................................................................................................4<br />
2.1 BEDIENELEMENTE DER GERÄTEVORDERSEITE............................................................................................................ 4<br />
2.2 ANSCHLÜSSE DER GERÄTERÜCKSEITE....................................................................................................................... 7<br />
2.3 FERNBEDIENUNG .....................................................................................................................................................11<br />
3. BEDIENUNG ................................................................................................................................................13<br />
3.1 ANMELDEN ............................................................................................................................................................. 13<br />
3.2 LIVEBILD-DARSTELLUNG.......................................................................................................................................... 14<br />
3.3 PTZ BEDIENUNG..................................................................................................................................................... 18<br />
3.4 BILD EINFRIEREN..................................................................................................................................................... 20<br />
3.5 WIEDERGABE AUFGEZEICHNETER BILDER ................................................................................................................ 20<br />
3.6 SCHNELLAUSLAGERUNG WÄHREND DER WIEDERGABE.............................................................................................. 21<br />
3.7 SUCHEN VON AUFGEZEICHNETEN BILDERN............................................................................................................... 22<br />
3.8 DST (SOMMERZEIT) EINSTELLUNGEN UND WIEDERGABE.......................................................................................... 26<br />
4. EINSTELLUNGEN .......................................................................................................................................27<br />
4.1 SYSTEM.................................................................................................................................................................. 28<br />
4.2 GERÄTE.................................................................................................................................................................. 36<br />
4.3 AUFNAME ............................................................................................................................................................... 40<br />
4.4 NETZWERK ............................................................................................................................................................. 43<br />
4.5 SICHERUNG ............................................................................................................................................................ 48<br />
4.6 QUICK SETUP ......................................................................................................................................................... 51<br />
5. WEB ZUGRIFF MIT MS INTERNET EXPLORER .......................................................................................52<br />
5.1 WEB LOGIN............................................................................................................................................................. 52<br />
5.2 FERNKONFIGURATION.............................................................................................................................................. 52<br />
5.3 WEB LIVE-BILD ....................................................................................................................................................... 54<br />
5.4 WEB WIEDERGABE.................................................................................................................................................. 56
1<br />
1. Inbetriebnahme<br />
1.1 Lieferumfang<br />
Das folgende Zubehör wird mit dem Digitalrekorder ausgeliefert. Bewahren Sie die Verpackung für<br />
den Zweck der Lagerung oder für den Transport auf.<br />
HINWEIS<br />
Sollte irgendeines dieser Teile fehlen oder beschädigt sein,<br />
informieren Sie umgehend Ihren Händler<br />
Items Photo Quantity<br />
Benutzerhandbuch<br />
und Software CD<br />
Je 1x<br />
12V Netzteil.<br />
Netzkabel<br />
Je 1 x<br />
IR-Fernbedienung<br />
inkl. Batterien<br />
oder<br />
1 x<br />
Anschlussklemmen<br />
(nur bei EXDVR-6000)<br />
und<br />
Gummifüße<br />
2x<br />
4x<br />
USB-Maus<br />
USB-Stick<br />
(inkl. aktueller Software)<br />
1x<br />
1x<br />
BNC Anschlusskabel für<br />
Durchschleifausgang<br />
(nur EXDVR 8016)<br />
2x
2<br />
1.2 Anschließen von Peripheriegeräten<br />
Dieser Abschnitt beschreibt wie Sie Peripheriegeräte richtig an den Digitalrekorder anschließen. Das<br />
Bild unten zeigt die Anschlussmöglichkeiten<br />
Installieren Sie das Gerät auf einem ebenen Untergrund. Falls nötig, befestigen Sie Gummifüße.<br />
Sollten Sie ein 19“ Rack verwenden, wird empfohlen, das System auf einem Brett zu befestigen und<br />
2,5 – 3 Höheneinheiten Abstand für ausreichende Lüftung einzuhalten (1HE = 4,45cm).<br />
HINWEIS<br />
Achten Sie bei der Installation des Systems auf eine gut belüftete Umgebung.<br />
ACHTUNG<br />
Abhängig von der Erdung geht vom Koaxialkabel der Kamera die Gefahr eines<br />
elektrischen Schlages aus. Schalten Sie den Netzstrom ganz ab (Abziehen des<br />
Stromkabels), bevor Sie ein Videokabel mit dem BNC–Anschluss verbinden.<br />
EXDVR 6000 Serie<br />
Kameras<br />
Mikrofon<br />
CCTV<br />
Monitor<br />
VGA<br />
Monitor<br />
Maus &<br />
USB-Stick<br />
PTZ-Kamera<br />
Bewegungs-<br />
melder<br />
Lautsprecher<br />
Spot<br />
Monitor<br />
Alarmgeber<br />
EXDVR 8000 Serie<br />
Durchschleifausgänge<br />
Lautsprecher<br />
CCTV<br />
Monitor<br />
PTZ-Kamera & Keyboard<br />
Bewegungs-<br />
melder<br />
Alarmgeber<br />
Kameras<br />
Mikrofon<br />
Spot<br />
Monitor<br />
VGA<br />
Monitor<br />
Maus & USB-Stick<br />
EXDVR 9000 Serie<br />
Kameras<br />
Durchschleifausgänge<br />
Lautsprecher<br />
Spot<br />
Monitor<br />
Mikrofon<br />
Maus & USB-Stick<br />
PTZ-Kamera & Keyboard<br />
Bewegungsmelder<br />
Alarmgeber<br />
VGA<br />
Monitor<br />
CCTV<br />
Monitor
3<br />
1.3 System starten<br />
Nachdem Sie alle Peripheriegeräte angeschlossen haben, verbinden Sie Netzkabel und Netzteil mit<br />
dem Digitalrekorder.<br />
Melden Sie sich nach dem Einschalten mit dem Administrator-Passwort an. Um das Eingabefeld zu<br />
öffnen, betätigen Sie das Symbol rechts neben dem Passworteingabefeld.<br />
Geben Sie Ihr Passwort ein.<br />
Das werkseitige Passwort lautet „1234“.<br />
HINWEIS 1) Sollten Sie das Administratorpasswort vergessen haben, wenden Sie<br />
sich bitte an Ihren Händler<br />
2) Die Funktion AUTO LOGIN u. AUTO LOGOFF wird unter „Punkt 4.1.2<br />
Benutzer“ erklärt.<br />
HINWEIS<br />
Wenn die DHCP Option aktiviert wurde und keine Netzwerkverbindung besteht<br />
oder kein DHCP Server vorhanden ist, kann dies die Startzeit des Rekorders<br />
erheblich erhöhen.<br />
1.4 System beenden<br />
Um das Gerät herunterzufahren und auszuschalten, klicken Sie auf „START“ und wählen dann<br />
„BEENDEN“, wie im unteren Bild dargestellt. Schalten Sie das Gerät nie durch Ziehen des<br />
Netzsteckers aus.<br />
Das voreingestellte Passwort lautet „1234“.
4<br />
2. Erläuterungen aller Funktionen<br />
2.1 Bedienelemente der Gerätevorderseite<br />
EXDVR-8000 und 9000<br />
Nr. Element Funktion<br />
1 CD-RW/DVD Laufwerk Sicherung der aufgezeichneten Bilder auf eine CD oder DV<br />
2 CD-/RW/DVD Auswurftaste Öffnet oder schließt das CD/DVD Laufwerk<br />
3 Numerisches Tastenfeld Wählt den gewünschten Kanal aus und ermöglicht die Passworteingabe<br />
4 Aufnahmetaste Startet während der Livebilddarstellung die Sofort-(Notfall)-Aufnahme<br />
5 Ein-/Ausschalttaste Schaltet den Rekorder Ein oder Aus<br />
6 Infrarotempfänger Empfänger für die Fernbedienung<br />
7 USB 2.0 Schnittstelle Schnittstelle zur Datensicherung oder Anschluss einer USB-Maus<br />
8 Navigationstasten Wählt die gewünschte Menüfunktion<br />
9 Eingabetaste Wählt eine gewünschte Funktion oder Einstellung<br />
10 Menü-Taste Aufruf des Menüs<br />
11 Suchtaste Aufruf der Suchfunktion<br />
12 Darstellungstaste Wechselt die Bildschirmdarstellung (1-/4-/8-/16-fach oder Bild in Bild)<br />
13 Zurück-Taste Bricht die Eingabe eines Wertes ab oder zum Verlassen der Menüs<br />
14 Wiedergabetaste Wiedergabe der aufgezeichneten Bilder<br />
15 Stopp-Taste Stoppt die Wiedergabe<br />
16 LED-Anzeigen Zeigt den Systemstatus an<br />
Spannungsversorgung, Aufnahme und Netzwerkstatus (von links)<br />
17 Jog/Shuttle-Rad Bildwiedergabe in verschiedenen Geschwindigkeiten oder Bild für Bild<br />
HINWEIS Schnelle Auslagerung<br />
Drücken Sie im Wiedergabemodus die Taste „ENTER“, um die Startzeit festzulegen. Drücken<br />
Sie erneut die Taste “ENTER“, um die Endzeit festzulegen, anschließend öffnet sich das<br />
Backup-Menüfenster. Jetzt müssen Sie nur noch die von Ihnen gewünschte Kamera<br />
auswählen und das Backup-Medium bestimmen und auf „Sichern“ klicken.
5<br />
EXDVR-6000<br />
1 2 4 6 8 10<br />
3 5 7 9<br />
Nr. Element Funktion<br />
1 Ein-/Ausschalttaste Schaltet den Rekorder Ein oder Aus<br />
2 LED–Anzeigen Zeigt den Systemstatus an<br />
Spannungsversorgung, Aufnahme und Netzwerkstatus (von links)<br />
3 Infrarotempfänger Empfänger für die Fernbedienung<br />
4 Navigationstasten Wählt die gewünschte Menüfunktion<br />
5 Eingabetaste Wählt eine gewünschte Funktion oder Einstellung<br />
6 Aufnahmetaste Startet während der Livebilddarstellung die Sofort-(Notfall)-Aufnahme<br />
7 Suchtaste Aufruf der Suchfunktion<br />
8 Darstellungstaste Wechselt die Bildschirmdarstellung ( 1-/4-/8-/16-fach oder Bild in Bild)<br />
9 Menü/Zurück-Taste Aufruf des Menüs und Zurück<br />
10 USB 2.0 Schnittstelle Schnittstelle zur Datensicherung oder Anschluss einer USB-Maus<br />
HINWEIS Schnelle Auslagerung<br />
Drücken Sie im Wiedergabemodus die Taste „ENTER“, um die Startzeit festzulegen. Drücken<br />
Sie erneut die Taste “ENTER“, um die Endzeit festzulegen, anschließend öffnet sich das<br />
Backup-Menüfenster. Jetzt müssen Sie nur noch die von Ihnen gewünschte Kamera<br />
auswählen und das Backup-Medium bestimmen und auf „Sichern“ klicken.
6<br />
1. CD-RW/DVD Laufwerk ( nur bei EXDVR-8000 und 9000)<br />
Verwenden Sie das CD-RW/DVD-RW, um aufgezeichnete Bilder zu sichern.<br />
3.Numerisches Tastenfeld ( nur bei EXDVR-8000 und 9000)<br />
Diese Tasten werden benutzt, um die Kanäle umzuschalten<br />
4. Aufnahmetaste<br />
Das System startet sofort die Aufnahme (Notfallaufnahme). Es werden alle Kanäle mit<br />
höchstmöglicher Bildanzahl bei einer Auflösung von 1 CIF aufgezeichnet.<br />
5. Ein-/Ausschalttaste<br />
1) System Einschalten<br />
Drücken Sie diese Taste nachdem Sie das Netzteil an den Rekorder angeschlossen haben.<br />
Nachdem Startvorgang werden Sie aufgefordert ein Passwort einzugeben, Werksseitig ist dieses<br />
Passwort „1234“.<br />
2) System Ausschalten<br />
Wenn Sie das System ausschalten möchten, drücken Sie ebenfalls diese Taste und geben Ihr<br />
Passwort ein.<br />
6. Infrarotempfänger<br />
Das Gerät empfängt das Signal der Fernbedienung und kann bequem über diese gesteuert werden.<br />
7. USB 2.0 Schnittstelle<br />
1) Sie können aufgezeichnete Bilder auf eine USB Festplatte oder USB-Stick auslagern<br />
2) Sie können Firmwareupdates einspielen.<br />
3) Sie können eine USB Maus zur Bedienung des Systems anschließen.<br />
9. Eingabetaste<br />
Drücken Sie diese Taste um zum nächsten Abschnitt zu gelangen oder um einen Wert einzugeben<br />
oder auszuwählen.<br />
10. Menü–Taste<br />
Einstellen der Umgebungsbedingungen des Rekorders je nach Bedarf des Benutzers. Sehen Sie<br />
dazu auch im Punkt „Einstellungen“ für detaillierte Erklärungen nach<br />
11. Suchtaste<br />
Suche von aufgezeichneten Bildern nach Zeit und Datum.<br />
12. Darstellungstaste<br />
Diese ändert die Livebilddarstellung und schaltet zwischen den verschiedenen Darstellungen um.<br />
13. Zurück-Taste<br />
Drücken Sie diese Taste um Einstellungsvorgänge abzubrechen oder um in das vorherige Menü<br />
zu gelangen.<br />
17 Shuttle und Jog (nur bei EXDVR-8000 und 9000)<br />
Das Jog/Shuttle nutzt man zur Wiedergabe aufgezeichneter Bilder. Die innere Wählscheibe nennt<br />
man„Jog“ und die äußere Wählscheibe nennt man „Shuttle“. Das Jog/Shuttle hat zwei<br />
Funktionsarten. Durch Drehen der äußeren Wählscheibe (Shuttle) im Uhrzeigersinn oder<br />
entgegengesetzt lässt sich die Geschwindigkeit der Bildwiedergabe beschleunigen oder verringern.<br />
Die Wiedergabegeschwindigkeit wird durch x2, x4, x8, x16 und x32 am Bildschirmrand angezeigt.<br />
Die innere Wählscheibe (Jog) ermöglicht das Suchen von aufgezeichneten Bilder in<br />
Einzelbildschritten. Drehen Sie die Wählscheibe im Uhrzeigersinn oder entgegengesetzt, um das<br />
Bild im Pausenmodus schrittweise anzusehen
7<br />
2.2 Anschlüsse der Geräterückseite<br />
EXDVR-8000<br />
1 2 3 4 5 6 7<br />
8 9 10 11 12 13 14<br />
Nr. Element Funktion<br />
1 Durchschleifausgänge Die Kamerabilder der Eingänge werden wieder ausgegeben.<br />
2 E-SATA-Anschluss Optional (standardmäßig nicht eingebaut!)<br />
3 Audio-Eingang Verbinden Sie ein Audio-Eingabegerät (mit Verstärker).<br />
4 Monitor-Ausgang Anschluss des Hauptmonitors zu Überwachung und Verwaltung.<br />
5 Anschlussterminal Anschlussfeld für Eingangssensoren, Alarmkontakte und P/T/Z Kameras<br />
6 PAL/NTSC-Umschaltung Wählen Sie das Systemsignal aus (PAL oder NTSC).<br />
7 Debuganschluss Serielle Schnittstelle zur Fehlerdiagnose<br />
8 Video Eingänge Kameraeingänge. (unterstützt PAL / NTSC)<br />
9 Audio-Ausgang Verbinden Sie ein Audio-Ausgabegerät (mit Verstärker).<br />
10 Spot-Ausgang Gibt Sequenz- und Alarmbilder aus.<br />
11 VGA-Ausgang Verbindung zum PC-Monitor.<br />
12 USB 2.0 Schnittstelle Schnittstelle zur Datensicherung oder Anschluss einer USB-Maus.<br />
13 Netzwerkschnittstelle 10/100 Mbit Ethernet–Anschluss für eine Fernverbindung.<br />
14 Spannungsversorgung Spannungsanschluss (12V, 7A max.)<br />
Belegung Anschlussterminal<br />
P = + | N = -
8<br />
EXDVR-9000<br />
1 2 3<br />
4 5 6 7 8 9 10 11 12 13 14<br />
Nr. Element Funktion<br />
1 Netzwerkschnittstelle 10/100 Mbit Ethernet–Anschluss für eine Fernverbindung.<br />
2 Video Eingänge Kameraeingänge. (unterstützt PAL / NTSC)<br />
3 Durchschleifausgänge Die Kamerabilder der Eingänge werden wieder ausgegeben.<br />
4 Spannungsversorgung Spannungsanschluss (12V, 7A max.)<br />
5 Debuganschluss RS-232 Serielle Schnittstelle zur Fehlerdiagnose<br />
6 Debuganschluss VGA VGA-Ausgang zur Fehlerdiagnose<br />
7 USB 2.0 Schnittstelle Schnittstelle zur Datensicherung oder Anschluss einer USB-Maus.<br />
8 PAL/NTSC-Umschaltung Wählen Sie das Systemsignal aus (PAL oder NTSC).<br />
9 Anschlussterminal Anschlussfeld für Eingangssensoren, Alarmkontakte und P/T/Z Kameras<br />
10 VGA-Ausgang Verbindung zum PC-Monitor.<br />
11 Audio-Ausgang Verbinden Sie ein Audio-Ausgabegerät (mit Verstärker).<br />
12 Spot-Ausgang Gibt Sequenz- und Alarmbilder aus.<br />
13 Audio-Eingang Verbinden Sie ein Audio-Eingabegerät (mit Verstärker).<br />
14 Monitor-Ausgang Anschluss des Hauptmonitors zu Überwachung und Verwaltung.<br />
Belegung Anschlussterminal<br />
Leider ist für diesen Rekordertyp noch kein Bild des Anschlussterminals verfügbar.
9<br />
EXDVR-6000<br />
1 2 3<br />
4 5 6 7 8 9 10<br />
Nr. Element Funktion<br />
1 Video Eingänge Kameraeingänge. (unterstützt PAL / NTSC)<br />
2 Audio-Eingang Verbinden Sie ein Audio-Eingabegerät (mit Verstärker).<br />
3 Monitor-Ausgang Anschluss des Hauptmonitors zu Überwachung und Verwaltung.<br />
4 Spot-Ausgang Gibt Sequenz- und Alarmbilder aus.<br />
5 VGA-Ausgang Verbindung zum PC-Monitor.<br />
6 USB 2.0 Schnittstelle Schnittstelle zur Datensicherung oder Anschluss einer USB-Maus.<br />
7 Netzwerkschnittstelle 10/100 Mbit Ethernet–Anschluss für eine Fernverbindung.<br />
8 PAL/NTSC-Umschaltung Wählen Sie das Systemsignal aus (PAL oder NTSC).<br />
9 Anschlussterminal Anschlussfeld für Eingangssensoren, Alarmkontakte und P/T/Z Kameras<br />
10 Spannungsversorgung Spannungsanschluss (12V, 5A max.)<br />
Belegung Anschlussterminal<br />
HINWEIS<br />
Vergleichen Sie die Technischen Daten der Peripheriegeräte, die mit der Rekorderserie<br />
verbunden werden sollen, um sicherzustellen, dass diese auch unterstützt<br />
werden. Für detaillierte Informationen befragen Sie bitte Ihren Händler. Verwenden<br />
Sie für die Audio Ein- und Ausgabe ein Produkt mit Verstärker.
10<br />
2.2.1 Video-Eingänge<br />
Verbinden Sie den BNC-Stecker des Kamerakabels mit dem entsprechenden Kanaleingang auf dem<br />
rückseitigen Anschlussfeld.<br />
HINWEIS Die Eingangsspannung des Kamerasignals ist 1 Vss +-10%<br />
2.2.2 Durchschleifausgänge<br />
Benutzen Sie diese, um das Videosignal auch an andere Geräte weitergeben zu können. Ohne<br />
Videoverteiler kann dasselbe Kamerabild mit dem Kameraeingang eines anderen Gerätes<br />
verbunden werden.<br />
2.2.3 Monitor–Ausgang<br />
Verbinden Sie das BNC-Kabel des Monitors mit dem Monitorausgang auf der Rückseite des<br />
Gerätes. Der Monitor wird zur Überwachung der gezeigten Kamerabilder, zur Verwaltung des<br />
Systems oder zur Wiedergabe aufgezeichneter Bilder genutzt.<br />
2.2.4 Spot–Ausgang<br />
Der Spot – Monitor kann die eingehenden Bilder nur im Sequenz Modus wiedergeben. Für die<br />
Einstellung der Umschaltzeit verweisen wir Sie auf den Abschnitt „Einstellungen“<br />
2.2.5 Audio–Ausgang<br />
Verbinden Sie ein Audioausgabegerät.<br />
HINWEIS<br />
2.2.7 VGA–Ausgang<br />
Ein zusätzlicher Hauptmonitor kann über den VGA – Ausgang angeschlossen werden. Benutzen Sie<br />
ein VGA Kabel um den Rekorder an einen PC-Monitor anzuschließen.<br />
2.2.8 Audio–Eingang<br />
Verbinden Sie ein Audioeingabegerät.<br />
HINWEIS<br />
Es wird empfohlen ein Audioausgabegerät mit Verstärker zu verwenden.<br />
Es wird empfohlen ein Audioausgabegerät mit Verstärker zu verwenden.<br />
2.2.9 USB 2.0 Schnittstelle<br />
1) Sie können aufgezeichnete Bilder auf eine USB Festplatte oder USB-Stick auslagern<br />
2) Sie können Firmwareänderung einspielen.<br />
3) Sie können eine USB Maus zur Bedienung des Systems anschließen.<br />
2.2.10 Netzwerkschnittstelle<br />
Verbinden Sie den Rekorder über den RJ-45 Anschluss mit ihrem Netzwerk. Fragen Sie ihren<br />
Netzwerkadministrator für weitere Einstellungen.<br />
2.2.11 PAL / NTSC Umschalter<br />
Schalten Sie den Rekorder aus und Stellen Sie den Schalter auf die gewünschte Position und<br />
schalten SIE das Gerät danach wieder ein.<br />
2.2.12 Anschlussterminal<br />
1) Verbinden Sie Melder (Potenzialfrei).<br />
2) Schließen Sie verschiedene Alarmgeräte an die vom Relaisausgang gesteuert werden können.<br />
3) Verbinden Sie P/T/Z Kameras über RS - 485<br />
Entfernen Sie die Anschlussklemmen bevor Sie Geräte am Rekorder anbringen.<br />
HINWEIS<br />
Unterstützt werden sowohl N/O (Schließer (Normaly Open)) oder N/C (Öffner (Normaly<br />
Closed) Melder. Wenn der angeschlossene Sensor nicht funktioniert, prüfen Sie ob die<br />
Verkabelung korrekt ist. Die Verbindungsmethode kann je nach P/T/Z–Kamera verschieden<br />
ausfallen Schlagen Sie ggf. im Handbuch der Kamera nach oder wenden Sie sich zur<br />
Unterstützung an Ihren Händler.<br />
2.2.13 Spannungsversorgung<br />
Bevor Sie das Gerät mit Spannung versorgen, überprüfen Sie ob das Netzteil mit den<br />
Systemspezifikationen übereinstimmt.
11<br />
2.3 Fernbedienung<br />
EXDVR-8000 und 9000<br />
Nr. Funktion<br />
1 Ein-/Ausschalttaste<br />
2 ID-Nummer-Auswahltaste<br />
3 Nummerisches Tastenfeld<br />
4 P/T/Z-Taste<br />
5 Preset–Taste während der P/T/Z Benutzung<br />
6 Fokus–Tasten während der P/T/Z Benutzung<br />
7 Zoom–Tasten während der P/T/Z Benutzung<br />
8 Preset Tour– aste während der P/T/Z Benutzung<br />
9 Navigationstasten<br />
10 Eingabe- /Auswahltaste<br />
11 Menü-Taste<br />
12 Zurück-Taste<br />
13 Wiedergabetasten im Suchmodus<br />
(Schneller Rücklauf/Wiedergabe/Stopp/Schneller Vorlauf)<br />
14 Suchtaste<br />
15 Aufnahmetaste<br />
16 Autosequenz–Taste im Livebildmodus<br />
17 Darstellungstaste<br />
18 Backup-Taste<br />
HINWEIS<br />
Im Werkszustand haben alle Systeme dieselbe ID. Deshalb werden unter Verwendung der<br />
Standard-ID mit einer Fernbedienung mehrere Systeme gleichzeitig gesteuert. Um dies zu<br />
vermeiden, wird empfohlen, jedem System eine eigene ID zuzuweisen.<br />
Vorgehensweise:<br />
So ändern Sie die ID-Nummer der Fernbedienung..<br />
1. Drücken Sie die ID-Taste und halten sie für 5 Sekunden gedrückt.<br />
2. Geben Sie nun die ID über die Nummerntasten ein.<br />
- geben Sie die ID Nummern immer dreistellig ein z.B. 009 für ID 9 oder 013 für ID 13
12<br />
EXDVR-6000<br />
7<br />
1<br />
2<br />
3<br />
4<br />
5<br />
6<br />
8<br />
9<br />
10<br />
11<br />
12<br />
13<br />
14<br />
115<br />
Nr. Funktion<br />
1 Ein-/Ausschalttaste<br />
2 Zoom–Tasten während der P/T/Z Benutzung<br />
3 Navigationstasten<br />
4 Eingabe- /Auswahltaste<br />
5 Wiedergabetasten im Suchmodus<br />
(Schneller Rücklauf/Wiedergabe/Stopp/Schneller Vorlauf)<br />
6 Nummerisches Tastenfeld<br />
7 Fokus–Tasten während der P/T/Z Benutzung<br />
8 ID-Nummer Auswahltaste<br />
9 Menü-Taste<br />
10 Zurück-Taste<br />
11 P/T/Z-Taste<br />
12 Suchtaste<br />
13 Darstellungstaste<br />
14 Autosequenz–Taste im Livebildmodus<br />
15 Aufnahmetaste<br />
HINWEIS<br />
Im Werkszustand haben alle Systeme dieselbe ID. Deshalb werden unter Verwendung der<br />
Standard-ID mit einer Fernbedienung mehrere Systeme gleichzeitig gesteuert. Um dies zu<br />
vermeiden, wird empfohlen, jedem System eine eigene ID zuzuweisen.<br />
Vorgehensweise:<br />
So ändern Sie die ID-Nummer der Fernbedienung..<br />
1. Drücken Sie die ID Taste und halten sie für 5 Sekunden gedrückt.<br />
2. Geben Sie nun die ID über die Nummerntasten ein.<br />
- geben Sie die ID Nummern immer dreistellig ein z.B. 009 für ID 9 oder 013 für ID 13
13<br />
3. Bedienung<br />
3.1 Anmelden<br />
Überprüfen Sie die Spannungsversorgung und schalten Sie das Gerät ein.<br />
Der Digitalrekorder verfügt über verschiedene Einstellungsbereiche. Der Administrator kann das<br />
Systempasswort setzen und Benutzerrechte verwalten, um unautorisierte Veränderungen von<br />
Einstellungen und Aufnahmen zu verhindern.<br />
Der werkseitige Administrator-Account lautet „admin“ und Passwort „1234“<br />
Melden Sie sich als Administrator oder als Benutzer am System an.<br />
HINWEIS 1) Das Login-Fenster wird solange anzeigt, bis Sie sich mit dem richtigen Benutzernamen<br />
und Passwort angemeldet haben.<br />
2) Die Funktion AUTO LOGIN u. AUTO LOGOFF wird unter „Punkt 4.1.2 Benutzer“ erklärt.<br />
3) Sollten Sie das Administrator-Passwort vergessen, haben wenden Sie sich bitte an<br />
Ihren Händler
14<br />
3.2 Livebild-Darstellung<br />
3.2.1. Kanalauswahl<br />
Die Kamerabilder können während der Livebild-Darstellung entweder über die Nummerntasten an<br />
der Gerätevorderseite oder auf der Fernbedienung umgeschaltet werden.<br />
Die Bilder können in Echtzeit in der 1-, 4-, 8-, 16-fach und Bild-in-Bild Darstellung betrachtet werden.<br />
Um den Darstellungsmodus zu wechseln, drücken Sie entweder auf der Gerätevorderseite oder<br />
Fernbedienung die Darstellungstaste oder die Navigationstasten nach links oder rechts.<br />
[1 Ch] [4 Ch]<br />
[9 Ch] [16 Ch]<br />
[Bild-in-Bild (PIP) Darstellung]<br />
Wenn Sie auf einen Kanal mit der linke Maustaste doppelt klicken, gelangen Sie in den<br />
Vollbildmodus für den ausgewählten Kanal. Wenn Sie wieder zur vorherigen Ansicht zurück kehren<br />
möchten, drücken Sie erneut doppelt die linke Maustaste.
15<br />
3.2.2. Symbole<br />
Während der Livebild-Darstellung werden verschiedene Symbole auf dem Bildschirm dargestellt, um<br />
Sie über den Systemmodus und Systemstatus zu informieren.<br />
Unten sehen Sie die Symbolkategorien, die auf dem Bildschirm angezeigt werden.<br />
Oben rechts angezeigte Symbole, die in<br />
allen Kanäle zu sehen sind<br />
Daueraufzeichnung<br />
Aufzeichnung bei Bewegung<br />
Aufzeichnung über Sensor/Meld<br />
er<br />
Dauer- und Bewegungsalarm<br />
Aufzeichnung<br />
Daueraufzeichnung und<br />
Aufzeichnung über Sensor<br />
Aufzeichnung bei Bewegung und<br />
Aufzeichnung über Sensor/Meld<br />
er<br />
Notfall-Aufnahme<br />
Unten rechts angezeigte Symbole während<br />
der Vollbild Darstellung<br />
Keine HDD, Smart Alarm<br />
oder HDD-Fehler<br />
Sofort (Notfall)-Aufnahme wird<br />
benutzt<br />
P/T/Z wird benutzt<br />
Temperatur zu hoch<br />
Sequenzmodus wird benutzt<br />
Digital Zoom wird benutzt<br />
Sensor Aktiv<br />
Bewegung wurde erkannt<br />
Audiokanal<br />
P/T/Z Funktion<br />
Wenn Sie im Livebild den Mauszeiger an den unteren Bildschirmrand bewegen wird, wie auf dem<br />
unteren Bild dargestellt, die Startleiste eingeblendet.
16<br />
Das Kreuzsymbol steht für die Sofort-(Notfall)-Aufnahme. Mit einem Mausklick darauf startet<br />
das System unverzüglich die Aufnahme. In diesem Aufnahmemodus werden alle Kanäle mit<br />
höchstmöglicher Bildanzahl bei einer Auflösung von 1 CIF (352x288) aufgezeichnet.<br />
Das Joystick-Kamerasymbol steht für den P/T/Z–Modus. Im P/T/Z–Modus können Sie eine<br />
steuerbare Kamera mit dem Mauszeiger schwenken, neigen, zoomen und fokussieren.<br />
Mit einem Klick auf das Wiedergabesymbol<br />
aufgezeichneten Bilder ansehen.<br />
können Sie automatisch die zuletzt<br />
Durch einen Klick auf dieses Stecknadelsymbol wird die Startleiste fixiert oder die Fixierung<br />
aufgehoben. Durch das Fixieren bleibt die Startleiste am unteren Bildschirmrand bestehen, auch<br />
wenn Sie sich mit dem Mauszeiger nicht im unteren Bereich befinden. Wird die Fixierung<br />
aufgehoben, verschwindet die Startleiste sobald Sie den unteren Bereich verlassen.<br />
Das Symbol der Speicherauslastung<br />
durch Aufnahmen belegt sind.<br />
informiert Sie, wie viel Prozent Ihrer Festplatte bereits<br />
HINWEIS<br />
Sollten Sie kein Symbol in der oberen rechten Ecke eines Kanals sehen, findet keine<br />
Aufzeichnung statt. In diesem Fall überprüfen Sie Ihre Einstellungen unter „MENÜ“ -><br />
„Aufnahme“ -> „Kamera“ sowie unter „Zeitplan“.<br />
3.2.3. Pop-up Menü<br />
Sie können im Livebild die rechte Maustaste drücken, um das im Bild unten gezeigte Pop-Up-Menü<br />
aufzurufen.
17<br />
Wenn Sie “Sequenz” auswählen, wird Ihnen das Symbol auf der rechten unteren<br />
Ecke des Bildschirms angezeigt und die Kamerabilder werden nach einander abgespielt.<br />
Sie können in die Kamerabilder hineinzoomen indem Sie im Pop-Up Menü die Funktion<br />
Zoom auswählen und es wird das Symbol auf der rechten unteren Ecke des<br />
Bildschirms angezeigt. Um die Bilder zu vergrößern oder zu verkleinern, drücken Sie im<br />
Zoom-Modus erneut die rechte Maustaste und wählen die entsprechende Funktion. Sie<br />
können das vergrößerte Bild bewegen, indem Sie die linke Maustaste gedrückt halten und<br />
die Maus in die entsprechende Richtung bewegen. Um den Zoom-Modus zu verlassen<br />
wählen Sie „ZOOM ENDE“.<br />
HINWEIS<br />
Der digital Zoom steht Ihnen nur in der 1- fach Livebild Darstellung zur Verfügung.<br />
“KEIN SIGNAL” wird Ihnen auf dem Bildschirm angezeigt, wenn Sie keine Kamera angeschlossen<br />
haben oder wenn das Signal verloren geht (z.B. durch Entfernen des Kabels). Wird eine Kamera<br />
abgeschaltet bzw. der Recorder kein Signal von der Kamera erhaltet, wird je nach Systemeinstellung<br />
ein Warnton erzeugt. Der Admin-Benutzer kann unterschiedliche Rechte für jeden Benutzer festlegen.<br />
Wenn es einem bestimmten Benutzer nicht erlaubt ist gewisse Kanäle im Live- und/oder im<br />
Playback-Modus zu betrachten, so wird das Bild ausgeblendet (siehe Bild unten).
18<br />
3.3 PTZ Bedienung<br />
Wählen Sie entweder mit der rechten Maustaste im Pop-Up Menü „PTZ“ aus, oder drücken Sie auf<br />
der Startleiste das Joystick-Symbol<br />
, um in den P/T/Z-Modus zu gelangen.<br />
Während Sie die linke Maustaste gedrückt halten können Sie die Maus auf ab links oder rechts<br />
bewegen um Pan und Tilt zu steuern.<br />
Je weiter sich der Mauszeiger von der Bildschirmmitte entfernt, umso schneller ist die Bewegung der<br />
Kamera. Die Zoom-Funktion wird über das Scrollrad mit der Maus erledigt.<br />
HINWEIS<br />
Die PTZ-Funktion kann mit der USB-Maus, Fernbedienung oder mit dem DVR Keyboard<br />
benutzt werden.<br />
Um Fokus-Korrekturen vorzunehmen, rufen Sie über die rechte Maustaste das Pop-Up-Menü auf<br />
und wählen „FOKUS“. Die Fokusregelung erfolgt ebenfalls über das Scrollrad der Maus.
19<br />
Über das Pop-Up-Menü können Sie auch die Preset-Funktion nutzen oder den P/T/Z-Modus<br />
wieder verlassen.<br />
HINWEIS<br />
Es erscheint ein Ziffernblock, mit dem Sie die eingespeicherten Preset-Positionen<br />
anfahren können, die Sie vorher in den Systemeinstellungen unter PTZ festgelegt haben.<br />
Der Recorder unterstützt eine maximale Anzahl von 255 Presets, dies kann aber je nach<br />
PTZ-Kamera eingeschränkt sein.<br />
Sie können auch automatisch PTZ-Kamerapositionen der Reihe nach anfahren mit Hilfe von<br />
„GUARD TOUR“; zum Aktivieren von „GUARD TOUR“ öffnen Sie das Pop-Up-Menü im<br />
Vollbildbildmodus und wählen es aus. Sollte Ihre PTZ-Kamera diese Funktion nicht unterstützen,<br />
wird „GUARD TOUR“ als deaktiviert dargestellt.<br />
Achtung<br />
Es kann sein, das die PTZ-Kamera Positionen überspringt oder den Focus mechanisch<br />
nicht schnell genug bewegen kann innerhalb des im Rekorder eingestellt eingestellten<br />
Zeitintervalls.<br />
In diesem Falle ist es empfehlenswert, die Einstellung der Pausenzeit etwas zu erhöhen.
20<br />
3.4 Bild einfrieren<br />
Klicken Sie auf die rechte Maustaste und wählen Sie “FREEZE“ im Pop-Up Menü aus, während Sie<br />
sich in der Livebild-Darstellung befinden. Das Bild wird nun angehalten. Die Systemuhr<br />
(Datum/Uhrzeit) läuft weiter. Wählen Sie erneut Sie “FREEZE“ im Pop-Up Menü aus, um wieder in<br />
den Live-Modus zu gelangen.<br />
3.5 Wiedergabe aufgezeichneter Bilder<br />
Zur Wiedergabe aufgezeichneter Bilder drücken Sie die Wiedergabe-Taste auf der Vorderseite des<br />
Gerätes oder auf der IR-Fernbedienung. Das zuletzt aufgezeichnete Bild wird wiedergegeben.<br />
Die Wiedergabe der aufgezeichneten Bilder durch Benutzung der USB-Maus oder des Jog/Shuttle<br />
ist ganz einfach. Drehen Sie am Jog und die aufgezeichneten Bilder können Bild für Bild, rückwärts<br />
und vorwärts betrachtet werden. Drehen Sie am Shuttle und die Geschwindigkeit der Bildwiedergabe<br />
kann rückwärts wie auch vorwärts mit 2-, 4-, 8-, 16-, oder 32-facher Geschwindigkeit gesteuert<br />
werden.<br />
Sie können auch das Wiedergabesymbol<br />
aufgezeichneten Bilder anzusehen.<br />
in der Startleiste nutzen, um die zuletzt<br />
Das untere Bild zeigt das System während der Wiedergabe.<br />
In der Wiedergabe können Sie ein Backup erstellen, eine Kalendersuche durchführen und Kanäle<br />
oder die Darstellung umschalten. Sie können auch mit der linken Maustaste in die Zeitleiste klicken,<br />
um die Wiedergabezeit zu ändern.
21<br />
3.6 Schnellauslagerung während der Wiedergabe<br />
Sie haben die Möglichkeit, Sequenzen während der Wiedergabe auszulagern.<br />
Betätigen Sie in der Wiedergabe die „Enter“ Taste, “Playback Rec“ erscheint unten rechts über der<br />
Startleiste und signalisiert das Starten des Vorgangs. Nachdem der gewünschte Zeitraum betrachtet<br />
wurde, betätigen Sie erneut die „Enter“ Taste und das Fenster Sicherung erscheint. Nehmen Sie<br />
hier wie gewohnt Ihre Einstellungen zum Auslagerungsort vor und betätigen Sie anschließend den<br />
Button Sicherung.<br />
Betätigen Sie während der Wiedergabe<br />
die „ENTER“ Taste, um den<br />
Startzeitpunkt Ihrer Auslagerung zu<br />
setzen, und diese Taste erneut, um den<br />
Stoppzeitpunkt festzulegen.<br />
HINWEIS<br />
Die „HELP“-Taste kann Ihnen helfen, wie Sie einige wichtige Setup-Einstellungen<br />
vornehmen können. Die „HELP“-Taste befindet sich rechten unteren Rand des Menüs
22<br />
3.7 Suchen von aufgezeichneten Bildern<br />
3.7.1. Kalendersuche<br />
Wählen Sie hierzu „START“ -> „SUCHE“ -> „KALENDER“ aus.<br />
Hier können Sie Datum und Zeit auswählen, um nach einer Datei innerhalb der aufgezeichnet<br />
en Bilder zu suchen.<br />
Hier können Sie über die vertikale Linie die gewünschte Suchzeit einstellen.<br />
Die Farben in der Zeitleiste variieren je nach Aufnahmeart, beachten Sie hierzu bitte Punkt 4.3.2.<br />
Die Zeitleisten der Kameras werden in 4er Gruppen dargestellt.<br />
Wenn ein Datum mit einen * markiert ist, bedeutet dies, dass Aufzeichnung an diesem Tag hinterlegt<br />
sind.
23<br />
3.7.2. Suche nach Zeit/Datum<br />
Wählen Sie „START“->“SUCHE“->“DATUM/ZEIT“ aus.<br />
Geben Sie die gewünschte Zeit und das Datum ein, um eine Wiedergabe des<br />
aufgezeichneten Bildes zu erhalten.<br />
3.7.3. Ereignisliste<br />
Sie können die Ereignisliste benutzen, um schnell und leicht gewünschte Ereignisse zu suchen.<br />
Wählen Sie „START“->“SUCHE“->“EREIGNISLISTE“ aus.<br />
Markieren Sie das Ereignis, das Sie sehen möchten und drücken die den „PLAY“ Button. Sie können<br />
diese Liste exportieren. Sobald Sie einen USB-Stick oder ein Medium in den CD/DVD-Brenner<br />
eingelegt haben, klicken Sie auf „SCANNEN“, dann auf „EXPORT“. Die Ereignisliste wird als<br />
Textdatei gespeichert.
24<br />
Im Folgenden die Gruppen der Ereignisliste:<br />
1. Alarm durch Sensor<br />
2. Alarm durch Bewegung<br />
3. Alarm durch Videosignalausfall<br />
HINWEIS<br />
Falls der Alarm nicht aktiviert wird, obwohl die Alarmeingang-Einstellungen vorgenommen<br />
wurden, überprüfen Sie bitte die Verbindung des Alarm-Anschlusses auf der Rückseite<br />
des Systems<br />
3.7.4. Systemliste<br />
Die Systemliste dient zum schnellen und einfachen Finden von Systemereignissen<br />
Wählen Sie hierzu „START“->“SUCHE“->“SYSTEMLISTE“ aus.<br />
Sie können diese Liste exportieren, sobald Sie einen USB-Stick oder ein Medium in den CD/DVD<br />
Brenner eingelegt haben. Klicken Sie auf „SCANNEN“ dann auf „EXPORT“.<br />
Die Systemliste wird als „System.log“ abgelegt.
25<br />
Im Folgenden die Gruppen der Systemliste:<br />
1. Systemereignisse<br />
2. Einstellungsereignisse<br />
3. Netzwerkereignisse<br />
HINWEIS<br />
Es werden Ihnen bei Systemliste und Ereignisliste 20 Log-Einträge auf einer Seite<br />
angezeigt. Mit den Pfeil-Tasten können Sie eine Seite weiter oder zurück gehen.<br />
Um Einträge in der Systemliste bzw. in der Ereignisliste zu sehen, klicken Sie auf<br />
den Suchen-Button, um die Ansicht zu aktualisieren.<br />
3.7.5. Alte Daten<br />
Zeigt Ihnen das als erstes aufgezeichnete Bild. Dieses Bild ist das älteste.<br />
3.7.6. Last Data<br />
Zeigt Ihnen das zuletzt aufgezeichnete Bild.<br />
HINWEIS<br />
Wenn Sie die „Suchen“-Taste an der Gerätevorderseite drücken, öffnet sich ein Pop-Up<br />
Menü mit allen vorher genannten Suchfunktionen.
26<br />
3.8 DST (Sommerzeit) Einstellungen und Wiedergabe<br />
In der Umstellphase von Sommer- auf Winterzeit, und umgekehrt, muss die Uhr des Rekorders neu<br />
eingestellt werden.<br />
Dieser Vorgang kann automatisiert werden. Klicken Sie in den Einstellungen zu Zeit und Datum<br />
(SYSTEM -> SYSTEM INFO) auf den Punkt Sommerzeit verwenden und geben Sie das Anfangsund<br />
Enddatum ein.<br />
Während des Wechsels auf die Winterzeit kommt es zu einer überlappenden Zeitdarstellung, diese<br />
Stunde wird in der Suchleiste der Wiedergabe blau dargestellt.<br />
Klicken Sie auf den Bereich, ein Pop-Up Fenster erscheint, und Sie werden gefragt, ob die Sommeroder<br />
die aktuelle Winterzeit wiedergegeben werden soll.
27<br />
4. Einstellungen<br />
Das Einstellungsmenü besteht wie unten gezeigt aus folgenden Hauptkategorien: „SYSTEM“,<br />
„GERÄTE“, „AUFNAHME“, „NETZWERK“, „SICHERUNG“ und „QUICK SETUP“.<br />
Hauptkategorie<br />
SYSTEM<br />
GERÄTE<br />
AUFNAHME<br />
NETZWERK<br />
SICHERUNG<br />
QUICK SETUP<br />
Unterkategorie<br />
SYSTEM INFO<br />
BENUTZER<br />
EXPORT/IMPORT<br />
HDD<br />
RESET<br />
KAMERA<br />
AUDIO<br />
MELDER<br />
MOTION ALARM<br />
EXTRA ALARM<br />
PTZ<br />
KAMERA<br />
ZEITPLAN<br />
NETZWERK<br />
DDNS<br />
MELDUNG<br />
SICHERUNG<br />
QUICK SETUP<br />
Um in das Einstellungsmenü zu gelangen drücken Sie entweder, „TOOLS“ -> „MENÜ“ oder rufen in<br />
der Livebilddarstellung das Pop-Up Menü mit der rechten Maustaste auf und drücken „MENÜ“.<br />
Im Menü können Sie mit der Maus über die Symbole der Hauptkategorien fahren, um sich die<br />
verfügbaren Unterkategorien anzeigen zu lassen.<br />
EXDVR-6000 Serie<br />
EXDVR-8000/9000 Serie
28<br />
Das Wechseln der Menüs kann auch über die Titelleiste in den entsprechenden Menüs erfolgen.<br />
Klicken Sie dazu nur auf das entsprechende Symbol wie unten gezeigt.<br />
SYSTEM<br />
GERÄTE<br />
AUFNAHME<br />
4.1 System<br />
4.1.1. System Info<br />
QUICK SETUP<br />
SICHERUNG<br />
NETZWERK<br />
Dieser Dialog dient zur Überprüfung der System-Informationen, oder Änderung systemrelevanter<br />
Einstellungen Sie können sich durch die Untermenüs bewegen, indem Sie entweder mit der Maus<br />
auf die entsprechenden Registrierkarten klicken oder die Navigationstasten verwenden.<br />
STANDORT NAME UND ID<br />
Sie können den Standort Namen und ID über das Virtuelle Keyboard wie unten gezeigt ändern.<br />
Nach Eingabe bestätigen Sie mit der „ENTER“ Taste oder drücken „ESC“ um abzubrechen.
29<br />
DATUM/ZEIT<br />
Hier können Sie neben Basiseinstellungen wie Zeitformat und Zeitzone, auch<br />
Einstellungen zur Synchronisation über einen Zeitserver vornehmen.<br />
ZEIT SYNCHRONISATION<br />
Es gibt 3 verschiedene Arten, die Sie einstellen können:<br />
• Server Modus<br />
Der Rekorder ist als Zeitserver eingestellt und gibt anderen Rekordern, die sich in der<br />
gleichen Netzwerk-Umgebung befinden die Systemzeit vor.<br />
• Client Modus<br />
Der Rekorder verbindet sich mit einem Zeitserver, der sich in der gleichen<br />
Netzwerk-Umgebung befindet. Geben Sie die IP-Adresse des Zeitservers ein und wählen<br />
Sie das Zeitintervall für die Synchronisierung aus. Zeitserver kann ein anderer Rekorder<br />
sein oder die mitgelieferte Software CMS oder RMS.<br />
• NTP Modus<br />
Ein NTP-Server ist ein Standard-Zeit-Server, der über das Internet verfügbar ist. Es wird<br />
empfohlen die Voreinstellung „pool.ntp.org.“ zu nutzen, achten Sie dabei auf die richtige<br />
Einstellung der Zeitzone. Klicken Sie im Anschluss auf „SYNC NOW“.<br />
SPRACHE<br />
Der Rekorder unterstützt 3 verschiedene Sprachpakete. Multi-Language 1 ist standardmäßig auf<br />
Ihrem System installiert. Sollten Sie ein anderes Sprachpaket benötigen, kontaktieren Sie Ihren<br />
Händler.<br />
• Multi-Language 1<br />
English / French / German / Dutch / Italian / Spanish / Portuguese / Hebrew<br />
• Multi-Language 2<br />
English / Russian / Turkish / Hungarian / Polish / Slovak<br />
• Multi-Language 3<br />
English / Simplified Chinese / Traditional Chinese / Japanese / Korean / Thailand<br />
FERNBEDIENUNG ID<br />
Hier können Sie die ID für die Bedienung mit der IR-Fernbedienung ändern, falls Sie mehrere<br />
Rekorder besitzen.
30<br />
FIRMWARE UPGRADE<br />
Ein Firmwareupgrade des Systems kann ganz einfach über DVD, CD, USB oder FTP erfolgen<br />
Vorgehensweise: So führen Sie ein Firmware-Upgrade über einen USB-Stick durch.<br />
Achtung<br />
1. Schließen Sie einen USB-Stick an dem Gerät an.<br />
2. Drücken Sie auf „SCAN“ und warten Sie bis das System das USB Laufwerk<br />
erkannt hat und unter „GERÄT“ anzeigt.<br />
3. Klicken Sie auf „START“, um das Firmware Upgrade zu starten.<br />
Klicken Sie nicht während des Firmwareupgrades auf „ABBRUCH“. Es kann sein,<br />
dass Ihr System beschädigt wird!<br />
VIDEO SIGNAL Die NTSC/PAL Umstellung ist nur über die Geräterückseite möglich.<br />
MAC ADRESSE Ist die eindeutige Kennnummer für Ihr System<br />
KEYBOARD<br />
Wenn Sie ein externes Keyboard verwenden, wählen Sie das richtige Modell aus und<br />
stellen die entsprechende Bautrate ein.<br />
KEY PAD BEEP Sie können die Tastentöne aktivieren bzw. deaktivieren.<br />
ANZEIGE<br />
In der Anzeigeeinstellung können Sie die Sequenz-, Spot-Monitor-Umschaltzeit und die VGA-Auflösung<br />
umstellen. Über die OSD-Transparenz legen Sie fest, wie kräftig die OSD-Symbole auf dem<br />
Bildschirm dargestellt werden. Des weiteren legen Sie hier fest, welche Kameras über den<br />
Spot-Monitor-Ausgang angezeigt werden, und welche Informationen das OSD enthalten soll.
31<br />
VGA AUFLÖSUNG<br />
Das System unterstützt 3 verschiedene Arten von Video-Auflösung: 800x600, 1024x768<br />
(Standard) und 1280x1024. Achten Sie darauf, dass Ihr Monitor die gewünschte<br />
Einstellung auch unterstützt.<br />
Fit-in VGA ist nötig, um die ordnungsgemäße Ausrichtung je Anzeigebild auf einem<br />
VGA-Monitor dazustellen (siehe Bilder unten).<br />
[Fit-in VGA aktiviert]<br />
[Fit-in VGA deaktiviert]<br />
SCREEN SAVER (Bildschirmschoner)<br />
Sie können Bildschirmschoner für den Video- und/oder für VGA-Ausgang festlegen.<br />
Stellen Sie die gewünschte Wartezeit ein und klicken Sie auf „OK“<br />
Um den Bildschirmschoner zu verlassen, bewegen Sie einfach die Maus. Auch das Drücken einer<br />
beliebigen Taste auf der IR-Fernbedienung, dem Keyboard oder auf dem Frontpanel des Recorder<br />
führt zum Verlassen.<br />
HINWEIS<br />
Es kann sein, dass während eines Firmware-Upgrades, HDD-Formatierung oder Back-Up-<br />
Prozesses der Bildschirmschoner nicht aktiviert wird. Der Rekorder zeichnet weiterhin auf,<br />
wenn der Bildschirmschoner aktiviert ist.
32<br />
4.1.2. Benutzer<br />
Hauptbenutzer dieses Systems ist immer der Administrator (Admin), dessen Standardpasswort<br />
„1234“ ist. In diesem Dialog können Sie das Passwort ändern. Sie können Benutzer anlegen und<br />
Zugriffe auf verschiedene Ebenen sperren oder zulassen.<br />
Diese Ebenen sind:<br />
FUNKTION<br />
Gewähren Sie Benutzern Zugriff auf Funktionen wie Ausschalten des Systems, Suchen von Bildern,<br />
Steuern von P/T/Z- Kameras, Sicherung und Wiedergabe.<br />
MENÜ<br />
Erlauben Sie Benutzern Einstellungen in den Bereichen System, Geräte, Aufnahme, Netzwerk,<br />
Sicherung und Quick-Setup.<br />
„LIVE UND WIEDERGABE“<br />
Legen Sie fest welche Kameras live und während der Wiedergabe betrachtet werden dürfen.<br />
HINWEIS Die maximale Benutzeranzahl mit Administrator beträgt 16.<br />
Klicken Sie auf OPTION zur Einstellung von “AUTO LOGIN und AUTO LOGOUT“
33<br />
AUTO LOGIN und AUTO LOGOUT<br />
Wenn Sie die Funktion AUTO LOGIN aktivieren, wird der Benutzer bei einem Neustart automatisch<br />
am System angemeldet, ohne dass Sie ein Passwort eingeben müssen. Wenn Sie hingegen die<br />
Funktion AUTO LOGOFF aktivieren, wird der Benutzer nach der eingestellten Zeit vom System<br />
abgemeldet. Sie müssen sich dann erneut am System anmelden.<br />
4.1.3. Export/Import<br />
Sie können mit dieser Funktion Ihre Systemkonfigurationen exportieren bzw. importieren. Wenn Sie<br />
eine Systemkonfiguration importieren, stellen Sie bitte sicher, dass diese mit demselben<br />
Firmwarestand gesichert wurde, auf dem Sie zu importieren versuchen.<br />
4.1.4. HDD (SATA HDD)<br />
In diesem Menü werden Ihnen die Festplatteninformationen angezeigt. Sie können festlegen, ob die<br />
Festplatte, wenn sie voll ist, überschrieben werden soll, oder ob die Aufnahme gestoppt werden soll.<br />
Des weiteren können Sie hier neue und bereits eingebaute Festplatten formatieren. Die maximale<br />
Anzahl der Festplatten, die eingebaut werden können, variiert je nach Rekordertyp.
34<br />
HDD CHECK<br />
Klicken Sie auf “CHECK” hinter der aufgelisteten Festplatte. Hier können Sie alle Informationen über<br />
Ihre Festplatte(n) einsehen. ( Modell-Nr., Serien-Nr., Kapazität, fehlerhafte Sektoren, Betriebstunden<br />
und Temperatur)<br />
HDD FORMAT<br />
Wenn System-Ressourcen wie z.B. Netzwerk-Wiedergabe während der Formatierung aktiv sind,<br />
kann es vorkommen, dass die Formatierung fehlschlägt. In diesen Fall starten Sie den Rekorder neu,<br />
um alle System-Ressourcen freizugeben und starten die Formatierung erneut.<br />
HINWEIS<br />
Die Formatierung einer 500 GB Festplatte dauert ca. 3 Min und 750GB ca.4 Min.<br />
Das System reserviert pro Festplatte 5 GB an Speicher.
35<br />
WARNING MESSAGE<br />
Sollte die Temperatur im Gehäuseinneren zu hoch werden erscheint, eine Warnmeldung.<br />
In diesem Fall überprüfen Sie bitte den Lüfter und ob die Zu- und Abluftöffnungen frei sind.<br />
4.1.5. Werkseinstellungen (RESET)<br />
Mit gültigem Passwort können Sie das System auf die Werkseinstellungen zurücksetzen.<br />
Nach dem Bestätigen werden alle von Ihnen konfigurierten Werte gelöscht und das System in den<br />
Auslieferungszustand gesetzt. Die aufgezeichneten Videodaten bleiben erhalten.<br />
COLD REBOOT (Werkseinstellungen)<br />
Wenn das System nicht ordnungsgemäß arbeitet, startet oder sich herunterfahren lässt, drücken Sie<br />
die “RETURN”-Taste für ca. 30 bis 40 Sekunden auf dem Frontpanel des Rekorders. Das System<br />
startet anschließend neu mit Werkseinstellung.
36<br />
4.2 Geräte<br />
4.2.1. Kamera<br />
Hier finden Sie alle kameraspezifischen Einstellungen. Die Einstellung „Securitymode“ bewirkt das<br />
Ein- oder Ausblenden der Kamera während der Livebilddarstellung sowie der Wiedergabe. Sie<br />
können hier ebenfalls die Bereiche der Bewegungserkennung einstellen. Klicken Sie auf einzelne<br />
Felder oder auf die Kästchen am unteren und rechten Rand, um die Bereiche einzustellen.<br />
4.2.2. Audio<br />
Schalten Sie hier die zur Verfügung stehenden Audioeingänge ein oder aus. Des weiteren<br />
können Sie einen Audioeingang für den Live-Ausgang definieren.
37<br />
4.2.3. Melder<br />
Um den Meldealarm nutzen zu können, muss die Aufnahmeart im Zeitplan auf „SENSOR“,<br />
„PERM+KONT“ oder „MOTION+KONT“ gestellt werden. Das Einschalten von „REC / MAX“<br />
veranlasst das System, während eines Meldekontakts die Bildanzahl innerhalb der eingestellten<br />
Dauer zu maximieren. Die Bildanzahl der anderen Kanäle wird während dieser Zeit vermindert. Über<br />
„AUSG“ kann während eines Meldekontakts ein Alarmausgang geschaltet werden. Mit der Ziffer<br />
legen Sie die Ausgangsnummer fest. Die „DAUER“ regelt die Aufnahmezeit und wie lange der<br />
Alarmausgang beschalten wird. Mit „VOR-ALARM“ können bis maximal 5 sek. vor Meldekontakt<br />
Bilder aufgezeichnet werden. So erhalten Sie z.B. einen Überblick darüber wodurch der Melder<br />
ausgelöst wurde. Der Aufnahmemodus bei „VOR-ALARM“ ist immer Permanent und die Bildanzahl<br />
entspricht den in „AUFNAHME“ -> „KAMERA“ eingestellten Werten.<br />
„TYP“ legt fest ob es sich bei den Alarmausgängen um Öffner (N/C) oder Schließer (N/O) handelt.<br />
Unter „MELDUNG“ können Sie wie im Bild unten gezeigt auswählen, ob der interne<br />
Summer des Rekorders ertönen soll, das entsprechende Kamerabild aufgeschaltet werden<br />
soll oder beides.<br />
HINWEIS<br />
Prüfen Sie die Einstellungen des Sensortyps, falls dieser nicht richtig funktioniert. Der Alarm<br />
könnte nicht funktionieren, wenn der tatsächlich angeschlossene Sensortyp nicht mit dem im<br />
System eingestellten funktioniert.<br />
ACHTUNG<br />
Relaiskontakt kann mit bis zu 24V/1A betrieben werden. Sollten Sie eine externe Schaltung<br />
mit über 24V/1A angeschlossen haben, kann dies zu Problemen an Ihrem System führen.
38<br />
4.2.4. Motion Alarm<br />
Der Bewegungsalarm wird nur ausgelöst, wenn eine Bewegung erkannt wird und das System<br />
entsprechend eingestellt wurde, d. h. Einstellen des Zeitplans auf „MOTION“, „PERM+MOTION“<br />
oder „MOTION+KONT“. Das Einschalten von „REC / MAX“ veranlasst das System, während einer<br />
Bewegungserkennung die Bildanzahl, innerhalb der eingestellten Dauer zu maximieren. Die<br />
Bildanzahl der anderen Kanäle wird während dieser Zeit vermindert. Über „AUSG“ kann während<br />
einer Bewegungserkennung ein Alarmausgang geschaltet werden. Mit der Ziffer legen Sie die<br />
Ausgangsnummer fest. Die „DAUER“ regelt die Aufnahmezeit und wie lange der Alarmausgang<br />
beschalten wird. Mit „VOR-ALARM“ können bis maximal 5 sek. vor Bewegungsauslösung Bilder<br />
aufgezeichnet werden.<br />
4.2.5. Extra Alarm<br />
Steuern Sie hier das Rekorderverhalten bei einem Festplattenfehler (S.M.A.R.T.), Videosignalausfall,<br />
Aufnahmeausfall oder wenn die Festplatte voll geschrieben ist.
39<br />
4.2.6. PTZ<br />
Protokoll:<br />
Stellen Sie hier das Protokoll Ihrer steuerbaren Kamera oder des Steuerempfängers ein.<br />
Setzen Sie die Adresse für jeden Kanal korrekt, nachdem Sie das Protokoll eingestellt haben.<br />
Adresse:<br />
Stellen Sie hier die Adresse des angeschlossenen Gerätes ein.<br />
Überprüfen Sie folgende Punkte für eine ordnungsgemäße PTZ Funktion:<br />
1) Überprüfen Sie, ob das eingestellte Protokoll mit der Kamera übereinstimmt.<br />
2) Überprüfen Sie, ob die Baudraten übereinstimmen.<br />
3) Überprüfen Sie die eingestellten Adressen.<br />
4) Überprüfen Sie die Spannung der Kamera<br />
5) Überprüfen Sie die Verdrahtung zwischen Kamera und Rekorder.<br />
Preset:<br />
Der Recorder unterstützt eine maximale Anzahl von 255 Presets, dies kann aber je nach<br />
PTZ-Kamera eingeschränkt sein.<br />
Baudrate:<br />
Hier können Sie die Baudrate von 2400bps bis zu 57600bps einstellen.
40<br />
4.3 Aufname<br />
4.3.1. Camera<br />
„AN/AUS“ schaltet den gewünschten Kanal für die Aufnahme ein oder aus.<br />
Durch Die „BPS“ Einstellung wählen Sie die Bilder pro Sekunde, die Aufgezeichnet werden sollen.<br />
Die verfügbaren Bilder pro Sekunde sind abhängig von der gewählten Auflösung und werden Ihnen<br />
am unteren Fensterrand angezeigt.<br />
Unter „AUFLÖSUNG“ bestimmen Sie die Auflösung des aufzuzeichnenden Bildes. Die Auflösung<br />
wird durch horizontale x vertikale Bildpunkte angegeben. Demnach wählen Sie eine Einstellung von<br />
352x288, 720x288, bis 720x576. Vorgegeben ist 352x288. Erhöht sich die Anzahl der Bildpunkte,<br />
erhöht sich auch die Bildqualität. 352x288 entspricht VHS-Qualität. Sollten hoch auflösende<br />
Kameras verwendet, werden entspricht 720x576 DVD-Qualität. Erhöht sich die Bildqualität, erhöht<br />
sich die benötigte Speicherkapazität und die damit verbundene Aufnahmedauer verkürzt sich. Somit<br />
ist es wichtig, eine Auflösung der Situation entsprechend auszuwählen.<br />
Der Punkt „QUALITÄT“ regelt in 4 Schritten die Bildqualität, dies sind: GERING, STANDARD,<br />
HOCH und SUPER. Der eingestellte Wert beeinflusst direkt die Bildgröße in Byte. Wenn Sie die<br />
Qualität bspw. geringer eingestellten, wird in diesem Fall das Bild zur mosaikartig, was durch die<br />
hohe Kompression verursacht wird. Die Blockbildung nimmt ab, wenn Sie eine bessere<br />
Qualitätsstufe einstellen. Dadurch steigt die benötigte Speicher-Kapazität, was zu einer kürzeren<br />
maximalen Aufnahmezeit führt. Berücksichtigen Sie deshalb die nötige Aufnahmezeit, die Wichtigkeit<br />
jeder einzelnen Kamera und die Qualität des analogen Signals, wenn Sie die<br />
Aufnahme-Einstellungen vornehmen.<br />
Unter „AUTO ENTF“ legen Sie die Anzahl der Tage fest, wie lange die Bilder auf ihrem System<br />
gespeichert bleiben. Stellen Sie bspw. den Wert 5 ein, werden die Bilder des entsprechenden Kanal<br />
nach 5 Tagen überschrieben.<br />
DUAL STREAM FUNKTION<br />
Der Rekorder erzeugt zwei unabhängige Streams. Einen für die lokale Aufzeichnung und einen der<br />
andere für die Netzwerk-Übertragung. Sie können die Bildrate und die Auflösung für den Stream<br />
unabhängig voneinander einstellen. Zum Beispiel können Sie einstellen, dass Sie mit 15 bps bei<br />
D1-Auflösung aufzeichnen wollen, während Sie unter Dualstream (Netzwerk-Stream) 25bps bei<br />
CIF-Auflösung auswählen. Damit verringern Sie die benötigte Bandbreite im Netzwerk und können<br />
über das Internet mehr Bilder pro Sekunde betrachten.<br />
HINWEIS Die „AUTO ENTF“ Option dient nicht zur Einstellung der Aufzeichnungszeit. Diese ist von<br />
verschiedenen Faktoren wie, Festplattenkapazität, Auflösung, Qualität und Aufnahmeart<br />
abhängig.
41<br />
HINWEIS<br />
HINWEIS<br />
Die Speicherkapazität für ein Bild kann unterschiedlich sein. Das heißt, Bytes pro Bild steht im<br />
gleichen Verhältnis zur Bildgröße (horizontal x vertikal) folglich ist 720x288 doppelt so groß<br />
wie 352x288 und 720x576 benötigt viermal soviel Speicherkapazität. Wenn eine hohe<br />
Auflösung für die gleiche Periode eingestellt ist, wird die benötigte Speicherkapazität größer<br />
und die Aufzeichnungsdauer auf der gleichen Festplattengröße verkürzt sich.<br />
In der höchsten Bildqualität kann eine Aufnahmerate von 200 Bildern pro Sekunde nicht<br />
garantiert werden. Es kann passieren das einzelne Bilder sporadisch übersprungen werden.<br />
HINWEIS<br />
Bei gleicher Auflösung kann die Einzelbild pro Byte – Größe aus verschiedenen Gründen (wie<br />
Einstellung der Qualität, des Aufnahmebildes, der Bewegung, der Komplexität des Bildes und<br />
des Bildrauschens) variieren. Deshalb kann die gesamte Aufnahmegröße aufgrund der<br />
Bildgenauigkeit völlig unterschiedlich ausfallen.<br />
Bildspeichergröße: 352x288 : Standart<br />
Bildspeichergröße: 720x288 : 2-mal so groß wie 352x288<br />
Bildspeichergröße: 720x576 : 4-mal so groß wie 352x288<br />
4.3.2. Zeitplan<br />
Erstellen Sie einen Aufnahmezeitplan für alle oder individuelle Kameras.<br />
Die Aufnahmeart kann stündlich, von 0 bis 23 Uhr, für jeden Tag eingestellt werden.<br />
Markieren Sie entsprechend Ihrer gewünschten Aufnahmeart Stunden und Tage.<br />
Keine Markierung:<br />
AUS<br />
Es findet keine Aufnahme statt, auch wenn unter „AUFNAHME“ -> „KAMERA“ die Aufnahme aktiviert<br />
wurde.<br />
Gelbe Markierung:<br />
PERMANENT<br />
Es findet eine Daueraufzeichnung statt.<br />
Grüne Markierung:<br />
MOTION<br />
In diesem Modus findet eine Aufzeichnung bei Bewegungserkennung statt.<br />
Zusätzlich können Sie bei dieser Aufnahmeart „MOTION ALARM“ unter „GERÄTE“ aktivieren.<br />
Orange Markierung:<br />
SENSOR (Melder)<br />
Die Aufnahme findet statt, wenn über das Rückterminal ein Meldekontakt auftritt.<br />
Die Aufnahmezeit ist abhängig von dem Wert „DAUER“ unter „GERÄTE“ -> „MELDER“<br />
Hell Grüne Markierung:<br />
PERM + MOTION<br />
Das System nimmt permanent auf und reagiert auf Bewegung, wodurch Sie zusätzlich<br />
„MOTION ALARM“ unter „GERÄTE“ aktivieren können.<br />
Dunkel Orange Markierung:<br />
PERM + KONT(Melder)<br />
Das System nimmt permanent auf und reagiert auf die Meldekontakteingänge, wodurch Sie<br />
zusätzlich „MELDER“ unter „GERÄTE“ aktivieren können.<br />
Violette Markierung:<br />
MOTION + KONT<br />
Aufnahme bei Bewegung und durch die Meldekontakteingänge.<br />
ACHTUNG Dunkel Blaue Markierung<br />
Aufzeichnungen, die während der Zeitumstellung von Sommerzeit auf Winterzeit<br />
aufgenommen wurden.
42<br />
HINWEIS<br />
Falls im Zeitplan „PERM+MOTION“ oder „MOTION+KONT“ eingestellt ist, wird für die Dauerund<br />
Bewegungsaufzeichnung die Bildanzahl unter „AUFNAHME“-> „KAMERA“ verwendet. Im<br />
Falle einer Bewegung oder eines Kontaktes werden, falls eingestellt, die Werte<br />
unter„GERÄTE“ -> „MOTION ALARM“ / „SENSOR“ für die Aufnahme verwendet.<br />
Unter „FEIERTAG SETZEN“ können Sie bis zu 32 Feiertage festlegen und unter „FEIERTAG“ den<br />
entsprechenden Aufnahmemodus setzen.<br />
HINWEIS<br />
Sofort (Notfall) Aufnahme<br />
Wird die Aufzeichnung über die Aufnahmetaste gestartet, werden alle eingestellten Werte<br />
ignoriert. Das System zeichnet alle Kanäle mit einer Auflösung von 352x288 und der<br />
maximalen Bildanzahl auf. Wenn sich der Rekorder in diesem Modus befindet, wird dies durch<br />
die Anzeige symbolisiert.
43<br />
4.4 Netzwerk<br />
4.4.1. Netzwerk<br />
NETZWERK ART<br />
Hier legen Sie fest wie die IP Adresse in Ihren LAN vergeben werden soll. Wählen Sie „STATIC IP“,<br />
um die IP Adressen manuell einzustellen oder DHCP, um sich die IP-Adresse automatisch, über<br />
einen DHCP Server zuweisen zu lassen. Wenn „DHCP“ ausgewählt ist, klicken Sie auf<br />
„IP-DETECT“-Taste, um die IP-Adressen-Informationen zu aktualisieren.<br />
SUBNET MASKE<br />
Standard-Adresse ist 255.255.255.0. Für weitere Informationen wenden Sie sich bitte an Ihren<br />
Netzwerkadministrator oder Ihren Internet-Provider.<br />
GATEWAY<br />
Geben Sie hier die IP-Adresse Ihres Routers oder Gateways ein. Diese Einstellung ist notwendig,<br />
wenn Sie von außen auf den Rekorder zugreifen wollen. Für weitere Informationen wenden Sie sich<br />
bitte an Ihren Netzwerkadministrator oder Ihren Internet-Provider.<br />
DNS SERVER<br />
Geben Sie hier die IP-Adresse des DNS Servers ein, um den Rekorder aus dem Internet erreichbar<br />
zu machen und weitere Funktionen wie NTP, E-Mail-Meldung nutzen zu können. Standardmäßig<br />
können Sie hier die IP-Adresse Ihres Routers verwenden. Für weitere Informationen wenden Sie<br />
sich bitte an Ihren Netzwerkadministrator oder Ihren Internet-Provider.<br />
TCP/IP PORT<br />
Diesen Port benötigen Sie für Remoteverbindungen mit dem Webbrowser und der RMS bzw. CMS<br />
Software für Ihren PC.<br />
MOBILE PORT<br />
Dieser Port wird benötigt, um mit einem Smartphone (Blackberry, iPhone, Windows ME und<br />
ANDROID PHONE) auf den Rekorder zuzugreifen.<br />
WEB PORT<br />
Dieser Port wird benötigt, um eine Verbindung über einen Webbrowser (Internet Explorer)<br />
herzustellen.<br />
UPnP (Universal Plug and Play)<br />
UPnP unterstützt “auto- port-forward-function (NAT TRAVERSAL)”. Sollte Ihr Router diese Funktion<br />
unterstützen, müssen Sie keine Portweiterleitung am den Router manuell einrichten.<br />
Netzwerk Bandbreitenlimit<br />
Hier können Sie die Bandbreite, die der Rekorder für das Übertragen von Daten in das Netzwerk<br />
sendet, von 25kbps bis 100 Mbps limitieren. Dies kann nützlich sein, wenn Sie auf dem Netzwerk<br />
noch PC oder Telefone betreiben und die Bandbreite gering ist.
44<br />
HINWEIS<br />
Es können sich maximal 13 Benutzer gleichzeitig verbinden.<br />
8 Benutzer für die Remote Software (RMS+CMS) und 5 Benutzer für die Mobile Software (MMS)<br />
4.4.2. DDNS<br />
Hier können Sie den Dynamischen IP Server vom Hersteller benutzen.<br />
Selektieren Sie „DDNS AKTIVIERUNG“ diesen Dienst zu nutzen.<br />
DDNS SERVER<br />
Der voreingestellte Server, „cctv-link.net“ ist der feste Name des vom Hersteller betriebenen DDNS<br />
Server. Sie können auch den Service von „Dyndns.com“ nutzen, hierfür müssen Sie sich aber vorab<br />
registrieren.
45<br />
Gehen Sie wie folgt vor und klicken Sie anschließend auf “Speichern”<br />
• Aktivieren Sie “DDNS Aktivierung<br />
• DDNS SERVER : CCTV-LINK.NET auswählen<br />
• TCP/IP PORT : Standard ist Port 80 ( Port 8245 ist ebenfalls möglich, falls<br />
Port 80 blockiert wird)<br />
• DOMAIN NAME : Geben Sie einen Domain-Namen für den Rekorder ein.<br />
Klicken Sie anschließend auf „Check“, ob der Name<br />
verfügbar ist.<br />
Zugriff über Remote Manager Software (RMS)<br />
Stellen Sie in der Remote Software den Punkt DDNS unter „Option“ die gleichen Werte wie im<br />
Rekorder, bzw. wie im Bild unten dargestellt, ein.<br />
Fügen Sie nun in der Remote Manager Software einen neuen Rekorder hinzu.<br />
Klicken Sie hierzu auf „File -> Registration -> ADD“.<br />
Es öffnet sich das oben rechts gezeigte Fenster.<br />
Geben Sie unter „IP Adresse(oder URL)“ die MAC Adresse Ihres Rekorders mit dem Zusatz<br />
„.cctv-link.net“ ein.<br />
Die MAC Adresse finden Sie im Rekorder unter „MENÜ“ -> „SYSTEM“ -> „SYSTEM INFO“.<br />
Sollte Ihr Rekorder bspw. die Mac Adresse 00:1C:84:01:00:02 besitzen, tragen Sie<br />
001c84010002.cctv-link.net in das „IP Address“ - Feld ein.<br />
Zugriff über den Webbrowser (Internet Explorer)<br />
Sie können diese Adresse auch in das Adressfeld des Web Browsers eingeben, um den Fernzugriff<br />
über Web zu nutzen. Geben Sie hierzu „http://MAC_ADRESSE.cctv-link.net“ (bspw.<br />
http://001c84010002.cctv-link.net) ein.
46<br />
4.4.3. Router Einstellungen (Port Weiterleitung)<br />
Protokoll Port Dienst Änderbar Konfigurierbar unter…<br />
TCP 9010 DVR Port Yes Netzwerk> Netzwerk<br />
TCP 9011 DVR Mobile Port Yes Netzwerk > Netzwerk<br />
TCP 8002 Zeitsynchronisierung Yes System Info>Date/Time Setting<br />
TCP 8003<br />
Fernmeldung<br />
(Anfrage Port)<br />
Yes Netzwerk >Notification<br />
TCP 80 Web Port Yes Netzwerk>Netzwerk<br />
TCP 80,8245 DDNS Server Select Netzwerk>DDNS<br />
TCP 123 NTP Server Fixed Netzwerk> Netzwerk<br />
Falls Sie eine Internetverbindung über einen Router verwenden, müssen Sie die notwendigen Ports<br />
an Ihrem Roter weiterleiten zu Ihrem Rekorder. Wir zeigen Ihnen anhand eines Beispiels mit einen<br />
D-Link Router, welche Einstellungen Sie hierfür vornehmen müssen. Der Rekorder hat in diesem<br />
Beispiel die IP Adresse 192.168.0.164 und es werden die Standardports verwendet, die im Rekorder<br />
ab Werk eingestellt sind.<br />
1) Loggen Sie sich bei Ihrem Router im Web-Interface ein.<br />
2) Gehen Sie anschließend auf den Menüpunkt „ERWEITERT“ und wählen Sie<br />
„PORT-WEITERLEITUNG“ aus.<br />
3) Nun müssen Sie den DVR Port (9010 TCP), DVR Mobile Port (9011 TCP) und Web Port<br />
(80 TCP) konfigurieren.<br />
4)<br />
• DVR Port (9010 TCP)<br />
• DVR Mobile Port (9011 TCP)<br />
• DVR Web Port (80 TCP)<br />
4) Anschließend klicken Sie auf Einstellungen speichern, und werden aufgefordert das Gerät neu zu<br />
starten.
47<br />
4.4.4. Meldung<br />
Fernmeldung<br />
Hier können bis zu 5 PCs festgelegt werden, die Netzwerk-Alarmmeldungen in Verbindung mit der<br />
RMS- oder CMS-Software empfangen können. Wählen Sie wie im unteren Bild gezeigt, die<br />
gewünschten Ereignisse aus.<br />
E-Mail Meldung<br />
Sie können auch bis zu 5 E-Mail Adressen angeben an die Die Alarmmeldungen verschickt werden.<br />
Hierfür müssen Sie aber einen extra E-Mail-Account einrichten und die Zugangsdaten wie unten auf<br />
den Bild zu sehen ist eintragen.<br />
HINWEIS Die Funktion der Fernmeldung und E-Mail Meldung ist zum Teil abhängig von den Einstellungen<br />
des Zeitplans unter „AUFNAHME“ -> „ZEITPLAN“ und den Einstellungen unter „GERÄTE“<br />
->“MELDER / MOTION ALARM / EXTRA ALARM“<br />
Möchten Sie z.B. eine Meldung bei Bewegung zu erhalten, muss der Bewegungsalarm unter<br />
„GERÄTE“ -> „MOTION ALARM“ neben der Bewegungsaufzeichnung eingestellt sein.
48<br />
4.5 Sicherung<br />
4.5.1. Bildsequenzen auslagern<br />
Hier können Sie aufgenommene Bilder, auf CD, DVD, USB-Stick oder USB-Laufwerk auslagern. Um<br />
eine Auslagerung durchzuführen, wählen Sie die Kameras aus, die ausgelagert werden sollen.<br />
Legen Sie den Start- und Endzeitpunkt fest. Nach Einlegen einer CD, DVD, oder Anschluss eines<br />
USB-Laufwerk, drücken Sie die „SCAN“ Taste, um die zur Verfügung stehenden Auslagerungsgeräte<br />
anzuzeigen. Sollten Sie eine CD/DVD eingelegt und ein USB-Laufwerk angeschlossen haben,<br />
können Sie mit den Pfeil-Buttons das gewünschte Ziel wählen. Wenn Sie noch die Viewer-Software<br />
benötigen, um Bilder ohne eine zusätzliche Softwareinstallation ansehen zu können, setzen Sie die<br />
Option „VIEWER MIT KOPIEREN“. Mit einem Klick auf „SICHERUNG“ wird die Dateigröße<br />
berechnet und die Sicherung durchgeführt.<br />
HINWEIS<br />
Die USB-Laufwerke sollten von bekannten Markenherstellern und FAT oder FAT32<br />
formatiert sein. Laufwerke mit einem anderen Dateisystem werden nicht unterstützt.<br />
Es werden alle gängigen DVD+R und DVD-R Medien unterstützt.<br />
Es werden keine DVD+RW oder DVD-RW Medien unterstützt.<br />
4.5.2. Ausgelagerte Bildsequenzen betrachten<br />
Nach der Sicherung können Sie die ausgelagerten Bilder auf einem PC ansehen. Es werden<br />
mehrere Dateien erstellt, wenn Sie die Option „VIEWER MITKOPIEREN“ ausgewählt haben. Starten<br />
Sie den Viewer durch Doppelklicken der „BKPlayer.exe“ und öffnen Sie die Videodateien<br />
(Dateiendung SSF), die sich in dem nach der Aufnahmezeit benannten Ordner befinden.<br />
Öffnen können Sie Dateien entweder durch Drag & Drop (ziehen und ablegen), oder über den<br />
Öffnen<br />
Button links unten.
49<br />
HINWEIS<br />
Sie können ausgelagerte Sequenzen (im SSF Format) auch mit RMS- oder mit CMS-Software<br />
betrachten.<br />
HINWEIS<br />
Falls Ihr PC DirectDraw nicht unterstützt und es zu Problemen bei der Darstellung kommt,<br />
können Sie diese Funktion in den Optionen deaktivieren.<br />
Sie können die Bilder ausdrucken, Standbilder speichern, Bildbereiche hineinzoomen und<br />
überprüfen ob eine Manipulation der Daten stattfand. Durch einen Klick auf die rechte Maustaste<br />
können Sie ein Pop-Up Menü aufrufen, um z.B. „Audio Play“ oder DeInterlace zu aktivieren oder<br />
deaktivieren.
50<br />
DeInterlacing dient dazu, die Bilder, die in D1 (720x576) aufgenommen wurden, „sanfter“ erscheinen<br />
zu lassen. Unten sehen Sie den Bildvergleich zwischen DeInterlace und Interface.<br />
[De-Interlace]<br />
[Interlace]<br />
Um Auslagerungen auf Manipulationen hin zu überprüfen, klicken Sie auf das Wasserzeichen-<br />
Symbol.<br />
Hier wurde keine<br />
Veränderung in einer<br />
Auslagerungsdatei<br />
entdeckt.<br />
Dieser Clip wurde<br />
manipuliert.
51<br />
4.6 Quick Setup<br />
Das Quick Setup ermöglicht Ihnen eine einfache Konfiguration der Aufnahmeparameter, wie<br />
Bildanzahl pro Sekunde, Bildauflösung, Aufnahmemodus und Aufnahmezeiten im Verhältnis zu der<br />
Größe Ihrer Festplatte. Des weitern können Sie den Dual Stream für die Wiedergabe von<br />
Live-Bildern im Netzwerk bzw. Internet konfigurieren.<br />
Das System benutzt für Aufnahmeeinstellungen zuallererst die Parameter des Quick Setup. Sollten<br />
Sie also alle Einstellungen selbst vornehmen, stellen Sie sicher dass die Option „Quick Setup“ nicht<br />
aktiviert ist.<br />
HINWEIS<br />
Der Aufnahmezeitraum, der vom Quick Setup berechnet wird, besteht aus Referenzwerten und<br />
kann unabhängig von der der tatsächlichen Situation vor Ort variieren.
52<br />
5. Web Zugriff mit MS Internet Explorer<br />
Das System verfügt über einen integrierten Web-Server.<br />
So können Sie mit einem gewöhnlichen Web-Browser über das Netzwerk bzw. Internet auf<br />
Live-Bilder, Aufnahme und Konfiguration zugreifen, ohne zusätzliche Software zu installieren.<br />
5.1 Web Login<br />
Geben Sie die richtige IP Adresse oder die von Ihnen erstellte “.cctv-link.net” ein.<br />
Anschließend geben Sie Ihren Benutzer ID und Passwort ein.<br />
Standard Benutzer ID ist „admin“ und Passwort „1234“.<br />
5.2 Fernkonfiguration<br />
[<br />
Hauptkategorie<br />
SYSTEM<br />
GERÄTE<br />
AUFNAME<br />
NETZWERK<br />
QUICK SETUP<br />
Unterkategorie<br />
System Info<br />
Benutzer<br />
Werkseinstellungen<br />
Neustart<br />
Kamera<br />
Audio<br />
Sensor<br />
Motion Alarm<br />
Extra Alarm<br />
Kamera<br />
Zeitplan<br />
Netzwerk<br />
DDNS<br />
Meldung<br />
Quick Setup
53<br />
Nach dem Login mit dem richtigen Benutzernamen und Passwort können Sie über den Web Browser<br />
die Konfiguration des Rekorders über Netzwerk vornehmen.<br />
Die Web Konfiguration ist nur für den Administrator zugänglich.<br />
[System]<br />
[Geräte]<br />
[Aufnahme]<br />
[Netzwerk]<br />
[Quick Setup]
54<br />
5.3 Web Live-Bild<br />
Nach dem Einloggen auf der Hauptseite gelangen Sie zur Livebild Ansicht. Um diese darstellen zu<br />
können, müssen Sie zuerst ein ActiveX PlugIn herunterladen und installieren.<br />
Um das Plug-In ordnungsgemäß installieren und ausführen zu können, müssen Sie ggf. die<br />
Optionen des Internet Explorers anpassen. Wählen Sie im Internet Explorer -> Extras -> Internet<br />
Optionen -> Sicherheit -> Internet -> Benutzerdef. Einstellungen, und aktivieren alle ActiveX<br />
betreffenden Optionen. Alternativ verwenden Sie die Option „Eingabeaufforderung” und bestätigen<br />
Sie anschließend die Installation und Ausführung des Plugins manuell
55<br />
Nach Installation des Plugins können Sie die gewünschten Kanäle anwählen und durch einen Klick<br />
auf Verbinden die Bilder aufrufen. Die Livebild Darstellung steht nur autorisierten Benutzern zur<br />
Verfügung.<br />
Livebilder können in der 1-, 4- ,9- oder 16-fach Aufteilung dargestellt werden. Wollen Sie von der<br />
Mehrfachdarstellung auf ein Vollbild wechseln, kann Sie dies durch einen Doppelklick mit der linken<br />
Maustaste auf das gewünschte Bild erreicht werden.<br />
Die Bilder im Webbrowser werden abhängig von den Aufnahmeeinstellungen angezeigt. Klicken Sie<br />
in der Mehrfachanzeige doppelt auf ein Bild in CIF Auflösung (352 x 288), wird dies kleiner als z. B.<br />
ein Bild mit 2 CIF (720 x 288) dargestellt. Eine Vollbilddarstellung kann in diesem Fall nur erzwungen<br />
werden, indem Sie auf der CIF-Darstellung die rechte Maustaste drücken, und die Option Vollbild<br />
auswählen.
56<br />
5.4 Web Wiedergabe<br />
Über den Webbrowser kann ebenfalls eine Wiedergabe aufgezeichneter Bilder erfolgen. Wählen Sie<br />
nach dem Einloggen den Wiedergabe Oben-Rechts aus. Nehmen Sie die Auswahl der gewünschten<br />
Kanäle vor und klicken Sie anschließend auf Verbinden.<br />
Wiedergabezeit<br />
Wählen Sie hier das gewünschte Datum und<br />
die Uhrzeit aus und klicken Sie anschließend auf „GO“.<br />
Wiedergabeleiste<br />
Diese Buttons stellen Funktionen wie Wiedergabe/Pause, Vor- und Rücklauf sowie eine<br />
Geschwindigkeitsregelung zu Verfügung.<br />
Play DST<br />
Durch anklicken dieser Funktion werden die überlappenden Bilder, die während der Umstellung auf<br />
Sommerzeit entstehen, dargestellt.<br />
Suchleiste<br />
Hier sehen Sie einen Bereich von 24 Stunden und die Ereignisse darin. Sie können sich innerhalb<br />
dieses Bereichs jede Uhrzeit oder jedes Ereignis wiedergeben, indem Sie einfach diese anklicken.<br />
Die Zeitänderung betrifft alle Kanäle.
i<br />
Notizen & Anmerkungen
ELBEX (Deutschland) GmbH<br />
Arzberger Straße 2 -- 93057 Regensburg<br />
Tel. 0941/695310 -- Fax. 0941/68306<br />
cctv@elbex.de -- www.elbex.de