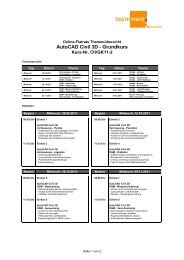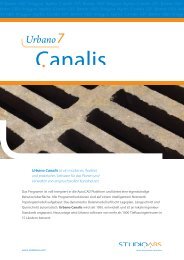Autopath 2012 Dynamische Schleppkurven - Team Heese AG
Autopath 2012 Dynamische Schleppkurven - Team Heese AG
Autopath 2012 Dynamische Schleppkurven - Team Heese AG
Erfolgreiche ePaper selbst erstellen
Machen Sie aus Ihren PDF Publikationen ein blätterbares Flipbook mit unserer einzigartigen Google optimierten e-Paper Software.
<strong>Autopath</strong> <strong>2012</strong><br />
<strong>Dynamische</strong><br />
<strong>Schleppkurven</strong><br />
Hersteller:<br />
Distributor in Deutschland:<br />
CGS plus d.o.o.<br />
Brnčičeva ulica 13<br />
SI-1000 LJUBLJANA<br />
SLOVENIA<br />
www.cgsplus.com<br />
team heese <strong>AG</strong><br />
Bürgermeister-Brunner-Straße 15<br />
34117 Kassel<br />
www.teamheese.ag
INHALTSVERZEICHNIS<br />
1 ALLGEMEIN ......................................................................... 3<br />
1.1 Wichtige Hinweise ............................................................................... 3<br />
1.2 Installation ............................................................................................ 4<br />
1.2.1 Allgemeine Hinweise zur Installation ......................................................... 4<br />
1.2.2 Installation ..................................................................................................... 4<br />
1.3 Lizensierung ......................................................................................... 8<br />
1.3.1 Lizensierung Einzelplatz ........................................................................... 10<br />
1.3.2 Lizensierung Einzelplatz-Hardlock .......................................................... 11<br />
1.3.3 Einlesen der Passwortdatei ....................................................................... 11<br />
1.4 Lizenz-Manager .................................................................................. 12<br />
2 AUTOPATH – DYNAMISCHE SCHLEPPKURVEN ............ 13<br />
2.1 Allgemeine Hinweise zu den <strong>Schleppkurven</strong> .................................. 13<br />
2.2 EasyDrive ........................................................................................... 16<br />
2.3 <strong>Schleppkurven</strong> (<strong>Dynamische</strong> <strong>Schleppkurven</strong>) ................................ 21<br />
2.3.1 Verwendung des Programms .................................................................... 23<br />
2.3.2 Möglichkeiten beim Zeichnen der <strong>Schleppkurven</strong> .................................. 25<br />
2.3.3 Fahrzeugaußenrand ................................................................................... 26<br />
2.3.4 Radspuren ................................................................................................... 27<br />
2.3.5 Radachse ..................................................................................................... 27<br />
2.3.6 Fahrzeugaußenrandbereich....................................................................... 28<br />
2.3.7 Draw report .................................................................................................. 28<br />
2.4 Vertikale <strong>Schleppkurven</strong> ................................................................... 29<br />
2.4.1 Verwendung des Programms .................................................................... 30<br />
2.4.2 Fahrzeugaußenrand ................................................................................... 33<br />
2.4.3 Fahrzeugaußenrandbereich....................................................................... 34<br />
2.5 Manuelles Fahren ............................................................................... 35<br />
2.5.1 Steuerung mit der Maus ............................................................................. 36<br />
2.5.2 Steuerung mit der Tastatur ........................................................................ 37<br />
2.5.3 Möglichkeiten beim Zeichnen der <strong>Schleppkurven</strong> .................................. 38<br />
2.6 Bemessungsfahrzeuge definieren .................................................... 41<br />
2.7 <strong>Schleppkurven</strong>-Schablonen .............................................................. 48<br />
2.7.1 Voreinstellungen ......................................................................................... 49<br />
2.7.2 Einheiten ...................................................................................................... 50<br />
2.8 <strong>Schleppkurven</strong> Fahrzeugbibliothek ................................................. 51
1 Allgemein<br />
1.1 Wichtige Hinweise<br />
CGS plus ist Autodesk-Entwickler (ADN) mit Sitz in Slovenien. Zur Produktpalette<br />
gehören neben <strong>Autopath</strong>, Plateia, Aquaterra und Ferrovia auch die CGS Extensions für<br />
Civil 3D. Mit Software in 12 Sprachen und Distributoren in 15 Ländern ist CGS plus<br />
der führende europäische Civil-Entwickler, über 500 Kunden in Deutschland und<br />
mehrere Tausend in Europa vertrauen auf Software von CGS plus. Mit der Civil-<br />
Produktlinie ist CGS plus technologisch führend, die CGS-Extensions bieten allen<br />
Civil-Anwendern einen deutlichen Mehrwert.<br />
2007 wurde CGS plus durch Autodesk zum Preferred Industrie Partner (PIP) für Civil<br />
3D ernannt, dem bisher einzigen in Europa. Damit wurde das außerordentliche<br />
Know-How gewürdigt, welches sich bei der Entwicklung der CGS-Extensions und<br />
mehrerer Country-Extensions in verschiedenen Ländern manifestiert hat. Viele<br />
Programmierleistungen rund um AutoCAD Civil 3D stammen aus dem Hause CGS<br />
plus.<br />
_________________________________________________________________________________<br />
Seite 3 von Seite 51
1.2 Installation<br />
1.2.1 Allgemeine Hinweise zur Installation<br />
<strong>Autopath</strong> ist eine Applikation für AutoCAD, AutoCAD Map 3D und AutoCAD Civil 3D.<br />
AutoCAD 2008 – <strong>2012</strong>, AutoCAD Map 3D 2008 - <strong>2012</strong> und AutoCAD Civil 3D 2008 – <strong>2012</strong><br />
werden unterstützt. Bevor Sie die Installation von <strong>Autopath</strong> sarten, muss AutoCAD, AutoCAD<br />
Map 3D bzw. AutoCAD Civil 3D – je nachdem welches Produkt Sie als Plattform nutzen<br />
möchten - zumindest einmal gestartet worden sein und problemlos laufen.<br />
1.2.2 Installation<br />
1. Zur Installation der CGS Extensions müssen Sie an dem betreffenden Rechner über<br />
Administratorrechte verfügen.<br />
2. Schließen Sie alle laufenden Programme und legen Sie den Datenträger in das CD-<br />
Laufwerk ein.<br />
3. Starten Sie die Installation der Datei SETUP.EXE und befolgen Sie dann die Schritte des<br />
Setups bis zum Start des <strong>Autopath</strong> InstallShield Wizard.<br />
_________________________________________________________________________________<br />
Seite 4 von Seite 51
4. Die Dialogbox mit der Lizenzvereinbarung erscheint. Nutzen Sie den Scrollbar an der<br />
Seite um alle Informationen zu lesen. Sie müssen die Lizenzvereinbarung akzeptieren<br />
um weiter fort zu fahren.<br />
5. Wählen Sie das Installationsverzeichnis aus:<br />
_________________________________________________________________________________<br />
Seite 5 von Seite 51
6. Falls mehr als eine Instanz von AutoCAD, AutoCAD Map 3D oder AutoCAD Civil 3D<br />
auf dem Computer installiert ist, öffnet sich eine Liste. <strong>Autopath</strong> wird zu der<br />
gewählten Instanz hinzugefügt:<br />
7. Klicken Sie auf »Installation« um die Installation zu starten:<br />
_________________________________________________________________________________<br />
Seite 6 von Seite 51
8. Nachdem die Setup Prozedur komplett durchgelaufen ist, werden die <strong>Autopath</strong><br />
Dateien auf den Computer kopiert. Nach Start von AutoCAD / AutoCAD Map /<br />
AutoCAD Civil 3D wird das <strong>Autopath</strong> Menü dem jeweils verwendeten AutoCAD-Menü<br />
und Ribbon hinzugefügt.<br />
_________________________________________________________________________________<br />
Seite 7 von Seite 51
1.3 Updates<br />
Nach dem Start von <strong>Autopath</strong> können Sie aus der Gruppe „Einstellungen“ die „Info über<br />
<strong>Autopath</strong> <strong>2012</strong>“ aufrufen. Die aktuelle Version wird unten links angezeigt.<br />
Steht ein Update von <strong>Autopath</strong> zur Verfügung, wird dieses zum Download angeboten, wenn<br />
eine Internet-Verbindung besteht.<br />
Hinweis: die nachfolgenden Screenshots beziehen sich auf die CGS-Extensions. <strong>Autopath</strong><br />
Updates verlaufen analog.<br />
Nach dem Download kann die Update-Installation sofort gestartet werden:<br />
Dazu muss nur noch die verwendete Plattform (AutoCAD, AutoCAD Map oder AutoCAD Civil<br />
3D) geschlossen werden:<br />
_________________________________________________________________________________<br />
Seite 8 von Seite 51
Sollten Sie das einmal vergessen, werden Sie noch einmal gewarnt und aufgefordert<br />
AutoCAD zu schließen:<br />
Die Update-Installation wird nun automatisch gestartet:<br />
War die Update-Installation erfolgreich, wird das angezeigt:<br />
Nach erneutem Start von <strong>Autopath</strong>, wird die aktuelle Version unten links angezeigt:<br />
Anmerkung: Die Setup.exe wird in Ihrem TEMP-Verzeichnis abgelegt und kann nach<br />
erfolgreichem Update gelöscht werden. Sollte die Update-Installation scheitern, kann die<br />
Vorgängerversion “klassisch” über die Systemsteuerung >> Software deinstalliert und aus<br />
dem TEMP-Verzeichnis “klassisch” über die Setup.exe neu installiert werden.<br />
_________________________________________________________________________________<br />
Seite 9 von Seite 51
1.4 Lizensierung<br />
1.4.1 Lizensierung Einzelplatz<br />
Starten Sie <strong>Autopath</strong> mit einem Doppelklick auf das Symbol <strong>Autopath</strong> auf Ihrem<br />
Windows Desktop. Achtung: Hierzu benötigen Sie KEINE Administratorrechte. Bitte<br />
melden Sie sich unter Ihrem normalen Nutzernamen an.<br />
Wählen Sie den Lizenz-Manager über Start >> Programme >> CGSA.<br />
In der Dialogbox CGS plus Lizenz-Manager wählen Sie die Registerkarte „Code und<br />
Passwort“.<br />
Im Schritt 1 fügen Sie die Seriennummer, die Sie von der team heese <strong>AG</strong> bzw. Ihrem<br />
Händler bekommen haben, ein. Falls keine 30-Tage Demo-Lizenz aktiviert wird,<br />
geben Sie 0000-0000-0000-0000 ein.<br />
Klicken Sie auf Generieren und wählen Sie den Ordner, in dem die Codedatei<br />
abgespeichert werden soll.<br />
Senden Sie die erstellte Codedatei an unsere E-Mail Adresse: cgs@teamheese.ag und<br />
fügen Sie die folgenden Daten hinzu:<br />
- Ihren Namen und Nachnamen, Firmenname und die Adresse<br />
- Ihre Seriennummer<br />
- die Programmversion für die Sie <strong>Autopath</strong> aktivieren möchten (AutoCAD, AutoCAD<br />
Map oder AutoCAD Civil 3D, Version <strong>2012</strong> oder andere)<br />
- die Art der Aktivierung (z.B. Kauf, Test etc.)<br />
- ob es sich um eine 32- oder 64-bit Version handelt.<br />
Sie erhalten eine Passwort-Datei (*.pwd), die im Lizenz-Manger im Schritt 2 geladen<br />
werden kann. <strong>Autopath</strong> ist damit registriert.<br />
_________________________________________________________________________________<br />
Seite 10 von Seite 51
1.4.2 Lizensierung Einzelplatz-Hardlock<br />
Bevor Sie eine Hardlock-geschützte Lizenz anfordern, vergewissern Sie sich bitte dass<br />
der Hardlock auch angeschlossen ist.<br />
Verfahren Sie ansonsten genau wie oben beschrieben und haken Sie zusätzlich die<br />
Klick-Box »Dongle verwenden« an. Wenn der Hardlock richtig angeschlossen ist, wird<br />
die Seriennummer des Hardlocks in dem entsprechenden Feld angezeigt.<br />
Im Schritt 1 fügen Sie die Seriennummer, die Sie von der team heese <strong>AG</strong> oder Ihrem<br />
Händler bekommen haben ein, oder geben Sie 0000-0000-0000-0000 für eine<br />
Testversion ein.<br />
Klicken Sie auf Generieren und wählen Sie den Ordner, wo die Codedatei<br />
abgespeichert werden soll.<br />
Senden Sie die erstellte Codedatei an unsere E-Mail Adresse: cgs@teamheese.ag und<br />
fügen Sie die folgenden Daten hinzu:<br />
- Ihren Namen und Nachnamen, Firmenname und die Adresse<br />
- Ihre Seriennummer<br />
- die Programmversion für die Sie <strong>Autopath</strong> aktivieren möchten (AutoCAD, AutoCAD<br />
Map oder AutoCAD Civil 3D, Version <strong>2012</strong> oder andere)<br />
- die Art der Aktivierung (z.B. Kauf, Test etc.)<br />
- ob es sich um eine 32- oder 64-bit Version handelt.<br />
Sie erhalten eine Passwort-Datei (*.pwd), die im Lizenz-Manger im Schritt 2 geladen<br />
werden kann. Die CGS Extensions <strong>2012</strong> sind damit registriert.<br />
1.4.3 Einlesen der Passwortdatei<br />
Nach Erhalt der Passwortdatei starten Sie den Lizenz Manager wie folgt:<br />
Starten Sie CGS Extensions mit einem Doppelklick auf das Symbol CGS Extensions auf<br />
Ihrem Windows Desktop.<br />
Wählen Sie den Lizenz-Manager aus der Registerkarte „CGS Extensions“ >><br />
„Werkzeuge“ (alternativ auch über Start >> Programme >> CGSA).<br />
Im Bereich »Schritt 2« klicken Sie auf den Button »Laden«.<br />
Auf dem Reiter »Status« können Sie den Status Ihrer geladenen Lizenz überprüfen,<br />
wie im Punkt Lizenz-Manager beschrieben.<br />
WARNUNG! Wenn Sie eine bereits geladene Lizenz aus der Liste der geladenen<br />
Lizenzen entfernen, können Sie sie nicht erneut laden. Sie müssen eine neue<br />
Passwortdatei anfordern.<br />
_________________________________________________________________________________<br />
Seite 11 von Seite 51
1.5 Lizenz-Manager<br />
Zusätzlich zur Autorisierung ermöglicht der Lizenzmanager einen Überblick über den<br />
Lizenzstatus. Nach dem Aufruf des Lizenz-Managers aus dem Menü CGS und nach der<br />
Auswahl der Registerkarte Status, erscheint folgendes Bild:<br />
Die Statusliste enthält die Namen der Module, die Lizenztypen, sowie die Ablaufdaten.<br />
Es gibt verschiedene Lizenztypen:<br />
permanent permanente Lizenz,<br />
bis (Datum) Lizenz ist aktiv bis zum festgelegten Datum,<br />
für x Stunden Lizenz ist gültig für die festgelegten Stunden<br />
Zusätzlich wird in der Statuszeile am unteren Bildschirmrand der Status Ihrer Lizenzen mit<br />
einem farbigen Punkt gekennzeichnt:<br />
grün<br />
gelb<br />
rot<br />
alle Lizenzen sind gültig<br />
einige Lizenzen sind abgelaufen<br />
alle Lizenzen sind abgelaufen<br />
_________________________________________________________________________________<br />
Seite 12 von Seite 51
2 <strong>Autopath</strong> – <strong>Dynamische</strong> <strong>Schleppkurven</strong><br />
2.1 Allgemeine Hinweise zu den <strong>Schleppkurven</strong><br />
Wichtiger Hinweis: Achten Sie bitte darauf, dass Sie sowohl unter Windows<br />
XP 32bit, als auch unter Windows 7 64bit die Hardwarebeschleunigung für<br />
die Grafikkarte aktiviert haben!<br />
Das folgende Kapitel beschäftigt sich mit der Befehlsgruppe <strong>Schleppkurven</strong>. Vorab jedoch<br />
sollen Begriffsbestimmungen einen kurzen Überblick über das Thema verschaffen und das<br />
verwendete graphische Verfahren vorgestellt werden:<br />
_________________________________________________________________________________<br />
Seite 13 von Seite 51
Abb.:<br />
Begriffe einer Fahrkurve<br />
Eine Hüllkurve entspricht der Fläche, die ein Fahrzeug während der Fahrt überstreicht. Eine<br />
Schleppkurve ist, folgt man dem Wortlaut, die Spur eines geschleppten Rades. Dabei werden<br />
die ungelenkten Räder eines Fahrzeuges von den gelenkten Rädern bei der Fahrt nachgeschleppt.<br />
Bei einer Kurvenfahrt entstehen durch die ungelenkten Räder <strong>Schleppkurven</strong>, die<br />
weiter innen liegen als die Bahnen der Vorderräder. Bei mehrteiligen Fahrzeugen oder Gelenkfahrzeugen<br />
wird die bestimmende Hüllkurve oft von anderen Karosserieteilen erzeugt.<br />
Hüll- und <strong>Schleppkurven</strong> werden teilweise synonym verwendet. Der Verlauf der Fahrt orientiert<br />
sich an der Leitkurve bzw. -linie. Ihre Form bestimmt das Ergebnis der <strong>Schleppkurven</strong>analyse<br />
maßgeblich.<br />
Graphische Verfahren sind Näherungsverfahren, bei denen die maßgebende Hüllkurve am<br />
Zeichenbrett oder am Monitor konstruiert wird. Die vorgegebene Leitlinie wird dabei in<br />
gleichgroße Abschnitte (kleiner als die halbe Deichsellänge a/2) eingeteilt und das Fahrzeug<br />
bzw. die Fahrzeugsdeichsel entlang dieser Linie jeweils einen Schritt weiterbewegt. So läßt<br />
sich die Lage des Fahrzeuges bzw. der Fahrzeugsdeichsel und die Schleppkurve ermitteln<br />
(Abbildung).<br />
_________________________________________________________________________________<br />
Seite 14 von Seite 51
Die CGS Extensions verwenden das graphische Verfahren nach Guhlmann (1959), da es als<br />
das genaueste gilt. Bei diesem Verfahren erfolgt die Konstruktion ursprünglich an einer<br />
Parallelen zum Spuraußenrand im Abstand von b/2 (halbe Fahrzeugbreite).<br />
Abb.:<br />
Verfahren nach Guhlmann<br />
Auf dieser Leitlinie werden gleiche Abschnitte P1, P2, P3, ... abgeschlagen (kleiner als die<br />
halbe Deichsellänge a). Jetzt wird zunächst P1 mit OP verbunden, dann von P1 der Achsabstand<br />
auf PoOP (Achsabstand a entspricht PoOP) abgeschlagen. Der neue Punkt N1 wird mit<br />
dem Punkt P2 verbunden. Vom P2 wird wiederum der Achsabstand a auf P1OP abgetragen<br />
und der neue Punkt N2 mit P3 verbunden usw.<br />
Anhand der bekannten Lagen der Deichsel kann nun das Fahrzeug und auch die Schleppkurve<br />
(überstrichene Fläche) gezeichnet werden.<br />
_________________________________________________________________________________<br />
Seite 15 von Seite 51
2.2 EasyDrive<br />
Befehlsname:<br />
EASYDRIVE<br />
Symbol:<br />
Aufgabe:<br />
Ausgabedaten:<br />
Berechnung der horizontalen Schleppkurve mit interaktiver Wegangabe<br />
verschiedene Befahrbarkeitsanalysen (Vorwärts/Rückwärts)<br />
EasyDrive ist eine interaktive Methode der horizontalen Schleppkurve. Mit dieser Methode<br />
kann man den Fahrzeugweg vor- oder rückwärts vorgeben, beginnend mit einem Bogen.<br />
Neben dem Bogen kann bei Bedarf in eine Gerade gewechselt werden - und wieder zurück.<br />
Für diese Funktion gibt es es eine kleine, dreigeteilte Voransicht des weiteren Fahrweges und<br />
Optionen in der Befehlszeile.<br />
Neben dieser einfachen Eingabe ermöglicht diese Methode auch eine sehr reale Simulierung,<br />
weil sie Parameter wie Fahrzeuggeschwindigkeit, Geschwindigkeit des Lenkraddrehens und<br />
die Querneigung der Fahrbahn berücksichtigt.<br />
Die nachfolgende Dialogbox ist während dieses Prozesses geöffnet, die einzelnen Parameter<br />
können auch dort geändert werden:<br />
_________________________________________________________________________________<br />
Seite 16 von Seite 51
Beschreibung der Dialogbox »EasyDrive«<br />
Anzeige des festgelegten Fahrzeugweges. Man kann wählen zwischen:<br />
Gerade: Das Fahrzeug folgt dem Mauszeiger vorwärst geradeaus<br />
Bogen: Das Fahrzeug folgt dem Mauszeiger vorwärts im Bogen<br />
Rückwärtsfahrt: Das Fahrzeug folgt dem Mauszeiger rückwärs.<br />
Geradeaus oder im Bogen ist bei Rückwärtsfahrt über die Befehlszeile wählbar.<br />
Geschwindigkeit<br />
Anfahren aus dem Stand<br />
Eingabefeld für die Geschwindigkeit<br />
Erst Anhalten - aus dem Stand anfahren<br />
Auswahlliste des Fahrzeugtyps, aus dem vorher festgelegten Fahrzeugkatalog. Das<br />
Fahrzeug kann man nur im ersten Schritt wählen. Später kann man das Fahrzeug<br />
nicht mehr ändern.<br />
Anzeige der Parameter des gewählten Fahrzeugs.<br />
Einstellungen der EasyDrive Führung. Siehe auch die Beschreibung der folgenden<br />
Dialogbox.<br />
Abbruch des letzten Schritts.<br />
Reibung<br />
Überhöhung<br />
Man kann die Reibung in Prozent angeben. Der Parameter Minimalradius hängt<br />
unmittelbar von der Reibung ab.<br />
Die Überhöhung der Fahrbahn wird angegeben. Der Parameter Minimalradius hängt<br />
unmittelbar von der Überhöhung ab. Wichtig ist auch das Vorzeichen. Ein positives<br />
Vorzeichen bedeutet, dass Neigung in Richtung des Fahrzeugbiegens und damit<br />
eine Verminderung des Minimalradius.<br />
Ein negatives Vorzeichen bedeutet, dass die Neigung weg von Biegerichtung zeigt<br />
und damit eine Vergrößerung des Minimalradius.<br />
Minimalradius<br />
Der minimal möglichste Radius, den man mit dem Fahrzeug bei der gewählten<br />
Geschwindigkeit, Reibung und Fahrbahnüberhöhung fahren kann.<br />
Aktueller Radius<br />
Aktueller Radius in der Fahrzeugachse.<br />
_________________________________________________________________________________<br />
Seite 17 von Seite 51
Das Anfahren aus dem Stand kann beim Einparken oder Rangieren sehr nützlich sein. Die<br />
Fläche die benötigt wird, wird nicht aus der Fahrt heraus bestimmt. Es bedeutet, dass der<br />
Fahrer erst das Fahrzeug stoppt, einlenkt und erst dann losfährt.<br />
_________________________________________________________________________________<br />
Seite 18 von Seite 51
Beschreibung der Schaltfläche »<strong>Schleppkurven</strong> Einstellungen«:<br />
Vorschau Vorwärtsfahrt<br />
Vorschau Rückwärtsfahrt<br />
Fahrzeugaußenrand<br />
Radspuren<br />
Radachse<br />
Anzeige der nächsten Kurve oder Gerade beim Vorwärtsfahren ein- oder<br />
ausschalten. Es werden drei Fahrzeugwege dargestellt:<br />
Äußerste Kurve links<br />
Gerade<br />
Äußerste Kurve rechts<br />
Anzeige der nächsten Kurve oder Gerade beim Rückwärtsfahren ein- oder<br />
ausschalten. Es werden drei Fahrzeugwege dargestellt:<br />
Äußerste Kurve links<br />
Gerade<br />
Äußerste Kurve rechts<br />
Darstellung des Fahrzeugaußenrandes<br />
Darstellung der Radspuren<br />
Darstellung der Radachse<br />
_________________________________________________________________________________<br />
Seite 19 von Seite 51
Nach dem Start des Befehls wird zuerst der Anfangspunkt des Fahrzeugs gewählt (Mittelpunkt<br />
der Vorderachse) und dann wird die Fahrzeugrichtung angegeben. Ein Wechsel der<br />
Fahrzeugrichtung in Vor- oder Rückwärstfahrt ist nicht vorgesehen. Dann werden die Punkte<br />
auf dem Fahrzeugweg angegeben, so dass sich der konstruierte Fahrweg ergibt.<br />
Nach Bestätigen der Eingaben mit ENTER oder ESC, werden diese graphisch in die Zeichnung<br />
übernommen und das Übersichtsfenster zum Editieren der Eingaben öffnet sich.<br />
Wird EasyDrive beendet, öffnet sich die Dialogbox der Horizontalen Schleppkurve, mit allen<br />
dort bekannten Funktionen. Je nachdem, ob es sich um eine Vor- oder Rückwärstfahrt<br />
handelt, wird das Fahrzeug entsprechend vor- oder rückwärts in der Horizontalen<br />
Schleppkurve bewegt.<br />
Jeder Weg, der mit EasyDrive gezeichnet wurde, kann auch editiert werden. Nach Wählen der<br />
Fahrzeugachse (Polylinie) erscheinen Griffe. Mit den Griffen kann man interaktiv den<br />
Fahrzeugweg editieren.<br />
Das nächste Bild zeigt einen markierten Stützpunkt der Polylinie. Wird dieser in der Lage<br />
verändert, wird die gesamte Schleppkurve dynamisch angepaßt. Die temporäre Anzeige zeigt<br />
die jeweils neue Situation sofort an.<br />
_________________________________________________________________________________<br />
Seite 20 von Seite 51
2.3 <strong>Schleppkurven</strong> (<strong>Dynamische</strong> <strong>Schleppkurven</strong>)<br />
Befehlsname:<br />
DYNAMISCHE SCHLEPPKURVEN<br />
Symbol:<br />
Aufgabe:<br />
Eingabedaten:<br />
Ausgabedaten:<br />
Berechnung der horizontalen <strong>Schleppkurven</strong><br />
Leitlinie der Fahrzeugbewegung<br />
unterschiedliche <strong>Schleppkurven</strong><br />
Auswahl der Leitlinie für die Fahrzeugbewegung.<br />
<strong>Autopath</strong> bietet zwei Möglichkeiten für die Fahrtsimulation an. Zum einen die<br />
Fahrtsimulartion mittels einer Polylinie, zum anderen die Handführung. Die Handführung ist<br />
nützlich, wenn es Schwierigkeiten mit einer vorhandenen Fahrstreckenbeschreibung gibt.<br />
Bei der Wiedergabe des Fahrzeugwegs mit einer Polylinie hat man zwei Möglichkeiten. Die<br />
Leitlinie kann die Achse der Vorderräder darstellen, d.h. die Fahrzeugbewegung folgt der<br />
Vorderradachse auf der Leitlinie. Oder die Leitlinie stellt die Achse der Hinterräder dar, d.h.<br />
die Fahrzeugbewegung folgt der Hinterradachse des letzten Anhängers.<br />
_________________________________________________________________________________<br />
Seite 21 von Seite 51
Das Programm berücksichtigt sechs verschiedene Arten von Leitlinien (Polylinien):<br />
Einfache Leitlinien mit geraden Abschnitten (z.B.: Achsen im Programm CGS<br />
Extensions, wo Kreise und Übergangsbögen durch gerade Teilstücke angenähert<br />
werden),<br />
Leitlinien, die aus Geraden und Kreisbögen zusammengesetzt sind (PLINE mit<br />
„Kreisbogen“ Elementen),<br />
Leitlinien, die durch „SPLINE“ und „FIT“ Polylinien (PEDIT SPLINE, FIT) erzeugt wurden,<br />
Leitlinien die durch quadratische Interpolation oder Interpolation dritten Grades<br />
erzeugt wurden.<br />
In der Praxis werden meistens die ersten zwei Arten von Leitlinien benutzt. Werden Fahrzeuge<br />
mit mehreren Anhängern gewählt, empfiehlt sich die Anwendung von einfachen Leitlinien,<br />
bestehend aus Geraden und Kreisbögen. Durch eine solche Wahl werden Fehler bei<br />
der Berechnung der <strong>Schleppkurven</strong> minimiert.<br />
Für das Zeichnen von Leitlinien, welche die Fahrzeugbewegung simulieren sollen, gibt es<br />
verschiedene Möglichkeiten. Man kann entweder den AutoCAD - Befehl PLINE benutzen und<br />
die Leitlinie zeichnen oder man kann eine bereits eine mit CGS Extensions entworfene<br />
Straßenachse wählen. Es kann aber auch eine Leitlinie parallel zu dem gegebenen Straßenrand<br />
eingegeben werden. Auf diese Weise kann die Straßenbefahrbarkeit geprüft werden<br />
(angenommen, die hintere Radspur stellt genau den gegebenen Straßenrand dar). Die<br />
parallele Leitlinie, die mit dem entsprechenden Befehl OFFSET unmittelbar aus der <strong>Schleppkurven</strong>-Dialogbox<br />
gezeichnet wird, kann vom Straßenrand beliebig entfernt sein, normalerweise<br />
beträgt der Abstand zwischen der Leitlinie und dem Straßenrand jedoch die halbe<br />
Fahrzeugbreite.<br />
_________________________________________________________________________________<br />
Seite 22 von Seite 51
Bei der Eingabe oder Auswahl der Leitlinie ist es wichtig zu wissen, dass die Zahl der<br />
Knotenpunkte auf der Leitlinie wesentlich auf die Geschwindigkeit und Genauigkeit der<br />
Berechnungen einwirkt. Je mehr Knotenpunkte es gibt, desto länger ist die Berechnungszeit<br />
und desto kleiner sind die Fehler. Bei sehr langen Achsen wird empfohlen, die Achse in mehrere<br />
Abschnitte zu teilen. Damit kann die Berechnungsgeschwindigkeit von <strong>Schleppkurven</strong><br />
wesentlich beschleunigt werden.<br />
2.3.1 Verwendung des Programms<br />
Bevor das Programm sinnvoll eingesetzt werden kann, muss die Polylinie, die die Fahrzeugbewegungsleitlinie<br />
darstellt, eingegeben werden. Nach dem Befehlsaufruf wird zuerst diese<br />
Linie ausgewählt.<br />
Nach dem Start des Befehls wählt man in der Zeichnung die Kurve, welcher das Fahrzeug<br />
folgen soll. Es öffnet sich die Dialogbox »Horizontal-<strong>Schleppkurven</strong>«.<br />
_________________________________________________________________________________<br />
Seite 23 von Seite 51
Erläuterung der Dialogbox:<br />
Bringt das Fahrzeug zurück auf den Beginn.<br />
Bringt das Fahrzeug einen Schritt zurück.<br />
Startet die Animation<br />
Hält das Fahrzeug an.<br />
Bringt das Fahrzeug einen Schritt weiter.<br />
Bewegt das Fahrzeug auf das Ende des Wegs.<br />
Handführung. Das Fahrzeug folgt während der Bewegung auf der gewählten Kurve<br />
dem Cursor, der mit der Maus geführt wird.<br />
Zeichnet den Fahrzeugabdruck in der momentanen Position.<br />
Löscht alle Fahrzeugkonturen<br />
Zeichnet das Fahrzeug in festgelegter Schrittfolge.<br />
<strong>Schleppkurven</strong>-Einstellungen. Es öffnet sich die Dialogbox mit den Einstellungen für<br />
die Parameter der <strong>Schleppkurven</strong>. Siehe die Beschreibung der folgenden Dialogbox.<br />
Der Schieber, der die Fahrzeugposition bezeichnet. Mit der Bewegung des Schiebers<br />
kann man das Fahrzeug in die gewünschte Stellung bewegen.<br />
Dialogbox zum Wählen des Fahrzeugtyps den man in den <strong>Schleppkurven</strong> verwenden<br />
möchte.<br />
Öffnet die Fahrzeug-Bibliothek mit den aktuellen Fahrzeug-Einstellungen<br />
Fügt das gewählte Fahrzeug Schema an der gewählten Position in der Zeichnung ein<br />
Dialogbox zum Einstellen der Geschwindigkeit des gewählten Fahrzeugs<br />
Verwendeter Kurventyp.<br />
Der Winkel der Radwendung.<br />
_________________________________________________________________________________<br />
Seite 24 von Seite 51
2.3.2 Möglichkeiten beim Zeichnen der <strong>Schleppkurven</strong><br />
Wenn man die Taste mit dem Werkzeug in der oberen rechten Ecke der Konsole wählt, öffnet<br />
sich die Dialogbox »<strong>Schleppkurven</strong>-Einstellungen«, wo man die Parameter für die<br />
<strong>Schleppkurven</strong>analyse festlegt. Die Dialogbox enthält drei Schaltflächen: »Allgemein«,<br />
»Horizontale Berichte« und »Erweitert«.<br />
Die Registerkarte „Allgemein“<br />
Beschreibung der Schaltfläche »Allgemein«:<br />
Schritt<br />
Versatz<br />
Layer Suffix<br />
Zugachse<br />
Umgekehrte Richtung<br />
Man stellt den Schritt in Meter für die Berechnung der Schleppkurve auf der<br />
Polylinie ein. Die Genauigkeit und die Geschwindigkeit der<br />
<strong>Schleppkurven</strong>berechnung hängen von der Schrittlange ab. Im Hinblick auf<br />
die Schrittlänge werden neue Knotenpunkte auf der Polylinie berechnet. Es<br />
empfiehlt sich, dass die Schrittlänge in einem Bereich von 0.1 bis 3m<br />
festgelegt wird.<br />
Die Option ermöglicht die Überprüfung der <strong>Schleppkurven</strong> auf den Achsen,<br />
die parallel zur angegebenen Bewegungsachse sind. In der Dialogbox wird<br />
der Versatz von der angegebenen Achse und die Seite der Parallele<br />
eingestellt – positiver Wert (z.B. +1) bedeutet Versatz rechts, negative (z.B. -<br />
1) links.<br />
Normal werden in einer Zeichnung mehrere Fahrzeugtypen und auch<br />
mehrere Achskombinationen eines bestimmten Fahrzeugtyps getestet.<br />
Wegen der leichteren Sichtung der Lösungen kann den automatisch<br />
generierten Zeichnungsebenen noch ein eigenes Suffix hinzugefügt werden,<br />
das die Darstellung und Ausschaltung der einzigen Lösungen erleichtert.<br />
Man legt fest, ob die gewählte Polylinie die hintere oder die vordere<br />
Fahrzeugsachse darstellt.<br />
Die Orientierung der angegebenen Bewegungsachse ändern.<br />
_________________________________________________________________________________<br />
Seite 25 von Seite 51
Die Registerkarte »Horizontale Berichte«:<br />
2.3.3 Fahrzeugaußenrand<br />
Der Befehl Rand außen zeigt oder zeichnet die <strong>Schleppkurven</strong>, die, definiert durch den<br />
äußeren Rand des Fahrzeuges, bei der Bewegung entlang der gegebenen Leitlinie entstehen.<br />
Man kann die Farbe und den Typ der gezeichneten Kurve wählen. Nach der Bestätigung wird<br />
die Kurve in der Zeichnung gezeichnet. Für das Löschen der Kurve entfernt man den Haken<br />
vor dem Befehl.<br />
_________________________________________________________________________________<br />
Seite 26 von Seite 51
2.3.4 Radspuren<br />
Der Befehl Radspuren Der Befehl Rad-Spuren zeigt oder zeichnet die <strong>Schleppkurven</strong>, die,<br />
definiert durch die ausgewählten Räder, bei der Bewegung entlang der gegebenen Leitlinie<br />
entstehen. Man kann die Farbe und den Typ der gezeichneten Kurve wählen. Nach der<br />
Bestätigung wird die Kurve in der Zeichnung gezeichnet. Für das Löschen der Kurve entfernt<br />
man den Haken vor dem Befehl.<br />
2.3.5 Radachse<br />
Der Befehl Radachse zeichnet die Kurven, welche die Radachsen des ausgewählten Fahrzeugs<br />
bei der Bewegung auf der angegebenen Kurve nachzeichnen. Man kann die Farbe und den<br />
Typ der gezeichneten Kurve wählen. Nach der Bestätigung wird die Kurve in der Zeichnung<br />
gezeichnet. Für das Löschen der Kurve entfernt man den Haken vor dem Befehl.<br />
_________________________________________________________________________________<br />
Seite 27 von Seite 51
2.3.6 Fahrzeugaußenrandbereich<br />
Der Befehl Fahrzeugaußenrandbereich färbt die Fläche, welche das ausgewählte Fahrzeug bei<br />
der Bewegung auf der angegebenen Kurve nachzeichnet. Man kann die Farbe und den Typ<br />
der Schraffur wählen. Nach der Bestätigung wird die Fläche in der Zeichnung gefärbt. Für das<br />
Löschen der Schraffur entfernt man den Haken vor dem Befehl.<br />
2.3.7 Draw report<br />
Der gefahrene Weg wird protokolliert und gezeichnet.<br />
Die Registerkarte »Erweitert«<br />
Zeichnungseinheiten<br />
Einheit für Geschwindigkeit<br />
Geschwindigkeitsintervall<br />
Vorgabe: Meter<br />
Vorgabe: km/h<br />
Intervall der Erhöhung/Minderung der Fahrgeschwindigkeit.<br />
_________________________________________________________________________________<br />
Seite 28 von Seite 51
2.4 Vertikale <strong>Schleppkurven</strong><br />
Befehlsname:<br />
VERTIKALE SCHLEPPKURVEN<br />
Symbol:<br />
Aufgabe:<br />
Eingabedaten:<br />
Ausgabedaten:<br />
Berechnung der Vertikalen <strong>Schleppkurven</strong> mit Polylinie oder Gerade<br />
Kurve der Fahrzeugbewegung<br />
Weg des Fahrzeugs<br />
Mit dem Befehl <strong>Dynamische</strong> Vertikal-<strong>Schleppkurven</strong> wird die vertikale Fahrzeugbewegung<br />
eines ausgewählten Fahrzeuges auf einem Straßenlängsschnitt überprüft. Diese Funktion ist<br />
nützlich bei der Überprüfung der Transportierbarkeit durch Tore, in Garagen, durch<br />
Garageneingänge und ähnliches. Die folgende Abbildung zeigt die Untersuchung einer<br />
niedrigen Garageneinfahrt.<br />
Voraussetzung für die Durchführung des Befehls ist eine Polylinie, die einen Straßenlängsschnitt<br />
darstellt.<br />
_________________________________________________________________________________<br />
Seite 29 von Seite 51
2.4.1 Verwendung des Programms<br />
Wenn man eine Polylinie wählt, die eine Fahrzeugleitlinie in der Zeichnung definiert, öffnet<br />
sich die Dialogbox “Vertikale <strong>Schleppkurven</strong>”:<br />
Erläuterung einzelner Schaltflächen der Dialogbox “Vertikal- <strong>Schleppkurven</strong>”:<br />
Bewegt das Fahrzeug auf den Leitlinienbeginn.<br />
Bewegt das Fahrzeug einen Schritt zurück.<br />
Anfang der Animmation.<br />
Hält das Fahrzeug an.<br />
Bewegt das Fahrzeug einen Schritt vorwärts.<br />
Bewegt das Fahrzeug auf das Leitlinienende.<br />
Handlenkung des Fahrzeugs. Man lenkt das Fahrzeug auf der gewählten Polylinie mit<br />
der Maus. Das Fahrzeug folgt dem Cursor.<br />
Zeichnet das Fahrzeug in dem aktuellen Schritt.<br />
Löscht alle Fahrzeugkonturen<br />
Zeichnet das Fahrzeug in festgelegter Schrittfolge.<br />
<strong>Schleppkurven</strong>-Einstellungen. Öffnet eine neue Dialogbox, wo man die Parameter der<br />
<strong>Schleppkurven</strong> definieren kann.<br />
Gleitkontrolle, welche die Position des Fahrzeugs zeigt. Wenn sie bewegt wird, kann<br />
das Fahrzeug auf der Polylinie bewegt werden.<br />
Pull-down-Menü zum Wählen des Fahrzeugtyps der in der Analyse verwendet werden<br />
soll.<br />
Öffnet die Fahrzeug-Bibliothek mit den aktuellen Fahrzeug-Einstellungen<br />
_________________________________________________________________________________<br />
Seite 30 von Seite 51
Fügt das gewählte Fahrzeug Schema an der gewählten Position in der Zeichnung ein<br />
Pull-down-Menü zum Wählen der Fahrzeuggeschwindigkeit<br />
Verwendeter Kurventyp.<br />
Aktuelle Neigung.<br />
<strong>Autopath</strong> ermöglicht die Verwendung der Fahrzeuge, die mit dem Befehl<br />
FAHRZEUGE definiert werden. Der Benutzer kann jedes Fahrzeug wählen.<br />
Das Verfahren der Fahrzeugauswahl wird mit der Beschreibung des Befehls<br />
FAHRZEUGE angegeben.<br />
Mit dem Klick auf öffnet sich eine Dialogbox für die Einstellung der <strong>Schleppkurven</strong>parameter.<br />
Die Dialogbox enthält drei Schaltflächen: »Allgemein«, »Vertikale Berichte« und<br />
»Erweitert«.<br />
_________________________________________________________________________________<br />
Seite 31 von Seite 51
Die Registerkarte „Allgemein“<br />
Erläuterung der Dialogbox:<br />
Schritt<br />
Versatz<br />
Layer Suffix<br />
Zugachse<br />
Umgekehrte<br />
Richtung<br />
Man stellt einen Schritt für die Berechnung der <strong>Schleppkurven</strong> entlang die Polylinie ein.<br />
Die Berechnungsgenauigkeit der <strong>Schleppkurven</strong> und die Geschwindigkeit hängen von der<br />
Länge dieses Schrittes ab. Es empfehlen sich die Werte der Schrittlängen von 0.1 bis 3 m.<br />
Diese Möglichkeit ermöglicht die Analyse der <strong>Schleppkurven</strong> auf den Achsen, die parallel<br />
zur gewählten aktuellen Achse verlaufen. Man stellt einen Versatz von der ausgewählten<br />
Achse und einen parallelen Kurvenseite ein – positive Werte bedeuten den Versatz auf die<br />
rechte Seite, negative den Versatz auf die linke Seite.<br />
Die Kombinationen der einigen Fahrzeugtypen und der ausgewählten Fahrzeugachse sind<br />
üblicherweise im gleichen Bild getestet. Wenn man Browsen ohne Verzögerungen<br />
erreichen möchte, kann man den automatisch erstellten Zeichnungsebenen sein eigenes<br />
Suffix hinzufügen.<br />
Man legt fest, ob die gewählte Polylinie die hintere oder die vordere Fahrzeugachse<br />
darstellt.<br />
Die Orientierung der angegebenen Bewegungsachse ändern<br />
_________________________________________________________________________________<br />
Seite 32 von Seite 51
Die Registerkarte »Vertikale Berichte«:<br />
2.4.2 Fahrzeugaußenrand<br />
Der Befehl Fahrzeugaußenrand zeichnet die Kurven, die durch den Fahrzeugaußenrand<br />
definiert werden, wenn sich man entlang der ausgewählten Kurve bewegt. Man kann den<br />
Linientyp und die Farbe der Kurven auswählen. Nachdem man die Auswahl bestätigt,<br />
erscheinen die Kurven in der Zeichnung. Wenn man die Kurven aus der Zeichnung entfernen<br />
möchte, muss man nur den Haken vor dem Befehl entfernen.<br />
_________________________________________________________________________________<br />
Seite 33 von Seite 51
2.4.3 Fahrzeugaußenrandbereich<br />
Der Befehl Fahrzeugaußenrandbereich färbt den Bereich, den das ausgewählte Fahrzeug<br />
macht, wenn es sich entlang der ausgewählten Kurve bewegt. Man kann den Typ und die<br />
Farbe der Klappe auswählen. Nachdem man die Auswahl bestätigt, erscheinen die gefärbten<br />
Flächen in der Zeichnung. Wenn man es aus der Zeichnung entfernen möchte, muss man nur<br />
den Haken vor dem Befehl entfernen.<br />
Die Registerkarte »Erweitert«<br />
Erläuterung der Dialogbox:<br />
Zeichnungseinheiten<br />
Einheit für Geschwindigkeit<br />
Außenrandfaktor<br />
Geschwindigkeitsintervall<br />
Vorgabe: Meter<br />
Vorgabe: km/h<br />
Für die Vertikalanalyse<br />
Intervall der Erhöhung/Minderung der Fahrgeschwindigkeit.<br />
<strong>Schleppkurven</strong>-Einstellungen bieten auch die Möglichkeit für das einfache Justieren der<br />
Fahrzeugbewegungskurve. Wenn man die Basispolylinie bewegt oder ändert, mit der man<br />
den Längsstraßenabschnitt definiert hat, werden sämtliche Berichte dynamisch aktualisiert.<br />
_________________________________________________________________________________<br />
Seite 34 von Seite 51
2.5 Manuelles Fahren<br />
Befehlsname:<br />
MANUELLES FAHREN<br />
Symbol:<br />
Aufgabe:<br />
Berechnung der horizontalen <strong>Schleppkurven</strong> mit der Handführung des Fahrzeugs<br />
Eingabedaten:<br />
Ausgabedaten:<br />
verschiedene Befahrbarkeitsanalysen<br />
Neben der Führung über eine Polylinie kann man auch die Manuelle Führung des Fahrzeugs<br />
wählen. Dies kann nützlich sein, wenn Schwierigkeiten auf dem geplanten Fahrzeugweg<br />
erwartet werden. Nach der Auswahl des Befehls zeigt man zuerst den Anfangspunkt des<br />
Fahrzeugweges und die Anfangsrichtung des Fahrweges. Dann erscheint auf dem Bildschirm<br />
eine Dialogbox für die Manuelle Führung des Fahrzeugs.<br />
Beschreibung der Konsole »Handführung des Fahrzeugs«<br />
Auswahlliste für den Fahrzeugtyp.<br />
Öffnet die Fahrzeug-Bibliothek mit den aktuellen Fahrzeug-Einstellungen<br />
Einstellungen der Handführung. Siehe die Beschreibung der folgenden Dialogbox.<br />
Spur zeichnen<br />
Lenkradschloss<br />
Geschwindigkeit<br />
Lenken mit der Tastatur /<br />
Lenken mit der Maus<br />
Radneigung<br />
Auf jedem Schritt wird das Fahrzeug gezeichnet. So bekommt man die<br />
Fahrzeugspur.<br />
Sperrt die Räder so, dass sie nur so viel gedreht werden, wie es wirklich möglich ist.<br />
Die Dialogbox, wo man die Geschwindigkeit des Fahrzeugs festlegt.<br />
Auswahlmenü zum Wählen der Fahrmethode (Steuerung über Tastatur<br />
oder mit der Maus)<br />
Momentane Neigung der Vorderräder.<br />
_________________________________________________________________________________<br />
Seite 35 von Seite 51
2.5.1 Steuerung mit der Maus<br />
Das Fahrzeug beginnt sich zu bewegen, wenn man die gewünschte Geschwindigkeit einstellt,<br />
und folgt dem Cursor, den man mit der Maus auf dem Bildschirm führt. Wenn man das<br />
Fahrzeug anhalten möchte, klickt man die rechte Maustaste, im Menü wählt man die<br />
Möglichkeit »<strong>Schleppkurven</strong>« und den Befehl »Stopp«. In dem gleichen Abschnitt befindet<br />
sich auch der Befehl »Vorwärts Fahren«, der das Fahrzeug wieder in Bewegung setzt. Mit<br />
dem Befehl »Rückwärts Fahren« fährt das Fahrzeug rückwärts. So kann man das Fahrzeug<br />
auch rückwärts fahren lassen und so die Befahrbarkeit bei Parkmanövern überprüfen.<br />
Anmerkung: Die Befehle im Kontextmenü stehen Ihnen nur zur Verfügung, wenn Sie die<br />
Rechtsklick-Anpassung für den Vorgabemodus auf "Kontextmenü" gesetzt haben.<br />
_________________________________________________________________________________<br />
Seite 36 von Seite 51
2.5.2 Steuerung mit der Tastatur<br />
Wenn Sie das Fahrzeug mit der Tastatur steuern möchten, können folgende Tasten benutzt<br />
werden:<br />
<br />
<br />
<br />
<br />
LEERTASTE<br />
bewegt Räder nach links<br />
bewegt Räder nach rechts<br />
erhöht die Gewschwindigkeit<br />
senkt die Geschwindigkeit<br />
stoppt das Fahreug<br />
Das Fahrzeug kann vorwärts und rückwärts fahren. Um rückwärts zu fahren muss die<br />
Geschwindigkeit gesenkt werden unter 0. Die Tastatursteuerung erlaubt Ihnen das einfache<br />
Überprüfen der Schleppkurve für verschiedene Einparksituationen.<br />
Nach Beenden der manuellen Führung und Verlassen der Dialogbox werden Sie gefragt, ob<br />
Sie die gefahrene Strecke zeichnen möchten. In der Befehlszeile steht:<br />
Möchten Sie den Weg zeichnen[Ja, Nein]? <br />
Wenn man sich für JA entscheidet, wird in der Zeichnung eine Polylinie gezeichnet, welche<br />
den Fahrzeugweg darstellt. Das Programm öffnet die Dialogbox "Horizontale<br />
<strong>Schleppkurven</strong>", wo man den gerade gefahrenen Weg auf gleiche Weise bearbeiten kann, wie<br />
den Weg, der mit einer Polylinie angegeben wurde (Achsen, Spuren, Außenränder zeichnen<br />
und Flächen färben).<br />
_________________________________________________________________________________<br />
Seite 37 von Seite 51
2.5.3 Möglichkeiten beim Zeichnen der <strong>Schleppkurven</strong><br />
Auch in der Dialogbox für die Handführung des Fahrzeugs sind einige zusätzliche<br />
Einstellungen möglich. Wenn Sie wählen, öffnet sich die Dialogbox »<strong>Schleppkurven</strong>-<br />
Einstellungen« mit drei Schaltflächen: »Allgemein«, »<strong>Dynamische</strong> Berichte« und »Erweitert«.<br />
Registerkarte »Allgemein«<br />
Man kann zwei Parameter einstellen:<br />
Schritt<br />
Layer Suffix<br />
Man stellt den Schritt in Meter für die Berechnung der Schleppkurve auf der<br />
Polylinie ein. Die Genauigkeit und die Geschwindigkeit der <strong>Schleppkurven</strong>berechnung<br />
hängen von der Schrittlange ab. Im Hinblick auf die Schrittlänge<br />
werden neue Knotenpunkte auf der Polylinie berechnet. Es empfiehlt sich, dass die<br />
Schrittlänge in einem Bereich von 0.1 bis 3m festgelegt wird.<br />
Normal werden in einer Zeichnung mehrere Fahrzeugtypen und auch mehrere<br />
Achskombinationen eines bestimmten Fahrzeugtyps getestet. Wegen der<br />
leichteren Sichtung der Lösungen kann den automatisch generierten<br />
Zeichnungsebenen noch ein eigenes Suffix hinzugefügt werden, das die<br />
Darstellung und Ausschaltung der einzigen Lösungen erleichtert.<br />
_________________________________________________________________________________<br />
Seite 38 von Seite 51
Registerkarte »Manuelle Steuerung«<br />
Man kann drei Parameter einstellen:<br />
Achse (manuelle Steuerung)<br />
Control type:<br />
Lenkradschloss<br />
Man wählt die Kurvenfarbe und -Typ, die in der Zeichnung auf der<br />
Fahrzeugspur gezeichnet wird.<br />
Man wählt die Steuerung mit der Maus oder über die Tastatur<br />
Bei Steuerung mit der Maus:<br />
Sperrt die Räder, sobald der Radwinkel den maximalen Wert erreicht. Ist die<br />
Option ausgeschaltet, drehen sich die Vorderräder ohne Einschränkung.<br />
Bei Steuerung mit der Tastatur:<br />
Wenn die Option eingeschaltet ist, drehen sich die Räder mit jedem Klick auf<br />
die Pfeiltasten links oder rechts im 2° Schritten. Wenn die Option<br />
ausgeschaltet ist, hängt der Radwinkel von der aktuellen Geschwindigkeit<br />
und den Wendeparametern die in der Fahrzeug-Bibliothek eingestellt sind,<br />
ab.<br />
_________________________________________________________________________________<br />
Seite 39 von Seite 51
Registerkarte »Erweitert«<br />
Man kann drei Parameter einstellen:<br />
Zeichnungseinheiten<br />
Einheit für Geschwindigkeit<br />
Geschwindigkeitsintervall<br />
Vorgabe: Meter<br />
Vorgabe: km/h<br />
Intervall der Erhöhung/Minderung der Fahrgeschwindigkeit.<br />
_________________________________________________________________________________<br />
Seite 40 von Seite 51
2.6 Bemessungsfahrzeuge definieren<br />
Befehlsname:<br />
FAHRZEUGE<br />
Symbol:<br />
Aufgabe:<br />
Eingabedaten:<br />
Festlegung der neuen und Editieren der bestehenden Fahrzeuge<br />
Fahrzeugdimensionen<br />
Ausgabedaten:<br />
Mit diesem Befehl werden neue Fahrzeuge definiert und vorhandene Fahrzeuge editiert, um<br />
sie für den Befehl <strong>Dynamische</strong> <strong>Schleppkurven</strong> zu verwenden. Nach dem Befehlsaufruf erscheint<br />
die folgende Dialogbox:<br />
_________________________________________________________________________________<br />
Seite 41 von Seite 51
Erläuterung einzelner Schaltflächen der Dialogbox »Fahrzeug Katalog«<br />
In der oberen Zeile der Dialogbox befindet sich das Fenster für die Fahrzeugauswahl. Durch<br />
die Fahrzeugliste bewegt man sich entweder so, dass man die Liste in der oberen Zeile öffnet<br />
und ein Fahrzeug wählt oder mit Hilfe der drei Tasten in dem oberen linken Ecke der<br />
Dialogbox:<br />
Bewegt sich einen Schritt zurück auf der Fahrzeugliste.<br />
Bewegt sich einen Schritt vorwärts auf der Fahrzeugliste.<br />
Legt das ausgewählte Fahrzeug als angenommener Einstellung.<br />
Wenn man ein neues Fahrzeug in die Liste hinzufügen möchte, stehen auf der rechten Seite<br />
der Dialogbox drei Tasten zur Verfügung:<br />
In die Liste wird ein neues Fahrzeug hinzugefügt.<br />
Man editiert die Daten des ausgewählten Fahrzeugs. Es werden nur die Daten derjenigen<br />
Fahrzeuge editiert, die man selber in die Liste hinzugefügt hat.<br />
Das Fahrzeug wird von der Liste gelöscht. Es werden nur die Fahrzeuge gelöscht, die man<br />
selber in die Liste hinzugefügt hat.<br />
Anhänger zeigen<br />
Wenn die Möglichkeit eingeschaltet ist, werden in der Fahrzeugliste auch Anhänger<br />
angezeigt.<br />
Wählt man die Schaltfläche für das Hinzufügen eines neuen Fahrzeuges, öffnet sich die<br />
Dialogbox »Neues Fahrzeug«, wo zuerst das neue Fahrzeug genannt wird, dann wählt man<br />
aus der bestehenden Liste ein Grundfahrzeug aus, das nach Maß bearbeitet wird:<br />
_________________________________________________________________________________<br />
Seite 42 von Seite 51
Bestätigung öffnet eine Dialogbox »Fahrzeug bearbeiten«:<br />
_________________________________________________________________________________<br />
Seite 43 von Seite 51
Dem ausgewählten Fahrzeug kann man Anhänger hinzufügen. In der Dialogbox »Fahrzeuge<br />
bearbeiten« wählt man die Befehle:<br />
Anhänger hinzufügen.<br />
Anhänger entfernen<br />
Wenn man den Befehl Anhänger hinzufügen wählt, öffnet sich eine neue Dialogbox, wo man<br />
aus der Liste einen beliebigen Anhängertyp wählt, den man später in der Dialogbox<br />
»Fahrzeug bearbeiten« editieren kann.<br />
Nach der Bestätigung der Anhängerauswahl, kommt man zurück in die Dialogbox »Fahrzeug<br />
bearbeiten« und in dem Abschnitt »Anhänger« wählt man den Fahrzeugteil, den man<br />
editieren möchte. Der gewählte Teil wird blau gefärbt. Auf der rechten Seite der Dialogbox<br />
befinden sich die Fahrzeugdaten. Wenn man mit der Maus in eine beliebige Zeile klickt, wird<br />
das gewählte Element in der Zeichnung gezeichnet.<br />
_________________________________________________________________________________<br />
Seite 44 von Seite 51
Mit dem Doppelklick auf eine Zeile kann man die einzelnen Parameter festlegen. Man kann<br />
folgende Parameter einstellen:<br />
Name<br />
A Achsabstand<br />
B vorne<br />
C hinten<br />
D Frontverbindung<br />
G Hintere<br />
Verbindung<br />
Verbindungspunkt<br />
Breite<br />
Lenkbewegung<br />
Min. Radius<br />
Max. Radwinkel<br />
Abstand der<br />
Vorderräder<br />
Abstand der<br />
Hinterräder<br />
Breite Vorderrad<br />
Breite Hinterrad<br />
Der Name des gewählten Fahrzeugs.<br />
Der Abstand zwischen der vorderen und der hinteren Achse.<br />
Der Abstand zwischen dem vorderen Fahrzeugteil und der vorderen Achse.<br />
Der Abstand zwischen dem hinteren Fahrzeugteil und der hinteren Achse.<br />
Die Länge der Verbindung in dem vorderen Anhängerteil, mit deren das Fahrzeug an das<br />
Fahrzeug angekuppelt wird.<br />
Die Länge des Anschlusses in dem hinteren Fahrzeugteil, wo der Anhänger angeschlossen<br />
wird.<br />
Der Verbindungspunkt zwischen dem Fahrzeug und Anhänger.<br />
Fahrzeugbreite.<br />
Sie können zwischen zwei Optionen wählen: Steuerungs- oder Wendekreis<br />
Der minimale Radius beim Abbiegen.<br />
Der maximale Radwinkel beim Abbiegen.<br />
Der Abstand zwischen dem linken und rechten Rand des Vorderrads.<br />
Der Abstand zwischen dem linken und rechten Rand des Hinterrads.<br />
Breite des Vorderrades<br />
Breite des Hinterrades<br />
_________________________________________________________________________________<br />
Seite 45 von Seite 51
Wendezeit<br />
Kontur in Draufsicht<br />
Kontur in Ansicht<br />
Vorderrad-Radius<br />
Hinterrad-Radius<br />
Fahrzeugbild<br />
Die Zeit, die der Fahrer für das Wenden der Räder von einem Endpunkt zum anderen<br />
braucht.<br />
Der Benutzer kann eine beliebige Fahrzeugkontur in der Grundrissansicht festlegen. Mit<br />
dem Klick auf »…« beginnt das Verfahren der Festlegung des neuen Fahrzeugs. Das<br />
Verfahren ist in der Fortsetzung beschrieben.<br />
Der Benutzer kann eine beliebige Fahrzeugkontur im Querschnitt festlegen. Die Kontur<br />
wird bei den vertikalen <strong>Schleppkurven</strong> verwendet.<br />
Radius des Vorderrades<br />
Radius des Hinterrades<br />
Ein Fahrzeugbild kann ausgewählt werden<br />
Wenn man sich in das Feld mit Elementparameter »Kontur in Draufsicht« stellt, erscheint am<br />
rechten Rand ein zusätzlicher Knopf mit dem Dreifachpunkt, der die Festlegung einer<br />
beliebigen horizontalen Fahrzeugkontur ermöglicht. Nach Wählen des Befehls öffnet sich die<br />
Dialogbox »Neue Fahrzeugkontur festlegen«, die für die Auswahl des Punktes in der<br />
Zeichnung fordert, wo die neue Kontur gezeichnet wird. Nach der Punktauswahl wird der<br />
Grund gezeichnet, der aus Achsen und Räder zusammengesetzt wird.<br />
Bild: Die Basis für die Zeichnung der horizontalen Kontur.<br />
Achs- und Radanzahl, die das Programm als Basis anbietet, hängt davon ab, welches<br />
Fahrzeug vorher als Ausgangspunkt festgelegt wurde. Im nächsten Schritt zeichnet man mit<br />
einer einzigen Polylinie um die Achse und Räder eine beliebige Fahrzeugkontur.<br />
Bild: Auf die Basisposition der Räder zeichnet man mit einer geschlossenen Polylinie eine beliebige<br />
horizontale Fahrzeugkontur.<br />
_________________________________________________________________________________<br />
Seite 46 von Seite 51
Nachdem die Polylinie geschlossen wird, bestätigt man in der Dialogbox die Zeichnung mit<br />
dem Klick auf , dann zeigt man in der Zeichnung, welche Polylinie die Fahrzeugkontur<br />
darstellt. Man kehrt zurück in die Dialogbox »Fahrzeug bearbeiten« und die neuen Parameter<br />
der gerade festgelegten Fahrzeugkontur werden in dem entsprechenden Feld eingelesen.<br />
Auf die gleiche Weise wie Fahrzeugparameter kann man auch die Paramete der Anhänger<br />
bearbeiten. Dazu wählt man im Feld »Anhänger« den Anhänger aus, der bearbeitet werden<br />
soll. Der Fahrzeugteil, der gerade bearbeitet wird, wird blau gefärbt.<br />
_________________________________________________________________________________<br />
Seite 47 von Seite 51
2.7 <strong>Schleppkurven</strong>-Schablonen<br />
Befehlsname:<br />
SCHLEPPKURVEN SCHABLONEN<br />
Symbol:<br />
Aufgabe:<br />
Eingabedaten:<br />
Ausgabedaten:<br />
Trägt <strong>Schleppkurven</strong>-Blöcke in die Zeichnung ein<br />
Eingabepunkt und Rotation<br />
Gezeichneter Block<br />
Dieser Befehl ermöglicht das Einfügen und Bearbeiten von <strong>Schleppkurven</strong>-Blöcken. Dafür<br />
wird der Symbol-Manager gestartet.<br />
Die <strong>Schleppkurven</strong> werden als Blöcke in die<br />
Zeichnung eingetragen und können dort nach<br />
Belieben gestreckt und gedreht werden.<br />
Es stehen drei verschiedene Tabellen („Alte<br />
<strong>Schleppkurven</strong>“, EURO <strong>Schleppkurven</strong> – nach<br />
Fahrweise 1 und 2), mit unterschiedlichen<br />
Fahrzeugtypen, Dimensionen und Achsen zur<br />
Verfügung.<br />
ACHTUNG:<br />
Der Einfügepunkt ist immer die linke vordere<br />
Ecke (Fahrerseite) des Fahrzeuges.<br />
_________________________________________________________________________________<br />
Seite 48 von Seite 51
2.7.1 Voreinstellungen<br />
Befehlsname:<br />
SCHLEPPKURVEN-EINSTELLUNGEN<br />
Symbol:<br />
Aufgabe:<br />
Eingabedaten:<br />
Ausgabedaten:<br />
angenommene Einstellungen der Parameter für <strong>Schleppkurven</strong>-Einstellungen<br />
Werte der Parameter für <strong>Schleppkurven</strong>-Einstellungen<br />
angenommene <strong>Schleppkurven</strong>-Einstellungen<br />
Der Befehl <strong>Schleppkurven</strong>-Einstellungen ist für die Einstellung der angenommenen<br />
Parameter für sämtliche Typen der <strong>Schleppkurven</strong>analyse bestimmt. Wenn man eine<br />
bestimmte Dialogbox der <strong>Schleppkurven</strong>-Einstellungen öffnet, erscheinen die in diesem<br />
Befehl voreingestellten Einstellungen.<br />
In der Dialogbox “<strong>Schleppkurven</strong>-Einstellungen” kann man die angenommenen Werte<br />
einstellen:<br />
Allgemein<br />
Horizontale Berichte<br />
Vertikale Berichte<br />
Manuelle Steuerung<br />
EasyDrive Einstellungen<br />
Erweitert<br />
Die Beschreibung der hier einstellbaren Parameter ist bereits weiter vorne im Handbuch<br />
vorhanden!<br />
_________________________________________________________________________________<br />
Seite 49 von Seite 51
2.7.2 Einheiten<br />
Zeichen- und Geschwindigkeitseinheiten können unter dem Reiter „Erweitert“ definiert<br />
werden.<br />
Als Zeicheneinheiten stehen zur Verfügung:<br />
Meter<br />
Dezimeter<br />
Zentimeter<br />
Millimeter<br />
Foot<br />
Inch<br />
Als Geschwindigkeitseinheiten stehen zur Verfügung:<br />
km/h<br />
mile/h<br />
Eine einzelne Zeichnung kann mehrere <strong>Schleppkurven</strong>-Simulationen enthalten. Jede<br />
Simulation kann verschiedene Einheiten nutzen. Beim Erstellen neuer Fahrzeuge oder beim<br />
Editieren vorhandener Fahrzeuge sollten die Fahrzeugdimensionen in den gleichen Einheiten<br />
verwendet werden, die in den Einstellungen definiert sind.<br />
_________________________________________________________________________________<br />
Seite 50 von Seite 51
2.8 <strong>Schleppkurven</strong> Fahrzeugbibliothek<br />
Bibliotheken verschiedener Länder können unter dem Reiter »Allgemein« gewählt werden.<br />
Beispiel aus dem Katalog "Aircraft Demo":<br />
Im Katalog "Aircraft Demo" ist momentan ein Flugzeug enthalten. Weitere Flugzeuge können<br />
selbst erstellt werden.<br />
_________________________________________________________________________________<br />
Seite 51 von Seite 51