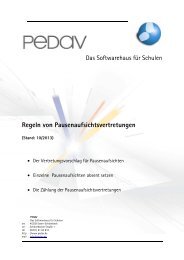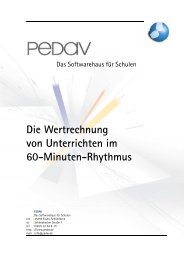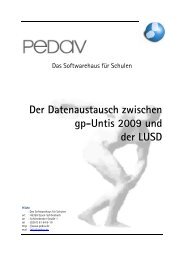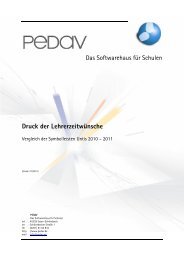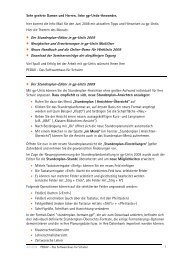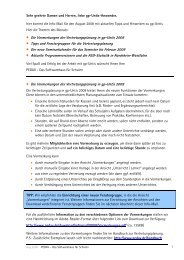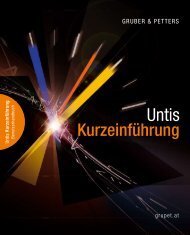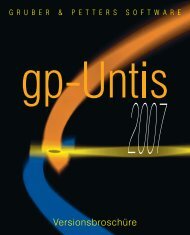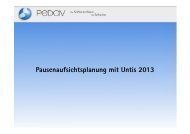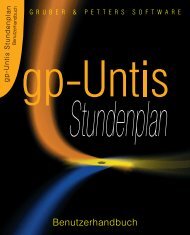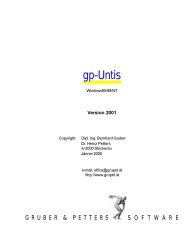Das Handbuch zu Untis MultiUser
Das Handbuch zu Untis MultiUser
Das Handbuch zu Untis MultiUser
Erfolgreiche ePaper selbst erstellen
Machen Sie aus Ihren PDF Publikationen ein blätterbares Flipbook mit unserer einzigartigen Google optimierten e-Paper Software.
76 <strong>Untis</strong> <strong>MultiUser</strong>- Sonstige Funktionalitäten<br />
Beim ersten Start von <strong>Untis</strong> <strong>MultiUser</strong> im Info-Modus<br />
wird überprüft, ob es einen Benut-<br />
zer bzw. eine Benutzergruppe mit dem Namen „Info“<br />
gibt. Falls nicht, werden sowohl<br />
der Benutzer (ohne Passwort) als auch die Gruppe automatisch angelegt. Der Login<br />
erfolgt daraufhin an allen Info-Terminals mit diesem Benutzer.<br />
Sowohl Benutzergruppe, als auch Benutzer können analog wie alle anderen Benut<br />
zer(gruppen) editiert werden.<br />
Hinweis!<br />
Wenn der Info-Modus an mehreren Terminals mit demselben Benutzer gleichzeitig<br />
ausgeführt wird, wirkt sich ein Ausloggen dieses Benutzers an einem Terminal nicht<br />
auf die anderen Terminals aus. Für das Starten des Info-Modus ohne Login-Dialog<br />
lesen Sie bitte nachfolgendes Kapitel.<br />
14.3 Automatischer Login<br />
<strong>Untis</strong> <strong>MultiUser</strong> bietet Ihnen die Möglichkeit, bei einem Programmstart von <strong>Untis</strong> automatisch<br />
in den Datenbestand Ihrer Schule eingeloggt <strong>zu</strong> werden. Die Vorgehensweise<br />
ist dabei analog der Erstellung einer Verknüpfung für den Info-Modus:<br />
1.<br />
Klicken Sie mit der rechten Maustaste an einer leeren Stelle auf Ihren Desktop und<br />
wählen Sie beim erscheinenden Kontextmenü „Neu | Verknüpfung“.<br />
2. <strong>Das</strong> Ziel dieser Verknüpfung muss das Programm <strong>Untis</strong><br />
sein. Für die Programmversion<br />
2009 könnte die Verknüpfung so aussehen:<br />
C:\Programme\<strong>Untis</strong>\2009\<strong>Untis</strong>.exe<br />
Damit Sie bei einem Start automatisch eingeloggt werden, müssen <strong>zu</strong>sätzlich noch<br />
Schule, Schuljahr und Version, getrennt mit ~ und vorangestelltem „DB“ sowie Benutzername<br />
und Passwort angegeben werden. Dies könnte so aussehen:<br />
DB~meineschule1~2009-2010~1 /user=admin /pw=admin<br />
Der vollständige Pfad sieht demnach folgendermaßen aus:<br />
C:\Programme\<strong>Untis</strong>\2009\<strong>Untis</strong>.exe DB~meine-schule1~2009-2010~1<br />
/user=admin /pw=admin