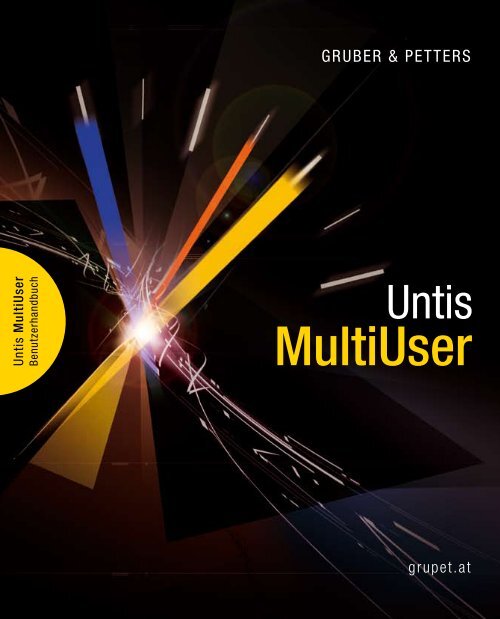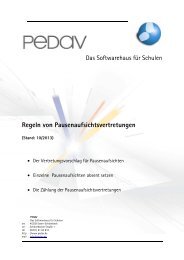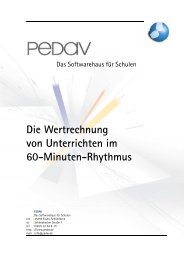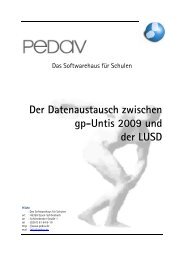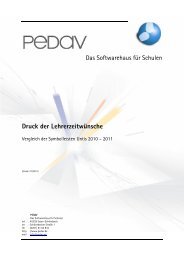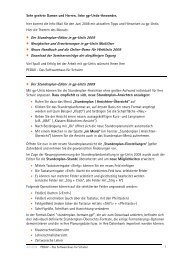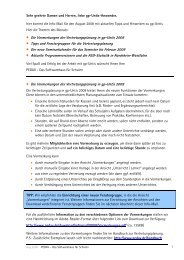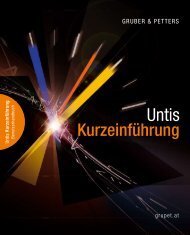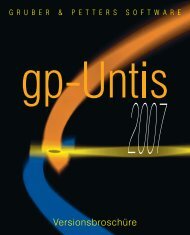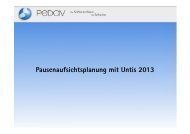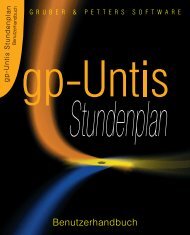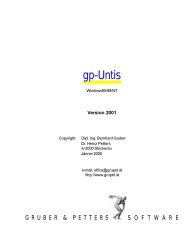Das Handbuch zu Untis MultiUser
Das Handbuch zu Untis MultiUser
Das Handbuch zu Untis MultiUser
Erfolgreiche ePaper selbst erstellen
Machen Sie aus Ihren PDF Publikationen ein blätterbares Flipbook mit unserer einzigartigen Google optimierten e-Paper Software.
<strong>Untis</strong> <strong>MultiUser</strong><br />
Benutzerhandbuch<br />
GR UBER & PETTERS<br />
<strong>Untis</strong><br />
<strong>MultiUser</strong><br />
grupet.at
GR UBER & PETTERS<br />
<strong>Untis</strong><br />
<strong>MultiUser</strong><br />
Benutzerhandbuch<br />
(Oktober 2008)<br />
grupet.at
Inhalt<br />
Inhalt 3<br />
1 Einführung ........................................................................ 7<br />
2 Technischer Hintergrund ................................................ 9<br />
3 Datenbank-Umstellung von Version 2007 ................... 10<br />
4 Installation ...................................................................... 12<br />
4.1 Applikation <strong>Untis</strong> ..........................................................................................12<br />
4.2 Access-Datenbank........................................................................................12<br />
4.3 MySQL Datenbank........................................................................................15<br />
4.4 MS SQL Datenbank.......................................................................................17<br />
5 Der Login-Dialog ............................................................ 20<br />
6 Datenbank und .gpn Datei............................................. 23<br />
6.1 Exportieren von Daten in eine .gpn-Datei ..................................................23<br />
6.2 Übertragen von .gpn Dateien in die Datenbank ........................................23<br />
6.3 Daten aus .gpn Dateien einmischen...........................................................24<br />
6.3.1 Einmischen von Stundenplänen .................................................................26<br />
6.3.2 Einmischen von Vertretungsdaten..............................................................28<br />
6.3.3 Änderungen von Perioden..........................................................................28<br />
7 Benutzerverwaltung....................................................... 29<br />
7.1 Ändern von Passwörtern .............................................................................30<br />
7.2 Benutzergruppen und -rechte .....................................................................30<br />
7.2.1 Abstufungen der Rechte.............................................................................31<br />
7.2.2 Rechte.........................................................................................................34<br />
7.2.3 Einschränkung auf Schule, Schuljahr, Version... .......................................40<br />
7.3 Benutzer anlegen..........................................................................................41<br />
7.4 Dialog "Eingeloggte Benutzer" ...................................................................45
4 <strong>Untis</strong> <strong>MultiUser</strong> - Inhalt<br />
7.4.1 Benutzer abmelden.................................................................................... 46<br />
7.5 Gleichzeitiges Arbeiten ............................................................................... 46<br />
7.5.1 Gleichzeitiges Ändern derselben Daten .................................................... 47<br />
7.5.2 Daten-Konsistenz....................................................................................... 48<br />
8 Ansichten private / public ..............................................50<br />
8.1 Ansichten als "Public" kennzeichnen ....................................................... 51<br />
8.2 Sicherung in .gpn Dateien........................................................................... 52<br />
9 Schulübergreifende Ressourcen ..................................54<br />
9.1 Anlegen externer Elemente......................................................................... 54<br />
9.2 Paralleles Arbeiten....................................................................................... 57<br />
9.3 Kollisionen mit externen Elementen.......................................................... 59<br />
9.4 Vertretungsplanung..................................................................................... 61<br />
10 Arbeiten mit Abteilungen ...............................................62<br />
10.1 Optimierung des Stundenplanes über alle Abeilungen........................... 62<br />
10.2 Abteilungsweise Erstellung der Stundenpläne ........................................ 63<br />
10.3 Zugehörigkeit <strong>zu</strong>r Abteilung ....................................................................... 65<br />
11 Vertretungsplanung........................................................66<br />
11.1 Gleichzeitiges Arbeiten in der Vertretungsplanung................................. 66<br />
11.2 Abteilungsübergreifende Vertretungsplanung......................................... 66<br />
11.3 Vertretungsplanung und Stundenplanung................................................ 66<br />
12 Datensicherheit...............................................................68<br />
12.1 Datenbank vor Zugriff schützen................................................................. 68<br />
12.2 Datensicherung............................................................................................ 70<br />
13 Nachrichtensystem.........................................................71<br />
13.1 Nachrichten versenden ............................................................................... 71<br />
13.2 Verwalten der Nachrichten.......................................................................... 73<br />
13.3 Nachrichten löschen.................................................................................... 74<br />
13.4 Anzeige aktualisieren .................................................................................. 74
Inhalt 5<br />
14 Sonstige Funktionalitäten ............................................. 75<br />
14.1 Fensteranordnung ........................................................................................75<br />
14.2 <strong>Untis</strong> im Info-Modus .....................................................................................75<br />
14.3 Automatischer Login....................................................................................76<br />
14.4 Neues Schuljahr eröffnen ............................................................................77<br />
14.5 Gleichzeitiger Login .....................................................................................78<br />
14.6 Variabler Name der ODBC-Verbindung......................................................78<br />
14.7 Support ..........................................................................................................78<br />
15 Index................................................................................ 79
6 <strong>Untis</strong> <strong>MultiUser</strong>- Inhalt
1 Einführung<br />
Einführung 7<br />
In größeren Schulen ist es üblich, dass mehrere Personen an der Stunden- und Vertretungsplanung<br />
arbeiten. Zudem sind vor allem Berufsschulen und Berufsbildende Höhere<br />
Schulen häufig in Abteilungen gegliedert, wobei jede Abteilung von einer Person<br />
bearbeitet wird.<br />
Ein gleichzeitiges Arbeiten mehrerer Personen ist bei der Verwendung von .gpn Dateien<br />
nicht möglich, da auf die .gpn Datei immer nur ein Anwender mit Schreibrechten<br />
<strong>zu</strong>greifen kann. Dadurch besteht die Gefahr von unnötigen Zeitverzögerungen bzw.<br />
Fehlern beim Austausch der .gpn- Dateien - wenn etwa nicht die aktuellste .gpn-Datei<br />
weitergegeben wird.<br />
Mit <strong>Untis</strong> <strong>MultiUser</strong> treten derartige Probleme nicht auf, da es hier mehreren Benutzern<br />
möglich ist, gleichzeitig am selben Datenbestand <strong>zu</strong> arbeiten. Technisch geschieht dies<br />
dadurch, dass die Daten in einer Datenbank gehalten werden.<br />
Daraus ergeben sich eine Reihe von Vorteilen:<br />
• Die Dateneingabe (Stammdaten, Unterricht etc.) kann gleichzeitig von mehreren<br />
Personen durchgeführt werden.<br />
• Stammdaten können im Sekretariat gepflegt - beispielsweise E-Mail Adressen ergänzt<br />
oder Telefonnummern korrigiert - werden, während der oder die Stundenplaner<br />
am Stundenplan arbeiten.<br />
• <strong>Untis</strong> <strong>MultiUser</strong> verfügt über ein Berechtigungssystem. Anwender im Sekretariat<br />
können dabei beispielsweise nur die Berechtigung haben, gewisse Fenster <strong>zu</strong> öff-
8 <strong>Untis</strong> <strong>MultiUser</strong>- Einführung<br />
nen oder bestimmte Funktionen auf<strong>zu</strong>rufen – das minimiert unbeabsichtigte Fehler.<br />
Welche Benutzergruppe über welche Rechte verfügt, können Sie selbst festlegen.<br />
• Abteilungen können unabhängig voneinander den jeweiligen Abteilungsstundenplan<br />
erstellen, wobei die Abteilungsdaten aber voll integrierter Teil des Gesamtdatenbestandes<br />
der Schule sind. Abteilungsübergreifende Ressourcen (Lehrer,<br />
Räume) können so wesentlich einfacher verplant und Gesamt-Schulstatistiken<br />
problemlos erstellt werden.<br />
• Wesentlich flexibler wird auch die Arbeit mit dem Modul Vertretungsplanung. Die<br />
Absenzeingabe kann beispielsweise unabhängig vom Vertretungsplaner zeitgleich<br />
im Sekretariat erfolgen.<br />
• Zudem kann der Stundenplaner eine Stundenplanänderung in einer neuen Periode<br />
durchführen, während der Vertretungsplaner im selben Datenbestand die tägliche<br />
Vertretungsplanung erledigt. Der Import der Vertretungsdaten in den neuen Stundenplan<br />
entfällt damit.
2 Technischer Hintergrund<br />
Technischer Hintergrund 9<br />
<strong>Untis</strong> <strong>MultiUser</strong> kann wahlweise eine MySQL-, MS SQL-, oder Microsoft Access-<br />
Datenbank <strong>zu</strong>grunde liegen, der Zugriff auf die Tabellen erfolgt über ODBC. Die Aktualisierung<br />
der Daten verläuft asynchron, d.h. alle 10 Sekunden überprüft <strong>Untis</strong> automatisch,<br />
ob andere Benutzer Änderungen durchgeführt haben und aktualisiert ggf. die<br />
Information. Bei Verwendung von Microsoft Access muss die Applikation nicht zwingend<br />
installiert sein, für die Verbindung <strong>zu</strong>r Datenbank reicht auch die Installation des<br />
ODBC-Treibers.<br />
<strong>Das</strong> Verwenden von <strong>Untis</strong> <strong>MultiUser</strong> schließt das Arbeiten mit .gpn-Dateien nicht aus,<br />
das Übertragen von Datenbeständen in eine .gpn-Datei ist genauso möglich, wie das<br />
Überspielen einer bestehenden .gpn-Datei auf die Datenbank. Näheres da<strong>zu</strong> finden Sie<br />
im Kapitel „Datenbank und .gpn-Datei“.<br />
Bedienung über das Internet<br />
Bei Verwendung einer MySQL Datenbank kann <strong>Untis</strong> <strong>MultiUser</strong> auch leicht über das<br />
Internet bedient werden. Damit wird es möglich, dass etwa mehrere Abteilungen, die<br />
örtlich weit von einander entfernt sind, zeitgleich am Stundenplan arbeiten. Jede Abteilung<br />
hat dabei die aktuelle Information über den Planungs<strong>zu</strong>stand der abteilungsübergreifenden<br />
Ressourcen.<br />
Mandantenfähig<br />
<strong>Untis</strong> <strong>MultiUser</strong> ist mandantenfähig, d.h. auf einer Datenbank können mehrere Schulen,<br />
pro Schule mehrere Schuljahre und pro Schuljahr bis <strong>zu</strong> 255 verschiedene Versionen<br />
gespeichert werden.<br />
Eine Version eines bestimmten Schuljahres einer bestimmten Schule entspricht dabei<br />
dem Datenbestand einer bisherigen .gpn-Datei.<br />
Datenbank reorganisieren<br />
Wenn Sie Microsoft Access als Datenbank verwenden und die Geschwindigkeit von<br />
<strong>Untis</strong> <strong>MultiUser</strong> nachlässt oder die .mdb-Datei <strong>zu</strong> groß wird, empfiehlt es sich, die Datenbank<br />
<strong>zu</strong> reorganisieren. Dafür muss Microsoft Access auf Ihrem Computer installiert<br />
sein. Öffnen Sie die Datei gp<strong>Untis</strong>.mdb und gehen Sie auf den Menüpunkt "Office |<br />
Verwaltung | Datenbank komprimieren und reparieren" (in MS Access 2000 finden Sie<br />
diese Verarbeitung unter „Extras | Datenbank-Dienstprogramme | Datenbank komprimieren<br />
und reparieren)“.
10 <strong>Untis</strong> <strong>MultiUser</strong>- Datenbank-Umstellung von Version 2007<br />
3 Datenbank-Umstellung von Version 2007<br />
Falls Sie bis jetzt mit der Version 2007 von <strong>Untis</strong> <strong>MultiUser</strong> gearbeitet haben und nun<br />
auf eine neuere Version umsteigen möchten, ist dieses Kapitel für Sie relevant. Andernfalls<br />
lesen Sie bitte weiter beim Kapitel „Installation“.<br />
Die Datenbank-Struktur von <strong>Untis</strong> <strong>MultiUser</strong> wurde für die Versionen nach 2007 neu<br />
organisiert. Bei einem Login in einen mit Version 2007 erstellen Datenbestand erscheint<br />
ein Dialog mit dem entsprechenden Hinweis.<br />
Die Struktur kann über „Module | <strong>MultiUser</strong> | Datenbank-Umstellung 2008“ automatisch<br />
an die neueste Version angepasst werden. Es erscheint <strong>zu</strong>nächst ein Dialog, der die<br />
Eingabe des Benutzers sowie des Passwortes erfordert.<br />
Beachten Sie bitte, dass diese Umstellung nur mit dem vom System automatisch erstellten<br />
Benutzer „Administrator“ durchgeführt werden kann.
Datenbank-Umstellung von Version 2007 11<br />
Nach einer weiteren Sicherheitsabfrage wird die Verarbeitung gestartet. Je nach Größe<br />
des Datensatzes kann dies bis <strong>zu</strong> ein paar Minuten dauern. Nach Abschluss empfehlen<br />
wir, die gp<strong>Untis</strong>.mdb mit Microsoft Access über den Menüpunkt „Extras | Datenbank-<br />
Dienstprogramme | Datenbank komprimieren und reparieren“ <strong>zu</strong> reorganisieren.<br />
Achtung!<br />
Die Datenbank-Umstellung auf Version 2008 ist irreversibel, darüber hinaus ist ein<br />
Einlesen von Daten der Struktur der Version 2008 mit <strong>Untis</strong> 2007 nicht möglich. Machen<br />
Sie sich daher bitte auf jeden Fall eine Sicherheitskopie Ihrer gp<strong>Untis</strong>.mdb, bevor<br />
Sie die Verarbeitung starten.
12 <strong>Untis</strong> <strong>MultiUser</strong>- Installation<br />
4 Installation<br />
Die Installation von <strong>Untis</strong> <strong>MultiUser</strong> erfolgt in zwei Schritten:<br />
1. Installation der Applikation <strong>Untis</strong> (entfällt, wenn Sie bereits mit der Single-User<br />
Variante von <strong>Untis</strong> arbeiten)<br />
2. Installation der Datenbank-Anbindung (wahlweise MS Access, MySQL oder MS<br />
SQL)<br />
Diese beiden Schritte werden auf den nachfolgenden Seiten im Detail beschrieben.<br />
4.1 Applikation <strong>Untis</strong><br />
Es besteht kein Unterschied zwischen der Vorgehensweise der Installation zwischen<br />
der Single-User und der <strong>MultiUser</strong> Variante von <strong>Untis</strong>.<br />
<strong>Untis</strong> kann wahlweise zentral auf einem (Windows-) Server, oder auf allen Workstations<br />
einzeln installiert werden, an denen mit dem Programm gearbeitet werden soll. Achten<br />
Sie bei einer zentralen Installation auf dem Server darauf, dass sie mit Administrator-<br />
Rechten durchgeführt wird. Starten Sie, ebenfalls mit Administratorrechten, anschließend<br />
einmal das Programm auf dem Server sowie sämtlichen PC’s, damit die notwendigen<br />
Einträge in der Registry vorgenommen werden können.<br />
Auf jedem PC (egal, ob Einzel-, oder Server-Installation), an dem mit <strong>Untis</strong> <strong>MultiUser</strong><br />
gearbeitet wird, muss eine ODBC-Verbindung gemäß der Beschreibung des nachfolgenden<br />
Kapitels eingerichtet sein.<br />
4.2 Access-Datenbank<br />
Um <strong>Untis</strong> <strong>MultiUser</strong> <strong>zu</strong> installieren, führen Sie folgende Schritte durch.<br />
Im Verzeichnis "<strong>MultiUser</strong>" Ihrer <strong>Untis</strong> Programm-CD befindet sich die Datei gp<strong>Untis</strong>.mdb.<br />
Kopieren Sie diese Datei in einen Ordner auf dem Server, auf den alle Benutzer<br />
Schreib-, und Leserechte haben. Standardmäßig ist der Benutzer „Administrator“<br />
der gleichnamigen Benutzergruppe (kein Passwort gesetzt) angelegt. Dieser hat sämtliche<br />
<strong>zu</strong> vergebenden Rechte.
Installation 13<br />
Nachfolgende Schritte müssen auf jedem Computer durchgeführt werden, an dem mit<br />
<strong>Untis</strong> <strong>MultiUser</strong> gearbeitet werden soll.<br />
1. Installieren Sie <strong>Untis</strong> von der<br />
CD.<br />
2. Öffnen Sie die Systemsteuerung<br />
Ihres Windows-<br />
Computers.<br />
3. Doppelklick auf den Punkt<br />
„Verwaltung“.<br />
4. Doppelklick auf den Punkt „Datenquellen (ODBC)“.<br />
5. Es wird Ihnen nun ein Dialog angezeigt, in dem sämtliche bereits angelegte Datenquellen<br />
aufgelistet sind. Wir wollen nun die Datenquelle für <strong>Untis</strong> hin<strong>zu</strong>fügen. Klicken<br />
Sie da<strong>zu</strong> auf die Schaltfläche .<br />
Soll die ODBC Verbindung nur für den aktiven Windows-Benutzer angelegt werden,<br />
so geschieht dies auf der Karteikarte „Benutzer-DSN“. Wird die ODBC Verbindung<br />
für alle Benutzer<br />
eingerichtet, so<br />
wird dies auf der<br />
Karteikarte<br />
„System-DSN“<br />
durchgeführt.
14 <strong>Untis</strong> <strong>MultiUser</strong>- Installation<br />
6. Aus der Liste der nun<br />
angebotenen Treiber<br />
wählen Sie den Treiber<br />
„Microsoft Access-<br />
Treiber (*.mdb)“ und klicken<br />
Sie auf . Sollte dieser<br />
Treiber bei Ihnen nicht<br />
<strong>zu</strong>r Auswahl angeboten<br />
werden, können Sie ihn<br />
direkt von der Microsoft-<br />
Homepage downloaden<br />
(nach MDAC suchen).<br />
7. Es erscheint ein Dialog, in dem Sie spezifizieren können, mit welcher Daten<br />
bank diese Verbindung verknüpft und welchen Namen sie tragen soll. Der Da<br />
tenquellenname muss „gp<strong>Untis</strong>“ lauten, falls nichts gegensätzliches in <strong>Untis</strong> de<br />
finiert ist. Lesen Sie mehr über die ODBC-Bezeichnung im Kapitel Variabler<br />
Name der ODBC-Verbindung. Über die Schaltfläche können Sie<br />
den Pfad angeben, der <strong>zu</strong> der auf dem Server abgelegten Datei gp<strong>Untis</strong>.mdb<br />
führt.<br />
8. Bestätigen Sie alle Dialoge mit . Damit ist die Installation abgeschlossen.
4.3 MySQL Datenbank<br />
Für die <strong>MultiUser</strong> Version von <strong>Untis</strong> kann auch eine MySQL Datenbank verwendet<br />
werden. Bei der Installation geht <strong>Untis</strong> von der Access-Datenbank aus und kopiert<br />
sämtliche darin befindlichen Tabellen samt Struktur und Inhalt automatisch in die<br />
MySQL Datenbank. Dafür sind folgende Schritte notwendig:<br />
Installation 15<br />
1. Falls Sie bisher mit der <strong>MultiUser</strong> Version 2007 gearbeitet haben, stellen Sie bitte<br />
<strong>zu</strong>nächst Ihre Access-Datenbank gemäß der Beschreibung des Kapitels<br />
„Datenbank-Umstellung von Version 2007“ um.<br />
2. Wenn Sie bereits mit <strong>Untis</strong> <strong>MultiUser</strong> gearbeitet haben und nun auf MySQL umsteigen<br />
wollen, laden Sie sich bitte die tagesaktuelle Version von <strong>Untis</strong> über<br />
www.grupet.at herunter und loggen Sie sich einmal in den Datenbestand ein. Damit<br />
stellen Sie sicher, dass die Datenstruktur Ihrer gp<strong>Untis</strong>.mdb auf dem neuesten<br />
Stand ist. Benennen Sie anschließend die ODBC-Verbindung in „gp<strong>Untis</strong>0“ um.<br />
Andernfalls legen Sie über „Systemsteuerung | Verwaltung | Datenquellen (ODBC)“<br />
eine neue Datenquelle für MS Access mit dem Namen gp<strong>Untis</strong> an, die auf die mitgelieferte<br />
gp<strong>Untis</strong>.mdb zeigt. Öffnen Sie nun <strong>Untis</strong> und gehen einmal auf „Datei |<br />
Login“. Benennen Sie die ODBC-Verbindung anschließend auf „gp<strong>Untis</strong>0“ um.
16 <strong>Untis</strong> <strong>MultiUser</strong>- Installation<br />
3. Legen Sie nun eine neue ODBC Datenquelle mit dem Namen gp<strong>Untis</strong> an, die auf<br />
eine leere (d.h. ohne angelegte Tabellen) MySQL Datenbank zeigt. Wenn bei Ihnen<br />
kein MySQL Treiber angeboten wird, können Sie diesen kostenlos z.B. bei<br />
www.mysql.de herunterladen.<br />
Tipp: Daten<strong>zu</strong>griff via Internet<br />
Wie auf der Abbildung ersichtlich, können Sie bei der Definition der ODBC-Verbindung<br />
den Server über eine IP-Adresse angeben. Da jeder an das Internet angeschlossene<br />
Server weltweit eine eindeutige IP-Adresse besitzt, können Sie die Datenbank somit<br />
leicht zentral auf einem Web-Server ablegen und über das Internet darauf <strong>zu</strong>greifen.
Installation 17<br />
4. Starten Sie nun <strong>Untis</strong> und wählen Sie „Datei | Login“ . Nach der Abfrage, ob die<br />
Umstellung auf MySQL durchgeführt werden soll, wird die Verarbeitung gestartet.<br />
Dies kann je nach Größe der Datenbank einige Minuten in Anspruch nehmen.<br />
Wird die Übertragung <strong>zu</strong>r Laufzeit abgebrochen, müssen evtl. vorhandene Tabellen aus<br />
der Datenbank gelöscht und der Vorgang erneut gestartet werden.<br />
Achtung!<br />
Um diese Verarbeitung durchführen <strong>zu</strong> können, muss die Datenstruktur <strong>zu</strong>vor auf die<br />
neueste Version umgestellt worden sein. Führen Sie diese Umstellung wie im Kapitel<br />
Datenbank-Umstellung von Version 2007 beschrieben durch.<br />
4.4 MS SQL Datenbank<br />
<strong>Untis</strong> <strong>MultiUser</strong> bietet Ihnen neben den bereits beschriebenen Datenbanken auch die<br />
Möglichkeit, mit MS SQL <strong>zu</strong> arbeiten. Für die Konfiguration führen Sie bitte <strong>zu</strong>nächst<br />
Schritt 1 und 2, wie im Kapitel MySQL Datenbank beschrieben, durch.<br />
Legen Sie anschließend eine neue ODBC Datenquelle mit dem Namen gp<strong>Untis</strong> an, die<br />
auf eine leere (d.h. ohne angelegte Tabellen) MS SQL Datenbank zeigt.
18 <strong>Untis</strong> <strong>MultiUser</strong>- Installation<br />
Beim Wizard, der Sie durch die ODBC-Einstellungen der MS SQL Datenbank führt,<br />
kann wahlweise eine Windows NT-Authentifizierung oder eine MS SQL Server-<br />
Authentifizierung eingestellt werden. Auf die Funktionsweise von <strong>Untis</strong> hat diese<br />
Entscheidung keinerlei Einfluss, wenn Sie sich allerdings für die MS SQL Server<br />
Authentifizierung entscheiden, muss an jedem Rechner, bei dem dies eingestellt<br />
ist, bei den allgemeinen Einstellungen <strong>zu</strong> <strong>Untis</strong> <strong>MultiUser</strong> (Module | <strong>MultiUser</strong> | Einstellungen)<br />
im Abschnitt MS SQL Server derselbe Benutzername bzw. Passwort<br />
eingetragen werden wie bei der ODBC-Verbindung.<br />
Legen Sie im nächsten<br />
Schritt des Wizards die<br />
Datenbank, die Sie für<br />
<strong>Untis</strong> benutzen möchten,<br />
als Standarddatenbank<br />
fest.
Installation 19<br />
Beim letzten Dialog des Wizards sind für den reibungslosen Zugriff von <strong>Untis</strong> auf<br />
die Datenbank keine speziellen Einstellungen notwendig, beenden Sie die Installation<br />
mit einem Klick auf .<br />
Starten Sie nun <strong>Untis</strong> und wählen Sie „Datei | Login“. Nach der Abfrage, ob die<br />
Umstellung auf MS SQL durchgeführt werden soll, wird die Verarbeitung gestartet.<br />
Dies<br />
kann je nach Größe der Datenbank einige Minuten in Anspruch nehmen.<br />
Wird die Übertragung <strong>zu</strong>r Laufzeit abgebrochen, müssen evtl. vorhandene Tabellen<br />
aus der Datenbank gelöscht und der Vorgang erneut gestartet werden.<br />
Nach der Umstellung können Sie genauso wie bisher weiter arbeiten, die Funktionalität<br />
von <strong>Untis</strong> <strong>MultiUser</strong> bleibt von der Datenbank selbstverständlich unberührt.
20 <strong>Untis</strong> <strong>MultiUser</strong>- Der Login-Dialog<br />
5<br />
Der Login-Dialog<br />
Über den Menüpunkt „Datei | Login“ gelangen Sie <strong>zu</strong>m Login-Dialog. Wenn Sie diesen<br />
Dialog <strong>zu</strong>m ersten Mal mit der leeren Datenbank im Hintergrund öffnen, wird er folgen<br />
der Abbildung gleichen:<br />
Da ein Einloggen erst möglich ist, wenn eine Schule, ein Schuljahr und eine Version<br />
ausgewählt sind, besteht der erste Schritt darin, diese Grunddaten <strong>zu</strong> definieren.<br />
Anlegen einer neuen Schule<br />
Klicken Sie im Login-Dialog im Eingabeblock<br />
„Schulnummer“ auf die Schaltfläche<br />
, um eine neue Schule<br />
an<strong>zu</strong>legen.
Der Login-Dialog 21<br />
Die Schulnummer muss in der Datenbank eindeutig sein, d.h. es ist nicht möglich, beispielsweise<br />
zwei Schulen mit der Nummer 1 <strong>zu</strong> versehen. Sie können im Feld Schulnummer<br />
auch Text eingeben, beachten Sie allerdings, dass dieser Text eine eindeutige<br />
Nummer beinhalten muss und max. 20 Zeichen lang sein darf (z.B. Waldschule1). Im<br />
Feld Text können Sie einen frei wählbaren Text eingeben.<br />
Anlegen eines Schuljahres<br />
Pro angelegter Schule können beliebig<br />
viele Schuljahre gespeichert werden.<br />
Mit einem Klick auf die Schaltfläche<br />
im Eingabeblock „Schuljahr“ des<br />
Login-Dialoges können Sie ein neues<br />
Schuljahr anlegen.<br />
Die Form des Schuljahres sollte<br />
[Jahr1]/[Jahr2] sein. Ausgehend vom eingestellten<br />
Schuljahr der momentan geladenen<br />
Datei macht <strong>Untis</strong> Ihnen dabei einen Eingabevorschlag. Ist keine .gpn Datei geladen,<br />
leitet sich der Vorschlag vom Systemdatum ab.<br />
Anlegen einer neuen Version<br />
Pro angelegtem Schuljahr können<br />
bis <strong>zu</strong> 255 verschiedene Stundenplanversionen<br />
in der Datenbank<br />
abgelegt werden, eine Version ent-<br />
spricht<br />
dabei einer .gpn-Datei.<br />
Klicken Sie auf die Schaltfläche i m Eingabeblock „Version“ und geben Sie der<br />
neuen Version eine eindeutige Nummer<br />
innerhalb des Schuljahres, sowie optional einen<br />
beschreibenden Text ein.
22 <strong>Untis</strong> <strong>MultiUser</strong>- Der Login-Dialog<br />
Einloggen<br />
Sobald mindestens eine Schule, ein Schuljahr und eine Version angelegt sind, können<br />
Sie sich in den Datenbestand einloggen. In der von Gruber&Petters bereitgestellten,<br />
leeren Datenbank wird standardmäßig der Benutzer „Administrator“<br />
angelegt (Passwort<br />
nicht<br />
gesetzt). Dieser ist mit allen <strong>zu</strong> vergebenden Benutzerrechten ausgestattet und<br />
kann<br />
nicht gelöscht werden.<br />
Bei<br />
einem erstmaligen Einloggen in die Daten einer neu angelegten Schule öffnet sich<br />
automatisch das Fenster mit den Lizenzdaten.<br />
Sind diese eingegeben und mit <br />
bestätigt, können Sie so, wie Sie es gewohnt<br />
sind, mit <strong>Untis</strong> arbeiten.<br />
Zum Übertragen einer bereits bestehenden<br />
.gpn Datei auf die Datenbank lesen Sie das<br />
Kapitel Übertragen von .gpn Dateien in<br />
die Datenbank.
6 Datenbank<br />
und .gpn Datei<br />
Datenbank und .gpn Datei 23<br />
Es gibt mehrere Übertragungs-Möglichkeiten zwischen der Datenbank und .gpn Datei<br />
en. Über die Verarbeitung „In Datenbank speichern“ wird die komplette .gpn Datei in die<br />
Datenbank übertragen, zwischenzeitlich getätigte Änderungen in der Datenbank werden<br />
überschrieben.<br />
Manchmal möchte der Stundenplaner jedoch „offline“ weiterarbeiten und später nur die<br />
geänderten Datensätze wieder in die Datenbank <strong>zu</strong>rück schreiben, da während dieser<br />
Zeit Kollegen in der Datenbank arbeiten. Die dafür notwendige Funktionalität<br />
bietet die<br />
Verarbeitung<br />
„In Datenbank einmischen“.<br />
Selbstverständlich ist es auch jederzeit möglich, die Daten<br />
aus der Datenbank heraus<br />
in<br />
eine .gpn Datei <strong>zu</strong> exportieren.<br />
6.1 Exportieren von Daten in eine .gpn-Datei<br />
Über „Datei | Datenexport in .gpn Datei...“ können Sie die Daten der Version, in der Sie<br />
eingeloggt sind, in eine .gpn-Datei speichern. Damit können Sie an einem PC der keine<br />
Datenbankanbindung hat (z.B. Notebook) weiterarbeiten und die Daten anschließend,<br />
wie auf den nachfolgenden Seiten beschrieben, wieder in die Datenbank übertragen.<br />
Sie können auch die Daten in eine .gpn-Datei übertragen, um eine Datensicherung<br />
an<strong>zu</strong>legen (siehe da<strong>zu</strong> auch Kapitel „Datensicherheit“).<br />
Um diesen Export durchführen <strong>zu</strong> können, benötigen Sie die Berechtigung „Datenimport/-export“.<br />
Lesen Sie mehr über die Berechtigungen im Kapitel<br />
„Benutzerverwaltung“.<br />
6.2 Übertragen von .gpn Dateien in die Datenbank<br />
Um eine bestehende .gpn Datei in die Datenbank <strong>zu</strong> übertragen, tragen Sie <strong>zu</strong>nächst<br />
über „Einstellungen | Lizenzdaten“ die Lizenzdaten, in denen <strong>Untis</strong> <strong>MultiUser</strong> freigeschalten<br />
ist ein, speichern die Datei ab und gehen anschließend wie folgt vor:<br />
1. Öffnen Sie diese Datei und rufen Sie den Menüpunkt „Datei | In Datenbank speichern“<br />
auf.
24 <strong>Untis</strong> <strong>MultiUser</strong>- Datenbank und .gpn Datei<br />
2. W ählen Sie Schule, Schuljahr und Version aus, in die die Datei übertragen werden<br />
soll. Analog der Beschreibung im Kapitel „Der Login-Dialog“<br />
können Sie eine neue<br />
Version anlegen. Wenn Sie eine Version auswählen, in der bereits Daten abgelegt<br />
sind, werden diese Daten überschrieben.<br />
3. Wählen Sie Benutzer und Passwort aus. Nach der Bestätigung mit werden<br />
die Daten übertragen und Sie werden automatisch eingeloggt.<br />
Tipp: Sicherungen von Versionen<br />
Über diese Verarbeitung werden die Daten, die sich gerade im Speicher befinden, auf<br />
die Datenbank geschrieben. Wenn Sie daher gerade in einer bestimmten Version eingeloggt<br />
sind und den derzeitigen Zustand als „Sicherheitskopie“ in der Datenbank speichern<br />
möchten, können Sie die Daten in eine neue Version überspielen und nur mehr<br />
dort weiterarbeiten.<br />
6.3 Daten aus .gpn Dateien einmischen<br />
Wie im vorigen Kapitel bereits angesprochen ist es oft notwendig, die Daten aus der<br />
Datenbank heraus in eine .gpn Datei <strong>zu</strong> spielen, um offline weiterarbeiten <strong>zu</strong> können.<br />
<strong>Untis</strong> <strong>MultiUser</strong> bietet Ihnen eine komfortable Möglichkeit, offline geänderte Daten in<br />
die Datenbank <strong>zu</strong> übertragen, ohne sämtliche in der Datenbank durchgeführten Änderungen<br />
<strong>zu</strong> überschreiben.<br />
Achtung!<br />
<strong>Das</strong> Einmischen von Änderungen funktioniert nur, wenn die .gpn Datei <strong>zu</strong>vor aus dem<br />
<strong>MultiUser</strong> Modus heraus exportiert wurde. Ist die .gpn Datei nicht auf diese Art erstellt,<br />
ist der betreffende Menüpunkt ausgegraut. Beim Einmischen wird automatisch der Datensatz<br />
in der Datenbank herangezogen, aus dem <strong>zu</strong>vor exportiert wurde. Gibt es diesen<br />
nicht mehr, erscheint eine Fehlermeldung.
Ein Arbeitszyklus sieht folgendermaßen aus:<br />
1.<br />
Exportieren der Daten aus der Datenbank in eine .gpn Datei.<br />
2. Nun kann in beiden Datenbeständen separat<br />
gearbeitet werden.<br />
Datenbank und .gpn Datei 25<br />
Achtung!<br />
Perioden dürfen <strong>zu</strong> dieser Zeit nicht geändert werden, sonst kann das Einmischen der<br />
Daten nicht durchgeführt werden. Stellen Sie sicher, dass Sie etwaige Änderungen bei<br />
Perioden durchführen, bevor Sie den Export in die .gpn Datei vornehmen.<br />
3. Wenn die Daten wieder <strong>zu</strong>sammengeführt werden sollen, öffnen Sie die .gpn Datei<br />
und wählen den Menüpunkt „Module | <strong>MultiUser</strong> | In Datenbank einmischen“.<br />
4. Es erscheint ein Dialog, in dem Sie nach dem<br />
Benutzernamen und Passwort gefragt werden.<br />
Wenn Sie den Haken „Einloggen nach Beendigung“<br />
aktiviert haben, werden Sie nach dem<br />
Einmischen der Daten automatisch eingeloggt.<br />
5. <strong>Untis</strong> prüft nun jede in der Datenbank abgeleg-<br />
te Tabelle auf Änderungen in Be<strong>zu</strong>g auf die in<br />
der .gpn abgelegten Daten. Für jede Tabelle,<br />
bei der Änderungen festgestellt wurden<br />
(Stammdaten, Unterricht, Ferien etc.) wird Ihnen ein Dialog angezeigt, in dem Sie<br />
angeben können, ob die Änderung<br />
übernommen wird, oder nicht.<br />
Betrachten<br />
wir folgendes Beispiel:<br />
In der Spalte „in gpn“ bzw. „in DB“<br />
wird angezeigt, ob dieses Element<br />
in der .gpn Datei bzw. in der Datenbank<br />
existiert. Demnach gibt es die<br />
Lehrer Gauss, New und Arist in<br />
beiden Datenbeständen. Gauss<br />
und Arist wurden in der Datenbank<br />
geändert (<strong>zu</strong>letzt vom Benutzer<br />
„Administrator“, ersichtlich in der<br />
Spalte „Benutzer“), was durch die<br />
rote Hintergrundfarbe verdeutlicht<br />
wird. Die Daten des Lehrers New<br />
hingegen wurden lediglich in der .gpn Datei abgeändert, daher hat diese Zeile keine<br />
rote Hintergrundfarbe.
26 <strong>Untis</strong> <strong>MultiUser</strong>- Datenbank und .gpn Datei<br />
IB und CC schließlich wurden <strong>zu</strong>m einen in der<br />
Datenbank (IB), <strong>zu</strong>m anderen in der<br />
.gp n Datei (CC) neu angelegt (oder im jeweilig anderen Datenbestand<br />
gelöscht) und<br />
haben daher Haken jeweils nur bei „in DB“ bzw. „in gpn“ gesetzt. Wählen<br />
Sie nun über<br />
die Spalte „Übernehmen“ die Änderungen aus, die in die Datenbank übertragen<br />
werden<br />
sollen und betätigen Sie anschließend die Schaltfläche .<br />
Achtung!<br />
Der Haken „Übernehmen“ bezieht sich immer auf die .gpn Datei. Wenn Sie ihn bei allen<br />
Elementen setzen, werden sämtliche Änderungen, die in der Datenbank zwischenzeitlich<br />
gemacht wurden, verworfen, im Beispiel würde also Lehrer IB aus der Datenbank<br />
gelöscht.<br />
Welche Daten geändert wurden (Zeitwünsche, Kennzeichen<br />
etc.) wird hier nicht angezeigt,<br />
es wird Ihnen lediglich ausgewiesen, um welche<br />
Elemente es sich handelt.<br />
Änderungen bei Ansichten aus <strong>Untis</strong> bzw. der Vertretungsplanung werden nicht übernommen.<br />
6.3.1<br />
Einmischen von Stundenplänen<br />
Änderungen<br />
in der Definition bzw. der Verplanung der Unterrichte werden in zwei un-<br />
terschiedlichen Dialogen dargestellt. In der Abbildung sehen Sie, dass es lediglich eine<br />
Änderung (U.Nr. 96) gab. Die Spalten<br />
„Klassen“, „Lehrer“ und „Fächer“ beziehen sich<br />
ausschließlich auf die Definition in der .gpn Datei.
Datenbank und .gpn Datei 27<br />
Wurden Änderungen beim Stundenplan durchgeführt, werden diese in einem separaten<br />
Dialog angezeigt.<br />
Wie in der Abbildung ersichtlich, wurde die Verplanung von zwei Unterrichten in der<br />
Datenbank geändert (Nr. 46 und 53). In der .gpn Datei wurden die Unterrichte Nr. 59,<br />
90 und 96 geändert.<br />
Die angegebenen Positionen im Zeitraster in der Spalte „Verplanung“ beinhalten die<br />
Verplanung in der .gpn Datei.
28 <strong>Untis</strong> <strong>MultiUser</strong>- Datenbank und .gpn Datei<br />
6.3.2 Einmischen von Vertretungsdaten<br />
Sämtliche Änderungen in der Vertretungsplanung bzw. die unter "Einstellungen | Kalender"<br />
vorgenommenen Einstellungen können nur komplett oder gar nicht übernommen<br />
werden.<br />
6.3.3 Änderungen von Perioden<br />
Wenn in der .gpn Datei oder in der Datenbank Perioden neu angelegt, geändert oder<br />
gelöscht wurden, können die Daten nicht eingemischt werden. Stellen Sie daher sicher,<br />
dass Sie eine etwaige neue Periode<br />
anlegen, bevor Sie den Export in die .gpn Datei<br />
durchführen.<br />
´
7 Benutzerverwaltung<br />
Benutzerverwaltung 29<br />
<strong>Untis</strong> <strong>MultiUser</strong> verfügt über ein hierarchisches Berechtigungssystem, das folgendermaßen<br />
aufgebaut ist:<br />
• Benutzergruppen<br />
Jede Benutzergruppe hat genau definierte Rechte, beliebig viele User können ihr<br />
<strong>zu</strong>geteilt werden.<br />
• Benutzer<br />
Jeder Benutzer ist genau einer Benutzergruppe <strong>zu</strong>gewiesen.<br />
Wenn Sie <strong>Untis</strong> mit einer leeren<br />
Datenbank das erste Mal im Datenbank-Modus<br />
starten, wird<br />
automatisch eine Benutzergruppe<br />
„Administrator“ angelegt, die mit<br />
allen Rechten ausgestattet ist.<br />
Gleichzeitig wird auch ein Benutzer<br />
„Administrator“ angelegt,<br />
welcher dieser Gruppe angehört.<br />
Sowohl der Benutzer als auch die<br />
Benutzergruppe können weder<br />
gelöscht noch verändert werden.<br />
Der automatisch angelegte Benutzer<br />
„Administrator“ hat <strong>zu</strong><br />
Beginn noch kein Passwort. Bitte<br />
weisen Sie ihm eines <strong>zu</strong>!
30 <strong>Untis</strong> <strong>MultiUser</strong>- Benutzerverwaltung<br />
7.1 Ändern von Passwörtern<br />
Im Login-Dialog finden Sie<br />
die<br />
Schaltfläche .<br />
Wenn Sie diese betätigen, öffnet sich<br />
ein Dialog, in welchem Sie ein neues<br />
Passwort für den<br />
aktuell ausgewähl-<br />
ten Benutzer festlegen können.<br />
Geben Sie in das oberste Feld das<br />
bisherige Passwort des Benutzers ein. Ist noch kein<br />
Passwort vergeben, ist keine Eingabe<br />
des alten Passwortes möglich. Um Tippfehlern<br />
vor<strong>zu</strong>beugen müssen Sie das neue Passwort zweimal eingeben.<br />
Wenn Sie fertig sind, bestätigen Sie<br />
mit .<br />
7.2 Benutzergruppen und -rechte<br />
Über den Menüpunkt „Module | <strong>MultiUser</strong><br />
| Benutzerverwaltung | Benutzerrechte“ kön-<br />
nen Sie sämtliche Benutzergruppen<br />
und die damit verbundenen Rechte verwalten.<br />
Benutzer,<br />
die nicht über die Berechtigung „Benutzerverwaltung“ verfügen, können den<br />
Dialog öffnen, um sich über ihre Benutzerrechte <strong>zu</strong> informieren. Ihnen wird nur die eigene<br />
Benutzergruppe angezeigt,<br />
an der sie keine Änderungen vornehmen können.
7.2.1 Abstufungen der Rechte<br />
Bei einigen Berechtigungen gibt es vier Abstufungen:<br />
1. Keine Rechte<br />
Funktionen dürfen nicht ausgeführt,<br />
Daten<br />
nicht angezeigt werden. Die entsprechenden<br />
Menüpunkte sind entweder ausgegraut,<br />
oder<br />
es kommt eine Meldung beim Versuch eine<br />
Aktion durch<strong>zu</strong>führen.<br />
2.<br />
Nur lesen<br />
Dialoge und Fenster dürfen geöffnet und Daten<br />
angezeigt werden, allerdings sind keine<br />
Änderungen erlaubt (z.B. Stundenplan ansehen).<br />
Benutzerverwaltung 31
32 <strong>Untis</strong> <strong>MultiUser</strong>- Benutzerverwaltung<br />
3. Ansichten bearbeiten<br />
Diese Berechtigung setzt auf „Nur lesen“<br />
auf, <strong>zu</strong>sätzlich dürfen aber neue Ansich-<br />
ten erstellt bzw. bestehende angepasst<br />
werden. Der Datenbestand darf allerdings<br />
nicht verändert werden.<br />
4. Bearbeiten<br />
Änderungen an den Daten können vorgenommen werden.<br />
Im Beispiel sind neben der nicht veränderbaren Benutzergruppe „Administrator“ zwei<br />
weitere Gruppen angelegt, eine für den Stundenplaner und eine für den Vertretungsplaner.
Benutzerverwaltung 33<br />
Unterschied zwischen "nur lesen"<br />
und "Ansichten bearbeiten"<br />
Der Unterschied zwischen den beiden Abstufungen „nur lesen“ und „Ansichten bearbeiten“<br />
soll anhand eines konkreten Beispiels verdeutlicht werden.<br />
Wie in der Abbildung ersichtlich, erlaubt „nur lesen“ keinerlei Anpassung der Daten. Bei<br />
„Ansichten bearbeiten“ ist es möglich, die Schaltflächen , <br />
sowie den Menüpunkt „Unterrichts-Ansichten“ an<strong>zu</strong>wählen, um neue Ansichten<br />
<strong>zu</strong> erstellen.<br />
Ein Ändern, neu Anlegen bzw. Löschen der bestehenden Unterrichte ist in beiden Fällen<br />
nicht erlaubt.<br />
Achtung!<br />
Diese Regelung bezieht sich nur auf private Ansichten. Sobald eine Ansicht auf „Public“<br />
gestellt ist, kann sie nur von Benutzern geändert werden, die über das Benutzerrecht<br />
„Administrator“ verfügen. Lesen Sie mehr über private und Public-Ansichten im gleichnamigen<br />
Kapitel.<br />
Durch diese Regelung wird es ermöglicht, dass z.B. im Sekretariat die Daten zwar nicht<br />
verändert, sehr wohl aber Ansichten erstellt und modifiziert werden können. An öffentlich<br />
<strong>zu</strong>gänglichen Lehrer-Terminals soll dies jedoch nicht erlaubt werden.
34 <strong>Untis</strong> <strong>MultiUser</strong>- Benutzerverwaltung<br />
7.2.2<br />
Rechte<br />
Die im Folgenden beschriebenen Rechte können den Benutzergruppen mit dem Setzen<br />
eines Häkchens <strong>zu</strong>geteilt werden.<br />
• Schule anlegen / Schuljahr anlegen / Version anlegen<br />
Diese drei Berechtigungen kommen <strong>zu</strong>m Tragen, wenn im Login-Dialog neue Datensätze<br />
(Schule, Schuljahr und Version) angelegt werden sollen.<br />
Die Berechtigung Version anlegen ist außerdem erforderlich, wenn Sie (über den Menüpunkt<br />
„Datei | In Datenbank speichern“) eine Datei in die Datenbank, bzw. die Daten<br />
einer Version in eine andere übertragen wollen.<br />
• Benutzerverwaltung<br />
Diese Berechtigung bezieht sich auf das Anlegen und Verwalten von Benutzern und<br />
Benutzergruppen.<br />
Ein Benutzeradministrator kann nicht die Berechtigungen Administrator, Schule anlegen,<br />
Schuljahr anlegen und Version anlegen vergeben!<br />
• Administrator<br />
Eine Gruppe mit der Berechtigung Administrator hat immer auch die Berechtigung Benutzerverwaltung.<br />
Umgekehrt muss aber nicht jede Gruppe mit der Berechtigung Benutzerverwaltung<br />
gleichzeitig Administrator sein.<br />
Diese<br />
Berechtigung<br />
ermöglicht das Ausführen folgender Aktivitäten:<br />
o Die Berechtigung Administrator vergeben<br />
o Die Berechtigungen<br />
Schule, Schuljahr bzw. Version anlegen vergeben<br />
o Diese Berechtigungen werden auch automatisch mit der Berechtigung Administra-<br />
tor vergeben,<br />
können auf Wunsch jedoch wieder entfernt werden.<br />
o Lizenzdaten bearbeiten<br />
o Public - Ansichten bearbeiten<br />
o Externe Elemente<br />
anlegen / bearbeiten<br />
o<br />
Daten einmischen
• Optimierung<br />
Diese Berechtigung ermöglicht folgende Aktivitäten:<br />
o Stundenplanoptimierung<br />
o Stundenplanoptimierung<br />
für mehrere Perioden<br />
(sofern Sie berechtigt sind, in den gewünschten<br />
Perioden <strong>zu</strong> arbeiten)<br />
o<br />
Raumoptimierung<br />
o Gewichtungseinstellungen<br />
o<br />
Diagnose<br />
o Totaldiagnose<br />
o<br />
CCC-Analyse<br />
o Stundenplan löschen<br />
o Pausenaufsichten bearbeiten<br />
• Drucken<br />
Benutzerverwaltung 35<br />
Mit dieser Berechtigung können Statistiken und Berichte angesehen und ausgedruckt<br />
werden.<br />
• Datenimport/-export<br />
Mit<br />
dieser Berechtigung können sämtliche Importe bzw. Exporte durchgeführt werden.<br />
Da<strong>zu</strong> zählt auch der<br />
Export in eine .gpn Datei.<br />
• Info-Stundenplan<br />
Sämtliche mit dem Modul Info-Stundenplan <strong>zu</strong>sammenhängende Einstellungen.
36 <strong>Untis</strong> <strong>MultiUser</strong>- Benutzerverwaltung<br />
Folgende Berechtigungen können mit den Abstufungen<br />
„Keine Rechte“, „Nur lesen“,<br />
„Ansichten bearbeiten“ oder<br />
„Bearbeiten“ versehen werden.<br />
• Stundenplan<br />
Nur lesen Bearbeiten<br />
o Stundenpläne ansehen o Stundenpläne bearbeiten<br />
o Diagnose o Planungsdialog<br />
o CCC-Analyse o Planungsstundenplan<br />
o Totaldiagnose o Stundenplan löschen<br />
o Pausenaufsichten ansehen o Pausenaufsichten bearb.<br />
Ansichten bearbeiten (<strong>zu</strong>sätzl. <strong>zu</strong> „Nur lesen“)<br />
o Stundenplan-Formate modifizieren (Schaltfläche<br />
)<br />
o Stundenplan-Formate definieren<br />
• Stammdaten<br />
Nur lesen Bearbeiten<br />
o Stammdaten einsehen o Stammdaten bearbeiten<br />
o Hilfsfunkion „Fachgruppe <strong>zu</strong> Alias“ (Datei /<br />
Hilfsfunktionen)<br />
o Hilfsfunktion „Lehrer nummerieren“ (Datei /<br />
Hilfsfunktionen)<br />
Ansichten bearbeiten (<strong>zu</strong>sätzl. Zu<br />
Ansehen)<br />
o Stammdaten-Ansichten erstellen<br />
o Stammdaten-Ansichten modifizieren<br />
(Schaltfläche )
• besondere Daten<br />
Diese Berechtigung ermöglicht<br />
das Einsehen bzw. Bearbeiten folgender Daten:<br />
o Abteilungen<br />
o<br />
Ferien<br />
o Die Punkte im Menü<br />
„Einstellungen“<br />
Benutzerverwaltung 37<br />
Unter „Einstellungen | Diverse“<br />
gibt es auch Punkte, die nicht in die Datenbank,<br />
sondern auf die lokale Festplatte<br />
in der Datei „<strong>Untis</strong>.ini“ gespeichert werden (z.B.<br />
der Pfad für<br />
die Sicherungsdateien).<br />
Diese Punkte stehen<br />
immer - unabhängig von den Benutzerrechten - <strong>zu</strong>r Verfügung.
38 <strong>Untis</strong> <strong>MultiUser</strong>- Benutzerverwaltung<br />
• Unterricht<br />
Nur lesen<br />
Bearbeiten<br />
o Unterricht o Die Berechtigung umfasst alle Funktionen<br />
des Moduls<br />
„Unterrichtsplanung und Wertrechnung“, wie z.B.:<br />
o Unterrichtsgruppen o Teamoptimierung<br />
o Unterrichtsfolgen o Lehrer<strong>zu</strong>ordnung<br />
o Stundentafel o Unterricht aus Stundentafel bilden<br />
o Fach-Engpässe o etc.<br />
sowie die<br />
Hilfsfunktionen<br />
o „Koppl. in Unt.-Folge“<br />
o „Stud.-Zahlen in Unt“<br />
o „Unt. in Einzelstd. aufspalten“<br />
Im Modul Vertretungsplanung<br />
o Bereitschaften<br />
in Unterricht übertragen<br />
o Unt. für Klassenkonferenzen<br />
Ansichten bearbeiten<br />
(<strong>zu</strong>sätzl. <strong>zu</strong> Ansehen)<br />
o Erstellen<br />
vo n neuen Unterrichts-Ansichten o<br />
Modifizieren von bestehenden Unterrichts-<br />
Ansichten (Schaltfläche bzw.<br />
)
Benutzerverwaltung 39<br />
• Perioden<br />
Diese Berechtigung ermöglicht Ihnen das Ansehen bzw. Bearbeiten und Neuanlegen<br />
von Perioden.<br />
o Periodenstundenplan<br />
o Finnische<br />
Periodenplanung<br />
o Jahres- Perioden - Planung<br />
o Hilfsfunktion „U-Gru in Perioden umwandeln“<br />
• Vertretungsplanung<br />
o<br />
Ansehen / Bearbeiten der Daten des Moduls Vertretungsplanung (mit Ausnahme<br />
von Absenzen)<br />
• Absenzen<br />
o Ansehen / Bearbeiten von Absenzen<br />
• Kursplanung<br />
o Diese Berechtigung ermöglicht das Ansehen / Bearbeiten der Daten in den Modulen<br />
„Studentenstundenplan“ und „Kursplanung“.<br />
• Anrechnungen<br />
o Ansehen / Bearbeiten von Anrechnungen bzw. Anrechnungsgründen
40 <strong>Untis</strong> <strong>MultiUser</strong>- Benutzerverwaltung<br />
7.2.3 Einschränkung<br />
auf Schule, Schuljahr, Version...<br />
Im unteren Teil des Benutzergruppen-Dialogs können die Berechtigungen auf bestimm-<br />
te Schulen, Schuljahre, Versionen, Perioden und Abteilungen beschränkt werden. Da-<br />
bei müssen die<br />
Felder jedoch von links nach rechts „freigeschaltet“ werden. <strong>Das</strong> heißt,<br />
Sie können erst<br />
eine Eins chränkung auf ein Schuljahr eingeben, wenn es auch eine<br />
Einschränkung auf eine<br />
Schule<br />
gibt.<br />
Darüber hinaus habe n Sie auch die Möglichkeit,<br />
einzelne Berechtigungszeilen auf „nur<br />
lesen“ <strong>zu</strong> setzen, um so z u gewährleisten, dass z.B. in manchen Schuljahren Daten<br />
geändert werden kö nnen, in anderen<br />
wiederum nur gelesen werden dürfen.<br />
Über<br />
einen Klick auf die S chaltfläche<br />
in der jeweiligen Zelle gelangen Sie <strong>zu</strong> einer<br />
Auswahl<br />
der möglichen Elemente, auch Mehrfach-Auswahlen<br />
sind möglich.<br />
Die Abbildung stellt die Berechtigungen der Benutzergruppe<br />
„Demo-Gruppe“ dar. Diese<br />
Gruppe hat in der Schule mit der Nr. 6 in den Schuljahren 2008/2009 und 2009/2010<br />
auf alle Daten Zugriff, in d en alten Daten des Schuljahres 2006/2007 ist der Zugriff<br />
jedoch<br />
auf „nur lesen“ beschränkt.
Benutzerverwaltung 41<br />
Ein Benutzeradministrator<br />
kann einer Benutzergruppe immer nur Berechtigungen für<br />
jene Schulen vergeben, für die er auch selbst die Berechtigung hat.<br />
Alle Eingaben, die Sie im Dialog „Benutzergruppen“<br />
vornehmen, werden erst mit einem<br />
Klic k auf in die Datenbank<br />
geschrieben. Wenn Sie auf klicken,<br />
werd en alle Eingaben verworfen.<br />
7.3 Benutzer anlegen<br />
Benutzer, die über die Berechtigung Benutzerverwaltung verfügen, können über „Mo-<br />
du le | <strong>MultiUser</strong> | Benutzerverwaltung | Benutzer“ die angelegten Benutzer verwalten<br />
bzw. neue hin<strong>zu</strong>fügen. Jeder Benutzer ist genau einer Benutzergruppe <strong>zu</strong>gewiesen.
42 <strong>Untis</strong> <strong>MultiUser</strong>- Benutzerverwaltung<br />
Bei bereits vorhandenen Benutzern haben Sie mehrere Eingabemöglichkeiten:<br />
• Mittels einer Combobox, die erscheint, wenn Sie in das entsprechende Feld in der<br />
Tabelle klicken, können Sie den Benutzer einer anderen Benutzergruppe <strong>zu</strong>ordnen.<br />
Beachten Sie, dass Sie über das Feld „letztes Login“ informiert werden, wann welcher<br />
User <strong>zu</strong>letzt eingeloggt war.<br />
• Falls der Benutzer sein Passwort vergessen hat, kann es der Benutzeradministrator<br />
im Fenster Benutzerverwaltung löschen. Der Benutzer sollte anschließend über<br />
die Schaltfläche im Login-Dialog ein neues Passwort eingeben<br />
(siehe folgende Abbildung).
Benutzerverwaltung 43<br />
Achtung!<br />
Benutzergruppen, die über die Berechtigung Administrator verfügen, können nur von<br />
solchen Benutzern <strong>zu</strong>gewiesen werden, die selbst über das Benutzerrecht Administrator<br />
verfügen.<br />
Falls in der gleichen Datenbank mehrere Schulen angelegt wurden, kann ein Benutzer-<br />
verwalter<br />
nur Benutzergruppen der eigenen Schule <strong>zu</strong>weisen.<br />
Wie bei den Benutzergruppen sind auch hier alle Eingaben temporär und werden erst<br />
dann in die Datenbank geschrieben, wenn Sie sie mit bestätigen. Eine Ausnahme<br />
ist das Anlegen neuer Benutzer. Diese werden sofort in die Datenbank geschrieben.
44 <strong>Untis</strong> <strong>MultiUser</strong>- Benutzerverwaltung<br />
Abteilungen auf Benutzerebene<br />
Bei Verwendung des Moduls Abteilungsstundenplan ist es möglich, die Berechtigungen<br />
für Abteilungen<br />
auf Benutzerebene <strong>zu</strong> definieren. Weisen Sie im Dialog „Benutzer“<br />
jedem User seine Abteilung über das gleichnamige Feld <strong>zu</strong>. Um die Einträge <strong>zu</strong> lö-<br />
schen,<br />
drücken Sie die Taste .<br />
Wenn<br />
auf Benutzerebene Abteilungen<br />
definiert<br />
sind, werden Eintragungen,<br />
die bei den Benutzergruppen im Feld<br />
„Abteilungen“ getätigt wurden, ignoriert.<br />
Der Benutzer kann über das Kombinationsfeld<br />
„Abteilungen“ in der Hauptsymbolleiste<br />
nur <strong>zu</strong> den Abteilungen<br />
wechseln, für die er die Berechtigung<br />
hat.
7.4 Dialog "Eingeloggte Benutzer"<br />
Benutzerverwaltung 45<br />
Alle Benutzer können einsehen, welche Benutzer gerade eingeloggt sind und welche<br />
Tätigkeit sie im Moment vornehmen. Da<strong>zu</strong> sind keine besonderen Rechte erforderlich.<br />
Die Liste der eingeloggten Benutzer kann über „Module | <strong>MultiUser</strong> | Benutzerverwaltung<br />
| Eingeloggte Benutzer“ aufgerufen werden.
46 <strong>Untis</strong> <strong>MultiUser</strong>- Benutzerverwaltung<br />
7.4.1 Benutzer abmelden<br />
Falls Sie über die Berechtigung Benutzerverwaltung verfügen, können Sie in diesem<br />
Dialog über die gleichnamige Schaltfläche auch eingeloggte Benutzer abmelden. In<br />
diesem Fall bekommt der unfreiwillig abgemeldete Benutzer eine entsprechende Benachrichtigung.<br />
Beachten<br />
Sie, dass Sie vor dem Abmelden eines Benutzers die Möglichkeit haben,<br />
eine<br />
systeminterne Nachricht an alle eingeloggten Benutzer <strong>zu</strong> schreiben. Lesen mehr<br />
darüber<br />
im Kapitel Nachrichtensystem.<br />
7.5 Gleichzeitiges Arbeiten<br />
Der<br />
folgende Abschnitt bezieht sich nur auf Benutzer, die in der gleichen Version einge-<br />
loggt sind. D. h. sie haben im Login-Dialog<br />
die gleiche Schulnummer, das gleiche<br />
Schuljahr und die gleiche Version gewählt.
7.5.1 Gleichzeitiges Ändern derselben Daten<br />
Benutzerverwaltung 47<br />
Viele Aktionen mehrerer Benutzer können parallel ausgeführt werden. So stellt es beispielsweise<br />
kein Problem dar, wenn zwei Benutzer gleichzeitig an den Stammdaten<br />
und<br />
am Unterricht arbeiten. <strong>Untis</strong> überprüft alle 10 Sekunden automatisch, ob Ände-<br />
rungen am Datenbestand durchgeführt wurden und aktualisiert ggf. die Information.<br />
Verändern<br />
zwei (oder mehrere) Benutzer gleichzeitig dieselben Daten (z.B. Änderung<br />
des<br />
Langnamens, Verplanen einer Unterrichtsstunde auf zwei verschiedene Positio-<br />
nen), so „gewinnt“ jener Benutzer, dessen<br />
Daten als erstes auf die Datenbank geschrieben<br />
wurden. Der andere Benutzer bekommt eine Meldung, dass die Änderung<br />
nicht durchgeführt werden konnte. Folgende Grafik veranschaulicht diesen Vorgang:<br />
Eingaben des Benutzers 2 werden beim Benutzer 1 mit einer Zeitverzögerung von maximal<br />
10 Sekunden gelesen und angezeigt.
48 <strong>Untis</strong> <strong>MultiUser</strong>- Benutzerverwaltung<br />
Es gibt jedoch Aktionen, die nicht gleichzeitig mit bestimmten anderen Aktionen ausge-<br />
führt werden dürfen. Diese werden im Folgenden als „kritische Aktionen“ bezeichnet.<br />
Für einige dieser Aktionen muss der<br />
Benutzer sogar alleine im System sein, d.h. in der<br />
Version, in der er arbeiten will, darf kein anderer Benutzer eingeloggt sein.<br />
Die Vertretungsplanung hat wegen der sensiblen Daten, die in ihr verwaltet werden,<br />
eine Sonderstellung. (siehe da<strong>zu</strong> Kapitel „Vertretungsplanung und Stundenplanung“).<br />
7.5.2 Daten-Konsistenz<br />
<strong>Untis</strong> <strong>MultiUser</strong> hat einige Sicherheitsmechanismen implementiert, um die Konsistenz<br />
der Daten <strong>zu</strong> gewährleisten.<br />
So ist es beispielsweise während<br />
einer Optimierung nicht<br />
möglich, in dieser Periode<br />
Stammdaten oder Unterrichte<br />
<strong>zu</strong> ändern. Der Benutzer, dessen<br />
Verarbeitung nicht möglich<br />
ist, erhält eine entsprechende<br />
Meldung.<br />
Für folgende Tätigkeiten muss der Benutzer alleine im System sein:<br />
• Datenimport<br />
•<br />
Abteilungsimport<br />
• Bearbeiten der Lizenzdaten<br />
• Einstellungen (Schuldaten, Zeitraster, usw. )<br />
•<br />
„Datei | Neues Schuljahr“<br />
• Perioden bearbeiten oder anlegen<br />
• Optimierung für mehrere Perioden<br />
• Eingeben und Bearbeiten von Ferien<br />
• Eingabeassistent
Benutzerverwaltung 49<br />
In einigen Fällen (z. B. bei den Ferien) können die betroffenen<br />
Fenster und Dialoge<br />
auch dann geöffnet werden, wenn der Benutzer nicht alleine im System ist. Jedoch ist<br />
es dann nicht möglich, Daten <strong>zu</strong> verändern.<br />
Um exklusiven Zugriff auf die Datenbank <strong>zu</strong> erhalten, können eingeloggte Benutzer<br />
abgemeldet werden (siehe da<strong>zu</strong> Kapitel „Benutzer abmelden“).
50 <strong>Untis</strong> <strong>MultiUser</strong>- Ansichten Private / Public<br />
8 Ansichten Private / Public<br />
Sämtliche in <strong>Untis</strong> <strong>MultiUser</strong> definierbare Ansichten sowie die Fenstergruppen<br />
werden<br />
benutzerspezifisch<br />
abgespeichert, d.h., wenn der Stundenplaner (in unserem Beispiel<br />
Benutzer Huber) die Standard-Ansicht für Lehrerpläne ändert, bleibt dieselbe Ansicht<br />
im Sekretariat (Benutzer Müller) genauso, wie sie vorher war.
Ansichten Private / Public 51<br />
Dieses Verhalten beschränkt sich nicht nur auf das Ändern von Ansichten. Jeder Benutzer<br />
kann (bei gesetzter Berechtigung „Ansichten bearbeiten“ für die jeweilige Art)<br />
beliebig Ansichten neu anlegen bzw. löschen.<br />
Allen anderen Usern werden weiterhin<br />
ausschließlich<br />
ihre Ansichten angezeigt, ohne von diesen Änderungen betroffen <strong>zu</strong><br />
sein.<br />
8.1 Ansichten als "Public" kennzeichnen<br />
Manchmal ist dieses Verhalten jedoch unerwünscht, wenn <strong>Untis</strong> beispielsweise an<br />
mehreren Terminals läuft und dort Ansichten <strong>zu</strong>r Verfügung stellt, die der Administrator<br />
zentral verwalten möchte.<br />
Für diesen Fall bietet <strong>Untis</strong> die Möglichkeit, einzelne Ansichten mit dem Kennzeichen<br />
„Public“ <strong>zu</strong> versehen. Damit steht diese Ansicht allen Benutzern <strong>zu</strong>r Verfügung, Änderungen<br />
wirken sich ebenfalls auf die Anzeige aller Benutzer aus.<br />
Der Haken „Public“ kann nur von Benutzern gesetzt bzw. entfernt oder geändert werden,<br />
die über die Berechtigung „Administrator“ verfügen. Lediglich die Einstellung,<br />
welche Ansicht die Standard-Ansicht ist bzw. im Menü aufscheint, wird benutzerspezifisch<br />
abgespeichert, d.h. jeder Benutzer kann wählen, welche Ansicht standardmäßig<br />
geöffnet wird, wenn er z.B. „Stundenplan | Klassen“ anwählt.
52 <strong>Untis</strong> <strong>MultiUser</strong>- Ansichten Private / Public<br />
Achtung!<br />
Wenn eine Ansicht auf „Public“ gesetzt wird, werden sämtliche Ansichten von anderen<br />
Benutzern, die denselben Kurznamen tragen, ohne Rückfrage überschrieben.<br />
Wenn ein Benutzer eine neue Ansicht anlegt und diese auf „Public“ setzt, wird diese<br />
Ansicht allen Benutzern angezeigt. Sobald der Haken wieder entfernt wird, steht sie<br />
dem Benutzer, der sie erstellt, so wie demjenigen, der den Haken „Public“ deaktiviert<br />
hat, <strong>zu</strong>r „privaten“ Verwendung <strong>zu</strong>r Verfügung. Bei allen anderen Benutzern scheint<br />
diese Ansicht in der Liste der Ansichten nicht mehr auf.<br />
8.2 Sicherung in .gpn Dateien<br />
Manchmal ist es sinnvoll, die in der Datenbank abgelegten Daten in eine .gpn Datei <strong>zu</strong><br />
speichern, wenn der Stundenplaner z.B. über das Wochenende <strong>zu</strong>hause weiterarbeiten<br />
will, dort aber über keine Netzwerkverbindung verfügt.
In Be<strong>zu</strong>g auf die Ansichten gelten hier folgende Regeln:<br />
Ansichten Private / Public 53<br />
• Beim Export der Daten in eine .gpn Datei werden sämtliche private-Ansichten des<br />
eingeloggten Benutzers sowie alle Public-Ansichten in die .gpn Datei geschrieben.<br />
• Werden<br />
anschließend in der .gpn Datei neue Ansichten angelegt, werden diese bei<br />
einem neuerlichen Übertrag in die Datenbank als „private“ - Ansichten übertragen.<br />
Achtung!<br />
Die als „Public“ markierten Ansichten werden auch in der .gpn Datei intern gekennzeichnet.<br />
Wenn daher Ansichten nach dem Export in die .gpn Datei in der Datenbank<br />
als „Public“ gekennzeichnet werden, geht diese Änderung nach einem neuerlichen<br />
Übertrag der .gpn Datei in die Datenbank verloren.<br />
Bei<br />
einem Einmischen der Daten aus der .gpn Datei in die Datenbank<br />
werden Ände-<br />
rungen<br />
bei Ansichten nicht berücksichtigt.
54 <strong>Untis</strong> <strong>MultiUser</strong>- Schulübergreifende Ressourcen<br />
9 Schulübergreifende Ressourcen<br />
Viele Schulen „teilen“ sich gewisse Ressourcen wie Turnhallen oder Lehrer, die an<br />
beiden Schulen unterrichten. In der Planungsphase ist es daher notwendig, Absprachen<br />
<strong>zu</strong> treffen, wann welche Schule über welche Ressource verfügt, damit für die<br />
betreffenden Elemente keine Kollisionen entstehen.<br />
Mit der <strong>MultiUser</strong> Version ist es möglich, diese schulübergreifenden Ressourcen in der<br />
Datenbank als solche <strong>zu</strong> definieren. Analog der abteilungsübergreifenden Ressourcen<br />
haben Sie damit die Information über den Verplanungs-Stand der betreffenden Elemente<br />
der anderen Schule jederzeit im Zugriff.<br />
Tipp: Externe Ressourcen für die Abteilungsplanung<br />
An sehr großen Schulen dauert das Laden der .gpn Datei bzw. das Einloggen in die<br />
Datenbank aufgrund der Datenmenge sehr lange. Wenn für jede Abteilung in der Datenbank<br />
eine eigene Schule und die abteilungsübergreifenden als schulübergreifende<br />
Ressourcen definiert werden, können die Daten somit „portioniert“ werden, ohne den<br />
Überblick über die Verplanung der geteilten Elemente <strong>zu</strong> verlieren. Die Performance<br />
erhöht sich bei dieser Methode enorm, da immer nur die Daten einer Abteilung eingelesen<br />
werden!<br />
9.1 Anlegen externer Elemente<br />
Betrachten wir folgendes Beispiel:<br />
Lehrer Snape unterrichtet in den beiden Schulen „Hogwarts“ und „DeathEaters“. Die<br />
beiden Schulen benutzen <strong>Untis</strong> <strong>MultiUser</strong> und haben eine gemeinsame Datenquelle,<br />
auf die die jeweilige ODBC-Verbindung zeigt.<br />
Um Sna pe als schulübergreifende Ressource <strong>zu</strong> definieren, muss in einem der beiden<br />
Datenbestände der Menüpunkt „Module | <strong>MultiUser</strong> | Externe Elemente“ aufgerufen<br />
werden.<br />
Es öffnet sich ein Dialog, in dem externe Elemente angelegt<br />
werden, um sie später mit<br />
den<br />
entsprechenden Elementen in den Stammdaten <strong>zu</strong> verknüpfen.
Schulübergreifende Ressourcen 55<br />
Tipp: Kurzname der externen Elemente<br />
Die Kurznamen der externen Elemente müssen nicht mit den Kurznamen der Stammdaten<br />
übereinstimmen. Wir empfehlen jedoch, alle schulübergreifenden Elemente in<br />
allen Schulen mit denselben Kurznamen <strong>zu</strong> versehen - dadurch ist es einerseits leichter,<br />
die Übersicht <strong>zu</strong> wahren, andererseits können die Hilfsfunktionen von <strong>Untis</strong> eingesetzt<br />
werden.<br />
Falls die schulübergreifenden Lehrer bzw. Räume in den Stammdaten bereits definiert<br />
sind, können Sie diese über die Schaltflächen bzw. <br />
schnell in die Liste der externen Elemente aufnehmen.
56 <strong>Untis</strong> <strong>MultiUser</strong>- Schulübergreifende Ressourcen<br />
Wie in der Abbildung ersichtlich, führt diese Verarbeitung gleich zwei Schritte<br />
durch.<br />
Einerseits wird im Fenster „Externe Elemente“ ein neues Element mit dem<br />
Kurznamen<br />
des ausgewählten Lehrers angelegt, andererseits wird dieses auch gleich mit dem ent-<br />
sprechenden Element bei den Lehrer-Stammdaten der aktuellen Schule verknüpft. Dies<br />
geschieht über das Feld „Ext. Name“, in das der Kurzname des externen Elements<br />
eingefügt wird.<br />
Wenn<br />
externe Elemente (manuell) angelegt werden, bei denen der Kurzname nicht<br />
gleich dem Kurznamen des betreffenden Stammdaten-Elementes ist, muss auch das<br />
Feld „Ext. Name“ in den Stammdaten manuell ausgefüllt werden.<br />
Im Beispiel wurde Lehrer „Snape“ in der Schule<br />
„Hogwarts“ als externes Element defi-<br />
niert.<br />
In den Datensätzen dieser Schule ist die Arbeit nun abgeschlossen, als nächstes<br />
loggt<br />
sich der Stundenplaner der Schule „DeathEaters“ ein und öffnet das Fenster „Ex-<br />
terne Elemente“.<br />
Da „Hogwarts“ bereits einen Datensatz im Fenster „Externe Elemente“ für Lehrer Snape<br />
eingegeben hat, scheint dieser nun auch für die Schule „DeathEaters“ auf. Es gilt<br />
nun, Snape mit dem entsprechenden Eintrag bei den Lehrer-Stammdaten <strong>zu</strong> verknüpfen.<br />
Dies geschieht durch einen manuellen Eintrag bei den Lehrer-Stammdaten im Feld<br />
„Ext. Name“, oder - falls der Kurzname des externen Elementes mit dem Kurznamen<br />
des betreffenden Lehrers übereinstimmt - mit der Schaltfläche .
Schulübergreifende Ressourcen 57<br />
Damit<br />
sind sämtliche Dateneingaben für das Definieren von schulübergreifenden Res-<br />
sourcen abgeschlossen. Im nächsten Schritt<br />
wird nun beschrieben, wie Sie von <strong>Untis</strong><br />
benachrichtigt werden, falls ein externes Element von einer anderen Schule verwendet<br />
wird.<br />
9.2 Paralleles<br />
Arbeiten<br />
Dem Beispiel des vorigen Kapitels folgend nehmen wir an, dass Lehrer Snape als<br />
schulübergreifendes Element der beiden Schulen „Hogwarts“ und „DeathEaters“ definiert<br />
wurde.<br />
Wenn nun eine der beiden Schulen Unterrichte für Lehrer Snape verplant, erscheint<br />
diese Information auch beim Lehrer-Stundenplan für Snape in der anderen Schule.<br />
Beachten Sie, dass bei den „DeathEaters“ Unterrichte in der dritten, vierten und fünften<br />
Stunde verplant wurden, bei „Hogwarts“ allerdings die Stunden 4-7 als besetzt ange-<br />
zeigt<br />
werden.
58 <strong>Untis</strong> <strong>MultiUser</strong>- Schulübergreifende Ressourcen<br />
Dies liegt an den unterschiedlichen Zeitrastern, die für diese beiden Schulen definiert<br />
sind.<br />
Wie in der Abbildung ersichtlich, dauert die dritte Stunde bei den „DeathEaters“ von<br />
11.00 bis 11.50. Da bei „Hogwarts“ eine Unterrichtseinheit <strong>zu</strong> je 45 Minuten abgehalten<br />
wird, und der Zeitraum der dritten Stunde von den „DeathEaters“ damit die vierte und<br />
fünfte Stunde „anpatzt“, sind aus planerischer Sicht der Schule „Hogwarts“ sowohl die<br />
vierte, als auch die fünfte Stunde besetzt.<br />
Wenn in den Einstellungen <strong>zu</strong>m Stundenplan auf der Karteikarte „Layout 2“ der Haken<br />
bei „Stpl-Anzeige<br />
im Minut-Modus“ aktiviert ist, kann die Schule „Hogwarts“ aber auch<br />
einsehen, wann genau Lehrer Snape von der Schule „DeathEaters“ eingesetzt wird.
Die Verfügbarkeiten der Externen<br />
Elemente werden auch im<br />
Planungsdialog visualisiert.<br />
Schulübergreifende Ressourcen 59<br />
Achtung!<br />
In jeder Datenbank können beliebig viele Schulen, Schuljahre und Versionen abgelegt<br />
werden. Wenn sich Hogwarts in Version 1 einloggt, werden die Informationen bez. der<br />
externen Elemente der Schule DeathEaters ebenfalls aus der Version 1 geholt. Damit<br />
die Anzeige korrekt ist, müssen daher alle Schulen auf derselben Version arbeiten. Wir<br />
empfehlen, dafür immer die Version 1 <strong>zu</strong> verwenden.<br />
9.3 Kollisionen mit externen Elementen<br />
Wie in den vorigen Kapiteln beschrieben, wird im Stundenplan einer Schule ausgewiesen,<br />
wann die externen Elemente von anderen Schulen verwendet werden.<br />
Für den Algorithmus von <strong>Untis</strong> sind diese Verfügbarkeiten Sperrungen, die nicht gebrochen<br />
werden dürfen. Manchmal kann es aber sein, dass in der Phase des manuellen<br />
Planens Kollisionen bewusst herbeigeführt und erst später wieder aufgelöst werden.<br />
Analog der üblichen Vorgehensweise können auch bei Verwendung externer Elemente<br />
solche Kollisionen erzeugt werden.
60 <strong>Untis</strong> <strong>MultiUser</strong>- Schulübergreifende Ressourcen<br />
Die Kollisionen werden im Stundenplan gekennzeichnet sowie in der Diagnose<br />
aufgelistet.
9.4 Vertretungsplanung<br />
Schulübergreifende Ressourcen 61<br />
Die<br />
Verfügbarkeiten der externen Elemente werden auch in Zusammenarbeit mit dem<br />
Modul Vertretungsplanung abgespeichert<br />
und angezeigt.<br />
Wie in der Abbildung ersichtlich wurde der schulübergreifende Lehrer Snape in der<br />
Schule<br />
„DeathEaters“ am Dienstag,<br />
den 16.10. in der 5. Stunde <strong>zu</strong> einem Sonderein-<br />
satz<br />
eingeteilt. Er steht damit für „Hogwarts“ nicht <strong>zu</strong>r Verfügung, was im Stundenplan<br />
entsprechend<br />
ausgewiesen wird.<br />
Beachten<br />
Sie, dass Snape in der Woche vom 22. 10. am Dienstag wieder ganztägig<br />
<strong>zu</strong>r<br />
Verfügung steht.<br />
Die Uhrzeit der 5. Stunde bei den DeathEaters entspricht der 7. Stunde in Hogwarts.<br />
Beachten<br />
Sie, dass nun in Hogwarts Lehrer Snape auch in der Stundenplanung in der<br />
Woche vom 15.10. nicht <strong>zu</strong>r Verfügung steht.
62 <strong>Untis</strong> <strong>MultiUser</strong>- Arbeiten mit Abteilungen<br />
10 Arbeiten mit Abteilungen<br />
Es gibt grundsätzlich zwei Möglichkeiten, mit <strong>Untis</strong> <strong>MultiUser</strong> Abteilungen ab<strong>zu</strong>bilden:<br />
• Externe Ressourcen: Jede Abteilung wird als eigene Schule abgebildet, die abteilungsübergreifenden<br />
Elemente werden als schulübergreifende Ressourcen gekennzeichnet.<br />
Diese Methode ist für sehr große Schulen interessant, da hier immer<br />
nur die Daten von einer Abteilung eingelesen werden.<br />
• Gesammelte Datenhaltung: Sämtliche Schuldaten werden zentral in der Datenbank<br />
abgelegt.<br />
Während bei den Externen Ressourcen sämtliche Verarbeitungen immer nur abteilungsweise<br />
durchgeführt werden können (z.B. Optimierung oder Vertretungsplanung),<br />
ist es bei einer gesammelten Datenhaltung möglich, alle Funktionalitäten auf die ganze<br />
Schule an<strong>zu</strong>wenden.<br />
Die gesammelte Datenhaltung ist daher die bevor<strong>zu</strong>gte Methode aller Schulen, deren<br />
Datenmenge die Geschwindigkeit von <strong>Untis</strong> nicht <strong>zu</strong> stark beeinträchtigt.<br />
Lesen Sie mehr über die Externen Ressourcen im Kapitel „Schulübergreifende Ressourcen“.<br />
In den folgenden Kapiteln werden die Möglichkeiten der Abteilungsplanung<br />
von <strong>Untis</strong> <strong>MultiUser</strong> bei einer gesammelten Datenhaltung beschrieben.<br />
10.1 Optimierung<br />
des Stundenplanes über<br />
alle Abeilungen<br />
Wird der Stundenplan der Schule gleichzeitig für alle Abteilungen erstellt (Optimierung<br />
über alle Abteilungen), so bietet <strong>Untis</strong> <strong>MultiUser</strong> die Möglichkeit, dass die Abteilungsleiter<br />
gleichzeitig im selben Datenbestand ihre Daten eingeben können. Es entfällt damit<br />
der Ex- und Import der Abteilungsdaten.<br />
Zusätzlich kann jederzeit die aktuelle Verwendung abteilungsübergreifender Ressourcen<br />
eingesehen werden (z.B. die Belegungsstatistik der Räume).<br />
Über das Berechtigungssystem kann geregelt werden, welcher Benutzer welche Abteilung<br />
bearbeiten darf. In der Combo-Box in der Symbolleiste ist dies auch ersichtlich<br />
(siehe da<strong>zu</strong> auch den Abschnitt „Abteilungen auf Benutzerebene“ im Kapitel Benutzer<br />
anlegen).
10.2 Abteilungsweise Erstellung der Stundenpläne<br />
Arbeiten mit Abteilungen 63<br />
Werden die Stundenpläne abteilungsweise erstellt, so bietet <strong>Untis</strong> <strong>MultiUser</strong> im Vergleich<br />
<strong>zu</strong>r bisherigen Arbeitsweise folgende Vorteile:<br />
Bei abteilungsübergreifenden Ressourcen (z.B. Räumen) wurde bisher in der Regel vor<br />
der Stundenplanerstellung abgesprochen, wer <strong>zu</strong> welcher Zeit über diese Ressource<br />
verfügen darf. Dies ist mit <strong>Untis</strong> <strong>MultiUser</strong> nicht mehr notwendig, da jede Abteilung<br />
ständig über den aktuellen Planungsstand Bescheid weiß und eine Ressource auch<br />
nicht versehentlich öfters <strong>zu</strong>r selben Zeit verplant wird, da ja in diesem Fall eine Kollision<br />
entstehen würde.<br />
Für die einzelnen Abteilungen gibt es damit wesentlich mehr Möglichkeiten bei der<br />
Stundenplanerstellung, da die zeitlichen Restriktionen der Absprache unter Umständen<br />
unnötige Einschränkungen für die Verplanung nach sich ziehen können.<br />
Die Turnhalle1 (Th1) steht drei Abteilungen <strong>zu</strong>r Verfügung. Nach Absprache verfügt<br />
Abteilung 1 Dienstag und Donnerstag, Abteilung 2 Montag und Mittwoch und Abteilung<br />
3 am Freitag über die Turnhalle 1.<br />
Die Verfügbarkeit des Raumes sieht damit folgendermaßen aus:
64 <strong>Untis</strong> <strong>MultiUser</strong>- Arbeiten mit Abteilungen<br />
Durch<br />
<strong>Untis</strong> <strong>MultiUser</strong> ist so eine Absprache nicht mehr nötig, bspw. beginnt Abteilung<br />
1 mit der Planung, es folgt Abteilung 2 und anschließend Abteilung 3.<br />
Die<br />
Verfügbarkeit des Raumes sieht damit folgendermaßen aus:<br />
Alle drei Abteilungen profitieren von dieser Regelung, selbst die Abteilung 3 die als<br />
letztes <strong>zu</strong> Planen beginnt.<br />
Ein zeitgleiches Optimieren mehrerer Abteilungen in derselben Periode ist nicht möglich.
10.3 Zugehörigkeit <strong>zu</strong>r Abteilung<br />
Da alle<br />
Abteilungen in einem Datenbe-<br />
stand<br />
gesammelt sind, muss eindeutig<br />
definiert<br />
sein, welcher Unterricht <strong>zu</strong> welcher<br />
Abteilung gehört. Dies wird durch den<br />
Eintrag bei den Stammdaten der Klassen<br />
bestimmt<br />
.<br />
Sind mehrere Klassen in einem Unterricht<br />
gekoppelt, so bestimmt die erste eingetragene<br />
Klasse in der Kopplung die Zugehö-<br />
rigkeit <strong>zu</strong>r Abteilung. Welcher<br />
Abteilung<br />
der Unterricht angehört, ist im Unterrichtsfenster<br />
in der Spalte Abteilung ersichtlich.<br />
Ein Lehrer kann mehreren Abteilungen <strong>zu</strong>geordnet<br />
werden, so dass er auch in mehreren Abteilungen<br />
eingesetzt werden kann.<br />
Arbeiten mit Abteilungen 65
66 <strong>Untis</strong> <strong>MultiUser</strong>- Vertretungsplanung<br />
11 Vertretungsplanung<br />
Mit <strong>Untis</strong> <strong>MultiUser</strong> ist es einerseits möglich, dass mehrere Personen gleichzeitig an<br />
der Vertretungsplanung arbeiten, andererseits kann auch<br />
gleichzeitig an der Vertre-<br />
tungs- und der Stundenplanung gearbeitet werden - unter der Vorausset<strong>zu</strong>ng dass in<br />
unterschiedlichen Perioden gearbeitet wird.<br />
11.1 Gleichzeitiges Arbeiten in der Vertretungsplanung<br />
Wie<br />
bei der Dateneingabe oder bei der Stundenplanung, ist es auch in der Vertre-<br />
tungsplanung möglich, dass mehrere Personen zeitgleich an einem Datenbestand ar<br />
beiten. So kann etwa eine Person die Absenzen eingeben, während eine zweite Person<br />
die offenen Vertretungen abarbeitet.<br />
11.2 Abteilungsübergreifende Vertretungsplanung<br />
Auch eine abteilungsübergreifende Vertretungsplanung ist leicht möglich,<br />
da jede Abtei-<br />
lung immer den aktuellen Planungsstand einsieht und damit die Gefahr,<br />
dass Ressourcen,<br />
die abteilungsübergreifend sind, versehentlich zwei mal <strong>zu</strong>r selben Zeit eingesetzt<br />
werden, nicht mehr gegeben ist.<br />
Zudem kann jede Abteilung - wenn in der Benutzerverwaltung die entsprechenden<br />
Rechte gesetzt wurden - nur auf die abteilungseigenen Ressourcen <strong>zu</strong>greifen.<br />
11.3 Vertretungsplanung und Stundenplanung<br />
Arbeitet ein Benutzer mit Änderungsrechten<br />
in der Vertretungsplanung,<br />
so ist es allen anderen Benutzern<br />
nicht möglich den Stundenplan in<br />
der selben Periode <strong>zu</strong> ändern. Der<br />
Stundenplaner bekommt folgende<br />
Meldung:
Vertretungsplanung 67<br />
Es ist allerdings möglich, dass der Vertretungsplaner im aktuellen Stundenplan die<br />
Vertretungsplanung durchführt und der Stundenplaner zeitgleich in einer<br />
nachfolgenden<br />
Periode<br />
bereits an einer Stundenplanänderung arbeitet.<br />
Mit<br />
der Einstellung „Vertretungsplanung auf Periode beschränken“, die Sie unter „Einstellungen<br />
| Diverse“ auf der Karteikarte „Perioden“ finden, schränken Sie die Vertretungsplanung<br />
auf die aktuell ausgewählte Periode ein. Dadurch werden Benutzer im<br />
<strong>Untis</strong>-Modus nicht mehr durch Vertretungsplaner in anderen Perioden blockiert.
68 <strong>Untis</strong> <strong>MultiUser</strong>- Datensicherheit<br />
12 Datensicherheit<br />
Die Datensicherheit betrifft sowohl den Schutz vor unbefugtem<br />
Zugriff, als auch das<br />
Anlegen von Sicherungskopien für den Fall eines<br />
Systemabsturzes bzw. Beschädigung<br />
der Datenbank.<br />
12.1 Datenbank vor Zugriff schützen<br />
MySQL bzw.<br />
MS SQL bieten viele Möglichkeiten, den Zugriff auf die Datenbank <strong>zu</strong><br />
schützen,<br />
informieren Sie sich über diese auf der Homepage des jeweiligen Anbieters.<br />
Aber auch Microsoft Access Datenbanken können vor nicht autorisierten Zugriffen ge-<br />
schützt werden. Öffnen Sie da<strong>zu</strong> die Applikation<br />
Access und gehen Sie auf „Datei |<br />
Öffnen“. Wählen Sie bei den angebotenen<br />
Varianten, die Datei „gp<strong>Untis</strong>.mdb“ <strong>zu</strong> öff-<br />
nen, die Möglichkeit „Exklusiv öffnen“ (siehe<br />
Abbildung) aus.
Gehen Sie anschließend in Access auf „Extras<br />
weisen...“ und definieren Sie ein Passwort.<br />
Datensicherheit 69<br />
| Sicherheit | Datenbankkennwort <strong>zu</strong>-<br />
Dieses Kennwort muss nun auch in der ODBC-Verbindung definiert werden, um den<br />
Zugriff auf die Datenbank in <strong>Untis</strong> ohne Passwort-Abfrage durchführen <strong>zu</strong> können. Klicken<br />
Sie da<strong>zu</strong> in der ODBC-Verbindung<br />
gp<strong>Untis</strong> auf und tragen Sie im Feld<br />
„Kennwort“<br />
das in Access definierte Passwort ein. <strong>Das</strong> Feld „Anmeldename“ kann frei<br />
gelassen werden.
70 <strong>Untis</strong> <strong>MultiUser</strong>- Datensicherheit<br />
12.2 Datensicherung<br />
Wie<br />
bei der Arbeit mit den .gpn-Dateien empfiehlt es sich auch bei der Arbeit mit <strong>Untis</strong><br />
<strong>MultiUser</strong>, in regelmäßigen Abständen die Daten <strong>zu</strong> sichern. Sie haben da<strong>zu</strong> folgende<br />
Möglichkeiten:<br />
Speichern Sie die Daten, die auf der Datenbank liegen, in einer .gpn Datei ab (siehe<br />
Kapitel<br />
Datenbank und .gpn-Datei) und legen Sie die .gpn Datei auf einem sicheren<br />
Platz<br />
(lokale Festplatte, CD-Rom etc.) ab.<br />
Wenn Sie mit MS Access arbeiten, komprimieren Sie die Datenbank (.mdb-Datei) in<br />
Access über „Extras | Datenbank-Dienstprogramme | Datenbank komprimieren und<br />
reparieren“ und evtl. <strong>zu</strong>sätzlich über WinZip und legen Sie die .mdb-Datei auf einem<br />
sicheren Platz (lokale Festplatte, CD-Rom etc.) ab.<br />
Sollten Sie MySQL oder MS SQL verwenden, erstellen Sie einen Datenbank-Dump in<br />
ein .txt File und sichern Sie dieses, z.B. auf eine CD-Rom.
13 Nachrichtensystem<br />
Nachrichtensystem 71<br />
gp-Unis <strong>MultiUser</strong> stellt den Benutzern ein Nachrichtensystem <strong>zu</strong>r Verfügung, in dem<br />
Benutzer intern Mitteilungen versenden können.<br />
13.1 Nachrichten versenden<br />
Um eine Nachricht an einen oder mehrere Benutzer <strong>zu</strong> versenden, gehen Sie <strong>zu</strong>nächst<br />
auf "Module | <strong>MultiUser</strong> | Benutzernachrichten". Klicken Sie nun im Dialog "Benutzer<br />
nachrichten" auf die Schaltfläche und geben Sie im unteren Teil des Dialoges<br />
den<br />
Text ein, den Sie versenden möchten.
72 <strong>Untis</strong> <strong>MultiUser</strong>- Nachrichtensystem<br />
Auf der linken, oberen Seite des Dialoges werden sämtliche in der Datenbank registrierten<br />
Benutzer angezeigt. Falls einer dieser<br />
Benutzer im Moment gerade eingeloggt<br />
ist,<br />
haben Sie über die Spalte "Schule", "Schuljahr" und "Version" die Information, in<br />
welchem Datensatz der jeweilige Benutzer gerade arbeitet.<br />
Wählen Sie nun die Benutzer aus, die Ihre Nachrichten erhalten sollen und klicken Sie<br />
auf die Schaltfläche . Alternativ kann auch jeder Benutzer<br />
einzeln mit Doppelklick <strong>zu</strong>r Liste der Empfänger hin<strong>zu</strong>gefügt werden.<br />
Tipp!<br />
Bei gedrückter - Taste können mehrere Benutzer ausgewählt werden.<br />
Wenn die Nachricht an alle derzeitig eingeloggten Benutzer verschickt werden soll,<br />
klicken Sie auf die Schaltfläche . Damit erweitert sich die Liste<br />
der Empfänger automatisch um alle User, die gerade in dem Datenbestand arbeiten, in<br />
den Sie eingeloggt sind.<br />
Mit einem Klick auf die Schaltfläche starten Sie den Sendevorgang.
13.2 Verwalten der Nachrichten<br />
Nachrichtensystem 73<br />
Sobald ein Benutzer eine Mitteilung versendet, bekommen alle Empfänger, die im Moment<br />
eingeloggt sind, eine Meldung, dass eine neue Nachricht für sie bereit liegt. Allen<br />
anderen Empfängern wird diese Information beim nächsten Login angezeigt.<br />
Bei Bestätigung mit wird der Dialog<br />
che erhaltenen Nachrichten anzeigt.<br />
"Benutzernachrichten" aufgerufen, der sämtli-<br />
Hinweis!<br />
Sollten Sie die erhaltene Nachricht <strong>zu</strong> einem späteren Zeitpunkt lesen wollen, klicken<br />
Sie auf . Der Dialog "Benutzernachrichten" kann jederzeit über "Module | Multi-<br />
User | Benutzernachrichten" wieder geöffnet werden.<br />
Mit einem Doppelklick auf den Betreff der Nachricht bzw. über die Schaltfläche kann die Botschaft eingesehen werden.
74 <strong>Untis</strong> <strong>MultiUser</strong>- Nachrichtensystem<br />
13.3 Nachrichten löschen<br />
Soll eine Nachricht unwiderruflich aus der Datenbank entfernt werden, aktivieren Sie<br />
sie mit einem Klick auf deren Betreff und betätigen Sie anschließend die Schaltfläche<br />
.<br />
13.4 Anzeige aktualisieren<br />
Wenn der Dialog "Benutzernachrichten" länger geöffnet ist, kann es mitunter sinnvoll<br />
sein, das Fenster neu auf<strong>zu</strong>bauen, um eventuell neu eingetroffene Nachrichten angezeigt<br />
<strong>zu</strong> bekommen. Klicken Sie in diesem Fall auf die Schaltfläche .
14 Sonstige Funktionalitäten<br />
14.1<br />
Fensteranordnung<br />
Sonstige Funktionalitäten 75<br />
Jeder Benutzer erhält nach dem Login jene Fensteranordnung, die beim Verlassen des<br />
Programms aktuell war. D.h. jeder Benutzer kann sofort mit seiner gewohnten,<br />
indivi-<br />
duellen<br />
Fensteranordnung beginnen.<br />
14.2<br />
<strong>Untis</strong> im Info-Modus<br />
Der Info-Modus ist eine Funktion des Moduls Info-Stundenplan und ermöglicht es dem<br />
Anwender, die typischen <strong>Untis</strong> Fenster, die untereinander kommunizieren und simultane<br />
Einsicht in Lehrer-, Klassen- und Raumpläne dem Benutzer <strong>zu</strong>r Verfügung <strong>zu</strong> stellen,<br />
ohne dass dieser Änderungen durchführen kann.<br />
Dieser Modus funktioniert auch, wenn Sie mit der <strong>MultiUser</strong> Version von <strong>Untis</strong> arbeiten.<br />
Während bei der Einzelplatz-Version in der Kommandozeile der Pfad <strong>zu</strong>r Datei eingegeben<br />
wird, müssen hier nun Schule, Schuljahr<br />
und Version, getrennt mit ~ und vorangestelltem<br />
„DB“ angegeben werden.<br />
Statt<br />
C:\<strong>Untis</strong>\Demo_Info.gpn,Info1<br />
steht demnach<br />
DB~meineschule1~2008-2009~1,Info1<br />
Dies ist dieselbe Bezeichnung, die auch in der<br />
Liste der <strong>zu</strong>letzt geöffneten Dateien <strong>zu</strong> finden ist<br />
(siehe Abbildung).<br />
Achtung!<br />
Gewisse Sonderzeichen, z.B. der Schrägstrich beim Schuljahr, müssen aus programmtechnischen<br />
Gründen durch einen Bindestrich ersetzt werden. Orientieren Sie sich am<br />
besten immer an der Liste der <strong>zu</strong>letzt geöffneten Dateien.
76 <strong>Untis</strong> <strong>MultiUser</strong>- Sonstige Funktionalitäten<br />
Beim ersten Start von <strong>Untis</strong> <strong>MultiUser</strong> im Info-Modus<br />
wird überprüft, ob es einen Benut-<br />
zer bzw. eine Benutzergruppe mit dem Namen „Info“<br />
gibt. Falls nicht, werden sowohl<br />
der Benutzer (ohne Passwort) als auch die Gruppe automatisch angelegt. Der Login<br />
erfolgt daraufhin an allen Info-Terminals mit diesem Benutzer.<br />
Sowohl Benutzergruppe, als auch Benutzer können analog wie alle anderen Benut<br />
zer(gruppen) editiert werden.<br />
Hinweis!<br />
Wenn der Info-Modus an mehreren Terminals mit demselben Benutzer gleichzeitig<br />
ausgeführt wird, wirkt sich ein Ausloggen dieses Benutzers an einem Terminal nicht<br />
auf die anderen Terminals aus. Für das Starten des Info-Modus ohne Login-Dialog<br />
lesen Sie bitte nachfolgendes Kapitel.<br />
14.3 Automatischer Login<br />
<strong>Untis</strong> <strong>MultiUser</strong> bietet Ihnen die Möglichkeit, bei einem Programmstart von <strong>Untis</strong> automatisch<br />
in den Datenbestand Ihrer Schule eingeloggt <strong>zu</strong> werden. Die Vorgehensweise<br />
ist dabei analog der Erstellung einer Verknüpfung für den Info-Modus:<br />
1.<br />
Klicken Sie mit der rechten Maustaste an einer leeren Stelle auf Ihren Desktop und<br />
wählen Sie beim erscheinenden Kontextmenü „Neu | Verknüpfung“.<br />
2. <strong>Das</strong> Ziel dieser Verknüpfung muss das Programm <strong>Untis</strong><br />
sein. Für die Programmversion<br />
2009 könnte die Verknüpfung so aussehen:<br />
C:\Programme\<strong>Untis</strong>\2009\<strong>Untis</strong>.exe<br />
Damit Sie bei einem Start automatisch eingeloggt werden, müssen <strong>zu</strong>sätzlich noch<br />
Schule, Schuljahr und Version, getrennt mit ~ und vorangestelltem „DB“ sowie Benutzername<br />
und Passwort angegeben werden. Dies könnte so aussehen:<br />
DB~meineschule1~2009-2010~1 /user=admin /pw=admin<br />
Der vollständige Pfad sieht demnach folgendermaßen aus:<br />
C:\Programme\<strong>Untis</strong>\2009\<strong>Untis</strong>.exe DB~meine-schule1~2009-2010~1<br />
/user=admin /pw=admin
Sonstige Funktionalitäten 77<br />
Beachten Sie bitte, dass bei einem Programmaufruf<br />
dieser Art das Passwort im Klartext<br />
in den Informationen der Verknüpfung aufscheint.<br />
14.4 Neues<br />
Schuljahr eröffnen<br />
Am Ende eines Schuljahres bietet <strong>Untis</strong> viele Möglichkeiten, Verarbeitungen für ein<br />
neues Schuljahr automatisch durch<strong>zu</strong>führen.<br />
Diese Funktionalitäten können Sie natürlich<br />
auch in der <strong>MultiUser</strong> Variante nutzen. Gehen Sie so wie in der SingleUser Variante<br />
auf „Datei | Neues Schuljahr...“ und definieren Sie <strong>zu</strong>nächst das Beginn-, und Endda-<br />
tum des kommenden Schuljahres.<br />
Nach<br />
einem Klick auf erscheint ein Dialog, in dem definiert werden kann, in wel<br />
ches<br />
Schuljahr bzw. Version in der Datenbank die Daten übertragen werden sollen.<br />
Standardmäßig schlägt Ihnen <strong>Untis</strong> als neues Schuljahr das im Dialog „Neues Schuljahr“<br />
eingegebene Datum vor. Wenn dieses Schuljahr in der Datenbank noch nicht<br />
existiert, wird es neu angelegt.
78 <strong>Untis</strong> <strong>MultiUser</strong>- Sonstige Funktionalitäten<br />
14.5 Gleichzeitiger Login<br />
Wenn sich zwei Benutzer gleichzeitig einloggen, kann es passieren, dass <strong>zu</strong>r selben<br />
Zeit auf denselben Datensatz geschrieben<br />
wird. In diesem Fall erscheint ein Dialog, der<br />
Sie darüber informiert, dass das Aktualisieren<br />
derzeit nicht möglich ist und Sie auffordert,<br />
nochmals die Taste <strong>zu</strong> drücken. Wenn Sie dies tun, wird dieselbe Aktion<br />
noch einmal durchgeführt. Es gehen dabei keine Daten verloren.<br />
14.6 Variabler Name der ODBC-Verbindung<br />
Sie können den Namen der ODBC-Verbindung,<br />
die für die Kommunikation mit der Datenbank<br />
verwendet wird, verändern. Sinnvoll ist dies beispielsweise, wenn Sie sich von<br />
einem Arbeitsplatz aus in mehrere, unterschiedliche Datenbanken einloggen möchten,<br />
ohne jedes Mal den Namen der ODBC-Verbindung im Datenquellenadministrator der<br />
Systemsteuerung verändern <strong>zu</strong> müssen.<br />
Über<br />
"Module | <strong>MultiUser</strong> | Einstellungen"<br />
gelangen Sie <strong>zu</strong>m entsprechenden Dialog,<br />
in dem Sie beim Abschnitt ODBC<br />
Verbindung den Namen der <strong>zu</strong> verwendenden<br />
Verbindung eingeben können.<br />
14.7 Support<br />
Da Microsoft Access-Datenbanken in einer einzigen<br />
Datei (.mdb) gespeichert werden,<br />
können<br />
eingerichtete Support-Strukturen problemlos<br />
aufrecht erhalten werden.<br />
Eine gezippte *.mdb Datenbank ist in etwa so groß<br />
wie eine dem gleichen Inhalt ent-<br />
sprechende .gpn-Datei und daher für einen E-Mail Versand keinesfalls <strong>zu</strong> groß.<br />
Vor<br />
dem Zippen der .mdb-Datei kann die Datenbank noch komprimiert werden, um die<br />
Dateigröße<br />
<strong>zu</strong> vermindern. Öffnen sie da<strong>zu</strong> die Datei gp<strong>Untis</strong>.mdb und gehen Sie auf<br />
den Menüpunkt<br />
„Extras | Datenbank-Dienstprogramme | Datenbank komprimieren und<br />
reparieren“.<br />
Für das Übermitteln von Support-Daten bei Verwendung einer MySQL oder MS SQL<br />
Datenbank, erstellen Sie bitte mit einem Datenbank Administrations-Programm<br />
eine<br />
Sicherung<br />
der Datenbank und senden Sie diese an Ihren <strong>Untis</strong>-Partner.
15 Index<br />
A<br />
Abstufungen der Rechte ..........................31<br />
Abteilungsübergreifende<br />
Vertretungsplanung.............................. 66<br />
Access-Datenbank...............................9,<br />
12<br />
Ändern von Passwörtern..........................30<br />
Änderungen von Perioden .......................28<br />
Anlegen einer neuen Schule ....................20<br />
Anlegen einer neuen Version...................20<br />
Anlegen eines Schuljahres.......................20<br />
Anlegen externer Elemente......................54<br />
Ansichten als "Public" kennzeichnen .......51<br />
Ansichten bearbeiten ...............................31<br />
Ansichten private / public .........................50<br />
Applikation gp-<strong>Untis</strong> .................................12<br />
Arbeiten mit Abteilungen ..........................62<br />
Automatischer Login ................................76<br />
B<br />
Bearbeiten................................................31<br />
Bedienung<br />
über das Internet......................9<br />
Benutzer...................................................29<br />
Benutzer...................................................29<br />
Benutzer<br />
abmelden..................................46<br />
Benutzer<br />
anlegen.....................................41<br />
Benutzergruppe .......................................29<br />
Benutzergruppen .....................................29<br />
Benutzergruppen und -rechte ..................30<br />
Benutzerverwaltung .................................29<br />
D<br />
Daten aus<br />
.gpn Dateien einmischen ........24<br />
Datenbank<br />
reorganisieren..........................9<br />
Datenbank und .gpn Datei .......................23<br />
Datenbank<br />
vor Zugriff schützen ...............68<br />
Datenbank-Umstellung von Version 2007 10<br />
Datenexport in .gpn Datei ........................23<br />
Daten-Konsistenz.........................<br />
............48<br />
Datensicherheit<br />
........................................68<br />
Datensicherung.................................. 23, 70<br />
Dialog "Eingeloggte Benutzer"................. 45<br />
E<br />
Einloggen................................................. 20<br />
Einmischen von Stundenplänen .............. 26<br />
Einmischen von Vertretungsdaten ........... 28<br />
Einschränkung auf Schule, Schuljahr,<br />
Version............................................... .. 40<br />
exklusiven Zugriff auf die Datenbank....... 48<br />
Exportieren von Daten in eine .gpn-Datei 23<br />
F<br />
Fensteranordnung ................................... 75<br />
G<br />
Gleichzeitiger Login ................................. 78<br />
Gleichzeitiges Ändern derselben Daten... 47<br />
Gleichzeitiges Arbeiten .... ........................ 46<br />
gp-<strong>Untis</strong> im Info-Modus............................ 75<br />
gp<strong>Untis</strong>.mdb............................................. 12<br />
I<br />
Installation................................................<br />
12<br />
Internet....................................................... 9<br />
K<br />
Keine Rechte ........................................... 31<br />
Kollisionen mit externen Elementen.........<br />
59<br />
L<br />
Login-Dialog........ ..................................... 20<br />
M<br />
Mandantenfähig ......................................... 9<br />
MS SQL ..................................................... 9<br />
MS SQL Datenbank................................. 17
80 <strong>Untis</strong> <strong>MultiUser</strong>- Index<br />
MySQL .......................................................9<br />
MySQL Datenbank...................................15<br />
N<br />
Nachrichten löschen.................................74<br />
Nachrichten versenden ............................71<br />
Nachrichtensystem...................................71<br />
Neues Schuljahr eröffnen.........................77<br />
Nur lesen..................................................31<br />
O<br />
ODBC.......................................................12<br />
offline weiterarbeiten ................................24<br />
P<br />
private / public ..........................................50<br />
R<br />
Rechte......................................................34<br />
S<br />
Schulübergreifende<br />
Ressourcen.............. 54<br />
Sicherung in .gpn Dateien........................ 52<br />
Sicherungen von Versionen..................... 23<br />
Support .................................................... 78<br />
T<br />
Technischer Hintergrund............................9<br />
U<br />
Übertragen von .gpn Dateien in die<br />
Datenbank............................................ 23<br />
Übertragungs-Möglichkeiten ................... . 23<br />
V<br />
Variabler Name der ODBC-Verbindung ... 78<br />
Vertretungsplanung.................................. 66<br />
Vertretungsplanung und Stundenplanung 66
<strong>Untis</strong> – das Stundenplankomplettsystem<br />
— 15.000 Schulen in über 80 Ländern<br />
— in 25 Sprachen verfügbar<br />
— 1.000 <strong>MultiUser</strong> Installationen<br />
<strong>Untis</strong> <strong>MultiUser</strong><br />
— Gleichzeitiges Arbeiten verschiedener Benutzer<br />
— Hierarchisches Berechtigungssystem<br />
— Mehrere Schulen in einer Datenbank<br />
— Datenbanken: MS Access, MySQL, MS SQL<br />
— Offline Änderungen möglich<br />
— Bedienung über das Internet<br />
GRUBER & PETTERS<br />
A-2000 Stockerau / Belvederegasse 11 / ++43-2266-62241-0 / office@grupet.at / www.grupet.at<br />
GRUBER & PETTERS <strong>Untis</strong> <strong>MultiUser</strong>