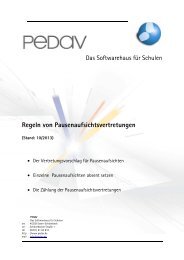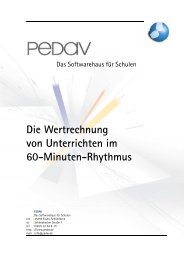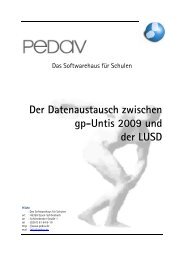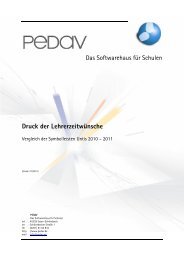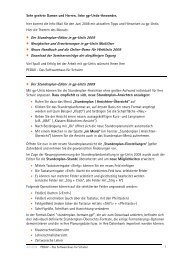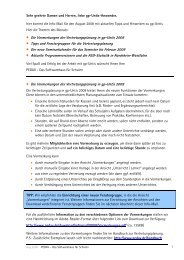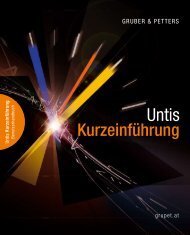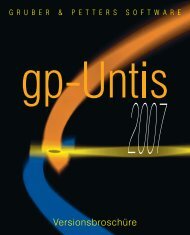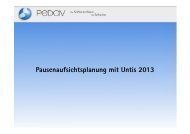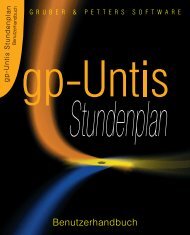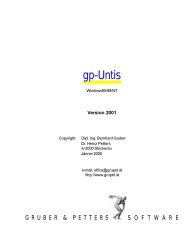Das Handbuch zu allen weiteren Modulen - PEDAV
Das Handbuch zu allen weiteren Modulen - PEDAV
Das Handbuch zu allen weiteren Modulen - PEDAV
Erfolgreiche ePaper selbst erstellen
Machen Sie aus Ihren PDF Publikationen ein blätterbares Flipbook mit unserer einzigartigen Google optimierten e-Paper Software.
Inhalt<br />
1 Unterrichtsplanung und Wertrechnung ....................... 11<br />
1.1 Einleitung .......................................................................................... 11<br />
1.2 Überblick ........................................................................................... 11<br />
1.3 Teil 1: Unterrichtsplanung ............................................................... 13<br />
1.3.1 Lehrerarbeit ................................................................................................ 13<br />
1.3.1.1 Zu haltender Unterricht .................................................................................. 13<br />
1.3.1.2 Anrechnungen ............................................................................................... 15<br />
1.3.1.3 Unterricht für Lehrer ...................................................................................... 23<br />
1.3.1.4 Lehrer-Jahresarbeit ....................................................................................... 36<br />
1.3.2 Planungswerkzeuge ................................................................................... 42<br />
1.3.2.1 Unterrichtsmatrix ........................................................................................... 42<br />
1.3.2.2 Stundentafel .................................................................................................. 53<br />
1.3.2.3 Unterrichtsvergleich ....................................................................................... 59<br />
1.3.2.4 Automatische Lehrer<strong>zu</strong>ordnung .................................................................... 63<br />
1.4 Teil 2: Wertrechnung ........................................................................ 69<br />
1.4.1 Werte .......................................................................................................... 69<br />
1.4.1.1 Eingabe von Werten und Faktoren ................................................................ 70<br />
1.4.1.2 Wochenwerte ................................................................................................ 75<br />
1.4.1.3 Einstellungen <strong>zu</strong>r Wertrechnung.................................................................... 81<br />
1.4.1.4 Listen ............................................................................................................. 82<br />
1.4.1.5 Schuldaten .................................................................................................... 88<br />
1.4.2 Beispiele <strong>zu</strong>r Wertrechnung ....................................................................... 89<br />
1.4.2.1 Die Werte aus Lehrersicht ............................................................................. 89<br />
1.4.2.2 Die Werte aus Klassensicht ........................................................................... 98<br />
1.4.3 Die Wertrechnung mit dem Modul Mehrwochenstundenplan ................... 102<br />
1.4.3.1 Zeitliche Befristung des Unterrichts ............................................................. 102<br />
1.4.3.2 Unterrichtsgruppen ...................................................................................... 115<br />
1.4.3.3 Perioden ...................................................................................................... 121<br />
2 Mehrwochenstundenplan ............................................ 126<br />
2.1 Überblick ......................................................................................... 126
2 Untis Module - Inhalt<br />
2.1.1 Wahl der „richtigen“ Methode ................................................................... 128<br />
2.2 Befristung „Von-Bis“ ..................................................................... 129<br />
2.2.1 Befristung und Wertrechnung .................................................................. 130<br />
2.3 Unterrichtsgruppen ....................................................................... 130<br />
2.3.1 Periodische Unterrichtsgruppe................................................................. 130<br />
2.3.1.1 Festlegen von Periodizität ........................................................................... 131<br />
2.3.1.2 Anlegen der Unterrichtsgruppen .................................................................. 131<br />
2.3.1.3 Ändern der Periodizität ................................................................................ 133<br />
2.3.2 Unregelmäßige Unterrichtsgruppen ......................................................... 133<br />
2.3.3 Zuteilung der Unterrichtsgruppen <strong>zu</strong>m Unterricht .................................... 135<br />
2.3.4 Unterrichtsgruppen und Wertrechnung .................................................... 136<br />
2.3.5 Optimierung und Unterrichtsgruppen ....................................................... 136<br />
2.3.5.1 Wöchentlich wechselnder Unterricht ........................................................... 136<br />
2.3.5.2 Unterrichtsgruppe fixieren ............................................................................ 139<br />
2.3.5.3 Automatische Zuteilung der Unterrichtsgruppe ............................................ 139<br />
2.3.5.4 Unterricht auf Unterrichtsgruppen aufteilen ................................................. 141<br />
2.3.5.5 Die Stundenplan-Diagnose .......................................................................... 143<br />
2.4 Perioden .......................................................................................... 144<br />
2.4.1 Eröffnen einer neuen Periode .................................................................. 145<br />
2.4.1.1 Einbetten einer Periode ............................................................................... 147<br />
2.4.1.2 Löschen einer Periode ................................................................................. 148<br />
2.4.2 Daten in einer Periode ändern ................................................................. 149<br />
2.4.2.1 Periodenrein (gilt ausschließlich für die aktuelle Periode) ........................... 149<br />
2.4.2.2 Periodenabhängig (alternativ für alle Folgeperioden) .................................. 150<br />
2.4.2.3 Periodenunabhängig (globale Speicherung für alle Perioden) ..................... 151<br />
2.4.3 Periodenkalender ..................................................................................... 152<br />
2.4.4 Periodenüberblick .................................................................................... 152<br />
2.4.5 Perioden fixieren ...................................................................................... 153<br />
2.4.6 Perioden und Stundenplananzeige .......................................................... 153<br />
2.4.6.1 Kalenderwoche ............................................................................................ 154<br />
2.4.6.2 Ganze Periode ............................................................................................. 155<br />
2.4.7 Statistiken über Perioden ......................................................................... 155<br />
2.4.8 Perioden und Vertretungsplanung ........................................................... 156<br />
2.4.9 Neues Schuljahr ....................................................................................... 157
Inhalt 3<br />
2.5 Kombination mehrerer zeitl. Befristungen ................................... 158<br />
2.6 Jahres-Perioden-Planung .............................................................. 159<br />
2.6.1 Allgemeine Eingaben ................................................................................ 160<br />
2.6.1.1 Anzahl der Perioden .................................................................................... 160<br />
2.6.1.2 Sperren von Perioden .................................................................................. 161<br />
2.6.1.3 Eingabe der Gesamtwochenstunden ........................................................... 163<br />
2.6.2 Manuelle Aufteilung .................................................................................. 164<br />
2.6.2.1 Eingabe der Wochenstunden pro Periode ................................................... 164<br />
2.6.2.2 Minimale und maximale Stundenanzahl pro Periode ................................... 165<br />
2.6.2.3 Wochenstundenübersicht pro Periode ......................................................... 165<br />
2.6.2.4 Perioden fixieren.......................................................................................... 166<br />
2.6.3 Automatische Aufteilung ........................................................................... 167<br />
2.6.4 Perioden bilden ......................................................................................... 168<br />
2.7 Finnische Perioden-Planung ......................................................... 169<br />
2.8 Multi-Zeitraster ................................................................................ 171<br />
2.8.1 Definition mehrerer Zeitraster ................................................................... 171<br />
2.8.2 Eingabe von Lehrer-Zeitwünschen mit mehreren Zeitrastern .................. 173<br />
2.8.3 Darstellung mehrerer Zeitraster im Stundenplan ..................................... 174<br />
2.8.4 Darstellung mehrerer Zeitraster im Planungsdialog ................................. 175<br />
2.8.5 Ausgabe von mehreren Zeitrastern in HTML ........................................... 175<br />
2.8.6 Multi-Zeitraster und Pausenaufsichten ..................................................... 176<br />
2.8.7 Multi-Zeitraster und Vertretungsplanung .................................................. 177<br />
3 Kalender ........................................................................ 180<br />
3.1 Unterricht ........................................................................................ 180<br />
3.1.1 Jahresstunden .......................................................................................... 180<br />
3.1.2 Jahresstunden oder Wochenstunden ....................................................... 181<br />
3.2 Kalender - Jahresplanung .............................................................. 183<br />
3.2.1 Einleitung .................................................................................................. 183<br />
3.2.2 Verteilen des Unterrichts auf die einzelnen Wochen ................................ 185<br />
3.2.3 Übersichtsfenster ...................................................................................... 186<br />
3.2.4 Automatische Aufteilung ........................................................................... 186<br />
3.2.5 Stundenplanung ........................................................................................ 188
4 Untis Module - Inhalt<br />
3.2.5.1 Manuelles Verplanen ................................................................................... 188<br />
3.2.5.2 Kalender-Absenzen ..................................................................................... 190<br />
3.2.5.3 Automatisches Verplanen (Optimierung) ..................................................... 192<br />
4 Abteilungsstundenplan ................................................ 196<br />
4.1 Einführung ...................................................................................... 196<br />
4.2 Dateneingabe ................................................................................. 196<br />
4.2.1 Eingabe von Abteilungen ......................................................................... 196<br />
4.2.2 Zuweisung <strong>zu</strong> den Klassen ...................................................................... 197<br />
4.2.3 Zuweisung <strong>zu</strong> den Lehrern und Räumen ................................................. 198<br />
4.3 Abteilungsweise Verarbeitung ..................................................... 198<br />
4.3.1 <strong>Das</strong> Kombinationsfeld „Abteilungen“ ....................................................... 199<br />
4.3.2 Stammdaten und Unterricht ..................................................................... 199<br />
4.3.3 Manuelles Planen .................................................................................... 201<br />
4.3.4 Optimierung.............................................................................................. 202<br />
4.3.4.1 Abteilungsübergreifende Ressourcen .......................................................... 203<br />
4.3.5 Diagnose .................................................................................................. 204<br />
4.3.6 Druck ........................................................................................................ 205<br />
4.4 Verteilen der Abteilungsdaten ...................................................... 205<br />
4.4.1 Abteilungen einzeln ausgeben ................................................................. 207<br />
4.5 Erstellen der Abteilungsstundenpläne ........................................ 208<br />
4.6 Einmischen der Abteilungsdaten in die Schuldatei .................... 209<br />
4.6.1 Abteilungen einzeln importieren .............................................................. 211<br />
4.6.2 Import von Stammdaten ........................................................................... 211<br />
4.6.2.1 Import von Lehrern ...................................................................................... 211<br />
4.7 Bearbeiten des Gesamtstundenplans .......................................... 212<br />
4.8 Unterricht einmischen ................................................................... 213<br />
4.9 Auswirkungen auf andere Funktionen ......................................... 214<br />
4.9.1 Vertretungsplanung .................................................................................. 214<br />
4.9.1.1 Vertretungsfenster ....................................................................................... 214<br />
4.9.1.2 Planungsdialog ............................................................................................ 215<br />
4.9.1.3 Absenzfenster, Vertretungsvorschlag .......................................................... 215
Inhalt 5<br />
4.9.2 Untis MultiUser ......................................................................................... 215<br />
5 Pausenaufsichten ........................................................ 220<br />
5.1 Einführung ...................................................................................... 220<br />
5.2 Vorbereitende Eingaben ................................................................ 220<br />
5.2.1 Stammdaten ............................................................................................. 221<br />
5.2.1.1 Gänge (Korridore) ........................................................................................ 221<br />
5.2.1.2 Räume ......................................................................................................... 222<br />
5.2.1.3 Lehrer .......................................................................................................... 223<br />
5.2.1.4 Fächer ......................................................................................................... 224<br />
5.3 Aufsichtsbereiche festlegen .......................................................... 224<br />
5.3.1 Aufsichtsdauer festlegen .......................................................................... 226<br />
5.3.2 Lehrer für Aufsichten sperren ................................................................... 227<br />
5.4 Manuelles Verplanen der Pausenaufsichten ................................ 228<br />
5.4.1 Lehrer in Pausenaufsicht eintragen .......................................................... 228<br />
5.4.2 Der Lehrervorschlag ................................................................................. 230<br />
5.5 Automatisches Verplanen der Pausenaufsichten ....................... 232<br />
5.5.1 Gewichtungseinstellungen ........................................................................ 232<br />
5.5.2 Optimierung .............................................................................................. 234<br />
5.5.3 Korrekturlauf ............................................................................................. 235<br />
5.5.4 Aufsichten löschen .................................................................................... 235<br />
5.6 Darstellung und Druck ................................................................... 236<br />
5.6.1 Druck des Pausenaufsichtsfensters ......................................................... 236<br />
5.6.2 Berichte ..................................................................................................... 237<br />
5.6.3 Anzeige im Stundenplan ........................................................................... 238<br />
5.6.4 HTML-Ausgabe ......................................................................................... 241<br />
5.7 Zusammenwirken mit anderen <strong>Modulen</strong> und Funktionen .......... 241<br />
5.7.1 Periodenstundenplan ................................................................................ 242<br />
5.7.2 Vertretungsplanung .................................................................................. 242<br />
5.7.3 Dislozierungen .......................................................................................... 243<br />
5.7.4 Mehrwochenstundenplan.......................................................................... 243<br />
5.7.5 Multi-Zeitraster .......................................................................................... 244<br />
5.7.6 Info-Stundenplan ...................................................................................... 244
6 Untis Module - Inhalt<br />
6 Infostundenplan ............................................................ 248<br />
6.1 Einführung ...................................................................................... 248<br />
6.2 HTML-basierende Ausgabemöglichkeiten................................... 248<br />
6.2.1 Der Dialog Info-Stundenplan .................................................................... 249<br />
6.2.1.1 Startdatum ................................................................................................... 250<br />
6.2.1.2 Ausgabeeinstellungen ................................................................................. 250<br />
6.2.2 Ausgabe Statisches HTML ...................................................................... 251<br />
6.2.2.1 Karteikarte „Statisches HTML“ ..................................................................... 253<br />
6.2.2.2 Karteikarte „Stundenplan“ ............................................................................ 254<br />
6.2.2.3 Karteikarte „Vertretungen“ ........................................................................... 256<br />
6.2.2.4 Karteikarte „Navigation“ ............................................................................... 259<br />
6.2.2.5 Karteikarte „Elementselektion“ ..................................................................... 261<br />
6.2.3 Ausgabe Monitor HTML ........................................................................... 261<br />
6.2.3.1 Einstellungen „Monitor HTML“ ..................................................................... 262<br />
6.2.3.2 Bildschirmteilungen und Ticker .................................................................... 264<br />
6.2.3.3 Refresh-Zeiten ............................................................................................. 265<br />
6.2.3.4 Einbindung <strong>zu</strong>sätzlicher HTML-Dateien ....................................................... 266<br />
6.2.3.5 Monitor-Ausgabe für Abteilungen ................................................................ 268<br />
6.2.4 Automatischer Export von Stat. HTML und Monitor HTML ..................... 270<br />
6.3 Stundenpläne per E-Mail versenden ............................................ 270<br />
6.3.1 E-Mail Einstellungen ................................................................................ 271<br />
6.3.2 Senden der E-Mails ................................................................................. 273<br />
6.3.3 Einbinden weiterer Anhänge .................................................................... 276<br />
6.4 Versenden von Vertretungsnachrichten per SMS / E-Mail ......... 278<br />
6.4.1 Einstellungen ........................................................................................... 281<br />
6.5 Datenbank-Export .......................................................................... 282<br />
6.6 Untis im Info-Modus ...................................................................... 283<br />
6.6.1 Vorausset<strong>zu</strong>ngen ..................................................................................... 284<br />
6.6.2 Einrichten der Fenstergruppen ................................................................ 284<br />
6.6.3 Einrichten der Info-Terminals ................................................................... 285<br />
6.6.4 Untis MultiUser im Info-Modus ................................................................. 289<br />
6.7 Anwendungshinweise ................................................................... 290
Inhalt 7<br />
6.7.1 HTML Einstellungen im Stundenplan ....................................................... 290<br />
6.7.2 Allgemeine HTML-Einstellungen .............................................................. 292<br />
6.7.3 Hinweise für Web-Designer ...................................................................... 293<br />
6.7.3.1 Dateien für die Ausgabe „Statisches HTML“ ............................................... 294<br />
6.7.3.2 Design-Anpassungen mittels CSS ............................................................... 294<br />
6.7.3.3 Dateien für die Ausgabe „Monitor HTML“ .................................................... 294<br />
6.7.4 Technische Beschreibung des Datenbank-Exportes ............................... 297<br />
7 Index .............................................................................. 302
8 Untis Module
Unterrichtsplanung<br />
und Wertrechnung
Unterrichtsplanung und Wertrechnung 11<br />
1 Unterrichtsplanung und Wertrechnung<br />
1.1 Einleitung<br />
Dieses Kapitel ist nicht nur <strong>zu</strong>r Einführung, sondern auch als Nachschlagewerk für das<br />
Modul Unterrichtsplanung gedacht und enthält somit alles, was <strong>zu</strong>r Planung des Unterrichts<br />
gebraucht wird.<br />
Alle Untis Anwender werden von den ersten drei Abschnitten des Kapitels Lehrerarbeit<br />
profitieren. Sie enthalten das, was im Allgemeinen jeder Stundenplaner, der auch den<br />
Lehrereinsatz plant, benötigt. Die „Lehrer-Jahresarbeit“, die im letzten Abschnitt dieses<br />
Kapitels beschrieben wird, wird derzeit vor allem in den Niederlanden verwendet.<br />
Viele Planungsfunktionen, z.B. „Unterrichtsvergleich“ oder die Funktionen <strong>zu</strong>r automatischen<br />
Lehrer<strong>zu</strong>weisung sind sicher nützlich, werden aber bei der ersten Einarbeitung<br />
übersprungen und später im Kapitel „Planungswerkzeuge“ beschrieben.<br />
Wirklich anspruchsvoll wird die Unterrichtsplanung dann, wenn der Unterricht bewertet<br />
wird und nicht einfach Wochenstunden <strong>zu</strong> zählen sind. Wenn Sie (noch) ohne Wertrechnung<br />
auskommen, freuen Sie sich, denn Sie können den zweiten Teil dieses<br />
<strong>Handbuch</strong>s, der sich mit der Wertrechnung befasst, auslassen.<br />
Falls Sie die Wertrechnung hingegen benötigen, dann dürfen Sie sich ebenfalls freuen.<br />
In diesem Fall allerdings über die wertvolle Hilfe, die Untis hier bietet. Sie werden<br />
zwar nicht alles brauchen, was hier beschrieben wird - die Jahresprozentrechnung ist<br />
beispielsweise schon etwas sehr Spezielles - aber ein Durchlesen der entsprechenden<br />
Kapitel dürfte sich in jedem Fall lohnen.<br />
Im letzten Kapitel - „Die Wertrechnung mit dem Modul Mehrwochenstundenplan“ -<br />
werden schließlich vor allem jene Probleme beschrieben, die befristeter oder anderer<br />
nicht ganzjähriger Unterricht bei der Planung des Lehrereinsatzes aufwirft. Diese Problemstellungen<br />
werden wohl in Zukunft immer wichtiger werden.<br />
1.2 Überblick<br />
Eine der großen administrativen Aufgaben bei der Planung eines neuen Schuljahres ist<br />
die Aufteilung der anf<strong>allen</strong>den Arbeiten auf das Kollegium.
12 Untis Module - Unterrichtsplanung und Wertrechnung<br />
Dabei ist Folgendes <strong>zu</strong> berücksichtigen:<br />
• Die Lehrer haben ein bestimmtes Arbeitsausmaß <strong>zu</strong> leisten. Dieser Soll-Wert hängt<br />
von der Schulart, vom Land, manchmal auch vom Alter und der Ausbildung eines<br />
Lehrers ab. Üblicherweise wird die Anzahl der wöchentlich <strong>zu</strong> leistenden Unterrichtsstunden<br />
erfasst (z.B. 24 Wochenstunden für einen Vollzeitlehrer, 12 für einen<br />
Lehrer mit halber Lehrverpflichtung).<br />
• Es gibt auch Tätigkeiten, die nicht im Stundenplan aufscheinen, die aber <strong>zu</strong>r Wochenarbeitszeit<br />
angerechnet werden (Schulleitung, Fachbetreuung, Bibliotheksverwaltung,<br />
etc.). Solche Tätigkeiten werden in Form von Anrechnungen berücksichtigt.<br />
• Für jede <strong>zu</strong> haltende Unterrichtsstunde ist ein Lehrer mit einer entsprechenden<br />
Lehrbefähigung <strong>zu</strong> finden.<br />
• Um eine kontinuierliche Ausbildung der Schüler <strong>zu</strong> gewährleisten, sollte ein Lehrer<br />
eine Klasse möglichst über mehrere Jahre hinweg begleiten.<br />
• Die vorhandene Arbeit ist gerecht und gleichmäßig auf alle Lehrer der Schule <strong>zu</strong><br />
verteilen. Dies bezieht sich sowohl auf den Unterricht, als auch auf jene Tätigkeiten,<br />
die in Form von Anrechnungen in die Arbeitszeit eingehen.<br />
• Bei der Planungsarbeit ist das Beschäftigungsausmaß oft kompliziert <strong>zu</strong> berechnen.<br />
So hängt der Wert einer Unterrichtsstunde häufig vom Fach, von der Klassenstufe<br />
oder auch vom Arbeitsvertrag des Lehrers ab.<br />
• Bildschirm-Masken und Druckausgaben sollen Einblicke in Details, aber auch<br />
größtmögliche Übersichtlichkeit bringen.<br />
<strong>Das</strong> Modul „Unterrichtsplanung“ von Untis unterstützt Sie bei dieser Aufgabe unter anderem<br />
mit folgenden Funktionen:<br />
• Lehrbefähigung: Für jeden Lehrer erfassen Sie jene Fächer (bzw. Fachgruppen),<br />
die er unterrichten darf.<br />
• Lehrervorschlag: Für jeden Unterricht können Sie sich von Untis Lehrer vorschlagen<br />
lassen, die ihn halten könnten.<br />
• Lehrer<strong>zu</strong>ordnung: Es ist auch möglich, die Lehrer<strong>zu</strong>ordnung von Untis automatisch<br />
durchführen <strong>zu</strong> lassen.<br />
• Fach-Engpässe: Fächer, für die (<strong>zu</strong>) wenige lehrbefähigte Lehrer <strong>zu</strong>r Verfügung<br />
stehen, machen Probleme bei der Unterrichtsplanung. Mit der Funktion „Fach-<br />
Engpässe“ werden etwaige Engpässe bei der Unterrichtsplanung ermittelt.
Unterrichtsplanung und Wertrechnung 13<br />
• Unterrichtsmatrix: Erlaubt eine komprimierte Sicht auf die Unterrichtsverteilung<br />
der Schule in Matrixform.<br />
• Stundentafel: Durch die Definition von Schulformen hilft Ihnen diese Ansicht bei<br />
der Kontrolle, ob jede Klasse einer Schulform in jedem Fach die vorgeschrieben<br />
Anzahl von Unterrichtseinheiten pro Woche <strong>zu</strong>geteilt bekommen hat.<br />
• Wertrechnung: Besonders schwierig wird die Unterrichtsplanung immer dann,<br />
wenn die Unterrichtseinheiten für verschiedene Fächer verschiedene Wertigkeiten<br />
haben, z.B. wenn eine Mathematikstunde „mehr zählt“ als eine Musikstunde. Mit<br />
der Unterrichtsplanung von Untis können Sie die Informationen, die Sie für die<br />
Wertrechnung benötigen, bei den Fächern, Klassen, Lehrern und beim Unterricht<br />
eintragen. Die für Statistiken wichtigen Summenwerte für die ganze Schule finden<br />
Sie auf einer eigenen Karteikarte bei den Schuldaten.<br />
1.3 Teil 1: Unterrichtsplanung<br />
1.3.1 Lehrerarbeit<br />
In diesem Kapitel wird beschrieben, wie Sie mit Untis die Aufgaben eines Lehrers verwalten.<br />
Dabei handelt es sich einerseits um den <strong>zu</strong> haltenden Unterricht, aber auch um<br />
die verschiedenen Zusatztätigkeiten, die ein Lehrer ausübt (z.B. Lehrmittelbetreuung<br />
oder die Verwaltung der Schulbibliothek). Solche Tätigkeiten, werden unter dem Oberbegriff<br />
„Anrechnungen“ <strong>zu</strong>sammengefasst.<br />
• Zu haltender Unterricht<br />
• Anrechnungen<br />
• Unterricht für Lehrer<br />
• Lehrer-Jahresarbeit<br />
1.3.1.1 Zu haltender Unterricht<br />
Öffnen Sie die Ansicht „Stammdaten | Lehrer“, klappen Sie die Formalansicht aus und<br />
wechseln Sie <strong>zu</strong>r Karteikarte „Werte“.
14 Untis Module - Unterrichtsplanung und Wertrechnung<br />
Die Eingabemöglichkeiten und Anzeigen, die Sie hier finden, sind vor allem im Zusammenhang<br />
mit der Wertrechnung von Bedeutung und werden im entsprechenden Kapitel<br />
nochmals beschrieben.<br />
Wenn Sie den Wertrechnungs-Teil des Moduls „Unterrichtsplanung“ nicht verwenden -<br />
das heißt, wenn Sie etwa keine Faktoren für Fächer, Klassen oder Lehrer eingegeben<br />
haben - sind für Untis die Anzahl der Wochenstunden und der Wert eines Unterrichts<br />
äquivalent.<br />
An dieser Stelle sind lediglich die folgenden Eingabeelemente und Anzeigen von Bedeutung:
Unterrichtsplanung und Wertrechnung 15<br />
1. Wochenstunden: Hier wird Ihnen angegeben, wie viele Wochenstunden an Unterricht<br />
für diesen Lehrer bereits vorgesehen sind.<br />
2. Anrechnungen: <strong>Das</strong> Wochen-Ist setzt sich nicht nur aus den gehaltenen Stunden<br />
<strong>zu</strong>sammen. Mehr da<strong>zu</strong> im Kapitel „Anrechnungen“.<br />
3. Soll/Woche: Hier geben Sie das gewünschte Arbeitspensum des Lehrers in Wochenstunden<br />
an (z.B. 25 Stunden/Woche).<br />
4. Werteinheiten: Die Wochenstunden eines Lehrers können infolge von Faktoren<br />
oder Anrechnungen von den Wochenstunden abweichen.<br />
5. Ist-Soll: Hier wird die Differenz zwischen den Sollstunden des Lehrers und dem<br />
bereits erfüllten Arbeitspensum angezeigt. Ein negativer Wert bedeutet, dass der<br />
Lehrer sein Soll noch nicht erfüllt hat.<br />
6. offen für Lehrer: Dieses Feld zeigt die Anzahl der Unterrichtsstunden an, denen<br />
noch kein Lehrer <strong>zu</strong>gewiesen wurde, für die der aktuelle Lehrer jedoch die Lehrbefähigung<br />
hat. Nähere Erörterungen <strong>zu</strong>m Thema „Lehrbefähigungen“ finden Sie im<br />
entsprechenden Abschnitt.<br />
1.3.1.2 Anrechnungen<br />
<strong>Das</strong> Arbeitspensum eines Lehrers beschränkt sich nicht nur auf das Unterrichten, sondern<br />
umfasst auch andere Tätigkeiten, z.B. Schulleitung, Kustodiate (Lehrmittelbetreuung),<br />
Ordinariate (Klassenlehrer), Bibliotheksverwaltung,<br />
usw. Durch das<br />
Anlegen von Anrechnungen werden<br />
auch solche Tätigkeiten in der Unterrichtsplanung<br />
berücksichtigt.<br />
Anrechnungsgründe<br />
Zunächst müssen unter „Unterricht |<br />
Wertrechnung | Anrechnungsgründe“<br />
die Anrechnungsgründe definiert werden.<br />
Die Abbildung zeigt die Anrechnungsgründe<br />
der Datei Demo2.gpn.
16 Untis Module - Unterrichtsplanung und Wertrechnung<br />
Die Anrechnungen selbst werden über das Fenster „Unterricht | Wertrechnung | Anrechnungen“<br />
eingegeben.<br />
Die Abbildung zeigt Ihnen die<br />
Anrechnungen von Lehrer<br />
Hugo. Für seine Tätigkeit als<br />
Klassenlehrer (Ord) werden<br />
ihm 2.000 Werteinheiten (falls<br />
Sie ohne Wertrechnung arbeiten,<br />
würde die Anzahl der<br />
Wochenstunden verwendet)<br />
angerechnet. Außerdem erhält<br />
er für die Betreuung der<br />
Physiksammlung (Anrechnungsgrund:<br />
PhS ) 1 Werteinheit<br />
gutgeschrieben.<br />
Wenn Sie sich (wie es in der<br />
Abbildung der Fall ist) die<br />
Anrechnungen einzelner Lehrer<br />
anzeigen lassen (mit Hilfe der entsprechenden Auswahlliste), wird Ihnen angezeigt,<br />
wie viele Werteinheiten dem Lehrer bereits <strong>zu</strong>gewiesen wurden.<br />
Im Fall des Lehrers Hugo sind dies 3.000 Werteinheiten in Form von Anrechnungen<br />
und 21.681 Werteinheiten an Unterricht, die ihm <strong>zu</strong>gewiesen wurden. Dies ergibt eine<br />
Summe von 24.691 Werteinheiten. Damit fehlen ihm noch 0.319 Werteinheiten auf sein<br />
Wochensoll von 25 Werteinheiten.<br />
Drag & Drop von Lehrern und Anrechnungsgründen<br />
Soll ein Anrechnungsgrund (z.B. Ordinariat) mehreren Lehrern <strong>zu</strong>geteilt werden, so<br />
kann dies mit Hilfe des Elementfensters („Stammdaten | Element-Rollup“) über<br />
Drag&Drop erledigt werden. Markieren Sie da<strong>zu</strong> die betreffenden Lehrer im Elementfenster<br />
mittels Strg+Klick und ziehen Sie sie in das Fenster der Anrechnungsgründe.<br />
Im Beispiel bekommen einige Lehrer eine Anrechnung mit dem Grund Ord (Ordinariat)<br />
<strong>zu</strong>gewiesen.
Unterrichtsplanung und Wertrechnung 17<br />
Nun finden Sie bei dem Anrechnungsgrund Ord alle markierten Lehrer. Sie können nun<br />
die Werte eintragen.<br />
Umgekehrt können einem Lehrer auch mehrere Anrechnungsgründe <strong>zu</strong>geteilt werden.
18 Untis Module - Unterrichtsplanung und Wertrechnung<br />
Zeitlich befristete Anrechnungen<br />
Sie können Anrechnungen auch zeitlich befristen. Nehmen wir an, es kümmert sich<br />
beispielsweise ein Lehrer im ersten Halbjahr um die Bibliothek und kommt so in den<br />
Genuss einer entsprechenden Anrechnung. Im 2. Semester gibt er diese Aufgabe dann<br />
an einen anderen Kollegen ab. Bei beiden Lehrern müssen Sie dann die Anrechnungen<br />
mit den entsprechenden Von und Bis-Daten versehen.<br />
Durch die zeitliche Befristung wird der Wert der Anrechnung in der Gegenüberstellung<br />
des Ist- und Soll-Wertes des Lehrers anteilsmäßig berechnet (siehe auch Kap. „Wertrechnung“<br />
).<br />
Achtung!<br />
Anrechungen sind periodenübergreifend. Wollen Sie eine Anregung auf eine Stundenplanperiode<br />
beschränken, so müssen Sie die entsprechenden Von- und Bis- Daten<br />
eingeben.<br />
Anrechnungen mit negativen Werten<br />
Anrechnungen können auch negative Werte haben.<br />
Angenommen, Lehrer Rubens hat im vergangenen Schuljahr 21 Wochenstunden<br />
gehalten, ihm wurde aber dennoch die volle Lehrverpflichtung im Ausmaß von 25 Stunden<br />
bezahlt. Um diese Unterbeschäftigung aus<strong>zu</strong>gleichen, soll er in diesem Jahr 29<br />
Stunden unterrichten, die Bezahlung soll aber wie im Vorjahr für 25 Wochenstunden<br />
erfolgen.
Definieren Sie <strong>zu</strong>erst einen passenden<br />
Anrechnungsgrund, z.B. Unterbeschäftigung<br />
im Vorjahr.<br />
Und nun tragen Sie eine Anrechnung mit<br />
einem negativen Wert ein.<br />
Druck<br />
Unterrichtsplanung und Wertrechnung 19<br />
Natürlich können Sie sich die Liste der Anrechnungen („Unterricht | Wertrechnung |<br />
Anrechnungen“) auch ausdrucken. Der Ausdruck bzw. die Seitenansicht ist entweder<br />
nach Anrechnungsgründen oder nach Lehrern gegliedert - entsprechend den Einstellungen<br />
in der Anrechnungen-Ansicht.
20 Untis Module - Unterrichtsplanung und Wertrechnung<br />
Darüber hinaus können Sie Anrechnungen im Druck des Unterrichts sichtbar machen:<br />
Wenn Sie in den Details <strong>zu</strong>r Druckauswahl das Feld „Anrechnungen“ anhaken, werden<br />
im Ausdruck unterhalb des Unterrichts die Anrechnungen angezeigt.
Unterrichtsplanung und Wertrechnung 21<br />
Automatischer Jahresübertrag beim Schuljahreswechsel<br />
Jahresüberträge wie beim letzten Beispiel können Sie von Untis auch automatisch errechnen<br />
und eintragen lassen.<br />
Die Funktionsweise soll Ihnen anhand eines konkreten Beispiels erläutert werden:<br />
• Öffnen Sie die Datei Demo2.gpn und schließen Sie <strong>zu</strong>nächst der Übersicht halber<br />
alle Fenster („Fenster | Alle Fenster schließen“).<br />
• Wir wollen nun die Datei für ein neues Schuljahr anlegen und dabei die Jahresüberträge<br />
automatisch berechnen lassen.<br />
• Beachten Sie, dass unter „Stammdaten | Anrechnungsgründe“ der Anrechnungsgrund<br />
„JaÜb - Jahresübertrag“ bereits existiert.<br />
• Rufen Sie dann die Funktion („Datei | Neues Schuljahr...“)<br />
auf.<br />
• Wählen Sie mit Hilfe der Datumsfelder „Von“ und „Bis“ ein geeignetes Beginn- und<br />
Enddatum für das neue Schuljahr.
22 Untis Module - Unterrichtsplanung und Wertrechnung<br />
• Haken Sie nun die Option „Jahresübertrag in<br />
Anrechnung“ an und bestätigen Sie mit .<br />
Es öffnet sich das Fenster Jahresübertrag.<br />
Wählen Sie <strong>zu</strong>nächst jene Lehrer aus, für die der<br />
Jahresübertrag errechnet werden soll. Selektieren<br />
Sie dort alle Lehrer, außer dem ?-Lehrer.<br />
1. Wählen Sie dann in der Auswahlliste jenen Anrechnungsgrund<br />
aus, der bei den Jahresüberträgen<br />
eingetragen werden soll. Wir wählen in<br />
unserem Beispiel den Grund JaÜb.<br />
2. Betätigen Sie nun die Schaltfläche .<br />
3. Die Liste Jahresübertrag schlägt Ihnen nun -<br />
ausgehend vom „Ist-Soll“ Wert des laufenden<br />
Schuljahres - die Anrechnungen für das nächste<br />
Schuljahr vor. Den vorgeschlagenen Wert<br />
können Sie auch manuell editieren.
Unterrichtsplanung und Wertrechnung 23<br />
4. Wählen Sie <strong>zu</strong>letzt noch jene Anrechnungsgründe aus, für die mit Beginn des<br />
neuen Schuljahres sämtliche Anrechnungen gelöscht werden sollen.<br />
5. schließt das Fenster und überträgt die Änderungen in die Anrechnungen.<br />
1.3.1.3 Unterricht für Lehrer<br />
Für die Zuteilung der Lehrer <strong>zu</strong>m Unterricht bietet Untis eine Reihe verschiedener<br />
Werkzeuge.<br />
• Lehrbefähigung<br />
• Schuljahreswechsel<br />
• Werkzeuge <strong>zu</strong>r manuellen Lehrer<strong>zu</strong>ordnung<br />
Lehrbefähigung<br />
Welcher Lehrer welches Fach unterrichtet, ist für zahlreiche Funktionen des Moduls<br />
„Unterrichtsplanung“ eine sehr wichtige Information. Anhand der Lehrbefähigungen<br />
kann Untis <strong>zu</strong>m Beispiel<br />
• bei Lehrer-Engpässen alternative Lehrer vorschlagen,<br />
• vor und während der Optimierung jedem Unterricht automatisch geeignete Lehrer<br />
<strong>zu</strong>weisen,<br />
• Lehrerteams bei gekoppelten Unterrichten optimieren,<br />
• für einen Lehrer, der noch <strong>zu</strong> wenige Stunden hat, geeignete Unterrichte vorschlagen<br />
, die von ihm gehalten werden können.<br />
Unter „Stammdaten | Lehrer“ können Sie in der Karteikarte „Lehrbefähig.“ angeben,<br />
welche Fächer der aktuell betrachtete Lehrer unterrichten darf. Einzelne Fächer können<br />
auch in Fachgruppen <strong>zu</strong>sammengefasst werden, wobei zwischen impliziten und expliziten<br />
Fachgruppen unterschieden wird.<br />
Die Tabelle mit den einzelnen Lehrbefähigungen finden Sie in den Lehrerstammdaten<br />
auf der linken Hälfte der Karteikarte „Lehrbefähig“.
24 Untis Module - Unterrichtsplanung und Wertrechnung<br />
Die Spalten der Tabelle haben folgende Bedeutungen:<br />
• Fach: In dieser Spalte geben Sie die Fächer oder Fachgruppen an, die der betreffende<br />
Lehrer unterrichten darf. In der Abbildung sehen Sie, dass sowohl eine explizite<br />
Fachgruppe (NatW), als auch zwei implizite („Sport?“ für „SportK“ und<br />
„SportM“; sowie „Ma*“ für alle Fächer die mit „Ma“ beginnen) angegeben sind.<br />
Die Eingabe hier unterscheidet zwischen Groß- und Kleinschreibung. Falls es ein<br />
Fach „Ma“ (Mathematik) gibt, Sie hier aber „ma“ eintragen, wird Untis annehmen,<br />
Sie beziehen sich auf eine neue Fachgruppe „ma“.<br />
Tipp: Element-Rollup<br />
<strong>Das</strong> Element-Rollup ermöglicht es Ihnen, die Fächer mittels Drag&Drop ein<strong>zu</strong>geben.
Unterrichtsplanung und Wertrechnung 25<br />
• Stufe: Hier geben Sie die Schulstufen an, in denen der Lehrer das jeweilige Fach<br />
unterrichten darf. Beispielsweise würden Sie mit der Eintragung „1-4“ die Lehrbefähigung<br />
für ein Fach auf Klassen der Schulstufen 1 bis 4 beschränken.<br />
Die Schulstufe geben Sie unter „Stammdaten | Klassen“ auf der Karteikarte „Klasse“<br />
im Feld „Jahrgangsstufe“ ein.<br />
• Wst: Hier wird angezeigt, wie viele Wochenstunden der Lehrer das Fach (bzw. die<br />
Fächer der Fachgruppe) bereits unterrichtet. Diese Spalte dient nur der Information,<br />
daher können Sie hier nichts eingeben.
26 Untis Module - Unterrichtsplanung und Wertrechnung<br />
Wenn Sie unter „Stammdaten | Fächer“ ein Fach löschen, für das bei einem Lehrer<br />
bereits eine Lehrbefähigung eingetragen wurde, so wird diese ebenfalls gelöscht.<br />
Neben der Tabelle der Lehrbefähigung befinden sich noch einige Schaltflächen:<br />
• Lehrbefähigung aus Unterricht: Wenn Sie diese Schaltfläche betätigen, wird die<br />
Liste der Lehrbefähigung anhand jener Unterrichte, die bereits eingegeben sind,<br />
automatisch erstellt. Es wird davon ausgegangen, dass ein Lehrer für jeden Unterricht,<br />
den er hält, auch lehrbefähigt ist. Lehrbefähigungen, die schon vorher eingetragen<br />
waren, werden dabei nicht verändert.<br />
• Alle Lehrbefähigungen löschen: Mit dieser Schaltfläche können Sie die Listen<br />
der Lehrbefähigungen bei <strong>allen</strong> Lehrern löschen. Einzelne Lehrbefähigungen löschen<br />
Sie, indem Sie die gewünschte Zeile selektieren und die Taste drücken.<br />
• Fach und Fachgruppe: Zur leichteren Unterscheidung von Fächern und Fachgruppen<br />
- gerade bei ähnlichen Bezeichnungen - können Sie hier eine farbliche<br />
Unterscheidung treffen. Diese Einstellung hat außerhalb dieser Karteikarte keinen<br />
Einfluss.<br />
Fachgruppen<br />
In „Stammdaten | Fächer“ haben Sie die Möglichkeit, Fächer <strong>zu</strong> Fachgruppen <strong>zu</strong>sammen<strong>zu</strong>fassen.<br />
Wir unterscheiden zwischen expliziten und impliziten Fachgruppen.<br />
Explizite Fachgruppe<br />
Eine explizite Fachgruppe definieren Sie unter „Stammdaten | Fächer“, indem Sie für<br />
jene Fächer, die Sie <strong>zu</strong> einer Gruppe <strong>zu</strong>sammenfassen wollen, eine Gruppen-<br />
Bezeichnung eingeben. In der Datei Demo2.gpn sind beispielsweise die Fächer „Ch“<br />
und „Ph“ der Fachgruppe NatW <strong>zu</strong>geordnet.
Unterrichtsplanung und Wertrechnung 27<br />
Implizite Fachgruppe<br />
Von einer impliziten Fachgruppe spricht man, wenn die Fachbezeichnung die Platzhalterzeichen<br />
„?“ oder „*“ beinhaltet. Dabei ersetzt „?“ ein einzelnes Zeichen, während<br />
„*“ eine beliebige Zeichenkette repräsentiert. „G?“ würde beispielsweise sowohl für GZ<br />
(Geometrisches Zeichnen) als auch für GW (Geographie und Wirtschaftskunde) stehen,<br />
nicht aber für ein Fach GSK (Geschichte und Sozialkunde). „G*“ dagegen würde<br />
alle drei Fächer umfassen.<br />
Anzeige der Lehrbefähigung<br />
Sie können für jeden Lehrer die Lehrbefähigung anzeigen bzw. ausdrucken. Öffnen Sie<br />
„Stammdaten | Lehrer“ und klicken Sie auf die entsprechende Schaltfläche. Wählen Sie<br />
als Listart „Lehrbefähigung“. Mittels der Schaltfläche können Sie jene Lehrer<br />
wählen, deren Lehrbefähigungen angezeigt werden soll.
28 Untis Module - Unterrichtsplanung und Wertrechnung<br />
Die obige Abbildung zeigt eine nach Lehrern geordnete Liste der Lehrbefähigungen.<br />
Analog da<strong>zu</strong> ist es auch möglich - über „Stammdaten | Fächer“ - die Lehrbefähigungen<br />
nach Fächern geordnet an<strong>zu</strong>zeigen.<br />
Eingetragene Lehrbefähigungen<br />
wirken sich auch auf das Modul<br />
„Vertretungsplanung“ aus. Im Vertretungsvorschlag<br />
wird angezeigt,<br />
ob ein vorgeschlagener Vertretungslehrer<br />
das Fach des Kollegen,<br />
der vertreten werden soll,<br />
unterrichten darf.<br />
Schuljahreswechsel<br />
Stellen Sie sich vor, ein neues Schuljahr beginnt, und es ist Ihre Aufgabe, mit Hilfe des<br />
Moduls Unterrichtsplanung die Unterrichtsverteilung <strong>zu</strong> erstellen. Üblicherweise wird<br />
ein Lehrer eine Klasse in einem bestimmten Fach über mehrere Jahre hinweg begleiten.<br />
Wenn z.B. Lehrer Newton im vergangenen Jahr in der Klasse 2b den Mathematikunterricht<br />
gehalten hat, so wird er wahrscheinlich jene Schüler - die nun die Klasse 3b<br />
besuchen - wieder in diesem Fach unterrichten.
Unterrichtsplanung und Wertrechnung 29<br />
Dieses Hochstufen der Lehrer können Sie entweder manuell mit der Funktion Vorjahreslehrer<br />
oder automatisch durchführen.<br />
Vorjahreslehrer<br />
Wenn Sie noch die .gpn-Datei des vergangenen Schuljahres haben, können Sie die<br />
Zuteilung der Vorjahreslehrer einer Klasse mit wenigen Mausklicks erledigen.<br />
Dafür muss in den Stammdaten bei<br />
<strong>allen</strong> Klassen ein gültiger Vorjahresnamen<br />
eingeben werden. In der nun<br />
folgenden Abbildung war beispielsweise<br />
die Klasse 2a im vergangenen Jahr<br />
die 1a.<br />
Sind Vorjahresnamen eingetragen,<br />
wird im Klassenunterricht „Unterricht |<br />
Klassen“ die Schaltfläche <br />
aktiv. Sie bewirkt, dass in jedem<br />
Unterricht der Klasse, in dem<br />
noch kein Lehrer eingeteilt wurde,<br />
jener Lehrer eingetragen wird, der das Fach in der Vorjahresklasse unterrichtet.<br />
Beachten Sie, dass nicht der Unterricht als Ganzes von einer<br />
Klasse in die andere kopiert wird. Es werden lediglich die Vorjahreslehrer<br />
kopiert, die restlichen Unterrichtsdaten einer Klasse<br />
bleiben unverändert.<br />
Mit der Funktion löschen Sie die Einträge im<br />
Feld „Lehrer“ nur bei den aktuell angezeigten Unterrichten und bei<br />
keinen anderen Unterrichten.<br />
Achtung!<br />
Bei der Übernahme der Vorjahreslehrer kommt es auf die Reihenfolge an, in der Sie die<br />
Klassen abarbeiten. Sie müssen mit den letzten Klassen beginnen und sich nach vorne<br />
durcharbeiten. Klicken Sie <strong>zu</strong>erst in der höchsten Klasse auf und<br />
dann auf . Wiederholen Sie diese Schritte für die Klasse darunter<br />
usw.
30 Untis Module - Unterrichtsplanung und Wertrechnung<br />
Schuljahreswechsel<br />
Vorausset<strong>zu</strong>ng für das Hochstufen eines Lehrers (er<br />
begleitet die Klasse über mehrere Jahre) ist ein Eintrag<br />
im Feld „Vorjahresname“ bei den Stammdaten<br />
der Klassen, um fest<strong>zu</strong>legen, von welcher Klasse<br />
beim Hochstufen ausgegangen werden kann. Dieses<br />
Hochstufen kann automatisch beim Schuljahreswechsel<br />
durchgeführt werden.<br />
Gehen Sie da<strong>zu</strong> auf „Datei | Neues Schuljahr...“ und<br />
setzen Sie den Haken bei „Lehrer automatisch<br />
hochstufen“.<br />
Werkzeuge <strong>zu</strong>r manuellen Lehrer<strong>zu</strong>ordnung<br />
Die Lehrauftragsverteilung (Lehrfächerverteilung,<br />
Deputat), d.h. wer unterrichtet welche Klasse(n) in<br />
welchem Fach, ist die wesentlichste Vorgabe <strong>zu</strong>m<br />
Stundenplan. Mit der Eingabe der Unterrichte werden<br />
die Weichen gestellt, ob der Plan „aufgeht“,<br />
oder ob schwer oder nicht lösbare Verplanungsprobleme<br />
auftreten.<br />
Alle Daten, die Sie in Untis eingeben, können Sie jederzeit ändern und bearbeiten.<br />
Häufig bietet Ihnen das Programm dabei Unterstüt<strong>zu</strong>ng, indem es einerseits auf Probleme<br />
hinweist, andererseits mögliche Alternativen anzeigt.<br />
Für die Verteilung der Lehrfächer gibt es einige solche Hilfsfunktionen, die im Folgenden<br />
beschrieben werden.<br />
• Fach Engpässe<br />
• Lehrervorschlag<br />
• Unterrichtsvorschlag<br />
Fach-Engpässe<br />
Bei der Unterrichtsplanung können Probleme entstehen, falls für manche Fächer <strong>zu</strong><br />
wenig lehrbefähigte Lehrer <strong>zu</strong>r Verfügung stehen. Die Berechnung von Fach-<br />
Engpässen ist dann sinnvoll, wenn Lehrer - wie es im Allgemeinen der Fall ist - für<br />
mehrere Fächer lehrbefähigt sind.
Unterrichtsplanung und Wertrechnung 31<br />
Lehrer Gauss ist beispielsweise für Mathematik und Physik lehrbefähigt. An seiner<br />
Schule gibt es zwar viele Mathematik-Lehrer, aber nur wenige, die Physik unterrichten.<br />
Falls Lehrer Gauss nun bereits so viele Mathematik-Unterrichte <strong>zu</strong>gewiesen hat, dass<br />
er sein Stunden-Soll erfüllt hat, kann es <strong>zu</strong> einem Engpass beim Physik-Unterricht<br />
kommen, da dafür nicht so viele Lehrer lehrbefähigt sind.<br />
Es ist in diesem Fall also sinnvoll, dem Lehrer Gauss weniger Mathematik- und dafür<br />
mehr Physikunterrichte <strong>zu</strong><strong>zu</strong>weisen.<br />
Mit der Funktion „Fach-Engpässe“ - aufgerufen unter „Unterricht | Unterrichtsplanung |<br />
Fach-Engpässe“ - werden folgende Daten je Fach ermittelt und angezeigt:<br />
• Name: Kurzname des Faches.<br />
• Wst: Anzahl der Wochenstunden, die das Fach unterrichtet werden soll - bezogen<br />
auf die gesamte Schule.<br />
• Offen: Anzahl der Wochenstunden, bei denen noch kein Lehrer eingetragen ist -<br />
wieder auf die ganze Schule bezogen.<br />
• Lehrer: Anzahl der Lehrer, bei denen die Lehrbefähigung für dieses Fach eingetragen<br />
ist.<br />
• max. Vfg: Die Summe von offenen Stunden aller Lehrer mit der Lehrbefähigung für<br />
das entsprechende Fach. „Offen“ bezeichnet hier die Zahl jener Stunden, die noch<br />
auf das vertragliche Soll eines Lehrers fehlen.<br />
• Vfg: Hier werden die verfügbaren Stunden der Lehrbefähigten anteilig auf den<br />
offenen Unterricht jener Fächer aufgeteilt, für die sie die Lehrbefähigung haben.<br />
• Engp. (Engpass-Index): Hier finden Sie eine Zahl zwischen 0 und 999, wobei 0<br />
(ein grünes Häkchen) signalisiert, dass es bei der Verplanung dieses Faches keine<br />
Engpässe gibt, während 999 (ein rotes X) dann angezeigt wird, wenn die Anzahl<br />
der verfügbaren Stunden kleiner oder gleich der Anzahl der offenen Stunden ist. In<br />
diesem Fall werden die verfügbaren Stunden der betroffenen Fächer rot markiert.<br />
Je größer der Engpass-Index ist, desto knapper wird es bei diesem Fach. Es geht<br />
sich zwar mit den noch verfügbaren Stunden aus, aber es ist sinnvoll, erst die Fächer<br />
mit größerem Engpass-Index <strong>zu</strong> bedienen.
32 Untis Module - Unterrichtsplanung und Wertrechnung<br />
Wenn Sie das Häkchen im Auswahlfeld „Nur Fächer mit offenem Unterricht“ setzen,<br />
werden nur jene Fächer angezeigt, für die noch Lehrer gefunden werden müssen.<br />
Wenn Sie das Auswahlfeld „Fachgruppe“ anhaken, wird an Stelle jener Fächer, die<br />
einer Fachgruppe angehören, die entsprechende Fachgruppe angezeigt.<br />
Über die Schaltfläche lässt sich die Liste der Fach-Engpässe auch ausdrucken.<br />
Lehrervorschlag<br />
Wenn Sie bei der Eingabe der Daten nicht sicher sind, welcher Lehrer der geeignetste<br />
für einen bestimmten Unterricht ist, können Sie statt eines regulären Lehrers den ?-<br />
Lehrer als Platzhalter eingeben. Die Funktion hilft Ihnen später dabei,<br />
einen geeigneten Lehrer <strong>zu</strong> finden. Natürlich können Sie mit dieser Funktion auch<br />
bei Unterrichten, bei denen bereits Lehrer eingetragen sind, Alternativen suchen.<br />
Aufgerufen wird die Funktion Lehrervorschlag über die entsprechende<br />
Schaltfläche in einem Unterrichts-Fenster (z.B. „Unterricht<br />
| Klassen“) und bezieht sich auf jenen Unterricht, den Sie per<br />
Mausklick markieren.
Unterrichtsplanung und Wertrechnung 33<br />
Die Reihung der vorgeschlagenen Lehrer richtet sich nach der Ist-Soll-Differenz, also<br />
danach, wie viele Stunden dem Lehrer noch <strong>zu</strong>geteilt werden müssen, so dass er sein<br />
Stunden-Soll erfüllt. Jener Lehrer, der noch am weitesten unter diesem Wert liegt, wird<br />
an erster Stelle angezeigt.<br />
Wenn Sie über das Modul „Abteilungsstundenplan“ verfügen, steht<br />
Ihnen in der Haupt-Symbolleiste eine Auswahlliste <strong>zu</strong>r Verfügung, mit<br />
der Sie die Lehrervorschläge auf die jeweils eingestellte Abteilung<br />
beschränken können.<br />
Weiters stehen ihnen vier Auswahlfelder <strong>zu</strong>r Verfügung:<br />
• Nur Lehrbefähigte: Wenn Sie dieses<br />
Feld anhaken, werden beim Lehrervorschlag<br />
nur noch jene Lehrer berücksichtigt,<br />
die für das betroffene<br />
Fach auch lehrbefähigt sind.<br />
• Jahreswerte: Hier können Sie einstellen,<br />
ob in den Spalten „Soll“, „Ist“<br />
und „Ist-Soll“ Wochen- oder Jahreswerte<br />
angezeigt werden.<br />
• Fenster im Vordergrund: Wenn Sie<br />
dieses Feld markieren, wird das<br />
Fenster mit den Lehrervorschlägen<br />
stets im Vordergrund gehalten.<br />
• Unt. Lehrer aktualisieren: Ist dieses<br />
Feld markiert, so brauchen Sie im<br />
Fenster „Lehrervorschlag“ nur einmal auf einen vorgeschlagenen Lehrer klicken,<br />
um <strong>zu</strong> bewirken, dass im Unterrichtsfenster ebenfalls der angeklickte Lehrer angezeigt<br />
wird.<br />
Achtung!<br />
Bei Mehrlehrer-Kopplungen ist <strong>zu</strong> berücksichtigen, dass Lehrerteams unmittelbaren<br />
Einfluss auf die Verplanbarkeit von Unterricht haben.<br />
Angenommen Lehrerin Curie gehört zwei Lehrerteams an. Sie unterrichtet Werken<br />
gemeinsam mit Lehrer Gauss und Sport gemeinsam mit Lehrer Newton.
34 Untis Module - Unterrichtsplanung und Wertrechnung<br />
Sobald nun beispielsweise der Sportunterricht verplant ist, bewirkt diese Konstellation,<br />
dass diese Stunde für den Werkunterricht gesperrt ist. Wenn nun Lehrer Newton ebenfalls<br />
einem <strong>weiteren</strong> Lehrerteam angehört, sind dessen Unterrichte ebenfalls gesperrt.<br />
Auf diese Weise können Konflikt-Ketten entstehen, die <strong>zu</strong> vielen nicht verplanten Stunden<br />
führen können. (Lesen Sie da<strong>zu</strong> auch die Abschnitte „ CCC-Analyse “ und „ Lehrerteams<br />
“ im Benutzerhandbuch.)<br />
Daher werden die vorgeschlagenen Lehrer farblich hinterlegt.<br />
• Grün bedeutet, dass der Lehrer bereits in diesem Team unterrichtet.<br />
• Weiß bedeutet, dass durch die Zuteilung dieses Lehrers zwar ein neues Lehrerteam<br />
entstehen würde, der vorgeschlagene Lehrer aber noch weniger als neun<br />
Stunden in Lehrerteams unterrichtet.<br />
• Rot hinterlegt sind schließlich jene Lehrer, die bereits neun oder mehr Stunden in<br />
Kopplungen mit anderen Teams eingesetzt werden.<br />
Tipp: ?-Lehrer ersetzen<br />
Mit der Unterrichtsansicht für Lehrer können Sie auf einfache Art systematisch alle offenen<br />
Lehrereintragungen bearbeiten. Sie wählen unter „Unterricht | Lehrer“ den „?“-<br />
Lehrer und setzen Zeile für Zeile mit Hilfe des Lehrervorschlags geeignete Lehrer in<br />
den Unterricht ein. Der bearbeitete Unterricht verschwindet dann aus der Übersicht des<br />
?-Lehrers und wird beim <strong>zu</strong>gewiesenen Lehrer eingeordnet.<br />
Unterrichtsvorschlag<br />
Diese Funktion kann als Entsprechung des Lehrervorschlags auf Seiten des Unterrichts<br />
betrachtet werden.<br />
Für Lehrer, die noch nicht genügend Stunden haben, um ihre Lehrverpflichtung <strong>zu</strong> erfüllen,<br />
kann Untis geeignete Unterrichte vorschlagen. Wählen Sie unter „Unterricht |<br />
Lehrer“ die Schaltfläche . Es wird Ihnen eine Liste von Unterrichten<br />
angezeigt bei denen bislang noch kein Lehrer eingetragen ist (?-Lehrer).<br />
Der Unterrichtsvorschlag kann unter Berücksichtigung der Lehrbefähigung und - bei<br />
Verwendung des Moduls „Abteilungsstundenplan“ - von Abteilungen angezeigt werden.<br />
Die angezeigten Unterrichte sind entweder grün, weiß oder rot hinterlegt:
• Grün hinterlegt ist solcher Unterricht, der bei einer<br />
Zuteilung dieses Lehrers kein neues Lehrerteam erzeugt.<br />
Also Unterricht ohne Lehrerkopplung bzw. Unterricht<br />
mit Lehrern, die bereits mit dem aktuellen<br />
Lehrer ein Lehrerteam bilden.<br />
• Weiß hinterlegt ist Unterricht, der bei einer Zuteilung<br />
ein neues Lehrerteam erzeugt, wobei der Lehrer<br />
aber noch nicht mehr als acht Stunden in Lehrerteams<br />
tätig ist.<br />
Unterrichtsplanung und Wertrechnung 35<br />
• Rot hinterlegt ist schließlich jener Unterricht, der bei<br />
einer Zuteilung ein neues Lehrerteam erzeugt, während<br />
der Lehrer bereits <strong>zu</strong>sätzlich in neun oder mehr<br />
Wochenstunden in Lehrerteams eingesetzt ist. Eine Zuteilung dieses Unterrichts<br />
würde somit Einschränkungen bei der Optimierung des Stundenplans nach sich<br />
ziehen.<br />
Die obige Abbildung zeigt die Unterrichtsvorschläge für Lehrerin Curie aus der Datei<br />
Demo2.gpn. Bis auf den letzten Unterricht sind alle grün hinterlegt. Bei den ersten fünf<br />
Unterrichten der Liste gibt es keine Kopplungen, den sechsten (U-Nr. 71) würde sie<br />
gemeinsam mit Lehrer Gauss halten. Da sie gemeinsam mit diesem Lehrer bereits<br />
Unterricht Nr. 48 hält (wie Sie z.B. der Liste der Lehrerteams, wie sie unten auf dieser<br />
Seite abgebildet ist, entnehmen können), würde kein neues Lehrerteam entstehen,<br />
somit ist der Unterricht grün hinterlegt.<br />
Der letzte Unterricht schließlich - Nr. 5 - ist rot hinterlegt. Einer der beiden Kopplungslehrer<br />
dieses Unterrichts ist Lehrerin Callas, mit der Curie noch keinen gemeinsamen<br />
Unterricht hält. Durch die Auswahl dieses Unterrichts würde also ein neues Team entstehen.<br />
Sie können sich die Lehrerteams bei geöffnetem Lehrerstammdaten-Fenster über die<br />
Schaltfläche bzw. ausgeben lassen (Listart Lehrerteams).<br />
Diese Liste enthält außerdem die bestimmten Zeitwünsche der betroffenen Lehrer.
36 Untis Module - Unterrichtsplanung und Wertrechnung<br />
1.3.1.4 Lehrer-Jahresarbeit<br />
Beim Jahresarbeitszeitmodell für Lehrer wird - wie schon der Name sagt - nicht wie<br />
üblich die Arbeitszeit der Lehrer auf die Woche, sondern auf das Jahr bezogen. Dabei<br />
können folgende Werte <strong>zu</strong>r Jahresarbeit beitragen:<br />
Unterricht laut Stundenplan<br />
Anrechnungen, die folgendermaßen beschrieben werden können:<br />
• An den Unterricht gekoppelte Anrechnungen wie Vor- und Nachbereitung, Korrekturen<br />
etc.<br />
• An das Jahres-Soll gekoppelte Anrechnungen wie etwa Fortbildung<br />
• Unabhängige Anrechnungen wie etwa Stundenplanerstellung, Theaterbetreuung<br />
etc.<br />
Um mit dem Jahresarbeitszeitmodell arbeiten <strong>zu</strong> können, setzen Sie unter „Einstellungen<br />
| Diverse“ auf der Karteikarte „Wertrechnung“ das Häkchen bei „Jahreswerte“.
Unterrichtsplanung und Wertrechnung 37<br />
Weiters empfiehlt es sich, jedem Lehrer unter „Stammdaten | Lehrer“ im Feld „Soll/Jahr„<br />
einen Wert <strong>zu</strong><strong>zu</strong>weisen.
38 Untis Module - Unterrichtsplanung und Wertrechnung<br />
Unterricht laut Stundenplan<br />
Der Jahreswert des Unterrichts laut Stundenplan wird automatisch berechnet und im<br />
Fenster „Unterricht | Lehrer“ im Feld „Wert“ angezeigt.<br />
Anrechnungen für die Jahresarbeit<br />
Bei der Verwendung des Jahresarbeitszeitmodells kann zwischen drei unterschiedlichen<br />
Arten der Anrechnungen unterschieden werden:<br />
• An den Unterricht gekoppelte Anrechnungen<br />
• An das Jahres-Soll gekoppelte Anrechnungen<br />
• Unabhängige Anrechnungen<br />
An den Unterricht gekoppelte Anrechnungen<br />
Manche Zusatztätigkeiten sind vom Ausmaß des Unterrichts abhängig, wie z.B. Korrekturen,<br />
Vor- und Nachbereitung etc.<br />
Die Eingabe funktioniert folgendermaßen:<br />
• Öffnen Sie das Anrechnungsfenster über „Unterricht | Wertrechnung | Anrechnungen“.<br />
• Wählen Sie in der Spalte „von“ die Option „Unterricht geplant“.<br />
• Definieren Sie in der Spalte „%“ den Anteil dieser Anrechnung.
Unterrichtsplanung und Wertrechnung 39<br />
In unserem Beispiel erhält Gauss eine Anrechnung Unterrichts<strong>zu</strong>schlag (UZ), die 50%<br />
des geplanten Unterrichtes entspricht.<br />
An das Jahres-Soll gekoppelte Anrechnungen<br />
Manche Zusatztätigkeiten sind vom Ausmaß Jahres-Solls abhängig, wie z.B. Fortbildung.<br />
Die Eingabe funktioniert folgendermaßen:<br />
• Öffnen Sie das Anrechnungsfenster über „Unterricht | Wertrechnung | Anrechnungen“.<br />
• Wählen Sie in der Spalte „von“ die Option „Jahres-Soll“.<br />
• Definieren Sie in der Spalte „%“ den Anteil dieser Anrechnung.<br />
In unserem Beispiel erhält Gauss eine Anrechnung Fortbildung (FB), die 10% des Jahres-Solls<br />
entspricht.
40 Untis Module - Unterrichtsplanung und Wertrechnung<br />
Unabhängige Anrechnungen<br />
Manche Anrechnungen sind weder vom geplanten Unterricht noch vom Jahres-Soll<br />
abhängig. Sie werden mit einem fixen Wert festgelegt.<br />
Die Eingabe funktioniert folgendermaßen:<br />
• Öffnen Sie das Anrechnungsfenster über „Unterricht | Wertrechnung | Anrechnungen“.<br />
• Tragen Sie in der Spalte „Wert“ den absoluten Wert dieser Anrechnung ein.<br />
In unserem Beispiel erhält Gauss eine Anrechnung Chemiesammlung (ChS), die 75<br />
Werteinheiten entspricht.<br />
Berichte Jahresarbeit<br />
Um die Informationen bezüglich der Jahresarbeit dar<strong>zu</strong>stellen können Sie zwei Berichte<br />
unter „Berichte | Auswahl... | Jahresarbeit“ aufrufen.<br />
• Jahresarbeit / Lehrer<br />
• Jahresarbeit / Übersicht<br />
Jahresarbeit / Lehrer<br />
Der Bericht Jahresarbeit / Lehrer illustriert Ihnen<br />
die Werte des Jahres-Solls, des Unterrichts und<br />
der Anrechnungen und den daraus resultierenden<br />
Wert, der eine Über- bzw. Unterbeschäftigung<br />
anzeigt.
Unterrichtsplanung und Wertrechnung 41<br />
Über den Druckauswahldialog können Sie wahlweise eine detailliertere Aufschlüsselung<br />
der Anrechnungen und eine Aufschlüsselung nach Unterrichten einblenden.<br />
Jahresarbeit / Übersicht<br />
Der Bericht Jahresarbeit / Übersicht zeigt Ihnen in kondensierter Form die Werte, die<br />
<strong>zu</strong>r Berechnung des Ist-Soll-Wertes herangezogen werden. Zusätzlich sind auch noch<br />
die Anzahlen der Vertretungen und Entfälle angeführt.
42 Untis Module - Unterrichtsplanung und Wertrechnung<br />
1.3.2 Planungswerkzeuge<br />
Mit dem Modul „Unterrichtsplanung und Wertrechnung“ haben Sie eine Reihe <strong>zu</strong>sätzlicher<br />
Werkzeuge für die Deputatsplanung <strong>zu</strong>r Verfügung.<br />
• Die Unterrichtsmatrix<br />
• Die Stundentafel<br />
• Der Unterrichtsvergleich<br />
• Die automatische Lehrer<strong>zu</strong>ordnung<br />
1.3.2.1 Unterrichtsmatrix<br />
Die Unterrichtsmatrix, die Sie über den Menüpunkt „Unterricht | Matrix“ aufrufen, liefert<br />
Ihnen einen klar geordneten Überblick über den gesamten Unterricht an Ihrer Schule.<br />
Die wichtigsten Eckdaten des Unterrichts sind Klasse, Lehrer und Fach. Die Zeilen und<br />
Spalten der Matrix geben Ihnen zwei dieser drei Stammdatenelemente an, die einzelnen<br />
Zellen beinhalten das jeweils dritte Element, gemeinsam mit einer <strong>zu</strong>sätzlichen<br />
Information (Wahlweise die Anzahl der Wochenstunden, den Wert des Unterrichts oder<br />
die Unterrichtsnummer. Wie Sie diese Auswahl treffen können, wird später beschrie-
Unterrichtsplanung und Wertrechnung 43<br />
ben). Farbeinstellungen aus den Stammdaten werden in der Unterrichtsmatrix übernommen.<br />
Der Inhalt der Unterrichtsmatrix kann über die Windows-Zwischenablage auch in andere<br />
Anwendungen, z.B. Microsoft Excel, eingefügt werden.
44 Untis Module - Unterrichtsplanung und Wertrechnung<br />
Lesen Sie mehr <strong>zu</strong>r Matrix in den folgenden Kapiteln:<br />
• Kurzerklärung der Matrix<br />
• Einstellungen der Unterrrichtsmatrix<br />
• Eingaben in die Unterrichtsmatrix<br />
• Weitere Funktionen der Unterrichtsmatrix<br />
• Anzeige der Matrix beschränken<br />
Kurzerklärung der Matrix<br />
Die nachfolgenden Erklärungen können Sie unter Verwendung der Datei Demo2.gpn<br />
auch selbst nachvollziehen.<br />
Im oberen Teil des Fensters können Sie einstellen,<br />
welches Stammdatenelement Sie in den Zeilen,<br />
den Spalten und den einzelnen Zellen darstellen<br />
wollen.
Unterrichtsplanung und Wertrechnung 45<br />
Unten sehen Sie die Abbildung der Unterrichtsmatrix der Datei Demo2.gpn. Die Zeilen<br />
geben Ihnen das Fach an, die Spalten die Klassen, und in den Zellen - also im Schnittpunkt<br />
von Fach und Klasse - finden Sie den Lehrer und die Wochenstunden. Auf diese<br />
Weise erkennen Sie auf einen Blick, dass beispielsweise Lehrer Hugo zwei Stunden<br />
„Gw“ in den Klassen 1a, 1b, 2a und 2b unterrichtet.<br />
Durch einen Mausklick in eine<br />
Zelle der Matrix wird der betreffende<br />
Unterricht in der Unterrichtslupe,<br />
dem untersten Fenster<br />
der Ansicht, angezeigt.<br />
In der Lupe der Unterrichtsmatrix<br />
können Änderungen in der<br />
Lehrfächerverteilung durchgeführt<br />
werden.<br />
Kopplungen werden in der Unterrichtsmatrix<br />
hervorgehoben,<br />
indem all jene Zellen blau umrandet<br />
werden, in denen Elemente<br />
des Kopplungsunterrichts<br />
<strong>zu</strong> sehen sind, wie in der Abbildung<br />
am Beispiel des Geographieunterrichts<br />
von Lehrer Hugo<br />
ersichtlich ist.<br />
Kopplungen können auch - wie beim Stundenplan - mit einem Punkt gekennzeichnet<br />
werden. Klicken Sie da<strong>zu</strong> in der Matrix auf die Schaltfläche und setzen<br />
Sie bei „Kopplung markieren“ ein Häkchen.<br />
Unterricht aus mehreren Einheiten<br />
In der Unterrichtsliste („U-Nr./Std.“) im oberen Teil des Fensters sehen Sie für eine<br />
selektierte Zelle die Unterrichtsnummer, gefolgt von der Stundenzahl. Wenn hier mehrere<br />
Einträge stehen, so bedeutet dies, dass sich der Unterricht in mehrere Einheiten<br />
aufteilt. Im aktuellen Beispiel wäre der Deutschunterricht von Hugo in der Klasse 4 ein<br />
solcher Fall. Vier der sechs Stunden entf<strong>allen</strong> auf den Unterricht mit der Nummer 61,<br />
die zwei restlichen zwei auf jenen mit der Nummer 72.
46 Untis Module - Unterrichtsplanung und Wertrechnung<br />
Indem Sie die entsprechende<br />
Zeile in der Unterrichtsliste anklicken,<br />
können Sie in der Lupe<br />
feststellen, dass Hugo den Unterricht<br />
61 alleine hält, während<br />
bei Unterricht 72 eine Kopplung<br />
mit Englisch bei Lehrer Cervantes<br />
besteht.<br />
Filter<br />
Durch Markieren eines der Filter-<br />
Auswahlfelder können Sie die Einträge<br />
der Matrix auf jene Elemente<br />
reduzieren, die Sie interessieren.<br />
In der nachfolgenden Abbildung<br />
wurde beispielsweise der Filter für<br />
das Fach „D“ gesetzt (die Fächer<br />
werden in den Zeilen angezeigt).<br />
Dadurch werden nur noch jene<br />
Spalten angezeigt, in denen die<br />
Zelle für das Fach „D“ nicht leer ist.<br />
Im konkreten Fall werden nur noch<br />
jene Lehrer angezeigt, die tatsächlich<br />
Deutsch unterrichten.<br />
Diese Funktion gilt natürlich analog<br />
für die Elemente der Spalten. Bei<br />
der Filterung für die Zellen reduziert<br />
sich die Anzeige auf jene<br />
Zellen, in denen das entsprechende<br />
Element vorkommt.<br />
Einstellungen<br />
Durch Betätigen der Schaltfläche<br />
öffnet sich ein Fenster, das Ihnen zahlreiche Möglichkeiten für die<br />
Anzeige der Unterrichtsmatrix anbietet.
Elemente der Matrix<br />
Unterrichtsplanung und Wertrechnung 47<br />
Fachgruppen (statt Fächern): Steht in den Zeilen oder Spalten die Elementart „Fach“,<br />
können statt den Fächern auch Fachgruppen angezeigt werden. Wenn Sie in den Zellen<br />
die Elementart „Fach“ angegeben haben, hat diese Option keine Auswirkung auf die<br />
Darstellung der Unterrichtsmatrix.<br />
Klassen gruppiert nach<br />
Wenn Sie mit der Stundentafel oder dem Modul Abteilungsstundenplan arbeiten können<br />
Sie die Klassen auch nach diesen Parametern gruppieren.<br />
Zellen<br />
In den Zellen können Sie wahlweise die Wochenstunden, die Werteinheiten oder die<br />
Unterrichtsnummer anzeigen.<br />
Summe für<br />
Hier können Sie eine Summenzeile einblenden, die entweder die Wochenstunden oder<br />
die Werteinheiten anzeigt.
48 Untis Module - Unterrichtsplanung und Wertrechnung<br />
Hinweis: Kopplungen in der Summe berücksichtigen<br />
Wenn Sie sich Summen anzeigen lassen und außerdem das Auswahlfeld Kopplungen<br />
in der Summe berücksichtigen aktivieren, werden Stunden, die <strong>zu</strong>r gleichen Kopplung<br />
gehören, nicht mehrfach gezählt.<br />
Möchten Sie nur für einen bestimmten Bereich der Matrix die Summen bilden, markieren<br />
Sie diesen Bereich und betätigen Sie die Schaltfläche oder .<br />
Dort wird die Summe über den selektierten Bereich angezeigt.
Sonstige Einstellungen<br />
Unterrichtsplanung und Wertrechnung 49<br />
• Auswahl der Woche: Die Unterrichtsanzeige wird auf eine Woche beschränkt,<br />
d.h. es wird nur noch Unterricht angezeigt, der in der gewählten Woche stattfindet.<br />
Diese Option steht Ihnen nur in Verbindung mit dem Modul „Mehrwochenstundenplan“<br />
<strong>zu</strong>r Verfügung.<br />
• Eingaben in den Zellen legen immer einen neuen Unterricht an: Wenn dieses<br />
Auswahlfeld nicht markiert ist, können Sie vorhandene Einträge in der Unterrichtsmatrix<br />
bearbeiten, und Ihre Änderungen haben direkte Auswirkung auf den betroffenen<br />
Unterricht. Ist das Feld dagegen markiert, so legen Sie durch Eingaben in<br />
einer Zelle der Matrix einen neuen Unterricht an. Bereits vorhandene Einträge werden<br />
dabei unverändert beibehalten.<br />
• Beim Filtern sollen leere Zeilen und Spalten unterdrückt werden: In gewissen<br />
Fällen, z.B. wenn in den Spalten und Zeilen der Matrix Lehrer und Fächer angezeigt<br />
werden, kann das Filtern <strong>zu</strong> einer großen Zahl von leeren Spalten bzw. Zeilen<br />
führen. Durch Markieren dieses Auswahlfeldes werden beim Filtern nur jene Spalten<br />
und Zeilen gezeigt, die tatsächlich Daten enthalten. Diese Funktion ist gerade<br />
bei großen Schulen mit einer großen Anzahl von Stammdaten-Elementen hilfreich,<br />
um die Übersichtlichkeit <strong>zu</strong> gewährleisten.<br />
Eingaben in die Unterrichtsmatrix<br />
Die Unterrichtsmatrix dient nicht nur der Anzeige, Sie können in den einzelnen Zellen<br />
selbst Einträge vornehmen. Zur Eingabe steht Ihnen ein eigenes Hilfsfenster <strong>zu</strong>r Verfügung.<br />
Eingabe eines Unterrichtes<br />
Öffnen Sie die Datei Demo2.gpn, schließen Sie <strong>zu</strong>nächst alle Fenster und rufen Sie<br />
dann die Unterrichtsmatrix auf. In der abgebildeten Unterrichtsmatrix werden in den<br />
Zeilen die Klassen und in den Spalten die Fächer angezeigt.<br />
Die Klasse 1a soll Chemieunterricht im Ausmaß von zwei Wochenstunden von Lehrerin<br />
Callas erhalten.<br />
1. Klicken Sie in die entsprechende Zelle der Matrix. Beachten Sie, dass am rechten<br />
Rand der Zelle nun ein Knopf erscheint. Aktivieren Sie diese Schaltfläche. Es öffnet<br />
sich der Eingabe-Dialog.<br />
2. Wählen Sie nun mit Hilfe der Eingabefelder 2 Wochenstunden und Lehrerin Callas.
50 Untis Module - Unterrichtsplanung und Wertrechnung<br />
3. Es wird ein neuer Unterricht mit der Unterrichtsnummer 89 angelegt. Im Feld „U-<br />
Nr/Std“ scheint auch die eingegebene Anzahl der Wochenstunden auf.<br />
Achtung: Neuen Unterricht hin<strong>zu</strong>fügen<br />
Sie können auch einen neuen Unterricht in einer Zelle anlegen, in der schon ein Unterricht<br />
eingetragen ist. Die Vorgangsweise ist analog, allerdings muss die Option „Eingaben<br />
in der Zelle erzeugen immer einen neuen Unterricht „ in den Einstellungen der Matrix<br />
angehakt sein.<br />
Ändern eines Unterrichtes<br />
Wenn Sie einen bestehenden Unterricht ändern wollen, darf die Option „Eingaben in<br />
der Zelle erzeugen immer einen neuen Unterricht“ in den Einstellungen der Matrix nicht<br />
angehakt sein. Alle Änderungen, die Sie vornehmen beziehen sich direkt auf den aktuellen<br />
Unterricht, es wird kein neuer Unterricht angelegt.
Unterrichtsplanung und Wertrechnung 51<br />
Löschen eines Unterrichtes<br />
Indem Sie eine Zelle selektieren und entweder die -Schaltfläche klicken oder<br />
„Entfernen“ drücken, werden sowohl der Eintrag aus der Matrix entfernt, als auch der<br />
Unterricht gelöscht.<br />
Funktionen der Menüleiste<br />
In der Menüleiste der Unterrichtsmatrix finden Sie die folgenden Schaltflächen:<br />
Unterricht löschen<br />
Benutzen Sie diese Schaltfläche um einzelne Unterrichte aus der Unterrichtsmatrix <strong>zu</strong><br />
löschen. Alternativ können Sie die -Taste auf Ihrer Tastatur betätigen.
52 Untis Module - Unterrichtsplanung und Wertrechnung<br />
Lehrer-Vorschlag<br />
Für den aktuellen Unterricht wird ein geeigneter Lehrer vorgeschlagen. Eine genaue<br />
Beschreibung finden Sie im Kapitel „Lehrervorschlag“.<br />
Vorjahreslehrer<br />
Wenn in den Spalten/Zeilen der Matrix die Klasse angezeigt wird, können Sie mit dieser<br />
Funktion <strong>allen</strong> Unterrichten jener Klasse, deren Spalte/Zeile Sie mit der Maus markiert<br />
haben, den Vorjahreslehrer <strong>zu</strong>weisen. Eine nähere Beschreibung dieser Funktion finden<br />
Sie im Kapitel „Vorjahreslehrer“.<br />
Koppeln<br />
Mit dieser Funktion können Sie für jeden Unterricht, dessen Zelle Sie in der Matrix selektieren,<br />
Kopplungen anlegen. Eine genaue Beschreibung entnehmen Sie bitte dem<br />
Benutzerhandbuch von Untis.<br />
Erweitertes Entkoppeln<br />
Mit dieser Funktion können Sie Kopplungen auflösen. Eine genaue Beschreibung entnehmen<br />
Sie bitte dem Benutzerhandbuch von Untis.<br />
Unterrichtsvergleich<br />
Dieser Funktion ist ein eigener Abschnitt in diesem <strong>Handbuch</strong> gewidmet.<br />
Einstellungen<br />
Die Einstellungen wurden in diesem<br />
Kapitel bereits beschrieben.<br />
Ansicht speichern / Ansicht speichern<br />
als...<br />
Für verschiedene Aufgaben werden<br />
Sie verschiedene Sortierungen und<br />
Einstellungen der Unterrichtsmatrix<br />
benötigen. Sie können mehrere Einstellungen<br />
speichern und dann bequem<br />
über eine Auswahlliste zwischen<br />
den Darstellungen wechseln.
Anzeige der Elemente beschränken<br />
Unterrichtsplanung und Wertrechnung 53<br />
Mit den Schaltflächen können Sie die Unterrichtsmatrix auf bestimmte Elemente<br />
einschränken. Dabei bezieht sich die obere Schaltfläche immer auf die Zeilen,<br />
die untere auf die Spalten. Im Beispiel ist die Anzeige auf die ersten zwei Klassen und<br />
<strong>zu</strong>sätzlich auf die Fächer D und E beschränkt.<br />
Diese Auswahlmöglichkeit erhöht die Übersicht bei großen Schulen und ermöglicht ein<br />
komfortables Arbeiten mit diesem Werkzeug.<br />
1.3.2.2 Stundentafel<br />
Nach der allgemeinen Beschreibung der Stundentafel werden die verschiedenen Funktionen<br />
erklärt:<br />
• Unterricht bilden<br />
• Fächer in die Stundentafel eintragen<br />
• Klassen <strong>zu</strong>ordnen
54 Untis Module - Unterrichtsplanung und Wertrechnung<br />
Allgemeine Beschreibung<br />
Bei „Stammdaten | Klassen“ können Sie durch die Eingabe von Stundentafeln verschiedene<br />
Schulformen unterscheiden.<br />
Eine Stundentafel ist eine Auflistung von Fächern mit den jeweiligen Minimal- und Maximal-Wochenstunden,<br />
die in den entsprechenden Klassen unterrichtet werden sollen.<br />
Sie dient einerseits der Überprüfung, ob die Klassen einer Schulform in den eingetragenen<br />
Fächern und Fachgruppen auch die gewünschte Anzahl an Unterricht erhalten,<br />
andererseits können Sie mit Hilfe der Stundentafeln auch automatisch Unterrichte anlegen.<br />
Es müssen nicht alle Fächer in die Stundentafel eingetragen werden, sondern nur jene,<br />
die Sie überprüfen wollen. Die Verteilung der Stunden gemäß einer Stundentafel betrifft<br />
alle Klassen, bei denen Sie in den Stammdaten eben diese Stundentafel eingetragen<br />
haben.<br />
Sie erreichen die Stundentafeln über „Unterricht | Unterrichtsplanung | Stundentafel“.<br />
<strong>Das</strong> Stundentafel-Fenster teilt sich in zwei Teile: Links sehen Sie eine Liste ihrer Stundentafeln,<br />
rechts die Fachtabelle der aktuell angewählten Stundentafel. Die Fachtabelle<br />
besteht aus folgenden Spalten:
Unterrichtsplanung und Wertrechnung 55<br />
• Fach: Hier können Sie sowohl die Kurznamen der Fächer, als auch implizite oder<br />
explizite Fachgruppen verwenden. Bei der Eingabe von Fächern oder expliziten<br />
Fachgruppen wird automatisch überprüft, ob das Element in den Stammdaten vorhanden<br />
ist.<br />
Tipp: Element-Rollup<br />
Mit Hilfe des Element-Rollups (Stammdaten | Element-Rollup) können Sie auch eine<br />
ganze Liste von Fächern auf einmal übernehmen, indem Sie sie einfach mit gedrückter<br />
Maustaste in die Fachtabelle ziehen.<br />
• Wst: In diese Spalte geben Sie - durch ein Komma getrennt - die minimale und die<br />
maximale Anzahl der Wochenstunden an, die das Fach in den betroffenen Klassen<br />
unterrichtet werden soll. Der Eintrag „3, 4“ in der Zeile „D“ in der Abbildung würde<br />
bedeuten, dass in den Klassen 1a, 1b und 2b das Fach Deutsch mindestens 3 und<br />
höchstens 4 Stunden unterrichtet werden soll. Falls der minimale und maximale Wert<br />
gleich ist, brauchen Sie diese Zahl nicht zweimal ein<strong>zu</strong>geben: die Eingabe von z.B.<br />
„3“ ist gleichbedeutend mit „3,3“.<br />
• Dopp.Std.: Hier geben Sie an, wie viele Doppelstunden mindestens und höchstens<br />
aus den <strong>zu</strong>vor eingegebenen Stunden gebildet werden sollen. Eine Eingabe von „0,1“<br />
bedeutet, dass keine Doppelstunde gebildet werden muss (Minimum 0), es kann aber<br />
eine gebildet werden (Maximum 1).<br />
Dieses Feld hat nur für die Funktion Bedeutung.
56 Untis Module - Unterrichtsplanung und Wertrechnung<br />
• Die danach folgenden Spalten geben Ihnen an, wie viele Stunden Unterricht in dem<br />
jeweiligen Fach für die entsprechenden Klassen vorgesehen sind. Dabei deuten rot<br />
unterlegte Felder darauf hin, dass die erforderliche Stundenzahl unter- bzw. überschritten<br />
wurde.<br />
Tipp: Umsortieren<br />
Die Tabelle mit den Fächern <strong>zu</strong>r Stundentafel kann mit einem Mausklick auf die<br />
Überschriftszeile nach jeder Spalte sortiert werden. Sie können die Reihenfolge aber<br />
auch mittels Drag&Drop beliebig verändern. Klicken Sie da<strong>zu</strong> auf das graue Feld vor<br />
der Fachbezeichnung und ziehen mit gedrückter Maustaste die Zeile an die gewünschte<br />
Position.<br />
Fächer löschen<br />
Durch Betätigen der Schaltfläche , bzw. durch die „Entfernen“-Taste, können<br />
Sie ein Fach aus der Tabelle entfernen.<br />
Kopieren<br />
Mit Hilfe der Zwischenablage können Sie die Fachtabelle von einer Stundentafel in eine<br />
neue kopieren. Klicken Sie in die Tabelle, die Sie kopieren wollen und wählen Sie den<br />
Menübefehl „Bearbeiten | Kopieren“ bzw. drücken Sie Strg+C. Anschließend selektieren<br />
Sie die andere Stundentafel und klicken dort in die Fachtabelle. Mit dem Befehl<br />
„Bearbeiten | Einfügen“ oder durch Drücken von Strg+V wird nun die Fachtabelle übernommen.<br />
Achtung!<br />
Wenn die Stundentafel, in die Sie hineinkopieren wollen, bereits eine Fachtabelle enthält,<br />
so wird diese dabei überschrieben.<br />
Druck und Seitenansicht<br />
Drucken können Sie sowohl den linken Raster (Stundentafeln) als auch den rechten<br />
(Fachtabellen), je nachdem, wo sich der Fokus befindet.
Unterricht bilden<br />
Unterrichtsplanung und Wertrechnung 57<br />
Mit dieser Funktion können Sie aus den Eingaben in der Stundentafel für alle Klassen,<br />
die einer Schulform <strong>zu</strong>geordnet sind, Unterrichte anlegen lassen, sofern es die entsprechende<br />
Kombination Fach-Klasse noch nicht gibt.<br />
Nach Betätigen der Schaltfläche erscheint ein Fenster, in welchem Sie noch zwei weitere<br />
Einstellungsmöglichkeiten haben:<br />
• nur für die aktuelle Stundentafel: Wenn Sie dieses Auswahlfeld markieren, beschränkt<br />
sich die Funktion auf die aktuelle Stundentafel, ansonsten werden aus<br />
den Daten aller Stundentafeln Unterrichte erzeugt.<br />
• vorhandenen Unterricht löschen: Wenn Sie bereits Unterricht angelegt haben,<br />
können Sie diesen durch Markieren dieses Auswahlfeldes wieder löschen.<br />
Wenn Sie mit bestätigen, geht Untis die aktuelle Stundentafel (bzw. alle Stundentafeln)<br />
durch und bildet für alle Klassen der entsprechenden Schulformen aus den<br />
angegebenen Fächern Unterricht mit den entsprechenden Wochenstundenanzahlen.
58 Untis Module - Unterrichtsplanung und Wertrechnung<br />
Stößt das Programm dabei auf eine Fachgruppe,<br />
so erscheint ein eigenes Fenster, in dem Sie für<br />
jedes Fach eingeben können, wie viele Stunden<br />
Unterricht daraus erzeugt werden sollen.<br />
Fächer in die Stundentafel eintragen<br />
Wenn bereits für die Klassen Unterrichte angelegt<br />
wurden, können Sie anhand dessen Ihre Stundentafel<br />
erstellen. Die einzige Vorausset<strong>zu</strong>ng ist, dass<br />
Sie die Stundentafeln in den Stammdaten bei den<br />
einzelnen Klassen eingetragen haben.<br />
Sie haben die Wahl, ob Sie die Fächer nur für die aktuell gewählte Stundentafel, oder<br />
für alle Stundentafeln eintragen wollen.<br />
Klassen <strong>zu</strong>ordnen<br />
Mit dieser Funktion können Sie einer Stundentafel weitere Klassen <strong>zu</strong>ordnen. In der<br />
Abbildung würde durch Klicken von der aktiven Stundentafel 1010 (Unterstufe)<br />
<strong>zu</strong>sätzlich <strong>zu</strong> den Klassen 1a, 1b und 2a noch die Klasse 2b hin<strong>zu</strong>gefügt.
Klassen löschen<br />
Diese Funktion löscht eine Klasse, deren Spalte<br />
Sie in der Fach-Tabelle selektiert haben, aus der<br />
Stundentafel heraus.<br />
1.3.2.3 Unterrichtsvergleich<br />
Unterrichtsplanung und Wertrechnung 59<br />
Um die Eingabedaten zwischen zwei unterschiedlichen Untis-Dateien oder zwischen<br />
zwei Perioden einer Datei einfacher vergleichen <strong>zu</strong> können, wurde die Funktion „Unterrichtsvergleich“<br />
geschaffen.<br />
Für den Vergleich zwischen zwei Perioden benötigen Sie <strong>zu</strong>sätzlich die Funktion „Periodenstundenplan“,<br />
die sowohl im Modul „Mehrwochenstundenplan“ als auch im Modul<br />
„Vertretungsplanung“ enthalten ist.<br />
Unterrichtsvergleich zwischen zwei Dateien<br />
Manchmal kann es nötig sein, Daten von zwei verschiedenen Dateien <strong>zu</strong> vergleichen<br />
(z.B. zwischen einer Datei, an der Sie gerade arbeiten und einer Sicherheitskopie, die<br />
Sie früher angelegt haben).<br />
Der Unterrichtsvergleich wird aus der Unterrichtsmatrix<br />
(„Unterricht | Matrix“) heraus aktiviert, indem Sie dort<br />
die entsprechende Schaltfläche betätigen.
60 Untis Module - Unterrichtsplanung und Wertrechnung<br />
Es erscheint ein Dialogfenster, in<br />
welchem Sie angeben, mit welcher<br />
Datei Sie die aktuell geöffnete vergleichen<br />
wollen.<br />
Danach können Sie in einem <strong>weiteren</strong><br />
Fenster angeben, auf welche Art<br />
die Unterschiede dargestellt werden<br />
sollen:<br />
• Datei A / Datei B: Mit diesen Schaltflächen<br />
stellen Sie ein, mit welcher Farbe unterschiedliche<br />
Unterrichte in welcher Datei dargestellt<br />
werden sollen.<br />
• Vordergrund / Hintergrund: Hier entscheiden<br />
Sie, ob die Schrift (Vordergrund), oder<br />
der Hintergrund eines Feldes in der daneben<br />
eingestellten Farbe erscheinen soll.<br />
• Farben auch im Ausdruck verwenden:<br />
Wenn Sie es wünschen, können Sie die<br />
Farben, die Sie für die Unterschiede eingestellt<br />
haben, auch beim Drucken verwenden.<br />
Weiters haben Sie die Möglichkeit, die Unterschiede in fetter Schrift dar<strong>zu</strong>stellen und<br />
die Ausgabe auf jene Zeilen und / oder Spalten der Matrix <strong>zu</strong> beschränken, in denen es<br />
Unterschiede gibt.<br />
Untis wird auf Ihrem Computer nun ein zweites Mal gestartet (wie es z.B. auch bei der<br />
Funktion „Stundenplanvergleich“ der Fall ist).<br />
Sie werden bemerken, dass sich in der Unterrichtsmatrix die Anzahl der Zeilen verdoppelt<br />
hat, da für jede Zeile Ihrer aktuellen Datei auch jene der Partner-Datei angezeigt<br />
wird. Wenn es Unterschiede gibt, werden diese in der von Ihnen eingestellten Form<br />
angezeigt.
Unterrichtsplanung und Wertrechnung 61<br />
Im abgebildeten Unterrichtsvergleich haben sich beispielsweise einige Lehrer geändert.<br />
Für viele Unterrichte war in der Datei B noch kein Lehrer gefunden (?-Lehrer), wohingegen<br />
in der Datei A bereits für die meisten ein Lehrer eingeteilt ist, wie es z.B. auch im<br />
Deutschunterricht der 3a der Fall ist, der von Lehrer Hugo übernommen wurde.<br />
Aber auch bereits eingeteilte Lehrer wurden ausgetauscht, z.B. im Mathematikunterricht<br />
der 2b, wo Lehrer Newton durch Lehrer Gauss ersetzt wurde.<br />
Beim Unterrichtsvergleich laufen - anders als etwa beim Stundenplanvergleich - die<br />
beiden Ausführungen von Untis nicht symmetrisch. Die Unterschiede werden nur in der<br />
ersten Ausführung des Programms angezeigt, und in der zweiten sind in der Unterrichtsmatrix<br />
die Selektionsfelder „Zeilen“, „Spalten“ und „Lehrer“ nicht verfügbar.<br />
Unterrichtsvergleich zwischen zwei Perioden<br />
Diese Art des Unterrichtsvergleichs rufen Sie aus einem Unterrichtsfenster (z.B. „Unterricht<br />
| Klassen“) über die Schaltfläche<br />
auf. Diese<br />
Schaltfläche wird erst dann aktiv,<br />
wenn Sie Perioden definiert haben.<br />
Es werden immer jene Felder der Unterrichtsansicht verglichen, die Sie unter aktiviert haben.
62 Untis Module - Unterrichtsplanung und Wertrechnung<br />
Nachdem Sie die Schaltfläche <br />
betätigt haben, erscheint ein Dialogfenster,<br />
in dem Sie angeben, mit welcher Periode<br />
Sie die aktuelle Periode vergleichen wollen. Ansonsten<br />
ist dieses Dialogfenster mit jenem des<br />
Unterrichtsvergleichs zwischen zwei Dateien<br />
identisch.<br />
Unterschiede zwischen den beiden Perioden<br />
werden zeilenweise dargestellt, wobei immer die<br />
jeweils in der Ansicht aktivierten Felder verglichen<br />
werden. Beachten Sie, dass auch die Unterrichtslupe<br />
in den Vergleich mit einbezogen<br />
wird.<br />
Die Abbildung zeigt den Vergleich der Unterrichte<br />
von Lehrer Aristoteles in zwei Perioden, die mit „A“ und „B“ bezeichnet wurden.<br />
Die grüne Farbe wurde<br />
der Periode A und die rote<br />
der Periode B <strong>zu</strong>geordnet.<br />
Bei Unterricht 6 handelt es<br />
sich um einen gekoppelten<br />
Unterricht, bei dem<br />
der Unterschied in der<br />
Kopplungszeile <strong>zu</strong> sehen<br />
ist. In den verglichenen<br />
Perioden ändert sich der<br />
zweite Lehrer der Kopplung.<br />
Während es sich in<br />
Periode A noch um Lehrer<br />
Newton handelt, übernimmt<br />
in Periode B Lehrer<br />
Rubens diesen Unterricht.<br />
Unterricht 89 ist <strong>zu</strong>r Gänze<br />
grün markiert und<br />
scheint - anders als die<br />
übrigen Unterrichte - nur einmal auf. <strong>Das</strong> bedeutet, dass Aristoteles diesen Unterricht<br />
zwar in der Periode A, nicht aber in Periode B hält.
Unterrichtsplanung und Wertrechnung 63<br />
Der Unterschied bei Unterricht 63 findet sich in der Spalte „Fachraum“. In Periode A<br />
finden Sie hier den Raum R2a, während in Periode B der Physiksaal eingetragen ist.<br />
Unterricht 80 findet nur in der Periode B statt.<br />
Periodenüberblick<br />
Über den Menüpunkt „Module | Periodenstundenplan | Periodenüberblick“ können Sie<br />
sich ebenfalls Unterschiede einzelner Unterrichte zwischen verschiedenen Perioden<br />
anzeigen lassen, aber auch Unterschiede bei Stammdatenelementen (Klassen, Lehrer,<br />
Räume).<br />
Weiters haben Sie die Möglichkeit, die Liste auf jene Einträge <strong>zu</strong> beschränken, in denen<br />
es Unterschiede zwischen den Perioden gibt.<br />
Die Abbildung zeigt die Unterschiede des Unterrichts 63 in den Perioden A und B:<br />
Es sind unterschiedliche Räume vorgesehen (der Physiksaal in Periode 1 und Raum<br />
R2a in Periode 2), es wurden unterschiedliche Zeilenwerte definiert und in Periode 2 ist<br />
das Kennzeichen „R“ gesetzt.<br />
1.3.2.4 Automatische Lehrer<strong>zu</strong>ordnung<br />
In manchen Fällen (neue Klassen, bestimmte Fächer an Berufsschulen, etc.) kann die<br />
Zuteilung der Lehrer <strong>zu</strong> den Unterrichten - selbstverständlich nach vorher definierten<br />
Regeln - automatisch erfolgen. Die Zuordnung kann entweder vor oder während der<br />
Optimierung erfolgen.<br />
• Lehrer<strong>zu</strong>ordnung vor der Optimierung<br />
• Lehrer<strong>zu</strong>ordnung während der Optimierung
64 Untis Module - Unterrichtsplanung und Wertrechnung<br />
Automatische Lehrer<strong>zu</strong>ordnung vor der Optimierung<br />
Vor der Optimierung haben Sie zwei Möglichkeiten, in die Lehrer<strong>zu</strong>ordnung ein<strong>zu</strong>greifen:<br />
• Die automatische Lehrer<strong>zu</strong>ordnung<br />
• Die Teamoptimierung<br />
Lehrer<strong>zu</strong>ordnung<br />
Bei der automatischen Lehrer<strong>zu</strong>ordnung („Unterricht | Unterrichtsplanung | Lehrer<strong>zu</strong>ordnung“)<br />
wird jedem Unterricht, bei dem der ?-Lehrer eingetragen ist, ein geeigneter<br />
Lehrer <strong>zu</strong>gewiesen. Die Eignung wird aufgrund mehrerer Faktoren ermittelt:<br />
• Lehrbefähigung: Der Lehrer muss für den Unterricht lehrbefähigt sein (Eintrag in<br />
den Stammdaten der Lehrer). Sind keine Lehrbefähigungen eingetragen, so wird<br />
die Lehrer<strong>zu</strong>ordnung mit einer Fehlermeldung abgebrochen.<br />
• Wochensoll des Lehrers: Die automatische Lehrer<strong>zu</strong>ordnung versucht, jedem<br />
Lehrer so viele Stunden <strong>zu</strong><strong>zu</strong>weisen, wie sein Wochensoll beträgt. Überschreitungen<br />
des Wochensolls sind nur <strong>zu</strong>lässig, wenn kein anderer Lehrer den Unterricht<br />
übernehmen kann. Ist kein Wochensoll eingetragen, wird die Lehrer<strong>zu</strong>ordnung mit<br />
einer Warnmeldung abgebrochen.<br />
Zuordnung der Lehrer<br />
Es wird <strong>zu</strong>nächst das Fach bestimmt, das aufgrund der Anzahl an offenen Stunden und<br />
der vorhandenen Lehrbefähigungen am schwierigsten <strong>zu</strong><strong>zu</strong>teilen ist (siehe da<strong>zu</strong> auch<br />
„Unterricht | Unterrichtsplanung | Fach-Engpässe“ ). Für dieses Fach wird der Unterricht
Unterrichtsplanung und Wertrechnung 65<br />
mit den meisten Wochenstunden gesucht und diesem der geeignetste Lehrer <strong>zu</strong>geordnet.<br />
Von denen, die für das Fach lehrbefähigt sind, wird jener <strong>zu</strong>geordnet, der noch die<br />
meisten Stunden braucht, um sein Wochen-Soll <strong>zu</strong> erfüllen.<br />
Wenn Sie ein Klassen-Unterrichtsfenster („Unterricht | Klassen“) geöffnet haben und<br />
das Auswahlfeld „Lehrer<strong>zu</strong>ordnung nur für aktuelle Ansicht“ markieren, werden nur für<br />
diese eine Klasse die ?-Lehrer ausgetauscht.<br />
Hinweis: Abteilungen<br />
Sind bei den Klassen Abteilungen eingetragen, so wird rückgefragt, ob diese <strong>zu</strong> berücksichtigen<br />
sind. Bei Mehrklassenkopplungen zählt die Abteilung der ersten Klasse<br />
der Kopplungszeile (Nur mit dem Modul Abteilungsstundenplan).<br />
Teamoptimierung<br />
Eine wohlüberlegte Formulierung von Kopplungen und die damit verbundene Bildung<br />
von Lehrerteams ist sehr wichtig, da davon die Verplanbarkeit der Unterrichte abhängen<br />
kann. (Lesen Sie <strong>zu</strong> diesem Thema auch das Kapitel „CCC-Analyse“ im Benutzerhandbuch.)<br />
Die Verplanung wird umso schwieriger, je mehr verschiedene Lehrerteams es gibt. Es<br />
ist günstiger, wenn ein Lehrer in wenigen Teams oft vorkommt, als wenn er die gleiche<br />
Stundenzahl in vielen unterschiedlichen Teams unterrichtet. Jedes <strong>zu</strong>sätzliche Lehrerteam,<br />
dem ein Lehrer angehört, schränkt seine Verplanbarkeit ein - und umgekehrt<br />
auch die Verplanbarkeit der Teams.<br />
Die Teamoptimierung versucht aus diesem Grund, die Anzahl der Teams <strong>zu</strong> verringern.<br />
Dabei wird Folgendes berücksichtigt:<br />
• Die Stundenzahl des Lehrers darf sich nicht ändern.<br />
• Der Lehrer wird nur in Unterricht eingesetzt, für den er auch lehrbefähigt ist.<br />
Durchführung der Teamoptimierung<br />
Die Teamoptimierung wird unter „Unterricht | Unterrichtsplanung | Teamoptimierung“<br />
aufgerufen. In dem daraufhin erscheinenden Fenster wird die aktuelle Anzahl der Lehrerteams<br />
angezeigt („vor Optimierung“).<br />
Wenn Sie die Schaltfläche betätigen, sucht Untis Lehrer, die zwischen<br />
einzelnen Teams ausgetauscht werden können, so dass die Gesamtanzahl der
66 Untis Module - Unterrichtsplanung und Wertrechnung<br />
Teams verkleinert wird. Wenn die Suche beendet ist, werden Ihnen alle gefundenen<br />
Täusche, sowie die neue Anzahl der Lehrerteams angezeigt.<br />
Durch einen Klick auf die -Schaltfläche wird die Teamoptimierung schließlich<br />
gültig, wenn Sie dagegen auf klicken, werden die ursprünglichen Teams<br />
beibehalten.<br />
Durch eine Verkleinerung der Anzahl der Lehrerteams stehen der Optimierung mehr<br />
Verplanungs-Varianten <strong>zu</strong>r Verfügung. Dies ermöglicht bessere Stundenpläne.<br />
Automatische Lehrer<strong>zu</strong>ordnung während der Optimierung<br />
Zusätzlich gibt es die Möglichkeit, Untis während der Optimierung die Lehrer<strong>zu</strong>ordnung<br />
<strong>zu</strong> den Unterrichten ändern <strong>zu</strong> lassen. <strong>Das</strong> heißt, dass Untis den Lehrer, den Sie<br />
im Unterricht eingetragen haben, während der Optimierung durch einen anderen ersetzt,<br />
der vom Standpunkt seiner Verplanbarkeit besser für diesen Unterricht geeignet<br />
ist. Diese Auswechslungen werden natürlich nur bei Unterrichten durchgeführt, bei denen<br />
Sie das ausdrücklich wünschen (da<strong>zu</strong> folgen später nähere Erläuterungen).<br />
Die automatische Lehrer<strong>zu</strong>ordnung während der Optimierung ist in eingeschränkter<br />
Form auch im Standardpaket enthalten. Sie entfaltet aber erst mit dem Modul „Unter-
Unterrichtsplanung und Wertrechnung 67<br />
richtsplanung“ und der damit verbundenen Möglichkeit, Lehrbefähigungen ein<strong>zu</strong>tragen,<br />
ihr volles Potenzial.<br />
Um die variable Lehrer<strong>zu</strong>ordnung bei der Optimierung verwenden <strong>zu</strong> können, muss -<br />
abgesehen von den eingetragenen Lehrbefähigungen - <strong>zu</strong>mindest einer der beiden<br />
folgenden Punkte erfüllt sein:<br />
• Es gibt Unterrichte, denen der ?-Lehrer <strong>zu</strong>geteilt ist<br />
• Es gibt Unterrichte, bei denen das Kennzeichen „(V) Variabler Lehrer“ gesetzt ist.<br />
Achtung: Kopplungen<br />
<strong>Das</strong> Kennzeichen „V“ bezieht sich grundsätzlich auf alle Lehrer eines Unterrichts. Wenn<br />
Sie jedoch einzelne Lehrer eines gekoppelten Unterrichts auf keinen Fall ersetzt haben<br />
wollen, so markieren Sie in der entsprechenden Kopplungszeile des Unterrichts das<br />
Kästchen „Lehrer<strong>zu</strong>ord. fix“. Dadurch wird ein gesetztes Kennzeichen „V“ für diesen<br />
einen Lehrer außer Kraft gesetzt.<br />
Während im Standardpaket nur solche Lehrer getauscht werden, die das gleiche Fach<br />
mit der gleichen Stundenanzahl unterrichten, kann Untis mit dem Modul Unterrichtsplanung<br />
über alle Lehrer verfügen, bei denen eine entsprechende Lehrbefähigung eingetragen<br />
ist, und bei denen der Wert „Soll/Woche Max“ (unter „Stammdaten | Lehrer“) bei<br />
einem Tausch nicht überschritten wird.
68 Untis Module - Unterrichtsplanung und Wertrechnung<br />
Engpässe, die durch eine ungünstige Verteilung der Lehrer auf die Unterrichte entstehen,<br />
können dadurch im Zuge der Optimierung umgangen werden.<br />
Einstellungen der Lehrer<strong>zu</strong>ordnung<br />
Die folgende Abbildung zeigt Ihnen die Einstellungen im Optimierungsdialog („Planung |<br />
Optimierung“), die im Zusammenhang mit der automatischen Lehrer<strong>zu</strong>ordnung stehen.<br />
Die einzelnen Einstellungen haben folgende Bedeutung:<br />
• Keine Optimierung der<br />
Zuordnung: Mit einer<br />
Markierung in diesem<br />
Kästchen schalten Sie<br />
den Lehrertausch ab. Alle<br />
gesetzten Kennzeichen<br />
„(V) Variabler Lehrer“<br />
werden ignoriert. Auch<br />
die ?-Lehrer werden mit<br />
dieser Einstellung nicht<br />
verändert!<br />
• Kein Lehrertausch mit<br />
anderem Fach: Es wird<br />
nur zwischen Unterrichten<br />
mit dem gleichen<br />
Fach getauscht.
Unterrichtsplanung und Wertrechnung 69<br />
• Tausch nur für gleichstündige Unt.: Es wird nur zwischen Unterrichten getauscht,<br />
welche die gleiche Stundenzahl haben.<br />
• Tausch nur innerhalb Jahrgangsstufe: Es wird nur zwischen Unterrichten getauscht,<br />
die <strong>zu</strong>r gleichen Jahrgangsstufe gehören. Die Jahrgangsstufe wird durch die<br />
entsprechende Eintragung unter „Stammdaten | Klassen“ festgelegt.<br />
• Lehrer laut Unterricht: Durch Betätigen dieser Schaltfläche werden sämtliche in<br />
früheren Optimierungen durchgeführten Lehrertäusche gelöscht. <strong>Das</strong> heißt, dass jedes<br />
Fach wieder von dem Lehrer unterrichtet wird, der ursprünglich im Unterricht<br />
eingetragen wurde.<br />
1.4 Teil 2: Wertrechnung<br />
1.4.1 Werte<br />
Häufig tragen nicht alle Unterrichtsstunden gleich viel <strong>zu</strong>r Vollbeschäftigung eines Lehrers<br />
bei. So kann es z.B. vom Fach oder von der Jahrgangsstufe der unterrichteten<br />
Klasse abhängen, wie viel ein Unterricht tatsächlich „wert“ ist.<br />
Wenn Sie über das Modul „Mehrwochenstundenplan“ verfügen, können Sie <strong>zu</strong>sätzlich<br />
auch Unterbrechungen und zeitliche Befristungen des Unterrichts berücksichtigen, die<br />
bei der Wertrechnung ebenfalls eine wichtige Rolle spielen.<br />
Da die Wertrechnung bereits <strong>zu</strong> einem Zeitpunkt relevant ist, an dem die Unterrichte<br />
noch nicht verplant sind (z.B. bei der Lehrfächerverteilung), kann man es nicht als bekannt<br />
voraussetzen, ob ein Unterricht an einem Tag stattfindet, der im Laufe des Jahres<br />
einmal (z.B. wegen eines Feiertages) unterrichtsfrei ist.<br />
Daher gilt bei der Berechnung von Jahreswerten (oder <strong>zu</strong>m Beispiel auch bei Befristungen<br />
im Modul Mehrwochenstundenplan) beim Zählen der Wochen die Prämisse<br />
„ganz oder gar nicht“. Eine Woche, in der an nur einem einzigen Tag Unterricht stattfindet<br />
(z.B. bei Ferienbeginn oder -ende) wird gleich gezählt wie eine Woche mit fünf Unterrichtstagen.<br />
Achtung!<br />
Wichtig ist nur, ob für einen Unterricht grundsätzlich die Möglichkeit besteht, in einer<br />
bestimmten Woche verplant <strong>zu</strong> werden.
70 Untis Module - Unterrichtsplanung und Wertrechnung<br />
1.4.1.1 Eingabe von Werten und Faktoren<br />
Wenn Sie keine gegenteiligen Maßnahmen setzen, hat jede Unterrichtsstunde den<br />
Wert 1. Sie haben jedoch viele Möglichkeiten, um diesen Vorschlagswert <strong>zu</strong> ändern,<br />
beispielsweise durch Faktoren, die Fächern, Lehrern oder Klassen <strong>zu</strong>geordnet werden<br />
können. Diese Möglichkeiten werden im Folgenden näher erläutert.<br />
Stammdaten | Lehrer<br />
Die für die Wertrechnung wesentlichen Punkte und Eingabemöglichkeiten können Sie<br />
über im Block „Wertrechnung“ in die Lehrerstammdaten einblenden.<br />
• Faktor: Abhängig von z.B. dem Dienstgrad des Lehrers werden die Stunden, die er<br />
unterrichtet, gewichtet. Der Wert, den Sie hier eingeben, wird mit der Anzahl der Wochenstunden<br />
multipliziert.<br />
• Soll/Woche: Hier geben Sie an, wie viele Werteinheiten an Unterricht der Lehrer pro<br />
Woche halten muss, um seine Lehrverpflichtung <strong>zu</strong> erfüllen.<br />
• Soll/Woche Max: Dieses Feld ist für die variable Lehrer<strong>zu</strong>ordnung während der Optimierung<br />
von Bedeutung. Wenn die Optimierung einem Lehrer Unterricht von einem<br />
anderen Lehrers <strong>zu</strong>weist, wird dabei darauf geachtet, dass seine Werteinheiten diesen<br />
Wert nicht überschreiten.<br />
• Anrechnungen: Dies ist die Summe der unter „Unterricht | Anrechnungen“ für den<br />
betreffenden Lehrer eingetragenen Anrechnungen.
Unterrichtsplanung und Wertrechnung 71<br />
• Werteinheiten: Hier sehen Sie, wie viel der Unterricht des Lehrers „wert“ ist. Wie<br />
dieser Wert genau berechnet ist, wird auf den kommenden Seiten näher beschrieben.<br />
• Ist-Soll: Dieser Wert ist die Differenz zwischen dem (vertraglich) festgelegtem Arbeitspensum<br />
des Lehrers und den aktuell <strong>zu</strong>geteilten Werteinheiten. Folglich bedeutet<br />
ein positiver Wert eine Überbeschäftigung, während ein negativer Wert darauf<br />
hinweist, dass dieser Lehrer noch <strong>zu</strong>sätzlich Unterricht halten muss, um seine Lehrverpflichtung<br />
<strong>zu</strong> erfüllen.<br />
• Prozent vom Sollwert: Dieses Feld zeigt Ihnen an, wie viel Prozent vom Sollwert ein<br />
Lehrer erreicht hat. Sie sehen also mit einem Blick, ob ein Lehrer über- oder unterbeschäftigt<br />
ist.<br />
Stammdaten | Fächer<br />
Die für die Wertrechnung wesentlichen<br />
Punkte und Eingabemöglichkeiten können<br />
Sie über im<br />
Block „Wertrechnung“ in die Fächerstammdaten<br />
einblenden.<br />
• Faktor: Mit Fach-Faktoren können<br />
Sie festlegen, dass verschiedene<br />
Fächer verschiedene „Wertigkeiten“<br />
haben, d.h. manche Fächer „mehr<br />
zählen“ als andere. An österreichischen<br />
Gymnasien wird beispielsweise der Wert einer Englischstunde mit 1,167<br />
gewichtet, während eine Sportstunde nur mit 0,955 <strong>zu</strong> Buche schlägt.<br />
• Wochenstunden: Hier sehen Sie, wie viel Stunden pro Woche dieses Fach insgesamt<br />
an der Schule unterrichtet wird.<br />
• Werteinheiten: Hier wird angegeben, wie viel die <strong>zu</strong>vor angegebenen Wochenstunden<br />
an dieser Schule wert sind. Je nachdem, ob Sie in den Einstellungen <strong>zu</strong>r<br />
Wertrechnung die Option „Jahreswerte“ gewählt haben oder nicht, bezieht sich der<br />
hier angegebene Wert auf eine Woche oder das ganze Schuljahr.<br />
Diese Einstellungen finden Sie unter „Einstellungen | Diverse“ auf der Karteikarte<br />
„Wertrechnung“ (siehe auch Kap. „Einstellungen <strong>zu</strong>r Wertrechnung“).
72 Untis Module - Unterrichtsplanung und Wertrechnung<br />
Stammdaten | Klassen<br />
Die für die Wertrechnung wesentlichen Punkte und Eingabemöglichkeiten können Sie<br />
über im Block „Wertrechnung“ in die Klassenstammdaten einblenden.<br />
• Faktor: Hier geben Sie an, wie ein Unterricht in<br />
dieser Klasse gewichtet werden soll. Z.B. könnte<br />
Unterricht in Oberstufen höher bewertet werden,<br />
als in Unterstufen. Auch für die Aufwertung von<br />
Abendschulen werden oft Klassen-Faktoren eingesetzt.<br />
• Werteinheiten: Der Gesamtwert des Unterrichts,<br />
der in dieser Klasse gehalten wird.<br />
• Wochenstunden: Die Anzahl der Wochenstunden,<br />
die diese Klasse Unterricht hat.<br />
• Jahreswert : Der auf das Schuljahr bezogene Gesamtwert<br />
des Unterrichts, der in dieser Klasse<br />
gehalten wird.<br />
• Soll/Jahr: Der effektive Sollwert, den die Klasse erreichen soll. Die Faktoren werden<br />
bei der Berechnung berücksichtigt.<br />
Werte des Unterrichts<br />
Wie bei den Stammdaten, finden Sie auch bei den einzelnen Unterrichtsansichten (z.B.<br />
„Unterricht | Lehrer“) eine Reihe von Daten, die sich auf die Wertrechnung bezieht.
Unterrichtsplanung und Wertrechnung 73<br />
• Wert: In dieses Feld geben Sie einen absoluten Wert oder einen Faktor ein, der<br />
alle anderen Faktoren außer Kraft setzt.<br />
Beispiele finden Sie im nächsten Kapitel „Beispiele <strong>zu</strong> Unterrichtswerten“ und „Fixe<br />
Werte und Faktoren bei Befristungen“.<br />
Hinweis: positiv und negativ<br />
Alle eingegebenen Werte und Faktoren können sowohl positiv als auch negativ sein.<br />
• Zeilen-Wert bzw. Faktor: Während das erste Eingabefeld für den ganzen Unterricht<br />
gilt, können Sie hier die Werte einer einzelnen Kopplungszeile beeinflussen.<br />
• Werteinheiten: Dieser Eintrag zeigt Ihnen den aktuellen Gesamtwert des Unterrichts<br />
an<br />
• Fach-Faktor : Dieser Eintrag zeigt den Faktor des Faches an.<br />
• Kla.-Faktor: Dieser Eintrag zeigt den Faktor der Klasse an.<br />
• Sollstd./Jahr: Hier können Sie angeben, wie viele Stunden dieser Unterricht insgesamt<br />
im Schuljahr gehalten werden soll<br />
Beispiele <strong>zu</strong> Unterrichtswerten<br />
Der Wert eines Unterrichts kann auf mehrere Arten beeinflusst werden.<br />
• direkt durch die Eingabe eines fixen Wertes. Dadurch werden alle anderen eingegebenen<br />
Werte und Faktoren, die diesen Unterricht betreffen würden, außer Kraft<br />
gesetzt. Wenn Sie dem Wert außerdem noch ein Gleichheitszeichen „=“ voranstellen,<br />
werden auch Befristungen ignoriert (darauf wird später im Rahmen eines Beispiels<br />
eingegangen werden).<br />
Negative Werte sind ebenfalls <strong>zu</strong>lässig.<br />
• indirekt, indem Sie durch Voranstellen von „+“ oder „*“ den vorhandenen Wert<br />
verändern. Sie definieren dadurch entweder einen Summanden, der dem Gesamtwert<br />
des Unterrichts hin<strong>zu</strong>gezählt wird, oder einen <strong>weiteren</strong> Faktor, mit dem der<br />
Wert multipliziert wird.<br />
Die folgende Abbildung zeigt Ihnen die Unterrichte des Lehrers Newton. In der Spalte<br />
„Wert=“ wird der Gesamtwert des jeweiligen Unterrichts angezeigt.
74 Untis Module - Unterrichtsplanung und Wertrechnung<br />
• In der ersten Zeile (Unterricht Nr 4) wurde ein fixer Wert von 1,500 eingegeben. Der<br />
ursprüngliche Wert dieses Unterrichts - er betrug 1,155 - wird von diesem neuen<br />
Wert überschrieben, die einzelnen Faktoren wurden außer Kraft gesetzt.<br />
• In der dritten Zeile schließlich sehen Sie für den Unterricht 26 die Eingabe 2,000. In<br />
der Spalte „Wert=“ sehen Sie allerdings den Wert 0,921, da die Befristung berücksichtigt<br />
wird.<br />
• Unterricht 28 ist dem Unterricht 26 sehr ähnlich. Diesmal wurde aber „=2,000“ in der<br />
Spalte Wert eingegeben. Durch das Hin<strong>zu</strong>fügen des Istgleich-Zeichens wird die Befristung<br />
nicht berücksichtigt.<br />
Die beschriebenen Änderungen und Eingaben haben stets Auswirkung auf den Unterricht<br />
als Ganzes. Wenn Sie etwa bei einem gekoppelten Unterricht, der von zwei Lehrern<br />
gehalten wird, einen fixen Wert eingeben, so hat dieser auf beide Lehrer Auswirkungen<br />
.<br />
Hinweis: Zeilenwerte<br />
Wenn Ihre Eintragungen nur einen der Lehrer betreffen soll, verwenden Sie das Eingabefeld<br />
„Zeilenwert“. Dieses Feld bezieht sich nicht auf den ganzen Unterricht, sondern<br />
nur auf die jeweilige Kopplungszeile. Wie im Feld „Wert“ können Sie auch im Feld „Zeilenwert“<br />
<strong>zu</strong>sätzliche Faktoren oder Summanden bzw. fixe Werte eintragen.<br />
Im Kapitel „Beispiele <strong>zu</strong>r Wertrechnung“ finden Sie auch ein Beispiel, das sich mit dem<br />
Zeilenwert befasst.<br />
Eine genauere Beschreibung wie allgemein die Werte berechnet werden, finden Sie im<br />
Kapitel „Beispiele <strong>zu</strong>r Wertrechnung“.
Faktoren für Unterrichtsgruppen<br />
Unterrichtsplanung und Wertrechnung 75<br />
Wenn Sie über das Modul „Mehrwochenstundenplan“ verfügen, haben Sie mit den Unterrichtsgruppen<br />
eine weitere Möglichkeit, den Wert eines Unterrichts <strong>zu</strong> beeinflussen.<br />
Ein Gruppenfaktor, den Sie bei den Unterrichtsgruppen definieren, setzt die Wertreduktion<br />
durch Befristungen des Unterrichtes oder der Unterrichtsgruppe außer Kraft. Nähere<br />
Informationen, sowie ein Beispiel da<strong>zu</strong> finden Sie im Kapitel „Unterrichtsgruppen“.<br />
1.4.1.2 Wochenwerte<br />
Eingangs wurde darauf hingewiesen, dass für die Wertrechnung die Anzahl der Wochen<br />
wichtig ist, in denen ein Unterricht prinzipiell verplant werden könnte. Die Lage<br />
eines Unterrichts im Stundenplan und ob er in einer bestimmten Woche - beispielsweise<br />
aufgrund eines Feiertages - nicht stattfindet, wird dabei nicht berücksichtigt.<br />
Es können jedoch auch die tatsächlichen Werteinheiten, die einem Lehrer oder einer<br />
Klasse in einer bestimmten Woche <strong>zu</strong>geteilt sind, von Interesse sein. Dafür gibt es das<br />
Fenster „Wochenwerte“, das Sie unter „Unterricht | Wertrechnung | Wochenwerte“ finden.<br />
Während in der „normalen“ Wertrechnung die Verplanung der Unterrichte nicht<br />
von Bedeutung ist, sondern nur, ob sie in bestimmten Wochen grundsätzlich verplant<br />
werden können, liegen den Werten in der Tabelle, die Sie hier finden, die tatsächlichen<br />
Stundenpläne <strong>zu</strong> Grunde.<br />
In der Tabelle können Sie prinzipiell wählen, für welchen Lehrer oder welche Klasse (1)<br />
und in welcher Art (2) die Wochenwerte angezeigt werden sollen. Unter diesen beiden<br />
Eingabefeldern finden Sie noch eine kurze Erklärung <strong>zu</strong> den angezeigten Werten (3).
76 Untis Module - Unterrichtsplanung und Wertrechnung<br />
Alternativ <strong>zu</strong>r gewohnten Angabe in Unterrichtsstunden kann in den Wochenwerten die<br />
Summe der geplanten bzw. gehaltenen Unterrichte auf Stunden- und Minuten-Basis<br />
angezeigt werden. Dies ist vor allem bei der Verwendung von verschiedenen Zeitrastern<br />
bzw. bei unterschiedlicher Länge der Unterrichtsstunden am Tag notwendig.<br />
Wochenwerte können für Lehrer und für Klassen angezeigt werden.<br />
Wochenwerte für Lehrer<br />
Sie haben die Möglichkeit zwischen den folgenden Arten der Wochenwerte <strong>zu</strong> wählen:<br />
• Unterricht / Stunden<br />
• Unterricht / Werte<br />
• Stundenplan / Stunden<br />
• Stundenplan / Werte<br />
• Vertretungsplanung / Stunden<br />
• Vertretungsplanung / Werte<br />
• Abrechnung<br />
Unterricht / Stunden<br />
Es handelt sich hierbei um die unter „Unterricht | Lehrer“ angelegten, in dieser Woche<br />
aktiven Unterrichtsstunden, unabhängig davon, ob diese Stunden auch tatsächlich im<br />
Stundenplan verplant sind, oder nicht. Jede angefangene Woche zählt voll, Feiertage<br />
werden nicht berücksichtigt. In Wochen, in denen kein Schultag liegt, wird sowohl für<br />
den „Soll-“, als auch für den Unterrichtswert „0“ ausgegeben.
Unterrichtsplanung und Wertrechnung 77<br />
Unterricht / Werte<br />
Hier werden die Werte der geplanten Stunden ausgegeben. Nach dem definierten Soll<br />
wird in dieser Einstellung die Wertsumme der Unterrichte angezeigt. Nach der Wertsumme<br />
werden noch die Anrechnungen und die Wertkorrektur angezeigt. Die Summe<br />
dieser drei Spalten ergibt das „Ist“.<br />
In der letzten Spalte wird noch die Differenz von Ist und Soll gezeigt.<br />
Im oberen Bereich des Fensters finden Sie noch das Jahresmittel.<br />
Stundenplan / Stunden<br />
Mit dieser Einstellung wird in der Spalte „Unterr.“ angezeigt, wie viele Unterrichtsstunden<br />
der betreffende Lehrer in dieser Woche tatsächlich unterrichtet hat. Ferien werden
78 Untis Module - Unterrichtsplanung und Wertrechnung<br />
dabei berücksichtigt. Die Spalte „HH:MM“ zeigt die Dauer in des gehaltenen Unterrichts<br />
in Stunden und Minuten an.<br />
Achtung: Feiertage<br />
An Feiertagen - die unter „Stammdaten | Ferien“ auch als solche gekennzeichnet sind -<br />
werden die geplanten Unterrichtsstunden wie gehalten gezählt.<br />
Stundenplan / Werte<br />
Hier werden die Werte der verplanten Stunden ausgegeben, ähnlich wie bei<br />
„Unterricht | Werte“. Die Werte in den Spalten „Soll“ und „Anrechnung“ werden anteilsmäßig<br />
berechnet. So reduziert sich beispielsweise das Soll bei zwei Ferientagen in<br />
einer Sechs-Tage-Woche um ein Drittel (siehe Woche 2).
Unterrichtsplanung und Wertrechnung 79<br />
Vertretungsplanung / Stunden<br />
Wenn Sie mit dem Modul „Vertretungsplanung“ arbeiten, wird Ihnen neben dieser Einstellung<br />
die Anzahl der Entfalls- und Vertretungsstunden angezeigt.<br />
Vertretungsplanung / Werte<br />
Hier werden <strong>zu</strong>sätzlich <strong>zu</strong> den Werten des regulären Unterrichts die Werte der Vertretungen<br />
und Entfälle sowie die Wertkorrekturen angezeigt.
80 Untis Module - Unterrichtsplanung und Wertrechnung<br />
Abrechnung<br />
Die Abrechnung zeigt nun alle Daten für den Unterricht und die Vertretungen in Werteeinheiten.<br />
Wochenwerte für Klassen<br />
Die Klassenlisten der Wochenwerte sind sehr ähnlich aufgebaut, wie die Lehrerlisten.<br />
Hier werden allerdings nur die Stunden angezeigt und nicht die Werte.
1.4.1.3 Einstellungen <strong>zu</strong>r Wertrechnung<br />
Unterrichtsplanung und Wertrechnung 81<br />
Verschiedene Einstellungsmöglichkeiten <strong>zu</strong>r Wertrechnung finden Sie unter „Einstellungen<br />
| Diverse“ auf der Karteikarte „Wertrechnung“.<br />
• ohne Fach-Faktor, ohne Lehrer-Faktor, ohne Klassen-Faktor: Hier können Sie<br />
einzelne Faktoren, die Sie in den Stammdaten eingegeben haben, außer Kraft setzen.<br />
<strong>Das</strong> heißt, dass diese Faktoren bei der Berechnung der Werte nicht mehr berücksichtigt<br />
werden.<br />
• Dezimalstellen: Hier geben Sie ein, auf wie viele Kommastellen genau die Werte,<br />
aber auch die diversen Faktoren in den verschiedenen Ansichten angezeigt werden.<br />
• Jahreswerte: Hier können Sie einstellen, ob Wochen- oder Jahreswerte angezeigt<br />
werden.<br />
• nur Schultage rechnen: Hier legen Sie fest, ob beim Berechnen der Werte alle<br />
Wochen des Schuljahres berücksichtigt werden sollen, oder nur solche, in denen<br />
<strong>zu</strong>mindest an einem Tag Unterricht stattfinden kann (d.h. ob Ferienwochen berücksichtigt<br />
werden sollen oder nicht).
82 Untis Module - Unterrichtsplanung und Wertrechnung<br />
• Jahreswochenberechnung aus Einzeltagen: Diese Option ist nur aktiv, wenn Sie<br />
<strong>zu</strong>vor „nur Schultage rechnen“ anhaken. Sie bewirkt, dass die Anzahl der Schulwochen<br />
eines Schuljahres nach folgender Formel berechnet wird: (Anzahl der<br />
Schultage des Schuljahres) / (Anzahl der Unterrichtstage im Wochenzeitraster)<br />
• Jahreswert: Hier geben Sie den Jahreswert ein, der einer vollen Lehrverpflichtung<br />
entspricht, z.B. 900 bedeutet ein Lehrer soll 900 Stunden im Jahr unterrichten. Mit<br />
dieser Option können Sie in den Lehrer-Stammdaten sehen, wie viel Prozent der<br />
Lehrverpflichtung dem jeweiligen Lehrer schon <strong>zu</strong>geteilt wurden. Mehr da<strong>zu</strong> finden<br />
Sie im Kapitel „Jahresprozent-Werte“ .<br />
1.4.1.4 Listen<br />
Im Zusammenhang mit der Unterrichtsplanung und der Wertrechnung können Sie sich<br />
von Untis zahlreiche Listen anzeigen und ausdrucken lassen.<br />
Die in Folge beschriebenen Listen und Ansichten können über den Menüpunkt „Berichte<br />
| Auswahl“ aufgerufen werden.<br />
• Fach-Stunden-Listen<br />
• Stunden-Listen<br />
Fach-Stunden-Listen<br />
In der Listenauswahl („Berichte | Auswahl“) haben Sie unter dem Punkt „Fach-Stunden-<br />
Liste“ drei Listen <strong>zu</strong>r Auswahl. Die ersten beiden („Klassen“ und „Lehrer“) sind im Zusammenhang<br />
mit dem Eintrag „Sollstd./Jahr“, den Sie im Unterricht auf der Karteikarte<br />
„Werte“ vornehmen können, interessant.<br />
• Klassen<br />
• Lehrer<br />
• Fach-Zeit-Liste<br />
Klassen<br />
Öffnen Sie die Liste über „Berichte | Auswahl | Fach-Stunden-Liste | Klassen“. Drei<br />
Schaltflächen im Druckauswahldialog werden im Weiteren erklärt:
Unterrichtsplanung und Wertrechnung 83<br />
• Auswahl: Hier wählen Sie welche Elemente Sie die Liste erstellen wollen.<br />
• Bereich: Hier können den Auswahlbereich nach mehreren Kriterien definieren:<br />
Stundennummer: Z.B. nur Unterrichte von der ersten bis <strong>zu</strong>r vierten Stunde.<br />
Wochenstunden: Z.B nur Mi-1 bis Do-9, d.h. nur Stunden, die am Mittwoch oder Donnerstag<br />
liegen, werden erfasst.<br />
Datumsbereich: Hier können Sie entweder eine oder mehrere Wochen auswählen oder<br />
auch den Bericht für das ganze Schuljahr ausgeben.<br />
• Details: Neben Parametern <strong>zu</strong>r Anordnung auf dem Ausdruck haben Sie die Möglichkeit,<br />
eine Jahresübersicht <strong>zu</strong> inkludieren.
84 Untis Module - Unterrichtsplanung und Wertrechnung<br />
Lehrer<br />
Die Funktionen und Einstellungen der Lehrerliste sind analog denen der Klassenliste.
Unterrichtsplanung und Wertrechnung 85<br />
Fach-Zeit-Liste<br />
Die Fach-Zeit-Liste zeigt Ihnen für jedes Fach an, <strong>zu</strong> welcher Zeit, in welcher Klasse, in<br />
welchem Raum und von welchem Lehrer es unterrichtet wird.<br />
Stunden-Listen<br />
Die Stunden-Liste können über „Berichte | Auswahl | Stunden-Listen“ aufgerufen werden.<br />
Bei den Stunden-Listen haben Sie drei Auswahlmöglichkeiten:<br />
• Lehrer-Fach-Liste<br />
• Fach-Lehrer-Liste<br />
• Notfall-Ausgabe<br />
Lehrer-Fach-Liste<br />
Diese Liste zeigt Ihnen für jeden Lehrer an, welches<br />
Fach er wie viele Stunden pro Woche unterrichtet.<br />
Der Wert des Unterrichts wird in einer eigenen<br />
Spalte angezeigt.<br />
Im Druckauswahldialog haben Sie noch die folgenden<br />
Einstellungsmöglichkeiten:
86 Untis Module - Unterrichtsplanung und Wertrechnung<br />
• Auswahl: Hier können Sie wählen, welche Elemente in Ihrer Liste angezeigt werden<br />
sollen.<br />
• Elemente ohne Daten nicht drucken: Markieren Sie dieses Feld, so werden nur<br />
jene Elemente angezeigt, die bereits in einem Unterricht enthalten sind. Wenn beispielsweise<br />
Lehrer Newton für keinen Unterricht vorgesehen ist, wird er in der Lehrer-<br />
Fach-Liste nicht angezeigt. Ist das Auswahlfeld dagegen nicht angehakt, scheint der<br />
Lehrer mit 0 Stunden und 0 Werteinheiten in der Liste auf.<br />
• Mit ignoriertem Unterricht: Im Unterricht haben Sie auf der Karteikarte „Kennzeichen“<br />
die Möglichkeit, Unterrichte <strong>zu</strong> ignorieren. Ignorierter Unterricht fließt zwar in<br />
die Zählung ein, wird aber nicht verplant.<br />
• Mit Klassen: Ist diese Option gewählt, wird die Liste noch um die Klassen erweitert.<br />
Im Fall der Lehrer-Fach-Liste wird für jedes Fach <strong>zu</strong>sätzlich angegeben, wie viele<br />
Stunden der Lehrer das Fach in welchen Klassen unterrichtet. Analoges gilt für die<br />
Fach-Lehrer-Liste.<br />
Fach-Lehrer-Liste<br />
Diese Liste zeigt für jedes Fach an, von welchem Lehrer es wie viele Stunden unterrichtet<br />
wird. Der Wert des Unterrichts wird in einer eigenen Spalte angezeigt.<br />
Die Einstellungen sind analog der Lehrer-Fach-Liste . Hier sehen Sie die Fach-Lehrer-<br />
Liste mit Klassen:
Notfall-Ausgabe<br />
Unterrichtsplanung und Wertrechnung 87<br />
Die Notfall-Ausgabe erstellt eine Liste aller Klassen und Lehrer die am Systemdatum<br />
<strong>zu</strong>r Systemzeit anwesend sind:
88 Untis Module - Unterrichtsplanung und Wertrechnung<br />
Sie können die Notfall-Ausgabe auch direkt über „Berichte | Notfall-Ausgabe“ aufrufen.<br />
1.4.1.5 Schuldaten<br />
Unter dem Menüpunkt „Einstellungen | Schuldaten“ finden Sie die Karteikarte „Werte“,<br />
die Ihnen folgende Information <strong>zu</strong>r Verfügung stellt:
Unterrichtsplanung und Wertrechnung 89<br />
• Wertsumme aller Lehrer: Dabei handelt es sich um die Summe der Wochen- oder<br />
Jahreswerte aller Lehrer, die Sie in den Lehrerstammdaten erfasst haben.<br />
• Wertsumme des ignorierten Unterrichts: Hier wird die Summe aller ignorierten<br />
Unterrichte angezeigt.<br />
• Offene Wertstunden (ohne Lehrer): Hier wird die Summe der Werte aller Unterrichte,<br />
denen noch kein Lehrer <strong>zu</strong>gewiesen wurde, angezeigt.<br />
• Sollstunden aller Lehrer: Hier wird das Wochensoll aller Lehrer <strong>zu</strong>sammengezählt.<br />
• Summe Soll - Ist (wenn > 0) alle Lehrer: Wenn die Soll-Ist-Differenz eines Lehrers<br />
größer als null ist, bedeutet dies, dass dieser Lehrer seine Lehrverpflichtung<br />
noch nicht erfüllt hat. Die Soll-Ist-Differenzen aller Lehrer, bei denen dies der Fall<br />
ist, werden hier aufsummiert. Ist dieser Wert null, dann ist keiner Ihrer Lehrer, entsprechend<br />
des vertraglichen Soll-Wertes, unterbeschäftigt.<br />
1.4.2 Beispiele <strong>zu</strong>r Wertrechnung<br />
In den vorhergehenden Kapiteln wurden die Eingabemöglichkeiten im Zusammenhang<br />
mit der Wertrechnung erläutert. Nun soll anhand von Beispielen erklärt werden, wie<br />
Untis die Werte berechnet und welchen Einfluss die von Ihnen eingetragenen Faktoren<br />
auf die Berechnung haben.<br />
1.4.2.1 Die Werte aus Lehrersicht<br />
Die Unterrichtswerte können unter Umständen je nach Sichtweise unterschiedlich interpretiert<br />
werden. So zählt beispielsweise ein einstündiger Unterricht mit einem Lehrer<br />
und zwei Klassen aus Lehrersicht 1, für jede Klasse sind aber nur 0,5 Werteinheiten<br />
notwendig um den Unterricht <strong>zu</strong> halten.<br />
Folgende Möglichkeiten auf die Wertrechnung aus Lehrersicht ein<strong>zu</strong>greifen, werden<br />
beschrieben:<br />
• Faktoren: Sie können mit Faktoren verschiedene Unterrichte unterschiedlich bewerten.<br />
• Zeilenwert: Sie können verschiedene Teile eines Unterrichts unterschiedlich bewerten.<br />
• Jahreswerte: Sie können in absoluten Jahreswerten rechnen.<br />
• Jahresprozent-Werte: Sie können die Jahreswerte auch in Prozent darstellen.
90 Untis Module - Unterrichtsplanung und Wertrechnung<br />
Lehrer-, Klassen-, und Fachfaktoren<br />
Sie können für jedes der folgenden Elemente - Fach, Klasse und Lehrer - einen Faktor<br />
definieren, mit dem der Wert des Unterrichts multipliziert wird. Den Fach- und den<br />
Klassenfaktor können Sie auch im Unterrichtsfenster einblenden.<br />
Öffnen Sie die Datei Demo2.gpn und wählen Sie in der Ansicht „Unterricht | Lehrer“ den<br />
Lehrer „Arist“. Betrachten Sie den Unterricht mit der Nummer 79.<br />
Bei der Berechnung<br />
des Wertes (5,470)<br />
werden sämtliche<br />
Faktoren aus dem<br />
Stammdaten berücksichtigt.<br />
Wochenstunden (5) *<br />
Lehrerfaktor (1,000)<br />
* Fachfaktor (1,105)<br />
* Klassenfaktor<br />
(0,990) = 5,470.<br />
Wenn diese Faktoren nun außer Acht gelassen werden sollen, ändert sich der Wert<br />
dieses Unterrichts auf 5 (die Anzahl der Wochenstunden). Haken Sie da<strong>zu</strong> unter „Einstellungen<br />
| Diverse“ auf der Karteikarte „Wertrechnung“ die entsprechenden Punkte<br />
an.
Zeilenwert<br />
Unterrichtsplanung und Wertrechnung 91<br />
Ein Unterricht mit einer Unterrichtsnummer gilt als eine Kopplung, auch wenn mehrere<br />
Lehrer daran beteiligt sind. Sie können dennoch die Unterrichte der beteiligten Lehrer<br />
unterschiedlich bewerten, indem Sie fixe Werte oder Faktoren in der Spalte „Zeilenwert“<br />
eintragen.<br />
Beispiel:<br />
Öffnen Sie die Datei Demo2.gpn und betrachten Sie den Unterricht mit der U-Nr. 69.<br />
Die Lehrer Newton und Curie unterrichten gemeinsam in der Klasse „4“ das Fach Sport<br />
dreistündig.<br />
Lehrer Newton ist in diesem Beispiel ein Aushilfslehrer, weswegen sein Unterricht nur<br />
mit dem fixen Wert „1,5“ bewertet wird. Tragen Sie in der Kopplungszeile des Lehrers<br />
Newton in der Spalte „Zeilenwert“ den Wert 1,5 ein.<br />
Sie sehen, dass bei Lehrerin Curie der Wert des Unterrichts 2,865 beträgt (das Produkt<br />
von Wochenstunden, Fach-, Klassen- und Lehrerfaktoren), während bei Lehrer Newton<br />
der fixe Zeilenwert von 1,5 übernommen wurde.
92 Untis Module - Unterrichtsplanung und Wertrechnung<br />
Hinweis: Eingaben in der Spalte Zeilenwert<br />
Sie können den Zeilenwert mit den gleichen Eingaben (fixer Wert, Faktor oder Summand)<br />
beeinflussen, die schon im Kapitel Beispiele <strong>zu</strong> Unterrichtswerten beschrieben<br />
wurden.<br />
Jahreswerte<br />
Wie bereits erwähnt, lassen sich mit Untis nicht nur die Wochenwerte eines Unterrichtes<br />
sondern auch seine Jahreswerte veranschaulichen. Um dies <strong>zu</strong> erreichen, wählen<br />
Sie im Menüpunkt „Einstellungen | Diverse“ in der Karteikarte Wertrechnung die Option<br />
Jahreswerte.<br />
Die Werte, die nun in der Spalte „Wert=“ ersichtlich sind, werden wie folgt berechnet:<br />
(Wert=) = (Faktoren) * (Wochenstunden) * (Anzahl der Wochen im Jahr).<br />
Achtung!<br />
An dieser Stelle sei nochmals darauf hingewiesen, dass für die Wertrechnung alle Wochen,<br />
in denen grundsätzlich Unterricht stattfinden kann, gleichwertig sind, unabhängig<br />
davon, ob sie unterrichtsfreie Tage beinhalten oder nicht.<br />
Sie haben drei Möglichkeiten die Anzahl der Wochen pro Jahr aus<strong>zu</strong>rechnen:<br />
Alle Wochen<br />
Die Einstellungen unter „Einstellungen | Diverse“ auf der Karteikarte „Wertrechnung“<br />
müssen folgendermaßen aussehen:
Unterrichtsplanung und Wertrechnung 93<br />
Alle Wochen im Schulkalender werden gezählt, in diesem Beispiel sind das 41.<br />
Der Jahreswert von Newtons einstündigem Unterricht mit der Unterrichtsnummer 4<br />
beträgt demnach auch 41.
94 Untis Module - Unterrichtsplanung und Wertrechnung<br />
Alle Wochen exklusive Ferien<br />
Die Einstellungen unter „Einstellungen | Diverse“ auf der Karteikarte „Wertrechnung“<br />
müssen folgendermaßen aussehen:<br />
Es werden nur jene Wochen gezählt, in denen <strong>zu</strong>mindest an einem Tag unterrichtet<br />
wird. Somit werden die drei Ferienwochen im Dezember, Januar und Februar exkludiert,<br />
es werden 38 Wochen gezählt.<br />
Der Jahreswert von Newtons<br />
einstündigem Unterricht mit der<br />
Unterrichtsnummer 4 beträgt<br />
demnach auch 38.
Berechnung aus Einzeltagen<br />
Die Einstellungen unter „Einstellungen |<br />
Diverse“ auf der Karteikarte „Wertrechnung“<br />
müssen folgendermaßen aussehen:<br />
Die Anzahl der Wochen wird wie folgt<br />
berechnet:<br />
Unterrichtsplanung und Wertrechnung 95<br />
(Anzahl aller Tage an denen unterrichtet wird) / (Anzahl der Unterrichtstage pro Woche)<br />
= (Anzahl der Wochen)<br />
In unserem Beispiel wird an 171 Tagen des Schuljahres und an 5 Tagen pro Woche<br />
unterrichtet, daraus ergibt sich folgende Rechnung:<br />
171 / 5 = 34,2<br />
Der Jahreswert von Newtons einstündigem<br />
Unterricht mit der Unterrichtsnummer<br />
4 beträgt demnach<br />
auch 34,2.
96 Untis Module - Unterrichtsplanung und Wertrechnung<br />
Jahresprozent-Werte<br />
In manchen Schulen interessiert es nicht so sehr, wie viele Stunden der Lehrer im Jahr<br />
unterrichtet, sondern welcher Anteil seines Sollwertes durch Unterricht abgedeckt ist.<br />
Sie können unter „Einstellungen | Diverse“ auf der Karteikarte „Wertrechnung“ im Feld<br />
„Jahreswert (100%)“ denjenigen Wert eingeben, der einer vollen Lehrverpflichtung, also<br />
100%, entspricht. Dieser Wert kann nur dann verwendet werden, wenn auch das Feld<br />
„Jahreswerte“ markiert ist.<br />
Im Unterrichtsfenster wird nun nicht mehr der aktuelle Jahreswert angeführt, sondern<br />
wie viel Prozent der jeweilige Unterricht gemessen am Jahreswert ausmacht.<br />
In der Summenzeile können Sie sehr leicht sehen, ob ein Lehrer über- oder unterbeschäftigt<br />
ist.<br />
Hinweis: Summenzeile<br />
Mit einem Rechtsklick auf die Überschrift der Tabelle im Unterrichtsfenster können Sie<br />
die Summenzeile einblenden.<br />
Beispiel: Jahresprozent-Werte<br />
Lehrer Newton erreicht mit seinen Unterrichten einen Jahreswert von 1066,0.
Unterrichtsplanung und Wertrechnung 97<br />
Wenn Sie nun den Jahreswert mit beispielsweise 930 definieren, sehen Sie, dass die<br />
Summe von Newtons Unterrichten nun 114,4 beträgt. <strong>Das</strong> heißt, dass er 14,4% mehr<br />
unterrichtet, als der vollen Lehrverpflichtung entspräche.<br />
Teilzeitlehrer<br />
Wenn Sie nun in „Stammdaten | Lehrer“ in das Feld „Soll/Jahr“ das Ausmaß der Lehrverpflichtung<br />
in Prozent eintragen (eine volle Lehrverpflichtung entspricht folglich<br />
100%), wird auch der Eintrag Ist-Soll (Differenz zwischen dem tatsächlichen und dem<br />
gewünschten Wert) aktualisiert.<br />
In einigen skandinavischen Ländern ist es üblich, die<br />
Anstellung von Teilzeitlehrern hinsichtlich eines prozentualen<br />
Anteils der vollen Lehrverpflichtung vor<strong>zu</strong>nehmen.<br />
In der Abbildung unten wurden beispielsweise die Lehrer<br />
Gauss und Nobel mit 50% und Andersen mit 20% auf<br />
diese Weise als Teilzeitlehrer definiert. Mit Hilfe des Jahresprozent-Faktors<br />
ist in diesem Fall auf einen Blick ersichtlich,<br />
welcher Anteil des Solls in Prozent bereits erfüllt<br />
ist.
98 Untis Module - Unterrichtsplanung und Wertrechnung<br />
1.4.2.2 Die Werte aus Klassensicht<br />
Bisher wurden die Werte aus Sicht der Lehrer betrachtet. Aus Sicht der Klassen können<br />
sich bei gekoppelten Unterrichten - abhängig von der Zusammenset<strong>zu</strong>ng und der<br />
Größe von Kopplungen - andere Werte ergeben.<br />
Der Wert, der in der Formularansicht angezeigt wird, entspricht der Summe der Werte<br />
aller Kopplungszeilen des betreffenden Unterrichts.<br />
Achtung: Befristungen und Unterrichtsgruppen<br />
Befristungen der Klassen oder Zugehörigkeit <strong>zu</strong> Unterrichtsgruppen, die Sie mit dem<br />
Modul „Mehrwochenstundenplan“ eingeben können, haben Auswirkungen auf die in<br />
Folge beschriebenen Werte.<br />
Zuerst werden die Werte ohne Faktoren beschrieben, dann werden die Faktoren inkludiert<br />
und <strong>zu</strong>letzt finden Sie noch einen Hinweis <strong>zu</strong>r Summenzeile.
Ohne Faktoren<br />
Unterrichtsplanung und Wertrechnung 99<br />
In der Datei Demo2.gpn betrachten wir die zwei relevanten Möglichkeiten der Kopplungen:<br />
• Nur ein Lehrer beteiligt (Klassenkopplung)<br />
• Mehrere Lehrer beteiligt<br />
In beiden Fällen sind sämtliche Faktoren außer Kraft gesetzt („Einstellungen | Diverse“,<br />
Karteikarte Wertrechnung).<br />
Ein Lehrer beteiligt<br />
Bei Unterricht Nr. 76 unterrichtet Lehrer Hugo insgesamt vier Klassen. <strong>Das</strong> bedeutet,<br />
dass jede Klasse den Lehrer <strong>zu</strong> je einem Viertel „in Anspruch nimmt“. Deshalb wird<br />
dieser Unterricht aus der Sicht der Klasse 1a mit „0,5“ bewertet.<br />
Rechnerisch kann man die Sachlage folgendermaßen darstellen:<br />
(Anzahl der Wochenstunden) / (Anzahl der Klassen) = (Wert)<br />
Am Beispiel vom Unterricht 76 wäre das:<br />
2 / 4 = 0,5
100 Untis Module - Unterrichtsplanung und Wertrechnung<br />
Mehrere Lehrer beteiligt<br />
Wenn mehrere Lehrer an einer Kopplung beteiligt sind, wird für jede Kopplungszeile der<br />
Wert wie für einen Lehrer berechnet und diese Werte werden dann addiert.<br />
Achtung: Klasse nicht in Kopplungszeile<br />
Wenn die gefragte Klasse in einer Kopplungszeile nicht vorhanden ist, so ist der Wert<br />
dieser Kopplungszeile null.<br />
Beispiel: Wert des Unterrichts 77 für die Klasse 1a<br />
• Erste Kopplungszeile, Lehrer ?<br />
Zwei Wochenstunden für eine Klasse, der Wert ist 2,000.<br />
2 / 1 = 2<br />
• Zweite Kopplungszeile, Lehrer Gauss<br />
Die Klasse 1a ist in dieser Kopplungszeile nicht vorhanden, der Wert ist 0,000.<br />
• Dritte Kopplungszeile, Lehrer Curie<br />
Zwei Wochenstunden für zwei Klassen, der Wert ist 1,000.<br />
2 / 2 = 1
• Gesamtwert des Unterrichts 77<br />
Unterrichtsplanung und Wertrechnung 101<br />
Der Gesamtwert des Unterrichts ist die Summe der Kopplungszeilen, also 3,000.<br />
2 + 0 + 1 = 3<br />
Mit Faktoren<br />
Wollen Sie nun Lehrer-, Klassen- und/oder Fachfaktoren verwenden, so ändern sich<br />
die berechneten Werte nur insoweit, dass Sie <strong>zu</strong>sätzlich mit den jeweiligen Faktoren<br />
multipliziert werden.<br />
Als Beispiel nehmen wir den Unterricht Nr. 76. Die Fach- und Klassen-Faktoren sollen<br />
nun berücksichtigt werden.<br />
Es ergibt sich ein Wert von:<br />
2 (Wochenstunden) / 4 (Anzahl der Klassen) * 1,050 (Fachfaktor) * 0,990 (Klassenfaktor)<br />
= 0,520<br />
Summenzeile<br />
Wenn Sie in der Rasteransicht des Unterrichts mit<br />
der rechten Maustaste auf die Titelzeile der Tabelle<br />
klicken, erscheint ein kleines Menü, das Ihnen<br />
die Möglichkeit bietet, eine Summenzeile an<strong>zu</strong>zeigen.<br />
Im Fenster „Unterricht | Klassen“ ergibt sich die<br />
Summe der Spalte „Wert=“ aus der Addition von<br />
den Zahlen aller Kopplungszeilen.
102 Untis Module - Unterrichtsplanung und Wertrechnung<br />
1.4.3 Die Wertrechnung mit dem Modul Mehrwochenstundenplan<br />
Mit dem Modul Mehrwochenstundenplan haben Sie die unterschiedlichsten Möglichkeiten,<br />
Unterricht zeitlich <strong>zu</strong> befristen. Auf die Wertrechnung hat dies großen Einfluss, wie<br />
im Folgenden beschrieben wird.<br />
Achtung: Berechnung<br />
In diesem Zusammenhang ist es besonders wichtig <strong>zu</strong>r Kenntnis <strong>zu</strong> nehmen, dass die<br />
Wertrechnung - da sie bereits <strong>zu</strong> einem Zeitpunkt relevant ist, an dem noch kein Unterricht<br />
verplant ist (z.B. bei der Lehrfächerverteilung) - für ihre Berechnungen die Anzahl<br />
der Wochen verwendet, in denen <strong>zu</strong>mindest an einem Tag Unterricht stattfinden kann,<br />
das heißt, in denen ein Unterricht grundsätzlich verplant werden kann. Ob und wie viele<br />
unterrichtsfreie Tage in einer solchen Woche vorhanden sind, spielt dabei keine Rolle.<br />
Die folgenden Methoden, den Unterricht <strong>zu</strong> befristen werden besprochen:<br />
• Zeitliche Befristungen<br />
• Unterrichtsgruppen<br />
• Perioden<br />
Hinweis: Schuljahr 2011/2012<br />
Alle nun folgenden Beispiele wurden für das Schuljahr 2011/2012 gerechnet. Gerade<br />
bei Befristungen kann jedoch der Wechsel des Schuljahres große Auswirkungen haben.<br />
Eine Befristung, die in einem Schuljahr von Montag bis Freitag dauert, kann im<br />
darauffolgenden Jahr - bei gleichem Beginn- und Enddatum - beispielsweise von Freitag<br />
bis Dienstag dauern. Die Wertrechnung würde im ersten Fall mit einer, im zweiten<br />
Fall jedoch mit zwei Wochen rechnen. Dadurch ergeben sich in verschiedenen Schuljahren<br />
verschiedene Werte.<br />
1.4.3.1 Zeitliche Befristung des Unterrichts<br />
Die folgende Abbildung zeigt Ihnen den Schuljahreskalender eines Unterrichts, der auf<br />
den Zeitraum vom 5.3. bis <strong>zu</strong>m 30.3. befristet ist. Der 14.3. ist dabei ein Feiertag (rot<br />
eingezeichnet). Den Schuljahreskalender können Sie über die entsprechende Schaltfläche<br />
in jeder Unterrichtsansicht aufrufen.
Unterrichtsplanung und Wertrechnung 103<br />
Trotz dieses Feiertags gibt es für diesen Unterricht jedoch immer noch die Chance,<br />
dass er im vollen Ausmaß stattfindet, da er ja auch an einem der anderen Tage verplant<br />
werden kann.<br />
Dies wird auch auf der Karteikarte „Allgemeine Daten“ anhand des Eintrags „Dauer<br />
(Befristung)“ ersichtlich, der die Anzahl der Wochen einer Befristung angibt, in denen<br />
<strong>zu</strong>mindest ein Tag Unterricht stattfinden kann. In diesem Fall sind es - trotz Feiertag - 4<br />
Wochen.<br />
Mit Ferien<br />
Wenn es innerhalb der Befristung jedoch eine Ferienwoche gibt, z.B. vom 12.3. bis <strong>zu</strong>m<br />
16.3. gibt es diese Chance nicht mehr. Was auch immer passiert, dieser Unterricht<br />
kann innerhalb seiner Befristung nur noch drei mal stattfinden.
104 Untis Module - Unterrichtsplanung und Wertrechnung<br />
Ob Ferienwochen die Wertrechnung beeinflussen sollen oder nicht, können Sie unter<br />
„Einstellungen | Diverse“ auf der Karteikarte „Wertrechnung“ selbst einstellen, indem<br />
Sie die Option „Nur Schultage rechnen“ verwenden.<br />
Um die einzelnen Berechnungen nach<strong>zu</strong>vollziehen, sind die Karteikarten „Daten für<br />
Wertrechnung“ und „Wertrechnung nur Schultage“ des Schuljahreskalenders hilfreich.<br />
Wertrechnung bei einer Befristung<br />
Im folgenden Beispiel soll gezeigt werden, wie die Werte berechnet werden, falls der<br />
Unterricht befristet ist. Betrachten Sie da<strong>zu</strong> den Unterricht Nr. 25 aus der Datei Demo2.gpn.<br />
Die Faktoren aus den Stammdaten sollen nicht berücksichtigt werden, und<br />
der Unterricht soll von 3.10 bis 2.3. stattfinden.<br />
Unter diesen Bedingungen ergibt sich ein Wert von 2,146. Anhand des Schuljahreskalenders<br />
können Sie nachvollziehen, wie dieser Wert <strong>zu</strong>stande kommt.<br />
<strong>Das</strong> Schuljahr erstreckt sich über einen Zeitraum von 41 Wochen (inklusive Ferien), für<br />
den Unterricht stehen jedoch nur 22 Wochen <strong>zu</strong>r Verfügung. Durch eine Division dieser<br />
beiden Werte (Wochen gesamt / Wochen des Unterrichts) erhält man einen anteiligen<br />
Zeitfaktor, der mit dem Wert des Unterrichts multipliziert wird.<br />
Es wird also folgende Rechnung durchgeführt: 4 * 22 / 41 = 2,146
Nur Schultage<br />
Unterrichtsplanung und Wertrechnung 105<br />
Wie bereits angedeutet, wurden bei der Berechnung dieses Wertes Wochen, in denen<br />
eigentlich Ferien wären, mit einbezogen. Wenn Sie dies nicht wollen, können Sie in den<br />
Einstellungen <strong>zu</strong>r Wertrechnung („Einstellungen | Diverse“, Karteikarte „Wertrechnung“)<br />
auch die Option „nur Schultage“ wählen.<br />
Wenn Sie dies machen, werden nur noch jene Wochen berücksichtigt, in denen <strong>zu</strong>mindest<br />
einen Tag Unterricht stattfindet.<br />
Im konkreten Beispiel würde sich unter Verwendung der Option „Nur Schultage“ der<br />
Wert von 2,146 auf 2,000 ändern.<br />
Die Karteikarte „Wertrechnung nur Schultage“ im Schuljahreskalender liefert die Erklärung<br />
für den geänderten Wert.<br />
Abzüglich der Ferien dauert das Schuljahr 38 Wochen. Für Unterricht 25 stehen 19<br />
Wochen <strong>zu</strong>r Verfügung. Wieder werden diese beiden Werte dividiert, was einen anteiligen<br />
Zeitfaktor von 38 / 19 = 0,5 ergibt. Multiplizieren Sie diesen Zeitfaktor mit der Anzahl<br />
der Wochenstunden, und Sie erhalten für Unterricht 25 den Wert 2,000.
106 Untis Module - Unterrichtsplanung und Wertrechnung<br />
Option „Eine Woche“<br />
In der Ansicht „Unterricht | Lehrer“ haben Sie <strong>zu</strong>sätzlich<br />
noch die Möglichkeit, sich die Lehrauftragsverteilung<br />
(Lehrfächerverteilung) für eine bestimmte<br />
Woche anzeigen <strong>zu</strong> lassen. Wählen Sie<br />
dafür aus der Symbolleiste die Schaltfläche <br />
und anschließend die Option „Eine<br />
Woche“.<br />
Mit dieser Option erhalten Sie in der Unterrichtsansicht in der Mitte des unteren Randes<br />
ein <strong>zu</strong>sätzliches Auswahlfeld, in dem Sie die gewünschte Unterrichtswoche einstellen<br />
können.<br />
Unterricht Nr. 33 soll von 1.10<br />
bis 1.11. stattfinden. Der Unterricht<br />
wird nun nur noch dann<br />
aufgelistet, wenn eine Woche<br />
eingestellt ist, in der er tatsächlich<br />
stattfindet.<br />
Der Wert der angezeigt wird<br />
bezieht sich nun auch nur auf<br />
die eingestellte Woche, d.h.<br />
Befristungen werden in dieser<br />
Ansicht nicht berücksichtigt.<br />
Für die auf die Woche bezogenen Werte spielt es bei Verwendung der Einstellung „Eine<br />
Woche“ keine Rolle, ob die Option „nur Schultage rechnen“ gewählt ist oder nicht.<br />
Wenn der Unterricht in einer bestimmten Woche grundsätzlich stattfinden kann (laut<br />
Befristung, bzw. weil diese Woche keine Ferienwoche ist), wird er voll bewertet, ansonsten<br />
scheint er überhaupt nicht auf.<br />
Hinweis: Nur für aktuelles Fenster gültig<br />
Die Einstellung „Eine Woche“ gilt nur für das Unterrichtsfenster, in dem Sie sie aktiviert<br />
haben. Wenn Sie sie <strong>zu</strong>m Beispiel im Unterrichtsfenster der Lehrer aktivieren, hat dies<br />
keine Auswirkung auf die Unterrichtsansicht der Klassen.
Fixe Werte und Faktoren bei Befristung<br />
Unterrichtsplanung und Wertrechnung 107<br />
Fixe Werte und Faktoren haben auch auf befristete Unterrichte Auswirkungen.<br />
Im Kapitel „Werte des Unterrichts“ im Abschnitt Wertrechnung ist erklärt, wie Sie generell<br />
die Werte eines Unterrichts ändern können. Prinzipiell wird die Befristung immer in<br />
die Berechnung aufgenommen, Sie können sie aber durch die Eingabe eines fixen<br />
Wertes mit vorangestelltem Gleichheitszeichen („=“) außer Kraft setzen.<br />
Werteingabe Bedeutung Wirkung<br />
4,50 fixer Wert setzt Lehrer-, Klassen- oder Fachfaktoren<br />
außer Kraft, Befristungen jedoch nicht.<br />
=4,50 absoluter Wert setzt sämtliche Faktoren und Befristungen<br />
außer Kraft.<br />
*4,50 Wertfaktor setzt weder andere Faktoren noch Befristungen<br />
außer Kraft; <strong>zu</strong>sätzlicher Faktor, mit dem<br />
z.B. bestimmte Unterrichte aufgewertet werden<br />
können.<br />
+4,50 Summand setzt weder andere Faktoren noch Befristungen<br />
außer Kraft; <strong>zu</strong>sätzlicher Summand, mit<br />
dem z.B. bestimmte Unterrichte aufgewertet<br />
werden können.<br />
Die Handhabe der Werte und Faktoren bei Befristungen wird im Folgenden anhand von<br />
drei Beispielen erklärt:<br />
• Fixer Wert, Befristung soll zählen<br />
• Fixer Wert, Befristung soll nicht zählen<br />
• Faktor oder Summand<br />
Fixer Wert, Befristung soll zählen<br />
Wiederum wird der Unterricht Nr. 25 aus der Datei Demo2.gpn beobachtet. Befristen<br />
Sie ihn wieder auf einen Zeitraum von 3.10. bis 2.3.<br />
Geben Sie in der Spalte „Wert“ den Wert „2“ ein. Mit dieser Eingabe ändert sich nun der<br />
Wert des Unterrichtes Nr. 25 auf 1,073.
108 Untis Module - Unterrichtsplanung und Wertrechnung<br />
Der fixe Wert, in unserem Fall 2, wird mit dem Faktor der Befristung, 0,5366, multipliziert.<br />
Fixer Wert, Befristung soll nicht zählen<br />
Wiederum wird der Unterricht Nr. 25 aus der Datei Demo2.gpn beobachtet. Befristen<br />
Sie ihn wieder auf einen Zeitraum von 3.10. bis 2.3.<br />
Geben Sie in der Spalte „Wert“ ein Gleichheitszeichen und den Wert 2 ein: „=2“. Die<br />
Befristung wird außer Kraft gesetzt und die Eingabe wird eins <strong>zu</strong> eins übernommen.
Unterrichtsplanung und Wertrechnung 109<br />
Faktor oder Summand<br />
Wiederum wird der Unterricht Nr. 25 aus der Datei Demo2.gpn beobachtet. Befristen<br />
Sie ihn wieder auf einen Zeitraum von 3.10. bis 2.3.<br />
Durch die Eingabe einer Faktors oder eines Summanden in der Spalte „Wert“ können<br />
Sie den Unterricht auf- bzw. abwerten. Lehrer-, Fach- und Klassenfaktoren sowie Befristungen<br />
werden in die Berechnung mit einbezogen.<br />
In unserem Beispiel:<br />
(Wochenstunden) * (Fach-Faktor) * (Klassen-Faktor) * (Befristungs-Faktor) + (Summand)<br />
= (Wert)<br />
4 * 1,105 * 1,000 * 0,5366 + 0,500 = 3,109<br />
Mehrere Befristungen<br />
Sind die einzelnen Elemente einer Kopplung befristet, so gilt die engste Befristung für<br />
die ganze Kopplung. Dabei kann es sich entweder um die Befristung eines einzelnen<br />
Elements handeln, oder - wenn es Überschneidungen gibt - um den Durchschnitt der<br />
Überschneidungen, wie es in der Abbildung dargestellt wird.
110 Untis Module - Unterrichtsplanung und Wertrechnung<br />
Tipp: Befristungen im Unterricht anzeigen<br />
Die für den Unterricht tatsächlich verwendete Befristung können Sie einerseits anhand<br />
des Schuljahreskalenders sehen, Sie können sie sich aber auch über <br />
in jeder Unterrichtsansicht in der Rasteransicht einblenden.<br />
In Klammer wird dabei angegeben, woher die jeweilige Befristung stammt:<br />
(u) bedeutet, dass es sich um eine Befristung aus dem Unterricht handelt,<br />
(k) weist auf eine Befristung durch eine der Klassen hin und<br />
(g) bedeutet, dass die Befristung durch eine Unterrichtsgruppe entsteht.<br />
Der folgenden Tabelle können Sie entnehmen, welche Befristungen von Untis angewendet<br />
werden, sollten Sie mit mehreren Befristungen arbeiten:<br />
K U UG für die Wertrechnung ausschlaggebend<br />
X K ; falls mehrere Klassen befristet sind, bzw. sich die Befristungen<br />
überschneiden, gilt die engste Befristung<br />
X X U<br />
X X engste Befristung, bzw. Zeitraum der Überschneidung<br />
X X U<br />
X X X U<br />
K Klasse<br />
U Unterricht<br />
UG Unterrichtsgruppe<br />
<strong>Das</strong> folgende Beispiel soll die Arbeitsweise verdeutlichen.
Unterrichtsplanung und Wertrechnung 111<br />
Beispiel <strong>zu</strong> mehreren Befristungen<br />
Als Beispiel soll der Unterricht mit der Nummer 76 aus der Datei Demo2.gpn dienen. Es<br />
handelt sich hier um eine Klassenkopplung mit vier Klassen (1a, 1b, 2a und 2b).<br />
Aus Gründen der Einfachheit sollen in diesem Beispiel die Lehrer-, Klassen- und Fach-<br />
Faktoren nicht berücksichtigt werden.<br />
Unter „Stammdaten | Klassen“ sollen nun für die Klassen folgende Befristungen eingegeben<br />
werden: für die 1a von 3.10. bis 29.2. und für die 1b von 5.12. bis 31.3. Die<br />
Überschneidung der zwei Befristungen ist somit von 5.12. bis 29.2. Diese Befristung mit<br />
der Dauer von 13 Wochen (inklusive Ferien) wird bei der Berechnung des Wertes für<br />
den Unterricht 76 herangezogen (Befristungsfaktor: 41 / 13 = 0,3171).<br />
Der Wert des Unterrichts ist<br />
das Produkt aus Wochenstunden<br />
und Befristungsfaktor:<br />
2 * 0,3171 = 0,634<br />
Geben Sie nun eine Befristung<br />
für den Unterricht ein,<br />
z.B. 1.2. bis 31.5 (18 Wochen),<br />
so gilt diese Befristung<br />
für die ganze Kopplung. Alle<br />
anderen Befristungen werden<br />
dadurch außer Kraft<br />
gesetzt.
112 Untis Module - Unterrichtsplanung und Wertrechnung<br />
Der Befristungsfaktor errechnet sich nun durch die neue Befristung: 18 / 41 = 0,439.<br />
Der neue Wert des Unterrichts ist wiederum das Produkt aus Besfristungsfaktor und<br />
Wochenstunden: 2 * 0,439 = 0,878.<br />
Jahreswerte bei Befristung<br />
Wenn ein Unterricht auf einen bestimmten Zeitraum befristet ist, so ändert sich die Berechnung<br />
der Jahreswerte insofern, als an Stelle des aliquoten Zeitfaktors nur noch die<br />
Anzahl der Wochen verwendet wird, in denen er grundsätzlich stattfinden kann.<br />
Der Jahreswert ändert sich abhängig davon, ob Sie die Option „Nur Schultage rechnen“<br />
auf der Karteikarte „Wertrechnung“ in „Einstellungen | Diverse“ gewählt haben oder<br />
nicht. Wenn Sie die Option anhaken, werden die reinen Ferienwochen nicht mitgezählt.
<strong>Das</strong> folgende Beispiel zeigt Ihnen die unterschiedliche Berechnung.<br />
Unterrichtsplanung und Wertrechnung 113<br />
Beispiel <strong>zu</strong> Jahreswerten bei Befristungen<br />
Als Beispiel soll der Unterricht 4 der Datei Demo2.gpn dienen. Dieser soll im Zeitraum<br />
1.10. - 25.1. stattfinden. Lehrer-, Klassen- und Fach-Faktoren sollen nicht mitberechnet<br />
werden.<br />
Nur Schultage rechnen nicht aktiviert<br />
Wenn die Option „Nur Schultage rechnen“ nicht aktiviert ist, dann sind 17 Wochen die<br />
Grundlage für die weitere Berechnung. Die Anzahl der Wochen können Sie wieder dem<br />
Schuljahreskalender, in diesem Fall der Karteikarte „Daten für Wertrechnung“, entnehmen.<br />
Daher ergibt sich auch der Wert 17,000 für den einstündigen Unterricht 4.<br />
Nur Schultage rechnen aktiviert<br />
Wenn Sie die Option „Nur Schultage rechnen“ dagegen aktivieren, werden die zwei<br />
Wochen Weihnachtsferien nicht mitgezählt. Es ergibt sich ein Wert von: 1 (Wochenstunde)<br />
* 15 (Wochen) = 15,000.<br />
Wenn die Option „Nur Schultage rechnen“ aktiviert ist, werden die zwei Wochen Weihnachtsferien<br />
nicht mitgezählt. Dann sind 15 Wochen die Grundlage für die weitere Be-
114 Untis Module - Unterrichtsplanung und Wertrechnung<br />
rechnung. Die Anzahl der Wochen können Sie wieder dem Schuljahreskalender, in<br />
diesem Fall der Karteikarte „Wertrechnung nur Schultage“, entnehmen.<br />
Daher ergibt sich auch der Wert 15,000 für den einstündigen Unterricht 4.<br />
Sollstunden / Jahr<br />
Wenn Sie im Feld „Sollstd./Jahr“, das Sie im Unterricht auf der Karteikarte „Werte“ finden,<br />
einen Eintrag vornehmen, wird für die Wertrechnung dieser Stundenwert verwendet.<br />
Befristungen werden in diesem Fall nicht mehr berücksichtigt.
1.4.3.2 Unterrichtsgruppen<br />
Sie können einzelnen Unterrichten Unterrichtsgruppen<br />
<strong>zu</strong>ordnen, die auf bestimmte Zeiträume befristet<br />
sind und für die bestimmte Faktoren für die Wertrechnung<br />
gelten. Innerhalb der Befristung einer Unterrichtsgruppe<br />
kann es <strong>zu</strong>sätzlich auch Unterbrechungen<br />
geben.<br />
Sie finden die Unterrichtsgruppen unter dem Menüpunkt<br />
„Unterricht | Unterrichtsgruppen“.<br />
Unterrichtsplanung und Wertrechnung 115<br />
Die folgende Tabelle zeigt Ihnen, welche Befristung für die Wertrechnung herangezogen<br />
wird:<br />
UG U K für die Wertrechnung ausschlaggebend<br />
X X engste Befristung, bzw. Zeitraum der Überschneidung<br />
X X Unterricht<br />
X X X Unterricht<br />
UG Unterrichtsgruppe<br />
U Unterricht<br />
K Klasse<br />
Generelle Informationen <strong>zu</strong> den Unterrichtsgruppen finden Sie im <strong>Handbuch</strong><br />
„Mehrwochenstundenplan“, Kapitel „Unterrichtsgruppen“.<br />
Es gibt mehrere Möglichkeiten die Werte mit Unterrichtsgruppen <strong>zu</strong> generieren:<br />
• Unterrichtsgruppe ohne Faktor<br />
• Unterrichtsgruppe mit Faktor<br />
• Unterrichtsgruppe + befristeter Unterricht<br />
Unterrichtsgruppe ohne Faktor<br />
Wenn Sie bei der Unterrichtsgruppe keinen Faktor eintragen, steht dort standardmäßig<br />
„1,000“. Der Befristungsfaktor wird aus der Dauer der Befristung und aus der Anzahl<br />
der Schul- bzw. Unterrichtswochen berechnet, analog wie im Kapitel „Wertrechnung bei<br />
einer Befristung“.
116 Untis Module - Unterrichtsplanung und Wertrechnung<br />
Beispiel:<br />
Öffnen Sie die Datei Demo2.gpn, deaktivieren Sie Lehrer-, Klassen- und Fach-Faktoren<br />
und tragen Sie bei der Unterrichtsgruppe Sport („Unterricht | Unterrichtsgruppen“) als<br />
Zeitbereich 19.9. - 23.12. ein.<br />
Der Befristungsfaktor für diese Unterrichtsgruppe beträgt 0,341.<br />
Öffnen Sie „Unterricht | Lehrer“ und betrachten Sie den Unterricht mit der Nummer 2<br />
von Aristoteles.<br />
Der Unterricht ist der Unterrichtsgruppe Sport <strong>zu</strong>geordnet, der Wert ist das Produkt aus<br />
Wochenstunden und Befristungsfaktor der Unterrichtsgruppe:<br />
(Wert) = (Wochenstunden)<br />
* (Befristungsfaktor<br />
der Unterrichtsgruppe)<br />
1,024 = 3 * 0,341
Unterrichtsgruppe mit Faktor<br />
Unterrichtsplanung und Wertrechnung 117<br />
Sie können den Faktor der Unterrichtsgruppe in der Spalte „Faktor“ des Unterrichtsgruppenfensters<br />
auch frei definieren, z.B. wenn jedes Halbjahr gleich viel zählen soll,<br />
obwohl sie nicht exakt gleich lang sind.<br />
Beispiel:<br />
Öffnen Sie die Datei Demo2.gpn und deaktivieren Sie Lehrer-, Klassen- und Fach-<br />
Faktoren. Die Unterrichtsgruppe H1 ist von 19.9. bis 1.2. befristet. Rechnerisch ergäbe<br />
das einen Faktor von 0,4878. Im Fenster Unterrichtsgruppen in der Spalte „Faktor“<br />
wurde aber der Wert 0,500 eingetragen, der für weitere Berechnungen herangezogen<br />
wird.<br />
Ordnen Sie dem Unterricht mit der Nummer 10 nun die Unterrichtsgruppe H1 <strong>zu</strong>. Der<br />
Wert dieses Unterrichts berechnet sich nun folgendermaßen:<br />
(Wert) = (Wochenstunden)<br />
* (Faktor<br />
der Unterrichtsgruppe)<br />
3 = 6 * 0,5
118 Untis Module - Unterrichtsplanung und Wertrechnung<br />
Unterrichtsgruppe + befristeter Unterricht<br />
Sollten Sie einem befristeten Unterricht eine Unterrichtsgruppe <strong>zu</strong>teilen, so gilt die Befristung<br />
des Unterrichts.<br />
Hinweis: Unterbrechung der Unterrichtsgruppe<br />
Eine Unterbrechung der Unterrichtsgruppe wird weiterhin berücksichtigt.<br />
Beispiel:<br />
Öffnen Sie die Datei Demo2.gpn und deaktivieren Sie Lehrer-, Klassen- und Fach-<br />
Faktoren .<br />
Ordnen Sie dem Unterricht mit der Nummer 10 die Unterrichtsgruppe H1 <strong>zu</strong> und befristen<br />
Sie den Unterricht von 5.12. bis 31.3.<br />
Der Wert des Unterrichts berechnet sich nun aus der Befristung und nicht aus der Unterrichtsgruppe.<br />
In unserem Beispiel wäre das:<br />
(Wert) = (Wochenstunden) * (Anzahl der Wochen der Befristung) / (Anzahl der Wochen<br />
des Schuljahres)<br />
2,488 = 6 * 17 / 41
Wochenperiodizität<br />
Unterrichtsplanung und Wertrechnung 119<br />
Bei den bisherigen Beispielen mit den Befristungen war es immer so, dass Unterricht<br />
innerhalb eines bestimmten Zeitraumes jede Woche stattfand. Es kann aber auch sein,<br />
dass bestimmte Fächer nicht jede Woche, sondern z.B. 14-täglich unterrichtet werden<br />
sollen.<br />
Eine allgemeine Beschreibung <strong>zu</strong>r Wochenperiodizität finden Sie im <strong>Handbuch</strong> Mehrwochenstundenplan<br />
im Kapitel „Periodische Unterrichtsgruppe“.<br />
<strong>Das</strong> folgende Beispiel erklärt, warum es auch hier empfehlenswert sein kann, mit Faktoren<br />
für Unterrichtsgruppen <strong>zu</strong> arbeiten.<br />
Beispiel:<br />
• Öffnen Sie die Datei Demo2.gpn und deaktivieren Sie Lehrer-, Klassen- und Fach-<br />
Faktoren.<br />
• Stellen Sie unter „Einstellungen | Diverse“ auf der Karteikarte „Wertrechnung“ auf<br />
„Nur Schultage rechnen“.<br />
• Stellen Sie unter „Einstellungen | Schuldaten“ die Wochenperiodizität auf 2.<br />
• Legen Sie eine Unterrichtsgruppe WA für die Woche A und eine Unterrichtsgruppe<br />
WB für die Woche B an.<br />
• Teilen Sie Unterricht 50 die Unterrichtsgruppe WA <strong>zu</strong> und Unterricht 51 die Unterrichtsgruppe<br />
WB.
120 Untis Module - Unterrichtsplanung und Wertrechnung<br />
Sie sehen, dass die Werte der beiden Unterrichte nicht identisch sind. Der Unterschied<br />
begründet sich darin, dass in der Woche A in 20 Wochen unterrichtet werden kann, in<br />
der Woche B hingegen nur in 18.<br />
Geben Sie bei beiden Unterrichtsgruppen den Faktor 0,500 ein, dadurch werden beide<br />
Unterrichtsgruppen gleichwertig gezählt.
1.4.3.3 Perioden<br />
Unterrichtsplanung und Wertrechnung 121<br />
Bei Befristungen war es immer so, dass der Wert eines Unterrichts sich nach der Länge<br />
des Zeitraums richtet, in dem er stattfindet.<br />
Achtung: Perioden<br />
Bei der Verwendung von Perioden ist dies nicht mehr der Fall: Für die Wertrechnung ist<br />
eine Periode mit dem ganzen Schuljahr gleichwertig. <strong>Das</strong> bedeutet, dass ein Unterricht,<br />
der nur in einer Periode stattfindet, so bewertet wird, als würde er das ganze Schuljahr<br />
gehalten werden.<br />
Der Grund dafür ist, dass häufig am Anfang eines Schuljahres ein kurzer Zeitraum -<br />
z.B. 4 Wochen - als eigene kleine Periode eingeschoben wird, dessen Werte als Budgetwerte<br />
für das ganze Schuljahr herangezogen werden sollen. Dadurch wird verhindert,<br />
dass beispielsweise durch einen einwöchigen Schikurs im Laufe des Schuljahres<br />
die Wertrechnung durcheinander gebracht wird.<br />
Beispiel:<br />
Öffnen Sie die Datei Demo2.gpn<br />
und deaktivieren<br />
Sie Lehrer-, Klassen- und<br />
Fach-Faktoren . Definieren<br />
Sie unter „Module | Periodenstundenplan<br />
| Perioden“<br />
eine neue Periode - „Periode<br />
1“ - die vom 3.10. bis<br />
18.12. dauern soll.<br />
Nun legen Sie in dieser<br />
Periode einen neuen Unterricht an:<br />
Lehrer Gauss unterrichtet in der<br />
Klasse 1b das Fach Mathematik im<br />
Ausmaß von 3 Wochenstunden.<br />
Da der Unterricht einer Periode<br />
gleichwertig mit Unterricht im ganzen<br />
Schuljahr behandelt wird, ergibt sich,<br />
wie Sie der Abbildung entnehmen<br />
können, ein Wert von 3.
122 Untis Module - Unterrichtsplanung und Wertrechnung<br />
Wenn Sie jedoch wünschen, dass die Wertrechnung die Dauer der Periode berücksichtigt,<br />
müssen Sie das Anfangs- und das Enddatum wie eine normale Befristung eingeben.<br />
Der Wert des Unterrichts ist dann, wie gehabt, das Produkt aus Wochenstunden und<br />
Befristungsfaktor.
Mehrwochenstundenplan
126 Untis Module - Mehrwochenstundenplan<br />
2 Mehrwochenstundenplan<br />
2.1 Überblick<br />
Wenn Sie keine <strong>zu</strong>sätzlichen Einstellungen vornehmen, erstellen Sie mit Untis den<br />
Stundenplan einer Woche. Es wird stillschweigend davon ausgegangen, dass sich dieser<br />
Stundenplan - mit Ausnahme der Feiertage und Ferien - Woche für Woche wiederholt.<br />
Aus vielerlei Gründen ist dies heute in der Schulpraxis allerdings immer seltener der<br />
Fall. Pädagogische und organisatorische Aspekte führen da<strong>zu</strong>, dass sich der Stundenplan<br />
nicht Woche für Woche exakt wiederholt, sondern verschiedenen zeitlichen Restriktionen<br />
unterliegt.<br />
Untis bietet Ihnen <strong>zu</strong>r Behandlung dieser verschiedenen Fälle grundsätzlich vier verschiedene<br />
Werkzeuge an:<br />
A) Befristungen „Von-Bis“<br />
Klassen oder einzelne Unterrichte können mit der Eingabe eines Datums befristet werden.<br />
D.h. Unterricht beginnt erst einige Zeit nach Schuljahresbeginn, bzw. endet schon<br />
vor dem offiziellen Schuljahresende. Unterbrechungen des Unterrichts sind damit nicht<br />
möglich.<br />
Ein typisches Beispiel dafür sind Matura- bzw. Abiturklassen, deren Unterricht normalerweise<br />
einige Wochen vor dem offiziellen Schulschluss endet.<br />
B) Unterrichtsgruppen<br />
Mittels Unterrichtsgruppen kann ein beliebiges, regelmäßiges oder unregelmäßiges<br />
Zeitverhalten für einzelne, oder alle Unterrichte einer Klasse festgelegt werden. Ein
Mehrwochenstundenplan 127<br />
typisches Beispiel für ein regelmäßiges Zeitverhalten ist 14-tägig wiederkehrender Unterricht.<br />
Völlig unregelmäßiges Zeitverhalten wäre etwa, wenn die Klassen <strong>zu</strong> völlig unterschiedlichen<br />
Zeiten mit dem Unterricht beginnen und wieder enden, wie es an vielen<br />
Berufsschulen der Fall ist. Im Beispiel unterliegen Klasse 1 und 2 demselben Zeitschema,<br />
Klasse 3 einem völlig anderen.<br />
C) Perioden<br />
Wenn sich der Stundenplan der gesamten Schule <strong>zu</strong> festgelegten Zeitpunkten ändert,<br />
so bietet Ihnen dafür der Periodenstundenplan die maßgeschneiderten Funktionen.<br />
Ein Beispiel dafür wäre eine Stundenplanänderung im zweiten Semester. <strong>Das</strong> Schuljahr<br />
besteht dann aus zwei Perioden mit voneinander unabhängigen Stundenplänen.<br />
Beim Lehrgangsystem an österr. Berufsschulen ändert sich der komplette Stundenplan<br />
der Schule alle 10 Wochen. <strong>Das</strong> Schuljahr wird also in vier Perioden unterteilt.
128 Untis Module - Mehrwochenstundenplan<br />
D) Kalenderbezogene Stunden<br />
Bei <strong>allen</strong> bisherig genannten Beispielen folgte der verplante Unterricht einem gewissen<br />
Rhythmus, d.h. dass eine verplante Stunde im Laufe des Schuljahres öfter als einmal<br />
stattfindet. Es ist jedoch auch möglich eine Stunde an einem bestimmten Tag ein einziges<br />
mal <strong>zu</strong> verplanen. Die verplante Unterrichtsstunde könnte also am Freitag den 27.<br />
Oktober in der dritten Stunde stattfinden und vorher und nachher nicht mehr. Diese<br />
Möglichkeit bietet das Modul „Kalender“ und wird im gleichnamigen Kapitel ausführlich<br />
beschrieben.<br />
2.1.1 Wahl der „richtigen“ Methode<br />
Die organisatorische Struktur eines Schultyps bestimmt in vielen Fällen die Wahl der<br />
Methode (Befristung, Unterrichtsgruppe, Periode). So arbeiten Bayerische Berufsschulen<br />
mit Unterrichtsgruppen, Österreichische Berufsschulen mit Perioden. In vielen<br />
Schulen mit Jahresunterricht wird aber auch eine Kombination dieser drei Methoden<br />
verwendet.<br />
Ein Gymnasium mit Abiturklassen hat auch 14-tägigen Unterricht und <strong>zu</strong>m Semesterwechsel<br />
wird eine Stundenplanänderung notwendig, da einige Lehrer im 2. Halbjahr<br />
nicht mehr <strong>zu</strong>r Verfügung stehen.<br />
Im Folgenden soll die genaue Funktionsweise und die Bedienung dieser drei Methoden<br />
beschrieben werden.
2.2 Befristung „Von-Bis“<br />
Mehrwochenstundenplan 129<br />
Unter einer Befristung wird generell ein eingeschränkter zeitlicher Gültigkeitsbereich<br />
(Von - Bis) verstanden.<br />
Die häufigsten Fälle von Befristungen finden sich bei Unterrichten, die semesterweise<br />
abgehalten werden oder bei Abschlussklassen (Matura-, Abiturklassen), deren Unterricht<br />
vor dem offiziellen Schulschluss endet.<br />
Befristungen können bei Klassen, beim Unterricht und bei den Unterrichtsgruppen eingegeben<br />
werden.<br />
Befristung einer Klasse<br />
1. Öffnen Sie in der Datei demo.gpn „Stammdaten | Klassen“.<br />
2. In der Karteikarte<br />
„Klasse“ bzw. in<br />
den Spalten „Von“<br />
und „Bis“ können<br />
Sie die gewünschte<br />
Befristung eintragen.<br />
Erfolgt in einer<br />
Spalte kein Eintrag<br />
so gilt der Schuljahresbeginn<br />
(Von)<br />
bzw. das Schuljahresende<br />
(Bis).<br />
Sind bei Klasse und<br />
Unterrichtsgruppe widersprüchlicheBefristungen<br />
eingegeben, so<br />
gilt der Bereich der<br />
Überschneidung. In<br />
<strong>allen</strong> anderen Fällen<br />
widersprüchlicher Befristungen<br />
gilt die Befristung des Unterrichts. Genaueres da<strong>zu</strong> finden Sie im Kapitel<br />
„Kombination mehrerer zeitl. Befristungen“.
130 Untis Module - Mehrwochenstundenplan<br />
2.2.1 Befristung und Wertrechnung<br />
Ist ein Unterricht befristet - unabhängig davon, ob diese Befristung von einem Stammdatenelement<br />
(z.B. Klasse) kommt, oder ob sie direkt beim Unterricht eingetragen wurde<br />
- so wird dies automatisch in der Wertrechnung berücksichtigt. So hat etwa ein<br />
zweistündiger Unterricht, der nur das halbe Jahr stattfindet den Wert von 1. Es muss<br />
da<strong>zu</strong> keine <strong>zu</strong>sätzliche Eintragung vorgenommen werden (siehe auch Kap. „Die Wertrechnung<br />
mit dem Modul Mehrwochenstundenplan“ ).<br />
2.3 Unterrichtsgruppen<br />
Wie schon in der Einleitung erwähnt, geht Untis <strong>zu</strong>nächst davon aus, dass jeder Unterricht<br />
wöchentlich stattfindet. Findet Unterricht nicht jede Woche statt, so können Unterrichtsgruppen<br />
definiert werden, die in weiterer Folge den betreffenden Unterrichten<br />
<strong>zu</strong>gewiesen werden. Diese Zeitmuster können prinzipiell periodisch oder unregelmäßig<br />
sein.<br />
2.3.1 Periodische Unterrichtsgruppe<br />
<strong>Das</strong> häufigste Beispiel für einen periodisch stattfindenden Unterricht ist eine 14-tägige<br />
Periodizität. Mit Untis ist es aber auch möglich eine bis <strong>zu</strong> 16-wöchige Periodizität oder<br />
eine Kombination aus mehreren Periodizitäten fest<strong>zu</strong>legen. Gehen Sie dafür wie folgt<br />
vor.
2.3.1.1 Festlegen von Periodizität<br />
Unter „Einstellungen | Schuldaten“<br />
legen Sie die Periodizität<br />
fest. Wochenperiodizität 1 bedeutet,<br />
dass der Stundenplan<br />
keinen periodischen Änderungen<br />
unterworfen ist, 2 würde beispielsweise<br />
bedeuten, dass sich<br />
der Stundenplan alle 2 Wochen<br />
wiederholt, einige Unterrichtsveranstaltungen<br />
also 14-tägig stattfinden.<br />
Findet an Ihrer Schule in einer<br />
Klasse 14-tägiger Unterricht, in<br />
einer anderen Klasse jedoch 3wöchiger<br />
Unterricht statt, so<br />
müssen Sie die Wochenperiodizität<br />
auf 6 stellen.<br />
2.3.1.2 Anlegen der Unterrichtsgruppen<br />
Unter „Unterricht | Unterrichtsgruppen“ legen Sie die Unterrichtsgruppen an.<br />
Mehrwochenstundenplan 131<br />
Unterrichtsgruppen werden wie Stammdaten-Elemente mit Kurz- und Langnamen angelegt.<br />
Im Beispiel wurden zwei Unterrichtsgruppen „WA“ und „WB“ angelegt.<br />
Bei der Unterrichtsgruppe WA wurde das Häkchen bei „Woche A“ bei WB bei „Woche<br />
B“ gesetzt.<br />
Mit einem Klick auf die Schaltfläche können Sie sehen,<br />
wann Unterricht mit dieser Unterrichtsgruppe stattfinden wird. Im Beispiel der Unter-
132 Untis Module - Mehrwochenstundenplan<br />
richtsgruppe „WA - Woche A“ findet Unterricht alle 14 Tage beginnend mit der ersten<br />
Schulwoche statt. Ferien und Feiertage werden orange bzw. rot dargestellt.<br />
Mit einem Klick auf die Schaltfläche können Sie im<br />
Schuljahreskalender auf die Wochendarstellung wechseln und über das Schuljahr sehen,<br />
wann die A- und wann die B-Woche aktiv ist.<br />
Im Beispiel ist die Woche A gelb, die Woche B grau gekennzeichnet. Die Farben können<br />
über die gleichnamige Schaltfläche jederzeit geändert werden.<br />
Diese Unterrichtsgruppe kann nun den betreffenden Unterrichten <strong>zu</strong>gewiesen werden<br />
(siehe Kap. „Zuteilung der Unterrichtsgruppen <strong>zu</strong>m Unterricht“).
2.3.1.3 Ändern der Periodizität<br />
Mehrwochenstundenplan 133<br />
Unterbrechen Ferien diese Periodizität, so dass zwei mal hintereinander Unterrichte<br />
desselben Wochentyps stattfinden würden - wie dies im Beispiel im Februar der Fall<br />
wäre - so kann die Periodizität unter „Stammdaten | Ferien“ geändert werden.<br />
In der Spalte „Woche danach (A,B...)“ wird einfach jene Wochenbezeichnung eingetragen,<br />
mit der nach den Ferien fortgesetzt werden soll. Im Beispiel wird am 13.2. mit der<br />
Woche A fortgesetzt, obwohl laut Periodizität Woche B an der Reihe wäre.<br />
2.3.2 Unregelmäßige Unterrichtsgruppen<br />
Neben den periodischen Unterrichtsgruppen können auch völlig freie Zeitmuster definiert<br />
werden.<br />
Öffnen Sie in der Datei<br />
demo.gpn „Unterricht |<br />
Unterrichtsgruppen“<br />
und legen Sie eine<br />
Unterrichtsgruppe mit<br />
einem beliebigen Namen<br />
an.
134 Untis Module - Mehrwochenstundenplan<br />
Öffnen Sie den Schuljahreskalender über die gleichnamige Schaltfläche.<br />
Alle Tage des Schuljahres sind grün hinterlegt und damit aktiv.<br />
Durch Überstreichen mit gedrückter linker Maustaste definieren Sie Unterbrechungen<br />
und die Farbe wechselt von grün auf weiß.<br />
Die Unterbrechung in der Unterrichtsgruppe ist daraufhin in der Formularansicht ersichtlich.
Mehrwochenstundenplan 135<br />
2.3.3 Zuteilung der Unterrichtsgruppen <strong>zu</strong>m Unterricht<br />
Nach der Definition der Unterrichtsgruppen gilt es, diese den betreffenden Unterrichten<br />
<strong>zu</strong><strong>zu</strong>ordnen. Dies erfolgt im Unterrichtsfenster (z.B. Unterricht | Klassen) in der Spalte<br />
U-Gruppen bzw. alternativ im entsprechenden Feld in der Formularansicht.<br />
Der Werkunterricht in der 1a soll 14-tägig zweistündig stattfinden.<br />
Tragen sie da<strong>zu</strong> in der Spalte „U-Gruppen“ den betreffenden Kurznamen der Unterrichtsgruppe<br />
ein. In diesem Fall ist dies WA für die Woche A des 14-tägigen Rhythmus.<br />
Tipp: Eintrag mit Hilfe des Elementfensters<br />
Alternativ da<strong>zu</strong> können Sie die Unterrichtsgruppe auch mittels Drag&Drop aus dem<br />
Element-Rollup eintragen. Alternativ da<strong>zu</strong> können Sie die Unterrichtsgruppe auch mittels<br />
Drag&Drop aus dem Element-Rollup eintragen.
136 Untis Module - Mehrwochenstundenplan<br />
Ein Klick auf die Schaltfläche zeigt, in welchen Wochen im<br />
Schuljahr dieser Unterricht stattfinden wird.<br />
2.3.4 Unterrichtsgruppen und Wertrechnung<br />
Findet ein Unterricht unregelmäßig statt, so wird dies automatisch in der Wertrechnung<br />
berücksichtig. So hat etwa ein zweistündiger Unterricht, der nur 14-tägig stattfindet den<br />
Wert von 1. Unterliegt der Unterricht einem unregelmäßigen Zeitmuster, so wird der<br />
Wert anteilig ausgerechnet. Näheres da<strong>zu</strong> finden Sie im Kapitel „Die Wertrechnung mit<br />
dem Modul Mehrwochenstundenplan“.<br />
2.3.5 Optimierung und Unterrichtsgruppen<br />
Alle Zeitbereiche werden bei der Optimierung berücksichtigt. Soll beispielsweise ein<br />
Unterricht nur auf das erste und ein weiterer auf das zweite Semester beschränkt sein -<br />
es gibt also keine zeitliche Überschneidung - so kann die Optimierung diese beiden<br />
Unterrichte auf dieselbe Position im Stundenplan (z.B. Montag 1. Stunde) verplanen.<br />
2.3.5.1 Wöchentlich wechselnder Unterricht<br />
Manchmal sollen zwei Unterrichte so kombiniert werden, dass sie sich wöchentlich<br />
abwechseln und am selben Tag, sowie in derselben Stunde verplant werden, ohne<br />
dass diese Position von vornherein manuell festgelegt (fixiert) wird. Beispielsweise<br />
könnten sich im 14-tägigen Rhythmus Instrumentalunterricht und Chor abwechseln.
Mehrwochenstundenplan 137<br />
Generell wählt Untis bei der automatischen Verplanung den besten Platz für einen Unterricht.<br />
Sind also jeweils verschiedene Lehrer an den beiden Unterrichten beteiligt, so<br />
ist die Wahrscheinlichkeit hoch, dass die beiden Unterrichte aufgrund der verschiedenen<br />
Lehrerstundenpläne nicht an der gleichen Stelle verplant werden - da dies etwa<br />
aus Sicht der Hohlstunden bessere Lehrerpläne ergibt.<br />
Man kann allerdings mit Hilfe der Gleichzeitigkeitsgruppen die Verplanung von zwei<br />
verschiedenen Unterrichten an der gleichen Stelle bevor<strong>zu</strong>gen.<br />
In der Klasse 4 soll Geometrisch Zeichnen (Gz) und Werken (Wk) 14-tägig alternierend<br />
verplant werden.<br />
1. Legen Sie zwei Unterrichtsgruppen für die A- und die B-Woche wie im Kapitel „Anlegen<br />
der Unterrichtsgruppen“ beschrieben an.<br />
2. Weisen Sie dem Gz-Unterricht die Woche A und dem Wk-Unterricht die Woche B<br />
<strong>zu</strong>.<br />
Nun muss festgelegt werden, dass diese beiden Unterrichte nach Möglichkeit an der<br />
gleichen Position verplant werden.<br />
3. Öffnen Sie „Unterricht | Unterrichtsfolge“ und stellen Sie das Kombinationsfeld auf<br />
„Gleichzeitiger Unterricht“.<br />
4. Tragen Sie nun die Unterrichtsnummern der zwei Unterricht die gleichzeitig verplant<br />
werden sollen ein (5 und 80).
138 Untis Module - Mehrwochenstundenplan<br />
Alternativ können Sie auch auf die betreffenden Unterrichtsnummern im Unterrichtsfenster<br />
doppelklicken, bzw. die Schaltfläche verwenden.<br />
Der Name G1 der Gleichzeitigkeitsgruppe<br />
ist ein<br />
willkürlicher Vorschlagswert<br />
und kann jederzeit<br />
mittels Doppelklick verändert<br />
werden.<br />
5. Starten Sie nun die<br />
Optimierung über „Planung<br />
| Optimierung“.<br />
Die zwei Unterrichte wurden<br />
nun am Dienstag 1./2.<br />
Stunde verplant.
2.3.5.2 Unterrichtsgruppe fixieren<br />
Mehrwochenstundenplan 139<br />
Alle Unterrichte einer Unterrichtsgruppe, können im Stundenplan fixiert werden, in dem<br />
die Unterrichtsgruppe selbst fixiert wird.<br />
Eine Unterrichtsgruppe kann aber auch schon vor der Optimierung mit dem Kennzeichen<br />
„Fixiert“ versehen werden. Dies hat auf die Optimierung folgende Auswirkung:<br />
Die gleichzeitige Verplanung einer Unterrichtsfolge ist eine Kann- aber keine Muss-<br />
Bedingung (wie etwa ein Zeitwunsch -3). Wollen Sie 100%ig sicher gehen, dass die<br />
Unterrichte einer Unterrichtsfolge <strong>zu</strong>r gleichen Zeit verplant werden, so setzen Sie vor<br />
der Optimierung bei der Unterrichtsgruppe das Kennzeichen „Fixiert (X)“. Alternativ<br />
können Sie das Kennzeichen auch bei den jeweiligen Unterrichten setzen. Beachten<br />
Sie dabei aber, dass diese Unterrichte von der Tauschphase bei der automatischen<br />
Verplanung ausgenommen sind und die Fixierung dadurch eine Einschränkung der<br />
Stundenplanoptimierung darstellt.<br />
2.3.5.3 Automatische Zuteilung der Unterrichtsgruppe<br />
Im letzten Beispiel haben wir festgelegt, dass GZ in der Woche A und WK in der Woche<br />
B stattfinden soll und diese Unterrichte wenn möglich gleichzeitig verplant werden sollen.<br />
Sie können einem Unterricht aber auch mehrere Unterrichtsgruppen <strong>zu</strong>weisen und das<br />
Programm entscheidet dann bei der Optimierung des Stundenplanes<br />
a) welche von den in Frage kommenden Unterrichtsgruppen besser geeignet ist und<br />
b) welche Unterrichte gleichzeitig verplant werden können, ohne dass es <strong>zu</strong> einer<br />
Kollision kommt.<br />
D.h. Sie teilen bspw. dem Programm nur mit, welcher Unterricht 14-tägig verplant werden<br />
soll, ob A- oder B-Woche und welcher Unterricht mit welchem 14-tägig alternierend<br />
stattfindet ist Ihnen egal. <strong>Das</strong> Programm soll die optimale Entscheidung treffen.
140 Untis Module - Mehrwochenstundenplan<br />
Gehen Sie dafür folgendermaßen vor:<br />
In der Schule werden einige Unterrichte im 14-tägigen Rhythmus unterrichtet - z.B. die<br />
Fächer GZ, BE, EHH, SPORT etc. Dabei ist prinzipiell gleichgültig in welcher Woche<br />
welcher Unterricht gehalten wird.<br />
Legen Sie zwei Unterrichtsgruppen an, eine für die A-Woche, eine für die B-Woche.<br />
Siehe Kapitel „Anlegen der Unterrichtsgruppen“.<br />
Tragen Sie bei den Unterrichten die 14-tägig stattfinden sollen in der Spalte „U-<br />
Gruppen“ beide Unterrichtsgruppen (Kurznamen) mit Komma getrennt ein.<br />
Die Stundenplanoptimierung teilt nun Unterrichtsgruppen <strong>zu</strong> und entscheidet welche<br />
Unterrichte gleichzeitig verplant werden können.<br />
<strong>Das</strong> Ergebnis könnte dann nach der Stundenplanoptimierung folgendermaßen aussehen:<br />
Für einige Unterrichte<br />
wurde die Unterrichtsgruppe<br />
„WA“ gewählt,<br />
für andere „WB“. In der<br />
Spalte „Aktive Unterrichtsgruppe“<br />
wird angezeigt,<br />
welche der<br />
erlaubten Unterrichtsgruppen<br />
für den Unterricht<br />
gewählt wurde.
Im Stundenplan ist ersichtlich,<br />
dass in der Regel die Unterrichte<br />
14-tägig alternierend stattfinden.<br />
Hat die Optimierung keinen passenden<br />
Unterricht für die alternative<br />
Woche gefunden, so wurden<br />
die Unterrichte in eine Randstunde<br />
gelegt, so dass jeweils eine<br />
Schülergruppe früher Unterrichtsschluss<br />
hat (Mo und Do).<br />
2.3.5.4 Unterricht<br />
auf Unterrichtsgruppen<br />
aufteilen<br />
Mehrwochenstundenplan 141<br />
Die Stunden eines Unterrichtes können auch automatisch auf verschiedene Unterrichtsgruppen<br />
aufgeteilt werden. So kann etwa ein Unterricht flexibel 14tägig verplant<br />
werden. Denkbar wäre auch ein Unterricht auf 1. Semester und 2. Semester <strong>zu</strong> verteilen.<br />
Beispiel: Der einstündige SL-Unterricht in der Klasse 3b soll entweder jede Woche einstündig,<br />
oder 14tägig zweistündig abgehalten werden.<br />
Die zwei Unterrichtsgruppen für Woche A und Woche B müssen angelegt werden. Siehe<br />
Kapitel „Anlegen der Unterrichtsgruppen“ .
142 Untis Module - Mehrwochenstundenplan<br />
Nun muss <strong>zu</strong>sätzlich „Stunden auf Unterrichtsgruppe verteilen“ (Spalte UG.Vert.) angehakt<br />
werden. Damit verdoppelt sich die Anzahl der nicht verplanten Stunden von 1<br />
auf 2, da ja entweder in jeder Woche eine Stunde oder 14täglich zwei Stunden verplant<br />
werden sollen.<br />
Die automatische Verplanung entscheidet nun auf Grund der Rahmenbedingungen<br />
(z.B. Zeitwünsche, andere Unterrichte in A- oder B-Woche) und der Gewichtungseinstellungen(Planung<br />
| Gewichtung<br />
| Jahresplanung)<br />
wie der<br />
Unterricht verplant<br />
wird.
Der Eintrag 0-1 bei den Doppelstunden<br />
bewirkt, dass sowohl die Verplanung<br />
als Einzel- als auch als Doppelstunde<br />
erlaubt ist. Ein Eintrag 1-1 würde bedeuten,<br />
dass der Unterricht genau in<br />
einer Doppelstunde verplant werden<br />
soll - entweder in der A oder in der B-<br />
Woche.<br />
2.3.5.5 Die Stundenplan-Diagnose<br />
Mehrwochenstundenplan 143<br />
Die Stundenplan-Diagnose (Planung | Diagnose) ist immer auf die Woche bezogen. Sie<br />
sollten deshalb stets darauf achten, dass Sie alle verschiedenen Wochentypen, die bei<br />
Ihnen während eines Schuljahres vorkommen, kontrollieren.
144 Untis Module - Mehrwochenstundenplan<br />
2.4 Perioden<br />
Die Funktion des Periodenstundenplans wird in der Regel bei folgenden Fällen verwendet:<br />
• Stundenplanänderung während des Schuljahres (z.B. <strong>zu</strong>m Halbjahreswechsel;<br />
längere Abwesenheit eines oder mehrerer Lehrer etc.).<br />
• Zeitlich befristetes Lehrgangssystem (z.B. alle Klassen haben 10 Wochen Unterricht).<br />
Mit dem Periodenstundenplan wird das Schuljahr in mehrere zeitliche Perioden unterteilt<br />
und der Stundenplan kann für jede dieser Perioden unabhängig voneinander erstellt<br />
werden. Sie könnten natürlich auch jeden Stundenplan in einer eigenen Datei<br />
speichern, müssten aber damit eine Reihe von Nachteilen in Kauf nehmen. Der Periodenstundenplan<br />
bietet also folgende Vorteile:<br />
• Sie haben pro Schuljahr in jedem Fall nur eine einzige Datei.<br />
• Statistische Auswertungen können jederzeit problemlos über das ganze Schuljahr<br />
erstellt werden.<br />
• Perioden- und damit auch Stundenplanwechsel sind auch innerhalbe einer Woche<br />
möglich.<br />
• Wochenweise Übersichtspläne (v.a. für den Druck und für die Ausgabe ins Inter-<br />
bzw. Intranet) geben den sich zeitlich verändernden Stundenplan korrekt wieder.<br />
• Die Vertretungsplanung greift immer automatisch auf den aktuell geltenden Stundenplan<br />
<strong>zu</strong>. Irrtümer sind damit ausgeschlossen.
2.4.1 Eröffnen einer neuen Periode<br />
Mehrwochenstundenplan 145<br />
Grundsätzlich erstellen Sie <strong>zu</strong> Beginn des Schuljahres in gewohnter Weise Ihren Stundenplan.<br />
Tritt dann im Laufe des Schuljahres ein Ereignis ein, das eine grundlegende<br />
Änderung des Stundenplans erzwingt, eröffnen Sie einfach eine neue Periode. Gehen<br />
Sie dafür folgendermaßen vor:<br />
1. Der Perioden-Dialog wird über „Module | Periodenstundenplan | Perioden“ geöffnet.<br />
Im Moment existiert nur eine Periode, die standardmäßig „Ganzes Schuljahr“ heißt.<br />
2. Betätigen Sie die<br />
Schaltfläche .<br />
Es öffnet sich ein Fenster, in<br />
dem der Kurz- und Langname<br />
der neuen Periode<br />
eingegeben werden kann<br />
(standardmäßig „Periode<br />
1“).<br />
3. Geben Sie der neuen<br />
Periode einen aussagekräftigen<br />
Kurz- und<br />
Langnamen - z.B. „Sem<br />
2“, „Semester 2“ - und<br />
bestätigen Sie mit .<br />
Sie können auch die ursprüngliche<br />
Periode „Ganzes<br />
Schuljahr“ umbenennen (z.B. „Semester 1“).<br />
4. Ändern Sie nun das Beginn- (Von) und Enddatum (Bis) mit Hilfe des Kalenders ab.<br />
Daraufhin wird die Länge der einzelnen Perioden in der Spalte „Tage“ angezeigt.<br />
Stammdaten, Unterricht und Stundenplan können nun in dieser neuen Periode entsprechend<br />
den neuen Rahmenbedingungen verändert werden.<br />
5. Mit bestätigen Sie die Eingaben und das Periodenfenster schließt sich.
146 Untis Module - Mehrwochenstundenplan<br />
In der Hauptsymbolleiste erscheint ein Kombinationsfeld, das Ihnen einerseits die aktuelle<br />
Periode anzeigt und mit dem Sie andererseits die Periode wechseln können.<br />
Tipp: Breite der Periodenkombox<br />
Unter „Einstellungen | Diverse | Perioden“ können Sie die Breite der Periodencombobox<br />
verändern. Zudem können Sie auswählen ob das Datum laut Periodendialog, oder die<br />
tatsächliche Gültigkeitsdauer der Perioden (bei Überschneidungen von Perioden) angezeigt<br />
wird.<br />
6. Wechseln Sie nun von der Periode „Semester 2“ auf die Periode „Semester 1“. Sie<br />
werden erkennen, dass alle Daten in den beiden Perioden identisch sind.<br />
7. Nehmen Sie nun eine Änderung in einer der beiden Perioden vor. Löschen Sie beispielsweise<br />
den Stundenplan in der Periode „Semester 2“. Wechseln Sie wieder ins<br />
Semester 1. Der Stundenplan der Periode „Semester 1“ wurde nicht gelöscht.
Mehrwochenstundenplan 147<br />
Tipp: Periodenwechsel über Statusleiste<br />
Ein schneller Periodenwechsel ist über die Statusleiste (einblenden der Statusleiste<br />
über „Einstellungen | Statusleiste“) am rechten unteren Rand des Programmfensters<br />
möglich. Klicken Sie da<strong>zu</strong> auf eine der spitzen Klammern, die den Namen der aktuellen<br />
Periode einschließen.<br />
2.4.1.1 Einbetten einer Periode<br />
Ändert sich der Stundenplan nur für einen bestimmten Zeitraum (z.B. längerer Kuraufenthalt<br />
eines Lehrers, Schulveranstaltung für einen großen Teil der Klassen), so lässt<br />
sich auch eine neue Periode in eine bereits vorhandene Periode einbetten.
148 Untis Module - Mehrwochenstundenplan<br />
Im Periodenfenster würde<br />
eine derartige Konstellation<br />
folgendermaßen aussehen:<br />
Die Periode „Ganzes Schuljahr“<br />
läuft vom 19.9. bis <strong>zu</strong>m<br />
30.6., die Periode 2 (Schikurs)<br />
eine Woche lang vom<br />
20.2. bis <strong>zu</strong>m 26.2. Für diese<br />
Woche kann nun der Stundenplan<br />
abgeändert werden,<br />
ohne dass davon der Stundenplan<br />
des restlichen Schuljahres<br />
betroffen ist.<br />
Sind bereits mehr als eine Periode vorhanden, so können Sie auswählen, welche die<br />
Mutterperiode <strong>zu</strong>r neuen Periode sein soll. Wird im laufenden Schuljahr nochmals eine<br />
Stundenplanänderung notwendig, so wird jene Periode als Mutterperiode herangezogen,<br />
die der neuen Periode am ähnlichsten ist. In der Regel ist dies die <strong>zu</strong>letzt gültige<br />
Periode, oder die Periode „Ganzes Schuljahr“.<br />
2.4.1.2 Löschen einer Periode<br />
Wenn Sie eine Periode nicht (mehr) benötigen, können Sie diese im Periodendialog<br />
auswählen und über die Schaltfläche wieder entfernen.<br />
Beachten Sie, dass die Periode die keine Mutterperiode hat (normalerweise die Periode<br />
„Ganzes Schuljahr“), nicht gelöscht werden kann.
2.4.2 Daten in einer Periode ändern<br />
Mehrwochenstundenplan 149<br />
Sobald Sie mit mehreren Perioden arbeiten, haben Sie - wie bereits gezeigt - die Möglichkeit<br />
Daten periodenweise <strong>zu</strong> verändern. Unter Umständen kann es aber auch Sinn<br />
machen eine Änderung in der Mutterperiode - etwa bei den Stammdaten - in alle bereits<br />
existierenden Tochterperioden <strong>zu</strong> übertragen.<br />
In anderen Fällen - wie etwa beim Schuljahreskalender - würde es keinen Sinn machen<br />
diesen periodenabhängig <strong>zu</strong> ändern. Sonst könnte es passieren, dass in einer Periode<br />
der 1. Mai ein Feiertag ist, in der anderen nicht.<br />
Wenn also bereits mehrere Perioden angelegt sind und Sie ändern Daten, gelten diese<br />
Änderungen entweder<br />
a) nur für die aktuelle Periode,<br />
b) für die aktuelle Periode und alle Tochterperioden, oder<br />
c) für alle Perioden.<br />
Im Folgenden eine kurze Übersicht über die Verwaltung der Daten:<br />
2.4.2.1 Periodenrein (gilt ausschließlich für die aktuelle<br />
Periode)<br />
Änderungen in folgenden Bereichen gelten jeweils nur für die aktuelle Periode und<br />
können nicht automatisch auf bereits existierende Tochterperioden übertragen werden.<br />
• Änderungen im Stundenplan<br />
• Änderungen der Zeitwünsche<br />
• Änderungen im Fenster „Alle Stammdaten“<br />
• Alias-Namen<br />
• Vertretungszeitraster<br />
Stundenplan in andere Periode übertragen<br />
Wollen Sie den Stundenplan von einer Periode auf eine andere übertragen, so verwenden<br />
Sie die Funktion „Erweitertes Einfügen“.<br />
1. Markieren Sie im Unterrichtsfenster, jene Unterrichte deren Stundenplan übertragen<br />
werden soll durch Überstreichen mit der Maus und wählen Sie „Bearbeiten |<br />
Kopieren“.
150 Untis Module - Mehrwochenstundenplan<br />
2. Wechseln Sie die Periode und wählen Sie im Unterrichtsfenster jenes Element<br />
dessen Stundenplan (inkl. Unterricht) übertragen werden soll. Sind in dieser Periode<br />
bereits Unterrichte die ersetzt werden sollen vorhanden, so müssen Sie diese<br />
<strong>zu</strong>erst löschen (Schaltfläche ) .<br />
3. Wählen Sie „Bearbeiten | Erweitertes Einfügen“. Unterricht und Stundenplan werden<br />
in dieser Periode eingefügt.<br />
Zeitwünsche in andere Periode übertragen<br />
Mit der Schaltfläche können die<br />
Zeitwünsche in alle Folgeperioden kopiert werden.<br />
2.4.2.2 Periodenabhängig (alternativ für alle Folgeperioden)<br />
Bei folgenden Daten haben Sie die Möglichkeit aus<strong>zu</strong>wählen, ob Änderungen auf die<br />
Folgeperioden übertragen werden sollen, oder nicht.<br />
• Änderungen in den Stammdaten (Klassen, Lehrer, Räume)<br />
• Änderungen beim Unterricht (mit Ausnahme der Zeitwünsche)<br />
Unter „Einstellungen | Diverse | Perioden“ können Sie auswählen ob Änderungen automatisch<br />
in Folgeperioden übertragen werden oder nicht, bzw. ob jedes Mal vor einer<br />
Änderung nachgefragt werden soll, ob diese auch übertragen wird.
Mehrwochenstundenplan 151<br />
Tipp: Änderungen auf Folgeperioden übertragen<br />
Wenn Sie <strong>zu</strong>m ersten Mal mit Perioden arbeiten, so wählen Sie <strong>zu</strong> Beginn „jedes mal<br />
nachfragen“, damit Sie die Kontrolle darüber behalten, wo Daten verändert werden.<br />
Später wählen Sie eine der beiden anderen Varianten.<br />
2.4.2.3 Periodenunabhängig (globale Speicherung für alle<br />
Perioden)<br />
Folgende Daten können nicht periodenrein gehalten werden, d.h. eine Änderung gilt<br />
automatisch für alle Perioden.<br />
• Zeitraster<br />
• Gewichtungseinstellungen<br />
• Anrechnungsgründe und Anrechnungen<br />
• Abteilungen<br />
• Gänge<br />
• Schuljahreskalender (Stammdaten | Ferien)<br />
• Absenzgründe<br />
• Stundentafel<br />
• Layout der Ansichten (z.B. Stammdaten-, Unterr.fenster, Stdpl.)<br />
• Studenten
152 Untis Module - Mehrwochenstundenplan<br />
2.4.3 Periodenkalender<br />
Im Laufe eines Schuljahres ist es in vielen Schulen notwendig mehrere Perioden ein<strong>zu</strong>richten.<br />
Wenn die Zeitbereiche der Perioden ineinander verschachtelt sind (z.B. durch<br />
eine eingeschobene Periode), dann ist das tatsächliche Beginn- und Enddatum der<br />
einzelnen Perioden nicht immer auf den ersten Blick ersichtlich. Mit dem Periodenkalender<br />
wird dies optisch ansprechend dargestellt und die tatsächliche Periodendauer ist<br />
rasch erkennbar.<br />
Im Beispiel ist etwa die Periode „1. Halbjahr“ sechs Wochen lang von der Periode „Plan<br />
mit La“ unterbrochen, die Periode „2. Halbjahr“ zwei Wochen lang von der Periode<br />
„Schriftl. Abitur“ unterbrochen.<br />
2.4.4 Periodenüberblick<br />
Im Periodenüberblick („Module | Periodenstundenplan | Periodenüberblick“) werden<br />
einerseits sämtliche Änderungen in den einzelnen Perioden in einem Fenster übersichtlich<br />
dargestellt, andererseits können periodenabhängige Änderungen durchgeführt<br />
werden.<br />
Mit dem Haken „Nur Unterschiede“ werden nur jene Perioden angezeigt, in denen Änderungen<br />
durchgeführt wurden.
Mehrwochenstundenplan 153<br />
Die Abbildung zeigt den Periodenüberblick für Lehrerin Curie im ersten und zweiten<br />
Halbjahr. Unterschiede in den zwei Perioden gibt es beim Austrittsdatum und beim<br />
Text.<br />
2.4.5 Perioden fixieren<br />
Um Perioden vor einer unbeabsichtigten Veränderung <strong>zu</strong> schützen, können Sie diese<br />
unter „Module | Periodenstundenplan | Perioden“ fixieren.<br />
2.4.6 Perioden und Stundenplananzeige<br />
Ändert sich der Stundenplan während des Schuljahres, so soll dies auch im Stundenplan<br />
ersichtlich sein. Sie haben dafür mehrere Möglichkeiten.<br />
Standardmäßig steht der Stundenplan auf „Ganzes Schuljahr“. Wenn Sie mit Perioden<br />
arbeiten haben Sie in den Stundenplan-Einstellungen auf der Karteikarte „Auswahl
154 Untis Module - Mehrwochenstundenplan<br />
(Bereich)“ die Möglichkeit die Ansicht auf „Kalenderwoche“ oder auf „Ganze Periode“<br />
<strong>zu</strong> stellen.<br />
2.4.6.1 Kalenderwoche<br />
Mit der Einstellung „Kalenderwoche“ wird der Unterricht der eingestellten Woche periodenrichtig<br />
angezeigt. D.h., auch wenn innerhalb einer Woche die Periode wechselt,<br />
wird für jeden Wochentag der Unterricht der da<strong>zu</strong>gehörigen Periode angezeigt. Sie<br />
sehen also in diesem Fall im Stundenplan die Daten aus mehreren Perioden.<br />
Der Stundenplan der in der Kalenderwoche angezeigt wird, muss nicht zwangsläufig<br />
mit dem Zeitbereich der ausgewählten Periode übereinstimmen. Wollen Sie, dass der<br />
Stundenplan immer automatisch auf das Datum des Periodenbeginns gestellt wird, so<br />
nehmen Sie folgende Einstellung vor:<br />
Unter „Einstellungen | Diverse | Stundenplan“ „Bei Periodenwechsel Stundenplan auf<br />
Periodenbeginn stellen“.
Mit der Einstellung „Datumsynchronisation“<br />
bewirkt ein Wochenwechsel<br />
in einem beliebigen Stundenplanfenster,<br />
dass alle am Bildschirm<br />
offenen Stundenpläne auf<br />
dieses Datum gestellt werden.<br />
2.4.6.2 Ganze Periode<br />
Mit dieser Einstellung sehen Sie<br />
den Stundenplan der jeweils aktuellen<br />
Periode. Wechseln Sie in eine<br />
andere Periode, so wird auch der<br />
Zeitbereich der geöffneten Stundenpläne automatisch aktualisiert.<br />
2.4.7 Statistiken über Perioden<br />
Mehrwochenstundenplan 155<br />
Statistiken können entweder für die Kalenderwoche, für das ganze Schuljahr, oder für<br />
die einzelne Periode ausgegeben werden. So hat beispielsweise Lehrer „LE“ in den<br />
verschiedenen Lehrgängen (=Perioden) eine unterschiedliche Unterrichtsbelastung. In<br />
den Wochenwerten (Unterricht | Wertrechnung | Wochenwerten) ist dies klar ersichtlich.<br />
Auch verschiedene Berichte, wie etwa die „Belegungs-Statistik“ oder die „Fach-<br />
Stunden-Liste“ können periodenweise ausgegeben werden.
156 Untis Module - Mehrwochenstundenplan<br />
2.4.8 Perioden und Vertretungsplanung<br />
Die Vertretungsplanung greift immer automatisch auf den tagesaktuell gültigen Stundenplan<br />
<strong>zu</strong>. So sind beispielsweise auch Vorziehungen über Periodengrenzen hinweg<br />
problemlos möglich.<br />
Bei einer Stundenplanänderung während des Schuljahres kann der Fall auftreten, dass<br />
Stunden- und Vertretungsplaner gleichzeitig am Datenbestand arbeiten wollen.<br />
Verfügen Sie nicht über Untis MultiUser, so können Sie mit Hilfe der Perioden erreichen,<br />
dass Stunden- und Vertretungsplaner zeitgleich arbeiten können.<br />
Beispielsweise wird ab 11.2. eine Stundenplanänderung notwendig. Der Stundenplaner<br />
erstellt eine neue Periode mit Beginndatum 11.2. Mit Untis MultiUser kann der Vertretungsplaner<br />
beispielsweise am 6.2. die Vertretungen erstellen währenddessen der<br />
Stundenplaner die Stundenplanänderungen in der neuen Periode durchführt Verfügen<br />
Sie nicht über Untis MultiUser, so gehen Sie folgendermaßen vor:<br />
Ausgangsdatenbestand ist die derzeit aktuelle Datei, wir wollen Sie Datei Halbjahr1.gpn<br />
nennen.<br />
In dieser Datei wird eine neue Periode ab 11.2. eingezogen.<br />
Der Vertretungsplaner arbeitet mit dieser Datei weiter.<br />
Der Stundenplaner speichert diese Datei unter neuem Namen - z.B. Halbjahr1_2.gpn -<br />
ab und ändert in der neuen Periode den Stundenplan ab.
Mehrwochenstundenplan 157<br />
Am 11.2. existieren somit zwei Dateien: Halbjahr1.gpn mit den vollständigen Vertretungsdaten<br />
und Halbjahr1_2.gpn mit dem neuen Stundenplan.<br />
Es gilt nun die Daten dieser zwei Dateien <strong>zu</strong>sammen<strong>zu</strong>führen.<br />
Der Vertretungsplaner übernimmt vom Stundenplaner die Datei Halbjahr1_2.gpn und<br />
importiert die vollständigen Vertretungsdaten der Datei Halbjahr1.gpn über „Datei |<br />
Import/Export | Import Vertretungsplanung“.<br />
Nun existiert eine Datei (Halbjahr1_2.gpn) in der sowohl der neue Stundenplan, als<br />
auch die bisher erstellten Vertretungsdaten vorhanden sind.<br />
2.4.9 Neues Schuljahr<br />
Eröffnen Sie ein neues Schuljahr, (Datei | Neues<br />
Schuljahr) so können Sie auswählen, auf welcher<br />
Periode das neue Schuljahr beruhen soll, d.h. welche<br />
Daten die Ausgangsdaten für das nächste<br />
Schuljahr sind.
158 Untis Module - Mehrwochenstundenplan<br />
2.5 Kombination mehrerer zeitl. Befristungen<br />
Wirken mehrere zeitliche Befristungen auf einen Unterricht, so gelten folgende Prinzipien:<br />
Überschneidung von Perioden mit Unterrichtsgruppen und „Von-Bis Befristungen“<br />
Unterrichtsgruppen und „Von-Bis Befristungen“ wirken unabhängig davon, ob Perioden<br />
vorhanden sind oder nicht.<br />
Unterrichtsdaten können - wie im Kapitel „Daten in einer Periode ändern“ beschrieben -<br />
periodenweise gespeichert werden. Gibt es eine zeitl. Befristung für einen Unterricht in<br />
dem dieser nicht vorhanden ist, so findet der Unterricht nie statt.<br />
Überschneidung von Unterrichtsgruppen und „Von-Bis Befristungen“<br />
Für Überschneidungen von Unterrichtsgruppen und Von-Bis Befristungen gilt der<br />
kleinste gemeinsame Nenner. Gibt es keine Überschneidungen findet Unterricht nie<br />
statt.
Mehrwochenstundenplan 159<br />
Gibt es widersprüchliche Einträge von Unterrichtsgruppen und „Von-Bis Befristungen“,<br />
so wirkt die „Von-Bis Befristung“ des Unterrichts.<br />
2.6 Jahres-Perioden-Planung<br />
Die Jahres-Perioden-Planung dient der Verteilung der Unterrichte auf einzelne Perioden.<br />
Diese können, wie in Finnland, mehrere Wochen lang sein, oder wie in Sozial- und<br />
Gesundheitsschulen üblich, nur eine Woche dauern.<br />
Periode über mehrere Wochen<br />
Beim finnischen System, das in ähnlicher Form unter dem Namen „Schwerpunktbildung“<br />
auch in österr. Bundesschulen eingesetzt werden kann, besteht die Grundidee<br />
darin, Fächer, die in herkömmlichen Unterrichtssystemen nur 1 oder 2 Stunden pro<br />
Woche unterrichtet und somit bei den Schülern (und/oder Eltern) als „unbedeutend“
160 Untis Module - Mehrwochenstundenplan<br />
kategorisiert werden, auf<strong>zu</strong>werten. Solche Fächer mit geringer Wochenstundenzahl<br />
werden oft als Nebenfächer tituliert.<br />
Die Aufwertung wird dadurch erzielt, dass in diesem System der Jahres-Perioden-<br />
Planung eben diese Nebenfächer zwar nicht in jeder Periode unterrichtet werden, wenn<br />
sie aber unterrichtet werden, dann mit der gleichen Wochenstundenanzahl wie die sogenannten<br />
Hauptfächer. In der Jahressumme bleibt die unterrichtete Stundenanzahl<br />
gleich, die Intensität des Unterrichtes ist allerdings in jenen Perioden, in denen die „Nebenfächer“<br />
unterrichtet werden ungleich höher und die Schüler haben allein schon aufgrund<br />
der annähernd gleichen Wochenstundenzahl von Haupt- und Nebenfächern das<br />
subjektive Empfinden der gleichen „Wichtigkeit“.<br />
Periode entspricht genau einer Woche<br />
Bei den Sozial- und Gesundheitsschulen werden die Jahreswochenstunden unter Berücksichtigung<br />
der pädagogischen und organisatorischen Rahmenbedingungen (z.B.<br />
welcher Lehrer steht wann <strong>zu</strong>r Verfügung), auf die einzelnen Wochen (=Perioden) aufgeteilt.<br />
Damit gibt es keinen periodischen Stundenplan, nicht einmal für wenige Wochen.<br />
Der Stundenplan ändert sich komplett von Woche <strong>zu</strong> Woche.<br />
2.6.1 Allgemeine Eingaben<br />
<strong>Das</strong> Fenster Jahres-Perioden-Planung kann über „Module | Periodenplanung | Jahres-<br />
Perioden-Planung“ geöffnet werden.<br />
<strong>Das</strong> Fenster Jahres-Perioden-Planung ist zweigeteilt. Im linken Fensterteil sehen Sie<br />
eine Gesamtliste der Unterrichte der Schule, im rechten Fensterteil eine Übersicht über<br />
die bereits verteilten Gesamtwochenstunden je Periode.<br />
2.6.1.1 Anzahl der Perioden<br />
Tragen Sie im Feld „Anzahl der Perioden“ die Anzahl der Perioden, in die das Schuljahr<br />
aufgeteilt werden soll ein und bestätigen Sie die Eingabe mit der Tab-Taste.
Mehrwochenstundenplan 161<br />
Soll jede Periode einer Woche entsprechen, so muss hier exakt die Anzahl der Schulwochen<br />
im Schuljahr eingegeben werden. Alternativ kann dies auch über die Sonderfunktion<br />
„Schulwochen aus Kalender übernehmen“ erledigt werden. Eine Periode in<br />
Untis wird dann genau einer Woche entsprechen.<br />
2.6.1.2 Sperren von Perioden<br />
Unter Umständen stehen ganze Perioden für die gesamte Schule, oder für einzelne<br />
Unterrichte nicht <strong>zu</strong>r Verfügung. Dies tritt vor allem dann auf, wenn jede Periode einer<br />
Woche entspricht und in dieser Woche Ferien sind, oder Lehrer in dieser Zeit nicht <strong>zu</strong>r<br />
Verfügung stehen. Damit in diesen Fällen diesen Zeiträumen nicht versehentlich Unterricht<br />
<strong>zu</strong>geteilt wird, müssen die Perioden gesperrt werden.<br />
Können einzelne Unterrichte in gewissen Perioden nicht verplant werden, so kann die<br />
Sperrung auch nur für diese Unterrichte einzeln erfolgen.
162 Untis Module - Mehrwochenstundenplan<br />
Steht ein Lehrer in bestimmten Perioden nicht <strong>zu</strong>r Verfügung, so können alle Unterrichte<br />
dieses Lehrers leicht mittels des Filters ausgewählt und dann gesperrt werden.<br />
Sperren aus Jahreskalender<br />
Unter „Stammdaten | Ferien“ können Ferien und Feiertagstermine eingetragen werden.<br />
Mit der Sonderfunktion „Ferien als Sperrungen eintragen“ werden all jene Perioden<br />
gesperrt in denen alle Tage unterrichtsfrei sind und damit kein Unterricht verplant werden<br />
kann. Im Beispiel sind das etwa die Weihnachts- und Semesterferien. Ist mindestens<br />
ein Tag Unterricht möglich, so wird die Periode nicht automatisch gesperrt.
2.6.1.3 Eingabe der Gesamtwochenstunden<br />
Mehrwochenstundenplan 163<br />
In der Spalte „Gesamt“ geben Sie für jeden Unterricht die Summe der Wochenstunden<br />
an, die über die Perioden verteilt verplant werden sollen. Im Beispiel sollen etwa 62<br />
Wochenstunden des Faches AnPh (Anatomie / Physiologie) in der Klasse 1a über das<br />
Schuljahr verteilt werden.
164 Untis Module - Mehrwochenstundenplan<br />
Tipp: Übernahme der Wochenstunden aus dem Unterrichtsfenster<br />
Wenn Sie bereits im Unterrichtsfenster Wochenstunden eingeben haben und diese nun<br />
in die Jahres-Perioden-Planung übernehmen wollen, so markieren Sie die Spalte „Gesamt“<br />
mit der Maus, tragen Sie ein ? ein und bestätigen Sei die Eingabe mit Return.<br />
2.6.2 Manuelle Aufteilung<br />
In den Perioden die nicht mit –3 gesperrt sind, können Sie nun eintragen, welcher Unterricht<br />
mit welcher Stundenzahl stattfinden soll.<br />
2.6.2.1 Eingabe der Wochenstunden pro Periode<br />
In der linken Fensterhälfte muss die Anzahl der Wochenstunden für jede Periode in die<br />
jeweilige Spalte eingetragen werden.<br />
„Bio“ findet in Periode eins und zwei 2-stündig, in der Periode drei und vier <strong>zu</strong> je 4 Wochenstunden<br />
statt. „D“ findet das ganze Jahr über 5-stündig statt, „E“ 6- und 4-stündig.<br />
In der Spalte „Nvp.“ wird die aktuelle Zahl der noch unverplanten Stunden des Unterrichts<br />
angezeigt.
Mehrwochenstundenplan 165<br />
2.6.2.2 Minimale und maximale Stundenanzahl pro Periode<br />
Die gewünschte minimale und maximale Stundenanzahl pro Periode kann in der Spalte<br />
„min,max“ festgelegt werden. Dies ist besonders für die automatische Verplanung wichtig,<br />
kann aber bei der manuellen Verplanung als Kontrollinstrument dienen.<br />
Soll etwa der Unterricht mit dem Fach AnPh, wenn er in einer Periode stattfindet nicht<br />
weniger als 4, aber auch nicht mehr als 6 Stunden pro Woche stattfinden so tragen Sie<br />
in das Feld „min,max“ „4,6“ ein.<br />
Wird diese Vorgabe gebrochen, so erscheint diese Zahl rot mit zwei !! als Hinweis darauf,<br />
dass es eine Diskrepanz zwischen diesen zwei Eingaben gibt.<br />
Beachten Sie, dass der unter „Unterricht | Klassen“ (oder in einer beliebigen Unterrichtsansicht)<br />
eingegebene Wochenstundenwert bei Verwendung der Jahres-Perioden-<br />
Planung in dieser Planungsphase bedeutungslos ist.<br />
2.6.2.3 Wochenstundenübersicht pro Periode<br />
Einen Überblick über die Aufteilung der Stunden auf die einzelnen Wochen bietet der<br />
rechte Fensterteil der „Jahres-Perioden-Planung“.<br />
Hier sehen Sie die Gesamtwochenstundenbelastung der einzelnen Elemente. Der optimale<br />
Wert – bei gleichmäßiger Aufteilung der Gesamtstunden – wird in der Spalte<br />
„Ideal“ angezeigt.
166 Untis Module - Mehrwochenstundenplan<br />
Die Abweichung der einzelnen Werte in den Perioden (=Wochen) von diesem Mittelwert<br />
wird farblich gekennzeichnet: Rote Zellen bedeuten, dass die Stundenbelastung in<br />
dieser Woche <strong>zu</strong> hoch ist, bei grün ist sie dementsprechend <strong>zu</strong> niedrig. Die Intensität<br />
des Farbtons ist dabei ein Indikator für das Maß der Über- oder Unterbeschäftigung.<br />
Weicht der errechnete Idealwert vom tatsächlichen ab (weil etwa nicht das ganze Jahr<br />
über Unterricht stattfindet), so kann dieser Wert auch manuell eingegeben werden.<br />
In den Spalten Min, Max, Ideal können für einzelne Stammdatenelemente Grenzwerte<br />
<strong>zu</strong>m jeweiligen Wochensoll spezifiziert werden. Diese Werte werden sowohl in der Optimierung<br />
(siehe nachfolgendes Kapitel) als auch <strong>zu</strong>r Anzeige von Abweichungen bzw.<br />
Verlet<strong>zu</strong>ngen des Grenzwertes verwendet.<br />
2.6.2.4 Perioden fixieren<br />
Sie können die Aufteilung der Gesamtwochenstundenanzahl eines Unterrichts auf die<br />
einzelnen Perioden auch fixieren - beispielsweise um einen Teil der Aufteilung manuell<br />
vor<strong>zu</strong>nehmen und den Rest automatisch optimieren <strong>zu</strong> lassen.<br />
Selektieren Sie da<strong>zu</strong> einfach einen beliebigen Bereich im linken Fensterteil und betätigen<br />
Sie danach die Schaltfläche . Fixierte Bereiche sind grün hinterlegt und<br />
mit einem * gekennzeichnet.
2.6.3 Automatische Aufteilung<br />
Mehrwochenstundenplan 167<br />
Die Aufteilung der Stunden auf die einzelnen Perioden kann auch mit einer eigenen<br />
Optimierung durchgeführt werden. Dabei werden die Stunden laut der Eingaben in der<br />
Spalte „min,max“ auf die einzelnen Perioden möglichst gleichmäßig aufgeteilt.<br />
Sollen Stunden eines Unterrichtes in aufeinanderfolgenden Perioden verplant werden,<br />
so können diese <strong>zu</strong>sätzlich noch geblockt werden.
168 Untis Module - Mehrwochenstundenplan<br />
2.6.4 Perioden bilden<br />
Sind die Gesamtstunden auf die einzelnen Perioden aufgeteilt, werden mit der Schaltfläche<br />
die Perioden im Programm angelegt und das Fenster <strong>zu</strong>r<br />
Jahres-Periodenplanung automatisch geschlossen. Die Anzeige der Unterrichte in den<br />
Unterrichtsfenstern entspricht nun der Aufteilung der einzelnen Perioden.<br />
Standardmäßig werden<br />
gleich lange Perioden<br />
gebildet. Sollen die Perioden<br />
unterschiedlich lang<br />
dauern, so kann das Datum<br />
über das Periodenfenster<br />
(Module | Periodenstundenplan<br />
| Perioden)<br />
geändert werden.<br />
Auch die Bezeichnung<br />
(Kurz- und Langname)<br />
kann in diesem Fenster<br />
adaptiert werden.<br />
Achtung!<br />
Nachdem die Perioden gebildet sind, kann die Optimierung der Jahres-<br />
Periodenplanung nicht mehr verwendet werden. Auch das „Perioden bilden“ ist nur<br />
einmal möglich. Diese Schaltflächen sind ab diesem Zeitpunkt ausgegraut. Bilden Sie<br />
daher die Perioden erst dann, wenn Sie mit der Arbeit in der Jahres-Perioden-Planung<br />
fertig sind. Manuelle Nacharbeiten in der Jahres-Perioden-Planung sind aber selbstverständlich<br />
jederzeit möglich.
2.7 Finnische Perioden-Planung<br />
Mehrwochenstundenplan 169<br />
Auch bei der Finnischen Perioden-Planung geht es darum, das Schuljahr in mehrere<br />
Perioden <strong>zu</strong> unterteilen, in denen alle Fächer in etwa gleich intensiv unterrichtet werden.<br />
So wie bei der Jahres-Perioden-Planung werden dafür manche Gegenstände nicht<br />
in <strong>allen</strong> Perioden unterrichtet.<br />
Ausgangspunkt für die Bildung der Perioden ist in diesem System ein fertiger Stundenplan.<br />
Dann wird durch eine geeignete Zuordnung jeder Tag dieses Stundenplans in<br />
einen Wochenstundenplan einer ganzen Periode umgewandelt.<br />
Wenn Sie beispielsweise das Schuljahr in 5 Perioden unterteilen wollen, müssen Sie<br />
vom Stundenplan einer 5-Tages-Woche ausgehen. Aus dem Stundenplan des Montags<br />
wird dann der Wochenstundenplan der 1.Periode gebildet, aus dem Dienstag der Stundenplan<br />
der 2. Periode usw.. Ein ursprünglich 1-stündiger Unterricht wird demnach nur<br />
in einer einzigen Periode unterrichtet, ein Fach, das im Ausgangsstundenplan täglich<br />
unterrichtet wird, kommt in jeder Periode vor.<br />
Die Zuordnung, nach der ein Tag in den Stundenplan einer ganzen Periode umgewandelt<br />
wird, können Sie selbst bestimmen.<br />
• Öffnen Sie da<strong>zu</strong> das Fenster “Finnische Perioden-Planung“ (über Module | Perioden<br />
| Finnische Periodenplanung).<br />
• Klicken Sie <strong>zu</strong>nächst in den linken Teil des Fensters, z.B. in die erste freie (weiße)<br />
Zelle der Zeile Mo-1.<br />
Im rechten Fensterteil wird nun der (<strong>zu</strong>nächst leere) Stundenplan der ersten Periode<br />
eingeblendet. (Zur Erinnerung: aus dem Montag des Ausgangsstundenplans wird der<br />
Wochenstundenplan der ersten Periode gebildet.)<br />
• Sie können nun mittels Doppelklick im Stundenplan des rechten Fensters den Unterricht,<br />
der im Ausgangsstundenplan auf Mo-1 liegt, an beliebigen Stellen des<br />
Wochenplans verplanen.<br />
Wenn Sie beispielsweise der Stunde Mo-1 des Ausgangsstundenplans Mo-1, Di-1, Mi-1<br />
und Do-1 <strong>zu</strong>ordnen, so bedeutet dies, dass jene Stunden, die im Ausgangsstundenplan<br />
am Montag in der ersten Stunde verplant sind, in der 1.Periode am Montag, Dienstag,<br />
Mittwoch und Donnerstag jeweils in der ersten Stunde abgehalten werden.<br />
• Klicken Sie, sobald Sie den Unterricht von Mo-1 <strong>zu</strong>friedenstellend auf die erste<br />
Periode aufgeteilt haben, im linken Fensterteil auf Mo-2 und verplanen Sie diese<br />
Stunde wiederum im rechten Stundenplanfenster.
170 Untis Module - Mehrwochenstundenplan<br />
Sobald Sie alle Stunden eines Tages (links) im Stundenplanfenster (rechts) verplant<br />
haben, sind Sie mit dieser Periode fertig und können mit der Arbeit an der nächsten<br />
Periode beginnen.<br />
Eine bereits gesetzte Stunde können Sie mittels Doppelklick auch wieder entfernen.<br />
Anstelle des Doppelklicks können Sie auch die Schaltflächen bzw.<br />
verwenden.<br />
Mit der Schaltfläche können Sie den Stundenplan<br />
einer Periode in eine andere kopieren.<br />
Durch Betätigung der Schaltfläche werden die Perioden tatsächlich<br />
angelegt.<br />
Bei diesem Vorgang wird der Ausgangsstundenplan gelöscht. Stellen Sie sicher, dass<br />
Sie vor dem Aufruf dieser Funktion eine Sicherungskopie des Ausgangsstundenplans<br />
erstellt haben.
2.8 Multi-Zeitraster<br />
Mehrwochenstundenplan 171<br />
In immer mehr Schulen wird nicht mehr nur nach einem eindeutigen Zeitschema unterrichtet.<br />
Grund dafür kann <strong>zu</strong>m Beispiel die Zusammenlegung mehrerer bisher unabhängiger<br />
Schulen <strong>zu</strong> einer Schule (Gemeinschafts-, Regional-, Stadtteilschule) sein. In<br />
dieser Schule kann dann jede Schulform (Grundschule, Realschule, Gymnasium) nach<br />
einem eigenen Zeitraster unterrichtet werden. Dies erschwert natürlich die Erstellung<br />
eines Stundenplanes. Untis bietet mit der Funktion des Multi-Zeitrasters Hilfe dafür an.<br />
2.8.1 Definition mehrerer Zeitraster<br />
Wenn an Ihrer Schule mehr als ein Zeitraster in Verwendung ist, aktivieren Sie <strong>zu</strong>nächst<br />
unter „Einstellungen | Schuldaten“ das Häkchen „Multi-Zeitraster“<br />
Nun können über „Einstellungen | Zeitraster“ sämtliche Zeitraster definiert werden. Der<br />
Haupt-Zeitraster wird standardmäßig angelegt, für einen <strong>weiteren</strong> Raster klicken Sie<br />
auf die Schaltfläche und geben Sie eine eindeutige Bezeichnung an.
172 Untis Module - Mehrwochenstundenplan<br />
Nach der Bestätigung mit wird der soeben angelegte Zeitraster in der Auswahlliste<br />
im oberen Bereich des Fensters angezeigt.
Mehrwochenstundenplan 173<br />
Nun können die Besonderheiten des neuen Zeitrasters definiert werden, in der Regel<br />
werden hauptsächlich die Beginnzeiten der einzelnen Stunden sowie die Grenze zwischen<br />
Vormittag und Nachmittag betroffen<br />
sein.<br />
Beachten Sie bitte, dass die Anzahl der<br />
unterrichteten Tage, die Maximale<br />
Stundenzahl je Tag, sowie die Definition<br />
„Erster Schultag der Woche“ und die<br />
Stundennummer der ersten Stunde<br />
nicht vom Hauptzeitraster abweichen<br />
dürfen.<br />
Sollten in einem der Sub-Zeitraster weniger<br />
Stunden unterrichtet werden, als<br />
im Hauptzeitraster, können diese nicht<br />
benötigten Stunden als Zeitwünsche<br />
(Sperrungen) bei den betreffenden<br />
Klassen eingegeben werden. Sind alle<br />
Zeitraster definiert, wird im Stammdatenfenster<br />
der Klassen jeder Klasse ein<br />
Raster <strong>zu</strong>gewiesen.<br />
2.8.2 Eingabe von Lehrer-Zeitwünschen mit mehreren<br />
Zeitrastern<br />
Nachdem die Zeitraster den Klassen <strong>zu</strong>gewiesen werden, ist nunmehr aus Lehrersicht<br />
nicht mehr eindeutig, wann beispielsweise die erste Stunde beginnt und endet. Um<br />
dem Algorithmus keine Freiheiten <strong>zu</strong> nehmen, ist es daher notwendig, die Zeitwünsche<br />
der Kollegen uhrzeitbasierend definieren <strong>zu</strong> können.<br />
Untis trägt diesem Umstand Rechnung, indem es möglich ist, die Zeitwünsche der Lehrer<br />
in Einheiten von jeweils 5-Minuten ein<strong>zu</strong>geben.
174 Untis Module - Mehrwochenstundenplan<br />
2.8.3 Darstellung mehrerer Zeitraster im Stundenplan<br />
Wenn nun ein Lehrer in mehr als einem Zeitraster unterrichtet, schwindet die Bedeutung<br />
der Stunden-Nummer, da z.B. die zweite Stunde im ersten der dritten Stunde im<br />
zweiten Raster entsprechen kann.<br />
In Untis haben Sie daher die Möglichkeit, über die auf<br />
der Karteikarte „Layout 2“ den Haken „Stpl-Anzeige im Minut-Modus“ <strong>zu</strong> setzen und<br />
damit den Plan<br />
minutengetreu dar<strong>zu</strong>stellen.<br />
Beachten Sie, dass<br />
beim Stundenplan<br />
in der Grafik am<br />
Dienstag 2 Stunden,<br />
die sich zeitlich<br />
um 15 Minuten<br />
überschneiden, als<br />
Kollision dargestellt<br />
werden. Auch in der<br />
Diagnose wird dieser<br />
Sachverhalt als<br />
Kollision angezeigt.
Mehrwochenstundenplan 175<br />
Im Minut-Modus ist es möglich, Änderungen im Stundenplan per Drag&Drop <strong>zu</strong> verschieben.<br />
Beachten Sie bitte, dass Unterrichte im Lehrerplan analog <strong>zu</strong>m manuellen<br />
Planen in der Normaldarstellung nur innerhalb einer Klasse verschoben bzw. getauscht<br />
werden können.<br />
2.8.4 Darstellung mehrerer Zeitraster im Planungsdialog<br />
Der Zeitraster des Planungsdialoges richtet sich nach dem Raster der Klasse des aktiven<br />
Unterrichtes. Bei einer Mehrklassen-Kopplung mit unterschiedlichen Zeitrastern<br />
„sticht“ die erste der angeführten Klassen. Wenn ein Lehrer aufgrund eines Unterrichtes<br />
in einem anderen Zeitraster nicht verfügbar ist, wird dies mit einem roten Kreis dargestellt.<br />
In der Abbildung ist dies die 2.-3. bzw. die 5.-6. Stunde am Dienstag.<br />
Achtung!<br />
Die Verarbeitungen „Tauschvorschläge“ und „Tauschketten“ werden immer nur für den<br />
aktiven Zeitraster durchgeführt, Raster-übergreifende Tauschvorgänge sind nur manuell<br />
durchführbar.<br />
2.8.5 Ausgabe von mehreren Zeitrastern in HTML<br />
Stundenpläne im Minut-Modus können auch als HTML Dateien abgespeichert werden.<br />
Bei dieser Ausgabe wird in den HTML-Seiten ein allgemeiner Raster angelegt, der sich<br />
nach den vollen Stunden richtet. Wie in der Abbildung ersichtlich werden die Stunden je<br />
nach Dauer auf 5 Minuten genau in diesen Raster eingepasst.
176 Untis Module - Mehrwochenstundenplan<br />
2.8.6 Multi-Zeitraster und Pausenaufsichten<br />
Bei der automatischen<br />
Verplanung der Pausenaufsichten<br />
werden auch<br />
unterschiedliche Klassenzeitraster<br />
berücksichtigt.<br />
Da<strong>zu</strong> muss im Pausenaufsichtsplanungsdialog<br />
der<br />
Zeitraster gewählt werden,<br />
für den die Aufsichten<br />
gelten.
2.8.7 Multi-Zeitraster und Vertretungsplanung<br />
Mehrwochenstundenplan 177<br />
Wenn an Ihrer Schule für verschiedene Schulformen, Abteilungen oder einzelne Klassen<br />
unterschiedliche Zeitraster gelten, so wirkt sich dies selbstverständlich auch auf die<br />
Vertretungsplanung aus. Die Bedienung der Vertretungsplanung ändert sich im Großen<br />
und Ganzen nicht, da im Vertretungs- und Vorziehungsvorschlag nur jene Lehrer angeboten<br />
werden, die auch kollisionsfrei eingesetzt werden können.<br />
Wie die Pausenaufsichten können auch die Bereitschaften für jeden Zeitraster geplant<br />
werden, so dass sichergestellt ist, dass <strong>zu</strong> jeder Stunde ausreichend Bereitschaftslehrer<br />
<strong>zu</strong>r Verfügung stehen.<br />
Achtung!<br />
Beachten Sie, dass bei verschiedenen Zeitrastern potenzielle Vertretungslehrer die in<br />
der betreffenden Stunde selbst keinen Unterricht haben, deswegen nicht <strong>zu</strong>r Verfügung<br />
stehen können, da sie in einem anderen Zeitraster eine Pausenaufsicht halten.<br />
Beim Vertretungsdruck für die Lehrer wird die konkrete Zeit der Vertretung angezeigt,<br />
da ja die Bezeichnung der Stunde keine eindeutige Information mehr liefert. Eine zweite<br />
Stunde kann beispielsweise um 8:50 oder um 8:55 Uhr beginnen, je nachdem in welchem<br />
Zeitraster die <strong>zu</strong> vertretende Stunde verplant wurde.
Kalender
180 Untis Module - Kalender<br />
3 Kalender<br />
Untis Kalender - Jahresplanung ist ein Stundenplanungssystem, das speziell auf folgende<br />
Anforderungen eingeht:<br />
• die Verplanung von Jahresstunden in unabhängigen Terminen<br />
• das Blockieren von Dozenten <strong>zu</strong> gewissen Terminen<br />
3.1 Unterricht<br />
3.1.1 Jahresstunden<br />
Der große Vorteil bei der Arbeit mit dem Kalendermodul besteht darin, dass es die Arbeit<br />
mit echten Jahresstunden erlaubt. Diese Jahresstunden können im Gegensatz <strong>zu</strong><br />
Wochenstunden, in völlig unabhängigen Terminen verplant werden.
3.1.2 Jahresstunden oder Wochenstunden<br />
Kalender 181<br />
Verwenden Sie Wochenstunden, wenn die betreffenden Unterrichte Woche für Woche<br />
an derselben Stelle im Stundenplan verplant werden sollen und Jahresstunden, falls die<br />
Stunden unregelmäßig verplant werden..<br />
Hinweis<br />
Sie können Wochenstunden im Nachhinein in Jahresstunden umwandeln, wenn Sie in<br />
der Spalte Jst einen "*" eingeben.<br />
Sind einige der Wochenstunden schon verplant, so erscheint folgende Frage:
182 Untis Module - Kalender<br />
Option 1: Verplante Stunden in Jahresstunden umwandeln<br />
Ist von einem 2-stündigen Unterricht bereits eine Stunde im Stundenplan verplant, so<br />
wird diese eine Wochenstunde in Jahresstunden umgewandelt. Im Beispiel unten sind<br />
dies 20 Jahresstunden, da das Schuljahr 21 Wochen hat und eine Ferienwoche darin<br />
liegt.<br />
Option 2: Hochrechnung: verplante und nicht verplante Stunden in Jahresstunden<br />
umwandeln.<br />
Diese Option führt <strong>zu</strong> 40 Jahresstunden, 20 sind bereits verplant, 20 weitere sind noch<br />
<strong>zu</strong> verplanten.
Kalender 183<br />
In beiden Fällen können die Jahresstunden nun als "einzelne Termine" verschoben<br />
werden.<br />
3.2 Kalender - Jahresplanung<br />
3.2.1 Einleitung<br />
Herzstück der Kalender - Jahresplanung ist das gleichnamige Fenster, das sie über<br />
"Module | Kalender - Jahresplanung" öffnen können. Sollten Sie bereits mit der Jahres-<br />
Perioden-Planung gearbeitet haben, so werden Ihnen die Gemeinsamkeiten der beiden<br />
Fenster sofort ins Auge springen. Der große Vorteil der Kalender - Jahresplanung liegt<br />
darin, dass Sie hiermit auf das Anlegen von Perioden und auf die Arbeit mit diesen<br />
vollständig verzichten können.
184 Untis Module - Kalender<br />
<strong>Das</strong> Fenster ist prinzipiell zweigeteilt. Konzentrieren wir uns <strong>zu</strong>nächst auf die Anzeige<br />
im linken Fensterteil, in dem eine Gesamtliste der Unterrichte der Schule <strong>zu</strong> sehen ist.<br />
Zu jedem Unterricht können Details wie Unterrichtsnummer, Fach, Klasse, die Anzahl<br />
der Studenten, etc. ein- und ausgeblendet werden.<br />
In den weißen Spalten werden die einzelnen Schulwochen dargestellt. Eine dunkle<br />
graue Schattierung einer Spalte bedeutet, dass die betreffende Woche <strong>zu</strong>r Gänze in<br />
einem Ferienbereich liegt, eine etwas hellere Schattierung, dass einzelne Tage der<br />
Woche Ferien sind.<br />
Die Jahresstunden können durch einfaches Eintragen auf die einzelnen Unterrichtswochen<br />
aufgeteilt werden.<br />
Prinzipiell wird im Fenster "Kalender - Jahresplanung" wöchentlicher Unterricht, Jahresunterricht<br />
und periodischer Unterricht (Unterrichtsgruppen) dargestellt.<br />
Die Funktionen des Kalender-Fensters sind denen der Jahres-Perioden-Planung sehr<br />
ähnlich. <strong>Das</strong> Sperren von Wochen, die Eingabe der minimalen und maximalen Stundenzahl<br />
pro Woche und die automatische Aufteilung der Jahresstunden auf die einzelnen<br />
Woche lesen Sie deshalb bitte im Kapitel Jahres-Perioden-Planung nach.
Kalender 185<br />
3.2.2 Verteilen des Unterrichts auf die einzelnen Wochen<br />
Sie können einzelne Jahresstunden den verschiedenen Wochen <strong>zu</strong>ordnen, indem Sie<br />
einfach die Anzahl der Stunden, die in einer bestimmten Woche verplant werden soll, in<br />
die entsprechende Spalte eintragen.<br />
Ein gelber Hintergrund bedeutet dabei, dass noch nicht alle Stunden, die in dieser Woche<br />
geplant sind, tatsächlich schon im Stundenplan verplant sind.
186 Untis Module - Kalender<br />
3.2.3 Übersichtsfenster<br />
Die rechte Seite des Kalender-Fensters bietet Ihnen einen Überblick über die Belastung<br />
der Klassen, Lehrer und Studenten, respektive die Ausnut<strong>zu</strong>ng der Räume in den einzelnen<br />
Schulwochen.<br />
In der Spalte "Ideal" wird der (errechnete) Durchschnittswert eingeblendet. Der rote<br />
Hintergrund in den einzelnen Wochenspalten deutet auf eine Überbelegung, grün auf<br />
eine Unterbelegung der Elemente hin.<br />
3.2.4 Automatische Aufteilung<br />
Um Unterricht automatisch auf die einzelnen Schulwochen aufteilen <strong>zu</strong> lassen, öffnen<br />
Sie das Optimierungs-Fenster über die Schaltfläche .
Wichtig ist, dass Sie<br />
<strong>zu</strong>nächst geeignete<br />
Gewichtungseinstellungen<br />
vornehmen.<br />
Klicken Sie da<strong>zu</strong> auf<br />
die Schaltfläche<br />
.<br />
Kalender 187<br />
Die Grundannahme<br />
der automatischen<br />
Verteilung der Jahresstunden<br />
auf die<br />
einzelnen Wochen<br />
ist die, dass jeder<br />
Unterricht möglichst<br />
gleichmäßig über<br />
das Jahr verteilt<br />
werden soll. Über die<br />
Belastung der Lehrer, Klassen, Räume und Studenten werden keine Annahmen gemacht.<br />
Aus diesem Grund ist es essenziell, dass Sie die Gewichte für gleichmäßige Verteilung<br />
der Stunden für die einzelnen Elemente hier entsprechend Ihrer Erwartungen eingeben.<br />
Die Möglichkeiten gewisse Wochen <strong>zu</strong> sperren, Unterricht <strong>zu</strong> blocken oder minimale/maximale<br />
Stundenanzahlen pro Woche ein<strong>zu</strong>geben, sind im wesentlichen mit denen<br />
der Jahres-Perioden-Planung ident. Lesen Sie die Details deshalb bitte im gleichnamigen<br />
Kapitel nach.
188 Untis Module - Kalender<br />
Hinweis<br />
Die Gewichtung für die Optimierung der Kalender - Jahresplanung kann man auch über<br />
"Planung | Gewichtung" öffnen.<br />
3.2.5 Stundenplanung<br />
3.2.5.1 Manuelles Verplanen<br />
Die Untis Kalender-Planung bietet zahlreiche <strong>zu</strong>sätzliche Möglichkeiten Stunden manuell<br />
in den Stundenplan <strong>zu</strong> setzen.<br />
Aus dem Kalenderfenster in den Stundenplan<br />
Sie können Stunden aus dem Kalenderfenster direkt per Drag&Drop in den Stundenplan<br />
verplanen. Beachten Sie, dass der erste Klick in das Kalenderfenster das Datum<br />
im Stundenplanfenster entsprechend stellt.
Kalender 189<br />
Direkte Verplanung der Jahresstunden in den (Wochen-) Stundenplan<br />
Sie können Jahresstunden auch direkt aus dem Unterrichtsfenster in einen Stundenplan<br />
verplanen.<br />
Die Woche, in die Sie die betreffende Stunde verplanen, stellen Sie dabei über die<br />
Zeitbereich-Einstellung des Stundenplans ein.<br />
Direkte Verplanung der Jahresstunden in eine Wochenübersicht<br />
Sie können Jahresstunden auch verplanen, indem Sie den Unterricht aus einem Unterrichtsfenster<br />
in einen Wochenübersichts-Stundenplan (Format 11) ziehen.
190 Untis Module - Kalender<br />
3.2.5.2 Kalender-Absenzen<br />
Bei einer langfristigen Jahres-Planung muss das Planungs-Team in der Regel auch<br />
darauf Rücksicht nehmen, dass manche Lehrer an ganz bestimmten Tagen bereits<br />
anderweitige Verpflichtungen haben. Die Stundenplan-Optimierung soll diese Tage<br />
insoferne berücksichtigen, dass für die betreffenden Lehrer an diesen Tagen kein Unterricht<br />
verplant wird.<br />
In der Kalender-Planung von Untis kann diesem Umstand mittels der Kalender-<br />
Absenzen Rechnung getragen werden.<br />
<strong>Das</strong> Fenster Kalender-Absenzen wird mittels der gleichnamigen Schaltfläche im Fenster<br />
Kalender-Jahresplanung geöffnet.<br />
In diesem Fenster können Sie für Lehrer (und auch für Klassen) Beginn- und Enddatum<br />
der Absenz eingeben.
Kalender 191<br />
Die Absenzen werden - bei geeigneten Einstellungen - auch im Stundenplanfenster<br />
angezeigt.<br />
Hinweis<br />
Kalender-Absenzen können übrigens auch aus dem Fenster "Stammdaten | Lehrer"<br />
(oder Klassen) über den Schuljahreskalender eingegeben werden.
192 Untis Module - Kalender<br />
3.2.5.3 Automatisches Verplanen (Optimierung)<br />
Sobald Sie die Optimierung über "Planung | Optimierung" starten, werden alle (nichtfixierten)<br />
Unterrichtsstunden, egal ob Jahresstunden oder Wochenstunden, automatisch<br />
verplant.<br />
In Be<strong>zu</strong>g auf die Jahresstunden folgt Untis dabei folgender Logik:<br />
• verteilte Stunden, die im Kalenderfenster nicht fixiert sind, werden neu verteilt.<br />
• Verteilungsbedingungen, die im Kalenderfenster eingetragen sind, werden von der<br />
Stundenplanoptimierung berücksichtigt - auch wenn keine Stunden im Kalenderfenster<br />
eingetragen sind. (Zum Beispiel "geblockter" Unterricht.)<br />
• Kalender-Absenzen von Klassen und Lehrern werden vollständig berücksichtigt
Kalender 193
Abteilungsstundenplan
196 Untis Module - Abteilungsstundenplan<br />
4 Abteilungsstundenplan<br />
4.1 Einführung<br />
An großen Schulen, die entweder aus mehreren Abteilungen bestehen, oder die durch<br />
ihre Größe <strong>zu</strong>mindest abstrakt aufgeteilt werden müssen, wird der Stundenplan oft<br />
nicht mehr nur von einer Person, sondern von mehreren erstellt und bearbeitet. <strong>Das</strong><br />
Ziel ist aber auch hier die Erstellung eines optimalen Gesamtstundenplans, vor allem<br />
im Hinblick auf die gemeinsamen Ressourcen der Abteilungen, wie Lehrer und Räume.<br />
Darüber hinaus wird auch die tägliche Vertretungsplanung an vielen Schulen abteilungsweise,<br />
d.h. von mehreren Vertretungsplanern erledigt, wobei auch hier abteilungsübergreifende<br />
Elemente berücksichtigt werden müssen.<br />
Diese Anforderungen machen es notwendig, bestimmte Verarbeitungen, wie die Optimierung,<br />
oder auch die tägliche Vertretungsplanung abteilungsweise durchführen <strong>zu</strong><br />
können.<br />
Mit dem Modul Abteilungsstundenplan haben Sie nicht nur die Möglichkeit, die Arbeit<br />
innerhalb einer Datei auf eine Abteilung <strong>zu</strong> beschränken, Sie können auch vollautomatisch<br />
die Abteilungsdaten in separate .gpn Dateien exportieren, um sie einzeln bearbeiten<br />
<strong>zu</strong> können. Diese Dateien werden später wieder <strong>zu</strong> einer Gesamtdatei <strong>zu</strong>sammengeführt.<br />
4.2 Dateneingabe<br />
In diesem Kapitel wird die Definition von Abteilungen, sowie deren Zuweisung <strong>zu</strong> den<br />
einzelnen Elementen der Stammdaten behandelt. Mit dieser Eingabe wird die Basis für<br />
abteilungsweises Arbeiten bzw. das Aufsplitten in einzelne .gpn Dateien gelegt.<br />
4.2.1 Eingabe von Abteilungen<br />
<strong>Das</strong> Anlegen von Abteilungen erfolgt analog dem Anlegen<br />
anderer Stammdatenelemente mit Kurz- und Langnamen.<br />
Wählen Sie da<strong>zu</strong> „Stammdaten | Spezielle Daten | Abteilungen“<br />
und geben Sie über die letzte, leere Zeile neue<br />
Abteilungen ein.
4.2.2 Zuweisung <strong>zu</strong> den Klassen<br />
Sind die Abteilungen definiert,<br />
können Sie diese<br />
den Klassen <strong>zu</strong>weisen.<br />
Blenden Sie sich da<strong>zu</strong> bei<br />
den Stammdaten der<br />
Klassen die Spalte Abteilungen<br />
ein.<br />
Weisen Sie anschließend<br />
über diese Spalte den<br />
Klassen die jeweilige Abteilung<br />
<strong>zu</strong>.<br />
Abteilungsstundenplan 197<br />
Mit der Zuweisung der Abteilungen <strong>zu</strong> den Klassen legen Sie auch implizit fest, welcher<br />
Abteilung die Unterrichte <strong>zu</strong>geordnet sind. Als Hilfestellung kann in den Unterrichtsfenstern<br />
das Feld „Abteilung“ eingeblendet werden. Dieses hat rein informativen Charakter<br />
und kann nicht editiert werden.<br />
Dem Beispiel folgend sind <strong>allen</strong> Unterrichten, in denen die 1a oder die 1b beteiligt sind,<br />
Abteilungen <strong>zu</strong>gewiesen.
198 Untis Module - Abteilungsstundenplan<br />
Es gilt die Regel: ein Unterricht hat die Abteilung der ihm <strong>zu</strong>gewiesenen Klasse. Ist in<br />
einem Unterricht mehr als eine Klasse beteiligt, gilt die <strong>zu</strong>erst gereihte Klasse.<br />
Da im obigen Beispiel die Unterrichte 11, 7 und 73 eine Klassenkopplung der 1a und<br />
der 1b beinhalten und die 1a als erste Klasse eingetragen ist, gehört der Unterricht <strong>zu</strong>r<br />
Abteilung der Klasse 1a.<br />
4.2.3 Zuweisung <strong>zu</strong> den Lehrern und Räumen<br />
Die Zuweisung der Abteilungen <strong>zu</strong> Lehrern bzw. Räumen funktioniert analog der Zuweisung<br />
<strong>zu</strong> den Klassen. Auf die Abteilungs<strong>zu</strong>gehörigkeit der betreffenden Unterrichte<br />
wirken sich diese Eingaben allerdings nicht aus, dort zählt ausschließlich die Abteilung<br />
der Klasse(n).<br />
4.3 Abteilungsweise Verarbeitung<br />
Untis erlaubt es Ihnen, die Arbeit innerhalb einer .gpn Datei auf eine bestimmte Abteilung<br />
<strong>zu</strong> beschränken.
4.3.1 <strong>Das</strong> Kombinationsfeld „Abteilungen“<br />
Abteilungsstundenplan 199<br />
Sämtliche von Ihnen definierten Abteilungen werden in einem Kombinationsfeld der<br />
Symbolleiste „Abteilungsstundenplan“ angezeigt.<br />
Sollte dieses Feld bei Ihnen nicht angezeigt werden, können Sie<br />
die Symbolleiste mit einem Klick mit der rechten Maustaste auf<br />
die Hauptsymbolleiste aktivieren.<br />
Damit kann die Arbeit in Untis auf eine bestimmte Abteilung beschränkt<br />
und die Gefahr, irrtümlich in einer anderen Abteilung<br />
Änderungen durch<strong>zu</strong>führen, minimiert werden. In den folgenden<br />
Abschnitten werden die Auswirkungen einer voreingestellten Abteilung in den verschiedenen<br />
Programmbereichen erläutert.<br />
4.3.2 Stammdaten und Unterricht<br />
Öffnen Sie ein Stammdatenfenster bei voreingestellter Abteilung, dann werden Ihnen<br />
nur die Elemente mit der aktiven, sowie alle Elemente ohne <strong>zu</strong>gewiesener Abteilung<br />
angezeigt.
200 Untis Module - Abteilungsstundenplan<br />
Darüber hinaus wird beim Anlegen eines neuen Stammdaten-Elementes diesem automatisch<br />
die aktive Abteilung <strong>zu</strong>gewiesen.<br />
In den Unterrichtsansichten können in den Kombinationsfeldern <strong>zu</strong>r Auswahl des Elementes<br />
ebenfalls nur Elemente ausgewählt werden, die die aktive oder gar keine Abteilung<br />
<strong>zu</strong>gewiesen haben.
Abteilungsstundenplan 201<br />
Beachten Sie bitte im nachfolgenden Screenshot, dass bei der Unterrichtsanzeige immer<br />
alle Unterrichte des aktiven Elements aufgelistet werden. Im Beispiel werden im<br />
Unterrichtsfenster der Klasse 4c auch Unterrichte der Abteilung „Mb“ aufgelistet, obwohl<br />
eine andere Abteilung („Hb“) voreingestellt ist. <strong>Das</strong> Ändern bzw. Löschen dieser<br />
Unterrichte ist allerdings nicht erlaubt.<br />
4.3.3 Manuelles Planen<br />
Manuelle Änderungen im Stundenplan sind nur für Unterrichte der aktiven Abteilung<br />
erlaubt.
202 Untis Module - Abteilungsstundenplan<br />
Darüber hinaus werden im Raum<strong>zu</strong>ordnungsdialog nur Räume angezeigt, die der selektierten<br />
oder gar keiner Abteilung <strong>zu</strong>gewiesen sind.<br />
4.3.4 Optimierung<br />
Der Algorithmus verplant ausschließlich Unterrichte der selektierten Abteilung. Alle<br />
anderen Unterrichte bleiben unberührt, das heißt, die unverplanten Stunden bleiben<br />
unverplant und die bereits verplanten Stunden anderer Abteilungen werden auf keinen<br />
Fall geändert.<br />
Beispiel abteilungsweiser Optimierung<br />
In nachfolgendem Beispiel sind die a-Klassen (gelb) der Abteilung Maschinenbau <strong>zu</strong>geordnet,<br />
die b-Klassen (grün) der Abteilung Elektrotechnik und die c-Klassen (rot) der<br />
Abteilung Hochbau.<br />
Begonnen wird mit einem leeren Stundenplan. Im<br />
nächsten Bild wurde die Optimierung für die Abteilung<br />
Elektrotechnik durchgeführt. Es werden entsprechend<br />
auch nur die Stunden jener Klassen, die<br />
<strong>zu</strong>r Abteilung Elektrotechnik gehören, verplant. In<br />
unserem Beispiel ist dies die Klasse 2b.
Abteilungsstundenplan 203<br />
Im mittleren Stundenplan wurde eine <strong>zu</strong>sätzliche Optimierung mit der Selektion der<br />
Abteilung Mb durchgeführt. Die Stunden der <strong>zu</strong>erst verplanten Abteilung wurden davon<br />
nicht betroffen. Beachten Sie, dass der Sport-Unterricht Mo-5, der ja durch die 1. Kopplungsklasse<br />
2a der Abteilung Mb <strong>zu</strong>geordnet ist, in diesem Optimierungsschritt verplant<br />
wurde.<br />
Im vordersten Stundenplan wurden durch Selektion der Abteilung Hb die restlichen<br />
Stunden automatisch verplant. Die bereits gesetzten Stunden der übrigen Abteilungen<br />
wurden wiederum nicht geändert.<br />
4.3.4.1 Abteilungsübergreifende Ressourcen<br />
Beachten Sie außerdem, dass Räume, die in Unterrichten verschiedener Abteilungen<br />
vorkommen, als abteilungsübergreifende Ressource gewertet werden. Die Verplanung<br />
abteilungsübergreifender Ressourcen erfolgt nach Verfügbarkeit, das heißt nach dem<br />
Prinzip „First come, first serve“.
204 Untis Module - Abteilungsstundenplan<br />
Im obigen Beispiel ist die Turnhalle TH1 eine abteilungsübergreifende Ressource.<br />
Die Abteilung Et beginnt <strong>zu</strong>nächst mit der Erstellung des Sport-Stundenplans, der Optimierung<br />
stehen daher noch alle Stunden im Zeitraster <strong>zu</strong>r Verfügung. Anschließend<br />
optimiert die Abteilung Mb, der alle Stunden - bis auf die durch die Abteilung Et besetzten<br />
- <strong>zu</strong>r Verfügung stehen. Zum Schluss erstellt die Abteilung Hb mit den restlichen<br />
offenen Stunden des TH1 ihren Stundenplan.<br />
4.3.5 Diagnose<br />
Die Diagnose kann mit dem Kombinationsfeld Abteilungen so wie die Stammdaten bzw.<br />
Unterrichte auf eine Abteilung eingestellt werden. Die Abbildung zeigt für zwei unter-
Abteilungsstundenplan 205<br />
schiedliche Abteilungen den Diagnosepunkt „Zu viele Hohlstunden“. Während es in der<br />
Abteilung Mb 7 Verstöße gibt, ist es in der Abteilung Et nur einer.<br />
4.3.6 Druck<br />
<strong>Das</strong> Kombinationsfeld „Abteilungen“ wirkt sich auch direkt auf die Druckfunktionalitäten<br />
von Untis aus. So werden bei <strong>allen</strong> Stammdaten-, und Stundenplanansichten beim<br />
Druck nur die Elemente angeboten, die die aktive oder gar keine Abteilung <strong>zu</strong>gewiesen<br />
haben.<br />
4.4 Verteilen der Abteilungsdaten<br />
Mit dem Verteilen der Abteilungsdaten wird für jede Abteilung eine neue Stundenplandatei<br />
mit dem Namen „.gpn“ ( steht hier für den Kurznamen der Abteilung)<br />
angelegt, die folgende Daten enthält:<br />
• Alle Klassen dieser Abteilung.
206 Untis Module - Abteilungsstundenplan<br />
• Alle Unterrichte dieser Abteilung.<br />
• Alle Klassen, die in den Unterrichten dieser Abteilung vorkommen.<br />
• Alle Lehrer, Räume, Fächer, Abteilungen der Schule.<br />
Abteilungsdateien sind im Wesentlichen ganz normale Untis Dateien. Intern werden sie<br />
aber als Abteilungsdateien gekennzeichnet.<br />
Die <strong>zu</strong>m Verteilen erforderlichen Arbeitsschritte werden nun anhand eines Beispiels<br />
verdeutlicht.<br />
1. Öffnen Sie die Datei demo.gpn<br />
2. Über „Stammdaten | Abteilungen“ können Sie<br />
einsehen, dass in dieser Datei bereits drei Abteilungen<br />
definiert wurden. Öffnen Sie nun<br />
„Stammdaten | Klassen“, blenden Sie sich das<br />
Feld „Abteilungen“ in der Rasteransicht ein und<br />
weisen Sie den Klassen entsprechend der Abbildung<br />
Abteilungen <strong>zu</strong>.<br />
3. Wählen Sie „Module | Abteilungsstundenplan |<br />
Export (Verteilen)“.<br />
4. Klicken Sie auf die Schaltfläche<br />
.<br />
Damit starten Sie die Ausgabe der<br />
Daten aller Abteilungen auf einmal.<br />
Nach Abschluss des Exportes<br />
wird Ihnen ein Fenster angezeigt,<br />
das angibt, wie viele Abteilungen<br />
und wie viele Klassen ausgegeben<br />
wurden.
Abteilungsstundenplan 207<br />
Achtung!<br />
Den Abteilungsdateien wird automatisch der Kurzname der jeweiligen Abteilung <strong>zu</strong>gewiesen.<br />
Eventuell bereits vorhandene, gleichnamige Dateien werden ohne Rückfrage<br />
überschrieben.<br />
Tipp: Speicherort der Abteilungsdaten ändern<br />
Standardmäßig werden die Abteilungsdateien im<br />
Untis Programmverzeichnis abgelegt. Dies kann<br />
über „Einstellungen | Diverse“ geändert werden,<br />
indem Sie auf der Karteikarte „Dateiablage“ einen<br />
Pfad für die Abteilungsdateien festlegen.<br />
Keine Klassen mit Abteilungen<br />
Beim Verteilen der Abteilungsdaten sind ausschließlich die Zuweisungen der einzelnen<br />
Abteilungen <strong>zu</strong> den Klassen wichtig. Wenn Sie bei den Stammdaten der Klassen im<br />
Feld „Abt.“ keine Abteilungen definiert haben, erhalten Sie eine Fehlermeldung. Tragen<br />
Sie dann bitte bei jeder Klasse eine Abteilung ein und wiederholen Sie den Vorgang.<br />
4.4.1 Abteilungen einzeln ausgeben<br />
Wenn Sie mehr Kontrolle über das Anlegen der Abteilungsdateien wollen, können Sie<br />
auch eine Abteilung nach der anderen ausgeben. Als Information da<strong>zu</strong> sehen Sie im<br />
Abschnitt „Abteilung“ des Dialoges den Kurznamen der nächsten aus<strong>zu</strong>gebenden Abteilung<br />
sowie die Anzahl der Unterrichte und Klassen derselben.<br />
Mit der Schaltfläche starten Sie die Ausgabe der angezeigten<br />
Abteilung.<br />
Wenn Sie diese Abteilung nicht ausgeben<br />
wollen, können Sie mit der Schaltfläche<br />
die Ausgabe<br />
unterdrücken und <strong>zu</strong>r nächsten<br />
Abteilung wechseln.
208 Untis Module - Abteilungsstundenplan<br />
Einschränkungen in den Demo-Dateien<br />
Wenn Sie die Funktionalitäten des Moduls Abteilungsstundenplan mit den Demo-<br />
Dateien ausprobieren möchten, beachten Sie bitte folgende Einschränkungen:<br />
• Die Anzahl der Klassen mit einer <strong>zu</strong>gewiesenen Abteilung muss insgesamt kleiner<br />
als 4 sein.<br />
• Die Anzahl der eingegebenen Studenten muss kleiner als 4 sein.<br />
• Es dürfen maximal 7 Klassen eingegeben sein.<br />
4.5 Erstellen der Abteilungsstundenpläne<br />
Nach dem Verteilen der Abteilungsdaten kann jede Abteilung mit ihrer Abteilungsdatei<br />
genau so arbeiten, als ob die Abteilung die gesamte Schule wäre. Der Planer gibt die<br />
Unterrichtsstunden „seiner“ Klassen ein und kann den Abteilungsstundenplan mit <strong>allen</strong><br />
Werkzeugen, die Untis bietet, optimieren.<br />
Darüber hinaus ist es auch möglich, weitere Stammdaten oder Unterrichte ein<strong>zu</strong>geben,<br />
die später da<strong>zu</strong>gekommen sind, oder vorher vergessen wurden. Diese Daten werden<br />
dann beim Übernehmen der Abteilungsdaten in die Schuldatei ebenfalls berücksichtigt.<br />
Achtung!<br />
Daten, die sich auf die gesamte Schule auswirken, wie z.B. der Zeitraster, sollten auf<br />
keinen Fall von der Abteilung geändert werden. Solche Daten werden auch nicht in die<br />
Schuldatei übernommen.<br />
In den einzelnen .gpn Dateien der Abteilungen wird in der Titelleiste von Untis angezeigt,<br />
dass es sich um eine Abteilungsdatei handelt.<br />
Es werden sämtliche Daten der betreffenden Abteilung exportiert. Da<strong>zu</strong> können bei<br />
Verwendung abteilungsübergreifender Ressourcen auch Klassen anderer Abteilungen<br />
gehören. In der Grafik wurden beispielsweise in der Datei der Abteilung A1 die 2a, 2b<br />
und die 3a exportiert. Die 2a wurde exportiert, weil sie <strong>zu</strong>r Abteilung A1 gehört, den bei<br />
den anderen Klassen sind zwar keiner bzw. einer anderen Abteilung <strong>zu</strong>geordnet, es<br />
gibt aber Unterrichte der Abteilung A1, an dem sie beteiligt sind.
Abteilungsstundenplan 209<br />
Jeder Unterricht ist genau einer Abteilung <strong>zu</strong>gewiesen, in den Abteilungsdateien sehen<br />
sie ausschließlich die Unterrichte der betreffenden Abteilung. In der Grafik handelt es<br />
sich beim Unterricht Nr. 6 um einen abteilungsübergreifenden Unterricht, bei dem die<br />
Klassen 2a, 2b und die 3a beteiligt sind.<br />
In den Abteilungsdateien kann nun nach belieben Unterricht verplant, gelöscht, geändert<br />
oder neu hin<strong>zu</strong>gefügt werden. Die Änderungen werden beim Einmischen der Abteilungsdaten<br />
in die Schuldatei eingepflegt.<br />
4.6 Einmischen der Abteilungsdaten in die<br />
Schuldatei<br />
Nachdem die einzelnen Abteilungen ihre Stundenpläne erstellt haben, übergeben sie<br />
ihre jeweiligen Abteilungsdateien an den Planer des Gesamtstundenplans, der diese<br />
wieder in die Gesamtschuldatei integriert.<br />
Gehen Sie da<strong>zu</strong> in der Gesamtdatei auf „Module | Abteilungsstundenplan | Import(Sammeln)“<br />
und klicken Sie auf die Schaltfläche
210 Untis Module - Abteilungsstundenplan<br />
Damit werden sämtliche Abteilungsdateien in die Gesamtdatei importiert. Alle Änderungen,<br />
die „offline“ in den einzelnen Abteilungsdateien vorgenommen wurden, werden<br />
<strong>zu</strong>sammengeführt.<br />
Hinweis!<br />
Falls es beim Einmischen <strong>zu</strong> Überschneidungen von Unterrichts-Nummern kommt,<br />
werden automatisch neue Nummern vergeben.<br />
Bei Verwendung abteilungsübergreifender<br />
Lehrer oder<br />
Räume kann es nach dem<br />
Import <strong>zu</strong> Kollisionen kommen.<br />
Diese werden sowohl im<br />
Stundenplan, als auch in der<br />
Diagnose aufgelistet.
4.6.1 Abteilungen einzeln importieren<br />
Abteilungsstundenplan 211<br />
Genauso wie beim Verteilen der Abteilungsdaten ist es auch beim Import möglich, die<br />
Verarbeitung abteilungsweise durch<strong>zu</strong>führen. Im oberen Bereich des Import-Dialoges<br />
wird angezeigt, welche Abteilung als<br />
nächste dran ist und wie viele Unterrichte<br />
bzw. Klassen ihr angehören. Mit<br />
den Schaltflächen <br />
können Sie den Import für diese<br />
Abteilung starten bzw. mit <strong>zu</strong>r nächsten Abteilung<br />
wechseln.<br />
4.6.2 Import von Stammdaten<br />
Neue Stammdaten einer Abteilung (d.h. Stammdaten, die in der Schuldatei noch nicht<br />
vorhanden sind) werden auch in die Schuldatei übernommen. Die erste eingelesene<br />
Abteilungsdatei, die neue Stammdaten enthält, bestimmt daher die <strong>zu</strong>gehörenden Eigenschaften,<br />
d.h. wenn Abteilung 1 das neue Fach FR mit dem Langnamen Französisch<br />
neu angelegt hat und eine Abteilung 2 ebenfalls ein neues Fach FR mit dem<br />
Langnamen Franz. angelegt hat, wird das Fach in der Schuldatei nach den Daten der<br />
ersten eingelesenen Datei (der Abteilung 1) erzeugt. <strong>Das</strong> Fach FR hat in der Schuldatei<br />
also den Langnamen Französisch.<br />
Achtung!<br />
Stammdaten (außer Lehrer, s. nachfolgendes Kapitel ), die nicht neu angelegt, sondern<br />
lediglich geändert wurden, werden nicht neu eingelesen, d.h. die Änderungen werden<br />
nicht übernommen.<br />
4.6.2.1 Import von Lehrern<br />
Manchmal erfordert die Arbeit am Stundenplan das Ändern von bestehenden Lehrerdaten,<br />
wie z.B. die Angabe der erlaubten Anzahl von Hohlstunden oder die Zeitwünsche.<br />
Beim Import der Abteilungsdaten können Sie mit dem Auswahlfeld „Mit Lehrer-Daten“<br />
festlegen, dass Änderungen bei den Lehrer-Stammdaten ebenfalls importiert werden<br />
sollen.
212 Untis Module - Abteilungsstundenplan<br />
Haben zwei Abteilungen den gleichen Datensatz geändert, werden nur die Änderungen<br />
der <strong>zu</strong>erst importierten Abteilung übernommen.<br />
4.7 Bearbeiten des Gesamtstundenplans<br />
Wenn Sie sämtliche Abteilungsdaten wieder in die Gesamtschul-Datei integriert haben,<br />
können Sie den Gesamt-Stundenplan noch weiter optimieren.<br />
Sollten Sie bis dahin gemeinsame Ressourcen wie Lehrer oder Räume nicht berücksichtigt<br />
haben, so fließen diese nun ebenfalls in den Gesamtplan ein.<br />
Die Optimierung sowie die Raumoptimierung laufen wie gewohnt ab. Wenn nach dem<br />
Import der Abteilungsdaten Lehrerüberschneidungen auftreten, weil etwa ein Lehrer,<br />
der in zwei Abteilungen unterrichtet, von beiden Abteilungen jeweils am Mi-3 verplant<br />
ist, lösen Sie diese am besten, wenn Sie bei der Optimierung mit der Strategie A die<br />
Option „Plan bedingt fixieren“ setzen.<br />
Raumüberschneidungen können mit der Raumoptimierung behandelt werden.
Abteilungsstundenplan 213<br />
Bei Bedarf kann der optimierte Gesamtplan anschließend wieder auf die einzelnen<br />
Abteilungen aufgeteilt werden, gehen Sie da<strong>zu</strong> gemäß der Beschreibung im Kapitel<br />
Verteilen der Abteilungsdaten vor.<br />
4.8 Unterricht einmischen<br />
<strong>Das</strong> Modul Abteilungsstundenplan erlaubt es Ihnen nicht nur, <strong>zu</strong>vor exportierte Abteilungsdaten<br />
in die Gesamtdatei ein<strong>zu</strong>mischen, es ist darüber hinaus auch möglich, aus<br />
beliebigen .gpn Dateien die Stammdaten, Unterrichtsdaten und Stundenpläne ein<strong>zu</strong>lesen.<br />
Öffnen Sie da<strong>zu</strong> die .gpn Datei, in die die<br />
Daten importiert werden sollen und wählen<br />
Sie „Module | Abteilungsstundenplan |<br />
Unterricht einmischen“. Navigieren Sie <strong>zu</strong><br />
der Datei, aus der Daten importiert werden<br />
sollen und klicken Sie auf die Schaltfläche<br />
.<br />
Beim Einmischen geht Untis folgendermaßen<br />
vor:<br />
• Es werden alle Stammdaten importiert.<br />
Bei Elementen, die bereits existieren,<br />
werden die Zusatzdaten wie<br />
Zeitwünsche etc. nicht übernommen.<br />
• Die Unterrichte werden <strong>zu</strong>r Gänze importiert. Falls Überschneidungen bei Unterrichtsnummern<br />
auftreten, wird dem importierten Unterricht automatisch eine neue<br />
Nummer <strong>zu</strong>gewiesen.<br />
• Die Stundenpläne werden ebenfalls <strong>zu</strong>r Gänze übernommen. Bei zeitlichen Überschneidungen<br />
zwischen der bereits bestehenden und der importierten Verplanung<br />
entstehen Kollisionen.<br />
• Allgemeine Einstellungen wie Zeitraster oder Ferien werden nicht übernommen.
214 Untis Module - Abteilungsstundenplan<br />
4.9 Auswirkungen auf andere Funktionen<br />
<strong>Das</strong> Modul Abteilungsstundenplan hat auch in anderen <strong>Modulen</strong> von Untis Auswirkungen.<br />
Diese sollen im Folgenden beschrieben werden.<br />
4.9.1 Vertretungsplanung<br />
Auch in der Vertretungsplanung haben Sie mit dem Modul Abteilungsstundenplan die<br />
Möglichkeit, Untis über das Kombinationsfeld „Abteilungen“ auf eine bestimmte Abteilung<br />
<strong>zu</strong> beschränken.<br />
4.9.1.1 Vertretungsfenster<br />
Im Vertretungsfenster werden nur Vertretungsfälle aufgelistet, bei denen die abwesende<br />
Klasse oder der abwesende Lehrer der aktiven Abteilung <strong>zu</strong>geordnet ist.<br />
Betrachten Sie das Beispiel in nachfolgender Abbildung. Lehrer Hugo ist der Abt. A1<br />
und die Klasse 3b der Abt. A117 <strong>zu</strong>gewiesen. Die Klasse 4 ist keiner Abteilung <strong>zu</strong>geordnet.<br />
Nun wird Lehrer Hugo am 22.9. absent gesetzt, an diesem Tag unterrichtet er sowohl<br />
die 3b, als auch die Klasse 4.<br />
Ist das Kombinationsfeld Abteilungen auf die Abteilung A1 gestellt, werden im Vertretungsfenster<br />
alle anf<strong>allen</strong>den Vertretungen aufgelistet, da der absente Lehrer Hugo<br />
dieser Abteilung angehört.<br />
Wird hingegen die Abteilung A117 selektiert, werden nur die Vertretungen Nr. 5 und 6<br />
angezeigt, da nur hier Elemente aus der Abteilung A117 vorkommen. In unserem Beispiel<br />
ist dies die Klasse 3b.
4.9.1.2 Planungsdialog<br />
Abteilungsstundenplan 215<br />
Im Planungsdialog der Vertretungsplanung können Sie nur Änderungen an Unterrichten<br />
durchführen, die der aktiven Abteilung angehören.<br />
4.9.1.3 Absenzfenster, Vertretungsvorschlag<br />
Sowohl im Absenzfenster, als auch im Vertretungsvorschlag werden nur Lehrer aufgelistet,<br />
die der aktiven oder gar keiner Abteilung <strong>zu</strong>geordnet sind. Auch die Eingabe von<br />
neuen Absenzen ist auf diese Auswahl eingeschränkt.<br />
4.9.2 Untis MultiUser<br />
<strong>Das</strong> Berechtigungssystem der MultiUser Version von Untis erlaubt es, gezielt fest<strong>zu</strong>legen,<br />
welcher Benutzer in welche Abteilungsdaten Einsicht nehmen darf. Wählen Sie<br />
da<strong>zu</strong> „Module | MultiUser | Benutzerverwaltung | Benutzer“ und machen Sie entsprechende<br />
Eintragungen im Feld „Abteilungen“.
216 Untis Module - Abteilungsstundenplan<br />
Wenn nun ein Benutzer eingeloggt ist<br />
und über das Kombinationsfeld Abteilungen<br />
eine Abteilung auswählen möchte,<br />
für die er nicht die erforderliche Berechtigung<br />
hat, erhält er einen entsprechenden<br />
Hinweis.
Pausenaufsichten
220 Untis Module - Pausenaufsichten<br />
5 Pausenaufsichten<br />
5.1 Einführung<br />
In vielen Schulen müssen die Schüler auch während der Pausen beaufsichtigt werden.<br />
Diese - oft ungeliebte - Arbeit soll möglichst gerecht auf die verfügbaren Lehrer aufgeteilt<br />
werden. Dabei ist <strong>zu</strong> berücksichtigen, dass die Pausen unterschiedlich lang sein<br />
können, dass eventuell nicht alle Lehrer gleich oft heran<strong>zu</strong>ziehen sind und nur <strong>zu</strong> Zeiten,<br />
in denen sie schon aufgrund ihres regulären Unterrichts in der Schule sind. Die<br />
Einteilung der Pausenaufsichten ist somit Teil der stundenplanerischen Arbeit.<br />
Vor allem bei großen Schulen ist auch die Lage der einzelnen Räume und Gänge in die<br />
Planung ein<strong>zu</strong>beziehen. Es kann schwierig bis un<strong>zu</strong>mutbar sein, nach einer Unterrichtsstunde<br />
im Ostflügel der Schule eine Pausenaufsicht in einem Gang des Westflügels<br />
halten <strong>zu</strong> müssen. All das können Sie mit dem Modul Pausenaufsichten berücksichtigen<br />
und dadurch eine optimale Planung der Aufsichten erreichen.<br />
<strong>Das</strong> Modul Pausenaufsichten ist so konzipiert, dass die Pausenaufsichtsplanung nach<br />
der Fertigstellung des Stundenplans erfolgt. Die folgenden Kapitel führen Sie durch die<br />
notwendigen Schritte bei der Verplanung der Pausenaufsichten: von den vorbereitenden<br />
Eingaben bei den Stammdaten, über die eigentliche Planung, bis <strong>zu</strong>r Veröffentlichung<br />
der Aufsichten im Stundenplan, als Bericht oder im Internet.<br />
Die Beispiele in diesem Kapitel können am besten anhand der Datei Demo6.gpn verfolgt<br />
werden. In dieser Datei sind die für das Modul Pausenaufsichten notwendigen<br />
Eingaben bereits getätigt.<br />
5.2 Vorbereitende Eingaben<br />
Bevor Sie mit der Verplanung der Pausenaufsichten beginnen können, sind einige vorbereitende<br />
Eingaben nötig. Der folgende Abschnitt erläutert die notwendigen Schritte.<br />
Beachten Sie, dass Sie alle für das Modul Pausenaufsichten notwendigen Funktionen,<br />
im Menü „Module | Pausenaufsichten“ <strong>zu</strong>sammengefasst finden.
5.2.1 Stammdaten<br />
Pausenaufsichten 221<br />
In den Stammdaten der Gänge, Räume, Lehrer und Fächer müssen vorbereitende<br />
Eingaben für die Pausenaufsichtsplanung durchgeführt werden.<br />
Unter „Module | Pausenaufsichten“ sind für<br />
Sie schon eigens vorbereitete Stammdaten-<br />
Ansichten abgelegt. Selbstverständlich können<br />
Sie, falls Ihnen das lieber ist, sich über<br />
jeweils eigene Ansichten<br />
generieren und im Stammdaten-Menü<br />
speichern.<br />
5.2.1.1 Gänge (Korridore)<br />
Die Gänge (Korridore) sind die eigentlichen<br />
Pausenaufsichtsbereiche. Hier werden die<br />
Aufsichten abgehalten.<br />
Öffnen Sie das Stammdatenfenster der<br />
Gänge via „Module | Pausenaufsichten |<br />
Gänge“ und erfassen Sie die Gänge wie<br />
anderen Stammdaten (Klassen, Lehrer,<br />
etc.). Sie müssen nur Kurz- und Langname<br />
vergeben. „Eingangsbereich“, „Südflur 1.<br />
Stock“ oder „Schulhof“ sind nur ein paar<br />
typische Beispiele für Gänge. Der Schulhof<br />
ist zwar kein Gang im engeren Sinn, kann<br />
aber sehr wohl Pausenaufsichtsbereich<br />
sein.
222 Untis Module - Pausenaufsichten<br />
Die Attribute männlich und weiblich dienen<br />
da<strong>zu</strong>, Pausenaufsichtsbereiche <strong>zu</strong> kennzeichnen,<br />
in denen ausschließlich männliche<br />
oder weibliche Aufsichtspersonen verplant<br />
werden sollen (beispielsweise Sanitär-Bereiche).<br />
Die automatische Verplanung<br />
(Optimierung) der Pausenaufsichten<br />
nimmt auf diese Einteilung Rücksicht.<br />
5.2.1.2 Räume<br />
Jedem Raum können bis <strong>zu</strong> zwei Gänge<br />
<strong>zu</strong>geordnet werden. Um unnötige Fußwege<br />
<strong>zu</strong> vermeiden bevor<strong>zu</strong>gt Untis bei der Optimierung<br />
der Pausenaufsichten - gemäß<br />
den von Ihnen vorgenommenen Gewichtungseinstellungen<br />
- jene Lehrer, die vor oder nach der ab<strong>zu</strong>haltenden Gangaufsicht<br />
in einem nahegelegenen Raum Unterricht haben.<br />
Öffnen Sie das Raum-Stammdatenfenster,<br />
das für die Pausenaufsichten<br />
schon vorbereitet ist, über<br />
„Module | Pausenaufsichten | Räume“.<br />
Tragen Sie dort den Gang<br />
(bzw. die Gänge) ein, die dem Raum<br />
am nächsten liegen.<br />
Beachten Sie, dass Sie bei der<br />
Gang<strong>zu</strong>ordnung die Platzhalter<br />
(Wildcards) „*“ (für eine beliebige<br />
Zeichenkette) und „?“ (für ein einzelnes<br />
Zeichen) verwenden können.<br />
Die Eingabe Hof* beim Raum Th2 in<br />
der Abbildung bedeutet demnach,<br />
dass der betreffende Raum in der<br />
Nähe der beiden Aufsichtsbereiche Hof1 und Hof2 liegt.
5.2.1.3 Lehrer<br />
Pausenaufsichten 223<br />
Als nächstes müssen Sie nun festlegen, wie viele (Minuten) Pausenaufsichten jeder<br />
Lehrer maximal pro Woche halten soll. Nicht jede Pausenaufsicht dauert gleich lang,<br />
Pausenaufsichten werden deshalb in Untis in Minuten gemessen.<br />
Geben Sie diese Obergrenze für die wöchentlichen Pausenaufsichten unter „Module |<br />
Pausenaufsichten | Lehrer“ im Feld „PA Max.“ (Maximum der Pausenaufsichten) in<br />
Minuten ein.<br />
Im Feld „PA (Ist)“ wird gleichzeitig angezeigt, <strong>zu</strong><br />
wie viel Minuten Aufsicht der betreffende Lehrer<br />
<strong>zu</strong>r Zeit schon eingeteilt ist („PA (Ist)“ = Anzahl<br />
der wöchentlichen Pausenaufsichten in Minuten).<br />
Übersteigt der „PA (Ist)“ - Wert den Wert im Feld<br />
„PA Max.“, so wird der Hintergrund von „PA Max“<br />
<strong>zu</strong>r Warnung rot dargestellt.<br />
Soll ein Lehrer nicht <strong>zu</strong> Aufsichten herangezogen<br />
werden, so tragen Sie unter „PA Max“ den Wert 0<br />
ein.<br />
Hinweis:<br />
Lehrer, deren PA Max . auf 0 steht, werden von der Pausenaufsicht-Optimierung nicht<br />
<strong>zu</strong> Pausenaufsichten eingeteilt.<br />
Eine Übersicht über die Summe der bisher vergebenen<br />
Pausenaufsichtsminuten erhalten Sie, indem Sie unter<br />
für die Spalte „PA Max.“ die<br />
Summe aktivieren und die Stammdatenansicht drucken<br />
(siehe Abbildung).
224 Untis Module - Pausenaufsichten<br />
5.2.1.4 Fächer<br />
Manchmal ist es nicht erwünscht, dass<br />
Lehrer <strong>zu</strong> Pausenaufsichten herangezogen<br />
werden, wenn sie in der vorangegangenen<br />
Stunde ein bestimmtes Fach<br />
unterrichtet haben. Sportlehrer benötigen<br />
beispielsweise Zeit, um sich um<strong>zu</strong>kleiden,<br />
Werklehrer müssen unter Umständen<br />
nach dem Werkunterricht noch<br />
Werkzeug wegschließen.<br />
Aktivieren Sie für derartige Fächer das<br />
Kennzeichen „(P) - keine Pausenaufs.<br />
davor/danach“ unter „Module | Pausenaufsichten<br />
| Fächer“<br />
5.3 Aufsichtsbereiche<br />
festlegen<br />
Nach den vorbereitenden Eingaben bei den Stammdaten werden nun die eigentlichen<br />
Aufsichten festgelegt. Dies geschieht mit Hilfe des zentralen Planungsinstruments der<br />
Pausenaufsichtsplanung, dem Pausenaufsichtsdialog.<br />
Den Pausenaufsichtsdialog öffnen Sie über das Menü „Module | Pausenaufsichten |<br />
Pausenaufsichten“.<br />
Wählen Sie <strong>zu</strong>nächst mit Hilfe der Auswahlliste auf der Karteikarte Gang im oberen<br />
Fensterbereich jenen Aufsichtsbereich aus, für den Sie Aufsichten verplanen wollen (1).
Pausenaufsichten 225<br />
Überstreichen Sie im Raster in der unteren Fensterhälfte jene Pausen, in denen Sie im<br />
ausgewählten Aufsichtsbereich Aufsichten einteilen wollen (2).<br />
Betätigen Sie nun die Schaltfläche (3). In den selektierten Zellen erscheint<br />
nun das Symbol „???“, als Zeichen dafür, dass die Aufsichten prinzipiell eingerichtet,<br />
aber noch keine Aufsichtslehrer eingeteilt sind.<br />
Solche Aufsichten werden als offene Aufsichten bezeichnet.<br />
Wiederholen Sie die Vorgangsweise für alle Pausenaufsichtsbereiche. Unerwünschte<br />
Pausenaufsichten können deaktiviert werden, indem Sie sie selektieren und die Schaltfläche<br />
betätigen.
226 Untis Module - Pausenaufsichten<br />
5.3.1 Aufsichtsdauer festlegen<br />
Prinzipiell wird die Dauer der einzelnen Aufsichten aus dem allgemeinen Zeitraster<br />
(„Einstellungen | Zeitraster“) übernommen.<br />
Sie können diese Eintragungen allerdings manuell verändern, um einerseits besonders<br />
unangenehme Aufsichtsbereiche und/oder Pausen gesondert bewerten und andererseits<br />
die fehlende Aufsichtsdauer vor der ersten und nach der letzten Stunde nachtragen<br />
<strong>zu</strong> können.<br />
Haken Sie da<strong>zu</strong> im Pausenaufsichtsdialog das Auswahlfeld “ Minuten“ an (1).<br />
Selektieren Sie nun den Bereich der Aufsicht vor der ersten Stunde und geben Sie den<br />
Wert 20 (Minuten) ein (2).<br />
Die eingeblendete Gesamtsumme an <strong>zu</strong> verplanenden Aufsichtsminuten ändert sich<br />
entsprechend von 480 auf 540 (3 und 4).
5.3.2 Lehrer für Aufsichten sperren<br />
Pausenaufsichten 227<br />
Auch bei der Einteilung der Pausenaufsichten wird der Planer in der Regel danach<br />
trachten die individuellen Wünsche der Kollegen <strong>zu</strong> berücksichtigen. Dies kann beispielsweise<br />
mit Sperren von bestimmten Aufsichten geschehen.<br />
Aktivieren Sie die Karteikarte „Lehrer“ des Pausenaufsichtsdialogs.<br />
Grün sind im Raster all<br />
jene Aufsichten, für die<br />
der jeweilige Lehrer (in<br />
obigem Beispiel der Lehrer<br />
Gauss) laut seinem<br />
Stundenplan und laut der<br />
von Ihnen vorgenommenenGewichtungseinstellungen<br />
besonders geeignet<br />
ist.<br />
Lehrer Gauss ist an unserer<br />
Demo-Schule allerdings<br />
auch der Vertretungsplaner<br />
und hat somit<br />
täglich vor Unterrichtsbeginn<br />
den Vertretungsplan<br />
<strong>zu</strong> erstellen. Er soll deshalb in dieser Zeit (vor der ersten Unterrichtsstunde)<br />
nicht <strong>zu</strong> Pausenaufsichten eingeteilt werden.<br />
1. Selektieren Sie im Wochenraster jene Zellen, an denen der betreffende Lehrer<br />
keine Aufsichten halten soll.<br />
2. Betätigen Sie daraufhin die Schaltfläche .<br />
3. Der Lehrer ist nun in den betreffenden Zeiten für Pausenaufsichten gesperrt.
228 Untis Module - Pausenaufsichten<br />
5.4 Manuelles Verplanen der Pausenaufsichten<br />
Unter Umständen wollen Sie gewisse Aufsichten manuell einteilen, beispielsweise<br />
wenn sich Kollegen freiwillig für bestimmte Aufsichten melden.<br />
5.4.1 Lehrer in Pausenaufsicht eintragen<br />
Klicken Sie da<strong>zu</strong> im Pausenaufsichtsplan des Ganges an die gewünschte Stelle und<br />
tragen Sie den Kurznamen des betreffenden Lehrers ein.<br />
Sollte ein Lehrername mit rotem Hintergrund dargestellt werden, so deutet das darauf<br />
hin, dass die Aufsicht schlecht in den Stundenplan des Lehrers passt.
Sie können die Eintragung auch<br />
direkt im Pausenaufsichtsplan des<br />
Lehrers vornehmen. Wählen Sie<br />
da<strong>zu</strong> im Pausenaufsichtsdialog die<br />
Karteikarte „Lehrer“ und geben Sie<br />
in der gewünschten Aufsicht den<br />
entsprechenden Gangnamen ein<br />
(1). Beachten Sie, dass Sie <strong>zu</strong> jeder<br />
Zeit über die noch <strong>zu</strong> verplanenden<br />
Pausenaufsichten informiert<br />
sind (2).<br />
Pausenaufsichten 229
230 Untis Module - Pausenaufsichten<br />
5.4.2 Der Lehrervorschlag<br />
Der Lehrervorschlag unterstützt Sie, wenn Sie für eine bestimmte Aufsicht einen geeigneten<br />
Lehrer suchen.<br />
<strong>Das</strong> folgende Beispiel können Sie anhand der Datei Demo6.gpn nachvollziehen.<br />
1. Löschen Sie <strong>zu</strong>nächst alle eingetragenen Aufsichten indem Sie die Schaltfläche<br />
betätigen und bei der erscheinenden Frage die Option<br />
„Alle Pausenaufsichten löschen“ wählen.<br />
2. Setzen Sie den Cursor auf die Aufsicht Montag - 0/1.<br />
Prinzipiell spielt es dabei keine Rolle, ob die Aufsicht offen - ??? - oder eingeteilt ist.<br />
3. Öffnen Sie nun den .<br />
In diesem Fenster werden all jene Lehrer aufgelistet, die die aktuelle Aufsicht übernehmen<br />
können. Die Reihung erfolgt nach Schlechtpunkten, die sich aus Ihrer Gewichtung<br />
ergeben. Wenn beispielsweise der Parameter „Vor der Pause Unterricht im Gang“<br />
relativ <strong>zu</strong> den anderen Punkten hoch gewichtet wurde, werden die betroffenen Lehrer<br />
vorgereiht (die Gewichtungseinstellungen werden im Folgenden detailliert beschrieben).
Pausenaufsichten 231<br />
In den einzelnen Spalten der Lehrerzeile wird gezeigt, ob eine Bedingung <strong>zu</strong>trifft oder<br />
nicht. So erhält etwa die Spalte „Unt. davor“ ein Häkchen, wenn der Lehrer in der Stunde<br />
vor dieser Pause unterrichtet. Bedingungen, die mit „Unwichtig“ gewichtet sind, werden<br />
nicht gezeigt.<br />
4. Mit dem Knopf (oder durch Doppelklick in der entsprechenden Zeile)<br />
wird der Lehrer in die Pausenaufsicht eingetragen.
232 Untis Module - Pausenaufsichten<br />
5.5 Automatisches Verplanen der Pausenaufsichten<br />
Neben dem manuellen Verplanen, können die Pausenaufsichten auch automatisch<br />
verplant werden.<br />
5.5.1 Gewichtungseinstellungen<br />
Vor der Optimierung der Pausenaufsichten müssen die Gewichtungsparameter gestellt<br />
werden. <strong>Das</strong> entsprechende Fenster öffnen Sie über die Schaltfläche .<br />
Mit dem Eingabefeld „Max. Pausenaufsicht/Tag“ können Sie festlegen, wie viele Aufsichten<br />
pro Tag ein Lehrer maximal halten soll. Diese Einstellung gilt für alle Lehrer<br />
Ihrer Schule.<br />
Mit den Schiebereglern haben Sie die<br />
Möglichkeit, die einzelnen Parameter<br />
für die automatische Optimierung der<br />
Pausenaufsichten ein<strong>zu</strong>stellen. Fassen<br />
Sie da<strong>zu</strong> den Schieberegler mit<br />
der Maus und positionieren Sie ihn<br />
zwischen unwichtig (links) und extrem<br />
wichtig (rechts). Bestätigen Sie die<br />
Gewichtungseingaben nach Ihren<br />
Änderungen mit der Schaltfläche<br />
.<br />
Es folgt eine kurze Beschreibung der<br />
einzelnen Gewichtungsparameter.<br />
Gewichtungsparameter<br />
Beachten Sie, dass jeweils für eine<br />
bestimmte Aufsicht - das heißt für<br />
einen bestimmten Zeitpunkt - in einem<br />
bestimmten Gang, der geeignetste<br />
Aufsichtslehrer gesucht wird.
Pausenaufsichten 233<br />
Max. Minuten des Lehrers nicht überschreiten<br />
Mit dieser Einstellmöglichkeit können Sie regeln, ob und wie sehr Überschreitungen<br />
des bei „Stammdaten | Lehrer“ unter der „maximalen Anzahl von Minuten an PA pro<br />
Woche“ eingegebenen Wertes toleriert werden.<br />
Vor/Nach der Pause Unterricht<br />
Schieben Sie den Regler nach rechts, wenn die Lehrer unmittelbar vor bzw. nach einer<br />
Aufsicht Unterricht haben soll.<br />
Vor/Nach der Pause Unterricht im Gang<br />
Mit diesem Parameter können Sie regeln, ob jene Lehrer, die vor bzw. nach der Pause<br />
in einem Raum des Ganges unterrichten (bei dem also der Gang bei den Stammdaten<br />
des Raumes eingetragen ist), bevor<strong>zu</strong>gt werden sollen.<br />
Nicht vor 1. Stunde am Tag<br />
Aufsichten vor der ersten Stunde des Tages sind meist unbeliebt. Mit dieser Einstellmöglichkeit<br />
können Sie verhindern, dass Lehrer vor Ihrer ersten Unterrichtsstunde an<br />
einem Tag für eine Aufsicht verplant werden.<br />
Nicht nach letzter Stunde am Tag<br />
Genau wie die Aufsichten vor der ersten Stunde des Tages, sind auch jene nach der<br />
letzten Stunde nicht besonders beliebt. Mit diesem Parameter können Sie verhindern,<br />
dass Lehrer nach Ihrer letzten Unterrichtsstunde noch <strong>zu</strong> Aufsichten herangezogen<br />
werden.<br />
Keine Aufsicht in Doppelstundenpausen<br />
Mit diesem Parameter können Sie steuern, inwieweit Lehrer in den Pausen zwischen<br />
Doppelstunden <strong>zu</strong> Aufsichten herangezogen werden.<br />
Keine aufeinanderfolgenden Aufsichten<br />
Hier legen Sie fest, ob es für Sie wichtig ist, dass aufeinanderfolgende Pausenaufsichten<br />
eines Lehrers verhindert werden.<br />
Nicht vor/nach Sperrung<br />
Sperrungen (Zeitwunsch -3) haben einen Grund. Oft ist ein Lehrer in einer gesperrten<br />
Stunde gar nicht in der Schule.<br />
Mit diesen beiden Einstellmöglichkeiten können Sie Pausenaufsichten neben einer<br />
Sperrstunde verhindern.
234 Untis Module - Pausenaufsichten<br />
Max. Pausenaufs./Tag<br />
Diese Einstellung regelt, wie wichtig die Einhaltung der im gleichnamigen Feld eingegebenen<br />
Maximalzahl von Pausenaufsichten pro Tag ist.<br />
Hohlstunde VOR / NACH der Aufsicht<br />
Manchmal ist es erwünscht, dass Aufsichten bevor<strong>zu</strong>gt vor oder nach Hohlstunden<br />
verplant werden.<br />
Bestätigen Sie Ihre Eingaben mit .<br />
5.5.2 Optimierung<br />
Die Pausenaufsichts-Optimierung weist jeder offenen Aufsicht den geeignetsten Lehrer<br />
<strong>zu</strong>. <strong>Das</strong> bedeutet, dass<br />
• bereits <strong>zu</strong>gewiesene Aufsichten nicht verändert werden.<br />
Die Beurteilung welcher Lehrer für welche Aufsicht am geeignetsten ist,<br />
• basiert dabei auf den von Ihnen vorgenommenen Gewichtungseinstellungen.<br />
Starten Sie die automatische Verplanung der Pausenaufsichten mit der Schaltfläche<br />
.<br />
Im Auswahlfeld (1) haben Sie die Möglichkeit die<br />
Optimierung auf einen Pausenaufsichtsbereich <strong>zu</strong><br />
beschränken. Behalten Sie <strong>zu</strong>nächst die Auswahl<br />
„- Alle -“ bei.<br />
Die Felder „von Pause“ und „bis Pause“ (2) dienen<br />
der Einschränkung der Optimierung auf bestimmte<br />
Pausen. Von Pause 1 bis Pause 2 hieße beispielsweise,<br />
dass nur die Aufsichten vor der 1.<br />
und der 2. Unterrichtsstunde verplant werden.<br />
Lassen Sie diese Felder <strong>zu</strong>nächst frei.<br />
Oft ist es sinnvoll <strong>zu</strong>nächst Aufsichtspersonen für die längeren Pausen <strong>zu</strong> suchen. Sie<br />
können so <strong>zu</strong>nächst die (schwieriger <strong>zu</strong> verplanenden) langen Pausen bearbeiten und<br />
danach (bei der Optimierung des Restes) die verbliebenen Lücken füllen.
Pausenaufsichten 235<br />
Da<strong>zu</strong> dient das Feld „Kürzeste Pause“ (3). Wenn Sie dort etwa 15 eingeben, dann werden<br />
nur jene Aufsichten verplant, die mindestens 15 Minuten dauern. Lassen Sie auch<br />
dieses Feld <strong>zu</strong>nächst frei. Somit werden alle Aufsichten verplant.<br />
Nach der Optimierung ist der<br />
Pausenaufsichtsdialog gefüllt.<br />
5.5.3 Korrekturlauf<br />
Oft, speziell nach Stundenplanänderungen,<br />
soll der Pausenaufsichtsplan<br />
so weit wie<br />
möglich beibehalten und nur<br />
die un<strong>zu</strong>mutbaren Aufsichten<br />
gelöscht und neu verplant werden.<br />
Wenn Sie den Optimierungs-Dialog aufrufen und das Kennzeichen „Schlechte Pausenaufsichten<br />
löschen“ setzen, werden all jene Lehrereintragungen gelöscht, bei denen ein<br />
Gewichtungspunkt, der auf „extrem wichtig“ gesetzt wurde, verletzt wird. Ungünstige<br />
Pausenaufsichten werden übrigens schon in der Anzeige durch einen roten Hintergrund<br />
gekennzeichnet.<br />
5.5.4 Aufsichten löschen<br />
Wenn Sie einzelne Lehrer aus einzelnen Aufsichten löschen wollen, selektieren Sie die<br />
betreffende Aufsicht im Pausenaufsichtsdialog und betätigen Sie .
236 Untis Module - Pausenaufsichten<br />
Um alle Aufsichten eines Bereiches auf einmal <strong>zu</strong> löschen, betätigen Sie die Schaltfläche<br />
.<br />
Im folgenden Dialog können Sie entscheiden, ob Sie die Aufsichten des aktuellen Lehrers<br />
(oder Ganges) bzw. die Aufsichten aller Lehrer (oder Gänge) löschen oder die<br />
Aktion abbrechen wollen.<br />
5.6 Darstellung und Druck<br />
Für die Ausgabe der Pausenaufsichten stehen Ihnen mehrere Möglichkeiten <strong>zu</strong>r Verfügung:<br />
Druck des Pausenaufsichtsfensters, Berichte, Anzeige im Stundenplan, Ausgabe<br />
in HTML.<br />
5.6.1 Druck des Pausenaufsichtsfensters<br />
Die im Pausenaufsichtsdialog auf den Karteikarten Gang und Lehrer angezeigten Aufsichtspläne<br />
können - wie bei Untis üblich - über die Schaltfläche gedruckt<br />
werden. Die Ausgabe kann dabei entweder nach Aufsichtsbereichen oder nach Lehrern<br />
erfolgen.
5.6.2 Berichte<br />
Pausenaufsichten 237<br />
Die Berichtsauswahl öffnen Sie über „Berichte | Auswahl...“. Im Abschnitt „Pausenaufsichten“<br />
stehen Ihnen <strong>zu</strong>sätzlich Ausgaben für den einzelnen Tag und eine Wochenübersicht<br />
<strong>zu</strong>r Verfügung.
238 Untis Module - Pausenaufsichten<br />
5.6.3 Anzeige im Stundenplan<br />
Sie können die Aufsichten eines Lehrers auch im Zusammenhang mit dessen Stundenplan<br />
anzeigen und drucken. Öffnen Sie dafür die Stundenplan-Einstellungen eines<br />
Lehrerstundenplans und betätigen Sie auf der Registerkarte „Allgemein“ die Schaltfläche<br />
.
Pausenaufsichten 239<br />
Betätigen Sie die Schaltfläche und wählen Sie die Feldart „Pausenaufsichten<br />
anzeigen“.
240 Untis Module - Pausenaufsichten<br />
Nun können Sie das neue Feld Gang so positionieren, dass es (je nach Format) den<br />
linken (Format 10) oder oberen Rand (Format 01) des Stundenfeldes überragt. <strong>Das</strong><br />
Pausenaufsichtsfeld ist das einzige, dass auch zwischen zwei Stundenfeldern angezeigt<br />
wird.<br />
Nach der Bestätigung mit sollte Ihr Stundenplan etwa folgendermaßen aussehen<br />
(Abbildung links unten):<br />
Wenn Sie den einzelnen Gängen in den Stammdaten verschieden Farben <strong>zu</strong>gewiesen<br />
haben, so erscheinen diese auch im Stundenplan.
5.6.4 HTML-Ausgabe<br />
Pausenaufsichten 241<br />
Die Berichte <strong>zu</strong> den Pausenaufsichten können über die Druckauswahl in HTML ausgegeben<br />
werden. Auch die HTML-Ausgabe mit dem Info-Stundenplan ist möglich (siehe<br />
Kapitel „Info-Stundenplan“).<br />
5.7 Zusammenwirken mit anderen <strong>Modulen</strong> und<br />
Funktionen<br />
Im Folgenden soll kurz auf das Zusammenwirken der Pausenaufsichten mit anderen<br />
Themenbereichen eingegangen werden. Weiterführende Informationen entnehmen Sie<br />
bitte den entsprechenden Kapiteln bzw. anderen Handbüchern.
242 Untis Module - Pausenaufsichten<br />
5.7.1 Periodenstundenplan<br />
Die Pausenaufsichtplanung ist voll in das Modul Periodenstundenplan integriert. <strong>Das</strong><br />
bedeutet, dass Sie für jede Periode einen eigenen Pausenaufsichtsplan erstellen können.<br />
Bei Eröffnung einer Periode gilt <strong>zu</strong>nächst der Aufsichtsplan der Mutterperiode.<br />
5.7.2 Vertretungsplanung<br />
Ist der Lehrer <strong>zu</strong> einer Zeit abwesend, in der er Aufsichten <strong>zu</strong> halten hat, so entsteht<br />
eine Pausenaufsichtsvertretung. Im Feld Art der Vertretung ist der Text „Pausenaufsicht“<br />
eingetragen. Die Felder <strong>zu</strong> Fach und Klasse sind leer und im Feld „(Raum)“ wird<br />
automatisch der Gang eingetragen.<br />
Wenn Sie <strong>zu</strong> einer Pausenaufsichtsvertretung den Lehrervorschlag aufrufen, wird der<br />
Lehrervorschlag <strong>zu</strong>r Pausenaufsicht aktiviert.<br />
(Beachten Sie, dass Sie die Spalten des Pausenaufsichts-Lehrervorschlags ein- und<br />
ausblenden können, wenn Sie das entsprechende Kontext-Menü öffnen.)
Pausenaufsichten 243<br />
Weiters können Sie Pausenaufsichten spontan entf<strong>allen</strong> und entstehen lassen. Details<br />
darüber entnehmen Sie bitte dem <strong>Handbuch</strong> <strong>zu</strong>m Modul „Vertretungsplanung“.<br />
5.7.3 Dislozierungen<br />
In den Schulen mit dislozierten Räumen (Außenstellen) werden diese Dislozierungen<br />
auch bei der Planung der Pausenaufsichten berücksichtigt. Ein Lehrer, der in der Pause<br />
von einem Dislozierungsniveau in ein anderes wechselt, wird für die Pausenaufsicht<br />
nicht vorgeschlagen (und von der Optimierung nicht verplant).<br />
5.7.4 Mehrwochenstundenplan<br />
Beachten Sie, dass Pausenaufsichten keine Unterrichtsgruppen <strong>zu</strong>gewiesen werden<br />
können. Verplante Pausenaufsichten erscheinen demnach in jeder einzelnen Schulwoche.<br />
Bei der Optimierung der Pausenaufsichten<br />
wird jedoch berücksichtigt,<br />
ob eine Unterrichtsstunde<br />
wöchentlich unterrichtet<br />
wird, oder <strong>zu</strong><br />
einem befristeten (oder<br />
periodischen) Unterricht<br />
gehört. Bei der Überprüfung,<br />
ob ein Lehrer für<br />
eine gewisse Aufsicht geeignet ist, wird diese<br />
Tatsache dann aliquot berücksichtigt.
244 Untis Module - Pausenaufsichten<br />
5.7.5 Multi-Zeitraster<br />
Bei der automatischen Verplanung<br />
der Pausenaufsichten<br />
werden auch unterschiedlicheKlassenzeitraster<br />
berücksichtigt. Aus Anwendersicht<br />
besteht allerdings<br />
die einzige Änderung<br />
darin, dass im Pausenaufsichtsplanungsdialog<br />
der<br />
Zeitraster gewählt werden<br />
muss, für den die Aufsichten<br />
gelten.<br />
5.7.6 Info-Stundenplan<br />
Mit dem Modul „Info-Stundenplan“ können die Pausenaufsichten auch in HTML ausgegeben<br />
werden (siehe auch Kap. „Info-Stundenplan“).
Infostundenplan
248 Untis Module - Infostundenplan<br />
6 Infostundenplan<br />
6.1 Einführung<br />
Der Stundenplan ist der organisatorische Mittelpunkt jeder Schule.<br />
Deshalb ist es wichtig, alle Lehrer und Schüler über Änderungen, die beispielsweise<br />
durch blockierte Räume oder abwesende Klassen und Lehrer bedingt sein können, <strong>zu</strong><br />
informieren.<br />
Traditionell erfolgt die Information der Betroffenen über Aushänge, also gedruckte Listen,<br />
die an zentralen Stellen der Schule öffentlich <strong>zu</strong>gänglich gemacht werden.<br />
<strong>Das</strong> Modul Info-Stundenplan ist ein Software-Werkzeug, mit dem Sie den gesamten<br />
tagesaktuellen Stundenplan einer Schule über das schuleigene Netzwerk an jedem<br />
Computer der Schule (oder auch im Internet) veröffentlichen können.<br />
<strong>Das</strong> Modul Info-Stundenplan bietet Ihnen <strong>zu</strong>r Veröffentlichung tagesaktueller Informationen<br />
mehrere, unabhängige Lösungen:<br />
• HTML-basierende Ausgaben für tagesaktuelle Stundenpläne<br />
• Monitor-HTML Ausgaben für Schülermonitore<br />
• Untis im Info-Modus<br />
• Datenbank-Export für das weitere Verarbeiten der tagesaktuellen Daten<br />
• Automatischer E-Mail Versand der tagesaktuellen Stundenpläne<br />
• Automatischer SMS Versand der aktuellen Vertretungen<br />
6.2 HTML-basierende Ausgabemöglichkeiten<br />
Bei dieser Variante des Info-Stundenplans werden auf Knopfdruck statische HTML-<br />
Seiten ausgegeben, die die gewünschte Information enthalten. Diese Seiten können<br />
dann mit jedem beliebigen Web-Browser geöffnet werden. Näheres <strong>zu</strong>m Layout des<br />
angezeigten Stundenplans finden Sie im Kapitel HTML Einstellungen im Stundenplan,<br />
sowie im Benutzerhandbuch im Kapitel „Stundenpläne im HTML-Format“.
Infostundenplan 249<br />
Die beiden grundlegenden HTML-Ausgabemöglichkeiten des Info-Stundenplanes<br />
(komplette Stundenplaninformation mit Navigation, Monitor-Darstellung ohne Navigation)<br />
sind in der Bedienung sehr ähnlich, so dass im folgenden Abschnitt <strong>zu</strong>nächst die<br />
Gemeinsamkeiten beschrieben werden. Danach wird auf die speziellen Möglichkeiten<br />
der beiden Varianten eingegangen.<br />
6.2.1 Der Dialog Info-Stundenplan<br />
Der Dialog „Info-Stundenplan“, das eigentliche<br />
Steuerungsfenster für die Ausgabe<br />
der HTML-Dateien, wird im Menü Module<br />
über den Menüpunkt Info-Stundenplan<br />
oder über die gleichnamige Schaltfläche in<br />
der Symbolleiste „Info-Stundenplan“ aufgerufen.<br />
Der Dialog hat vier Karteikarten,<br />
• Stat. HTML<br />
• Monitor HTML<br />
• Datenbank und<br />
• WebUntis.<br />
Tipp: WebUntis<br />
Für mehr Informationen über unsere Produktpalette rund um WebUntis kontaktieren Sie<br />
bitte Ihren nächstgelegenen Untis Partner oder besuchen Sie unsere Homepage<br />
www.grupet.at .
250 Untis Module - Infostundenplan<br />
6.2.1.1 Startdatum<br />
Da die exportierten Stundenpläne bzw. Vertretungslisten tagesaktuelle Informationen<br />
enthalten, ist es wichtig, ein Startdatum fest<strong>zu</strong>legen, das definiert, mit welcher Woche<br />
begonnen wird. Da<strong>zu</strong> bietet Ihnen Untis als Eingabehilfe folgende, vorgegebene Datumsangaben:<br />
• Schulbeginn: das im Programm unter<br />
„Einstellungen | Schuldaten“ festgelegte<br />
Datum des Schulbeginnes<br />
• Tagesdatum: das Datum des aktuellen<br />
Tages<br />
• Planungsdatum: das über „Einstellungen<br />
| Kalender“ eingegebene Datum<br />
• Letztes Datum: das Datum, mit dem <strong>zu</strong>letzt ein Export durchgeführt wurde<br />
6.2.1.2 Ausgabeeinstellungen<br />
Die HTML-Ausgabe für das Internet enthält für gewöhnlich unterschiedliche (meistens<br />
etwas weniger) Informationen, als Ausgaben für interne Netzwerke.<br />
Auf Lehrerterminals sollen nur Lehrerpläne bzw. Vertretungsdaten<br />
ausgegeben werden, Schüler brauchen hingegen nur die für<br />
sie relevanten Daten.<br />
<strong>Das</strong> Modul Info-Stundenplan ermöglicht es daher, verschiedene<br />
Konfigurationen <strong>zu</strong> erstellen, mit denen die Art und die Menge der<br />
ausgegebenen Information definiert und abgespeichert werden<br />
können. Wie diese Einstellungen festgelegt werden können, lesen<br />
Sie in den Kapiteln Stat. HTML bzw. Monitor HTML .<br />
Wenn Sie im Raster auf eine Zeile und anschließend auf die<br />
Schaltfläche klicken, gelangen Sie <strong>zu</strong>m Dialog, in<br />
dem die Einzelheiten <strong>zu</strong>r jeweiligen Ausgabeeinstellung festgelegt<br />
werden können. Zu diesen Einstellungen gelangen Sie alternativ<br />
auch mit einem Doppelklick auf eine Zeile oder über die Schaltfläche<br />
mit den drei Punkten innerhalb einer Zeile.
Ausgabe<br />
Infostundenplan 251<br />
Wenn Sie die gewünschten Ausgabekonfigurationen über den Haken „aktiv“ ausgewählt<br />
haben, starten Sie die Ausgabe mit einem Klick auf .<br />
Mit dem Auswahlfeld „Ausgabeverzeichnis löschen“ können Sie <strong>zu</strong>sätzlich angeben, ob<br />
der Zielordner vor der Ausgabe geleert werden soll.<br />
Achtung!<br />
Bei Auswahl dieser Option wird das Ausgabeverzeichnis geleert, d.h. es werden nicht<br />
nur frühere Info-Ausgaben, sondern ALLE darin vorhandenen Dateien gelöscht.<br />
6.2.2 Ausgabe Statisches HTML<br />
Diese Ausgabe ermöglicht es Ihnen, sämtliche tagesaktuellen Stundenpläne Ihrer<br />
Schule per Knopfdruck in HTML aus<strong>zu</strong>geben. Dabei wird automatisch eine Navigationsleiste<br />
exportiert, mit der Sie zwischen den Plänen der ausgegebenen Elemente<br />
(Klassen-, Lehrer-, Raum-, Fächer- und Studentenstundenpläne) wechseln können.<br />
Um <strong>zu</strong> illustrieren wie einfach und schnell eine derartige Ausgabe erfolgen kann, beginnen<br />
wir mit einem Beispiel:<br />
• Öffnen Sie die Datei demo.gpn.<br />
• Klicken Sie auf die Schaltfläche .<br />
• Klicken Sie auf die Schaltfläche .<br />
• Geben Sie ein gültiges Exportverzeichnis<br />
an.<br />
• Haken Sie auf der Karteikarte „Stundenplan“<br />
die Elemente Klassen, Lehrer<br />
und Räume an.<br />
• Bestätigen Sie mit .<br />
• Betätigen Sie die Schaltfläche .<br />
In dem von Ihnen angegebenen Exportverzeichnis<br />
befinden sich nun neben sämtlichen für die Anzeige benötigten HTML-
252 Untis Module - Infostundenplan<br />
Seiten die Datei default.htm. Wenn Sie auf Ihrem Rechner einen Browser installiert<br />
haben, können Sie die Ausgabe nun mit einem Doppelklick auf diese Datei einsehen.<br />
Zusätzlich <strong>zu</strong> den relevanten Stundenplänen (Lehrer-, Klassen-, und Raumpläne) der<br />
gesamten Schule wurde auch eine Navigationsleiste exportiert, die eine übersichtliche<br />
Möglichkeit bietet, zwischen der Kalenderwoche, der Art des Stundenplanes und den<br />
verschiedenen Elementen <strong>zu</strong> wechseln. Die Pläne können nun im Internet bzw. Intranet<br />
veröffentlicht werden.<br />
Um dies <strong>zu</strong> erreichen, legen Sie den Ordner, der die Ausgabedaten enthält, in einem<br />
gemeinsamen Serververzeichnis bzw. auf einem Webserver ab. Falls es sich um einen<br />
externen Webserver handelt, können Sie die Daten mit einem FTP-Programm in Ihr<br />
Verzeichnis uploaden.<br />
Im Folgenden werden die Möglichkeiten <strong>zu</strong>r Feinjustierung der Ausgabe „Statisches<br />
HTML“ beschrieben.
6.2.2.1 Karteikarte „Statisches HTML“<br />
Infostundenplan 253<br />
Wenn Sie aus der Liste des Dialoges „Info-Stundenplan“ eine Ausgabeeinstellung gewählt<br />
und die Schaltfläche betätigt haben, können Sie im nun folgenden<br />
Dialog Einstellungen <strong>zu</strong>r HTML-Ausgabe vornehmen.<br />
Vergeben Sie einen aussagekräftigen Namen<br />
und legen Sie fest, wie viele Wochen<br />
ab dem Startdatum ausgegeben werden<br />
sollen. Auch das Exportverzeichnis wird<br />
hier definiert.<br />
Die ausgegebenen Wochen gehen nicht<br />
über das Ende des Schuljahres hinaus,<br />
d.h. 3 Wochen vor Schulschluss werden<br />
nur max. 3 Wochen ausgegeben. Für eine<br />
Beschreibung des Feldes „Wochenverzeichnisse<br />
in der Struktur oben“ lesen Sie<br />
bitte das Kapitel Karteikarte Navigation .<br />
Periodenweise Ausgabe der<br />
Stundenpläne<br />
Die Ausgabe „Stat. HTML“ erfolgt standardmäßig<br />
wochenweise. Sie können mit dem Auswahlfeld „Ein Stundenplan pro Periode<br />
(statt pro Woche)“ aber auch festlegen, dass die Stundenpläne periodenweise<br />
exportiert werden.<br />
Über das Feld „Maximale Periodenanzahl“ kann die Anzahl der aus<strong>zu</strong>gebenden Perioden<br />
beschränkt werden (0 = alle Perioden bis <strong>zu</strong>m Schuljahresende). Die Periodenausgabe<br />
beginnt mit der Periode, die in das Startdatum fällt.
254 Untis Module - Infostundenplan<br />
6.2.2.2 Karteikarte „Stundenplan“<br />
Nachdem die allgemeinen Einstellungen getroffen worden sind, kann nun die Art der<br />
ausgegebenen Stundenpläne genauer spezifiziert werden.<br />
Eingabeblock Stundenplanformate<br />
Hier können Sie festlegen, welche Stundenpläne Sie prinzipiell ausgeben wollen. Ist ihr<br />
Informationssystem beispielsweise nur für die Schüler in der Pausenhalle gedacht, wird<br />
üblicherweise die Ausgabe der Lehrerpläne unterdrückt.<br />
Betätigen Sie die Schaltfläche rechts neben den einzelnen Elementtypen, so öffnet sich<br />
ein Fenster, in dem Sie bestimmen können, welches Stundenplanformat ausgegeben<br />
wird. <strong>Das</strong> gewählte Format wird als Beschriftung der einzelnen Schaltflächen angezeigt.<br />
Wir empfehlen Ihnen für Ihre diversen Info-Ausgaben jeweils eigene Stundenplan-<br />
Formate an<strong>zu</strong>legen. Lesen Sie mehr über das Anlegen von Formaten im Kapitel „Stundenplangestaltung“<br />
im Benutzerhandbuch.
Infostundenplan 255<br />
Beachten Sie, dass die Legende Teil der Formatinformation ist und diese damit auch in<br />
HTML <strong>zu</strong>m Stundenplan exportiert wird.<br />
Die Ausgabe der Legende kann in den Details <strong>zu</strong>m Druck ein- bzw. ausgeschalten<br />
werden. Die Druck-Details finden Sie entweder in der Druckauswahl unter „Details“<br />
bzw. in den auf der Karteikarte „Allgemein“.<br />
Weitere Hinweise <strong>zu</strong>m Anpassen eines bereits bestehenden Formates finden Sie im<br />
Kapitel Anwendungshinweise .<br />
Ausgabe der Pausenaufsichten<br />
Zusätzlich <strong>zu</strong>r Information, welche Stundenpläne in welchen Formaten ausgegeben<br />
werden, können Sie bei Verwendung des Moduls Pausenaufsichten mit dem Haken<br />
„Gänge“ auch den Aufsichtsplan mit ausgeben.<br />
Ausgabe der Vertretungsdaten<br />
Wenn Sie mit dem Modul Vertretungsplanung arbeiten, werden standardmäßig alle<br />
Stundenpläne mit den tagesaktuellen Informationen ausgegeben. Sie können die aktuellen<br />
Vertretungsdaten aber auch unterdrücken, indem Sie im Untis-Modus den Dialog<br />
„Info-Stundenplan“ öffnen und das Auswahlfeld „Stundenpläne mit Vertretungsdaten“<br />
deaktivieren.
256 Untis Module - Infostundenplan<br />
6.2.2.3 Karteikarte „Vertretungen“<br />
Neben den verschiedenen Stundenplanformaten können Sie bei Verwendung des Moduls<br />
„Vertretungsplanung“ Vertretungslisten ausgeben, die die täglichen Änderungen im<br />
Stundenplan enthalten, falls z.B. ein Lehrer krank wird oder eine Klasse auf Exkursion<br />
fährt.<br />
Analog <strong>zu</strong>r Definition der ausgegebenen Stundenpläne können Sie anhaken, welche<br />
Vertretungslisten Sie prinzipiell ausgeben wollen (Klassen, Lehrer) und festlegen, in<br />
welchen vordefinierten Formaten dies geschehen soll.<br />
Darüber hinaus können Sie angeben, ob die ausgegebenen Listen alle betreffenden<br />
Elemente enthalten, oder jedes Element einzeln ausgegeben wird.
Beschränkung der aus<strong>zu</strong>gebenden Vertretungstage<br />
Infostundenplan 257<br />
Normalerweise werden Vertretungspläne nicht für eine ganze Woche im Voraus erstellt,<br />
sondern immer nur für ein paar Tage. Untis erlaubt es Ihnen daher, die Zahl der Vertretungstage<br />
<strong>zu</strong> beschränken.<br />
Setzen Sie da<strong>zu</strong> auf der Karteikarte „Vertretungen“ den Haken bei „Tagesansicht“ und<br />
stellen Sie ein, wie viele Tage ausgegeben werden sollen. Der Eintrag 0 steht dabei für<br />
die ganze Woche.
258 Untis Module - Infostundenplan<br />
Hinweis: Ausgabe der ersten Woche<br />
Wenn Sie als Startdatum beispielsweise einen Mittwoch wählen und 4 Tage ausgeben<br />
möchten, werden diese Tage ab Mittwoch gezählt. Montag und Dienstag der ersten<br />
Woche werden unabhängig davon auch ausgegeben.
6.2.2.4 Karteikarte „Navigation“<br />
Auch auf die automatisch generierte Navigations-Möglichkeit<br />
kann Einfluss genommen<br />
werden. Auf der Karteikarte „Navigation“<br />
können Sie im Eingabeblock „Elementliste<br />
mit Langnamen“ bestimmen, bei welchen<br />
Elementen statt der Kurz-, die Langnamen<br />
ausgegeben werden sollen.<br />
Nützlich ist dies beispielsweise bei einer<br />
Info-Ausgabe für Lehrerterminals, wenn die<br />
Lehrerkürzel nicht allgemein gebräuchlich sind.<br />
Senkrechte Navigationsleiste<br />
Infostundenplan 259<br />
Standardmäßig wird die Navigationsleiste bei der Ausgabe „Stat. HTML“ horizontal<br />
dargestellt. Mit dem Auswahlfeld „Senkrechte Navigationsleiste“ können Sie vorgeben,<br />
dass die Leiste vertikal ausgegeben wird.<br />
Bei aktiviertem Feld „senkrechte Navigationsleiste“ ist darüber hinaus auch deren Breite<br />
einstellbar.
260 Untis Module - Infostundenplan<br />
Bei Verwendung des Moduls „Kursplanung“ oder<br />
„Studentenstundenplan“ können Sie mit dem<br />
Auswahlfeld „Klassenweise Studentenauswahl“<br />
die Studenten nach Klassen gruppieren lassen.<br />
Datenschutz<br />
In vielen Schulen müssen sensible Daten (z.B.<br />
Lehrer-Stundenpläne) vor nicht autorisierten<br />
Zugriffen geschützt werden. Diese Anforderung<br />
macht es notwendig, alle Daten, die für einen<br />
Abruf ein Passwort benötigen, in einem Ordner<br />
ab<strong>zu</strong>legen.<br />
Beim Export „Stat. HTML“ in das ausgewählte<br />
Zielverzeichnis werden automatisch Unterordner<br />
generiert. Die Struktur der abgespeicherten Daten<br />
kann mit dem Kontrollfeld „Wochenverzeichnisse<br />
in der Struktur oben“ beeinflusst werden.<br />
Wenn dieses Feld aktiviert ist, wird für jede ausgegebene Woche ein Unterverzeichnis<br />
angelegt, dessen Bezeichnung gleich der<br />
Nummer der jeweiligen Woche ist. In diesem<br />
(Wochen-)Verzeichnis befinden sich dann<br />
weitere Ordner mit den Bezeichnungen<br />
C(Klassenpläne), F(Fachpläne), G(Vertretungslisten<br />
für Gänge), R(Raumpläne),<br />
S(Studenten-Stundenpläne), T(Lehrerpläne),<br />
V(Vertretungslisten für Lehrer) und W(Vertretungslisten<br />
für Klassen).<br />
Wenn diese Option nicht aktiviert ist, werden<br />
in der obersten Ebene alle Element-Ordner<br />
und in der Ebene darunter die Ordner mit den<br />
Wochennummern abgelegt.<br />
Folgende Abbildung verdeutlicht den Unterschied:<br />
Wie ein Verzeichnis (samt Unterverzeichnissen)<br />
mit einem Passwort geschützt werden<br />
kann, ist stark vom verwendeten Webser-
Infostundenplan 261<br />
ver/Betriebssystem abhängig. Falls Sie <strong>zu</strong> diesem Punkt Fragen haben, wenden Sie<br />
sich bitte an Ihren Netzwerkbetreuer.<br />
6.2.2.5 Karteikarte „Elementselektion“<br />
Über die Karteikarte „Elementselektion“ ist es möglich, die Ausgabe ein<strong>zu</strong>schränken.<br />
Während Sie im Eingabeblock „Elemente<br />
einschließen“ den Export auf eine bestimmte<br />
Abteilung einschränken, können<br />
direkt darunter Elemente mit einem bestimmten<br />
Statistik-Kennzeichen vom Druck<br />
ausgenommen werden.<br />
6.2.3 Ausgabe Monitor HTML<br />
In frei <strong>zu</strong>gänglichen Bereichen<br />
ist es aus naheliegenden<br />
Gründen oft nicht möglich,<br />
einen Computer mit Tastatur<br />
und Maus auf<strong>zu</strong>stellen<br />
und eine bedienungsfreie<br />
Lösung ähnlich der Flugplananzeige<br />
auf Flughäfen wird<br />
benötigt.
262 Untis Module - Infostundenplan<br />
Hinweis!<br />
<strong>Das</strong> Foto wurde freundlicherweise vom BG/BRG für Slowenen in Klagenfurt <strong>zu</strong>r Verfügung<br />
gestellt<br />
Mit der Monitor-Ausgabe bietet das Modul Info-Stundenplan eine Möglichkeit, frei gestaltbare<br />
Vertretungslisten dieser Art im HTML-Format aus<strong>zu</strong>geben, um an diversen<br />
Terminals die jeweils benötigte Information <strong>zu</strong>r Verfügung stellen <strong>zu</strong> können.<br />
Bei dieser Ausgabe blättern die Seiten automatisch weiter, es werden somit keine Eingabegeräte<br />
bzw. Bedienungselemente benötigt.<br />
Die folgenden Kapitel beschreiben die Bedienung und sämtliche Einstellungen dieser<br />
Ausgabemöglichkeit.<br />
6.2.3.1 Einstellungen „Monitor HTML“<br />
Analog <strong>zu</strong>r Ausgabe Statisches HTML können auch hier verschiedene Ausgabeeinstellungen<br />
gespeichert und mit Namen versehen werden. Lesen Sie da<strong>zu</strong> das Kapitel Der<br />
Dialog Info-Stundenplan .<br />
Wenn Sie eine Ausgabeeinstellung wählen und auf die Schaltfläche klicken,<br />
öffnet sich ein Dialog, in dem Sie alle Einstellungen für die Monitor-Ausgabe vornehmen<br />
können.<br />
Vergeben Sie jeder gespeicherten Ausgabe über das Feld „Name“ eine möglichst sprechende<br />
Bezeichnung (z.B. Pausenhalle).<br />
Wählen Sie mit der Schaltfläche rechts neben „Vertretungsformat“ eine in der Vertretungsplanung<br />
definierte Vertretungsansicht. Die Schaltfläche ist mit dem ausgewählten<br />
Format beschriftet.
Infostundenplan 263<br />
Ausgabedatum<br />
Grundsätzlich gibt Untis die Vertretungsdaten von dem Tag an aus, der im Dialog Info-<br />
Stundenplan als Startdatum definiert ist. Wenn mehrere Ausgabeeinstellungen abgespeichert<br />
werden, kann es jedoch sinnvoll sein, bei manchen Ausgaben vom Startdatum<br />
ab<strong>zu</strong>weichen, wenn z.B. auf einem Monitor ausschließlich die Vertretungen von<br />
heute, auf einem anderen jedoch die morgigen Vertretungsfälle aufgelistet sein sollen.<br />
Über das Feld „Ausgabedatum (Tage nach Startdatum)“ kann daher Einfluss genommen<br />
werden, welches der erste aus<strong>zu</strong>gebende Tag der Ausgabeeinstellung ist. Haben<br />
Sie als Startdatum z.B. den 19.9. definiert und im Feld Ausgabedatum eine 2 eingegeben,<br />
beginnt die Ausgabe mit dem 21.9.<br />
Über das Feld „Anzahl Tage“ können Sie darüber hinaus einstellen, für wie viel Tage<br />
die Ausgabe erstellt werden soll.
264 Untis Module - Infostundenplan<br />
6.2.3.2 Bildschirmteilungen und Ticker<br />
Auf einem Monitor können unterschiedliche Informationen angezeigt werden. So können<br />
etwa auf der linken Seite die Vertretungsdaten des aktuellen Tages und auf der<br />
rechten Seite die des nächsten Tages ausgegeben werden. Die da<strong>zu</strong> notwendigen<br />
Einstellungen tätigen Sie auf der Karteikarte „Spezielles“.<br />
Im Beispiel wurden zwei Ausgabe-Einstellungen definiert: „Heute“ und „Morgen“.<br />
Bei der Ausgabe „Heute“ wird ein Tag ausgegeben, nämlich der des Ausgabedatums.<br />
Bei der Ausgabe „Morgen“ wird auch ein Tag ausgegeben, dieser soll aber der Tag<br />
nach dem Ausgabedatum sein.<br />
Die Ausgabe „Heute“ wird auf der linken Bildschirmseite angezeigt. <strong>Das</strong> zweite Monitorformat<br />
ist „Morgen“. Die Ausgabe „Morgen“ wird auf der rechten Bildschirmseite angezeigt,<br />
zweites Monitorformat gibt es hier keines.<br />
Hinweis!<br />
Beachten Sie, dass in der Grafik das Monitorformat „Morgen“ den Haken aktiv nicht<br />
gesetzt hat. Sämtliche Einstellungen werden im Format „Heute“ getroffen, wenn „Morgen“<br />
aktiv gesetzt wird, wird es <strong>zu</strong>sätzlich <strong>zu</strong>r Bildschirmteilung ausgegeben und überschreibt<br />
unter Umständen Teile des zentralen Formates „Heute“.
Ticker<br />
Infostundenplan 265<br />
Wenn Sie <strong>zu</strong>sätzliche Informationen <strong>zu</strong> den Vertretungsdaten ausgeben möchten, benutzen<br />
Sie die Einstellungen im Eingabeblock „Ticker“. Sie finden diese ebenfalls auf<br />
der Karteikarte „Spezielles“.<br />
6.2.3.3 Refresh-Zeiten<br />
Wie eingangs bereits erwähnt, blättern die ausgegebenen HTML-Seiten automatisch<br />
weiter. Über die Felder „Refreshzeit [sek]“ bzw. „Refresh-Zeit (leere Seite) [sek]“ kann<br />
der Verbleib auf Seiten mit bzw. ohne Inhalt auf Sekunden genau eingestellt werden.
266 Untis Module - Infostundenplan<br />
Tagestexte<br />
Standardmäßig werden die ebenfalls in der Vertretungsplanung <strong>zu</strong> jedem beliebigen<br />
Datum definierbaren Tagestexte auf der ersten Seite für jeden Tag angezeigt. Mit dem<br />
Auswahlfeld „Texte <strong>zu</strong>m Tag auf jeder Seite“ können Sie diese Texte auf jeder Seite<br />
ausgeben.<br />
Ausgabe<br />
Nachdem Sie ein Export-Verzeichnis angegeben und mit bestätigt haben, können<br />
Sie nun mit der Schaltfläche die Ausgabe der HTML-Seiten gemäß<br />
Ihrer Vorgaben starten. Die fertigen HTML-Dateien sind durchnummeriert und mit<br />
subst_NNN.htm (NNN steht für 001, 002, ...) benannt.<br />
6.2.3.4 Einbindung <strong>zu</strong>sätzlicher HTML-Dateien<br />
Manchmal ist es notwendig, in die Monitor-Ausgabe weitere HTML Dateien ein<strong>zu</strong>binden,<br />
falls z.B. eine Ankündigung für das jährliche Schulfest auf einer eigenen Seite<br />
angezeigt werden soll. Gehen Sie da<strong>zu</strong> folgendermaßen vor:
1. Gehen Sie in Untis auf „Einstellungen | Diverse“<br />
und geben Sie auf der Karteikarte<br />
„Dateiablage“ bei „HTML Anhänge“ einen<br />
Pfad ein.<br />
2. Legen Sie In dem bei 1. angegebenen Ordner<br />
einen <strong>weiteren</strong> Ordner mit dem Namen<br />
„info_monitor“ an und kopieren Sie dort die<br />
von Ihnen vorbereiteten HTML Seiten (Endung<br />
*.htm oder *.html) hinein. Diese Zusatzdateien<br />
müssen gültige HTML-Seiten<br />
sein und dürfen das Tag <br />
nicht enthalten.<br />
Infostundenplan 267<br />
Tipp: Anhänge auf eine Ausgabeeinstellung beschränken<br />
Sie haben beispielsweise eine Ausgabeeinstellung unter dem Namen „Pausenhalle“,<br />
eine andere unter „Lehrerzimmer“ angelegt und möchten die <strong>zu</strong>sätzlichen Dateien nur<br />
für die Pausenhalle ausgeben. Legen Sie da<strong>zu</strong> im bei Punkt 2) definierten Ordner einen<br />
<strong>weiteren</strong> Unterordner „Pausenhalle“ an und kopieren Sie in diesen Ihre Daten.<br />
Die Daten werden bei einer Ausgabe nun automatisch in die Reihenfolge der Monitor-<br />
Ausgabe aufgenommen.
268 Untis Module - Infostundenplan<br />
Tipp: Reihenfolge der <strong>zu</strong>sätzlichen Dateien festlegen<br />
Wenn Sie mehrere Dateien einbinden und dabei eine Reihenfolge festlegen möchten,<br />
nummerieren Sie die html Seiten in der gewünschten Reihenfolge durch, also Datei_01.htm,<br />
Datei_02.htm, ...<br />
6.2.3.5 Monitor-Ausgabe für Abteilungen<br />
Bei Verwendung des Moduls Abteilungsstundenplan besteht die Möglichkeit, dass jede<br />
Abteilung ihre Vertretungsplanung mit einer eigenen Abteilungsdatei durchführt. Dabei<br />
kann natürlich jede Abteilung eine Monitorausgabe mit ihren Daten erstellen. Bei Bedarf<br />
können diese Einzelausgaben für eine gemeinsame Anzeige aber auch <strong>zu</strong>sammengefasst<br />
werden.<br />
Damit die einzelnen Monitorausgaben <strong>zu</strong>sammengefasst werden können, müssen die<br />
gpn-Abteilungsdateien durch Export mit der Funktion „Module | Abteilungsstundenplan |<br />
Export“ entstanden sein. (Wenn das der Fall ist, dann steht der Name der Abteilung in<br />
der Titelleiste von Untis.)<br />
Für die Ausgabe der Monitor-HTML-Dateien muss ein Verzeichnis angelegt werden auf<br />
das alle Abteilungen Zugriff haben und das für jede Abteilung ein Unterverzeichnis mit<br />
dem Namen der Abteilung (Kurzname aus Untis) enthält.<br />
Eine Schule mit den Abteilungen Elektro, Kauf und Metall muss daher z.B. folgende<br />
Verzeichnisstruktur einrichten (Name und Speicherort des Ordners „Abteilungen“ ist frei<br />
wählbar).
Die Abteilungen erzeugen nun ihre Monitorausgabe in<br />
ihrem jeweiligen Verzeichnis<br />
• Webserver:\Abteilungen\Elektro<br />
• Webserver:\Abteilungen\Kauf<br />
• Webserver:\Abteilungen\Metall<br />
Auf einem Arbeitsplatz wird Untis bzw. eine gpn-Datei<br />
(Hauptdatei) für das Kombinieren der Monitor-HTML-<br />
Dateien eingerichtet.<br />
Da<strong>zu</strong> wird auf der Karteikarte Monitor<br />
HTML ein spezielles Format mit dem Namen<br />
„&join“ angelegt. Dieses Format sollte<br />
das letzte aktive Format in der Liste<br />
sein. Der Exportpfad <strong>zu</strong> diesem Format<br />
bestimmt das Ausgabeverzeichnis für die<br />
<strong>zu</strong>sammengefassten HTML-Dateien aller<br />
Abteilungen. Alle anderen Einträge dieses<br />
Formats werden ignoriert.<br />
Unter „Einstellungen | Diverse“, Karteikarte „Dateiablage“<br />
wird das gemeinsame Ausgabeverzeichnis<br />
für die Abteilungsdateien eingetragen (im Beispiel<br />
S:\Abteilungen).<br />
Alle Abteilungen, deren Ausgaben <strong>zu</strong>sammengefasst<br />
werden sollen, müssen in der „Hauptdatei“ bei<br />
den Stammdaten eingetragen sein. Die Reihenfolge<br />
der Abteilungen bestimmt dabei die Reihenfolge<br />
der Zusammenfassung der HTML-Dateien.<br />
Infostundenplan 269<br />
Wenn der Export gestartet wird, sucht Untis im<br />
gemeinsamen Abteilungsverzeichnis (im Beispiel<br />
Webserver:\Abteilungen) nach Unterverzeichnissen mit den Abteilungsnamen und verbindet<br />
die gefundenen Dateien im Exportverzeichnis der „&join“-Einstellung <strong>zu</strong>r Gesamtausgabe<br />
für die Monitoranzeige.<br />
Im HTML-Template subst_monitor.thtm kann auch der Parameter < LIN=@abt > verwendet<br />
werden. Dieser Parameter wird von Untis durch den jeweiligen Abteilungsnamen<br />
ersetzt.
270 Untis Module - Infostundenplan<br />
6.2.4 Automatischer Export von Stat. HTML und Monitor<br />
HTML<br />
Die Info-Ausgaben „Stat. HTML“ und „Monitor HTML“ können <strong>zu</strong> fix vorgegebenen Ereignissen<br />
automatisch exportiert<br />
werden. Gehen Sie da<strong>zu</strong><br />
auf „Einstellungen | Diverse“<br />
und aktivieren Sie die Karteikarte<br />
„AutoInfo“.<br />
Über die Auswahlfelder können<br />
Sie angeben, ob der Export<br />
beim Speichern der Datei, <strong>zu</strong><br />
einer bestimmten Uhrzeit, oder<br />
nach einer gewissen Anzahl<br />
von Minuten (ausgehend von<br />
der momentanen Systemzeit)<br />
durchgeführt werden soll.<br />
Ist das Auswahlfeld „Meldung vor dem Export“<br />
angehakt, wird vor dem tatsächlichen Export<br />
noch eine Rückfrage eingeblendet.<br />
6.3 Stundenpläne per E-Mail versenden<br />
Diese Option ermöglicht den Versand der (tagesaktuellen) Stundenpläne an Lehrer und<br />
ggf. auch Schüler. Untis nutzt dabei ein bereits installiertes E-Mail-Programm oder einen<br />
im Netzwerk ansprechbaren Mailserver. An jeden Lehrer oder Schüler wird dabei<br />
nur sein ganz persönlicher Stundenplan als HTML-Datei im Anhang der E-Mail versendet.
6.3.1 E-Mail Einstellungen<br />
Die E-Mail Adressen der Lehrer bzw. der Studenten<br />
werden in den entsprechenden Stammdaten<br />
im Feld „e-mail“ eingetragen.<br />
Die Grundeinstellungen für den E-Mail-Versand<br />
finden Sie auf der Karteikarte „E-Mail“ im Menüpunkt<br />
„Einstellungen | Diverse“.<br />
Wenn auf dem Computer, auf dem Untis läuft, bereits ein funktionierendes<br />
E-Mail-Programm wie Outlook Express oder Outlook installiert<br />
ist, funktioniert auch der Versand von E-Mails aus Untis ohne<br />
weitere Einstellungen. Untis aktiviert in diesem Fall das geeignete<br />
Mailsystem automatisch.<br />
In diesem Fall sehen Sie diese Mails auch wie gewohnt als gesendete<br />
Mails in Ihrem Mailprogramm. Untis unterstützt die beiden Mail-<br />
Schnittstellen MAPI (z.B. für Microsoft Outlook) und Simple MAPI<br />
(z.B. für Microsoft Outlook Express). Damit Untis<br />
Ihr Mailprogramm <strong>zu</strong>m Senden von Mails benützen<br />
kann, muss Ihr Mailprogramm eine der beiden Mail-<br />
Schnittstellen unterstützen und außerdem in der<br />
Systemsteuerung als Standard-Mailprogramm eingetragen<br />
sein (die Einstellung finden Sie etwa unter<br />
Windows XP in der Systemsteuerung unter „Internetoptionen“<br />
auf der Karteikarte „Programme“).<br />
Infostundenplan 271<br />
Falls Sie einen eigenen Mailserver haben, können Sie Untis ebenfalls für das Versenden<br />
von E-Mails verwenden. Stellen Sie da<strong>zu</strong> SMTP ein und tragen Sie den Namen<br />
(oder die IP-Adresse) des Mailservers (z.B. mail.meine-schule.de) sowie Ihre eigene<br />
Mailadresse (z.B. plan@meine-schule.de) ein. Als Mailsystem stellen Sie SMTP ein.<br />
Falls Ihr Server eine Authentifizierung vor dem Senden verlangt, können Sie den Benutzernamen<br />
sowie das Passwort ebenfalls auf dieser Karteikarte eintragen.
272 Untis Module - Infostundenplan<br />
Wenn das Auswahlfeld „Logdatei führen“ aktiviert ist, schreibt Untis für jede abgesendete<br />
E-Mail eine Zeile mit den wichtigsten Kenndaten der E-Mail in eine Logdatei. Standardmäßig<br />
wird die Logdatei unter neueren Betriebssystemen wie Windows XP im Verzeichnis<br />
C:\Dokumente und Einstellungen\ \ Anwendungsdaten\Untis<br />
mit dem Namen „untis_mail.log“ geführt. ist hierbei Ihr Benutzername<br />
im System. Unter<br />
älteren Betriebssystemen<br />
finden<br />
Sie die Datei „untis_mail.log“<br />
im UntisProgrammverzeichnis.<br />
Tipp: Logdatei öffnen<br />
Mit einem Klick auf die Beschriftung „Logdatei“ können Sie die Logdatei rasch öffnen.
6.3.2 Senden der E-Mails<br />
Über den Menüpunkt „Datei | Mailen...“<br />
bzw. über die Schaltfläche in<br />
der Hauptsymbolleiste starten Sie den<br />
eigentlichen Versand der E-Mails. Sollte<br />
dieser Button bei Ihnen nicht angezeigt<br />
werden, können Sie die Symbolleiste<br />
„Info-Stundenplan“ mit einem<br />
Klick mit der rechten Maustaste auf die<br />
Hauptsymbolleiste aktivieren.<br />
Im Versandfenster können Sie über die<br />
Schaltfläche diejenigen<br />
Lehrer bzw. Studenten auswählen,<br />
denen ihr persönlicher Stundenplan<br />
per E-Mail <strong>zu</strong>gestellt werden soll.<br />
Infostundenplan 273<br />
Achtung!<br />
In dieser Auswahl werden nur Lehrer bzw. Studenten angezeigt, bei denen eine E-Mail<br />
Adresse in den Stammdaten definiert ist.<br />
Wenn Sie Lehrer-Pläne verschicken, können Sie mit dem Auswahlfeld „Klassenplan<br />
senden“ jedem Lehrer auch den Stundenplan der Klassen senden, denen er als Klassenlehrer<br />
vorsteht. Entsprechende Eintragungen nehmen Sie in den Stammdaten der<br />
Klassen im Feld „Klassenlehrer“ vor.<br />
So wie bei <strong>allen</strong> Stundenplan-Ausgaben können Sie auch hier bestimmen, in welchem<br />
Format der Stundenplan ausgegeben werden soll. Betätigen Sie da<strong>zu</strong> die Schaltfläche<br />
rechts neben und wählen Sie aus dem nun erscheinenden Dialog ein Stundenplanformat<br />
aus. <strong>Das</strong> gewählte Format wird auf den einzelnen Schaltflächen angezeigt.
274 Untis Module - Infostundenplan<br />
Festlegen des Datums<br />
Sie haben zwei Möglichkeiten, fest<strong>zu</strong>legen, für welchen Zeitbereich die Stundenpläne<br />
verschickt werden sollen:<br />
1. Wenn Sie über den Kalender ein Datum auswählen, wird der Stundenplan für die<br />
gewählte Woche versendet.
Infostundenplan 275<br />
Tipp: Vertretungsdaten mitsenden<br />
Den Kalender können Sie sowohl im Untismodus, als auch im Vertretungsmodus bedienen.<br />
Wenn der Versand im Vertretungsmodus gestartet wird, sind die tagesaktuellen<br />
Informationen mit sämtlichen Vertretungen berücksichtigt. Wenn Sie den E-Mail Versand<br />
im Untismodus starten, sind die Vertretungsdaten nicht im Stundenplan enthalten.<br />
2. Datum aus Stundenplan: Hier haben Sie die Möglichkeit, die Stundenpläne für den<br />
Zeitbereich <strong>zu</strong> verschicken, der in den Stundenplan-Einstellungen des jeweiligen<br />
Formates definiert ist - also auch für das ganze Schuljahr bzw. die ganze Periode.<br />
Dieses Feld kann nur im Untismodus aktiviert werden.<br />
Nur Lehrerpläne mit Änderungen senden<br />
Bei Verwendung des Modules Vertretungsplanung können Sie mit dem Auswahlfeld<br />
„Nur Lehrer mit Änderungen“ einstellen, dass nur Lehrerpläne verschickt werden sollen,<br />
die <strong>zu</strong>mindest eine Änderung im Vergleich <strong>zu</strong>m Regelstundenplan aufweisen
276 Untis Module - Infostundenplan<br />
Nachrichtentext der E-Mail<br />
Für den Betreff und die Nachricht der E-Mail stehen gleichnamige Eingabefelder <strong>zu</strong>r<br />
Verfügung. Dabei haben Sie die Möglichkeit, folgende Platzhalter <strong>zu</strong> verwenden:<br />
• ^d= Datum des Stundenplans (z.B. 13.9.2007)<br />
• ^a= Aktuelles Datum und Uhrzeit (z.B. 15.03.2008 09:33)<br />
• ^s= Kurzname des Lehrers / Schülers<br />
• ^I= Langname des Lehrers / Schülers<br />
• ^f= Vorname des Lehrers / Schülers<br />
• ^t= Titel des Lehrer s<br />
Mit einem Klick auf die Schaltfläche starten Sie den E-Mail Versand.<br />
Eventuell auftretende Fehler werden in der Logdatei protokolliert. Sie können diese<br />
Datei mit einem Klick auf die Schaltfläche einsehen.<br />
Die Logdatei enthält folgende Informationen:<br />
1. Datum: Versanddatum + Uhrzeit<br />
2. Kurzname: Kurzname des Lehrers bzw. Schülers, an den das Mail versandt wurde<br />
3. E-Mail Adresse des Empfängers<br />
4. Betreffzeile des E-Mails<br />
5. Sendestatus: ok oder gegebenenfalls Fehlernummer bzw. Fehlermeldung bei Problemen<br />
6.3.3 Einbinden weiterer Anhänge<br />
Zusätzlich <strong>zu</strong> den per E-Mail verschickten HTML-Stundenplänen können Sie beliebige<br />
weitere Dateien mitschicken. Diese Dateien müssen den Lehrerkurznamen als Dateinamen<br />
haben und können eine beliebige Dateiendung haben, z.B. Holmes.pdf für einen<br />
Lehrer mit dem Kurznamen Holmes.
Alle an<strong>zu</strong>hängenden Dateien müssen in dem Verzeichnis,<br />
das auf der Karteikarte Dateiablage im Dialog „Diverse<br />
Einstellungen“ unter der Dateiart „E-Mail-Anhänge“ eingetragen<br />
ist, liegen. Beim Versenden der E-Mails untersucht<br />
Untis diesen Ordner und hängt an jedes, an einen Lehrer<br />
verschickte E-Mail, die Dateien mit dem passenden Kurznamen<br />
des Lehrers an. Der Lehrer „Hol“ bekommt daher<br />
nicht nur seine Stundenplandaten, sondern auch die Datei<br />
„Hol.pdf“.<br />
Einbinden von Anhängen an alle Lehrer / Studenten<br />
Infostundenplan 277<br />
Zusätzlich <strong>zu</strong> den Stundenplänen können mit den E-Mails auch beliebige Daten mitgeschickt<br />
werden, die alle Lehrer bzw. Studenten erhalten sollen. Legen Sie da<strong>zu</strong> einen<br />
Ordner „teacher“ für Lehrer und einen Ordner „student“ für die Studenten an, die die<br />
entsprechenden Dateien enthalten. Diese beiden Ordner müssen in dem Verzeichnis<br />
liegen, das unter „Einstellungen | Diverse“ auf der Karteikarte „Dateiablage“ bei der<br />
Dateiart „E-Mail-Anhänge“ definiert ist.
278 Untis Module - Infostundenplan<br />
6.4 Versenden von Vertretungsnachrichten per<br />
SMS / E-Mail<br />
Bei Verwendung des Modules Vertretungsplanung können mit dem Info-Stundenplan<br />
Kollegen über jede einzelne Änderung in deren Stundenplan via E-Mail oder SMS verständigt<br />
werden.<br />
Damit der Versand der SMS fehlerfrei funktioniert, müssen Sie Untis mitteilen, über<br />
welchen Provider die Nachrichten versendet werden. Unter „Einstellungen | Diverse“<br />
finden Sie auf der Karteikarte „E-Mail“ die da<strong>zu</strong> notwendigen Einstellungen.<br />
Die Kommunikation mit dem Provider läuft über ein http-Interface, im Eingabeblock<br />
SMS können Sie die URL eingeben, über die die Nachrichten geschickt werden.
Infostundenplan 279<br />
Tipp: SMS-Provider<br />
Gruber&Petters hat mit SMS-Providern Vereinbarungen getroffen, um für Sie einen<br />
günstigen Preis pro SMS <strong>zu</strong> erzielen. Wir empfehlen Ihnen daher, mit Ihrem nächstgelegenen<br />
Untis Partner Kontakt auf<strong>zu</strong>nehmen. Er wird Sie über die Möglichkeiten in Ihrer<br />
Region informieren und Ihnen ggf. die entsprechende URL <strong>zu</strong>-kommen lassen.<br />
Wenn Ihre Internet-<br />
Verbindung über<br />
einen Proxy-Server<br />
läuft, können Sie<br />
die da<strong>zu</strong> notwendigen<br />
Einstellungen<br />
über „Einstellungen<br />
| Diverse“ auf der<br />
Karteikarte „Internet“<br />
vornehmen.<br />
Die Telefonnummern<br />
für die Kollegen<br />
werden im Feld Mobiltelefonnummer<br />
bei den Stammdaten der<br />
Lehrer eingegeben.
280 Untis Module - Infostundenplan<br />
In welchem Format (z.B. Ländercode/Vorwahl/Nummer) die Mobiltelefonnummer eingegeben<br />
werden muss, hängt vom jeweiligen Provider ab, kontaktieren Sie diesbezüglich<br />
bitte Ihren nächstgelegenen Untis Partner.<br />
Über die Schaltfläche starten Sie den eigentlichen Versand der SMS<br />
bzw. der E-Mails. Sollte dieser Button bei Ihnen nicht angezeigt werden, aktivieren Sie<br />
die Symbolleiste „Info-Stundenplan“ mit einem Klick mit der rechten Maustaste auf die<br />
Hauptsymbolleiste.<br />
Ausgehend vom eingestellten Datum des Kalenders der Vertretungsplanung wird Ihnen<br />
nun eine Liste mit sämtlichen Änderungen im Stundenplan angezeigt.<br />
Untis generiert automatisch für jeden Vertretungsfall einen Text, den Sie mit einem<br />
Doppelklick in das Feld „Text“ jedoch beliebig verändern können.<br />
Darüber hinaus zeigt Ihnen die Spalte „gesendet“ an, ob diese Vertretungsnachricht<br />
bereits einmal versandt wurde. Über die Felder „SMS“ und „E-Mail“ kann die Versandart<br />
definiert werden.<br />
Mit der Schaltfläche starten Sie den Versand.<br />
So wie beim Mailversand der Stundenpläne schreibt Untis auch beim Versand von Vertretungsnachrichten<br />
für jede abgesendete Nachricht eine Zeile mit den wichtigsten<br />
Kenndaten in eine Log-datei. Über die Schaltfläche können Sie diese Datei<br />
öffnen und so kontrollieren, ob der Versand reibungslos funktioniert hat.
6.4.1 Einstellungen<br />
Infostundenplan 281<br />
Für den Versand von Vertretungsnachrichten können zahlreiche Einstellungen getroffen<br />
werden. Sie finden diese über „Module | Vertretungsplanung | Einstellungen“ auf<br />
der Karteikarte „Vertretungsnachrichten“.<br />
Im Eingabeblock „Benachrichtigung bei“ definieren Sie, welche Vertretungsfälle im<br />
Nachrichten-Fenster aufgelistet werden sollen. Die Auswahlfelder „nur neue Vertretungen“<br />
bzw. „nur Benachrichtigungen“ beziehen sich auf die gleichnamigen Felder, die im<br />
Vertretungsfenster gesetzt werden. Mit „nur nicht mitgeteilte“ sind die Fälle gemeint, die<br />
per SMS oder E-Mail noch nicht versandt wurden und daher das Auswahlfeld „gesendet“<br />
im Nachrichtenfenster nicht aktiviert haben.<br />
<strong>Das</strong> Feld „Ereignis bis in (n) Schultagen“ gibt an, bis wie viele Tage ab dem Ausgabedatum<br />
Vertretungsnachrichten verschickt werden sollen.<br />
Mit den Auswahlfelder „E-Mail“ und „SMS“ im Eingabeblock „Benachrichtigung mit“<br />
können Sie festlegen, ob die gleichnamigen Felder im Nachrichtenfenster standardmäßig<br />
aktiviert sind, oder nicht.
282 Untis Module - Infostundenplan<br />
Wenn in den Stammdaten der Lehrer keine E-Mail Adresse bzw. Mobiltelefonnummer<br />
eingegeben ist, sind die Felder für die Versandart im Nachrichtenfenster in jedem Fall<br />
deaktiviert.<br />
6.5 Datenbank-Export<br />
Mit dieser Funktion des Info-Stundenplanes können die stundenplanrelevanten Daten<br />
aus Untis für die Weiterverarbeitung durch andere Programme exportiert werden. Bei<br />
Verwendung des Moduls Vertretungsplanung enthalten die Daten den tagesaktuellen<br />
Stundenplan unter Berücksichtigung von Vertretungen.<br />
Die exportierten Daten werden in einfache ASCII (tat-) Dateien ausgegeben, somit<br />
können Sie beispielsweise ein Skript schreiben, das den tagesaktuellen Stundenplan<br />
darstellt oder die für Sie relevanten Daten in einer Datenbank ablegt. Klicken Sie auf<br />
die Schaltfläche und aktivieren Sie die Karteikarte „Datenbank“.<br />
Hier werden sämtliche Einstellungen für den Datenbank-Export getroffen.<br />
Im oberen Teil des Fensters geben Sie ein Exportverzeichnis an, in dem die Ausgabe<br />
gespeichert wird.<br />
Da die exportierten Stundenpläne bzw. Vertretungslisten tagesaktuelle Informationen<br />
enthalten, ist es wichtig, ein Startdatum fest<strong>zu</strong>legen, das definiert, mit welcher Woche<br />
der Export gestartet wird. Da<strong>zu</strong> bietet Ihnen Untis eine Eingabehilfe, indem auf folgende<br />
fixe Daten <strong>zu</strong>gegriffen werden kann:<br />
• Schulbeginn: <strong>Das</strong> im Programm unter „Einstellungen | Schuldaten“<br />
festgelegte Datum des Schulbeginnes.<br />
• Tagesdatum: <strong>Das</strong> Datum des aktuellen Tages.<br />
• Planungsdatum: <strong>Das</strong> über „Einstellungen | Kalender“ eingegebene<br />
Datum.<br />
• Letztes Datum: <strong>Das</strong> Datum, mit dem <strong>zu</strong>letzt ein Export durchgeführt wurde.<br />
Nachdem Sie die Anzahl der <strong>zu</strong> exportierenden Wochen definiert haben (3), starten Sie<br />
die Ausgabe mit einem Klick auf die Schaltfläche . Für eine technische<br />
Beschreibung der ausgegebenen Daten lesen Sie das Kapitel Technische Beschreibung<br />
des Datenbank-Exportes .
6.6 Untis im Info-Modus<br />
Infostundenplan 283<br />
Untis im Info-Modus bietet eine weitere Möglichkeit, Ihre aktuellen Stundenpläne im<br />
Netzwerk <strong>zu</strong> veröffentlichen.<br />
Mit dieser Methode stehen dem Anwender die typischen Untis Fenster, die untereinander<br />
kommunizieren und simultane Einsicht in Lehrer-, Klassen- und Raumpläne erlauben,<br />
<strong>zu</strong>r Verfügung - ohne dass vom Anwender Daten in der Schuldatei geändert werden<br />
können.<br />
Folgende Abbildung zeigt schematisch die Einsatzmöglichkeiten des Info-Modus an<br />
drei Info-Terminals:<br />
Anders als beim HTML-basierenden Info-Stundenplan, bei dem Untis HTML-Dateien<br />
generiert, beruht das Konzept von Untis im Info-Modus darauf, dass an jedem Computer,<br />
an dem der Stundenplan abgefragt (Info-Terminals) werden soll, Untis installiert ist<br />
und direkt auf die gpn-Datei des Planers <strong>zu</strong>gegriffen werden kann.
284 Untis Module - Infostundenplan<br />
Dieser Unterschied ist unter Umständen unter dem Aspekt der Datensicherheit wichtig.<br />
Während die HTML-Dateien nur die von Ihnen für die Veröffentlichung vorgesehenen<br />
Stundenplandaten in Tabellen enthalten, sind in der gpn-Datei sämtliche, d.h. mitunter<br />
sensible Daten gespeichert, die unter Umgehung von Untis gelesen werden können.<br />
An den Info-Terminals wird Untis mit einem Parameter gestartet, so dass das Programm<br />
im sogenannten Info-Modus läuft, der einerseits das leichte Abfragen von Stundenplänen<br />
erlaubt und in dem andererseits keine Daten geändert werden können.<br />
Achtung!<br />
Technisch ist es leicht möglich, Untis an den Info-Terminals im Normalmodus <strong>zu</strong> starten<br />
- mit <strong>allen</strong> den Datenschutz betreffenden Konsequenzen. Für ausreichende Datensicherheit<br />
sind geeignete Netzwerkeinstellungen vor<strong>zu</strong>nehmen.<br />
6.6.1 Vorausset<strong>zu</strong>ngen<br />
Folgende Vorausset<strong>zu</strong>ngen müssen gegeben sein, um die gewünschten Informationen<br />
an den einzelnen Info-Terminals anzeigen <strong>zu</strong> können:<br />
• Untis muss auf jedem Rechner installiert werden, von dem aus der Stundenplan<br />
abrufbar sein soll (z.B. im Lehrerzimmer).<br />
• Von jedem Info-Terminal muss der Zugriff auf die aktuelle Untis Datei des Stunden-<br />
bzw. Vertretungsplaners möglich sein.<br />
6.6.2 Einrichten der Fenstergruppen<br />
Sie können selbst entscheiden, welche Informationen - d.h. welche Untis Fenster in<br />
welcher Anordnung - an den Info-<br />
Terminals angezeigt werden sollen.<br />
Dies wird mittels Fenstergruppen in der<br />
aktuellen Datei des Stunden- bzw. Vertretungsplaners<br />
festgelegt.<br />
Um Fenstergruppen an<strong>zu</strong>legen, ordnen<br />
Sie <strong>zu</strong>nächst die Fenster, die Sie abspeichern<br />
wollen, übersichtlich nebeneinander<br />
an. Gehen Sie anschließend<br />
auf „Fenster | Fenstergruppen“ im
Infostundenplan 285<br />
Hauptmenü. Es öffnet sich ein Fenster, in dem diese Anordnung als solche abgespeichert<br />
werden kann.<br />
Hinweis!<br />
Wenn Sie eine Fenstergruppe für den Info-Modus erstellen, muss diese die Bezeichnung<br />
„Info[Zeichen]“ haben, wobei Sie für [Zeichen] 1-9 bzw. A-Z einsetzen können.<br />
Der Anfangsbuchstabe „I“ von Info muss großgeschrieben sein.<br />
Die bei Programmauslieferung vordefinierten Fenstergruppen haben die Bezeichnung<br />
Info1 bis Info4, wobei die beiden Gruppen Info1 und Info2 für den (normalen) Untis-<br />
Modus eingerichtet sind, Info3 und Info4 für den Vertretungsmodus. Selbstverständlich<br />
können Sie diese vorbereiteten Fenstergruppen jederzeit ändern.<br />
6.6.3 Einrichten der Info-Terminals<br />
Für den Start von Untis im Info-Modus ist es notwendig, dass am Desktop (oder einem<br />
Ordner) des Info-Terminals eine neue Verknüpfung erstellt wird.<br />
Erstellen der Verknüpfung<br />
• Klicken Sie mit der rechten Maustaste an einer leeren Stelle auf Ihrem Desktop.<br />
• Wählen Sie aus dem Kontext-Menü „Neu | Verknüpfung“.<br />
<strong>Das</strong> Ziel der Verknüpfung muss das Programm Untis<br />
sein. Damit das Programm auch im Info-Modus<br />
startet, ist die Eingabe eines <strong>zu</strong>sätzlichen Parameters<br />
notwendig.<br />
• Gehen Sie auf<br />
und<br />
stellen Sie die Verbindung<br />
<strong>zu</strong>r Datei<br />
Untis.exe her. Alternativ<br />
können Sie den<br />
Pfad auch eintippen.
286 Untis Module - Infostundenplan<br />
Wenn Sie bei der Installation den vorgeschlagenen Pfad nicht geändert haben, so wird<br />
für die Programmversion 2011 die Verknüpfung einstweilen folgendermaßen aussehen:<br />
C:\Programme\Untis\2011\Untis.exe<br />
Damit das Programm im Info-Modus startet, muss noch <strong>zu</strong>sätzlich der Pfad <strong>zu</strong>r gewünschten<br />
Datei und der Name der Fenstergruppe eingegeben werden. Dies könnte<br />
folgendermaßen aussehen:<br />
C:\Untis\Demo_Info.gpn,Info1<br />
Der vollständige Pfad sieht demnach folgendermaßen aus:<br />
C:\Programme\Untis\2011\Untis.exe C:\Untis\Demo_Info.gpn,Info1<br />
Dabei ist C:\Untis\Demo_Info.gpn der Name der Datei (inklusive Pfad), die angezeigt<br />
werden soll und Info1 der Name der Fenstergruppe, die <strong>zu</strong>r Anzeige verwendet werden<br />
soll. Beachten Sie, dass nach dem Dateinamen der Parameter, Info1 ohne Leerzeichen<br />
folgen muss.<br />
Sollten Sie Untis nicht auf den bei der Installation vorgeschlagenen Default-Pfad installiert<br />
haben, so müssen Sie statt<br />
C:\Programme\Untis\2011\Untis.exe<br />
den von Ihnen gewählten Pfad eingeben.<br />
• Klicken Sie auf
• Geben Sie als Namen Info-Stundenplan an und klicken Sie auf .<br />
Infostundenplan 287<br />
• Starten Sie nun den Info-Modus von Untis, indem Sie auf das Icon Info-<br />
Stundenplan doppelklicken.<br />
Der Info-Modus<br />
Wenn Untis im Info-Modus gestartet ist, wird die .gpn Datei an periodischen Abständen<br />
auf Änderungen überprüft und ggfs. neu eingelesen.<br />
Tipp: Ändern der Reload-Time<br />
Eine im Info-Modus gelesene .gpn Datei wird in periodischen Abständen von 10 Sekunden<br />
auf Änderungen geprüft. Dieses Intervall ist über die Datei untis.ini im Win-
288 Untis Module - Infostundenplan<br />
dows-Verzeichnis veränderbar. Tragen Sie einfach im Abschnitt [info] folgende Zeile<br />
ein:<br />
ReloadTime=time [sek]<br />
Setzen Sie für [sek] die Anzahl von Sekunden ein, die Untis zwischen zwei Zugriffen<br />
verstreichen lassen soll.<br />
Die Anzeige im Info-Modus unterscheidet sich vom Untis-Modus in einigen Punkten:<br />
• Die Symbolleiste des Hauptfensters verfügt nur über wenige Schaltflächen.<br />
• In den einzelnen Fenstern wird keine Symbolleiste gezeigt.<br />
• Die Stammdatenfenster haben keine Formularansicht.<br />
Die Kommunikation der einzelnen Fenster untereinander funktioniert, wie Sie es von<br />
Untis gewohnt sind. Wird ein Lehrer in der Stammdaten Ansicht angeklickt, so wird sein<br />
Stundenplan im Lehrerstundenplan angezeigt.<br />
Fast alle Funktionen der Schaltflächen der Symbolleiste sind Ihnen bereits aus dem<br />
Untis-Modus bekannt. Neu ist lediglich die Schaltfläche , die<br />
die ursprüngliche Fensterposition (z.B. nach dem Schließen von Fenstern) wiederherstellt.<br />
Ist der Vertretungs-Modus aktiv, so wird dabei auch automatisch das aktuelle Datum<br />
eingestellt.<br />
Ein kleiner Unterschied besteht noch bei der Druck-Funktion. Im Info-Modus können im<br />
Druckauswahl-Dialog nur allgemeine Einstellungen vorgenommen werden. So können<br />
Sie z.B. zwischen Hoch- und Querformat wählen, aber immer nur den aktuellen Stundenplan<br />
drucken.<br />
Ändern der angezeigten Fenstergruppe<br />
Sie können jede Fenstergruppe zwischen Info1-Info9 und InfoA-InfoZ als Infoparameter<br />
angeben.<br />
• Klicken Sie die eben angelegte Verknüpfung mit der rechten Maustaste an und<br />
wählen Sie „Eigenschaften“ aus dem Kontextmenü.<br />
• Ändern Sie auf der Karteikarte „Verknüpfung“ den Eintrag im Eingabefeld Ziel auf<br />
C:\Programme\Untis\2006\Untis.exe C:\Untis\Demo_Info.gpn,Info5<br />
und bestätigen Sie mit
Infostundenplan 289<br />
• Starten Sie nun Untis (Info-Modus) erneut, indem Sie auf das Symbol „Info-<br />
Stundenplan“ doppelklicken.<br />
Ausschalten der Druckfunktion<br />
Um die Druckfunktion im Info-Modus <strong>zu</strong> deaktivieren, setzen Sie den entsprechenden<br />
Haken Fenster Fenstergruppen.<br />
• Wählen Sie den Menüpunkt „Fenster<br />
| Fenstergruppen“.<br />
• Haken Sie das Feld „Kein Druck<br />
(Info)“ für z.B. Info1 an.<br />
Dadurch wird die Schaltfläche <br />
aus der Symbolleiste des Info-<br />
Stundenplans entfernt.<br />
6.6.4 Untis MultiUser im Info-Modus<br />
Der Info-Modus funktioniert auch, wenn Sie mit Untis<br />
MultiUser arbeiten. Während bei der Einzelplatz-Version<br />
in der Kommandozeile der Pfad <strong>zu</strong>r Datei eingegeben<br />
wird, werden hier nun Schule, Schuljahr und Version,<br />
getrennt mit ~ und vorangestelltem „DB“ angegeben.<br />
Statt<br />
C:\Untis\Demo_Info.gpn,Info1<br />
steht demnach<br />
DB~meineschule1~2010-2011~1,Info1<br />
Es ist dies dieselbe Bezeichnung, die auch in der Liste<br />
der <strong>zu</strong>letzt geöffneten Dateien <strong>zu</strong> finden ist (siehe Abbildung).
290 Untis Module - Infostundenplan<br />
Achtung!<br />
Gewisse Sonderzeichen, z.B. der Schrägstrich beim Schuljahr, müssen aus programmtechnischen<br />
Gründen durch einen Bindestrich ersetzt werden. Orientieren Sie sich am<br />
besten immer an der Liste der <strong>zu</strong>letzt geöffneten Dateien.<br />
Beim ersten Start von Untis MultiUser im Info-Modus wird überprüft, ob es einen Benutzer<br />
bzw. eine Benutzergruppe mit dem Namen „Info“ gibt. Falls nicht, werden sowohl<br />
der Benutzer (ohne Passwort) als auch die Gruppe automatisch angelegt. Der Login<br />
erfolgt daraufhin an <strong>allen</strong> Info-Terminals mit diesem Benutzer.<br />
Sowohl Benutzergruppe, als auch Benutzer können analog wie alle anderen Benutzer(gruppen)<br />
editiert werden.<br />
Mehrere Info-Benutzer<br />
Wenn an mehreren Computern der Info-Modus mit demselben Benutzer läuft, wirkt sich<br />
ein Ausloggen dieses Benutzers klarer weise ebenfalls auf alle Rechner aus. Untis<br />
erlaubt es Ihnen daher, den Info-Modus von verschiedenen Rechnern mit verschiedenen,<br />
beliebigen Benutzern <strong>zu</strong> starten. Geben Sie da<strong>zu</strong> in der Kommandozeile einfach<br />
<strong>zu</strong>sätzlich den Benutzer und das Passwort an:<br />
DB~schule1~2010-2011~1,Info1 /user=admin /pw=admin<br />
Tipp: Automatisches Einloggen im Normal-Modus<br />
Wenn in der Kommandozeile die Angabe der Fenstergruppe fehlt, wird Untis MultiUser<br />
im Normalbetrieb gestartet und der angegebene Benutzer wird automatisch in den Datenbestand<br />
eingeloggt - der Login-Dialog wird somit übersprungen. Wenn in der Kommandozeile<br />
die Angabe der Fenstergruppe fehlt, wird Untis MultiUser im Normalbetrieb<br />
gestartet und der angegebene Benutzer wird automatisch in den Datenbestand eingeloggt<br />
- der Login-Dialog wird somit übersprungen.<br />
6.7 Anwendungshinweise<br />
6.7.1 HTML Einstellungen im Stundenplan<br />
<strong>Das</strong> Modul Info-Stundenplan erlaubt es, für jede Ausgabe der Funktion „Statisches<br />
HTML“ ein eigenes Format an<strong>zu</strong>geben, in dem der Stundenplan angezeigt werden soll.
Infostundenplan 291<br />
Innerhalb dieser Formate können speziell für HTML-Seiten Einstellungen getroffen<br />
werden.<br />
Grundsätzlich werden in der HTML-Ausgabe sämtliche Einstellungen übernommen, die<br />
Sie im Stundenplan definiert haben. Dies betrifft die Elemente, die im Stundenplan <strong>zu</strong><br />
sehen sind (Fach, Lehrer, Raum, ...), aber auch die Farbeinstellungen sowie den<br />
Schriftgrad der Elemente.<br />
Für das Festlegen von <strong>zu</strong>sätzlichen Einstellungen gehen Sie wie folgt vor:<br />
• Starten Sie Untis und laden Sie die Datei demo.gpn.<br />
• Öffnen Sie einen Klassenstundenplan über „Stundenplan | Klassen“.<br />
• Betätigen Sie die Schaltfläche .<br />
• Aktivieren Sie die Karteikarte HTML.<br />
Hier haben Sie die Möglichkeit, die minimale Höhe und Breite der Stundenplan-Stunde,<br />
die Breite der Zeilenbeschriftung sowie die Ausrichtung des Inhaltes <strong>zu</strong> beeinflussen.
292 Untis Module - Infostundenplan<br />
Bei deaktiviertem Haken „Ganze Zellenbreite“ ist die Schrift innerhalb der Stundenplan-<br />
Zelle zentriert, wenn der Haken gesetzt wird, wird der gesamte Platz der Zelle ausgenutzt,<br />
sodass die Schrift in jedem Fall bis an den Rand reicht.<br />
Zeilenumbruch erlauben<br />
Ist dieses Feld aktiviert, wird in der HTML-Ausgabe des Stundenplanes bei <strong>zu</strong> wenig<br />
Platz in der Stundenplan-Stunde automatisch eine neue Zeile begonnen.<br />
6.7.2 Allgemeine HTML-Einstellungen<br />
Neben Format-spezifischen Einstellungen können auch generelle Regeln für das<br />
Erstellen von HTML-Seiten definiert werden. Diese finden Sie unter dem Menüpunkt<br />
„Einstellungen | Diverse“ auf der Karteikarte „HTML“.<br />
Hier können Sie die Position der Navigationsleiste der HTML-Ausgabe des Untis Standardpaketes<br />
sowie die Lage der Fußzeile bei sämtlichen HTML-Ausgaben beeinflussen.<br />
Wenn Sie über HTML-Kenntnisse verfügen, können Sie im Eingabeblock „HTML-<br />
Stundenpläne“ Eigenschaften für den bzw. Tag definieren. Sobald<br />
diese Eingabefelder ausgefüllt (d.h. nicht leer) sind, werden in den entsprechenden<br />
Tags nur mehr die von Ihnen definierten Eigenschaften übernommen, die sonst üblichen<br />
Standard-Definitionen werden unterlassen.
Infostundenplan 293<br />
Wenn Sie sich nicht sicher sind, was Sie in diesen Feldern eintragen sollen, ist es am<br />
besten, sie leer <strong>zu</strong> lassen und damit die Standard-Einstellungen von Untis <strong>zu</strong> verwenden!<br />
6.7.3 Hinweise für Web-Designer<br />
Wenn Sie mit dem Info-Stundenplan html-Ausgaben durchführen, werden html-Dateien<br />
verwendet, in denen das Design der einzelnen Seiten gespeichert ist. Diese Dateien<br />
liegen als sog. Templates in Ihrem Untis Verzeichnis (z.B. C:\Programme\Untis\2011)<br />
und können für das Anpassen an das Corporate Design Ihrer Schule verwendet werden.<br />
Neben Angaben <strong>zu</strong>m Layout der HTML-Seiten sind in den Dateien mit der Endung thtm<br />
auch Platzhalter definiert, in die Untis bei der Ausgabe verschiedene Werte einsetzt.<br />
Diese Platzhalter werden in der Form definiert, wobei für [platzhalter]<br />
folgende Variablen eingesetzt werden können:<br />
prg = Programm<br />
ver = Version<br />
dat = Datum<br />
tim = Zeit<br />
abt = Abteilung<br />
he1 = Überschrift 1 vom Menüpunkt „Berichte | Einstellungen“<br />
he2 = Überschrift 2 vom Menüpunkt „Berichte | Einstellungen“<br />
sm1 = Zeile 1 der Schulbezeichnung, in den Lizenzdaten definiert<br />
sm2 = Zeile 2 der Schulbezeichnung, in den Lizenzdaten definiert<br />
naw = Breite der Navigationsleiste, definiert im gleichnamigen Feld<br />
auf der Karteikarte „Navigation“ der stat. HTML Ausgabe<br />
chs = In <strong>allen</strong>Template-Dateien wird im Header folgende Zeile aus- gegeben:<br />
<br />
Der charset ist für die korrekte Darstellung von unterschiedlichen Zeichensätzen wichtig<br />
und kann daher mit der Variable „chs“ verändert werden. Diese Variable wird je nach<br />
der Sprachversion von Untis vorbelegt, Sie können diese aber auch in der Datei untis.ini<br />
(wird standardmäßig im Windows-Verzeichnis abgelegt) im Abschnitt [Info] mit<br />
folgendem Eintrag fix vorgeben:<br />
PageEncoding=
294 Untis Module - Infostundenplan<br />
6.7.3.1 Dateien für die Ausgabe „Statisches HTML“<br />
Im Einzelnen haben diese Dateien folgende Inhalte:<br />
default.thtm : Definition der verwendeten Frames bei Verwendung einer horizontalen<br />
Navigationsleiste<br />
default_02.thtm : Definition der verwendeten Frames bei Verwendung einer vertikalen<br />
Navigationsleiste<br />
fuss.thtm : Fußzeile, in der standardmäßig die Adresse von Gruber&Petters eingetragen<br />
ist<br />
navbar_h.thtm : Horizontale Navigationsleiste<br />
navbar_v.thtm : Vertikale Navigationsleiste<br />
selclass_h.thtm : Fragment für die Navigationsleiste bei klassenweiser Studentenauswahl<br />
(horizontal)<br />
selclass_v.thtm : Fragment für die Navigationsleiste bei klassenweiser Studentenauswahl<br />
(vertikal)<br />
title.thtm : Kopfzeile mit der verwendeten Untis Version, der Schulname und dem Ausgabedatum<br />
(horizontale Navigationsleiste)<br />
title_02.thtm : Kopfzeile mit der verwendeten Untis Version, der Schulname und dem<br />
Ausgabedatum (vertikale Navigationsleiste)<br />
welcome.thtm : Startseite mit Begrüßungstext<br />
6.7.3.2 Design-Anpassungen mittels CSS<br />
Da in den html-Seiten jeder Tag einer Klasse <strong>zu</strong>gewiesen ist, deren Definition zentral in<br />
der Datei untisinfo.css gespeichert ist, können Anpassungen an das Design der Ausgabe<br />
„Stat. HTML“ schnell und für alle html-Dateien auf einmal erledigt werden<br />
6.7.3.3 Dateien für die Ausgabe „Monitor HTML“<br />
subst_monitor.thtm : Aufbau der Vertretungsliste<br />
monitormaster.thtm : Master-Template für Bildschirmteilungen mit Frames
Infostundenplan 295<br />
In dieser Vorlage gibt es Abschnitte, die mit @@[ und @@]<br />
umklammert sind. Solche Abschnitte werden bei der Ausgabe nur dann inkludiert, wenn<br />
die Bedingung <strong>zu</strong>trifft.<br />
Beispiel:<br />
@@[noticker<br />
<br />
@@]noticker<br />
plain_monitor.thtm : Frame für Vertretungsliste<br />
subst_title.thtm : Frame mit Titel<br />
ticker.thtm: Frame für die Tickerleiste<br />
Tipp!<br />
Wenn Sie Templates anpassen wollen, legen Sie dafür einen eigenen Ordner an und<br />
geben den Pfad <strong>zu</strong> diesem Ordner unter „Einstellungen | Diverse | Dateiablage | HTML-<br />
Vorlagen“ an. Kopieren Sie die Templates, die Sie ändern wollen, in dieses Vorlagenverzeichnis<br />
und passen Sie sie Ihren Vorstellungen an. Beim Erstellen der Info-<br />
Ausgabe sucht Untis <strong>zu</strong>erst im Vorlagenverzeichnis nach den Templates und nur wenn<br />
diese dort nicht gefunden werden, im Untis-Programmverzeichnis.<br />
Sie können auch für jedes Monitorausgabeformat eine andere Templatedatei vorgeben,<br />
indem Sie eine Kopie der Datei Datei subst_monitor.thtm erstellen und sie in .thtm<br />
umbenennen. muss dabei dem Namen des Ausgabeformats<br />
entsprechen.<br />
Hinweis!<br />
Wenn Sie bei Verwendung von Ticker oder Bildschirmteilung für eine Monitorausgabe<br />
ein eigenes Format vorgeben wollen, dann kopieren Sie die Vorlage plain_monitor.thtm<br />
und benennen Sie diese .thtm.<br />
Auch die Seite mit der Framesaufteilung kann pro Format angepaßt werden. Geben Sie<br />
da<strong>zu</strong> der kopierten Datei monitormaster.thtm den Namen _monitormaster.thtm<br />
Mit der Modifikation dieser Dateien kann mit wenig Aufwand das Design der HTML-<br />
Ausgabe direkt beeinflusst und so beispielsweise an das Layout der Homepage Ihrer<br />
Schule angepasst werden. Auch eine Veränderung der Schriftgröße für die Ausgabe<br />
„Monitor HTML“ ist auf diese Art leicht realisierbar, wie in folgendem Beispiel <strong>zu</strong> sehen<br />
ist:
296 Untis Module - Infostundenplan<br />
Achtung!<br />
Sämtliche Template-Dateien sowie die Datei untisinfo.css sind im HTML- bzw. CSS-<br />
Code definiert. Führen Sie Änderungen nur durch, wenn Sie mit dem Umgang dieser<br />
Browsersprachen vertraut sind.<br />
Die Bezeichnung der Startpate (standardmäßig Default.htm) kann in der Datei Untis.ini<br />
geändert werden. Sie öffnen diese Datei in Untis über „? | Untis.ini öffnen...“. Suchen<br />
Sie nach dem Abschnitt [Info] und fügen Sie dort eine Zeile „Startpage=[gewünschter<br />
Name] ein.<br />
Beispiel:<br />
[Info]<br />
Startpage=index.html
Infostundenplan 297<br />
6.7.4 Technische Beschreibung des Datenbank-<br />
Exportes<br />
Wenn Sie den Datenbank-Export mit dem Infostundenplan durchführen, werden automatisch<br />
ASCII (txt-) Files erstellt, die im Folgenden beschrieben werden.<br />
Eine Beschreibung der Vorgehensweise für den Export finden Sie im Kapitel Datenbank-Export.<br />
date.txt<br />
date.txt (Datumsbereich)<br />
enthält einen Datensatz für jede Woche, für die Stundenplandaten verfügbar sind.<br />
Felder :<br />
1 Char Kalenderwoche, z.B. 36<br />
2 Char Tag und Monat des Montags dieser Woche, z.B. 4.9.<br />
3 Date Vollständiges Datum des Montags in der Form JJJJMMTT, z.B. 20080904<br />
4 Char Schulwoche, z.B. 1<br />
Beispiel :<br />
36 4.9. 20080904 1<br />
time.txt<br />
time.txt (Zeiten)<br />
enthält einen Datensatz für jede Unterrichtsstunde im Untis Zeitraster<br />
Felder :<br />
1 byte Nummer des Wochentags (Montag = 1, Sonntag = 7)<br />
2 byte Anzahl Unterrichtsstunden, z.B. 8<br />
3 byte Nummer der Stunde, z.B. 4<br />
4 Char Beginnzeit der Stunde (HHMM), z.B. 1045<br />
5 Char Endezeit der Stunde (HHMM), z.B. 1130<br />
Beispiel :<br />
1 8 4 1045 1130
298 Untis Module - Infostundenplan<br />
teacher.txt<br />
teacher.txt (Lehrernamen)<br />
enthält einen Datensatz für jeden Lehrer der Schule<br />
Felder :<br />
1 Char Kurzname des Lehrers, z.B. New<br />
2 Char Langname des Lehrers, z.B. Newton<br />
3 Char Vorname des Lehrers, z.B. Isaac<br />
Beispiel :<br />
New Newton Isaac<br />
class.txt<br />
class.txt (Klassennamen)<br />
enthält einen Datensatz für jede Klasse der Schule<br />
Felder :<br />
1 Char Kurzname der Klasse, z.B. 1a<br />
2 Char Langname der Klasse, z.B. „Klasse 1a (Gauss)“<br />
Beispiel :<br />
1a Klasse 1a (Gauss)<br />
room.txt<br />
room.txt (Raumnamen)<br />
enthält einen Datensatz für jeden Raum der Schule<br />
Felder :<br />
1 Char Kurzname des Raums, z.B. R1a<br />
2 Char Langname des Raums, z.B. „Klassenraum 1a“<br />
Beispiel :<br />
R1a Klassenraum 1a<br />
student.txt<br />
student.txt (Studentennamen - nur in Verbindung mit dem Modul Studentenstundenplan<br />
bzw. Kursplanung)<br />
enthält einen Datensatz für jeden Schüler der Schule
Felder :<br />
1 Char Kurzname des Studenten, z.B. Kip<br />
2 Char Langname des Studenten, z.B. Kipling<br />
3 Char Vorname des Studenten, z.B. Rudyard<br />
4 Char Nummer des Studenten, z.B. 1907<br />
5 Char Klasse des Studenten, z.B. 10a<br />
Beispiel :<br />
Kip Kipling Rudyard 1907 10a<br />
lesson.txt<br />
Infostundenplan 299<br />
lesson.txt (Stundenplandaten)<br />
enthält einen oder mehrere Datensätze für jede Stunde eines Unterrichts im ausgegebenen<br />
Zeitraum. Die Datensätze werden nach Lehrer, Wochentag und Stunde sortiert<br />
ausgegeben. Die Reihenfolge der Lehrer entspricht der Reihenfolge der Lehrer in den<br />
Untis Lehrerstammdaten.<br />
Felder :<br />
1 Char Kurzname des Lehrers, z.B. New<br />
2 byte Nummer des Wochentags (Montag = 1, Sonntag = 7)<br />
3 byte Nummer der Stunde, z.B. 3<br />
4 Char Kurzname des Fachs, z.B. Mat<br />
5 Char Kurzname des Raums, z.B. R2a<br />
6 int interne Untis Unterrichtsnummer (= 0, wenn diesem Unterricht kein regulärer Unterricht<br />
entspricht), z.B. 90<br />
7 byte Kennzeichen: derzeit nicht verwendet<br />
8 Char Kurzname der Klasse, z.B. 2a<br />
9 Char(53) Wochenkennzeichen: ein Zeichen für jede Kalenderwoche (das erste Zeichen<br />
steht für die erste Kalenderwoche, usw.)<br />
- für diese Woche wurden keine Daten ausgegeben<br />
0 in dieser Woche findet der Unterricht nicht statt<br />
1 in dieser Woche findet der Unterricht statt<br />
x in dieser Woche entfällt der Unterricht<br />
Beispiel 1 :<br />
New 1 3 Mat R2a 90 0 2a<br />
—————————————————1101x1111111———<br />
Erklärung <strong>zu</strong>m Beispiel 1 : Der Lehrer New unterrichtet am Montag (= 1) in der dritten<br />
Stunde in der Klasse 2a das Fach Mat im Raum R2a. Es wurden die Unterrichtsdaten<br />
für 12 Wochen ausgegeben
300 Untis Module - Infostundenplan<br />
(110111111111). Die erste Woche ist die 36. Kalenderwoche. In der 38.Woche findet<br />
dieser Unterricht nicht statt. In der 40.Woche entfällt der Unterricht.<br />
Beispiel 2 :<br />
Arist 1 4 SportM Th2 73 0 1a<br />
—————————————————1111———————<br />
Arist 1 4 SportM Th2 73 0 1b<br />
—————————————————1111———————<br />
Rub 1 4 SportK Th1 73 0 1a<br />
—————————————————1111———————<br />
Rub 1 4 SportK Th1 73 0 1b<br />
—————————————————1111———————<br />
Erklärung <strong>zu</strong>m Beispiel 2 : Am Montag in der vierten Stunde unterrichten die beiden<br />
Lehrer Arist und Rub in der Klasse 1a und 1b Sport. Die beiden Lehrer unterrichten<br />
unterschiedliche Fächer, die darauf hinweisen, dass Arist den Sportunterricht für die<br />
Mädchen und Rub den Sportunterricht für die Knaben unterrichtet.<br />
Der Unterricht wurde für 4 Wochen beginnend mit der 36.Woche ausgegeben.<br />
supervision.txt<br />
supervision.txt (Pausenaufsichten)<br />
enthält einen Datensatz für jede Pausenaufsicht im ausgegebenen Zeitraum. Es werden<br />
Sätze für den Basis-Pausenaufsichtsplan und für Pausenaufsichtsvertretungen<br />
ausgegeben.<br />
Felder:<br />
1 int wenn Feld 6 = 0, dann Nummer des Wochentags (Mon-<br />
tag = 1, Sonntag = 7), z.B. 1<br />
wenn Feld 6 0, dann das Datum (JJJJMMTT)<br />
2 byte Nummer der Stunde, z.B. 3<br />
3 Char Kurzname des Gangs, z.B. Gang1<br />
4 Char Kurzname des Lehrers, z.B. New<br />
5 Char wenn Feld 6 = 0, dann leer<br />
wenn Feld 6 = 1, dann Kurzname des Vertretungs-<br />
lehrers, z.B. Gauss<br />
6 byte 0 für den Basis-Pausenaufsichtsplan<br />
1 für eine Pausenaufsichtsvertretung<br />
2 für einen Entfall der Pausenaufsicht
Beispiel: Darstellung eines Stundenplans<br />
Beispiel: Darstellung eines Stundenplans<br />
Infostundenplan 301<br />
Vorbereitung: Anlegen einer Tabelle lesson für die Aufnahme des Unterrichts und Import<br />
der Unterrichtsdaten in diese Tabelle.<br />
create table lesson<br />
(<br />
teacher char(20),<br />
day tinyint,<br />
period tinyint,<br />
subject char(20),<br />
room char(20),<br />
lessonid int,<br />
flag int,<br />
class char(20),<br />
week char(53)<br />
);<br />
Wenn z.B. ein Stundenplan für den Lehrer New für die 37.Woche angezeigt werden<br />
soll, können mit dem SQL-Statement<br />
Select * from lesson where teacher = „New“ and not (mid(week, 37, 1) = „0“);<br />
die benötigten Datensätze gefunden werden.<br />
Für jede mögliche Stunde (also z.B. für den Bereich Montag bis Freitag, 1. bis<br />
8.Stunde) können nun die benötigten Daten aus dem Resultat der Datenbankabfrage<br />
entnommen werden.<br />
<strong>Das</strong> Wochenkennzeichen (WKZ) der 37.Woche liefert die Information, ob der Unterricht<br />
stattfindet oder entfällt. Wenn der Stundenplan ohne besondere Kennzeichnung von<br />
Entfällen dargestellt werden soll, dann können die Datensätze mit WKZ = x ignoriert<br />
werden.
302 Untis Module - Index<br />
7 Index<br />
(<br />
(V) Variabler Lehrer .................................. 67<br />
?<br />
?-Lehrer.............................................. 34, 67<br />
A<br />
Abrechnung .............................................. 80<br />
Abteilungen<br />
Eingabe .............................................. 196<br />
einzeln ausgeben ............................... 207<br />
einzeln importieren ............................. 211<br />
Gesamtstundenplan bearbeiten ......... 212<br />
Kombinationsfeld ................................ 199<br />
Abteilungsdateien<br />
Monitor-HTML .................................... 269<br />
Abteilungsdaten<br />
verteilen .............................................. 205<br />
Abteilungsstundenplan ........................... 196<br />
Abteilungsstundenpläne erstellen .......... 208<br />
Abteilungsübergreifende Ressourcen .... 203<br />
Abteilungsweise Verarbeitung ................ 198<br />
Alle Wochen ............................................. 92<br />
Alle Wochen exklusive Ferien .................. 94<br />
Änderungen auf Folgeperioden übertragen<br />
........................................................... 151<br />
Anhänge bei E-Mail ................................ 276<br />
Anrechnung<br />
negativ.................................................. 18<br />
zeitlich befristet .................................... 18<br />
Anrechnungen .......................................... 15<br />
Jahresarbeit ......................................... 38<br />
Anrechnungsgründe ................................. 15<br />
Ansicht speichern ..................................... 52<br />
Aufsichten löschen ................................. 235<br />
Aufsichtsbereiche festlegen ................... 224<br />
Aufsichtsdauer festlegen ........................ 226<br />
Ausgabedatum ....................................... 263<br />
AutoInfo .................................................. 270<br />
Automatische Aufteilung<br />
Jahresperiodenplanung...................... 167<br />
Jahresplanung ................................... 186<br />
Automatische Lehrer<strong>zu</strong>ordnung ............... 63<br />
automatische Verplanung<br />
Unterrichtsgruppen ............................ 142<br />
Automatischer Export ............................. 270<br />
Automatisches Verplanen<br />
Jahresplanung ................................... 192<br />
A-Woche ................................................ 132<br />
B<br />
Befristung<br />
Von-Bis .............................................. 129<br />
Befristung des Unterrichts ...................... 102<br />
Befristungen<br />
mehrere .............................................. 109<br />
Berechnung aus Einzeltagen ................... 95<br />
Berichte<br />
Pausenaufsichten .............................. 237<br />
Bildschirmteilungen ................................ 264<br />
B-Woche ................................................ 132<br />
C<br />
CSS ....................................................... 294<br />
D<br />
Datenbank-Export .......................... 282, 297<br />
Datenschutz ........................................... 260<br />
default.thtm ............................................ 294<br />
Dislozierungen<br />
Pausenaufsichten .............................. 243<br />
Drag&Drop ............................................... 16<br />
Druck<br />
Pausenaufsichten .............................. 236<br />
Druckfunktion<br />
ausschalten Info-Modus ..................... 289
E<br />
Eine Woche ............................................ 106<br />
Einmischen der Abteilungsdaten ............ 209<br />
Einstellungen<br />
Wertrechnung ...................................... 81<br />
Elementfenster ......................................... 16<br />
Element-Rollup ........................................ 16<br />
Elementselektion .................................... 261<br />
E-Mail ..................................................... 270<br />
Engpass ................................................... 31<br />
Erweitertes Einfügen .............................. 149<br />
Exportverzeichnis ................................... 253<br />
F<br />
Fach-Engpässe ........................................ 30<br />
Fach-Faktor .............................................. 73<br />
Fachgruppe .............................................. 26<br />
explizit ............................................ 24, 26<br />
implizit ............................................ 24, 27<br />
Fachgruppen ............................................ 23<br />
Fach-Lehrer-Liste ..................................... 86<br />
Fach-Stunden-Listen ................................ 82<br />
Faktoren ................................................... 70<br />
bei Befristung ..................................... 107<br />
für Unterrichtsgruppen ......................... 75<br />
Unterricht ........................................... 101<br />
Fenstergruppen ...................................... 284<br />
Filter ......................................................... 46<br />
Finnische Perioden-Planung .................. 169<br />
Fixe Werte .............................................. 107<br />
fixer Wert .................................................. 74<br />
G<br />
Gänge .................................................... 221<br />
Ganze Periode ....................................... 155<br />
Gesamtwochenstunden<br />
Jahresperiodenplanung ...................... 163<br />
Gewichtung<br />
Jahresplanung ................................... 187<br />
Pausenaufsichten .............................. 232<br />
Grün<br />
im Lehrervorschlag............................... 34<br />
H<br />
Index 303<br />
HTML<br />
Infostundenplan ................................. 248<br />
Pausenaufsichten .............................. 241<br />
HTML Einstellungen im Stundenplan ..... 290<br />
HTML-Dateien<br />
<strong>zu</strong>sätzlich in Monitor-HTML ............... 266<br />
I<br />
Import von Lehrern ................................ 211<br />
Import von Stammdaten ......................... 211<br />
Info-Modus ..................................... 283, 287<br />
Infostundenplan ..................................... 248<br />
Info-Stundenplan<br />
Pausenaufsichten .............................. 244<br />
Info-Terminals ........................................ 285<br />
Internet ................................................... 252<br />
Intranet ................................................... 252<br />
Ist-Soll ................................................ 22, 71<br />
J<br />
Jahresarbeit ............................................. 36<br />
Bericht .................................................. 40<br />
Jahresarbeit / Lehrer ................................ 40<br />
Jahresarbeit / Übersicht ........................... 41<br />
Jahres-Perioden-Planung ...................... 159<br />
Jahresplanung ............................... 142, 183<br />
Jahresprozent-Werte ............................... 96<br />
Jahresstunden ....................................... 180<br />
Jahresübertrag ......................................... 21<br />
Jahreswerte ....................................... 36, 92<br />
bei Befristung ..................................... 112<br />
Jahrgangsstufe ........................................ 25<br />
K<br />
Kalender ................................................ 180<br />
Kalender-Absenzen ............................... 190<br />
Kalenderwoche<br />
im Stundenplan .................................. 154<br />
Klassenlehrer ........................................... 16<br />
Kombination mehrerer zeitl. Befristungen<br />
........................................................... 158
304 Untis Module - Index<br />
Korridore ................................................ 221<br />
L<br />
Lehrbefähigung .................................. 23, 26<br />
aus Unterricht ....................................... 26<br />
löschen ................................................. 26<br />
Lehrer für Aufsichten sperren ................. 227<br />
Lehrerarbeit .............................................. 13<br />
Lehrer-Engpässe ...................................... 23<br />
Lehrer-Fach-Liste ..................................... 85<br />
Lehrer-Jahresarbeit .................................. 36<br />
Lehrerteam ......................................... 23, 35<br />
Lehrervorschlag ....................................... 32<br />
Lehrer<strong>zu</strong>ordnung<br />
automatisch .......................................... 64<br />
manuell ................................................. 30<br />
während der Optimierung ..................... 66<br />
Letztes Datum<br />
Infostundenplan .................................. 250<br />
Listen<br />
Wertrechnung ....................................... 82<br />
Logdatei ................................................. 272<br />
M<br />
Manuelle Aufteilung<br />
Jahresperiodenplanung ...................... 164<br />
Manuelles Planen<br />
Abteilungen ........................................ 201<br />
Manuelles Verplanen<br />
Jahresplanung .................................... 188<br />
MAPI ...................................................... 271<br />
mehrere Zeitraster .......................... 171, 175<br />
HTML ................................................. 175<br />
Stundenplan ....................................... 174<br />
Mehrwochenstundenplan ....................... 126<br />
Pausenaufsichten ............................... 243<br />
Monitor-HTML ........................................ 261<br />
für Abteilungen ................................... 268<br />
MultiUser<br />
Abteilungen ........................................ 215<br />
Info-Modus ......................................... 289<br />
Multi-Zeitraster ....................................... 171<br />
Pausenaufsichten ............................... 244<br />
und Pausenaufsichten ........................ 176<br />
N<br />
und Vertretungsplanung ..................... 177<br />
Nachrichtentext ...................................... 276<br />
Navigation ...................................... 253, 259<br />
Neues Schuljahr<br />
Perioden ............................................. 157<br />
Notfall-Ausgabe ....................................... 87<br />
Nur Schultage ........................................ 105<br />
Nur Schultage rechnen .......................... 113<br />
O<br />
Ohne Faktoren ......................................... 99<br />
Optimierung<br />
Abteilungen ........................................ 202<br />
Jahresplanung ................................... 192<br />
Pausenaufsichten .............................. 234<br />
Ordinariat ................................................. 16<br />
Outlook................................................... 271<br />
Outlook Express ..................................... 271<br />
P<br />
Pausenaufsichten .................................. 220<br />
automatisch verplanen ....................... 232<br />
Infostundenplan ................................. 255<br />
manuell verplanen .............................. 228<br />
Periode<br />
einbetten ............................................ 147<br />
fixieren ............................................... 153<br />
löschen ............................................... 148<br />
neu ..................................................... 145<br />
Statistiken .......................................... 155<br />
Stundenplananzeige .......................... 153<br />
Perioden ................................................. 144<br />
und Vertretungsplanung ..................... 156<br />
Wertrechnung .................................... 121<br />
Perioden bilden<br />
Jahresperiodenplanung...................... 168<br />
Perioden fixieren<br />
Jahresperiodenplanung...................... 166<br />
Periodenabhängig .................................. 150<br />
Periodenkalender ................................... 152<br />
Periodenkombox
Breite ändern ..................................... 146<br />
Periodenrein ........................................... 149<br />
Periodenüberblick ............................ 63, 152<br />
Periodenunabhängig .............................. 151<br />
Periodizität<br />
ändern ................................................ 133<br />
Provider .................................................. 279<br />
Proxy-Server .......................................... 279<br />
Prozent ..................................................... 97<br />
R<br />
Refresh-Zeiten ....................................... 265<br />
Reload-Time .......................................... 287<br />
Rot<br />
im Lehrervorschlag............................... 34<br />
S<br />
Schulbeginn<br />
Infostundenplan ................................. 250<br />
Schuldaten ............................................... 88<br />
Schuljahreskalender....................... 134, 136<br />
Schuljahreswechsel ..................... 21, 28, 30<br />
Schulstufe ................................................ 25<br />
Simple MAPI .......................................... 271<br />
SMS ....................................................... 278<br />
SMS-Provider ......................................... 279<br />
SMTP ..................................................... 271<br />
Soll/Jahr ................................................... 37<br />
Soll/Woche ............................................... 70<br />
Soll/Woche Max ....................................... 70<br />
Sollstunden / Jahr .................................. 114<br />
Sperren von Perioden<br />
Jahresperiodenplanung ...................... 161<br />
Stammdaten<br />
Pausenaufsichten .............................. 221<br />
Stat. HTML ............................................. 253<br />
Statisches HTML ............................ 251, 253<br />
Stufe ......................................................... 25<br />
Stunden-Listen ......................................... 85<br />
Stundenplan<br />
Karteikarten Infostundenplan ............. 254<br />
Pausenaufsichten .............................. 238<br />
Stundenplan / Stunden ............................. 77<br />
Stundenplan / Werte ................................ 78<br />
Index 305<br />
Stundenplan in andere Periode übertragen<br />
........................................................... 149<br />
Stundenplan-Diagnose .......................... 143<br />
Stundenplanformate<br />
Infostundenplan ................................. 254<br />
Stundentafel ............................................. 53<br />
subst_monitor.thtm ................................ 294<br />
Summe .................................................... 47<br />
Summenzeile ......................................... 101<br />
T<br />
Tage nach Startdatum ........................... 263<br />
Tagesansicht ......................................... 257<br />
Tagesdatum<br />
Infostundenplan ................................. 250<br />
Tagestexte ............................................. 266<br />
Teamoptimierung ..................................... 65<br />
Teilzeitlehrer ............................................ 97<br />
Template ................................................ 269<br />
Ticker ............................................. 264, 265<br />
U<br />
Übersichtsfenster ................................... 186<br />
Übertrag ................................................... 22<br />
Unterbeschäftigung .................................. 19<br />
Unterricht<br />
für Lehrer ............................................. 23<br />
Werte ................................................... 72<br />
<strong>zu</strong> haltender ......................................... 13<br />
Unterricht / Stunden ................................. 76<br />
Unterricht / Werte ..................................... 77<br />
Unterricht auf Unterrichtsgruppen aufteilen<br />
........................................................... 141<br />
Unterricht bilden ....................................... 57<br />
Unterricht einmischen ............................ 213<br />
Unterrichtsgruppe .................................. 130<br />
anlegen .............................................. 131<br />
automatisch <strong>zu</strong>teilen .......................... 139<br />
fixieren ............................................... 139<br />
Optimierung ....................................... 136<br />
periodisch .......................................... 130<br />
unregelmäßig ..................................... 133<br />
Wertrechnung .................................... 115<br />
Zuteilung <strong>zu</strong>m Unterricht .................... 135
306 Untis Module - Index<br />
Unterrichtsmatrix ...................................... 42<br />
Unterrichtsplanung ................................... 11<br />
Unterrichtsvergleich ................................. 59<br />
zwischen Perioden ............................... 61<br />
Unterrichtsvorschlag ................................ 34<br />
V<br />
V<br />
Variabler Lehrer ................................... 67<br />
Vertretungen<br />
Karteikarte Infostundenplan ............... 256<br />
Vertretungsdaten<br />
Infostundenplan .................................. 255<br />
Vertretungsnachrichten .......................... 278<br />
Einstellungen ...................................... 281<br />
Vertretungsplanung<br />
Pausenaufsichten ............................... 242<br />
Vertretungsplanung / Stunden .................. 79<br />
Vertretungsplanung / Werte ..................... 79<br />
Vorjahreslehrer ......................................... 29<br />
Vorjahresnamen ....................................... 29<br />
W<br />
WA ......................................................... 132<br />
Web-Designer ........................................ 293<br />
Wert ......................................................... 38<br />
Werte ....................................................... 69<br />
aus Klassensicht .................................. 98<br />
aus Lehrersicht .................................... 89<br />
Karteikarte ............................................ 13<br />
Werteinheiten ........................................... 16<br />
Wertrechnung .................................... 11, 69<br />
bei Befristung ..................................... 104<br />
Einstellungen ....................................... 81<br />
Woche A ................................................ 132<br />
Woche B ................................................ 132<br />
Wochenperiodizität ................................ 119<br />
Wochenstunden ..................................... 181<br />
Jahresperiodenplanung...................... 164<br />
Wöchentlich wechselnder Unterricht ...... 136<br />
Wochenverzeichniss .............................. 260<br />
Wochenwerte ........................................... 75<br />
für Klassen ........................................... 80<br />
für Lehrer ............................................. 76<br />
Z<br />
Zeilenwert ................................................ 91<br />
Zeilen-Wert .............................................. 73<br />
Zeitwünsche<br />
in andere Periode übertragen ............ 150<br />
mehrere Zeitraster ............................. 173