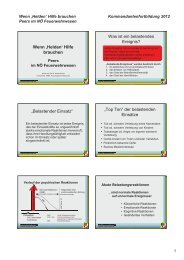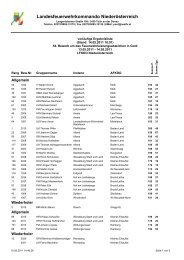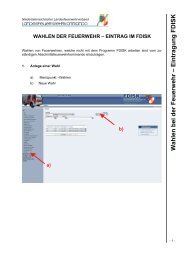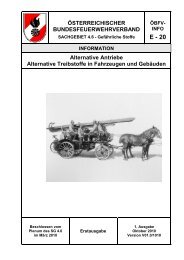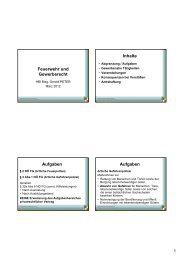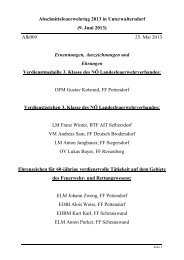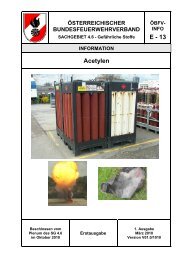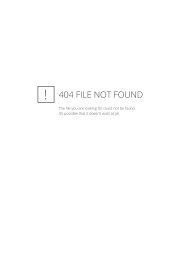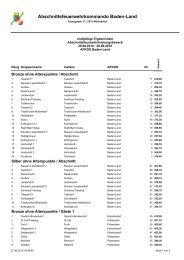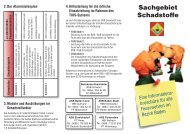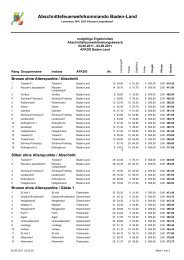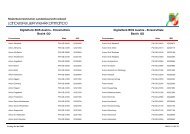Export von Kontaktdaten aus FDISK und Import in ... - BFKDO Baden
Export von Kontaktdaten aus FDISK und Import in ... - BFKDO Baden
Export von Kontaktdaten aus FDISK und Import in ... - BFKDO Baden
Sie wollen auch ein ePaper? Erhöhen Sie die Reichweite Ihrer Titel.
YUMPU macht aus Druck-PDFs automatisch weboptimierte ePaper, die Google liebt.
<strong>FDISK</strong> Handbuch des Bezirks <strong>Baden</strong> Version: 0.1<br />
Kapitel: <strong>Export</strong> <strong>von</strong> <strong>Kontaktdaten</strong> <strong>aus</strong> <strong>FDISK</strong> <strong>und</strong> <strong>Import</strong> <strong>in</strong> Outlook<br />
<strong>Export</strong> <strong>von</strong> <strong>Kontaktdaten</strong> <strong>aus</strong> <strong>FDISK</strong> <strong>und</strong> <strong>Import</strong> <strong>in</strong> Outlook<br />
Das <strong>Export</strong>ieren <strong>von</strong> <strong>Kontaktdaten</strong> <strong>aus</strong> <strong>FDISK</strong> <strong>und</strong> deren <strong>Import</strong> <strong>in</strong> Outlook ist ke<strong>in</strong>e<br />
e<strong>in</strong>fache, aber nützliche Möglichkeit, die stets aktuellen Daten für E-Mail-Versand <strong>und</strong><br />
Serienbriefe zu verwenden.<br />
Suchen der zu exportierenden Daten<br />
In der <strong>FDISK</strong> Navigation auf der l<strong>in</strong>ken Seite wählt man „Globale Suche“ <strong>und</strong> darunter<br />
„FW-Funktionen“. Damit kann man <strong>aus</strong> allen Feuerwehren Mitglieder nach deren Funktion<br />
suchen.<br />
In folgenden Beispiel werden alle Feuerwehrkommandaten, deren Stellvertreter <strong>und</strong> die<br />
Verwalter (sprich die Kommandos) <strong>aus</strong> dem Bezirk <strong>Baden</strong> (02), Abschnitt Ebreichsdorf (3)<br />
gesucht.<br />
Dazu gibt man im Bereich „Feuerwehr<strong>in</strong>stanzen“ im obersten Feld die Kennzahl für den<br />
Abschnitt Ebreichsdorf e<strong>in</strong>: 023. Um auf e<strong>in</strong>mal e<strong>in</strong>e Liste mit allen gesuchten Funktionen zu<br />
erhalten, gibt man die Kurzbezeichnungen der Funktionen getrennt durch e<strong>in</strong>en Beistrich <strong>in</strong><br />
das Feld „Funktion-Kurzbezeichnung“ e<strong>in</strong>: FKDT,1. FKDTSTV,2. FKDTSTV,LDV<br />
E<strong>in</strong>e Liste der Kurzbezeichnungen erhält man <strong>in</strong> der Auswahl „Funktion“, wo alle möglichen<br />
Funktionen <strong>und</strong> deren Kurzbezeichnung aufgelistet s<strong>in</strong>d. Es ist auch möglich mit<br />
Jokerzeichen zu arbeiten, um zB alle Bezirks-, Abschnitts- oder Sachbearbeiter zu f<strong>in</strong>den<br />
(BSB%, ASB%, SB%).<br />
Die Anzahl der angezeigten Treffer ist für den folgenden <strong>Export</strong> nicht relevant, man kann<br />
diese also auf 10 belassen.<br />
Durch Klick auf das Lupen-Symbol wird die Trefferliste angezeigt:<br />
Screenshot des oben beschriebenen Beispiels. Die beschriebenen Felder s<strong>in</strong>d gelb markiert.<br />
Adressen exportieren<br />
Um die gef<strong>und</strong>enen Adressdaten zu exportieren wählt man <strong>in</strong> der Tiefennavigation auf der<br />
rechten Seite den L<strong>in</strong>k „Adressen exportieren“. Es ersche<strong>in</strong>t e<strong>in</strong> H<strong>in</strong>weis, dass die Daten<br />
Andreas Hummer Seite 1/6 16.02.2007<br />
ASB EDV Abschnitt Ebreichsdorf Tel. +43 (664) 5410825
<strong>FDISK</strong> Handbuch des Bezirks <strong>Baden</strong> Version: 0.1<br />
Kapitel: <strong>Export</strong> <strong>von</strong> <strong>Kontaktdaten</strong> <strong>aus</strong> <strong>FDISK</strong> <strong>und</strong> <strong>Import</strong> <strong>in</strong> Outlook<br />
exportiert wurden <strong>und</strong> unter dem angezeigten L<strong>in</strong>k gespeichert werden können. Dazu klickt<br />
man mit der rechten M<strong>aus</strong>taste auf den L<strong>in</strong>k <strong>und</strong> wählt im daraufh<strong>in</strong> erschienen Kontextmenü<br />
den Punkt „Ziel speichern unter...“:<br />
Das Kontextmenü nach Klicken auf den Adressen-<strong>Export</strong>-L<strong>in</strong>k mit der rechten M<strong>aus</strong>taste<br />
Im darauf folgenden Speichern-Dialog wählt man den Ordner <strong>und</strong> am Besten auch e<strong>in</strong>en<br />
kl<strong>in</strong>genderen Namen für die Datei <strong>aus</strong>. Im folgenden Screenshot wurde der Ordner „Eigene<br />
Dateien“ <strong>und</strong> der Date<strong>in</strong>ame „Adressliste <strong>FDISK</strong>.csv“ gewählt. Die Endung CSV bezeichnet<br />
komma- oder strichpunktgetrennte Listen:<br />
Der Speichern-Dialog: <strong>aus</strong>gewählt wurde der Ordner „Eigene Dateien“ <strong>und</strong> e<strong>in</strong> Date<strong>in</strong>ame wurde<br />
e<strong>in</strong>gegeben.<br />
Andreas Hummer Seite 2/6 16.02.2007<br />
ASB EDV Abschnitt Ebreichsdorf Tel. +43 (664) 5410825
<strong>FDISK</strong> Handbuch des Bezirks <strong>Baden</strong> Version: 0.1<br />
Kapitel: <strong>Export</strong> <strong>von</strong> <strong>Kontaktdaten</strong> <strong>aus</strong> <strong>FDISK</strong> <strong>und</strong> <strong>Import</strong> <strong>in</strong> Outlook<br />
Mit Klick auf Speichern wird die Datei am angegebenen Ort unter dem angegebenen<br />
Date<strong>in</strong>amen gespeichert. Danach klickt man auf „Zurück“ (nicht <strong>in</strong> der Browser-Navigation,<br />
sondern die Schaltfläche <strong>in</strong> der <strong>FDISK</strong>-Anzeige!), um wieder die Trefferliste anzuzeigen.<br />
Erreichbarkeiten exportieren<br />
Zurück <strong>in</strong> der Trefferliste klickt man auch auf den L<strong>in</strong>k „Erreichbarkeiten exportieren“, um<br />
auch die Telefon-, Fax-, Mobilnummern <strong>und</strong> E-Mail-Adressen zu exportieren. Man geht so<br />
vor, wie bei den Adressdaten, nur wählt man als Date<strong>in</strong>ame „Erreichbarkeiten <strong>FDISK</strong>.csv“:<br />
Das Kontextmenü nach Klicken auf den Erreichbarkeiten-<strong>Export</strong>-L<strong>in</strong>k mit der rechten M<strong>aus</strong>taste<br />
Der Speichern-Dialog: <strong>aus</strong>gewählt wurde der Ordner „Eigene Dateien“ <strong>und</strong> e<strong>in</strong> Date<strong>in</strong>ame wurde<br />
e<strong>in</strong>gegeben.<br />
Andreas Hummer Seite 3/6 16.02.2007<br />
ASB EDV Abschnitt Ebreichsdorf Tel. +43 (664) 5410825
<strong>FDISK</strong> Handbuch des Bezirks <strong>Baden</strong> Version: 0.1<br />
Kapitel: <strong>Export</strong> <strong>von</strong> <strong>Kontaktdaten</strong> <strong>aus</strong> <strong>FDISK</strong> <strong>und</strong> <strong>Import</strong> <strong>in</strong> Outlook<br />
Aus zwei Listen e<strong>in</strong>e <strong>Import</strong>datei für Outlook machen<br />
Nun hat man zwei Dateien, e<strong>in</strong>e mit e<strong>in</strong>er Liste <strong>von</strong> Adressdaten, die andere mit e<strong>in</strong>er Liste<br />
<strong>von</strong> Erreichbarkeiten. Outlook kann aber nur e<strong>in</strong>e Datei mit e<strong>in</strong>em ganz bestimmten Aufbau<br />
vernünftig importieren. Dazu muss man den Inhalt beider Dateien so zusammenmischen, dass<br />
dieses Format ensteht. Um das nicht manuell machen zu müssen kann man sich <strong>von</strong> der<br />
Homepage des Bezirksfeuerwehrkommandos http://bfkdo.baden.com/ unter Sachgebiete<br />
→ EDV e<strong>in</strong> Hilfsprogramm herunterladen, mit dem man das automatisch machen kann.<br />
Man wählt die zuvor exportierten Listen <strong>und</strong> gibt e<strong>in</strong>e Zieldatei für die Outlook <strong>Import</strong>datei<br />
an. Danach klickt man auf „CSV erzeugen“ <strong>und</strong> erhält e<strong>in</strong>e Datei im für Outlook geeigneten<br />
Format.<br />
<strong>FDISK</strong> Kontakte Tool mit den zuvor erzeugten <strong>Export</strong>-Dateien <strong>und</strong> der CSV Ausgabe-Datei<br />
Andreas Hummer Seite 4/6 16.02.2007<br />
ASB EDV Abschnitt Ebreichsdorf Tel. +43 (664) 5410825
<strong>FDISK</strong> Handbuch des Bezirks <strong>Baden</strong> Version: 0.1<br />
Kapitel: <strong>Export</strong> <strong>von</strong> <strong>Kontaktdaten</strong> <strong>aus</strong> <strong>FDISK</strong> <strong>und</strong> <strong>Import</strong> <strong>in</strong> Outlook<br />
<strong>Import</strong> <strong>in</strong> Outlook<br />
Unter Outlook (nicht Outlook Express!) startet man den „<strong>Import</strong>/<strong>Export</strong>-Assistent“ über den<br />
Menüpunkt Datei-><strong>Import</strong>/<strong>Export</strong>... <strong>und</strong> wählt „<strong>Import</strong>ieren <strong>aus</strong> anderen Programmen<br />
oder Dateien“:<br />
Als Dateityp wählt man „Kommagetrennte Werte (W<strong>in</strong>dows)“:<br />
Als zu importierende Datei gibt man die mit dem Kontakttool erzeugte Datei an <strong>und</strong> wählt<br />
„Duplikate durch importierte Elemente ersetzen“, um bereits vorhandene Kontakte durch die<br />
neuen zu ersetzen:<br />
Andreas Hummer Seite 5/6 16.02.2007<br />
ASB EDV Abschnitt Ebreichsdorf Tel. +43 (664) 5410825
<strong>FDISK</strong> Handbuch des Bezirks <strong>Baden</strong> Version: 0.1<br />
Kapitel: <strong>Export</strong> <strong>von</strong> <strong>Kontaktdaten</strong> <strong>aus</strong> <strong>FDISK</strong> <strong>und</strong> <strong>Import</strong> <strong>in</strong> Outlook<br />
Als Zielordner wählt man „Kontakte“:<br />
Dann bestätigt man mit „Fertig stellen“:<br />
Nun hat man die aktuellen <strong>FDISK</strong>-Daten <strong>in</strong> Outlook importiert.<br />
Andreas Hummer Seite 6/6 16.02.2007<br />
ASB EDV Abschnitt Ebreichsdorf Tel. +43 (664) 5410825