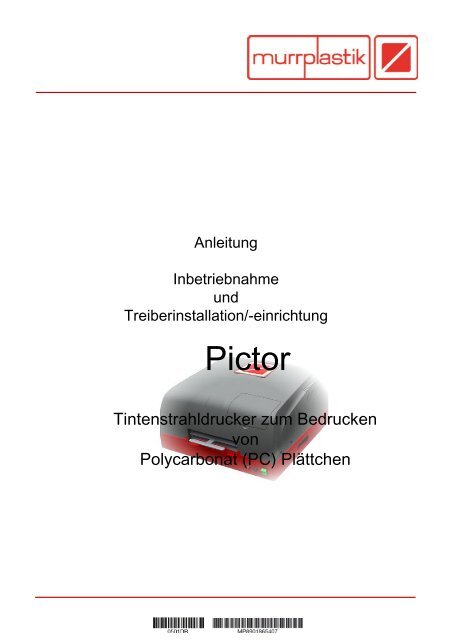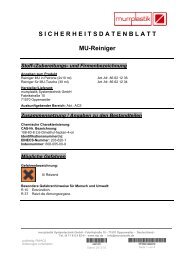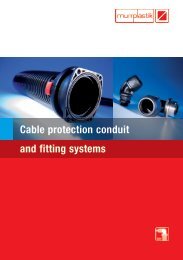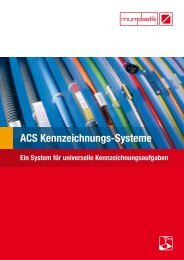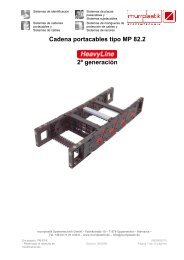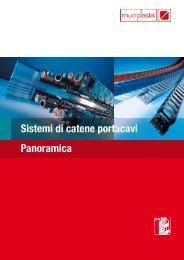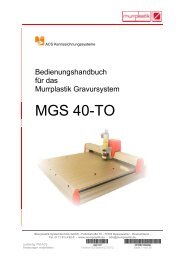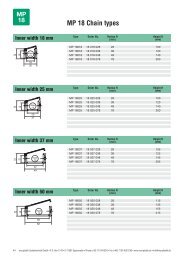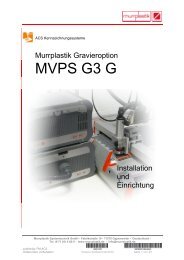WICHTIG! - Murrplastik Systemtechnik
WICHTIG! - Murrplastik Systemtechnik
WICHTIG! - Murrplastik Systemtechnik
Erfolgreiche ePaper selbst erstellen
Machen Sie aus Ihren PDF Publikationen ein blätterbares Flipbook mit unserer einzigartigen Google optimierten e-Paper Software.
Anleitung<br />
Inbetriebnahme<br />
und<br />
Treiberinstallation/-einrichtung<br />
Pictor<br />
Tintenstrahldrucker zum Bedrucken<br />
von<br />
Polycarbonat (PC) Plättchen
Stand: 01.05.2012v<br />
Gerätebeschreibung<br />
Bei dem Gerät handelt es sich um ein Beschriftungsgerät<br />
auf Tintenstrahlbasis.<br />
Durch die verwendete spezielle Tinte (keine andere Tinte<br />
verwenden!) kann das Gerät ausschließlich zur<br />
Beschriftung von Schildern aus Polycarbonat (PC)<br />
verwendet werden. Die Beschriftung ist in Schwarz und<br />
Farbe möglich.<br />
Technische Daten<br />
Netzteil: 100 – 240 V AC Universal<br />
Druckbereich: ca. A4, 4 ALU Grundplatten (2 x 2)<br />
Druckgeschw.: 30 Sek. für 2 / 60 Sek. für 4 Grundplatten<br />
(inklusive Verarbeitung des Auftrags)<br />
Schnittstelle: USB<br />
Farben: 7 Farben / 7 Patronen + 1 Gloss (leer)<br />
(Patronen sind chip-codiert, es müssen<br />
alle eingesetzt sein, auch leere Patronen)<br />
Druckmenge: ca. 200.000 Zeichen pro Patrone<br />
(bei Schriftgröße 24 in der ACS Software)<br />
Druckauflösung: 720 dpi<br />
Düsen pro Farbe: 190<br />
Min. Tropfengröße: 1 pl (Picoliter)<br />
Tinte: Spezielle anlösende Tinte (eco-solvent).<br />
Abmessungen: ca. 53 x ca. 53 x ca. 26 cm<br />
Gewicht: ca. 30 kg<br />
<strong>Murrplastik</strong> <strong>Systemtechnik</strong> GmbH - Dieselstraße 10 - D-71570 Oppenweiler - www.murrplastik.de<br />
2
Stand: 01.05.2012v<br />
Vorteile<br />
� Hohe Beschriftungsgeschwindigkeit<br />
� Hohe Auflösung<br />
� Sehr gute Beschriftungsqualität<br />
� Fotoqualität<br />
� Einfache Handhabung<br />
<strong>Murrplastik</strong> <strong>Systemtechnik</strong> GmbH - Dieselstraße 10 - D-71570 Oppenweiler - www.murrplastik.de<br />
3
Gerätebeschreibung<br />
Relevante Geräteteile<br />
(2)<br />
(4) (5) (6)<br />
(7)<br />
Stand: 01.05.2012v<br />
(7, 8)<br />
(8)<br />
(1)<br />
(3)<br />
(1) Abdeckung Magazin<br />
(2) Schublade<br />
(3) Auffangbehälter für Tinte<br />
(4) Init-Taste (Verbindung)<br />
(5) Reinigungs-Taste<br />
(6) Netz Ein/Aus<br />
(7) Netzkabelanschluss<br />
(8) USB-Anschluss<br />
<strong>Murrplastik</strong> <strong>Systemtechnik</strong> GmbH - Dieselstraße 10 - D-71570 Oppenweiler - www.murrplastik.de<br />
4
Stand: 01.05.2012v<br />
Lieferumfang<br />
Im Lieferumfang des Gerätes sind enthalten:<br />
1. Netzanschlusskabel<br />
2. USB-Verbindungskabel<br />
3. Sieben Farbpatronen<br />
Yellow/Magenta/Cyan/Matte Black/Photo Black/Red/Blue<br />
4. Sieben Reinigerpatronen<br />
Yellow/Magenta/Cyan/Matte Black/Photo Black/Red/Blue<br />
5. Eine Leerpatrone Gloss<br />
Optionales Zubehör:<br />
Grundplatte GP3/GP4 in ALU-Ausführung<br />
Zwei Wechselplatten<br />
(für schnellere Bestückung mit Schilderrahmen)<br />
<strong>Murrplastik</strong> <strong>Systemtechnik</strong> GmbH - Dieselstraße 10 - D-71570 Oppenweiler - www.murrplastik.de<br />
5
Stand: 01.05.2012v<br />
Inbetriebnahme<br />
Folgende Schritte sind bei der Inbetriebnahme zu<br />
beachten und durchzuführen:<br />
1. Einsetzen der Tintenpatronen<br />
2. Verbinden des Gerätes mit dem PC über ein USB-Kabel<br />
3. Einschalten des Gerätes<br />
4. Initialisierung / Verbindung aktivieren<br />
5. Treiberinstallation<br />
6. Treibereinrichtung<br />
7. Hinzufügen des Gerätes in der ACS Software<br />
8. Auflegen der Grundplatten<br />
9. Reinigungsvorgang (falls notwendig)<br />
<strong>WICHTIG</strong>!<br />
Bitte beachten Sie auf jeden Fall die<br />
Hinweise auf den Seiten 21 und 22!<br />
<strong>Murrplastik</strong> <strong>Systemtechnik</strong> GmbH - Dieselstraße 10 - D-71570 Oppenweiler - www.murrplastik.de<br />
6
Stand: 01.05.2012v<br />
Inbetriebnahme<br />
1. Einsetzen der Tintenpatronen – Schritt 1<br />
Schneiden Sie mit einer Schere vorsichtig die Plastikhüllen<br />
der einzelnen Tintenpatronen auf und entnehmen Sie die<br />
Patronen.<br />
VORSICHT! Nicht den Chip an der Vorderseite mit den<br />
Fingern berühren.<br />
Die Reinigerpatronen sind an der klaren (transparenten)<br />
Flüssigkeit zu erkennen.<br />
<strong>Murrplastik</strong> <strong>Systemtechnik</strong> GmbH - Dieselstraße 10 - D-71570 Oppenweiler - www.murrplastik.de<br />
7
Stand: 01.05.2012v<br />
Inbetriebnahme<br />
1. Einsetzen der Tintenpatronen – Schritt 2<br />
Ziehen Sie langsam das gelbe Folienband von der Patrone<br />
ab. Das Lüftungsloch der Patrone muss vollständig frei sein.<br />
ACHTUNG! Es dürfen keine Folienreste das<br />
L ü f t u n g s l o c h der P a t r o n e a b d e c k e n .<br />
Eventuelle Folienreste vorsichtig entfernen.<br />
<strong>Murrplastik</strong> <strong>Systemtechnik</strong> GmbH - Dieselstraße 10 - D-71570 Oppenweiler - www.murrplastik.de<br />
8
Inbetriebnahme<br />
1. Einsetzen der Tintenpatronen – Schritt 3<br />
Öffnen Sie die Abdeckung für das<br />
Patronenmagazin.<br />
Öffnen Sie dann die Abdeckklappe<br />
des Patronenmagazins.<br />
Entfernen Sie die Schutzfolie.<br />
Setzen Sie dann die Patronen<br />
in der angegebenen Reihenfolge<br />
ein.<br />
Schliessen Sie dann die Abdeckklappe<br />
und die Abdeckung wieder.<br />
Reihenfolge:<br />
Yellow – Magenta – Cyan – Matte Black – Photo Black – Red – Blue – Gloss<br />
Stand: 01.05.2012v<br />
<strong>Murrplastik</strong> <strong>Systemtechnik</strong> GmbH - Dieselstraße 10 - D-71570 Oppenweiler - www.murrplastik.de<br />
9
Stand: 01.05.2012v<br />
Inbetriebnahme<br />
2. Verbinden des Gerätes<br />
Verbinden Sie das Gerät mit ihrem Computer über das<br />
beiliegende USB-Kabel mit der USB-Buchse an der linken<br />
Geräteseite.<br />
Netzanschluss<br />
3. Einschalten des Gerätes<br />
USB<br />
Verbinden Sie das Gerät über das beiliegende Netzkabel mit<br />
der Netzsteckdose.<br />
Stellen Sie den Netzschalter in Stellung I (Ein).<br />
Die Netzkontrolllampe leuchtet.<br />
Netzschalter<br />
<strong>Murrplastik</strong> <strong>Systemtechnik</strong> GmbH - Dieselstraße 10 - D-71570 Oppenweiler - www.murrplastik.de<br />
10
Stand: 01.05.2012v<br />
Inbetriebnahme<br />
4. Initialisierung / Verbindung aktivieren<br />
Stellen Sie sicher, dass die Schublade vollständig in das<br />
Gerät zurückgeschoben ist.<br />
Drücken Sie dann die Init/Connect-Taste für ca. 2 Sekunden.<br />
Die LED der Taste beginnt zu blinken und die Schublade<br />
fährt heraus.<br />
Init-Taste<br />
<strong>WICHTIG</strong>!<br />
Schieben Sie die Schublade erst dann zurück,<br />
wenn die LED nicht mehr blinkt.<br />
Die Verbindung zum Computer ist jetzt aktiviert und das<br />
Gerät wird von Windows erkannt.<br />
Bei der ersten Inbetriebnahme kann nun der Treiber<br />
installiert werden.<br />
Ist der Treiber installiert und das Gerät eingerichtet, ist das<br />
Gerät einsatzbereit.<br />
ACHTUNG!<br />
Bei der späteren Benutzung des Gerätes muss nach<br />
jedem Einschalten die Verbindung zum Computer durch<br />
Drücken der Init-Taste (siehe oben) hergestellt werden.<br />
<strong>Murrplastik</strong> <strong>Systemtechnik</strong> GmbH - Dieselstraße 10 - D-71570 Oppenweiler - www.murrplastik.de<br />
11
Stand: 01.05.2012v<br />
5. Treiberinstallation (1)<br />
Es existieren Treiber für Windows 32-Bit- und Windows<br />
64-Bit-Versionen (Deutsch und Englisch).<br />
Windows XP / Windows Vista / Windows 7<br />
Die Treiberdateien für die verschiedenen Versionen liegen<br />
als selbstentpackende exe-Dateien vor:<br />
Windows 32-Bit Windows 64-Bit<br />
epson324617eu.exe (deutsch)<br />
epson12379.exe (englisch)<br />
epson324618eu.exe (deutsch)<br />
epson12380.exe (englisch)<br />
Installation des entsprechenden Treibers<br />
Gerät einschalten. Die Verbindung (Init-Taste) herstellen.<br />
(Sollte der Windows-Hardwareassistent starten, diesen<br />
beenden!)<br />
Exe-Datei für den entsprechenden Treiber ausführen<br />
Klicken Sie auf [Setup].<br />
Die Dateien werden<br />
entpackt und das Setup<br />
ausgeführt.<br />
Bestätigen Sie dann das<br />
Druckermodell mit [OK].<br />
<strong>Murrplastik</strong> <strong>Systemtechnik</strong> GmbH - Dieselstraße 10 - D-71570 Oppenweiler - www.murrplastik.de<br />
12
Stand: 01.05.2012v<br />
5. Treiberinstallation (2)<br />
Bestätigen Sie den<br />
Lizenzvertrag mit<br />
[Akzeptieren].<br />
Achtung!<br />
Sollte die Verbindung nicht<br />
hergestellt werden können (das<br />
Gerät wird nicht automatisch<br />
gefunden), erscheint eine<br />
entsprechende Meldung.<br />
Vergewissern Sie sich dann,<br />
dass das Gerät eingeschaltet<br />
ist und die Init-Taste gedrückt<br />
wurde. Eventuell kann auch<br />
das USB-Kabel defekt sein.<br />
Bestätigen Sie hier mit<br />
[Installation fortsetzen].<br />
<strong>Murrplastik</strong> <strong>Systemtechnik</strong> GmbH - Dieselstraße 10 - D-71570 Oppenweiler - www.murrplastik.de<br />
13
Stand: 01.05.2012v<br />
5. Treiberinstallation (2)<br />
Die erforderlichen<br />
Treiberdateien<br />
werden nun kopiert.<br />
Danach ist die<br />
Installation<br />
abgeschlossen.<br />
Das Gerät wird jetzt in der Windows-Liste Drucker und<br />
Faxgeräte angezeigt und kann eingerichtet werden.<br />
<strong>Murrplastik</strong> <strong>Systemtechnik</strong> GmbH - Dieselstraße 10 - D-71570 Oppenweiler - www.murrplastik.de<br />
14
Stand: 01.05.2012v<br />
6. Geräteeinrichtung (1)<br />
Windows<br />
Klicken Sie den Gerätenamen mit der rechten Maustaste an<br />
und wählen Sie dann den Befehl Druckeinstellungen….<br />
<strong>Murrplastik</strong> <strong>Systemtechnik</strong> GmbH - Dieselstraße 10 - D-71570 Oppenweiler - www.murrplastik.de<br />
15
Stand: 01.05.2012v<br />
6. Geräteeinrichtung (2)<br />
Windows (empfohlene Einstellungen)<br />
Wählen Sie auf der Registerkarte<br />
Haupteinstellungen die Option<br />
Text & … .<br />
Dies ist eine Einstellung für das<br />
Drucken von Text und Grafiken in<br />
hoher Qualität.<br />
Klicken Sie dann auf die<br />
Schaltfläche [Einstellungen] und<br />
stellen Sie dort das<br />
Farbmanagement auf ICM ein.<br />
Danach das ICC-Profil auf Durch<br />
Druckersoftware angewendet.<br />
Die Auswahl anderer Optionen<br />
ist selbstverständlich auch<br />
möglich und bleibt jedem<br />
Benutzer selbst überlassen.<br />
Die Papiergröße wird über<br />
Benutzerdefiniert auf eine<br />
Länge von 3100 eingestellt.<br />
<strong>Murrplastik</strong> <strong>Systemtechnik</strong> GmbH - Dieselstraße 10 - D-71570 Oppenweiler - www.murrplastik.de<br />
16
Stand: 01.05.2012v<br />
7. Geräteeinrichtung (3)<br />
Einstellungen in der ACS Software<br />
Starten Sie die ACS Software und wählen Sie aus dem Menü<br />
Einstellungen den Befehl Druckereinstellungen.<br />
Wählen Sie aus der Liste Ausgabegerät (A) das Gerät aus<br />
und klicken Sie auf [Hinzufügen]. Das Gerät wird nun in die<br />
Liste der Ausgabegeräte (B) aufgenommen.<br />
Nehmen Sie dann folgende Einstellungen vor:<br />
Zeilen/Seite = 2<br />
Rahmen/Zeile = 2<br />
Kalibrierungspunkt x = 30.0 (Vorgabe, evtl. Anpassung)<br />
Kalibrierungspunkt y = -65.0 (Vorgabe, evtl. Anpassung)<br />
Abstand zwischen Rahmen vertikal = 138.8<br />
<strong>Murrplastik</strong> <strong>Systemtechnik</strong> GmbH - Dieselstraße 10 - D-71570 Oppenweiler - www.murrplastik.de<br />
17
Stand: 01.05.2012v<br />
8. Auflegen der Grundplatten GPx<br />
Ist nach der Initialisierung die Schublade herausgefahren,<br />
können die Grundplatten und das Beschriftungsmaterial<br />
aufgelegt werden.<br />
Wurde die Schublade bereits zurück geschoben, kann sie<br />
jederzeit (nach der korrekten Initialisierung) manuell heraus<br />
und hinein geschoben werden.<br />
Die Grundplatten werden auf die Trägerplatte aufgelegt.<br />
Darauf werden dann die jeweiligen Schilderrahmen<br />
aufgelegt. Schieben Sie dann die Schublade<br />
VOLLSTÄNDIG bis zum Anschlag wieder zurück.<br />
TOP/OBEN<br />
<strong>Murrplastik</strong> <strong>Systemtechnik</strong> GmbH - Dieselstraße 10 - D-71570 Oppenweiler - www.murrplastik.de<br />
18
Stand: 01.05.2012v<br />
9. Reinigungsvorgang<br />
Sollte das Schriftbild eine schlechte Qualität aufweisen,<br />
führen Sie bitte einen Reinigungsvorgang durch. Ein<br />
Reinigungsvorgang mit eingelegten Tintenpatronen<br />
empfiehlt sich bei der ersten Inbetriebnahme, um das<br />
Drucksystem zu füllen.<br />
1. Einschalten des Gerätes<br />
2. Initialisierung<br />
3. Schublade vollständig zurückschieben<br />
4. Reinigungsknopf für ca. 2 Sekunden drücken<br />
5. Der Reinigungsvorgang startet<br />
Reinigungstaste<br />
Der Reinigungsvorgang kann, falls mehrere<br />
Reinigungsvorgänge nacheinander durchgeführt werden<br />
sollen, mit den beigefügten Reinigerpatronen durchgeführt<br />
werden. Hierzu werden die einzelnen Tintenpatronen durch<br />
die entsprechenden Reinigerpatronen ersetzt.<br />
Anschließend sollte aber immer einmal ein Vorgang mit den<br />
Tintenpatronen durchgeführt werden, um die Tinte im<br />
Druckkopf aufzufüllen.<br />
<strong>Murrplastik</strong> <strong>Systemtechnik</strong> GmbH - Dieselstraße 10 - D-71570 Oppenweiler - www.murrplastik.de<br />
19
Stand: 01.05.2012v<br />
Hinweis!<br />
Beim Drucken erscheint kurz das EPSON<br />
Statusmonitorfenster. Dies ist nur der Hinweis<br />
darauf, dass der Druckauftrag erfolgreich an das<br />
Gerät gesendet wurde.<br />
<strong>Murrplastik</strong> <strong>Systemtechnik</strong> GmbH - Dieselstraße 10 - D-71570 Oppenweiler - www.murrplastik.de<br />
20
Stand: 01.05.2012v<br />
Bitte unbedingt beachten!<br />
1. Bitte stellen Sie sicher, dass die Luftlöcher auf der Oberseite<br />
der Tintenpatronen wirklich frei sind. Überprüfen Sie dies<br />
mit einem spitzen Gegenstand. Bei geschlossenen<br />
Luftlöchern kann aus den Patronen keine Tinte gezogen<br />
werden.<br />
Beide Luftlöcher<br />
sehen offen aus.<br />
Rechts ist wirklich frei. Erst jetzt sieht man beim<br />
linken Loch den Folienrest.<br />
Bei entsprechendendem Blickwinkel bzw.<br />
Lichteinfall sieht man ganz deutlich den<br />
Unterschied.<br />
<strong>Murrplastik</strong> <strong>Systemtechnik</strong> GmbH - Dieselstraße 10 - D-71570 Oppenweiler - www.murrplastik.de<br />
21
Stand: 01.05.2012v<br />
Bitte unbedingt beachten!<br />
2. Bitte achten Sie bei der Treiberinstallation darauf, ob eine<br />
32- oder 64-Bit Windowsversion verwendet wird. Es stehen<br />
entsprechende Treiber bereit.<br />
3. Die Trägerschublade muss vor dem Druckvorgang immer<br />
komplett in das Gerät eingeschoben sein.<br />
4. Es können keine zwei (oder mehr) Druckvorgänge<br />
nacheinander abgeschickt werden. Dies führt zu einem<br />
Mediumfehler. Ein Druckvorgang mit mehreren Seiten ist<br />
möglich.<br />
5. Der Hinweis auf der Innenseite der Patronenklappe (gelbes<br />
Etikett) ist wie folgt zu beachten:<br />
Sollte das Gerät länger als 48 Stunden nicht verwendet<br />
werden, schalten Sie bitte den Drucker aus und entnehmen<br />
Sie die Tintenpatronen. Setzen Sie dann die<br />
Reinigerpatronen ein und lassen Sie das Gerät<br />
ausgeschaltet. Entnehmen Sie VOR der nächsten<br />
Verwendung die Reinigerpatronen bei ausgeschaltetem<br />
Gerät und setzen Sie dann die Tintenpatronen wieder ein.<br />
Schalten Sie erst dann das Gerät wieder ein.<br />
<strong>Murrplastik</strong> <strong>Systemtechnik</strong> GmbH - Dieselstraße 10 - D-71570 Oppenweiler - www.murrplastik.de<br />
22
Artikelnummern<br />
86625010 Pictor, Inkjet-Beschriftungssystem<br />
Tinten- und Reinigerpatronen Pictor<br />
86625021 Tinte gelb<br />
86625022 Tinte magenta<br />
86625023 Tinte cyan<br />
86625024 Tinte schwarz, matt<br />
86625025 Tinte schwarz, Foto<br />
86625026 Tinte rot<br />
86625027 Tinte blau<br />
86625028 Gloss leer<br />
86625031 Reiniger gelb<br />
86625032 Reiniger magenta<br />
86625033 Reiniger cyan<br />
86625034 Reiniger schwarz, matt<br />
86625035 Reiniger schwarz, Foto<br />
86625036 Reiniger rot<br />
86625037 Reiniger blau