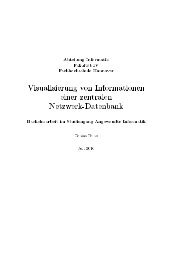ESUKOM Best Practice Report
ESUKOM Best Practice Report
ESUKOM Best Practice Report
Erfolgreiche ePaper selbst erstellen
Machen Sie aus Ihren PDF Publikationen ein blätterbares Flipbook mit unserer einzigartigen Google optimierten e-Paper Software.
Bericht AP5: „<strong>Best</strong>-Practise“-<br />
Dokument<br />
wird dieses durch Nagios erkannt und mit Hilfe des auf der Maschine laufenden<br />
Nagios-Client als Event an den MAP-Server gesendet.<br />
6. Virtuelle Maschine, auf welcher das Intrusion Detection System Snort und der<br />
zugehörige Snort-IF-MAP-Client läuft. Diese Maschine scannt das Netzwerk auf<br />
sicherheitskritische Ereignisse und publiziert diese an den MAP-Server.<br />
Die nachfolgende Tabelle zeigt nochmal eine Übersicht über oben aufgeführten virtuellen<br />
Maschinen:<br />
Nr.: VM-Name: IP-Adresse: Einsatzzweck: Login-Daten<br />
1 NCP VPN Gateway<br />
eth0: 192.168.1.254<br />
eth1: 192.168.2.254<br />
Zugriffsteuerung,<br />
Weiterleitung extern -> intern root/esukom<br />
2 macmon<br />
eth0: 192.168.1.12<br />
eth1: 192.168.2.12 NAC-Lösung root/macmon<br />
3 irond, irondetect, irongui eth2: 192.168.2.6<br />
MAP-Server,<br />
Korrelation der Metadaten tncuser/esukom123<br />
4 Patient data, iptables eth0: 192.168.2.8<br />
Patienten-Daten Dienst,<br />
Zugriffskontrolle<br />
root/decoit<br />
5 nagios eth0: 192.168.2.7 Monitoringn root/decoit<br />
6 snort eth0: 192.168.2.9 Intrusion-Detection root/decoit<br />
Tabelle 1: virtuelle Maschinen des Demonstrators<br />
4.2 Aufsetzen der virtuellen Umgebung<br />
Im folgenden Abschnitt wird das Aufsetzen der virtuellen Umgebung des Demonstrators<br />
anhand der einzelnen virtuellen Maschinen mittels VirtualBox beschrieben. Dafür sind<br />
zunächst die folgenden Komponenten erforderlich:<br />
<br />
<br />
<br />
<br />
Drei WLAN Access Points<br />
Zwei SNMP-fähige Switche<br />
Oracle VirtualBox zum Einbinden der virtuellen Maschinen<br />
Ein Smartphone, auf welchem Android 4.0 oder höher installiert ist<br />
Bei einer Benutzung des Demonstrators in der Variante als VSA (siehe auch Kapitel 4)<br />
müssen die meisten der im folgendem aufgeführten Konfigurationsschritte nicht mehr<br />
durchgeführt werden.<br />
4.2.1 Importieren der virtuellen Maschinen<br />
Zunächst müssen alle virtuellen Maschinen in Virtual Box importiert werden. Hierzu wählt<br />
man in VirtualBox im Menü „Maschine“ den Punkt „Hinzufügen“ aus und wählt die<br />
entsprechende .vbox-Datei aus (Abbildung 3).<br />
Copyright <strong>ESUKOM</strong>-Konsortium 2010-2012 Seite 14