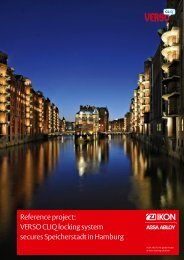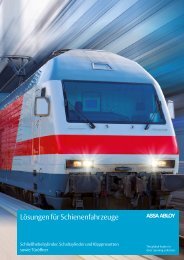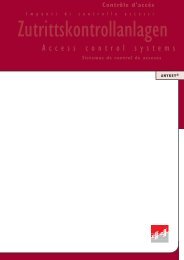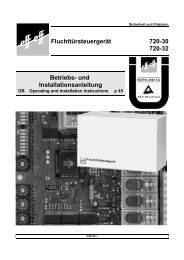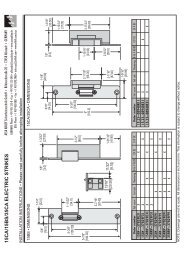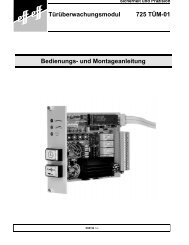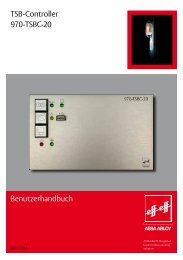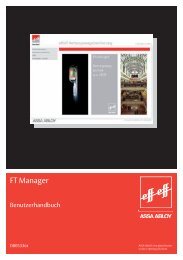OPENDO neo Installations- und Bedienungsanleitung - Ikon
OPENDO neo Installations- und Bedienungsanleitung - Ikon
OPENDO neo Installations- und Bedienungsanleitung - Ikon
Erfolgreiche ePaper selbst erstellen
Machen Sie aus Ihren PDF Publikationen ein blätterbares Flipbook mit unserer einzigartigen Google optimierten e-Paper Software.
<strong>OPENDO</strong> <strong>neo</strong><br />
Data on Card<br />
<strong>neo</strong><br />
<strong>Installations</strong>- <strong>und</strong> <strong>Bedienungsanleitung</strong><br />
D0059503<br />
ASSA ABLOY, the global leader<br />
in door opening solutions
Herausgeber<br />
ASSA ABLOY<br />
Sicherheitstechnik GmbH<br />
Bildstockstraße 20<br />
72458 Albstadt<br />
Telefon: +49 (0) 7431 / 123-0<br />
Telefax: +49 (0) 7431 / 123-240<br />
Internet: www.assaabloy.de<br />
E-Mail: albstadt@assaabloy.de<br />
Dokumenten-Nummer<br />
D0059503<br />
Ausgabe-Datum<br />
04.2011<br />
Copyright<br />
© 2011, ASSA ABLOY<br />
Diese Dokumentation einschließlich aller ihrer Teile ist urheberrechtlich geschützt. Jede Verwertung<br />
bzw. Veränderung außerhalb der engen Grenzen des Urheberrechtsgesetzes ist ohne Zustimmung<br />
von ASSA ABLOY unzulässig <strong>und</strong> strafbar.<br />
Das gilt insbesondere für Vervielfältigungen, Übersetzungen, Mikroverfilmungen <strong>und</strong> die Einspeicherung<br />
<strong>und</strong> Verarbeitung in elektronischen Systemen.<br />
2 D0059503
Inhalt<br />
Herausgeber . . . . . . . . . . . . . . . . . . . . . . . . . . . . . . . . . . . 2<br />
Dokumenten-Nummer . . . . . . . . . . . . . . . . . . . . . . . . 2<br />
Ausgabe-Datum . . . . . . . . . . . . . . . . . . . . . . . . . . . . . . . 2<br />
Copyright . . . . . . . . . . . . . . . . . . . . . . . . . . . . . . . . . . . . . 2<br />
Inhalt.. . . . . . . . . . . . . . . . . . . . . . . . . . . . . . . . . . . . . 3<br />
Allgemeine Beschreibung.. . . . . . . . . . . . . . . . . . 4<br />
Kurzbeschreibung . . . . . . . . . . . . . . . . . . . . . . . . . . . . . 4<br />
Zeichen <strong>und</strong> Symbole dieser Anleitung. . . . . . . . . 4<br />
Begriffserklärung . . . . . . . . . . . . . . . . . . . . . . . . . . . . . . 4<br />
Einleitung.. . . . . . . . . . . . . . . . . . . . . . . . . . . . . . . . . 5<br />
Zweck <strong>und</strong> Zielgruppe dieser<br />
<strong>Bedienungsanleitung</strong> . . . . . . . . . . . . . . . . . . . . . . . 5<br />
Installieren Sie das DoC PAP Tool .. . . . . . . . . . . 6<br />
Computerspezifikationen.. . . . . . . . . . . . . . . . . . 6<br />
Für die Installation erforderliche Dateien. . . . .6<br />
Laden Sie Java herunter (oder aktualisieren<br />
Sie die vorhandene Version).. . . . . . . . . . . . . 6<br />
Fügen Sie JAVA_HOME zu den<br />
Umgebungsvariablen hinzu . . . . . . . . . . . . . . . . . 7<br />
Installieren Sie den Treiber für den<br />
USB-Funkdongle . . . . . . . . . . . . . . . . . . . . . . . . . . . . 8<br />
Installieren Sie das DoC PAP Tool . . . . . . . . . . . . . . 13<br />
Aktivieren der DoC Funktion im<br />
1-Tür-Controller . . . . . . . . . . . . . . . . . . . . . . . . . . . 31<br />
Anlegen der DoC Offline-Türen . . . . . . . . . . . . . . . 33<br />
Inbetriebnahme des Updaters . . . . . . . . . . . . . . . . 38<br />
Programmieren der Setup Card . . . . . . . . . . . . . . . 38<br />
Übertragen der Türdaten aus <strong>OPENDO</strong> <strong>neo</strong><br />
in das DoC PAP Tool.. . . . . . . . . . . . . . . . . . . . 40<br />
Versetzen Sie das DoC PAP Tool in den<br />
Werksmodus (Manufacture Mode) . . . . . . . . . 40<br />
Importieren <strong>und</strong> Exportieren von Türdaten . . . 42<br />
Einstellen der DoC Funkkanäle . . . . . . . . . . . . . . . . 44<br />
Legen Sie die erweiterten Einstellungen an . . . . 48<br />
Export der Türdaten an <strong>OPENDO</strong> <strong>neo</strong> . . . . . . . . . 50<br />
DoC Zeitpläne definieren <strong>und</strong> Schedule Card<br />
programmieren . . . . . . . . . . . . . . . . . . . . . . . . . . . . 51<br />
Personen <strong>und</strong> Nutzerausweise anlegen . . . . . . . 55<br />
Zugangsrechte für Personen definieren . . . . . . . 57<br />
Status DoC Tür . . . . . . . . . . . . . . . . . . . . . . . . . . . . . . . 60<br />
Konflikt im Zutrittsbereich DoC . . . . . . . . . . . . . . . 62<br />
Notizen.. . . . . . . . . . . . . . . . . . . . . . . . . . . . . . . . . . 69<br />
Anlegen eines DoC. . . . . . . . . . . . . . . . . . . . . . . . 14<br />
Anweisungen . . . . . . . . . . . . . . . . . . . . . . . . . . . . . . . . . 14<br />
Erstkonfiguration eines DoC Systems .. . . . . . 15<br />
Zweck der Erstkonfiguration . . . . . . . . . . . . . . . . . . 15<br />
Anpassen des Controllers auf Ihr Netzwerk.. 16<br />
Hardware . . . . . . . . . . . . . . . . . . . . . . . . . . . . . . . . . . . . . 16<br />
Vorbereitung der Hardware . . . . . . . . . . . . . . . . . . . 16<br />
RS232 konfigurieren . . . . . . . . . . . . . . . . . . . . . . . . . . 16<br />
IP-Adresse mit direkt verb<strong>und</strong>enem<br />
Computer ändern . . . . . . . . . . . . . . . . . . . . . . . . . . 19<br />
<strong>OPENDO</strong> <strong>neo</strong> Server Manager .. . . . . . . . . . . . . 23<br />
Über den <strong>OPENDO</strong> <strong>neo</strong> Server Manager . . . . . . . 23<br />
Lizenzen installieren . . . . . . . . . . . . . . . . . . . . . . . . . . 23<br />
Verschlüsselungsdateien installieren . . . . . . . . . . 24<br />
<strong>OPENDO</strong> <strong>neo</strong> Clientsoftware .. . . . . . . . . . . . . . 25<br />
Anmelden . . . . . . . . . . . . . . . . . . . . . . . . . . . . . . . . . . . . 25<br />
Hauptfenster . . . . . . . . . . . . . . . . . . . . . . . . . . . . . . . . . 25<br />
Sektoreinstellung. . . . . . . . . . . . . . . . . . . . . . . . . 26<br />
Einrichten eines <strong>OPENDO</strong> <strong>neo</strong> DoC Systems. 28<br />
Anlegen der DoC Updater. . . . . . . . . . . . . . . . . . . . . 28<br />
D0059503 3
Allgemeine Beschreibung<br />
Kurzbeschreibung<br />
Mit <strong>OPENDO</strong> <strong>neo</strong> den Zugang des berechtigten Personenkreises zu geschützten Bereichen auf<br />
effektive Weise regeln, ohne diesen unnötig zu behindern. Ob Haupt- oder Nebeneingang, Tresorraum,<br />
Entwicklungsabteilung oder Labor schützen <strong>und</strong> kontrollieren Sie Gebäude, einzelne Räume<br />
oder andere sicherheitsrelevante Bereiche.<br />
Zeichen <strong>und</strong> Symbole<br />
dieser Anleitung<br />
Die Zeichen <strong>und</strong> Symbole in dieser Betriebsanleitung sollen Ihnen helfen, die Anleitung <strong>und</strong> die<br />
Geräte schnell <strong>und</strong> sicher zu benutzen.<br />
Hinweis<br />
Dieses Zeichen weist Sie auf zusätzliche Informationen hin, die Ihnen beim Umgang mit den Geräten<br />
behilflich sind.<br />
1.<br />
<br />
Handlungsschritt<br />
Die definierte Abfolge der Handlungsschritte erleichtert Ihnen den korrekten <strong>und</strong> sicheren Gebrauch<br />
des Systems.<br />
Ergebnis<br />
Hier finden Sie das Ergebnis einer Abfolge von Handlungsschritten beschrieben.<br />
Begriffserklärung<br />
Begriffe<br />
DoC<br />
PAP<br />
Erklärung der im Benutzerhandbuch verwendeten Begriffe<br />
Data on Card<br />
DoC PAP Tool<br />
4 D0059503
Einleitung<br />
Zweck <strong>und</strong> Zielgruppe<br />
dieser <strong>Bedienungsanleitung</strong><br />
Diese <strong>Bedienungsanleitung</strong> dient hauptsächlich dazu, den Benutzer bei der Installation <strong>und</strong> bei der<br />
ersten Konfiguration von <strong>OPENDO</strong> <strong>neo</strong> mit Data on Card (DoC) zu unterstützen.<br />
Hinweis<br />
Diese <strong>Bedienungsanleitung</strong> ist ein Zusatz zur <strong>Bedienungsanleitung</strong> von <strong>OPENDO</strong> <strong>neo</strong> (D005590) <strong>und</strong><br />
beschreibt ausschließlich die DoC spezifischen Funktionen.<br />
D0059503 5
Installieren Sie das DoC PAP Tool<br />
Computerspezifikationen<br />
Das DoC PAP Tool sollte auf einem PC installiert werden, der den folgenden Spezifikationen<br />
entspricht:<br />
• Windows XP Professional, Windows 7<br />
• USB 2.0<br />
Für die Installation<br />
erforderliche Dateien<br />
Um das DoC PAP Tool installieren zu können benötigen Sie folgenden Dateien:<br />
• Lizenzdatei<br />
• Datei mit Verschlüsselungscode<br />
Die Verschlüsselungsdatei ist Objekt bezogen <strong>und</strong> muss für jedes K<strong>und</strong>enobjekt neu beantragt<br />
werden. Ein objektbezogener Verschlüsselungscode ist notwendig um die jeweiligen Objekte vor<br />
Fremdeingriffen zu Schützen.<br />
Fordern Sie den Verschlüsselungscode über objektmanagement@assaabloy.de an.<br />
Laden Sie Java herunter<br />
(oder aktualisieren<br />
Sie die vorhandene<br />
Version)<br />
Das DoC PAP Tool erfordert die Java Runtime Environment (JRE) Version 6 oder neuer.<br />
Gehen Sie wie folgt vor, um die JRE herunterzuladen oder zu aktualisieren:<br />
1. Überprüfen Sie, welche Version der JRE auf Ihrem Laptop installiert ist. Klicken Sie dafür auf Start<br />
→ Ausführen. Geben Sie cmd ein <strong>und</strong> klicken Sie auf OK.<br />
2. Geben Sie java –version ein <strong>und</strong> drücken Sie Enter.<br />
99<br />
Die aktuell installierte Version der JRE wird angezeigt (Beispiel: Version 6 würde als „1.6.0_xx“)<br />
angezeigt werden.<br />
3. Wenn sich Version 5 oder älter auf Ihrem PC befindet, müssen Sie die JRE aktualisieren oder von<br />
http://www.java.com/getjava/ herunterladen. Folgen Sie den <strong>Installations</strong>anweisungen.<br />
Hinweis<br />
Es darf nicht Version 1.6.0_14 verwendet werden.<br />
Verwenden Sie 1.6.0_13 oder 1.6.0_15 oder neuere<br />
6 D0059503
Fügen Sie JAVA_HOME<br />
zu den Umgebungsvariablen<br />
hinzu<br />
Um das DoC PAP Tool in JRE installieren zu können, müssen Sie die Umgebungsvariablen anpassen.<br />
JAVA_HOME den Umgebungsvariablen zufügen:<br />
1. Klicken Sie in Windows auf Start, klicken Sie dann mit der rechten Maustaste auf Arbeitsplatz <strong>und</strong><br />
wählen Sie Eigenschaften aus.<br />
2. Wählen Sie Erweitert <strong>und</strong> klicken Sie auf Umgebungsvariablen.<br />
3. Klicken Sie im Feld Systemvariablen auf Neu.<br />
4. Geben Sie als Variablenname JAVA_HOME ein <strong>und</strong> geben Sie den Pfad zu JRE (Java Installation) als<br />
Variablenname an (z. B.: C:\Programme\Java\jre6)<br />
Hinweis<br />
Dieser Pfad ist sprachspezifisch. Stellen Sie also sicher, dass Sie den für Ihre Umgebung korrekten Pfad<br />
angeben.<br />
Bitte beachten Sie außerdem, dass Sie Großbuchstaben verwenden müssen.<br />
5. Klicken Sie dreimal auf OK.<br />
D0059503 7
Installieren Sie den<br />
Treiber für den USB-<br />
Funkdongle<br />
Installieren des USB-Funkdongle Treibers:<br />
1. Schließen Sie den DoC USB-Funkdongle an einen freien USB-Port Ihres Computers an.<br />
99<br />
Der Assistent für das Suchen neuer Hardware wird geöffnet.<br />
2. Wählen Sie Nein, diesmal nicht (nicht Windows Update zur Suche nach neuer Software verwenden)<br />
<strong>und</strong> klicken Sie auf Weiter.<br />
3. Wählen Sie Software von einer Liste oder bestimmten Quelle installieren <strong>und</strong> klicken Sie auf Weiter.<br />
8 D0059503
4. Wählen Sie Diese Quellen nach dem zutreffendsten Treiber durchsuchen. Entfernen Sie das Häkchen<br />
bei Wechselmedien durchsuchen <strong>und</strong> wählen Sie Folgende Quelle ebenfalls durchsuchen. Klicken Sie<br />
dann auf Durchsuchen.<br />
D0059503 9
5. Wählen Sie den Tritech TriBee USB Treiber aus, der sich im Hauptordner des DoC PAP Tools befindet.<br />
Klicken Sie auf OK <strong>und</strong> dann auf Weiter (im Assistenten für das Suchen neuer Hardware).<br />
10 D0059503
99<br />
Ein Dialogfenster zur Bestätigung erscheint <strong>und</strong> zeigt an, dass der Treiber installiert wird.<br />
6. Klicken Sie auf Fertigstellen.<br />
99<br />
Das System findet jetzt eine neue Hardware, den „TriBEE USB Serial Port“.<br />
7. Wiederholen Sie die Schritte 2-6 der obigen Anweisungen, um den Treiber für den seriellen Anschluss<br />
zu installieren. Wenn Sie diese Schritte abgeschlossen haben, klicken Sie auf Fertigstellen.<br />
99<br />
Windows hat die Treiber installiert. Die Hardware ist jetzt einsatzbereit. Windows zeigt eine<br />
Meldung an, dass die Treiberinstallation erfolgreich war.<br />
D0059503 11
8. Sollte die Installation nicht erfolgreich gewesen sein, müssen Sie überprüfen, ob die Treiber funktionieren.<br />
Öffnen Sie dafür in den Systemeinstellungen den Gerätemanager:<br />
Prüfen Sie, dass im Abschnitt USB-Controller ein TriTech TriBEE USB Gerät angezeigt wird <strong>und</strong><br />
dass im Abschnitt Anschlüsse (COM <strong>und</strong> LPT) ein TriBEE USB serieller Anschluss angezeigt wird.<br />
12 D0059503
Installieren Sie das<br />
DoC PAP Tool<br />
Gehen Sie wie folgt vor, um das DoC PAP Tool zu installieren:<br />
1. Führen Sie die Datei Setup.exe aus.<br />
99<br />
Das DoC PAP Tool wird installiert.<br />
2. Klicken Sie auf Start → Alle Programme → Data on Card Programming Application → Start.<br />
3. Fügen Sie die Lizenzdatei (.alc) ein. Die Lizenezdatei befindet sich auf der CD des DOC Services<br />
Tools. Wählen Sie diese aus <strong>und</strong> klicken Sie auf OK.<br />
99<br />
Das DoC PAP Tool wird gestartet.<br />
D0059503 13
Anlegen eines DoC<br />
Anweisungen<br />
Anlegen eines neuen DoC Projektes:<br />
1. Wählen Sie im DoC PAP Tool File → New.<br />
2. Geben Sie einen Namen für die Installation ein <strong>und</strong> klicken Sie auf Select key file ...<br />
Hinweis<br />
Um eine sichere <strong>und</strong> verschlüsselten Kommunikation mit den Funk-Komponenten gewährleisten zu<br />
können, ist es ausnahmslos erforderlich, den k<strong>und</strong>enspezifischen Verschlüsselungscode (customer<br />
encryption key) zu verwenden.<br />
Wenn Sie den Verschlüsselungscode nicht verwenden oder an einer unsicheren Stelle aufbewahren,<br />
führt dies zu einer großen Sicherheitslücke. In diesem Fall kann ASSA ABLOY die Sicherheit des<br />
Systems nicht mehr garantieren.<br />
Den Lizenzschlüssel erhalten Sie vom Objektmanagement. Bitte senden Sie eine E-Mail an folgende<br />
Adresse: Objektmanagement@assaabloy.de<br />
3. Wählen Sie den Verschlüsselungscode (key file) aus <strong>und</strong> klicken Sie auf Select.<br />
Klicken Sie auf Create New.<br />
4. Geben Sie ein Passwort für das DoC Projekt ein. Das Passwort muss aus mindestens 8 Zeichen<br />
bestehen. Bestätigen Sie Ihre Eingabe in dem Sie auf OK klicken.<br />
14 D0059503
Erstkonfiguration eines DoC Systems<br />
Zweck der Erstkonfiguration<br />
Der Zweck der Erstkonfiguration eines DoC Systems liegt darin,<br />
• Den störungsfreien <strong>und</strong> sicheren Betrieb der DoC Komponenten zu überprüfen<br />
• Türdaten aus <strong>OPENDO</strong> <strong>neo</strong> den DoC Komponenten zuzuweisen<br />
• Die aktuelle Uhrzeit <strong>und</strong> das Datum den DoC Komponenten zuzuweisen<br />
• Zugewiesene Türdaten <strong>und</strong> die MAC-Adresse der DoC Komponenten an <strong>OPENDO</strong> <strong>neo</strong> zu<br />
übertragen<br />
Zur Erstkonfiguration einer Türinstallation gehört<br />
• das Herunterladen des Verschlüsselungscodes<br />
Bei einigen Installationen kann es außerdem erforderlich sein,<br />
• Status- <strong>und</strong> Alarmnachrichten zu konfigurieren<br />
• die Funkkommunikation zu konfigurieren<br />
Hinweis<br />
Wenn die Installation <strong>und</strong> Erstkonfiguration nicht korrekt durchgeführt wird, ist die Funkkommunikation<br />
nicht abgesichert <strong>und</strong> die DoC Komponenten können nicht auf den vollen Funktionsumfang der<br />
DoC Technologie zurückgreifen.<br />
D0059503 15
Anpassen des Controllers auf Ihr Netzwerk<br />
Um die IP-Adresse des 1-Tür-Controllers einstellen zu können, benötigen Sie das Servicekabel für den<br />
1-Tür-Controller (Mini-USB - USB).<br />
Hardware<br />
Bevor die IP-Einstellungen geändert werden können, muss der Controller mit dem PC verb<strong>und</strong>en<br />
werden. Nehmen Sie hierfür das im <strong>OPENDO</strong> <strong>neo</strong> DoC Inbetriebnahme Set enthaltene Mini-USB<br />
Kabel.<br />
Vorbereitung der<br />
Hardware<br />
1. DIP-Schalter 1 des Controllers auf ON stellen. Damit die geänderten DIP-Schaltereinstellungen<br />
vom System erkannt werden, muss der Controller nach der Änderung von der Netzspannung<br />
getrennt werden.<br />
2. Mit Hilfe des Servicekabels Controller an PC anschließen.<br />
3. Controller mit Spannung versorgen.<br />
RS232 konfigurieren<br />
Starten Sie HyperTerminal (oder ein ähnliches Terminalprogramm) über Start → Programme →<br />
Zubehör → Kommunikation → HyperTerminal.<br />
Wenn Sie HyperTerminal zuvor noch nicht verwendet haben, geben Sie Ihre Standortinformationen<br />
ein <strong>und</strong> folgen Sie den Anweisungen auf dem Bildschirm.<br />
1. Geben Sie einen Namen für die Verbindung ein, wählen Sie ein Symbol, <strong>und</strong> klicken Sie auf OK.<br />
Hinweis<br />
Wir haben die Verbindung <strong>OPENDO</strong> <strong>neo</strong> LAN genannt.<br />
16 D0059503
2. Klicken Sie im folgenden Fenster auf das Auswahlmenü Verbindung herstellen über.<br />
3. Wählen Sie den Port, an den der Controller angeschlossen ist, in unserem Beispiel COM3.<br />
Hinweis<br />
Die anderen Felder sind ausgegraut, da diese nicht relevant sind.<br />
4. Klicken Sie auf OK.<br />
D0059503 17
5. Um die Anschlusseinstellungen ändern, geben Sie die folgenden Werte ein:<br />
Bits pro Sek<strong>und</strong>e 9600<br />
Datenbits 8<br />
Parität<br />
Keine<br />
Stoppbits 1<br />
Flusssteuerung Keine<br />
99<br />
Nun können Sie HyperTerminal verwenden, um über das angeschlossene Kabel mit dem Controller<br />
zu kommunizieren.<br />
18 D0059503
IP-Adresse mit direkt<br />
verb<strong>und</strong>enem Computer<br />
ändern<br />
1. Drücken Sie Enter<br />
2. Geben Sie „setup ein“; drücken Sie anschließend Enter<br />
D0059503 19
3. Geben Sie „2“ für Run the setup wizard ein; drücken Sie anschließend Enter<br />
4. Geben Sie „2“ für Manually ein; drücken Sie anschließend Enter<br />
20 D0059503
5. Geben Sie die IP-Adresse des Controllers ein; drücken Sie anschließend Enter<br />
6. Geben Sie die Subnet Maske ein; drücken Sie anschließend Enter<br />
7. Geben Sie ggf. die Gateway-Adresse ein; drücken Sie anschließend Enter<br />
8. Geben Sie ggf. die Adresse des DNS-Servers ein; drücken Sie anschließend Enter<br />
9. Geben Sie die Adresse des <strong>OPENDO</strong> <strong>neo</strong> Servers ein; drücken Sie anschließend Enter<br />
D0059503 21
10. Geben Sie „y“ ein, um den Controller neu zu starten<br />
11. Bitte warten Sie bis der Controller neu gestartet ist. Geben Sie Enter ein.<br />
99<br />
Der Controller ist vollständig konfiguriert.<br />
Hinweis<br />
Setzen Sie nach dem erfogreichen Ändern der IP-Konfiguration den DIP1 im Controller auf „off“, um<br />
Telnet zu deaktivieren <strong>und</strong> somit einen unberechtigten Zugriff auf den Controller zu verhindern.<br />
22 D0059503
<strong>OPENDO</strong> <strong>neo</strong> Server Manager<br />
Über den <strong>OPENDO</strong> <strong>neo</strong><br />
Server Manager<br />
Bevor die <strong>OPENDO</strong> <strong>neo</strong> Clientsoftware ausgeführt werden kann, müssen Sie den <strong>OPENDO</strong> <strong>neo</strong> Server<br />
Manager konfigurieren. Im <strong>OPENDO</strong> <strong>neo</strong> Server Manager verwalten Sie Parameter, die wichtig zur<br />
Ausführung der Clientsoftware sind.<br />
Lizenzen <strong>und</strong> Schlüssel werden im <strong>OPENDO</strong> <strong>neo</strong> Server Manager installiert.<br />
Dieser Abschnitt enthält folgende Schritt-für-Schritt Anleitung:<br />
• Lizenzen installieren<br />
• Serverschlüssel installieren<br />
Hauptfenster des <strong>OPENDO</strong> <strong>neo</strong> Server Managers<br />
Lizenzen installieren<br />
Der Lizenzumfang bestimmt, welche Funktionen in der <strong>OPENDO</strong> <strong>neo</strong> Clientsoftware verfügbar sind.<br />
Bevor Sie die <strong>OPENDO</strong> <strong>neo</strong> Clientsoftware verwenden können, müssen Sie die Lizenzen installieren.<br />
Verfahren Sie dazu wie folgt:<br />
1. Klicken Sie im Hauptfenster auf Hinzufügen.<br />
2. Öffnen Sie alle verfügbaren Lizenzdateien (*.alc). Das Passwort wird automatisch ausgefüllt.<br />
Hinweis<br />
Um <strong>OPENDO</strong> <strong>neo</strong> DoC verwenden zu können, muss eine DoC Lizenz enthalten sein.<br />
D0059503 23
Verschlüsselungsdateien<br />
installieren<br />
Beim Erwerb des <strong>OPENDO</strong> <strong>neo</strong> Zutrittskontrollsystems erhalten Sie eine Verschlüsselungsdatei, mit<br />
der Sie eine gültige Lizenz <strong>und</strong> damit die Rechte zur Nutzung der Software erhalten. Sie können die<br />
Verschlüsselungsdatei wie folgt installieren:<br />
1. Klicken Sie im Hauptfenster auf Importieren.<br />
2. Klicken Sie anschließend auf Durchsuchen ..., um die Datei zu importieren.<br />
Import der Verschlüsselungsdatei<br />
3. Navigieren Sie zur Datei, die Ihren Schlüssel (*.pfx) enthält. Geben Sie das Passwort ein <strong>und</strong><br />
klicken Sie auf Beenden.<br />
4. Wenn Sie nähere Informationen zum Schlüssel angezeigt bekommen möchten, bevor Sie den<br />
Import abschließen, klicken Sie auf Weiter.<br />
5. Starten Sie nun den Server.<br />
Informationen zum Schlüssel<br />
24 D0059503
<strong>OPENDO</strong> <strong>neo</strong> Clientsoftware<br />
Anmelden<br />
Starten Sie nun die Clientsoftware mit einem Doppelklick auf das Icon <strong>OPENDO</strong> <strong>neo</strong> Client auf Ihrem<br />
Desktop.<br />
Das Anmeldefenster<br />
1. Geben Sie Ihren Benutzernamen <strong>und</strong> Ihr Passwort ein <strong>und</strong> wählen Sie den entsprechenden Server<br />
aus der Auswahlliste oder geben Sie dessen IP-Adresse ein.<br />
2. Klicken Sie auf OK.<br />
Hinweis<br />
Das Programm unterscheidet Groß- <strong>und</strong> Kleinschreibung. Achten Sie darauf, dass die Feststelltaste<br />
nicht aktiviert ist.<br />
Hinweis<br />
Verwenden Sie für die erste Anmeldung bei der Clientsoftware den Benutzernamen master <strong>und</strong><br />
lassen Sie das Passwort-Feld frei.<br />
Hauptfenster<br />
Im Hauptfenster der <strong>OPENDO</strong> <strong>neo</strong> Clientsoftware können Sie Ihr Zutrittskontrollsystem installieren<br />
<strong>und</strong> einrichten. Es unterstützt Sie bei der Verwaltung von Personen <strong>und</strong> Ausweisen.<br />
D0059503 25
Sektoreinstellung<br />
Bei DoC werden sowohl Informationen auf den Ausweis geschrieben als auch ausgelesen. Um einen<br />
sicheren Lese-/Schreibvorgang zu gewährleisten sind die Bereiche des Ausweises, die für DoC<br />
verwendet werden, mit einem Schlüsseln versehen. Somit können nur Ausweise, die mit den jeweiligen<br />
Schlüsseln programmiert wurden, in einem DoC System verwendet werden.<br />
Es werden nur die Bereiche des Ausweises verschlüsselt, die vom DoC System benötigt werden.<br />
Somit sind die Ausweise für eine Nutzung von anderen Systemen, wie z. B. Bezahlen, immer noch<br />
offen. Einzige Voraussetzung ist, dass sich Bereiche, welche andere Systeme verwenden, von den<br />
DoC‐Bereichen unterscheiden.<br />
Hinweis<br />
Die Sektoreinstellungen müssen vor der Erstinbetriebnahme vorgenommen werden. Eine nachträgliche<br />
Änderung der Sektorbelegung ist nicht ohne weiteres möglich.<br />
Führen Sie folgende Schritte aus, um die Sektoreinstellungen zu konfigurieren:<br />
1. Klicken Sie in <strong>OPENDO</strong> <strong>neo</strong> auf System → Ausweisformat<br />
2. Doppelklicken Sie auf das Verzeichnis DoC Mifare Format 11.<br />
3. Doppelklicken Sie auf DoC Mifare 1K<br />
99<br />
Es wird ein Dialogfenster mit Informationen zur Standardkonfiguration <strong>und</strong> den Sektoreinstellungen<br />
der Nutzerausweise geöffnet. Zusätzlich wird die Systemnummer angezeigt<br />
4. Geben Sie einen Namen <strong>und</strong> eine Beschreibung für das Ausweisformat ein.<br />
5. Folgende Informationen können in diesem Fenster konfiguriert werden:<br />
Position des Standardbereiches<br />
Position des Standardbereiches legt fest, welcher Sektor als Standardsektor programmiert werden<br />
soll. Empfohlener Wert: 1<br />
Anzahl an Alarmbereichen<br />
Anzahl der Alarmbereichen legt fest, wie viele Sektoren für Alarme verwendet werden. Jeder Sektor<br />
kann sechs Alarme enthalten (max. 4)<br />
Anzahl an Türbereichen<br />
Anzahl der Türbereiche legt fest, wie viele Sektoren für DoC Offline-Türen verwendet werden. Jeder<br />
Sektor kann bis zu 96 Türen enthalten<br />
Auto Revalidation Interval (in St<strong>und</strong>en)<br />
Zeitintervall in dem ein Nutzerausweis gültig ist, ohne das er durch einen Updater aktualisiert werden<br />
muss. Nach diesem Zeitintervall ist der Ausweis ungültig. Nur mit dem Aktualisieren an einem<br />
Updater hat der Nutzer weiterhin Zutritt zu den berechtigten Offline-Türen.<br />
Empfohlener Wert: 24<br />
26 D0059503
Hinweis<br />
Die Sektoren müssen aufeinanderfolgend sein. Das heißt, es muss ein sinnvoller Startsektor gewählt<br />
werden, damit alle Sektoren (Alarmbereich <strong>und</strong> Türen) direkt aneinander geschrieben werden können.<br />
Zwischen drin darf sich kein bereits beschriebener Sektor eines anderen Systems befinden.<br />
Wählen Sie die Anzahl an Türbereichen so aus, dass eventuelle Erweiterungen noch möglich sind.<br />
Sie sollten jedoch noch nicht eine zu große Anzahl auswählen, da Sie den Ausweis somit für andere<br />
Anwendungen blockieren.<br />
Eine Nachträgliche Änderung der Sektoren ist nicht ohne weiteres möglich!<br />
D0059503 27
Einrichten eines <strong>OPENDO</strong> <strong>neo</strong> DoC Systems<br />
Anlegen der DoC<br />
Updater<br />
Führen Sie die folgenden Schritte aus, um einen DoC Updater zu konfigurieren <strong>und</strong> in <strong>OPENDO</strong> <strong>neo</strong><br />
anzulegen:<br />
1. Klicken Sie auf Werkzeuge → <strong>Installations</strong>baum<br />
2. Klicken Sie mit der rechten Maustaste auf den Ordner <strong>Installations</strong>baum<br />
3. Klicken Sie dann auf Hinzufügen → Ordner.<br />
4. Geben Sie dem Verzeichnis einen aussagekräftigen Namen<br />
5. Klicken Sie mit der rechten Taste auf den neu erstellten Ordner<br />
6. Klicken Sie dann auf Hinzufügen → 1-Tür-Controller<br />
7. Geben Sie dem Controller einen aussagakräftigen Namen.<br />
8. Klicken Sie am Ende der Zeile „Seriennummer“ auf die Schaltfläche <strong>und</strong> wählen Sie den Controller<br />
mit der entsprechenden Seriennumer aus. Ist kein Controller in der Liste vorhanden, dann<br />
verfahren Sie wie unter „Anpassen des Controllers auf Ihr Netzwerk“ beschrieben.<br />
9. Aktivieren Sie den Controller mit aktivieren des Kästchens Aktiv.<br />
10. Klicken Sie auf Übernehmen <strong>und</strong> warten Sie, bis das Controller-Zeichen grün wird. Wird das<br />
Zeichen selbst nach längerer Wartezeit nicht grün, kontrollieren Sie den Firmware Stand des<br />
Controllers. Gehen Sie hierfür unter Werkzeuge → Firmware → 1-Tür-Controller. Falls eine neuere<br />
Firmware vorhanden ist, ist der Controller rot markiert. Klicken Sie in diesem Fall auf den Controller<br />
<strong>und</strong> wählen Sie Aktualisieren. Falls sich der Controller immer noch an der Software anmeldet<br />
überprüfen Sie die Kontroller-/Servereinstellungen.<br />
11. Klicken Sie mit der rechten Maustaste auf den Controller im <strong>Installations</strong>baum.<br />
12. Klicken Sie auf hinzufügen.<br />
13. Klicken Sie auf Leser.<br />
28 D0059503
14. Fügen Sie die für DoC benötigten Ausweisformate dem Updater zu. Klicken Sie hierfür auf Ausweisformat<br />
für den Leser.<br />
15. Fügen Sie folgende Ausweisformate für das DoC System hinzu:<br />
• DoC Mifare 4K Setup (zum Programmieren der Setup <strong>und</strong> Schedule Card)<br />
• DoC Mifare 1K (zum Programmieren der Nutzerausweise)<br />
Hinweis<br />
Weitere Ausweisformate sind nicht zulässig <strong>und</strong> können dazu führen, dass Ihr System nicht oder<br />
nicht sauber funktioniert.<br />
D0059503 29
16. Klicken Sie auf OK.<br />
30 D0059503
Aktivieren der DoC<br />
Funktion im 1-Tür-<br />
Controller<br />
1. Klicken Sie mit der rechten Maustaste auf den 1-Tür-Controller<br />
2. Wählen Sie Funktionen<br />
3. Wählen Sie dann Hyperterminal<br />
4. Geben Sie den Befehl „nv set UPDATER 1“ ein <strong>und</strong> drücken Sie Enter<br />
D0059503 31
5. Geben Sie anschließend „reboot“ ein, um den Controller neu zu starten, damit die Einstellungen<br />
übernommen werden.<br />
6. Drücken Sie Enter.<br />
99<br />
Der 1-Tür-Controller ist nun für die Funktion „DoC“ aktiviert.<br />
32 D0059503
Anlegen der DoC<br />
Offline-Türen<br />
Wenn Sie DoC Offline-Türen erstellen, werden automatisch die entsprechenden DoC Zutrittsbereiche<br />
angelegt (vgl. Abschnitt „Status DoC Tür“). DoC Türen sind im <strong>Installations</strong>baum, in der<br />
Zutrittsmatrix <strong>und</strong> im Menü Zutrittsbereiche mit einem speziellen, grauen Symbol versehen.<br />
Führen Sie folgende Schritte aus, um eine DoC Offline-Tür anzulegen:<br />
1. Klicken Sie im <strong>Installations</strong>baum mit der rechten Maustaste erneut auf den erstellten Ordner <strong>und</strong><br />
fügen Sie eine DoC Tür hinzu → DoC Tür<br />
2. Geben Sie den Namen <strong>und</strong> die Beschreibung ein<br />
3. Wenn die DoC Tür gespeichert wird, vergibt das System automatisch eine eindeutige<br />
Türnummer.<br />
4. Führen Sie die Schritte 1 – 4 für jede neue DoC Tür aus<br />
5. Wenn die DoC Türen angelegt sind, ist die Konfiguration der Hardware abgeschlossen. Um die<br />
DoC Komponenten nun in Betrieb zu nehmen, muss zuerst der Updater in Betrieb genommen<br />
werden. Anschließend müssen die zwei Systemprogrammierkarten erstellt werden.<br />
D0059503 33
Erstellen eines Türtyps für Türen mit einem DoC Updater<br />
Führen Sie folgende Schritte aus, um einen Türtyp für DoC Online-Türen (Türen mit einem Updater)<br />
zu erstellen:<br />
1. Wählen Sie Werkzeuge → Türtypen<br />
2. Wählen Sie Neu<br />
3. Geben Sie einen geeigneten Namen ein. Es müssen keine weiteren Einstellungen vorgenommen<br />
werden.<br />
Hinweis<br />
Im Bereich Leser → Sicherheitsstufe Zutritt darf nur „Immer Ausweis“ eingetragen sein. „Immer Ausweis<br />
+ PIN“ ist nicht möglich.<br />
34 D0059503
Anlegen eines Zutrittsbereiches für den Updater<br />
Um Zutrittsberechtigungen für den Updater (Online-Komponente) vergeben zu können, muss für<br />
den Updater ein Zutrittsbereich angelegt werden.<br />
Führen Sie folgende Schritte aus, um einen Zutrittsbereich anzulegen:<br />
1. Wählen Sie Werkzeuge → Zutrittsbereiche<br />
2. Klicken Sie mit der rechten Maustaste auf Standard <strong>und</strong> fügen Sie einen Zutrittsbereich ein.<br />
Geben Sie dem Ordner einen sinnvollen Namen.<br />
D0059503 35
3. Klicken Sie mit der rechten Maustaste auf den gerade erstellten Zutrittsbereich <strong>und</strong> fügen Sie<br />
eine Tür hinzu.<br />
99<br />
Ein neues Fenster öffnet sich.<br />
4. Wählen Sie die Tür mit dem DoC Updater aus (1-Tür-Controller an den der Updater angeschlossen<br />
ist).<br />
5. Klicken Sie auf OK.<br />
36 D0059503
6. Wählen Sie den Türtyp aus <strong>und</strong> klicken Sie erneut auf OK.<br />
7. Klicken Sie unten rechts auf Übernehmen.<br />
Hinweis<br />
Bitte beachten Sie die Einstellungen des Türtyps. Wenn die Tür mit dem DoC Updater als Außentür<br />
konfiguriert wird, muss die Sicherheitsstufe des Türtyps geändert werden.<br />
Hinweis<br />
Prüfen Sie, ob unter Leser → Sicherheitsstufe Zutritt „Immer Ausweis“ eingetragen ist. Ist „Ausweis +<br />
PIN“ eingetragen, muss entweder der Türtyp geändert oder ein neuer erstellt werden. Wird ein neuer<br />
Türtyp für DoC Online-Türen erstellt, muss dieser in diesem Zutrittsbereich geändert werden.<br />
99<br />
In der Zutrittsmatrix erscheint nun auch die Online Tür mit dem Updater<br />
D0059503 37
Inbetriebnahme des<br />
Updaters<br />
Führen Sie die folgenden Schritte aus, um einen DoC Updater zu konfigurieren <strong>und</strong> in <strong>OPENDO</strong> <strong>neo</strong><br />
anzulegen:<br />
1. Schließen Sie den Updater an den 1-Tür-Controller an (falls noch nicht geschehen).<br />
2. Halten Sie, direkt nach dem der Updater spannungsversorgt wurde, die <strong>Installations</strong> Card vor.<br />
99<br />
Der Updater piepst drei Mal.<br />
99<br />
Der Updater ist nun funktionsbereit. Die Mifareschlüssel, für den sicheren Zugriff auf die für DoC<br />
relevanten Sektor sind nun in den Updater programmiert.<br />
Programmieren der<br />
Setup Card<br />
Die Setup Card wird verwendet zum Initialisieren der DoC Offline Türen mit einer System-ID <strong>und</strong> mit<br />
den Sektoreinstellungen. Jedes System weist eine eindeutige System-ID auf, die von der Lizenz<br />
abweicht (siehe Abschnitt Sektoreinstellung). Die Sektoreinstellungen werden vom Installateur oder<br />
vom Sicherheitsbeauftragten festgelegt. Beim Vorzeigen der Setup Card an einer der DoC Komponenten<br />
initiiert der Ausweis auch die Funkübertragung zum PAP Tool.<br />
Als Setup Card müssen immer 4K-Mifare-Karten verwendet werden.<br />
Führen sie die folgenden Schritte aus, um eine Setup Card anzulegen <strong>und</strong> zu programmieren:<br />
1. Klicken Sie auf Werkzeuge → Ausweise<br />
2. Wählen Sie Neu aus<br />
3. Geben Sie die Ausweisnummer des 4K Mifare classic Ausweises ein<br />
4. Wählen Sie beim Berechtigungsformat DoC Mifare 4K Setup aus<br />
5. Geben Sie die gewünschte Beschreibung ein<br />
6. Klicken Sie auf System → DoC Setup Card programmieren<br />
7. Wählen Sie die angelegte Setup Card <strong>und</strong> den Updater, mit dem die Setup Card programmiert<br />
werden soll, aus<br />
8. Klicken Sie auf die Schaltfläche Programmieren.<br />
38 D0059503
99<br />
Folgende Nachricht wird eingeblendet:<br />
9. Drücken Sie auf Schließen.<br />
10. Halten Sie nun den 4K Mifare Ausweis so lange vor den Updater, bis Sie ein akustisches Signal<br />
bekommen.<br />
99<br />
Die Setup Card ist programmiert <strong>und</strong> kann nun verwendet werden<br />
Hinweis<br />
Die Setup Card hat eine Gültigkeitsdauer von nur einer Woche. Wenn der Ausweis innerhalb dieser<br />
Woche nicht an einem Updater programmiert wird, verliert er seine Gültigkeit <strong>und</strong> muss erneut<br />
programmiert werden.<br />
Die Hardwarekonfiguration ist nun abgeschlossen. Als nächster Schritt müssen die DoC Komponenten<br />
im PAP Tool eingelesen werden.<br />
D0059503 39
Übertragen der Türdaten aus <strong>OPENDO</strong> <strong>neo</strong> in das<br />
DoC PAP Tool<br />
Versetzen Sie das DoC<br />
PAP Tool in den Werksmodus<br />
(Manufacture<br />
Mode)<br />
Um neue DoC Komponenten einscannen zu können, muss der entsprechende USP-Port ausgewählt<br />
werden.<br />
USP-Port einstellen:<br />
1. Wählen Sie Settings → User Settings aus.<br />
2. Wählen Sie unter Serial Port Settings den entsprechenden Com Port, in dem sich der USB-Funkdongle<br />
befindet aus.<br />
Hinweis<br />
Alternativ können Sie auch „Automatically detect USB radio by startup“ wählen.<br />
Mit der Aktivierung dieser Funktion findet sich der USB-Funkdonlge automatisch.<br />
3. Aktivieren Sie im Feld Advanced Settings Show advanced settings.<br />
99<br />
Ein Dialogfenster erscheint<br />
4. Klicken Sie auf OK.<br />
5. Klicken Sie in der Ansicht User Settings auf Save& Close. Warten Sie, bis die Kommunikatiion mit<br />
dem USB-Funkdongle abgeschlossen ist.<br />
40 D0059503
6. Klicken Sie auf File → Open <strong>und</strong> wählen Sie das bereits angelegt DoC Projekt aus.<br />
7. Klicken Sie auf Open.<br />
8. Geben Sie das Passwort ein <strong>und</strong> klicken Sie auf OK.<br />
D0059503 41
Importieren <strong>und</strong><br />
Exportieren von Türdaten<br />
Vor der Konfiguration der DoC Komponenten müssen die offline Türdaten aus <strong>OPENDO</strong> <strong>neo</strong> importiert<br />
werden.<br />
Sobald die Konfiguration abgeschlossen ist, müssen die Türdaten wieder nach <strong>OPENDO</strong> <strong>neo</strong> exportiert<br />
werden. Somit können die in <strong>OPENDO</strong> <strong>neo</strong> konfigurierten Türdaten mit den MAC-Adressen der<br />
DoC Komponenten verknüpft werden. Es ist möglich, erst mehrere DoC Türen in <strong>OPENDO</strong> <strong>neo</strong> zu<br />
konfigurieren <strong>und</strong> anschließend die Türdaten über den Server in das DoC PAP Tool zu übertragen<br />
(<strong>und</strong> umgekehrt).<br />
Nachdem Sie DoC Türen in <strong>OPENDO</strong> <strong>neo</strong> konfiguriert haben gehen Sie wie folgt vor, um Türdaten<br />
(Tür-ID <strong>und</strong> physischer <strong>Installations</strong>ort) in/aus <strong>OPENDO</strong> <strong>neo</strong> zu im- <strong>und</strong> exportieren:<br />
1. Klicken Sie im DoC PAP Tool auf Transfer door data ...<br />
2. Geben Sie den Servernamen ein<br />
Anschließend den Benutzername (User) <strong>und</strong> das Passwort (Password) der <strong>OPENDO</strong> <strong>neo</strong> Installation<br />
<strong>und</strong> drücken Sie auf Next.<br />
42 D0059503
3. Stellen Sie sicher, dass der Datenaustausch entsprechend den oben stehenden Daten erfolgreich<br />
durchgeführt wurde. Ist dies nicht der Fall, klicken Sie auf Back <strong>und</strong> beginnen Sie erneut bei<br />
Schritt 1.<br />
Hinweis<br />
In der aktuellen Version des DoC PAP Tools kann bis zum Abschluss des Datentransfers nicht eingesehen<br />
werden, welche Informationen zum PAP Tool übertragen wurden.<br />
D0059503 43
Einstellen der DoC<br />
Funkkanäle<br />
Um die DoC Komponenten scannen zu können, müssen im DoC PAP Tool die für DoC Komponenten<br />
gültigen Funkkanäle eingestellt werden.<br />
Einstellen der Funkkanäle:<br />
1. Wählen Sie Views → Installation Configuration<br />
2. Wählen Sie die folgende Kanäle<br />
• DoC Funkkanäle: 11,16 <strong>und</strong> 26<br />
Hinweis<br />
Bitte beachten Sie, dass Sie nur jeweils die Funkkanäle für eine DoC Komponente auswählen können.<br />
Sie können nicht gleichzeit alle Funkkanäle für den Beschlag <strong>und</strong> den Zylinder auswählen.<br />
3. Schließen <strong>und</strong> Speichern Sie Ihre Einstellungen mit Save & Close<br />
44 D0059503
4. Aktivieren der DoC Komponenten:<br />
• Setzen Sie den Werksneuen Beschlag/Zylinder mit der Resetkarte zurück (keine LED<br />
Anzeige)<br />
• Halten Sie anschließend die Installation Card vor, um die Mifare Schlüssel in die Komponenten<br />
zu programmieren (gelbe LED blinkt ein Mal auf)<br />
• Anschließend muss die Setup Card (wurde zuvor mit dem Updater über <strong>OPENDO</strong> <strong>neo</strong><br />
programmiert) vorgehalten werden. Mit dem Vorhalten der Setup Card wird die Funkkommunikation<br />
gestartet (gelbe LED blinkt mehrfach)<br />
5. Klicken Sie auf Scan. Während des Scanvorgangs wird der Scanning Fortschrittsbalken angezeigt.<br />
99<br />
Alle DoC Komponenten, die sich in Reichweite des an Ihren PC angeschlossenen USB-Funkdongles<br />
befinden, werden in der Ergebnistabelle des Scanvorgangs angezeigt. Soblad die Komponente<br />
gef<strong>und</strong>en wurde, blinkt die grüne LED. Ist die LED erloschen <strong>und</strong> die Komponente noch nicht<br />
eingescannt, wecken Sie die Komponente erneut mit dem vorhalten der Setup Card.<br />
Die Funkreichweite beträgt max. 5 m.<br />
6. Wurde keine DoC Komponente gef<strong>und</strong>en, klicken Sie erneut auf Scan <strong>und</strong> führen den Scanvorgang<br />
nochmals aus.<br />
Für jede Komponente werden folgende Informationen angezeigt:<br />
• MAC-Adresse der Komponente<br />
• Der vom Benutzer angegebene physische Ort (z. B. Classroom 102). Diese Beschreibung<br />
kann bis zu 20 Zeichen lang sein.<br />
• Die zugewiesene Tür-ID<br />
• Die zugewiesene UHF-Adresse<br />
7. Eine Tür lässt sich einfach finden, indem Sie in der Scan-Ergebnistabelle die letzten drei Bytes der<br />
MAC-Adresse (z. B. 02:01:3e) vergleichen. Die gleichen Zeichen befinden sich auf einem Label auf<br />
der DoC Komponente.<br />
D0059503 45
DoC Komponente einer physikalischen Adresse zuweisen.<br />
Hinweis<br />
Änderungen der Türkonfiguration werden erst bei einem Abgleich mit der DoC Komponente<br />
übernommen.<br />
1. Wählen Sie in der Tabelle mit den Scanergebnissen eine Tür aus <strong>und</strong> klicken Sie auf Configure door<br />
2. Weisen Sie der DoC Komponente die entsprechende Tür zu <strong>und</strong> klicken Sie auf Next.<br />
Hinweis<br />
Dieses Assistent-Fenster ist nur dann verfügbar, wenn Sie die Türen aus <strong>OPENDO</strong> <strong>neo</strong> entsprechend<br />
Importieren haben.<br />
46 D0059503
3. Klicken Sie noch zwei Mal auf Next (Sie müssen an dieser Stelle keine Änderungen durchführen).<br />
D0059503 47
Legen Sie die erweiterten<br />
Einstellungen an<br />
Vor dem letzten Schritt (wenn Sie die Konfiguration auf die DoC Komponente laden) haben Sie die<br />
Möglichkeit, die gerade erstellte Konfiguration (oder Teile davon) in einer Exportdatei zu speichern.<br />
Die Exportdatei kann dazu verwendet werden, später andere Geräte mit den gleichen Einstellungen<br />
zu konfigurieren.<br />
Hinweis<br />
Damit dieses Fenster angezeigt wird, muss auf der Seite User Settings das Kontrollkästchen Show<br />
advanced settings aktiviert sein.<br />
Siehe Abschnitt „Aktivieren der Advanced Settings“<br />
Gehen Sie wie folgt vor, um die Konfiguration oder ausgewählte Teile der Konfiguration zu<br />
exportieren.<br />
1. Wählen Sie die DoC Komponente aus <strong>und</strong> klicken Sie auf Configure Door<br />
2. Klicken Sie sich bis zum Fenster Device Update vor<br />
99<br />
Das Dialogfenster Device Update zeigt eine Zusammenfassung der durchzuführenden Aktualisierungsarbeiten<br />
an.<br />
3. Klicken Sie auf Export...<br />
48 D0059503
Das Dialogfenster Device Update zeigt eine Zusammenfassung der durchzuführenden Aktualisierungen<br />
an.<br />
1. Klicken Sie auf Next.<br />
2. Klicken Sie auf Close.<br />
D0059503 49
Export der Türdaten an<br />
<strong>OPENDO</strong> <strong>neo</strong><br />
Türdaten (Tür-ID <strong>und</strong> physischer <strong>Installations</strong>ort) in <strong>OPENDO</strong> <strong>neo</strong> exportieren:<br />
1. Klicken Sie im DoC PAP Tool auf Transfer door data ...<br />
2. Geben Sie den Servernamen ein<br />
Anschließend den Benutzername (User) <strong>und</strong> das Passwort (Password) der <strong>OPENDO</strong> <strong>neo</strong> Installation<br />
<strong>und</strong> drücken Sie auf Next.<br />
3. Stellen Sie sicher, dass der Datenaustausch entsprechend den oben stehenden Daten erfolgreich<br />
durchgeführt wurde. Ist dies nicht der Fall, klicken Sie auf Back <strong>und</strong> beginnen Sie erneut bei<br />
Schritt 1.<br />
4. Nach dem die Türdaten erfolgreich an <strong>OPENDO</strong> <strong>neo</strong> exportiert wurden, muss die Setup Card<br />
erneut vor die DoC Komponente gehalten werden.<br />
99<br />
Die gelbe LED blinkt ein Mal auf<br />
50 D0059503
DoC Zeitpläne definieren<br />
<strong>und</strong> Schedule<br />
Card programmieren<br />
Für DoC können 16 Zeitpläne konfiguriert werden. Die ersten beiden Zeitpläne sind fest konfiguriert<br />
<strong>und</strong> können nicht verändert oder gelöscht werden:<br />
• Zeitplan 0: Nie berechtigt<br />
• Zeitplan 1: Immer berechtigt.<br />
Die restlichen 14 Zeitpläne können frei definiert werden. Die Zeitintervalle können in 15 Minuten<br />
Schritten eingestellt werden.<br />
Sämtliche DoC Zeitpläne sind mit dem Standardkalender verb<strong>und</strong>en. Diese Einstellung kann nicht<br />
geändert werden kann.<br />
Hinweis<br />
Eine minutengenaue Einstellung der Zeitpläne ist aufgr<strong>und</strong> des Speicherplatzes nicht möglich. Je<br />
feiner die Zeitpläne konfiguriert werden, desto mehr Speicherplatz wird benötigt.<br />
D0059503 51
Definieren der DoC Zeitpläne<br />
Führen Sie folgende Schritte aus, um einen DoC Zeitplan zu definieren:<br />
1. Klicken Sie in <strong>OPENDO</strong> <strong>neo</strong> auf Werkzeuge → Zeitpläne<br />
2. Wählen Sie die Registerkarte DoC aus<br />
3. Doppelklicken Sie auf einen nicht vordefinierten Zeitplan oder wählen Sie Bearbeiten<br />
4. Geben Sie für den Zeitplan einen aussagekräftigen Namen <strong>und</strong> eine Beschreibung ein<br />
5. Definieren Sie den Zeitplan für jeden Tagestyp per „Click & Drag“<br />
6. Klicken Sie auf Übernehmen<br />
Hinweis<br />
Damit ein neuer Zeitplan oder Änderungen eines Zeitplanes in das gesamte DoC System übernommen<br />
werden, muss stets eine Schedule Card erstellt <strong>und</strong> die DoC Komponenten mit diesem Ausweis<br />
programmiert werden (siehe nachfolgende Kapitel).<br />
52 D0059503
Programmieren einer Schedule Card<br />
Führen sie die folgenden Schritte aus, um eine Schedule Card zu definieren <strong>und</strong> zu programmieren:<br />
1. Klicken Sie in <strong>OPENDO</strong> <strong>neo</strong> auf Werkzeuge → Ausweise<br />
2. Wählen Sie Neu aus<br />
3. Geben Sie die Ausweisnummer der Schedule Card ein<br />
4. Wählen Sie beim Ausweisformat DoC Mifare 4K Setup aus<br />
5. Geben Sie die gewünschte Beschreibung ein<br />
6. Anschließend auf OK<br />
7. Klicken Sie auf System → DoC Schedule Card programmieren<br />
8. Wählen Sie den soeben angelegten Ausweis Schedule Card <strong>und</strong> den Updater, mit dem die Schedule<br />
Card programmiert werden soll, aus<br />
9. Kontrollieren Sie das Datum <strong>und</strong> die Zeit des Beginns <strong>und</strong> des Endes der Sommerzeit. Verändern<br />
Sie diese bei Bedarf.<br />
10. Drücken Sie auf Programmieren<br />
99<br />
Eine Fenster mit folgenden Informationen wird eingeblendet:<br />
• Revisionsnummer<br />
D0059503 53
11. Drücken Sie auf Schließen<br />
Hinweis<br />
Die Schedule Card hat eine Gültigkeitsdauer von nur einer Woche. Wenn der Ausweis innerhalb dieser<br />
Woche nicht an einem Updater programmiert wurde, verliert er seine Gültigkeit <strong>und</strong> muss erneut<br />
programmiert werden.<br />
12. Zeigen Sie die Schedule Card am Updater vor, um sie zu programmieren.<br />
13. Um die DoC Komponenten mit den Zeitplänen zu programmieren, halten Sie den Ausweis ebenfalls<br />
vor jeden DoC Beschlag oder Zylinder.<br />
14. Nach dem die DoC Komponente(n) programmiert wurden halten Sie die Schedule Card erneut<br />
vor den Updater. Mit dem erneuten Vorgang wird das <strong>OPENDO</strong> <strong>neo</strong> System aktualisiert <strong>und</strong> die<br />
Informationen über die DoC Komponenten aktualisiert<br />
15. Öffnen Sie das Fenster Werkzeuge → Status DoC Tür<br />
Prüfen Sie, ob alle DoC-Komponenten den aktuellen Revisionsstand haben<br />
54 D0059503
Personen <strong>und</strong> Nutzerausweise<br />
anlegen<br />
Personen werden beim Erstellen automatisch zur Zutrittsmatrix hinzugefügt.<br />
Führen Sie die folgenden Schritte aus, um Personen in <strong>OPENDO</strong> <strong>neo</strong> anzulegen:<br />
1. Klicken Sie auf Werkzeuge → Personen<br />
2. Wählen Sie Neu aus<br />
3. Geben Sie die relevanten Informationen wie den Namen <strong>und</strong> eine Beschreibung ein. Sie müssen,<br />
wenn Sie Berechtigungen für DoC Türen/Bereiche vergeben keine Personengruppe der Person<br />
hinzufügen. Dies ist ausschließlich bei Online-Türen notwendig.<br />
4. Wählen Sie die Registerkarte Ausweise<br />
5. Wählen Sie Neuer Ausweis<br />
6. Geben Sie die Ausweisnummer ein<br />
7. Geben Sie für DoC Türen das Ausweisformat Doc Mifare 1K ein.<br />
8. Klicken Sie auf OK<br />
D0059503 55
9. Klichen Sie anschließend auf Übernehmen<br />
99<br />
Die Person wurde nun erstellt <strong>und</strong> wird in der Zutrittsmatrix automatisch angezeigt:<br />
56 D0059503
Zugangsrechte für<br />
Personen definieren<br />
Zugangsrechte für Personen werden in der Zutrittsmatrix definiert. Es ist möglich, einen Zeitplan pro<br />
Person <strong>und</strong> DoC Tür zu hinterlegen.<br />
Führen Sie die folgenden Schritte aus, um für eine Person DoC Zugangsrechte zu definieren:<br />
1. Klicken Sie auf Werkzeuge → Zutrittsmatrix<br />
2. Wählen Sie eine Person aus, für die ein Zeitplan für eine Tür hinzugefügt werden soll<br />
3. Wählen Sie das entsprechende Feld aus, das mit der Person <strong>und</strong> der DoC-Tür übereinstimmt <strong>und</strong><br />
klicken Sie mit der rechten Maustaste darauf.<br />
4. Wählen Sie einen Zeitplan aus.<br />
5. Klicken Sie auf Übernehmen. Die geänderten Einstellungen sind nun gespeichert. (Dies wird<br />
dadurch angezeigt, dass die Hintergr<strong>und</strong>farbe des Feldes nun weiß ist) An den Updater wird eine<br />
Programmieraufgabe gesendet. Ändern sich Zutrittsberechtigungen, müssen die Nutzerausweise<br />
am Updater aktualisiert werden. Beim Aktualisieren werden die geänderten Zutrittsrechte auf<br />
den Ausweis gespeichert.<br />
D0059503 57
Auswahl mehrerer Personen <strong>und</strong> DoC Türen<br />
Es ist möglich, mehrere Personen <strong>und</strong> Türen gleichzeitig auszuwählen:<br />
1. Wählen Sie die Felder per „Click & Drag“ aus.<br />
2. Oder doppelklicken Sie auf eine Person, um die gesamte Reihe auszuwählen<br />
3. Oder doppelklicken Sie auf eine DoC Tür, um die gesamte Spalte auszuwählen<br />
4. Oder Strg + Rechtsklick mit der Maus um nicht zusammenhängende Felder auszuwählen<br />
58 D0059503
Zeitbegrenzte Zutrittsberechtigung für Personen festlegen<br />
Es ist möglich, einer Person eine zeitbegrenzte Zutrittsberechtigung zu hinterlegen.<br />
Führen Sie folgende Schritte aus, um für eine Person den Berechtigungszeitraum zu definieren:<br />
1. Wählen Sie eine Person in der Zutrittsmatrix aus<br />
2. Klicken Sie mit der rechten Maustaste auf den Namen der Person <strong>und</strong> wählen sie Gültigkeit<br />
setzten<br />
3. Im Fenster Gültigkeit die entsprechenden Von/Bis-Daten festlegen.<br />
4. Klicken Sie auf OK<br />
Zeitbegrenzte Zutrittsberechtigung für Personen aufheben<br />
Führen Sie die folgenden Schritte aus, um den die zeitbegrenzte Zutrittsberechtigung für Personen<br />
zu löschen:<br />
1. Wählen Sie eine Person in der Zutrittsmatrix aus<br />
2. Klicken Sie mit der rechten Maustaste auf den Namen der Person <strong>und</strong> wählen sie Gültigkeit<br />
löschen<br />
3. Die Berechtigung ist nun gelöscht<br />
Zeitbegrenzte Zutrittsberechtigung für mehrere Personen festlegen<br />
Es ist möglich, gleichzeitig für mehrere Personen eine zeitbegrenzte Zutrittsberechtigung festzulegen.<br />
Wählen Sie mehrere Personen wie folgt aus:<br />
1. Personen in der Zutrittsmatrix per „Click & Drag“ auswählen.<br />
2. Oder Strg + Rechtsklick, um nicht zusammenhängende Felder auszuwählen<br />
D0059503 59
Status DoC Tür<br />
Im Fenster Status Doc Tür ist eine Schnellübersicht über den Status der Offline-Türen des Systems zu<br />
finden. Es sind drei Statusanzeigen verfügbar.<br />
Zeitplan<br />
Wenn der Zeitplan in einer DoC Tür aktualisiert wurde, schreibt die DoC Tür die Zeitplan-Revisionsnummer<br />
<strong>und</strong> die Tür-ID auf die Schedule Card. Beim nächsten Vorzeigen der Schedule Card vor einen<br />
Updater werden diese Informationen an <strong>OPENDO</strong> <strong>neo</strong> übermittelt. Falls die DoC Tür nicht mit der<br />
neuesten Version/Revision der Schedule Card programmiert ist, wird dies an dieser Stelle angezeigt<br />
(rotes Ausrufezeichen).<br />
Batteriezustand<br />
Batterie-Alarme werden mittels der DoC Komponente auf die Nutzerausweise geschrieben <strong>und</strong> beim<br />
nächsten Vorzeigen des Ausweises am Updater an <strong>OPENDO</strong> <strong>neo</strong> übermittelt.<br />
Initialisierung<br />
Wenn eine DoC Komponente mithilfe des DoC PAP Tools initialisiert wurde, wird diese Information<br />
über die MAC-Adresse an das System zurück übermittelt. Falls eine DoC Tür nicht initialisiert wurde,<br />
wird das durch ein rotes Ausrufezeichen ebenfalls angezeigt.<br />
Status der DoC Türen ist in Ordnung. Der aktuelle Zeitplan ist programmiert, kein Batterie-Alarm<br />
gemeldet <strong>und</strong> die Türen wurde initialisiert.<br />
60 D0059503
Status der DoC Türen hat sich verändert. Die aktuelle Schedule Card wurde nicht vor die DoC Komponenten<br />
gehalten <strong>und</strong> sie wurden somit nicht mit dem neusten Stand programmiert.<br />
Beachten Sie, dass sich das Statussymbol in der oberen rechten Ecke verändert hat <strong>und</strong> anzeigt, dass<br />
der Status einer oder mehrer DoC Türen nicht mehr in Ordnung ist.<br />
Statussymbol für DoC Türen<br />
In die Werkzeugleiste kann ein Statussymbol hinzugefügt werden (empfohlen), über das jeder Status<br />
der DoC Türen auf einen Blick sichtbar ist.<br />
Darstellung des Symbols, wenn der Status aller Türen in Ordnung ist:<br />
Darstellung des Symbols, wenn für eine Tür ein Status-Alarm gemeldet wird:<br />
D0059503 61
Konflikt im Zutrittsbereich<br />
DoC<br />
Eine Person kann nur gemäß eines einzigen Zeitplans Zugang zu einer DoC Tür haben. Wenn an einer<br />
Tür für eine Person zwei oder mehr unterschiedliche Zeitpläne definiert wurden, kommt es zu einem<br />
Konflikt. Dies wird im <strong>OPENDO</strong> <strong>neo</strong> Client angezeigt <strong>und</strong> kann vom Benutzer korrigiert werden.<br />
Falls ein Zeitplan-Konflikt auftritt, können die Informationen nicht an die Hardware Komponenten<br />
wie z. B. 1-Tür-Controller geladen werden, bis der Konflikt beseitigt wurde.<br />
Anzeige, wenn keine Konflikte vorliegen:<br />
62 D0059503
Zugangskonflikt in der Zutrittsmatrix<br />
Ein Konflikt entsteht, wenn eine Person zwei Personengruppen für Online-Bereiche zugeordnet ist<br />
<strong>und</strong> für eine DoC Tür unterschiedliche Zeitpläne definiert wurden.<br />
Beispiel:<br />
Die Person Alexander Bach gehört zur Personengruppe „Uneingeschränkter Zugang“ <strong>und</strong><br />
„Hausmeister“:<br />
Wenn diese zwei Personengruppen Zugang zu einer DoC Tür mit desselben Zeitplänen haben, besteht<br />
kein Konflikt. Haben diese zwei Personengruppen jedoch Zugang zu einer DoC Tür gemäß zwei<br />
unterschiedlichen Zeitplänen, dann entsteht ein Konflikt (Beachten Sie, dass sich das Symbol in der<br />
oberen rechten Ecke verändert hat<br />
D0059503 63
Der Konflikt wird im Fenster Konflikt im Zutrittsbereich DoC angezeigt:<br />
Hier werden die betroffenen DoC Türen, Personen <strong>und</strong> Zeitpläne angezeigt <strong>und</strong> dem Benutzer somit<br />
Informationen zum Konflikt zur Verfügung gestellt.<br />
64 D0059503
Konflikte des Zugangsbereichs beseitigen<br />
Der Benutzer kann den Konflikt beseitigen, indem er für beide Personengruppen für eine Tür denselben<br />
Zeitplan auswählt.<br />
D0059503 65
Ein Zeitplan, der einer Person über die Zutrittsmatrix zugewiesen wurde, hat höhere Priorität, als der<br />
Zeitplan der Personengruppe.<br />
Der direkt zugeordnete Zeitplan ist der gültige.<br />
66 D0059503
Konflikt unter Zutrittsbereiche<br />
Wenn einer Person über zwei identische Personengruppen, bei denen unterschiedliche Zeitpläne<br />
hinterlegt sind, Zugang zu einer DoC Tür gewährt wird, entsteht ein Konflikt. Das DoC System weiß<br />
nicht, welcher Zeitplan gültig ist.<br />
Bei einer DoC Tür entsteht ein Konflikt, wenn einer Personengruppe ein weiterer Zeitplan hinzugefügt<br />
wird. In solch einem Fall erscheint eine Meldung, die dem Benutzer drei Optionen zur Auswahl<br />
stellt:<br />
1. Ja, ersetzen: Ersetzen bedeutet, dass sämtliche alten Zeitpläne durch den neu ausgewählten<br />
Zeitplan ersetzt werden<br />
2. Nein, eine Konfiguration mit Konflikten kann nicht hinzugefügt werden: Dies bedeutet, dass<br />
von den ausgewählten Personengruppen nur die konfliktfreien Kategorien hinzugefügt werden<br />
3. Abbrechen: Wenn Abbrechen ausgewählt wird, werden keine Änderungen vorgenommen<br />
D0059503 67
Symbol für Konflikte im Zutrittsbereich DoC<br />
In die Werkzeugleiste kann ein Symbol hinzugefügt werden (empfohlen), über das ein Konflikt im<br />
Zutrittsbereich DoC gemeldet wird <strong>und</strong> welches auf einen Blick sichtbar ist.<br />
Darstellung des Symbols, wenn kein Konflikt vorliegt:<br />
Darstellung des Symbols, wenn für eine Tür ein Konflikt vorliegt:<br />
68 D0059503
Notizen<br />
D0059503 69
Notizen<br />
D0059503
ASSA ABLOY is the global<br />
leader in door opening<br />
solutions, dedicated to<br />
satisfying end-user needs<br />
for security, safety and<br />
convenience.<br />
IKON, hervorgegangen aus der 1926 gegründeten<br />
ZEISS IKON AG, ist in Deutschland die erfolg reichste<br />
Marke von ASSA ABLOY für Schließ- <strong>und</strong> Sicherheitstechnik.<br />
Produkte <strong>und</strong> Lösungen der Marke<br />
IKON nehmen eine Spitzenposition ein <strong>und</strong> sind<br />
state-of-the-art. Das Markenprogramm umfasst<br />
qualitativ hochwertige mechanische <strong>und</strong> mechatronische<br />
Schließzylinder, Zusatzschlösser <strong>und</strong><br />
-sicherungen, Türbeschläge <strong>und</strong> Türschließer. Sie<br />
sorgen für aktiven Einbruchschutz <strong>und</strong> schützen<br />
Menschen <strong>und</strong> Werte.<br />
effeff, 1936 als Werkstatt für Fein mechanik <strong>und</strong><br />
Elektrotechnik ge grün det, ist die weltweit führende<br />
Marke für elektromechanische Ver- <strong>und</strong> Ent -<br />
riegelung.<br />
Elektro-Türöffner, Elektro-Riegel, Sicherheits -<br />
schlösser, Zutrittskontrollsysteme <strong>und</strong> Rettungswegtechnik<br />
zählen zu den Produkten der Marke<br />
effeff, die heute in über 75 Ländern der Welt für<br />
Sicherheit <strong>und</strong> Komfort sorgen.<br />
Die ASSA ABLOY Sicherheitstechnik GmbH ist<br />
weltweit der kompetente Partner für mechanische<br />
<strong>und</strong> elektromechanische Sicherheitslösungen für<br />
Schutz, Sicherheit <strong>und</strong> Komfort im Gebäude.<br />
Das Unternehmen entwickelt, produziert <strong>und</strong><br />
vertreibt unter den traditionsreichen Marken IKON<br />
<strong>und</strong> effeff qualitativ hochwertige Produkte <strong>und</strong> vielseitige<br />
Systeme für den privaten, gewerb lichen <strong>und</strong><br />
öffentlichen Bereich.<br />
ASSA ABLOY ist der weltweit führende Hersteller<br />
<strong>und</strong> Lieferant von Schließ lösungen <strong>und</strong> Sicherheitssystemen,<br />
die den hohen Ansprüchen der K<strong>und</strong>en<br />
an Sicherheit, Schutz <strong>und</strong> Benutzerfre<strong>und</strong>lichkeit<br />
gerecht werden. Mit über 30.000 Mitarbeitern<br />
erwirtschaftet die Gruppe einen Jahresumsatz von<br />
über 3 Milliarden Euro.<br />
Technische Änderungen vorbehalten.D0059503<br />
ASSA ABLOY<br />
Sicherheitstechnik GmbH<br />
Bildstockstraße 20<br />
72458 Albstadt<br />
albstadt @ assaabloy.de<br />
Tel. + 497431 123-0<br />
Fax + 497431 123-240<br />
www.assaabloy.de