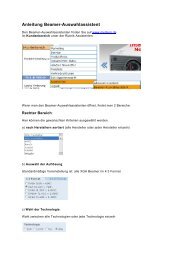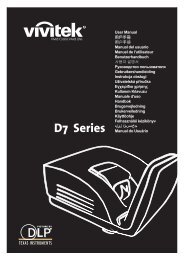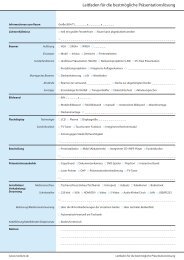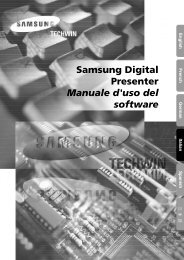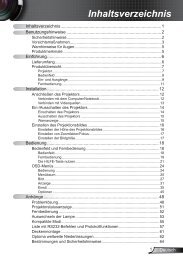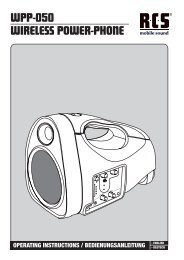Sie wollen auch ein ePaper? Erhöhen Sie die Reichweite Ihrer Titel.
YUMPU macht aus Druck-PDFs automatisch weboptimierte ePaper, die Google liebt.
<strong>StarBoard</strong> <strong>Software</strong> <strong>Handbuch</strong> <strong>9.2</strong><br />
Sie können auch die Option Bild einfügen oder Objekt einfügen über die Schaltfläche<br />
auswählen.<br />
Wenn Sie ein Standbild als Hintergrund auswählen möchten, wählen Sie Hintergrundbild<br />
einfügen oder Als Hintergrund auf neuer Seite hinzufügen über die Schaltfläche aus.<br />
Bei der Auswahl von Als Hintergrund auf neuer Seite hinzufügen wird eine neue Seite am<br />
Ende des aktuellen Themas erstellt, und das ausgewählte Bild erscheint als Hintergrund.<br />
Das Hintergrundbild wird im Originalformat verwendet.<br />
ClipArt<br />
Sie können eigene ClipArt-Elemente erstellen, die Sie dann für die spätere Verwendung zur<br />
Galerie hinzufügen können.<br />
Optional können Bildtyp und -größe für ein beliebiges ClipArt-Element mithilfe der<br />
Einstellungen ClipArt-Element festgelegt werden.<br />
Erstellen von ClipArt-Elementen<br />
Um ClipArt zu erstellen und zur Galerie hinzuzufügen, gehen Sie wie folgt vor:<br />
Erstellen Sie ein Bild oder importieren Sie es in SBS.<br />
Wählen Sie das Bild mit dem Auswahlwerkzeug aus.<br />
Klicken Sie auf die Menüschaltfläche Tippen (die unverankerte Schaltfläche Menü, die bei<br />
der Auswahl neben dem Bild angezeigt wird). Das Popup-Menü Tippen wird angezeigt.<br />
Wählen Sie im Menü Tippen die Menüoption Als ClipArt speichern aus.<br />
Ihr Bild wird zur Liste der Miniaturansichten in der Galerie hinzugefügt.<br />
Löschen von ClipArt-Elementen<br />
Möglicherweise möchten Sie ClipArt-Elemente, die Sie nicht länger benötigen, gelegentlich<br />
aus der Galerie entfernen.<br />
Lokalisieren Sie das ClipArt-Element in der Galerie.<br />
Klicken Sie auf die Schaltfläche unterhalb des Bildes, und wählen Sie die Option Löschen<br />
aus.<br />
Sie werden aufgefordert, den Löschvorgang zu bestätigen. Klicken Sie auf Ja, um den<br />
Vorgang fortzusetzen.<br />
Einstellungen ClipArt-Element<br />
Sie können eine Standardgröße für die ClipArt-Elemente in der Galerie festlegen.<br />
Dies bedeutet, dass Sie die Darstellungsgröße für das Objekt festlegen können, wenn es von<br />
der Galerie in den Whiteboardbereich gezogen wird.<br />
Klicken Sie hierzu auf die Schaltfläche unterhalb des Bildes, und wählen Sie die Option<br />
Seite 35