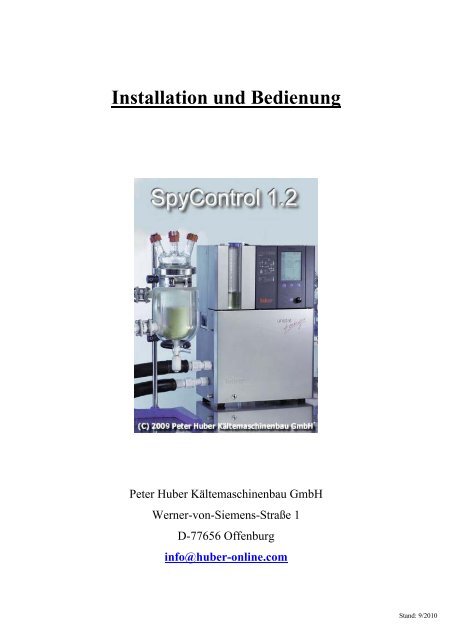Installation und Bedienung - HUBER
Installation und Bedienung - HUBER Installation und Bedienung - HUBER
Installation und Bedienung Peter Huber Kältemaschinenbau GmbH Werner-von-Siemens-Straße 1 D-77656 Offenburg info@huber-online.com Stand: 9/2010
- Seite 2 und 3: Inhaltsverzeichnis 1 Einleitung....
- Seite 4 und 5: 2 Installation / wichtige Hinweise
- Seite 6 und 7: Die Aufgabe des Hauptfensters beste
- Seite 8 und 9: 4 Eine neue Datenaufzeichnung durch
- Seite 10 und 11: IP-Adresse Haben Sie als Schnittste
- Seite 12 und 13: wird der aktuelle Kanal in einer he
- Seite 14 und 15: Nach der Konvertierung wird die Gra
- Seite 16 und 17: Sie haben nun die Möglichkeit übe
- Seite 18 und 19: Bild 6 Sie können mit einem Progra
- Seite 20 und 21: Bild 8 • Schalten Sie nach Vorgab
- Seite 22 und 23: 10 Zoom-Funktionen Zu den grundlege
- Seite 24 und 25: 11 Unistat ® Pin-Belegung Für ein
<strong>Installation</strong> <strong>und</strong> <strong>Bedienung</strong><br />
Peter Huber Kältemaschinenbau GmbH<br />
Werner-von-Siemens-Straße 1<br />
D-77656 Offenburg<br />
info@huber-online.com<br />
Stand: 9/2010
Inhaltsverzeichnis<br />
1 Einleitung........................................................................................................................... 3<br />
2 <strong>Installation</strong> / wichtige Hinweise ........................................................................................ 4<br />
3 Start von SpyControl ® ....................................................................................................... 5<br />
4 Eine neue Datenaufzeichnung durchführen....................................................................... 8<br />
5 Eine vorhandene Datenaufzeichnung visualisieren......................................................... 13<br />
6 Ein Temperierprogramm entwerfen ................................................................................ 15<br />
7 Verwendung eines Programmgebers ............................................................................... 17<br />
8 Kalenderstart.................................................................................................................... 19<br />
9 Einzelne Rampe fahren.................................................................................................... 21<br />
10 Zoom-Funktionen ............................................................................................................ 22<br />
11 Unistat ® Pin-Belegung .................................................................................................... 24<br />
12 Abkürzungsverzeichnis Prozessdaten.............................................................................. 24<br />
Seite 2/25
1 Einleitung<br />
SpyControl ® ist eine Software zur Visualisierung <strong>und</strong> Dokumentation prozessrelevanter<br />
Daten. Als herausragendes Merkmal bietet sie die Möglichkeit, mehrere Geräte durch einen<br />
Programmgeber zu steuern. Die Kommunikation erfolgt über RS-232, RS-485 oder TCP/IP.<br />
Die <strong>Installation</strong> ist sehr einfach. SpyControl ® benötigt kaum Speicherplatz <strong>und</strong> ist<br />
kinderleicht zu bedienen. Die aufgezeichneten Daten werden über die Zeit dargestellt. Hierbei<br />
sind die Achsen des Diagramms frei skalierbar. Eine Zoomfunktion vereinfacht die grafische<br />
Auswertung einzelner Zeitabschnitte. SpyControl ® kann bis zu 10 Kanäle gleichzeitig<br />
erfassen. Jeder Datenkanal wird unabhängig dokumentiert <strong>und</strong> die grafischen<br />
Visualisierungsmöglichkeiten sind ebenfalls frei konfigurierbar. Mit SpyControl ® kann der<br />
Benutzer zusätzlich für Geräte Temperierprogramme vorgeben, die dann automatisiert<br />
ablaufen. Die Segmente eines Temperierprogramms werden benutzerfre<strong>und</strong>lich im so<br />
genannten Temperierprogramm-Xplorer (TP Xplorer) eingegeben. Die erstellten<br />
Temperierprogramme können beliebig modifiziert <strong>und</strong> archiviert werden.<br />
Seite 3/25
2 <strong>Installation</strong> / wichtige Hinweise<br />
Für die <strong>Installation</strong> von SpyControl ® starten Sie das entsprechende <strong>Installation</strong>sprogramm,<br />
das sich auf der vorliegenden CD-ROM befindet. Das Programm ist kompatibel zu den<br />
Betriebssystemen Microsoft Windows 98 Zweite Ausgabe, Windows 2000, Windows NT<br />
<strong>und</strong> Windows XP Home/Professional. Das <strong>Installation</strong>sprogramm wurde benutzerfre<strong>und</strong>lich<br />
gestaltet <strong>und</strong> erfordert keine speziellen Kenntnisse. Es kopiert SpyControl ® in ein Verzeichnis<br />
Ihrer Wahl. Danach werden Verknüpfungen auf den Desktop <strong>und</strong> Einträge im Startmenü<br />
erstellt.<br />
WICHTIGE HINWEISE:<br />
1. Beachten Sie die entsprechende Gerätebetriebsanleitung!<br />
2. Diese Anwendung benutzt die PC-Systemzeit als Referenz für die Zeitbasis. Achten<br />
Sie darauf, dass eine Änderung der PC-Systemzeit durch einen Zeitserver oder die<br />
automatische Umstellung von Sommer- oder Winterzeit zu fehlerhaften<br />
Datenaufzeichnungen führen kann.<br />
3. Bei einem Computer mit weniger als 128 MByte Hauptspeicher kann bei längeren<br />
Aufzeichnungen (mehr als ein Tag) eine Speicherfehlermeldung auftreten. In diesem<br />
Fall erhöhen Sie die Größe der Auslagerungsdatei, schließen Sie andere im<br />
Hintergr<strong>und</strong> laufende Anwendungen oder wechseln Sie zu einem Computer mit<br />
größerem Hauptspeicher.<br />
4. Das Programm wurde für ein klassisches Windows-Design konzipiert. Achten Sie<br />
darauf, dass das Farbschema auf „Windows klassisch“ eingestellt ist. Ebenso sollte<br />
unter Windows XP nicht die grafische Oberfläche namens „Luna“ verwendet werden,<br />
sondern das Design „Windows klassisch“ gewählt werden. Eine Bildschirmauflösung<br />
von mindestens 1024x768 wird empfohlen. Benutzen Sie die Standard-Schriftgröße.<br />
5. Für eine Verbindung über RS-232 muss am verwendeten Gerät die Slave-Adresse 1<br />
gewählt werden.<br />
Seite 4/25
3 Start von SpyControl ®<br />
Nachdem Sie das Programm gestartet haben, wird zunächst ein Logo angezeigt. Danach sehen<br />
Sie die Benutzeroberfläche des Programms. Sie haben nun in diesem Produkt die Möglichkeit<br />
eine Visualisierung einer bereits vorhandenen Datei durchzuführen, eine neue<br />
Datenaufzeichnung zu beginnen, ein Temperierprogramm in einem Programmgeber<br />
auszuführen oder den Temperierprogramm-Xplorer aufzurufen. Für alle Optionen benötigen<br />
Sie einen Datenkanal, der die Daten übermittelt. In diesem Produkt können Sie zehn<br />
Datenkanäle in Anspruch nehmen. Die grafische Benutzeroberfläche besteht aus einem<br />
Hauptfenster <strong>und</strong> mehreren Nebenfenstern. Sehen Sie hierzu die folgende Abbildung 1.<br />
Bild 1<br />
Seite 5/25
Die Aufgabe des Hauptfensters besteht darin, die Nebenfenster zu verwalten <strong>und</strong> die dafür<br />
nötigen Funktionen zur Verfügung zu stellen. Es enthält den Titel der Applikation, eine<br />
Menüleiste, eine Button-Leiste, den Arbeitsbereich für die Nebenfenster, eine Status-Leiste<br />
<strong>und</strong> die Steuerung für die angeschlossenen Thermostate. Die Menü- <strong>und</strong> die Button-Leiste<br />
dienen zur Aktivierung verschiedener Funktionen, die im Einzelnen genannt werden sollen.<br />
Die Menüleiste besteht aus den folgenden Menüpunkten:<br />
• Datei<br />
Unter diesem Menüpunkt kann man eine Datenaufzeichnung konfigurieren, eine<br />
Visualisierung von bereits gespeicherten Daten durchführen, einen Programmgeber<br />
oder den Temperierprogramm-Xplorer aufrufen. Ein bereits geöffnetes Nebenfenster<br />
lässt sich schließen, wenn es den Fokus besitzt. Man kann während einer<br />
Datenaufzeichnungsphase die Messwerte der aktuellen Datenaufzeichnung speichern.<br />
Sie besitzen die Möglichkeit, die aktuelle Darstellung von Messwerten oder die Inhalte<br />
der Informationsfenster der Applikation zu drucken. Ebenso kann man ein Bild der<br />
aktuellen Visualisierung speichern <strong>und</strong> die Anwendung schließen.<br />
• Bearbeiten<br />
Dieses Menü bietet Textoperationen an. Somit kann man eine Status- oder eine<br />
Fehlermeldung aus einem Informationsfenster in die Zwischenablage kopieren. Damit<br />
können diese Informationen anderen Programmen zur Verfügung gestellt werden. Die<br />
Standardoperationen „Ausschneiden“, „Kopieren“ <strong>und</strong> „Einfügen“ sind vorhanden.<br />
• Fenster<br />
Dieser Menüpunkt dient zur grafischen Anordnung vorhandener Nebenfenster. Die<br />
Nebenfenster können beispielsweise überlappend, vertikal oder horizontal angeordnet<br />
werden. Das Menü zeigt auch alle vorhandenen Nebenfenster. Diese Funktion ist sehr<br />
hilfreich, falls ein Nebenfenster ein anderes Nebenfenster überdecken sollte.<br />
Seite 6/25
Hinweis: In diesem Produkt werden zehn Nebenfenster unterstützt.<br />
• Gerät<br />
Hier können Sie die Umwälzung oder die Temperierung eines Geräts ein- oder<br />
ausschalten. Zudem können Sie dem aktuellen Gerät einen Sollwert vorgeben.<br />
Hinweis: Bei einem Programmgeber stehen diese Funktionen nur zur Verfügung,<br />
wenn kein Temperierprogramm aktiviert ist.<br />
• Zoom<br />
Dieser Menüpunkt stellt die Zoom-Funktionen „Gesamte Ansicht“, „Wertereihen<br />
ausrichten“ <strong>und</strong> „Zoom-Grenze setzen“ zur Verfügung. Diese Funktionen werden in<br />
Kapitel 10 beschrieben.<br />
• Sprache / Language<br />
Dieser Menüpunkt ermöglicht die Einstellung der Sprache in SpyControl ® . Sie<br />
können zwischen Deutsch <strong>und</strong> Englisch wählen.<br />
• Hilfe<br />
Unter diesem Menüpunkt können Sie ein Informationsfenster öffnen. Das Handbuch<br />
im PDF-Format finden Sie im <strong>Installation</strong>sverzeichnis von SpyControl ® .<br />
Seite 7/25
4 Eine neue Datenaufzeichnung durchführen<br />
Bevor Sie eine Datenaufzeichnung beginnen, müssen Sie einen Thermostat an den PC<br />
anschließen. Dafür stehen die Schnittstellen RS-232, RS-485 <strong>und</strong> TCP/IP zur Verfügung. Der<br />
Anschluss des Geräts über ein serielles Schnittstellenkabel wird in der Betriebsanleitung des<br />
entsprechenden Geräts beschrieben. Nachdem ein Gerät an den PC angeschlossen ist, können<br />
Sie, wie im folgenden Bild 2 dargestellt, über das Menü „Datei“, Untermenü „Neu“ den<br />
Menüpunkt „Datenaufzeichnung“ wählen. Der Menüpunkt „Datenaufzeichnung“ kann auch<br />
über das Tastaturkürzel aufgerufen werden.<br />
Bild 2<br />
Daraufhin müssen Sie in einem weiteren Fenster wichtige Parameter für die Übertragung<br />
spezifizieren. Dazu gehören zum Beispiel die benötigte Schnittstelle, der entsprechende<br />
COM-Port <strong>und</strong> die Baudrate. In der folgenden Tabelle 1 werden die einzelnen Parameter<br />
beschrieben.<br />
Seite 8/25
Schnittstelle Wählen Sie die erforderliche Schnittstelle (RS-232, RS-<br />
485, TCP/IP) aus. Für eine TCP/IP Verbindung muss ein<br />
so genannter COM-Server bereits konfiguriert sein.<br />
Zudem muss eine IP-Adresse <strong>und</strong> ein entsprechender Port<br />
vorgegeben werden. Hinweis: Eine Firewall kann dazu<br />
führen, dass die Kommunikation zwischen PC <strong>und</strong> Gerät<br />
nicht funktioniert.<br />
Port Abhängig von der gewählten Schnittstelle ermittelt das<br />
Programm die zur Verfügung stehenden COM-Ports.<br />
Baudrate Dieser Parameter kann Werte von 1200 Bit/s bis zu<br />
19200 Bit/s annehmen. Den korrekten Wert entnehmen<br />
Sie bitte der Betriebsanleitung des angeschlossenen<br />
Geräts.<br />
Datenbits Hier können Sie im Normalfall den Standardwert<br />
übernehmen.<br />
Stoppbits Auch hier kann der Standardwert übernommen werden.<br />
Parität Der Standardwert kann übernommen werden.<br />
Aktualisierung Nach der vorgegebenen Zeit wird die Grafik mit den<br />
aktuell gemessenen Prozessdaten aktualisiert. Je länger<br />
die Datenaufzeichnung andauert, desto höher sollte man<br />
die Aktualisierung wählen.<br />
Zeitachsendarstellung Bei einer relativen Zeitachsendarstellung beginnt die<br />
Zeitachse bei null Sek<strong>und</strong>en. Im Gegensatz dazu beginnt<br />
die Zeitachse bei einer absoluten Zeitachsendarstellung<br />
mit der aktuellen Systemzeit.<br />
Slave-Nummer Dieser Parameter kann nur bei der Schnittstelle RS-485<br />
bestimmt werden. Er gibt die Kennung des verwendeten<br />
Slaves an.<br />
Seite 9/25
IP-Adresse Haben Sie als Schnittstelle TCP/IP gewählt, können Sie<br />
hier die IP-Adresse des COM-Servers vorgeben.<br />
Port Zusätzlich zur IP-Adresse eines COM-Servers muss ein<br />
Tabelle 1<br />
entsprechender Port konfiguriert werden.<br />
Nach der Spezifikation dieser Parameter kann man die Geräteidentifikation durch einen Klick<br />
auf den Button „Start Aufzeichnung“ beginnen. Nach einer erfolgreichen Geräteerkennung<br />
können Sie einen Dateinamen für die Datenaufzeichnung vorgeben. Die Anwendung wechselt<br />
automatisch zu folgender Darstellung.<br />
Bild 3<br />
Seite 10/25
Der Benutzer hat nun die Möglichkeit, über fünf Registerkarten zusätzliche Informationen<br />
über die aktuelle Datenaufzeichnung zu erfahren. In der Registerkarte „Verbindung“ sehen<br />
Sie auf der linken Seite des Fensters die zuvor spezifizierten Parameter <strong>und</strong> rechts eine<br />
Übersicht über die aktuellen Verbindungen.<br />
Die Registerkarte „Grafikoptionen“ dient zur Änderung der grafischen Darstellung der<br />
Prozessdaten. Unter der Gruppe „Wertereihen“ können sie beispielsweise den Namen <strong>und</strong> die<br />
Farbe einer Wertereihe ändern. Unter der nächsten Gruppe können Sie die Achsenwerte<br />
manuell vorgeben oder eine automatische Skalierung der Zeitachse oder der Y-Achse wählen.<br />
Die automatische Skalierung setzt eine manuelle Vorgabe außer Kraft. Zudem kann unter der<br />
Gruppe „Grafik“ der Verlauf der Grafik (die Umrandung der Visualisierung) oder die<br />
Darstellung von Fehlerereignissen de-/aktiviert werden.<br />
Unter dem Menüpunkt „Memo/Info“ finden Sie zwei Informationsfenster. Das linke Fenster<br />
dient dazu, wichtige Notizen zu der aktuellen Datenaufzeichnung festzuhalten. Dagegen<br />
werden im rechten Fenster Informationen wie zum Beispiel das verwendete Gerät <strong>und</strong> der<br />
Pfad <strong>und</strong> Dateiname der aktuellen Datenaufzeichnung angezeigt. Da die Datei die Endung csv<br />
(comma separated value) besitzt, ist sie kompatibel zu MS Excel. Der Dateiname setzt sich<br />
folgendermaßen zusammen:<br />
+ _ + .csv<br />
Sollte eine Datenaufzeichnung länger als 12 St<strong>und</strong>en andauern, wird automatisch eine neue<br />
Datei erzeugt. Der Index wird dabei um 1 erhöht. Die letzte Registerkarte liefert<br />
ereignisspezifische Meldungen wie zum Beispiel den Beginn einer neuen Datenaufzeichnung<br />
oder mögliche Fehler während einer Datenaufzeichnung. Zur Kontrolle wird jeder Eintrag mit<br />
dem aktuellen Datum <strong>und</strong> der aktuellen Uhrzeit erfasst.<br />
Die „Steuerung“ gibt Ihnen eine Übersicht über die Verwendung der zehn Datenkanäle. Die<br />
grün gefärbten Kanäle stellen Visualisierungen dar. Im Gegensatz dazu werden blau gefärbte<br />
Kanäle den Datenaufzeichnungen zugeordnet. Ein gelb markierter Kanal gibt die Verwendung<br />
eines Programmgebers an <strong>und</strong> ein orange gefärbter Kanal steht für den TP Xplorer. Durch<br />
einen Klick auf einen Kanal wird zu dem entsprechenden Nebenfenster gewechselt. Dabei<br />
Seite 11/25
wird der aktuelle Kanal in einer helleren Farbe dargestellt. Nicht belegte Kanäle werden grau<br />
unterlegt. Im oberen Bereich der Steuerung lässt sich die Umwälzung oder die Temperierung<br />
ein- oder ausschalten <strong>und</strong> ein Sollwert vorgeben. Wenn Sie zum Beispiel auf externe<br />
Temperierung umschalten möchten, wählen Sie zunächst „extern“ unter „Temperierung“ <strong>und</strong><br />
klicken Sie danach auf das „Iυ“-Symbol. Nach einer Sicherheitsabfrage wird die<br />
entsprechende Operation ausgeführt.<br />
Hinweis: Achten Sie darauf, dass Sie das richtige Gerät zuvor gewählt haben!<br />
Seite 12/25
5 Eine vorhandene Datenaufzeichnung visualisieren<br />
Für eine Visualisierung einer bereits im Vorfeld gespeicherten Datenaufzeichnung müssen Sie<br />
unter dem Menü „Datei“, Untermenü „Neu“ den Menüpunkt „Visualisierung“ auswählen oder<br />
das Tastaturkürzel verwenden. Sie können nun in einem Dateibrowser die<br />
entsprechende Datei auswählen. Das Programm erkennt automatisch, ob es sich bei der Datei<br />
um eine ältere Datei mit der Dateiendung xlu oder um eine Datei mit einer neuen<br />
Datenstruktur handelt. Eine Datei in einem älteren Format wird von diesem Programm<br />
konvertiert. Nach dem Konvertiervorgang haben Sie die Möglichkeit, einzelne Wertereihen<br />
den entsprechenden vertikalen Achsen der Grafik zuzuordnen. In der Abbildung 4 ist eine<br />
beispielhafte Konvertierung dargestellt.<br />
Bild 4<br />
Seite 13/25
Nach der Konvertierung wird die Grafik aktualisiert. Sie können nun durch einen Klick auf<br />
den Button „OK“ die Konvertierung bestätigen. Die linke Achse der Grafik stellt Messwerte<br />
in der Einheit Grad [°C] dar. Auf der rechten Achse werden Messwerte in der Pseudoeinheit<br />
Prozent [%] aufgetragen. Die horizontale Achse wird in der absoluten oder relativen<br />
Zeitangabe notiert. Rechts neben der Grafik befindet sich eine Legende mit den Attributen der<br />
Messwerte. Es werden die Aktivierung, der Name <strong>und</strong> die Farbe jeder Wertereihe angezeigt.<br />
Unterhalb der Legende sieht man eine Anzeige, die die belegten Datenkanäle <strong>und</strong> den gerade<br />
aktiven Datenkanal angibt. Außerdem werden die Messwerte an der Position des Mauszeigers<br />
angezeigt, wenn sich der Mauszeiger in der Grafik befindet.<br />
Der Menüpunkt „Grafikoptionen“ ist in drei Bereiche unterteilt. Diese Bereiche lauten<br />
„Wertereihen“, „Skalierung“ <strong>und</strong> „Grafik“. In dem Bereich Wertereihen können Sie eine<br />
Farbe wählen <strong>und</strong> einen Namen vorgeben. Der zweite Bereich dient der manuellen<br />
Einstellung der minimalen <strong>und</strong> maximalen Achsenwerte aller drei Achsen. Es ist auch<br />
möglich, eine automatische Skalierung zu wählen. In diesem Fall wird das Minimum der<br />
Zeitachse fixiert <strong>und</strong> das Maximum dem aktuellen Zeitwert angepasst. Das Minimum ist von<br />
der Option „Zeitfenster“ abhängig. Ein Zeitfenster stellt die vom Benutzer festgelegte<br />
Zeitspanne der aktuellen Datenaufzeichnung dar. Dabei werden alle Messwerte verdeckt, die<br />
älter als diese Zeitspanne sind. Der Bereich „Grafik“ enthält weitere drei Optionen. Sie haben<br />
die Möglichkeit sich die Fehlerereignisse in der Grafik anzeigen zu lassen, den Verlauf der<br />
Grafik (Umrandung der Visualisierung) zu ändern oder die Segmentbeschriftung zu de-<br />
/aktivieren. Der Button „Werte übernehmen“ übernimmt alle Modifikationen, die seit dem<br />
letzten Aufruf des Menüs vorgenommen wurden.<br />
Die Registerkarte „Memo/Info“ enthält ein Texteingabe-Fenster <strong>und</strong> ein Informationsfenster.<br />
Das Texteingabe-Fenster enthält eine vorgefertigte Versuchsbeschreibung. Sie können auch<br />
beliebige Beschreibungen für einen Temperiervorgang eintragen. Das Informationsfenster<br />
stellt Statusmeldungen des Programms dar. Der Inhalt beider Fenster kann sowohl gedruckt<br />
als auch gespeichert werden. Unter dem Menüpunkt „Ereignisprotokoll“ befindet sich<br />
ebenfalls ein Informationsfenster, das seine Informationen über Status- <strong>und</strong> Fehlermeldungen<br />
mit dem aktuellen Datum <strong>und</strong> der aktuellen Uhrzeit darstellt.<br />
Für eine genaue Analyse der aufgezeichneten Daten stehen mehrere Möglichkeiten zur<br />
Verfügung. Zunächst kann man direkt über die „Grafikoptionen“ manuell einen Bereich<br />
Seite 14/25
darstellen. Zudem kann man die Grafik mit der rechten Maustaste um einen beliebigen<br />
Bereich verschieben. Allerdings sollten Sie darauf achten, dass der Startpunkt nicht auf einer<br />
Wertereihe liegt, da sonst keine Funktionalität erfolgt. Für die größere Darstellung eines<br />
Bereichs sind gr<strong>und</strong>legende <strong>und</strong> erweiterte Zoom-Funktionen in diesem Programm integriert.<br />
Lesen Sie hierzu Kapitel 10.<br />
6 Ein Temperierprogramm entwerfen<br />
Für den einfachen Entwurf eines Temperierprogramms wurde ein Temperierprogramm-<br />
Xplorer (TP Xplorer) implementiert, der Temperierprogramme in einer Baumstruktur<br />
visualisiert. Sie erreichen den „TP Xplorer“ über das Menü „Datei“, Untermenü „Neu“ oder<br />
über das Tastaturkürzel . Der Aufbau des TP Xplorers ist in folgendem Bild zu<br />
sehen.<br />
Bild 5<br />
Seite 15/25
Sie haben nun die Möglichkeit über die entsprechenden Buttons ein Temperierprogramm zu<br />
laden oder ein neues Temperierprogramm zu erstellen. Je nach gegebener Situation sind<br />
weitere Menüpunkte wie zum Beispiel „Programm löschen“ oder „Segment anhängen“,<br />
„Segment löschen“ oder „Segment einfügen“ selektierbar. Die eben genannten Funktionen<br />
stehen auch über einen Rechtsklick auf ein Temperierprogramm zur Verfügung. Ein<br />
Temperierprogramm wird mit seinem Namen <strong>und</strong> den Bezeichnungen seiner Segmente<br />
dargestellt. Rechts vom Xplorer werden Programm- <strong>und</strong> Segmenteigenschaften gezeigt. Sie<br />
werden durch einen Linksklick auf ein Segment oder auf den Ursprung eines<br />
Temperierprogramms aktualisiert.<br />
Zu den Programmeigenschaften gehören die Parameter „Programmwiederholung“ (keine<br />
Wiederholung des gesamten Temperierprogramms oder endlose Programmwiederholung),<br />
„Programmende“ (die aktuelle Temperierung wird fortgesetzt oder beendet),<br />
„Starttemperatur“ (der Anfangswert für das Temperierprogramm, welcher mit dem aktuellen<br />
Sollwert des Thermostats übereinstimmen sollte). Die Parameter „Potenzialfreier Kontakt“<br />
<strong>und</strong> „Analogausgang 1“ können aktiviert oder deaktiviert werden.<br />
Zu den Segmenteigenschaften gehören die Parameter „Dauer“ (die Länge eines Segments in<br />
St<strong>und</strong>en <strong>und</strong> Minuten), „Endtemperatur“ (die nach Ablauf der Segmentlänge zu erreichende<br />
Temperatur), „Potenzialfreier Kontakt“ (der Poko kann aktiv oder passiv geschaltet werden),<br />
„Temperierungsmethode“ (die Sollwertvorgabe wird für die externe oder interne<br />
Temperierung vorgegeben), „Analogausgang 1“ (die Vorgabe für den analogen Ausgang in<br />
Promille), „Segmentausführung“ (ein Segment eines Temperierprogramms wird zeitstabil<br />
oder temperaturstabil ausgeführt). Bei einem temperaturstabilen Segment wird nach Ablauf<br />
der Segmentdauer überprüft, ob die interne oder externe Temperatur in einem<br />
Temperaturband von +- 1 Kelvin der Solltemperatur liegt. Wenn dies nicht der Fall ist, wird<br />
die aktuelle Sollwertvorgabe beibehalten. Eine zeitstabile Segmentausführung orientiert sich<br />
nur nach der angegebenen Segmentlänge. Wenn Sie Eigenschaften eines Segments oder eines<br />
Temperierprogramms ändern, müssen Sie die Modifikationen durch einen Klick auf den<br />
Button „Werte übernehmen“ bestätigen. In diesem Produkt können Sie bis zu zehn<br />
Temperierprogramme mit jeweils 200 Segmenten gleichzeitig bearbeiten.<br />
Seite 16/25
7 Verwendung eines Programmgebers<br />
Der Programmgeber ermöglicht, ein Thermostat durch ein vorher erstelltes<br />
Temperierprogramm zu steuern. Er kann über das Menü „Datei“, Untermenü „Neu“ oder das<br />
Tastaturkürzel aufgerufen werden. Zunächst müssen Sie wie unter dem<br />
Programmpunkt „Datenaufzeichnung“ die Verbindungsparameter festlegen <strong>und</strong> durch einen<br />
Klick auf den Button „Start Aufzeichnung“ die Geräteerkennung starten. Nach einer<br />
erfolgreichen Erkennung werden die Prozessdaten des angeschlossenen Geräts aufgezeichnet<br />
wie bei einer gewöhnlichen Datenaufzeichnung. Zusätzlich kann nun über die Registerkarte<br />
„Xplorer / Programm-Editor“ über den entsprechenden Button ein Temperierprogramm<br />
geladen werden. Im Gegensatz zum „TP Xplorer“ können keine Segmente angehängt,<br />
gelöscht oder eingefügt werden. Die Segmenteigenschaften können allerdings angepasst<br />
werden, sofern das Temperierprogramm nicht gerade ausgeführt wird.<br />
Der Start eines Temperierprogramms erfolgt durch einen Klick auf den Button<br />
„Temperierprogramm starten“. Danach werden weitere Buttons aktiviert. Sie erhalten nun die<br />
Möglichkeit das aktuelle Temperierprogramm zu stoppen, ein Segment anzuhalten oder ein<br />
Segment abzubrechen. Bei der Ausführung eines Temperierprogramms erscheint in der<br />
Legende der Visualisierung unter der Registerkarte „Grafik“ die Restzeit des aktuellen<br />
Segments. Der aktuelle Zustand des Temperierprogramms erfahren Sie durch einen Klick auf<br />
die Registerkarte „Grafik/Protokoll“. Betrachten Sie hierzu die folgende Abbildung. Im<br />
oberen Bereich des Bildes wird der prinzipielle Verlauf des aktuellen Temperierprogramms<br />
dargestellt. Dabei werden noch nicht abgelaufene Segmente blau <strong>und</strong> bereits durchlaufene<br />
Segmente <strong>und</strong> das aktuelle Segment gelb gefärbt. Rechts neben der Grafik zeigt eine Legende<br />
die Nummer <strong>und</strong> den Namen der einzelnen Segmente an. Unterhalb der Grafik wird in einem<br />
Protokoll der aktuelle Arbeitsschritt mit dem aktuellen Datum <strong>und</strong> der Uhrzeit erfasst. In dem<br />
gezeigten Beispiel wurde das Temperierprogramm „SQUARE“ um 13:32:45 Uhr gestartet.<br />
Das erste Segment mit der Bezeichnung „Sprung auf 19,9 °C“ läuft seit 13:32:47 Uhr.<br />
Seite 17/25
Bild 6<br />
Sie können mit einem Programmgeber über einen Kanal einen Thermostat steuern. Sie<br />
können weitere Programmgeber über andere Kanäle verwenden. Allerdings sollten Sie<br />
beachten, dass die Verwendung mehrerer Programmgeber hohe Anforderungen an<br />
Geschwindigkeit <strong>und</strong> Speicher Ihrer PC-Hardware stellt. Für die Verwendung mehrerer<br />
Programmgeber müssen die folgenden Mindestanforderungen erfüllt sein:<br />
• Intel Pentium III ab 800 MHz, Intel Pentium IV oder vegleichbarer AMD Prozessor<br />
• Mindestens 256 MByte an verfügbarem Hauptspeicher<br />
• Freie Festplattenkapazität >=100 MByte<br />
Seite 18/25
8 Kalenderstart<br />
SpyControl ® bietet Ihnen die Möglichkeit, einen automatisierten Start eines Temperier-<br />
vorgangs durchzuführen. Die Konfiguration eines solchen Starts wird an dem folgenden<br />
Beispiel beschrieben:<br />
• Schließen Sie einen Thermostaten über ein entsprechendes Huber-Datenkabel an den<br />
PC an.<br />
• Wählen Sie in der Software SpyControl ® den Menüpunkt „Datei->Neu->Programm-<br />
geber“ <strong>und</strong> setzen Sie die entsprechenden Kommunikationsparameter. Nach einem<br />
Klick auf den Button „Start Aufzeichnung“ beginnt die Geräteidentifikation.Wenn die<br />
Anwendung das Gerät erfolgreich identifiziert hat, können Sie über den dargestellten<br />
Button das Menü zur Konfiguration des Kalenderstarts aufrufen.<br />
Bild 7<br />
• Sie sehen nun eine Übersicht über alle verfügbaren Datenkanäle in SpyControl ® .<br />
Beachten Sie, dass nur Datenkanäle mit einem Kalenderstart ausgestattet werden<br />
können, die als Programmgeber konfiguriert sind. Es darf in dem betrachteten<br />
Datenkanal kein Temperierprogramm aktiv sein.<br />
• Markieren Sie nun die erste Zeile wie im folgenden Bild dargestellt. Klicken Sie auf<br />
den Button mit dem Verzeichnis-Symbol um ein Temperierprogramm zu laden. Nun<br />
kann die Programmierung des Startdatums <strong>und</strong> der Startzeit erfolgen. Das Startdatum<br />
darf in einem Zeitrahmen von 96 St<strong>und</strong>en gesetzt werden. Wählen Sie zudem die<br />
Option, ob die aktuelle Datenaufzeichnung bis zum Start ausgesetzt oder fortgesetzt<br />
werden soll.<br />
Seite 19/25
Bild 8<br />
• Schalten Sie nach Vorgabe der Parameter den Kalenderstart aktiv. Markieren Sie<br />
hierzu die Checkbox in der eben ausgewählten Zeile. Eine Checkbox lässt sich nur<br />
aktivieren, wenn Sie mindestens ein Temperierprogramm geladen haben.<br />
Bild 9<br />
• Schließen Sie den Dialog durch einen Klick auf Beenden. Unterhalb der Legende<br />
werden nun der Status, das Startdatum <strong>und</strong> die Startzeit angegeben. Belassen Sie den<br />
Datenkanal in diesem Zustand. Stimmt die PC-Systemzeit mit der Vorgabe überein,<br />
wird der Kalenderstart ausgeführt.<br />
Seite 20/25
Hinweis:<br />
• Sie können in dem genannten Menü die Parameter eines Kalenderstarts vor seiner<br />
Ausführung modifizieren. Ebenso kann ein Kalenderstart deaktiviert werden.<br />
9 Einzelne Rampe fahren<br />
In SpyControl ® kann in einem Datenkanal, der als Programmgeber konfiguriert ist, eine<br />
einzelne Rampe gefahren werden. Klicken Sie hierzu auf den folgenden Button.<br />
Bild 10<br />
Geben Sie die Endtemperatur <strong>und</strong> die Dauer vor. Ein Klick auf OK bestätigt die Eingaben.<br />
SpyControl ® legt nun automatisch ein entsprechendes Temperierprogramm an. Die<br />
Ausführung erfolgt unmittelbar.<br />
Hinweise:<br />
• Der benutzte Datenkanal muss als Programmgeber konfiguriert sein.<br />
• Eine einzelne Rampe kann in dem betrachteten Datenkanal nicht während der<br />
Ausführung oder der Verzögerung eines Temperierprogramms ausgeführt werden.<br />
• Eine einzelne Rampe ersetzt ein zuvor geladenes Temperierprogramm!<br />
Seite 21/25
10 Zoom-Funktionen<br />
Zu den gr<strong>und</strong>legenden Zoom-Funktionen von SpyControl ® gehören das „Hinein“- <strong>und</strong><br />
„Herauszoomen“ in eine Grafik. Sie können in eine Grafik "hineinzoomen", indem Sie ein<br />
Rechteck von der oberen linken Ecke zur unteren rechten Ecke aufspannen. Allerdings sollten<br />
sie darauf achten, dass der Startpunkt dieses Rechtecks nicht auf einer Wertereihe liegt.<br />
Spannen Sie das Rechteck in der umgekehrten Richtung auf, um den Zoom-Vorgang<br />
rückgängig zu machen.<br />
Hierzu wird Abbildung 11 betrachtet. Durch einen Klick auf das "Fernglas"-Symbol erhalten<br />
Sie einen gesamten Überblick über die vorhandene grafische Darstellung. Sie dient dazu,<br />
einen Gesamteindruck über den ganzen aufgezeichneten Zeitraum zu erhalten. Das große<br />
"Lupen"-Symbol bietet die Möglichkeit, die Wertereihen so auszurichten, dass der gesamte<br />
Wertebereich aller aktivierten Wertereihen sichtbar wird. Das kleine "Lupen"-Symbol dient<br />
zur Speicherung der aktuell dargestellten Grafik. Der gespeicherte Ausschnitt wird dargestellt,<br />
wenn Sie einen Zoom-Vorgang rückgängig machen. Hierzu müssen Sie ein Rechteck von der<br />
rechten unteren Ecke zur oberen linken Ecke aufspannen.<br />
Eine manuelle grafische Darstellung eines Ausschnitts ist unter der Registerkarte<br />
"Grafikoptionen" einer Datenaufzeichnung, einer Visualisierung oder unter einem<br />
Programmgeber möglich. Geben Sie hierzu die Grenzen manuell ein <strong>und</strong> deaktivieren Sie die<br />
automatische Skalierung. Achten Sie darauf, die geänderten Werte zu übernehmen.<br />
Hinweis zur Benutzung der erweiterten Zoom-Funktionen:<br />
Gehen Sie bei der Visualisierung eines bestimmten Bereichs folgendermaßen vor:<br />
Deaktivieren Sie zunächst in der Legende der Grafik diejenigen Wertereihen, die nicht<br />
benötigt werden. Daraufhin richten Sie die Wertereihen mit dem „Lupen“-Symbol aus <strong>und</strong><br />
zoomen in den gewünschten Bereich hinein. Damit Sie nun zu diesem Bereich zurückkehren<br />
können, sollten Sie ihn durch das kleine „Lupen“-Symbol speichern. Machen Sie den Zoom-<br />
Vorgang rückgängig, um zu dem gespeicherten Bereich zurückzukehren.<br />
Seite 22/25
Bild 11<br />
Seite 23/25
11 Unistat ® Pin-Belegung<br />
Für eine RS-232-Verbindung muss ein Kabel folgende Pin-Belegung aufweisen:<br />
Unistat ® Seite: 9-poliger Sub D Stecker (an Stv12) PC Seite: 9-polige Sub D Buchse<br />
Pin 1 - nicht angeschlossen (Analog I/F, s.u. 3) Pin 1 - nicht angeschlossen<br />
Pin 2 - data in Pin 3 - data out<br />
Pin 3 - data out Pin 2 - data in<br />
Pin 4 - nicht angeschlossen (Analog I/F, s.u. 3) Pin 4 - verbinden mit Pin 6<br />
Pin 5 - Masse (für RS232/485, s.u. 2) Pin 5 - Masse<br />
Pin 6 - nicht angeschlossen (für RS485, s.u. 2) Pin 6 - verbinden mit Pin 4<br />
Pin 7 - nicht angeschlossen (für RS485, s.u. 2) Pin 7 - verbinden mit Pin 8<br />
Pin 8 - nicht angeschlossen (für RS485, s.u. 2) Pin 8 - verbinden mit Pin 7<br />
Pin 9 - nicht angeschlossen (für Analog I/F, s.u. 3) Pin 9 - nicht angeschlossen<br />
Schirmung nicht angeschlossen Schirmung angeschlossen,<br />
mit Steckergehäuse verbinden.<br />
Tabelle 2<br />
Vergleichen Sie bitte auch Anhang D „Schnittstellenspezifikation“ in der Betriebsanleitung<br />
„Unistat ® Control“.<br />
12 Abkürzungsverzeichnis Prozessdaten<br />
Bei einer Datenaufzeichnung werden in der Grafiklegende die Bezeichner der Prozessdaten in<br />
abgekürzter Schreibweise dargestellt. Im Folgenden bedeuten diese Abkürzungen:<br />
TIntern Interne Temperatur / Vorlauftemperatur [°C]<br />
TProzess Prozesstemperatur [°C]<br />
Seite 24/25
Sollwert Sollwert [°C]<br />
HT Position HT-Schieber<br />
TC Kondensationstemperatur [°C]<br />
T1 Verdampferendetemperatur (geräteabhängig)<br />
T0 Verdampfungstemperatur<br />
V Position des Expansionsventils<br />
Heizung Hauptheizung [%]<br />
F Feinheizung [%] (wird in der Grafik im Bereich 0 bis -100 dargestellt)<br />
I Strombeiwert<br />
TU reserviert (Huber-Service)<br />
TX0 reserviert (Huber-Service)<br />
TX1 reserviert (Huber-Service)<br />
AIF_In Eingang analoge Schnittstelle<br />
AIF_Out Ausgang 1 analoge Schnittstelle (geräteabhängig)<br />
AIF_Out2 Ausgang 2 analoge Schnittstelle (geräteabhängig)<br />
AIF_Out3 Ausgang 3 analoge Schnittstelle (geräteabhängig)<br />
Poko Potenzialfreier Kontakt (geräteabhängig)<br />
ECS Externes Freigabesignal (geräteabhängig)<br />
Drehzahl Pumpendrehzahl (geräteabhängig)<br />
Druck Pumpendruck [mbar] (geräteabhängig)<br />
Tabelle 3<br />
Seite 25/25